Очистка реестра от удаленных программ. Как разом избавиться от большинства остатков удаленных программ в Windows
Инструкция
Раскройте главное меню операционной системы, если из него нужно удалить раздел, оставшийся после деинсталляции прикладной программ ы. Перейдите к этому разделу и кликните по нему правой кнопкой мыши. В выпавшем контекстном меню выберите строку «Удалить», а на запрос подтверждения операции ответьте утвердительно — нажмите кнопку «Да».
Запустите файл-менеджер, если нужно очистить жесткий диск от ненужных файлов, оставшихся после удаления программ ы. В ОС Windows это можно сделать нажатием сочетания клавиш Win и E. Перейдите в папку Program Files на системном диске — именно в ней по умолчанию прикладные программ ы размещают свои каталоги. Найдите фолдер, название которого совпадает с названием удаленной программ ы, и кликните его один раз мышкой. Для удаления каталога со всем его содержимым в корзину нажмите кнопку Delete, а для окончательного удаления (минуя корзину) используйте сочетание клавиш Shift + Delete.
Перейдите в папку с названием ProgramData — она размещена на том же уровне иерархии каталогов, что и Program Files. В ней прикладные программ ы хранят временные файлы с используемыми в процессе работы данными. Как и в предыдущем шаге, найдите и удалите папку, относящуюся к несуществующей программ е. Если в вашей версии операционной системы каталога ProgramData нет, то соответствующую папку с временными данными следует искать в каталоге с названием Application Data. Он помещается в фолдере, название которого соответствует вашей учетной записи (по умолчанию — Admin), а эта папка, в свою очередь, находится внутри каталога Documents and Settings системного диска.
Запустите редактор реестра Windows, если из него тоже требуется удалить неиспользуемые записи деинсталлированной программ ы. Это можно сделать нажатием сочетания клавиш Win + R с последующим вводом команды regedit и нажатием клавиши Enter. Используйте горячие клавиши Ctrl + F, чтобы открыть диалог поиска, а затем введите название удаленной программ ы или его часть и нажмите кнопку «Найти далее».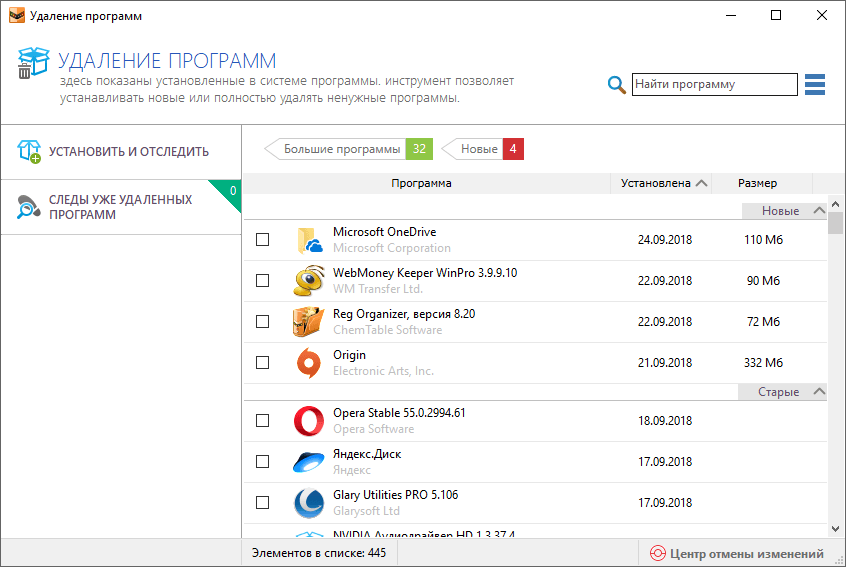 Когда редактор отыщет в реестре записи, относящиеся к интересующей вас программ е, перед их удалением обязательно убедитесь, что это именно то, что требуется — операции отмены в редакторе реестра не предусмотрено.
Когда редактор отыщет в реестре записи, относящиеся к интересующей вас программ е, перед их удалением обязательно убедитесь, что это именно то, что требуется — операции отмены в редакторе реестра не предусмотрено.
Используйте для чистки реестра специализированные программ ы — они имеют функции поиска и удаления записей, которые не относятся ни к одной из установленных программ . Найти такое приложение в интернете не составит труда — например, это может быть бесплатная версия программ ы Uniblue RegistryBooster (http://uniblue.com/ru/software/registrybooster).
Работа на компьютере и особенно в сети предполагает использование различных программ , как инструментов для достижения той или иной цели. Некоторые из этих программ могут быть впоследствии удалены, но следы их все-таки остаются у вас в системе.
Вам понадобится
- Программы для очистки реестра
- Программы для очистки от временных файлов
- Программы для оптимизации системы
Инструкция
Логичнее всего сначала пойти простым путем: через кнопку меню «Пуск» зайти в установку и удаление программ и выполнить удаление в штатном режиме.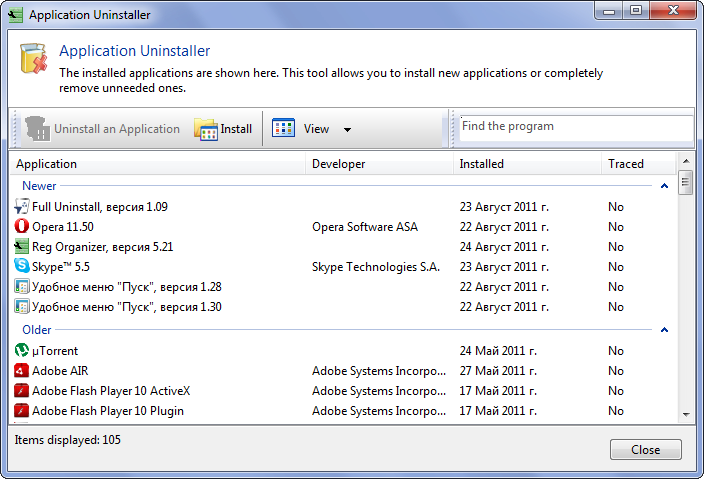 Если следы удаленной программ ы все-таки остались, взять специализированные программ ы, которые помогают чистить систему от ненужных логов , временных файлов и старых отчетов . Самые известные и распространенные из них: Your Uninstaller, Auslogics BoostSpeed, Ccleaner, Regseeker. Устаревшие версии этих
Если следы удаленной программ ы все-таки остались, взять специализированные программ ы, которые помогают чистить систему от ненужных логов , временных файлов и старых отчетов . Самые известные и распространенные из них: Your Uninstaller, Auslogics BoostSpeed, Ccleaner, Regseeker. Устаревшие версии этих
Некоторые файлы могут не поддаваться удалению из-за блокировки: система при попытке их удаления постоянно сообщает, что файл не может быть удален, поскольку задействован в системе. Случается так, что попытка удаления такого файла надолго «подвешивает» всю работу системы. В этом случае вам может помочь программ а типа Unlocker. Она разблокирует файл и снимет с него значок «скрытый» и «только для чтения », а затем удалит его.
Обратите внимание
На всякий случай предварительно просмотрите список отмеченного чистильщиком к удалению и убедитесь, что не сотрете чего-то нужного вам, вроде списка интернет-адресов или автозаполнения форм. Это может привести к тому, что браузер «забудет» ваши пароли или удалит журнал посещений.
Это может привести к тому, что браузер «забудет» ваши пароли или удалит журнал посещений.
Полезный совет
Перед применением программы обязательно сделайте бэкап системы. Будьте осторожны с файлами ключей.
Источники:
- Советы системного администратора. Как удалить программу начисто
Когда файл удаляется обычным образом, он, как правило, помещается в корзину. При этом, пока последняя не будет очищена, он остается на жестком диске. Иногда обстоятельства требуют удалить файл, минуя корзину.
Инструкция
Чтобы удалить файл, не помещая его в корзину, воспользуйтесь сочетанием клавиш Shift+Delete. Для этого выделите с помощью мыши или клавиатуры файл, который необходимо удалить и нажмите данное сочетание клавиш. Вместо стандартного диалогового окна: «Вы действительно хотите переместить этот файл в корзину?» – вы увидите другое окно: «Вы действительно хотите безвозвратно удалить этот файл?». Подтвердите свое желание нажатием кнопки «Да».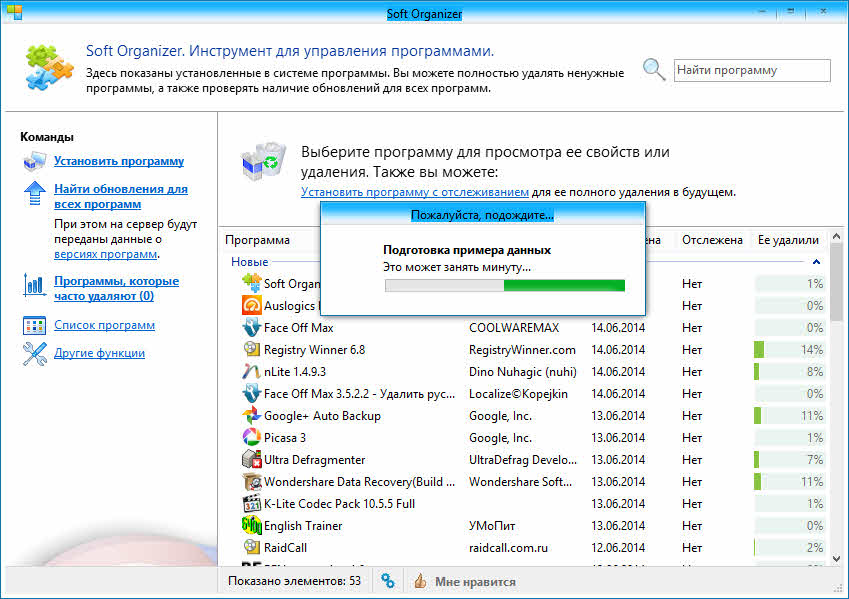
Если вы хотите удалять файлы привычным способом, но, тем не менее, не помещать их в корзину, внесите изменения в ее свойства. Для этого щелкните по пиктограмме корзины на рабочем столе правой кнопкой мыши и выберите меню «Свойства». Поставьте галочку возле пункта «Уничтожать файлы сразу после удаления, не помещая их в корзину» и сохраните изменения. Теперь при удалении файлов при помощи кнопки Delete или функции «Удалить», они не будут помещаться в корзину.
Помимо этого, существуют специальные программы, позволяющие полностью удалять файлы с жесткого диска. При этом они не помещаются в корзину, а также исключается возможность их последующего восстановления при помощи программ для восстановления удаленных файлов. Данный результат достигается путем многократной перезаписи ячеек памяти, в которых размещался удаленный файл, по специальным алгоритмам. Примерами таких программ могут служить Active ZDelete, Clean Disk Security, CCleaner и др.
Обратите внимание
Удаление файлов без помещения их в корзину, несомненно, является очень удобным. А невозможность их восстановления представляет хороший бонус в случае, если вы не хотите, чтобы постороннее лицо смогло просмотреть удаленные вами файлы. Однако перед тем, как удалять файл безвозвратно, лишний раз подумайте о том, не пожалеете ли вы через некоторое время об этом.
Источники:
- как переименовать корзину
Одной из причин возникновения сбоев в компьютере является следствие неправильного удаления программ с жесткого диска. Существует несколько несложных процедур, следуя которым можно избежать нежелательных последствий.
Инструкция
Не удаляйте приложения методом переноса папки с диска в корзину. Такой метод удаления приемлем только в том случае, если вы устанавливали эту программу таким же способом – копированием папки с программой на жёсткий диск.
Если вы устанавливали приложение с помощью специальной программы установки (инсталлятора), то и удаляйте его с помощью особой программы удаления – деинсталлятора.
Другой способ запуска программы-деинсталлятора – через меню «Пуск»: «Все программы — Название удаляемого приложения — Uninstall».
Иногда попадаются такие приложения, которые не имеют в своем составе программы-деинсталлятора. В этом случае воспользуйтесь стандартной программой установки и удаления из состава самой операционной системы Windows. Откройте ее через меню «Пуск – Панель управления – Установка и удаление программ».
В открывшемся окне выберите из списка программ необходимую и нажмите кнопочку Удалить. Подтвердите, что действительно хотите удалить выбранную программу и запустите процесс деинсталляции. Далее опять следуете инструкции.
Если по каким-то неизвестным для вас причинам вы не можете удалить то или иное приложение, воспользуйтесь специальными деинсталляторами. Они эффективно удаляют не только сами приложения, но и так называемые «хвосты» в реестре. Правда у этих программ есть ряд недостатков. Они требуют особых знаний и навыков в их использовании, чаще всего интерфейс на английском языке, занимают много места, неправильное обращение с ними может не освободить, а наоборот засорить жесткий диск.
Они эффективно удаляют не только сами приложения, но и так называемые «хвосты» в реестре. Правда у этих программ есть ряд недостатков. Они требуют особых знаний и навыков в их использовании, чаще всего интерфейс на английском языке, занимают много места, неправильное обращение с ними может не освободить, а наоборот засорить жесткий диск.
Видео по теме
Когда появится окошко «Удалить браузер Yandex», обязательно поставьте галочку перед «Удалить все настройки браузера». После этого начнется деинсталляция программы. О ее окончании вы узнаете из открывшегося окна Internet Explorer со странным печальным приведением и надписью «Яндекс.Браузер удалился».
Как и большинство программ «Яндекс.Браузер» оставляет в вашей операционной системе «хвосты». Их тоже нужно почистить. Для этого можно воспользоваться бесплатной утилитой CCleaner, которую требуется скачать в интернете.
Запустите программу CCleaner, выберите пункт «Реестр» и нажмите кнопку внизу «Поиск проблем».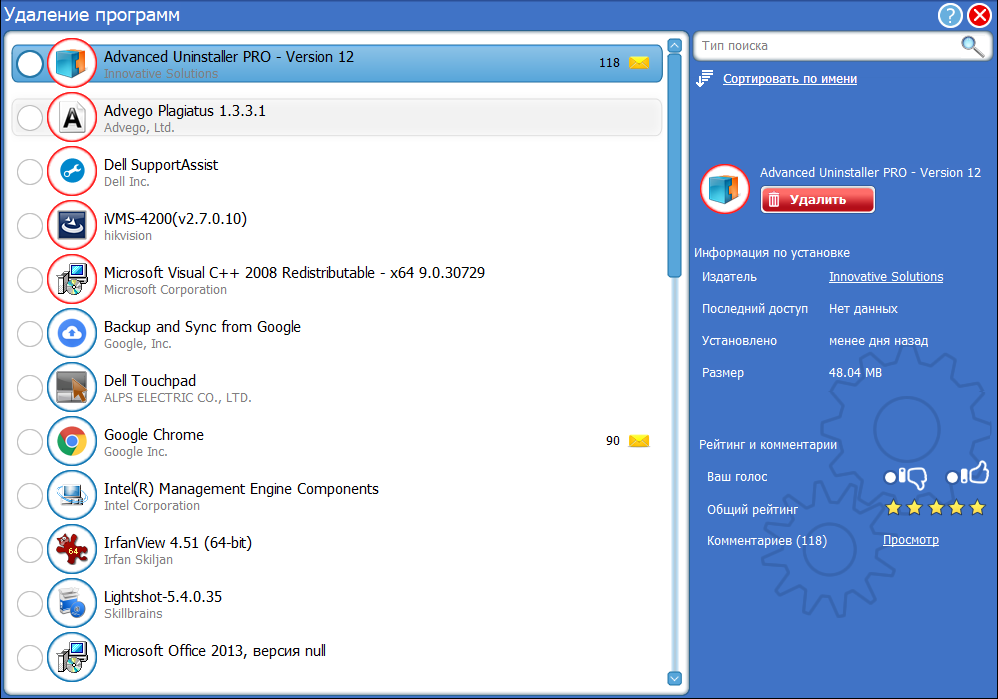 Дождитесь, пока утилита просканирует записи реестра в вашей операционной системе. По умолчанию напротив всех «хвостов» от «Яндекс.Браузера» и других удаленных программ уже стоят галочки.
Дождитесь, пока утилита просканирует записи реестра в вашей операционной системе. По умолчанию напротив всех «хвостов» от «Яндекс.Браузера» и других удаленных программ уже стоят галочки.
Нажмите на кнопку «Исправить» в правом нижнем углу. Если программа спросит, сохранять ли ей резервные копии изменений, нажмите «Нет». Нажмите также кнопку «Исправить отмеченные», дождитесь завершения процесса, а затем закройте программу. Перезагрузите компьютер. Теперь вы можете быть точно уверены, что «Яндекс.Браузер» корректно и полностью удален из вашей операционной системы.
Полезный совет
С помощью программы CCleaner можно не только удалять «хвосты» программ, то есть чистить реестр, но и чистить кеши браузеров, а также управлять автозагрузкой.
Связанная статья
Источники:
- как удалить пароль браузера яндекс
Internet Explorer – веб-обозреватель, предназначенный для просмотра интернет-страниц в сети. Как и все приложения на компьютере, Internet Explorer проходит через три основных стадии «жизни»: установка программы в систему, использование программы и ее удаление.
Основные способы удаления Internet Explorer в Windows 7
Чаще всего Internet Explorer является стандартной программой Windows, которая устанавливается на компьютер вместе с системой. Удалить ее можно как механическим способом – с помощью специальных программ, так и вручную.Механический способ удаления
Есть два основных типа специальных приложений, предназначенных для удаления программ. К первому типу относятся стандартные деинсталляторы Windows, ко второму – деинсталляторы, которые установил сам пользователь.Чтобы воспользоваться первым типом приложений, войдите в меню «Пуск», «Все программы», «Internet Explorer» и нажмите удалить или в некоторых случаях деинсталлировать. Появится окно, жмите «Далее» вплоть до появления прогресс-бара, который свидетельствует о начале процедуры удаления. Почти такой же алгоритм можно использовать, если удалять браузер через «Панель управления». Войдите в панель, щелкните по иконке «Программы и компоненты». Откроется окно с перечнем программ, установленных на компьютере.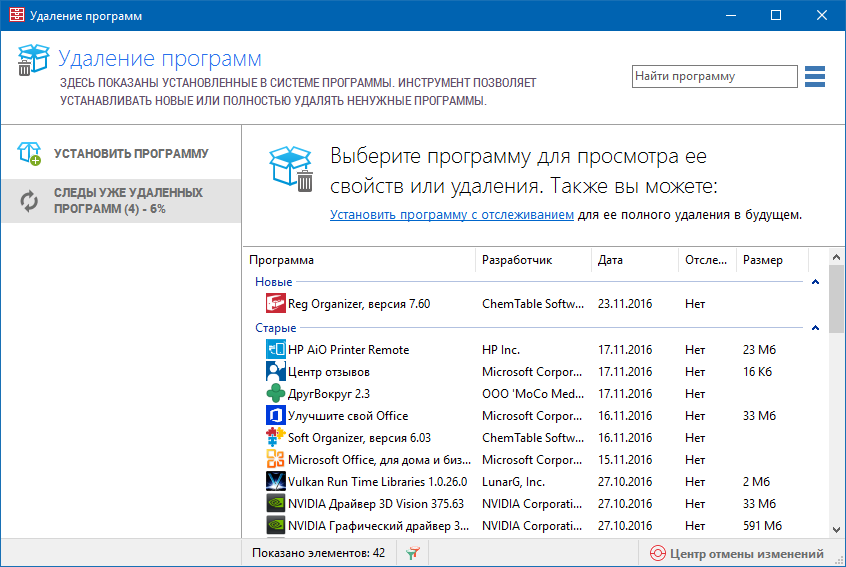 Из них выберите «Internet Explorer», жмите удалить. Как и в предыдущем случае в правом нижнем углу клик мышкой по «Далее» и обозреватель удалится.
Из них выберите «Internet Explorer», жмите удалить. Как и в предыдущем случае в правом нижнем углу клик мышкой по «Далее» и обозреватель удалится.
Перед тем как воспользоваться вторым типом деинсталляторов, установите один из них на ПК. После установки, перезагрузите девайс и откройте приложение. Оно выдаст все программы, которые устанавливались пользователем. Из них выберете, соответственно, «Internet Explorer» и щелкните «Деинсталлировать». Плюсом такой программы является то, что она не просто стирает приложение с компьютера, но и подчищает так называемые «хвосты» в реестре. От удаленного приложения не останется ни следа, как будто его и не устанавливали. Это, разумеется, положительно влияет на систему. Меньше вероятности возникновения ошибок. Главный недостаток – в основном все эти программы требую введения лицензионного ключа и многие на английском языке. Если с языком хоть как то можно будет разобраться, то поиск бесплатного ключа в интернете – задачка трудоемкая, а его отсутствие вполовину сокращает рабочий потенциал программы, или попросту делает ее неработоспособной.
Ручной способ удаления
Вручную веб-браузер можно удалить через «Мой компьютер» или файловый менеджер. Чтобы удалить через «Мой компьютер», откройте папку, зайдите на диск (C:), далее в «Program Files», найдите папку с названием «Internet Explorer», выделите и зажмите комбинацию клавиш shift+delete. Удаление через файловый менеджер включает в себя те же этапы, что и предыдущий способ, просто визуально это выглядит немного иначе.В процессе работы с персональным компьютером многие нередко используются программы-однодневки. Наличие сторонних утилит может сильно замедлить производительность ПК и операционной системы.
Теперь откройте меню «Реестр» и нажмите кнопку «Поиск проблем». Данная процедура необходима для исправления неверных ключей, наличие которых замедляет работу компьютера. После подготовки списка ошибок нажмите кнопку «Исправить».
Отмените создание резервной копии, нажав кнопку «Нет». Выберите пункт «Исправить отмеченные». Перезагрузите компьютер после выполнения описанных операций.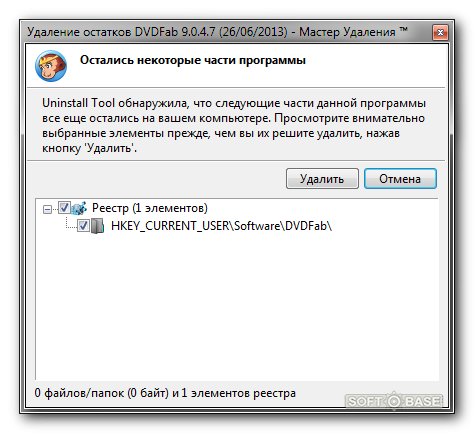
Все мы, думаю, знаем, что за время работы на компьютере (особенно подключенному к интернету), волей-неволей на нем скапливается всяческий мусор (слово «мусор», — к полиции не имеет никакого отношения:)) , который тормозит систему, является причиной ошибок и сбоев, да и вообще занимает драгоценное место на жестком диске, в реестре и фиг знает где еще.
Посему, в этом материале, я расскажу Вам как почистить реестр, быстро удалить временные файлы (Temp , Temporary Internet Files , Cookies и прочии прочии), а так же всякий «хлам», оставшийся после удаленных программ или сформированный в ходе их работы. После сего процесса, само собой, гарантируется увеличение свободного места на жестком диске, да и вообще легкое ушустрение работы системы, а так же избавление от ряда типичных проблем/ошибок или возможности их возникновения.
Приступим.
Как очистить реестр с помощью Regseeker
Для чистки реестра отлично подойдет в меру старенькая, но весьма рабочая, толковая и неплохая программка Regseeker . Одну из последних версий (за номером 2.55 ) которой Вы можете скачать прямо (залито специально мной — пользуйтесь;)).
Одну из последних версий (за номером 2.55 ) которой Вы можете скачать прямо (залито специально мной — пользуйтесь;)).
Программа представляет собой твикер (настройщик), а так же чистильщик для Windows . Впрочем, помимо оного, сию чудо программисткой мысли имеет ряд других типичных (например ), но от того не менее полезных плюшек. Собственно, если Вам интересно, то можете покопаться в настройках и функциях программы самостоятельно, ну а нас сейчас интересует лишь её умение чистить реестр.
Установка программы не требуется. Просто скачайте архив, разархивируйте его в любое удобное Вам место, а потом запустите файлик RegSeeker.exe из той папки куда была произведена распаковка.
В новых версиях наконец-то появилась поддержка русского языка, посему можете смело жать в кнопочку «Languages» в правом верхнем углу программы и выбирать, собственно, родной-любимый.
Дальше дело за малым, а именно, мы попросту переходим на вкладку «Очистка реестра «, где проверяем стоят ли у нас все галочки, после чего жмакаем в кнопочку «Go! «, тем самым запуская процесс сканирования.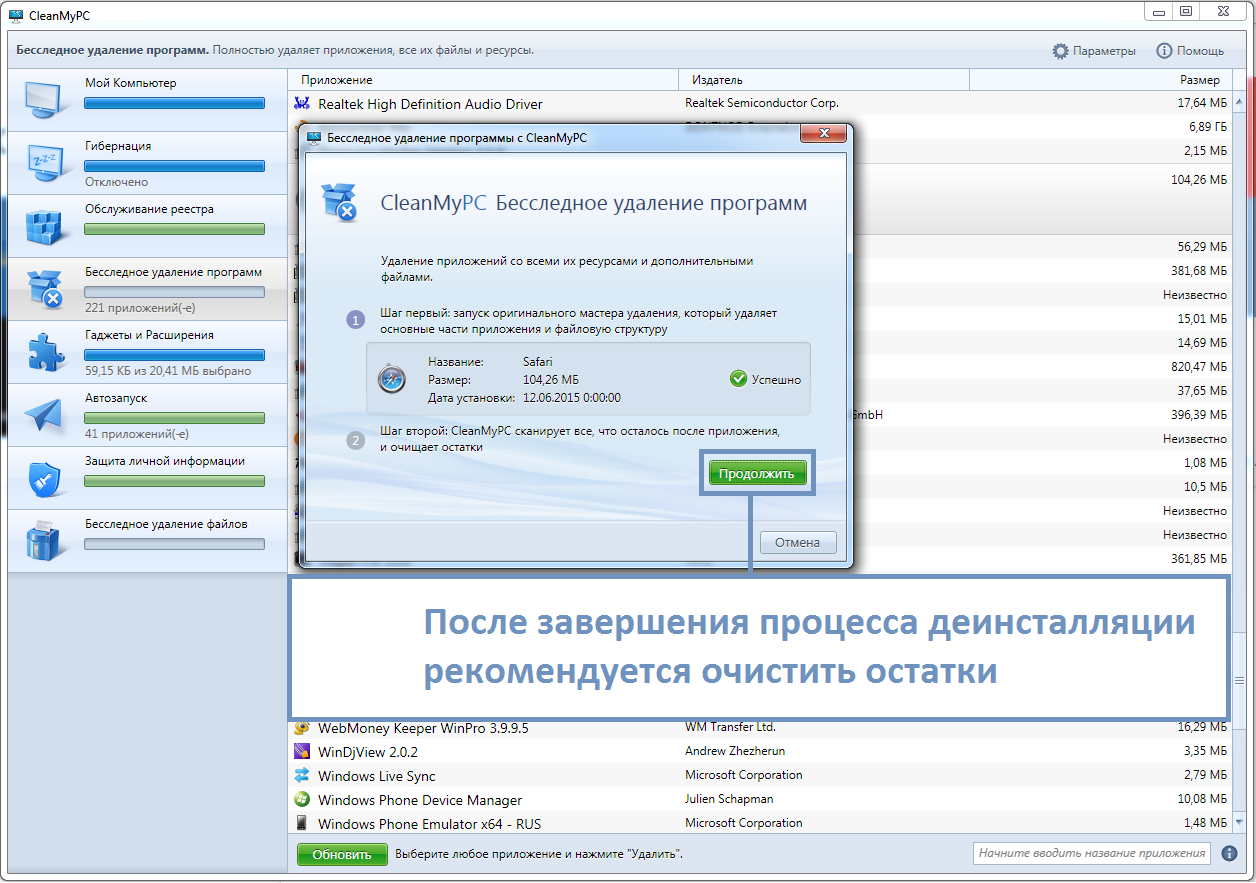
Когда всё закончится, нам остаётся лишь выбрать пункт «Выбрать — Выбрать всё «, а затем «Действия — Удалить выбранные элементы «.
На последнем этапе, т.е перед непосредственно удалением, Вас попросят задать имя резервной копии (для этого должна стоять галочка «Резервное копирование » в левом нижнем углу). Задайте, нажмите «ОК » и радуйтесь чистой системе:)
Примечание :
Есть реестровые записи, не являющиеся мусором как таковые, но в силу того, что они создаются системой как временные\вспомогательные они воспринимаются RegSeeker чем-то вроде ненужного кэша. Посему, если даже Вы запустите RegSeeker сразу после очистки, то он опять найдет только что пересозданные системой вспомогалки. Короче говоря не нужно из-за них по 10 раз на день запускать RegSeeker . Достаточно запуска раз в месяц-два, чтобы удалять реальный мусор.
Если же вдруг (хотя практически нереально, ибо программа работает весьма стабильно, но мало ли) что-то пойдет не так, то в окне программы выбираем вкладку «Резервная копия «, где видим все созданные резервные копии.
Выбираем последнюю (или просто нужную Вам, если их уже несколько) и используем кнопочку «Восстановить «. Вот и всех делов.
В общем и целом, Regseeker очень мощный инструмент для очистки реестра, но если Вам интересно как очистить реестр еще мощней и качественней, то можете , а лучше и вовсе с продуктами компании Wise о которых я писал в статье » «
Для тех, кто не увидел примечание выше, я повторюсь, что многие пробуют запускать сканирование сразу повторно и находят опять много реестровых записей, после чего бегут с вопросом о том: «почему они не очищаются?». Ответ прост, — есть реестровые записи, не являющиеся мусором как таковым, но в силу того, что они создаются системой как временные\вспомогательные, они воспринимаются RegSeeker чем-то вроде ненужного кэша. Посему, если даже Вы запустите сканирование сразу после очистки, то он опять найдет только что пересозданные системой «вспомогалки». Короче говоря, не нужно из-за них по 10 раз на день «мурыжить» программку, а достаточно запуска раз в месяц (или пару недель), чтобы удалять реальный мусор.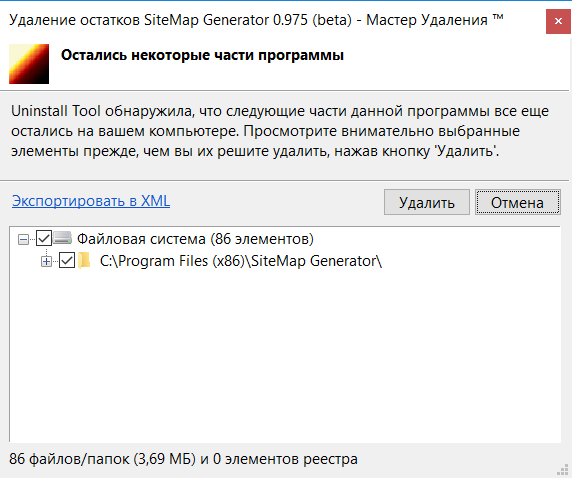
Очистка мусора с помощью CCleaner. Удаление Temp, кеша, всяких прочих временных файлов и «хвостов» после удаленных программ.
Для всего этого, как Вы уже поняли из очевидного подзаголовка, нам потребуется весьма популярная в интернете программа Ccleaner , которая представляет собой этакую турбометлу для очистки несчастного кашляющего Windows от всякой гадости.
Скачать, как и всегда, можно прямо с моего сайта или с официального сайта (в этом случае, перейдя по ссылке, надо будет выбрать один из трёх источников загрузки — см.картику по этой ссылке).
Касаемо установки.. В общем-то там всё просто, но на всякий случай я опишу процесс подробно, а именно:
К слову, если вдруг в каких-то версиях от Вас будут требовать установки дополнительных программ, панелей и прочего — смело отказывайтесь. Такое бывает и что-то полезного из оного получается редко.
Что касается использования, то и тут всё довольно просто:
Если Вы хотите знать больше, желаете научиться этому профессионально и понимать происходящее, то .
Впрочем, нет, я тут недавно наткнулся на мощный плагин, делающий очистку с помощью Ccleaner еще более мощной и качественной. Прочитать можно в статье » .
Маленькие итоги очистки системы. Послесловие.
Вот и всё, что требовалось. Это простейшие, но весьма эффективные и вполне необходимые действия для очистки системы, а как известно, «Чистота — залог здоровья » (с) 😉
PS : К слову, помимо уже упомянутых в этом материале, есть еще одна статья по очистке системы и реестра, а именно » «. Да и вообще все их Вы можете найти на сайте по тегу #очистка мусора из реестра и системы
PS2 : Также, настоятельнейшим образом, рекомендую ознакомится с материалом под названием «Удаляем любые программы начисто» . Сие очень поможет Вам в качественном и правильном удалении лишнего программ.
Инструкция
Для очистки системного реестр а от ненужных записей существует целый ряд программ. Наиболее популярные имеют русскоязычный интерфейс и достаточно просты в использовании. Рассмотрим процесс удаления ненужных записей из реестр а с помощью бесплатной и мощной утилиты CCleaner. Прежде всего ее нужно скачать и установить на свой компьютер.
Рассмотрим процесс удаления ненужных записей из реестр а с помощью бесплатной и мощной утилиты CCleaner. Прежде всего ее нужно скачать и установить на свой компьютер.
В процессе установки выбираем русский язык. После установки запускаем приложение и видим главное окно. В этом окне, слева, выбираем пункт меню «Реестр». Если не стоят, ставим галочки напротив каждого пункта меню и нажимаем «Поиск проблем». Программа начинает сканировать реестр на предмет ошибок.
Прогресс сканирования отображается вверху главного окна программы , в виде заполняющейся полосы. По мере сканирования, в списке ниже начинают появляться пункты ошибочных записей реестр а. В этом списке вы можете видеть тип ошибки , и программу, которая ее совершила. После завершения процесса сканирования нажимаем кнопку «Исправить». После нажатия этой кнопки, программа предложит вам, сохранить резервные копии сделанных изменений. Нажмите Ок. Благодаря этому, можно будет восстановить реестр если, после чистки, компьютер будет хуже работать.
В следующем окне программа будет предлагать вам варианты решения найденных проблем. Кнопка «Исправить» — исправляет по одному пункту из списка. Кнопка «Исправить отмеченные» — автоматически исправляет все найденные ошибки, отмеченные в списке. По умолчанию отмечаются все пункты списка, по желанию вы можете изменить это. Нажатием на галочку убрать отметку с тех, которые пожелаете оставить без изменений. В обычном случае рекомендуется нажать кнопку «Исправить отмеченные». После завершения работы нажмите кнопку «Закрыть».
После проделанных процедур, ваш реестр избавляется от лишних и ошибочных записей, что улучшает работу системы. После завершения работы можете закрыть программу CCleaner.
Реестр Windows – это иерархическая база данных, в которой содержатся сведения о настройках системы, аппаратного и программного обеспечения, профилях пользователей и т.д. При деинсталляции программы, по идее, ее установки должны удаляться из реестра, однако это происходит не всегда – из-за ошибок пользователей или некорректно написанных утилит-деинсталляторов.
Инструкция
Активируйте редактор реестра. Для этого в окно запуска программ (вызывается сочетанием клавиш Win+R или опцией «Выполнить» меню «Пуск») введите команду regedit. В меню «Правка» нажмите «Найти» и в окно поиска запишите имя программы, от которой хотите очистить реестр. Это окно можно вызвать также сочетанием горячих клавиш Ctrl+F. Используйте кнопку «Найти далее» для запуска поиска.
Если будет обнаружена запись с таким именем, щелкните по этой строке правой кнопкой мыши и отметьте в выпадающем меню опцию «Удалить». Можно также использовать клавишу Delete или в меню «Правка» выбрать команду «Удалить». После первого найденного файла нажмите F3, чтобы найти другие записи, относящиеся к данной программе, и удалите их одним из описанных способов.
Этот метод может отнять много времени, если удаленная программа представляла собой сложную структуру – например, Adobe Photoshop. Для ускорения процесса можно использовать сторонние утилиты для чистки реестра. Скачайте и установите бесплатную программу RegCleaner.
Скачайте и установите бесплатную программу RegCleaner.
Выберите пункт «Поиск» в главном меню. В строку поиска введите название приложения, от которого хотите избавиться, и нажмите кнопку «Поиск». Если запись с таким именем найдена, в правом нижнем углу экрана появляется кнопка «Удалить». Используйте ее, чтобы очистить реестр от устаревших данных.
Очистка компьютера и Windows, а именно реестра, кеша и пр — CCleaner
Мое почтение, дорогие друзья, знакомы и прочие личности. Сегодня я хочу поделиться с Вами обновленной статьей на известную Вам тематику, а именно мы поговорим про старый-добрый CCleaner.
Все мы, думаю, знаем, что за время работы на компьютере (особенно подключенному к интернету), волей-неволей на нем скапливается всяческий мусор (слово «мусор», — к полиции не имеет никакого отношения :)), который тормозит систему, является причиной ошибок и сбоев, да и вообще занимает драгоценное место на жестком диске, в реестре и фиг знает где еще.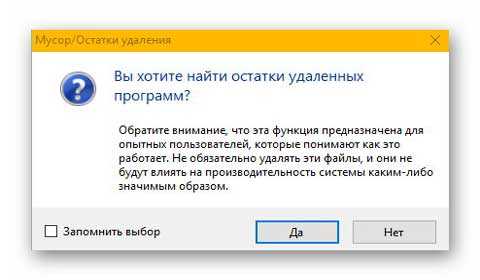
Посему, в этом материале, я расскажу Вам как почистить реестр, быстро удалить временные файлы (Temp, Temporary Internet Files, Cookies и прочее прочее), а так же всякий «хлам», оставшийся после удаленных программ или сформированный в ходе их работы.
После сего процесса, само собой, гарантируется увеличение свободного места на жестком диске, да и вообще легкое ушустрение работы системы, а так же избавление от ряда типичных проблем/ошибок или возможности их возникновения.
Приступим.
Вводная по CCleaner
Для всего этого, как Вы уже поняли из очевидного подзаголовка, нам потребуется весьма популярная в интернете программа Ccleaner, которая представляет собой этакую турбометлу для очистки несчастного кашляющего Windows от всякой гадости (и не гадости, а именно, временных файлов и много другого).
Считается в общем и целом, одной из лучших в своём роде, не считая Wise. В своё время неплохо разрослась за счёт всяких там улучшение, вроде CCleaner Enhanсer, а так же обросла кучей полезностей, вышла под Android и прочее прочее.
В общем это так, в качестве вводной.
к содержанию ↑Где скачать CCleaner
Скачать, как и всегда, можно прямо с нашего сайта отсюда (версия на момент обновления статьи, — 5.4.2) или с официального сайта по этой ссылке.
Иногда перейдя по ссылке, надо будет выбрать один из трёх источников загрузки, то выберите один — бесплатный, и место загрузки (любое на выбор). Скриншот выше кликабелен (как и последующие).
Скачали? Перейдем к установке.
к содержанию ↑Установка CCleaner в бесплатном варианте
Касаемо установки.. В общем-то там всё просто, но на всякий случай я опишу процесс подробно.
Для начала, что логично, запускаем скачанный файл. После чего получаем окно следующего вида, где, давайте, для начала, выберем русский язык из выпадающего меню справа:
Русский вариант уже проще и приятнее в установке, поэтому давайте остановимся на нём. Но прежде чем сразу тыркать в кнопку установки CCleaner, собственно, стоит нажать кнопку настроить, чтобы настроить установку.
Для начала, неплохо бы снять три галочки, если, конечно, они Вам не нужны, а именно добавление в меню корзины и уведомления об обновлениях (я думаю, что уведомлений Вам и так хватает).
Если нажать кнопку «Ещё» (которая чуть ниже внизу), то можно будет выбрать пусть установки, для кого эту установку производить и только потом уже нажать в соответствующую кнопку:
В конце установки, по желанию, стоит снять кнопку «Показать примечания к версии» и.. Запустить CCleaner:
К слову, если вдруг в каких-то версиях от Вас будут требовать установки дополнительных программ, панелей и прочего — смело отказывайтесь.
Идем дальше.
к содержанию ↑Использование для очистки «мусора»
Что касается использования, то и тут всё довольно просто. После запуска можете сразу нажать в кнопку «Анализ», чтобы посмотреть, что именно и какое количество хлама у Вас скопилось:
А можете настроить галочки чуть более детально и вычистить еще больше всякого хлама. По умолчанию набор примерно такой:
По умолчанию набор примерно такой:
А именно, в самом конце, собственно, выбрать первые пять пунктов, т.е кеш очередности меню, журналы и тп:
На вкладки приложения (выше) есть еще один список. Во многом он зависит от установленных у Вас программ. По умолчанию набор там вполне разумный, но если знаете, что делаете, то можете почистить дополнительный мусор:
Хотя я бы рекомендовал оставить всё как есть. После чего можно радостно нажать в кнопку очистки и дождаться результата, скорость обработки которого зависит от скорости компьютера и количества скопившегося мусора.
Теперь что касается очистки реестра с помощью CCleaner.
к содержанию ↑Чистим реестр, используя CCleaner
Справа Вы найдете переключатель с очистки на реестр, сервисное обслуживание, настройки и обновление. Нас будет интересовать реестр:
Здесь надо нажать кнопку «Поиск проблем», а потом нажать в кнопочку «Исправить выбранное».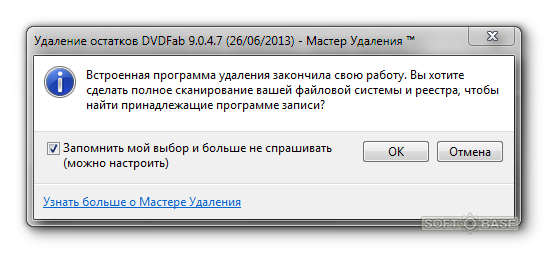 Помните, что все действия Вы делаете на свой страх и риск, но, тем не менее в 99% случаев никаких проблем не бывает, а вот польза несомненна:
Помните, что все действия Вы делаете на свой страх и риск, но, тем не менее в 99% случаев никаких проблем не бывает, а вот польза несомненна:
Впрочем, Вам всё равно порекомендуют сделать копию сделанных изменений, чтобы сделать откат, в случае, если что-то ВДРУГ случится:
Сделав эту самую копию в CCleaner вам останется только кликнуть в кнопку «Исправить отмеченные» и дождаться правок:
Ну и, собственно, наслаждаться чистотой и порядком.
к содержанию ↑Дополнительный функционал
На вкладке «Сервис» Вы найдете много классического, но крайне полезного функционала. Это и удаление программ, и управление автозагрузкой, и просмотр дополнений браузеров, и анализ дисков, и поиск дублей, и восстановление системы, и затирание дисков (дабы скрыть информацию от восстановления).
В общем и целом, полезно всё, благо под рукой сразу много всего нужно. С точки зрения очистки же, собственно, будет полезен поиск дублей:
Он спасёт совершенно нещадное количество места на Вашем диске, поможет почистить систему в общем и целом, ну и прочее-прочее.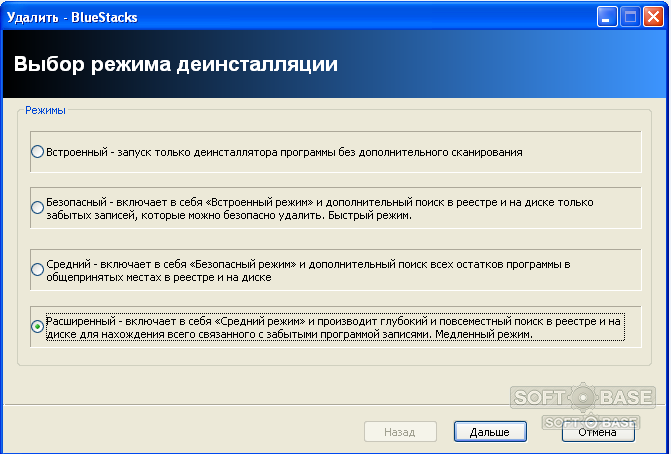 Очень удобно. Правда стоит смотреть список внимательно, чтобы не удалить, например, бекапы, если Вы храните их на соседних дисках-папках и тп.
Очень удобно. Правда стоит смотреть список внимательно, чтобы не удалить, например, бекапы, если Вы храните их на соседних дисках-папках и тп.
С остальным, думаю, прекрасно разберетесь сами.
Ну, а мы, давайте поговорим с Вами про настройки.
Настройки CCleaner
Что касается настроек, то их достаточно много. Можно задать исключения и включения, задать планировщику заданий, собственно, задачу, настроить мониторинг и многое другое:
По желанию, можете задать очистку при запуске компьютера, а так же глубину удаления (чтобы данные нельзя было восстановить, но я предпочитаю этого не делать:
Либо, как я уже говорил, на вкладке с планированием, можно настроить расписание автоматических очисток, при этом не прибегая к Планировщику задач Windows:
На вкладке со слежением за системой я бы рекомендовал отключить его. Нет, не так, не рекомендовал, а предпочитаю, — а уж как к этому относится конкретно Вам, — ну думайте сами.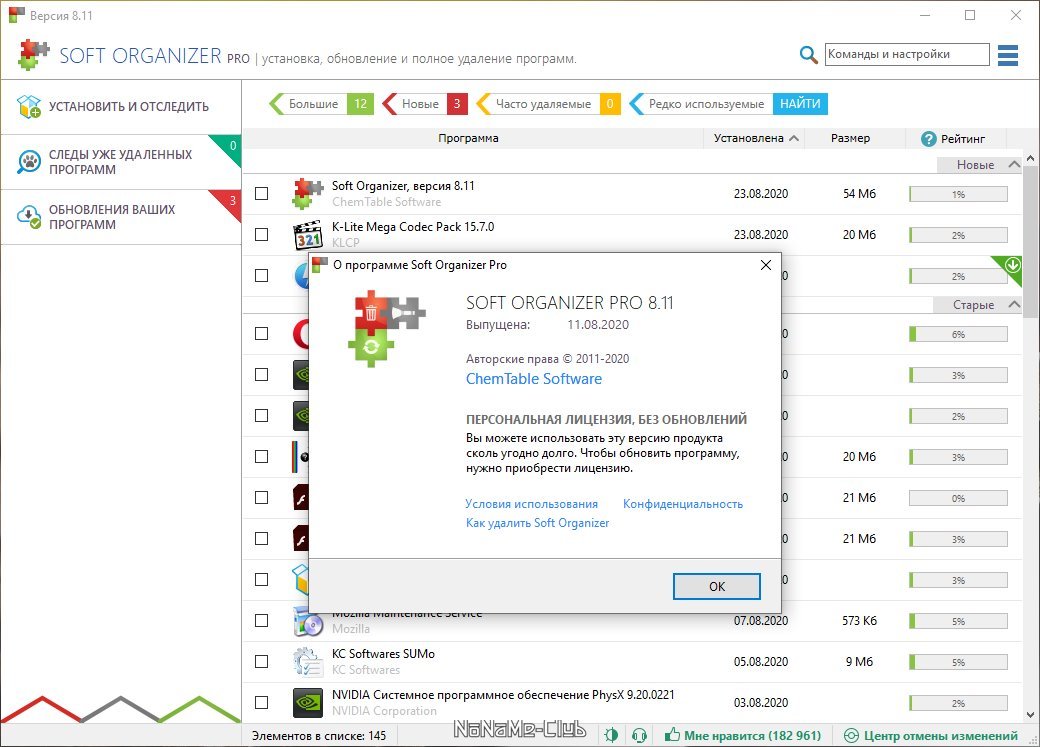 По мне так лучше проводить очистки вручную без всяких там вспомогательной автоматики:
По мне так лучше проводить очистки вручную без всяких там вспомогательной автоматики:
Что касается остальных настроек, то благо ничего сложного в них нет и всё на русском языке, так что, думаю, разберетесь.
к содержанию ↑Послесловие
Вот и всё, что требовалось. Это простейшие, но весьма эффективные и вполне необходимые действия для очистки системы, а как известно, «Чистота — залог здоровья» (с) 😉
Как и всегда, если есть какие-то вопросы, мысли, дополнения и всё такое прочее, то добро пожаловать в комментарии к этому материалу.
Если интересно, то рекомендуем почитать еще вот эти два материала. Как минимум:
- К слову, помимо уже упомянутых в этом материале, есть еще одна статья по очистке системы и реестра, а именно «Очистка мусора, реестра и пр [Advanced SystemCare]». Да и вообще все их Вы можете найти на сайте по тегу #очистка мусора из реестра и системы
- Настоятельным образом, рекомендую ознакомится с материалом под названием «Удаляем любые программы начисто».
 Сие очень поможет Вам в качественном и правильном удалении лишнего программ
Сие очень поможет Вам в качественном и правильном удалении лишнего программ
Система — Деинсталяторы
Soft4Boost Any Uninstaller 9.1.7.731Soft4Boost Any Uninstaller — быстрая, безопасная , простая и удобная утилита для удаления приложений, которые не могут быть удалены стандартными средствами Windows…
get_app6 238 | Бесплатная |
Hibit Uninstaller 2.5.95Бесплатное и простое в работе приложение, с помощью которого можно не только безопасно избавиться от ненужных программа на вашем компьютере, но так же очистить его от мусора и выполнить оптимизацию системы. Также предлагает ряд дополнительных инструментов…
get_app295 | Бесплатная |
Display Driver Uninstaller 18.0.3.6Display Driver Uninstaller — бесплатная программа для удаления из системы драйверов видеокарт NVIDIA и AMD. Удаляет ключи реестра, файлы и папки. Будет полезна, когда стандартными способами удалить драйвер не удастся…
Будет полезна, когда стандартными способами удалить драйвер не удастся…
get_app474 019 | Бесплатная |
Adobe Flash Player Uninstaller 34.0.0.92Adobe Flash Player Uninstaller — не требующая инсталляции, небольшая программа, позволяющая буквально в несколько кликов мышью полностью удалить из системы все следы ранее установленных версий Flash Player, предназначенного для воспроизведения Flash…
get_app98 308 | Бесплатная |
IObit Uninstaller 10.3.0.13IObit Uninstaller — бесплатная утилита для корректной деинсталляции ненужных приложений. Присутствует пакетное удаление программ, принудительная деинсталляция, возможность создания точки восстановления, автоматическое удаление остатков приложений и пр…
get_app117 115 | Бесплатная |
Wise Program Uninstaller 2.3.9.143Wise Program Uninstaller — небольшая утилита для чистого удаления установленных в системе программ.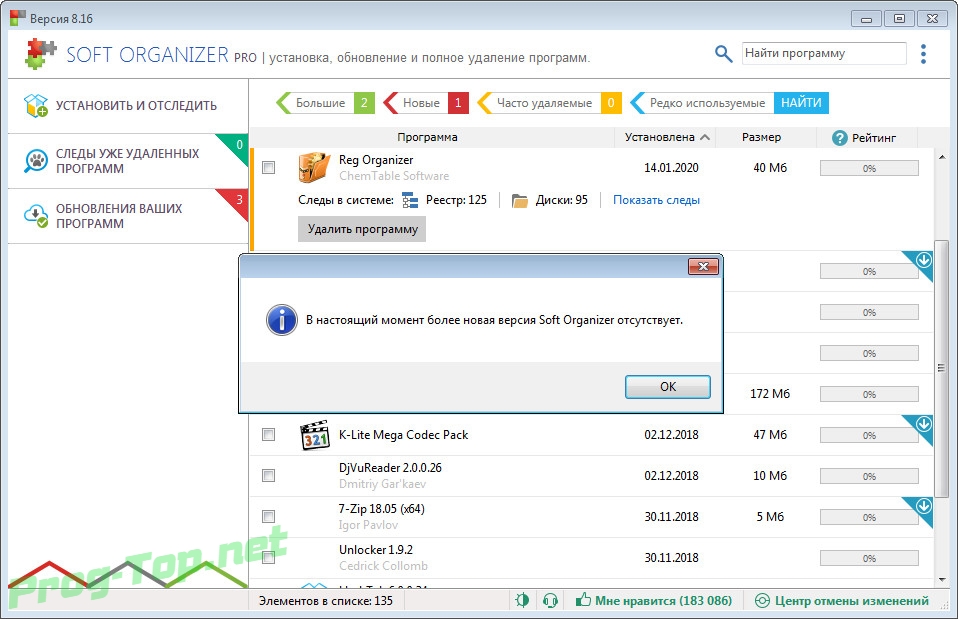 Поможет деинсталировать нежелательные программы и принудительно удалить приложения, которые не получилось удалить стандартными способами…
Поможет деинсталировать нежелательные программы и принудительно удалить приложения, которые не получилось удалить стандартными способами…
get_app13 628 | Бесплатная |
Revo Uninstaller Pro 4.4.0Revo Uninstaller — мощная утилита для удаления и деинсталляции программ без остатков, следов и хвостов на вашем ПК…
get_app58 593 | Условно-бесплатная |
Avast Clear 2020 (20.10.2442)Avast Clear — утилита для удаления приложений avast, когда стандартным путём из панели управления Windows удалить невозможно…
get_app32 445 | Бесплатная |
Soft Organizer 8.17Soft Organizer — мощный менеджер приложений, который позволяет устанавливать программы с отслеживанием, полностью удалять их, зачищая все остатки после них, а также сообщает о наличии новых версий установленных программ…
get_app12 828 | Условно-бесплатная |
AVG Remover 20. 9.3152
9.3152AVG Remover — утилита для удаления антивируса AVG с компьютера. Удаляет установочные файлы, пользовательские файлы и чистит реестр…
get_app30 574 | Бесплатная |
Revo Uninstaller 2.2.0Revo Uninstaller — бесплатное приложение для корректной деинсталляции программ из операционной системы. Кроме этого помогает пользователю очистить систему от ненужных и временных файлов, истории браузеров, куки и пр, а также оптимизировать работу ПК…
get_app699 279 | Бесплатная |
UninstallView 1.40Небольшая бесплатная портативная утилита, которая позволяет получить массу полезной информации обо всех установленных программах в вашей системе, а также на удаленном ПК или внешнем накопителе. Кроме этого имеется возможность быстро удалить ненужное ПО…
get_app1 340 | Бесплатная |
DirectX Happy Uninstall 6. 9.3.1026
9.3.1026Удобный в использовании иснструмент для полного и безопасного удаления ядра DirectX любой версии из ОС Windows. Присутствует поддержка всех версий DirectX, имеется функция резервного копирования и восстановления компонентов ядра DirectX из резервной копии…
get_app133 018 | Условно-бесплатная |
Total Uninstall 7.0.0Total Uninstall — незаменимый инструмент для пользователей, которым приходится часто ставить и удалять различный софт. Total Uninstall анализирует устанавливаемые приложения, отслеживает все вносимые в системный реестр изменения…
get_app38 468 | Условно-бесплатная |
Kaspersky Lab products Remover 1.0.1513Kaspersky Lab products Remover (kavremover) — утилита удаления продуктов Лаборатории Касперского. Позволяет полностью удалить продукты ЛК…
get_app16 213 | Бесплатная |
Как полностью удалить уже удаленную программу?
Нет, мы не сошли с ума: даже удаленный с диска софт может оставлять следы в системе, от которых не так просто избавиться. Рассказываем, как удалить программы полностью.
Рассказываем, как удалить программы полностью.
На первый взгляд может показаться, что для удаления программ вполне достаточно встроенного функционала Windows. Но после классической деинсталляции утилиты могут оставлять в системе некоторые данные, которые могут мешать в дальнейшем. Например, старые ключи, оставшиеся в реестре, могут не позволить установить ту же программу от официального разработчика. Чтобы этого избежать, нужно воспользоваться услугами стороннего софта. Ну, или очистить всё вручную. Рассказываем, как это сделать.
Revo Uninstaller
Это утилита, позволяющая полностью избавиться от всех следов удаляемой программы в системе. Процесс деинсталляции с помощью данной утилиты сильно похож на классическое удаление. Софт сканирует ваш компьютер и выдает результаты поиска, в которых указывается количество установленных объектов. Затем нужно просто выбрать программу и подтвердить удаление.
В отличие от встроенной в Windows утилиты, у вас автоматически создастся точка восстановления системы. Это очень удобно, если возникнут какие-либо неполадки. Также здесь присутствуют и другие возможности. Например, чистка браузеров, мониторинг состояния системы в реальном времени и функция запуска любого системного инструмента (дефрагментатор, службы, планировщик заданий и так далее). Однако для получения доступа ко всем возможностям, придется обновиться до Pro Edition, но это не обязательно. Осуществлять полное удаление можно в бесплатной версии.
Это очень удобно, если возникнут какие-либо неполадки. Также здесь присутствуют и другие возможности. Например, чистка браузеров, мониторинг состояния системы в реальном времени и функция запуска любого системного инструмента (дефрагментатор, службы, планировщик заданий и так далее). Однако для получения доступа ко всем возможностям, придется обновиться до Pro Edition, но это не обязательно. Осуществлять полное удаление можно в бесплатной версии.
Reg Organizer
Ещё одна бесплатная программа, предназначенная для деинсталляции. Здесь есть тот же функционал, как и у Revo Uninstaller. Однако разница есть. Данный софт умеет искать остатки удаленных программ в системе. С помощью предыдущего деинсталлятора у вас получится осуществить комплексное удаление только здесь и сейчас.
Также можно посмотреть, для каких установленных программ вышли обновления. А от редко используемых приложений, Reg Organizer предлагает избавиться. Но соглашаться с ним не обязательно. Можно осуществлять чистку с помощью контекстного меню, которое появляется при нажатии правой кнопкой мыши на ярлык. Или же просто перетащив ярлык в корзину (где была такая функция, когда мы были маленькими?). Согласитесь, очень удобно. Но это далеко не всё. Оптимизация реестра, анализ автозапуска, редактор реестра — всё это здесь присутствует. Однако данных инструментов иногда бывает недостаточно.
Можно осуществлять чистку с помощью контекстного меню, которое появляется при нажатии правой кнопкой мыши на ярлык. Или же просто перетащив ярлык в корзину (где была такая функция, когда мы были маленькими?). Согласитесь, очень удобно. Но это далеко не всё. Оптимизация реестра, анализ автозапуска, редактор реестра — всё это здесь присутствует. Однако данных инструментов иногда бывает недостаточно.
Antivirus Removal Tool
Это общее название утилит, которые предназначены для удаления антивирусов. Мало кто знает, но разработчики средств обнаружения вредоносных файлов создают не только средства защиты, но и утилиты, предназначенные для их удаления. Антивирус — намного более сложный софт, который затрагивает большую часть системы. Он проникает туда, куда обычным программам доступ закрыт. Поэтому для его удаления, зачастую, будет недостаточно возможностей вышеуказанных программ. Лучше воспользоваться средством от того же разработчика.
У всех крупных девелоперов в сфере безопасности есть такой софт. Например, у Dr.Web, Лаборатория Касперского, AVAST, Avira, Eset и так далее. Называются они подобным образом: *Название Антивируса* Removal Tool. Скачать их можно традиционно на официальном сайте. Учитывайте, что процесс деинсталляции может занять продолжительное время. Это ещё одна причина, по которой стоит ответственно подходить в вопросе выбора антивирусной программы.
Например, у Dr.Web, Лаборатория Касперского, AVAST, Avira, Eset и так далее. Называются они подобным образом: *Название Антивируса* Removal Tool. Скачать их можно традиционно на официальном сайте. Учитывайте, что процесс деинсталляции может занять продолжительное время. Это ещё одна причина, по которой стоит ответственно подходить в вопросе выбора антивирусной программы.
Ручное удаление
Бывают случаи, когда ничего не помогает избавиться от следов удаленной программы. В данной ситуации вам остается сделать всё собственными руками. Это самый сложный способ, но и самый действенный. Чаще всего проблемы возникают с реестром и вложенными папками.
- Первым делом проверьте папки, расположенные по адресам: C:\Program Files\ и C:\Program Files (x86)\. Иногда папка нужной программы находится внутри другой директории, которая соответствует названию компании разработчика. Например, файлы дефрагментатора Auslogics Disk Defrag будут располагаться по адресу C:\Program Files (x86)\Auslogics\Disk Defrag.
 При поиске остаточных данных рекомендуется включить отображение скрытых элементов в системе.
При поиске остаточных данных рекомендуется включить отображение скрытых элементов в системе.
- После проверки системного диска, переходите к временным файлам. Введите одну из двух команд в поле с адресом в проводнике: %AppData% и %LocalAppData%. Вы попадете в хранилище с данными, которые остаются в результате работы программ. Они требуются системе для того, чтобы осуществлять быстрый повторный запуск утилиты или сохранять настройки софта. Однако будьте аккуратны. В этих директориях хранится информация, которая может быть полезна. Например, некоторые данные о работе браузеров. Рекомендуем удалять элементы выборочно и только те, которые точно не нужны.
- Напоследок загляните и в реестр. Для этого нажмите комбинацию Win + R и в появившемся поле введите команду Regedit. После этого сверху выберите пункт «Правка», а затем «Найти». В поле поиска введите название компании-производителя или название программы.
 Найденные ключи отметьте галочкой и удалите. Кроме того, проверьте следы удаленных утилит, которые могут находиться по адресам: \SOFTWARE\Microsoft\Windows\CurrentVersion\Uninstall\ и \SOFTWARE\WOW6432Node\Microsoft\Windows\CurrentVersion\Uninstall\.
Найденные ключи отметьте галочкой и удалите. Кроме того, проверьте следы удаленных утилит, которые могут находиться по адресам: \SOFTWARE\Microsoft\Windows\CurrentVersion\Uninstall\ и \SOFTWARE\WOW6432Node\Microsoft\Windows\CurrentVersion\Uninstall\.
Автор: Денис Михайлов
Как почистить реестр от остатков удаленных программ
Реестр Windows – это хранилище сведений о персональном компьютере, его база данных, где хранятся записи об установленных на ПК программах, о настройках программного и аппаратного обеспечения ОС, и многом другом.
Однако реестр часто становится крайне загроможденной структурой, т.к. вновь устанавливаемые программы создают в нем новые записи о себе, но крайне неэффективно удаляют их при своей деинсталляции. Увеличивающийся в размерах реестр постепенно замедляет работу ОС, что требует его очистки.
Как почистить реестр
Программы, очищающие реестр автоматически, обычно выполняют свою работу, руководствуясь специальным набором инструкций. Однако этот набор может не подойти пользователю в конкретном случае. К счастью, реестр может быть очищен вручную с помощью встроенного в Windows специального редактора.
Однако этот набор может не подойти пользователю в конкретном случае. К счастью, реестр может быть очищен вручную с помощью встроенного в Windows специального редактора.
Шаг 1. Нажать кнопку «Пуск» и найти в меню программу «Выполнить», запустив ее щелчком мыши.
Шаг 2. Набрать в запустившемся окне команду «regedit», и нажать «ОК».
Запустится «Редактор реестра».
Справка. Перед тем, как производить те или иные модификации реестра, важно создать его резервную копию. Если некоторые из вносимых изменений повредят программному обеспечению ПК, это даст возможность восстановить работоспособность системы.
Шаг 3. Нажать «Файл» («File») и выбрать «Экспорт» («Export»).
Шаг 4. Выбрать «Все» («All») в панели «Экспортировать область».
Шаг 5. Выбрать папку, куда будет сохранена копия реестра и ввести ее имя.
Шаг 6. Нажать «Сохранить» («Save»).
Программа редактирования реестра разделена на два окна. Левое окно используется для отображения всего древа разделов реестра, а окно справа – для отображения отдельных его записей.
Нахождение и удаление записей, связанных с удаленными программами
Важно! Представленная информация предназначена для квалифицированных владельцев ПК. Если на этом этапе будет допущена ошибка, она может вызвать неисправность операционной системы.
Шаг 1. Кликнуть по значку «>» рядом с папкой «HKEY_CURRENT_USER» или по ней самой, чтобы открыть ее.
Шаг 2. Открыть щелчком мыши директорию «Software» («Программное обеспечение»).
Шаг 3. Найти в списке имя требуемой программы или название компании – ее производителя.
Справка! Если название программного обеспечения пользователю известно, можно ввести с клавиатуры его заглавную букву, и система быстро найдет папку с программой.

Шаг 4. Щелкнуть на обнаруженной записи, выделив ее.
Шаг 5. Нажать кнопку «Del» на клавиатуре, чтобы удалить запись.
Поиск и удаление всех записей, связанных с удаленной программой
Шаг 1. Одновременно нажать «Ctrl» и «F» для открытия меню поиска в реестре.
Шаг 2. Ввести «ключевые слова», позволяющие найти программные ветви по ее имени, имени папки или имени ее запускаемого файла.
Шаг 3. Нажать «Найти следующее» («Find Next») для начала поиска. Необходимо, чтобы в меню поиска были отмечены галочками «Ключи» («Keys»), «Значения» («Values») и «Данные» («Data»).
Шаг 4. Выбрать щелчком мыши запись, сохранившуюся после удаления программы, и нажать «Del», чтобы стереть ее.
Шаг 5. Нажать клавишу «F3», чтобы найти следующий результат, соответствующий введенным ключевым словам, и повторить процедуру, удалив таким образом всю информацию о программе.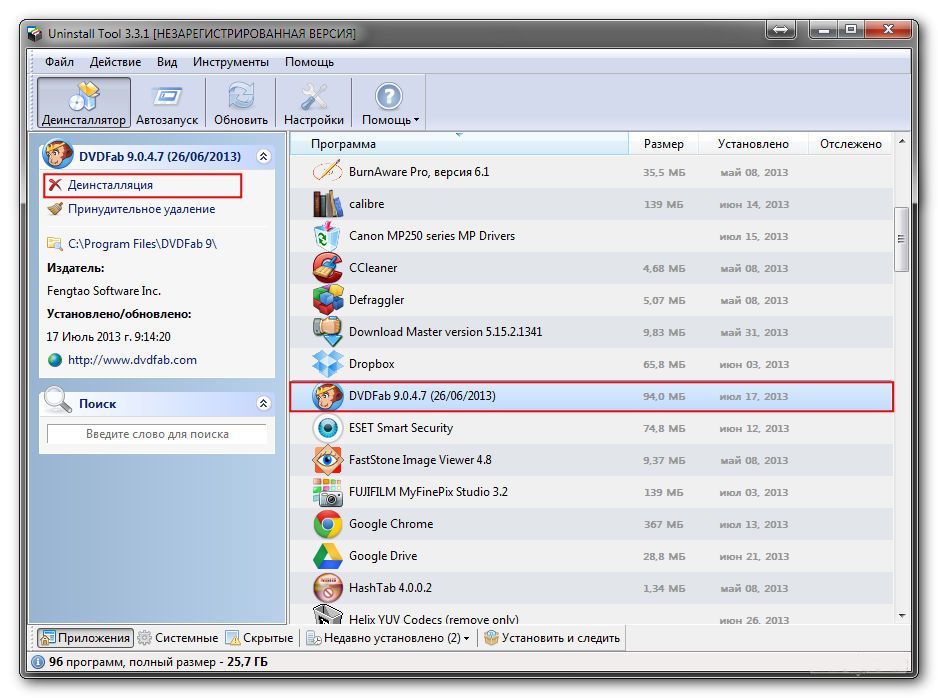
Удаление записей об автозагрузке
Многие, особенно известные программы, записывают в реестр ветви, связанные с собственной загрузкой, проведением обновлений, или иными подобными действиями при запуске ОС. Пользователь имеет возможность удаления подобных записей.
Шаг 1. Используя приведенный выше способ, раскрыть раздел до папки HKEY_LOCAL_MACHINESOFTWARE Microsoft Windows Current Version Run.
Шаг 2. Найти требуемые данные справа. Это ярлыки некоторых запускаемых файлов в автозагрузке.
Если сведений о принадлежности записей определенной программе у пользователя нет, или неизвестно конкретное их значение, можно поискать эти данные в Интернете, например, в Google, или использовать специальный сайт Process Library, расположенный по адресу http://www.processlibrary.com/en/.
Шаг 3. Для поиска в Process Library нужного набрать требуемое значение в поисковой форме, расположенной справа и нажать «Search».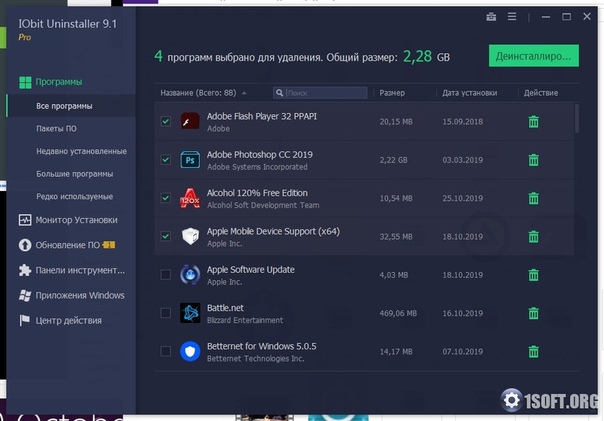 Система выдаст необходимую информацию.
Система выдаст необходимую информацию.
Шаг 4. Выделить требуемые значения мышью и нажать кнопку «Del» для их удаления.
Справка! Если необходимо выделить одновременно несколько блоков информации для удаления, нужно зажать клавиши «Shift» или «Ctrl» на клавиатуре, одновременно выбрав мышью удаляемые записи.
Шаг 5. Открыть ветвь до папки: HKEY_CURRENT_USERSOFTWAREMicrosoftWindowsCurrentVersionRun, и повторить необходимые действия.
Справка! Программы с общим доступом записывают сведения о себе в HKEY_LOCAL_MACHINE, а все остальные – в HKEY_CURRENT_USER.
Шаг 6. После завершения очистки выйти из редактора, нажав «Файл» («File») – «Выход» («Exit»).
Автоматическая очистка реестра
Если ручная очистка реестра не представляется возможной, можно использовать автоматический способ, например, с помощью программы CCleaner.
- Перейти на сайт https://www.ccleaner.com/ и нажать «Скачать бесплатно».
Устранение ошибок очистки реестра
Если в результате правки реестра возникли нарушения в работе ОС, можно воспользоваться копией реестра, восстановив его работу.
Шаг 1. Запустить редактор реестра приведенным выше способом. Кликнуть «Файл» («File») – «Импорт» («Impor»t).
Шаг 2. Откроется окно проводника, где необходимо найти созданную ранее резервную копию, выделить ее мышью и нажать «Открыть» («Open»).
Шаг 3. Дождаться, пока все необходимые файлы скопируются в реестр.
Восстановление данных при сбое ОС
Если после правки реестра система перестала загружаться, ее работу можно восстановить через компонент «Восстановление системы». Сведения, содержащиеся в реестре, наряду с остальными данными ОС, будут восстановлены на период создания выбранной точки сохранения (восстановления) данных.
Для этого необходимо войти в режим «Устранение неполадок компьютера» (Windows 7).
Шаг 1. Нажимать кнопку F8 в момент начала загрузки ПК. Появится меню «Дополнительные варианты загрузки». Выбрать «Последняя удачная конфигурация (дополнительно)».
Шаг 2. Выбрать язык, кликнуть «Далее».
Шаг 3. Ввести имя пользователя (лучше Администратора) и (если есть), пароль, нажав «ОК».
Шаг 4. Появится окно «Параметры восстановления системы», где нужно выбрать «Восстановление системы».
Шаг 5. При появлении следующего окна нажать «Далее».
Шаг 6. Выбрать точку восстановления. В этом же окне можно выбрать другие точки восстановления и посмотреть список затрагиваемых при восстановлении программ. Нажать «Далее».
Шаг 7. Нажать «Готово».
Шаг 8. Нажать «Да».
Компьютер автоматически перезагрузится, устранив неполадки.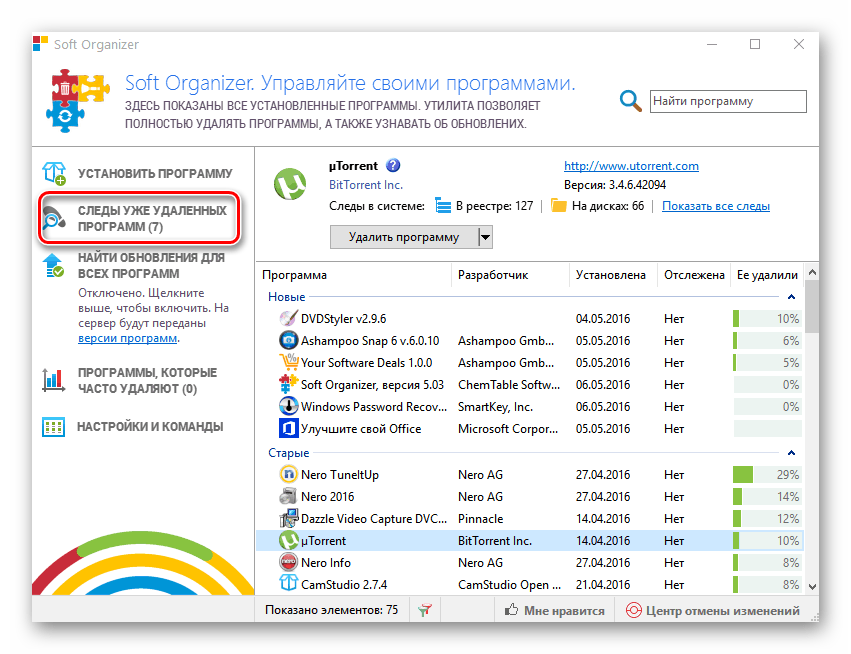
Перед проводимыми изменениями реестра важно всего всегда создавать его копию. Если имеется неопределенность, лучше не удалять никаких данных вручную, а перед тем, как принять решение по удалению, можно поискать информацию об удаляемой записи в Интернет.
Видео — Как очистить реестр вручную
Понравилась статья?
Сохраните, чтобы не потерять!
Полезный блог для начинающих пользователей компьютера и не только..
Страницы
3/07/2019
Очистка «хвостов» программы в реестре, оставшихся после её удаления
Привет Всем читателям. Сегодня, в этой статье покажу Вам, как очистить реестр от «следов» удаленных программ. К примеру, после удаления приложения 360 Total Security в реестре остается несколько ключей, например, HKEY_LOCAL_MACHINE/SOFTWARE/360 Total Security
и папки с файлами типа C:Users/имя_пользователя/AppData/Local/360 Total Security, где значение имя_пользователя соответствует имени вашей учетной записи.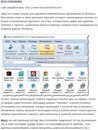 Как видно из названий оставшихся ключей реестра и папок, поиск следует проводить не только по имени приложения , но и по названию компании, разработавшей программу.
Как видно из названий оставшихся ключей реестра и папок, поиск следует проводить не только по имени приложения , но и по названию компании, разработавшей программу.
Ручным способом это выполняется таким образом.
После удаления программы стандартным способом следует выполнить поиск оставшихся папок с файлами с помощью средств поиска. Как правило, существуют несколько определенных директорий, в которых могут располагаться папки и файлы различных программ (необходимо просматривать объекты, содержащие как название программы,
так и имя разработчика ):
C:Program Files;C:Program Files/Common Files;
C:Users/имя_пользователя/Application Data;
C:Users/имя_пользователя/Local Settings;
C:WindowsTemp.
По умолчанию некоторые из перечисленных папок скрыты. Для доступа к ним следует
временно разрешить отображение скрытых и системных объектов.
Временно – потому что,после завершения процедуры удаления ненужных объектов
параметр скрытия системных объектов рекомендуется вновь активировать.
Так будет безопаснее.
1. Откройте любую папку в вашем компьютере.
2. Нажмите клавишу Alt на клавиатуре, чтобы отобразить строку меню в окне папки.
3. Выберите команду меню Сервис → Свойства папки (Параметры папок).
Откроется одноименное диалоговое окно.
4. Перейдите на вкладку Вид. Содержимое диалогового окна изменится.
На вкладке Вид диалогового окна Свойства папки можно изменить дополнительные параметры отображения содержимого папок.
5. В группе элементов управления Дополнительные параметры прокрутите ползунок вертикальной полосы прокрутки вниз, чтобы отобразить нужные элементы.
6. Сбросьте флажок Скрывать защищенные системные файлы (рекомендуется).
Отобразится диалоговое окно с предупреждением.
7. Нажмите кнопку Да, чтобы подтвердить действие.
8. Установите переключатель в положение: Показывать скрытые файлы, папки и диски
9.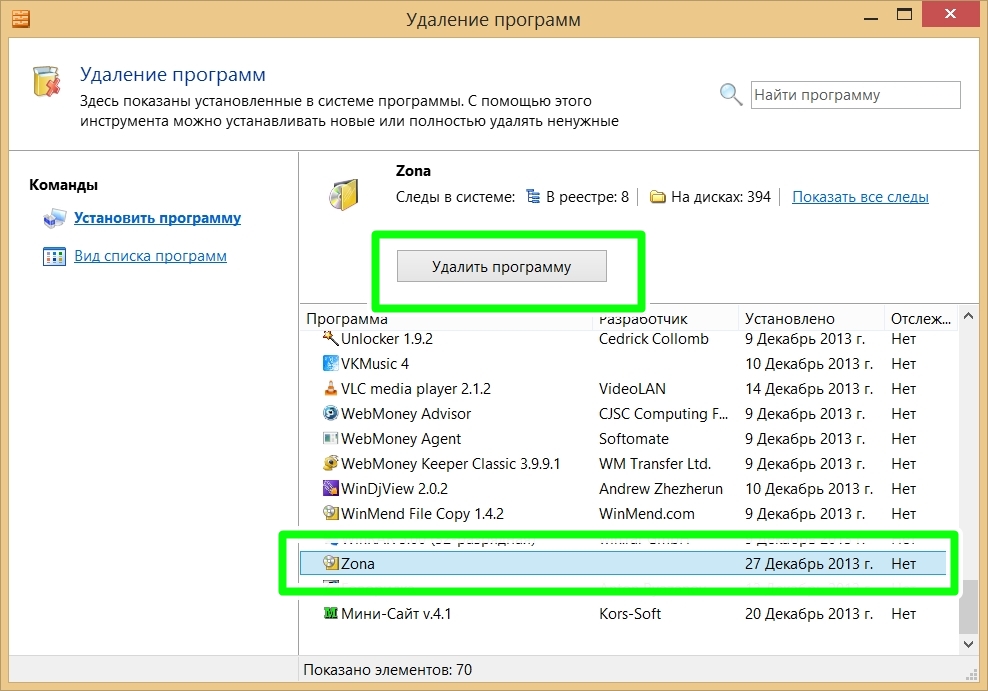 Нажмите кнопку OK. Диалоговое окно Свойства папки закроется, а
Нажмите кнопку OK. Диалоговое окно Свойства папки закроется, а
скрытые и системные объекты будут отображены.
После того, как выполните очистку компьютера, установите выше описанные элементы управления в положение по умолчанию
Чистка реестра
Чистка реестра вручную – требует терпения и внимания. Например, при поиске ключа реестра по определенному значению поиск прекращается при первом найденном совпадении
того,что мы ищем. Для продолжения поиска следует выбрать соответствующую команду меню: Правка – Найти далее или F3. А теперь, я покажу, как работать с редактором реестра, входящим в состав операционной системы Windows XP , хотя и на 7, 8, и 1 0 принцип очистки реестра тот же.
1. Нажмите кнопку Пуск, расположенную на панели задач.
2. В строке поиска, расположенной в нижней части главного меню, введите значение
regedit.
3. Щелкните мышью по кнопке ОК. Откроется окно программы Редактор реестра
4. Выберите команду меню Правка → Найти.
Откроется диалоговое окно Поиск.
Как и в случае с поиском папок и файлов, оставшихся при удалении приложения, так и
при поиске ключей в реестре следует использовать названия как приложения, так и разработчика. Так как, мы удаляем «хвосты» приложения 360 Total Security то..
5. В поле ввода Найти – укажите значение 360 Total Security
и нажмите кнопку Найти далее.
Окно Поиск закроется и начнется процесс поиска.
При нахождении нужного ключа или раздела – убедитесь, что собираетесь
удалить данные, относящиеся к удаленному приложению.
Удалить ключ или раздел можно выполнить двумя способами.
В одном случае значение выделяется щелчком мыши и нажимается клавиша – Delete на клавиатуре.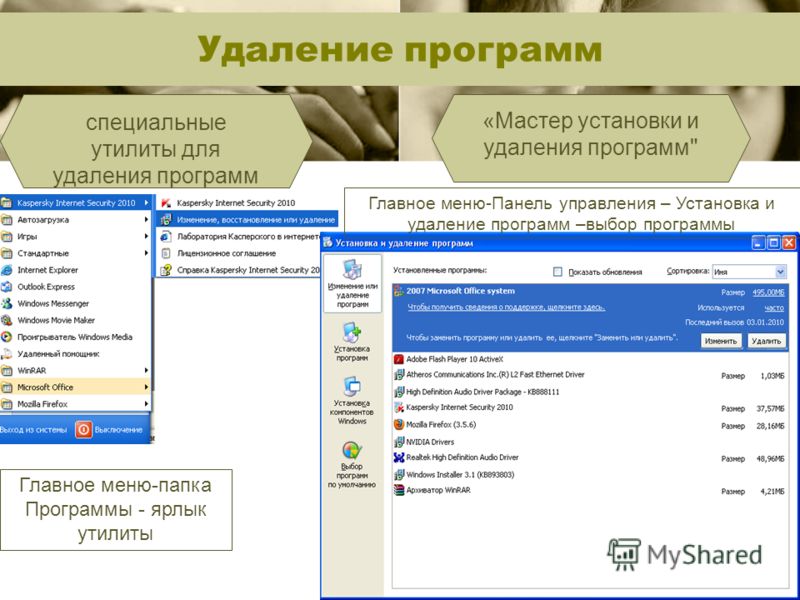 В другом случае можно щелкнуть на значении правой кнопкой мыши и в появившемся контекстном меню выбрать пункт – Удалить.
В другом случае можно щелкнуть на значении правой кнопкой мыши и в появившемся контекстном меню выбрать пункт – Удалить.
В обоих случаях потребуется подтвердить свое намерение, нажав кнопку Да,
в появившемся диалоговом окне.
Как правило, программы размещают данные в разделах SOFTWARE
стандартных разделов
HKEY_CURRENT_USER (параметры текущей учетной записи ),
HKEY_LOCAL_MACHINE ( параметры данного компьютера)
Следует с особой осторожностью вносить изменения в реестр. Неправильные действия при
изменении реестра может серьезно навредить системе. Перед внесением изменений в реестр
желательно создать резервную копию реестра.
Продолжайте свои действия по очистке реестра от оставшихся ключей:
1. После удаления найденного ключа реестра – продолжите поиск, нажав клавишу F3.
2. Повторите поиск в реестре с ключевым словом 360 Total, пока не появится
окно «поиск в реестре завершен»
Как видите, процесс ручной очистки «следов» удаленных программ – занятие
очень утомительное и нужно набраться терпения, а главное внимания.
Как настроить Windows XP с помощью реестра читайте здесь
Как настроить быстродействие и скорость Windows читайте здесь
Надеюсь эти советы окажутся полезными для Вас.
Не забывайте периодически чистить реестр, особенно после удаления программ.
Рекомендую программу Wise Registry Cleaner , хорошо чистит, а главное безопасно
реестр и оптимизирует систему, в том числе и Интернет.
Автор: Alexander · Опубликовано Июль 12, 2017 · Обновлено Июль 28, 2017
Большинство проблем, с которыми сталкиваются пользователи ПК, может решить чистка реестра. Воздействие вредоносного ПО, медленная работа компьютера, спам-вирусы и пр. Справится со всеми этими «недугами» можно просто почистив реестр от мусора. Но как это сделать? Для начала необходимо понять, что такое реестр.
Реестр или же системное хранилище – одна из важнейших составляющих любой операционной системы. Без нее функционирование компьютера невозможно в принципе. Что из себя представляет реестр? По сути, это гигантская база данных, которая содержит все программные и аппаратные настройки ПК. Там хранятся данные о месторасположении файлов, программ и пр.
Что из себя представляет реестр? По сути, это гигантская база данных, которая содержит все программные и аппаратные настройки ПК. Там хранятся данные о месторасположении файлов, программ и пр.
Как зайти в реестр?
Как открыть реестр в Windows 10 и других версиях этой ОС? Существует несколько способов сделать это.
Команда regedit
Простейший способ открыть реестр в Windows 7, 8, 10 – использовать встроенную утилиту под названием «Выполнить». Для ее вызова надо воспользоваться комбинацией клавиш Win + R. После появления нового окна необходимо ввести команду regedit и нажать клавишу Enter.
Поиск через «Пуск»
Как открыть реестр в Windows 7 или 10, если утилита «Выполнить» не запускается. В таком случае легче всего отыскать редактор системного хранилища через поиск.
Сначала необходимо открыть меню «Пуск». В появившейся вкладке есть небольшое поле поиска. Вводим туда имя программы, которую необходимо найти. В нашем случае это regedit.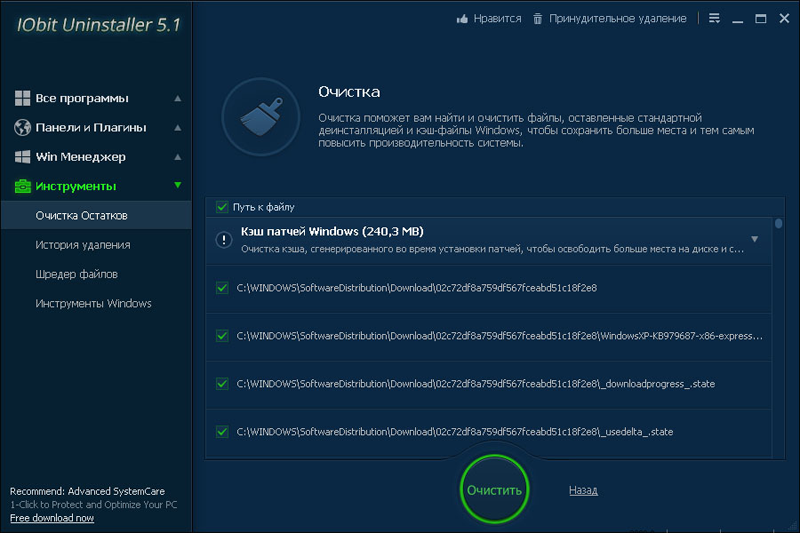 Нажимаем клавишу Enter, после чего операционная система покажет нам иконку утилиты. Чтобы открыть редактор реестра просто запускаем найденную программу.
Нажимаем клавишу Enter, после чего операционная система покажет нам иконку утилиты. Чтобы открыть редактор реестра просто запускаем найденную программу.
Исполняемый файл
Редактор реестра имеет исполняемый файл, который расположен на системном диске. Сначала нужно зайти в «Компьютер». Для этого запускаем меню Пуск и выбираем соответствующий пункт. Затем заходим на диск С, после чего переходим в папку Windows. Там и располагается исполняемый файл, запустив который можно открыть редактор реестра Windows 10. Приложение называется regedit и выглядит следующим образом:
Ярлык
Вместо того чтобы искать исполняемый файл, можно создать его ярлык прямо на рабочем столе. Делается это следующим образом. Нажимаем ПКМ по пустой области рабочего стола, переводим курсор на пункт «Создать». В выпадающем списке нажимаем на «Ярлык».
Появится новое окно. Вводим туда название исполняемого файла (regedit). Нажимаем на кнопку «Далее».
Вписываем в поле имя для ярлыка, после чего нажимаем кнопку «Готово».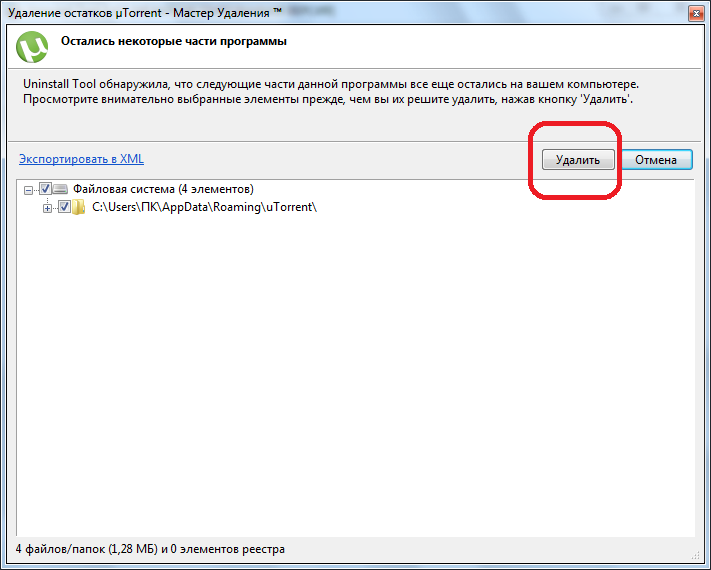 На рабочем столе появится ярлык, через который можно войти в реестр.
На рабочем столе появится ярлык, через который можно войти в реестр.
Активацию редактора реестра в Windows можно привязать к комбинации горячих клавиш. Чтобы сделать этого необходимо нажать по нашему ярлыку ПКМ и нажать на выбрать «Свойства». Во вкладке «Ярлык» нажимам на поле, которое расположено напротив надписи «Быстрый вызов», после чего вводим желаемую комбинацию. Стоит подметить, что глобальные сочетания клавиш (к примеру, Ctrl + C) использовать нельзя.
Способы очистки
Для чего надо чистить реестр? Это может быть полезно если на компьютере завелись вирусы. Как правило, даже самые лучшие системы защиты не могут полностью убрать следы вредоносной программы. Какие-то файлы все равно остаются. Они способны снизить производительность компьютера, а то и вовсе повторно заразить вычислительную машину.
Но вредоносные программы – это не единственная причина проводить очистку реестра. Во время установки софта формируются временные файлы, которые далеко не всегда удаляются с компьютера.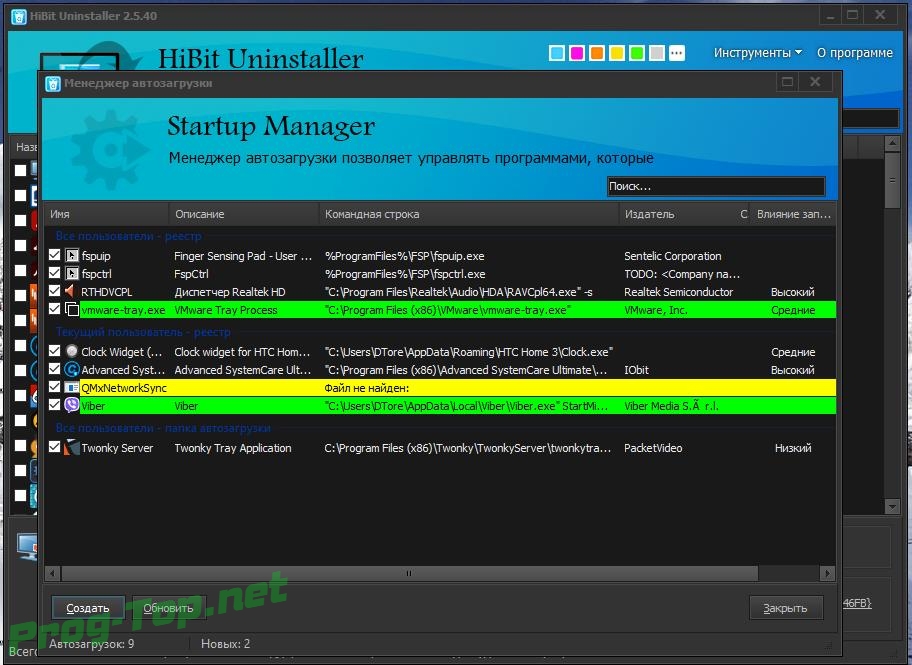 Ненужные данные могут попасть в реестр и при деинсталляции, если та была проведена некорректно. Таким образом мусорные файлы постепенно накапливаются и замедляют работу компьютера. Единственный способ исправить это – освободить системное хранилище данных.
Ненужные данные могут попасть в реестр и при деинсталляции, если та была проведена некорректно. Таким образом мусорные файлы постепенно накапливаются и замедляют работу компьютера. Единственный способ исправить это – освободить системное хранилище данных.
Автоматическая чистка
Автоматическая чистка проводится с использованием специализированного программного обеспечения. На просторах Всемирной паутины существует множество программ, которые позволяют очистить реестр Windows 7. Среди чистильщиков можно выделить такие утилиты, как Wise Registry Cleaner, Eusing Free Reegistry Cleaner, Easy Cleaner и пр. Но мы воспользуемся программой под названием CCleaner. На это есть несколько причин:
- Надежность. CCleaner существует уже более 10 лет. За это время программа была отлажена до совершенства и теперь она не содержит багов.
- Простота. Утилита очень проста в плане эксплуатации. Полная чистка реестра Windows 10 проводится всего за пару нажатий.
- Лицензия.
 CCleaner распространяется по модели Freemium. А это значит, что получить лицензионную версию программы можно совершенно бесплатно.
CCleaner распространяется по модели Freemium. А это значит, что получить лицензионную версию программы можно совершенно бесплатно. - Локализация. Утилита является мультиязычной и поддерживает более 200 языков мира. Разумеется, в их число входит и русский.
Загрузить CCleaner можно на официальном сайте разработчика. Но как почистить реестр с помощью данной программы? Сначала нужно запустить чистильщик и перейти в раздел «Реестр». Затем надо нажать на кнопку «Поиск проблем», которая расположена внизу. Программа начнет искать ошибки и ненужные записи в реестре. Это займет определенное количество времени.
По завершении поиска CCleaner выдаст список файлов, которые подлежат удалению. Чтобы очистить реестр Windows 10 жмем на кнопку «Исправить выбранное». Утилита предложит сделать резервную копию. Лучше согласиться на эту процедуру. Копия понадобится, чтобы восстановить систему, если чистка реестра Windows 7 приведет к каким-то неожиданным последствиям.
Появится новое окно.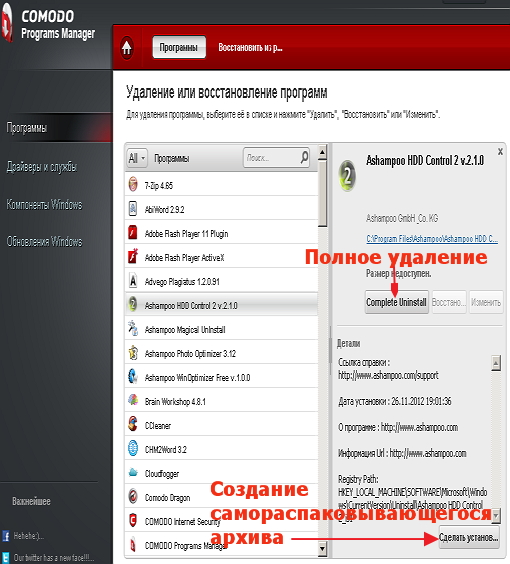 Чтобы провести автоматическую очистку нажимаем на клавишу «Исправить отмеченные».
Чтобы провести автоматическую очистку нажимаем на клавишу «Исправить отмеченные».
Ручная чистка
Очистка реестра Windows 7 вручную – задача не из простых. Чтобы не навредить компьютеру заниматься ей должен опытный пользователь. Для проведения чистки для начала нужно в него войти. О том, как зайти в реестр Windows 10 уже было рассказано выше.
Прежде чем выполнить очистку необходимо сделать резервную копию параметров. Для этого заходим в меню «Файл» и в выпадающей в кладке нажимаем пункт «Экспорт». Указываем желаемое имя и место, где будут храниться данные. Внизу отмечаем пункт «Весь реестр» и кликаем на кнопку «Сохранить».
Теперь можно переходить непосредственно к чистке реестра. Переходим в раздел HKEY_LOCAL_MACHINE и открываем SOFTWARE. Именно там хранятся все записи о приложениях. Чтобы удалить остатки программы необходимо нажать ПКМ на названии, после чего появится соответствующая вкладка.
Искать следы вредоносного софта довольно трудно. Чтобы облегчить задачу можно использовать встроенный поиск. Для вызова поискового меню надо нажать стандартную комбинацию клавиш Ctrl + F. В строку вводим название программы, после чего нажимаем на кнопку «Найти далее». Если по заданному запросу нам выдаст файл, то удаляем его и повторяем эту процедуру до тех пор, пока полностью не очистим реестр от мусора.
Чтобы облегчить задачу можно использовать встроенный поиск. Для вызова поискового меню надо нажать стандартную комбинацию клавиш Ctrl + F. В строку вводим название программы, после чего нажимаем на кнопку «Найти далее». Если по заданному запросу нам выдаст файл, то удаляем его и повторяем эту процедуру до тех пор, пока полностью не очистим реестр от мусора.
Вывод
Регулярная очистка реестра – важнейшая процедура, которая обеспечит вашему компьютеру долгие годы жизни. Её необходимо проводить хотя бы раз в месяц. Если у вас нет желания копаться в системном хранилище данных и самостоятельно выискивать ненужные файлы, то можете доверить эту рутину программам чистильщикам. Всего за пару минут они освободят регистр от мусорных данных.
Как удалить остатки удаленного программного обеспечения из реестра?
Я думаю, что большинство людей обеспокоены реестром Windows. Проблема в том, что большинство людей не должны открывать эту дверь. Большинство «очистителей реестра» не будут делать ничего, кроме как повредить программы или вашу операционную систему Windows. Вы можете даже не заметить это сначала, но затем, когда вы запускаете программу, вы получаете страшное сообщение об ошибке Скорее всего, это произошло из-за удаления ключей реестра / значений / и т.д.
Проблема в том, что большинство людей не должны открывать эту дверь. Большинство «очистителей реестра» не будут делать ничего, кроме как повредить программы или вашу операционную систему Windows. Вы можете даже не заметить это сначала, но затем, когда вы запускаете программу, вы получаете страшное сообщение об ошибке Скорее всего, это произошло из-за удаления ключей реестра / значений / и т.д.
Я должен признать, что я часто открывал эту дверь, выискивая каждую небольшую ссылку на программу, которую я удалил.
Ваше право экспортировать / импортировать весь реестр, если вы не «откатываете» реестр перед установкой чего-либо еще, новая программа обречена на провал
Revo uninstaller — отличное приложение для удаления, оно позволяет вам отметить, что вы хотите или не хотите удалять & amp; даже удалит в корзину, если вы не уверены, что вы должны были удалить запись. В довершение всего, он создаст точку восстановления перед удалением только для тех катастрофических сбоев.
Вы услышите противоречивые истории о том, стоит ли «чистить» реестр Windows, на мой взгляд, не стоит Когда-либо используйте очиститель реестра. Если вам нужна программа для очистки реестра, вам не следует ее чистить. Я понимаю желание иметь «чистый» реестр, поэтому после удаления программы я делаю regedit & amp; ручной поиск по названию программы & amp; установщик, удаляющий то, что осталось.
Что касается любых программ, то после выполнения ручного поиска в реестре я использую программу «Все». Это своего рода замена Windows Explorer, за исключением КРАЙНЕ быстро. Это имеет тенденцию находить вещи в местах, о которых я никогда не думал, например, «AppData \ Roaming».
http://www.voidtools.com/
Единственное, что я хотел бы предложить, это Windows Live One Care
Как удалить не полностью удаленную программу и ее следы. Как удалить программу, которая не удаляется
УДАЛЕНИЕ НЕ УДАЛЯЕМЫХ ПРОГРАММ
К сожалению, большинство разработчиков программного обеспечения ведут себя, как наши любители отдыха на природе, которые придут на красивую лужайку, загадят все вокруг и убираются восвояси «забыв» навести порядок за собой. А после них — хоть потоп. Так и с большинством программ, разработанных практически любой компанией. Сначала преподносится реклама о необычайных возможностях этих программ, а когда человек убеждается, что это очередная туфта, не всегда предоставляются инструменты для их удаления. А если вы все же удалили ненужные программы, то после их удаления они оставляют на компьютере такой след, что компьютер начинает работать неустойчиво. Так что же делать с не полностью удаленными или не удаляемыми программами?
А после них — хоть потоп. Так и с большинством программ, разработанных практически любой компанией. Сначала преподносится реклама о необычайных возможностях этих программ, а когда человек убеждается, что это очередная туфта, не всегда предоставляются инструменты для их удаления. А если вы все же удалили ненужные программы, то после их удаления они оставляют на компьютере такой след, что компьютер начинает работать неустойчиво. Так что же делать с не полностью удаленными или не удаляемыми программами?
У меня есть привычка тестировать некоторые программы на одном из своих компьютеров. Дело в том, что в интернете часто встречаются программы, в описании которых говорится об их полезных свойствах и, естественно, прежде, чем ставить их на все компьютеры и интенсивно использовать, а также рекомендовать другим пользователям ПК, я стараюсь их протестировать по мере возможности. Поэтому вопрос полного удаления следов ненужных или вредоносных программ передо мной стоит очень остро. А почему желательно удалять лишние программы со своего ПК, я писал ранее во многих своих статьях. Во-первых, чем больше программ установлено на компьютере, тем он медленнее работает. Во-вторых, нередко вы устанавливаете так называемые «левые» программы, которые могут содержать вирусы, если сами не являются вирусами.
Во-первых, чем больше программ установлено на компьютере, тем он медленнее работает. Во-вторых, нередко вы устанавливаете так называемые «левые» программы, которые могут содержать вирусы, если сами не являются вирусами.
В своей статье « » я уже немного писал о том, как удалять лишние программы со своего ПК. Но этого совсем недостаточно. Поэтому предлагаю статью, посвященную теме удаления программ, в том числе и «не удаляемых».
Первый и основной способ (из общепринятых) — это воспользоваться программой-деинсталлятором, которая часто придается в комплекте с программой, которую вы хотите удалить. Эти программы-деинсталляторы появляются (но не обязательно) на вашем ПК сразу после установки самих программ. Посмотрим на примере программы ESET Smart security. Разработчик этой программы любезно предоставляет программу, которая предназначена для ее удаления. На вашем компьютере может не быть этой программы (ESET Smart security), но зато, наверняка есть другая, которая тоже имеет программу-деинсталлятор. Для того, чтобы ее найти, нажмите кнопку «Пуск» в нижней левой части вашего экрана. Затем в открывшемся меню (см. Рис.1) выберите «Все программы» (см.1 Рис.1). В новом окне выберите папку с любой программой, разработанной не компанией Microsoft (те обычно не дают пользователям такого инструмента). В моем случае это папка «ESET» (см.1 Рис.2). У себя можете выбрать другую папку. В папке «ESET» откройте папку «ESET Smart security» (см.2 Рис.2), и найдите программу «Удалить» (см.3 Рис.2).
Для того, чтобы ее найти, нажмите кнопку «Пуск» в нижней левой части вашего экрана. Затем в открывшемся меню (см. Рис.1) выберите «Все программы» (см.1 Рис.1). В новом окне выберите папку с любой программой, разработанной не компанией Microsoft (те обычно не дают пользователям такого инструмента). В моем случае это папка «ESET» (см.1 Рис.2). У себя можете выбрать другую папку. В папке «ESET» откройте папку «ESET Smart security» (см.2 Рис.2), и найдите программу «Удалить» (см.3 Рис.2).
Для разных программ программы-деинсталляторы могут иметь разные названия, но чаще всего они называются либо «Удалить», либо «Деинсталлировать», либо «Uninstall». Запустив программу-деинсталлятор, вы, как правило, удалите ненужную программу со своего компьютера (вместе с вложенными в нее папками файлами и другими программами). Но, к сожалению, как я уже говорил выше, скорее всего, не полностью. Убедиться в этом вы сможете, проверив наличие папки ненужной программы в папке «Program Files» на системном диске (скорее всего, это локальный диск «С»).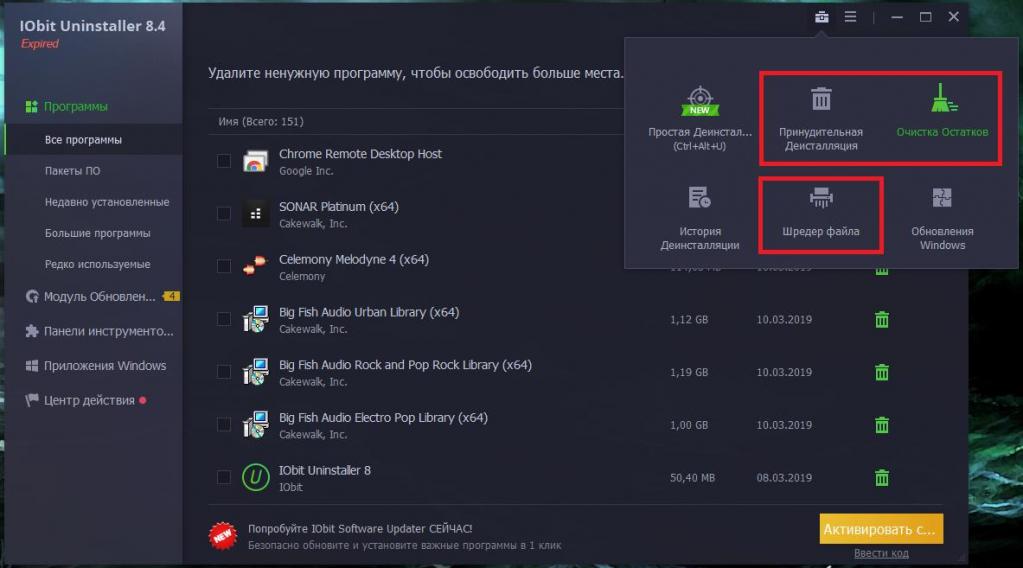 При этом все файлы, в том числе и установочные, добросовестно сохранятся в этой папке, и вы, скорее всего, при наличии определенной сноровки сможете вновь запустить эту программу.
При этом все файлы, в том числе и установочные, добросовестно сохранятся в этой папке, и вы, скорее всего, при наличии определенной сноровки сможете вновь запустить эту программу.
Второй способ (пожалуй, даже более распространенный, чем первый) — это удаление программ с помощью встроенной в операционную систему утилиты «Удаление программ». Его целесообразно применять, когда нет программы-деинсталлятора (не все разработчики программ пекутся о пользователях ПК). Для того, чтобы запустить «Удаление программ», нажмите кнопку «Пуск» и в открывшемся меню выберите «Панель управления» (см.2 Рис.1).
В новом окне Рис.3 выберите «Удаление программ» (см.1 Рис.3).
В окне Рис.4 из списка установленных программ (см.1 Рис.4) выберите ту, которую планируете удалить (в качестве примера см.2 Рис.4). Нажмите на ней правой кнопкой мыши и в появившемся контекстном меню (см.3 Рис.4) выберите команду «Удалить» или «Изменить», в зависимости от вашего контекстного меню. В моем примере контекстное меню состоит только из одной команды «Удалить», но в зависимости от удаляемой программы, контекстное меню, вызванное нажатием правой кнопки мыши, может быть различным, и может не содержать команды удалить, как это происходит с программой «ESET». В таком случае выберите команду «Изменить». В новых окнах настойчиво жмите кнопку «Удалить» (там она обязательно будет) и действуйте согласно подсказок. В качестве примера вы можете посмотреть процесс удаления антивирусной программы «Avast», который описан в статье « ».
В моем примере контекстное меню состоит только из одной команды «Удалить», но в зависимости от удаляемой программы, контекстное меню, вызванное нажатием правой кнопки мыши, может быть различным, и может не содержать команды удалить, как это происходит с программой «ESET». В таком случае выберите команду «Изменить». В новых окнах настойчиво жмите кнопку «Удалить» (там она обязательно будет) и действуйте согласно подсказок. В качестве примера вы можете посмотреть процесс удаления антивирусной программы «Avast», который описан в статье « ».
К сожалению, при удалении программ вторым способом следы удаленных программ практически всегда остаются в компьютере. Почему-то разработчик Windows компания Microsoft не очень печется о качественной работе утилиты «Удаление программ». Возможно, этим они защищаются от повторной установки их пробных продуктов, иначе полная очистка компьютера от следов пробных программ позволит их повторно использовать. А это им, по-видимому, не нравится. В любом случае, и первый и второй вариант удаления программ — не очень надежный способ избавления от ненужных программных продуктов, особенно если вы тестируете различные программы или часто ставите и сносите программы со своего ПК. Поэтому, чтобы полностью избавиться от удаленной программы после ее удаления первым или вторым способом, вам необходимо удалить оставшуюся папку от этой программы на системном диске в папке «Program Files», и затем очистить от нее реестр. Как это делается, описано в статьях « » и « ».
Поэтому, чтобы полностью избавиться от удаленной программы после ее удаления первым или вторым способом, вам необходимо удалить оставшуюся папку от этой программы на системном диске в папке «Program Files», и затем очистить от нее реестр. Как это делается, описано в статьях « » и « ».
В случае, если вы устанавливаете программу на короткое время (на несколько дней, до месяца) и затем планируете ее удалить, вам лучше всего воспользоваться функцией «Восстановление системы», т.е. перед установкой программы создать точку восстановления, а после того, как она (программа) станет вам не нужна, восстановить компьютер по этой точке восстановления. Как это делать описано в статье « ». Но учтите, что точки восстановления на компьютере хранятся не вечно, и со временем они удаляются. Они также удаляются при выполнении дефрагментации системного диска и при некоторых других манипуляциях с ним. Если вы планируете дольше использовать программу, подлежащую дальнейшему удалению, вы также можете создать архив образа системы и затем им воспользоваться. Как это делается описано в статье « ».
Как это делается описано в статье « ».
Но, к сожалению, не всегда удается воспользоваться возможностью восстановления компьютера в прежнее состояние. Либо точка восстановления исчезла, либо забыли создать резервную копию или точку восстановления, а удаленные программы влияют на работу вашего ПК. В качестве примера — следы пробных программ, оставленные в вашем реестре, не позволяют повторно ими воспользоваться. Или же ранее установленные и затем удаленные программы приводят к неустойчивой работе компьютера. А если вы имели неосторожность установить «левую» программу, которая содержит вирус, может случиться такое, что вы вообще не сможете удалить программу ни первым, ни вторым способом. Может быть так, что программа, которую вы собираетесь удалить, даже не видна в окне «Программы и компоненты» Панели управления (см. Рис.4), а программа-деинсталлятор нерабочая, или же ее вообще нет. В таком случае можно воспользоваться программами-деинсталляторами сторонних разработчиков. Бесплатных вариантов программ деинсталляторов довольно-таки много, а некоторые из платных вариантов имеют тестовые варианты, которые вы также с успехом можете использовать.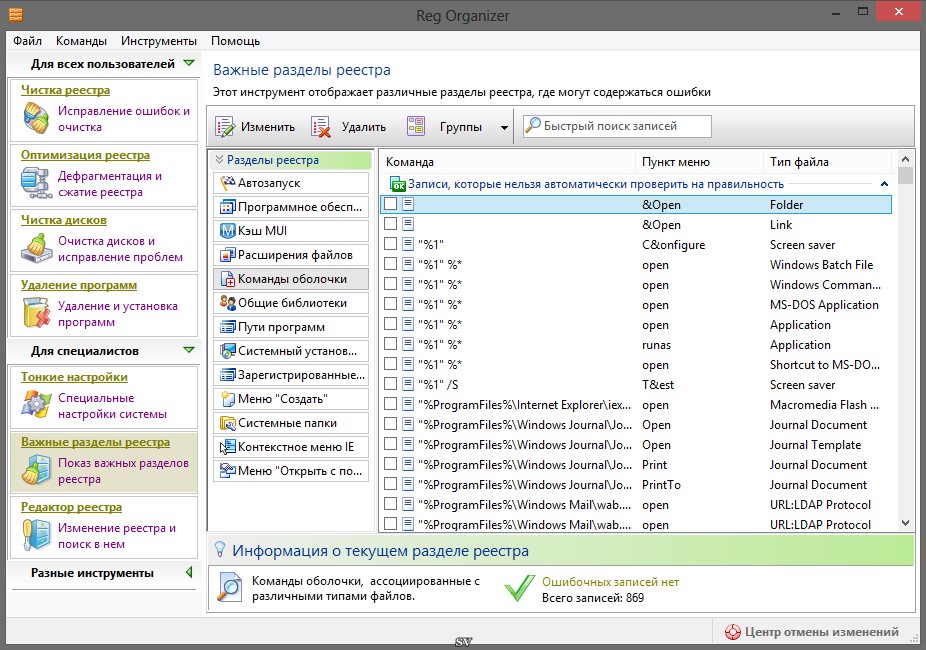
К бесплатным программам деинсталляторам относятся такие программы как «Revo Uninstaller», «MyUninstaller», «ZSoft Uninstaller» и многие другие. Их вы можете скачать с официальных сайтов разработчиков этих программ. У бесплатной программы «Revo Uninstaller» есть платная альтернатива «Revo Uninstaller Pro», которую вы можете бесплатно использовать в течение 30 дней. И ту и другую программу вы можете скачать с официального сайта разработчика «revouninstaller.com». Для случаев, когда невозможно удалить программу обычными методами, программа «Revo Uninstaller Pro» подходит как нельзя лучше. Кстати, эта программа адаптирована под русский язык. После того, как вы ее скачаете и установите на компьютере, запустите ее, дважды щелкнув по иконке программы на рабочем столе. У вас откроется окно Рис.5.
В окне Рис.5 в поле со списком программ (см.1 Рис.5) выберите ту, которую планируете удалить. После этого у вас активируются кнопки «Удалить» (см.2 Рис.5) и «Быстрое удаление» (см. 3 Рис.5). Лучше пользоваться кнопкой «Удалить». Дальше вы действуете в соответствии с открывающимися окнами. Я не буду описывать этот вариант, т.к. он абсолютно интуитивно понятен.
3 Рис.5). Лучше пользоваться кнопкой «Удалить». Дальше вы действуете в соответствии с открывающимися окнами. Я не буду описывать этот вариант, т.к. он абсолютно интуитивно понятен.
В окне Рис.5 отображаются те же программы, которые видны и в окне «Программы и компоненты» (см. Рис.4). А что делать, если программа не отображается в окнах Рис.4 и Рис.5, но вы четко знаете, что она установлена на вашем ПК? Есть пиктограмма такой программы на рабочем столе. Программа есть в перечне программ окна «Все программы», который вы можете лицезреть, нажав «Все программы» (см.1 Рис.1). И эта программа присутствует в одноименной папке, которая расположена в папке «Program Files» на системном диске. Но эту папку вы тоже не можете удалить обычными способами. Исправить подобную ситуацию вам поможет, опять же, программа «Revo Uninstaller Pro». Для этого запустите ваш компьютер в безопасном режиме, т.е. при работающем компьютере включите перезагрузку и с периодичностью два нажатия в секунду нажимайте клавишу «F8» на клавиатуре компьютера. После того, как компьютер загрузится, выберите «Безопасный режим» и нажмите кнопку «Enter». На экране у вас отобразится справка по работе в безопасном режиме. Ее вы можете закрыть, т.к. несмотря на то, что рабочий стол вашего ПК будет выглядеть несколько необычно, работа на компьютере в безопасном режиме почти ничем не отличается от обычной.
После того, как компьютер загрузится, выберите «Безопасный режим» и нажмите кнопку «Enter». На экране у вас отобразится справка по работе в безопасном режиме. Ее вы можете закрыть, т.к. несмотря на то, что рабочий стол вашего ПК будет выглядеть несколько необычно, работа на компьютере в безопасном режиме почти ничем не отличается от обычной.
Откройте системный диск (обычно это локальный диск «С»). Найдите на системном диске в папке «Program Files» папку программы, которую вы хотите удалить. Я, к примеру, взял файл «SkyMonk» (см.1 Рис.6). Существуют различные мнения об этой программе. Кто-то говорит, что она безвредна, кто-то утверждает, что это вирус. В любом случае с помощью нее распространяется много рекламы, и лично я ей не пользуюсь. Нажмите на ней (на папке) правой кнопкой мыши. У вас откроется контекстное меню, в котором выберите «Удалить с помощью Revo Uninstaller Pro» (см.1 Рис.7).
В новом окне Рис.8 вы можете выбрать режим удаления (см.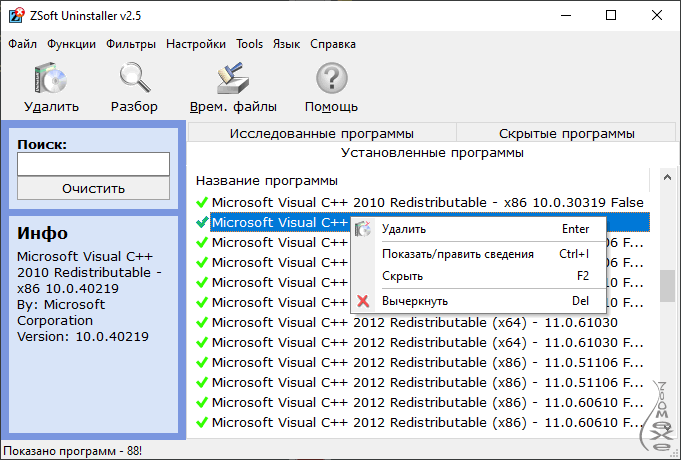 1 Рис.8), либо довериться программе и просто нажать кнопку «Далее» (см.2 Рис.8). После чего начнется сканирование вашего компьютера для обнаружения оставшихся элементов удаляемой программы (см. Рис.9). В окне Рис.9 вам ничего не надо делать, программа сделает все за вас.
1 Рис.8), либо довериться программе и просто нажать кнопку «Далее» (см.2 Рис.8). После чего начнется сканирование вашего компьютера для обнаружения оставшихся элементов удаляемой программы (см. Рис.9). В окне Рис.9 вам ничего не надо делать, программа сделает все за вас.
Если папка не удаляется обычным способом, и в реестре компьютера находятся следы удаляемой программы, программа найдет эти следы, и у вас откроется окно, подобное Рис.10, но только с файлами реестра. У меня не удаляемой программы и не удаляемой папки на момент написания статьи — нет, а есть только не удаленные папки, оставшиеся от удаленных ранее программ. Причем, реестр от следов программы «SkyMonk» тоже был очищен, поэтому в результате поиска я получил сразу окно Рис.10, в котором отображаются найденные файлы и папки. Чтобы полностью избавиться от следов программы, которая вас раздражает, нажмите кнопку «Выбрать все» (см.1 Рис.10). В результате ваших действий слева от обнаруженных файлов и папок (а если у вас будет окно с ключами реестра, то слева от найденных ключей реестра) появятся галочки (см. 2 Рис.10), которых у меня нет, т.к. я на момент создания снимка экрана еще не нажал кнопку «Выбрать все». После этого смело жмите кнопку удалить. На всякий случай программа-деинсталлятор запросит подтверждения вашего желания про удаление файлов. Вы должны будете нажать кнопку «ОК». Как я уже сказал выше, снимка экрана, когда программа «Revo Uninstaller Pro» обнаруживает ключи реестра, у меня нет, т.к. на момент написания статьи не удаляемой программы на моем ПК не оказалось.
2 Рис.10), которых у меня нет, т.к. я на момент создания снимка экрана еще не нажал кнопку «Выбрать все». После этого смело жмите кнопку удалить. На всякий случай программа-деинсталлятор запросит подтверждения вашего желания про удаление файлов. Вы должны будете нажать кнопку «ОК». Как я уже сказал выше, снимка экрана, когда программа «Revo Uninstaller Pro» обнаруживает ключи реестра, у меня нет, т.к. на момент написания статьи не удаляемой программы на моем ПК не оказалось.
Установка сомнительных программ или известных программ, но полученных из ненадежных источников, может привести к тому, что файлы этих программ интегрируются в системные файлы и модифицируют их. Это может привести к краху других программ или даже всей системы. С другой стороны, удаление модифицированных ключей реестра и поврежденных системных файлов тоже может привести к такому же результату. Поэтому, чистку компьютера от следов удаленных программ и принудительное удаление не удаляемых программ с помощью «Revo Uninstaller Pro» (или с помощью других платных, или бесплатных программ деинсталляторов) делайте постепенно по одной — две программы.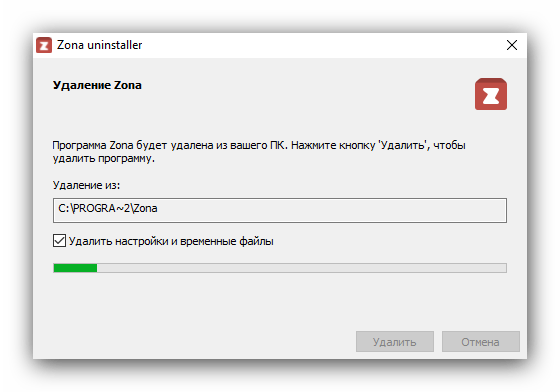 И прежде, чем производить удаление (чистку) обязательно создавайте точку восстановления, как это описано в статье « ». А после того, как выполните все удаления и чистку, желательно проверить системные файлы. Как это делать описано в статье « »
И прежде, чем производить удаление (чистку) обязательно создавайте точку восстановления, как это описано в статье « ». А после того, как выполните все удаления и чистку, желательно проверить системные файлы. Как это делать описано в статье « »
Если вы увлекаетесь тестированием программ, будьте готовы к тому, что вам рано или поздно, но все равно придется переустанавливать вашу операционную систему.
Иценко Александр Иванович
Не удаляется программа с компьютера через меню Установка и удаление программ и вообще никакими способами, удалил все папки относящиеся к программе, использовал всевозможные утилиты чистящие реестр от ненужных ключей, бесполезно. Дело в том, что я хочу установить её заново, она лицензионная и купленная за деньги, но в последнее время работала с ошибками. Программа установки говорит: приложение уже установлено и на этом всё заканчивается. На форуме подсказали, что надо искать в кустах (в реестре), это шутка? помогите.
Эдуард.
Не удаляется игра с компьютера Call of Duty 4: Modern Warfare, я хочу её переустановить, но выходит постоянно ошибка, удалил просто папку с игрой, а из меню Установка и удаление программ удалить не смог, может вы знаете как удалить и переустановить, пожалуйста подскажите.
Не удаляется программа с компьютера
И конечно она не может быть установлена заново, утилиты: Unlocker, Ccleaner, Revo Uninstaller и подобные, могут оказаться бесполезны, на одном сайте я прочитал как с помощью одной из этих программ, можно удалить антивирусную программу, я долго смеялся, на деле всё конечно будет не так, иногда принципы работы этих программ, оказываются неэффективными. Давайте подумаем, что мы будем делать, если все вышеупомянутые программы нам не помогли.
Информация в нашей статье применима к Windows 7, так и Windows 8. 1.
- Примечание : Друзья, если данная статья вам не поможет, то попробуйте
Многие в случае неудачи с удалением программы с компьютера даже переустанавливают операционную систему, если дело касается их любимой игры. Поверьте, в большинстве случаев это не нужно. Дело кстати, ещё и в накоплении мусора в Windows, ведь остатки программы где-то находятся и конечно занимают место на жёстком диске, всё это довольно не приятно и конечно хочется узнать, где именно находятся оставшиеся файлы программы.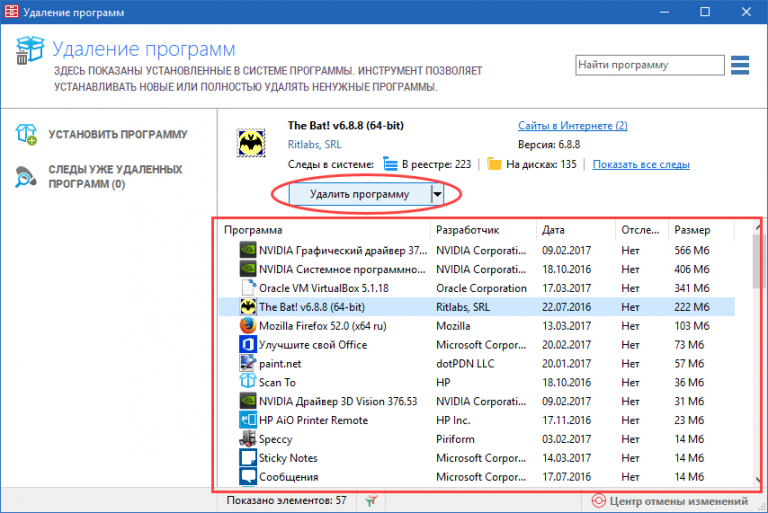
Происходит такая неприятность из за нарушившийся, по каким-то причинам связи, между программой и её ключами в реестре. Причин этих много, начиная от неправильных действий пользователя и ошибок самой программы, останавливаться на этом не будем. Для решения подобных проблем, нам будет нужно вручную внести изменения в реестр и наша программа удалится полностью. Как это сделать?
Программа, которую вы хотите удалить, больше не используется? Если вам известен процесс к ней относящийся, его тоже необходимо завершить в диспетчере устройств.
По хорошему, нужно отключить службу программы в Управлении компьютером.
Теперь удаляйте все файлы относящиеся к программе с вашего компьютера, начните с личной её папки, находящийся в Program Files, потом перезагрузитесь, если программа не удалилась и заново её невозможно установить, придётся удалять её записи в реестре.
Желательно просмотреть полностью весь реестр или ветви HKEY_LOCAL_MACHINE (содержит информацию о железе и программном обеспечении) и HKEY_CURRENT_USER\Software, где находится вся информация об установленных приложениях.
Что ещё можно предпринять при проблемах с удалением программ?
- Попытайтесь посетить сайт производителя программы, большая вероятность что там доступен к скачиванию деинсталлятор, например на сайте программы Nero, которую не так просто удалить, присутствует такая утилита.
- Если вы удаляете безуспешно игру или программу, деинсталлятор может находится установочном на диске, стоит запустить его и вы увидите пункт Удалить, если диска у вас нет, читаем дальше.
- В особо сложных случаях, вам придётся заходить в вашу операционную систему в Безопасном режиме, только в нём удастся отключить службу и удалить все оставшиеся файлы и ключи реестра.
- Иногда вы не сможете удалить файлы программы даже в Безопасном режиме, но вам удастся их переименовать и после перезагрузки удалить.
- Стоит попытаться заново установить программу, а затем она успешно удалится.
Для наглядности попробуем переустановить игру Call of Duty 4: Modern Warfare , которую несколько дней подряд не может переустановить товарищ по оружию моего сына.
Необходимость в удалении программ возникает у пользователей ПК часто. Наличие большого количества приложений (в особенности тех, что не используются) может привести к уменьшению дискового пространства. По этой же причине может наблюдаться снижение производительности компьютера.
Удаление неиспользуемых программ можно выполнить несколькими способами — вручную, при помощи системного деинсталлятора либо сторонних утилит, специально предназначенных для выполнения подобных задач.
ПОЛНОЕ И ЧАСТИЧНОЕ УДАЛЕНИЕ ПРОГРАММ — В ЧЕМ РАЗНИЦА?
Полное и частичное удаление программ нужно разграничивать.
- При частичном удалении программы на жестком диске компьютера остаются файлы, сгенерированные во время работы и/или внесенные удаляемым приложением системные настройки. Чаще всего нетронутыми остаются записи в системном реестре, которые автоматически превращаются в мусор, т.к. они больше не используются программой.
- Полное (чистое) удаление
програмы — процесс, подразумевающий не только удаление основных файлов и папок программы, но и всех следов ее работы, включая оставшиеся временные данные и записи в системном реестре.

Если стоит вопрос об удалении программы, рекомендуется выбрать второй вариант — полную деинсталляцию. Такую операцию можно произвести как вручную, так и при помощи специализированных утилит. Рассмотрим оба способа.
РУЧНОЕ УДАЛЕНИЕ ПРОГРАММ
При ручном удалении сначала потребуется удалить приложение одним из стандартных способов. Сделать это можно как при помощи файла-деинсталлятора программы, так и с помощью системного деинсталлятора Windows .
Здесь все достаточно просто. Нужно зайти в папку, куда установлена программа, а затем найти и запустить файл деинсталляции. Обычно он именуется как «Uninstall .exe » или «Uninst .exe «, хотя возможны и другие варианты. Допустим, в папке установки приложения есть такой файл. Остается найти его и запустить:
1. Откройте системный диск (обычно «Локальный диск C
:»), затем зайдите в «Program
Files
» и перейдите в папку, носящее имя программы. Возможно, эта папка будет иметь название, соответствующее названию компании-разработчика приложения.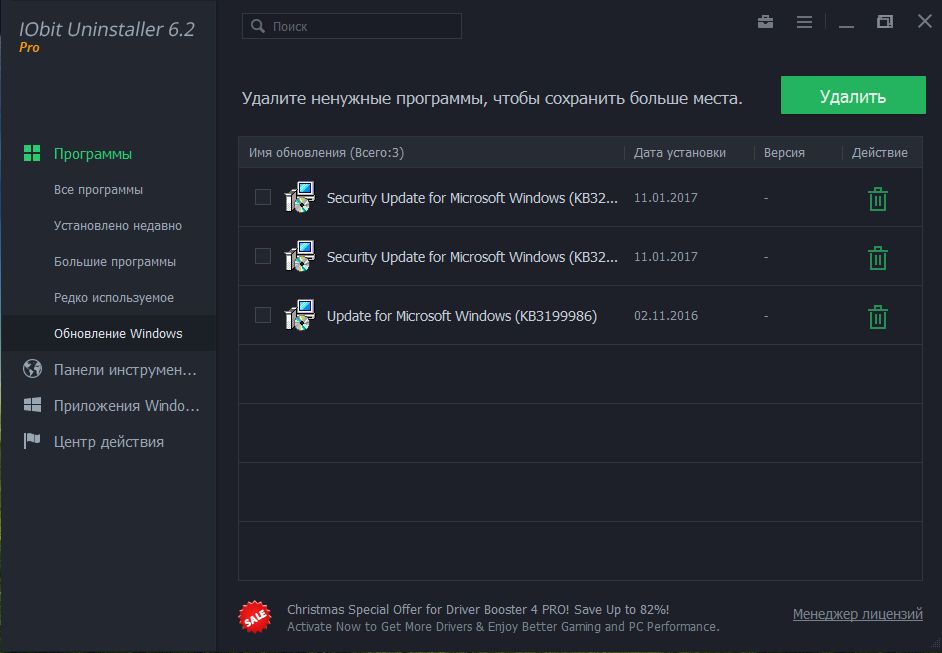
2. В случае с 64-битными ОС Windows , на системном локальном диске также будет присутствовать папка «Program Files (x 86)». Перейдите в нее, если в «Program Files » отсутствует папка удаляемого приложения.
3. Файл-деинсталлятор может располагаться прямо в корневой папке установки приложения либо в одной из вложенных папок.
4. Найдите нужный файл и запустите его, после этого на экране появится окно удаления программы – следуйте инструкциям.
5. В папку установки программы можно перейти и другим способом:
- Переключитесь на рабочий стол.
- Кликните правой кнопкой мыши по ярлыку удаляемой программы, затем выберите пункт «Расположение файла».
6. В «Проводнике Windows » будет открыта папка установки программы.
7. Найдите и запустите файл-деинсталлятор. Если по каким-либо причинам файл-деинсталлятор обнаружить не получается, переходите к следующему разделу.
УДАЛЕНИЕ ПРОГРАММЫ ПРИ ПОМОЩИ ДЕИНСТАЛЛЯТОРА WINDOWS
Здесь все немного проще:
1. Нажмите на клавиатуре клавиши «Win
+ R
«.
Нажмите на клавиатуре клавиши «Win
+ R
«.
2. В открывшееся окошко «Выполнить» впишите команду «control» (без кавычек) и нажмите «ОК».
3. На экране появится окно «Панель управления». Найдите элемент «Программы» и откройте его.
5. На экране отобразится список со всеми установленными на компьютере программами. Найдите название удаляемого приложения, нажмите на него правой кнопкой мыши и выберите «Удалить».
6. Последнее действие приведет к запуску файла-деинсталлятора приложения, где бы он ни находился. Далее следуйте инструкциям на экране.
Таким образом была произведена стандартная деинсталляция приложения. Теперь осталось очистить систему от следов его пребывания на компьютере.
ПОЛНОЕ УДАЛЕНИЕ ПРОГРАММЫ ВРУЧНУЮ
В первую очередь, перейдите в папку «Program
Files
» или «Program
Files
(x
86)». Нередко при стандартном удалении в этих директориях остаются папки, принадлежавшие удаленному приложению. Если таковые есьб, просто удалите их обычным способом. Для выполнения этой и большинства последующих операций требуется учетная запись администратора Windows
.
Для выполнения этой и большинства последующих операций требуется учетная запись администратора Windows
.
1. Для начала нужно запустить редактор системного реестра. Нажмите «Win + R «, а затем впишите в окно «Выполнить» команду «regedit «. Кликните «ОК» для запуска редактора.
2. В редакторе реестра Windows хранятся различные параметры системы и любых приложений, которые хотя бы раз запускались на данном компьютере. Наша задача — найти и удалить записи, принадлежавшие удаленной программе.
3. Находясь в редакторе реестра, нажмите комбинацию клавиш «CTRL + F » либо в верхней части окна откройте вкладку «Правка», а затем выберите пункт «Найти». Откроется небольшое окошко «Поиск».
4. В поле «Найти» нужно вписать название удаленной программы, а затее нажать на кнопку «Найти далее». К примеру, будем искать записи, относящиеся к программе «Opera Neon «.
5. Процесс поиска может занять некоторое время. Как только редактор обнаружит раздел, параметр или знание параметра, в котором присутствует запись «Opera
Neon
«, автоматически выделится соответствующий элемент в древе реестра. В нашем случае программа обнаружила строковый параметр, в имени и/или значении которого присутствует искомая фраза «Opera
Neon
«.
В нашем случае программа обнаружила строковый параметр, в имени и/или значении которого присутствует искомая фраза «Opera
Neon
«.
6. Нажмите на обнаруженный параметр правой кнопкой мыши, выберите пункт «Удалить» и нажмите «ОК» для подтверждения действия.
7. В большинстве случаев, одной и той же программе принадлежит несколько записей в реестре Windows. После того, как был удален параметр, нажмите на кнопку «F 3». Редактор будет искать следующую запись, принадлежащую удаляемой программе. Удаляйте найденные записи до тех пор, пока не останется ни одной.
Обратите внимание на левую часть окна редактора реестра. Здесь перечисленные его разделы. Довольно часто в одном разделе присутствует всего один параметр. В этом случае можно удалить весь этот раздел (если в нем находится параметр, принадлежащий удаляемой программы). В нашем случае реестр нашел строковый параметр, находящийся в разделе «965c 7a 6_0».
Чтобы удалить раздел, кликните по нему правой кнопкой мыши и выберите пункт «Удалить».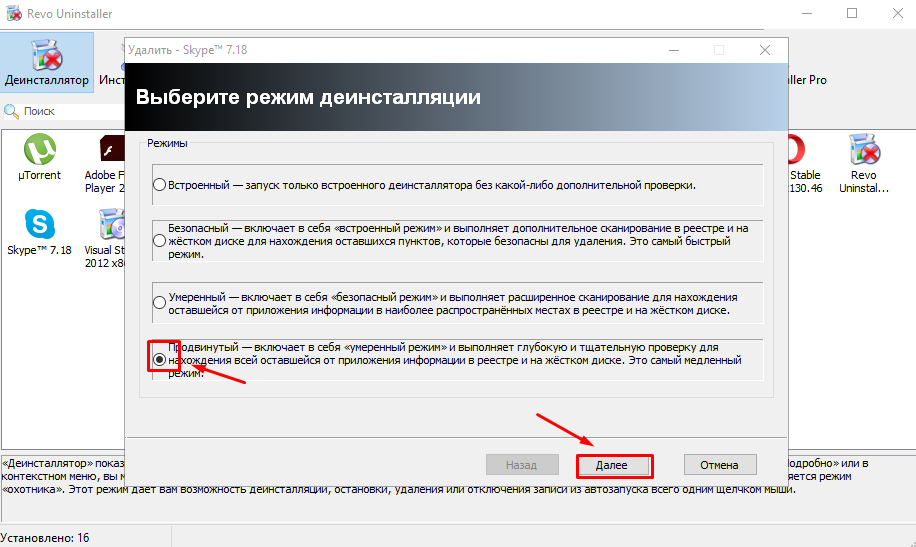
Очистите весь реестр от лишних записей, после чего удаление программы можно будет считать выполненным чисто.
ПОЛНОЕ УДАЛЕНИЕ ПРОГРАММЫ ПРИ ИСПОЛЬЗОВАНИИ СТОРОННИХ УТИЛИТ
В настоящее время существует много утилит, помогающих удалить как саму программу, так и оставленные ею следы в системе.
2. Приложение Your Uninstaller хоть и платное, но его можно использовать бесплатно в течение 14 дней. Кроме того, есть ограничение на удаление программ — не более двух за одну сессию (после удаления двух программ достаточно просто перезапустить утилиту для деинсталляции следующих двух приложений).
3. В центральной части окна отобразится список установленных программ.
4. Нажмите по значку удаляемой программы, а затем нажмите на кнопку «Uninstall » в левом верхнем углу окна (под значком удаляемого приложения).
5. Программа предложит на выбор несколько способов удаления. Если выбрать вариант «Super
Mode
«, то Your
Uninstaller
удалит программу, очистит реестр от оставшихся после нее записей, а затее просканирует весь системный диск с целью поиска и удаления мусорных файлов.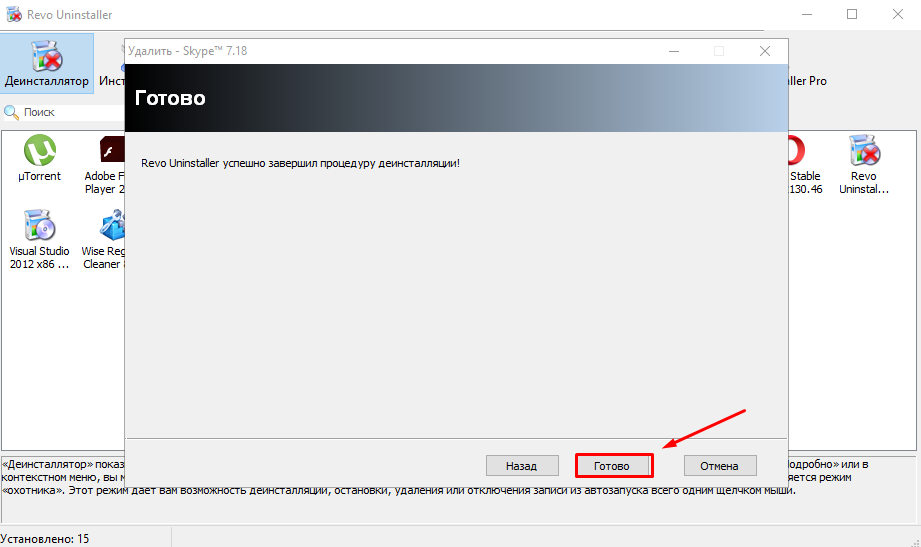
6. Первым делом будет удалена сама программа, после чего запустится сканирование реестра и системного диска. На эту процедуру может потребоваться немало времени, зато по завершению от удаленной программы на компьютере не останется ни следа (по крайней мере, так заявляют все разработчики подобных деинсталляторов).
7. Так будет выглядеть результаты сканирования программой Your Uninstaller реестра Windows и системного диска.
8. В данном конкретном случае удаленная программа не оставила никаких личных мусорных файлов на системном диске, однако создала в реестре 19 записей. По завершению сканирования кликните по кнопке «Next » для завершения удаления программы.
После работы с любыми программами-деинсталляторами не будет лишним проверить реестр самостоятельно, воспользовавшись приведенной выше инструкцией.
Остались вопросы, предложения или замечания? и задайте вопрос.
25.03.2018
Почему не удаляется программа с компьютера?
Здравствуйте!
Довольно часто многие пользователи сталкиваются с такой ситуацией, что у них почему-то не удаляется программа с компьютера. И, разумеется, почему-то не помогают такие утилиты, как: Unlocker, Ccleaner, Revo Uninstaller и другие подобные утилиты для удаления программ. Поэтому в этой статье давайте попробуем разобраться, что мы будем делать, если все вышеупомянутые программы нам не помогли.
И, разумеется, почему-то не помогают такие утилиты, как: Unlocker, Ccleaner, Revo Uninstaller и другие подобные утилиты для удаления программ. Поэтому в этой статье давайте попробуем разобраться, что мы будем делать, если все вышеупомянутые программы нам не помогли.
Все, что вам нужно сделать, это принудительно закрыть программу, использующую файл. Предполагая, что вы уже знаете, какую программу вы используете, файл, который хотите удалить, вот как удалить файл. Принудительное закрытие — это процесс, который закрывает всю программу, и вы можете потерять несохраненные данные, и хорошо, что вы знаете это, поскольку у вас может быть любой другой файл, основанный на этой программе. Мы рекомендуем сохранять все ваши файлы перед запуском.
На рабочем столе щелкните правой кнопкой мыши на панели задач. В появившемся контекстном меню нажмите «Запустить диспетчер задач». В окне диспетчера задач, если у вас его еще нет, перейдите на вкладку «Процессы». Из списка выполняемых заданий щелкните правой кнопкой мыши на том, что вы знаете, используя файл, который хотите удалить.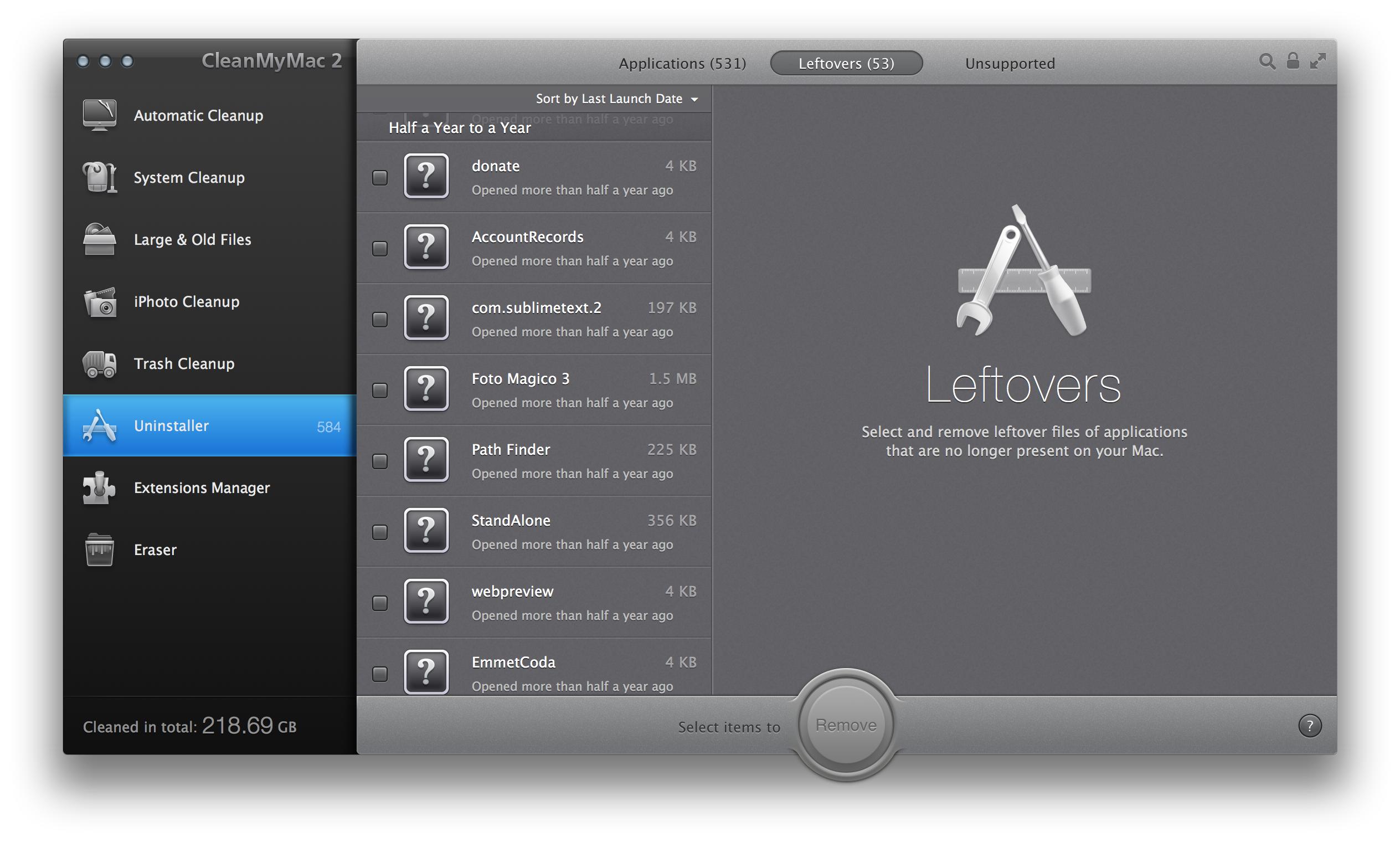
Многие пользователи в случае неудачи с удалением какой-либо программы со своего компьютера даже пытаются переустанавливать операционную систему, если дело касается их любимой игры. Поверьте мне, в большинстве случаев этого делать не нужно. Дело кстати, ещё и в накоплении мусора в Windows, ведь остатки программы где-то находятся и занимают место на жёстком диске. Всё это довольно неприятно и конечно хочется узнать, где именно находятся оставшиеся файлы программы.
В контекстном меню нажмите «Завершить процесс» или «Завершить дерево процессов». В открывшемся окне подтверждения нажмите кнопку «Отключить процесс» внизу. Как только процесс завершится с силой, вы можете легко удалить файл, поскольку он больше не используется до тех пор, пока процесс не будет выполнен повторно.
В некоторых случаях вы должны быстро удалить файл после того, как вы заставили его закрыть. Это связано с тем, что некоторые процессы упрямы, и хотя они принудительно завершают их, они автоматически перезагружаются через несколько секунд. Однако, если файл используется любым системным процессом, командная строка с высокими привилегиями должна быть инициализирована. Командная строка с высокими привилегиями — это окно команд, в котором есть все права администратора, и все административные задачи могут выполняться с помощью команд в его интерфейсе.
Однако, если файл используется любым системным процессом, командная строка с высокими привилегиями должна быть инициализирована. Командная строка с высокими привилегиями — это окно команд, в котором есть все права администратора, и все административные задачи могут выполняться с помощью команд в его интерфейсе.
Происходит такая неприятность из-за нарушившейся, по каким-то причинам, связи между программой и её ключами в реестре. Причин этих много, начиная от неправильных действий пользователя и ошибок самой программы. Останавливаться мы на этом не будем. Для решения подобных проблем, нам нужно будет вручную внести изменения в реестр, и наша программа удалится полностью. Теперь давайте разберем, как это сделать.
Сделайте комбинацию правой кнопки мыши в папке. Этот метод не позволяет открыть окно с командами высокой привилегий. В предыдущей команде вы должны заменить имя файла расширением, которое хотите удалить. Убедитесь, что он подключен к Интернету. Откройте любой веб-браузер по вашему выбору и вашу любимую поисковую систему.
После этого найдите файл, который хотите удалить, но он используется. Щелкните файл правой кнопкой мыши. В интерфейсе «Вид» из списка доступных файлов нажмите, чтобы выбрать то, что вы хотите разблокировать. В нижней части интерфейса нажмите «Разблокировать», чтобы разблокировать файл, оставив соответствующее приложение открытым. Кроме того, вы также можете нажать кнопку «Убрать процесс», чтобы принудительно завершить работу, которая отвечает за сохранение файла.
Внимание! Все операции в реестре выполняйте очень аккуратно!
Заходим в реестр: Пуск -> Выполнить -> вводим команду: regedit. Далее заходим в раздел: HKEY_LOCAL_MACHINE -> SOFTWARE -> Microsoft -> Windows -> CurrentVersion -> Uninstall. Именно здесь находится большое количество ключей реестра, отвечающих за каждую программу. Найдите тот ключ, который соответствует имени вашей программы, удалите его и после этого сможете заново переустановить эту программу. Если Вы боитесь это делать или Вы вообще не нашли названия своей программы читайте дальше.
Как восстановить файл, если он иногда удаляется
После разблокировки файла вы можете щелкнуть правой кнопкой мыши файл и выбрать «Удалить» в контекстном меню. Хотя файл был принудительно разблокирован с использованием одного из указанных методов, он перемещается в корзину при удалении. Тем не менее, восстановление файла из мусорного бака просто. Это то, что вам нужно сделать.
Как только в корзине щелкните правой кнопкой мыши файл, который вы хотите восстановить. В контекстном меню нажмите «Восстановить». Если файл был удален навсегда, вам потребуется эффективное программное обеспечение для восстановления файлов, такое как восстановление файла и его резервное копирование . Несмотря на то, что вышеупомянутые трюки работают почти каждый раз, вы должны быть осторожны при удалении любых файлов, которые используются. Удаление неправильного файла может иметь последствия как постоянный или временный сбой в системе или потеря данных.
Давайте рассмотрим пример удаления компьютерной игры Call of Duty 4.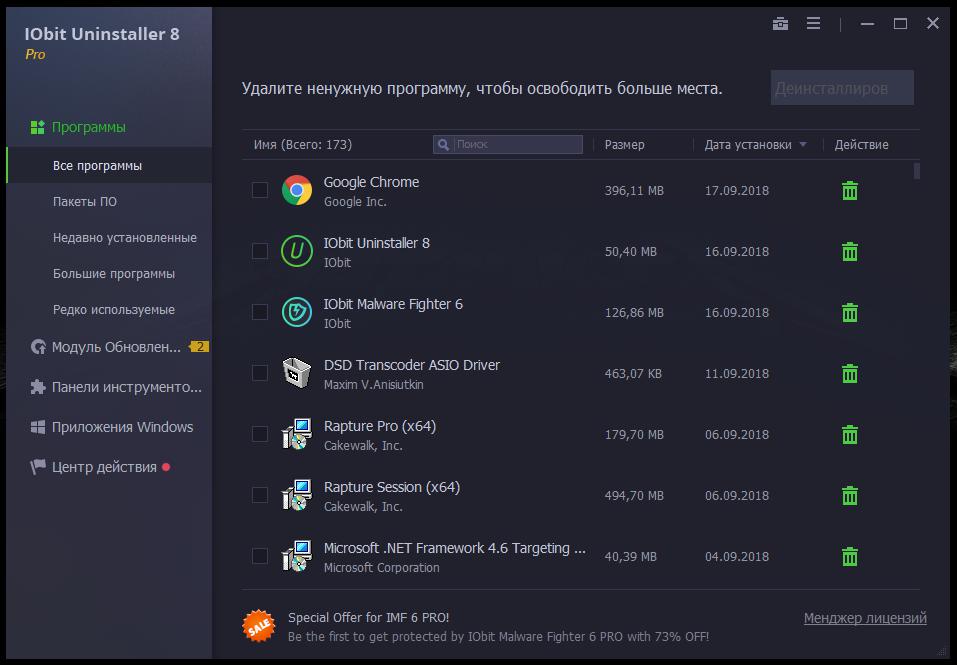 Что касается этой игры, то её можно удалить через меню «Установка и удаление программ» в Панели управления. Однако, если Вы испытываете сложности с таким видом удаления, то лучше используйте специальный деинсталлятор, удаляющий игру, который должен находится на установочном диске вместе с игрой. Если такой диск есть, вставляем его в дисковод, запускаем и видим пункт «Удалить», нажимаем его и игра удаляется. После этого мы можем вновь установить игру на свой компьютер. Если у Вас такого диска нет, то пробуем первый способ — это удаление через Панель управления или читаем далее.
Что касается этой игры, то её можно удалить через меню «Установка и удаление программ» в Панели управления. Однако, если Вы испытываете сложности с таким видом удаления, то лучше используйте специальный деинсталлятор, удаляющий игру, который должен находится на установочном диске вместе с игрой. Если такой диск есть, вставляем его в дисковод, запускаем и видим пункт «Удалить», нажимаем его и игра удаляется. После этого мы можем вновь установить игру на свой компьютер. Если у Вас такого диска нет, то пробуем первый способ — это удаление через Панель управления или читаем далее.
Рассмотрим еще один пример, в котором не могли установить программуLoviVkontakte, из-за неправильного удаления.
Теперь удаляйте все файлы, относящиеся к программе с вашего компьютера, начиная с её личной папки, находящаяся в папке Program Files. После этого перезагрузите компьютер, и если программа не удалилась и заново её невозможно установить, то придётся удалять её записи в реестре.
Заходим в реестр, Пуск -> Выполнить -> команда: regedit. Внимание, производить изменения в реестре нужно со знанием дела. Если Вы в себе не уверены, то перед работой можно сделать резервную копию реестра.
Найдите в реестре параметр HKEY_LOCAL_MACHINE -> SOFTWARE -> Microsoft -> Windows -> CurrentVersion -> Uninstall. Там находятся ключи реестра, отвечающие за удаление всех программ. Находим ключ соответствующий названию вашей программы, если названия вашей программы здесь нет, тогда используем«Поиск», как показано на рисунке. Вводим имя нашей программы, которую хотим удалить, и нажимаем пункт «Найти».
Желательно просмотреть полностью весь реестр или ветви раздела HKEY_LOCAL_MACHINE (содержит информацию о железе и программном обеспечении) и раздела HKEY_CURRENT_USER\Software, где находится вся информация об установленных приложениях .
И так… Что ещё можно предпринять при проблемах с удалением программ?
- Попытайтесь посетить сайт производителя программы.
 Большая вероятность, что там доступен к скачиванию специальный деинсталлятор, например на сайте программы Nero, которую не так просто удалить, присутствует такая утилита.
Большая вероятность, что там доступен к скачиванию специальный деинсталлятор, например на сайте программы Nero, которую не так просто удалить, присутствует такая утилита. - Если Вы удаляете безуспешно компьютерную игру или программу, деинсталлятор может находиться на установочном диске. Просто нужно запустить его и Вы увидите пункт «Удалить». Если такого диска у Вас нет, тогда читаем дальше.
- В особо сложных случаях, Вам придётся заходить в Вашу операционную систему в «Безопасном режиме ». Только в этом режиме удастся отключить службу и удалить все оставшиеся файлы и ключи реестра от Вашей удаляемой программы.
- Иногда бывает так, что не удается удалить файлы программы даже в«Безопасном режиме». В этом случае необходимо переименовать их и после перезагрузки ПК, удалить их.
- Стоит попытаться заново установить программу, а затем она успешно удалится.
Теперь давайте для наглядности вновь вернемся к нашей ранее упомянутой компьютерной игре Call of Duty 4: Modern Warfare и попробуем её удалить и переустановить.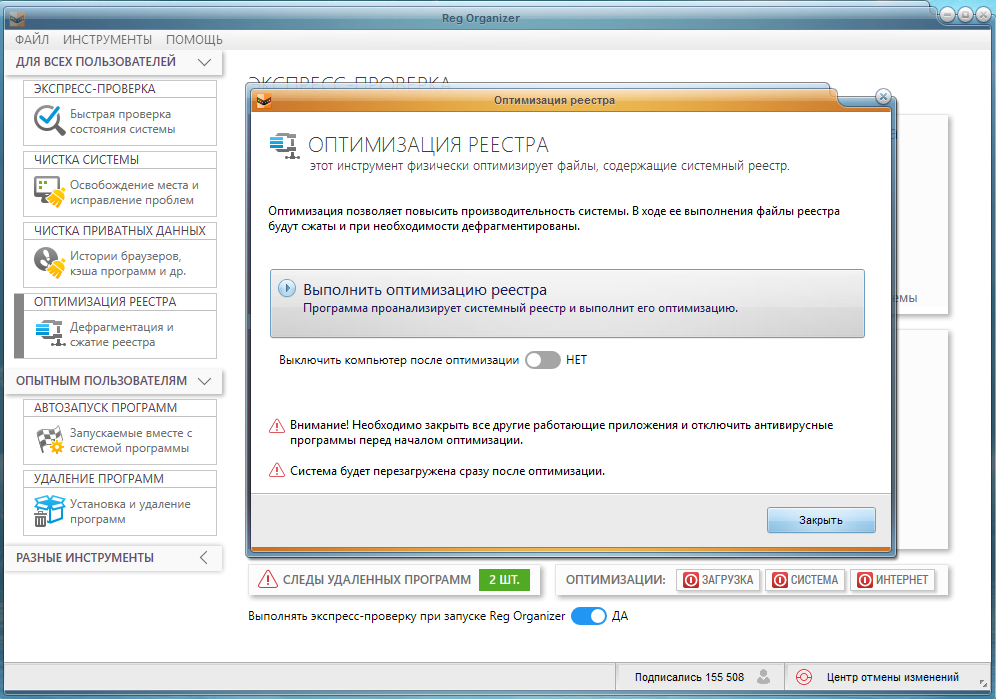
- В игре Call of Duty 4: Modern Warfare заходим в меню «Установка и удаление программ» и нажимаем удалить. Если игрушка не удаляется и выходит ошибка, значит читаем далее.
- Идём в личную папку компьютерной игрушки, Activision -> Call of Duty 4 — Modern Warfare — Modern Warfare. Она находится там, куда мы её устанавливали, обычно это диск C:\Program Files\. И конечно никакого деинсталлятора для удаления игры там не находим.
- Далее вставляем в привод диск с игрой, запускаем его и видим пункт «Удалить», нажимаем и удаляем, а уже затем устанавливаем игру заново.
- Если такого диска у Вас нет и деинсталлятора тоже нет, то в этом случае придется удалить личную папку игры по адресу C:\Program Files\Activision\Call of Duty 4 — Modern Warfare. Далее через «Поиск» ищем на всём жёстком диске все файлы нашей игры. Также в папке «Мои документы»Вы можете найти папку с сохранениями этой игры, её также не забываем удалить.
Далее заходим в реестр и работаем осторожно, ничего лишнего не удаляем. Лучше сначала сделать резервную копию реестра, а лучше всего сделать резервную копию всего раздела, на котором у вас установлена операционная система, например с помощью программы Acronis. Затем в реестре заходим на ветку HKEY_LOCAL_MACHINE -> SOFTWARE -> Microsoft -> Windows ->CurrentVersion -> Uninstall, тут находятся ключи реестра, отвечающие за каждую программу. Если названия нашей игры здесь нет, тогда используем поиск; вводим имя нашей программы и нажимаем «Найти».
Лучше сначала сделать резервную копию реестра, а лучше всего сделать резервную копию всего раздела, на котором у вас установлена операционная система, например с помощью программы Acronis. Затем в реестре заходим на ветку HKEY_LOCAL_MACHINE -> SOFTWARE -> Microsoft -> Windows ->CurrentVersion -> Uninstall, тут находятся ключи реестра, отвечающие за каждую программу. Если названия нашей игры здесь нет, тогда используем поиск; вводим имя нашей программы и нажимаем «Найти».
После того как программа поиска найдет все ключи от программы, удаляем их.
Так же можете просмотреть в реестре ветку HKEY_LOCAL_MACHINE, содержащую информацию о программном обеспечении и веткуHKEY_CURRENT_USER\Software, там содержится информация об установленных приложениях. Если там найдёте ключи с названием вашей игры или программы, удаляйте их, затем перезагружайтесь, а после этого устанавливаем игру или программу заново.
На этом всё! Вот так вот, долго и «муторно» удаляются те программы, которые не хотят удаляться из Вашего компьютера обычными средствами и методами. Зато, теперь и Вы будете знать, как всё это делается. Всем пока! Удачи!
Зато, теперь и Вы будете знать, как всё это делается. Всем пока! Удачи!
Здравствуйте, уважаемые посетители блога. В этой заметке я решил рассказать Вам о том, как удалить программу. Мы будем говорить о необычном способе удаления программ. Мы поговорим об удалении программ, ручным методом.
Этот метод может быть полезным вам, если, вы пытаетесь удалить программу стандартным методом (с помощью «мастера удаления программы»), а программа не удаляется. Такое бывает, в этих случаях также, может помочь данный метод. Давайте начнем.
Перед тем, как начать удалять программу ручным методом, советую вам все-таки попробовать удалить программу стандартным методом. Уже пробовали? Тогда, начнем удалять ручным методом.
Для начала, вам нужно узнать, где на вашем диске установлена программа. Для этого вам нужно найти ярлык программы. Тот ярлык, который запускает программу. Он может быть: на рабочем столе, в меню быстрого запуска или в панели «все программы» в меню «пуск». В общем, вам нужно найти этот ярлык.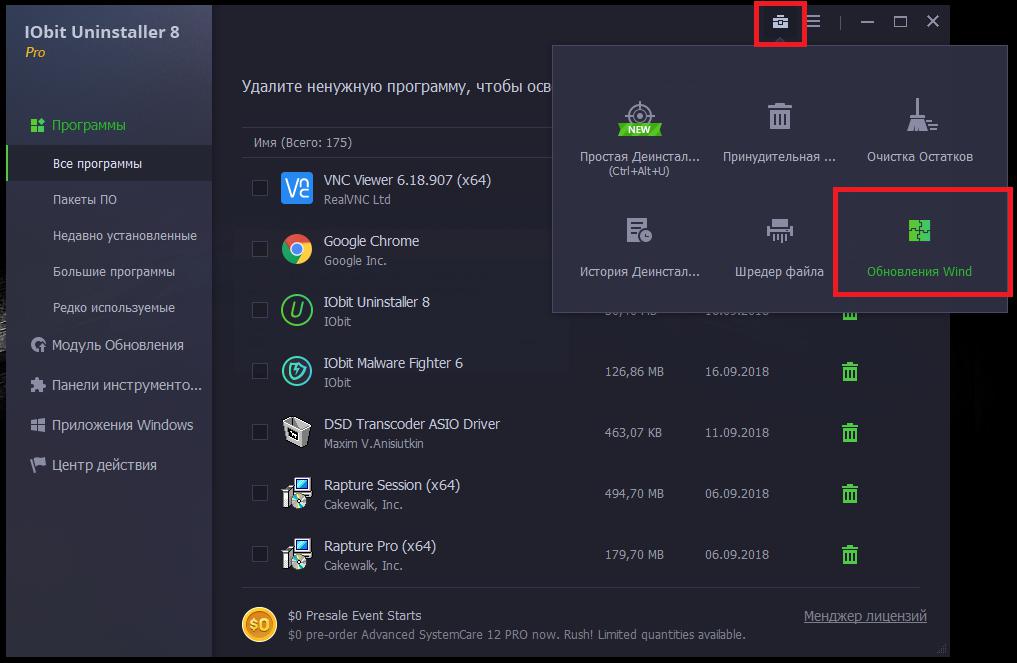
После того, как вы найдете ярлык. Вам нужно нажать на него правой кнопкой мышки и выбрать пункт «свойства».
После того, как появятся свойства ярлыка выберите закладку «ярлык». Обычно эта закладка открывается первой (по умолчанию). Теперь, посмотрите на пункт «объект:». В этом пункте указан путь к установленной программе , это то, что нам нужно. Наведите курсор мыши в графу пути и кликните левой кнопкой мышки. Теперь, ваш курсор находится в графе пути. Нажмите сочетание клавиш «ctrl+a» чтобы выделить, и «ctrl+c» чтобы скопировать путь.
Более легким методом будет нажатие кнопки: «Расположение файла». То есть, после того, как Вы нажали «Свойства», нажмите: «Расположение файла». Единственным недостатком является то, что не всегда открывается папка программы, в свойствах некоторых программ открывается общая папка : «Program Files».
Теперь путь у вас есть. Откройте любую папку на вашем компьютере. В самом верху вы видите строку пути, на скриншоте показана.
В эту строку поставьте стрелку и кликните левой кнопкой мышки. Путь посинел, нажмите сочетание клавиш «ctrl+v» для того, чтобы вставить свой, скопированный, путь. Обратите внимание! Обычно, скопированный нами путь заканчивается файлом с расширением «exe», поэтому, Вам нужно из пути удалить эту часть. На скриншоте показано, что удалять (Обычно это название программы и расширение «EXE». Пример: «Skype.exe»).
Также, посмотрите, чтобы в начале пути и в конце не было кавычек, если есть, их также нужно удалить. На скриншоте показан путь, как он должен выглядеть. После того, как вы подправили путь, нажмите клавишу «Enter».
Проводник вас переправил в папку с нужной вам программой. Теперь, вам нужно сделать следующее:
В строке пути, вы видите название разных папок. Кликните на ту, которая идет перед папкой с вашей программой.
Я понимаю, звучит непонятно, но на самом деле все просто. На скриншоте я показал, что должно получиться. Суть в том, что вам нужно видеть папку с нужной программой закрытой, то есть не в ней находиться, а видеть её закрытой. На скриншоте показано.
Суть в том, что вам нужно видеть папку с нужной программой закрытой, то есть не в ней находиться, а видеть её закрытой. На скриншоте показано.
Удаляем программу.
Все мы нашли папку с нашей программой теперь можем удалить её. Для того, чтобы удалить нужно выделить её один раз нажать левой кнопкой мышки по папке с программой. После этого нажмите сочетание клавиш «Shift+Delete». Это действие удалить папку со всеми файлами программы, то есть программу.
Вот и все, программа удалена. Но имейте ввиду, вы удалили программу, но она осталась прописана в реестре. Вам нужно почистить реестр. Как почистить реестр, вы узнаете в этой заметке:
На этом буду заканчивать данную заметку. Если вам что-то не понятно, вы можете посмотреть видео ниже. Там я показал процесс удаления программы вручную.
В сегодняшней статье на блоге мы поговорим с вами о том, как удалить программу с компьютера, как полностью удалить программу. Как вы знаете, ненужные вещи захламляют квартиру, а ненужные программы – компьютер.Но, если вещь можно просто выбросить в мусорку, то различные приложения и программы в компьютере необходимо деинсталлировать (т.е. удалить), причем делать это нужно правильно, чтобы не возникало системных ошибок. Однако не все пользователи знают, как это правильно делается. Поэтому давайте в этой статье рассмотрим, как удалить программу с компьютера, убрав не только ярлык и исполнительные файлы, но и записи в реестре.Как удалить программу с компьютера?
Панель управления.
Самый первый способ деинсталляции (удаления) приложений или программы, с которым должен познакомиться каждый пользователь – это использование функции «Удаление программ» в «Панели управления» .
- Раскройте меню «Пуск» и перейдите в «Панель управления» .
- Найдите раздел «Удаление программ» и откройте его, кликнув левой кнопкой мыши.
- Дождитесь, пока загрузится полный список установленных приложений. Выделите программу, от которой хотите избавиться, и нажмите кнопку «Удалить» .
Пройдите вместе с мастером деинсталляции все шаги по удалению выбранного приложения. Перезагрузите при необходимости компьютер, чтобы завершить процесс деинсталляции.
Меню «Пуск».Еще один удобный способ решения вопроса, как удалить программу с компьютера – это использование встроенного деинсталлятора программы, который появляется в системе вместе с самим приложением после его установки. Обычно его можно найти через меню «Пуск» :
1. Нажмите кнопку «Пуск» и раскройте список «Все программы» .
2. Найдите строку с утилитой или программой, которую вы хотите убрать из системы и кликните по ней левой кнопкой.
3. Среди появившихся пунктов должен быть деинсталлятор, который носит имя «Удалить» , «Деинсталлировать» или «Uninstall» . Кликните по нему, чтобы запустить мастер удаления программы.
Найти встроенный деинсталлятор можно также в каталоге самой программы.
Сторонний софт.Обычно он представляет собой файл uninstall.exe , после запуска которого появляется окно мастера удаления.
Если стандартные инструменты Windows не помогают решить вопрос о том, как удалить программу с компьютера или вы хотите сразу почистить реестр от следов удаленного приложения, то лучше воспользоваться специальными многофункциональными утилитами, которые можно скачать бесплатно.
На этом пока все! Надеюсь, что вы нашли в этой заметке что-то полезное и интересное для себя. Удачи! 😎
Удаление остатков программного обеспечения в Windows 10 [ПОЛНОЕ РУКОВОДСТВО]
IObit Uninstaller — это быстрое средство очистки вашего компьютера, которое творит чудеса со всеми нежелательными программами, приложениями Windows и надстройками. Он обеспечивает упрощенное удаление и автоматическое сканирование остатков для обеспечения тщательного удаления.
Ниже вы можете ознакомиться с наиболее важными функциями этого программного обеспечения:
- Удаляет ненужные программы, чтобы освободить место на диске и повысить общую производительность ПК
- Обнаруживает все вредоносные программы, включая рекламное ПО, в режиме реального времени, и позволяет легко от них избавиться
- Автоматически удалять все остатки программ
- Удаляет постоянно оставшиеся файлы, которые не могут быть удалены другими программами удаления
- Обновляет все ваше программное обеспечение
- Отслеживает все системные изменения во время установки программы
Программа удаления IObit
Удалите устойчивые остатки и очистите устройство с Windows 10 с помощью самого мощного инструмента удаления.
2. Вручную удалите остатки программного обеспечения
Этот метод удобен тем, что не требует установки сторонних приложений. По сути, вы вручную очищаете записи из реестра.
Тем не менее, следует соблюдать осторожность. Небольшая ошибка может отрицательно повлиять на работу вашей машины.
Примечание : Перед удалением чего-либо из реестра Windows важно сделать резервную копию, чтобы, если что-то пойдет не так, вы могли восстановить систему до ее более раннего состояния.
Чтобы сделать резервную копию, щелкните правой кнопкой мыши ключ, который нужно удалить, и выберите «Экспорт». Он сохранит файл REG с резервной копией этого ключа.
Не продается по идее резервной копии? Мы получили вашу помощь: вот как восстановить реестр Windows 10 без резервного копирования!
2.1 Удаление программного обеспечения с помощью панели управления
- Открыть Панель управления
- Дважды щелкните Программы
- Выберите программу, которую хотите удалить, и нажмите кнопку Удалить .
 Это удалит программу.
Это удалит программу.
Панель управления не открывается в Windows 10? Взгляните на это пошаговое руководство, чтобы найти решение.
2.2 Удалите оставшиеся файлы и папки
Даже если вы успешно удалили программу, некоторые фрагменты файлов могут остаться в некоторых системных папках.
Чтобы удалить их, вам необходимо проверить программные файлы и данные приложений. Проверьте следующие папки на предмет остатков.
Просто введите указанный выше текст по одному в поле поиска и нажмите клавишу ВВОД. Это откроет папки напрямую. Если вы найдете папку с именем только что удаленной программы, удалите ее.
Невозможно удалить все ненужные файлы? Следуйте этому руководству по очистке диска и спасите свой диск.
2.3 Удаление программных ключей из реестра Windows
- Откройте меню «Пуск», введите regedit в поле поиска и нажмите ENTER.
 Он запустит редактор реестра.
Он запустит редактор реестра. - Введите следующие ключи по очереди:
-
HKEY_CURRENT_USERS Программное обеспечение -
HKEY_LOCAL_MACHINESOFTWARE -
HKEY_USERS.DEFAULTSoftware
-
- Найдите ключ с названием только что удаленной программы. Если найдете ключ, удалите его. Вы также можете использовать CTRL + F для поиска таких ключей.
Запустите сканирование системы, чтобы обнаружить потенциальные ошибки.
Нажмите Начать сканирование , чтобы найти проблемы с Windows.Нажмите Восстановить все , чтобы исправить проблемы с запатентованными технологиями. Запустите сканирование ПК с помощью Restoro Repair Tool, чтобы найти ошибки, вызывающие проблемы с безопасностью и замедления. После завершения сканирования в процессе восстановления поврежденные файлы заменяются новыми файлами и компонентами Windows.
Вы должны быть очень осторожны при выполнении этой процедуры. Когда вы удаляете программу, в большинстве случаев программа удаления не удаляет программу из реестра Windows.
Это увеличивает размер реестра Windows. Чтобы полностью удалить программу, необходимо удалить ее ключ из реестра Windows.
Если вы не можете получить доступ к редактору реестра, ознакомьтесь с этим руководством и быстро решите проблему.
2.4 Пустая временная папка
Последний шаг — очистить папку Temp. Это папка, которая содержит все временные файлы, и очистка ее безопасна. Чтобы очистить папку, откройте меню «Пуск» и введите одну за другой следующие команды:
Это откроет папки Temp.Теперь вы можете их очистить. Если система отображает сообщение об ошибке при удалении некоторых файлов, оставьте их. Файлы могут использоваться службами Windows или каким-либо запущенным программным обеспечением.
После выполнения всех вышеперечисленных шагов вы сможете полностью удалить программу, не оставляя следов на вашем компьютере.
Не удается удалить временные файлы? У нас есть лучшие решения.
3. Используйте Absolute Uninstaller (Freeware)
Absolute Uninstaller — это усовершенствованный инструмент для Windows, который можно использовать для удаления всех остатков программного обеспечения.Следовательно, программа может стереть все ненужные файлы за секунды после удаления программного обеспечения.
Absolute Uninstaller предлагает более удобный способ удаления остатков программного обеспечения и повышения эффективности вашего компьютера. Более того, Absolute Uninstaller поддерживает пакетное удаление. Это означает, что вы даже можете удалить несколько приложений одним щелчком мыши.
Он также позволяет делать резервные копии, чтобы вы никогда не потеряли важные программы в случае ошибки.
⇒ Получить абсолютный деинсталлятор от GlarySoft
GlarySoft также имеет очень полезный инструмент восстановления реестра для сканирования компьютеров, очистки ненужных файлов реестра и исправления ошибок реестра.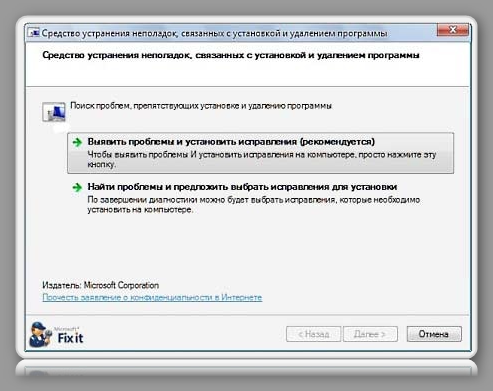
Выполняет всесторонний и глубокий анализ реестра Windows. Он также исправляет недействительные записи или ссылки, которые вызывают зависание компьютера, сбои системы, нестабильность, синий экран и замедление работы ПК.
⇒ Получить инструмент восстановления реестра
4. Используйте GeekUninstaller (бесплатная версия)
GeekUninstaller очень хорошо работает с устаревшими программами и может даже удалять программы, которые не могут быть удалены другими программами.Поскольку этот инструмент является портативным, вы можете загрузить его на USB, чтобы исправить неисправный ПК на ходу.
Инструмент выполняет глубокое сканирование и удаляет все ненужные файлы и другие остатки программного обеспечения. Он также отличается эффективным пользовательским интерфейсом и мгновенным запуском. GeekUninstaller предлагает как чистую, так и принудительную деинсталляцию.
⇒ Получить GeekUninstaller
По сравнению с ручными методами, сторонние программы проще, быстрее и безопаснее в использовании. Они также имеют удобный интерфейс, который позволяет видеть даже записи в реестре, а также ссылку на веб-сайт производителя.
Они также имеют удобный интерфейс, который позволяет видеть даже записи в реестре, а также ссылку на веб-сайт производителя.
Использовали ли вы какой-либо из описанных выше методов? Не стесняйтесь поделиться с нами своим опытом в разделе комментариев ниже. Кроме того, оставьте там любые вопросы, которые могут у вас возникнуть, и мы обязательно рассмотрим.
FAQ: Подробнее о записях реестра:
1. Как удалить записи реестра из удаленных программ?
Используйте программу удаления стороннего производителя из списка выше, чтобы удалить остатки, включая записи реестра, оставленные программами.Вы также можете использовать эти инструменты для отслеживания изменений в реестре Windows.
2. Как удалить ключи реестра, которые нельзя удалить?
Есть несколько простых шагов, которые помогут исправить ошибки при удалении ключей реестра.
3. Где мои файлы, оставшиеся после удаления?
По-прежнему возникают проблемы? Исправьте их с помощью этого инструмента:- Загрузите этот инструмент для ремонта ПК с рейтингом «Отлично» на TrustPilot.
 com (загрузка начинается на этой странице).
com (загрузка начинается на этой странице). - Нажмите Начать сканирование , чтобы найти проблемы Windows, которые могут вызывать проблемы с ПК.
- Нажмите Восстановить все , чтобы исправить проблемы с запатентованными технологиями (эксклюзивная скидка для наших читателей).
Возможно, оставшиеся файлы находятся в папке установки, в папках «Документы» или «AppData». Чтобы автоматически удалить остатки, используйте лучшую программу удаления.
Примечание редактора: Эта статья была первоначально опубликована в сентябре 2016 г. и была переработана и обновлена в январе 2021 г. для обеспечения свежести, точности и полноты.CCleaner.com — Удаление программ
CCleaner может удалять программы точно так же, как часть «Установка и удаление программ» панели управления Windows. Однако
CCleaner лучше, потому что после установки большого количества программ апплет «Установка и удаление программ» запускается довольно долго.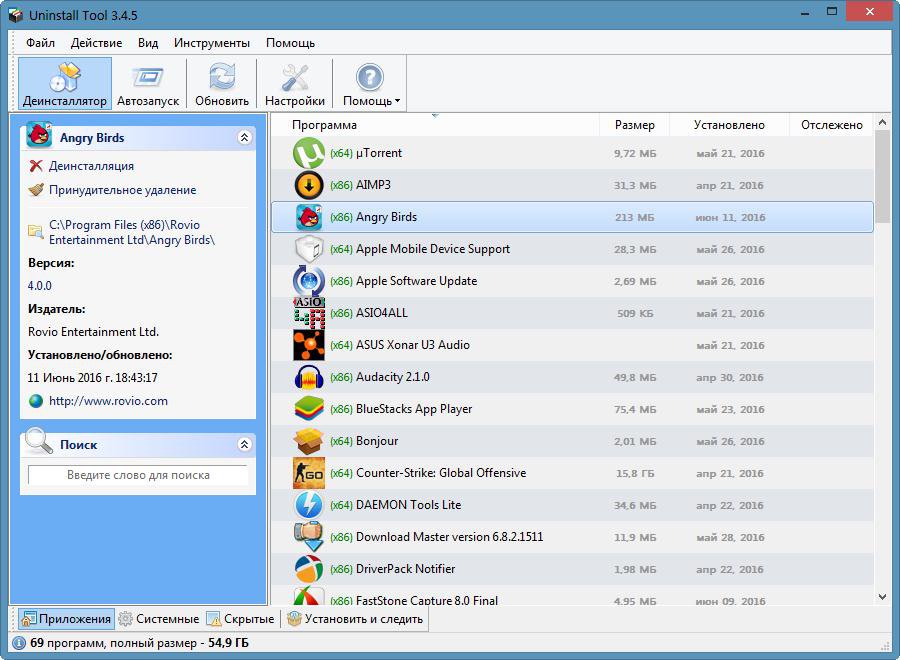 CCleaner позволяет сразу увидеть список всех ваших программ.
CCleaner позволяет сразу увидеть список всех ваших программ.
Еще одна причина, по которой CCleaner лучше, заключается в том, что вы можете просто удалить запись в списке «Программы для удаления». Зачем тебе это делать? Допустим, вы удалили программу раньше, но она не совсем правильно удалила себя и все еще отображается как установленная программа. Или скажем, вы удалили папку с программой вручную, не запуская установщик.
В любом случае вы можете удалить запись в списке установленных программ. Обратите внимание, что удаление записи не приводит к удалению программы.Это все равно, что убрать блюдо из меню ресторана — это не приведет к удалению блюда с кухни!
Чтобы удалить, удалить или переименовать программу:
- В CCleaner щелкните значок Инструменты слева.
- На экране «Удалить» выберите имя программы, которую нужно удалить, из списка «Программы для удаления» .
- Выполните одно из следующих действий:
- Щелкните Запустить деинсталлятор , чтобы запустить деинсталлятор программы.

- Щелкните Переименовать запись , чтобы присвоить программе новое имя только в этом списке.
- Щелкните Удалить запись , чтобы удалить запись об удалении программы, не удаляя ее. (Это рекомендуется только для опытных пользователей, когда программа была удалена, но запись об удалении осталась.)
Чтобы сохранить список всех программ в текстовый файл, нажмите Сохранить в текстовый файл … Дополнительные сведения см. Здесь.
Примечание: Если у вас длинный список установленных программ, вы можете легко найти в них те, которые вам нужны.Щелкните внутри поля Search и введите несколько букв. Вы можете искать по названию программы или производителю. Например, ввод OGG вернет Special OGG Converter, а ввод «piri» вернет все доступные программы в списке, опубликованном Piriform.
17 лучших бесплатных программ удаления (февраль 2021 г.)
Программа деинсталляции, если вы не знали, — это программа, которую вы устанавливаете с целью удаления других программ.
Смущенный? Кажется немного странным устанавливать программу, единственной целью которой является удаление другого программного обеспечения, тем более, что вы можете легко удалить программы из Панели управления с помощью апплета Программы и компоненты .
Так зачем использовать один? Инструменты удаления отлично подходят, когда программа не удаляется обычным образом (чаще, чем вы думаете) или когда вы подозреваете, что программа не была удалена полностью (даже чаще).
LifewireНекоторые программы-деинсталляторы даже улучшают процесс удаления программы в целом, выполняя такие действия, как мониторинг процесса , установка , чтобы гарантировать полное удаление, когда вы будете готовы, путем добавления простых опций «удаления» для программ через контекстное меню и еще больше.
Ниже приведены 17 лучших бесплатных программ для удаления, доступных прямо сейчас:
Если у вас возникли проблемы с поиском бесплатного программного инструмента для деинсталляции, который полностью удалит вашу антивирусную программу, см.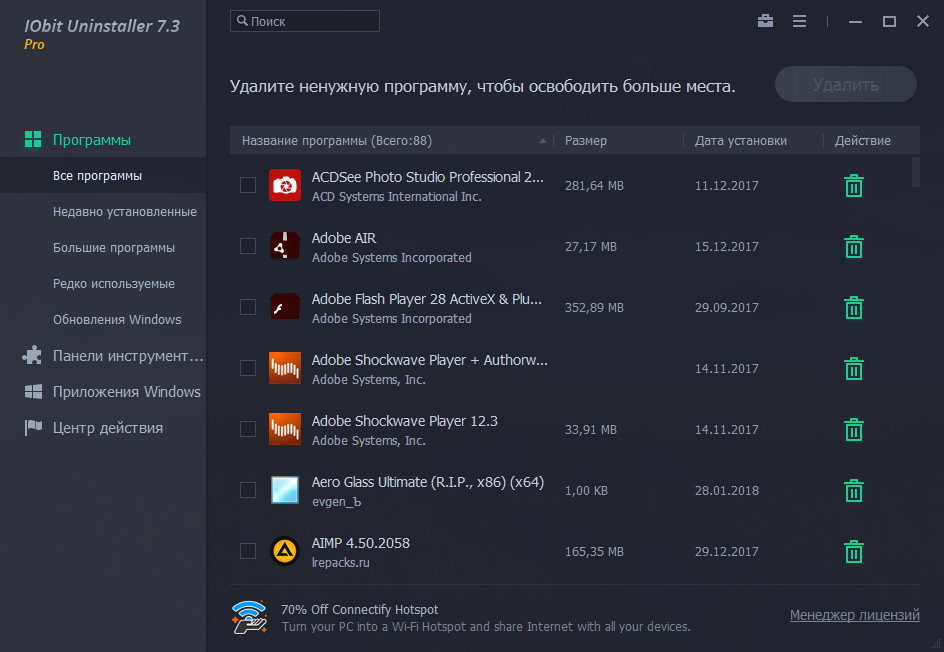 Последний пункт на этой странице для некоторых конкретных предложений, которые должны быть очень полезны.
Последний пункт на этой странице для некоторых конкретных предложений, которые должны быть очень полезны.
Что нам нравится
Включает несколько способов начать удаление
Массовое удаление программ, одну за другой
Контролирует установки, чтобы облегчить их удаление
Обозначает комплектное ПО
Что нам не нравится
Хотя вы можете видеть, какие программы были установлены как связные программы, вы не можете удалить их все сразу
Программа установки может попытаться установить другие программы во время установки
Показывает рекламу
С помощью IObit Uninstaller вы можете искать установленное программное обеспечение, находить и удалять программы, занимающие больше всего места или те, которые вы почти не используете, удалять панели инструментов и плагины браузера, удалять загрузки, сделанные из Центра обновления Windows, и даже видеть, какие из ваших программ можно обновить. к более новой версии.
к более новой версии.
Лучшая функция в IObit Uninstaller — это интеграция контекстного меню, вызываемого правой кнопкой мыши. Вы можете щелкнуть правой кнопкой мыши любую программу на рабочем столе и удалить ее с помощью IObit Uninstaller, при этом вам даже не придется искать утилиту удаления программы самостоятельно.
Фактически, вы даже можете использовать функцию Easy Uninstall для удаления запущенных программ. Просто перетащите зеленую точку в верхней части окна программы, и IObit Uninstaller точно знает, что делать, чтобы удалить его.
После удаления программы у вас есть возможность сканировать реестр и файловую систему на предмет оставшихся данных, которые, возможно, пропустил установщик, что является отличным способом сохранить ваш компьютер свободным от беспорядка.
Это также верно, если вы удалите программу без с помощью IObit Uninstaller — он все равно предложит вам удалить любые оставшиеся файлы и элементы реестра, которые могла пропустить обычная программа удаления.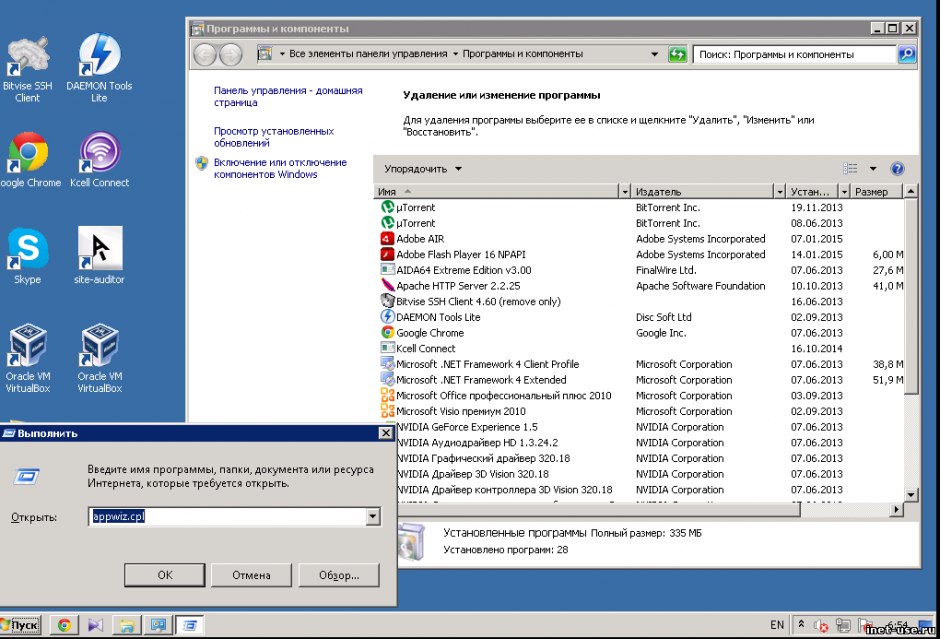
IObit Uninstaller также может создать точку восстановления системы перед внесением каких-либо изменений, включает в себя шредер файлов, может принудительно удалить программу, поддерживает пакетное удаление, удаляет связанные программы, а также включает другие полезные инструменты.
IObit Uninstaller работает во всех последних и более старых версиях Windows.Сюда входят Windows 10, 8, 7, Vista и XP.
Что нам нравится
Не требует установки (переносной)
Вы можете просмотреть запись в реестре для любой программы
Позволяет отсортировать список программ по размеру
Устойчивые программы легко удалить
Geek Uninstaller — это полностью переносимый деинсталлятор программ с множеством функций, все в файле размером менее 10 МБ!
Сортировка программ по размеру или дате установки, удаление записей из списка программного обеспечения, поиск по программам, экспорт списка установленного программного обеспечения в файл HTML и поиск информации о любой программе в редакторе реестра, папке установки или в Интернете. .
.
Вы также можете принудительно удалить программу, удалив все ссылки на нее как в реестре, так и в файловой системе.
Некоторые функции Geek Uninstaller, такие как пакетное удаление, к сожалению, работают только в профессиональной версии.
Geek Uninstaller может удалять программы в Windows 10, 8, 7, Vista, XP и Windows Server 2008/2003.
Что нам нравится
Имеет чистый и современный пользовательский интерфейс
Легко удалить из Explorer
Удаляет ложные записи в реестре
Включает способ удаления программ, которые не удалось удалить другими средствами
Помогает определить, какие программы вы можете удалить
Доступен переносной вариант
Wise Program Uninstaller, как и некоторые другие деинсталляторы здесь, поддерживает простой способ удаления программ с помощью контекстного меню, вызываемого правой кнопкой мыши в проводнике Windows.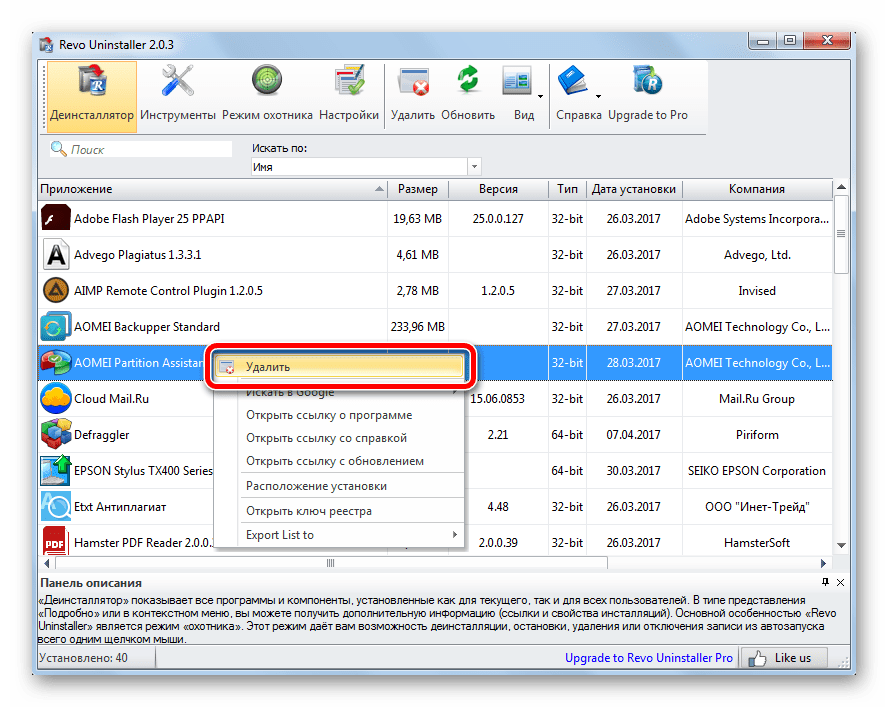
После того, как Wise Program Uninstaller завершит удаление программы, он автоматически просканирует ваш компьютер на предмет любых оставшихся записей в реестре или файлов, которые могли остаться.
Принудительное удаление — это функция в Wise Program Uninstaller, которая может принудительно удалить программу, если вы уже пробовали использовать обычный деинсталлятор программного обеспечения, но не смогли должным образом удалить ее.
Wise Program Uninstaller также может удалять записи о программах из списка установленного программного обеспечения, мгновенно выполнять поиск по всем программам, сортировать их по дате или размеру установки и включать встроенные обзоры, отправленные другими пользователями.
Вы можете удалять программы с помощью Wise Program Uninstaller в Windows 10 через Windows XP.
Что нам нравится
Мониторы устанавливает, чтобы узнать, как удалить программу
Позволяет восстанавливать удаленные программы
Интегрируется с Explorer для упрощения удаления
Возможность удаления обновлений Windows и драйверов
Что нам не нравится
Не работает в Windows 10
Снят с производства с 2011 года
После установки необходимо перезагрузить компьютер
Comodo, вероятно, наиболее известен своим антивирусным программным обеспечением, но у них также есть замечательный деинсталлятор программ под названием Comodo Programs Manager .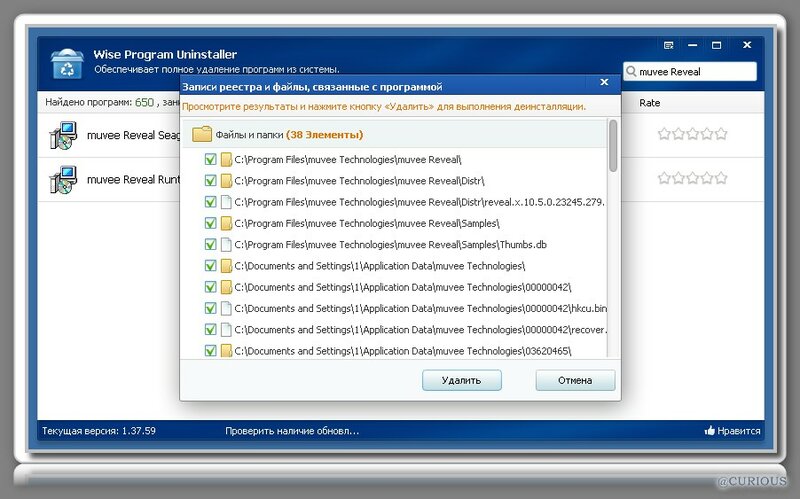
Главная особенность Comodo Programs Manager, которая, безусловно, выделяется, — это то, как он отслеживает установку программ. После установки Comodo Programs Manager любая установка нового программного обеспечения будет отслеживаться в режиме реального времени, чтобы отслеживать каждое изменение реестра и файловой системы. Затем, когда вы будете готовы удалить программу, Comodo Programs Manager точно знает, где искать полную очистку.
Вы также можете восстановить программу из резервной копии, если вы случайно удалили ее, удалить программы из контекстного меню, вызываемого правой кнопкой мыши в проводнике Windows, просмотреть папку установки любой программы и отсортировать список установленного программного обеспечения по имени, компании, размеру и т. Д. частота использования, установочная папка и дата установки.
Comodo Programs Manager может удалять обновления Windows, драйверы и компоненты Windows в дополнение к обычным программам.
Comodo Programs Manager совместим только с Windows 8, 7, Vista и XP.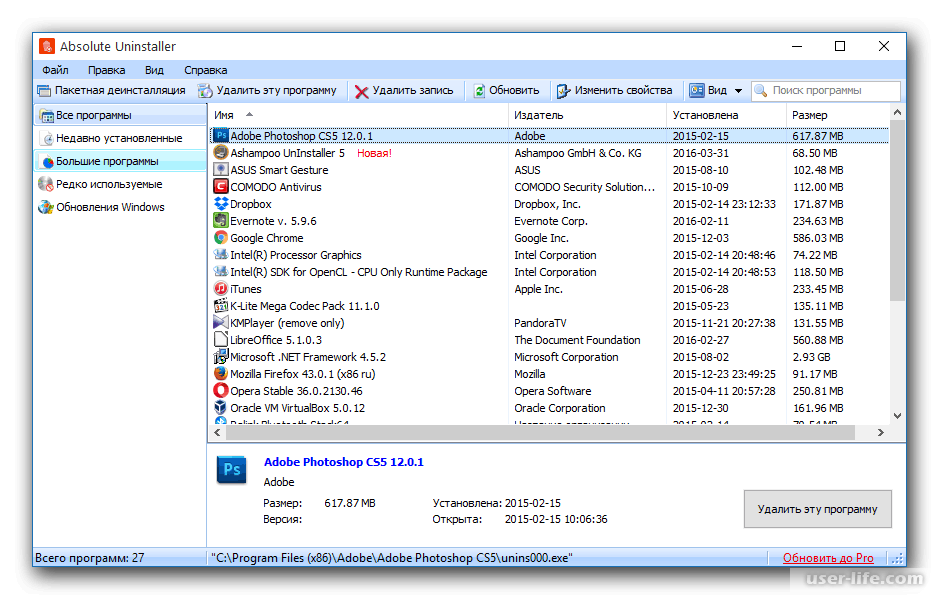 Вам понадобится другая программа из этого списка, если вы ищете программу, совместимую с Windows 10.
Вам понадобится другая программа из этого списка, если вы ищете программу, совместимую с Windows 10.
Comodo Programs Manager будет занимать более высокое место в этом списке, за исключением того, что, поскольку он был прекращен, он не обновлялся с 2011 года.
Что нам нравится
Удаляет остатки, которые часто остаются после удаления
Может удалить всю программу, потому что она контролирует установку
Работает из проводника для быстрого удаления
Позволяет создавать резервные копии и восстанавливать целые программы
Включает другие инструменты, которые могут вам понравиться
Что нам не нравится
Некоторые из включенных инструментов нельзя использовать бесплатно
Нет возможности создать точку восстановления перед удалением программного обеспечения
Другие инструменты могут загромождать интерфейс
Еще одна бесплатная программа для удаления программ — Advanced Uninstaller PRO. Эта программа в основном похожа на другие в этом списке. Включены такие общие функции, как сканирование оставшихся элементов реестра, интеграция с контекстным меню и поисковая утилита.
Эта программа в основном похожа на другие в этом списке. Включены такие общие функции, как сканирование оставшихся элементов реестра, интеграция с контекстным меню и поисковая утилита.
Также доступна функция под названием Monitored Installations , которая делает снимок вашего компьютера до и после установки программы. Это позволяет Advanced Uninstaller PRO легко определять изменения, внесенные при установке, что позволяет ему удалить каждый файл, измененный программой в процессе установки.
Единственное, что мне не нравится в Advanced Uninstaller PRO, так это то, что он может показаться очень загроможденным всеми имеющимися у него дополнительными инструментами, такими как очиститель реестра и уничтожитель файлов.
Поддерживаются как 32-разрядные, так и 64-разрядные версии от Windows XP до Windows 10.
Что нам нравится
Может определять потенциально вредоносные программы
Приложения могут быть удалены сразу
Имеет чистый и незагроможденный интерфейс
Позволяет сортировать и искать в списке
Что нам не нравится
Не обновлялся с 2013 г.

Функция пакетного удаления работает не так хорошо, как в аналогичных программах
Объявление постоянно видно внизу программы
Компания Puran Software, создатель нескольких других популярных системных инструментов, также имеет бесплатный инструмент для удаления под названием Puran Uninstaller.
Puran Uninstaller похож на некоторые другие программы из этого списка. Он поддерживает мгновенный поиск установленного программного обеспечения, пакетное удаление, принудительное удаление и позволяет удалять отдельные записи программы из списка программного обеспечения.
Puran Uninstaller также может проверить подлинность программы, используя код с подписью . Если программа Puran Uninstaller обнаружит, что подпись приложения отличается от известной подписи этой конкретной программы, программа Puran Uninstaller определит ее как ненадежную.
Вы можете удалить программное обеспечение с помощью Puran Uninstaller, если вы используете любую из следующих версий Windows (32-разрядную и 64-разрядную): Windows 10, 8, 7, Vista, XP, Server 2008 или Server 2003.
Что нам нравится
Предоставляет уникальный способ удаления программ
Может сканировать остатки для удаления всего
Доступна портативная версия
Автоматически создает точку восстановления
Включает другие полезные бесплатные инструменты
Что нам не нравится
Пакетное удаление не поддерживается
Невозможно удалить частично удаленные программы
Не всегда работает так, как рекламируется
Revo Uninstaller — еще одна программа для удаления программного обеспечения, которая имеет как обычную устанавливаемую версию, так и портативную.
Hunter Mode — это уникальная функция, которая позволяет вам управлять программой, просто выбирая ее открытое окно. В этом режиме вы можете удалить программу, просмотреть ее установочную папку, остановить процесс и даже остановить его запуск при запуске.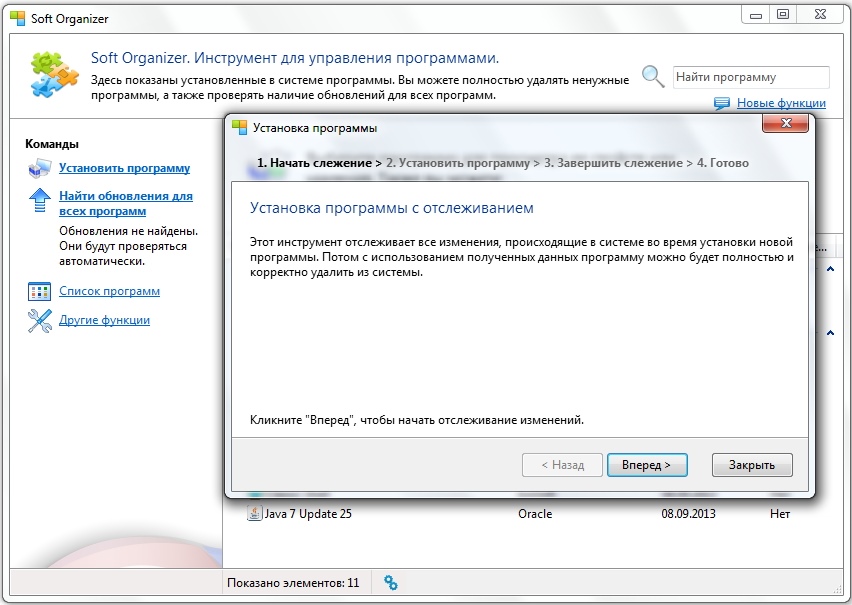
При удалении программы с помощью Revo Uninstaller вы можете запустить ее в расширенном режиме, который сканирует файловую систему и реестр на предмет остатков, которые больше не нужны, но не были должным образом удалены с помощью встроенного деинсталлятора.Затем вы можете удалить некоторые или все оставшиеся элементы.
Автоматическое создание точки восстановления — большой плюс. Кроме того, среди других дополнительных инструментов есть очиститель нежелательных файлов и очиститель конфиденциальности.
Мне нравится Revo Uninstaller, но поскольку есть еще и профессиональная версия, в нем отсутствуют некоторые функции, которые вы найдете в некоторых других инструментах удаления из этого списка, например, удаление частично удаленных приложений и поддержка пакетного удаления.
Пользователи Windows Server и Windows 10, 8, 7, Vista и XP могут использовать Revo Uninstaller.
Что нам нравится
Вы можете отсортировать программы по размеру, чтобы найти самые большие
Позволяет искать в списке установленных программ
Записи программы можно переименовывать и удалять
Включает множество других инструментов
Что нам не нравится
Не поддерживает пакетное удаление
Деинсталляции нужно запускать вручную
Работает только из окна программы, не Explorer
CCleaner наиболее известен как бесплатная программа для очистки реестра и удаления ненужных файлов, но его также можно использовать в качестве бесплатного деинсталлятора программного обеспечения.
Вы можете искать установленное программное обеспечение, удалять и переименовывать записи из списка программ, а также сортировать их по имени, дате установки, размеру или номеру версии.
Использование CCleaner для удаления программ — это разумный выбор, поскольку вы можете быстро переключиться на его очистку файлов и реестра, чтобы удалить все остаточные файлы, которые, возможно, оставил деинсталлятор.
Откройте программу удаления CCleaner из меню Инструменты , где вы можете найти другие полезные инструменты, такие как поиск дубликатов файлов, очиститель жесткого диска и диспетчер запуска.
Также доступна портативная версия CCleaner.
CCleaner работает со всеми версиями Windows от Windows 10 до Windows XP. Он также может быть совместим со старыми версиями Windows.
Что нам нравится
Распределяет большие программы по отдельным категориям
Удаляет недопустимый ярлык программы
Поддерживает пакетное удаление
Также удаляет обновления Windows
Absolute Uninstaller — это бесплатное средство для удаления программ, которое поддерживает пакетное удаление, так что вы можете проверять несколько программ для последовательного удаления каждой из них, а недавно установленные программы четко обозначены как таковые.
Он имеет опцию AutoFix invalid entries в меню, которая может сканировать все установленные программы, чтобы найти те, которые не относятся к фактической программе, которую вы установили. Это может произойти, если вы удалили программу в прошлом, но запись осталась в списке установленного программного обеспечения.
Вы также можете изменить имя любой из перечисленных программ, а также изменить строку командной строки удаления.
Absolute Uninstaller также может удалять установки Центра обновления Windows и имеет функцию поиска, хотя она не так хороша, как в большинстве других программ, которые я рассмотрел здесь.
Эту программу можно использовать в Windows 10 через Windows NT, а также в Windows Server 2003.
Что нам нравится
Возможность массового удаления программ
Позволяет создать точку восстановления перед удалением программного обеспечения
Показывает, сколько других пользователей удалили программу
Большинство программ можно удалить автоматически
Это портативное приложение
Что нам не нравится
Не позволяет искать программу из списка
Нет параметров фильтрации (например,г.
 , фильтр по размеру или названию)
, фильтр по размеру или названию)Невозможно удалить программы непосредственно из Explorer
PC Decrapifier — портативная программа, занимающая менее 2 МБ места и поддерживающая пакетное удаление. Легкий в использовании мастер проведет вас через процесс выбора того, что вы хотите удалить, и позволит вам создать точку восстановления перед удалением чего-либо.
Некоторые программы можно удалить автоматически и очень быстро. Для других вы должны удалить их вручную, щелкнув их мастера удаления, как обычно.
Во время тестирования PC Decrapifier я выбрал четыре программы, которые хотел удалить. Только один требовал, чтобы я прошел через обычный мастер удаления, в то время как другие были удалены автоматически без каких-либо запросов.
Рядом с каждой программой указан процент других пользователей PC Decrapifier, которые удалили эту программу, что является отличным способом быстро определить, следует ли вам также удалить ее.
К сожалению, PC Decrapifier не дает возможности фильтровать или выполнять поиск в списке программного обеспечения.
PC Decrapifier работает с Windows 10, 8, 7, Vista, XP и 2000.
Что нам нравится
Установка не требуется
Возможна одновременная деинсталляция программ
Множество вариантов сортировки
Очень просто в использовании
Работает в Windows 10 и более ранних версиях Windows
Что нам не нравится
Снято с производства в 2017 году
Пакетное удаление программ работает не очень хорошо
Нет пункта контекстного меню проводника
MyUninstaller — еще один бесплатный деинсталлятор программ, который немного проще, чем другие в этом списке.
Он имеет простой для понимания интерфейс, который позволяет экспортировать список программ в файл, удалять записи о приложениях из списка и сортировать все программное обеспечение по имени, номеру версии, компании, папке установки и дате установки.
MyUninstaller также можно переключить в расширенный режим, который поддерживает пакетное удаление.
MyUninstaller полностью переносим и имеет размер менее 50 КБ.
Вы можете использовать MyUninstaller практически со всеми версиями Windows, включая Windows 10 и Windows 98.
Что нам не нравится
Невозможно отсортировать программы по размеру
Не обновлялся много лет
Не поддерживает пакетное удаление
ZSoft Uninstaller может проанализировать ваш компьютер перед установкой программы, а затем повторно проанализировать его после. Это создает раздел недостающего времени, который ZSoft Uninstaller может затем использовать, чтобы определить, какие изменения были внесены в компьютер во время установки.
Этот был бы отличной функцией, гарантирующей, что деинсталлятор сможет удалить 100% программы, но это очень медленно.Во время тестирования первоначальный анализ не был завершен даже по прошествии часа.
Интерфейс ZSoft Uninstaller организован не очень хорошо. Вы можете отсортировать список программ только по имени и дате установки, но для этого вам нужно найти параметр в меню (и даже в этом случае результат не очень удовлетворительный).
Короче говоря, ZSoft Uninstaller не должен быть вашим первым выбором при выборе хорошей программы удаления. Я рекомендую попробовать любую из перечисленных выше программ из этого списка, прежде чем останавливаться здесь.
Однако я оставил запись в нашем списке, потому что у вас могут быть лучшие результаты.
Я тестировал ZSoft Uninstaller как в Windows 10, так и в Windows 7, поэтому он должен работать и с другими версиями, такими как Windows 8 и XP.
Что нам нравится
Программы удаляются автоматически (ничего нажимать не надо)
Проверяет и удаляет любые оставшиеся остатки после каждой деинсталляции
Позволяет удалять программы партиями
Установка не требуется, так как он переносной
OESIS Endpoint Assessment включает инструмент под названием OESIS Removal Module (ранее называвшийся AppRemover). Это еще один деинсталлятор программного обеспечения с ограничением в том, что не все установленные программы можно удалить.
Это еще один деинсталлятор программного обеспечения с ограничением в том, что не все установленные программы можно удалить.
Программы, идентифицированные как антивирусное программное обеспечение, приложения для обмена файлами, панели инструментов и программы резервного копирования, можно удалить с помощью инструмента OESIS Removal Module, но никак иначе.
Инструмент OESIS Removal Module автоматически удаляет указанное выше программное обеспечение без какого-либо вмешательства с вашей стороны. Он также поддерживает пакетное удаление и автоматически сканирует оставшиеся файлы и записи реестра, чтобы гарантировать удаление всей программы, включая все ссылки на нее.
Инструмент OESIS Removal Module — это портативная программа, что означает, что вам не нужно устанавливать ее на свой компьютер, чтобы использовать ее.
Инструмент OESIS Removal Module должен работать с Windows 10 через Windows XP.
Что нам нравится
Организует программы по категориям, чтобы лучше находить то, что вам нужно
Включает поисковый инструмент
Можно использовать без установки
Удаляет исправления, установленные вместе с Центром обновления Windows
Что нам не нравится
Не поддерживает пакетное удаление
Не сканировать компьютер на предмет остатков файлов
Обновления больше не выпускаются
Anvi Uninstaller — это очень простой деинсталлятор программного обеспечения, не имеющий уникальных функций.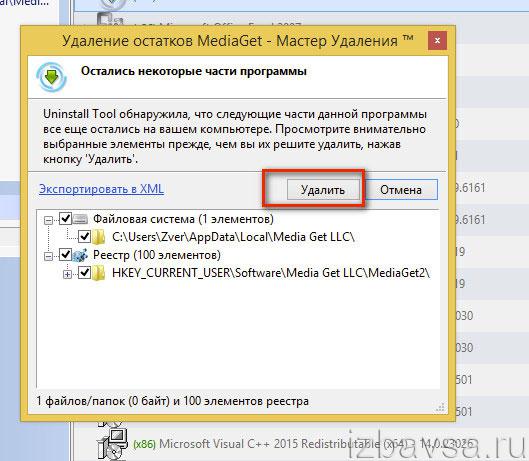 Он полностью портативен, имеет размер менее 2 МБ и может просматривать все установленные программы в одном списке или просматривать только самые крупные или недавно установленные программы.
Он полностью портативен, имеет размер менее 2 МБ и может просматривать все установленные программы в одном списке или просматривать только самые крупные или недавно установленные программы.
Вы можете искать программы в списке, а также просматривать любую из установленных программ в проводнике Windows, чтобы точно знать, где они установлены.
Точка восстановления создается перед удалением программы, но это единственная включенная функция. Например, пакетное удаление и сканирование оставшихся элементов реестра не разрешены.
Вы также можете удалить патчи Windows с помощью Anvi Uninstaller.
Anvi Uninstaller работает в Windows 10, 8, 7, Vista и XP.
Что нам нравится
Имеет уникальный способ удаления проблемного программного обеспечения
Точки восстановления могут быть созданы перед удалением
Поддерживает несколько способов просмотра списка программ
Бесплатное удаление. Это еще одна программа, которая может принудительно удалить приложение, если его нельзя удалить обычными средствами.Это делается путем сканирования реестра и файловых элементов, относящихся к рассматриваемой программе, а затем позволяет удалить их.
Это еще одна программа, которая может принудительно удалить приложение, если его нельзя удалить обычными средствами.Это делается путем сканирования реестра и файловых элементов, относящихся к рассматриваемой программе, а затем позволяет удалить их.
Одно отличие этой программы от некоторых других программ из этого списка, которые принудительно удаляют программы, заключается в том, что Free Uninstall It может удалять программное обеспечение с помощью исполняемого файла, даже если он не указан в списке установленных программ.
К счастью, в отличие от некоторых аналогичных программ, есть возможность создать точку восстановления системы перед удалением программного обеспечения с помощью Free Uninstall It.
Монитор установки включен в Free Uninstall It, который должен отслеживать, как установлена программа, чтобы обеспечить простой способ ее удаления, но мне не удалось заставить ее работать должным образом.
Эта программа должна работать с Windows 10 до Windows XP.
Что нам нравится
Монитор устанавливает программу для более эффективного удаления
Удаляет остаточные файлы после каждого удаления
Можно выбрать сразу несколько программ для удаления (пакетное удаление)
Оценивает ваши программы, чтобы помочь идентифицировать их
Включает несколько других программ как часть пакета
Что нам не нравится
Требуется [бесплатный] ключ активации
Может быть ошеломляющим, если вам не нужны все остальные инструменты
Снято с производства (больше не обновляется).
Ashampoo Uninstaller — это чудовищная программа. Он, конечно, удаляет программы, как и следовало ожидать от программы удаления программного обеспечения, но делает гораздо больше.
Мы добавили программу Ashampoo в этот список по нескольким причинам, одна из которых — возможность отслеживать установку программ.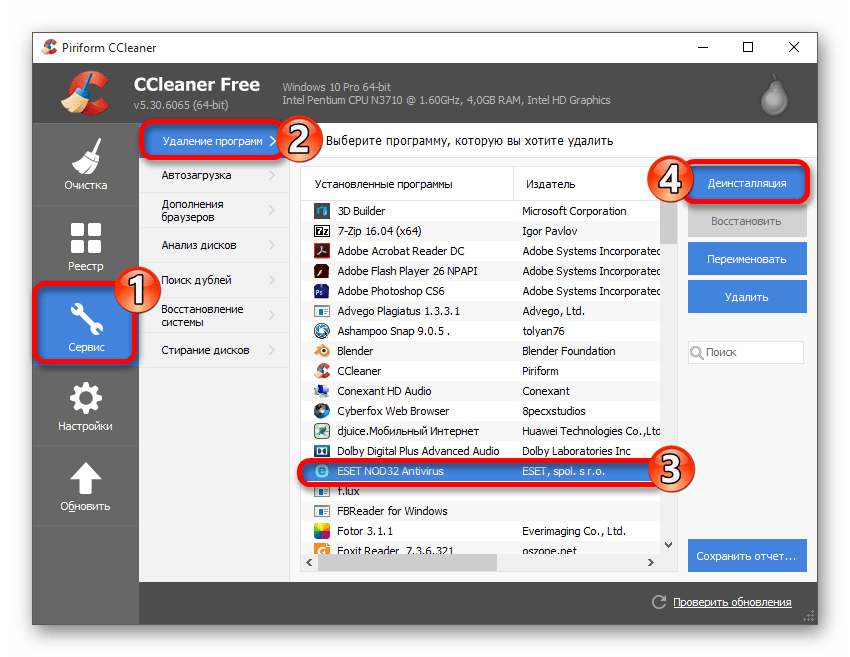 Щелкните правой кнопкой мыши программу, которую вы собираетесь установить, и выберите ее открытие с помощью Ashampoo Uninstaller, и она запишет все записи на диск и изменения реестра.
Щелкните правой кнопкой мыши программу, которую вы собираетесь установить, и выберите ее открытие с помощью Ashampoo Uninstaller, и она запишет все записи на диск и изменения реестра.
Преимущество такого ведения журнала установки заключается в том, что Ashampoo Uninstaller может точно знать , , что произошло с компьютером во время установки, что крайне важно, если вы планируете полностью удалить приложение позже.Это также означает, что вы можете удалить программу одним щелчком мыши.
Ashampoo Uninstaller также позволяет удалять записи из списка программ, очищать связанные файлы после установки, массово удалять программы, удалять определенное приложение, которое было установлено в пакете, создавать так называемые снимки состояния в любое время, когда вы хотите сравнить состояние вашего компьютера до и после любого периода времени (не только в отношении установки программ), создайте отчет об установленных программах и сгруппируйте программное обеспечение для упрощения управления.
Отслеживаемые установки и функция моментальных снимков полезны и в других ситуациях, например, когда вы подозреваете, что программа делает что-то гнусное или вредоносное. Вы можете просмотреть зарегистрированные данные, чтобы увидеть, что именно Ashampoo Uninstaller обнаружил в программе во время установки, а функция моментальных снимков идеально подходит для просмотра того, какие файлы и элементы реестра были добавлены, удалены и изменены между двумя точками времени.
Вот еще несколько вещей, которые вы можете делать с этой программой, которые не обязательно связаны с удалением программ: очищать ненужные файлы, дефрагментировать диски, управлять элементами автозагрузки, изменять ассоциации файлов, окончательно удалять файлы и папки, находить недопустимые ярлыки, и больше.
Во время установки вам сообщат, что вам нужно ввести лицензионный ключ для использования программного обеспечения. Не волнуйтесь — это абсолютно бесплатно; просто используйте кнопку Получить бесплатный ключ активации , чтобы открыть веб-сайт Ashampoo и узнать, как его получить.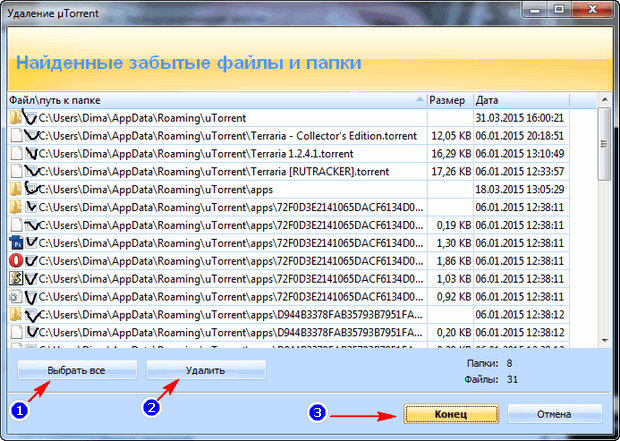
Я без проблем протестировал Ashampoo Uninstaller в Windows 10 и Windows 7. Он также официально поддерживает Windows 8.
Программа установки Ashampoo Uninstaller может попросить вас купить некоторые другие программы у Ashampoo либо после установки, либо при открытии программы.Вы можете игнорировать эти запросы, если не хотите ничего добавлять на свой компьютер.
Что нам нравится
Включен поисковый инструмент
Может удалять программы партиями
Портативный
Вы можете найти установленную программу в Интернете для получения дополнительной информации
Free Uninstaller — это очень простая программа, которая в основном не отличается от встроенного в Windows деинсталлятора программного обеспечения, за исключением того, что она портативна и поддерживает пакетное удаление, среди прочего.
Вы можете искать программы в списке, искать программное обеспечение в Интернете, чтобы найти дополнительную информацию, удалять записи из списка программ и открывать элемент реестра, который относится к программе.
Можно создать файл HTML, который включает в себя массу полезной информации в действительно удобном формате, например имя, издатель, размер, частоту использования (даже с учетом того, сколько раз вы его использовали), номер версии, EXE, значок расположение файла, место установки и т. д.
Я тестировал Free Uninstaller в Windows 10 и Windows XP, но он также должен нормально работать с другими версиями Windows, такими как Windows 8/7.
Деинсталляторы антивирусного программного обеспечения
© Стивен Пютцер / Банк изображений / Getty ImagesЕсли вы планируете переустановить одну из этих программ после удаления текущей версии, убедитесь, что вы безопасно сделали резервную копию информации о лицензии, чтобы избежать повторной покупки ключа продукта.
Все программы, перечисленные выше, должны иметь возможность удалять антивирусное программное обеспечение, но если нет, специальный деинсталлятор разработчика должен помочь.
Поскольку антивирусные программы гораздо более тесно интегрированы в Windows для защиты от угроз, удаление этих программ может быть особенно трудным для общих программ из этого списка.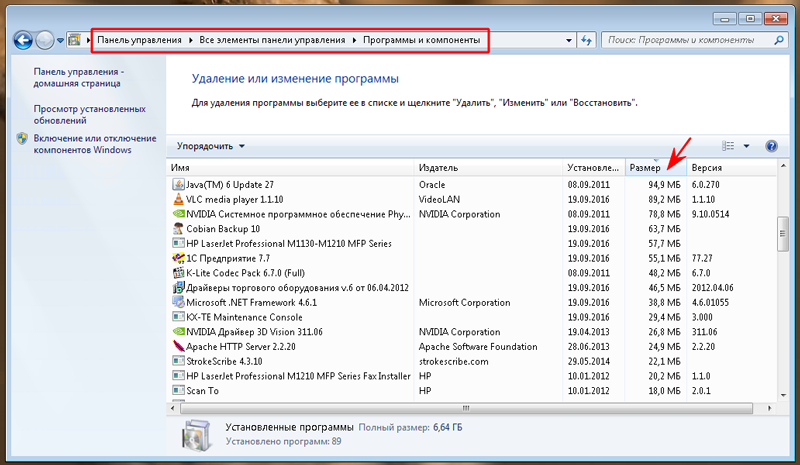
Эти специальные программы удаления используются только для удаления перечисленных приложений. Использование одного, когда у вас нет связанной программы, ничего не даст.
Удаление продуктов McAfee : McAfee AntiVirus Plus, McAfee Family Protection, McAfee Internet Security, McAfee Online Backup, McAfee Total Protection и McAfee LiveSafe
Удаление продуктов Norton : продукты Norton 2003 и более поздних версий, Norton 360 и Norton SystemWorks
Удаление Bitdefender : Bitdefender предлагает разные инструменты для каждого продукта, который необходимо удалить.
Удалите продукты Касперского : Kaspersky Total Security, Kaspersky CRYSTAL, Антивирус Касперского, Kaspersky Internet Security, Kaspersky Free и т. Д.
Удалить Microsoft Security Essentials
Удаление продуктов Comodo : Comodo Internet Security, Comodo Firewall и Comodo Antivirus
Удаление продуктов AVG : AVG Free, AVG Internet Security и AVG Premium Security
Удалите продукты Avast : Avast Free Antivirus, Avast Internet Security и т. Д.
Д.
Спасибо, что сообщили нам!
Расскажите, почему!
Другой Недостаточно деталей Сложно понятьЛучшие программы удаления бесплатных программ в 2021 году
Лучшие бесплатные программы удаления программного обеспечения позволяют легко и бесплатно удалить программное обеспечение с вашего компьютера.
Лучшие деинсталляторы бесплатного программного обеспечения
Хотя Windows поставляется с опцией «Добавить или удалить программы», слишком часто вы будете получать сообщение о том, что некоторые компоненты не могут быть удалены или удаление не удалось.Кроме того, существующие файлы, папки и ярлыки часто остаются на месте, что означает, что вам придется удалить их вручную. Также иногда он не обновляет реестр должным образом.
Программы удаления программного обеспечения сторонних производителей могут выполнить более тщательную работу, быстро просканируя вашу систему на наличие всех установленных программ и позволяя выбрать сразу несколько для удаления. После их очистки программа выполнит еще одно сканирование, чтобы отследить и стереть временные файлы и старые записи реестра, освободив ценное пространство и гарантируя, что вы не столкнетесь с проблемами при установке более новой версии того же программного обеспечения позже. на.
После их очистки программа выполнит еще одно сканирование, чтобы отследить и стереть временные файлы и старые записи реестра, освободив ценное пространство и гарантируя, что вы не столкнетесь с проблемами при установке более новой версии того же программного обеспечения позже. на.
Программы удаления программного обеспечения также предоставляют удобный способ управлять расширениями и надстройками браузера и удалять все, что вы не используете. Вы также сможете очистить корзину одним щелчком мыши и удалить историю браузера.
Вот лучшие бесплатные деинсталляторы, доступные в настоящее время.
(Изображение предоставлено: IObit)1. IObit Uninstaller Free
Лучший бесплатный деинсталлятор для Windows
Причины для покупки
+ Понятный интерфейс + Глубокий сканер удаляет мусор + Файловый шредер
IObit Uninstaller Бесплатно получает прямо к делу, сканирование вашей системы на наличие установленного программного обеспечения в момент ее запуска. Его умный и понятный интерфейс отображает список всего установленного у вас программного обеспечения с дополнительными вкладками, если вас интересуют только новейшие программы (если вы пробовали что-то новое и вам это не нравится), и самые крупные (которые будут имеют наибольшее влияние на производительность системы).
Его умный и понятный интерфейс отображает список всего установленного у вас программного обеспечения с дополнительными вкладками, если вас интересуют только новейшие программы (если вы пробовали что-то новое и вам это не нравится), и самые крупные (которые будут имеют наибольшее влияние на производительность системы).
Если вы уже удалили программу, но подозреваете, что она оставляет грязные следы на вашем диске, глубокий сканер IObit может найти мусор, включая неработающие ярлыки и кеши, созданные при установке обновлений программного обеспечения.
IObit Uninstaller также проверяет ваши веб-браузеры, чтобы определить любые плагины, которые можно удалить для ускорения просмотра. В настоящее время он поддерживает Firefox и Internet Explorer, но не поддерживает Chrome или Edge. Каждое расширение сопровождается рейтингом пользователей, который поможет вам решить, сохранять ли его.
Также добавлен файловый шредер, который не совсем подходит для деинсталлятора, но все остальные инструменты актуальны и полезны.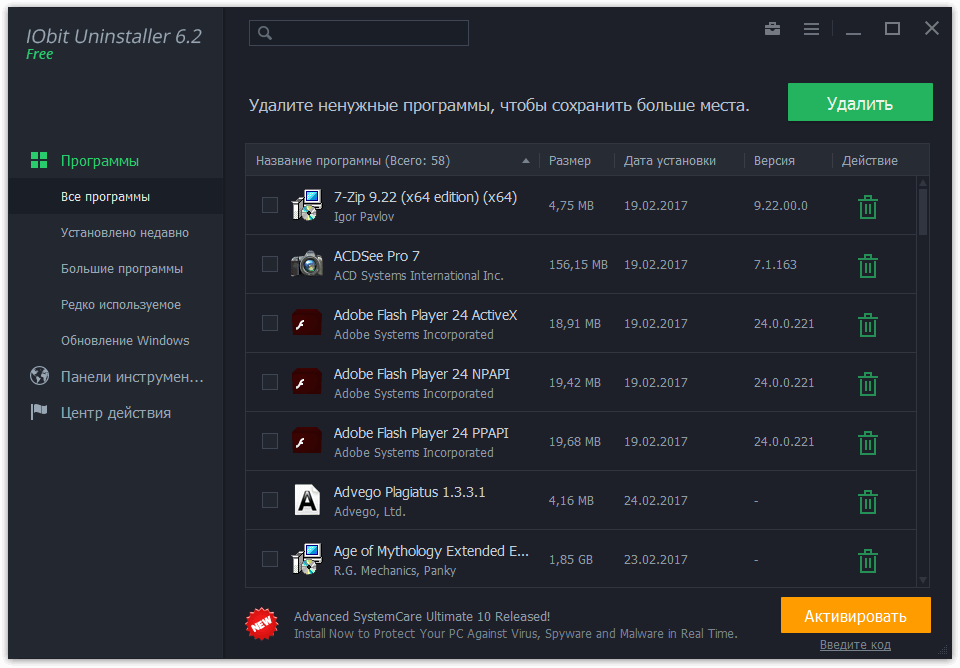
В общем, IObit — лучший деинсталлятор, который вы можете скачать, а его тщательное сканирование делает его равным многим программам премиум-класса.
(Изображение предоставлено Wise)2. Wise Program Uninstaller
Легкий и быстрый деинсталлятор программного обеспечения
Причины для покупки
+ Портативное приложение + Быстрое и экономичное + Безопасное и принудительное удаление
Wise Program Uninstaller — портативное приложение, поэтому вам не нужно беспокоиться о том, что оно оставит свой беспорядок.
Это очень быстрая и компактная небольшая программа удаления, которая сканирует вашу систему на наличие уже установленных программ и отображает рейтинги, чтобы показать вам, что другие пользователи думают о них.Вы, наверное, знаете, что хотите стереть, но это продуманный штрих.
Для каждой программы вы можете выбрать безопасное и принудительное удаление (в некоторых также есть опция восстановления, но только если она изначально является частью программного обеспечения).
Безопасное удаление — это просто способ получить доступ к собственному деинсталлятору программы, в то время как принудительное выполняет глубокое сканирование для отслеживания ненужных файлов и поврежденных записей реестра. Он показывает вам все, что было идентифицировано перед их удалением, но это не имеет особого смысла; вы вряд ли сможете выбрать отдельную запись в реестре и сказать: «Погоди, мне это нужно!»
Основным недостатком его небольшого размера является то, что он не может регистрировать новые программы при их установке, но как средство удаления программ он хорошо спроектирован и не перегружен ненужными системными инструментами.
(Изображение предоставлено: Revo)3. Revo Uninstaller Free
Эффективный деинсталлятор программного обеспечения с инструментами оптимизации
Причины для покупки
+ Несколько вариантов установки + Сканирование реестра + Создает точку восстановления системы
Причины чтобы избежать
-Необходимые инструменты оптимизации
Revo Uninstaller Free — это усыпанный значками интерфейс, красочный, но загроможденный, и включает в себя такие инструменты, как менеджер программ запуска, а также ссылки на собственные системные инструменты Windows (включая дефрагментацию и экранную клавиатуру).В этом нет необходимости, и они просто отвлекают от надежного бесплатного деинсталлятора.
Revo Uninstaller Free предлагает четыре варианта удаления: встроенный, безопасный (встроенный с дополнительным сканированием реестра), умеренный (с дополнительным сканированием общих расположений на предмет оставшихся файлов) и расширенный (умеренный режим с последующим тщательным сканированием ваших файлов). целая система). Также есть странный «Режим охотника», который позволяет удалять программы, перетаскивая их значки на перекрестие на рабочем столе.Это гораздо больше работы, чем выбор программы из списка — метафора стала неуместной.
В отличие от некоторых программ удаления, Revo начинает с создания точки восстановления системы, что обнадеживает. Однако он не может регистрировать новые установки — если вы этого хотите, вы можете попробовать версию Pro Revo в течение 30 дней. Это совсем не похоже на стиль конца 90-х в бесплатном выпуске, и он позаботится о ваших дисках.
(Изображение предоставлено: Innovative Solutions)4. Advanced Uninstaller Pro
Бесплатная программа удаления с дополнительными инструментами
Причины для покупки
+ Многофункциональный инструмент + Глубокое сканирование + Дополнительные инструменты
Advanced Uninstaller Pro — это многофункциональный инструмент, который по своей сути представляет собой просто программу удаления бесплатного программного обеспечения.Однако помимо этого есть более продвинутые наборы инструментов, о которых мы скоро поговорим.
Как программа удаления, она работает, как и ожидалось, среди лучших из них, выполняя глубокое сканирование, удаляя временные файлы, удаляя оставшиеся папки, а также заботясь о реестре вашего ПК.
Еще одна функция — это возможность создавать резервные копии и восстанавливать отдельные программы, поэтому, если файл или папка будут удалены, повреждены или зашифрованы с помощью программы-вымогателя, вы все равно сможете быстро и легко восстановить программу.
Вдобавок ко всему, Advanced Uninstaller PRO также поставляется с опцией платного обновления под названием Daily Health Check, которая запускается каждый день и дает рекомендации по оптимизации вашего ПК, как и другие оптимизаторы ПК.
Кроме того, он также предлагает обнаружение вирусов и мониторинг расширений браузера, чтобы также обеспечить повышенную безопасность.
(Изображение предоставлено Geek)5. Geek Uninstaller
Портативное приложение для удаления программного обеспечения
Причины для покупки
+ Портативное приложение + Быстрое сканирование системы + опция идентификации Google
Причины, по которым следует избегать
— Нет глубокого сканирования
Geek Uninstaller — еще один бесплатный портативный деинсталлятор.Хотя на сайте разработчика рекламируется «профессиональная» версия, на самом деле это совершенно другая программа под названием Uninstall Tool — Geek Uninstaller полностью бесплатен,
Он выполняет быстрое сканирование системы и предоставляет обычные параметры: обычное или принудительное удаление. Если вы чего-то не узнаете, Geek Uninstaller проведет это за вас в Google — простое, но долгожданное дополнение, которое избавит вас от загрузки браузера.
Вот и все — нет глубокого сканирования остатков ранее удаленных программ и нет мониторинга новых установок, но если вам просто нужно что-то убирать по ходу работы, деинсталляторы не становятся меньше и проще, чем Geek Деинсталлятор.Он также доступен более чем на 30 языках, что, несомненно, является плюсом.
Как удалить следы удаленных программ в реестре в Windows 10
Когда вы устанавливаете программу или программное обеспечение в Windows 10, в иерархической базе данных редактора реестра остается несколько записей, но они не перемещаются назад или не удаляются при удалении . Эти следы отрицательно сказываются на производительности системы.
Существует очень простой метод, позволяющий удалить следы удаленных программ в реестре, полностью удаляя записи.
Как удалить следы удаленных программ в реестре в Windows 10
При очистке записей необходимо соблюдать строгие меры предосторожности, поскольку любая глупая ошибка может серьезно повредить правильному функционированию компьютера. Мы рекомендуем сделать полную резервную копию редактора реестра, прежде чем вы будете участвовать в процедуре.
Шаг 1: Откройте редактор реестра. Для этой работы нажмите клавишу с логотипом Windows на клавиатуре, введите regedit и выберите то же самое в поле «Лучшее совпадение».
Шаг 2: — Скопируйте Computer \ HKEY_CURRENT_USER \ Software , вставьте в адресную строку редактора реестра и нажмите Введите .
Step-3 : Вы увидите длинный список различных программ под Software . Найдите тот, который хотите удалить.
Шаг 4 : Щелкните правой кнопкой мыши запись и выберите Удалить из контекстного меню.
Step-4 : В редакторе появится всплывающее окно «Подтвердить удаление ключа».Выберите Да .
Шаг 5 : Теперь скопируйте Computer \ HKEY_LOCAL_MACHINE \ SOFTWARE , снова вставьте в адресную строку редактора реестра. Нажмите клавишу Enter.
Шаг 6 : Выделите элемент, который вы хотите удалить, и выполните шаг 3 для удаления.
Шаг 7 — Повторите тот же процесс для строки Computer \ HKEY_USERS \ .DEFAULT \ Software .
Дополнительные методы удаления следов удаленных программ в Windows 10
После удаления программы следы старой программы также остаются на жестком диске.На самом деле они не представляют угрозы для компьютера, но их очистка необходима для устранения засорения мусора.
Мы предлагаем вам сначала изучить процедуру удаления.
Если вы не умеете правильно удалять программы, следуйте инструкциям — Как полностью удалить программное обеспечение из Windows 10 — Новички.
После обновления и развития приложения «Настройки», метод немного изменился. Итак, если вы установили последнюю версию, вы можете прочитать — Как удалить программное обеспечение из Windows 10 после обновления Creators Update.
Как только вы узнаете о методах удаления, см. Шаги —
Удалить следы в папках Temp и Recent
При удалении программы в папке остаются некоторые данные и файлы. С намерением удалить следы удаленной программы, их тоже нужно удалить.
Step-1 : щелкните правой кнопкой мыши значок «Пуск» и выберите в меню Run . Введите следующую команду одну за другой и нажимайте Enter или каждый раз выбирайте OK .
temp
% temp%
недавний
Шаг 2 : Выберите все элементы в каждой папке по очереди и нажмите Удалить на клавиатуре. Либо вы можете сделать то же самое, щелкнув правой кнопкой мыши и выбрав опцию Удалить.
Удаление следов удаленных программ из системных файлов
Step-1 : Перейдите к опции поиска рядом с меню «Пуск» со своего компьютера и введите следующие тексты по одному. Нажмите кнопку Enter для каждого действия.
% programfiles%
% appdata%
Шаг 2 : Найдите имя программы, которую вы удалили, и удалите ее из соответствующих папок.
Заключение
Работа с программным обеспечением — это обычная работа, если вы имеете дело с устройством. Независимо от того, являетесь ли вы профессионалом или новичком, вам необходимо установить, а также удалить их, если они не работают или возникнут другие неудобства. Удаление только с помощью опции «Удалить» оставляет следы, и это довольно неожиданно.Однако мы обсудили эффективный способ удаления следов удаленных программ из реестра. Мы разделили дальнейший процесс на 2 последовательные части, чтобы облегчить вашу работу. Правильно следуйте инструкциям, чтобы полностью удалить нежелательную программу с ПК и, в конечном итоге, снизить дополнительную нагрузку на наши машины.
6 простых способов удаления программ в Windows 10
На вашем ПК с Windows 10 установлено несколько приложений, которые вы больше не используете или не хотите.Пора избавиться от них, чтобы освободить место на диске и убрать загромождение меню «Пуск». Но как дать им взбучку?
Windows 10 включает опцию удаления, доступную через меню «Пуск» и через экран в настройках, не говоря уже о Панели управления, которая все еще жива и работает. Вы можете быстро и аккуратно удалить универсальное приложение Windows 10 с помощью функции удаления в меню «Пуск» и в настройках, но не с помощью апплета панели управления.
Но попробуйте удалить полное настольное приложение с помощью встроенных опций Windows, и этот процесс часто оставляет после себя мусор в виде оставшихся папок и файлов и разрозненных записей реестра.Вот почему вы можете использовать сторонний деинсталлятор, такой как Revo Uninstaller, IObit Uninstaller и Ashampoo UnInstaller, который может полностью уничтожить все приложения, не оставляя следов.
Объявление
Удалить через настройки
Чтобы упростить просмотр всех программ, которые вы можете удалить, перейдите в «Настройки »> «Приложения»> «Приложения и функции» . На этом экране показаны как универсальные приложения Windows, так и стандартные настольные приложения, поэтому здесь вы должны найти все программы, установленные на вашем компьютере.Прокрутите список вниз, чтобы найти программу, которую хотите удалить. Щелкните его и выберите Удалить.
Удалить через панель управления
Если вы предпочитаете использовать панель управления, эта опция по-прежнему доступна в последней версии Windows 10. Откройте панель управления в виде значков и выберите апплет для программ и компонентов. В этом представлении не отображаются универсальные приложения Windows, а отображаются только стандартные настольные приложения. Выберите программу, которую хотите удалить, затем щелкните ее правой кнопкой мыши и выберите «Удалить» или выберите «Удалить» вверху списка.
Зачем использовать сторонние деинсталляторы
Встроенные программы удаления Windows выполнят свою работу, но они могут не выполнить ее чисто. Приложения часто распространяют свои файлы и настройки по всей вашей системе, могут размещать файлы в непонятных местах и даже заполняют ваш реестр настройками, которые трудно отследить.
Программы удаления Windows не обязательно удаляют все эти оставшиеся файлы и настройки. Если вы хотите, чтобы ваша среда Windows была как можно более чистой, сторонний деинсталлятор лучше удалит приложение полностью.
Задача полного удаления настольного приложения Windows заключается в поиске правильного баланса. Многие файлы Windows и параметры реестра используются более чем одной программой. Уловка состоит в том, чтобы удалить все оставшиеся файлы и настройки для программы, которую вы удаляете, не отключая другую программу, которая может по-прежнему полагаться на эти элементы.
Вот почему некоторые сторонние программы удаления имеют специальные резервные копии и меры безопасности по этой причине. Теперь рассмотрим три такие программы.
Revo Деинсталлятор
VS Revo Group Revo Uninstaller может полностью и чисто удалить настольные приложения, приложения Windows и даже расширения браузера. Бесплатная версия предлагает основные функции и может быть хорошим местом для начала. За 24,95 доллара в версии Pro можно удалить расширения браузера и удалить остатки уже удаленных программ. За 29,95 долларов Pro Portable версия может работать на нескольких компьютерах и с USB-накопителя.
Revo Installer может удалить ранее установленные программы, а интерфейс показывает все приложения в вашей системе, чтобы упростить поиск тех, которые вы хотите удалить.Программа даже может помочь в установке программ, что позволяет ей отслеживать весь процесс установки, чтобы более точно удалить приложение в будущем.
Чтобы попробовать Revo в действии, дважды щелкните программу, которую хотите удалить, или щелкните ее правой кнопкой мыши и выберите «Удалить». Revo сначала создает точку восстановления, к которой вы можете вернуться, если она окажется слишком агрессивной при удалении связанных файлов и записей реестра. Затем Revo вызывает собственную процедуру удаления программы, чтобы удалить ее.
Revo сканирует реестр на предмет оставшихся настроек и спрашивает, хотите ли вы их удалить.Для этого вы можете выбрать один из трех режимов — безопасный, умеренный или расширенный — в зависимости от того, насколько агрессивной вы хотите, чтобы программа была. Наконец, Revo сканирует оставшиеся файлы, чтобы удалить их.
Деинсталлятор IObit
IObit Uninstaller также может избавиться от настольных приложений и универсальных приложений Windows. Бесплатная версия предлагает основные функции, такие как возможность поиска оставшихся фрагментов удаленной программы. За 19,99 долларов в год версия Pro подходит для трех компьютеров и предлагает больше функций, таких как поддержка устойчивых программ и надстройки браузера.
Главный экран IObit Uninstaller предлагает множество видов и опций. Вы можете увидеть все установленные программы, недавно установленные, большие программы, занимающие много места, и программы, которые используются нечасто. Экран также указывает на приложения Windows и подключаемые модули браузера. Есть даже раздел для обновлений программного обеспечения, где вы можете проверить, обновлены ли ваши программы.
Чтобы использовать IObit Uninstaller, выберите программу, которую вы хотите удалить, и нажмите кнопку «Удалить».IObit использует собственную процедуру удаления программы, чтобы удалить ее, избавляясь от ненужных файлов, записей реестра и настроек.
Программа удаления Ashampoo
Ashampoo UnInstaller — еще одна утилита, которая может аккуратно удалять настольные приложения и приложения Windows без остатков файлов или настроек. Продукт будет стоить вам 21 доллар, хотя вы можете попробовать перед покупкой с 10- или 20-дневной бесплатной пробной версией.
На главном экране вы можете просмотреть все установленные приложения, недавно установленные, большие и даже обновления Windows.Вы также можете проверить список всех приложений Windows и подключаемых модулей браузера. Как и Revo Uninstaller, Ashampoo UnInstaller может отслеживать установку, чтобы упростить удаление программ в будущем.
Чтобы попробовать Ashampoo UnInstaller, выберите программу, которую хотите удалить, и нажмите кнопку «Удалить». Вы можете выполнить дополнительную тщательную очистку, чтобы попытаться стереть все следы программы. Запускается собственная процедура удаления программы, оставляя Ashampoo UnInstaller для удаления оставшихся файлов и настроек реестра.
Как полностью удалить программное обеспечение и удалить все следы
Использование функции Windows для удаления любой программы использует собственный деинсталлятор программы, который не может удалить все ее компоненты. Большая часть программы оставляет после себя некоторые файлы или записи в реестре даже после удаления.
Эти следы можно удалить вручную, выполнив поиск файлов, но это неэффективно и нецелесообразно.
Advanced SystemCare включает функцию «Мощное удаление» в функцию добавления / удаления Windows, которая может полностью удалить любое программное обеспечение, удалив остатки, если таковые имеются.
Мощное сканирование тщательно просматривает системные файлы, чтобы найти любые файлы или записи реестра, связанные с удаленным программным обеспечением.
ПараметрForced Uninstall полезен в случаях, когда программа не может быть легко удалена. Например, когда программное обеспечение повреждено, или в случае упрямых приложений, которые отказываются покинуть систему.
Как удалить все следы ПО?
- Загрузите и установите Advanced SystemCare Pro.
- Как и любое другое программное обеспечение, перейдите в Панель управления >> Установка и удаление программ
- В верхней строке меню вы увидите новую кнопку с зеленым значком под названием « Powerful Uninstall ».
- Выберите программное обеспечение, которое вы хотите полностью удалить, и нажмите кнопку «Мощное удаление».
- Откроется новое окно «Принудительная деинсталляция».
- После завершения удаления нажмите кнопку «Мощное сканирование».
- Если есть какие-то остатки (возможно, в виде файлов / папок / потерянных ключей реестра), вы можете выбрать и удалить их.
Вот как мы полностью удаляем любое программное обеспечение в Windows.
Advanced SystemCare Pro может использоваться для удаления практически всех видов программ вместе с их следами.


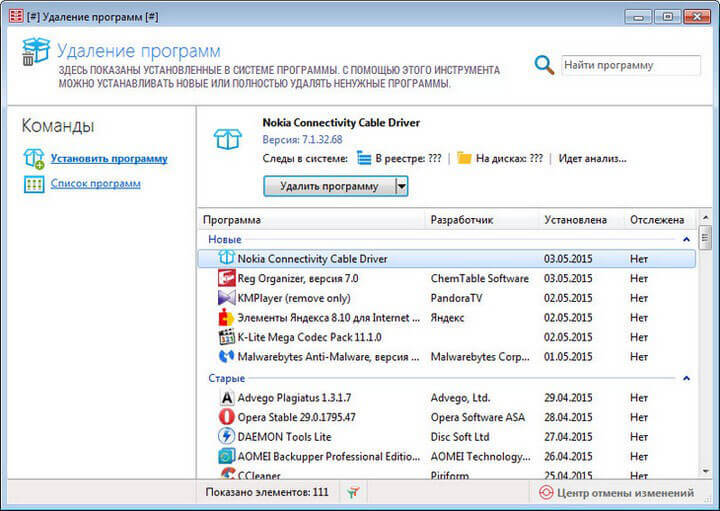 Сие очень поможет Вам в качественном и правильном удалении лишнего программ
Сие очень поможет Вам в качественном и правильном удалении лишнего программ Найденные ключи отметьте галочкой и удалите. Кроме того, проверьте следы удаленных утилит, которые могут находиться по адресам: \SOFTWARE\Microsoft\Windows\CurrentVersion\Uninstall\ и \SOFTWARE\WOW6432Node\Microsoft\Windows\CurrentVersion\Uninstall\.
Найденные ключи отметьте галочкой и удалите. Кроме того, проверьте следы удаленных утилит, которые могут находиться по адресам: \SOFTWARE\Microsoft\Windows\CurrentVersion\Uninstall\ и \SOFTWARE\WOW6432Node\Microsoft\Windows\CurrentVersion\Uninstall\.
 CCleaner распространяется по модели Freemium. А это значит, что получить лицензионную версию программы можно совершенно бесплатно.
CCleaner распространяется по модели Freemium. А это значит, что получить лицензионную версию программы можно совершенно бесплатно.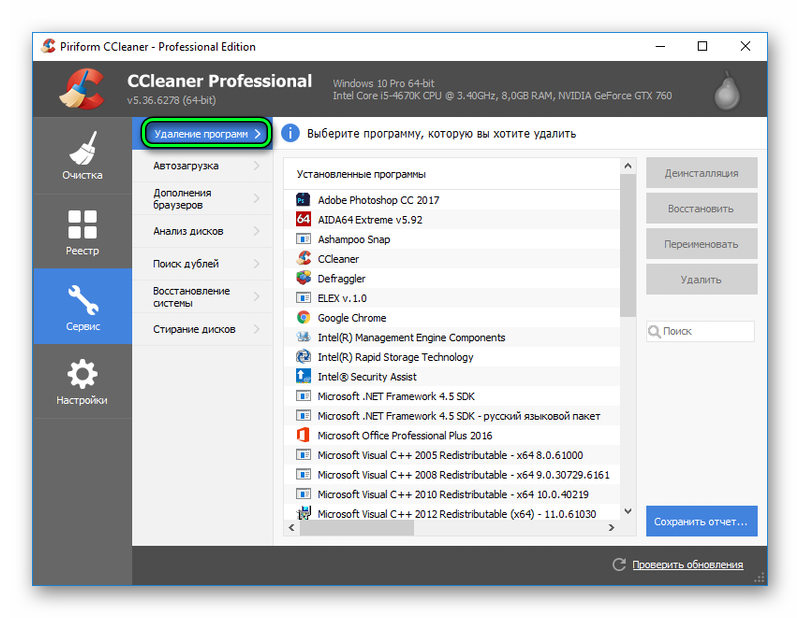
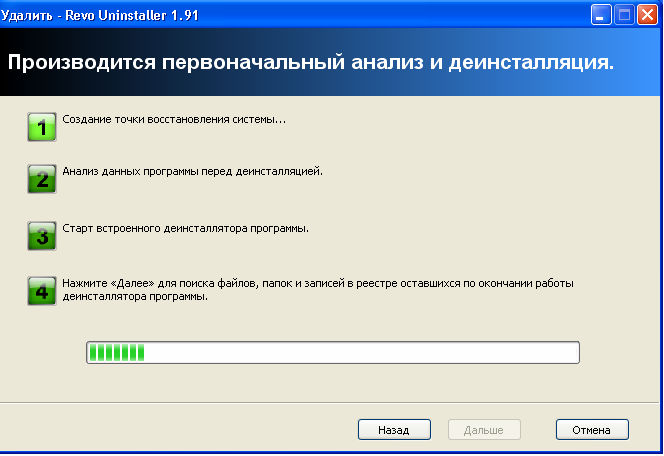 Но, если вещь можно просто выбросить в мусорку, то различные приложения и программы в компьютере необходимо деинсталлировать (т.е. удалить), причем делать это нужно правильно, чтобы не возникало системных ошибок. Однако не все пользователи знают, как это правильно делается. Поэтому давайте в этой статье рассмотрим, как удалить программу с компьютера, убрав не только ярлык и исполнительные файлы, но и записи в реестре.Как удалить программу с компьютера?
Но, если вещь можно просто выбросить в мусорку, то различные приложения и программы в компьютере необходимо деинсталлировать (т.е. удалить), причем делать это нужно правильно, чтобы не возникало системных ошибок. Однако не все пользователи знают, как это правильно делается. Поэтому давайте в этой статье рассмотрим, как удалить программу с компьютера, убрав не только ярлык и исполнительные файлы, но и записи в реестре.Как удалить программу с компьютера?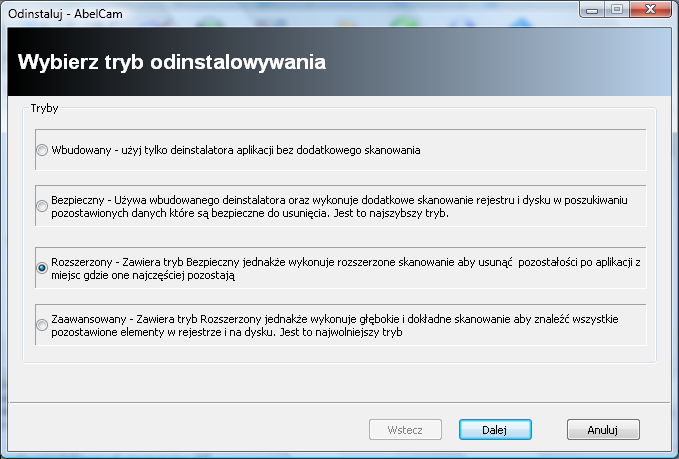
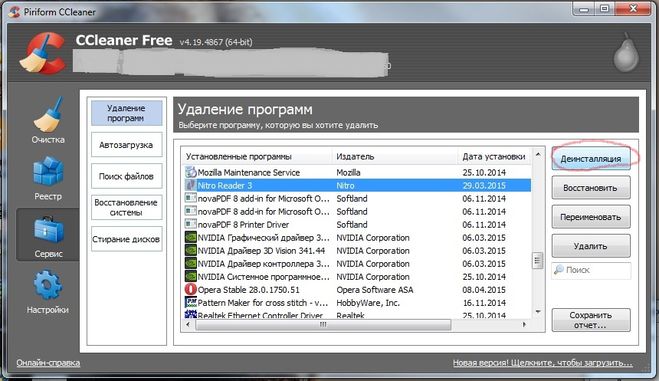 Обычно он представляет собой файл uninstall.exe , после запуска которого появляется окно мастера удаления.
Обычно он представляет собой файл uninstall.exe , после запуска которого появляется окно мастера удаления. Это удалит программу.
Это удалит программу.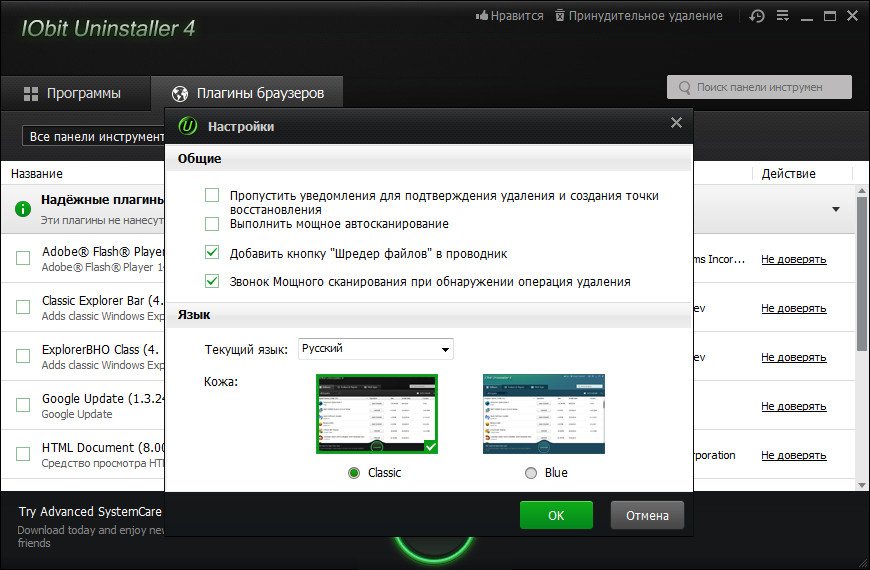 Он запустит редактор реестра.
Он запустит редактор реестра. com (загрузка начинается на этой странице).
com (загрузка начинается на этой странице).
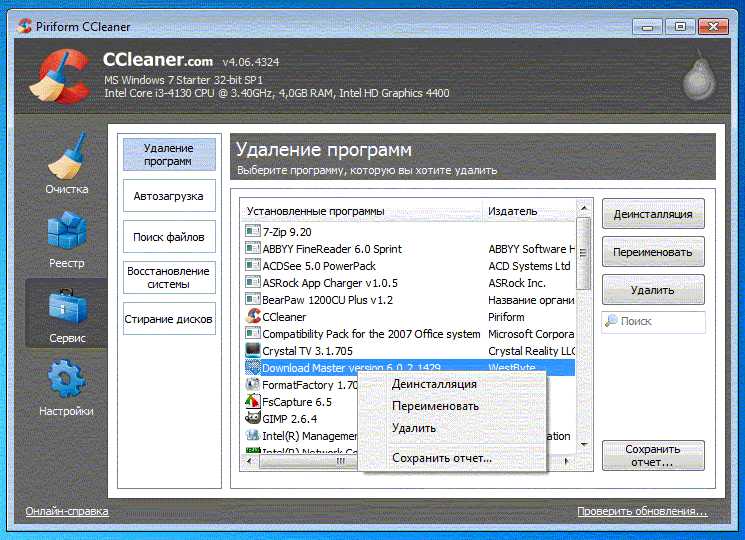 , фильтр по размеру или названию)
, фильтр по размеру или названию)