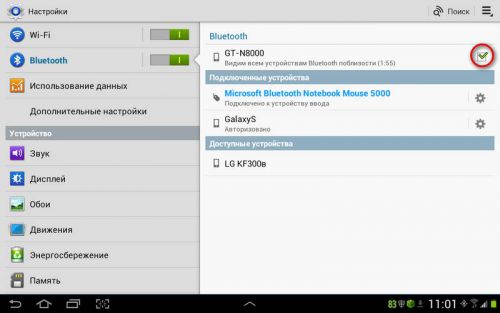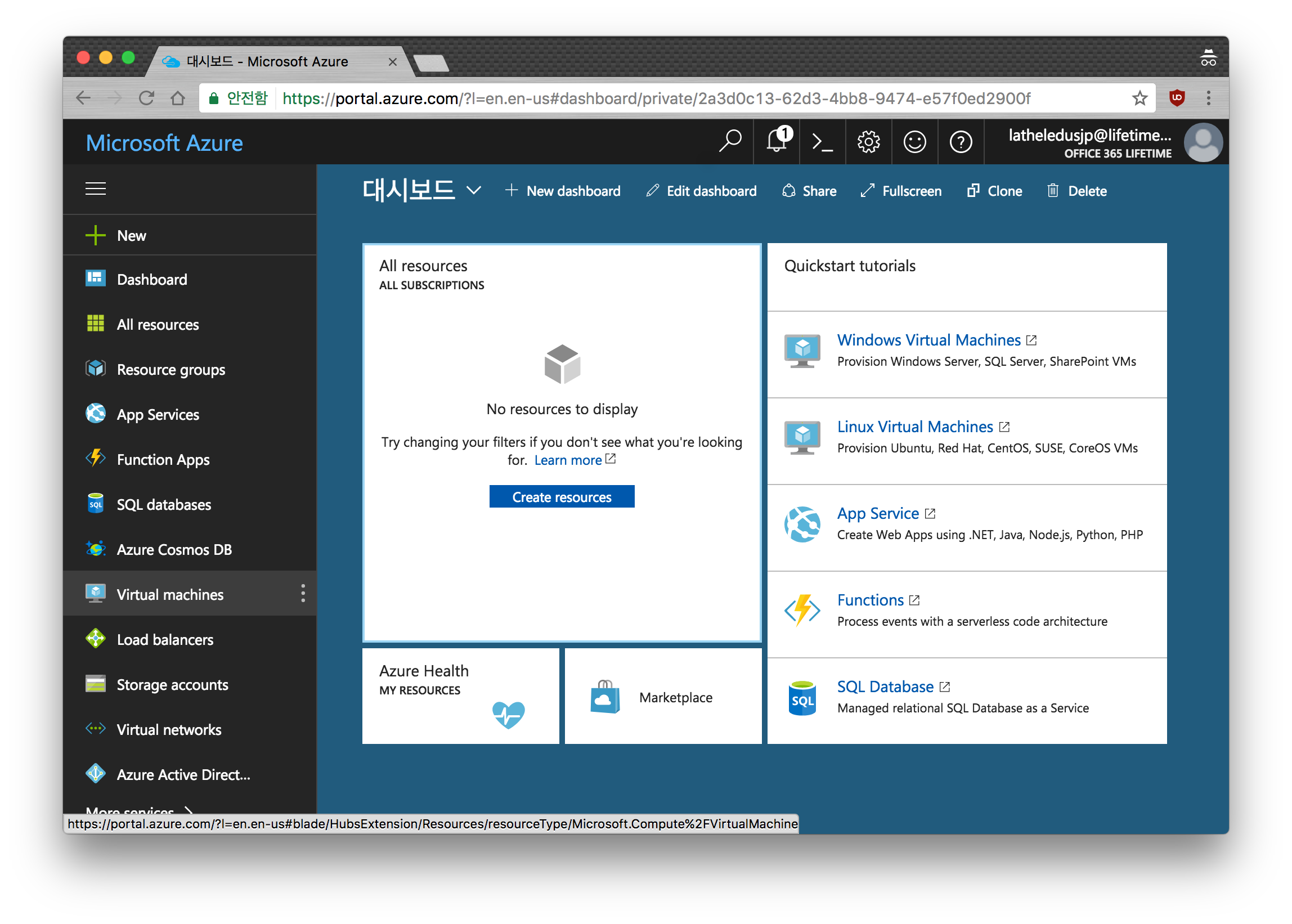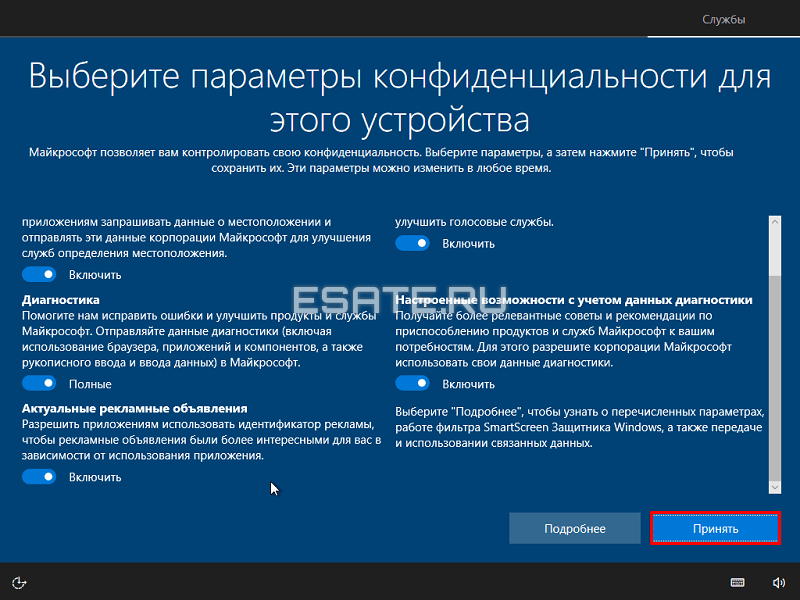Управление устройствами, которые используются с вашей учетной записью Майкрософт
Как добавить устройство в учетную запись Майкрософт.
-
Во sign in to your Microsoft account on an Xbox or Windows 10 device.
-
Во войти в Microsoft Store на компьютере Windows 10 компьютере.
-
Перейдите account.microsoft.com/devices, выберите Зарегистрировать устройство, а затем следуйте инструкциям.
-
На устройстве iOS: скачайте Microsoft Edge из Apple App Store и войдите в систему с помощью учетной записи Майкрософт.
-
На устройстве Android: скачайте Microsoft Edge, Microsoft Launcher или приложение «Диспетчер вашего телефона» из Google Play Маркет и войдите в систему с помощью учетной записи Майкрософт.

-
В настоящее время невозможно добавить устройства MacOS.
Зарегистрируйте устройство, чтобы увидеть его гарантию
Чтобы увидеть гарантии для вашего устройства Surface, аксессуара Surface, Xbox или аксессуара Xbox, необходимо зарегистрировать его серийный номер. При добавлении устройства этим способом вы не сможете использовать некоторые сетевые возможности.
-
Перейдите account.microsoft.com/devices, войдите и выберите Зарегистрировать устройство, чтобы продолжить.
-
-
Выберите свое устройство, чтобы увидеть сведения о гарантии.
Примечание: Если ваша Surface управляется или принадлежит вашей компании или организации, вам не нужно регистрировать ее. Чтобы обратиться в службу поддержки и получить дополнительные ресурсы для этой ситуации, см. справку по Surface для бизнеса.
Чтобы обратиться в службу поддержки и получить дополнительные ресурсы для этой ситуации, см. справку по Surface для бизнеса.
Fix a device
-
Перейдите account.microsoft.com/devices, войдите и выберите устройство, на которое возникли проблемы.
-
Выберите Начать заказ и следуйте инструкциям.
Переименование устройства
Измените имя устройства по умолчанию, чтобы вы могли быстро определить его в своей учетной записи Microsoft. Если вы хотите загрузить приложение или игру на другое устройство, вы сможете найти устройство, используя его новое имя.
На ПК, который вы хотите переименовать:
-
Выберите Начните > Параметры > система > о системе .
-
Выберите элемент Переименовать этот компьютер.
-
Введите новое имя и нажмите кнопку Далее. Может появиться запрос на вход.
-
На Xbox, который вы хотите переименовать:
-
Выберите Параметры > System > Console info >Имя.
-
Введите новое имя и выберите Ввод.
-
Перезапустите Xbox.

Удаление устройства
Если вы не используете устройство, но оно все еще отображается на ваших устройствах, вот как его удалить:
-
Перейдите account.microsoft.com/devices, войдите и найдите устройство, которое вы хотите удалить.
-
Выберите устройство, чтобы увидеть все параметры, выберите Удалить, а затем следуйте инструкциям.
Если вы хотите удалить устройство для ребенка из вашей семьи, поручите ребенку войти в account.microsoft.com/devices ,а затем следуйте тем же инструкциям.
Удаление связи устройства с Microsoft Store
Если вы не можете загрузить контент из Microsoft Store, возможно, вы достигли предела своего устройства. В этом случае вы можете удалить устройства, которые вы не используете или доступа к которым у вас больше нет.
-
Во sign in with your Microsoft account at account.microsoft.com/devices/content.
-
Найдите устройство, которое необходимо удалить, а затем выберите Удалить связь.
-
Просмотрите сведения об устройстве и выберите Удалить связь
После удаления связи с устройством оно не будет учитываться в ограничении устройств. Если вы не достигли ограничения и будете скачивать приложение или игру на это устройство позднее, оно будет учитываться в ограничении на количество устройств.
Найти или исправить устройство в вашей учетной записи Microsoft
Если ваше устройство отсутствует и вы вошли в него под своей учетной записью Microsoft, возможно, вы сможете найти его.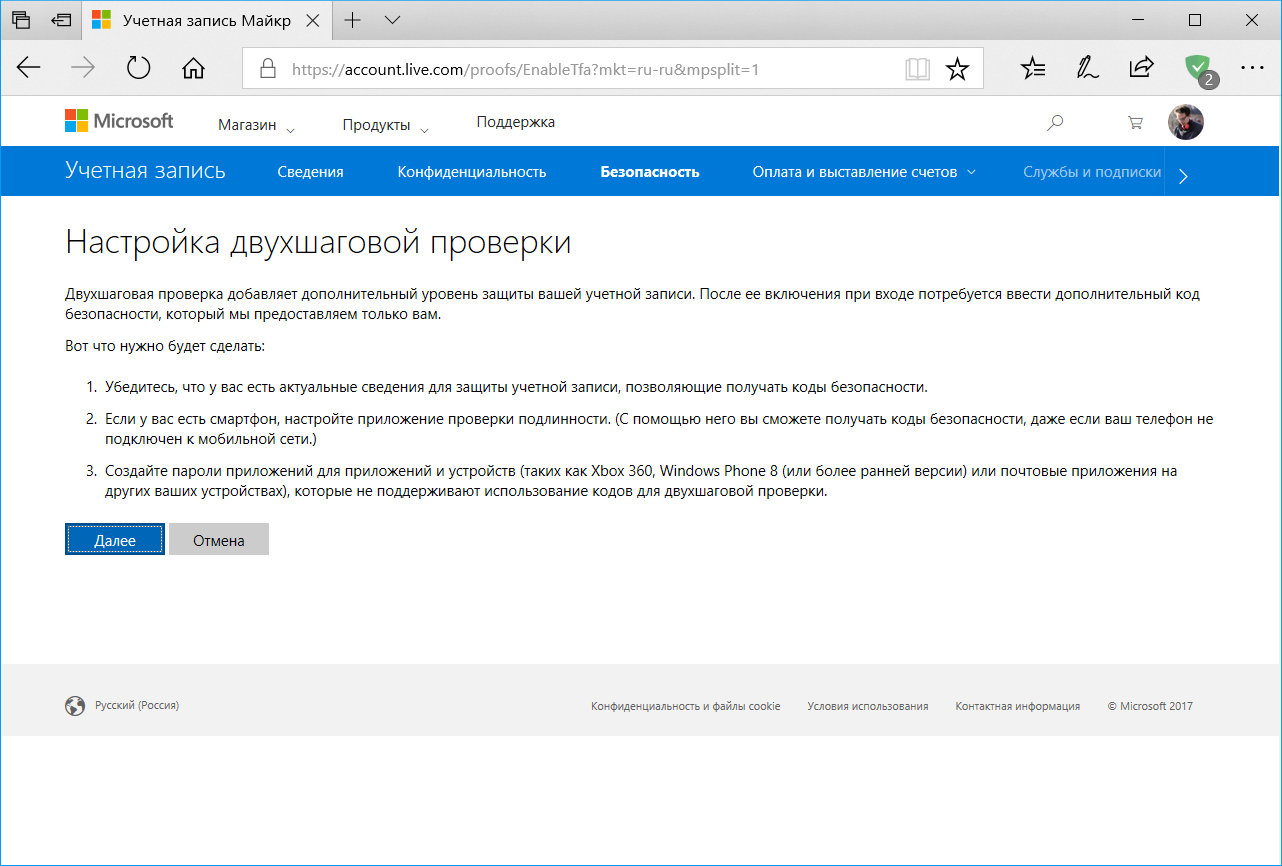 Для этого выполните следующие действия.
Для этого выполните следующие действия.
Войдите вaccount.microsoft.com/devices и выберите Поиск устройства.
-
Выберите устройство, которое вы хотите найти, а затем выберите Найти.
Для получения дополнительной информации о поиске вашего устройства перейдите в раздел Поиск и блокировка потерянного устройства с Windows.
Управление устройствами, подключенными к вашей учебной или учебной учетной записи, на странице «Устройства»
Страница «Устройства» портала «Моя учетная запись» позволяет управлять устройствами, подключенными к вашей учебной или учебной учетной записи. На странице «Устройства» вы можете:
-
Просмотр устройств, подключенных к вашей работе или учебной учетной записи.
-
Отключать устройства, которые вам больше не принадлежат, потеряны или украдены.

Важно:
-
Эта статья предназначена для пользователей, которые пытаются обновить сведения об устройстве, подключенные к учебной или учебной учетной записи. Если при входе с помощью личной учетной записи Майкрософт вы видите ошибку, вы все равно можете войти с помощью доменного имени вашей организации (например, contoso.com) или ИД клиента организации от администратора на одном из следующих URL-адресов:
-
Если вы администратор и ищете сведения об управлении устройствами для ваших сотрудников и других целях, см. документацию по удостоверениям устройств.
Просмотр подключенных устройств
-
Войдите в свою учетную запись, а затем перейдите на страницу Моя учетная запись.
-
Выберите Устройства в области навигации слева или в блоке Устройства выберите ссылку Управление устройствами.

-
Просмотрите сведения о подключенных устройствах, чтобы убедиться, что распознали их все.
Отключение устройства
Вы можете отключить любое из подключенных устройств в любое время. Это особенно важно, если устройство вам незнакомо или потеряно или украдено. После отключения устройства ваша организация больше не сможет пройдет проверку подлинности и не сможет получить доступ к ее ресурсам.
Важно: Если вы отключил устройство по ошибке, отменить его нельзя. Чтобы снова добавить устройство, обратитесь к администратору своей организации.
-
Выберите Отключить с устройства, которое вы хотите удалить.
-
Выберите Да, чтобы подтвердить отключение устройства.
Просмотр ключа BitLocker
Если вы заблокированы на устройстве или у вас произошла ошибка, вы можете перейти на другое устройство и просмотреть ключ BitLocker на портале «Моя учетная запись».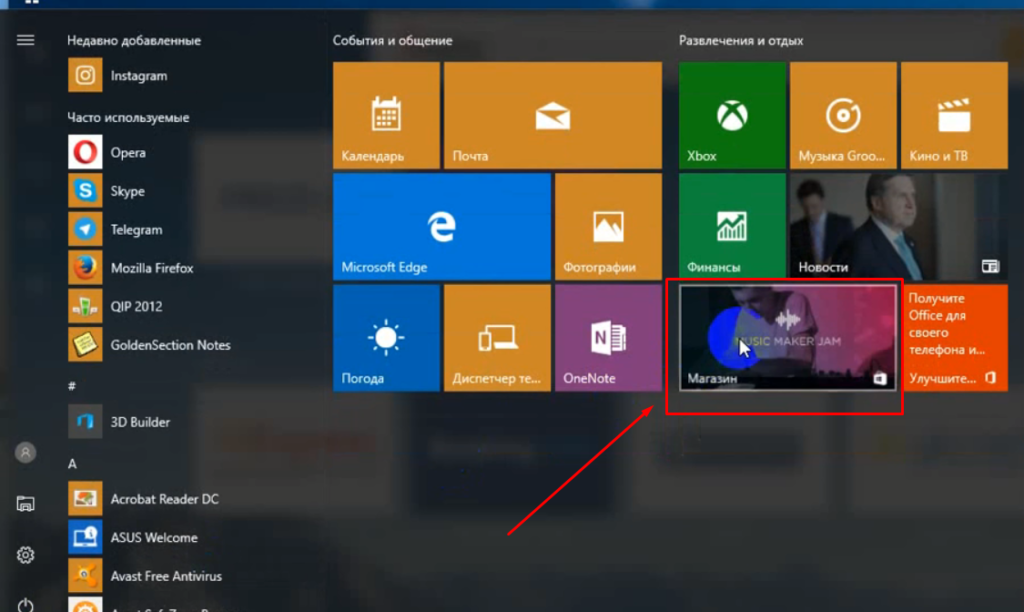
-
На другом устройстве, где вы не заблокированы, перейдите на страницу «Устройства» портала «Моя учетная запись».
-
Выберите Просмотр ключей BitLocker для заблокированного устройства и запишите клавишу BitLocker для заблокированного устройства.
Дальнейшие действия
Просмотрев подключенные устройства, вы можете:
Регистрация личного устройства в своей учебной или учебной сети
Зарегистрируйте свое личное устройство (как правило, телефон или планшет) в сети организации. После регистрации устройства оно сможет получать доступ к ресурсам организации с ограниченным доступом.
Примечание: В этой статье используется Windows для демонстрации, но вы также можете зарегистрировать устройства с iOS, Android или macOS.
Что происходит при регистрации устройства
Во время регистрации устройства в сети организации будут происходить следующие действия:
-
Windows регистрирует устройство в сети организации.
-
При желании в зависимости от вариантов организации вам может быть предложено настроить двухшаговую проверку с помощью двух коэффициентной проверки подлинности или данных безопасности.
-
При желании вы можете автоматически зарегистрироваться в управлении мобильными устройствами, например в Microsoft Intune. Дополнительные сведения о регистрации в Microsoft Intune см. в записи устройства в Intune.
-
Для этого нужно будет использовать имя пользователя и пароль своей учебной или учебной учетной записи.
Регистрация устройства Windows
Выполните эти действия, чтобы зарегистрировать свое личное устройство в сети.
-
Откройте раздел Параметры и выберите пункт Учетные записи.
-
Выберите Access для работы или учебногозаведения , а затем Подключение на экране Доступ к работе или учебному заму.
-
На экране Добавление учетной записи для работы или учебного заведения введите свой адрес электронной почты для своей учетной записи, а затем выберите Далее. Например, [email protected].
-
Во sign in to your work or school account, and then select Sign in.
-
Завершите процедуру регистрации, включая подтверждение запроса на проверку личности (если вы используете двухшаговую проверку) и Windows Hello (при необходимости).
Проверка регистрации
Вы можете убедиться в том, что вы зарегистрированы, изумив настройки.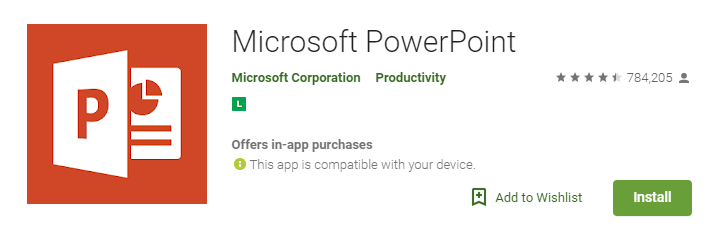
-
Откройте раздел Параметры и выберите пункт Учетные записи.
-
Выберите Доступ к учетной записидля работы или учебного заведения и убедитесь, что вы видите свою учетную запись.
Дальнейшие действия
После регистрации личного устройства в сети организации вы сможете получить доступ к большинству ресурсов.
-
Если ваша организация хочет, чтобы вы присоединились к вашему устройству, см. статью Присоединяйтесь к сети организации на своем устройстве.
Просмотр действий со входом в свою учетную запись на компьютере или в учебном зачете в окте Мои учетные записи
Вы можете просмотреть все недавние действия со входом в свою учетную запись на странице Мои учетные записи на портале «Моя учетная запись». Просмотрев историю входов, вы сможете проверить необычные действия, просмотрев:
Просмотрев историю входов, вы сможете проверить необычные действия, просмотрев:
-
Если кто-то пытается угадать ваш пароль.
-
Если злоумышленник успешно впислся в вашу учетную запись и из какого расположения.
-
К каким приложениям пытается получить доступ злоумышленник.
Примечания: Если при входе с помощью личной учетной записи Майкрософт вы видите ошибку, вы все равно можете войти с помощью доменного имени вашей организации (например, contoso.com) или ИД клиента организации от администратора на одном из следующих URL-адресов:
-
https://myaccount.microsoft.com?tenantId=your_domain_name
-
https://myaccount.microsoft.com?tenant=your_tenant_ID
Просмотр недавних действий со входом
-
Во sign in to your My Account page with your work or school account.

-
Выберите Мои входы или выберите ссылку Просмотр последних действий в блоке Мои входы.
-
Разорите и просмотрите каждый из элементов для регистрации, чтобы убедиться, что вы их знаете. Если вы нашли незнакомый элемент для входов, измените пароль, чтобы защитить учетную запись в случае компрометации.
Если вы видите успешный вход
Иногда при проверке собственных обычных действий со входом вы можете увидеть успешный вход из незнакомого места, браузера или операционной системы. Незнакомые входы могут означать, что злоумышленник получил доступ к вашей учетной записи. Если вы видите действие, которое вы не разрешили, рекомендуем немедленно сменить пароль, а затем перейти к сведениям о безопасности, чтобы обновить параметры безопасности.
Прежде чем определить, что что-то неправильное, убедитесь, что не видите ложное срабатывательный срабатыв (если элемент кажется сомнительным, но все в порядке).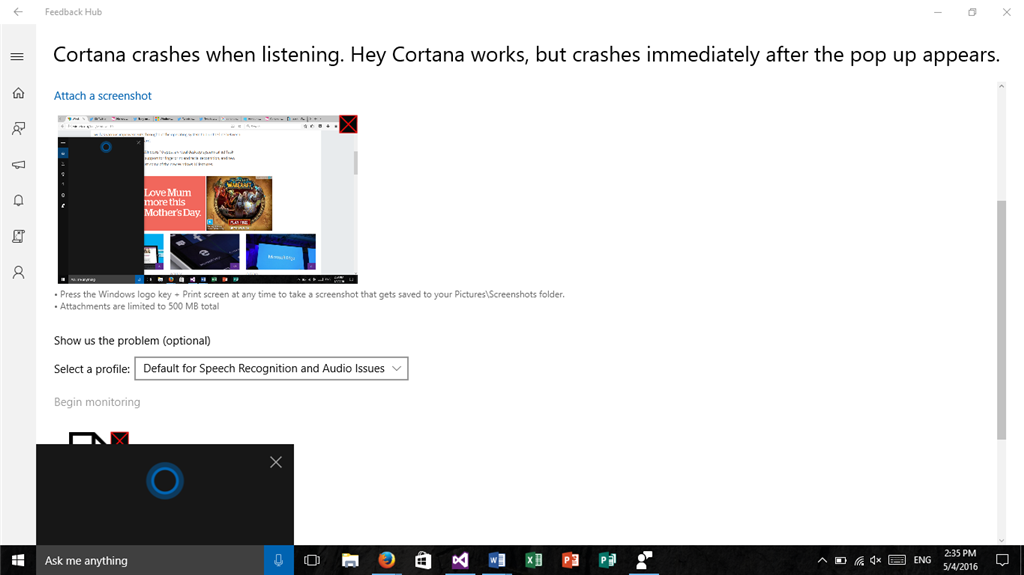 Например, мы определяем приблизительное расположение и карту на основе ВАШЕГО IP-адреса. Мобильные сети особенно сложно найти, так как иногда они маршрутют трафик через удаленные расположения. Даже если вы используете мобильное устройство в штате Вашингтон, в расположении может быть высвечив вход из Новее. Мы настоятельно рекомендуем вам проверить сведения не только о расположении. Убедитесь, что операционная система, браузер и приложение тоже имеет смысл.
Например, мы определяем приблизительное расположение и карту на основе ВАШЕГО IP-адреса. Мобильные сети особенно сложно найти, так как иногда они маршрутют трафик через удаленные расположения. Даже если вы используете мобильное устройство в штате Вашингтон, в расположении может быть высвечив вход из Новее. Мы настоятельно рекомендуем вам проверить сведения не только о расположении. Убедитесь, что операционная система, браузер и приложение тоже имеет смысл.
Если вы видите неудачный вход
Если вы видите неудачный вход, это может означать, что вы ошиблись в учетных данных. Это также может означать, что злоумышленник пытается угадать ваш пароль. Чтобы ответить на этот риск, вам не нужно менять пароль, но мы рекомендуем вам зарегистрироваться для двухшаговой проверки. При многофакторной проверке подлинности, даже если злоумышленник загадал ваш пароль, его будет недостаточно для доступа к учетной записи.
Если вы видите неудачный вход с примечанием в статье Сеанс действий с текстом «Сбой дополнительной проверки, недопустимый код», это означает, что основные учетные данные проверки подлинности успешно, но двухшаговая проверка не удалась.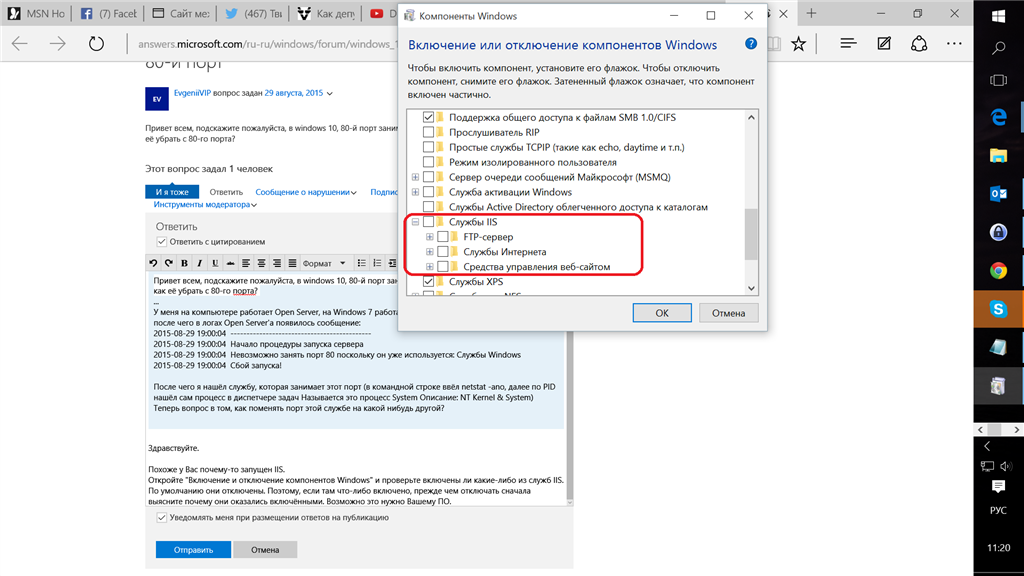 Это условие может означать, что злоумышленник правильно угадал ваш пароль, но не смог пройти двухшаговую проверку. Мы рекомендуем по-прежнему менять пароль, так как у злоумышленника, возможно, он уже есть, и перейдите на страницу Сведения о безопасности, чтобы обновить параметры безопасности.
Это условие может означать, что злоумышленник правильно угадал ваш пароль, но не смог пройти двухшаговую проверку. Мы рекомендуем по-прежнему менять пароль, так как у злоумышленника, возможно, он уже есть, и перейдите на страницу Сведения о безопасности, чтобы обновить параметры безопасности.
Поиск определенных действий при входе
Вы можете искать последние действия со входом по любым из доступных сведений. Например, вы можете найти недавние действия со входом в систему с помощью операционной системы, расположения, приложения и других данных.
-
На странице Просмотр последних действий введите сведения, которые вы хотите найти, в панели поиска. Например, введитеUnsuccessful , чтобы найти все неудачные действия со входом, собранные приложением «Моя учетная запись».
-
Чтобы начать поиск, выберите кнопку Поиск.

-
Подтвердить необычные действия. На плитке для этого действия на странице Мои входы можно подтвердить вход, помеченный как необычный.
Просмотр действий со входом на устройстве с Android
Каждый раз при просмотре или изменении сведений безопасности необходимо войти в свою учетную запись для работы или учебного заведения, чтобы продолжить.
-
Откройте приложение Microsoft Authenticator и выберите домашняя страница своей учебной или учебной учетной записи.
-
Выберите Последние действия с учетной записью.
-
Если вход успешно, просмотрите каждый из элементов, чтобы убедиться, что вы их знаете. Если вы нашли незнакомый элемент для входов, измените пароль, чтобы защитить учетную запись в случае компрометации.

Изменение пароля в Android
Администратор может сделать так, чтобы вы могли сбросить пароль из Authenticator приложения. Каждый раз при входе для просмотра или изменения сведений безопасности необходимо войти в свою учетную запись для работы или учебного заведения, чтобы продолжить.
-
Откройте приложение Microsoft Authenticator и выберите домашняя страница своей учебной или учебной учетной записи.
-
Нажмите кнопку Изменить пароль.
-
Если вход будет успешным, вы можете обновить сведения о пароле на странице Изменение пароля.
Обновление данных для защиты на устройствах с Android
Каждый раз при входе для просмотра или изменения сведений безопасности необходимо войти в свою учетную запись для работы или учебного заведения, чтобы продолжить.
-
Откройте приложение Microsoft Authenticator и выберите домашняя страница своей учебной или учебной учетной записи.
-
Выберите Обновить сведения о безопасности.
-
Если вход в службу успешно, вы можете обновить сведения о безопасности на странице Сведения о безопасности.
Дальнейшие действия
Просмотрев последние данные для регистрации, вы можете:
Управление организациями для работы или учебной учетной записи на портале «Моя учетная запись»
На странице Организации портала «Моя учетная запись» можно управлять организациями, к которые у вас есть доступ (как правило, это название организации). Существует два типа организаций, показанных на странице Организации:
-
Домашняя организация. Ваша домашняя организация — это организация, которая владеет вашей учебной или учебной учетной записью. Вы не можете покинуть свою организацию. Если у вас нет назначенной домашней организации, вы увидите один заголовок с заголовком Организации со списком связанных организаций.
-
Другие организации. Другие организации — это любая группа, в которую вы ранее вписались с помощью своей рабочей или учебной учетной записи. Вы можете в любое время покинуть любую из этих организаций.
Важно:
-
Эта статья предназначена для пользователей, которые пытаются обновить сведения об организации, доступную с помощью учебной или учебной учетной записи. Если при входе с помощью личной учетной записи Майкрософт вы видите ошибку, вы все равно можете войти с помощью доменного имени вашей организации (например, contoso.com) или ИД клиента организации от администратора на одном из следующих URL-адресов:
-
Если вы администратор и ищете сведения об управлении группой и пользователями для своих сотрудников и других целях, см. документацию по управлению Enterprise пользователями.
- https://myaccount.microsoft.com?tenantId=your_domain_name
- https://myaccount.microsoft.com?tenant=your_tenant_ID
Просмотр организаций
-
Во войти на портал «Моя учетная запись» можно с помощью своей учебной или учебной учетной записи.
-
В области навигации слева выберите Организации или в блоке Организации выберите ссылку Управление организациями.
-
Просмотрите сведения для домашней организации.
-
Просмотрите другие организации, чтобы убедиться, что вы знаете все организации, к которые у вас есть доступ.
Покинуть организацию
Вы можете покинуть любую организацию, которая не является вашей домашней. Выберите Покинуть организацию рядом с организацией, из нее вы хотите выйти, а затем выберите Выйти, чтобы подтвердить, что хотите выйти.
Важно: Если вы оставите организацию по ошибке, отменить ее будет нельзя. Вам придется подождать, пока администратор этой организации пригласит вас еще раз.
Дальнейшие действия
Просмотрев организации, вы можете:
Распространенные проблемы с двухшаговой проверкой для учебной или учебной учетной записи
Некоторые распространенные проблемы с двухшаговой проверкой возникают чаще, чем обычно. В этой статье описаны исправления наиболее распространенных проблем.
Ваша Azure Active Directory (Azure AD) может включить двухшаговую проверку для вашей учетной записи. При двухшаговой проверке для регистрации учетной записи требуется сочетание следующих данных:
Двухшаговая проверка более надежна, чем пароль, так как для двухшаговой проверки требуется что-то известное, а также то, что у вас есть. У злоумышленника нет вашего физического телефона.
Важно: Если вы администратор, дополнительные сведения о том, как настроить среду Azure AD и управлять ее, можно найти в документации Azure AD.
Это содержимое поможет вам с помощью своей учебной или учебной учетной записи, предоставленной вашей организацией (например, [email protected]). Если у вас возникают проблемы с двухшаговой проверкой в личной учетной записи Майкрософт ( учетной записи Майкрософт, которую вы настроили для себя (например, [email protected]), см. статью Включение и отключение двухшаговой проверки для учетной записи Майкрософт.
У меня нет мобильного устройства со мной
Такое бывает. Вы оставили мобильное устройство дома и теперь не можете проверить, кто вы, с помощью телефона. Возможно, вы ранее добавили альтернативный способ войти в свою учетную запись, например с помощью office phone. В таком случае вы можете воспользоваться этим альтернативным методом. Если вы не добавили альтернативный способ проверки, обратитесь за помощью в службу технической поддержки своей организации.
-
Во sign in to your account but select the Sign in another way link on the Two-factor verification page.
-
Если вы не видите ссылку Войти другим способом, это означает, что вы не настроили другие методы проверки. Обратитесь к администратору за помощью в входе в свою учетную запись.
-
Выберите альтернативный способ проверки и продолжите двухшаговую проверку.
Не могу отключить двухшаговую проверку
-
Если вы используете двухшаговую проверку с личной учетной записью для службы Майкрософт, например [email protected], вы можете включить и отключить эту функцию.
-
Если вы используете двухшаговую проверку с помощью своей учебной или учебной учетной записи, скорее всего, ваша организация решила использовать эту добавленную функцию безопасности. Отключить ее по отдельности нельзя.
-
Если вам не удалось отключить двухшаговую проверку, это также может быть из-за стандартных стандартов безопасности, которые были применены на уровне организации. Дополнительные сведения о значениях по умолчанию для системы безопасности см. в этой теме.
Мое устройство было потеряно или украдено
В случае потери или кражи мобильного устройства вы можете сделать следующее:
-
Вход с помощью другого метода.
-
Попросите службу поддержки своей организации очистить параметры.
Мы настоятельно рекомендуем службе поддержки вашей организации узнать, был ли ваш телефон утерян или украден. В службу поддержки можно внести необходимые изменения в вашу учетную запись. После очистки параметров вам будет предложено зарегистрироваться для двух факторной проверки при следующем входе.
Я не получаю проверочные коды, отправленные на мое мобильное устройство
Обычно код проверки не вы получаете. Как правило, проблема связана с мобильным устройством и его настройками. Вот несколько вариантов, которые можно попробовать.
|
Предложение |
Руководство |
|
Использование приложения Microsoft authenticator или кодов проверки |
При входе вы получаете сообщения об ошибках «Вы нажмем наше ограничение на проверочные звонки» или «Вы нажмем наше ограничение на количество кодов проверки текста». Корпорация Майкрософт может ограничить повторяние попыток проверки подлинности, которые выполняются одним и тем же пользователем в течение короткого периода времени. Это ограничение не распространяется на код Microsoft Authenticator проверки. Если вы нажмем эти ограничения, вы можете использовать Authenticator App, код проверки или попытаться войти снова через несколько минут. При входе вы получаете сообщение об ошибке «К сожалению, у нас возникли проблемы с проверкой вашей учетной записи». Корпорация Майкрософт может ограничивать или блокировать попытки проверки подлинности голосовой или SMS-связи, выполняемые одним пользователем, номером телефона или организацией из-за большого количества неудачных попыток проверки подлинности голосовой или SMS-почты. Если вы столкнулись с этой ошибкой, вы можете попробовать другой способ, например Authenticator приложение или код проверки, или связаться со своим администратором за помощью. |
|
Перезапустите мобильное устройство |
Иногда вашему устройству нужно просто обновиться. После перезапуска устройства все фоновые процессы и службы завершаются. При перезапуске также отключаются основные компоненты устройства. При перезапуске устройства обновляется любая служба или компонент. |
|
Проверка правильности сведений безопасности |
Убедитесь, что способ проверки безопасности является точным, особенно с телефонными номерами. Если вы ввести неправильный номер телефона, все оповещения будут перенаправиться на этот неверный номер. К счастью, пользователь не сможет ничего делать с оповещениями, но он также не сможет войти в свою учетную запись. Инструкции по проверке правильности данных см. в статье Управление настройками двух коэффициентов проверки. |
|
Убедитесь, что уведомления включены |
Убедитесь, что на вашем мобильном устройстве включены уведомления. Убедитесь, что разрешены следующие режимы уведомлений:
Убедитесь, что в этих режимах создается оповещение, которое отображается на вашем устройстве. |
|
Убедитесь, что у вас есть сигнал устройства и подключение к Интернету |
Убедитесь, что телефонные звонки и текстовые сообщения проходят на ваше мобильное устройство. Позвоните вам другу и отправьте вам текстовое сообщение, чтобы убедиться, что вы получили и то, и другое. Если вы не получили звонок или текст, сначала проверьте, включено ли ваше мобильное устройство. Если ваше устройство включено, но вы по-прежнему не получаете звонок или текст, вероятно, проблема с вашей сетью. Вам потребуется поговорить со своим поставщиком услуг. Если у вас часто возникают проблемы, связанные с сигналами, рекомендуем установить и использовать Microsoft Authenticator на мобильном устройстве. Приложение для проверки подлинности может создавать случайные коды безопасности для регистрации, не требуя сигнала ячейки или подключения к Интернету. |
|
Отключение «Не беспокоить» |
Убедитесь, что вы не включили функцию «Не беспокоить» для мобильного устройства. Когда эта функция включена, уведомления не могут оповещать вас на мобильном устройстве. Инструкции по отключению этой функции можно найти в руководстве вашего мобильного устройства. |
|
Разблокировка телефонных номеров |
В США голосовые звонки от Майкрософт приходят с следующих номеров: +1 (866) 539 4191, +1 (855) 330 8653 и +1 (877) 668 6536. |
|
Проверьте параметры заряда батареи |
Если вы настроите оптимизацию аккумулятора так, чтобы менее часто используемые приложения не оставались активными в фоновом режиме, вероятно, это влияет на систему уведомлений. Попробуйте отключить оптимизацию аккумулятора для приложения проверки подлинности и приложения для обмена сообщениями. Затем попробуйте войти в свою учетную запись еще раз. |
|
Отключение сторонних приложений безопасности |
Некоторые приложения безопасности телефонов блокируют текстовые сообщения и телефонные звонки от надоедливых неизвестных звонит. Приложение безопасности может помешать вашему телефону получить код проверки. Попробуйте отключить любые сторонние приложения безопасности на телефоне, а затем запросите другой код проверки. |
У меня не будет запроса на вторую проверку
Вы можете войти в свою учетную запись своей работы или учебного заведения, используя имя пользователя и пароль. Затем вам будет предложено в сведениях о дополнительной проверке безопасности. Если запрос не был предложен, возможно, вы еще не настроили свое устройство. Ваше мобильное устройство должно быть настроено для работы с определенным дополнительным методом проверки безопасности.
Возможно, вы еще не настроили устройство. Ваше мобильное устройство должно быть настроено для работы с определенным дополнительным методом проверки безопасности. По шагам, которые нужно предпринять, чтобы мобильное устройство было доступно для использования с вашим методом проверки, см. управление настройками двух факторной проверки. Если вы знаете, что еще не настроили устройство или учетную запись, выполните действия, которые можно найти в статье Настройка учетной записи для двухшаговой проверки.
У меня новый номер телефона, и я хочу добавить его
Если у вас новый номер телефона, вам потребуется обновить сведения о способе проверки безопасности. Это позволит вашим запросам на проверку перейти в нужное место. Чтобы обновить способ проверки, выполните действия, которые можно найти в разделе Добавление или изменение номера телефона статьи Управление настройками двух коэффициентов проверки.
У меня есть новое мобильное устройство, и я хочу добавить его
Если у вас новое мобильное устройство, вам потребуется настроить его для работы с двух коэффициентной проверкой. Это решение состоит из нескольких этапов.
-
Чтобы настроить устройство для работы с учетной записью, следуйте шагам из статьи Настройка учетной записи для двухшаговой проверки.
-
Обновите свою учетную запись и сведения об устройстве на странице Дополнительная проверка безопасности. Выполните обновление, удалив старое устройство и добавив новое. Дополнительные сведения см. в статье Управление настройками двух коэффициентов проверки.
Необязательные действия:
-
Установите приложение Microsoft Authenticator на мобильном устройстве, следуя шагам из статьи Скачивание и установка Microsoft Authenticator приложения.
-
Включите двух коэффициентную проверку для надежных устройств, следуя шагам из раздела Включить двух коэффициентную проверку на надежном устройстве статьи Управление настройками двух коэффициентов проверки.
У меня возникают проблемы со входом на мобильном устройстве во время путешествий
Вам может быть сложнее использовать способ проверки, связанный с мобильным устройством, например текстовые сообщения, находясь в разных международных расположениях. Кроме того, возможно, что с мобильного устройства взимается плата за роуминг. В этой ситуации мы рекомендуем использовать Microsoft Authenticator с возможностью подключения к Wi-Fi точке. Дополнительные сведения о том, как настроить приложение Microsoft Authenticator на мобильном устройстве, см. в статье Скачивание и установка Microsoft Authenticator приложения.
Не могу получить пароли приложений для работы
Пароли приложений заменяют обычный пароль для старых классических приложений, которые не поддерживают двух коэффициентную проверку. Сначала убедитесь, что вы правильно введите пароль. Если это не попытается устранить проблему, попробуйте создать новый пароль приложения. Для этого создайте пароли приложений на портале «Мои приложения», как описано в области Управление паролями приложений для двухшаговой проверки.
Не могу отключить двух коэффициентную проверку
Если вы используете двух коэффициентную проверку с вашей учетной записью организации или учебного заведения (например, [email protected]), скорее всего, это означает, что ваша организация решила использовать эту добавленную функцию безопасности. Так как ваша организация решила, что эту функцию необходимо использовать, вы не можете отключить ее по отдельности. Однако если вы используете двух коэффициентную проверку с личной учетной записью, например [email protected], вы можете включить и отключить эту функцию. Инструкции по контролю двух факторов проверки для личных учетных записей см. в инструкциях по включению и отключению двух факторной проверки для учетной записи Майкрософт.
Если вы не можете отключить двух коэффициентную проверку, возможно, это также могло быть из-за стандартных стандартов безопасности, которые были применены на уровне организации. Дополнительные сведения о значениях по умолчанию для системы безопасности см. в этой теме.
Я не могу найти ответ на свою проблему
Если вы попытались сделать это, но по-прежнему возникают проблемы, обратитесь за помощью в службу технической поддержки своей организации.
Добавление личных учетных записей Майкрософт в приложение Microsoft Authenticator Microsoft
Добавьте в приложение Microsoft Authenticator свои личные учетные записи Майкрософт, например учетные записи Outlook.com и Xbox LIVE, чтобы использовать как стандартный двух коэффициентный процесс проверки, так и вход по телефону без пароля.
-
Стандартный способ двух факторной проверки: введите имя пользователя и пароль на устройстве, на которое вы хотите ввести данные, а затем выберите, будет ли приложение Microsoft Authenticator отправлять уведомление или вы хотите скопировать связанный код проверки с экрана Учетные записи Microsoft Authenticator.
-
Способ входов без пароля. Введите имя пользователя на устройстве, на которое вы используете личную учетную запись Майкрософт, а затем с помощью мобильного устройства убедитесь, что вы используете отпечатки пальцев, лицо или ПИН-код. Для этого метода не нужно вводить пароль.
Важно: Перед добавлением учетной записи необходимо скачать и установить Microsoft Authenticator приложение. Если вы еще не сделали этого, следуйте шагам в статье Скачивание и установка приложения.
Вы можете добавить личную учетную запись Майкрософт, включив двух коэффициентную проверку, а затем добавив учетную запись в приложение. Вам не нужно включать двух коэффициентную проверку, чтобы использовать для своей учетной записи только вход с телефона без пароля, но мы настоятельно рекомендуем включить двух коэффициентную проверку для дополнительной безопасности учетной записи.
Включить двух коэффициентную проверку
-
На компьютере перейдите на страницу «Основы безопасности» и войдите в свою личную учетную запись Майкрософт. Например, [email protected].
-
В нижней части страницы выберите дополнительные параметры безопасности.
-
Перейдите в раздел Двухшаговая проверка и включите эту функцию. Вы также можете отключить эту возможность, если больше не хотите использовать ее с личной учетной записью.
Добавление учетной записи Майкрософт в приложение
-
Откройте приложение Microsoft Authenticator на мобильном устройстве.
-
На устройстве с Android выберите Добавить учетную запись в верхней правой части значка Настройка и управление.
В iOS выберите значок «плюс» в правом верхнем. -
На странице Добавление учетной записи выберите Личная учетная запись.
-
Выберите Войти с помощью Майкрософт, чтобы добавить свою учетную запись. QR-код можно использовать при наличии, но вы всегда можете добавить свою учетную запись, возвавшись с помощью имени пользователя и пароля.
-
Во sign in to your personal account, using the appropriate email address (such as [email protected]), and then select Next.
-
Введите пароль и выберите Войти. Личная учетная запись будет добавлена в приложение Microsoft Authenticator.
Дальнейшие действия
-
После добавления учетных записей в приложение вы можете войти с помощью Authenticator на своем устройстве.
-
Если у вас возникли проблемы с получением проверочных кодов для личной учетной записи Майкрософт, см. раздел Устранение проблем с кодом проверки в статье Сведения о безопасности учетной записи Майкрософт & коды проверки.
-
На устройствах под управлением iOS вы также можете создать для облака учетные данные учетной записи и связанные с ней параметры приложения (например, порядок учетных записей).
Управляйте устройствами, подключенными к вашей рабочей или учебной учетной записи, со страницы «Устройства».
Страница «Устройства» на портале «Моя учетная запись» помогает вам управлять устройствами, подключенными к вашей рабочей или учебной учетной записи. На странице «Устройства» вы можете:
Просматривайте устройства, подключенные к вашей рабочей или учебной учетной записи.
Отключите все устройства, которыми вы больше не владеете, потеряли или были украдены.
Важно:
Эта статья предназначена для пользователей, пытающихся обновить информацию об устройстве, подключенном к рабочей или учебной учетной записи.Если вы видите ошибку при входе в личную учетную запись Microsoft, вы все равно можете войти в систему, используя доменное имя вашей организации (например, contoso.com) или идентификатор клиента вашей организации, полученный от администратора, в одном из следующих URL-адресов. :
Если вы администратор, который ищет информацию об управлении устройствами для ваших сотрудников и других целях, см. Документацию по идентификаторам устройств.
Просмотр подключенных устройств
Войдите в свою рабочую или учебную учетную запись, а затем перейдите на страницу «Моя учетная запись».
Выберите Devices на левой панели навигации или выберите ссылку Manage devices из блока Devices .
Просмотрите информацию о подключенных устройствах и убедитесь, что вы их все узнали.
Отключить устройство
Вы можете отключить любое из подключенных устройств в любое время.Это особенно важно, если устройство вам незнакомо или оно потеряно или украдено. После того, как вы отключите устройство, ваша организация больше не сможет его аутентифицировать и не сможет получить доступ к каким-либо ресурсам вашей организации.
Важно: Если вы отключили устройство по ошибке, отменить его невозможно. Вам придется обратиться к администратору вашей организации, чтобы снова добавить устройство.
Выберите Отключить на устройстве, которое нужно удалить.
Выберите Да , чтобы подтвердить, что вы хотите отключить устройство.
Просмотр ключа BitLocker
Если ваше устройство заблокировано или произошла фатальная ошибка, вы можете перейти на другое устройство и просмотреть свой ключ BitLocker на портале Моя учетная запись .
На другом устройстве, где вы не заблокированы, перейдите на страницу Devices портала My Account .
Выберите Просмотр ключей BitLocker для заблокированного устройства и запишите ключ BitLocker для заблокированного устройства.
Следующие шаги
После просмотра подключенных устройств вы можете:
Как управлять устройствами с Windows 10 из учетной записи Microsoft
Windows 10 — это не просто операционная система, которая работает локально на вашем компьютере.Это также операционная система, которая работает в сочетании с онлайн-сервисами Microsoft, такими как Bing и OneDrive. Кроме того, в Windows 8 софтверный гигант представил учетную запись Microsoft, оставив прежнюю локальную учетную запись в качестве дополнительной возможности.
Учетная запись Microsoft — это довольно новый тип учетной записи, позволяющий пользователям подключаться между устройствами с одним именем пользователя и паролем. Когда вы входите в систему с учетной записью Microsoft, все ваши настройки, пароли, люди, документы, фотографии и видео, а также музыка будут перемещаться с вами повсюду на любое устройство, подключенное к службе Microsoft.
Мы больше не привязаны к одному устройству. У нас есть несколько устройств, и каждый раз, когда мы подключаем новые устройства к нашей учетной записи Microsoft, они регистрируются в нашей учетной записи. Хотя приятно знать, что мы можем видеть, сколько устройств мы используем с нашей учетной записью Microsoft, важно держать списки под контролем по разным причинам:
VPN-предложения: пожизненная лицензия за 16 долларов, ежемесячные планы за 1 доллар и более
- Если у вас есть Windows Phone, подключенный к вашей учетной записи Microsoft, и вы продаете его, другой человек не сможет настроить функцию Find my phone , пока вы не удалите устройство из своей учетной записи.
- В Windows 10 Microsoft сокращает количество устройств, на которые можно установить приобретенное приложение или игру, до десяти устройств.
- При каждой новой установке устройства с Windows 10 вам предлагается включить синхронизацию, которая создает резервную копию всех ваших настроек для каждого компьютера, телефона или планшета. Эта «резервная копия» также сохраняется в облаке. Если вы когда-либо переустанавливаете Windows 10, вас спросят, хотите ли вы восстановить настройки из предыдущей установки. Через некоторое время эти резервные копии устройств будут накапливаться, занимая ценное пространство OneDrive.
В этом руководстве по Windows 10 мы рассмотрим шаги, чтобы держать список устройств под контролем.
Удаление устройств, которыми вы больше не пользуетесь
Если раньше у вас был Windows Phone, Surface Pro 3 или любой другой компьютер, вы можете удалить эти устройства, перейдя в раздел «Ваши устройства» в своей учетной записи Microsoft в Интернете. Просто нажмите ссылку Удалить , установите флажок, подтверждающий удаляемое устройство, и нажмите Удалить .
Совет: Если вы удаляете старый телефон, вы также можете проверить, что на ваших устройствах не включена защита от сброса.Ознакомьтесь с нашим предыдущим руководством, чтобы узнать больше.
Не превышайте ограничение на установку приложений и игр на десять устройств
Windows 10 ограничивает установку приложения или игры 10 устройствами. Чтобы избежать превышения лимита, вы можете удалить устройства, которые больше не используете. Просто перейдите в раздел «Устройства с приложениями и играми» и осторожно удалите нужные устройства, нажав ссылку Удалить , затем установите флажок, чтобы подтвердить удаляемое устройство, и нажмите Удалить .
Примечание: Следует отметить, что вы можете сделать то же самое для устройств с музыкой, фильмами и ТВ.
Удаление резервных копий старых устройств из OneDrive
Если вы хотите освободить часть дискового пространства в OneDrive, упорядочить резервные копии устройства или у вас больше нет одного из ваших устройств, вы можете перейти в OneDrive> Резервные копии устройств и удалить старые резервные копии, нажав кнопку Удалить кнопка.
Вот и все. Эти советы, которые вы увидите сегодня, помогут вам контролировать свои устройства с Windows 10 и продолжать наслаждаться приложениями и играми.
Дополнительные ресурсы
Вам нужна дополнительная помощь по Windows 10? Используйте эти ресурсы.
Мы можем получать комиссию за покупки, используя наши ссылки. Учить больше.
Razer SharpОбзор Razer Kiyo X: победите плохое освещение с помощью Kiyo X
Razer Kiyo X — первая веб-камера от компании, которую я использовал, и, как и многие другие продукты Razer, я был преобразован. Этот довольно доступный шутер 1080p — отличный вариант для создания контента и домашнего офиса.
Вы устали от «Разрешить моей организации управлять моим устройством»?
В этом современном мире нас часто приглашают арендаторы наших клиентов в качестве гостя для лучшего сотрудничества.Например, в Microsoft Teams. В течение рабочего дня мы, вероятно, несколько раз переключим Teams на другие организации. Каждый раз, когда мы это делаем, мы всегда получаем всплывающее окно с вопросом «Разрешить моей организации управлять моим устройством». Это касается не только команд, но и большинства приложений Microsoft 365, которые предоставляют нам это всплывающее окно. Так какой же здесь правильный выбор?
Приглашение оставаться в системе во всех ваших приложениях.Что касается этого уведомления, нам оно не очень нравится, но для конечного пользователя есть 4 варианта:
- Нажмите ОК.Поскольку это синяя кнопка, большинство пользователей просто нажимают на нее, не задумываясь. Это позволит зарегистрировать устройство пользователя в Azure AD (устройство, зарегистрированное в Azure AD) и, возможно, зарегистрироваться в MDM или MAM, в зависимости от текущего состояния этого устройства и конфигурации MDM и MAM. Этот параметр также запоминает учетные данные этого пользователя на этом устройстве для других приложений. Подробнее о MDM и MAM читайте в публикации Октая Сари Настройка Intune MDM User Scope и MAM User Scope (allthingscloud.блог)
- Снимите флажок «Разрешить моей организации управлять моим устройством» и нажмите «ОК». Это не зарегистрирует пользовательское устройство во внешнем Azure AD, но запомнит учетные данные пользователей на устройстве для других приложений.
- Выберите «Нет, входить только в это приложение». Это не приведет к регистрации устройства пользователя во внешнем Azure AD, а запомнит только учетные данные пользователя для этого приложения.
- Закройте окно, щелкнув X. Это просто закроет уведомление и ничего не сделает.
Мы всегда можем сделать для наших пользователей красивую инструкцию, сообщить им, какой вариант им следует использовать. Но хотим ли мы предоставить пользователям возможность регистрировать устройство в других арендаторах? Можем ли мы убедиться, что они всегда делают правильный выбор?
Как я могу запретить пользователям добавлять дополнительные рабочие учетные записи (зарегистрированные в Azure AD) на мои корпоративные устройства с Windows 10?
Как я упоминал ранее, если пользователь отметит « Разрешить моей организации управлять моим устройством » и выберет OK , это устройство будет зарегистрировано в Azure AD для внешнего клиента, это может быть нежелательным результатом.Мы действительно не хотим, чтобы наши устройства регистрировались у корпоративного арендатора другой компании. И мы также не хотим видеть устройства других компаний в нашем арендаторе. Верно?
Вы можете найти ответы в документации Microsoft https://docs.microsoft.com/en-us/azure/active-directory/devices/faq#q-how-can-i-block-users-from-adding-additional -рабочие-аккаунты-лазурная-реклама-зарегистрированная-на-моей-корпоративной-Windows-10-устройствах
A: Включите следующий реестр, чтобы запретить пользователям добавлять дополнительные рабочие учетные записи в ваш корпоративный домен, присоединенный, присоединенный к Azure AD или гибридный присоединенный к Azure AD устройства Windows 10.Эту политику также можно использовать для блокировки компьютеров, присоединенных к домену, от случайной регистрации Azure AD с той же учетной записью.
HKLM \ SOFTWARE \ Policies \ Microsoft \ Windows \ WorkplaceJoin, «BlockAADWorkplaceJoin» = dword: 00000001
При использовании этого реестра ваши пользователи больше не будут видеть это уведомление при входе в ex. Приложения Microsoft 365 или Microsoft Edge с другой рабочей или учебной учетной записью, устройство не будет зарегистрировано в другом клиенте Azure AD (реестр Azure AD), , но , это также означает, что не существует функции единого входа для этих дополнительных учетных записей , , и он может иметь другие неожиданные последствия, которых мы еще не обнаружили..
Существует дополнительная информация об этом реестре и планировании гибридного присоединения к Azure AD, подробности можно найти в https://docs.microsoft.com/en-us/azure/active-directory/devices/hybrid-azuread-join-plan# манипуляционные устройства с лазурным рекламным зарегистрированным состоянием
Некоторые дополнительные предостережения касаются активации подписки на Windows 10 Корпоративная. Если к устройству пользователей добавлено более одной рабочей учетной записи, активация лицензии для Windows может завершиться ошибкой, и через 30 дней пользователи будут переведены на Windows 10 Professional.Не то, чего мы хотим.
Развернуть как сценарий из Intune
Для устройств, управляемых Intune, мы обычно развертываем это как сценарий PowerShell. Этот простой скрипт выглядит так:
# Настройка ключа реестра для блокировки регистрации AAD для сторонних клиентов.
$ RegistryLocation = "HKLM: \ SOFTWARE \ Policies \ Microsoft \ Windows \ WorkplaceJoin \"
$ keyname = "BlockAADWorkplaceJoin"
# Проверить, существует ли путь, и создать, если он отсутствует
if (! (Test-Path -Path $ RegistryLocation)) {
Запись-вывод "Отсутствует место в реестре.Создание "
New-Item $ RegistryLocation | Out-Null
}
# Принудительно создать ключ со значением 1
New-ItemProperty -Path $ RegistryLocation -Name $ keyname -PropertyType DWord -Value 1 -Force | Out-Null
Запись-вывод «Набор ключей реестра» Затем я развертываю его по мере необходимости на всех своих корпоративных устройствах с Windows 10. Этот сценарий должен работать как системный.
Это все, что вам нужно сделать, если вы хотите, чтобы это раздражающее сообщение не беспокоило ваших пользователей каждый день, когда они взаимодействуют с внешними сторонами в Teams или других местах.
(24736)
Представляем ноутбук Surface под управлением Windows 10 S
https://youtu.be/74kPEJWpCD4Сегодня мы поделились своим видением того, как дать сегодняшним ученикам и учителям возможность создавать мир завтрашнего дня. Это видение, которое находит глубокий отклик в нашей команде Surface, потому что оно напрямую связано с тем, почему мы создали Surface — чтобы дать людям возможность воплощать свои идеи в жизнь. Объединить оборудование и программное обеспечение, чтобы изменить способ обучения и творчества людей.Это то, чем всегда была Surface. Мы создали Surface Laptop, чтобы сделать две вещи: обновить классический форм-фактор ноутбука, о котором просили наши клиенты, особенно студенты колледжей; и сделайте поверхность, которая безупречно работает, чтобы продемонстрировать лучшее из Windows 10 S.
В результате получилась самая индивидуальная и сбалансированная поверхность, которую мы когда-либо делали. Эта поверхность идеально сочетает в себе ткань и функциональность, мощность и портативность, красоту и производительность. Все это делается без ущерба для вещей, которые, как мы знаем, важны для студентов высших учебных заведений: времени автономной работы, качества дисплея, хранилища и портативности.
Лучшее в SurfaceКогда вы посмотрите на Surface Laptop, вы увидите, как он объединяет лучшие инновации из всего семейства Surface. Людям нравится Surface Pro, потому что мы устранили необходимость носить с собой два устройства, поставив на него подставку, чтобы сделать их еще более продуктивными. Это простой, но при этом самый универсальный и мобильный ноутбук, который мы когда-либо создавали. С Surface Book мы сделали чудовище по производительности, с невероятным трекпадом и удобством набора текста.Мы создали Surface Studio, чтобы устранить препятствия на пути к творчеству, чтобы дать людям возможность погрузиться в свои идеи: мы разработали плавающий лист пикселей. А с Surface Dial мы разработали новый инструмент для творцов, который благодаря интеграции с приложениями для Windows оживляет новые возможности.
Тоньше, легче, быстрее.Мы взяли все эти инновации у Surface и объединили их, чтобы создать тщательно продуманный ноутбук, адаптированный для Windows 10 S. Он стал тоньше, тише, мощнее и индивидуальнее благодаря каждому с трудом извлеченным урокам из последних пяти. годы.
При 2,76 фунта и 14,47 мм в самом толстом месте ни один другой ноутбук такой легкий и тонкий * не может сравниться с изящным дизайном, мощностью, производительностью и временем автономной работы Surface Laptop.
Вы можете открыть эту поверхность одним пальцем и увидеть великолепный 13,5-дюймовый дисплей PixelSense ™, изготовленный из стекла Corning® Gorilla® Glass 3 от края до края. Это самый тонкий сенсорный ЖК-дисплей на любом ноутбуке.
Этот экран имеет 3,4 мегапикселя, каждый цвет каждого пикселя откалиброван, чтобы дать вам яркий и захватывающий холст, который привлекает вас и сохраняет сосредоточенность и интерес.
Мы не пошли на компромисс в отношении производительности, чтобы предоставить вам такое качество изображения. Ноутбук Surface оснащен процессором Intel® Core ™ 7-го поколения, и даже такой легкий и тонкий, как MacBook Pro с 13-дюймовым экраном **, работает до четырех часов дольше, чем 13-дюймовый MacBook Pro **.
Вам не всегда нужно брать с собой зарядное устройство в класс, дискуссию или учебную группу, потому что Surface Laptop обеспечивает до 14,5 часов автономной работы **. А клавиатура с покрытием Alcantara® и мягкий упор для рук обеспечивают новый уровень комфорта при печати в течение этих долгих дней.Когда работа сделана и пришло время расслабиться, вы можете посмотреть 14 серий любимого телешоу за один присест, даже не подключаясь к сети.
Мы также работали с Windows и Surface, чтобы оптимизировать время автономной работы, когда вы не используете свой ноутбук. Так что вы можете уехать в отпуск и продолжить с того места, на котором остановились, когда вернетесь.
Красиво оформленный
Мы знаем, что помимо производительности и времени автономной работы учащимся нужно то, что они могут носить с собой.Вот почему у Surface Laptop индивидуальный подход к материалу и цвету, он отражает вас. С Surface Laptop мы создали теплый и человечный опыт, отодвинув технологии на задний план.
Отчасти это личное ощущение связано с нашими инвестициями в цвета *** :- Платина — это ядро Surface, наш традиционный цвет. Анодирование придает ему новую глубину и жизнь. Он продолжает оставаться ярким и неподвластным времени заявлением.
- Graphite Gold — абсолютно нейтральный.Мерцание металла и материала создает умиротворяющее сияние.
- Cobalt Blue обладает глубиной, которую вы видите в море или в небе. Этот цвет вдохновлен природой и кажется ярким, но естественным.
- Бургундия отличается элегантностью. Цвет меняется от нежно-розового до темно-красного, когда вы переходите от дня к ночи или изнутри наружу.
Анодированный металл снаружи на ощупь гладкий и прохладный, а материал Alcantara® внутри мягкий и теплый. Их сочетание создает гармонию цвета, демонстрируя уникальное богатство и глубину.Мы очень постарались, чтобы материалы были не только функциональными, но и обеспечивали приятные тактильные ощущения, а по своей конструкции алькантара устойчива к проливам и впитыванию, а также ее легко чистить.
Лучшее из Windows и Office НоутбукSurface создан для Windows 10 S. Аппаратное и программное обеспечение сочетаются друг с другом, поэтому вы не можете сказать, где заканчивается одно и начинается другое. В течение ограниченного времени Surface Laptop предлагает годовую подписку на Office 365 Personal и 1 ТБ бесплатного хранилища в OneDrive ****, что дает вам полный доступ к Microsoft Word, Excel, PowerPoint и OneNote.
Все ваши документы будут защищены, надежны и стабильны. Вам не придется снова беспокоиться о потере бумаги, потому что все автоматически сохраняется в облаке, а Windows 10 S означает, что ваш Surface всегда обновлен, обеспечивая превосходную производительность и оптимизированную безопасность.
Каждое приложение в Магазине Windows проверяется на безопасность Microsoft, поэтому вы можете доверять ему. И мы добавляем новые приложения каждый день. Spotify поступит в магазин в начале этого лета с новыми возможностями, которые появятся на Surface, включая использование Surface Dial ***** для запуска вашего списка воспроизведения Spotify.
Если вам нужно использовать приложение, которого нет в Магазине Windows, всего за несколько щелчков мышью можно перейти в Магазин Windows и переключиться на Windows 10 Pro. Но не стоит. Это устройство, эта ОС — они созданы друг для друга, и вместе они предлагают так много всего. Это все, что вам нравится в Windows, Office и Surface, выполненное в чистом и элегантном виде в невероятно тонком и легком корпусе.
НаличиеSurface Laptop стоит от 999 долларов США и будет доступен с 15 июня.
Клиенты могут предварительно заказать Surface Laptop с сегодняшнего дня в США, Австралии, Новой Зеландии, Австрии, Бельгии, Дании, Финляндии, Франции, Германии, Ирландии, Италии, Люксембурге, Нидерландах, Норвегии, Польше, Португалии, Испании, Швеции, Швейцарии. и Соединенное Королевство, если они доступны в Microsoft Store, microsoftstore.com и BestBuy.com. Ноутбук Surface Laptop поступит в Китай в конце этого года, а в ближайшие месяцы мы объявим о его наличии на других рынках.
* Самый легкий и продолжительный срок службы батареи в своем классе.Исследование компании Principled Technologies 13-дюймовых устройств с процессором Intel U с DPI выше 200, апрель 2017 г.
** До 14,5 часов воспроизведения видео. Тестирование проводилось Microsoft в апреле 2017 года на контрольных образцах Intel Core i5, 256 ГБ, 8 ГБ ОЗУ. Тестирование заключалось в полном разряде батареи во время воспроизведения видео. Все настройки были по умолчанию, за исключением того, что Wi-Fi был связан с сетью, а автоматическая яркость отключена. Срок службы батареи значительно зависит от настроек, использования и других факторов.
*** Четыре цвета доступны в США только для модели i5-7200U 8 ГБ / 256 ГБ.
**** Ограниченное по времени предложение для годовой подписки на Office 365 Personal с хранилищем OneDrive 1 ТБ; необходимо активировать в течение 180 дней. Срок действия предложения истекает 15.10.2017.
***** Surface Dial и Surface Pen продаются отдельно.
Как управлять зарегистрированными компьютерами и устройствами в Windows 10
Времена, когда был один домашний компьютер, давно прошли. Сегодня неудивительно, что один член семьи владеет более чем тремя устройствами.Microsoft приняла эту культуру с Windows 10; упрощая управление всеми вашими устройствами под управлением Windows 10 или Windows 8 / 8.1. Каждая учетная запись Microsoft может управлять пятью устройствами. Связывание вашей учетной записи Microsoft с используемыми вами устройствами дает такие преимущества, как более простые способы повторной активации Windows при ее переустановке или внесении значительных изменений, таких как обновление материнской платы.
Мы рассмотрели, как это работает, в нашей предыдущей статье, в которой демонстрируется новое средство устранения неполадок цифрового лицензирования и активации в юбилейном обновлении Windows 10.Еще одним преимуществом функции является трекер «Найти мое устройство», который помогает находить утерянные или украденные устройства. В этой статье мы покажем вам, как находить все ваши устройства и управлять ими.
Найдите и управляйте всеми вашими устройствами Windows 10
Для начала нажмите Пуск> Настройки> Учетные записи> Ваша информация , щелкните ссылку Управление моей учетной записью Microsoft .
Это загрузит страницу устройств для вашей учетной записи Microsoft. Там вы увидите доступ к настройкам вашей учетной записи, а также галерею всех ваших зарегистрированных устройств.Как вы можете видеть ниже, у меня зарегистрировано довольно много устройств, в том числе мой Windows Phone, Surface Pro, ноутбук HP, ноутбук Acer и виртуальная машина. Если вы не видите все свои зарегистрированные устройства, щелкните ссылку Просмотреть все .
Отобразится дополнительная информация о каждом устройстве, включая имя устройства, серийный номер и версию установленной операционной системы. Также доступна информация о местоположении устройства и времени его последнего использования. Пользователи также могут определить, включено ли устройство.Вы можете получить доступ к инструментам восстановления, таким как «Найти мое устройство», запланировать ремонт у производителя, получить поддержку и аксессуары, если это необходимо.
Пользователи могут быстро добавлять или удалять устройства, просто щелкните ссылку Удалить устройство или планшет , чтобы начать процесс. Microsoft ограничивает добавление устройств к своему семейству аппаратных продуктов, таких как Surface, Xbox или Microsoft Band. Если вы используете стороннее оборудование, вы можете легко зарегистрировать устройство, войдя в свою учетную запись Microsoft и активировав устройство.
Управление устройствами связано с другими преимуществами, особенно для семей, использующих родительский контроль. Ранее мы показали вам, как с помощью Семейной безопасности можно управлять временем ваших детей на ПК. Параметры включают установку временных ограничений, блокировку учетной записи, просмотр действий на веб-сайте, просмотр приложений, игр и управление покупками. Это, безусловно, демонстрирует ценность настройки учетной записи Microsoft на каждом устройстве с Windows 10, которое вы используете.
Исправление: похоже, у вас нет подходящих устройств, связанных с вашей учетной записью Microsoft
Вы можете увидеть ошибку « Похоже, у вас нет подходящих устройств, связанных с вашей учетной записью Microsoft» при попытке загрузки какое-либо приложение или игру из программного обеспечения Microsoft?
Вы можете увидеть сообщение об ошибке, если устройство Xbox не зарегистрировано в вашей учетной записи Microsoft и попытаетесь установить игру из магазина Microsoft.
Ошибка обычно возникает из-за прерывания соединения или пропущенного соединения между вашим устройством и учетной записью Microsoft.
Вы можете исправить ошибку «Нет подходящих устройств, связанных с учетной записью MS», сбросив настройки магазина Microsoft или удалив файл базы данных магазина Microsoft, как описано ниже. Но сначала узнайте некоторые из распространенных причин, вызывающих ошибку.
Почему я получаю ошибку «Похоже, у вас нет подходящих устройств, связанных с вашей учетной записью Microsoft»?
Существует много разных причин ошибки, но наиболее частая причина заключается в том, что ваша Windows не обновлена последним доступным обновлением. Более того, есть и виновные, ниже ознакомьтесь с ними.
- Вы не вошли в систему с правильной учетной записью.
- Из-за некоторых глюков и ошибок в магазине Microsoft.
- Возможно, у вас зарегистрировано более 10 устройств, и достигнут предел устройств.
- Файл базы данных магазина Microsoft может быть поврежден, и его удаление может вам помочь.
Теперь следуйте решениям, приведенным одно за другим, чтобы исправить ошибку.
Проверьте учетную запись Microsoft
Если учетная запись Microsoft, которую вы используете, неверна, возможно, это вызывает ошибку, поэтому проверьте, что вы вошли в систему с правильной учетной записью электронной почты. Для этого выполните следующие действия:
- Здесь вам нужно открыть Settings , нажав Windows Key + I
- Теперь щелкните меню Accounts.
- Затем в левой части окна учетной записи выберите Учетные записи электронной почты и приложений .
Проверьте учетные записи электронной почты, однако, если вы вошли в систему с локальной учетной записью, добавьте учетную запись Microsoft.
- Войдите, используя данные локальной учетной записи .
- Теперь перейдите в Настройки , затем нажмите Ваша информация в разделе
- Теперь выберите Войдите в систему с учетной записью Microsoft вместо нее
Проверьте, исправлена ли ошибка.
Сбросить магазин Microsoft Store
Как сказано выше, некоторые сбои и ошибки могут вызвать ошибку, поэтому сброс вашего магазина Microsoft может сработать для вас.
Обратите внимание: Сброс магазина Microsoft приведет к удалению данных для входа в вашу учетную запись магазина. Поэтому обязательно запомните или запишите данные для входа, прежде чем выполнять шаги, указанные ниже.
- Нажмите Windows + I , чтобы открыть приложение «Настройки»
- Теперь щелкните раздел «Приложения ».
- Перейдя в раздел «Приложения», щелкните поле поиска и введите Магазин Microsoft .
- Теперь в Microsoft store дважды щелкните Advanced options.
- Теперь найдите и щелкните опцию Reset. Вы увидите кнопку подтверждения, нажмите Сбросить и закройте его.
Дождитесь завершения процесса и перезагрузите компьютер. По оценкам, теперь ошибка Нет никаких применимых устройств, связанных с учетной записью MS , решена.
Проверьте ограничение на количество устройств
Может случиться так, что вы превысили количество устройств. Microsoft разрешает установку магазина Microsoft максимум на 10 устройств под одной учетной записью MS.
А подключенных устройств больше 10, может появиться ошибка. Итак, проверьте подключенные устройства и удалите ненужные. Для этого выполните следующие действия: —
- В своем веб-браузере откройте ссылку «здесь» и войдите в свою учетную запись Microsoft.
- Выберите Управление ограничениями устройств.
- Проверьте количество подключенных устройств в списке, если их больше 10, удалите ненужное.
- И проверьте, совместима ли игра или приложение с вашим устройством.
Обновите ОС Windows
Обновление Windows необходимо для повышения стабильности и безопасности. Кроме того, Microsoft выпускает различные обновления или исправления для исправления распространенных ошибок и сбоев.
Итак, обновление Windows 10 последним патчем или обновлением может помочь вам решить ошибку «похоже, у вас нет подходящих устройств».
Проверьте, доступно ли последнее или ожидающее обновление, и установите его.
- Нажмите клавишу Windows + I , чтобы открыть приложение Settings .
- Теперь нажмите Обновление и безопасность , затем нажмите Проверить наличие обновлений.
- После завершения проверки установите доступные обновления одно за другим.
После завершения процесса обновления перезагрузите компьютер и проверьте, сохраняется ли проблема.
Удаление файлов базы данных Microsoft Store
Если перечисленные выше решения не помогут вам исправить ошибку, возможно, удастся удалить файл базы данных Microsoft Store.Это также помогло многим пользователям обойти ошибку. Чтобы удалить файлы базы данных Microsoft Store, выполните следующие действия: —
- Перейдите на диск C откройте его и щелкните Windows > щелкните SoftwareDistribution
- Затем щелкните DataStore> затем щелкните DataStore.edb и удалить DataStore.edb
- После удаления файла .edb> перезагрузите компьютер.
Запустите магазин Microsoft и, надеюсь, ошибка будет исправлена.
Повторно зарегистрируйте приложение Microsoft Store.
И последнее, но не менее важное: попробуйте повторно зарегистрировать приложение магазина, чтобы устранить ошибку «Похоже, у вас нет подходящих устройств, связанных с вашей учетной записью Microsoft». Для этого выполните следующие действия:
- Нажмите клавишу Windows + R вместе, чтобы открыть диалоговое окно Выполнить .
- Теперь в поле Выполнить > введите cmd > откройте командную строку .
- И в командной строке вставьте или введите приведенную ниже команду:
powershell -ExecutionPolicy Unrestricted Add-AppxPackage -DisableDevelopmentMode -Register $ Env: SystemRootWinStoreAppxManif0002 После выполнения команды 9022 9022 Exe.XML успешно, вы можете просто закрыть командную строку и перезагрузить компьютер.Вот и все. Надеюсь, что, следуя одному из наших решений, перечисленных выше, вы сможете решить проблему, связанную с устройством, в магазине Microsoft.
Когда мой компьютер получит обновление Windows 11?
Windows 11 официально вышла, она была запущена 5 октября, но это не означает, что каждый пользователь Windows имеет доступ к обновлению.
На самом деле, если вы планируете дождаться, пока Microsoft предложит вам бесплатное обновление до последней версии операционной системы, возможно, вам придется подождать некоторое время.
Но как долго тебе придется ждать? Вот что нам известно.
Когда Windows 11 появится на моем компьютере?
Windows 11 - это бесплатное обновление для совместимых устройств с Windows 10.Внедрение началось 5 октября, но большинство людей будут ждать до 2022 года, чтобы обновить свой ноутбук или ПК.
Windows 11 должна выйти позже в 2021 году и будет доставлена в течение нескольких месяцев. Развертывание обновления для устройств с Windows 10, которые уже используются сегодня, начнется в 2022 году до первой половины этого года.
- Windows (@Windows) 25 июня 2021 г.Это означает, что Microsoft ограничит доступность, чтобы управлять спросом, как это происходит с обновлениями функций Windows 10.В зависимости от возраста вашего оборудования вы можете подождать до июня 2022 года, прежде чем сможете его загрузить.
Если вы хотите проверить, есть ли у вас возможность обновить устройство с Windows 10, перейдите в «Настройки»> «Обновление и безопасность»> «Центр обновления Windows» и проверьте, есть ли возможность обновления до Windows 11.
Как получить Windows 11 прямо сейчас
Хорошая новость в том, что вам не нужно ждать, если вы не хотите. Пока ваш компьютер имеет право на установку нового программного обеспечения - подробнее об этом ниже - вы можете получить Windows 11, не дожидаясь, пока Microsoft предложит его вам.
Просто перейдите на официальную страницу загрузки Windows 11 и выберите способ установки обновления: помощник по установке Microsoft будет лучшим (и самым простым) вариантом для большинства людей, но есть также варианты для создания загрузочного USB или Установщик DVD через официальный установочный носитель или загрузите ISO-образ диска.
Какие устройства получат Windows 11?
Ожидается, что в течение следующих нескольких лет Windows 11 будет работать на сотнях миллионов компьютеров.Microsoft надеется приблизиться к 1,3 млрд устройств Windows 10, но обновленные требования к оборудованию делают это маловероятным в ближайшее время.
Из-за строгих требований Microsoft к компонентам только относительно недавно выпущенные ПК с Windows 10 будут иметь право на обновление до 11. Чтобы узнать, соответствует ли ваш стандарт стандартам, ознакомьтесь с нашим руководством о том, может ли ваш компьютер работать с Windows 11.
Если ваш существующий компьютер недостаточно продвинут, чтобы получить обновление, есть обходной путь, но у него есть недостатки, поэтому лучше, вероятно, принять его и купить новый компьютер, который поставляется с предустановленной ОС.
Недавно обновленная линейка Surface от Microsoft стала одной из первых, кто сделал это: Surface Pro 8, Surface Go 3, Surface Pro X и Surface Laptop Studio были анонсированы в сентябре этого года и поставляются с Windows 11.
Ожидается, что в ближайшие несколько месяцев гораздо больше OEM-производителей (производителей оригинального оборудования) выпустят ПК под управлением Windows 11. Acer, Asus, Dell, HP, Lenovo и Samsung - все они представлены в трейлере Windows 11, поэтому обратите внимание на хотя бы какое-то стороннее оборудование до 2021 года, а Honor уже анонсировала MagicBook V 14 на базе Windows 11.В конце концов, все производители ПК с Windows 10, вероятно, перейдут на Windows 11.
.Будет ли продолжаться обновление Windows 10?
Да. На официальной странице жизненного цикла Microsoft подтвердила, что Windows 10 Home и Pro будут продолжать поддерживаться до 14 октября 2025 года, то есть спустя более десяти лет после их первого запуска.
Сюда входит обновление функции 21h3, хотя будет только несколько незначительных новых функций. Более того, это может быть последнее крупное обновление Windows 10.
Статьи по теме для дальнейшего чтения
.