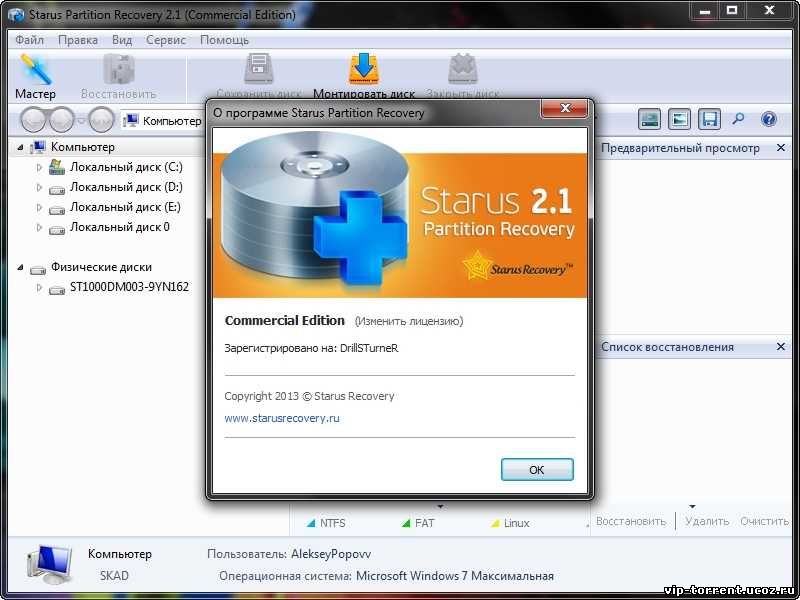Как создать и использовать USB-диск Dell Recovery & Restore
Симптомы
Причина
Шаг 1. Создайте USB-диск Dell Recovery & Restore на рабочем компьютере
Перед началом работы:
Примечание. USB-инструмент Dell Recovery and Restore предназначен только для операционных систем Windows. Чтобы переустановить операционную систему Linux, используйте образ восстановления Dell Linux.Чтобы создать USB-накопитель Dell Recovery and Restore, скачайте программу Dell Recovery Restore по следующей ссылке: Dell Recovery & Restore. При установке программы Dell Recovery & Restore на USB-диск производится форматирование диска. При этом все существующие данные стираются. Сделайте резервную копию всех файлов или данных, сохраненных на USB-диске.
Установите программу Dell Recovery & Restore на рабочем компьютере
- Когда закончится загрузка файла на панели задач веб-браузера или в папке «Загрузки», извлеките файл .
 zip. Для этого перейдите в местоположение загрузки, нажмите правой кнопкой мыши и выберите пункт Извлечь все
zip. Для этого перейдите в местоположение загрузки, нажмите правой кнопкой мыши и выберите пункт Извлечь всеПримечание. Если извлечение файла не выполняется надлежащим образом, это может значить, что загружаемый файл поврежден или имеет неправильное расширение. Измените расширение файла, чтобы получить файл формата .zip, и попытайтесь извлечь файлы.
- Выберите или запустите файл Dell Direct Key или setup.exe, чтобы запустить программу-установщик. Откроется мастер установки Dell Recovery & Restore.
- В окне мастера установки Dell Recovery & Restore нажмите кнопку Далее, затем нажмите кнопку Установить.
- Когда мастер установки завершит работу, нажмите кнопку Готово.
Откройте программу Dell Recovery & Restore, чтобы перенести программу на USB-диск
- На рабочем столе нажмите на значок Dell Key Creator , чтобы открыть приложение.

- Подключите диск емкостью 16 Гбайт или более USB к любому свободному порту USB.
- В окне приложения Dell Recovery & Restore выберите USB-диск в качестве носителя, который вы хотите использовать. Программа должна обнаружить USB-диск. Если диск не обнаруживается, нажмите на значок Обновить рядом с полем со списком.
- Нажмите кнопку Пуск, чтобы перенести программу Dell Recovery & Restore на USB-диск.
- Если откроется диалоговое окно с сообщением о форматировании диска, проигнорируйте сообщение и закройте его, нажав на значок
- После завершения процесса отображается сообщение «Операция завершена». Нажмите ОК.
В начало
Шаг 2: Запустите или загрузите неработающий компьютер с USB-диска Dell Recovery & Restore
Для Windows 10 и Windows 8.1
Примечание. В Windows 10 и Windows 8.1 имеется функция безопасности «Безопасная загрузка», которая гарантирует, что при запуске компьютера используется только доверенное программное обеспечение. Чтобы вы могли получить системные разрешения для запуска с использованием USB-диска восстановления Dell, функцию безопасной загрузки необходимо временно отключить. Когда процесс восстановления завершится, выполните инструкции для повторного включения функции безопасной загрузки.Отключение функции безопасной загрузки:
Чтобы вы могли получить системные разрешения для запуска с использованием USB-диска восстановления Dell, функцию безопасной загрузки необходимо временно отключить. Когда процесс восстановления завершится, выполните инструкции для повторного включения функции безопасной загрузки.Отключение функции безопасной загрузки:- Включите или перезагрузите компьютер, который вы восстанавливаете.
- Когда на экране появится логотип Dell, несколько раз нажмите клавишу F2 на клавиатуре, чтобы открыть меню UEFI. Другой способ: в Windows удерживайте нажатой клавишу Shift и выберите Перезапуск. Перейдите в раздел Устранение неполадок > Дополнительные параметры. Параметры микропрограммы UEFI.
- С помощью клавиш со стрелками перейдите на вкладку «Загрузка»
- Затем выберите пункт Безопасная загрузка и нажмите клавишу ВВОД. Затем с помощью кнопок + и — установите статус Отключено и нажмите клавишу ВВОД.
 Если отобразится запрос подтвердить изменения, нажмите Да.
Если отобразится запрос подтвердить изменения, нажмите Да. - Выберите вариант Список загрузки и нажмите клавишу ВВОД, затем в меню параметров выберите пункт Старый и нажмите клавишу ВВОД.
- Подключите USB-диск Dell Recovery & Restore к любому доступному USB-порту.
- С помощью клавиш со стрелками перейдите на
- Когда на экране появится логотип Dell, несколько раз нажмите клавишу F12 на клавиатуре, чтобы открыть экран настройки системы.
- Выберите пункт Устройство хранения данных USB и нажмите клавишу ВВОД.
- Система запустит приложение Dell Recovery & Restore на USB-диске.
- В окне приложения Recovery & Restore выберите предпочтительный язык для приложения.

- Прочитайте и примите условия лицензионного соглашения и нажмите кнопку
Для Windows 7
- Выключите компьютер, который вы восстанавливаете.
- Подключите USB-диск Dell Recovery & Restore к любому доступному USB-порту.
- Включите компьютер.
- Когда на экране появится логотип Dell, несколько раз нажмите клавишу F12 на клавиатуре, чтобы открыть экран настройки системы.
- С помощью клавиш со стрелками перейдите к пункту Устройство хранения USB и нажмите клавишу ВВОД Система запустит приложение Dell Recovery & Restore на USB-диске.
- В окне приложения Recovery & Restore выберите предпочтительный язык для приложения.
- Прочитайте и примите условия лицензионного соглашения и нажмите кнопку Продолжить.
В начало
Шаг 3: Программа Dell Recovery & Restore поможет вам выбрать варианты исправления, восстановления или переустановки.

Видео: Восстановление компьютера при помощи USB-накопителя Dell для восстановления Windows 8 или Windows 10
Примечание. Key in the Cloud не загружает образ операционной системы и не работает для восстановления с пустым жестким диском. Функции Key in The Cloud перечислены ниже:
60-секундное сканирование восстановления программного обеспечения HDD SMART (функция интеллектуального восстановления может использоваться для решения следующей проблемы)
MBR (основная загрузочная запись)
Проблема с разделами
Процесс резервного копирования данных
Процесс восстановления образа триггера из скрытого раздела
Смарт-исправление
Функция смарт-исправления выполняет автоматическую проверку и пытается исправить самые распространенные и базовые проблемы запуска Windows:
- Проблемы с основной загрузочной записью
- Проблемы с данными конфигурации загрузки
- Проблемы с таблицей разделов
- Ошибки файловой системы на жестком диске
Если функция смарт-исправления может обнаружить и устранить проблему, отображается экран со сводной информацией, а затем появляется окно с предложением выйти из приложения Dell Recovery & Restore и перезапустить компьютер.
Если функции смарт-исправления не удается устранить проблему, программа Dell Recovery & Repair переходит к следующему шагу процесса.
Резервное копирование данных и пользовательских настроек
В приложении Dell Recovery & Repair отображается окно с предложением переустановить операционную систему. Если нажать кнопку «Продолжить», открывается экран «Резервное копирование» с параметрами для резервного копирования личных файлов и настроек.
Доступны следующие варианты резервного копирования:
- Резервное копирование по умолчанию. При нажатии кнопки Продолжить выполняется резервное копирование всех данных, сохраненных в папке «Мой компьютер» (например: Мои документы, Моя музыка, Мое видео, Мои изображения).

- Пользовательское резервное копирование. Если нажать кнопку Выбрать больше
- Без резервного копирования. Если нажать кнопку Пропустить, резервное копирование будет отменено. Личные файлы и настройки будут потеряны.
После того как вы выбрали вариант резервного копирования, отобразится окно с предложением подключить внешний жесткий диск и/или перейти к следующему этапу процесса.
Восстановление и переустановка образа
- После завершения резервного копирования приложение Dell Recovery & Restore выполняет восстановление, используя имеющийся на компьютере скрытый образ системы.
- Когда восстановление образа будет завершено, до завершения резервного копирования

- Когда весь процесс завершится, Windows запускается в обычном режиме и отображается рабочий стол.
- Открывается окно приложения Dell Recovery & Restore. При появлении соответствующего запроса нажмите кнопку Перезапуск .
- После перезапуска компьютера в приложении Dell Recovery & Restore отображается окно с предложением подключить внешний жесткий диск (если выбран вариант резервного копирования данных). Нажмите кнопку Продолжить.
- Когда переустановка операционной системы завершится, один или несколько раз отображается окно с предложением перезапустить систему для завершения установки. Нажмите кнопку Перезапуск .
- В случае операционной системы Windows 8.1 обязательно выполните шаг 4 для включения функции безопасной загрузки.
В начало
Шаг 4: Снова включите функцию безопасной загрузки на восстановленном компьютере (только для Windows 10 и Windows 8.1)
- Перезапустите восстановленный компьютер.

- Когда на экране появится логотип Dell, несколько раз нажмите клавишу F2 на клавиатуре, чтобы открыть меню UEFI. Другой способ: в Windows удерживайте нажатой клавишу Shift и выберите Перезапуск. Перейдите в раздел Устранение неполадок > Дополнительные параметры. Параметры микропрограммы UEFI.
- С помощью клавиш со стрелками перейдите на вкладку «Загрузка» в меню UEFI.
- Затем выберите пункт Безопасная загрузка и нажмите клавишу ВВОД. Затем с помощью кнопок + и — установите статус Включено и нажмите клавишу ВВОД. Если отобразится запрос подтвердить изменения, нажмите Да.
- Выберите вариант Список загрузки и нажмите клавишу ВВОД, затем в меню параметров выберите пункт UEFI и нажмите клавишу ВВОД.
В начало
Полезные ссылки
В начало
Разрешение
Истек срок гарантии? Нет проблем. Посетите сайт Dell.com/support, введите сервисный код Dell и просмотрите наши предложения.
Посетите сайт Dell.com/support, введите сервисный код Dell и просмотрите наши предложения.
ПРИМЕЧАНИЕ. Предложения доступны только для пользователей персональных компьютеров в США, Канаде, Великобритании, Франции, Германии и Китае. Предложение не распространяется на серверы и системы хранения.
Desktops & All-in-Ones, Alienware, Inspiron, Retired Models, OptiPlex, Vostro, XPS, G Series, Laptops, G Series, Alienware, Inspiron, Latitude, Vostro, XPS, Retired Models, Workstations, Fixed Workstations, Mobile Workstations
Оцените эту статью
Благодарим вас за отзыв.
К сожалению, наша система обратной связи в настоящее время не работает. Повторите попытку позже.
Комментарии не должны содержать следующие специальные символы: ()\
Восстановление файлов с диска — как самостоятельно восстановить, извлечь данные с поврежденного жесткого диска
Внешние повреждения жесткого диска – царапины и другие деформации или повреждения секторов загрузочного раздела – могут привести к потере информации, записанной на нем.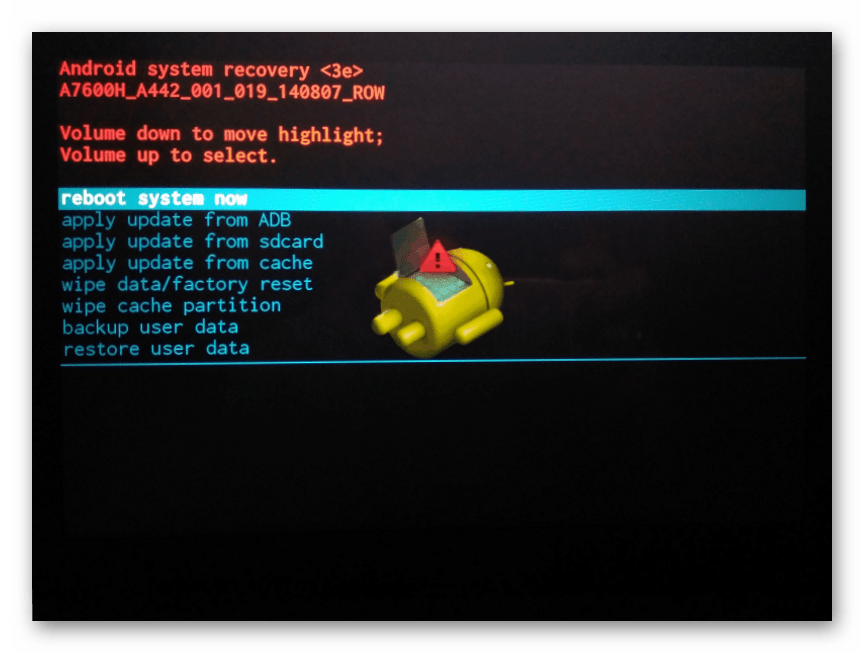 Но это вовсе не означает, что данные навечно пропали, а диск испорчен. При грамотном владении компьютером и использовании нужных программ можно восстановить и извлечь потерянные файлы с поврежденного жесткого диска.
Но это вовсе не означает, что данные навечно пропали, а диск испорчен. При грамотном владении компьютером и использовании нужных программ можно восстановить и извлечь потерянные файлы с поврежденного жесткого диска.
Причины потери данных
Чаще всего утеря необходимых файлов происходит по следующим причинам:
- внешнее воздействие
- ошибки оборудования
- компьютерные вирусы
- ошибки пользователей
- ошибки ПО
- кража данных
В данной статье будет рассмотрено, как восстановить удаленные данные после внешних воздействий, вызвавших повреждение жесткого диска.
Как восстановить и изъять удаленные данные с поврежденного жесткого диска
Для начала нужно аккуратно извлечь жесткий диск из компьютера и вставить его во внешний корпус USBили подключить его к другому компьютеру.
Далее нужно будет скачать и установить утилиты. Следует помнить о том, что файлы при использовании этих утилит могут восстановиться полностью только в том случае, если при их удалении на жёсткий диск не записывалась никакая информация. То есть, ни в коем случае не скачивайте ничего (в том числе утилиты) на поврежденный жесткий диск.
То есть, ни в коем случае не скачивайте ничего (в том числе утилиты) на поврежденный жесткий диск.
Для восстановления данных с поврежденного жесткого диска подойдут следующие программы:
- О&О UnErasc
- PC Inspector File Recovery 4.1
- Zero Assumption Recovery (или ZAR)
С помощью утилит О&О UnErasc и PC Inspector File Recovery 4.1 нужно будет просканировать диск и выбрать файлы из списка потерянных данных, которые необходимо восстановить.
Как просканировать поврежденный жесткий диске с помощью О&О UnErasc
С помощью этой программы вы сможете восстановить:
- данные на жестких дисках, внешних дисках, дискетах, цифровых фотокамерах
- любые файлы и папки независимо от их формата
- файлы, которые были уничтожены вирусами
- файлы, которые были удалены при возникновении ошибки во время работы любой программы
Пользоваться программой очень просто – скачайте ее с официального сайта и установите, а затем выберите параметры для поиска потерянных данных (указав папки и путь к ним, а также названия файлов), запустите процесс сканирования и ждите его завершения.
Как просканировать поврежденный жесткий диск с помощью PC Inspector File Recovery 4.1
PC Inspector File Recovery – программа, позволяющая восстановить информацию на жестком диске в случае сбоя в его работе или повреждения, а так же в случае порчи данных, по другим причинам. Утилита поможет, даже если компьютер не видит жесткий диск, если испорчен загрузочный сектор, а также при возникновении проблемы с файловой таблицей.
Одна из особенностей PC Inspector File Recovery – возможность работы с сетевыми дисками. В отличие от О&О UnErasc, PCInspectorFileRecovery имеет версию на русском языке, что делает её очень удобной, тем самым повышая шансы на успешное восстановление нужных файлов.
Программу необходимо установить на другой жесткий диск. Как и О&О UnErasc, после установки программа запросит доступ к поврежденному диску с удаленными данными. После обнаружения носителя информации начнется процесс сканирования жесткого диска для поиска утерянной информации на уровне секторов.
К сожалению, эти программы не могут восстанавливать данные при механических повреждениях жесткого диска, то есть, в нашем случае. Данные утилиты, в особенности PC Inspector File Recovery, отлично сканируют жесткий диск, а это не менее важно. При физических повреждениях жесткого диска для восстановления и извлечения данных подойдут другие, не менее хорошие утилиты – Zero Assumption Recovery и Piriform Recuva.
Как восстановить и изъять удаленные данные с поврежденного жесткого диска с помощью Piriform Recuva
Интерфейс этой программы очень простой, тем более, доступна версия на русском языке. Вряд ли вы столкнетесь с какими-либо трудностями во время работы с программой. Также Piriform Recuva очень удобна тем, что результат поиска удаленных данных можно сортировать по типу: текстовые документы, видео, музыка, картинки и другие виды файлов. Это значительно упрощает процесс поиска и восстановления удаленных данных с поврежденного жесткого диска. И еще одно существенное достоинство – программа абсолютно бесплатна.
Скачайте и установите программу, запустите её, а затем выполните следующие действия:
- в открывшемся окне мастера нажмите кнопку «Далее» в случае, если вы хотите следовать его инструкциям, а если же нет, нажмите «Отмена»
- выберите вкладку «Действия» и перейдите в «Настройки». Укажите в «Настройках» параметры восстановления. Лучше всего выбрать функцию «Глубокий анализ». С ее помощью можно не только верно обнаружить удаленные данные и большое количество объектов для восстановления, но и найти те файлы, которые были утеряны довольно давно
- отметьте флажком пункт «Восстанавливать структуру папок». Это нужно для помещения восстановленных данных в то же место на диске, откуда они были удалены, иначе они будут помещаться в «Неизвестную папку», создаваемую программой
- сохраните выбранные настройки
- снова перейдите в главное меню
- укажите диск, на котором находятся данные, подлежащие восстановлению, желательно отметить тип файлов
- нажмите на кнопку «Анализ»
- после окончания процесса анализа появится список доступных для восстановления данных (файлы, которые возможно восстановить, будут отмечены зеленой меткой).
 Щелкните по нужному файлу в списке и просмотрите его содержимое
Щелкните по нужному файлу в списке и просмотрите его содержимое - отметьте флажками все нужные файлы для восстановления
- Укажите каталог, в который поместится восстановленный файл (лучше всего создать для восстановленных данных папку на рабочем столе)
- кликните по кнопке «Восстановить»
- дождитесь, когда окончится процесс восстановления
- после завершения этого процесса программа выдаст сообщение с результатами работы в случае, если процесс прошел успешно
Просмотрите восстановленные данные. Удаленные файлы, восстановленные с помощью Piriform Recuva, редко сохраняются с исходным названием, чаще всего программа заменяет названия на цифры. Частично восстановленные файлы не подлежат реанимации, их следует сразу удалить.
Как восстановить и изъять удаленные данные с поврежденного жесткого диска с помощью Zero Assumption Recovery (ZAR)
Еще одна не менее хорошая программа для восстановления удаленных данных – это Zero Assumption Recovery, иди же просто ZAR.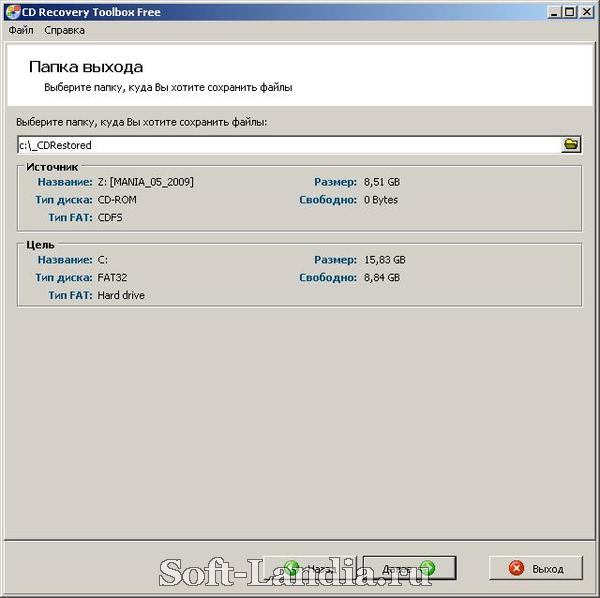 К сожалению, в отличие от предыдущей утилиты, эта программа является условно бесплатной, то есть на её бесплатной версии установлен лимит папок, которые можно восстановить – разрешено восстанавливать не более четырех папок за один раз.
К сожалению, в отличие от предыдущей утилиты, эта программа является условно бесплатной, то есть на её бесплатной версии установлен лимит папок, которые можно восстановить – разрешено восстанавливать не более четырех папок за один раз.
Платная версия программы отличается от бесплатной только тем, что вы можете восстанавливать папки с утерянными данными без каких-либо ограничений. Поэтому, если у вас есть время и терпение, но нет желания тратить довольно большие деньги на скачивание программы, а восстановить нужно очень много папок, то придется восстанавливать данные в несколько проходов.
Единственный недостаток Zero Assumption Recovery перекрывают ее существенные достоинства – с помощью этой программы можно восстановить данные не только после механических повреждений жесткого диска, но даже после его форматирования или переустановки операционной системы. Еще несколько особенностей данной утилиты:
- запускается и работает на операционных системах Windows NT/2000/XP/2003/Vista
- поддерживает файловые системы FAT16, FAT32 и NTFS (все версии)
- ограниченно поддерживает ext2
- поиск потерянных разделов
- восстанавливает аппаратные массивы RAID0 и RAID5
- поддерживает длинные имена файлов и имена файлов на разных языках
- поддерживает встроенное сжатие NTFS
Несмотря на то, что Zero Assumption Recovery – сложная программа, которая отлично восстанавливает утерянные данные, её интерфейс очень прост и понятен. Человек, который, хотя бы немного, разбирается в компьютерах и знает, что такое жесткий диск, без труда справится с ней. Тем более, на официальном сайте Zero Assumption Recovery (с которого и рекомендуется загружать утилиту) есть пошаговая инструкция, составленная из скриншотов программы.
Человек, который, хотя бы немного, разбирается в компьютерах и знает, что такое жесткий диск, без труда справится с ней. Тем более, на официальном сайте Zero Assumption Recovery (с которого и рекомендуется загружать утилиту) есть пошаговая инструкция, составленная из скриншотов программы.
Как предотвратить удаление данных в случае повреждения жесткого диска
Гораздо легче предотвратить возникновение проблемы, чем решать ее. Даже если вы очень аккуратный человек и считаете, что такая неприятная ситуация, как деформация или любое другое повреждение винчестера, не может произойти с вами, лучше делать резервные копии данных. Не обязательно копировать абсолютно все данные, это заполнит память компьютера.
Лучший вариант – это своевременное копирование особо важных файлов с компьютера на другой носитель. Так вы точно не потеряете нужную информацию в случае повреждения винчестера. Также вы можете использовать HDClone для клонирования данных, если не желаете в дальнейшем потерять данные вашего жесткого диска.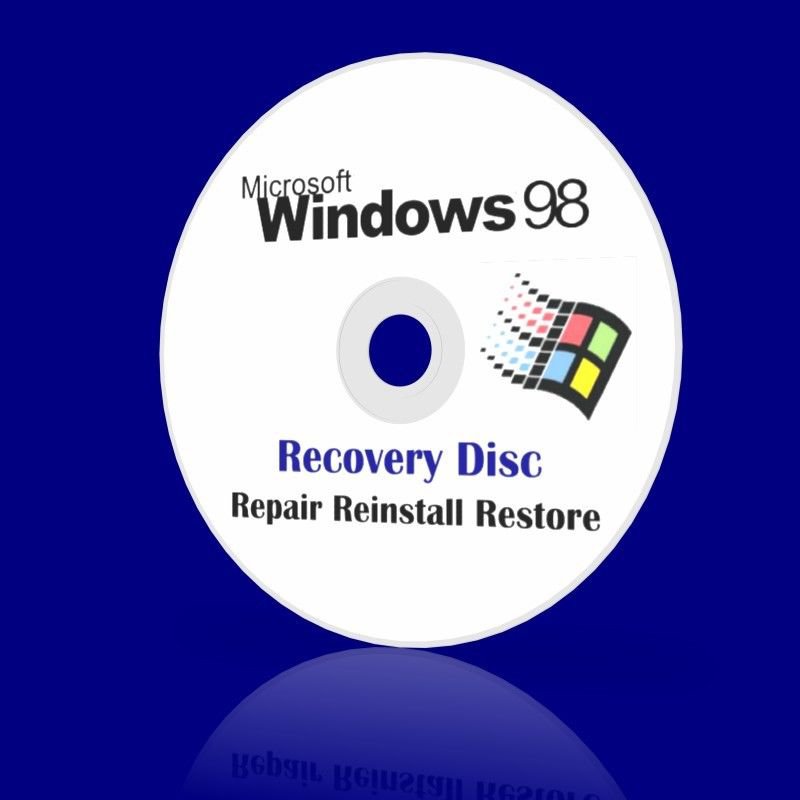
Услуги специалиста
Если никакая утилита вам не помогла или вы считаете, что недостаточно хорошо разбираетесь в компьютерах для того, чтобы восстановить удаленные данные на поврежденном жестком диске, обратитесь к профессионалам. Найти опытного мастера по ремонту компьютеров, который сможет восстановить данные с поврежденного винчестера, и заказать его услуги, вы можете на сайте YouDo.
Как передвинуть раздел Recovery в конец жёсткого диска
Производители ноутбуков, планшетов, моноблоков и прочей компьютерной техники, поставляемой с заводской Windows, обычно создают раздел Recovery в конце жёсткого диска. Этот раздел необходим для восстановления заводской Windows в случае сбоя её работы. Но иногда раздел Recovery может располагаться в начале жёсткого диска — когда производитель устройства отходит от правил или в результате действий пользователя.
Например, после восстановления раздела Recovery из бэкапа. Как передвинуть Recovery в конец жёсткого диска?
Как передвинуть Recovery в конец жёсткого диска?
Содержание статьи:
1. Зачем перемещать Recovery в конец диска
Прежде чем мы приступим к делу, поясним, зачем нужно перемещать Recovery в конец диска. Для работы Windows и процесса заводского восстановления расположение этого раздела на поверхности носителя информации не имеет никакого значения. Не нужно ничего никуда перемещать на SSD-накопителях. Вопрос стоит только для HDD: из-за специфики их устройства область в начале диска имеет скорость чтения и записи данных в среднем на 30-50% больше, чем область в конце. На скриншоте ниже показаны тесты программой CrystalDiskMark первого и последнего раздела HDD. Слева находится первый раздел D, его линейная скорость обработки данных (первая строка) вдвое выше, чем у последнего раздела L. Также у первого раздела D перед последним L есть незначительный перевес по результатам чтения и записи мелких файлов.
Таким образом если Recovery размещён в начале диска, он занимает самое эффективное место. Но занимает его нецелесообразно: к чтению данных с этого раздела мы прибегаем редко, только в случаях восстановления Windows к заводскому состоянию. Запись данных же на этот раздел не производится вообще. Тогда как с загрузочным и системным разделами Windows мы работаем каждый день.
2. LiveDisk для работы по перемещению раздела Recovery
Работу по перемещению раздела Recovery мы будем проводить с помощью AOMEI Partition Assistant – профильной программы для разметки дискового пространства. Один из случаев помещения Recovery в конец диска, который мы рассмотрим ниже, предусматривает, что этот раздел будет единственным на диске. Следовательно, для работы нам понадобится AOMEI Partition Assistant, работающая с загрузочного носителя. Такой можно сделать с помощью программы, запущенной в среде Windows. А можно заполучить вместе с многофункциональным LiveDisk’ом. Как, например, WinPE 10-8 Sergei Strelec, его можно скачать на сайте Sergeistrelec.Ru. Скачиваем, записываем на флешку или оптический диск. И загружаем компьютер с этого носителя.
Как, например, WinPE 10-8 Sergei Strelec, его можно скачать на сайте Sergeistrelec.Ru. Скачиваем, записываем на флешку или оптический диск. И загружаем компьютер с этого носителя.
3. Перемещение единственного на диске раздела Recovery
Рассмотрим первый вариант перемещения Recovery – когда он является первым и единственным разделом на жёстком диске, а всё остальное пространство не распределено. Как в этом случае его передвинуть в конец?
Запускаем AOMEI Partition Assistant.
Наш оперируемый жёсткий диск в окне программы значится как Диск 1. На нём кликаем раздел Recovery и запускаем функцию «Изменение размера/перемещение».
В открывшемся дополнительном окошке активируем опцию «Мне нужно переместить раздел». Захватываем мышью раздел на карте диска и перемещаем его в конец карты.
Жмём «Ок».
Теперь в окне программы на карте нашего диска можем видеть разметку с запланированными изменениями, т.е. с подвинутым в конец разделом Recovery. Запускаем применение запланированных изменений.
Подтверждаем проведение операции.
И всё – цель достигнута.
4. Перемещение Recovery при наличии других разделов
А как переместить Recovery в конец диска, если на таковом есть другие разделы с хранящимися на них данными? Как это сделать, чтобы данные не пострадали? В нашем случае имеем типичную минималистичную структуру диска, состоящую из разделов Recovery, системного С и пользовательского для хранения данных D.
Мы ужмём последний раздел D, чтобы в конце высвободить 25 Гб места – столько, сколько занимает Recovery. Естественно, последний раздел должен располагать свободным местом в нужном размере, чтобы было возможно его сжатие.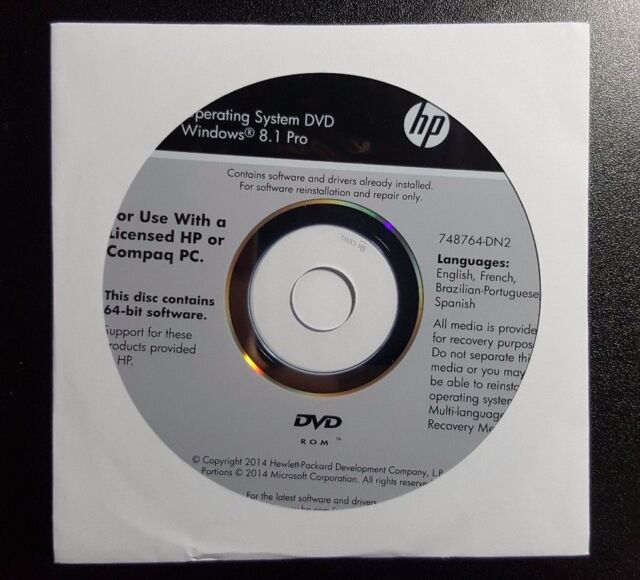 Если свободного места недостаточно для сжатия, необходимо с последнего раздела удалить какие-то данные или куда-то их перенести. Потом мы скопируем Recovery в конец диска, а другие разделы переместим ближе к началу. В нашем случае работа проводится с диском со стилем разметки MBR, а у такового ограниченное количество основных разделов. Recovery должен быть основным разделом, следовательно, чтобы его копия могла быть разделом именно этого типа, имеющийся раздел для хранения данных D нам нужно преобразовать в логический. Кликаем его и запускаем функцию преобразования раздела из основного в логический.
Если свободного места недостаточно для сжатия, необходимо с последнего раздела удалить какие-то данные или куда-то их перенести. Потом мы скопируем Recovery в конец диска, а другие разделы переместим ближе к началу. В нашем случае работа проводится с диском со стилем разметки MBR, а у такового ограниченное количество основных разделов. Recovery должен быть основным разделом, следовательно, чтобы его копия могла быть разделом именно этого типа, имеющийся раздел для хранения данных D нам нужно преобразовать в логический. Кликаем его и запускаем функцию преобразования раздела из основного в логический.
Применяем операцию.
Примечание: на дисках со стилем разметки GPT эта операция не нужна.
Теперь ужмём объём раздела D. Кликаем его и запускаем функцию «Изменение размера/перемещение».
В окошке этой функции, используя правый ползунок на карте раздела, ужимаем его. Ужимаем примерно на 25 Гб, т.е. на размер Recovery. Можно немного с запасом, главное, чтобы не меньше, поскольку Recovery мы будем копировать посекторно.
Ужимаем примерно на 25 Гб, т.е. на размер Recovery. Можно немного с запасом, главное, чтобы не меньше, поскольку Recovery мы будем копировать посекторно.
Далее кликаем Recovery и жмём «Копирование раздела».
Выбираем копирование по секторам.
Местом назначения указываем незанятое пространство, которое у нас образовалось после сжатия раздела D.
Далее смотрим, чтобы копия Recovery также была создана как первичный раздел (на MBR-дисках). Если, как в нашем случае, незанятого пространства оказалось немного больше, чем нужно для копирования Recovery, на карте этого пространства подвигаем раздел в конец диска до упора.
Можем присоединить остаток незанятого пространства обратно к разделу D. Кликаем его и жмём «Объединять разделы».
Объединяем с остатком.
И можем применять запланированные операции.
Что делаем после? Удаляем исходный раздел Recovery в начале диска.
И объединяем раздел С с незанятым пространством, образовавшимся после удаления исходного Recovery.
Также можем убрать букву у скопированного Recovery. Этот раздел не нужен для отображения в проводнике.
Применяем запланированные операции.
Ну а далее уже можем при необходимости ужимать раздел С и отдавать лишнее место под следующие за ним разделы.
MSI Россия
Приведенные ниже инструкции относятся только к стационарным компьютерам MSI с предустановленной операционной системой Windows.
Основная функция утилиты MSI Burn Recovery – помочь пользователю создать резервную копию данных с раздела восстановления системы. Результат сохраняется на DVD-диск, USB-флешку или в ISO-файл. Резервная копия применяется для восстановления ОС в том случае, если раздел восстановления по какой-то причине использовать невозможно.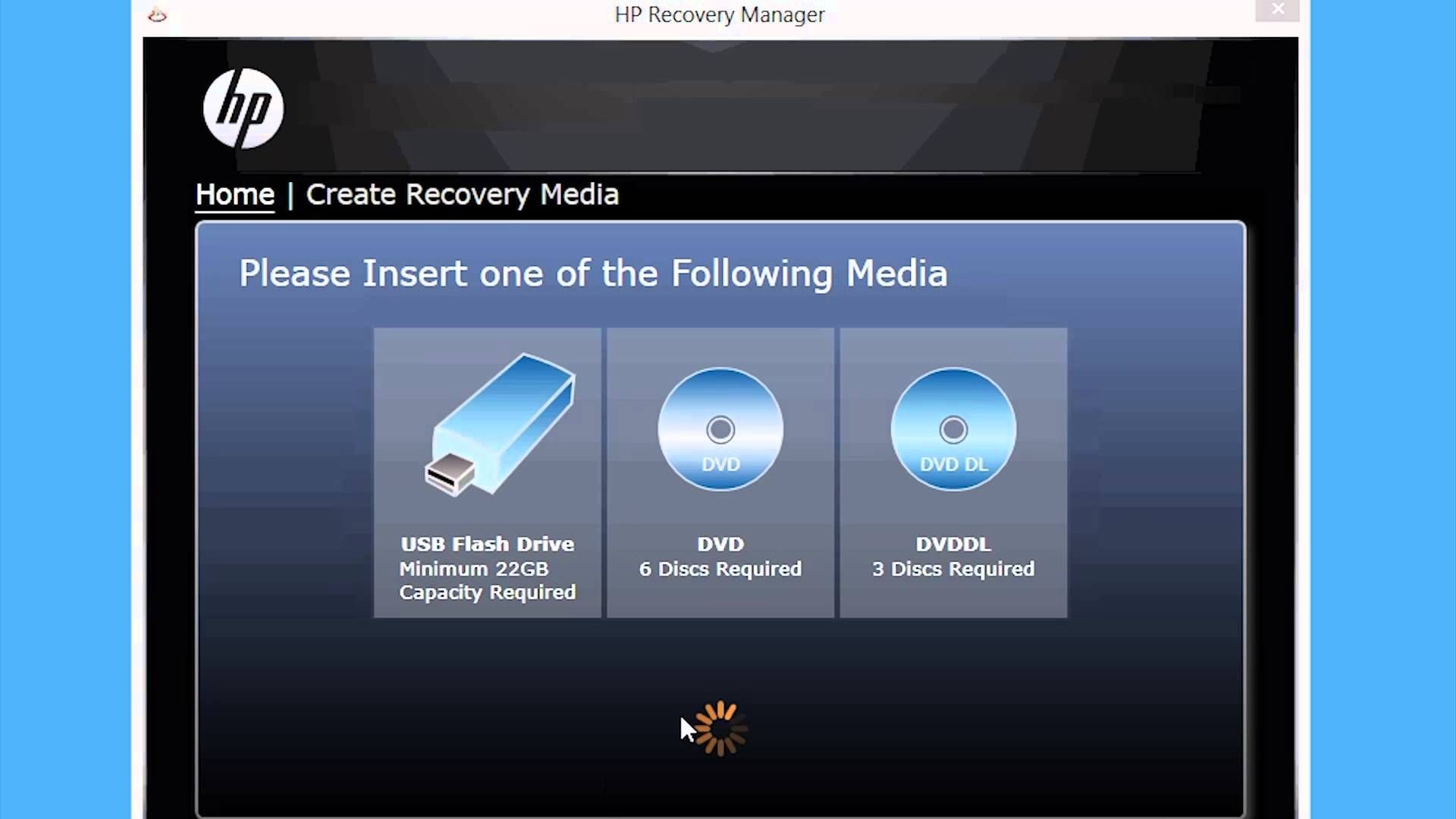
Компания MSI рекомендует всем пользователям создать резервную копию с помощью утилиты Burn Recovery, поскольку это обеспечит возможность восстановления ОС в большинстве ситуаций.
Предупреждение: При записи резервной копии на DVD-диск могут понадобиться носители формата DVD9.
Как использовать утилиту MSI Burn Recovery для создания восстановительной копии ОС
Примечание: Не отключайте питание компьютера во время работы утилиты.
Можно создать резервную копию одного из трех типов.
Восстановительный DVD-диск
Примечание: Общий объем данных в восстановительной копии составляет порядка 30 ГБ. Подготовьте достаточное число DVD-дисков.
1. Запустите утилиту, выберите пункт Recovery Disc («Восстановительный диск») и щелкните по кнопке Next («Далее»).
2. Для создания резервной копии вам потребуются записываемые DVD-диски.
3. Утилита подготовит файл с резервной копией и укажет, сколько дисков и какого объема понадобится для его записи (обратите внимание, что конкретное количество дисков зависит от модели устройства, а для некоторых устройств потребуются диски формата DVD9).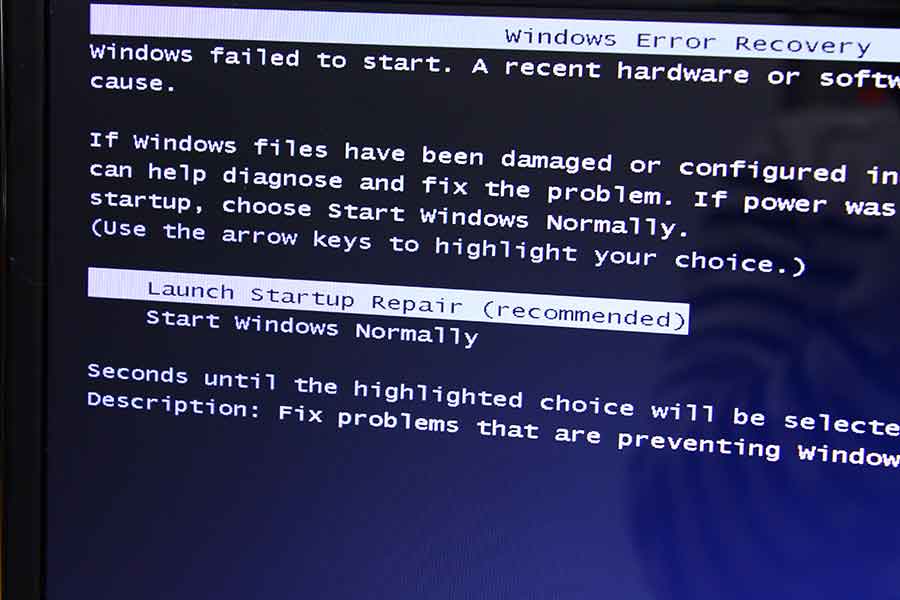
4. Вставьте первый диск в DVD-привод и щелкните по кнопке Burn («Запись»).
5. После записи первого диска щелкните по кнопке Close («Закрыть»).
6. Следуя инструкциям на экране, замените диск следующим и щелкните по кнопке Next («Далее»).
7. Повторяйте, пока не будут записаны все диски.
8. Выберите опцию удаления временного файла и щелкните по кнопке Finish («Готово»).
Восстановительный USB-накопитель
1. Выберите пункт USB и щелкните по кнопке Next («Далее»).
2. Подключите USB-флешку достаточной емкости (рекомендуется использовать устройство емкостью не менее 32 ГБ).
3. Выберите USB-накопитель, на который хотите записать восстановительную копию ОС.
Примечание: Перед записью резервной копии USB-накопитель будет отформатирован. При необходимости скопируйте с него все данные.
4. Запустите процесс записи и дождитесь его завершения.
5. Выберите опцию удаления временного файла и щелкните по кнопке Finish («Готово»).
Восстановительный ISO-файл
1. Выберите пункт ISO и щелкните по кнопке Next («Далее»).
2. Укажите папку, в которую будет записан ISO-файл, и щелкните по кнопке Next («Далее»).
3. Запустите процесс создания резервной копии и дождитесь его завершения.
4. Выберите опцию удаления временного файла и щелкните по кнопке Finish («Готово»).
Как использовать резервную копию, созданную утилитой MSI Burn Recovery, для восстановления ОС.
Примечание: Не отключайте питание компьютера во время работы утилиты.
1. Включите компьютер. После появления на экране логотипа MSI нажимайте клавишу F11, пока не откроется меню выбора загрузочного устройства. Выберите в нем восстановительную USB-флешку (или DVD-привод с восстановительным DVD-диском) и нажмите клавишу Enter.
2. Выберите опцию “Hard Disk Recovery” («Восстановление жесткого диска»). По вашему выбору операционную систему и восстановительный раздел можно разместить на одном или двух дисках.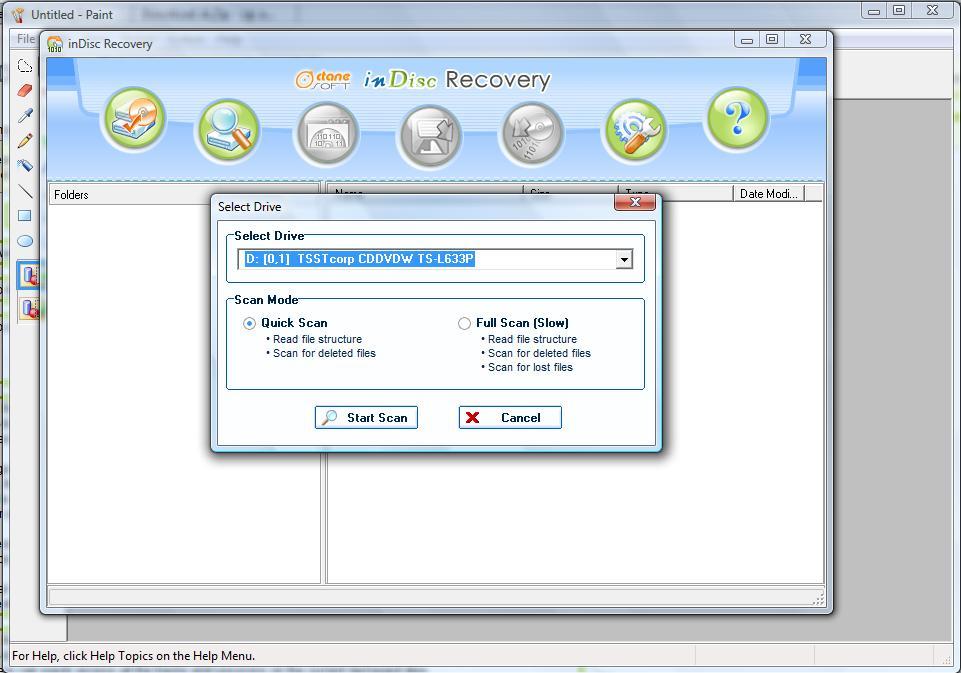
3. Выберите вариант с размещением ОС и восстановительного раздела на двух разных дисках.
4. Появится предупреждение, что диски компьютера будут отформатированы, поэтому заранее скопируйте с них все важные данные. Для продолжения щелкните по кнопке Yes («Да»).
5. Щелкайте по кнопке Next («Далее») в соответствии с выводимой на экран информацией, пока процесс восстановления не будет завершен. Во время этой процедуры не выполняйте с компьютером никаких иных действий.
Как из заводской Windows на Recovery-разделе диска создать установочный ISO
Доброго времени суток… Как из заводской Windows на Recovery-разделе диска создать установочный ISO? Извлечение в отдельный установочный процесс заводской Windows, поставляемой с ноутбуком, моноблоком или прочего типа OEM-устройством, может стать решением в случаях, когда возникает необходимость избавиться от скрытого раздела Recovery на жёстком диске. На разных устройствах этот раздел занимает разный объём, как правило, 15-25 Гб.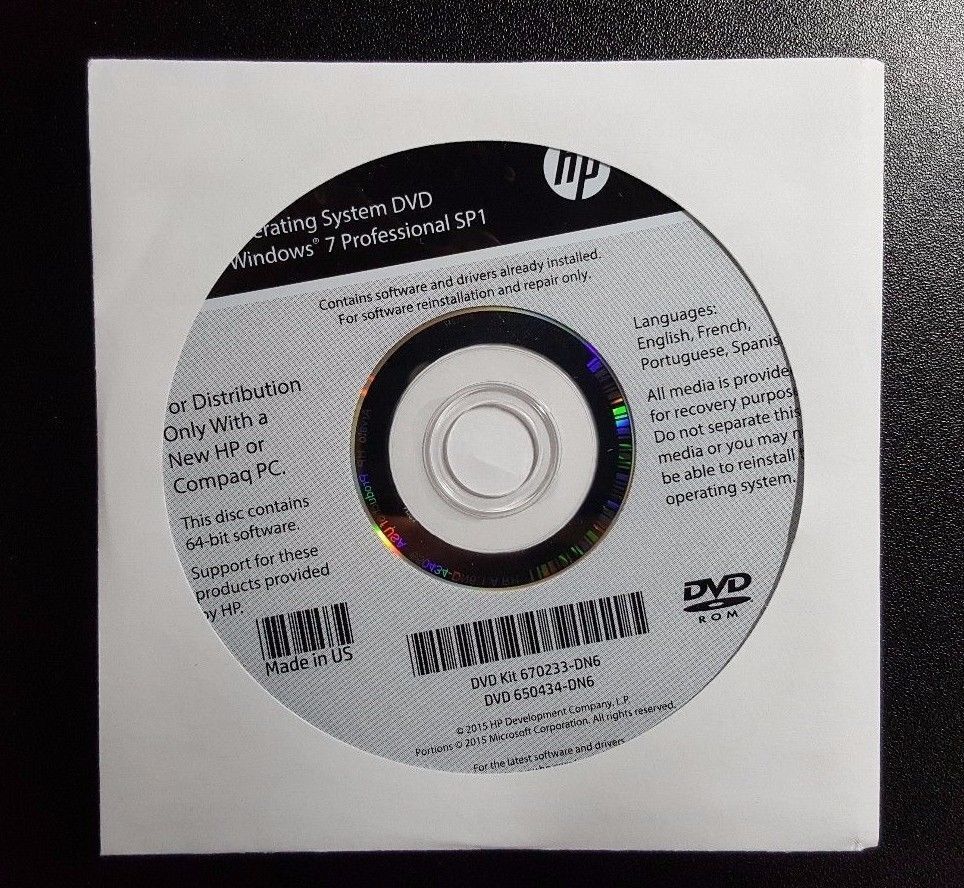
Из этого всего объёма непосредственно образ заводской системы весит значительно меньше. Остальное место занимают файлы Recovery-функционала. Если в таковом нет принципиальной необходимости, занимаемое разделом Recovery место можно высвободить под свои пользовательские нужды. Ну а заводскую Windows при её сбое переустанавливать как обычную систему с дистрибутива Microsoft, то-есть с использованием установочного носителя. На который нужно будет записать установочный образ ISO. Созданный по предложенному ниже мануалу.
Как из заводской Windows на Recovery-разделе диска создать установочный ISO
Чтобы создать установочный ISO-образ заводской Windows OEM-устройства, нам потребуется провести несколько операций…
- Извлечь образ операционной системы из скрытого раздела Recovery
- Конвертировать его в формат WIM (если нужно)
- Упаковать в установочный ISO-файл
Для этих целей нам потребуется помощь программы Dism++. Часть функционала которой составляют возможности по редактированию дистрибутива Windows. Это бесплатная программа. Она доступна для скачивания на сайте разработчиков. Ну а после создания установочного ISO можно будет уже удалить раздел Recovery.
Это бесплатная программа. Она доступна для скачивания на сайте разработчиков. Ну а после создания установочного ISO можно будет уже удалить раздел Recovery.
Примечание: Решение об удалении раздела Recovery необходимо принимать взвешенно, с понимаем, что этот ход сделает невозможным функционирование на устройстве Recovery-функционала. Чтобы всё же оставить себе на будущее возможность восстановить Recovery-функционал, необходимо сделать посекторную резервную копию раздела Recovery программами типа AOMEI Backupper, R-Drive Image, DiskGenius и т.п. Эту копию можно хранить где-нибудь в облачном хранилище. И при необходимости восстановить из неё раздел Recovery.
Извлечение образа заводской Windows из Recovery-раздела
Чтобы извлечь образ заводской Windows, нам нужно получить доступ к разделу Recovery. В некоторых случаях он может быть просто скрытым разделом диска. И чтобы он отобразился в проводнике, достаточно в управлении дисками просто присвоить ему букву. В большей же части случаев раздел Recovery будет не только скрытым, но и с неактивными функциями в контекстном меню.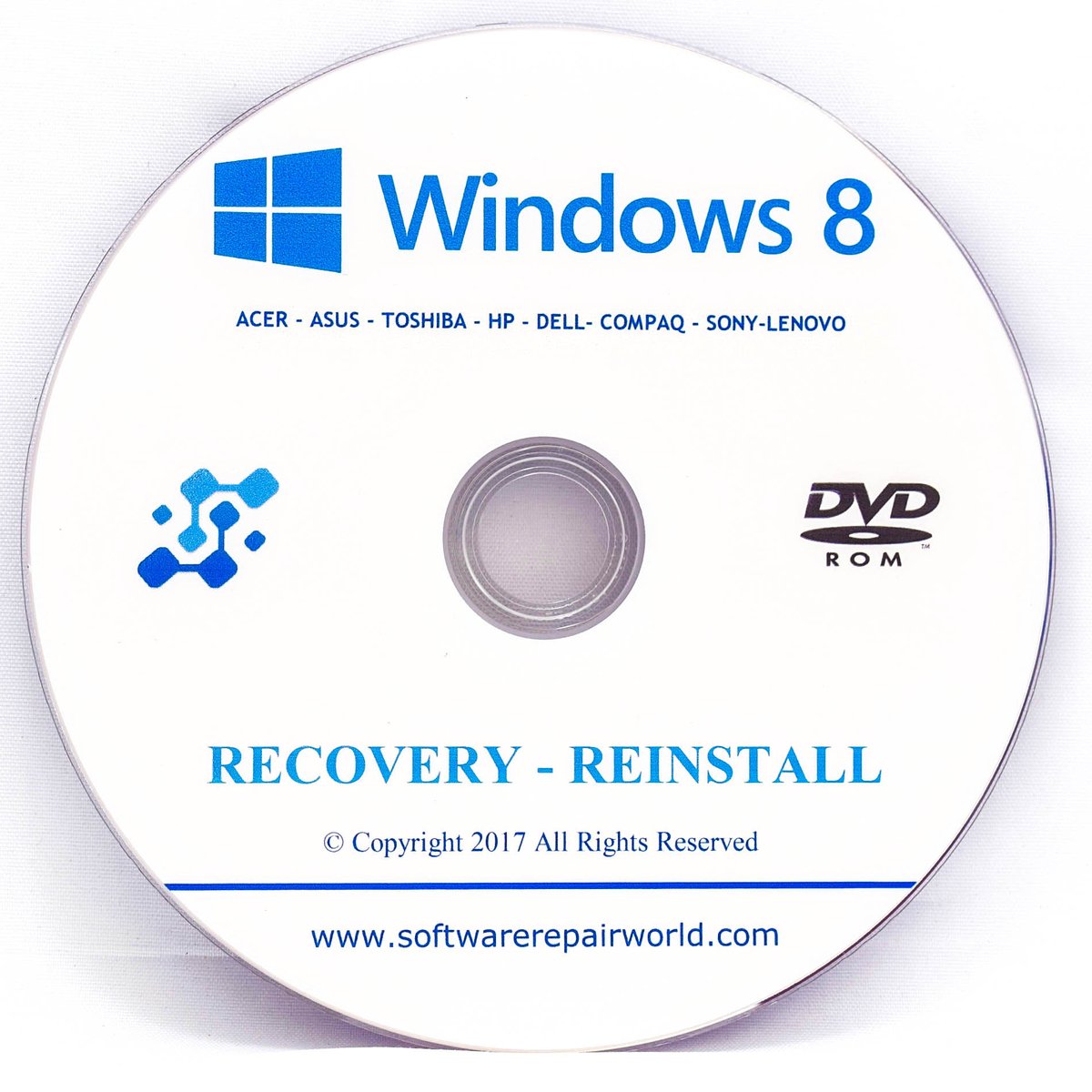 Как вот, например, в нашем случае.
Как вот, например, в нашем случае.
В такой вот большей части случаев можно поступить по-разному…
- Можно использовать программы для восстановления удалённых данных. Такие отображают скрытые и повреждённые разделы диска.
- Можно попытаться присвоить букву диска с помощью специального ПО типа менеджеров дисков.
- А можно использовать те же менеджеры дисков, только с функциями доступа к данным на скрытых разделах
К последнему способу и прибегнем в нашем случае…
Возьмём бесплатную программу DiskGenius. В её окне на панели слева откроем раздел Recovery. На правой панели переключимся на отображение файлов. Отыщем в корне раздела образ заводской Windows и скопируем его. Обычно образ выглядит как несколько файлов формата SWM. В нашем случае их два. Они с именами производителя ноутбука – asus.swm и asus2.swm. Образ разбит на две части, то-есть на два файла. Чтобы иметь возможность находиться на Recovery-разделе с файловой системой FAT. Выделяем эти два файла и копируем. В контекстном меню выбираем «Copy To». Далее указываем путь копирования.
Выделяем эти два файла и копируем. В контекстном меню выбираем «Copy To». Далее указываем путь копирования.
Образы заводской Windows могут храниться не только в формате SWM. Также это может быть родной формат системы WIM. Ну и, естественно, не может быть никакой стандартизации в плане наименований файлов образа. У каждой марки компьютерного устройства будут разные наименования. Весить файлы образа заводской Windows должны по несколько Гб. В сумме где-то не менее 5 Гб. В общем, здесь ориентироваться нужно по ситуации.
Конвертирование в файл install.wim
Образ заводской Windows в формате SWM необходимо конвертировать в формат WIM. Запускаем программу Dism++. В меню «Файл» выбираем пункт «WIMESD/SWM»…
В первой графе указываем путь к файлу-источнику, то-есть к исходному образу. Во второй графе указываем путь к форматированию конвертированного образа.
В нашем случае в первой графе будет путь к первому файлу образа заводской Windows – к asus. swm. Во второй графе указываем путь конечного файла: имя даём ему install, тип выбираем WIM. По итогу операции у нас будет установочный образ install.wim. Жмём «Готово»…
swm. Во второй графе указываем путь конечного файла: имя даём ему install, тип выбираем WIM. По итогу операции у нас будет установочный образ install.wim. Жмём «Готово»…
Дожидаемся выполнения конвертирования…
Как создать установочный ISO
И вот наш сконвертированный файл install.wim. Теперь им необходимо подменить исходный такой файл в составе установочного ISO Windows…
Нам необходимо скачать в Интернете установочный ISO той же версии и редакции Windows, что и наша заводская. Если заводская система – это Windows 10 и 8.1, ISO можно скачать на сайте Microsoft. За ISO-дистрибутивом Windows 7 придётся отправляться на сторонние ресурсы. Скачанный ISO нужно распаковать в отдельную папку. Если мы работаем в средах Windows 10 и 8.1, для этого нужно подключить ISO для отображения в проводнике.
Делается это обычным двойным кликом. Затем копируем всё содержимое ISO и вставляем его в новой созданной папке. Имя папки не имеет значения. Если мы работаем в среде Windows 7, то используем архиватор WinRAR или 7-Zip. Распаковываем ISO в папку.
Если мы работаем в среде Windows 7, то используем архиватор WinRAR или 7-Zip. Распаковываем ISO в папку.
Далее в этой папке с извлечённым содержимым ISO заходим в папку «sources». И вставляем в эту папку скопированный файл install.wim. Который мы получили путём конвертирования образа заводской Windows. Он должен заменить исходный файл install.wim ISO-образа…
При копировании подтверждаем это действие с заменой…
Теперь в этой же папке «sources» находим файл ei.cfg. Открываем его двойным кликом…
И среди возможных программ выбираем штатный блокнот…
Смотрим содержимое этого файла. Нужно, чтобы в нём были только две строчки: [Channel], Retail. Все остальные записи необходимо удалить и сохранить файл.
Это файл конфигурации выпуска Windows. Он отвечает за указание ключа продукта. Его нужно, так сказать, сбросить к дефолтным настройкам. Чтобы в процессе установки заводской Windows не возникало конфликта в плане ключей продукта.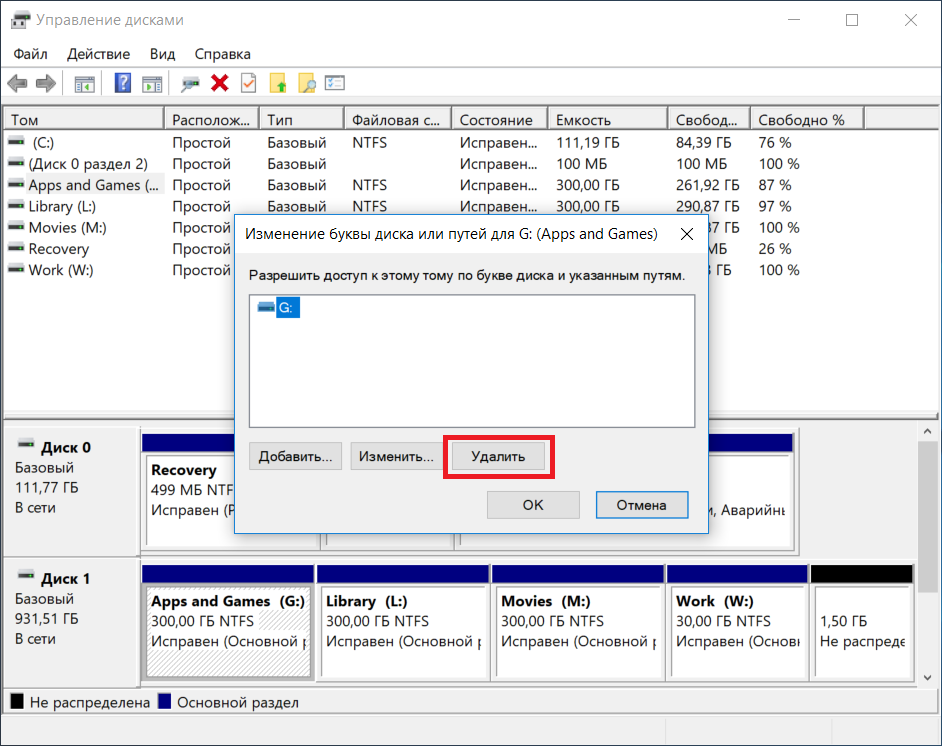 Далее, в программе Dism++ идём в раздел «Дополнительно» и жмём «Создание ISO»…
Далее, в программе Dism++ идём в раздел «Дополнительно» и жмём «Создание ISO»…
Указываем в первой графе путь к вот этой папке с отредактированным содержимым ISO-образа. Во второй графе – имя и путь к новому ISO. В третьей графе – метку образа. И жмём «Ок»…
Дожидаемся завершения операции…
Загрузочный носитель для заводской Windows
И вот наш установочный ISO с заводской Windows создан. Он весит 6,66 Гб – значительно больше, чем обычный образ Windows 7, а именно с этой версией системы мы работали. Образ больше, поскольку в комплекте с заводской «Семёркой» идут интегрированные драйверы ноутбука и много предустановленного софта от Asus.
Следовательно, установочный ISO не поместится на флешку 4 Гб и стандартный DVD-диск с объёмом 4,7 Гб. Нужна будет флешка минимум на 8 Гб. Или DVD-диск с объёмом минимум 8,5 Гб. Также при создании загрузочной флешки UEFI нужно учесть ограничения файловой системы FAT32. В которую должна быть форматирована флешка – вес одного файла не более 4 Гб. Решение этой проблемы предлагается программой Rufus. Она умеет создавать загрузочные флешки UEFI с использованием файловой системы NTFS. Но такая флешка запустится только при условии отключенной в BIOS функции Secure Boot.
Решение этой проблемы предлагается программой Rufus. Она умеет создавать загрузочные флешки UEFI с использованием файловой системы NTFS. Но такая флешка запустится только при условии отключенной в BIOS функции Secure Boot.
Заключение
В этой статье мы разобрали способ как из заводской Windows на Recovery-разделе диска создать установочный ISO. А также рассмотрели решение для случаев необходимости сохранения образа заводской Windows, но удаления Recovery-раздела на диске.
Magic Partition Recovery | East Imperial Soft
Восстановление испорченных и недоступных разделов
Благодаря использованию сложных алгоритмов, программа может восстановить информацию с удаленных, поврежденных, недоступных и отформатированных томов. Magic Partition Recovery выполняет тщательный анализ физического носителя, находит недоступные или удаленные разделы, а затем, используя всю полученную информацию, строит файловую систему для каждого из найденных томов.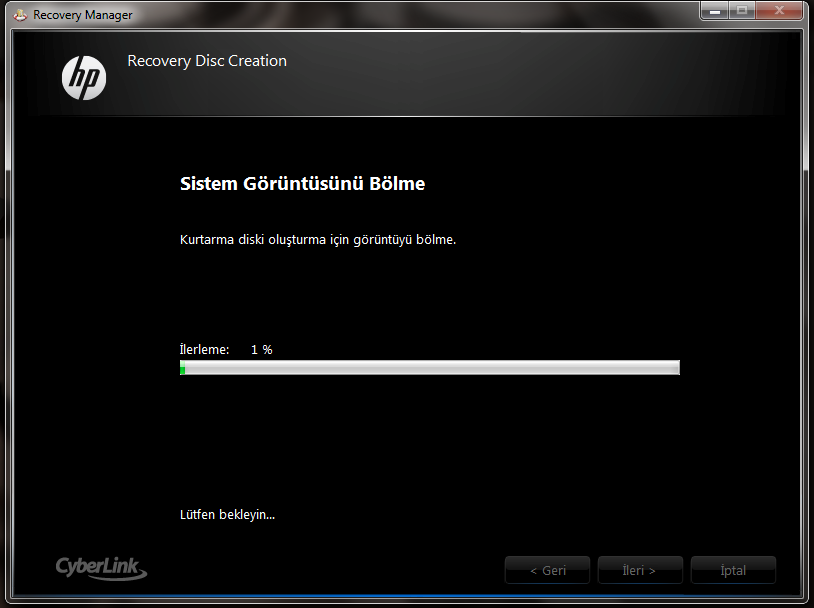 Таким образом, программа не опирается на существующую файловую таблицу, которая может быть испорчена, недоступна, либо просто не соответствовать (в результате форматирования) содержимому диска, а воссоздает свою, на основе которой и строит дерево папок и файлов, их адреса, имена и другие атрибуты. После того, как вы проанализировали весь диск, восстановили важную информацию на другой носитель, вы можете попытаться восстановить исходный сломанной раздел, либо просто запустить ScanDisk (инструмент операционной системы Windows).
Таким образом, программа не опирается на существующую файловую таблицу, которая может быть испорчена, недоступна, либо просто не соответствовать (в результате форматирования) содержимому диска, а воссоздает свою, на основе которой и строит дерево папок и файлов, их адреса, имена и другие атрибуты. После того, как вы проанализировали весь диск, восстановили важную информацию на другой носитель, вы можете попытаться восстановить исходный сломанной раздел, либо просто запустить ScanDisk (инструмент операционной системы Windows).
Использование Magic Partition Recovery на поврежденных дисках – процесс абсолютно безопасный, так как все операции программа выполняет строго в режиме только для чтения.
Восстановление всех типов файлов с любых носителей информации
Magic Partition Recovery может восстанавливать все типы файлов с любых видов устройств хранения данных, доступных на сегодняшний день. Недавно удаленные файлы могут быть восстановлены моментально с помощью быстрого сканирования файловой системы, которое длится всего несколько секунд. При этом не важен тип файлов, их расположение и расширение, программа моментально построит дерево папок и файлов, аналогичное тому, которое вы привыкли видеть в проводнике Windows. В дополнение к существующим файлам и каталогам, программа отобразит удаленные.
При этом не важен тип файлов, их расположение и расширение, программа моментально построит дерево папок и файлов, аналогичное тому, которое вы привыкли видеть в проводнике Windows. В дополнение к существующим файлам и каталогам, программа отобразит удаленные.
Даже если диск испорчен, и система не видит какой-либо из его томов, программа сможет проанализировать носитель, найти все его разделы, построить файловую таблицу для каждого из них и восстановить все удаленные файлы. Magic Partition Recovery может быть использован для восстановления файлов с жестких дисков и SSD дисков, USB флэш-накопителей и любых типов карт памяти, включая полноразмерные, мини- и микро-версии карт SD / SDHC / SDXC, Compact Flash, Memory Stick, а также устаревших форматов, таких как MMC и xD.
Мгновенный анализ
Программа предлагает инновационную возможность «быстрого сканирования», которая поможет найти удаленные файлы на больших носителях в течение всего нескольких секунд.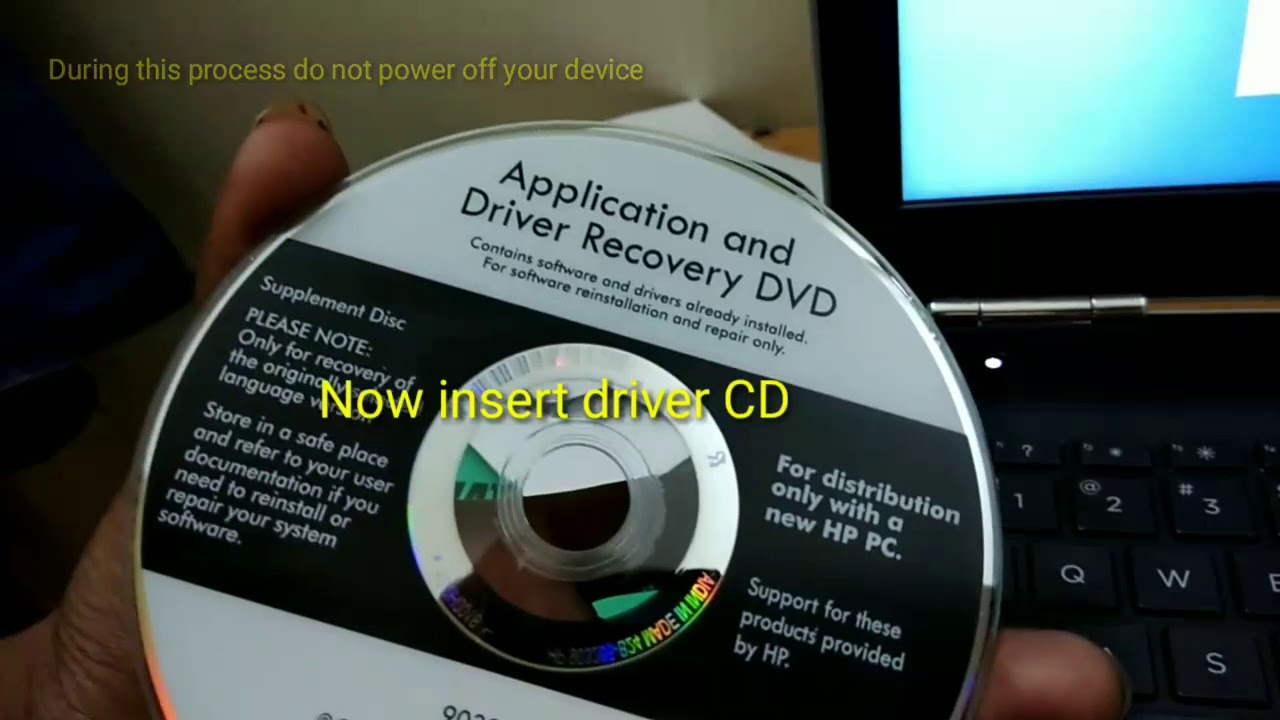 В отличие от продуктов восстановления данных других производителей, которые могут потратить до нескольких часов на анализ диска, Magic Partition Recovery находит удаленные файлы и каталоги моментально. Данная функция предназначена для восстановления недавно удаленных файлов, для более сложных ситуаций вы можете использовать функцию полного анализа диска. Быстрое сканирование выполняет одно последовательное чтение области диска, занимаемой файловой таблицей. На основе полученной информации происходит моментальное построение дерева папок, содержащих как существующие, так и удаленные файлы.
В отличие от продуктов восстановления данных других производителей, которые могут потратить до нескольких часов на анализ диска, Magic Partition Recovery находит удаленные файлы и каталоги моментально. Данная функция предназначена для восстановления недавно удаленных файлов, для более сложных ситуаций вы можете использовать функцию полного анализа диска. Быстрое сканирование выполняет одно последовательное чтение области диска, занимаемой файловой таблицей. На основе полученной информации происходит моментальное построение дерева папок, содержащих как существующие, так и удаленные файлы.
Обратите внимание, что эта функция рекомендуется только для существующих, рабочих разделов. Для восстановления информации с поврежденных, недоступных, удаленных и отформатированных дисков рекомендуется использовать функцию полного анализа.
Удобный пошаговый мастер восстановления файлов
При разработке наших программ особое внимание уделяется удобству пользователей.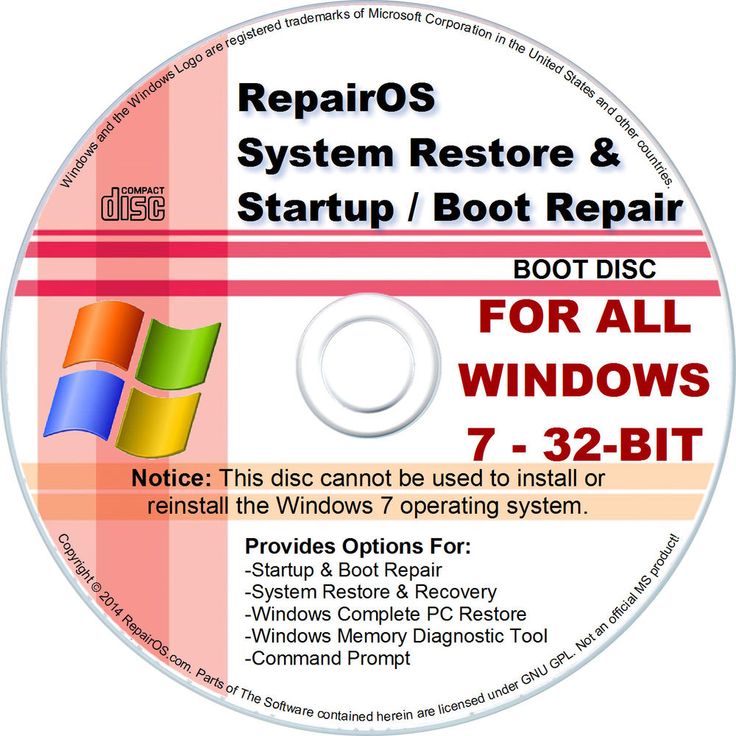 Годы работы, множество изменений и улучшений позволили усовершенствовать работу пошагового мастера, который проведет пользователя через весь процесс восстановления. Независимо от того, насколько сложны алгоритмы и операции, которые производит программа, пошаговый мастер будет лишь задавать простые вопросы, помогая вам найти удаленные файлы, просмотреть и восстановить их. Интерфейс программы похож на стандартный проводник Windows и отличается лишь тем, что в дополнение к существующим файлам и папкам, вы видите удаленные. Любая операция представлена лишь несколькими простыми вопросами, и вам достаточно будет лишь выбирать нужный вариант и нажимать кнопку «Далее».
Годы работы, множество изменений и улучшений позволили усовершенствовать работу пошагового мастера, который проведет пользователя через весь процесс восстановления. Независимо от того, насколько сложны алгоритмы и операции, которые производит программа, пошаговый мастер будет лишь задавать простые вопросы, помогая вам найти удаленные файлы, просмотреть и восстановить их. Интерфейс программы похож на стандартный проводник Windows и отличается лишь тем, что в дополнение к существующим файлам и папкам, вы видите удаленные. Любая операция представлена лишь несколькими простыми вопросами, и вам достаточно будет лишь выбирать нужный вариант и нажимать кнопку «Далее».
Каждая из наших программ оснащена функцией предварительного просмотра, благодаря этому вы сможете увидеть содержимое файла еще до восстановления. Все это делает наши продукты максимально доступными и простыми в использовании, не требующими каких-либо навыков и знаний в области хранения данных.
Работа с образами дисков
Для безопасной работы с поврежденными носителями Magic Partition Recovery предлагает возможность создать виртуальный образ нужного логического раздела или всего физического носителя. Такой образ представляет собой точную копию диска, сохраненную в файле на другом носителе. Создав виртуальный образ диска и впоследствии работая с ним, вы уменьшаете количество операций обращения к оригинальному носителю. Если физический носитель устарел и начал портиться, на нем начали появляться сбойные секторы, то при каждом обращении к такому носителю количество этих секторов может увеличиваться, уменьшая тем самым возможность получить с него информацию.
Такой образ представляет собой точную копию диска, сохраненную в файле на другом носителе. Создав виртуальный образ диска и впоследствии работая с ним, вы уменьшаете количество операций обращения к оригинальному носителю. Если физический носитель устарел и начал портиться, на нем начали появляться сбойные секторы, то при каждом обращении к такому носителю количество этих секторов может увеличиваться, уменьшая тем самым возможность получить с него информацию.
При создании виртуального образа все последующие операции, например, сканирование, просмотр и восстановление файлов, будут выполняться с этой копией вместо оригинального носителя информации. Это значительно повышает вероятность успешного восстановления для сильно поврежденных и сильно изношенных дисков. Кроме того, образ может служить точной резервной копией раздела или всего диска.
Windows наконец-то не создает новый Recovery Partition при обновлении системы, а изменяет размер старого раздела
Много лет пользователи и администраторы Windows-систем сталкивались с тем, что при установке обновлений ОС на жестком диске создавался еще один системный recovery-раздел.
Проблема крылась в неправильной схеме разбивки жестких дисков на этапе установки системы. Эта многолетняя ошибка была связана с тем, что размер recovery-сегмента диска жестко задавался на этапе чистой установки операционной системы. При этом размер и порядок базовых секторов — системного диска и recovery-раздела — задавались установщиком так, что изменить размеры последнего в дальнейшем было невозможно. Что удивительно, подобное поведение установщика в процессе разбития жесткого диска на разделы прямо противоречит рекомендациям самой Microsoft для инженеров и пользователей.
В ходе развития системы и установки обновлений необходимый размер recovery-раздела мог увеличиваться. Но так как изначально его объем жестко задавался при установке системы, Windows не находила ничего лучше, как создать новый recovery-раздел подходящего размера. Старый раздел, само собой, более никак не использовался.
Вспоминая о том, что установщик создавал разделы ровно тех размеров, которые ему были необходимы, мы сталкиваемся с великолепной коллизией: каждое крупное обновление или другой патч системы, которые затрагивали параметр размера recovery-раздела системы, приводили к созданию очередной сущности на жестком диске.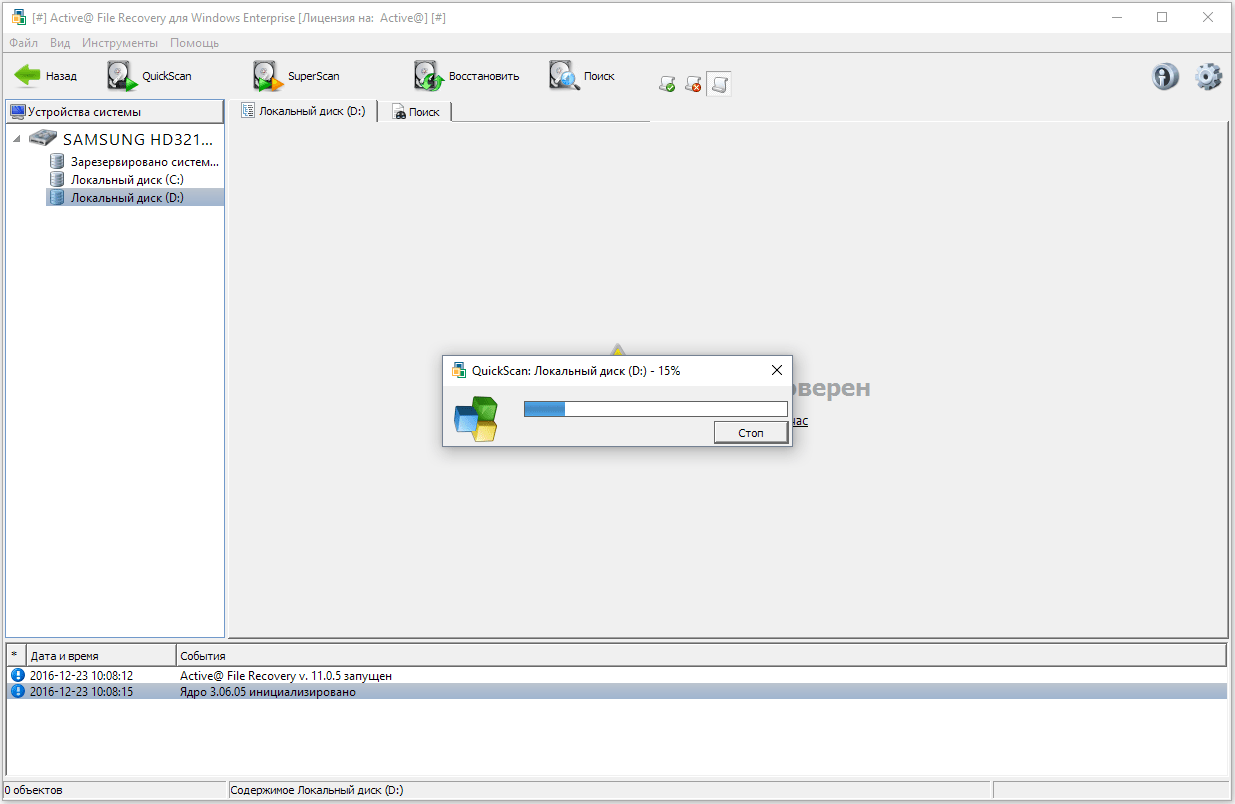
Пример создания ОС Windows нескольких системных разделов в разное время
Проблема была исправлена только в мае этого года, с версией 2004. Теперь установщик ведет себя адекватно и размещается recovery-раздел не в начале, перед диском C, а в конце массива жесткого диска, что видно на скриншоте выше. Для нахождения этого очевидного решения инженерам Microsoft потребовалось всего-то около 10 лет: вопрос с неадекватным автоматическим размещением recovery-сегмента перед диском C, с соответствующим уменьшением его объема, стоял еще со времен Windows 7. Правда, во времена «семерки» о проблемах с клонами не упоминалось, либо эта проблема была единична.
Удивительно еще и то, что у Microsoft есть четкие рекомендации разметки диска и последовательности системных разделов на нем. При этом рекомендации адекватные, то есть согласующиеся с логикой и здравым смыслом: в них recovery-раздел рекомендуется размещать после системного диска с установленной Windows или же в конце массива.
Но рекомендации соблюдались только в случае OEM-поставщиков ПК и ноутбуков, которые еще на заводе правильно разбивают диски и предустанавливают ОС. В случае же рядовых пользователей, которые устанавливают или обновляются до Windows 10 самостоятельно, recovery-раздел всегда оказывался в самом начале жесткого диска.
Вам действительно нужно программное обеспечение для восстановления жесткого диска? — Acronis
Вам это действительно нужно?
Большинство людей думают, что все, что вам нужно сделать, это запустить программу восстановления жесткого диска. Говорят, просто, легко. Абракадабра — все ваши файлы вернулись.
Или они?
Что такое программа для восстановления жесткого диска и как она работает?
Если вы случайно удалите файл или потеряете все файлы из-за сбоя системы или вируса, программа восстановления жесткого диска может восстановить файл (ы) с жесткого диска, «прочесывая диск, находя данные для восстановления, собрать его по кусочкам и предоставить в пригодном для утилизации формате. ”
”
Когда вы удаляете файл на своем компьютере, он попадает в корзину. Если вы очистите корзину, файл все равно не будет удален полностью. Вместо этого файл остается «скрытым» на вашем компьютере, путь к файлу удаляется, а пространство обозначается как доступное для других файлов. Если операционная система не использует это доступное пространство для перезаписи другого файла, удаленный файл может оставаться на вашем жестком диске в течение многих лет.
Проблемы с программным обеспечением для восстановления жесткого диска
Так много решений, мало времени
Доступно множество инструментов и программного обеспечения для восстановления данных, каждое с различными функциями и возможностями.Многие поставщики заявляют, что они «программное обеспечение №1 для восстановления данных» и что они могут спасти данные с любого диска. Есть даже бесплатная программа для восстановления данных.
Есть из чего выбирать, и решить, что лучше, сложно. Обычно, если вы подумываете о программном обеспечении для восстановления данных, вы уже потеряли свои драгоценные данные и находитесь под давлением. Ваш поиск подходящего инструмента или программного обеспечения является реактивным. Вы находитесь в чрезвычайной ситуации, вам нужно быстро вернуть файлы, и у вас нет времени на поиск, тестирование и ожидание — да, многим из этих инструментов могут потребоваться часы, чтобы получить (или не получить) ваш файл ( s) и другие альтернативы требуют дорогих консультантов и / или просят отправить диск напрямую поставщику.
Ваш поиск подходящего инструмента или программного обеспечения является реактивным. Вы находитесь в чрезвычайной ситуации, вам нужно быстро вернуть файлы, и у вас нет времени на поиск, тестирование и ожидание — да, многим из этих инструментов могут потребоваться часы, чтобы получить (или не получить) ваш файл ( s) и другие альтернативы требуют дорогих консультантов и / или просят отправить диск напрямую поставщику.
Бесплатное не является бесплатным
Поставщики программного обеспечения занимаются бизнесом, чтобы зарабатывать деньги, поэтому все, что предлагается «бесплатно», на самом деле не является бесплатным. Например, обзор TalkTechtoMe предположительно бесплатного программного обеспечения получил комментарий, что «ни одна из этих программ не является ПОЛНОСТЬЮ функциональной как есть … Ни одна из них не вернет ваши файлы полностью, не попросив вас обновить или заплатить за регистрационный ключ. Некоторые ограничивают объем данных или количество файлов, которые вы можете получить . .. Просмотр всех этих фиктивных инструментов был пустой тратой.”
.. Просмотр всех этих фиктивных инструментов был пустой тратой.”
Нет 100% гарантии восстановления данных
Программное обеспечение для восстановления жесткого диска может работать некорректно. Недавно TopTenReviews оценил лучшее программное обеспечение для восстановления данных в 2017 году и отметил, что даже у самого лучшего есть проблемы:
- Не все «найденные файлы» можно восстановить — многие могут быть пустыми или непригодными для использования фрагментами, заголовками без содержимого, изображениями только наполовину и т. Д.
- Несогласованные результаты — последовательные сканирования дали разные результаты, что не дает уверенности в том, какие данные можно восстановить.
Вот проблема: не все можно восстановить
Если ваши файлы были перезаписаны или если ваш диск вышел из строя, никакая программа восстановления жесткого диска не сможет восстановить ваши файлы. Думаете, попытка не принесет никакого вреда? Подумай еще раз. Даже опытные пользователи, пытающиеся самостоятельно восстановить данные с неисправного или неисправного диска, могут легко привести к дальнейшей или даже безвозвратной потере данных.
Даже опытные пользователи, пытающиеся самостоятельно восстановить данные с неисправного или неисправного диска, могут легко привести к дальнейшей или даже безвозвратной потере данных.
Только специалист по восстановлению данных может восстановить файлы с перезаписанного или неисправного диска.Но это часто бывает дорого и может занять много времени; вам часто нужно отгрузить свою систему и простоять без нее от нескольких дней до недель.
К счастью, есть способ лучше защитить ваши данные.
Надежный способ быстро восстановить 100% утерянных данных
Сделайте резервную копию данных. Это так просто. Повторюсь: всегда делайте резервную копию своих данных. Вам никогда не понадобится программа для восстановления жесткого диска, и вы никогда не потеряете файл. Более того, вы не будете тратить время или деньги на то, чтобы выяснить, что делать в экстренной ситуации с «утерянным файлом».Более того, вы всегда будете спокойны, зная, что ваши данные — файлы, видео, фотографии, операционная система и настройки — все защищено на 100 процентов.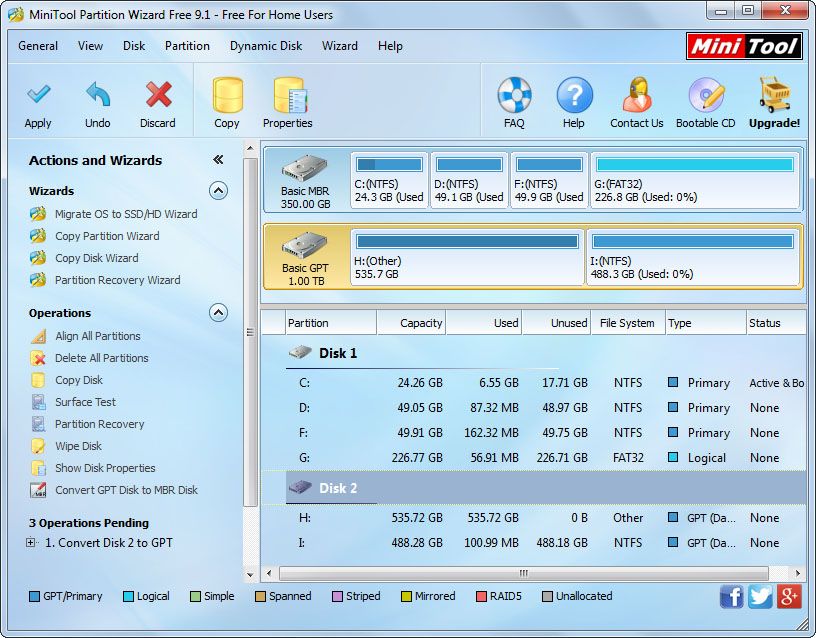
Будьте готовы — потеря данных происходит всегда
Обдумайте все способы потери данных. Например, сколько раз ваш компьютер выходил из строя из-за проблем с оборудованием — например, выходил из строя ваш дисковод? Согласно недавнему исследованию, выживаемость жестких дисков в течение трехлетнего периода может составлять от 97% до 74%, в зависимости от производителя / модели.Это означает, что в худшем случае каждый четвертый жесткий диск может выйти из строя в течение трехлетнего периода, что приведет к полной потере данных. Помните, что программное обеспечение для восстановления данных НЕ восстанавливает файлы с вышедших из строя жестких дисков, что означает, что вы должны нанять специалиста, чтобы попытаться восстановить ваши данные — при высокой стоимости профессиональных услуг плюс затраты, связанные с отсутствием доступа к компьютеру в течение нескольких дней или недель.
Вот лучший вариант: будьте готовы. Сделайте превентивное резервное копирование своей системы с помощью программного обеспечения для резервного копирования, такого как Acronis True Image 2020.
Есть много других причин для резервного копирования ваших данных в дополнение к предотвращению возможного сбоя жесткого диска. К ним относятся ошибки пользователей, нарушения безопасности и вирусы, потеря или кража вашего устройства, стихийные бедствия или антропогенные катастрофы, ошибки программного обеспечения и проблемы с обновлениями и обновлениями программного обеспечения и оборудования. Вы можете поспорить, что хотя бы одно из этих событий произойдет с вами хотя бы один раз, а то и чаще.
Восстановление всего с помощью программного обеспечения №1 для личного резервного копирования
Acronis True Image 2020 защищает всего, с помощью полного резервного копирования образа Windows и Mac: операционной системы, программ, настроек, файлов и информации для загрузки.Вы можете выполнять резервное копирование на внешние диски, устройства NAS, общие сетевые ресурсы и облако всего двумя щелчками мыши. Вы также можете защитить смартфоны и планшеты: создавать резервные копии iPhone, iPad и устройств Android, а также ленты социальных сетей Facebook. Вы можете удаленно создавать резервные копии для других пользователей в любой точке мира и управлять всем с удобной онлайн-панели управления. И вы можете легко восстановить только один файл или всю систему.
Вы можете удаленно создавать резервные копии для других пользователей в любой точке мира и управлять всем с удобной онлайн-панели управления. И вы можете легко восстановить только один файл или всю систему.
С помощью Acronis True Image 2020 вы также можете восстанавливать данные с нескольких устройств семейства, резервные копии которых созданы в облаке, включая компьютеры с Windows и macOS, смартфоны и планшеты.При резервном копировании в облако вы можете получить доступ к своим файлам из веб-браузера и сразу же возобновить работу с данными, даже если вам нужно использовать другой компьютер.
Помимо обеспечения возможности восстановления 100% данных — независимо от события, которое привело к потере данных, — Acronis True Image 2020 дешевле, чем большинство программ для восстановления жесткого диска.
Зачем платить до 99 долларов за программное обеспечение для восстановления данных, которое не восстанавливает 100 процентов данных, если вы можете платить меньше, до половины, за решение для резервного копирования , которое восстанавливает 100 процентов ваших данных в любое время и в любом месте?
Кроме того, это так просто, что нет причин не использовать его.
Резервное копирование проще, дешевле и лучше
Программное обеспечение для восстановления жесткого диска не восстанавливает 100 процентов ваших данных, требует много времени, чтобы купить и попробовать, и, как правило, дороже, чем Acronis. Чтобы должным образом защитить свои данные и файлы, будьте активны, создайте резервную копию всего компьютера с помощью Acronis True Image 2020. Наслаждайтесь спокойствием, зная, что независимо от того, что происходит с вашим компьютером, диском или данными, вы всегда можете восстановить все! Более того, вы также можете защитить несколько семейных компьютеров и мобильных устройств.
Хотите убедиться в этом сами? Попробуйте Acronis True Image 2020, нажав здесь.
[решено] Где я могу бесплатно скачать диск восстановления HP?
Во многих случаях возникает необходимость перезагрузить компьютер. Например, когда вы собираетесь продать или купить старый компьютер или хотите освободить свой компьютер HP от всех вирусов и очистить его от всех удаленных данных, которые влияют на производительность вашей системы .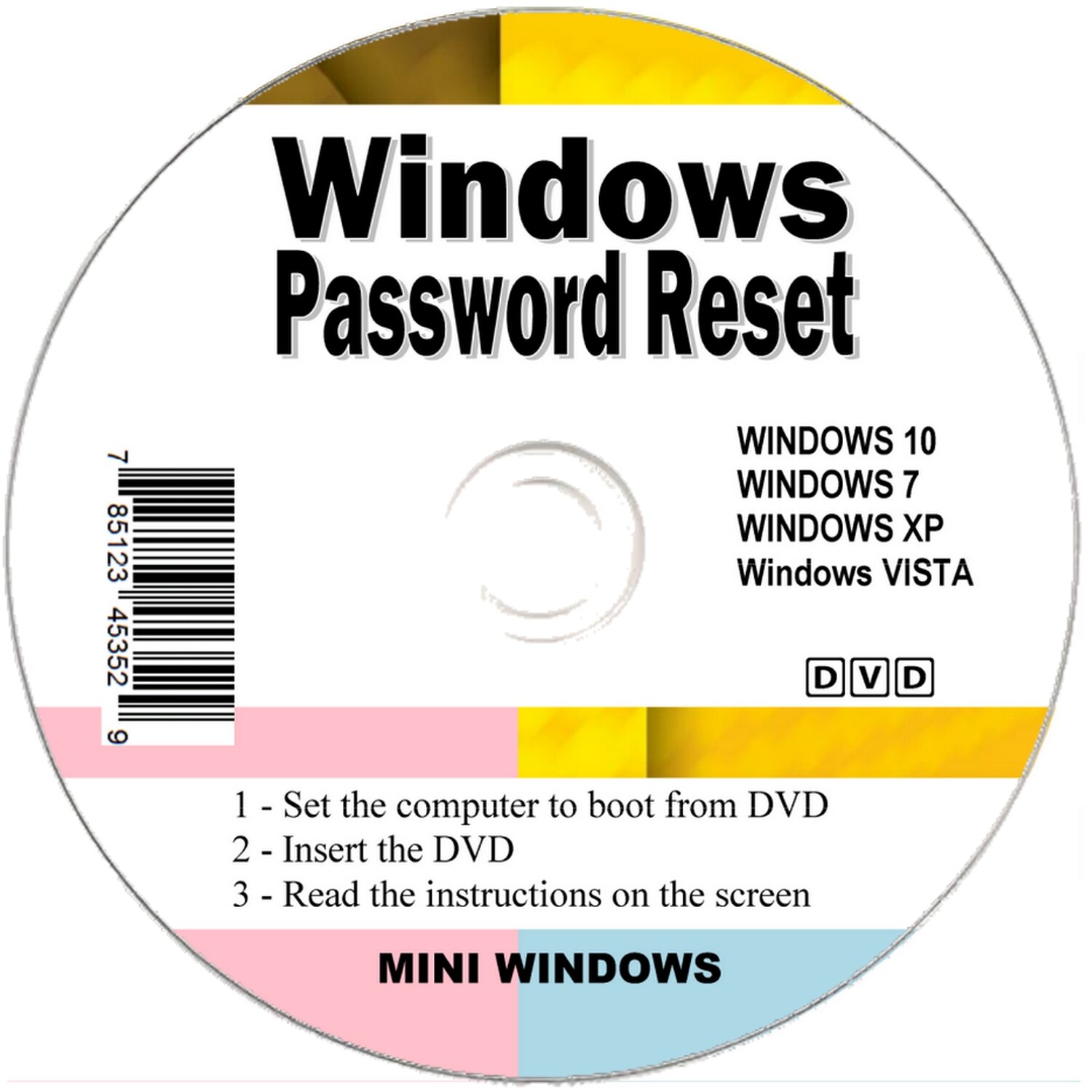 .. И в эти моменты диск восстановления HP это то, что вам нужно, поскольку оно может помочь вам выполнить восстановление системы.В этой статье рассказывается, как получить диск восстановления HP в Windows 11/10/8/7 бесплатно, и рекомендуется отличный инструмент для восстановления потерянных данных во время процесса восстановления.
.. И в эти моменты диск восстановления HP это то, что вам нужно, поскольку оно может помочь вам выполнить восстановление системы.В этой статье рассказывается, как получить диск восстановления HP в Windows 11/10/8/7 бесплатно, и рекомендуется отличный инструмент для восстановления потерянных данных во время процесса восстановления.
Часть 1. Что такое диск восстановления HP и как им пользоваться?
Диск восстановления HP — это программное обеспечение, которое может потребоваться для восстановления системы. Это очень полезно, если вы хотите очистить диск вашего компьютера от всего, например вирусов, удаленных файлов, поврежденной или поврежденной памяти.После восстановления вы получите полностью бесплатный компьютерный диск с максимальной производительностью. Диск восстановления HP — это загрузочная программа, поэтому ее можно запускать без какой-либо исправной или работающей операционной системы. Шаги для запуска диска восстановления HP:
Шаг 1: Вставьте диск восстановления HP, выключите компьютер и снова включите его.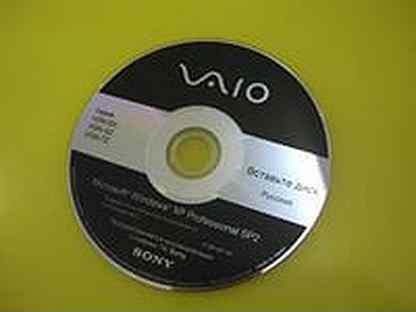
Шаг 2: Несколько раз нажмите клавишу Esc, пока не откроется меню запуска .Нажмите F9, чтобы открыть Параметры загрузочного устройства .
Шаг 3: Используйте клавишу со стрелкой вверх или вниз, чтобы выбрать привод CD / DVD, а затем нажмите Введите .
Шаг 4: Когда будет предложено запустить Recovery Manager, выберите Запустить программу с носителя.
Шаг 5: Когда начнется восстановление, выберите «Восстановление системы» в интерфейсе Recovery Manager .
Шаг 6: Если вы не создали резервную копию данных, выберите «Сначала сделайте резервную копию файлов» , в противном случае нажмите «Восстановить без резервного копирования файлов» .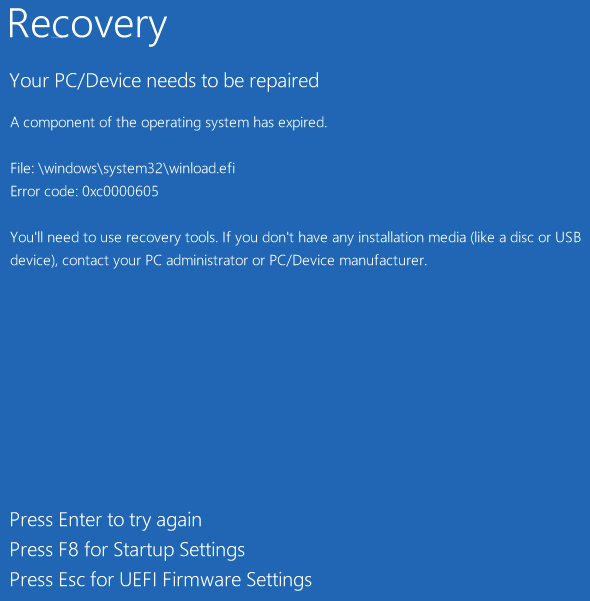
Шаг 7: Следуйте инструкциям на экране. Терпеливо ждите во время подготовки к выздоровлению.
Шаг 8: Завершите следующие шаги и не прерывайте процесс, так как компьютер несколько раз перезагружается в процессе восстановления и установки.
Часть 2. Как бесплатно загрузить диск восстановления HP в Windows 11/10/8/7?
С помощью диска восстановления можно вернуть компьютер к предыдущей или исходной конфигурации. И, к счастью, вы можете создать свой собственный диск восстановления в Windows 11/10/8/7 бесплатно, пока ваш компьютер и операционная система работают. Шаги по созданию диска восстановления HP немного различаются в зависимости от операционной системы.
Перед началом работы отключите компьютер от Интернета, закройте все другие программы и не используйте его для другой работы в процессе создания.Затем найдите и откройте HP Recovery Manager .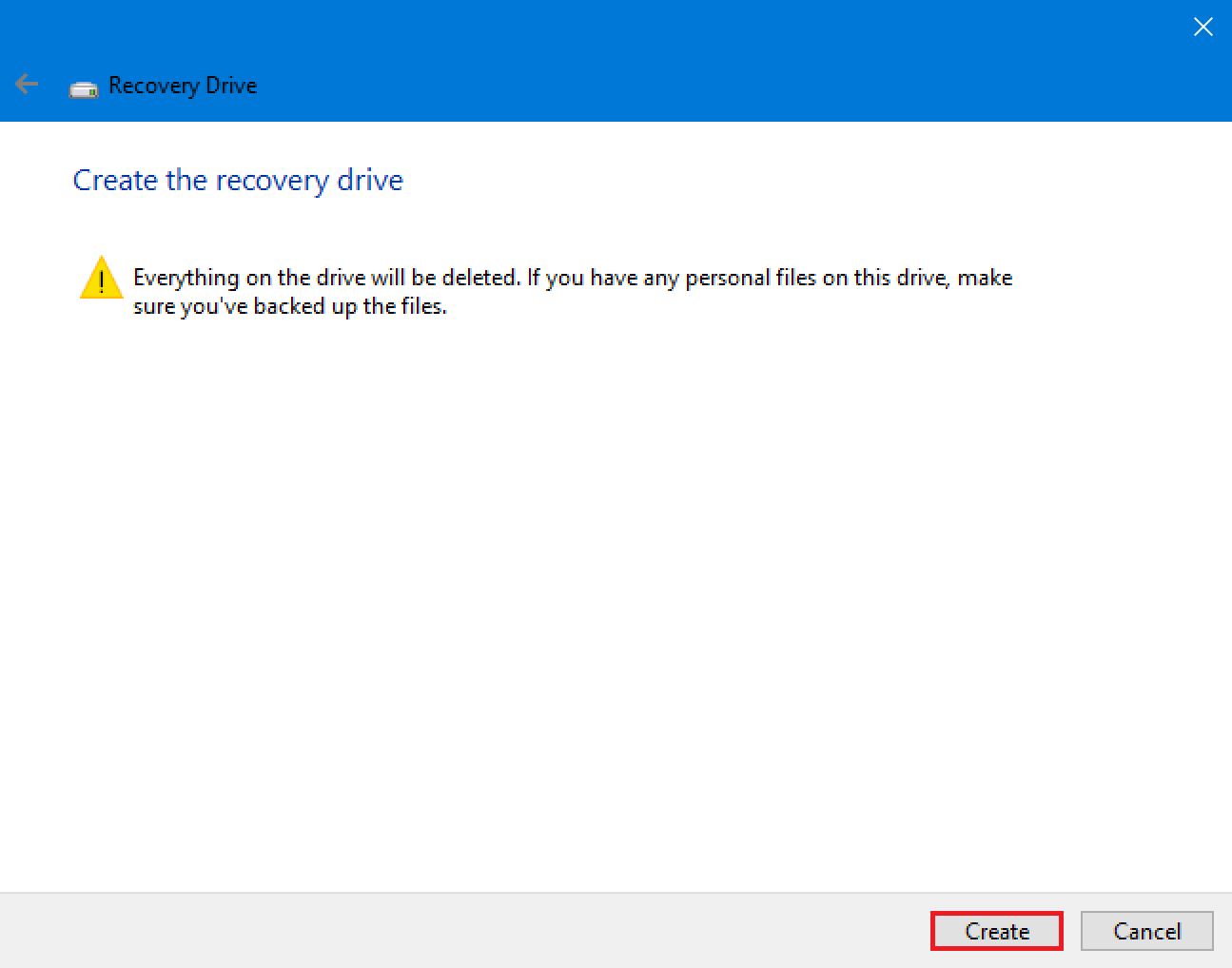
Для Windows 11/10:
Шаг 1: Выберите Создать носитель для восстановления и щелкните Я принимаю для уведомления о том, что можно создать только один набор носителей для восстановления, затем Продолжить .
Шаг 2: Во всплывающем окне выберите DVD или DVDDL, а затем следуйте инструкциям на экране, чтобы продолжить.
Для Windows 8:
Шаг 1: Под Я хочу принять меры безопасности , щелкните Создание носителя для восстановления . (Если появляется сообщение об ошибке «Набор носителей для восстановления был ранее создан для этого компьютера», вам необходимо использовать другой метод для получения новых дисков.)
Шаг 2: Щелкните Я принимаю для получения уведомления о том, что можно сделать только один набор носителей для восстановления, затем Продолжить . Если требуется пароль администратора или подтверждение, введите пароль или предоставьте подтверждение; и щелкните Да , если в окне «Контроль учетных записей пользователей» спросит, хотите ли вы разрешить программе вносить изменения в компьютер.
Если требуется пароль администратора или подтверждение, введите пароль или предоставьте подтверждение; и щелкните Да , если в окне «Контроль учетных записей пользователей» спросит, хотите ли вы разрешить программе вносить изменения в компьютер.
Шаг 3: Когда компьютер предлагает вставить DVD-диск или USB-накопитель и отображает необходимое количество дисков, подготовьте необходимое количество пустых DVD-дисков и пометьте их в соответствии с их номерами.
Шаг 4 : Щелкните DVD или DVDDL, вставьте и затем щелкните Да .
Шаг 5 : После того, как вы вставите диск, компьютер начнет подготовку данных, запись данных и проверку диска.
Шаг 6: Каждый диск проходит те же 4 стадии. Затем нажмите Finish , чтобы закрыть программу создания диска восстановления.
Для Windows 7:
Шаг 1: Выберите Recovery Media Creation в окне Recovery Manager .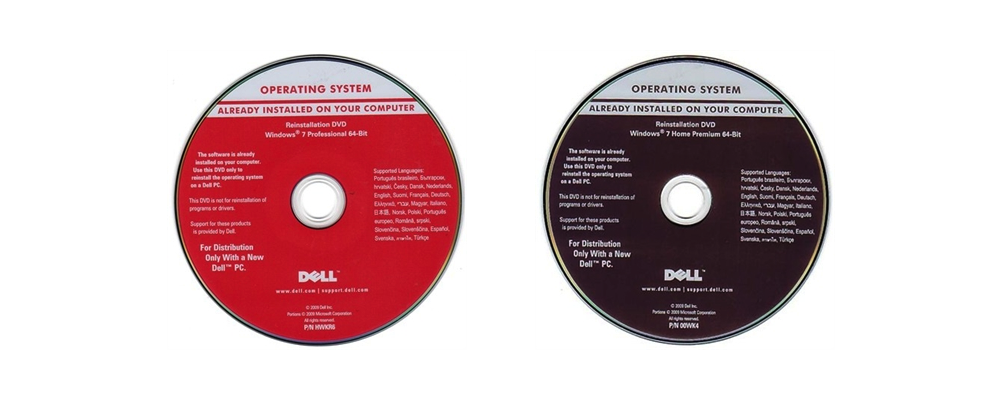
Шаг 2: Выберите Создать носитель для восстановления с помощью пустых DVD и нажмите Далее .
Шаг 3: Программа отобразит необходимое количество дисков. Подготовьте их по мере необходимости.
Шаг 4: Вставьте первый пустой DVD, затем откроется окно Создание диска восстановления и отобразит статус следующих процессов: Сбор файлов , Запись файлов , Проверка диска .
Шаг 5: После успешного создания первого диска вставьте последующие диски, чтобы завершить весь процесс.
Если вышеуказанные методы не работают, обратитесь в службу поддержки клиентов HP. Даже если в их магазине нет диска восстановления вашей модели компьютера, они могут предложить вам несколько решений в зависимости от вашей конкретной ситуации.
Часть 3. Восстановление утерянных данных после восстановления системы с помощью диска восстановления HP
В процессе восстановления системы все программное обеспечение компьютера вернется в состояние, в котором оно было на момент покупки, при этом все пользовательские изменения или дополнения будут удалены.И поэтому некоторые данные могут легко потеряться во время процесса, особенно если вы недостаточно хорошо выполнили резервное копирование. В такой ситуации вы можете обратиться за помощью к профессиональным службам восстановления данных для восстановления ваших файлов. Для этого AnyRecover — Recover Any Data — лучшее программное обеспечение для восстановления данных, доступное на рынке, для восстановления данных после перезагрузки компьютера. Его замечательные и всеобъемлющие функции делают его действительно надежным помощником:
Особенности iMyFone AnyRecover:
- Smart — Восстанавливает данные независимо от причин потери данных с высокой вероятностью успеха и высокой скоростью работы .
 Восстанавливайте потерянные данные из любого хранилища, поддерживая более 1000 типов файлов.
Восстанавливайте потерянные данные из любого хранилища, поддерживая более 1000 типов файлов. - Мощный — Возвращает потерянные данные с любого устройства хранения, поддерживая более 1000 типов файлов.
- Easy — Для завершения работы требуются только простые шаги. Даже начинающий пользователь может добиться успеха.
- Сейф — Никогда не перезаписывает восстановленные или существующие файлы.
- Бесплатная пробная версия — вселяет уверенность пользователей, позволяя им протестировать процесс восстановления данных и восстановить до 8 потерянных файлов.
- Хорошо работает со всеми версиями Windows и macOS, включая новейшую Windows 11.
После того, как вы установили AnyRecover на свой компьютер, выполните следующие действия, чтобы восстановить потерянные данные после восстановления вашего компьютера HP до заводских настроек по умолчанию:
Шаг 1. Выберите одно из мест восстановления данных (в этом случае вы должны выбрать из «Я не могу найти свои разделы» ).Подождите пару минут, пока AnyRecover просканирует ваш потерянный раздел.
Выберите одно из мест восстановления данных (в этом случае вы должны выбрать из «Я не могу найти свои разделы» ).Подождите пару минут, пока AnyRecover просканирует ваш потерянный раздел.
Шаг 2. Теперь выберите один из разделов, отображаемых в интерфейсе. Если потерянный раздел не отображается, выберите «Попробовать полное сканирование разделов» в нижней части интерфейса.
Шаг 3. Затем программа просканирует выбранный вами раздел. Терпеливо подождите некоторое время.
Шаг 4 . Когда сканирование будет завершено, вы сможете просмотреть все восстановленные файлы. Выберите файлы, которые вы хотите восстановить, и нажмите кнопку «Восстановить» .
Часть 4. Часто задаваемые вопросы
В. Как сбросить настройки ноутбука HP без диска восстановления?
Пользователи могут выполнить восстановление системы с помощью Recovery Manager . Если Windows открывается правильно, выполните следующие действия:
Если Windows открывается правильно, выполните следующие действия:
Шаг 1. Выключите компьютер и отсоедините все подключенные устройства и кабели (но не монитор, клавиатуру, мышь или шнур питания).
Шаг 2. Включите компьютер. Введите на начальном экране recovery manager и выберите HP Recovery Manager .
Шаг 3. Щелкните Среда восстановления Windows в разделе Справка .
Шаг 4. Щелкните Устранение неполадок > Recovery Manager .Выполните следующие процедуры в зависимости от ваших потребностей. Просто не забывайте следовать инструкциям на экране и никогда не прерывать их во время процесса.
Если раздел восстановления на жестком диске не работает должным образом и появляется сообщение об ошибке, указывающее, что восстановление системы не может быть запущено с экрана запуска, то необходим набор дисков восстановления. Следуйте методам, описанным в части 2, чтобы бесплатно загрузить диск восстановления HP и продолжить восстановление.
Следуйте методам, описанным в части 2, чтобы бесплатно загрузить диск восстановления HP и продолжить восстановление.
Заключение
AnyRecover, обладающий исключительными функциями универсальности, надежности, эффективности и удобства использования, всегда поможет решить проблемы с потерей данных и сохранить ваши заветные файлы.Более того, недавно прошла большая распродажа с лучшими скидками. Просто иди и попробуй!
Загрузить сейчасЗагрузить сейчас
Создайте диск восстановления или диск восстановления системы в Windows 10
В этой статье будет показано, как создать диск восстановления или диск восстановления системы для Windows 10. Если у вашей Windows 10 есть проблемы или она не запускается правильно, вы можете использовать любой из двух типов дисков восстановления для загрузки компьютера. в среду восстановления, а затем выполните устранение неполадок, восстановление системы или восстановление системы.
Часть 1. Как создать диск восстановления Windows 10
Шаг 1. Вставьте USB-накопитель в компьютер. Если у вас есть личные файлы на USB-накопителе, убедитесь, что вы создали их резервные копии. Потому что все на USB-накопителе будет удалено при создании на нем диска восстановления.
Шаг 2. Введите , создайте диск восстановления в поле поиска рядом с кнопкой «Пуск» и нажмите Enter.
Шаг 3. Если появится диалоговое окно Контроль учетных записей пользователей , нажмите Да, , чтобы продолжить.
Шаг 4: Откроется мастер диска восстановления. Убедитесь, что установлен флажок «Резервное копирование системных файлов на диск восстановления», а затем нажмите Далее .
Шаг 5: Выберите флэш-накопитель USB из списка доступных накопителей и нажмите «Далее».
Шаг 6: Нажмите «Создать», и Windows 10 сразу же приступит к созданию диска восстановления.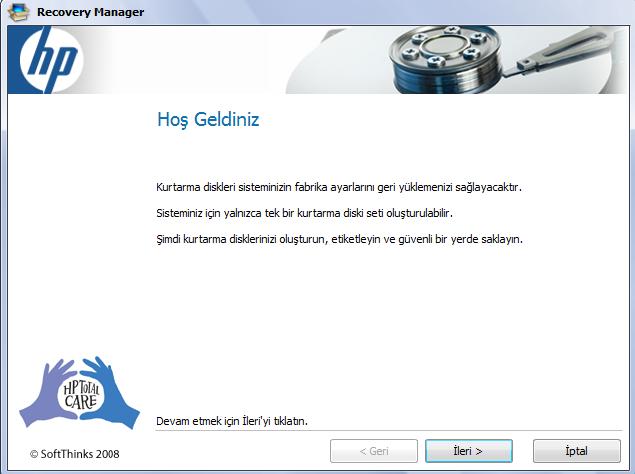
Шаг 7: Дождитесь завершения процесса создания.Это займет несколько секунд или минут. Когда в окне отобразится сообщение «Диск для восстановления готов», все готово. Нажмите Готово и поместите диск восстановления в надежное место.
Как использовать диск восстановления Windows 10
Шаг 1. Подключите диск восстановления к USB-порту компьютера.
Шаг 2. Запустите компьютер и после его запуска нажмите клавишу, отображаемую на экране, чтобы получить доступ к меню загрузки или меню BIOS. Затем настройте компьютер на загрузку с USB-накопителя.
Шаг 3. После загрузки компьютера выберите раскладку клавиатуры на экране.
Шаг 4. Затем вы попадаете в среду восстановления (также называемую меню «Дополнительные параметры запуска»). Щелкните Устранение неполадок, а затем выберите требуемый вариант восстановления, чтобы восстановить Windows 10.
Часть 2: Как создать диск восстановления системы для Windows 10
Шаг 1. Откройте Панель управления и щелкните Резервное копирование и восстановление (Windows 7 )> Создайте диск восстановления системы .
Откройте Панель управления и щелкните Резервное копирование и восстановление (Windows 7 )> Создайте диск восстановления системы .
Шаг 2: Откроется диалоговое окно «Создать диск восстановления системы». Выберите привод CD / DVD и вставьте чистый диск в привод CD / DVD вашего компьютера. Затем нажмите Создать диск .
Шаг 3: Windows 10 начнет создание диска восстановления системы. Просто дождитесь завершения создания.
Как пользоваться диском для восстановления системы
Шаг 1. Вставьте диск восстановления системы в привод CD или DVD вашего компьютера.
Шаг 2. Аналогичным образом перезагрузите компьютер в меню загрузки или настройках BIOS, а затем настройте компьютер на загрузку с CD / DVD.
Шаг 3. Когда появится меню «Дополнительные параметры запуска», выберите вариант восстановления, при помощи которого вы хотите восстановить Windows 10.
ЗАКЛЮЧИТЕЛЬНЫЕ СЛОВА:
Если ваша Windows 10 загружается неправильно и вы не создали диск восстановления или диск восстановления системы, вы можете создать их на другом рабочем компьютере с Windows 10 или использовать установочный носитель Windows 10 для восстановления системы.
Как создать диск восстановления системы в Veritas System Recovory
В этой статье я объясню вам, как создать диск восстановления системы в Veritas System Recovery 21 . Мы можем создать собственный диск восстановления системы на CD / DVD или на USB-устройстве. Пользовательский диск восстановления системы включает текущие сетевые драйверы вашего компьютера и драйверы устройств хранения. Это поможет гарантировать, что в экстренной ситуации вы сможете добраться до точек восстановления, необходимых для восстановления вашего компьютера.После создания традиционного диска восстановления системы его можно использовать в качестве источника для создания дополнительного настраиваемого диска восстановления системы.
Создание диска восстановления системы в Veritas
1 — Нажмите «Создать новый», чтобы создать диск восстановления системы VERITAS.
Или в консоли восстановления системы VERITAS в разделе «Задачи» выберите создание нового диска восстановления системы.
2- Мастер создания диска восстановления, затем нажмите «Далее».
Мастер восстановления системы, параметры создания.
3- Выберите вариант «Обычный», если вы собираетесь выполнить восстановление системы на той же машине.Нажмите «Дополнительно», если восстановление системы планируется для другого оборудования. Примечание. Advance SRD (диск восстановления системы) требует наличия установленного ADK (Windows Assessment) и Development Kit. Нажмите «Далее.
4- Выберите язык и нажмите «Далее».
5- Этикетка диска восстановления,
Выберите платформу для диска восстановления
Recovery «Disk Storage Media / Destination», укажите место назначения, в котором необходимо создать диск восстановления. Нажмите «Далее»
Нажмите «Далее»
6- В лицензионных функциях используйте лицензионный ключ, активированный на этом ПК.Нажмите «Далее.
7- На странице драйверов хранилища и сети вы можете добавить дополнительные драйверы для различного оборудования. Нажмите «Далее»
8- Выберите часовой пояс, язык и нажмите «Далее».
9- Укажите параметры сети и нажмите «Далее».
10- Настройте восстановление после выключения подсветки и нажмите «Далее».
11- Просмотрите сводку создания диска восстановления и нажмите кнопку «Готово».
12 — Выполняется восстановление диска восстановления системы Veritas.
13- Статус создания диска восстановления будет показан на странице результатов.Щелкните «Закрыть».
14- Теперь вы можете видеть, что диск восстановления успешно создан.
Для получения дополнительной информации посетите VERITAS
Как создать диск восстановления Windows 10
Windows 10 позволяет пользователям создавать диск восстановления системы (DVD или CD) и диск восстановления (USB), которые они могут использовать для восстановления и устранения проблем, которые могут возникнуть на их компьютерах.
Обе опции предоставляют доступ к расширенным параметрам запуска Windows, где вы можете диагностировать и восстанавливать системные файлы.
Диск или диски восстановления использовались даже в первые годы существования персональных компьютеров.
Производители готовых компьютеров будут включать диск восстановления, который содержит точную копию вашей операционной системы с заводскими настройками по умолчанию. Таким образом, вы можете быстро восстановить свой компьютер с помощью диска восстановления системы, если ваша операционная система решит пойти не так.
В Windows 8 и 10 вы можете создать диск восстановления, используя современную флешку или даже традиционный CD или DVD.
Сегодня мы покажем вам, как создать диск восстановления Windows 10 и выполнить резервное копирование системных файлов.
Приступим.
Какой тип диска восстановления Windows 10 следует создать?
Хотя и USB-накопитель, и CD / DVD можно использовать для доступа к расширенным параметрам загрузки для устранения неполадок Windows 10, мы по-прежнему рекомендуем использовать USB-накопитель для создания диска восстановления Windows 10.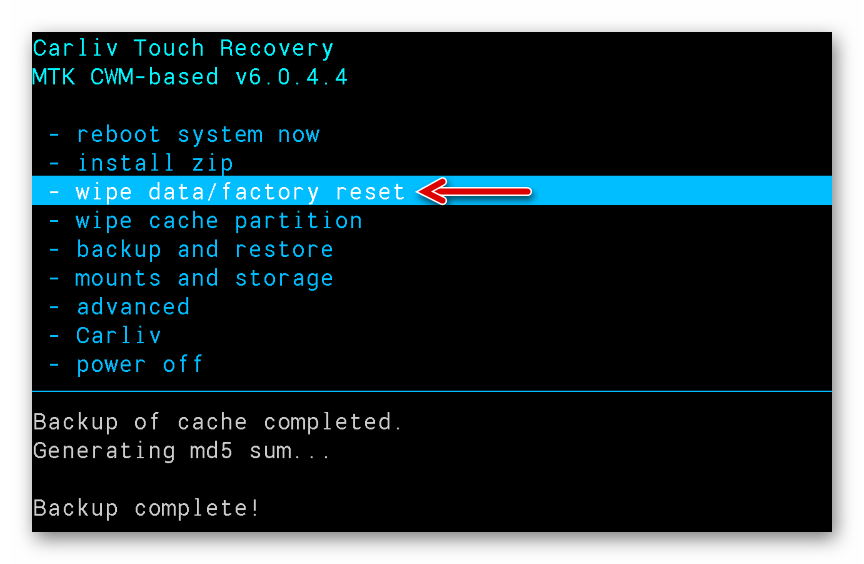
USB-накопитель намного долговечнее по сравнению с традиционным диском, который подвержен царапинам.
CD / DVD-дискитакже имеют меньше места для хранения, чем современный USB-накопитель, что позволяет создавать резервные копии системных файлов на одном устройстве хранения по сравнению с несколькими компакт-дисками или DVD-дисками восстановления.
Однако, если ваш компьютер не может загрузиться с USB-накопителя, вам потребуется создать привод восстановления Windows 10 на базе CD / DVD.
Поэтому обязательно учтите это перед созданием диска восстановления.
Как создать диск восстановления Windows 10?
Если вы решили создать диск восстановления в Windows 10, ознакомьтесь с приведенным ниже руководством и внимательно следуйте инструкциям, чтобы избежать проблем.
Форматирование USB-накопителя
Прежде всего, обязательно отформатируйте USB-накопитель как NTFS. Средство создания диска восстановления Windows 10, похоже, требует, чтобы ваш диск был в формате NTFS, прежде чем он сможет его обнаружить.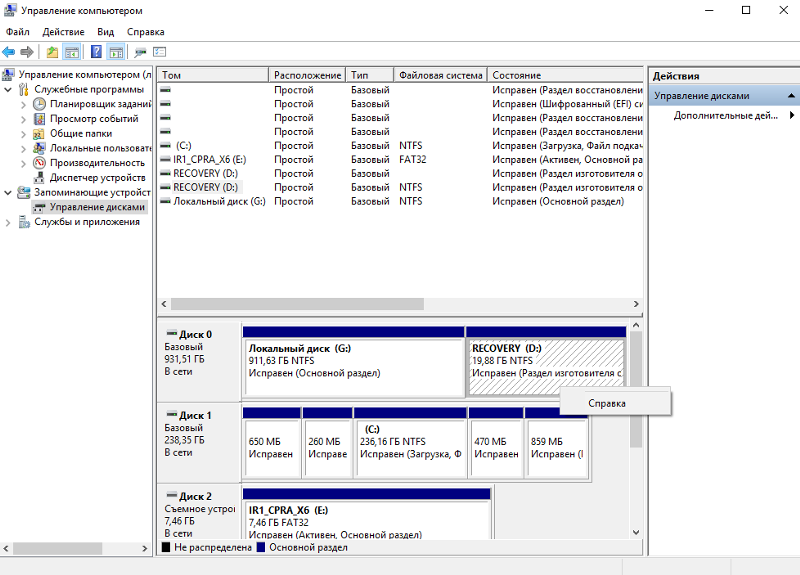
Чтобы отформатировать диск как NTFS, выполните следующие действия.
- Сначала вставьте USB-накопитель в компьютер.
- После этого нажмите клавишу Windows + S и найдите File Explorer .
3. Откройте File Explorer и щелкните правой кнопкой мыши USB-накопитель в боковом меню.
4. Затем нажмите Формат .
5. Наконец, убедитесь, что NTFS выбрана на вкладке Файловая система . Щелкните Start , чтобы начать процесс.
Теперь, когда у вас есть диск в формате NTFS, мы можем приступить к фактическому созданию диска восстановления Windows 10.
Создать диск восстановления в Windows 10
Чтобы создать диск восстановления на вашем компьютере, выполните следующие действия, которые помогут вам в этом процессе.
- На вашем компьютере нажмите клавишу Windows + S и найдите «Создать диск восстановления ».

2. После этого убедитесь, что « Резервное копирование системных файлов на диск восстановления . ‘отмечен флажком и нажмите Далее .
3. Затем выберите USB-накопитель , который вы хотите использовать для хранения файлов восстановления , и нажмите кнопку Далее .
4. Наконец, нажмите Create , чтобы начать создание диска восстановления Windows 10 .
После завершения процесса вы можете закрыть окно инструмента создания.
Если вы используете Windows 8, вас также спросят, хотите ли вы удалить раздел восстановления.
При этом будет удален диск восстановления, встроенный в ваш жесткий диск, и вам понадобится только что созданный флэш-накопитель при обновлении или перезагрузке компьютера.
Как создать восстановительный диск Windows 10?
Если вы предпочитаете использовать восстановительный диск Windows 10 или ваш компьютер не поддерживает загрузку с USB-накопителя, ознакомьтесь с приведенным ниже руководством о том, как создать восстановительный диск Windows 10.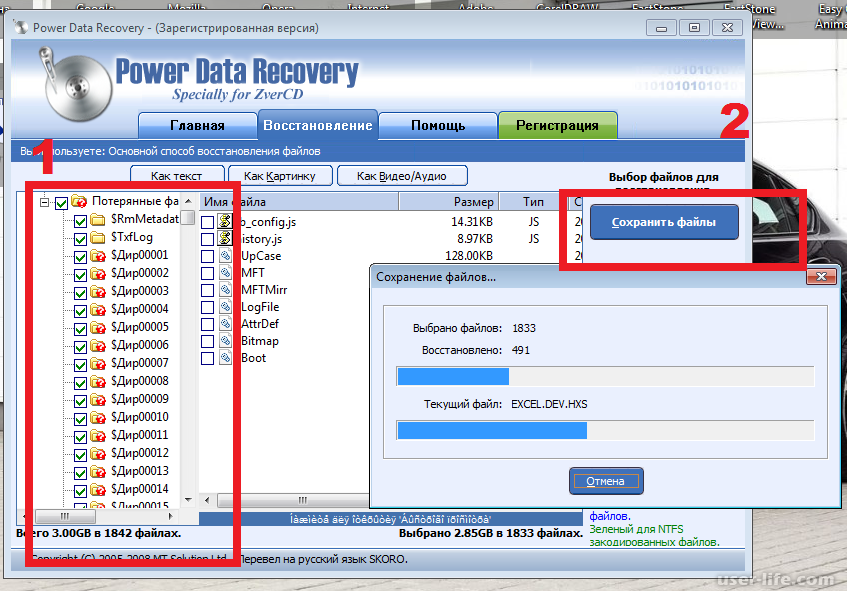
- Сначала вставьте компакт-диск или DVD-диск в компьютер.
- После этого нажмите клавишу Windows + S и найдите « Control Panel ».
- Затем нажмите Открыть .
4. Щелкните Резервное копирование и восстановление .
5. В боковом меню нажмите Создать диск восстановления системы .
6. Наконец, выберите записываемый диск, который вы вставили, и нажмите Create Disc .
Теперь Windows начнет запись системных файлов на диск. Этот процесс может занять пару минут, поэтому наберитесь терпения и дождитесь завершения создания диска, прежде чем извлекать CD или DVD.
Как использовать расширенный вариант загрузки?
Вот руководство по различным параметрам, которые вы можете выбрать из Advanced Boot Option для начинающих пользователей.
Восстановление системы — эта функция используется для отката вашего ПК до состояния, в котором он работал правильно. Восстановление системы не повлияет на файлы или данные, хранящиеся на вашем жестком диске.
Восстановление системы не повлияет на файлы или данные, хранящиеся на вашем жестком диске.
Это может по-прежнему влиять на установленные программы на вашем компьютере, особенно если Windows начинает работать неправильно после установки определенной компьютерной программы.
Восстановление при загрузке — Если у вас возникли проблемы с компьютером и не удается загрузить Windows, вы можете использовать параметр восстановления при запуске. Хотя он явно не показывает, что не так с вашим компьютером, он эффективно устраняет любые проблемы Windows, которые препятствуют загрузке вашей операционной системы.
Командная строка — CMD может выполнять административные команды в вашей системе, такие как сканирование SFC, что также является отличным инструментом для восстановления поврежденных системных файлов. Вы также можете использовать командную строку для выполнения различных команд, которые могут избавить вас от полного переформатирования вашего компьютера.
Восстановление образа системы — этот инструмент может пригодиться, если вы регулярно выполняете резервное копирование компьютера. Вы можете использовать этот инструмент для восстановления образов Windows, которые включают все ваши данные и установленные приложения.
Вернуться к предыдущей сборке — эта функция позволяет вам вернуться к предыдущей версии Windows, если вы установили обновление для своей системы, и оно начало работать со сбоями.
Как видите, в Windows доступно множество функций и сетей безопасности, которые могут помочь вам в решении различных проблем на вашем компьютере и восстановлении важных данных с жесткого диска.
Чтобы избежать проблем в будущем, обязательно создайте диск восстановления прямо сейчас, а также диск восстановления Windows 10, чтобы вы были хорошо подготовлены на случай, если ваша операционная система решит выйти из строя.Кроме того, ознакомьтесь с другими нашими руководствами, чтобы ваш компьютер работал бесперебойно.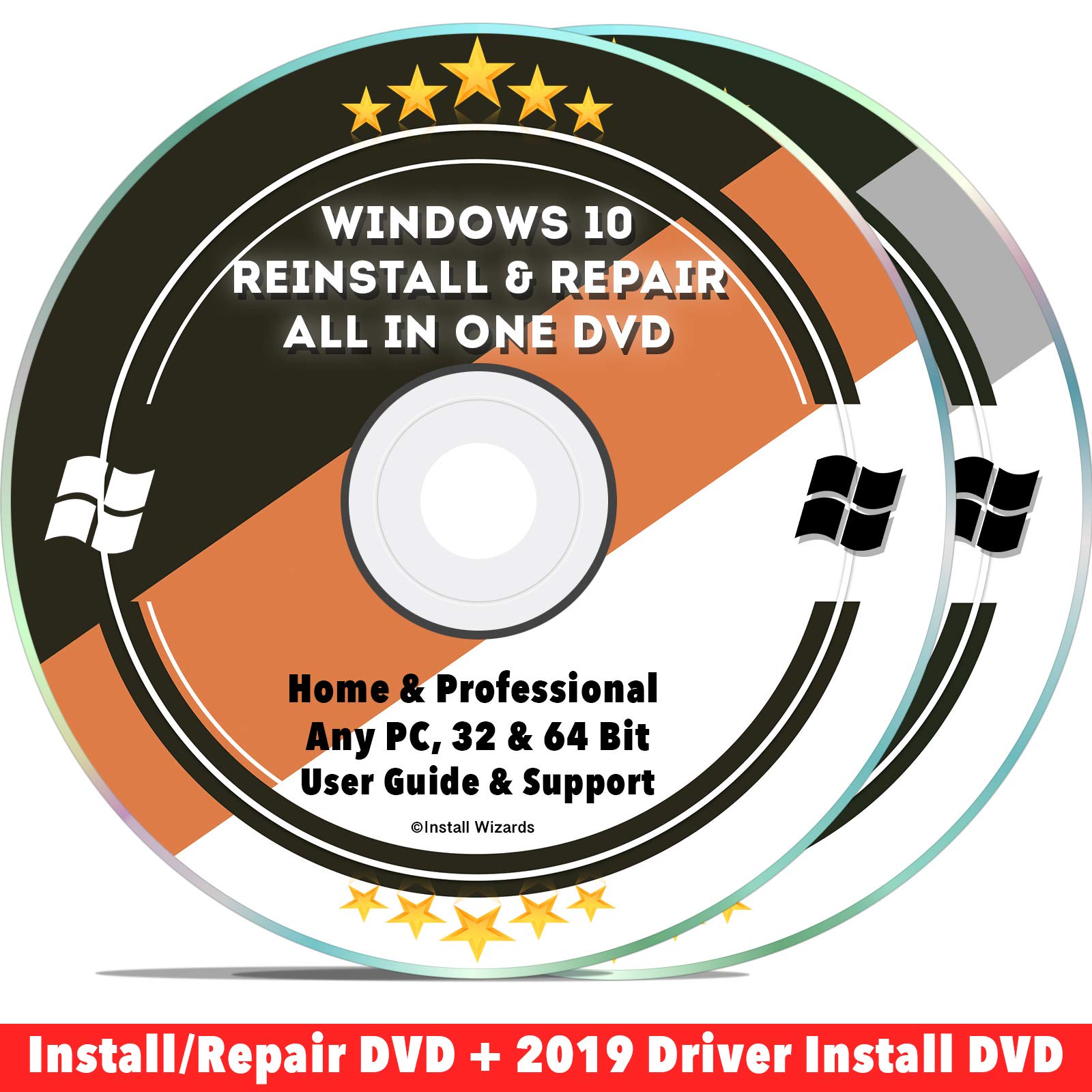 Как использовать приложения Android на вашем ПК, как разблокировать содержимое Adobe Flash на вашем ПК, как сделать снимок экрана в Windows 10 и как сделать так, чтобы ваша клавиатура светилась.
Как использовать приложения Android на вашем ПК, как разблокировать содержимое Adobe Flash на вашем ПК, как сделать снимок экрана в Windows 10 и как сделать так, чтобы ваша клавиатура светилась.
Часто задаваемые вопросы
Могу ли я создать диск восстановления Windows с другого компьютера?
Да, предположим, что вы не можете использовать свой текущий компьютер. В этом случае вы можете использовать другой компьютер для создания диска восстановления. Он будет работать на любом компьютере, если версия Windows, используемая для создания диска восстановления, такая же, как и на проблемном компьютере.
Могу ли я загрузить диск восстановления Windows 10?
Microsoft имеет специальную страницу на своем веб-сайте, которая позволяет создать установочный образ, который можно использовать для доступа к меню расширенных параметров загрузки для восстановления текущей системы.
Как восстановить Windows 10 без диска?
Если ваш компьютер по-прежнему загружается правильно, вы можете восстановить Windows 10 без диска, просто выполнив следующие действия.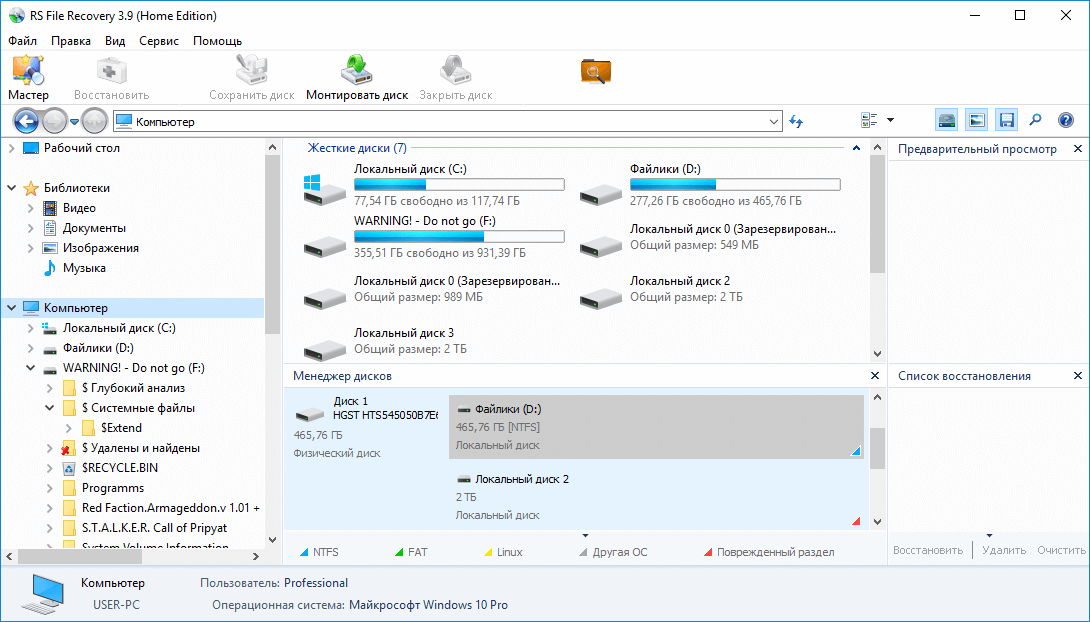
Нажмите клавишу Windows + I , чтобы открыть Параметры Windows .
Затем выберите Обновление и безопасность .
Внутри Обновление и безопасность , нажмите Восстановление .
Теперь в разделе « Reset this PC » нажмите Get Started .
Наконец, выберите « Remove Everything » и нажмите Reset , чтобы начать процесс.
Как создать диск восстановления в Windows
Обновлено: 24.06.2020, Computer Hope
Для каждой марки и модели компьютера при первоначальной покупке прилагается различное программное обеспечение.Также доступны разные версии Windows. В связи с этими двумя фактами существует несколько способов создать набор дисков восстановления для компьютера с Windows.
Windows 8, 8.1 и 10 предоставляет утилиту для создания восстановления, которую можно использовать независимо от марки компьютера.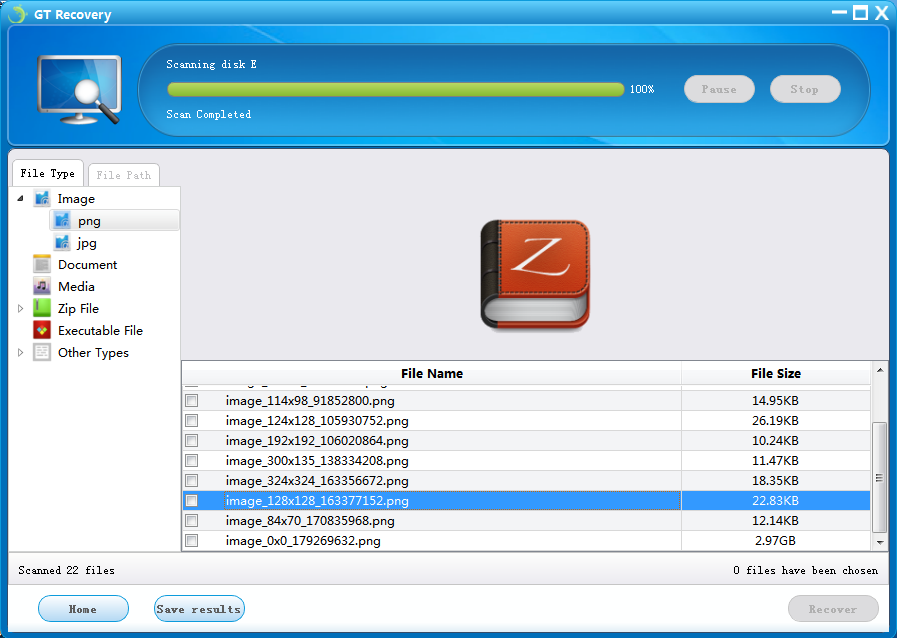 Однако Windows 7 и более ранние версии Windows не предоставляют ни одной утилиты. Ознакомьтесь с приведенными ниже инструкциями и инструкциями в зависимости от версии Windows на вашем компьютере.
Однако Windows 7 и более ранние версии Windows не предоставляют ни одной утилиты. Ознакомьтесь с приведенными ниже инструкциями и инструкциями в зависимости от версии Windows на вашем компьютере.
Руководство по созданию диска восстановления для Windows 8, 8.1 и 10
Вместо дисков восстановления в Windows 8, 8.1 и 10 используется USB-накопитель восстановления. Чтобы создать USB-накопитель для восстановления на вашем компьютере, выполните следующие действия.
КончикВ процессе создания предлагается использовать флэш-накопитель USB объемом 8 ГБ или больше. Вместо этого мы рекомендуем использовать флэш-накопитель USB объемом не менее 32 ГБ, если не 64 ГБ.
- Для Windows 10 в поле поиска рядом с Пуск введите восстановление . Для Windows 8 и 8.1 введите recovery на начальном экране.
- В результатах поиска нажмите Создать диск восстановления вариант.
- Процесс создания диска восстановления начинается с проверки системы Windows и установленного программного обеспечения.
 После завершения процесса проверки вам будет предложено вставить флешку в компьютер.
После завершения процесса проверки вам будет предложено вставить флешку в компьютер. - Следуйте инструкциям в процессе создания диска восстановления, чтобы создать флэш-накопитель восстановления USB.
Не выключайте и не перезагружайте компьютер в процессе создания.
Рекомендации по созданию диска восстановления для Windows 7 и более ранних версий
Ниже приведены общие рекомендации по созданию дисков восстановления для вашего компьютера под управлением Windows 7 или более ранней версии. Для получения более подробной информации и инструкций посетите веб-сайт производителя компьютера.
КончикСегодня многие ПК имеют скрытый раздел, который можно использовать без диска или привода для восстановления компьютера.
- В процессе создания диска восстановления, скорее всего, потребуется два или более DVD или CD для создания набора дисков восстановления.
- Каждый производитель компьютеров предоставляет специальную компьютерную программу для создания дисков восстановления.
 Нет ни одной программы для создания дисков восстановления ни на одном компьютере.
Нет ни одной программы для создания дисков восстановления ни на одном компьютере. - В меню «Пуск» откройте меню Программы или Все программы . Найдите программу или папку с названием, содержащим «Восстановление» или «Восстановление». Большинство программ для создания дисков восстановления названы с использованием этого слова. Название программы может также включать в себя название производителя компьютера.
- Программа создания дисков восстановления проведет вас через процесс создания дисков восстановления.Следуйте инструкциям и делайте то, что указано в инструкциях.
- Не выключайте и не перезагружайте компьютер во время создания диска восстановления. Часто рекомендуется не использовать компьютер в процессе создания, чтобы снизить риск создания плохого диска. Для правильной работы процесса создания требуется большой объем памяти. Если вы одновременно используете другие программы на компьютере, в процессе создания может не хватить памяти для правильного создания дисков восстановления.

Сброс пароля Windows с помощью диска восстановления системы
Если вы забыли пароль Windows, есть несколько утилит для его сброса. Один из них — это собственный диск восстановления системы Windows. Кстати, этот трюк для сброса пароля, на выполнение которого уходит всего десять минут, представляет собой дыру в безопасности в Windows 8 и более ранних системах, с помощью которой вы можете предотвратить взлом вашего компьютера злоумышленником с помощью шифрования.
[Основы онлайн-безопасности для веб-сайтов малого бизнеса и когда вопросы безопасности паролей небезопасны]
Все, что вам нужно для сброса пароля Windows с помощью этого метода, — это другой компьютер с Windows, чтобы вы могли создать диск восстановления системы и записать его на компакт-диск или USB-накопитель.Вы можете создать компакт-диск восстановления системы, выбрав Панель управления> Восстановление файлов Windows 7.
Джамал Х. Наджи имеет полное руководство по перезагрузке.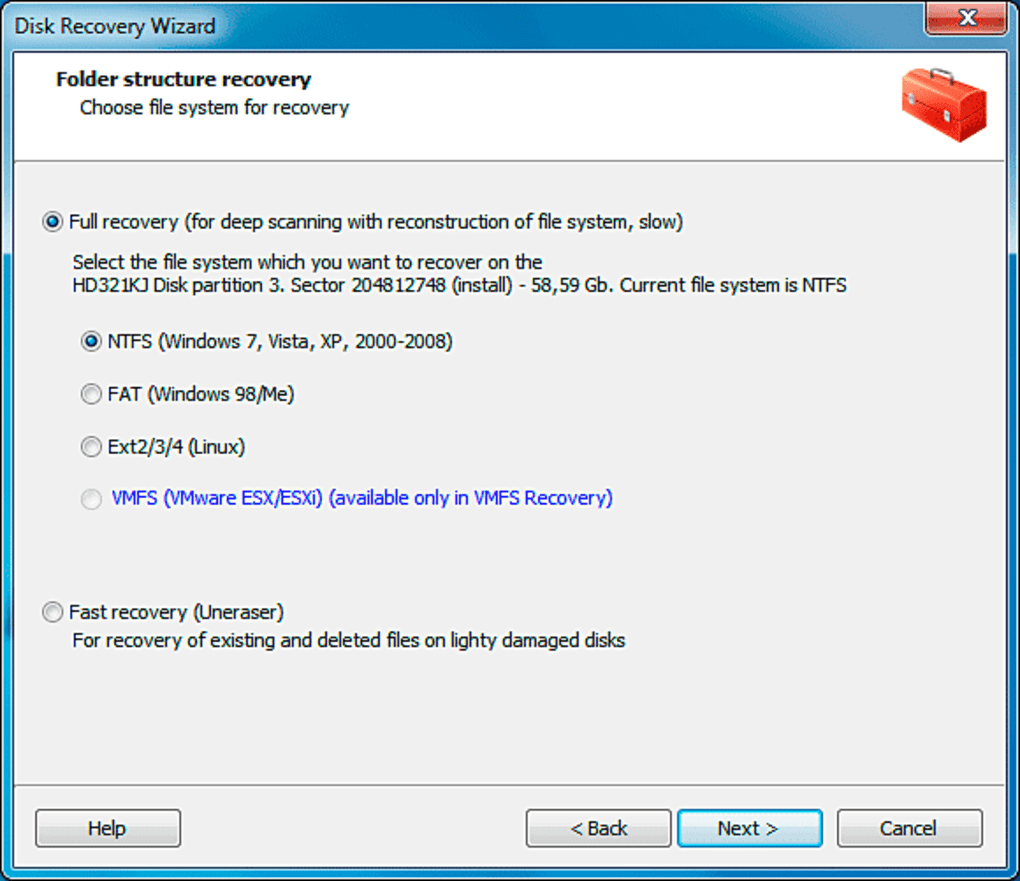 Обычно вы загружаетесь на заблокированный компьютер с диском восстановления и открываете командную строку, а затем заменяете приложение Ease of Access Center (utilman.exe) другой копией командной строки (cmd.exe) с правами администратора. Затем вы используете команду «net user», чтобы ввести новый пароль для пользователя, пароль которого вы хотите сбросить.Инструкциям очень легко следовать.
Обычно вы загружаетесь на заблокированный компьютер с диском восстановления и открываете командную строку, а затем заменяете приложение Ease of Access Center (utilman.exe) другой копией командной строки (cmd.exe) с правами администратора. Затем вы используете команду «net user», чтобы ввести новый пароль для пользователя, пароль которого вы хотите сбросить.Инструкциям очень легко следовать.
Есть одна вещь, которую вы можете сделать, чтобы помешать злоумышленнику получить доступ к вашим личным файлам с помощью этого или другого взлома для сброса пароля: зашифровать весь диск. BitLocker, поставляемый с некоторыми выпусками Windows, и TrueCrypt — это две программы, которые могут защитить ваши файлы. При шифровании файлы в папке system32 (включая utilman.exe) заменить нельзя.
Этот рассказ «Сброс пароля Windows с помощью диска восстановления системы» был первоначально опубликован ITworld.
Мелани Пинола — писатель-фрилансер, освещающий все, что связано с технологиями.

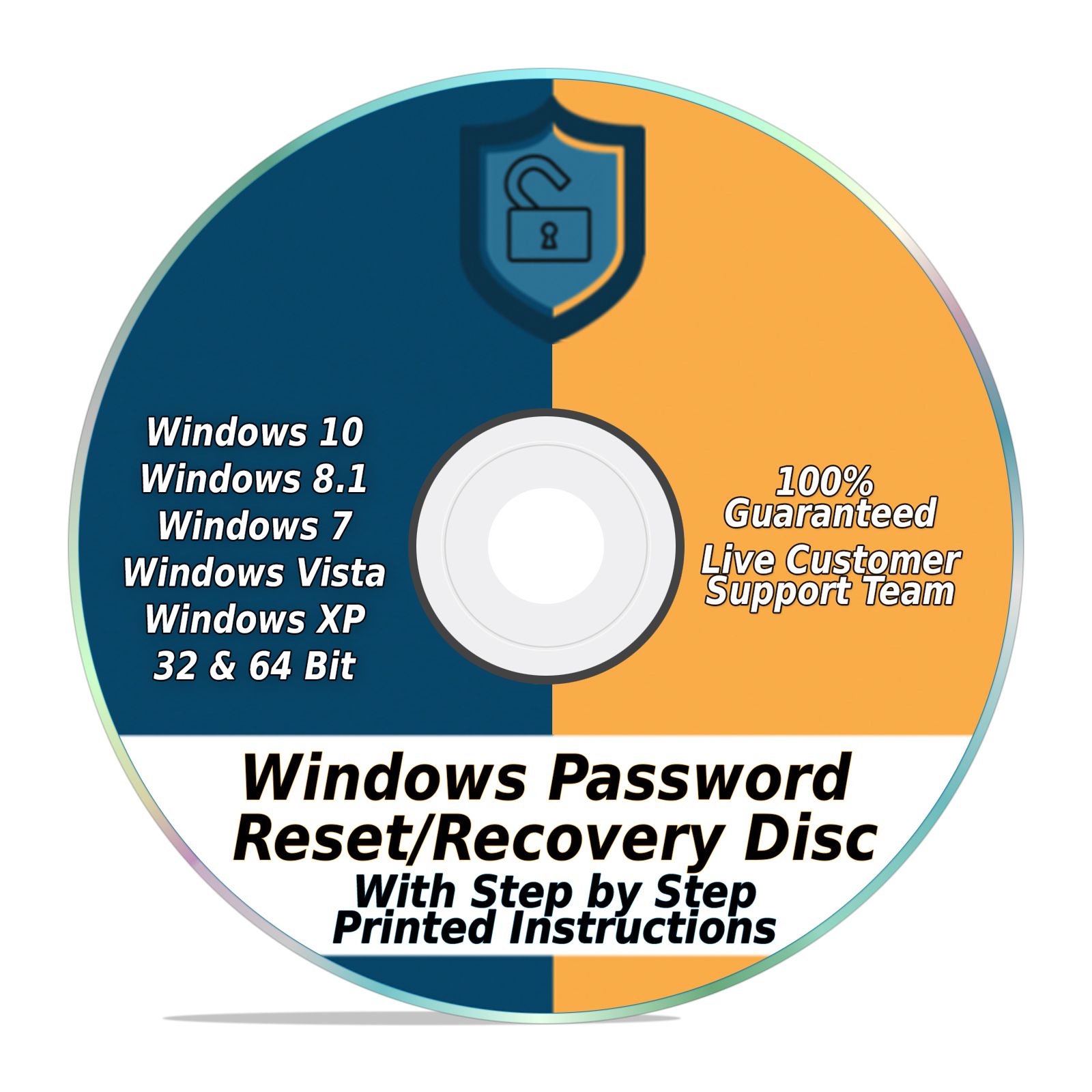
 Если отобразится запрос подтвердить изменения, нажмите Да.
Если отобразится запрос подтвердить изменения, нажмите Да.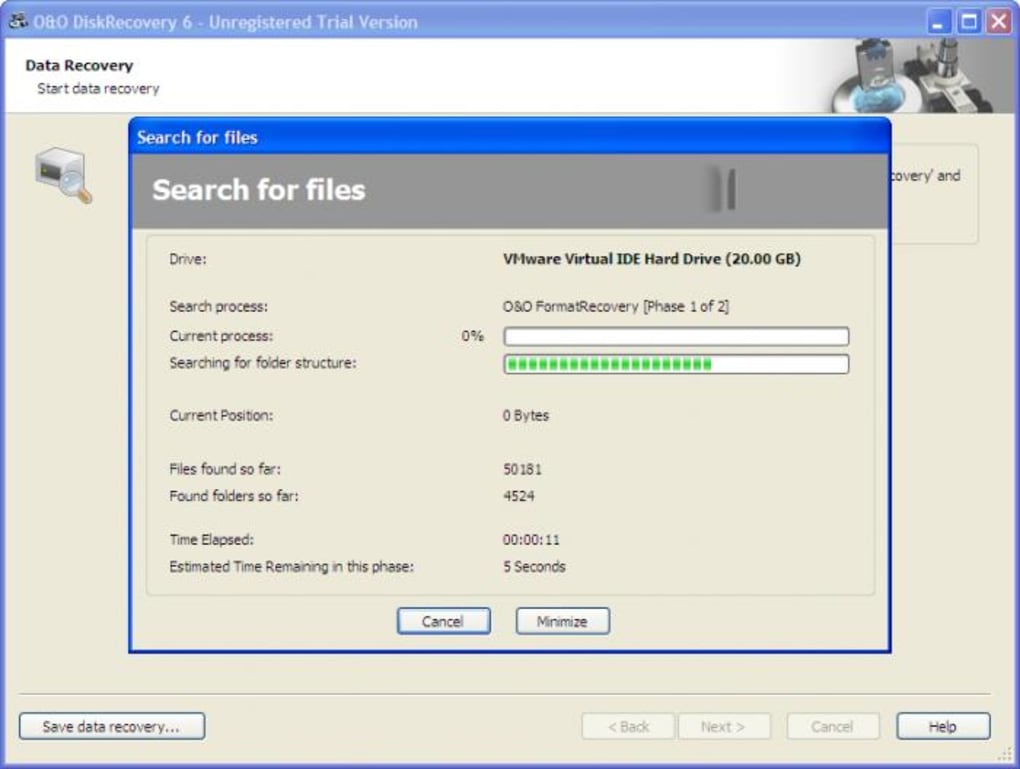


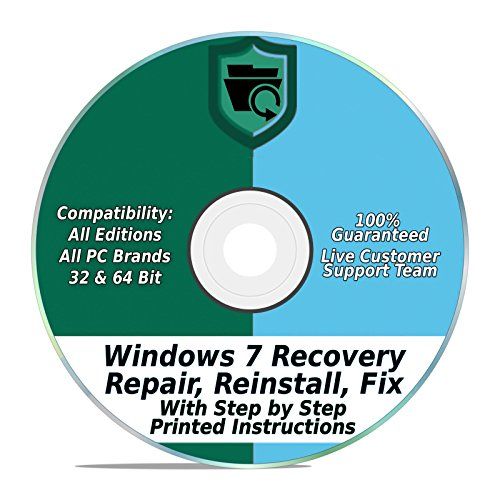 Щелкните по нужному файлу в списке и просмотрите его содержимое
Щелкните по нужному файлу в списке и просмотрите его содержимое Восстанавливайте потерянные данные из любого хранилища, поддерживая более 1000 типов файлов.
Восстанавливайте потерянные данные из любого хранилища, поддерживая более 1000 типов файлов.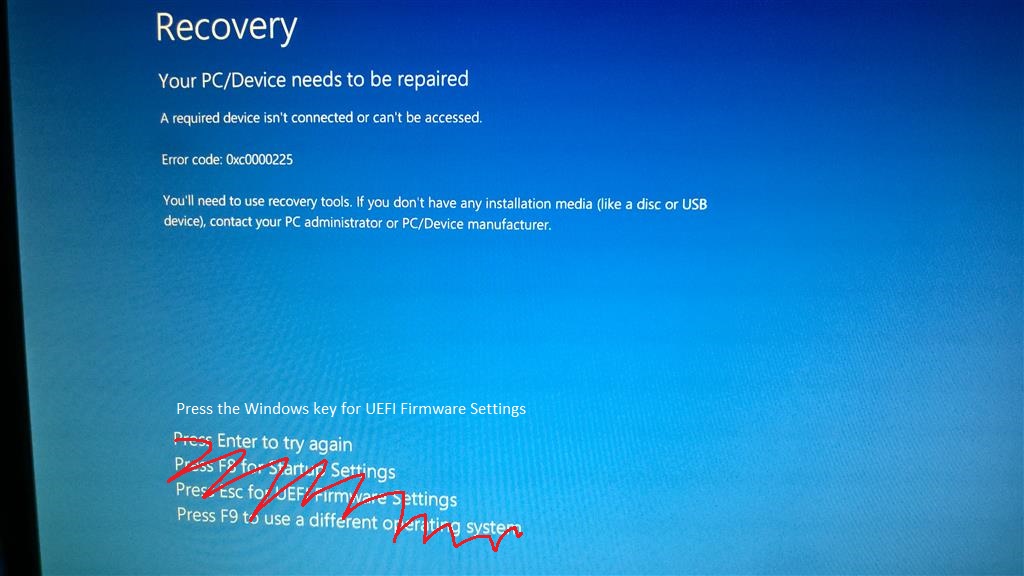
 После завершения процесса проверки вам будет предложено вставить флешку в компьютер.
После завершения процесса проверки вам будет предложено вставить флешку в компьютер. Нет ни одной программы для создания дисков восстановления ни на одном компьютере.
Нет ни одной программы для создания дисков восстановления ни на одном компьютере.