Команда Ping – Помощь | REG.RU
В этой статье мы расскажем, что делает команда Ping, и разберём, где может понадобиться команда Ping.
Ping: описание команды
Серверы требуют постоянной диагностики своих систем. Одним из базовых инструментов, который помогает в администрировании сервера, является утилита Ping. Её основная задача ― определение работоспособности узла, сайта или сервера в интернете.
Как это работает? Команда Ping в cmd посылает небольшие пакеты на сервер, который нужно проверить. Через некоторое время от сервера приходит ответ ― те же пакеты, что и были отправлены. Исходя из этого ответа оценивается работоспособность сервера. Устройство работает нормально, если отправленные пакеты вернулись полностью и быстро.
Кроме проверки доступности удалённого хоста, с помощью этой команды можно:
- измерить время, за которое сервер отвечает на команду,
- выявить IP-адреса хоста в локальной и глобальной сети,
- определить качество соединения (были ли потеряны пакеты в пути),
- внедрить команду в bash-скрипт для автоматической проверки сетевого устройства.

Обратите внимание! Если вы используете прокси-сервер, команда пинг работать не будет, так как для её действия нужно прямое соединение с устройством.
У команды есть несколько параметров, которые предназначены для разных задач. Чтобы посмотреть все возможные опции, введите в командной строке:
В Windows:
Как войти в командную строку Windows
- 1.
Нажмите значок поиска на Панели задач.
В строке поиска введите cmd.
- 3.
В результатах поиска найдите Командная строка.
- 4.
В открывшемся меню выберите пункт Запустить от имени администратора:
В Linux:
Перед вами появится весь список доступных параметров:
Как проверить доступность и работоспособность сервера
Это самый простой запрос.
Для проверки доступности сервера введите:
Вместо domain.name может быть указан:
- любой домен, например доменное имя вашего сайта, на котором наблюдаются неполадки,
- IP-адрес.
На Windows и Linux эта команда работает по-разному. Команда Ping в Linux посылает пакеты, пока вы не прервёте их отправку вручную с помощью сочетания клавиш Ctrl+C.
Вам придёт ответ:
Ubuntu ping
В выданной статистике будет информация о количестве отправленных, полученных и потерянных пакетов, а также минимальное, максимальное и среднее время их передачи.
На Windows команда по умолчанию отправляет только 4 пакета. Если на Windows вам нужно отправить больше пакетов, можно ввести команду с параметром -t.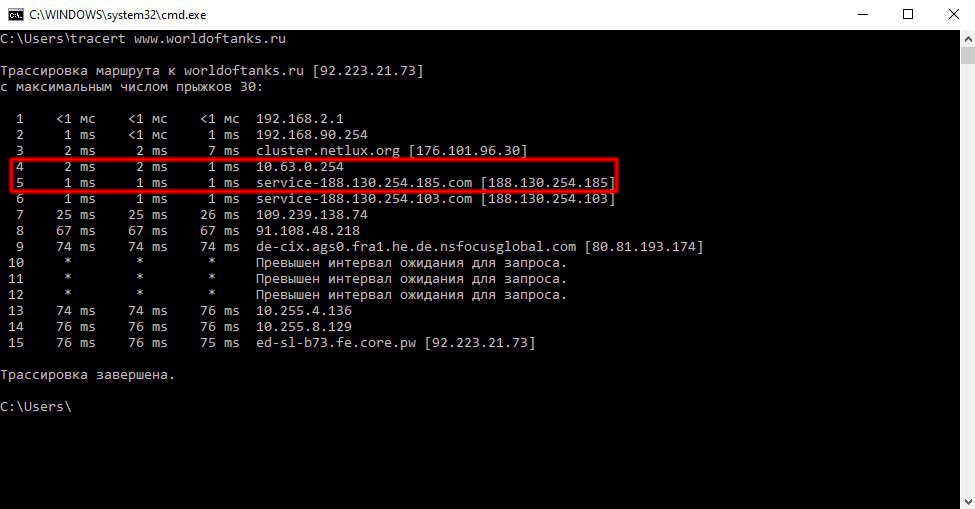 Это будет выглядеть так:
Это будет выглядеть так:
Команда будет бесконечно пинговать удалённый сервер, пока вы не нажмёте Ctrl+C. После остановки перед вами снова появится статистика, но отправленных пакетов будет больше.
Хорошим временем отклика считается 10 ms, удовлетворительным ― до 20 ms. Значения выше этих могут говорить о проблеме при работе с удалённым сервером.
Вместо цифр может появиться фраза «Превышен интервал ожидания». Такое бывает, когда сервер не успел ответить за 4 секунды. Это установленное по умолчанию время ожидания для утилиты. Такой ответ не всегда говорит о проблемах на сервере. Ping-запросы не приоритетны. Если сервер перегружен, он может выполнить их позже. Можно увеличить время ожидания сервера по инструкции ниже и попробовать ещё раз.
Как увеличить время ожидания ответа от сервера
Время ожидания ответа можно изменить с помощью параметра -w. Введите:
Где 5000 ― время ожидания в миллисекундах (1с = 1000 мс).
Как отправить определённое количество пакетов
Необязательно вручную останавливать отправку пакетов.
Где:
- 6 ― количество пакетов,
- domain.name ― доменное имя или IP-адрес.
Как изменить размер пакета
По умолчанию команда отправляет пакеты размером по 56 байт. Такой размер файлов не влияет на работу сети при пинговании. Если нужно, вес пакетов можно изменить. Для этого используйте параметр -s. Введите:
ping -s packet_size domain.nameГде:
- packet_size ― размер пакета в байтах,
- domain.name ― доменное имя или IP-адрес.
Например: ping —s 100 123.456.1.1
Как изменить интервал времени отправления пакета
По умолчанию пакеты отправляются с интервалом в 1 секунду. Если вы хотите сделать интервал меньше или больше, введите:
Где:
- 5 ― количество секунд между отправками пакетов,
- domain.name ― доменное имя или IP-адрес.

Обратите внимание! Для установки значений меньше 0,2 секунды требуются права суперпользователя.
Комбинация параметров
Чтобы получить подходящую команду, можно комбинировать параметры. Например: ping —с 6 —s 100 domain.name.
Как протестировать нагрузку
Чтобы протестировать нагрузку, нужно организовать массовую отправку пакетов. Обратите внимание, эта команда доступна только для суперпользователя. Введите:
За секунду будут отправлены тысячи запросов. Чтобы прекратить отправку, нажмите Ctrl+C. Система покажет вам количество отправленных и обработанных пакетов.
Как включить звуковой сигнал для уведомления о начале работы Если на сервере есть сбой, для его решения нужно будет глубоко погружаться в настройки системы. Для удобства можно установить звуковой сигнал. Как только проблема на сервере будет устранена, утилита автоматически оповестит пользователя о восстановлении соединения.
Для включения звукового сигнала введите:
Как вывести только результат проверки Ping в Linux
Если вы не хотите заполнять терминал пакетами, можно использовать параметр -q.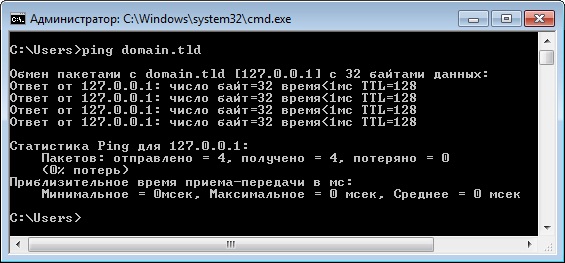 Вы не будете наблюдать все параметры, а получите только статистику. Введите:
Вы не будете наблюдать все параметры, а получите только статистику. Введите:
Если пакеты от команды Ping не принимаются, это может говорить о проблемах на сервере или о том, что на устройстве отключена функция ответа на ping-запросы. В обоих случаях можно воспользоваться детальной проверкой с помощью утилит tracert (для Windows) и traceroute (для Linux).
Как пинговать компьютер или веб-сайт
Утилита ping отправляет тестовые сообщения от локального клиента удаленной цели через сетевое соединение TCP / IP . Целевым объектом может быть веб-сайт, компьютер или любое другое устройство с IP-адресом . Помимо определения того, находится ли удаленный компьютер в данный момент в сети, ping также предоставляет индикаторы общей скорости или надежности сетевых подключений.
Эти инструкции касаются Windows, но вы также можете пропинговать сетевое устройство из других операционных систем.
Как проверить связь с IP-адресом
Ping работает одинаково на всех платформах — откройте утилиту и введите:
Ping работает из командной строки, иногда называемой окном терминала. В Windows используйте командную строку или PowerShell для доступа к ping.
В Windows используйте командную строку или PowerShell для доступа к ping.
Интерпретация результатов пинга
Типичный сеанс ping находит запрошенный сервер, а затем возвращает статистику:
- Ответ от: По умолчанию Microsoft Windows ping отправляет на адрес серию из четырех сообщений. Программа выводит строку подтверждения для каждого ответного сообщения, полученного от целевого компьютера.
- Байты: каждый запрос ping по умолчанию имеет размер 32 байта .
- Время: Ping сообщает количество времени (в миллисекундах) между отправкой запросов и получением ответов.
- TTL (время жизни): устанавливается системой, отправляющей команду ping. Может быть установлено любое значение от 1 до 255. Различные ОС устанавливают разные значения по умолчанию. Каждый маршрутизатор, который получает пакет, вычитает как минимум 1 из числа. Если он остается больше 0, маршрутизатор пересылает пакет, в противном случае он отбрасывает его и отправляет ICMP-сообщение обратно на хост.

Пинг работает непрерывно
На некоторых компьютерах (особенно на тех, на которых работает Linux ) стандартная программа ping не прекращает работу после четырех попыток запроса, а работает до тех пор, пока пользователь не завершит ее. Такое поведение полезно для мониторинга состояния сетевого подключения в течение более длительных периодов времени.
В Microsoft Windows введите ping -t вместо ping в командной строке, чтобы запустить программу в этом непрерывно работающем режиме (и используйте последовательность клавиш Control-C, чтобы остановить ее).
Пропинг IP-адреса, который не отвечает
В некоторых случаях запросы ping не выполняются. Это происходит по одной из нескольких причин:
- IP-адрес, указанный программой ping, недействителен.
- Хост-система (устройство, используемое для отправки эхо-запросов) не подключена к IP-сети (т. Е. Не имеет рабочего IP-адреса).
- Ни одно сетевое устройство не подключено к целевому IP-адресу.

- Перегрузка сети или ошибки между хостом и целью препятствуют прохождению сообщений (в одном или обоих направлениях).
Каждый ответ из строки занимает несколько секунд, чтобы появиться на экране, поскольку программа ожидает и в конечном итоге истекает время ожидания. IP-адрес, указанный в каждой строке ответа на выходе, является адресом компьютера проверки связи (хоста).
Прерывистые ответы пинга
Несмотря на то, что ping может быть необычным, он может сообщать о частоте ответов, отличной от 0 процентов (полностью не отвечает) или 100 процентов (полностью отвечает). Этот результат появляется чаще всего, когда целевая система выключается или запускается.
Вы можете использовать имя компьютера вместо IP-адреса с помощью команды ping . Например, введите ping lifewire.com, чтобы пропинговать сервер Lifewire. Вы теряете точность, зная, на какой сервер вы нацеливаетесь, но как быстрый и простой способ определить, работает ли ваше интернет-соединение, этот трюк трудно победить.
Проверка соединения с сервером. | Drakensang Online EN
Инструкция (Technical FAQ).Для того, чтобы проверить соединение с сервером, необходимо его пропинговать. В этой теме можно узнать, как это делать.
1. Проверка соединения с сервером.
1. Открываем командную строку
Нажмите Пуск->Все программы->Стандартные->Командная строка, либо нажмите пуск и в строке поиска введите «cmd», а затем нажмите enter.
2. Вводим команду пинга с сервером
Для того, чтобы посмотреть соединение с сервером, вводим ping server.drakensang.com. Вместо «server» нужно ввести название сервера, на котором Вы играете: heredur, grimmag, balor, agathon, werian, tegan (прим. balor.drakensang.com)
Стандартно эта команда посылает 4 пакета. Но можно увеличить число посылаемых пакетов, а соответственно и более точно узнать статистику соединения. Для того, чтобы послать больше пакетов, необходимо ввести следующую команду: ping server.drakensang. com -n XX (вместо XX вводим целое число пакетов, которые необходимо послать.)
com -n XX (вместо XX вводим целое число пакетов, которые необходимо послать.)
3. Проверка результатов
Как только представленные команды будут введены в командной строке, нажмите enter и Вы увидите процесс посыла пакетов. В каждой строчке пакета будет информация о передаче, в данном случае самой важной информацией для Вас будет параметр «время». Чем в этом параметре меньше значение, тем связь лучше. Чем ближе друг к другу эти параметры у каждого из пакетов, тем стабильнее связь с сервером. Если параметр время «скачет», тогда связь с сервером не стабильна.
Когда процесс пинга сервера закончится, под списком посылаемых пакетов будет общая информация о связи:
- Кол-во отправленных и принятых пакетов (если кол-во отправленных пакетов и кол-во полученных пакетов одинаково, тогда связь с серверам осуществляется стабильно, если числа различаются, значит у Вас проблемы со связью с сервером)
- Приблизительное время приема-передачи в мс (как уже было описано выше, чем меньше время приема-передачи, тем лучше для игры, чем меньше разброс чисел по времени — тем стабильнее связь с сервером)
4.
 Итог
ИтогЕсли у Вас теряются пакеты, либо время приема-передачи пакетов сильно скачет, значит Вам необходимо связаться со службой поддержки Вашего интернет-провайдера и выяснить в чем дело.
5. Синтаксис
2. Проверка трассировки.
Что делать, если вход на игровой сервер затруднён по вине сети (то есть вы выполнили все меры, ваш компьютер соответствует теме Минимальные системные требования игры, а игра всё равно не запускается или идёт с жуткими лагами)?
В этой теме рассказывается о том, как проверить соединение до сервера. Немного дополню её для полного понимания картины:
Кроме пинга (времени отклика сервера), нелишне будет проверить трассировку. Если коротко — это путь, который наши игровые данные проходят между вашей машиной и игровым сервером, с указанием всех «промежуточных остановок» (хост-серверов). Для этого в командной строке вводим команду:
tracert server.drakensang.com
где слово «server» меняем на название того сервера, на котором вы играете (grimmag, heredur, verian или balor). В итоге получится вот такое окно:
В итоге получится вот такое окно:
Как видите, один из промежуточных хостов (подчёркнуто красным) «не захотел» отвечать на запрос, и сигнал пошёл обходным путём.
Проблема случается из-за того, что один из промежуточный хост-серверов отключает у себя ICMP-протокол, к примеру если на него ведётся DDoS-атака.
Если коротко — тут по большому счёту только 4 пути:
1.Ждать исправления ситуации — то есть пока промежуточные сервера решат свои проблемы и нормальная трассировка будет проходить без задержек и «провалов».
2.Долго и упорно требовать от провайдера того, чтобы его айтишники переписали маску маршрутизации (по времени примерно то же самое что и п.1).
3.Радикальное решение — сменить провайдера.
4.В редких случаях может помочь сброс DNS-кэша на вашем компьютере — команда для командной строки ipconfig/flushdns
Что значит пинговать?
4 методика:Пинг в Windows, Mac OS X, и LinuxПингование в Mac OS X с помощью утилиты СетьЧтение результатов пингованияУстранение проблем при неудавшихся проверках пинга
Команда Пинг позволяет проверить скорость соединения между вашим компьютером и другим сетевым узлом. Вы можете использовать ее для определения силы, отдаленности и доступности соединения как с вашей локальной сетью, так и с интернетом. Чтобы использовать команду Пинг на любой операционной системе, следуйте указаниям данного руководства.
Вы можете использовать ее для определения силы, отдаленности и доступности соединения как с вашей локальной сетью, так и с интернетом. Чтобы использовать команду Пинг на любой операционной системе, следуйте указаниям данного руководства.
Шаги
Метод 1 из 4: Пинг в Windows, Mac OS X, и Linux
Метод 2 из 4: Пингование в Mac OS X с помощью утилиты Сеть
Метод 3 из 4: Чтение результатов пингования
- 1 Прочитайте первую строку. Первая строка сообщает вам, что делает команда. Она повторяет адрес, который вы ввели и говорит вам, какой объем данных отправляется. Например:
Pinging www.wikihow.com with 32 bites of data:
- 2 Прочтите тело выведенных результатов. При успешном выполнении команды Ping будут выведены строки, отображающие, сколько времени затратил адрес на ответ. TTL отражает количество пройденных сетевых узлов в процессе передачи сетевых пакетов. Чем меньше его значение, тем через большее количество маршрутизаторов прошел пакет данных.
 Time указывает на то, как долго (в миллисекундах) производилось соединение:
Time указывает на то, как долго (в миллисекундах) производилось соединение:Reply from 173.203.142.5: bytes=32 time=102ms TTL=48
Reply from 173.203.142.5: bytes=32 time=105ms TTL=48
Reply from 173.203.142.5: bytes=32 time=108ms TTL=48- Для остановки пингования нажмите CTRL+C .
- 3 Прочитайте сводку. По завершении операции будет показана сводка результатов. Потерянные пакеты данных означают, что ваше соединение с адресом ненадежно, и данные теряются при передаче. В сводке также указано среднее время, затрачиваемое на соединение:
Ping statistics for 173.203.142.5:
Packets: Sent = 4, Received = 4, Lost = 0 (0% loss),
Approximate round trip times in milli-seconds:
Minimum = 102ms, Maximum = 108ms, Average = 105ms
Метод 4 из 4: Устранение проблем при неудавшихся проверках пинга
- 1 Проверьте вводимые вами данные. Наиболее часто встречаются следующий отчет об ошибке:
Ping request could not find host www.
 wkkihow.com. Please check the name and try again.
wkkihow.com. Please check the name and try again.Это обычно означает, что вы неправильно ввели имя узла.
- Попробуйте перенабрать его для исправления ошибок написания. Если это не решит проблему, попробуйте какое-нибудь другое имя известного узла, например поисковой системы или новостного сайта. Если появляется отчет «Unknown host”, тогда ошибка, вероятнее всего, находится в адресе сервера доменных имен (DNS).
- Проверьте пинг, используя IP адрес узла, а не его имя (например, 173.203.142.5). Если это помогло, значит используемый вами адрес сервера доменных имен, либо неверен, либо недостижим или отключен.
- 2 Проверьте ваше соединение. Другое возможное сообщение об ошибке выглядит так:
sendto: No route to host
Это может означать, что адрес шлюза неверен, или что на вашем компьютере не работает соединение с сетью.
- Проверьте пинг адреса 127.0.0.1: это ваш собственный IP own PC. Если пинг не удался, ваш TCP/IP работает неправильно, и вам необходимо изменить настройки вашего сетевого адаптера.

- Проверьте ваше беспроводное соединение или соединение вашего ПК с маршрутизатором (роутером), особенно если раньше все работало нормально.
- Большинство сетевых портов ПК имеют световой индикатор, который указывает на работающее соединение, и индикатор, который мигает при передаче данных. Поскольку команда ping передает пакеты данных со скоростью 1 пакет в секунду, вы должны увидеть, как мигает этот индикатор передачи данных.
- Проверьте, чтобы на маршрутизаторе горели соответствующие индикаторы (и отсутствовали ошибки), включая индикатор соединения с ПК. Если горит индикатор ошибки, проверьте кабель, соединяющий ПК с маршрутизатором и убедитесь, что он правильно подключен, после чего при необходимости позвоните своему провайдеру.
- Проверьте пинг адреса 127.0.0.1: это ваш собственный IP own PC. Если пинг не удался, ваш TCP/IP работает неправильно, и вам необходимо изменить настройки вашего сетевого адаптера.
- Зачем использовать пинг? Ping (по названию акустического сигнала в эхолокации) использует пакеты простейшего типа. Ответ производится сетевой подсистемой (TCP/IP) операционной системы. Для него не нужны никакие дополнительные программы, ему не нужен доступ к каким-либо файлам, его не нужно настраивать.
 Пинг почти не влияет на другие задачи. Чтобы провести проверку пинга не нужно, чтобы работали все устройства, шлюзы, маршрутизаторы, файерволы, DNS и промежуточные узлы. Если пинг успешно выполнен, но вы не можете получить доступ к целевому узлу с помощью браузера или другого приложения, то проблема, скорее всего,находится не с вашей стороны.
Пинг почти не влияет на другие задачи. Чтобы провести проверку пинга не нужно, чтобы работали все устройства, шлюзы, маршрутизаторы, файерволы, DNS и промежуточные узлы. Если пинг успешно выполнен, но вы не можете получить доступ к целевому узлу с помощью браузера или другого приложения, то проблема, скорее всего,находится не с вашей стороны. - Ваши опции запуска программы зависят от определенных параметров. Вот некоторые из них:
- -c Счетчик. Отправить указанное число пакетов, после чего остановиться. Другой способ остановить выполнение — набрать -C. Эта опция удобна для скриптов, периодически проверяющих поведение сети.
- -t проверять пинг до остановки (-C).
- -w Тайм-аут. Количество миллисекунд, в течение которых программа будет ожидать ответа до того, как появится сообщение о том, что время вышло, или о том, что пакет утерян. Для обнаружения проблем, связанных с периодом ожидания, проверяйте пинг с большим временным интервалом. ping -w 10000. Обычно это помогает при работе с сотовыми, спутниковыми или другими сетями с высокими периодами ожидания.

- -n Только числовой вывод. Используйте для того, чтобы не контактировать с DNS.
- -p Pattern. Набор (Pattern) — это строка из шестнадцатеричных цифр, которыми оканчивается пакет. Эта опция вряд ли будет полезной в случае проблем, которые зависят от данных.
- -R Использовать опцию Маршрут данных IP для определения маршрута, по которому идут пакеты. Целевой узел может и не давать требуемую информацию.
- -r Обход маршрутных таблиц. Используйте это, когда вы подозреваете наличие проблем маршрутизации, и пинг не может найти маршрут к целевому узлу. Это работает только для узлов, с которыми можно непосредственно связаться без использования маршрутизаторов.
- -s Размер пакета. Изменить размер пакета. Большие пакеты должны фрагментироваться.
- -V Подробный результат. Отображать дополнительные ICMP-пакеты, которые дают очень подробную информацию.
- -f Лавинная рассылка. Отправлять пакеты максимально быстро. Используется для стресс-теста производительности сети, вам не следует использовать эту опцию.

- -l Предварительная загрузка. Отправлять предварительно загруженные пакеты максимально быстро, а затем перейти в нормальный режим поведения. Подойдет для определения количества пакетов, которые может быстро обрабатывать ваш маршрутизатор, что в свою очередь неплохо для диагностики проблем, возникающих только с большими размерами окон TCP.
- -? Помощь. Используйте эту опцию для того, чтобы увидеть полный список опций команды Пинг, а также правильный синтакс.
- Когда вам понадобится пинг? Как и в случае других диагностических программ, лучшее всего использовать его в рабочей конфигурации для того, чтобы понять, как он должен работать. Вы сможете проверить пинг вашего ПК, если введете «ping -c5 127.0.0.1» . Используйте пинг для проверки вашего оборудования и конфигурации, когда вы в первый раз настраиваете ваш ПК, меняете сеть, или если не работает просмотр интернет-страниц.
Ping – это время отклика компьютера или сервера в локальной сети. Простым языком, ping позволяет определит как долго идет передача данных от вашего компьютера к другому по локальной сети.
Простым языком, ping позволяет определит как долго идет передача данных от вашего компьютера к другому по локальной сети.
Открываем командную строку
Для проверки связи с сетевым устройством (рабочей станцией, сервером и т.п.) необходимо открыть командную строку (найти ее можно в меню «Пуск»->Все программы->Стандартные) . Либо нажимаем сочетание клавиш Win+R и вводим CMD
Как проверить пинг до сервера через командную строку
В командной строке введите команду:
ping IP_адрес (например, ping 192.168.1.1)
В итоге вы увидите процесс опроса устройства по заданному IP-адресу. Если время обмена пакетами составляет несколько миллисекунд, то сеть работает нормально. Однако, при появлении ошибок связи с устройством следует искать неисправность.
Для начала следует выполнить проверку связи с локальным IP-адресом, выполнив команду: ping 127.1.1.0, где 127.1.1.0 – это локальный адрес собственного компьютера.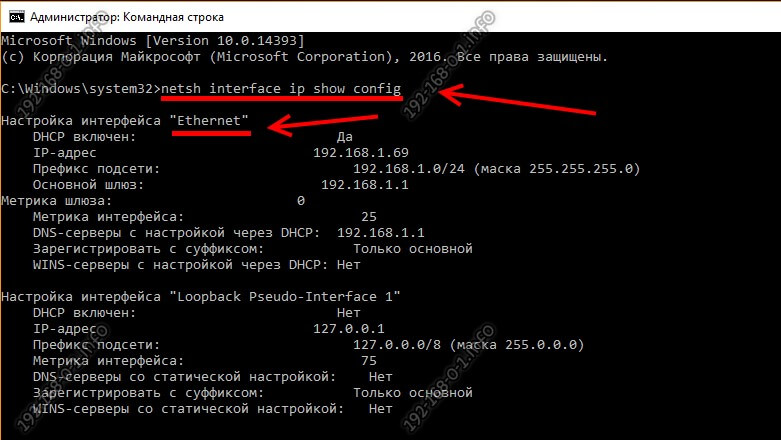
Если все в порядке, следует проверить другие известные устройства в сети, а также IP-адрес шлюза сети. Таким образом, вы постепенно исключите устройства на пути к «тестируемому» компьютеру.
Как проверить пинг интернет соединения
Для пинга интернет соединения вводим в командную строку либо адрес сайта, либо его ip: ping site.ru . Например, для пинга сайта Яндекса нужно ввести команду ping yandex.ru
Изучаем цифры потерянных пакетов, в идеале они должны стремиться к нулю. Вместо yandex.ru можно вводить любой сайт, или IP адрес. Если есть ответ от сервера — значит сайт и интернет у вас работают.
Дополнительные агрунементы для пинга
Команду PING можно задавать с дополнительными аргументами, которые позволят вам более тонко настроить тест. Например, команда ping –t IP_адрес будет производить «пингование» до тех пор, пока пользователь не остановит тест.
Полный список доступных аргументов и их значения можно посмотреть, введя в командной строке команду: ping /?
Видео инструкция
Пинг (ping) — это маленькая тестовая программа, которая присутствует фактически в любой современной операционной системе. Смысл программы пинг в обмене специальными тестовыми пакетами между устройствами в сети (компьютерами, свитчами или маршрутизаторами) по протоколу ICMP .
Смысл программы пинг в обмене специальными тестовыми пакетами между устройствами в сети (компьютерами, свитчами или маршрутизаторами) по протоколу ICMP .
Что значит запустить пинг роутера или пинг 192.168.1.1?
Запустить пинг 192.168.1.1 — означает, что Вам нужно зайти в командную строку и набрать там команду ping 192.168.1.1 В операционных системах Windows — Windows XP , Windows 7 и Windows 8 — для запуска командной строки надо нажать комбинацию клавиш Win+R и в окне Выполнить набрать команду cmd .
Откроется окно командной строки Windows. Теперь набираем команду: ping 192.168.1.1 и нажимаем клавишу Enter . Вот пример успешного выполнения команды ping 192.168.1.1 :
Другими словами, роутер виден в сети и доступен с нашего компьютера. А вот это — пример того, когда роутер недоступен и пинг 192. 168.1.1 не проходит:
168.1.1 не проходит:
Роутер в сети не виден и с нашего компьютера недоступен. Таким же образом можно пинговать различные сайты и узлы в сети Интернет.
Примеры:
ping ya.ru
ping nastroisam.ru
ping 8.8.8.8
Что делать, если пинг 192.168.1.1 не проходит?
Если пинг 192.168.1.1 не проходит и выдается сообщение, что узел 192.168.1.1 недоступен или Превышен интервал ожидания — проверьте какой IP-адрес у Вас на сетевой плате. Для этого там же, в командной строке Windows набираем команду ipconfig /all . Смотрим результат. Нас интересует строка IP-адрес Протокола IPv4 .
Если видим там IP-адрес из подсети роутера — 192.168.1.Х, а шлюзом прописан роутер (192.168.1.1 ), как на картинке выше, то вход на роутер должен быть доступен по http://192.168.1.1 admin admin. И если при попытке входа на http://192. 168.1.1 браузер выдает ошибку страница не найдена, то скорее всего у Вас проблемы с настройкой роутера либо сбой в работе. Попробуйте по очередь подключаться в каждый LAN-порт роутера и заходить на http://192.168.1.1 . Если веб-интерфейс недоступен ни с одного порта роутера — сбрасывайте настройки устройства кнопкой reset .
168.1.1 браузер выдает ошибку страница не найдена, то скорее всего у Вас проблемы с настройкой роутера либо сбой в работе. Попробуйте по очередь подключаться в каждый LAN-порт роутера и заходить на http://192.168.1.1 . Если веб-интерфейс недоступен ни с одного порта роутера — сбрасывайте настройки устройства кнопкой reset .
Если же в результате выполнения команды ipconfig в строке IP-адреса Вы видидите IP-адрес типа 169.254.Х.Х , как на этой картинке:
То у Вас на роутере скорее всего в настройках сетевой платы не прописан IP-адрес, а на роутер не включен DHCP-сервер , поэтому у Вас не присвоился IP-адрес . Теперь надо прописать IP-адрес вручную .
В этой статье мы расскажем о том, что значит пинговать и что такое ping, как сделать ping (пинг) на компьютере. Давайте сначала разберемся для чего вообще нужен этот ping. Это очень полезная процедура, которая может пригодиться в разных ситуациях. К примеру, для настройки роутера или проверки работы соединения с другим компьютером в локальной или глобальной сети. Также может потребоваться сделать пинг к какому-то сайту, для того, чтобы проверить его работу и стабильность соединения.
Также может потребоваться сделать пинг к какому-то сайту, для того, чтобы проверить его работу и стабильность соединения.
К примеру, интернет провайдер, который предоставляет может попросить вас сделать пинг и прислать результаты проверки. Это может произойти в случае, если у вас появятся какие-то проблемы с соединением с интернет. Или если у вас имеется небольшая компьютерная сеть, то вам может потребоваться эта команда для проверки соединения с каким-либо компьютером внутри этой сети.
Бывает, что требуется проверить соединение с интернет и тогда вы можете использовать пинг для того, чтобы проверить связь с сервером (роутером), иногда интернет соединение не работает из-за неисправности серверов , и тогда, чтобы проверить соединение пинговать нужно их.
А если вы планируете создать свой сайт, то такая команда как ping поможет вам узнать отвечает ли сайт или нет. К примеру, когда вы создаете сайт, вы можете узнать делегировался ли этот домен или нет. Кроме того команда пинг позволяет проверить качество связи с сервером на котором размещен ваш сайт.
Мы выяснили, что команда ping является очень полезной, а теперь пришло время узнать о том как можно ее сделать. Покажем это на примере системы Windows XP, но от процедуры системы Windows 7 она почти ничем не отличается.
Что такое ping?
На самом деле ping это такая утилита. А используют ее для того, чтобы проверить соединение в сетях с основой TCP/IP. А если сказать более простым языком, то ping (пинг) — это некоторый промежуток времени, за который пакет данных, который был отослан с вашего компьютера доходит до компьютера-сервера и возвращается обратно.
Как сделать ping?
Сейчас мы опишем саму процедуру выполнения этой команды, и посмотрим, как сделать ping к сайту, что позволит проверить работу и стабильность интернет соединения, или проверить работу сайта, к которому будет послана команда ping.
В системе Windows XP нажимаем «Пуск» и выбираем «Выполнить».
В системе Windows 7 необходимо нажать на «Пуск», затем «Все программы» и «Стандартные», а там выбрать «Выполнить». Вы также можете нажать сочетание клавиш Win+R.
Вы также можете нажать сочетание клавиш Win+R.
В результате этого на экране мы должны увидеть окно. В этом окне необходимо написать команду cmd и нажать «Enter».
После этого должно открыться окно, в котором мы будем делать сам ping. Если вам нужно сделать ping для того, чтобы проверить свое интернет соединение, то лучше делайте пинг к известным сайтам, таким как yandex.ru . Вы также можете пинговать не сам сайт, а лишь роутера. В этом случае вместо имени или адреса сайта вы должны будете указать адрес роутера, как правило, это 192.168.1.1. Если же вы будете делать пинг для того, чтобы проверить работу какого-то сайта, то естественно пинговать следует его.
Итак, начинает вводить команду ping имя_сайта , т.е. команда к сайту google.com будет выглядеть так:
ping google.com
После того, как вы ввели команду необходимо нажать «Enter». После этого подождать несколько секунд и посмотреть результат. …
Теперь нужно посмотреть на количество потерянных пакетов, хорошо, когда их число равно нулю.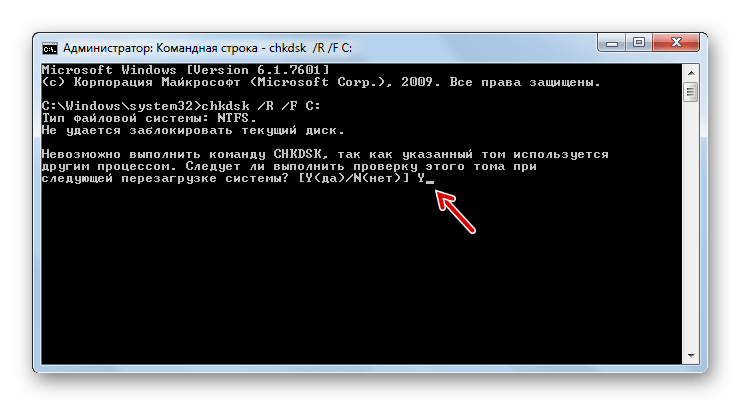 Вместо google.com вы можете вводить имя любого другого сайта или компьютера или его . Если отправил ответ, это означает что сайт работает и ваше интернет соединение тоже.
Вместо google.com вы можете вводить имя любого другого сайта или компьютера или его . Если отправил ответ, это означает что сайт работает и ваше интернет соединение тоже.
Если вы захотите скопировать результат пинга, чтобы отправить его своему интернет провайдеру или хостинг компании, то вы можете сделать скриншот и отправить, а можно и скопировать сам текст. Для этого вам нужно будет нажать правой кнопкой мыши в окне, где выполнялась команда и выбрать «Пометить».
После чего необходимо выделить нужный текст и нажать «Enter». Таким образом, текст будет скопирован, и вы сможете вставить его в текстовый документ.
Вот так легко и просто мы проверили ping на компьютере.
Ну что такое команда ping мы узнали, теперь вы точно сможете использовать ее, когда это будет необходимо.
Рекомендуем также
зачем она нужна? В командной строке узнаем IP адрес для трассировки
В процессе серфинга по интернету могут возникнуть проблемы с подключением к какому-нибудь сайту, узлу
либо серверу.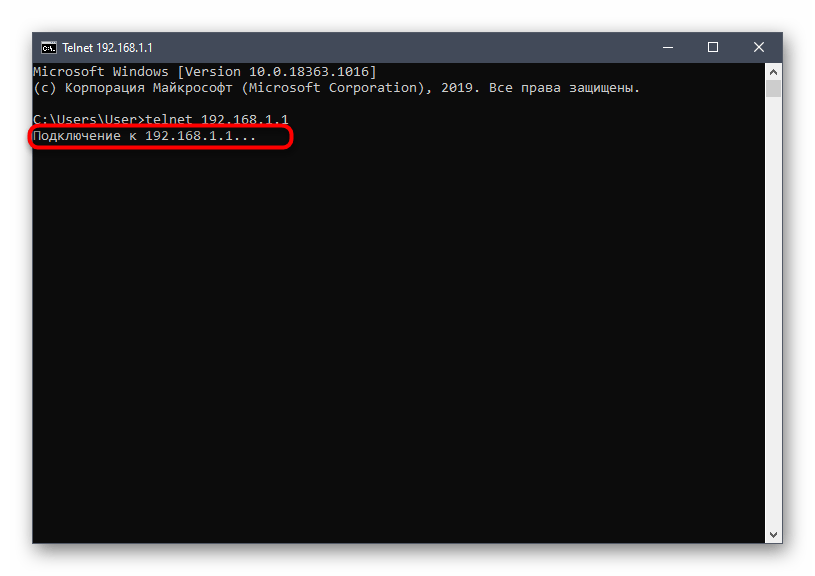 Такие проблемы могут иметь различный характер и причину, однако для того, чтобы понять, на
каком этапе возникают проблемы, рекомендуется совершить проверку пинга узла либо выполнить полную
трассировку маршрута, проверив данным способом общую доступность сервера в текущий момент времени.
Осуществить все эти действия можно при помощи командной строки.
Такие проблемы могут иметь различный характер и причину, однако для того, чтобы понять, на
каком этапе возникают проблемы, рекомендуется совершить проверку пинга узла либо выполнить полную
трассировку маршрута, проверив данным способом общую доступность сервера в текущий момент времени.
Осуществить все эти действия можно при помощи командной строки.
Вызов командной строки в операционной системе Windows
Для того, чтобы максимально точно определить, в чем заключается проблема доступа к сайту, следует провести действия по диагностике связи с сервером при помощи командной строки. Вызвать командную строку в системе Windows можно несколькими способами:
- Запустить меню «Пуск», далее выбрать пункт «Все программы/приложения», в котором кликнуть по подпункту «Служебные» и выбрать приложение «Командная строка».
- Запустить меню «Пуск», выбрать пункт «Выполнить», в открывшемся диалоговом окне набрать «cmd» и
нажать Enter, тем самым запустив окно командной строки.

Сетевая команда для проверки пинга сервера
Для того, чтобы проверить пинг узла в интернете, необходимо использовать в командной строке
специализированную команду «ping», через пробел после которой следует ввести web-адрес интересующего
сайта или его ip и нажать клавишу Enter. После этого система произведет тестовый обмен пакетами по 32
байта с назначенным узлом в сети, и в результатах выведет статус обмена для каждого пакета и время
передачи. На основании полученных данных можно сделать вывод относительно доступности сервера и качества
связи с ним. В системах семейства Windows выполняется обмен 4-мя пакетами.
Сетевая команда Telnet
Специальная команда Telnet дает возможность пользователю определить возможность установки связи с
каким-либо удаленным серверным компьютером или сайтом при помощи заданного сетевого порта. Чтобы данная
команда работала, необходимо в настройках Windows включить соответствующий компонент.
Для того, чтобы выполнить эту команду, в командную строку необходимо ввести Telnet и далее через пробелы
адрес серверного компьютера и номер желаемого порта, и потом нажать клавишу «Enter».
В случае появления пустого экрана и мигающего курсора, соединение с требуемым узлом было осуществлено
успешно.
Если же соединение установить не удается, то в окне появится соответствующее сообщение.
Как сделать трассировку — сетевая команда Tracert
Специализированная сетевая команда Tracert дает возможность пользователю узнать особенности пути
прохождения запроса, выявив данным способом конкретный пункт маршрута, на котором возникают проблемы
передачи информации. Кроме того, при помощи Tracert можно определить скорость передачи данных на каждой
стадии прохождения запроса.
Для того, чтобы инициировать выполнение команды, необходимо в командной строке ввести «Tracert», и далее
через пробел адрес интересующего серверного компьютера.
В результате в окне будет отображена таблица, в
которой каждая строка будет являться одним пунктом маршрута: в качестве первой строки будет фигурировать
Ваш шлюз, затем промежуточные этапы движения запроса, и в самом конце — требуемый сервер.
Основные особенности команды Tracert
- Данная команда может определить точный путь при помощи отправки ICMP-сообщений и вывести на дисплей сведения относительно каждого пройденного маршрутизатора и времени обмена информацией с ними, однако фильтрование пакетов шлюзами безопасности может запретить передачу подобной информации.
- В случае неудачной трассировки маршрута при помощи tracert, основываясь на результатах, можно точно выяснить, какой из промежуточных маршрутизаторов не выполняет перенаправление информации или осуществляет это медленно.
- Для того, чтобы получить подробные сведения относительно перенаправления и потери пакетов на каждом из маршрутизаторов, по которым идет запрос, можно использовать специальную команду «pathping».
- Для того, чтобы tracert не осуществляла вывод на дисплей имен всех маршрутизаторов, можно использовать параметр «-d», что позволяет существенно упростить вид пути следования запроса.
В сети интернет, в частности, на форумах, в случае возникновения проблемы с подключением к какому-либо узлу (), рекомендуют проверить пинг или выполнить трассировку маршрута и таким образом проверить доступность сервера.
Но что такое пинг и что такое трассировка? Пинг (ping) — это инструмент (утилита) для проверки целостности соединения в сетях на основе TCP/IP. Трассировка (traceroute или tracert команда) — это программа для определения маршрутов следования данных в сетях TCP/IP.
Однако не всегда можно встретить информацию о том, как именно выполняется эта проверка: как пинговать или как сделать трассу.
Проверка пинга
Для проверки пинга используется одноименная команда ping , которую необходимо вводить в командной строке. Запустить командную строку можно следующими способами:
Windows :
1) Пуск -> Все программы -> Стандартные -> Командная строка
2) Пуск -> Выполнить -> cmd
В данной ОС существует множество терминалов, поэтому для этих целей можно использовать любой из установленных на ПК. Обычно, стандартный терминал можно запустить сочетанием клавиш CTRL +ALT +T .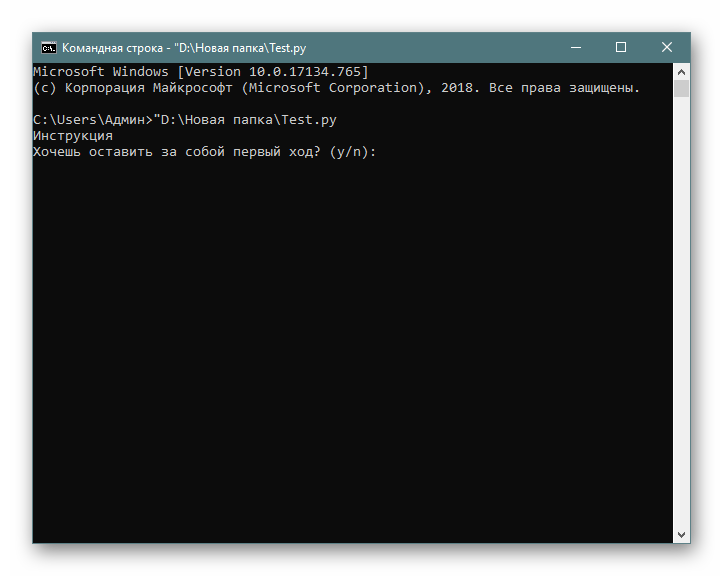
Итак, чтобы пропинговать определенный сервер, необходимо выполнить команду:
Ping
Например, для пинга адреса 11.222.33.44 необходимо выполнить команду:
Ping 11.222.33.44
Ниже приведён пример результатов выполнения пинга одного из IP адресов.
Как видно из результатов, было передано и получено 4 пакета объемом 32 байта. Время обмена одним пакетом составило 47 милисекунд.
Стоит отметить, что в Windows по умолчанию выполняется отправка только 4 пакетов. В Linux обмен пакетами продолжается до тех пор, пока пользователь самостоятельно не остановит процесс сочетанием клавиш CTRL +C . Чтобы запустить ping аналогичным образом в Windows, необходимо использовать параметр -t . Например:
Ping -t 11.222.33.44
Остановка обмена пакетами выполняется тем же сочетанием клавиш – CTRL +C .
Установка количества отправляемых пакетов
Чтобы задать максимальное количество отправляемых пакетов, необходимо использовать команду следующего вида:
Windows :
Ping -n
например:
Ping -n 5 11.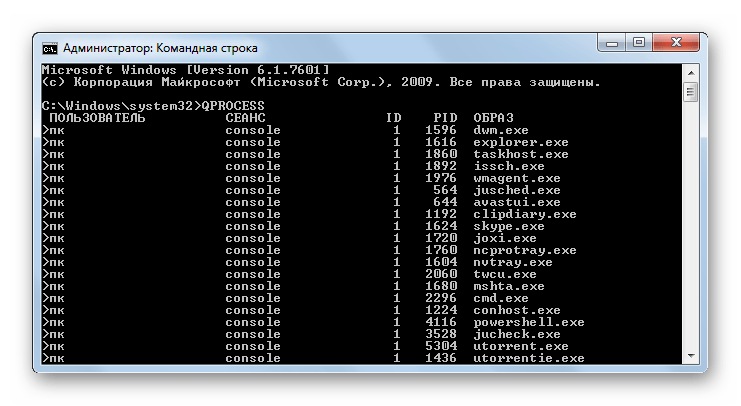 22.33.44
22.33.44
Ping -c
например:
Ping -c 5 11.22.33.44
Изменение размера отправляемых пакетов
Чтобы выполнить ping с использованием пакетов определенного размера (в байтах), необходимо использовать следующую команду:
Windows :
Ping -l
например:
Ping -l 64 11.22.33.44
Ping -s
например:
Ping -s 64 11.22.33.44
В данном случае производилась отправка пакетов размером в 64 байта.
Трассировка маршрута может показать скорость прохождения пакетов между маршрутизаторами, которые соединяют ПК, с которого идут запросы и конечный сервер.
Для выполнения трассировки используется следующая команда:
Windows :
Tracert
например:
Tracert wikipedia.org
Traceroute
например:
Traceroute wikipedia.org
Стоит отметить, что по умолчанию при трассировке также выполняется DNS-запрос на разрешение IP адреса в доменное имя для каждого проходящего маршрутизатора.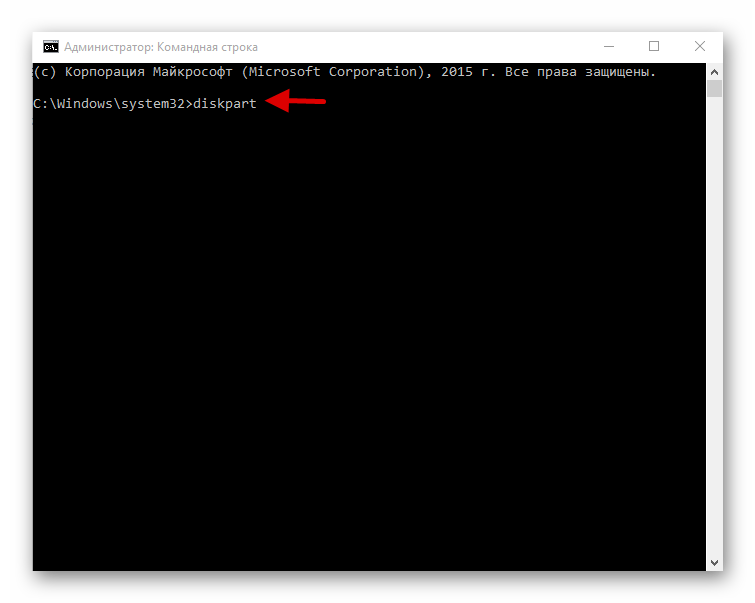 Эту опцию можно отключить, таким образом, сократив время получения результатов трассировки.
Эту опцию можно отключить, таким образом, сократив время получения результатов трассировки.
Чтобы активировать эту опцию необходимо использовать следующий вид команды:
Windows :
Tracert -d
Traceroute -n
Представьте себе ситуацию: вы сидите в интернете, никого не трогаете, и тут ваш любимый сайт перестает грузиться. Интернет упал, думаете вы. Но оказывается, что остальные сайты грузятся нормально. Как определить, что случилось? Вам поможет трассировка маршрута .
Наверное, всем известно, что любой сайт находится на сервере — специальном компьютере. Когда мы вводим адрес сайта в адресную строку браузера и нажимаем на кнопку «Перейти», мы тем самым отправляем запрос к серверу . По пути к сайту наш запрос проходит несколько промежуточных узлов связи, и если с ними все в порядке — то сайт отображается в браузере.
Если же сайт не грузится, значит, наш запрос не дошел из-за проблемы на каком-то из узлов связи (промежуточных компьютеров или маршрутизаторов) .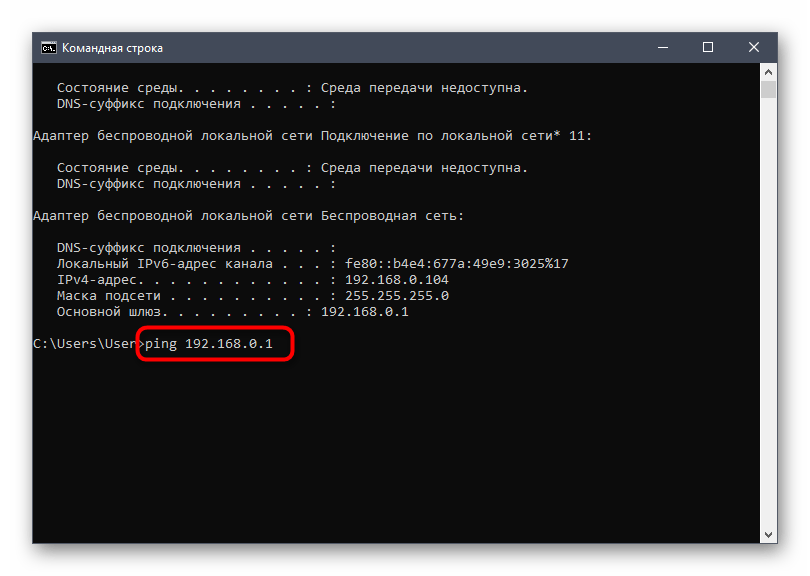 Проблема может быть у вас самих (например, проблема с кабелем; хотя при этом не будут грузиться и остальные сайты), у вашего интернет-провайдера или на стороне хостера сайта. Определить, на каком именно участке канала связи теряется ваш запрос, поможет трассировка маршрута.
Проблема может быть у вас самих (например, проблема с кабелем; хотя при этом не будут грузиться и остальные сайты), у вашего интернет-провайдера или на стороне хостера сайта. Определить, на каком именно участке канала связи теряется ваш запрос, поможет трассировка маршрута.
Трассировка маршрута выполняется при помощи служебной программы Traceroute/Tracert . Эта программа входит в комплект поставки практически всех современных сетевых ОС (операционных систем, поддерживающих работу в компьютерных сетях). В ОС Microsoft Windows эта программа называется tracert, а в Linux и Mac OS X — traceroute.
Принцип действия этой программы схож с принципом действия программы . Traceroute отправляет на сервер данные и при этом фиксирует все промежуточные маршрутизаторы, через которые проходят эти данные на пути к серверу (целевому узлу). Если при доставке данных до одного из узлов происходит проблема, программа определяет участок сети, на котором возникли неполадки.
Как производится трассировка маршрута в Windows? Программа tracert, как и программа ping, запускается из командной строки. На всякий случай напоминаем, как войти в командную строку в Windows . Есть три основных способа:
На всякий случай напоминаем, как войти в командную строку в Windows . Есть три основных способа:
- Нажимаем на кнопку Пуск, выбираем пункт Выполнить, в поле Открыть пишем cmd и нажимаем на кнопку OK или клавишу Enter.
- Нажимаем Win+R (Win – это кнопка, на которой изображен логотип Windows), открывается такое же окно, как и в предыдущем случае, так что дальше действуем аналогично.
- Нажимаем на кнопку Пуск, выбираем пункт Все программы (или Программы для более ранних версий ОС), в нем — пункт Стандартные, в стандартных программах кликаем на пункт Командная строка.
В открывшемся окне набираем команду tracert имя_сайта (например, tracert yandex.ru) и нажимаем на клавишу Enter. Вместо адреса сайта можно ввести его IP адрес (если он вам, конечно, известен). Введя адрес, мы тем самым установили маршрут до конечного узла. В окне командной строки в реальном времени выводятся результаты трассировки: название и IP адрес промежуточных узлов, время отклика в миллисекундах.
Если вам не интересны имена промежуточных узлов то трассировка маршрута должна выполняться с параметром -d, который скрывает имена маршрутизаторов, например: tracert -d yandex.ru .
Как использовать эти данные для решения проблемы? Время отклика показывает загруженность канала. Но даже если время отклика большое, сайт будет грузиться — пусть и с трудом. А вот если вместо времени отклика вы видите надпись «Превышен интервал ожидания для запроса» , это значит, что на данном узле связи происходит потеря данных, а значит, проблема именно в нем.
Итак, трассировка маршрута помогает определить проблемный узел . Если данные проходят нормально и «стопорятся» на самом пункте назначения, то проблема действительно с сайтом. Если трассировка маршрута прекращается на середине пути, то проблема в одном из промежуточных маршрутизаторов. Если прохождение пакетов прекращается в пределах сети вашего провайдера — то и проблему нужно решать «на местном уровне».
Если трассировка маршрута оборвалась на одном из промежуточных маршрутизаторов, можно попробовать зайти на сайт с другого компьютера или даже мобильного телефона — маршрут изменится, и сайт может быть доступен. Для верности можно попробовать сделать трассировку с другого компьютера. А если другого компьютера под рукой нет, на помощь придут специальные онлайн-сервисы . Так, на сайте traceroute.org доступна трассировка маршрута к сайту из разных стран. Вы выбираете в списке страну, провайдера, вводите адрес сайта и проверяете маршрут.
Для верности можно попробовать сделать трассировку с другого компьютера. А если другого компьютера под рукой нет, на помощь придут специальные онлайн-сервисы . Так, на сайте traceroute.org доступна трассировка маршрута к сайту из разных стран. Вы выбираете в списке страну, провайдера, вводите адрес сайта и проверяете маршрут.
Для диагностики и поиска проблем в сети системные администраторы часто применяют такой удобный инструмент, как трассировка маршрута. Она позволяет определить все узлы (маршрутизаторы, серверы, компьютеры), через которые проходит трафик по дороге к точке назначения. Если связь с каким-либо удалённым хостом рвётся или вообще пропадает, то трассировка маршрута сети позволит быстро найти участок, на котором появились проблемы как в локальной сети, так и в глобальной паутине Интернет.
Для выполнения этой процедуры в каждой современной операционной системе есть соответствующий инструмент.
В ОС Windows — это утилита tracert. В XP она была доступна по умолчанию, а вот во всех последующих версия вплоть до Windows 10 её надо включать дополнительно через «Программы и Компоненты».
В операционных система ОС семейства *NIX — Linux, FreeBSD, Android — программа traceroute
Смысл алгоритма трассировки маршрута в том, что посылается по три специальных запроса на каждый сетевой узел, через который идёт трафик до нужного хоста, затем для каждого из них на экране, рядом с его адресом, выдаётся время ответа.По этим результатам можно легко отследить на каком участке сети начинают повяляться задержки ответа или он вообщ пропадает.
Трассировка в Windows 10
Для проведения трассировки сети в Windows 10 необходимо нажать комбинацию клавиш Win+R и в окне «Выполнить» набрать команду «cmd». Этим Вы откроете командную строку Виндовс, в которой надо ввести команду:
tracert
Для примера возьмём сайт google.ru
Трассировка в Linux
В операционных системах семейства Linux — Ubuntu, Fedora, CentOS и т.п. — для запуска трассировки маршрута в надо открыть системную консоль и ввести команду:
traceroute
Внимание! Использовать трассировку маршрута в сети для оценки качества последней мили (абонентской линии ADSL,FTTB или PON) нельзя, так как эта системная программа никоим образом оценить качество линии не может и не умеет.
Сегодня я расскажу, как сделать трассировку к сайту , т.е. выполнить команду в командной строке Windows. Для чего это вам может понадобиться?
Обычно трассировка используется техническими специалистами для выявления проблем в сети. Например, у вас вдруг ни с того ни с сего в браузере перестал открываться какой-то конкретный сайт или открывается очень медленно. Вы с этой проблемой обращаетесь на форум своего интернет-провайдера. Там вас почти наверняка сразу попросят сделать трассировку до этого сайта и выложить результат.
Выполняется трассировка с помощью команды . Данная команда позволяет узнать путь прохождения запроса к серверу, на котором расположен сайт, и выявить на каком пункте маршрута есть проблемы с передачей.
Как же сделать эту трассировку?
Заходим на своем компьютере в “Пуск” – “Выполнить” (или можно нажать на клавиатуре одновременно клавиши Win+R ). Набираем команду cmd и жмем “ОК”:В открывшемся черном окне пишем команду и через пробел название интересующего нас сайта (вместо имени сайта можно использовать его IP-адрес):
После этого нажимаем клавишу Enter на клавиатуре.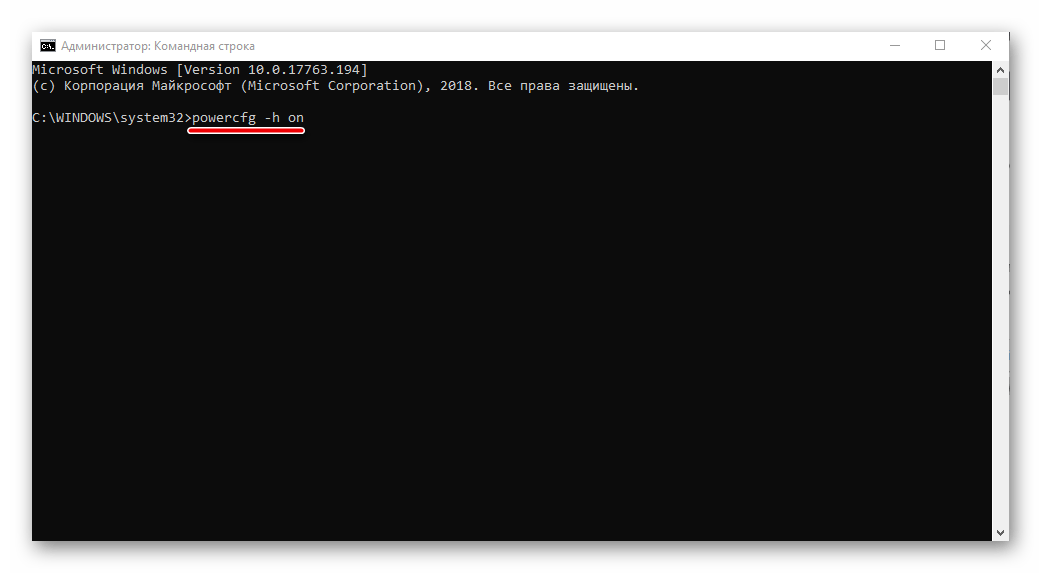
Командой мы инициируем отправку пакетов данных конкретному получателю (сайту). Отправленные пакеты проходят через все промежуточные узлы между вашим компьютером и получателем (обычно это маршрутизаторы разных провайдеров в зависимости от местоположения сайта). Таким образом, с помощью трассировки определяется маршрут до нужного вам сайта или IP, и время отклика каждого промежуточного узла в миллисекундах. Чем время отклика меньше, тем быстрее осуществляется передача пакетов на этом участке маршрута (т.е. данные проходят без помех).
Если в процессе трассировки в какой-либо строке вы видите звездочки – это означает, что превышен интервал ожидания для запроса, а это равноценно потере пакетов на данном участке маршрута. Т.е. в этом месте цепочки имеется проблема. Если пакеты не выходят за пределы сети вашего провайдера – проблема в нем.
Как видите, в моем случае трассировка далеко не прошла – остановка произошла где-то на оборудовании провайдера:
Полученные данные нам, вероятно, потребуется предоставить на форум провайдера. Можно просто сделать скриншот этого окна, но лучше скопировать эти данные в виде текста. Для этого щелкаем правой клавишей мыши прямо в этом окне – далее выбираем пункт “Выделить все”:
Можно просто сделать скриншот этого окна, но лучше скопировать эти данные в виде текста. Для этого щелкаем правой клавишей мыши прямо в этом окне – далее выбираем пункт “Выделить все”:
Затем жмем клавишу Enter на клавиатуре. Теперь весь текст находится в буфере обмена – можем вставить его в любой текстовый редактор или сразу в ответ на форуме (нажав правую кнопку мыши – “Вставить”, либо сочетанием клавиш Ctrl+V).
Пинг или ping, что это такое.
Пинг от английского ping это время, которое проходит с моменты отправки запроса серверу и моментом прихода ответа на компьютер или это можно определить как скорость прохождения информации по компьютерной сети. Пинг (ping) измеряют в миллисекундах, например: 100 мс равно 0,1 секунды, 39 мс равно 0,039 секунд, 1000 мс равно 1,0 секунда.
В прошлом веке, словом ping называли сигналы гидролокаторов. Этот термин возник из-за характерного звучания сигнала гидролокатора. В наше время, пинг также определяет нужные узлы в компьютерных сетях также как гидролокатор объекты в воде.
Другая версия утверждает, что термин пинг произошел от игры пинг-понг (настольный теннис). На самом деле переброс пакетов по компьютерной сети напоминает переброс мяча от одного игрока к другому.
Поэтому пинг (ping) можно определить как один из параметров характеризующих состояние работы локальной или глобальной сети.
Что влияет на пинг (высокий или низкий)?
Большие непрерывные объемы данных (запросов) не могут быть переданы по сети единовременно. Поэтому циркулирующую в сети информацию делят на пакеты определенного размера и формата. По команде ping компьютер определяет время, за которое эти пакеты пройдут до места назначения и вернутся обратно. Так производится проверка качества соединения в сети.
Пингование или посылку пакетов можно делать по любым адресам в локальной или глобальной сети по IP или доменным именам. Пакеты, которые не вернулись на место отсылки, будут считаться утраченными или потерянными. Чем большее количество утраченных пакетов и чем больше времени затрачено на их прохождение по сети, тем хуже работает сеть.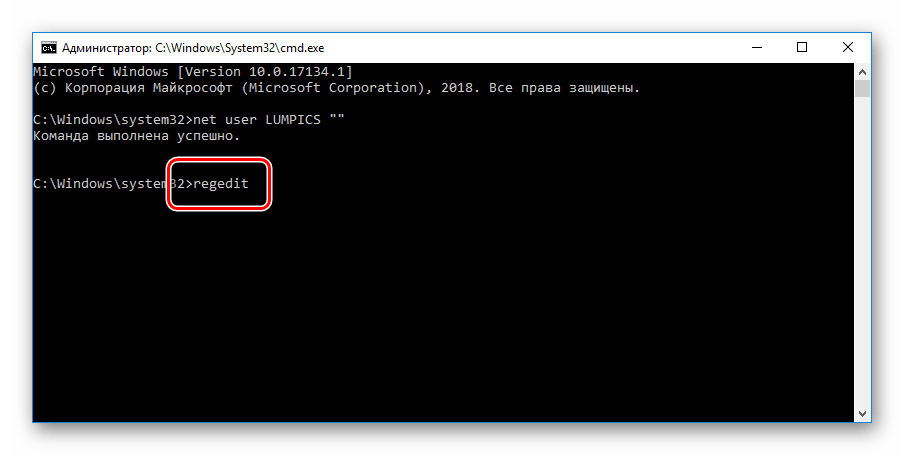 Причины утраты пакетов могут быть различными.
Причины утраты пакетов могут быть различными.
От чего же зависит качество соединения и соответственно ping?
Проблема может быть как в сервере, так и между сервером и компьютером.
В случае большой задержки сигнала – ping называется высоким, а в случае быстрого прохождения сигнала к серверу и обратно – низким. С помощью Testping по команде ping можно определить качество прохождения пакетов в сети. Чем ниже пинг, тем скорее осуществляется обмен информацией. Пинг до 40 мсек отличный и причин для беспокойства нет. От 40 до 110 мсек считается нормальным для серфинга и для игр, пинг 110-240 мсек приемлем для доступа к текстовым сайтам, но в онлайн играх будут заметны трудности. Пинг более 300 мсек это уже показатель больших проблем в сети.
Как узнать свой пинг? Выясни свой ping! Ping test
Для того чтобы проверить ping (пинг) в Windows имеется утилита командная строка. Это такое черное окно, которое открывается командой cmd.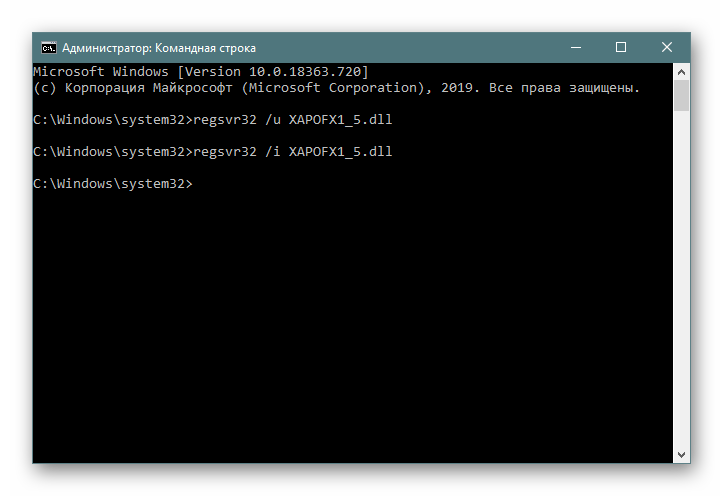 Окно командной строки можно открыть несколькими способами. Первый и самый, на мой взгляд, удобный это вызвать окно «Выполнить» путем нажатия двух клавиш Win+R и вставив в поле «Открыть» команду cmd нажать ОК.
Окно командной строки можно открыть несколькими способами. Первый и самый, на мой взгляд, удобный это вызвать окно «Выполнить» путем нажатия двух клавиш Win+R и вставив в поле «Открыть» команду cmd нажать ОК.
Откроется черное окно, где нужно вставить команду ping, а за ней через пробел вставить адрес в виде доменного имени сайта или IP, например ping mail.ru и нажать Enter. После этого по указанному адресу будет отправлен запрос в виде четырех пакетов и затем будет предпринята попытка принять пакеты. В результате будет выведена информация о принятых пакетах, времени их прохождения, количестве отправленных и принятых пакетов. Полученная информация дает возможность оценить качество соединения с заданным узлом (адресом) сети.
Пример пингования сайта yandex.ru:
В данном примере видно, что проблем с доступом к сайту yandex.ru нет. Все пакеты вернулись и при этом пинг довольно низкий, потери 0%. Если некоторые пакеты были бы потеряны при высоком пинге, то это означает, что есть значительные проблемы на каком-то участке сети.
Для проверки соединения с провайдером нажно пропинговать сервер DNS провайдера. Для проверки соединения с роутером нужно пропинговать роутер по его адресу IP, чаще всего это 192.168.1.1
Измерить ping также можно с помощью сервиса интернета speedtest.ru или torrent клиентом, но точнее будет все таки пропинговать командой ping.
Как сделать пинг более низким?
Существуют несколько приемов сделать пинг более низким.
- Связаться с провайдером интернета и сообщить ему о проблемах. В крайнем случае поменять провайдера.
- В онлайн играх попробовать подключиться к другому серверу. В общем случае, чем ближе сервер расположен к вам, тем лучше.
- В некоторых случаях помогает обновление драйверов сетевых устройств.
- Закрыть все ненужные в данный момент программы, использующие сетевые подключения и потребляющие трафик.
- Проверка и очистка компьютера от вирусов.

- В играх можно попробовать отключать антивирус. Следует учитывать, что во многих антивирусах есть специальный игровой режим и потому при включенном антивирусе нужно проверить наличие и состояние игрового режима.
Поделитесь этим постом с друзьями:
Добавь меня в друзья:
Как сделать пинг -шпаргалка для новичков
Команда ping в командной строке используются, чтобы убедиться, что компьютер может взаимодействовать с Сетью и ресурсами внутри нее. Ping работает за счёт отправки echo request сообщений по протоколу ICMP (Internet Control Message Protocol) и ожидания ответа. Она позволяет узнать, сколько ответов получено, и сколько времени на это ушло:
ping [-t] [-a] [-n count] [-l size] [-f] [-i TTL] [-v TOS] [-r count] [-s count] [-w timeout] [-R] [-S srcaddr] [-p] [-4] [-6] target [/?]
-t = эта опция будет пинговать целевое устройство до тех пор, пока вы принудительно не остановите запрос с помощью сочетания клавиш Ctrl+C.
-a = запросит имя хоста по целевому IP-адресу.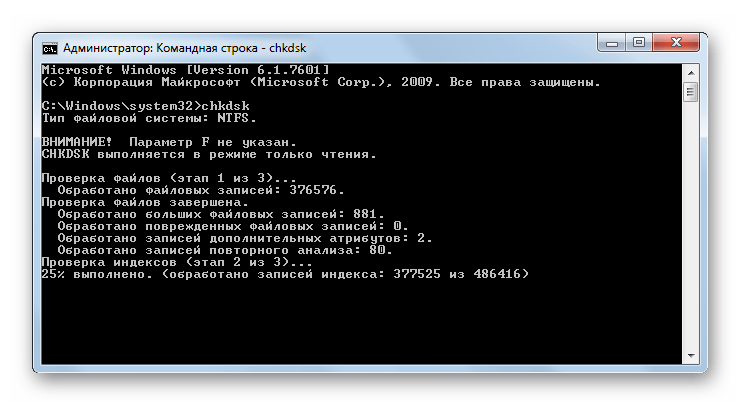
-n число = задаёт количество ICMP сообщений, которое должно быть отправлено. Если выполнить команду ping без указания этого параметра, то по умолчанию будет отправлено 4 запроса.
-l размер = задает размер пакета echo-запросов (от 32 до 65,527). Без указания этой опции ping отправляет echo-запросы размером в 32 байта.
-f = предотвращает фрагментацию echo-запросов маршрутизаторами, находящимися в цепочке между вами и целевым устройством. Опцию -f часто используют для отладки проблем, связанных с PMTU (Path Maximum Transmission Unit).
-i TTL = задаёт длительность TTL (Time to Live), максимальное значение которой составляет 255.
-v TOS = устанавливает значение TOS (Type of Service). Параметр не работает в Windows 7 и выше.
-r число = эту опцию для команды ping нужно использовать для указания количества переходов между вашим и целевым компьютером, которое вы хотите записать и вывести. Максимальное значение 9, так что, если вам интересно узнать точное количество звеньев между двумя устройствами, то лучше использовать tracert.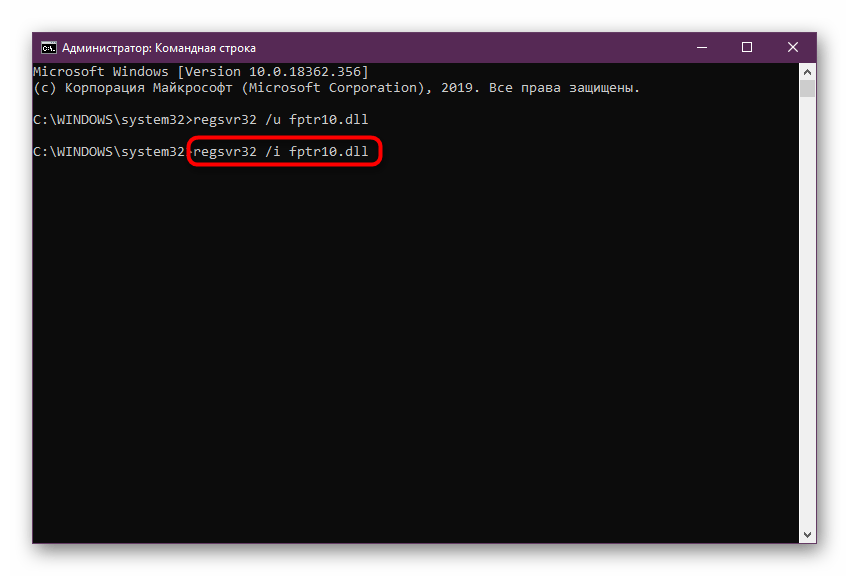
-s число = время в формате Internet Timestamp, за которое получается и отправляется каждый echo-запрос. Максимальное значение здесь 4, а это значит, что можно зафиксировать лишь первых 4 перехода.
-w timeout = значения тайм-аута в миллисекундах, в течение которого ping будет ожидать каждого ответа. Если не использовать опцию -w, то тайм-аут по умолчанию будет составлять 4000 миллисекунд (4 секунды).
-R = использование заголовка для проверки также и обратного маршрута.
-S srcaddr = используемый адрес источника.
-p = используется для проверки состояния адреса Hyper-V Network Virtualization.
-4 = проверка состояния подключения только по протоколу IPv4. Это требуется, когда цель имеет только имя хоста и неизвестен IP-адрес.
-6 = принудительная проверка состояния подключения по протоколу IPv6. Это необходимо, когда известно только имя хоста.
target (цель) = удаленное устройство, состояние которого нужно проверить. Это может быть как IP, так и имя хоста.
/? = вывод справки обо всех доступных параметрах команды ping.
Примечание: -f, -v, -r, -s, -j и -k работают только при проверке состояния IPv4-адресов. Опции -R и -S работают только с протоколом IPv6.
В команде ping описание есть и менее популярные параметры: [-j host-list], [-k host-list] и [-c compartment]. Чтобы получить дополнительную информацию о них, воспользуйтесь командой /?.
ping -n 5 -l 1500 www.google.com
В этом примере команда ping используется для проверки состояния хоста www.google.com. Опция -n указывает команде ping на необходимость отправить пять echo-запросов ICMP вместо стандартных четырех, а опция —l задаёт размер пакета для каждого запроса в 1500 байт вместо 32 байт по умолчанию. При таком запросе вы получите следующий результат:
Pinging www.google.com [74.125.224.82] with 1500 bytes of data: Reply from 74.125.224.82: bytes=1500 time=68ms TTL=52 Reply from 74.125.224.82: bytes=1500 time=68ms TTL=52 Reply from 74.125.224.82: bytes=1500 time=65ms TTL=52 Reply from 74.125.224.82: bytes=1500 time=66ms TTL=52 Reply from 74.125.224.82: bytes=1500 time=70ms TTL=52 Ping statistics for 74.125.224.82: Packets: Sent = 5, Received = 5, Lost = 0 (0% loss), Approximate round trip times in milli-seconds: Minimum = 65ms, Maximum = 70ms, Average = 67ms
Пункт 0% loss в статистике проверки состояния 74.125.224.82 говорит о том, что все посланные к www.google.com echo-запросы были возвращены. Это значит, что до тех пор, пока сеть активна, можно взаимодействовать с сайтом Google без каких-либо проблем.
В этом примере использования команды ping в cmd проверяется состояние 127.0.0.1, который также известен как IP-адрес localhost в протоколе IPv4.
Ping 127.0.0.1 – отличный способ проверить работоспособность всех функций Windows. Но с помощью этого запроса не получится узнать о состоянии своего или удаленного компьютера. Существует и IPv6-версия этой проверки — ping ::1.
В этом примере мы пытаемся узнать имя хоста, привязанное к IP-адресу 192. 168.1.22. При этом проверка должна быть проведена в штатном режиме, даже если имя хоста выяснить не удастся.
168.1.22. При этом проверка должна быть проведена в штатном режиме, даже если имя хоста выяснить не удастся.
Pinging J3RTY22 [192.168.1.22] with 32 bytes of data:
Reply from 192.168.1.22: bytes=32 time<1ms TTL=64
Reply from 192.168.1.22: bytes=32 time<1ms TTL=64
Reply from 192.168.1.22: bytes=32 time=1ms TTL=64
Reply from 192.168.1.22: bytes=32 time<1ms TTL=64
Ping statistics for 192.168.1.22:
Packets: Sent = 4, Received = 4, Lost = 0 (0% loss),
Approximate round trip times in milli-seconds:
Minimum = 0ms, Maximum = 1ms, Average = 0msКак видно из приведенного выше примера, команда ping в Windows 7 определила проверяемый IP-адрес как имя хоста J3RTY22, после чего осуществила проверку состояния при стандартных настройках.
В этом примере мы, при помощи опции -6, включаем принудительное использование протокола IPv6, а затем приступаем к бесконечной проверке состояния SERVER (при помощи опции -t).
Pinging SERVER [fe80::fd1a:3327:2937:7df3%10] with 32 bytes of data:
Reply from fe80::fd1a:3327:2937:7df3%10: time=1ms
Reply from fe80::fd1a:3327:2937:7df3%10: time<1ms
Reply from fe80::fd1a:3327:2937:7df3%10: time<1ms
Reply from fe80::fd1a:3327:2937:7df3%10: time<1ms
Reply from fe80::fd1a:3327:2937:7df3%10: time<1ms
Reply from fe80::fd1a:3327:2937:7df3%10: time<1ms
Reply from fe80::fd1a:3327:2937:7df3%10: time<1ms
Ping statistics for fe80::fd1a:3327:2937:7df3%10:
Packets: Sent = 7, Received = 7, Lost = 0 (0% loss),
Approximate round trip times in milli-seconds:
Minimum = 0ms, Maximum = 1ms, Average = 0ms
Control-C
^CПосле семи полученных ответов мы намеренно прервали проверку состояния. Вспоминаем, как остановить команду ping? При помощи Ctrl+C. Также -6 привела к использованию адресов по протоколу IPv6.
Вспоминаем, как остановить команду ping? При помощи Ctrl+C. Также -6 привела к использованию адресов по протоколу IPv6.
Совет: число после знака % в сгенерированных в данном примере ответах указывает на Zone ID протокола IPv6, которая определяет используемый сетевой шлюз. Можно сгенерировать таблицу из Zone ID, совпадающих с названием вашего сетевого шлюза, при помощи netsh interface ipv6 show interface. IPv6 Zone ID отображается числом в колонке Idx.
Команда ping поддерживается в командной строке ОС Windows 10, Windows 8, Windows 7, Windows Vista и Windows XP, а также Windows 98 и 95.
Её также можно использовать в дополнительных настройках автозагрузки и опциях восстановления системы.
Команда ping часто используется как дополнение к другим командам (tracert, ipconfig, netstat, nslookup и другие).
Пожалуйста, оставьте ваши мнения по текущей теме статьи. За комментарии, отклики, лайки, дизлайки, подписки огромное вам спасибо!
Пожалуйста, оставьте ваши мнения по текущей теме материала. За комментарии, дизлайки, отклики, лайки, подписки огромное вам спасибо!
За комментарии, дизлайки, отклики, лайки, подписки огромное вам спасибо!
Вадим Дворниковавтор-переводчик
пинг | Документы Microsoft
- 4 минуты на чтение
В этой статье
Применимо к: Windows Server 2022, Windows Server 2019, Windows Server 2016, Windows Server 2012 R2, Windows Server 2012
Проверяет подключение на уровне IP к другому компьютеру TCP / IP, отправляя сообщения эхо-запроса протокола управляющих сообщений Интернета (ICMP).Отображается получение соответствующих сообщений echo Reply, а также время приема-передачи. ping — это основная команда TCP / IP, используемая для устранения неполадок подключения, доступности и разрешения имен. При использовании без параметров эта команда отображает содержимое справки.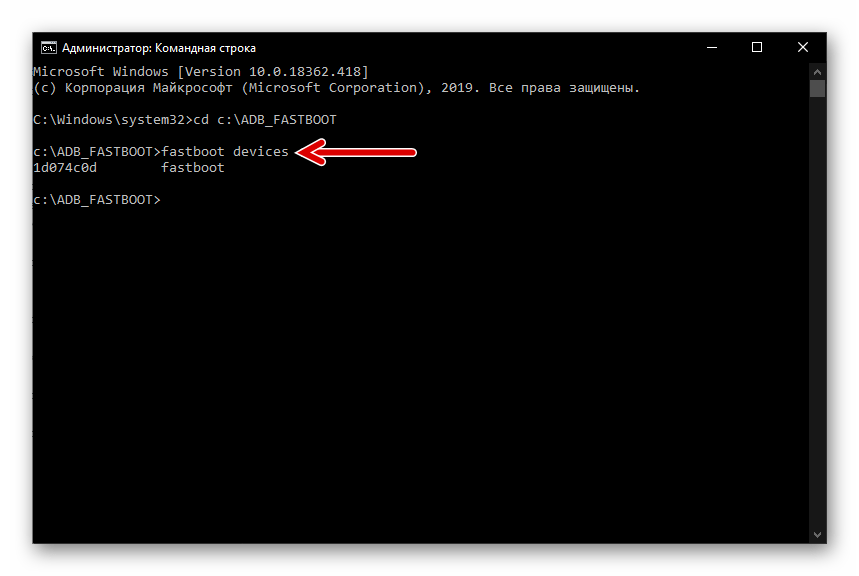
Эту команду также можно использовать для проверки имени компьютера и его IP-адреса. Если проверка связи с IP-адресом прошла успешно, а проверка имени компьютера — нет, возможно, возникла проблема с разрешением имени. В этом случае убедитесь, что указанное имя компьютера может быть разрешено с помощью локального файла Hosts, с помощью запросов системы доменных имен (DNS) или с помощью методов разрешения имен NetBIOS.
Примечание
Эта команда доступна только в том случае, если Интернет-протокол (TCP / IP) установлен как компонент в свойствах сетевого адаптера в «Сетевые подключения».
Синтаксис
ping [/ t] [/ a] [/ n ] [/ l ] [/ f] [/ I ] [/ v ] [/ r ] [/ s ] [{/ j | / k <список хостов>}] [/ w <тайм-аут>] [/ R] [/ S ] [/ 4] [/ 6] <имя цели>
Параметры
| Параметр | Описание |
|---|---|
| / т | Указывает, что эхо-запрос продолжает отправку сообщений эхо-запроса в пункт назначения до тех пор, пока не будет прерван. Чтобы прервать и отобразить статистику, нажмите CTRL + ENTER. Чтобы прервать и выйти из этой команды, нажмите CTRL + C. Чтобы прервать и отобразить статистику, нажмите CTRL + ENTER. Чтобы прервать и выйти из этой команды, нажмите CTRL + C. |
| / а | Указывает, что обратное разрешение имен будет выполнено для IP-адреса назначения. В случае успеха ping отображает соответствующее имя хоста. |
/ n <количество> | Задает количество отправляемых сообщений эхо-запроса. По умолчанию — 4. |
/ л <размер> | Определяет длину в байтах поля Data в сообщениях эхо-запроса.По умолчанию — 32. Максимальный размер — 65 527. |
| / f | Указывает, что сообщения эхо-запроса отправляются с флагом Do not Fragment в заголовке IP, установленным на 1 (доступно только для IPv4). Сообщение эхо-запроса не может быть фрагментировано маршрутизаторами на пути к месту назначения. Этот параметр полезен для устранения неполадок пути максимального блока передачи (PMTU).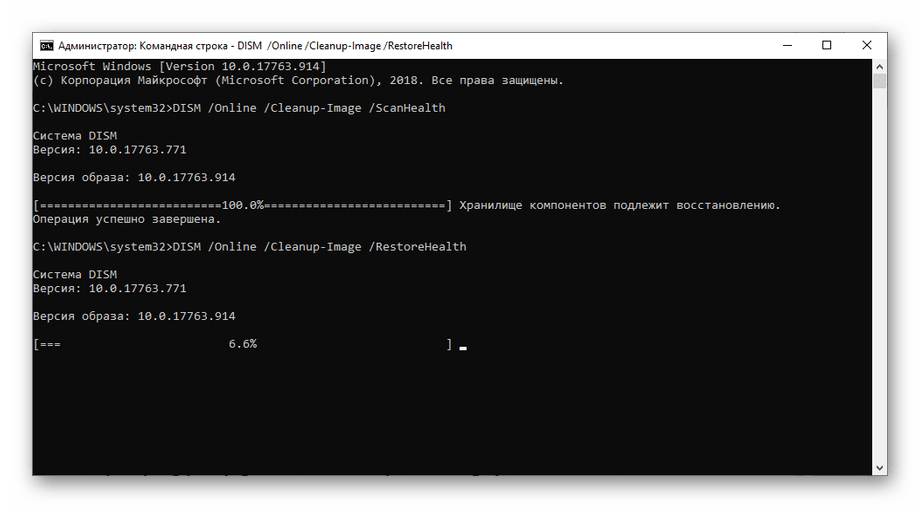 |
/ I | Задает значение поля «Время жизни» (TTL) в IP-заголовке для отправленных сообщений эхо-запроса.По умолчанию используется значение TTL по умолчанию для хоста. Максимальный TTL — 255. |
/ v | Задает значение поля Type Of Service (TOS) в IP-заголовке для отправленных сообщений эхо-запроса (доступно только для IPv4). По умолчанию — 0. TOS задается как десятичное значение от 0 до 255. |
/ r <количество> | Определяет Маршрут записи. Опция в заголовке IP используется для записи пути, пройденного сообщением эхо-запроса и соответствующим сообщением эхо-ответа (доступно только в IPv4).Каждый переход в пути использует запись в опции Маршрут записи . Если возможно, укажите счетчик , равный или превышающий количество переходов между источником и местом назначения. Число должно быть минимум 1 и максимум 9.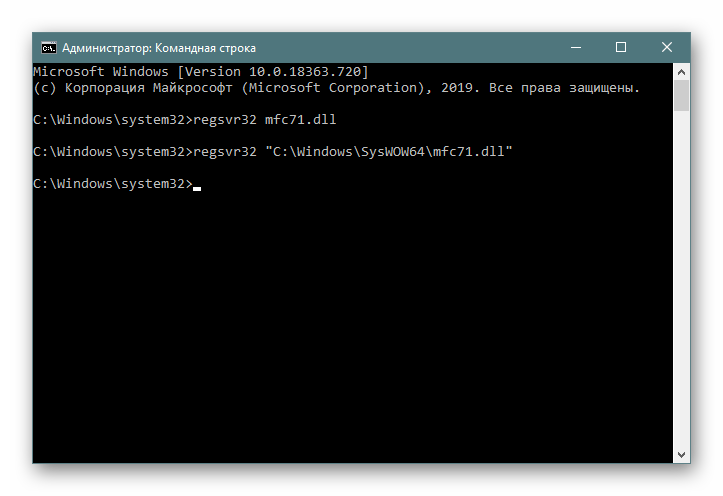 |
/ с <количество> | Указывает, что опция Internet timestamp в IP-заголовке используется для записи времени прибытия сообщения эхо-запроса и соответствующего сообщения эхо-ответа для каждого перехода.Счетчик должен быть минимум 1 и максимум 4. Это требуется для локальных адресов назначения. |
/ j <список хостов> | Указывает, что сообщения эхо-запроса используют параметр Loose Source Route в IP-заголовке с набором промежуточных пунктов назначения, указанным в hostlist (доступно только для IPv4). При свободной маршрутизации от источника последовательные промежуточные пункты назначения могут быть разделены одним или несколькими маршрутизаторами.Максимальное количество адресов или имен в списке хостов — 9. Список хостов представляет собой серию IP-адресов (в десятичном формате с точками), разделенных пробелами. |
/ k <список хостов> | Указывает, что сообщения эхо-запроса используют параметр Strict Source Route в IP-заголовке с набором промежуточных пунктов назначения, указанным в hostlist (доступно только для IPv4).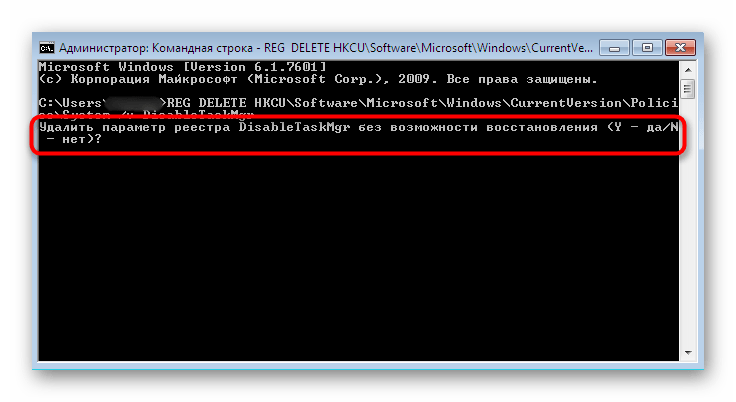 При строгой маршрутизации от источника следующий промежуточный пункт назначения должен быть доступен напрямую (он должен быть соседом на интерфейсе маршрутизатора).Максимальное количество адресов или имен в списке хостов — 9. Список хостов представляет собой серию IP-адресов (в десятичном формате с точками), разделенных пробелами. При строгой маршрутизации от источника следующий промежуточный пункт назначения должен быть доступен напрямую (он должен быть соседом на интерфейсе маршрутизатора).Максимальное количество адресов или имен в списке хостов — 9. Список хостов представляет собой серию IP-адресов (в десятичном формате с точками), разделенных пробелами. |
/ w <время ожидания> | Задает количество времени в миллисекундах для ожидания сообщения эхо-ответа, соответствующего данному сообщению эхо-запроса. Если сообщение эхо-ответа не получено в течение тайм-аута, отображается сообщение об ошибке «Превышено время ожидания запроса». Тайм-аут по умолчанию — 4000 (4 секунды). |
| / R | Указывает, что отслеживается двусторонний путь (доступно только для IPv6). |
/ S | Задает адрес источника для использования (доступно только для IPv6). |
| /4 | Указывает IPv4, используемый для проверки связи.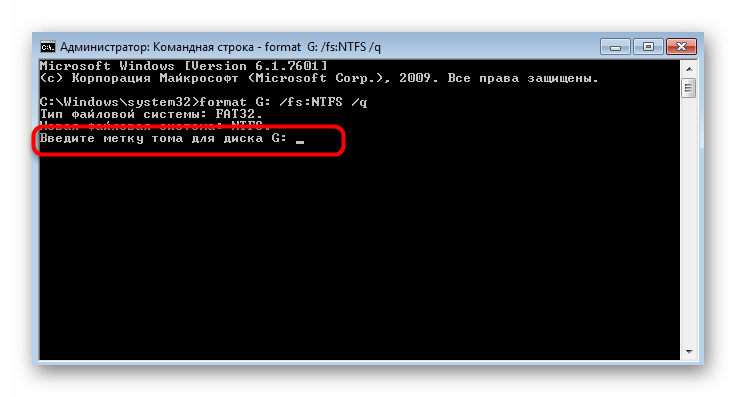 Этот параметр не требуется для идентификации целевого хоста с помощью IPv4-адреса. Требуется только идентифицировать целевой хост по имени. Этот параметр не требуется для идентификации целевого хоста с помощью IPv4-адреса. Требуется только идентифицировать целевой хост по имени. |
| /6 | Указывает IPv6, используемый для проверки связи.Этот параметр не требуется для идентификации целевого хоста с помощью IPv6-адреса. Требуется только идентифицировать целевой хост по имени. |
<имя цели> | Задает имя хоста или IP-адрес места назначения. |
| /? | Отображает справку в командной строке. |
Пример вывода команды ping
C: \> ping example.microsoft.com
pinging example.microsoft.com [192.168.239.132] с 32 байтами данных:
Ответ от 192.168.239.132: байты = 32 время = 101 мс TTL = 124
Ответ от 192.168.239.132: байты = 32 время = 100 мс TTL = 124
Ответ от 192.168.239.132: байты = 32 время = 120 мс TTL = 124
Ответ от 192.168.239.132: байты = 32 время = 120 мс TTL = 124
Примеры
Чтобы пропинговать пункт назначения 10. 0.99.221 и разрешить 10.0.99.221 его имя хоста, введите:
0.99.221 и разрешить 10.0.99.221 его имя хоста, введите:
пинг / а 10.0.99.221
Пинговать пункт назначения 10.0.99.221 с 10 сообщениями эхо-запроса, каждое из которых имеет поле данных размером 1000 байт, тип:
пинг / н 10 / л 1000 10.0.99.221
Чтобы пропинговать пункт назначения 10.0.99.221 и записать маршрут для 4 переходов, введите:
пинг / об 4 10.0.99.221
Чтобы пропинговать пункт назначения 10.0.99.221 и указать свободный исходный маршрут 10.12.0.1-10.29.3.1-10.1.44.1, введите:
пинг / дж 10.12.0.1 10.29.3.1 10.1.44.1 10.0.99.221
Дополнительные ссылки
MS-DOS и команда ping из командной строки Windows
Обновлено: 31.12.2020, Computer Hope
Команда ping помогает определить IP-адрес сети TCP / IP и проблемы с сетью, а также помогает в их разрешении.См. Полное описание в определении ping.
Наличие
Ping — это внешняя команда, доступная для следующих операционных систем Microsoft как ping. exe.
exe.
Синтаксис Ping
Синтаксис Windows Vista, 7 и 8
Использование: ping [-t] [-a] [-n count] [-l size] [-f] [-i TTL] [-v TOS] [-r count] [-s count] [[-j список хостов] | [-k список-хостов]] [-w тайм-аут] [-R] [-S srcaddr] [-4] [-6 target_name
Опции:
| -т | Пингует указанный хост до остановки. Чтобы просмотреть статистику и продолжить — введите Control-Break; Для остановки — нажмите Ctrl + C . |
| -а | Преобразование адресов в имена хостов. |
| -н | Подсчитать количество эхо-запросов для отправки. |
| -l размер | Отправить размер буфера. |
| -f | Установить флаг запрета фрагментации в пакете (только для IPv4). |
| -i | TTL пора жить. |
| -v | Тип службы TOS (только IPv4. Этот параметр устарел и не влияет на тип поля службы в заголовке IP). |
| -р кол-во | Запись маршрута для подсчета переходов (только для IPv4). |
| -с кол-во | Отметка времени для подсчета переходов (только для IPv4). |
| -j список хостов | Свободный исходный маршрут по списку хостов (только для IPv4). |
| -k список хостов | Строгий исходный маршрут по списку хостов (только для IPv4). |
| -w тайм-аут | Тайм-аут в миллисекундах для ожидания каждого ответа. |
| -R | Используйте заголовок маршрутизации также для проверки обратного маршрута (только для IPv6). Согласно RFC 5095 использование этого заголовка маршрутизации не рекомендуется. Некоторые системы могут отбрасывать эхо-запросы, если используется этот заголовок. |
| -S srcaddr | Исходный адрес для использования. |
| -4 | Принудительно использовать IPv4. |
| -6 | Принудительно использовать IPv6.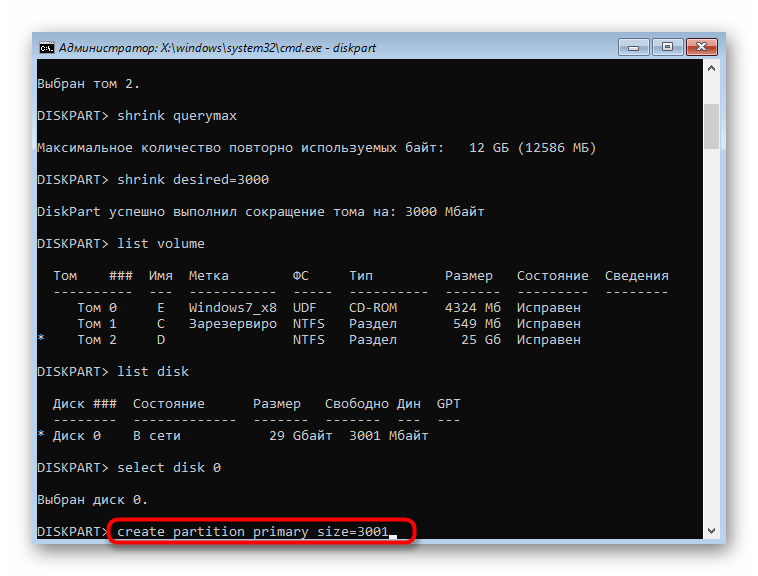 |
Windows XP и более ранний синтаксис
ping [-t] [-a] [-n count] [-l size] [-f] [-i TTL] [-v TOS] [-r count] [-s count] [[-j host- список] | [-k список-хостов]] [-w тайм-аут] список-адресатов
Опции:
| -т | Пингует указанный хост до остановки. Чтобы просмотреть статистику и продолжить — введите Control-Break; Для остановки — нажмите Ctrl + C . |
| -а | Преобразует адреса в имена хостов. |
| -н кол-во | Количество эхо-запросов для отправки. |
| -l размер | Отправить размер буфера. |
| -f | Установить флаг отсутствия фрагментации в пакете. |
| -i TTL | Пора жить. |
| -v TOS | Тип услуги. |
| -р кол-во | Запись маршрута для подсчета прыжков. |
| -с кол-во | Отметка времени для подсчета прыжков. |
| -j список хостов | Свободный исходный маршрут по списку хостов. |
| -k список хостов | Строгий исходный маршрут по списку хостов. |
| -w тайм-аут | Тайм-аут в миллисекундах для ожидания каждого ответа. |
Примеры пинга
пинг локального хоста
Пингует локальный хост, который помогает определить, может ли компьютер отправлять информацию и получать ее обратно от себя.
ПримечаниеПриведенная выше команда не отправляет информацию по сети, но может указать, может ли карта ответить.
пинг computerhope.com
Ping поддерживает возможность проверки связи с Интернет-адресом. В приведенном выше примере мы отправили запрос на «computerhope.com» и, как видно, получили четыре ответа. Если бы мы не могли связаться с сервером или сервер блокировал наш запрос, мы потеряли бы все четыре пакета.
пинг 216.58.216.164
Позволяет вам пинговать другой компьютер, где <216. 58.216.164> может быть IP-адресом компьютера, который вы хотите пинговать. Если вы не получаете ответа или теряете пакеты, у вас есть проблема с сетью, которая связана с проблемами кабеля, сетевой картой, драйверами, маршрутизатором, коммутатором или другими проблемами сети.
58.216.164> может быть IP-адресом компьютера, который вы хотите пинговать. Если вы не получаете ответа или теряете пакеты, у вас есть проблема с сетью, которая связана с проблемами кабеля, сетевой картой, драйверами, маршрутизатором, коммутатором или другими проблемами сети.
Связанные вопросы
Есть ли опция непрерывного пинга?
ping <адрес> -t
Используйте опцию -t для проверки связи любого адреса, пока вы не отмените его, нажав Ctrl + C .
Когда я пингую, IP-адрес выглядит неправильно
С более новыми версиями команды ping и компьютерами, работающими на IPv6, вы можете получить IP-адрес, который выглядит примерно как [fe80 :: 51c1: 5214: a18e: 8dec% 12] вместо [192.168.1.7]. Чтобы получить IP-адрес IPv4, используйте следующую команду.
ping <имя хоста> -4
Имя хоста может быть любым компьютером, и -4 заставляет показывать адрес как IPv4-адрес.
Что такое команда Ping и как ею пользоваться?
Что такое команда Ping?
Ping — очень универсальная команда для всех операционных систем. Вы можете использовать его, чтобы проверить, сможете ли вы достичь своей цели и сколько времени потребуется для этого. Ping отправляет пакеты протокола управляющих сообщений Интернета (ICMP) в пункт назначения.Затем он ждет эхо-ответа. Он может отображать статистику по этому запросу, ошибки и потерю пакетов.
Вы можете использовать его, чтобы проверить, сможете ли вы достичь своей цели и сколько времени потребуется для этого. Ping отправляет пакеты протокола управляющих сообщений Интернета (ICMP) в пункт назначения.Затем он ждет эхо-ответа. Он может отображать статистику по этому запросу, ошибки и потерю пакетов.
Когда вы используете эту команду, вы отправляете несколько эхо-запросов, обычно 4. Затем вы получите результат для каждого из них, который указывает, были ли они успешными, сколько данных было получено, время, которое потребовалось для ответа и TTL. (Время жить).
Как это работает?Представьте команду Ping как средство обнаружения эха. Когда вы используете его на своем компьютере, он отправляет определенный небольшой пакет с ICMP ECHO_REQUEST по назначению (это может быть сервер, другой компьютер в сети или маршрутизатор).Получатель должен вернуть сообщение и отправить ECHO_REPLY в качестве ответа.
Ваш компьютер всегда будет иметь IP-адрес 127.0.0.1. Если вы попытаетесь пинговать его, вы всегда получите быстрый результат. Команда проверит, что TCP / IP на вашем устройстве работает нормально.
Вы можете использовать ping localhost и получить тот же результат, поскольку он такой же.
Если у вас истекло время ожидания запроса 4x, значит, он не работает.
Как использовать команду Ping?
У вас есть утилита ping в любой вашей операционной системе.
В Windows откройте командную строку, а в macOS и различных дистрибутивах Linux откройте Терминал.
Есть небольшие различия в синтаксисе команды ping в операционных системах. Вы можете увидеть их внизу.
Вы можете пинговать:
- Доменное имя и посмотрите, сколько времени потребуется на ответ.
- IP-адрес. Он также покажет время отклика, но важно то, что он покажет, что устройство хорошо подключено.
Мы постараемся использовать его с www.google.com. Напишите следующее:
пинг www.google.com
Первая часть, которую вы увидите, это кто вы пингуете, его IP-адрес и размер пакета — 32 байта.
После этого вы получите 4 результата. Ping отправляет 4 эхо-сообщения, если вы не укажете другой номер. Эти 4 ответа будут иметь время ответа в миллисекундах и значение TTL, показывающее время жизни пакета.
Вы также получите некоторую статистику — коэффициент завершения, который показывает, сколько пакетов удалось доставить, а также минимальное, максимальное и среднее время.
Переключатели и переменные Ping
При использовании команды ping в Windows, Linux или macOS существует множество мелких отличий. Например, параметр в Windows — «–n», а в Linux и macOS — «–c». Лучшее, что вы можете сделать, — это сначала проверить синтаксис. Вы можете увидеть все доступные переменные, переключатели и параметры с помощью короткой команды.
Синтаксис команды Ping для Windows
Чтобы перейти к списку всех возможных параметров команды ping в Windows, вы можете написать в командной строке:
пинг -?
Это даст вам результат с полным списком опций, которые могут упростить устранение неполадок.
| Мидификатор / опция | Для чего он нужен? |
| -t | Постоянный эхо-запрос без остановки |
| -a | Преобразование IP-адреса в его имя хоста |
| -n | Установка количества эхо-сообщений.Значение по умолчанию — 4 |
| -l | Использовать для отправки размера буфера |
| -f | Остановка фрагментации флага (только для IPv4) |
| -i | Измените Значение TTL |
| -v | Больше не работает |
| -r | Используйте его, чтобы увидеть количество переходов и получить запись (только для IPv4) |
| -s | Временная метка для каждый переход (только IPv4) |
| -j | Свободный исходный маршрут по списку хостов (только IPv4) |
| -k | Строгий исходный маршрут по списку хостов (только IPv4) |
| -w | Установка времени ожидания ответа устройством |
| -R | Проверка обратного маршрута (только для IPv6) |
| -S | Исходный адрес для использования |
| — c | Маршрутные отсеки t идентификатор |
| -p | Проверка связи с адресом поставщика виртуализации сети Hyper-V |
| -4 | Использовать только IPv4 |
| -6 | Использовать только IPv6 |
Синтаксис команды Ping для Linux и macOS
Чтобы получить доступ к синтаксису ping в Linux или компьютере с macOS, вам необходимо ввести это в Терминале:
пинг –h
| Мидификатор / опция | Для чего он нужен? |
| a | Издает звук, когда он достигает целевого устройства |
| b | Это позволяет пинговать широковещательный IP-адрес. |
| B | Останавливает ping от изменения исходного IP-адреса. |
| c (count) | Установите количество эхо-запросов. |
| d | SO-DEBUG на используемом сокете |
| f | Заполняет сеть множеством пакетов ping в секунду. |
| i (интервал) | Интервал в секундах между успешными передачами. |
| I (адрес интерфейса) | Определяет исходный IP-адрес для конкретного IP-адреса интерфейса. |
| 1 (предварительная загрузка) | Количество эхо-сигналов, отправленных без ожидания ответов. |
| n | В выводе вместо IP-адресов отображается имя хоста. |
| q | Тихий вывод. Однострочный ping и сводка |
| T (ttl) | T — время жизни (TTL) |
| v | Подробный вывод |
| V | Проверьте версию команды ping с ним |
| w (крайний срок) | Время выхода, независимо от количества отправленных и полученных сообщений. |
| Вт (тайм-аут) | Время ожидания ответа (секунды) |
- Пропингуйте IP-адрес, чтобы проверить, правильно ли подключено устройство. Если это не удается, значит, устройство в данный момент не подключено или недоступно по проверяемой нами сети.
- Другой сценарий — это успешно, но время отклика очень велико. Это означает, что у вас или у другой стороны могут быть проблемы с подключением.
- Вы можете протестировать различные части сети, чтобы проверить, какие из них работают нормально, а какие нет.
- Если вы хотите проверить, подключены ли вы к Интернету, вы можете проверить один из IP-адресов Google «ping 172.217.6.164». Вы спросите, почему Google? Это просто запомнить. А вы помните, что Google был офлайн? Не совсем.
- Можно использовать как постоянную проверку. Поставьте его с опцией «работать до остановки», и пока все в порядке, он будет продолжать работу, но если что-то не удастся, вы это сразу увидите.
- Если вы не можете получить доступ к имени, но можете получить доступ к IP-адресу, это указывает на проблему с разрешением имени хоста. Возможно, DNS-серверы указаны неправильно или недоступны.
Вот еще несколько примеров использования команды ping для пользователей Windows, Linux и macOS:
* Вы можете изменить IP-адреса примеров или имена хостов и использовать их со своими.Также не стесняйтесь изменять команду в соответствии с вашими потребностями.
Интервал — ping –i 5 8.8.8.8 (Linux)
Это заставит его подождать 5 секунд перед отправкой следующего пакета.
Пользовательское количество ping-запросов — ping –n 8 google.com (Windows); ping google.com –c 8 (Linux и macOS)
Вы можете решить, сколько эхо-сообщений отправлять.
Проверить версию — ping –V (Linux)
Вы увидите версию вашего пинга.
Флуд — ping –f 127.0.0.1 (Linux)
Это приведет к засыпанию сети множеством эхо-запросов.
Только статистика — ping google.com –q (Linux и macOS)
Он покажет вам только статистику, а не время каждого пинга.
Изменить размер пакета — ping –s 100 google.com (Linux)
Это изменит размер пакетов. Исходный размер составляет 32 байта (Windows) и 56 (Linux и macOS), и в этом примере мы установили его на 100.
Тайм-аут — ping –w 20 google.com (Linux)
Если вы используете этот пример, эхо-запрос завершится через 20 секунд. Он завершится независимо от количества отправленных или полученных пакетов.
Постоянный ping — ping –t google.com (Windows); ping google.com (Linux и macOS)
Он будет работать без остановки. Бесконечный цикл. В Linux и macOS он по умолчанию работает вечно. Вы можете остановить это с помощью Ctrl + C.
Дополнительный наконечник
Знаете ли вы, что вы можете использовать команду ping онлайн, прямо из браузера? Это может пригодиться, если у вас есть только мобильный телефон.
Просто погуглите, и вы увидите больше, чем несколько сайтов. Если вы решите использовать его таким образом, убедитесь, что посещаемый вами сайт безопасен и никоим образом не нанесет вред вашему устройству или личным данным.
Вывод:Пинг — не самый сложный инструмент, но он невероятно удобен, поскольку работает на любом устройстве. С его помощью вы можете быстро диагностировать различные части сети и найти проблему. Вы также можете ознакомиться с нашей предыдущей статьей и найти более полезные инструменты в нашей статье Инструменты — DNS trace, Ping, Traceroute, Nslookup, Reverse lookup.
(Посещали 4160 раз, сегодня 3 раза)
Понравилась эта статья? Не забудьте поделиться.
Теги: DNS, Инструменты DNS, Сеть, устранение неполадок сети, Ping, Устранение неполадок Ping Последнее изменение: 28 мая 2021 г.Проверьте имя вашего сервера
Проблема
Вам нужно пропинговать имя вашего сервера.
Решение
1. Откройте командную строку Windows, открыв меню «Пуск», набрав cmd.exe в поле поиска и выбрав cmd.exe из списка программ .
2. Скопируйте следующий текст и вставьте его в командную строку, заменив « (*** имя вашего сервера ***) » на ваше фактическое имя сервера:
ping (*** имя вашего сервера ***) -4 3. Вы должны получить ответ от сервера.
- Если вы получаете сообщение « Ping request could not find host » или « Request timed out », ваш сервер не отвечает. Вам нужно будет копнуть глубже, чтобы найти проблему. Возможно, у вас неверная конфигурация сети / DNS или ваш сервер не работает.
- Если ваш сервер быстро реагирует на команду Ping, вы можете попробовать ввести IP-адрес в поле TCP / IP Server панели управления ODBC и нажать Test , чтобы проверить его.
Как открыть панель управления ODBC
Если этот тест работает, это означает, что мы знаем две вещи:
- Ваш сервер MySQL функционирует и реагирует, и
- Имя сервера не отвечает.
В любом из этих случаев возникает ошибка конфигурации сети. Обратитесь за помощью в свой ИТ-отдел.
Если ваш сервер быстро отвечает на ping , НО , ваш ODBC не может подключиться, вам необходимо протестировать и настроить службу MySQL на сервере.
Как использовать непрерывную команду Ping для Windows и Linux
Почти каждое устройство, которое подключается к Интернету, включая компьютеры с Windows и Linux, предлагает команду Ping. Команда Ping — это диагностический инструмент для оценки сетевых подключений. В этой статье будет рассмотрено, как использовать непрерывный пинг для Windows и Linux, чтобы лучше понять производительность вашей сети.
Super PC Care — популярный инструмент оптимизации, которым пользуются более десяти миллионов пользователей по всему миру.
Как работает сетевой пинг?
Термин «пинг» происходит от технологии сонара, которая излучает звуковой импульс и отслеживает эхо, вызванное звуком, который что-то слышит. Инструменты Ping встроены в большинство операционных систем на компьютерах и работают аналогичным образом. Компьютер отправляет пакеты информации на устройство и ждет ответа от другого устройства.Инструмент ping сообщает вам, сколько времени потребовалось, чтобы пакет данных совершил круговой обход или что передача была неудачной в закрытой сети.
Идея звучит достаточно просто, и это так, но использование непрерывного пинга дает множество преимуществ. Pinging позволяет проверить, может ли ваш компьютер подключаться к другим устройствам, например маршрутизатору, в локальной сети. Ping также сообщает вам, может ли ваше устройство подключаться к Интернету и другим устройствам. Знание того, сколько времени требуется вашему компьютеру для подключения, при условии, что он может подключиться, поможет вам понять, есть ли проблема с сетью в локальной сети или проблема возникла где-то еще.Если для возврата пакета на ваш компьютер требуется много времени, это признак медленного соединения. Он также предупреждает вас о потерянных пакетах данных.
Одна из лучших особенностей ping заключается в том, что процесс относительно одинаков, независимо от того, какую операционную систему вы используете. Единственное отличие — это используемый вами командный терминал и сама команда.
Непрерывный пинг в Windows
Команда ping для Windows отправляет четыре пакета данных, если установлено значение по умолчанию. Пакеты отправляются на указанный вами IP-адрес / имя хоста.Команда Continuous ping позволяет вам продолжать посылать больше пакетов с течением времени, чтобы постоянно оценивать сетевое соединение. Вот как настроить непрерывный пинг в Windows.
Шаг 1:
Начните с открытия командной строки Windows, удерживая клавиши Windows и R и вводя CMD в поле выполнения.
Шаг 2:
Введите команду ping , а также параметр -t вместе с IP-адресом. Нажмите Enter, чтобы запустить команду.Например, используйте команду ping -t 93.184.216.34, .
Windows отвечает на команду, выполняя бесконечный эхо-запрос по выбранному IP-адресу.
Ping будет добавлять запись в стандартный вывод каждый раз, когда пакет возвращается домой на главный компьютер. Информация записывается в терминал автоматически, если вы не измените другие настройки. Выходные данные команды включают IP-адрес проверенного компьютера, размер пакета ответа для проверки на предмет потери данных, время ответа, измеряемое в миллисекундах, и время жизни для пакета.
Командная строка отправляет команду ping раз в секунду, пока вы не завершите непрерывную проверку связи. Вы можете завершить команду, завершив программу командной строки, что вы делаете, удерживая Control и нажав C.
Программа покажет сводную статистику проверки связи и вывод, когда вы завершите команду и перестанете проверять связь с целевым компьютером. Вы получите эти результаты в виде вывода на терминал, когда воспользуетесь командой Control + C для завершения проверки связи.
При желании вы можете использовать другую команду для передачи стандартного вывода в текстовый файл.Вы делаете это, добавляя символ «больше» и имя файла, в который будут отправляться данные. Например;
пинг -t 93.174.216.34>; logfile.txt
Вы можете использовать существующий файл или сделать так, чтобы компьютер автоматически создал файл, если он еще не существует. Записанный журнал содержит информацию о пакетах данных и статистику проверки связи.
Непрерывный пинг в Linux
Непрерывный пинг — один из тех редких примеров, когда в Linux что-то проще.Это связано с тем, что Linux по умолчанию автоматически запускает бесконечные циклы для проверки связи. Вот как вы можете использовать Linux для непрерывной проверки связи.
Шаг 1:
Откройте терминал используемого вами дистрибутива Linux. Самый простой способ сделать это — использовать комбинацию клавиш. Удерживая Control + Alt, нажмите T, чтобы загрузить терминал.
Шаг 2:
Введите команду ping в терминал и укажите IP-адрес целевого компьютера.Запустите команду, нажав Enter.
Linux также позволяет вам создать файл журнала с информацией из теста ping. Команда, используемая для этого, имеет тот же синтаксис, что и команда Windows. Например;
Пинг 93.271.294.43>; logfile.txt.
Одна интересная особенность Linux заключается в том, что она позволяет включать временную метку результатов в файл журнала. Добавление команды -D сообщает Linux, что нужно включить временную метку UNIX в результаты проверки связи.
Ping -D 93.271.294.43>; logfile.txt.
Учитывая, что Linux по умолчанию проверяет связь по циклу, вам нужно определить, как часто вы хотите, чтобы он проверял связь, если вы не хотите использовать бесконечный цикл. Вы можете сделать это с помощью команды -c . Например;
Ping -c 4 93.271.294.43>; logfile.txt.
Эта команда сообщает Linux о необходимости четыре раза проверить связь с адресом перед созданием файла журнала и завершением работы.
Сводка
Информация о том, сколько времени требуется вашему компьютеру для подключения к серверам и компьютерам, — полезная информация для диагностики.Команда ping по умолчанию запускается в Windows четыре раза, поэтому вам нужно добавить немного дополнительного кода, чтобы она запускала непрерывный ping. По умолчанию Linux запускает бесконечный цикл проверки связи. Для Linux вам нужно определить установленное количество пингов, а не устанавливать его на непрерывную работу.
Руководство по команде Linux Ping — все, что вам нужно, чтобы начать его использовать!
Команда Linux PING или Packet Internet Groper — популярная утилита! Его основная цель — управлять статусом сетевого подключения между источником и устройством с помощью IP-сети.В этом руководстве вы узнаете, как это может помочь вашему проекту и как начать его использовать!
Что такое команда Ping Linux?
С помощью команды ping Linux мы также можем получить доступ к продолжительности времени для отправки и получения ответов из сети. Он работает, отправляя серию сообщений протокола управляющих сообщений Интернета (ICMP) на целевой хост и ожидая эхо-сообщения ICMP от и к хосту и устройству. Это сообщает нам о работе сети.
По сути, он отправляет сообщение ECHO_REQUEST и ожидает ECHO_RESPONSE.Если сообщение показывает «быстрый пинг с низкой задержкой», это означает, что соединение быстрое. Измеряется в миллисекундах.
В настоящее время на каждом современном компьютере, VPS или устройстве предварительно установлен PING из-за его множества применений. Это быстрый и простой способ проверить производительность между устройством и хостом.
Будь то локальная сеть (LAN) или глобальная сеть (WAN), ping предоставляет точные сведения о подключении. Вы также получаете статистические сводки теста, которые включают минимальный и максимальный раунды, количество переданных и полученных пакетов, процент потерянных пакетов и стандартное отклонение среднего значения.Это также позволяет пользователю проверить качество сетевого соединения между двумя устройствами. Довольно здорово, правда?
Тест Ping между вашим компьютером и целевым хостом позволит вам определить:
- Статус целевого хоста: доступен ли он
- Измерение времени между круговым обходом (хост-компьютер-хост)
- Процент потерянных пакетов
Как установить команду Linux Ping
Помните, сначала нам нужно получить доступ к нашему VPS с помощью SSH.Вы можете ознакомиться с нашим руководством по PuTTY, если у вас возникнут проблемы!
В большинстве версий Linux по умолчанию должен быть установлен ping. Вы можете проверить, выполняется ли при этом:
пинг -V
Если ping отсутствует, быстрое обновление системы должно помочь:
apt-get update && apt-get install -y iputils-ping
Как использовать команду Linux Ping?
В Linux есть различные опции, которые позволяют пользователю тестировать связь между двумя сетями:
1.Проверка подключения
Вы можете запустить простую и быструю команду в своей системе, чтобы проверить состояние целевого хоста и сервера или компьютера.
В этом примере мы проверяем подключение к сети с www.google.com :
пинг google.com
Если вы не уверены, что это за домен, вы также можете использовать IP-адрес. Вы должны увидеть IP-адрес Google в скобках вместе с полной статистической сводкой.
- мин — означает минимальное время получения ответа
- ср. — показывает среднее время получения ответов
- max — отражает максимальное время получения ответа
Чтобы остановить команду ping в Linux, мы должны использовать Ctrl + C , чтобы остановить отправку пакетов на целевой хост.Команда остановит все процессы в терминале.
2. Указание числа ECHO_REQUEST
Параметр команды -c используется для указания количества пакетов или запросов, которые пользователь хочет выполнить.
Синтаксис будет выглядеть так:
ping –c * exampledomain.com
Здесь * — количество запросов, которые вы хотите выполнить.
3. Звуковой сигнал
Опция команды ping -a Linux создает звуковой сигнал, чтобы проверить, активен ли хост или нет, информируя вас в звуковой форме.
Команда будет выглядеть так:
ping –a exampledomain.com
Помните, чтобы завершить процесс проверки связи, нажмите Ctrl + C .
4. Установка интервалов
Опция –i в Linux позволяет пользователю устанавливать интервалы в секундах между каждым пакетом.
Команда имеет ту же структуру, что и предыдущие:
ping –i 2 –c 7 exampledomain.com
Здесь два числа можно изменить на то, что вам нужно.
5. Получение только сводки команды Ping Linux
Чтобы получить только сводку сети, используйте параметр –q в командной строке терминала Linux:
ping –c 7 –q exampledomain.com
Опять же, мы все еще используем -c 7 для выполнения семи запросов, но получаем только сводку из-за добавления -q .
6. Заполнение сети командой Linux Ping
Команда ping позволяет пользователям отправлять 100 или более пакетов в секунду с помощью следующей команды:
ping –f exampledomain.com
Этот вариант отлично подходит, если вы хотите проверить, как ваш сайт или сервер справляется с нагрузкой на сеть — большим количеством запросов.
Сводка
Ping — это обычная утилита для устранения неполадок, связанных с доступностью хостов в сети. Это помогает нам понять причину, по которой веб-сайт может не загружаться.
Нам нужно знать основную причину проблемы. Это может быть что угодно, от подключения к Интернету, потери сети или недоступности веб-сайта.Ping — это команда, которая помогает нам определить доступность сетевого устройства.
Быстро и просто, многие пользователи предпочитают использовать его для устранения неполадок. И теперь вы тоже можете им пользоваться!
Эдвард — опытный коммуникатор с многолетним опытом работы в ИТ в качестве писателя, маркетолога и энтузиаста Linux. Информационные технологии — это основа его жизни, личной и профессиональной. Цель Эдварда — вдохновить миллионы людей на успешное присутствие в Интернете. Еще он очень любит собак, гитары и все, что связано с космосом.
пинг сети
пинг
Доступность: Эта команда доступна администраторам кластера и Vserver с уровнем привилегий admin .
Описание
Отображается команда сетевого ping. доступен ли удаленный адрес и реагирует ли он на него, количество (если указано) переданных и полученных пакетов, и время их прохождения туда и обратно. Команда требует исходный узел или логический интерфейс откуда будет запускаться пинг, и IP-адрес назначения.Вы можете указать исходный узел по имени, или логический интерфейс и его Vserver.Параметры
- {-node
- Используйте этот параметр для отправки эхо-запроса от указанный вами узел.
- | -lif
- Используйте этот параметр для отправки эхо-запроса от указанный вами логический интерфейс.
- -vserver
- Используйте этот параметр для отправки эхо-запроса от Vserver, на котором находится предполагаемый логический интерфейс.Значение по умолчанию это системный Vserver для администраторов кластера.
- [-use-source-port {true | false} ] — (УСТАРЕЛО) -Использовать исходный порт логического интерфейса (привилегия: расширенная)
- Этот параметр применим только тогда, когда -lif параметр указан. Когда установлено значение true,
пакет ping будет отправлен через порт, на котором в настоящее время размещается
IP-адрес логического интерфейса. В противном случае пакет ping будет
отправляться через порт, основанный на таблице маршрутизации.
Примечание: Параметр use-source-port устарел и может быть удален в будущий выпуск Data ONTAP.
- — назначение <удаленный InetAddress> — назначение
- Используйте этот параметр, чтобы указать удаленный адрес в Интернете для пинга.
- [-показать-подробно | -s [true] ] — Показать подробные выходные данные
- Используйте этот параметр для отображения подробный вывод о пинге.
- [-запись-маршрут | -R [true] ] — Маршрут записи
- Используйте этот параметр для отображения маршрут, по которому следует пинг. Вы должны установить эту опцию на false для успешной проверки связи.
- [-склично | -v [true] ] — Показать все пакеты ICMP
- Используйте этот параметр для отображения всех пакетов ICMP.
- [-packet-size
- Используйте этот параметр, чтобы указать количество байтов данных, которые должны быть отправлены в пакете проверки связи.По умолчанию 56 байт, что составляет всего 64 байта данных ICMP после добавления 8 байтов данных заголовка ICMP.
- [-count
- Используйте этот параметр, чтобы указать максимальное количество ECHO_REQUESTS для отправки назначение. По умолчанию — 20 запросов. В отсутствие опции «показать детали» ping сообщает, что пункт назначения жив после получения первого ответа ECHO_REPLY, независимо от этого значения.
- [-wait
- Используйте этот параметр, чтобы указать количество секунд ожидания между отправкой пакетов. По умолчанию — одна секунда.
- [-flood [true] ] — Пинг флуд (привилегия: расширенный)
- Используйте этот параметр для выполнения команды в режиме лавинной рассылки. В режиме лавинной рассылки команда выдает эхо-запросы сразу после их получения, если вы не укажете время ожидания.
- [-disallow-fragmentation | -D [true] ] — Запретить фрагментацию пакета
- Используйте этот параметр для предотвращения транспортных механизмов. от фрагментации пакетов ping в пути. Предотвращение фрагментации гарантирует постоянный размер пакета, упрощая поиск узких мест при транспортировке.
- [-wait-response
- Используйте этот параметр, чтобы указать количество миллисекунд ожидания каждого пакета ответа.По умолчанию 10000 миллисекунд (10 секунд).
Примеры
В этом примере показан эхо-запрос от узла xena к целевому серверу 10.98.16.164, при этом сервер отвечает, что он запущен и работает.cluster1 ::> пинг сети -node xena -destination 10.98.16.164 (сетевой пинг) 10.98.16.164 жив.


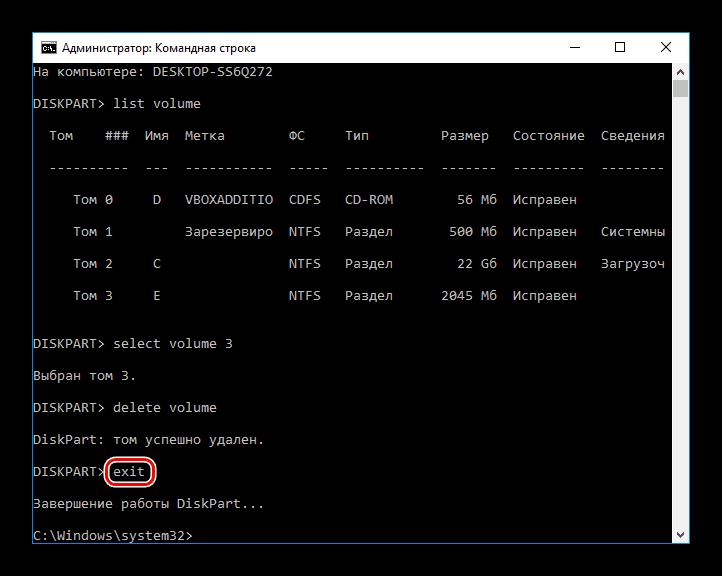
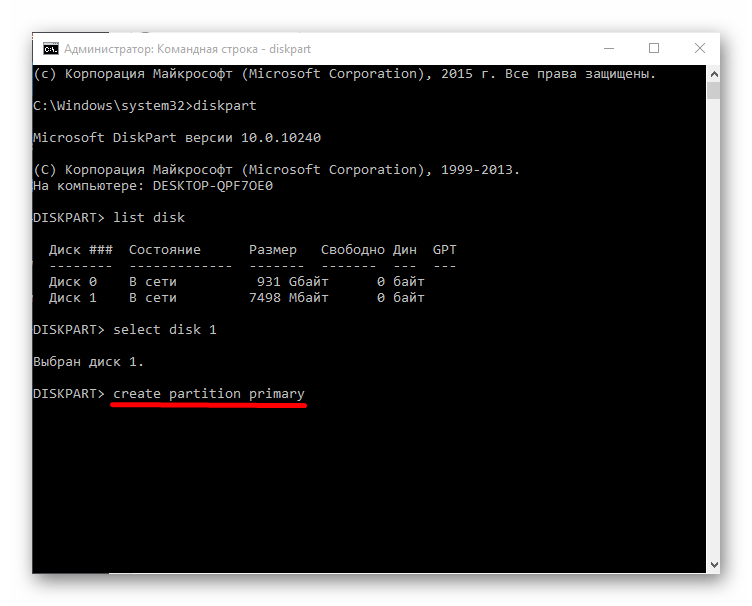

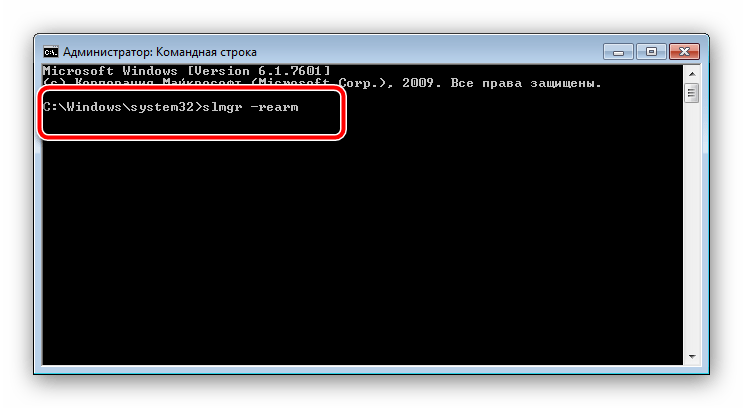 Time указывает на то, как долго (в миллисекундах) производилось соединение:
Time указывает на то, как долго (в миллисекундах) производилось соединение: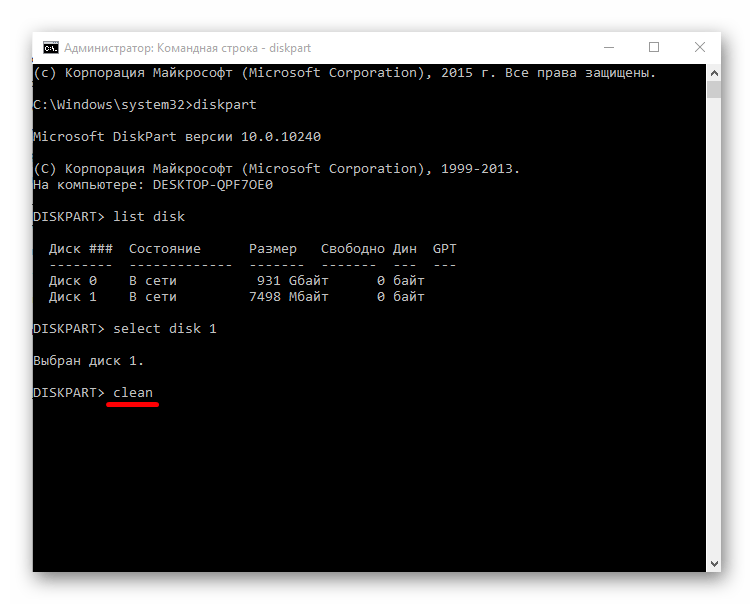 wkkihow.com. Please check the name and try again.
wkkihow.com. Please check the name and try again.
 Пинг почти не влияет на другие задачи. Чтобы провести проверку пинга не нужно, чтобы работали все устройства, шлюзы, маршрутизаторы, файерволы, DNS и промежуточные узлы. Если пинг успешно выполнен, но вы не можете получить доступ к целевому узлу с помощью браузера или другого приложения, то проблема, скорее всего,находится не с вашей стороны.
Пинг почти не влияет на другие задачи. Чтобы провести проверку пинга не нужно, чтобы работали все устройства, шлюзы, маршрутизаторы, файерволы, DNS и промежуточные узлы. Если пинг успешно выполнен, но вы не можете получить доступ к целевому узлу с помощью браузера или другого приложения, то проблема, скорее всего,находится не с вашей стороны.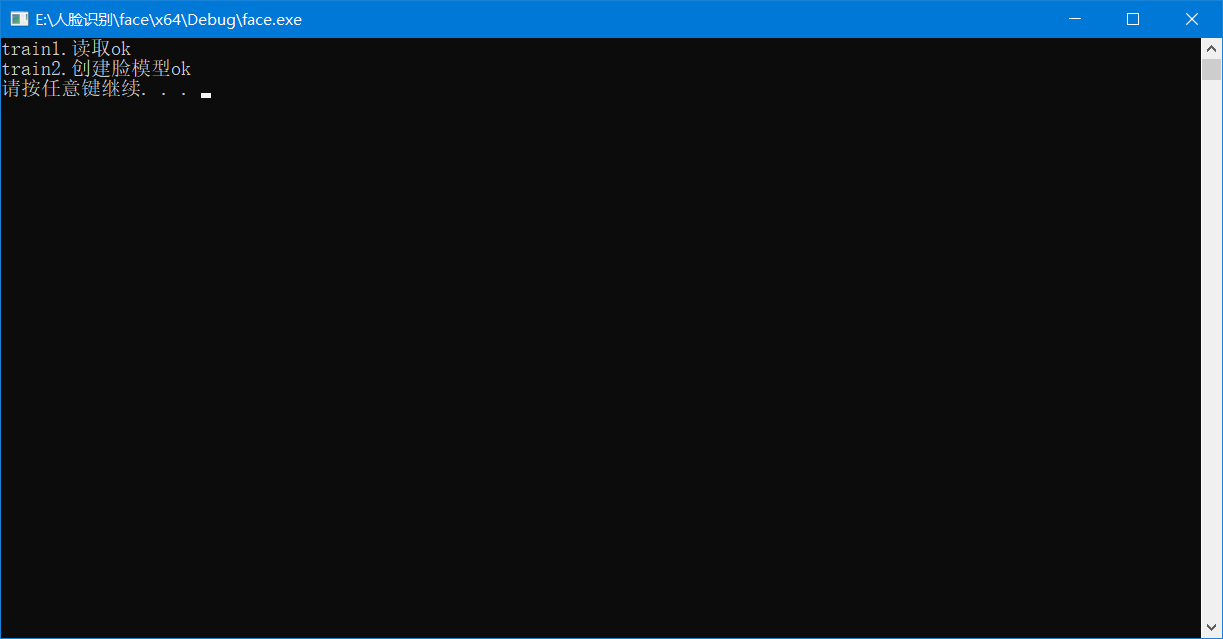

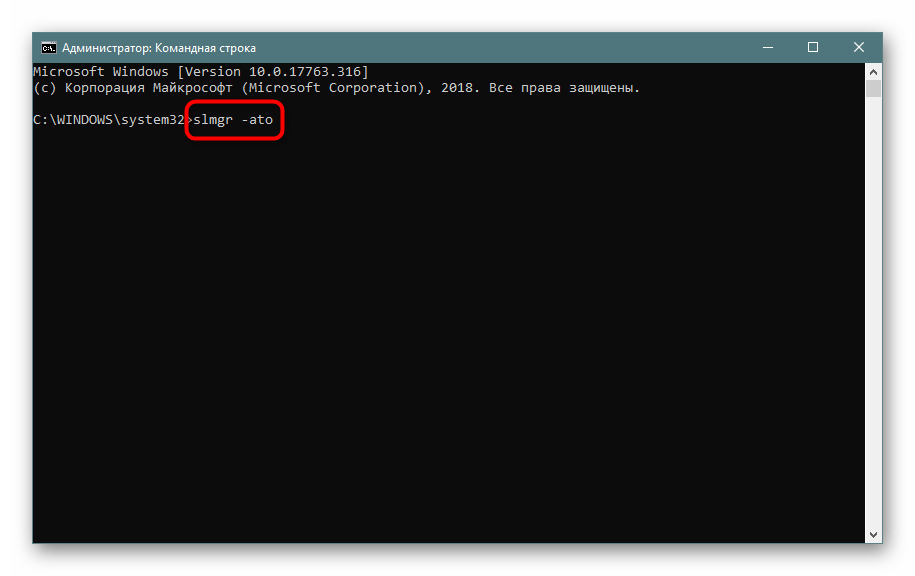

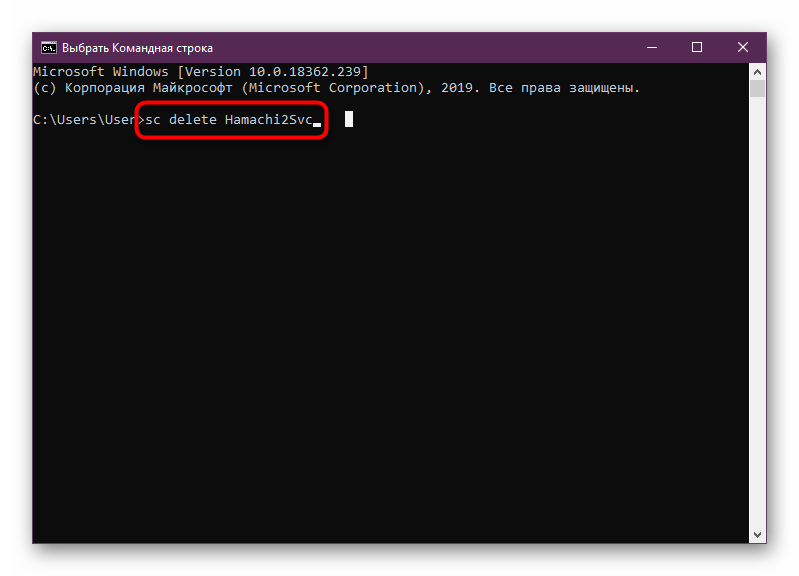 125.224.82: bytes=1500 time=66ms TTL=52
Reply from 74.125.224.82: bytes=1500 time=70ms TTL=52
Ping statistics for 74.125.224.82:
Packets: Sent = 5, Received = 5, Lost = 0 (0% loss),
Approximate round trip times in milli-seconds:
Minimum = 65ms, Maximum = 70ms, Average = 67ms
125.224.82: bytes=1500 time=66ms TTL=52
Reply from 74.125.224.82: bytes=1500 time=70ms TTL=52
Ping statistics for 74.125.224.82:
Packets: Sent = 5, Received = 5, Lost = 0 (0% loss),
Approximate round trip times in milli-seconds:
Minimum = 65ms, Maximum = 70ms, Average = 67ms