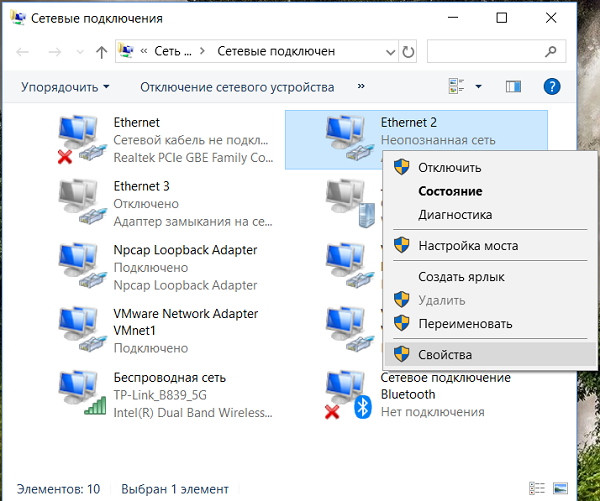Что делать если нет сетевых подключений. Идентификация сетевых настроек. Меняем способ подключения к сети на Dynamic IP.
Подробное описание
Локальная сеть Windows 7
Для начала проверяем адаптер, есть ли он вообще? Заходим в Диспетчер устройств > Сетевые адаптеры .
Удаляем Realtek , после чего здесь же жмем Обновить конфигурацию оборудования . Система автоматически начнет поиск и установку имеющегося оборудования.
Подключение по локальной сети
Как правило, сразу такой вариант не проходит. Для этого:
1. Заходим в Пуск > Панель управления > Сеть и Интернет > Центр управления сетями и общим доступом .
2. Слева на панели видим Изменение параметров адаптера — жмем. Перед нами список всего установленного оборудования, взаимодействующего в данный момоент с компьютером (ноутбуком, не важно).
3. Выбираем Подключение по локальной сети и видим, что на самом-то деле оно подключено, но почему-то не работает!
4.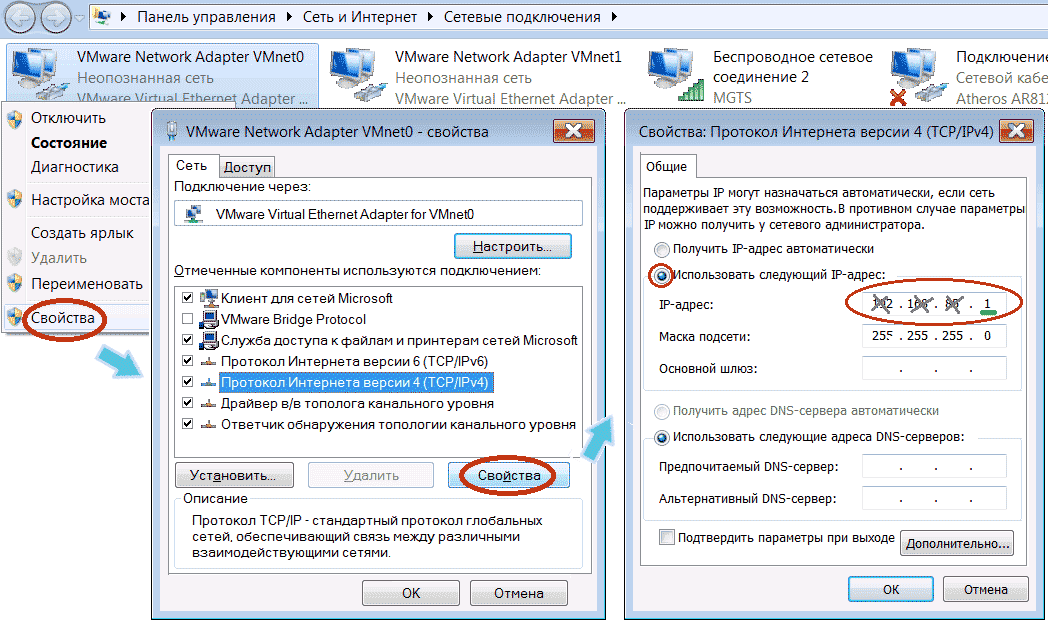
5. В появившемся окне снимаем галочки с пунктов
Планировщик пакетов QoS
Служба доступа к файлам и принтерам сетей Microsoft
Протокол Интернета версии 6 (TCP/IPv6)
6. После чего выделяем пункт Протокол Интернета версии 4 (TCP/IPv4) и > Свойства .
7. В свойствах выставляем автоматическое получение ip-адресов и адресов DNS серверов . Нажимаем OK .
8. Теперь самое главное. В свойствах Подключения по локальной сети в верхей части видим наименование оборудования. Жмем Настроить …
9. Во вкладке Драйвер жмем Обновить
Если поиск драйверов не увенчался успехом, заходим на
официальный сайт производителя
компьютера или ноутбука и в разделе Поддержка и Драйверы скачиваем необходимые драйвера для своего адаптера и
устанавливаем на компьютер. После этого
выполняем процедуру пункта 9 .
После этого
выполняем процедуру пункта 9 .
В этой статье речь пойдет о и как правильно настроить локальную сеть windows 7, если она отсутствует или пропадает.
В первую очередь стоит попробовать: Скачать и установить новые драйвера для сетевой карты; Установить родные драйвера с диска вместо определенных Windows.
Отключение протокола интернета версии 6 (TCP/IPv6) и отключение разъединения в случае простоя
Вариант №1:
Если отсутствует локальная сеть , проделайте следующее: Откройте Панель управления -> Сеть и Интернет -> Просмотр состояния сети задач. Либо можете кликнуть в трее, на значок подключения интернета -> Центр управления сетями и общим доступом.
Кликните левой клавишей мыши на «Подключение по локальной сети » и выберите «Свойства».
Снимите флажок «Протокол интернета версии 6 (TCP/IPv6)» и нажмите «ОК». Если помимо локальной сети у Вас присутствует другие типы соединений, то продолжайте далее:
Кликните правой кнопкой мыши на созданном вами соединении и выберите «Свойства».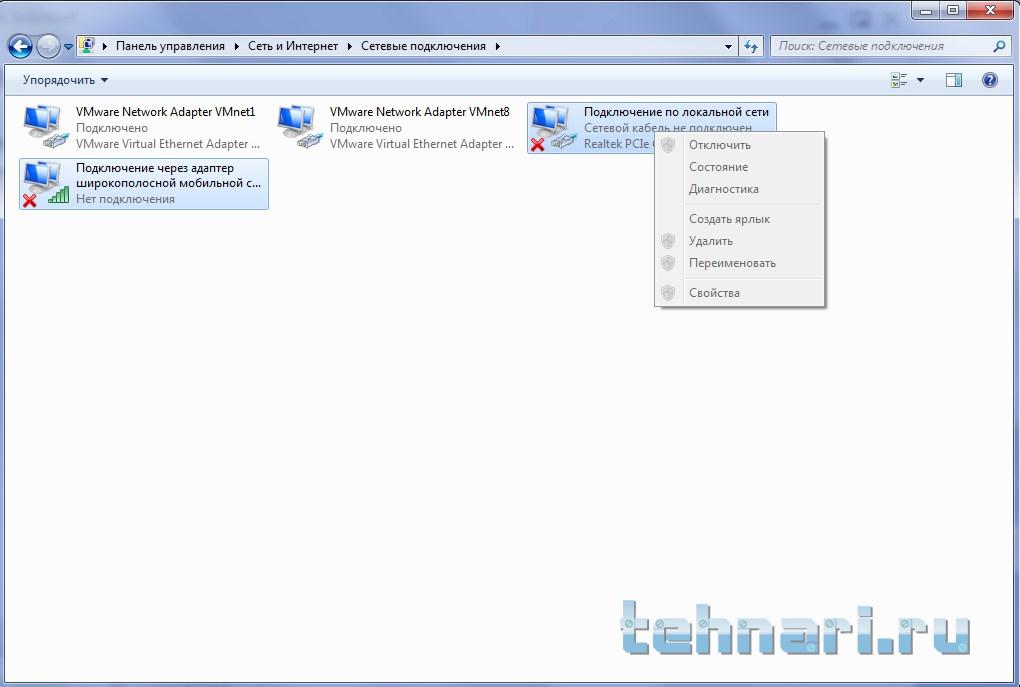
Перейдите на вкладку «Параметры». В ниспадающем списке, параметра «Время простоя до разъединения» установите значение «никогда».
Перейдите на вкладку «Сеть», снимите флажок «Протокол интернета версии 6 (TCP/IPv6)» и нажмите «ОК».
Запрещение отключения сетевого адаптера для экономии энергии (В основном такое встречается в ноутбуках)
Вариант №2:
Откройте «Диспетчер устройств» (Клик правой кнопкой мыши на мой компьютер ->Свойства ->
Откройте «Сетевые адаптеры». Кликните правой кнопкой мыши на вашем сетевом адаптере и выберите пункт «Свойства».
Перейдите на вкладку «Управление электропитанием» уберите флажок «Разрешить отключение этого устройства для экономии энергии».
Настройка параметров сетевого адаптера
Вариант №3:
- Откройте «Диспетчер устройств» (Клик правой кнопкой мыши на мой компьютер ->Свойства -> Слева кликните на ссылку Диспетчер устройств).

- Откройте «Сетевые адаптеры».
- Кликните правой кнопкой мыши на Вашем сетевом адаптере и выберите пункт «Свойства».
Теперь нам нужна вкладка «Дополнительно». Установите значение параметра «Flow Control» (Управление потоком) в положение «Disabled» (Выключено) и нажмите «ОК».
Введение параметров-IP вручную
Вариант №4:
Откройте Панель управления -> Сеть и Интернет -> Просмотр состояния сети и задач.
В появившемся окне, кликните на пункт «Изменения параметра адаптера».
Теперь кликните правой кнопкой мыши на «Подключение по локальной сети» и выберите пункт «Отключить».
Кликните правой кнопкой мыши на «Подключение по локальной сети» и выберите пункт «Включить».
Введите записанные ранее значения параметров-IP вручную и нажмите «ОК».
Сброс установленных значений локальной сети windows 7
Вариант №5:
 В строке поиска меню «Пуск» введите команду: cmd и нажмите одновременно Ctrl+Shift+Enter. Введите поочередно указанные ниже команды, нажимая после введения каждой, клавишу Enter.
В строке поиска меню «Пуск» введите команду: cmd и нажмите одновременно Ctrl+Shift+Enter. Введите поочередно указанные ниже команды, нажимая после введения каждой, клавишу Enter.route -f
netsh winsock reset
ipconfig /renew «Подключение по локальной сети»
Если после выполнения указанных выше действий пропадет соединение с сетью — проверьте записи в Журнале событий:
Пройдите Панель управления -> Все элементы панели управления -> Администрирование и откройте «Просмотр событий».
Слева в древовидном списке оснастки откройте Просмотр событий (Локальный) -> Журналы Windows и проверьте в каждом из подразделов: Приложения и Система была ли описана какая-нибудь ошибка, связанная с разрывом соединения. Также свяжитесь со службой поддержки вашего провайдера и проверьте
Спасибо за внимание, всем удачи!!!
Эта статья поможет вам настроить подключение по локальной сети (локальную сеть) в Windows XP, Windows Vista и Windows 7, а также как сменить при необходимости MAC-адрес (мак-адрес) сетевой карты.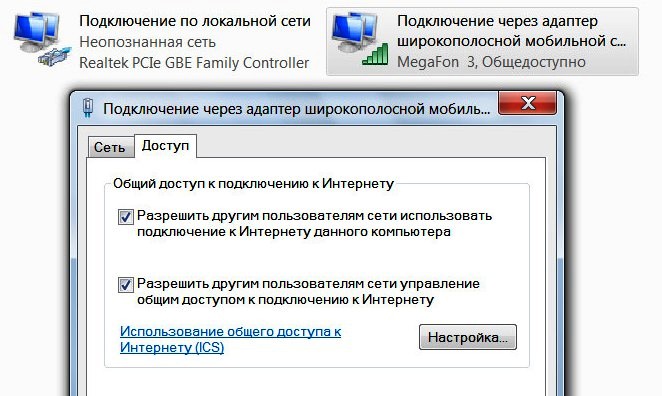
Настроить локальную сеть на компьютере может понадобиться в случае, если провайдер использует привязку доступа в интернет к сетевому оборудованию абонента.
Узнать MAC-адрес который должен быть указан на сетевой карточке компьютера или ноутбука можно по телефону техподдержки абонентов.
Выберите операционную систему вашего компьютера и задачу:
Настройка подключения по локальной сети в Windows XP
1. Нажимаем кнопку Пуск. В появившемся меню выбираем «Панель управления». Затем в панели управления кликаем по иконке «Сетевые подключения». Если такой иконки не видно, предварительно слева в колонке кликаем по ссылке «Переключение к классическому виду» и теперь снова находим нужный ярлычок.
2. Теперь кликаем правой кнопкой мыши на ярлычке «Подключение по локальной сети» и выбираем вариант «Свойства».
3. В появившемся окне в центральном списке выбираем вариант «Протокол интернета TCP/IP» и чуть ниже справа жмем на кнопку Свойства.
4. Убедитесь, что в появившемся окне отмечены опции «Получить IP автоматически» и «Получить адрес DNS-сервера автоматически». После чего закрываем все окна, нажимая кнопки ОК. Теперь подключение по локальной сети настроено.
5. Чтобы сменить MAC-адрес сетевой карты, необходимо после выполнения пункта 2 этой инструкции в появившемся окошке нажать на кнопку Настроить.
6. Перейдите в закладку «Дополнительно» или «Advanced» и слева выберите в списке вариант «Сетевой адрес» или «Network Address». В поле «Значение» или «Value» введите MAC-адрес, состоящий из 12 символов (латинские буквы и цифры) без пробелов, тире и точек. Необходимый MAC-адрес можно узнать по телефону техподдержки абонентов, предварительно выяснив ваш логин или номер договора.
Если вы не обнаружили опции «Сетевой адрес» или «Network Address», вы можете сменить MAC-адрес с помощью программы.
Настройка подключения по локальной сети в Windows 7 или Vista
1. Нажимаем кнопку «Пуск». В появившемся меню выбираем «Панель управления». Затем в панели управления находим раздел «Сеть и интернет» и под ним кликаем по ссылке «Просмотр состояния сети и задач» или кликаем по ярлыку «Центр управления сетями и общим доступом».
2. В появившемся разделе «Центр управления сетями и общим доступом» слева в колонке кликаем по ссылке «Изменение параметров адаптера».
3. Если при настройке локальной сети появится окно «настройка сетевого размещения» с предложением выбрать расположение сети, выберите вариант «Домашняя сеть».
4. Теперь, когда вы перешли к изменениям настроек параметров адаптера, найдите ярлычок «Подключение по локальной сети» и щелкните правой кнопкой мыши, затем выберите вариант «Свойства».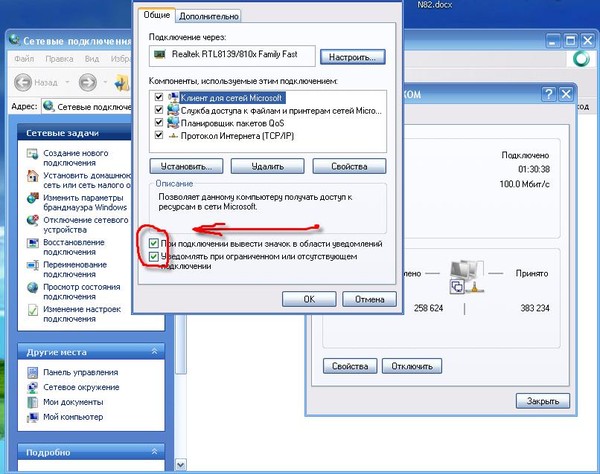
5. В появившемся окне «Состояние — Подключение по локальной сети» нажмите на кнопку Свойства.
6. В новом окне «Подключение по локальной сети — Свойства» выберите в окошке вариант «Протокол Интернета версии 4» и нажмите ниже и чуть правее кнопку Свойства.
7. В новом окне «Свойства: протокол Интернета версии 4» необходимо убедиться, что отмечены опции «Получить IP автоматически» и «Получить адрес DNS-сервера автоматически». После чего закрываем все окна, нажимая кнопки ОК. Теперь подключение по локальной сети настроено.
8. Для смены MAC-адреса сетевой карты необходимо после выполнения пункта 5 этой инструкции кликнуть в появившемся окне кнопку Настроить.
9. Перейдите в закладку «Дополнительно» или «Advanced» и слева выберите в списке вариант «Сетевой адрес» или «Network Address». В поле «Значение» или «Value» введите MAC-адрес, состоящий из 12 символов (латинские буквы и цифры) без пробелов, тире и точек. Необходимый MAC-адрес можно узнать по телефону техподдержки абонентов.
Необходимый MAC-адрес можно узнать по телефону техподдержки абонентов.
Если вы не обнаружили опции «Сетевой адрес» или «Network Address», вы можете изменить MAC-адрес на компьютере с помощью программы.
Откройте папку «» (Пуск > Панель управления > Сеть и Интернет > Центр управления сетями и общим доступом или Пуск > Сеть > Центр управления сетями и общим доступом )
Выберите «Подключение к интернету » и нажмите «Далее» .
Выберите «Высокоскоростное (С PPPoE) «.
Введите имя пользователя и пароль (согласно договору) и имя подключения (произвольно). Нажмите «Подключить».
Сразу будет сделана попытка подключения. Можно нажать кнопку «Пропустить» либо дождаться завершения попытки.
Нажмите «Все равно создать это подключение «.
Подключение создано. Нажмите кнопку «Закрыть «.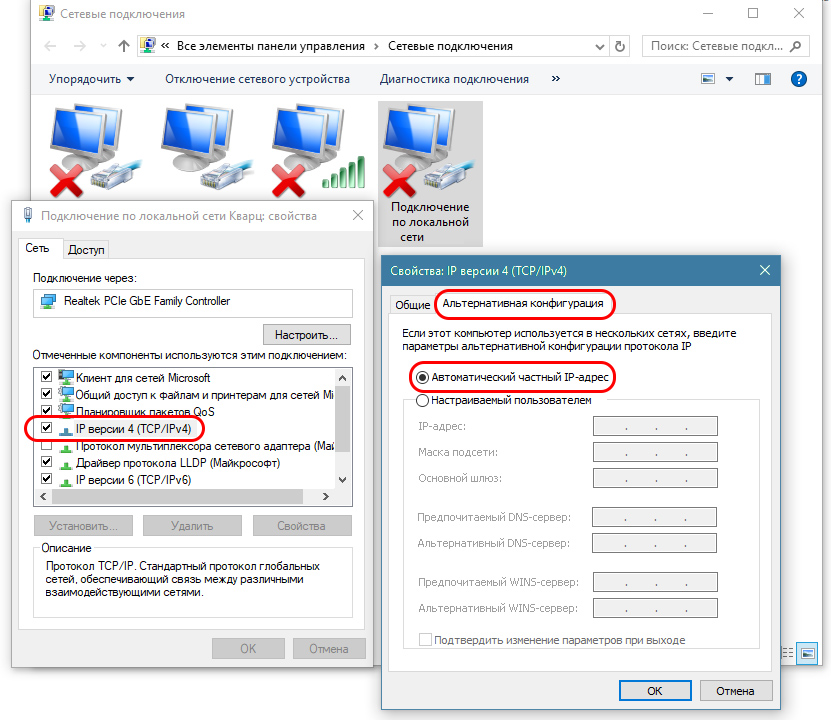
Чтобы использовать созданное подключение для выхода в интернет нажмите Пуск > Подключение
Выберите созданное подключение и нажмите «Подключиться»
Нажмите «Подключение».
Windows XP
Откройте Панель управления («Пуск» — «Настройка» — «Панель управления»). Щелкните на значок «Сетевые подключения «.
Откроется «Мастер новых подключений».
Выберите «Подключить к Интернету » и нажмите «Далее».
Выберите «Установить подключение вручную » и нажмите «Далее».
Выберите «Через высокоскоростное подключение, запрашивающее имя и пароль » и нажмите «Далее».
Введите название соединения , например «ADSL», нажмите «Далее».
Введите ваш логин (имя пользователя), пароль и подтверждение пароля, затем нажмите «Далее».
Создание подключения завершено. Поставьте галочку «Добавить ярлык подключения
на рабочий стол» и нажмите «Готово «.
Поставьте галочку «Добавить ярлык подключения
на рабочий стол» и нажмите «Готово «.
Для выхода в Интернет нажмите «Подключение «.
В дальнейшем запускайте соединение с Интернетом с помощью созданного ярлыка на рабочем столе.
Windows 2000
ftp://ftp.novgorod.net/pub/drivers/PPPoE/RASPPPOE_098B.ZIP
Откройте папку «Сеть и удаленный доступ к сети » («Пуск»
— «Настройка» — «Сеть и удаленный доступ к сети»)
Найдите значок сетевого подключения (по умолчанию в Windows 2000 он называется
«Подключение по локальной сети «)
Нажмите на значок правой кнопкой мыши и в выпадающем меню выберите «Свойства «.
Нажмите кнопку «Установить «
Выберите «Протокол » и нажмите «Добавить «
логин
, а в поле «Пароль»
Ваш пароль для выхода в Интернет.
Вызов «.
Windows 98
Внимание! При изменении сетевых настроек операционная система может
запросить установочный диск Windows 98.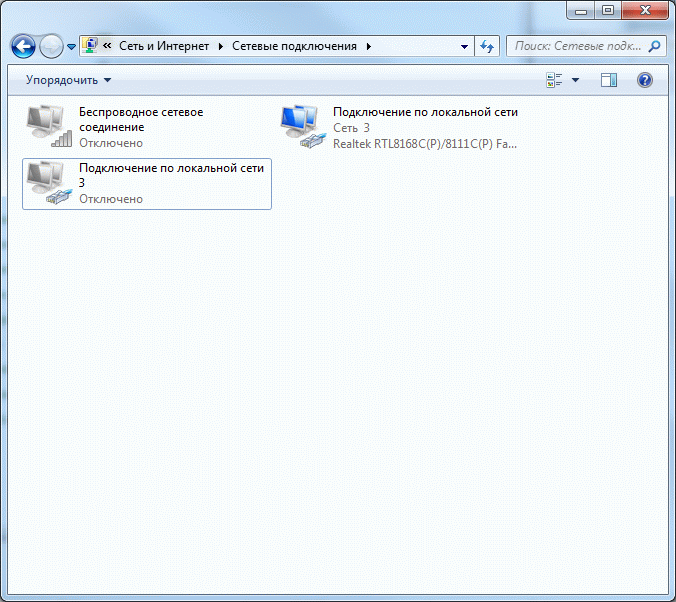 Если это произойдет, нужно будет указать
путь к установочным файлам (дистрибутиву) Windows 98 на жестком диске или на
компакт-диске.
Если это произойдет, нужно будет указать
путь к установочным файлам (дистрибутиву) Windows 98 на жестком диске или на
компакт-диске.
1. Перед созданием сетевого подключения нужно установить сетевой протокол PPPoE.
Если файлов, необходимых для установки протокола, на Вашем компьютере нет, то их можно взять с ftp-сервера. Скачать файл RASPPPOE_098B.ZIP можно по адресу: ftp://ftp.novgorod.net/pub/drivers/PPPoE/RASPPPOE_098B.ZIP
Распакуйте содержимое архива RASPPPOE_098B.ZIP в произвольную папку, например в папку C:\PPPoE.
Внимание! Если на Вашем компьютере установлена операционная система Windows 98 Second Edition , то Вам необходимо дополнительно сделать следующее: перейдите в папку с распакованным архивом и запустите файл 243199RUS8.EXE (или 243199US8.EXE в случае английской версии Windows).
Нажмите «Да» в этом окне и в следующем.
Откажитесь от перезагрузки.
Откройте окно настроек сети («Пуск» — «Настройка» — «Панель управления» — «Сеть «):
Нажмите кнопку «Добавить»
Выберите «Протокол» и нажмите «Добавить»
Нажмите «Установить с диска»
Введите путь к распакованным файлам из архива, или выберите его с помощью кнопки «Обзор», затем нажмите «ОК»
Выберите «PPP over Ethernet Protocol (Windows 98/ME)» и нажмите «ОК».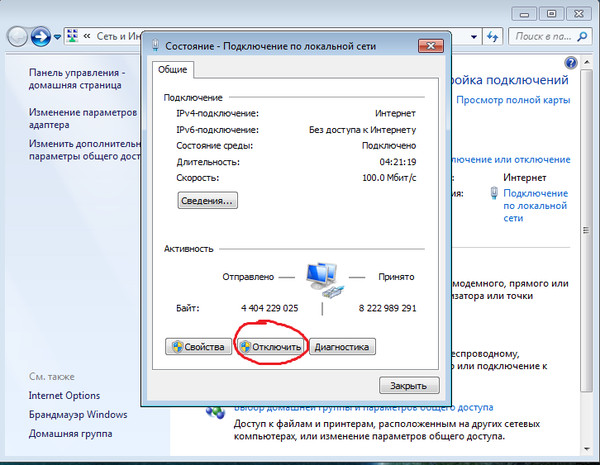
После завершения установки в списке компонентов появится еще три сетевых компонента. Нажмите «ОК»
При копировании файлов появится следующее окно:
Нажмите «Да»
Перезагрузите компьютер.
2. Перейдите в папку с распакованными файлами архива и запустите файл RASPPPOE.EXE
Нажмите кнопку «Create a Dial-Up Connection for the selected Adapter «
На рабочем столе появится ярлык подключения с именем «Connection through…»
Запустите подключение с помощью этого ярлыка
Введите в поле «Имя пользователя» Ваш логин , а в поле «Пароль» Ваш пароль для выхода в Интернет.
Создание подключения закончено. Для выхода в Интернет нажмите кнопку «Подключиться «.
На панели задач в Windows или в меню «Центр управление сетями» нет иконки Wi-Fi? Это не значит, что вышло из строя оборудование. Поломка техники — только одна из вероятных причин. В некоторых случаях можно самостоятельно .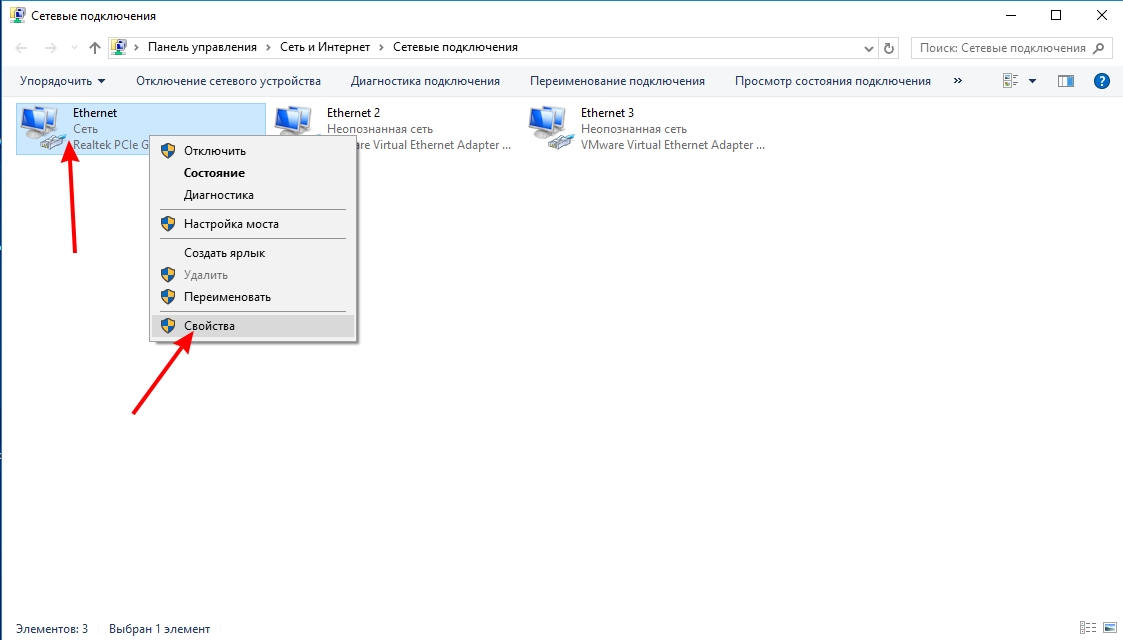
Что делать, если нет значка «Беспроводное сетевое соединение».
Эта проблема появляется, если:
Есть ли Wi-Fi-приёмник?
Если на компьютере не установлен приёмник, то вы и не увидите значок Wi-Fi-сети. Но как проверить, что у вас за адаптер? Самое простое — посмотреть характеристики ПК. На ноутбуках должна быть наклейка, на которой указаны спецификации устройства. Ещё вариант — узнать модель адаптера и найти о нём информацию. У вас стационарный компьютер? Тогда отыщите на системном блоке порты для подключения модема. Если там установлена антенна, то изделие подходит для работы через Wi-Fi.
И самый простой способ:
- Вам нужна «Панель управления» Windows.
- Откройте «Диспетчер устройств». Он в категории «Оборудование и звук».
- Разверните меню «Сетевые адаптеры».
- Посмотрите, есть ли там модели, в которых указано «Wirelles», «802.11» или «WiFi».
Если таких надписей нет, настроить беспроводное соединение не получится. Но можно приобрести Wi-Fi-модуль или сетевую карту, в которой уже стоит антенна. Также существуют внешние Вай-Фай приёмники.
Но можно приобрести Wi-Fi-модуль или сетевую карту, в которой уже стоит антенна. Также существуют внешние Вай-Фай приёмники.
Драйвер
Обычно Windows самостоятельно подгружает нужный ей софт. Но если драйвер сетевого оборудования отсутствует или повреждён, его надо установить вручную.
Для подключения надо загрузить ПО. Есть несколько способов. Первый подойдёт, если драйвер был установлен неправильно.
- В Диспетчере кликните правой кнопкой мыши на пункт с жёлтым треугольником.
- Выберите «Удалить» и подтвердите действие.
- Перезагрузите компьютер.
- После запуска Windows «обнаружит» наличие нового устройства.
- Если этого не произошло, снова зайдите в Диспетчер.
- Выделите любой пункт.
- «Действия — Обновить конфигурацию».
Это сработает только с оборудованием, которое устанавливается по принципу «Plug and Play» (что означает «Вставляйте и играйте»). Программное обеспечение для этих девайсов загружается само.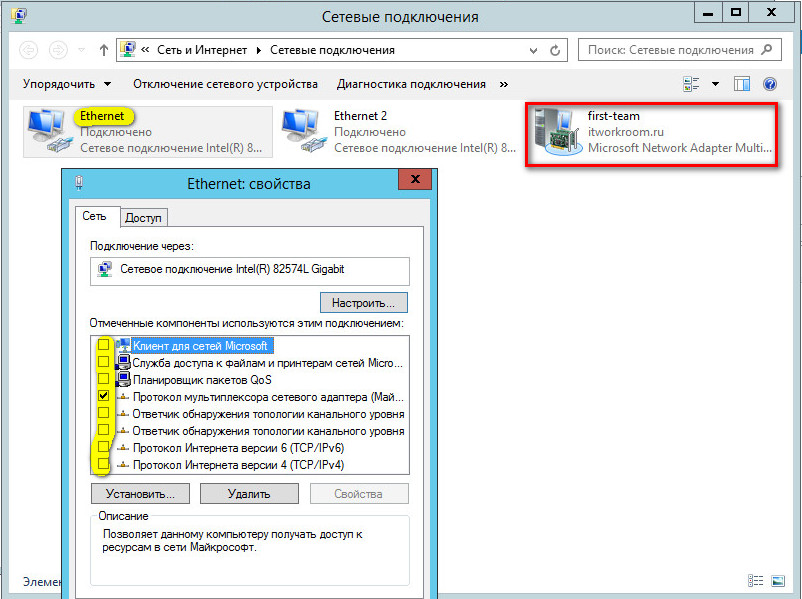 Вы можете пользоваться ими сразу после подключения. Если в плате, вообще, нет такой функции:
Вы можете пользоваться ими сразу после подключения. Если в плате, вообще, нет такой функции:
- Выделите любой пункт в Диспетчере.
- «Действия — Установить старое устройство»
- Откроется окно с пояснениями. Нажмите «Далее».
- Отметьте «Автоматический поиск» или «Вручную».
- Выберите «Сетевые адаптеры».
- Если знаете модель и тип гаджета, найдите его в списке.
- Подождите, пока закончится инсталляция.
Чтобы загрузить апдейт устаревшего софта:
- В Диспетчере щёлкните по устройству правой кнопкой мыши.
- В выпавшем списке нажмите на «Обновить драйвер». Эта опция будет активна, если Windows определила модель оборудования.
- Выберите «Автоматический поиск», чтобы система нашла софт в сети и скачала его.
- Или нажмите «Поиск на компьютере», чтобы указать путь к инсталлятору .
В комплекте с новым Wi-Fi-адаптером или ноутбуком должен идти диск. С него можно загрузить необходимое программное обеспечение.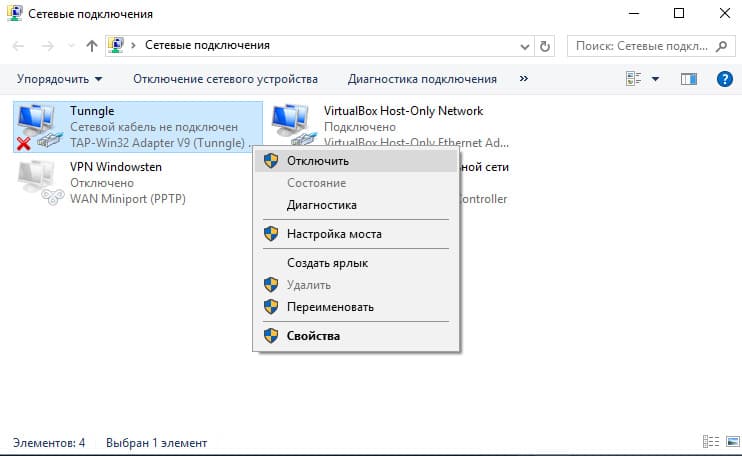 Если у вас нет CD с драйвером, и система сама его не нашла:
Если у вас нет CD с драйвером, и система сама его не нашла:
- Зайдите на сайт производителя сетевого оборудования.
- В строку поиска скопируйте название модели.
- Откройте страницу с информацией о вашем адаптере.
- Скачайте оттуда ПО. Обычно оно находится в разделе «Поддержка» («Support»), «Загрузки» («Downloads»), «Файлы» («Files») или «Программы» («Programs»).
Существуют специальные приложения для установки системного софта. Например, Driver Booster. Он определяет модель оборудования и загружает для него актуальные версии драйверов.
Настройки
Возможно, у вас неправильно выбрана конфигурация сети. Для подключения к Wi-Fi надо её настроить. Вначале проведите диагностику.
Для подключения к точке доступа модуль Wi-FI должен быть активен. На ноутбуках им можно управлять, используя сочетание клавиш. Какие кнопки нажимать, зависит от модели гаджета. Например, «Fn+F5», «Fn+F7» или «Fn+F9». На них нарисованы соответствующие изображения. Но иногда пользователи задевают их случайно. Да и на стационарном компьютере Wi-Fi-модуль может быть отключен. Для настройки:
Но иногда пользователи задевают их случайно. Да и на стационарном компьютере Wi-Fi-модуль может быть отключен. Для настройки:
Теперь вы сможете восстановить связь «по воздуху», если пропадёт иконка Wi-Fi. Но если сетевая плата всё же сломалась, лучше обратиться к мастеру в сервисный центр.
Рекомендуем также
Почему пропадает подключение к локальной сети или Интернету
Привет всем читателям блога.При использовании интернета скорость передачи данных зависит от трех основных факторов: от степени загруженности канала доступа к сети, принадлежащего вашему провайдеру, от загруженности вашего канала доступа, а также от вашего тарифного плана.
Также может создаться дополнительное интернет соединение…которое отключает интернет (TCP/IPv6) или вирусов, которые создают это подключение (в этом случае попробуйте программу virusinfo_syscure.zip).

Общие рекомендации:
1. Скачайте и установите новые драйвера для сетевой карты или установите родные
драйвера с диска вместо определенных Windows.
2. Разрешите в используемом Вами брандмауэре (firewall) для программ, в которых
Вы скачиваете файлы — автоматически использовать необходимые порты и передавать
необходимые пакеты, в противном случае Ваш firewall может просто отключать
соединение при большой нагрузке на сеть, приняв его за атаку.
Вариант 1. Запрещение отключения сетевого адаптера для экономии энергии.
1. Запустите Диспетчер устройств Win + R → devmgmt.msc → ОК
1.1 Откройте меню Пуск
1.2 Нажмите правой кнопкой на Компьютер и выберите пункт Свойства
(Панель управления\Все элементы панели управления\Система)
1.3 Нажмите на ссылку Диспетчер устройств
2.
 Откройте Сетевые адаптеры
Откройте Сетевые адаптеры 3. Щелкните правой кнопкой мыши на Вашем сетевом адаптере и выберите пункт Свойства
4. Перейдите на вкладку Управление электропитанием
5. Уберите флажок: «Разрешить отключение этого устройства для экономии энергии».
Вариант 2. Отключение протокола интернета версии 6 (TCP/IPv6) и отключение
разъединения в случае простоя.
1. Откройте Панель управления\Сеть и Интернет\Сетевые подключения
2. Щелкните правой кнопкой мыши на Подключение по локальной сети и
выберите Свойства
3. Снимите флажок Протокол интернета версии 6 (TCP/IPv6) и нажмите ОК.
Если помимо локальной сети у Вас присутствует другие типы соединений,
то продолжайте далее:
4. Щелкните правой кнопкой мыши на созданном Вами соединении и выберите Свойства
5. Перейдите на вкладку Параметры
6. В ниспадающем списке параметра Время простоя до разъединения установите
значение — Никогда
7. Перейдите на вкладку Сеть
8. Снимите флажок Протокол интернета версии 6 (TCP/IPv6) и нажмите ОК.
9. Также по умолчанию в операционных системах Windows 7, 8, 8.1.да и в 10 тоже включены туннельные адаптеры teredo и isatap, которые используются при работе протокола ipv6 и кроме, как снижения скорости ничего не дают при использовании протокола ipv4.
Введите в поисковой строке cmd и выберите Запустить от имени администратора.
Для отключения протокола teredo введите:
netsh interface teredo set state disabled
Для отключения протокола isatap введите:
netsh interface isatap set state disabled
Для отключения протокола TCP/IPv6 введите:
netsh interface 6TO4 set state disabled
Вариант 3. Введение параметров — IP вручную.
1. Откройте Панель управления\Сеть и Интернет\Сетевые подключения
2. Щелкните правой кнопкой мыши на Подключение по локальной сети
и выберите пункт Отключить
3. Щелкните правой кнопкой мыши на Подключение по локальной сети
и выберите пункт Включить
4. Щелкните правой кнопкой мыши на Подключение по локальной сети
и выберите Состояние
5. Нажмите на кнопку Сведения или Поддержка и запишите указанные значения
6. Нажмите на кнопку Закрыть, а затем нажмите кнопку Свойства
7. Установите курсор на Протокол интернета версии 4 (TCP/IPv4)
и нажмите кнопку Свойства.
8. Введите записанные ранее значения параметров — IP вручную и нажмите ОК.
Вариант 4. Настройка параметров сетевого адаптера.
1. Откройте Пуск → Панель управления → Диспетчер устройств
2. Найдите щелкните правой кнопкой мыши по Вашему сетевому
адаптеру и выберите пункт Свойства
3. Перейдите на вкладку Дополнительно
4. Установите значение параметра Flow Control (Управление потоком)
Вариант 5. Сброс установленных значений.
1. Запустите командную строку от имени администратора.
В строке поиска меню Пуск введите команду: cmd и нажмите
одновременно Ctrl + Shift + Enter.
Как вставить в командной строке:
Щелкаете ПКМ по шапке окна и далее как скриншоте..
2. Введите поочередно указанные ниже команды, нажимая после введения
каждой, клавишу Enter.
а. route — f
б. — netsh winsock reset
в. — ipconfig /renew «Подключение по локальной сети«
Если после выполнения указанных выше действий пропадет
соединение с сетью — проверьте записи в Журнале событий:
1. Пройдите Панель управления\Все элементы панели управления\
Администрирование и откройте Просмотр событий.
2. Слева в древовидном списке оснастки откройте:
Просмотр событий (Локальный) → Журналы Windows и проверьте в
каждом из подразделов: Приложения и Система
была ли описана какая-нибудь ошибка, связанная с разрывом соединения.
Как в Планировщике Windows 10 отключить отслеживающие задачи, читайте далее
Как закрыть порты и блокировать протоколы читайте далее
Как изменить динамический IP — адрес, для обхода времени ожидания на
файлообменниках читайте далее
Также Вы можете связаться со службой поддержки Вашего провайдера и проверить настройки. Вот пожалуй и все варианты —«Почему пропадает подключение к локальной сети или к интернету», которые я хотел Вам представить.
Уважаемые читатели!
Если вам понравился блог и опубликованные материалы, оказались полезными для Вас, то прошу оказать помощь на содержание и развитие данного блога. Сделать это можно,пожертвовав любую сумму. Ваша финансовая поддержка будет использована для продвижения блога, на наполнение блога хорошим материалом, улучшения функциональности и удобности для читателя и реализацию дальнейших планов.
1) Путём перечисления денег на карту Сбербанка: 4424 7710 1196 4323
2) Самый простой способ, который не составит больших усилий у каждого пользователя, читателя блога — это в конце каждой статьи есть несколько кнопок («поделиться») для добавления статьи в социальные сети или блоги и другие ресурсы общения в интернете.
Заранее благодарен всем, кто поможет в развитии блога.
Подключение по локальной сети отсутствует как это исправить
Пришли домой, запустили компьютер, решили почитать новости, а тут сюрприз: подключение по локальной сети отсутствует, как можно исправить, вы не знаете. Дергать за все провода, трусить роутер и нажимать все кнопки на ноутбуке не стоит. Для таких пользователей как вы, недалеких в познаниях работы интернет сети, мы распишем по пунктам, что необходимо сделать. Чтобы доступ в интернет снова был на компьютере, и вы беспрепятственно могли ним пользоваться.
Первые шаги по восстановлению интернета
Рассмотрим самые простые действия, которые необходимо выполнить в первую очередь. Чтобы выяснить почему же не работает интернет на ноутбуке.
Нет денег на счете
Просто забыли пополнить счет за интернет, заработались ну или при оплате неверно указали лицевой счет. Такое может случиться с каждым. Поэтому не нужно дергать провода или ломать штекер, попробуйте зайти в личный кабинет и посмотреть баланс на счету. Если это не получается сделать, позвоните провайдеру и узнайте на сегодня, состояния счета, а также не проводятся ли у них технические работы.
Проблемы с кабелем
Находясь на работе, вы не знаете, что творят дома ваши домашние питомцы. Кот может поиграть с проводами, а собака и вовсе их перегрызть. Поэтому обнаружив, что не работает интернет в компьютере через кабель, необходимо удостовериться, что с витой парой все в порядке, а штекер RG 45 воткнут в сетевую плату. Если увидите механические повреждения витой пары, или банально нет подключения сетевого кабеля в слот адаптера, вам станет ясно, по какой причине на ноутбуке не работает интернет через кабель.
Отключено сетевое подключение
После проверки проводов, если нет интернета, необходимо убедиться включено ли сетевое подключение. Заходим в «Пуск», «Параметры» дальше «Сеть и Интернет» находим строку «Центр управления сетями и общим доступом», «Изменение параметров адаптера».
Выскочит окно, где будут все сетевые адаптеры. Вам необходимо посмотреть включен или отключен активный сетевой адаптер. Если отключен, нужно его включить.
На ПК вирусы, которые заблокировали доступ
Бывают случаи, когда компьютер заражается вирусом, который блокирует выход во всемирную паутину. Поэтому к безопасности устройства необходимо подойти ответственно. Обязательно установите любой антивирус на компьютер, он должен сам автоматически обновляться. Так же периодически запускайте сканирование всего ПК.
Перезагрузка или повторное подключение
Когда вы перезагружаете ноутбук, все процессы в нем завершаются и запускаются заново. Это помогает некоторым зависшим элементам в Windows нормально заработать, а так же подключиться заново к сети. Можно не перезагружаться, если подключены по Wi Fi, а просто выключить адаптер вай фай и заново включить.
Проверяем программы для защиты (файервол)
Существует множество приложений, которые защищают ноутбук от проникновения вирусов из всемирной паутины. Антивирусы, файерволы, все они стоят на страже от вредоносных программ. Но так случается, что именно они блокируют выхода в сеть интернет. Причины этому разные. При таком раскладе нужно либо отключить или удалить эту программу. Ну и обязательно проверить ,есть или нет, подключения к интернету.
Сгорела сетевая плата
Интернет исчез после того как на улице прошел сильный дождь с грозой? Тогда существует вероятность, что у вас сгорела сетевая плата. Признаки: не определяется на ноутбуке, сбрасывает настройки, не настраивается, все время стоит красный крестик. Проверить её можно быстро при помощи другого устройства, воткнув между ними патч корд rj45. Если красный крестик исчезнет, значит рабочая, а если ничего не поменяется, необходимо заменить эту карту.
Неполадки с драйвером Ethernet-адаптера
Проверяем драйвера на Ethernet-адаптере. На рабочем столе находим «Мой компьютер» наводим на него и жмем правой клавишей мыши, в самом низу жмем на « Свойство». Появится окно, нажмите на строку «Диспетчер устройств», открываем вкладку «Сетевые адаптеры». Из списка находим активную сетевую карту.
Если на ней стоит желтый восклицательный символ значит необходимо найти подходящие для этой карты драйвера и поставить их. Бывает, что драйвера стоят, но при этом восклицательный знак также присутствует. При таком исходе нужно удалить драйвер и по новой установить.
Локальная сеть есть, но почему-то не работает интернет на компьютере (без доступа к интернету)
Наблюдаем ситуацию, когда к локальной сети подключение есть, но не работает интернет. Давайте разбираться, в чем дело:
- Если у ваш настроено подключение через роутер, то есть вероятность, что сбросились настройки на нем. Вам необходимо зайти на роутер и перепроверить настройки.
- Ни один интернет провайдер не идеален, поломки случаются у всех. Поэтому временное ограничение в услуге со стороны провайдера не исключено. Проверить это не сложно, позвоните в техническую поддержку или спросите у соседа, который пользуется услугами у этого же провайдером.
- Сложности с настройками DNS. Попробуйте, зайти в раздел «IP версия 4 (TCP/IPv4)» поставить точку в пункте «Использовать следующие адреса DNS-серверов» и вбить 77.88.8.1 или 77.88.8.3 это публичные серверы Yandex. Нажимаем кнопку «ОК».
Делаем проверку Ethernet-адаптера в BIOS
Иногда не работает интернет через кабель потому, что мы не можем найти для настройки, сетевую карту на ноутбуке. Обыскав все варианты, её просто нет. Такое может случиться из-за сбоя в BIOS или UEFI. Такая ситуация в первую очередь должно насторожить людей у которых на ПК интегрированный адаптер.
- Для того чтобы зайти в BIOS, необходимо во время перезагрузки постоянно нажимать «Delete» или «F1», «F2».
- Переходим в раздел который отвечает за интегрированные устройства, «Integrated Peripherals» или «Onboard device configuration», а также иногда бывает здесь: «Advanced», «Hardware».
- Зайдя в раздел, вы увидите пункт который отвечает за сетевой адаптер «OnChip LAN Controller, Integrated NIC или OnBoard LAN». Необходимо чтобы стояло значение «Enabled». Не забывайте, если вам пришлось вносить какие нибудь изменения в BIOS, обязательно перед выходом сохраните настройки.
Как исправить статус «Идентификация» или «Неопознанная сеть»
Практически все пользователи интернета сталкивались с подобной проблемой. Берем витую пару и втыкаем штекер в ПК, на статусе сетевого адаптера высветиться надпись «Идентификация…. Без доступа к сети». Или такой вариант «Неопознанная сеть. Без доступа к Интернету»
Чаще всего, такие ошибки пишутся, когда есть проблема с айпи адресом, к примеру, вы забыли прописать новый IP на сетевой карте, остался старый. И ваш ПК делает попытки подключиться к роутеру со старым айпишником. Конечно же, ничего не получится. Или DHCP сервер выключен на роутере, в таком случае, он не сможет выдать IP. Чтобы исправить эту ситуацию, придется вбить вам руками все настройки, есть ещё вариант: поставить точку в графе автоматически выдавать айпи адрес, а также DNS.
- Выставляем автоматический режим для получения настроек. Заходим в «Пуск», дальше «Панель управления», выбираем «Сеть и интернет». Затем перейдите «Центр управления сетями и общим доступом», нажимаем на «Изменение параметров адаптера».
- На рабочем сетевом подключении, жмем правой клавишей мыши и делаем выбор «Свойства», потом «IP версия 4 (TCP/IPv4». В окне, которое выскочит, ставим точки напротив строки «Получить IP-адрес автоматически» и «Получить адрес DNS-сервера автоматически». Готово. Таким же способом вы сможете ввести и статический айпи адрес.
Выполняем диагностику подключения к Интернету при помощи командной строки
Запускаем командную строку, жмем одновременно Win+R, выскочит окно «Выполнить», дальше вводим в нем команду cmd. Появится черное окно, это и есть командная строка.
Проверяем есть ли интернет на компьютере
Необходимо прописать в командной строке «ping –t mail.ru» (это сервис mail.ru), можете прописывать любой другой. Нажимаем «Enter». В окне, если он есть на ПК, вы увидите ответы от сервера mail.ru, выглядит это как на скриншоте ниже.
Но бывает, ответы приходят, а в браузере не один сайт не открываются, наверняка, доступ в сеть есть. Проблема вся в том, что в настройках сетевого адаптера отсутствует адрес DNS сервера, или допустили ошибку при написании. Поэтому сайты и не открываются, но интернет типа есть.
Проверяем соединения между ноутбуком и роутером
Необходимо проверить, есть ли доступ к роутеру? Для этого нужно посмотреть какой IP у маршрутизатора. Узнав айпи, вбейте его в командной строке (Пример: ping –t 192.168.1.1). Если пойдут ответы от роутера, а от сервиса mail.ru «ping –t mail.ru» не будет, значит причина в маршрутизаторе, или его настройках.
Возможен вариант, когда от роутера ответов не будет. В таком случае, нужно по цепочки от маршрутизатора поискать проблему. Проверяем: штекера RG 45, сетевой кабель, Ethernet-адаптер, настройки на сетевом адаптере, отключаем файерволы и антивирус.
Отсутствует интернет на Android
Большая часть гаджетов получают доступ во всемирную паутину при помощи WiFi, поэтому причин не так уж много. Сейчас вкратце расскажем, что нужно делать, если не работает интернет на Android.
- Ввели неправильный пароль
- Проблема с роутером (слетели вай фай настройки, повис).
- Слабый сигнал между вами и маршрутизатором.
Заключение
Напоследок скажем вам, что эти методы решения проблемы, когда подключение с интернетом отсутствует, далеко не все. Для каждого случая должен быть индивидуальный подход. Бывает так, что интернет на компьютерах не работает сразу по несколько причинам, которые необходимо последовательно устранить. Выполнив все рекомендации, которые даны в статье, а интернет так и не появился, тогда пора вызывать мастера, у которого больше познаний и практики в решении таких поломок.
Возможно, это будет интересно вам:
Вы также можете почитать:
Что делать, если не работает интернет?
1) Проверить подключение кабелей
Кабель провайдера (кабель, протянутый из подъезда в квартиру) должен быть подключён в порт WAN роутера (синий порт).
Компьютер должен быть подключён кабелем в порт LAN (жёлтый порт) либо по Wi-Fi к беспроводной сети роутера.
2) Проверить иникацию
Проверьте, горит ли индикатор «Интернет» на роутере:
Если он не горит – проблема в скорее всего в кабеле провайдера нужно сделать следующую проверку – отключить кабель от порта WAN (синий) и подключить в порт LAN (жёлтый).
- Если индикатор LAN (в виде иконки компьютера) загорелся, то у роутера не исправен WAN порт. Роутер нужно отнести в сервисный центр.
- Если индикатор LAN не загорелся, значит нет физического соединения с оборудованием провайдера. Необходимо вызвать техников от провайдера для проверки кабеля.
Горит оранжевым – возможна проблема как в настройках роутера, так и в предоставлении интернета провайдером, смотрите пункт 4
Горит зелёным. Если вы переключали кабели в пункте 1, то проверьте доступ в интернет сейчас – интернет должен работать. Если кабели не трогали, надо проверить настройки компьютера, смотрите пункт 3.
Если не горят вообще никакие индикаторы – проблема в питании роутера. Проверьте, подключён ли блок питания в розетку, вставлен ли штекер питания в роутер полностью. Точно ли в розетке есть электричество? Проверьте работу роутера в другой розетке. Если есть возможность, поменяйте блок питания на аналогичный по характеристикам (амперы/вольты). Если ничего не помогло – роутер необходимо сдать в сервисный центр.
3) Проверить настройки подключения на компьютере
Проверьте, подключено ли кабельное или беспроводное соединение.
Зайдите в «Панель управления» – «Сеть и интернет» – «Центр управления сетями и общим доступом» – «Изменение параметров адаптера».
1. Если вы используете кабельное соединение между компьютером и роутером, то найдите в списке «Ethernet» или «Подключение по локальной сети»
1.1 Если вы видите на нём красный крестик – значит кабель не подключён, проверьте соединение, переподключите кабель как со стороны компьютера, так и со стороны роутера.
2. Проверка беспроводного подключения
2.1. Если вы используете Wi-Fi, найдите в списке «Беспроводная сеть»
2.2. Если вы видите на нём красный крестик – значит вы не подключились к Wi-Fi, откройте список беспроводных сетей, выберете вашу и подключитесь
2.3. В списке нет вашей сети? Проверьте индикатор Wi-Fi на роутере. Если не горит, нажмите кнопку Wi-Fi на задней стороне роутера
3. Проверка соединений от провайдера.
3.1. Если ваш провайдер использует PPPoE, PPTP или L2TP, то в списке подключений может отображаться дополнительное подключение. Это соединение должно быть обязательно отключено.
Дальше необходимо проверить получаемый IP-адрес и шлюз. Дважды кликаете на вашем подключении (проводном или беспроводном), нажимаете «Сведения», проверяете строки, которые должны быть следующими:
DHCP включён – Да
Адрес IPv4 – 192.168.X.Y, где X – 0 или 1, а Y – обычно 100
Шлюз по умолчанию – 192.168.X.1, где X – 0 или 1
4) Проверить настройки в веб-интерфейсе роутера
С компьютера или ноутбука (на крайний случай – с планшета) открываем браузер
Мы рекомендуем Google Chrome, Mozilla Firefox, Safari, Internet Explorer.
В адресной строке (не в поиске, а именно в строке адреса)
набираем: 192.168.0.1
Или просто переходим по ссылке: http://192.168.0.1/
Если не открывается, то попробуйте: http://192.168.1.1/
В открывшемся меню вводим имя пользователя и пароль. Стандартные значения:
Имя пользователя – admin
Пароль – admin
Примечание:
Если стандартные admin\admin не подходят, значит вы ранее меняли эта данные на свои. Если эта данные найти не представляется возможным, в этом случае придётся полностью сбрасывать настройки на заводские. Перед сбросом настройки обязательно убедитесь, что вы знаете все ваши данные по договору с оператором связи (тип подключения, логин, пароль и т.д.).
ⓘ Не получается войти в веб-интерфейс управления? Перейдите сюда.
После этого откроется меню настройки роутера.
Классический Бирюзовый интерфейс (или старый зелёный):
Заходим слева Сеть – WAN
Если Новый синий\голубой интерфейс:
Заходим сверху «Дополнительные настройки» – слева «Сеть» – «Интернет».
Самый важный шаг:
Вы должны знать, какие настройки требует ваш провайдер: тип подключения, логин/пароль, адрес сервера. Во всех этих параметрах вы должны быть уверены на 100%. Если есть сомнения – обращайтесь к провайдеру и требуйте сообщить вам все верные настройки.
Логин и Пароль должны быть строго по договору с провайдером. Даже неверно выбранный регистр приведёт к тому, что роутер не подключится.
В поле «IP-адрес/Имя сервера» — должен быть указан именно адрес VPN-сервера провайдера.
Также стоит уточнить нет ли у провайдера привязки по MAC-адресу, если есть, то попросить их проверить привязку вашего роутера, корректный ли MAC-адрес видят они.
Если уверены, что данные верные:
- На всякий случай вручную вносим данные ещё раз и нажимаем «Сохранить»
- Проверяем, что на всех компьютерах отключено высокоскоростное соединение провайдера (Если у вас тип подключения PPPoE, L2TP, PPTP). Данное подключение вы можете найти также в панели управления в списке всех подключений, см. шаг 3.
Примечание:
Если ваш провайдер Билайн, то этот оператор мог перевести вас на новый тип подключения и по какой-то причине не проинформировать вас об этом. Тогда это будет выглядеть так:
Новый интерфейс:
В этом случае меняем L2TP/L2TP Россия на Динамический. IP-адрес:
Для всех провайдеров:
Если в момент проблемы в меню «Состояние» – таблица «WAN» (Интернет) вы видите там ip: 0.0.0.0
Значит роутер потерял связь с провайдером. В большинстве случаев в таких ситуациях проблема на стороне провайдера. В этом случае обязательно нужно проверить работу интернет без роутера. Для этого выключаете роутер, подключаете кабель провайдера напрямую в ПК, или ноутбук.
Если без роутера интернет точно работает, а с роутером – нет, то есть роутер не подключается к интернету, а все данные введены верно, и индикаторы горят как надо, то вам нужно сохранить системный журнал и прислать его нам на почту техподдержки [email protected], подробно описав вашу проблему и указав модель устройства:
Мы изучим системный журнал и ответим по почте в течение рабочих суток.
Как удалить несуществующую сетевую карту?
В компьютере сгорела сетевая карта, после установки новой, при задании IP адреса, появляется следующее сообщение: «IP-адрес 192.168.0.20, указанный для этого сетевого адаптера, уже назначен другому…» , старый сетевой адаптер не отображается в папке сетевые подключения, как его удалить?
Если нажать кнопку Да, откроется окно свойств TCP/IP, в котором можно изменить IP-адрес для текущего сетевого адаптера, который отображается в диспетчере устройств. Если нажать кнопку Нет, сетевому адаптеру назначается этот IP-адрес. Следует помнить, что при нажатии кнопки Нет выбранный сетевой адаптер в диспетчере устройств и скрытый сетевой адаптер (адаптер-призрак) будут иметь одинаковые IP-адреса. В большинстве случаев это не приводит к возникновению проблем, так как драйвер отключен.
Для удаления несуществующего адаптера необходимо проделать следующее:
- В меню Пуск выберите команду Выполнить, введите cmd.exe и нажмите клавишу ВВОД.
- Введите команду set devmgr_show_nonpresent_devices=1 и нажмите клавишу ВВОД.
- Затем введите команду Start DEVMGMT.MSC и нажмите клавишу ВВОД.
- В меню Вид выберите пункт Показать скрытые устройства.
- Разверните дерево Сетевые адаптеры.
- Щелкните правой кнопкой мыши затененный сетевой адаптер и выберите пункт Удалить.
Если данное решение Вам не помогло, можно воспользоваться статьей Microsoft № 26155
Возможность удаленной диагностики сбоев и консультации по восстановлению работоспособности сети.
Помните, что все действия вы выполняете на свой страх и риск и загрузка неверных данных может повлечь за собой крах системы и потерю информации.
Тестирование в тестовой среде никто не отменяет.
Администрация сайта не несет ответственность за ваши действия.
Как изменить приоритет сетевых адаптеров в Windows 10?
В Windows 10, если у вас есть устройство с более чем одним сетевым адаптером (например, Ethernet и Wi-Fi), каждый интерфейс получает значение приоритета автоматически на основе его сетевой метрики, которая определяет основное соединение, которое ваше устройство будет использовать для отправки и получать сетевой трафик.
Хотя, по большей части, Windows 10 делает довольно хорошую работу, выбирая оптимальное соединение для доступа к сети, иногда вам может потребоваться настроить порядок сетевых адаптеров вручную. Например, если вы хотите использовать Wi-Fi через интерфейс Ethernet, когда оба адаптера подключены к сети.
Вы можете отключить те адаптеры, которые вы не используете, но это может быть не лучшее решение, поскольку они могут понадобиться вам в качестве резервных копий. Вместо этого более простым решением является настройка метрики интерфейса, чтобы указать, в каком порядке ваше устройство должно использовать каждый сетевой адаптер, который вы можете использовать с помощью панели управления и PowerShell.
В этом руководстве по Windows 10 мы проверим вас по шагам, чтобы изменить приоритеты сетевого адаптера, чтобы оставаться на связи, используя ваш предпочтительный адаптер при использовании нескольких интерфейсов.
Как изменить приоритеты сетевого адаптера с помощью панели управления
Если вы хотите изменить порядок, в котором Windows 10 использует сетевые адаптеры, выполните следующие действия:
- Откройте настройки.
- Нажмите «Сеть и Интернет».
- Нажмите Статус.
- Нажмите кнопку «Изменить параметры адаптера».
- Щелкните правой кнопкой мыши сетевой адаптер, который вы хотите установить приоритет, и выберите «Свойства».
- Выберите пункт «Протокол Интернета версии 4 (TCP / IPv4)».
- Нажмите кнопку «Свойства».
- На вкладке «Общие» нажмите кнопку «Дополнительно».
- Снимите флажок Автоматическая метрика.
- В поле «Interface metric» укажите значение приоритета для адаптера.
Быстрый совет. Чем ниже показатель метрики, тем выше приоритет, а большее число указывает на более низкий приоритет. - Нажмите кнопку OK.
- Нажмите кнопку OK еще раз.
- Нажмите кнопку «Закрыть».
После того, как вы выполнили эти шаги, Windows 10 будет определять приоритет сетевого трафика в зависимости от вашей конфигурации.
Единственное предостережение, связанное с использованием панели управления, заключается в том, что в зависимости от настройки сети вам может потребоваться настроить метрику для протокола 6 (TCP / IPv6) в Интернете, если это протокол, который вы используете. (Обычно вы будете использовать протокол TCP / IPv4.)
В любое время вы можете отменить изменения, используя те же инструкции, но на шаге 9 обязательно проверьте параметр «Автоматическая метрика».
Как изменить приоритеты сетевого адаптера с помощью PowerShell
В качестве альтернативы вы можете изменить приоритеты сетевых адаптеров на устройстве с несколькими интерфейсами с помощью PowerShell следующими шагами:
- Откройте «Пуск».
- Найдите Windows PowerShell , щелкните правой кнопкой мыши верхний результат, выберите « Запуск от имени администратора».
- Введите следующую команду для идентификации текущего метрика интерфейса и номера индекса интерфейса и нажмите Enter:
Get-NetIPInterface - Введите следующую команду, чтобы изменить порядок приоритета сетевого адаптера и нажмите Enter:
Set-NetIPInterface -InterfaceIndex 21 -InterfaceMetric 10
В команде обязательно измените значение -InterfaceIndex, чтобы отобразить сетевой адаптер, у которого вы хотите установить приоритет, и измените значение -InterfaceMetric, чтобы назначить приоритет. Кроме того, помните, что более низкий метрический номер означает более высокий приоритет, а более высокий метрический номер означает более низкий приоритет. - Введите следующую команду, чтобы увидеть новую метрику, применяемую к сетевому адаптеру, и нажмите Enter:
Get-NetIPInterface
По завершении шагов Windows 10 будет определять приоритет сетевого трафика в зависимости от вашей конфигурации, когда к сети подключаются несколько сетевых адаптеров.
В любое время вы можете вернуться к предыдущему поведению, позволяя Windows 10 определить приоритет сетевого адаптера, используя следующие шаги:
- Откройте «Пуск».
- Найдите Windows PowerShell, щелкните правой кнопкой мыши верхний результат, выберите «Запуск от имени администратора».
- Введите следующую команду для идентификации текущего метрика интерфейса и номера индекса интерфейса и нажмите Enter:
Set-NetIPInterface -InterfaceIndex 21 -AutomaticMetric enabled
В команде обязательно измените значение -InterfaceIndex с правильным номером сетевого адаптера, к которому вы хотите применить автоматическую метрику.
Статьи по теме:
Что это такое и откуда береться ?: ru_microsoft — LiveJournal
запустил ipconfig, в результате есть много левого хлама типа такого—————————————-
Туннельный адаптер Подключение по локальной сети* 3:
Состояние носителя. . . . . . . . : Носитель отключен
DNS-суффикс подключения . . . . . :
Туннельный адаптер Подключение по локальной сети* 7:
Состояние носителя. . . . . . . . : Носитель отключен
DNS-суффикс подключения . . . . . :
Туннельный адаптер Подключение по локальной сети* 13:
Состояние носителя. . . . . . . . : Носитель отключен
DNS-суффикс подключения . . . . . :
Туннельный адаптер Подключение по локальной сети* 14:
Состояние носителя. . . . . . . . : Носитель отключен
DNS-суффикс подключения . . . . . :
Туннельный адаптер Подключение по локальной сети* 15:
Состояние носителя. . . . . . . . : Носитель отключен
DNS-суффикс подключения . . . . . :
Туннельный адаптер Подключение по локальной сети* 11:
Состояние носителя. . . . . . . . : Носитель отключен
DNS-суффикс подключения . . . . . :
Туннельный адаптер Подключение по локальной сети* 12:
Состояние носителя. . . . . . . . : Носитель отключен
DNS-суффикс подключения . . . . . :
Туннельный адаптер Подключение по локальной сети* 16:
Состояние носителя. . . . . . . . : Носитель отключен
DNS-суффикс подключения . . . . . :
Туннельный адаптер Подключение по локальной сети* 17:
Состояние носителя. . . . . . . . : Носитель отключен
DNS-суффикс подключения . . . . . :
Туннельный адаптер Подключение по локальной сети* 20:
Состояние носителя. . . . . . . . : Носитель отключен
DNS-суффикс подключения . . . . . :
Туннельный адаптер Подключение по локальной сети* 22:
Состояние носителя. . . . . . . . : Носитель отключен
DNS-суффикс подключения . . . . . :
—————————————-
ОС: Vista
Что это такое, кто его создает, зачем надо и можно ли удалить ?
P.S. пользуюсь VirtualBox
Как включить сетевой адаптер в Windows 8
Введение
В этой статье мы научимся преодолевать проблемы с подключением, отключив, а затем снова включив сетевой адаптер. Следовательно, в соответствии с нашими потребностями мы можем включить или отключить сетевое устройство или проводное соединение Ethernet на нашем ПК. Всякий раз, когда наш компьютер подключен к более чем одному сетевому адаптеру и когда ни один из них не используется, эта процедура очень полезна.Просто убедитесь, что выбрали правильный вариант, чтобы выполнить соответствующее действие.
В этой статье мы увидим процедуру со скриншотами того, как включить сетевой адаптер в Windows 8.
Как включить сетевой адаптер в Windows 8
Шаг 1
Прежде всего, мы должны перейти к экрану начального окна в Windows 8.
Шаг 2 Затем переместите курсор в нижний правый угол экрана окна и щелкните поле поиска, которое полезно для поиска в Windows 8.Шаг 3
Затем в поле поиска введите «панель управления» и щелкните «Приложения» на правой боковой панели, затем щелкните «Панель управления» в главном окне.
Шаг 4
Теперь в разделе «Сеть и Интернет» щелкните и выберите «Просмотр состояния сети и задач».
Шаг 5
Затем, чтобы открыть сетевые подключения, просто нажмите «Изменить настройки адаптера».
Шаг 6
Чтобы включить соединение, просто щелкните по нему и выберите включение сетевого устройства.
Примечание
В окне сетевых подключений мы можем увидеть все устройства, которые подключены к нашему ПК.
Сводка
В этой статье мы узнали о том, как включить сетевой адаптер в Windows 8.
Что делать, если ваш Ethernet не подключается
Если у вас есть работающий Wi-Fi, но ваше проводное соединение Ethernet не работает, первое, что нужно сделать, это выключить Wi-Fi. Вы не поверите, но это может сказать вам, что Ethernet работает. Если Windows имеет доступ к обоим, она будет отдавать приоритет Ethernet, но отобразит значок Wi-Fi в области уведомлений.Щелкните правой кнопкой мыши значок, перейдите в Открыть настройки сети и Интернета , затем на вкладку Wi-Fi и выключите.
Даже если это не решит вашу проблему, это упростит выполнение приведенных ниже тестов. Вы сразу увидите, работает ли Ethernet, а это именно то, что вам нужно знать.
Если Wi-Fi отключен, а сетевое соединение по-прежнему отсутствует, убедитесь, что Ethernet включен в том же разделе Network and Internet Settings .
Найдите подходящую сеть. Скорее всего, будет указано Подключение по локальной сети . Если вы видите Not connected под именем, щелкните его правой кнопкой мыши и выберите Enable. Подключение может занять несколько секунд, но не более того.
Если это не помогло, подключите кабель к другому порту маршрутизатора. Если это решит проблему, значит, у вас неисправный маршрутизатор. Пока вам не нужны все порты, вы можете обойтись. В противном случае обратитесь к руководству или к производителю, чтобы узнать об исправлении.В худшем случае можно заменить.
Если это не сработает, поменяйте местами кабели Ethernet, даже если для этого вам придется одолжить или купить новый кабель. Если это решит проблему, вы получите очень простое решение.
Если ни один из этих тестов не устраняет проблему, проблема связана с вашим компьютером. Но это оборудование или операционная система?
Чтобы выяснить это, установите Live Linux диск или флешку и загрузитесь с него. Если Ethernet здесь не работает, проблема в оборудовании. Если вы не очень хорошо разбираетесь в ремонте компьютеров, я бы посоветовал вам отнести компьютер к профессионалу.
Но если Ethernet работает в Linux, проблема в Windows. Попробуйте переустановить драйверы Ethernet:
- Вернувшись в Windows, перейдите в поле поиска меню «Пуск», введите
диспетчер устройстви выберите Диспетчер устройств . - Разверните раздел Сетевые адаптеры .
- Щелкните правой кнопкой мыши адаптер Ethernet (подсказка, это тот, в названии которого нет Wi-Fi или беспроводной связи) и выберите Удалить.
- Подтвердите, нажав OK.
- Перезагрузитесь, чтобы переустановить драйвер.
Это должно исправить.
Как отключить Wi-Fi при подключении к локальной сети в Windows 10
На компьютере с Windows 10 можно подключиться как к сети Wi-Fi, так и к проводной сети. Windows 10 в большинстве случаев предпочтет подключение к локальной сети по сравнению с подключением к Wi-Fi, поскольку оно быстрее и надежнее. Их одновременное подключение не дает никаких преимуществ с точки зрения скорости; вы не получите более быстрого интернета с двумя подключениями.Ваша система будет просто использовать одно соединение и любую скорость, которую она может предложить.
Одно из преимуществ одновременной активности обоих подключений заключается в том, что в случае отказа одного из них вы переключитесь на другое. Это не гарантирует отсутствия перебоев в трафике, только то, что оно быстро восстановится.
Отключить Wi-Fi при подключении к локальной сети
Windows 10 имеет встроенный метод отключения Wi-Fi, когда вы находитесь в локальной сети.Это нелегко, поэтому большинство людей даже не подозревают, что эта функция существует.
1. Измените настройки сетевого адаптера
Чтобы отключить Wi-Fi при подключении к локальной сети, необходимо изменить настройки сетевого адаптера.
- Убедитесь, что подключен к сети Wi-Fi .
- Откройте проводник , введите следующее в адресной строке и нажмите Enter.
Панель управления \ Сеть и Интернет \ Центр управления сетями и общим доступом
- Щелкните ваше соединение WiFi .
- В открывшемся окне щелкните «Свойства» в разделе «Действия».
- Щелкните Настроить .
- Перейдите на вкладку Advanced .
- Прокрутите список свойств и найдите « Отключено при проводном подключении ».
- Выберите его и откройте раскрывающееся меню Значение справа. Установите значение Включено .
- Перезагрузите компьютер с Windows 10 .
2.Установить приоритет для LAN
Если у вас нет параметра «Отключено при проводном подключении», вы можете попробовать следующее.
- Откройте Диспетчер устройств .
- Разверните Сетевые адаптеры .
- Найдите сетевой контроллер . Он может иметь название, например, контроллер Realtek или подобное. Если вы не уверены, попробуйте все перечисленные устройства, пока не найдете варианты ниже.
- Щелкните правой кнопкой мыши и выберите Свойства .
- Перейдите на вкладку Advanced , найдите Priority & Vlan и выберите его.
- Откройте раскрывающийся список значений и выберите опцию Включено .
- Перезагрузите систему.
3. Отключение Wi-Fi в локальной сети — PowerShell
Возможно, указанный выше параметр не работает, поскольку параметр Disabled при проводном подключении может отсутствовать в списке. В этом случае вы можете настроить включение Wi-Fi при подключении к локальной сети с помощью PowerShell.
- Откройте PowerShell с правами администратора .
- Загрузите этот сценарий. Извлеките это. В нем будет два файла.
- Выполните следующую команду в PowerShell, чтобы разрешил запуск сценария .
Set-ExecutionPolicy RemoteSigned
- Используйте следующую команду, чтобы переместиться в извлеченную папку (измените путь к папке в вашей системе).
cd C: \ Users \ fatiw \ Desktop \ WLANManager
- Добавьте сценарий в вашу систему с помощью следующей команды.
. \ WLANManager.ps1 -Установить: System
- После запуска сценария откройте планировщик задач , найдите задачу с именем Задача диспетчера WLAN.
- Перезагрузите компьютер.
Удаление скрипта
Возможно, вы захотите удалить этот сценарий позже. Все, что вам нужно сделать, это удалить задачу WLAN Manager из планировщика задач и перезагрузить компьютер. Если параметр WiFi исчез из вашей системы, откройте Диспетчер устройств и найдите отключенные устройства в разделе «Сетевые адаптеры».Включите все отключенные устройства, и Wi-Fi вернется к вам.
Другой способ удалить его — открыть PowerShell с правами администратора и выполнить следующую команду.
. \ WLANManager.ps1 Удалить: Система
4. Отключите WiFi в локальной сети от GroupPolicy
Вы можете настроить автоматическое отключение Wi-Fi при подключении к проводному соединению из GroupPolicy. GroupPolicy доступна только в Windows 10 Professional, но не в версии Home. Вы можете установить на него GroupPolicy, но это может не работать.
- Коснитесь сочетания клавиш Win + R , чтобы открыть окно Выполнить .
- Введите следующее и нажмите Enter.
гпедит. msc
- Перейдите в следующую группу политик.
Конфигурация компьютера> Политики> Административные шаблоны> Сеть> Диспетчер подключений Windows
- Найдите политику под названием Запретить подключение к сетям, не относящимся к домену, при подключении к сети с проверкой подлинности домена.Включите это.
5. Установите приоритет подключения
Если ни один из вышеперечисленных вариантов вам не подходит или вы ищете что-то попроще, вы можете установить приоритет подключения на своем компьютере с Windows 10 и сделать так, чтобы он предпочитал подключение к локальной сети по Wi-Fi, когда оба доступны.
- Загрузите приложение под названием Wired WiFi Switcher .
- Запустите приложение и во время установки выберите сетевой адаптер , который будет иметь приоритет над беспроводным адаптером.
- Завершите установку, и перезапустите вашу систему .
Заключение
Управлять сетью Wi-Fi самостоятельно очень просто, но когда вам нужно управлять более чем одной сетью и типы сетей различны, то есть проводная и беспроводная, в Windows 10 не так много удобных для пользователя вариантов. Также существует тот факт, что разные системы имеют разные конфигурации. То, что работает в одной системе, может не работать в другой, поэтому у нас есть несколько разных решений, которые вы можете попробовать.Если ничего не помогает, вы всегда можете отдать приоритет локальной сети над WiFi, не нарушая работу вашей системы. Кроме того, в Windows 10 есть удобный переключатель в Центре действий, который позволяет включать / выключать Wi-Fi.
Исправление: порт Ethernet не работает в Windows 7/8/10
Хотя в наши дни большинство из нас использует Wi-Fi, бывают случаи, когда вы использовали бы Ethernet для подключения к Интернету. Имейте в виду, что определение Ethernet сильно отличается от того, для чего мы обычно используем слово «Ethernet».Обычно это называется проводным соединением с интернет-маршрутизатором. Возможно, вы видели провода, идущие от задней панели компьютеров к интернет-маршрутизаторам. Обычно, когда кто-то говорит, что его Ethernet не работает, они имеют в виду, что у его компьютера проблемы с подключением к Интернету. И, поскольку их компьютер подключен к Интернету через кабель, с этим кабелем, его драйвером или сетевой картой есть проблемы.
Проблема неработающего Ethernet может быть связана со многими вещами.Поскольку мы не говорим о конкретном сообщении об ошибке, существует множество вещей, которые могут вызвать эту проблему. Это может быть проблемный провод, слабое соединение, сетевая карта, устаревший драйвер и многое другое. Проблема может быть вызвана как проблемой оборудования, так и проблемой программного обеспечения. Таким образом, нам придется использовать несколько методов, охватывающих как программные, так и аппаратные проблемы, которые могут вызывать проблемы с Ethernet.
Советы- Иногда проблема может быть просто в поломке порта.Итак, убедитесь, что вы используете правильный порт маршрутизатора. На маршрутизаторе несколько портов, и вы должны подключить кабель Ethernet к другому. Как только вы закончите, проверьте, решена ли проблема.
- Временное отключение антивируса — еще одна причина, которая может вызвать проблему. Почти у каждого антивируса есть опция отключения. Отключите антивирус на несколько минут и проверьте, работает ли Ethernet.
Иногда проблема может быть вызвана отключенным Ethernet.Ethernet и различные другие устройства можно легко отключить в диспетчере устройств. Даже если вы не помните, как отключили Ethernet, рекомендуется проверить статус. Иногда устройства отключаются случайно или из-за ошибки.
Выполните следующие действия, чтобы проверить и включить Ethernet
- Удерживайте клавишу Windows и нажмите R
- Введите devmgmt.msc и нажмите Введите
- Дважды щелкните Сетевые адаптеры
- Найдите и щелкните правой кнопкой мыши свое сетевое устройство
- Выберите Включить .Если вы видите опцию Отключить , это означает, что ваше устройство уже включено. В этом случае нажмите Отключить , а затем выберите Включить Это перезапустит устройство.
После этого проверьте, работает ли Ethernet.
Метод 2: Unload PowerЭто старый трюк, но он сработал для многих пользователей. Отключение питания от вашего ПК решает проблему. Следуйте приведенным ниже инструкциям, чтобы выполнить этот метод.
- Выключите вашу систему
- Выньте / отсоедините шнур питания.Извлеките аккумулятор, если у вас ноутбук
- Удерживайте кнопку питания в течение 30 секунд , а затем отпустите
- Теперь, подключите систему (или вставьте аккумулятор, если у вас ноутбук)
- Поверните на ваша система
Это должно решить проблему. Теперь все должно быть хорошо.
Метод 3: Обновите драйверыЕсли два вышеуказанных метода не помогли, скорее всего, у вас неисправный драйвер.Есть несколько вещей, которые вы можете сделать с вашими драйверами. Во-первых, вам следует попробовать откатить драйверы, если проблема возникла после обновления драйверов. В последних версиях драйверов иногда возникают ошибки или проблемы с совместимостью. Далее следует обновить драйверы до последней версии. Вы можете делать это как автоматически, так и вручную. Наконец, вы должны удалить и позволить Windows установить общую версию драйвера для вашей сетевой карты.
Примечание: Поскольку у вас возникают проблемы с подключением к Интернету, некоторые из этих шагов могут не сработать.Например, вы не можете найти последнюю версию драйвера в Интернете и загрузить ее. Вы должны сделать это с другого компьютера, в идеале с того, на котором вы читаете эту статью, и скопировать его в свою систему, где возникла проблема.
Если вы недавно установили обновленный драйверХотя маловероятно, что обновленный драйвер вызовет эту проблему, но это не совсем невозможно. Если вы недавно установили новую версию, есть большая вероятность, что откат к предыдущей версии может решить проблему.
- Удерживайте клавишу Windows и нажмите R
- Введите devmgmt . msc и нажмите Введите
- Дважды щелкните Сетевые адаптеры
- Найдите и дважды щелкните свое сетевое устройство
- Щелкните вкладку Driver
- Щелкните Откат драйвера… и следуйте инструкциям экранные инструкции. Примечание. Если кнопка «Откатить драйвер…» неактивна, это означает, что вы не можете вернуться к предыдущей версии.
Если вы вернулись к предыдущей версии, перезагрузите компьютер после завершения процесса и проверьте, решена ли проблема. Если проблема все еще возникает, попробуйте обновить драйвер.
ОбновлениеПримечание: Возможно, вы не сможете выполнить все шаги, потому что для этих шагов требуется доступ в Интернет. Итак, выполните следующие действия на другом ПК и перенесите загруженный файл через USB.
Вы можете обновлять драйвер как автоматически, так и вручную.Однако автоматическое обновление не сработает, потому что ваша Windows будет искать драйвер, а для этого требуется доступ в Интернет. Для ручного обновления также требуется Интернет, но вы можете загрузить драйвер с другого компьютера и перенести его на компьютер жертвы.
Обновление вручную:- Удерживайте клавишу Windows и нажмите R
- Введите devmgmt.msc и нажмите Введите
- Дважды щелкните Сетевые адаптеры
- Перед обновлением драйвер, вы должны проверить, установлена ли у вас последняя версия драйвера.Для этого выполните действия, указанные ниже.
- Найдите и дважды щелкните свое сетевое устройство
- Щелкните вкладку Драйвер
- Посмотрите в разделе драйверов . Вы увидите версию драйвера. Обратите внимание на версию драйвера или оставьте это окно открытым.
- Теперь перейдите на веб-сайт производителя драйвера и найдите последнюю версию драйвера для вашего устройства.
- Проверьте, установлена ли у вас последняя версия. Если у вас последняя версия, перейдите к разделу Удаление ниже.В противном случае загрузите драйвер и продолжайте.
- Нажмите Просмотрите и выберите драйвер, который вы загрузили ранее (в нашем случае, в место, куда вы скопировали загруженный драйвер)
- Нажмите Далее и следуйте любым дополнительным инструкциям на экране
После этого перезагрузите компьютер и проверьте, решена ли проблема.
УдалитьУстановка драйвера — это выход, если обновление не помогло. Когда вы удаляете драйвер, Windows автоматически устанавливает универсальный драйвер для вашего устройства при следующем запуске машины. Эти общие драйверы не самые последние, но они являются наиболее совместимыми версиями. Так что это может сработать для вас.
- Удерживайте клавишу Windows и нажмите R
- Введите devmgmt.msc и нажмите Введите
- Дважды щелкните Сетевые адаптеры
- Найдите и дважды щелкните свое сетевое устройство
4
- Щелкните правой кнопкой мыши свое устройство отображения и выберите «Следуйте любым дополнительным инструкциям на экране»
- Подождите, пока он удалится
Перезагрузите компьютер после завершения процесса удаления.При перезапуске должны быть установлены общие драйверы. Это должно решить проблему, если она была вызвана проблемой с драйвером.
Метод 4: Проверьте сетевой кабельВ окне Сетевые подключения после включения подключения Ethernet вы также можете проверить его состояние. Этот процесс очень важен для определения основной причины проблемы. Например, если ваш компьютер не распознает кабель с самого начала, конечно, не будет установлено никакого соединения.Такое непризнание может быть вызвано рядом причин. Чтобы проверить сетевой кабель, выполните следующие действия.
- Нажмите «Windows» + «I» , чтобы открыть настройки.
- В настройках Windows нажмите на «Сеть и Интернет» опцию, а оттуда щелкните на «Ethernet» опцию с левой стороны.
- Теперь он покажет количество подключений Ethernet в следующем окне или может показать только одно.
- Если под Ethernet-соединением написано «Not Connected» , это означает, что кабель не распознается с ходу, и есть проблема с адаптером, кабелем или программным обеспечением, которое должно распознавать Это.Отключенный кабель Ethernet
Если кажется, что кабель подключен, попробуйте отключить его и снова подключить. Кабели могут испортиться со временем или из-за неправильного обращения. Если ваш адаптер Ethernet по-прежнему показывает сетевой кабель как отключенный, попробуйте переключиться на другой кабель. Вы также можете попробовать другой порт на маршрутизаторе, коммутаторе или модеме (если их больше), поскольку иногда эти порты могут работать со сбоями.
Метод 5. Отслеживайте детали подключенияВ некоторых случаях вполне возможно, что Ethernet не распознается компьютером должным образом, потому что вы или ваш компьютер могли неправильно настроить некоторые требуемые сетевые данные. для правильной установки соединения.Поэтому на этом этапе мы будем отслеживать некоторые детали подключения и проверять, правильно ли мы определили все параметры. Для этого:
- Нажмите «Windows» + «R» , чтобы открыть окно «Выполнить».
- Введите «ncpa.cpl» и нажмите «Enter» , чтобы запустить панель конфигурации сети. Запустите это в диалоговом окне «Выполнить».
- В настройках сети щелкните правой кнопкой мыши адаптер «Ethernet» что использует ваш компьютер.
- Выберите в меню «Свойства» , чтобы открыть свойства Ethernet.
- Внутри окна «Свойства Ethernet» дважды щелкните запись «Протокол Интернета версии 4 (TCP / IPV4)» , и это должно открыть окно конфигурации IPV4.
- В этом окне убедитесь, что вы отметили «Получить IP-адрес автоматически» и «Получить DNS-сервер автоматически» .Получать IP-адреса и DNS-адреса автоматически
- Хотя есть сценарии, в которых эти данные необходимо вводить вручную, но мы должны сначала убедиться, что компьютер может правильно получать эту информацию автоматически.
- После автоматического извлечения информации проверьте, сохраняется ли проблема.
ПРИМЕЧАНИЕ: Хотя большинство подключений используют IPv4, в окне свойств Ethernet вы также можете найти параметр под названием Internet Protocol Version 6 (TCP / IPv6) .Если ваша сеть использует IPv6, вам нужно будет внести изменения здесь, а не в параметре IPv4, как описано выше.
Метод 6. Отключите антивирусную защитуВ некоторых случаях вполне возможно, что компонент Windows может быть причиной этой проблемы на вашем компьютере. Брандмауэр Windows или Защитник Windows могут вызывать эту проблему на вашем компьютере. Поэтому на этом этапе мы отключим Защитник Windows и брандмауэр Windows, чтобы убедиться, что они не виноваты.Также возможно, что сторонняя антивирусная защита вызывает эту проблему, поэтому обязательно отключите любую стороннюю защиту. Чтобы продолжить:
- Нажмите «Windows» + «R» , чтобы открыть окно «Выполнить».
- Введите «Панель управления» и нажмите «Ввод» , чтобы запустить классический интерфейс панели управления. Доступ к интерфейсу классической панели управления
- В Панели управления щелкните «Просмотреть Автор:» опцию и выберите «Крупные значки» кнопку.Просмотр панели управления с помощью больших значков
- Сделав этот выбор, щелкните «Брандмауэр Защитника Windows» , чтобы запустить брандмауэр, а затем выберите «Включение или выключение брандмауэра Защитника Windows». Открытие брандмауэра Защитника Windows из панели управления
- Не забудьте снять отметку с «Включить брандмауэр Защитника Windows», для обоих доступных параметров, чтобы выключить брандмауэр.
- Сделав этот выбор, сохраните изменения и закройте окно.
- Нажмите «Windows» + «I» , чтобы открыть настройки Windows.
- В настройках нажмите на «Обновление и безопасность» опцию и выберите «Безопасность Windows» кнопку с левой стороны. Откройте настройки Windows и нажмите «Обновление и безопасность», чтобы проверить наличие обновлений
- На следующем экране , выберите «Защита от вирусов и угроз» и нажмите «Управление настройками» под заголовком «Настройки защиты от вирусов и угроз» .Нажмите «Управление настройками» в разделе «Параметры защиты от вирусов и защиты» Защитника Windows
- . После выбора этого параметра выключите переключатель «Защита в реальном времени», «Защита с облачной доставкой», «Автоматическая отправка образцов» и «Защита от несанкционированного доступа». .
- После отключения всего этого вернитесь на рабочий стол и проверьте, сохраняется ли проблема.
Иногда проблема может быть вызвана некоторыми изменениями конфигурации сети, которые мы не могли исправить до сих пор.Это может быть связано с тем, что некоторые конфигурации корневой системы или кеш были повреждены, и единственный способ исправить это — выполнить полный пересмотр сетевых настроек. Для этого следуйте приведенному ниже руководству.
- Нажмите «Windows» + «R» , чтобы открыть окно «Выполнить».
- Введите «Панель управления» и нажмите «Ввод» , чтобы запустить классический интерфейс панели управления.
- На панели управления щелкните «Просмотр по:» и выберите «Крупные значки» из списка доступных параметров.Просмотр панели управления с помощью крупных значков
- После выбора крупных значков щелкните « Центр управления сетями и общим доступом ».
- В Центре управления сетями и общим доступом выберите « Свойства обозревателя» и на левой навигационной панели внизу. Открытие параметров обозревателя на панели управления
- В новом открывшемся окне щелкните «Дополнительно» Вкладка , а затем выберите «Восстановить дополнительные настройки» , чтобы сбросить расширенные настройки сети.
- После этого нажмите «Windows’ + «I» , чтобы открыть настройки Windows.
- В настройках нажмите на «Сеть и Интернет», опцию и выберите «Статус» кнопку в левой части следующего экрана. Выбор опций «Сеть и Интернет»
- Прокрутите вниз на следующем экране пока вы не дойдете до опции «Сброс сети» .
- Щелкните опцию «Сброс сети» , чтобы компьютер инициировал запрос на сброс, и нажмите кнопку «Сбросить сейчас» на следующем экране.Нажмите кнопку Reset Network
- Подтвердите все запросы, которые спрашивают вас, действительно ли вы хотите инициировать сброс сети и подготовиться к перезагрузке компьютера.
- Автоматическое приглашение должно подождать некоторое время, прежде чем инициировать перезапуск, поэтому у вас должно быть время для резервного копирования или сохранения любой работы, которую вы не сохранили.
- Когда компьютер перезагрузится, вы заметите, что ваше сетевое соединение неактивно. Это связано с тем, что ваша сетевая карта сначала сбрасывается, а затем разрывается предыдущее соединение.Просто выберите значок сети, выберите сеть, к которой вы хотите повторно подключиться, и выберите « Connect» .
- Если в настройках TCP / IP задано автоматическое определение, сетевое соединение должно определять соответствующие настройки сети и без проблем подключаться к сети Ethernet.
- Проверьте, сохраняется ли проблема.
Некоторые производители материнских плат могут отключить подключение Ethernet из BIOS в заводских настройках по умолчанию или, в некоторых случаях, когда возитесь с BIOS, вы могли отключить этот параметр самостоятельно.Следовательно, на этом этапе мы включим адаптер Ethernet из Bios. Для этого:
- Обязательно полностью выключите компьютер и снова включите его через некоторое время.
- Во время запуска компьютера обратите особое внимание на сообщение «Нажмите « X », чтобы войти в Bios», которое может появиться во время запуска.
- Быстро и несколько раз нажмите указанную клавишу, чтобы войти в BIOS компьютера. Войдя в BIOS, вы можете использовать клавиши со стрелками на клавиатуре для навигации по доступным параметрам.
- Найдите «Интегрированные периферийные устройства», «Встроенные устройства», «Встроенные PCI-устройства», или аналогичный вариант и нажмите клавишу «Ввод», для доступа к меню. В зависимости от типа и года выпуска BIOS точный текст меню будет отличаться. Выбор опции «Встроенные периферийные устройства»
Примечание: Как правило, вы должны найти что-то, что указывает на то, что настройки относятся к встроенным интегрированным периферийным устройствам.
- Найдите и выберите «Интегрированная локальная сеть», «Встроенный Ethernet», или аналогичный вариант и используйте клавиши со стрелками влево и вправо для переключения доступных вариантов.В большинстве случаев это «Включено», или «Отключено».
- Нажмите клавишу клавиатуры «F10» , появится диалоговое окно с вопросом, хотите ли вы сохранить настройки и выйти из BIOS. Нажмите кнопку клавиатуры «Y» для подтверждения. Это приводит к перезагрузке компьютера. Теперь Windows должна автоматически обнаружить и использовать ваш Ethernet-контроллер.
- Проверьте, сохраняется ли проблема.
Если из-за какой-либо проблемы вы по-прежнему не можете правильно настроить подключение к сети Ethernet, отличный вариант попробовать с Windows 10 — запустить средство устранения неполадок в Интернете.Он не только сообщает вам причину, по которой сеть Ethernet не работает, но и может попытаться решить проблему. Чтобы запустить средство устранения неполадок, следуйте приведенному ниже руководству.
- Нажмите «Windows» + «I» на клавиатуре, чтобы запустить настройки.
- В настройках перейдите к опции «Обновление и безопасность» , а затем выберите «Устранение неполадок» . Нажав на опцию «Обновление и безопасность»
- Нажмите на «Сетевые подключения» , а затем выберите «Запустите средство устранения неполадок» , чтобы успешно запустить средство устранения неполадок на вашем компьютере.
- Следуйте инструкциям на экране, чтобы полностью запустить это средство устранения неполадок, а затем проверьте, сохраняется ли проблема.
Адрес обратной связи — это специальный IP-адрес 127.0.0.1. 0.1, зарезервировано InterNIC для использования при тестировании сетевых карт. Этот IP-адрес соответствует программному интерфейсу обратной связи сетевой карты, с которым не связано аппаратное обеспечение, и не требует физического подключения к сети.Некоторые пользователи подчеркнули, что эта проблема может возникнуть из-за повреждения системы или установленного вредоносного ПО, которое препятствует правильной работе сети, поэтому выполните операцию ping, чтобы проверить, правильно ли работает ваша сетевая карта:
- Нажмите «Windows» + «R» , чтобы открыть окно «Выполнить».
- Внутри приглашения «Выполнить» введите «cmd» и затем нажмите «Shift» + «Ctrl» + «Enter» , чтобы предоставить права администратора.Запустите диалоговое окно: cmd, затем нажмите Ctrl + Shift + Enter
- Введите команду ping 127.0.0.1 . Это отправит сообщение во внутренний сетевой стек на машине. Должен появиться ответ, подобный следующему:
Pinging 127.0.0.1 с 32 байтами данных: Ответ от 127.0.0.1: байты = 32, время <10 мс TTL = 128 Ответ от 127.0.0.1: байты = 32, время <10 мс TTL = 128 Ответ от 127.0.0.1: байты = 32, время <10 мс TTL = 128 Ответ от 127.0.0.1: байты = 32, время <10 мс TTL = 128 Статистика пинга для 127.0.0.1: Пакетов: отправлено = 4, принято = 4, потеряно = 0 (потеря 0%), Приблизительное время приема-передачи в миллисекундах: Минимум = 0 мс, Максимум = 0 мс, Среднее = 0 мс
- Если командная строка успешно проверила IP-адрес, это означает, что на вашем компьютере должна работать сеть, и проблема, скорее всего, заключается в неправильной конфигурации программного обеспечения, и вы можете продолжать внедрять эти исправления на своем компьютере.
Часто появляются новые обновления микропрограммы маршрутизатора / точки доступа, которые могут решить некоторые проблемы.Это особенно важно для оборудования старше нескольких лет, на котором установлена оригинальная прошивка. Подробные сведения и инструкции по выполнению обновления см. В документации по продукту производителя оборудования или на веб-сайте.
Часто производители маршрутизаторов / точек доступа добавляют функции для улучшения своего продукта. К сожалению, эти дополнительные функции не всегда совместимы со всем проводным оборудованием. Информацию о возможной необходимости отключения этих функций см. В документации по продукту или на веб-сайте производителя маршрутизатора / точки доступа.
Метод 12: Сброс сетевого стекаЕсли вы по-прежнему не можете решить эту проблему на своем компьютере, это может означать, что компьютер получил ее в результате некоторого поврежденного кеша DNS или из-за недействительного сетевого кеша. Следовательно, на этом этапе мы полностью сбросим сетевой стек, который должен избавиться от этого недопустимого кеша и заменить его новым сгенерированным. Для этого:
- Нажмите «Windows» + «R» , чтобы открыть окно «Выполнить».
- Введите «Cmd» и затем нажмите «Shift» + «Ctrl» + «Enter» , чтобы предоставить права администратора. Запустите диалоговое окно: cmd, затем нажмите Ctrl + Shift + Enter
- Внутри В командной строке введите следующие команды и нажмите «Enter», после каждой, чтобы выполнить ее на своем компьютере.
ipconfig / release ipconfig / flushdns ipconfig / обновить netsh int ip сброс netsh winsock reset
- После выполнения этих команд на вашем компьютере обязательно выполните полный перезапуск, чтобы убедиться, что они выполняются правильно.
- Проверьте, сохраняется ли проблема.
Примечание: Обратите внимание, что эти команды влияют на все ваши сетевые адаптеры, как физические, так и виртуальные, как используемые, так и неиспользуемые, поэтому вы увидите некоторые ошибки при выполнении этих команд, когда сбрасываются целевые адаптеры, которые не используются . Эти ошибки совершенно нормальны и не вызывают беспокойства. Пожалуйста, выполняйте каждый шаг по порядку, даже если вы уже делали что-то из этого ранее, и даже если вы столкнулись с ошибками.
Метод 13: Отключить виртуальные устройства EthernetЕсли вы еще не нашли решения и по-прежнему получаете ошибку порта Ethernet, вам следует попытаться удалить все драйверы виртуального Ethernet на вашем ПК, поскольку они могут вызвать серьезные проблемы с тем, как ваш компьютер подключается к Интернету. Драйвер виртуального Ethernet может быть чем угодно, от VPN до программного обеспечения, предназначенного для улучшения пинга или потери пакетов. Вы можете найти устройства виртуального Ethernet и отключить их, выполнив следующие действия.
- Нажмите «Windows» + «R» , чтобы открыть окно «Выполнить».
- В командной строке введите «ncpa.cpl» и нажмите «Enter» , чтобы открыть панель конфигурации сети. Выполните эту команду
- В конфигурации сети щелкните правой кнопкой мыши на любой записи, которая кажется принадлежать программному обеспечению и не является физическим соединением, к которому подключен ваш компьютер.
- Выберите опцию «Отключить» , чтобы отключить подключение к виртуальной сети.
- Если вы не уверены, вы можете узнать в Google имя каждого сетевого устройства, прежде чем отключать их.
Окно Авто — Функция настройки позволяет операционной системе постоянно отслеживать условия маршрутизации, такие как пропускная способность, задержка в сети и задержка приложения. Хотя он позволяет операционной системе настраивать соединения путем масштабирования окна TCP для максимизации производительности сети, он оказался потенциальным виновником в этом случае.Следовательно, временно отключите функцию автонастройки, чтобы избавиться от проблемы с портом Ethernet:
- Нажмите «Windows» + «R» , чтобы открыть окно «Выполнить».
- Внутри приглашения «Выполнить» введите «cmd» и затем нажмите «Shift» + «Ctrl» + «Enter» для запуска с правами администратора. Запустите диалоговое окно: cmd, затем нажмите Ctrl + Shift + Введите
- Введите следующую команду в командной строке и нажмите «Enter», чтобы выполнить ее.
netsh interface tcp show global
- Теперь найдите функцию автоматической настройки уровня окна приема и, если она нормальная, отключите ее.
- Чтобы отключить его, введите следующую команду и нажмите «Enter» , чтобы выполнить ее.
netsh int tcp set global autotuninglevel = disabled
- После выполнения команд проверьте, сохраняется ли проблема.
Существует два типа настроек дуплекса , используемых для связи в сети Ethernet: полудуплексный и полнодуплексный.По словам пользователей, иногда у вас могут возникнуть проблемы с Ethernet из-за настроек дуплексного режима. После изменения настроек дуплекса не только проблема с портом Ethernet будет решена, но и скорость вашей локальной сети также увеличится.
- Нажмите «Windows» + «R» , чтобы открыть окно «Выполнить».
- Введите «ncpa.cpl» и нажмите «Enter» , чтобы запустить панель конфигурации сети. Открытие сетевых настроек в Панели управления
- Внутри панели конфигурации сети щелкните правой кнопкой мыши свое Ethernet-соединение и выберите «Свойства» , чтобы открыть свойства Ethernet.
- В свойствах Ethernet перейдите на вкладку «Дополнительно» и выберите « Настройки скорости / дуплекса» . Выбор максимальной скорости, поддерживаемой адаптером
- Теперь установите значение « 100 МБ, полный дуплекс» . Вы также можете попробовать другие значения 100 МБ или использовать « Auto Negotiation»
- После этого нажмите « OK» , чтобы сохранить изменения.
- Убедитесь, что внесение этого изменения устранило нашу проблему.
Разгрузка большой отправки — одна из последних функций в Windows 10.LSO на самом деле предназначен для улучшения общей сетевой производительности системы, но, вопреки своей цели, эта функция фактически позволяет фоновым приложениям потреблять значительно большую часть пропускной способности сети. Некоторые пользователи сообщили, что им удалось обойти эту проблему, отключив эту функцию в своих операционных системах:
- Нажмите «Windows» + «R» , чтобы открыть приглашение «Выполнить», введите «Devmgmt.msc» в командной строке и нажмите «Enter» , чтобы запустить диспетчер устройств.Введите devmgmt.msc и нажмите Enter, чтобы открыть диспетчер устройств.
- Дважды щелкните панель «Сетевые адаптеры» , чтобы развернуть ее, и щелкните правой кнопкой мыши сетевой адаптер, который использует ваш компьютер.
- Выберите опцию «Свойства», чтобы открыть свойства сети.
- В свойствах сетевого адаптера щелкните вкладку «Дополнительно» сверху.
- Выберите « Large Send Offload V2 (IPv4)» и установите значение « Disabled». Отключение опции разгрузки большой отправки
- Сделайте то же самое для « Разгрузка большой отправки V2 (IPv6)» и нажмите « OK» .
В вашем сетевом адаптере могут быть некоторые основные проблемы, которые можно быстро диагностировать с помощью панели управления Windows. Если вы уже обновили драйверы сетевого адаптера, выполните следующие действия, чтобы попытаться диагностировать другие проблемы.
- Нажмите «Windows» + «R» , чтобы открыть окно «Выполнить».
- Введите «ncpa.cpl» и нажмите «Enter» , чтобы запустить панель конфигурации сети. Выполните эту команду
- В настройках сети щелкните правой кнопкой мыши адаптер Ethernet и выберите «Диагностика» Нажав на опцию «Диагностика»
- Запустите автоматическую диагностику и следуйте инструкциям на экране, чтобы полностью диагностировать проблемы с подключением к сети Ethernet.
- Убедитесь, что запуск окна диагностики устраняет эту проблему.
По умолчанию, если ваш сетевой адаптер настроен на использование статического IP-адреса, но должен использовать DHCP, это должно исправить это. Тем не менее, неплохо было бы проверить и себя.
Метод 18: проверьте, настроен ли порт Ethernet для динамического IP-адресаЕсли ваш компьютер не может взаимодействовать с другими сетевыми устройствами или подключаться к Интернету через Ethernet, проверьте настройки сети, чтобы убедиться, что порт Ethernet настроен для динамический IP-адрес.
- Щелкните значок меню «Пуск» и выберите «Настройки» .
- Нажмите кнопку «Сеть и Интернет» , чтобы открыть настройки Интернета. Выбор параметров «Сеть и Интернет»
- После этого выберите «Центр управления сетями и общим доступом» и в открывшемся спереди окне выберите «Изменить» Настройки адаптера » в левом меню окна. Измените настройки адаптера
- Щелкните правой кнопкой мыши значок « Подключение по локальной сети » в Windows 7 или значок « Проводное Ethernet-соединение » в Windows 8/10 и выберите « Свойства » .»
- Дважды щелкните « Протокол Интернета версии 6 (TCP / IPv6) »
- Убедитесь, что отмечена кнопка « Использовать следующий адрес DNS ».
Примечание: Получите компьютер, который правильно работает с подключением к сети Ethernet, и контролируйте настройки его сетевого адаптера с помощью параметра «Сеть и Интернет» в настройках Windows, а затем перейдите к параметру «Состояние». Здесь должны быть указаны IP-адрес и DNS-адрес, который он использует, введите эту информацию вместо него, и вы сможете вернуть свой Ethernet к работе. - Теперь дважды щелкните «Протокол Интернета версии 4 (TCP / IPv4)».
- Убедитесь, что установлен переключатель «Использовать следующие адреса DNS», и нажмите «ОК».
Примечание. Введите ту же информацию, которую мы получили на шестом шаге. - Теперь закройте все оставшиеся окна, чтобы вернуться на рабочий стол.
Сетевой адаптер позволяет устройству обмениваться данными по локальной сети (LAN), подключаться к Интернету или другим компьютерам.Некоторые компьютерные фанаты сообщили, что им удалось обойти эту проблему, уменьшив выходную мощность своего сетевого адаптера, поэтому выполните следующие действия, чтобы избавиться от этой проблемы:
- Нажмите «Windows» + «R» , чтобы открыть приглашение «Выполнить», введите «Devmgmt.msc» в строке запроса и нажмите «Enter» , чтобы запустить диспетчер устройств. Введите devmgmt.msc и нажмите Enter, чтобы открыть диспетчер устройств.
- Дважды щелкните значок «Сетевые адаптеры» Панель , чтобы развернуть ее, и щелкните правой кнопкой мыши сетевой адаптер, который использует ваш компьютер.
- Выберите опцию «Свойства» , чтобы открыть свойства сети.
- Перейдите к «Дополнительно»
- В разделе «Свойство» найдите «Свойство выходной мощности» и щелкните по нему, чтобы выбрать его.
- Откройте раскрывающееся меню в разделе «Значение» и измените его со 100% на 75%. Если вы также собираетесь использовать внешний монитор, когда ваш ноутбук подключен к док-станции, измените значение на 50% вместо 75%.
- Нажмите «ОК» , закройте диспетчер устройств и перезагрузите компьютер.Теперь проверьте, решена ли проблема после загрузки вашего компьютера.
Energy-Efficient Ethernet (EEE) — это набор усовершенствований для стандартов компьютерных сетей Ethernet на витой паре и объединительной плате, которые снижают энергопотребление в периоды низкая активность данных. Следовательно, чтобы снизить энергопотребление модема в состоянии ожидания и избавиться от проблемы с Ethernet, отключите энергоэффективный Ethernet, выполнив шаги, указанные ниже.
- Нажмите «Клавиша с логотипом Windows + X» , чтобы открыть Меню.
- Щелкните «Диспетчер устройств» в меню, чтобы запустить диспетчер устройств. Войдите в настройки диспетчера устройств.
- В диспетчере устройств дважды щелкните «Сетевые адаптеры» , чтобы развернуть его.
- Щелкните правой кнопкой мыши активный сетевой адаптер вашего компьютера и выберите «Свойства» . Доступ к экрану свойств адаптера беспроводной сети
- Перейдите на вкладку «Дополнительно» .
- В разделе «Свойство» найдите свойство «Energy Efficient Ethernet» и щелкните его, чтобы выбрать.
- Откройте раскрывающееся меню в разделе «Значение» и измените его на « Отключено» или « ВЫКЛ» в зависимости от того, что применимо в вашем случае.
- Нажмите «ОК» и закройте Диспетчер устройств.
- Перезагрузите компьютер и, когда он загрузится, проверьте, сохраняется ли проблема.
Эту проблему можно решить, включив функцию QoS.Эта функция отвечает за ограничение скорости вашей сети, но несколько пользователей сообщили, что проблема была решена после включения QoS на их маршрутизаторах. Для этого вам необходимо открыть страницу конфигурации вашего маршрутизатора и включить QoS. Мы должны упомянуть, что QoS — это расширенная функция, поэтому для ее правильного использования может потребоваться некоторая настройка. Также стоит отметить, что эта функция может быть недоступна на вашем маршрутизаторе, поэтому обязательно ознакомьтесь с инструкцией по эксплуатации вашего маршрутизатора для получения дополнительной информации.Чтобы войти в административную панель вашего роутера:
- Запустите браузер и введите свой IP-адрес в адресную строку.
- Чтобы найти наш IP-адрес, нажмите «Windows» + »« R », чтобы запустить приглашение запуска. Введите «CMD» и нажмите «Shift» + «Ctrl» + «Enter» , чтобы предоставить права администратора. Также введите «ipconfig / all» в cmd и нажмите «Enter». IP-адрес, который вы должны ввести, должен быть указан перед опцией «Шлюз по умолчанию» и должен выглядеть примерно так: «192.xxx.x.x ». Ввод «ipconfig / all»
- После ввода IP-адреса нажмите «Enter» , чтобы открыть страницу входа в маршрутизатор.
- Введите свое имя пользователя и пароль в соответствующие категории на странице входа в систему маршрутизатора, оба из которых должны быть написаны на задней панели маршрутизатора. В противном случае значения по умолчанию должны быть «Admin» и «admin» как для пароля, так и для имени пользователя.
- После входа в маршрутизатор настройте параметры QoS, как указано выше, и проверьте, решает ли его настройка эту проблему.
Адаптер USB к Ethernet — это устройство, которое может подключать порт USB к кабелю Ethernet. Адаптеры USB-Ethernet позволяют пользователям подключать несколько устройств вместе с помощью кабеля Ethernet, который, как правило, короче и менее надежен. Адаптеры USB-Ethernet основаны на технологии Plug and Play, которая позволяет пользователю просто подключить устройство к любому USB-порту, а затем подключить к нему кабель Ethernet. Если вы столкнулись с проблемой порта Ethernet, этот адаптер может сделать эту работу за вас.
Метод 23: Извлеките все USB-устройства из портов ниже порта EthernetЕсли у вас есть какие-либо USB-устройства, подключенные к USB-портам, расположенным непосредственно под портом Ethernet, удалите эти устройства и посмотрите, решит ли это проблему для ты. Хотя это может показаться немного странным, такая странность, как подключение одного или нескольких USB-устройств через порты, расположенные под портом Ethernet, является для многих виновником этой проблемы.
Обходной путь: Если вы уверены, что с подключением Ethernet все в порядке, вы можете проверить другие места, например порты на маршрутизаторе.Если используемый порт Ethernet не работает или поврежден, вы не сможете подключиться к маршрутизатору. Что касается того, что порт Ethernet не работает, отключите кабель и подключите его к другому порту, чтобы проверить, появляется ли проблема по-прежнему.
Как настроить параметры сетевого адаптера, чтобы максимально использовать возможности сети
Вполне возможно, что вы, должно быть, возились с меню свойств сетевого адаптера в Windows. Изменив свои IP-адреса и DNS-шлюзы для отключения и включения адаптера при необходимости, вы должны были сделать что-то или другое.Помимо этой базовой настройки, есть еще много доступных опций, которые позволят вам делать больше. Если вы не из любопытных и никогда не играли с сетевым адаптером, вас ждет угощение. Сетевой адаптер позволяет управлять несколькими параметрами и настройками проводных и беспроводных подключений. Мы рассмотрим некоторые из самых важных советов.
Прежде чем переходить к советам, если вы не знаете, где находится меню, перейдите в «Настройки» в Windows 10 и откройте «Сеть и Интернет».Щелкните Ethernet в левом столбце, а затем перейдите к «Изменить параметры адаптера» на правой панели. Здесь будут перечислены все ваши сетевые адаптеры Ethernet и Wi-Fi, включая виртуальные, созданные виртуальными машинами или программным обеспечением VPN. Вы должны помнить, что когда вы вносите изменения, это нужно делать с адаптером с активным подключением к Интернету. Итак, если вы подключены к Интернету по беспроводной сети, вам следует внести все изменения в адаптер Wi-Fi.
Здесь будут перечислены все ваши сетевые адаптеры
Еще один способ перейти на страницу сетевого адаптера — щелкнуть правой кнопкой мыши значок «Сеть» на панели задач и выбрать «Открыть настройки сети и Интернета».Это пропустит шаг, когда нужно сначала перейти в настройки. Если вы часто используете меню «Начать поиск», введите «Настройки Ethernet» в строке поиска, и откроется окно Ethernet в разделе «Сеть и Интернет». Для клавиатурных воинов нажмите Win + X, чтобы открыть вторичное меню «Пуск», а затем нажмите W. Вы попадете в окно «Сеть и Интернет». Это самый быстрый способ доступа к вашим сетевым адаптерам.
С помощью этой статьи, если вы случайно что-то напутали и ваш интернет перестает работать, вы можете просто перезагрузить вашу сеть.Вы можете найти параметр «Сброс сети» в разделе «Состояние» в настройках «Сеть и Интернет». Теперь, когда все ясно, приступим.
Отключить общий доступ к файлам и принтерам для сетей MicrosoftЕсли вы используете один компьютер дома и не собираетесь подключать к сети какой-либо другой компьютер с Windows, то вам не нужны первые два параметра в разделе «Сеть» в свойствах Ethernet. «Клиенты для сетей Microsoft» и «Общий доступ к файлам и принтерам для сетей Microsoft» можно отключить, чтобы не только повысить безопасность вашей системы, но и повысить ее скорость.Эта функция используется для установления соединения между двумя или более операционными системами Windows. Вам следует избегать отключения этой функции в среде с несколькими компьютерами, например на рабочем месте или в колледже, поскольку все они подключены друг к другу по сети. Однако дома не нужно держать их включенными.
Ввести адрес стороннего DNS-сервера вручнуюХотя по умолчанию у вас может не быть контроля над своим внешним IP-адресом, вы, безусловно, можете поиграть со своим адресом DNS-сервера.Некоторые крупные интернет-провайдеры могут иметь свои собственные DNS-серверы, но большинство новых полагаются на DNS-сервер Google. Что вам нужно знать, так это то, что существует гораздо больше вариантов DNS-серверов, которые имеют свои собственные преимущества. Некоторые из них более безопасны, а некоторые очень быстры. Изменение DNS-серверов может позволить вам получить доступ к некоторым веб-сайтам, которые были заблокированы поставщиком услуг. Поскольку ваш DNS-сервер отвечает за разрешение URL-адресов веб-сайтов, его скорость может быть определяющей точкой. Мы рекомендуем использовать DNS-серверы Cloudflare: 1.1.1.1 и 1.0.0.1. В противном случае вы можете использовать DNS-серверы Google — 8.8.8.8 и 8.8.4.4. Чтобы добавить эти адреса DNS-серверов, перейдите в свойства сетевого адаптера. Дважды щелкните «Протокол Интернета версии 4 (TCP / IPv4)», и появится всплывающее окно.
Добавить адреса DNS-серверов вручную
Установите переключатель «Использовать следующие адреса DNS-серверов» и введите ранее упомянутые адреса. Если вы хотите добавить больше, это можно сделать, нажав «Дополнительно» и перейдя на вкладку DNS.Здесь вы можете добавить любое количество DNS-серверов и отсортировать их по приоритету подключения. Это можно использовать в случае простоя любого из серверов, тогда какой-то сервер продолжит работу. Обратите внимание, иногда маршрутизатор может переопределить DNS-сервер, поэтому его бесполезно реализовывать на ПК.
Повышение пропускной способности с помощью Jumbo FramesЗдесь мы познакомимся с передовыми методами оптимизации вашей сети. Когда вы открываете свойства сетевого адаптера, вверху есть кнопка «Настроить».При нажатии вы попадете в новое окно с дополнительными функциями. Перейдите на вкладку «Дополнительно», и вы увидите множество функций. Они не будут одинаковыми для всех, поскольку это зависит от сетевого адаптера. Мы рассмотрим самые важные из них.
Различные сетевые адаптеры поддерживают разные функции
Теперь щелкните Jumbo Frame из списка. Включение Jumbo-кадров на основе желаемой максимальной единицы передачи или MTU из раскрывающегося списка справа сделает вашу сеть более эффективной и увеличит пропускную способность.Поддерживается только в локальных сетях, поддерживающих не менее 1 Гбит / с. Это также зависит от поставщика вашего адаптера. Единственным недостатком этого является то, что на всех устройствах в сети должны быть включены большие кадры с одним и тем же MTU. В противном случае это приведет к потере пакетов и, в свою очередь, затруднит ваше соединение. Однако вам следует включить их, поскольку вполне возможно, что устройства уже поддерживают его.
Повышение пропускной способности с помощью Jumbo Frame
Повысьте эффективность регулирования дорожного движения с помощью Flow ControlОтключение управления потоком может помочь повысить эффективность регулирования трафика для соединений.Говорят, что реализация управления потоком содержит ошибки в некоторых сетевых адаптерах и, следовательно, влияет на соединение. Его отключение должно сократить время ожидания и повысить пропускную способность. Однако перед отключением вам следует узнать больше о том, насколько хорошо это реализовано в сетевом адаптере вашей системы.
Сокращение времени ожидания и повышение пропускной способности
Включить масштабирование на стороне приемаSide scaling позволяет вашей системе распределять всю обработку принимаемых данных на несколько процессоров или процессорных ядер.Для этого необходимо включить «Масштабирование на стороне приема», что обычно является состоянием по умолчанию, поскольку почти все системы сейчас имеют более одного процессора. Распределение получаемых данных повышает эффективность, что приводит к более высокой производительности. Если этот параметр отключен, нагрузка по обработке получаемых данных будет ложиться на одно ядро и в дальнейшем будет влиять на использование системного кэша. Старые процессоры обычно сталкивались с проблемой включения RSS, особенно во время игр. Но современные процессоры способны с этим справиться, поэтому нет причин отключать RSS.
Некоторые адаптеры могут поддерживать настройки очереди RSS. Здесь вы можете изменить максимальное количество очередей RSS, как указано в разделе «Максимальное количество очередей RSS». Лучше всего выбрать две очереди, которые обеспечат хорошую пропускную способность и низкую загрузку ЦП. Здесь вы можете провести несколько проб и ошибок, если поддерживается более двух очередей. Если загрузка ЦП высока, вам следует придерживаться двух очередей.
Рекомендуется выбрать 2 очереди RSS
Выберите скорость и дуплекс вашего соединенияВы можете выбрать скорость сетевого адаптера вместе с типом связи.Если ваш адаптер поддерживает гигабитные скорости, он автоматически появится в раскрывающемся списке. В противном случае максимальная видимая скорость будет 100 Мбит / с. Помимо скорости, есть еще несколько вариантов: полный дуплекс (двусторонняя одновременная связь) или полудуплекс (односторонняя связь). Существует также третий вариант, называемый автосогласованием, который дает адаптеру свободу выбора максимальной скорости, которая обычно устанавливается по умолчанию. Мы рекомендуем вам установить максимально возможную скорость в полнодуплексном режиме.
Выберите максимальную скорость и удобную двустороннюю печать
Отключить модерацию прерыванийСкорость модерации прерываний определяет, как часто адаптер прерывает работу системы для управления всеми входящими и исходящими пакетами. Установка высокой или низкой ставки имеет свои преимущества и недостатки. При более высокой скорости загрузка ЦП снижается, чтобы обеспечить лучшую производительность машины за счет менее отзывчивой обработки пакетов.При более низкой скорости загрузка ЦП увеличивается, что влияет на производительность машины, но теперь система более реагирует на обработку пакетов. В зависимости от вашего сетевого адаптера вы можете дополнительно получить возможность изменить скорость модерации прерываний вместо того, чтобы только включать или отключать ее. Непосредственное отключение модерации прерываний даст вам минимально возможную задержку. Конечно, это будет связано с более низкой производительностью машины. Для всех игроков, если вы играете в многопользовательскую игру и у вас мощный процессор, вам обязательно нужно отключить модерацию прерываний.
Нижнее лучше
Назначить более высокие буферы приема / передачиКогда вы отправляете и получаете пакеты, есть буфер системной памяти, который используется адаптером. Чем больше размер буфера, тем выше производительность. Единственная проблема заключается в том, что при увеличении размера буфера объем памяти увеличивается. В зависимости от вашей системы по умолчанию будет автоматически установлен оптимальный размер, который обычно равен 256. Найдите в списке «Буфер приема» и «Буфер передачи».Рекомендуемый размер — 512 или даже 1024 — вы можете увеличить до 2048, если у вас достаточно ОЗУ для его поддержки. Убедитесь, что буфер передачи вдвое превышает буфер приема. Просто помните, что значение ниже 256 приведет к отбрасыванию пакетов. Убедитесь, что вы не указали большой размер буфера, и продолжайте тестирование, пока не добьетесь максимального размера, основанного на вашей системной памяти.
Размер буфера передачи должен быть в два раза больше буфера приема
Отключить все настройки разгрузки TCP РазгрузкаTCP должна поддерживаться адаптером для работы.Он просто перенесет всю обработку на сетевой адаптер, а не на ЦП. Для этого требуется быстрый и эффективный сетевой адаптер, иначе он не будет работать должным образом. Были времена, когда реализация методов разгрузки TCP была ошибочной, поэтому вам нужно было убедиться, что у вас есть адаптер хорошего качества. Отключение всех параметров разгрузки TCP повысит пропускную способность и освободит процессор для других задач. Отключите «Разгрузка большой отправки (IPv4)», «Разгрузка большой отправки V2 (IPv4)», «Разгрузка большой отправки V2 (IPv6)» и все разгрузки контрольной суммы, включая IPv4 / TCP / UDP.
Выгрузить всю обработку на сетевой адаптер
Если вы правильно выполнили эти советы и убедились, что функции поддерживаются вашим оборудованием, ваша работа в сети должна немного улучшиться. С другой стороны, если вы думаете, что что-то сломали, исправить так же просто, как сбросить настройки сетевого адаптера. У вас есть совет, который мы упустили? Сообщите нам по адресу [email protected]
Как включить беспроводной адаптер в Windows XP | Ответ
В этой статье объясняется, как включить отключенное сетевое устройство.Когда ваш сетевой (проводной или беспроводной) адаптер отключен, вы не сможете получить доступ к своим сетевым ресурсам или выйти в Интернет.
Убедитесь, что сетевой адаптер отключен:- Диспетчер устройств Windows отобразит «Код ошибки 22», когда устройство отключено.
- Красная метка X на адаптере в ящике устройства.
- Значок беспроводного сетевого подключения отключен в сетевых подключениях.
Действия по устранению неполадок в Windows XP:- Щелкните Пуск , щелкните правой кнопкой мыши Мой компьютер, выберите Свойства , щелкните вкладку Оборудование и щелкните Диспетчер устройств .
- Разверните Сетевые адаптеры категории в диспетчере устройств . Если вы видите адаптер с красным крестиком (X), это означает, что адаптер отключен.
- Дважды щелкните адаптер и проверьте состояние устройства на вкладке «Общие» .
Для включения устройства:- Щелкните Включить Устройство .
- Нажмите Далее , чтобы продолжить.
- Щелкните Готово .
- Убедитесь, что адаптер правильно установлен в диспетчере устройств.
- После включения адаптера вы сможете использовать это устройство.
Идентификатор документа: N101728.asp 10 декабря 2007 г.
Последнее обновление: 28.11.2016 | Идентификатор статьи: 60
Простой способ исправить
Если вы не видите свой сетевой адаптер на вашем компьютере, одна из причин этого может быть связана с тем, что на вашем компьютере установлен более старый драйвер сетевой карты.Но не беспокойтесь, есть исправления для решения этой проблемы. Если проблема возникает на вашем компьютере в первый раз, попробуйте перезагрузить компьютер и проверьте, можете ли вы обнаружить сетевой адаптер на своем компьютере.
ПРИМЕЧАНИЕ.
Если к вашей системе подключен кабель Ethernet, то вы должны отсоединить кабель Ethernet от компьютера, а затем снова подключить кабель Ethernet. Проверьте, можете ли вы найти адаптер на своем компьютере.Если сетевой драйвер по-прежнему не появляется на вашем компьютере, исправьте ошибки.
Fix 1 — Выполните очистку сетевых устройств —
Выполнение очистки сетевых устройств подойдет вам.
1. При нажатии клавиши « Windows » и « R » открывается окно «Выполнить».
2. В окне «Выполнить» введите « cmd », а затем нажмите одновременно клавиши « Ctrl + Shift + Enter », чтобы открыть командную строку в административном режиме.
2.В окне командной строки введите , введите или , скопируйте — , вставьте эту команду, а затем нажмите клавишу Enter .
netcfg -d
Закройте окно командной строки .
[ПРИМЕЧАНИЕ –
В случае, если вы столкнетесь с какой-либо ошибкой при попытке выполнить команду, попробуйте выполнить команду еще раз на вашем компьютере.
Перезагрузите ваш компьютер, чтобы изменения вступили в силу на вашем компьютере.Ваша проблема должна быть решена.
Fix 2 — Сброс Winsock из cmd
Если какое-либо из вышеперечисленных исправлений не помогло вам, сброс Winsock может вам помочь.
1. Откройте командную строку с правами администратора.
2. В окне командной строки введите или скопируйте — вставьте эту команду в окно командной строки и нажмите Введите .
сброс netsh winsock
Закройте окно командной строки на своем компьютере.
Перезагрузите компьютер, чтобы сохранить изменения. После перезагрузки проверьте, можете ли вы снова обнаружить на своем компьютере отсутствующий сетевой адаптер.
Fix 3 — Показать скрытые устройства в диспетчере устройств
Иногда сетевой адаптер скрывается в окне диспетчера устройств , и тогда эта проблема преобладает.Чтобы проверить, выполните следующие действия:
1. Чтобы открыть окно Выполнить , просто нажмите « Windows key + R ».
2. После того, как вы откроете окно Выполнить , вы должны ввести « devmgmt.msc ».
2. В окне диспетчера устройств щелкните « View » в строке меню, а затем убедитесь, что установлен флажок « Показать скрытые устройства ».
3.После этого щелкните «Сетевые адаптеры » в списке устройств.
4. Затем щелкните « Action » в строке меню и, наконец, щелкните « Сканировать на предмет изменений оборудования ».
5. В окне диспетчера устройств разверните разделы «Сетевые адаптеры » и проверьте, появляется ли на вашем компьютере отсутствующий сетевой адаптер.
Если это не помогло, перейдите к следующему решению.
Fix 4 — Проверьте настройки управления питанием
1. Чтобы открыть окно Выполнить , просто нажмите « Windows key + R ».
2. После того, как вы откроете окно Выполнить , вы должны ввести « devmgmt.msc ».
3. Теперь дважды щелкните Сетевые адаптеры в списке, чтобы развернуть его.
4. Щелкните правой кнопкой мыши сетевой адаптер и выберите свойства .
5. Теперь нажмите Power management Tab.
6. Снимите флажок Разрешить компьютеру разрешить компьютеру отключать это устройство параметр
Исправление 5 — Автоматизация автонастройки WWAN
Автоматизация службы WWAN AutoConfig на вашем компьютере, несомненно, поможет вам.
1. Вам нужно будет нажать клавишу Windows + S и начать вводить « Services ».
2. Затем нажмите « Services » в результатах поиска.
3. В окне Services прокрутите вниз и найдите службу « WWAN AutoConfig ».
4. Теперь, дважды щелкните на нем, и откроется окно WWAN AutoConfig Properties .
5. В окне WWAN AutoConfig Properties проверьте « Service status », если это « Running ».В случае, если это « остановлено », просто нажмите « Start », чтобы запустить службу.
6. Затем щелкните раскрывающееся меню рядом с параметром « Тип запуска: » и выберите « Автоматический ».
5. Наконец, нажмите « Применить », а затем « OK », чтобы сохранить изменения на вашем компьютере.
Закройте окно Services .
Перезагрузите ваш компьютер.
После перезагрузки компьютера проверьте, можете ли вы обнаружить на компьютере отсутствующий адаптер.
Fix 6 — Обновите драйвер сетевого адаптера
Если вы не можете обнаружить драйвер сетевого адаптера на своем компьютере, возможно, это связано с тем, что установлена старая / несовместимая версия сетевого адаптера . Обновление существующего драйвера может решить проблему. Выполните следующие действия, чтобы обновить драйвер сетевого адаптера —
.1.Сначала нажмите клавишу Windows , а затем начните вводить « devmgmt ».
2. Затем щелкните «Диспетчер устройств », который появится в результатах поиска с повышенными правами.
3. В окне диспетчера устройств найдите в списке « Сетевые адаптеры » и щелкните его, чтобы развернуть.
4. Теперь из раскрывающегося списка выберите драйвер, который вы используете . Щелкните правой кнопкой мыши и выберите «Обновить драйвер».
5. Когда вы видите это сообщение, появляется « Как вы хотите искать драйверы? “.
6. Сначала вы выбрали опцию « Автоматический поиск обновленного программного обеспечения драйвера ».
Подождите, пока Windows найдет совместимый драйвер для вашего сетевого адаптера, загрузит его и установит. Закройте окно Диспетчер устройств .
Затем перезагрузите ваш компьютер.
Проверьте, можете ли вы найти драйвер сетевого адаптера. Если проблема не устранена, перейдите к следующему исправлению.Fix 7 — Откат обновления драйвера сетевого адаптера
Если сетевой адаптер работал нормально за несколько дней до этого, недавние обновления вашего драйвера могут быть причиной того, что вы не видите сетевой адаптер на вашем компьютере. Откат последнего обновления драйвера сетевого адаптера может решить проблему, с которой вы столкнулись.
Выполните следующие действия, чтобы откатить ошибочное обновление драйвера сетевого адаптера –1. Сначала щелкните правой кнопкой мыши значок Windows в крайнем левом углу экрана, а затем щелкните « Device Manager ».
Откроется служебная программа Device Manager .
2. В окне диспетчера устройств найдите в списке « Сетевые адаптеры » и щелкните его, чтобы развернуть.
3. Теперь в раскрывающемся списке дважды щелкните на драйвере, который вы сейчас , , используя .
Откроется окно свойств .
4. В окне Properties перейдите на вкладку « Driver ».
5. Щелкните « Откат драйвера ». Щелкните на « ОК » .
Будет произведен откат драйвера.
6. Закройте окно Диспетчер устройств .
Перезагрузите ваш компьютер.
После перезагрузки компьютера проверьте, виден ли на нем какой-либо сетевой адаптер. Если проблема не исчезла, попробуйте следующее исправление.
Fix 8 — Удаление и повторная установка сетевого адаптера
Удаление и переустановка сетевого адаптера может удалить все поврежденных или плохих файлов сетевого драйвера с вашего компьютера.Теперь на первом шаге будет выполнено удаление сетевого адаптера, а на следующем шаге мы установим сетевой адаптер.
Выполните следующие действия, чтобы удалить драйвер сетевого адаптера —
1. Откройте окно Диспетчер устройств .
2. В окне утилиты Device Manager разверните раздел « Network Adapter ».
3. Щелкните правой кнопкой мыши на используемом сетевом адаптере, выберите « Удалить устройство ».Это удалит драйвер.
Теперь мы снова переустановим драйвер Wi-Fi на вашем устройстве.
Метод 1 —
Простая перезагрузка компьютера приведет к повторной переустановке программного обеспечения.
Метод 2 —
Если при перезагрузке компьютера драйвер не был установлен, вам необходимо установить драйвер самостоятельно. Следуйте, чтобы установить драйвер вручную —
1. Откройте окно Диспетчер устройств .
2. Сначала в окне диспетчера устройств щелкните « Action » .
3. Затем нажмите « Сканировать на предмет изменений оборудования ».
Неустановленный драйвер необходимо переустановить снова.
Метод 3-
Если при способе 2 драйвер не был установлен, выполните следующие действия —
1. Щелкните « View » в диспетчере устройств .Затем нажмите « Показать скрытое устройство ».
2. Это покажет скрытых драйверов . Обращайте внимание на свой сетевой адаптер.
Сетевой драйвер, который вы удалили, должен иметь желтый треугольник с именем драйвера.
3. Щелкните правой кнопкой мыши на драйвере сетевого адаптера и выберите « Обновить программное обеспечение драйвера ».
3.Просто выберите опцию « Автоматический поиск обновленного программного обеспечения драйвера ».
Вам нужно будет терпеливо подождать, пока Windows установит совместимый драйвер.
Вам нужно будет закрыть окно Диспетчер устройств .
Перезагрузите компьютер, чтобы сохранить изменения.
После перезагрузки проверьте, можете ли вы найти сетевой адаптер на своем компьютере.
Fix 9 — Запустите восстановление системы на вашем компьютере
Запуск восстановления системы из точки восстановления системы может решить вашу проблему.
1. Одновременно нажмите клавиши Windows + R . Окно Run имеет преимущественную силу.
2. В окне Run введите « sysdm.cpl » и щелкните « OK ».
2. Перейдите на вкладку « Защита системы ».
3. После нажмите « Восстановление системы ». Затем нажмите « Выбрать другую точку восстановления ».
4. Затем нажмите « Далее ».
5. Выберите последнюю точку восстановления
6. Затем щелкните « Next ».
7. Наконец, нажмите « Finish », чтобы завершить процесс.
После завершения процесса восстановления проверьте, можете ли вы найти свой сетевой адаптер.
Если вы по-прежнему не можете найти сетевой адаптер, выполните следующее исправление.
Fix 10 — Устранение сетевых проблем
Устранить проблему можно с помощью средства устранения неполадок Windows. Средство устранения неполадок не только обнаружит проблему вашего сетевого адаптера, но и попытается исправить эти проблемы. Выполните следующие действия, чтобы устранить проблему с драйвером сетевого адаптера —
1.