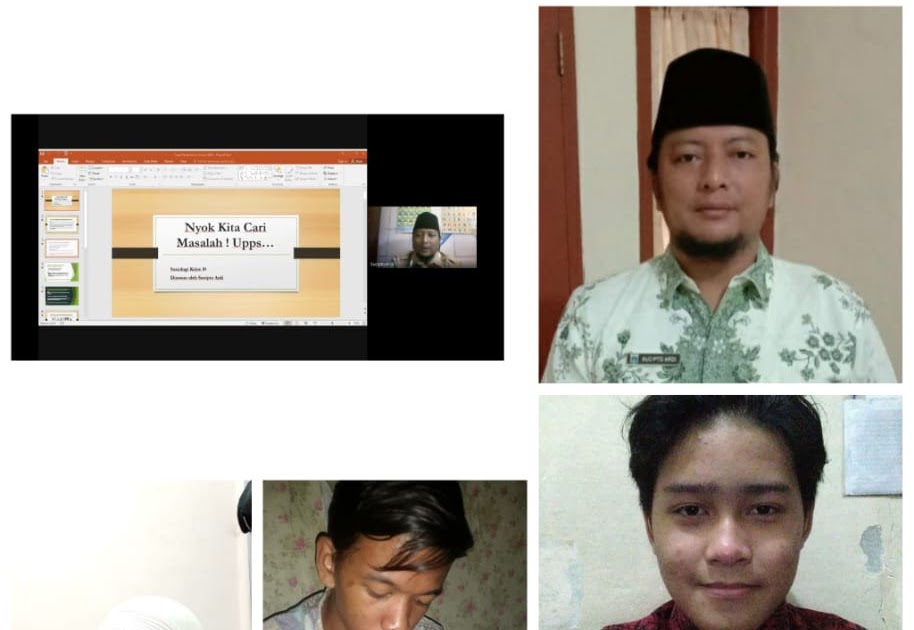Тесты
Определение скорости вашего интернет соединения. Обычный и наиболее быстрый метод.
Сервис проверки средств анонимизации (VPN, HTTP proxy, web proxy).
Тест времени, необходимого для загрузки файла, определенного вами размера.
Вычисление объема файла, который вы сможете скачать за определенное вами время.
Поиск доступной информации об IP адресе.
Определение IP адреса интересующего вас сайта.
Определение времени реакции вашего компьютера, проще говоря ping.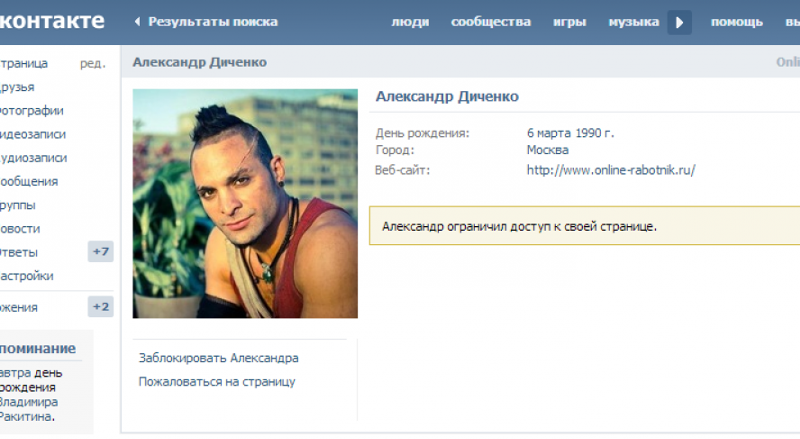
Сервис определения системы управления сайтом.
Определение хостинга, на котором размещается сайт.
Определение расстояния от вас до нашего сайта или расстояния между двумя IP адресами с отображением результата на карте.
Полный анализ сайта. Данные поисковых машин, наличие в каталогах, объем данных, скорость загрузки, хостинг, cms, наличие IP в спам базах и многое другое.
Информация о сайтах, размещенных на одном сервере, т.е. на одном IP адресе.
Информация о доменах принадлежащих одному владельцу.
Проверка доступности сайта на данный момент времени.
Статистика посещаемости сайта за сегодня, вчера и за месяц.
Тест проверка наличия вашего IP адреса в наиболее крупных и известных спам базах.
Тест проверяет, действительно ли существует определенный email адрес.
Тест безопасности вашего компьютера. Проверка наличия открытых портов с рекомендациями по их закрытию.
Проверка выбранного вами порта компьютера.
Загрузив файл со своего компьютера или с указанного источника вы можете провести его проверку на наличие вирусов.
Определение DNS параметров домена.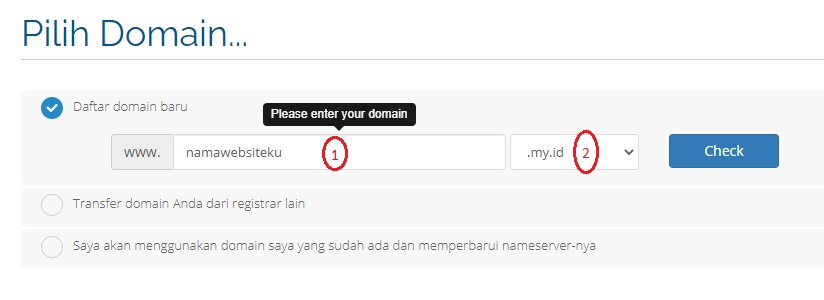
Проверка сайта на наличие вредоносного кода.
Проверка актуальности браузера.
Конвертер punycode для .рф доменов
Проверка ответа сервера
Поиск доменного имени.
IP адрес по E-mail
Сервис проверки надежности пароля.
С помощью этого теста вы можете проверить установку SSL сертификата на вашем сайте.
Сервис поможет проверить, находится ли сайт в списке заблокированных Роскомнадзором сайтов (https://rkn. gov.ru/)
gov.ru/)
С помощью этого теста вы можете проверить возраст домена.
Что такое мой государственный идентификационный номер или персональный код?
При авторизации в системе с использованием Smart-ID некоторые э-услуги попросят вас ввести персональный код или государственный идентификационный номер в дополнение к вашему имени пользователя (или вместо него, если поставщик услуги поддерживает Smart-ID).
Примечание! Если у вас нет государственного идентификационного номера, а свою учетную запись Smart-ID вы зарегистрировали, используя номер своего паспорта или номер своей ID-карты, то вы можете использовать этот номер вместо государственного идентификационного номера (он может называться персональным кодом, ID-кодом и т. д. в окне регистрации).
Ваш государственный идентификационный номер (государственный ID-номер, персональный код или ID-код) – это уникальный номер, состоящий из 11 цифр, присваиваемый государством и используемый в целях идентификации во всех странах Балтии.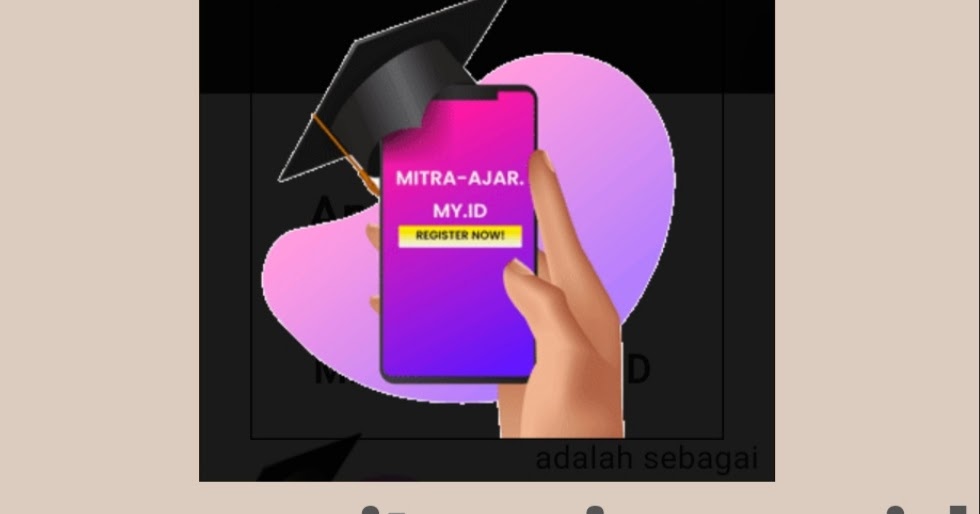
Идентификационный номер указывается во всех удостоверяющих личность документах, выданных государством, например, в ID-карте, паспорте, виде на жительство и т.д. Обычно – напротив или под вашим именем или датой рождения. Найдите номер, состоящий из 11 цифр, содержащий дату вашего рождения в формате «год-месяц-день» или «день-месяц-год». Например, если вы родились 30 октября 1980 года, ищите номер, содержащий 801030 (в Эстонии и Литве), или номер, содержащий 301080 (в Латвии). Начиная с 1 июля 2017 г., Латвия присваивает новые персональные коды, которые начинаются с «32» и не содержат дату рождения!
Аналогичная цифровая система идентификации используется в большинстве стран мира, однако длина номера, его целевое использование и термин, используемый для его обозначения, могут различаться. Наиболее распространенными названиями государственного идентификационного номера являются персональный код, ID-код или ID-номер; персональный идентификационный код; номер социального страхования; номер государственного страхования; государственный налоговый код; номер налогового дела; государственный идентификационный номер; регистрационный номер; номер социального страхования; персональный номер и т.
Индивидуальный идентификационный номер налогоплательщика (ITIN)
Важные напоминания
- Возможно, ваш номер ITIN истекает перед тем, как вы подадите налоговую декларацию в 2021 году. Все номера ITIN, не использованные ни одного разу за последние три года для подачи федеральной налоговой декларации, истекут 31 декабря 2020 года. Кроме того, все номера ITIN, выданные до 2013 года и содержащие в середине цифры 88 (например, 9XX-88-XXXX) истекут в конце года. Номера, содержащие в середине цифры 90, 91, 92, 94, 95, 96, 97, 98 или 99, выданные до 2013 года и еще не продленные также истекут к концу этого года.
- Если вам необходимо подать налоговую декларацию в 2020 году, Налоговое управление США (IRS) рекомендует вам подать Форму W-7, «Заявление в налоговое управление США (IRS) на получение индивидуального номера налогоплательщика (ITIN)» или Форму W-7 (SP), Solicitud de Número del Identificación Personal del Contribuyente del Servicio de Impuestos Internos (на испанском языке) для возобновления своего номера ITIN.

- Дополнительная информация приведена в Информационном листке по ITIN (Английский).
- Наряду с Формой W-7, вам потребуется сделать следующее:
- приложить документы, удостоверяющие вашу личность, или их сертифицированные копии, заверенные организацией, выдавшей оригиналы, и все прочие требуемые приложения.
- выбрать причины, по которой вам необходим номер ITIN, как указано в инструкциях по заполнению Формы W-7 и W-7(SP).
Примечание. Как правило, для подачи заявления на возобновление номера ITIN не требуется подавать налоговую декларацию, однако супруги и иждевенцы не могут заранее возобновить номер.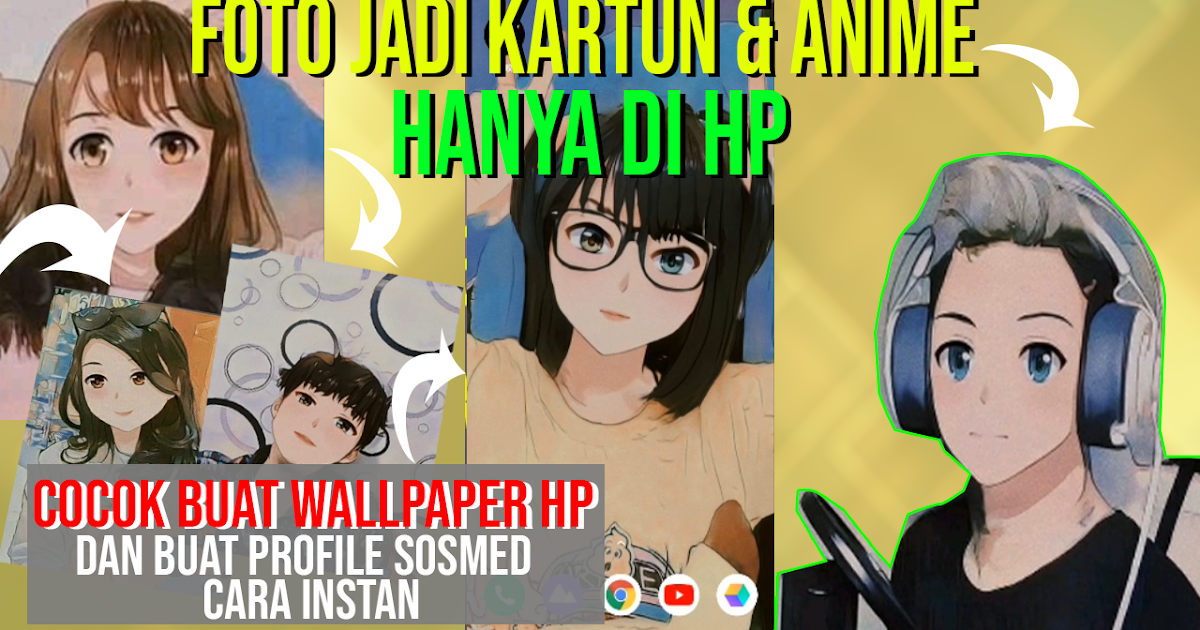 Они могут возобновить свой номер ITIN только при подаче индивидуальной налоговой декларации, или при подаче другим лицом индивидуальной налоговой декларации, в которой они указаны для получения законной налоговой льготы (например, родитель-иждивенец, дающий право основному налогоплательщику указывать налоговый статус основного кормильца).
Они могут возобновить свой номер ITIN только при подаче индивидуальной налоговой декларации, или при подаче другим лицом индивидуальной налоговой декларации, в которой они указаны для получения законной налоговой льготы (например, родитель-иждивенец, дающий право основному налогоплательщику указывать налоговый статус основного кормильца).
Что такое индивидуальный идентификационный номер налогоплательщика (ITIN)?
Индивидуальный идентификационный номер налогоплательщика (ITIN) представляет собой номер для обработки налоговой документации, выданный Налоговым управлением США. Налоговое управление США выдает индивидуальные идентификационные номера налогоплательщика (ITIN) физическим лицам, которым в целях уплаты федерального налога США требуется иметь идентификационный номер налогоплательщика США, но они не имеют права (Английский) на получение номера социального обеспечения (SSN) в Администрации социального обеспечения (SSA) (Английский).
Для чего используется индивидуальный идентификационный номер налогоплательщика (ITIN)?
Налоговое управление США выдает индивидуальные идентификационные номера налогоплательщика для помощи физическим лицам в соблюдении налогового законодательства США и обеспечения средств эффективной обработки и учета возвратов налогов и платежей для лиц, не имеющих права (Английский) на получение номера социального обеспечения Эти номера выдаются независимо от иммиграционного статуса, поскольку постоянно и временно проживающие в США иностранцы могут быть должны подавать налоговые декларации США и отчетные документы в соответствии с Налоговым кодексом США.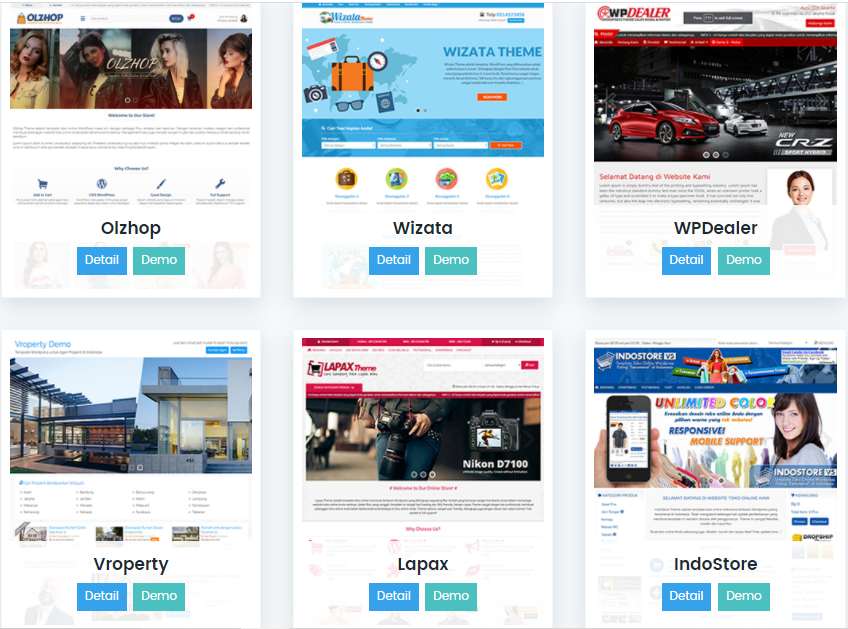 Индивидуальные идентификационные номера налогоплательщика служат только для целей федеральной налоговой отчетности.
Индивидуальные идентификационные номера налогоплательщика служат только для целей федеральной налоговой отчетности.
Номер ITIN:
- Не дает права на работу в США.
- Не дает права на льготы социального обеспечения
- Не отвечает критериям иждивенца в целях налогового зачета за заработанный доход
Нужен ли мне номер ITIN?
Относится ли следующее к вам?
- У вас нет номера социального обеспечения (SSN) и вы не имеете права (Английский) на его получение, и
- Вы должны представить федеральный налоговый идентификационный номер или подать федеральную налоговую декларацию, и
- Вы относитесь к одной из следующих категорий.
- Временно проживающий в США иностранец, который должен подать подавать налоговую декларацию США
- Постоянно проживающий в США иностранец, который (на основании дней пребывания в Соединенных Штатах) подает налоговую декларацию США
- Иждивенец или супруг гражданина США/постоянно проживающего в США иностранца
- Иждивенец или супруг временно проживающего в США иностранца, имеющего визу
- Временно проживающий в США иностранец подавший заявление на льготы в соответствии с договором об избежании двойного налогообложения
- Временно проживающий в США иностранный студент, профессор или исследователь, подающий налоговую декларацию США или заявляющий об освобождении от уплаты налогов
В этом случае вы должны подать заявление на получение номера ITIN.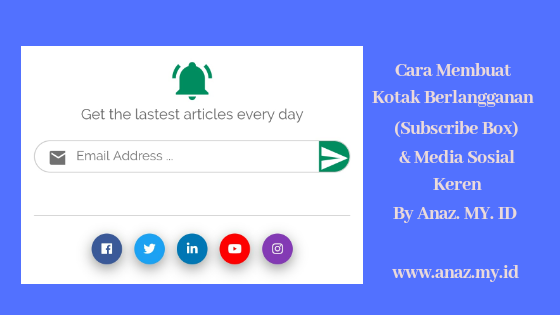
Должен ли я возобновить свой номер ITIN?
Если вам нужно подать налоговую декларацию в 2021 году, и ваш ITIN уже истек или истекает в 2021 году, мы рекомендуем вам подать заявку на возобновление сразу во избежание возможных задержек с обработкой вашей налоговой декларации. Если вы укажете истекший номер ITIN в федеральной налоговой декларации, она будет обработана и зачтена как поданная своевременно, но заявленные вычеты и (или) зачеты не будут разрешены, а причитающийся возврат переплаченных налогов не будет выплачен на тот момент. Вы получите уведомление, разъясняющее задержку с возвратом переплаченных налогов и сообщение о том, что номер ITIN истек.
Приглашаем Вас стать участником сообщества лидеров на платформе Leader-ID
Агентство стратегических инициатив по продвижению новых проектов (АСИ) уделяет особое внимание развитию социальной сферы поддержке добровольчества в России.
С целью расширения возможностей для взаимодействия и сотрудничества волонтеров, социальных предпринимателей, участников социальных проектов, экспертов, представителей профессиональных объединений, институтов развития, органов власти, образовательных учреждений Агентством стратегических инициатив была создана платформа Leader-ID. Сегодня платформа насчитывает белее 1,8 млн. пользователей.
Сегодня платформа насчитывает белее 1,8 млн. пользователей.
Приглашаем Вас стать участником сообщества лидеров на платформе Leader-ID (https://leader-id.ru/).
Регистрация займет не более 1 минуты
Вступив в сообщество на Leader-ID, вы сможете:
1. Бесплатно использовать любую из более чем 115 «Точек кипения, открытых по всей России, для работы и проведения встреч, презентаций, конференций, тренингов, совещаний, хакатонов.
«Точки кипения»-специально подготовленные рабочие пространства, которые включают в себя коворкинги и оборудованные залы для проведения мероприятий (https://leader-id.ru/places).
2. Организовывать и проводить онлайн мероприятия на платформе.
3. Участвовать в интересующих вас офлайн и онлайн мероприятиях с участием международных российских экспертов по огромному спектру тематик от цифрового развития до поддержки людей, нуждающихся посторонней помощи.
Участники сообщества Leader ID уже заявили 100 тысяч мероприятий, которые проходят каждый день от Калининграда до Петропавловска-Камчатского.
4. Использовать удобную функциональность Leader-ID для организации собственных мероприятий на вашей площадке, включая регистрацию участников, мониторинг посещаемости, чат-бот для участников и многие другие сервисы.
5. Находить экспертов и партнеров в различных сферах для создания и совместного развития проектов.
Мы хотим, чтобы каждый участник сообщества получил для себя пользу и эффект от нашей платформы! Присоединяйтесь и станьте частью нашего лидерского сообщества Агентства стратегических инициатив!
Mail ID — Помощь Mail.ru
Популярные запросы
- Как удалить аккаунт ru/id/login/trouble/forget_pass&suggest_c=461b2d822a9d»>Не помню пароль
- Можно ли изменить имя аккаунта
- Как изменить фото профиля
- Меня взломали, что делать?
- Как удалить телефон mail.ru/id/questions/change&suggest_c=461c7fcc5f69″>Как изменить пароль
- Как восстановить доступ, если не помню пароль
- Как посмотреть, с каких устройств входили в аккаунт
Использование идентификаторов персональной конференции (PMI) Подписаться
Обзор
Ваш персональный конференц-зал — это виртуальный конференц-зал, постоянно зарезервированный за вами. Вы можете получить к нему доступ с помощью личного идентификатора конференции (PMI) или личной ссылки, если она есть. Вы можете начинать мгновенные конференции с помощью вашего PMI или запланировать конференцию с использованием вашего PMI.
Вы можете начинать мгновенные конференции с помощью вашего PMI или запланировать конференцию с использованием вашего PMI.
Ваш персональный конференц-зал удобен для регулярного общения с людьми. Однако, поскольку он всегда доступен при указании выбранного идентификатора конференции и по личной ссылке, его не следует использовать для повторных конференций и общения с теми людьми, встречи с которыми происходят нерегулярно. Участник, получивший ссылку на вашу персональную конференцию (PMI), может присоединиться к ней в любое время, когда конференция используется, если вы не заблокировали конференцию и не воспользовались функцией Зал ожидания, чтобы допускать участников на индивидуальной основе.
Подробнее об идентификаторе персональной конференции (PMI) и персональной ссылке.
Необходимые условия
- Учетная запись Zoom
Инструкции
Всегда использовать идентификатор персональной конференции (PMI) для мгновенных конференций
Вы можете настроить свой профиль Zoom так, чтобы всегда использовать ваш идентификатор персональной конференции для мгновенных конференций.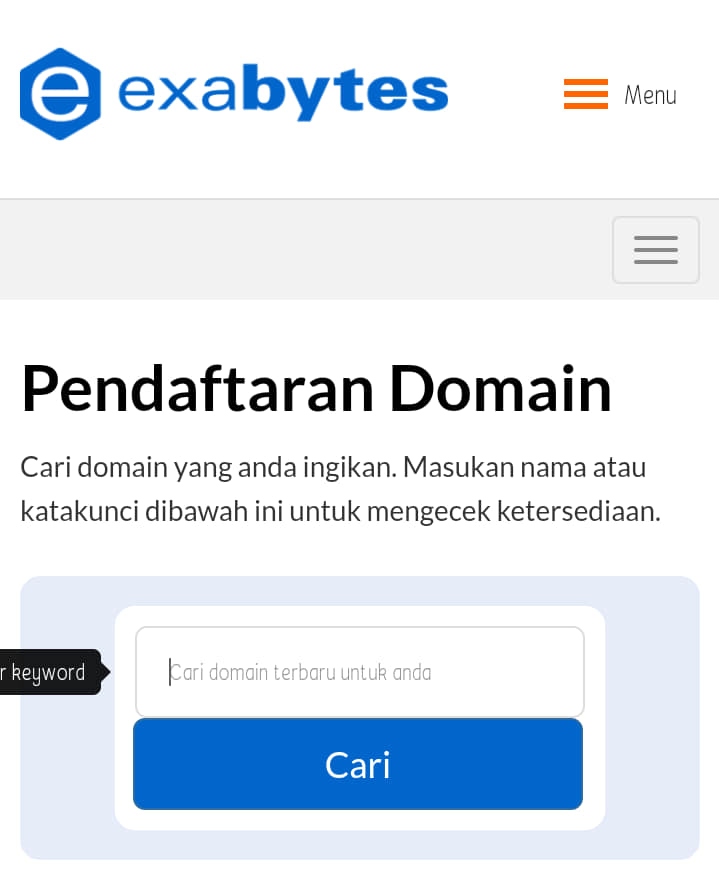 В результате эта настройка будет зафиксирована. При каждом запуске мгновенной конференции на веб-сайте, с помощью клиента Zoom для настольных ПК и с помощью мобильного приложения Zoom будет использоваться ваш идентификатор персональной конференции. Планируя конференцию, вы должны будете выбрать использование вашего PMI.
В результате эта настройка будет зафиксирована. При каждом запуске мгновенной конференции на веб-сайте, с помощью клиента Zoom для настольных ПК и с помощью мобильного приложения Zoom будет использоваться ваш идентификатор персональной конференции. Планируя конференцию, вы должны будете выбрать использование вашего PMI.
Чтобы всегда использовать ваш PMI для мгновенных конференций, выполните следующие действия.
- Войдите в учетную запись на веб-портале Zoom.
- Нажмите Профиль.
- Нажмите Редактировать рядом с пунктом Идентификатор персональной конференции.
- Установите флажок Использовать идентификатор персональной конференции для мгновенных конференций.
- Нажмите Сохранить изменения.
Чтобы начать конференцию с помощью вашего PMI:
- Войдите в учетную запись на веб-портале Zoom.
- Нажмите Конференции.

- Нажмите Зал персональной конференции.
- Нажмите Начать конференцию.
- Откроется клиент Zoom для настольных ПК и запустится конференция с вашим PMI.
Чтобы запланировать конференцию с помощью вашего PMI:
- Войдите в учетную запись на веб-портале Zoom.
- Нажмите Конференции.
- Нажмите Запланировать новую конференцию.
- Выберите настройки конференции.
- Установите флажок Использовать идентификатор персональной конференции.
- Нажмите Сохранить.
Чтобы начать мгновенную конференцию с помощью вашего PMI:
- Коснитесь элемента Начать конференцию.
- Активируйте функцию Использовать идентификатор персональной конференции (переключатель станет зеленым).
- Нажмите Начать конференцию.
Чтобы запланировать конференцию с помощью вашего PMI:
- Нажмите Запланировать.

- Выберите настройки конференции.
- Активируйте функцию Использовать идентификатор персональной конференции (переключатель станет зеленым).
- Нажмите Готово.
- Коснитесь элемента Начать конференцию.
- Активируйте функцию Использовать идентификатор персональной конференции (переключатель станет синим).
- Нажмите Начать конференцию.
Чтобы запланировать конференцию с помощью вашего PMI:
- Нажмите Запланировать.
- Выберите настройки конференции.
- Активируйте функцию Использовать идентификатор персональной конференции (переключатель станет синим).
- Нажмите Запланировать.
- Войдите в расширение Chrome.

- Нажмите Запланировать конференцию.
- В разделе Параметры планирования установите флажок Использовать идентификатор персональной конференции.
- Нажмите Продолжить.
- Завершив создание приглашения, нажмите Сохранить.
Как запланировать конференцию с помощью PMI в дополнении для Firefox
- Войдите в дополнение для Firefox.
- Нажмите Запланировать конференцию.
- Должно появиться окно Параметры планирования. Если окно параметров планирования не появилось автоматически, то нажмите на дополнение, затем на значок с шестерней.
- Установите флажок Использовать идентификатор персональной конференции.
- Нажмите Сохранить и продолжить.
- Завершив создание приглашения, нажмите Сохранить.
Что делать, если инициализация ADM не удалась?
#ADM # initialize
Если вам не удается правильно
инициализировать NAS, выполните следующие действия для устранения
неполадок.
1. Очистите кеш браузера и повторите попытку.
2. Нажмите и удерживайте кнопку питания вашего NAS, чтобы принудительно выключить его. Включите его снова и повторите попытку.
3. Если объем памяти был расширен, переустановите память по умолчанию и повторите попытку.
4. Выключите устройство и установите другой, но совместимый жесткий диск и повторите попытку.
Нажмите здесь, чтобы убедиться, что ваш жесткий диск полностью совместим с ASUSTOR NAS.
Нажмите здесь, чтобы убедиться, что ваш M.2 SSD полностью совместим с ASUSTOR NAS.
5. Если жесткий диск ранее использовался на другом устройстве, остаточные данные могут вызвать конфликты, и может потребоваться отформатировать или обнулить жесткий диск. В качестве альтернативы также можно предпринять следующие действия:
a. Выключите NAS.
b. Извлеките все жесткие диски.
c. Включите NAS без установленных жестких дисков.
d. Когда ваш NAS загружается, используйте ASUSTOR Control Center для доступа к вашему NAS. Оказавшись
внутри, установите жесткие диски и попытайтесь инициализировать NAS.
Оказавшись
внутри, установите жесткие диски и попытайтесь инициализировать NAS.
Если вам по-прежнему не удается успешно инициализировать NAS, свяжитесь с ASUSTOR для получения дополнительной технической поддержки:
https://support.asustor.com/
#ADM # initialize
Файловая система exFAT является частной собственностью Microsoft и требуется лицензия на программное обеспечение для использования в коммерческих продуктах.
Чтобы
использовать устройства хранения exFAT в ADM, необходимо приобрести лицензию exFAT. Щелкните здесь, чтобы найти подробные
инструкции о том, как совершить покупку и легко начать использовать внешние
диски exFAT или MyArchive.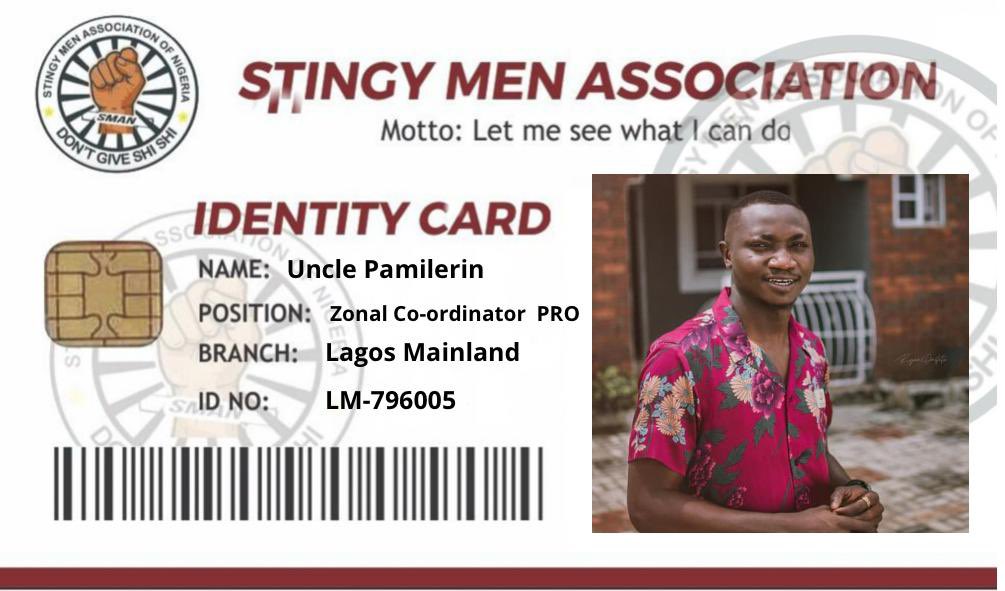
exFAT теперь поддерживается бесплатно в ADM 4.0 в связи с изменением лицензионной политики Microsoft.
Примечание:
Серии AS-20, AS-30 и AS-60 не поддерживают ADM 4.0 и поэтому по-прежнему требуется лицензия exFAT.
#ADM # initialize
В этой статье объясняется, что означают разные светодиодные индикаторы состояния устройства ASUSTOR NAS для поиска причин и устранения неисправностей.
(A) AS10, AS11, AS31, AS32
Системные индикаторы на устройствах ASUSTOR NAS находятся спереди слева.
Индикатор питания – зеленый – указывает на то,
что NAS включен.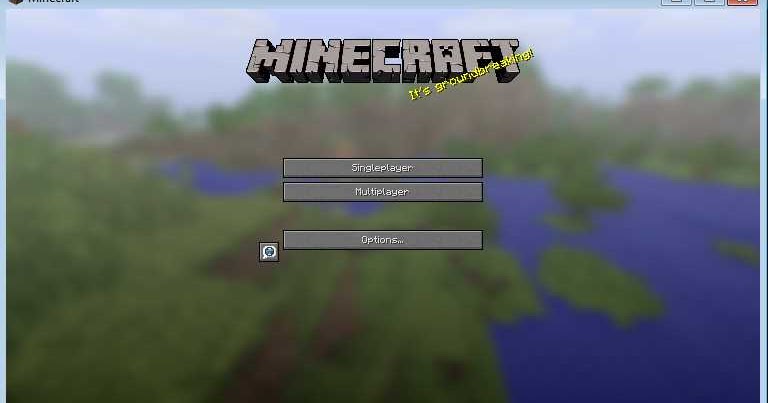
Индикатор состояния системы – зеленый – мигает при загрузке – тусклый цвет с прерывистым миганием указывает на наличие неисправности – горит постоянно после завершения процесса загрузки.
Индикатор сети – зеленый – указывает на то, что сетевое соединение установлено.
Как показано на изображении ниже
(B) AS33, AS40, AS52, AS53
Системные индикаторы на устройствах ASUSTOR NAS находятся спереди слева.
Индикатор питания – синий – указывает на то, что NAS включен.
Индикатор состояния системы – зеленый или красный – зеленый – мигает при загрузке – красный указывает на наличие неисправности – горит постоянно после завершения процесса загрузки.
Индикатор сети – фиолетовый и синий – указывает на то, что сетевое соединение установлено. Синий означает гигабитное подключение, фиолетовый – 10-гигабитной подключение.
Как показано на изображении ниже
(C) AS2, AS2TE, AS3, AS50, AS51, AS6, AS61, AS62, AS63, AS64, AS65, AS66, AS70, AS71
Системные
индикаторы на устройствах ASUSTOR NAS находятся спереди слева.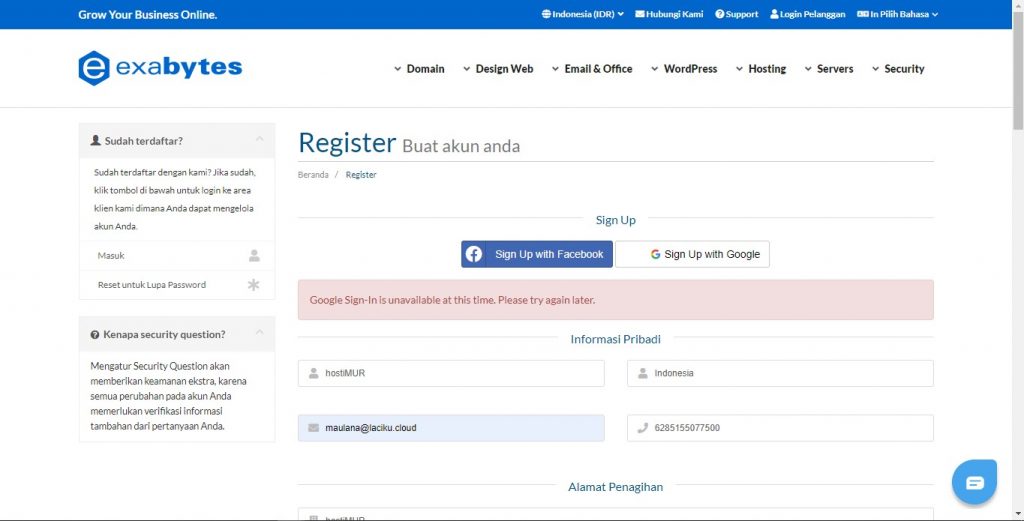
Индикатор питания – синий – указывает на то, что NAS включен.
Индикатор состояния системы – зеленый, красный или оранжевый – зеленый – мигает при загрузке – красный указывает на наличие неисправности – горит постоянно после завершения процесса загрузки – оранжевый указывает на то, что устройство находится в режиме сна.
Индикатор сети – синий – указывает на то, что сетевое соединение установлено.
Как показано на изображении ниже
#ADM # initialize
Если обновление с ADM2.7
до более новой версии не удается, причиной этой проблемы может быть браузер Google Chrome. ASUSTOR предлагает
воспользоваться Firefox и посмотреть, возникнет ли проблема снова. Также
можно попробовать обновить ASUSTOR NAS с помощью AiMaster для смартфонов.
ASUSTOR предлагает
воспользоваться Firefox и посмотреть, возникнет ли проблема снова. Также
можно попробовать обновить ASUSTOR NAS с помощью AiMaster для смартфонов.
Если ни одно из вышеперечисленных решений не помогло, попробуйте выполнить
следующие действия, чтобы устранить проблему:
1. Перезагрузите NAS и попробуйте
еще раз.
2. Проверьте, не превышает ли использование жесткого диска 95%. Если
использование жесткого диска превышает 95%, освободите больше места.
3. Загрузите образ с веб-сайта ASUSTOR и вручную обновите ADM.
4. Выключите NAS, отключите все жесткие диски и включите машину без жесткого диска. После
загрузки подключитесь к вашему NAS. Возьмите запасной жесткий диск и вставьте его в NAS. Повторите
попытку обновления и инициализации.
5. Если в результате вышеперечисленных действий не удалось обновить ADM, перейдите на
нашу страницу технической поддержки, чтобы отправить запрос в службу
технической поддержки.
#ADM # initialize
О.: Для того, чтобы получить доступ к файлам в вашем NAS через NFS, вначале вы должны включить службу NFS перед подключением к ней. Пожалуйста, следуйте инструкциям, приведенным ниже, чтобы включить службу NFS.
Включение службы NFS в вашем NAS
1. Войдите в ADM и затем выберите [Службы] à [NFS]. Выберите галочкой [Включить службу NFS] и
нажмите [Применить]. Нажмите на предоставленную ссылку для настройки привилегий NFS.
2. Станет видна секция Общих Папок. Выберите папку (в нашем примере это “Public”) и затем нажмите
кнопку [Права доступа]. Затем нажмите вкладку [Права доступа по NFS].
3. Нажмите кнопку [Добавить] для того, чтобы добавить IP-адреса, которым вы хотите позволить обращаться
через NFS. По завершении нажмите [OK].
Теперь вы готовы подключиться к NAS с помощью NFS. Пожалуйста, выполните шаги, описанные ниже, для подключения к NAS.
Подключение через NFS
1. В командной строке Linux введите следующую команду:
mount -t nfs:/
Например, если IP-адрес вашего NAS 192.168.1.104, вы должны монтировать сетевой диск “Public” к директории Linux /mnt/pub, и затем ввести следующую команду:
mount -t nfs 192.168.1.104:/volume1/Public /mnt/pub
Примечание: Чтобы смонтировать
сетевой диск, вы должны войти в систему с помощью корневой учетной записи.
#ADM # initialize
О.: Максимальное количество поддерживаемых одновременных задач резервного копирования зависит от аппаратных спецификаций каждой модели NAS ASUSTOR. Пожалуйста, обратитесь к приведенной ниже таблице:
Макс. количество задач | Модели |
60 | AS1002T, AS1004T, AS-202T, AS-202TE, AS-204T, AS-204TE, AS-302T, AS-304T, AS-204RS |
80 | AS3102T, AS3104T, AS5002T, AS5004T, AS5008T, AS5010T, AS5102T, AS5104T, AS5108T, AS5110, AS-602T, AS-604T, AS-606T, AS-608T, AS6102T, AS6104T, AS6202T, AS6204T, AS-604RS, AS-604RD, AS-609RS, AS-609RD |
100 | AS7004T, AS7008T, AS7010T, AS7009RD, AS7009RDX, AS7012RD, AS7012RDX |
#ADM # initialize
О.: После покупки NAS ASUSTOR вы сможете увидеть его идентификационную информацию снаружи коробки, на нижней части устройства и в ADM.
На коробке
На нижней части устройства
В ADM: После входа в ADM выберите [Информация о системе] à [Справка о данном сетевом хранилище].
#ADM # initialize
О.: ASUSTOR использует соглашение наименования, представленное ниже, для создания имен моделей для каждого продукта NAS. Когда вы знаете, что означает каждая часть имени модели, его очень просто понять!
Соглашение наименований моделей NAS ASUSTOR
1. ASUSTOR
2. Обозначает серию модели: Например, 10, 31, 32, 50, 51, 61, 62, 70 серии.
3. Обозначает количество отсеков для дисков на модели: Например, 02 означает 2 дисковых отсека, а 04
означает 4.
4. Обозначает тип модели:
T = Башня (Tower)
RS = Стоечная с одинарным источником питания (Rackmount Single Power Supply)
RD = Стоечная с двойным источником питания (Rackmount Dual Power Supply)
#ADM # initialize
О.: Во-первых, убедитесь, что при использовании LooksGood вы используете совместимый веб-браузер. LooksGood поддерживает веб-браузеры Windows Edge, Chrome, Firefox и Safari (Mac). При использовании Firefox на Windows требуется установка браузерного плагина VLC Media Player (версия 2.2.1).
Чтобы получить больше информации о LooksGood и AiVideos, и как установить веб-браузерный плагин VLC Media Player, пожалуйста, пройдите по следующим ссылкам:
Введение в LooksGood:
http://download.asustor.com/college/en/NAS_138_Introduction_to_LooksGood.pdf
Установка веб-браузерного плагина VLC Media Player:
http://download.asustor.com/college/en/NAS_110_Installing_the_VLC_Media_Player_Web_Browser_Plugin.pdf
Настройка AiVideos
и MX Player Decoder:
http://download.asustor.com/college/en/NAS_247_Configuring_AiVideos_and_MX_Player_Decoder.pdf
Транскодирование видео для более гладкого опыта воспроизведения
Аппаратное транскодирование процессорами Intel в режиме
реального времени на устройствах ASUSTOR NAS позволяет видеофайлам, не поддерживаемым
устройством воспроизведения, перед отправкой на устройство воспроизведения быть
сначала преобразованными в воспроизводимый формат. С помощью такого мощного
аппаратного обеспечения даже перекодирование видеофайлов с высоким разрешением 1080p в режиме реального времени является очень
простым. Если проблемы с пропускной способностью интернета делают
воспроизведение прерывистым, вы всегда можете настроить разрешение видеопотока
для более гладкого опыта воспроизведения.
Поддерживаемые форматы для потокового
воспроизведения и транскодирования на ASUSTOR NAS следующие:
| NAS Model | AS2TE / 3 | AS1 / 2 / 40 / 6 / 65 / 71 | AS31 / 32 / 61 / 62 | AS63 / 64 | AS11 / AS33 / AS52 / 53 / 66 | AS50 / 51 / 70 | ||
|---|---|---|---|---|---|---|---|---|
| LooksGood Server Transcoding | Hyper-Transcode [1] | 3GP, 3G2, ASF, WMV, AVI, FLV, F4V, MKV, WEBM, MOV, MPG, MPEG, M1V, DAT, TS, M2T, M2TS, MTS, MP4, M4V, OGG, OGV, RM, VOB, WMA, MKA, M4A, RA, RAM | 3GP, 3G2, ASF, WMV, AVI, FLV, F4V, MKV, WEBM, MOV, MPG, MPEG, M1V, DAT, TS, M2T, M2TS, MTS, MP4, M4V, OGG, OGV, RM, VOB, WMA, MKA, M4A, RA, RAM, RMVB | |||||
| Codec [1] (Decode) | Hardware Decode | Supported codecs: H.264 (AVC), MPEG-2, VC-1 up to 1080p. | — | Supported codecs: H.264 (AVC), H.265 (HEVC), MPEG-2, VC-1 up to 1080p. | Supported codecs: H.264 (AVC), H.265 (HEVC), MPEG-2, VC-1, VP9 up to 1080p. | Supported codecs: H.264 (AVC), MPEG-2, VC-1 up to 1080p. | ||
| Software Decode | Supported codecs: MPEG-1, MPEG-4 up to 1080p. | Supported Codec: H.264 (AVC) up to 1080p. | Supported codecs: MPEG-1, MPEG-4 up to 1080p. | Supported codecs: H.265 (HAVC), MPEG-1, MPEG-4 up to 1080p. | ||||
| Web Browser [2] (LooksGood) | Stream Original File | 3GP, 3G2, ASF, WMV, AVI, FLV, F4V, MKV, WEBM, MOV, MPG, MPEG, M1V, DAT, TS, M2T, M2TS, MTS, MP4, M4V, OGG, OGV, RM, VOB, WMA, MKA, M4A, RA, RAM | 3GP, 3G2, ASF, WMV, AVI, FLV, F4V, MKV, WEBM, MOV, MPG, MPEG, M1V, DAT, TS, M2T, M2TS, MTS, MP4, M4V, OGG, OGV, RM, VOB, WMA, MKA, M4A, RA, RAM, RMVB | |||||
| iOS [3] (AiVideos) | ||||||||
| Android (AiVideos) | Hyper-Transcode [1] | 3GP, 3G2, ASF, WMV, AVI, FLV, F4V, MKV, WEBM, MOV, MPG, MPEG, M1V, DAT, TS, M2T, M2TS, MTS, MP4, M4V, OGG, OGV, RM, VOB, WMA, MKA, M4A, RA, RAM | 3GP, 3G2, ASF, WMV, AVI, FLV, F4V, MKV, WEBM, MOV, MPG, MPEG, M1V, DAT, TS, M2T, M2TS, MTS, MP4, M4V, OGG, OGV, RM, VOB, WMA, MKA, M4A, RA, RAM, RMVB | |||||
| Stream Original File | Supported formats depend on the device. It is recommended that you install MX Player for an optimal user experience. | |||||||
| Chromecast (Android AiVideos) | Hyper-Transcode [1] | 3GP, 3G2, ASF, WMV, AVI, FLV, F4V, MKV, WEBM, MOV, MPG, MPEG, M1V, DAT, TS, M2T, M2TS, MTS, MP4, M4V, OGG, OGV, RM, VOB, WMA, MKA, M4A, RA, RAM | 3GP, 3G2, ASF, WMV, AVI, FLV, F4V, MKV, WEBM, MOV, MPG, MPEG, M1V, DAT, TS, M2T, M2TS, MTS, MP4, M4V, OGG, OGV, RM, VOB, WMA, MKA, M4A, RA, RAM, RMVB | |||||
| Stream Original File | Supported video codecs: H.264 Supported audio codecs: AAC/MP3 for MP4 | |||||||
Примечания:
1. Для расширений файлов, таких как AVI, FLV, MOV, MP4, MKV, TS и др. форматов, если их кодек не находится в поддерживаемом списке выше, вы не сможете выполнить перекодирование. Для неподдерживаемых видео-кодеков для воспроизведения видео вы можете использовать Windows Firefox в сочетании с веб-плагином VLC v2.2.1.2. При использовании LooksGood на Windows Firefox должен быть установлен веб-плагин VLC v2.2.1. Его можно загрузить здесь: http://download.videolan.org/pub/videolan/vlc/2.2.1/
3. Пожалуйста, выберите разрешение транскодирования 720p или ниже, если вы используете iPhone 5 (32-разрядная версия A6) или более старую модель.
4. Модели с поддержкой аппаратного транскодирования: серии AS-202TE/AS2TE / 3 / 31 / 32 / 50 / 51 / 52 / 53 / 61 / 62 / 63 / 64 / 70
#ADM # initialize
Для подключения сетевого хранилища ASUSTOR к домену AD Windows потребуется указать следующую информацию с AD сервера:
- Имя домена
- Домен DNS-сервера
- Имя сервера AD
- Имя NetBIOS-домена
На следующем примере рассматривается получение данной информации с сервера AD Windows и ее использование для подключения сетевого хранилища к домену AD Windows.
Примечание. Ваш DNS-сервер – это сервер DNS, который используется для вашего Active Directory (Активного каталога). Если вы не знаете IP-адрес своего DNS-сервера, обратитесь к системному администратору.
2.1 Получение информации для сервера AD
Шаг 1
- На сервере AD Windows дважды щелкните пункт [Компьютер].
Шаг 2
- Затем нажмите вкладку [Свойства системы].
Шаг 3
Отображается системный экран. На этом экране найдите имя вашего AD-сервера и имя домена. Рассмотрите следующую диаграмму:
- A. = Имя сервера AD
- B. = Имя домена
Шаг 4
- Теперь выберите [Пуск] [Программы] [Администрирование] [Диспетчер серверов].
Шаг 5
- В панели слева перейдите в [Роли] [Доменные службы Active Directory] [Пользователи и компьютеры Active Directory]. Щелкните правой кнопкой мыши на своем домене и выберите [Свойства].
Шаг 6
В диалоговом окне «Свойства» отображается имя NetBIOS-домена. Рассмотрите следующую диаграмму:
- C. = Имя NetBIOS-домена
2.2 Подключение сетевого хранилища к домену AD
Шаг 1
- В ADM выберите [Управление доступом] [AD/LDAP]. Затем под вкладкой Active Directory нажмите на [Присоединиться к домену].
Шаг 2
- Отображается окно «Присоединиться к Active Directory». Нажмите командную кнопку [Расширенная настройка] а затем кнопку [Далее].
- По желанию можно выбрать функцию [Быстрая настройка].
Шаг 3
- Введите информацию, полученную в предыдущем разделе, в соответствующие поля.
Шаг 4
- Введите имя пользователя и пароль администратора для AD-сервера и нажмите кнопку [Завершить].
Шаг 5
- Теперь вы успешно подключены к домену AD.
2.3 Управление пользователями и группами домена AD
После успешного добавления сетевого хранилища к домену AD можно настроить права доступа пользователей и групп домена AD. Для этого выберите [Управление доступом] [Пользователи домена] или [Управление доступом].
#ADM # initialize
О.: ASUSTOR предоставляет множество быстрых и удобных способов для инициализации NAS. После простой процедуры установки ваш NAS будет в онлайн и готов к использованию! Ниже мы иллюстрируем, как инициализировать ваш NAS, используя его ЖК-дисплей, или с помощью компьютера. Для инструкции по инициализации с использованием вашего мобильного устройства, пожалуйста, обратитесь по ссылке: http://www.asustor.com/knowledge/detail/?group_id=803&lan=rus
Инициализация с использованием ЖК-дисплея
Метод уcтановки подходит только для устройств с ЖК-дисплеями (серии AS6, AS62, AS7, AS51).
1. Вставьте жесткие диски в NAS, начиная со слота 1, и затем включите NAS.
2. ЖК-дисплей, когда он обнаружит, что NAS еще не начал инициализацию, спросит вас, хотите ли вы
инициализировать NAS.
3. Пожалуйста, используйте кнопку «↵”, находящуюся на правой стороне дисплея, для подтверждения того,
что вы хотите инициализировать NAS. Теперь система начнет процесс инициализации.
4. Инициализация завершена, когда IP адрес NAS показан на ЖК-дисплее. Примечание:
I. Пароль для учетной записи “admin” будет установлен как “admin”.
II. NAS инициализирует ваши жесткие диски, используя следующие уровни RAID по умолчанию:
2 жестких диска = RAID 1
3 и более жестких диска = RAID 5
Инициализация с использованием вашего компьютера
1. Вставьте жесткие диски в NAS, начиная со слота 1, и затем включите NAS.
2. Убедитесь, что ваши NAS и компьютер оба соединены с вашей локальной сетью.
3. Установите утилиту Центр Управления ASUSTOR Control Center на ваш компьютер либо с установочного
CD, предоставленного в упаковке вместе с вашим NAS, либо загруженную с официального вебсайта
ASUSTOR (http://www.asustor.com/service/downloads).
4. Запустите ASUSTOR Control Center. Он автоматически начнет сканировать вашу сеть на наличие устройств
ASUSTOR NAS.
5. Выберите ваш NAS из списка. Теперь в вашем веб-браузере откроется мастер настройки ASUSTOR NAS.
Вам будет предоставлен выбор вида установки — либо простой [1-Click Setup] либо продвинутый [Custom
Setup]. В нашем примере мы выбираем [1-Click Setup]. Вы также можете выбрать [Custom Setup], если
вы хотите сконфигурировать дополнительные настройки.
6. Введите имя для вашего NAS, сконфигурируйте пароль и затем выберите требования к вашему
хранилищу. Обратите внимание, что все данные на жестких дисках будут удалены и не смогут быть
восстановлены. Отметьте галочкой [Я подтверждаю, что я прочитал и понял написанное выше], и
затем нажмите на указатель вправо, чтобы начать инициализацию.
7. Ваш NAS начнет инициализироваться.
8. После завершения инциализации вам будет предоставлена опция регистрации вашего NAS.
Рекомендуется зарегистрировать ваш NAS, т.к. при этом вам будет дана идентификация ASUSTOR ID.
ASUSTOR ID требуется для загрузки приложений для NAS из магазина приложений App Central, и вы
также можете использовать его для входа в центр поддержки при случае каких-либо проблем.
9. Теперь инициализация NAS должна быть завершена. Наслаждайтесь вашим ASUSTOR NAS!
#ADM # initialize
О.: ASUSTOR предоставляет пользователям Windows бесплатную утилиту Плана Резервного Копирования Backup Plan, которая упрощает резервное копирование файлов с ПК под управлением Windows на устройства NAS ASUSTOR. Backup Plan может быть использован для резервного копирования данных с Windows ПК или сервера на указанные целевые устройства, включая NAS, FTP-сервер или локальный компьютер. Backup Plan поддерживает разовое резервное копирование, запланированное резервное копирование и синхронизацию. Если ваши исходные данные повреждены, уничтожены или потеряны, Backup Plan также предоставляет удобную функцию восстановления данных.
Поддерживаемые
операционные системы: Windows XP, Vista, 7, 8, Server 2003/ 2008/ 2012
Вы можете загрузить последнюю версию Backup Plan здесь: http://www.asustor.com/service/downloads
Интерфейс Backup Plan
Интерфейс Backup Plan включает серии кнопок, описанные ниже:
Резервное копирование: Нажатие на эту кнопку запустит задачу резервного копирования.
Удалить: Нажатие на эту кнопку удалит конкретный план резервного копирования.
Наведите на кнопку Экплуатация, появится выпадающее окно с выбором двух кнопок:
Редактировать: Эта кнопка позволяет редактировать конфигурации конкретного плана резервного копирования.
Информация: Нажатие этой кнопки выдаст вам подробную информацию о конкретном плане резервного копирования.
Журнал: Нажатие на эту кнопку покажет вам журналы статусов и мероприятий плана резервного копирования
Настройки: Нажатие на эту кнопку предоставляет 4 дополнительные настройки
l Выбор языка
l Запуск Backup Plan ASUSTOR при запуске системы
l Поддержка резервного копирования множественных учетных записей ADM
l Показ сетевого диска
Создание плана резервного копирования
В приведенном ниже примере мы научим вас, как создать запланированный еженедельный план резервного копирования, который обеспечит резервное копирование данных с Windows-компьютера на ваш NAS ASUSTOR.
1. Наведите на иконку [Создать], чтобы создать план резервного копирования.
2. Выберите [ASUSTOR NAS] как место назначения резервного копирования и введите имя для своего
нового плана.
3. Backup Plan начнет сканирование вашей локальной сети на наличие устройств NAS ASUSTOR. Выберите
NAS из листа и нажмите [Следующий].
4. Введите пользовательское имя и пароль для вашего NAS и затем нажмите [Следующий].
5. Backup Plan предоставляет 3 различных метода резервного копирования:
l Один раз: После завершения конфигурирования Backup Plan выполнит разовое резервное копирование.
l Синхронизация: После завершения конфигурирования Backup Plan один раз выполнит задачу резервного копирования. После этого Backup Plan продолжит следить за выбранной вами исходной папкой локального компьютера. При добавлении новых файлов в эту папку они будут автоматически синхронизироваться с назначенным NAS.
l График резервного копирования: Этот метод позволяет планировать повторяющуюся задачу резервного копирования.
В приведенном ниже примере, мы выбираем [График резервного копирования] и приступаем к настройке [Частота резервного копирования] и [Дата].
Также, вам будут представленны дополнительные конфигурации:
l Если файл уже существует: Вы можете выбрать [Пропустить, если не изменено] или [Перезаписать] любые уже существующие файлы.
l Включение режима миссии позволяет настроить период времени, в соответствии с которым ваша работа резервного копирования будет активна, после которого, если она не запущена, то будет прервана.
После того, как вы закончите с конфигурациями для данного шага, нажмите [Следующий].
6. Backup Plan теперь будет сканировать ваш локальный компьютер на наличие папок, по отношению к
которым можно выполнить резервное копирование. Выберите папку(папки), для которых вы хотите создать
резервную копию из списка, и нажмите [Следующий].
Примечание: Кнопка [Фильтры] может позволить вам выбрать типы файлов, которые вы хотите включить или исключить в вашей задаче резервного копирования. Backup Plan предоставляет вам список семи различных типов файлов по умолчанию, которые можно фильтровать. Вы также сможете настроить расширения файлов, которые могут быть отфильтрованы с типом файла. (на рисунке ниже для примера мы выбрали папку “Temporary files”.)
Также, вы можете нажать кнопку [Добавить] для создания индивидуального фильтра.
7. Выберите папку назначения, в которой вы хотите хранить работу резервного копирования из предоставленного списка, и затем нажмите [Завершить].
Примечание: Учетная запись пользователя, которую вы использовали при шаге 4, должна иметь для папки разрешение «чтение & запись», чтобы папка была показана в этом списке.
8. Теперь вы сможете увидеть план, который вы только что создали в интерфейсе Backup Plan.
Примечание: Backup Plan поддерживает максимум 6 различных планов резервного копирования.
Восстановление резервной копии
1. Для того, чтобы восстановить резервную копию, во-первых выберите план, по которому с успехом была
создана резервная копия, и затем нажмите иконку [Восстановить].
2. Теперь вы сможете выбрать [Непосредственное восстановление резервной
копии] или [Восстановление части резервной копии]. Выберите переключатель по вашему выбору, и
затем нажмите на [Следующий].
3. Вы можете напрямую восстановить резервную копию по пути исходной директории, либо восстановить
ее по другому пути в вашем локальном компьютере. Выберите переключатель, и затем выберите, хотите ли
вы перезаписать или пропустить существующие файлы.
После того, как вы закончите, нажмите [Завершить] и Backup Plan немедленно начнет восстановление
вашей резервной копии.
#ADM # initialize
О.: Пожалуйста, следуйте нижеуказанным шагам, чтобы инициализировать ваш ASUSTOR NAS с вашим устройством Android/iOS. Также, по данной ссылке вы можете посмотреть видео, детально описывающее этот процесс: https://youtu.be/5ZATeOwnalA
1. Ищите “AiMaster” в Google Play или в Apple App Store. Также, вы можете использовать предоставленные ниже ссылки или QR-коды. Загрузите и установите мобильное приложение AiMaster на ваше мобильное устройство.
AiMaster для Android: https://play.google.com/store/apps/details?id=as.arc.aicontrol
AiMaster для iOS https://itunes.apple.com/tw/app/aimaster/id668985791?mt=8
2. Вставьте жесткий диск в слот 1 вашего NAS, и затем включите NAS.
3. Подсоедините ваш NAS к локальной сети и затем убедитесь, что ваше мобильное устройство также подключено к той же сети.
4. Затем, откройте AiMaster в вашем мобильном устройстве и затем выберите иконку [ + ] на панели инструментов в верхней части экрана.
5. Выберите [Автообнаружение]. AiMaster начнет сканировать локальную сеть на наличие вашего NAS.
6. Выберите ваш NAS из появившегося списка.
7. Выберите [Запустить инициализацию], чтобы начать установку. Следуйте указаниям и инструкциям для завершения процесса настройки.
8. Теперь вам предоставлен выбор вида установки — либо простой [1-Click Setup] либо продвинутый [Custom Setup]. В нашем примере мы выбираем [1-Click Setup]. Вы также можете выбрать [Custom Setup], если вы хотите сконфигурировать дополнительные настройки.
9. Введите имя для вашего NAS, сконфигурируйте пароль и затем выберите требования к вашему хранилищу. После завершения настройки выберите [Запустить инициализацию].
10. Ваш NAS начнет инициализироваться.
11. После завершения инциализации вам будет предоставлена опция регистрации вашего NAS. Рекомендуется зарегистрировать ваш NAS, т.к. при этом вам будет дана идентификация ASUSTOR ID. ASUSTOR ID требуется для загрузки приложений для NAS из магазина приложений App Central, и вы также можете использовать его для входа в центр поддержки при случае каких-либо проблем.
12. Теперь инициализация NAS должна быть завершена. Наслаждайтесь вашим ASUSTOR NAS!
#ADM # initialize
О.: Пожалуйста, следуйте нижеуказанным шагам, чтобы инициализировать ваш ASUSTOR NAS с вашим устройством Android/iOS. Также, по данной ссылке вы можете посмотреть видео, детально описывающее этот процесс: https://youtu.be/5ZATeOwnalA
1. Ищите “AiMaster” в Google Play или в Apple App Store. Также, вы можете использовать предоставленные ниже ссылки или QR-коды. Загрузите и установите мобильное приложение AiMaster на ваше мобильное устройство.
AiMaster для Android: https://play.google.com/store/apps/details?id=as.arc.aicontrol
AiMaster для iOS https://itunes.apple.com/tw/app/aimaster/id668985791?mt=8
2. Вставьте жесткий диск в слот 1 вашего NAS, и затем включите NAS.
3. Подсоедините ваш NAS к локальной сети и затем убедитесь, что ваше мобильное устройство также подключено к той же сети.
4. Затем, откройте AiMaster в вашем мобильном устройстве и затем выберите иконку [ + ] на панели инструментов в верхней части экрана.
5. Выберите [Автообнаружение]. AiMaster начнет сканировать локальную сеть на наличие вашего NAS.
6. Выберите ваш NAS из появившегося списка.
7. Выберите [Запустить инициализацию], чтобы начать установку. Следуйте указаниям и инструкциям для завершения процесса настройки.
8. Теперь вам предоставлен выбор вида установки — либо простой [1-Click Setup] либо продвинутый [Custom Setup]. В нашем примере мы выбираем [1-Click Setup]. Вы также можете выбрать [Custom Setup], если вы хотите сконфигурировать дополнительные настройки.
9. Введите имя для вашего NAS, сконфигурируйте пароль и затем выберите требования к вашему хранилищу. После завершения настройки выберите [Запустить инициализацию].
10. Ваш NAS начнет инициализироваться.
11. После завершения инциализации вам будет предоставлена опция регистрации вашего NAS. Рекомендуется зарегистрировать ваш NAS, т.к. при этом вам будет дана идентификация ASUSTOR ID. ASUSTOR ID требуется для загрузки приложений для NAS из магазина приложений App Central, и вы также можете использовать его для входа в центр поддержки при случае каких-либо проблем.
12. Теперь инициализация NAS должна быть завершена. Наслаждайтесь вашим ASUSTOR NAS!
#ADM # initialize
О.: Устройства ASUSTOR серий AS31/32/61/62/50/51/7 поддерживают транскодирование
4K видео с помощью
приложения LooksGood.
Поддерживаемые кодеки:
Модели | AS31/32/61/62 | AS50/51/7 |
Поддерживаемые кодеки | H.264 (AVC), MPEG-2, VC-1 | H.264 (AVC) |
Пожалуйста, следуйте инструкциям, приведенным ниже, для транскодирования 4K видео, используя LooksGood:
1. На рабочем столе ADM выберите [App Central] à [ASUSTOR Apps] и ищите “LooksGood”. Как только вы нашли LooksGood, нажмите кнопку [Установить] для его установки.
2. После того, как установка завершена, вы сможете увидеть иконку LooksGood на рабочем столе ADM. Нажмите на иконку, чтобы запустить LooksGood, и выберите [Media Converter].
3. Нажмите [Добавить] и затем выберите файл или директорию, которую вы хотите преобразовать.
4. Выберите файл или директорию, которую вы хотите преобразовать, и затем нажмите [Следующий].
5. Выберите
разрешения, в которые вы хотите преобразовать, и нажмите [OK].
6. Время, требуемое для конвертации, зависит от процессора NAS и длины видеофайла. Появится сообщение, показывающее вам эту информацию. Вы можете отметить галочкой [Не показывать больше это сообщение] и затем нажать [OK]. Ваш файл должен начать преобразование.
#ADM # initialize
О.: Вы можете регулировать скорость вращения вентилятора в вашем NAS, выбрав [Настройки] à [Аппаратное обеспечение] à [Управление вентиляторами] на рабочем столе ADM. Здесь вы можете выбрать нужный вам режим скорости вентилятора.
ASUSTOR NAS обеспечивает четырьмя различными режимами скорости вращения вентилятора:
Автоматически: Скорость вращения вентилятора будет регулироваться автоматически в зависимости от температур процессора и жесткого диска NAS.
Низкая скорость: Скорость вращения вентилятора будет снижена, производя меньше шума. Тем не менее, температура NAS может повыситься.
Средняя скорость: Вентилятор будет вращаться со средней скоростью.
Высокая скорость: Вентилятор будет вращаться с высокой скоростью, производя больше шума. Температура вашего NAS может снизиться.
#ADM # initialize
О.: Да, ASUSTOR NAS поддерживает чтение контента с внешних оптических приводов. Для получения
списка совместимых внешних оптических приводов, пожалуйста, пройдите по данной
ссылке:
http://www.asustor.com/service/opticalDrive?id=opticaldrive&lan=rus
#ADM # initialize
О.: Да, ASUSTOR NAS поддерживает файлы Direct Stream Digital (DSD) для захватывающего опыта прослушивания! Аудиофайлы DSD могут быть воспроизведены через приложение Hi-Res Player. При воспроизведении файлов DSD мы рекомендуем пользователям подключить компактный USB DAC к их NAS, что позволит воспроизводить DSD аудио напрямую.
Пожалуйста, следуйте следующим шагам для настройки приложения Hi-Res Player в вашем NAS.
1. Войдите в ADM и выберите [App Central]à [Все Apps]. Найдите Hi-Res Player и затем нажмите [Установить].
2. После
завершения установки вы увидите иконку Hi-Res Player на рабочем столе ADM. Нажмите на иконку, чтобы включить Hi-Res Player. Затем
нажмите на иконку настроек для изменения аудио выходов. Пожалуйста, выберите USB DAC. (Убедитесь,
что ваш USB DAC подключен к NAS. В этом примере мы
выбрали «iFi nano iDSD»)
1. DSD поддерживает DSD64, DSD128 и DSD256. Впрочем, поддержка этих форматов файлов DSD будет зависеть от используемого USB DAC и его поддержки DoP (DSD over PCM).
2. При воспроизведении файлов DSD, пожалуйста, включите только аудио выход для DAC (отключите ALSA и HTTP стриминг).
Чтобы обратиться к списку совместимости USB DAC, пожалуйста, перейдите по ссылке: https://www.asustor.com/service/dac?id=dac&lan=rus
Водительское удостоверение или продление удостоверения личности
Если у вас уже есть Калифорнийский DL, вы можете продлить его лично в офисе DMV, по почте или через Интернет.
Водить машину с просроченным DL незаконно, и вас могут процитировать. Нет никаких штрафов за просрочку продления DL, срок действия которого уже истек.
Продлите свой DL онлайн
Вы можете продлить свой DL через Интернет, если вы:
- Не , а не нужно изменить свой адрес или личное описание.
- не , подающие заявку на регистрацию или удостоверение личности, совместимую с REAL ID, впервые.
- Не являются продлением коммерческого DL.
Если вы имеете право, вы также можете зарегистрироваться для голосования при продлении через Интернет.
Продлите свой DL лично
Для личного продления DL:
- Заполните заявку на DL или ID-карту. или принесите уведомление о продлении DMV, отправленное вам по почте (вычеркните любую старую информацию и впишите текущую).
- Отсканируйте отпечаток большого пальца.
- Сдать экзамен по зрению.
- Сделайте фото.
- Оплатить невозмещаемый сбор за подачу заявления (заявление и сбор действительны в течение 12 месяцев).
- Пройти тест (и) знаний (при необходимости). В вашем уведомлении о продлении будет указано, нужно ли вам проходить тест знаний. Вам предоставляется три попытки пройти каждый из требуемых тестов знаний. Если вы трижды не пройдете один и тот же тест, ваша заявка больше не действительна, и вам нужно будет подать ее повторно.Чтобы у вас было достаточно времени для тестирования, мы не проводим тесты знаний в течение 30 минут после закрытия.
- Если вы подаете заявление на получение РЕАЛЬНОГО удостоверения личности лично, вы также должны предоставить подтверждение своей личности и места жительства из списка приемлемых НАСТОЯЩИХ документов, удостоверяющих личность.
После того, как вы выполните эти требования, DMV выдаст вам временный DL, пока вы не получите новую лицензию по почте. Временная лицензия действительна 60 дней. Вы получите новый DL по почте в течение 3-4 недель.Если вы не получили новый DL через 60 дней, позвоните в DMV по телефону 1-800-777-0133, чтобы проверить статус.
Продлите DL по почте
Вы можете иметь право продлить свой DL по почте , если ответите «нет» на все эти вопросы. :
- Срок действия вашего DL истекает более чем через 120 дней с сегодняшней даты?
- Будет ли вам 70 лет (или больше), когда истечет ваш текущий DL? (Не применимо после 6 декабря 2020 г., во время пандемии COVID-19)
- Вы находитесь на каком-либо испытательном сроке или отстранении от вождения?
- Нарушали ли вы письменное обещание явиться в суд в течение последних двух лет?
- Получали ли вы уже два последовательных пятилетних продления по почте / через Интернет?
- У вас есть DL из более чем одного штата или юрисдикции?
- Вы впервые подаете заявку на получение карты DL / ID, соответствующей требованиям REAL ID?
- Подаете ли вы заявку на продление коммерческого DL?
Если вы соответствуете требованиям и не получили уведомление о продлении по почте, заполните форму с информацией о праве на продление водительских прав в Калифорнии (DL 410 FO).
Отправьте форму (вместе с чеком на плату за продление) на номер:
Департамент автотранспортных средств
ATTN: продление по почте
PO Box 942890
Sacramento, CA 94290-0001
Если вы имеете право, вы также можете зарегистрироваться для голосования при продлении по почте.
продлений | Департамент доходов
Вы можете продлить свои водительские права для взрослых или удостоверение личности в любое время до истечения срока их действия — не дожидайтесь истечения срока их действия, онлайн-продление невозможно, если срок действия ваших прав истек более одного года.
Онлайн
Часто задаваемые вопросы о продлении через Интернет
- Мне больше 80 лет. Могу ли я продлить водительские права через Интернет?
Да, вы можете продлить онлайн. Колораданам старше 80 лет, которые продлеваются в электронном виде, необходимо загрузить на myDMV.Colorado.gov подписанное заявление (DR 2402) от оптометриста или офтальмолога, подтверждающее, что человек проходил офтальмологический осмотр в течение предыдущих 6 месяцев и подтверждающий результаты. экспертизы.
- Я старше 21 года, но моложе 80 лет.Что мне нужно для продления водительских прав или удостоверения личности онлайн?
Жители штата Колорад в возрасте от 21 до 80 лет должны подтвердить, что они прошли офтальмологическое обследование в течение одного года до продления при продлении в электронном виде. Самостоятельная аттестация является частью экранного процесса и не требует загрузки подтверждающего документа.
- Мне меньше 21 года. Могу ли я продлить водительские права или удостоверение личности через Интернет?
Нет, Закон об электронном продлении водительских прав пожилыми людьми (HB21-1139) не разрешал этой возрастной группе продлевать онлайн.Жители штата Колорад моложе 21 года ранее могли продлевать свои водительские права или учетные данные через Интернет из-за экстренного приказа, срок действия которого истек.
- Меня беспокоит, сможет ли мой родственник безопасно водить машину. Что я должен делать?
Жители штата Колорад, обеспокоенные способностью члена семьи водить машину, должны написать по электронной почте [email protected] для получения информации о запросе на повторное обследование из-за физических или психических ограничений. В электронном письме следует указать имя и дату рождения водителя, причину беспокойства, а также имя и отношение к водителю.Любой водитель, который должен пройти повторный экзамен, имеет право узнать, кто подал запрос на повторный экзамен в Департамент, выполнив запрос записи на myDMV.Colorado.gov .
- Кто может подать запрос на повторную экспертизу?
Ближайшие родственники, сотрудники правоохранительных органов и медицинские работники могут подать заявку на повторное обследование.
По почте
в офисе
Физические лица, 21 год
Кандидаты, которым исполняется 21 год, должны подать заявление на получение водительских прав, разрешения или удостоверения личности для совершеннолетних лиц в день своего рождения или после 21 года, чтобы получить водительские права старше 21 года или удостоверение личности
.- Ваши действующие (или истекшие менее одного года) водительские права штата Колорадо, разрешение на обучение или удостоверение личности
- Лицензия или удостоверение личности утеряны или украдены?
- Если срок действия ваших водительских прав истек более чем на 1 год, вам необходимо будет успешно сдать письменный экзамен, приобрести разрешение на обучение, успешно сдать экзамен по вождению, а затем приобрести водительские права.
- Обратите внимание: Если срок действия ваших водительских прав или удостоверения личности в Колорадо истек, и вы являетесь гражданином США или постоянно проживаете на законных основаниях, вам необходимо будет принести дополнительный документ, подтверждающий законное присутствие в США. См. DR2300A. для примеров документов.
- Подтверждение текущего адреса в Колорадо
- Применимая такса
Чего ожидать во время посещения офиса
Когда я получу новую лицензию?
- Ваши новые водительские права, разрешение или удостоверение личности будут отправлены по указанному вами адресу.
- Документы обычно приходят в течение 10–14 рабочих дней, но доставка может занять до 30 рабочих дней.
- Если вы не получили новую лицензию и прошло более 30 дней, проверьте свой статус с помощью нашей онлайн-службы .
Если вы забыли свой Apple ID
Ваш Apple ID — это учетная запись, которую вы используете для входа во все службы Apple.Если вы забыли свой Apple ID или не уверены, есть ли он у вас, вы можете найти его или проверить, вошли ли вы уже в приложение или службу.
Проверьте свой почтовый ящик на наличие писем от Apple
Ваш Apple ID может быть включен в некоторые электронные письма от Apple.Найдите в своем почтовом ящике квитанции, а также электронные письма о ремонте, поддержке или выставлении счетов от Apple.
Если ваш адрес электронной почты замаскирован (k*****@icloud.com), количество звездочек может не совпадать с количеством символов в вашем адресе электронной почты.
Убедитесь, что вы уже вошли в систему, используя свой Apple ID
На вашем iPhone, iPad или iPod touch
Нажмите «Настройки», затем нажмите [ваше имя].
На вашем Mac
Выберите меню «Apple» > «Системные настройки», затем щелкните «Apple ID».
На вашем компьютере
Откройте iCloud для Windows и найдите свой Apple ID под своим именем.
Другие способы найти свой Apple ID
Вы можете проверить, вошли ли вы в App Store, FaceTime или Сообщения на своем iPhone, iPad, iPod touch или Mac, или проверить, вошли ли вы в iTunes для Windows на ПК.Вы также можете перейти на iCloud.com или appleid.apple.com и посмотреть, заполнится ли ваш Apple ID на экране входа.
FaceTime доступен не во всех странах и регионах.
Дата публикации:
Найди мой ID || WVUP OIT
Этот портал позволяет вам найти ваш номер студенческого билета WVUP, сетевой идентификатор WVUPи ваш адрес электронной почты WVUP.
[Пожалуйста, заполните все поля ниже]
| Фамилия: | * |
| Поле может содержать только буквы | Введите фамилию |
| День рождения: | МесяцJANFEBMARAPRMAYJUNJULAUGSEPOCTNOVDEC
День12345678910111213141516171819202122232425262728293031
Year191019111912191319141915191619171918191919201921192219231924192519261927192819291930193119321933193419351936193719381939194019411942194319441945194619471948194919501951195219531954195519561957195819591960196119621963196419651966196719681969197019711972197319741975197619771978197919801981198219831984198519861987198819891911992199319941995199619971998199920002001200220032004200520062007200820092010201120122013201420152016201720182019202020212022* |
| Выберите месяц Выбрать день Выбрать год | |
| Последние 4 цифры SSN: | * |
| SSN может содержать только цифры | Введите последние 4 цифры SSN |
myID Home — Western Illinois University
Мой ID
Часто задаваемые вопросы
Где я могу получить свое удостоверение личности?
Кампус Макомба:
- Лично
- Union Service Center, понедельник-пятница с 8:00 до 16:30.
- Загрузить онлайн
Quad Cities Campus:
- Информационная страница студенческого билета WIU-QC
Что мне нужно для получения удостоверения личности?
- Вы должны зарегистрироваться на занятия, чтобы получить студенческий билет университета в кампусе Macomb.
- Сотрудники должны иметь документы, полностью обработанные отделом кадров до обработки идентификационной карты
- Во время обработки вашего студенческого билета требуется действительное удостоверение личности с фотографией государственного образца.Действительные формы включают в себя водительские права США, удостоверение личности DMV, паспорт, военный билет или карту постоянного жителя.
Каковы требования и ограничения к фотографиям для моей карты WIU ID Card?
Все фотографии, используемые на вашем официальном студенческом билете WIU, должны соответствовать всем следующим требованиям.
- Фотография должна четко идентифицировать вас как личность и быть хорошего качества.
- Вы должны смотреть прямо в камеру (без боковых профилей).
- На фото не может быть границ.
- Между вашей головой и верхней частью изображения должно быть небольшое пространство, а также определенный контраст между вами и фоном.
- Фотография должна быть полноцветной.
- Отсутствие эффекта «красных глаз» или отражения вспышки на очках или контактных линзах.
- Шляпы или головные уборы, солнцезащитные очки, украшения или любая другая одежда, закрывающая обзор вашего лица, не допускаются. Могут быть сделаны исключения, если предмет разрешен в вашем официальном удостоверении личности государственного образца.
- На фото должен быть виден только один человек
Потребуется ли мне сделать новую фотографию при получении нового удостоверения личности?
Да. Любой, кто получит новое удостоверение личности, должен сделать новую фотографию.
Сколько стоит получить мое удостоверение личности?
За первоначальное выданное студенческое удостоверение личности плата не взимается. Стоимость новой карты составляет 25 долларов США, и она может быть снята с вашего студенческого счета.
Что мне делать, если я потеряю свой идентификатор или мне нужно его деактивировать?
Позвоните в Сервисный центр Union по телефону (309) 298-1941 в рабочее время, чтобы аннулировать карту, или в Офис общественной безопасности (309)298-1949, если это вечер или выходные.
Вы также можете деактивировать свою карту в STARS, выбрав «UHDS Утерянный или украденный студенческий билет» в раскрывающемся меню. Получите новый идентификатор в сервисном центре Union. Стоимость замены новой карты составляет 25 долларов США.
Что, если я найду свой идентификатор после деактивации, но до того, как куплю новый?
Если вы найдете свою ID-карту после ее деактивации, вы можете позвонить в Центр обслуживания Союза по телефону (309) 298-1941 и попросить повторно активировать ID-карту.Чтобы подтвердить вашу личность по телефону, мы зададим вам контрольные вопросы, прежде чем повторно активировать вашу карту. Если вы уже приобрели новую карту, мы не сможем активировать старую карту и снять плату за замену.
ID Services — Управление моей учетной записью
Щелкните изображение, чтобы перейти на сайт GET.
GET — это новый сайт для загрузки денег на вашу идентификационную карту, проверки баланса вашей карты, просмотра свои транзакции, и сообщите об утере карты!
Что особенного в GET?Студенты, преподаватели и сотрудники могут использовать GET для:
- Внесите средства на свой счет ID BUC $ и Dining Dollars!
- Родители / Опекуны / Гости могут внести депозит на ваш счет!
- Отметьте свою карту «потерянная» и «найденная».«
- Загрузите приложение GET и управляйте своей картой на ходу!
Ваша учетная запись GET связана с вашим логином ETSU. Просто войдите в систему и следуйте подсказкам, введите свой мобильный номер и нажмите «Отправить». Оставьте свой адрес электронной почты вместе с уже отправленным ETSU.
У меня есть другие вопросы GET:Поищите свой вопрос в форме GET: FAQ, расположенной ниже.Если вы не видите свой вопрос, напишите нам по адресу [email protected].
- Я новый пользователь и хотел бы использовать GET. Как мне зарегистрироваться?
- Я родитель / опекун / гость, как мне внести на свой студенческий билет BUC $?
Перейдите на https: //get.cbord.com / etsu и в разделе « Родители, опекуны и другие родственники » щелкните «Щелкните здесь, чтобы внести депозит на счет студента». На следующем экране заполните форму полностью. Вам нужно будет знать:
- Студенческая Е №
- Их имя и фамилия, как они указаны в учетной записи учащегося.
Следуйте инструкциям, чтобы завершить транзакцию, чтобы немедленно внести средства на свой студенческий билет.
- Я забыл свой пароль. Как мне его сбросить?
Обратитесь в службу поддержки ITS, чтобы сбросить настройки ETSU. Войдите в систему на [email protected] или позвоните по телефону (423) 439-4648.
- Сколько времени нужно, чтобы деньги были зачислены на мою карту?
Как только вы нажмете «отправить», ваши средства будут сразу же зачислены на вашу ID-карту!
- Я хочу внести депозит в свои обеденные доллары, могу ли я сделать это через GET?
Да, вам нужно будет выбрать «Обеденные доллары» из раскрывающегося меню, когда вы ввод вашей информации на экране депозита.
- Есть ли плата за удобство?
Существует плата за удобство в размере 3,00 доллара США. Если вы вносите 10 долларов США, вы войдете 10 долларов США, и система автоматически снимет с вашей карты 3 доллара США. (Перевод выйдет как 13 долларов.00).
- Я новый студент, и мне нужно загрузить свою фотографию, теперь, когда я зарегистрировался на GET
аккаунт, как мне добавить фото?
Посетите этот сайт, чтобы узнать больше о том, как загрузить свою фотографию. Обязательно обратите пристальное внимание к фото требованиям.Вам потребуется загрузить приложение GET на свой телефон. для того, чтобы загрузить свою фотографию.
- Я попытался внести средства и получил ошибку, похоже, что она вынута
моего банковского счета, но на моей идентификационной карте нет средств. Что мне делать?
Если вы получили ошибку при внесении депозита, транзакция была отменена, и платеж, который вы видите на своем банковском счете, является незавершенным, и он будет отменен через 3-5 дней. рабочие дни.Вам нужно будет связаться с вашим банком и убедиться, что вся информация, которую вы вводите на своей кредитной карте, является точной, и убедитесь, что вы вводите только ваш почтовый адрес в строке адреса выставления счета. Если все верно, попробуйте внести опять таки.
- Мне нужно добавить средства в мои ID Bucs, чтобы оплатить свой идентификационный значок, как мне это сделать?
После входа в приложение или на веб-сайт нажмите «Добавить средства»> «Кредитная карта». > Введите сумму в долларах за значок / замену, которую вы покупаете> ID Bucs> Введите данные кредитной карты> Отправить.Транзакция будет обработана немедленно. Пожалуйста Обратите внимание, что взимается плата за удобство в размере 3 доллара США.
NJ MVC | Продление лицензии
NJ MVC | Продление лицензииПродление через Интернет в тот же день
Продлите лицензию онлайн.
Ваша лицензия немедленно продлевается. Вы можете распечатать квитанцию, чтобы носить ее с собой на случай, если срок действия вашей лицензии истечет до того, как вы получите новую по почте (2–4 недели). Даже если в вашей форме для продления указано, что вы должны посетить агентство лично, большинство из них имеют право на продление через Интернет. Обратите внимание: в связи с изменением безопасности 2020 года лицензии / идентификаторы больше не печатаются лично. Даже если вы оформляете продление в агентстве, оно будет отправлено вам по почте.
Если ваша лицензия является коммерческой водительской лицензией (CDL) или срок действия вашей визы истекает, вам необходимо лично посетить центр лицензирования.Запланируйте встречу для продления онлайн.
* Ваш адрес изменился? В таком случае вам необходимо изменить свой адрес , прежде чем продлят онлайн-подписку.Личное продление
Если вы не имеете права на продление через Интернет, вы должны записаться на прием, чтобы продлить лицензию.
ПРИМЕЧАНИЕ. В связи с изменением системы безопасности 2020 года лицензии / идентификаторы больше не печатаются лично.Даже если вы оформите продление лично, оно будет отправлено вам по почте.
- 6 точек ID. Узнайте больше о 6 точках идентификации.
- Подтверждение адреса
- Плата в размере 24 долларов США за стандартную лицензию, оплачиваемая в агентстве кредитной / дебетовой картой, наличными, чеком или денежным переводом (выплачивается в NJMVC).
- Дополнительная плата требуется за добавленные одобрения или классы.
- Запланируйте встречу для продления онлайн.
- Заполните заявление на автоматическую лицензию или заявление на удостоверение личности без удостоверения личности водителя и отправьте его вместе со своими документами и сборами на одной из стоек.