P5q se прошивка биос. Как прошить BIOS ASUS (утилита AFUDOS) Избранное
В одной из своих предыдущих статей я описал как можно обновить прошивку на материнских платах ASUS . Но это относилось к материнским платам, которые поддерживают UEFI, а что делать тем у кого старый, добрый БИОС. В этой статье я исправлю эту ситуацию и опишу процесс обновление БИОС на старом компьютере (точнее на старых материнских платах) .
Итак, имеем компьютер предположительно 2008 года с установленной материнской платой ASUS P5E-VM hdmi. Цель- обновить прошивку биос, для более устойчивой работы SSD диска. Первым делом необходимо посмотреть какая версия БИОС используется сейчас. Для этого в самом начале загрузки компьютера нажмите кнопку DEL, таким образом вы попадете в БИОС.
После этого перейдите в меню «Tools» выберите «ASUS EZ Flash 2» (с помощью этой же утилиты в дальнейшем будет обновляться БИОС). При появлении окна входа в утилиты нажмите «Ок».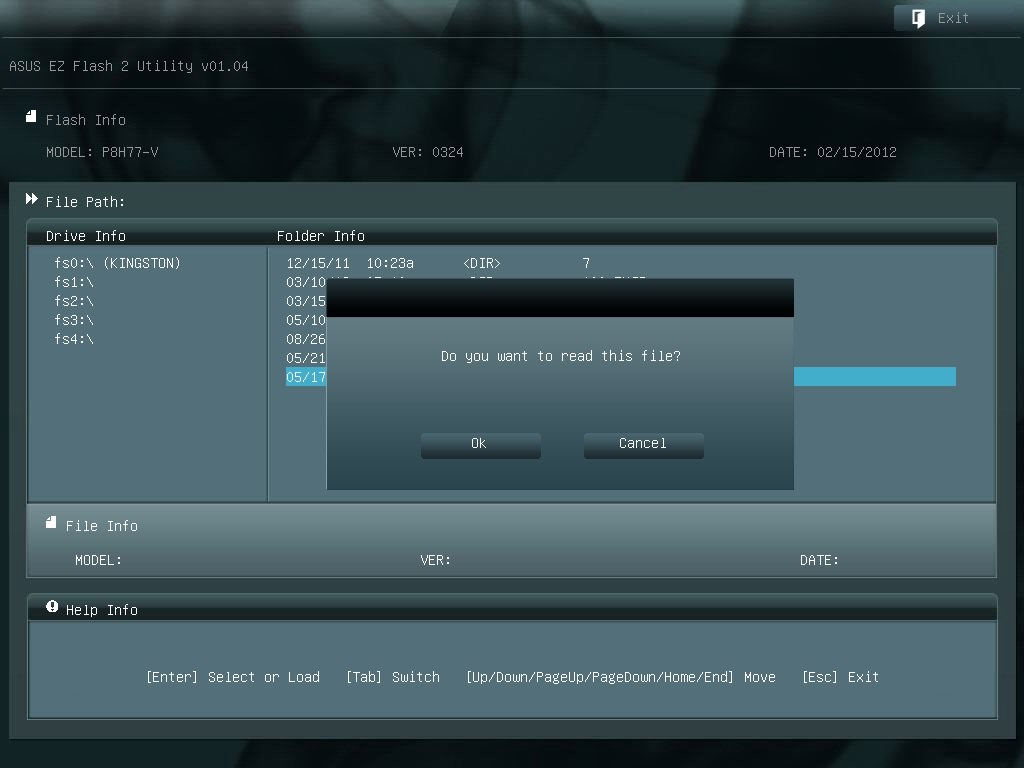
Вам станет доступен просмотр версии установленного БИОС.
Далее с другого компьютера или перезагрузите этот, зайдите на сайт ASUS и найдите там свою модель материнской платы (воспользуйтесь поиском на сайте). Найдите последнюю версию прошивки БИОС. Если у вас установлена более старая версия скачайте новую с сайта.
Для того, что бы обновить прошивку материнской платы понадобится флешка (размер более 128 Мб). Перенесите с нее все данные и отформатируйте под FAT32 . Далее разархивируйте скаченный с сайта архив с новым БИОС и скопируйте полученную папку на флешку. Подключите флешку к компьютеру на котором хотите обновить БИОС и зайдите на нем в БИОС. Выберите меню «Tools» — «ASUS EZ Flash 2», в этой утилите выберите внизу ваш носитель (с обновленным БИОС, в данном примере С:) и нажмите два раза на файл прошивки.
Подтвердите свой выбор обновления прошивки нажав «Yes».
Базовая система ввода/вывода (BIOS)
BIOS записан в микросхеме энергонезависимой памяти, находящейся на системной плате.
Используя утилиту настройки BIOS можно настроить или обновить BIOS. Экраны BIOS содержат
кнопки навигации и краткую справку. Если после изменения настроек BIOS система стала
работать нестабильно, восстановите настройки по умолчанию (Setup Defaults). Обновления
Чтобы войти в режим настройки при загрузке системы:
нажмите на клавишу Delete во время выполнения системой программы самотестирования
(POST). Если не нажимать на клавишу Delete, то продолжится выполнение программы
самотестирования.
Чтобы войти в режим настройки после завершения выполнения программы
самотестирования (POST):
Перезагрузите систему, используя клавиши Ctrl + Alt + Delete, затем нажмите на клавишу
Delete во время выполнения программы самотестирования или
Нажмите на кнопку reset (сброс) на корпусе, затем нажмите на клавишу Delete во время
выполнения программы самотестирования
Выключите и снова включите систему, затем нажмите на клавишу Delete во время
выполнения программы самотестирования.
Для обновления BIOS с помощью AFUDOS:
Загрузите систему с дискеты, на которой содержится последняя версия BIOS. В командной
строке DOS введите afudos /i и нажмите Enter. После завершения обновления
перезапустите систему.
Для обновления BIOS с помощью ASUS EZ Flash 2:
Нажмите + во время POST для запуска EZ Flash 2. Вставьте дискету,
которая содержит последний файл BIOS. EZ Flash 2 начнет процесс обновления BIOS
Для восстановления BIOS с помощью CrashFree BIOS 3:
Включите систему. Если BIOS искажен, функция CrashFree BIOS 3 автоматически
восстановит BIOS с дискеты или DVD. Вставьте DVD от материнской платы или
дискету, которая содержит исходный или последний файл BIOS. Затем перезагрузите
систему.
Информация о компакт-диске с ПО
Данная системная плата поддерживается операционными системами Windows
Рекомендуется устанавливать наиболее новые операционные системы и соответствующие
обновления для полноценного использования возможностей аппаратного обеспечения.
Компакт-диск, поставляемый вместе с системной платой, содержит полезные программы и
утилиты, расширяющие возможности системной платы. Чтобы начать работу с этим компакт-
диском, вставьте его в привод
Заполнен
ROM. Автоматически запустится экран приветствия и
установочные меню (если функция Автозапуск включена). Если экран приветствия не появился
автоматически, для его отображения найдите и запустите файл ASSETUP.EXE, находящийся
в каталоге BIN на компакт-диске.
Если Ваше устройство ASUS реализованно на современной материнской плате, то можно воспользоваться инструкцией Как прошить BIOS ASUS (ASUS EZ Flash 2) (в этом случае создавать загрузочную флешку не потребуется)
Подготовительный этап:
- Первым делом заходим на сайт ASUS’а .
- Выбираем Ваш продукт (ноутбук или материнскую плату), затем серию и модель, после чего жмем клавишу Enter или кнопку Поиск.
- Сайт предложит выбрать операционную систему, по возможности выбрать ту которой вы пользуетесь, если она есть в списке.

- Заходим в раздел BIOS и скачиваем последнюю версию БИОСа.
- Скачиваем утилиту для прошивки BIOS — AFUDOS. Сделать это можно на тойже странице продукта ASUS в раздел Утилиты БИОС. Или
- Создать загрузочную флешку DOS (дополнительно — ещё один способ создать загрузочную флешку DOS)
- Также рекомендую подключить прошиваемое устройство к источнику бесперибойного питания (для ноутбука — полностью зарядить исправный аккумулятор), т.к. в случае сбоя электропитания во время процесса прошивки устройство придётся нести в сервисный центр для восстановления.
- Открываем нашу загрузочную флешку, записываем на нее программу afudos (файл afudos.exe) и сам БИОС (пример: файл p4c800b.rom).
- Перезагружаемся и при появлении первой картинки на мониторе нажимаем F8. Попадаем в меню быстрого запуска и выбираем нашу флешку. Либо при старте нажимаем F2 для ноутбуков или Del для настольных ПК, заходим на вкладку Boot и ставим на первое место флешку, обычно для этого в пунке 1st Boot Device надо выставить Removable Device, затем нажимаем F10 и подтверждаем, что хотим сохранить изменения в настройках.

- Компьютер загрузиться с флеш диска, и выдаст приглашение к работе С:\> на черном экране. (либо другая буква диска — не имеет значения)
- Для запуска процесса прошивки пишем afudos /i p4c800b.rom и жмем клавишу Enter . Запуск прошивки БИОСа
- Примечание: Не выключайте питание и не перезагружайте систему во время обновления BIOS! Это может привести к серьезным повреждениям вашей системы.
- После завершения обновления BIOS, утилита возвратится в DOS. Извлеките дискету (флешку) и перезагрузите систему для входа в меню BIOS. Прошивка БИОСа завершена
- Зайдите в БИОС и сбросте настройки на исходные значения.
Что делать, если неудачно обновил BIOS материнской платы? | Материнские платы | Блог
Обновление BIOS занимает несколько минут. Но иногда оно может затянуться и закончиться походом в сервисный центр. А можно ли самому все починить и исправить, если BIOS обновился неудачно? Разбираемся.
Нужно ли обновлять BIOS материнской платы?
Однозначного ответа на данный вопрос нет, нужно исходить из конкретной ситуации.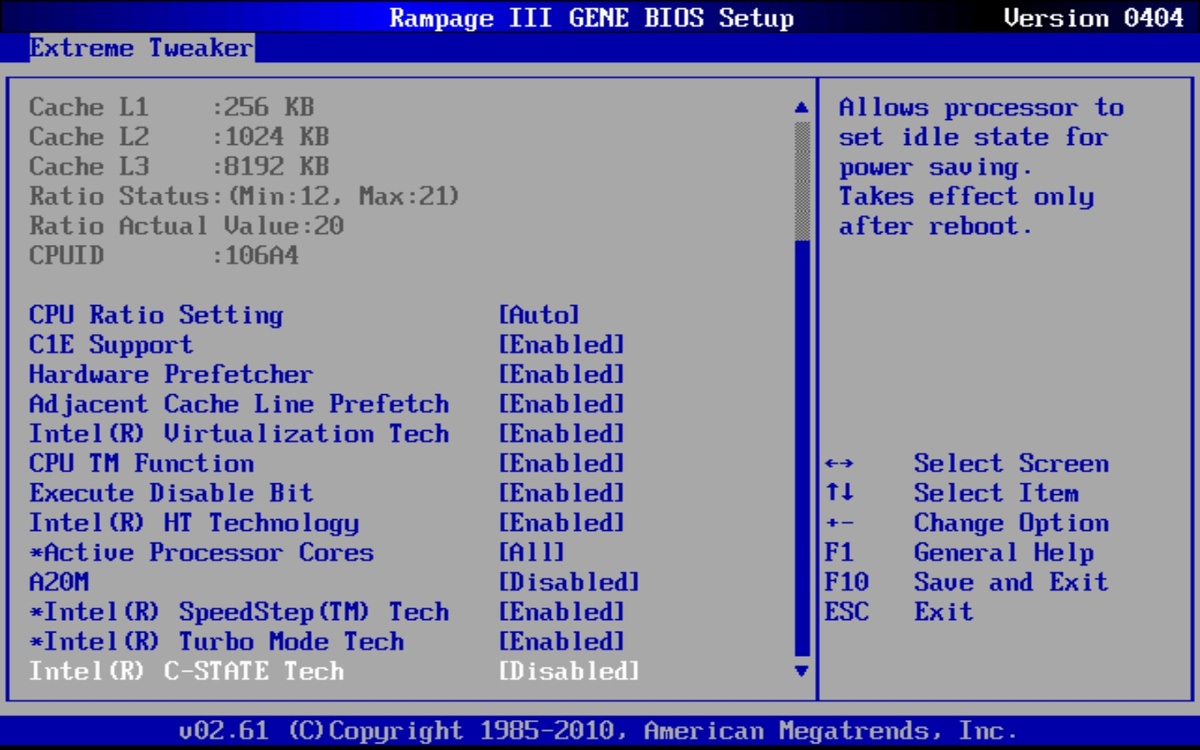 Попробуем разобраться, когда это нужно делать, а когда — нет.
Попробуем разобраться, когда это нужно делать, а когда — нет.
Производители материнских плат работают над улучшением микрокода, исправляют допущенные ошибки, закрывают уязвимости.
Так, например, при первом выходе на рынок процессоры Ryzen 1000 серии имели многочисленные проблемы в совместимости и работе с оперативной памятью, которые в последствии производители материнских плат и компания AMD исправили именно с обновлением микрокода BIOS.
Заняться обновлением BIOS придется, чтобы добавить поддержку новых процессоров, как, например, для процессоров Ryzen 5000 серии, иначе компьютер не заработает.
Если у вас есть проблемы в работе, или вы собираетесь установить процессор, который еще не поддерживается вашей версией BIOS — тут без вариантов, обновляемся.
А если вы это делаете просто потому, что вышла новая версия микрокода, то стоит задуматься — а нужно ли оно вам, если и так все прекрасно работает.
При выпуске нового микрокода производители обычно указывают, какие были исправлены ошибки и что улучшено. Перед обновлением стоит с ним ознакомиться.
Перед обновлением стоит с ним ознакомиться.
Если все работает как надо, лучше не трогать. Бывают случаи, что в обновленном коде допущена ошибка, и проблемы возникают именно после обновления BIOS.
Процедура обновления BIOS достаточно подробно описана в материале, как обновить BIOS и для чего это делать. В данной статье мы разберем основные ошибки и способы восстановления при неудачной прошивке.
Защита от ошибок
Производители материнских плат стараются все больше облегчить и упросить прошивку BIOS, чтобы пользователь не смог допустить ошибок. У каждого бренда материнок есть своя фирменная утилита, с помощью которой и производится обновление микрокода. Причем, помимо непосредственной прошивки BIOS она самостоятельно скачивает последнюю версию BIOS для вашей материнской платы.
Это сводит к минимуму риск выхода материнской платы из строя после прошивки. Но, увы, такая возможность есть далеко не у всех материнских плат, поэтому воспользуемся стандартным способом.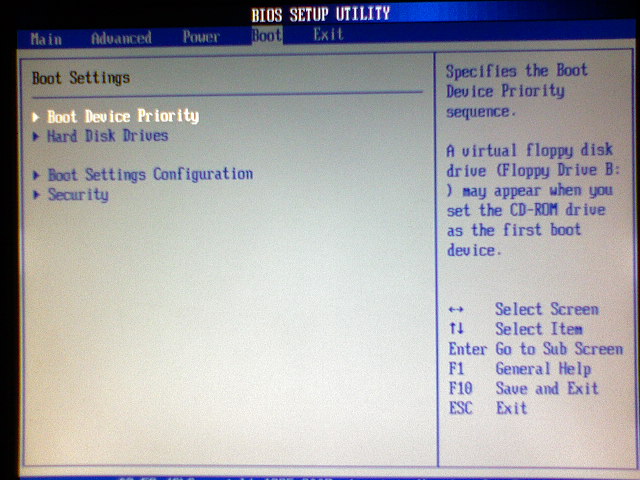
Фирменная утилита прошивальщик материнской платы имеет встроенный механизм проверки BIOS на чек сумму, чтобы вы ненароком не прошили BIOS от другой материнской платы, а так же проверяет файл BIOS на целостность перед прошивкой.
Прошивать BIOS материнской платы можно как непосредственно в среде операционной системы Windows, так и DOS. Но наиболее надежный и безопасный способ прошивки BIOS — непосредственно из самого BIOS при помощи официальной утилиты.
Прошивка BIOS из-под DOS — удел более продвинутых пользователей, и она необходима в основном для прошивки модифицированного BIOS. Прошивка из-под Windows чревата вмешательством в процесс самой операционной системы (не дай бог поймать в этот момент знаменитый синий экран смерти).
Как можно испортить прошивку BIOS
Самую большую опасность во время обновления BIOS представляет прерывание обновления, причинами может послужить:
- отключение света
- произвольная перезагрузка компьютера
- зависание компьютера
На время обновления BIOS лучше подключить компьютер к источнику бесперебойного питания.
Произвольная перезагрузка компьютера может произойти из-за разгона компонентов, поэтому перед началом обновления BIOS рекомендуется сбросить все настройки BIOS в дефолтное состояние, чтобы система была максимально стабильной.
Во время обновления BIOS на минуту может показаться, что компьютер завис и ничего не происходит, не стоит сразу жать кнопку Reset, будьте терпеливы.
Сам процесс длится несколько минут, во время прошивки не нужно нажимать никакие клавиши и вообще желательно не трогать компьютер. По окончании обновления BIOS соответствующее сообщение появится на экране монитора, и компьютер выключится, а потом снова включится или просто самостоятельно перезагрузится.
После начала процедуры обновления BIOS ее уже нельзя прерывать, это приведет материнскую плату во временно нерабочее состояние.
Способы восстановления BIOS при неудачной прошивке
Способов восстановления BIOS при неудачной прошивке не так много. Они зависят в основном от производителя платы и наличия механизмов восстановления.
Они зависят в основном от производителя платы и наличия механизмов восстановления.
Оживить BIOS материнской платы в домашних условиях можно при наличии соответствующей функции у материнской платы или программатора.
Разберем подробнее функции восстановления BIOS у различных производителей материнских плат, а также более радикальный способ с использованием программатора.
Dual BIOS (две микросхемы с одним BIOS распаяны на плате)
Суть в том, чтобы можно было восстановить BIOS, даже если вы запороли основной BIOS. На плате имеются два чипа с одинаковыми прошивками: M_BIOS и B_BIOS (main/backup), которыми программно управляет чипсет. Если контрольная сумма основного BIOS искажена, то хост подключает к пространству системной памяти резервную микросхему и подает сигнал сброса Reset. Машина перезагружается уже с кодом бэкап-биоса и предлагает восстановить Main.
Достаточно неплохая идея, но реализована она только на некоторых материнских платах: Gigabyte, AsRock и Biostar.
ASUS BIOS Flashback и Flash BIOS Button
У материнских плат Asus и MSI есть своя технология по восстановлению BIOS. Для Asus это BIOS Flashback, у MSI — Flash BIOS Button.
Материнские платы, в которых реализованы такие технологии, имеют возможность прошить или восстановить BIOS без процессора, видеокарты и памяти. Даже нет необходимости включать непосредственно саму материнскую плату.
Несмотря на разное название технологий BIOS Flashback и Flash BIOS Button, принцип их работы идентичен.
На плате есть специально обозначений USB-слот, который и используется для аварийного восстановления BIOS а так же спецаильная кнопка , после нажатия на которою и будет запущен процесс обновления BIOS.
К USB-накопителю есть требования по файловой системе и объему. Накопитель должен быть отформатирован в файловую систему FAT32, лучше использовать для этой цели программу Rufus и выполнить форматирование со следующими параметрами.
Лучше всего использовать небольшой по объему накопитель до 4-8 ГБ, а так же выбирать модель с подсветкой, чтобы визуально было более понятно, пошел процесс прошивки или нет.
Как ранее говорилось, изношенный накопитель может препятствовать нашей работе, поэтому, если с первого раза не вышло, стоит попробовать другой накопитель.
К имени, названию самого файла BIOS у каждого производителя также есть требования.
Так, например, для работы утилиты ASUS BIOS Flashback скачанный файл прошивки следует переименовать и задать атрибут CAP (C7H.CAP). В качестве имени нужно использовать модельный номер материнской платы, его можно посмотреть в инструкции к плате или воспользоваться утилитой BIOSRenamer.exe, которая переименует его самостоятельно.
Для работы утилиты Flash BIOS Button скачанный файл нужно переименовать в MSI и присвоить ему атрибут ROM (MSI.ROM).
Световые индикаторы Flash BIOS Button
- Одно мигание: FAT32 partition not found
- Два мигания: BIOS file not found
- Три мигания: BIOS file not valid — именно с этой проблемой автор лично столкнулся при форматировании накопителя средствами операционной системы Windows
- Четыре мигания: flashing process beginning
Восстановление BIOS при помощи программатора
Программатор — это устройство, специально предназначенное для считывания и записи информации в постоянное запоминающее устройство, чем, собственно, и является микросхема BIOS.
Процесс также достаточно прост. Обычно не требуется даже выпаивать микросхему, чтобы восстановить BIOS. Достаточно просто аккуратно подцепиться к самой микросхеме. В этом материале используем наиболее распространенную модель программатора Ch441A Programmer и прищепку SOP8.
Для работы программатора потребуется специальный софт, который распространяется совершенно бесплатно и даже имеет русскоязычный интерфейс. В архиве будет сама программа для работы с программатором и драйвер.
Наибольшая сложность в данном процессе — правильно подцепиться к микросхеме, причем сделать это нужно до подключения программатора к компьютеру.
Первый шаг — нужно хорошо разглядеть название самой микросхемы BIOS, оно нам еще приходится, конкретно, в моем случае, на материнской плате Gigabyte GA-Z97X-SOC Force рапсаены 2 микросхемы от MACRONIX MX25L12873F. Сама микросхема BIOS имеет 8 ног, нумерация начинается от ключа, ключ обычно изображается точкой на самой микросхеме.
На прищепке нумерация ног идет с красного провода, то есть красный провод должен быть подключен к первой ноге микросхемы BIOS.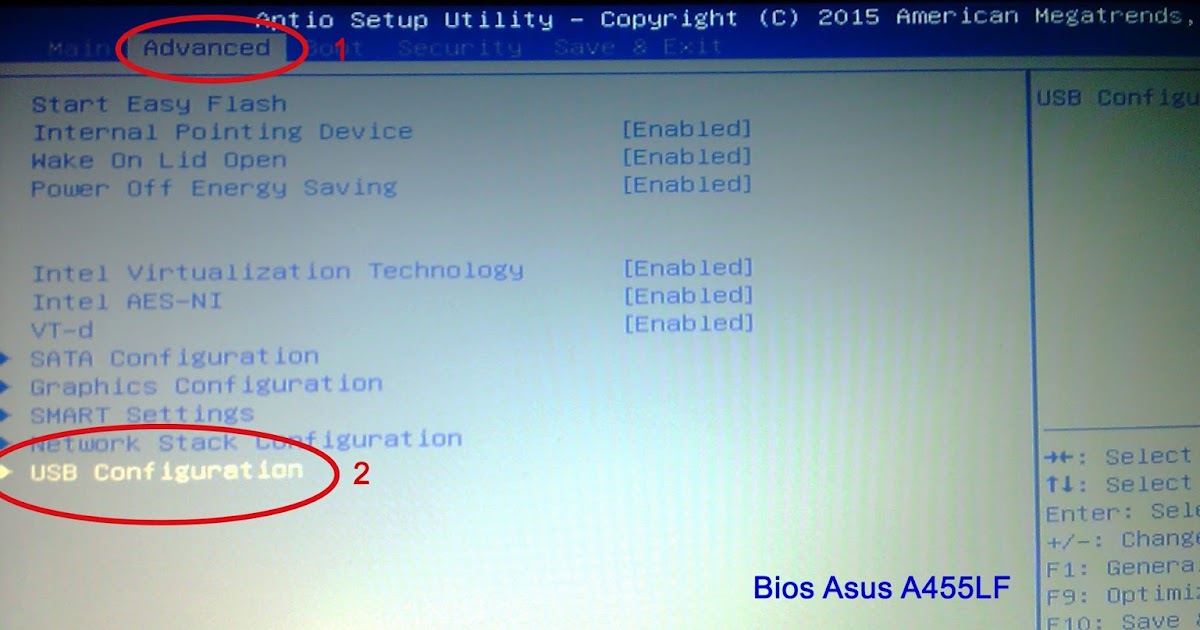
Сама прищепка по аналогии подключается к программатору, на программаторе также обозначена одна нога для подключения. Данный программатор поддерживает прошивку микросхем 24 и 25 серии, с полным списком можно ознакомиться на сайте производителя.
Подключаем программатор к компьютеру и устанавливаем драйвер.
Запускаем специальную программу для работы с программатором. Теперь нужно выбрать тип и модель микросхемы.
Далее жмем «считать», чтобы проверить правильность подключения и выбора микросхемы.
Так как мы восстанавливаем BIOS, нам не имеет смысла его сохранять перед прошивкой. Но, если прошитый BIOS рабочий, лучше сохранить его на всякий случай.
Перед прошивкой обязательно затираем содержимое микросхемы. Далее выбираем BIOS, который мы хотим прошить, жмем «записать чип». Все, наш BIOS прошит, можно выполнить проверку, чтобы убедиться, совпадает ли скачанный файл BIOS с зашитым в микросхему.
Прошивка BIOS — несложный процесс, но невнимательность и неосторожность могут привести материнскую плату во временно нерабочее состояние.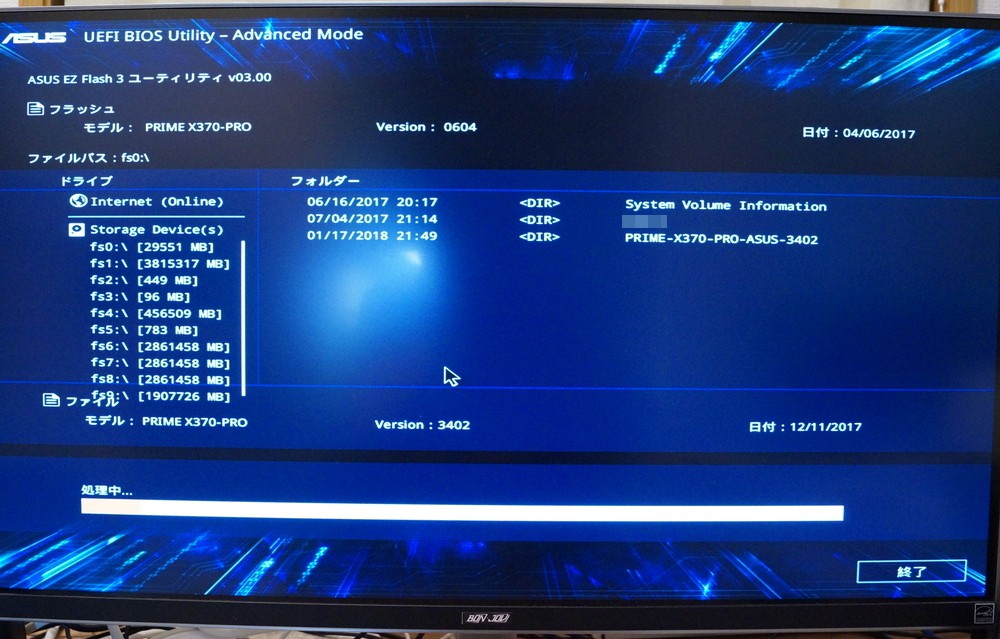 А при отсутствии в материнской плате функции восстановления BIOS и без наличия под рукой программатора, обновление BIOS закончится походом в сервисный центр.
А при отсутствии в материнской плате функции восстановления BIOS и без наличия под рукой программатора, обновление BIOS закончится походом в сервисный центр.
Если вы нехотите или боитесь самостотельно обновлять BIOS, можете воспользоваться услугой сервисного центра DNS.
Как прошить БИОС ASUS – все доступные способы
ASUS — популярнейший производитель материнских плат
Asus на сегодняшний день является одним из крупных производителей материнских плат. У данных плат появилась популярность благодаря возможностям настроить BIOS, а также аппаратным возможностям и выгодным ценам. К тому же компания Asus постоянно делает обновление версии для различных моделей и потому зачастую возникает вопрос, как сделать обновление bios asus. Этот процесс теперь упрощен до предела.
Блок: 1/7 | Кол-во символов: 459
Источник: http://itguides.ru/hard/bios/kak-pravilno-obnovit-bios-asus.html
Версия BIOS/UEFI
Решив обновить БИОС на компьютере, пользователь должен сначала узнать его текущую версию. Владельцам ноутбуков и моноблоков этого будет достаточно. Пользователям сборных ПК дополнительно требуется узнать модель материнской платы. Выяснить эти данные можно непосредственно в Windows. Вызовем диалоговое окно «Выполнить» и введем указанную на скриншоте команду.
Владельцам ноутбуков и моноблоков этого будет достаточно. Пользователям сборных ПК дополнительно требуется узнать модель материнской платы. Выяснить эти данные можно непосредственно в Windows. Вызовем диалоговое окно «Выполнить» и введем указанную на скриншоте команду.
В результате ее выполнения откроется окно сведений о системе. Здесь мы найдем текущую версию BIOS и режим его использования.
Аналогичную информацию можно получить, использовав командную строку.
Пользователи, больше полагающиеся на сторонние утилиты и не доверяющие встроенным инструментам ОС, могут воспользоваться программой CPU-Z. Если загрузить ее в виде архива, не потребуется даже установка. Достаточно просто запустить EXE-файл нужной разрядности и перейти на вкладку Mainboard.
Как видите, данные, полученные с ее помощью, совпадают с системными.
Блок: 2/6 | Кол-во символов: 935
Источник: https://pcfaq.info/sistema/proshivka-bios-iz-pod-windows.html
Инициализация и проверка работоспособности аппаратуры
Большую часть BIOS материнской платы составляют микропрограммы инициализации контроллеров на материнской плате, а также подключенных к ней устройств, которые, в свою очередь, могут иметь управляющие контроллеры с собственными BIOS.
Сразу после включения питания компьютера во время начальной загрузки при помощи программ, записанных в BIOS, происходит самопроверка аппаратного обеспечения компьютера — POST (power-on self-test).
В ходе POST BIOS проверяет работоспособность контроллеров на материнской плате, задает низкоуровневые параметры их работы (например, частоту шины и параметры центрального микропроцессора, контроллера оперативной памяти, контроллеров шин FSB, AGP, PCI, USB). Если во время POST случился сбой, BIOS может выдать информацию, позволяющую выявить причину сбоя. Если нет возможности вывести сообщение на монитор, BIOS издает звуковой сигнал через встроенный динамик.
Блок: 2/7 | Кол-во символов: 946
Источник: http://itguides.ru/hard/bios/kak-pravilno-obnovit-bios-asus.html
Обновление ASUS UEFI BIOS из-под Windows
Дальнейшие операции мы будем рассматривать применительно к материнским платам производства ASUSTeK Computer. Обновление BIOS ASUS из-под Windows 10 можно выполнить несколькими утилитами производителя.
BIOS Flash Utility
Программа поставляется в комплекте с материнскими платами и разработана непосредственно для работы в графической среде ОС. Windows BIOS Flash Utility позволяет сохранить текущую версию в файл и выполнить обновление через интернет или из готового файла прошивки.
При выборе сетевого обновления с сайта производителя программа предложит несколько «зеркал» для загрузки.
Проверка доступных версий выполняется полностью в автоматическом режиме. Обнаружив прошивки более свежие, чем используемая, программа предложит выбрать подходящий вариант.
После загрузки отмеченного ПО проводится его тестирование на целостность. Успешное завершение проверки сопровождается информационным сообщением.
Прошивка БИОС ASUS из-под Windows выполняется в три этапа. Стирается старая версия, устанавливается и проверяется новая.
Весь процесс отображается графически и занимает несколько минут. Новая прошивка еще раз тестируется.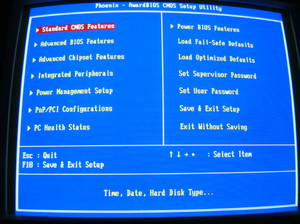 На этот раз проверяется правильность записи и корректность работы с оборудованием.
На этот раз проверяется правильность записи и корректность работы с оборудованием.
В поле уведомлений программа сообщает об успешном завершении и предлагает выполнить перезагрузку компьютера.
ASUS Manager
Данная утилита имеет более широкое предназначение. С ее помощью можно не только обновить БИОС через «Виндовс», но и проверить наличие свежих версий драйверов и прикладного ПО ASUS.
Программа может работать в ручном и автоматическом режимах.
Если файл с прошивкой уже загружен с сайта ASUS, его можно установить самостоятельно. Переключить на вкладку «From File» и указать путь к нему.
Процесс обновления неинформативный и не сопровождается графиками. Программа делает свою работу и, завершив полный цикл операций, предлагает перезагрузку.
Обе рассмотренные утилиты также позволяют выполнять обновление BIOS ASUS из-под Windows 7. Действия пользователя в графической оболочке обоих ОС полностью идентичны.
Блок: 3/6 | Кол-во символов: 2088
Источник: https://pcfaq.info/sistema/proshivka-bios-iz-pod-windows.html
Как выполнить обновление из BIOS?
Обновление BIOS плат Asus производится через специализированную программу под названием Asus EZ Flash 2
У владельцев материнских плат Asus есть возможность сделать обновление сразу из BIOS. В этих целях там предусмотрели утилиту Asus EZ Flash 2.
В ней имеются инструменты проверки версии биос asus и самый обычный файловый браузер, который позволит найти файл с новой версией.
Нужно найти файл обновления, который загружен с официального сайта Asus.
www.asus.com/ru/Motherboards/AllProducts/
Когда своя материнская плата уже найдена, необходимо выбрать вкладку «Поддержка». Затем на странице откроется вкладка «Драйвера и утилиты». Нужно открыть ее, выбрать свою ОС и открыть BIOS. Потом скачать новую версию.
Для запуска программы необходимо зайти в BIOS. Наиболее чаще используемые клавиши для входа в BIOS: Delete, F1, F2, F3, F10, F11, F12, Esc. Программа находится во вкладке «Tools». Программа уже в биосе и с ним обновляется.
Программа находится во вкладке «Tools». Программа уже в биосе и с ним обновляется.
Далее необходимо найти файл обновлений, используя файловый менеджер. Затем выбрать файл обновления и дать возможность программе выполнить свою работу. После установки обновленного БИОСа компьютер автоматически перезагрузится.
Блок: 3/7 | Кол-во символов: 1208
Источник: http://itguides.ru/hard/bios/kak-pravilno-obnovit-bios-asus.html
Обновление ASUS UEFI BIOS через встроенное меню
Теперь, когда вы знаете, что существуют утилиты для обновления BIOS напрямую из Windows, рассмотрим еще один вариант смены прошивки. Он не требует загрузки в DOS, но все операции выполняются из меню UEFI.
Подготовка носителя
Для обновления мы используем флешку. Размер прошивки обычно не превышает десятка мегабайт, поэтому объем накопителя значения не имеет. Вставив ее в USB-порт, вызываем контекстное меню проводника и в нем находим обозначенный пункт.
Выбранный нами носитель нужно отформатировать в FAT32 и удалить с него метку тома.
Копируем прошивку и можем выходить из операционной системы.
Стоит отметить, что расширения у используемых файлов могут быть разные. На скриншоте цифрой «1» обозначена прошивка для материнской платы, а цифрой «2» для ультрабука ASUS ZenBook. Комплексные обновления UEFI для ноутбуков получают в качестве расширения номер версии прошивки.
Вход в BIOS
Вход в меню настройки BIOS на компьютерах с Windows 7 выполняется привычным способом. В момент перезагрузки зажимается или быстро нажимается функциональная клавиша. ASUS, как и многие производители, использует для этой цели DEL или F2. В Windows 10 применена технология быстрой загрузки, и использовать функциональные клавиши стало невозможно.
Отправляемся в параметры ОС и выбираем отмеченный пункт.
В области быстрого перехода находим пункт «Восстановление», а в нем блок «Особые варианты». Нажимаем на отмеченную виртуальную кнопку, чтобы выполнить перезагрузку ОС.
Запустившись, компьютер покажет нам меню выбора дополнительных действий. Выбираем в нем отмеченный пункт.
Выбираем в нем отмеченный пункт.
Открываем дополнительные параметры.
Здесь нам доступен отмеченный рамкой пункт, позволяющий напрямую запустить UEFI.
Таким образом, мы зашли в меню начальных настроек и готовы обновить БИОС с флешки.
Использование ASUS EZ Flash
В последних моделях материнских плат ASUS используется программа для обновления БИОСа EZ Flash 3 Utility. На старых моделях применяется ее вторая версия. Отличие между ними заключается в появившейся возможности сетевого обновления.
Чтобы приступить к обновлению, перейдем в меню Tool ASUS UEFI BIOS.
Подключаем к ПК приготовленную флешку с прошивкой и выбираем вариант использования внешнего носителя.
На скриншоте видно определившийся носитель и размещенный на нем файл с расширением CAP. Все готово к тому, чтобы обновить BIOS материнской платы.
Запускается процесс нажатием кнопки Enter на клавиатуре. После появления уведомления о завершении операции установки и проверки выполняем перезагрузку ПК.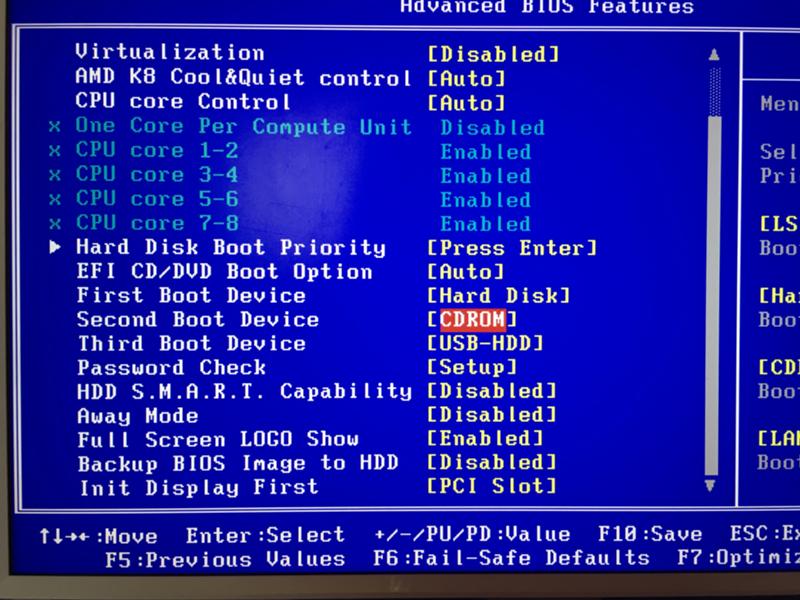 В большинстве случаев ранее выполнявшиеся настройки система сбрасывает. Перед использованием ОС Windows проверьте и установите заново необходимые параметры работы аппаратной конфигурации.
В большинстве случаев ранее выполнявшиеся настройки система сбрасывает. Перед использованием ОС Windows проверьте и установите заново необходимые параметры работы аппаратной конфигурации.
Вторая иконка в меню выбора отвечает за сетевое обновление.
Выбрав подходящий вариант подключения, запускаем мастер соединения с сетью.
Отвечаем на его вопросы и настраиваем интернет непосредственно в BIOS.
Блок: 4/6 | Кол-во символов: 2950
Источник: https://pcfaq.info/sistema/proshivka-bios-iz-pod-windows.html
Как прошить БИОС вручную?
Для плат Asus существует обычная процедура обновления в ручном режиме. В этих целях необходимо скачать с официального сайта Асус самую последнюю его версию. Перед тем как начать обновлять БИОС Асус, нужно точно определить модель платы и загрузить для нее версию.
Скачать необходимые драйвера можно со страницы конкретной модели. На сайте Асус требуется, чтобы была указана версия своей операционной системы.
Далее необходимо будет выполнить следующее:
- Сделать загрузочную флешку с MS-DOS.
- Загрузить на нее файл bupdater.exe (на старых версиях aflash.exe) и файл обновления БИОСа.
- Перезагрузить компьютер и сделать загрузку с флешки.
- Далее выполнить запуск bupdater.exe с параметрами, которые указаны в инструкции. У командной строки может быть такой вид bupdater.exe/i .
- На место нужно вставить имя файла обновленного БИОСа, резервной копии старого БИОСа. Дать возможность программе выполниться окончательно.
Добро пожаловать в обновленный BIOS!
Блок: 4/7 | Кол-во символов: 978
Источник: http://itguides.ru/hard/bios/kak-pravilno-obnovit-bios-asus.html
Прошивка БИОС ASUS
- Для начала необходимо скачать специальный файл прошивки БИОСа. В интернете достаточно легко найти подобный, но все же, рекомендуется осуществлять поиск файла прошивки на сайте фирмы — производителя материнской платы вашего ноутбука.
 Как уже упоминалось, процесс обновления практически у всех моделей ноутбуков ничем особо значимым не различается. Поэтому аналогичным способом вы сможете обновить не только БИОС Asus.
Как уже упоминалось, процесс обновления практически у всех моделей ноутбуков ничем особо значимым не различается. Поэтому аналогичным способом вы сможете обновить не только БИОС Asus. - Необходимо зайти на официальный сайт фирмы ASUS, где необходимо найти вкладку «Сервис», где выбрать пункт «Центр загрузки». Далее, зайдя в раздел «Файлы», нужно выбрать модель своей материнской платы, номер модели и серия выпуска должны полностью совпасть. После чего, нужно нажать кнопку «Поиск».
- В появившемся диалоговом окне необходимо выбрать свой тип операционной системы, и затем нажать кнопку «Общий поиск». После того как система поиска найдет файлы, подходящие вашей версии операционной системы, то из полученного списка нужно выбрать необходимый файл BIOS и после, скачать его. Скаченный файл будет иметь вид архива, у которого обязательно должно быть расширение «rom».
- После этого, для обновления БИОС вам также понадобиться исправный, без дефектов, USB-накопитель. Нужно, чтобы вы предварительно проверили носитель на наличие ошибок и произвели полное форматирование.
 После этого на него следует записать, загруженный с официального сайта файл.
После этого на него следует записать, загруженный с официального сайта файл. - Перед тем, как прошить BIOS ASUS, нужно, не вынимая USB-накопитель, сделать перезагрузку компьютера и зайти в сам БИОС.
- Далее следует перейти во вкладку «Tools», где находится встроенная утилита «ASUSEZ Flash 2».
- Если вы все сделали правильно, то нужно выбрать из списка данную утилиту и нажать кнопку «Enter», после чего должно открыться меню программы прошивки БИОС.
- Нажав кнопку «Tab», вы перейдете в левый столбец, в котором расположен список имеющихся дисков и накопителей, и также всех найденных систем. Из данного списка вы должны выбрать ваш USB-накопитель, где находится файл прошивки БИОС, выбрать накопитель из списка, и нажать кнопку «Enter». Система должна спросить подтверждение действия, на которое вы должны ответить «YES». После этого система запустит процесс прошивки.
- Перед тем, как прошить БИОС материнской платы ASUS, система начнет проверку на наличие ошибок.
 Здесь обычно все будет зависеть от самой материнской платы. Обычно проверка на наличие ошибок не происходит, но если вдруг начнется, то вам не стоит нервничать.
Здесь обычно все будет зависеть от самой материнской платы. Обычно проверка на наличие ошибок не происходит, но если вдруг начнется, то вам не стоит нервничать. - После того, как система проверит ошибки, она начнет главный процесс обновления БИОС, который занимает не более, чем сорок секунд. После этого БИОС должен провести верификацию своей новой прошивки, и затем перезагрузить ноутбук. Затем вы должны запустить систему для проверки ее работы и наличие ошибок. Если обновление БИОС прошло все же неудачно, то вам необходимо обратиться в сервис – центр.
Теперь вы знаете тонкости прошивки БИОС ASUS. Это позволит вам самостоятельно настроить свой ноутбук и не тратиться на вызов специалиста. Желаем вам удачи!
Блок: 2/2 | Кол-во символов: 3115
Источник: https://elhow.ru/kompjutery/bios/kak-proshit-bios-bios-asus
Восстановление BIOS
Необходимым условием, которое должно соблюдаться при прошивке UEFI, является стабильная подача электропитания. Сбой в момент обновления не даст операции завершиться. На этот случай в состав ПО системного диска с драйверами входит утилита ASUS CrashFree. Выключите ПК и, установив флешку с BIOS, выполните загрузку с фирменного DVD-носителя. EZ Flash запустится самостоятельно и восстановит версию базового ПО до первой обнаруженной.
На этот случай в состав ПО системного диска с драйверами входит утилита ASUS CrashFree. Выключите ПК и, установив флешку с BIOS, выполните загрузку с фирменного DVD-носителя. EZ Flash запустится самостоятельно и восстановит версию базового ПО до первой обнаруженной.
Блок: 5/6 | Кол-во символов: 453
Источник: https://pcfaq.info/sistema/proshivka-bios-iz-pod-windows.html
Видео инструкция по ручной прошивке BIOS платы ASUS
Блок: 5/7 | Кол-во символов: 53
Источник: http://itguides.ru/hard/bios/kak-pravilno-obnovit-bios-asus.html
В заключение
Несмотря на регулярный выход прошивок и предельно упростившуюся процедуру ее выполнения, производители оборудования не рекомендуют проводить обновление без необходимости. Посетите сайт ASUS и предварительно изучите перечень внесенных изменений. Если ПК стабильно работает и новые функции использоваться не будут, в работу системы вмешиваться не стоит.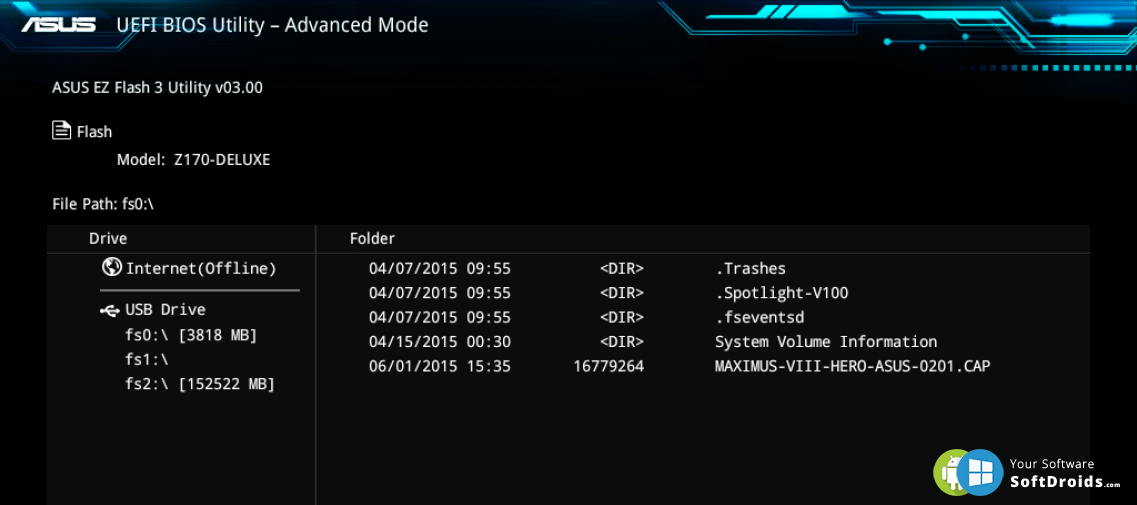
Блок: 6/6 | Кол-во символов: 370
Источник: https://pcfaq.info/sistema/proshivka-bios-iz-pod-windows.html
Как прошить БИОС с помощью EasyFlash?
EasyFlash уже встроена в БИОС, и у нее имеются такие характеристики:
- быстрая, работает напрямую из БИОСа, без дополнительного ПО;
- простой интерфейс, однако у пользователя должны быть базовые знания ПК;
возможно обновление биоса только на новую версию, понизить его версию при обновлении невозможно.
Основным отличием EasyFlash от Asus EZ Flash является то, что она изначально встроена в BIOS
Советы:
- При обновлении БИОСа возможен риск отказа загрузки, нужно не забыть сделать резервную копию.
- Нужно убедиться в точности названия модели ноутбука и скачать последнюю версию БИОСа.
- Нужно использовать разархивированный файл, затем разместить образ на диск в корневую директорию.
Во время всего процесса обновления нужно подключить батарею и блок питания, избегать случайного нажатия клавиш, мыши либо подключения USB, поскольку эти действия могут вызвать ненормальное поведение при обновлении.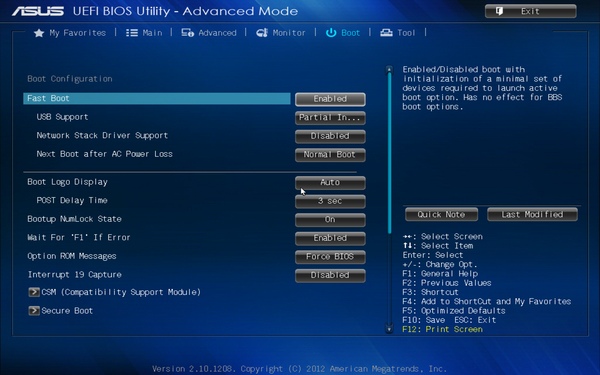
Блок: 6/7 | Кол-во символов: 932
Источник: http://itguides.ru/hard/bios/kak-pravilno-obnovit-bios-asus.html
Количество использованных доноров: 3
Информация по каждому донору:
- https://pcfaq.info/sistema/proshivka-bios-iz-pod-windows.html: использовано 5 блоков из 6, кол-во символов 6796 (47%)
- http://itguides.ru/hard/bios/kak-pravilno-obnovit-bios-asus.html: использовано 6 блоков из 7, кол-во символов 4576 (32%)
- https://elhow.ru/kompjutery/bios/kak-proshit-bios-bios-asus: использовано 1 блоков из 2, кол-во символов 3115 (22%)
Инструкция по прошивке Bios на Asus Eee PC
Обновление Bios на нетбуках Asus Eee PC возможно при помощи загрузки инсталлятора с флеш-накопителя. В данной статье мы рассмотрим порядок выполнения операции по прошивке Bios.
Шаг 1. Первое что необходимо сделать перед началом работ – проверить обновление bios на официальном сайте для своей модели Asus Eee PC: http://update. eeepc.asus.com/bios/. Далее необходимо понять какое имя файла bios распознает ваш нетбук. Для этого, необходимо выключить, а затем включить нетбук и дождавшись логотипа с Eee PC нажать комбинацию клавиш Alt+F2. Таким образом, вы запустите режим инсталляции Bios, но сейчас нам нужно «выловить» строчку типа Reading file “###.ROM” и запомнить данные отображаемые на месте ###, для того, чтобы в дальнейшем использовать эту информацию.
eeepc.asus.com/bios/. Далее необходимо понять какое имя файла bios распознает ваш нетбук. Для этого, необходимо выключить, а затем включить нетбук и дождавшись логотипа с Eee PC нажать комбинацию клавиш Alt+F2. Таким образом, вы запустите режим инсталляции Bios, но сейчас нам нужно «выловить» строчку типа Reading file “###.ROM” и запомнить данные отображаемые на месте ###, для того, чтобы в дальнейшем использовать эту информацию.
Шаг 2. Узнав имя файла, которое требуется системе и, имея скаченный архив с последней версией Bios, мы переходим к форматированию флеш-накопителя. Нам подойдет флешка объемом не более 2 Гб т.к. форматировать придется в системе FAT16, которая плохо работает с накопителями большого объема, а иногда просто не может с ними работать. Для форматирования рекомендуется использовать утилиту HP USB Disk Storage Format Tool.
Шаг 3. Теперь необходимо переименовать файл с расширением. ROM на тот, который мы запомнили на шаге 1 (“###.ROM).
Шаг 4. На чистую флешку копируем все файлы из скачанного архива bios и вставляем в USB-порт.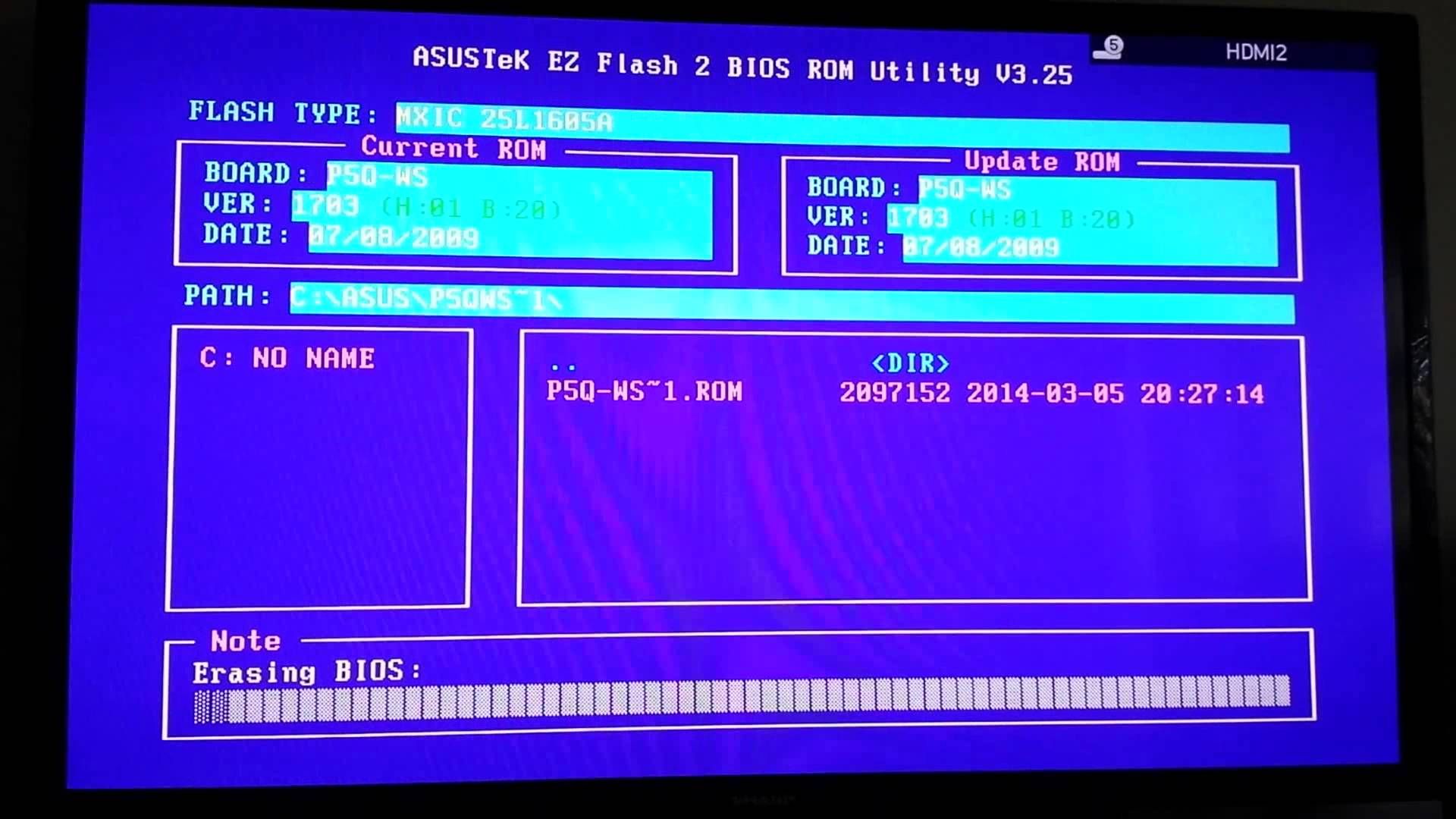 Нетбук должен быть выключен.
Нетбук должен быть выключен.
Шаг 5. Теперь включаем нетбук и при заставке PC Eee нажимаем знакомую нам комбинацию клавиш Alt+F2. Если вы все сделали верно, начнется прошивка bios, а по ее завершению ноутбук перезагрузится.
Внимание! В некоторых моделях Asus Eee PC могут присутствовать ограничения на тип или марку флешек. К примеру, Asus Eee PC 4G напрочь отказывается работать с USB Transcend Jetflash V30. В подобных ситуациях следует попробовать использовать другой флеш-накопитель или обратиться в сервис по ремонту ноутбуков Asus.
Откат к предыдущей версии bios можно сделать при помощи утилиты AsusUpdt.
программы EZ Flash 2 и EasyFlash и их отличие
ASUS — популярнейший производитель материнских плат
Asus на сегодняшний день является одним из крупных производителей материнских плат. У данных плат появилась популярность благодаря возможностям настроить BIOS, а также аппаратным возможностям и выгодным ценам. К тому же компания Asus постоянно делает обновление версии для различных моделей и потому зачастую возникает вопрос, как сделать обновление bios asus. Этот процесс теперь упрощен до предела.
Этот процесс теперь упрощен до предела.
Инициализация и проверка работоспособности аппаратуры
Большую часть BIOS материнской платы составляют микропрограммы инициализации контроллеров на материнской плате, а также подключенных к ней устройств, которые, в свою очередь, могут иметь управляющие контроллеры с собственными BIOS.
Сразу после включения питания компьютера во время начальной загрузки при помощи программ, записанных в BIOS, происходит самопроверка аппаратного обеспечения компьютера — POST (power-on self-test).
В ходе POST BIOS проверяет работоспособность контроллеров на материнской плате, задает низкоуровневые параметры их работы (например, частоту шины и параметры центрального микропроцессора, контроллера оперативной памяти, контроллеров шин FSB, AGP, PCI, USB). Если во время POST случился сбой, BIOS может выдать информацию, позволяющую выявить причину сбоя. Если нет возможности вывести сообщение на монитор, BIOS издает звуковой сигнал через встроенный динамик.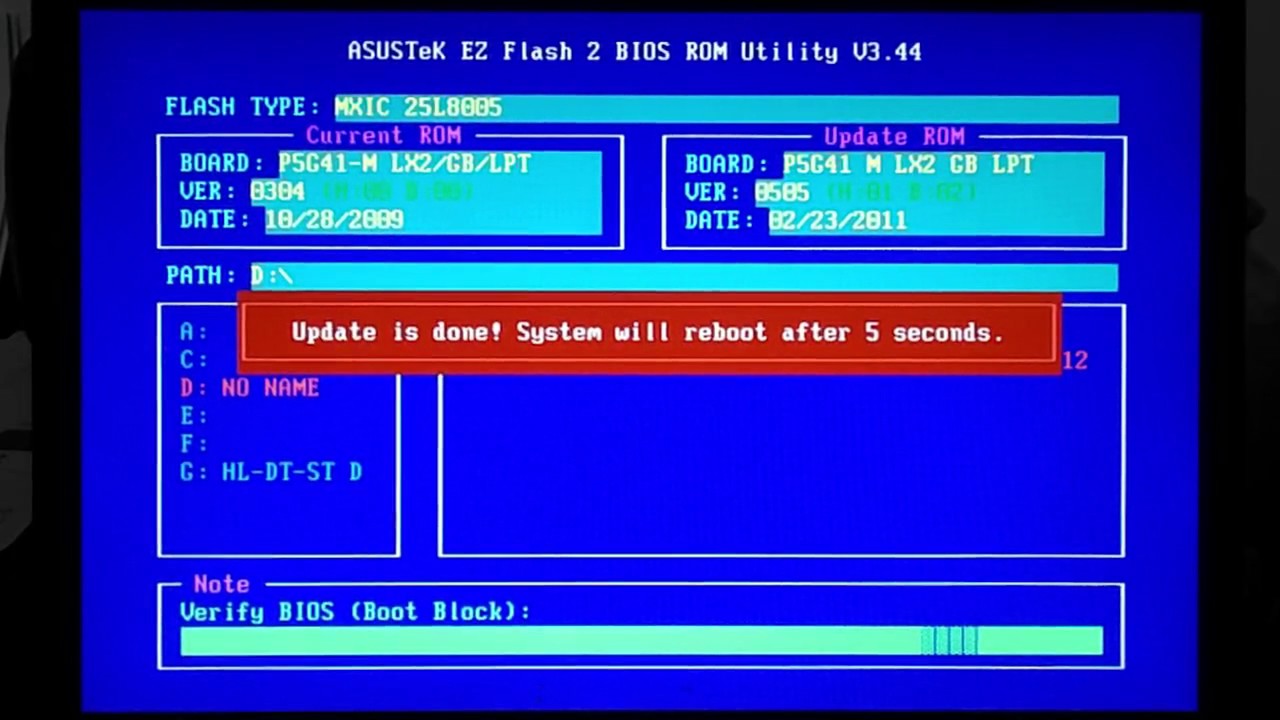
Как выполнить обновление из BIOS?
Обновление BIOS плат Asus производится через специализированную программу под названием Asus EZ Flash 2
У владельцев материнских плат Asus есть возможность сделать обновление сразу из BIOS. В этих целях там предусмотрели утилиту Asus EZ Flash 2.
В ней имеются инструменты проверки версии биос asus и самый обычный файловый браузер, который позволит найти файл с новой версией.
Нужно найти файл обновления, который загружен с официального сайта Asus.
www.asus.com/ru/Motherboards/AllProducts/
Когда своя материнская плата уже найдена, необходимо выбрать вкладку «Поддержка». Затем на странице откроется вкладка «Драйвера и утилиты». Нужно открыть ее, выбрать свою ОС и открыть BIOS. Потом скачать новую версию.
Для запуска программы необходимо зайти в BIOS. Наиболее чаще используемые клавиши для входа в BIOS: Delete, F1, F2, F3, F10, F11, F12, Esc. Программа находится во вкладке «Tools». Программа уже в биосе и с ним обновляется.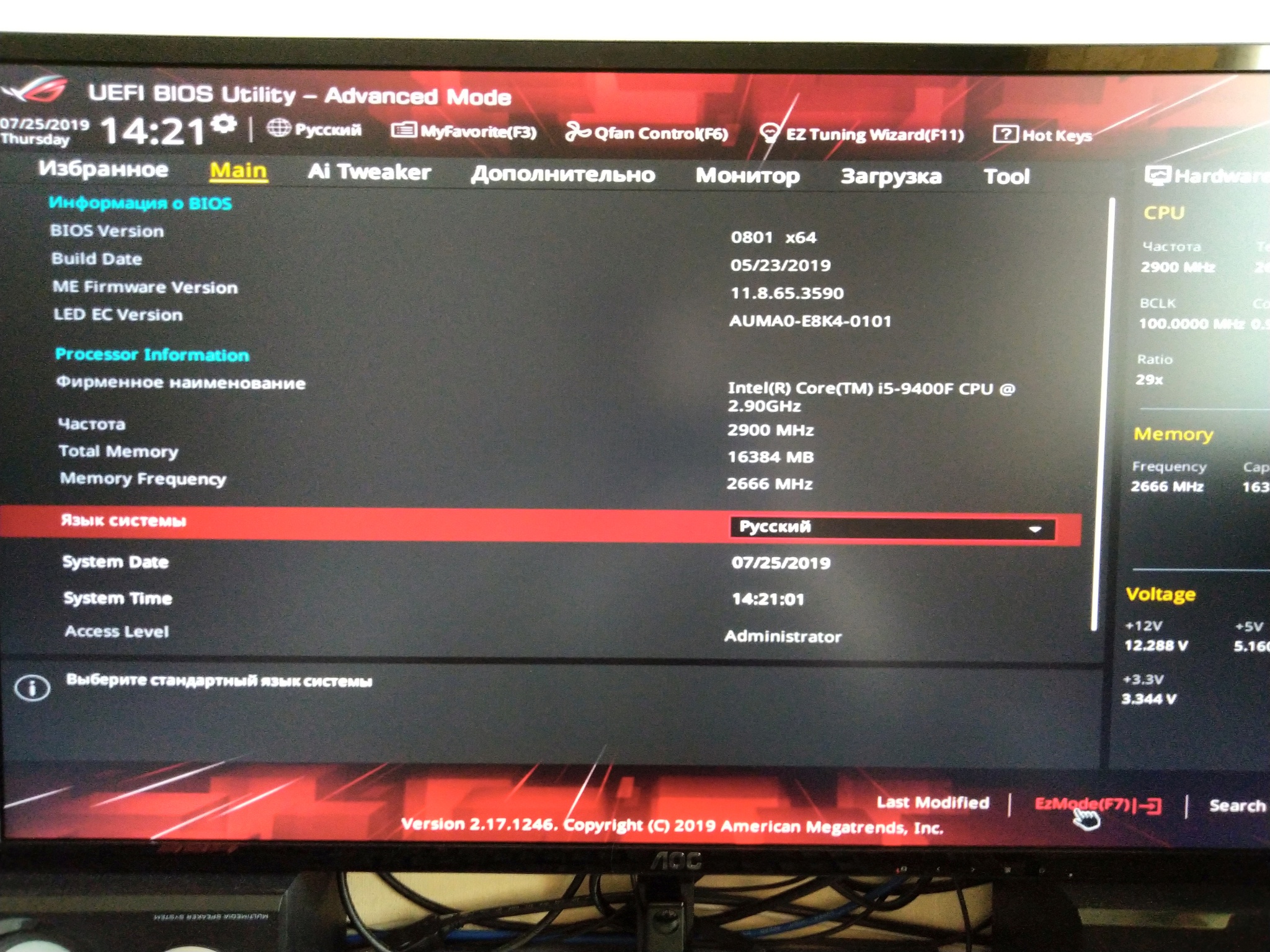
Далее необходимо найти файл обновлений, используя файловый менеджер. Затем выбрать файл обновления и дать возможность программе выполнить свою работу. После установки обновленного БИОСа компьютер автоматически перезагрузится.
Как прошить БИОС вручную?
Для плат Asus существует обычная процедура обновления в ручном режиме. В этих целях необходимо скачать с официального сайта Асус самую последнюю его версию. Перед тем как начать обновлять БИОС Асус, нужно точно определить модель платы и загрузить для нее версию.
Скачать необходимые драйвера можно со страницы конкретной модели. На сайте Асус требуется, чтобы была указана версия своей операционной системы.
Далее необходимо будет выполнить следующее:
- Сделать загрузочную флешку с MS-DOS.
- Загрузить на нее файл bupdater.exe (на старых версиях aflash.exe) и файл обновления БИОСа.
- Перезагрузить компьютер и сделать загрузку с флешки.
- Далее выполнить запуск bupdater.exe с параметрами, которые указаны в инструкции.
 У командной строки может быть такой вид bupdater.exe/i [/o] [/pc] [/g].
У командной строки может быть такой вид bupdater.exe/i [/o] [/pc] [/g]. - На место нужно вставить имя файла обновленного БИОСа, резервной копии старого БИОСа. Дать возможность программе выполниться окончательно.
Добро пожаловать в обновленный BIOS!
Видео инструкция по ручной прошивке BIOS платы ASUS
Как прошить БИОС с помощью EasyFlash?
EasyFlash уже встроена в БИОС, и у нее имеются такие характеристики:
- быстрая, работает напрямую из БИОСа, без дополнительного ПО;
- простой интерфейс, однако у пользователя должны быть базовые знания ПК;
возможно обновление биоса только на новую версию, понизить его версию при обновлении невозможно.
Основным отличием EasyFlash от Asus EZ Flash является то, что она изначально встроена в BIOS
Советы:
- При обновлении БИОСа возможен риск отказа загрузки, нужно не забыть сделать резервную копию.

- Нужно убедиться в точности названия модели ноутбука и скачать последнюю версию БИОСа.
- Нужно использовать разархивированный файл, затем разместить образ на диск в корневую директорию.
Во время всего процесса обновления нужно подключить батарею и блок питания, избегать случайного нажатия клавиш, мыши либо подключения USB, поскольку эти действия могут вызвать ненормальное поведение при обновлении.
Как обновить БИОС?
- В выключенном состоянии компьютера нажать кнопку включения. При появлении логотипа Asus нажать клавишу F4, появится интерфейс EasyFlash. В ином случае нажать F2, чтобы войти в БИОС, затем выбрать закладку Advanced, выбрать Start Easy Flash, далее нажать Enter, появится интерфейс утилиты.
- Используя стрелки для выбора раздела, нажать клавишу Enter в целях выбора файла БИОСа в разделе каталога.
- Кнопками со стрелками выбрать диск, на котором он имеется, потом на накопитель для выбора хорошего файла прошивки, нажать клавишу ввода.

- Когда на экране появится всплывающее окно подтверждения, нужно сделать подтверждение запроса на прошивку при помощи стрелок. Для подтверждения запроса необходимо нажать клавишу Enter. Easy Flash проверит обоснованность обновления БИОСа и начнет его обновлять.
- Далее нужно нажать OK, чтобы утилита начала прошивку. Потом выполнится форматирование и всплывет сообщение.
- После этого сообщения Easy Flash в автоматическом режиме проверит установку и выключится.
Процесс обновления БИОСа не вызывает особых проблем, если немного разбираться в компьютере. Выше были подробно описаны все способы того, как правильно это выполнить. Теперь нужно только решить, какой метод нравится больше, и выполнить все по инструкции. Удачи в обновлении!
Как обновить BIOS (БИОС) на компьютере Windows 10: инструкция прошивки
Прошивка BIOS это не трудоемкий процесс и займет немного времени. Рекомендуется устанавливать новую версию и только от производителя, если в предыдущей наблюдалась некорректная работа.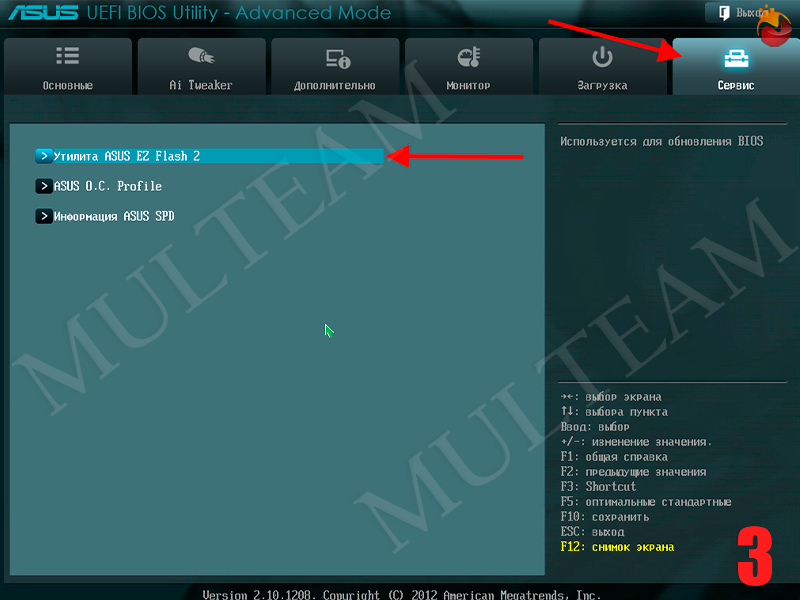 Рассмотрим в статье вопрос: как обновить BIOS на компьютере Windows 10.
Рассмотрим в статье вопрос: как обновить BIOS на компьютере Windows 10.
Проверка версии прошивки
Проверить текущую версию прошивки можно несколькими способами:
- Просмотрев информацию на самой материнской плате или на оставшейся упаковке. Ищите похожую надпись rev 1.0, rev 1.1, rev 1.3.
- В операционной системе Windows. Откройте команду «Выполнить» (Win+R) и пропишите команду
msinfo32
В открывшемся окне «Сведения о системе» смотрите элемент «Версия BIOS».
- В самом меню BIOS (ознакомьтесь со статьей: как запустить BIOS) в Main или внизу экрана.
Где скачать?
Установочные файлы BIOS можно скачать на официальных сайтах разработчиков материнских плат или на сайтах производителей ноутбуков (например Dell, Lenovo, HP, Acer) в разделе «Загрузки» (Download).
Инструкция по обновлению
Существует несколько способов прошить BIOS.
В Windows
Чтобы выполнить обновление, скачайте нужную прошивку на компьютер.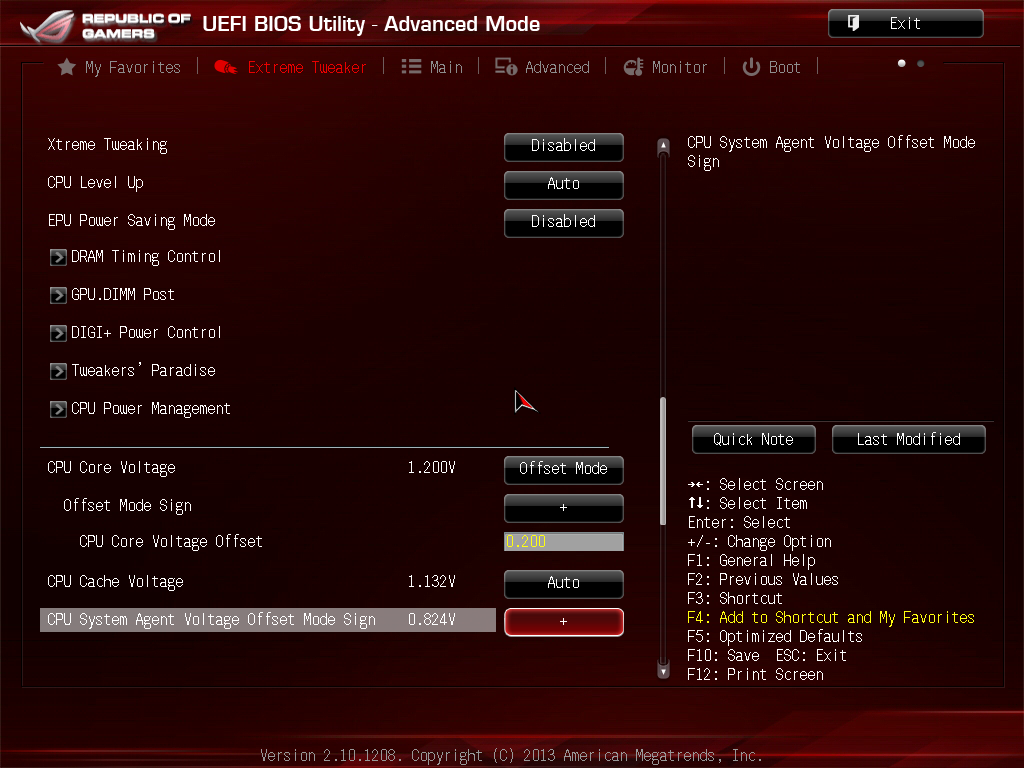 Затем воспользуйтесь фирменной утилитой от производителя системной платы:
Затем воспользуйтесь фирменной утилитой от производителя системной платы:
Если скачанный файл является исполняемым (расширение .exe) запустите его и ожидайте окончания установки (об этом пишет производитель в инструкции по прошивке, например Dell).
Совет! Обновление выполняется на всех версиях Windows 10, 8, 7, XP.
В BIOS
Большинство современных плат поддерживают способ апгрейда версии в среде BIOS. Для прошивки загрузите установочный файл на флешку и подключитесь к ПК. Используйте утилиту в материнских платах для установки BIOS:
- для ASUS это EZ Flash 2.
- для Gigabite это Q-Flash.
В DOS
Чтобы обновить BIOS используя среду DOS, нужно создать загрузочную флешку с DOS и самим BIOS. К тому же, может понадобится утилита для процесса обновления (Gigabite используют DOS Flash utility). Обновление должно содержать файл с расширением .bat (Update.bat или Autoexec.bat) для запуска прошивки в DOS. Этот способ отживает свое и применяется к старым моделям материнских плат.
Возникли вопросы, касательно прошивки вашего компьютера? Спрашивайте об этом в комментариях или используйте специальную форму.
Прошивка bios asus p5q se2 с флешки. Обновление биос на страх материнских платах asus
Если Ваше устройство ASUS реализованно на современной материнской плате, то можно воспользоваться инструкцией Как прошить BIOS ASUS (ASUS EZ Flash 2) (в этом случае создавать загрузочную флешку не потребуется)
Подготовительный этап:
- Первым делом заходим на сайт ASUS’а .
- Выбираем Ваш продукт (ноутбук или материнскую плату), затем серию и модель, после чего жмем клавишу Enter или кнопку Поиск.
- Сайт предложит выбрать операционную систему, по возможности выбрать ту которой вы пользуетесь, если она есть в списке.
- Заходим в раздел BIOS и скачиваем последнюю версию БИОСа.
- Скачиваем утилиту для прошивки BIOS — AFUDOS. Сделать это можно на тойже странице продукта ASUS в раздел Утилиты БИОС. Или
- Создать загрузочную флешку DOS (дополнительно — ещё один способ создать загрузочную флешку DOS)
- Также рекомендую подключить прошиваемое устройство к источнику бесперибойного питания (для ноутбука — полностью зарядить исправный аккумулятор), т.к. в случае сбоя электропитания во время процесса прошивки устройство придётся нести в сервисный центр для восстановления.
- Открываем нашу загрузочную флешку, записываем на нее программу afudos (файл afudos.exe) и сам БИОС (пример: файл p4c800b.rom).
- Перезагружаемся и при появлении первой картинки на мониторе нажимаем F8. Попадаем в меню быстрого запуска и выбираем нашу флешку. Либо при старте нажимаем F2 для ноутбуков или Del для настольных ПК, заходим на вкладку Boot и ставим на первое место флешку, обычно для этого в пунке 1st Boot Device надо выставить Removable Device, затем нажимаем F10 и подтверждаем, что хотим сохранить изменения в настройках.
- Компьютер загрузиться с флеш диска, и выдаст приглашение к работе С:\> на черном экране. (либо другая буква диска — не имеет значения)
- Для запуска процесса прошивки пишем afudos /i p4c800b.rom и жмем клавишу Enter . Запуск прошивки БИОСа
- Примечание: Не выключайте питание и не перезагружайте систему во время обновления BIOS! Это может привести к серьезным повреждениям вашей системы.
- После завершения обновления BIOS, утилита возвратится в DOS. Извлеките дискету (флешку) и перезагрузите систему для входа в меню BIOS. Прошивка БИОСа завершена
- Зайдите в БИОС и сбросте настройки на исходные значения.
Базовая система ввода/вывода (BIOS)
BIOS записан в микросхеме энергонезависимой памяти, находящейся на системной плате.
Используя утилиту настройки BIOS можно настроить или обновить BIOS. Экраны BIOS содержат
кнопки навигации и краткую справку. Если после изменения настроек BIOS система стала
работать нестабильно, восстановите настройки по умолчанию (Setup Defaults). Обновления
можно найти на веб-сайте компании ASUS (www.asus.com).
Чтобы войти в режим настройки при загрузке системы:
нажмите на клавишу Delete во время выполнения системой программы самотестирования
(POST). Если не нажимать на клавишу Delete, то продолжится выполнение программы
самотестирования.
Чтобы войти в режим настройки после завершения выполнения программы
самотестирования (POST):
Перезагрузите систему, используя клавиши Ctrl + Alt + Delete, затем нажмите на клавишу
Delete во время выполнения программы самотестирования или
Нажмите на кнопку reset (сброс) на корпусе, затем нажмите на клавишу Delete во время
выполнения программы самотестирования
Выключите и снова включите систему, затем нажмите на клавишу Delete во время
выполнения программы самотестирования.
Для обновления BIOS с помощью AFUDOS:
Загрузите систему с дискеты, на которой содержится последняя версия BIOS. В командной
строке DOS введите afudos /i и нажмите Enter. После завершения обновления
перезапустите систему.
Для обновления BIOS с помощью ASUS EZ Flash 2:
Нажмите + во время POST для запуска EZ Flash 2. Вставьте дискету,
которая содержит последний файл BIOS. EZ Flash 2 начнет процесс обновления BIOS
и потом перезагрузит систему.
Для восстановления BIOS с помощью CrashFree BIOS 3:
Включите систему. Если BIOS искажен, функция CrashFree BIOS 3 автоматически
восстановит BIOS с дискеты или DVD. Вставьте DVD от материнской платы или
дискету, которая содержит исходный или последний файл BIOS. Затем перезагрузите
систему.
Информация о компакт-диске с ПО
Данная системная плата поддерживается операционными системами Windows
Рекомендуется устанавливать наиболее новые операционные системы и соответствующие
обновления для полноценного использования возможностей аппаратного обеспечения.
Компакт-диск, поставляемый вместе с системной платой, содержит полезные программы и
утилиты, расширяющие возможности системной платы. Чтобы начать работу с этим компакт-
диском, вставьте его в привод
Заполнен
ROM. Автоматически запустится экран приветствия и
установочные меню (если функция Автозапуск включена). Если экран приветствия не появился
автоматически, для его отображения найдите и запустите файл ASSETUP.EXE, находящийся
в каталоге BIN на компакт-диске.
В одной из своих предыдущих статей я описал как можно обновить прошивку на материнских платах ASUS . Но это относилось к материнским платам, которые поддерживают UEFI, а что делать тем у кого старый, добрый БИОС. В этой статье я исправлю эту ситуацию и опишу процесс обновление БИОС на старом компьютере (точнее на старых материнских платах) .
Итак, имеем компьютер предположительно 2008 года с установленной материнской платой ASUS P5E-VM hdmi. Цель- обновить прошивку биос, для более устойчивой работы SSD диска. Первым делом необходимо посмотреть какая версия БИОС используется сейчас. Для этого в самом начале загрузки компьютера нажмите кнопку DEL, таким образом вы попадете в БИОС.
После этого перейдите в меню «Tools» выберите «ASUS EZ Flash 2» (с помощью этой же утилиты в дальнейшем будет обновляться БИОС). При появлении окна входа в утилиты нажмите «Ок».
Вам станет доступен просмотр версии установленного БИОС.
Далее с другого компьютера или перезагрузите этот, зайдите на сайт ASUS и найдите там свою модель материнской платы (воспользуйтесь поиском на сайте). Найдите последнюю версию прошивки БИОС. Если у вас установлена более старая версия скачайте новую с сайта.
Для того, что бы обновить прошивку материнской платы понадобится флешка (размер более 128 Мб). Перенесите с нее все данные и отформатируйте под FAT32 . Далее разархивируйте скаченный с сайта архив с новым БИОС и скопируйте полученную папку на флешку. Подключите флешку к компьютеру на котором хотите обновить БИОС и зайдите на нем в БИОС. Выберите меню «Tools» — «ASUS EZ Flash 2», в этой утилите выберите внизу ваш носитель (с обновленным БИОС, в данном примере С:) и нажмите два раза на файл прошивки.
Подтвердите свой выбор обновления прошивки нажав «Yes».
Как обновить материнскую плату ASUS
ASUS EZ Flash 3 позволяет загружать и обновлять BIOS до последней версии через Интернет без использования загрузочного диска или утилит для ОС.
Примечание :
1.Эта функция, ASUS EZ Flash 3, применима только к материнским платам, которые уже имеют встроенную EZ Flash 3 и присутствуют в утилите UEFI bios
2. Перед обновлением BIOS сделайте резервную копию всех данных
Для обновления BIOS через USB:
1. Войдите в [Расширенный режим] программы настройки BIOS . Перейдите в меню Tool , выберите ASUS EZ Flash 3 Utility и нажмите « Enter ».
2. Вставьте флэш-диск USB , содержащий последнюю версию файла BIOS , в порт USB.
3. Выберите по USB.
4. Нажмите «Tab» , чтобы переключиться в поле Drive.
5. Нажмите клавиши со стрелками вверх / вниз , чтобы найти USB-флеш-диск с последней версией BIOS , а затем нажмите «Enter».
6. Нажмите «Tab» , чтобы перейти в поле «Информация о папке».
7. Нажмите клавиши со стрелками вверх / вниз , чтобы найти файл BIOS , а затем нажмите «Enter» , чтобы выполнить процесс обновления BIOS . Перезагрузите систему, когда процесс обновления будет завершен.
Эта функция может поддерживать такие устройства, как USB-флеш-накопитель с форматом FAT 32/16 и только с одним разделом.
НЕ выключайте и не перезагружайте систему во время обновления BIOS, чтобы предотвратить сбой загрузки системы!
Для обновления BIOS через Интернет:
1.Войдите в Advanced Mode программы BIOS setup . В меню «Инструменты» выберите ASUS EZ Flash Utility и нажмите «Enter» .
2. Выбрать через Интернет
3. Нажмите клавиши со стрелками влево / вправо , чтобы выбрать способ подключения к Интернету, а затем нажмите «Enter».
4. Следуйте инструкциям на экране, чтобы завершить обновление.
5. По завершении процесса обновления перезагрузите систему.
Примечание : Обратите внимание, что обновление BIOS EZ Flash 3 через PPPoE больше не будет поддерживаться на платформах Intel серии Z390 и Z370.
В этих двух сериях будут поддерживаться только «DHCP» и «фиксированный IP».
Как использовать Asus ROG USB Bios Flashback с процессором или без него
Это краткое руководство, в котором подробно описаны шаги по прошивке материнской платы Asus с помощью USB-накопителя BIOS flashblack с процессором или без него.
Для этого урока я прошиваю материнскую плату Asus ROG Strix 570-E с помощью USB Bios flashback. Но процесс должен быть аналогичным для большинства материнских плат Asus с USB-памятью BIOS.
Загрузите последние версии драйверов BIOS с веб-сайта ASUS
Первое, что нам нужно сделать, это перейти на страницу продукта материнской платы Asus ROG Strix 570-E на сайте Asus.com:
Оттуда можно получить доступ к странице поддержки, откуда мы можем загрузить последнее обновление BIOS.
Щелкните Support , а затем Drivers & Tools.
В раскрывающемся списке выберите Windows 10, 64-разрядная версия , а затем оттуда мы сможем загрузить последнее обновление BIOS.
Я скачал драйвер BETA, выпущенный 8 апреля 2021 года.
Самый разумный вариант — загрузить последнюю версию драйвера, не являющегося бета-версией. Но тогда почему ASUS этого не показывает по умолчанию. Может, бета-тестеров ищут?
Скопируйте последнее обновление BIOS на флэш-накопитель
Загрузите последнюю версию BIOS с веб-сайта Asus.
Сначала подключите USB-накопитель, отформатированный как FAT32, к любому USB-порту компьютера. На этом этапе вам пока не следует использовать порт BIOS USB Flashback.
Распакуйте zip-файл прямо в корень USB-накопителя:
После распаковки я увидел в корневой папке USB-накопителя два файла:
- ROG-STRIX-X70-E-GAMING-ASUS-3801.CAP — обновление BIOS
- BIOSRenamer.exe — исполняемый файл, который нам нужно вызвать, чтобы переименовать обновление BIOS, готовое для загрузки нашей материнской платой
Теперь, чтобы чтобы подготовить обновление BIOS, мне просто нужно было дважды щелкнуть BIOSRenamer.exe:
Это переименовало файл .CAP в SX570EG.CAP
Итак, настало время для самой страшной части.
Обновите BIOS с помощью USB BIOS Flashback
Вам необходимо выключить компьютер и вставить флэш-накопитель USB в порт USB FlashBack, который находится на задней панели компьютера.
НЕ ВКЛЮЧАЙТЕ компьютер обычной кнопкой питания.
Вместо этого нажмите кнопку BIOS Flashback примерно на 3 секунды, пока светодиодный индикатор не начнет мигать.
Как только вы увидите мигание светодиода, больше не трогайте его! Обновление может занять несколько минут, и вы определенно не хотите пытаться включить компьютер, пока оно не завершится.
Хорошая рекомендация: пока BIOS обновляется, выпейте кофе или что-нибудь еще, и к тому времени, когда вы вернетесь, все должно быть сделано.
Как проверить, что обновление BIOS завершено
Легко узнать, когда обновление BIOS завершено, потому что светодиодный индикатор на материнской плате перестанет мигать.
Первая загрузка компьютера после обновления BIOS
Как только вы загрузите компьютер в первый раз после обновления BIOS, вы увидите сообщение на экране, показывающее, что BIOS обновляется.Не выключайте питание. Это всего лишь еще один шаг, который необходимо сделать BIOS, прежде чем он будет полностью обновлен.
После завершения обновления BIOS вам будет предложено нажать F1, чтобы войти в программу настройки BIOS.
Я нажимаю F1
Вуаля! Теперь BIOS полностью обновлен!
Happy Gaming .. или кодирование!
РЕСУРСЫ
Руководство по обновлению BIOS материнской платы Asus
Считаете ли вы обновление BIOS материнской платы Asus слишком сложным? Это одно из лучших руководств по изучению простых методов обновления BIOS материнской платы Asus.В дополнение к этим простым методам в этом посте вы также найдете отличные советы по обновлению BIOS материнской платы.
Без дальнейших промедлений, давайте начнем читать это руководство.
Как обновить BIOS материнской платы Asus?
3 метода были упомянуты ниже, чтобы помочь вам обновить BIOS материнской платы вашего устройства Asus. Используйте метод, который вы считаете наиболее подходящим для вашей системы.
Метод 1. Обновите BIOS материнской платы Asus с помощью EZ Flash
Использование EZ flash — один из методов обновления BIOS вашего ноутбука Asus.Вы новичок в использовании этого метода? Узнайте здесь, как обновить BIOS материнской платы Asus с помощью метода EZ Flash. Прочтите следующие 14 шагов.
1. Первым делом загрузите BIOS вашего ноутбука Asus.
2. Перейдите в «Инструмент».
3. Перейдите в «EZ Flash».
4. Обратите внимание на текущую версию BIOS.
5. Теперь посетите официальный сайт Asus и загрузите последнюю версию BIOS.
6. Сохраните итерацию BIOS на USB-устройстве.
7.Теперь снова загрузитесь в BIOS.
8. Далее перейдите в «Инструмент».
9. Выберите «EZ Flash».
10. Выберите устройство USB и файл. Затем нажмите «Enter».
11. Перед обновлением вы получите запрос. Вы должны это принять.
12. Следующим шагом будет перезагрузка.
13. Убедитесь, что обновление применено к BIOS.
14. Для повторного применения настроек BIOS материнской платы Asus придется сделать это вручную.
Метод 2: Какова процедура обновления BIOS материнской платы Asus Windows 10?
Давайте посмотрим, как обновить BIOS материнской платы Asus до Windows 10.Внимательно прочтите 14 шагов, приведенных ниже. Тогда проведите эту процедуру правильно. Вы сможете легко обновить BIOS материнской платы Asus своей системы Windows 10.
1. Сначала проверьте информацию о своей системе. Для этого откройте «Выполнить», введите «msinfo32» и нажмите «Enter». Затем проверьте версию «Asus BIOS» и «Операционная система».
2. Откройте официальный сайт Asus. Ищите свою материнскую плату. Щелкните «Поддержка».
3. Выберите «Драйвер и инструменты».
4.Выберите свою «Операционную систему».
5. Проверьте наличие последнего обновления BIOS для материнской платы. Затем нажмите «Скачать».
6. По окончании загрузки необходимо извлечь «файл .cap». Скопируйте его на флешку.
7. Перезагрузите систему Asus.
8. Войдите в BIOS. Постоянно нажимайте клавишу BIOS материнской платы Asus «F12» или «Esc».
9. Для «Расширенного режима» нажмите клавишу «F7».
10. Выберите «Инструменты и утилита Asus EZ Flash Utility» и нажмите «Enter».
11. Найдите «файл .cap» и нажмите «ОК».
12. Подождите не менее 10-20 секунд. Для применения обновления материнской платы BIOS вам будет предложено подтвердить. Снова нажмите «Ок».
13. Теперь перезагрузите систему.
14. Снова войдите в BIOS и проверьте, обновился ли он.
Метод 3: Как прошить BIOS материнской платы Asus через MFLASH?
Процедура перепрограммирования BIOS материнской платы Asus многим может показаться сложной. Здесь мы его упростили.Ниже вы можете узнать, как прошить BIOS материнской платы Asus за 15 простых шагов.
1. Запишите номер модели вашего устройства.
2. Откройте корпус вашего устройства.
3. Найдите номер «MS-XXXX».
4. Также найдите номер версии материнской платы. Вы найдете это в слоте PCI.
5. Теперь загрузите вашу систему.
6. Затем нажмите «Удалить». Затем подтвердите версию BIOS.
7. Затем загрузите версию BIOS, соответствующую вашему устройству и материнской плате.Храните его на USB-устройстве.
8. Скачанный файл BIOS-zip необходимо удалить. Вставьте его в USB-устройство.
9. Войдите в программу настройки BIOS, нажав «Удалить».
10. Выберите «Утилиты».
11. Затем щелкните «M-Flash».
12. Нажмите на сообщение «Выберите один файл для обновления BIOS».
13. Появится USB-накопитель с загруженным BIOS. Выберите USB-накопитель.
14. Выберите BIOS, который необходимо обновить, и нажмите «Enter».
15. Теперь ваша система автоматически перезагрузится. На этом процедура прошивки AMI UEFI BIOS будет завершена.
7 полезных советов по обновлению BIOS материнской платы Asus
1. При выполнении описанных выше методов не выключайте ноутбук Asus. Во время грозы старайтесь этого не делать, так как это может нанести вред.
2. При перепрошивке BIOS можно очистить все настройки. Поэтому по этой причине мы предлагаем вам не разгонять настройки перед выполнением этих методов.
3. Когда вы обновляете BIOS материнской платы Asus через Интернет, многие платы сохраняют обновление локально. Вы можете удалить ранее существовавшую прошивку, а затем начать процесс обновления BIOS вашего ноутбука Asus. Также, если есть возможность, выберите проводное соединение.
4. Для обновления прошивки сначала протрите плату до тех блоков, которые содержат прошивку. Затем инициируйте обновление по одному блоку для прошивки вашего ноутбука.
5.Перед обновлением прошивки протрите платы до блоков, в которых находится прошивка. После этого вы можете обновлять блоки по одному для прошивки устройства.
6. В случае, если BIOS материнской платы Asus не обновляется из-за плохой прошивки, вы можете изменить физический переключатель на плате. Будет включена резервная микросхема BIOS.
7. Также будьте очень осторожны при обращении с доской. На случай, если вы что-нибудь сломаете, обратитесь за профессиональной помощью, чтобы отремонтировать повреждение.
Материнские платы Asus, совместимые с методами
Методы и советы, представленные в этом блоге, будут полезны для BIOS материнских плат Asus, показанных в следующей таблице.
| Материнская плата Asus Prime A320M K | Материнская плата Asus B450 | Материнская плата Asus G41 | Материнская плата Asus H61 |
| Материнская плата Asus H61M K | Материнская плата Asus M5A78L M USB3 P | Материнская плата Asus AM | Материнская плата Asus AMP IN |
| Материнская плата Asus P5G41T M LX | Материнская плата Asus P5Q | Материнская плата Asus P5QL Pro | Материнская плата Asus P5QPL AM |
| Материнская плата Asus P6T | Материнская плата Asus Zabertooth X58 9035 9035 Материнская плата Asus Zabertooth X58 9035 Материнская плата Asus Zabertooth 9035 Материнская плата |
Заключительные слова
Обновление BIOS материнской платы вашей системы Asus больше не кажется сложной задачей.Верно? Если вам понравились наши усилия по предоставлению вам таких простых методов, поблагодарите нас за ваши комментарии. Нам будет приятно!
Вам также нужна помощь с методами для , как настроить Asus BIOS ? Прочтите наше руководство и настройте его как профессионал!
Загрузить ASUS BIOS Flash Utility 2.18 для Windows XP
Этот пакет содержит файлы для установки драйвера ASUS BIOS Flash Utility Driver. Если он был установлен, обновление (установка с перезаписью) может исправить проблемы, добавить новые функции или расширить функции.Программа не зависит от языка и может использоваться с любой языковой системой.Шаги установки (для exe / zip):
1. Сохраните файлы драйвера на свой компьютер.
2. Запустите исполняемый файл или извлеките установочные файлы в место на диске.
3. Следуйте инструкциям мастера установки.
4. После установки перезагрузите компьютер.
Важные примечания:
— Перед установкой сохраните всю свою работу и закройте все запущенные программы, так как установка может мешать работе других приложений;
— Если мастер установки запрашивает права администратора, обязательно запустите установку от имени администратора;
— Обратите внимание на все инструкции по установке, чтобы убедиться, что драйвер установлен правильно;
О BIOS, независимом от ОС:
Хотя установка более новой версии BIOS может добавить новые функции, обновить различные компоненты или повысить удобство использования устройства, этот процесс очень рискованный, поэтому обновление рекомендуется выполнять только в том случае, если оно действительно нужный.
Кроме того, эту задачу должен выполнять кто-то, кто обладает знаниями для успешного завершения установки; обычные пользователи могут выполнять его на свой страх и риск.
Когда дело доходит до применения новой версии без учета операционной системы компьютера, наиболее часто используемый метод перепрограммирования BIOS — создание загрузочного USB или компакт-диска, содержащего файл обновления, и запуск его из DOS.
Тем не менее, независимо от используемого метода и от того, выполняется ли обновление обычным или опытным пользователем, рекомендуется применять новую BIOS в условиях стабильного электропитания, например, от источника бесперебойного питания.
Базовая система ввода / вывода (BIOS) — это очень важное программное обеспечение, которое загружает текущую установленную ОС и тестирует все аппаратные компоненты системы, поэтому убедитесь, что вы правильно ее прошили.
Имейте в виду, что невыполнение успешной установки может серьезно повредить ваше устройство, а неисправный BIOS, возникший в результате процесса, может даже сделать его непригодным для использования.
Итак, если этот выпуск включает полезные изменения, нажмите кнопку загрузки, получите пакет и обновите версию BIOS.В противном случае проверяйте наш веб-сайт как можно чаще, чтобы не пропустить нужный выпуск.
Настоятельно рекомендуется всегда использовать самую последнюю доступную версию драйвера.
Попробуйте установить точку восстановления системы перед установкой драйвера устройства. Это поможет, если вы установили неправильный или несоответствующий драйвер. Проблемы могут возникнуть, если ваше оборудование слишком старое или больше не поддерживается.
РЕШЕНО: обновление биоса остановлено посередине и круг мертв — Asus Tuf Gaming FX505GT
Это прямо с сайта ASUS:
«Во время процесса обновления BIOS следуйте инструкциям на экране ноутбука, чтобы успешно завершить обновление BIOS.Перед выключением важно дать системе возможность успешно завершить обновление BIOS.
Выключение компьютера вручную во время обновления BIOS приведет к тому, что компьютер не включится или загрузится с черным экраном. Если ваш ноутбук включается (горит светодиодный индикатор питания) и загружается с черным экраном после обновления BIOS, попробуйте выполнить следующие действия, чтобы узнать, можно ли решить проблему:
1. Принудительно завершите работу, удерживая кнопку питания, пока не погаснет светодиодный индикатор, а затем отсоедините адаптер переменного тока.
2. Снова подключите адаптер переменного тока и снова нажмите кнопку питания, чтобы возобновить обновление BIOS. Не отключайте адаптер переменного тока и не прерывайте процесс до завершения обновления BIOS. После завершения система должна вернуться к нормальному использованию.
3. Пожалуйста, войдите в утилиту BIOS и загрузите настройки BIOS по умолчанию (F9) перед сохранением и выходом из (F10) ».
Предвидя вопрос, они не говорят, нужно ли извлекать аккумулятор при выполнении описанной выше процедуры.Я не знаю. Либо спросите у себя ASUS, либо попробуйте как с батареей, так и без нее.
Вот URL:
https: //www.asus.com/nz/support/FAQ/1040 …
Этот URL ведет к видео на YouTube «ASUS TUF Gaming FX505 — варианты разборки и обновления». Все просто — просто отключите аккумулятор. Вы также узнаете, как заменить жесткий диск на твердотельный накопитель. Аккумуляторная батарея CMOS / BIOS находится чуть ниже отсека для жесткого диска. Не помешало бы также вынуть ее перед отключением кнопкой питания.(Я знаю, что вы уже это сделали, но другие могут счесть это полезным.)
Обратите внимание на ошибку на видео:
Аккумулятор должен был быть отключен ПЕРВЫМ! и питание разряжается нажатием кнопки питания.
Если вы ни в чем не уверены, не стесняйтесь спрашивать. Сообщите нам, как это происходит.
Повторение некоторых из этих приемов восстановления может быть полезным, потому что иногда не все удается исправить с первого раза.
Материнская плата ASUSне загружается после обновления BIOS — Pinter Computing
Обновление BIOS материнской платы может вызвать проблемы, возможно, после обновления компьютер больше не загружается.
Материнские платы ASUS оснащены функцией USB BIOS Flashback для загрузки BIOS, даже если компьютер больше не загружается.
Приведенный ниже процесс относится к материнской плате ASUS P8Z77-V PRO / THUNDERBOLT, но все современные материнские платы ASUS обладают одинаковой функциональностью.
Перед обновлением BIOS убедитесь, что вы загрузили оптимизированную конфигурацию BIOS, иначе после обновления BIOS компьютер может больше не загружаться
Загрузите оптимизированную конфигурацию BIOS перед обновлением BIOS
- Перезагрузите компьютер,
- Во время запуска нажмите кнопку Del, чтобы войти в программу настройки BIOS,
- Нажмите F5, чтобы загрузить оптимизированную конфигурацию,
- Нажмите F10, чтобы сохранить изменения и выйти.
Чтобы исправить поврежденный BIOS, вам потребуется доступ к рабочему компьютеру, подключенному к Интернету, и USB-накопитель (флэш-накопитель), отформатированный в файловой системе FAT. Старые материнские платы не могут читать файловую систему NTFS во время процесса BIOS Flashback.
Загрузите утилиту «Bios Renamer for USB BIOS Flashback»
- На веб-сайте asus.com выберите в меню Support ,
- Select Consumer,
- В поле поиска введите модель вашей материнской платы,
- В подменю страницы продукта выберите Support,
- Click Драйвер и инструменты,
- В выберите OS в раскрывающемся меню выберите Others,
- В разделе BIOS-Utilities загрузите Bios Renamer для USB BIOS Flashback.
Загрузите BIOS для материнской платы
- В Выберите раскрывающееся меню OS выберите операционную систему, которую вы используете,
- В разделе BIOS загрузите последний файл BIOS.
Переименовать загруженный файл BIOS
USB BIOS Flashback выполняет поиск определенного файла на USB-устройстве, которое вы вставляете в USB-порт BIOS FlashBack (отмечен зеленой рамкой). Утилита Bios Renamer для USB BIOS Flashback переименует загруженный файл BIOS в правильное имя для вашей материнской платы
.- Создайте папку для файла BIOS,
- Извлеките файл BIOS из загруженного zip-файла BIOS и поместите его в папку
- Извлеките BRenamerl.exe из zip-файла и поместите его в ту же папку,
- Дважды щелкните файл BRenamerl.exe, чтобы запустить его. Программа переименует файл BIOS, чтобы утилита Flashback могла его найти.
- Скопируйте переименованный файл на USB-накопитель в формате FAT.
Имена файлов BIOS
| Модель материнской платы | Имя файла BIOS |
| P8Z77-V PRO / THUNDERBOLT | Z77VPTB.CAP |
Перепрограммируйте BIOS не отвечающей материнской платы ASUS
- Выключите компьютер,
- Откройте корпус компьютера, чтобы получить доступ к компонентной стороне материнской платы,
- Вставьте USB-накопитель в порт USB Flashback с зеленой рамкой,
- Включите компьютер в розетку,
- Если в блоке питания есть выключатель, включите его, но не запускайте компьютер,
- Удерживайте кнопку BIOS Flashback на материнской плате нажатой в течение 3 секунд,
- Если индикатор BIOS Flachback продолжает мигать, обновление запускается.Когда светодиод погаснет, обновление завершено.
- Если индикатор BIOS Flachback мигает еще несколько раз и продолжает гореть, USB-накопитель не вставлен в правильный порт, не читается, имя файла BIOS неверное или файл поврежден. Включите компьютер на несколько секунд, чтобы индикатор BIOS Flashback погас.
- Если индикатор BIOS Flashback погаснет через несколько минут, значит, восстановление BIOS прошло успешно.
Загрузите оптимизированную конфигурацию BIOS, как описано в начале этого сообщения.
Что такое BIOS Flashback? — Один компьютерный парень
Вы можете увидеть кнопку BIOS Flashback на своей новой материнской плате ASUS и задаться вопросом, что это такое. Это способ обновить материнскую плату без использования процессора, памяти или видеокарты .
Это процесс, который пригодится, если вы собираетесь использовать Ryzen другого поколения, а на материнской плате нет нужного BIOS для поддержки этого процесса. Хотите узнать больше?
Продолжайте читать, и наши специалисты все расскажут за вас.
Как использовать BIOS FlashBack?
Есть несколько способов использования BIOS FlashBack . Некоторые материнские платы и системы имеют кнопку BIOS FlashBack . Вам не нужно входить в экран BIOS материнской платы или использовать программное обеспечение EZFlash в операционной системе, чтобы использовать аппаратные функции материнской платы для использования этой функции.
Если ваша материнская плата не может включиться в традиционном понимании или вы видите, что индикатор питания горит, но ничего не показывает на дисплее, то вы можете использовать функцию USB BIOS FlashBack .Чтобы использовать BIOS FlashBack , вам необходимо подготовить USB-накопитель большей емкости (чем больше, тем лучше).
Следует отметить, что для выполнения этого процесса вам необходимо иметь хотя бы небольшое техническое мастерство. Хотя сами шаги выполнить довольно легко, вы не хотите делать это, прежде чем все прочитаете и убедитесь, что у вас есть все необходимое, и вы создали безопасную среду для этого (не делайте этого во время гроза!).
Как мне попасть в BIOS?
Чтобы получить BIOS, вам может потребоваться зайти в центр загрузки вашего производителя , будь то ASUS, AMD или какой-либо другой производитель.Там вы сможете найти всю необходимую информацию, включая последние версии драйверов, руководств, программного обеспечения и любые новости, которые могут вам помочь.
Вам нужно будет найти конкретную информацию для вашей марки и модели, поэтому будьте осторожны, чтобы не выбрать неправильную.
Чтобы загрузить последнюю версию BIOS, выполните следующие действия:
- Загрузите последний файл, соответствующий марке и модели материнской платы. Это очень важно — проверьте еще раз! Сохраните файл на USB-накопитель.
- Щелкните нужный драйвер и утилиту. Затем выберите версию BIOS, которую вы хотите использовать, и загрузите ее.
- Поместите загруженный файл (вам нужно будет его сжать) в файл BIOS. Затем переместите его на USB-накопитель.
- Извлеките сжатый файл BIOS с USB-накопителя. Он будет содержать две части: файл BIOS (обычно файл .CAP) и инструмент переименования BIOS, который называется «BIOSRENAMER».
- Сначала дважды щелкните средство переименования, чтобы переименовать файл BIOS. Это завершится автоматически, и вы можете нажать любую клавишу, чтобы завершить этот процесс.
- Скопируйте или переместите переименованный файл в корневой каталог USB-накопителя.
- Подключите флэш-накопитель USB к порту USB FlashBack на материнской плате Asus. Все материнские платы, с которыми вы можете использовать BIOS FlashBack, должны иметь эту функцию. Если вы не можете найти его, загляните в руководство к материнской плате.
- Завершите работу перед использованием средства USB BIOS FlashBack, но не вынимайте вилку из розетки и не отсоединяйте источник питания.
- Нажимайте кнопку BIOS FlashBack до тех пор, пока светодиодный индикатор FlashBack не мигнет три раза, это должно занять около трех или четырех секунд.Это означает, что функция BIOS FlashBack ™ включена, и вы можете перейти к следующему шагу.
- Не извлекайте USB-накопитель, отсоединяйте его от источника питания и не нажимайте какие-либо другие кнопки во время завершения этого процесса. Это займет всего несколько минут, но более крупное обновление займет больше времени. Если вы сделаете что-нибудь, чтобы прервать процесс, вы можете вывести компьютер из строя и навсегда повредить BIOS.
- Когда индикатор погаснет, процесс обновления BIOS завершен.Подождите несколько дополнительных секунд, прежде чем извлекать USB-накопитель, на всякий случай.
Поддерживает ли моя материнская плата BIOS FlashBack?
Не все материнские платы поддерживают BIOS FlashBack , поэтому вам придется проверить, поддерживает ли ваша.
Вы можете зарегистрироваться в одном из двух мест:
- Можете проверить на официальном сайте и поискать свою материнскую плату;
- Вы можете проверить в инструкции по эксплуатации.
Если вы каким-то образом не можете найти ни один из них, вы также можете посмотреть на самой материнской плате, чтобы узнать, есть ли у вас инструменты, необходимые для BIOS FlashBack .
Вот некоторые из самых популярных материнских плат, поддерживающих BIOS FlashBack:
ASUS (USB BIOS Flashback)
- ASUS Crosshair VI Extreme
- ASUS Crosshair VI Hero
- ASUS Crosshair VI Hero (Wi-Fi AC)
- ASUS Crosshair VII Hero
- ASUS Crosshair VII Hero (Wi-Fi)
MSI (кнопка Flash BIOS)
- MSI B450 Игры Плюс
- MSI B450 Gaming Pro Углеродный AC
- MSI B450 Томагавк
- MSI B450-A Pro
- MSI B450M Bazooka Plus
- MSI B450M Игровой плюс
- MSI B450M Миномет
- MSI B450M Титановый раствор
- MSI X370 Игровой M7 ACK
- MSI X370 XPower Gaming Titanium
- MSI X470 Игровой M7 AC
Могут быть и другие материнские платы, которые имеют эту возможность, поэтому лучше проверить руководство пользователя или проверить на веб-сайте ASUS, поскольку эта функция становится все более популярной.
Как отформатировать флэш-накопитель USB для использования в BIOS FlashBack?
Чтобы отформатировать USB-накопитель для использования в процессе FlashBack, вам нужно будет выполнить следующие действия (они несложны). Обязательно используйте флэш-накопитель, на котором нет информации, которую вы хотите сохранить, потому что этот процесс удалит все существующие на нем данные.
- Отформатируйте USB-накопитель, щелкнув правой кнопкой мыши и выбрав Форматировать FAT 16/32.
- В меню формата файловой системы выберите «FAT 32» и нажмите «Пуск».”
Это завершит форматирование флэш-накопителя USB для использования в BIOS FlashBack. Помните, что для этого вам понадобится достаточно большой USB-накопитель, и если вы собираетесь повторить этот процесс снова, вы должны оставить тот же самый.
Переключение вперед и назад может в конечном итоге вызвать проблемы с USB или с процессом обновления.
Что делать, если у меня возникли проблемы с обновлением?
Если у вас возникли проблемы, вам может потребоваться отнести свой компьютер или хотя бы материнскую плату в местный сервисный центр .Это включает в себя, если ваш процесс обновления каким-либо образом прерывается. Если вы не можете включить или включаете питание, но на дисплее ничего не отображается, вам следует немедленно обратиться к профессионалу. Это не проблема, которую большинство людей сможет решить.
Хотя существует множество проблем, которые вы можете устранить самостоятельно, это не одна из них.
Другая распространенная проблема заключается в том, что свет мигает в течение нескольких секунд, а затем переходит в постоянный свет. Это означает, что во время загрузки что-то пошло не так.Во-первых, убедитесь, что версия BIOS, которую вы использовали, соответствует вашей материнской плате. Если это не так, попробуйте найти правильный и посмотреть, решит ли это проблему. В противном случае вам нужно будет отнести материнскую плату и компьютер в местный сервисный центр.
Как я могу гарантировать, что моя перезагрузка BIOS прошла успешно?
После загрузки компьютера вы можете нажать либо клавишу F2, либо клавишу Delete, чтобы войти в главное меню настроек BIOS . Это подтвердит, установлена ли у вас последняя версия BIOS.
Если что-то кажется неправильным или неправильным, вы можете проверить еще одно обновление, так как что-то могло пойти не так.
Заключение
Для успешного использования BIOS FlashBack необходимо использовать веб-сайт ASUS. . К счастью, они упростили весь процесс, так что вам не о чем беспокоиться.
Выполнив перечисленные выше шаги и используя только одобренные обновления, вы сможете довольно легко завершить этот процесс.
BIOS FlashBack необходимо для бесперебойной работы вашего компьютера, особенно при высоких нагрузках . Если с вашим компьютером что-то не так, возможно, вам стоит предпринять этот процесс.
.
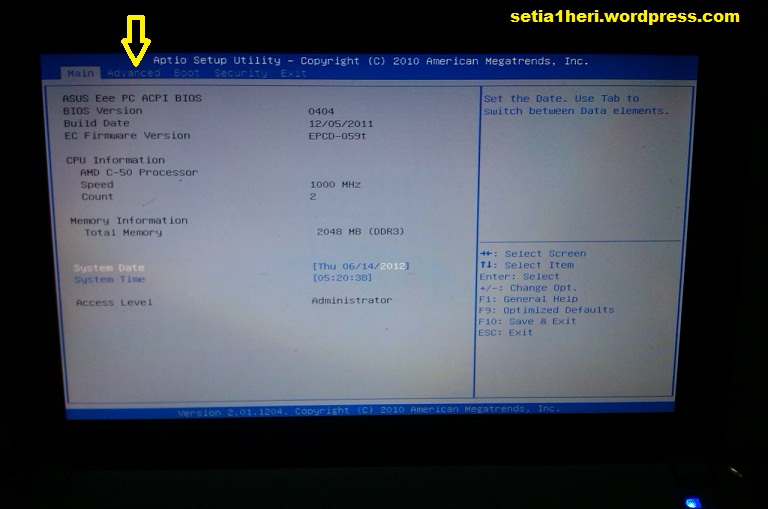


 Как уже упоминалось, процесс обновления практически у всех моделей ноутбуков ничем особо значимым не различается. Поэтому аналогичным способом вы сможете обновить не только БИОС Asus.
Как уже упоминалось, процесс обновления практически у всех моделей ноутбуков ничем особо значимым не различается. Поэтому аналогичным способом вы сможете обновить не только БИОС Asus.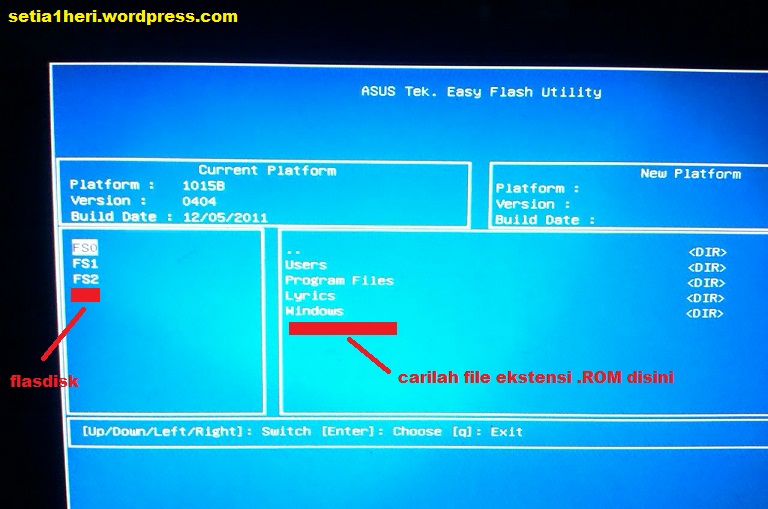 После этого на него следует записать, загруженный с официального сайта файл.
После этого на него следует записать, загруженный с официального сайта файл. Здесь обычно все будет зависеть от самой материнской платы. Обычно проверка на наличие ошибок не происходит, но если вдруг начнется, то вам не стоит нервничать.
Здесь обычно все будет зависеть от самой материнской платы. Обычно проверка на наличие ошибок не происходит, но если вдруг начнется, то вам не стоит нервничать.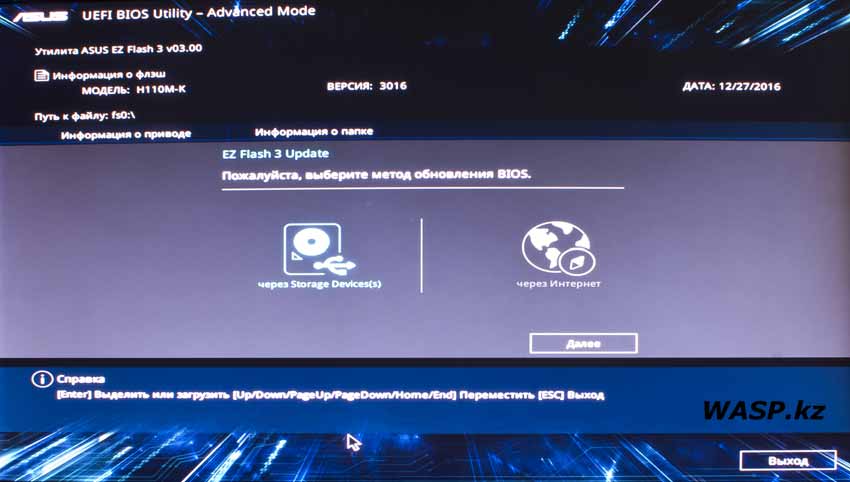 У командной строки может быть такой вид bupdater.exe/i [/o] [/pc] [/g].
У командной строки может быть такой вид bupdater.exe/i [/o] [/pc] [/g].