Установка Windows XP с USB-флешки. Создание загрузочной флешки
Не у всех ноутбуков, а также персональных компьютеров есть СD/DVD привод. Нетбуки вообще идут без приводов. Также может случиться что ваш СD/DVD привод сломался,а вы не хотите покупать новый. И если это как раз ваш случай,а вам необходимо установить или переустановить систему,то загрузочная флешка с Windows придет вам на помощь. Сам процесс установки Windows c флешки проходит значительно быстрее чем с диска CD или DVD. Прочитав эту статью вы узнаете: как сделать загрузочную флешку с Windows XP, как и почему нужно интегрировать SATA в дистрибутив с операционной системой Windows XP, как установить Windows XP с флешки.
Нам потребуются:
1. Программа nLite — .
2. Драйвера SATA — .
3. Пакет Microsoft.NET Framework 2.0 — . (Microsoft.NET Framework 2.0 необходим для работы программы nLite. Его нужно устанавливать тем пользователям которые собираются интегрировать драйвера под операционной системой Windows XP.
4. Программа Winsetupfromusb — .
5. USB-флешка или карта памяти емкостью от 1 Гб.
6. Диск или образ Windows XP.
Интеграция драйверов SATA в дистрибутив Windows XP
При установке операционной системы Windows XP пользователи ноутбуков/нетбуков сталкиваются с проблемой когда программа установки Windows XP не обнаруживает жестких дисков. В этом случае Вы можете увидеть синий экран с ошибкой или на экране где должен значиться (разделы жесткого диска) вы увидите только свою usb-флешку/карту памяти.
Почему это происходит? В состав оригинального дистрибутива Windows XP не входят драйвера для SATA контроллеров жесткого диска. Объясняется это тем что SATA контроллеры были произведены позже чем Windows XP. Все современные ноутбуки и нетбуки оборудованы жесткими дисками с интерфейсом SATA, поэтому необходимо интегрировать драйвера SATA в дистрибутив Windows XP.
Перед тем как интегрировать драйвера SATA нужно распаковать образ Windows XP. Для распаковки образа можно воспользоваться например таким бесплатным архиватором как 7Zip — . Если у вас диск с Windows XP, то вам нужно сделать образ диска в формате ISO, а потом распаковать образ в какую-нибудь папку. Допустим,папка в которую мы распаковали дистрибутив будет находиться на диске D и называться Windows_XP, а распакованная папка с драйверами будет находиться на диске D и называться SATA_DRIVERS.
Если у вас диск с Windows XP, то вам нужно сделать образ диска в формате ISO, а потом распаковать образ в какую-нибудь папку. Допустим,папка в которую мы распаковали дистрибутив будет находиться на диске D и называться Windows_XP, а распакованная папка с драйверами будет находиться на диске D и называться SATA_DRIVERS.
Запустите программу nLite , нажав одноименный ярлык на рабочем столе. Выберите русский язык. Нажимаем кнопку Далее .
Нажмите кнопку Обзор…
В окне Обзор папок выберите папку куда вы распаковали образ Windows XP. В привиденном примере эта папка называется Windows_XP которая расположена на диске D. После того как вы указали папку с Windows нажмите кнопку OK .
Немного подождите.
Нажмите кнопку Далее .
Нажмите кнопку Далее
Нажмите на кнопку Драйвера . Кружочек на кнопке поменяется на зеленый. Нажмите кнопку Далее .
Нажмите на кнопку Добавить .

Выберите Папка драйверов .
В окне Обзор папок нужно выбрать папку с драйверами. Для 32-х разрядной операционной системы выбираем папку 32-bit, для 64-х разрадной операционной системы выбираем папку 64-bit. Будьте внимательны при выборе папки с драйверами. Если интегрировать в 32-х разрядную операционную систему 64-х разрядные драйвера или наоборот, то у вас при установке Windows выйдет ошибка.
Щелкните по строчке в которой указан путь к драйверам и нажмите кнопку OK .
Здесь мы выбираем драйвер SATA-контроллера.
Если вы не знаете какой драйвер выбрать, то удерживая левую кнопку мыши, выделяем все драйвера и нажимаем кнопку OK .
Если вы интегрируете драйвера для SATA контроллеров AMD, то для 32-х разрядной операционной системы выделяем вторую строчку, для 64-х разрядной операционной системы выделяем первую строчку. Нажимаем кнопку OK .

Нажимаем кнопку
Нажимаем Да .
Пойдет процесс интеграции.
Нажимаем кнопку Далее .
Все, процесс интеграции завершен. Выходим из программы.
Если у вас возникают проблемы с интеграцией драйверов в дистрибутив, то вы можете установить Windows XP в IDE режиме.
Для этого перед установкой Windows XP нужно зайти в BIOS и включить режим эмуляции IDE, а драйвера SATA установить после установки Windows. Но не все материнские платы поддерживают режим эмуляции IDE. В некоторых случаях надо обновить BIOS чтобы этот параметр появился. На скриншоте ниже видно как включить этот режим в BIOS. В зависимости от производителя BIOS опция отвечающая за установку этого режима может значиться как:
Если Вы читали статью то можете не раскрывать спойлер, если не читали, то откройте щёлкнув мышкой.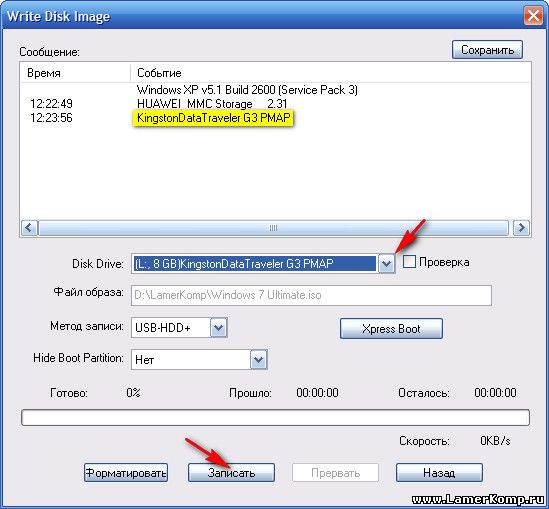
Создание загрузочной флешки с Windows XP
Инструкция по старой программе, версии 1.0 по ссылке выше новая версия, но смысл остается тем же.
Распакуйте архив WinSetup-1-0-beta7.
Вставьте флешку в ноутбук.
Важно ! Перед созданием загрузочной флешки скопируйте все важные данные с флешки на другие носители информации,так как в процессе форматирования все данные на флешке будут уничтожены.
В Windows 7 и Windows Vista запуск программы нужно осуществлять так — щелкнуть правой кнопкой мыши по значку программы и выбрать пункт «Запуск от имени администратора».
В поле USB disk selection and format должна значиться ваша флешка.
Важно ! Если флешка не определяется,то отформатируйте ее утилитой PeToUSB или HPUSBFW.
Также флешка может не определяться если она вставлена в ноутбук после того как была запущена программа Winsetupfromusb 1.

Нажмите на кнопку RMPrepUSB .
Отмечаем такие строчки как: XP/BartPE bootable, NTFS . Ставим галочку напротив Boot as HDD (C: 2PTNS) . Нажимаем кнопку 6 Prepare Drive .
Нажимаем кнопку OK .
Нажимаем кнопку OK .
После этого появится вот такое Dos окно.
Предупреждение ! Не закрывайте это окно. Оно должно закрыться автоматически.
После того как Dos окно закроется нажимаем кнопку Exit .
Ставим галочку напротив поля Windows 2000/XP/ 2003 Setup .
Указываем путь к папке с распакованным образом Windows XP, нажав на квадратик справа.
Появится окно Обзор папок в котором указываем папку с Windows XP. После того как вы это сделали нажимаем кнопку OK .
Нажимаем кнопку GO . Начнется процесс записи файлов Windows XP на флешку.
После того как запись завершится появится такое маленькое окно.
 Нажимаем OK .
Нажимаем OK .Закрываем программу.
Все. Мы создали загрузочную флешку с Windows XP. Нам остается только зайти в BIOS и выставить в приоритете загрузки флешку, установить Windows XP с флешки.
Включение загрузки с флешки
Перед тем как приступить к установке Windows XP нам нужно зайти в BIOS и включить загрузку с флешки. Чтобы зайти в BIOS нужно нажать определенную клавишу при загрузке компьютера. На настольных компьютерах это клавиша Del . На ноутбуках чаще всего используется клавиша F2 . Обычно при включении ноутбука появляется экран,на котором в самом низу есть строчка, в которой написано какую клавишу нужно нажимать для того чтобы зайти в BIOS. Если у вас нет такой строчки, то информацию о том как зайти в BIOS нужно посмотреть в Руководстве Пользователя идущего с ноутбуком или ПК.
Вставляем флешку в ноутбук,если она не вставлена.
Включаем ноутбук,если он включен,то перезагружаемся.
Заходим в BIOS.
Идем на вкладку Boot .
 В ней в порядке загрузки надо поставить нашу флешку на первое место, используя клавишы со стрелками и клавишы F5 и F6 . То есть клавишами-стрелками выбираем нашу флешку, а клавишей F6 ведем ее на самый верх. Чтобы узнать какие клавишы вам нужно использовать для выставления порядка загрузки смотрите подсказки справа. Название флешки должно значиться в строчке USB HDD . Также флешка может значиться в строчке USB KEY . Чтобы сохранить изменения и выйти из BIOS надо нажать клавишу F10 . (В зависимости от производителя BIOS клавиша может быть другой. Смотрите подсказки справа или снизу).
В ней в порядке загрузки надо поставить нашу флешку на первое место, используя клавишы со стрелками и клавишы F5 и F6 . То есть клавишами-стрелками выбираем нашу флешку, а клавишей F6 ведем ее на самый верх. Чтобы узнать какие клавишы вам нужно использовать для выставления порядка загрузки смотрите подсказки справа. Название флешки должно значиться в строчке USB HDD . Также флешка может значиться в строчке USB KEY . Чтобы сохранить изменения и выйти из BIOS надо нажать клавишу F10 . (В зависимости от производителя BIOS клавиша может быть другой. Смотрите подсказки справа или снизу).Появится окно в котором спрашивается Сохранить изменения и Выйти? Нажимаем Yes . После этого произойдет перезагрузка и запустится процесс установки Windows XP.
Установка Windows XP с флешки
Вначале должен появиться зеленый экран. Выбираем Windows XP/2000/2003 Setup .Нажимаем Enter .
Далее вот на этом экране выбираем .

Запустился процесс установки Windows XP.
Нажимаем Enter .
Соглашаемся с лицензионным соглашением. Нажимаем клавишу F8 .
Указываем раздел диска на который будете устанавливать Windows XP.
Будьте внимательны, не поставьте windows на скрытый раздел для восстановления windows если такой имеется.
После того как вы выбрали диск на который будете устанавливать Windows нажмите Enter .
Нажимаем клавишу С .
Выбираем Форматировать раздел в системе NTFS . Нажимаем Enter .
Нажимаем клавишу F .
Идет форматирование.
После форматирования начнется процесс копирования файлов.
После того как файлы с флешки скопируются на жесткий диск произойдет перезагрузка.
Если вы не хотите ждать 15 секунд,то нажмите любую клавишу.
После перезагрузки появится вот такой экран. Выберите Windows XP/2000/2003 Setup и нажмите Enter .

А на этом экране выберите . Нажмите Enter .
Далее появится черный экран со списком операционных систем. Нажмите Enter .
Продолжится процесс установки Windows XP.
Нижимаем Далее .
В поле Имя можно ввести любое имя. Нажимаем кнопку Далее .
Здесь мы вводим лицензионный ключ. Чтобы переключиться на английский язык надо нажать комбинацию клавиш Alt и Shift.
После того как мы ввели лицензионный ключ нажимаем кнопку Далее .
В поле Имя компьютера вводим любое имя. Нажимаем кнопку Далее .
Здесь вы можете поменять дату и время, часовой пояс. То же самое можно сделать и после установки Windows.
После того как вы выставили нужные настройки нажимаем кнопку Далее .
Нажимаем кнопку Далее .
Нажимаем кнопку Далее .
Нажимаем кнопку Далее .
Нажимаем кнопку ОК .
Нажимаем OK .
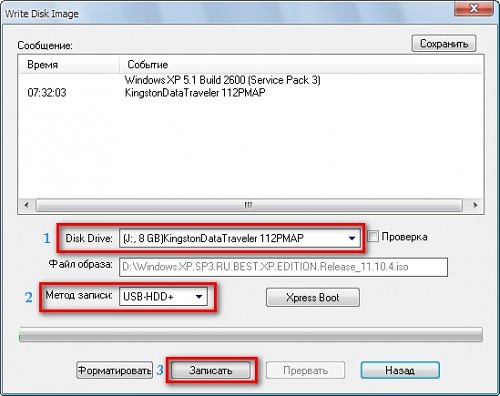
Нажимаем кнопку Далее .
Можно отметить строчку Защитить компьютер сейчас , включив автоматическое обновление. Нажимаем Далее .
Нажимаем Далее .
Отмечаем строчку Нет, этот компьютер не будет подключен к интернету напрямую . Нажимаем кнопку Далее .
Здесь отмечаем строчку Нет, как-нибудь в другой раз . Нажимаем кнопку Далее .
Внимание ! Изменять файл boot.ini нужно не во всех случаях. В каких именно случаях — написано ниже.
Изменение файла boot.ini — способ первый
Вы установили Windows XP, но перед загрузкой операционной системы появляется такой вот список операционных систем.
Вы установили Windows XP,но после перезагрузки или при следующем включении ноутбука вместо загрузки Windows вы получаете ошибку hal.dll или
Во всех этих случаях нужно изменить файл boot.ini.
Если у вас не загружается Windows из-за ошибок указанных выше, то вам нужно:
1. включить в BIOS загрузку с флешки с Windows XP.
включить в BIOS загрузку с флешки с Windows XP.
2. выбрать Windows XP/2000/2003 Setup и нажать Enter .
3. выбрать Second part of 2000/XP/2003 setup / Boot first internal hard disк и нажать Enter .
Чтобы отредактировать файл boot.ini щелкните правой кнопкой мыши по значку Мой Компьютер — выберите — Свойства . Нажмите на вкладку Дополнительно . В группе и восстановление нажмите на кнопку Параметры .
В появившемся окне нажмите на кнопку Правка .
Уберите строчку с несуществующей операционной системой. Проверьте чтобы в параметре (rdisk) стояло значение 0
После того как вы внесли изменения в файл boot.ini щелкните по меню Файл и выберите пункт Сохранить .
Пользователям у которых включена загрузки с флешки при следующем включении ноутбука или перезагрузке нужно будет зайти в BIOS и включить загрузку с жесткого диска.
Изменение файла boot.
 ini — способ второй
ini — способ второй Вы устанавливаете Windows XP и в процессе установки получаете ошибку Не удается запустить Windows из-за аппаратных ошибок настройки диска…
Что делать в это случае? Вам нужно внести изменения в файл boot.ini через консоль восстановления Windows XP. Ниже написано как это сделать.
1) Загрузитесь с флешки с Windows XP.
2) Выберите Windows XP/2000/2003 Setup . Нажмите Enter .
3) Выберите First part of Windows XP Professional SP3 setup from partition 0 . Нажмите Enter .
4) Запустится программа установки Windows XP. Нажмите клавишу R
Компьютер уйдет на перезагрузку. Зайдите в BIOS и включите загрузку с жесткого диска. Перед загрузкой Windows появится список операционных систем. Выберите первый вариант из списка. После загрузки Windows XP cтрочки с несуществующими операционными системами можно убрать, изменив файл boot.ini, как написано в первом способе.
Эта версия операционной системы считается устаревшей, но она все еще пользуется популярностью при необходимости переустановить ОС на старых или слабых нетбуках, стационарных компьютерах. Дисками уже мало кто пользуется, поэтому устанавливать можно с флешки, что требует некоторой подготовки съемного носителя для записи виндоус с него.
Дисками уже мало кто пользуется, поэтому устанавливать можно с флешки, что требует некоторой подготовки съемного носителя для записи виндоус с него.
Как установить винду с флешки поэтапно
Пользователю, который ранее не сталкивался с этим процессом может показаться, что установка Windows XP с флешки сложнее, чем с диска, но сама процедура не столь трудна. Существует много программ, которые упрощают создание установочного USB накопителя. Особенно полезно знать, как на флешку установить Винду владельцам нетбуков, в которых просто нет дисковода (привода для CD). По ходу процесса установки Windows XP нужно:
- подготовить дистрибутив (образ) ОС;
- скачать утилиты для подготовки USB-накопителя, записи виндовс;
- настроить BIOS для запуска съемного носителя для установки.
Большинство этих шагов необходимые программы сделают без вашей помощи, нужно лишь их запустить и указать место расположение необходимых файлов. Процесс подготовки одинаков для всех марок ноутбуков: Асус, Леново, Асер и т. д. При отсутствии флешки можно использовать карту памяти. Этот способ актуален и для всех последующих версий операционных систем от Microsoft (Win 7, Vista). Ниже расписано более подробное руководство, как установить Виндовс ХР с флешки.
д. При отсутствии флешки можно использовать карту памяти. Этот способ актуален и для всех последующих версий операционных систем от Microsoft (Win 7, Vista). Ниже расписано более подробное руководство, как установить Виндовс ХР с флешки.
Подготовка дистрибутива
Первое и обязательное, что необходимо для установки Windows XP с флешки – установщик Виндовс. Встречаются разные сборки этой версии ОС, но для предотвращения разных ошибок лучше использовать чистую версию, без дополнительных программ, называется она Windows XP SP3 MSDN. Установщик может быть в формате архива или образа диска, в первом случае все файлы необходимо разархивировать, во втором – ничего дополнительно делать не нужно.
В старых компьютерах использовался интерфейс для подключения жесткого диска формата IDE, а современные модели все уже переведены на SATA. Для правильной установки Windows XP необходимо дополнительно загрузить драйвера для нового формата подключения. В противном случае программа-установщик просто не найдет ваш винчестер. Скачать файлы можно без проблем в интернете. Для их интеграции в дистрибутив выполните следующее:
Скачать файлы можно без проблем в интернете. Для их интеграции в дистрибутив выполните следующее:
- Распакуйте образ операционной системы.
- Скачайте, установите утилиту nLite.
- Запустите ее, укажите путь к распакованному образу Windows XP. Если все хорошо, то программа определит дистрибутив.
- Несколько раз нажмите «Далее» пока не появится окно «Выбор Задач». Кликните на кнопку «Драйвера».
- Выберите «Папка драйверов», укажите их место хранения.
- В появившемся длинном списке найдите названия, которые соответствуют вашему компьютеру (марка и модель). После этого нажмите «Да».
- После процесса интеграции просто нажмите «Далее» и «Готово».
Создание загрузочной флешки
После добавления необходимых драйверов подошла очередь записать образ на съемный носитель. Для подготовки к установке Windows XP с флешки необходимо скачать утилиту WinToFLash, которая сделает все необходимые действия при минимальном участии пользователя.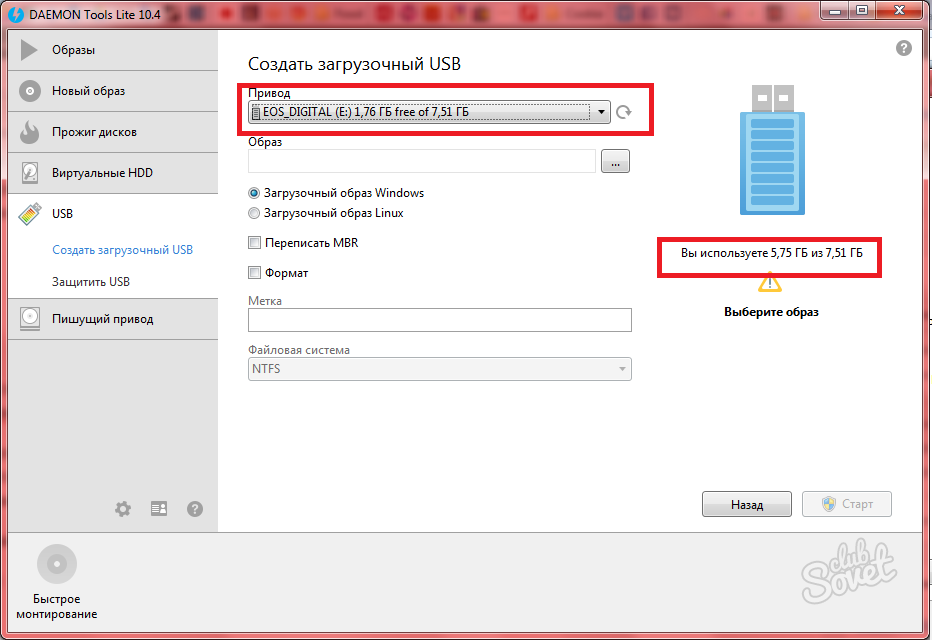 Сначала нужно подготовить съемный носитель: скопируйте все важный файлы с него на компьютер, проведите полное форматирование. Далее необходимо запустить программу WinToFlash и выполнить такие действия:
Сначала нужно подготовить съемный носитель: скопируйте все важный файлы с него на компьютер, проведите полное форматирование. Далее необходимо запустить программу WinToFlash и выполнить такие действия:
- После запуска утилиты появляется окошко, в котором следует поставить галочку и нажать «Далее».
- На новой вкладке необходимо указать путь к дистрибутиву операционной системы, во втором поле — путь к накопителю.
- Выскочит окно с правилами лицензионного соглашения, подтвердите их принятие.
- После этого появится окно, в нем появится предупреждение о том, что полностью все данные на накопителе будут стерты, нажмите кнопку «Ок».
- На протяжении 15 минут будут копироваться файлы ОС. По окончании процесса нажмите на кнопку «Выход».
Установка винды с флешки через «Мой компьютер»
Если ваша прежняя ОС работает, то есть вариант, как запустить установку Виндовс с флешки без использования настроек в БИОСе. После создания загрузочного носителя необходимо просто зайти, найти в открывшейся корневой папке файл с расширением «exe» и запустить двойным кликом мышки.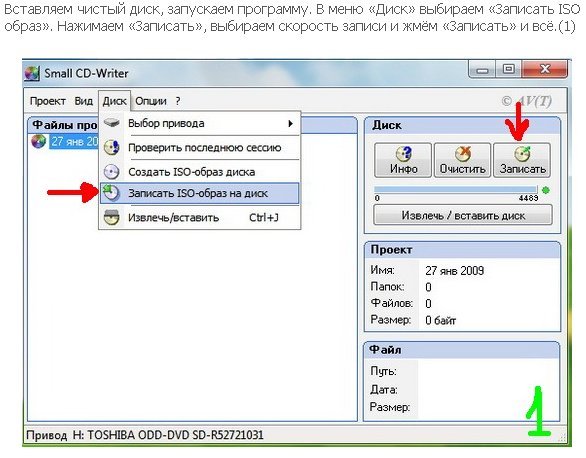 Появится окно, в нем предложено обновить, восстановить или переустановить систему, выберите нужный вариант и нажмите «Далее». Все дальнейшие действия программа выполнит сама.
Появится окно, в нем предложено обновить, восстановить или переустановить систему, выберите нужный вариант и нажмите «Далее». Все дальнейшие действия программа выполнит сама.
Такая установка Windows XP с флешки очень проста в настройке, но имеет свои недостатки, к примеру, нет возможности отформатировать диск С и удалить старую ОС, что может привести в дальнейшем к конфликтам. К тому же, во время загрузки компьютер будет всегда спрашивать, какую из версий операционной системы нужно загрузить (их же будет две). Для корректной переустановки лучше использовать способ с настройкой приоритетной загрузки в BIOS.
Установка виндовс с флешки через Биос
Чтобы выполнить запуск установки со съемного носителя в качестве загрузочного диска, необходимо выставить его первым в приоритете с помощью настроек БИОС. Для этого:
- Перезагрузите компьютер и сразу же нажимайте кнопку «del» – это откроет нужный раздел.
- Найдите в верхнем меню «Boot» и с помощью стрелочек перейдите на него.

- Далее нужен раздел, который называется Boot Priority (на разных компьютерах он может иметь отличающиеся названия, но эти два слова всегда присутствуют).
- На первой строчке нажмите «Enter» и выберите флешку.
- Сохраните изменения и выйдите из BOIS.
После этого компьютер вновь перезагрузится и прямо перед тем, как должна будет запуститься ОС, появится предложение с действиями обновить, переустановить Windows. При нажатии на нужный пункт появится синий фон и начнется копирование файлов. Далее последует несколько шагов, которые следует выполнить:
- Выбрать раздел (диск), на который проведется установка операционной системы.
- Отформатировать диск или установить новую версию поверх старой.
- При желании можно очистить полностью весь винчестер с помощью форматирования.
Вся дальнейшая настройка происходит автоматически, компьютер будет несколько раз перезагружаться – это нормально, доставать из разъема флешку при этом не нужно.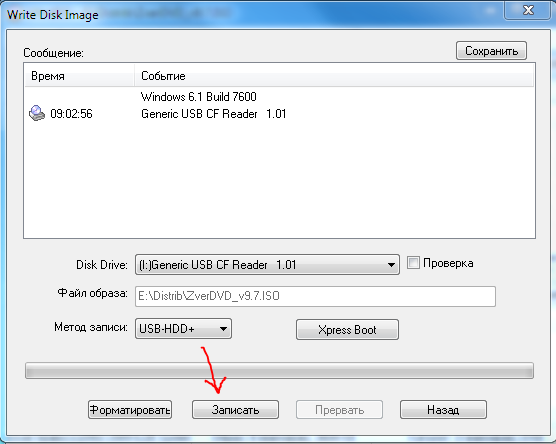 Вас попросят ввести лицензионный ключ продукта, но этот шаг можно просто пропустить и выполнить позже. От вас потребуется указать часовой пояс, дать название учетной записи, при необходимости придумать пароль. В конце установки откроется операционная система. После этого не забудьте извлечь флешку и вернуть в приоритете загрузки БИОСа вновь винчестер ПК.
Вас попросят ввести лицензионный ключ продукта, но этот шаг можно просто пропустить и выполнить позже. От вас потребуется указать часовой пояс, дать название учетной записи, при необходимости придумать пароль. В конце установки откроется операционная система. После этого не забудьте извлечь флешку и вернуть в приоритете загрузки БИОСа вновь винчестер ПК.
Видео: установка XP с флешки
Если есть рядом второй ПК, то можно посмотреть видео, как установить Виндовс с флешки на ноутбук. На них подробно рассматривается процесс создания загрузочного накопителя, вероятные проблемы и ошибки, возникающие во время подготовки или при установке ОС.
Как создать загрузочную флешку
Ошибки при установке
Пошаговая инструкция
Информация к новости
Установка Windows XP с флешки
не получается, использовал всевозможные программы, в том числе и UltraISO, подготавливаю дистрибутив с операционной системой, выставляю , как у вас написано на сайте и при перезагрузке на чёрном фоне экрана моргает чёрточка в левом верхнем углу экрана и всё.
Без подписи.
Что только не делал, не могу установить на свой нетбук операционную систему, зачем я только снёс старую, мне сейчас даже кажется что установка с флешки вообще невозможна, применял разные программы и в основном в начальной фазе установки на чёрном экране выходит окно с таким текстом «inf-файл txtsetup.sif испорчен или отсутствует, состояние 18. Установку нельзя продолжить. Нажмите любую кнопку для выхода»
Может что вы подскажете, Сергей.
Установка Windows XP с флешки
Вот такие письма пришли и на них надо отвечать, к тому же на работе у нас произошёл интересный случай.
- Примечание: на нашем сайте недавно вышла новая статья — , так что имейте ввиду, если здесь у вас что-то не получится, можете обратиться к ней.
- Ещё вам пригодиться информация о том, !
- Флешку необходимо подсоединять в порт USB 2.0, так как Windows XP не поддерживает USB 3.0 (порты обычно закрашены синим цветом ).
Купил у нас на фирме парень нетбук, специально без операционной системы, мол дешевле и на самом деле так. При оформлении покупки, намекнул, что он может заюзать в инете любую винду и заинсталить её с флехи и на любой комп. Для Вас дорогие друзья перевожу (скачать в интернете любую операционную систему и самостоятельно установить её). Забрал покупку и ушёл. Есть такие умельцы, ничего не говорю, вот флудить (разбрасываться словами) только не надо было.
При оформлении покупки, намекнул, что он может заюзать в инете любую винду и заинсталить её с флехи и на любой комп. Для Вас дорогие друзья перевожу (скачать в интернете любую операционную систему и самостоятельно установить её). Забрал покупку и ушёл. Есть такие умельцы, ничего не говорю, вот флудить (разбрасываться словами) только не надо было.
Приходит через два дня, глаза красные, не спал наверно, винду инсталил — намекнул мой коллега. Парень уже не был так самоуверен и сообщил что установка Windows XP с флешки
у него не получается, наверное бракованный нетбук, коллектив у нас хороший, стали спрашивать какими пользовался программами, оказалось многими. Подсказали, что в первую очередь, нужно использовать лицензионную сборку Windows, а подготавливать дистрибутив программой PE Builder. Программа эта очень хорошая, сказать нечего, сам ей пользуюсь, только вот нашему покупателю разобраться с ней будет сложно. Вышли мы из ситуации другим и поверьте, проверенным не один раз методом, о нём и наша статья.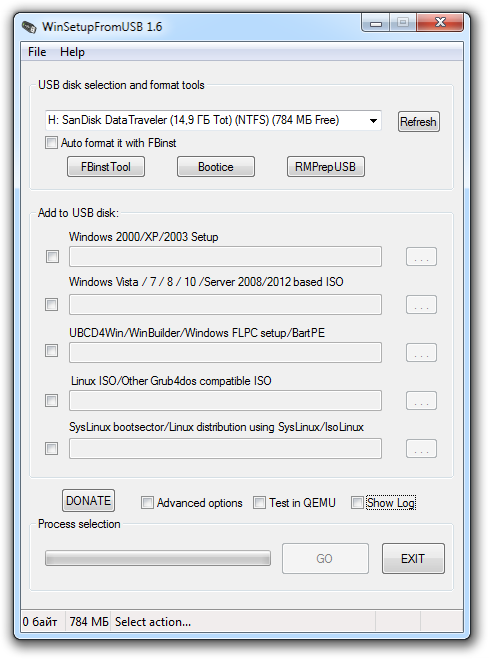
В первую очередь конечно нужно использовать оригинальные сборки Windows XP SP3 MSDN, никем не изменённые. Единственное, что можно изменить, это интегрировать в сборку драйвера Sata (читайте нашу статью )
и опять же повторюсь, лучше будет проделать это всё вам самим.
- Примечание
:
Вам нужно посмотреть в BIOS параметр Configure SATA As
, возможные значения: Standard IDE, RAID, AHCI, если у вас режим работы современного IDE/SATA-контроллера IDE
, можете пропустить отступление с интеграцией драйверов AHCI-контроллеров
, но если AHCI
, читаем дальше.
Интеграция драйверов Sata в дистрибутив Windows XP необходима, если у вас достаточно новый нетбук, материнская плата которого с AHCI-контроллером от Intel. AMD, Intel, JMicron, Marvell и др.
На многих компьютерах можно переключить режим AHCI
на IDE
и установка Windows XP произойдёт без сложностей, но и всех новшеств AHCI вы не увидите.
Да, есть способ интегрировать драйвера AHCI в уже установленную операционную систему, то есть переключить в BIOS режим работы с AHCI на IDE, далее установить Windows XP без драйверов Sata, загрузить Windows и уже тогда интегрировать драйвера AHCI-контроллеров и синего экрана при перезагрузке вы не получите. Но на нашем нетбуке только режим AHCI и придётся интегрировать драйвера в дистрибутив Windows XP.
Но на нашем нетбуке только режим AHCI и придётся интегрировать драйвера в дистрибутив Windows XP.
Итак, давайте возьмём сложный вариант, вы зашли в BIOS и увидели, что у вас включен режим AHCI, тогда прочтите нашу статью Интеграция драйверов Sata в дистрибутив Windows XP, уверяю вас вы легко с этим справитесь, а уже потом переходите к этой статье.
- Примечание : если подготовить сборку Windows XP без драйверов для AHCI-контроллеров, то в самом начале установки операционной системы вы увидите сообщение об ошибке.
Во вторых, есть у меня оригинальный образ Windows XP, но прежде чем его использовать, нужно обязательно интегрировать в него драйвера AHCI-контроллеров. В наше время на всех материнских платах, с контроллером жёстких дисков SATA II и SATA III (относится и к стационарным компьютерам, а так же ноутбукам), применена современная технология работы винчестеров AHCI. Придумана эта технология намного позже чем сама Windows XP, а это значит в оригинальном дистрибутиве XP специальных драйверов AHCI-контроллеров нет, такие драйвера есть только в Windows 7.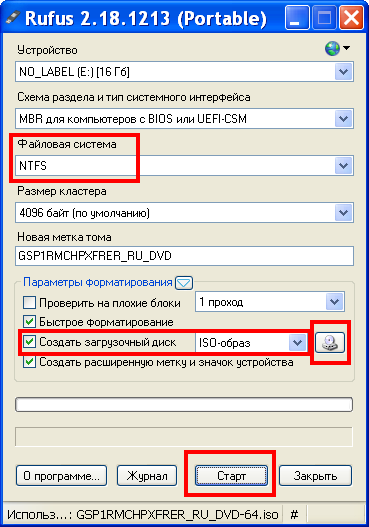 При установке Windows XP на новый компьютер дело закончится синим экраном или инсталлятор XP не увидит жёсткий диск. Что делать?
При установке Windows XP на новый компьютер дело закончится синим экраном или инсталлятор XP не увидит жёсткий диск. Что делать?
Прежде чем пытаться установить Windows XP с флешки нужно:
1) Интегрировать драйвера AHCI-контроллеров в сборку Windows XP и вы сможете установить XP даже на SSD накопитель. Но можно пойти и другим путём.
2) Взять и отключить в БИОСе UEFI режим AHCI, а включить устаревший режим IDE.
Я за первый вариант — Интегрировать драйвера AHCI-контроллеров в сборку Windows XP, представьте ситуацию, в вашем системном блоке находится два жёстких диска, на одном установлена Windows 7 или Windows 8, а на втором Windows XP. Windows 7 или Windows 8 вы устанавливали по любому с включенным AHCI, а Windows XP с включенным режимом IDE. Так вот, вы работали в Windows 8, затем вам понадобилась Windows XP, вы перезагружаетесь, входите в БИОС UEFI и включаете старый режим IDE, иначе Windows XP не загрузится и вылетит в синий экран с ошибкой STOP 0x0000007B, а чтобы потом попасть в Windows 8 вам опять придётся заходить в БИОС UEFI и включать режим AHCI и так постоянно, как говорится — нафиг надо.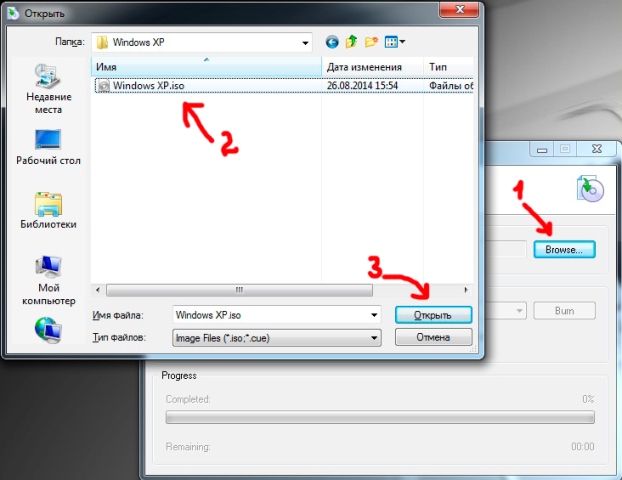 Интегрируем в сборку Windows XP драйвера AHCI и в БИОС UEFI будем только переключать загрузку с нужного нам жёсткого диска с установленной Windows XP или Windows 8.
Интегрируем в сборку Windows XP драйвера AHCI и в БИОС UEFI будем только переключать загрузку с нужного нам жёсткого диска с установленной Windows XP или Windows 8.
Интеграция драйверов AHCI-контроллеров в сборку Windows XP
В первую очередь берём компакт-диск с Windows XP или может быть у вас образ Windows XP.
Создаём на рабочем столе папку и называем её Windows XP, затем все файлы с компакт-диска Windows XP, копируем в эту папку. Если у вас ISO образ Windows XP, открываем его с помощью бесплатной (для личного использования) программе
и также копируем все файлы дистрибутива в папку под названием Windows XP. Всё, это сделали.
Идём на oszone.net , ссылка
http://forum.oszone.net/thread-135321.html
регистрируемся там, и скачиваем архив MassStor с драйверами всех самых распространённых AHCI-контроллеров: Intel, AMD, JMicron, Marvell, nForce, SiS и VIA. Если у вас операционная система 32-bit, что в большинстве случаев, скачиваем соответствующий пакет MassStor_x86_12. 9.18.rar, если 64-bit, то другой MassStor_x64_12.9.18.rar. Скачали.
9.18.rar, если 64-bit, то другой MassStor_x64_12.9.18.rar. Скачали.
Разархивируем архив MassStor_x86_12.9.18.rar и запускаем файл MassStor.exe ,
открывается окно проводника, в нём нужно указать папку с файлами Windows XP и нажать ОК.
Интеграция драйверов SATA происходит несколько секунд, жмём ОК.
Создание загрузочной флешки Windows XP
Переходим на
официальный сайт программы WinSetupFromUSB
Выбираем WinSetupFromUSB1.3.exe (22 MB).
Скачиваем, разархивируем и запускаем нашу программу. Я нахожусь в операционной системе Windows 8 64 бит. Наша программа WinSetupFromUSB может работать как в 32-разрядных операционных системах, так и 64 -разрядных операционных системах. Чтобы запустить WinSetupFromUSB в программе Windows 8 64 бит щёлкаем два раза мышью на файле WinSetupFromUSB_1-3_x64.exe .
В главном окне программы WinSetupFromUSB можно увидеть название
нашей подсоединённой флешки.
Ставим галочку на пункте Auto format it with FBinst и отмечаем пункт NTFS
Ниже отмечаем галочкой пункт Windows 2000/XP/2003/Setup и нажимаем справа кнопку открывающую окно проводника.
В проводнике вы должны указать заранее приготовленную папку с файлами дистрибутива Windows XP 32 бит.
Если у вас есть установочный диск с Windows XP 32, то откройте его и скопируйте все файлы содержащиеся внутри в какую-либо папку и обзовите её например Windows XP. Если у вас имеется ISO образ XP, откройте его к примеру в бесплатной (для личного использования) программе
DAEMON Tools Lite 4
и также скопируйте все файлы дистрибутива Windows XP в папку.
Итак, папку с файлами Windows XP 32 бит указали, жмём ОК.
Принимаем лицензионное соглашение.
Не у всех ноутбуков, а также персональных компьютеров есть СD/DVD привод. Нетбуки вообще идут без приводов. Также может случиться что ваш СD/DVD привод сломался,а вы не хотите покупать новый.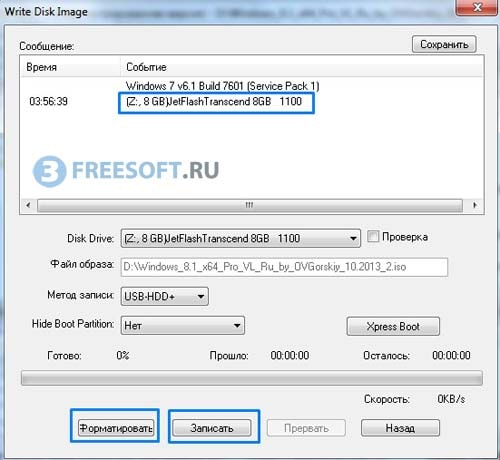 И если это как раз ваш случай,а вам необходимо установить или переустановить систему,то загрузочная флешка с Windows придет вам на помощь. Сам процесс установки Windows c флешки проходит значительно быстрее чем с диска CD или DVD. Прочитав эту статью вы узнаете: как сделать загрузочную флешку с Windows XP, как и почему нужно интегрировать SATA в дистрибутив с операционной системой Windows XP, как установить Windows XP с флешки.
И если это как раз ваш случай,а вам необходимо установить или переустановить систему,то загрузочная флешка с Windows придет вам на помощь. Сам процесс установки Windows c флешки проходит значительно быстрее чем с диска CD или DVD. Прочитав эту статью вы узнаете: как сделать загрузочную флешку с Windows XP, как и почему нужно интегрировать SATA в дистрибутив с операционной системой Windows XP, как установить Windows XP с флешки.
Нам потребуются:
1. Программа nLite — .
2. Драйвера SATA — .
3. Пакет Microsoft.NET Framework 2.0 — . (Microsoft.NET Framework 2.0 необходим для работы программы nLite. Его нужно устанавливать тем пользователям которые собираются интегрировать драйвера под операционной системой Windows XP.).
4. Программа Winsetupfromusb — .
5. USB-флешка или карта памяти емкостью от 1 Гб.
6. Диск или образ Windows XP.
Интеграция драйверов SATA в дистрибутив Windows XP
При установке операционной системы Windows XP пользователи ноутбуков/нетбуков сталкиваются с проблемой когда программа установки Windows XP не обнаруживает жестких дисков. В этом случае Вы можете увидеть синий экран с ошибкой или на экране где должен значиться (разделы жесткого диска) вы увидите только свою usb-флешку/карту памяти.
В этом случае Вы можете увидеть синий экран с ошибкой или на экране где должен значиться (разделы жесткого диска) вы увидите только свою usb-флешку/карту памяти.
Почему это происходит? В состав оригинального дистрибутива Windows XP не входят драйвера для SATA контроллеров жесткого диска. Объясняется это тем что SATA контроллеры были произведены позже чем Windows XP. Все современные ноутбуки и нетбуки оборудованы жесткими дисками с интерфейсом SATA, поэтому необходимо интегрировать драйвера SATA в дистрибутив Windows XP.
Перед тем как интегрировать драйвера SATA нужно распаковать образ Windows XP. Для распаковки образа можно воспользоваться например таким бесплатным архиватором как 7Zip — . Если у вас диск с Windows XP, то вам нужно сделать образ диска в формате ISO, а потом распаковать образ в какую-нибудь папку. Допустим,папка в которую мы распаковали дистрибутив будет находиться на диске D и называться Windows_XP, а распакованная папка с драйверами будет находиться на диске D и называться SATA_DRIVERS.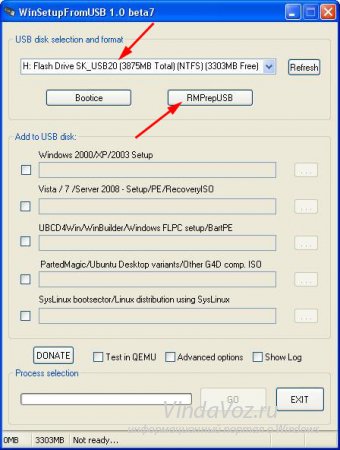
Запустите программу nLite , нажав одноименный ярлык на рабочем столе. Выберите русский язык. Нажимаем кнопку Далее .
Нажмите кнопку Обзор…
В окне Обзор папок выберите папку куда вы распаковали образ Windows XP. В привиденном примере эта папка называется Windows_XP которая расположена на диске D. После того как вы указали папку с Windows нажмите кнопку OK .
Немного подождите.
Нажмите кнопку Далее .
Нажмите кнопку Далее .
Нажмите на кнопку Драйвера . Кружочек на кнопке поменяется на зеленый. Нажмите кнопку Далее .
Нажмите на кнопку Добавить .
Выберите Папка драйверов .
В окне Обзор папок нужно выбрать папку с драйверами. Для 32-х разрядной операционной системы выбираем папку 32-bit, для 64-х разрадной операционной системы выбираем папку 64-bit. Будьте внимательны при выборе папки с драйверами.
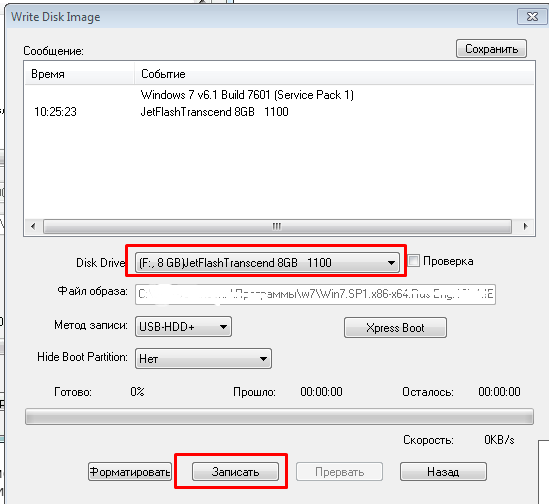 Если интегрировать в 32-х разрядную операционную систему 64-х разрядные драйвера или наоборот, то у вас при установке Windows выйдет ошибка.
Если интегрировать в 32-х разрядную операционную систему 64-х разрядные драйвера или наоборот, то у вас при установке Windows выйдет ошибка. После того как вы выбрали папку с драйверами нажимаем кнопку OK .
Щелкните по строчке в которой указан путь к драйверам и нажмите кнопку OK .
Здесь мы выбираем драйвер SATA-контроллера.
Если вы не знаете какой драйвер выбрать, то удерживая левую кнопку мыши, выделяем все драйвера и нажимаем кнопку OK .
Если вы интегрируете драйвера для SATA контроллеров AMD, то для 32-х разрядной операционной системы выделяем вторую строчку, для 64-х разрядной операционной системы выделяем первую строчку. Нажимаем кнопку OK .
Нажимаем кнопку Далее .
Нажимаем Да .
Пойдет процесс интеграции.
Нажимаем кнопку Далее .
Все, процесс интеграции завершен. Выходим из программы.
Если у вас возникают проблемы с интеграцией драйверов в дистрибутив, то вы можете установить Windows XP в IDE режиме.
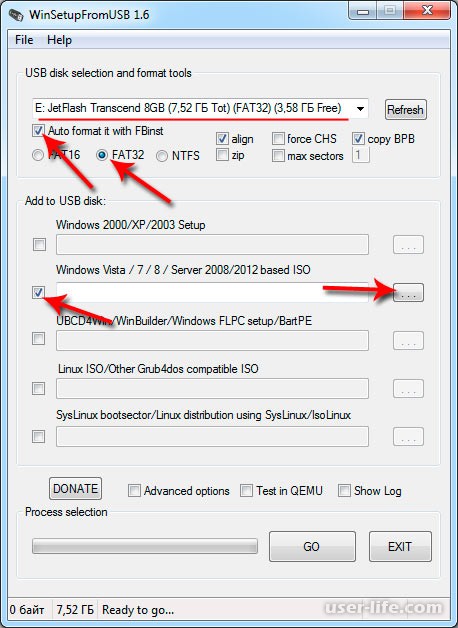
Для этого перед установкой Windows XP нужно зайти в BIOS и включить режим эмуляции IDE, а драйвера SATA установить после установки Windows. Но не все материнские платы поддерживают режим эмуляции IDE. В некоторых случаях надо обновить BIOS чтобы этот параметр появился. На скриншоте ниже видно как включить этот режим в BIOS. В зависимости от производителя BIOS опция отвечающая за установку этого режима может значиться как: SATA Mode , SATA Сonfiguration , IDE Сonfiguration и т.д. Ее нужно искать на вкладке Main или Advanced .
Если Вы читали статью то можете не раскрывать спойлер, если не читали, то откройте щёлкнув мышкой.
Создание загрузочной флешки с Windows XP
Инструкция по старой программе, версии 1.0 по ссылке выше новая версия, но смысл остается тем же.
Распакуйте архив WinSetup-1-0-beta7.
Вставьте флешку в ноутбук.
Важно ! Перед созданием загрузочной флешки скопируйте все важные данные с флешки на другие носители информации,так как в процессе форматирования все данные на флешке будут уничтожены.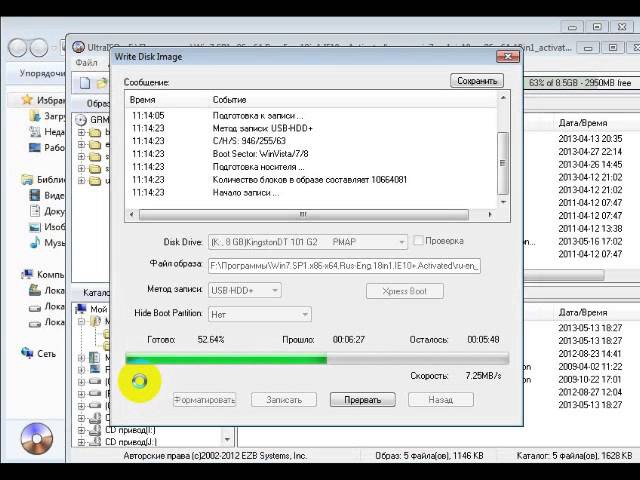
Запустите программу Winsetupfromusb, щелкнув по файлу WinSetupFromUSB_1-0-beta7.
В Windows 7 и Windows Vista запуск программы нужно осуществлять так — щелкнуть правой кнопкой мыши по значку программы и выбрать пункт «Запуск от имени администратора».
В поле USB disk selection and format должна значиться ваша флешка.
Важно ! Если флешка не определяется,то отформатируйте ее утилитой PeToUSB или HPUSBFW.
Также флешка может не определяться если она вставлена в ноутбук после того как была запущена программа Winsetupfromusb 1.0 Beta7 и для того, чтобы она определилась, достаточно нажать кнопку Refresh .
Нажмите на кнопку RMPrepUSB .
Отмечаем такие строчки как: XP/BartPE bootable, NTFS . Ставим галочку напротив Boot as HDD (C: 2PTNS) . Нажимаем кнопку 6 Prepare Drive .
Нажимаем кнопку OK .
Нажимаем кнопку OK .
После этого появится вот такое Dos окно.
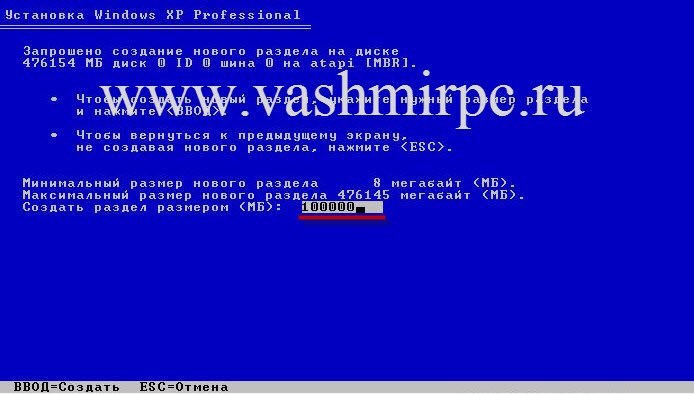
Предупреждение ! Не закрывайте это окно. Оно должно закрыться автоматически.
После того как Dos окно закроется нажимаем кнопку Exit .
Ставим галочку напротив поля Windows 2000/XP/ 2003 Setup .
Указываем путь к папке с распакованным образом Windows XP, нажав на квадратик справа.
Появится окно Обзор папок в котором указываем папку с Windows XP. После того как вы это сделали нажимаем кнопку OK .
Нажимаем кнопку GO . Начнется процесс записи файлов Windows XP на флешку.
После того как запись завершится появится такое маленькое окно. Нажимаем OK .
Закрываем программу.
Все. Мы создали загрузочную флешку с Windows XP. Нам остается только зайти в BIOS и выставить в приоритете загрузки флешку, установить Windows XP с флешки.
Включение загрузки с флешки
Перед тем как приступить к установке Windows XP нам нужно зайти в BIOS и включить загрузку с флешки. Чтобы зайти в BIOS нужно нажать определенную клавишу при загрузке компьютера. На настольных компьютерах это клавиша Del . На ноутбуках чаще всего используется клавиша F2 . Обычно при включении ноутбука появляется экран,на котором в самом низу есть строчка, в которой написано какую клавишу нужно нажимать для того чтобы зайти в BIOS. Если у вас нет такой строчки, то информацию о том как зайти в BIOS нужно посмотреть в Руководстве Пользователя идущего с ноутбуком или ПК.
Чтобы зайти в BIOS нужно нажать определенную клавишу при загрузке компьютера. На настольных компьютерах это клавиша Del . На ноутбуках чаще всего используется клавиша F2 . Обычно при включении ноутбука появляется экран,на котором в самом низу есть строчка, в которой написано какую клавишу нужно нажимать для того чтобы зайти в BIOS. Если у вас нет такой строчки, то информацию о том как зайти в BIOS нужно посмотреть в Руководстве Пользователя идущего с ноутбуком или ПК.
Вставляем флешку в ноутбук,если она не вставлена.
Включаем ноутбук,если он включен,то перезагружаемся.
Заходим в BIOS.
Идем на вкладку Boot . В ней в порядке загрузки надо поставить нашу флешку на первое место, используя клавишы со стрелками и клавишы F5 и F6 . То есть клавишами-стрелками выбираем нашу флешку, а клавишей F6 ведем ее на самый верх. Чтобы узнать какие клавишы вам нужно использовать для выставления порядка загрузки смотрите подсказки справа.
 Название флешки должно значиться в строчке USB HDD . Также флешка может значиться в строчке USB KEY . Чтобы сохранить изменения и выйти из BIOS надо нажать клавишу F10 . (В зависимости от производителя BIOS клавиша может быть другой. Смотрите подсказки справа или снизу).
Название флешки должно значиться в строчке USB HDD . Также флешка может значиться в строчке USB KEY . Чтобы сохранить изменения и выйти из BIOS надо нажать клавишу F10 . (В зависимости от производителя BIOS клавиша может быть другой. Смотрите подсказки справа или снизу).Появится окно в котором спрашивается Сохранить изменения и Выйти? Нажимаем Yes . После этого произойдет перезагрузка и запустится процесс установки Windows XP.
Установка Windows XP с флешки
Вначале должен появиться зеленый экран. Выбираем Windows XP/2000/2003 Setup .Нажимаем Enter .
Далее вот на этом экране выбираем .
Запустился процесс установки Windows XP.
Нажимаем Enter .
Соглашаемся с лицензионным соглашением. Нажимаем клавишу F8 .
Указываем раздел диска на который будете устанавливать Windows XP.
Будьте внимательны, не поставьте windows на скрытый раздел для восстановления windows если такой имеется.

После того как вы выбрали диск на который будете устанавливать Windows нажмите Enter .
Нажимаем клавишу С .
Выбираем Форматировать раздел в системе NTFS . Нажимаем Enter .
Нажимаем клавишу F .
Идет форматирование.
После форматирования начнется процесс копирования файлов.
После того как файлы с флешки скопируются на жесткий диск произойдет перезагрузка.
Если вы не хотите ждать 15 секунд,то нажмите любую клавишу.
После перезагрузки появится вот такой экран. Выберите Windows XP/2000/2003 Setup и нажмите Enter .
А на этом экране выберите . Нажмите Enter .
Далее появится черный экран со списком операционных систем. Нажмите Enter .
Продолжится процесс установки Windows XP.
Нижимаем Далее .
В поле Имя можно ввести любое имя. Нажимаем кнопку Далее .
Здесь мы вводим лицензионный ключ.
 Чтобы переключиться на английский язык надо нажать комбинацию клавиш Alt и Shift.
Чтобы переключиться на английский язык надо нажать комбинацию клавиш Alt и Shift. После того как мы ввели лицензионный ключ нажимаем кнопку Далее .
В поле Имя компьютера вводим любое имя. Нажимаем кнопку Далее .
Здесь вы можете поменять дату и время, часовой пояс. То же самое можно сделать и после установки Windows.
После того как вы выставили нужные настройки нажимаем кнопку Далее .
Нажимаем кнопку Далее .
Нажимаем кнопку Далее .
Нажимаем кнопку Далее .
Нажимаем кнопку ОК .
Нажимаем OK .
Нажимаем кнопку Далее .
Можно отметить строчку Защитить компьютер сейчас , включив автоматическое обновление. Нажимаем Далее .
Нажимаем Далее .
Отмечаем строчку Нет, этот компьютер не будет подключен к интернету напрямую . Нажимаем кнопку Далее .
Здесь отмечаем строчку Нет, как-нибудь в другой раз .
 Нажимаем кнопку Далее .
Нажимаем кнопку Далее .Внимание ! Изменять файл boot.ini нужно не во всех случаях. В каких именно случаях — написано ниже.
Изменение файла boot.ini — способ первый
Вы установили Windows XP, но перед загрузкой операционной системы появляется такой вот список операционных систем.
Вы установили Windows XP,но после перезагрузки или при следующем включении ноутбука вместо загрузки Windows вы получаете ошибку hal.dll или
Во всех этих случаях нужно изменить файл boot.ini.
Если у вас не загружается Windows из-за ошибок указанных выше, то вам нужно:
1. включить в BIOS загрузку с флешки с Windows XP.
2. выбрать Windows XP/2000/2003 Setup и нажать Enter .
3. выбрать Second part of 2000/XP/2003 setup / Boot first internal hard disк и нажать Enter .
Чтобы отредактировать файл boot.ini щелкните правой кнопкой мыши по значку Мой Компьютер — выберите — Свойства .
 Нажмите на вкладку Дополнительно . В группе и восстановление нажмите на кнопку Параметры .
Нажмите на вкладку Дополнительно . В группе и восстановление нажмите на кнопку Параметры .В появившемся окне нажмите на кнопку Правка .
Уберите строчку с несуществующей операционной системой. Проверьте чтобы в параметре (rdisk) стояло значение 0
После того как вы внесли изменения в файл boot.ini щелкните по меню Файл и выберите пункт Сохранить .
Пользователям у которых включена загрузки с флешки при следующем включении ноутбука или перезагрузке нужно будет зайти в BIOS и включить загрузку с жесткого диска.
Изменение файла boot.ini — способ второй
Вы устанавливаете Windows XP и в процессе установки получаете ошибку Не удается запустить Windows из-за аппаратных ошибок настройки диска…
Что делать в это случае? Вам нужно внести изменения в файл boot.ini через консоль восстановления Windows XP. Ниже написано как это сделать.
1) Загрузитесь с флешки с Windows XP.

2) Выберите Windows XP/2000/2003 Setup . Нажмите Enter .
3) Выберите First part of Windows XP Professional SP3 setup from partition 0 . Нажмите Enter .
4) Запустится программа установки Windows XP. Нажмите клавишу R
Компьютер уйдет на перезагрузку. Зайдите в BIOS и включите загрузку с жесткого диска. Перед загрузкой Windows появится список операционных систем. Выберите первый вариант из списка. После загрузки Windows XP cтрочки с несуществующими операционными системами можно убрать, изменив файл boot.ini, как написано в первом способе.
Процесс установки операционной системы Windows XP очень прост, но не зная некоторых нюансов, точнее, действий, которые нужно производить на разных этапах установки, такая простая задача, как установить Windows XP с флешкина компьютерможет оказаться непосильной для неопытного пользователя.
Итак, приступим:
Прежде чем начать установку операционной системы Виндовс XP с флешки нам нужно провести некоторые манипуляции.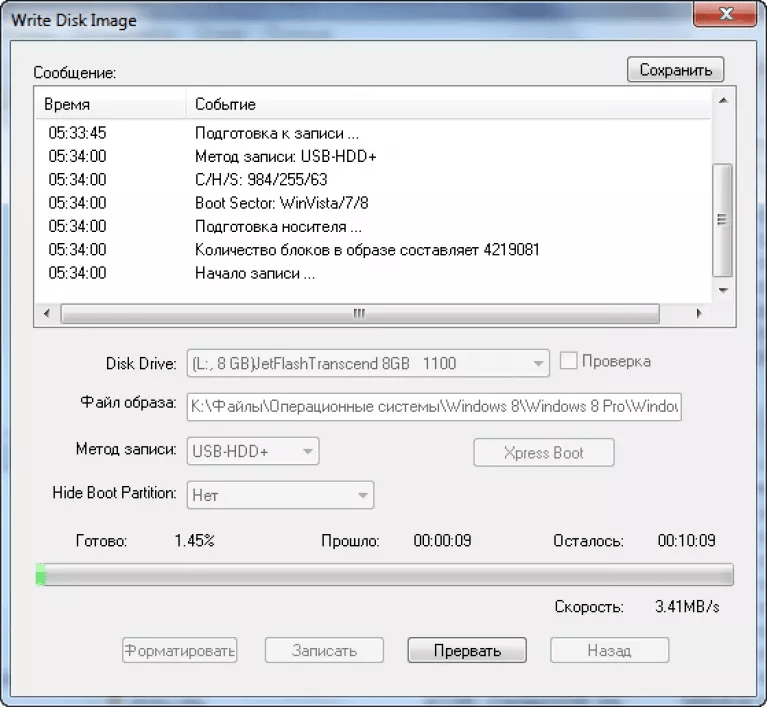 В частности, нам нужен загрузочный носитель — USB флешка объёмом не меньше 2 ГБ. Если образ имеет в себе две версии 32 и 64-разрядную, то тогда носитель может потребоваться больше. С флешки нужно скопировать все важные данные в надёжное место. Записать на диск или скопировать на съёмный жесткий диск, так как для записи загрузочного диска флешка будет подвергаться форматированию. Процесс установки на компьютер и на ноутбук принципиально ничем не отличается. За исключением, клавиши входа БИОС для изменения приоритета загрузки со съёмного носителя. Здесь, рассказывать, как сделать загрузочную флешку мы не будем, это подробно описано в другой статье — Как сделать загрузочную флешку Виндовс XP. Здесь мы будем непосредственно производить установку/переустановку Виндовс XP.
В частности, нам нужен загрузочный носитель — USB флешка объёмом не меньше 2 ГБ. Если образ имеет в себе две версии 32 и 64-разрядную, то тогда носитель может потребоваться больше. С флешки нужно скопировать все важные данные в надёжное место. Записать на диск или скопировать на съёмный жесткий диск, так как для записи загрузочного диска флешка будет подвергаться форматированию. Процесс установки на компьютер и на ноутбук принципиально ничем не отличается. За исключением, клавиши входа БИОС для изменения приоритета загрузки со съёмного носителя. Здесь, рассказывать, как сделать загрузочную флешку мы не будем, это подробно описано в другой статье — Как сделать загрузочную флешку Виндовс XP. Здесь мы будем непосредственно производить установку/переустановку Виндовс XP.
Для начала нам нужно выставить приоритет загрузки со съёмного носителя, это можно сделать в меню БИОС .
- Перезагружаем компьютер или включаем его.
- В момент перезагрузки начинам активно нажимать клавишу для того, чтобы попасть в БИОС .
 Обычно это клавиша Del . Но в разных моделях она может отличаться, это может быть и F2 и F10 точно узнать можно если обратить внимание в момент проверки POST .
Обычно это клавиша Del . Но в разных моделях она может отличаться, это может быть и F2 и F10 точно узнать можно если обратить внимание в момент проверки POST .
- Загружаемся в меню БИОС и перемещаемся стрелками на клавиатуре,на вкладку Boot .
- Здесь выделяем нашу загрузочную флешку и ставим её первой. Сохраняем изменения клавишей F10 и перезагружаем компьютер нажав Esc .
- Теперь, если всё сделано правильно нужно будет нажать какую-нибудь, любую клавишу на клавиатуре, когда появиться соответствующее сообщение на экране, в противном случае загрузка компьютера начнётся в штатном режиме.
Как установить Виндовс XP с флешки
Теперь начинается самое интересное.
- Ждём, когда загрузятся все компоненты Виндовс.
- Следующим шагом будет это создание раздела. Жмём клавишу (С) , чтобы создать раздел. В поле для ввода пишем в Мб какого размера нужен диск для установки Виндовс.
- После, созданный раздел нужно отформатировать, жмём Ввод , и снова подтверждаем действие и ждём пока диск будет отформатирован.
На данном этапе во время перезагрузки компьютера нужно извлечь флешку, иначе процесс установки Виндовс начнётся заново.
- Компьютер перезапустится и начнётся установка Виндовс XP.
- Здесь нужно запастись терпением, весь процесс длиться примерно 30-40 минут.
Дальше нужно задать дату и время, а также часовой пояс. При необходимости создать учётную запись администратора и задать ей пароль.
После чего компьютер опять перезапустится и можно будет устанавливать драйверы и утилиты.
@
Как сделать загрузочную флешку с Windows XP
Приветствую вас. Довольно часто обладатели нетбуков сталкиваются с вопросом как установить windows, ведь у нетбуков не имеется дисковода. Без дисковода некуда и вставить загрузочный диск. Тут сразу появляется мысль о приобретении переносного дисковода, который можно подключить к любому нетбуку через usb порт. Это тоже вариант и очень даже неплохой. Но вовсе необязательно его покупать. Можно обойтись без него если записать windows xp на usb флешку. Как раз об этом и пойдет речь в этой статье. То как записать windows 7 и 8 мы уже рассматривали. Но в случае с XP дело обстоит немного по другому. Тот способ здесь уже работает. Нам понадобится программа WinSetupFromUsb, загрузочный диск с операционной системой Windows XP (или его образ) и собственно сама флешка емкостью не меньше образа. Сперва скачайте программу WinSetupFromUsb тут, в конце статьи будет и прямая ссылка в обмен на лайк. Если инструкция понравится лайкните и можете скачать быстро. Итак…
Описываю порядок действий
Для начала нам нужно извлечь из архива папку с программой WinSetupFromUsb на диск D.
Программа не требует установки и готова к работе после извлечения из архива. Поэтому лучше сразу зайти в папку и отправить её ярлык на рабочий стол.
Теперь подключите флешку и отформатируйте ее. Не нужно напоминать что при этом данные удалятся.
После этого запустите программу WinSetupFromUsb. В самом верху окна выберите флешку на которую будем делать загрузочной Windows XP. Если в списке не видно вашей флешки нажмите кнопку Refresh (обновить) и она появится в списке. Далее нажмите кнопку Bootice.
В этом окне сперва нам надо нажать кнопку Process MBR.
В появившемся окне поставим галочку на пункт «GRUB4DOS 0.4.5b MBR (grldr.mbr)» и нажмем кнопку Install/Config
Тут сделайте так как показано на картинке, я о галочках (скорее всего вам изменять ничего не придется) и нажмите Save to disk
Все ок, если вы согласны жмите OK и идем дальше. Закрываем окно Master Boot Record
Оказываемся обратно в окне Bootice, теперь нажмем кнопку Process PBR
В окне Partition Boot Record нужно выбрать переключатель с надписью Grub4Dos 0.4.5b и нажать кнопку Install/Config
Тут еще раз жмем кнопку OK и видим следующее окошко
Нажимаем OK и закрываем окно Partition Boot Record и Bootice нажатием кнопок Close и Exit.
Этими действиями мы создали загрузочный сектор на флешке, чтобы компьютер при запуске понял что с флешки можно загрузиться. Теперь осталось лишь скопировать файлы с загрузочного диска (образа) на флешку.
Так как наша цель сделать загрузочную usb флешку с Windows XP на ней, то поставим галочку на первом пункте и нажмем кнопку с тремя точками для выбора дисковода.
Это стандартное окно выбора папки. На этом этапе нам нужно выбрать дисковод в котором уже вставлен загрузочный диск windows XP, либо папку в которую вы скопировали все содержимое диска.
Программа не позволяет выбрать образ в качестве источника, но вы можете с помощью таких программ как Alcohol 52% или UltraISO загрузить образ в виртуальный привод или скопировать все содержимое образа в отдельную папку на жестком диске. Это следует сделать заблаговременно. Имейте ввиду если вы нажмете в этом окне Отмена, то окно программы WinSetupFromUsb тоже закроется. Но ничего страшного в этом нет, вы просто запустите его заново и продолжите с выбора источника. Также, можно оставив окно выбора источника открытым вставить образ в виртуальный дисковод, и после этого выбрать его и нажать OK.
Источник копирования загрузочных файлов выбран и теперь остается лишь нажать кнопку GO для запуска копирования и ждать.
При появлении данного окошка можно радоваться успешной записи windows XP на флешку. Нажмите OK и закройте окно программы WinSetupFromUsb.
Теперь вы можете переустановить операционную систему на нетбуке, ноутбуке и любом компьютере с флешки, НО BIOS материнской платы должен иметь поддержку загрузки с внешних носителей. Такую поддержку имеют практически все выпущенные около 5 лет (если не больше) назад материнки. Как включить в BIOS загрузку с диска или флешки напишу скоро. Так что не забывайте подписываться на обновления блога, чтобы не пропустить новую статью. Так же хочу объявить о том что скоро на блоге будет интересный конкурс для самых внимательных с оригинальными призами.
[pwal description=»Если статья понравилась получите прямую ссылку на программу WinSetupFromUsb»]
| скачать WinSetupFromUsb по прямой ссылке |
[/pwal]
Вопросы как обычно в комментарии и не стесняйтесь задавать любые даже самые глупые по вашему мнению — блог ведь для новичков.
Создание резервной копии windows xp. Создание образа для установки Windows XP на флешке
Здравствуйте читатели сайта, последни статьи я сделал упор на установку операционных систем, осталось ещё про windows 7 рассказать, в прошлой статье я рассказал , а так же и . Но не рассказал как записать windows xp на флешку(создать дистрибутив). В этом нам поможет замечательная программа, которая меня всегда выручала! 🙂
А программа имеет название WinSetupFromUSB . Посмотрите эту статью и сами поймете, что она проста в использовании.
Как же записать или сделать дистрибутив Windows XP на флешке?Можно конечно воспользоваться программой UltraISO, но у некоторых возникает ошибка: txtsetup.sif поврежден или отсутствует. По этому я покажу как записать загрузочный windows старым и проверенным способом, который не подводил.
Для начала вставляем флешку, открываем мой компьютер и кликаем правой кнопкой по флешке, на которую вы хотите записать дистрибутив . Появится вот такое меню:
Выбираем форматировать.
Выбираем все как на рисунке и нажимаем начать . После того как флешка будет отформатирована, начнется самое интересное.
Для начала наш дистрибутив с Windows XP, необходимо распаковать. Это можно сделать любым архиватором, winrar или бесплатным . А так же путем копирования в программах DAEMON-Tools или UltraISO, о них мы ещё поговорим. После распаковки, приступим к созданию загрузочной Windows xp на флешке .
Создание дистрибутива.WinSetupFromUSB и запускаем (в архиве 32х и 64х разрядные версии).
Ставим сразу галочку Auto format it with FBinst и остальное все как на картинке. Это нужно чтобы программа отформатировала флешку под свои нужды.
Теперь подготовка к записи завершена. Выберем дистрибутив. В первом пункте Windows 2000/XP/2003 setup ставим галочку и напротив где 3 точки нажимаем на кнопку и выбираем дистрибутив, который мы извлекли.
Выбрав папку, нажимаем ок , потом GO . Когда запись завершится, перезагружаем компьютер, и в окне, которое появится выбираем Start Vista/Win7/Server 2000 Setup…
Вот и все, запись дистрибутива загрузочного Windows XP завершена, надеюсь было все понятно, удачной установки, увидимся в статье настройки 🙂
Сегодня хочу с вами поговорить на тему загрузочная флешка Windows XP. Если вам нужно создать загрузочное usb устройство с операционной системой Windows 7, тогда вам сюда .
Информация создания загрузочных флешек, с различными программами, функциями и возможностями сейчас доступна почти каждому, но не все могут правильно ею воспользоваться. В данной статье я расскажу как перенести файлы с установочного диска Windows XP на загрузочное usb устройство.
Воспользуемся двумя программами:
- UltraIso
- Winsetupfromusb
Еще нам понадобятся:
- Флешка объемом не менее 1 Гигабайта.
- Установочный диск с операционной системой Windows XP или его образ.
- Программа Winsetupfromusb.
- Немного свободного времени.
Делаем флешку UltraIso
Скачать программу ультраисо можно здесь:
Скачали, распаковали и установили, заходим в UltraIso.
Выбираем нужный файл образ с расширением (*.iso), в моем случаи это WinXPHomeSP3RU, у вас может быть другое название образа и нажимаем Открыть.
Если у вас нет установочного диска Windows XP, то скачать его можете по ссылке ниже:
Затем заходим во вкладку Самозагрузка >>> Записать образ жесткого диска…
Указываем накопитель — Disk Drive, форматируем его, если не делали это заранее и жмем по кнопке Записать.
Предупреждают о потере информации, соглашаемся и нажимаем Да.
После этого начинается процесс форматирования флешки и создания нового загрузочного usb устройства.
Остается дождаться завершения операции, у меня на это ушло чуть более двух минут.
Закрываем окно и пользуемся флешкой по своему усмотрению.
Загрузочная флешка Windows XP — программа UltraISO | сайт
К сожалению сделанная флешка будет работать с ошибками, рекомендую воспользоваться вторым способом, или другими программами, например руфус.
Утилита Winsetupfromusb
Скачать данную утилиту можно с официального сайта по ссылкам ниже.
Если на официальном сайте скачать не получиться, то можете воспользоваться альтернативной ссылкой с моего Яндекс диска.
Открываем скачанный файл и заходим в WinSetupFromUSB_1-3.exe или WinSetupFromUSB_1-3_x64.exe, в зависимости скольки разрядная ваша операционная система.
Запускается окно с программой, перед копированием данных на флешку, рекомендую отформатировать её, подробнее о . Подготавливаем устройство, нажимаем по кнопке RMPrepUSB.
После открывается окно с настройками в котором выставляем следующее:
- Указываем носитель usb,
- Выбираем загрузочный сектор — ставим точку возле XP/Bart PE bootable (NTLDR),
- Файловая система FAT32 или NTFS, ставим галочку Boot as HDD (C: 2PTNS),
- В конце нажимаем Подготовить диск.
Появляется окно с запуском команды дальнейших действий, жмем OK.
Открывается командная строка.
И предложение создание нового раздела, нажимаем OK.
Закрываем окно с настройками, возвращаемся к основному WinSetupFromUSB, ставим галочку возле Windows 2000/XP/2003 Setup и нажимаем обзор (кнопка справа с тремя точками).
Вставляем установочный диск Windows XP в привод или монтируем виртуальный образ диска, затем выбираем его в списке Обзора папок и нажимаем OK.
Если у вас оригинальный установочный диск или образ диска Windows XP, то может появиться окно с лицензионным соглашением, которое нужно принять, нажав I accept.
В среднем эта процедура занимает около восьми — десяти минут.
По завершении выйдет небольшое окно Job Done, работы выполнена, нажмите OK.
Нажимаем энтер, в следующем окне переходим к третьему пункту First part of Windows XP Home SP3 setup from partition 0.
После запускается процесс установки Windows, загрузка и распаковка установочных файлов.
Загрузочная флешка Windows XP — программа Winsetupfromusb | сайт
В заключении
Вот и подошла к концу статья своя загрузочная флешка Windows XP. Я конечно же понимаю, что сейчас большинство людей пользуются Windows 7, Windows 8, Mac OS и другими. Недавно корпорация Майкрософт перестала выпускать обновления и поддержку Windows XP. Эта операционная система будет еще долго актуальна, так как к ней некоторые из вас привыкли и будут пользоваться дальше, я в том числе.
Возможно у вас появились вопросы, связанные с созданием загрузочного переносного устройства. Можете задавать их ниже в комментариях к этой статье, а так же воспользоваться формой со мной.
Благодарю вас что читаете меня в
Имеется очень старый ноутбук RoverBook Navigator W511WH, на нём вышел из строя жёсткий диск. Поскольку у диска IDE-интерфейс, да ещё и подстроенный под ноутбуки, то найти такой будет очень трудно и стоить он будет очень дорого. А денег у меня нету. Я не хочу, чтобы этот ноут стоял без действия, когда всё в нём рабочее. У меня есть флешка на 4 гига, и есть два варианта установки системы: либо поставить на эту флешку Windows XP(помимо ноута есть и стационарный ПК с которого я пишу, так что такая возможность представляется) и загрузиться на ноуте с неё, либо сделать так, чтобы флешка определялась как полноценный диск, а не съёмный. Я пробовал устанавливать драйвер Hitachi(ну или как-то то так он называется) для флешки, но после перезагрузки система отказывалась его грузить, из-за чего в принципе не могла загрузиться. Пришлось выбрать параметр «Использование последней удачной конфигурации загрузки». Видимо, без этого драйвера больше никак нельзя сделать из флешки диск. Значит, придётся устанавливать систему на флешку, а дальше грузить ноут с неё. Но как установить Windows XP на флешку через ПК с Windows 7, да ещё и так, чтобы любой комп можно было бы загрузить с этой флешки? Я спрашивал в интернете, но мне говорили, что если так, то поставить лучше Linux. Но я вообще не разбираюсь в нём, а также я хотел использовать ноут для тестов с помощью программ и игр для Windows. Да и вообще я никуда не хочу уходить с винды. И точка.
P.S. Можно ли это всё сделать средствами системы(Windows 7)? Не важно, какая сложность будет, главное, чтобы была возможность выполнения без скачивания софта. Спасибо заранее.
/ Виталий Владимирович 15.05.2017, 12:31
Хороший вопрос, и я постараюсь на него ответить. Я в своё время тоже интересовался этим вопросом — запуска системы с флешки или с внешнего диска на любом компьютере. В результате у меня флешка на 4 Гб с Windows XP, флешка на 64 Гб с Windows 7 и внещний жёсткий диск с Windows 10. Использую их, когда нужно у клиентов или у себя что-то сделать с упавшей системой.
Итак, всё это можно сделать в Windows 7, только есть один нюанс: если у тебя на стационарном компьютере Windows 7 32-бит, то и на флешку установятся 32-битные системы.
С помощью этой статьи http://remontcompa.ru/848-usb.html на флешку можно установить любую систему (смотри сразу работу с программой WinNTSetup3, минуя разбивку на разделы). Я советую тебе не связываться с Windows XP, а установить Windows 7 Home. Что непонятно — пиши, спрашивай, обязательно отвечу (особенно относительно недостающих драйверов).
Но уж если ты настроился на установку безоговорочно Windows XP — напиши, я поищу методу, по которой я устанавливал её на свою флешку.
IgorLikesWindows / 16.05.2017, 02:00
Спасибо. Только вот есть несколько ньюансов: у меня на компе стоит Windows 7 x64, это значит, что я только 64-разрядные системы смогу ставить на флешку? И ещё: ноутбук настолько старый, что, боюсь, работать на нём с Win 7 будет нереально, вот его характеристики: Intel Pentium M 1.6 GHz, 533 MHz FSB, Intel GMA 900(до 192 мб из ОЗУ), память 512 Мб DDR 333 MHz(2 планки Samsung по 256 Мб), дисплей 1280х800. Да, он потянет семёрку, но очень медленно. Я планирую раширение памяти до 768 Мб или 1 гб(в зависимости от бюджета), но процессор одноядерный, при том это самый мощный проц под сокет 479, можно попробовать поставить Pentium 4, т.к. он под 478 сокет и совместим с 479, но у меня нету денег на его покупку, плюс охлаждение просто-напросто не справится, и плюс ко всему нужно будет увеличивать напряжение разъёма. Но в любом случае, ставить Windows 7 на одноядерный процессор- самоубийство, пусть там хоть 64 Гб памяти будет. Как по мне, так это можно сделать чисто ради забавы и тестирования возможностей, но чтобы постоянно пользоваться ей на одном ядре…не дай судьба узнать человечеству этих мук, я видел скорость работы 7 на 4 пне и 4 гигах памяти. Ах да, 512 мб для 7… Она сама без программ и автозагрузки жрёт до гига памяти. Так что, после этих длинных разговоров про 7 и одноядерники и память, я всё-таки настаиваю на ХР. Ну в самом крайнем случае максимум Vista»у буду ставить, т.к. она-то 0.2-0.3 Гб ест и ещё хоть как-то будет реально пользоваться.
P.S. Про WinNTSetup, я могу скачать, но вот я такой юзер, что перед скачиванием любой программы я должен убедиться- точно нельзя ли сделать это способами системы? Можно ли установить ХР на флешку чере ком. строку?
Как это не печально для многих, но эра дисков CD/DVD медленно, но верно подходит к концу… Сегодня пользователи все чаще задумываются о том, чтобы иметь аварийную загрузочную флешку, если вдруг придется переустанавливать систему.
И дело тут не только в том, чтобы отдать дань моде. ОС с флешки устанавливается быстрее, чем с диска; такую флешку можно использовать на компьютере, где нет привода CD/DVD дисков (а USB есть на всех современных компьютерах), ну и про легкость переноса тоже не стоит забывать: флешка легко поместится в любой карман в отличие от диска.
1. Что необходимо для создания загрузочной флешки?
1) Самое главное — флешка. Для ОС Windows 7, 8 — флешка понадобится размером не менее 4 гб, лучше 8 (некоторые образы могут и не поместиться в 4 гб).
2) Образ загрузочного диска Windows, представляющий, чаще всего, файл формата ISO. Если у вас есть установочный диск — то такой файл можно создать и самому. Достаточно воспользоваться программой Clone CD, Alcohol 120%, UltraISO и другие (как это сделать — см. в ).
3) Одна из программ для записи образа на флешку (о них речь пойдет ниже).
Важный момент! Если ваш ПК (нетбук, ноутбук) имеет помимо USB 2.0 еще и USB 3.0 — подключайте флешку при установке к порту USB 2.0. Это относится прежде всего к ОС Windows 7 (и ниже), т.к. эти ОС не поддерживает USB 3.0! Попытка установки закончится ошибкой ОС о невозможности прочитать данные с такого носителя. Кстати, распознать их довольно легко, USB 3.0 показан синим цветом, разъемы для него такого же цвета.
usb 3.0 yна ноутбуке
И еще… Убедитесь что ваш Bios поддерживает загрузку с носителей USB. Если ПК современный, то он точно должен иметь данную функцию. Например, мой старый домашний компьютер, купленный еще в 2003г. может загружаться с USB. То, как настроить Bios на загрузку с флешки — .
2. Утилиты для записи загрузочного диска ISO на флешку
2.1 WinToFlash
На этой утилите хотелось бы остановится главным образом из-за того, что она позволяет записывать загрузочные флешки с Windows 2000, XP, Vista, 7, 8. Наверное, самая универсальная! О других функциях и возможностях вы можете прочитать на официальном сайте. Здесь же хотелось рассмотреть, как в ней можно создать флешку для установки ОС.
После запуска утилиты, по умолчанию, запускается мастер (см. скриншот ниже). Для перехода к созданию загрузочной флешки, нажмите на зеленую галочку по центру.
Процесс переноса системных файлов Windows обычно занимает 5-10 мин. В это время лучше не загружать лишними ресурсо-емкими процессами ПК.
Если запись прошла успешно, то мастер вас уведомит об этом. Для начала установки, необходимо вставить флешку в USB и перезагрузить компьютер.
Одна из лучших программ для работы с образами формата ISO. Есть возможность сжимать эти образы, создавать, распаковывать и пр. Так же есть функции записи загрузочных дисков и флешек (жестких дисков).
Об этой программе довольно часто упоминали на страницах сайта, поэтому здесь приведу только пару ссылок:
2.3 USB/DVD Download Tool
Легкая утилита, позволяющая записывать флешки с ОС Windows 7 и 8. Единственный минус, пожалуй, в том, что при записи может выдать ошибку на 4 гб. флешке, якобы, мало места. Хотя другим утилитам, на той же самой флешке, с тем же самым образом — места хватает…
Кстати, вопрос о записи загрузочной флешки в этой утилите для Windows 8 рассматривался .
2.4 WinToBootic
Сайт: http://www.wintobootic.com/
Очень простая утилита, которая поможет вам быстро и без забот создать загрузочный носитель USB с ОС Windows Vista/7/8/2008/2012. Программа занимает очень мало места — меньше 1 мб.
При первом запуске потребовала установленного Net Framework 3.5, есть такой пакет не у всех, а скачать и установить его — дело не быстрое…
Зато процесс создания загрузочного носителя очень быстрый и приятный. Сначала вставляете флешку в USB, далее запускаете утилиту. Теперь нажимаете по зеленой стрелочке и указываете расположение образа с установочным диском Windows. Программа напрямую может вести запись из образом ISO.
2.5 WinSetupFromUSB
Простая и главная бесплатная программа. С помощью нее можно быстро создать загрузочный носитель. Кстати, что интересно, на флешке можно разместить не только ОС Windows, но и Gparted, SisLinux, встроенная виртуальная машина и др.
Для начала создания загрузочной флешки, запустите утилиту. Кстати, обратите внимание, что для версии для x64 — есть специальное дополнение!
После запуска вам нужно указать всего 2 вещи:
- Первое — указываете флешку, на которую будет произведена запись. Обычно, она определяется автоматически. Кстати, под строкой с флешкой есть пунктик с галочкой: «Auto Format» — рекомендуется поставить галочку и ничего больше не трогать.
- В разделе «Add USB dick» выбрать строку с нужно ОС и поставить галку. Далее указать место на жестком диске, где лежит образ с этой ISO ОС.
- Последнее, что сделаете — нажимаете на кнопку «GO».
Кстати! Программа во время записи может вести себя, как будто она зависла. На самом деле, чаще всего она работает, просто не трогайте ПК в течении примерно 10 мин. Так же можно обратить внимание в нижнюю часть окна программы: слева появляются сообщения о процессе записи и видна зеленая полоска…
3. Заключение
В этой статье мы рассмотрели несколько способов создания загрузочных флешек USB. Несколько советов при записи таких флешек:
- Прежде всего скопируйте все файлы с носителя, вдруг вам что-то пригодится после. Во время записи — вся информация с флешки будет удалена!
- Не загружайте компьютер другими процессами во время процесса записи.
- Дождитесь успешного информационного сообщения от утилит, с помощью которой вы работаете с флешкой.
- Отключите антивирусы перед созданием загрузочного носителя.
- Не редактируйте установочные файлы на флешке после ее записи.
На этом все, всем удачной установки ОС!
Не у всех ноутбуков, а также персональных компьютеров есть СD/DVD привод. Нетбуки вообще идут без приводов. Также может случиться что ваш СD/DVD привод сломался,а вы не хотите покупать новый. И если это как раз ваш случай,а вам необходимо установить или переустановить систему,то загрузочная флешка с Windows придет вам на помощь. Сам процесс установки Windows c флешки проходит значительно быстрее чем с диска CD или DVD. Прочитав эту статью вы узнаете: как сделать загрузочную флешку с Windows XP, как и почему нужно интегрировать SATA в дистрибутив с операционной системой Windows XP, как установить Windows XP с флешки.
Нам потребуются:
1. Программа nLite — .
2. Драйвера SATA — .
3. Пакет Microsoft.NET Framework 2.0 — . (Microsoft.NET Framework 2.0 необходим для работы программы nLite. Его нужно устанавливать тем пользователям которые собираются интегрировать драйвера под операционной системой Windows XP.).
4. Программа Winsetupfromusb — .
5. USB-флешка или карта памяти емкостью от 1 Гб.
6. Диск или образ Windows XP.
Интеграция драйверов SATA в дистрибутив Windows XP
При установке операционной системы Windows XP пользователи ноутбуков/нетбуков сталкиваются с проблемой когда программа установки Windows XP не обнаруживает жестких дисков. В этом случае Вы можете увидеть синий экран с ошибкой или на экране где должен значиться (разделы жесткого диска) вы увидите только свою usb-флешку/карту памяти.
Почему это происходит? В состав оригинального дистрибутива Windows XP не входят драйвера для SATA контроллеров жесткого диска. Объясняется это тем что SATA контроллеры были произведены позже чем Windows XP. Все современные ноутбуки и нетбуки оборудованы жесткими дисками с интерфейсом SATA, поэтому необходимо интегрировать драйвера SATA в дистрибутив Windows XP.
Перед тем как интегрировать драйвера SATA нужно распаковать образ Windows XP. Для распаковки образа можно воспользоваться например таким бесплатным архиватором как 7Zip — . Если у вас диск с Windows XP, то вам нужно сделать образ диска в формате ISO, а потом распаковать образ в какую-нибудь папку. Допустим,папка в которую мы распаковали дистрибутив будет находиться на диске D и называться Windows_XP, а распакованная папка с драйверами будет находиться на диске D и называться SATA_DRIVERS.
Запустите программу nLite , нажав одноименный ярлык на рабочем столе. Выберите русский язык. Нажимаем кнопку Далее .
Нажмите кнопку Обзор…
В окне Обзор папок выберите папку куда вы распаковали образ Windows XP. В привиденном примере эта папка называется Windows_XP которая расположена на диске D. После того как вы указали папку с Windows нажмите кнопку OK .
Немного подождите.
Нажмите кнопку Далее .
Нажмите кнопку Далее .
Нажмите на кнопку Драйвера . Кружочек на кнопке поменяется на зеленый. Нажмите кнопку Далее .
Нажмите на кнопку Добавить .
Выберите Папка драйверов .
В окне Обзор папок нужно выбрать папку с драйверами. Для 32-х разрядной операционной системы выбираем папку 32-bit, для 64-х разрадной операционной системы выбираем папку 64-bit. Будьте внимательны при выборе папки с драйверами. Если интегрировать в 32-х разрядную операционную систему 64-х разрядные драйвера или наоборот, то у вас при установке Windows выйдет ошибка.
После того как вы выбрали папку с драйверами нажимаем кнопку OK .
Щелкните по строчке в которой указан путь к драйверам и нажмите кнопку OK .
Здесь мы выбираем драйвер SATA-контроллера.
Если вы не знаете какой драйвер выбрать, то удерживая левую кнопку мыши, выделяем все драйвера и нажимаем кнопку OK .
Если вы интегрируете драйвера для SATA контроллеров AMD, то для 32-х разрядной операционной системы выделяем вторую строчку, для 64-х разрядной операционной системы выделяем первую строчку. Нажимаем кнопку OK .
Нажимаем кнопку Далее .
Нажимаем Да .
Пойдет процесс интеграции.
Нажимаем кнопку Далее .
Все, процесс интеграции завершен. Выходим из программы.
Если у вас возникают проблемы с интеграцией драйверов в дистрибутив, то вы можете установить Windows XP в IDE режиме.
Для этого перед установкой Windows XP нужно зайти в BIOS и включить режим эмуляции IDE, а драйвера SATA установить после установки Windows. Но не все материнские платы поддерживают режим эмуляции IDE. В некоторых случаях надо обновить BIOS чтобы этот параметр появился. На скриншоте ниже видно как включить этот режим в BIOS. В зависимости от производителя BIOS опция отвечающая за установку этого режима может значиться как: SATA Mode , SATA Сonfiguration , IDE Сonfiguration и т.д. Ее нужно искать на вкладке Main или Advanced .
Если Вы читали статью то можете не раскрывать спойлер, если не читали, то откройте щёлкнув мышкой.
Создание загрузочной флешки с Windows XP
Инструкция по старой программе, версии 1.0 по ссылке выше новая версия, но смысл остается тем же.
Распакуйте архив WinSetup-1-0-beta7.
Вставьте флешку в ноутбук.
Важно ! Перед созданием загрузочной флешки скопируйте все важные данные с флешки на другие носители информации,так как в процессе форматирования все данные на флешке будут уничтожены.
Запустите программу Winsetupfromusb, щелкнув по файлу WinSetupFromUSB_1-0-beta7.
В Windows 7 и Windows Vista запуск программы нужно осуществлять так — щелкнуть правой кнопкой мыши по значку программы и выбрать пункт «Запуск от имени администратора».
В поле USB disk selection and format должна значиться ваша флешка.
Важно ! Если флешка не определяется,то отформатируйте ее утилитой PeToUSB или HPUSBFW.
Также флешка может не определяться если она вставлена в ноутбук после того как была запущена программа Winsetupfromusb 1.0 Beta7 и для того, чтобы она определилась, достаточно нажать кнопку Refresh .
Нажмите на кнопку RMPrepUSB .
Отмечаем такие строчки как: XP/BartPE bootable, NTFS . Ставим галочку напротив Boot as HDD (C: 2PTNS) . Нажимаем кнопку 6 Prepare Drive .
Нажимаем кнопку OK .
Нажимаем кнопку OK .
После этого появится вот такое Dos окно.
Предупреждение ! Не закрывайте это окно. Оно должно закрыться автоматически.
После того как Dos окно закроется нажимаем кнопку Exit .
Ставим галочку напротив поля Windows 2000/XP/ 2003 Setup .
Указываем путь к папке с распакованным образом Windows XP, нажав на квадратик справа.
Появится окно Обзор папок в котором указываем папку с Windows XP. После того как вы это сделали нажимаем кнопку OK .
Нажимаем кнопку GO . Начнется процесс записи файлов Windows XP на флешку.
После того как запись завершится появится такое маленькое окно. Нажимаем OK .
Закрываем программу.
Все. Мы создали загрузочную флешку с Windows XP. Нам остается только зайти в BIOS и выставить в приоритете загрузки флешку, установить Windows XP с флешки.
Включение загрузки с флешки
Перед тем как приступить к установке Windows XP нам нужно зайти в BIOS и включить загрузку с флешки. Чтобы зайти в BIOS нужно нажать определенную клавишу при загрузке компьютера. На настольных компьютерах это клавиша Del . На ноутбуках чаще всего используется клавиша F2 . Обычно при включении ноутбука появляется экран,на котором в самом низу есть строчка, в которой написано какую клавишу нужно нажимать для того чтобы зайти в BIOS. Если у вас нет такой строчки, то информацию о том как зайти в BIOS нужно посмотреть в Руководстве Пользователя идущего с ноутбуком или ПК.
Вставляем флешку в ноутбук,если она не вставлена.
Включаем ноутбук,если он включен,то перезагружаемся.
Заходим в BIOS.
Идем на вкладку Boot . В ней в порядке загрузки надо поставить нашу флешку на первое место, используя клавишы со стрелками и клавишы F5 и F6 . То есть клавишами-стрелками выбираем нашу флешку, а клавишей F6 ведем ее на самый верх. Чтобы узнать какие клавишы вам нужно использовать для выставления порядка загрузки смотрите подсказки справа. Название флешки должно значиться в строчке USB HDD . Также флешка может значиться в строчке USB KEY . Чтобы сохранить изменения и выйти из BIOS надо нажать клавишу F10 . (В зависимости от производителя BIOS клавиша может быть другой. Смотрите подсказки справа или снизу).
Появится окно в котором спрашивается Сохранить изменения и Выйти? Нажимаем Yes . После этого произойдет перезагрузка и запустится процесс установки Windows XP.
Установка Windows XP с флешки
Вначале должен появиться зеленый экран. Выбираем Windows XP/2000/2003 Setup .Нажимаем Enter .
Далее вот на этом экране выбираем .
Запустился процесс установки Windows XP.
Нажимаем Enter .
Соглашаемся с лицензионным соглашением. Нажимаем клавишу F8 .
Указываем раздел диска на который будете устанавливать Windows XP.
Будьте внимательны, не поставьте windows на скрытый раздел для восстановления windows если такой имеется.
После того как вы выбрали диск на который будете устанавливать Windows нажмите Enter .
Нажимаем клавишу С .
Выбираем Форматировать раздел в системе NTFS . Нажимаем Enter .
Нажимаем клавишу F .
Идет форматирование.
После форматирования начнется процесс копирования файлов.
После того как файлы с флешки скопируются на жесткий диск произойдет перезагрузка.
Если вы не хотите ждать 15 секунд,то нажмите любую клавишу.
После перезагрузки появится вот такой экран. Выберите Windows XP/2000/2003 Setup и нажмите Enter .
А на этом экране выберите . Нажмите Enter .
Далее появится черный экран со списком операционных систем. Нажмите Enter .
Продолжится процесс установки Windows XP.
Нижимаем Далее .
В поле Имя можно ввести любое имя. Нажимаем кнопку Далее .
Здесь мы вводим лицензионный ключ. Чтобы переключиться на английский язык надо нажать комбинацию клавиш Alt и Shift.
После того как мы ввели лицензионный ключ нажимаем кнопку Далее .
В поле Имя компьютера вводим любое имя. Нажимаем кнопку Далее .
Здесь вы можете поменять дату и время, часовой пояс. То же самое можно сделать и после установки Windows.
После того как вы выставили нужные настройки нажимаем кнопку Далее .
Нажимаем кнопку Далее .
Нажимаем кнопку Далее .
Нажимаем кнопку Далее .
Нажимаем кнопку ОК .
Нажимаем OK .
Нажимаем кнопку Далее .
Можно отметить строчку Защитить компьютер сейчас , включив автоматическое обновление. Нажимаем Далее .
Нажимаем Далее .
Отмечаем строчку Нет, этот компьютер не будет подключен к интернету напрямую . Нажимаем кнопку Далее .
Здесь отмечаем строчку Нет, как-нибудь в другой раз . Нажимаем кнопку Далее .
Внимание ! Изменять файл boot.ini нужно не во всех случаях. В каких именно случаях — написано ниже.
Изменение файла boot.ini — способ первый
Вы установили Windows XP, но перед загрузкой операционной системы появляется такой вот список операционных систем.
Вы установили Windows XP,но после перезагрузки или при следующем включении ноутбука вместо загрузки Windows вы получаете ошибку hal.dll или
Во всех этих случаях нужно изменить файл boot.ini.
Если у вас не загружается Windows из-за ошибок указанных выше, то вам нужно:
1. включить в BIOS загрузку с флешки с Windows XP.
2. выбрать Windows XP/2000/2003 Setup и нажать Enter .
3. выбрать Second part of 2000/XP/2003 setup / Boot first internal hard disк и нажать Enter .
Чтобы отредактировать файл boot.ini щелкните правой кнопкой мыши по значку Мой Компьютер — выберите — Свойства . Нажмите на вкладку Дополнительно . В группе и восстановление нажмите на кнопку Параметры .
В появившемся окне нажмите на кнопку Правка .
Уберите строчку с несуществующей операционной системой. Проверьте чтобы в параметре (rdisk) стояло значение 0
После того как вы внесли изменения в файл boot.ini щелкните по меню Файл и выберите пункт Сохранить .
Пользователям у которых включена загрузки с флешки при следующем включении ноутбука или перезагрузке нужно будет зайти в BIOS и включить загрузку с жесткого диска.
Изменение файла boot.ini — способ второй
Вы устанавливаете Windows XP и в процессе установки получаете ошибку Не удается запустить Windows из-за аппаратных ошибок настройки диска…
Что делать в это случае? Вам нужно внести изменения в файл boot.ini через консоль восстановления Windows XP. Ниже написано как это сделать.
1) Загрузитесь с флешки с Windows XP.
2) Выберите Windows XP/2000/2003 Setup . Нажмите Enter .
3) Выберите First part of Windows XP Professional SP3 setup from partition 0 . Нажмите Enter .
4) Запустится программа установки Windows XP. Нажмите клавишу R
Компьютер уйдет на перезагрузку. Зайдите в BIOS и включите загрузку с жесткого диска. Перед загрузкой Windows появится список операционных систем. Выберите первый вариант из списка. После загрузки Windows XP cтрочки с несуществующими операционными системами можно убрать, изменив файл boot.ini, как написано в первом способе.
Восстановление системы Windows XP с флешки
Случаются такие ситуации, когда ОС в целом еще работает, но имеет некоторые проблемы и из-за этого работа за компьютером может быть весьма затруднена. Особенно подвержена таким ошибкам операционная система Windows XP выделяется на фоне остальных. Многим пользователям приходится постоянно обновлять и лечить ее. В таком случае прибегают к восстановлению всей системы с помощью флешки, дабы вернуть ее к функциональному состоянию. Кстати, для этого варианта подойдет и диск с ОС.
В некоторых ситуациях не помогает и этот метод, тогда придется устанавливать систему заново. Восстановление системы помогает не только вернуть Windows XP к первоначальному состоянию, но также и удалить вирусы и программы, блокирующие доступ к компьютеру. Если же это не помогает, то используются инструкции по избавлению от блокировки, либо же просто переустанавливается вся система полностью. Этот вариант плох тем, что придется устанавливать все драйвера и программное обеспечение заново.
Восстановление системы Windows XP с флешки
Само восстановление системы направлено на то, чтобы человек мог привести компьютер к рабочему состоянию, при этом не потеряв свои файлы, программы и настройки. Этот вариант необходимо использовать в первую очередь, если вдруг случилась проблема с ОС, а на диске с ней много важной и необходимой информации. Вся процедура восстановления состоит из двух шагов.
Шаг 1: Подготовка
Для начала необходимо вставить флешку с операционной системой в компьютер и задать через BIOS ее запуск на приоритетное первое место. В противном случае будет загружаться жесткий диск с поврежденной системой. Это действие необходимо, если система не запускается. После того, как приоритеты изменены, съемный носитель запустит программу для установки Windows.
Если более конкретно, этот шаг предполагает такие действия:
- Подготовьте загрузочный накопитель информации. В этом Вам поможет наша инструкция.
Урок: Как создать загрузочную флешку
Также Вы можете воспользоваться LiveCD, набором программ для удаления вирусов и комплексного восстановления операционной системы.
Урок: Как правильно записать LiveCD на флешку
- Дальше поставьте загрузку с него в БИОС. Как правильно это сделать, можно также прочитать на нашем сайте.
Урок: Как выставить загрузку с флешки в БИОСе
После этого произойдет загрузка таким образом, как нам нужно. Можно переходить к следующему шагу. В нашей инструкции мы будем использовать не LiveCD, а обычный установочный образ системы Windows XP.
Шаг 2: Переход к восстановлению
- После загрузки пользователь увидит данное окно. Нажмите «Ввод», то есть, «Enter» на клавиатуре, чтобы продолжить.
- Далее необходимо принять лицензионное соглашение. Для этого нажмите «F8».
- Теперь пользователь перемещается на окно с выбором полной установки с удалением старой системы, либо попыткой восстановить систему. В нашем случае необходимо восстановить систему, поэтому нажмите на клавишу «R».
- Как только эта кнопка будет нажата, система начнет проверять файлы и пытаться их восстановить.
Если Windows XP можно вернуть к рабочему состоянию путем замены файлов, то после завершения можно снова работать с системой после того, как будет введен ключ.
Читайте также: Проверяем и полностью очищаем флешку от вирусов
Что можно сделать, если ОС запускается
Если система запускается, то есть, Вы можете видеть рабочий стол и другие элементы, можно попробовать выполнить все вышеописанные действия, но без настройки БИОС. Этот способ займет столько же времени, как и восстановление через BIOS. Если Ваша система запускается, то Windows XP можно восстановить с флешки при включенной ОС.
В таком случае сделайте вот что:
- Зайдите в «Мой компьютер», нажмите там правую кнопку мыши и нажмите «Автозапуск» в появившемся меню. Так получится запустить окно с приветствием установки. Выберите в нем «Установка Windows XP».
- Далее выберите тип установки «Обновление», которое рекомендуется самой программой.
- После этого программа сама установит необходимые файлы, обновит поврежденные и вернет систему к полноценному виду.
Плюс восстановления операционной системы в сравнении с ее полной переустановкой очевиден: пользователь сохранит все свои файлы, настройки, драйвера, программы. Для удобства пользователей специалисты Microsoft в свое время сделали такой простой способ восстановления системы. Стоит сказать, что существует немало других способов восстановления системы, к примеру, путем отката ее к предыдущим конфигурациям. Но для этого уже не будет использоваться носитель в виде флешки или диска.
Читайте также: Как записать музыку на флешку, чтобы ее читала магнитола
Мы рады, что смогли помочь Вам в решении проблемы.Опишите, что у вас не получилось. Наши специалисты постараются ответить максимально быстро.
Помогла ли вам эта статья?
ДА НЕТУстановить Windows XP с USB-накопителя
Установить Windows XP с USB-накопителя
Хотя есть много способов сделать это, я делаю это именно так.
Это включает больше, чем просто создание загрузочного установочного USB-накопителя.
потому что я добавляю в образ SP3 и драйверы (для оборудования с установленным SP3).
1 — Хотя программа на следующем шаге сделает это, я вручную добавляю SP3.
— Скопируйте файлы с компакт-диска XP в папку под названием XP.
— Загрузите и распакуйте SP3 в папку с именем sp3.
(Я использую 7-Zip для
это)
— Откройте окно командной строки или перейдите к sp3 \ i386 \ update.
папка.
Я к этому, щелкнув правой кнопкой мыши папку обновления и
выбирая «Открыть командное окно здесь».
Если вы не добавляли этот твик:
— Для Windows 7 и Vista загрузите файл opencmdhere.txt
измените расширение файла с .txt на .reg и дважды щелкните его.
— Для Windows XP скачайте файл xpcommandhere.txt
измените расширение файла с .txt на .reg и дважды щелкните его.
— В командном окне введите update.exe / интегрировать: X: \ xp (замените X на расположение
Папку XP, которую вы создали выше).
Появится окно, показывающее интегрируемые файлы.
затем следует экран «успеха». Подробнее об этом см. Здесь.
2 — Создать папку с XP SP3 + Drivers + Extras
— Мы собираемся использовать для этого программу под названием nLite.
Вы можете добавлять драйверы, которые загружаете самостоятельно, или пакеты драйверов,
или пакеты обновления системы в файлы.
Запустите nLite и щелкните Далее.
Перейдите к папке XP, которую вы создали ранее, и нажмите Далее.
Щелкните по каждому разделу, который вам нужен, и он будет добавлен в обработку.
Вам не нужно делать Service Pack, потому что мы это уже сделали. Не выбирайте загрузочный ISO.
Когда будете готовы, нажмите Далее.
Я добавил пакет обновлений.
Здесь я добавил драйверы набора микросхем и Ethernet.
Я удалил кое-что.
Выберите любые параметры, которые вы хотите изменить.
Кто-то сказал твики ?!
Да! Это может занять некоторое время.
Щелкните Далее, и все готово.
3 — Теперь создадим загрузочную флешку для установки Windows XP.
— Мы собираемся использовать программу Win2Flash.
для этого (бесплатное, но рекламное ПО).
Запустите WinToFlash и щелкните зеленую галочку, чтобы запустить мастер.
Щелкните Далее.
Введите путь к папке XP, которую вы создали ранее, а затем путь к USB-накопителю.
Нажмите «Далее.
Готово! Нажмите «Далее.
Ваш USB-накопитель должен выглядеть примерно так.
Далее> Страница 4 — Установка операционной системы Linux с USB-накопителя или Загрузка с одного или нескольких Linux Live CD на USB-накопитель
Указатель статей — Избавьтесь от этих компакт-дисков! Руководство по использованию флэш-накопителей USB
Страница 1 — Введение в статью, загрузка с флэш-накопителя, расширенное форматирование USB-накопителя
Страница 2 — Установка Windows 7 или Windows Vista с USB-накопителя
Страница 3 — Установка Windows XP с USB-накопителя
Страница 4 — Установка операционной системы Linux с USB-накопителя
или
Загрузка с одного или нескольких Linux Live CD на USB-накопитель
Стр. 5 — Загрузочный USB-накопитель
, загрузочный служебный и аварийный
Страница 6 — Портативные приложения и USB-накопитель PC Toolbox
Страница 7 — Что я использую и другая информация о USB
Как установить Windows XP с USB-накопителя [шаг за шагом]
Операционная система Windows XP устарела по причине того, что компания MICROSOFT прекратила обновление, обслуживание и предоставление услуг, связанных со всеми проблемами, связанными с Windows XP.
Поэтому я лично предлагаю, если вы используете эту ОС, обновитесь до Windows 7, 8 или 10.
Для установки Windows XP с помощью USB-накопителя сначала необходимо создать загрузочный флеш-накопитель, содержащий все системные файлы и исполняемые файлы, необходимые для установки Windows XP.
Теперь для создания загрузочного USB-флеш-накопителя вы можете использовать ряд бесплатных программ, которые помогут нам создать или сделать загрузочный или загрузочный USB-накопитель.
Ниже я упомянул некоторые популярные бесплатные программы:
- Novicorp Win To Flash
- Rufus
- Win To Bootic
- RmperpUSB
- И многие другие
Системные требования для установки Windows XP с USB-накопителя ::
- Загрузочный флэш-накопитель.
- BIOS, поддерживающая загрузку с USB.
- ЦП 400 МГц или аналогичный.
- 128 Мб ОЗУ.
- Жесткий диск более 10 ГБ (Windows XP требует около 5 ГБ свободного места для установки)
Также читайте ::
Как установить Windows XP с флэш-накопителя USB
Шаг 1 :: Вставьте флешку в один из USB-разъемов на корпусе компьютера | Шкаф… Ваша ручка должна быть загрузочной. Щелкните здесь, чтобы создать загрузочный перьевой накопитель
Шаг 2: перейдите к настройке CMOS / конфигурации Bios, продолжая нажимать клавишу DEL на клавиатуре. Некоторые общие клавиши: F1, F2, F10, F12
Совет: перейдите к руководству по материнской плате и найдите, какую клавишу нажать, чтобы перейти к CMOS | Настройка BIOS… Иногда это можно увидеть при запуске компьютера в нижней части экрана)
Шаг 3: перейдите к расширенным настройкам и нажмите Enter…..
Установите Windows XP с USB-накопителяШаг 4 :: Выберите 1-й диск с флэш-накопителем USB. Здесь, на рисунке ниже, я использовал накопитель HP Pen. Вы можете выбрать свой… и выбрать 2-е устройство в качестве жесткого диска.
Установите Windows XP с USB-накопителяШаг 5 :: Сохраните изменения, сделанные в CMOS / BIOS… Просто нажав F10 с клавиатуры…. Ваш компьютер перезагрузится после того, как вы нажмете Y и Enter…. Вы также можете изменить настройку с помощью клавиши page up и page down или клавиш + — на клавиатуре …
Установите Windows XP с USB-накопителяШаг 6: выберите 1-й, текстовый режим настройки (после завершения снова загрузитесь с флэш-памяти) и нажмите Enter..
Шаг 7 :: Нажмите Enter, чтобы программа установки запустила процесс установки WINDOWS XP
Шаг 8 :: Внимательно прочтите лицензионное соглашение Windows … и нажмите F8 с клавиатуры, если вы принимаете все Условия использования и политику Microsoft ..
Шаг 9 :: На изображении ниже я использую жесткий диск объемом 80 ГБ во время установки W Is My Pen drive… .Un partition Space Is my hard disk
Нажмите C, чтобы создать раздел по вашему выбору
Также читают ::
Шаг 10: После создания собственного раздела выберите диск, на котором вы хотите установить Windows XP… и нажмите клавишу Enter с клавиатуры…
Шаг 11 :: На изображении ниже установка предлагает нам отформатировать Select :: Format the Partition using NTFS File System (Quick) Вы также можете отформатировать свой жесткий диск без быстрого форматирования … Я настоятельно рекомендую вам форматировать жесткий диск без быстрого форматирования так что … Он проверит жесткий диск на наличие ошибок, таких как плохой сектор.Поврежденный MBR и т. Д.….
Установите Windows XP с USB-накопителяШаг 12: Установка Windows XP форматирует ваш раздел… Время, затрачиваемое на форматирование вашего диска, зависит от размера жесткого диска, который вы используете, и конфигурации системы вашего компьютера, в основном, зависит от емкости ОЗУ, ПРОЦЕССОРА и ПЛАТЫ.
Установить Windows XP с USB-накопителяШаг 13 :: Программа установки копирует файлы, необходимые для установки.
Установить Windows XP с USB-накопителяШаг 14 :: После копирования файлов программа установки автоматически перезагрузит компьютер…
Шаг 15 :: Теперь компьютер перезагрузится..Выберите 2-е, «Настройка режима графического интерфейса», «Продолжить настройку» * 1-й запуск Windows
.Шаг 16 :: Теперь выберите региональные настройки, например. Страна, Часовой пояс, Местоположение. И т. Д.
Также читают ::
Шаг 17: Введите продукт Windows XP, напечатанный на компакт-диске.
Шаг 18 :: Введите имя компьютера по вашему выбору… Вы также можете указать пароль администратора по соображениям безопасности ..
Шаг 19 :: Просто подождите, программа устанавливает сеть..
Установить Windows XP с USB-накопителяШаг 20: Поздравляем, вы успешно установили Windows XP с помощью USB-накопителя
Сохранение на флешку в Windows XP или Windows 7
Sav в г на флэш- накопитель в W в до XP или W в до 7 Экономия в g из программы или приложения 1.Вставьте флэш-накопитель в к открытому USB-устройству или t. Большинство флеш-накопителей работают по принципу Plug and Play, что в g от производителя и настроек компьютера . gs. W in Dows распознает флэш диск , и появится всплывающее сообщение со статистикой в g: «Ваше новое оборудование приостановлено и готово к использованию ».Не используйте диск , пока не увидите всплывающее окно. После того, как W in dows распознает ваш флэш-накопитель , ему будет назначена буква диска . Если au to -play выключен на вашем компьютере, выберите значок «Мой компьютер» на столе от до p и выберите свой flash диск 2.Чтобы сохранить файл в офисной программе Microsoft, такой как W или d, PowerPo в t или Excel выберите Файл -> «Сохранить» ИЛИ Файл -> «Сохранить как …». 3. Выберите свой диск в раскрывающемся списке от до p диалогового окна «Сохранить» или , выбрав в g Мой компьютер в меню слева.Скорее всего, он будет называться Съемный диск X: (где X — буква, упомянутая ранее) или он может называться компанией, продающей диск , как в пример здесь. 4. Дважды щелкните диск , чтобы открыть его к ry, затем присвойте файлу имя и сохраните его по своему усмотрению. Если вы не видите букву флэш-диска в меню «Сохранить в »: 1.Выберите «Мой компьютер» в меню «Сохранить» в . 2. Выберите букву флэш-накопителя. 3. Нажмите кнопку «Открыть» с по n. 4. Выберите имя файла. 5. Выберите тип документа. 6. Нажмите кнопку «Сохранить» с по n. 5. Когда значок f in отображается, нажмите значок в панели задач у бота до m справа от экрана и следуйте в инструкциях по извлечению или безопасного извлечения оборудования.В зависимости от в g операционной системы в g значок извлечения может выглядеть так, как показано здесь. 6. Извлеките USB-накопитель из USB p или t после безопасного извлечения in g. 1
Windows XP Установить ISO-образы :: Easy2Boot
ИСПОЛЬЗУЙТЕ ТОЛЬКО ИСПЫТАННЫЕ ISO-образы XP SP3 INSTALL — см. Здесь ссылки для загрузки — другие ISO-образы XP могут не работать!Используйте E2B + DPMS версию Easy2Boot
Немодифицированный исходный ISO Microsoft XP SP3 можно будет установить только на диск IDE в целевой системе, поскольку установочные ISO-образы Microsoft XP поддерживают только системы на основе IDE.Однако, если вы используете E2B + DPMS (E2B с добавленным 32-разрядным пакетом драйверов запоминающего устройства), то вы можете установить с 32-разрядной версии XP. Установить ISO на большинство IDE / SATA / RAID / SCSI. системы (только для систем с возрастом примерно до 2015 года — драйверы XP для новых систем недоступны).
Настройка BIOS
- Убедитесь, что ваш BIOS настроен на загрузку CSM \ Legacy, если у вас современный UEFI BIOS.
- Установите режим внутреннего жесткого диска на AHCI (не RAID).Возможно, вам потребуется изменить параметр USB на EHCI — USB2 (отключить XHCI).
- Некоторые современные UEFI BIOS 2018+ могут блокировать доступ к внутренним дискам при загрузке с них MBR \ Legacy — нет никакого способа обойти это — вы не можете загружать DOS или XP с внутренних жестких дисков в этих новых системах.
Совет : НИКОГДА не устанавливайте USB-накопитель в качестве первого загрузочного устройства в меню настройки BIOS. Первым загрузочным устройством всегда должен быть внутренний жесткий диск, который является загрузочным устройством системы — в противном случае операционная система может установить загрузочный код на USB-накопитель E2B вместо внутреннего диска! Всегда используйте всплывающее меню выбора загрузки BIOS для загрузки с USB-накопителя E2B.
Примечание : Программа установки Windows укажет, какую букву диска она назначит каждому разделу, когда вы выберете один из разделов для установки. Если вы хотите, чтобы раздел XP загружался как диск C :, убедитесь, что для этого основного раздела установлен флаг Active (boot), и это первый жесткий диск в системе. Вы можете использовать дисковую утилиту, такую как Diskpart , чтобы сделать правильный раздел активным (или используйте приглашение grub4dos и команду makeactive — e.грамм. makeactive (hd1,1) сделает активным второй раздел первого внутреннего жесткого диска, потому что USB-накопитель E2B будет hd0 в grub4dos).
Возможные ошибки
Ошибка « STOP: 0x000000A5 » — чтобы исправить это, когда программа установки предложит вам нажать F6 для установки драйверов, вместо этого нажмите клавишу F7 .
Ошибка « STOP : 0x0000007E ACPI.SYS » — нажмите F5 вместо F6 и выберите другой вариант — также отключите ACPI в настройках BIOS и обновите версию BIOS.
Черный пустой экран при запуске шага установки XP 1 — добавьте «set E820 = 0» в файл MyE2B.cfg, чтобы исправить ошибки Dell BIOSes (E2B v1.B0 +)
‘ STOP: 0x0000007B’ в системах IDE. NTDETECT.COM (например, некоторые ПК Dell, ThinkPads или чипсет 865GV) — замените ntdetect.com в ISO на исправленную версию отсюда. Проблема вызвана тем, что он сбрасывает контроллер USB и теряет доступ к USB-накопителю.
«Секретные» функциональные клавиши установки XP
Во время установки вы можете использовать различные функциональные клавиши для активации определенных функций и команд.В следующем списке подробно описаны функциональные клавиши, их назначение и время их использования.
Три клавиши могут использоваться при загрузке программы установки и при появлении запроса на нажатие функциональной клавиши F6 для установки стороннего интерфейса для малых компьютеров (SCSI) и драйверов хост-контроллера:
- F5 — для выбора типа компьютера или уровня аппаратной абстракции (HAL) (может устранить проблемы с отключением питания во время Setup.exe — шаг 1)
- F6 — для установки сторонних драйверов SCSI и хост-контроллера
- F7 — Запуск программы установки без расширенного интерфейса конфигурации и питания (ACPI)
Когда отображается экран «Добро пожаловать в программу установки», можно использовать следующие функциональные клавиши:
- F2 — для автоматического запуска процесса автоматического восстановления системы (ASR).
- F10 — для обхода экранов меню и загрузки консоли восстановления
Во время настройки режима графического интерфейса пользователя (GUI) можно использовать следующие функциональные клавиши:
- SHIFT + F10 — для включения доступа к командной строке во время установки в графическом режиме
- SHIFT + F11 — для отображения мастеров «старого стиля», дающих больше деталей.
Примечание : Ваши установочные ISO-файлы Windows XP должны находиться в папке \ _ISO \ WINDOWS \ XP.
Если это 64-битная Windows XP, убедитесь, что в названии используются числа « 64 » — это подавит функцию DPMS (так работает только с системами IDE — DPMS работает только с 32-битной XP)
Если в папке E2B есть только один ISO-образ Windows XP, этот файл будет выбран автоматически.
Подробное описание этапов установки Windows XP, процесса, сообщений об ошибках и возможных причин — см. Здесь. Если у вас современная система, файлы E2B DPMS могут не содержать правильных драйверов Mass Storage для вашей системы — в этом случае, пожалуйста, смотрите здесь, как добавить новый пакет драйверов. Если ваш ISO-образ установки XP является «специальным» — например, автоматически устанавливается или изменяется, обычно лучше использовать WinSetupFromUSB для подготовки загрузочного USB-накопителя, а затем вы можете создать файл .imgPTN с помощью MakePartImage с WinSetupfromUSB Flash-накопителя — подробнее см. здесь.1. Windows XP Устанавливается в два этапа с использованием E2B + DPMS (файлы массового хранения пакета драйверов)
Если у вас есть неизмененный исходный 33-разрядный установочный ISO-образ Microsoft для XP, вы сможете установить XP в целевую систему, даже если в ней есть контроллер AHCI с жесткими дисками SATA или жесткие диски SCSI или RAID.
DPMS автоматически выбирает правильный 32-разрядный драйвер XP для целевых запоминающих устройств. Вам не нужно нажимать F6 в начале установки XP.
Пример DPMS — его нельзя пропустить!
Если ваш ISO XP был изменен с помощью пакетов драйверов или nLited, или если ваш ISO содержит папки $ oem $, то он может быть неправильно установлен с использованием метода STEP1 / 2, поэтому используйте вместо этого меню установки WinPE.2.64-разрядная версия Windows XP устанавливается с использованием метода F6
Следующие инструкции применимы только в том случае, если вы используете 64-разрядный установочный ISO-образ XP или не используете версию E2B DPMS.
Для 64-битных ISO-образов XP номера 64 должны быть в имени файла ISO — например, Windows_XP_SP3_ 64 -бит. Iso. Если возможно, установите в настройках конфигурации контроллера жесткого диска BIOS значение Legacy \ IDE (не AHCI / SATA). Используйте ISO-файл XP SP3.
Скопируйте файлы ISO в папку \ _ISO \ WINDOWS \ XP.
1. Загрузитесь с диска E2B, нажмите Ctrl-I для меню установки Windows, а затем Alt + 1 для шага 1.
2. Выберите ISO из списка XP.
3. Вы увидите некоторые инструкции по нажатию F6 — в некоторых системах нажимать F6 во время установки Windows XP необязательно. Так что попробуйте сначала не нажимать F6.
32-разрядная версия XP — если вы получили BSOD на шаге 1 или XP не может обнаружить ваш внутренний жесткий диск, перезагрузитесь, нажмите F6 и выберите FiraDisk32 + WinVBlock32. Если у вас есть система, в которой используется контроллер жесткого диска SATA AHCI, также добавьте этот драйвер (если он присутствует). См. Здесь список драйверов AHCI, включенных в процесс установки F6 XP, используемый в E2B. Вы можете идентифицировать свой контроллер AHCI с помощью меню «Список PCI ID дисковых контроллеров» [L].
64-битная XP — выберите 64-битный драйвер FiraDisk после нажатия F6.См. Урок 30, чтобы узнать, как установка XP ISO работает с использованием FiraDisk и т. Д.
4. Продолжите настройку текстового режима и позвольте системе перезагрузиться после завершения этапа копирования файлов
5. Перезагрузитесь обратно на USB-накопитель E2B (НЕ позволяйте компьютеру загружаться с внутреннего жесткого диска). Для шага 2 выберите Ctrl-I и Alt + 2.
6. Теперь система должна загрузиться с внутреннего жесткого диска и продолжить этап настройки графического интерфейса пользователя при установке XP. На этом этапе может потребоваться подтвердить загрузку некоторых драйверов.
7. После полной установки XP вы можете удалить драйверы хранилища, которые отображаются как ошибки в диспетчере устройств, а затем установить все драйверы для вашего оборудования обычным способом.
3. Планшетный ПК и Media Center Edition
Вам необходимо добавить папку \ CMPNENTS в ISO-файл компакт-диска №1 и убедиться, что вы используете правильный планшетный ПК или ключ продукта MCE при его установке.
Смотрите здесь, как установить их из одного ISO.4.ISO-образы XP с использованием папки $ OEM $
E2B не поддерживает модифицированные ISO-файлы XP, которые включают структуру папок \ $ OEM $ \ и используют OEMPREINSTALL = Yes в файле WINNT.SIF.
Если E2B находит такой ISO, он автоматически модифицирует ISO, чтобы изменить его на OEMPREINSTALL = No — это означает, что папка $ OEM $ не будет использоваться и файлы XP не будут правильно установлены.
Решение
Чтобы обойти это:
1. Создайте новый USB-накопитель с помощью WinSetupFromUSB и вашего ISO-файла XP (НЕ используйте ISO-файл, который уже находится на диске E2B, потому что он будет постоянно исправлен E2B — используйте исходную копию XP ISO).
2. Убедитесь, что ваша флешка WinSetupFromUSB работает правильно
3. Перетащите букву флэш-накопителя WinSetupFromUSB на ярлык MPI_FAT32 или MPI_NTFS на рабочем столе, чтобы создать новый файл .imgPTN с USB-накопителя (вам потребуется установить MPI Tool Kit в офисную систему Windows)
4. Скопируйте файл .imgPTN на USB-накопитель E2B (например, \ _ISO \ MAINMENU или \ _ISO \ WIN).
Примечание. Файл .imgPTN не будет работать в папке \ _ISO \ WINDOWS \ XP.
Подробнее см. Здесь.
Установите Windows XP на USB-накопитель. Установка Windows XP на USB-накопитель и использование USB-накопителя в качестве HDDПрошло много времени с тех пор, как Windows XP была запущена в производство.Однако не всем пользователям необходимо современное программное обеспечение. Действительно, зачем вкладывать большие деньги в новые мощности, когда есть возможность создать достойный функционал на слабом оборудовании? Самый простой и легкий способ установки — создать USB-накопитель для операционной системы. Создание загрузочного USB может быть легко реализовано с помощью специальных программ. Самый популярный из них — UltraISO, но есть и другие достойные альтернативы. О некоторых из них и способах установки мы поговорим далее. WinToFlashВам необходимо загрузить эту программу из сети и вставить загрузочную флешку в свой компьютер. После того, как все ролики пройдут, приложение отобразит свое главное окно: Эта утилита предлагает два варианта записи на загрузочную флешку:
Мастер автоматической настройки и установки загрузчика Windows xp. А вот расширенный режим предлагает ввести свои настройки во флешке запись:
И тот, и другой способ создания flash в этой программе одинаково прост и удобен. Вы можете использовать мастер или расширенную установку. Однако расширенный режим предоставляет дополнительные параметры:
Обратите внимание, что вам не нужно устанавливать никаких дополнительных программ для загрузки из Интернета.Такие приложения могут содержать вредоносные элементы в своем коде. WinSetupFromUSBСуществуют и другие программы, позволяющие без особых усилий записать загрузочную флешку. Например, это WinSetupFromUSB, который тоже легко скачать из глобальной сети. Для создания загрузочного USB необходимо:
Также опытные пользователи могут найти для себя множество дополнительных настроек, чтобы создать более адаптивную загрузочную USB-карту для конкретных задач и конфигураций. УльтраISOUltraISO — самая популярная программа, помогающая создать загрузочную флешку для Windows xp. Самое главное здесь — это возможность переводить обычные установочные файлы в формат ISO, необходимый для загрузки. Например, если у вас есть физический диск с Windows xp, но нет образа ISO, вы можете легко его создать:
Все эти процедуры достаточно для создания флешки. Далее вам нужно вставить его в компьютер, выбрать в BIOS загрузку с USB, и процесс установки начнется. На каждом компьютере есть специальная кнопка для входа в меню BIOS. Вы можете прочитать при загрузке, что вам нужно щелкнуть, чтобы попасть туда. Естественно, что каждый производитель предполагает свою процедуру. Следует помнить, что после загрузки с флешки нужно снова вернуть загрузку в BIOS на жесткий диск.В противном случае компьютер каждый раз будет запускать свою работу с USB-накопителя. Если компьютер при работе тормозит, значит на нем осталось мало места и появилось много ненужных файлов. Также бывает, что в системе возникают ошибки, которые никак не исправить. Все это говорит о том, что пора переустановить операционную систему. Сразу скажу, что не на каждом компьютере будут новые операционные системы, но установка Windows XP с флешки актуальна и для нетбуков.По сравнению с ноутбуками они имеют более слабые параметры и не имеют привода компакт-дисков. Эта версия операционной системы популярна, поскольку требует минимальных требований к установке и хорошо работает на старых компьютерах. Для установки операционной системы необходимо выполнить 2 шага. При наличии загрузочного USB-накопителя и правильных настроек BIOS выполнить новую установку Windows XP не составит труда. Шаг 1. Подготовьте компьютерПеред тем, как начать установку Windows XP, убедитесь, что на устанавливаемом диске не осталось важной информации.Если жесткий диск не новый и до этого на нем уже была ОС, то вам необходимо перенести все важные данные в другое место. Обычно операционная система устанавливается на раздел диска «C» , данные, хранящиеся в другом разделе, останутся нетронутыми. Поэтому рекомендуется скопировать ваши личные данные в другой раздел. Возможно, вы не знаете, как создать загрузочный установочный носитель. Тогда воспользуйтесь нашей инструкцией. Шаг 2: УстановкаШаг 3. Настройка установленной системыТакже важно правильно выбрать образ Windows, потому что от этого будет зависеть стабильность работы компьютера и возможность обновления программного обеспечения.Как видите, весь процесс достаточно простой и в установке нет ничего сложного. Выполнить все вышеперечисленные действия сможет даже начинающий пользователь. Если возникнут вопросы, напишите о них в комментариях. Относительно недавно я рассказывал об установке Windows 7 с внешнего HDD без использования стороннего ПО. Сделать установочную флешку с Windows 7 или Vista несложно, а использование программы UltraISO обычно сокращает этот процесс до пары щелчков мышью. Описывать здесь процесс создания загрузочных флешек с Win7 смысла нет, а у нас тема другая. Любой желающий может легко найти нужную информацию в сети — там все грязно и инструкции переходят с одного сайта на другой. А вот с установкой Windows XP с флешки все далеко не гладко и прозрачно. Однако я нашел простой способ создать установочный дистрибутив для флешки или карты памяти, но сначала расскажу, как я пошел неправильным путем.Возможно, мой опыт будет кому-то полезен, а кто-то доведет начатое до логического завершения. Хотя … больше не вижу смысла ковыряться в установщике Windows XP — система больше не поддерживается и явно доживает свои последние дни. Тем, кому интересно, читайте дальше, а кому нет терпения, идите в конец статьи. inf-файл txtsetup.sif поврежден или отсутствует состояние 18Изначально я делал загрузочную флешку с Windows XP с помощью программы UltraISO по аналогии с Win7.Я пошел, как тогда казалось, простым путем, и это было ошибкой. UltraISO не производит установку флешек с Windows XP! Можно ли это выделить красным? … При попытке загрузиться с такой флешки вы получите черный экран и сообщение следующего содержания: Inf файл txtsetup.sif поврежден или отсутствует состояние 18 В сети полно «знающих» профи, которые тупо копируют одни и те же дурацкие инструкции друг у друга, не утруждая себя проверкой работы.Потом в комментариях разводили флейм на тему кривых дистрибутивов винды и всякой другой подонки. А дело в том, что в Windows XP есть довольно хитрый скрипт установки, без модификации которого ничего путного не выйдет. Попробовал немного «схитрить» и быстро избавился от этой ошибки, скопировав txtsetup.sif из I386 в корень карты памяти и переименовав I386 в $ WIN_NT $. ~ BT. Установщик запустился, но когда я дошел до того, что должен появиться экран с предложением выбрать раздел диска для установки Windows, меня ждало новое разочарование. Не удалось найти привод CD-ROM. Проверьте, включено ли питание привода CD-ROM, правильно ли он подключен к компьютеру. Если это устройство SCSI, проверьте, установлен ли терминатор цепи устройства SCSI. Для получения дополнительной информации см. Документацию к вашему компьютеру или адаптеру SCSI. Программа установки не может продолжить работу. Для выхода нажмите. Эксперименты с файлом $ WIN_NT $. ~ BT \ WINNT.SIF, а именно отключение поиска по компакт-диску, ни к чему не привело, и в итоге я отказался от попыток самостоятельно очистить установщик Windows XP.Было решено копать в сторону готовых решений — программ, которые делают эту неблагодарную работу за вас. Как сделать загрузочную флешку с Windows XP?Сразу скажу — очень простой установки WInXP с флешки не ждите. Есть несколько подводных камней — диск должен быть Primary Master, а установка проходит в 2 этапа. WinSetupFromUSB — одна из программ, которая упрощает создание загрузочного USB-накопителя Windows XP.Страница разработчика с описанием работы и историей версий из утилиты: Как установить Windows с USB. Как только всякие «специалисты» не усложняют работу с этой программой, дополняя свои описания кучей совершенно ненужных действий, тем самым впуская загадочность в довольно простой процесс. В общем, вот моя версия, понятная любому новичку: Все, что требуется, это указать флешку и место, где находится дистрибутив с Windows XP (если у вас есть ISO-образ диска, его можно распаковать с помощью программы 7zip). P.S .: Расскажу немного о самой загрузке с подготовленной флешки, т.к. процесс установки WinXP из него немного отличается от традиционного. При загрузке компьютера или ноутбука с USB-накопителя сначала необходимо выбрать пункт меню Первая часть установки Windows XP Professional SP3 из раздела 0 , и начнется начальный (текстовый) этап, в конце из которых (загрузка с USB-накопителя) вам нужно будет выбрать Вторая часть установки 2000 / XP / 2003 / Загрузка первого внутреннего жесткого диска. В этой статье я расскажу, как установить Windows XP с флешки или с любой карты памяти, на ноутбук, компьютер и нетбук. Особенно этот вопрос будет актуален для владельцев нетбуков, где нет оптического привода для дисков. Общие сведения об установке Windows XPКак упоминалось выше, в этой статье будет рассказано о том, как установить Windows XP с USB-накопителя или карты памяти с кардридером. Эта статья в первую очередь предназначена для начинающих пользователей, которые еще мало знают о компьютерах. В Интернете есть множество статей, в которых рассказывается, как правильно установить Windows XP с компакт-дисков или DVD-дисков, которые прекрасно объясняют этот процесс. Но иногда бывают такие случаи, что в нетбуке, компьютере или ноутбуке по какой-то причине нет встроенного привода CD-DVD или привод просто сломан, что делать дальше? Конечно, вы можете купить внешний USB-накопитель, но не всем понравится такой вариант из-за того, что такие накопители довольно дороги. Также можно поискать аналогичный диск у знакомых или установить Windows через жесткий диск ноутбука, но все эти варианты опять же неудобны. Остается только одно, установить Windows с флешки или карты памяти. К счастью, сейчас у всех есть флешка, и даже если у кого-то ее нет, вы можете ее купить, цены на них сейчас низкие. И так у нас есть флешка или карта памяти, на которой находится винда, осталось только установить эту винду на компьютер. Как происходит установка Windows XP с флешки или карты памяти?Установка Windows XP через USB-накопитель происходит в пять этапов:
А теперь остановимся на каждом пункте подробнее. 1. Подготовка флешки или карты памяти с дистрибутивом Windows XPСразу скажу, что подготовка флешки или карты памяти к установке под Windows XP будет несколько сложнее, чем аналогичная подготовка под Windows 7 и Windows Vista.Сложность связана с тем, что между этими Windows есть различия в загрузчике. Итак, для подготовки флешки нам потребуется:
Сразу предупреждаю, что лучше использовать не тронутые умельцами сборки Windows XP, с добавлением к ним различных программ. Это поможет избежать многих проблем при установке и дальнейшей работе. Чтобы найти такую Windows в Интернете, достаточно вбить в поисковик «Windows XP SP3 MSDN». Ни в коем случае не используйте сборки типа Zver, Loner, Game, Black и другие. С такими сборками гарантированы проблемы при эксплуатации и установке, а с ними — пустая трата времени. Вернемся к установке. Загрузите следующие утилиты 7-zip, nlite, usb_prep8, bootsect, sata, hp_format_tool и windows98. Если они заархивированы, то распаковываем их в папку Flash на диске D, которую нужно сначала создать. Далее нужно запустить программу 7-zip и открыть с ней образ с Windows XP; все открытые файлы должны быть выделены и скопированы в папку D: \ WimXp \. Затем подтверждаем копирование нажатием кнопки «ОК». По завершении этой процедуры папка D: \ WinXp \ должна содержать все скопированные файлы. Если ваш ноутбук или нетбук работает на наборе микросхем Intel, вам необходимо переключить BIOS в режим IDE или интегрировать драйверы SATA. Если этого не сделать, то при попытке установить Windows XP установщик не сможет обнаружить жесткий диск. Далее мы рассмотрим, как можно интегрировать драйверы SATA в ваш дистрибутив Windows XP. Для этого нам понадобится программа nLite, которую можно найти в папке D: \ Flash \ nlite \.Для его запуска вам также понадобится пакет Microsoft.NET Framework 2 (его можно скачать на сайте www.microsoft.com). Затем нам нужно установить и запустить nLite. Нажмите кнопку «Обзор» и выберите папку D: / WinXP. Если все сделано правильно, nLite отобразит всю информацию о дистрибутиве Windows XP. Перед нами откроется новое окно, в котором следует отметить пункт Драйвер. В появившемся меню выберите «Папка с драйверами». Указываем путь D: \ Flash \ sata. Есть драйверы SATA для чипсетов Intel. Если вы являетесь владельцем 64-разрядной версии Windows XP, то программа отобразит элемент с этой версией, и, конечно же, вам нужно будет выбрать его. После этого вам необходимо выбрать правильные драйверы для вашего южного моста.Если вы не знаете, какая строка отвечает за эти драйверы, то можете выбрать все. Чтобы начать процесс интеграции, нажмите «Да». Теперь начнется процесс интеграции. По завершении нажимаем кнопку «Готово» и таким образом выходим из nLite. После завершения этой процедуры вы можете приступить к созданию карты памяти или флэш-накопителя с Windows XP. Для этого нам необходимо вставить флешку в ноутбук или компьютер и скопировать с нее всю необходимую информацию.В дальнейшем он будет отформатирован и вся информация с флешки будет удалена. После запуска этого файла откроется системное окно (черное), которое нельзя закрыть, пока не будет завершено создание карты памяти или флэш-накопителя с Windows XP. По завершении этого процесса должно открыться окно утилиты PeToUSB. Для тех, у кого флешка объемом менее 4 ГигВ верхнем окне следует выбрать флешку.Для того, чтобы начать форматирование, необходимо нажать кнопку «Пуск», после чего должно открыться окно с предупреждением. Щелкните кнопку «Да». После этого появится еще одно окно, которое проинформирует вас о том, что все данные будут потеряны, но поскольку мы ранее скопировали все данные с флешки, то можем смело нажимать кнопку «Да». После этого начнется процесс форматирования. Как только форматирование будет завершено, утилита выдаст сообщение об этом. Теперь можно закрыть утилиту PeToUSB. Для тех, у кого флешка или карта памяти больше 4 гигабайтДля начала нужно закрыть программу PeToUSB. Затем мы начинаем установку HP USB Disk Strorage Format Tool, который можно найти по пути D: \ Flash \ hp_format_tool \, после установки он должен быть запущен. При запуске программы в верхнем окне нужно выбрать флешку, а в нижнем окне указать путь к ней D: \ Flash \ windows98.Затем нужно нажать кнопку «Пуск». Программа запросит подтверждение, после чего начнется форматирование. Через несколько минут появится сообщение о завершении форматирования. Дальнейшие действия по подготовке флэш-накопителя или карты памятиИтак, после проделанной работы нам нужно запустить командную строку Windows. Затем введите в нее команду D: \ Flash \ bootset \ BootSect.exe / nt52 g (буква g означает букву флешки или карты памяти, поэтому нужно поставить свою букву). Затем нажмите Enter, после чего должно появиться сообщение о том, что все прошло успешно. Можете смело закрыть окно. Возвращаемся в то окно, которое мы запустили перед запуском процесса подготовки флешки. Вбиваем туда цифру «1», нажимаем Enter. Укажите путь к файлам Windows (D: \ WinXP) и нажмите «ОК». Снова нажмите «Enter» и введите цифру «4». Запускаем процесс. После этого следует ввести «Y» и снова нажать «Enter». Чтобы начать процесс копирования, нажмите «Да». Ждем немного. Нажмите любую клавишу несколько раз. По завершении всех этих процессов у вас будет готовая флешка для установки Windows XP. Можно переходить к следующему этапу. 2. Как включить загрузку с флешки или карты памяти в BIOS ноутбука Чтобы начать установку Windows с карты памяти или флэш-накопителя, вам необходимо войти в BIOS вашего компьютера, нетбука или ноутбука.Проще говоря, BIOS — это программа, которая позволяет настраивать оборудование компьютера или другого подобного устройства. Для того, чтобы войти в BIOS при включении компьютера, нужно нажать определенную клавишу. Эта клавиша отображается в нижнем левом углу экрана и чаще всего это DEL, F2 и ESC. Ставим нашу флешку на первое место в списке загрузок. Хочу сказать, что не все ноутбуки поддерживают загрузку со встроенного кардридера. По возможности лучше использовать внешний USB-кардридер. Это поможет вам избежать множества проблем, а также упростит установку Windows XP. Вставив флешку или карту памяти в верхнее положение, следует сохранить настройки и выйти из BIOS. Чтобы выйти из BIOS, выберите «Сохранить и выйти из настройки» или «Выйти из режима сохранения изменений». После перезагрузки портативного компьютера и начала процесса установки Windows XP. В появившемся окне вам нужно будет выбрать TXT Mode Setup Windows XP и нажать клавишу Enter. О том, как установить Windows, думаю не стоит, процесс там практически полностью автоматический и особых сложностей не вызывает. После форматирования диска и копирования всех файлов компьютер или другое подобное устройство перезагрузится. Загрузка с флэш-накопителя начнется снова, и на этот раз вам нужно будет выбрать функцию настройки режима графического интерфейса Windows XP.Не думаю, что стоит говорить, что при установке, карту памяти или флешку снимать категорически запрещено. После завершения установки снова выберите Windows XP GUI Mode Setup. Затем мы можем загрузить Windows. После того, как вы установили и запустили Windows, вам нужно будет настроить файл boot.ini. Чтобы найти этот файл, вам нужно зайти в «Мой компьютер», выбрать диск «C» и ввести boot.ini в адресной строке, а затем нажать Enter. Перед вами откроется блокнот, в котором строку с диском (1) нужно поменять на диск (0). 4. Найдите и установите драйверы и программыДля стабильной и комфортной работы нам необходимо найти и установить свежие драйвера. Без драйверов звук, видео, подключение к Интернету и многие другие функции не будут работать. Конечно, в Windows есть стандартные драйверы, но они малопригодны и с ними практически невозможно работать. Итак, что нам нужно для установки драйверов? Прежде всего, это Интернет (стандартные драйверы Windows должны предоставлять к нему доступ).После того, как вы войдете в Интернет, вам необходимо найти сайт производителя вашего ноутбука и автоматически обновить на нем все драйверы. Если вы владелец персонального компьютера, то вы легко можете найти в Интернете программы, которые автоматически установят и обновят все необходимые драйверы на вашем компьютере. Конечно, такие программы платные, но все они дают возможность бесплатно обновить все драйверы несколько раз, и вам этого будет вполне достаточно. Вы также можете сами найти драйверы.Для этого нужно узнать, какая у вас видеокарта и другие компоненты, после чего перейти на сайт производителя и безопасно их скачать. Так, например, если у вас есть видеокарта nVidia, вам нужно будет посетить официальный сайт, где вы можете легко найти последние версии драйверов. После этого вы можете комфортно работать на своем компьютере. Установить утилиты и программыЭто последний шаг, который необходимо выполнить для комфортного использования ноутбука. Итак, за что несут ответственность коммунальные службы? Утилиты отвечают за горячие клавиши, веб-камеры, позволяют управлять беспроводными адаптерами, позволяют работать с различными энергосберегающими, отвечают за индексацию кликов по дисплею и многое-многое другое. Основная сложность при установке утилит заключается в том, что для разных ноутбуков требуются разные утилиты, поэтому для Acera вам просто нужно установить Launch Manager, для ноутбуков HP требуются кнопки быстрого запуска, а для ASUS требуется полный набор утилит ATK. Вы можете найти любые фирменные утилиты на официальном сайте производителя вашего ноутбука, для этого достаточно зайти на сайт. Последний этап — установка программ и антивируса. Я не думаю, что стоит говорить об антивирусе, вы просто берете любой антивирус, который вам нравится, и устанавливаете его на свой компьютер, ноутбук или нетбук.Что касается программ, то суть примерно такая же, вы просто качаете через Интернет те программы, которые вам нужны, и просто пользуетесь ими, для этого вы можете посещать как официальные ресурсы, так и ресурсы типа торрента. Если вы не хотите утруждать себя скачиванием каждой нужной вам программы, то вы можете скачать сборку самых нужных и наиболее часто используемых бесплатных программ, это будет намного проще и быстрее. Что можно сказать в заключении? Пожалуй, есть только одно, хочется верить, что эта статья будет вам полезна и поможет в случае чего установить Windows XP на свой компьютер, нетбук или ноутбук, на который вы сможете самостоятельно установить все утилиты и программы. тебе нужно.А работа на компьютере не доставит вам никаких трудностей, а только подарит самые приятные ощущения. Зачем устанавливать операционную систему Windows XP, если она уже доживает свой век? Ну а если есть маломощный компьютер, который грех не использовать для простой работы? Такие устройства, как ноутбук, могут лежать как утиль несколько лет, потому что десятая версия Windows уже есть на рынке. Установка Windows xp с флешки актуальна и тогда, когда на устройстве не работает накопитель.Время никого не щадит, особенно оптические приводы. В конце концов, вы можете смотреть фильмы, путешествовать по глобальной сети, пользоваться программами обмена сообщениями и сидеть в социальных сетях даже на самых простых компьютерах. Зачем тогда вкладывать средства в дорогие компоненты, если решение всегда под рукой? Проще поставить xp на ноутбук и удобно устроиться в мягком кресле. ЭтапыКачаем из сети нормальную сборку xp, можно sp1, sp2 или sp3 (лучше sp3). Вы можете перейти к проекту Zver CD и посмотреть, какие есть предложения.Также у проекта Zver CD есть контактная группа, где обсуждаются практически все сборки не только xp, но и других операционных систем. Суть в том, что в сборке нет ошибок, которые будут постоянно выходить из строя. При неправильном выборе сбои могут происходить настолько часто, что возникает желание разбить ноутбук или компьютер. Также вам понадобится специальная программа, которая создает загрузочные диски. Возьмем, к примеру, WinSetupFromUSB. После запуска программы вам необходимо вставить USB-карту в портативный или настольный компьютер.Откройте приложение WinSetupFromUSB и перейдите в раздел выбора и форматирования USB-диска, щелкните вставленное USB-устройство и нажмите кнопку Bootice. Форматирование USB-накопителя должно выполняться в файловой системе NTFS, которую программа позволяет выбрать в следующем окне. Далее нужно нажать ОК. Тогда установка Windows xp с флешки приводит к тому, что нужно закрыть окно Bootice и вернуться в главное меню. Щелкните раздел «Добавить на USB-диск» и поставьте галку напротив пункта «Установка Windows 2000 / XP / 2003», при этом выбрав папку с самой Windows xp (sp1, sp2 или sp3). Лучше, конечно, сразу скачать sp3, так как это наиболее адекватный пакет. Нажимаем на кнопку GO и ждем, пока программа перенесет файлы на USB-устройство. Итак, инструмент загрузки готов. Остается только прямая установка Windows xp с флешки. По умолчанию любой портативный или настольный компьютер, если он не находит установленную операционную систему, загружается с оптического привода. В данном случае у нас USB-устройство, поэтому нам нужно изменить настройку загрузки в специальном меню BIOS. Обычно компьютер или ноутбук сообщают вам, как войти в это меню во время загрузки. Просит нажать F11, del или F2, все зависит от настройки производителя. Щелкните Установка Windows XP / 2000/2003. Затем следует выбрать Первую часть установки Windows XP Professional SP3 из раздела …, после чего начинается загрузка. После установки первой части вы можете установить вторую часть под названием: По удачному совпадению должен появиться рабочий стол.В случае возникновения ЧС есть и другие выходы. Свобода творчестваИтак, если что-то пошло не так, то можно рассказать об общих принципах, как установить Windows xp с флешки. Первое, на что следует обратить внимание, — это сборка Windows xp. Лучше, если это будет sp3, так как третий пакет отлаживает многие ошибки предыдущих сборок. Есть возможность зайти в проект Zver CD и посмотреть, какие сборки там есть. Также существует огромное количество ресурсов, на которых публикуются различные конфигурации операционных систем.
Установка Windows XP с USB-накопителя примечательна тем, что позволяет установить операционную систему даже на портативный компьютер без оптического привода. Более того, физический установочный диск будет поцарапан и просто не прочитается. А вот карта памяти будет работать практически со 100% вероятностью. (Посещали 7190 раз, сегодня посещали 1) Как установить Windows XP с флешки. — Сообщество поддержки HPB Подготовьте загрузочную установку XP на USB-накопителе Важно: — Прежде чем приступить к выполнению приведенных ниже инструкций, убедитесь, что вы сделали все, что было предложено в пункте . A этого руководства; — Метод PeToUSB требует USB-накопителя с объемом памяти не менее 1 ГБ и до 2 ГБ. Загрузите USB_MultiBoot 10 и распакуйте этот файл, используя 7-zip . Подключите USB-накопитель (в дальнейшем мы назовем его USB-накопитель) к одному из USB-портов. Найдите путь, по которому вы извлекли USB_MultiBoot_10, и дважды щелкните файл « USB_MultiBoot_10.cmd ». Затем нажмите любую клавишу на клавиатуре. На этом шаге вы решите, как отформатировать USB-накопитель. Выберите метод PeToUSB , нажав клавишу « p », а затем клавишу « Enter ». Появится приложение PeToUSB . Не меняйте никаких настроек (используйте настройки по умолчанию) и нажмите кнопку « Start ». Выберите « Да ». Выберите « Да ». Щелкните « OK «. Выберите « Закрыть ». Теперь вам нужно будет настроить несколько вещей. Нажмите клавишу « 1 », а затем клавишу «, введите », чтобы перейти к папке, содержащей файлы XP. В приведенном ниже примере путь: D: \ Windows_XP_Professional_SP3_En . Подтвердите свой выбор, выбрав « OK ». Теперь вы добавите немного основной информации в установку Windows XP. Выберите « Да », чтобы начать процесс. Примечание: Приведенный ниже код продукта является поддельным. Настоящий ключ вы найдете внизу ноутбука на наклейке (если у него есть OEM-лицензия XP) или, если вы использовали розничную копию, то в коробке. 000 увидеть введенные данные Нажмите клавишу « 2 », а затем клавишу «, введите », чтобы выбрать USB-накопитель. В приведенном ниже примере он отображается как « Съемный диск (U) ». Подтвердите выбор, выбрав « OK ». Важная информация !!
Нажмите клавишу « 3 », а затем клавишу « Enter », чтобы сделать загрузочный USB-накопитель для установки XP. |


 Обычно это клавиша Del . Но в разных моделях она может отличаться, это может быть и F2 и F10 точно узнать можно если обратить внимание в момент проверки POST .
Обычно это клавиша Del . Но в разных моделях она может отличаться, это может быть и F2 и F10 точно узнать можно если обратить внимание в момент проверки POST .