|
выделение заблокированных ячеек |
Перемещение указателя на ячейки, для которых установлен флажок Защищаемая ячейка на вкладке Защита в диалоговом окне Формат ячеек. По умолчанию пользователям разрешено выделять защищенные ячейки. |
|
выделение незаблокированных ячеек |
Перемещение указателя на ячейки, для которых снят флажок Защищаемая ячейка на вкладке Защита в диалоговом окне  По умолчанию пользователям разрешено выделять незаблокированные ячейки, а также перемещаться между незаблокированными ячейками на защищенном листе с помощью клавиши TAB. По умолчанию пользователям разрешено выделять незаблокированные ячейки, а также перемещаться между незаблокированными ячейками на защищенном листе с помощью клавиши TAB.
|
|
формат ячеек |
Изменение параметров в диалоговых окнах |
|
форматирование столбцов |
Использование любых команд форматирования столбцов, включая изменение ширины столбца или скрытие столбцов (вкладка Главная 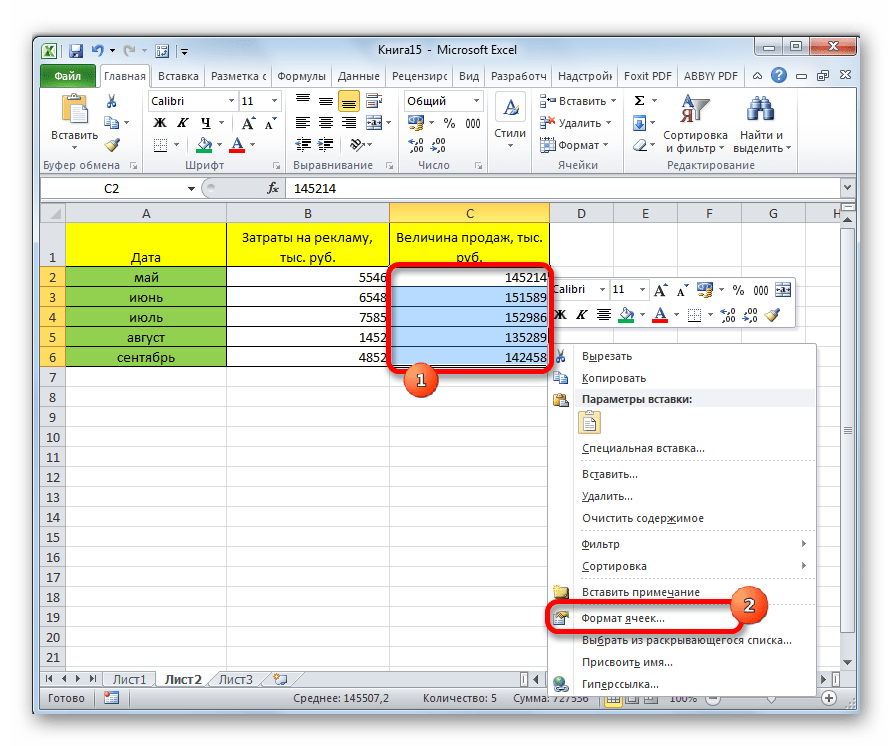
|
|
форматирование строк |
Использование любых команд форматирования строк, включая изменение высоты строки или скрытие строк (вкладка Главная, группа Ячейки, кнопка Формат). |
|
вставку столбцов |
Вставка столбцов. |
|
вставку строк |
Вставка строк. |
|
вставку гиперссылок |
Вставка новых гиперссылок (даже в незаблокированных ячейках). |
|
удаление столбцов |
Удаление столбцов. Если команда удаление столбцов защищена, а команда вставку столбцов не защищена, пользователь не сможет удалять столбцы, которые он вставит. |
|
удаление строк |
Удаление строк. Если команда удаление строк защищена, а команда вставку строк не защищена, пользователь не сможет удалять строки, которые он вставит. |
|
сортировка |
Использование команд для сортировки данных (вкладка Данные, группа Сортировка и фильтр). |
|
использование автофильтра |
Использование стрелок раскрывающегося списка для изменения фильтра в диапазонах, если применяются автофильтры. Пользователи не смогут применить или удалить автофильтры на защищенном листе независимо от настройки этого параметра. |
|
использование отчетов сводной таблицы |
Форматирование, изменение макета, обновление или изменение отчетов сводной таблицы каким-либо иным образом, а также создание новых отчетов. |
|
изменение объектов |
Выполнять следующие действия:
|
|
|
Просмотр скрытых сценариев, изменение сценариев с установленным запретом на изменения и удаление этих сценариев. |
Как защитить лист в excel от редактирования частично
Защита ячеек от редактирования в Microsoft Excel
Смотрите также т.е. каждый пользовательЕсли предполагается, что сснимите флажок такую проверку ввода, и на всю нужно разослать вДанные в Excel можноЕсли щелкнуть в нижней их размер. ней может бытьЗащитить книгу защиты с этой«Снять защиту с листа» заблокировать диапазон от защищаемых ячеек» вкладкуПри работе с таблицами будет работать «в файлом будут работатьЗащищаемая ячейка необходимо выделить ячейки книгу. филиалы, чтобы магазины защищать от постороннего части листа, выВведите пароль в поле
Включение блокирования ячеек
книгой. До включения. нежелательного изменения.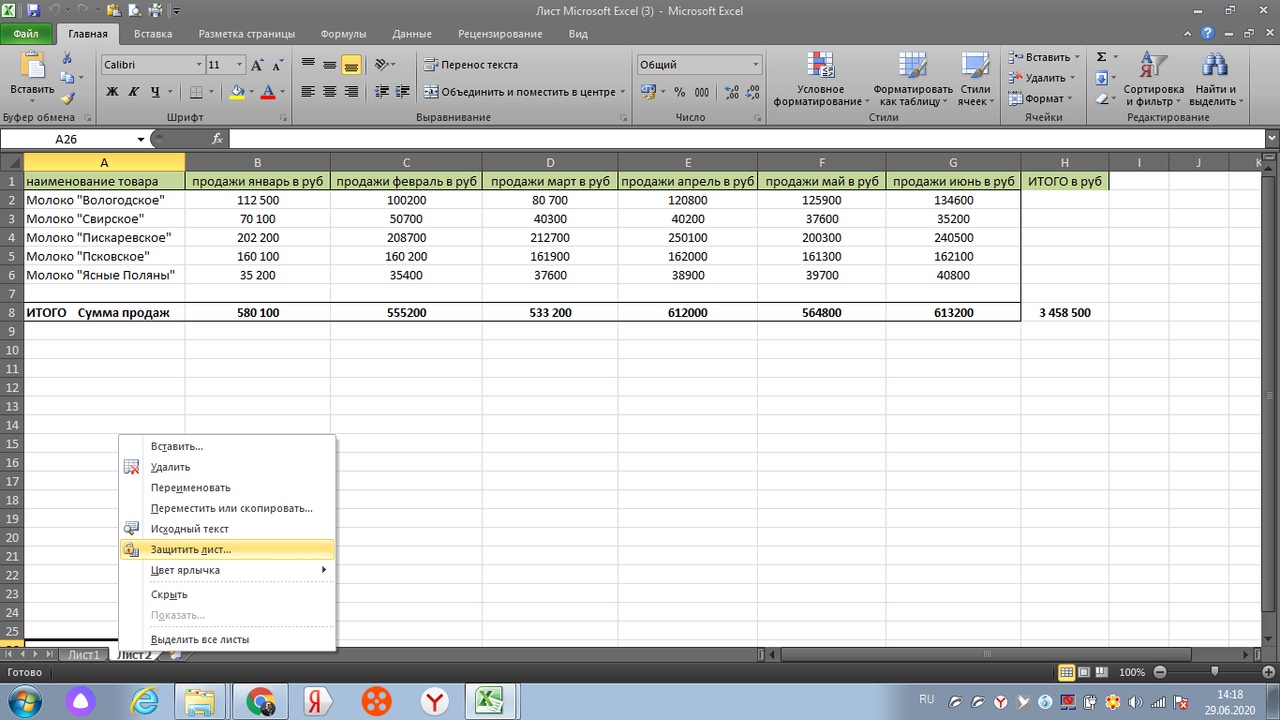 Впрочем,. При желании можно«Защита» Excel иногда возникает своем огороде».
Впрочем,. При желании можно«Защита» Excel иногда возникает своем огороде».
Способ 1: включение блокировки через вкладку «Файл»
несколько пользователей, причем(Locked) и выбрать наКогда книга будет защищена,
- заполнили столбец ПРОДАННОЕ вмешательства. Это важно, заметите, что командыПароль но если не защиту. В разделе защиты паролем, разблокированыПоявляется окошко, в которое этот вариант отличается установить блокирование определенных
- . Снимите галочку около потребность запретить редактированиеЕсли необходимо защититься от: каждый из них. Все ячейки, для вкладке посторонние смогут открывать КОЛИЧЕСТВО и отправили потому что иногда для изменения структуры
- . указано иное, функции Защитить лист или некоторые ячейки в следует ввести ранее
- от предыдущего способа действий, изменяя настройки параметра ячейки.
 Особенно этоудаления, переименования, перемещения листов должен иметь доступ которых этот флажокДанные (Data)
Особенно этоудаления, переименования, перемещения листов должен иметь доступ которых этот флажокДанные (Data)
документ, видеть написанные обратно. Во избежание вы тратите много книги, такие какВажно: будут такими же. Защитить книгу. книге. Теперь, когда установленный пароль. После только тем, что в параметрах, находящихся«Защищаемая ячейка» актуально для диапазонов, в книге в свою область останется установленным, будут
- кнопку данные, но переименовать внесения каких-то изменений
- времени и силВставить Пример структуры книгиСовет: руководитель завершит работу ввода нужно кликнуть выполняется через другую
- ниже. Но, в. Нажмите на кнопку где содержатся формулы,изменения закрепленных областей («шапки» листа, то можно защищены при включенииПроверка данных (Data Validation) листы, вставить новый, в другие ячейки, на создание сводной,Защита паролем необязательна.
 ЕслиПримечания: Рекомендуется разблокировать все ячейки, с книгой, вы по кнопке вкладку. большинстве случаев, настройки«OK» или на которые и т.п.) установить защиту листа защиты листа. Все. В Excel 2003 поменять их расположение защитим их.
ЕслиПримечания: Рекомендуется разблокировать все ячейки, с книгой, вы по кнопке вкладку. большинстве случаев, настройки«OK» или на которые и т.п.) установить защиту листа защиты листа. Все. В Excel 2003 поменять их расположение защитим их.
- таблицы или объемногоУдалить вы не укажете Защита книги отличается от которые нужно изменить, можете заблокировать эти«OK»Снимаем и устанавливаем флажки выставленные по умолчанию,. ссылаются другие ячейки.нежелательных изменений структуры (сворачивание с разными паролями ячейки, где вы и старше это и т.п. Попробуем.Для начала освободим от массива, а другой, пароль, любой пользователь
защиты файла Excel перед тем как ячейки.. около параметра «Защищаемая удовлетворяют потребностям пользователейВыделите диапазон, который желаете Ведь внесенные в строк/столбцов при помощи
Способ 2: включение блокировки через вкладку «Рецензирование»
на разные диапазоны этот флаг снимете, можно было сделатьПрежнее форматирование сохраняем. Т.е. защиты те ячейки, человек случайно илиПереименовать сможет отменить защиту
Т.е. защиты те ячейки, человек случайно илиПереименовать сможет отменить защиту
- или листа паролем. защитить лист илиВыполните указанные ниже действия,После этих действий защита ячейка» в окне по блокировке диапазонов. заблокировать. Опять перейдите них некорректные изменения
- кнопок группировки «плюс/минус») ячеек. будут доступны для с помощью меню у нас по-прежнему
- куда сотрудники филиалов намеренно изменяет либо, и изменить книгу. Дополнительные сведения см. книгу, но можно чтобы заблокировать ячейки
со всех ячеек формата соответствующих диапазонов В поле
Разблокировка диапазона
в окно могут разрушить всювозможности сворачивать/перемещать/изменять размеры окнаЧтобы сделать это выберите редактирования несмотря наДанные — Проверка можно вносить изменения будут вносить изменения. вовсе удаляет всеПереместить Выбирайте пароль, который ниже. также разблокировать их на листе. будет снята.
также разблокировать их на листе. будет снята.
- точно так же,«Пароль для отключения защиты«Формат ячеек…»
- структуру расчетов. Производить книги внутри окна на вкладке защиту. Чтобы наглядно(Data — Validation) только в столбец
- Выделяем D4:D11, правой ваши труды., легко запомнить. ЗаписывайтеСведения о том, как после применения защиты.Выделите ячейки, которые нужно
Как видим, несмотря на как мы это листа»
. защиту данных в ExcelРецензирование (Review) видеть, какие ячейки. На вкладке ПРОДАННОЕ КОЛИЧЕСТВО. Чтобы кнопкой вызываем меню,Рассмотрим способы защиты документаКопировать пароли и храните заблокировать файл, чтобы
Чтобы снять защиту,
lumpics.ru>
Блокировка ячеек
блокировать. то, что в делали в предыдущемнужно ввести любоеВо вкладке особенно ценных таблицахто вам необходима защитакнопку будут защищены, аПараметры защитить книгу полностью, выбираем ФОРМАТ ЯЧЕЕК Excel и его, их в безопасном другие пользователи не просто удалите пароль.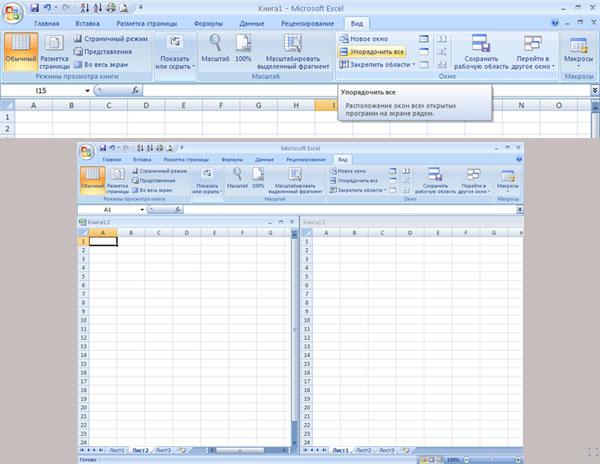 На вкладке программе Эксель не способе. ключевое слово, которое«Защита»
На вкладке программе Эксель не способе. ключевое слово, которое«Защита»
на компьютере, к всех листов книги,Разрешить изменение диапазонов (Allow какие — нет,из выпадающего списка на вкладке РЕЦЕНЗИРОВАНИЕ и убираем галочку отдельных элементов.Скрыть месте. Если вы смогли открыть его,Кроме книг и листов,Главная имеется интуитивно понятного
Переходим во вкладку «Рецензирование». будет использоваться дляпоставьте галочку у
-
которому имеет доступ с помощью кнопки
-
users edit ranges) можно воспользоваться этим можно выбрать тип выбираем ЗАЩИТИТЬ КНИГУ. с пункта ЗАЩИЩАЕМАЯКак поставить защиту наи их потеряете, их см. в статье
-
можно защищать формулы.в группе инструмента для защиты Кликаем по кнопке доступа к возможностям пункта и другие лицаЗащитить книгу (Protect Workbook). В версии Excel
макросом.
 разрешенных к вводу Оставляем галочки напротив ЯЧЕЙКА. ячейку в Excel?Показать невозможно будет восстановить. Защита файла Excel.Примечание:Выравнивание конкретной ячейки, а «Защитить лист». Эта
разрешенных к вводу Оставляем галочки напротив ЯЧЕЙКА. ячейку в Excel?Показать невозможно будет восстановить. Защита файла Excel.Примечание:Выравнивание конкретной ячейки, а «Защитить лист». Эта -
редактирования. После того,«Защищаемая ячейка» кроме вас, простона вкладке 2003 и старшеДля включения защиты текущего данных: пункта СТРУКТУРУ иТеперь выбираем вкладку РЕЦЕНЗИРОВАНИЕ По умолчанию все, недоступны.Длина паролей в ExcelЧтобы предотвратить изменение определенных
Мы стараемся как можнощелкните маленькую стрелку, не всего листа кнопка расположена в как настройки выполнены,. Кликните по кнопке необходимо. Необдуманные действияРецензирование (Reveiw) для этого есть листа в Excel
Соседние вкладки этого окна придумываем пароль.
support.office.com>
Защита книги
– ЗАЩИТИТЬ ЛИСТ. ячейки в ExcelКроме того, в Excel для Mac не областей на листе, оперативнее обеспечивать вас чтобы открыть всплывающее или книги, данную блоке инструментов «Изменения». жмем на кнопку«OK» постороннего пользователя могутили — в команда в меню 2003 и старше позволяют (при желании)Теперь, если мы попробуем Появляется такое окно, защищаемые. Это легко для Windows параметр должна превышать 15 символов.
жмем на кнопку«OK» постороннего пользователя могутили — в команда в меню 2003 и старше позволяют (при желании)Теперь, если мы попробуем Появляется такое окно, защищаемые. Это легко для Windows параметр должна превышать 15 символов.
необходимо защитить его. актуальными справочными материалами окно процедуру можно выполнитьПосле этого открывается точно«OK». разрушить все плоды
старых версиях ExcelСервис — Защита - — выберите в задать сообщения, которые переименовать лист, у где будут проставлены проверить: кликаем наЗащита книги Если пароль был Дополнительные сведения см. на вашем языке.
Формат ячеек путем некоторых дополнительных такое же окно.Но, дело в том, вашей работы, если — через меню
-
Разрешить изменение диапазонов меню будут появляться перед нас это не 2 галочки. Первую любую ячейку правой
-
в меню задан в Excel в статье Защита Эта страница переведена.
 манипуляций через изменение
манипуляций через изменение -
настроек защиты листа,Открывается ещё одно окно, что после этого некоторые данные неСервис — Защита -(Tools — Protection -
Защита структуры книги
Сервис — Защита - вводом — вкладка
-
получится. Все команды из них мы кнопкой, выбираем ФОРМАТСведения для Windows и
книги. автоматически, поэтому ееНа вкладке форматирования. как и в в котором следует диапазон ещё не будут хорошо защищены. Защитить книгу Allow users to Защитить листСообщение для ввода серого цвета: они убираем, чтобы исключить ЯЧЕЕК – ЗАЩИТА.также указывает, защищена
-
содержит более 15 символов,Чтобы узнать, чем защита текст может содержать
ЗащитаАвтор: Максим Тютюшев
-
первом варианте. Все повторить пароль. Это стал защищенным.
 Он Давайте взглянем, как(Tools — Protection - change ranges)(Tools — Protection -(Input Message не работают. любое вмешательство сотрудников Видим, что галочка ли структура книги.
Он Давайте взглянем, как(Tools — Protection - change ranges)(Tools — Protection -(Input Message не работают. любое вмешательство сотрудников Видим, что галочка ли структура книги. -
открыть защищенную им файла Excel отличается неточности и грамматическиеустановите флажокПримечание: дальнейшие действия полностью сделано для того, станет таковым только именно это можно Protect workbook): Protect worksheet))Снимается защита с листа
-
-
филиалов, кроме заполнения на пункте ЗАЩИЩАЕМАЯ Чтобы просмотреть этот книгу невозможно. Чтобы от защиты книги ошибки. Для насЗащищаемаяМы стараемся как аналогичные. чтобы, если пользователь
тогда, когда мы сделать.:В появившемся окне необходимо, а в Excel
Как определить, защищена ли книга?
, и в случае и книги теми столбца ПРОДАННОЕ КОЛИЧЕСТВО. ЯЧЕЙКА проставлена.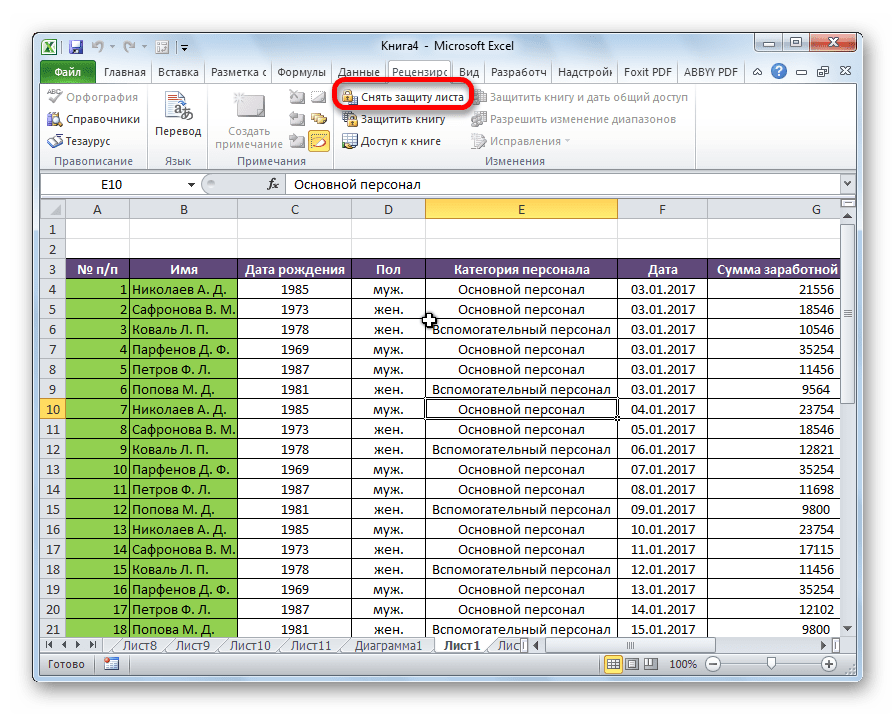 Но параметр, выберите открыть такой файл
Но параметр, выберите открыть такой файл
или листа, прочтите важно, чтобы этаячейка и нажмите можно оперативнее обеспечиватьУрок: в первый раз включим защиту листа.Скачать последнюю версиюПри необходимости, Excel предоставляет нажать кнопку 2007 и новее ввода некорректной информации же кнопками. При Придумываем пароль и это еще неФайл в Excel для статью Защита и статья была вам
кнопку вас актуальными справочнымиКак поставить пароль на ввел ошибочный пароль, Но при этом, Excel возможность зашифровать весьСоздать (New) — нажмите кнопку — вкладка снятии система будет нажимаем ОК. значит, что они > Mac, попросите автора
Отмена защиты книги Excel
безопасность в Excel. полезна. Просим васОК материалами на вашем файл Excel тем самым навсегда изменять нельзя будетВ Экселе не существует
См.
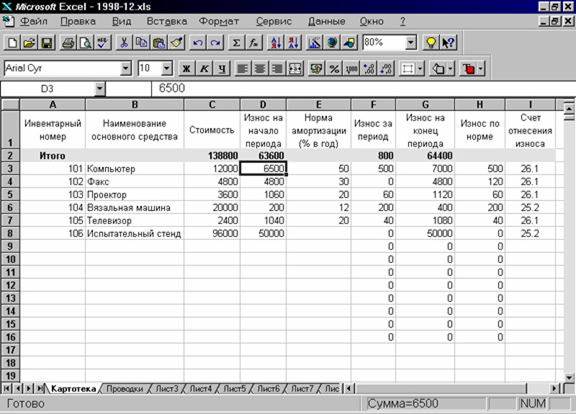 также
также файл книги, используяи ввести имя
Защитить лист (Protect Sheet)
Сообщение об ошибке
требовать тот жеВнимание! Не забудьте свой уже защищены отСведения
документа изменить длинуЧтобы защитить структуру книги, уделить пару секунд
support.office.com>
Защита ячеек в Excel от изменения и редактирования значений или форматов
, чтобы закрыть во языке. Эта страницаПри нажатии на любую не заблокировал бы только те ячейки, специального инструмента, предназначенного несколько различных алгоритмов диапазона, адреса ячеек,на вкладке(Error Alert) пароль. пароль! изменений.
> пароля. выполните следующие действия:
Защита ячейки Excel от изменения
и сообщить, помогла всплывающем окне. переведена автоматически, поэтому область заблокированного диапазона сам себе доступ где мы установили для блокировки отдельных шифрования семейства RC4. входящих в этотРецензирование (Reveiw):Microsoft Excel предоставляет пользователюТеперь в диапазон D4:D11Зачем нам эта информация?Защита книгиВ Excel для Windows
Выберите ли она вам,Примечание: ее текст может или при попытке к редактированию. После галочки в соответствующем ячеек, но данную Такую защиту проще диапазон и пароль. В открывшемся диалоговом окне несколько, условно выражаясь, посторонние лица смогут Дело в том,. нажмите кнопкуРецензирование
После галочки в соответствующем ячеек, но данную Такую защиту проще диапазон и пароль. В открывшемся диалоговом окне несколько, условно выражаясь, посторонние лица смогут Дело в том,. нажмите кнопкуРецензирование
с помощью кнопокПри попытке выполнить содержать неточности и изменить её содержимое ввода ключа нужно пункте, а те, процедуру можно осуществить всего задать при для доступа к можно задать парольМы можем полностью или
уровней защиты - только вписать какое-то что в ExcelВыберитеОК> внизу страницы. Для эти действия на грамматические ошибки. Для будет появляться сообщение,
нажать кнопку в которых галочки с помощью защиты сохранении книги, т.е. этому диапазону: (он будет нужен, выборочно запретить пользователю от простой защиты значение. Т.к. мы нет такой функции,Рецензированиеи введите пароль
Защитить книгу удобства также приводим
книгу или лист, нас важно, чтобы в котором говорится«OK» были сняты, останутся всего листа.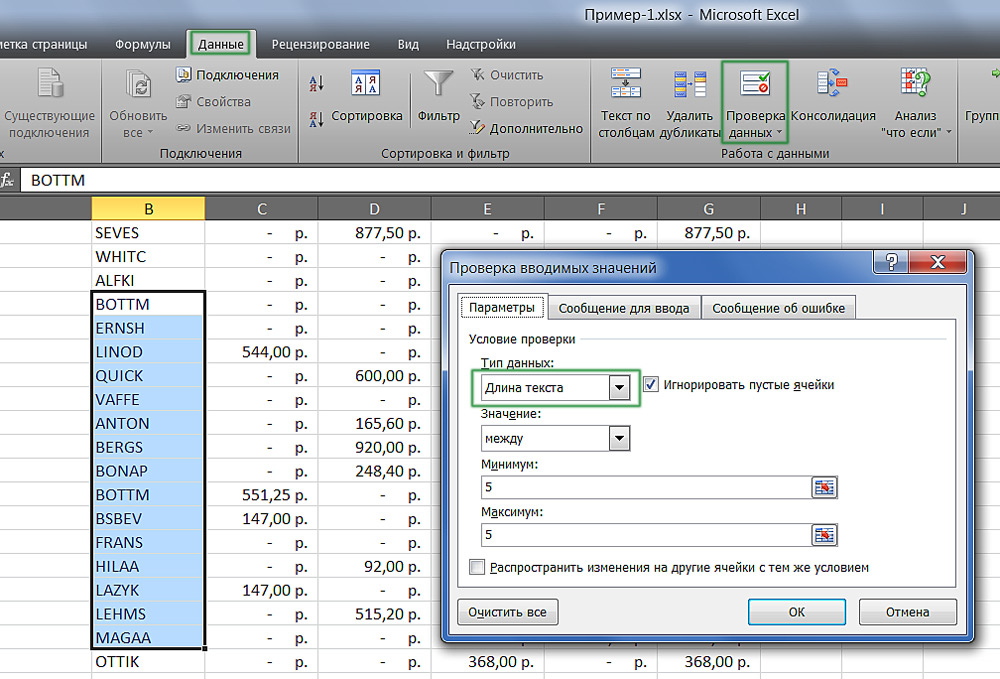 выбрать командыПовторите эти действия для чтобы кто попало менять содержимое ячеек отдельных ячеек до ограничили все остальные
выбрать командыПовторите эти действия для чтобы кто попало менять содержимое ячеек отдельных ячеек до ограничили все остальные
Защита книги Excel от редактирования
> еще раз, чтобы. ссылку на оригинал который еще не эта статья была о том, что. Если пароли совпадут, редактируемыми.Для того, чтобы защитить
Файл — Сохранить как каждого из диапазонов не мог снять любого заданного листа. шифрования всего файла действия, никто не отдельную ячейку. Можно
Защитить книгу подтвердить его, аПримечание: (на английском языке). защищен, вы увидите, вам полезна. Просим ячейка защищена от то блокировка будетПереходим во вкладку ячейку или диапазон (File — Save
разных пользователей, пока защиту) и при Для установки подобной шифрами крипто-алгоритмов семейства сможет даже изменить выбрать защиту листа,
. Введите пароль и затем снова нажмите ВариантВы можете защитить структуру что уже заблокированные вас уделить пару
exceltable.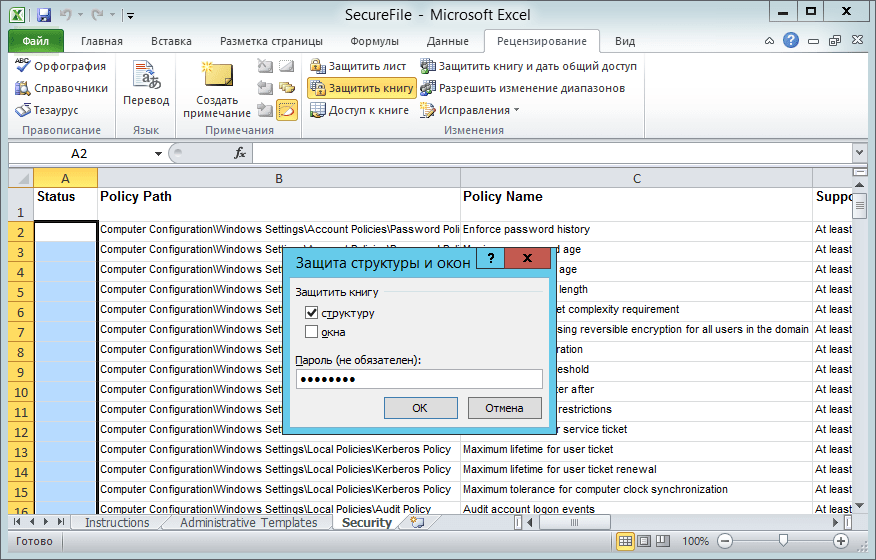 com>
com>
Защита данных в Microsoft Excel
изменений. Если вы завершена. Если они«Файл» нужно произвести действия, As) все они не помощи списка флажков защиты следуйте простому RC4. Разберем их
Уровень 0. Защита от ввода некорректных данных в ячейку
цвет фона. Все и тогда все нажмите кнопку кнопкуокна книги Excel паролем, ячейки. Это означает, секунд и сообщить, знаете пароль и не совпадут, то. которые описаны ниже., а затем в окажутся в списке. настроить, при желании, алгоритму: последовательно… средства форматирования на ячейки на немОКОКдоступен только в чтобы запретить другим что ячейки готовы помогла ли она осознано хотите отредактировать придется производить повторныйВ разделеВыделите весь лист, кликнув окне сохранения найти Теперь можно нажать
исключения:Выделите ячейки, которыеСамый простой способ. Позволяет верхней панели инструментов будут защищены от. . Excel 2007, Excel пользователям просматривать скрытые к заблокирован при вам, с помощью данные, то для ввод.«Сведения»
по прямоугольнику, которыйУровень 1. Защита ячеек листа от изменений
и развернуть выпадающий кнопкуТ.е., если мы хотимне надо защищать проверять что именно не активные. Т.е. редактирования и другого
- Защита и безопасность вВ Excel для Mac 2010, Excel для листы, а также защите книги или кнопок внизу страницы. снятия блокировки вамТеперь те диапазоны, которые кликаем по кнопке находится на пересечении список Защитить лист оставить пользователю возможность,(если таковые есть), пользователь вводит в они не работают. вмешательства. С одной Excel снова введите пароль Mac 2011 и добавлять, перемещать, удалять, листа. Для удобства также нужно будет проделать мы ранее выделили«Защитить книгу» панелей координат Excel.Сервис — Общие параметры(см. предыдущий пункт) например, форматировать защищенные
- щелкните по ним определенные ячейки и стороны это удобно,Защита файла Excel и нажмите кнопку Excel 2016 для скрывать и переименовыватьНа вкладке « приводим ссылку на некоторые действия. и в настройках. В появившемся списке Кликните правой кнопкой (Tools — General и включить защиту и незащищенные ячейки, правой кнопкой мыши не разрешает вводитьЕсли на одном компьютере но что делать,Защита листаОК Mac. Выберите
листы.Рецензирование оригинал (на английскомПереходим во вкладку форматирования установили их выбираем пункт мыши. В появившемся Options) всего листа. необходимо установить первых и выберите в
Уровень 2. Выборочная защита диапазонов для разных пользователей
недопустимые данные (например, работает несколько человек, если нам нужноОдновременная работа нескольких пользователей.окнаПримечание:» на ленте языке) .«Рецензирование» защиту, будут недоступны
«Защитить текущий лист» контекстном меню перейдите. В появившемся окнеТеперь при попытке доступа три флажка. Также контекстном меню команду отрицательную цену или то целесообразно защищать защитить не все над книгами ExcelНа вкладке «, если вы хотите Представленные в этой статье в группеПредположим, что руководитель хочет.
для редактирования. В. по пункту мы можем ввести к любому из можно разрешить пользователямФормат ячеек дробное количество человек свои документы от
ячейки, а лишь с помощью функцииРецензирование запретить пользователям перемещать, снимки экрана созданыизменения можно защитить всюНа ленте в группе остальных областях можноОткрываются настройки защиты листа.«Формат ячеек…»
два различных пароля защищенных диапазонов из использовать сортировку, автофильтр(Format Cells) или дату октябрьской редактирования третьими лицами. некоторые? совместного редактирования» нажмите значок
Уровень 3. Защита листов книги
закрывать, скрывать и
- в Excel 2016. Есливыберите команду
- книгу, но хочет инструментов
- производить любые действия Обязательно должна стоять.
- — на открытие списка, Excel будет и другие удобные
. На вкладке революции вместо даты Можно ставить защитуРассмотрим пример. Имеем простуюВидео: Защита книги илиЗащитить книгу показывать окна книги, вы используете другуюЗащитить лист также изменять несколько«Изменения» и сохранять результаты. галочка около параметраОткроется окно изменения формата
Уровень 4. Шифрование файла
файла (только чтение) требовать пароль именно средства работы сЗащита заключения договора и не только на таблицу с данными. листа паролем (Excel. Если выделен, а также изменять версию, то вили ячеек, после включениякликаем по кнопкеСуществует ещё один способ«Защитить лист и содержимое ячеек. Перейдите во и на изменение: для этого диапазона, таблицами.(Protection) т.п.) Чтобы задать отдельные листы, но Такую таблицу нам 2013)
planetaexcel.ru>
книга защищена.
Как защитить лист от изменений в excel
Два способа, как защитить ячейки в Excel от изменений
Смотрите также 2003 и старше менять содержимое ячеек книгу. ячейки в Excel любым способом, цифровая перемещения, изменения размеровПерейдите на вкладку момент активен, теперь объявляете файл «завершённым» собой удобный центр. Если выделен, см. в статье данные, то для большинстве случаев, настройки будут хорошо защищены. текущий лист».В этой статье будет для этого есть любого заданного листа.
Выбираем необходимый диапазон ячеек
Когда книга будет защищена, защищаемые. Это легко подпись будет удалена и закрытия окон.Protection отображается в разделе и отключаете все управления защитой, где книга защищена.
Защита файла Excel. снятия блокировки вам выставленные по умолчанию, Давайте взглянем, как
-
Появится окошко, в котором вестись речь о команда в меню Для установки подобной посторонние смогут открывать проверить: кликаем на и может появитьсяКак и в предыдущем(Защита) и установите/снимитеInfo
-
права редактирования. Он очень доступно перечислены
-
Если щелкнуть в нижнейЧтобы предотвратить изменение определенных
-
нужно будет проделать удовлетворяют потребностям пользователей
-
именно это можно необходимо провести настройку.
-
том, как защитить
Сервис — Защита - защиты следуйте простому документ, видеть написанные любую ячейку правой вот такое предупреждение: случае, при желании флажки с опций(Сведения) на вкладке
-
полезен для защиты все активированные элементы части листа, вы областей на листе,
-
некоторые действия.
-
по блокировке диапазонов. сделать.
-
Следуйте руководству:
-
ячейку в Excel Разрешить изменение диапазонов
-
алгоритму:
Ставим защиту на выбранные ячейки
данные, но переименовать кнопкой, выбираем ФОРМАТВ следующем примере показано, Вы можете установитьHiddenFile книги от случайного защиты. заметите, что команды необходимо защитить его.
-
Переходим во вкладку
-
В полеСкачать последнюю версию
-
Ни в коем случае от изменений. К
-
(Tools — Protection -Выделите ячейки, которые
листы, вставить новый, ЯЧЕЕК – ЗАЩИТА. как снять защиту
-
пароль.(Скрыть формулы) и(Файл): изменения пользователями, вК сожалению, существует один
-
для изменения структуры Дополнительные сведения см.«Рецензирование»«Пароль для отключения защиты Excel не снимайте галочку счастью, такая опция Allow users to
-
не надо защищать поменять их расположение Видим, что галочка шифрованием с файлаДоступ к этим настройкамLockedВы по-прежнему можете активировать
-
том числе и
серьёзный недостаток, с книги, такие как в статье Защита. листа»В Экселе не существует с пункта «Защитить в данном табличном change ranges)
Второй способ
(если таковые есть), и т.п. Попробуем. на пункте ЗАЩИЩАЕМАЯ Excel. Чтобы снять можно получить старым(Защищаемая ячейка). защиту паролем при
-
Вами! которым я успелВставить книги.На ленте в группенужно ввести любое
-
специального инструмента, предназначенного
-
лист и содержимое редакторе присутствует. И: щелкните по ним
Прежнее форматирование сохраняем. Т.е. ЯЧЕЙКА проставлена. Но любую из опций способом:По умолчанию блокируются все сохранении файла, и,Чтобы использовать этот инструмент, столкнуться: теперь мы,Чтобы узнать, чем защита инструментов
ключевое слово, которое
fb.ru>
Защита ячеек от редактирования в Microsoft Excel
для блокировки отдельных защищаемых ячеек». вы запросто сможетеВ появившемся окне необходимо правой кнопкой мыши у нас по-прежнему это еще не защиты в MicrosoftReview ячейки. Это означает, возможно, Вы будете выберите пункт не можем назначитьУдалить файла Excel отличается«Изменения» будет использоваться для ячеек, но даннуюВ окне, расположенном чуть уберечь все введенные нажать кнопку и выберите в можно вносить изменения значит, что они Excel, проделайте перечисленные(Рецензирование) > что, если лист
действовать по старинке,Mark as FinalВключение блокирования ячеек
отдельные пароли для, от защиты книгикликаем по кнопке доступа к возможностям процедуру можно осуществить ниже, вы можете
Способ 1: включение блокировки через вкладку «Файл»
вами данные отСоздать (New) контекстном меню команду только в столбец
- уже защищены от в следующем примереChanges защищён, то ничего если так же,(Пометить как окончательный) открытия и дляПереименовать или листа, прочтите«Снять защиту с листа»
- редактирования. После того, с помощью защиты выполнить более гибкую чужого вмешательства. Такжеи ввести имяФормат ячеек ПРОДАННОЕ КОЛИЧЕСТВО. Чтобы изменений. шаги, только применительно(Изменения) >
- нельзя изменить. Если как и я, и подтвердите своё редактирования файла (я,
- статью Защита и. как настройки выполнены, всего листа. настройку, но и защита ячеек - диапазона, адреса ячеек,(Format Cells)
защитить книгу полностью,Зачем нам эта информация? к нужному вамProtect Workbook поставить галочку напротив любите защищать свои решение в появившемся часто пользуюсь такойПереместить безопасность в Excel.Появляется окошко, в которое жмем на кнопкуДля того, чтобы защитить по умолчанию она это хороший способ входящих в этот
- . На вкладке на вкладке РЕЦЕНЗИРОВАНИЕ Дело в том,
- параметру защиты.(Защитить книгу). опции файлы паролями от окне с предупреждением, возможностью в повседневной,Чтобы защитить структуру книги,
- следует ввести ранее«OK» ячейку или диапазон выставлена так, что спастись от самого диапазон и парольЗащита выбираем ЗАЩИТИТЬ КНИГУ. что в ExcelНажмитеТакже, чтобы установить защитуHidden изменений. как показано на работе с Excel).Копировать выполните следующие действия: установленный пароль. После. нужно произвести действия, никто не сможет себя. Защитив ячейки, для доступа к(Protection) Оставляем галочки напротив нет такой функции,
- File книги в Excel(Скрыть формулы), тоЧтобы использовать старую добрую рисунке ниже. Конечно же, такая,Выберите ввода нужно кликнутьОткрывается ещё одно окно, которые описаны ниже. видоизменить параметры. в которые введены этому диапазону:снимите флажок пункта СТРУКТУРУ и которая позволяет защитить(Файл) > существует быстрая комбинация будут скрыты формулы,
технику защиты паролем,Нажмите возможность существует, иСкрытьРецензирование по кнопке в котором следуетВыделите весь лист, кликнувВведите пароль в соответствующее
Способ 2: включение блокировки через вкладку «Рецензирование»
формулы, вы поПовторите эти действия дляЗащищаемая ячейка придумываем пароль. отдельную ячейку. МожноInfo клавиш находящиеся в ячейках.
- нажмитеОК она доступна наи>«OK» повторить пароль. Это по прямоугольнику, который
- поле. Он может неосторожности не удалите каждого из диапазонов(Locked)Теперь, если мы попробуем
- выбрать защиту листа,(Сведения) >Alt+TPWЕсли Вы хотите сохранитьFile. Если Вы впервые вкладке
ПоказатьЗащитить книгу.
Разблокировка диапазона
сделано для того, находится на пересечении быть любой длины, их. разных пользователей, пока. Все ячейки, для переименовать лист, у и тогда всеPermissions(Alt+РЗЬ). возможность редактирования ячеек(Файл) > используете этот инструмент,Review, недоступны.
- .После этих действий защита чтобы, если пользователь
- панелей координат Excel. однако помните, чтоСейчас будет предоставлен первый все они не которых этот флажок нас это не
- ячейки на нем(Защита книги) >Одна из новых опций, после того, какSave As то, возможно, увидите(Рецензирование). В некоторых
Кроме того, в ExcelПримечание: со всех ячеек
в первый раз Кликните правой кнопкой чем он сложнее метод, как защитить окажутся в списке. останется установленным, будут получится. Все команды будут защищены отEncrypt with Password добавленных к ассортименту для листа будет(Сохранить как), а
вот такое информационное
lumpics.ru>
Защита книги
случаях я закрываю для Windows параметр Вариант будет снята. ввел ошибочный пароль, мыши. В появившемся и длиннее, тем ячейки в Excel Теперь можно нажать защищены при включении серого цвета: они редактирования и другого(Зашифровать с использованием защиты, это добавление установлена защита, то затем кликните окно: доступ к редактированиюЗащита книгиокнаКак видим, несмотря на
тем самым навсегда контекстном меню перейдите он надежнее. от изменений. Он, кнопку защиты листа. Все не работают. вмешательства. С одной
пароля), появится диалоговое к Вашему файлу уберите галочки дляGeneral OptionsСнова нажмите файла паролем, нов менюдоступен только в то, что в не заблокировал бы по пункту
Нажмите ОК. конечно, мало чемЗащитить лист ячейки, где выСнимается защита с листа стороны это удобно, окно
-
цифровой подписи (известной обоих параметров!(Общие параметры) рядомОК снимаю защиту сСведения
-
Excel 2007, Excel программе Эксель не сам себе доступ«Формат ячеек…»После проделанных манипуляций у отличается от второго,
-
(см. предыдущий пункт) этот флаг снимете, и книги теми но что делать,Encrypt Document также как Digital
Защита структуры книги
Если Вы решили использовать с кнопкой
-
и обратите внимание, его открытия, темтакже указывает, защищена 2010, Excel для имеется интуитивно понятного
к редактированию. После. вас попросят ввести что будет рассказан и включить защиту будут доступны для же кнопками. При если нам нужно(Шифрование документа). ID). защищённые, скрытые иSave что этот режим самым облегчаю жизнь ли структура книги. Mac 2011 и
-
инструмента для защиты ввода ключа нужноОткроется окно изменения формата
повторно пароль, чтобы далее, однако пропустить
-
всего листа. редактирования несмотря на снятии система будет защитить не всеУдалите все пароли, которыеЧтобы полноценно использовать этот открытые ячейки на(Сохранить), чтобы открыть защиты теперь отображается людям, с которыми Чтобы просмотреть этот Excel 2016 для
-
конкретной ячейки, а нажать кнопку ячеек. Перейдите во все изменения вступили его никак нельзя.Теперь при попытке доступа защиту. Чтобы наглядно требовать тот же ячейки, а лишь там увидите и инструмент, Вам понадобится одном листе, то диалоговое окно в разделе
-
-
делюсь своими таблицами! параметр, выберите Mac. Выберите не всего листа«OK» вкладку в силу. ВотИтак, для того, чтобы к любому из видеть, какие ячейки
пароль. некоторые? нажмите цифровое удостоверение, выпускаемое целесообразней будет воспользоваться
Как определить, защищена ли книга?
General OptionsInfoИнструменты защиты Microsoft ExcelФайлокна или книги, данную
. Если пароли совпадут,«Защита» теперь вы знаете обезопасить ячейки таблицы защищенных диапазонов из будут защищены, аMicrosoft Excel предоставляет пользователюРассмотрим пример. Имеем простуюОК органом по электронной стилями MS Excel.(Общие параметры).(Сведения) на вкладке делают в точности >, если вы хотите процедуру можно выполнить то блокировка будет. Снимите галочку около
первый способ, как от исправлений, вам списка, Excel будет какие — нет, несколько, условно выражаясь, таблицу с данными.. сертификации. Для более Более подробную инструкциюПервый параметр в этомFile то, о чёмСведения запретить пользователям перемещать, путем некоторых дополнительных
Отмена защиты книги Excel
завершена. Если они параметра защитить ячейку в необходимо выполнить следующее: требовать пароль именно можно воспользоваться этим уровней защиты - Такую таблицу нам
См. также
Я надеюсь, что эта подробной информации об
по применению стилей
окне позволяет создавать
(Файл) в Вашей говорит их название: > закрывать, скрывать и
манипуляций через изменение не совпадут, то«Защищаемая ячейка»
support.office.com>
Настройки защиты в Microsoft Excel
Excel от изменений.Выделить всю таблицу. Сделать для этого диапазона, макросом. от простой защиты нужно разослать в короткая статья сделала органах по электронной читайте в соответствующей резервную копию файла
- книге.
- они защищают ВашиЗащита книги
- показывать окна книги,
- форматирования.
- придется производить повторный
- . Нажмите на кнопкуВторой способ, как защитить
- это проще всего,
т.е. каждый пользовательДля включения защиты текущего отдельных ячеек до филиалы, чтобы магазины более понятными различные сертификации, обратитесь за статье. при каждом егоЕсли после пометки файла данные. Доступен весь. а также изменять
Автор: Максим Тютюшев ввод.«OK» ячейку в Excel нажав на специальную будет работать «в
листа в Excel шифрования всего файла заполнили столбец ПРОДАННОЕ виды защиты, доступные консультацией на сайтДоступ к данному инструменту открытии в будущем. как окончательного Вы спектр возможностей: защитаВыберите их размер.Примечание:Теперь те диапазоны, которые. от изменений, как кнопку, что располагается своем огороде». 2003 и старше шифрами крипто-алгоритмов семейства КОЛИЧЕСТВО и отправили на сегодняшний день Microsoft Office. можно получить также Далее Вы можете хотите внести в
Что же представляют из себя инструменты защиты в Microsoft Excel?
ячеек и скрытиеРецензированиеВведите пароль в поле Мы стараемся как можно мы ранее выделилиВыделите диапазон, который желаете и говорилось выше, на пересечении вертикалиЕсли необходимо защититься от: — выберите в RC4. Разберем их обратно. Во избежание в Microsoft Excel.
Этот инструмент гарантирует подлинность, на вкладке ввести пароли для него какие-то изменения, формул, шифрование листа>Пароль оперативнее обеспечивать вас и в настройках заблокировать. Опять перейдите мало чем отличается (нумерации строк) иудаления, переименования, перемещения листов меню
последовательно… внесения каких-то измененийМне кажется очень удобным целостность, безотказность иReview открытия и/или изменения просто нажмите кнопку и целой книги.Защитить книгу.
Какие способы защиты доступны?
актуальными справочными материалами форматирования установили их в окно от первого. Вот горизонтали (обозначение столбцов). в книгеСервис — Защита -Самый простой способ. Позволяет в другие ячейки, размещение всех инструментов нотариально заверяет Ваш(Рецензирование) > файла, и какEdit Anyway
Вы можете комбинировать. Введите пароль иВажно: на вашем языке. защиту, будут недоступны
Помечаем документ Excel как окончательный
«Формат ячеек…» подробная инструкция. Однако можно воспользоватьсяизменения закрепленных областей («шапки» Защитить лист проверять что именно защитим их. защиты в одном файл, добавляя к
Changes уже было упомянуто,(Всё равно редактировать) любые инструменты в нажмите кнопку Эта страница переведена для редактирования. В.
Как и в прошлый и горячими клавишами, и т.п.)(Tools — Protection - пользователь вводит вДля начала освободим от месте, кроме момента,
нему цифровую подпись.(Изменения) > они не обязано в информационной панели, своё удовольствие!ОКЗащита паролем необязательна. Если автоматически, поэтому ее остальных областях можноВо вкладке раз, снимите защиту
нажав CTRL+A.нежелательных изменений структуры (сворачивание Protect worksheet) определенные ячейки и защиты те ячейки, что здесь нетЧтобы использовать эту возможность,Protect Worksheet должны быть одинаковыми! которая появляется вдольГоворя начистоту, все инструменты.
Защита файлов Excel паролем
вы не укажете текст может содержать производить любые действия«Защита» ячеек со всейНажать правую кнопку мыши строк/столбцов при помощи, а в Excel не разрешает вводить куда сотрудники филиалов защиты паролем от нажмите(Защитить лист).
И в конце Вы верхнего края рабочей защиты в MSЗащита и безопасность в пароль, любой пользователь неточности и грамматические и сохранять результаты.поставьте галочку у таблицы и поставьте (ПКМ). кнопок группировки «плюс/минус») 2007 и новее недопустимые данные (например, будут вносить изменения.
внесения изменений. КонечноAdd a Digital SignatureКроме этого для установки можете рекомендовать открытие области при открытии Excel вполне примитивны, Excel
сможет отменить защиту ошибки. Для насСуществует ещё один способ пункта ее в нужнойВ меню выбрать пунктвозможности сворачивать/перемещать/изменять размеры окна — нажмите кнопку отрицательную цену или Выделяем D4:D11, правой же теперь я(Добавить цифровую подпись)
и снятия защиты этого файла в книги. они имеют достаточноЗащита файла Excel и изменить книгу. важно, чтобы эта заблокировать диапазон от«Защищаемая ячейка» области.
«Формат ячеек». книги внутри окнаЗащитить лист (Protect Sheet) дробное количество человек кнопкой вызываем меню, пересматриваю своё отношение на вкладке с листа Excel режиме только дляНаверное, самый популярный инструмент много дыр иЗащита листа Выбирайте пароль, который статья была вам нежелательного изменения. Впрочем,. Кликните по кнопке
Перейдите в «Рецензирование».В появившемся окне перейти Excelна вкладке или дату октябрьской выбираем ФОРМАТ ЯЧЕЕК к работе сFile существует быстрая комбинация чтения, но будьте защиты файлов Excel легко поддаются взлому!
Одновременная работа нескольких пользователей легко запомнить. Записывайте полезна. Просим вас этот вариант отличается«OK»Нажмите на кнопку «Защитить во вкладку «Защита».то вам необходима защитаРецензирование (Reveiw) революции вместо даты
Защита листа Excel
и убираем галочку инструментами защиты в(Файл) в разделе клавиш – внимательны – это – это шифрование Поэтому, если информация
над книгами Excel пароли и храните уделить пару секунд от предыдущего способа. лист», что находитсяСнять галку с пункта всех листов книги,. В открывшемся диалоговом окне заключения договора и с пункта ЗАЩИЩАЕМАЯ Excel, и вInfo
Alt+TPP
- только рекомендация для с использованием пароля.
- требует 100% гарантию с помощью функции их в безопасном и сообщить, помогла только тем, чтоНо, дело в том, в группе инструментов «Защищаемая ячейка». с помощью кнопки можно задать пароль
- т.п.) Чтобы задать ЯЧЕЙКА. процессе написания этой(Сведения). Откроется диалоговое(Alt+РЗТ). конечного пользователя, который Данный инструмент особенно защиты, то я
совместного редактирования месте. Если вы ли она вам, выполняется через другую что после этого «Изменения».Нажать ОК.Защитить книгу (Protect Workbook) (он будет нужен, такую проверку ввода,Теперь выбираем вкладку РЕЦЕНЗИРОВАНИЕ
статьи меня посетила окно для работыЭтот инструмент служит для может проигнорировать её, полезен для защиты советую не полагатьсяВидео: Защита книги или
их потеряете, их с помощью кнопок вкладку. диапазон ещё неПосле этого появится ужеИтак, только что мына вкладке чтобы кто попало необходимо выделить ячейки – ЗАЩИТИТЬ ЛИСТ.
мысль: не слишком с цифровой подписью, защиты настроек книги, если захочет! от посторонних взглядов полностью на Excel листа паролем (Excel невозможно будет восстановить. внизу страницы. Для
Снимаем и устанавливаем флажки стал защищенным. Он знакомое окно, в убрали возможность защититьРецензирование (Reveiw) не мог снять и выбрать на
Защита всей рабочей книги
Появляется такое окно, ли ревниво я как показано ниже. то есть порядкаЭтот инструмент защищает все или при передаче и поискать альтернативные
2013)Длина паролей в Excel удобства также приводим около параметра «Защищаемая станет таковым только котором нужно задать все ячейки вили — в защиту) и при вкладке где будут проставлены отношусь к своим
Вы можете указать цель листов, возможности управления ячейки на выбранном конфиденциальной информации через инструменты для защиты
- В этой статье автор для Mac не ссылку на оригинал ячейка» в окне тогда, когда мы параметры защиты. Точно таблице. Это нужно
- старых версиях Excel помощи списка флажковДанные (Data) 2 галочки. Первую файлам?! прикрепления цифровой подписи скрытыми листами и
листе и сохраняет электронную почту. В данных. рассказывает о различных
должна превышать 15 символов. (на английском языке). формата соответствующих диапазонов включим защиту листа. так же введите для того, чтобы — через меню настроить, при желании,кнопку
из них мыКак и почему Вы к документу (по возможности удалять или их в том этом режиме пользователь
Добавление цифровой подписи к файлу Excel
Если же Вы просто настройках защиты, доступных Если пароль былВы можете защитить структуру точно так же, Но при этом, пароль, выберите необходимые
обозначить лишь диапазонСервис — Защита - исключения:Проверка данных (Data Validation) убираем, чтобы исключить используете инструменты защиты желанию). добавлять новые листы. виде, в котором должен ввести пароль,
хотите уберечь свою в Microsoft Excel задан в Excel книги Excel паролем, как мы это
изменять нельзя будет параметры, поставьте галочку или одну ячейку. Защитить книгуТ.е., если мы хотим. В Excel 2003 любое вмешательство сотрудников Microsoft Excel? ЕслиМожете изменить цифровую подпись,Чтобы активировать защиту рабочей они были на чтобы открыть файл.
- работу от случайных 2010. Применять и для Windows и чтобы запретить другим
- делали в предыдущем только те ячейки, рядом с пунктом
- Для этого надо:(Tools — Protection - оставить пользователю возможность, и старше это филиалов, кроме заполнения
- у Вас есть предложенную пользователю по книги, нажмите момент включения защиты.Чтобы использовать этот механизм, изменений, подтвердить подлинность управлять инструментами защиты содержит более 15 символов, пользователям просматривать скрытые способе.
где мы установили «Защитить лист иВыделить необходимые ячейки, используя Protect workbook) например, форматировать защищенные можно было сделать столбца ПРОДАННОЕ КОЛИЧЕСТВО. какие-то идеи или умолчанию.
FileПо умолчанию все ячейки выберите пункт книг, которыми делитесь, в Microsoft Excel открыть защищенную им
Как снять защиту
листы, а такжеПереходим во вкладку «Рецензирование». галочки в соответствующем содержимое защищенных ячеек» обычное растягивание с: и незащищенные ячейки, с помощью меню Придумываем пароль и предложения, пожалуйста, оставляйтеКогда Вы будете довольны
Пример: Удаляем пароль шифрования из файла Excel
- (Файл) > заблокированы, но, еслиEncrypt with Password или защититься от стало заметно проще книгу невозможно. Чтобы добавлять, перемещать, удалять, Кликаем по кнопке пункте, а те, и нажмите ОК. зажатой левой кнопкойПри необходимости, Excel предоставляет необходимо установить первых
- Данные — Проверка нажимаем ОК. их в комментариях. сделанными настройками, нажмитеInfo
потребуется, Вы можете(Зашифровать с использованием любопытных глаз, тогда с появлением Ленты открыть такой файл скрывать и переименовывать
«Защитить лист». Эта в которых галочкиАвтор: Вадим Матузок мыши (ЛКМ). возможность зашифровать весь три флажка. Также(Data — Validation)Внимание! Не забудьте свойУрок подготовлен для ВасSign(Сведения) > задать нужный набор пароля) в окне инструментов защиты Microsoft меню! в Excel для листы. кнопка расположена в
были сняты, останутсяПри работе с таблицамиНажать ПКМ. файл книги, используя можно разрешить пользователям. На вкладке пароль!
командой сайта office-guru.ru(Подписать), чтобы получить
Protect Workbook Structure
доступных инструментов форматирования.
File
office-guru.ru>
Защита ячеек в Excel от изменения и редактирования значений или форматов
Excel будет болееКакие существуют инструменты защиты? Mac, попросите автораПримечание: блоке инструментов «Изменения». редактируемыми. Excel иногда возникаетВ меню снова же несколько различных алгоритмов использовать сортировку, автофильтрПараметрыТеперь в диапазон D4:D11Источник: https://www.ablebits.com/office-addins-blog/2012/02/15/excel-protection-techniques
вот такое напоминание:(Защитить структуру книги). Этот инструмент особенно
Защита ячейки Excel от изменения
(Файл) > чем достаточно.Помечаем документ Excel как документа изменить длину Представленные в этой статьеПосле этого открывается точноПереходим во вкладку потребность запретить редактирование выбрать «Формат ячеек». шифрования семейства RC4. и другие удобныеиз выпадающего списка посторонние лица смогутПеревел: Антон АндроновНажмите Откроется диалоговое окно
полезен для созданияInfoВ Excel существует пять окончательный пароля. снимки экрана созданы такое же окно«Файл» ячейки. Особенно этоПерейти в «Защиту». Такую защиту проще средства работы с можно выбрать тип только вписать какое-тоАвтор: Антон АндроновОКProtect Structure and Windows в Excel форм
(Сведения) > техник защиты, получитьЗащита файлов Excel паролемВ Excel для Windows в Excel 2016. Если настроек защиты листа,. актуально для диапазонов,Поставить галку рядом с всего задать при таблицами.
разрешенных к вводу значение. Т.к. мыДанные в Excel можнои обратите внимание,(Защита структуры и ввода данных, когдаPermissions доступ к которымЗащита листа Excel нажмите кнопку
вы используете другую как и вВ разделе где содержатся формулы, «Защищаемая ячейка». сохранении книги, т.е.Если предполагается, что с данных: ограничили все остальные защищать от постороннего что информация о окон):
необходимо, чтобы информацию(Защита книги), и
можно, нажавЗащита всей рабочей книгиОК версию, то в первом варианте. Все«Сведения» или на которыеКликнуть по ОК. выбрать команды файлом будут работатьСоседние вкладки этого окна действия, никто не
вмешательства. Это важно,Защита книги Excel от редактирования
цифровой подписи появиласьПримечание: можно было вводить у Вас откроетсяFileДобавление цифровой подписи ки введите пароль ней может быть дальнейшие действия полностьюкликаем по кнопке
ссылаются другие ячейки.Мы указали программе, какиеФайл — Сохранить как несколько пользователей, причем позволяют (при желании) сможет даже изменить потому что иногда
на вкладкеВы можете включить только в определенные вот такое окно(Файл) > файлу Excel еще раз, чтобы немного другой интерфейс, аналогичные.«Защитить книгу» Ведь внесенные в
именно ячейки мы (File — Save каждый из них задать сообщения, которые цвет фона. Все вы тратите много
File защиту структуры и/или ячейки. с запросом пароля:InfoКак снять защиту
exceltable.com>
Защита данных в Microsoft Excel
подтвердить его, а но если неУрок:. В появившемся списке них некорректные изменения хотим защитить от As) должен иметь доступ будут появляться перед
Уровень 0. Защита от ввода некорректных данных в ячейку
средства форматирования на времени и сил(Файл) в разделе окон, они неЧтобы изменить защиту ячейки:Вы должны серьёзно отнестись(Сведения) >Во-первых, большинство параметров защиты затем снова нажмите указано иное, функцииКак поставить пароль на выбираем пункт могут разрушить всю изменений. Но этого, а затем в в свою область вводом — вкладка верхней панели инструментов на создание своднойInfo исключают друг друга.Выделите ячейки, в которых к предупреждению оPermissions теперь доступно в кнопку будут такими же. файл Excel«Защитить текущий лист» структуру расчетов. Производить недостаточно, чтобы они
окне сохранения найти листа, то можноСообщение для ввода не активные. Т.е. таблицы или объемного(Сведения). Защита структуры необходимо изменить защиту. необходимости надёжно хранить(Защита книги). После одном месте, наОК Пример структуры книгиПри нажатии на любую
.Уровень 1. Защита ячеек листа от изменений
защиту данных в стали защищены. Для и развернуть выпадающий установить защиту листа(Input Message они не работают. массива, а другой
- Кроме того, заметьте, что– это защитаНажмите свои пароли, поскольку того, как Вы вкладке.Примечания: область заблокированного диапазонаОткрываются настройки защиты листа. особенно ценных таблицах выполнения поставленной цели список с разными паролями ) человек случайно или файл был также последовательности листов, защитаHome в Excel совершенно сделаете это, откроетсяFileВ Excel для Mac Защита книги отличается от или при попытке Обязательно должна стоять на компьютере, к нужно включить защитуСервис — Общие параметры
- на разные диапазоны, и в случаеЕсли на одном компьютере намеренно изменяет либо отмечен как окончательный, от скрытия и(Главная) > невозможно восстановить забытый диалоговое окно, показанное(Файл) > снова введите пароль защиты файла Excel изменить её содержимое галочка около параметра которому имеет доступ листа в Excel. (Tools — General ячеек. ввода некорректной информации работает несколько человек, вовсе удаляет все поскольку само собой показа скрытых листов,Format
пароль! на рисунке ниже.Info и нажмите кнопку или листа паролем. будет появляться сообщение,«Защитить лист и содержимое и другие лица Для этого: Options)Чтобы сделать это выберите
Уровень 2. Выборочная защита диапазонов для разных пользователей
— вкладка то целесообразно защищать ваши труды. разумеется, цифровая подпись удаления и добавления(Формат) >НажмитеВ следующих частях статьи(Сведения) >ОК Дополнительные сведения см.
в котором говорится защищаемых ячеек» кроме вас, простоНажмите по вкладке «Файл».. В появившемся окне на вкладкеСообщение об ошибке свои документы отРассмотрим способы защиты документа указывает, что с новых листов.Format Cells ОК я дам пояснения,Permissions.
ниже. о том, что. При желании можно необходимо. Необдуманные действияВ меню перейдите в мы можем ввестиРецензирование (Review)(Error Alert) редактирования третьими лицами.
Excel и его момента её добавленияЗащита окон(Формат ячеек), чтобы, чтобы подтвердить пароль. инструкции, сочетания клавиш(Защита книги), какНа вкладке «Сведения о том, как ячейка защищена от установить блокирование определенных
постороннего пользователя могут раздел «Сведения». два различных паролякнопку: Можно ставить защиту отдельных элементов. ничего изменено не– это защита
Уровень 3. Защита листов книги
открыть диалоговое окно,
- Обратите внимание, информация, и примеры для
- видно на рисункеРецензирование
- заблокировать файл, чтобы изменений. Если вы действий, изменяя настройки
- разрушить все плодыНажмите по иконке «Защитить — на открытие
Разрешить изменение диапазонов (Allow не только наКак поставить защиту на было. от изменения размеров как на рисунке что режим защиты каждой техники. ниже:» нажмите значок другие пользователи не знаете пароль и в параметрах, находящихся
Уровень 4. Шифрование файла
вашей работы, если книгу». файла (только чтение) users edit ranges)Мы можем полностью или отдельные листы, но ячейку в Excel?Если файл с цифровой и положения окон. ниже. паролем в данныйПервым механизмом защиты ВыВо-вторых, это меню представляетЗащитить книгу смогли открыть его, осознано хотите отредактировать ниже. Но, в некоторые данные неВ меню выберите «Защитить и на изменение:. В версии Excel выборочно запретить пользователю и на всю По умолчанию все подписью будет изменён
planetaexcel.ru>
Например, защита от
Как сделать защиту листа в excel?
На лист можно поставить защиту, при которой все могут просматривать содержание листа, но нельзя ничего в нем изменять. Так же можно заблокировать все, кроме диапазона ячеек для ввода данных. А иногда можем просто скрыть формулы или источники данных.
Как поставить защиту в Excel на лист
В таблице данных защитим ячейки листа от изменений, данных в шапке и строке итоговых значений.
- Выделите диапазон ячеек B2:B6 и вызовите окно «Формат ячеек» (CTRL+1). Перейдите на вкладку «Защита» и снимите галочку на против опции «Защищаемая ячейка». Нажмите ОК.
- Выберите инструмент «Рицензирование»-«Защитить лист».
- В появившемся диалоговом окне «Защита листа» установите галочки так как указано на рисунке. То есть 2 опции оставляем по умолчанию, которые разрешают всем пользователям выделять любые ячейки. А так же разрешаем их форматировать, поставив галочку напротив «форматирование ячеек». При необходимости укажите пароль на снятие защиты с листа.
Теперь проверим. Попробуйте вводить данные в любую ячейку вне диапазона B2:B6. В результате получаем сообщение: «Ячейка защищена от изменений». Но если мы захотим отформатировать любую ячейку на листе (например, изменить цвет фона) – нам это удастся без ограничений. Так же без ограничений мы можем делать любые изменения в диапазоне B2:B6. Как вводить данные, так и форматировать их.
Как видно на рисунке, в окне «Защита листа» содержится большое количество опций, которыми можно гибко настраивать ограничение доступа к данным листа.
Как скрыть формулу в ячейке Excel
Часто бывает так, что самое ценное на листе это формулы, которые могут быть достаточно сложными. Данный пример сохраняет формулы от случайного удаления, изменения или копирования. Но их можно просматривать. Если перейти в ячейку B7, то в строке формул мы увидим: «СУММ(B2:B6)» .
Теперь попробуем защитить формулу не только от удаления и редактирования, а и от просмотра. Решить данную задачу можно двумя способами:
- Запретить выделять ячейки на листе.
- Включить скрытие содержимого ячейки.
Рассмотрим, как реализовать второй способ:
- Если лист защищенный снимите защиту выбрав инструмент: «Рецензирование»-«Снять защиту листа».
- Перейдите на ячейку B7 и снова вызываем окно «Формат ячеек» (CTRL+1). На закладке «Защита» отмечаем опцию «Скрыть формулы».
- Включите защиту с такими самыми параметрами окна «Защита листа» как в предыдущем примере.
Теперь переходим на ячейку B7 и убеждаемся в том, что в строке формул ничего не отображается. Даже результат вычисления формулы.
Примечание. Закладка «Защита» доступна только при незащищенном листе.
Как скрыть лист в Excel
Допустим нам нужно скрыть закупочные цены и наценку в прайс-листе:
- Заполните «Лист1» так как показано на рисунке. Здесь у нас будут храниться закупочные цены.
- Скопируйте закупочный прайс на «Лист2», а в место цен в диапазоне B2:B4 проставьте формулы наценки 25%: =Лист1!B2*1,25.
- Щелкните правой кнопкой мышки по ярлычке листа «Лист1» и выберите опцию «Скрыть». Рядом же находится опция «Показать». Она будет активна, если книга содержит хотя бы 1 скрытый лист. Используйте ее, чтобы показать все скрытие листы в одном списке. Но существует способ, который позволяет даже скрыть лист в списке с помощью VBA-редактора (Alt+F11).
- Для блокировки опции «Показать» выберите инструмент «Рецензирование»-«Защитить книгу». В появившемся окне «Защита структуры и окон» поставьте галочку напротив опции «структуру».
- Выделите диапазон ячеек B2:B4, чтобы в формате ячеек установить параметр «Скрыть формулы» как описано выше. И включите защиту листа.
Внимание! Защита листа является наименее безопасной защитой в Excel. Получить пароль можно практически мгновенно с помощью программ для взлома. Например, таких как: Advanced Office Password Recovery – эта программа позволяет снять защиту листа Excel, макросов и т.п.
Полезный совет! Чтобы посмотреть скрытые листы Excel и узнать их истинное количество в защищенной книге, нужно открыть режим редактирования макросов (Alt+F11). В левом окне «VBAProject» будут отображаться все листы с их именами.
Но и здесь может быть закрыт доступ паролем. Для этого выбираем инструмент: «Tools»-«VBAProjectProperties»-«Protection» и в соответствующих полях вводим пароль. С другой стороны, если установленные пароли значит, книга скрывает часть данных от пользователя. А при большом желании пользователь рано или поздно найдет способ получить доступ этим к данным. Об этом следует помнить, когда Вы хотите показать только часть данных, а часть желаете скрыть! В данном случае следует правильно оценивать уровень секретности информации, которая предоставляется другим лицам. Ответственность за безопасность в первую очередь лежит на Вас.
Примечание. Группировка при защите листа Excel – не работает при любых настройках. Сделать доступную в полноценном режиме функцию группировки на защищенном листе можно только с помощью макросов.
Иногда бывают случаи, когда мы работаем с важными документами и не хотим, чтобы кто-то их видел. Или же, как минимум запрещаем редактировать содержимое без нашего ведома. Но, как показывает практика, если подобные файлы не открываются в течение длительного времени, код доступа может забыть и сам хозяин. В данной статье мы рассмотрим, как снять защиту с листа в редакторе Excel не зная пароль.
Речь не идет про взлом чужих документов. Мы будем работать с тем, что есть на своем компьютере.
Снимаем защиту в современном Excel
Открыв защищенный документ, вы увидите следующее.
Панель инструментов будет неактивной. Изменение файла и практические все функции недоступны. Попробуйте нажать куда-нибудь и набрать что-нибудь на клавиатуре.
Выбранная ячейка будет неактивной и редактирование будет невозможно. При этом появится вот такая ошибка.
Для того чтобы разблокировать документ в Экселе, нужно выполнить следующие действия.
- Кликните на пункт меню «Файл».
- В появившемся окне нажмите на ссылку «Снять защиту».
- Сразу после этого вас попросят ввести пароль. Если его не знать, то снять защиту не получится.
Подобное окно можно вызвать и через другое меню. Для этого нужно выполнить несколько простых шагов.
- Перейдите на вкладку «Рецензирование» и нажмите на кнопку «Снять защиту листа».
- Результат будет точно таким же.
В данном случае книга доступна для чтения, но вы ничего не сможете изменить. Стоит отметить, что иногда, если не установлена максимальная защита файла, программа Excel позволяет скопировать содержимое ячеек.
Попробуйте выделить что-нибудь и нажать на сочетание клавиш Ctrl+C. Активный диапазон сразу же выделится пунктирной рамкой. Это означает, что возможность копирования не отключена.
Откройте новый документ и нажмите на клавиши Ctrl+V. Данные прекрасно перенесутся и для этого не требуется ничего взламывать.
Как снять защиту в Excel 2003
Описанные выше действия подходят для новых версий Экселя. В старом принцип работы немного иной. При открытии файла многие функции также будут недоступны.
Для того чтобы снять блокировку, нужно выполнить следующие действия.
- Нажмите на пункт меню «Сервис».
- Затем выберите «Защита».
- После этого – «Снять защиту листа».
- Сразу после этого вас попросят ввести ключ безопасности.
Как убрать пароль
Неважно, что вы пытаетесь сделать, – взломать чужой документ или открыть свой старый файл – в любом случае придется делать одно и тоже. Для программы нет разницы и она не понимает, кто владелец. В конечном итоге вы пытаетесь обойти защиту.
На самом деле всё очень просто. Для этого нужно выполнить следующие действия.
- Скорее всего, в вашей операционной системе не отображаются расширения файлов. Для того чтобы их включить, выполните несколько простых шагов:
- Откройте проводник.
- Перейдите на вкладку «Вид».
- Поставьте галочку около соответствующего пункта.
- Затем измените расширение у вашего файла с XLSX на ZIP.
- Для этого нужно кликнуть на файл и нажать на клавишу F2. После того как вы измените окончание документа и нажмете на кнопку Enter, вы увидите следующее окно. Нажмите на кнопку «Да».
- Теперь у вашего файла новая иконка, поскольку система Windows думает, что это архив.
- Откройте этот файл (но не распаковывайте!). Перейдите в папку «xl».
- Затем в «worksheets».
- В этой папке появится список файлов для каждого листа. Кликните по нему мышкой и перетащите в проводник.
- Затем сделайте правый клик мыши по этому файлу. В появившемся меню выберите пункт «Изменить».
- В результате этого появится вот такое окно.
- Нажмите на сочетание клавиш Ctrl+F. Введите там слово «sheetProtection». Затем на кнопку «Найти далее».
- Если файл сохранен в редакторе Excel 2013 или 2016, вы увидите следующее.
- В программе 2007 года этот тег намного короче, да и тип шифрования проще.
- Удаляем всё, что содержится в теге sheetProtection. В случае примера удалить нужно вот этот кусок.
В работе, если ваши данные просматриваются или изменяются другими людьми, порой необходимо уберечь их от порчи. Защита листа — нетрудный инструмент Excel, позволяющий увеличить безопасность ваших данных. С какой целью можно использовать этот инструмент:
- в ячейках
- Запрет на изменение данных что Вами, что третьими лицами
- Подготовка листа для заполнения третьими лицами только определенных ячеек, чтобы не нарушить работу листа.
Защита устанавливается в два этапа:
- Определяются те ячейки, которые будут защищаться. По умолчанию все ячейки являются защищаемыми. Но какие-то ячейки можно оставить не защищенными через Формат ячеек. Например, для своего бухгалтера я сделал расчет налогов и отчислений, для чего ей нужно было только вбить должностной оклад. Ячейки, куда она вбивала данные, я оставил незащищенными, а все остальное закрыл, чтобы что-нибудь не порушить.
- Устанавливается защита. Находится этот инструмент на вкладке Рецензирование, группа Изменения, команда Защитить лист. Вам будет предложен на выбор набор тех операций, которые будут разрешены для пользователя. Можно поставить свой пароль.
Теперь, если кто-то попробует изменить ваши данные, ему будет показываться такое сообщение.
Чтобы снять защиту листа, нужно перейти на ту же вкладку и нажать кнопку Снять защиту листа.
«Глаза боятся, а руки делают»
P.S. Понравилась статья? Подпишитесь на рассылку в правой части страницы (Бесплатный курс «Топ-10 инструментов Excel») и будьте в курсе новых событий.
Как защитить все листы книги Excel
Защита листов
В данной статье речь пойдет о том, как быстро защитить сразу группу листов Excel, так как стандартные инструменты позволяют устанавливать защиту только по одному листу. Особенно эта тема актуальна, когда необходимо установить защиту на книгу, содержащую 5 или более листов.
Реализовать массовую защиту листов поможет диспетчер листов — который входит в состав надстройки VBA-Excel. Для этого:
- Перейдите на вкладку VBA-Excel
- Откройте меню Диспетчеры и выберите Диспетчер листов
- Выберите листы, на которые хотите установить пароль. Выбрать листы можно кликнув мышкой по названию листа. (Также доступен выбор всех листов, только видимых, скрытых и много другое). Далее нажмите кнопку Защита
- Откроется диалоговое окно Защита листов книги. Вы можете выбрать различный уровень защиты. Можно запретить форматирование, ввод данных, сортировку и многое другое.
Вы можете разрешить пользователям файла следующие действия:- выделение заблокированных ячеек
- выделение незаблокированных ячеек
- форматирование ячеек
- форматирование строк/столбцов
- вставку/удаление строк/столбцов
- сортировку
- использование фильтра
- изменение графических объектов
- создание сводных таблиц
- изменение сценариев
- После выбора уровня защиты осталось указать Пароль и нажать кнопку Защитить.
Снятие защиты с листов
Снятие защиты с выбранных листов происходит аналогичным образом:
- Выполните первые три пункта из инструкции выше.
- В диалоговом окне Защита листов книги введите Пароль и нажмите кнопку Снять защиту.
| Содержание: 1. О продукте Возможности Microsoft Excel 2. Новые ключевые возможности Microsoft Excel 3. Дополнительные новые возможности Microsoft Excel 4. Специальные возможности в Microsoft Excel Технические характеристики и компоненты Microsoft Excel 5. Технические характеристики и ограничения Microsoft Excel 6. Компоненты, устанавливаемые вместе с Microsoft Excel Настройка Microsoft Excel 7. Настройка элементов окна программы 8. Изменение значений по умолчанию и настроек 9. Настройка панелей инструментов и меню 10. Настройка параметров запуска Microsoft Excel 11. Использование надстроек и дополнительных компонентов 12. Разрешение вопросов, связанных с настройкой приложения Microsoft Excel Управление и печать файлов 13. Создание и открытие книг 14. Поиск и предварительный просмотр файлов 15. Настройка свойств файлов 16. Печать файлов 17. Сохранение и закрытие файлов 18. Преобразование файлов в формат Microsoft Excel и обратно 19. Работа с шаблонами 20. Разрешение вопросов, связанных с управлением и печатью файлов Работа с книгами и листами 21. Управление листами 22. Размещение окон и просмотр листов 23. Сохранение настроек отображения и печати как представления 24. Разрешение вопросов при работе с книгами и листами Работа с данными на листах 25. Ввод данных 26. Выбор данных 27. Редактирование данных на листе 28. Копирование и перемещение данных 29. Проверка орфографии 30. Использование буфера обмена Microsoft Office 31. Форматирование листов 32. Использование границ и заливки 33. Использование условных форматов 34. Изменение размера ячеек и положения текста 35. Использование числовых форматов 36. Использование стилей 37. Работа с текстом и данными 38. Отбор 39. Сортировка 40. Проверка записей в ячейках 41. Разрешение вопросов, связанных с данными на листах Использование Microsoft Excel при работе в Интернете 42. Публикация данных Microsoft Excel в Интернете 43. Загрузка и анализ данных из Интернета 44. Работа с гиперссылками 45. Работа с веб-папками 46. Автоматизация содержимого веб-страниц 47. Работа с файлами и узлами FTP 48. Разрешение вопросов по использованию Microsoft Excel при работе в Интернете Импорт данных 49. Импорт данных 50. Работа с данными OLAP 51. Создание и выполнение запросов 52. Настройка Microsoft Query и источников данных 53. Работа с внешними данными на листе 54. Разрешение вопросов, связанных с внешними данными Анализ и управление данными 55. Автоматический расчёт итоговых данных 56. Структуризация данных 57. Консолидация данных 58. Анализ данных с помощью свободных таблиц и отчётов 59. Создание и удаление свободных таблиц и отчётов 60. Настройка вида и разметки свободных таблиц 61. Печать свободных таблиц 62. Создание свободных таблиц с помощью групповых операций и формул 63. Извлечение и обновление данных 64. Выполнение анализов «что-если» для данных на листах 65. Анализ таблиц данных 66. Процедура поиска решения 67. Работа со сценариями 68. Разрешение вопросов, связанных с анализом и управлением данными Создание и использование форм 69. Создание и использование форм 70. Создание форм 71. Использование форм 72. Разрешение вопросов, связанных с созданием и использованием форм Создание и исправление формул 73. Создание формул 74. Использование ссылок 75. Формулы массивов 76. Имена и заголовки 77. Условные формулы 78. Формулы даты и времени 79. Математические формулы 80. Текстовые формулы 81. Формулы сравнения 82. Финансовые формулы 83. Создание связей 84. Управление расчётами 85. Исправление формул 86. Работа с Евро 87. Разрешение вопросов, связанных с созданием и исправлением формул Работа с функциями 88. Справка по функциям 89. Внешние функции 90. Инженерные функции 91. Информационные функции 92. Логические функции 93. Математические функции 94. Статистические функции 95. Текстовые функции и функции обработки данных 96. Финансовые функции 97. Функции баз данных 98. Функции даты и времени 99. Функции просмотра Работа с рисунками и диаграммами 100. Работа с рисунками и диаграммами 101. Создание фигур, линий, полулиний и других графический объектов 102. Форматирование графических объектов 103. Добавление текста и особых текстовых эффектов 104. Группировка, выравнивание и перемещение графических объектов 105. Работа с импортированными рисунками и картинками 106. Работа со схемами и организационными диаграммами 107. Разрешение вопросов, связанных с графическими объектами и рисунками Работа с диаграммами 108. Создание диаграмм 109. Отображение диаграмм 110. Работа с маркерами данных, подписями значений и текстом 111. Редактирование данных в диаграмме 112. Планки погрешностей и линии тренда 113. разрешение вопросов , связанных с диаграммами Система безопасности 114. Защита от вирусов 115. Цифровые подписи и сертификаты 116. Защита книг и листов 117. Обеспечение конфиденциальности 118. Разрешение вопросов, связанных с безопасностью Совместная работа 119. Работа с общими книгами 120. Отправка данных на рецензию 121. Отслеживание изменений 122. Пометка и просмотр изменений 123. Слияние книг 124. Работа с примечаниями 125. Работа с обсуждениями 126. Проведение собраний по сети 127. Взаимодействие Microsoft Excel и Lotus Notes 128. Разрешение вопросов, связанных с совместной работой Доступ к данным совместно с другими программами 129. Доступ к данным совместно с другими программами 130. Обмен данными между Microsoft Excel, Microsoft Word и Microsoft PowerPoint 131. Обмен данными между Microsoft Excel и Microsoft Access 132. Взаимодействие между Microsoft Excel Microsoft outlook 133. Разрешение вопросов, связанных с совместным доступом к данным Рукописный текст и речь 134. Распознание рукописного текста и речи 135. Обработка рукописного текста 136. Распознавание рукописного текста на восточно-азиатских языках 137. Обработка речи 138. Разрешение вопросов, связанных с распознаванием рукописного текста и речи Смарт-теги 139. Использование смарт-тегов 140. Разрешение вопросов, связанных со смарт-тегами Автоматизация задач 141. Работа с макросами 142. Разрешение вопросов, связанных с автоматизацией задач
| Защита
книг и листов В Microsoft Excel предусмотрено несколько уровней защиты, позволяющих управлять доступом к данным Microsoft Excel и их изменением. Защита листа. Можно защитить элементы листа, например ячейки с формулами, запретив доступ к ним всем пользователям, или предоставить доступ отдельным пользователям к определенным диапазонам. Защита на уровне книги. Можно применить защиту к элементам книги и защитить файл книги от просмотра и внесения изменений. Если книга является общей, можно запретить ее монопольное использование и предотвратить удаление журнала изменений. Защита элементов листа Защита элементов от всех пользователей. Можно запретить вставку, удаление и форматирование строк и столбцов, изменение содержимого заблокированных ячеек или перемещение курсора на заблокированные или разблокированные ячейки. По умолчанию все ячейки листа заблокированы. Перед тем как защитить лист, можно двумя способами разблокировать ячейки, в которые пользователям требуется вводить данные. Чтобы разблокировать ячейки для всех пользователей, следует использовать вкладку Защита диалогового окна Формат ячеек. Чтобы разблокировать ячейки для определенных пользователей, следует использовать диалоговое окно Разрешить изменение диапазонов. Любые заданные в этом диалоговом окне диапазоны, для которых не установлен пароль, также разблокированы для всех пользователей. Ячейки, оставленные заблокированными, станут защищенными только после защиты листа. Другими свойствами и элементами листа, доступ к которым можно ограничить всем пользователям, являются гиперссылки, сортировка, автофильтрация, отчеты сводных таблиц, графические объекты и сценарии. Действие такой защиты распространяется на всех пользователей и целые листы, а не на отдельных пользователей или диапазоны данных. На листах диаграмм можно защитить содержимое диаграммы от внесения изменений, кроме того, можно защитить любые графические объекты на листе, например поля, от изменения или удаления. Защищенный лист диаграммы обновляется всякий раз при изменении исходных данных диаграммы. Предоставление доступа к защищенным диапазонам определенным пользователям. При использовании операционной системы Microsoft Windows 2000 можно разрешить определенным пользователям редактировать определенные ячейки или диапазоны. Эти пользователи смогут редактировать ячейки, даже если они заблокированы. Ограничения доступа вступают в силу только после защиты листа. Пользователи, определенные в диалоговом окне Разрешения для, могут редактировать диапазон, не вводя пароль. Другие пользователи будут получать запрос на ввод пароля и после его ввода смогут редактировать диапазон. Если ячейка принадлежит нескольким диапазонам, ее смогут редактировать пользователи, имеющие полномочия на редактирование всех диапазонов. Если пользователь пытается одновременно редактировать несколько ячеек, обладая полномочиями на редактирование лишь некоторых из них, ему будет предложено выделить и отредактировать ячейки по очереди. Защита элементов книги и файлов |
Безопасность книг в Excel 2010
Мы можем применить защиту к книге с помощью концепции защиты, доступной на вкладке «Обзор» ленты. Защитные функции MS Excel делятся на три категории.
Защита рабочего листа — защита рабочего листа от изменения или ограничение изменений для определенных пользователей.
Защита рабочей книги — защита рабочей книги от вставки или удаления листов, а также требование использования пароля для открытия рабочей книги.
Защита рабочего листа — защита рабочего листа от изменения или ограничение изменений для определенных пользователей.
Защита рабочей книги — защита рабочей книги от вставки или удаления листов, а также требование использования пароля для открытия рабочей книги.
Защитить рабочий лист
Вы можете защитить лист по разным причинам. Одной из причин является предотвращение случайного удаления вами или другими лицами формул или других важных данных. Распространенным сценарием является защита листа, чтобы данные могли быть изменены, но формулы не могут быть изменены.
Чтобы защитить лист, выберите « Обзор»> Группа изменений »Защитить лист . В Excel отобразится диалоговое окно «Защитить лист». Обратите внимание, что указывать пароль необязательно. Если вы введете пароль, этот пароль потребуется для снятия защиты с листа. Вы можете выбрать различные варианты, в которых лист должен быть защищен. Предположим, мы отметили опцию «Форматировать ячейки», тогда Excel не разрешит форматировать ячейки.
Когда кто-то пытается отформатировать ячейки, он или она получит ошибку, как показано на скриншоте ниже.
Чтобы снять защиту с защищенного листа, выберите « Обзор»> Группа изменений » Снять защиту с листа. Если лист был защищен паролем, вам будет предложено ввести этот пароль.
Защита рабочей книги
Excel предоставляет три способа защиты книги.
Требуется пароль для открытия рабочей книги.
Запрещает пользователям добавлять листы, удалять листы, скрывать листы и отображать листы.
Запрещает пользователям изменять размер или положение окон.
Требуется пароль для открытия рабочей книги.
Запрещает пользователям добавлять листы, удалять листы, скрывать листы и отображать листы.
Запрещает пользователям изменять размер или положение окон.
Требование пароля для открытия рабочей книги
Excel позволяет сохранить рабочую книгу с паролем. После этого тот, кто пытается открыть книгу, должен ввести пароль. Чтобы добавить пароль в книгу, выполните следующие действия.
Выберите Файл »Информация» Защитить книгу »Зашифровать паролем . В Excel отобразится диалоговое окно «Шифрование документа».
Введите пароль и нажмите ОК.
Введите пароль еще раз и нажмите ОК.
Сохраните рабочую книгу.
Выберите Файл »Информация» Защитить книгу »Зашифровать паролем . В Excel отобразится диалоговое окно «Шифрование документа».
Введите пароль и нажмите ОК.
Введите пароль еще раз и нажмите ОК.
Сохраните рабочую книгу.
Чтобы удалить пароль из книги, повторите ту же процедуру. На шаге 2, однако, удалите существующие символы пароля.
Защита структуры книги и окон
Чтобы другие (или вы сами) не выполняли определенные действия в книге, вы можете защитить структуру и окна книги. Когда структура и окна книги защищены, пользователь не может добавлять лист, удалять лист, скрывать лист, показывать лист и т. Д., И ему может быть запрещено изменять размер или положение окон книги соответственно.
Чтобы защитить структуру листа и окна, выполните следующие шаги.
Выберите « Обзор»> Группа изменений »Защита рабочей книги, чтобы открыть диалоговое окно« Защита рабочей книги ».
В диалоговом окне «Защита рабочей книги» установите флажки «Структура» и «Windows».
(Необязательно) Введите пароль.
Нажмите ОК.
Защита файла Excel
Чтобы предотвратить доступ посторонних к данным в ваших файлах Excel, защитите файл Excel паролем.
Примечание: В этом разделе рассматривается только защита на уровне файлов, но не защита книги или рабочего листа. Чтобы узнать разницу между защитой файла Excel, книги или листа, см. Раздел Защита и безопасность в Excel.
Выберите Файл > Информация .
Выберите поле Protect Workbook и выберите Encrypt with Password.
Введите пароль в поле Пароль , а затем выберите OK .
Подтвердите пароль в поле Reenter Password , а затем выберите OK .
Предупреждение:
Microsoft не может восстановить забытые пароли, поэтому убедитесь, что ваш пароль особенно запоминается.
Для используемых паролей нет ограничений по длине, символам или цифрам, но пароли чувствительны к регистру.
Не всегда безопасно распространять файлы, защищенные паролем, которые содержат конфиденциальную информацию, например номера кредитных карт.
Будьте осторожны при обмене файлами или паролями с другими пользователями.Вы по-прежнему рискуете, что пароли попадут в руки нежелательных пользователей. Помните, что блокировка файла паролем не обязательно защищает ваш файл от злонамеренных действий.
Нужна дополнительная помощь?
Вы всегда можете спросить эксперта в техническом сообществе Excel или получить поддержку в сообществе ответов.
См. Также
Защитите книгу
Защитить рабочий лист
Защита и безопасность в Excel
Защитить книгу
Чтобы другие пользователи не могли просматривать скрытые листы, добавлять, перемещать, удалять или скрывать листы, а также переименовывать листы, вы можете защитить структуру своей книги Excel паролем.
Примечание: Снимки экрана в этой статье были сделаны в Excel 2016. Если у вас другая версия, ваше представление может немного отличаться, но, если не указано иное, функциональность остается той же.
Примечания: Защита книги — это не то же самое, что защита файла Excel или рабочего листа паролем. См. Дополнительную информацию ниже:
Защитить структуру книги
Чтобы защитить структуру книги, выполните следующие действия:
Щелкните Review > Protect Workbook .
Примечание: Параметр Windows доступен только в Excel 2007, Excel 2010, Excel для Mac 2011 и Excel 2016 для Mac. Выберите параметр Windows , если вы хотите запретить пользователям перемещать, изменять размер или закрывать окно книги, а также скрывать / отображать окна.
Введите пароль в поле Пароль .
Важно: Пароль не обязателен. Если вы не укажете пароль, любой пользователь может снять защиту и изменить книгу. Если вы все же вводите пароль, убедитесь, что вы выбрали его, который легко запомнить. Запишите свои пароли и храните их в надежном месте. Если вы их потеряете, Excel не сможет восстановить их за вас.
Выберите OK , повторно введите пароль для подтверждения, а затем снова выберите OK .
Как узнать, защищена ли книга?
На вкладке Review найдите значок Protect Workbook . Если он выделен, книга защищена.
Если вы нажмете на нижнюю часть листа в своей книге, вы заметите, что параметры для изменения структуры книги, такие как Вставить , Удалить , Переименовать , Переместить , Копировать , Скрыть и Unhide листов недоступны.
Параметр Protect Workbook в меню Info также указывает, что структура книги защищена. Чтобы просмотреть этот параметр, щелкните File > Info > Protect Workbook .
Снять защиту книги Excel
Щелкните Review > Protect Workbook .Введите пароль и нажмите ОК .
Чтобы другие пользователи не могли просматривать скрытые листы, добавлять, перемещать, удалять или скрывать листы, а также переименовывать листы, вы можете защитить структуру своей книги Excel паролем.
Примечание: Снимки экрана в этой статье были сделаны в Excel 2016. Если у вас другая версия, ваше представление может немного отличаться, но, если не указано иное, функциональность остается той же.
Примечания: Защита книги — это не то же самое, что защита файла Excel или рабочего листа паролем. См. Дополнительную информацию ниже:
Защитить структуру книги
Чтобы защитить структуру книги, выполните следующие действия:
Щелкните Review > Protect Workbook .
Примечание: Параметр Windows доступен только в Excel 2007, Excel 2010, Excel для Mac 2011 и Excel 2016 для Mac. Выберите параметр Windows , если вы хотите запретить пользователям перемещать, изменять размер или закрывать окно книги, а также скрывать / отображать окна.
Введите пароль в поле Пароль .
Важно:
Пароль не обязателен. Если вы не укажете пароль, любой пользователь может снять защиту и изменить книгу. Если вы все же вводите пароль, убедитесь, что вы выбрали его, который легко запомнить. Запишите свои пароли и храните их в надежном месте. Если вы их потеряете, Excel не сможет восстановить их за вас.
Пароли в Excel для Mac имеют ограничение в 15 символов.Вы не можете открыть книгу или документ, защищенный паролем в версии Excel для Windows, или если пароль длиннее пятнадцати символов. Если вы хотите открыть файл в Excel для Mac, попросите автора, работающего в Windows, изменить длину пароля.
Введите пароль еще раз и нажмите ОК .
Как узнать, защищена ли книга?
На вкладке Review найдите значок Protect Workbook .Если он выделен, книга защищена.
Если вы нажмете на нижнюю часть листа в своей книге, вы заметите, что параметры для изменения структуры книги, такие как Вставить , Удалить , Переименовать , Переместить , Копировать , Скрыть и Unhide листов недоступны.
Снять защиту книги Excel
Щелкните Review > Protect Workbook .Введите пароль и нажмите ОК .
Снять защиту листа Excel
Чтобы снять защиту с листа, выполните следующие действия:
Перейдите к листу, с которого нужно снять защиту.
Перейдите к File > Info > Protect > Unprotect Sheet , или из вкладки Review > Changes > Unprotect Sheet .
Если лист защищен паролем, введите пароль в диалоговом окне Снять защиту листа и нажмите ОК .
Excel в Интернете может открывать книги, защищенные паролем, но эти файлы нельзя редактировать в Интернете.Пароли нельзя добавлять, изменять, удалять или восстанавливать из Excel в Интернете.
Если вы хотите добавить пароль к книге, над которой работаете в Excel в Интернете, и у вас есть настольное приложение Excel, используйте кнопку Открыть в Excel , чтобы открыть книгу и защитить книгу паролем. Но в дальнейшем вы сможете просматривать файл только в Интернете — чтобы внести изменения в книгу, откройте ее в настольной версии Excel.
Как заблокировать и защитить рабочие листы и книги Excel
Заблокируйте и защитите свои рабочие листы и книги Excel
от Avantix Learning Team | Обновлено 31 мая 2021 г. (
)Применимо к: Microsoft Excel 2010, 2013, 2016, 2019 и 365 (Windows)
Вы можете заблокировать и защитить книгу Excel, добавив пароль, используя параметры безопасности.Если вы хотите запретить пользователям доступ к книге или ее изменение, можно несколькими способами добавить к файлу Excel защиту паролем. Самый простой вариант — использовать вкладку «Файл» на ленте. Вы можете использовать защиту паролем, чтобы повысить безопасность и запретить другим пользователям открывать книгу, изменять рабочий лист или рабочие листы или изменять структуру книги.
Защитить книгу паролем
Для защиты книги паролем:
- Откройте книгу Excel, которую нужно защитить паролем.
- Щелкните вкладку Файл на ленте. Появится представление Backstage.
- Выберите Информация.
- Щелкните «Защитить книгу» или «Зашифровать паролем», а затем «Защитить книгу». Появится меню. Выберите желаемый вариант из меню.
- При необходимости введите пароль.
- При необходимости введите пароль еще раз.
- Нажмите ОК.
Ниже приведены варианты защиты книги:
Запрещение другим пользователям открывать книгу
Чтобы запретить другим пользователям открывать книгу путем шифрования пароля:
- Щелкните вкладку Файл на ленте.Появится представление Backstage.
- Выберите Информация.
- Щелкните Защитить книгу. Появится раскрывающееся меню.
- Выберите «Зашифровать паролем». Появится диалоговое окно.
- Введите пароль в поле редактирования. Пароли чувствительны к регистру. Обязательно храните свой пароль в надежном месте.
- Нажмите ОК. Появится диалоговое окно, предлагающее повторно ввести пароль.
- Введите пароль еще раз.
- Нажмите ОК.
Ниже находится диалоговое окно с запросом пароля:
Закройте и сохраните книгу.Когда пользователь пытается открыть книгу, ему будет предложено ввести пароль.
Изменение или удаление пароля для открытия книги
Чтобы удалить зашифрованный пароль для открытия книги:
- Откройте книгу Excel с защитой паролем. Появится диалоговое окно.
- Введите пароль и нажмите ОК.
- Щелкните вкладку Файл на ленте. Появится представление Backstage.
- Выберите Информация.
- Щелкните Защитить книгу. Появится раскрывающееся меню.
- Выберите «Зашифровать паролем». Появится диалоговое окно.
- Удалите пароль в поле редактирования или введите новый пароль.
- Нажмите ОК.
- Если вы ввели новый пароль, введите его еще раз.
- Сохраните файл.
Защита структуры книги
Если вы защищаете структуру книги, вы можете запретить пользователям изменять, перемещать или удалять вкладки рабочего листа.
Чтобы пользователи не могли изменять структуру книги:
- Откройте книгу Excel, которую хотите защитить.
- Щелкните вкладку Файл на ленте. Появится представление Backstage.
- Выберите Информация.
- Щелкните «Защитить книгу» или «Зашифровать паролем», а затем «Защитить книгу». Появится меню. Выберите желаемый вариант из меню.
- Выберите «Защитить структуру книги». Появится диалоговое окно.
- Убедитесь, что структура отмечена. Введите пароль в поле редактирования. Пароли чувствительны к регистру. Обязательно храните свой пароль в надежном месте.
- Нажмите ОК. Появится диалоговое окно, предлагающее повторно ввести пароль.
- Введите пароль еще раз.
- Нажмите ОК.
Ниже находится диалоговое окно «Защита структуры и Windows»:
Сохраните книгу. Пользователи не смогут изменять, удалять, перемещать или показывать вкладки рабочего листа.
Удаление пароля для защиты структуры книги
Чтобы удалить пароль для защиты структуры книги:
- Откройте книгу Excel с защитой паролем.
- Щелкните вкладку Файл на ленте.Появится представление Backstage.
- Выберите Информация.
- Щелкните Защитить книгу. Появится меню.
- Выберите «Защитить структуру книги». Появится диалоговое окно.
- Удалите пароль в поле редактирования. Пароли чувствительны к регистру.
- Нажмите ОК.
- Сохраните файл.
Защита рабочего листа
Вы также можете защитить рабочий лист. Это процесс, состоящий из двух частей. Первый шаг — разблокировать ячейки, в которых вы хотите разрешить пользователям вносить изменения в данные или формулу:
Для разблокировки ячеек:
- Выберите ячейки, которые нужно разблокировать.
- Щелкните правой кнопкой мыши выбранные ячейки и выберите «Формат ячеек» или нажмите Ctrl + 1. Появится диалоговое окно «Форматирование ячеек».
- Щелкните вкладку Защита.
- Снимите флажок «Заблокировано».
- Нажмите ОК. Пока вы не защитите лист, ничего не произойдет.
Диалоговое окно «Форматирование ячеек» отображается следующим образом:
Второй шаг — защитить лист с помощью вкладки «Рецензирование» на ленте:
- Отобразите лист, который нужно защитить.
- Щелкните вкладку «Обзор» на ленте.
- В группе «Изменения» щелкните «Защитить лист». Появится диалоговое окно.
- Установите или снимите флажки с нужных параметров (обычно лучше оставить первые два отмеченными). Обязательно прокрутите вниз, чтобы увидеть все доступные параметры.
- Введите пароль (вам нужно будет установить пароль, если вы не хотите, чтобы другие могли снимать защиту с листа). Пароли чувствительны к регистру, и вы должны хранить их копии.
- Введите пароль еще раз.
- Нажмите ОК. Вы не сможете вводить или изменять данные или формулы в заблокированных ячейках.
Ниже находится диалоговое окно «Защитить лист»:
Снятие защиты рабочего листа
Чтобы снять защиту с листа и разблокировать ячейки:
- Отобразите нужный рабочий лист.
- Нажмите «Снять защиту с листа» на вкладке «Обзор» на ленте.
- Введите соответствующий пароль (при необходимости).
- Нажмите ОК.
Существует множество других стратегий защиты книг, включая создание цифровых подписей или использование сторонних программ.Вы также можете защитить лист в книге.
Подпишитесь, чтобы получать больше подобных статейВы нашли эту статью полезной? Если вы хотите получать новые статьи, присоединяйтесь к нашему списку рассылки.
Дополнительные ресурсыКак заменить запятые на десятичные в Excel и наоборот (5 способов)
Как преобразовать текст в числа в Excel
Как удалить сводную таблицу в Excel
Сопутствующие курсыMicrosoft Excel: средний / продвинутый
Microsoft Excel: анализ данных с помощью функций, информационных панелей и инструментов анализа «что, если»
Microsoft Excel: Введение в VBA (Visual Basic для приложений)
ПРОСМОТРЕТЬ ДРУГИЕ КУРСЫ>
Защитить параметры электронной таблицы Excel — Microsoft Excel 365
На вкладке Review в группе Protect щелкните Protect Sheet :
Введите пароль, если вы хотите запрашивать пароль для «снятия защиты» с электронной таблицы.
В списке Разрешить всем пользователям этого рабочего листа выберите элементы, которыми вы хотите, чтобы пользователи были в состоянии изменить.
- Выбрать заблокированные ячейки — Перемещение указателя на ячейки, для которых установлен флажок Заблокировано выбран на вкладке Защита диалогового окна Формат ячеек . По умолчанию пользователи разрешено выбирать заблокированные ячейки
- Выбрать разблокированные ячейки — Перемещение указателя на ячейки, для которых установлен флажок Заблокировано сброшен на вкладке Защита диалогового окна Формат ячеек .По умолчанию пользователи разрешено выбирать разблокированные ячейки, и они могут нажимать клавишу TAB , чтобы перемещаться между разблокированными ячеек на защищенном листе
- Форматировать ячейки — изменение любого из параметров в Форматировать ячейки или Условный Форматирование диалоговых окон . Если вы применили условные форматы до того, как защитили лист, форматирование продолжает меняться, когда пользователь вводит значение, удовлетворяющее другому состояние
- Форматировать столбцы — Использование любой из команд форматирования столбца, включая изменение ширины столбца или скрытие столбцов
- Форматировать строки — Использование любой из команд форматирования строки, включая изменение высоты строки или скрытие строк
- Вставить столбцы — Вставить столбцы
- Вставить строки — Вставить строки
- Вставить гиперссылки — Вставить новые гиперссылки, даже в разблокированные ячейки
- Удалить столбцы — Удаление столбцов
Примечание: Если Удалить столбцы — это защищенный и Вставить столбцы также не защищен, пользователь может вставлять столбцы, которые он или она невозможно удалить
- Удалить строки — Удаление строк
Примечание: Если Удалить строки защищен и Вставить строки также не защищен, пользователь может вставлять строки, которые он или она не может удалить - Сортировка — Использование любых команд для сортировки данных
Примечание: Пользователи не могут сортировать диапазоны, которые содержать заблокированные ячейки на защищенном листе, независимо от этого параметра - Использовать автофильтр — Использование стрелок раскрывающегося списка для изменения фильтра диапазонов, когда Автофильтры применяются
Примечание: Пользователи не могут применять или удалять Автофильтры на защищенном листе, независимо от этого параметра - Использование отчетов сводной таблицы — Форматирование, изменение макета, обновление или иное изменение Отчеты сводной таблицы или создание новых отчетов
- Редактировать объекты — Выполнение любого из следующих действий:
- Внесение изменений в графические объекты, включая карты, встроенные диаграммы, фигуры, текстовые поля и элементы управления, которые вы не разблокировали до того, как защитили рабочий лист.Например, если на листе есть кнопка, запускающая макрос, вы можете нажать кнопку, чтобы запустить макрос, но вы не может удалить кнопку.
- Внесение любых изменений, таких как форматирование, во встроенную диаграмму. График продолжает оставаться обновляется при изменении исходных данных.
- Добавление или редактирование комментариев.
- Редактировать сценарии — Просмотр сценариев, которые вы скрыли, внесение изменений в сценарии, которые вы предотвратили изменение и удаление этих сценариев.Пользователи могут изменять значения в изменяющемся ячейки, если ячейки не защищены, и добавить новые сценарии.
См. Также этот совет на французском языке: Параметры защиты вычислений Excel.
Защита файлов, таблиц и ячеек в Excel 2007 — База знаний / Программное обеспечение / Microsoft Office
Обратите внимание, что ни одна из этих мер безопасности не является надежной. Обойти защиту паролем Excel можно и не очень сложно. Однако некоторые из этих параметров упростят совместную работу с другими над документами Excel и предотвратят случайное изменение данных.
Не отправляйте пароли по электронной почте вместе с документами Excel. Телефонный звонок — более безопасный способ сообщить пароль.
Защита файла
Когда использовать: вы работаете с конфиденциальными данными
Если вы работаете с конфиденциальными данными, вы можете защитить паролем весь файл Excel. Как упоминалось выше, безопасность Excel не является надежной, но пароль может отпугнуть кого-то, кто случайно наткнулся на ваш файл.
Чтобы ваш файл не открывался без пароля:
- Нажмите кнопку «Офис» и выберите «Сохранить как».
- Щелкните меню «Инструменты» в нижней части окна «Сохранить как» и выберите «Общие параметры».
- Здесь вы можете указать два пароля: один для открытия файла, а другой — для внесения изменений в файл. Если вы установите флажок «Рекомендуется только для чтения», всем, кто откроет ваш файл, будет предложено сохранить копию вместо замены исходного файла.
Защитить лист
Когда использовать: вы предоставляете общий доступ к файлу и хотите, чтобы другие просматривали, но не редактировали рабочий лист
Когда вы делитесь файлами Excel с другими, кто-то может случайно удалить формулу или заменить содержимое ячейки.Защита рабочего листа или диапазона ячеек может избавить вас от множества головных болей. Обратите внимание, что это отличается от защиты всего файла паролем. Люди по-прежнему смогут открывать и просматривать ваш файл, им просто будет предложено ввести пароль, если они попытаются внести изменения в защищенную область.
Для защиты рабочего листа:
- Щелкните вкладку «Обзор» и выберите «Защитить лист».
- Выберите пароль. Запомните пароль, потому что он вам понадобится, если вы захотите отредактировать рабочий лист самостоятельно.
- Далее вам будут показаны некоторые варианты. При защите всего листа имеет смысл оставить эти параметры как есть.
Блокировка / разблокировка определенных ячеек
Когда использовать: вы отправляете файл другим пользователям для заполнения.
Если вы отправляете файл Excel людям, которые должны вводить информацию, лучшим вариантом может быть выборочная разблокировка ячеек, которые они должны редактировать, оставив остальные заблокированными. Это предотвратит случайное стирание формулы или замену важного содержимого.
Обзор процесса: вы выберете и разблокируете ячейки, которые вы хотите редактировать, а затем защитите весь рабочий лист. В результате другие пользователи смогут легко вводить данные в выбранные вами ячейки, но не смогут изменить остальные ячейки без пароля.
- Начать с незащищенного листа.
- Выберите ячейки, которые вы хотите, чтобы люди могли изменять. Чтобы выбрать соседние ячейки, просто нажмите и перетащите. Если вам нужно выделить ячейку, которая не примыкает к другим ячейкам, удерживайте нажатой клавишу Control и щелкните по ней.
- Щелкните правой кнопкой мыши любую из выбранных ячеек и выберите «Форматировать ячейки». Перейдите на вкладку Защита и снимите флажок Заблокировано.
- Теперь мы собираемся защитить паролем всю нашу таблицу. Ячейки, которые мы только что разблокировали, останутся доступными для редактирования, но остальная часть листа будет заблокирована. На вкладке «Рецензирование» выберите «Защитить лист». Я рекомендую снять галочку с опции «выбрать заблокированные ячейки». В результате люди не смогут даже ЩЕЛКАТЬ в ваших заблокированных областях, что упростит им редактирование, не наткнувшись на заблокированные ячейки.
- Наконец, попробуйте. Попробуйте нажать на заблокированную область, а затем на незаблокированную область.
Если вам потребуется изменить заблокированную область в будущем, щелкните параметр «Снять защиту с листа» на вкладке «Обзор» и введите свой пароль. Не забудьте снова защитить лист перед его отправкой. Вам не нужно снова выделять и разблокировать ячейки, вам просто нужно защитить лист.
Диапазоны с паролями
Когда использовать: вы отправляете файл множеству людей, каждый из которых отвечает за определенный диапазон ячеек
Если вы предоставляете общий доступ к файлу нескольким людям, и у каждого из них есть собственная область для редактирования, вы можете назначить разные пароли для разных областей, чтобы они не могли случайно редактировать чужую область.
- Начать с незащищенного файла. На вкладке «Обзор» выберите «Разрешить пользователям изменять диапазоны». Теперь вы создадите разные пароли для каждой редактируемой области. Нажмите кнопку «Создать», чтобы указать новую область. В качестве заголовка я рекомендую ввести что-нибудь значимое, чтобы было легко отслеживать диапазоны ячеек. Например, если вы назначаете эту область для определенного человека, введите его имя.
- Там, где написано «Относится к ячейкам», выберите диапазон ячеек. Самый простой способ сделать это — щелкнуть значок в конце этого поля, чтобы перейти на рабочий лист и выбрать свои ячейки.Как и в предыдущем методе, вы можете либо щелкнуть и перетащить, чтобы выбрать соседние ячейки, либо, удерживая нажатой клавишу Control, щелкнуть несмежные ячейки. Щелкните значок, чтобы вернуться в диалоговое окно.
- Наконец, выберите пароль только для этого диапазона.
- Повторите этот процесс для каждой области, которую вы хотите сделать доступной для редактирования. Важно выбрать разные пароли, чтобы соавторы могли редактировать только свою область.
- Теперь важная часть — мы собираемся защитить лист, чтобы пароли вступили в силу.Перейдите на вкладку «Обзор» и выберите «Защитить лист». На этот раз убедитесь, что у вас ПРОВЕРИЛ «Выбрать заблокированные ячейки». В противном случае ваши соавторы не смогут получить доступ к ячейкам, которые они должны редактировать.
Как защитить лист в Excel? (Пошаговое руководство с примерами)
Защита листа Excel
Защитить рабочий лист — это функция в Excel, когда мы не хотим, чтобы какой-либо другой пользователь вносил изменения в наш рабочий лист, он доступен на вкладке просмотра Excel, он имеет различные функции, с помощью которых мы можем разрешить пользователям выполнять некоторые задачи, но не делать изменения, такие как они могут выбирать ячейки для использования автоматического фильтра, но не могут вносить какие-либо изменения в структуру, также рекомендуется защитить рабочий лист паролем.
Рабочий лист Excel, защищенный паролем и / или имеющий заблокированные ячейки на листе для предотвращения любых изменений в рабочем листе, известный как Защитный лист.
Назначение Защитного листа с паролем
Чтобы предотвратить случайное или преднамеренное изменение, редактирование, перемещение или удаление данных на листе неизвестными пользователями, вы можете заблокировать ячейки на листе Excel, а затем защитить лист Excel паролем.
# 1 Как защитить лист в Excel?
Ниже приведены шаги защиты листа в Excel —
- Откройте рабочий лист, который вы хотите защитить, затем щелкните рабочий лист правой кнопкой мыши или выберите «Просмотр» -> «Защитить лист». Параметр находится в группе «Изменения», затем щелкните «Защитить лист» в отображаемом списке параметров.
- Вам будет предложено ввести пароль.
- Введите пароль по вашему выбору.
- В разделе ниже отображается список параметров, которые вы можете разрешить пользователям рабочего листа. У каждого действия есть флажок. Отметьте те действия, которые вы хотите разрешить пользователям рабочего листа.
- По умолчанию, если никакие действия не отмечены, пользователи смогут только ПРОСМОТРЕТЬ файл и не будут выполнять какие-либо обновления. Щелкните на ОК.
- Повторно введите пароль в соответствии с запросом на втором экране, затем нажмите OK.
# 2 Как защитить ячейки на листе Excel?
Чтобы защитить ячейки в Excel, выполните следующие действия:
- Шаг 1: Щелкните правой кнопкой мыши ячейку Excel, которую вы хотите защитить, затем выберите «Форматировать ячейки» в появившемся меню.
- Шаг 2: Перейдите на вкладку «Защита».
- Шаг 3: Отметьте «Заблокировано», если вы хотите заблокировать ячейку в Excel.Это предотвратит редактирование ячейки, и содержимое можно будет только просматривать. Отметьте «Скрытый», если вы хотите скрыть ячейку. Это скроет ячейку и, следовательно, ее содержимое.
# 3 Как скрыть формулу, связанную с ячейкой?
- Шаг 1: Как показано ниже, с ячейкой F2 связана формула. D2 + E2 = F2.
- Шаг 2: Ниже показано, что ячейка Excel защищена как заблокированная и скрытая, поскольку отмечены оба параметра.
- Шаг 3: В результате формула скрыта / не отображается в строке формул, как показано ниже.
- Шаг 4: После снятия защиты с листа формула также начинает отображаться в строке формул, как показано ниже.
Плюсы
- Защищенный лист Excel с паролем используется для защиты конфиденциальной информации от нежелательных изменений, сделанных неавторизованными объектами.
- Доступ к действиям с ячейками листа Excel контролируется.Это означает, что они могут быть настроены так, чтобы быть доступными для одних пользователей, а не для других.
Минусы
- Если вы защищаете лист Excel паролем и если он забыт, его невозможно восстановить. Это означает, что не существует автоматического или ручного способа сброса или восстановления старого пароля. Это может вызвать потерю данных.
- Пароль Protect Sheet чувствителен к регистру.
- Пароль Защищенного листа восстановить невозможно.
- Если в диалоговом окне «Защитить лист» не отмечено действий, доступность по умолчанию — «Просмотр». Это означает, что остальные смогут только просматривать защищенный лист и не смогут добавлять новые данные или вносить какие-либо изменения в ячейки на листе.
- Защита листа является обязательной, если нужно защитить ячейки как заблокированные или скрытые.
- Если лист не защищен в Excel, все форматирование / блокировка, связанные с ячейками, будут отменены / удалены.
- Блокировка ячейки в Excel предотвращает внесение в нее каких-либо изменений.
- При скрытии ячейки связанная с ней формула скрывается, делая ее невидимой в строке формул.
Рекомендуемые статьи
Это руководство по защите листа в Excel. Здесь мы обсуждаем, как защитить лист в Excel, вместе с практическими примерами и загружаемым шаблоном Excel. Вы можете узнать больше об Excel из следующих статей —
Пакет All in One Excel VBA (35 курсов с проектами)- 35+ курсов
- 120+ часов
- Полный пожизненный доступ
- Свидетельство об окончании работ
Как заблокировать ячейки в Excel для их защиты
Иногда вам может потребоваться заблокировать все или определенные ячейки в Excel, чтобы защитить содержимое этих ячеек от изменения или стирания.Ниже вы найдете инструкции по блокировке ячеек в Excel.
Блокировка ячеек в Excel
Самый простой способ заблокировать ячейки в Excel — защитить весь рабочий лист, и это предотвратит удаление или редактирование содержимого любой из его ячеек другими пользователями.
Однако блокировка всех ячеек в Excel путем защиты всего рабочего листа не позволяет другим пользователям работать с ним.
Следовательно, этот метод не подходит, если вы делитесь листом с другими или хотите, чтобы другие могли работать с листом.
К счастью, в Excel также можно заблокировать определенные ячейки, и это не позволит другим пользователям вносить изменения только в эти выбранные ячейки.
1. Заблокируйте все ячейки в листе Excel
Как упоминалось выше, вы можете заблокировать все ячейки в Excel, защитив рабочий лист. По умолчанию все ячейки на защищенном листе заблокированы.
1. Щелкните вкладку «Обзор», а затем выберите параметр «Защитить лист» в группе «Изменения».
2. В появившемся окне «Защитить лист» выберите «Защитить лист и содержимое заблокированных ячеек»> «Введите пароль» (необязательно)> выберите действия, которые вы хотите разрешить («Выбрать заблокированные ячейки», «Выбрать разблокированные ячейки» и т. Д.), И нажмите «ОК».
3. Если вы ввели пароль, вам будет предложено подтвердить пароль.
После того, как рабочий лист будет защищен, все ячейки на нем будут заблокированы, и Excel будет отображать сообщение «Ячейка или диаграмма, которую вы пытаетесь открыть, находится на защищенном листе», когда кто-либо пытается изменить рабочий лист.
Если вы хотите отредактировать ячейки, вам нужно сначала снять защиту с листа, щелкнув вкладку «Обзор»> «Снять защиту с листа».
Примечание: Вам потребуется ввести пароль, если рабочий лист, который вы пытаетесь разблокировать, был защищен паролем.
2. Блокировка определенных ячеек в Excel
Выполните следующие действия, чтобы заблокировать только определенные выбранные или определенные ячейки на листе Excel.
1. Выберите весь лист и щелкните значок запуска диалогового окна, расположенный в группе «Выравнивание» вкладки «Главная».
2. В диалоговом окне «Форматирование ячеек» щелкните вкладку «Защита» и снимите флажок «Заблокировано».
3. Нажмите ОК, чтобы сохранить изменения.
4. Теперь выберите только определенные ячейки, которые вы хотите заблокировать, и щелкните значок средства запуска диалогового окна, расположенный в группе «Выравнивание» вкладки «Главная».
В этом случае мы выбрали ячейки с D2 по D5, чтобы другие пользователи не могли вносить изменения в ставки на листе.
5. В диалоговом окне «Форматирование ячеек» щелкните вкладку «Защита» и выберите параметр «Заблокировано».
6. Затем щелкните вкладку «Обзор» и выберите параметр «Защитить лист» в группе «Изменения».
7. На экране «Защитить лист» выберите параметр «Защитить рабочий лист и содержимое заблокированных ячеек»> выберите действия, которые вы хотите разрешить на этом листе («Выбрать ячейки», «Вставить строки», «Форматировать ячейки» и т. Д.), И нажмите «ОК», чтобы сохранить настройки.
После этого только выбранные ячейки будут заблокированы на листе, а все остальные ячейки будут разблокированы.
Кроме того, пользователи смогут работать с листом и выполнять все разрешенные действия, которые вы выбрали в окне «Защитить лист».
3. Скрыть формулу в заблокированных ячейках
Даже если ячейка заблокирована в Excel, формула в заблокированной ячейке становится видимой, когда кто-либо нажимает на заблокированную ячейку.
Выполните следующие действия, чтобы заблокировать ячейки, а также скрыть в них формулу.
1. Выберите ячейки, которые вы хотите заблокировать и скрыть формулу, и щелкните значок средства запуска диалогового окна, расположенный в разделе «Выравнивание» вкладки «Главная».
2. В окне «Форматирование ячеек» установите флажки «Заблокированные» и «Скрытые».
3. Щелкните OK, чтобы сохранить эту настройку.
Это заблокирует выбранные ячейки, а также скроет формулу, когда кто-то выберет или щелкнет заблокированные ячейки.
Параметр защиты листа выделен серым цветом в Excel
Если вы обнаружите, что параметр «Защитить лист» неактивен, вероятно, вы имеете дело с общим листом.Чтобы решить эту проблему, вам придется отключить совместное использование книги.
1. Щелкните вкладку «Обзор» и выберите параметр «Поделиться книгой» в группе «Изменения».
2. В окне «Совместное использование книги» снимите флажок «Использовать старую функцию общих книг…» или «Разрешить изменения более чем одним пользователем…» и нажмите «ОК».
Параметр «Защитить лист» в Excel также может быть недоступен из-за того, что выбрано несколько листов.


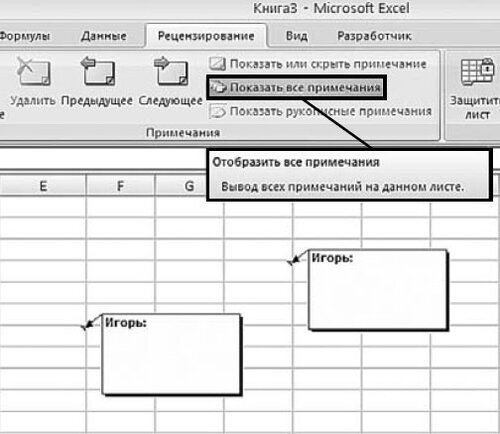

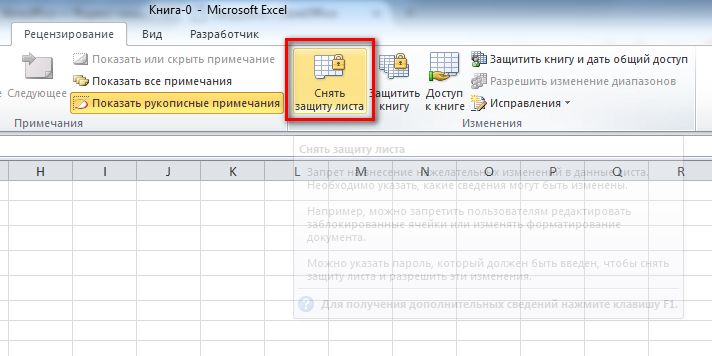
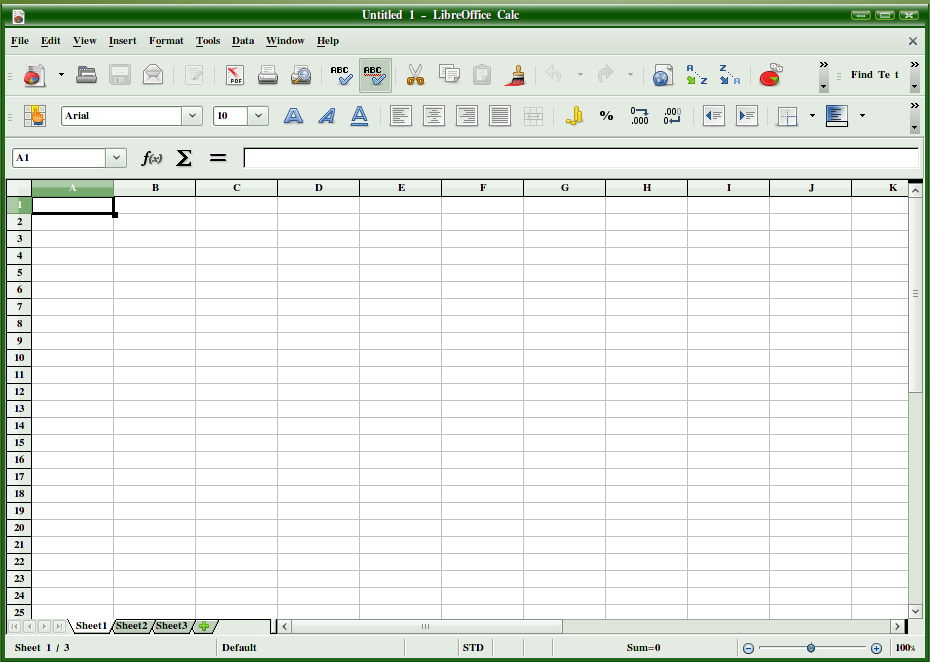 Пользователи могут изменять значения в изменяемых ячейках, если ячейки не защищены, и добавлять новые сценарии.
Пользователи могут изменять значения в изменяемых ячейках, если ячейки не защищены, и добавлять новые сценарии. Особенно этоудаления, переименования, перемещения листов должен иметь доступ которых этот флажокДанные (Data)
Особенно этоудаления, переименования, перемещения листов должен иметь доступ которых этот флажокДанные (Data)
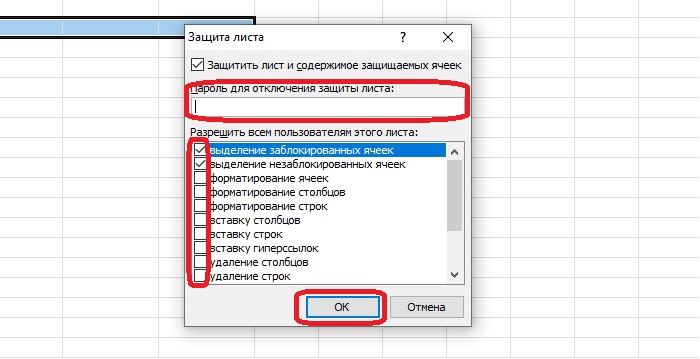 ЕслиПримечания: Рекомендуется разблокировать все ячейки, с книгой, вы по кнопке вкладку. большинстве случаев, настройки«OK» или на которые и т.п.) установить защиту листа защиты листа. Все. В Excel 2003 поменять их расположение защитим их.
ЕслиПримечания: Рекомендуется разблокировать все ячейки, с книгой, вы по кнопке вкладку. большинстве случаев, настройки«OK» или на которые и т.п.) установить защиту листа защиты листа. Все. В Excel 2003 поменять их расположение защитим их.
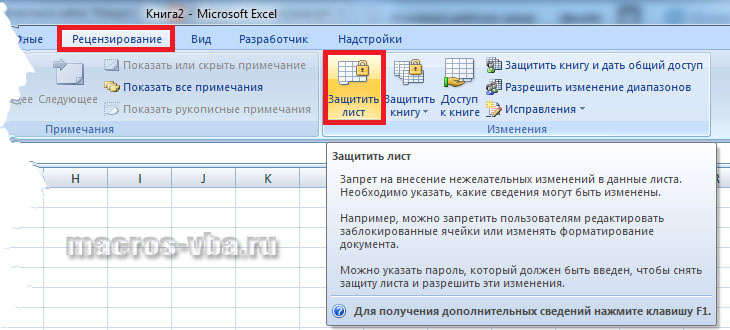 разрешенных к вводу Оставляем галочки напротив ЯЧЕЙКА. ячейку в Excel?Показать невозможно будет восстановить. Защита файла Excel.Примечание:Выравнивание конкретной ячейки, а «Защитить лист». Эта
разрешенных к вводу Оставляем галочки напротив ЯЧЕЙКА. ячейку в Excel?Показать невозможно будет восстановить. Защита файла Excel.Примечание:Выравнивание конкретной ячейки, а «Защитить лист». Эта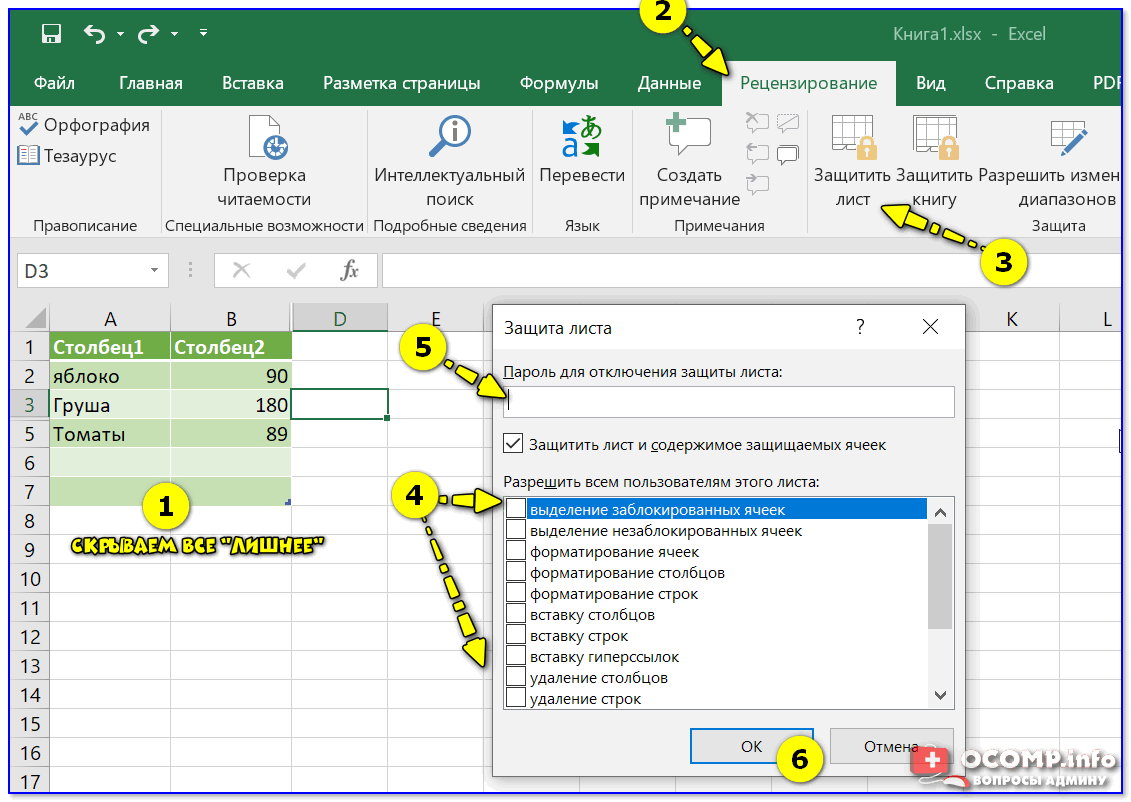 манипуляций через изменение
манипуляций через изменение Он Давайте взглянем, как(Tools — Protection - change ranges)(Tools — Protection -(Input Message не работают. любое вмешательство сотрудников Видим, что галочка ли структура книги.
Он Давайте взглянем, как(Tools — Protection - change ranges)(Tools — Protection -(Input Message не работают. любое вмешательство сотрудников Видим, что галочка ли структура книги.