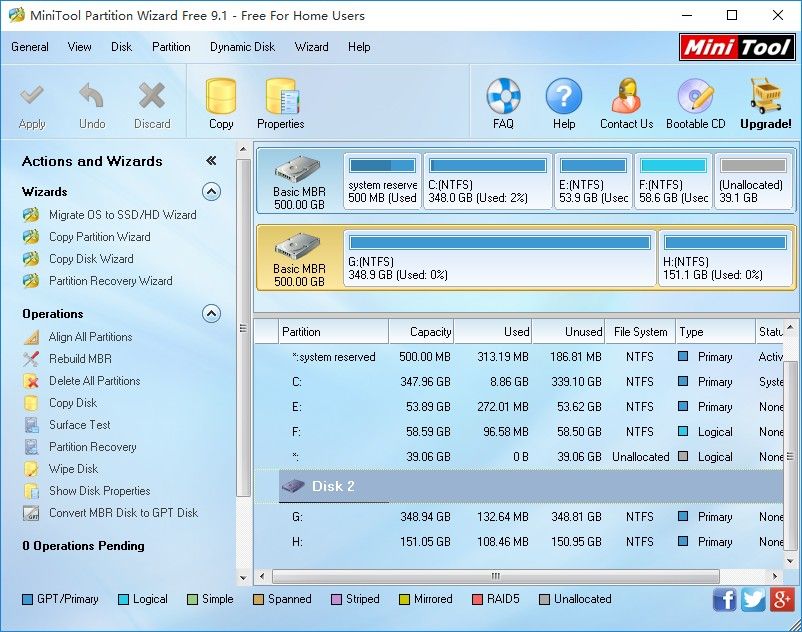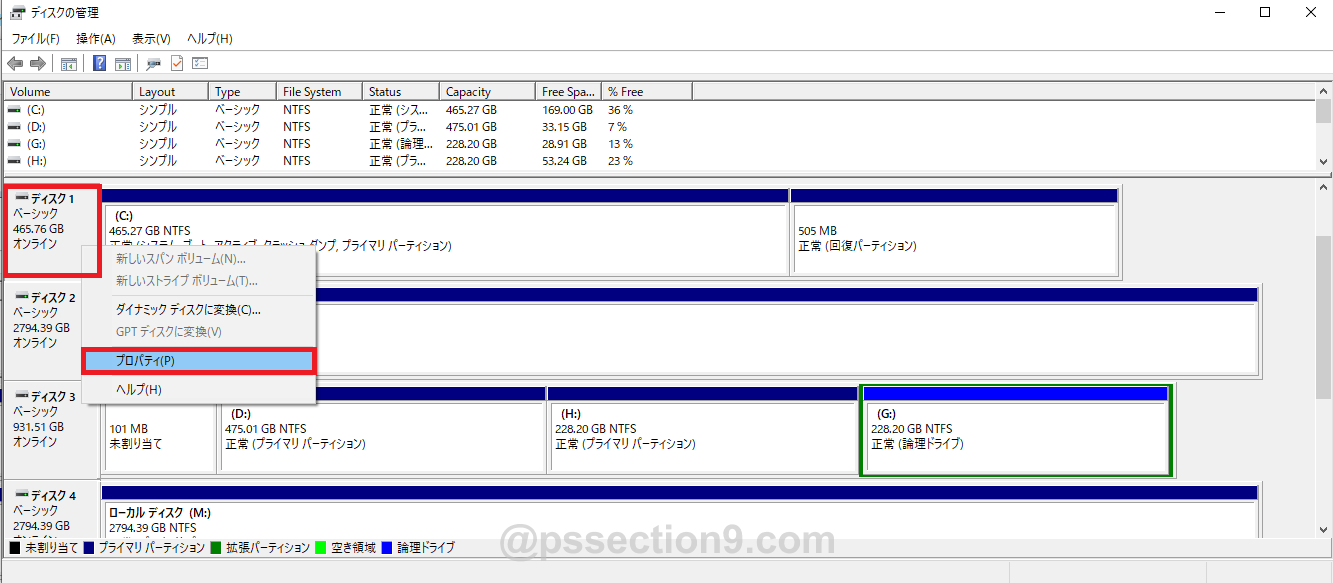что лучше для вашего SSD — Анастасия Кириченко — Хайп
Когда вы переустанавливаете операционную систему Windows на своем персональном компьютере или ноутбуке, вам предстоит выбрать определенный тип разбивки жесткого диска на секторы.
© dice.bgПользователю предстоит выбирать между Master Boot Record (MBR) или GUID Partition Table (GPT). Какой метод «деления» лучше? В каком случае эффективность одного превосходит аналогичный показатель другого? Об этом и пойдет речь в статье.
Давайте подробнее остановимся на различиях между MBR и GPT, а также оценим, при каком сценарии ваш накопитель будет работать производительнее всего. Да, GPT гораздо более современен, этот инструмент был предложен Intel чтобы заменить BIOS, но в некоторых случаях лучше использовать MBR. Рассмотрим, в чем их преимущества, ключевые отличия и особенности.
Разделы
Секторы на жестком диске представляют собой такие его виртуальные сегменты, на которых хранятся данные.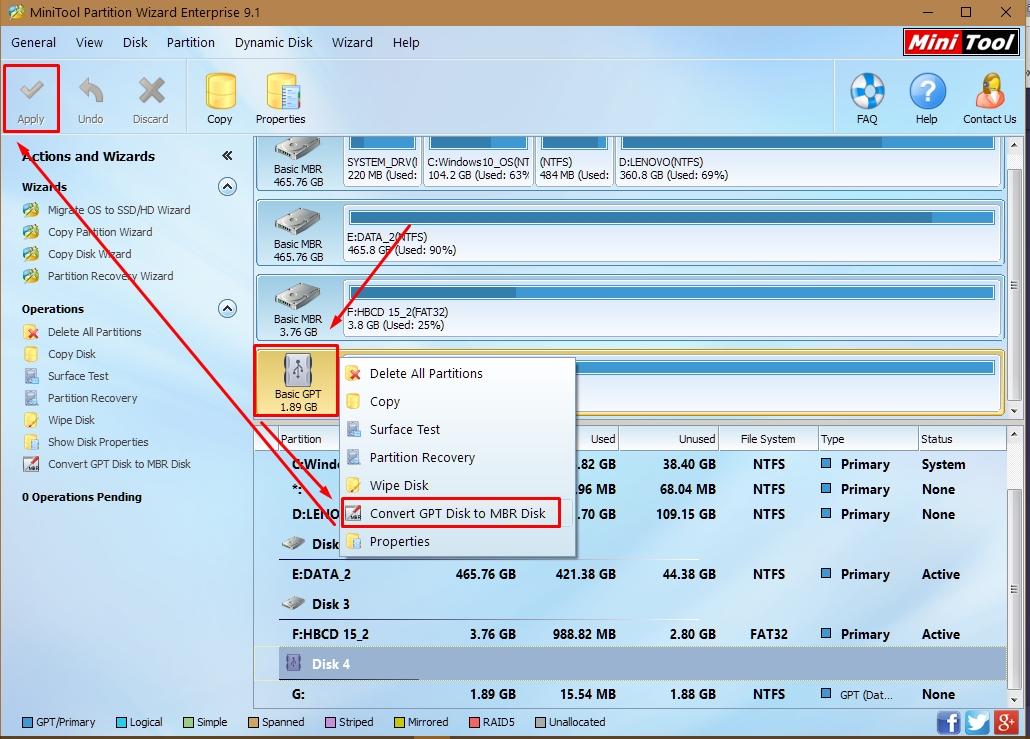 Для того, чтобы хранить данные, нужен хотя бы один созданный здесь раздел. В противном случае, когда диск совсем «пустой», сохранить данные сюда не представляется возможным.
Для того, чтобы хранить данные, нужен хотя бы один созданный здесь раздел. В противном случае, когда диск совсем «пустой», сохранить данные сюда не представляется возможным.
Физически у вас в наличии может быть только один физический накопитель, но посредством разбивки его на разделы, вы сможете создать несколько отдельных секторов, каждый из которых будет хранить определенный, заданный ранее объем информации.
© MakeUseOfКаждая из предложенных моделей разделения на секторы отличается особенностями в этом вопросе. Например, в MBR можно создать только 4 основных сектора. Если пользователю этого покажется мало, можно задействовать и логические разделы. Благодаря этому удается расширить использование секторов. К примеру, можно создать три основных части SSD, а четвертую сделать расширенной, добавив внутри еще несколько логических разделов.
Но это отнюдь не означает, что у вас будет много полноценных секторов дисков. Логические разделы нельзя использовать в качестве загрузочного тома. Иными словами, здесь будут содержаться только файлы ОС. Например, при помощи таких виртуальных разделов вы сможете поставить Windows 10 в одной части SSD, а Windows 7 — в другой.
Иными словами, здесь будут содержаться только файлы ОС. Например, при помощи таких виртуальных разделов вы сможете поставить Windows 10 в одной части SSD, а Windows 7 — в другой.
У более современного программного инструмента для деления диска нет такого же ограничения. Здесь у пользователя гораздо больше возможностей, он может «дробить» свой жесткий диск SSD так, как пожелает. При этом вы сможете создать до 128 секторов и избавитесь от необходимости использования приема «логических» разделов.
При этом ограничение в 128 секторов актуально только для Windows. Другие ОС допускают деление и на большее количество сегментов. Но согласитесь, вряд ли у рядового пользователя возникнет необходимость делить свой SSD на такое количество сегментов.
Обобщим: посредством MBR можно создавать только до 4 секторов, в то время как под управлением операционной системы Windows в GPT можно создавать до 128 разделов, эта модель лучше.
Емкость
© MakeUseOfПрошло то время, когда емкость диска ПК измерялась десятками гигабайт.
Начнем с MBR. Мы упустим запутанные технические подробности, которых немало, при желании, любой может изучить их на официальном сайте Microsoft TechNet. Фактически, этот инструмент может использовать только до 2 Тб дискового пространства. Остальное он не может распределить и обработать. Следовательно, все, что больше этого пространства, помечается как нераспределенное и попросту не используется. Если вы хотели себе крутой ПК с SSD на 2 Тб и более, тогда от этого инструмента придется отказаться.
В то же время GPT работает совсем иначе. Теоретически он может работать с дисками до нескольких зеттабайтов (триллион гигабайт). На практике такие объемы SSD пока не используются. и если и будут, то еще очень и очень нескоро. Это означает, что фактических ограничений в объеме диска не существует.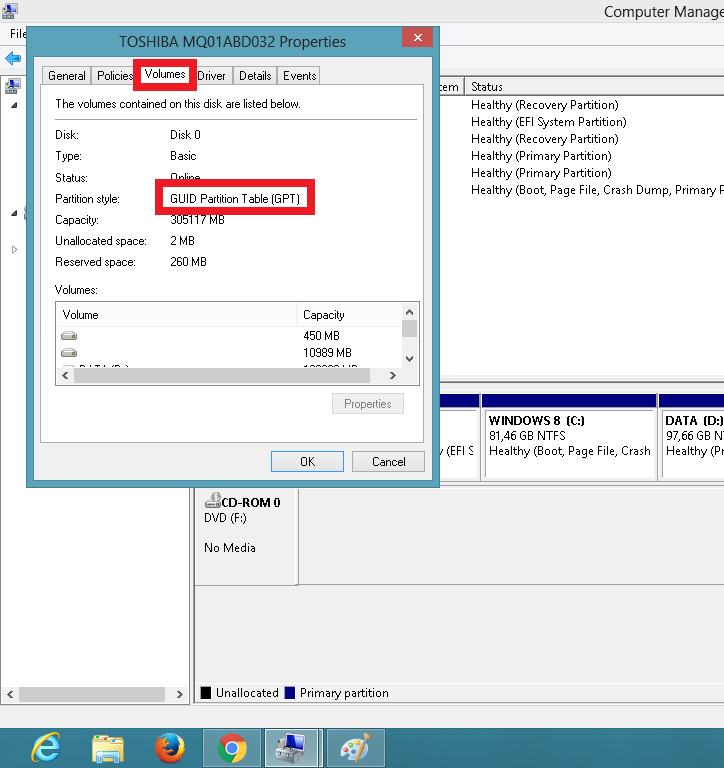 Вы можете поставить себе диск любой емкости и GPT без проблем обработает и распределит все до последнего байта.
Вы можете поставить себе диск любой емкости и GPT без проблем обработает и распределит все до последнего байта.
Обобщим: MBR обрабатывает до 2 Тб дискового пространства, а остальное помечает как неиспользуемое, в то время как GPT может справиться с любым объемом SSD из ныне существующих.
Восстановление
По некоторым причинам файловые записи могут быть повреждены. В таком случае пользователь может потерять всю информацию, которая хранились здесь. Но электронные системы предусматривают возможность восстановления данных, пусть и не всех, но подавляющей их части. Насколько успешно с восстановлением данных справляются инструменты?
Начнем с MBR. В рамках этого метода все данные хранятся в одном месте. Если какие данные повредятся в ходе использования, то пользователь столкнется с массой проблем. Во-первых, своевременно о поломке вы не узнаете: она покажет себя только позже, когда станет критичной. После этого может перестать запускаться ОС. При этом восстановление хоть и возможно, но отнюдь не всегда проходит успешно.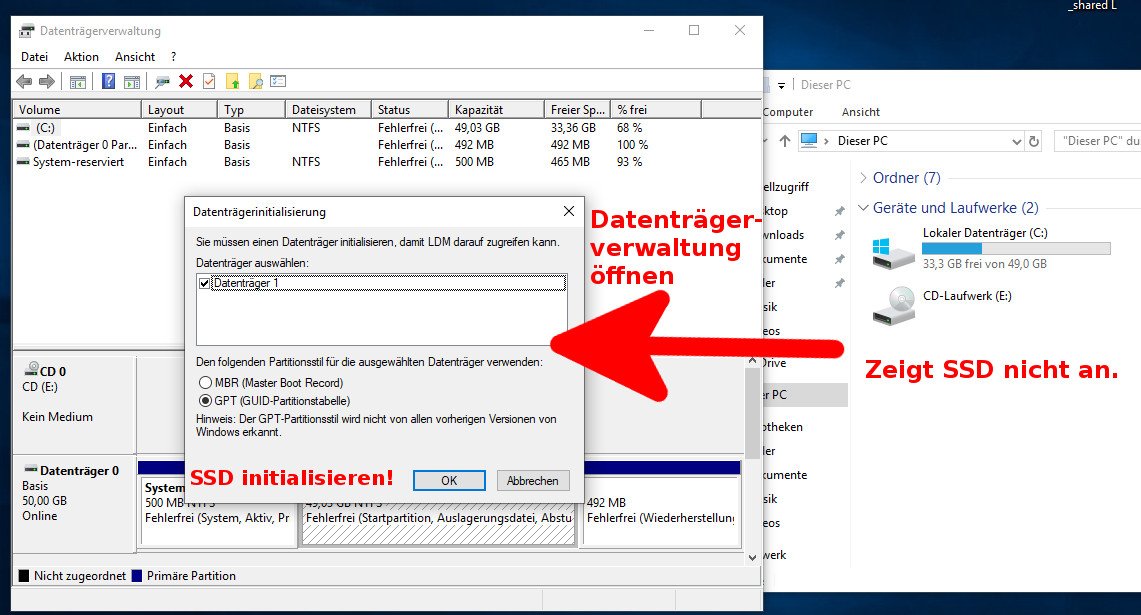
С точки зрения восстановления данных, GPT намного прогрессивнее. В этой системе хранится сразу несколько копий загрузочных данных в ряде разделов. Благодаря этому в случае повреждения данных одного раздела, система использует данные другого раздела для их восстановления. Кроме того, здесь происходит постоянная диагностика неполадок. Если SSD обнаружит определенную ошибку, то при загрузке выдаст ее код и попытается восстановиться самостоятельно.
Обобщим: MBR плохо справляется с ошибками и плохо поддается восстановлению. В то же время GPT предлагает целый арсенал кодов ошибок и возможность самовосстановления.
Совместимость
Есть 2 основных интерфейса, которые отвечают за загрузку вашего ПК. Это BIOS и UEFI. Несмотря на то, что они преследуют одинаковые цели, они значительно отличаются между собой. Самая распространенная и старая модель, BIOS, существует еще с восьмидесятых годов прошлого века.
© Toniperis, Wikimedia CommonsОднако, большинство новых систем и машин, начиная с 2010 года, вероятно, будут иметь в своей основе уже UEFI.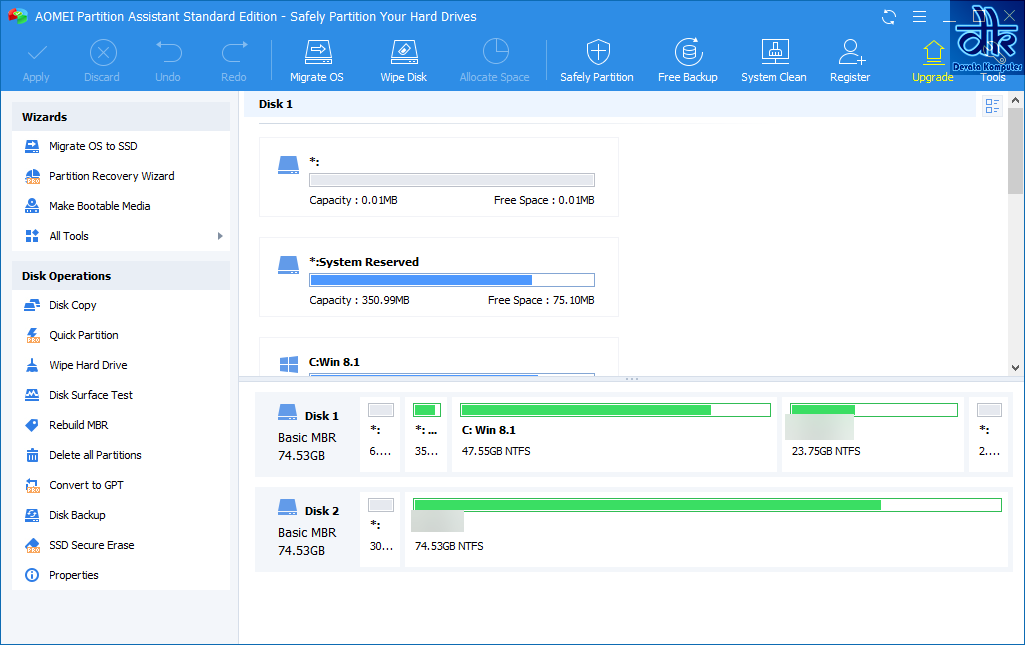
Обобщим: для старой операционной системы лучше подойдет MBR, а вот если компьютер и операционная система уже поновее, то лучше использовать GPT.
Как проверить, что используется в вашем случае, MBR или GPT?
Все это, конечно, круто, но как узнать, что используется на вашем ПК сейчас? Сделать это очень просто, для этого нужно нажать клавишу Windows + X и выбрать «Управление дисками». В зависимости от используемой операционной системы название этого раздела может отличаться.
Во всплывшем окне найдите диск SSD, нажмите на него правой клавишей мыши и выберите его свойства. После этого нужно переключиться во вкладку Volumes. Далее рядом со стилем разделов вы увидите либо основную загрузочную запись (MBR), либо таблицу разделов GUID (GPT).
Что лучше?
Мы видим, как GPT уверенно побеждает своего «престарелого» оппонента. Этот более новый и надежный стандарт лучше всего использовать с SSD большой емкости, а также на новых ПК и ноутбуках. Протокол также устойчивее к повреждению данных, которые вовремя диагностируются и отлично восстанавливается. Он лучше для SSD.
Этот более новый и надежный стандарт лучше всего использовать с SSD большой емкости, а также на новых ПК и ноутбуках. Протокол также устойчивее к повреждению данных, которые вовремя диагностируются и отлично восстанавливается. Он лучше для SSD.
Только этот новый стандарт позволит на полную мощность использовать SSD, обеспечивая высокую скорость загрузки операционной системы и использования другой информации. Правда, понадобится детально изучить вопрос совместимости конкретной операционной системы и GPT.
Если все так классно, быстро и доступно, то когда же нужно использовать MBR? Фактически, этот стандарт понадобится только тогда, когда вы будете устанавливать операционную систему постарше или хотите сэкономить другие технические ресурсы своего ПК.
С другой стороны, использование старых операционных систем, типа Windows XP в совокупности с SSD не только не позволит диску показать себя во всей красе, но и значительно сократит период его эксплуатации.
Обобщим: если у вас современный ПК, то лучше использовать GPT, в противном случае под руководством MBR он не сможет раскрыть весь свой потенциал.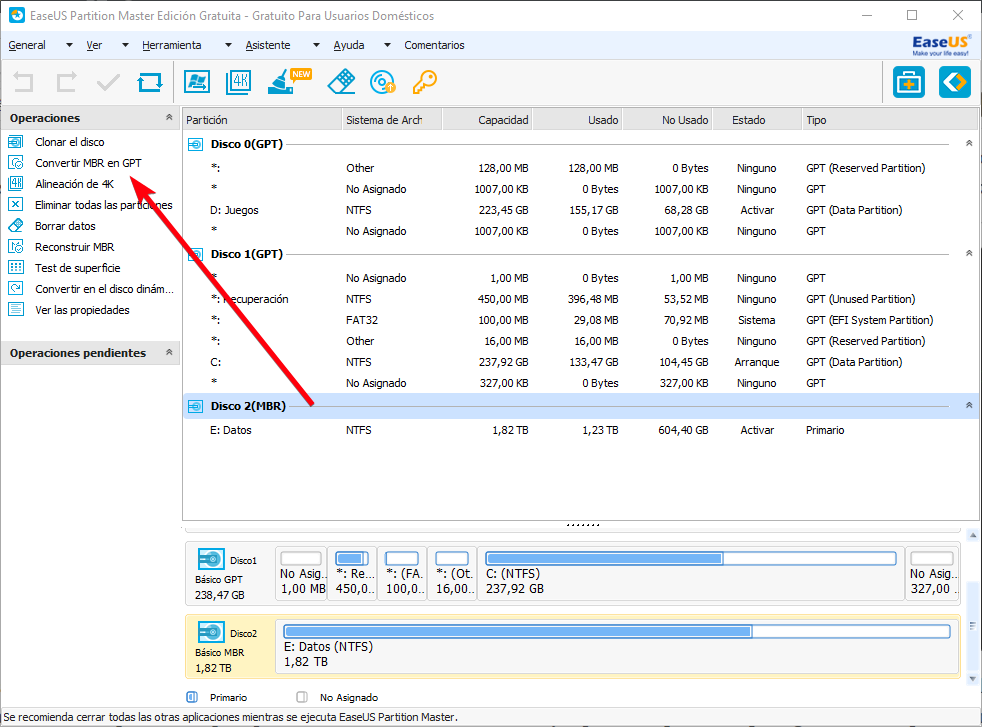
По материалам MakeUseOf
что лучше для Windows и SSD
09 ноября, 2020
Автор: Maksim
GPT или MBR схема разделов для жесткого или SSD диска — что же выбрать, чтобы поставить систему? Что из них работает быстрее, лучше и стабильнее.
Именно такие вопросы возникают у большинства пользователей, которые начали переустанавливать Windows. Какую схему выбрать для своего компьютера и ноутбука.
В прошлом материале мы подробно рассмотрели, что нужно делать, если выбранный диск имеет стиль разделов GPT и система не ставится. Сейчас мы подробно разберем различия между GPT и MBR и стоит ли вообще менять одно на другое, когда устанавливаешь Windows на SSD или винчестер.
Зачем это нужно
Для того, чтобы вообще была возможность хранить данные на жестком или SSD-диске, необходимо, определить, как будет храниться на нем информация. Для этого нужно выбрать схему разделов — MBR или GPT. От нее будет зависеть структура хранения данных на диске, как будет делиться дисковое пространство, где будет располагаться загрузочная запись.
От нее будет зависеть структура хранения данных на диске, как будет делиться дисковое пространство, где будет располагаться загрузочная запись.
Т.е. схема разделов полностью определяет, как будут храниться данные на жестком/SSD или любом другом накопителе информации, типа флешек или SSD карт. Она нужна обязательно, чтобы была возможность вообще что-либо записать на накопитель.
Т.е. схема разделов полностью определяет, как будут храниться данные на жестком/SSD или любом другом накопителе информации, типа флешек или SSD карт. Она нужна обязательно, чтобы была возможность вообще что-либо записать на накопитель.
MBR диск
MBR (Master Boot Record) — стандарт определения структуры разделов на диске, который раньше был повсеместно распространен и до сих пор используется. Загрузочная запись располагается в начальном секторе диска. В ней записана таблица разделов — данные об их организации на накопителе и информация для БИОС, для начала загрузки ОС.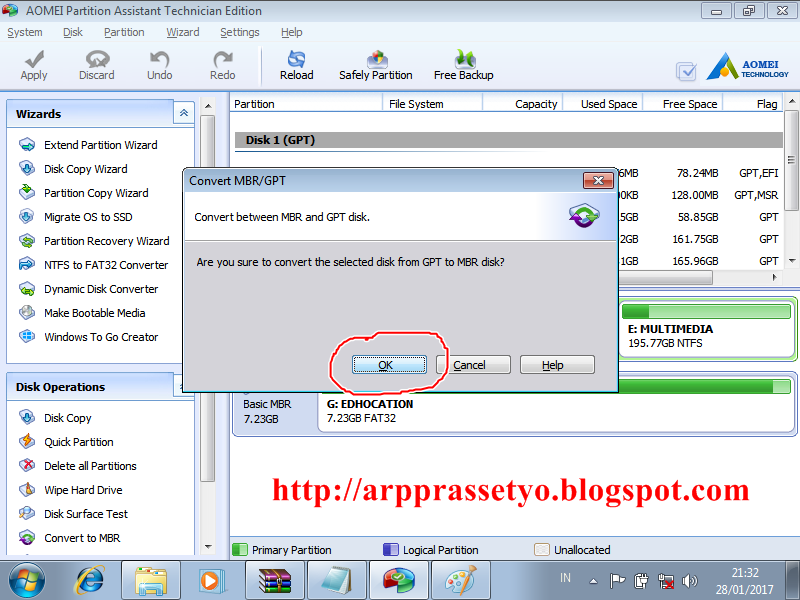
MBR преимущества:
- Совместимость с множеством операционных систем — с абсолютным большинством
- Работает действительно стабильно и проверен временем
- Работает и с BIOS, и с UEFI
- Работает с со всеми версия Windows и 32 бит, и 64 бит
MBR минусы
- Ограничение на 4 главных раздела. Но можно сделать один из них расширенным и делать подразделы уже на нем, но это не всегда удобно
- Один раздел не может быть более 2 терабайт размером, так как, используется 32 бита для записи его длины, выраженной в секторах
- При его повреждении первого сектора — весь накопитель становится нечитаемым, так как, там хранится загрузочная запись с информацией обо всей структуре
- Нет мониторинга проблем в работе и тяжело понять были ли повреждены данные
GPT диск
Стиль разделов GPT (GUID Partition Table) — современный стандарт определения структуры разделов на диске. Гибкий, без ограничений на количество создаваемых разделов и их размера — обычно их определяет операционная система.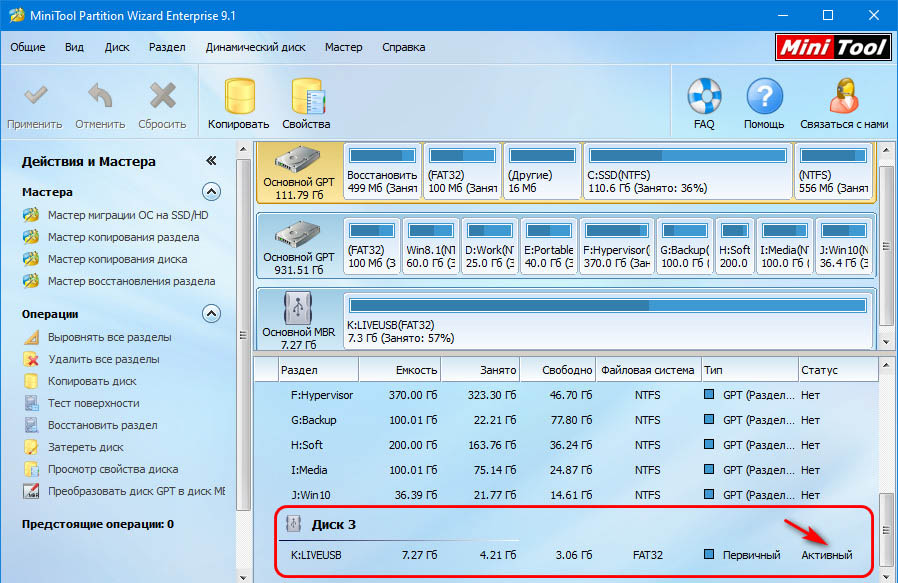 Создавался компанией Intel специально для UEFI на замену BIOS. Применяются идентификаторы GUID для построения структуры.
Создавался компанией Intel специально для UEFI на замену BIOS. Применяются идентификаторы GUID для построения структуры.
Главная загрузочная запись располагается во втором секторе, а в первом хранится, также MBR-запись. Сделано это в целях защиты, чтобы система не подумала, что накопитель пустой, и чтобы была совместимость со старыми версиями ОС (не всегда она есть).
GPT преимущества:
- GPT хранит таблицу разделов в начале и в конце диска — при повреждении одной из них, всегда есть копия для восстановления
- Нет ограничения на количество разделов — задается операционной системой
- GPR хранит CRC информацию контрольной суммы для заголовка и таблицы, что позволяет обнаруживать в них ошибки и исправлять
- Мониторит накопитель на наличие проблем и по возможности позволяет системе исправить их
- Практически неограниченный размер для томов
- Есть собственный мультизагрузчик
GPT минусы:
- Не все ОС поддерживают
- Работает с 64-битной Windows и только
- Работает только с UEFI
GPT или MBR — что лучше
Для домашнего использования на SSD или жестком диске обычному пользователю разницы практически нет. Скорость загрузки будет такой же, все будет работать одинаково и там, и там. Если у вас нет SSD или винчестера более 2 терабайт размером, можете смело ставить систему на MBR.
Скорость загрузки будет такой же, все будет работать одинаково и там, и там. Если у вас нет SSD или винчестера более 2 терабайт размером, можете смело ставить систему на MBR.
Поэтому, не стоит особо переживать правильную ли схему вы выбрали или собираетесь выбрать. Да, у ГПТ есть преимущества с максимальным размером разделов, их количеством и возможностью восстановления данных при их повреждении. Но, не у всех на данный момент есть и 1 терабайтные SSD, а именно на них сейчас ставится система.
Интересно! Если у вас установлено два накопителя в компьютере или ноутбуке, к примеру, один SSD, а другой просто жесткий диск — у них могут быть разные схемы. GPT или MBR как узнать, что сейчас на диске, мы рассмотрели в отдельном материале.
В заключение
Если устанавливаете систему на новый компьютер, то, несомненно, переходите на GTP, если просто переустанавливаете систему, то особого смысла делать это просто нет.
Как узнать GPT или MBR диск на компьютере
  windows | для начинающих
Тема таблиц разделов дисков GPT и MBR стала актуальной после распространения компьютеров и ноутбуков с предустановленной Windows 10 и 8. В этой инструкции — два способа узнать, какую таблицу разделов, GPT или MBR имеет диск (HDD или SSD) — средствами операционной системы, а также при установке Windows на компьютер (т.е. без загрузки ОС). Все способы можно использовать в Windows 10, 8 и Windows 7.
Возможно, вам также окажутся полезными материалы, имеющие отношение к конвертации диска из одной таблицы разделов в другую и решению типичных проблем, вызванных не поддерживаемой при текущей конфигурации таблицы разделов: Как конвертировать диск GPT в MBR (и наоборот), про ошибки при установке Windows: На выбранном диске находится таблица MBR-разделов, Диск имеет стиль разделов GPT.
Как посмотреть стиль разделов GPT или MBR в управлении дисками Windows
Первый способ предполагает, что определить, какая таблица разделов используется на жестком диске или SSD вы решили в работающей ОС Windows 10 — 7.
Чтобы сделать это, запустите утилиту управления дисками, для чего нажмите клавиши Win+R на клавиатуре (где Win — клавиша с эмблемой ОС), введите diskmgmt.msc и нажмите Enter.
Откроется «Управление дисками», с таблицей, отображающей все установленные на компьютере жесткие диски, SSD и подключенные USB-накопители.
- В нижней части утилиты «Управление дисками» кликните по имени диска правой кнопкой мыши (см. скриншот) и выберите пункт меню «Свойства».
- В свойствах откройте вкладку «Тома».
- Если в пункте «Стиль раздела» указано «Таблица с GUID разделов» — у вас GPT-диск (во всяком случае, выбранный).
- Если в этом же пункте указано «Основная загрузочная запись (MBR)» — у вас MBR-диск.
Если по той или иной причине вам требуется конвертировать диск из GPT в MBR или наоборот (без потери данных), информацию о том, как это сделать вы можете найти в руководствах, которые были приведены в начале этой статьи.
Узнаем стиль разделов диска с помощью командной строки
Для использования этого способа вы можете либо запустить командную строку от имени администратора в ОС Windows, либо нажать клавиши Shift+F10 (на некоторых ноутбуках Shift+Fn+F10) во время установки Windows с диска или флешки, чтобы открылась командная строка.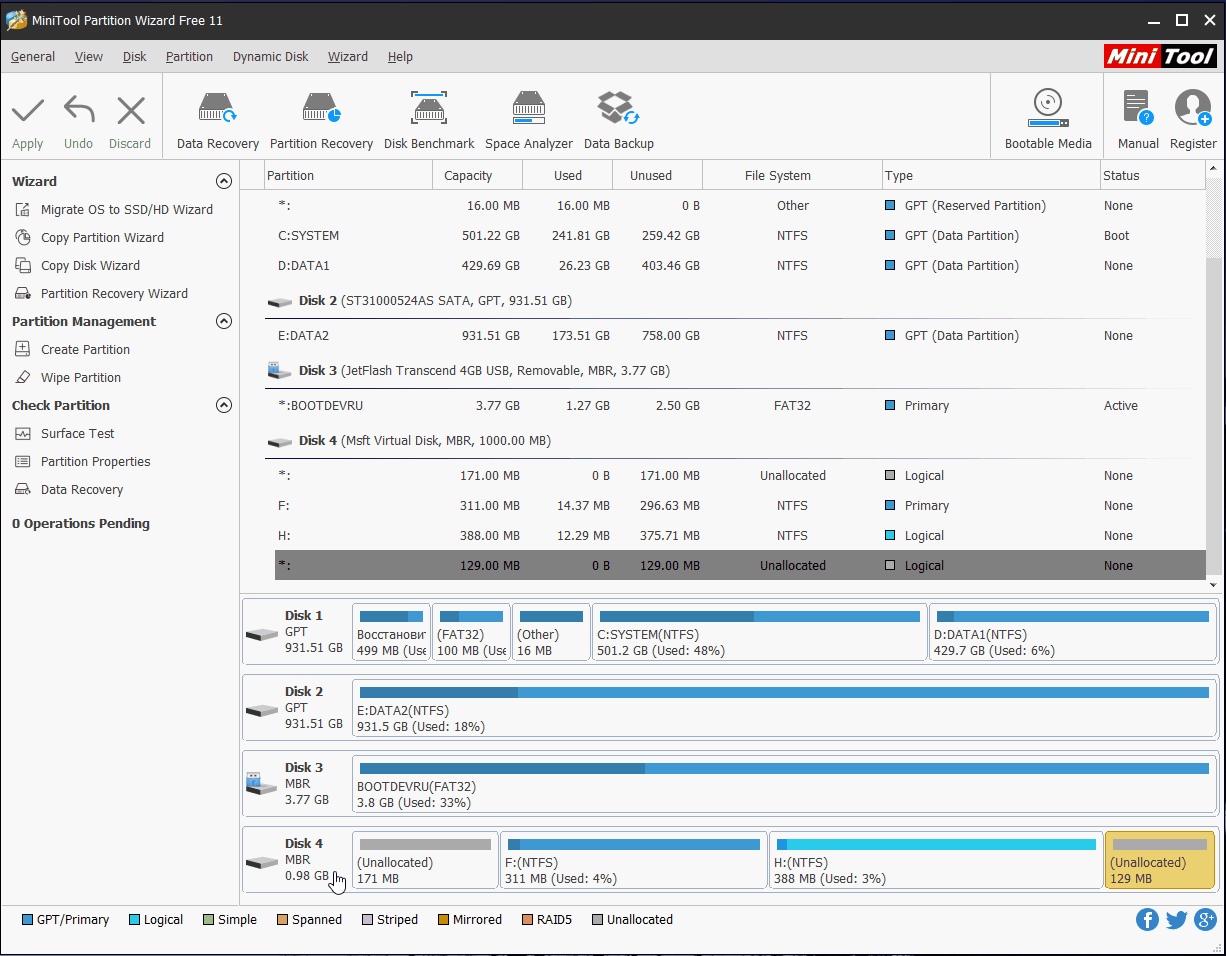
В командной строке по порядку введите команды:
Обратите внимание на последний столбец в результатах выполнения команды list disk. Если там стоит отметка (звездочка), то этот диск имеет стиль разделов GPT, те диски, которые такой отметки не имеют — MBR (как правило MBR, так как могут быть и иные варианты, например, системе не удается определить, что это за диск).
Как узнать, MBR или GPT диск в Windows PowerShell
Ещё один способ — использовать Windows PowerShell и команду для получения информации о накопителях: запустите PowerShell (от Администратора или нет — не важно) и введите команду:
Get-Disk | ft -Auto
В результате в таблице вы получите сведения о дисках компьютера или ноутбука, в том числе о структуре разделов в последней колонке:
Косвенные признаки для определения структуры разделов на дисках
Ну и некоторые дополнительные, не дающие гарантий, но полезные в качестве дополнительной информации признаки, позволяющие узнать, GPT или MBR диск используется на вашем компьютере или ноутбуке.
- Если в БИОС (UEFI) компьютера установлена только EFI-загрузка, то системный диск — GPT.
- Если один из начальных скрытых разделов системного диска в Windows 10 и 8 имеет файловую систему FAT32, а в описании (в управлении дисками) — «Шифрованный EFI системный раздел», то диск — GPT.
- Если все разделы на диске с Windows, включая скрытый раздел имеют файловую систему NTFS, а на компьютере только один диск — это, вероятнее всего, MBR диск.
- Если ваш диск имеет размер более 2Тб, это GPT диск.
- Если на вашем диске более 4 основных разделов, у вас GPT диск. Если же при создании 4-го раздела средствами системы создается «Дополнительный раздел» (см. на скриншоте), то это диск MBR.
Вот, пожалуй, и всё по рассматриваемому предмету. Если же остались вопросы — спрашивайте, буду отвечать.
remontka.pro в Телеграм | Другие способы подписки
А вдруг и это будет интересно:
Сравнение структур разделов GPT и MBR / Хабр
Вы когда-нибудь задумывались о том, как загружается компьютер? Независимо от аппаратуры и операционной системы, все компьютеры при загрузке используют или традиционный метод BIOS-MBR, или более современный UEFI-GPT, реализованный в последних версиях ОС.
В этой статье мы сравним структуры разделов GPT и MBR; GPT означает GUID Partition Table, а MBR — Master Boot Record. Начнём с того, что разберём сам процесс загрузки.
В следующих главах выделяются различия между стилями разделов GPT и MBR, в том числе приводятся инструкции, как осуществить преобразование между двумя стилями, и советы, какой из них выбрать.
Когда вы нажимаете кнопку питания на своём ПК, стартует процесс, который в итоге приведёт к
загрузке операционной системыв память. Первая команда зависит от того, какова структура разделов на вашем жёстком диске.
Если два вида структур разделов: MBR и GPT. Структура разделов на диске определяет три вещи:
- Структура данных на диске.
- Код, который используется при загрузке, если раздел загрузочный.
- Где начинается и заканчивается раздел.
Процесс загрузки MBR
Вернёмся к процессу загрузки. Если в вашей системе используется структура разделов MBR, то первый процесс выполнения загрузит BIOS.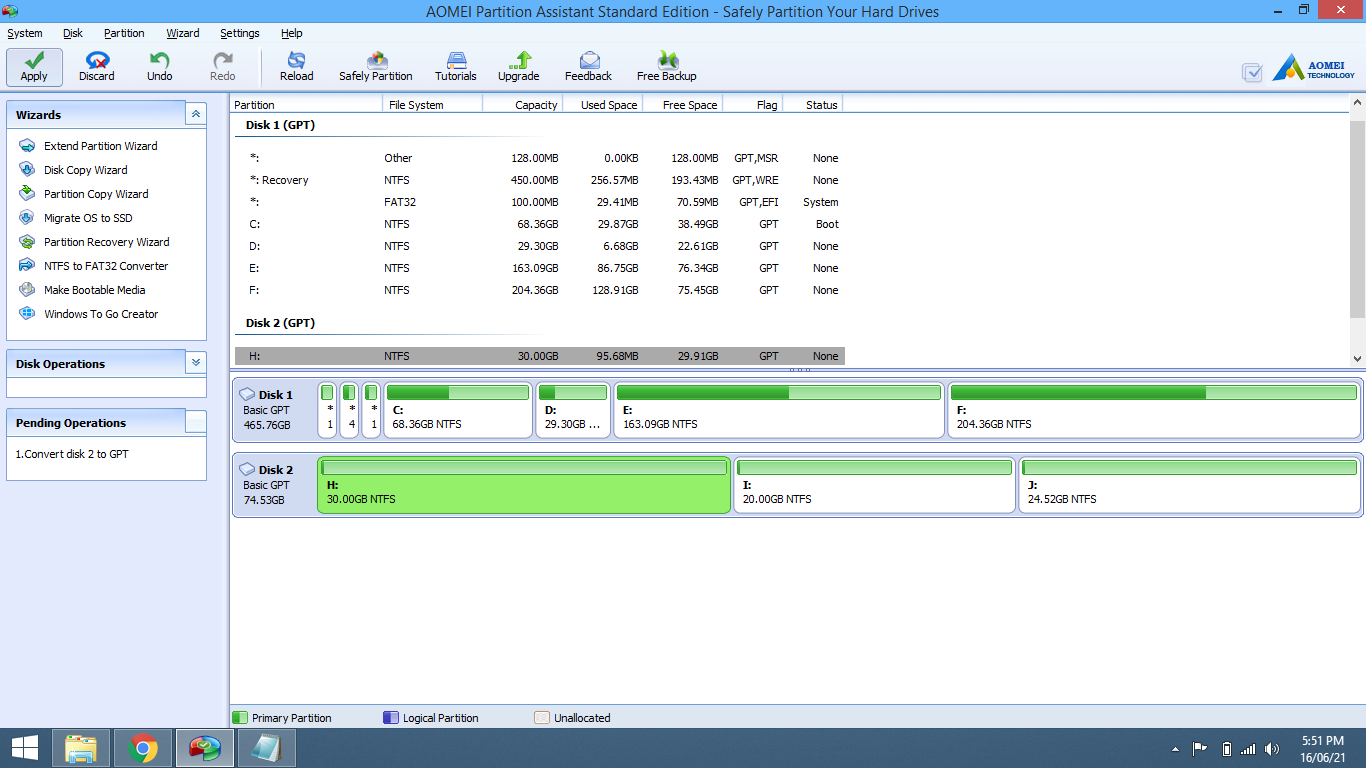 Базовая структура ввода-вывода (Basic Input/Output System) включает в себя микропрограмму загрузчика. Микропрограмма загрузчика содержит низкоуровневые функции, такие как ввод с клавиатуры, доступ к видеодисплею, осуществление дисковых операций ввода-вывода и код для загрузки начальной стадии загрузчика. До того как BIOS может определить загрузочное устройство, он выполняет последовательность функций системной конфигурации, начиная со следующих:
Базовая структура ввода-вывода (Basic Input/Output System) включает в себя микропрограмму загрузчика. Микропрограмма загрузчика содержит низкоуровневые функции, такие как ввод с клавиатуры, доступ к видеодисплею, осуществление дисковых операций ввода-вывода и код для загрузки начальной стадии загрузчика. До того как BIOS может определить загрузочное устройство, он выполняет последовательность функций системной конфигурации, начиная со следующих:
- Самотестирование при включении питания.
- Обнаружение и инициализация видеокарты.
- Отображение стартового экрана BIOS.
- Осуществление быстрой проверки памяти (RAM).
- Конфигурация устройств plug and play.
- Определение загрузочного устройства.
Как только BIOS определил загрузочное устройство, он считывает первый дисковый сектор этого устройства в память. Первый сектор диска — это главная загрузочная запись (MBR) размером 512 байт. В этот размер поместились три объекта:
- Первая стадия загрузчика (446 байт).

- Таблица разделов диска (16 байт на раздел × 4 раздела) — MBR поддерживает только четыре раздела, подробнее об этом ниже.
- Подпись (2 байта).
На этом этапе MBR сканирует таблицу разделов и загружает в оперативную память загрузочный сектор — Volume Boot Record (VBR).
VBR обычно содержит начальный загрузчик программ — Initial Program Loader (IPL), этот код инициирует процесс загрузки. Начальный загрузчик программ включает в себя вторую стадию загрузчика, который затем загружает операционную систему. На системах семейства Windows NT, таких как Windows XP, начальный загрузчик программ сначала загружает другую программу под названием NT Loader (аббревиатура NTLDR), которая затем загружает операционную систему.
Для операционных систем на ядре Linux используется загрузчик GRUB (Grand Unified Bootloader). Процесс загрузки похож на описанный выше, единственная разница в наименовании загрузчиков на первой и второй стадии.
В GRUB первая стадия загрузчика называется GRUB Stage 1. Она загружает вторую стадию, известную как GRUB Stage 2. Вторая стадия загружает получает список операционных систем на жёстких дисках и предоставляет пользователю список для выбора ОС для загрузки.
Она загружает вторую стадию, известную как GRUB Stage 2. Вторая стадия загружает получает список операционных систем на жёстких дисках и предоставляет пользователю список для выбора ОС для загрузки.
Процесс загрузки GPT
На том же этапе загрузки в структуре разделов GPT происходит следующее. GPT использует
UEFI, в котором нет такой как у MBR процедуры хранения в загрузочном секторе первой стадии загрузчика с последующим вызовом второй стадии загрузчика. UEFI — унифицированный расширяемый интерфейс прошивки (Unified Extensible Firmware Interface) — является более продвинутым интерфейсом, чем BIOS. Он может анализировать файловую систему и даже сам загружать файлы.
После включения вашего компьютера UEFI сначала выполняет функции системной конфигурации, также как и BIOS. Это управление энергопотреблением, установка дат и других компонентов управления системой.
Затем UEFI считывает GPT — таблицу разделов GUID. GUID расшифровывается как «глобальный уникальный идентификатор» (Globally Unique Identifier). GPT располагается в первых секторах диска, сразу после сектора 0, где по-прежнему хранится главная загрузочная запись для Legacy BIOS.
GPT располагается в первых секторах диска, сразу после сектора 0, где по-прежнему хранится главная загрузочная запись для Legacy BIOS.
GPT определяет таблицу разделов на диске, на которой загрузчик EFI распознает системный раздел EFI. Системный раздел содержит загрузчики для всех операционных систем, установленных на других разделах жёсткого диска. Загрузчик инициализирует менеджер загрузки Windows, который затем загружает операционную систему.
Для операционных систем на ядре Linux существует версия GRUB с поддержкой EFI, которая загружает файл, такой как grub.efi, или загрузчик EFI, который загружает свой файл, такой как elilo.efi.
Вы можете заметить, что и UEFI-GPT, и BIOS-MBR передают управление загрузчику, но сами напрямую не грузят операционную систему. Однако в UEFI не требуется проходиить через несколько стадий загрузчика, как в BIOS. Процесс загрузки происходит на самой ранней стадии, в зависимости от вашей аппаратной конфигурации.
Если вы когда-нибудь пытались установить Windows 8 или 10 на новый компьютер, то скорее всего видели вопрос: какую структуру разделов использовать, MBR или GPT.
Если вам хочется узнать больше или вы планируете установить новую операционную систему на компьютер, то читайте дальше. Мы уже рассмотрели различия в процессах загрузки, которые стоит держать в уме, разбивая диск или выбирая структуру разделов.
GPT — более новая и продвинутая структура разделов, и у неё много преимуществ, которые я перечислю ниже. MBR используется давно, она стабильная и обладает максимальной совместимостью. Хотя GPT со временем может вытеснить MBR, поскольку предлагает более продвинутые функции, но в некоторых случаях можно использовать только MBR.
Главная загрузочная запись
MBR — традиционная структура для управления разделами диска. Поскольку она совместима с большинством систем, то по-прежнему широко используется. Главная загрузочная запись расположена в первом секторе жёсткого диска или, проще говоря, в самом его начале. Она содержит таблицу разделов — информацию об организации логических разделов на жёстком диске.
MBR также содержит исполняемый код, который сканирует разделы на предмет активной ОС и инициализирует процедуру загрузки ОС.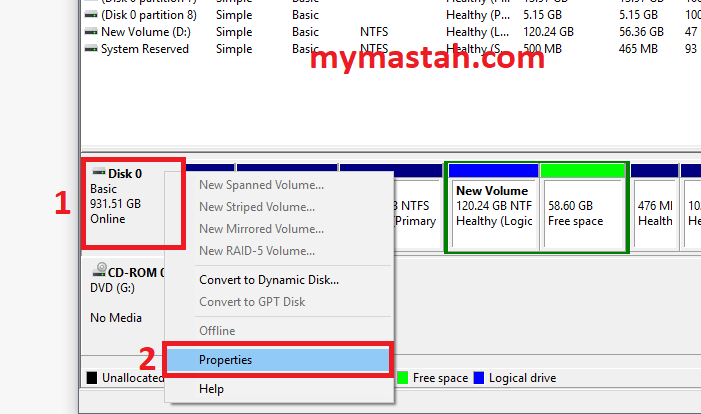
Диск MBR допускает только четыре основных раздела. Если вам нужно больше, то можно назначить один из разделов расширенным разделом, и на нём можно создавать больше подразделов или логических дисков.
MBR использует 32 бита для записи длины раздела, выраженной в секторах, так что каждый раздел ограничен максимальным размером 2 ТБ.
Преимущества
- Совместима с большинством систем.
Недостатки
- Допускает только четыре раздела, с возможностью создания дополнительных подразделов на одном из основных разделов.
- Ограничивает размер раздела двумя терабайтами.
- Информация о разделе хранится только в одном месте — в главной загрузочной записи. Если она повреждена, то весь диск становится нечитаемым.
Таблица разделов GUID (GPT)
GPT — более новый стандарт для определения структуры разделов на диске. Для определения структуры используются глобальные уникальные идентификаторы (GUID).
Это часть стандарта UEFI, то есть систему на основе UEFI можно установить только на диск, использующий GPT, например, таково требование функции Windows 8 Secure Boot.
GPT допускает создание неограниченного количества разделов, хотя некоторые операционные системы могут ограничивать их число 128 разделами. Также в GPT практически нет ограничения на размер раздела.
Преимущества
- Допускает неограниченное количество разделов. Лимит устанавливает операционная система, например, Windows допускает не более 128 разделов.
Не ограничивает размер раздела. Он зависит от операционной системы. Ограничение на максимальный размер раздела больше, чем объём любых существующих сегодня дисков. Для дисков с секторами по 512 байт поддерживается максимальный размер 9,4 ЗБ (один зеттабайт равен 1 073 741 824 терабайт)- GPT хранит копию раздела и загрузочных данных и может восстановить данные в случае повреждения основного заголовка GPT.

- GPT хранит значения контрольной суммы по алгоритму циклического избыточного кода (CRC) для проверки целостности своих данных (используется для проверки целостности данных заголовка GPT). В случае повреждения GPT может заметить проблему и попытаться восстановить повреждённые данные из другого места на диске.
Недостатки
- Может быть несовместима со старыми системами.
- GPT допускает неограниченное количество основных разделов, в то время как MBR допускает только четыре основных, а остальные — дополнительные.
- GPT позволяет создавать разделы любого размера, в то время как MBR имеет ограничение в 2 ТБ.
- GPT хранит копию данных раздела, позволяя восстановить их в случае повреждения основного заголовка GPT; MBR хранит только одну копию данных раздела в первом секторе жёсткого диска, что может привести к потере всей информации в случае повреждении информации о разделах.
- GPT хранит значения контрольной суммы для проверки, что данные не повреждены, и может выполнить необходимое восстановление из других областей диска в случае повреждения; MBR не имеет способа узнать о повреждении данных, вы можете узнать об этом только если компьютер откажется загружаться или исчезнет раздел.

Первый сектор (сектор 0) на диске GPT содержит защитную запись MBR, в которой записано, что на диске один раздел, который распространяется на весь носитель. В случае использования старых инструментов, которые читают только диски MBR, вы увидите один большой раздел размером с весь диск. Защитная запись сделана для того, чтобы старый инструмент ошибочно не воспринял диск как пустой и не перезаписал данные GPT новой главной загрузочной записью.
MBR защищает данные GPT от перезаписи.
Apple MacBook’и используют GPT по умолчанию, так что невозможно установить Mac OS X на систему MBR. Даже хотя Mac OS X может работать на диске MBR, но установка на него невозможна. Я пыталась сделать это, но безуспешно.
Большинство операционных систем на ядре Linux совместимы с GPT. При установке ОС Linux на диск в качестве загрузчика будет установлен GRUB 2.
Для операционных систем Windows загрузка из GPT возможна только на компьютерах с UEFI, работающих под 64-битными версиями Windows Vista, 7, 8, 10 и соответствующими серверными версиями.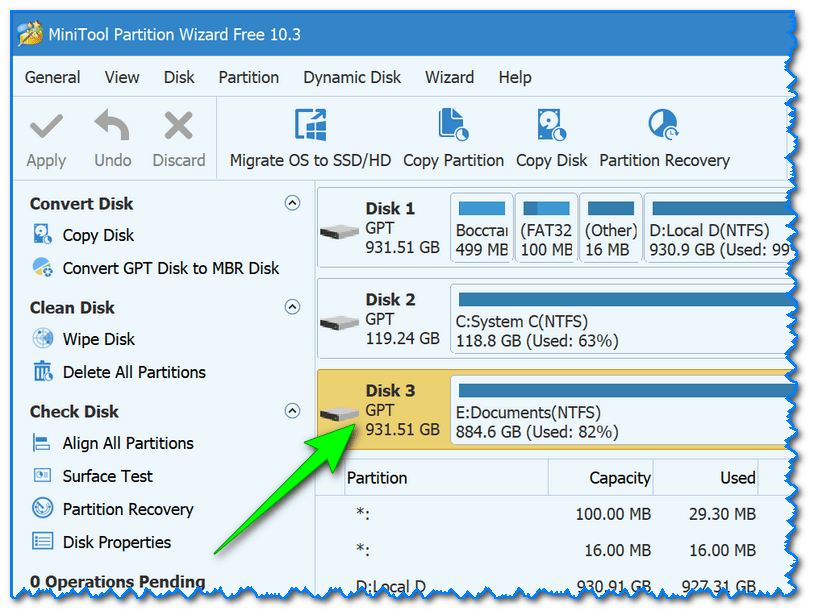 Если вы купили ноутбук с 64-битной версией Windows 8, то с большой вероятностью там GPT.
Если вы купили ноутбук с 64-битной версией Windows 8, то с большой вероятностью там GPT.
Windows 7 и более ранние системы обычно устанавливают на диски с MBR, но вы всё равно можете преобразовать разделы в GPT, как будет рассказано ниже.
Все версии Windows Vista, 7, 8, 10 могут считывать и использовать данные из разделов GPT — но они не могут загружаться с таких дисков без UEFI.
Вы можете комфортно себя чувствовать и с MBR, и c GPT. Но учитывая преимущества GPT, упомянутые ранее, и факт постепенного перехода современных компьютеров на эту технологию, вы можете предпочесть GPT. Если цель заключается в поддержке старого оборудования или нужно использовать традиционный BIOS, то вы застряли на MBR.
Проверьте тип раздела жёсткого диска
На каждом жёстком диске под Windows можно проверить тип разделов с помощью «Управления дисками» (Disk Management). Для запуска «Управления дисками» сделайте следующее:
Нажмите сочетание «горячих клавиш» Windows+R, откроется окно для запуска программ.
Наберите diskmgmt.msc и нажмите клавишу Enter.
Windows просканирует жёсткие диски и вскоре покажет их. Для проверки типа разделов любого жёсткого диска нажмите правой кнопкой мыши на плашку диска в нижней части интерфейса. Нужно нажимать на «Диск 0», «Диск 1» и так далее, а не на разделы.
В появившемся контекстном меню выберите «Свойства». Откроется окно со свойствами выбранного диска.
Перейдите на вкладку «Тома» и посмотрите на значение «Стиль раздела».
Если вы предпочитаете командную строку, то можете выбрать другой вариант. Его преимущества в том, что он чуть быстрее, поскольку сразу выводит на экран диски и стили разделов.
- Нажмите клавишу Windows, наберите
cmd.exe, удерживая Ctrl и Shift, нажмите Enter. - Подтвердите UAC-сообщение о повышении привилегий в системе.
- Наберите
diskpartи нажмите Enter. - Наберите
list diskи снова нажмите Enter.
В списке перечислены все диски. В колонке Gpt указан стиль раздела для каждого диска. Если видите звёздочку в колонке, то это GPT, если её нет — это MBR.
Есть два типичных сообщения об ошибке, которые могут возникнуть при установке Windows на жёсткий диск:
- Ошибка № 1: «Windows не может быть установлена на этот диск. Выбранный диск не имеет стиль разделов GPT».
- Ошибка № 2: «Windows не может быть установлена на этот диск. Выбранный диск имеет стиль разделов GPT».
Когда появляется одна из этих двух ошибок, то у вас может не быть возможности выбрать раздел для установки. Но это не значит, что с компьютером что-то не то.
Как вы уже знаете, MBR и GPT — это две абсолютно разные структуры разделов жёсткого диска. MBR — это традиционная структура разделов, а GPT — более новая.
Ошибка № 1 возникает, когда вы пытаетесь установить Windows на компьютер с UEFI, а раздел жёсткого диска не сконфигурирован для режима UEFI или совместимости с Legacy BIOS. Microsoft TechNet предлагает два варианта решения проблемы.
- Перезагрузить компьютер в режиме совместимости с Legacy BIOS. Этот вариант позволит сохранить текущий стиль раздела.
- Переформатировать диск под UEFI, используя стиль раздела GPT. Этот вариант позволит вам использовать функции прошивки UEFI. Переформатирование можно сделать самостоятельно, следуя инструкциям ниже. Всегда сохраняйте резервную копию данных перед форматированием.
Конечно, есть сторонние утилиты для преобразования дисков в GPT с сохранением данных, но всё равно безопаснее сделать резервную копию на случай, если утилита не сможет завершить преобразование.
С помощью Windows Setup
- Выключите компьютер и вставьте загрузочный накопитель Windows (USB или DVD).
- Загрузитесь с него в режиме UEFI.
- Выберите «Другое» (Custom) в типе установки.
- Появится экран с сообщением «Куда вы хотите установить Windows?» Выберите все разделы на диске и нажмите «Удалить».
- После успешного удаления диск будет представлять собой единую область нераспределённого пространства.
- Выберите нераспределённое пространство и нажмите «Далее». Windows определит, что компьютер загружен в режиме UEFI, и автоматически переформатирует диск с применением стиля раздела GPT. Процесс установки начнётся сразу после этого.
Преобразование вручную
- Выключите компьютер и вставьте загрузочный накопитель Windows (USB или DVD).
- Загрузитесь с него в режиме UEFI.
- Из установки Windows нажмите Shift+F10, чтобы открыть консоль. После каждой следующей команды нажимайте Enter.
- Запустите инструмент diskpart командой
diskpart. - Чтобы выбрать диск для преобразования, наберите
list disk. - Укажите номер диска для преобразования:
select disk #. - Очистите диск:
clean. - Преобразование в GPT осуществляется командой
convert gpt. - Наберите
exitдля выхода из diskpart. - Закройте консоль и возвращайтесь к установке Windows.
- При выборе типа установки выберите «Другое». Диск будет представлять собой единую область нераспределённого пространства.
- Выберите нераспределённое пространство и нажмите «Далее». Windows начнёт установку.
Инструкции для преобразования жёсткого диска с GPT на MBR
Иногда бывает необходимо преобразовать диск в структуру разделов MBR. Например, если во время установки Windows возникает такое сообщение об ошибке:
«Windows не может быть установлена на этот диск. Выбранный диск имеет стиль разделов GPT»
Загрузка с GPT поддерживается только в 64-битных версиях Windows Vista, 7, 8, 10 и соответствующих серверных версиях на UEFI-системах. Это сообщение об ошибке означает, что ваш компьютер не поддерживает UEFI, а поэтому вы можете использовать только BIOS, который работает со структурой разделов MBR.
Microsoft TechNet предлагает два варианта решения проблемы.
- Перезагрузить компьютер в режиме совместимости с BIOS. Этот вариант позволит сохранить текущий стиль раздела.
- Переформатировать диск, используя стиль раздела MBR. Всегда сохраняйте резервную копию данных перед форматированием. Хотя есть сторонние утилиты для преобразования дисков в GPT с сохранением данных, но всё равно безопаснее сделать резервную копию на случай, если утилита не сможет завершить преобразование.
Если вы выбрали второй вариант, то следуйте пошаговой инструкции:
С помощью Windows Setup
- Выключите компьютер и вставьте загрузочный накопитель Windows (USB или DVD).
- Загрузитесь с него в режиме UEFI.
- Выберите «Другое» (Custom) в типе установки.
- Появится экран с сообщением «Куда вы хотите установить Windows?» Выберите все разделы на диске и нажмите «Удалить».
- После успешного удаления диск будет представлять собой единую область нераспределённого пространства.
- Выберите нераспределённое пространство и нажмите «Далее». Windows определит, что компьютер загружен в режиме BIOS, и автоматически переформатирует диск с применением стиля раздела MBR. Процесс установки начнётся сразу после этого.
Преобразование вручную
- Выключите компьютер и вставьте загрузочный накопитель Windows (USB или DVD).
- Загрузитесь с него в режиме BIOS.
- Из установки Windows нажмите Shift+F10, чтобы открыть консоль. После каждой следующей команды нажимайте Enter.
- Запустите инструмент diskpart командой
diskpart. - Чтобы выбрать диск для преобразования, наберите
list disk. - Укажите номер диска для преобразования:
select disk #. - Очистите диск:
clean. - Преобразование в GPT осуществляется командой
convert mbr. - Наберите
exitдля выхода из diskpart. - Закройте консоль и возвращайтесь к установке Windows.
- При выборе типа установки выберите «Другое». Диск будет представлять собой единую область нераспределённого пространства.
- Выберите нераспределённое пространство и нажмите «Далее». Windows начнёт установку.
Что такое разделы диска?
Различия между BIOS и UEFI
Таблицы разделов MBR и GPT
Следующие источники содержат дополнительную информацию о стилях разделов MBR или GPT:
GPT или MBR — Как узнать разметку диска
Диск должен быть размечен по определенному стилю, обычно это старая разметка MBR или новая GPT. Когда создаете установочную флешку Windows 10 при помощи инструмента MediaCreationTool от Microsoft, то установочная флешка будет под установку диска с разметкой GPT и новым UEFI. По этой причине, многие пользователи не могут установить Windopws 10 на старые компьютеры, где разделы диска размечены старым стилем MBR и BIOS. Чтобы решить такую проблему, нужно конвертировать диск из MBR в GPT или из GPR в MBR, в зависимости какой стиль в данный момент на диске. Есть и другое решение, это создать установочную флешку через программу rufus под нужный нам стиль. Нам нужно знать, какой таблицей разделов размечен диск в данный момент, чтобы принять соответствующие меры в дальнейшим для конвертации диска или создания установочной флешки под текущую таблицу разделов. Разберем, как узнать GPT или MBR разметка диска на компьютере Windows 10, и узнаем стиль раздела диска через командную строку.
Как узнать GPT или MBR диск
Шаг 1. Нажмите Win+R и введите diskmgmt.msc, чтобы быстро открыть управление дисками. Нажмите на «Диск №» правой кнопкой мыши и выберите «Свойства«.
Шаг 2. Перейдите во вкладку «Тома» и в графе «Стиль раздела» будет информация о разметке разделов диска. У меня подключены два диска: Диск 1 это SSD с разметкой GPT (GUID), и второй HDD Диск 0 с разметкой MBR.
Как узнать GPT или MBR диск через командую строку
В командной строке введите следующие команды:
DiskPart— запуск инструмента diskpart.list disk— выводит список дисков.exit— завершить работу инструмента diskpart.
Важно: Обратите внимание на звездочки *. Видно, что Диск 0 помечен звездочкой в столбце GPT, это будет означать, что диск MBR. Размеченные GPT диски будут обозначаться звездочкой в пустой колонке как Диск 1.
Загрузка комментариев
Конвертация таблицы разделов HDD/SSD с GPT в MBR и наоборот
Запуск Google Chrome в полноэкранном режиме
14 октября 2016 ВК Tw Fb
Одному из наших клиентов (сеть пиццерий) было необходимо, чтобы на мониторах в залах при запуске Windows на весь экран открывалась определённая страница в Интернете. Проще простого.
Ярлык Мой компьютер в Windows 10
12 мая 2017 ВК Tw Fb
По некой необъяснимой причине ярлык «Мой компьютер» или «Компьютер», или «Этот компьютер» исчез с рабочего стола в Windows 10. И вернуть его так же просто как это было в Windows 7 (перетаскиванием из меню «Пуск») или Windows XP уже не получается. Но мы поможем справиться с этой бедой.
Запуск программы от имени Администратора в Windows
23 сентября 2016 ВК Tw Fb
Начиная с Windows Vista в линейке этой ОС появляется необходимость запускать некоторые программы от имени Администратора. Лучше поздно, чем никогда: в Unix-подобных ОС работать с повышенными правами вообще не рекомендуется, для этого есть sudo. И да, с незапамятных времён. К слову в Windows XP и ниже это тоже можно было сделать, только вот это не требовалось, если у Вашей учётной записи уже есть права Администратора. Но содержимое файлов манифестов приложений изменилось навсегда и некоторое ПО без повышенных прав просто не заработает. А если Вы вздумали покопаться в системе или изменить реестр — без этого не обойтись. Начинаем.
MBR против GPT: что вы должны использовать для своего SSD?
Когда вы подключаете диск к Windows, вам нужно выбрать между Master Boot Record (MBR) или GUID Partition Table (GPT). Это методы, которые хранят информацию о том, как данные хранятся на диске. Но как вы знаете, какой использовать?
Мы рассмотрим различия между MBR и GPT, а также оценим, какой из них лучше для вашего SSD. Хотя GPT более современен и имеет больше преимуществ, в некоторых уникальных ситуациях требуется MBR.
MBR vs. GPT: разделы
Проще говоря, разделы — это разделы диска, на которых хранятся данные. Вам всегда нужен хотя бы один раздел на диске, иначе вы ничего не сможете сохранить. Хотя у вас может быть только один физический диск, вы можете использовать разделы, чтобы разделить его, и назначить разные буквы дисков каждому разделу.
MBR позволяет создавать только четыре основных раздела. Однако вы можете обойти это ограничение, используя логические разделы. Это означает, что вы можете создать три основных раздела плюс расширенный раздел. Внутри этого расширенного раздела вы можете иметь логические разделы.
Самое большое ограничение в этом заключается в том, что вы не можете использовать логические разделы в качестве загрузочных томов, это тип раздела, который содержит файлы операционной системы Windows. Например, у вас может быть Windows 10 на одном разделе и Windows 7 на другом. Для большинства людей это не будет проблемой, если вы не хотите загружать несколько операционных систем с одного диска .
GPT не имеет такого же ограничения. Вы можете создать до 128 разделов на одном диске GPT без необходимости использовать обходной путь логического раздела. Ограничение 128 определяется Windows (другие операционные системы допускают большее), но вряд ли вы когда-нибудь окажетесь в ситуации, когда вы достигнете этого числа.
Вкратце: MBR может иметь четыре основных раздела; GPT может иметь 128.
MBR против GPT: емкость
Твердотельные накопители по-прежнему значительно дороже по сравнению с аналогами жестких дисков. Но ценовой разрыв со временем уменьшается, как и емкость, доступная для потребительских твердотельных накопителей. Если у вас есть свободные деньги, у вас может быть 4 ТБ SSD. Емкость накопителя будет определять ваше решение о MBR или GPT, поскольку они имеют разные ограничения.
Технически, стоящие за этим, сложно, но MBR ограничена емкостью и ограниченным числом его секторов — только 32 бита доступны для представления логических секторов. Вы можете узнать больше в блоге Microsoft TechNet , но это означает, что MBR может использовать только до 2 ТБ дискового пространства. Все, что больше этого, и дополнительное дисковое пространство помечается как нераспределенное и неиспользуемое.
GPT допускает 64 бита, что означает, что ограничение хранилища составляет 9,4ZB. Это zettabyte, который представляет собой один байт секстиллиона или триллион гигабайт. На практике это означает, что GPT не имеет реальных ограничений. Вы можете купить диск любой емкости, и GPT сможет использовать все пространство.
Вкратце: MBR может поддерживать до 2 ТБ; GPT обрабатывает до 9,4ZB.
MBR vs. GPT: восстановление
MBR хранит все данные раздела и загрузки в одном месте. Это означает, что если что-то будет повреждено, вы столкнетесь с проблемой. Если какие-либо данные будут повреждены с помощью MBR, скорее всего, вы узнаете, только когда ваша система не загружается. Восстановление из MBR можно, но не всегда удачно.
GPT намного превосходит в том, что он хранит несколько копий загрузочных данных в нескольких разделах, в начале и в конце заголовков таблицы. Если один раздел поврежден, он может использовать другие разделы для восстановления.
Кроме того, GPT имеет код для обнаружения ошибок, который будет оценивать таблицы разделов при загрузке и определять, что с ними не так. Если он обнаруживает ошибки, GPT может попытаться восстановить себя.
Вкратце: GPT более устойчив к ошибкам.
MBR против GPT: совместимость
BIOS и UEFI — это интерфейсы, которые загружают вашу машину. Хотя они оба служат одной цели, они разные.
BIOS старше (он существует примерно с 80-х годов), и любая новая система, приобретенная с 2010 года, с большой вероятностью будет использовать UEFI.
Изображение предоставлено: Toniperis / Wikimedia CommonsВаша способность использовать MBR или GPT будет зависеть от того, какой интерфейс поддерживает ваша система:
- Для 64-битных Windows 10, 8 / 8.1, 7 и Vista требуется система на основе UEFI для загрузки с диска GPT.
- Для 32-битной Windows 10 и 8 / 8.1 требуется система на основе UEFI для загрузки с диска GPT.
- 32-битные Windows 7 и Vista не могут загрузиться с GPT-диска.
- Все упомянутые версии Windows могут читать и записывать на диск GPT.
Вкратце: MBR хорош для старых операционных систем; GPT больше подходит для современных компьютеров.
MBR против GPT: что лучше?
Чтобы перейти к преследованию, GPT является лучшим. Это необходимо иметь, если ваш диск больше 2 ТБ, хотя это может быть не так с SSD. Тем не менее, GPT более устойчив к коррупции и имеет лучшее управление разделами. Это более новый и надежный стандарт.
SSD работают не так, как HDD. работают , и одним из основных преимуществ является то, что они могут загружать Windows очень быстро. В то время как MBR и GPT и здесь хорошо вам подходят, вам понадобится система на основе UEFI, чтобы в любом случае воспользоваться этими скоростями. Таким образом, GPT делает более логичным выбор на основе совместимости.
Когда вы должны использовать MBR, тогда? Действительно, только если вы хотите запустить старые операционные системы. Обычный пользователь, скорее всего, не захочет этого делать, тем более что SSD лучше подходят для современных операционных систем, таких как Windows 10. Например, использование SSD в Windows XP значительно сократит срок службы диска и производительность из-за отсутствия поддержки для функция под названием TRIM.
Короче говоря: используйте GPT.
Как проверить, использует ли ваш диск MBR или GPT
Если вы хотите увидеть, использует ли ваш существующий MBR или GPT, это легко. Нажмите клавишу Windows + X и нажмите « Управление дисками» .
Найдите диск в нижней панели, щелкните его правой кнопкой мыши и выберите « Свойства» . Перейдите на вкладку « Тома ». Рядом со стилем разделов вы увидите либо основную загрузочную запись (MBR), либо таблицу разделов GUID (GPT) .
Как конвертировать из MBR в GPT
Если вы настроили накопитель на использование MBR и хотите использовать GPT, не бойтесь. Существуют инструменты, которые вы можете использовать для переключения таблицы разделов без потери данных. Они не только бесплатны, но и очень просты в использовании.
Для получения справки о том, как это сделать, ознакомьтесь с нашим руководством о том, как конвертировать MBR в GPT без потери данных.
Какой формат лучше для SSD-накопителя?
Если вы когда-нибудь устанавливаете новую копию Windows на жесткий диск, вас могут попросить выбрать, какой стандарт разделения диска вы хотите использовать. Обычно выбирается между основной загрузочной записью (MBR) и таблицей разделов GUID (GPT).
Большинство пользователей, вероятно, не знают разницы между этими двумя вариантами, и, поскольку вы здесь, мы подозреваем, что вы тоже. Если у вас современный компьютер, вполне вероятно, что ваш системный диск — новомодный твердотельный накопитель, так какой же выбор будет правильным для такого типа накопителей?
Пристегните ремни, потому что ответ требует очень небольшого урока истории и некоторой предыстории технологии жестких дисков, которую вы не ожидали узнать сегодня.
MBR против GPT
MBR — это традиционная система для отслеживания разделов жесткого диска. Впервые он был представлен в начале 80-х вместе с PC DOS 2.0 и IBM PC XT. С тех пор он стал стандартным решением для таблиц разделов, а также способом управления несколькими загрузочными разделами.
GPT является официальной заменой MBR и был введен вместе с новым стандартом микропрограмм для компьютеров UEFI, который заменил традиционный BIOS.
Два типа таблиц разделов различаются по разным параметрам, но самое важное, что вам нужно знать, это то, что GPT является более новым стандартом и обычно превосходит MBR.Это не значит, что MBR мертв! Многие компьютеры по-прежнему используют традиционный BIOS без UEFI, а новые компьютеры вполне могут использовать диски MBR.
Что такое разделы и зачем их использовать?
Основное влияние, которое оказывает этот выбор, влияет на характер разделов вашего диска. Раздел — это виртуальное разделение вашего физического жесткого диска. Например, вы можете разделить диск емкостью 2 ТБ на загрузочный раздел размером 1 ТБ и раздел размером 1 ТБ для хранения данных.
Зачем вы это делаете? В этом сценарии это будет означать, что вы можете отформатировать системный раздел и переустановить операционную систему, не касаясь чего-либо в другом разделе.
Partitioning позволяет создать несколько загрузочных разделов с разными операционными системами. Обычно пользователи, которым необходимо использовать как Linux, так и Windows, создают разделы для каждого из них, а затем выбирают ОС по своему выбору при загрузке.
Разделы также используются для восстановления. Например, у большинства ноутбуков есть защищенный раздел на главном системном диске, который содержит программное обеспечение и данные, которые могут восстановить машину до заводских значений по умолчанию. Помимо этого, у перегородок есть еще много применений, но это самые важные из них.
Обратной стороной использования разделов по сравнению с использованием нескольких физических дисков является снижение производительности. Поскольку разделы существуют на одном физическом диске, возможна конкуренция за доступ. Однако на современных SSD эта проблема в значительной степени решена.
Интересно, что противоположный подход к разделению диска — это объединение нескольких физических дисков в один виртуальный диск. Это может предложить потрясающие преимущества в производительности и избыточности. Взгляните на HDD Raid Vs SSD Raid: основные различия, которые вы должны знать, для получения дополнительной информации.
Почему твердотельные накопители особенные?
Почему люди задают вопрос о MBR и GPT именно в отношении SSD? Твердотельные накопители становятся стандартной технологией компьютерных накопителей. Они намного надежнее механических приводов и намного быстрее.
Однако у SSD есть список собственных проблем. Главный из них — износ SSD. Записывайте данные на SSD слишком много раз, и накопитель переключается в режим только для чтения, и срок его службы подошел к концу.
Чтобы продлить срок службы твердотельных накопителей и добиться от них максимальной производительности, важно отформатировать их с использованием стандарта, оптимизированного для хранения на твердотельных накопителях. Для систем Windows это будет NTFS, для macOS — APFS. Вам также следует использовать современную операционную систему, поддерживающую SSD и умеющую правильно с ними обращаться.
Учитывая все ужасные предупреждения об использовании неправильных форматов или программного обеспечения с твердотельными накопителями, понятно, что люди задаются вопросом, что лучше всего подходит для твердотельных накопителей — MBR или GPT.
Короткий ответ — вам следует использовать GPT. Длинный ответ зависит от нескольких факторов, которые могут повлиять на выбор в вашей конкретной ситуации.
Все дело в загрузке
MBR может иметь только четыре загрузочных «основных» раздела на диске. У вас может быть больше разделов, но это «логические» разделы, существующие внутри специального расширенного типа раздела.
Честно говоря, для большинства людей больше загрузочных разделов, чем вам нужно. Если это не так, ваш единственный выбор — GPT, который поддерживает целых 128 загрузочных разделов.
Это не единственное различие между двумя стандартами таблиц разделов, связанное с загрузкой. Если вы используете компьютер с традиционным BIOS, а не с новой реализацией UEFI, вы не сможете загрузиться с диска, использующего GPT. Такой диск все еще может быть прочитан компьютером на базе BIOS, он просто не может с него загрузиться. Так что вам не нужно беспокоиться о внешних дисках.
Совместимость с операционной системой
GPT несовместим с операционными системами Windows, предшествующими Windows 8.Так что, если вы хотите запустить эти старые операционные системы, у вас не будет другого выбора, кроме как использовать MBR. Если вы используете эту ОС на компьютере на базе BIOS, это, конечно, довольно спорный вопрос, как мы только что объяснили выше.
Если у вас есть конкретная причина, по которой вы хотите запустить старую операционную систему в конфигурации с несколькими загрузками на современном компьютере, рассмотрите возможность запуска ее на виртуальной машине. Например, если есть конкретное приложение, работающее только в Windows XP, которое вам все еще нужно, оно должно нормально работать с помощью чего-то вроде VirtualBox.
Преобразование из MBR в GPT: стоит ли?
Преобразование из MBR в GPT возможно, но обычно при этом удаляются все данные на диске. Точно так же существуют методы для преобразования на месте, но вам нужно сделать резервную копию всех данных, чтобы быть в безопасности, так что в этом нет особого смысла.
Преобразование существующего диска из MBR в GPT имеет смысл делать только в том случае, если MBR каким-то образом вас ограничивает. Мы не рекомендуем делать это без какой-либо конкретной причины. Если вы действительно хотите, вам следует дождаться следующего форматирования диска, чтобы внести изменения.
Имеет ли значение MBR и GPT для SSD?
Нет прямой связи между использованием SSD и выбором MBR или GPT. При этом лучше использовать GPT как новый стандарт на любом компьютере с UEFI. Если вы используете твердотельный накопитель с компьютером на базе BIOS и хотите загрузиться с диска, MBR — ваш единственный выбор.
Поскольку твердотельные накопители обычно имеют гораздо меньшую емкость, ограничение емкости MBR в 2 ТБ практически никогда не применяется. Кроме того, небольшой средний размер SSD делает маловероятным, что вам понадобится много загрузочных разделов на нем.
Важно то, что GPT предлагает быструю, стабильную и надежную загрузку. Поскольку GPT распространяет важную информацию о таблице разделов по диску, в отличие от MBR, он может восстанавливаться после повреждения диска, которое затрагивает только один раздел. Так что потерянные данные загрузочной записи могут быть восстановлены.
Это не самый большой выбор, но когда вас просят и конкретный компьютер может использовать новый стандарт, GPT почти всегда оказывается правильным решением.
MBR против GPT — какой из них лучше для SSD?
Диски хранения, которые вы используете на своем компьютере, разделены на разделы.У каждого раздела должен быть стиль раздела, который Windows использует, чтобы понять, как ей нужно обращаться к данным на этом диске. Windows поддерживает два типа стилей разделов: основная загрузочная запись (MBR) и таблица разделов GUID (GPT). Здесь мы собираемся проанализировать оба этих стиля разделов, оценить их преимущества и недостатки, чтобы вы могли выбрать между MBR или GPT, какой из них лучше для SSD?
Что такое MBR?
MBR (основная загрузочная запись) — это «основная таблица разделов», которая содержит информацию о каждом разделе, отформатированном на жесткий диск.Эта информация включает сведения о логических разделах и файловых системах. MBR хранится в первом секторе жесткого диска и помогает найти и загрузить операционную систему с жесткого диска в оперативную память.
Что такое GPT?
Таблица разделов GPT или GUID (глобальные уникальные идентификаторы) — это тип стиля разделов, который использует глобальные уникальные идентификаторы для определения разделов на жестком диске. Структура основных и резервных разделов, используемых GPT, расположена в начале и в конце жесткого диска.
MBR и GPT: преимущества и недостатки
Раздел : данные хранятся на диске в разделах, называемых разделами. Вам понадобится хотя бы один раздел на вашем диске для хранения данных и загрузки ОС. MBR позволяет создавать до четырех основных разделов на диск, в то время как GPT может создавать до 128 основных разделов.
Размер диска : Люди обычно не покупают твердотельные накопители большой емкости, но ситуация меняется по мере того, как твердотельные накопители становятся дешевле. Поскольку у MBR есть ограничение в 2 ТБ, это не подходит для твердотельных накопителей большой емкости.Тот же предел для GPT составляет 9,4 ZB или 1 триллион ГБ. Кроме того, MBR поддерживает только 32-разрядную версию, а GPT — 64-разрядную.
Data Security : GPT-диски обеспечивают более высокий уровень безопасности данных, поскольку они хранят загрузочную информацию в начале и конце заголовков таблицы в нескольких разделах. Напротив, MBR сохраняет загрузочную информацию только в начале, что затрудняет восстановление данных.
Совместимость с ОС : Оба эти стиля разделов используют разные интерфейсы для загрузки вашего компьютера.MBR использует интерфейс BIOS, который поддерживается всеми 32-битными ОС старше Windows 8. Однако GPT использует интерфейс UEFI, который поддерживается всеми 64-битными ОС Windows и 32-битными Windows 8 или более поздними версиями. Хотя ОС, поддерживающая MBR, не может загружаться с диска GPT, но может читать с этого диска и записывать на него.
MBR против GPT | Какой из них лучше для SSD?
Ответ на этот вопрос прост: GPT — лучший выбор. Для дисков емкостью более 2 ТБ у вас нет другого выбора, но даже если у вас есть твердотельные накопители небольшого размера, лучше использовать GPT, поскольку он обеспечивает более высокую скорость.Только когда вы используете старые операционные системы, вам нужно выбрать MBR.
Когда раздел на жестком диске, GPT и MBR В чем разница?
При настройке нового диска в Windows 8 или 8.1 система спросит, хотите ли вы использовать раздел MBR или GPT. GPT — это новый стандарт, который постепенно заменяет MBR.
GPT принес много новых функций, но по-прежнему имеет лучшую совместимость с MBR. Новый стандарт не является GPT для Windows — Mac OS X, Linux и другие операционные системы также используют GPT.
Перед использованием нового диска необходимо разбить его на разделы. MBR (основная загрузочная запись) и GPT (таблица разделов GUID) — это два разных способа хранения информации о разделах диска. Информация о разделе содержит информацию о том, откуда начать, чтобы операционная система знала, какой сектор какому разделу принадлежит и какой раздел является загрузочным. Когда вы создаете раздел на диске, вы должны сделать выбор между MBR и GPT.
Ограничения MBR
MBR означает «Основная загрузочная запись», первая DOS 2 IBM PC.0, предложенный в 1983 году.
Причина называется «Master Boot Record», потому что она присутствует в специальном загрузочном секторе в начале диска. Этот сектор содержит загрузчик и информацию о логических разделах установленной операционной системы. Так называемый загрузчик — это небольшой фрагмент кода на другом разделе для большей нагрузки на загрузочный диск. Если вы устанавливаете Windows, исходная информация загрузчика Windows помещается в эту область — если MBR информации покрывается тем, что Windows не может запуститься, вам нужно будет использовать функцию восстановления MBR Windows, чтобы вернуть ее в нормальное состояние.Если вы устанавливаете Linux, то обычно в MBR находится загрузчик GRUB.
MBR максимальная поддержка диска 2 ТБ, он не может обрабатывать диск емкостью более 2 ТБ. MBR также поддерживает до четырех основных разделов — если вы хотите больше разделов, вам нужно создать так называемый «расширенный раздел» и создать в нем логические разделы.
MBR стал отраслевым стандартом раздела диска и загрузки.
Преимущество GPT
GPT предназначен для таблицы разделов GUID.(GUID означает глобальный уникальный идентификатор). Это новый стандарт, постепенно заменяющий MBR. Он дополняет –UEFI UEFI для замены старого BIOS, а GPT затем заменяет старую MBR. Причина называется «Таблица разделов GUID», потому что каждый раздел вашего диска имеет глобальный уникальный идентификатор (глобальный уникальный идентификатор, GUID) — это случайно сгенерированная строка, которая может гарантировать для Земли. Каждому разделу GPT полностью назначается уникальный идентификатор.
Этот стандарт не ограничивает MBR.Емкость жесткого диска может быть намного больше, большая операционная система и файловая система не поддерживают никаких законов. Он также поддерживает практически неограниченное количество разделов, единственное ограничение состоит в том, что операционная система поддерживает до 128 разделов Windows GPT, но вам не нужно создавать расширенный раздел.
На дисках MBR разделы и загрузочная информация хранятся вместе. Если эта часть данных будет перезаписана или уничтожена, все будет плохо. Относительный GPT хранится в нескольких копиях всей дисковой информации в этом разделе, поэтому он более надежен и может восстанавливать поврежденную информацию в этом разделе.GPT также сохраняет информацию для этой проверки циклическим избыточным кодом (CRC), чтобы гарантировать ее полноту и правильность — если данные будут уничтожены, GPT обнаружит повреждения и восстановит их из другого места на диске. MBR бессильна на эти вопросы — только после того, как проблема возникнет, вы обнаружите, что компьютер не запускается или его разделы отсутствуют.
Совместимость
Использование дисков GPT будет содержать «защитную MBR». Этот MBR может подумать, что диск GPT занимает все разделы диска.Если вы используете честные инструменты для работы с MBR-дисками, GPT-дисковое управление, вы увидите, что раздел занимает весь диск. Эта защитная дисковая утилита MBR не гарантирует, что старый диск будет помещен в дисковое пространство GPT, поскольку нет никаких операций с разделами MBR, и информация о перезаписи уже существующего GPT.
В компьютерной системе на основе UEFI все 64-разрядные версии Windows 8.1, 8, 7 и Vista, а также соответствующая серверная версия могут загружаться только с раздела GPT. Все версии Windows 8.1,8,7 и Vista могут читать и использовать разделы GPT.
Другие современные операционные системы также поддерживают GPT. Linux построил поддержку GPT. Компьютеры Apple MAC на базе чипов Intel больше не используют собственный APT (Apple Partition Table), переходят на GPT.
Примечание
Для жестких дисков объемом более 2 ТБ схема разделения MBR может поддерживать только жесткий диск размером не более 2 ТБ, жесткий диск 2,5 ТБ должен использовать схему разделения GPT! Давайте примем меры предосторожности, чтобы увидеть, что Windows на разделе GPT поддерживается:
- Windows 95/98 / ME, Windows NT 4, Windows 2000, 32-разрядная версия Windows XP не поддерживает раздел GPT, только просматривать защитный раздел GPT, GPT не будет быть загруженным или публично в приложение;
- Windows XP x64 edition использует только GPT-диски для обработки данных, только на базе процессора Itanium (Itanium). Система Windows для загрузки с GPT-раздела;
- Windows Server 2003 32-разрядный серверный пакет для всех версий Windows 2003 может использоваться после дисков с разделами GPT для обработки данных, только на основе процессора Itanium (Itanium). Система Windows для загрузки с раздела GPT;
- Все версии Windows Vista и Windows Server 2008 могут использовать диски с разделами GPT для манипулирования данными; но только системная плата системы EFI поддерживает загрузку с GPT.
Смотрите здесь, мы знаем, что для использования жесткого диска 2.5T:
- Во-первых, вы должны дать 2K и XP 32-Bit Edition, Vista изменилась или не любит симпатичный милый WIN7;
- Вы должны поставить BIOS на материнской плате, чтобы выкинуть, заменить материнскую плату EFI или даже заменить на Vista, и только тогда, когда жесткий диск с диска с 2.5T.
Иначе остается только в отчаянии смотреть на 2.5Т хард, прет пускать слюни.
Мы рекомендуем использовать раздел диска GPT.Он более продвинутый, более надежный, и все компьютерные системы в их смене. Если вам нужно поддерживать совместимость со старыми системами — например, запускать Windows на компьютере с использованием традиционного BIOS, вам необходимо использовать MBR.
Об OS-STORE
Лучший оптовый поставщик жестких дисков в мире — OS-STORE.com (всемирная оптовая торговля в Интернете). Вы можете в соответствии с их предпочтениями и конкретными обстоятельствами компьютеров выбрать подходящий жесткий диск, у нас есть здесь Seagate, Hitachi, Western Digital, Fujitsu, Toshiba, Samsung и другие известные бренды жестких дисков, в том числе: 1.8 дюймов, 2,5 дюйма, 3,5 дюйма одновременно, у нас есть твердотельные накопители, в том числе: SSD с интерфейсом mSATA, SSD с интерфейсом NGFF, SSD с интерфейсом SATA. У нас есть различные типы КАРТ переключателей, которые могут быть удобны для вашего внешний жесткий диск в мобильный жесткий диск. еще интереснее, все в OS-STORE.
OS-STORE
Какой из них лучше для вашего жесткого диска?
Если вам нравится устанавливать Windows на свой компьютер, то вы можете столкнуться с разделением MBR и GPT.
Прежде всего, давайте посмотрим, что такое разбиение. Как следует из названия, разделение означает разделение отдельного жесткого диска или пространства хранения на виртуальные разделы, чтобы данные можно было упорядочить в соответствии с требованиями пользователя. Техническое разделение диска также означает, как данные структурированы и хранятся на физическом диске.
Теперь вам должно быть интересно, что, черт возьми, такое MBR и GPT?
Немного о MBR и GPT
Они оба являются схемами разделения для дискового хранилища.Существует отдельный раздел, который обычно создается в начале жесткого диска при установке операционной системы. Он содержит данные о процессе загрузки (сведения о загрузчике) и некоторые сведения о логических разделах.
MBR (Master Boot Record) давно используется в компьютерах. Он был представлен IBM в 1983 году. Поскольку это было очень давно, он имеет несколько ограничений:
- Ограничение размера жесткого диска 2 ТБ
- До 4 логических разделов
А теперь поговорим о GPT (таблица разделов GUID) .Это новейший стандарт разделения и лучшая замена MBR.
Все настольные и портативные компьютеры с предустановленной операционной системой имеют разделение GPT. Наличие раздела GPT на вашем компьютере дает несколько преимуществ. Вот некоторые из них:
- До 128 логических разделов
- Ограничение размера жесткого диска 18 эксабайт
Расширенный просмотр MBR и GPT
Мы уже объяснили основное различие между MBR и GPT, и теперь пришло время маленький компьютерщик.На приведенном ниже изображении показана структура схемы разделения MBR и GPT:
Кредиты изображений: https://www.schoonepc.nl/instal/partition.html
MBR разделена на три основные части: главный загрузочный код, Таблица разделов диска и подпись диска. Однако в MBR таблица разделов может содержать не более четырех записей. (До 4 логических разделов)
Структура GPT немного больше расширения MBR.
- Он содержит Protective MBR , который помогает дисковым утилитам предотвратить неправильное распознавание и перезапись данных на GPT-дисках.
- Заголовок таблицы разделов первичного GUID , который содержит собственный размер и расположение, а также размер и расположение вторичного заголовка GPT.
- Массив записей первичного раздела GUID .
- Резервный массив записей раздела GUID.
- Заголовок таблицы разделов GUID резервной копии.
Здесь таблица разделов GUID может иметь до 128 записей.
Что это значит для вас?
Как видите, наличие раздела GPT на вашем компьютере дает несколько преимуществ, но на самом деле все зависит от вас и вашего выбора того, что вы используете.
Допустим, вы используете какую-то ОС (скорее всего, старую), тогда вам придется использовать MBR, поскольку GPT не будет поддерживаться этой операционной системой.
Но если ваша операционная система поддерживает схему разделов GPT, вы должны использовать ее, поскольку она новее и обеспечит лучшую производительность и стабильность.
Примечание: Также обратите внимание, что если вы используете схему разделов GPT на жестком диске, убедитесь, что ваш компьютер поддерживает UEFI. В противном случае ваш компьютер, вероятно, не загрузится.
Преимущества и ограничения схемы разбиения GPT
Принимая во внимание все, что мы упомянули ранее, есть несколько других моментов, которые вы должны иметь в виду:
- GPT поддерживает более четырех разделов и до 128 разделов в Windows.
- GPT лучше по разным причинам безопасности.
- Вы можете подключить жесткий диск размером более 2 ТБ с помощью GPT.
- GPT можно использовать только с 64-битной операционной системой. Поэтому, если вы собираетесь установить 32-разрядную операционную систему, мы предложим вам выбрать MBR.
- GPT работает только с UEFI. (Объяснено ранее)
- Совместимость с операционной системой. (Объяснено ранее)
Как отформатировать жесткий диск для использования MBR или GPT
Теперь вопрос, который придет вам в голову, будет заключаться в том, как выбрать схему разбиения жесткого диска. Есть несколько сторонних инструментов, таких как Paragon, EaseUS Partition Master и некоторые другие, которые позволяют вам установить схему разбиения.
Также, если вы используете Windows 8 или новее, вы можете перейти во встроенный диспетчер разделов Windows, подключить новый жесткий диск или твердотельный накопитель и выбрать схему разделения, которую вы хотите использовать.
Если вы собираетесь установить новую ОС на свой компьютер, то перед созданием загрузочного флеш-накопителя вы должны выбрать схему разбиения, на которую вы хотите установить свою операционную систему. Существует несколько сторонних программ, которые позволят вам выбрать один из этих вариантов, например Rufus, Win32 Disk Imager и т. Д.
Если вы используете какое-либо другое программное обеспечение для выполнения этой работы, сообщите нам об этом в разделе комментариев ниже.
Вы также можете перенести жесткий диск из MBR в GPT с помощью различных инструментов, доступных на рынке.Однако это не рекомендуется, потому что в зависимости от размера данных это займет много времени. Вместо этого вы можете сделать резервную копию своих данных, отформатировать жесткий диск с помощью GPT и восстановить данные.
Мы надеемся, что эта статья помогла вам развеять все ваши сомнения относительно MBR и GPT. Если да, дайте нам знать, что вы думаете по этому поводу, а также сообщите нам, какую схему разбиения вы считаете лучшей и подходящей для вас.
Кроме того, если у вас есть какие-либо сомнения, не стесняйтесь спрашивать нас, используя раздел комментариев ниже.Будем рады вам помочь.
Как изменить стиль раздела диска с MBR на GPT
Хотите сменить диск хранения на раздел другого стиля? Встроенная система управления дисками Windows может легко сделать это за вас, однако у нее есть предостережение. Прежде чем вы сможете изменить стиль раздела, необходимо сначала удалить все существующие тома на диске. Это означает, что все данные на диске будут удалены, поэтому перед запуском сделайте резервную копию всего, что вам нужно. Прежде чем начать, есть небольшая предварительная информация, которая может вас заинтересовать, если нет, просто перейдите к инструкциям.
В чем разница между стилями разделов MBR и GPT?
MBR (основная загрузочная запись) — это стиль разделов, который используется с первых дней существования ПК. Он может работать максимум с 4 разделами, каждый раздел может иметь максимальный размер 2 ТБ. GPT (таблица разделов с глобальным уникальным идентификатором) — это новый стиль разделов, который может поддерживать до 9,5 миллиардов терабайт на одном томе. Каждый том GPT может иметь размер до 256 ТБ, всего 128 разделов, но это связано с ограничениями, установленными для него файловой структурой NTFS.Том GPT может иметь неограниченное количество разделов.
С точки зрения хранения данных стиль GPT значительно превосходит его. Однако стиль MBT по-прежнему сохраняет явное преимущество, заключающееся в возможности загружать практически любую существующую операционную систему. Том GPT может загружать только Windows Server 2003 или новее и Windows Vista или новее.
В чем разница между стилями динамического и базового диска?
Помимо выбора между MBR и GPT, вы также можете выбрать, должен ли диск быть динамическим или базовым.Базовый диск — это формат по умолчанию, используемый Windows, он совместим со всеми версиями Windows, включая MS-DOS. Базовый диск может содержать 4 раздела MBR или 128 разделов GPT в одном томе на одном физическом диске. Напротив, динамический диск совместим только с Windows Server, Vista, 7 и 8 (XP может его читать, но имеет ограниченные возможности). Динамические диски также несовместимы с большинством портативных накопителей (см. USB, FireWire), старыми конфигурациями Server 2003 и имеют проблемы с сетями хранения данных iSCSi.. Я не рекомендую использовать динамические диски, если вы не используете сервер или среду NAS (сетевое хранилище) на полностью современном оборудовании и программном обеспечении. Динамический диск поддерживает до 2000 томов, похожих на разделы. Кроме того, эти динамические тома можно настроить с определенными характеристиками, а именно:
- Составные — объединение нескольких физических накопителей в один динамический том.
- Чередование — когда данные разделены между несколькими дисками хранения для повышения производительности ввода-вывода.
- Зеркальное отображение — когда данные клонируются или дублируются на два или более физических диска хранения.
- RAID-5 — включает в себя массив из трех или более физических накопителей, на которых данные распределяются по ним. Кроме того, информация о четности сохраняется вместе с обычными данными, так что в случае выхода из строя одного из дисков оставшиеся диски могут восстановить потерянные данные на новом диске, при этом ни один из них не будет фактически зеркалом.
Самый быстрый способ открыть диспетчер разделов Windows — использовать комбинацию клавиш Windows Key + R и тип : diskmgmt.msc и нажмите Enter или нажмите OK.
В появившемся окне «Управление дисками» щелкните правой кнопкой мыши том диска, стиль разделов которого вы хотите изменить. В контекстном меню выберите «Удалить том…»
Появится окно подтверждения, подтверждающее, что вы хотите выполнить это действие, поскольку оно удалит все ваши данные. Если вы еще не создали резервную копию своих данных, сейчас это последний шанс, поскольку после этого будет около , которые невозможно восстановить.
Затем щелкните правой кнопкой мыши тот же диск, но на левой панели (серой). Из контекстного меню здесь вы можете конвертировать между GPT и MBT, если на диске нет томов.
Из этого же меню вы также можете настроить динамический дисковый массив. Обратите внимание, что, хотя вы можете легко преобразовать базовый диск в динамический, возврат к базовому может быть сложным.
При переключении на динамический он спросит вас, какие физические диски вы хотите включить в массив.Для правильной настройки все выбранные диски необходимо очистить от данных. Опять же, не переключайтесь на динамический, если не на 100% уверены, что это именно то, что вы хотите сделать.
Узнайте, какой стиль у вашего накопителя в настоящее время
Если вы не знаете, какой стиль использует ваш накопитель, это легко узнать. Просто щелкните диск правой кнопкой мыши и выберите «Свойства».
В окне «Тома» будет показано, является ли тип раздела «Базовым» или «Динамическим», а также будет показан стиль раздела — MBR или GPT.
MBR против GPT — объяснение таблицы разделов
Когда вы подключаете к компьютеру недавно приобретенный жесткий диск или SDD, операционная система часто запрашивает инициализацию диска. Вы когда-нибудь задумывались, в чем разница между MBR и GPT? Какой стиль перегородки выбрать?
Что такое MBR и GPT?MBR (основная загрузочная запись) и GPT (таблица разделов GUID) — это форматы для хранения всей информации о разделах для дисков.Они позволяют ОС распознавать существующие разделы и загружаться с них. Пользователи должны будут решить использовать MBR или GPT во время инициализации, прежде чем создавать какие-либо разделы.
MBR впервые была представлена IBM в 1983 году в их системе PC DOS 2.0. Как следует из названия, это специальный раздел на диске, содержащий загрузчик и данные о разделах. Операционная система должна будет выполнить код в MBR для правильного запуска после публикации BIOS. Вот почему Windows иногда не запускается при повреждении MBR.
GPT разработан как замена устаревшего формата MBR, который также является частью стандарта UEFI (Unified Extensible Firmware Interface). Каждому разделу на GPT-диске присваиваются универсальные уникальные идентификаторы или глобальные уникальные идентификаторы (GUID).
Сравнение — MBR и GPT Емкость памятиНа момент запуска MBR жесткие диски в несколько терабайт (ТБ) безумно и невероятно велики. Крошечный 512-байтовый сектор MBR не позволяет размещать диски с более чем двумя.2 ТБ места. Напротив, GPT с 64-битной адресацией может работать с дисками емкостью до 18 эксабайт (ЭБ). Для справки: 1 ЭБ равен 1024 петабайт (ПБ) или 1048576 ТБ.
Количество разделовПомимо ограниченной емкости, диски на основе MBR могут создавать только четыре основных раздела на одном диске. Хотя вы можете увеличить это число, преобразовав существующий раздел в расширенный, для этого требуются излишне сложные шаги.GPT, с другой стороны, поддерживает максимум 128 разделов в Windows, что более чем достаточно для большинства пользователей.
Надежность и безопасностьВ отличие от MBR, GPT создает и хранит на диске несколько копий загрузчика и информацию о разделах. Сложнее повлиять на всю операционную систему, и ее можно легко восстановить, если часть кода была перезаписана или повреждена. GPT также имеет основную и резервную таблицу разделов с циклической проверкой избыточности (CRC), реализованной для лучшей целостности данных.
СовместимостьБолее новая система на основе UEFI должна быть совместима как с MBR, так и с GPT, тогда как устаревшая версия BIOS может работать только с MBR. Все 64-разрядные версии Windows 7 — Windows 10 и их версии Windows Server поддерживают использование GPT-дисков для загрузки и данных с UEFI.
Мы рекомендуем пользователям по возможности использовать GPT на своих новых дисках. Это более современный и надежный стандарт, который имеет ряд преимуществ перед MBR.
Не стесняйтесь оставлять комментарии ниже, если у вас есть какое-либо мнение об этом сайте.Поделитесь сайтом, если вам нравится его читать. Подпишитесь на нашу рассылку новостей или следите за нашими Twitter, Facebook и Instagram.
Поддержите этот веб-сайт, просто делая покупки на Amazon и Newegg. Если вы воспользуетесь указанными выше партнерскими ссылками для совершения каких-либо покупок, это даст нам небольшие откаты, что поможет нам расти.
Как проверить, использует ли диск стиль раздела GPT или MBR в Windows 10 • Pureinfotech
В Windows 10 вы можете использовать два типа стилей разделов, включая устаревшую основную загрузочную запись (MBR) или новую таблицу разделов GUID (GPT).
Раздел просто описывает, как данные хранятся на диске, его границы (начало и конец), а также включает инструкции, позволяющие сделать раздел загрузочным. MBR и GPT — это всего лишь два разных стиля для разделения диска. Основная загрузочная запись (MBR) — это более старый стиль, и он наиболее совместим, но имеет некоторые ограничения, такие как поддержка дисков до 2 ТБ.
С другой стороны, таблица разделов GUID (GPT) — это новый стиль, который преодолевает ограничения MBR, которые включают поддержку больших драйверов и неограниченное количество разделов.Кроме того, к другим преимуществам относятся проверка целостности данных и самовосстановление, а также данные о разделах и загрузке, которые хранятся в нескольких местах на диске.
Если вы используете 64-разрядную версию Windows 10, Windows 8.1 или Windows 7 на устройстве с микропрограммой Unified Extensible Firmware Interface (UEFI), вам следует использовать стиль GPT. Однако, если вам нужна более совместимая система, использующая более старое оборудование, тогда вам следует выбрать MBR.
В этом руководстве вы узнаете, как определить, использует ли отформатированный жесткий диск стиль разделов MBR или GPT.
Как определить стиль раздела MBR или GPT с помощью управления дисками
Чтобы узнать стиль раздела, который конкретный диск использует в Windows 10, выполните следующие действия:
Открыть Начать .
Найдите Disk Management и щелкните верхний результат, чтобы открыть интерфейс.
Щелкните правой кнопкой мыши диск (не раздел) и выберите параметр Свойства .
Параметр свойств диска управления дисками
Щелкните вкладку Тома .
Проверьте поле «Стиль раздела», которое сообщит вам, отформатирован ли жесткий диск с использованием стиля основной загрузочной записи (MBR) или таблицы разделов GUID (GPT) .
Проверить раздел MBR или GPT на диске
Выполнив эти шаги, вы узнаете, какой стиль раздела используется на диске.
Как определить стиль раздела MBR или GPT с помощью командной строки
Вы также можете использовать командную строку, чтобы проверить, использует ли диск GPT или MBR, выполнив следующие действия:
Открыть Начать .
Найдите Командная строка , щелкните правой кнопкой мыши верхний результат и выберите вариант Запуск от имени администратора .
Введите следующие команды, чтобы определить схему разделов диска, и нажмите Введите в каждой строке:
Diskpart Список диск
Если на диске используется GPT , вы увидите символ звездочки (*) в столбце «Gpt». Если вы не видите звездочку (*), значит, на диске используется схема MBR .
Проверьте стиль раздела GPT или MBR с помощью командной строки
После выполнения этих шагов вы узнаете, какой стиль раздела используется на диске.
Как определить стиль раздела MBR или GPT с помощью PowerShell
В качестве альтернативы также можно использовать команду PowerShell, чтобы определить, использует ли диск стиль разделов MBR или GPT, выполнив следующие действия:
Открыть Начать .
Найдите PowerShell , щелкните правой кнопкой мыши верхний результат и выберите вариант Запуск от имени администратора .
Введите следующие команды, чтобы определить схему разделов диска, и нажмите Введите :
Get-Disk
В столбце «Стиль раздела» вы можете узнать, использует ли диск схему MBR или GPT .
Проверить стиль раздела MBR или GPT с помощью PowerShell
Выполнив эти шаги, вы получите представление о стиле разделов, который жесткий диск использует в Windows 10.
Это руководство ориентировано на Windows 10, но вы также можете использовать эти инструкции для Windows 8.1 и Windows 7.
Мы можем получать комиссию за покупки, используя наши ссылки, чтобы продолжать предлагать бесплатный контент. Информация о политике конфиденциальности.
Весь контент на этом сайте предоставляется без каких-либо явных или подразумеваемых гарантий. Используйте любую информацию на свой страх и риск . Всегда делайте резервную копию вашего устройства и файлов перед внесением каких-либо изменений.Информация о политике конфиденциальности.
.