Как создать и использовать диск восстановления в Windows 10 или 8
Читайте, как создать диск или флешку для восстановления Windows 10 или 8. Где скачать образ Windows и как восстановить систему c помощью установочного диска. Диск восстановления Windows 10 или 8 – это инструмент, который используется если операционная система не загружается или работает с ошибками, для того чтобы восстановить её работоспособность или вернуть в предыдущее состояние, используя созданную ранее резервную копию.
Перейти к просмотру
Автоматическое восстановление Windows из консоли, вход в среду восстановления 🛠️👨💻⚕️
Начиная с Windows 7 при установке операционной системы на компьютере кроме основных разделов создаются также скрытые. Данные разделы нельзя увидеть в проводнике, они видны только в Диспетчере дисков – это:
- System Reserved (Зарезервировано системой).
- Без названия (Раздел восстановления).
Содержание
В разделе System Reserved хранятся файлы конфигурации хранилища загрузки (BCD) и загрузчик системы (bootmgr).
Перейти к просмотру
Чистая установка Windows 10 на компьютер или ноутбук с загрузочной флешки или диска 💽💻🛠️
Если в результате повреждения системных файлов операционная система утрачивает работоспособность и не загружается, то восстановить их можно используя среду восстановления. Запустить её можно нажав во время запуска компьютера
Запустив Среду восстановления, выберите пункт Восстановление системы или Устранение неполадок компьютера. Название пунктов меню может варьироваться в зависимости от версии операционной системы и способа запуска Среды восстановления.
Раздел восстановления может быть создан на жестком диске при установке операционной системы (как правило последние версии Windows так и делают). На таком разделе размещены данные, необходимые для восстановления системы.
Как восстановить Windows 10 с помощью диска восстановления?
Как создать диск восстановления Windows 10
Ищите как создать диск восстановления Windows 10? Выполните следующие действия:
- Перейдите в Панель управления / Восстановление.
- Выберите Создание диска восстановления.
- Вставьте диск в привод.
- Выберите его как место создания диска восстановления системы и создайте его следуя указаниям системы.
Для записи диска восстановления понадобится CD, DVD диск.
Как создать флешку для восстановления Windows 10 или 8
Ищите как создать флешку для восстановления Windows 10 или 8? Выполните следующие действия:
- Перейдите в Панель управления / Восстановление.
- Выберите Создание диска восстановления.
- Вставьте USB флешку в привод.
- Выберите её как место создания диска восстановления системы и создайте его следуя указаниям системы.
Для создания диска восстановления понадобится свободная USB-флешка.
Где скачать образ диска восстановления
В случае, если по какой-то из причин вами не был создан диск восстановления системы, а Windows утратила работоспособность, то её можно восстановить с помощью образа диска восстановления операционной системы.
Такой образ можно создать сразу после установки ОС и программного обеспечения или в любой другой момент.
Вы можете скачать бесплатную утилиту от Microsoft и создать образ. Для этого выполните следующее:
Скачайте, установите и запустите утилиту.
- Программа выполнена в виде пошагового мастера. Следуйте его рекомендациям для создания и записи образа на DVD диск или флешку.
Примечание. Не запускайте диск восстановления системы из рабочей Windows. Для правильного его использования установите в BIOS первым загрузочным устройством носитель с образом системы и перезагрузите компьютер.
Важно: Создавать образ необходимо только на работоспособной системе, не зараженной вирусами и не содержащей ошибок. После восстановления вы получите точную копию системы на момент ее создания.
После восстановления вы получите точную копию системы на момент ее создания.
Восстановите Windows 10 с помощью установочного диска
Ищите способ восстановления Windows 10 с помощью установочного диска? Выполните следующее:
- Установите в BIOS или UEFI загрузку операционной системы из CD, DVD или USB диска (в зависимости от носителя установочного диска).
- Вставьте в привод (или подключите к USB-порту) установочный диск Windows.
- Перезагрузите компьютер и подтвердите загрузку с CD диска.
- В предложенном меню выберите Диагностика / Восстановление компьютера. Следуйте дальнейшим указаниям мастера. Дальнейшую работу программа восстановления осуществит автоматически.
- Дождитесь окончания процесса восстановления и перезагрузите компьютер.
Диск восстановления системы от производителя ноутбука
Для восстановления Windows применимы те же способы, что и для настольного компьютера. Дополнительным вариантом восстановления системы на ноутбуке, в отличии от настольного компьютера, есть возможность возвращения ноутбука к заводскому состоянию с помощью скрытого Раздела восстановления, который предустановлен производителем.
При восстановлении заводских настроек ноутбука:
- Будут удалены все пользовательские данные системного раздела ноутбука.
- Отформатируется системный раздел ноутбука.
- Установятся все предустановленные производителем программы и приложения.
Перейти к просмотру
Как восстановить, создать раздел восстановления системы на ПК или ноутубуке с Windows 10, 8, 7 💻🛠️📀
Для восстановления заводских настроек ноутбука:
- Запустите программу восстановления заводских настроек (сброса системы) ноутбука.
Примечание. В разных производителей это происходит по-разному. В некоторых производителей данная утилита запускается путём нажатия одной или комбинации клавиш во время включения ноутбука, другие осуществляют процесс восстановления с помощью собственного ПО (как правило предустановленного). - Выберите из предлагаемого меню функцию восстановления системы (или заводских настроек) и следуйте всем указаниям системы.

- Дождитесь окончания процесса восстановления системы.
- Перезагрузите компьютер.
В результате вы получите операционную систему ноутбука в том виде, в котором вы приобрели его в магазине.
Восстановите данные жесткого диска
Перейти к просмотру
Восстановление данных после переустановки или сброса Windows к исходному состоянию ⚕️💽💻
Если в результате переустановки или восстановления работоспособности системы, сброса Windows 10 к заводским настройкам был отформатирован жесткий диск и вами утеряны данные, наиболее действенным способом будет использование программы Hetman Partition Recovery.
Инструмент восстанавливает файлы с любых устройств, независимо от причины потери данных.
Для этого:
- Загрузите, установите и запустите её. Ознакомьтесь с возможностями программы и пошаговой инструкцией.
- По умолчанию, пользователю будет предложено воспользоваться Мастером восстановления файлов.
 Нажмите «Далее» и программа предложит выбрать диск, с которого необходимо вернуть файлы.
Нажмите «Далее» и программа предложит выбрать диск, с которого необходимо вернуть файлы. - Дважды кликните на диске и выберите тип анализа. Укажите «Полный анализ» и ждите завершения процесса сканирования диска.
- После окончания процесса сканирования вам будут предоставлены файлы для восстановления. Выделите нужные и нажмите кнопку «Восстановить»
- Выберите один из предложенных способов сохранения файлов. Не сохраняйте восстановленные файлы на диск, с которого они были удалены – их можно затереть.
Восстановите разделы жесткого диска
Восстановление удалённого, повреждённого или утерянного раздела жесткого диска невозможно осуществить с помощью стандартных возможностей Windows. С помощью Windows можно только определить утерю раздела и создать новый раздел поверх утерянного старого. В таком случае в Управлении дисками будет обнаружена на диске не размеченная или не распределённая область.
Восстановите несистемный раздел жесткого диска
Перейти к просмотру
Восстановление данных после удаления или создания новых разделов 📁🔥⚕️
Выполните следующее:
- Загрузите, установите и запустите Hetman Partition Recovery.

После запуска в левой колонке основного окна программа обнаружит и выведет все физические диски, а также доступные и недоступные разделы и области на дисках.
- Дважды кликните на диске (в нашем случае это Неразмеченная область, которой является утерянный раздел) и выберите тип анализа. Укажите «Полный анализ» и дождитесь завершения процесса сканирования диска.
- После окончания процесса сканирования вам будут предоставлены все найденные файлы. Выделите нужные файлы и нажмите кнопку
- Выберите один из предложенных способов сохранения файлов. Не сохраняйте восстановленные файлы на диск, с которого эти файлы были удалены – их можно затереть.
Восстановите системный раздел жесткого диска
В случае утери системного раздела, осуществить загрузку компьютера невозможно.
Поэтому:
- Отключите и достаньте жесткий диск с утерянным системным разделом из компьютера.

- Подключите данный HDD к другому компьютеру.
- Убедитесь, что ваш жесткий диск правильно определяется другим компьютером.
- Осуществите действия, указанные в предыдущем пункте.
Восстановите системный раздел жесткого диска с помощью LiveCD
Перейти к просмотру
Как создать флешку реаниматор с Windows PE для загрузки компьютера, ноутбука 👨💻 💊 💻
Если нет возможности подключить жесткий диск c утерянным или повреждённым системным разделом к другому компьютеру, можно восстановить такой раздел запустив компьютер с помощью LiveCD – альтернативной портативной версии операционной системы.
Для этого:
- Найдите и скачайте подходящий вам LiveCD на CD/DVD-диск или USB-накопитель.
- Подключите LiveCD к компьютеру и включите его. Компьютер автоматически загрузится с LiveCD.
- Скопируйте файлы из системного раздела на другой носитель информации (часто, внешний жесткий диск).
Системный диск Windows 10 восстановлен? Оставляйте отзывы и задавайте ваши вопросы в комментариях.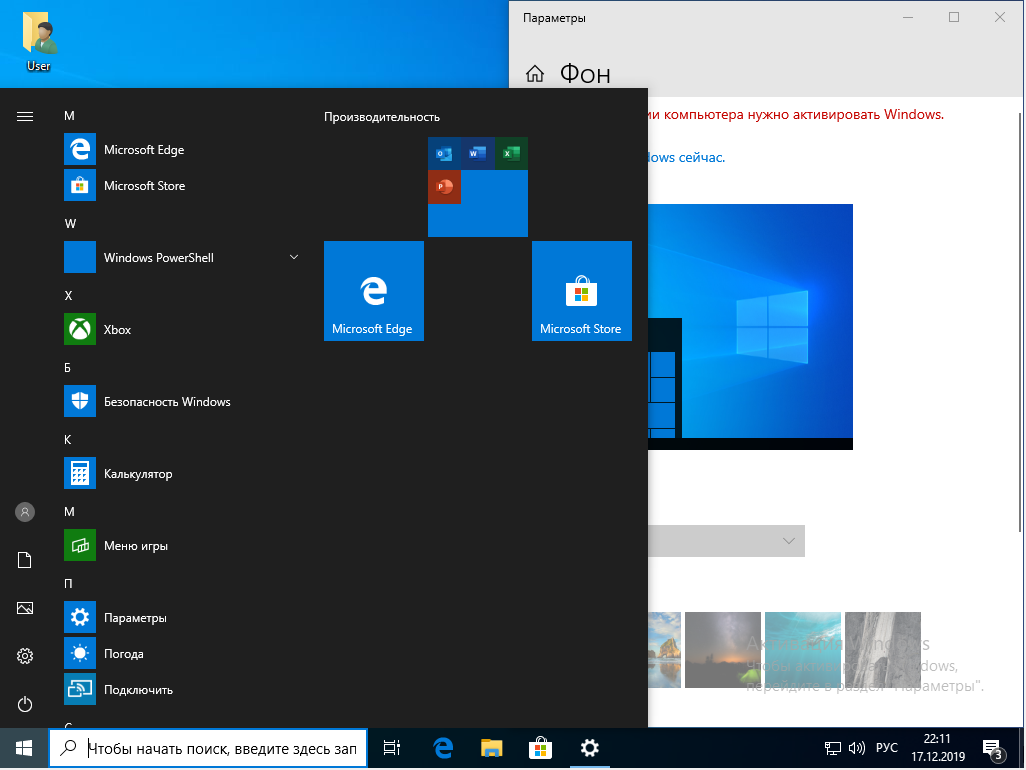
Диск восстановления Windows 10
Решил подготовить подробную инструкцию по созданию диска восстановления в Windows 10. Покажу как создать диск восстановления на USB флешку, или компакт-диск, и как применить этот диск на практике.
Не редко бывают ситуации, когда Windows 10 просто не загружается. Это бывает не только с десяткой, но и с другими версиями Windows. И если система не загружается даже в безопасном режиме, то нам нужен загрузочный диск, с которого мы можем загрузиться, и попытаться восстановить запуск системы. В роли такого диска может выступать обычный загрузочный диск с Windows 10, или загрузочная флешка с которого так же при необходимости можно установить, или переустановить систему. Или же диск восстановления, который можно создать заранее, и держать его что называется на всякий случай. И когда компьютер откажется загружаться, то мы можем выполнить загрузку с этого диска, и попытаться восстановить работу ОС, сделать сброс, восстановить в исходное состояние, сделать откат к точке восстановления, запустить командную строку для выполнения определенных команд и т.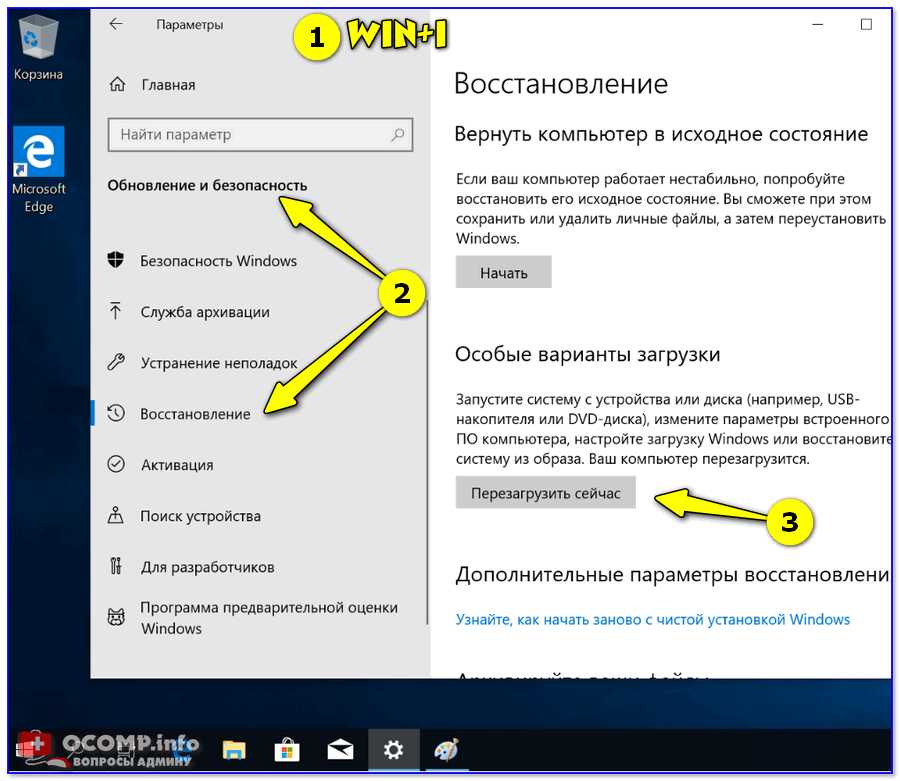 д.
д.
Если вы немного запутались, то поясняю: когда Windows 10 отказывается запускаться (не важно что там, синий экран, черный экран и курсор, еще какая-то ошибка), то для того, чтобы попытаться восстановить запуск системы, нам нужен загрузочный диск. И здесь есть как минимум два варианта:
- Можно просто записать образ Windows 10 на диск, или сделать загрузочную флешку. И использовать их для восстановления системы.
- Создать диск восстановления. Если ваш компьютер уже не включается, то диск можно создать на другом компьютере с Windows 10. Главное, чтобы совпадала разрядность системы 32-бит, или 64-бит. Конечно же, такой диск лучше создать заранее. Именно об этом я подробно напишу в этой статье.
Сам диск восстановления можно создать как на DVD диск, так и на флешку. Способы немного отличаются. Я рассмотрю оба варианта, а вы выберете более подходящий для себя. Думаю, лучше все так создавать на USB-накопитель.
Создание диска восстановления Windows 10 в панели управления
В Windows 10 предусмотрен простой путь сделать диск восстановления или, вернее USB флешку через панель управления (способ для CD и DVD также будет показан далее). Делается это в несколько шагов и минут ожидания. Отмечу, что даже если ваш компьютер на запускается, вы можете сделать диск восстановления на другом ПК или ноутбуке с Windows 10 (но обязательно с той же разрядностью — 32-бит или 64-бит. Если у вас нет другого компьютера с 10-кой, в следующем разделе описывается, как обойтись без него).
Делается это в несколько шагов и минут ожидания. Отмечу, что даже если ваш компьютер на запускается, вы можете сделать диск восстановления на другом ПК или ноутбуке с Windows 10 (но обязательно с той же разрядностью — 32-бит или 64-бит. Если у вас нет другого компьютера с 10-кой, в следующем разделе описывается, как обойтись без него).
- Зайдите в панель управления (можно кликнуть правой кнопкой мыши по Пуску и выбрать нужный пункт).
- В панели управления (в пункте Просмотр установите «Значки») выберите пункт «Восстановление».
- Нажмите «Создание диска восстановления» (требуются права администратора).
- В следующем окне вы можете отметить или убрать пункт «Выполнить резервное копирование системных файлов на диск восстановления». Если сделать это, то будет занят значительно больший объем места на флешке (до 8 Гб), зато, упростится сброс Windows 10 в исходное состояние, даже если встроенный образ восстановления был поврежден и требует вставить диск с отсутствующими файлами (т.
 к. необходимые файлы будут находиться на накопителе).
к. необходимые файлы будут находиться на накопителе). - В следующем окне выберите подключенную флешку, из которой будет создан диск восстановления. Все данные с нее будут удалены в процессе.
- И, наконец, дождитесь, когда создание флешки будет завершено.
Готово, теперь у вас в наличии есть диск восстановления, поставив загрузку с которого в БИОС или UEFI (Как зайти в БИОС или UEFI Windows 10, или используя Boot Menu) вы можете войти в среду восстановления Windows 10 и выполнить многие задачи по реанимации системы, включая откат ее к изначальному состоянию, если ничто другое не помогает.
Примечание: вы можете продолжать пользоваться USB накопителем, из которого сделали диск восстановления, для хранения своих файлов, если есть такая необходимость: главное, чтобы в результате не оказались затронуты уже размещенные там файлы. Например, вы можете создать отдельную папку и пользоваться только ее содержимым.
Создание флешки восстановления
Покуда, сейчас USB-накопители используются чаще, чем оптические диски, то начнем с них и разберемся, как создать диск восстановления Windows 10 на флешке.
Если ваш компьютер рабочий и позаботиться о создании подобного диска вы решили заранее, то всё делайте на нем. Тем, кто такую возможность упустил, нужно искать ПК с рабочей «десяткой» и обязательно с такой же разрядностью (32-х или 64-х битная).
Открывайте окно поиска или комбинацией Win+S, или кликом по лупе. В строку вводите «диск восстановления» и в результатах кликните по такой же фразе, под которой будет написано «Приложение».
После запуска утилиты появится такое окно. В нем можно о. В этом случае флешка поможет даже с поврежденным встроенным образом восстановления, поскольку все файлы будут на ней. Еще будет возможность вернуть ПК к заводским настройкам или можно будет переустановить систему, если появится необходимость.
Выбирайте ставить птичку или нет и жмите «Далее». Появится полоса с бегущим зеленым прямоугольником и надпись «Подождите». Если птичку не ставили, то ждать не долго, если поставили, то это может занять примерно 5 минут.
Учтите, что это не образ системы и на флешке не будет ваших личных файлов, установленных программ и параметров.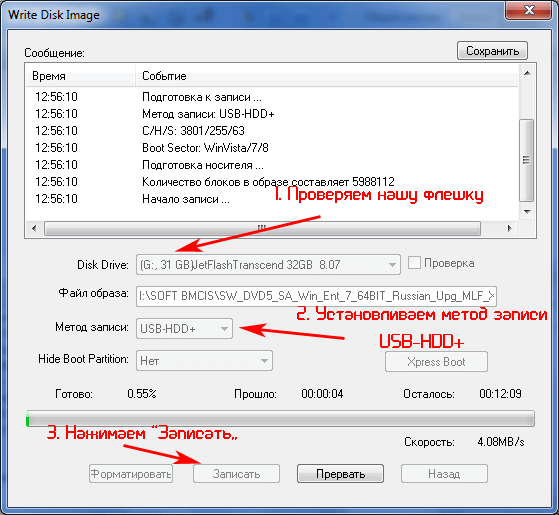 Для защиты личных данных нужно создать резервную копию файлов.
Для защиты личных данных нужно создать резервную копию файлов.
Дальше обратите внимание, какого объема должен быть USB-накопитель. С включенным резервным копированием вам понадобится флешка на 8 ГБ, с отключенным на 512 МБ. Выберите подходящее устройство из списка. Если его там нет, значит выбранная вами флешка маленького объема.
Также учтите, что все данные с флешки будут удалены. Поэтому скопируйте их на другое устройство.
После выбора флешки из списка, нажимайте «Далее».
Затем появится предупреждение об удалении всей информации с носителя. Если вы согласны, кликайте «Создать».
Дальше будет подготовка, форматирование накопителя и копирование на него всех нужных файлов.
Когда процесс завершится, диск восстановления, точнее флешка, будет готов. В этом окне можно нажимать кнопку «Готово».
Использовать ее очень просто. Вставьте в USB-разъем, измените приоритетность загрузки в BIOS и, когда система загрузится из-под нее, зайдите в «Дополнительные параметры». Здесь из доступных вариантов можно выбирать, что вы хотите сделать.
Здесь из доступных вариантов можно выбирать, что вы хотите сделать.
Про изменение приоритетности загрузки в BIOS можно прочесть в статье: как установить Windows 10 с флешки. Еще вам может пригодиться статья: как зайти в БИОС.
Как создать диск восстановления Windows 10 на CD или DVD
Как можно заметить, в предыдущем и основном для Windows 10 способе создания диска восстановления, под таким диском подразумевается только флешка или иной USB накопитель, без возможности выбрать CD или DVD для этой цели.
Однако, если вам требуется сделать диск восстановления именно на компакт-диске, такая возможность всё еще присутствует в системе, просто в немного другом расположении.
- В панели управления откройте пункт «Резервное копирование и восстановление».
- В открывшемся окне средств резервного копирования и восстановления (при этом не придавайте значения тому, что в заголовке окна указано Windows 7 — диск восстановления будет создан именно для текущей установки Windows 10) слева нажмите «Создать диск восстановления системы».

После этого вам останется выбрать привод с чистым диском DVD или CD и нажать «Создать диск» для записи диска восстановления на оптический компакт диск.
Его использование не будет отличаться от создаваемой в первом способе флешки — достаточно поставить загрузку с диска в BIOS и загрузить компьютер или ноутбук с него.
Использование загрузочной флешки или диска Windows 10 для восстановления
Сделать загрузочную флешку Windows 10 или установочный диск DVD с этой ОС проще простого. При этом, в отличие от диска восстановления, возможно практически на любом компьютере, вне зависимости от версии установленной на нем ОС и состоянии ее лицензии. При этом такой накопитель с дистрибутивом можно потом использовать на проблемном компьютере как диск восстановления.
Для этого:
- Поставьте загрузку с флешки или диска.
- После загрузки, выберите язык установки Windows
- В следующем окне внизу слева выберите пункт «Восстановление системы».

В результате вы попадете в ту же среду восстановления Windows 10, что и при использовании диска из первого варианта и сможете выполнить все те же действия по исправлению проблем с запуском или работой системы, например, использовать точки восстановления системы, проверить целостность системных файлов, восстановить реестр с помощью командной строки и не только.
https://youtu.be/Xj-zKQ_bHEI
Как пользоваться установочным диском
Если вам не подошли все приведенные выше способы, потому что операционная система не работает, но зато у вас осталась флешка или компакт-диск с установочными файлами Windows 10, то можете использовать их.
Сначала вставьте ее в разъем (или дисковод) и измените приоритетность загрузки в BIOS. Когда система загрузится с выбранного накопителя, на первом шаге выбирайте язык, а на втором – жмите по кнопке «Восстановление системы».
Дальше нужно выбрать «Поиск и устранение неисправностей».
Затем появится возможность «Вернуть компьютер в исходное состояние», или жмите кнопку «Дополнительные параметры».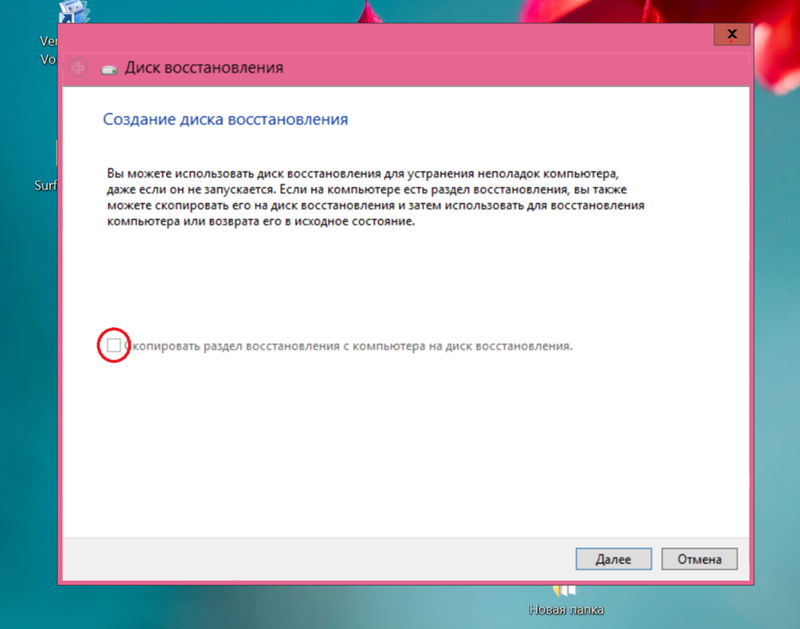
Подробнее о сбросе Windows 10 к заводским настройкам написано в отдельной статье.
Из предложенных вариантов выберите тот, что вам подходит, и используйте его для возвращения компьютеру рабочего состояния.
Если ранее вы создавали точки восстановления Windows 10, то сейчас можете смело воспользоваться пунктом «Восстановление системы».
Пока ваша операционная система работает нормально лучше позаботиться о создании диска восстановления. Ведь в случае чего, он может очень вас выручить. Ну или всегда иметь в наличии флешку или диск с установочными файлами используемой на ПК системы.
Оценить статью:
(1 оценок, среднее: 5,00 из 5)
Об авторе: Аня Каминская
- Похожие записи
- Настройка или отключение прокси сервера в Windows 10
- Как отключить брандмауэр в Windows 10
- Как настроить, убрать, закрепить, переместить Панель задач в Windows
Как создать диск восстановления Windows 10 на флешку или DVD?
Решил подготовить подробную инструкцию по созданию диска восстановления в Windows 10. Покажу как создать диск восстановления на USB флешку, или компакт-диск, и как применить этот диск на практике.
Покажу как создать диск восстановления на USB флешку, или компакт-диск, и как применить этот диск на практике.
Не редко бывают ситуации, когда Windows 10 просто не загружается. Это бывает не только с десяткой, но и с другими версиями Windows. И если система не загружается даже в безопасном режиме, то нам нужен загрузочный диск, с которого мы можем загрузиться, и попытаться восстановить запуск системы. В роли такого диска может выступать обычный загрузочный диск с Windows 10, или загрузочная флешка с которого так же при необходимости можно установить, или переустановить систему. Или же диск восстановления, который можно создать заранее, и держать его что называется на всякий случай. И когда компьютер откажется загружаться, то мы можем выполнить загрузку с этого диска, и попытаться восстановить работу ОС, сделать сброс, восстановить в исходное состояние, сделать откат к точке восстановления, запустить командную строку для выполнения определенных команд и т. д.
Если вы немного запутались, то поясняю: когда Windows 10 отказывается запускаться (не важно что там, синий экран, черный экран и курсор, еще какая-то ошибка), то для того, чтобы попытаться восстановить запуск системы, нам нужен загрузочный диск. И здесь есть как минимум два варианта:
И здесь есть как минимум два варианта:
- Можно просто записать образ Windows 10 на диск, или сделать загрузочную флешку. И использовать их для восстановления системы.
- Создать диск восстановления. Если ваш компьютер уже не включается, то диск можно создать на другом компьютере с Windows 10. Главное, чтобы совпадала разрядность системы 32-бит, или 64-бит. Конечно же, такой диск лучше создать заранее. Именно об этом я подробно напишу в этой статье.
Сам диск восстановления можно создать как на DVD диск, так и на флешку. Способы немного отличаются. Я рассмотрю оба варианта, а вы выберете более подходящий для себя. Думаю, лучше все так создавать на USB-накопитель.
Быстрый способ создать DVD диск для восстановления Windows 10
Возможно подойдет и обычный CD диск, не проверял.
Зайдите в панель управления. Самый простой способ – найти ее через поиск. Переключите режим отображения на «Крупные значки» и выберите «Резервное копирование и восстановление (Windows 7)».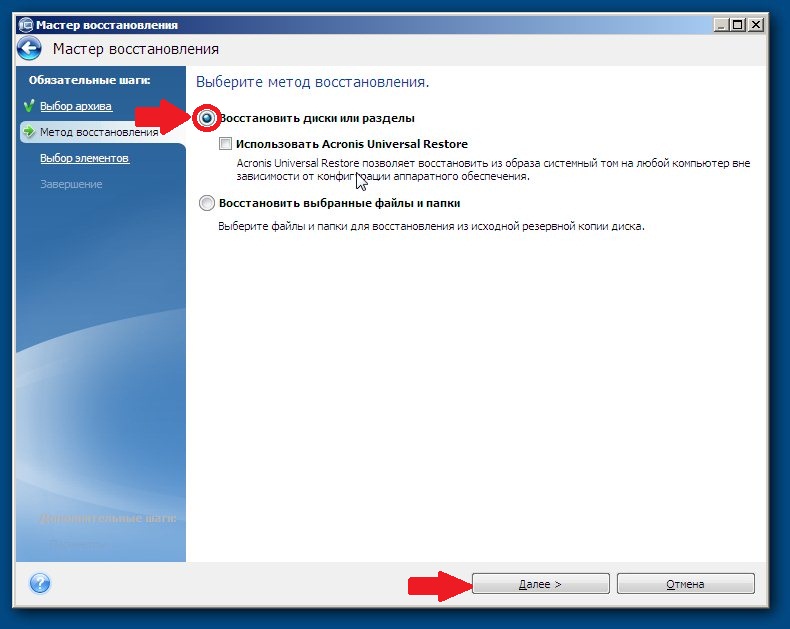 Несмотря на то, что там написано Windows 7, диск у нас получится именно для Windows 10.
Несмотря на то, что там написано Windows 7, диск у нас получится именно для Windows 10.
Дальше переходим в раздел «Создать диск восстановления системы».
Вставьте в привод чистый компакт-диск, и нажмите кнопку «Создать диск».
Система запишет диск восстановления. Как им пользоваться, я покажу в конце этой статьи.
Диск восстановления Windows 10 на USB флешке
Мне кажется, это лучший вариант. Тем более, что сейчас больше количество ноутбуков без приводов. А флешки есть у всех. Этот диск создать очень просто. В системе есть отдельная функция для этого.
Откройте поиск и начните вводить «восста…». В результатах поиска выберите пункт «Восстановление».
Выбираем пункт «Создание диска восстановления».
Откроется новое окно, в котором вы увидите описание возможностей такого диска, и единственный пункт настройки: «Выполнить резервное копирование системных файлов на диск восстановления». Я советую оставить галочку. Если отключить ее, то наш накопитель будет создан быстрее, но на него не будут скопированы необходимые системные файлы, которые могут пригодится нам для восстановления Windows 10. Благодаря этим файлам можно будет восстановить систему к исходному состоянию. Поврежденные системные файлы могут быть заменены теми, что будут записаны на накопитель.
На следующем этапе нужно подключить флешку к компьютеру, или ноутбуку. USB-накопитель должен быть минимум на 8 ГБ. Хотя у меня готовый диск занял 4.4 ГБ.
Вся информация которая находится на флешке будет удалена. Обязательно скопируйте нужные файлы в надежное место.
Выберите свой накопитель, и нажмите «Далее».
Появится уведомление, что с диска будет удалена вся информация и он будет отформатирован. Подтверждаем запись, и ждем пока закончится процесс создания диска восстановления.
По окончанию записи нажимаем на кнопку «Готово». Все, можно использовать эту флешку для восстановления Windows 10 (с той же разрядностью).
Вы можете хранить файлы на этом накопителе. Только не удаляйте те файлы, которые были записаны системой.
Можно для своих файлов создать отдельную папку, например.
Как восстановить работу Windows 10 с диска (флешки)?
Нужно просто загрузить компьютер с созданного нами диска, или USB-накопителя. Точно так же можно загрузиться с загрузочного диска, или флешки. Как его записать, я писал в начале статьи (давал ссылки на инструкции).
Есть два варианта:
- Зайти в BIOS своего компьютера, или ноутбука, и выставить загрузку с CD/DVD привода, или USB-накопителя.
- При включении компьютера вызвать загрузочное меню (Boot Menu), где уже выбрать необходимый способ загрузки. На разных компьютерах и ноутбуках оно вызывается разными клавишами. Для ноутбуков: ASUS – Esc, или F8. Lenovo – F12. Acer – F12 (предварительно включив функцию «F12 Boot Menu» в БИОС). Samsung – Esc. DEL – F12. На некоторых материнских платах может быть клавиша F11. Эти клавиши нужно сразу активно нажимать при включении компьютера или ноутбука.
Если вы хотите загрузиться с USB флешки, то подключайте ее в USB 2.0 (который НЕ синий внутри). У меня на ноутбуке ASUS загрузочное меню вызывается клавишей Esc. В нем я выбираю свой накопитель.
Дальше нужно немного подождать и выбрать язык.
Переходим в «Поиск и устранение неисправностей».
Выбираем «Дополнительные параметры».
Появляться разные варианты, которыми можно восстановить запуск Windows 10.
- Первым делом я советую попробовать «Восстановление при загрузке».
- Если у вас есть созданный полный образ системы, то его можно восстановить нажав на «Восстановление образа системы».
- Еще один рабочий способ – «Восстановление системы» из контрольных точек. Если восстановление было настроено на вашем компьютере. Более подробно по этому пункту я писал здесь.
Ну и «Командная строка» так же может пригодится для выполнения разных команд, которые могут восстановить запуск ОС.
Оставлю здесь еще ссылку на инструкцию по установке Windows 10. На тот случай, если не удалось восстановить работу операционной системы.
Как создать и использовать диск восстановления Windows 10
После установки операционной системы не многие пользователи задумываются, что будет, когда она выйдет из строя. Это могут быть проблемы на аппаратном и программном уровне, Windows может вообще не запускаться, или из-за повреждения системных файлов она начнет неправильно работать. Во всех этих случаях может помочь диск восстановления Windows 10, о создании которого мы и поговорим в данной статье.
Позаботиться о его создании нужно заранее, пока ваша система работает без проблем. Если же проблемы с компьютером уже начались, то для ремонта можете воспользоваться флешкой или диском с установочными файлами «десятки». Тем, у кого ПК не работает и установщика нет, нужно обратиться к другу и на его компьютере создать диск восстановления, или скачать установочные файлы для Windows 10.
Создание флешки восстановления
Покуда, сейчас USB-накопители используются чаще, чем оптические диски, то начнем с них и разберемся, как создать диск восстановления Windows 10 на флешке.
Если ваш компьютер рабочий и позаботиться о создании подобного диска вы решили заранее, то всё делайте на нем. Тем, кто такую возможность упустил, нужно искать ПК с рабочей «десяткой» и обязательно с такой же разрядностью (32-х или 64-х битная).
Открывайте окно поиска или комбинацией Win+S, или кликом по лупе. В строку вводите «диск восстановления» и в результатах кликните по такой же фразе, под которой будет написано «Приложение».
После запуска утилиты появится такое окно. В нем можно отметить галочкой «резервное копирование системных файлов». В этом случае флешка поможет даже с поврежденным встроенным образом восстановления, поскольку все файлы будут на ней. Еще будет возможность вернуть ПК к заводским настройкам или можно будет переустановить систему, если появится необходимость.
Выбирайте ставить птичку или нет и жмите «Далее». Появится полоса с бегущим зеленым прямоугольником и надпись «Подождите». Если птичку не ставили, то ждать не долго, если поставили, то это может занять примерно 5 минут.
Учтите, что это не образ системы и на флешке не будет ваших личных файлов, установленных программ и параметров. Для защиты личных данных нужно создать резервную копию файлов.
Дальше обратите внимание, какого объема должен быть USB-накопитель. С включенным резервным копированием вам понадобится флешка на 8 ГБ, с отключенным на 512 МБ. Выберите подходящее устройство из списка. Если его там нет, значит выбранная вами флешка маленького объема.
Также учтите, что все данные с флешки будут удалены. Поэтому скопируйте их на другое устройство.
После выбора флешки из списка, нажимайте «Далее».
Затем появится предупреждение об удалении всей информации с носителя. Если вы согласны, кликайте «Создать».
Дальше будет подготовка, форматирование накопителя и копирование на него всех нужных файлов.
Когда процесс завершится, диск восстановления, точнее флешка, будет готов. В этом окне можно нажимать кнопку «Готово».
Использовать ее очень просто. Вставьте в USB-разъем, измените приоритетность загрузки в BIOS и, когда система загрузится из-под нее, зайдите в «Дополнительные параметры». Здесь из доступных вариантов можно выбирать, что вы хотите сделать.
Про изменение приоритетности загрузки в BIOS можно прочесть в статье: как установить Windows 10 с флешки. Еще вам может пригодиться статья: как зайти в БИОС.
Создание диска восстановления на CD/DVD
Если у вас есть дисковод и пустой CD или DVD диск, можно использовать и их для создания диска восстановления.
Для этого открывайте окно поиска, комбинация Win+S, пишите в строку «панель управления» и кликайте по найденному результату.
В поле просмотра выбирайте «Крупные значки» и переходите в раздел «Резервное копирование и восстановление».
Из списка слева выберите «Создать диск восстановления системы».
Затем нужно вставить чистый диск в дисковод и выбрать его в выпадающем списке. Дальше кликайте кнопку «Создать» и ждите окончание процесса. В описании можно прочесть, что такой диск можно использовать в случае серьезной ошибки, или, когда необходимо восстановить компьютер из образа.
Как пользоваться установочным диском
Если вам не подошли все приведенные выше способы, потому что операционная система не работает, но зато у вас осталась флешка или компакт-диск с установочными файлами Windows 10, то можете использовать их.
Сначала вставьте ее в разъем (или дисковод) и измените приоритетность загрузки в BIOS. Когда система загрузится с выбранного накопителя, на первом шаге выбирайте язык, а на втором – жмите по кнопке «Восстановление системы».
Дальше нужно выбрать «Поиск и устранение неисправностей».
Затем появится возможность «Вернуть компьютер в исходное состояние», или жмите кнопку «Дополнительные параметры».
Подробнее о сбросе Windows 10 к заводским настройкам написано в отдельной статье.
Из предложенных вариантов выберите тот, что вам подходит, и используйте его для возвращения компьютеру рабочего состояния.
Если ранее вы создавали точки восстановления Windows 10, то сейчас можете смело воспользоваться пунктом «Восстановление системы».
Пока ваша операционная система работает нормально лучше позаботиться о создании диска восстановления. Ведь в случае чего, он может очень вас выручить. Ну или всегда иметь в наличии флешку или диск с установочными файлами используемой на ПК системы.
Оценить статью: Загрузка… Поделиться новостью в соцсетях
Об авторе: Аня Каминская
Восстановление системы с флешки на Виндовс 10
Многие пользователи не уделяют внимания этому моменту, что становится причиной проблем в будущем. Не повторяйте чужих ошибок, вооружитесь нужным инструментом, который поможет сохранить время и нервы. Данная статья поведает о такой важной вещи, как восстановление системы с флешки на Виндовс 10.
СОДЕРЖАНИЕ СТАТЬИ:
Зачем это нужно?
Если в Вашей голове возник такой вопрос, позвольте пояснить. Windows 10 довольно новая система, которая совместима не со всеми драйверами, компонентами. Хорошо, если ОС после некоторых манипуляций с Вашей стороны не утратит работоспособности, и Вы сможете напрямую запустить восстановление. Но как поступать, когда система не загружается вообще?
Для таких неприятных ситуаций нужен резервный диск, который станет настоящим спасательным кругом в умелых руках.
Создаем восстановительную флешку
Вам понадобится любой USB накопитель. Подключите его к ПК. Теперь переходим в «Панель управления». Есть много способов сделать это, но мы пойдем по простейшему пути — через поиск:
- Теперь идем в раздел «Система и безопасность»:
- В перечне настроек выбираем «Историю файлов»:
- В открывшемся окне (левый нижний угол) есть мелкая надпись «Восстановление». Она-то нам и нужна:
- Выбираем «Создать диск восстановления»:
- Прочитав несколько предложений, нажимаем «Далее»:
- Утилита предупреждает нас, что на выбранном диске все данные будут удалены. Если на флешке есть что-то важное, перенесите файлы в другое место. Сделали? Тогда идем дальше:
- Нас снова предупреждают. А мы снова соглашаемся, кликаем по заветной кнопке «Создать»:
- Пока идет копирование, можно выпить чая, поиграть с домашним питомцем или полистать ленту социальной сети. Но мы бы советовали тратить время с пользой — прочесть парочку статей на нашем сайте. А вдруг пригодятся?
- Спустя 10-15 минут процесс закончится. Вам ничего другого не останется, кроме как нажать «Готово»!
Неужели это всё? Так и есть, аварийный диск готов!
Восстановление с флэшки
Вы благополучно пользовались «десяткой», наслаждаясь её новыми возможностями. Но в один ненастный день к Вам постучалась беда. ПК начал зависать, перезагружаться, всё чаще появлялся так называемый «синий экран смерти». Что мы делали раньше в таких случаях? Просто «сносили» систему и переустанавливали Windows. Но не спешите пускаться во все тяжкие, ведь теперь у нас есть «волшебная» флешка!
Я неоднократно благодарил высшие силы за то, что надоумили меня создать этот незаменимый инструмент для восстановления. Если Вы еще не сделали этого, то очень Вам советую.
Начнём с простейшей ситуации, когда ОС еще работает.
Заходим в «Параметры» через меню «Пуск»:
Переходим к разделу «Обновление и безопасность»:
В меню, расположенном слева находим «Восстановление», затем справа жмём кнопку «Перезагрузка» в «Особых вариантах загрузки»:
После запуска переходим в раздел диагностика, а затем в дополнительные параметры. Как на скринах ниже.
На этом месте немножко остановимся и перейдем к рассмотрению ситуации, когда Windows вообще не запускается.
Подключаем наш USB диск восстановления. Во время загрузки не забываем перейти в BIOS, чтобы указать запуск со съемного носителя, а не жёсткого диска. Сохраняемся и выходим.
Теперь на мониторе засияет надпись, предлагающая нажать любую клавишу для продолжения:
Несмотря на английский текст в предыдущем окне, дальше всё будет на русском. Но если Вас не устраивает такой вариант, можете выбрать другой язык:
И вот мы оказываемся в том же месте, где остановились ранее (при рассмотрении восстановления из-под работающей системы). Идем дальше, выбирая «Диагностику»:
Первый пункт нас не интересует. Но если хотите узнать больше об откате к исходному состоянию, то можете прочесть нашу статью на эту тему:
Из пяти предложенных вариантов кликаем по самому последнему – «Восстановление при загрузке». Это самый простой способ, который попытается автоматически устранить все проблемы. Не всегда он срабатывает, но начинать нужно именно с него:
Ну что, помогло? Да? Поздравляем! Вы один из тех немногих счастливчиков, для кого кошмар закончился. Можете скачать из сети веселую песню и радостно станцевать!
Нет? Проблема не решилась? Бывает…
В большинстве случаев появляется не очень радостное окно, которое сигнализирует о «провале операции»:
Значит выбираем «Дополнительные параметры» и переходим в самый первый раздел – «Восстановление системы». Здесь стоит отметить, что прок от затеи будет, если у Вас была включена система восстановления и на диске хранились точки отката:
Запустится мастер, в первом окошке которого просто идем «Далее»:
Среди перечня доступных точек нужно выбрать самую «свежую», отталкиваясь от даты создания:
На последнем этапе работы мастера, подтверждаем все действия нажатием на «Готово»:
Еще раз даем согласие на проведение восстановительных работ:
Дожидаемся окончания, затем перезагружаем компьютер и радуемся жизни! Теперь система будет в том виде, в котором она была при создании выбранной Вами точки отката.
Полезный контент:
Восстановление из образа
Еще один эффективный способ вернуть систему к жизни – это использование резервного образа, созданного предварительно. Он содержит абсолютно все данные (личные файлы, программы, игры, системные утилиты и т.д.), которые были на ПК в момент создания копии. А Вы практикуете использование подобного метода? Много места на жёстком диске расходуется? Интересно узнать Ваше мнение.
Не будем заново рассказывать, как добраться до меню дополнительных параметров при загрузке с флешки. Об этом было сказано ранее в этой статье. Начнем сразу с выбора:
В запустившемся окне нужно выбрать наиболее актуальный (по дате) образ и нажать «Далее»:
Теперь будьте повнимательнее. Не нужно делать лишних движений – ставить галочки, форматировать… Просто нажать на «Далее»:
Даем согласие на полное замещение системных данных (Вы ведь этого хотите?):
Спустя 30-40 минут (а может и раньше) операционная система запустится. Еще раз подчёркиваем Ваше внимание: ОС вернется в то состояние, которое было на момент создания резервной копии.
Уверены, что знания, которые Вы приобрели после прочтения данной статьи, Вам обязательно пригодятся. Если остались вопросы – оставляйте комментарии.
Если честно, то мы бы не отказались от парочки лайков (или хотя бы одного жирного репоста). Благодаря таким благодарным читателям наш проект развивается и помогает многим людям.
Как запустить диск восстановления windows 10
В этой инструкции подробно о том, как создать диск восстановления Windows 10, а также о том, как использовать загрузочную флешку или DVD с установочными файлами системы в качестве диска восстановления, если возникла такая необходимость. Также ниже присутствует видео, в котором все шаги показаны наглядно.
Диск восстановления Windows 10 способен помочь в случае самых различных проблем с системой: когда она не запускается, стала неправильно работать, требуется восстановить систему, выполнив сброс (возврат компьютера в исходное состояние) или использовав заранее созданную резервную копию Windows 10.
Во многих статьях на этом сайте есть упоминание диска восстановления, как одного из инструментов решения проблем с компьютером, а потому и было решено подготовить данный материал. Все инструкции, имеющие отношение к восстановлению запуска и работоспособности новой ОС вы можете найти в материале Восстановление Windows 10.
Создание диска восстановления Windows 10 в панели управления
В Windows 10 предусмотрен простой путь сделать диск восстановления или, вернее USB флешку через панель управления (способ для CD и DVD также будет показан далее). Делается это в несколько шагов и минут ожидания. Отмечу, что даже если ваш компьютер на запускается, вы можете сделать диск восстановления на другом ПК или ноутбуке с Windows 10 (но обязательно с той же разрядностью — 32-бит или 64-бит. Если у вас нет другого компьютера с 10-кой, в следующем разделе описывается, как обойтись без него).
- Зайдите в панель управления (можно кликнуть правой кнопкой мыши по Пуску и выбрать нужный пункт).
- В панели управления (в пункте Просмотр установите «Значки») выберите пункт «Восстановление».
- Нажмите «Создание диска восстановления» (требуются права администратора).
- В следующем окне вы можете отметить или убрать пункт «Выполнить резервное копирование системных файлов на диск восстановления». Если сделать это, то будет занят значительно больший объем места на флешке (до 8 Гб), зато, упростится сброс Windows 10 в исходное состояние, даже если встроенный образ восстановления был поврежден и требует вставить диск с отсутствующими файлами (т.к. необходимые файлы будут находиться на накопителе).
- В следующем окне выберите подключенную флешку, из которой будет создан диск восстановления. Все данные с нее будут удалены в процессе.
- И, наконец, дождитесь, когда создание флешки будет завершено.
Готово, теперь у вас в наличии есть диск восстановления, поставив загрузку с которого в БИОС или UEFI (Как зайти в БИОС или UEFI Windows 10, или используя Boot Menu) вы можете войти в среду восстановления Windows 10 и выполнить многие задачи по реанимации системы, включая откат ее к изначальному состоянию, если ничто другое не помогает.
Примечание: вы можете продолжать пользоваться USB накопителем, из которого сделали диск восстановления, для хранения своих файлов, если есть такая необходимость: главное, чтобы в результате не оказались затронуты уже размещенные там файлы. Например, вы можете создать отдельную папку и пользоваться только ее содержимым.
Как создать диск восстановления Windows 10 на CD или DVD
Как можно заметить, в предыдущем и основном для Windows 10 способе создания диска восстановления, под таким диском подразумевается только флешка или иной USB накопитель, без возможности выбрать CD или DVD для этой цели.
Однако, если вам требуется сделать диск восстановления именно на компакт-диске, такая возможность всё еще присутствует в системе, просто в немного другом расположении.
- В панели управления откройте пункт «Резервное копирование и восстановление».
- В открывшемся окне средств резервного копирования и восстановления (при этом не придавайте значения тому, что в заголовке окна указано Windows 7 — диск восстановления будет создан именно для текущей установки Windows 10) слева нажмите «Создать диск восстановления системы».
После этого вам останется выбрать привод с чистым диском DVD или CD и нажать «Создать диск» для записи диска восстановления на оптический компакт диск.
Его использование не будет отличаться от создаваемой в первом способе флешки — достаточно поставить загрузку с диска в BIOS и загрузить компьютер или ноутбук с него.
Использование загрузочной флешки или диска Windows 10 для восстановления
Сделать загрузочную флешку Windows 10 или установочный диск DVD с этой ОС проще простого. При этом, в отличие от диска восстановления, возможно практически на любом компьютере, вне зависимости от версии установленной на нем ОС и состоянии ее лицензии. При этом такой накопитель с дистрибутивом можно потом использовать на проблемном компьютере как диск восстановления.
- Поставьте загрузку с флешки или диска.
- После загрузки, выберите язык установки Windows
- В следующем окне внизу слева выберите пункт «Восстановление системы».
В результате вы попадете в ту же среду восстановления Windows 10, что и при использовании диска из первого варианта и сможете выполнить все те же действия по исправлению проблем с запуском или работой системы, например, использовать точки восстановления системы, проверить целостность системных файлов, восстановить реестр с помощью командной строки и не только.
Как сделать диск восстановления на USB — видео инструкция
И в заверешение — видео, в котором все описанное выше показано наглядно.
Ну а если у вас остались вопросы — не стесняйтесь задавать их в комментариях, я буду стараться отвечать.
Читайте, как создать диск или флешку для восстановления Windows 10 или 8. Где скачать образ Windows и как восстановить систему c помощью установочного диска. Диск восстановления Windows 10 или 8 – это инструмент, который используется если операционная система не загружается или работает с ошибками, для того чтобы восстановить её работоспособность или вернуть в предыдущее состояние, используя созданную ранее резервную копию.
Начиная с Windows 7 при установке операционной системы на компьютере кроме основных разделов создаются также скрытые. Данные разделы нельзя увидеть в проводнике, они видны только в Диспетчере дисков – это:
- System Reserved (Зарезервировано системой).
- Без названия (Раздел восстановления).
В разделе System Reserved хранятся файлы конфигурации хранилища загрузки (BCD) и загрузчик системы (bootmgr). Таким образом система осуществляет защиту загрузочных файлов операционной системы и с помощью данного раздела осуществляется вход в среду восстановления системы.
Если в результате повреждения системных файлов операционная система утрачивает работоспособность и не загружается, то восстановить их можно используя среду восстановления. Запустить её можно нажав во время запуска компьютера клавишу F8.
Запустив Среду восстановления, выберите пункт Восстановление системы или Устранение неполадок компьютера. Название пунктов меню может варьироваться в зависимости от версии операционной системы и способа запуска Среды восстановления.
Раздел восстановления может быть создан на жестком диске при установке операционной системы (как правило последние версии Windows так и делают). На таком разделе размещены данные, необходимые для восстановления системы.
Как восстановить Windows 10 с помощью диска восстановления?
Как создать диск восстановления Windows 10
Ищите как создать диск восстановления Windows 10? Выполните следующие действия:
- Перейдите в Панель управления / Восстановление.
- Выберите Создание диска восстановления.
- Вставьте диск в привод.
- Выберите его как место создания диска восстановления системы и создайте его следуя указаниям системы.
Для записи диска восстановления понадобится CD, DVD диск.
Как создать флешку для восстановления Windows 10 или 8
Ищите как создать флешку для восстановления Windows 10 или 8? Выполните следующие действия:
- Перейдите в Панель управления / Восстановление.
- Выберите Создание диска восстановления.
- Вставьте USB флешку в привод.
- Выберите её как место создания диска восстановления системы и создайте его следуя указаниям системы.
Для создания диска восстановления понадобится свободная USB-флешка.
Где скачать образ диска восстановления
В случае, если по какой-то из причин вами не был создан диск восстановления системы, а Windows утратила работоспособность, то её можно восстановить с помощью образа диска восстановления операционной системы.
Такой образ можно создать сразу после установки ОС и программного обеспечения или в любой другой момент.
Вы можете скачать бесплатную утилиту от Microsoft и создать образ. Для этого выполните следующее:
Скачайте, установите и запустите утилиту.
Примечание. Не запускайте диск восстановления системы из рабочей Windows. Для правильного его использования установите в BIOS первым загрузочным устройством носитель с образом системы и перезагрузите компьютер.
Важно: Создавать образ необходимо только на работоспособной системе, не зараженной вирусами и не содержащей ошибок. После восстановления вы получите точную копию системы на момент ее создания.
Восстановите Windows 10 с помощью установочного диска
Ищите способ восстановления Windows 10 с помощью установочного диска? Выполните следующее:
- Установите в BIOS или UEFI загрузку операционной системы из CD, DVD или USB диска (в зависимости от носителя установочного диска).
- Вставьте в привод (или подключите к USB-порту) установочный диск Windows.
- Перезагрузите компьютер и подтвердите загрузку с CD диска.
- В предложенном меню выберите Диагностика / Восстановление компьютера. Следуйте дальнейшим указаниям мастера. Дальнейшую работу программа восстановления осуществит автоматически.
- Дождитесь окончания процесса восстановления и перезагрузите компьютер.
Диск восстановления системы от производителя ноутбука
Для восстановления Windows применимы те же способы, что и для настольного компьютера. Дополнительным вариантом восстановления системы на ноутбуке, в отличии от настольного компьютера, есть возможность возвращения ноутбука к заводскому состоянию с помощью скрытого Раздела восстановления, который предустановлен производителем.
При восстановлении заводских настроек ноутбука:
- Будут удалены все пользовательские данные системного раздела ноутбука.
- Отформатируется системный раздел ноутбука.
- Установятся все предустановленные производителем программы и приложения.
Для восстановления заводских настроек ноутбука:
- Запустите программу восстановления заводских настроек (сброса системы) ноутбука.
Примечание. В разных производителей это происходит по-разному. В некоторых производителей данная утилита запускается путём нажатия одной или комбинации клавиш во время включения ноутбука, другие осуществляют процесс восстановления с помощью собственного ПО (как правило предустановленного). - Выберите из предлагаемого меню функцию восстановления системы (или заводских настроек) и следуйте всем указаниям системы.
- Дождитесь окончания процесса восстановления системы.
- Перезагрузите компьютер.
В результате вы получите операционную систему ноутбука в том виде, в котором вы приобрели его в магазине.
Восстановите данные жесткого диска
Если в результате переустановки или восстановления работоспособности системы, сброса Windows 10 к заводским настройкам был отформатирован жесткий диск и вами утеряны данные, наиболее действенным способом будет использование программы Hetman Partition Recovery.
- Загрузите, установите и запустите её. Ознакомьтесь с возможностями программы и пошаговой инструкцией.
- По умолчанию, пользователю будет предложено воспользоваться Мастером восстановления файлов. Нажмите «Далее» и программа предложит выбрать диск, с которого необходимо вернуть файлы.
- Дважды кликните на диске и выберите тип анализа. Укажите «Полный анализ» и ждите завершения процесса сканирования диска.
- После окончания процесса сканирования вам будут предоставлены файлы для восстановления. Выделите нужные и нажмите кнопку «Восстановить».
- Выберите один из предложенных способов сохранения файлов. Не сохраняйте восстановленные файлы на диск, с которого они были удалены – их можно затереть.
Восстановите разделы жесткого диска
Восстановление удалённого, повреждённого или утерянного раздела жесткого диска невозможно осуществить с помощью стандартных возможностей Windows. С помощью Windows можно только определить утерю раздела и создать новый раздел поверх утерянного старого. В таком случае в Управлении дисками будет обнаружена на диске не размеченная или не распределённая область.
Восстановите несистемный раздел жесткого диска
- Загрузите, установите и запустите Hetman Partition Recovery. Ознакомьтесь с возможностями программы и пошаговой инструкцией.
После запуска в левой колонке основного окна программа обнаружит и выведет все физические диски, а также доступные и недоступные разделы и области на дисках.
Восстановите системный раздел жесткого диска
В случае утери системного раздела, осуществить загрузку компьютера невозможно.
- Отключите и достаньте жесткий диск с утерянным системным разделом из компьютера.
- Подключите данный HDD к другому компьютеру.
- Убедитесь, что ваш жесткий диск правильно определяется другим компьютером.
- Осуществите действия, указанные в предыдущем пункте.
Восстановите системный раздел жесткого диска с помощью LiveCD
Если нет возможности подключить жесткий диск c утерянным или повреждённым системным разделом к другому компьютеру, можно восстановить такой раздел запустив компьютер с помощью LiveCD – альтернативной портативной версии операционной системы.
- Найдите и скачайте подходящий вам LiveCD на CD/DVD-диск или USB-накопитель.
- Подключите LiveCD к компьютеру и включите его. Компьютер автоматически загрузится с LiveCD.
- Скопируйте файлы из системного раздела на другой носитель информации (часто, внешний жесткий диск).
Системный диск Windows 10 восстановлен? Оставляйте отзывы и задавайте ваши вопросы в комментариях.
Похожие статьи
- Как правильно настроить и пользоваться Защитником Windows 10Читайте, как включить или выключить, как правильно настроить и использовать встроенный антивирус – Защитник Windows. В Windows 10 встроен инструмент для защиты от вредоносного и потенциально опасного программного обеспечения – Защитник Windows (Wi.
- Как увеличить срок службы SSD дискаЧитайте о том, какие функции Windows сокращают срок службы SSD диска и как их отключить. Если на своём компьютере вы до сих пор используете традиционный жесткий диск HDD, то самое время задуматься о том, чтобы перейти к использованию твердотельног.
- Как исправить BSOD ошибку в Windows 10Читайте, как исправить ошибку «Синего экрана» Windows. Какие причины появления ошибки и методы восстановления нерабочего компьютера. На компьютере или ноутбуке под управлением Windows появился «синий экран смерти»? После появления сообщения об оши.
- Как исправить ошибку цифрового фотоаппаратаИнструкция поможет вам исправить ошибки с объективом, памятью фотоаппарата, электропитанием или системным сбоем. В случае возникновения на экране фотоаппарата сообщения с ошибкой, используйте один из предложенных способов её устранения. .
- Как восстановить пароль Windows 10 на компьютере или ноутбукеЧитайте, как восстановить забытый пароль пользователя Windows 10 и восстановить пароль администратора. Какие есть программы для восстановления пароля. Потеря пароля учётной записи пользователя Windows 10 может оказаться очень неприятной неожиданно.
Partition Recovery™
Надежное возвращение удаленных данных.
Универсальная программа для восстановления данных с жесткого диска, карты памяти или USB флешки.
Internet Spy™
Просмотр истории браузеров и сохраненных паролей.
Сканирует файлы браузеров и отображает информацию о проведенном в Интернете времени.
Office Recovery™
Восстановление удаленных офисных документов.
Безопасное восстановление документов, электронных таблиц, презентаций в пошаговом режиме.
Восстановление Windows 10 позволяет вернуть операционную систему к работоспособному или исходному состоянию из созданной автоматически или вручную точки отката системы или хранимого на винчестере полного образа системы.
Также в наборе инструментов «десятки» числятся средство выполнения сброса ОС, которое избавит от длительной переустановки Windows 10, и создание флешки восстановления, необходимой для возобновления функционирования операционной системы в критических ситуациях (когда Windows 10 не загружается и не предоставляет возможности попасть в среду восстановления).
Предложенная статья-инструкция рассказывает обо всех инструментах, из которых состоит среда восстановления системы в Windows 10, механизмах их функционирования, способах использования той или иной функции и эффективности методов восстановления в определенных ситуациях.
Прежде чем приступить к изучению материала, рекомендуется ознакомиться с инструкциями на тему восстановления загрузчика операционной системы, проверки ее файлов на целостность и восстановления поврежденных файлов реестра.
Безопасный режим
1. Запускаемся из загрузочного носителя с дистрибутивом Windows 10, воспользовавшись Boot Menu.
2. Указываем «Русский» язык жмем «Далее».
3. В следующем окошке жмем по ссылке «Восстановление системы».
4. Выполняем команду «bcdedit /set safeboot minimal» для последующего запуска компьютера в безопасном режиме.
5. Перезагружаемся, закрыв все окна.
После запуска компьютера можно заняться решением проблемы, которая препятствует нормальному запуску/функционированию ПК.
Возвращаем компьютер/ноутбук в исходное состояние
Самая примечательная функция восстановления, которая появилась в Windows 10, — это возврат Виндовс к исходному состоянию. Воспользоваться ею можно через «Параметры».
1. Вызываем меню при помощи Win→I.
2. Переходим в раздел «Обновление/безопасность».
3. Нажимаем по вкладке «Восстановление».
Пользоваться этой возможностью следует в самую последнюю очередь, когда приведенные ниже варианты не помогли решить проблему, ведь в итоге получите чистую только проинсталлированную операционную систему с личными данными или без них, в зависимости от указанных параметров.
4. Жмем «Начать», после чего появится диалог с предложением указать параметры сброса операционной системы.
Существует еще один путь вызвать диалог сброса операционной системы даже без авторизации в системе. Осуществляется все на экране авторизации. Для получения доступа к функции жмём по пиктограмме «Перезагрузка» с зажатой клавишей Shift. После перезапуска компьютера выполняем клик по пиктограмме «Диагностика», затем жмем по кнопке возврата системы в исходное состояние.
Преимуществами способа являются отсутствие необходимости иметь установочный диск/флешку и выполнение всех действий в автоматическом режиме без какого-либо вмешательства со стороны пользователя.
Недостаток всего один — при удалении пользователем образа системы или расположении этого файла в поврежденных секторах жесткого диска совершить быструю переустановку не удастся, но здесь в арсенале «десятки» есть несколько дополнительных инструментов: использование диска восстановления системы при его наличии (очень редкое явление) и резервирование Windows 10 при помощи инструментов ОС на томе, отличающемся от системного.
Флешка восстановления Windows 10
Инструмент называется диском восстановления Виндовс, но в «десятке» его следовало бы переименовать во флешку восстановления (будем пользоваться именно этим термином).
Если ранее в ОС от Microsoft были утилиты для выполнения автоматической реанимации системы, которые в большинстве случаев только пытались что-то сделать, то в «десятке» присутствует опция создания образа системы для последующего возврата системного тома к запечатленному в этом образе состоянию посредством автоматической переустановки ОС, о чем говорилось разделом выше.
Создается подобный образ следующим путем:
1. Вызываем апплет Панели управления под названием «Восстановление».
2. Находим ссылку «Создание диска восстановления» в вертикальном меню слева.
3. Отмечаем опцию резервирования системных файлов на флешку восстановления, чтобы получить возможность совершать мгновенную переустановку «десятки».
4. По окончании всех операций записи или в случае необходимости загружаемся с созданного накопителя, воспользовавшись функцией Boot Menu.
5. В окне выбора действия переходим в раздел «Диагностика».
Находясь в нем, откроем возможность выполнить следующие операции:
- воспользовавшись флешкой с образом, вернуть Windows 10 к прежнему состоянию;
- посетить параметры UEFI/BIOS;
- прибегнуть к реанимации «десятки» посредством точки отката;
- запустить через командную строку, например, для создания копии загрузчика на соответствующем томе;
- восстановить Windows 10 из полного образа ОС.
Наличие такой флешки в случае с «десяткой» намного полезнее, чем даже установочной, хотя и последняя позволяет запустить некоторые из операций восстановления операционной системы на экране с кнопкой «Установить» сразу после выбора языка.
Создаем полный образ реанимации системы
Не обязательно формировать снимок в первые часы функционирования новой ОС, это можно сделать спустя пару дней после ее переустановки, чтобы Windows притерлась и была доведена до нормального функционирующего состояния, но не успела обзавестись мусорными файлами и ключами реестра.
1. Процесс начинается с очистки от мусора диска C: системного реестра и деинсталляции программ, которые оказались ненужными.
2. Далее посещаем Панель управления.
3. Открываем апплет «История файлов», далее нажимаем «Резервная копия образа системы».
4. В вертикальном меню переходим по ссылке «Создание образа системы».
5. Определяемся с местом хранения снимка операционной системы и разделами, которые будут подвергаться резервированию (лучше всего указать съемный накопитель).
После завершения сжатия системных файлов и их перенесения на указанный цифровой носитель его можно будет использовать для быстрого возврата Windows 10 к запечатленному в образе состоянию. Для того чтобы запустить восстановление с образа необходимо выполнить загрузку компьютера с флешки, на которой файл хранится, или через инсталлятор Windows 10 («Диагностика» — «Расширенные параметры» — «Восстановление образа ОС»).
Точки отката Windows 10
С этой функцией нет никаких новшеств, все ее возможности работают, как в предыдущих версиях ОС. Она предоставляет шанс вернуть систему к одному из сохранившихся состояний через среду восстановления или в работающей операционной системе. Чтобы воспользоваться всеми преимуществами функции, она должна быть активированной. Проверить состояние можно через апплет Панели управления под именем «Восстановление». В окне жмем «Настройка восстановления системы».
Для изменения параметров жмем «Настроить» и указываем выделяемое под хранение точек отката место на системно диске.
При использовании лицензионного образа эта функция активирована, но, если установили Windows 10, скачанную с пиратских сайтов, возможно, автор сборки деактивировал эту функцию. Как включить восстановление системы? Выбираем системный раздел, жмем «Настроить» и перемещаем чекбокс к позиции «Включить защиту системы».
Обычно, точки отката формируются автоматически в случаях внесения со стороны пользователя или каких-либо приложений изменений, касающихся системных файлов, настроек, служб и параметров реестра. Также доступна возможность ручного создания точек восстановления. В окне «Свойства системы» нажимаем «Создать» и вводим название снимка, чтобы было проще идентифицировать его.
Для эксплуатации функции отката системы посредством одной из точек восстановления заходим в тот же апплет и жмем «Запуск восстановления системы». В случае когда Windows 10 не запускается, выполняем загрузку с диска восстановления или установочного дистрибутива и вызываем «Восстановление системы» через «Дополнительные параметры» в окне диагностики.
История файлов
Очередное новшество Windows 10, позволяющее делать и хранить резервные копии указанных файлов (зачастую текстовых документов и различных проектов) и извлекать из резерва нужную копию файла в случае необходимости.
Как можно увидеть, «десятка» обладает расширенным набором эффективных функций для возврата системы к работоспособному состоянию в любых случаях и без переустановки ОС. В добавок ко всем перечисленным инструментам обязательно следует отнести функцию восстановления загрузчика средствами Windows 10.
Диск восстановления Windows 10
Диск восстановления Windows 10 — аварийный диск для восстановления системы в работоспособное состояние, в случае возникновения серьезных неполадок на компьютере. С помощью загрузочного диска восстановления запускается среда восстановления Windows 10, с помощью которой пользователь может попытаться вернуть операционную систему в рабочее состояние.
Загрузочный диск Windows 10 для восстановления системы создается на внешнем устройстве: на USB флэш накопителе (загрузочная флешка) или на оптическом CD/DVD диске.
При серьезном сбое, операционная система Windows не загружается на компьютере, поэтому пользователь не может воспользоваться другими способами для восстановления системы, которые запускаются непосредственно из Виндовс: восстановление системы с помощью точек восстановления или сброс Windows в исходное состояние.
В качестве диска восстановления можно использовать загрузочную флешку или установочный DVD диск с дистрибутивом операционной системы Windows 10 той разрядности, которая установлена на вашем компьютере.
Если операционная система не загружается, выручит заранее созданный диск восстановления. Поэтому пользователю, если у него нет установочного диска с Windows, имеет смысл создать диск аварийного восстановления Windows 10 последующим причинам:
- после покупки компьютера, у пользователей отсутствуют внешние носители, с которых можно установить операционную систему, так как в настоящее время производители не комплектуют компьютеры установочными дисками;
- при серьезном сбое, аварийный диск поможет запустить восстановление системы с помощью контрольных точек восстановления;
- диск восстановления системы запустит восстановление состояние компьютера с помощью сделанного ранее резервного образа системы;
- при невозможности загрузки ОС, пользователю придется заново установить Windows 10, поэтому имеет смысл вначале попытаться решить возникшую проблему менее радикальным способом.
В большинстве случаев, у пользователя есть шанс устранить возникшие неполадки на компьютере. В некоторых случаях, уже ничем помочь нельзя, поэтому все равно придется переустанавливать Windows.
Далее рассмотрим два способа создания аварийного носителя для устранения неисправностей: как записать диск восстановления Windows 10 на флешку, или создать загрузочный диск на лазерном DVD диске для восстановления Windows 10.
Как создать диск восстановления Windows 10 на флешке
Есть два варианта создания аварийного загрузочного диска на флешке:
- Диск восстановления, включающий только среду восстановления.
- Диск восстановления, дополнительно включающий резервные файлы операционной системы.
В первом случае, можно попытаться восстановить работоспособность компьютера, используя только среду восстановления системы.
Во втором случае, в случае неудачной попытки устранения неисправностей средствами восстановления, можно переустановить Windows на компьютере, используя диск восстановления.
В процессе создания диска восстановления Windows 10 выполните следующие действия:
- Подключите к компьютеру USB устройство (флешку), объемом не менее 512 МБ (для диска восстановления с резервным копированием файлов операционной системы — не менее 8 ГБ).
- На Панели задач в поле «Поиск в Windows» введите выражение: «восстановление» (без кавычек).
- В окне «Восстановление» выберите «Создание диска восстановления».
- В окне «Создание диска восстановления» нажмите на кнопку «Далее».
Обратите внимание, что по умолчанию на диск восстановления (флешку) будет выполнено резервное копирование системных файлов, что позволит использовать его для переустановки Windows. Если снять галку, на диск восстановления будет записаны только средства восстановления Windows 10.
- Подождите некоторое время, пока утилита Recovery Media Creator просканирует компьютер.
- В окне «Выбор USB-устройства флэш-памяти» выберите флешку, из числа доступных дисков, а затем нажмите на кнопку «Далее». Если в предыдущем шаге было выбрано резервное копирование системных файлов, размер флешки должен быть не менее 8 ГБ.
- Согласитесь с тем, что все данные, которые есть на USB накопителе будут удалены. Нажмите на кнопку «Создать».
- Далее, после форматирования диска, начнется процесс копирования служебных программ, копирование системы (если было выбрано резервное копирование файлов ОС), который займет некоторое время.
- После завершения процесса, вы увидите информацию: «Диск восстановления готов». Создание диска восстановления Windows 10 завершено, нажмите на кнопку «Готово».
Создание диска восстановления Windows 10 на CD/DVD диске
Диск восстановления системы можно записать на оптический CD или DVD диск.
Выполните следующие последовательные шаги:
- Вставьте пустой CD или DVD диск в оптический привод компьютера.
- В поле «Поиск в Windows» введите выражение: «панель управления» (без кавычек).
- Выберите раздел «Резервное копирование и восстановление (Windows 7)».
- В окне «Резервное копирование и восстановление (Windows 7)» нажмите на ссылку «Создать диск восстановления системы».
- В окне «Создать диск восстановления системы» выберите дисковод для CD/DVD дисков.
- Нажмите на кнопку «Создать диск».
- Далее начнется процесс создания диска восстановления.
- После завершения процесса записи на CD или DVD диск, нажмите на кнопку «Закрыть».
Запуск восстановления Windows 10 с помощью загрузочной флешки
Самый лучший и удобный вариант для пользователя: иметь в наличии установочный DVD диск или загрузочную флешку с операционной системой Windows 10. В этом случае, с одного съемного диска можно воспользоваться средой восстановления системы, или, в случае необходимости, переустановить операционную систему на ПК.
При возникновении проблем с загрузкой Windows, необходимо выполнить следующие шаги:
- Вставьте в USB разъем загрузочную флешку или вставьте в лоток дисковода DVD диск с Windows
- Сразу после включения компьютера, войдите в загрузочное меню (Boot Menu) BIOS или UEFI, или войдите непосредственно в BIOS (UEFI), для выбора загрузочного устройства.
- Далее откроется окно «Установка Windows», в котором нужно выбрать русский язык, а затем нажать на кнопку «Далее».
- В следующем окне, в левом нижнем углу необходимо нажать на «Восстановление системы».
- В окне «Выбор действия» предлагается выбрать один из двух вариантов:
- Поиск и устранение неисправностей.
- Выключить компьютер.
- Нажмите на «Поиск и устранение неисправностей» для возврата компьютера в исходное состояние или использования дополнительных средств, для восстановления системы.
- В окне «Дополнительные параметры» доступны следующие средства восстановления:
- Восстановление системы — восстановление Виндовс с помощью точки восстановления.
- Восстановление образа системы — восстановление Windows с помощью ранее созданного файла образа системы.
- Восстановление при загрузке — устранение неполадок мешающих нормальной загрузке операционной системе.
- Командная строка — использование командной строки для устранения проблем, возникших в работе компьютера.
- Вернуться к предыдущей версии — возвращение к предыдущей версии Windows (в большинстве случаев это невозможно по разным причинам).
- Выберите нужный вариант для проведения работ по восстановлению Windows 10.
Выводы статьи
Пользователь может создать диск восстановления системы в Windows 10 для проведения работ по восстановлению системы, в случае возникновения серьезных неисправностей. В качестве диска восстановления можно использовать установочный диск или загрузочную флешку с операционной системой Windows.
Похожие публикации:
Как создать USB-накопитель для восстановления Windows 10?
Когда Windows 10 дает сбой из-за ошибочного обновления или когда она не загружается правильно, вы можете попробовать исправить это с помощью USB-накопителя восстановления. Для создания диска восстановления необходимо подключить USB-накопитель к работающему компьютеру с Windows 10 и запустить мастер Recovery Media Creator . Вот как это все работает и как создать USB-накопитель для восстановления Windows 10, который будет работать как на вашем ПК, так и на других:
Быстрые действия
Как запустить средство создания носителя для восстановления в Windows 10
- Откройте меню «Пуск», щелкнув логотип Windows или нажав клавишу Windows.
- Прокрутите вниз до папки «Инструменты администрирования Windows». Щелкните или коснитесь этой папки, чтобы открыть ее.
- Снова прокрутите вниз, пока не увидите Диск восстановления, а затем щелкните или коснитесь этого ярлыка.
Важные сведения о создании USB-накопителя восстановления Windows 10
Вы можете создать диск восстановления на том же компьютере, на котором вы собираетесь его использовать, или на другом ПК. Кроме того, вы можете использовать как карту памяти USB, так и внешний жесткий диск USB.В наших тестах процедура хорошо работала на обоих типах устройств.
Некоторые сайты в Интернете сообщают вам, что вы можете использовать USB-накопитель восстановления только на компьютере с Windows 10, на котором вы его создали. Это неправда. Диск восстановления работает на всех ПК с Windows 10, если они используют одну и ту же архитектуру (64-разрядную или 32-разрядную) и одну и ту же версию Windows 10 или, по крайней мере, относительно близкую версию к той, которая использовалась для создания восстановления. привод. Если вы не знаете этих сведений о своей Windows 10, вот как проверить версию Windows 10, сборку ОС, выпуск или тип.
Даже если компьютер, который вы хотите восстановить, не использует ту же версию Windows 10, что и компьютер, на котором вы создали диск восстановления, вы все равно можете загрузиться с USB-накопителя восстановления и использовать большинство доступных на нем опций восстановления. . Однако, возможно, вы не сможете использовать все инструменты восстановления. Некоторые из них могут не работать, например, вариант переустановки Windows 10, потому что на USB-накопителе для восстановления есть системные файлы для версии Windows 10, отличной от той, которая находится на компьютере, который вы хотите восстановить.Это особенно верно, когда вы используете USB-накопитель восстановления, созданный в более старой версии Windows 10, для ремонта ПК с более новой версией Windows 10.
Можно использовать любую карту памяти USB, если на ней 16 ГБ свободного места. Это объем места, рекомендованный Microsoft. Однако в нашем тестировании общий размер диска восстановления составлял 12,4 ГБ. Поэтому USB-накопителя с 13 ГБ свободного места должно хватить.
Вы можете создать диск восстановления на любом типе USB-накопителя
Следует иметь в виду, что USB 2.0 работают намного медленнее, чем USB 3.0. Поэтому, если вы не хотите, чтобы эта процедура длилась вечно, попробуйте найти более быстрый USB-накопитель.
СОВЕТ: Если вы хотите узнать больше о USB-накопителях и разнице между USB 3.0 и USB 2.0, прочтите эту статью: Что такое USB (универсальная последовательная шина) ?.
Как запустить средство создания носителя для восстановления в Windows 10
Есть много способов запустить мастер Recovery Media Creator , который вы используете для создания USB-накопителя восстановления для Windows 10.Один из способов — открыть Start Menu и прокрутить вниз до папки Windows Administrative Tools . Щелкните или коснитесь этой папки, чтобы открыть ее.
Откройте меню «Пуск», а затем папку «Инструменты администрирования Windows».
Затем вы увидите длинный список системных инструментов Windows 10. Снова прокрутите вниз, пока не увидите Recovery Drive , а затем щелкните или коснитесь этого ярлыка.
Щелкните или коснитесь ярлыка диска восстановления в меню «Пуск»
Перед тем, как откроется Recovery Media Creator , вы увидите запрос UAC с просьбой разрешить этому приложению вносить изменения в ваше устройство.Нажмите Да , чтобы продолжить.
В командной строке UAC нажмите Да, чтобы запустить Recovery Media Creator
.ПРИМЕЧАНИЕ: Если вы используете учетную запись пользователя без прав администратора для запуска этого приложения, вы должны ввести пароль для учетной записи администратора в окне UAC.
Другой способ открыть мастер создания диска восстановления — использовать поиск. Введите слова «диск восстановления» в строке поиска Windows 10, а затем щелкните или коснитесь результата поиска Recovery Drive или параметра Open , показанного справа.
Используйте поиск, чтобы найти Recovery Drive
СОВЕТ: У вас нет панели поиска в Windows 10, как на скриншоте выше? Прочтите это руководство: отсутствует панель поиска в Windows 10? 6 способов показать это.
Другой способ — открыть проводник и перейти к папке «C: \ Windows \ System32 \» , где вы найдете файл RecoveryDrive.exe , который запускает Recovery Media Creator .
Путь к RecoveryDrive.EXE файл
ВАЖНО: Прежде чем использовать Recovery Media Creator , подключите USB-накопитель к компьютеру с Windows 10, который в идеале имеет 16 ГБ свободного места, и убедитесь, что Windows правильно его обнаруживает.
Как создать USB-накопитель восстановления для Windows 10
В окне Recovery Drive вы сначала увидите описание полезности диска восстановления и отметку с надписью: «Резервное копирование системных файлов на диск восстановления. При выборе этого параметра создается диск восстановления, содержащий системные файлы Windows 10, позволяющие переустановить Windows на проблемном ПК. Рекомендуется оставить его отмеченным и нажать Далее . Однако имейте в виду, что этот параметр также увеличивает свободное пространство, необходимое на USB-накопителе. Поэтому, если на USB-накопителе ограничено свободное пространство, вы можете снять этот флажок.
Создайте диск восстановления Windows 10
Мастер Recovery Drive в течение некоторого времени обнаруживает все USB-накопители, подключенные к вашему компьютеру, а затем выводит их список.Выберите USB-накопитель, который вы хотите использовать для восстановления, щелкнув или нажав на букву диска и нажав Далее .
Выберите USB-накопитель, который вы хотите использовать
Вы предупреждены, что все на диске будет удалено. Если у вас есть какие-либо данные, которые важны для вас, сделайте резервную копию перед следующим шагом. Когда вы будете готовы создать USB-накопитель восстановления, нажмите Create .
Запустите процесс создания диска восстановления
Мастер Recovery Drive затем отформатирует выбранный вами USB-накопитель и скопирует необходимые утилиты восстановления Windows 10 и системные файлы.Этот процесс может занять много времени, особенно если у вас есть старая карта памяти USB 2.0, поэтому дайте ему от 30 до 60 минут на завершение. Даже с флэш-накопителями USB 3.0 этот процесс может занять некоторое время, хотя ожидание будет менее утомительным, потому что эти диски быстрее.
Создание диска восстановления занимает много времени
Когда USB-накопитель для восстановления Windows 10 будет готов, вы получите уведомление, и все, что останется сделать, это нажать Finish .
Нажмите Готово, когда диск восстановления будет готов
Затем вы можете использовать USB-накопитель восстановления (или жесткий диск) для устранения неполадок на вашем ПК с Windows 10, если вы столкнулись с проблемой или на других устройствах с Windows 10, которые не работают должным образом.
Как использовать USB-накопитель для восстановления Windows 10
С USB-накопителем восстановления для Windows 10 можно многое сделать:
- Сбросить Windows 10
- Восстановить Windows 10 до предыдущего рабочего состояния
- Вернитесь к предыдущей версии Windows 10, удалив проблемные обновления
- Восстановление Windows 10 с помощью образа системы
- Восстановить запуск системы Windows 10
- Запустите командную строку для выполнения всех видов команд устранения неполадок
- Доступ к BIOS
Варианты устранения неполадок на диске восстановления Windows 10
Мы подробно рассмотрели все эти варианты в отдельной статье: Как использовать USB-накопитель для восстановления Windows 10.Следуйте ему, чтобы восстановить неисправный ноутбук, планшет или ПК с Windows 10.
Если USB-накопитель восстановления не работает, а ваш ПК или ноутбук с Windows 10 может читать DVD-диски, вы можете создать диск восстановления системы и загрузиться с него. Если этот параметр недоступен, вы также можете создать USB-накопитель с установленной на нем программой Windows 10, которая включает в себя необходимый инструмент для устранения неполадок. Прочтите это руководство о том, как получить и использовать Media Creation Tool для создания установочного носителя Windows 10 (USB-накопитель или ISO).
Если вам не удалось восстановить Windows 10 с помощью установочного носителя, последнее средство — переустановить Windows 10 с нуля.Это руководство поможет: Как установить Windows 10 с DVD, USB или ISO-файла.
Удалось ли вам создать загрузочный USB-накопитель восстановления для Windows 10?
Это руководство должно было помочь вам создать USB-накопитель для восстановления Windows 10, который также работает на другом ПК, а не только на вашем. Прежде чем закрыть эту статью, сообщите нам, есть ли у вас какие-либо вопросы и все ли у вас прошло хорошо. Прокомментируйте ниже, и давайте обсудим.
Как создать диск восстановления и диск восстановления системы в Windows 10
Windows 10 предлагает несколько вариантов восстановления, которые помогут вам устранить неполадки в системе при возникновении серьезной ошибки.Если у вас есть диск восстановления или диск восстановления системы , вы можете использовать его для восстановления компьютера после сбоя системы.
Диск восстановления системы и диск восстановления предлагают эффективные решения для восстановления с инструментами восстановления для устранения системных ошибок. Таким образом, вы не будете полностью зависеть от своей удачи или удачи, чтобы ваша система снова заработала. Но между этими двумя типами носителей для восстановления есть некоторые ключевые различия.
В чем разница между диском восстановления системы и диском восстановления?
Как следует из названия, диск восстановления системы — это средство восстановления Windows, записанное на DVD.Это загрузочный диск, содержащий инструменты восстановления системы для устранения проблем с запуском Windows и восстановления резервной копии образа системы.
В то время как функция диска восстановления системы была представлена в Windows 7, опция диска восстановления появилась в Windows 8. Диск восстановления использует флэш-накопитель USB для создания загрузочного диска. Он содержит все инструменты для устранения неполадок, предоставляемые диском для восстановления системы, и многое другое.
Поскольку диск восстановления предлагает возможность копирования системных файлов, необходимых для установки Windows, вы можете использовать его для чистой установки Windows 10, если это необходимо.Вы не можете добиться этого с помощью диска для восстановления системы.
Тем не менее, вы можете использовать USB-накопитель восстановления только для устранения неполадок ПК, который вы использовали для его создания. Диск восстановления системы, напротив, будет работать с любой системой, работающей под той же версией Windows 10.
Как создать диск восстановления
Подключите USB-накопитель, который вы хотите использовать в качестве накопителя для восстановления, к компьютеру. Microsoft рекомендует использовать USB-накопитель с объемом памяти не менее 16 ГБ .Убедитесь, что USB-накопитель пуст, так как этот процесс удалит все данные, хранящиеся на нем.
Кроме того, отформатируйте USB-накопитель в файл NTFS system , чтобы избежать проблем при создании диска восстановления.
Чтобы создать диск восстановления:
- Введите диск восстановления в поле поиска меню «Пуск» и выберите «Лучшее совпадение».
- Когда откроется окно Диск восстановления, установите флажок Резервное копирование системных файлов на диск восстановления .Копирование системных файлов не является обязательным, и процесс восстановления диска может занять немного больше времени, но мы советуем вам оставить его отмеченным. Нажмите Далее.
- Windows просканирует доступные USB-накопители и выведет их список. Выберите USB-накопитель из списка и нажмите Далее .
Прочтите описание в окне диска восстановления и нажмите Далее , чтобы начать процесс создания диска восстановления.Windows сначала отформатирует USB-накопитель в файловую систему FAT32, а затем скопирует необходимые файлы. Этот процесс может занять некоторое время.
После завершения процесса закройте окно Recovery Drive и извлеките USB-накопитель. Вы можете использовать этот носитель для восстановления, чтобы устранить проблемы с запуском Windows, получить доступ к расширенным параметрам загрузки, а также обновить и перезагрузить компьютер в случае сбоя системы.
Как создать диск восстановления системы
Излишне говорить, что для создания диска восстановления системы вам понадобится чистый DVD / CD и привод DVD-RW.
Чтобы создать диск восстановления системы:
- Введите панель управления в строку поиска меню «Пуск» и выберите «Лучшее совпадение».
- В окне панели управления выберите Система и безопасность> Резервное копирование и восстановление (Windows 7).
- На левой панели щелкните ссылку Создать диск восстановления системы .Вставьте DVD или CD в привод DVD, если вы еще этого не сделали.
- В окне Создать диск восстановления системы щелкните раскрывающуюся кнопку и выберите свой DVD / CD. Затем нажмите кнопку Create disk , чтобы продолжить.
Windows начнет процесс создания диска восстановления системы. Поскольку он не требует копирования системных файлов, процесс завершится быстро.После создания диска прочтите важную информацию, представленную на экране, чтобы понять, как его использовать. Затем нажмите кнопку Close и извлеките диск.
Как обсуждалось ранее, в отличие от диска восстановления, который привязан к вашему ПК, диск восстановления системы связан с версией Windows вашего ПК (32-разрядной / 64-разрядной). Следовательно, вы можете использовать его для ремонта любого компьютера, если версия Windows соответствует версии ремонтного диска.
Как использовать диск восстановления системы или диск восстановления для восстановления Windows 10
Если Windows не запускается правильно, она автоматически загружается из раздела восстановления и загружает дополнительные параметры запуска.Однако, если он не может загрузиться или восстановить себя, вы можете использовать диск восстановления для устранения неполадок компьютера.
Вставьте USB-накопитель или DVD-диск восстановления в компьютер и включите его. Ваш компьютер автоматически загрузится с диска восстановления и отобразит экран Устранение неполадок . Если этого не произошло, измените порядок загрузки на загрузку с диска восстановления.
После того, как ваш компьютер загрузится с диска восстановления, вы можете перезагрузить компьютер или получить доступ к дополнительным параметрам.Мы рекомендуем вам сначала попробовать Дополнительные параметры . Он состоит из параметров восстановления системы, таких как восстановление системы, восстановление из образов системы, возврат к предыдущей версии и автоматическое восстановление системы.
В крайнем случае, если дополнительные параметры не помогли, используйте параметр Reset your PC для чистой установки Windows 10. Процесс сброса приведет к переустановке Windows, удалению всех файлов и удалению приложений, которые не поставлялись с ОС.
Создайте диск восстановления до того, как ваш компьютер перестанет работать Kaput!
Теперь, когда вы знаете, как создать диск восстановления системы и USB-накопитель восстановления в Windows 10, пришло время создать его, прежде чем ваш компьютер перестанет работать. Если возможно, создайте оба носителя для восстановления. Хотя диск восстановления может помочь вам переустановить Windows, вы можете использовать диск восстановления для восстановления компьютера из образа системы.
Поскольку ни один из этих методов восстановления не создает резервные копии ваших личных файлов, убедитесь, что вы создали хорошую процедуру резервного копирования.Так что, когда случится бедствие, вы сможете минимизировать ущерб.
Руководство по резервному копированию и восстановлению WindowsБедствия случаются.Если вы не хотите потерять свои данные, вам понадобится хорошая процедура резервного копирования Windows. Мы покажем вам, как создавать резервные копии и восстанавливать их.
Читать далее
Об авторе Ташриф Шариф (Опубликовано 24 статей)Ташриф — технический писатель в MakeUseOf.Имея степень бакалавра компьютерных приложений, он имеет более 5 лет опыта написания статей о Microsoft Windows и обо всем, что с ней связано. Когда он не работает, вы можете увидеть, как он возится со своим компьютером, пробует некоторые игры FPS или исследует анимационные шоу и фильмы.
Более От Ташрифа ШарифаПодпишитесь на нашу рассылку новостей
Подпишитесь на нашу рассылку, чтобы получать технические советы, обзоры, бесплатные электронные книги и эксклюзивные предложения!
Нажмите здесь, чтобы подписаться
[Подробно] Создание Windows 11/10 Recovery USB
Вы можете создать диск восстановления Windows 10 для другого компьютера двумя способами, включая использование ISO-образа Windows 10 или создание портативного USB-накопителя Windows 10 с помощью средства создания загрузочного жесткого диска USB.
- Решение 1. Создание USB-накопителя для восстановления Windows 10 с Windows 10 ISO
- Решение 2. Создайте USB-накопитель для восстановления Windows 10 с помощью EaseUS Todo Backup
| EaseUS Todo Backup для Windows 11 — основные выводы | |
|---|---|
Обязательно наличие резервных копий всех важных файлов. Никто не хочет терять свои данные. Ваши данные содержат ценную информацию, которую необходимо зарегистрировать. Резервное копирование данных — лучший способ сохранить их в безопасности.Поскольку Windows 11 уже здесь, все ищут решения для защиты системы и данных Windows 11. EaseUS Todo Backup (веб-сайт) поставляется с множеством функций, удовлетворяющих потребности различных пользователей Windows 11, в том числе:
|
Можете ли вы создать диск восстановления Windows 10 с другого компьютера?
«У меня есть компьютер ASUS с Windows 10, и после попытки его сброса я больше не могу получить к нему доступ.Сброс не сработал, и теперь мой компьютер не загружается. Служба поддержки ASUS посоветовала мне использовать диск восстановления, чтобы следовать этому совету, чтобы решить проблему. Итак, смогу ли я создать носитель для восстановления на другом компьютере и использовать его на своем компьютере ASUS? Как лучше всего создать диск восстановления Windows 10 для другого компьютера? »
Компьютеры с Windows 10 не будут часто сталкиваться с проблемами загрузки среди пользователей по всему миру, поэтому необходимо и полезно иметь под рукой диск восстановления. Итак, что такое диск восстановления и как он помогает? К вашему сведению, после того, как вы подготовили диск восстановления Windows 10, он позволяет загружать с него мертвую операционную систему Windows 10, чтобы вы могли легко получить доступ к ряду средств устранения неполадок и восстановления Windows 10 для восстановления неисправной системы.
Идеально иметь носитель для восстановления до того, как произойдет фатальный сбой системы на компьютере, однако в большинстве случаев требование создания следует за сбой загрузки машины пользователя. В данный момент нам нужно найти решения, чтобы создать диск восстановления Windows 10 на обычном компьютере и использовать его для текущего мертвого! Вот решения:
Решение 1. Создайте USB-накопитель для восстановления Windows 10 с Windows 10 ISO
Согласно официальному руководству Microsoft, когда ваш компьютер выходит из строя, лучший способ, который вы можете попробовать, — это создать установочный носитель для переустановки Windows 10.Теперь следуйте приведенному ниже руководству, чтобы создать USB-накопитель для восстановления Windows 10.
Шаг 1. Подготовьте пустой USB-накопитель с объемом не менее 8 ГБ. Перейдите на эту страницу и нажмите «Загрузить инструмент сейчас», чтобы получить Windows 10 ISO.
Шаг 2. Запустите инструмент и примите условия лицензии.
Шаг 3. Выберите «Создать установочный носитель для другого ПК» и нажмите «Далее».
Шаг 4. Выберите язык, выпуск и архитектуру (64-разрядная или 32-разрядная).
Шаг 5. На следующем шаге выберите флэш-накопитель USB в качестве носителя для использования.
Шаг 6. Начните создание установочного носителя.
Для восстановления Windows 10 с USB-накопителя восстановления:
После создания вы можете восстановить Windows 10 с USB-накопителя для восстановления. Вот шаги для восстановления Windows 10 с помощью USB-накопителя для восстановления Windows 10.
Шаг 1. Подключите диск восстановления и включите компьютер.
Шаг 2. Выберите «Устранение неполадок» и выберите один вариант восстановления.
- Выполните восстановление из точки восстановления системы, выбрав «Дополнительные параметры»> «Восстановление системы». Это удалит недавно установленные приложения, драйверы и обновления, которые могут вызывать проблемы с вашим компьютером, но не повлияет на ваши личные файлы.
- Выберите «Сбросить этот компьютер», а затем выберите сохранение или удаление файлов.
- Выберите «Восстановить с диска». Это приведет к переустановке Windows 10, а также удалит ваши личные файлы, приложения и драйверы, которые вы установили, а также изменения, внесенные вами в настройки.
Решение 2. Создайте USB-накопитель для восстановления Windows 10 с помощью EaseUS Todo Backup
Еще один более простой способ создать USB-накопитель для восстановления — использовать стороннее программное обеспечение. Диск восстановления, созданный встроенным инструментом, не будет работать с разными частями системы. В качестве носителя для восстановления для загрузки любых версий Windows 10/8/7 вы можете использовать EaseUS Todo Backup. Он позволяет пользователям создавать USB-накопители для восстановления Windows для немедленного восстановления системы всякий раз, когда пользователи сталкиваются с проблемами при запуске компьютера.
Обзор всего процесса:
- 1 — Создание образа системы Windows 10
- 2 — Создайте аварийный диск с помощью EaseUS Todo Backup
- 3 — Восстановление Windows 10 с помощью USB-накопителя восстановления
Теперь вы можете следовать пошаговому руководству по созданию USB-накопителя для восстановления Windows 10:
1 — Создание образа системы Windows 10 с помощью EaseUS Todo Backup
Прежде чем ваш компьютер выйдет из строя или повредится, вам необходимо заранее сделать резервную копию системы.Запустите программу резервного копирования Windows EaseUS и выполните резервное копирование Windows 10, шаг за шагом:
Шаг 1. Чтобы сделать резервную копию только Windows 10 на вашем компьютере, выберите непосредственно опцию « OS » на главном экране.
Шаг 2. Появится новое окно, в котором вы можете настроить собственную резервную копию Windows 10, выбрав место для резервной копии (жесткий диск, жесткий диск USB, сетевые диски, облачные диски …), добавив план имя и текст описание к нему.
Поскольку речь идет о резервном копировании ОС, важно включить « Schedule », где вы можете включить автоматическое резервное копирование Windows 10 в заданное время, например, ежедневно, ежемесячно … или по событию, сообщая резервной копии Windows 10 запускаться при запуске системы, выключении системы, входе пользователя в систему или выходе пользователя из системы.
Шаг 3. После выполнения всех основных настроек нажмите « Продолжить ». Подождите немного, и вы создадите полную резервную копию Windows 10, чтобы защитить вашу систему от неожиданных сбоев.
Примечание. Для резервного копирования Windows 10 на внешнее запоминающее устройство необходимо заранее убедиться, что запоминающее устройство правильно подключено к вашему компьютеру. Нажмите кнопку «Обзор» в области «Место назначения», вы можете выбрать подключенные жесткие диски в качестве хранилища резервных копий. Кроме того, программное обеспечение поддерживает множество других способов сохранения резервной копии Windows 10, включая облачные устройства OneDrive, GoogleDrive и DropBox, а также устройства сети / NAS.
2 — Создание аварийного диска с помощью EaseUS Todo Backup
Чтобы убедиться, что вы можете загрузиться с USB-накопителя, вам необходимо создать аварийный диск WinPE.Вам необходимо сначала загрузить программу резервного копирования Windows на рабочий компьютер. Затем выполните следующие действия:
EaseUS Todo Backup поддерживает типы загрузочных дисков: USB-накопители, CD / DVD-диски и файлы ISO.
- EaseUS Todo Backup аварийный диск позволяет восстановить компьютер из одной резервной копии, когда Windows перестает нормально загружаться, с помощью которого вы можете восстановить операционную систему и файлы без загрузки Windows.
Шаг 1. Подготовьте USB-накопитель для записи и чтения.
Шаг 2. Запустите и установите EaseUS Todo Backup на компьютер B
Шаг 3. Откройте инструмент и нажмите «Инструменты»> «Создать аварийный диск».
Шаг 4. Выберите «Создать аварийный диск WinPE».
Шаг 5. Выбираем тип загрузочного носителя: здесь выбираем USB-накопитель.
Шаг 6. Нажмите «Продолжить», чтобы создать загрузочный диск.
3 — Восстановление Windows 10 с помощью USB-накопителя восстановления
При возникновении проблем вы можете подключить USB-накопитель к компьютеру и восстановить Windows 10, выполнив следующие действия:
Шаг 1. Подключите USB-накопитель восстановления Windows к компьютеру и продолжайте нажимать «F2» при включении компьютера. Выберите загрузку из EaseUS Todo Backup.
Шаг 2. После доступа к EaseUS Todo Backup выберите образ вашей системы или другие образы резервных копий и нажмите «Восстановление».
Дополнительные советы — Создайте портативный USB-порт для Windows 10
Если вы не создали диск восстановления до того, как ваша система выйдет из строя, вы можете использовать портативный диск Windows 10/8/7 для решения вашей проблемы.Портативный USB-накопитель Windows позволяет использовать вашу собственную систему Windows в любом месте, и вы даже можете напрямую загружать Windows с USB-накопителя на других компьютерах. Посмотрите видео, как сделать переносной диск, чтобы перезагрузить компьютер с USB-накопителя и продолжить работу где угодно.
Заключение
Вот и все о том, как создать USB-накопитель восстановления Windows 10 для другого ПК. Очень важно заранее создать резервную копию системы или диск восстановления.Если у вас есть компьютеры под управлением других версий системы Windows, помимо Windows 10, рекомендуется использовать EaseUS Todo Backup. Это программное обеспечение без труда решает проблемы, связанные с невозможностью загрузки.
Восстановление Windows 10 USB Вопросы по теме
Дополнительную информацию можно получить, прочитав вопросы и ответы ниже:
Что такое USB-накопитель для восстановления Windows 10?
Диск восстановления сохраняет копию среды Windows 10 на другом источнике, например на DVD-диске или USB-накопителе.Затем, если Windows 10 выйдет из строя, вы можете восстановить ее с этого диска.
Как мне загрузиться в восстановление Windows?
- Вставьте USB-накопитель или DVD-диск восстановления в компьютер. После загрузки нажмите соответствующую клавишу для загрузки с USB-накопителя или DVD вместо жесткого диска.
- На экране раскладки клавиатуры выберите клавиатуру для своего языка или страны. Нажмите Ввод.
- Теперь нажмите Восстановить с диска, чтобы компьютер принял версию Windows с вашего диска.Еще раз, это означает, что все ваши файлы и приложения будут удалены после переустановки операционной системы.
- У вас есть возможность удалить только файлы или полностью стереть операционную систему, если вы собирались утилизировать компьютер. Поскольку вы планируете оставить этот компьютер, нажмите «Просто удалите мои файлы».
- Последний шаг — нажать Восстановить . Компьютер еще раз предупредит вас, что все личные файлы будут удалены, а все приложения, которые не поставлялись с ОС, будут удалены.Кроме того, если вы разбили свой жесткий диск на разделы, это вернет его в исходное состояние, а это значит, что вам придется заново настраивать раздел.
Затем Windows сообщит вам, что восстанавливает ваш компьютер. По завершении Windows официально переустанавливается.
Могу ли я загрузить диск восстановления Windows 10?
Да. Перейдите на официальный веб-сайт загрузки, и там вы можете загрузить средство создания Windows Media на компьютеры с Windows 10, 8.1, 8 или 7.
Как создать диск восстановления Windows 10 для компьютера Dell?
При работе с компьютером каждый, пожалуй, каждый пользователь попал в ситуацию, когда операционная система перестала работать частично или полностью. В результате возникла полная необходимость переустановки Windows, что привело к потере важных и не очень больших данных. Вряд ли вам удастся избежать проблем с вашей системой, но вы можете и должны сделать процесс перезагрузки ОС более быстрым и удобным.Здесь вам на помощь приходит функция. В этой статье мы узнаем, как создать диск восстановления Windows на компьютере Dell.
Проблема со встроенным инструментом восстановления заключается в том, что вы не можете создать восстановление с USB-накопителя, если на вашем компьютере нет выделенных файлов восстановления. Большинство новых компьютеров имеют специальный диск, на котором хранятся файлы восстановления, но многие пользователи предпочитают удалить раздел восстановления, чтобы освободить место на диске.
Если по какой-то причине вы не можете создать USB-накопитель восстановления для ПК Dell с Windows 10, вы можете создать официальный USB-накопитель Dell Recovery and Restore.
Диск восстановления Dell, который вы собираетесь создать, будет содержать установочные файлы Windows 10, необходимые драйверы для вашего компьютера Dell и некоторые программы Dell, поставляемые с вашим компьютером.
Как создать диск восстановления Dell? Создание диска восстановления Dell с помощью программного обеспечения для резервного копирования и восстановления DellДля создания диска восстановления Dell Windows 10 Dell предоставляет встроенный инструмент — Dell Backup & Recovery Software.
Теперь мы покажем вам, как использовать Dell Backup & Recovery для создания диска восстановления Dell.
- Загрузите Dell Backup & Recovery с официального сайта. Если он у вас уже есть, переходите к следующему шагу.
- Установите и запустите.
- В главном интерфейсе выберите Переустановить диск / аварийный диск .
- Теперь вы можете выбрать либо USB-накопитель, либо диски. Выбрав его, нажмите Продолжить . Убедитесь, что на USB-накопителе достаточно места или у вас достаточно DVD-дисков. Обратите внимание, что вы не можете использовать компакт-диски или любые перезаписываемые носители.
- Затем подключите флешку или вставьте диск.
- Щелкните Start , чтобы продолжить.
- Если вы используете USB-накопитель, вы получите уведомление о том, что данные на USB-накопителе будут потеряны. Поэтому, пожалуйста, сделайте их резервную копию. Затем нажмите Да , чтобы продолжить.
- Затем дождитесь завершения процесса.
После завершения всех шагов вы успешно создали диск восстановления Dell, и вы можете использовать его для загрузки компьютера, когда компьютер не загружается, сбросить настройки компьютера до заводских настроек или выполнить восстановление системы и т. Д.
Создайте диск восстановления Dell с помощью встроенного инструмента Windows 10Для создания USB-накопителя для восстановления Dell Microsoft также предоставляет встроенный инструмент Recovery Drive.
Позволяет создать диск восстановления, чтобы использовать его для запуска компьютера в случае возникновения проблемы. Этот диск восстановления содержит инструменты восстановления системы Windows для восстановления ПК из образа системы или восстановления Windows.
Теперь мы покажем вам, как создать диск восстановления Dell Windows 10 с помощью Recovery Drive.
- Подключите USB-накопитель или внешний диск к компьютеру. Обратите внимание, что размер USB-накопителя должен превышать 8 ГБ.
- Введите Recovery Drive в поле поиска Windows и выберите наиболее подходящий.
- Затем вы увидите всплывающее окно, в котором сообщается, что вы можете использовать диск восстановления для его сброса или устранения неполадок, когда компьютер не запускается. Если вы создаете резервную копию системных файлов на этом диске, вы также можете использовать его для переустановки Windows. Итак, рекомендуется отметить опцию Резервное копирование системных файлов на диск восстановления .Затем нажмите Далее , чтобы продолжить.
- Затем Windows 10 обнаружит ваши диски. Выберите тот, который вы вставили, и нажмите Далее , чтобы продолжить. Обратите внимание, что все на диске будет удалено.
- Затем вы получите предупреждающее сообщение, внимательно прочтите его и нажмите Создать , чтобы продолжить.
- Затем программа Recovery Drive начнет создавать диск восстановления. Вам нужно терпеливо дождаться завершения процесса. После этого вы увидите сообщение о том, что диск для восстановления уже установлен, и нажмите Finish , чтобы закрыть окно.
После завершения всех шагов вы создали диск восстановления Dell. Этот диск восстановления, созданный с помощью Recovery Drive, можно использовать не только на ПК и ноутбуках Dell, но и на компьютерах других производителей.
Если Windows 10 не загружается, вы можете подключить диск к компьютеру, изменить порядок загрузки и загрузить его с диска восстановления Dell. Затем выберите Восстановить с диска или Дополнительные параметры в окне «Устранение неполадок ».
Если вы сделали резервную копию системных файлов на диске восстановления, вы можете использовать его для чистой установки системы Windows. Кроме того, расширенные параметры предлагают дополнительные параметры, такие как восстановление образа системы, восстановление системы, командная строка, восстановление при запуске и возврат к предыдущей сборке.
Если на вашем компьютере возникли проблемы, вы можете выбрать одну из функций для восстановления вашего ПК.
Создайте диск восстановления Dell с помощью MiniTool ShadowMakerПомимо двух вышеупомянутых методов создания диска восстановления Dell, есть еще один способ для вас.Вы можете создать диск восстановления Dell с помощью MiniTool ShadowMaker.
Программа Dell Backup & Recovery Software позволяет запускать ее только на компьютере Dell, в то время как MiniTool ShadowMaker не имеет этого ограничения.
MiniTool ShadowMaker, программа для резервного копирования ПК, позволяет создать загрузочный USB-накопитель или CD / DVD-диск, чтобы вы могли использовать его для загрузки компьютера, когда он не загружается. Кроме того, MiniTool ShadowMaker предназначен для резервного копирования разделов, дисков, файлов, папок и операционной системы.
MiniTool ShadowMaker может помочь вам создать образ системы. Когда на вашем компьютере возникли ошибки, вы можете загрузить компьютер с загрузочного диска и восстановить систему с помощью ранее созданного образа системы.
Теперь мы покажем вам, как использовать MiniTool ShadowMaker для создания диска восстановления Dell Windows 10.
- Подключите USB-накопитель, внешний USB-накопитель или CD / DVD к компьютеру.
- Загрузите MiniTool ShadowMaker, установите и запустите.
Щелкните Продолжить пробную версию .
После входа в основной интерфейс перейдите на страницу Tools .
Затем щелкните Мастер создания носителей , чтобы продолжить.
Щелкните вариант Носитель на основе WinPE с подключаемым модулем MiniTool, чтобы продолжить.
MiniTool ShadowMaker позволяет вам создать файл ISO, создать загрузочную флешку, создать загрузочный внешний жесткий диск и создать загрузочный CD / DVD.Но опция жесткого диска USB появляется, когда жесткий диск USB подключен к вашему компьютеру.
Затем выберите носитель, подключенный к вашему компьютеру. Чтобы создать диск восстановления Dell, вы можете выбрать жесткий диск USB.
- Затем появится предупреждающее сообщение о том, что ваше устройство будет отформатировано. Чтобы продолжить, нажмите Да . Фактически, MiniTool ShadowMaker отформатирует внешний жесткий диск USB на два раздела.Один предназначен для диска восстановления Dell, а другой — для сохранения данных.
- Затем дождитесь, пока Мастер создания носителей завершит создание диска восстановления Dell. Щелкните Finish , чтобы продолжить.
После создания загрузочного диска вам необходимо создать резервную копию системы, чтобы вы могли восстановить систему при возникновении каких-либо аварий.
Резервная система
- Вернитесь на страницу Backup MiniTool ShadowMaker.
- Вы можете видеть, что MiniTool ShadowMaker по умолчанию выбирает системные разделы в качестве источника резервного копирования.Таким образом, вам больше не нужно его менять.
- Затем щелкните модуль Назначение , чтобы выбрать целевой диск для сохранения образа резервной копии. Здесь вам нужно выбрать другой раздел жесткого диска USB в качестве целевого диска. Затем нажмите OK , чтобы продолжить.
- После выбора источника и места назначения резервного копирования вы можете нажать Создать резервную копию сейчас , чтобы продолжить и дождаться завершения процесса.
После завершения всех шагов вы создали диск восстановления Dell, содержащий образ системы.Если компьютер не загружается из-за непредвиденных ошибок, вы можете подключить USB-накопитель для восстановления Dell к компьютеру и загрузиться с него, а затем выполнить восстановление системы.
Чтобы узнать больше о том, как выполнить восстановление системы, вы можете прочитать сообщение: Восстановление образа системы с внешнего жесткого диска в Windows 10/8/7.
В приведенном выше материале представлены 3 способа создания диска восстановления Dell. Помимо этих методов, есть и другие способы.
Вы можете создать диск восстановления Dell с помощью программного обеспечения Dell Datasafe Local Backup или Dell Recovery Restore.
ИтогВ Windows 10 есть простой способ создать диск восстановления или, скорее, USB-накопитель через панель управления. Многие пользователи не используют их, не зная об их существовании или не настроив их должным образом.
Они, как правило, чаще используют сторонние программы, чем встроенные служебные программы операционной системы.
Бесплатный диск восстановления Dell очень важен для пользователей компьютеров Dell, поскольку с его помощью можно загрузить компьютер и выполнить некоторые действия по восстановлению, когда компьютер не загружается.Что касается создания диска восстановления Dell, в этом посте было показано 3 надежных способа.
Если вы хотите создать диск восстановления Dell, попробуйте эти решения.
Новости от
MiniTool SolutionКатегория: Услуги по восстановлению данных Профиль: MiniTool Solution Ltd. — канадская компания по разработке программного обеспечения. Как специализированная компания по разработке программного обеспечения, MiniTool Solution Ltd. предоставляет клиентам комплексные программные решения для бизнеса в области восстановления данных и управления разделами.
Этот адрес электронной почты защищен от спам-ботов. У вас должен быть включен JavaScript для просмотра.
Как создать USB-накопитель восстановления для Windows 10
Windows 10 поставляется с очень полезной утилитой, которая позволяет создать USB-накопитель восстановления. Если с вашей ОС что-то случится и она не загружается, вы можете использовать этот USB-накопитель, чтобы попытаться восстановить операционную систему. Этот USB-накопитель для восстановления будет полезен, если у вас нет другого загрузочного носителя, например Установочный диск Windows.Вот как это сделать.
Если вы хотите иметь USB-накопитель восстановления для сценариев, когда вы не можете запустить Windows 10 даже в безопасном режиме, вам необходимо следовать приведенным ниже инструкциям.
- Подключите USB-накопитель размером не менее 4 ГБ. Все данные из него будут удалены, поэтому сделайте резервную копию всего важного, прежде чем продолжить.
- Откройте панель управления.
- Перейдите в Панель управления \ Система и безопасность \ Безопасность и обслуживание . Нажмите кнопку «Восстановление» в правом нижнем углу:
- Там вы найдете параметр «Создать диск восстановления»: Совет: в качестве альтернативы вы можете одновременно нажать сочетания клавиш Win + R на клавиатуре и ввести следующий текст в поле «Выполнить». box:
RecoveryDrive
Он запускает мастер Recovery Drive напрямую.
- Мастер восстановления диска позволяет копировать системные файлы на USB-накопитель. Как только вы поставите галочку, диск восстановления можно использовать для переустановки Windows 10! Эта опция впервые появилась в Windows 10.
- Следуйте инструкциям мастера установки и дождитесь, пока все необходимые файлы будут скопированы.
Вот и все. В следующий раз, когда вы столкнетесь с проблемой с вашим ПК / ноутбуком, вы можете использовать только что созданный USB-накопитель для доступа к параметрам восстановления.
Поддержите нас
Winaero очень рассчитывает на вашу поддержку.Вы можете помочь сайту продолжать приносить вам интересный и полезный контент и программное обеспечение, используя следующие параметры:
Сергей Ткаченко, в Windows 10.О Сергее Ткаченко
Сергей Ткаченко — разработчик программного обеспечения из России, который начинал Winaero еще в 2011 году. В этом блоге Сергей пишет обо всем, что связано с Microsoft, Windows и популярным программным обеспечением. Следите за ним в Telegram, Twitter и YouTube.
Как сделать диск восстановления Windows 10 с USB?
Могу ли я создать USB-накопитель для восстановления Windows 10 с другого компьютера?
Вы можете создать диск восстановления Windows 10 для другого компьютера двумя способами, включая использование ISO-образа Windows 10 или создание переносного USB-накопителя Windows 10 с помощью средства создания загрузочного жесткого диска USB.
Могу ли я создать диск восстановления системы на USB?
Вы можете использовать USB-накопитель в качестве диска восстановления системы в Windows 7, что является частью арсенала инструментов, к которым вы можете обратиться в случае необходимости. … Первый — это фактически записать диск с помощью инструмента в Windows. Нажмите «Пуск», введите «Создать диск восстановления системы» в поле поиска и вставьте чистый диск.
Могу ли я загрузить диск восстановления Windows 10?
Чтобы использовать средство создания мультимедиа, посетите страницу Microsoft Software Download Windows 10 из Windows 7, Windows 8.1 или Windows 10. … Вы можете использовать эту страницу, чтобы загрузить образ диска (файл ISO), который можно использовать для установки или переустановки Windows 10.
Как мне загрузиться с USB-накопителя в Windows 10?
Подключите флэш-накопитель USB к новому ПК. Включите компьютер и нажмите клавишу, которая открывает меню выбора загрузочного устройства для компьютера, например клавиши Esc / F10 / F12. Выберите вариант, при котором компьютер загружается с USB-накопителя. Начнется установка Windows.
Как мне поставить Windows 10 на USB?
Как установить Windows 10 с помощью загрузочного USB-накопителя
- Подключите USB-устройство к USB-порту компьютера и запустите компьютер.…
- Выберите предпочтительный язык, часовой пояс, валюту и настройки клавиатуры. …
- Нажмите «Установить сейчас» и выберите приобретенный выпуск Windows 10. …
- Выберите тип установки.
Как сделать USB-накопитель для восстановления?
Создать диск восстановления
- В поле поиска рядом с кнопкой «Пуск» найдите «Создать диск восстановления» и выберите его. …
- Когда инструмент откроется, убедитесь, что выбран параметр «Резервное копирование системных файлов на диск восстановления», а затем нажмите «Далее».
- Подключите USB-накопитель к компьютеру, выберите его и нажмите «Далее».
- Выберите «Создать».
Как сделать USB-накопитель загрузочным?
Создание загрузочного USB с помощью внешних инструментов
- Откройте программу двойным щелчком.
- Выберите USB-накопитель в «Устройстве».
- Выберите «Создать загрузочный диск с помощью» и опцию «Образ ISO».
- Щелкните правой кнопкой мыши символ компакт-диска и выберите файл ISO.
- В разделе «Новая метка тома» вы можете ввести любое имя для USB-накопителя.
2 авг. 2019 г.
Как создать диск восстановления Windows 10?
Создать диск восстановления системы в Windows 10
- Откройте панель управления (вид значков) и щелкните / коснитесь значка «Резервное копирование и восстановление» (Windows 7). …
- Щелкните / коснитесь ссылки «Создать диск восстановления системы» слева. (…
- Вставьте чистый (неформатированный) диск в привод CD / DVD.
- Выберите привод CD / DVD и нажмите / коснитесь «Создать диск».(
3 янв. 2016 г.
Можно ли переустановить Windows 10 без диска?
Переустановить Windows 10 без компакт-диска FAQ:
Переустановить Windows 10 можно бесплатно. Сбросить эту функцию ПК с помощью Media Creation Tool и т. Д.
Как восстановить Windows 10 без диска?
Как переустановить Windows без диска?
- Перейдите в «Пуск»> «Настройки»> «Обновить» & Безопасность »>« Восстановление ».
- В разделе «Сбросить этот компьютер» нажмите «Начать».
- Выберите «Удалить все», а затем выберите «Удалить файлы и очистить диск».
- Наконец, нажмите «Сброс», чтобы начать переустановку Windows 10.
6 дней назад
Как восстановить Windows 10 без диска?
Вот шаги, предусмотренные для каждого из вас.
- Запустите меню дополнительных параметров запуска Windows 10, нажав F11.
- Перейдите в раздел «Устранение неполадок»> «Дополнительные параметры»> «Восстановление при запуске».
- Подождите несколько минут, и Windows 10 устранит проблему с запуском.
Не удается загрузить Win 10 с USB?
Не удается загрузить Win 10 с USB?
- Убедитесь, что ваш USB-накопитель загрузочный.
- Убедитесь, что компьютер поддерживает загрузку с USB.
- Изменить настройки на ПК с UEFI / EFI.
- Проверьте файловую систему USB-накопителя.
- Сделайте заново загрузочную флешку.
- Настройте компьютер на загрузку с USB в BIOS.
27 нояб.2020 г.
Как переустановить Windows с USB?
Как переустановить Windows с USB-накопителя для восстановления
- Подключите USB-накопитель для восстановления к компьютеру, на котором вы хотите переустановить Windows.
- Перезагрузите компьютер. …
- Выберите Устранение неполадок.
- Затем выберите «Восстановить с диска».
- Затем нажмите «Просто удалите мои файлы». Если вы планируете продать свой компьютер, нажмите Полная очистка диска. …
- Наконец, установите Windows.
Как перейти к расширенным параметрам загрузки в Windows 10?
- На рабочем столе Windows откройте меню «Пуск» и нажмите «Настройки» (значок шестеренки).
- Выберите «Обновление и безопасность».
- Выберите Восстановление в левом меню.
- В разделе «Расширенный запуск» нажмите кнопку «Перезагрузить сейчас» в правой части экрана.
- Компьютер перезагрузится и загрузится в меню параметров.
- Щелкните Устранение неполадок.
Как создать носитель восстановления для ПК с Windows 10
Компьютеры и их операционные системы являются невероятно сложными технологиями, и они могут прослужить вам довольно много лет с того дня, как вы их купите.Из-за этого в какой-то момент есть очень большая вероятность, что вы столкнетесь с некоторыми проблемами, или производительность может быть просто не такой хорошей, как раньше, поэтому вам может просто потребоваться новый старт для вашей ОС.
Существует много способов восстановить вашу систему до состояния чистого листа, так как большинство производителей компьютеров предлагают какой-то инструмент восстановления, но в этом руководстве мы покажем вам, как начать работу с создания носителя для восстановления, чтобы вы всегда могли вернуться в рабочее состояние позже. Это руководство должно работать на любом компьютере под управлением Windows 10, и хотя оно конкретно относится к Windows 10 версии 20h3, эти функции должны быть доступны в большинстве последних версий ОС.
Резервное копирование драйверов
Выполнение чистой установки Windows означает, что вы, вероятно, будете устанавливать ОС без соответствующих драйверов для вашего ПК. В некоторых случаях вы можете быть в порядке с общими драйверами в Windows, и оттуда вы можете подключиться к Интернету, чтобы загрузить драйверы, отсутствующие в Центре обновления Windows. Однако вы будете зависеть от того, доступны ли драйверы в Центре обновления Windows, если вам даже удастся подключиться к Интернету с помощью встроенных универсальных драйверов.
Большинство крупных OEM-производителей, вероятно, предоставят загрузку драйверов со своих веб-сайтов поддержки, но это может быть не всегда. К счастью, вы можете сделать резервную копию драйверов, которые используете прямо сейчас, и просто установить их позже. Вам понадобится внешний диск, будь то флешка или внешний жесткий диск / твердотельный накопитель. Вы можете создать новую папку на диске, который вы используете для резервного копирования драйверов, чтобы вам было легче их найти.
Для резервного копирования текущих драйверов вам потребуется командная строка или PowerShell.Вы можете щелкнуть правой кнопкой мыши значок «Пуск» или нажать клавиши Windows + X, а затем выбрать в контекстном меню Command Prompt (Admin) или Windows PowerShell (Admin) .
Для резервного копирования драйверов вам необходимо ввести следующую команду: dism / online / export-driver / destination: «{Path}» , где {Path} — это расположение папки, которую вы хотите использовать на внешнем диске. . Вы можете скопировать путь из адресной строки в проводнике, когда папка открыта.В нашем примере мы используем папку Drivers в корне диска E :, поэтому команда: dis / online / export-driver / destination: «E: \ Drivers» . Должно получиться так:
Если все пойдет хорошо, выбранная вами папка после завершения процесса будет выглядеть примерно так (вы увидите больше папок в зависимости от того, сколько драйверов скопировано):
Создание установочного носителя
Наконец, вы захотите создать установочный носитель для Windows 10.Для этого вам понадобится еще один внешний USB-накопитель, и это не может быть тот же , который вы использовали для резервного копирования драйверов и данных. Создание установочного носителя приведет к удалению всех остальных данных на диске, поэтому вам понадобится диск без важных данных. Для последней версии Windows 10.
накопителю также требуется не менее 8 ГБ емкости.Вариант 1 — Использование средства создания носителя
Самый простой способ создать установочный носитель Windows 10 — использовать Microsoft Media Creation Tool.Вы можете загрузить его, перейдя на эту страницу и используя кнопку Загрузить сейчас (не кнопку Обновить сейчас).
Откройте загруженный файл и примите появившиеся условия лицензии. Затем вас спросят, хотите ли вы обновить сейчас или создать установочный носитель, и в этом случае мы хотим сделать последнее. Затем вы можете выбрать, какой язык, архитектуру и выпуск Windows 10 вы хотите установить. Программа автоматически применит настройки, соответствующие вашей текущей системе, но вы всегда можете изменить их, если хотите.
Затем вы можете создать файл ISO или использовать USB-накопитель в качестве установочного носителя. ISO-файл можно использовать для создания установочного носителя позже, о чем мы поговорим чуть позже. На данный момент мы хотим использовать USB-накопитель, на котором должно быть не менее 8 ГБ свободного места для последней версии Windows 10. Затем выберите флэш-накопитель, который вы хотите использовать. Помните, что удалит все данные на диске , и что не может быть тем же диском , который вы использовали для резервного копирования драйверов.
На этом этапе инструмент начнет загружать последнюю версию Windows 10 и записывать ее на выбранный вами диск. Это займет некоторое время, но вы можете просто оставить программу открытой и дождаться ее завершения, и все будет в порядке.
Вариант 2 — Использование Rufus
Использование Media Creation Tool — самый простой способ создать установочный носитель, но он не идеален для всех. Может случиться так, что у вас нет подключения к Интернету в то же время, когда у вас есть флеш-накопитель, поэтому вы используете Media Creation Tool, чтобы сначала загрузить файл ISO, а затем прошить его позже.Или у вас может уже быть файл ISO для определенной версии Windows или даже другой операционной системы.
Если это применимо к вам, такой инструмент, как Rufus, может помочь вам прошить файл ISO на USB-накопитель, хотя самые последние версии также дают вам возможность загрузить некоторые операционные системы из Интернета. Мы сосредоточимся на использовании файла ISO, который у вас уже есть, независимо от того, создали ли вы его с помощью Media Creation Tool или получили его где-то еще.
Сначала загрузите последнюю версию Rufus с этой страницы (это должен быть первый файл в списке).Установите и запустите, и вы увидите этот интерфейс:
Здесь есть множество вариантов, но для большинства людей вам вполне достаточно сосредоточиться на паре пунктов. Вверху можно выбрать флешку. Как и в случае с Media Creation Tool, помните, что этот процесс удалит все данные на диске , поэтому вам нужно убедиться, что он вам больше не нужен. Для параметра Boot selection вам нужно выбрать Disk или ISO-образ (выберите) , затем нажмите кнопку SELECT , чтобы найти ISO-файл, который вы хотите использовать.Стрелка рядом с кнопкой позволяет переключиться в режим загрузки, чтобы вместо этого вы могли загрузить нужную операционную систему. В нашем примере это не то, что мы хотим.
После того, как вы выбрали файл ISO (образ), некоторые параметры по умолчанию в приложении изменятся, чтобы соответствовать. Вам не нужно беспокоиться об этом, и вы можете просто щелкнуть START внизу, чтобы начать запись образа на флеш-накопитель. Как только процесс будет полностью завершен, вы сможете использовать диск для установки выбранной вами операционной системы.
Вариант 3 — Создание диска восстановления
Если ПК, который вы хотите восстановить, по-прежнему полностью функционален, вы можете создать диск восстановления с помощью существующих методов в Windows 10. Некоторые производители, такие как Dell и (естественно) Microsoft, фактически рекомендуют этот метод для создания диска восстановления для их ПК. Это создаст диск, содержащий не только операционную систему, но и программы, входящие в комплект исходной установки, поэтому, если у вас совершенно новый компьютер, вы можете использовать его в качестве средства защиты на случай, если компьютер выйдет из строя позже.
Самый простой способ получить к нему доступ — открыть меню «Пуск» или выполнить поиск Windows и ввести « создать диск восстановления ». В противном случае вы можете открыть устаревшую панель управления, выбрать Система и безопасность , затем Безопасность и обслуживание , Восстановление и, наконец, Создайте диск восстановления . Нажмите Далее в первом окне, и вы сможете выбрать диск для хранения резервной копии.
Как обычно, этот процесс удалит все содержимое на диске .Выберите флеш-накопитель, который вы хотите использовать в качестве накопителя для восстановления, который должен иметь размер не менее 16 ГБ, хотя требования различаются в зависимости от марки вашего ноутбука. Dell, например, рекомендует минимум 32 ГБ. Если вы соответствуете требованиям, запустите процесс и дождитесь его завершения.
OEM-решения
Многие производители ПК предлагают инструменты, позволяющие создавать образы восстановления для вашего конкретного устройства. Если вы предпочитаете пойти по этому пути, вот несколько вариантов для крупнейших производителей ПК.
Для устройств Microsoft Surface вы можете скачать образ для восстановления отсюда. Вам нужно выбрать модель Surface и указать серийный номер, чтобы иметь возможность загрузить его, после чего вы можете распаковать файл на флэш-накопитель. Для этого требуется флеш-накопитель с объемом памяти не менее 16 ГБ или 8 ГБ, если вы используете Surface RT или Surface 2.
HP предлагает Cloud Recovery Tool, который можно использовать для создания образа восстановления для вашего конкретного ПК. Вы можете загрузить приложение из Microsoft Store и следовать инструкциям в приложении.HP также предоставляет здесь инструкции по использованию этого инструмента. Имейте в виду, что вам понадобится флеш-накопитель с объемом памяти не менее 32 ГБ, поскольку эти образы для восстановления включают в себя не только установку Windows, но и все драйверы и программное обеспечение, которые входят в комплект поставки ПК HP из коробки.
У Lenovo есть аналогичный инструмент под названием Digital Download Recovery Service. Во-первых, вам нужно перейти на веб-сайт восстановления Lenovo, чтобы запросить цифровую загрузку для вашего ПК. Вам понадобится серийный номер и модель типа машины (MTM).Затем вам понадобится инструмент Lenovo USB Recovery Creator, который вы можете скачать здесь для Windows 7 и здесь для Windows 8 или более поздней версии (включая Windows 10). Загрузите соответствующую версию и следуйте инструкциям в приложении, чтобы загрузить образ и создать для него носитель для восстановления.
Наконец, у Dell есть похожий инструмент — Dell OS Recovery Tool. Вы можете скачать его здесь, а затем следовать инструкциям по созданию носителя для восстановления. Вам нужно будет предоставить сервисную метку для устройства, которое вы хотите восстановить, и вам понадобится флешка с не менее 16 ГБ данных.
Это должно охватывать все возможные варианты создания носителей восстановления для вашего ПК. Это то, что вам нужно для того, чтобы после процесса восстановления у вас был рабочий компьютер.

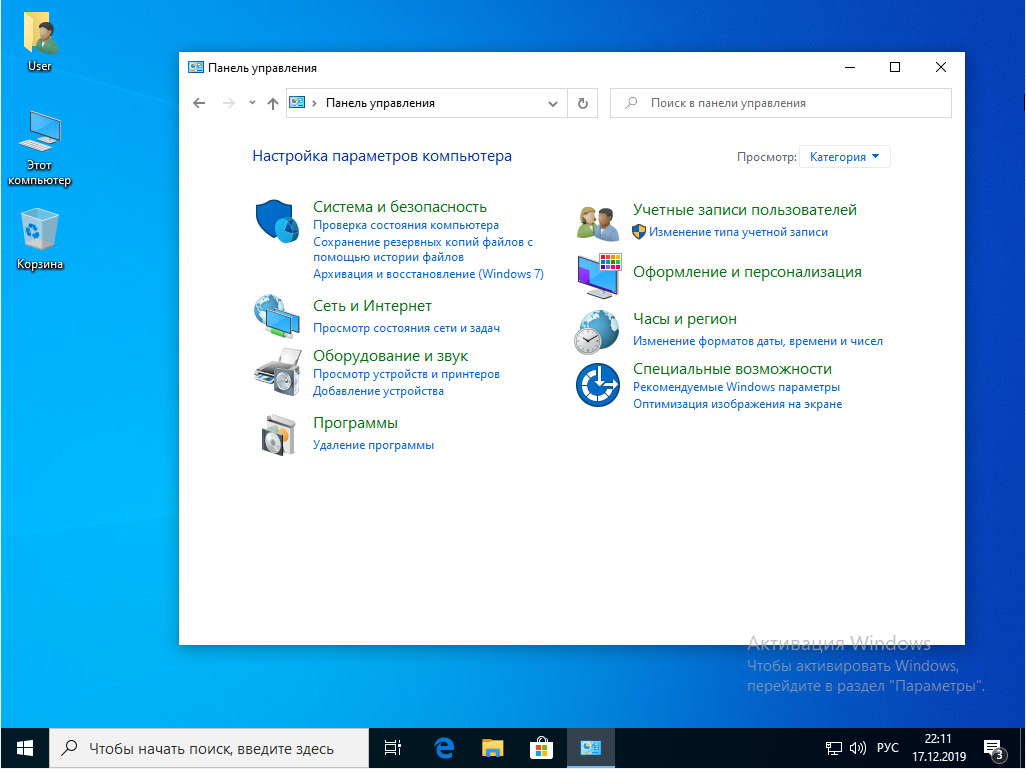
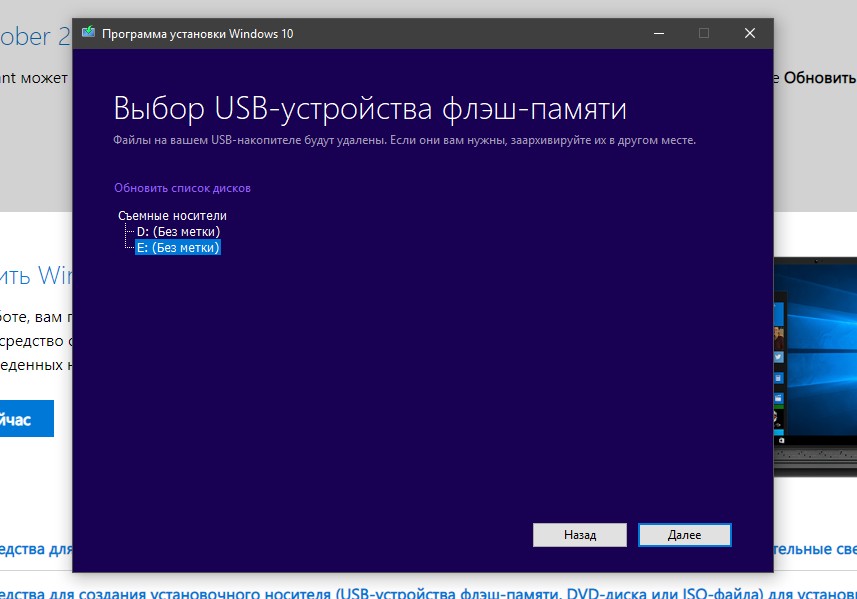 Нажмите «Далее» и программа предложит выбрать диск, с которого необходимо вернуть файлы.
Нажмите «Далее» и программа предложит выбрать диск, с которого необходимо вернуть файлы.

 к. необходимые файлы будут находиться на накопителе).
к. необходимые файлы будут находиться на накопителе).
