Как сделать таблицу в Excel. Пошаговая инструкция
Таблицы в Excel представляют собой ряд строк и столбцов со связанными данными, которыми вы управляете независимо друг от друга.
Работая в Excel с таблицами, вы сможете создавать отчеты, делать расчеты, строить графики и диаграммы, сортировать и фильтровать информацию.
Если ваша работа связана с обработкой данных, то навыки работы с таблицами в Эксель помогут вам сильно сэкономить время и повысить эффективность.
Как работать в Excel с таблицами. Пошаговая инструкция
Прежде чем работать с таблицами в Эксель, последуйте рекомендациям по организации данных:
- Данные должны быть организованы в строках и столбцах, причем каждая строка должна содержать информацию об одной записи, например о заказе;
- Первая строка таблицы должна содержать короткие, уникальные заголовки;
- Каждый столбец должен содержать один тип данных, таких как числа, валюта или текст;
- Каждая строка должна содержать данные для одной записи, например, заказа.
Если применимо, укажите уникальный идентификатор для каждой строки, например номер заказа;
- В таблице не должно быть пустых строк и абсолютно пустых столбцов.
1. Выделите область ячеек для создания таблицы
Выделите область ячеек, на месте которых вы хотите создать таблицу. Ячейки могут быть как пустыми, так и с информацией.
2. Нажмите кнопку “Таблица” на панели быстрого доступа
На вкладке “Вставка” нажмите кнопку “Таблица”.
3. Выберите диапазон ячеек
Во всплывающем вы можете скорректировать расположение данных, а также настроить отображение заголовков. Когда все готово, нажмите “ОК”.
4. Таблица готова. Заполняйте данными!
Поздравляю, ваша таблица готова к заполнению! Об основных возможностях в работе с умными таблицами вы узнаете ниже.
Видео урок: как создать простую таблицу в Excel
Форматирование таблицы в Excel
Для настройки формата таблицы в Экселе доступны предварительно настроенные стили. Все они находятся на вкладке “Конструктор” в разделе “Стили таблиц”:
Все они находятся на вкладке “Конструктор” в разделе “Стили таблиц”:
Если 7-ми стилей вам мало для выбора, тогда, нажав на кнопку, в правом нижнем углу стилей таблиц, раскроются все доступные стили. В дополнении к предустановленным системой стилям, вы можете настроить свой формат.
Помимо цветовой гаммы, в меню “Конструктора” таблиц можно настроить:
- Отображение строки заголовков – включает и отключает заголовки в таблице;
- Строку итогов – включает и отключает строку с суммой значений в колонках;
- Чередующиеся строки – подсвечивает цветом чередующиеся строки;
- Первый столбец – выделяет “жирным” текст в первом столбце с данными;
- Последний столбец – выделяет “жирным” текст в последнем столбце;
- Чередующиеся столбцы – подсвечивает цветом чередующиеся столбцы;
- Кнопка фильтра – добавляет и убирает кнопки фильтра в заголовках столбцов.
Видео урок: как задать формат таблицы
youtube.com/embed/rePumHlwTiE» frameborder=»0″ allowfullscreen=»allowfullscreen»/>
Как добавить строку или столбец в таблице Excel
Даже внутри уже созданной таблицы вы можете добавлять строки или столбцы. Для этого кликните на любой ячейке правой клавишей мыши для вызова всплывающего окна:
- Выберите пункт “Вставить” и кликните левой клавишей мыши по “Столбцы таблицы слева” если хотите добавить столбец, или “Строки таблицы выше”, если хотите вставить строку.
- Если вы хотите удалить строку или столбец в таблице, то спуститесь по списку в сплывающем окне до пункта “Удалить” и выберите “Столбцы таблицы”, если хотите удалить столбец или “Строки таблицы”, если хотите удалить строку.
Как отсортировать таблицу в Excel
Для сортировки информации при работе с таблицей, нажмите справа от заголовка колонки “стрелочку”, после чего появится всплывающее окно:
В окне выберите по какому принципу отсортировать данные: “по возрастанию”, “по убыванию”, “по цвету”, “числовым фильтрам”.
Видео урок как отсортировать таблицу
Как отфильтровать данные в таблице Excel
Для фильтрации информации в таблице нажмите справа от заголовка колонки “стрелочку”, после чего появится всплывающее окно:
- “Текстовый фильтр” отображается когда среди данных колонки есть текстовые значения;
- “Фильтр по цвету” так же как и текстовый, доступен когда в таблице есть ячейки, окрашенные в отличающийся от стандартного оформления цвета;
- “Числовой фильтр” позволяет отобрать данные по параметрам: “Равно…”, “Не равно…”, “Больше…”, “Больше или равно…”, “Меньше…”, “Меньше или равно…”, “Между…”, “Первые 10…”, “Выше среднего”, “Ниже среднего”, а также настроить собственный фильтр.
- Во всплывающем окне, под “Поиском” отображаются все данные, по которым можно произвести фильтрацию, а также одним нажатием выделить все значения или выбрать только пустые ячейки.

Если вы хотите отменить все созданные настройки фильтрации, снова откройте всплывающее окно над нужной колонкой и нажмите “Удалить фильтр из столбца”. После этого таблица вернется в исходный вид.
Как посчитать сумму в таблице Excel
Для того чтобы посчитать сумму колонки в конце таблицы, нажмите правой клавишей мыши на любой ячейке и вызовите всплывающее окно:
В списке окна выберите пункт “Таблица” => “Строка итогов”:
Внизу таблица появится промежуточный итог. Нажмите левой клавишей мыши на ячейке с суммой.
В выпадающем меню выберите принцип промежуточного итога: это может быть сумма значений колонки, “среднее”, “количество”, “количество чисел”, “максимум”, “минимум” и т.д.
Видео урок: как посчитать сумму в таблице Excel
Как в Excel закрепить шапку таблицы
Таблицы, с которыми приходится работать, зачастую крупные и содержат в себе десятки строк. Прокручивая таблицу “вниз” сложно ориентироваться в данных, если не видно заголовков столбцов. В Эксель есть возможность закрепить шапку в таблице таким образом, что при прокрутке данных вам будут видны заголовки колонок.
Прокручивая таблицу “вниз” сложно ориентироваться в данных, если не видно заголовков столбцов. В Эксель есть возможность закрепить шапку в таблице таким образом, что при прокрутке данных вам будут видны заголовки колонок.
Для того чтобы закрепить заголовки сделайте следующее:
- Перейдите на вкладку “Вид” в панели инструментов и выберите пункт “Закрепить области”:
- Выберите пункт “Закрепить верхнюю строку”:
- Теперь, прокручивая таблицу, вы не потеряете заголовки и сможете легко сориентироваться где какие данные находятся:
Видео урок: как закрепить шапку таблицы:
Как перевернуть таблицу в Excel
Представим, что у нас есть готовая таблица с данными продаж по менеджерам:
На таблице сверху в строках указаны фамилии продавцов, в колонках месяцы. Для того чтобы перевернуть таблицу и разместить месяцы в строках, а фамилии продавцов нужно:
Для того чтобы перевернуть таблицу и разместить месяцы в строках, а фамилии продавцов нужно:
- Выделить таблицу целиком (зажав левую клавишу мыши выделить все ячейки таблицы) и скопировать данные (CTRL+C):
- Переместить курсор мыши на свободную ячейку и нажать правую клавишу мыши. В открывшемся меню выбрать “Специальная вставка” и нажать на этом пункте левой клавишей мыши:
- В открывшемся окне в разделе “Вставить” выбрать “значения” и поставить галочку в пункте “транспонировать”:
- Готово! Месяцы теперь размещены по строкам, а фамилии продавцов по колонкам. Все что остается сделать – это преобразовать полученные данные в таблицу.
Видео урок как перевернуть таблицу:
В этой статье вы ознакомились с принципами работы в Excel с таблицами, а также основными подходами в их создании. Пишите свои вопросы в комментарии!
Пишите свои вопросы в комментарии!
Еще больше полезных приемов в работе со списками данных и функциями в Excel вы узнаете в практическом курсе “От новичка до мастера Excel“. Успей зарегистрироваться по ссылке!
Как работать в Excel с таблицами для чайников: пошаговая инструкция
Программа Microsoft Excel удобна для составления таблиц и произведения расчетов. Рабочая область – это множество ячеек, которые можно заполнять данными. Впоследствии – форматировать, использовать для построения графиков, диаграмм, сводных отчетов.
Работа в Экселе с таблицами для начинающих пользователей может на первый взгляд показаться сложной. Она существенно отличается от принципов построения таблиц в Word. Но начнем мы с малого: с создания и форматирования таблицы. И в конце статьи вы уже будете понимать, что лучшего инструмента для создания таблиц, чем Excel не придумаешь.
Как создать таблицу в Excel для чайников
Работа с таблицами в Excel для чайников не терпит спешки. Создать таблицу можно разными способами и для конкретных целей каждый способ обладает своими преимуществами. Поэтому сначала визуально оценим ситуацию.
Создать таблицу можно разными способами и для конкретных целей каждый способ обладает своими преимуществами. Поэтому сначала визуально оценим ситуацию.
Посмотрите внимательно на рабочий лист табличного процессора:
Это множество ячеек в столбцах и строках. По сути – таблица. Столбцы обозначены латинскими буквами. Строки – цифрами. Если вывести этот лист на печать, получим чистую страницу. Без всяких границ.
Сначала давайте научимся работать с ячейками, строками и столбцами.
Как выделить столбец и строку
Чтобы выделить весь столбец, щелкаем по его названию (латинской букве) левой кнопкой мыши.
Для выделения строки – по названию строки (по цифре).
Чтобы выделить несколько столбцов или строк, щелкаем левой кнопкой мыши по названию, держим и протаскиваем.
Для выделения столбца с помощью горячих клавиш ставим курсор в любую ячейку нужного столбца – нажимаем Ctrl + пробел. Для выделения строки – Shift + пробел.
Как изменить границы ячеек
Если информация при заполнении таблицы не помещается нужно изменить границы ячеек:
- Передвинуть вручную, зацепив границу ячейки левой кнопкой мыши.

- Когда длинное слово записано в ячейку, щелкнуть 2 раза по границе столбца / строки. Программа автоматически расширит границы.
- Если нужно сохранить ширину столбца, но увеличить высоту строки, воспользуемся кнопкой «Перенос текста» на панели инструментов.
Для изменения ширины столбцов и высоты строк сразу в определенном диапазоне выделяем область, увеличиваем 1 столбец /строку (передвигаем вручную) – автоматически изменится размер всех выделенных столбцов и строк.
Примечание. Чтобы вернуть прежний размер, можно нажать кнопку «Отмена» или комбинацию горячих клавиш CTRL+Z. Но она срабатывает тогда, когда делаешь сразу. Позже – не поможет.
Чтобы вернуть строки в исходные границы, открываем меню инструмента: «Главная»-«Формат» и выбираем «Автоподбор высоты строки»
Для столбцов такой метод не актуален. Нажимаем «Формат» — «Ширина по умолчанию». Запоминаем эту цифру. Выделяем любую ячейку в столбце, границы которого необходимо «вернуть». Снова «Формат» — «Ширина столбца» — вводим заданный программой показатель (как правило это 8,43 — количество символов шрифта Calibri с размером в 11 пунктов).
Как вставить столбец или строку
Выделяем столбец /строку правее /ниже того места, где нужно вставить новый диапазон. То есть столбец появится слева от выделенной ячейки. А строка – выше.
Нажимаем правой кнопкой мыши – выбираем в выпадающем меню «Вставить» (или жмем комбинацию горячих клавиш CTRL+SHIFT+»=»).
Отмечаем «столбец» и жмем ОК.
Совет. Для быстрой вставки столбца нужно выделить столбец в желаемом месте и нажать CTRL+SHIFT+»=».
Все эти навыки пригодятся при составлении таблицы в программе Excel. Нам придется расширять границы, добавлять строки /столбцы в процессе работы.
Пошаговое создание таблицы с формулами
- Заполняем вручную шапку – названия столбцов. Вносим данные – заполняем строки. Сразу применяем на практике полученные знания – расширяем границы столбцов, «подбираем» высоту для строк.
- Чтобы заполнить графу «Стоимость», ставим курсор в первую ячейку. Пишем «=». Таким образом, мы сигнализируем программе Excel: здесь будет формула.
 Выделяем ячейку В2 (с первой ценой). Вводим знак умножения (*). Выделяем ячейку С2 (с количеством). Жмем ВВОД.
Выделяем ячейку В2 (с первой ценой). Вводим знак умножения (*). Выделяем ячейку С2 (с количеством). Жмем ВВОД. - Когда мы подведем курсор к ячейке с формулой, в правом нижнем углу сформируется крестик. Он указываем на маркер автозаполнения. Цепляем его левой кнопкой мыши и ведем до конца столбца. Формула скопируется во все ячейки.
- Обозначим границы нашей таблицы. Выделяем диапазон с данными. Нажимаем кнопку: «Главная»-«Границы» (на главной странице в меню «Шрифт»). И выбираем «Все границы».
Теперь при печати границы столбцов и строк будут видны.
С помощью меню «Шрифт» можно форматировать данные таблицы Excel, как в программе Word.
Поменяйте, к примеру, размер шрифта, сделайте шапку «жирным». Можно установить текст по центру, назначить переносы и т.д.
Как создать таблицу в Excel: пошаговая инструкция
Простейший способ создания таблиц уже известен. Но в Excel есть более удобный вариант (в плане последующего форматирования, работы с данными).
Сделаем «умную» (динамическую) таблицу:
- Переходим на вкладку «Вставка» — инструмент «Таблица» (или нажмите комбинацию горячих клавиш CTRL+T).
- В открывшемся диалоговом окне указываем диапазон для данных. Отмечаем, что таблица с подзаголовками. Жмем ОК. Ничего страшного, если сразу не угадаете диапазон. «Умная таблица» подвижная, динамическая.
Примечание. Можно пойти по другому пути – сначала выделить диапазон ячеек, а потом нажать кнопку «Таблица».
Теперь вносите необходимые данные в готовый каркас. Если потребуется дополнительный столбец, ставим курсор в предназначенную для названия ячейку. Вписываем наименование и нажимаем ВВОД. Диапазон автоматически расширится.
Если необходимо увеличить количество строк, зацепляем в нижнем правом углу за маркер автозаполнения и протягиваем вниз.
Как работать с таблицей в Excel
С выходом новых версий программы работа в Эксель с таблицами стала интересней и динамичней. Когда на листе сформирована умная таблица, становится доступным инструмент «Работа с таблицами» — «Конструктор».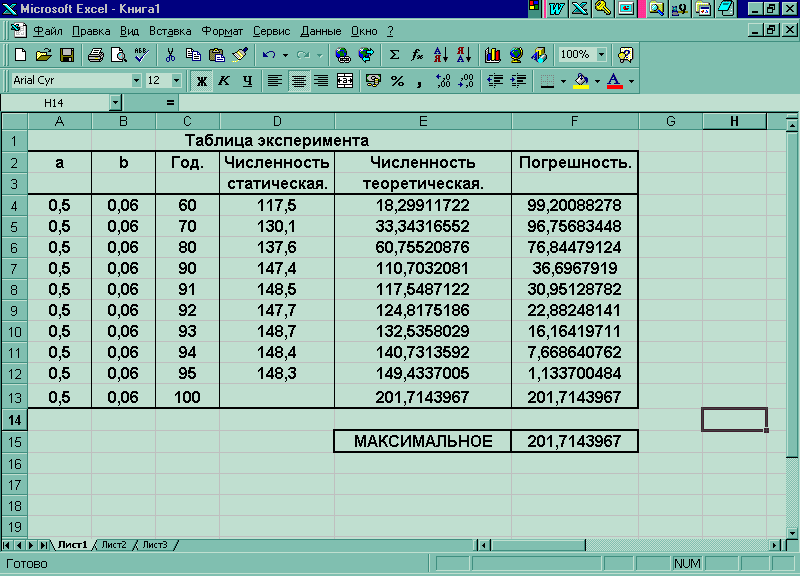
Здесь мы можем дать имя таблице, изменить размер.
Доступны различные стили, возможность преобразовать таблицу в обычный диапазон или сводный отчет.
Возможности динамических электронных таблиц MS Excel огромны. Начнем с элементарных навыков ввода данных и автозаполнения:
- Выделяем ячейку, щелкнув по ней левой кнопкой мыши. Вводим текстовое /числовое значение. Жмем ВВОД. Если необходимо изменить значение, снова ставим курсор в эту же ячейку и вводим новые данные.
- При введении повторяющихся значений Excel будет распознавать их. Достаточно набрать на клавиатуре несколько символов и нажать Enter.
- Чтобы применить в умной таблице формулу для всего столбца, достаточно ввести ее в одну первую ячейку этого столбца. Программа скопирует в остальные ячейки автоматически.
- Для подсчета итогов выделяем столбец со значениями плюс пустая ячейка для будущего итога и нажимаем кнопку «Сумма» (группа инструментов «Редактирование» на закладке «Главная» или нажмите комбинацию горячих клавиш ALT+»=»).

Если нажать на стрелочку справа каждого подзаголовка шапки, то мы получим доступ к дополнительным инструментам для работы с данными таблицы.
Иногда пользователю приходится работать с огромными таблицами. Чтобы посмотреть итоги, нужно пролистать не одну тысячу строк. Удалить строки – не вариант (данные впоследствии понадобятся). Но можно скрыть. Для этой цели воспользуйтесь числовыми фильтрами (картинка выше). Убираете галочки напротив тех значений, которые должны быть спрятаны.
Как создать таблицу в Excel: пошаговая инструкция
Программа Microsoft Excel – очень мощный инструмент, благодаря которому можно создать большие таблицы с красивым оформлением и обилием различных формул. Работа с информацией облегчается именно из-за динамики, которая отсутствует в приложении Word.
В данной статье будет показано, как создать таблицу в Excel. Благодаря пошаговой инструкции с этим сможет разобраться даже «чайник». Поначалу начинающим пользователям это может показаться сложным. Но на самом деле, при постоянной работе в программе «Эксель» вы станете профессионалом и сможете оказывать помощь другим.
Но на самом деле, при постоянной работе в программе «Эксель» вы станете профессионалом и сможете оказывать помощь другим.
План обучения будет прост:
- сначала рассматриваем различные методы создания таблиц;
- затем занимаемся оформлением, чтобы информация была максимально наглядной и понятной.
Ручной режим
Данный метод самый простой. Делается это следующим образом.
- Открыв пустой лист, вы увидите большое количество одинаковых ячеек.
- Выделите любое количество строк и столбцов.
- После этого перейдите на вкладку «Главная». Нажмите на иконку «Границы». Затем выберите пункт «Все».
- Сразу после этого у вас появится обычная элементарная табличка.
Теперь можете приступать к заполнению данных.
Существует и другой способ ручного рисования таблицы.
- Снова нажмите на иконку «Границы». Но на этот раз выберите пункт «Нарисовать сетку».

- Сразу после этого у вас изменится внешний вид курсора.
- Сделайте левый клик мыши и перетаскивайте указатель в другое положение. В результате этого будет нарисована новая сетка. Верхний левый угол – начальное положение курсора. Правый нижний угол – конечное.
Размеры могут быть любыми. Таблица будет создаваться, пока вы не отпустите палец с кнопки мыши.
Автоматический режим
Если вы не хотите «работать руками», всегда можно воспользоваться готовыми функциями. Для этого необходимо сделать следующее.
- Перейдите на вкладку «Вставка». Нажмите на кнопку «Таблицы» и выберите последний пункт.
Обратите внимание на то, что нам подсказывают о горячих клавишах. В дальнейшем для автоматического создания можно использовать сочетание кнопок [knopka]Ctrl[/knopka]+[knopka]T[/knopka].
- Сразу после этого у вас появится окно, в котором нужно указать диапазон будущей таблицы.

- Для этого достаточно просто выделить любую область – координаты подставятся автоматом.
- Как только вы отпустите курсор, окно примет исходный вид. Нажмите на кнопку «OK».
- В результате этого будет создана красивая таблица с чередующимися линиями.
- Для того чтобы изменить название столбца, достаточно кликнуть на него. После этого начать редактирование можно прямо в этой ячейке или в строке формул.
Дальше можете делать, что душе угодно.
Сводная таблица
Данный тип представления информации служит для ее обобщения и последующего анализа. Для создания такого элемента нужно сделать следующие шаги.
- Сначала делаем таблицу и заполняем её какими-нибудь данными. Как это сделать, описано выше.
- Теперь заходим в главное меню «Вставка». Далее выбираем нужный нам вариант.
- Сразу после этого у вас появится новое окно.

- Кликните на первую строчку (поле ввода нужно сделать активным). Только после этого выделяем все ячейки.
- Затем нажимаем на кнопку «OK».
- В результате этого у вас появится новая боковая панель, где нужно настроить будущую таблицу.
- На этом этапе необходимо перенести поля в нужные категории. Столбцами у нас будут месяцы, строками – назначение затрат, а значениями – сумма денег.
Для переноса надо кликнуть левой кнопкой мыши на любое поле и не отпуская пальца перетащить курсор в нужное место.
Только после этого (иконка курсора изменит внешний вид) палец можно отпустить.
- В результате этих действий у вас появится новая красивая таблица, в которой всё будет подсчитано автоматически. Самое главное, что появятся новые ячейки – «Общий итог».
Вы можете сами указывать поля, которые интересны для анализа данных.
Например, в данном случае мы смогли посчитать, сколько у нас уходит денег на каждый вид расходов в каждом месяце. При этом узнали суммарный расход как по категории, так и по временному интервалу.
Рекомендуемые сводные таблицы
Иногда не получается правильно подобрать поля для столбцов и строк. И в итоге ничего путного не выходит. Для таких случаев разработчики Microsoft подготовили свои варианты анализа данных.
Работает это очень просто.
- Первым делом выделяем нужную нам информацию.
- После этого выбираем соответствующий пункт меню.
- В результате программа сама проанализирует содержимое ячеек и предложит несколько вариантов.
- Кликнув на любой из предложенных вариантов и нажав на кнопку «OK», всё будет создано автоматически.
- В случае примера, мы получили сумму общих затрат, без учета месяцев.
Готовые шаблоны в Excel 2016
Для особо ленивых данная программа позволяет создавать по-настоящему «крутые» таблицы всего одним кликом.
При запуске Экселя вам на выбор предлагаются следующие варианты:
- открыть последние файлы, с которыми вы работали ранее;
- создать новую пустую книгу;
- посмотреть учебник с подробной информацией о возможностях данного ПО;
- выбрать какой-нибудь готовый шаблон по умолчанию;
- продолжить поиск в интернете, если ни один из предложенных дизайнов вам не понравился;
- войти под своей учетной записью Microsoft.
Нас интересуют именно готовые варианты. Если вы прокрутите немного вниз, то увидите, что их очень много. А ведь это шаблоны по умолчанию. Представьте, сколько можно скачать их в интернете.
Кликаем на какой-нибудь понравившийся вариант.
Нажимаем на кнопку «Создать».
В результате этого вы получаете готовый вариант очень большой и сложной таблицы.
Оформление
Внешний вид – это один из важнейших параметров. Очень важно сделать акцент на каких-нибудь элементах. Например, шапка, заголовок и так далее. Всё зависит от конкретного случая.
Например, шапка, заголовок и так далее. Всё зависит от конкретного случая.
Рассмотрим вкратце основные манипуляции с ячейками.
Создание заголовка
В качестве примера будем использовать простую таблицу.
- Сначала переходим на вкладку «Главная» и нажимаем на пункт меню «Вставить строки на лист».
- Выделяем появившуюся строчку и нажимаем на пункт меню «Объединить ячейки».
- Далее пишем любой заголовок.
Изменение высоты элементов
Наш заголовок по размеру одинаковый с шапкой. А это не очень красиво. Кроме того, он смотрится невзрачно. Для того чтобы это исправить, нужно перенести курсор на границу 1 и 2 строки. После того, как его внешний вид изменится, сделайте левый клик мыши и потяните вниз.
В результате этого высота строки будет больше.
Выравнивание текста
Наш заголовок расположен внизу ячейки и прилип к шапке. Для того чтобы это исправить, необходимо воспользоваться кнопками выравнивания. Вы можете изменить положение текста как по вертикали, так и по горизонтали.
Вы можете изменить положение текста как по вертикали, так и по горизонтали.
Кликаем на кнопку «По середине» и получаем желанный результат.
Теперь заголовок смотрится куда лучше.
Изменение стиля
Также рекомендуется изменить шрифт и увеличить кегль (размер по вертикали). Сделать это можно вручную при помощи панели инструментов.
Или же использовать готовые стили. Для этого сначала выделяем строку. Затем через меню выбираем любой из предложенных вариантов оформления.
Эффект будет очень красивым.
Как вставить новую строку или столбец
Для того чтобы изменить количество элементов в таблице, можно воспользоваться кнопкой «Вставить».
Вы можете добавить:
- ячейки;
- строки;
- столбцы;
- целый лист.
Удаление элементов
Уничтожить ячейку или что-нибудь еще можно точно так же. Для этого есть своя кнопка.
Заливка ячеек
Если вы хотите выделить какую-нибудь колонку или строчку, для этого нужно использовать инструмент заливка.
Благодаря ему вы сможете поменять цвет любых ячеек, которые были выделены ранее.
Формат элементов
При желании можно сделать с таблицей что угодно. Для этого достаточно нажать на кнопку «Формат».
В результате этого вы сумеете:
- вручную или автоматически изменить высоту строк;
- вручную или автоматически изменить ширину столбцов;
- скрыть или отобразить ячейки;
- переименовать лист;
- изменить цвет ярлыка;
- защитить лист;
- блокировать элемент;
- указать формат ячеек.
Формат содержимого
Если нажать на последний из вышеописанных пунктов, то появится следующее:
Благодаря этому инструменту можно:
- изменить формат отображаемых данных;
- указать выравнивание;
- выбрать любой шрифт;
- изменить границы таблицы;
- «поиграть» с заливкой;
- установить защиту.

Использование формул в таблицах
Именно благодаря возможности использовать функции автоподсчёта (умножение, сложение и так далее), Microsoft Excel и стал мощным инструментом.
Полную информацию о формулах в Экзеле лучше всего посмотреть на официальной странице справки.
Кроме этого, рекомендуется ознакомиться с описанием всех функций.
Рассмотрим самую простую операцию – умножение ячеек.
- Для начала подготовим поле для экспериментов.
- Сделайте активной первую ячейку, в которой нужно вывести результат.
- Введите там следующую команду.
[kod]=C3*D3[/kod]
- Теперь нажмите на клавишу [knopka]Enter[/knopka]. После этого наведите курсор на правый нижний угол этой ячейки до тех пор, пока не изменится его внешний вид. Затем зажмите пальцем левый клик мыши и потяните вниз до последней строки.
- В результате автоподстановки формула попадёт во все ячейки.

Значения в колонке «Общая стоимость» будут зависеть от полей «Количество» и «Стоимость 1 кг». Это и есть прелесть динамики.
Кроме этого, можно использовать готовые функции для расчётов. Попробуем посчитать сумму последней графы.
- Сначала выделяем значения. Затем нажимаем на кнопку «Автосуммы», которая расположена на вкладке «Главная».
- В результате этого ниже появится общая сумма всех чисел.
Использование графики
Иногда в ячейках вместо текста используют фотографии. Сделать это очень легко.
Выбираем пустой элемент. Переходим на вкладку «Вставка». Выбираем раздел «Иллюстрации». Кликаем на пункт «Рисунки».
- Указываем файл и кликаем на кнопку «Вставить».
- Результат вас не разочарует. Смотрится очень красиво (в зависимости от подобранного рисунка).
Экспорт в Word
Для того чтобы скопировать данные в «вордовский» документ, достаточно сделать пару простых действий.
- Выделите область данных.
- Нажмите на горячие клавиши [knopka]Ctrl[/knopka]+[knopka]C[/knopka].
- Откройте документ
- Теперь используем кнопки [knopka]Ctrl[/knopka]+[knopka]V[/knopka].
- Итог будет следующим.
Онлайн-сервисы
Для тех, кто хочет работать в «реальном режиме» и делиться информацией с друзьями или коллегами по работе, существует отличный инструмент «Google Таблицы».
Используя этот сервис, вы сможете получить доступ к своим документам с любого устройства: компьютер, ноутбук, телефон или планшет.
Способы печати
Распечатка документов Word, как правило, задача несложная. Но с таблицами в Excel всё иначе. Самая большая проблема заключается в том, что «на глаз» сложно определить границы печати. И очень часто в принтере появляются практически пустые листы, на которых находится всего 1-2 строки таблицы.
Такие распечатки неудобны для восприятия. Намного лучше, когда вся информация находится на одном листе и никуда за границы не выходит. В связи с этим разработчики из Microsoft добавили функцию просмотра документов. Давайте рассмотрим, как этим пользоваться.
В связи с этим разработчики из Microsoft добавили функцию просмотра документов. Давайте рассмотрим, как этим пользоваться.
- Открываем документ. Он выглядит вполне обычно.
- Далее нажмите на горячие клавиши [knopka]Ctrl[/knopka]+[knopka]P[/knopka]. В появившемся окне мы видим, что информация не помещается на один лист. У нас исчезла графа «Общая стоимость». Кроме того, внизу нам подсказывают, что при печати будет использовано 2 страницы.
В версии 2007 года, для этого нужно было нажать на кнопку «Просмотр».
- Для отмены нажимаем горячую клавишу [knopka]Esc[/knopka]. В результате появится вертикальная пунктирная линия, которая показывает границы печати.
Увеличить пространство при печати можно следующим образом.
- Первым делом уменьшаем поля. Для этого переходим на вкладку «Разметка страницы». Кликаем на кнопку «Поля» и выбираем самый «Узкий» вариант.

- После этого уменьшаем ширину столбцов, пока пунктирная линия не окажется за пределами последней колонки. Как это сделать, было описано выше.
Уменьшать нужно в разумных пределах, чтобы не страдала читабельность текста.
- Снова нажимаем на [knopka]Ctrl[/knopka]+[knopka]P[/knopka]. Теперь мы видим, что информация помещается на один лист.
Отличие версий продукции Майкрософт
Стоит понимать, что Эксель 2003 года уже давно морально устарел. Там отсутствует огромное количество современных функций и возможностей. Кроме этого, внешний вид различных объектов (графики, диаграммы и так далее) сильно уступает современным требованиям.
Пример рабочей области Excel 2003.
В современных 2007, 2010, 2013, а тем более 2016 версиях всё намного «круче».
Многие пункты меню находятся в разных разделах. Некоторые из них вовсе изменили своё название.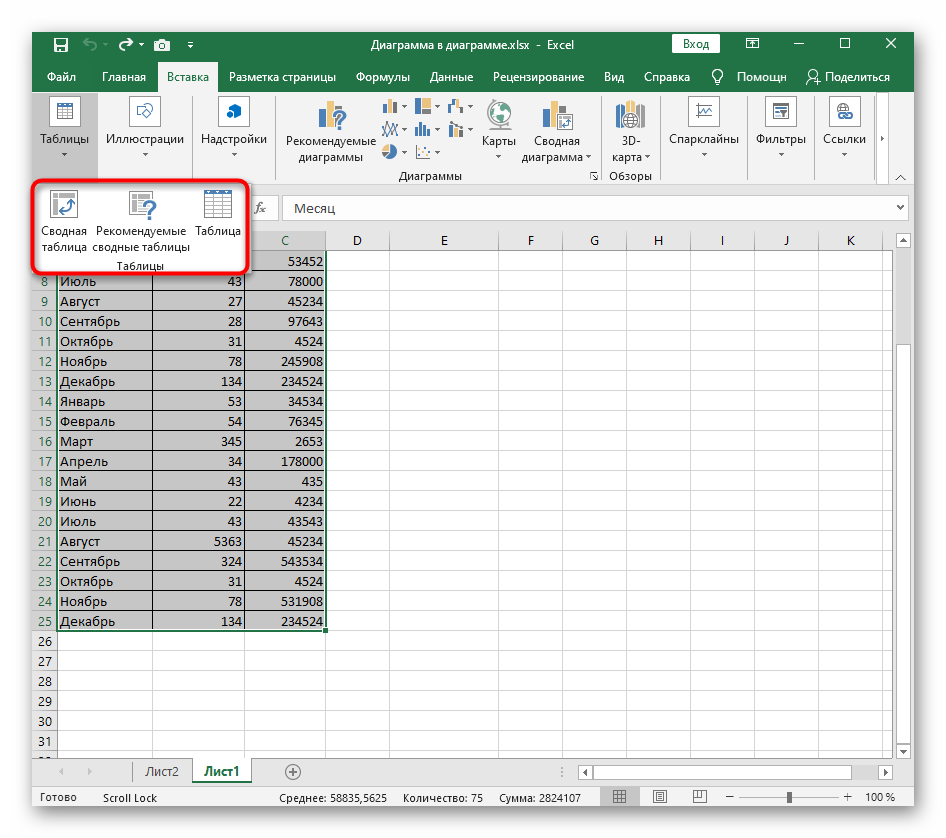 Например, привычные нам «Формулы», в далёком 2003 назывались «Функциями». И они занимали не так уж много места.
Например, привычные нам «Формулы», в далёком 2003 назывались «Функциями». И они занимали не так уж много места.
Сейчас же для них отведена целая вкладка.
Ограничения и возможности разных версий
На официальном сайте компании Microsoft можно найти онлайн справку, в которой приводятся все технические характеристики создаваемых книг.
Пример самых основных параметров.
Этот список довольно длинный. Поэтому стоит перейти по ссылке и ознакомиться с остальными.
Обратите внимание, что версию 2003 года даже не рассматривают, так как её поддержка прекращена.
Но в некоторых бюджетных организациях этот офисный пакет используется и по сей день.
Заключение
В данной статье были рассмотрены различные способы создания и представления таблиц. Особое внимание было уделено приданию красивого внешнего вида. Не стоит переусердствовать в этом плане, поскольку яркие цвета и многообразие шрифтов будут отпугивать пользователя, который пытается ознакомиться с содержимым таблицы.
Видеоинструкция
Тем, у кого остались какие-нибудь вопросы, ниже прилагается видеоролик, в котором прилагаются дополнительные комментарии к описанным выше инструкциям.
Как создать таблицу онлайн
Лицензионный софт по созданию таблиц в наше время стоит очень дорого. На предприятиях используются старые версии программ, которые не содержат того спектра функций, доступных в их более свежих изданиях. Что тогда делать пользователю, которому нужно быстро создать таблицу и красиво оформить её?
Создание таблиц с помощью онлайн-сервисов
Сделать таблицу в интернете больше не составляет труда. Специально для людей, которые не могут позволить себе лицензионные версии программ, крупные компании по типу Google или Microsoft создают онлайн-версии своих продуктов. О них мы поговорим ниже, а также затронем сайт от энтузиастов, который сделали свои собственные редакторы.
ВНИМАНИЕ! Для работы с редакторами необходима регистрация!
Способ 1: Excel Online
Microsoft радуют пользователей из года в год доступностью своих приложений, и Excel не стал исключением. Самый известный редактор таблиц теперь можно использовать без установки пакета приложений Office и с полным доступом ко всем функциям.
Самый известный редактор таблиц теперь можно использовать без установки пакета приложений Office и с полным доступом ко всем функциям.
Перейти на Excel Online
Для того чтобы создать таблицу в Excel Online, необходимо выполнить следующие действия:
- Чтобы создать новую таблицу, кликните по иконке «Новая книга» и дождитесь завершения операции.
- В открывшейся таблице можно приступать к работе.
- Сделанные проекты будут доступны на главной странице онлайн-сервиса в правой части экрана.
Способ 2: Google Таблицы
Компания Google тоже не отстает и наполняет свой сайт множеством полезных онлайн-сервисов, среди которых есть и редактор таблиц. По сравнению с предыдущим он выглядит более компактным и не имеет таких тонких настроек как Excel Online, но только на первый взгляд. Google Таблицы позволяет создавать полноценные проекты полностью бесплатно и с удобствами для пользователя.
Перейти на Google Таблицы
Чтобы создать проект в редакторе от Google, пользователю потребуется выполнить следующие действия:
- На главной странице Google Таблиц нажать на иконку с изображением символа «+» и подождать загрузку проекта.

- После этого можно приступать к работе в редакторе, который откроется перед пользователем.
- Все сохраненные проекты будут храниться на главной странице, расположенные по дате открытия.
Способ 3: Zoho Docs
Онлайн-сервис, созданный энтузиастами для простых пользователей. Единственным его минусом является лишь то, что он полностью на английском языке, но с пониманием интерфейса проблем возникнуть не должно. Он очень похож на предыдущие сайты и всё интуитивно понятно.
Перейти на Zoho Docs
Для редактуры и создания таблиц на Zoho Docs, пользователю нужно сделать следующее:
- В левом углу экрана, нужно кликнуть по кнопке «Create» и в выпадающем меню выбрать вариант «Spreadsheets».
- После этого юзер увидит редактор таблиц, в котором можно приступить к работе.
- Сохраненные проекты будут находиться на главной странице сайта, отсортированные по времени создания или изменения.

Как вы можете увидеть, создание таблиц онлайн и их последующая редактура вполне могут заменить основной софт, который занимается этими операциями. Доступность для пользователя, а также удобство и приятный интерфейс определенно делают такие онлайн-сервисы очень востребованными, особенно в работе на крупном предприятии.
Мы рады, что смогли помочь Вам в решении проблемы.Опишите, что у вас не получилось. Наши специалисты постараются ответить максимально быстро.
Помогла ли вам эта статья?
ДА НЕТОнлайн электронные таблицы — обзор на LiveBusiness
23.06.21. В МойОфис появились сводные таблицы, редактор формул
Отечественный офисный пакет МойОфис выкатил масштабное обновление, в которое вошли 600 новых функций. В частности, появилась возможность создавать сводные таблицы и математические выражения. Теперь анализ большого массива данных стал значительно удобнее, а благодаря использованию компонентов системы верстки LaTeX вы можете быть уверены в том, что все формулы в тексте будут представлены максимально корректно. Также, реализована защита фрагментов текста от изменений, а также дополнительные настройки параметров совместного доступа и внешнего вида пользовательского интерфейса. В дополнение, МойОфис получил расширенные возможности для работы с документами на смартфонах с гибкими экранами, а также новые средства для администрирования компонентов платформы
Также, реализована защита фрагментов текста от изменений, а также дополнительные настройки параметров совместного доступа и внешнего вида пользовательского интерфейса. В дополнение, МойОфис получил расширенные возможности для работы с документами на смартфонах с гибкими экранами, а также новые средства для администрирования компонентов платформы
2021. Р7-Офис запустил электронный офис для малого бизнеса
Р7-Офис запустил электронный офис под ключ для компаний сегмента малого бизнеса. Р7-Офис предлагает решение, которое закрывает потребности малого и среднего бизнеса в организации работы. Пакет включает все необходимое: редакторы текстов, таблиц и презентаций, почтовый сервер, систему электронного документооборота, CRM, мессенджер с возможностями видеоконференцсвязи, календарь, средства просмотра изображений и видео, платформу для построения корпоративной соцсети и другие компоненты. Все это доступно также в режиме совместной работы с разграничением прав доступа. Компании численностью до 100 человек могут скачать с сайта полную версию решения и бесплатно пользоваться ей до трех месяцев. При этом дальнейшая покупка решения обойдется дешевле использования зарубежных аналогов.
Компании численностью до 100 человек могут скачать с сайта полную версию решения и бесплатно пользоваться ей до трех месяцев. При этом дальнейшая покупка решения обойдется дешевле использования зарубежных аналогов.
2018. В Google Sheets появились умные макросы
Как вы знаете, макросы в офисных редакторах нужны для автоматизации повторяющихся рутинных операций. Но обычно для их создания нужно знать язык программирования, поэтому используют их лишь немногие. В Гугл придумали, как сделать макросы доступными всем смертным (по крайней мере, пользователям электронных таблиц Google Sheets). Вы нажимаете кнопку Запись и выполняете нужные операции — при этом макрос автоматически создается. Потом, его можно проиграть на новом документе, выбрав из списка в меню. Кстати, один из лучших стартапов в сфере искусственного интеллекта — WorkFusion — именно так создает макросы для автоматизации рутинных действий в различных бизнес-приложениях.
2013. Совместное редактирование в Google Forms
Гугл добавил возможность совместного редактирования в свой сервис для создания онлайн-форм Google Forms.
 Такая фича уже давно работает в редакторе документов Google Docs, электронных таблицах Google Spreadsheets, презентациях Google Presentations и редакторе схем Google Drawings. Теперь, для создания формы вы можете пригласить одного или нескольких сотрудников, видеть, кто в данный момент помогает вам строить форму, над какими полями он работает (у каждого юзера свой цвет), общаться в комментариях и чате. Вообще, после обновления Google Forms превратился в самый лучший в мире инструмент для проведения опросов среди сотрудников или клиентов. В нем можно добавлять любые поля (текстовые, чекбоксы, списки, даже таблицы…), выбирать шаблон, встраивать форму в сайт, собирать введенные данные в электронную таблицу или просматривать их в виде графического отчета.
Такая фича уже давно работает в редакторе документов Google Docs, электронных таблицах Google Spreadsheets, презентациях Google Presentations и редакторе схем Google Drawings. Теперь, для создания формы вы можете пригласить одного или нескольких сотрудников, видеть, кто в данный момент помогает вам строить форму, над какими полями он работает (у каждого юзера свой цвет), общаться в комментариях и чате. Вообще, после обновления Google Forms превратился в самый лучший в мире инструмент для проведения опросов среди сотрудников или клиентов. В нем можно добавлять любые поля (текстовые, чекбоксы, списки, даже таблицы…), выбирать шаблон, встраивать форму в сайт, собирать введенные данные в электронную таблицу или просматривать их в виде графического отчета.2008. Google Docs становится ближе к народу
Выпуск MS Office 2007 вызвал немало критики пользователей из-за изменения привычного интерфейса. Да, он стал симпатичнее, но для многих — менее удобным. Google решил воспользоваться этим и привлечь к себе недовольных пользователей. Интерфейс Google Docs в последнем обновлении стал напоминать любимый многими Word 2003. Вместо табов: ***
Интерфейс Google Docs в последнем обновлении стал напоминать любимый многими Word 2003. Вместо табов: ***
2007. Новые фичи в Google Spreadsheets
Недавно Google представила несколько новых элементов интерфейса своего онлайн табличного процессора — Google Spreadsheets, позволяющие упростить блокировку строк и сортировку столбцов. Новая панель сортировки располагается между заголовком столбца и данными, перетягивание панели между первыми 10 строками позволяет заблокировать их в качестве заголовка. ***
2007. ThinkFree подружился с EditGrid
Пока только формально, но уже скоро электронные таблицы EditGrid будут интегрированны в виртуальный офис ThinkFree и заменят существующее приложение Quick Edit Calc. Напомню, что EditGrid — excel-образное приложение, которое работает получше Google Spreadshits и позволяет совместно работать над документами в реальном времени и в таком же времени импортировать в таблицы внешние источники, например котировки акций. Кроме интеграции с реально классным приложением, ThinkFree расчитывает расширить свое присутствие на китайском рынке (разработчик EditGrid — компания из Гон-Конга)
Кроме интеграции с реально классным приложением, ThinkFree расчитывает расширить свое присутствие на китайском рынке (разработчик EditGrid — компания из Гон-Конга)
2006. Google избавился от конкурента?
Google приобрел сервис iRows, предоставляющий онлайн редактор электронных таблиц. Бесплатный онлайн-редактор iRows был создан в Израиле в начале 2006 года. Его функциональность фактически повторяет Google Spreadsheets – создание и редактирование электронных таблиц, экспорт и импорт в формат xls (MS Excel), совместная работа и публикация созданных материалов. Вероятнее всего, создатели сервиса приглашены на работу в Google. Известно, к примеру, что iRows, в отличие от Google Docs, предоставлял возможность создания диаграмм. Возможно, именно над этим и будут работать израильтяне. iRows будет доступен до конца этого года. За это время его пользователям предлагается перенести свои материалы в Google Docs.
2006. Google Spreadsheets и Writely поженились
Google представил публике онлайновый офисный пакет Google Docs & Spreadsheets. В его состав вошли купленный ранее онлайновый текстовый редактор Writely (ныне Google Docs) и собственная разработка Google — электронная таблица Google Spreadsheets. Новый офисный пакет позволяет создавать документы, обмениваться ими с другими пользователями интернета, а также размещать на сайтах и в блогах. Поддерживается импорт документов в форматах DOC, XLS, ODF, ODS, RTF, CSV и некоторых других. Пользоваться Google Docs & Spreadsheets можно бесплатно.Фишка сервиса — это совместная работа над одним и тем же документом сразу нескольким пользователям в режиме реального времени. Среди прочего можно упомянуть встроенные средства проверки орфографии (для английского языка) и функцию автоматического сохранения файлов на сервере. Конечно, гугл — не первым выпустил онлайновый офисный пакет.Thinkfree и Zoho уже предлагают подобные веб-приложения. Microsoft тоже не желает остаться в стороне и внедряет коллаборативные возможности для работы с документами Word или Excel через Сеть, но для этого пользователю требуется приобрести отдельный программный пакет — Sharepoint Server.
В его состав вошли купленный ранее онлайновый текстовый редактор Writely (ныне Google Docs) и собственная разработка Google — электронная таблица Google Spreadsheets. Новый офисный пакет позволяет создавать документы, обмениваться ими с другими пользователями интернета, а также размещать на сайтах и в блогах. Поддерживается импорт документов в форматах DOC, XLS, ODF, ODS, RTF, CSV и некоторых других. Пользоваться Google Docs & Spreadsheets можно бесплатно.Фишка сервиса — это совместная работа над одним и тем же документом сразу нескольким пользователям в режиме реального времени. Среди прочего можно упомянуть встроенные средства проверки орфографии (для английского языка) и функцию автоматического сохранения файлов на сервере. Конечно, гугл — не первым выпустил онлайновый офисный пакет.Thinkfree и Zoho уже предлагают подобные веб-приложения. Microsoft тоже не желает остаться в стороне и внедряет коллаборативные возможности для работы с документами Word или Excel через Сеть, но для этого пользователю требуется приобрести отдельный программный пакет — Sharepoint Server.
2006. ThinkFree заюзал технологию Ajax
Компания ThinkFree представила бета-версию продукта Ajax Edition. Новое онлайн приложение, доступное в рамках сервиса ThinkFree Online, гарантирует совместимость с популярными во всем мире инструментами для редактирования текста, работы с электронными таблицами и создания презентаций, производимыми компанией Microsoft. Новые высокопроизводительные и компактные инструменты позволят создавать превосходные документы с элементами форматирования на базе шаблонов. Пользователи также смогут вносить изменения в уже существующие документы, не беспокоясь о сохранности данных и целостности макета оригинального документа.Разработчики внесли в свой продукт целый ряд усовершенствований, упрощающих коллективную работу с документами. К примеру, теперь пользователь сможет без труда отобразить список изменений, сделанных другими специалистами. Ранее для обнаружения изменений приходилось внимательно просматривать весь документ.Решение ThinkFree Ajax Edition позволяет заниматься подготовкой самых разных документов для персонального или делового использования, выгодно отличаясь от аналогичных web-приложений на базе технологии AJAX, которые не исключают вероятности утери или повреждения данных при чтении и сохранении документов Office.
2006. AjaxXLS – работаем с таблицами Excel при помощи Ajax
Появился новый web-сервис AjaxXLS, пользователи которого смогут работать с электронными таблицами Excel в браузере. Предлагаемый продукт сохраняет стиль шрифта, дату и время, формулы, фон, границы и другие атрибуты оригинального документа, созданного средствами Microsoft Excel или OpenOffice. В настоящее время приложение может использоваться лишь для просмотра документов в онлайн или их вывода на печать. Но в будущих версиях планируется также реализовать возможности редактирования таблиц и сохранения внесенных изменений.
2006. Google Spreadsheets — онлайн альтернатива MS Excel
Google Spreadsheets — это очередной представитель нового поколения программ «Офис 2.0», которые являются составной частью интернета второго поколения (Веб 2.0). Неудивительно, что именно компания Google проявляет особенную активность на этом фронте, поскольку таким способом она пытается составить конкуренцию одному из самых злейших своих «врагов» — компании Microsoft. Новый сервис позволяюет создавать, хранить и делать доступными через Web электронные таблицы. ***
Новый сервис позволяюет создавать, хранить и делать доступными через Web электронные таблицы. ***
2005. Tibco создает альтернативу Flash
Компания Tibco объявила о выпуске программного решения General Interface 3.0, использующего технологию AJAX. По словам представителей компании, данный продукт ставит Tibco на одну доску с Macromedia и ее технологиями создания Internet-приложений Flash и Flex. В отличие от последних, использование приложений, созданных при помощи General Interface, не требует наличия в браузере вспомогательных модулей, поскольку AJAX представляет собой набор стандартных технологий Internet, поддерживаемых всеми современными браузерами. В числе особенностей General Interface 3.0 — встроенный набор готовых элементов, в том числе плоские диаграммы, редактируемые таблицы данных и компоненты форм, такие как строки ввода с автоматическим завершением текста. В системе предусмотрен модуль макетирования пользовательских интерфейсов и визуальный инструмент организации взаимодействия приложений с Web-сервисами.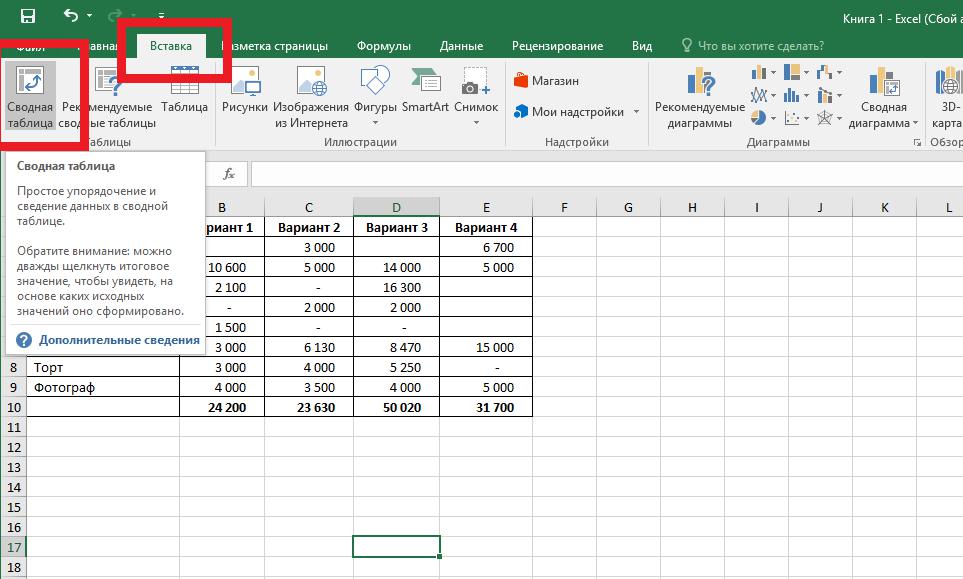
2003. IBM экспериментирует с онлайн электронными таблицами
IBM представила экспериментальный пакет SheetPages для работы с электронными таблицами через веб-интерфейс. При этом сами таблицы отображаются в виде статичных HTML-файлов, что позволяет работать с ними практически на любых клиентских системах. Пакет SheetPages написан на Java и выполняется на любом сервере, поддерживающем технологию Java Server Page (JSP). На сервере же располагаются и шаблоны таблиц, которые создаются в формате XML. Работать с таблицами можно в двух режимах — просмотра и обновления. Во втором случае таблицы можно редактировать Основное достоинство SheetPages разработчики видят в том, что даже сложные электронные таблицы могут быть представлены единообразно практически на всех платформах. Для работы с системой необходим лишь браузер с поддержкой CSS.
Как создать таблицу онлайн
Многие из нас работают с различными таблицами формата Excel. С их помощью мы формируем отчётность, фиксируем статистические показатели, обобщаем полученные данные. Обычно такие таблицы мы создаем в самом упомянутом редакторе, но что же предпринять в ситуации, когда на подручном компьютере не оказалось установленного MS Office? В этом случае нам на помощь придут различные сетевые сервисы для создания таблиц онлайн, внести в неё необходимые показатели, а затем и сохранить на ПК. В данном материале я расскажу, как сделать электронную таблицу в режиме онлайн, и какие инструменты нам в этом помогут.
Обычно такие таблицы мы создаем в самом упомянутом редакторе, но что же предпринять в ситуации, когда на подручном компьютере не оказалось установленного MS Office? В этом случае нам на помощь придут различные сетевые сервисы для создания таблиц онлайн, внести в неё необходимые показатели, а затем и сохранить на ПК. В данном материале я расскажу, как сделать электронную таблицу в режиме онлайн, и какие инструменты нам в этом помогут.
Ресурсы, которые будут описаны мной ниже, обладают большинством возможностей стандартного MS Excel. После перехода на такой ресурс вам предложат пройти регистрацию, после чего вы сможете в полной мере пользоваться возможностями сайта для создания и редактирования электронных таблиц.
При этом внешний вид таких сервисов и особенности работы с таблицами не отличается от стандарта Эксель. Сохранение полученных результатов обычно возможно как на пользовательский ПК, так и связанное с данными ресурсами облако.
Google Sheet – электронные таблицы от Гугл онлайн
«Таблицы Гугл» (Google Sheet) – это мощные электронные таблицы, доступные для использования в вашем браузере. Несмотря на то, что данный инструмент позиционируется как автономный продукт, он является частью облачного «Google Drive», и работает в связке с сетевым инструментарием от «Google Docs». Используя «Google Sheet», вы можете создавать и редактировать какие либо документы как в одиночку, так и совместно с другими пользователями онлайн. Сервис имеет огромную галерею темплейтов для облегчённого старта, стабилен в работе, поддерживает множество встроенных формул и автоматическое сохранение создаваемых документов.
Несмотря на то, что данный инструмент позиционируется как автономный продукт, он является частью облачного «Google Drive», и работает в связке с сетевым инструментарием от «Google Docs». Используя «Google Sheet», вы можете создавать и редактировать какие либо документы как в одиночку, так и совместно с другими пользователями онлайн. Сервис имеет огромную галерею темплейтов для облегчённого старта, стабилен в работе, поддерживает множество встроенных формул и автоматическое сохранение создаваемых документов.
Для работы с онлайн сервисом необходимо:
- Перейти на «Таблицы Гугл».
- Нажать «Открыть Гугл таблицы» (при необходимости пройдите процедуру регистрации).
- Затем необходимо кликнуть на кнопку с плюсиком внизу, и перейти непосредственного к созданию таблицы онлайн.
- Для сохранения результата необходимо будет нажать на «Файл» — «Скачать как» — «Файл Майкрософт Эксель».
Zoho Sheet – создание таблиц онлайн бесплатно
«Таблицы Зохо» (Zoho Sheet) — инструмент, позволяющий создавать и редактировать таблицы, и работать с ними одновременно в сети Интернет. Сервис выделяется своим бесплатным характером, высокой скоростью работы, поддержкой множества различных форматов при экспорте и импорте файлов. Данный редактор таблиц является структурным компонентом «Zoho Office Suite» — набора сетевых приложений с довольно широким функционалом. Возможности «Zoho Sheet» также включают сохранение результатов в облаке, журнал контроля, высокий уровень поддержки пользователей.
Сервис выделяется своим бесплатным характером, высокой скоростью работы, поддержкой множества различных форматов при экспорте и импорте файлов. Данный редактор таблиц является структурным компонентом «Zoho Office Suite» — набора сетевых приложений с довольно широким функционалом. Возможности «Zoho Sheet» также включают сохранение результатов в облаке, журнал контроля, высокий уровень поддержки пользователей.
Для работы в этом редакторе таблиц нужно:
- Зайдите на сайт zoho.eu, нажмите на «GET STARTED FOR FREE».
- Пройдите процедуру регистрации (можно использовать аккаунт в соц.сетях).
- Начните работу с сервисом (она не отличается от работы со стандартным Эксель).
- Сохраните файл стандартным способом.
Сервис office.live.com (также известный как Office 365) — это бесплатный офисный пакет от компании Майкрософт, предлагаемый пользователю онлайн и совершенно бесплатно. В его комплектацию включён и функционал MS Excel, позволяя легко создавать и редактировать электронные таблицы онлайн.
Также вам может быть интересно, как работать с Ворд онлайн.
Для создания таблицы на этом сервисе необходимо:
- Перейдите на ресурс www.office.com и нажмите на «Вход».
- Зарегистрируйтесь (при необходимости создайте свою учётную запись).
- Выберите веб-приложение «Excel» — «Новая книга».
- Начните работать.
Несмотря на некоторую ограниченность функционала данного сетевого продукта, он вполне подойдёт для конструирования базовых электронных таблиц в режиме онлайн.
На основе данной сетевой версии Майкрософт Офис работают сервисы по работе с таблицами Яндекса и Мейл.Ру. К примеру, на сайте Яндекс.Ру нужно перейти в Яндекс. Диск, там нажать на «Создать» и выбрать «Таблицу».
Сервис offidocs.com — это гибкая и довольно мощная платформа, позволяющая вам работать онлайн с различными стационарными программами через ваш веб-навигатор. Благодаря возможностям платформы вы можете работать с такими инструментами как «LibreOffice», «GIMP», «Dia» и другими решениями с помощью сети. Не требуется никаких стационарных инсталляций, просто запустите offidocs.com и используйте открывшиеся возможности.
Не требуется никаких стационарных инсталляций, просто запустите offidocs.com и используйте открывшиеся возможности.
Для создания таблиц онлайн перейдите на offidocs.com и приступайте к работе с открывшейся таблицей. Несмотря на некоторую урезанность функционала, данная платформа подойдёт для большинства необходимых нам операций.
Сервисы для создания HTML-таблиц
Также в сети представлен ряд сайтов, позволяющих создавать таблицы html онлайн. Для этого достаточно определиться с рядом базовых настроек, сгенерировать таблицу, скопировать полученный html-код на сайт, и получить искомый результат.
Среди таких сервисов можно упомянуть следующие:
- daruse.ru – онлайн генератор таблиц. Настройка будущей таблицы выполняется путём нескольких кликов;
- apsolyamov.ru – ещё один сетевой генератор html-таблиц. Его настройка производится схожим образом для сервисов такого типа – выбираете количество строк и колонок, нажимаете «Генерировать», затем копируете полученный html-код на ваш сайт;
- realadmin.
 ru/saytostroy/generator-html-table.html – другой альтернативный сервис с тождественным функционалом, в котором настройка выполняется идентичным образом.
ru/saytostroy/generator-html-table.html – другой альтернативный сервис с тождественным функционалом, в котором настройка выполняется идентичным образом.
Заключение
Перечисленные в данном материале сетевые сервисы поддерживают работу с электронными таблицами формата Excel, и могут быть рекомендованы как удобный вспомогательный инструмент при отсутствии пакет MS Office на ПК. При этом наиболее оптимальным я считаю функционал «Google Sheet» — возможности данного сервиса мало уступают возможностям популярного Microsoft Excel.
Онлайн-курсы по Excel
Если…
… то этот раздел сайта вам поможет.
Здесь вы найдете постоянно пополняющийся список интерактивных онлайн-курсов по Excel, которые можно проходить дистанционно в любом удобном вам месте — нужен лишь доступ в интернет.
Прожиточный минимум в Excel
Самое нужное для быстрого старта в Excel.
Если вы только начинаете работать с Excel — заложите правильный фундамент. Если вы уже не новичок, но учились «методом научного тыкинга» — закроете пробелы и выловите «фишки».
Если вы уже не новичок, но учились «методом научного тыкинга» — закроете пробелы и выловите «фишки».
В этом курсе вы научитесь:
- Настраивать под себя интерфейс Microsoft Excel, чтобы дальше удобно было работать.
- Делать все быстрее с помощью сочетаний клавиш и минипанели форматирования.
- Усиливать мощь Excel, подключая к нему дополнительные надстройки.
- Использовать 7 трюков со специальной вставкой для манипулирования вашими данными.
- Восстанавливать несохраненные файлы и спасать потерянные данные.
Курс состоит из 5 глав, 22 уроков, 11 обучающих видео, 45 контрольных вопросов.
Подробнее…
Функции Excel — самое нужное
Освой 50 ключевых функций Excel и пройди путь от новичка до профи.
 Это число немного пугает 🙂
Это число немного пугает 🙂
На самом деле, для решения 90% задач, возникающих при работе в Excel, достаточно знать одну десятую от этого количества. Этот курс как раз и посвящен подробному разбору этих 50 ключевых функций, без которых сейчас невозможно представить ни один современный проект в Microsoft Excel.
В этом курсе вы научитесь:
- Быстро и легко вводить, редактировать и комбинировать между собой любые функции Excel разными способами.
- Склеивать, резать и зачищать текст с помощью удобных текстовых функций Excel.
- Выполнять любые операции с датами, считать сроки, длительности, стаж или возраст в календарных или рабочих днях
с помощью функций дат и времени. - Задавать проверки и сложные условия для реализации хитрой логики в ваших расчетах.
- Использовать мощные функции поиска и подстановки (ВПР, ИНДЕКС, ПОИСКПОЗ…) для связывания таблиц.

Курс состоит из 6 глав, 22 уроков и обучающих видео общей длительностью более 3 часов. К каждому уроку приложен текстовый конспект, файл-пример и ДЗ для самостоятельной проработки всех навыков.
Подробнее…
Сводные таблицы от и до
Как использовать всю мощь сводных таблиц Excel для анализа больших объемов данных и создания наглядных интерактивных отчетов и диаграмм.
Ни одного современного пользователя Microsoft Excel уже нельзя представить без уверенного владения самым мощным аналитическим инструментом в этой программе — отчётами сводных таблиц (pivot tables).
В этом курсе вы научитесь:
- Правильно подготавливать исходные данные для последующего анализа в сводных таблицах.
- Строить сводные таблицы любого уровня сложности.
- Настраивать внешний вид и оформление сводных в соответствии с корпоративными требованиями.
 Добавлять к вашим сводным визуализацию с помощью диаграмм, спарклайнов и условного форматирования.
Добавлять к вашим сводным визуализацию с помощью диаграмм, спарклайнов и условного форматирования. - Фильтровать и сортировать данные в сводной по любым полям и логике.
- Гибко настраивать вычисления в сводной таблице, подсчет промежуточных и общих итогов, процентов, динамики, отличий, рангов и т.д.
Курс состоит из 7 глав, 30 уроков и обучающих видео общей длительностью более 3 часов. К каждому уроку приложен текстовый конспект, файл-пример и ДЗ для самостоятельной проработки всех навыков.
Подробнее…
Условное форматирование в Excel
Оживите свои таблицы, добавив к ним умную заливку, гистограммы, значки и палитры с помощью Условного Форматирования.
Условное форматирование — это простой и черезвычайно мощный инструмент визуализации данных, позволяющий быстро и наглядно подсвечивать ячейки по различным условиям, наполняя ваши данные новым смыслом.
После этого курса вы:
- Научитесь правильно применять все существующие типы условного форматирования для чисел, текста и дат.
- Освоите самый мощный и красивый вариант реализации УФ с правилами на основе формул.
- Сможете автоматически подсвечивать в ваших данных самое важное — предельные значения, топы и ранги.
- Научитесь быстро сравнивать таблицы и выделять отличия-совпадения цветом.
- Сможете применять УФ для моментальной подсветки дат: интервалов, крайних сроков, заданных дней недели, выходных и праздников.
- Научитесь использовать палитры и стрелки для визуализации KPI в обычных и сводных таблицах.
- Узнаете, что такое «ад условного форматирования» и способы его побеждать.
- Соедините мощь условного форматирования и макросов, для решения нестандартных задач.
Курс состоит из 6 глав, 32 видеоуроков общей длительностью свыше 3 часов. К каждому уроку приложен текстовый конспект, файл-пример и ДЗ для самостоятельной проработки всех навыков.
К каждому уроку приложен текстовый конспект, файл-пример и ДЗ для самостоятельной проработки всех навыков.
Подробнее…
Создание формы в Excel Online
Эта статья предназначена для преподавателей, сотрудников и студентов, которые хотят создать форму, тест или опрос с помощью Excel Online.
С помощью Microsoft Forms любой может создавать опросы, викторины и опросы, приглашать других отвечать на них, используя практически любой веб-браузер или мобильное устройство, видеть результаты в реальном времени по мере их отправки, использовать встроенную аналитику для оценки ответов и экспортировать результаты в Excel для дополнительного анализа или оценки.
Создайте базовую форму:
- Откройте документ Excel Online, в который будет вставлена форма.
- Щелкните Вставить > Формы > Новая форма.
- Введите имя для формы. При желании можно добавить описание.

- Щелкните Добавить новый и выберите тип вопроса.
- Для вопросов Choice добавьте вопрос и варианты. Если необходимо разрешить множественный выбор, включите Несколько ответов . Параметры воспроизведения в случайном порядке и раскрывающийся список также можно включить, щелкнув … значок в правом нижнем углу вопроса.
- Для вопросов Text добавьте вопрос. Если требуется длинный ответ, его можно включить, выбрав значок Длинный ответ .
- К вопросу Рейтинг добавьте вопрос. Затем выберите количество используемых уровней и символа . Символы можно пометить, щелкнув значок … в правом нижнем углу вопроса, а затем выбрав Метка .
- Для вопросов Date добавьте вопрос.
- Для вопросов Ranking добавьте вопрос и варианты.

- Для вопросов Likert добавьте вопрос, утверждения и варианты.
- Для Загрузка файла вопросов добавьте вопрос, ограничение на количество файлов и ограничение на размер одного файла. Чтобы ограничить разрешенные типы файлов, щелкните значок … в правом нижнем углу вопроса, выберите Тип файла и отметьте файлы, которые должны быть разрешены.
- Для Net Promoter Score вопросов добавьте вопрос и отметки шкалы.
Все вопросы можно задать как требуемые, выбрав значок Требуется .
Создать разделы:
Разделы разбивают форму на несколько страниц. Вместо того, чтобы видеть все вопросы на одной странице, пользователи будут видеть только один раздел за раз. Чтобы перейти к следующему разделу, необходимо ответить на все необходимые вопросы, и пользователь должен нажать кнопку Далее .Чтобы создать новый раздел:
- Щелкните Добавить новый.

- Выберите секцию .
- Введите имя раздела и, при желании, описание.
Добавить ветвление:
При использовании ветвления ответ пользователя на вопрос может определять, что будет дальше в опросе. По любому вопросу ветвление может быть добавлено:
- Выберите значок … в правом нижнем углу вопроса.
- Щелкните Добавить ответвление
- Рядом с параметром или в конце вопроса выберите вопрос или раздел, к которому должен перейти опрос.
Настроить параметры формы
- Щелкните значок … в правом верхнем углу экрана
- Выберите S ettings
В этом меню у вас будет возможность включить следующее функции:
- Имя записи
- Один ответ на человека
- Принять ответы
- Дата начала
- Дата окончания
- Вопросы в случайном порядке
- Настроить благодарственное сообщение
- Отправить квитанцию по электронной почте респондентам
- Получать уведомление по электронной почте о каждом ответе
Изменить тему формы
Чтобы изменить тему формы, нажмите кнопку Theme на верхней панели. Существует множество тем по умолчанию, а также возможность создать собственную тему, щелкнув значок + .
Существует множество тем по умолчанию, а также возможность создать собственную тему, щелкнув значок + .
Предварительный просмотр формы
Предварительный просмотр формы позволяет создателю просматривать форму, когда кто-то ее заполняет. Для предварительного просмотра формы нажмите кнопку Preview на верхней панели.
Поделиться формой
Чтобы поделиться формой с другими, нажмите кнопку Поделиться на верхней панели. Существует четыре различных варианта обмена:
- Ссылка, которую можно опубликовать или поделиться.
- QR-код, который можно сканировать.
- Встроенный HTML.
- Электронная почта.
Кроме того, форму можно использовать как шаблон, чтобы другие могли создавать свои собственные формы или добавлять других в качестве редакторов.
Статьи по теме
Как поделиться файлом Excel для упрощения совместной работы
Сотрудничество важно во многих рабочих местах. Поскольку для большинства проектов требуется доступ к файлам большого количества пользователей, возникла необходимость в совместной настройке.
Поскольку для большинства проектов требуется доступ к файлам большого количества пользователей, возникла необходимость в совместной настройке.
Microsoft Excel — одна из многих программ, используемых компаниями по всему миру. Таким образом, потребность в общих книгах имеет решающее значение.
В этом посте вы узнаете, как вы и ваша команда можете сотрудничать с помощью Excel 2016 и других версий Excel в Интернете.
Общий доступ к файлам Excel в автономном режиме
Если у вас есть подключение по локальной сети, все пользователи сети могут иметь доступ к любому файлу. Мало того, любые изменения, внесенные в файл, можно отслеживать.Вы также можете указать, какие пользователи будут иметь доступ к файлу.
Начните с сохранения файла в месте, доступном для всех в вашей группе. Затем вы можете настроить свой файл для совместной работы.
Добавление назад функции общей книги
Пользователи Office 365 обнаружат, что функция Shared Workbook по умолчанию скрыта. Это связано с тем, что Microsoft поощряет пользователей делиться книгами в Интернете.
Это связано с тем, что Microsoft поощряет пользователей делиться книгами в Интернете.
Вот как можно включить эту функцию. Если вы используете старую версию Excel, вы можете перейти к следующему разделу — Общий доступ к документу.
- Перейдите в Файл> Параметры> Панель быстрого доступа .
- В раскрывающемся меню Выбрать команды из выберите Все команды . Прокрутите список, пока не увидите Share Workbook (Legacy) , и выберите этот элемент.
- Нажмите кнопку Добавить .
- Сделайте то же самое для следующих команд:
- Отслеживание изменений (устаревшая версия)
- Защита общего доступа (старая версия)
- Сравнить и объединить книги
- По завершении нажмите OK .
Совместное использование документа
- На вкладке Review нажмите кнопку Share Workbook .

Те, кто выполнил шаги из раздела Добавление обратно общей рабочей книги, функция , вместо этого найдут кнопку Совместное использование книги (вместе с другими добавленными вами командами) на панели быстрого доступа .
- Появится диалоговое окно. Отметьте параметр, который включает функцию общих книг.
- Перейдите на вкладку Advanced и включите Track Changes и другие настройки, которые вы, возможно, захотите включить.
Защитите свой файл
Приведенные выше шаги предоставляют всем доступ к вашему файлу. Но по умолчанию он также предоставляет всем административный доступ. Защита вашего файла означает, что доступ к нему будет ограничен и отслеживаться.
- Перейдите на вкладку Review и нажмите кнопку Protect and Share Workbook .
- Установите флажок Совместное использование с отслеживанием изменений .

- Вы также должны создать пароль, иначе любой сможет вернуть книгу к исходным настройкам.
- Сохраните изменения и выйдите.
Поделиться файлами Excel в Интернете
Хотя автономная работа — отличное решение, вам мешает необходимость в общем локальном диске. Очевидно, что работа в Интернете — лучший выбор. Вот как это сделать.
Использование OneDrive
- Откройте файл и выберите Файл> Поделиться> Сохранить в облаке .
- Пригласите людей, с которыми хотите сотрудничать, указав их адрес электронной почты. Вы также можете установить настройки разрешений.
- Нажмите Поделиться , когда закончите.
Использование Google Диска
Google Drive, вероятно, самый простой способ работать над проектом одновременно. Любой, у кого есть учетная запись Google, может получить доступ к файлам и редактировать их по мере необходимости.
- Войдите в свою учетную запись и перейдите на Google Диск.
- Войдя в систему, вы можете создать новый файл или загрузить существующий.
- После того, как ваш документ был создан или загружен, нажмите кнопку Share в правом верхнем углу рабочего листа.
Это даст вам возможность поделиться таблицей, введя адрес электронной почты или поделившись ссылкой с коллегами.
Все изменения автоматически отслеживаются и сохраняются. Вы можете вместе работать над документом в режиме реального времени, что очень удобно.
Советы, приемы и скрытые функции, которые вы должны знать
Если вы много лет использовали Excel со своего компьютера, переход на онлайн-версию может показаться пугающим — и даже ненужным — переходом.
Но Excel Online бесплатен и предлагает дополнительные преимущества по сравнению с настольной версией. Если вы используете онлайн-версию, вы можете синхронизировать свою электронную таблицу с другими веб-приложениями, что позволит вам собирать дополнительные данные или автоматизировать рабочие процессы.
Еще лучше, использование Excel Online помогает вам сотрудничать с коллегами в более крупных проектах.
Является ли Excel Online бесплатным?
Да, Microsoft Excel Online распространяется бесплатно. Он предлагает почти все функции Excel, включая инструменты, которые помогут вам анализировать, собирать и визуализировать данные электронных таблиц, а также сотрудничать с коллегами.По сравнению с настольной версией Excel, которая стоит сотни долларов, онлайн-версия является почти равной бесплатной альтернативой.
Excel Online — отличный вариант для сбора, просмотра и анализа ваших данных. Даже если вы не заплатили за настольную версию Excel, вы можете начать использовать Excel Online бесплатно уже сегодня. Excel Online предлагает почти все те же функции, поэтому, если вы заинтересованы в совместной работе или использовании веб-надстроек, переход на него стоит того.
Здесь мы исследуем, как использовать Excel Online, сравним функции Excel Online и Excel для настольных компьютеров, а также рассмотрим некоторые скрытые онлайн-функции, о которых вы обязательно захотите узнать.
Есть два способа найти Excel Online: сначала щелкните ссылку Products.Office и выберите «Excel». Вам будет предложено войти в систему, а затем вы сможете приступить к созданию электронной таблицы.
Или откройте OneDrive и выберите сохраненную таблицу.
Если вы хотите переместить электронные таблицы рабочего стола в Excel Online, вы можете использовать OneDrive.com для этого — есть два разных способа.
Во-первых, вы можете открыть OneDrive.com и перетащите файлы электронных таблиц с рабочего стола в OneDrive.
Однако перетаскивание файлов означает, что если вы редактируете эти файлы в Интернете, ваши изменения не переносятся на рабочий стол. Если вы хотите переключаться между ними, это может стать проблемой.
Еще один вариант переноса электронных таблиц рабочего стола в Excel Online — загрузить приложение OneDrive, войти в систему с учетной записью Microsoft и скопировать файлы Excel в папку OneDrive для их синхронизации.
Этот вариант, вероятно, более выгоден. После загрузки приложения OneDrive вы можете синхронизировать файлы с облаком. Затем любые изменения, которые вы вносите в Интернете, автоматически переносятся в файлы на вашем рабочем столе, и наоборот.
После того, как вы все настроили в Excel, вы можете использовать его так же, как и настольную версию — дизайн и большинство функций те же.
Теперь давайте подробнее рассмотрим функции Excel Online, чтобы вы точно знали, что включает в себя Online.
Функции Excel Online Настольная версияExcel 2016 предлагает 471 функцию.
Excel Online предлагает более 400 функций и поддерживает множество дополнительных функций, если вы введете их правильно, за исключением нескольких. Это делает рабочий стол и Интернет практически полностью сопоставимыми по функциям.
Вот полный список функций Microsoft Office, предлагаемых в Excel Online, по сравнению с рабочим столом Excel.
Важно отметить, что хотя диаграммы, таблицы, отчеты сводной диаграммы и отчеты сводной таблицы отображаются в Excel Online одинаково, есть несколько диаграмм, которые не поддерживаются в Интернете. К ним относятся: диаграммы, которые являются частью группы диаграмм, диаграммы, основанные на внешних ссылках, и диаграммы, которые используют определенные типы источников данных, которые не поддерживаются для книг.
К ним относятся: диаграммы, которые являются частью группы диаграмм, диаграммы, основанные на внешних ссылках, и диаграммы, которые используют определенные типы источников данных, которые не поддерживаются для книг.
Однако большинство наиболее важных функций Excel одинаково поддерживаются в Excel Online. Например, вычисления, ячейки, даты, внешние ссылки, списки полей для отчета сводной диаграммы или сводной таблицы, фильтры, срезы и элементы управления временной шкалой, форматирование, именованные элементы, спарклайны и таблицы — все это доступные функции в Excel Online.
Если какая-то функция не поддерживается в Excel Online, но большая часть вашего проекта может быть завершена в Excel Online, возможно, вы сможете переключаться между Интернетом и настольным компьютером, используя OneDrive для автоматической синхронизации данных.
Excel Online по сравнению с настольным ПК
Большинство функций и возможностей рабочего стола Excel отображаются и поддерживаются в Excel Online аналогичным образом, и для большинства проектов электронных таблиц с данными вы не заметите разницы между Интернетом и настольным компьютером. Excel Online разработан идентично и предлагает аналогичные функции для сбора, анализа и визуализации данных. Кроме того, Excel Online предлагает возможности совместной работы и позволяет синхронизировать электронные таблицы с другими веб-приложениями.
Excel Online разработан идентично и предлагает аналогичные функции для сбора, анализа и визуализации данных. Кроме того, Excel Online предлагает возможности совместной работы и позволяет синхронизировать электронные таблицы с другими веб-приложениями.
Если вас беспокоит условное форматирование в Excel Online, не беспокойтесь.
Excel Online поддерживает условное форматирование. Чтобы использовать условное форматирование в Интернете, выберите диапазон данных и перейдите на главную страницу > Условное форматирование .Оттуда вы можете выбрать свой стиль.
Если вы используете условное форматирование в настольном Excel, вы все равно увидите изменения в своей книге, когда откроете ее в Excel Online.
Скрытые функции в сети И последнее, но не менее важное: давайте рассмотрим некоторые функции, о которых вы, возможно, не знали специально для Excel Online.
Мы много говорили о сходстве между Excel Online и настольным компьютером, но если бы они были похожи, не было бы смысла выбирать онлайн вместо настольного компьютера.
Вот несколько функций, которые делают Excel Online уникальным.
1. Обзоры
Если вы используете Excel на настольном компьютере, вам необходимо использовать сторонних разработчиков для сбора информации об опросах. Если вы используете Excel Online, дополнительные действия не требуются — вы можете создать опрос прямо на сайте.
Чтобы создать опрос в Excel Online, нажмите «Создать»> «Формы для Excel».
Затем назовите свой опрос и нажмите «Создать». Выберите «Добавить вопрос», чтобы добавить в опрос новый вопрос.Вы можете добавить вопросы на выбор, текст, рейтинг или дату.
Изображения предоставлены службой поддержки Microsoft Office .
Щелкните «Предварительный просмотр» в верхней части окна, чтобы увидеть, как ваш опрос будет выглядеть на компьютере. Когда вы будете довольны результатом, нажмите «Отправить».
Когда вы будете довольны результатом, нажмите «Отправить».
2. Установить надстройки
Для Excel Online доступно множество надстроек. Чтобы найти их, выберите «Вставка»> «Надстройки Office». Вы можете выбрать надстройку по категории или имени, а затем нажать кнопку «Добавить».После установки необходимо нажать кнопку «Пуск», чтобы использовать надстройку.
3. Поделитесь своей таблицей
Подобно Документам Google, вы можете делиться своими файлами Excel с другими людьми и либо разрешать этим людям редактировать, либо просто просматривать ваши данные. На своем листе просто нажмите кнопку «Поделиться» в правом верхнем углу. Во всплывающем окне вы можете выбрать разрешения «Редактировать» или «Просмотр», а затем создать ссылку, чтобы поделиться ею с кем угодно.
4. Оставить комментарий
Допустим, вы вместе с коллегой создали таблицу Excel и хотите рассказать ей что-то о конкретном разделе данных. Вместо того, чтобы сбивать ее с толку длинным электронным письмом, объясняющим, что и где, вы можете просто оставить комментарий в таблице.
Вместо того, чтобы сбивать ее с толку длинным электронным письмом, объясняющим, что и где, вы можете просто оставить комментарий в таблице.
Чтобы добавить комментарий, выберите ячейку или раздел, затем щелкните правой кнопкой мыши и выберите «Вставить комментарий». Вы также можете перейти в меню «Вставка»> «Комментарий».
Безусловно, есть множество других советов, приемов и забавных функций, доступных только в Excel Online. Попробуйте сами и дайте нам знать в Твиттере, если вы найдете какие-либо другие впечатляющие онлайн-функции.
бесплатных альтернатив Microsoft Excel
Если вы не хотите платить за дорогую подписку на Microsoft Office, вот бесплатные альтернативы Excel, которые вы можете получить бесплатно сегодня.
Изображение: BrianAJackson, Getty Images / iStockphoto
Электронные таблицы являются частью современного делового мира, и это означает, что когда-нибудь вам придется взглянуть на них. Тем не менее, виды функций, которые вам нужны в приложении для работы с электронными таблицами, могут различаться, и многие пользователи даже близко не нуждаются в надежных функциях Microsoft Office Excel.
Тем не менее, виды функций, которые вам нужны в приложении для работы с электронными таблицами, могут различаться, и многие пользователи даже близко не нуждаются в надежных функциях Microsoft Office Excel.
Для тех из нас, кто не является бухгалтером, ежедневно вычисляющим цифры, Microsoft Office, который включает Excel, может быть непомерно дорогим. Вы планируете платить не менее 5 долларов в месяц за одну бизнес-лицензию, оплачивая ее полностью за год вперед, 6,99 доллара в месяц для домашнего использования или 149,99 долларов за лицензию на Office для дома и учебы 2019.
Если у вас нет таких денег, или вам не нужны все функции Excel, или вы просто хотите сэкономить, существует множество жизнеспособных альтернатив Microsoft Excel, доступных в облаке и установленных на вашем компьютере. .Лучше всего то, что эти альтернативы Excel бесплатны.
Google Таблицы
Изображение: Google
Google Sheets — это облачный ответ Google на Microsoft Excel, способный делать подавляющее большинство того, что нужно среднему пользователю Excel. Он также размещен в облаке и работает в веб-браузере, поэтому не зависит от платформы и может работать в системах Windows, macOS и Linux.
Он также размещен в облаке и работает в веб-браузере, поэтому не зависит от платформы и может работать в системах Windows, macOS и Linux.
Вам также никогда не придется беспокоиться о потере единственного расчета — Google Таблицы сохраняет все на Google Диске, благодаря чему сбойный компьютер не беспокоит ваши важные данные. Как и в других офисных инструментах Google, в Таблицах предусмотрена возможность совместной работы в реальном времени, что позволяет нескольким пользователям редактировать документ одновременно. Пользователи могут видеть положение курсора других людей в документе, видеть, что они делают, и болтать прямо в окне документа.
Расширенные функции, которые нужны некоторым пользователям Excel, отсутствуют, поэтому, если вы опытный пользователь Excel, перед миграцией рекомендуется выяснить, доступны ли необходимые вам функции. Также сообщалось о проблемах с нарушением формул в таблицах Excel при их загрузке в Google Таблицы, поэтому имейте в виду, что вы можете столкнуться с проблемами при перемещении файлов . xls или .xlsx со своего компьютера в Таблицы. С другой стороны, сценарии по-прежнему доступны в Google Таблицах, хотя они основаны на JavaScript, а не на Visual Basic для приложений.
xls или .xlsx со своего компьютера в Таблицы. С другой стороны, сценарии по-прежнему доступны в Google Таблицах, хотя они основаны на JavaScript, а не на Visual Basic для приложений.
Microsoft Office Excel Online
Чтобы не уступать Google, Microsoft создала свою собственную онлайн-версию Office, которая включает урезанную версию Excel, которая ближе к Google Таблицам, чем к настольной версии Excel. Нельзя сказать, что Excel Online непригоден для использования или не стоит вашего времени — он определенно больше похож на Excel, чем на Google Таблицы, поэтому, если вы предпочитаете знакомый интерфейс, вы можете выбрать Excel Online вместо того, чтобы идти по пути Google.
Нельзя сказать, что Excel Online непригоден для использования или не стоит вашего времени — он определенно больше похож на Excel, чем на Google Таблицы, поэтому, если вы предпочитаете знакомый интерфейс, вы можете выбрать Excel Online вместо того, чтобы идти по пути Google.
Рекомендовать Excel Online среднему пользователю Excel — это нормально — он выполняет все основные функции настольной версии, добавляя автоматическое сохранение в облаке в OneDrive, и у него есть инструменты для совместной работы в реальном времени, которых нет в Office 365 и Office 2019. Опытные пользователи Excel могут захотеть держаться подальше от Excel Online.Многие из функций, на которые полагаются опытные пользователи Excel, ушли, ограничены или доступны только для чтения — здесь нет сценариев VBA, нет создания подключений к внешним данным, нет поиска и замены, а также нет расширенных функций построения диаграмм. Все эти возможности существуют в Excel Online, но они доступны только для чтения.
MicrosoftApache OpenOffice Calc
Изображение: Apache
Когда я разговариваю с пользователями Windows, которые ненавидят внешний вид интерфейса Microsoft Office после 2007 года, я всегда рекомендую Apache OpenOffice. Calc, альтернатива Excel для OpenOffice, выглядит и ощущается так же, как Office 2003, что отлично, если вы предпочитаете время до ленты Office.
Calc, альтернатива Excel для OpenOffice, выглядит и ощущается так же, как Office 2003, что отлично, если вы предпочитаете время до ленты Office.
До появления облака и доминирования инструментов онлайн-офиса Google OpenOffice безраздельно властвовал среди тех, кто искал бесплатную альтернативу Microsoft Office. У OpenOffice есть один серьезный недостаток, который характерен для других бесплатных платформ: отсутствие поддержки облака. Для Calc нет собственного облачного подключения или совместной работы в реальном времени, поэтому, если это мешает сделке, вы можете избежать этого.
ApacheLibreOffice Calc
Изображение: The Document Foundation
Как и OpenOffice, LibreOffice — это бесплатный офисный пакет, который включает собственную альтернативу Excel, также называемую Calc. Он сталкивается с теми же ограничениями, что и OpenOffice, в том, что LibreOffice Calc не имеет поддержки облака и совместной работы в реальном времени. В LibreOffice есть удивительно обширный список функций, многие из которых отсутствуют в Excel.
Он сталкивается с теми же ограничениями, что и OpenOffice, в том, что LibreOffice Calc не имеет поддержки облака и совместной работы в реальном времени. В LibreOffice есть удивительно обширный список функций, многие из которых отсутствуют в Excel.
LibreOffice имеет больше функций, чем Excel, может сравнивать два отдельных файла электронных таблиц, имеет больше параметров форматирования ячеек и даже может обрабатывать импорт устаревших электронных таблиц из устаревших приложений (Microsoft Works, Lotus 1-2-3, BeagleWorks, Claris Resolve, и т.п.) ранее доступный в Windows и macOS. Есть также веские причины пропустить LibreOffice, в том числе: он имеет ограниченные возможности записи макросов, он не может обрабатывать внешние источники данных, ему не хватает возможности отображать многие расширенные типы диаграмм и он не может экспортировать документы как общий XML. . Итак, прежде чем пробовать LibreOffice, прочтите список функций, чтобы убедиться, что в него включены все необходимое.
Электронные таблицы WPS Office
Изображение: WPS Office Software
Когда дело доходит до надежных функций, которые составляют настоящую конкуренцию Excel, электронные таблицы WPS Office нельзя превзойти, и на это есть веская причина: это единственный продукт freemium в этом списке.WPS Office на самом деле является платным продуктом, но он поставляется с полнофункциональной бесплатной версией с одной уловкой — это поддержка рекламы.
Не позволяйте этому отвлекать вас от использования электронных таблиц WPS — реклама быстрая (обычно длится около 10 секунд) и всплывает только тогда, когда вы пытаетесь распечатать, сохранить в PDF или использовать какой-либо другой более специфические инструменты; после просмотра рекламы эта функция разблокируется на 30 минут. Если вы решите избавиться от рекламы в WPS Office, вам нужно заплатить 29 долларов.99 в год или 119,99 долларов за пожизненную лицензию.
Офисное программное обеспечение WPSПримечание редактора: В эту статью добавлена последняя информация об этих альтернативах Excel.
Преобразование электронных таблиц Numbers в PDF, Microsoft Excel и др.
Чтобы открыть электронную таблицу Numbers в другом приложении, сначала преобразуйте ее в Numbers. Вы также можете открывать электронные таблицы Microsoft Excel и файлы других типов в Numbers.
Вы также можете открывать электронные таблицы Microsoft Excel и файлы других типов в Numbers.
Вы можете конвертировать и открывать электронные таблицы в Numbers на iPhone, iPad, iPod touch, Mac или в Интернете на iCloud.com.
Преобразование и открытие таблиц в Numbers на iPhone или iPad
Преобразование электронной таблицы Numbers в Numbers на iPhone или iPad
Если вы хотите открыть электронную таблицу Numbers в другом приложении, например Microsoft Excel, используйте Numbers, чтобы преобразовать электронную таблицу в соответствующий формат.
- В Numbers откройте электронную таблицу, которую вы хотите преобразовать, затем нажмите кнопку «Еще».
- Нажмите «Экспорт».
- Выберите формат для вашей электронной таблицы. Например, чтобы открыть электронную таблицу Numbers в Microsoft Excel, выберите Excel.
- Выберите любые дополнительные параметры в открывшемся окне. Например, при экспорте в Excel вы можете выбрать, создавать ли рабочий лист для каждой таблицы или для каждого листа. Если вы создаете отдельный рабочий лист для каждой таблицы, вы можете выбрать, включать ли сводный рабочий лист со ссылками на все таблицы.
- Выберите способ отправки электронной таблицы, например, с помощью почты или сообщений.
Откройте файл в Numbers на iPhone или iPad
Чтобы открыть файл, например электронную таблицу Microsoft Excel, на iPhone или iPad, коснитесь файла в диспетчере электронных таблиц. Если вы не видите диспетчер таблиц, нажмите кнопку «Назад» (на iPhone или iPod touch) или «Таблицы» (на iPad), а затем нажмите на файл, который хотите открыть.Если файл затемнен, это значит, что он не в совместимом формате.
Если вы не видите диспетчер таблиц, нажмите кнопку «Назад» (на iPhone или iPod touch) или «Таблицы» (на iPad), а затем нажмите на файл, который хотите открыть.Если файл затемнен, это значит, что он не в совместимом формате.
Вы также можете открыть файл в Numbers из другого приложения, например из приложения «Файлы», или из электронного письма:
- Откройте другое приложение, затем выберите электронную таблицу или вложение.
- Нажмите кнопку «Поделиться».
- Нажмите «Копировать в числа». Исходный файл остается нетронутым.
После открытия файла вы можете получить сообщение о том, что последний раз файл редактировался в приложении, отличном от последней версии Numbers.Нажмите Готово, чтобы открыть файл в Numbers.
Преобразование и открытие таблиц в Numbers для Mac
Преобразование электронной таблицы Numbers в Numbers для Mac
Если вы хотите открыть электронную таблицу Numbers в другом приложении, например Microsoft Excel, используйте Numbers, чтобы преобразовать электронную таблицу в соответствующий формат.
- В Numbers откройте электронную таблицу Numbers, которую вы хотите преобразовать.
- Выберите «Файл»> «Экспортировать в», затем выберите формат.
- В открывшемся окне вы можете выбрать другой формат или настроить дополнительные параметры. Например, вы можете потребовать пароль для открытия экспортированного PDF-файла или выбрать формат для экспортированной электронной таблицы Excel.
- Щелкните Далее.
- Введите имя файла и выберите папку для его сохранения.
- Щелкните Экспорт.
Чтобы отправить файл в определенном формате с помощью почты, сообщений, AirDrop или Notes, выберите «Поделиться»> «Отправить копию», выберите способ отправки электронной таблицы, затем выберите формат.
Откройте файл в Numbers для Mac
Вы можете открыть файл из Finder или из приложения Numbers:
- В Finder щелкните файл, удерживая клавишу Control, затем выберите «Открыть с помощью»> «Числа». Если Numbers — единственное приложение для работы с электронными таблицами на вашем Mac, вы можете просто дважды щелкнуть файл.
- В приложении Numbers для Mac выберите «Файл»> «Открыть», выберите файл и нажмите «Открыть». Если файл затемнен, это значит, что он не в совместимом формате.
При открытии файла вы можете получить сообщение о том, что таблица будет выглядеть иначе. Например, Numbers уведомляет вас об отсутствии шрифтов. Вы также можете увидеть предупреждения при открытии таблиц, созданных в более ранних версиях Numbers.
Преобразование и открытие таблиц в Numbers для iCloud
Преобразование электронной таблицы Numbers в Numbers для iCloud
- Войдите в iCloud.com с вашим Apple ID.
- Щелкните «Числа».
- В диспетчере электронных таблиц нажмите кнопку «Дополнительно» на файле, который нужно преобразовать, затем выберите «Загрузить копию». Если у вас открыта электронная таблица, нажмите кнопку «Инструменты» на панели инструментов, затем выберите «Загрузить копию».
- Выберите формат для электронной таблицы. Файл начнет загружаться в папку для загрузки в вашем браузере.
Откройте файл в Numbers для iCloud
- Войдите в iCloud.com с вашим Apple ID.
- Щелкните «Числа».
- Перетащите файл, который хотите загрузить, в диспетчер электронных таблиц в браузере. Или нажмите кнопку «Загрузить», выберите файл и нажмите «Выбрать».
- Дважды щелкните файл в диспетчере электронных таблиц.
Проверить совместимость формата файла
Форматы, которые можно открыть в Numbers
Файлы этих форматов можно открывать в Numbers на iPhone, iPad, Mac и в Интернете в iCloud.com:
- Все номера версий
- Microsoft Excel: Office Open XML (.xlsx) и Office 97 или более поздняя версия (.xls)
- Значения, разделенные запятыми (.csv)
- Текстовые файлы с разделителями табуляцией или фиксированной шириной
Форматы, в которых вы можете преобразовать электронные таблицы Numbers в формат
Номера на iPhone или iPad:
- Microsoft Excel Office Open XML (.xlsx)
- Значения, разделенные запятыми (.csv)
- Значения, разделенные табуляцией (.tsv)
Номера для Mac:
- Номера ’09
- Microsoft Excel: Office Open XML (.xlsx) и Office 97 или более поздняя версия (.xls)
- Значения, разделенные запятыми (.csv)
- Значения, разделенные табуляцией (.tsv)
Номера для iCloud:
- Microsoft Excel Office Open XML (.xlsx)
- Значения, разделенные запятыми (.csv)
Узнать больше
- Номера на iPhone, iPad, Mac и в Интернете на iCloud.com используют один и тот же формат файлов. Если вы создаете или редактируете электронную таблицу в Numbers на одной платформе, вы можете открыть ее в Numbers на любой из других платформ.
- Вы можете обновить Numbers до текущих версий на своем iPhone, iPad или iPod touch из App Store. Чтобы обновить Numbers для Mac, используйте приложение App Store на Mac.
- Если вы конвертируете электронную таблицу Numbers в электронную таблицу, совместимую с Numbers ’09, узнайте больше об изменениях, которые происходят при экспорте в iWork ’09.
Информация о продуктах, произведенных не Apple, или о независимых веб-сайтах, не контролируемых и не проверенных Apple, предоставляется без рекомендаций или одобрения.Apple не несет ответственности за выбор, работу или использование сторонних веб-сайтов или продуктов. Apple не делает никаких заявлений относительно точности или надежности сторонних веб-сайтов. Свяжитесь с продавцом для получения дополнительной информации.
Дата публикации:
Как создать опрос в Excel
Если вам нужно создать опрос, форму или анкету, Office 365 поможет вам.
Вы можете использовать Excel Online для создания опроса с общей ссылкой, которая сохраняет ответы в электронной таблице серверной части, что позволяет вам анализировать свои данные по своему усмотрению.
Видео выше покажет вам, как создать опрос, начиная с OneDrive для бизнеса, но вы также можете использовать свой личный OneDrive для создания опроса. Для создания опроса:
- Нажмите кнопку новый и выберите Excel Survey.
- Введите заголовок опроса.Он предназначен для внутреннего использования и будет хранить ответы, поэтому назовите его, как вам удобнее.
- В открывшемся окне редактирования опроса введите заголовок и описание опроса.
- Нажмите на Введите свой первый вопрос в поле .
- Введите опрос Вопрос и необязательный подзаголовок.
- Выберите Тип ответа:
- Текст: для коротких письменных ответов
- Текст абзаца: для более подробных письменных ответов
- Номер: для числовых ответов
- Дата: ответы можно отсортировать по дате
- Время: ответы можно отсортировать по времени
- Да / Нет: для ответов «да» или «нет»
- Выбор: в раскрывающемся меню участник опроса может выбрать
- Отметьте поле Требуется , если вопрос не является дополнительным.
- Введите ответ по умолчанию , который будет предварительно заполнен для участника опроса.
- Нажмите Готово .
- Чтобы добавить другие вопросы, щелкните + Добавить новый вопрос и повторите шаги 5–10.
- По завершении добавления вопросов нажмите Сохранить и просмотреть .
- Просмотрите свой опрос и щелкните Поделиться опросом , чтобы получить ссылку для обмена.
Вы также можете просмотреть и протестировать свой опрос, используя ссылку для совместного использования, прежде чем распространять его среди других.Это поможет убедиться, что опрос работает правильно, а вопросы соберут ответы того типа, который вам нужен.
Когда другие будут участвовать в вашем опросе, их ответы будут сохранены в вашей электронной таблице Excel Online. Вы можете делать с данными все, что захотите, и рекомендуется рассмотреть свои конечные цели перед созданием опроса, поскольку это может повлиять на то, как вы пишете и структурируете вопросы.
Как преобразовать Excel в Google Таблицы (шаг за шагом)
Война между Google Таблицами и пользователями Excel продолжается.Это две из самых популярных программ для работы с электронными таблицами. Те, кому комфортно пользоваться таблицами Google, клянутся этим, в то время как любители Excel предпочитают оставаться в пределах своей зоны комфорта.
Но что происходит, когда пользователь Excel отправляет электронную таблицу пользователю Google Sheets?
Если у вас нет Excel, вы не можете открывать и редактировать его.
Если вы являетесь одним из тех сторонников Google Таблиц, которые получают документ Excel, у вас действительно есть выбор просто просмотреть документ в том виде, в каком он есть.
Но если вы хотите работать с отправленным файлом в знакомой и удобной среде Google Sheets, вы можете преобразовать документ Excel в Google Sheets .
В этом руководстве я покажу вам несколько способов преобразования файла Excel в Google Таблицы.
Как открыть файл Excel в Google Таблицах
Google Таблицы могут работать со следующими форматами файлов Excel:
- .xls
- .xlsx
- .XLSM
- .xlt
- .ods
- .csv
- .tsv
- .tab
Если вам нужно открыть файл в Google Таблицах, он должен сначала присутствовать на вашем диске Google. Итак, первый шаг к открытию файла Excel в Google Таблицах — это загрузить его на диск.
Чтобы загрузить файл Excel на Google Диск, выполните следующие действия:
- Откройте браузер и перейдите на Google Диск, набрав drive.google.com в адресной строке.
- В верхнем левом углу экрана Google Диска нажмите Новый , а затем перейдите к Загрузка файла в раскрывающемся меню.
- Выберите файл Excel, который вы хотите загрузить со своего компьютера. Дайте несколько секунд, чтобы загрузить
Вышеупомянутые шаги добавят ваш файл Excel на диск, и теперь вы сможете открыть его, даже если в вашей системе не установлен Excel.
Чтобы просмотреть содержимое файла, просто дважды щелкните по нему.
На этом этапе вы можете просто просмотреть файл, но не можете вносить в него какие-либо изменения.
Если вы хотите внести в него изменения, вам нужно открыть его в Google Таблицах, щелкнув опцию Открыть в Google Docs в верхней части экрана.
Если вы не видите эту опцию, не волнуйтесь. Вы по-прежнему можете открыть файл в Google Таблицах, щелкнув правой кнопкой мыши, а затем выбрав Открыть с помощью -> Google Таблицы.
Теперь вы можете редактировать свой файл, делиться данными и совместно работать над ними с помощью Google Таблиц.
Самое приятное то, что при сохранении этого файла все изменения будут сохранены в исходном файле Excel.
Как преобразовать файл Excel в формат Google Таблиц
Возможно, вы захотите не просто отредактировать файл в Google Таблицах, но и сохранить его в формате Google Таблиц, а не в формате Excel.
Если это так, убедитесь, что ваш файл уже открыт в таблицах Google, выберите Сохранить как Google Таблицы в меню Файл .
Теперь у вас будет две копии одного и того же файла — одна в формате Excel, а другая в формате Google Sheets.
Таким образом, даже если вы внесете какие-либо изменения в этот файл Google Sheet, ваш исходный файл .xls останется без изменений.
Как автоматически конвертировать все будущие загрузки файлов Excel
Вы можете настроить свой Google Диск на автоматическое преобразование последующих загрузок файлов Excel в формат Google Sheet.
Это сэкономит вам много времени, если вам нужно часто использовать файлы Excel в Google Таблицах. Вы можете настроить это следующим образом:
- Откройте Google диск.
- Щелкните значок шестеренки в правом верхнем углу.
- Нажмите Настройки из появившихся опций.
- В окне «Настройки» вы увидите параметр « Конвертировать загруженные файлы ». Установите флажок « Преобразовать загруженные файлы в формат редактора Документов Google ».
- Нажмите Готово .
Это преобразует любые файлы Office в формат Google Docs, Sheets или Slides.
Однако этот параметр не повлияет на ранее загруженные файлы, и они сохранят исходный формат.
Наконец, когда вы закончите работу с файлом Google Таблиц, вы можете захотеть преобразовать его обратно в Excel.
Это тоже довольно просто:
Если ваш файл уже открыт в Google Таблицах:
- Перейти к загрузке файла
- Выберите вариант Microsoft Excel (.xls).
Обратите внимание, что у вас также есть возможность сохранить этот файл в других форматах, таких как PDF, HTML или CSV. Это одна из вещей, которые делают Google Таблицы такими универсальными.
Если вы хотите напрямую преобразовать файл Google Sheet со своего диска Google:
- Щелкните правой кнопкой мыши значок файла
- Выберите вариант загрузки
Ваш лист автоматически преобразуется в формат, готовый к работе с Excel, при загрузке.
Хотя это здорово, что вы можете работать с файлами Excel в Google Таблицах, Excel по-прежнему имеет гораздо больше возможностей. В Google Таблицах отсутствуют многие функции, и у вас могут возникнуть проблемы с совместимостью при работе с файлом Excel, преобразованным в Google Таблицы.
Google постоянно совершенствуется, а также работает над улучшением функций редактирования в Office.
Но тем временем вы можете столкнуться с некоторыми проблемами совместимости с некоторыми функциями.
Прежде чем закончить обсуждение, вот несколько проблем несовместимости, с которыми вы можете столкнуться при попытке конвертировать файлы Excel в Google Таблицы:
- Если ваш файл защищен паролем, его невозможно будет импортировать в Google Таблицы
- Google Таблицы не учитывают ссылки в вашем файле Excel на другие книги.
- Google Таблицы не поддерживают PowerPivot, Power Query или другие функции модели данных Excel .
- Если в вашем файле Excel есть макросы, написанные на VBA, они не учитываются в Google Таблицах. Однако вы можете написать свой код в AppScript при работе в Google Таблицах.
Если в вашем файле Excel есть какие-либо из вышеперечисленных элементов, они будут скрыты, потеряны или, что еще хуже, изменены! Поэтому перед преобразованием убедитесь, что вы избавились от перечисленных выше функций.
Зачем использовать Google Таблицы вместо Excel?
Microsoft Excel существует довольно давно и широко используется в компаниях и офисах по всему миру.
Однако после того, как Google выпустил свой аналог, Google Sheets, многим людям понравилась платформа электронных таблиц на основе браузера. Вот почему:
- Хотя установка Microsoft Excel стоит 99 долларов, Google Таблицы доступны в вашем обычном браузере Google совершенно бесплатно (все, что вам нужно, это бесплатная учетная запись Google).
- Excel существует дольше, поэтому многие люди привыкли к его интерфейсу. Google Таблицы во многом черпали вдохновение из Excel, их пользовательский интерфейс чистый и интуитивно понятный (конечно, с меньшими функциональными возможностями)
- Ваши Google Таблицы сохраняются на вашем Google Диске, поэтому вы можете получить доступ к своим файлам из любого места с помощью любого браузера.Для его запуска не требуется никакого специального программного обеспечения.
- листов Google позволяют сотрудничать с другими пользователями на одном листе, поэтому вы можете работать со своими товарищами по команде в режиме реального времени и одновременно вносить изменения. Вы даже можете общаться с этими соавторами в режиме реального времени.
- Когда в Google Таблицах появляется новая функция или функция, они становятся доступны всем одновременно. Вам не нужно беспокоиться о версиях и обратной совместимости документов с Google Таблицами.
- Когда вы работаете с Google Sheet, ваши файлы автоматически копируются на ваш Google Диск, так что больше никаких проблем.
- Вы можете добавлять код и запускать API с помощью Google Таблиц, что значительно повышает гибкость и функциональность того, как вы используете свои данные.
В этой статье вы увидели, как можно менять форматы между двумя гигантами электронных таблиц — Google Sheets и Excel.

 Если применимо, укажите уникальный идентификатор для каждой строки, например номер заказа;
Если применимо, укажите уникальный идентификатор для каждой строки, например номер заказа;

 Выделяем ячейку В2 (с первой ценой). Вводим знак умножения (*). Выделяем ячейку С2 (с количеством). Жмем ВВОД.
Выделяем ячейку В2 (с первой ценой). Вводим знак умножения (*). Выделяем ячейку С2 (с количеством). Жмем ВВОД.









 ru/saytostroy/generator-html-table.html – другой альтернативный сервис с тождественным функционалом, в котором настройка выполняется идентичным образом.
ru/saytostroy/generator-html-table.html – другой альтернативный сервис с тождественным функционалом, в котором настройка выполняется идентичным образом.
 Добавлять к вашим сводным визуализацию с помощью диаграмм, спарклайнов и условного форматирования.
Добавлять к вашим сводным визуализацию с помощью диаграмм, спарклайнов и условного форматирования.


