Получение справки по Outlook.com — Outlook
Outlook.com позволяет работать с почтой еще эффективнее. Мы улучшили поиск, чтобы было легко находить нужное содержимое. А благодаря новым функциям просмотра файлов и вложений вы сможете ознакомиться с изображениями и файлами прямо в папке с входящими сообщениями. Теперь в сообщения можно добавлять эмодзи и GIF-файлы.
Новые возможности Outlook.com
При входе в Outlook.com сразу же открывается ваша папка «Входящие».
|
Описание |
Действия |
|
Сообщение |
Создайте сообщение, нажав кнопку Создать сообщение. |
|
Список папок |
В списке перечислены папки вашего почтового ящика. В нем могут отображаться и другие папки, например «Избранное» и «Архив». Используйте команды Развернуть и Свернуть, чтобы развернуть или скрыть список папок. Щелкните существующую папку правой кнопкой мыши и выберите Создать подпапку. Дополнительные сведения о доступных папках см. в статье Работа с папками сообщений в Outlook.com. |
|
Поле «Поиск» |
В поле Поиск введите имя пользователя, его адрес электронной почты или ключевое слово, которое вы хотите найти, а затем нажмите ВВОД или щелкните .
|
|
Список сообщений |
В списке отображаются сообщения из текущей папки. Кроме того, непрочтенные, помеченные сообщения и сообщения с вложениями помечаются специальными значками. В верхней части списка сообщений вы можете настроить его отображение. Щелкните раскрывающийся список Фильтр и выберите один из вариантов: Все, Непрочитанные, Мне, Помеченные или Сортировать по. У каждого сообщения также есть мини-панель инструментов с командами «Удалить», «Пометить как непрочитанное», «Пометить сообщение» и «Закрепить» (для вывода его в верхней части папки). |
|
Область чтения |
Выбранные сообщения или беседы выводятся в области чтения. Для выполнения основных действий с сообщениями, например их удаления, архивации, очистки, перемещения или присвоения им категорий, используйте панель команд над областью чтения.
Нажмите кнопку Дополнительные действия, чтобы просмотреть другие команды, например для печати сообщения. Дополнительные сведения о печати см. в статье Печать сообщений электронной почты и календарей в Outlook.com. |
|
Описание |
Действия |
|
Новое событие |
Чтобы создать событие, выберите элемент |
|
Мой календарь |
В разделе Календари по умолчанию выбран вариант Мой календарь. Он выводится в представлении «Месяц». Можно переходить к следующему или предыдущему месяцу с помощью стрелок над календарем. Также можно добавлять другие календари, например календарь праздников, с помощью пункта Поиск календарей в области слева. Когда вы добавите новый календарь, вы можете отобразить или скрыть его, установив или сняв флажок. |
|
Другие календари |
Вы можете просматривать несколько календарей одновременно, добавлять и создавать календари, а также отображать или скрывать их. |
|
Представления |
Выберите представление календаря: День, Рабочая неделя, Неделя или Месяц |
|
Область календаря |
Выберите день в календаре, и все встречи и события, запланированные на него, отобразятся в этой области. Вы также можете выбрать день и время и создать встречу или событие. |
В представлении «Люди» вы можете искать, просматривать, создавать и изменять контакты и списки контактов. Дополнительные сведения об управлении контактами в Outlook.com см. в статье Создание, просмотр и изменение контактов и списков контактов в Outlook.com.
|
Описание |
Действия |
|
Поле «Поиск» |
Начните ввод в поле поиска, чтобы найти контакт или список контактов. |
|
|
Чтобы добавить контакт в избранное, выберите его в списке и щелкните Добавить в избранное. Контакты, добавленные в избранное в представлении Люди, также будут отображаться в разделе Избранное Чтобы импортировать контакты из других почтовых служб, экспортировать контакты или очистить дубликаты, выберите команду в меню Управление. |
|
Мои контакты в области слева |
Избранное: показывает контакты, которые вы добавили в избранное в представлении «Люди» или «Почта». Все контакты: выводит контакты из всех папок.
Рекомендации: предлагаемые контакты на основе отправленных и полученных сообщений от адресов не из списка контактов. Контакты в разделе Папки: это стандартная папка для контактов и списков контактов. Выберите Создать папку, чтобы создать папку. 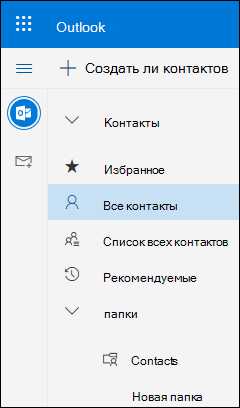 |
|
Контакты или списки контактов |
Чтобы выбрать объекты для отображения в списке и способ их сортировки, щелкните раскрывающийся список Фильтр в правом верхнем углу. |
|
Карточка контакта |
Просмотрите или отредактируйте сведения о контакте или списке контактов. Чтобы связаться с контактом напрямую, щелкните Начать чат или Отправить письмо. |
Используйте представление «Задачи» для создания, управления и отслеживания нужных действий. Дополнительные сведения о новой и классической версии задач в Outlook.com см. в статье Работа с задачами в Outlook.com.
|
Описание |
Действия |
|
Списки задач |
Представление «Задачи» содержит четыре списка по умолчанию, а также любые списки задачи, созданные вами. |
|
Содержимое списка задач |
В этом окне можно просматривать и управлять задачами в выбранном списке. Здесь также можно создавать новые задачи. Щелкните задачу правой кнопкой мыши, чтобы просмотреть список параметров, или выберите задачу, чтобы просмотреть ее сведения и управлять ими. |
|
Область сведений о задаче |
После выбора задачи можно использовать область сведений для добавления сведений, добавления шагов или пометки задачи как важной. |
Справка по Outlook.com
Сведения о том, как настроить интерфейс почтового ящика, см. в статье Персонализация нового интерфейса раздела почты в Outlook.com. Кроме того, посетите форум сообщества Outlook.com.
-
Выберите , чтобы открыть область параметров.
-
Установите переключатель Сортировка почты в положение «Выкл.».
-
Выберите , чтобы открыть область параметров.
-
В разделе Область чтения установите переключатель Показывать справа, Показывать внизу или Скрыть.
-
Выберите , чтобы открыть область параметров.
-
В разделе Представление с беседами выберите вариант отображения новых сообщений: вверху или внизу цепочки. Чтобы выключить представление сообщений в виде беседы, установите переключатель Выкл.
-
Выберите свое имя или аватар в верхней части страницы.
-
Выберите команды Просмотр учетной записи > Изменить пароль.
-
В списке сообщений выделите сообщение, которое требуется вложить.
-
Перетащите его в область создания сообщений.
-
Поместите указатель мыши под строкой темы и отпустите его. Сообщение должно быть вложено.
В новой версии Outlook.com сообщения по умолчанию отображаются в представлении беседы. В этом представлении цепочка писем может содержать множество элементов. Если с каким-либо элементом связано вложение, в списке сообщений рядом с ним появляется значок скрепки.
Чтобы найти элемент с вложением, просмотрите список элементов в цепочке. Поищите элемент, рядом с которым отображается скрепка.
В новой версии Outlook.com пока невозможно создавать собрания. Однако можно создавать события календаря и приглашать на них пользователей.
-
В нижней части страницы щелкните значок .
-
В верхней части страницы выберите элемент Новое событие.
-
В текстовом поле введите краткое описание события, включая название, дату и время.
-
Если вы хотите пригласить пользователей, щелкните значок или Дополнительные сведения, чтобы увидеть полную форму события. В поле Пригласить участников введите имена или адреса электронной почты пользователей, которых вы хотите пригласить.
-
Нажмите кнопку Сохранить, если это встреча, созданная вами для себя, или Отправить, если это собрание с участниками.
Дополнительные справочные материалы по Outlook.com
support.office.com
Как создать почтовый ящик вида имя@live.com | // IT Prove
Вчера в интернете прогремела новость о запуске компанией Microsoft нового сайта outlook.com . О нем уже много написано и повторяться нет смысла. За первые шесть часов с момента запуска сайта, его новыми пользователями стали более 1 млн. человек!
Я лишь расскажу о том, как зарегистрировать электронный почтовый ящик с красивым именем вида ваше_имя@live.com .
Дело в том, что сейчас пользователи стран СНГ теоретически имеют возможность зарегистрировать электронный ящик только вида [email protected] и [email protected] .
На практике же можно легко обойти это ограничение и успеть зарегистрировать красивое имя, делается это всего в несколько шагов, а именно:
1. Создайте учетную запись в почтовой службе hotmail.com (если у вас уже есть такой почтовый адрес, то переходите к следующему пункту). Для этого перейдите по ссылке https://signup.live.com/signup.aspx?lic=1 и заполните простую форму. Учетная запись создана? Тогда двигаемся дальше.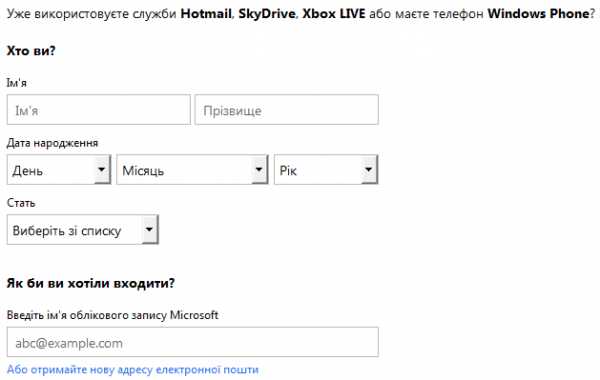
2. Перейдите по ссылке https://account.live.com/editprof.aspx , смените свою страну на США, сохраните изменения.
3. Переходите по ссылке https://account.live.com/ChangeId.aspx и создаете новый удобный адрес электронной почты вида ваше_имя@live.com .
Добавлю, что почтовые ящики @live.com легко связываются и взаимодействуют с другими службами, такими как @gmail.com, @mail.ru и др.
Помимо этого, не было замечено каких либо недостатков и ограничений при работе с сервисом outlook.com при использовании какого либо браузера (в отличие от ограничений при использовании браузера Opera в gmail.com, например).
==ОБНОВЛЕНИЕ от 07.02.2013==
Уже на протяжении нескольких месяцев невозможно успешно проделать описанную процедуру. Представители Microsoft Russia ответили, что о проблеме известно и ситуация будет исправлена, что не отменяет того факта, что проблема все еще не решена.
Поделиться ссылкой:
Понравилось это:
Нравится Загрузка…
Похожее
itprove.wordpress.com
Account.live.com Microsoft | Войти в Скайп через учетную запись Майкрософт
В 2011 году компания Microsoft купила права на мессенждер Скайп. Account.live.com на Microsoft.com теперь не просто доступ ко всем службам этой корпорации, это еще и аккаунт Скайп.
Что такое учетная запись Майкрософт в Скайпе? Это единый доступ, который может использоваться и для входа в видеомессенджер, и для авторизации в других службах, таких, как Outlook.com, OneDrive, Windows Phone и Xbox LIVE. На самом деле, это очень удобно, ведь ты, таким образом, получаешь доступ ко всем своим файлам, фотографиям, играм, настройкам на любом устройстве. Имя учетной записи Майкрософт в Скайпе – номер телефона или адрес электронной почты, которую ты указал при регистрации. Если ты стал пользователем Skype совсем недавно, то учетная запись Майкрософт у тебя уже есть, эти два профиля неразрывно связаны. И обратная ситуация, регистрируя аккаунт Microsoft, ты автоматически получаешь новую учетку Skype.
Имя учетной записи Майкрософт в Скайпе – номер телефона или адрес электронной почты, которую ты указал при регистрации. Если ты стал пользователем Skype совсем недавно, то учетная запись Майкрософт у тебя уже есть, эти два профиля неразрывно связаны. И обратная ситуация, регистрируя аккаунт Microsoft, ты автоматически получаешь новую учетку Skype.
Если тебя не устраивает такой расклад дел, то можешь поискать альтернативу Скайпу, в противном случае, поехали дальше.
Как зайти в Skype через учетную запись Майкрософт? Нет ничего проще – пропиши свой логин и пароль от учетки в предназначенные для этого окна – и система тебя распознает.
Многие, пытаясь авторизоваться в видеомессенджере под своим аккаунтом, сталкиваются с тем, что Skype требует учетную запись Microsoft. Что делать таким пользователям? Вариантов – три:
- Ты можешь создать учетную запись Майкрософт и, в последствие, войти в Скайп уже через нее
- Или модернизировать свой профиль в Скайп так, чтобы он мог считаться учеткой
- А можно объединить эти два аккаунта, если и тот, и другой у тебя уже есть
С нашей инструкцией ты сможешь скачать Скайп на рабочий стол Windows 8.
Создаем учетную запись
- Для того, чтобы создать новую учетку, тебе нужно зайти на сайт Microsoft и в правом верхнем углу кликнуть строку «Войти»
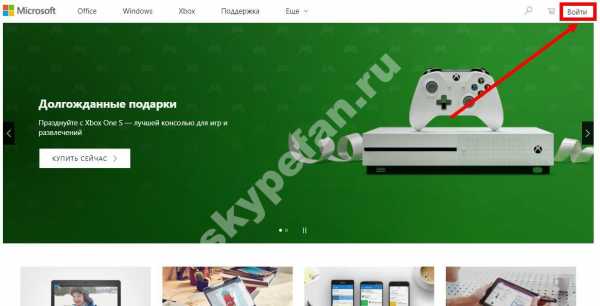
- Откроется окно, в котором, под строкой для ввода логина, тебе предложат создать новую УЗ. Кликни по этой строчке
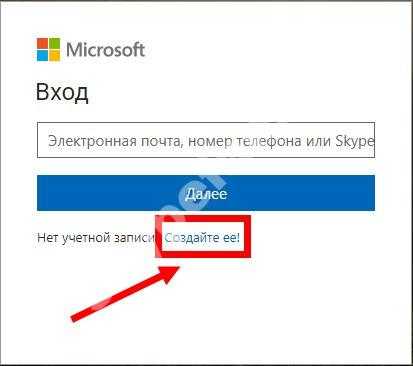
- В качестве логина тебе будет предложено три варианта – номер телефона, действующий адрес электронной почты или новый адрес — @outlook.com
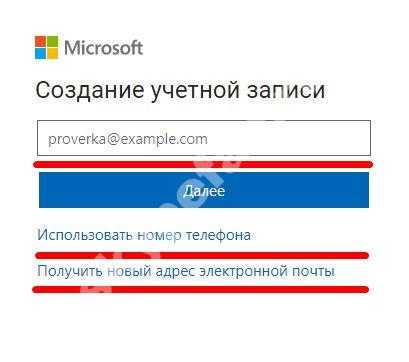
- Выбери нужный вариант
- Придумай пароль (не менее 8 знаков, можно использовать цифры, символы и английские буквы)
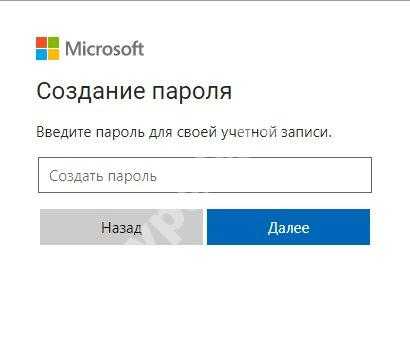
- Нажми «Далее»
- Теперь нужно добавить сведения о себе – имя и фамилию, дату рождения и регион проживания
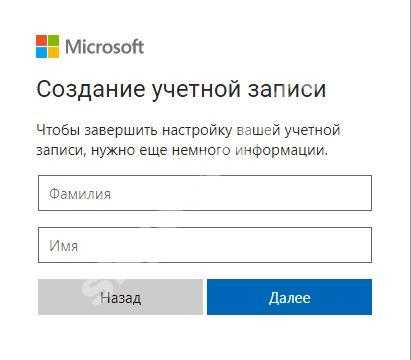
- Чтобы доказать системе, что ты не робот – введи капчу
- На этом все, с данными, указанными при регистрации ты можешь осуществить вход в Скайп
Также, читай нашу статью о том, как правильно зарегистрироваться в Скайпе.
Как объединить учетные записи Skype и Microsoft
- Пройди по адресу https://www.microsoft.com
- Кликни по слову «Войти» в правом верхнем углу
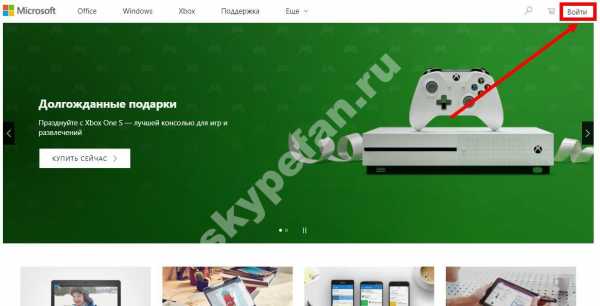
- Введи в окошки для ввода логина и пароля свои регистрационные данные из Скайпа
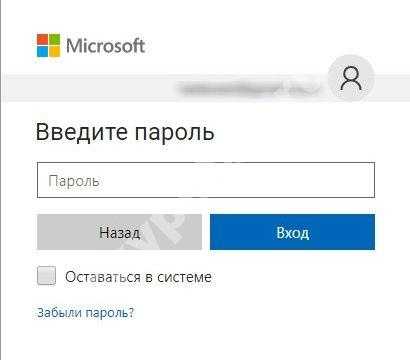
- Если твой профиль не модернизирован, ты получишь уведомление о том, что это нужно сделать
- Нажми «Далее»
- Система предложит тебе добавить действующий адрес электронной почты или создать новый — @outlook.com
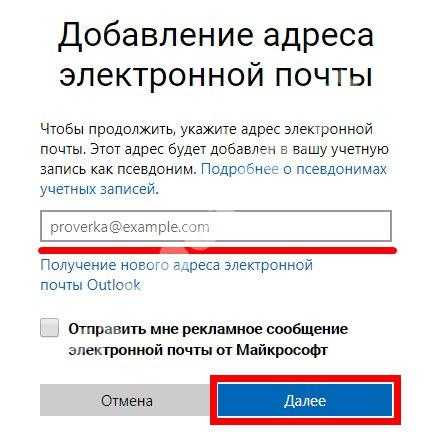
- Сделай это и подтверди адрес
- Тебе удалось объединить свою учетную запись Skype и службы Microsoft
Связываем две УЗ
Если ты имеешь аккаунт и в той, и в другой службе, можно их связать. Вот как привязать Скайп к учетной записи Майкрософт:
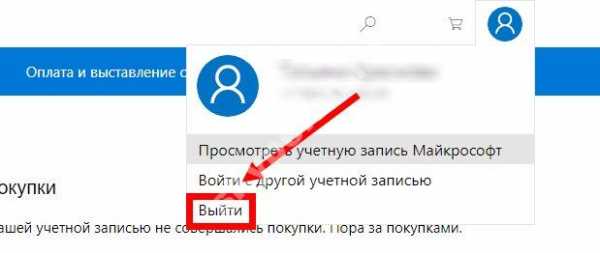
- Введи в окно для ввода логина свой идентификатор Скайп и подтверди паролем
- Ты тут же получишь уведомление о том, что эти данные можно использовать, как учетную запись к службам этого сайта
- Нажми «Далее»
- Откроется окошко, где тебе будет предложено ввести адрес электронной почты, который уже используется, как учетная запись Microsoft
- Введи нужные данные
- Подтверди, что именно ты – владелец этого профиля (на почту придет письмо с ссылкой для подтверждения)
- Нажми «Далее». Система выдаст окно для ввода пароля от учетки
- Введи его и нажми «Войти»
У тебя получилось, теперь два профиля объединены. Посмотри, как удалить аккаунт Skype с компьютера, в другой статье.
skypefan.ru
