Инструкция: Как выложить фото в Instagram с компьютера
Социальная сеть Instagram всегда в первую очередь ориентировалась на мобильное приложение. Да, вы можете просматривать свою ленту с PC или Mac, но ваши возможности там ограничены. Можно лайкать фотографии, подписываться на людей, но загружать собственные снимки и видео нельзя.
Существует несколько способов опубликовать фотографии в Instagram с компьютера — от специальных приложений до плагинов для Adobe Lightroom. Но теперь это можно сделать гораздо проще.
Инструкция: Как выложить фото в Instagram с компьютера
Полина ТодороваInstagram добавил возможность публикации фотографий в мобильную версию сайта (эту версию видит пользователь, если заходит в социальную сеть через браузер, а не через само приложение). Новая функция — лишь часть крупных изменений, которые ждут мобильную версию сайта.
Как выложить фото в Instagram с компьютера
Чтобы выкладывать фото в Instagram с компьютера, нужно установить расширение для Chrome, которое позволит открыть мобильную версию соцсети на PC или Mac. Поставьте расширение, выберите в меню тип устройства (iOS или Android) и зайдите на Instagram.com. Вам откроется мобильная версия сайта с кнопкой загрузки фотографий.
Вот как это будет выглядеть:
Тем не менее, функционал мобильной версии сайта несколько ограничен по сравнению с приложением. Пока что через сайт нельзя загружать видеоролики, а еще тут не работают фильтры, режим редактирования фото, отслеживание геопозиции, и невозможно публиковать серию фотографий в одном посте.
Но все же этот метод работает. Если вдруг вам нужно срочно выложить в Instagram фотографию с компьютера, проще будет воспользоваться этим приемом, чем сначала перебрасывать картинку на телефон, а затем публиковать ее с него.
Как это работает?
Расширение изменяет строку «пользователь-агент». Эта строка — своего рода визитная карточка, которой пользуются браузеры. Она сообщает сайту информацию о том, на каком устройстве запущен браузер, а тот, в свою очередь, подстраивается под это устройство. Расширение заставляет сайт думать, будто бы вы открыли Instagram с мобильного устройства, а не с компьютера.
Источник.
Материалы по теме:
Как сохранять фотографии из Instagram без использования скриншота
Как набрать подписчиков в Instagram
Instagram позволил сохранять прямые трансляции в память телефона
Как зарабатывают на звездных животных в Instagram
Как набрать лояльную аудиторию в Instagram: истории успеха трех брендов
Как добавить несколько фото в Инстаграм в один пост с компьютера
Как добавить несколько фото в Инстаграм в один пост с компьютера – вопрос, ответ на который интересует множество пользователей социальной сети. С фотографиями у обладателей профиля в инсте связано множество функций. Часто требуется в одном посте выложить одновременно несколько изображений. В статье описаны главные схемы действия, как одновременно выложить более двух картинок.
С фотографиями у обладателей профиля в инсте связано множество функций. Часто требуется в одном посте выложить одновременно несколько изображений. В статье описаны главные схемы действия, как одновременно выложить более двух картинок.
Как выложить несколько фото в Инстаграм с компьютера?
- в одной серии не должно быть более 10 фото;
- контент будет строго одинакового размера – квадратный. При желании изменить его, потребуется активировать значок с двумя расположенными по диагонали галочками;
- лдновременно разрешается загружать только картинки. Совмещать их с видео не рекомендуется.
Только при выполнении перечисленных требований можно приступать к загрузке. В этом случае все пройдет легко и быстро.
В один пост
Для достижения данной цели требуется использовать смартфон или планшет.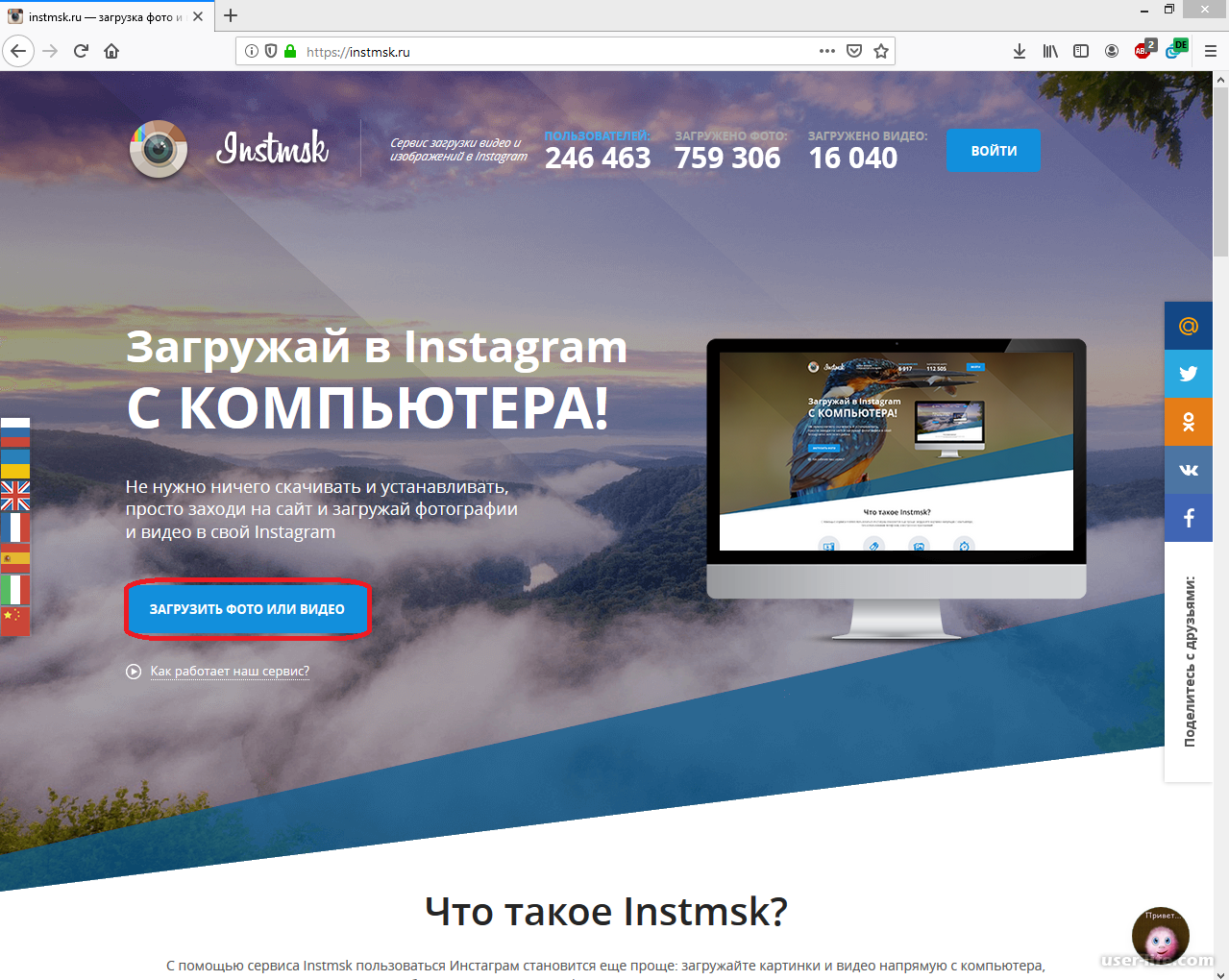
- Активируется значок Плюсика для выбора желаемого контента.
- В углу слева появится кнопка, где изображены два квадратика. Она активируется.
- Выбирается требуемое количество фото – до 10 шт. Картинки при выборе получают индивидуальный номер. В таком порядке они будут показаны пользователям.
- Проводится редактирование при необходимости, накладываются фильтры.
- Добавляется геолокация и хэштеги.
- Нажимается опция Поделиться.
После выполнения подобных действий контент оказывается в ленте.
Сразу
- Производится вход в прилож ение посредством сведений для входа.
- Нажимается на плюсик.
- На открытом экране, что отображает контент из галереи, следует нажать на те, что планируется разместить.

- Нажимается Далее.
- В окне с редактированием новой публикации заполняются главные информационные поля.
После проставления места сделанной картинки и проставления надписи, пользователю останется просто нажать на функцию Поделиться. Выбранный контент сразу окажется опубликованным.
Как добавить сразу несколько фото в Инстаграм с компьютера?
Чтобы решить подобную задачу с ПК, поможет стандартный способ, основанный на рекомендации скачать на него специальное приложение. На компьютере через официальный сайт разрешается теперь просматривать контент и проставлять лайки в посте.
При необходимости самостоятельно опубликовывать изображения в посте, можно использовать следующие приложения и онлайн-сервисы:
- me, postaddict.me, instmsk.ru. Используя их требуется открыть ссылку и следовать инструкции;
- применение специального эмулятора. Данный софт будет выдавать на ПК аналог мобильника, работающего на ОС Адроид. Речь идет о BlueStack.

- можно загрузить программу Gramblr и загрузить контент с ее помощью.
Если на смартфоне много изображений можно выложить в виде ленточки, то на ПК в браузере их можно публиковать и просмотреть поочередно. Найти их несложно, они также отмечены иконкой в виде двух квадратиков.
Вне зависимости от варианта действия, карусель в ленте будет отображаться в полном размере. Это идеальная альтернатива коллажам, где края обрезаются с разных сторон.
Подводя итоги
Публикации с несколькими изображениями – логичное продолжение сторис. Мало желающих спамить профиль приложения огромным количеством картинок, еще меньше желающих добавить их в истории потерять их один день. Идеальной возможностью будет использовать опцию по размещению двух и более фотографий в одном посте.
КАК ВЫЛОЖИТЬ ФОТО В ИНСТАГРАМ С КОМПЬЮТЕРА
Instagram ориентирована на мобильных юзеров. Однако есть обходные пути.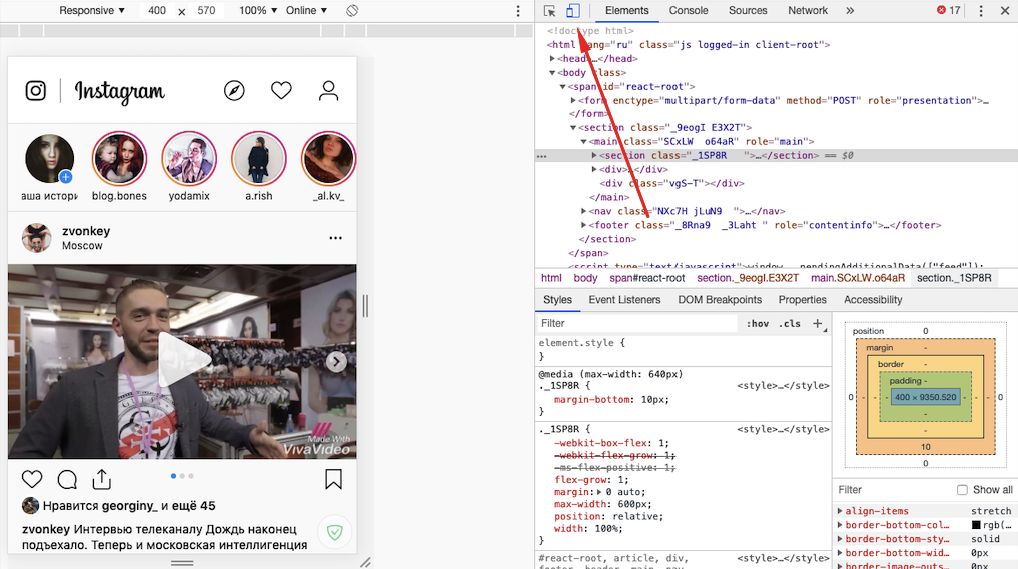 Знаем 3 простых способа постить в Инсту, не имея под боком смартфон. Вот они.
Знаем 3 простых способа постить в Инсту, не имея под боком смартфон. Вот они.
Как выложить фото в инстаграм с компьютера (через код браузера)
Понадобится браузер Google Chrome и несколько минут свободного времени. Фотку можно залить после того, как выполните действия, описанные в таблице:
|
Что делать |
Как делать |
|---|---|
| Открыть веб-версию Instagram | Прописать в адресной строке instagram.com |
| Авторизоваться на сайте | Вбить логин и пароль к аккаунту |
| Открыть док-панель с кодом страницы | Кликнуть правой кнопкой мышки в пустом месте либо ввести Ctrl +Shift +I |
| Выбрать пункт Inspect | Это нужно, чтобы дальше «эмулировать» визит с мобилки. |
| Перейти в режим «мобильного просмотра» страницы | Кликнуть на пиктограмму с «планшетом+мобилкой» или зажать Ctrl +Shift +M |
| Внизу ленты появится панель с основными иконками | Если она не появилась с первого раза — обновляйте страницу нажатием F5 до тех пор, пока не появится |
| Загрузить фото/видео с файлотеки своего компьютера | Снять что-то новое не получится — можно грузить только готовое |
Пока это единственная возможность выложить фото в Инстаграм с компьютера без программ, так как в остальных случаях нужно что-то скачивать дополнительно.
Состоянием на декабрь 2020, этот метод публикации контента всё ещё действителен.
Ликбез: Как пользоваться Zoom: 10 подсказок — настройки, функции, где зарегистрироваться
Через официальное приложение Instagram на ПК
Еще один способ как выложить фото в инстаграм, который подойдет только для обладателей компьютеров на базе Виндовс 10. Нужно зайти в магазин приложений Windows, где и находится нужная прога. Перед загрузкой рекомендуем сделать следующее.
- Авторизоваться в Windows-магазине.
- Ввести в строке поиска Instagram, и загрузить прогу.
- Авторизоваться в Инсте.
- Тапнуть по иконке фотоаппарата сверху.
- Разрешить доступ к веб-камере (иначе прога не разрешит грузить фотки).
- Добавить фото, что находятся в папке Изображения/Камера. В других «местах» инстаграм пока не «видит фото», так что придется копировать нужные картинки в ту папку.
На заметку: Как защититься от кибератак: 10 правил безопасности
Эмулятор BlueStacks
Решение для тех, кто ищет кнопочку «Сделать хорошо!». Не нужно искать обходные пути запуска соцсети на Windows, если можно запустить Instagram в той системе, с которой он давно работает. Полноценных эмуляторов iOS нет — это закрытая система, особенности которой Apple не планирует раздавать «налево и направо». А вот Android изначально славилась своей открытостью. А значит можно опубликовать любое фото, если использовать эмуляторы Андроид.
Не нужно искать обходные пути запуска соцсети на Windows, если можно запустить Instagram в той системе, с которой он давно работает. Полноценных эмуляторов iOS нет — это закрытая система, особенности которой Apple не планирует раздавать «налево и направо». А вот Android изначально славилась своей открытостью. А значит можно опубликовать любое фото, если использовать эмуляторы Андроид.
На помощь придет популярная программа Bluestacks. Скачивая ее, получите дополнительную «виртуальную машину» на своем ПК. Чтобы начать пользоваться Instagram через Блюстакс, нужно сделать следующие шаги.
- Скачать и установить программу.
- Включить Bluestacks.
- Авторизоваться в своем Google-профиле.
- Скачать внутрь эмулированной системы Instagram (Bluestacks эмулирует мобилки с объемом внутренней памяти 16 Гб, чего хватит на базовые приложения).
- Авторизоваться в профиле.
- Выложить любое фото со своего ПК.
Не так страшен черт, как его малюют. Не так уж и сложно выложить фото в инстаграм с компьютера, как кажется на первый взгляд. Главное правильно использовать лазейки самой соцсети. Ну а дальше — ловкость рук и никакого мошенничества!
Не так уж и сложно выложить фото в инстаграм с компьютера, как кажется на первый взгляд. Главное правильно использовать лазейки самой соцсети. Ну а дальше — ловкость рук и никакого мошенничества!
В тему: Игровой режим в Windows 10: как включить и не поседеть
Как выложить фото в инстаграм с компьютера
Быстро и без дополнительных приложений.
В последнее время популярность инстаграма только растёт, потому что камеры на телефонах позволяют делать красивые снимки повседневной жизни людей. При этом периодически пользователям хочется поделиться какой-то длинной историей, а набирать её с телефона в маленьком и совершенно не приспособленном для этого окошечке в Instagram это долгое и раздражающее занятие.
Когда я сама набирала очередную длинную подпись к фото, я постоянно твердила про себя: «Господи, да, почему нельзя с компьютера?!». В один прекрасный день я положила этому конец и на просторах интернета нашла быстрое и простое решение, которое сэкономило мне уйму времени. С радостью делюсь им с вами.
С радостью делюсь им с вами.
Важно! Таким способом можно выложить только одну фотографию, а не карусель.
- Откройте инстаграм на компьютере, введите логин и пароль, если еще не сделали этого.
- Нажмите «Ctrl+Shift+j», после этого страница приобретёт вот такой вид.
- После этого появится значок «+», нажмите на значок и выберите фото.
- Далее можно будет подобрать для него фильтр и отредактировать расположение. Затем появится поле для текста.
- Кстати, чтобы у текста были абзацы, можно пропустить его через вот этот сервис. Поместите текст в поле, добавьте абзацы, конвертируйте, а потом заберите и вставьте в инстаграм. Благодаря этому написанное не будет простынёй, и людям будет легче всё прочесть.
Кстати, команда Facebook умышленно не выпускает нормальной версии инстаграма для компьютера. Изначально эта платформа задумывалась, как возможность показать мир таким, каким пользователь его видит в данный момент.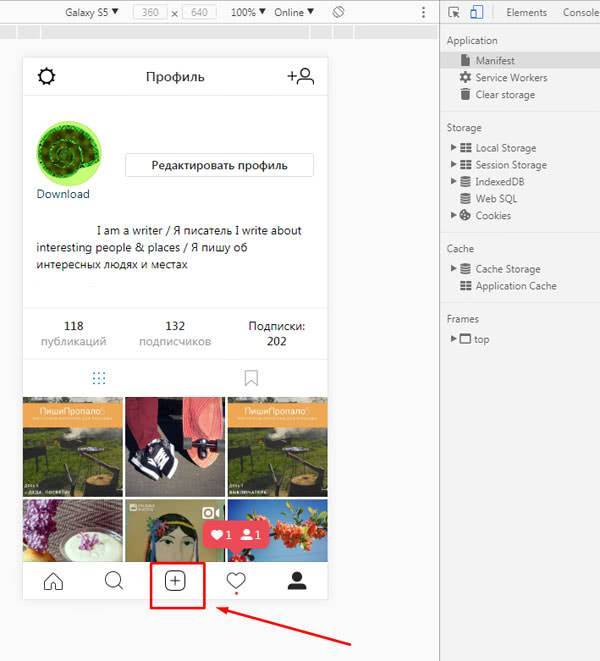 Постинг с компьютера это не мгновенное дело. С компьютера можно выкладывать только фото, которые были сделаны ранее, а не сию секунду.
Постинг с компьютера это не мгновенное дело. С компьютера можно выкладывать только фото, которые были сделаны ранее, а не сию секунду.
Вот другие инструкции, которые облегчат жизнь и сэкономят нервы:
Поделиться ссылкой
Поставьте 5 звезд внизу статьи, если нравится эта тема. Подписывайтесь на нас Telegram, ВКонтакте, Instagram, Facebook, Twitter, YouTube.
Загрузка…
Как добавить фото в Инстаграм с компьютера
Многие задаются вопросом: «А можно ли выложить фото в Инстаграм с компьютера?». Мы собрали в этой статье способы, которые дают стопроцентную гарантию того, что ваша публикация появится в ленте, если ее добавить с ПК. Давайте же перейдем к подробным инструкциям.
Как загрузить фото в Инстаграм с компьютера благодаря браузеру
Чтобы опубликовать изображение в Инстаграм с компьютера, используйте свой браузер. Для Google Chrome и Opera включите правой кнопкой мыши параметр «Просмотр кода», а в «Яндекс.Браузере» — «Исследовать элемент». А теперь посмотрим, как это выглядит на практике.
А теперь посмотрим, как это выглядит на практике.
Инструкция по загрузке фотографий
Заходим в браузер, переходим на страницу Instagram и подключаем свой аккаунт.
Главная страница приложенияНажимаем правой кнопкой мыши и выбираем «Просмотр кода». Мы использовали браузер Google Chrome.
Пример, как включить «Просмотр кода» в браузереВ открывшемся окне выбираем показ страницы в формате мобильного телефона.
Выбор формата страницы в браузереОбновляем страницу и пользуемся всем функционалом приложения от Facebook.
Мобильная версия Instagram на ПКА теперь можем отправлять картинку.
Обзор работы с картинкойДалее рассмотрим несколько вариантов загрузки изображений с помощью расширений в браузере.
Как выложить фото в Инстаграм с компьютера с веб-Instagram
Данное приложение помогает быстро загрузить фотографию, при этом вам не требуется применять дополнительных усилий.
Как в 3 этапа загрузить фото в Инстаграм с компьютера онлайн
Устанавливаем расширение.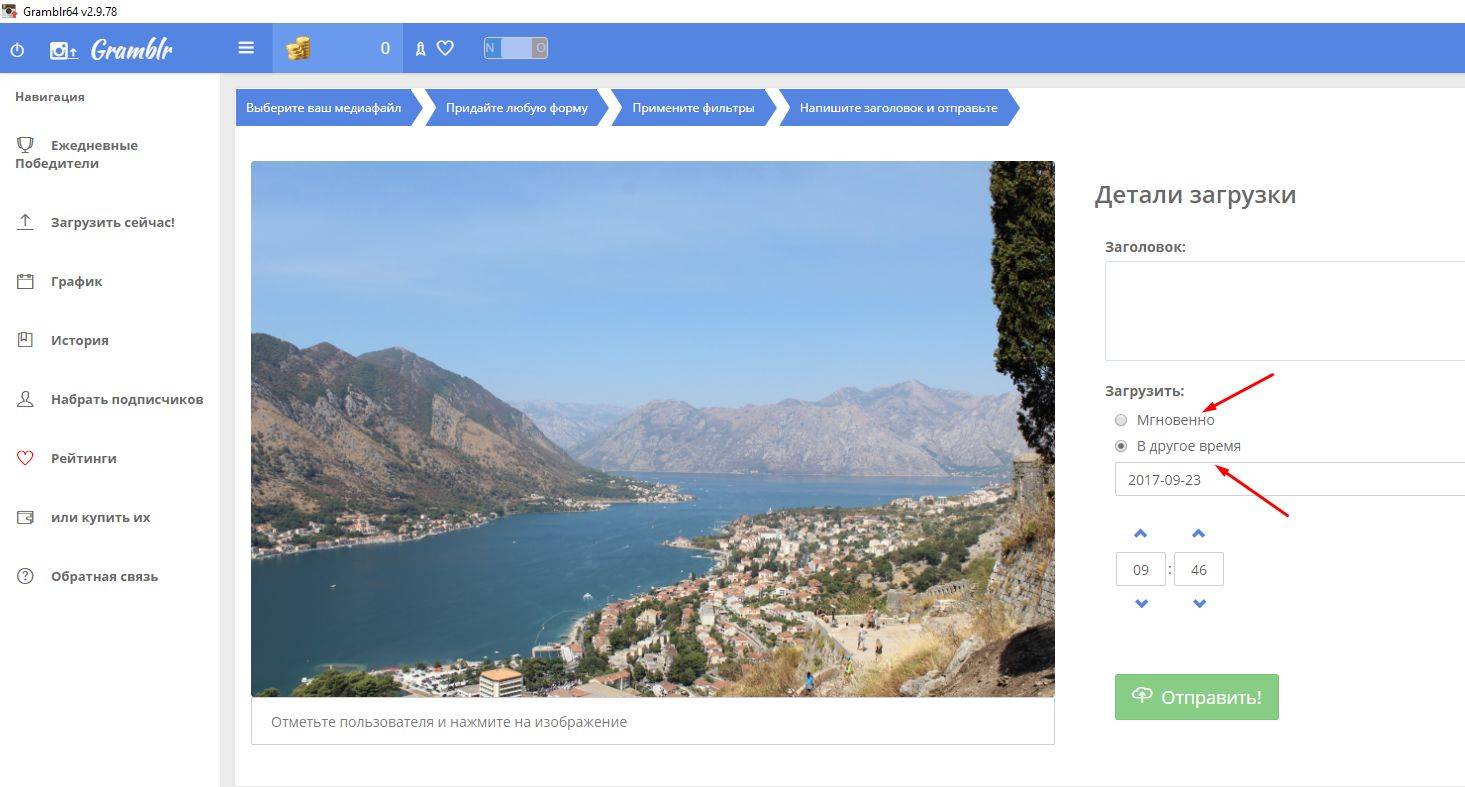
Чтобы зайти в расширения Google Chrome — нажмите на три точки вверху экрана, выберите «Дополнительные инструменты» и затем найдите строку «Расширения».
Пример, как зайти в расширенияПосле установки в строке расширений появится значок:
Значок веб-Instagram в строке расширенийНажимаем на него, перед вами откроется отдельная вкладка в вертикальном размере. Теперь можно работать с сервисом, как в мобильном телефоне.
Отдельная вкладка с приложениемНа скринкасте показан механизм работы приложения — нажимаем «+», выбираем фотографию и отправляем картинку в ленту. Минус только в том, что вы не сможете редактировать изображение встроенным функционалом Instagram.
Скринкаст доступных функцийКак выложить фото в Инстаграм с ПК с помощью Downloader for Instagram
Второе расширение, которое мы рассматриваем, позволяет добавлять изображения и работать со сторис.
Памятка, как добавить публикации в Инстаграм с компьютера
Устанавливаем расширение.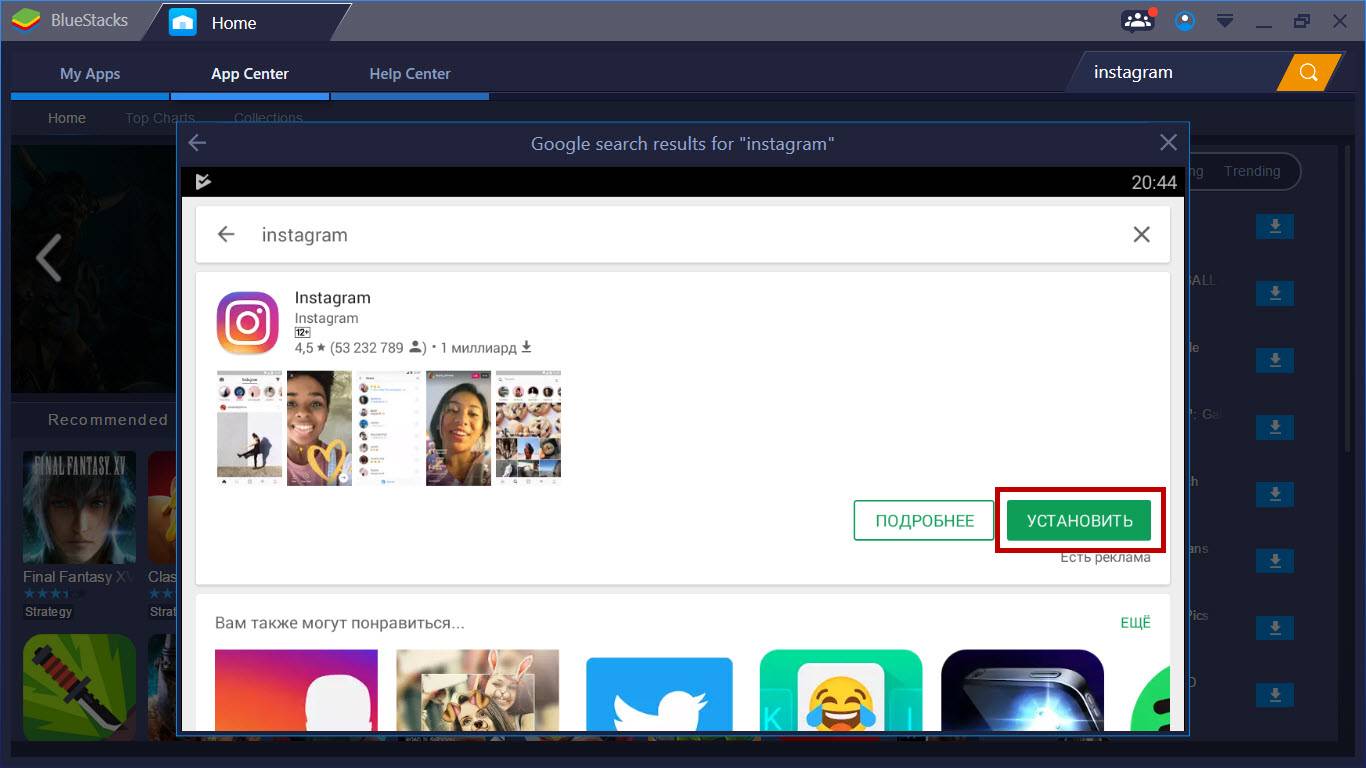
Открываем аккаунт Instagram в браузере. После подключения на странице появятся несколько значков: фотоаппарат — загрузка изображений, смартфон — открытие отдельной вкладки в формате мобильного телефона, яркий круг со стрелкой — сторис. А последний символ позволяет скачивать все публикации.
Работа расширенияНажимаем на «фотоаппарат» и выбираем «Добавить в Профайл» — это функция позволяет публиковать запись в ленту.
Выбор кнопки для публикации в лентеВ обзоре ниже показана работа расширения. Разрешается только изменить изображение по размеру, отметить людей и сделать запись.
Обзор, как опубликовать картинку с ПККак опубликовать фото в Инстаграм с компьютера с помощью Desktopify
Третье расширение представляет собой отдельное приложение, через которое добавляют фотографии, видео и сторис.
Руководство, как можно сделать пост в Инстаграм с компьютера
Устанавливаем и запускаем расширение.
В браузере нажимаем на значок приложения вверху справа.
После нажатия откроется отдельная вкладка. Здесь нужно подключить свой аккаунт и работать с профилем, как со смартфона.
Галочка для загрузки фотографий стоит по умолчанию, как и доступ к полному формату изображений. Дополнительно через расширение Desktopify можно загружать видео в IGTV.
Вкладка с расширениемВ обзоре ниже показан пример работы приложения при подключении расширения Desktopify. Для корректировки фотографии можно применить фильтр, но редактировать — менять яркость, контрастность или насыщенность изображения — нельзя.
Обзор приложенияА сейчас перейдем к сервису-эмулятору, который выводит экран смартфона на ПК — пользуйтесь мобильными приложениями или запускайте игры.
Как загрузить фото в Инстаграм с компьютера бесплатно с помощью эмулятора BlueStacks
Из всех эмуляторов, имеющихся на рынке, BlueStacks — самый удобный. Приложение автоматически подстраивается под экран, оптимизирует игры и работает без задержек.
Мануал по работе с эмулятором и добавлению поста в Инстаграм с компьютера
Скачиваем и устанавливаем эмулятор. В открывшемся окне программы подключаем свой аккаунт в Google Play. Устанавливаем приложение.
В открывшемся окне программы подключаем свой аккаунт в Google Play. Устанавливаем приложение.
Переходим на главную страницу — это вкладка, находящаяся рядом с Google Play в верхней части экрана. Открываем папку «Системные приложения» и включаем «Медиа-менеджер».
Этот этап нам понадобится, чтобы загрузить фотографии, которые мы будем публиковать в ленте.
Важно! В эмуляторах нет функции открытия системных папок компьютера. Все изображения нужно заранее залить на сервер.
Путь до папки с загрузкой изображенийВ файловом менеджере нажимаем на «Импорт из Windows» и выбираем изображения, которые хотим разместить в своем аккаунте Instagram.
Импорт фотографий из WindowsВозвращаемся на страницу приложения и загружаем картинку.
Пример работы эмулятораКак добавить фото в Инстаграм на ПК с помощью Facebook Creator Studio
Функция от Facebook, которая позволяет работать с двумя социальными сетями одновременно.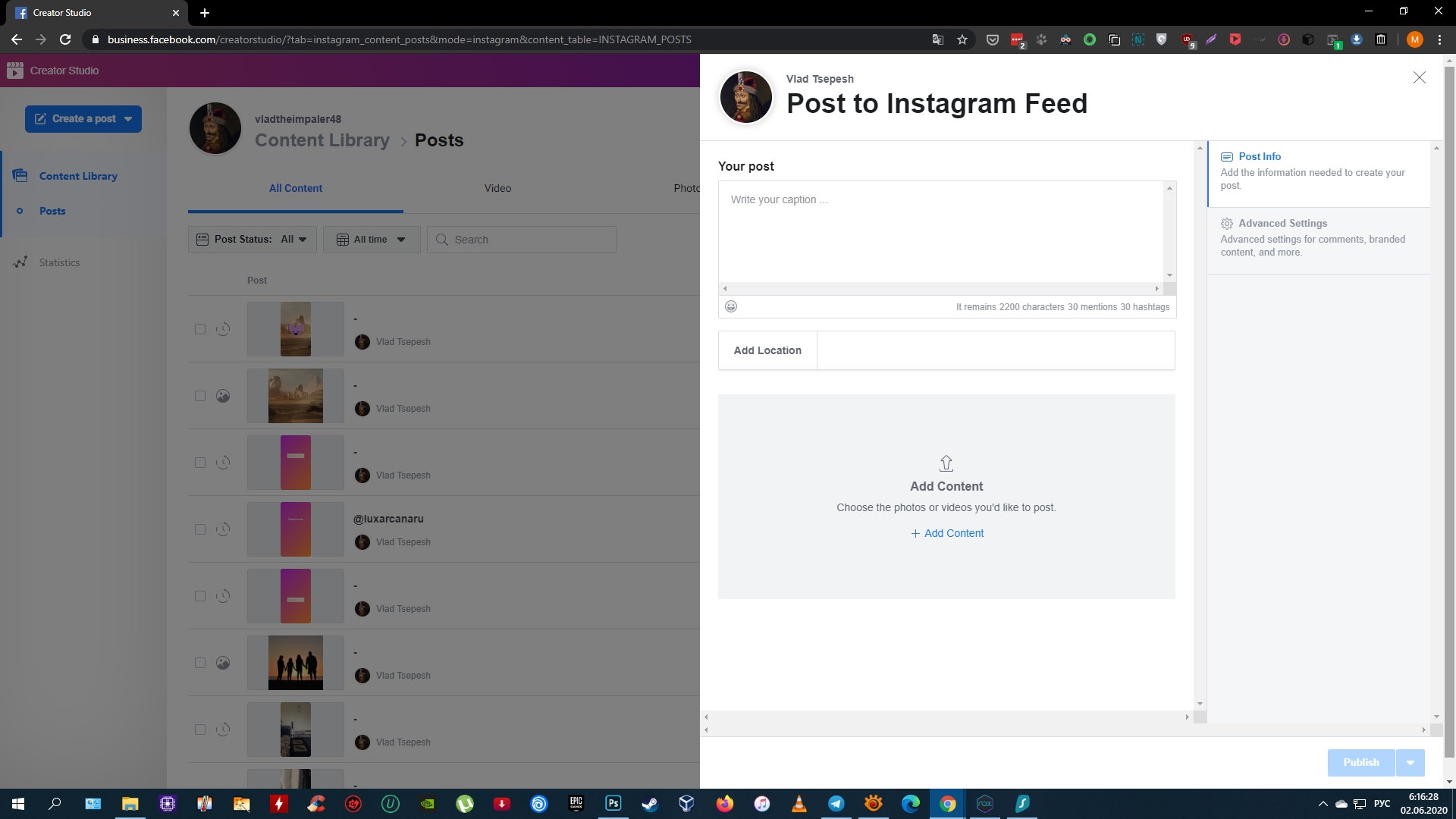 Давайте разберемся, как связать аккаунты и добавлять изображения.
Давайте разберемся, как связать аккаунты и добавлять изображения.
Советы, как добавить фото в Инстаграм с ноутбука
Зайдите на страницу Facebook Creator Studio. Вверху экрана переключитесь на значок Instagram.
Важно! Проверьте, чтобы аккаунты в Facebook и Instagram были связаны.
Страница, где можно связать аккаунты двух сервисовПосле нажатия на кнопку появится окно — согласитесь с условиями и добавьте данные профиля.
Запрос на доступТеперь можно добавлять записи: нажимаете «Создать публикацию» и начинаете оформление.
Кнопка «Создать публикацию» на сайте FacebookНа примере ниже показан принцип работы сервиса. Единственное — здесь нельзя редактировать фотографию, но ее можно подготовить заранее в редакторах изображений: к примеру, в Canva, Photoshop или Figma.
Пример работы сервисаВ следующих разделах мы рассмотрим, как сделать отложенную запись в сервисах планирования. Их используют в своей работе SMM специалисты, маркетологи и блогеры.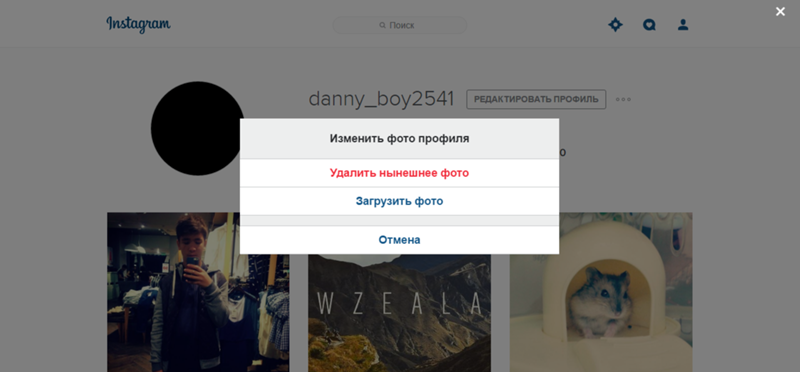
Важно! Учтите, что все сервисы планирования дают бесплатный доступ на ограниченный срок — от 7 до 14 дней. Если вам удобнее отправлять фотографии через ПК — рекомендуем приобрести платную подписку.
Как выложить фото в Инстаграм через компьютер с SMM Planner
В этом разделе мы рассмотрим простую и удобную программу для планирования постов.
5 шагов, как загрузить фото в Инстаграм с ПК
Зайдите на сайт SMM Planner и зарегистрируйтесь.
Главная страница сайта SMM PlannerПереходим в дашборд. Выбираем вкладку «Аккаунты» и подключаем свой профиль в Instagram.
Этапы подключения аккаунта в планировщикеДобавленный профиль должен выглядеть, как на скриншоте ниже:
Подключенный аккаунт в SMM PlannerДалее переходим во вкладку «Посты». Здесь мы формируем публикации и планируем время отправки.
Рабочий стол для работы с записямиНажимаем на кнопку «Запланировать пост». Он будет опубликован в ленте. В открывшемся окне добавляем фото и текст, и проставляем галочки там, где нужно: отключение или добавление комментариев, отправка картинки в stories или IGTV.
После публикации запись появится в дашборде, а пост в вашем аккаунте.
Пример отображения запланированных публикацийКак добавить фото в Инстаграм через компьютер с Parasite
А здесь мы рассмотрели программу, через которую можно не только публиковать изображения, но и отслеживать аналитические данные по каждому посту.
Пособие, как можно загрузить в Инстаграм с компьютера
Зарегистрируйтесь на сайте Parasite.
Главная страница сайта ParasiteДобавьте аккаунт Instagram.
Пример того, как выглядит дашборд после добавления аккаунтаНажмите на зеленую кнопку с надписью «Добавить публикацию» и оформите запись.
Редактирование публикацииВ назначенное время запись будет опубликована.
Успешное прохождение теста — пост опубликованА тут мы показываем, как при помощи программы, нацеленной на продвижение, можно публиковать посты.
Порядок действий по работе с сайтом
Создайте аккаунт на сайте Tooligram.
Добавьте профиль Instagram. Перейдите во вкладку «Возможности» и найдите пункт «Отложенный постинг».
Отложенный постинг в сервисе TooligramДождитесь, пока сервис подключит ваш аккаунт. После этого нажмите на «Автопостинг». Перед вами появится окно с запросом авторизации, согласитесь и переходите к оформлению записи.
Дашборд с подключенным аккаунтомВ обзоре ниже показана работа с функционалом сервиса — выбор и редактирование изображения, добавление текста и выставление даты и времени появления публикации.
Обзор работы сервисаПример того, что наша публикация успешно отправлена в ленту:
Успешная отправка постаЗаключение
Если вы хотите быстро и без заморочек отправить пост — используйте расширения в браузере. Вы готовы потратить время на установку и регистрацию? Создайте связку аккаунтов через Facebook Creator Studio. А если вы планируете постоянно выкладывать изображения с ПК — подключите онлайн-сервисы для планирования записей.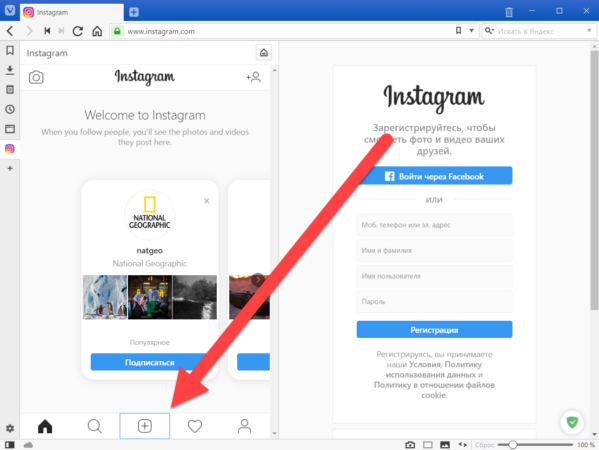
Рекомендуем к прочтению! О том, как оформить Instagram, вы можете прочитать в нашей статье.
Регистрируйтесь в SendPulse и пользуйте методами для продвижения: email рассылки, web push, Viber и SMS рассылки и чат-боты в мессенджерах Telegram, Facebook Messenger и ВКонтакте!
[Всего: 5 Средний: 5/5]Как добавить или удалить фото в Инстаграм с компьютера
Инстаграм — это социальная сеть, где пользователи выкладывают свои фото и просматривают галереи друзей, оставляют комментарии и делятся впечатлениями. Сервис ориентирован, прежде всего, на мобильные устройства. Сделав снимок на смартфон, вы можете мгновенно загрузить его на сайт через специальное приложение.
Чтобы загрузить фотографии в Инстаграм с компьютера понадобиться воспользоваться сторонними приложениями.
Сервис имеет и веб-интерфейс, однако через него добавить или удалить фото в Инстаграм с компьютера не получится. Вы сможете только просматривать снимки друзей и свои, но загружать изображения и обмениваться сообщениями не получится. Но ведь всегда интересные кадры, которыми хочется поделиться, сделаны через камеру смартфона. Для того чтобы выложить изображение с компьютера или ноутбука и удалить его из профиля, нужно прибегнуть к специальным программам или сервисам.
Но ведь всегда интересные кадры, которыми хочется поделиться, сделаны через камеру смартфона. Для того чтобы выложить изображение с компьютера или ноутбука и удалить его из профиля, нужно прибегнуть к специальным программам или сервисам.
Gramblr
Gramblr — это бесплатное ПО, позволяющее выложить снимки и видео в Инстаграм с компьютера Mac или Windows. Его можно скачать с официального сайта http://gramblr.com.
Для использования программы вам нужно зарегистрироваться в Gramblr, а затем подключить к своей учётной записи аккаунт Instagram. Особенности программы:
- возможность подключить несколько аккаунтов Инстаграм;
- загрузить фото с кадрированием или без;
- встроенный редактор позволяет добавить эффекты или текст;
- возможность добавлять эмоджи при загрузке файлов;
- кадрирование и обрезка видео;
- наличие внутренней валюты, которую можно получить за лайки или приобрести за реальные деньги и использовать для раскрутки своих постов.

Чтобы добавить фото в Инстаграме через Gramblr, выполните следующее:
- Загрузите программу с официального сайта и запустите файл установки.
- В открывшемся окне введите данные для регистрации: email, пароль, логин и пароль Инстаграма.
- В основном окне приложения кликните по квадратному полю в центре либо просто перетащите в него мышкой нужные файлы.
- Выполните кадрирование, если это необходимо.
- Далее, вы можете применить к фотографии один из фильтров либо добавить анимацию (кнопка Motion).
- Придумайте хэштеги.
- Отправьте файлы либо настройте отложенную публикацию по расписанию (Schedule).
ВАЖНО. Если вы настроили публикацию по расписанию, то в указанное в нём время компьютер должен быть включён, а программа запущена.
Эмулятор Android
Эмулятор — это программа, которая имитирует работу какого-либо устройства или среды на компьютере. Эмулятор Андроид позволяет на время превратить ваш ПК в устройство на ОС Android, запускать мобильные приложения на Windows и Mac. Наиболее мощным решением является сервис BlueStacks.
Наиболее мощным решением является сервис BlueStacks.
Выложить файлы в Инстаграм через BlueStacks можно так:
- Скачайте приложение с официального сайта http://www.bluestacks.com/ru/about-us.html.
- Установите и запустите программу.
- Войдите через неё в аккаунт Google, введя регистрационные данные, либо создайте новый.
- В открывшемся окне появится привычный интерфейс PlayMarket.
- Найдите в нём и установите Instagram.
- Загрузите его и войдите в аккаунт.
- Нажмите кнопку в виде фотоаппарата для загрузки данных.
- Можно загрузить фото, просто перетащив их в окно BlueStacks, а программа сама спросит, куда вы хотите их отправить.
Чтобы удалить фото через эмулятор, загрузите программу, зайдите в свой профиль, откройте нужные снимки и нажмите на значок корзины.
Плюсом BlueStacks является то, что это универсальная платформа, дающая возможность полноценно работать на PC не только с Инстаграм, но и многими другими приложениями.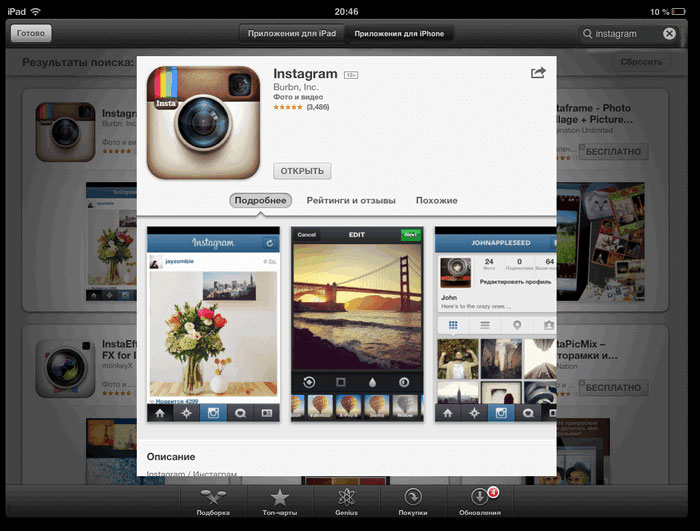 Но это же может являться и минусом, если у вас малопроизводительный и часто зависающий компьютер. Его работа станет ещё медленней. Если вам, кроме Instargam и PlayMarket, ничего не нужно, лучше установите Gramblr.
Но это же может являться и минусом, если у вас малопроизводительный и часто зависающий компьютер. Его работа станет ещё медленней. Если вам, кроме Instargam и PlayMarket, ничего не нужно, лучше установите Gramblr.
Сетевые сервисы
В интернете есть сайты, предлагающие запланированную выгрузку постов соцсети. Один из популярных сервисов Smmplanner.com:
- Зайдите на сайт https://smmplanner.com.
- Зарегистрируйтесь в системе, указав электронную почту и пароль.
- Войдите на сайт и кликните по кнопке Instagram.
- Зайдите в свой профиль.
- Добавьте фото, описание, настройте другие параметры.
На сайте можно также удалить посты по расписанию.
Использовать сервис бесплатно можно 7 дней, при этом будет ограничение в 10 одновременных публикаций. После истечения периода необходимо подключить один из тарифных планов. Оплату можно производить за месяц работы или за количество постов.
RuInsta
RuInsta — сравнительно новое приложение с широкими функциями:
- возможность загрузить файлы c PC или ноутбука;
- оставить лайки и комментарии;
- скачать изображения и видео на компьютер;
- удалить снимки;
- применить фильтры к загружаемым картинкам;
- зарегистрироваться через интерфейс программы, что недоступно на сайте Инстаграм, только в мобильном приложении.

Чтобы загрузить файлы:
- Скачайте программу с официального сайта http://ruinsta.com и установите на компьютер.
- Запустите и войдите в аккаунт Инстаграм.
- Нажмите на значок фотоаппарата в правом верхнем углу.
- Выберите файл.
- Если необходимо, примените фильтр.
- Нажмите «Отправить».
Чтобы удалить файлы:
- Выберите фото или видео из своего Профиля или Ленты.
- Чтобы удалить его, наведите курсор на центр изображения и нажмите на появившийся значок мусорной корзины.
- Файл сразу удалится без предупреждения и вопроса, уверены ли вы.
С помощью рассмотренных сервисов и приложений можно полноценно пользоваться Instagram на ПК и ноутбуке. Обязательно напишите в комментариях, если вам известны ещё интересные программы и сервисы для повышения удобства работы с Инстаграм со стационарных компьютеров.
Как сохранить фото из Instagram на компьютер — wishdo
Три самых простых способа. Запомните один — и пользуйтесь.
Сохранить фотографию из Instagram на свой компьютер может понадобиться и SMMщику, и журналисту, и владельцу бизнеса. Да ладно, что уж там, каждый из нас хоть раз сталкивалась с необходимостью сохранить снимок.
Но тут «Сохранить как…» не поможет. Создатели Instagram не предусмотрели возможность загрузить понравившиеся картинки на ПК. Потому хочу поделиться с вами тремя лайфхаками, которые значительно упрощают жизнь.
Сохранить фото без программ и расширений
Мой любимый способ. Разобравшись один раз — вы забудите вообще, что с такой проблемой сталкивались.
Откройте нужное изображение на компьютере. Нажав правой кнопкой мыши, выберите «Просмотр кода страницы». Перед вами в новой вкладке откроется html-код страницы. Не пугайтесь 🙂
Вызовите строку поиска, нажав Ctrl+F. Вводите текст «jpg». Вы нашли картинку.
Вы нашли картинку.
Вам нужен первый результат (всего их будет около 20). Скопируйте ссылку полностью, не включая кавычки. Вставьте текст в адресную строку и перед вами откроется фотография.
Теперь осталось только сохранить картинку привычным нам путем. Правой кнопкой мыши клацните по изображению, появится контекстное меню , «Сохранить картинку как…». Вуаля, фотография у вас на компьютере.
Читайте также: Мама, я буду сммщиком: как начать
Видео сохранить можно по такому же алгоритму, вот только искать нужно файлы с расширением mp4.
Скачать через приложения
Есть множество приложений, с помощью которых можно сохранить фотографии из Instagram. Мне подошло вот это.
Выглядит, скажем честно, не очень. Но в работе сайт простой и ненагруженный. В поле поиска вставляете ссылку на фото, которое вам нужно. Получить ее можно, найдя фотографию через браузер. Или скопировав на телефоне в самом приложении.
Вставили — «Скачать!»
На этой стадии вы можете скопировать текст поста, что бывает полезно.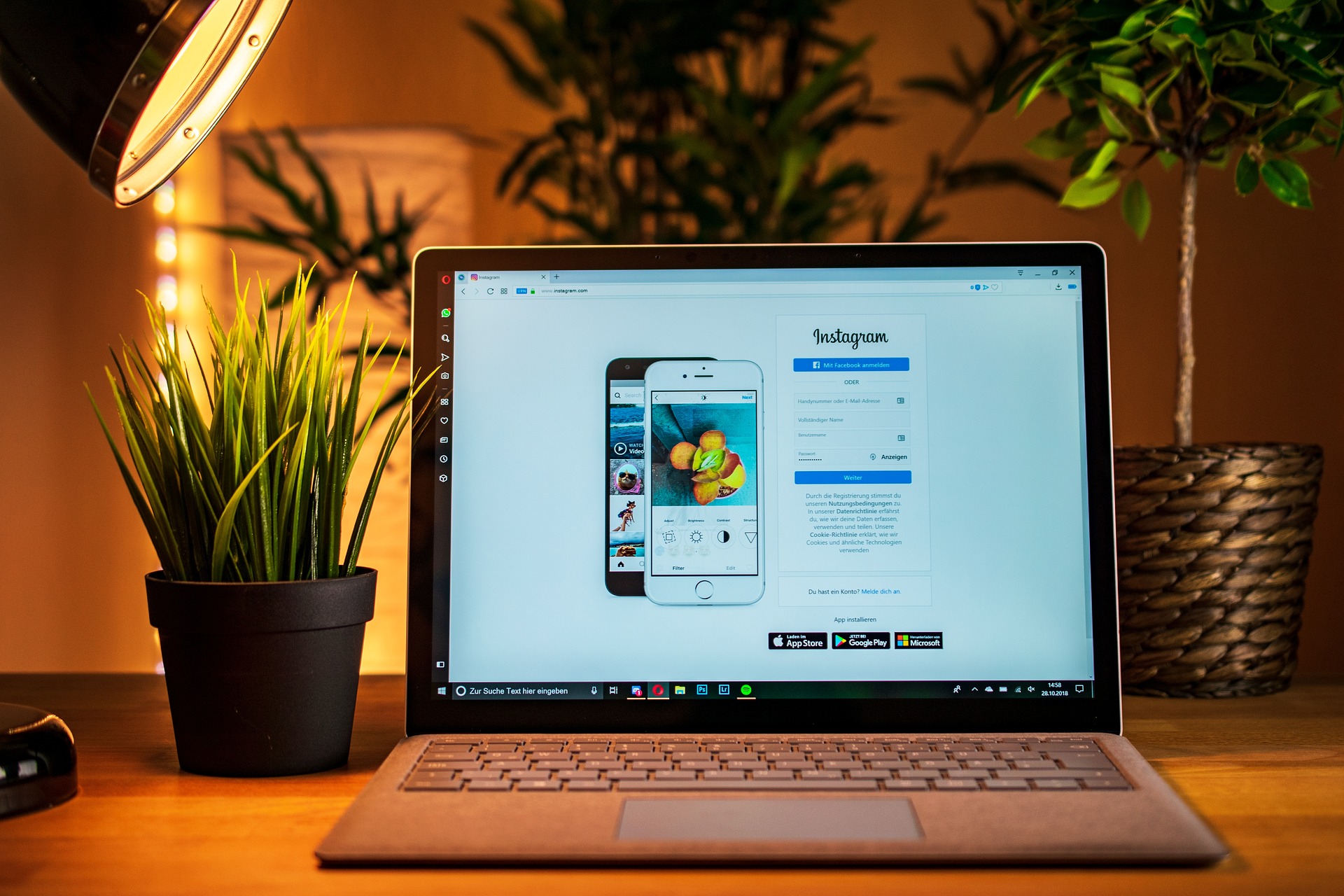 Далее нажимаем «скачать фото» и сохраняем его.
Далее нажимаем «скачать фото» и сохраняем его.
Также есть вот такой сайт. Вы снова-таки вставляете ссылку и сохраняете картинку. Для меня минус — нет возможности сохранить текст поста. Небольшой плюс — сервис показывает фотографии, которые кто-то скачивает прямо сейчас. Пока вы ждете свое фото, развлекаетесь 🙂
Сохранить на телефон — скинуть на компьютер
Пожалуй, самый долгий и неудобный способ, но бывают ситуации, когда он спасает. Зайдя в Instagram на телефоне вы можете сделать скрины экрана с нужными фото или воспользоваться приложениями для скачивания фото, например, InstaSave. Загрузка занимает 2 минуты.
Читайте также: Что читать по SMM
Еще можно воспользоваться таким «обходным путем». Заходите в Instagram с телефона, копируете ссылку изображения, вставляете ее в Telegram (можно сделать закрытый чат, где будете только вы), фотография автоматически подгружается и ее можно сохранить к себе на устройство.
Читатели подсказали, что аналогично можно сохранить, сделав пост во «Вконтакте».
Фотография у вас на телефоне, перекиньте ее на компьютер. На этом этапе давать советы, как это сделать, я не могу, так как механики для IOS и Android, Windows и MAC отличаются. Самый «кустарный» способ — отправить себе письмо на почту или загрузить на Google Диск.
Скачивайте, но не забывайте: фотографии других пользователей — это их собственность. Авторское право, все дела. Использовать чужие снимки без разрешения в своих целях (даже некоммерческий) запрещено.
Читайте также: Разбор полетов: как ведут Instagram крупные бренды
Поделиться ссылкой:
Похожее
Как разместить пост в Instagram с компьютера [6 простых шагов]
Признаюсь: этот пост для меня невероятно своевременен.
Недавно я посмотрел «Социальную дилемму» на Netflix, документальную драму, в которой исследуются потенциально вызывающие привыкание качества социальных сетей.
Учитывая, что я провожу в Instagram более 3 часов в день, я уже был слишком хорошо знаком с привычным характером приложений для социальных сетей.
В результате просмотра фильма я сразу удалил приложение Instagram со своего телефона — но не с компьютера.Я все еще позволяю себе проверять сообщения друзей или публиковать собственный контент через рабочий стол. Я просто не хочу, чтобы он был под рукой по телефону.
Если вы предпочитаете публиковать контент в Instagram с компьютера, вам повезло. Здесь мы узнаем, как можно публиковать изображения и видео со своего настольного компьютера.
Могу ли я публиковать сообщения в Instagram со своего компьютера?
Да, вы можете публиковать сообщения в Instagram со своего ПК или компьютера Mac, а также через браузер на телефоне, а не в приложении.
Однако Instagram не предлагает официальной настольной версии. Социальная платформа в первую очередь предназначена для использования в приложении, а это означает, что некоторые функции могут быть немного сложнее с вашего компьютера.
Сказав это, абсолютно возможно публиковать сообщения в Instagram со своего компьютера. Есть несколько разных причин, по которым вы можете захотеть это сделать: во-первых, если вы работаете менеджером по социальным сетям в своей компании, вам может быть проще загружать корпоративные публикации и видео через рабочий стол, чем использовать смартфон на работе.
Plus, файлы вашей компании могут быть более доступными с компьютера, чем с мобильного. Например, если вы используете Photoshop для редактирования фотографий компании, по завершении редактирования, вероятно, будет проще нажать «Загрузить» на рабочем столе, чем отправлять ту же фотографию или видео на свой личный телефон.
В качестве альтернативы, возможно, вы просто предпочитаете больший экран рабочего стола. Или, может быть, у вас нет доступа к смартфону, поэтому вы не можете загрузить приложение на свой телефон.
Какой бы ни была причина, не волнуйтесь — есть решение для вас.Давайте теперь погрузимся в это.
Как мне публиковать сообщения в Instagram с моего компьютера? [ПК и Mac]
Как опубликовать фотографию в браузере Chrome
1. Перейдите по адресу https://www.instagram.com/ в браузере Chrome. Нажмите на «Настройки» (нажмите на три точки в правом верхнем углу браузера).
Кредит учетной записи Instagram: @Goodtomicha
2. Прокрутите вниз до «Дополнительные инструменты» в раскрывающемся меню и нажмите «Инструменты разработчика».
3. Нажмите мобильную кнопку «Переключить панель инструментов устройства».
4. В раскрывающемся меню выберите мобильное устройство, которое вы хотите, а также желаемое масштабирование. Затем обновите страницу. Теперь вы видите мобильный интерфейс Instagram из своего браузера.
5. Вы можете загрузить пост в Instagram так же, как через мобильный телефон — нажав кнопку «+»:
Затем выберите фильтры или другие функции редактирования, как обычно, затем нажмите «Далее» в правом верхнем углу экрана:
Наконец, добавьте заголовок, местоположение или отметьте людей. Когда будете готовы, нажмите «Поделиться» в правом верхнем углу экрана.
Когда будете готовы, нажмите «Поделиться» в правом верхнем углу экрана.
Как опубликовать фотографию в браузере Safari
1. Перейдите на https://www.instagram.com/ в браузере Safari. Выберите «Safari», а затем «Настройки» в строке меню.
2. Переключитесь на «Дополнительные функции» и установите флажок «Показывать меню разработки в строке меню».
3. Щелкните «Разработка» в строке меню и затем перейдите к «Агент пользователя».В раскрывающемся меню выберите нужное мобильное устройство.
4. Обновите страницу. Теперь вы видите мобильный интерфейс Instagram из своего браузера.
(С этого момента инструкции по публикации изображения в Instagram такие же, как и для инструкций для браузера Chrome, перечисленных выше. Вы можете загрузить сообщение в Instagram так же, как через мобильное устройство — нажав «+» кнопку, добавив фильтр или отредактировав фотографию, добавив местоположение и подпись, и нажав «Поделиться», когда вы будете готовы опубликовать свой пост.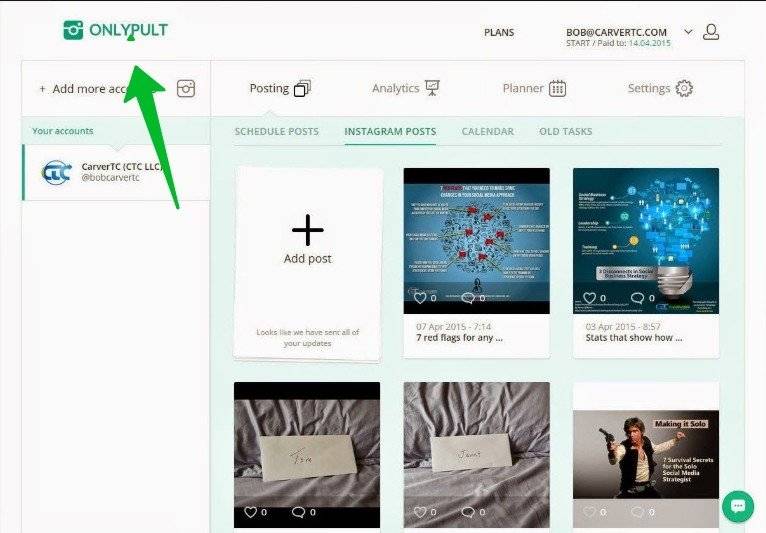 )
)
Как разместить видео на рабочем столе
Чтобы загрузить видео в Instagram со своего рабочего стола, вам необходимо использовать сторонний сервис, который предлагает программное обеспечение для планирования социальных сетей.
Вы можете попробовать несколько, в том числе приложение Flume для Mac (версия Pro стоит 20 долларов) или Lately Social (14 долларов за пользователя в месяц по тарифному плану агентства).
Для наших целей я использовал бесплатный личный план Lately Social для загрузки и публикации видео прямо в моем Instagram:
Конечно, если вы делаете это регулярно, возможно, стоит изучить все имеющиеся в вашем распоряжении инструменты планирования социальных сетей, чтобы выбрать тот, который лучше всего подходит для нужд вашего бизнеса.
Как размещать сообщения в Instagram с ПК или Mac (настольного компьютера или ноутбука) в 2021 году
Хотите знать, как публиковать сообщения в Instagram с ПК или Mac? Вы в нужном месте…
К разочарованию людей во всем мире, Instagram не позволяет нам загружать фотографии или видео в наши профили с вашего компьютера или ноутбука.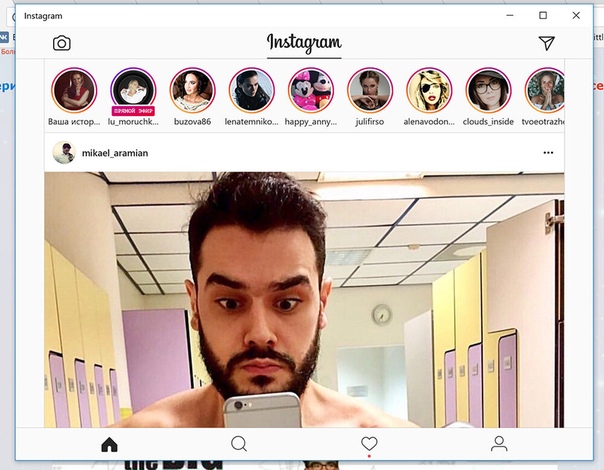
Это преднамеренный переход от Instagram для поощрения мобильного использования приложения и взаимодействия с другими пользователями. Однако , для многих фотографов, влиятельных лиц и компаний, чей контент был снят или снят на камеру, задача отправки всего с рабочего стола на телефон для публикации вручную может занять очень много времени!
К счастью, есть несколько способов обойти эту проблему, используя сторонние инструменты или хитрые взломы рабочего стола.Мы собрали много информации из Интернета о том, как публиковать сообщения в Instagram с любого компьютера, ПК или Mac, и поместили ее в это удобное руководство!
Как разместить пост в Instagram с компьютера
Есть 4 способа использовать ноутбук или настольный компьютер (ПК или Mac) для публикации фотографий и видео в Instagram.
- Инструменты планирования
- Смена пользовательского агента браузера
- Инструменты сторонних производителей
- Прочее
Опубликовать в Instagram с ПК или Mac с помощью инструментов планирования
Самый простой способ публиковать сообщения в Instagram с ПК или Mac — использовать инструмент планирования. Это предлагает функции, аналогичные функциям мгновенных сервисов, описанных ниже, но также позволяет вам массово загружать и планировать свои фотографии и видео для публикации в будущем. Планирование контента Instagram экономит кучу времени и позволяет командам и отдельным лицам быть более организованными при планировании того, что и когда публиковать!
Это предлагает функции, аналогичные функциям мгновенных сервисов, описанных ниже, но также позволяет вам массово загружать и планировать свои фотографии и видео для публикации в будущем. Планирование контента Instagram экономит кучу времени и позволяет командам и отдельным лицам быть более организованными при планировании того, что и когда публиковать!
⭐ Ознакомьтесь с нашим руководством по планированию публикаций в Instagram здесь ⭐
Хоппер HQ
Используя Hopper HQ, вы можете с легкостью публиковать фотографии и видео в Instagram со своего рабочего стола и выбирать между их мгновенной отправкой или планированием на будущее.Вот как это работает:
- Когда вы создаете учетную запись в Hopper HQ и входите в свою панель управления, вас приветствуют все ваши текущие запланированные публикации в том порядке, в котором они собираются публиковать. Кроме того, с помощью Grid Planner вы можете увидеть, как все запланированные вами публикации будут выглядеть в вашем профиле Instagram после публикации, что позволит вам легко спланировать отличный внешний вид ленты .
 ..
..Панель управления Hopper HQ и планировщик сетки позволяют планировать и управлять всем своим контентом в Instagram в одном месте.
- Нажав на «Создать сообщения» в верхнем левом углу, вы попадете в окно, где можете загрузить 50 фотографий или видео одновременно. Чтобы публиковать сообщения в Instagram с ПК или Mac с помощью Hopper HQ, вы можете загружать файлы со своего устройства, Dropbox, Google Диска, Google Фото, Box, URL-адреса или веб-поиска. Это очень удобно, если вы совместно работаете на облачных сайтах обмена файлами и хотите публиковать сообщения в Instagram со своего рабочего стола.
Массовая загрузка до 50 фотографий и видео из нескольких источников, включая Google Диск и Dropbox.
- Если размер ваших изображений не подходит для Instagram, вы увидите предупреждение и попадете в редактор фотографий. Здесь вы можете кадрировать фотографию с помощью простых предварительно установленных размеров для портретных и пейзажных фотографий Hopper HQ, а также применять любые фильтры или редактировать.

Редактируйте свои сообщения в Instagram с помощью редактора изображений Hopper HQ.
- После внесения изменений вы можете писать подписи ко всем своим загрузкам (включая смайлики), а также к первым комментариям к своим хэштегам.Затем у вас есть выбор: «Опубликовать сейчас», запланировать время или сохранить как черновик (удобная функция, если вы работаете в команде). Если вы решили, что хотите опубликовать ту же фотографию в другой учетной записи Instagram или даже на странице Facebook или Twitter, вы можете легко добавить учетные записи в правую часть публикации, используя значок плюса.
Планируйте свои публикации в Instagram с подписями и первыми комментариями заранее в Hopper HQ.
- Теперь ваши фото и видео появятся на панели управления! Любые изменения можно легко внести путем перетаскивания, а планировщик сетки Instagram показывает вам точное представление о том, как будет выглядеть ваш канал в Instagram после публикации всех запланированных сообщений.

Hopper HQ также имеет представление календаря, чтобы легко отслеживать последовательность ваших публикаций, а также удобную для пользователя аналитику для отслеживания успеха вашего контента и информирования вас о демографических характеристиках вашей аудитории!
Календарь перетаскивания на Hopper HQ.Планируйте публикации в социальных сетях.
Визуально планируйте свои сообщения. Перетаскивайте везде.
Стоимость:
Hopper HQ работает по подписке по количеству аккаунтов, начиная от:
- 1 Instagram + 1 аккаунт Facebook + 1 Twitter + 1 Linkedin за 19 долларов в месяц или 16 долларов в месяц при ежегодной оплате
Чем больше учетных записей вы добавите, тем дешевле становится инструмент.
Взгляните на калькулятор цен, чтобы узнать больше!
Резюме:
Hopper HQ делает гораздо больше, чем просто размещает сообщения в Instagram с ПК или Mac. Он был создан, чтобы помочь людям управлять Instagram в большом масштабе, и постоянно добавляет новые функции, чтобы сделать процесс еще проще.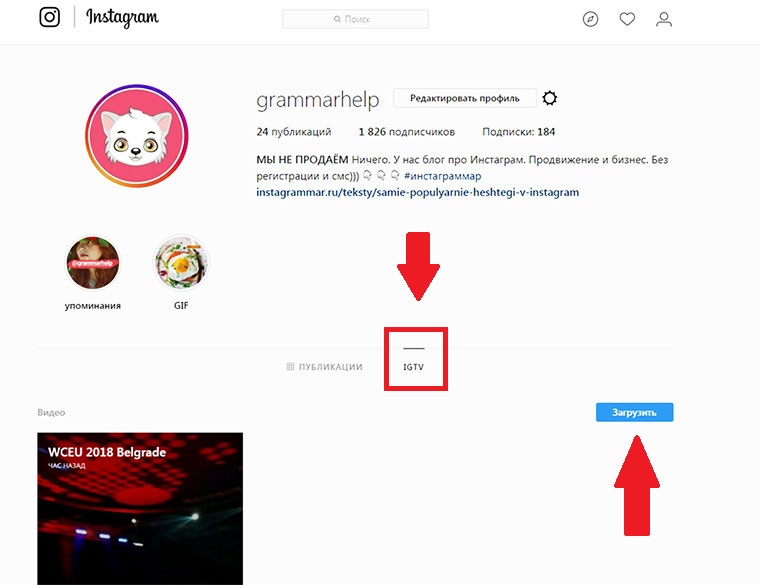
Попробуйте сами с 14-дневной пробной версией и начните планирование прямо сейчас!
| 🚫 Бесплатно | ✅ Инструмент хештега |
|---|---|
| ✅ Посты с фото | ✅ Первые комментарии |
| ✅ Посты с видео | ✅ Инструменты редактирования |
| ✅Стержни карусели | ✅ Фильтры |
| ✅ Окна | ✅ Обрезка |
| ✅ Mac | ✅ Отметить изображения |
| ✅ Массовая загрузка | ✅ Расположение тегов |
| ✅ Подписи | ✅ Несколько учетных записей |
| ✅ Предварительный просмотр сетки подачи | ✅ Массовое редактирование |
Планируйте и планируйте социальные сети заранее.
Видео, галерея, изображения и текст только сообщения
Календарь, лента и предварительный просмотр сетки
Instagram, Facebook и Twitter
НАЧНИТЕ ПЛАНИРОВАТЬ СВОИ ПОСТЫ СЕЙЧАСИзменить пользовательский агент браузера для публикации в Instagram с настольного или портативного компьютера
Это может показаться сложным, но, вероятно, это один из самых простых способов публикации в Instagram с ПК или Mac.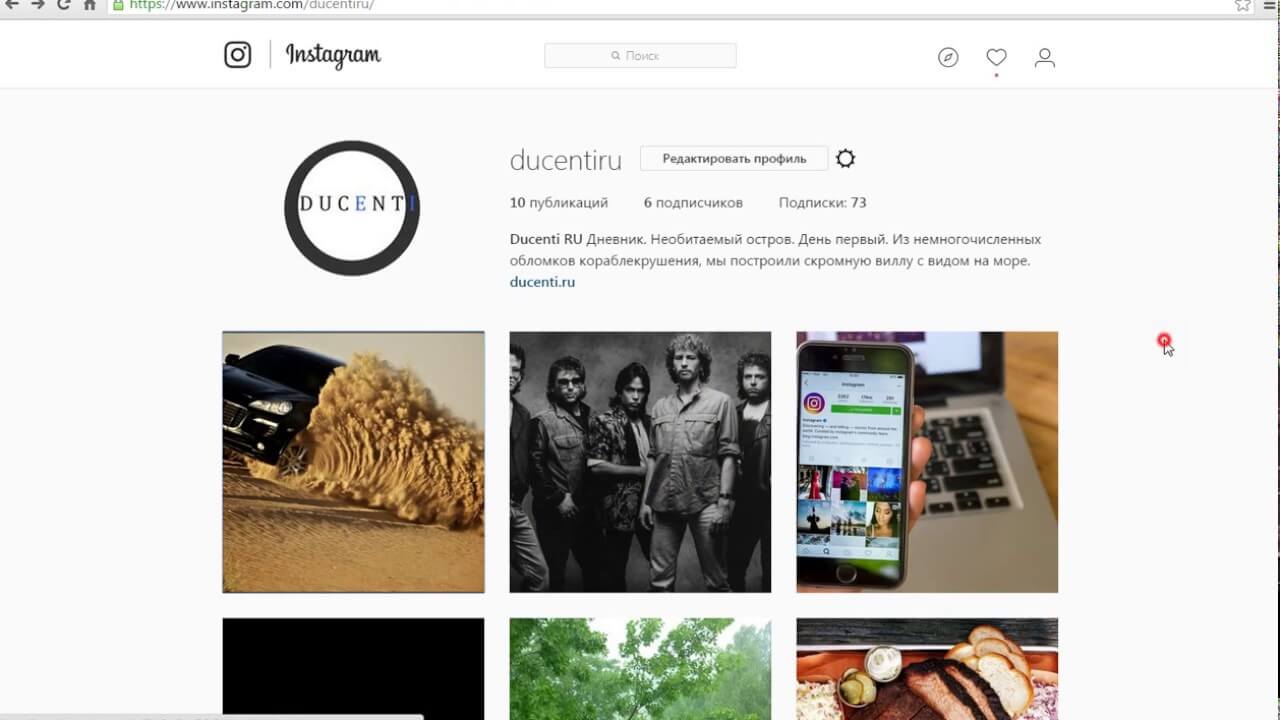 Он не требует стороннего сайта или загрузки и полностью бесплатен.Однако этот метод очень прост и не работает с видеофайлами или публикациями в галереях.
Он не требует стороннего сайта или загрузки и полностью бесплатен.Однако этот метод очень прост и не работает с видеофайлами или публикациями в галереях.
В своем подробном руководстве Дэвид Коулман объясняет, что «пользовательский агент — это фрагмент кода, который браузер отправляет на веб-сайт, чтобы сообщить ему информацию о браузере и операционной системе, которые вы используете» . По сути, в настольной версии Instagram вы можете сообщить своему браузеру, что просматриваете сайт на мобильном устройстве, а затем при обновлении появится кнопка «загрузить», которая обычно недоступна! Вот как это сделать:
(Отказ от ответственности: я использую Mac, поэтому скриншоты будут отличаться для пользователей Windows, но все же параметры должны быть там!)
Как публиковать сообщения в Instagram с Mac
Хром
Откройте Инструменты разработчика в браузере Chrome через меню «Просмотр»… Затем откроется консоль.Щелкните этот значок, чтобы сменить агент пользователя . .. В этом раскрывающемся меню выберите мобильную модель из списка устройств. Я выбрал iPhone 6/7/8… Это изменит вид браузера на мобильный экран, и появится кнопка загрузки. ПРИМЕЧАНИЕ: если он не появляется сразу, перейдите на другую страницу и обратно или просто обновите страницу. Кнопка загрузки автоматически откроет файлы вашего компьютера… Выберите фотографию. Затем у вас есть возможность повернуть, а также уменьшить масштаб, если это портретное или альбомное изображение … У вас есть ряд доступных фильтров Instagram, но не инструменты для редактирования.Когда будете готовы, нажмите «Далее», как на мобильном устройстве … На странице обзора вы можете добавить подпись и местоположение, но не можете помечать аккаунты или публиковать информацию в других социальных сетях. Нажмите «Поделиться», и сообщение будет опубликовано в вашем профиле!
.. В этом раскрывающемся меню выберите мобильную модель из списка устройств. Я выбрал iPhone 6/7/8… Это изменит вид браузера на мобильный экран, и появится кнопка загрузки. ПРИМЕЧАНИЕ: если он не появляется сразу, перейдите на другую страницу и обратно или просто обновите страницу. Кнопка загрузки автоматически откроет файлы вашего компьютера… Выберите фотографию. Затем у вас есть возможность повернуть, а также уменьшить масштаб, если это портретное или альбомное изображение … У вас есть ряд доступных фильтров Instagram, но не инструменты для редактирования.Когда будете готовы, нажмите «Далее», как на мобильном устройстве … На странице обзора вы можете добавить подпись и местоположение, но не можете помечать аккаунты или публиковать информацию в других социальных сетях. Нажмите «Поделиться», и сообщение будет опубликовано в вашем профиле!Safari
Чтобы изменить пользовательский агент в Safari, вы должны включить меню «Разработка», перейдя в Safari> Настройки> Расширенный и включив опцию « Показывать меню разработки в строке меню» .
Как только это будет сделано, вы можете выполнить следующие шаги…
После того, как меню «Разработка» будет добавлено на панель навигации Safari, наведите указатель мыши на раскрывающийся список «User-Agent» и выберите опцию iPhone… Это приведет к тому, что кнопка загрузки появится в нижней части браузера… Нажав «Загрузить», вы перейдете к своим файлам. … Выберите фотографию, добавьте фильтр и нажмите «Далее»… Опубликуйте в своем профиле с помощью кнопки «Поделиться» в правом верхнем углу!Как загрузить в Instagram с ПК
Если вы используете Chrome на компьютере с Windows, щелкните значок «три точки» в правом верхнем углу браузера.
Нажмите « Дополнительные инструменты» и в раскрывающемся списке выберите « Инструменты разработчика
.Щелкните параметр «Переключить панель инструментов устройства» в окне консоли. Вы также можете нажать Ctrl + Shift + M
Когда вы это сделаете, вы увидите всплывающую панель инструментов устройства в верхней части окна браузера.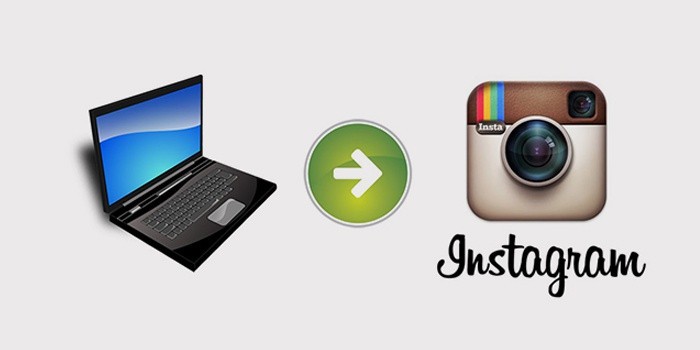 Здесь вы можете щелкнуть раскрывающийся список, чтобы выбрать пользовательский агент мобильного устройства.
Здесь вы можете щелкнуть раскрывающийся список, чтобы выбрать пользовательский агент мобильного устройства.
После того, как вы установили пользовательский агент на мобильное устройство, запустите Instagram в браузере.Вы должны увидеть кнопку «Опубликовать». Нажмите эту кнопку, чтобы начать публиковать фотографии или видео в Instagram со своего настольного компьютера или ноутбука.
Резюме:
Хотя это простое и бесплатное решение для загрузки в Instagram с ПК или Mac, существует множество ограничений. Несмотря на то, что интерфейс почти идентичен интерфейсу Instagram на мобильных устройствах, в нем отсутствуют все инструменты редактирования и возможность публиковать несколько фотографий и видео. Это удобное быстрое решение, если ваши фотографии готовы к загрузке на рабочий стол или USB-накопитель, а у вас нет времени перенести их на телефон!
| ✅ Бесплатно | 🚫 Инструмент хештега |
|---|---|
| ✅ Посты с фото | 🚫 Первые комментарии |
| 🚫 Посты с видео | 🚫 Инструменты редактирования |
| 🚫 Стойки карусели | ✅ Фильтры |
| ✅ Окна | 🚫 Обрезка |
| ✅ Mac | ✅ Отметить изображения |
| 🚫 Массовая загрузка | ✅ Расположение тегов |
| ✅ Подписи | 🚫 Несколько учетных записей |
| 🚫 Предварительный просмотр сетки подачи | 🚫 Массовое редактирование |
Планируйте и планируйте социальные сети заранее.
Видео, галерея, изображения и текст только сообщения
Календарь, лента и предварительный просмотр сетки
Instagram, Facebook и Twitter
НАЧНИТЕ ПЛАНИРОВАТЬ СВОИ ПОСТЫ СЕЙЧАСИспользуйте сторонние инструменты для публикации в Instagram с любого компьютера
Другой способ публиковать сообщения в Instagram со своего ПК или Mac — использовать сторонний инструмент. Это программы, которые вы можете загрузить на свой рабочий стол или использовать в Интернете, которые размещают за вас в своей учетной записи.Мы рассмотрели те, которые доступны в Интернете, и суммировали их ниже:
Bluestacks — это эмулятор Android для вашего Mac или ПК, предлагающий уменьшенную версию приложения Instagram для Android. Все, что вам нужно, это учетная запись Google. Это метод, наиболее похожий на перечисленные выше, поскольку он просто позволяет использовать мобильное приложение на рабочем столе без каких-либо дополнительных функций, таких как массовая загрузка или управление несколькими учетными записями. Вот как это работает:
Вот как это работает:
После того, как вы загрузите Bluestacks на свой компьютер, вам нужно будет загрузить свой контент в Media Manager на платформе.Затем просто найдите Instagram, используя панель поиска в правом верхнем углу Центра приложений, и нажмите «Установить».
В Bluestacks установите Instagram (источник изображения: support.bluestacks.com)2. Как только вы откроете Instagram, интерфейс платформы изменится на размеры и вид приложения Android, аналогично изменению пользовательского агента в Chrome.
Источник изображения: https://www.techradar.com/how-to/how-to-upload-photos-to-instagram-from-a-pc-or-mac Это хороший и простой способ публикации в Instagram. с ПК или Mac.Instagram на Bluestacks работает точно так же, как и на мобильном телефоне (ОБНОВЛЕНИЕ: с сентября 2018 года Bluestacks больше не поддерживает видео) . Поэтому это лучшая альтернатива смене пользовательского агента в вашем браузере, так как вы можете редактировать сообщения и делиться ими с другими социальными сетями.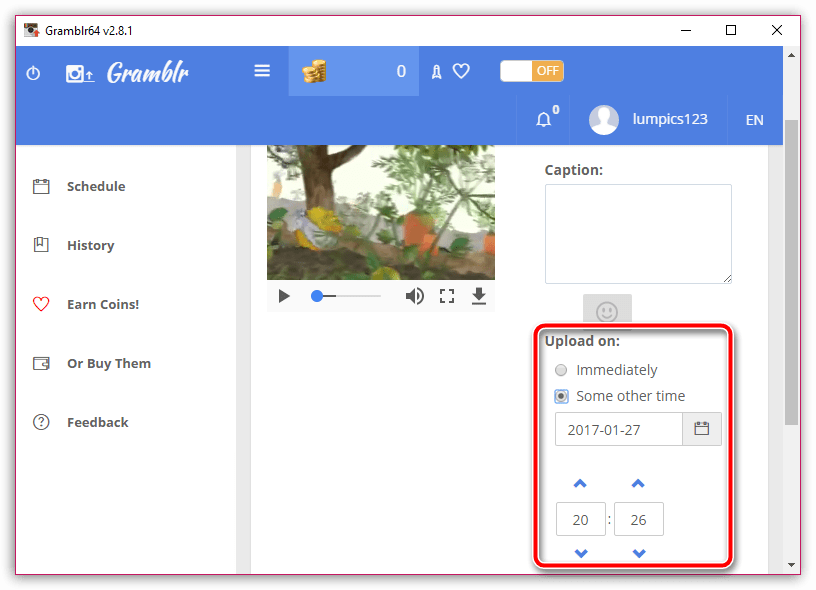 Обратной стороной Bluestacks является то, что вы хотите загружать массово, делиться своими сообщениями с несколькими учетными записями или планировать заранее.
Обратной стороной Bluestacks является то, что вы хотите загружать массово, делиться своими сообщениями с несколькими учетными записями или планировать заранее.
Подробное руководство о том, как публиковать сообщения в Instagram с ПК или Mac с помощью Bluestacks, можно найти в руководстве ZR3D на YouTube, опубликованном ранее в этом году.
| ✅ Бесплатно | 🚫 Инструмент хештега |
|---|---|
| ✅ Посты с фото | 🚫 Первые комментарии |
| 🚫 Посты с видео | ✅ Инструменты редактирования |
| ✅ Стойки карусели | ✅ Фильтры |
| ✅ Окна | ✅ Обрезка |
| ✅ Mac | ✅ Отметить изображения |
| 🚫 Массовая загрузка | ✅ Расположение тегов |
| ✅ Подписи | ✅ Несколько учетных записей |
| 🚫 Предварительный просмотр сетки подачи | 🚫 Массовое редактирование |
Загрузите Bluestacks здесь.
Deskgram — это настольное приложение, которое позволяет публиковать сообщения в Instagram с ПК или Mac, а также просматривать, комментировать и ставить лайки, как в мобильном приложении.
Вы можете загружать фотографии и видео — , хотя видео в настоящее время не поддерживается в Windows — используйте фильтры, обрезайте видео, отметьте другие учетные записи в сообщениях и выполните поиск по хэштегам.
Источник изображения: http://macgenius.co/app/Deskgram/1110047833 Источник изображения: http://macgenius.co/app/Deskgram/1110047833Цена:
Есть бесплатная версия, которая не включает выгрузку.Вам необходимо загрузить эту бесплатную версию, а затем «обновить», чтобы получить доступ к платной версии.
Резюме:
Полезный, но немного простой инструмент для публикации в Instagram с ПК или Mac. Отсутствие загрузки видео для Windows является недостатком, и, поскольку вы не можете загружать массово, это не предлагает ничего дополнительного от Bluestacks, который является бесплатным сервисом.
| 🚫 Бесплатно | 🚫 Инструмент хештега |
|---|---|
| ✅ Посты с фото | 🚫 Первые комментарии |
| 🚫 Посты с видео | 🚫 Инструменты редактирования |
| 🚫 Стойки карусели | ✅ Фильтры |
| ✅ Окна | 🚫 Обрезка |
| ✅ Mac | 🚫 Отметить изображения |
| 🚫 Массовая загрузка | 🚫 Расположение тегов |
| ✅ Подписи | ✅ Несколько учетных записей |
| 🚫 Предварительный просмотр сетки подачи | 🚫 Массовое редактирование |
Загрузите Deskgram здесь.
Uplet (только Mac)
Uplet — это загружаемая программа для загрузки из Instagram, предназначенная исключительно для Mac. Вы можете массово загружать фотографии и видео со своего компьютера и отправлять их прямо в свой профиль Instagram с подписью, все, что вам нужно сделать, это загрузить их и войти в систему, указав свои данные Instagram. Недавнее обновление теперь также позволяет отправлять сообщения в несколько учетных записей Instagram, которыми вы управляете.
Недавнее обновление теперь также позволяет отправлять сообщения в несколько учетных записей Instagram, которыми вы управляете.
Программа имеет очень простой интерфейс, как видно на скриншотах ниже:
Источник фото: https: // getuplet.com / В
Uplet отсутствуют какие-либо фильтры или функции редактирования, хотя вы можете уменьшить свои сообщения, чтобы сделать их портретными или альбомными. Если вы загружаете видео в программу, убедитесь, что оно готово к работе с 60-секундным ограничением Instagram, так как Uplet не имеет функций обрезки в приложении.
Стоимость:
- Персональная лицензия (для 1 Mac) 19,95 $
- Team License (для 5 компьютеров Mac) 49,95 $
- Бизнес-лицензия (для 1 Mac) 49,95 $
Резюме:
Uplet — полезный инструмент, если вы всегда пользуетесь Mac, редактируете свои фотографии и видео в другом программном обеспечении и хотите загружать их сразу! Цена является единовременной оплатой за полное использование продукта.
| 🚫 Бесплатно | 🚫 Инструмент хештега |
|---|---|
| ✅ Посты с фото | 🚫 Первые комментарии |
| ✅ Посты с видео | 🚫 Инструменты редактирования |
| 🚫 Стойки карусели | 🚫 Фильтры |
| 🚫 Окна | 🚫 Обрезка |
| ✅ Mac | 🚫 Отметить изображения |
| ✅ Массовая загрузка | 🚫 Расположение тегов |
| ✅ Подписи | ✅ Несколько учетных записей |
| 🚫 Предварительный просмотр сетки подачи | 🚫 Массовое редактирование |
4.Facebook Creator Studio для Instagram с ПК
В августе 2019 года Facebook запустил встроенное планирование Instagram в своей платформе Creator Studio, что означает, что пользователи с бизнес-профилем Instagram, связанным со страницей Facebook, могут загружать в Instagram со своего ПК.
Уникальная особенность Creator Studio Facebook заключается в том, что вы можете планировать и публиковать видео IGTV из нее, что было их первой функцией Instagram на платформе, ориентированной на влиятельных лиц и креативщиков.
Это отличная бесплатная альтернатива публикации в Instagram с ПК или Mac, однако она ограничивает, если вы массово управляете контентом Instagram, поскольку они не предлагают опцию массовой загрузки для создания нескольких публикаций одновременно.
Другим ключевым ограничением функциональности является невозможность редактировать запланированные сообщения — поэтому, если вам нужно внести изменения в подписи или теги, вам придется удалить существующее сообщение и создать новое. Такие трудоемкие обходные пути, как этот, могут несколько помешать публикации в Instagram с рабочего стола.
| ✅ Бесплатно | 🚫 Инструмент хештега |
|---|---|
| ✅ Посты с фото | 🚫 Первые комментарии |
| ✅ Посты с видео | 🚫 Инструменты редактирования |
| ✅ Стойки карусели | 🚫 Фильтры |
| ✅ Окна | ✅ Обрезка |
| ✅ Mac | ✅ Отметить изображения |
| 🚫 Массовая загрузка | ✅ Расположение тегов |
| ✅ Подписи | 🚫 Несколько учетных записей |
| 🚫 Предварительный просмотр сетки подачи | 🚫 Массовое редактирование |
У вас компьютер с Windows 10 с сенсорным экраном? Нажмите здесь, чтобы узнать, как публиковать сообщения в Instagram прямо из него!
Планируйте и планируйте социальные сети заранее.
Видео, галерея, изображения и текст только сообщения
Календарь, лента и предварительный просмотр сетки
Instagram, Facebook и Twitter
НАЧНИТЕ ПЛАНИРОВАТЬ СВОИ ПОСТЫ СЕЙЧАС Нажмите здесь, чтобы узнать, когда лучше всего публиковать посты в Instagram с оптимального взаимодействия, с помощью бесплатного инструмента от Hopper HQ.Как скачать фотографии из Instagram — сохранять изображения на ПК или Mac из Chrome без дополнительных инструментов
Instagram очень затрудняет загрузку фотографий на компьютер без использования мобильного приложения.Но это возможно.
Из этой статьи вы узнаете, как это сделать за 3 быстрых шага.
Шаг 1. Найдите фотографию в Instagram, которую хотите загрузить.
Зайдите на instagram.com и найдите нужную фотографию. Нажмите здесь.
При этом фотография появится в модальном окне предварительного просмотра, плавающем над лентой новостей пользователя, например:
Щелкните изображение, которое вы хотите открыть в модальном окне предварительного просмотра.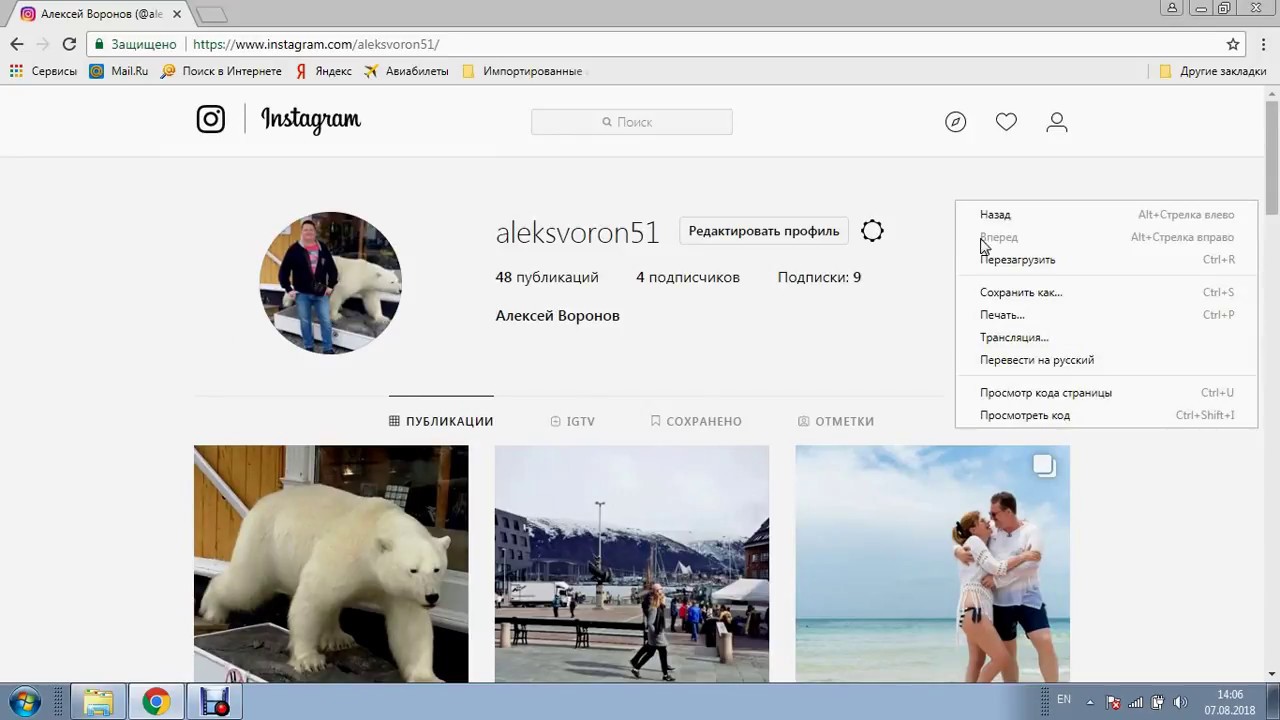
Обратите внимание, что URL-адрес в адресной строке Chrome изменился. Вместо имени пользователя в Instagram теперь будет указано instagram.com / p / ######### .
У каждой фотографии в Instagram есть собственный выделенный веб-адрес, и если вы перейдете прямо по этому адресу, будет отображаться только одна фотография без всех остальных фотографий в ленте новостей.
Поскольку адрес фотографии теперь находится в адресной строке, вы можете просто обновить страницу в браузере, нажав кнопку обновления в браузере или используя сочетание клавиш Control + R (команда + R на Mac).
Это покажет вам уникальную страницу фотографии в Instagram.
Шаг 2. Получите URL-адрес фотографии из Instagram, чтобы ее можно было загрузить.
Щелкните изображение правой кнопкой мыши, затем выберите «Проверить» из раскрывающегося списка. Щелкните фотографию правой кнопкой мыши и выберите «Проверить» из раскрывающегося списка. Это откроет консоль разработчика Chrome.
Несмотря на то, что Chrome DevTools предназначен для разработчиков программного обеспечения, не пугайтесь. Вам просто нужно нажать на несколько определенных кнопок, чтобы найти фотографию.
Сначала щелкните вкладку «Источники» вверху.
Затем щелкните папку VP , чтобы развернуть ее содержимое.
Каждая фотография хранится в отдельной папке. Начните расширять эти папки, и вы в конечном итоге найдете полноразмерную фотографию.Щелкните файл правой кнопкой мыши и выберите «открыть в новой вкладке».
Шаг 3. Загрузите фотографию из Instagram на свой компьютер
Теперь вы можете щелкнуть фотографию правой кнопкой мыши и выбрать опцию «Сохранить как».
Таким образом, вы получите полноразмерную фотографию из Instagram — ту же фотографию, которую Instagram показывает вам в мобильном приложении Instagram. Это не снимок экрана или миниатюра — это полноразмерное изображение.
Поздравляем! У вас есть свой имидж, и теперь вы можете делать с ним все, что хотите.
Почему в Instagram так сложно загрузить эти изображения?
Instagram хочет, чтобы вы давали обратную ссылку на их веб-сайт, а не могли напрямую ссылаться на изображение. Но Instagram не владеет этими изображениями — они принадлежат вам или тому, кто сделал фотографию.
Это смешно, что Instagram не позволяет вам просто «щелкнуть правой кнопкой мыши по сохранению как», как это делают другие веб-сайты (включая freeCodeCamp.org).
Но именно это и делают жадные к вниманию платформы социальных сетей — они затрудняют простую загрузку изображения.Они переопределяют функциональность вашего браузера с помощью JavaScript.
В любом случае, теперь вы можете скачать эти изображения. Это требует небольшой работы, но как только вы освоитесь, вам не придется напрямую ссылаться на Instagram или использовать какой-либо инструмент для создания снимков экрана, чтобы получить эти фотографии.
Существуют инструменты для массовой загрузки фотографий из Instagram. Но если вы просто пытаетесь загрузить определенную фотографию, это самый быстрый способ сделать это. Вам не нужно устанавливать какие-либо инструменты или расширения Chrome.
Но если вы просто пытаетесь загрузить определенную фотографию, это самый быстрый способ сделать это. Вам не нужно устанавливать какие-либо инструменты или расширения Chrome.
И помните — если вы не делали эти фотографии, обязательно укажите фотографа.Благодарю @RubenHarris за то, что я был темой этого урока.
8 лучших бесплатных инструментов для настольных ПК, которые должен использовать каждый маркетолог в Instagram.
Существует множество мобильных приложений и сторонних инструментов, которые помогут вам управлять своей учетной записью в Instagram — их около 800! Эти дополнительные приложения означают, что использование мобильного телефона для управления учетной записью в Instagram удобно, но не всегда является наиболее эффективным способом ведения дел. К счастью, есть и другие варианты, доступные для тех из нас, кому нужно пользоваться этими услугами на работе или с настольного компьютера.
Мы составили список лучших бесплатных настольных приложений для оптимизации вашего маркетинга в Instagram и получения максимальной отдачи от этой платформы:
Только для медийных целей
Использование трендов и соответствующих хэштегов — ваш лучший шанс максимизировать охват ваших публикаций в Instagram. Единственная проблема заключается в том, что определение лучших хэштегов для вашего бизнеса может занять очень много времени. Только для целей отображения — это основной инструмент исследования хэштегов, который помогает вам находить теги, связанные с выбранными вами темами.Просто введите некоторые из ваших предпочтительных тегов, и пусть их генератор предложит выбор связанных хэштегов. Используйте эти предложения, чтобы расширить свое исследование или установить предел поиска до 30 и вырезать и вставить прямо в заголовок.
Единственная проблема заключается в том, что определение лучших хэштегов для вашего бизнеса может занять очень много времени. Только для целей отображения — это основной инструмент исследования хэштегов, который помогает вам находить теги, связанные с выбранными вами темами.Просто введите некоторые из ваших предпочтительных тегов, и пусть их генератор предложит выбор связанных хэштегов. Используйте эти предложения, чтобы расширить свое исследование или установить предел поиска до 30 и вырезать и вставить прямо в заголовок.
Стоимость: Бесплатно
Everliker
Вы когда-нибудь хотели, чтобы вы могли мгновенно поставить отметку «Нравится» всем сообщениям с вашим фирменным хэштегом без необходимости запрашивать хитрые сторонние приложения или роботов? Everliker — это расширение для Chrome, которое работает через любую учетную запись Instagram, в которую вы сейчас вошли на своем рабочем столе.Он никогда не запрашивает никаких данных для входа и использует только ваш компьютер и локальный IP-адрес для выполнения функции лайка. Поскольку оно исходит напрямую от вас, это действие не ставит под угрозу безопасность или вашу учетную запись и не предлагает Instagram, что вы используете автоматизированные или внешние методы.
Поскольку оно исходит напрямую от вас, это действие не ставит под угрозу безопасность или вашу учетную запись и не предлагает Instagram, что вы используете автоматизированные или внешние методы.
Стоимость: Бесплатно за 700 лайков в день
Flume
Flume — это простое настольное приложение, которое позволяет легко использовать Instagram и взаимодействовать с ним со своего Mac. Бесплатная версия позволяет вам использовать Instagram, как в их собственном веб-приложении, но с дополнительным бонусом в виде возможности отправлять прямые сообщения и отвечать на них.В настоящее время нет простого способа загружать контент в свою учетную запись Instagram со своего рабочего стола, если вы не используете стороннее приложение для планирования или не активируете мобильную версию Instagram со своего компьютера. Одноразовое обновление Flume за 10 долларов позволит вам публиковать контент непосредственно в Instagram и активировать программное обеспечение на нескольких компьютерах с несколькими учетными записями.
Стоимость: бесплатно или 10 долларов США за загрузку или использование нескольких учетных записей
Pixlr
Существует множество отличных приложений для редактирования фотографий для мобильных устройств, но для тех, кто не хочет вкладывать деньги в дорогостоящее программное обеспечение для своего рабочего стола, Pixlr — это лучший выбор. отличная альтернатива.Этот веб-редактор фотографий имеет необходимое количество функций, которые упрощают его использование, но при этом обладают некоторыми мощными функциями. Те, кто знаком с Photoshop, оценят знакомый макет и сочтут его простым и интуитивно понятным в использовании.
Стоимость: Бесплатно
Canva
Canva — это отличное программное обеспечение для дизайна, которое вы можете использовать в своем браузере для создания брендированного контента, который понравится вашей аудитории. В Canva есть более 8000 бесплатных шаблонов, которые содержат самые актуальные варианты, которые вы найдете в любом из бесплатных вариантов на рынке.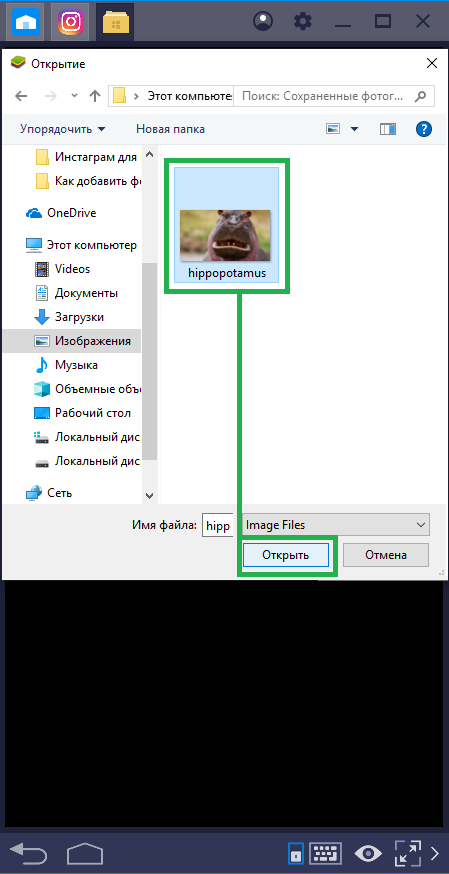 Canva теперь поддерживает видеоконтент и предоставляет бесплатные стоковые фотографии, значки и даже анимированные гифки. Идеально подходит для создания уникальных историй в Instagram и привлечения внимания к вашему профилю с помощью привлекательных обложек Highlight.
Canva теперь поддерживает видеоконтент и предоставляет бесплатные стоковые фотографии, значки и даже анимированные гифки. Идеально подходит для создания уникальных историй в Instagram и привлечения внимания к вашему профилю с помощью привлекательных обложек Highlight.
Стоимость: Бесплатно или 13,99 австралийских долларов в месяц для премиум-класса
Позже
Существует множество инструментов планирования и публикации, и для пользователей настольных компьютеров Later — один из лучших. Хотя этот сервис имеет гораздо больше преимуществ, чем просто возможность заранее планировать публикации в Instagram, такие как модерация комментариев и сохраненные коллекции хэштегов.Вы когда-нибудь задумывались, как некоторые люди могут получить фактический интервал между абзацами в своих подписях в Instagram? Каким-то образом волшебники в Later могут сделать это за вас. Другие бонусы этого программного обеспечения — это их собственная функция Linkin.bio, которая представляет собой целевую страницу, которая выглядит как ваша страница в Instagram и отображает ваш контент в виде интерактивных изображений. Это упрощает создание интерактивной и доступной для покупок ленты Instagram, которая связывает вашу аудиторию с вашими продуктами.
Это упрощает создание интерактивной и доступной для покупок ленты Instagram, которая связывает вашу аудиторию с вашими продуктами.
Стоимость: Бесплатно для 1 учетной записи и 30 сообщений в месяц
Linktree
С Instagram, ограничивающим учетные записи только одной ссылкой в своей биографии и не позволяющим пользователям делиться интерактивными ссылками, жизненно важно использовать вашу ссылку с умом.Linktree создает удобную панель управления, на которой вы можете сохранять несколько ссылок с соответствующими заголовками, по которым вашей аудитории будет легко перемещаться.
Стоимость: бесплатно за 10 ссылок или обновление до версии Pro за 6 долларов в месяц
Social Blade
Если вы хотите просмотреть подробную ежедневную статистику на своей собственной учетной записи или учетной записи конкурентов в Instagram, вы получите полную информацию. удар по Social Blade. У вас нет особого контроля над тем, как вы просматриваете данные, но это удобный способ увидеть, как ваша учетная запись работает каждый день. Social Blade также является хорошим местом для начала, если вы заинтересованы в работе с влиятельными лицами и хотите продолжить с ними партнерские отношения или пригласить их для продвижения вашего бренда в Интернете. Прежде чем сделать это, вы можете оценить честность их аудитории. Использование такого инструмента, как Social Blade, позволит вам увидеть, есть ли у них какие-либо необычные действия в своей учетной записи, такие как массовые подписки, которые могут указывать на купленных или некачественных подписчиков.
Social Blade также является хорошим местом для начала, если вы заинтересованы в работе с влиятельными лицами и хотите продолжить с ними партнерские отношения или пригласить их для продвижения вашего бренда в Интернете. Прежде чем сделать это, вы можете оценить честность их аудитории. Использование такого инструмента, как Social Blade, позволит вам увидеть, есть ли у них какие-либо необычные действия в своей учетной записи, такие как массовые подписки, которые могут указывать на купленных или некачественных подписчиков.
Стоимость: Бесплатно
Хотите редактировать подписи к фотографиям в Instagram на компьютере? Вот как это сделать
Репрезентативное изображение & nbsp
Ключевые особенности
- Instagram — известная платформа для социальных сетей, которая помогает вам общаться с любым количеством людей, которых вы хотите
- Узнайте, как использовать Instagram на компьютере и простые способы редактирования подписей в Instagram
Instagram — одна из широко используемых платформ социальных сетей, которая позволяет пользователям обмениваться изображениями, видео, аудио и даже вести видеочаты в реальном времени. Instagram пользуется большой популярностью в массах по разным причинам. Это помогает общаться с любым количеством людей и позволяет вам видеть, чем другие люди делятся. Уровень конфиденциальности в Instagram высок, поскольку людям не разрешено смотреть, что делает другой человек, пока он не добавит вас в свой профиль. Людям разрешено делать свои учетные записи частными или общедоступными в соответствии с их потребностями.
Instagram пользуется большой популярностью в массах по разным причинам. Это помогает общаться с любым количеством людей и позволяет вам видеть, чем другие люди делятся. Уровень конфиденциальности в Instagram высок, поскольку людям не разрешено смотреть, что делает другой человек, пока он не добавит вас в свой профиль. Людям разрешено делать свои учетные записи частными или общедоступными в соответствии с их потребностями.
Instagram прост в использовании, и людям нравятся различные фильтры, которые приложение продолжает добавлять на платформу.Это дает вашим фотографиям совершенно новый опыт, а живые видео помогают людям общаться с массами. IGTV Instagram позволяет делиться более длинными видео, которые помогают людям оставаться в курсе.
Instagram помогает создавать имидж бренда и продвигать его с помощью изображений, задач и даже хэштегов. Платформа для обмена фотографиями насчитывает более 1 миллиарда пользователей, и это много говорит о ее присутствии в Интернете в целом.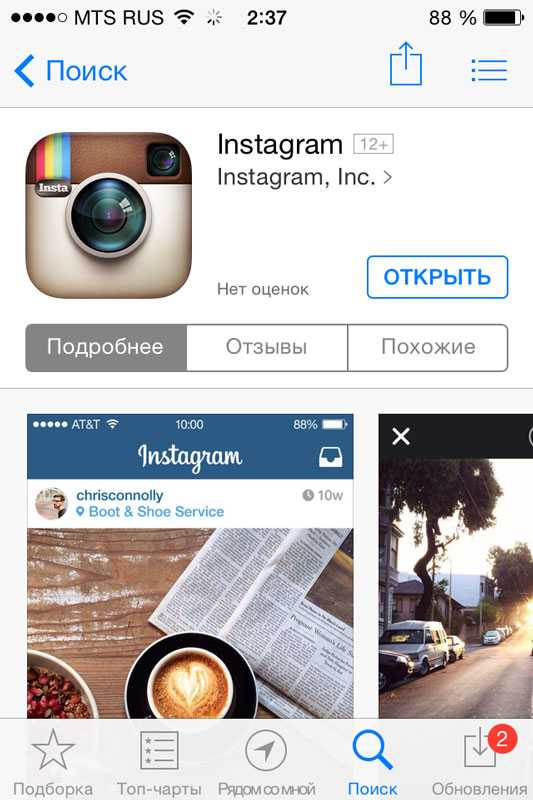 Люди используют Instagram для разных целей: некоторые могут использовать его для отдыха, другие могут использовать его, чтобы читать, что происходит в мире, некоторые могут быть влиятельными лицами, а некоторые могут просто использовать его для своего бизнеса, делая свое присутствие в Интернете ощутимым.
Люди используют Instagram для разных целей: некоторые могут использовать его для отдыха, другие могут использовать его, чтобы читать, что происходит в мире, некоторые могут быть влиятельными лицами, а некоторые могут просто использовать его для своего бизнеса, делая свое присутствие в Интернете ощутимым.
Но у каждого есть один мотив — оставаться на связи с людьми по всему миру, а творческие подписи — просто идеальный способ привлечь больше внимания к своей ленте и фотографиям.
Хотя Instagram на данный момент является приложением только для мобильных устройств, если вы все еще хотите использовать свой компьютер для более широкого использования приложения, вот как вы можете использовать свой компьютер для редактирования подписей к фотографиям.
Как редактировать подписи в Instagram на вашем компьютере
Откройте на компьютере браузер Google Chrome, так как он обеспечивает максимальную интерактивность
Нажмите на три точки в правой части браузера. Выберите параметр «Дополнительные инструменты», а затем нажмите «Инструменты разработчика». У вас появится экран с кодами
Выберите параметр «Дополнительные инструменты», а затем нажмите «Инструменты разработчика». У вас появится экран с кодами
Щелкните панель инструментов переключателя. Кнопка помогает переключать режим веб-сайта с мобильным режимом
Теперь у вас есть мобильная версия Instagram на вашем компьютере
Щелкните изображение, заголовок которого нужно изменить.Затем, щелкнув три точки справа, вы можете отредактировать подпись так, как хотите.
Как опубликовать в Instagram с вашего ПК
кредит на фотографию: camerakarrie via photopin ccКак вы делаете снимки в Instagram? Вы увлеченный фотограф со смартфоном или уже давно используете зеркальную камеру или компактную камеру для своих фотографий?
Если вы используете «модную» камеру, у вас есть одна проблема. Как вы переносите фотографии с камеры на телефон и публикуете их в Instagram?
Хорошая новость заключается в том, что, делая снимки на камеру, вы обеспечиваете более высокое качество изображений, а также у вас есть множество возможностей для редактирования на вашем ПК перед отправкой фотографий в Instagram. Я не буду сегодня говорить о Photoshop из GIMP. В этом посте я собираюсь показать вам два интересных инструмента для обрезки и добавления текста и логотипов в ваши сообщения и два инструмента для публикации фотографий в Instagram через ваш компьютер.
Я не буду сегодня говорить о Photoshop из GIMP. В этом посте я собираюсь показать вам два интересных инструмента для обрезки и добавления текста и логотипов в ваши сообщения и два инструмента для публикации фотографий в Instagram через ваш компьютер.
# 1 Добавление эффектов, фильтров и текста к вашим фотографиям
Мой преподаватель фотографии в колледже был пуристом. Он настаивал на том, чтобы мы никогда не кадрировали сделанную фотографию, ее нужно печатать в том виде, в котором она была сделана. Это научило нас больше думать, было важно, чтобы мы правильно кадрировали, когда делали снимок.Это было хорошей дисциплиной для нас, студентов, но не все из нас каждый раз это делают правильно.
Я часто думаю, что бы он подумал, если бы увидел, как я редактирую свои фотографии в Интернете.
Я по-прежнему стремлюсь делать идеальные фотографии каждый раз, но когда мне это не удается, я с удовольствием кадрирую и корректирую с помощью Canva или Pic Monkey.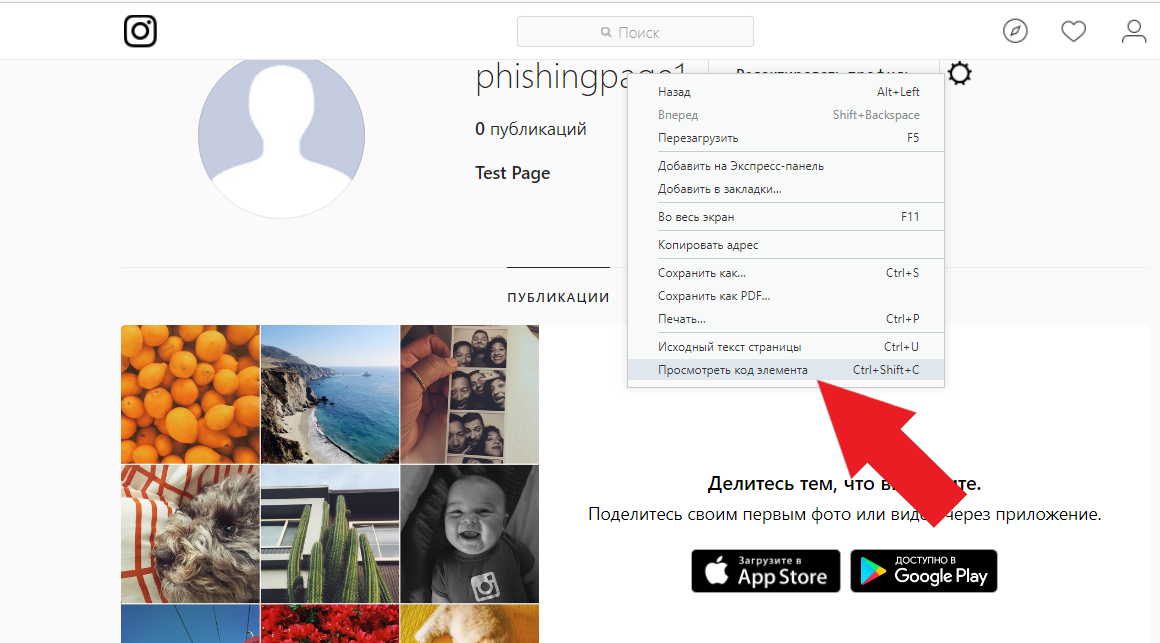 Они также дают мне возможность добавлять текст или логотип к моим изображениям. Для начала загрузите фотографии с камеры на компьютер.
Они также дают мне возможность добавлять текст или логотип к моим изображениям. Для начала загрузите фотографии с камеры на компьютер.
Canva
Canva — это больше инструмент графического дизайна, чем инструмент для редактирования фотографий.Он может помочь даже самым целеустремленным людям создавать привлекательные изображения. Базовый инструмент можно использовать бесплатно, и с его помощью вы можете создавать более привлекательные фирменные изображения для публикации в Instagram.
Чтобы начать, перейдите на сайт Canva и зарегистрируйтесь. Вам будет предложено пройти короткое руководство, я настоятельно рекомендую вам это сделать.
Теперь, когда вы зарегистрировались и прошли обучение, нажмите на шаблон «Instagram post», чтобы начать свой дизайн.
Выберите шаблон «Instagram Post»Нажмите «Загрузить» с левой стороны, чтобы загрузить фотографии со своего компьютера (это может занять некоторое время, если у вас низкая пропускная способность)
После загрузки фотографии нажмите на нее, появится в вашем шаблоне дизайна.
Растягивайте края, пока изображение не заполнит рамку, или продолжайте растягивать, чтобы выбрать область изображения, которую вы хотите добавить. Имейте в виду, что чем больше вы растягиваете, тем хуже будет окончательное изображение.
Пока изображение выбрано, щелкните «фильтр» на плавающей панели инструментов. Это откроет для вас новое меню.
выберите фильтрВыберите фильтр, чтобы добавить к изображению стандартные эффекты, или нажмите «Дополнительные параметры», чтобы получить дополнительные возможности редактирования. Это позволяет регулировать яркость, контраст, насыщенность и многое другое.
Для большего контроля нажмите «Дополнительные параметры».Чтобы добавить свой логотип к изображению, загрузите его так же, как вы загрузили фотографию ранее. Щелкните по нему, и он появится вместе с вашим дизайном.
Измените его размер, вытягивая или выдвигая изображения, а затем щелкните, удерживайте и переместите, чтобы изменить положение.
Вытяните края, чтобы изменить размер.
Добавьте текст к изображению, нажав «T» на левой боковой панели. В приведенном ниже примере вы можете видеть, что я добавил хэштег события, о котором писал.
Добавьте хэштег или веб-адрес с помощью текстового инструмента.Когда вы будете удовлетворены своей работой, нажмите «Загрузить» и сохраните изображение на свой компьютер.Загрузка может занять некоторое время, наберитесь терпения.
PicMonkey
Canva отлично подходит для быстрого создания изображений на ходу, но для более полного онлайн-редактирования фотографий попробуйте PicMonkey (партнерская ссылка). Его можно использовать совершенно бесплатно, и для начала вам не нужен аккаунт. Я обновил свою учетную запись до Royale, чтобы использовать некоторые дополнительные шрифты, инструменты и фильтры, которые это дает мне, но в этом нет необходимости.
Чтобы начать редактирование с помощью PicMonkey, посетите веб-сайт и нажмите «Изменить».Вам будет предложено загрузить изображение с вашего компьютера.
Чтобы добавить фильтры к загруженному изображению, щелкните значок «волшебная палочка» слева.
Добавьте фильтры к фотографииЧтобы добавить текст, щелкните значок «Tt» с левой стороны. Щелкните шрифт, который хотите использовать, и введите текст в появившееся поле.
Добавьте хэштег или веб-адрес с помощью текстового инструментаВы можете изменить цвет и стиль текста, выделив его и выбрав цвет или стиль из палитры.
Чтобы изменить размер текста, возьмите угол текстового поля и либо потяните, чтобы увеличить его, либо перетащите внутрь, чтобы уменьшить.
Изменить размер текста в PicMonkey стало проще.Чтобы добавить логотип, щелкните значок «бабочка» с левой стороны.
Нажмите «Your Own» в верхней части строки меню и загрузите свой логотип со своего компьютера.
Используйте инструмент наложения, чтобы добавить ваш логотип к вашему изображению. Это поместит ваш логотип на ваше изображение. Вы можете изменить его размер так же, как и текст.
Вы можете изменить его размер так же, как и текст.
В PicMonkey есть много других функций, с которыми можно поиграть. Загляните в их блог за вдохновением.
Чтобы загрузить готовое изображение, нажмите «Сохранить» в верхней части экрана.
# 2 Отправка фотографий в Instagram с вашего ПК
Существует множество инструментов, которые помогут вам отправить фотографии с вашего ПК на телефон, откуда вы можете загрузить их в Instagram.
Многие из них глючны, даже инструмент Mac AirDrop, который работает без проблем, иногда отказывается видеть мой телефон или iPad.Два инструмента, представленные ниже, оказались наиболее надежными, и оба работают намного быстрее, чем отправка фотографии себе по электронной почте.
Dropbox
Dropbox стал такой важной частью моей жизни, что трудно представить время, когда я не использовал бы его для обмена файлами.
Недавно он стал моим популярным решением для переноса фотографий с компьютера на телефон и наоборот. Иногда вам нужно подождать, пока изображения загрузятся и загрузятся, особенно когда у вас мало интернета, но это, безусловно, самый надежный инструмент для обмена.
Иногда вам нужно подождать, пока изображения загрузятся и загрузятся, особенно когда у вас мало интернета, но это, безусловно, самый надежный инструмент для обмена.
- Установите приложение Dropbox на свой телефон и ПК.
- Загрузите фотографию, которой хотите поделиться, в Dropbox на своем компьютере.
- Откройте фотографию в приложении Dropbox на телефоне и сохраните ее в фотопленке телефона. (снимок экрана из приложения для iPhone)
Hootsuite
Недавно Hootsuite представила так называемое «планирование Instagram». На самом деле у него нет расписания, но это отличный инструмент для отправки фотографий на ваш телефон с вашего ПК.
Что мне действительно нравится в этом, так это то, что вы можете написать всю подпись на своем компьютере, что отлично подходит для таких толстопалых людей, как я. Когда фотография поступает на ваш телефон, подпись сохраняется в буфере обмена. Все, что вам нужно сделать, чтобы добавить его в свой пост в Instagram, — это щелкнуть внутри поля с подписью и вставить.
Все, что вам нужно сделать, чтобы добавить его в свой пост в Instagram, — это щелкнуть внутри поля с подписью и вставить.
Вот как это работает:
- Зарегистрируйте учетную запись Hootsuite и установите приложение на свой телефон
- Добавьте свою учетную запись Instagram на панель инструментов Hootsuite
- Выберите свою учетную запись Instagram в поле обновления вверху Панель управления Hootsuite
- Напишите свою подпись
- Нажмите на скрепку, чтобы добавить свою фотографию, а затем нажмите «отправить» или значок календаря, чтобы запланировать
Если вы запланировали публикацию, вы получите толчок уведомление на ваш телефон в назначенное время и дату.
Если вы просто нажали «отправить», вы сразу получите это уведомление. Вам будет предложено открыть свой пост в Instagram.
Добавьте фильтры, если хотите, когда дело доходит до субтитров, удерживайте палец внутри текстовой области и выберите «вставить», когда он появится (я использую iPhone, инструкции для Android могут отличаться)
Hootsuite передает заголовок в буфер обмена вашего телефона для легкая вставка при публикации.Я думаю, что всегда предпочитаю снимать и создавать изображения на своем телефоне, но более серьезным фотографам может потребоваться гибкость, которую им предоставляют ПК и эти решения.
А ты? Вы iPoneographer или сторонник SLR или графического дизайна?
Следите за моей дочерней компанией We Teach Social в Instagram, чтобы получить больше советов и других материалов.
Как сохранить фотографии из Instagram на вашем компьютере
За последние годы Instagram достиг смехотворно быстрого роста, теперь он является одной из самых популярных социальных сетей в мире, число пользователей которой увеличивается с каждой минутой . И некоторые из них предпочитают делиться фотографиями там, а не в Facebook и других социальных сетях.
Мне ни разу не доводилось сталкиваться с красивыми видео и фотографиями в Instagram, и я хотел сохранить их для дальнейшего использования. Бьюсь об заклад, вы сделали то же самое, но застряли, так как не знали, как сохранять фотографии из Instagram на свой компьютер.
Если вы сейчас находитесь в такой же ситуации, вы находитесь в идеальном месте. Ниже вы найдете полное руководство со всеми методами, которые вы можете использовать для этого. Готовы? Давай выясним!
Как сохранить свои собственные фотографии из Instagram на ПК
Прежде чем выяснять, как можно сохранить любую найденную картинку, давайте немного сосредоточимся на тех пользователях, которые хотят сохранить фотографии, которые они делают на своих телефонах, поделиться ими в Instagram, а потом хотите сохранить их на ПК.
Мы предполагаем, что вы хотите сохранить отредактированные фотографии, которые публикуете в социальной сети. В противном случае, если вам нужны исходные изображения, вы можете легко получить их со своего телефона.
На самом деле это основная функция, которую предлагает Instagram, но ее просто нужно включить.
- Войдите в свою учетную запись Instagram из приложения
- Откройте приложение и перейдите к значку «Настройки» в верхнем левом углу вашего профиля.
- Включите функцию «Сохранить исходные фотографии».
Каждый раз, когда вы публикуете сообщение с телефона. , он будет автоматически сохранен в вашем альбоме Camera Roll в альбоме под названием Instagram.
С другой стороны, если вы хотите сохранить их, используя только ПК, процедура немного отличается.
Instagram не позволяет загружать фотографии со своего веб-сайта, поэтому вам нужно ввести немного кода. Но не волнуйтесь, на самом деле это очень просто. Для этого выполните следующие действия:
- Перейдите на Instagram.com и войдите в систему
- Найдите фотографию, которую хотите сохранить, и щелкните ее правой кнопкой мыши
- Если вы используете Chrome, выберите «Просмотр источника страницы» . Вы попадете на страницу с кодом
- Нажмите Ctrl + F / Cmd + F и выполните поиск «.jpg ». Первая выделенная ссылка — это выбранная вами фотография.
- Скопируйте URL-адрес фотографии, начиная с «https: //» до «.jpg»
- Откройте новую вкладку браузера и скопируйте URL-адрес, затем нажмите Enter. Вы должны увидеть фотографию.
- Щелкните фотографию правой кнопкой мыши и сохраните ее в папке по вашему выбору.
. Альтернативным методом может быть синхронизация Instagram с вашей учетной записью Facebook. Все, что вы загрузите, новое изображение также будет размещено на Facebook. Там все посты в Instagram будут организованы в альбом, поэтому вы можете легко загрузить все свои изображения.
Как сохранить чужие фотографии из Instagram на ПК
К сожалению, все может быть немного сложнее, если вы хотите сохранить фотографии из Instagram на своем компьютере, но их нет в вашем профиле. Но это не значит, что это невозможно!
В подобной ситуации у вас есть два варианта. Один из них будет делать снимки экрана, затем открывать фотографию и обрезать верхнюю и нижнюю часть, пока не останется только само изображение. После этого сохраните его в фотопленке и отправьте на ПК.
Вы также можете сделать снимок экрана прямо со своего ПК и сохранить фотографию на жестком диске.




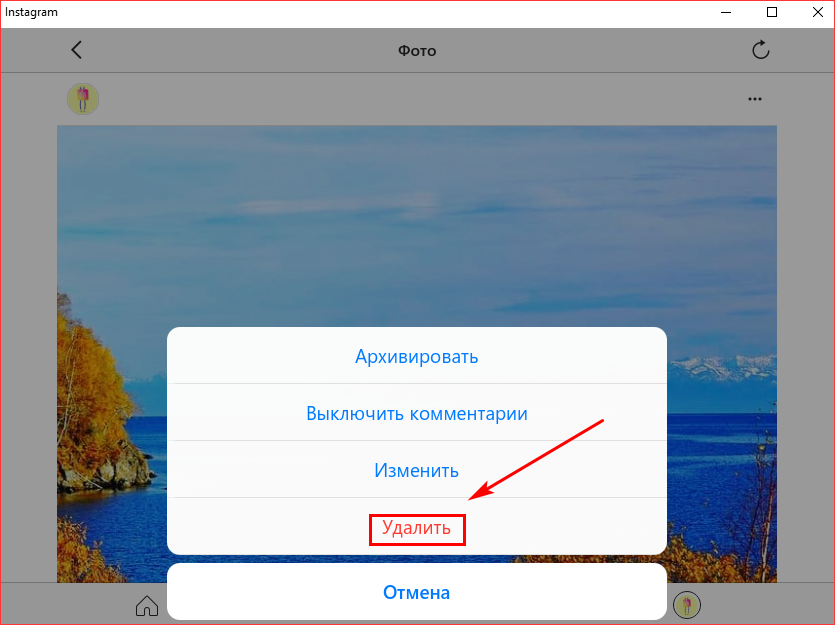 ..
..


