Как открыть командную строку в Windows 10: вызов cmd всеми способами
Командная строка (cmd, консоль) представляет собой инструмент для работы с командами без графического интерфейса. Обычным пользователям работать с этим элементом почти нет необходимости. Однако возникают разные ситуации. В этом материале ознакомимся, как открыть командную строку в Windows 10 несколькими методами, как включить к ней доступ.
Основные способы вызова Cmd
Рассмотрим 6 способов запуска консоли, в том числе и от имени админа. Используйте для себя метод, который больше привлекает или подходит по ситуации.
1. Кликните по иконке поиска, которая находится возле кнопки «Пуск» на панели задач или используйте сочетание кнопок Win + S. В область ввода напечатайте cmd. ОС Windows найдет командную строку. Для ее запуска произведите клик Enter, либо ЛКМ. Если необходим вызов с привилегиями админа, щелкните по найденному объекту ПКМ. В выскочившем меню выберите соответствующий пункт.
2. Окошко «Выполнить» является быстрым и удобным инструментом открытия компонентов Windows. Чтобы увидеть этот инструмент используйте сочетание клавиш Win + R. Напечатайте в поле ввода cmd, кликнув OK (Enter).
3. Щелкните значок «Пуск», проскрольте до пункта служебных приложений Windows и раскройте его по клику ЛКМ. Соответственно нас интересует приложение «Командная строка». Нажмите по нему ПКМ, далее наведите на «Дополнительно», и сделайте запуск от имени админа.
4. Вызов командной строки в Windows 10 можно даже сделать с использованием менеджера задач. Воспользуйтесь сочетанием Ctrl + Shift + Esc для запуска диспетчера задач. В верхнем меню выберите «Файл», затем «Запустить новую задачу».
Как и в предыдущих способах введите cmd если нужно отметьте флажком пункт, создания задачи с правами администратора. После всех действий щелкните OK. Еще можно для немедленного запуска cmd от имени админа зажать Ctrl и совершить нажатие на «Запустить новую задачу».
5. Командная строка находится в F:\Windows\System32. Где F это метка системного тома, чаще всего она обозначается, как C. Откройте проводник, нажав Win + E. Посетите каталог System32, найдите cmd.exe. Двойным щелчком ЛКМ откройте командную строку или используйте ПКМ для вызова меню и выбора соответствующего пункта.
Где F это метка системного тома, чаще всего она обозначается, как C. Откройте проводник, нажав Win + E. Посетите каталог System32, найдите cmd.exe. Двойным щелчком ЛКМ откройте командную строку или используйте ПКМ для вызова меню и выбора соответствующего пункта.
Есть еще одна хитрость. В адресной строке проводника Windows 10, печатаем cmd, и производим нажатие Enter.
6. Случаются ситуации, когда нужно вызвать командную строку в Windows 10 при загрузке. Используйте кнопки Win + I для запуска параметров. В разделе обновления и безопасности, выберите «Восстановление» и «Перезагрузить сейчас» в особых вариантах загрузки.
Выберите пункт по устранению неисправностей.
Коснитесь дополнительных параметров.
Далее совершаем щелчок на командную строку.
После перезапуска системы, выберите нужную учетную запись.
Если потребуется, напечатайте пароль или оставьте поле пустым, и щелкните «Продолжить». Далее Вы получите доступ к cmd.
Дополнительные методы открытия командной строки
Данные способы предлагают проделать дополнительные действия прежде, чем их использовать в будущем. Сделайте следующие шаги.
Сделайте следующие шаги.
1. Начиная со сборки Windows 10 14971 в меню, вызываемом по клику Win + X, отображается PowerShell вместо командной строки. Есть прием, который может включить cmd за место PowerShell. Откройте настройки сочетанием клавиш Win + I. Посетите раздел «Персонализация». Передвиньте ползунок, как показано на скриншоте.
Нажав ПКМ на «Пуске», в меню появится два значения, связанных с cmd. Чтобы открыть командную строку в Windows 10, выберите нужное значение по щелчку ЛКМ.
2. Начиная со сборки Windows 10 14986 в меню, которое запускается путем зажатия Shift и кликом ПКМ, на той папке, где нужно вызвать консоль, отсутствует командная строка, но существует способ, добавляющий ее обратно. Проделайте такие шаги:
- Скачайте reg файл здесь, далее распакуйте архив.
- Дважды щелкните ЛКМ по файлу Shift_PKM, затем кликните «Запустить», «Да», «Да», OK.
Выберите нужный элемент, зажмите Shift + ПКМ, и в меню добавится «Открыть окно команд».
3. Сделайте щелчок ПКМ по любой свободной области для вывода меню. Курсор наведите на «Создать», затем кликните «Ярлык». Напечатайте название Cmd.exe, нажмите «Далее».
Задайте имя, например, командная строка, нажав «Готово».
Для удобства можете щелкнуть ПКМ по ярлыку, выбрать «Свойства», «Дополнительно», и отметить, чтобы запуск происходил по двойному клику ЛКМ в режиме администратора.
Включение командной строки
Бывает, что при вызове cmd одним из способов выше появляется сообщение об ограничении пользования администратором. При клике на любую клавишу консоль закрывается. Войдите в систему в качестве админа, далее проделайте один из двух шагов.
1. Чтобы включить командную строку в Windows 10 в такой ситуации проделайте такие шаги. В окошке «Выполнить» (вызывается Win + R) напечатайте regedit, щелкните OK. Доберитесь до раздела System (путь на скриншоте ниже), кликните по нему ПКМ, выберите «Удалить». В подтверждение нажмите «Да».
2. Если в реестре нет раздела System, и Вы владелец Windows 10 Pro , Enterprise, Education в поиске напечатайте gpedit.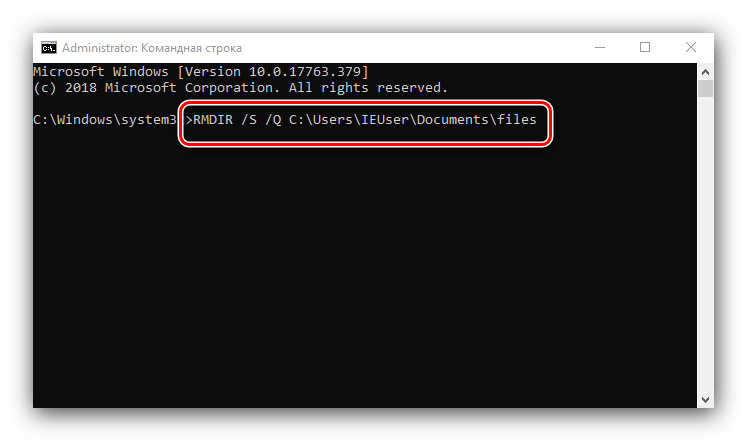
Поставьте положение «Не задано». Затем кликните OK. Теперь cmd должна спокойно функционировать.
Вот как, можно открыть командную строку в Windows 10. Как видно из материала существует достаточно методов (основных и дополнительных) это сделать, а если Вы столкнетесь с проблемой ограничения, Вы всегда можете оперативно включить консоль.
Посмотрите еще статьи:
Вы можете пропустить чтение записи и оставить комментарий. Размещение ссылок запрещено.
⚙КАК ОТКРЫТЬ КОМАНДНУЮ КОНСОЛЬ ИЛИ CMD WINDOWS 10
В течение нескольких лет одним из наиболее часто используемых компонентов Windows является командная строка или cmd для выполнения нескольких задач как на информационном уровне, так и на уровне управления и поддержки.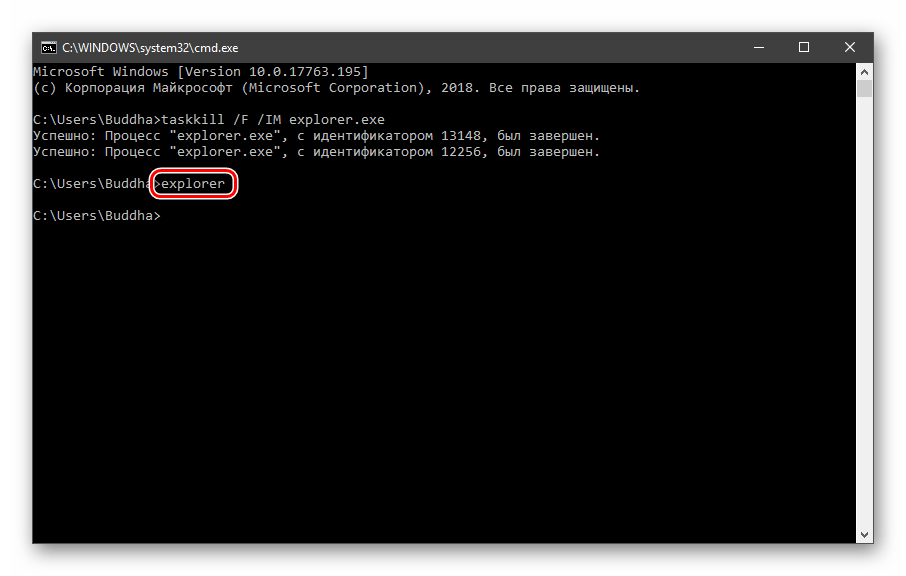 Хотя Windows PowerShell постепенно включается в качестве преемника командной строки, он все равно будет присутствовать в операционных системах, разработанных Microsoft. Благодаря командным консолям, таким как CMD или Windows PowerShell, мы можем управлять и выполнять задачи на нашем компьютере, просто введя команду. Это действительно полезно, потому что из окна мы можем выполнять различные действия, пропуская графические опции.
Хотя Windows PowerShell постепенно включается в качестве преемника командной строки, он все равно будет присутствовать в операционных системах, разработанных Microsoft. Благодаря командным консолям, таким как CMD или Windows PowerShell, мы можем управлять и выполнять задачи на нашем компьютере, просто введя команду. Это действительно полезно, потому что из окна мы можем выполнять различные действия, пропуская графические опции.
Многие из задач поддержки, которые мы выполняем через командную строку, должны выполняться с правами администратора, поскольку они включают изменение или редактирование определенных жизненно важных системных параметров, и если мы вошли в систему как пользователи без прав администратора или как обычные администраторы, эти задачи требуют уровня с более высокими привилегиями, единственный пользователь, которому не требуются такие разрешения, — это пользователь интегрированного администратора Windows, который по умолчанию отключен для защиты целостности и безопасности системы.
Многие пользователи привязывают свои любимые программы к панели задач Windows 10, чтобы иметь к ним более гибкий доступ, но невозможно щелкнуть по ней правой кнопкой мыши и запустить ее как администратор, необходимо выполнить дополнительный процесс, и сегодня это Учебник научит вас привязывать командную строку к панели задач и всегда запускать ее от имени администратора.
Командная консоль или командная строка является одним из наиболее часто используемых ресурсов, особенно системными администраторами. В этом уроке я объясню различные способы открытия этого окна MS-DOS System Symbol в Windows 10. Я представляю их, сделанные в операционной системе Windows 10, но многие из них также совместимы с предыдущими версиями Windows.
Чтобы увидеть, как легко обрабатывать командную строку, вот видеоурок с различными способами открытия командной консоли или CMD в Windows 10.
1. Откройте командную консоль с помощью WIN + R в Windows 10
Эта первая форма является одной из самых быстрых и типичных форм, использовавшихся в предыдущих версиях для открытия командной строки.
 Это делается следующим образом:
Это делается следующим образом:Шаг 1
Нажмите клавиши:
+ R
Шаг 2
Появится окно «Выполнить», в котором мы просто набираем CMD и нажимаем Enter или OK с тем, что появится командное окно.
2. Откройте Командную консоль с помощью WIN + X в Windows 10
Эта форма также очень быстро открывает командную строку из Windows 10.
Шаг 1
Нажмите клавиши:
+ X
Шаг 2
Появится окно, где мы можем выбрать опцию «Командная строка (администратор)», щелкнув по этой опции, появится командное окно с правами администратора.
3. Откройте командную строку из диспетчера задач в Windows 10
Если вы используете диспетчер задач Windows 10 для некоторых задач, вы можете выбрать опцию, чтобы открыть командную консоль из нее:
Шаг 1
Мы входим в диспетчер задач, нажав:
Ctrl + Shift + Esc
Шаг 2
Или нажав правую кнопку мыши на панели инструментов, появится опция «Диспетчер задач».
Шаг 3
Попав внутрь диспетчера задач, мы можем войти в консоль команд двумя способами.
- Нажмите следующую комбинацию. Мы пишем CMD и нажимаем ОК. (Это все равно что делать это в режиме бега).
Файл + Выполнить новое задание
- Или удерживайте нажатой клавишу Ctrl, и когда вы нажмете «Выполнить новую задачу», появится командная консоль, ничего не записывая:
4. Откройте консоль команд из панели поиска в Windows 10
Это очень быстрый способ открыть системное окно командной строки.
Нажмите на панели поиска панели задач и введите «Командная строка», вы увидите, как быстро выглядит программа, чтобы иметь возможность щелкнуть и выполнить ее.
5. Откройте командную строку в меню «Пуск» в Windows 10
С помощью нескольких простых кликов вы можете открыть командную консоль. Нажмите на кнопку запуска Windows, а затем нажмите на первую кнопку «Все приложения». Здесь, перейдя к букве S, мы увидим опцию «Система Windows», затем нажмите «Командная строка» и вуаля.
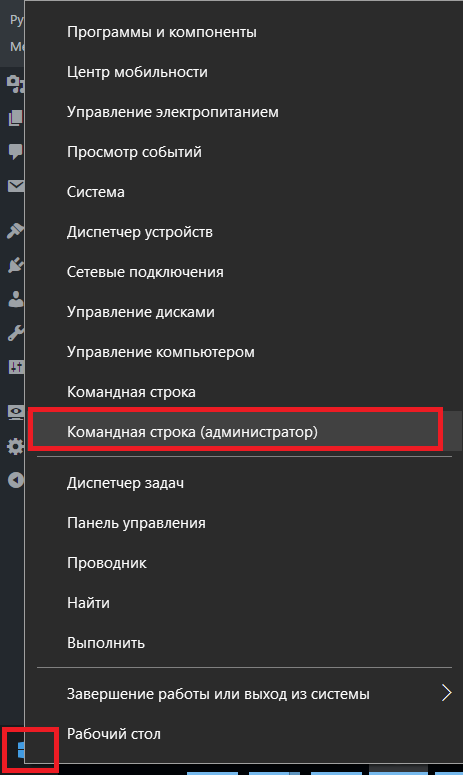
6. Откройте командную строку из окна Windows 10
Открыв любое окно Windows Explorer, мы можем быстро открыть командное окно MS-DOS, просто набрав CMD в адресной строке. Нажмите Enter, и оно появится как по волшебству.
7. Создайте ярлык для командной строки в Windows 10
Если вам нужно иметь прямой доступ к командной строке, потому что вы используете ее очень часто и хотите войти простым щелчком мыши. Выполните эти простые шаги:
Шаг 1
Щелкните правой кнопкой мыши на рабочем столе и выберите опцию «Новый / Прямой доступ».
Шаг 2
Мы пишем следующий маршрут:
c: \ Windows \ System32 \ cmd.exe
Шаг 3
Нажмите Далее, а затем Готово. И он появится на рабочем столе для использования.
примечание
Помните, что если вы хотите этот ярлык, всегда открывайте его в режиме администратора. Сделайте следующее:
- Щелкните правой кнопкой мыши по ярлыку.
- Нажмите на «Свойства».

- На вкладке «Прямой доступ» нажмите кнопку «Дополнительные параметры».
- Появится опция администраторов, здесь просто оставьте пометку «Запуск от имени администратора».
При этом вы всегда будете открывать окно командной консоли MS-DOS с правами администратора.
8. Как открыть командную строку от имени администратора в Windows 10
Для этой конфигурации процесс будет одинаково простым и эффективным.
Шаг 1
Мы щелкнем правой кнопкой мыши по командной строке на панели задач и в выпадающем меню снова щелкнем правой кнопкой мыши по названию приложения и выберите опцию «Свойства»:
Шаг 2
Появится следующее окно:
Шаг 3
Нажмите кнопку «Дополнительные параметры» и в появившемся окне установите флажок «Запуск от имени администратора»:
Шаг 4
Нажмите OK, чтобы сохранить изменения, и в окне «Свойства» нажмите «Применить и принять». Таким образом, каждый раз, когда мы выполняем командную строку с панели задач, это будет выполняться с правами администратора, имеющими доступ к нескольким параметрам:
9. Как закрепить командную строку на панели задач Windows 10
Как закрепить командную строку на панели задач Windows 10
Чтобы привязать командную строку к панели задач, у нас есть две простые возможности:
Шаг 1
Первый вариант — перейти в окно поиска Windows 10 и ввести термин «cmd». В отображаемом списке щелкните правой кнопкой мыши «Командная строка» и выберите параметр «Закрепить на панели задач».
Шаг 2
Второй доступный вариант — перейти в меню «Пуск», прокрутить до «Система Windows», найти командную строку, щелкнуть по ней правой кнопкой мыши и выбрать опцию «Дополнительно / привязка» на панели задач.
Шаг 3
После завершения этого процесса мы увидим командную строку на панели задач:
10. Откройте командную строку с помощью Cortana Windows 10
Для этой опции у вас должен быть микрофон, подключенный к вашему компьютеру, чтобы Cortana распознала ваш голос.
Шаг 1
Чтобы вызвать Cortana, нажмите на значок микрофона, который появляется, когда мы нажимаем на его значок микрофона.
Шаг 2
Теперь укажите «Открыть командную строку». Тогда приложение откроется
11. Как закрепить командную строку в меню «Пуск» Windows 10
Шаг 1
Перейдите в меню «Пуск» Windows 10 и выберите «Система Windows». Щелкните правой кнопкой мыши на «Командная строка» и выберите «Pin to Start».
Шаг 2
Теперь вы увидите, что он остается ярлыком в меню «Пуск».
12. Как открыть командную строку с помощью Windows 10 File Explorer
Шаг 1
Откройте проводник, вставив следующую ссылку:
Шаг 2
Теперь перейдите в адресную строку и введите следующее, затем нажмите Enter, и откроется командная строка.
CMD
примечание
Командная консоль откроется с маршрутом, с которого вы ее запустили, не забудьте использовать команду cd, чтобы перейти к нужному маршруту, например:
CD / Пользователи
13. Как открыть командную строку с помощью исполняемого файла в Windows 10
Шаг 1
Первым делом нужно перейти по следующему пути, где обычно находится исполняемый файл cmd. exe, или найти его в пути, где установлена Windows 10. Вы также можете скопировать и вставить путь в панель проводника и нажать Enter.
exe, или найти его в пути, где установлена Windows 10. Вы также можете скопировать и вставить путь в панель проводника и нажать Enter.
C: \ Windows \ System32
Шаг 2
Здесь вы найдете исполняемый файл командной консоли и можете дважды щелкнуть по нему, чтобы запустить его, или щелкнуть правой кнопкой мыши по Открыть.
14. Как открыть командную строку с помощью браузера Edge в Windows 10
Шаг 1
Откройте браузер Microsoft Edge и вставьте следующий адрес. Затем нажмите Enter.
C: /Windows/System32/cmd.exe
Шаг 2
Уведомление о разрешении на запуск приложения появится ниже, поэтому нажмите «Выполнить» и откроется командная строка.
Как вы можете видеть учетные записи с различными вариантами, чтобы открыть командную строку с разрешениями администратора или без них и даже иметь ярлык под рукой. Командная строка настолько важна в задачах Windows 10, что Microsoft позволяет нам выполнять ее с нескольких сайтов. Если у вас есть версия Windows 10 Creators Update, мы расскажем вам, как вы также можете открыть командный терминал.
Если у вас есть версия Windows 10 Creators Update, мы расскажем вам, как вы также можете открыть командный терминал.
Как открыть командную строку в определенной папке в Windows 10
При запуске командной строки в Windows 10 по умолчанию открывается папка пользователя. Но, в большинстве случаев для работы она не подходит. Решить эту проблему можно двумя способами. Можно либо сразу открыть командную строку в нужной папке, либо перейти в эту папку позже. Оба этих варианта мы и рассмотрим в данной статье.
Запуск CMD из адресной строки в Проводника Windows 10
Если вам нужно открыть командную строку Windows 10 в определенной папке, то самый простой вариант, это выполнить команду «CMD» в адресной строке в Проводника Windows 10. Делается это следующим образом: открываете любую папку, устанавливаете курсор в адресную строку, вместо адреса вводите команду «CMD» и нажимаете на клавишу «Enter».
После того как вы введете команду «CMD» в нужной вам папки, появится окно командной строки.
Аналогичным образом можно открывать не только CMD, но и консоль PowerShell, только в этом случае в адресную строку нужно ввести команду «powershell».
Переход в нужную папку с помощью команды CD
Альтернативный вариант – это использование команды «CD» (от англ. Change Directory) уже после открытия командной строки. Для этого нужно открыть командную строку любым удобным вам способом. Например, можете просто нажать Win-R и выполнить команду «CMD».
После открытия командной строки нужно ввести команду «cd /d» и указать путь к папке. Например, если вы хотите открыть «E:\Games\», то вам нужно ввести «cd /d E:\Games\», как на скриншоте внизу.
Обратите внимание, использование ключа /d обязательно только при смене диска (например, при переходе с диска C: на диск E:). Если вы переходите в папку на том же диске, то данный ключ можно не вводить. В этом случае нужно просто ввести команду «CD» и путь к папке.
В этом случае нужно просто ввести команду «CD» и путь к папке.
Также нужно отметить, что при смене диска, вы можете сначала ввести букву диска (например, E:) и перейти в его корень. И уже после этого открыть нужную папку с помощью команды «CD».
Для навигации по папкам в командной строке кроме команды «CD» вам также понадобится команда «DIR». С ее помощью можно вывести содержимое текущего каталога прямо в консоль.
После вывода содержимого с помощью «DIR» можно будет решить, в какую папку вам нужно перейти дальше и воспользоваться командой «CD».
Посмотрите также:
Где находится и как открыть командную строку в Windows 10?
В нашей статье проведем небольшой обзор способов – как открыть в windows 10 командную строку, существует ошибочное мнение, что это сделать можно всего одним или двумя методами.
Панель задач
- ЛКС (левая кл.
 мыши) «Пуск» → «Служебные – Window’s»
мыши) «Пуск» → «Служебные – Window’s»
- ПКМ (правая кл.мыши) «Пуск», скриншот ниже.
- Левым кликом на «Поиск» виндовс → начните вводить «cmd» или «кома» → отобразятся результаты поиска.
Hot key’s
Вызвать в windows 10 командную строку есть возможность и с помощью горячих клавиш, опять же используя несколько вариантов, итак:
- [Win]+[X] – позволит запустить контекстное меню, знакомое нам через панель пуск, на изображении снизу результат одновременного нажатия на кнопки.
- [Win]+[S] – открывает окно поиска винды – заменяет манипуляции мышью к лупе.
- [Win]+[R] для открытия «Выполнить» → в поле открыть вбейте «cmd» → OK.
Проводник в мир cmd
Неожиданный поворот событий – это запустить командную строку в windows 10 через проводник винды, более того – имеют место 3 варианта. Удивлены? Давайте рассмотрим подробнее.
- Самый обычный на наш взгляд — это углубиться в ветви директорий и добраться до корней Command Line Interpreter.
- Диск «С:» → папка «Windows» → «System32»
- Новые решения только в помощь пользователям, непосредственный запуск из любой папки винды.
- Панель меню «Файл» → «Открыть командную строку» → по выбору как именно, но в контексте нашей темы, выбираем первую позицию.
- Этот метод тоже использует папки ОС, но посредством выбора из контекстного меню (выпадающее — при нажатии правой клавиши мышки), но тут исключения составляют директории виртуальных папок.
- Зажимая [Shift] ПКМ кликаем на свободное поле в рамках папки → «Открыть окно команд» — обратите особое внимание, что cmd открывается в пределах директории, нагляднее на скринах ниже.
Диспетчер задач и Command Line Interpreter
Сейчас последует логичный вопрос, где в диспетчере задач в windows 10 — находится командная строка? А вот инструкция, как ее там найти.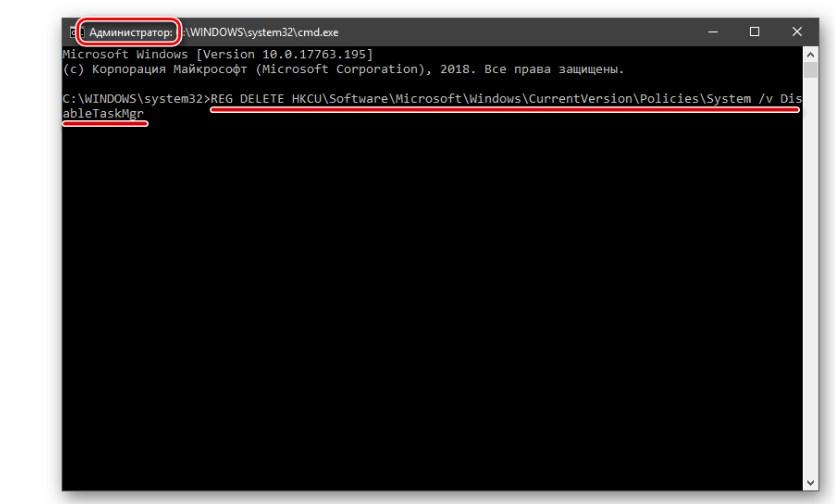
- Открываем «Диспетчер задач» нажатием ПКМ на «Пуск» либо, используя [Ctrl]+[Shift]+[Esc].
- «Файл» → «Запустить новую задачу» → «вбейте cmd» → OK.
Куда делся cmd?
Вероятнее всего, вы перепробовали все наши инструкции, а у вас не открывается командная строка в ОС Windows 10? Вместо него при вызове появляется PowerShell, дело в том, что начиная с версии 1703 Creators Update, он в контекстном меню сменил привычное cmd. Кроме того, сменилось и в выпадающем меню в папках при нажатии правым кликом и удержанным [shift]. Возвращаем cmd на прежнее место.
Сменив в панели «Пуск», изменится соответственно и при вызове горячими клавишами.
- Левым кликом «Пуск» → знак шестеренки «Параметры» → «Персонализация» → «Панель задач» → в блоке «Заменить командную строку оболочкой…» передвиньте ползунок на «Откл.»
Проверяем, вошли ли в силу, изменения, либо нажатием на панель пуск, либо [Win]+[X].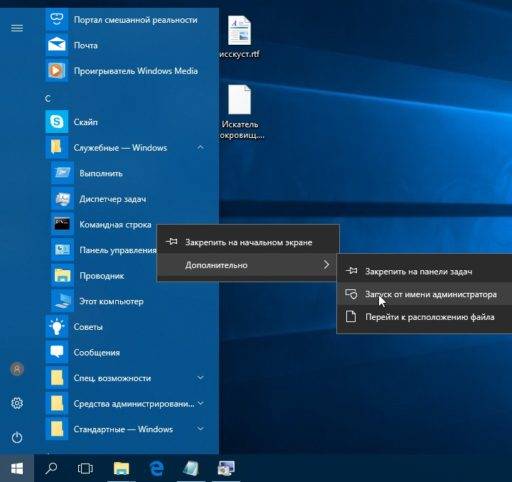
В статьях на нашем сайте, вы можете ознакомиться:
Как открыть командную строку от имени администратора в Windows 10
Автор comhub Просмотров 2.6k. Опубликовано Обновлено
В моих статьях вы часто видите инструкции по открытию командной строки от имени администратора. В Windows 10 вам также придется время от времени использовать его, поэтому я хотел бы поделиться с вами различными способами запуска командной строки правами администратора. Давайте рассмотрим их прямо сейчас.
О командной строке Windows
Командная строка является одним из самых мощных инструментов в Windows 10, которые используются для выполнения введенных команд. Он был представлен Microsoft для операционных систем на базе OS / 2, Windows CE и Windows NT. К ним относятся Windows 2000, XP, Vista, Windows 7, 8. 1 и в настоящее время Windows 10, а также различные серверные версии Windows. Это не DOS-программа, а настоящее исполняемое приложение.
1 и в настоящее время Windows 10, а также различные серверные версии Windows. Это не DOS-программа, а настоящее исполняемое приложение.
Как использовать командную строку
Чтобы использовать командную строку, вы должны ввести действительную команду вместе с любыми необязательными параметрами. После ввода команды мы нажимаем клавишу ввода Командная строка, затем выполняет введенную команду и выполняет любую задачу или функцию, предназначенную для Windows. В командной строке существует большое количество команд, но их доступность зависит от операционной системы.
Используя командную строку, мы можем устранять различные проблемы Windows, такие как sfc /scannow, для сканирования и восстановления поврежденных системных файлов, «dism /online /cleanup-image /restorehealth» для восстановления образа системы. Команда «netsh winsock reset» для сброса каталога winsock обратно к настройкам по умолчанию или состоянию очистки и так далее. Кроме того, отображать такую информацию, например, команда ipconfig /all, отображает текущие значения конфигурации сети TCP /IP и обновляет настройки протокола динамической конфигурации хоста (DHCP) и системы доменных имен (DNS).
Как запустить командную строку от имени администратора
Способ 1. С помощью меню «Опытного пользователя» (Win + X)
Этот способ очень удобен в Windows 10. Начиная с Windows 8, Microsoft внедрила меню «Опытные пользователи», которое содержит много полезных элементов, таких как Панель управления, Сетевые подключения и так далее. Windows 10 также поставляется с таким меню. Он содержит пункт командной строки (Admin), который является именно тем, что нам нужно.
Чтобы открыть командную строку от имени администратора в Windows 10, нажмите сочетания клавиш Win + X на клавиатуре и выберите «Командная строка (Администратор)».
Этим же способом, можно открыть по другому, нажмите правой кнопкой мыши на значок Windows, распложенный в левом нижнем углу экрана.
Вместо «Командной строки (администратор)», может отображаться как Windows PowerShell (администратор).
Windows PowerShell — командная строка с оболочкой нового поколения, которая предлагает огромные возможности тем, кто готов потратить немного времени на изучение её команд.
Как поменять powershell на cmd в windows 10? Если вы хотите вернуть в это меню правильную «Командную строку», откройте «Настройки», перейдите в «Персонализация» и перейдите на вкладку «Панель задач». Установите для параметра «Заменить командную строку Windows PowerShell» значение «Выкл».
Способ 2. Через диспетчер задач
Примечание: Вы должны войти в систему как администратор, чтобы открыть командную строку с правами администратора из этого метода.
- Нажмите Ctrl + Shift + Esc, чтобы открыть диспетчер задач в Windows 10. Или щелкните правой кнопкой мыши на панели задач и выберите диспетчер задач.
- Затем в меню диспетчера задач нажмите «Файл».
- Затем удерживая клавишу CTRL, нажмите «Запустить новое задачу», которое откроет командную строку с правами администратора.
Способ 3. Через поиск из меню Пуск
- Откройте меню «Пуск» и введите cmd, чтобы открыть окно поиска.
- Когда в результатах поиска появится «командная строка», нажмите правой кнопкой мыши, а затем нажмите «Запуск от имени администратора».

Способ 4. Через меню Пуск
- Откройте меню «Пуск» Windows 10
- Затем прокрутите вниз, пока не найдете папку — Служебные — Windows.
- Нажмите на папку Служебные — Windows, чтобы развернуть ее, затем нажмите правой кнопкой мыши командную строку, затем выберите «Дополнительно» и нажмите « Запуск от имени администратора».
Способ 5. Через проводник
- Откройте проводник (Win + E) и перейдите в папку C:\Windows\System32.
- Прокрутите вниз, пока не найдете cmd.exe или нажмите клавишу «C» на клавиатуре, чтобы перейти к cmd.exe.
- Нажмите правой кнопкой мыши по cmd.exe, а затем нажмите «Запуск от имени администратора».
Способ 6. С помощью диалогового окна «Выполнить»
- Откройте диалоговое окно «Выполнить». Для этого нажмите сочетание клавиш Win+R.
- Введите текст «cmd».
- Нажмите сочетание клавиш Ctrl+Shift+Enter или Ctrl+Shift и ОК с помощью мыши.
- Если появится запрос от контроля учетных записей, нажмите ОК.

Как открыть командную строку из диспетчера задач с помощью клавиши CTRL G-ek.com
РЕКОМЕНДУЕТСЯ: КАК ЗАКРЕПИТЬ САЙТ НА ПАНЕЛИ ЗАДАЧ WINDOWS 10
Ниже приведен способ, который поможет вам быстро открыть окно командной строки (CMD) от имени Администратора из диспетчера задач вашего компьютера под управлением Windows 10/8/7 одним кликом мыши.
Диспетчер задач Windows помогает в получении информации о производительности компьютера, работающих приложений, процессов и многое другое. Диспетчер задач постоянно эволюционировал со времен Windows 3 до нового диспетчера задач Windows 10, теперь он более удобным и предлагает еще больше информации.
Мы уже видели, как работает диспетчер задач Windows 7, а также функции диспетчера задач Windows 10. Сегодня мы рассмотрим одну менее важную функцию.
Откройте командную строку из диспетчера задач Windows 10
- Кликните правой кнопкой мыши на панели задач и выберите в контекстном меню «Диспетчер задач», чтобы открыть диспетчер задач Windows.

- Откройте меню «Файл», и выберите вариант «Запустить новую задачу».
После клика по пункту «Запустить новую задачу», откроется окно «Выполнить», которое позволит вам выполнить любую задачу с правами администратора .
- Нажмите и удерживайте клавишу Ctrl и затем кликните на «Запустить новую задачу»
После того как, вы нажмете клавишу CTRL и затем кликните на «Запустить новую задачу» , вы автоматически откроете окно командной строки от имени администратора.
Иногда, это действительно удобно, данная функция введена еще в Windows XP, и на то была причина. Со временем причина, благодаря которой она появилась осталась позади, но функция все еще остается даже в Windows 10.
Вы знали об этом? Пробовали ли вы эту функцию?
Как войти в командную строку в Windows 8
Иногда для того чтобы выполнить какую-то команду или запустить какую-то программу, необходимо попасть в командную строку.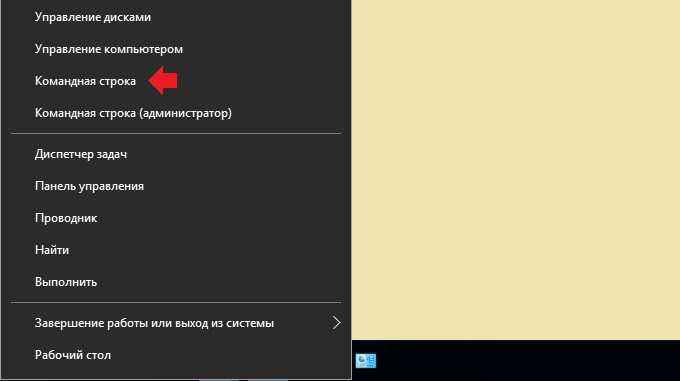 Это стандартный компонент операционной системы Windows, который предполагает выполнение определенных действий согласно заданной команде. Можно сказать, что с помощью командной строки вы сможете даже выключить компьютер, если вам это потребуется. Залезать далеко в дебри функциональных возможностей командной строки Windows мы не будем, но несколько способов того, как войти в командную строку в Windows 8 из интерфейса.
Это стандартный компонент операционной системы Windows, который предполагает выполнение определенных действий согласно заданной команде. Можно сказать, что с помощью командной строки вы сможете даже выключить компьютер, если вам это потребуется. Залезать далеко в дебри функциональных возможностей командной строки Windows мы не будем, но несколько способов того, как войти в командную строку в Windows 8 из интерфейса.
Способ 1. Самый простой и банальный способ того, как открыть командную строку:
- Нажимаем на клавиатуре Win+R
- Вписываем cmd и нажимаем OK.
- Вуаля, командная строка у вас перед глазами.
Способ 2. Более продвинутый вариант запуска командной строки, который предполагает открытие ее с правами администратора.
- Нажимаем на Win+X
- Выбираем «Командная строка» (Администратор)
- Получаем вот такое окно, немного не похожее на предыдущее. Отличается оно функциональными возможностями и названием шапки.
Способ 3. Запустить командную строку можно также через оболочку METRO в Windows 8. Это сделать очень просто:
Запустить командную строку можно также через оболочку METRO в Windows 8. Это сделать очень просто:
- Заходим в Пуск:
- Нажимаем на лупу в правом верхнем углу:
- После ввода запроса в поиск, по полученным вариантам понимаем, что получили различные приложения командных строк, но нам необходимо самое первое. Нажимаем правой кнопкой мыши по нему и запускаем с правами администратора:
- Получаем:
На этом все основные способы запуска командной строки заканчиваются, остальные либо дублируют представленные нами, либо настолько просты, что даже не требуют объяснений.
Похожие записи
Как открыть командную строку в Windows 8
Для доступа к некоторым настройкам компьютера и операционной системы в целом, вам, иногда, нужно воспользоваться командной строкой. В Windows 7 ее можно найти интуитивно, а вот в Windows 8 можно немного затеряться. Разберёмся же, каким образом можно…
Как войти/зайти в безопасный режим в Windows 7
Работая с операционной системой долгое время, большинство пользователей так и не сталкивалось с безопасным режимом и не знают, что это такое. Для того, чтобы запустить систему без дополнительных программ или параметров, нужно запуститься…
Для того, чтобы запустить систему без дополнительных программ или параметров, нужно запуститься…
Что лучше Windows 10 или Windows 7?
Не утихают споры о том, что лучше Windows 10 или Windows 7. Такое явление не является случайным. Разработчики из Майкрософта уверяют, что лучше, чем Windows 10 ничего не найти, а опытные пользователи говорят наоборот, мол надёжнее системы, чем Windows 7 сейчас…
14 способов открыть командную строку в Windows 10
Вундеркинды и ИТ-специалисты любят командную строку (CMD), и не зря: она позволяет с легкостью выполнять множество административных задач. Мы думаем, что было бы неплохо составить список всех четырнадцати известных нам методов открытия Command Prompt , чтобы вы могли выбрать то, что вам больше всего подходит. Также важно знать, как открыть CMD от имени администратора. Поэтому читайте дальше и выберите свой любимый способ открыть командную строку :
ПРИМЕЧАНИЕ: Мы написали это руководство, используя Windows 10 с May 2020 Update. Если вы используете старую версию Windows 10, некоторые вещи могут выглядеть иначе или работать не так, как ожидалось.
Если вы используете старую версию Windows 10, некоторые вещи могут выглядеть иначе или работать не так, как ожидалось.
1. Как открыть командную строку из меню «Пуск»
На ПК с Windows 10 откройте меню «Пуск» и перейдите в папку ярлыков Windows System . Там вы найдете ярлык Command Prompt : щелкните или коснитесь его, чтобы открыть CMD .
Как открыть командную строку из меню «Пуск» Windows 10Если вы хотите запустить Command Prompt от имени администратора, щелкните правой кнопкой мыши или нажмите и удерживайте его ярлык, затем откройте подменю More и, наконец, щелкните или коснитесь «Запуск от имени администратора. В качестве альтернативы, вы также можете удерживать нажатыми клавиши Ctrl и Shift и щелкнуть или нажать ярлык Command Prompt , чтобы запустить CMD от имени администратора.
Командная строка Запуск от имени администратора в меню Пуск в Windows 10 2. Откройте командную строку с помощью поиска
Откройте командную строку с помощью поиска
В Windows 10 одним из самых быстрых способов открыть командную строку является использование поиска. В поле поиска на панели задач введите command или cmd . Затем щелкните или коснитесь результата Командная строка .
Найдите cmd, чтобы открыть командную строку в Windows 10Если вы хотите запустить командную строку от имени администратора, используйте ссылку «Запуск от имени администратора» с правой стороны панели поиска. Кроме того, вы также можете щелкнуть правой кнопкой мыши (или нажать и удерживать, если вы используете сенсорный экран) результат поиска командной строки , а затем выбрать «Запуск от имени администратора».
Запустите от имени администратора командную строку в Windows 103. Как открыть командную строку из окна «Выполнить»
Один из самых быстрых способов открыть командную строку в Windows 10 — через окно «Выполнить».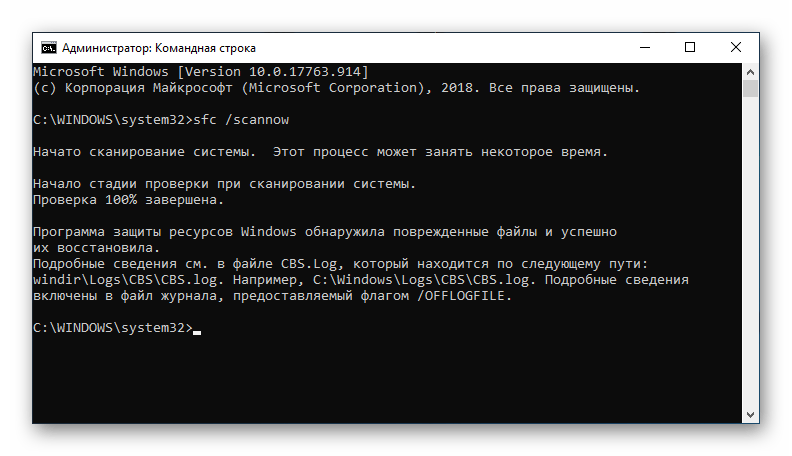 Нажмите клавиши Win + R на клавиатуре, затем введите cmd и нажмите . Введите на клавиатуре или нажмите / коснитесь OK .
Нажмите клавиши Win + R на клавиатуре, затем введите cmd и нажмите . Введите на клавиатуре или нажмите / коснитесь OK .
4. Создайте ярлык командной строки на рабочем столе или в любой желаемой папке.
Если вы предпочитаете использовать ярлыки, вам следует создать ярлык для командной строки . В этом руководстве показано, как это сделать: как создавать ярлыки для приложений, файлов, папок и веб-страниц в Windows.Обычно вам нужно щелкнуть правой кнопкой мыши или нажать и удерживать пустое место на рабочем столе или в любой другой папке, затем перейти к New в контекстном меню и щелкнуть или коснуться Shortcut .
Затем в мастере Create Shortcut укажите новый ярлык на cmd , дайте ему имя (например, Command Prompt или Old-School Terminal 🙂 и сохраните его.
Создайте ярлык командной строки 5. Используйте наш уже созданный ярлык командной строки
Используйте наш уже созданный ярлык командной строки
Вы также можете загрузить нашу коллекцию ярлыков и использовать то, что мы создали: Загрузите самую большую библиотеку ярлыков Windows.В этом пакете также есть множество других полезных ярлыков для загрузки и использования. Если вы хотите запустить ярлык от имени администратора, щелкните его правой кнопкой мыши (или нажмите и удерживайте его, если вы используете сенсорный экран), а затем щелкните или коснитесь параметра «Запуск от имени администратора» в контекстном меню.
Запуск от имени администратора ярлыка командной строки6. Закрепите командную строку на панели задач или в меню «Пуск»
Если вы предпочитаете чистый рабочий стол, вы можете закрепить командную строку на панели задач или в меню «Пуск» .Чтобы найти и открыть командную строку в меню «Пуск» Windows 10 , щелкните или коснитесь Пуск , прокрутите список приложений и откройте папку Windows System . Щелкните правой кнопкой мыши или нажмите и удерживайте ярлык Command Prompt . В открывшемся меню у вас есть варианты «Прикрепить к началу», для меню «Пуск» и Дополнительно . Когда вы выбираете More , меню расширяется с первой опцией до «Закрепить на панели задач».”
Щелкните правой кнопкой мыши или нажмите и удерживайте ярлык Command Prompt . В открывшемся меню у вас есть варианты «Прикрепить к началу», для меню «Пуск» и Дополнительно . Когда вы выбираете More , меню расширяется с первой опцией до «Закрепить на панели задач».”
С этого момента используйте закрепленный ярлык, чтобы открыть командную строку . Кроме того, если вы хотите запустить Command Prompt от имени администратора, используйте контекстное меню на ярлыке, закрепленном на вашем Start Menu или панели задач, и щелкните / коснитесь опции «Запуск от имени администратора» в нем.
Запустите командную строку от имени администратора, используя закрепленный ярлык7. Запустите командную строку с помощью меню WinX.
Windows 10 включает скрытое меню для опытных пользователей, доступ к которому можно получить с рабочего стола. Самый быстрый способ запустить его — нажать клавиши Win + X на клавиатуре, но вы также можете сделать это, щелкнув правой кнопкой мыши (или нажав и удерживая) логотип Windows в нижнем левом углу рабочего стола. В ранних версиях Windows 10 (до Creators Update) это меню включает два ярлыка для командной строки : один для запуска от имени обычного пользователя и один для запуска от имени администратора.
Самый быстрый способ запустить его — нажать клавиши Win + X на клавиатуре, но вы также можете сделать это, щелкнув правой кнопкой мыши (или нажав и удерживая) логотип Windows в нижнем левом углу рабочего стола. В ранних версиях Windows 10 (до Creators Update) это меню включает два ярлыка для командной строки : один для запуска от имени обычного пользователя и один для запуска от имени администратора.
После выпуска Creators Update Windows 10 заменила ярлыки Command Prompt ярлыками Powershell .Однако вы можете настроить Windows 10 так, чтобы она возвращалась к отображению ярлыков Command Prompt в ее меню опытного пользователя. Вы можете узнать, как это сделать, в этом руководстве: Добавление панели управления и командной строки в меню WinX в Windows 10.
8. Как открыть командную строку из адресной строки проводника
Вы также можете открыть командную строку с помощью адресной строки из проводника . Все, что вам нужно сделать, это ввести cmd в адресную строку и нажать Введите .Затем немедленно открывается экземпляр командной строки , использующий путь к текущей папке.
Все, что вам нужно сделать, это ввести cmd в адресную строку и нажать Введите .Затем немедленно открывается экземпляр командной строки , использующий путь к текущей папке.
Подробнее читайте в этом руководстве: Как запускать команды из проводника Windows 10. К сожалению, вы не можете открыть командную строку от имени администратора, используя этот метод.
9. Откройте командную строку с помощью исполняемого файла cmd.exe
Вы также можете открыть командную строку , используя командную строку .exe файл. Откройте File Explorer , перейдите в раздел, в котором установлена Windows, откройте папку Windows и введите System32 . Там вы найдете cmd.exe — исполняемый файл, используемый командной строкой .
Откройте командную строку, запустив cmd.exe Кроме того, самый простой способ открыть его от имени администратора — это щелкнуть правой кнопкой мыши (или нажать и удерживать ее, если у вас сенсорный экран), а затем щелкнуть / коснуться опции «Запуск от имени администратора» в контекстном меню.
10. Как открыть командную строку в старом Microsoft Edge или Internet Explorer
Несколько громоздкий, но работоспособный способ запустить командную строку в Windows — это использовать для этого один из старых веб-браузеров Microsoft. Запустите Internet Explorer или старый Microsoft Edge (не тот, который основан на Chromium) и введите в адресной строке следующую команду: file: // C: /Windows/System32/cmd.exe . Нажмите . Введите , а затем в открывшемся диалоговом окне нажмите или коснитесь кнопки Выполнить .
Откройте командную строку из Microsoft EdgeЭтот метод открывает только окна командной строки со стандартными правами пользователя, но не с правами администратора.
11. Откройте командную строку из диспетчера задач
Вы можете открыть командную строку с помощью диспетчера задач. Запустите Task Manager (быстрый способ — нажать Ctrl + Shift + Esc ).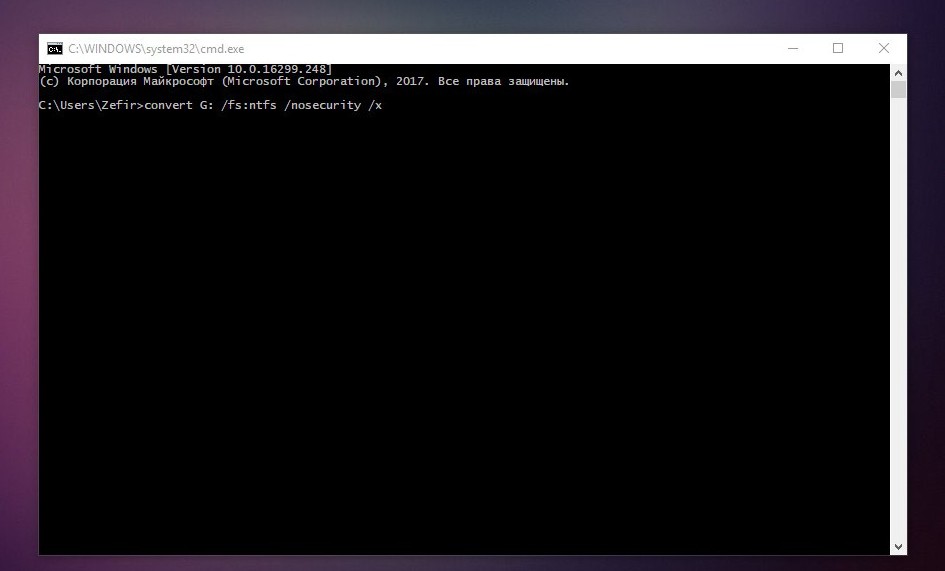 Если вы получили компактный вид диспетчера задач , сначала нажмите Подробнее в нижнем левом углу окна.Откройте меню Файл , выберите «Запустить новую задачу », а затем введите cmd в окне «Создать новую задачу ». Нажмите . Введите на клавиатуре или нажмите кнопку OK , и откроется командная строка .
Если вы получили компактный вид диспетчера задач , сначала нажмите Подробнее в нижнем левом углу окна.Откройте меню Файл , выберите «Запустить новую задачу », а затем введите cmd в окне «Создать новую задачу ». Нажмите . Введите на клавиатуре или нажмите кнопку OK , и откроется командная строка .
Кроме того, если вы хотите запустить командную строку от имени администратора, установите флажок «Создать эту задачу с правами администратора» , прежде чем нажимать . Введите или кнопку OK .
Запустите командную строку с правами администратора из диспетчера задач12. Попросите Кортану открыть командную строку
Если на вашем компьютере или устройстве с Windows 10 установлен микрофон, вы также можете указать Cortana , что вы хотите сделать. Скажите «Привет, Кортана» , если вы разрешили ей отвечать вам в любое время, когда вы ей звоните, или щелкните / коснитесь ее значка рядом с полем поиска на панели задач. Затем попросите Кортану набрать «открыть командную строку».
Затем попросите Кортану набрать «открыть командную строку».
Через мгновение Кортана понимает, что вы хотите, и немедленно запускает командную строку .К сожалению, нет команды, которую можно было бы использовать, чтобы попросить Кортану запустить Command Prompt от имени администратора.
13. Как открыть командную строку при загрузке Windows 10 с помощью дополнительных параметров запуска
Если вам нужно запустить расширенные команды в командной строке , а ваш компьютер с Windows 10 больше не работает должным образом, вам может потребоваться способ открыть CMD при загрузке, прежде чем Windows 10 загрузится полностью. Для этого вы можете использовать опции Recovery .Вот как:
Откройте приложение Settings и перейдите к Update & Security . Выберите Recovery в левой части окна и нажмите или коснитесь Restart now в разделе Advanced startup справа.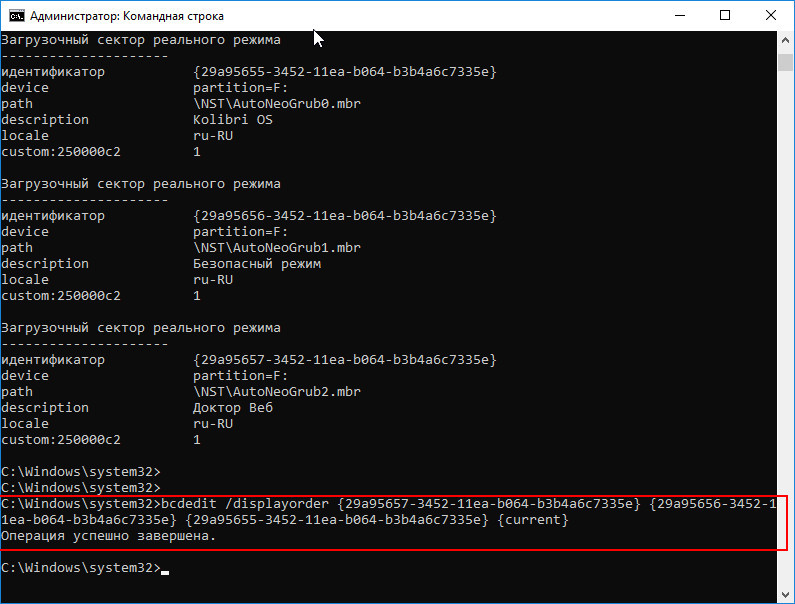
На экране Выберите вариант нажмите Устранение неполадок .
Кнопка устранения неполадок на экране выбора параметра.Затем щелкните или коснитесь Дополнительные параметры .
Кнопка дополнительных параметров на экране устранения неполадокОткроется экран Дополнительные параметры . Здесь вы должны получить запись под названием Command Prompt . Щелкните или коснитесь его.
Откройте командную строку в параметрах восстановления Windows 10.Ваш компьютер или устройство с Windows 10 перезагружается, а затем вам предлагается выбрать учетную запись пользователя из списка администраторов, настроенного на ПК. Выберите его и введите свой пароль, если потребуется.
Выбор учетной записи администратора для использованияНаконец, Windows 10 открывает командную строку от имени администратора.
Командная строка открывается Теперь вы можете использовать CMD , чтобы делать все, что захотите, включая, например, выполнение сложных задач, таких как восстановление загрузки или управление разделами с помощью diskpart.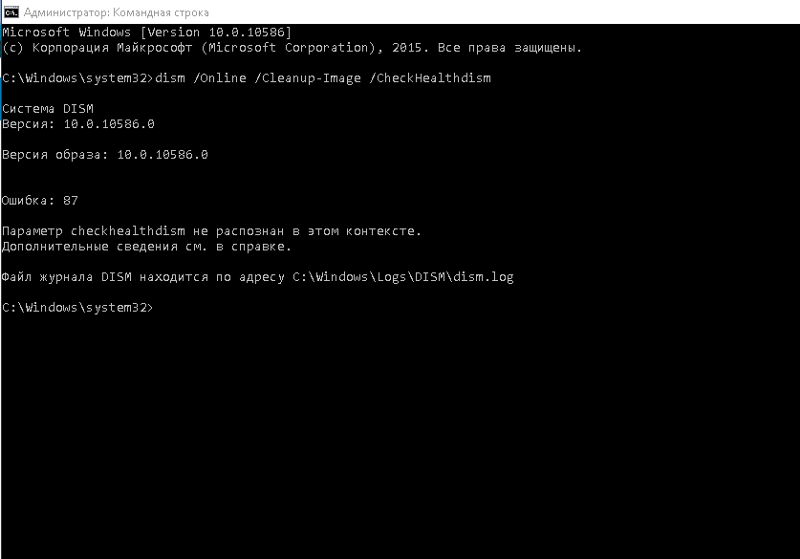
14. Как открыть командную строку при установке Windows 10
У нас есть еще один удобный способ открыть командную строку , даже если Windows 10 не установлена на вашем компьютере. Он также работает, когда ваша Windows 10 повреждена и не может правильно загружаться.Используйте установочный носитель Windows 10 для загрузки компьютера или устройства. Когда появится мастер установки Windows 10, одновременно нажмите клавиши Shift + F10 на клавиатуре, чтобы открыть командную строку .
Нажмите Shift + F10, чтобы открыть командную строку при установке Windows 10.Вот и все! 000
Как вам открыть командную строку?
Это все известные нам способы запуска командной строки в Windows 10. Это может помочь вам найти правильный способ ее открытия, в зависимости от того, что вы делаете на своем ПК с Windows 10.Если вы знаете другие методы, не стесняйтесь поделиться ими в комментариях ниже. Кроме того, если вы ищете хорошие статьи о том, как использовать командную строку , не стесняйтесь читать наши рекомендации ниже.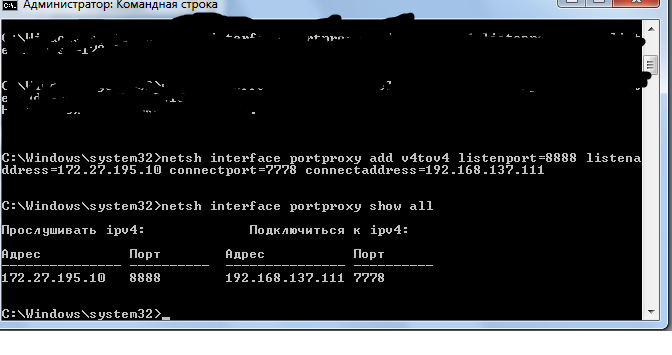
Как открыть командную строку Windows 10 с повышенными привилегиями
Командная строка Windows — это приложение, которое позволяет запускать программы, изменять настройки и получать доступ к файлам, вводя команды в окно. Командная строка обычно используется администраторами и опытными пользователями для быстрого ввода команд или выполнения сценариев, которые выполняют несколько действий одновременно.
Когда вы откроете командную строку в Windows 10, вы сможете выполнять команды с уровнем безопасности вошедшего в систему пользователя. Из-за этого, когда вы пытаетесь получить доступ к файлам или выполнять команды, требующие прав администратора, вы не сможете это сделать. Именно по этой причине нам нужно иметь возможность открывать так называемую расширенную командную строку, которая является командной строкой, которая позволяет вам получать доступ к файлам и программам в качестве администратора машины.
Пример стандартной командной строки Windows 10 можно увидеть ниже:
Окно командной строки по умолчанию
Чтобы открыть командную строку с повышенными привилегиями, нам нужно выполнить дополнительный шаг.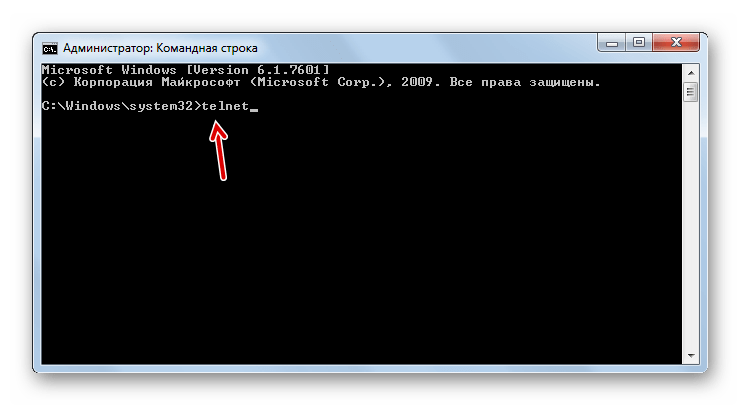
Сначала нажмите меню «Пуск» и введите cmd в поле поиска. Когда отобразится результат поиска командной строки, щелкните его правой кнопкой мыши и выберите Запуск от имени администратора , как показано ниже.
Запуск от имени администратора
Когда вы выбираете Запуск от имени администратора, появится запрос управления учетными записями пользователей с вопросом, хотите ли вы, чтобы командная строка могла вносить изменения на вашем компьютере.
Запрос контроля учетных записей пользователей
Нажмите кнопку Да , откроется командная строка Windows 10 с повышенными правами.Вы можете сказать, что командная строка работает с повышенными привилегиями, потому что в заголовке Windows будет указано «Администратор: командная строка», как показано ниже.
Повышенная командная строка
Обратите внимание, что расширенная командная строка запускается в папке Windows System32, например C: \ Windows \ System32 \, а не в профиле пользователя. Поскольку это важная папка, я предлагаю вам перейти в папку профиля пользователя перед выполнением каких-либо команд. Для этого введите cd% userprofile% , а затем нажмите клавишу ввода на клавиатуре.
Поскольку это важная папка, я предлагаю вам перейти в папку профиля пользователя перед выполнением каких-либо команд. Для этого введите cd% userprofile% , а затем нажмите клавишу ввода на клавиатуре.
В этой расширенной командной строке теперь вы можете запускать программы или получать доступ к файлам, требующим прав администратора.
Дополнительную информацию о командной строке и ее доступных командах можно найти в нашем руководстве «Введение в командную строку Windows». Как всегда, если у вас есть какие-либо вопросы относительно этой процедуры, задайте их нам на нашем форуме Windows 10.
Как я могу открыть окно cmd в определенном месте?
Я только что увидел этот вопрос и не могу не опубликовать свой скрипт AutoHotkey для cmd в Windows XP.Вы можете заметить горячие клавиши в скрипте. Приятно то, что когда ваше текущее окно — это проводник, cmd откроется по пути, указанному в адресной строке.
Я храню этот скрипт в папке, где храню все зеленые инструменты (включая AutoHotkey). Для новой машины я просто копирую папку, дважды щелкаю скрипт, чтобы связать .ahk с AutoHotkey, и создавать ярлык в моей папке автозагрузки. Это быстрее, чем устанавливать PowerToys.
Для новой машины я просто копирую папку, дважды щелкаю скрипт, чтобы связать .ahk с AutoHotkey, и создавать ярлык в моей папке автозагрузки. Это быстрее, чем устанавливать PowerToys.
; Получите рабочую папку
GetWorkingFolder () {
если WinActive ("ahk_class ExploreWClass") или WinActive ("ahk_class CabinetWClass") {
ControlGetText, путь, Edit1
Обратный путь%
} else if WinActive ("FreeCommander") {
Отправить, {CTRLDOWN} {ALTDOWN} {INS} {ALTUP} {CTRLUP}
Сон, 100
вернуть буфер обмена
} else {
вернуть "C: \"
}
}
#IfWinActive,
#c ::
путь: = GetWorkingFolder ()
Выполнить,% ComSpec%,% path%
вернуть
; PowerShell
# + C ::
путь: = GetWorkingFolder ()
Запустите,% SystemRoot% \ system32 \ WindowsPowerShell \ v1.c ::
Выполнить,% ComSpec%,% temp%
вернуть
#! c ::
путь: = GetWorkingFolder ()
Выполнить,% comspec% / k "% VS90COMNTOOLS% vsvars32.bat",% path%
вернуть
; irb
#! b ::
путь: = GetWorkingFolder ()
Запускаем, c: \ cygwin \ bin \ ruby / usr / bin / irb,% path%
вернуть
; Баш
#b ::
путь: = GetWorkingFolder ()
Выполнить, bash --login,% path%
вернуть
; Вставить в консоль
+ INS ::
if WinActive ("ahk_class ConsoleWindowClass") {
WinGetPos, x, y, w, h, A
MouseGetPos, mx, мой
; MsgBox x =% x% y =% y% w =% w% h =% h% mx =% mx% my =% my%
если (mx <10)
mx = 10
иначе, если (mx> w - 30)
mx: = w - 30
если (мой <40)
мой = 40
иначе если (мой> ч)
мой: = h - 10
MouseClick, вправо, mx, мой
}
вернуть
Для всех, кому интересно, вы можете найти этот скрипт на rwin на github
Как открыть командную строку Windows 10 (5 методов)
Раскрытие информации для партнеров
Если вы покупаете продукт по некоторым ссылкам в этом сообщении, в качестве партнера Amazon по Itechguides. com зарабатывают на соответствующих покупках.
com зарабатывают на соответствующих покупках.
Это Itechguide научит вас открывать окна 10 командной строки. В руководстве описаны шаги для 5 методов открытия окон 10 командной строки.
Разверните «Обзор тем сообщений» ниже, чтобы перейти прямо к теме.
Как открыть командную строку в Windows 10 из поиска
Это один из самых быстрых способов открыть командную строку в Windows 10. Вот шаги…
- Введите командную строку в строке поиска Windows 10. Затем щелкните Командная строка .
- Вы также можете ввести CMD в поиске Windows 10. Он также вернет командную строку.
Как открыть командную строку в Windows 10 с помощью команды «Выполнить»
Другой метод доступа к командной строке в Windows 10 — использовать команду «Выполнить». Вот шаги, чтобы использовать этот метод для открытия CMD.
- Нажмите Windows logo + R , чтобы открыть команду «Выполнить».

Вы также можете открыть «Выполнить», щелкнув правой кнопкой мыши меню «Пуск» Windows 10.Затем нажмите «Выполнить».
- Когда откроется окно «Выполнить», введите CMD и нажмите OK.
Как открыть командную строку в Windows 10 из папки System32
Вы также можете получить доступ к командной строке из папки System32. Здесь находится команда CMD.exe. Вы можете получить к нему доступ напрямую. Вот шаги ..
- Введите команду ниже в строке поиска. Затем выберите его из результата
% Windir% \ System32
% Windir% \ System32 эффективно открывает папку System32 в каталоге установки Windows.Это самый быстрый способ попасть в папку System32. Другой вариант — открыть проводник, затем перейти к Этот компьютер \ Диск C \ Windows \ System32 …
- Когда откроется% Windir% \ System32, найдите cmd и откройте его.
Как открыть командную строку в Windows 10 из PowerShell
Один из быстрых способов открыть CMD — через PowerShell.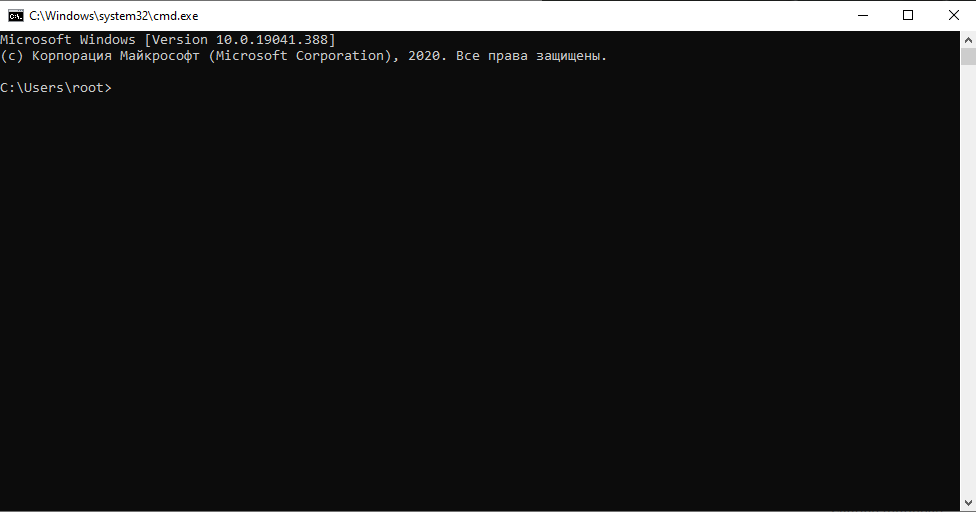 Это удобно, если вы уже открыли PowerShell, но вам также нужно открыть CMD.
Это удобно, если вы уже открыли PowerShell, но вам также нужно открыть CMD.
Открыть командную строку из PowerShell так же просто, как ввести CMD, а затем нажать клавишу ввода…
Командная строка PowerShell автоматически откроется.
Подтвердить, что теперь вы находитесь в CMD, а не в PowerShell, можно двумя способами:
- Под командой CMD, которую вы ввели, следующая информация будет отображаться перед открытием нового приглашения….
Microsoft Windows [Версия 10.0.18362.356]
(c) Корпорация Microsoft, 2019 г. Все права защищены.
- Еще один способ подтвердить, что вы больше не используете PowerShell, — это попытаться запустить команду PowerShell. Это не удастся.
- Чтобы вернуться в PowerShell.введите , выход , затем нажмите ввод.
- Теперь вы снова в PowerShell. Если вы запустите команду PowerShell, она запустится успешно.
Как открыть командную строку в Windows 10 от имени администратора
Это последний метод, обсуждаемый в этом руководстве.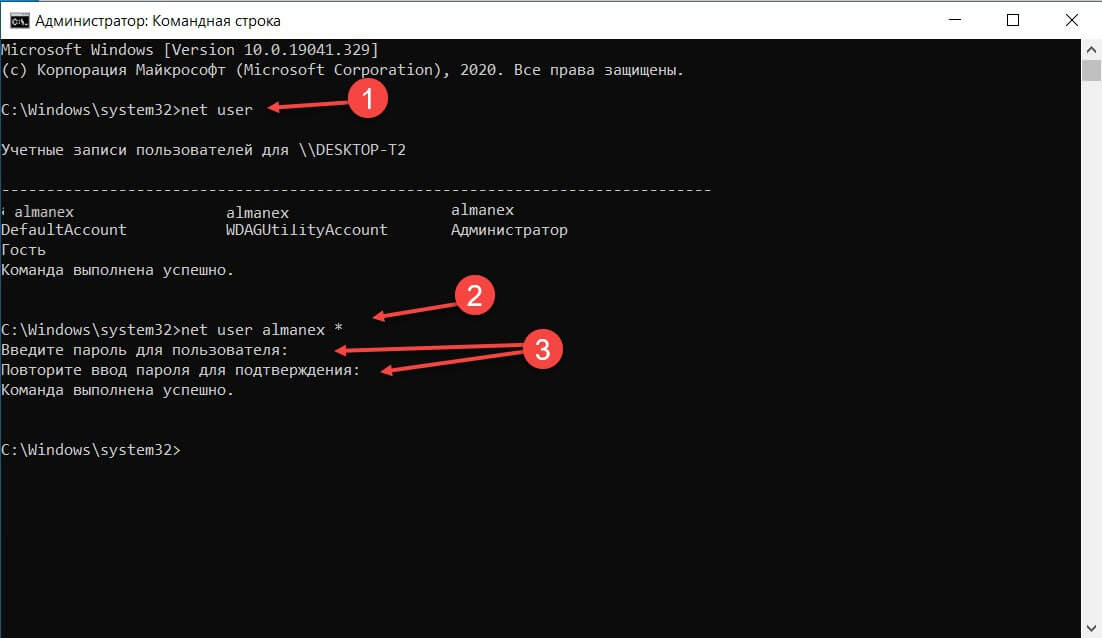 Есть также команды Windows 10, которые требуют, чтобы вы открыли CMD от имени администратора. Вот шаги:
Есть также команды Windows 10, которые требуют, чтобы вы открыли CMD от имени администратора. Вот шаги:
- Введите командную строку в строке поиска. Затем щелкните его правой кнопкой мыши и выберите Запуск от имени администратора .
- Если вы не хотите щелкать правой кнопкой мыши, вы можете нажать Запуск от имени администратора , как показано ниже.
Вы также можете открыть командную строку с повышенными привилегиями из папки System32. Вот шаги:
- Если вы получили подтверждение Контроль учетных записей пользователей , нажмите Да.
Надеюсь, вам было полезно это руководство по Itechguide. Если вы нашли его полезным, проголосуйте «Да» на вопрос «Была ли эта публикация полезной» ниже.
Кроме того, вы можете задать вопрос, оставить комментарий или оставить отзыв с помощью формы «Оставить ответ», которая находится в конце этой страницы.
Наконец, дополнительные руководства по Windows Itechguides можно найти на нашей странице с инструкциями по Windows.
Windows 10: открыть окно командной строки от имени администратора
В этом сообщении блога описывается несколько способов открытия окон командной строки от имени администратора (с учетными данными администратора). Об этом много раз спрашивали на форумах MS Answers.
Окно командной строки в Windows 10 предоставляет удобный способ внести изменения в систему (например, скопировать файлы, открыть редактор реестра или другие инструменты и т. Д.)). Для некоторых задач требуются права администратора. Также есть предложение «открыть командную строку от имени администратора», которое можно найти во многих местах в Интернете. Неопытные пользователи пытаются войти в учетную запись администратора и задаются вопросом, не отклоняются ли команды. То, что работало в Windows XP, не работает со времен Windows Vista. Вот несколько способов вызвать окно административной командной строки в Windows 10.
Используйте меню быстрого запуска
В настольных системах с клавиатурой и мышью обычно можно получить доступ к окну административной командной строки через меню быстрого запуска.
1. Нажмите комбинацию клавиш Windows + X или щелкните правой кнопкой мыши кнопку Пуск.
2. Затем выберите команду Командная строка (администратор) и подтвердите приглашение UAC.
Меню быстрого доступа запускает окна консоли с правами администратора.
На планшетном ПК с сенсорным экраном нажмите несколько секунд на кнопку Start . После того, как появится контекстное меню, вы можете выбрать команду, показанную выше, нажав.
Открыть командную строку через окно поиска на панели задач
Вы также можете ввести команду cmd в поле поиска панели задач. Тогда cmd.exe должен отображаться как результаты поиска в меню «Пуск».
Затем выберите эти результаты щелчком правой кнопки мыши и выберите пункт контекстного меню Запуск от имени администратора с помощью левой кнопки мыши.
Быстрее нажать Ctrl + Shift + Enter после ввода cmd в поле поиска панели задач. В обоих случаях отображается запрос UAC, и вам необходимо подтвердить запрос.
В обоих случаях отображается запрос UAC, и вам необходимо подтвердить запрос.
Вызов окна командной строки через проводник
Также можно открыть окно проводника Windows и выбрать диск Windows на левой панели навигации (в противном случае команда командной строки будет неактивна).
Выберите вкладку Файл , а затем выберите пункты меню Открыть командную строку и Открыть командную строку от имени администратора . Затем подтвердите приглашение UAC.
Таким образом, вы можете открыть окно командной строки через проводник с правами администратора или без них. Окна административной командной строки обозначаются словом «Администратор» в тексте заголовка. Я надеюсь, что понятно, как можно открыть административную командную строку в Windows.
Подобные статьи
Windows 10 Wiki / FAQ
Просмотры сообщений: 249
Введение в командную строку Windows с помощью PowerShell
Содержание
Это руководство познакомит вас с основами Windows PowerShell, стандартного интерфейса командной строки для компьютеров Windows. Если вы пользователь Mac или Linux, вам следует вместо этого ознакомиться с введением в Bash. Если вы уже знакомы с использованием Bash, возможно, вы сможете начать работу с PowerShell, просто взглянув на таблицу в конце этого урока.
Если вы пользователь Mac или Linux, вам следует вместо этого ознакомиться с введением в Bash. Если вы уже знакомы с использованием Bash, возможно, вы сможете начать работу с PowerShell, просто взглянув на таблицу в конце этого урока.
Учебное пособие разделено на два основных раздела. В первом разделе «Начало работы» вы научитесь выполнять основные задачи рабочего стола, такие как создание и открытие файлов и папок с помощью PowerShell. Во втором разделе, «Делаем больше», вы познакомитесь с некоторыми функциями, которые делают работу в командной строке особенно эффективной, и узнаете достаточно основ, чтобы иметь возможность исследовать дальше самостоятельно.Вы также будете настроены для запуска сценариев Python из командной строки.
Это руководство было написано для PowerShell 5.0. Если вы используете более раннюю версию, вы можете столкнуться с небольшими различиями в синтаксисе, которые вы сможете преодолеть с небольшой помощью поисковой системы.
Windows PowerShell — это интерфейс командной строки для компьютеров Windows. Интерфейс командной строки (CLI) — это программа, которая сообщает вашему компьютеру о выполнении задач с помощью набранных команд, а не путем нажатия изображений на рабочем столе, как в графическом интерфейсе пользователя (GUI).(Технически PowerShell — это больше, чем просто интерфейс командной строки, и вы можете получить краткий обзор его функций в Википедии.) Использование командной строки имеет много преимуществ. Это позволяет автоматизировать задачи и делать много вещей с помощью одной команды. Что наиболее важно, ряд инструментов, представляющих ценность для гуманистов, можно запустить только из командной строки, в том числе многие из них, о которых вы можете узнать в The Programming Historian , например, Mallet, Pandoc или Wget. Командная строка также является лучшим местом для работы с программами, которые вы создали для собственных исследований с использованием таких языков программирования, как Python.
Интерфейс командной строки (CLI) — это программа, которая сообщает вашему компьютеру о выполнении задач с помощью набранных команд, а не путем нажатия изображений на рабочем столе, как в графическом интерфейсе пользователя (GUI).(Технически PowerShell — это больше, чем просто интерфейс командной строки, и вы можете получить краткий обзор его функций в Википедии.) Использование командной строки имеет много преимуществ. Это позволяет автоматизировать задачи и делать много вещей с помощью одной команды. Что наиболее важно, ряд инструментов, представляющих ценность для гуманистов, можно запустить только из командной строки, в том числе многие из них, о которых вы можете узнать в The Programming Historian , например, Mallet, Pandoc или Wget. Командная строка также является лучшим местом для работы с программами, которые вы создали для собственных исследований с использованием таких языков программирования, как Python.
Сначала вы научитесь перемещаться по файлам и выполнять некоторые из основных задач, которые вы делаете каждый день на компьютере.
Открыть PowerShell
Запустите поиск PowerShell на своем компьютере. У вас, вероятно, есть несколько разных вариантов, например «PowerShell», «PowerShell ISE» и «PowerShell (x86)». ISE (интегрированная среда сценариев) — это удобный инструмент, который позволяет писать сценарии на лету, а также имеет удобный поиск всех команд PowerShell.Сейчас это больше, чем нам нужно. «X86» существует для обратной совместимости. (Если вы были где-то некоторое время, вы помните старые процессоры Intel из 80-х и начала 90-х годов под названием «286», «386», «486» и т. Д. Это то, что имеет в виду «x86». (32-разрядная версия). Нам нужна 64-разрядная и простая версия, поэтому мы будем использовать ту, которая называется «Windows PowerShell». Вы можете закрепить его на панели задач (щелкните его правой кнопкой мыши, чтобы получить эту опцию). Когда вы его откроете, это будет выглядеть так:
PowerShell при запуске
Если вам не нравится белый цвет на синем, щелкните правой кнопкой мыши верхнюю панель, выберите «Свойства» и перейдите в «Цвета», чтобы что-то изменить. Возможно, вам придется закрыть и снова открыть PowerShell, чтобы он отображался правильно.
Возможно, вам придется закрыть и снова открыть PowerShell, чтобы он отображался правильно.
Навигация
Хорошая вещь в PowerShell — вы всегда знаете, где находитесь, потому что он сообщает вам об этом в командной строке. В моем случае я вижу:
C: \ Users \ Ted>
Вы должны увидеть нечто похожее, но с вашим именем пользователя. Если нет, введите
сл ~
Обязательно укажите пробел. Это приведет вас в ваш домашний каталог: C: \ Users \ YOURUSERNAME , где «YOURUSERNAME» заменяется именем вашей учетной записи на машине.«Каталог» — это просто другое слово для «папка», и PowerShell считает вашу пользовательскую папку, а не рабочий стол, вашим домом. (На самом деле рабочий стол — это просто еще одна папка в вашей пользовательской папке, то есть подкаталог пользовательского каталога). Ввод sl ~ аналогичен открытию папки с именем «Пользователи», а оттуда «ИМЯ ПОЛЬЗОВАТЕЛЯ» с помощью графического интерфейса. Начнем с того, что научимся перемещаться между каталогами и просматривать их содержимое.
Начнем с того, что научимся перемещаться между каталогами и просматривать их содержимое.
Просмотр содержимого каталога с помощью Get-ChildItem ( gci , ls )
Наша первая команда — Get-ChildItem .Вперед, введите его и нажмите Enter. Вы увидите список всего в вашем текущем каталоге. В моем случае это выглядит так:
Вывод содержимого каталога с помощью Get-ChildItem
Обратите внимание, что на самом деле я не ввел Get-ChildItem . Я только что ввел gci . Все команды, которые мы будем изучать, имеют форму Глагол-Существительное . Они называются «командлетами» (произносится «командлетами»), и их форма должна позволять легко запоминать, что они делают, и предсказывать аналогичные командлеты.Поскольку командлеты довольно длинные, большинство из них имеют более изящные псевдонимы, которые вы можете использовать вместо них. Сначала я представлю командлеты с их именами, но впоследствии всегда буду использовать стандартные псевдонимы, потому что с ними намного быстрее работать. Важно отметить, что у многих командлетов есть несколько псевдонимов. Например,
Важно отметить, что у многих командлетов есть несколько псевдонимов. Например, Get-ChildItem , gci , dir и ls делают одно и то же. Хотя неудивительно, что gci является сокращением от Get-ChildItem , вам может быть интересно, откуда берутся dir и ls .
PowerShell является относительно новым (впервые выпущен в 2006 г.), и его разработчики ожидали, что многие люди, которые будут его использовать, уже будут иметь опыт работы с некоторыми существующими интерфейсами командной строки (интерфейсами командной строки), в частности, либо со старым интерфейсом командной строки Microsoft, называемым командной строкой, либо с Интерфейсы командной строки Linux, такие как Bash, который теперь также является стандартом для OS X. Таким образом, у многих командлетов есть псевдоним, который является стандартной командой в одной из этих двух систем (а часто и в обеих). В данном примере dir поступает из командной строки, а ls поступает из Bash. В этом руководстве я буду использовать псевдонимы в стиле PowerShell, поскольку это упрощает запоминание реальных имен командлетов. Однако я постараюсь упомянуть и другие распространенные псевдонимы, особенно те, которые знакомы пользователям Bash. Если вы работаете с большим количеством людей, использующих OS X или Linux, будет полезно знать эти имена. В таблице внизу приведены командлеты вместе с их стандартными псевдонимами PowerShell и ближайшим эквивалентом Bash.
В этом руководстве я буду использовать псевдонимы в стиле PowerShell, поскольку это упрощает запоминание реальных имен командлетов. Однако я постараюсь упомянуть и другие распространенные псевдонимы, особенно те, которые знакомы пользователям Bash. Если вы работаете с большим количеством людей, использующих OS X или Linux, будет полезно знать эти имена. В таблице внизу приведены командлеты вместе с их стандартными псевдонимами PowerShell и ближайшим эквивалентом Bash.
Продолжайте и попробуйте использовать gci , dir и ls .Вы получите точно такой же список. Большинство из этих вещей будут каталогами. Одним из них должен быть ваш рабочий стол. Давайте перейдем в этот каталог.
Перемещение между каталогами с помощью Set-Location ( sl , cd )
Чтобы перейти на рабочий стол, воспользуемся командлетом Set-Location . Введите
sl настольный
в PowerShell.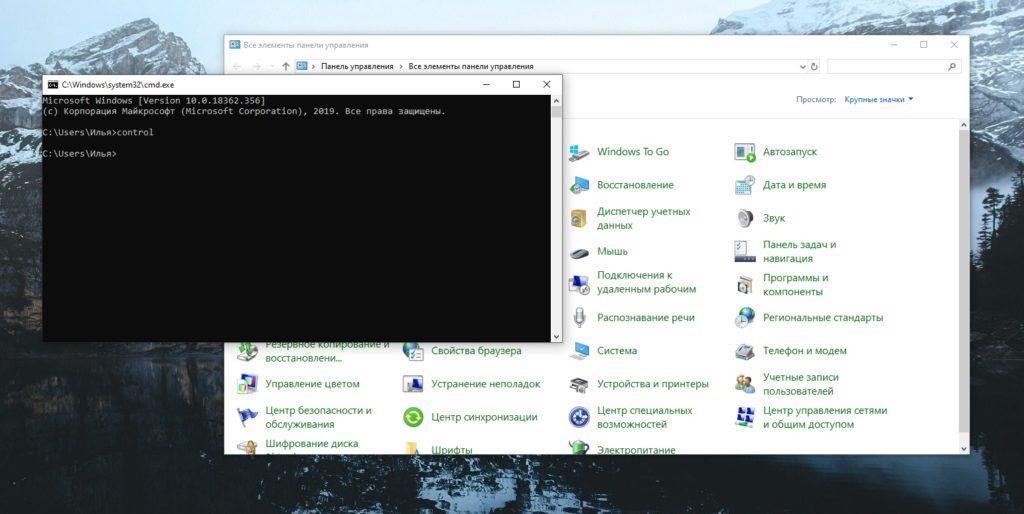 Это говорит PowerShell перейти на рабочий стол. Обратите внимание, что вы можете написать «рабочий стол», используя все строчные буквы, даже если при просмотре содержимого каталога
Это говорит PowerShell перейти на рабочий стол. Обратите внимание, что вы можете написать «рабочий стол», используя все строчные буквы, даже если при просмотре содержимого каталога ИМЯ ПОЛЬЗОВАТЕЛЯ «Рабочий стол» было написано с заглавной «D».PowerShell не чувствителен к регистру! Теперь, когда вы изменили свое местоположение, вы можете использовать gci , чтобы просмотреть список всего на вашем рабочем столе, то есть всего в каталоге с именем Desktop . Если вы такой же неорганизованный, как я, это будет длинный список. Мы можем вернуться в каталог YOURUSERNAME , набрав
сл ..
Не упускайте место! Теперь введите
сл ..
снова. Вы должны быть в каталоге Users .
Теперь попробуйте вернуться к рабочему столу, а затем снова к Пользователи . Это должно принимать четыре команды: sl YOURUSERNAME , sl desktop , sl .. , sl .. . Но на самом деле это можно сделать только с двумя. Сейчас вы должны быть по адресу C: \ Users> . Вместо того, чтобы вводить sl YOURUSERNAME , а затем sl desktop , вы можете просто ввести
sl ВАШЕ ИМЯ ПОЛЬЗОВАТЕЛЯ \ desktop
и попасть на рабочий стол одной командой! Аналогично с рабочего стола, набрав
сл.. \ ..
, вы можете вернуться туда, откуда начали, с помощью одной команды. Если у вас недостаточно выносливости для того, чтобы постоянно печатать \ , вы также можете набрать sl ../ .. . PowerShell не только не чувствителен к регистру, но и не заботится о том, в каком направлении идет косая черта. sl ../ .. , SL .. \ .. , Set-Location .. \ .. и set-location ../ .. все делают одно и то же.
Создание новых каталогов с помощью mkdir
Мы переходим к работе с файлами.Прежде чем мы начнем, давайте создадим каталог, в котором мы сможем хранить все, что мы используем для этого урока. Вернитесь домой, набрав
сл ~
Мы создадим новый каталог внутри вашего каталога YOURUSERNAME . Для этого воспользуемся командой mkdir . Называйте свой каталог как хотите, но старайтесь не использовать пробелы, так как они усложняют работу в командной строке, чем необходимо. Я назову свой каталог «funWithPowerShell». Я набираю
mkdir funWithPowerShell
Видите, как я использовал CamelCase, чтобы избежать пробелов? Другой распространенный способ сделать это — использовать дефисы или символы подчеркивания, как в fun_with_power_shell .Как бы вы ни называли свой каталог, старайтесь избегать использования пробелов. Поработав немного с PowerShell, вы, вероятно, обнаружите, что по умолчанию начинаете называть новые файлы без пробелов. Это хорошая привычка, поскольку она упрощает работу в командной строке, а также работу с такими языками программирования, как Python.
Однако у вас, вероятно, уже есть много файлов с пробелами в именах. Чтобы открыть их в PowerShell, вам просто нужно использовать кавычки. Давай попробуем это. Перейдите в новый каталог с помощью
sl funWithPowerShell
(Или как вы назвали свой каталог.) Введите
gci
, и вы увидите, что здесь ничего нет. Это потому, что вы ничего в него не вложили! Давайте поместим внутрь новый каталог с mkdir . Назовем этот каталог «Каталог с длинным именем и множеством пробелов». Поскольку в имени есть пробелы, нам придется использовать кавычки для его создания. Тип
mkdir «Каталог с длинным именем и множеством пробелов»
и нажмите Enter. Теперь введите
gci
, и вы увидите свой новый каталог.Предположим, мы хотим перейти в этот каталог. Нам нужно будет ввести sl «Каталог с длинным именем и множеством пробелов» . Мало того, что это займет некоторое время, но если мы введем неверную букву, PowerShell не сможет найти наш каталог. Вместо этого попробуйте просто набрать
sl d , а затем нажмите клавишу tab .
Вуаля! PowerShell дополняет за нас имя каталога, включая кавычки! Использование вкладки для автозаполнения сэкономит вам много времени.Вы заметите, что когда PowerShell завершил за нас имя, он также добавил . \ в начало имени каталога. Точка — это просто сокращение текущего каталога. Когда вы вводите команды, PowerShell всегда предполагает, что в начале есть . \ — другими словами, вы ссылаетесь на что-то в текущем каталоге. Таким образом, вам не нужно вводить эту часть (если вы не хотите, чтобы PowerShell искал где-нибудь еще то, что вы ей указываете, и в этом случае вы можете ввести путь к этому каталогу — i.е. C: \ каталог \ bla \ etc .)
Давайте еще немного попрактикуемся с каталогами, прежде чем переходить к файлам.
Использование Explorer для просмотра каталогов в графическом интерфейсе пользователя
На данный момент мы создали два каталога. Выше я упоминал, что «каталог» — это просто другое слово для «папки». Вы можете убедиться в этом сами, найдя свои новые каталоги в графическом интерфейсе. Windows фактически называет ваш графический интерфейс «Проводником» или просто «Проводником». Мы можем вызвать Explorer из PowerShell с помощью команды Explorer .Вернитесь в папку funWithPowerShell с помощью
сл ..
Теперь попробуйте набрать
исследователь.
Помните, точка означает просто «этот каталог», и вам не нужно использовать заглавную букву «проводник», потому что регистр не имеет значения в PowerShell. Проводник должен был только что открыть окно, показывающее содержимое каталога «funWithPowerShell». Расположите окна так, чтобы изображение было видно как в проводнике, так и в PowerShell. Теперь вы сможете увидеть, как то, что вы делаете в PowerShell, отображается в проводнике.
Команда Explorer чрезвычайно полезна. По сути, это похоже на двойной щелчок по чему-либо в графическом интерфейсе. Таким образом, вы также можете использовать его для открытия файлов и программ.
Удаление с помощью Remove-Item ( rm )
Теперь, когда вы можете видеть результаты того, что вы делаете в PowerShell, давайте научимся удалять что-то — например, каталог с длинным именем. Сначала создайте еще несколько каталогов. Назовите их «dir», «dir1» и «dir2». Вы можете сделать все три с помощью одной команды, набрав
mkdir dir, dir1, dir2
Довольно красиво, да? Вы должны увидеть три ваших новых каталога в открытом окне проводника.
А теперь давайте избавимся от этого каталога с длинным именем. Для этого воспользуемся командлетом Remove-Item или просто rm . Вы должны быть очень осторожны с с этим командлетом, потому что он не помещает вещи в вашу корзину. удаляет их навсегда . Ушел. Введите rm , затем пробел и имя каталога с длинным именем. Возможно, вы захотите использовать вкладку , вкладку для автозаполнения. Обратите внимание, однако, что теперь, когда у нас есть группа каталогов с именами, начинающимися с «d», мы должны ввести первую уникальную букву, чтобы заставить ее автозаполнение правильно.Я набираю
rm dire , а затем нажмите tab .
В качестве альтернативы вы можете просто ввести rm , а затем несколько раз нажать tab , чтобы просмотреть все ваши каталоги. Если вы зашли слишком далеко, используйте shift с вкладкой для прокрутки назад.
Прежде чем нажать введите , я долго и внимательно смотрю, удаляю ли то, что хочу удалить. Затем я набрал , введите .
Удалите три других каталога и посмотрите, как они исчезнут из проводника.Как и в случае с mkdir , вы можете удалить все три каталога одной командой. Попробуйте.
Мы только что удалили каталоги dir , dir1 и dir2 . Но они нам понадобятся для следующего примера. Итак, давайте создадим их снова. Однако вместо того, чтобы вводить инструкцию, попробуйте несколько раз нажать на стрелку вверх на клавиатуре. Вскоре вы должны увидеть команду, которую вы использовали для создания трех каталогов в первый раз. Как только вы это сделаете, нажмите Enter, и они будут созданы снова! Как и при использовании вкладки для автозаполнения, использование стрелок вверх и вниз для прокрутки последних команд сэкономит вам много времени! Обратите внимание, что мы не отменяем предыдущее удаление. Мы просто используем ярлык для повторного ввода недавно использованной команды.
Древовидная структура файловой системы вашего компьютера
Хорошо, теперь у вас должно быть три каталога внутри каталога funWithPowerShell . Перейдите в каталог dir . (Используйте sl dir ).
Важно понимать, как ваш компьютер все организует. Посмотрите на путь к вашему текущему каталогу. Путь — это все, что написано до > .В моем случае это
C: \ Users \ Ted \ funWithPowerShell \ dir
Ваш должен выглядеть примерно так же. На самом деле этот путь представляет собой древовидную структуру, которой следует компьютер, чтобы добраться туда, где вы находитесь. Ствол дерева — C: , это ваш жесткий диск. (Фактически, на большинстве современных компьютеров это будет раздел вашего жесткого диска. Почему он называется C ? Ваш компьютер назначает букву каждому диску. A и B зарезервированы для двух дисководов гибких дисков давным-давно пользователи взаимодействовали с ними чаще, чем со своими жесткими дисками.Несмотря на то, что на большинстве компьютеров их больше нет, их имена все еще зарезервированы.)
Если C: является магистралью, каждый участок пути после него является ветвью, каждая из которых выходит за пределы участка над ним. Таким образом, пользователей является ответвлением от C: , Ted является меньшим ответвлением от пользователей и так далее. Вы также можете использовать метафору наследственности, а не ботаники, и назвать каждую ветвь дочерним элементом каталога над ней. На самом деле это более общий язык для описания отношений между каталогами (отсюда и командлет Get-ChildItem ), но мы будем придерживаться метафоры дерева, поскольку в реальной жизни отношения наследственности могут быть намного сложнее, чем чрезвычайно иерархическая структура, в соответствии с которой организован ваш компьютер.
Понимание того, что путь работает как дерево, важно для перехода к каталогам, которые не находятся непосредственно выше или ниже текущего. Таким образом, мы знаем, что существует каталог с именем «dir1» и что этот каталог также находится в каталоге «funWithPowerShell». Посмотрите, что произойдет, если вы попытаетесь использовать sl , чтобы перейти непосредственно в него, набрав
sl dir1
Это выдало ошибку!
Ошибка при переходе между ветвями
Мы пытались перепрыгивать с одной ветви на другую, и PowerShell может понять наше движение, только если мы будем двигаться по дереву.Это означает, что мы сначала должны перейти наверх, туда, где встречаются ветви для «dir1» и «dir», а затем вернуться к «dir1». Сделать это можно одной командой. Посмотрим, сможете ли вы понять это, прежде чем читать следующую строку.
Команда:
сл .. \ dir1
Это указывает PowerShell, что нужно переместиться на один каталог вверх до funWithPowerShell , а затем вернуться в каталог dir1 .
Быстрое перемещение с Push-Location ( pushd ) и Pop-Location ( popd )
Прежде чем переходить к работе с файлами, давайте попробуем команды pushd и popd .Сделайте это: Подойдите к стволу вашего дерева, C: . Это должно быть на четыре каталога выше вашего, поэтому вы можете ввести
сл .. \ .. \ .. \ ..
Затем вернитесь к dir1 . Но вместо того, чтобы вводить sl перед путем, введите pushd . Как это:
pushd users \ YOURUSERNAME \ funWithPowerShell \ dir1
Теперь вы окажетесь в каталоге, как если бы вы набрали sl в начале пути.Но вот самое интересное. Теперь введите
попд
и нажмите Enter. Аккуратно, правда? Команда pushd сообщает PowerShell переместиться в указанный каталог после отметки текущего каталога, чтобы его можно было вернуть с помощью popd . Другими словами, popd всегда будет «возвращать» вас в последний каталог, в котором вы были до использования pushd . (Если вы хотите узнать больше о том, что происходит, прочтите о стеке вызовов в Википедии.) Использование pushd и popd очень полезно, когда вы часто перемещаетесь между двумя каталогами.
Работа с файлами
Теперь, когда вы знаете, как перемещаться по файловой системе вашего компьютера из командной строки, давайте поработаем над тем, что делать с файлами. Мы начнем с того, что научимся создавать новых файлов, копировать их, а перемещать их.
Создание файлов с помощью New-Item ( ni )
Во-первых, нам нужны файлы для работы.Давайте создадим новый текстовый документ с именем example.txt. Перейдите в каталог funWithPowerShell — используйте вкладку для каждого имени каталога при вводе пути, чтобы ускорить это — и введите
ni example.txt
, затем нажмите Enter. Теперь сделайте
gci
, чтобы убедиться, что теперь у вас действительно есть, помимо каталогов, файл example.txt . Нам понадобится несколько файлов, поэтому создайте example1.txt и example2.txt . Вы не удивитесь, узнав, что с помощью запятой вы можете сделать это одной командой:
ni example1.txt, example2.txt
Копирование и перемещение файлов с помощью Copy-Item ( cp ) и Move-Item ( mv )
Нам, вероятно, следовало поместить эти файлы в один из наших каталогов. Давай переместим их.
Мы поместим example.txt в dir , набрав
мв пример.txt dir
Теперь введите gci , и вы увидите, что example.txt исчез. Перейдите в каталог ( sl dir ) и введите gci , и вы увидите, что он там! (Вы также можете сделать это, не двигаясь, просто набрав gci dir из funWithPowerShell .) Вернитесь к funWithPowerShell и поместите example1.txt в dir1 и example2.txt в dir2 .
Мы также можем использовать mv в переименовать вещей.Используйте sl для перехода в dir . Выполните быстрый gci , и вы должны увидеть файл example.txt . Это скучное имя. Вместо этого назовем его «benjamin.txt». Тип
мв example.txt benjamin.txt
Используйте gci еще раз, чтобы подтвердить, что ваш документ теперь называется benjamin.txt .
Вы можете быть удивлены тем, что один и тот же командлет используется как для перемещения, так и для переименования файлов. На самом деле операция такая же.В обоих случаях вы говорите компьютеру изменить «имя» расположения файла, то есть изменить путь , по которому он должен найти файл. В первом примере путь начинался как
C: \ Users \ Ted \ funWithPowerShell \ example.txt
и изменено на
C: \ Users \ Ted \ funWithPowerShell \ dir \ example.txt
Во втором примере путь изменился с
C: \ Users \ Ted \ funWithPowerShell \ dir \ example.txt
по
C: \ Users \ Ted \ funWithPowerShell \ dir \ benjamin.txt
Другими словами, в обоих примерах mv просто изменили путь. Не волнуйтесь, если это еще не имеет смысла. Просто будьте осторожны при использовании mv , потому что, если вы введете неправильный текст, вы можете переименовать что-то, когда захотите переместить его, или наоборот.
Помимо перемещения файлов, мы также хотим иметь возможность копировать и удалять их. Для копирования файлов мы используем командлет Copy-Item или cp .Давайте сделаем две копии benjamin.txt и назовем их steven.txt и susie.txt.
cp benjamin.txt steven.txt
cp benjamin.txt susie.txt
Мы также можем удалить эти два новых файла с помощью rm , как и в случае с каталогами. Попробуйте сделать это одной командой. Как всегда, будьте осторожны при использовании rm .
Вот команда:
rm steven.txt, susie.txt
До свидания, Стивен и Сьюзи!
Перемещение, копирование и удаление
Хорошо, теперь мы можем перемещаться, создавать файлы, перемещать и удалять их в PowerShell.Мы чувствуем себя довольно крутыми и / или вызывающими, потому что мы можем делать это из командной строки, но на самом деле это бесполезно, поскольку мы уже могли довольно легко делать это в графическом интерфейсе. Теперь, когда мы знаем эти основы, мы можем начать изучать несколько более сложные команды, которые могут быть полезны в нашей работе в качестве цифровых гуманистов.
Запись в файлы с помощью записи-вывода ( запись , echo ) и перенаправления
У нас есть пустой файл в нашем каталоге dir .Это не очень интересно. Давайте добавим немного контента. Мы могли бы открыть файл в Блокноте и изменить его таким образом. Но мы также можем добавить к нему команды прямо из командной строки. Для этого мы используем командлет Write-Output или просто write .
Попробуйте ввести это:
написать «Техника воспроизведения отделяет воспроизводимый объект от области традиции».
PowerShell должен вывести этот оператор прямо в окно командной строки.Это все, что пишет . Он сообщает PowerShell: «Распечатайте все, что я напишу». Однако это не очень полезно, потому что мы хотим, чтобы этот текст был помещен в наш документ. Для этого мы будем использовать так называемое перенаправление .
— это просто способ сказать PowerShell, что нужно взять результаты команды и поместить их куда-нибудь, кроме окна PowerShell. Чтобы перенаправить команду, мы помещаем правую угловую скобку (> ) между командой и тем местом, куда мы хотим поместить ее вывод.В этом случае мы хотим, чтобы результат нашей команды write попал в benjamin.txt . Поэтому мы используем стрелку вверх, чтобы вернуть оператор, и добавляем в конце > benjamin.txt . Все должно выглядеть так:
написать «Техника воспроизведения отделяет воспроизводимый объект от области традиции». > benjamin.txt
Когда вы нажмете Enter, ничего не произойдет. Это потому, что ваш оператор write был перенаправлен.Чтобы убедиться, что что-то действительно произошло, используйте gci для просмотра содержимого вашего каталога. Обратите внимание, что длина benjamin.txt больше не 0. Это потому, что мы просто поместили туда текст!
Чтение файлов с помощью Get-Content ( gc , cat )
Хотя gci может показать нам, что что-то находится в файле, было бы неплохо увидеть, что это предложение, которое мы пытались вставить туда. Мы могли бы сделать это, набрав блокнот Бенджамин.txt , который откроет документ в Блокноте. Но есть также командлет для простой печати содержимого в PowerShell. Этот командлет называется Get-Content . Введите:
gc benjamin.txt
Вот и приговор!
Использование gc само по себе полезно, но не так интересно. Объединив его с перенаправлением, мы можем сделать намного больше. Для начала мы можем поместить содержимое одного файла в другой. Это очень похоже на копирование файла.Вы уже знаете, как это сделать с помощью cp . Сделайте копию benjamin.txt с именем benjamin1.txt , используя cp . Эта команда будет выглядеть так:
cp benjamin.txt benjamin1.txt
Теперь попробуйте создать benjamin2.txt с тем же содержимым, что и benjamin.txt , но с использованием gc и перенаправления. Посмотрим, сможешь ли ты понять, как это сделать.
Если вы запутались, вот ответ:
gc benjamin.txt> benjamin2.txt
Конечно, это просто более громоздкий способ сделать то, что мы уже можем сделать с cp . Однако разница в этих методах существенна, потому что с помощью gc мы можем добавлять информацию к тексту, не заменяя то, что уже есть, а также мы можем получить содержимое нескольких текстов и поместить их в другой текст.
Во-первых, давайте посмотрим на добавление. Нам нужно что-то добавить, поэтому давайте теперь создадим новый текст под названием .txt и напишите ему предложение: «Делая много репродукций, он заменяет множество копий уникального существования». Мы могли бы сначала создать наш файл с ni , но нам это не нужно. Если мы скажем PowerShell, что нужно записать в файл, которого там нет, он сделает файл за нас. Таким образом, мы можем просто ввести
написать «Делая много репродукций, он заменяет множество копий уникального существования». > next.txt
Используйте gc , чтобы проверить, что следующий .txt действительно такой, каким мы его хотим.
Теперь давайте добавим содержимое next.txt в benjamin.txt , используя gc и перенаправление. Кажется достаточно простым, правда? Попробуйте ввести
gc next.txt> benjamin.txt
Затем проверьте, что произошло с gc benjamin.txt . Вы увидите, что вы действительно поместили содержимое next.txt в benjamin.txt , но заменили уже существующим содержимым.Это не то, что мы хотели делать!
Используя > , мы просто сказали PowerShell поместить содержимое одного текста в другой, и он перезаписал то, что уже было там. Мы можем исправить это, используя для перенаправления >> вместо одного > . Это говорит PowerShell добавить новую информацию. Попробуйте это:
gc next.txt >> benjamin1.txt
Используйте gc , чтобы увидеть, что benjamin1.txt теперь содержит оба предложения.
Разница между > и >>
Теперь давайте посмотрим, как получить содержимое нескольких файлов одновременно.
Работа с большим количеством файлов одновременно с использованием подстановочных знаков ( * )
Теперь у вас должно быть четыре файла в вашем каталоге, каждый из которых содержит одно или два предложения из художественного эссе Уолтера Бенджамина. Возможно, вы теряете из виду, что именно в них. Давайте использовать gc для проверки содержимого.
Мы можем рассмотреть каждого отдельно. Однако, как вы уже догадались, вы можете отобразить все четыре с помощью одной команды. Введите
gc benjamin.txt, benjamin1.txt, benjamin2.txt, next.txt
, и ваше предложение будет распечатано три раза. Мы можем сделать это еще быстрее. Попробуйте ввести
gc * .txt
Результат будет точно такой же. Что делает * .txt , так это говорит PowerShell найти все, что заканчивается на .txt . * называется подстановочным знаком и может использоваться для замены любой части имени файла. Попробуйте набрать gc ben * , и вы получите только тексты, начинающиеся с «ben». Поскольку единственные файлы в этом каталоге — это четыре файла, которые нам нужны, вы даже можете ввести gc * и получить интересующий нас контент, заставив PowerShell получить содержимое всего в каталоге.
Поиск с помощью строки выбора ( sls )
Конечно, мы не всегда хотим видеть все.Часто мы хотим найти конкретный контент. Используя * , мы можем искать несколько файлов одновременно. В одном из наших предложений было что-то об «уникальном существовании», не так ли? Где это было? Мы можем использовать командлет Select-String для поиска определенных фрагментов текста. Введите
sls "Уникальное существование" * .txt
и PowerShell выдаст все строки, содержащие эту строку, из любого файла в нашем каталоге, заканчивающегося на .txt .
Использование sls для файлов такого размера, как наш, не сэкономит нам много времени на чтение файлов самостоятельно.Но использование этого командлета с большим количеством более длинных файлов может быть чрезвычайно полезным.
Бесконечные циклы и прерывание с помощью control-c
Давайте рассмотрим еще одну полезную задачу, которую мы можем решить, объединив gc , подстановочные знаки и перенаправление. Предположим, у нас есть множество разных файлов, которые мы хотим объединить в другой файл, например, потому что мы загрузили сотни текстов песен, которые хотим проанализировать, и хотим сгруппировать все файлы определенного исполнителя в один файл.Хотя мы могли бы сделать это, перечислив их все, то есть gc text1, text2, text3> newtext , если у нас будет сто текстов, это будет довольно громоздко. Вот для чего нужны подстановочные знаки.
Давайте попробуем объединить все четыре наших текста и поместить результат в пятый текст. Использование * .txt может показаться удобным помощником. Мы собираемся сделать что-нибудь глупое, поэтому, пожалуйста, прочтите следующий абзац, прежде чем вводить эту команду!
Давай попробуем
gc *.txt> bigben.txt
Ваш компьютер ничего не делает. Но в отличие от других случаев, когда ваш компьютер явно ничего не делал, на этот раз командная строка не возвращается. Если вы попытаетесь ввести другую команду, ничего не произойдет. Это потому, что PowerShell все еще работает над вашей последней командой. По мере того, как вы делаете все более сложные вещи с помощью PowerShell, это иногда случается — вы заставляете свой компьютер потеть! Однако в этом случае PowerShell никогда не перестанет работать над этой командой, потому что она находится в бесконечном цикле! К счастью, вы можете прервать эту задачу с помощью
контроль-с
Использование control-c очень удобно, так как иногда вы можете случайно попасть в петлю или просто устать ждать, пока ваш компьютер выполнит определенные чрезвычайно длительные задачи.
Как мы просто застряли в этой петле? Мы сказали PowerShell поместить все файлы с расширением .txt в новый файл с расширением .txt . Поскольку этот новый файл подпадал под категорию файлов, которые компьютер должен объединить и добавить в файл bigben.txt , он также добавил туда этот файл. А затем, поскольку у него был файл .txt с новым содержимым, он также добавил к . Это отличный пример того, что мы часто забываем о наших компьютерах: они не умны.Чрезвычайно мощный, да. Но совершенно не хватает здравого смысла. Люди смотрят на инструкции и пытаются интерпретировать их . «Она не может иметь в виду, чтобы я снова и снова возвращал в себя содержание окончательного текста». С другой стороны, компьютеры делают именно то, что мы им приказываем, какими бы нелогичными ни были наши команды. По мере того, как вы набираетесь опыта работы с командной строкой, вы часто будете сбиты с толку из-за слишком буквальной интерпретации ваших команд вашим компьютером, но вы также научитесь давать ему инструкции, которым он может следовать.Бесконечных циклов следует избегать любой ценой, но они будут возникать, и когда они возникают, просто запомните control-c .
Указание командлетов с параметрами
Мы видели, что вашему компьютеру нужно очень точно сообщать вещи. К счастью, PowerShell предоставляет методы для уточнения командлетов путем добавления параметров.
Давайте посмотрим на пример. Используйте gci , и вы должны увидеть, что в вашем каталоге пять файлов. Один из них, бигбен.txt , очень большой. Введите
gc bigben.txt
PowerShell начнет выводить на экран чрезмерное количество текста. Вы можете прервать процесс с помощью команды control-c (это не бесконечный цикл, просто очень большой файл, поэтому вы можете подождать, пока все будет напечатано, это займет некоторое время). Вы можете использовать командлет очистите , если вас беспокоит большой блок текста.
Что мы действительно хотим видеть, так это именно этот бигбен .txt действительно состоит из строк других текстов, повторяющихся снова и снова. Мы можем сделать это, посмотрев только на начало и конец, и для этого мы добавляем параметр в наш командлет.
Введите это:
gc bigben.txt -totalcount 10
Вы увидите первые 10 строк текста. Обязательно укажите дефис, иначе PowerShell не узнает, что -TotalCount является параметром. Теперь введите
gc bigben.txt-хвост 10
, и вы увидите последние 10 строк. Мы задали командлет gc с параметрами -totalcount и -tail . Почти все командлеты можно улучшить, добавив такие параметры. Но как узнать, какие параметры доступны?
Узнайте больше с Get-Help
PowerShell не ожидает, что вы запомните все возможные параметры для всех командлетов. Вместо этого он предоставляет простой способ вывести их список с помощью командлета Get-Help .Введите
Get-Help gc
, и вы получите следующий экран:
Страница справки для Get-Content
Ваша страница может немного отличаться, но сейчас важная часть, на которую стоит обратить внимание, — это раздел с надписью «SYNTAX». Это показывает нам все параметры, которые мы можем добавить к Get-Content . Если вы просто пытаетесь запомнить точное название параметра, который вы использовали ранее, этого будет достаточно, чтобы разбудить вашу память. Но он не говорит нам, что на самом деле делают параметры.
К счастью, сама команда Get-Help имеет параметры, и, добавляя -online к своему командлету Get-Help , вы говорите PowerShell, чтобы он попросил ваш браузер открыть страницу на портале Microsoft TechNet, которая объясняет все параметры в простой форме. Английский. Введите
Get-Help gc -online
Страница онлайн-справки для Get-Content
Здесь мы видим актуальное описание параметров -TotalCount и -Tail .
Решение проблемы бесконечного цикла с - исключить параметр
Еще раз посмотрите справку для Get-Content , и вы увидите, что один из возможных параметров — -exclude . Это звучит многообещающе для решения нашей проблемы с бесконечным циклом! Описание в Интернете гласит: «Не включает указанные элементы. Значение этого параметра соответствует параметру Path . Введите элемент контура или шаблон, например «* .txt». Подстановочные знаки разрешены.Это звучит очень многообещающе. «Параметр пути» (обычно) — это то, что вы пишете сразу после вашего командлета. Он сообщает PowerShell, где применить командлет. Когда мы набираем gc benjamin.txt , путь benjamin.txt . На самом деле это сокращение для . \ Benjamin.txt , которое, в свою очередь, является сокращением для C: \ Users \ YOURUSERNAME \ funWithPowerShell \ dir \ benjamin.txt . Эта строка сообщает вашему компьютеру путь, который нужно пройти через древовидную структуру вашей файловой системы, чтобы найти нужный файл.То, что нам подсказывает, это то, что мы можем опустить указанные элементы из нашего командлета gc , добавив параметр -exclude и затем введя путь, который мы хотим исключить. Мы можем использовать это, чтобы взять содержимое всех наших файлов .txt и поместить их в новый файл без создания бесконечного цикла. Посмотрите, сможете ли вы понять, что вводить, взяв за образец то, что мы сделали с -totalcount и -tail .
Вот что я сделал. Я сначала удалил свой текущий bigben.txt на rm . (На самом деле в этом нет необходимости, поскольку использование одного > в моем перенаправлении в любом случае заменит текущее содержимое, но хорошо иметь чистый старт!) Затем я ввел
gc * .txt - исключить bigben.txt> bigben.txt
Вуаля!
На протяжении всего этого процесса мы добавляли тексты вместе или объединяли их. Вы можете узнать больше о конкатенации из Википедии, а если вы хотите увидеть еще несколько примеров конкатенации с использованием PowerShell, ознакомьтесь с этой записью в блоге, которая перенесет вас в чудесный мир переменных, что выходит за рамки этого руководства, но стоит узнать об этом.
Получение еще большего от командлетов с конвейером
Итак, теперь в нашем каталоге пять документов. Чтобы иметь возможность делать с ними действительно полезные вещи, нам понадобится еще один инструмент: Piping . Конвейер похож на перенаправление, но вместо того, чтобы указывать PowerShell поместить результаты командлета в другое место, он сообщает ему, что нужно взять выходные данные одного командлета и использовать их в качестве входных для другого. Где мы используем > для перенаправления, для трубопровода мы используем | .
Мы собираемся получить еще больше результатов от gc , на этот раз передав его результаты в командлет measure-object (или просто measure ). Последний командлет измеряет различные свойства. Для наших целей мы будем использовать его, чтобы получить количество строк, слов и символов в наших файлах, добавив параметры - строка , - слово и - символ или просто -l , -w , -c . (С параметрами вам нужно ввести только столько имени, сколько необходимо для идентификации рассматриваемого параметра.Используйте Get-Help , чтобы выяснить, что это будет для данного командлета.)
Введите это:
gc benjamin.txt | мера -l -w -c
Вы должны подсчитать количество строк, слов и символов в тексте. Конечно, вы могли бы сделать это достаточно легко с помощью текстового процессора. Сила работы в командной строке заключается в том, что мы можем манипулировать множеством вещей одновременно и с особой точностью указывать, что мы хотим сделать. В этом примере это означает, что мы можем подсчитывать слова в нескольких наших файлах одновременно и что мы можем добавить дополнительные параметры, чтобы точно указать, как мы хотим их подсчитывать.
Посмотрите, сможете ли вы подсчитать количество строк, слов и символов во всех файлах. Неудивительно, что подстановочный знак ( * ) может вам здесь помочь. Например, вы можете ввести
gc * .txt | мера -l -w -c
С нашими пятью маленькими файлами это по-прежнему мало что дает, но при использовании текстового процессора это заняло бы больше времени, и мы также могли бы сделать это с каталогом, содержащим тысячи длинных файлов. Мы также можем более точно контролировать свои действия с помощью дополнительных параметров.Используйте меру Get-Help , чтобы увидеть параметры, имеющиеся в вашем распоряжении. Мы могли бы обратиться к онлайн-справке, чтобы узнать о них больше, но пока давайте просто возьмем в качестве примера тот, который не требует пояснений: -IgnoreWhiteSpace .
Используйте стрелку вверх, чтобы вернуть последнюю команду, и добавьте в конец -ignorewhitespace . (Вы также можете просто ввести -ig , но одного -i недостаточно, потому что он не отличает параметр -IgnoreWhiteSpace от параметра -InputObject , поскольку полезное сообщение об ошибке сообщит вам, если вы попробуете это.Вы увидите тот же счетчик, но с меньшим количеством символов, потому что на этот раз PowerShell не считал пробелы. Преимущество точности очевидно перед использованием текстового процессора, где трудно определить, игнорируется ли пробел в первую очередь, не говоря уже о переключении функции.
Самая важная причина для знакомства с использованием командной строки — не из-за повышенной точности или возможности работы с несколькими файлами, какими бы полезными ни были эти функции, а из-за множества дополнительных инструментов, к которым вы получаете доступ, как уже упоминалось во введении.При настройке для работы с некоторыми из этих инструментов вы можете столкнуться с проблемами, поскольку Windows иногда неправильно настраивает пути. Для решения этой проблемы требуется установка переменных среды, что выходит за рамки этого руководства. К счастью, есть много поддержки, и небольшой поиск обычно дает вам необходимое решение. Поскольку многие уроки по The Programming Historian требуют, чтобы вы использовали Python, давайте кратко рассмотрим установку Python. Сделав это, вы будете менее напуганы инструкциями по установке переменных среды для других программ.
Если у вас еще нет Python или вам интересно, почему вы хотите его использовать, ознакомьтесь с учебным курсом по Python прямо здесь, на сайте The Programming Historian . В этом руководстве вы научитесь настраивать Python для запуска скриптов непосредственно в редакторе. Часто бывает более полезно иметь возможность запускать сценарии из командной строки. Для этого нам нужно установить переменную окружения. Во-первых, вам нужно знать имя каталога, в который установлен Python на вашем компьютере.Введите sl C: \ , а затем используйте gci . Вы должны увидеть каталог с именем «Python» с номером версии в конце. На моем компьютере это каталог «Python27». Теперь мы говорим Windows создать переменную Path, указывающую на этот каталог, введя ее в PowerShell, заменив «Python27» на имя каталога на вашем компьютере:
[Environment] :: SetEnvironmentVariable ("Путь", "$ env: Path; C: \ Python27", "Пользователь")
Это говорит Windows: «Эй, путь для Python — C: \ Python27.Если вы хотите понять, как именно это работает, загляните на эту страницу на портале Microsoft TechNet (тот же портал, который вы используете при использовании параметра -online с Get-Help ).
После того, как вы ввели указанную выше команду, выйдите из PowerShell и запустите ее снова. Теперь у вас должна быть возможность запустить интерпретатор Python, набрав python в PowerShell. Чтобы запустить скрипт, вы просто набираете python , а затем путь к нужному скрипту. Проще всего сначала перейти в каталог со сценарием в нем, а затем просто ввести имя-сценария python.py .
Теперь вы готовы к запуску скриптов Python из командной строки!
В этом руководстве вы узнали некоторые основы работы с PowerShell, интерфейсом командной строки в Windows. Теперь вы знаете достаточно, чтобы использовать PowerShell для многих повседневных задач, которые вы выполняете на своем компьютере, и я бы рекомендовал использовать его именно для этого. Сначала вам может быть труднее скопировать файл и переместить его в новый каталог из командной строки, но чем больше вы практикуетесь, тем естественнее это будет.В конце концов, вам будет очень комфортно работать в PowerShell, и вы сможете легче выполнять многие задачи таким образом.
Хотя мы только мельком увидели, на что способна PowerShell, теперь у вас достаточно базовых знаний, чтобы научиться делать больше. В Интернете есть много полезных ресурсов, и вы можете поискать их в Google! Также полезно знать, что многие обсуждения использования командной строки будут основаны на Unix и других системах * nix. В большинстве случаев, если вы просто вводите имена команд, которые они используют вместе с «PowerShell», в поисковую систему, вы найдете соответствующий командлет PowerShell.
Чем больше вы используете PowerShell, тем проще будет это сделать и тем больше вы научитесь разблокировать возможности, о которых даже не подозревали на своем компьютере! В конце концов, вы увидите, насколько ограниченным был ваш графический интерфейс. Вы не перестанете использовать его, но вы обнаружите, что запускаете PowerShell все чаще и чаще, чтобы освободиться от этих ограничений и более полно использовать свой компьютер. Ваш компьютер похож на карманный нож. Графический интерфейс позволяет открыть только несколько лезвий. С помощью командной строки вы можете открыть их все!
Эта таблица служит кратким справочником по всем командлетам, обсуждаемым в этом уроке.Первый столбец показывает фактическое имя; второй показывает, что вы обычно набираете вместо этого. Эквивалент Bash показывает наиболее похожую команду в Bash. Если эта команда не заключена в круглые скобки, ее также можно использовать в PowerShell в качестве псевдонима для соответствующего командлета. (Пользователи Linux и OS X, см. Примечание ниже.) Для более полного объяснения любого из командлетов используйте Get-Help с параметром -online (например, Get-Help Get-ChildItem -online .)
| Командлет | Псевдоним | Эквивалент Bash | Описание |
|---|---|---|---|
Get-ChildItem | gci | лс | Вывести список каталогов и файлов в текущем расположении. |
Место установки | сл | CD | Перейти в каталог по указанному пути. Ввод .. вместо пути приведет к перемещению на один каталог вверх. |
Push-Location | толкатель | толкатель | Изменяет каталог. |
Pop-Location | попд | попд | Возврат к предыдущему каталогу после использования pushd |
Новый товар | ni | ( сенсорный ) | Создает новый элемент.При использовании без параметра элемент по умолчанию является файлом. Использование mkdir — это ярлык для включения параметра -ItemType dir . |
мкдир | нет | мкдир | Создает новый каталог. (См. Новый товар .) |
Исследователь | нет | ( открыто ) | Откройте что-нибудь с помощью проводника (GUI) |
Удалить деталь | пог. | пог. | Удаляет что-то.Постоянно! |
Перемещение позиции | мв | мв | Что-то двигает. Принимает два аргумента — сначала имя файла (т.е. его текущий путь), затем путь к его новому местоположению (включая имя, которое оно должно там иметь). Не изменяя путь, его можно использовать для переименования файлов. |
Копия позиции | сп | сп | Копирует файл в новое место.Принимает те же аргументы, что и move, но сохраняет исходный файл на своем месте. |
Запись-вывод | написать | эхо | Выводит все, что вы набираете. Используйте перенаправление для вывода в файл. Перенаправление с >> добавит к файлу, а не перезапишет его содержимое. |
Get-Content | ГК | кот | Получает содержимое файла и выводит его на экран.Добавление параметра -TotalCount , за которым следует число x, печатает только первые x строк. Добавление параметра -Tail , за которым следует число x, печатает только последние строки x. |
Строка выбора | слс | ( grep ) | Выполняет поиск определенного содержания. |
Измерение-Объект | мера | ( туалет ) | Получает статистическую информацию об объекте.Используйте Get-Content и направьте вывод в Measure-Object с параметрами -line , -word и -character , чтобы получить информацию о количестве слов. |
> | нет | > | Перенаправление. Помещает вывод команды слева от > в файл справа от > . |
| | нет | | | Трубопровод.Принимает вывод команды слева и использует его в качестве ввода для команды справа. |
Get-Help | нет | человек | Получает файл справки для командлета. Добавление параметра -online открывает страницу справки в TechNet. |
выход | нет | выход | Выход из PowerShell |
Запомните сочетания клавиш , вкладка для автозаполнения и стрелки вверх и вниз для прокрутки последних команд.Эти ярлыки могут сэкономить много времени на вводе текста!
Примечание для пользователей Linux и OS X : Хотя многие команды Bash работают в PowerShell, они часто не делают то же самое. Они могут принимать разные параметры, и синтаксис может немного отличаться. (Технически они никогда не делают то же самое, поскольку команды PowerShell создают объекты, а команды Bash создают текст.) Однако сходство их действий предлагает удобный костыль для быстрого начала работы с PowerShell и небольшую помощь со стороны Командлет Get-Help (вы можете просто ввести man , как в Bash) обычно разрешает любую путаницу.
Добавьте здесь ярлык командной строки для проводника Windows
Как добавить параметр командной строки в контекстное меню проводника по умолчанию, вызываемое правой кнопкой мыши?
Если вы обнаружите, что часто открываете окно командной строки и переходите в определенный каталог, вы можете добавить командную строку в свое контекстное меню. Этот параметр позволяет щелкнуть правой кнопкой мыши папку в проводнике Windows и выбрать командную строку, которая открывает окно командной строки с этой папкой в качестве активного каталога.
Чтобы добавить параметр командной строки в контекстное меню по умолчанию при щелчке правой кнопкой мыши в проводнике Windows, вы можете выполнить одно из следующих действий:
Примечание. Для Windows Vista эта функция уже встроена в операционную систему. Прочтите статью «Быстро открыть командную строку здесь, в Windows Vista» для получения дополнительной информации.
Метод №1: Microsoft Powertoys
Это самый простой и защищенный от идиотов метод.
Используйте старую игрушку Microsoft Powertoy под названием «DOSHERE». Вы можете скачать его ЗДЕСЬ (1кб).Разархивируйте его, затем щелкните правой кнопкой мыши файл INF и выберите «Установить».
Вы также можете использовать новые игрушки MS Powertoys, которые можно найти ЗДЕСЬ. Загрузите файл Open Command Window Here и установите его.
Метод № 2: Отправить в Toys
Один из моих любимых инструментов, который я обычно устанавливаю сразу после завершения настройки любой новой системы.
«Отправить в игрушки» — это усовершенствованная версия системного меню «Отправить». Он имеет много приятных функций, в том числе:
- Апплет панели управления «Отправить в игрушки» позволяет управлять содержимым системного меню «Отправить» и настраивать параметры «Отправить в игрушки».
- «Добавить в меню« Отправить »» и «Удалить из меню« Отправить »» позволяет персонализировать системное меню «Отправить» для дисков, папок и программ.
- Отправить в «Буфер обмена (как имя)» копирует имя файла или файлов в буфер обмена. Удерживайте нажатой клавишу CTRL, чтобы изменить настройки этого расширения.
- Отправить «Командная строка» открывает окно консоли DOS, устанавливая текущий каталог для выбранной папки. Если выбран файл, то папка, содержащая файл, будет активной директорией, и имя файла будет введено автоматически при появлении запроса.Удерживайте нажатой клавишу CTRL, чтобы изменить активный каталог на другую папку
- Отправить в «Избранное» добавляет ярлык в список избранного. Удерживайте клавишу CTRL, чтобы открыть диалоговое окно «Добавить в избранное».
- Отправить в «Папка…» отправляет файл или файлы в другую папку, вам будет показано диалоговое окно, в котором вы можете выбрать, куда файлы должны быть скопированы. Чтобы переместить файлы, нажмите и удерживайте клавишу SHIFT. Создание новой папки не поддерживается в Windows 95, 98 и NT.
- Отправить в «корзину» отправить файл или файлы в корзину.Удерживайте нажатой клавишу CTRL, чтобы выполнить уничтожение файла.
- Отправить «Выполнить…» отправляет файл или файлы в диалоговое окно команды «Выполнить».
Send to Toys — бесплатная программа, которую можно установить в любой версии Windows.
Скачать Send to Toys v2.4 (527kb)
Метод № 3: вручную добавить контекстное меню
- В проводнике откройте Инструменты, Параметры папки.
- Выберите вкладку Типы файлов.
- Для Windows XP: перейдите в НЕТ / Папка.
- Для Windows 2000: нажмите n, чтобы перейти к разделу N / A.
- Для Windows NT / 98/95: нажмите f, чтобы перейти к разделу «Папки».
- Выберите запись с меткой Папка
- Для Windows 2000 / XP: нажмите кнопку «Дополнительно».
- Для Windows NT / 98/95: нажмите кнопку «Изменить».
- Выбрать новый
- В блоке действий введите «Командная строка» без кавычек.
- В блоке приложения введите «cmd.exe» без кавычек.
- Сохраните и закройте Параметры папки.
Теперь щелкните правой кнопкой мыши «Пуск», у вас должен появиться новый раскрывающийся список.Откройте проводник и щелкните правой кнопкой мыши папку, выберите Командная строка, и в этой папке откроется командное окно.
Прочтите эту ветку для получения информации о том, как удалить контекстное меню:
Командная строка Quickie — форумы Petri.co.il от Дэниела Петри
Наша программа предварительной оценки Petri Office 365 предназначена для обмена подробными знаниями от ведущих экспертов по Office 365. Доставляется раз в месяц на ваш почтовый ящик.
Petri.com может использовать вашу контактную информацию для предоставления обновлений, предложений и ресурсов, которые могут вас заинтересовать.Вы можете отписаться в любое время. Чтобы узнать больше о том, как мы управляем вашими данными, вы можете прочитать нашу Политику конфиденциальности и Условия использования.
! Уже являетесь участником Petri.com? Войдите здесь для регистрации в 1 клик.
Метод №4: Через командный файл
- Начните с создания командного файла. Например, вы можете создать командный файл с именем StartPrompt.cmd. Добавьте в свой командный файл следующие команды:
@echo off cd / d% 1 Название% ~ f1 |
- Сохраните этот командный файл в корневом каталоге Windows NT / 2000 / XP (обычно это C: \ WINNT или C: \ WINDOWS для XP).
- Откройте проводник Windows.
- Выбрать просмотр | Параметры для отображения диалогового окна Параметры.
- Выберите вкладку Типы файлов.
- В списке зарегистрированных типов файлов выберите «Папка» и нажмите «Изменить».
- Щелкните «Создать», чтобы открыть диалоговое окно «Новое действие».
- В текстовом поле Действие введите Командная строка.
- В текстовом поле «Приложение, используемое для выполнения действия» введите:
cmd.exe / a / k c: \ winnt \ StartPrompt «% l» |
- Щелкните OK, чтобы закрыть диалоговое окно New Action, затем дважды щелкните Close.
Откройте проводник Windows NT, затем щелкните папку правой кнопкой мыши. Теперь вы должны увидеть новую опцию под названием «Командная строка» в контекстном меню. Если вы выберете этот вариант, проводник Windows откроет новое окно командной строки с выбранным каталогом в качестве текущего каталога.
Метод № 5: Через реестр
- Перейдите в реестре к
HKEY_LOCAL_MACHINE / Программное обеспечение / Классы / Папка / Оболочка
и создайте ключ под названием «Командная строка» без кавычек. - Задайте в качестве строки по умолчанию любой текст, который вы хотите отображать в контекстном меню.
- Создайте новый ключ во вновь созданной командной строке с именем «command» и установите строку по умолчанию на
Вам может потребоваться добавить % SystemRoot% \ system32 \ перед cmd.exe , если исполняемый файл не может быть найден. - Изменения должны произойти немедленно. Щелкните папку правой кнопкой мыши, и должен появиться ваш новый пункт меню.
Примечание: То же самое можно сделать для Windows 98.Введите «c: \ windows \ command.com / k pushd% 1» (без кавычек).
Статьи по теме
Вы также можете прочитать следующие статьи по теме:
.
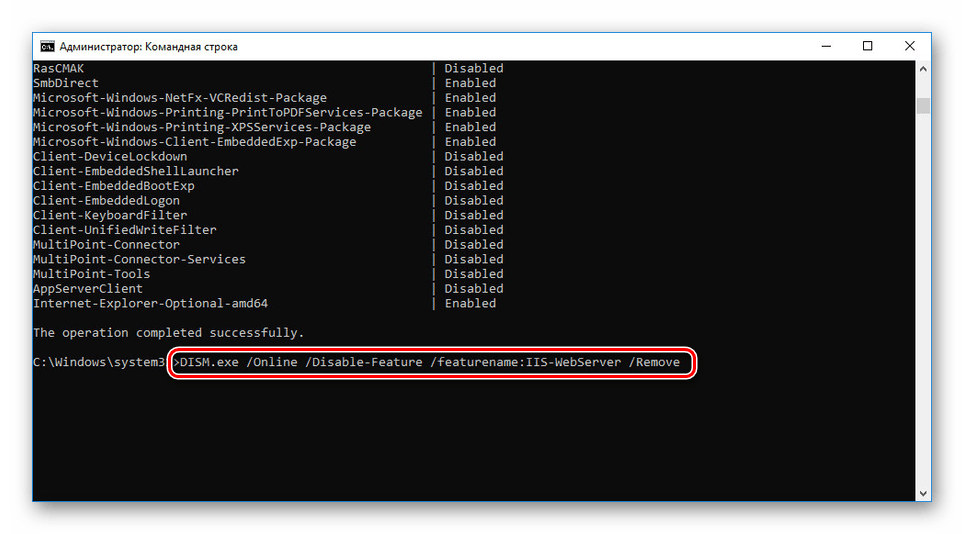
 Как закрепить командную строку на панели задач Windows 10
Как закрепить командную строку на панели задач Windows 10 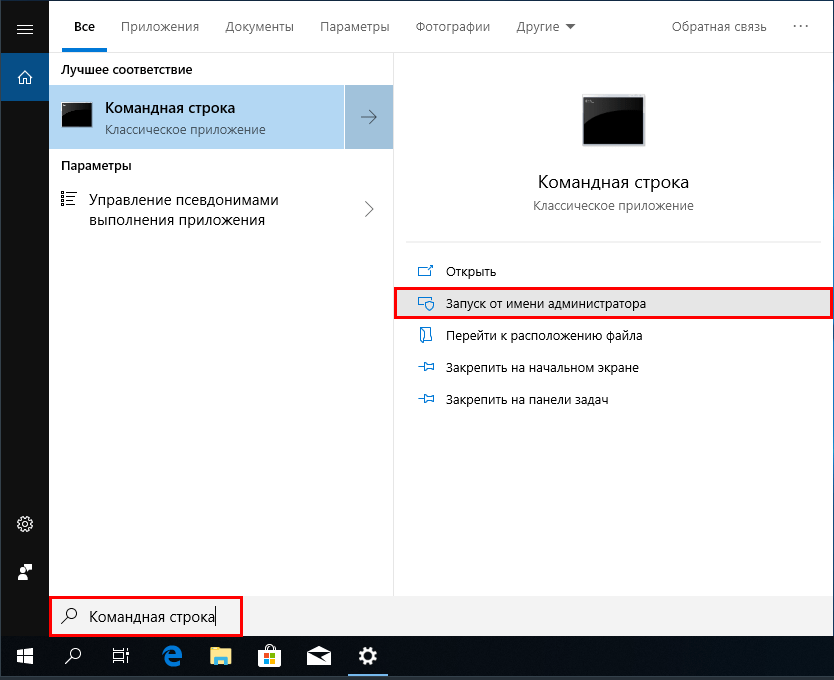 мыши) «Пуск» → «Служебные – Window’s»
мыши) «Пуск» → «Служебные – Window’s»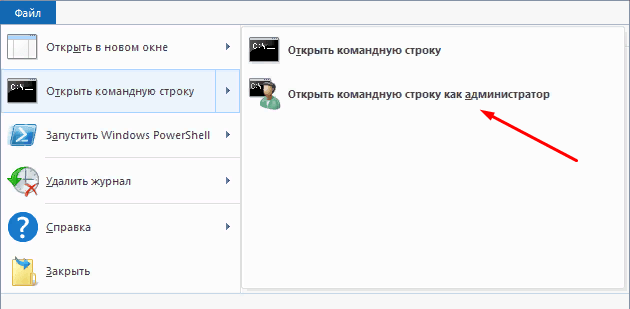


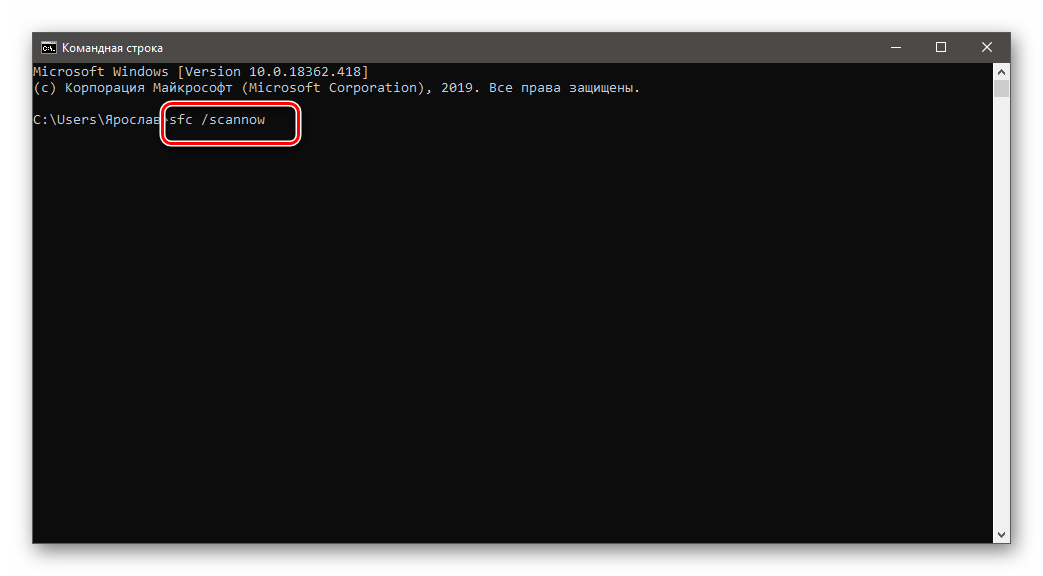 Запустить командную строку можно также через оболочку METRO в Windows 8. Это сделать очень просто:
Запустить командную строку можно также через оболочку METRO в Windows 8. Это сделать очень просто: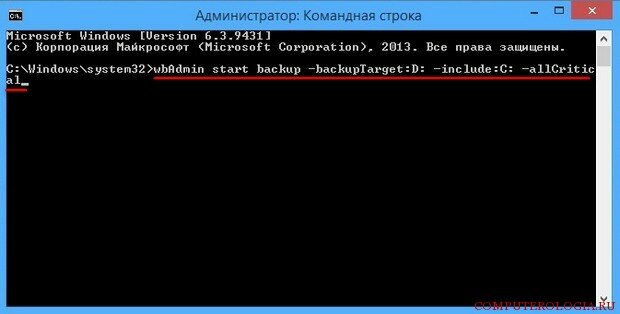 Откройте командную строку с помощью поиска
Откройте командную строку с помощью поиска 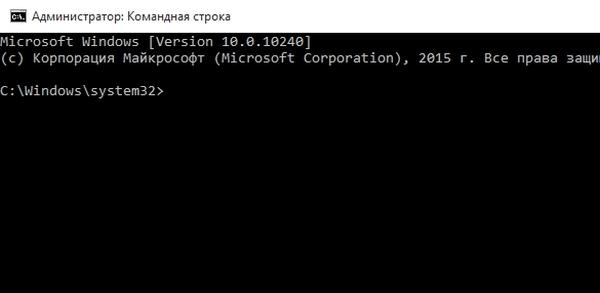 Используйте наш уже созданный ярлык командной строки
Используйте наш уже созданный ярлык командной строки 