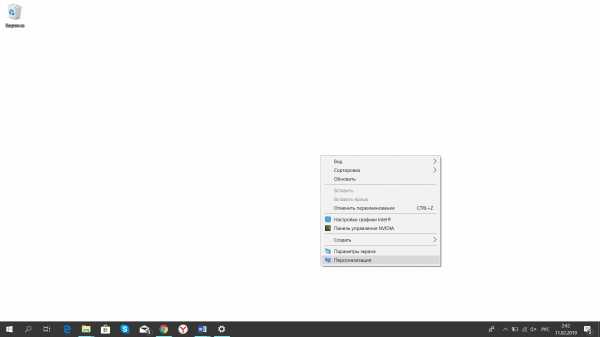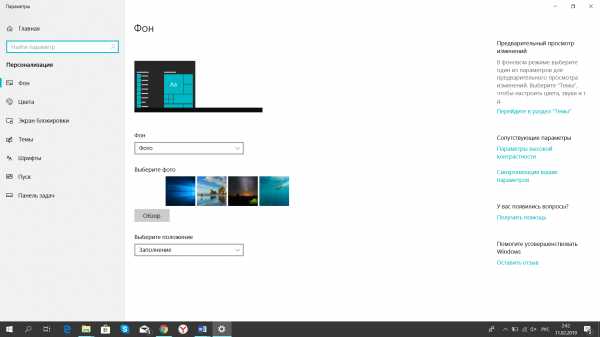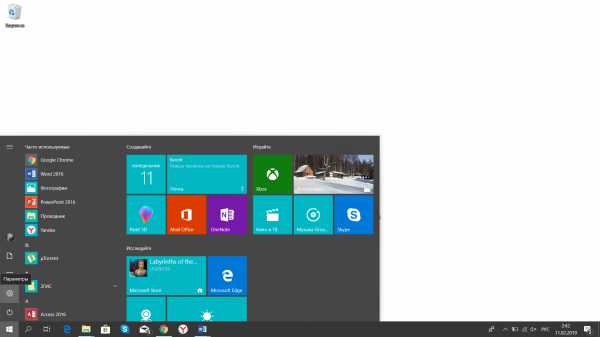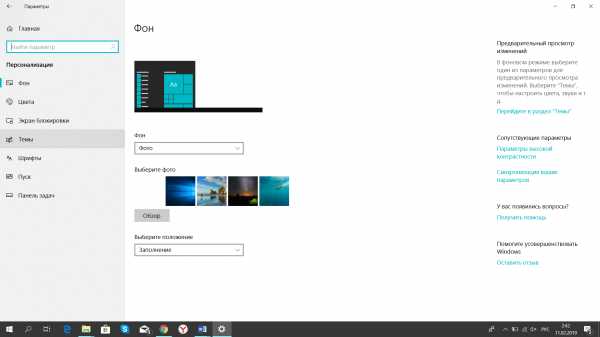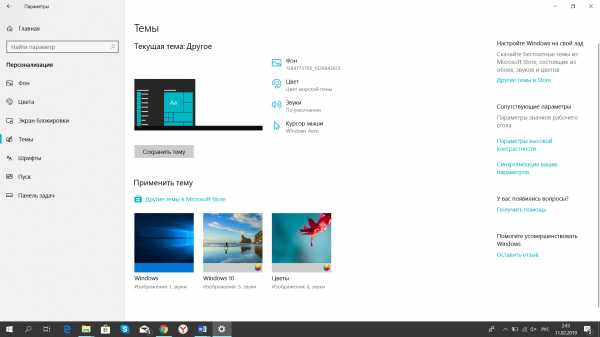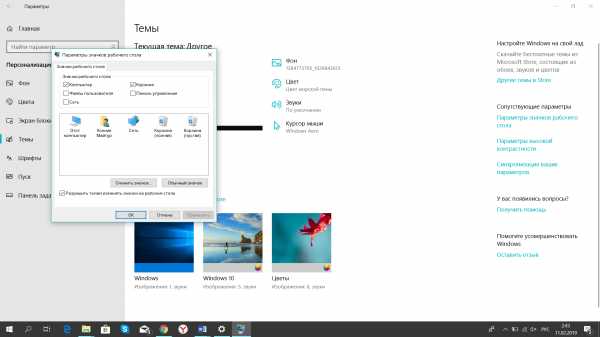Где находится мой компьютер в windows 10
Приветствуем вас, уважаемые читатели! Многие пользователи уже давно перешли на операционную систему windows 10, распрощавшись с такой, когда-то родной седьмой и восьмой.
Однако, не смотря на возрастающую популярность новейшей системы, народ, не привыкший к новшествам, не оценил модернизированные возможности. Скорее всего, все дело в том, что люди воспринимают обновления довольно негативно и для того, чтобы понять, что новое лучше старого, требуется время и собственный пример пользования.
Но, все же возникают проблемы, благодаря которым ярые фанаты старой операционной системы все ещё очень сильно корят разработчиков корпорацией Microsoft. В основном, данные недовольства происходят из-за того, что пользователи не могут разобраться в некоторых простых, на первый взгляд, функциях.
Одной из таких проблем, которую можно решить весьма элементарным путем называется в интернет поисковиках «Как найти Мой Компьютер на windows 10?»
Для людей, которые уже разобрались в новой, десятой операционной системе, этот странный вопрос, скорее всего введет в недоумение, но вот для тех, кто ещё только начинает свое знакомство с windows 10, эта информация окажется весьма кстати. Не волнуйтесь, мы поможем вам и расскажем о всех тонкостях данной системы.
Первый способ, и, наверное, самый обычный, который можно предложить, это ввести в поисковик слово «Мой компьютер». Найти «Поиск» тоже не сложно. Для этого вам всего лишь нужно посмотреть на панель задач, она особо ничем не отличается от предыдущих, на системах Виндовс семь и восемь. Нажать на значок, после чего в самом низу вы увидите строку, куда и впишете нужное слово.
Второй способ, немного отличается от первого. Для того, чтобы попасть в то окно, которое вам нужно, следует просто нажать на пустое место вашего рабочего стола правой кнопкой мыши. Перед пользователем окажется окно, где требуется выбрать пункт «Персонализация», и кликнуть на «Темы». Все действия производятся ради того, чтобы найти «Параметры значков рабочего стола». Здесь человек может выбрать для себя нужные значки, а те, которыми не пользуется, убрать. Тут и включаете значок «Мой компьютер».
Третий способ заключается в том, чтобы просто закрепить окно на вашей панели задач. Это просто, и так «Мой Компьютер» всегда под рукой. Для того, чтобы добавить значок на панель задач, следует нажать на неё правой кнопкой мыши и выбрать нужный значок.
У вас есть необходимость часто заглядывать в «Мой компьютер»?
Тогда, лучше всего выделить и сохранить значок на рабочий стол. Помните, что на windows 10 нет похожего значка, как на предыдущих системах, ещё вполне возможно, что вместо «Мой Компьютер» у пользователя будет надпись «Этот Компьютер». Знайте, что это одно и то же.
Надеемся, что эта статья была полезна для читателей, и вы разобрались в том, где находится мой компьютер в windows 10.
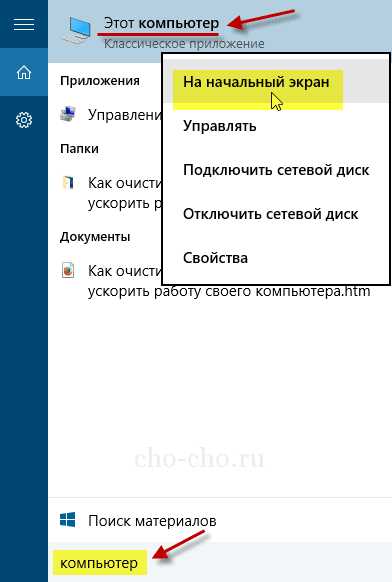
secretwindows.ru
Где мой компьютер в windows 10?
Многие пользователи ПК и ноутбуков при переходе на Windows 10, например с Windows 7, испытывают определенный дискомфорт. Связан он с тем, что те вещи, которые в Windows 7 были на виду и очевидны, в Windows 10 нужно поискать. Один из ярких тому примеров значок «Мой компьютер» через который осуществляется переход к локальным дискам компьютера.
В данной статье мы расскажем вам о том где можно найти и как вынести на рабочий стол значок «Мой компьютер» в Windows 10.
Где искать мой компьютер в Windows 10?
Самый просто способ попасть в мой компьютер если его нет на рабочем столе — через проводник. Его значок как правило присутствует на панели задач. Выглядит от так:
Проводник на панели задач
При открытии проводника слева есть столбец с быстрыми ссылками. Среди них есть и мой компьютер.
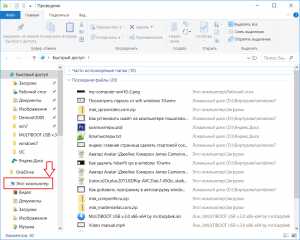
Быстрая ссылка «Этот компьютер» в проводнике Windows 10
Также можно зайти в любую папку и в ней также будет присутствовать панель с быстрыми ссылками.
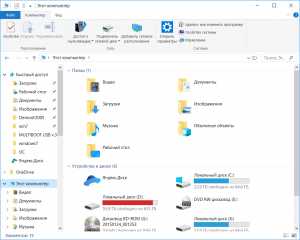
Мой компьютер в Windows 10
Как «Мой компьютер» вынести на рабочий стол Windows 10?
Заходить в мой компьютер через проводник каждый раз не очень удобно. Гораздо удобнее сделать на рабочем столе ярлык. Этим мы сейчас и займемся.
Существует как минимум два способа. Первый — перетаскиванием из панели быстрого доступа, и второй — через свойства темы рабочего стола.
Заходим в проводник через ярлык на панели задач или через любую другую папку рабочего стола.
Находим слева панель быстрых ссылок и в ней значок «Этот компьютер».
Создание ярлыка «Мой компьютер» на рабочем столе windows 10
Щелкаем по нему левой кнопкой мыши и не отпуская ее как бы перетаскиваем на рабочий стол.
После этого на рабочем столе Windows 10 отобразится значок «Мой компьютер».
helpadmins.ru
Как вернуть Мой компьютер/ Этот комьютер на рабочий стол Windows 10
Самым актуальным вопросом после покупки компьютера/ ноутбука или переустановки Windows 10, становится вопрос — как вернуть значок Мой компьютер / Этот компьютер на рабочий стол Виндовс 10. Компания Microsoft решила что «чистая» операционная система не должна иметь этого значка на рабочем столе. Однако большинство пользователей к нему очень привыкли, поскольку благодаря этой иконке, можно легко найти USB флекшку, которую вы подключили к компьютеру / ноутбуку, папку с важной информацией или покопаться в системных файлах. В этой статье я пошагово покажу несколько способов
Содержание:
1 Способ. Настройки Персонализации.
2 Способ. Создание ярлыка.
3 Способ. Редактор реестра.
Начнем с самого простого способа. Итак, нажмите на рабочем столе правой кнопкой мыши и выберите пункт «Персонализация».
В открывшемся окне, в левом меню, выберите «Темы». В правом меню, нажмите на пункте «Параметры значков рабочего стола».
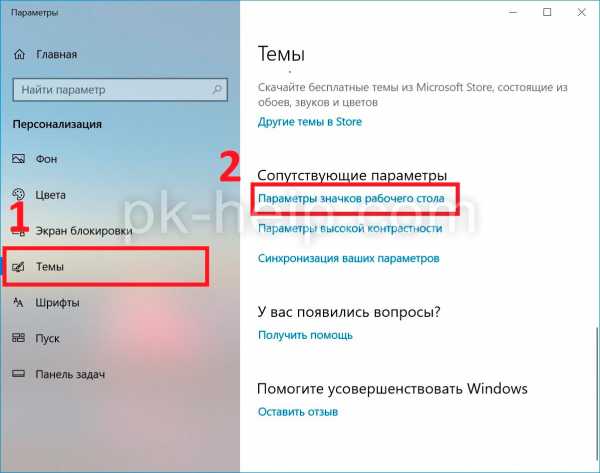
В появившемся окне, поставьте галочку напротив «Компьютер», нажмите «ОК». Здесь же можно выбрать показ иконок «Сеть» или убрать «Корзину» с рабочего стола.
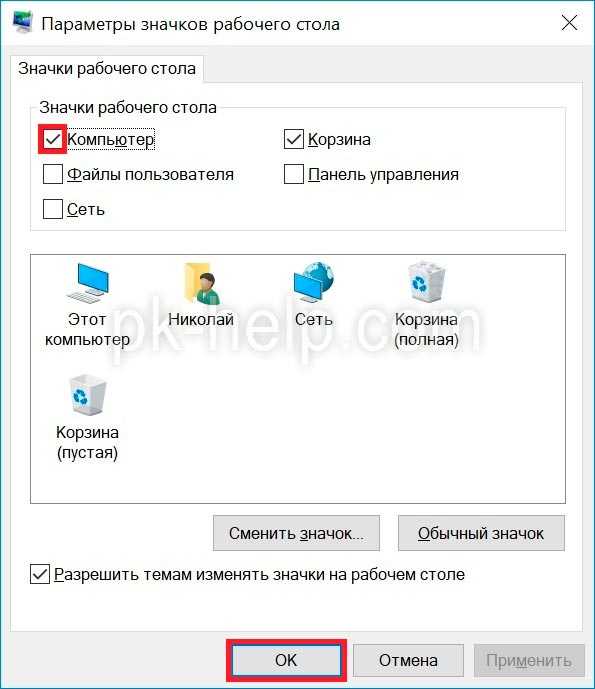
Можно закрыть все окна и увидеть иконку «Этот компьютер».
Попасть в окно где можно выбрать значки для вывода на рабочий стол можно другим способом. Для этого нажмите сочетание клавиш «Win» + «R» и выполните команду Rundll32 shell32.dll,Control_RunDLL desk.cpl,,5

После этого можно так же выбрать пункт «Компьютер» и нажать кнопку «ОК».
Второй способ не менее сложен чем первый. Откройте «проводник», для этого нажмите на папку в Панели управления.
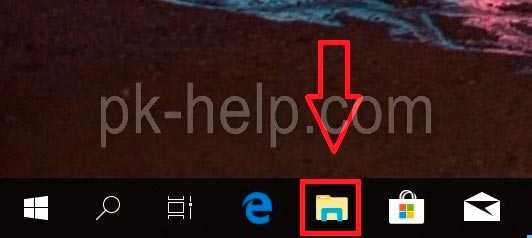
С левой стороны, вы увидите значок «Этот компьютер». Просто перетащите его на рабочий стол.

Третий способ как вернуть значок — редактора реестра. Для этого нажимаете сочетание клавиш «Win» + «R» и вводите regedit .
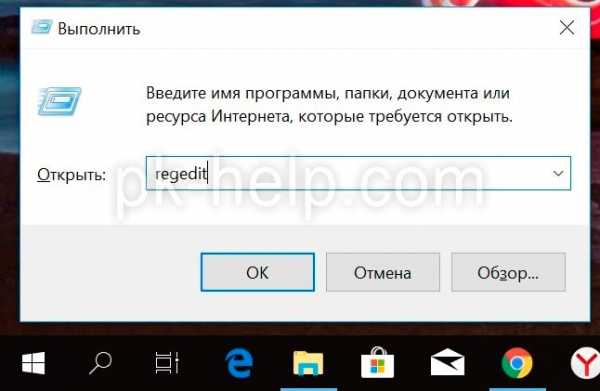
В открывшемся редакторе реестра заходите по пути HKEY_CURRENT_USER/ Software/ Microsoft/ Windows/ CurrentVersion/ Explorer/ Advanced , справа находите параметр «HideIcons» и присваиваете ему значение 0, если этого значения нет создайте его (тип DWORD 32 bit).
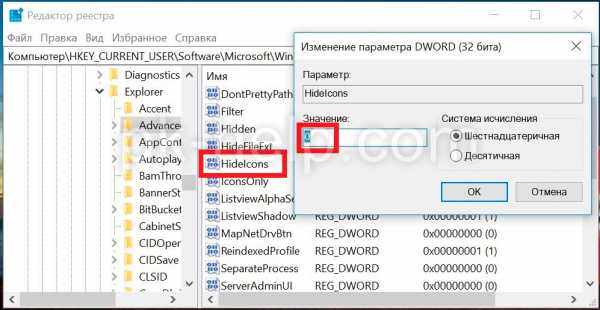
Что бы изменения вступили в силу необходимо перезагрузить компьютер.
В данное статье приведено 3 способа как вернуть значок Этот компьютер на Windows10, надеюсь хоть один из них вам помог, в комментарии можете написать какой. Если знаете еще секретные способы, можете описать их в комментарии, я и гости этого сайта будут вам признательны.
Я очень надеюсь, моя статья помогла Вам! Просьба поделиться ссылкой с друзьями:
pk-help.com
Как найти «Мой компьютер» в Windows 10: советы пользователям — RUUD
Содержание статьи:Пользователи, привыкшие к работе с операционными системами более ранних версий (например, Windows 7) знают, что на рабочем столе находится иконка «Мой компьютер» (или просто «Компьютер» в более поздней версии ОС). Но при использовании Windows 10 часто случается, что этого значка по умолчанию просто нет. В этой статье разберем, как можно это исправить и вернуть привычный ярлык.

Самый простой способ
Для того чтобы узнать, где найти «Мой компьютер» в Windows 10, необходимо при помощи правой кнопки мышки нажать в любом месте на рабочем столе.
Вам будет интересно:Скорость сайта Google. Инструменты для проверки скорости загрузки страниц сайта. Google Page Speed
Вы увидите обычное меню, в нем нужно перейти к разделу «Персонализация». В этом меню необходимо выбрать «Темы». После этого справа будет возможность выбрать строчку «Параметры значков рабочего стола» — она нам и нужна.
Откроется окошко с настройками, в котором сверху будут отображены основные ярлыки, которые вы можете разместить на рабочем столе в Windows, включая и «Мой компьютер». Поставьте галочки на всех нужных ярлыках, которые вы хотели бы видеть на экране. После этого необходимо убедиться, что изменения сохранены, для этого нажмите «Применить», а затем ОК.
Готово. Вы можете свернуть все окна и удостовериться, что необходимый значок появился, теперь вы с легкостью попадете в раздел «Мой компьютер».
Использование строки «Выполнить»
Еще один метод, как найти «Мой компьютер» в Windows 10 — использовать функцию «Выполнить».
Для того чтобы попасть в это окно, нужно на клавиатуре одновременно нажать две клавиши: клавишу Win (на ней обычно изображен логотип системы Windows) и английскую букву R.
Слева внизу вы увидите соответствующую строчку «Выполнить», в которую можно ввести любую нужную команду.
Впишите туда данные, которые отображены на скриншоте ниже.

Подтвердите кнопкой ОК выполнение команды.
После того как вы это сделаете, откроется абсолютно такое же окно, как и в предыдущем пункте. Далее порядок действий аналогичный: выберем необходимые пункты, включая «Мой компьютер», и подтвердим действия.
Восстановление значков через реестр
Этот способ уже немного сложнее, однако иметь такие знания довольно полезно. Нужно снова зайти в строку «Выполнить» и ввести в ней команду regedit. Вы попадете в редактор реестра.
В нем слева расположен список директорий, нужно пройти по файлам в именно такой последовательности: сначала нажмите HKEY_CURRENT_USER, затем Software, после этого Microsoft и далее по следующему списку: Windows — CurrentVersion — Explorer и, наконец, Advanced.
В списке справа находим параметр HideIcons, нажимаем на него двойным кликом. Ему нужно будет задать значение, равное нулю. После того как это будет сделано, нужно перезагрузить компьютер. Как только он будет включен, вы обнаружите на основном экране необходимые системные значки.

Если вы захотите вернуть все как было, зайдите в реестр аналогичным образом и пропишите вместо нуля единицу.
Итак, при помощи этой несложной инструкции вы будете знать, как найти «Мой компьютер» в Windows 10 и поместить этот ярлык на рабочем столе для дальнейшего использования.
Источник
ruud.ru
зайти при помощи комбинации горячих клавиш, а также способ сделать чтобы проводник открывал папку где он находится
Из публикации узнаете все способы, как открыть мой компьютер в Windows 10. Также рассмотрим, как при запуске Проводника отображать содержимое этой системной директории вместо Быстрого доступа.
Горячие клавиши
Уже в Windows XP была комбинация клавиш для быстрого вызова окна Проводника — Win + E. В Десятке ничего не изменилось кроме того, что по умолчанию сочетание кнопок вызовет окно содержимое иной папки, но это легко поправить.
Этот компьютер вместо папки Быстрый доступ
По умолчанию при помощи сочетания клавиш Win + E открывается окно быстрого доступа. Чтобы изменить каталог на Этот компьютер:
1) Откройте окно Проводника или любой директории;
2) Вызовите пункт главного меню «Вид»;
3) Выберите «Параметры»;
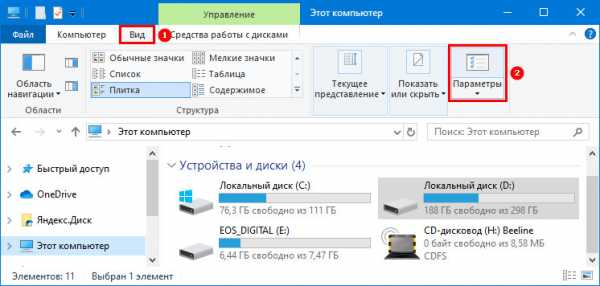
4) В первом выпадающем списке выберите нужный вариант и кликните «OK».

«Параметры Проводника» можно вызвать и через Панель управления.
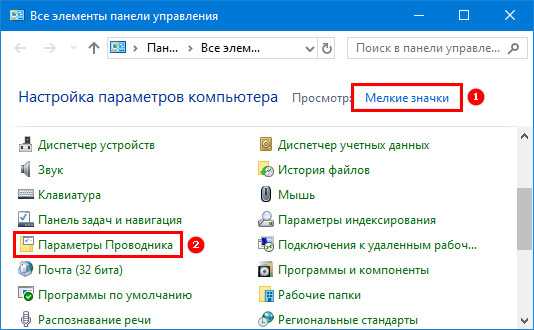
Способ посложнее:
1) Запустите редактор реестра, выполнив «regedit» в поисковой строке.
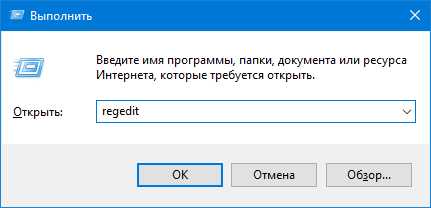
2) Перейдите по пути:
HKCU\SOFTWARE\Microsoft\Windows\CurrentVersion\Explorer\Advanced
3) Через контекстное меню свободной области в правой части окна создайте параметр типа «dword (32 бита)» со значением «1».
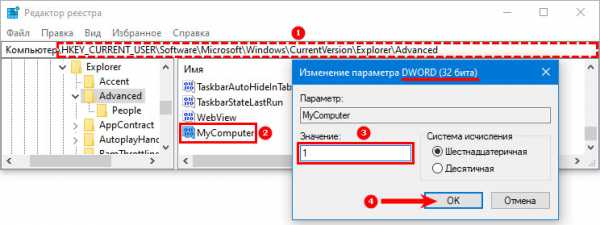
Поиск
Почти любой инструмент в Windows 10 можно вызвать через поисковую строку. Начните вводить в неё «Этот компьютер» и кликните по нужному значку.

Панель задач
Менее всего кликов для открытия каталога нужно проделать, если его иконка находится в Панели задач. Для создания ярлыка откройте меню Пуск и перетащите каталог «Этот компьютер» на Панель задач.
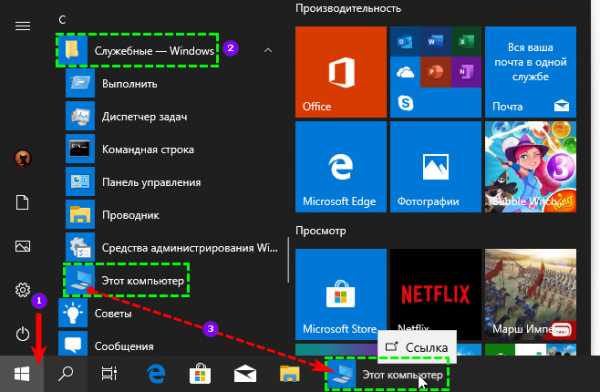
Win + X
Зажмите Windows + X и кликните по соответствующему пункту выпавшего меню.
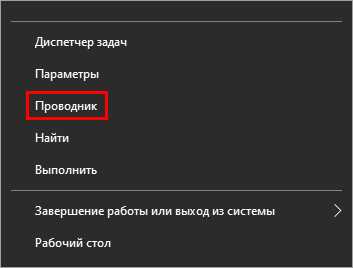
Где находится в меню Пуск
Разверните главное системное меню и кликните по иконке с каталогом и документами.

Explorer.exe
Перейдите в директорию %windir% и дважды кликните по файлу explorer.exe. Для него можете создать ярлык в любом удобном месте.
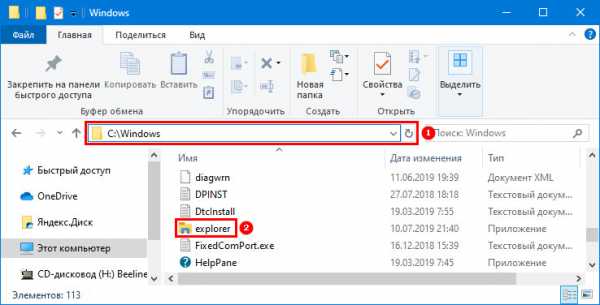
Команда
При помощи команд «explorer» и «explorer.exe» также вызывается нужное окно. Их можно выполнить в командной и поисковой строке, окне «Выполнить», PowerShell, адресной строке файлового обозревателя или менеджера. А ещё в Диспетчере Задач:
1) Запустите его.
2) Вызовите меню «Файл».
3) Кликните «Создать задачу».
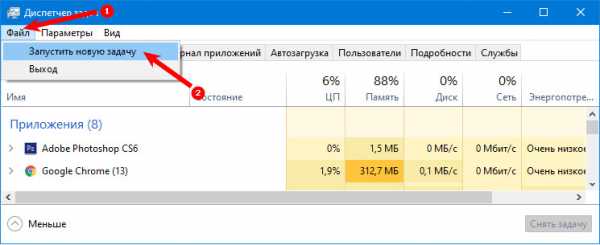
4) Введите команду и щёлкните «OK».

Всё же наиболее используемым методом перехода в каталог остаётся созданный на Рабочем столе ярлык Этот компьютер.
windows10i.ru
Как открыть мой компьютер в windows 10
Где находится мой компьютер в виндовс 10
Большинство пользователей привыкло что значок мой компьютер находится на рабочем столе.
В windows 10 вы его там не увидите, пока не поставите самостоятельно. В целом в виндовс 10 он находится там же где и в предыдущих версиях, только название у него другое – этот компьютер.
Простой способ получить к нему доступ, это написать слово «компьютер» в поиске – он сразу появится самом верху.
Впрочем, можете поступить еще проще – открыть любую папку и сразу его увидите — значок будет находится с левой стороны.
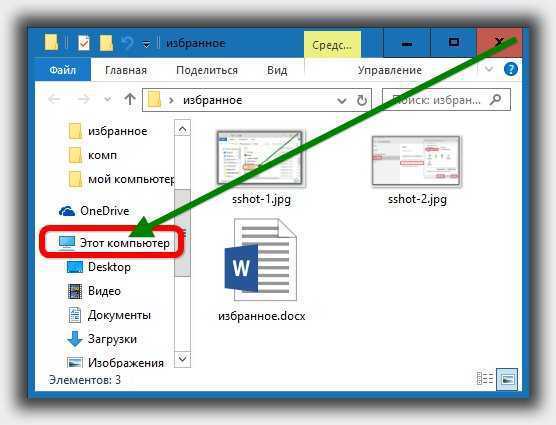
Если вам нужно часто обращаться к этому значку, то лучше всего выведите его на рабочий стол.
Это не сложно. Всего три клика. Вот подробное описание с картинами, там также найдете интересный файлик.
Хотя в windows 10 значка мой компьютер нет, функции у него точно такие же как в восьмерке и семерке.
Вот и все. Перейдя по ссылке увидите, как вывести все значки. Успехов.
vsesam.org
Создать ярлык «мой компьютер» на рабочий стол в Windows 10
Приветствуем вас, уважаемые читатели! Многие пользователи уже давно перешли на операционную систему windows 10, распрощавшись с такой, когда-то родной седьмой и восьмой.
Однако, не смотря на возрастающую популярность новейшей системы, народ, не привыкший к новшествам, не оценил модернизированные возможности. Скорее всего, все дело в том, что люди воспринимают обновления довольно негативно и для того, чтобы понять, что новое лучше старого, требуется время и собственный пример пользования.
Но, все же возникают проблемы, благодаря которым ярые фанаты старой операционной системы все ещё очень сильно корят разработчиков корпорацией Microsoft. В основном, данные недовольства происходят из-за того, что пользователи не могут разобраться в некоторых простых, на первый взгляд, функциях.
Одной из таких проблем, которую можно решить весьма элементарным путем называется в интернет поисковиках «Как найти Мой Компьютер на windows 10?»
Для людей, которые уже разобрались в новой, десятой операционной системе, этот странный вопрос, скорее всего введет в недоумение, но вот для тех, кто ещё только начинает свое знакомство с windows 10, эта информация окажется весьма кстати. Не волнуйтесь, мы поможем вам и расскажем о всех тонкостях данной системы.
Первый способ, и, наверное, самый обычный, который можно предложить, это ввести в поисковик слово «Мой компьютер». Найти «Поиск» тоже не сложно. Для этого вам всего лишь нужно посмотреть на панель задач, она особо ничем не отличается от предыдущих, на системах Виндовс семь и восемь. Нажать на значок, после чего в самом низу вы увидите строку, куда и впишете нужное слово.
Второй способ, немного отличается от первого. Для того, чтобы попасть в то окно, которое вам нужно, следует просто нажать на пустое место вашего рабочего стола правой кнопкой мыши. Перед пользователем окажется окно, где требуется выбрать пункт «Персонализация», и кликнуть на «Темы». Все действия производятся ради того, чтобы найти «Параметры значков рабочего стола». Здесь человек может выбрать для себя нужные значки, а те, которыми не пользуется, убрать. Тут и включаете значок «Мой компьютер».
Третий способ заключается в том, чтобы просто закрепить окно на вашей панели задач. Это просто, и так «Мой Компьютер» всегда под рукой. Для того, чтобы добавить значок на панель задач, следует нажать на неё правой кнопкой мыши и выбрать нужный значок.
У вас есть необходимость часто заглядывать в «Мой компьютер»?
Тогда, лучше всего выделить и сохранить значок на рабочий стол. Помните, что на windows 10 нет похожего значка, как на предыдущих системах, ещё вполне возможно, что вместо «Мой Компьютер» у пользователя будет надпись «Этот Компьютер». Знайте, что это одно и то же.
Надеемся, что эта статья была полезна для читателей, и вы разобрались в том, где находится мой компьютер в windows 10. 
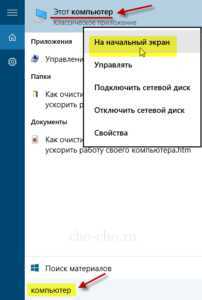
secretwindows.ru
Как добавить значок компьютера на рабочий стол в Windows 10
Удобно работать, когда основные элементы управления и ссылки на часто вызываемые компоненты находятся под рукой или на самом видном месте, например, на декстопе. Одним из таких компонентов является иконка «Этот компьютер», ранее называемая «Мой компьютер». Сегодня разберемся, как поместить Мой компьютер на рабочий стол в Windows 10/удалить его оттуда всеми возможными средствами, не прибегая к посторонним приложениям для осуществления этой задачи (твикерам).
Вопрос о том, как вынести значок компьютера на рабочий стол Windows 10 задается на форумах до сих пор, но частота его появления намного ниже, чем была в первые месяцы после релиза «десятки». Все потому, что на многих сайтах начали появляться ценные статьи, вызванные помочь пользователям в решении вопроса и раскрывающие его во всей полноте. Почему у пользователей возникает такая необходимость? Пиктограмма проводника, открывающая окно с перечнем всех устройств для хранения двоичной информации (жесткие, твердотельные накопители, флешки и прочие цифровые девайсы) по умолчанию отсутствует на рабочем столе в среде Windows 10. Способы поместить его иконку уже не те, что пользователи видели в Windows 7 или XP.
Добавить мой компьютер на рабочий стол Windows 10 можно как минимум тремя способами. Их и рассмотрим подробнее, приведя детальную инструкцию для каждого из них.
Содержание страницы
- 1 Способ №1
- 2 Способ №2
- 3 Способ №3
Способ №1
В «десятке» есть апплет, отвечающий за вывод нескольких системных иконок на рабочий стол. Он знаком пользователям с предыдущих редакций операционной системы, однако метод его вызова отличается.
- Вызываем контекстное меню десктопа.
- Выбираем «Персонализация».

Иной вариант вызова этого же окна таков.
1. Вызываем «Параметры», зажав Win+I.
2. Переходим в раздел «Персонализация».
Далее обоих случаев выполняем приведенные ниже действия.
3. Переходим во вкладку «Тема», щелкнув по одноименному пункту вертикального меню.
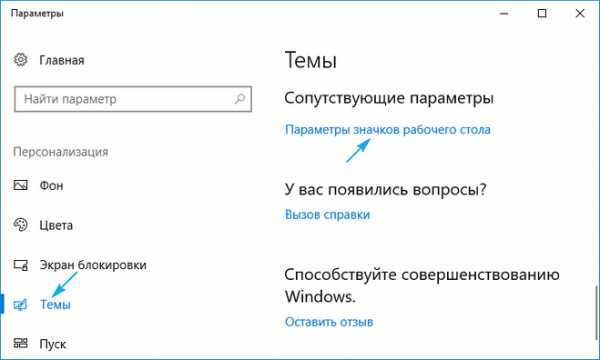
4. Жмем по ссылке «Параметры значков рабочего стола».
Открыв одноименное окно сможете указать, какие системные пиктограммы необходимо вывести на рабочий стол, а какие необходимо скрыть, ведь в их число входит не только «Мой компьютер».
5. Чтобы показать нужную иконку ставим возле нее флажок и жмем «Применить» или «OK» для закрытия окна с сохранением заданных параметров.
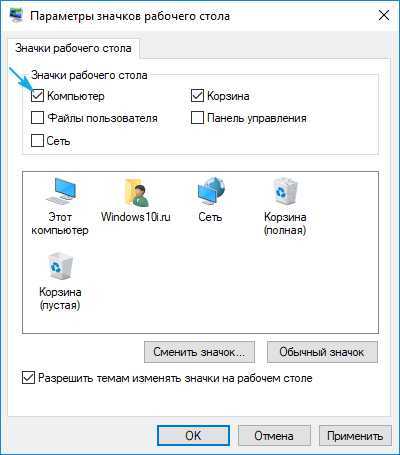
Существует еще один вариант – выполнение «Rundll32 shell32.dll,Control_RunDLL desk.cpl,,5» в строке «Выполнить», которая вызывается комбинацией клавиш Win+R.
Способ №2
Следующий вариант поставить Мой компьютер на рабочий стол заключается в создании ярлыка объекта. Через него можно будет открыть Проводник в соответствующей директории.
1. Открываем окно проводника.
Быстрее всего сделать это при помощи комбинации клавиш Win+E и через ярлык на Панели задач.
2. Открываем содержимое директории, для которой будем создавать ярлык на десктопе.
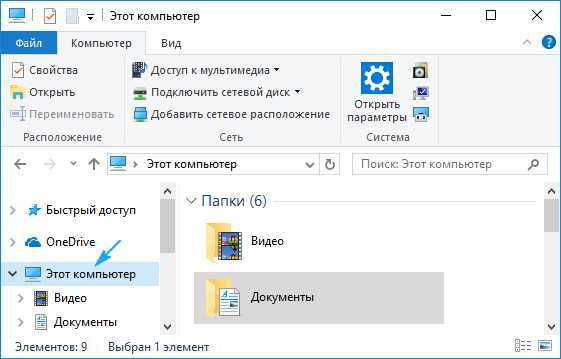
3. Уменьшаем открытое окошко таким образом, чтобы отобразить свободную от каких бы то ни было элементов область рабочего стола с любой стороны откр
htfi.ru
Как добавить мой компьютер в Windows 10?
Windows 10 Мой компьютер переименовали в Этот компьютер. Изначально данная иконка отсутствует на рабочем столе. А чтобы она появилась:
- В любом месте рабочего стола кликните правой кнопкой мыши. В открывшемся меню выберите пункт Персонализация;


- Или зайдите в меню Пуск, откройте Параметры, а потом выберите плитку Персонализация;



- В меню слева выберите Темы;

- Выберите блок Сопутствующие параметры и нажмите Параметры значков рабочего стола;

- В открывшемся окне поставьте галочки у тех элементов, которые хотите видеть на рабочем столе.
- Нажмите Ок.
bcb.su