Поиск По Картинке — Бесплатно поиск по фото онлайн
Веб-сайты, содержащие ваши изображения:
поиск по картинкам помогает найти все сайты, которые используют ваши изображения без вашего разрешения. Инструмент фото поиск предоставляет вам все источники, с которых ваше изображение размещено в сети, в течение нескольких секунд.
Социальные профили с одинаковым изображением:
Возможно, вы видели много фальшивых профилей в социальных сетях и хотите найти способ определить, какой из них является фальшивым. Что ж, для этой цели вы можете использовать наш замечательный онлайн-инструмент для поиска изображений. Вы можете выполнить поиск по картинке картинку, загруженную в этот профиль. Он предоставит вам подробную информацию об этом изображении и сайтах, на которых есть такое же изображение. Это поможет вам понять, что профиль настоящий или поддельный.
Первоначальный источник изображения:
все мы знаем, что на разных веб-сайтах в Интернете может быть одно и то же изображение. В этом случае становится довольно сложно найти исходный источник изображения. поиск по картинкам также поможет вам найти источник изображения. Загрузив изображение в наш онлайн-инструмент поиск фото, вы получите все источники, содержащие это изображение. Это может помочь вам в кратчайшие сроки подорвать исходную.
В этом случае становится довольно сложно найти исходный источник изображения. поиск по картинкам также поможет вам найти источник изображения. Загрузив изображение в наш онлайн-инструмент поиск фото, вы получите все источники, содержащие это изображение. Это может помочь вам в кратчайшие сроки подорвать исходную.
Получить информацию об изображении:
Если вы хотите найти подробную информацию об изображении, то лучший вариант для вас — это сделать поиск фото. Вы можете получить все необходимые детали изображения, выполнив поиск по изображению.
Hайти картинку защищено авторским правом или нет:
Этот инструмент поиск по фото позволяет вам найти картинку, есть или нет авторские права. Все мы знаем, что использование изображения, защищенного авторским правом, без разрешения владельца незаконно. Поэтому очень важно связаться с владельцем изображения, и наш инструмент поиск фото поможет вам в этом.
Найдите бесплатные изображения:
Если вы ищете бесплатные изображения для своего блога или статьи, то поиск по изображению может вам помочь.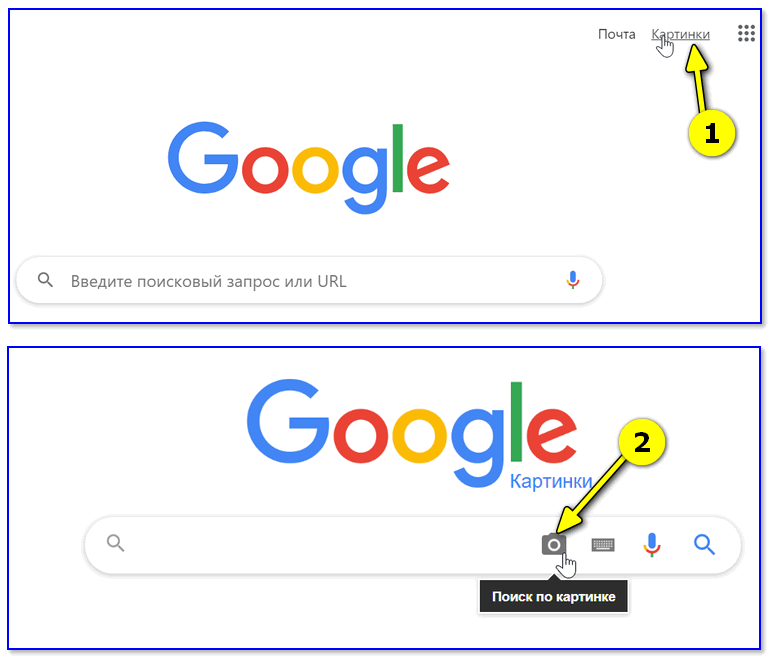 Вы можете найти много актуальных и бесплатных изображений с помощью инструмента поиск по картинке. Но если вам нужна определенная часть изображения, вы можете использовать наш инструмент ((обрезать фото)), чтобы упростить этот процесс.
Вы можете найти много актуальных и бесплатных изображений с помощью инструмента поиск по картинке. Но если вам нужна определенная часть изображения, вы можете использовать наш инструмент ((обрезать фото)), чтобы упростить этот процесс.
Поиск с изображением для улучшения поисковой оптимизации:
SEO для изображений означает оптимизацию визуальных элементов на веб-сайте, чтобы упростить сканирование и индексирование для поисковых роботов. Поисковая оптимизация изображений оказывает положительное влияние на изображение для поисковых систем, что помогает им понять его и может привести к повышению рейтинга в поисковой выдаче.
поиск по картинке в найти Объект в Картинке / Знаменитости:
Используя социальные сети, вы могли видеть много красивых изображений объектов или знаменитостей и захотели узнать о них больше. Что ж, вы можете получить всю необходимую информацию о них, сделав поиск по изображению без каких-либо хлопот.
Поиск других размеров той же картинки / других размеров / больших версий:
Если у вас есть изображение, но размер этого изображения не соответствует вашим требованиям, вы можете найти другие размеры этого изображения, выполнив искать по картинке.
Google испортит один из важнейших своих сервисов
, Текст: Эльяс Касми
Google уберет из сервиса поиска изображений показ разрешения картинок на миниатюрах. Вместо них будут отображаться так называемые «категории», к которым они относятся: «рецепты», «продукты питания» и др.
Неинформативный поиск
Интернет-гигант Google до конца февраля 2020 г. внесет изменения в алгоритм работы поиска по изображениям в интернете (Google Images). Сервис перестанет отображать размеры изображений поверх миниатюр в окне поисковой выдачи.
В настоящее время поиск Google отображает разрешение фотографий и иных изображений в левом нижнем углу миниатюры при наведении на нее курсора мыши, без клика. В официальном Twitter-аккаунте Google SearchLiaison (@searchliaison) появилось сообщение о том, в скором будущем для того, чтобы узнать разрешение, нужно будет кликнуть на изображение, после чего оно откроется в боковой панели.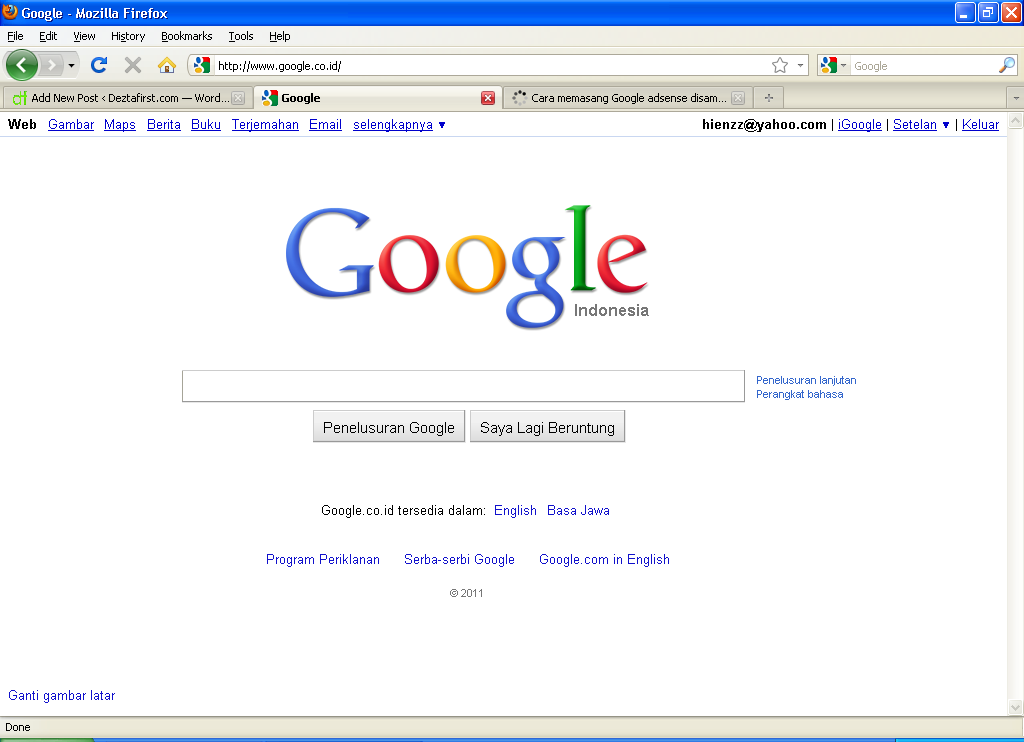 Затем потребуется навести курсор на эту панель, и только тогда Google покажет искомые сведения о размерах изображения.
Затем потребуется навести курсор на эту панель, и только тогда Google покажет искомые сведения о размерах изображения.
Замена готова
Вместо размеров картинок в поисковой выдаче Google появятся специальные ярлыки, символизирующие то, что изображено на них. К примеру, если на изображении показано какое-нибудь блюдо, то Google автоматически прикрепит к нему соответствующую метку.
Google считает такие метки более полезными, чем сведения о размерах изображений
Общее число ярлыков, заготовленных Google, в настоящее время неизвестно. Ресурс 9to5Google привел в пример пометки «Видео» для изображений, относящихся к видеороликам на YouTube, «Продукт» для блюд и другой еды и «Рецепт» для изображений, на которых расписан процесс приготовления чего-либо. При наведении курсора мыши на миниатюру рядом с иконкой «Видео» будет появляться длина относящегося к картинке ролика.
Нововведение призвано упростить пользователям поиск нужной информации, если они ищут определенный рецепт, видео или хотят купить какой-нибудь продукт питания. Отдельно будет введена пометка «Licensable», указывающая на возможность приобретения лицензии на использование изображения. Ее Google тоже будет показывать в левом нижнем углу миниатюры, однако в настоящее время эта функция тестируется, и дата ее интеграции в сервис не установлена.
Отдельно будет введена пометка «Licensable», указывающая на возможность приобретения лицензии на использование изображения. Ее Google тоже будет показывать в левом нижнем углу миниатюры, однако в настоящее время эта функция тестируется, и дата ее интеграции в сервис не установлена.
Очередное изменение
Отказ от демонстрации размеров изображений непосредственно в поисковой выдаче стал третьим за последние два года масштабным изменением в работе Google Images. В феврале 2018 г. сервис лишился кнопки «Открыть в полном размере», позволявшей быстро открыть и сохранить на ПК или гаджет требуемое изображение в высоком разрешении.
Боковая панель и информация о лицензировании — еще одни нововведения Google
На этот шаг, по информации BBC, Google пошла после спора с агентством Getty Images, произошедшего в 2017 г. Агентство занимается продажей фотографий, и оно пожаловалось на Google в Еврокомиссию, обвинив ее в неконкурентном поведении.
Вторым изменением стало появление упомянутой боковой панели для просмотра изображений в увеличенном виде. Google внедрила ее в поисковик в августе 2019 г., и это должно было упростить работу с картинками.
Google внедрила ее в поисковик в августе 2019 г., и это должно было упростить работу с картинками.
Как искусственный интеллект преобразует энергетический и нефтедобывающий сектора
Новое в СХДНо интеграция боковой панели в Google Images сопровождалась исчезновением ряда других функций. В частности, пользователи лишись возможности фильтровать изображения по точному размеру.
Недолговечные сервисы Google
Google не только «корректирует» работу своих сервисов, но и нередко закрывает их. К примеру, в декабре 2018 г. компания приговорила к уничтожению свой мессенджер Allo, чтобы сосредоточиться на развитии аналогичного проекта Messages. Работа Allo была прекращена в марте 2019 г.
В январе 2020 г. Google решила избавиться от поддержки приложений для браузера Chrome (Chrome Apps) на всех платформах. Проект был запущен в 2013 г., и приложения для Chrome продвигались как инструмент для расширения числа пользователей с устройствами под различными операционными системами, и были ориентированы на производителей устройств и преподавателей.
6 февраля 2020 г. Google закрыла проект One Today, тоже существующий с 2013 г. Он позволял перечислять деньги в некоммерческие благотворительные организации и отслеживать их деятельность. Google объяснила свое решение тем, что сервис перестал пользоваться спросом.
В феврале 2020 г. CNews также писал, что до конца 2020 г. Google закроет свой проект Station по развитию сети точек Wi-Fi для бесплатного доступа в Интернет. Она развивала его в странах с низким уровнем жизни, но не смогла монетизировать его. Station существует с 2015 г., и после закрытия он будет передан партнерам Google в странах присутствия сервиса.
В общей сложности за 22 года своего существования (Google основана в 1998 г.) компания закрыла практически 200 своих проектов различной направленности. С марта 2019 г. в интернете функционирует сайт Killed by Google – своего рода «онлайн-кладбище» для таких проектов. Сервис приводит краткое описание по каждому из них, а также годы их «жизни».
Как правильно искать изображения в Google Картинках
Для большинства пользователей Интернета основным инструментом поиска информации является Google, а сервис Google Картинки (Google Images) – самое популярное место для поиска картинок.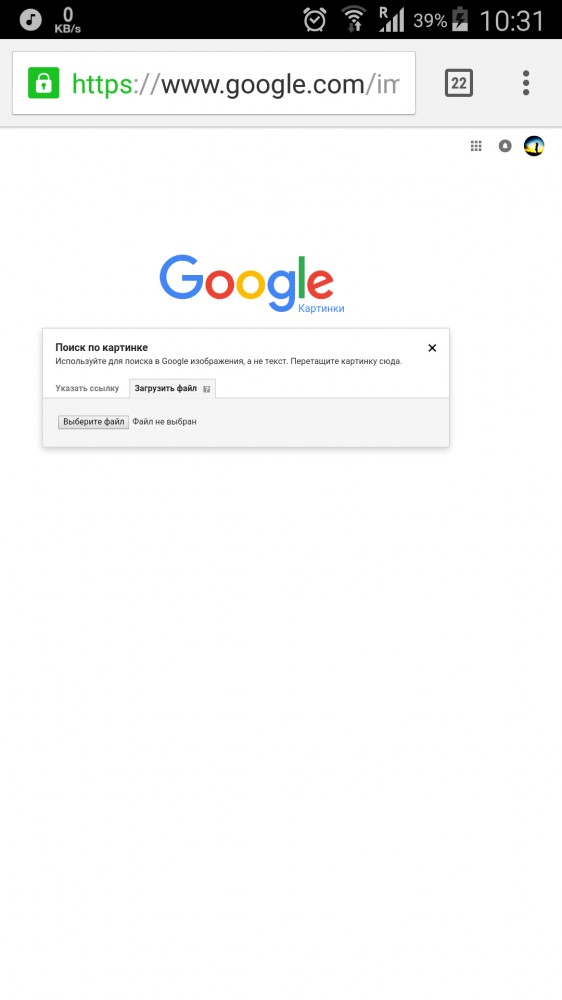 Достаточно ввести любой запрос, и вы увидите тысячи связанных с ним изображений. Все кажется достаточно простым, но неужели этим сервис и ограничен? Всегда ведь есть дополнительные интересные возможности.
Достаточно ввести любой запрос, и вы увидите тысячи связанных с ним изображений. Все кажется достаточно простым, но неужели этим сервис и ограничен? Всегда ведь есть дополнительные интересные возможности.
Если вам не требуется получать такое число картинок при поиске, или вы хотите изучить некоторые дополнительные приемы, то вот несколько полезных советов по поиску в Google Картинках.
♥ ПО ТЕМЕ: Гостевой режим и режим инкогнито в Google Chrome: в чем разница?
Как искать изображения в Google Картинках
Прежде чем перейти к продвинутым приемам, давайте рассмотрим основы. Чтобы найти в Google изображение, просто посетите сервис Google Картинки.
Вы также можете нажать ссылку «Картинки» в правом верхнем углу главной страницы Google, чтобы быстро перейти в нужное место.
Введите то, что вы хотите найти, в строке поиска и нажмите «Ввод».
Скорее всего, вы увидите множество результатов.
Нажмите на изображение, чтобы просмотреть его в выносном окне, появляющемся сбоку экрана. При этом отобразятся разрешение картинки и связанные с ней изображения, а также кнопки для перехода на страницу с картинкой, обмена изображением и сохранения его для использования в дальнейшем.
А теперь давайте более пристально посмотрим на хитрости Google Картинок, чтобы вы могли лучше ими пользоваться.
♥ ПО ТЕМЕ: Карты Google Maps на iPhone без интернета – как пользоваться.
Дополнительные инструменты поиска в Google Картинках
На странице с результатами поиска под строкой для запроса нажмите кнопку «Инструменты», чтобы увидеть несколько вариантов фильтрации результатов.
Появится дополнительная строка с параметрами:
Размер: выберите один из основных размеров: Большой, Средний и Значки. Google удалил из этой панели параметры «Больше, чем» и «Точно», поэтому вам придется полагаться на предложенные приблизительные параметры.
Google удалил из этой панели параметры «Больше, чем» и «Точно», поэтому вам придется полагаться на предложенные приблизительные параметры.
Цвет: предлагается показывать только черно-белые изображения или прозрачные. Также можно фильтровать изображения по определенному цвету. Если вы пытаетесь найти изображения PNG с прозрачным (удаленным фоном) в Google, то фильтр «Прозрачные» позволяет легко их найти, так как из результатов будут отфильтровываться JPEG.
Права использования: этот инструмент позволяет отсортировать изображения для повторного использования в различных сценариях. Большинство изображений, которые показывает Google, не находятся в свободном доступе, поэтому убедитесь, что у вас есть разрешение на их использование в ваших собственных целях.
Тип: Показывает типы изображений, такие как Клип-Арт, Рисунки и GIF.
Время: позволяет искать изображения, загруженные в определенный период времени.
Удалить: нажмите эту кнопку после применения одного или нескольких из указанных выше фильтров, чтобы их убрать. Обратите внимание, что вы можете применить более одного фильтра, например, показать большие изображения, загруженные в прошлом месяце.
♥ ПО ТЕМЕ: Фотосканер от Google для iPhone, или как постить в Instagram старые бумажные фото без бликов.
Поиск в Google Картинках по типу файла
Если вас интересует только конкретный тип файла изображения, нет смысла просматривать все результаты в его поисках. К сожалению, в Google Картинках больше нет простого переключателя типов файлов под окном поиска.
Вместо этого вы можете использовать дополнительный оператор filetype. Например, с запросом filetype:png будут находиться в Google изображения в формате PNG.
Пример запроса: yablyk filetype:png
После того, как вы введете оператор и выполните поиск, текст filetype исчезнет, а страница обновится только с изображениями этого типа. Более того, в меню «Инструменты» появится новая команда. Вы увидите меню «Тип файлов: PNG» (или введенный вами формат) и можете щелкнуть по нему, чтобы выбрать другой тип файла.
Более того, в меню «Инструменты» появится новая команда. Вы увидите меню «Тип файлов: PNG» (или введенный вами формат) и можете щелкнуть по нему, чтобы выбрать другой тип файла.
Это может быть уже, к примеру, JPG или BMP.
♥ ПО ТЕМЕ: 35 лучших оптических иллюзий, ставших интернет-мемами.
Как искать картинки по заданному изображению в Google Картинках (обратный поиск)
Обычный поиск картинок Google возвращает изображения для вашего текстового запроса. Но вы также можете использовать картинку для поиска в Google, что и называется обратным поиском изображений.
Чтобы попробовать это, посетите главную страницу сервиса Google Картинки и нажмите значок камеры в строке поиска.
Здесь вы можете для поиска вставить URL-адрес изображения из Интернета или загрузить картинку с вашего компьютера. Если вам удобно, то можете перетащить изображение прямо на панель поиска.
Как только вы это сделаете, Google постарается наилучшим образом предположить, что же изображено на вашей картинке. Вы можете нажать на кнопку «Все размеры» или выбрать предложенный вариант размера и посмотреть в нем копию изображения.
Ниже вы увидите раздел «Похожие изображения» со ссылками на веб-страницы с визуально близкими изображениями. Это отличный способ получить больше информации об изображении, о котором вы мало знаете.
К картинке можно добавить уточняющее слово. В нашем примере были найдены похожие по цвету логотипы с изображением слона.
Если вы используете браузер Chrome, то в нем есть удобный встроенный инструмент для обратного поиска изображений. Нажмите правой кнопкой мыши на изображение, а затем нажмите клавишу S, чтобы мгновенно найти его в Google. Если вы часто используете эту функцию, то, возможно, вам понадобится специализированное приложение для такого поиска.
♥ ПО ТЕМЕ: 10 самых необычных рисунков, видимых из космоса с координатами в Google Картах.

Восстановление кнопки «Просмотр изображения»
В 2018 году Google расстроил многих пользователей, убрав кнопку «Открыть в полном размере» из результатов Google Картинок. Всему виной жалобы со стороны стоковой фотокомпании Getty Images. Теперь гораздо менее удобно получать изображения из Google, особенно, когда вам нужно посетить страницу, на которой изображение недоступно.
К счастью, эту кнопку легко восстановить с помощью расширения. Мы рекомендуем View Image, которое доступно для Chrome и Firefox. Расширение возвращает функции просмотра изображения и поиска по изображению. И View Image в своем новом обличье даже предлагает несколько вариантов настройки.
♥ ПО ТЕМЕ: Лайфхаки и необычные эффективные применения обычным вещам: ТОП-50.
Операторы расширенного поиска
Выше мы уже рассмотрели оператор filetype, но вы также должны знать и о других продвинутых операторах Google для поиска изображений.
Например, попробуйте использовать site: для поиска изображения только на определенном сайте. Или используйте оператор – (минус), чтобы исключить определенные слова из поиска. Поместив ваш запрос в кавычки, вы будете искать только эту целую фразу (подробно).
Если вам не нравится использование операторов, вы можете нажать Настройки → Расширенный поиск на любой странице результатов Google Картинок, чтобы открыть Расширенный поиск изображений. Это позволяет получить доступ ко многим возможностям тех же команд, но через более простые текстовые поля.
В частности, в поле размера изображения можно выбрать несколько вариантов «Больше, чем», которые больше не отображаются на панели «Инструменты» в Google Картинках. Обратите также внимание на меню с формой картинок, так как оно позволяет выбирать соотношение сторон, такие, как квадрат или панорама.
♥ ПО ТЕМЕ: 30 самых знаменитых фейковых фото, в которые вы могли поверить.

Как сохранять нужные изображения в подборках Google Картинок
С вами так бывало, что вы находили нужное вам точное изображение, но забывали сохранить его копию? Часто бывает трудно снова найти это изображение в следующий раз. Вот почему Google реализовал собственную функцию сохранения изображений прямо внутри сервиса.
Чтобы использовать ее, просто выполните поиск в Google Картинках, войдя в свою учетную запись Google. Нажмите на изображение, которое вас интересует, чтобы открыть его выноску. Там нажмите кнопку «Сохранить» (которая выглядит как лента закладки), и вы увидите, что значок ленты заполнится и выделится синим цветом.
Теперь, когда вы хотите просмотреть сохраненные изображения, щелкните трехточечное меню на любом изображении и выберите «Подборки». Вы также можете перейти по прямой ссылке google.com/collections для доступа к этой странице.
Сохраненные изображения отображаются в папке «Избранные изображения».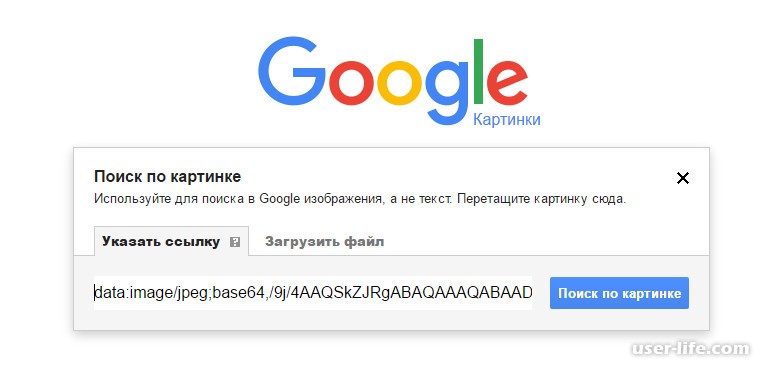 Нажмите на картинку оттуда, чтобы посмотреть ее или используйте кнопку «Новая подборка» слева, если вы хотите создать новые папки для лучшей сортировки своих картинок. Используйте кнопку «Выбрать» вверху, чтобы выбрать несколько изображений для перемещения в другую папку или удаления.
Нажмите на картинку оттуда, чтобы посмотреть ее или используйте кнопку «Новая подборка» слева, если вы хотите создать новые папки для лучшей сортировки своих картинок. Используйте кнопку «Выбрать» вверху, чтобы выбрать несколько изображений для перемещения в другую папку или удаления.
Кнопка «Поделиться» упрощает отправку избранных картинок вашим друзьям.
♥ ПО ТЕМЕ: Как превратить любое фото в мозаику из смайликов эмодзи.
Мобильные возможности поиска в Google Картинках
Когда вы ищете изображения с помощью мобильного приложения Google, есть несколько специальных функций, о которых вы можете и не знать.
Во-первых, обратите внимание на значки в левом нижнем углу изображений. В зависимости от вашего запроса это может быть Рецепт, GIF, Продукт или аналогичные. Когда вы нажмете на него, то получите больше информации, чем просто изображение.
Например, если вы введете слово «пончик» в Google Картинках и коснитесь изображения со значком «Рецепт», то найдете рецепт приготовления этих пончиков.
Google Картинки также предлагают больше вариантов фильтрации при поиске на мобильных устройствах. Например, если вы ищете «свитер», то увидите под строкой поиска дополнительные варианты, такие, как «Вязаный», «Короткий», «Модный» и т.д.
Поиск телевизора позволяет выполнять дополнительный поиск по типу дисплея, форме экрана и т.д. Это поможет точно определить, что вы ищете, когда изначально находите нечто универсальное.
♥ ПО ТЕМЕ: 50 примеров плохого дизайна.
Картинки мира в ваших руках
Мы рассмотрели некоторые из наиболее полезных команд и приемов поиска в Google Картинках. Хотя это и простой инструмент, знание нескольких дополнительных возможностей поможет вам использовать его более эффективно. Но не забывайте, что для использования найденных в Google изображений надо проверять права на них.
Но не забывайте, что для использования найденных в Google изображений надо проверять права на них.
Смотрите также:
Как искать по картинке с телефона с Android и iOS
Поисковые системы достаточно преуспели в вопросе точности поиска необходимой пользователю информации по заданному запросу. Сервисы способны найти в интернете какой угодно контент. Искать картинку в сети можно как по текстовому описанию, так и по загруженному с устройства изображению, что предоставит наиболее точный результат. Среди возможностей сервисов – поиск дубликатов, первоисточника контента, ресурсов, где размещена конкретная фотография или предмет, изображённый на фото. Так, при помощи специальных инструментов легко также определить уникальность изображения. Если искать изображения по текстовому запросу, поиск осуществляется по описанию к элементу, добавленному к нему или прописанному в коде, тогда как, загружая картинку, вы получите точные сведения о совпадениях на разных ресурсах, оригинальном источнике, которые будут добыты поисковиком методом анализа идентичных или схожих изображений.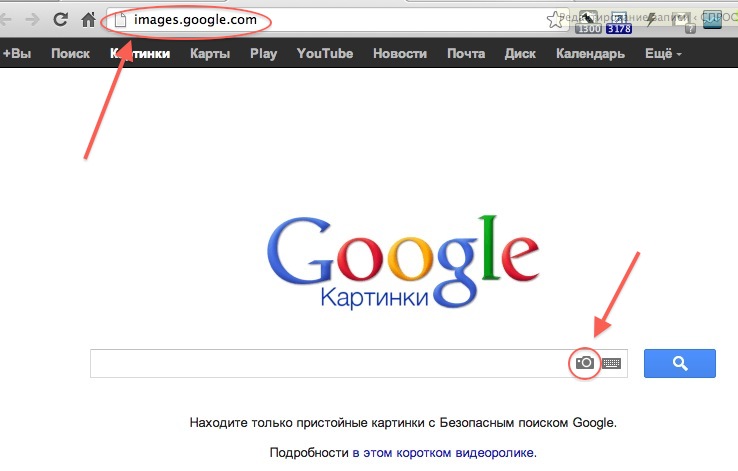 На компьютере выполнить задачу легко, используя поисковые системы Яндекс и Google. Результат не заставит себя долго ждать, если в соответствующем поле будет указана ссылка или загружена картинка. Можно применять и другие сервисы или программы для поиска. С поиском изображений посредством смартфона история немного другая, поскольку для мобильной версии опция не предусмотрена, что совсем не значит, что поиск неосуществим. К тому же существуют специальные приложения, позволяющие быстро найти нужную картинку.
На компьютере выполнить задачу легко, используя поисковые системы Яндекс и Google. Результат не заставит себя долго ждать, если в соответствующем поле будет указана ссылка или загружена картинка. Можно применять и другие сервисы или программы для поиска. С поиском изображений посредством смартфона история немного другая, поскольку для мобильной версии опция не предусмотрена, что совсем не значит, что поиск неосуществим. К тому же существуют специальные приложения, позволяющие быстро найти нужную картинку.
Как искать картинки в поиске Google
Вне зависимости от того, с какой целью применяется функция, требуется это ввиду профессиональной деятельности или по личным соображениям, выполнять придётся одни и те же действия. На верхней панели поисковика картинок имеется меню настроек, позволяющее задавать параметры, например, сортировать по типу файла, размеру, времени добавления и прочим критериям. На компьютере, ноутбуке процесс поиска осуществляется просто:
Если же под рукой имеется только телефон, данный способ не подходит, поскольку мобильная версия браузера не предполагает наличие иконки с камерой.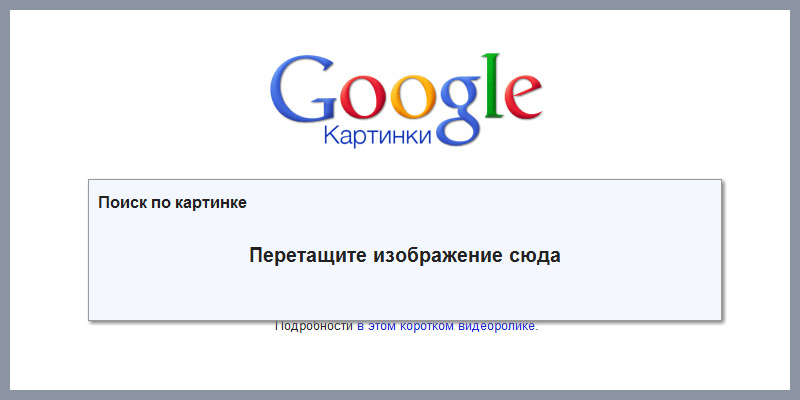 При этом не имеет значения, какое устройство используется, ведь осуществить поиск можно различными способами, применив для этого нужные инструменты. Поисковая система Google ищет изображения или их фрагменты в разделе Картинки, адрес страницы всё тот же – images.google.com, здесь можно найти снимки по ссылке, просто вставив URL искомого элемента в поисковую строку и нажав на кнопку поиска. Обратный поиск по картинке, загруженной с iPhone или смартфона на базе Android, выполняется множеством способов, далее будут рассмотрены некоторые из них.
При этом не имеет значения, какое устройство используется, ведь осуществить поиск можно различными способами, применив для этого нужные инструменты. Поисковая система Google ищет изображения или их фрагменты в разделе Картинки, адрес страницы всё тот же – images.google.com, здесь можно найти снимки по ссылке, просто вставив URL искомого элемента в поисковую строку и нажав на кнопку поиска. Обратный поиск по картинке, загруженной с iPhone или смартфона на базе Android, выполняется множеством способов, далее будут рассмотрены некоторые из них.
Как искать по картинке на телефонах iOs и Android
Найти дубли заданного изображения можно при помощи стандартных поисковиков Яндекс и Google, а также других сервисов и специального софта. Это актуально как для настольных компьютеров, так и для смартфонов. Сервисы Google поиск и Яндекс применяют самые точные поисковые алгоритмы, они находят графику кроме своей базы и на сторонних ресурсах. Запрос можно задать прямо с поисковой страницы систем, в выдаче картинки и фотоснимки, которые вы нашли, ранжируются по дате размещения контента, и поскольку первоисточник индексируется раньше, чем копии, удастся отыскать оригинал файла.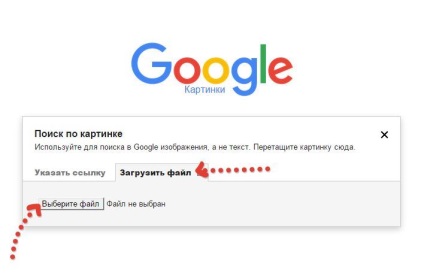 Для поиска по картинке с телефона Android или iPhone кроме браузеров часто используют приложения, которые можно скачать из Google Play Market либо App Store.
Для поиска по картинке с телефона Android или iPhone кроме браузеров часто используют приложения, которые можно скачать из Google Play Market либо App Store.
Поиск при помощи Google Chrome
Браузер обычно предустановлен на смартфонах, работающих на ОС Android, при необходимости его можно скачать из магазина приложений и для iPhone. Кроме как с сервиса Картинки Google, используя обозреватель Chrome, можно выяснить происхождение картинки прямо с ресурса, где она находится, не обращаясь к поисковой странице. Так, для поиска по картинке с iPhone или Android-устройства посредством браузера нужно выполнить следующее:
- Запустите Хром на смартфоне;
- Найдите нужное изображение на сайте или в выдаче поисковика, нажмите на него и удерживайте палец до появления контекстного меню;
- Выберите «Искать картинку в Google», после чего вам станут доступны результаты – оригинал, копии изображения и местоположение элементов.

Для реверсивного поиска с поисковой страницы независимо от используемой ОС смартфона понадобится выбрать использование полной версии в меню браузера. В Яндекс Картинках поиск изображений реализован аналогично поисковику Google. Точно так же доступна и опция, позволяющая проверить картинку с сайта путём вызова контекстного меню. При этом на некоторых ресурсах фокус не срабатывает, но это связано с особенностями вёрстки сайта.
Поиск с использованием CTRLQ.org
Кроме популярных браузеров от Google и Яндекс, выполнить поиск по картинке с телефона на ОС iOs или Android можно при помощи ресурса CTRLQ.org. При этом за результаты выдачи в данном случае ответственен поисковик Google, так что если он уже использовался, ничего нового в выдаче и не стоит ожидать. Рассмотрим, как искать по картинке с iPhone или Android-устройства посредством CTRLQ.org:
- Открываем интернет обозреватель;
- В адресной строке вводим ctrl.org/google/images/;
- Нажимаем кнопку «Upload picture» и загружаем изображение из облака или галереи в телефоне;
- По завершении загрузки жмём «Show matches», после чего Google выдаст результаты.
 Будут доступны ресурсы, где найдены совпадения или похожие изображения.
Будут доступны ресурсы, где найдены совпадения или похожие изображения.
Поиск по картинке на телефоне при помощи приложений
Для использования программных решений, выполняющих задачу реверсивного поиска, потребуется предварительно скачать необходимый софт.
Google Googles
Приложение для Android позволяет находить оригиналы изображений, а также похожие картинки и сведения о них. Посредством анализа фотографий объектов будут найдены дубликаты, аналогичные снимки других размеров, первоисточник, а также прочие сайты, где располагается контент. Среди возможностей приложения работа с данными из памяти устройства, а также распознавание объекта путём наведения камеры смартфона без его фотографирования (данные при этом передаются на сервер, после чего пользователь получит результаты). Кроме того, можно работать с видео и пользоваться функцией перевода текста, реализуемой по принципу оптического распознавания символов. Так, с помощью софта можно быстро получить информацию о достопримечательностях, местонахождении или прочих сведений по фото, а по снимку штрих кода либо этикетки – узнать о товаре. Среди опций присутствует и добавление в телефонную книгу данных с визиток.
Среди опций присутствует и добавление в телефонную книгу данных с визиток.
CamFind
Софт доступен для скачивания в магазинах приложений для iOS и Android, он служит тем же целям, что Google Googles. Программный продукт CamFind идентифицирует известные места и объекты, товары по штрихкодам, QR-кодам, снимкам, после чего выдаёт по ним результаты. Приложение больше заточено под поиск продукции и способно находить интернет-магазины, в которых можно приобрести искомые объекты. Чтобы выяснить, что собой представляет элемент нужно сделать его фото и подождать пока пройдёт процедура идентификации, после чего довольствоваться результатом. Приложение CamFind предлагает также опцию распознавания речи, но не ориентированной на русскоговорящую публику, так что для её использования необходимо чистое произношение английского, французского и др.
Яндекс
Пользователи приложения Яндекс могут без труда выполнить поиск по картинке с iPhone или Android-устройства, используя напрямую данный софт или Алису от Яндекса. Сделать это можно таким образом:
Сделать это можно таким образом:
- В Яндекс или Алисе жмём по значку в виде фотоаппарата;
- Делаем снимок или загружаем изображение со смартфона нажатием по иконке в виде четырёх окошек;
- Получаем данные по картинке.
Владельцы смартфонов на базе Android могут также воспользоваться простыми в работе приложениями Search by Image или Image Search, а пользователи яблочных телефонов – Veracity или Reversee.
Если нет желания, времени ставить софт на устройство, не хочется работать с браузерами, то в таком случае существует отличная альтернатива в виде сервиса TineEye, задача которого заключается в поиске изображений. Интерфейс англоязычный, но достаточно простой для восприятия пользователем, не владеющим языком – поиск выполняется по аналогии с Яндекс и Google. Сервис сможет найти графику по содержимому файла, доступна фильтрация поиска, а для запроса можно использовать целую картинку или её фрагмент. Результаты будут содержать вариации искомого изображения и ссылки на ресурсы, где имеется этот контент.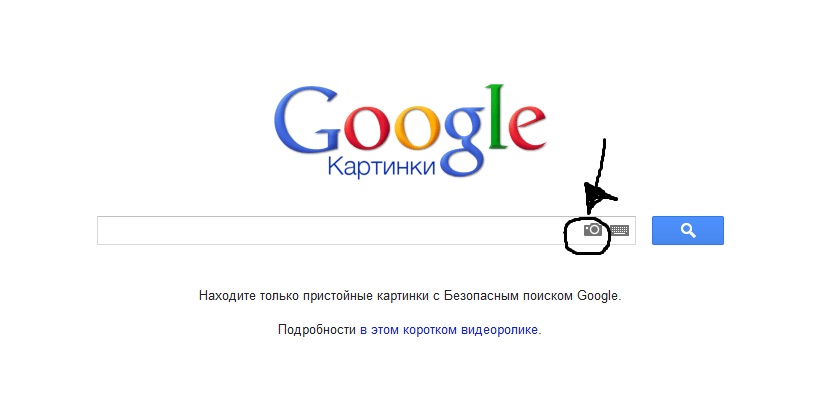
По какой бы причине не понадобился поиск по картинке, будь то необходимость в уникальных снимках, лучшем разрешении, выяснение, что за объект изображён, проверка своих фото на незаконное использование или разоблачение фейкового персонажа из социальных сетей, использовать сервисы не составит труда даже непродвинутому пользователю. Выбор нужного инструмента для своих целей является, прежде всего, вопросом предпочтений. Функционал каждого из сервисов позволяет выполнить поиск по картинке для разных задач и среди многочисленных предложений пользователь может выбрать любой удобный способ для осуществления задуманного.
Как нормально искать изображения в «Google Картинках»?
Google испортила поиск картинок, поменяв вид превью и убрав некоторые инструменты из быстрого доступа. Среди них: поиск картинок конкретного размера, только цветных изображений или портретов. Рассказываем, как использовать утерянные фишки.
Хочу всё и сразу
Расширенный поиск изображений — самый простой способ вернуть почти все потерянные опции. Здесь можно:
Здесь можно:
- Искать картинки размером от 400×300 точек и более 70 Мпикс;
- Активировать только цветные картинки в «Фильтре цвета»;
- Выбрать портреты в «Типе картинок»;
- Искать по конкретным странам, сайтам или доменам;
- Указать формат файлов.
Изображение больше чем… (способ № 2)
Параметр URL &tbs=isz:lt,islt:[Кол-во Мпикс]mp ищет изображения, размер которых превышает 2, 4, 6, 8, 10, 12, 15, 20, 40 или 70 Мпикс. Замените [Кол-во Мпикс] на одну из этих цифр.
Чтобы использовать параметр, добавьте его в конец URL, полученного при поиске картинок. Затем обновите страницу.
Для примера добавим &tbs=isz:lt,islt:2mp в конец URL, полученного при поиске картинок по слову rozetked. Обновим страницу и получим выдачу картинок размером более 2 Мпикс.
Важно: данный способ не работает с браузером Safari, поскольку тот не отображает полный URL поиска. Установите браузер Chrome или пользуйтесь расширенным поиском.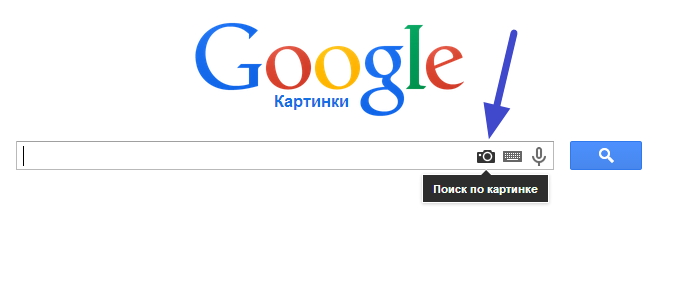
Изображение конкретного размера
Добавьте оператор imagesize:1920×1080 после ключевого слова, чтобы найти изображения с разрешением 1920×1080 точек. Разрешение задаётся произвольно.
URL-параметр &tbs=isz:ex,iszw:1920,iszh:1080 — второй способ найти картинку с конкретным разрешением. Циферки меняем на свой вкус: 1920 — ширина, 1080 — высота. С браузером Safari снова не работает.
Старое превью
Старое превьюНовое превьюGoogle поменяла превью изображений во всю ширину экрана на панель в правой половине экрана. Это расширение для браузера Chrome вернёт прежний вид превью.
Открыть в полном размере
А вот это расширение для браузера Chrome вернёт в превью картинок клавиши «Открыть в полном размере» и «Поиск по картинке».
Советы не работают?
Неизвестно, как долго «Google Поиск» будет поддерживать расширенный поиск, операторы, URL-параметры и расширения, описанные выше. Не удивляйтесь, если «лазейки» из этой статьи перестанут работать.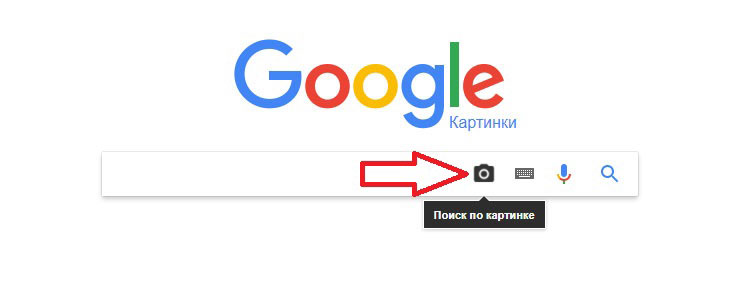
Поиск По Картинке — Бесплатно Найти По Фото Онлайн
Ключевые Преимущества И Причины Для Поиска Картинок
1.Поиск дублированного контента и исходных источников с помощью Фото Поиск
Во многих случаях, когда приглашенный блоггер пишет, он просто переписывает содержание уже существующей статьи и никогда не выходит за рамки. Многие даже не удосужились бы удалить изображения из источника. Другие попытаются разместить одну статью в разных блогах, а также есть люди, которые используют чьи-то изображения в гостевых сообщениях и утверждают, что они принадлежат им. Вы должны продолжать проверять авторские права, используя поиск по картинке . Этот инструмент может быть удобен для поиска всех похожих изображений вместе с их ресурсами.
Во всех перечисленных выше случаях поиск по фото Инструмент оказывается очень полезным для определения исходного создателя контента и владельца или создателя изображений. Поэтому, когда вам попадается статья с изображением, найти по фото или по URL изображения, чтобы отследить, кому оно принадлежит?
2. Нашли обрезанное изображение?
Нашли обрезанное изображение?
Если вы нашли обрезанное изображение и задаетесь вопросом, как оно будет выглядеть без кадрирования; просто ищи по фото . Это поможет вам найти множество примеров исходного изображения вместе с другими обрезанными результатами.
3. Отслеживание распространения инфографики
Многие люди будут повторно публиковать чужую инфографику, даже не сообщая им об этом. Вы можете отслеживать свои упоминания и обратные ссылки и поиск картинок полезно узнать о некоторых из ваших промоутеров. Однако могут быть случаи без обратных ссылок и упоминаний, тогда вам следует использовать аналогичный поисковик картинок или найти по картинке чтобы получить дополнительную помощь. Это безопасный и простой способ найти несвязанное повторное использование вашей работы, и вы даже можете обратиться к пользователю, чтобы попросить кредит (или ссылку). Этот метод может помочь вам повысить рейтинг в поисковой выдаче.
Полезный совет по созданию ссылок заключается в том, что всякий раз, когда вы обнаруживаете, что кто-то повторно использовал ваше изображение, отправьте ему приятное, дружелюбное электронное письмо или сообщение, чтобы сообщить им, что вы разрешаете им, если вам присвоили ссылку. Большинство людей, нарушающих авторские права, не делают этого специально, они будут рады вам поверить в это.
Большинство людей, нарушающих авторские права, не делают этого специально, они будут рады вам поверить в это.
4. Защита авторских прав и получение ссылок
Любому фотографу, чьи работы доступны в Интернете, приходится иметь дело с множеством людей, которые повторно используют их на своих сайтах и в блогах, иногда даже не упоминая должным образом. Поиск по картинке — отличный поисковик фотографий для обнаружения таких повторно используемых изображений и может привести к довольно выгодным сделкам.
5. Найдите сведения об объекте
Часто мы сталкиваемся с изображениями знаменитостей, продуктов и блюд, которые мы считаем привлекательными и которые хотели бы узнать больше, но не знаем их имен. Поиск по ключевым словам — это вариант, на который мы полагаемся, но без знания имен собственных поисковые системы не могут отображать желаемые результаты. Вместо того, чтобы тратить время на поиск по ключевым словам, поиск по картинке утилита может помочь вам найти именно ту информацию, которую вы ищете.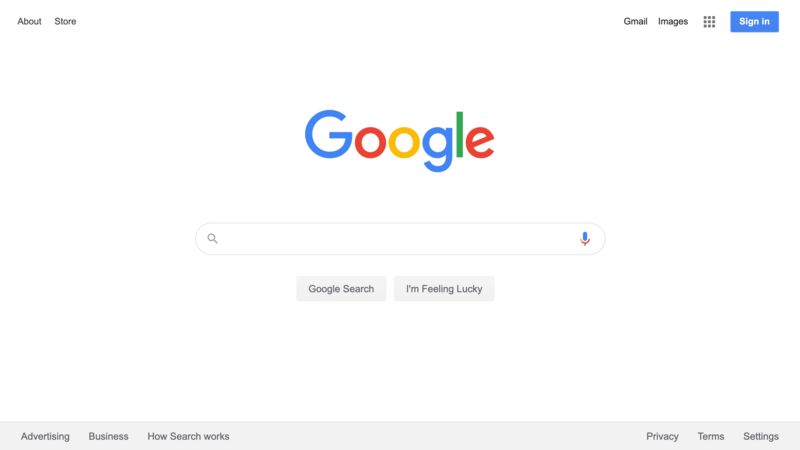
6. Найдите продукты и рецепты по поиск по изображению
Вы можете легко найти продукты или рецепты, которые вы видели в Интернете или в магазине и хотели бы купить. Если вы видите что-то на веб-сайте, например рецепт или продукт, который не связан со страницей продукта, вы можете выполнить поиск по фото покупать товары с помощью изображения или его URL.
Какой бы ни была ваша причина, пользуйтесь нашим удобным инструментом, который обещает вам наилучшие результаты, и это еще не все, это бесплатно. Разве это не здорово?
Интересный расширенный поиск картинок Гугл
Добрый вечер, мой уважаемый читатель. Денис Чернятинский продолжает описание возможностей поисковой системы Google. Компания имеет много различных направлений деятельности, но основным из них является поиск различной информации. В предыдущей статье моего блога я рассказывал о расширенных возможностях поиска Гугл. Сегодня же продолжу тему поиска, но с упором на нахождения изображений.
Расширенные возможности поиска изображений
Расширенный поиск картинок Гугл — это инструмент, позволяющий вам находить именно те картинки, которые вы искали, исключая все лишнее и ненужное. Вы научитесь пользоваться поиском картинок с умом. Сможете находить высококачественные фотографии, иконки для сайта, картинки с прозрачным фоном, изображения с определенными оттенками цвета и многое другое. Научитесь находить схожие по контексту картинки, поймете, как проверить уникальность своего изображения.
Вы научитесь пользоваться поиском картинок с умом. Сможете находить высококачественные фотографии, иконки для сайта, картинки с прозрачным фоном, изображения с определенными оттенками цвета и многое другое. Научитесь находить схожие по контексту картинки, поймете, как проверить уникальность своего изображения.
Начнем с главной страницы поиска картинок Гугл и зададим в поисковой строке простой запрос «Птички». Система по умолчанию выдаст нам очень много изображений с птичками. Вы можете видеть дополнительные блоки:
- Рисунок
- Мультяшная
- Смешная
- В полете
- Раскраска
Эти блоки изменяются в зависимости от поискового запроса или могут вообще не отображаться. Если вы нажмете по одному из них, то отобразится ряд картинок, соответствующий названию блока, иногда это бывает очень удобно, например, когда нужно найти схожие картинки.
При наведение на картинку вы увидите ссылку на источник изображения и её размер в пикселях.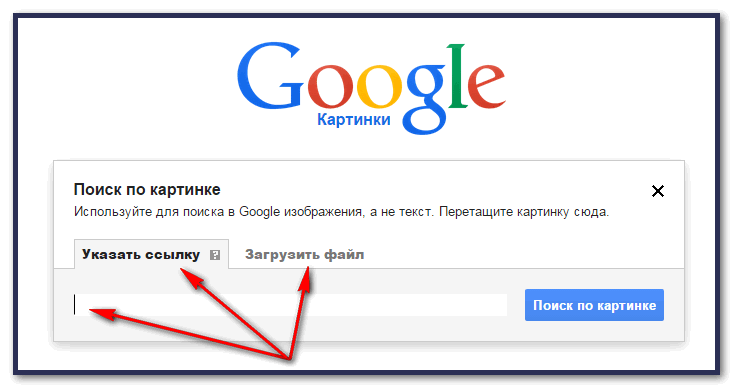 Как вы можете видеть, на представленном примере размер равен 480 на 360 пикселей. Сейчас мы плавно переходим к инструментам поиска изображений и научимся отсеивать картинки с маленькими разрешениями.
Как вы можете видеть, на представленном примере размер равен 480 на 360 пикселей. Сейчас мы плавно переходим к инструментам поиска изображений и научимся отсеивать картинки с маленькими разрешениями.
Инструменты поиска
Инструменты поиска дают нам множество возможностей, в числе которых:
- Размер изображения: большие, средние, маленькие, фильтрация по мега пикселям, указание своего размера.
- Поиск картинок по цвету: разных цветов, черно-белые, с прозрачным фоном, отдельным оттенком цвета.
- Поиск разных типов картинок: начиная поиском лиц, фотографий, клипарта, черно-белых рисунков, анимированных.
- Параметры периода поиска: за весь период, за сутки, за неделю, произвольное указанное вами время.
- Лицензия на использование: любая, на использование, на использование и изменение, на использование в некоммерческих целях, на использование и изменение в некоммерческих целях.
- Показ или отключения по умолчанию показа размера у каждого изображения.

Как вы можете видеть, я сделал фильтрацию изображений по размеру — больше 4 Мпикселей, по цвету — цветные, задал тип — фотографии, для удобства отобразил к каждой картинке параметры её разрешения. Таким не хитрым способом мы отсеяли некачественные картинки, оставили только фотографии в высоком разрешении.
В поиске Гугл картинок, так же, как и в основном поиске Google, есть функция расширенного поиска. Сейчас мы рассмотрим её основные возможности. Если вы читали предыдущую статью «Как использовать расширенный поиск Гугл«, то некоторые поля покажутся вам знакомыми.
Расширенный поиск картинок Гугл
Расширенный поиск также разделен на два блока:
В первом блоке «Найти картинки» вы задаете точное слово или словосочетание, прописываете стоп слова, указываете, с каким из слов картинки должны присутствовать в выдаче.
Второй блок «Дополнительные настройки» — указывается форма картинок: панорама, горизонтальный прямоугольник, квадрат, вертикальный прямоугольник. Параметры размера картинок, фильтр цвета, тип картинок, права на использование такие же как и в «инструментах поиска», описанных выше. Можно задать страну, в которой происходит поиск, а также конкретно прописать домен, на котором нужно искать. Безопасный поиск фильтрует нежелательные результаты выдачи. Форматы файлов позволяют задать выдачу изображений только в нужных вам форматах, например, BMP, SVG, PNG и так далее.
Параметры размера картинок, фильтр цвета, тип картинок, права на использование такие же как и в «инструментах поиска», описанных выше. Можно задать страну, в которой происходит поиск, а также конкретно прописать домен, на котором нужно искать. Безопасный поиск фильтрует нежелательные результаты выдачи. Форматы файлов позволяют задать выдачу изображений только в нужных вам форматах, например, BMP, SVG, PNG и так далее.
Пример
Пример использования расширенного поиска картинок от Гугл. Перед вами стоит задача найти высококачественное изображение природы Африки и не просто изображение, а высококачественную панорамную фотографию. Первым делом вы идете в расширенный поиск и указываете форму картинок: панорама, размер, например, 4 Мпикс.
Дополнительный инструмент поиска
Еще в системе поиска картинок Гугл есть очень удобный инструмент поиска изображений. Вы просто перетаскиваете изображение с вашего компьютера на строку поиска, и система выдает вам похожие картинки. Таким способом можно проверять свои изображения на уникальность. Если в интернете найдутся такие же самые картинки, как и у вас, то система покажет найденное их количество и ссылки на них.
Таким способом можно проверять свои изображения на уникальность. Если в интернете найдутся такие же самые картинки, как и у вас, то система покажет найденное их количество и ссылки на них.
На этом у меня все. Надеюсь, информация была для вас полезной, и вы научились осуществлять поиск нужных вам картинок, делать фильтрацию по различным критериям расширенного поиска картинок. Оставляйте свои комментарии под данной статьёй или подпишитесь на обновления блога. Желаю вам всегда находить именно те изображения, которые вы так хотели, пока!
google, картинки, поиск, экономия времени
Как использовать его на устройствах Android
Кредит: Эдгар Сервантес / Android Authority
Не знаете, как выполнить обратный поиск изображений в Google? На самом деле это действительно просто. Однако при использовании Android-устройства процесс не такой простой. Вам нужно будет покопаться, чтобы найти функцию обратного поиска изображений Google на мобильном устройстве. Вот почему мы создали удобное руководство, чтобы вы могли пропустить работу наугад и сразу перейти к поиску.
Вот почему мы создали удобное руководство, чтобы вы могли пропустить работу наугад и сразу перейти к поиску.
Как выполнить обратный поиск изображений Google на ПК
Кредит: Эдгар Сервантес / Android Authority
Обратный поиск изображений Google был сделан для ПК, вероятно, поэтому этот процесс не был оптимизирован на смартфонах, планшетах и других устройствах. мобильные устройства.Следовательно, на компьютере этот процесс чрезвычайно прост. Давайте проведем вас по шагам.
- Все, что вам нужно сделать, это открыть браузер и зайти на images.google.com.
- Щелкните небольшой значок камеры, а затем просто вставьте URL-адрес изображения или загрузите его со своего компьютера.
- После этого просто нажмите кнопку поиска, и Google покажет вам все веб-сайты, которые использовали эти изображения, изображения других размеров, а также изображения, похожие на то, которое вы искали.
Обратный поиск изображений Google с использованием Chrome
Кредит: Эдгар Сервантес / Android Authority
Самый быстрый и простой способ выполнить обратный поиск изображений Google на вашем устройстве Android — это использовать браузер Google Chrome.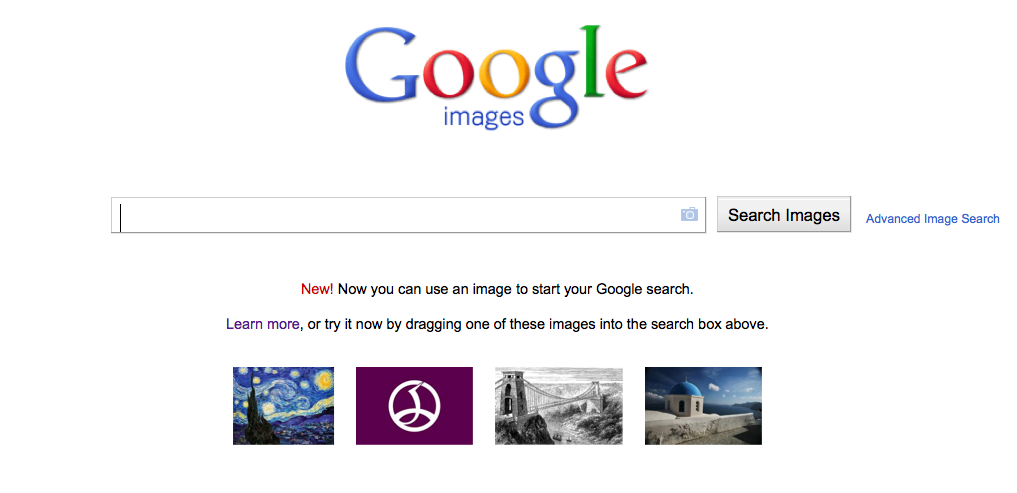 Предположим, вы просматриваете Интернет и наткнулись на интересное изображение, которое хотите выполнить обратным поиском. Вот что вам нужно сделать.
Предположим, вы просматриваете Интернет и наткнулись на интересное изображение, которое хотите выполнить обратным поиском. Вот что вам нужно сделать.
- Откройте Chrome и найдите изображение, для которого нужно выполнить обратный поиск.
- Нажмите и удерживайте изображение.
- Выберите Искать в Google для этого изображения опцию .
Вот и все. Просто. Но что, если вы пытаетесь найти изображение, сохраненное на вашем телефоне?
Здесь: Эти советы и приемы Chrome полностью изменят ваш опыт просмотра
Google Обратный поиск изображений путем загрузки изображения с помощью Chrome
Кредит: Эдгар Сервантес / Android Authority
Предыдущий раздел помогает вам выполнить обратный поиск Google. поиск изображений, если изображение, которое вы хотите найти, находится в сети.Если вы хотите найти изображение, которое вы сохранили в своем телефоне, вы можете сделать это с помощью настольного сайта в браузере Chrome вашего смартфона.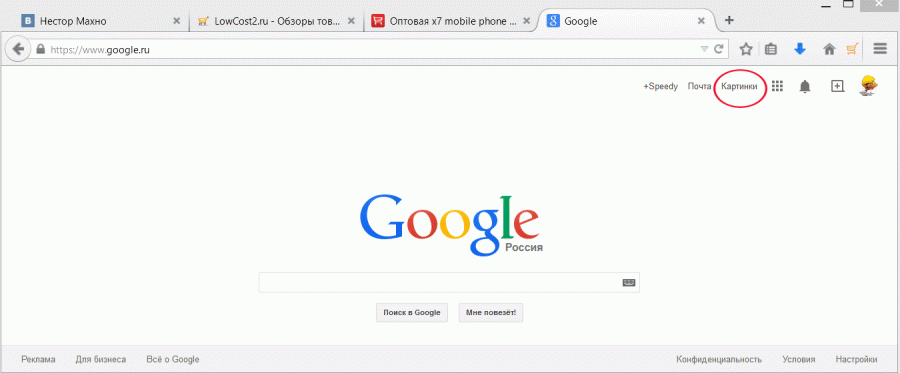 Вот как это сделать!
Вот как это сделать!
- Откройте Chrome и перейдите на images.google.com.
- Нажмите кнопку меню с тремя точками в правом верхнем углу.
- Установите флажок Desktop site .
- Щелкните кнопку камеры справа от поля поиска.
- Выберите вкладку Загрузить изображение .
- Попадание Выберите файл .
- Выберите приложение, с которым хотите выбрать файл.
- Найдите файл и нажмите на него.
- Позвольте Google творить чудеса.
Google Lens
Кредит: Джонатан Фейст / Android Authority
Следующий лучший способ выполнить обратный поиск изображений Google с помощью официального решения Google — использовать Google Lens. Это приложение использует дополненную реальность и огромный пул данных Google для анализа изображений, как живых, так и сохраненных на вашем устройстве, и предоставления информации о том, что оно видит.
- Загрузите Google Lens из магазина Google Play. На многих телефонах он уже есть, и доступ к сервису можно получить из приложения камеры.
- Откройте приложение Google Lens.
- Вы можете навести камеру на что угодно и нажать Search . Если вы хотите проанализировать конкретное изображение, нажмите значок фотографии в правом верхнем углу.
- Выберите изображение для поиска.
- Google Lens покажет серию результатов.
Далее: 15 лучших приложений для камеры
Используйте Labnol.org
Не хотите загружать приложения или искать обходные пути? Вы можете использовать сторонний веб-сайт, который автоматизирует процесс. Один из наших любимых — Labnol.org. Покажем, как им пользоваться.
- Откройте браузер и перейдите по адресу www.labnol.org/reverse/.
- Нажмите кнопку Загрузить изображение .
- Выберите изображение для поиска.
- Сайт загрузит фото и немного загрузится.

- По окончании загрузки вы можете нажать кнопку Показать совпадающие изображения .
- Веб-сайт перенаправит вас на обратный поиск в Google того же изображения, которое вы загрузили.
Также читайте: Лучшие доступные браузеры для Android
Загрузите приложение Search By Image
Кредит: Эдгар Сервантес / Android Authority
Если вы выполняете более одного обратного поиска изображений Google для изображений, которые есть на вашем устройстве , вероятно, лучше всего загрузить специальное приложение, чтобы сэкономить время. Один из лучших, который вы можете использовать, называется «Поиск по изображению», который в основном работает так же, как Labnol.org — загрузите его в Play Store, нажав кнопку ниже.
- Загрузите приложение «Поиск по изображению» и запустите его.
- Нажмите значок + в правом нижнем углу.
- Выбрать Галерея изображений .

- Выберите любое изображение.
- Нажмите кнопку поиска.
- Пусть приложение творит свое чудо.
Как перевернуть поиск изображений
Итак, у вас есть изображение, и вы хотите знать, откуда оно взялось и что это такое. В Google уже давно есть возможность обратного поиска изображений, но не всегда легко найти лучший способ ее использования, особенно если вы пользуетесь телефоном.Вот подробное руководство.
GOOGLE С НАСТОЛЬНОГО КОМПЬЮТЕРА
Самое простое решение — использовать браузер Google Chrome. В таком случае просто щелкните правой кнопкой мыши по интересующему вас изображению и выберите «Искать изображение в Google». Если вы используете Firefox, вы можете добавить расширение, которое даст вам эту суперсилу.
В противном случае перейдите на images.google.com. Щелкните значок камеры. В открывшемся меню вы можете либо загрузить изображение со своего компьютера, либо вставить URL-адрес изображения, которое вы хотите найти.
Кевин Дупзик
(Обратите внимание, что если вы хотите найти изображение, которое вы нашли в Интернете, если вы щелкните изображение правой кнопкой мыши, вы можете либо «Сохранить изображение как…», чтобы использовать первый вариант, либо «Копировать адрес изображения» для второго варианта.)
Кевин
GOOGLE ИЗ МОБИЛЬНЫХ УСТРОЙСТВ
Как и на компьютере, это проще, если вы уже используете Google Chrome в качестве веб-браузера.Просто нажмите и удерживайте изображение, а затем нажмите «Искать это изображение в Google».
Кевин Дупзик
Но если вы не используете Chrome (и не хотите), перейдите на images.google.com, значок камеры не отображается в окне поиска, поэтому вам нужен другой способ поиска изображения. Вот один способ обхода, если вы ищете изображение, которое нашли в Интернете (вместо изображения, которое вы сделали сами): перейдите к изображению, затем нажмите и удерживайте. Выберите «Копировать» во всплывающем меню.
Выберите «Копировать» во всплывающем меню.
Кевин Дупзик
Теперь вернитесь на images.google.com и вставьте то, что вы скопировали, в строку поиска. Появится URL-адрес изображения плюс некоторый мусор форматирования в конце. Удалите все, кроме базового URL, затем выполните поиск. В результатах поиска нажмите «Искать по изображению».
Кевин Дупзик
Либо обратный сайт.photos имеет простой интерфейс для загрузки фотографий, который автоматически передает ваш поиск через обратный поиск изображений Google.
ПРОСТОЙ ВАРИАНТ НЕ-GOOGLE ДЛЯ МОБИЛЬНЫХ УСТРОЙСТВ
Мобильный обратный поиск изображений — это одно место — может быть, место , — где Bing превосходит Google. Перейдите на bing.com/images, и вы можете щелкнуть значок камеры в строке поиска, чтобы загрузить или сделать снимок. (После того, как вы согласились продолжить предупреждение о том, что Microsoft просматривает изображения, которые вы ищете.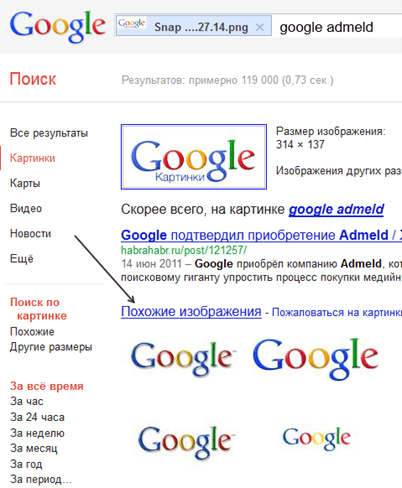 )
)
Кевин Дупзик
IMGOPS
ImgOps — это инструмент для обратного поиска изображений и всего остального, что вы можете придумать для работы с изображением.На настольном компьютере или мобильном устройстве перейдите на imgops.com и введите URL-адрес или загрузите изображение. После отправки вы попадаете на страницу, которая предлагает обратный поиск изображений в Google и Bing, а также другие более специализированные инструменты. Кроме того, он позволяет изменять размер, редактировать, проверять метаданные и многое другое.
Кевин Дупзик
Этот контент создается и поддерживается третьей стороной и импортируется на эту страницу, чтобы помочь пользователям указать свои адреса электронной почты.Вы можете найти дополнительную информацию об этом и подобном контенте на сайте piano.io.
Как выполнять обратный поиск изображений
Бывают случаи, когда вы просматриваете Интернет и наталкиваетесь на картинку, и вам хочется узнать больше. Может быть, вы хотите знать, что это за изображение или на что оно ссылается. Или, возможно, вас интересует тема изображения и вы хотите узнать о ней больше.
Может быть, вы хотите знать, что это за изображение или на что оно ссылается. Или, возможно, вас интересует тема изображения и вы хотите узнать о ней больше.
В таких случаях особенно полезен обратный поиск изображений.С помощью пары щелчков мыши или касания смартфона вы можете быстро найти изображение в Google.
Когда вы попадете в результаты поиска Google, вы увидите то же изображение и похожие изображения, которые были опубликованы в Интернете. Google также предоставляет удобные результаты поиска, которые так или иначе связаны с изображением. Думайте об этом как об использовании изображений, а не текста для поиска контента в Интернете.
Вот как выполнять обратный поиск изображений на вашем компьютере и телефоне.
Обратный поиск изображений из веб-браузера на ПК или Mac
1.Перейдите на страницу, где находится изображение, которое вы хотите найти.
2. Щелкните правой кнопкой мыши в любом месте изображения.
3. Выберите «Искать в Google изображения».
4. Загрузится поиск картинок Google. Здесь вы увидите само изображение и соответствующие результаты поиска по нему. Вы также заметите, что Google автоматически заполнил поле поиска изображением, чтобы выполнить поиск.
Обратный поиск изображения с вашего iPhone
1. Перейдите на страницу, где находится изображение, которое вы хотите найти.
2. Слегка коснитесь изображения большим пальцем. Через несколько секунд появится диалоговое окно.
3. Выберите параметр «Сохранить изображение».
4. Откройте новую вкладку и перейдите на сайт images.google.com.
5. Нажмите кнопку «Поделиться» в нижней части окна Safari.
6. Прокрутите вправо и выберите вариант «Запросить сайт рабочего стола».
7. Нажмите на значок фотографии в поле поиска, и вы увидите, что появится опция «Загрузить изображение».
8.Коснитесь Выбрать файл.
9. Выберите опцию для библиотеки фотографий.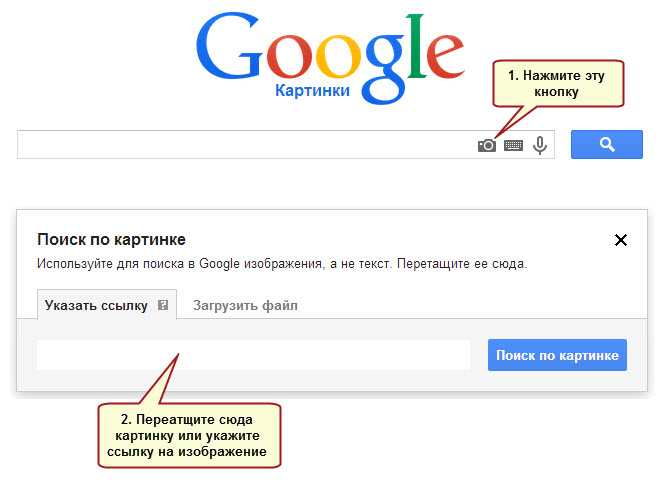 Вы перейдете к своим фотографиям iOS, чтобы выбрать свою фотографию. Выберите его и загрузите это фото.
Вы перейдете к своим фотографиям iOS, чтобы выбрать свою фотографию. Выберите его и загрузите это фото.
10. Появятся результаты вашего поиска.
Обратный поиск изображения с телефона Android
1. Откройте Chrome на странице, где находится изображение, которое вы хотите найти.
2. В любом месте изображения слегка коснитесь большим пальцем и оставьте его там, пока не появится прямоугольник.
3. Выберите «Искать в Google изображения».»
4. Загрузится поиск изображений Google. Вы обнаружите, что Google автоматически заполняет поле поиска нужным изображением. Вы также можете видеть похожие изображения или сами результаты поиска.
Приложения обратного поиска изображений
Если эти шаги кажутся немного обременительными, чтобы просто выполнить поиск изображений, есть несколько приложений, которые вы можете загрузить, чтобы выполнить эту работу.
Вот краткое изложение трех надежных приложений, которые могут выполнить работу как на iOS, так и на Android:
- Google Lens (Android): Простое бесплатное приложение, которое позволяет вам определять изображения и узнавать о них больше на лету.

- Reversee (iOS ): Бесплатное приложение — это простое решение, позволяющее быстро перейти к поиску Google и искать изображения. Он удаляет шаги с 1 по 8 из приведенного выше руководства.
- Photo Sherlock (Android | iOS): Еще одно бесплатное приложение, которое позволяет быстро сделать снимок или взять его из своей библиотеки фотографий и искать по нему в Google.
5 способов использования обратного поиска изображений Google
30 ноября 2014 г.Обратный поиск изображений Google позволяет использовать ваши изображения для поиска похожих изображений в Интернете.Это отличный способ для студентов искать информацию об имеющихся у них изображениях. Они также могут использовать его, чтобы идентифицировать и узнавать об объектах, которые они изображали во время экскурсии. «Поиск по изображению работает лучше всего, когда изображение, вероятно, появится в других местах в Интернете. Так вы получите больше результатов для известных достопримечательностей, чем вы будете для личных изображений, таких как последнее семейное фото «.

Есть пять способов использовать обратный поиск изображений Google:
1- Найдите изображение на вашем компьютере:
- Посетите изображения.google.com или щелкните значок камеры значок камеры в поле поиска на любой странице результатов поиска изображений.
- Щелкните Загрузить изображение.
- Щелкните Выбрать файл.
- Выберите изображение на вашем компьютере.
Если вы используете Chrome или Firefox 4+, вы также можете перетащить изображение со своего компьютера в окно поиска.
- Посетите images.google.com.
- Щелкните изображение на своем компьютере, которое хотите найти.
- Удерживая кнопку мыши, перетащите изображение в поле поиска.
На любом веб-сайте щелкните изображение правой кнопкой мыши и выберите Копировать URL-адрес изображения.
- Посетите images.
 google.com или щелкните значок камеры значок камеры в поле поиска на любой странице результатов поиска изображений.
google.com или щелкните значок камеры значок камеры в поле поиска на любой странице результатов поиска изображений. - Щелкните Вставить URL-адрес изображения.
- Вставьте скопированный URL в поле.
- Щелкните Поиск по изображению.
A- Chrome
- Щелкните правой кнопкой мыши любое изображение, которое вы видите на веб-сайте или в результатах поиска.
- Нажмите «Искать в Google» для этого изображения.
- Откроется новая вкладка с вашими результатами.
- Загрузите расширение «Поиск по изображению».
- Щелкните правой кнопкой мыши любое изображение, которое вы видите на веб-сайте или в результатах поиска.
- Нажмите Искать в Google с этим изображением.
- Откроется новая вкладка с вашими результатами.
- Коснитесь изображения, которое вы хотите найти, чтобы открыть увеличенную версию изображения.

- Коснитесь изображения и удерживайте его.
- Нажмите Поиск этого изображения в Google.
Поиск картинок Google: Найдите картинки в Интернете
Ищете изображение, карту, графику, фотографию, дизайн или рисунок? Попробуйте поиск картинок Google, нажав ссылку изображений над окном поиска
Google.или посетив images.google.com.
Введите свой запрос и нажмите кнопку Google Search. Или введите свой запрос и нажмите ссылку Изображений над полем поиска.Поиск картинок Google работает лучше всего, когда доступно множество изображений на выбор, например, фотографии Анны Курниковой, самой фотографируемой теннисистки.
Нажмите на интересующее вас изображение. Вы перейдете на страницу с фреймами, состоящую из двух частей. Сверху вы увидите уменьшенное изображение изображения Google. Внизу вы увидите полную страницу, на которой появляется изображение.
Если щелкнуть миниатюрное изображение или ссылку «Просмотреть полноразмерное изображение», которая появляется сразу под миниатюрным изображением, отобразится полноразмерное изображение.
Сохраните изображение на жесткий диск, выбрав или из меню «Файл» в браузере, либо щелкнув правой кнопкой мыши и выбрав или во всплывающем меню.
Чтобы просмотреть страницу, содержащую изображение без эскиза наверху, щелкните URL-адрес страницы, который появляется между эскизом и самой страницей после текста «Ниже изображение в исходном контексте на странице».
1. Как работает поиск картинок Google?
Обратите внимание, что при поиске изображений основателей Google Ларри Пейджа и Сергея Брина поиск изображений возвращает несколько фотографий генерального директора Google Эрика Шмидта.
Слова «Ларри Пейдж» и «Сергей Брин» появляются рядом с изображениями Эрика Шмидта, в подписях к изображениям или в ссылках на эти изображения. Google предполагает, что слова связаны с изображением. Технологии Google еще не достигли того уровня, чтобы определить, что находится на изображении, глядя на него напрямую.
2. Сфокусируйтесь на поиске изображений
Как и в случае текстового поиска, вы можете сфокусировать поиск, когда он находит слишком много изображений. Ограничьте свои результаты изображениями большого, среднего или маленького размера, щелкнув одну из ссылок в правом верхнем углу страницы результатов изображений.
Ограничьте свои результаты изображениями большого, среднего или маленького размера, щелкнув одну из ссылок в правом верхнем углу страницы результатов изображений.
Вы также можете сузить свой запрос с помощью формы расширенного поиска картинок Google. Чтобы попасть туда, нажмите ссылку «Расширенный поиск изображений» или перейдите на страницу images.google.com/advanced_image_search.
Можно указать:
| Опция | Ограничить результаты до | Значения |
|---|---|---|
| Размер | изображений этих относительных размеров | малый, средний, большой |
| Тип файла | файлов изображений, имена которых заканчиваются указанным суффиксом | jpg , gif , png |
| Окраска | изображений с указанной глубиной цвета | черно-белый, оттенки серого, полноцветный |
| Домен | конкретный сайт или домен (описание имен сайтов и доменов см. В разделе Анатомия веб-адреса) В разделе Анатомия веб-адреса) | Домены, например .com , .edu , .nl или такие сайты, как pandemonia.com |
| SafeSearch | указанный уровень фильтрации. Имейте в виду, что автоматическая фильтрация Google не гарантирует, что вам не будет показан оскорбительный контент. | нет, умеренный, строгий |
Ограничение размера относится к высоте и ширине изображения в пикселях. В следующей таблице перечислены приблизительные размеры для каждой спецификации относительного размера.
| Размер Значение | Приблизительные размеры в пикселях |
|---|---|
| малый | 150 x 150 или меньше |
| средний | больше 150 x 150 и меньше 500 x 500 |
| большой | 500 x 500 или больше |
Для получения дополнительной информации о поиске картинок Google посетите images. google.ru / help / faq_images.html.
google.ru / help / faq_images.html.
Упражнения
Эти задачи дают вам возможность попрактиковаться в поиске изображений. Подсказки и ответы на выбранные проблемы см. На странице «Решения».
- Я использовал цветовую диаграмму, чтобы выбрать цвета для этого урока. Найдите несколько цветовых диаграмм, которые показывают ввод HTML для отображения не менее 100 цветов.
- Google показывает специальные логотипы на своей домашней странице в праздники и дни рождения. Найдите некоторые из этих логотипов. Щелкните ссылку «повторить поиск с включенными пропущенными результатами», чтобы просмотреть другие забавные логотипы.
- Найдите фотографию Альгамбры в Гранаде, Испания, чтобы понять, хотите ли вы провести отпуск и посетить Альгамбру.
- Получите карту лондонского метро.
тегов (ключевых слов): изображений, безопасный поиск, услуги
Как выполнить обратный поиск изображения в Google с помощью телефона, планшета или компьютера
Google; ezpic / Shutterstock
Обратный поиск изображений в Google, чтобы найти эту кошку в смокинге.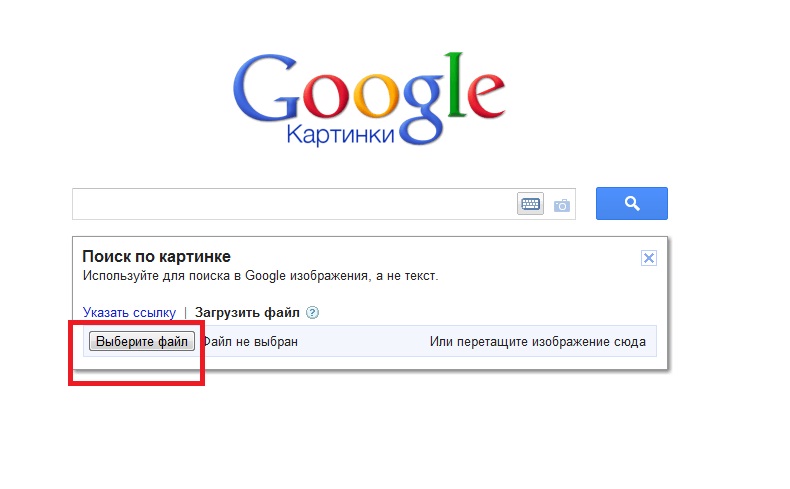
- Вы можете выполнить поиск в Google с изображением, когда простого поиска по слову недостаточно.
- «Обратный поиск изображений» возвращает похожие изображения, веб-сайты, которые используют это конкретное изображение, и веб-сайты, связанные с темой вашего изображения.
Вот как искать по картинкам в Google.
Что такое обратный поиск изображений?
Когда вы выполняете обратный поиск изображений в Google, вы помещаете фотографию или ссылку на изображение в браузере. Google находит веб-сайты, содержащие ваше изображение, а также похожие изображения.
Реклама
Google Images также определяет тему вашей фотографии и вызывает другие веб-сайты, связанные, например, с кошками в смокингах.
Вот лишь несколько примеров использования обратного поиска изображений:- Поиск информации о каком-либо предмете на фотографии. Поиск изображений может привести к появлению веб-сайта, на котором указано имя человека или информация о продукте.
- Раскрыть плагиат. При обратном поиске изображений будут обнаружены похожие изображения. Это может показать, было ли изображение скопировано с чужой работы.
- Найти другие похожие изображения. Если вам нужны фотографии кошек в смокингах, которые выглядят так же, как ваши ботинки, поиск по картинкам Google найдет их для вас.
Как выполнить обратный поиск изображения на вашем смартфоне или планшете
Вы можете выполнить обратный поиск изображения на устройствах Android, iPhone и iPad.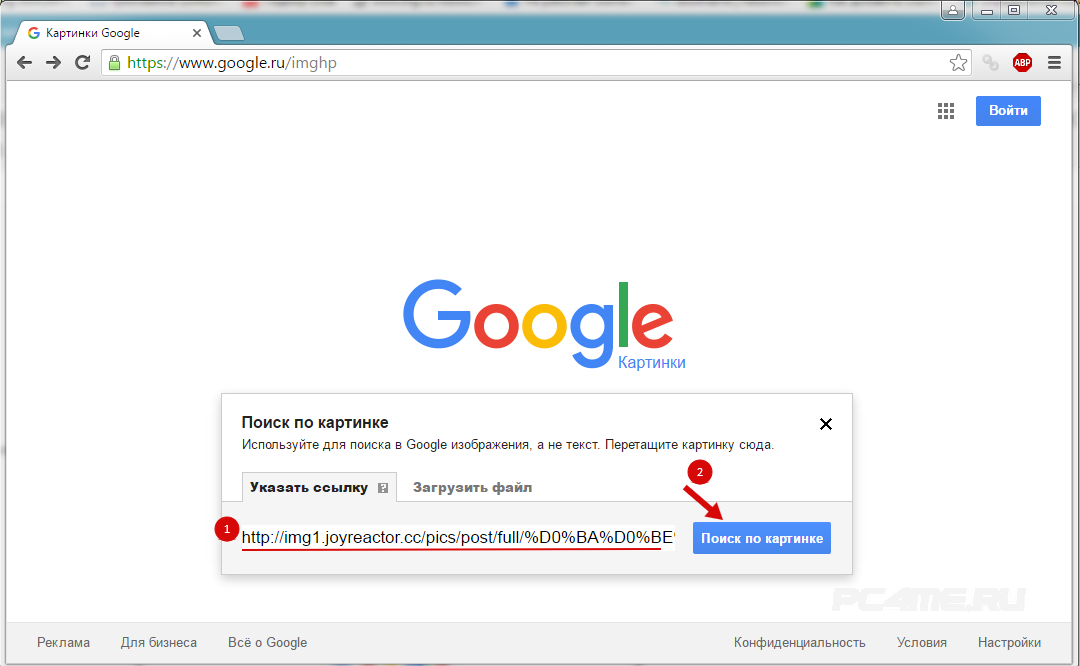 Этот поиск ограничен изображениями, найденными в Интернете. Если вы хотите искать фотографии или графику из своих файлов, вам придется использовать компьютер.
Этот поиск ограничен изображениями, найденными в Интернете. Если вы хотите искать фотографии или графику из своих файлов, вам придется использовать компьютер.Вам необходимо загрузить приложение Google Chrome, чтобы выполнять обратный поиск изображений на вашем смартфоне.
- Откройте images.google.com в приложении Chrome.
- Опишите изображение, которое хотите найти. Например, вы можете ввести «кот в смокинге».
- Коснитесь значка поиска. Chrome предоставит вам изображения, соответствующие вашему поисковому запросу.
- Выберите изображение для поиска. Удерживайте палец на изображении, пока не появится меню.
Google Chrome; Tuxsammy / iStock / Getty
Нажмите и удерживайте изображение, чтобы найти параметр «Искать в Google это изображение».
- Выберите «Искать это изображение в Google», чтобы найти похожие изображения и связанные страницы.
Google Chrome; Tuxsammy / iStock / Getty
Результаты поиска обратного изображения.

- По умолчанию результаты поиска — изображения. Коснитесь категорий над поиском, чтобы увидеть все сайты, имеющие отношение к вашему запросу, видео, новости и многое другое.
Как выполнить обратный поиск изображения с помощью Google на вашем компьютере
Google; Business Insider
Щелкните значок камеры или перетащите изображение на страницу изображений Google.
Вы можете выполнить более надежный поиск картинок Google на своем компьютере. Вы можете загрузить файл со своего компьютера или найти изображение в Интернете. Изображения Google работают с браузерами Chrome, Firefox и Safari. Для поиска изображения в ваших файлах:- Откройте изображения.google.com.
- Щелкните значок камеры, чтобы начать обратный поиск изображения.
- Выберите вкладку «Загрузить изображение».
- Выберите «Выбрать файл», чтобы просмотреть файлы и выбрать изображение для поиска. Или перетащите файл изображения в окно браузера.

Все очень просто. У вас будут сотни фотографий кошек в смокинге, которые выглядят как ваши ботинки в течение нескольких секунд.
Вы также можете скопировать URL-адрес фотографии, найденной в Интернете, и использовать ее для поиска.
Google; Business Insider
Поиск изображения по URL.
- Щелкните правой кнопкой мыши изображение, которое хотите найти.
- Выберите «Копировать адрес изображения».
- Откройте images.google.com.
- Щелкните значок камеры, чтобы начать обратный поиск изображения.
- Выберите вкладку «Вставить URL-адрес изображения».
- Вставьте URL-адрес.
- Нажмите кнопку «Искать по изображению».
- Используйте вкладку «Загрузить изображение», чтобы перетащить изображение с веб-сайта в окно поиска.
- Щелкните изображение правой кнопкой мыши и выберите «Искать изображение в Google».
 Это откроет новую вкладку с результатами поиска.
Это откроет новую вкладку с результатами поиска.
Узнайте последнюю цену акций Google здесь.
Заметили ли вы изменения в поиске картинок Google?
Недавно некоторые из наших более проницательных знакомых заметили кое-что интересное: во многих случаях щелчок по изображению в поиске изображений Google больше не приводит вас прямо к изображению или позволяет загрузить его.
Вместо этого вы перейдете к источнику изображения, что является очень важным отличием.
Для тех из нас, кто занимается творчеством в отрасли, намерения, стоящие за этим изменением, очевидны и приветствуются. Google просто больше не хотел нести ответственность за украденный контент и нарушение авторских прав. Наверное, не повредило то, что они были вынуждены внести изменения в недавний иск.
Хотя мы видим в этом шаге некоторые положительные аспекты, так как он может вызвать некоторые изменения в методологии работы Google Image Search, которые можно интерпретировать как признание прав на изображения, мы все же видим необходимость в более глубоком анализе с точки зрения отрасли.— Альфонсо Гутьеррес, Президент CEPIC
К сожалению, поисковая система оказалась в положении посредника для людей, которые хотели использовать изображения, на которые у них не было прав.
Тысячи искателей каждый день решали, что им нужны изображения для своих веб-сайтов. Вместо того, чтобы создавать свои собственные или искать стоковые изображения, они просто брали их из результатов поиска, не обращая внимания на то, кто мог их создать или кому принадлежат права на них.
Таким образом, с точки зрения Google, изменение вкладок результатов поиска изображений было, вероятно, простым выбором (и юристы компании одобрили его). Но что означает переключение для маркетологов? И что еще более важно, что мы можем узнать о ценности и будущем создания и публикации контента?
На первый вопрос легко ответить. Изменяя свою политику в отношении результатов изображений, Google дает всем нам понять, что не будет причастен к краже. Я ожидал, что Bing и другие поисковые системы — не говоря уже о платформах социальных сетей — в конечном итоге последуют моему примеру.
Заглянув немного дальше, давайте посмотрим, сможем ли мы сделать некоторые выводы об этом изменении политики…
Напоминание: будьте умны с изображениями
Само собой разумеется, что вы не должны красть изображения у конкурентов или с чужих сайтов. В наши дни проще, чем когда-либо, просто нажать, сохранить и опубликовать то, что вам нравится. Тем не менее, попасть в ловушку и столкнуться с огромными штрафами проще, чем когда-либо.
В идеале желание быть ответственными маркетологами предотвратило бы участие любого человека или агентства в воровстве или пиратстве.Однако обычно это не так, поэтому стоит отметить, что вы никогда не должны использовать изображение, если у вас нет соответствующих прав и разрешений.
Точно так же и умным маркетологам следует быть осторожными, чтобы защитить свои собственные творения. Существует множество инструментов, которые можно использовать, чтобы убедиться, что другие не «заимствуют» ваш контент, будь то письменный или визуальный.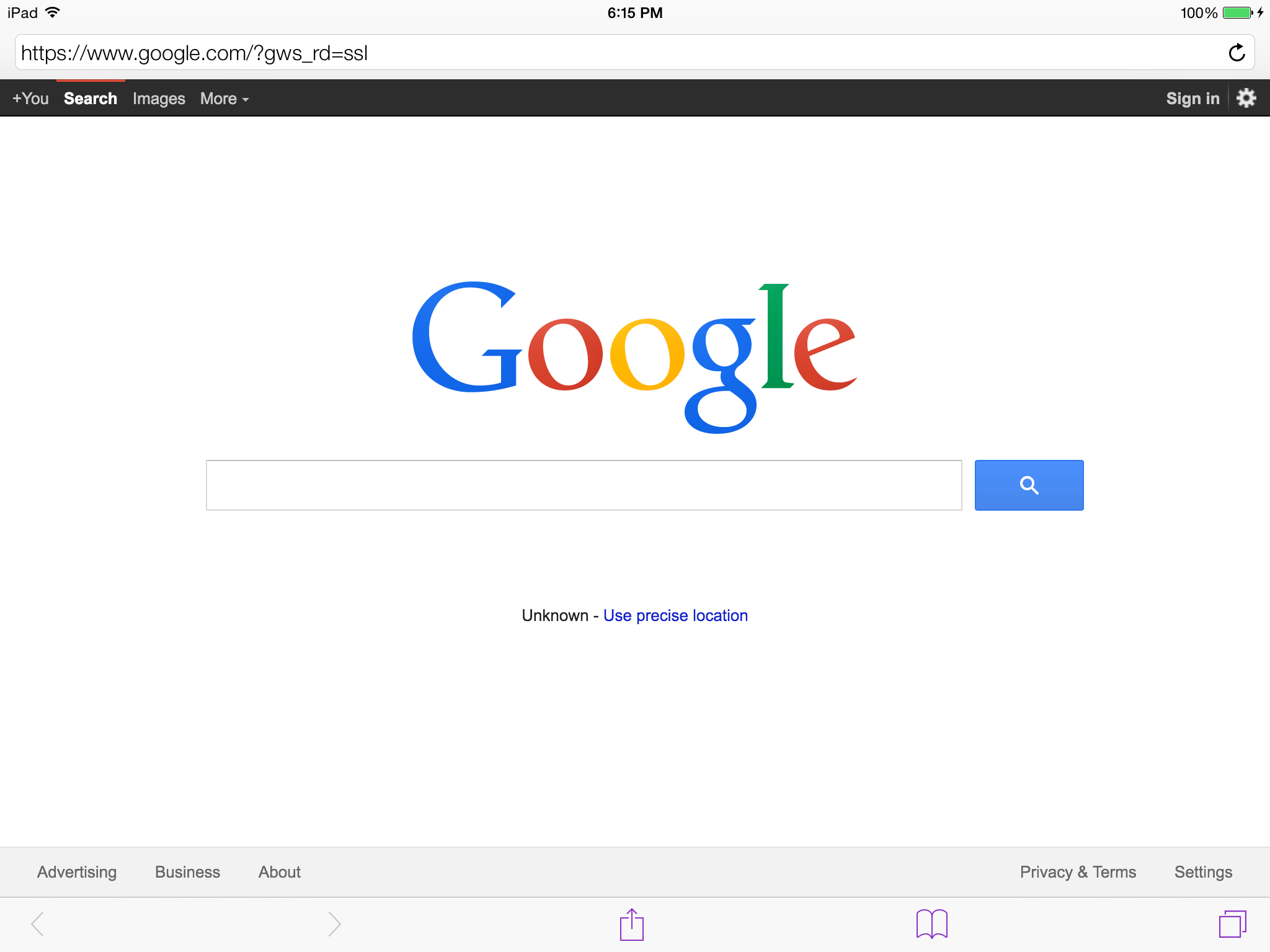 Один из моих любимых — поиск изображений TinEye. Если вы тратите время или деньги на создание изображений, которые заставят ваш маркетинг работать, защитите себя от кражи ленивыми конкурентами и неосведомленными людьми.
Один из моих любимых — поиск изображений TinEye. Если вы тратите время или деньги на создание изображений, которые заставят ваш маркетинг работать, защитите себя от кражи ленивыми конкурентами и неосведомленными людьми.
Поиск изображения по-прежнему имеет значение
Интересен широкий спектр реакций, вызванных изменением политики Google. Более того, они подчеркивают тот факт, что поиск изображений по-прежнему остается популярной функцией для многих поисковых пользователей.
Это важно помнить, потому что многие маркетологи считают, что поисковая оптимизация всегда вращается вокруг написанного контента. Хотя это правда, что текстовые сообщения в блогах легче оптимизировать, чем, например, инфографику, лучше всего все работает, когда вы используете вместе разные носители и платформы.
Никогда не следует недооценивать силу правильного изображения, которое передает определенный тон или идею или делает ее более запоминающейся.
Также помните, что хорошие фотографии или визуальные эффекты не обязательно должны появляться только на вашем веб-сайте. Изображение, загруженное в вашу учетную запись в социальной сети, в десятки раз чаще получает лайк или публикацию, чем текстовый пост.
Изображение, загруженное в вашу учетную запись в социальной сети, в десятки раз чаще получает лайк или публикацию, чем текстовый пост.
Это простая человеческая биология в действии. Наши глаза привлекают формы, цвета и лица с большей готовностью, чем слова или фразы. Мы буквально видим картинки в тысячи раз быстрее.
Дело в том, что изображения, и особенно изображения, которые имеют отношение к вашему контенту и оптимизированы для поиска, по-прежнему имеют большой вес в ваших маркетинговых кампаниях в Интернете.
Пользовательские изображения могут дать вам большое преимущество
Одно правило, которому мы стараемся следовать здесь, в Kayak, — никогда не размещать и не загружать стоковые фотографии «как есть». В идеальном мире мы всегда могли бы создавать свои собственные произведения искусства или создавать сообщения из фотографий, которые мы сделали сами.
Однако это не всегда возможно — для наших внутренних маркетинговых или клиентских проектов — поэтому мы делаем следующее лучшее: улучшаем и изменяем изображения, на использование которых у нас есть лицензия.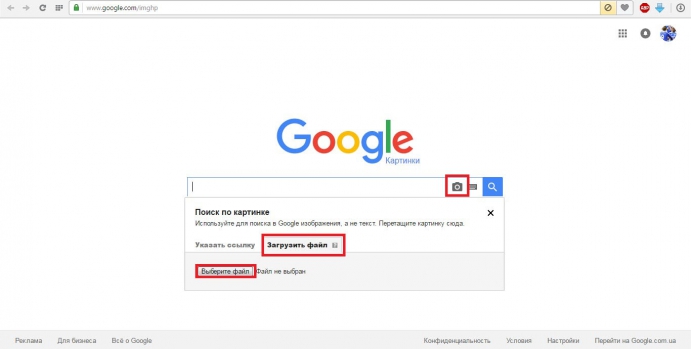
Иногда это может означать обрезку или объединение стоковых изображений. Это может включать добавление некоторых из наших собственных стилей или заголовок. Однако независимо от того, что мы делаем, мы стараемся придумать идеальное изображение для нашего сообщения, а не довольствоваться тем, что доступно несколькими щелчками мыши.
Учитывая, что мы проделываем эту дополнительную работу, мы также можем сделать все возможное, чтобы обозначить уникальные изображения нашим логотипом или другой идентифицирующей информацией. Отчасти это происходит потому, что мы хотим, чтобы зрители и клиенты (такие как вы) думали о нас, а вы замечали внимание к деталям.Однако это также удерживает конкурентов, которые могут не придерживаться таких этических стандартов, как мы, от решения просто повторно разместить наши изображения на своих веб-сайтах или в блогах.
Если вы можете создавать свои собственные изображения или каким-либо образом настраивать их для собственного использования, это имеет реальную ценность в современном мире онлайн-маркетинга.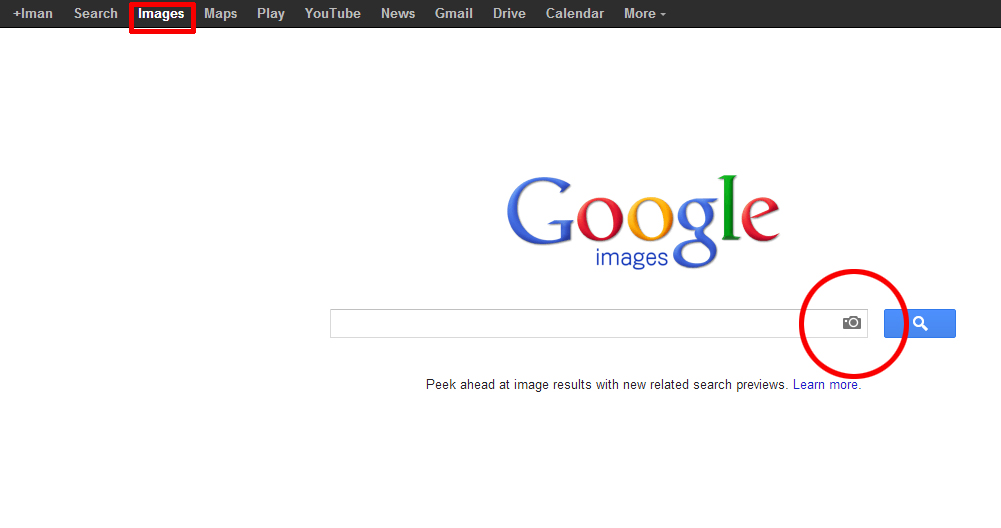

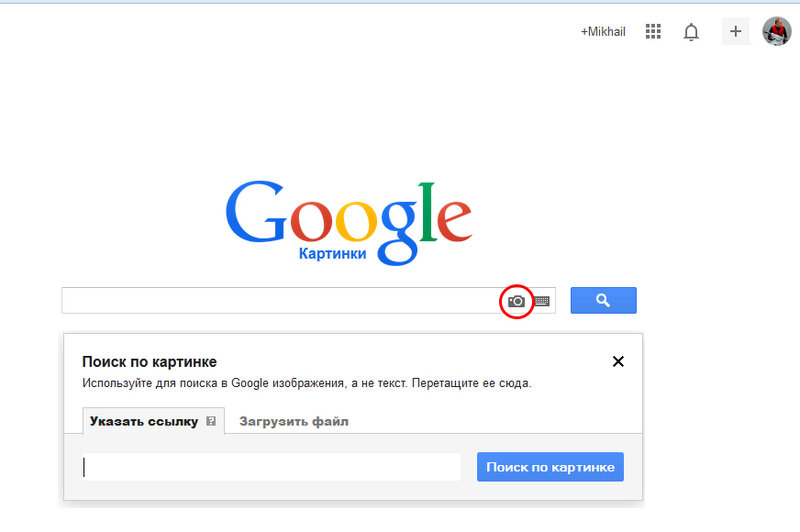


 Будут доступны ресурсы, где найдены совпадения или похожие изображения.
Будут доступны ресурсы, где найдены совпадения или похожие изображения.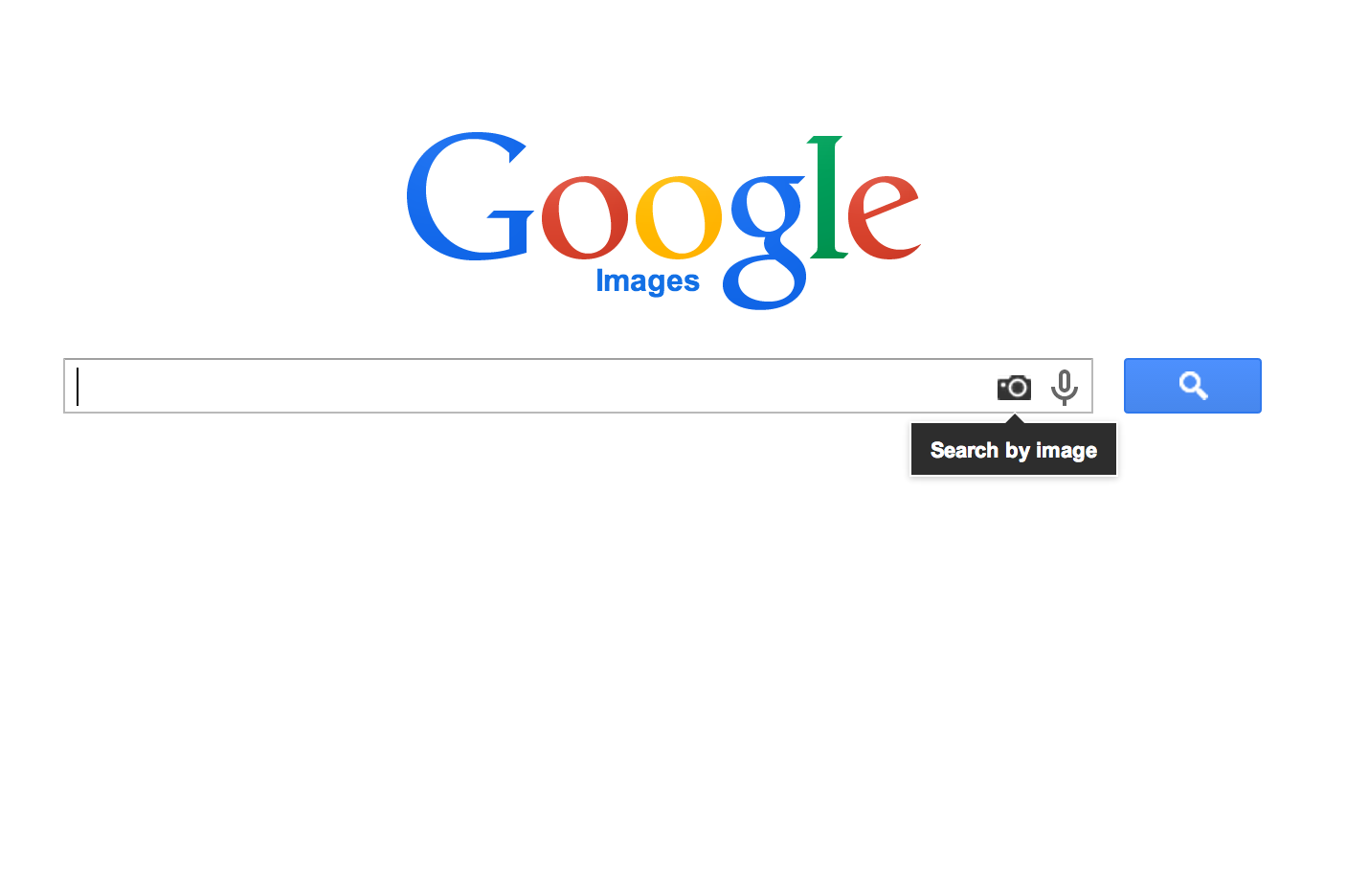 Нашли обрезанное изображение?
Нашли обрезанное изображение?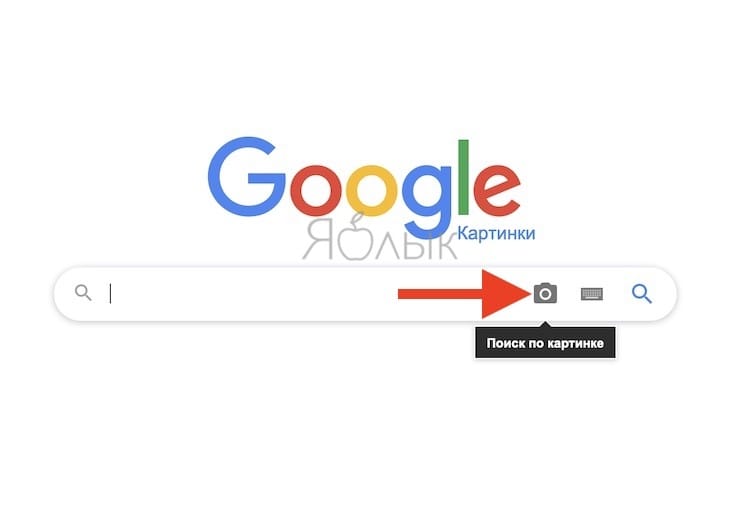
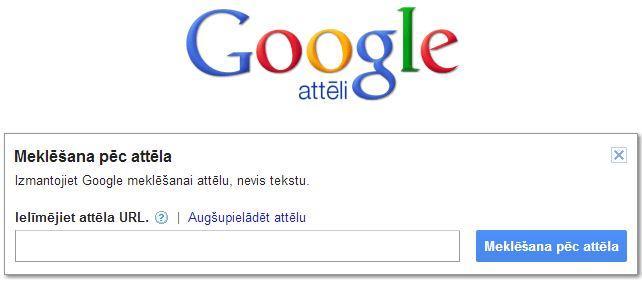
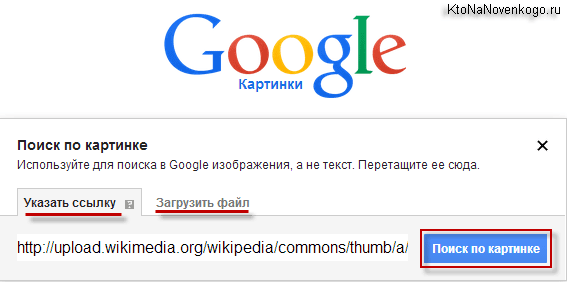
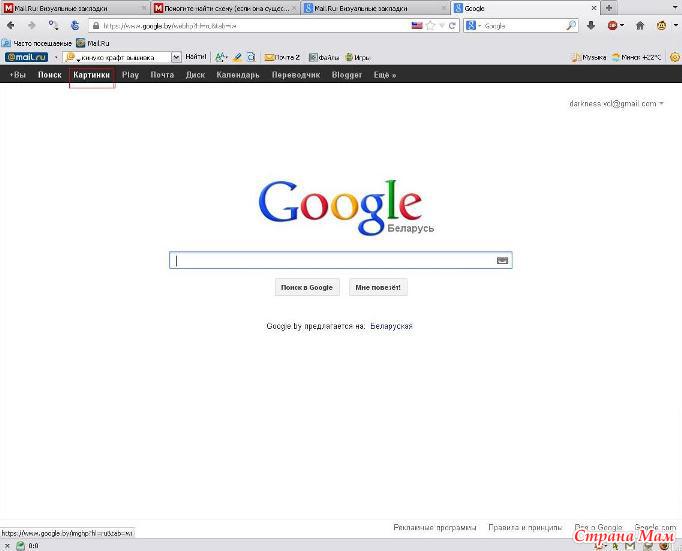
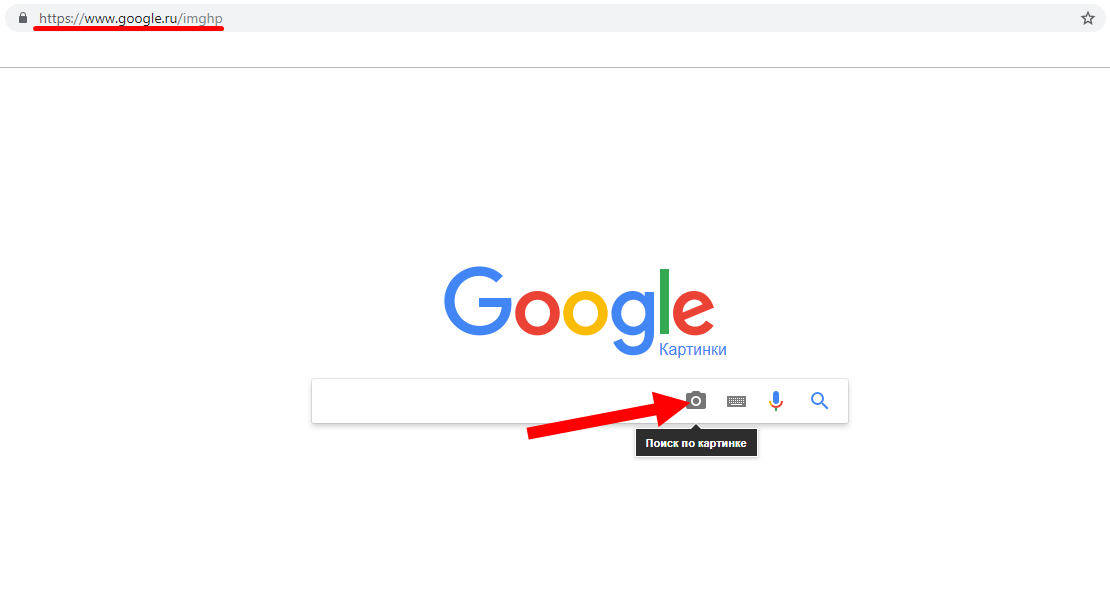 google.com или щелкните значок камеры значок камеры в поле поиска на любой странице результатов поиска изображений.
google.com или щелкните значок камеры значок камеры в поле поиска на любой странице результатов поиска изображений.

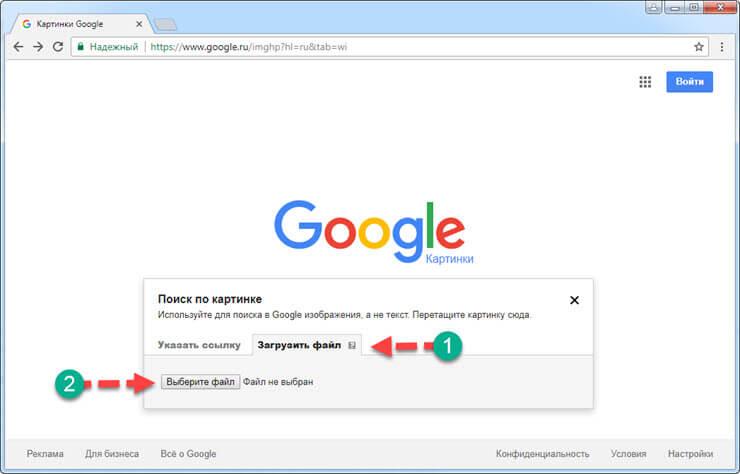
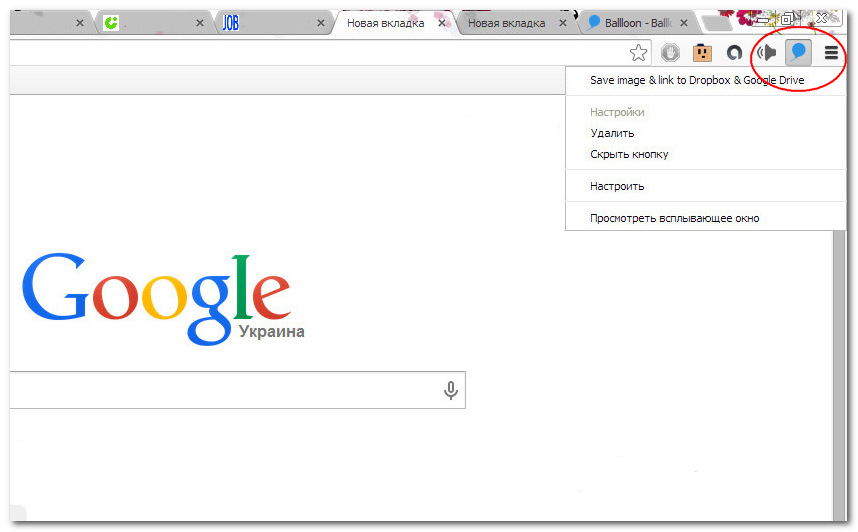 Это откроет новую вкладку с результатами поиска.
Это откроет новую вкладку с результатами поиска. — Альфонсо Гутьеррес, Президент CEPIC
— Альфонсо Гутьеррес, Президент CEPIC