Конвертирование установочных ISO и WIM образов в VHD файлы

В данной заметке я расскажу об удобном и очень полезном способе, который позволяет выполнять конвертирование различных установочных образов, т.е. ISO файлов в VHD или же VHDX образы жестких дисков для виртуальных машин. Таким образом, используя специальный скрипт — Convert-WindowsImage — WIM2VHD , можно существенно сократить время развертывания операционных систем в виртуальной среде для гипервизора Hyper-V.
Данная утилита (по факту — скрипт) основана на PowerShell и, как я уже говорил, позволяет выполнять преобразование установочных образов WIN или ISO в VHD как из командной строки, так и с использованием графической оболочки. Далее получившийся файл можно использовать для развертывания ОС на компьютере и или виртуальной машины. Установленная таким способом ОС будет находиться в состоянии будто только что был применен образ и выполнена первая перезагрузка. Такой же эффект получается после обработки (Generalize) уже установленной системы утилитой Sysprep. Поэтому после первой загрузки системы вам необходимо будет выполнить процедуру начальной настройки (Out Of Box Experience, OOBE).
Для корректной работы Convert-WindowsImage — WIM2VHD не требуется никакого дополнительного программного обеспечения, но необходимо изменить политику выполнения скриптов на — RemoteSigned. А также учесть ряд особенностей и ограничений:
- Утилита работает только на Windows 8 / 8.1 и Windows Server 2012 /R2. Использовать в качестве хостовой ОС Windows 7 или Windows Server 2008 R2 нельзя
- Утилита может конвертировать установочные образы следующих операционных систем: Windows 7, Windows 8, Windows 8.1, Windows Server 2008 R2 и Windows Server 2012 и Windows Server 2012 R2. Windows Vista и Windows Server 2008 не поддерживаются.
Существует несколько способов по использованию данного скрипта, но рекомендуется графический режим для более быстрого и наглядного указания параметров и настроек VHD, запускается подобный режим следующей командой:
.\Convert-WindowsImage.ps1 -ShowUI

Нашли ошибку в тексте? Выделите фрагмент текста и нажмите Ctrl+Enter
Хотя Windows 10 и поддерживает создание и монтирование виртуальных жестких дисков, при этом она может работать только с одним форматом VHD, если не считать его более новой версии VHDX. То есть так просто смонтировать созданный в сторонних гипервизорах виртуальный диск не получится, придется его сначала сконвертировать. К счастью, создатели популярных виртуальных машин позаботились о такой опции.
Например, в том же VirtualBox контейнер VDI без особого труда может быть преобразован в VHDX.
За конвертирование родного виртуального диска VirtualBox отвечает консольная утилита vboxmanage, запускаемая из командной строки.
Просто переходим в каталог установки VirtualBox и выполняем команду:
vboxmanage.exe clonehd «путь к VDI-образу» «путь к VHD-образу» —format VHD
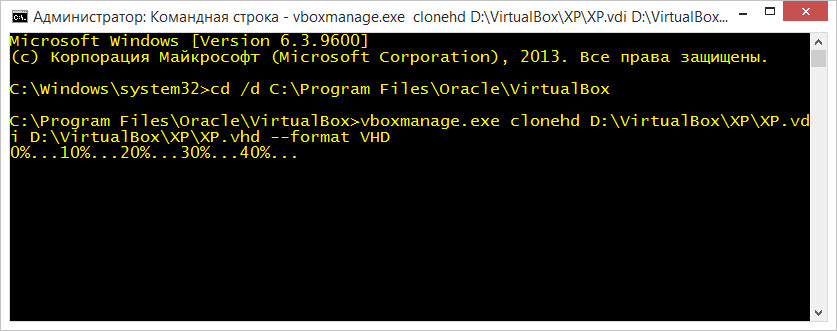
Способ быстрый и простой, но пойдем дальше, представив, что нам нужно сконвертировать VHD в «сырой» RAW. Указанная выше команда должна помочь, если же процедура застрянет вот вам StarWind V2V Image Converter — утилита для конвертирования файлов виртуальных дисков.
Она бесплатна, но чтобы ее скачать, придется отправить запрос на email разработчика.
Кому лень, можете загрузить ее по ссылке yadi.sk/d/IO6ZR0S8FEck9Q.
Установите и запустите утилиту, нажмите «Далее».
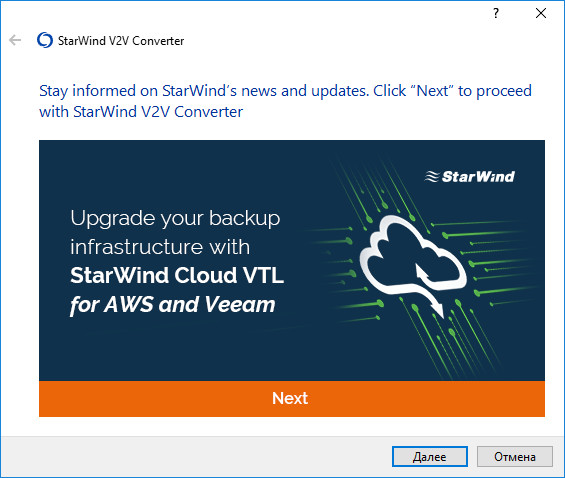
И укажите путь к VHD-файлу.
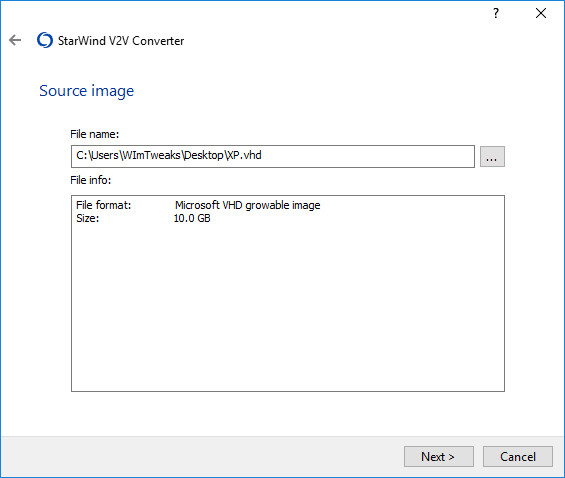
Нажмите «Next», выберите в списке нужный формат,
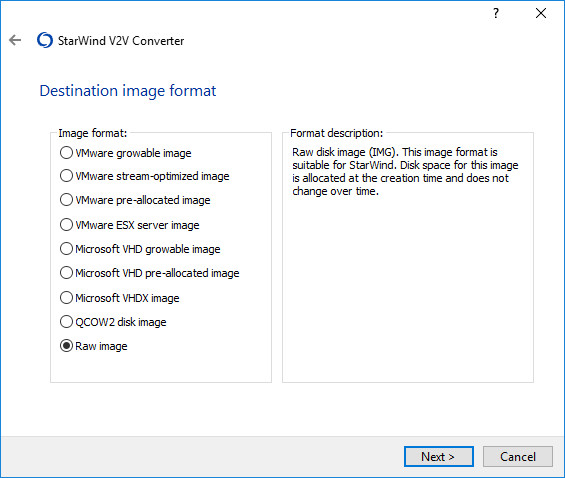
затем еще раз «Next»
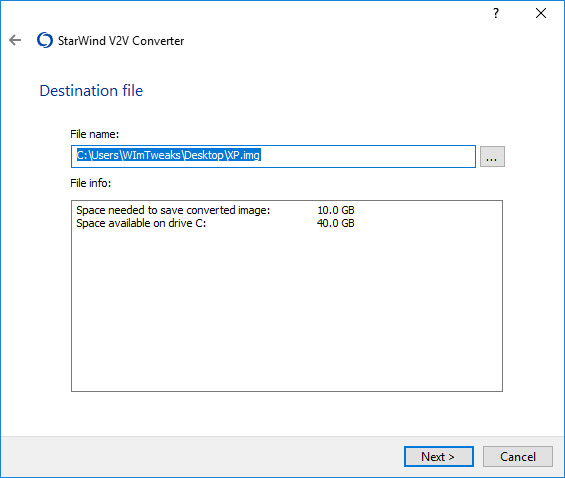
и запустите процедуру конвертирования.
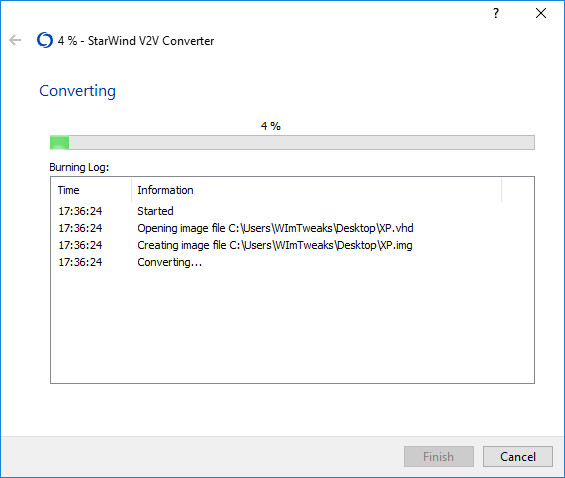
Преобразование форматов виртуальных дисков не занимает много времени, в нашем примере VHD-контейнер размером чуть более 1 Гб был сконвертирован в 10 Гб IMG менее чем за минуту.
Официальный сайт: www.starwindsoftware.com/starwind-v2v-converter

Виртуализация
Содержание1 Принятые термины2 Общие принципы построения сети2.1 Мост2.2 NAT2.3 Виртуальная сеть2.4 Виртуальный адаптер хоста3

Linux
Содержание1 В чём преимущество использования Kali Linux на VirtualBox2 Минусы использования VirutalBox для Kali

Windows
Есть множество способов сделать данную операцию – перевод физической машины в виртуалку для VMWare

Виртуализация

Linux
Создавая виртуалку под Zabbix я немного не рассчитал объём базы данных и места стало

Виртуализация
Содержание1 Выход – виртуализация1.1 Получить образ установщика1.2 Подготовка VirtualBox1.3 Установка1.4 Настройка2 Рабочие моменты2.1 Загрузим
Привет, Хабр!
Периодически я слышу от практикующих инженеров странное: VMDK, VHD и VHDX – абсолютно разные форматы виртуальных дисков, чуть ли не закрытые, а конвертировать из одного в другое – долго и больно. Сегодня наглядно покажу, что это не так, разберу, как эти форматы соотносятся друг с другом и как делать быструю конвертацию при миграции с Hyper-V на VMware и обратно.
Немного теории. C точки зрения свойств, виртуальные диски делятся на два типа:
- тонкие (thin disk, dynamic disk) и
- толстые (thick disk, fixed disk). Все остальное — разностные, thick provisioned lazy- zeroed – лишь вариации на тему.
Подробно на этом останавливаться не буду. Скажу лишь, что дальше речь пойдет о толстых дисках.
Форматы дисков
RAW – «сырой» образ любого диска. Это обычный контейнер, который не содержит никаких специфических заголовков и футеров и представляет образ диска «как есть». Если мы откроем такой образ HEX-редактором, то сразу увидим заголовки GPT/MBR и/или файловой системы. Точно такой же образ получается через команду dd в Linux. RAW в этом плане абсолютно честен с нами.
Начало файла RAW.
Конец файла RAW.
VMDK. VMware ESXi – обыкновенный RAW, где геометрия диска описывается в обычном текстовом файле-описателе (дескрипторе). Именно его имя мы видим в vSphere Console, когда подключаем виртуальный диск к виртуальной машине или просматриваем содержимое каталога на Datastore. VMware ESXi ничего не делает с образом. Совсем. Диск покоится себе и расширяется по мере необходимости. В лучших традициях VMware формат описателя очень простой:
# Disk DescriptorFile
version=1
encoding="UTF-8"
CID=fffffffe
parentCID=ffffffff
isNativeSnapshot="no"
createType="vmfs"
# Extent description
RW 15122560 VMFS "disk-example-flat.vmdk"
# The Disk Data Base
#DDB
ddb.adapterType = "lsilogic"
ddb.geometry.cylinders = "941"
ddb.geometry.heads = "255"
ddb.geometry.sectors = "63"
ddb.longContentID = "4f5dc83d0a5270bee54e2d85fffffffe"
ddb.uuid = "60 00 C2 93 b4 38 ed dd-a3 85 88 48 68 40 2f c0"
ddb.virtualHWVersion = "13"И он не только простой, но и функциональный: достаточно сделать пометки в файле-описателе, чтобы расширить виртуальный диск до каких угодно поддерживаемых значений. Это позволяет заполнить диски нулями или пометить его как тонкий, без необходимости держать информацию о геометрии в заголовках диска.
Ниже представлены некоторые стандартные значения всех разделов дескриптора:
Описание всех значений можно посмотреть в спецификации формата: VMware Virtual Disk Format 1.1
VHD. Толстый VHD – тот же самый RAW, но с 512-байтным футером, где описывается геометрия диска. Какого-то отдельного файла-описателя у виртуальной машины Microsoft Hyper-V нет. Описание геометрии диска занимает 4 байта. Собственно, отсюда ограничение на размер диска в 2 Тб.
Футер. Последние 512 байт диска.
Самое интересное, что если создать файл-описатель и подсунуть в ESXi VHD-диск с футером, то гипервизор VMware проигнорирует этот футер и примет VHD как родной.
При Storage vMotion с конвертацией диска в тонкий он просто отрежет этот футер, и на выходе мы получим тот же RAW без нулей в конце. А при конвертации в толстый диск – честный RAW. Это я и собираюсь продемонстрировать чуть позже.
VHDX. Вся информация о геометрии диска хранится в первых 4096 Кбайтах виртуального диска – в области заголовка.
Общая схема толстого диска VHDX.
Что представляет из себя эта область? В ней содержатся две копии заголовков со своими логами, BAT и область метаданных общие.
Логическая структура заголовка диска.
В единицу времени только одна копия заголовка активна. Это обеспечивает определенный уровень отказоустойчивости заголовка в случае незапланированных прерываний операций чтения/записи. После каждой операции I/O копия реплицируется, и происходит переключение на нее.
Макет области заголовка.
Для конвертации VHDX в RAW нам всего-то нужно отрезать первые 4096 KB.
Начало данных на 5 МБ.
Внимательный читатель, конечно же, скажет: ок, Женька, а слабо RAW конвертнуть в VHDX? На что я отвечу: зависит от файловой системы и от того, насколько она позволяет записывать данные в начало файла. Вручную на файловой системе NTFS это можно сделать, сместив в MFT начало файла на 4 Мб вперед и дописав в это место заголовок.
По этому же принципу работает утилита vhdxtool.exe. Однако при этом преобразовании мы не получим красивую картинку в виде 4 Мбайт заголовка и RAW. Диск будет виден и даже будет корректно работать как VHDX, но будет и много «мусора» из нулей, появившихся из-за манипуляций со смещениями (offsets). Диск будет не оптимизирован. ВМ с таким диском рекомендуется смигрировать на другой том или оптимизировать через командлеты Convert-VHD или Optimize-VHD. Если этого не сделать, диск будет занимать больше места, чем должен, и, возможно, медленнее работать.
Однако в сценариях миграции с VMware на Hyper-V эта утилита незаменима, так как позволяет провести преобразование на месте, без необходимости побайтового считывания исходного диска и создания рядом копии. Все шероховатости будут сглажены при первом же Storage Live Migration.
Вывод: толстые диски форматов VMDK, VHD, VHDX на деле мало чем отличаются друг от друга. В их основе RAW c различными добавками. Тем же HEX-редактором или функциями ОС для работы с файловой системой мы можем за пару секунд превратить 10 Тб VMDK или VHDХ в диск целевого гипервизора.
Давайте на практике посмотрим, как VMware Exsi справится с VHD.
- В качестве примера я создал образ Windows Server с помощью Convert-WindowsImage с инъекцией драйверов VMware и параметрами:
- OS Version: Windows Server 2019 Standard,
- Disk Type: Fixed,
- Disk Layout: GPT,
- Disk Size: 30GB.
Обратите внимание на параметры FileSize (реальный размер файла) и Size (размер диска с точки зрения ВМ). Разница между значениями ровно 512 байт – размер футера VHD. - Переименуем диск в Win2019-test2-flat.vmdk для загрузки его на ESXi Datastore.
- Далее я создаю в VMware ESXi пустую ВМ с диском Thick (Eager Zeroed), чтобы дескриптор VMDK создался автоматически и не приходилось высчитывать цилиндры вручную.
- Подключаемся к хосту через WinSCP и заменяем существующий файл:
Все честно: футер на месте. - Включаем ВМ и видим, что ОС без проблем загрузилась. Осталось только установить VMware Tools, что будет просто, так как Convert-WindowsImage позволяет нам установить драйверы устройств.
- Переместим диск на другой Datastore через Storage vMotion с конвертацией его в тонкий диск.
- Проверяем размер – диск стал тонким.
- Если мы проведем обратную конвертацию в толстый диск или смигрируем ВМ на файловое хранилище, то получим чистейший RAW без заголовков.
Футер отрезался.
Тот же самый фокус работает и для RAW, созданных через dd. И даже в обратном направлении. Таким образом вы видите, что VMware ESXi принимает диски с футерами или RAW, созданные сторонними средствами.
Если не хочется фокусов, то можно воспользоваться инструментами ниже.
Подведем итоги. Различные форматы толстых виртуальных дисков не такие уж разные. В основе всего RAW с различными “добавками”.
Конвертация форматов виртуальных дисков — это не страшно, и, как я показал, иногда можно обходиться даже без нее.
Основной профит всего этого — сокращение времени миграции с Hyper-V на VMware и обратно и времени простоя ВМ при миграции. В DataLine мы такое практикуем с простоем ВМ менее 30 минут. Рекорд же — 40 секунд простоя ВМ при миграции между гипервизорами.
Только помните, что при миграции между разными гипервизорами одной конвертации недостаточно. Как минимум нужно предварительно поставить компоненты интеграции целевого гипервизора, удалить или отключить запуск компонентов исходного гипервизора, удалить виртуальные устройства исходного гипервизора и т.д. Но это уже совсем другая история, о которой я тоже могу рассказать.
Полезные ссылки:
Создание загрузочного образа ISO Windows 7 из VHD-образа + интеграция LIP
Для работы нам потребуются программа DISM, входящая в состав Windows 7, либо включенная в WAIK, GimageX (русская старая) или GimageX (английская новая), WinImage и ERD Commander для x86 или x64.
Вариант 1.
- Создайте на диске C: папки DVD, VHD, Lip, Mount, Temp и mWim
- Запускаете утилиту WinImage, открываете в ней VHD-образ. В открывшемся диалоге щелкаете ОК. Выделяете справа все файлы и щелкаете на выделенном правой кнопкой. Выбираете Extract, затем щелкаете Browse и выбираете папку VHD. Чуть ниже выбираете Extract with pathname. Ждете завершения процесса распаковки. Если появится ошибка, просто нажимаете продолжить.
- Распакуйте образ дистрибутива(ваш ISO), с помощью программы архиватора 7zip в папку C:\DVD
- Скопируете в папку C:\Lip файл lp.cab и создайте в ней подпапку uLip
- Запустите командную строку от имени администратора (WIN + R › cmd › Ok)
- Распакуйте lp.cab в папку C:\Lip\uLip выполнив в консоли команду:
expand C:\Lip\lp.cab -f:* C:\Lip\uLip
- При помощи GimageX узнаете индекс Ultimate
Если Вы заметили ошибку, выделите, пожалуйста, необходимый текст и нажмите CTRL + Enter, чтобы сообщить об этом редактору.
Как создать файл виртуального жёсткого диска VHD
1). Создаём файл VHD с помощью программы Disk2vhd v2.01
Самый простой способ создания файла VHD, это использование утилиты Disk2vhd v2.01, она очень быстро создаст вам из обыкновенного физического жёсткого диска файл виртуального диска VHD или более совершенного VHDX.
Переходим по ссылке на официальный сайт Майкрософт
жмём Download Disk2vhd,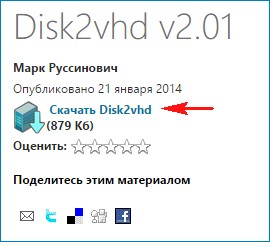
Программа скачивается в небольшом архиве, разархивируем его и запускаем Disk2vhd v2.01.
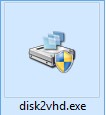
В окне программы можете снять галочку с Use Vhdx, это значит, что создавать мы будем простой формат виртуальных жестких дисков VHD совместимый с Windows 7, если галочку не снимать. то мы создадим файл нового формата VHDX.
В левой части окна отмечаем галочками разделы жёсткого диска конвертируемые в файл виртуального диска Vhd, а именно, диск C:\ с установленной Windows 8.1.
Даём имя будущему файлу ALEXPK.
Сохраним виртуальный файл на переносном винчестере USB буква диска (I:), так как на нём достаточно свободного места.
Жмём Create и начинается процесс создания виртуального диска VHD.
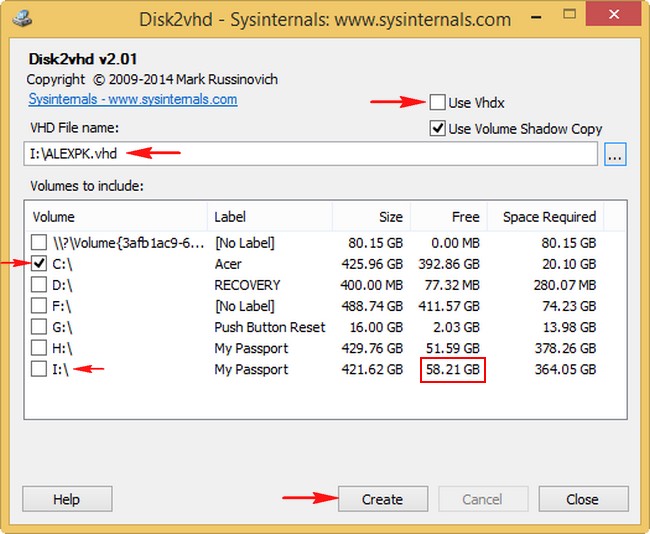
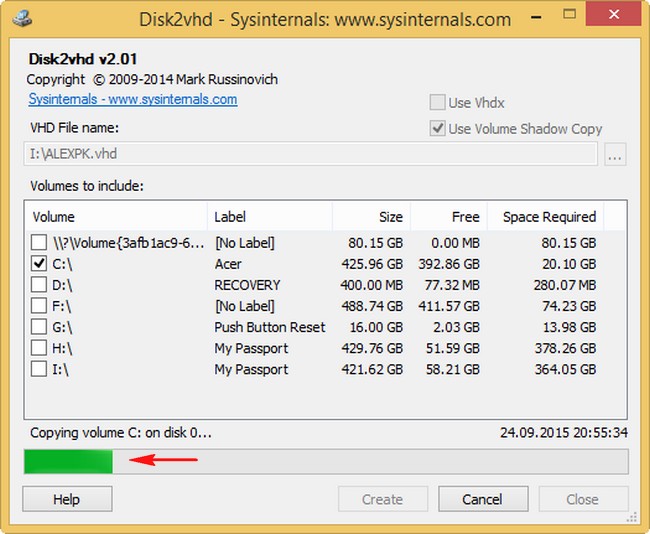
Файл создан.

2). Создаём файл VHD с помощью встроенного в Windows 8.1 средства создания резервного образа операционной системы
Формат VHD всецело принадлежит Майрософт и встроенное в Windows 8.1 средство создания резервного образа операционной системы, создаёт эти самые образы, как раз в формате VHD.
Панель управления->Система и безопасность->История файлов->Резервная копия образа системы.
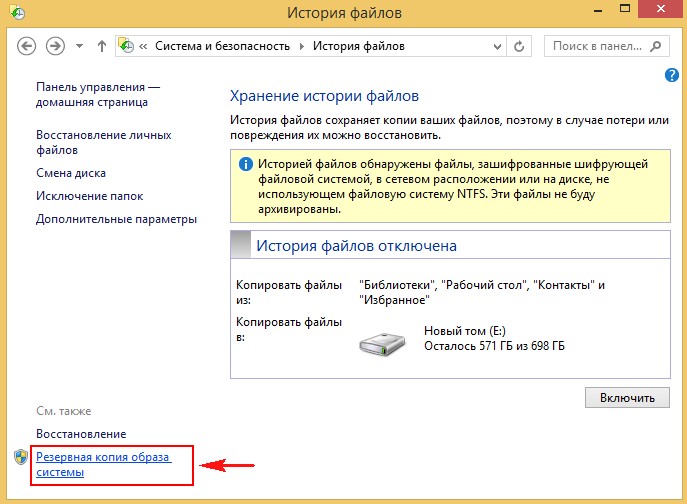
Выбираем место сохранения резервного образа операционной системы.
Далее
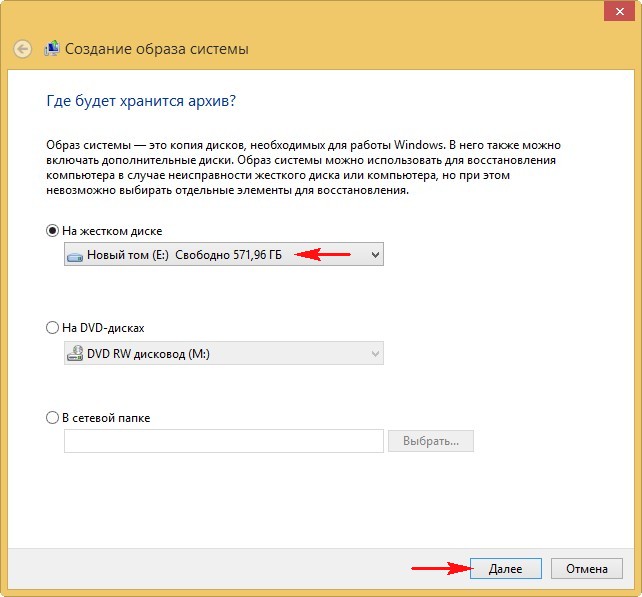
По умолчанию в образ включаются скрытый раздел с файлами загрузки Windows 8.1 и диск (C:).
Далее.
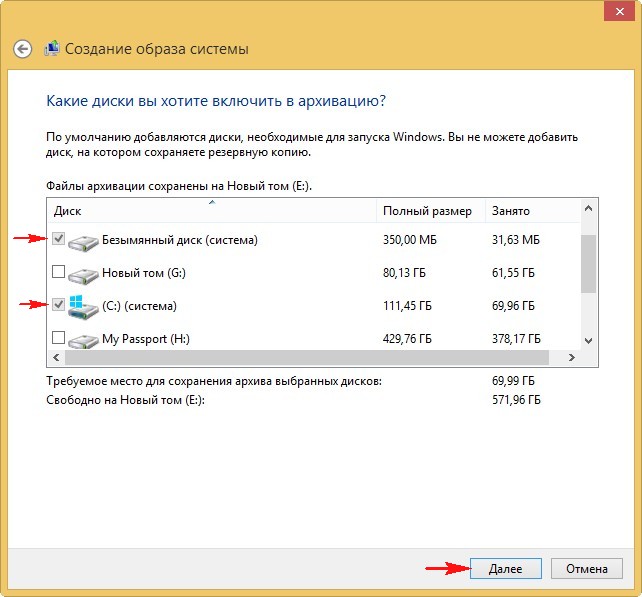
Архивировать.
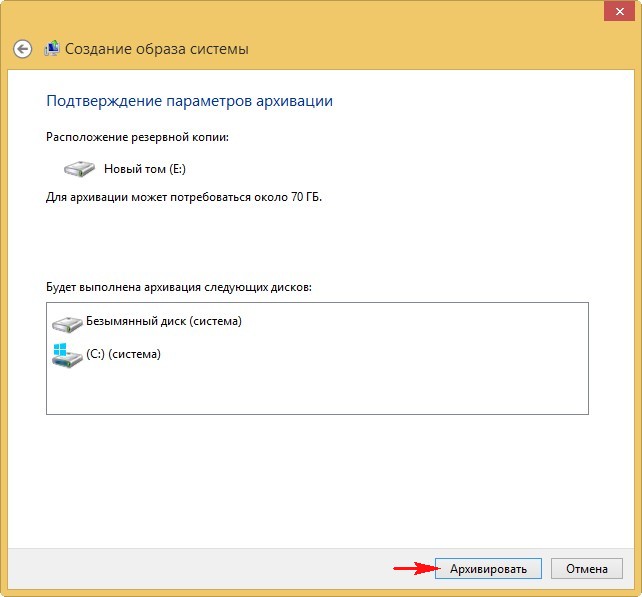
Начинается процесс создания резервного образа, а точнее файла виртуального жёсткого диска VHD.

Резервный образ сохраняется в папке WindowsImageBackup->Имя пользователя->Backup.
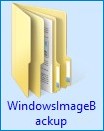
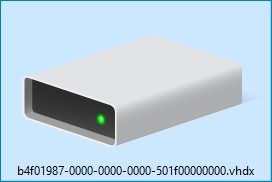
3). Как преобразовать формат .tib программы Acronis True Image в формат виртуальных жёстких дисков VHD
Огромное количество пользователей каждый день создают резервные копии операционной системы в программе Acronis True Image, данная программа создаёт бэкапы Windows в формате .tib, но если вы захотите преобразовать его в формат виртуальных жёстких дисков VHD, то такая возможность присутствует только в версиях Acronis True Image 2013, 2014, в последних версиях Acronis True Image 2015, 2016 данный функционал вырезан для облегчения программы. Я лично считаю, что зря, так как многие пользователи использовали данную функцию.
Итак, если у вас установлена Acronis True Image 2013, 2014,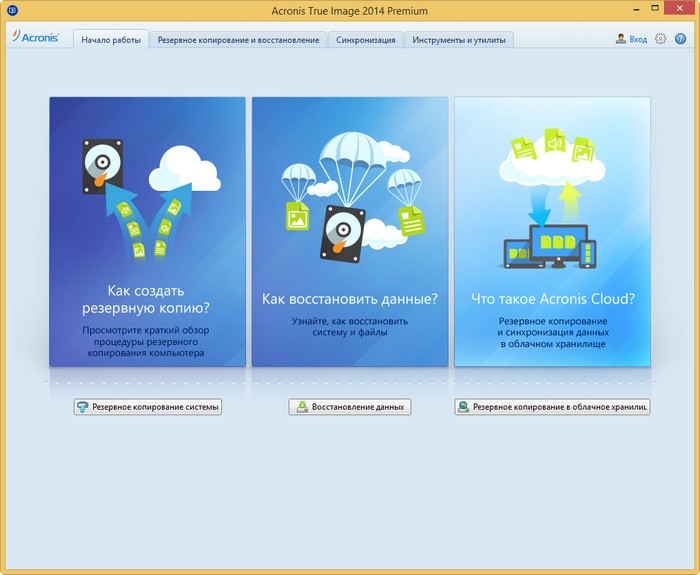
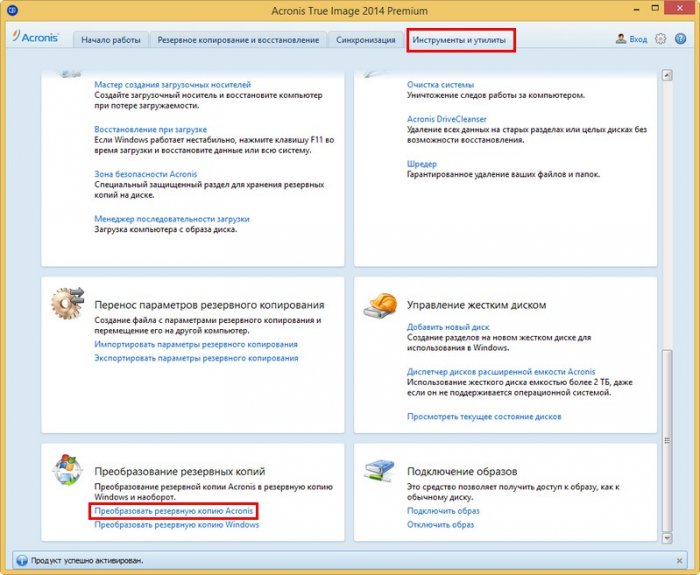
Выбираем необходимую резервную копию в формате .tib.
Далее.
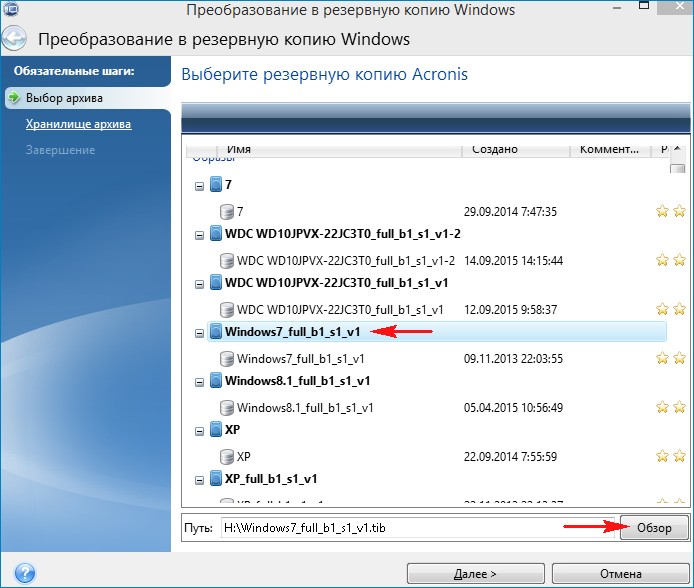
Выбираем место сохранения будущего файла VHD.
Далее.
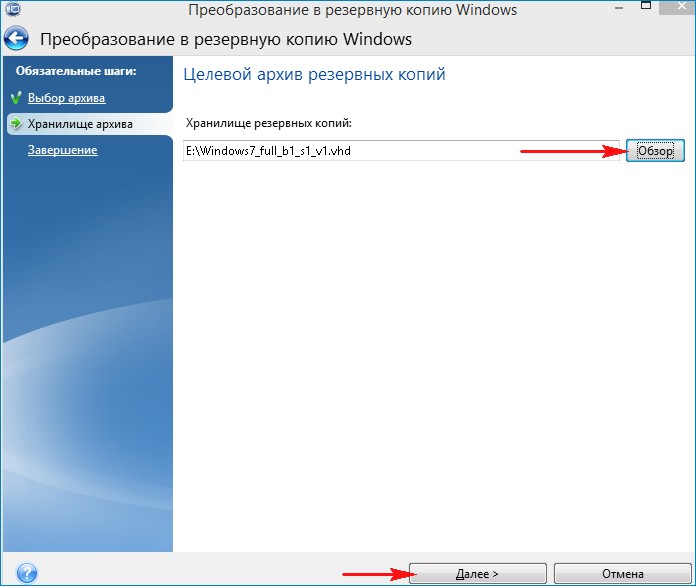
Приступить.
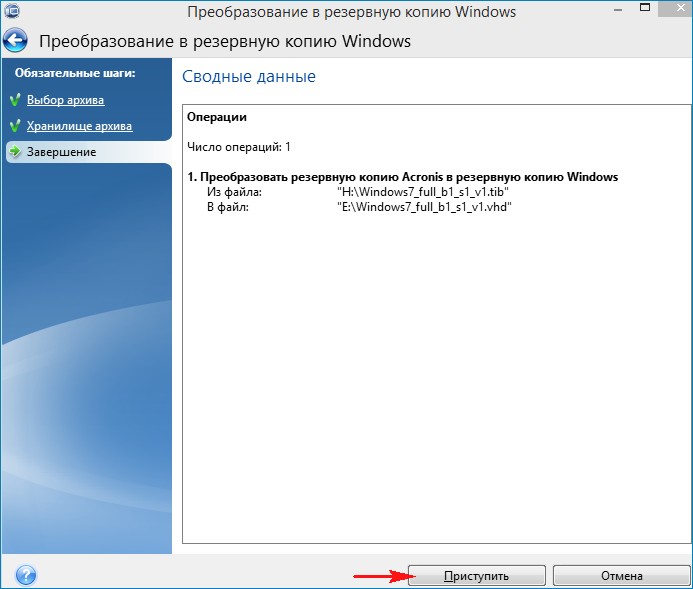
Начинается процесс преобразования формата .tib в формат VHD!
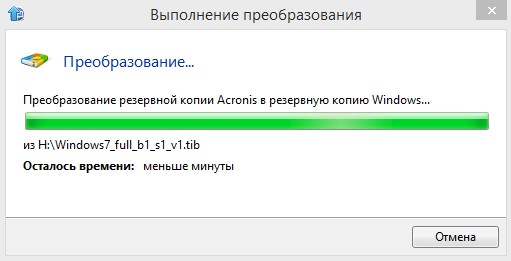
Преобразование успешно завершено.
ОК.
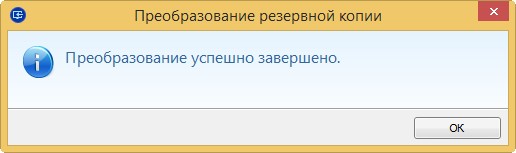
Наш файл до преобразования

и после преобразования.

В следующих статьях вас ждёт много интересного.
4). Как создать файл VHD с помощью программы WinNTSetup
WinNTSetup очень полезная программулька (работающая без установки) и заслужила отдельный раздел на нашем сайте, создать с помощью неё файл VHD очень просто, нужно всего лишь запустить программу и нажать кнопку VHD.
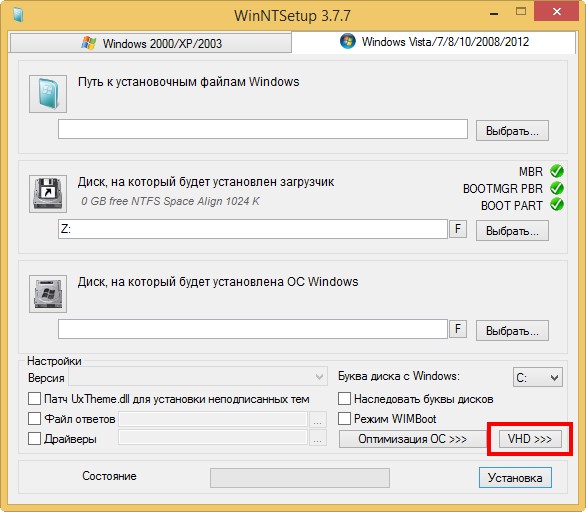
Создать.
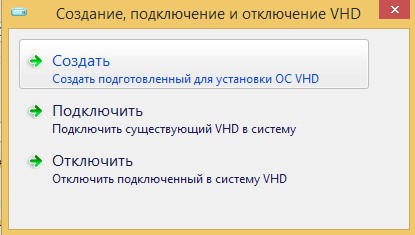
Выбираем место сохранения файла VHD, размер и жмём ОК.
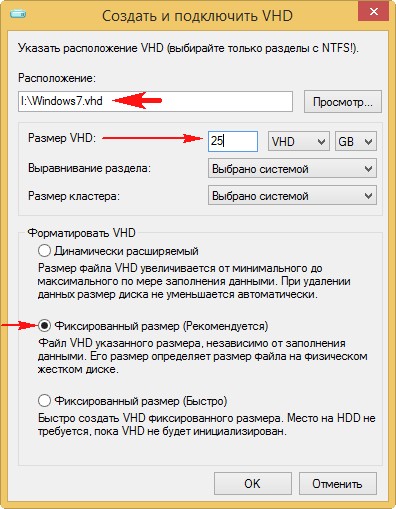
Файл VHD создан и уже смонтирован программой в «Управлении дисками».

5) Создание файла VHD в Управлении дисками
Также вы можете создать чистый виртуальный жёсткий диск VHD (к примеру для установки на него операционной системы).
Войдите в Управление дисками и выберите:
Действие->Создать виртуальный жёсткий диск.
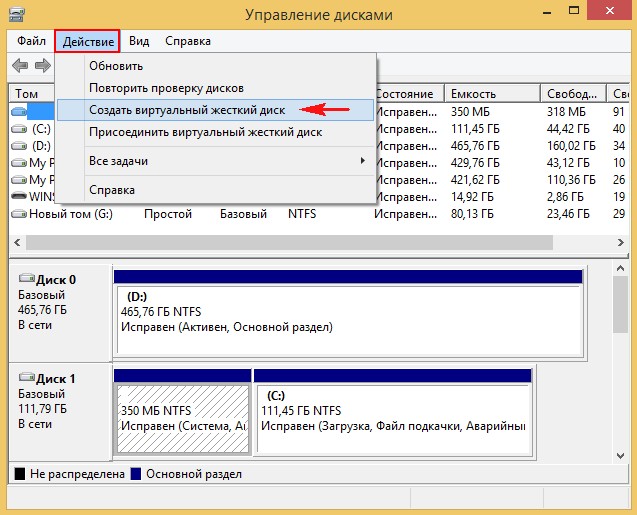
Выберите место расположения виртуального диска, также выберите размер, формат, тип и нажмите ОК.
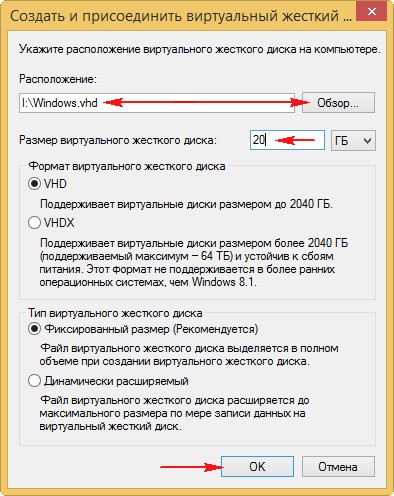
Как создать файл виртуального жёсткого диска VHD с помощью программы Paragon Hard Disk Manager 15 Professional
В ближайшее время статья будет дополнена.
Автор Глеб Захаров На чтение 4 мин. Просмотров 511 Опубликовано
Файл с расширением VHDX представляет собой файл виртуального жесткого диска Windows 8. Он действует как настоящий физический жесткий диск, но хранится в одном файле, который находится на на физическом диске, как жесткий диск. Один может быть создан с нуля или из резервного копирования программного обеспечения, как Disk2vhd.
Файлы VHDX могут содержать целую операционную систему для таких целей, как тестирование программного обеспечения или запуск более старого или более нового программного обеспечения, несовместимого с операционной системой хоста, или просто для хранения файлов, как в любом другом контейнере хранения.
Файлы VHDX отличаются от файлов VHD (виртуальный жесткий диск виртуального ПК) тем, что они могут иметь размер более 2 ТБ (до 64 ТБ), могут выдерживать события сбоя питания и обеспечивают повышение производительности.
Как открыть файл VHDX
Windows 10, Windows 8 и Windows Server 2012 могут очень быстро открывать файлы VHDX (и VHD) без необходимости загружать какие-либо программы или инструменты. Просто щелкните правой кнопкой мыши файл VHDX и выберите параметр Крепление .
Другой способ открыть файл VHDX – через Управление дисками через меню Действие> Подключить VHD . Посмотрите, как открыть Управление дисками, если вы не уверены, как туда добраться.
Если вы идете вторым путем через Управление дисками, вы можете при желании открыть файл VHDX в режиме только для чтения, установив этот параметр перед открытием файла. Это позволит вам считывать данные из файла VHDX, но не позволит вам или любой программе записать в него информацию, что полезно, если вы обеспокоены тем, что хост-компьютер заражен вредоносным ПО.
Вы можете извлечь или закрыть VHDX-файл через проводник Windows, просто щелкнув правой кнопкой мыши на подключенном виртуальном жестком диске и выбрав Извлечь . Это также можно сделать через Управление дисками; щелкните правой кнопкой мыши номер диска (например, Диск 1 ) и нажмите или коснитесь Отключить VHD .
Если вы обнаружите, что приложение на вашем компьютере пытается открыть файл VHDX, но это неправильное приложение, или если у вас есть другая установленная программа, открывающая файлы VHDX, обратитесь к нашему руководству для внесения этого изменения в Windows.
Как конвертировать файл VHDX
Диспетчер Hyper-V встроен в Windows и может конвертировать VHDX в VHD. В этом руководстве приведены инструкции по включению Hyper-V Manager и преобразованию файла VHDX. Идея состоит в том, чтобы установить программу через раздел «Функции Windows» панели управления.
Вы также можете использовать PowerShell для преобразования VHDX в VHD.
Конвертер StarWind V2V может конвертировать файлы VHD в VMDK (диск виртуальной машины) для использования в программе VMWare Workstation. Вы можете сделать его растущим графическим файлом или файлом с заданным размером. Вы также можете использовать эту программу для преобразования VHD-файла в IMG или другого VHD-файла, который можно расширять или имеет заранее выделенный размер.
Если вам нужно, чтобы файл VHDX был файлом VDI (VirtualBox Virtual Disk Image) для работы с VirtualBox, установите программу VirtualBox и затем выполните эту команду:
VBoxManage.exe clonehd "I: \ Windows XP.vhd" I: \ WindowsXP.vdi --format vdi
Как видите, синтаксис должен быть таким, где вы изменяете жирный шрифт для соответствия вашим собственным файлам:
VBoxManage.exe clonehd " файл VHDX-файла.vhdx " файл-файла.vdi --format vdi
Преобразовать VHDX в ISO не очень полезно, поскольку файл ISO обычно хранится на компакт-диске для загрузки, и размещение содержимого VHDX в этом формате не требуется. Однако в целях хранения вы можете преобразовать файл в ISO, сначала преобразовав файл VHDX в IMG, используя описанный выше метод, а затем используя IMG в ISO, чтобы завершить преобразование.
Ваш файл все еще не открывается?
Дважды проверьте расширение файла, если ваш файл не работает с программами, упомянутыми выше. Скорее всего, вы неправильно читаете расширение файла, и оно действительно читает что-то похожее на «VHDX», но не совсем так.
Например, файл VHDL выглядит так, как будто в нем написано VHDX, но он действительно не связан и не может открываться с помощью открывателей VHDX и конвертеров сверху. Файлы VHDL на самом деле представляют собой простые текстовые файлы VHDL, которые можно открыть в текстовом редакторе.
Как упоминалось выше, другой формат файла, аналогичный VHDX, – это VMDK, но вместо того, чтобы использовать этот формат в Windows, вы можете открыть файл с помощью VMWare Workstation.
Мне нравится стиль Windows 7 «Boot to VHD». Это не виртуальные машины, чтобы быть ясным, и это не двойная загрузка. Это Boot to VHD.
Позвольте мне разбить это на части:
| Метод | Плюсы | Минусы |
| Двойная загрузка | Ваша ОС всегда работает на полной скорости. | Вы можете испортить вашу таблицу разделов. Вы должны разделить, что означает диски фиксированного размера. Или вы можете иметь их все на одном диске, что опасно. ОС не переносимы. |
| Виртуальные машины | Ваши ОС полностью отделены друг от друга и не могут причинить вреда друг другу. Ваши ОС очень переносимы. Вы получаете поддержку Undo для ваших дисков. | Все виртуализировано, так что вы получаете большой успех практически во всем.Часто не хорошее решение для ноутбуков. |
| Загрузка с VHD | Ваша ОС работает непосредственно на оборудовании, за исключением вашего диска, который виртуализирован и работает в одном файле. По оценкам 3% -5% перфо хит. Шутки в сторону. Также замечательно на ноутбуке, если у вас есть пространство HD. | Нет! Но я пристрастен! Neener Neener! Работает только на внутренних дисках или ESATA. Нет поддержки USB-накопителя. Нет поддержки отмены диска. |
Создать виртуальный жесткий диск с Windows 7 легко, поскольку вы можете создавать и монтировать / подключать виртуальные жесткие диски с помощью стандартных инструментов. VHD как формат диска встроен в операционную систему (хотя, как ни странно, вы не можете монтировать ISO.).
Вы можете создать пустой виртуальный жесткий диск, настроить его в меню загрузки с помощью BCDEdit (подробности и пошаговое руководство здесь, а также демонстрацию видео здесь), а затем просто загрузиться с вашего виртуального жесткого диска. Если вы хотите установить свою ОС (поддерживаются только Windows Server 2008 и Win 7 Enterprise или Ultimate), то вам нужно просто установить ее.
Однако это все еще недостаточно удобно для меня.
Я всегда пробую новые сумасшедшие ежедневные сборки больших вещей, которые требуют времени для установки. Шаг, на котором я устанавливаю ОС на свой виртуальный жесткий диск, занимает слишком много времени, поэтому я хотел бы подготовить виртуальный жесткий диск, который уже будет запущен в первый раз, например, когда вы покупаете машину у Dell или кого-то еще, и у вас это получается » запуск компьютера, определение драйверов «действие при первой загрузке.
Ну, есть сценарий в галерее кодов MSDN, чтобы помочь с этим.Это конвертер образа Windows в виртуальный жесткий диск (WIM2VHD) .
Из их описания:
Средство командной строки образа Windows (R) на виртуальный жесткий диск (WIM2VHD) позволяет создавать образы виртуальных жестких дисков с sysprepped из любого источника установки Windows 7. виртуальных жестких дисков, созданных WIM2VHD, будут загружаться непосредственно в режиме Out Of Box Experience и готовы к настройке при первом использовании. Вы также можете автоматизировать OOBE, предоставив свой собственный файл unattend.xml, что делает возможности безграничными.
Свежие сжатые, органически выращенные виртуальные жесткие диски свободного доступа — точно так же, как когда-то делала мама, — которые работают с Virtual PC, Virtual Server, Microsoft Hyper-V и новой функцией Windows 7 Vative VHD-Boot для Windows 7!
Мне уже нравится этот парень.
Как SysPrep ваш Windows 7 Image
Я скопировал мой DVD с Windows 7 в папку на диске с большим количеством свободного места. Мне, вероятно, не нужно было копировать его, но это, вероятно, ускорило процесс.
Затем я скачал и установил Windows® Automated Installation Kit (AIK) для Windows® 7 . Этот файл — большой ISO (1.5G), так что имейте в виду. Он предназначен для администраторов, а не людей. Я не хотел записывать ISO на диск, поэтому я использовал 7-Zip, чтобы открыть ISO как архив и распаковать его. (Если вы не используете 7-Zip, вам не хватает жизни, кстати)
Теперь перейдите в C: \ Program Files \ Windows AIK \ Tools и найдите ImageX.exe и скопируйте его туда, куда вы положили Сценарий преобразования образа Windows в виртуальный жесткий диск (WIM2VHD) .
Go прочитайте Примеры командных строк для Win2VHD, но, поскольку у меня была Windows 7 Ultimate, я запустил эту командную строку. Обратите внимание, что d: \ win7working — это место, где я скопировал свой DVD.
cscript wim2vhd.wsf /wim:d:\win7working\sources\install.wim / sku: ultimate
В этом примере d: \ win7working — это папка, в которую я скопировал DVD. Полагаю, это может быть и ваш DVD-привод.
Он жевал какое-то время, может быть, семь минут. Вы также услышите звук «Device Plugged In», когда скрипт автоматически подключает виртуальный жесткий диск как диск, поэтому не паникуйте:
D: \> cscript wim2vhd.wsf /wim:d:\win7working\sources\install.wim / sku: Ultimate
Microsoft (R) Windows Script Host Версия 5.8
Copyright (C) Microsoft Corporation. Все права защищены.Конвертер образа Windows (R) в виртуальный жесткий диск (WIM2VHD)
Copyright (C) Microsoft Corporation. Все права защищены.
Версия 6.1.7100.2Проверьте наличие обновлений по адресу http://code.msdn.microsoft.com/wim2vhd!
ИНФОРМАЦИЯ О МАШИНЕ:
Build = 7600
Платформа = amd64fre
OS = Windows 7 Ultimate
ServicePack =
Версия = 6.1
BuildLab = win7_rtm
BuildDate = 090713-1255
Язык = en-USИНФОРМАЦИЯ: В поисках IMAGEX.EXE ...
ИНФОРМАЦИЯ: В поисках BCDBOOT.EXE ...
ИНФОРМАЦИЯ: Ключ сеанса E765F413-44E9- 4F9B-AEA5-DBC8A726F7A6
ИНФОРМАЦИЯ: проверка WIM ...
ИНФОРМАЦИЯ: настройка и форматирование VHD ...
ИНФОРМАЦИЯ: применение WIM ...
[100%] применение прогресса
ИНФОРМАЦИЯ: создание загрузочного VHD с помощью BCDBoot ...
ИНФОРМАЦИЯ: Размонтирование VHD ...
Описание: Ошибки: 0, Предупреждения: 0, Успехи: 1
ИНФОРМАЦИЯ: Готово.
Волшебный. Теперь у меня есть 5-гигабайтный VHD-файл, который я могу настроить для загрузки непосредственно с , как описано здесь. При первом запуске это будет процесс установки на 95%, и он будет готов обнаружить мое оборудование. Это хороший «OEM-подобный» VHD, который я могу использовать снова и снова.
Поскольку я использую эти виртуальные жесткие диски только временно (на неделю или две для тестирования), я не буду использовать ключ активации и вместо этого оставлю это поле пустым во время настройки. Это даст мне 30 дней тестирования, если мне понадобится, и я могу легко начать все сначала, просто начав заново с новым VHD.
Наслаждайтесь! А теперь иди скажи Майку и его команде, что они классные. Преуспевать. Я подожду здесь.
Ссылки по теме
,Как конвертировать VMDK в ISO в Windows
Пользовательские рейтинги:
[всего: 5 в среднем: 2,8 / 5]В этом посте я объясню , как конвертировать VMDK в ISO в Windows . Здесь я расскажу о двух удобных методах и куче бесплатных инструментов, которые помогут вам преобразовать любой данный файл виртуального жесткого диска Vmware в файл ISO.Существуют различные типы файлов виртуальных жестких дисков, но здесь я буду говорить о VMDK. С помощью следующих двух простых методов вы можете легко получить доступ и преобразовать файл VMDK в образ живого компакт-диска, который вы можете либо поместить на свой сервер, чтобы другие могли его загрузить, либо просто записать его на компакт-диск. В следующем посте я расскажу о некоторых программах и инструментах командной строки, которые вы можете использовать для того же.
Проблема с файлами VMDK заключается в том, что они не распознаются Windows, если вы не смонтировали их с помощью стороннего программного обеспечения.Но это не относится к файлам ISO. Вы можете легко смонтировать ISO-файл как виртуальный CD-привод, а затем легко получить доступ ко всем файлам. Вот почему, вероятно, хорошей идеей будет сохранить файлы VMDK, преобразовав их в ISO. И там не так много инструментов, которые могут сделать это безболезненно, поэтому я решил найти несколько бесплатных способов сделать это, я нашел два, о которых я расскажу в посте ниже.

Как конвертировать VMDK в ISO в Windows?
Способ 1. Смонтируйте файл VMDK, а затем клонируйте виртуальный диск как ISO
Самый первый метод, который можно использовать для преобразования файла VMDK в ISO, — это монтировать его как виртуальный диск, а затем просто преобразовать все файлы на виртуальном диске в ISO.Для этого вам понадобится помощь двух разных программ, которые бесплатны. Первое программное обеспечение, которое вам потребуется, — это ImDisk Toolkit, а второе — ISO Toolkit. Используя ImDisk, вы можете смонтировать файл VMDK как виртуальный диск в Windows. После этого вы можете использовать набор инструментов ISO, чтобы за несколько секунд легко клонировать весь диск, который вы смонтировали ранее, в файл ISO.
Вы можете скачать ISO Toolkit , а получить ImDisk Toolkit отсюда. ISO Toolkit — это портативное программное обеспечение, поэтому отложите его на некоторое время и установите ImDisk toolkit.После успешной установки ImDisk Toolkit вы увидите опцию в контекстном меню или Windows для монтирования файла VMDK. Теперь выполните следующие действия, чтобы использовать этот метод для преобразования VMDK в файл ISO в Windows 10.
Шаг 1 : Перейдите к целевому файлу VMDK, который вы хотите преобразовать в ISO. Затем щелкните правой кнопкой мыши на нем, а затем подключите его как виртуальный диск. Вы можете назначить ему любую букву, и если в VMDK есть несколько разделов, вы можете выбрать тот, который вы хотите смонтировать.

Шаг 2 : Теперь, когда вы смонтировали файл VMDK, вы можете увидеть все файлы на виртуальном диске.

Шаг 3 : Теперь запустите ISO Toolkit и в его интерфейсе выберите опцию «Папка в ISO». В опции «Выбрать исходный путь» укажите диск, который вы хотите клонировать, в виде файла ISO. Затем нажмите кнопку «Создать изображение», и он попросит вас указать целевое местоположение, где вы хотите сохранить окончательный файл ISO.Когда процесс завершится, вы можете получить файл ISO, а затем делать все, что вы хотите.

Если вы внимательно выполните этот шаг, то в конце вы получите ISO-файл, который вы можете смонтировать или просто записать на диск. Этот метод занимает меньше времени по сравнению с методом ниже, но если в VMDK много файлов, то преобразование ISO также займет много времени. Если вы не хотите сталкиваться с проблемами использования инструментов командной строки, вы можете использовать этот метод для преобразования VMDK в ISO.
Способ 2. Преобразование VMDK в ISO с использованием DD
Если вы использовали Linux, то вы должны быть знакомы с от . Это одна из встроенных утилит в Linux, которая отвечает за копирование файлов и конвертацию. Чтобы преобразовать файл VMDK в ISO, сначала необходимо преобразовать его в необработанный образ, а затем можно использовать команду dd для преобразования его в файл ISO. И чтобы сначала преобразовать VMDK в необработанный файл образа, вам понадобится помощь другой утилиты командной строки под названием qemu-img .Это также часть Linux, и она может конвертировать образы дисков из одного формата в другой. И, к счастью, эти утилиты доступны для Windows. Таким образом, вы можете легко использовать эти два, чтобы сделать возможным преобразование VMDK в ISO.
Загрузите qemu-img и DD для Windows отсюда. Поставить оба; DD и qemu-img в системном PATH, а затем откройте окно командной строки в папке, где находится исходный файл VMDK. Затем выполните следующие шаги для успешного преобразования VMDK в ISO.
Шаг 1 : Откройте командную строку, а затем выполните следующую команду.Он возьмет исходный файл VMDK и затем преобразует его в необработанное изображение (расширение файла RAW). Обратите внимание, что эта команда займет время. И файл, который он создаст, будет иметь тот же размер, что и раздел в VMDK. Таким образом, вы должны убедиться, что у вас достаточно места на вашем компьютере.
qemu-img convert -f vmdk [файл VMDk] pd.raw
Шаг 2 : Теперь запустите эту команду в той же папке, чтобы преобразовать сгенерированный файл RAW в ISO. Этот процесс займет меньше времени, чем приведенная выше команда.И когда он закончится, у вас будет файл ISO в том же каталоге.
dd if = pd.raw of = [Вывод ISO]
Вам просто нужно выполнить эти две команды, чтобы получить ISO из файла VMDK. На следующем снимке экрана показано, как работают эти две команды.

Это хороший метод, но лучше всего подходит для программистов и людей с техническим образованием. Кроме того, если вам нравятся инструменты командной строки, вы также можете использовать эти методы для преобразования VMDK в ISO.Если у вас есть образ жесткого диска в другом формате, чем VMDK, то вы можете использовать те же команды для того же.
Завернуть…
Если вы много используете виртуальные машины для установки другой ОС и другого инструмента, тогда вам понравится этот пост. Вы можете извлечь все виртуальные диски из Vmware или любого другого программного обеспечения и преобразовать их в ISO. Преобразовав их в ISO, вы можете смонтировать их или просто поместить на сервер. В этом посте я обсудил два разных метода, и, исходя из ваших интересов, вы можете пойти с кем угодно.
,Как преобразовать файл WIM или ISO в VHDX или VHD — Easy
Довольно часто вам необходимо преобразовать файл WIM или ISO в файл VHDX или VHD.
Это произойдет, когда большинство операционных систем будут заблокированы.
Сегодня я готовился к использованию PowerShell Deployment Toolkit и столкнулся с этим фантастическим инструментом PowerShell, который может конвертировать файлы Windows Server 2008 R2, 2012, 2012R2 Windows 7, 8 и 8.1 .ISO непосредственно в .VHD или .VHDX.
Могу порекомендовать попробовать WIM2VHD для Windows 8 и 8.1, это отлично сработало для меня и сэкономило мне много времени.
http://gallery.technet.microsoft.com/scriptcenter/Convert-WindowsImageps1-0fe23a8f
Нравится:
Нравится Загрузка …
Похожие
,Преобразование изображений из одного формата в другой обычно не вызывает затруднений.
qemu-img convert: raw, qcow2, qed, vdi, vmdk, vhd
Команда qemu-img convert может выполнить преобразование
между несколькими форматами, включая qcow2 , qed , raw , vdi , vhd и vmdk .
Формат изображения | Аргумент к qemu-img |
|---|---|
QCOW2 (KVM, Xen) | |
КЭД (KVM) | |
сырье | |
VDI (VirtualBox) | |
VHD (Hyper-V) | |
VMDK (VMware) | |
Этот пример преобразует файл необработанного изображения с именем image.img в файл изображения qcow2.
$ qemu-img convert -f raw -O qcow2 image.img image.qcow2
Выполните следующую команду, чтобы преобразовать файл образа vmdk в файл необработанного изображения.
$ qemu-img convert -f vmdk -O raw image.vmdk image.img
Выполните следующую команду, чтобы преобразовать файл образа vmdk в файл изображения qcow2.
$ qemu-img convert -f vmdk -O qcow2 image.vmdk image.qcow2
Примечание
Флаг -f формата является необязательным.Если опущено, QEMU-IMG постараюсь вывести формат изображения.
При преобразовании файла изображения в Windows убедитесь, что драйвер установлен. В противном случае вы получите синий экран при запуске изображения из-за отсутствия драйвера virtio. Другой вариант — установить свойства изображения, как показано ниже, когда вы обновите изображение в сервисе Image, чтобы избежать этой проблемы, но это значительно снизит производительность виртуальной машины.
$ openstack image set --property hw_disk_bus = 'ide' image_name_or_id
VBoxManage: VDI (VirtualBox) в raw
Если вы создали образ VDI с помощью VirtualBox, вы можете преобразовать
в необработанном формате с помощью инструмента командной строки VBoxManage который поставляется с VirtualBox.В Mac OS X и Linux, VirtualBox
по умолчанию сохраняет изображения в каталоге ~ / VirtualBox VMs / .
В следующем примере создается необработанное изображение в текущем каталоге
из образа VirtualBox VDI.
$ VBoxManage clonehd ~ / VirtualBox \ VMs / image.vdi image.img --format raw,
