Почему не работает восстановление системы
При возникновении проблем с операционной системой, иногда, случаются такие ситуации, при которых не работает восстановление системы. Многие из нас попадали в такие ситуации, когда по каким-либо причинам нам необходимо было сделать восстановление операционной системы.
Это самый легкий способ исправить какие-либо неполадки в операционной системе компьютера или неполадки связанные с работой некоторых программ.
Вы запускаете процесс восстановления операционной системы и видите, что в Windows не работает восстановление системы. Процесс восстановления операционной системы запускается, проходит все этапы восстановления, и в завершении процесса вы видите, вместо окна с информацией, что система успешно восстановлена, окно с информацией, что системе не удалось восстановиться.
Почему не работает восстановление системы
Если восстановление системы не отключено, то причиной почему не работает восстановление системы, может быть установленный на компьютере антивирус.
Для решения этой проблемы необходимо выключить самозащиту антивируса. Со мной также произошел такой случай. Мне также было необходимо сделать восстановление операционной системы, но восстановления операционной системы не произошло. В моем случае причиной был Антивирус Касперского 2012. С более ранними версиями этого антивируса таких проблем не возникало.
Восстановление операционной системы работает, только если ее выполнять в «безопасном режиме». Если делать восстановление операционной системы в обычном режиме, если просто приостановить защиту антивируса, то это не сработает, в самом конце процесса восстановления операционной системы вы увидите сообщение, что операционной системе не удалось восстановить более раннее состояние системы.
Для решения этой проблемы в Антивирусе Касперского необходимо войти в «Настройки» => «Дополнительные параметры» => «Самозащита». Во вкладке «Параметры самозащиты» необходимо снять флажок напротив пункта «Включить самозащиту», а после этого нажать на кнопку «ОК».
После этих действий можно начинать выполнять восстановление операционной системы.

После завершения восстановления операционной системы антивирус включается автоматически.
Имейте в виду, что это только одна из возможных причин.
Выводы статьи
Восстановление системы может не работать из-за включенной самозащиты антивируса, установленного на компьютере.
Похожие публикации:
vellisa.ru
Восстановление системы не было успешно завершено
Восстановление операционной системы Windows — очень важная функция, которая дает возможность вернуть все параметры в рабочее состояние в любой ситуации. Ее можно использовать во всех версия системы. Пользователю нужно только создать точку восстановления при полностью исправной ОС. Но периодически при такой операции возникает ошибка «восстановление системы не было успешно завершено». Чтобы выяснить причины и решить эту проблему, дочитайте эту статью до конца.
Содержание статьи:
Причины ошибки при восстановлении
Ошибка может иметь код: 0x80070091. Она может возникать как при восстановлении системы из заранее сохраненной точки, так и при возврате Windows к первоначальному состоянию. Одной из распространенных причин является обновления Windows. Папка WindowsApps содержит файлы обновлений. Именно с ней возникают конфликты при восстановлении. После этого пользователю предлагается начать процесс восстановления снова. Но, как правило, это ни к чему не приводит, и пользователь видит повторно все то же системное сообщение.
Что делать, если не удается выполнить восстановление системы
Метод устранения ошибки достаточно прост — нужно всего лишь удалить папку WindowsApps. Но проблема заключается в том, что сделать это не так уж и просто. Обычно, папка имеет ограничения в доступе, изменить которые вправе только системный администратор. Для этого выполните следующие действия.
- Первым действием изменим владельца нужной нам папки и отредактируем права на нее. Для этого запустите командную строку. Откройте меню «Пуск» введите в поисковой строке «Командная строка».
- Введите следующие символы: Takeown /f “C:\Program Files\WindowsApps” /R /D Y.
- Процесс может занять некоторое время, особенно, если конфигурация компьютера не самая мощная.
- После его завершения, нужно отобразить системные и скрытые папки и файлы. Для этого Перейдите в системный диск и нажмите вкладку «Вид».
- На верхней панели выберите мышью пункт «Показать или скрыть» и поставьте галочку на пункте «Скрытые элементы».
- Далее нужно найти в системном диске нашу папку, из-за которой происходит сбои — возврат параметров Windows не был успешно завершен. Обычно она находится по пути: C:\Program Files\WindowsApps. Переименуйте ее, можно добавить в имя частицу «old» или что-то другое. Возможно, система не даст вам этого сделать. В таком случае можно воспользоваться утилитой Unlocker.
Скачать лучше всего портативную версию утилиты Unlocker. В этом случае она не сможет навредить вашему компьютеру и будет работать без установки. Попытайтесь снова восстановить систему из сохраненной точки.
Другие решения ошибки восстановления
Если решить проблему не удалось, попробуйте воспользоваться системной утилитой «Устранения неполадок». Запустить ее можно из дополнительных параметров ОС.
- Для этого вам нужно перезапустить систему и при появления начальной заставки нажать F
- Вы увидите перед собой темное DOS-окно со списком разных типов загрузки.
- Выберите «Устранение неполадок компьютера» и дождитесь завершения процесса.
После этого необходимо выполнить проверку жесткого диска. Специально для этого в системе предусмотрена утилита chkdsk. Запустить ее нужно с командной строки от имени администратора. Затем введите chkdsk /f и нажмите Enter. После завершения процесса введите ту же команду, только после слеша не «f», а буква «r». Запуститься снова проверка, но теперь уже на поврежденные сектора диска.
Далее перейдите в проводник Windows. Горячие клавиши для открытия проводника —WIN+E.
- Нажмите по диску C правой кнопкой мыши и выберите «Свойства».
- Выберите в свойствах вкладку «Сервис».
- Здесь выберите пункт «Оптимизировать».
- Запустите процесс дефрагментации.
- Проделайте то же действие с остальными локальными дисками, если у вас их несколько.
Отключение системы защиты
Восстановлению ОС могут препятствовать установленные антивирусные программы как системные, так и дополнительные. Чтобы исключить возможность блокировки процесса восстановления операционной системы, их нужно деактивировать на время. В установленных антивирусах это сделать достаточно просто. Нужно найти значок антивируса на панели задач, выбрать его правой кнопкой мыши и выбрать в контекстном меню один из предложенных вариантов продолжительности деактивации.
С системными сложнее. Их необходимо найти на компьютере самостоятельно. Для этого:
- откройте панель управления Windows, кнопку запуска панели можно найти в меню «Пуск»;
- выберите в пункте «Просмотр» на панели инструментов выше «Мелкие значки» для быстрого поиска нужного раздела;
- выберите «Брандмауэр Windows» из списка;
- слева в параметрах найдите «Включение и отключение Брандмауэра»;
- поставьте галочки на пунктах «Отключить» для домашних и общественных сетей.
После этого закройте все окна и программы. Перезагрузите свой компьютер и попытайтесь снова восстановить систему из точки восстановления. Ошибка восстановление Windows не было завершено не должна больше вас тревожить.
Вконтакте
Google+
Одноклассники
Summary
Article Name
Восстановление системы не было успешно завершено
Description
Восстановление операционной системы Windows — очень важная функция, которая дает возможность вернуть все параметры в рабочее состояние в любой ситуации. Ее можно использовать во всех версия системы. Пользователю нужно только создать точку восстановления при полностью исправной ОС. Но периодически при такой операции возникает ошибка «восстановление системы не было успешно завершено». Чтобы выяснить причины и решить эту проблему, дочитайте эту статью до конца.
Author
Игорь
Publisher Name
Игорь
Publisher Logo
itdesc.ru
Что делать, когда «Восстановление системы» в Windows не работает?
Если у вас на компьютере возникли проблемы с Windows, то вы можете использовать функцию «Восстановление системы», которая делает откат системных файлов, программных файлов и возвращает системных реестр в предыдущее состояние.
Восстановление системы поможет решить проблемы компьютера с помощью замены поврежденных или зараженных фалов на более старые, но рабочие версии.
Однако в некоторых случаях восстановление системы может не работать, тогда на экране вы увидите сообщение об ошибке или восстановление просто ничего не исправит.
В таких случаях есть несколько простых вещей, которые могут исправить восстановление системы. Одна из таких вещей – запуск восстановления системы в “безопасном режиме” для того чтобы другие приложения не вмешивались в процесс восстановления.
Но давайте по порядку.
Попробуйте другую точку восстановления
Во-первых, попробуйте использовать другую точку восстановления. Это имеет смысл попробовать, если вы видите сообщение об ошибке при попытке запустить процесс восстановления системы или вы успешно сделали восстановление системы, но это не решило проблему.
В окне восстановления системы (нажмите кнопку «Пуск», в строке поиска введите «Восстановление системы» и нажмите левой мышкой кнопки на появившийся пункт) выберите опцию «Выбрать другую точку восстановления» и нажмите «Далее».

Попытайтесь выбрать точку восстановления системы, созданную ранее начала проблем с компьютером. Все более поздние версии восстановления, созданные уже после появления проблем с компьютером, не смогут вам помочь. Для просмотра всех доступных точек восстановления, поставьте галочку в чекбоксе напротив пункта «Показать больше точек восстановления».

В идеале, это должно решить ваши проблемы. Однако если вы видите сообщение об ошибке или восстановление системы после завершения операции не решило ваши проблемы, переходите к следующему пункту.
Использование безопасного режима
Чтобы обойти эти фоновые службы, вы можете запустить операционную систему Windows в безопасном режиме и запустить восстановление системы оттуда. В безопасном режиме, Windows не запускает приложения и сторонние драйверы, поэтому они не могут помешать работе восстановления системы.
Для загрузки Windows в безопасном режиме, перезагрузите компьютер, нажмите и удерживайте клавишу F8 при загрузке. В появившемся загрузочном меню выберите пункт «Безопасный режим» и нажмите «Enter» (Если после перезагрузки вы не увидели загрузочное меню, тогда перезагрузите компьютер еще раз и повторите все действия).

Запустите восстановление системы в безопасном режиме. После завершения процесса восстановления, перезагрузите компьютер еще раз, и Windows загрузится в обычном режиме.
Переустановка Windows
Если восстановление системы не работает даже в безопасном режиме (не забудьте проверить другие точки восстановления), то возможно файлы восстановления были повреждены. Или восстановление системы прошло успешно, но не решило вашу проблему или вы не имеете более старых точек восстановления созданных до появления проблемы.
Короче говоря, восстановление системы не решило вашей проблемы. Тогда вам необходимо исправить проблему с помощью восстановления операционной системы компьютера из восстановительного раздела или с помощью полной переустановки Windows. Не волнуйтесь, это не так страшно, как может показаться на первый взгляд.
Для начала, не забудьте сделать резервную копию своих персональных данных, ведь при переустановке, как правило, стираются все файлы и программы на вашем жестком диске. После того как вы будете уверены, что все важные файлы надежно сохранены в другом месте, можно приступить к переустановке.
Существует три варианта развития событий:
- Большинство ноутбуков и других компьютеров продаются с восстановительным разделом на жестком диске, который можно активировать нажатием специальной кнопки при загрузке компьютера. Чтобы выяснить, что это за кнопка, посмотрите в руководстве пользователя вашего компьютера.
- Если компьютер поставляется со специальным восстановительным диском, а не с восстановительным разделом, то вставьте этот диск в дисковод и перезагрузите компьютер для начала процесса восстановления.
- Если вы устанавливали Windows самостоятельно (возможно вы сами собирали свой компьютер или устанавливали другую версию Windows на нем), вставьте установочный диск Windows в компьютер и перезагрузите его.
Чтобы завершить процесс восстановления или переустановки, точно следуйте инструкциям, которые появляются на экране.

www.softrew.ru
Не восстанавливается система. Почему не восстанавливается система
Проверьте, включена ли служба восстановления. Для этого зайдите в «Пуск», далее «Панель управления», далее «Администрирование», далее «Службы», найдите в этом списке пункт «Служба восстановления системы», она должна быть в состоянии работает, авто. Если она выключена, сделайте на ней двойной щелчок левой кнопкой мыши и запустите эту службу, чтобы перевести ее в состояние работает, авто. Потом зайдите в «Пуск», на пункте «Мой компьютер» нажмите правой кнопкой мыши и из контекстного меню выберите пункт «Свойства». В открывшемся окне перейдите на вкладку «Восстановление системы». Если там отмечен галочкой пункт «Отключить восстановление системы на всех дисках», снимите эту галочку и нажмите «Применить» и «ОК». Перезагрузитесь. Если вы хотите восстановить систему, то это можно сделать так:
Если система загружается, попробуйте откатиться на предыдущую точку восстановления. Например, в Windows XP нажмите кнопку «Пуск», далее «Все программы», «Стандартные», «Служебные», «Восстановление системы». В открывшемся окне «Восстановление более раннего состояния компьютера», кнопка «Далее». Выбираете нужную точку восстановления и следуете подсказкам на экране. Если такое восстановление невозможно или система не запускается, тогда вставьте в дисковод диск с операционной системой и перезагрузитесь, загрузившись с этого диска (возможно, придется сделать соответствующие настройки в биос, чтобы загрузиться с диска). После загрузки с диска нажмите кнопку «Enter», откроется окно с лицензионным соглашением, нажмите «F8». Появится меню, в котором нужно выбрать вариант восстановления операционной системы и нажать кнопку «R». Далее следуйте подсказкам на экране.
В Windows 7 восстановление можно сделать так. Диск с операционной системой не требуется, восстановлние можно запустить с жесткого диска, или создать специальный загрузочный диск восстановлния системы. Восстановление системы предлагает несколько вариантов и параметров. Наример, восстановлеение запуска помогает исправить проблемы, из-за которых операционная система не запускается и не загружается. Восстановление системы может вернуть компьютер в то состояние, при котором он нормально работал, и запустить компьютер. Восстановление образа операционной системы поможет восстановить систему из образа, если он был создан. Диагностика памяти операционной системы поможет выявить проблемы с оперативной памятью, которые могут приводить к появлению синего экрана с ошибками. Так же многие действия по восстановлению можно сделать из командной строки.
Для загрузки и запуска восстановления с жесткого диска во время запуска компьютера нажимайте кнопку «F8» (можно нажимать быстро несколько раз). Откроется меню на черном фоне. В нем нам нужен пункт «Устранение неполадок компьютера». После этого выберете язык (если вы устанавливали пароль на вход в windows, то нужно поставить тот язык, на котором пароль). После этого нужно ввести имя пользователя с паролем (если были установлены). В следующем окне будут варианты восстановлния системы, выберете нужный вариант.
Так же можно создать загрузочный диск для восстановления. Для этого вставьте диск для записи в дисковод. Нажимаете кнопку «Пуск», далее «Панель управления», далее «Архивация и восстановление». Потом «Создать диск восстановления системы», нажимаете «Создать диск». Чтобы загрузиться с диска, вставляете его в дисковод и перезагружаетесь. Откроется окно, в котором нужно отметить пункт «Используйте средства восстановления, позволяющие устранить проблемы при запуске Windows. Выберете операционную систему для восстановления». После этого нажимаете «Далее». Откроется окно с вариантами восстановления, выбирате нужный и следуете инструкция на экране.
Чтобы загрузиться с установочного диска с операционной системой, вставляете его в дисковод и перезагружаетесь. Откроется окно, в котором внизу нужно нажать пункт «Восстановление системы». Откроется окно, в котором нужно отметить пункт «Используйте средства восстановления, позволяющие устранить проблемы при запуске Windows. Выберете операционную систему для восстановления». После этого нажимаете «Далее». Откроется окно с вариантами восстановления, выбирате нужный и следуете инструкция на экране. Удачи.
Если у вас на компьютере возникли проблемы с Windows, то вы можете использовать функцию «Восстановление системы»
crabo.ru
Ответы@Mail.Ru: Не восстанавливается система, винд7
Скорее всего придется переустанавливать Windows, если на жестком диске есть какие-то важные данные, то скачайте с другого компьютера LiveCD, через него сделайте резервную копию файлов на внешнем носителе, если есть второй раздел на диске, то переместите с системного раздела файлы на второй раздел. После смело можете переустанавливать систему.
Банальный глюк винды. Можно танцевать с бубном, но намного проще заново установить систему с форматированием системного раздела, это лечит все глюки. В данном случае налицо битая точка восстановления. Как вариант попробовать запустить восстановление из другой точки, если она есть. Если не поможет, то накрылась сама система восстановления, и надёжно вылечить можно только полной переустановкой винды.
Проще снести к другу, слить всю нужную инфу, при установке винды разбить винт на 2 части и потом хранить всё нужное на 2 диске.
Запуск восстановления системы из командной строки. Для выполнения указанных действий необходимо войти в Windows с правами администратора компьютера. 1.Перезагрузи компьютер, нажми клавишу F8 во время загрузки и выбери безопасный режим с командной строкой. Клавишу F8 необходимо нажать до того, как появится логотип Windows. 2.Используя клавиши со стрелками, выбери пункт Безопасный режим с поддержкой командной строки. 3. В командной строке введи rstrui.exe (для Windows 7) или %systemroot%\system32\restore\rstrui.exe (для XP) и нажми клавишу ВВОД. 4.Для восстановления компьютера выполняй указания, появляющиеся на экране.
используй windowsfix.ru
Если уже ничего не помогает — ни пункты в меню «Дополнительные варианты загрузки», ни «Безопасный режим» в разных вариантах, ни пункты «Восстановления запуска» и «Восстановление системы из более раннего состояния», попробуйте сделать следующее: в окне «Параметры восстановление системы» выбираете самый последний пункт – «Microsoft Diagnostics and Recovery Toolset», и уже в нём выбираете «Средство проверки системных файлов». Вот только после этой проверки и удалось запустить соседу систему Windows 7.
такая же хрень 2 точки и пишет досвидание
touch.otvet.mail.ru
Не работает восстановление системы в Windows 7
Во многих случаях возникает жизненная необходимость восстановить операционную систему, либо это из-за неполадок самой системы, либо просто нужно найти важный файл. И мы начинаем искать более раннюю точку восстановления. Не тут-то было! Жмем! А восстановление не работает! Что тут делать?
Сегодня разберем несколько примеров решения этой проблемы.
Решение № 1.
Необходимо проверить защиту системы Windows 7, включена она или отключена. Наши действия:
— Пуск → Компьютер → правая кнопка мыши, из меню → Свойства :

— Защита системы:

— В диалоговом окне → Параметры защиты → выбираем левой кнопкой мыши нужный диск → жмем Настроить (в списке дисков мы видим напротив каждого, включена защита или нет, по умолчанию защита включена только на системный диск самой операционной системы Windows7):

— В следующем диалоговом окне в Параметры восстановления ставим точку на Восстановить параметры системы и предыдущие версии файлов. Жмем ОК :

— Далее создаем точку восстановления. Жмем Создать :
— Вводим описание и нажимаем Создать :

— Происходит создание точки восстановления:

— И ее завершение. Жмем Закрыть :

Решение № 2.
Рассмотрим более сложные случаи.
Случай 2.1. В Компьютер → Свойства отсутствует вкладка Защита системы , или она есть, но выскакивают ошибки.

Скорее всего в этом случае операционная система Windows 7 повреждена. Возможно, новая система поставлена на старую. Наши действия:
— Войти в систему с правами администратора.
— Пуск → Компьютер → правая кнопка мыши, из меню → Управление :

— В открывшемся диалоговом окне выбираем Службы → Программный поставщик теневого копирования (Microsoft Software Shadow Copy Provider) → правая кнопка мыши Свойства :
— Проверяем, чтобы служба или работала или выставлена Вручную :

Нажимаем клавиши Win+R (открываем командную строку), набираем sfc /scannow, жмем ОК, тем самым мы проверим Windows 7 на ошибки:

— Идет проверка и окно само закрывается:

Случай 2.2. В Компьютер → Свойства → Защита системы , защита системы отключена, кнопки Настроить и Создать не активны.

— После выше описанных действий нажимаем клавиши Win+R (открываем командную строку), от имени администратора запускаем команду gpedit.msc, жмем ОК :
— В диалоговом окне Редактор локальной групповой политики → Конфигурация компьютера → Административные шаблоны → Система → Восстановление системы проверяем строчки Отключить конфигурацию и Отключить восстановление системы . Состояние должно быть Не задана.

— На выделенной строке правой кнопкой мыши вызываем контекстное меню Все задачи → Изменить:

— В следующем диалоговом окне «Отключить конфигурацию» выбираем опцию Не задано. Жмем ОК

— Закрываем все окна. Перезагружаем компьютер.
Итак, мы рассмотрели несколько вариантов исправления запуска восстановления системы. Если, конечно, из этого ничего не помогает, то можно попробовать вариант восстановления ОС с оригинального диска Windows. Но об этом уже в другой статье.
Удачи в работе!
vrncit.ru
Ошибки при восстановлении Windows 10: причины и варианты устранения
Очень часто ОС Windows 10 перестает работать в самый неподходящий момент. Не стоит паниковать и сразу вызывать мастера на дом, ведь причины неработоспособности системы могут быть самые разные.
Существует большое количество разнообразных вариантов запустить Windows 10. Среди них выделяется откат системы к первоначальному состоянию, создание зеркала ОС с сохранением на флешку или диск с дальнейшим восстановлением через USB, также использование контрольной точки восстановления.
Чтобы использовать тот или иной способ исправления ошибок восстановления, необходимо их квалифицировать по коду, который указывает на причину их возникновения и возможного варианта решения.
Ошибка восстановления системы Windows 10 0x80070091
Как правило, данная ошибка возникает из-за удаления системной директории, в которой находятся файлы по управлению некоторыми программами. Пользователи по незнанию системы зачастую удаляют или пытаются удалить папку Program Files\ WindowsApps, после чего на экране компьютера появляется сообщение об ошибке под кодом 0x80070091. Также данная ошибка может возникать после установки обновления KB3213986. Его рекомендуется удалить.
Варианты устранения ошибки:
- Нужно проверить диск. Для этого нужно сделать переход в «Мой компьютер» и нажать правой клавишей мышки на локальный диск С («Свойства»). Далее – в новом окне во вкладке «Сервис» необходимо нажать на «Проверить». После чего нужно сделать перезагрузку ОС и запустить восстановление.
- Также можно переименовать и удалить папку WindowsApps. Производим запуск Командной строки (Администратор) и вводим в нее команду TAKEOWN /F «C:\Program Files\WindowsApps» /R /D Y
После того, как система предоставит права на папку, нужно во вкладку «Вид» в Проводнике. В нем нужно выставить отображение скрытых файлов и папок. После скачивания portable версии программы Unlocker, требуется перейти по пути C:\Program Files\WindowsApps и переименовать папку в WindowsApps.old. Далее – нажать на «Rename» — ввод нового имени и «Ок» и «Unlock All». Перезагрузите систему и запустите восстановление.
Ошибка при восстановлении системы Windows 10 0x80070005
Такая ошибка может возникнуть при восстановлении системы из-за функций защиты антивирусной программы. Можно попытаться отключить самозащиту в настройках антивируса или полностью удалить его.
Также можно выполнить такие шаги:
- Проверка на переполнение локальных дисков ПК.
- Выполнение выборочного запуска системы. Нажать Win+R и ввести команду msconfig – В новом окне в «Общие» включить выборочный или диагностический запуск (не забудьте отключить автозагрузку).
Также можно проверить подключение службы Теневого копирования тома или сбросить репозиторий.
Ошибка программы восстановления системы 0x81000203 Windows 10
Ошибку под кодом 0x81000203 можно исправить, запустив службу «Microsoft Software Shadow Copy Provider». Если проблема возникает и дальше, то попытайтесь сделать по очереди следующие шаги:
- Отключить режим Turbo в программе TuneUP Utilities.
- Сканирование реестра утилитой Kerish Doctor 2013 4.50.
- Проверка целостности системных файлов посредством ввода команды sfc /scannow.
Если данная ошибка возникает и дальше, то необходимо сделать переустановку ОС в режиме восстановления.
Ошибка при восстановлении системы Windows 10 0x81000202
Данная ошибка возникает при открытии меню «Свойства системы». Чтобы ее устранить, существует 2 варианта:
- Системной антивирусной утилитой проверить компьютер на вирусы и вредоносное ПО.
- Запустить Командную строку от имени Администратора и ввести в ее консоли команду sfc /scannow для сканирования целостности системных файлов и устранения данной ошибки.
Ошибка восстановления системы в ноутбуке Acer
Если ошибка восстановления возникает в ОС Windows 10 в ноутбуке Acer, то необходимо сделать откат системы до заводских настроек во встроенном инструменте.
Данное действие осуществляется следующим образом:
- В лэптопе Acer нажать Alt+F10.
- Для запуска утилиты нужно ввести пароль восстановления – 000000.
Стоит учитывать, что при установке системы включается «Быстрый запуск» в автоматическом режиме. Чтобы произвести дальнейшие действия нужно отключить его в BIOS.
В Windows 10 на ноутбуке Acer предоставляется возможность сохранения пользовательских данных.
После всех манипуляций требуется перезагрузить компьютерное устройство, чтобы началась переустановка ОС.
Если выдаются ошибки разного плана при восстановлении системы Windows 10, необходимо обязательно просканировать всю систему на функциональность – оперативную память, жесткий диск, папки реестра, драйвера и другие элементы компьютера. В большинстве случаев причинами неполадок выступают некорректное закрытие некоторых программ, попадание в систему различных вирусов, троянов и вредоносного программного обеспечения.
Эти проблемы можно решить самостоятельно, не обращаясь в сервисный центр. Если же возникает более сложный системный сбой, то естественно без помощи компьютерного специалиста не обойтись. Иначе, вы рискуете привести ОС своего компьютера в плачевное состояние, при котором ее восстановление бывает не всегда успешным.
Похожие записи
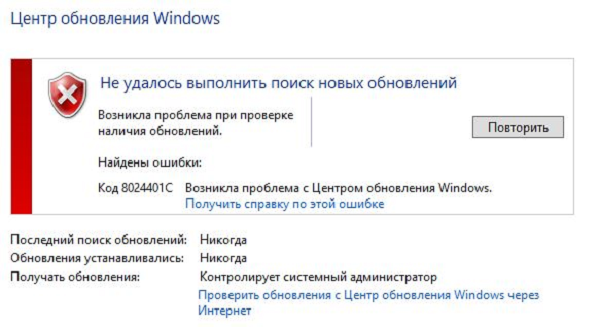
Ошибки Центра обновления в Windows 10: классификация кодов и способ устранения
Пользователям, у которых на ПК установлен Windows 10, временами приходится сталкиваться с проблемами в работе и получать ошибки Центра обновлений. Причины этих неполадок бывают самые разные – от засорения системного диска временными файлами…

Критические ошибки в Windows 10
Любые критические ошибки в Windows 10 — прямой «нож в сердце» пользователя операционной системы. Кстати, для создателей ОС — это прибыльное дело. Таким образом, они выманивают денежные средства, причем официально. Вместе с этим любой из вас может…

Проверка Windows 10 на ошибки
Нередко пользователь компьютера сталкивается с тем, что его ПК начинает медленно работать. Он начинает «тормозить» запуск и работу некоторых программ, хотя окно с сообщением и кодом ошибки на мониторе не всплывало. Тут требуется проверка…
howwindows.ru
