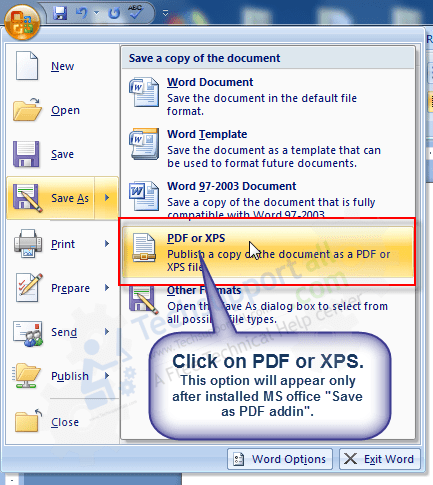Как переводить Ворд в ПДФ
Этот вопрос можно отнести к разряду одного из популярных. Ведь зачастую вордовский документ требуется перевести в формат ПДФ. На самом деле, в этом нет ничего сложного, с таким заданием под силу справиться даже начинающему пользователю. Именно поэтому в нашей статье мы расскажем, как переводить Ворд в ПДФ.
А что такое файл PDF? Так принято называть межплатформенный формат документов в электронном виде. Эти файлы уже готовы к печати. Именно поэтому многие пользователю предпочитают переводить Ворд в данный формат, к тому же он более удобен для просмотра на мобильных устройствах. К тому же он будет отображаться даже при отсутствии подключения к Интернету. Итак, обо всем по порядку.
Как переводить Ворд в ПДФ: первый способ
Способов трансформировать вордовский документ в ПДФ формат – несколько. Сейчас мы расскажем об одном из самых простых. Это конвертирование документа при помощи онлайн-конвертеров. В сети Интернет их предложено очень много.
Все, что требуется пользователю – это загрузить вордовский документ на сайт, а после запустить процесс. Буквально за несколько секунд, время зависит от объема документа, Ворд формат будет конвертирован в ПДФ документ. Все, что останется пользователю – сохранить нужный формат у себя на компьютере. Единственный минус такого способа – вам придется загружать свои документы и предоставлять третьим лицам. Поэтому в этом случае нужно быть особенно осторожным.
Какие онлайн-конвертеры самые проверенные?
В данном разделе статье мы предлагаем вам список самых лучших программ, позволяющих перевести файл PDF в Word:
- http://convertonlinefree.com/PDFToWORDRU.aspx Данная программа позволяет быстро и бесплатно конвертировать файлы любого объема в нужный формат. Конвертация производится, как и в формат DOC, например для программы Word 2003 года, так и для более поздних версий (Word 2007 и 2010 годов) на выбор пользователя.

- Convertstandard.com Еще один сайт, работающий в режиме онлайн. Он также прост в использовании и позволяет перевести любые документы в формат DOC или DOCX.
Выбрав оптимальный для вас конвертер, вам просто необходимо выбрать нужный вариант конвертации. В нашем случае это «WORD to PDF». Затем нужно выбрать нужный документ на компьютере, который требуется конвертировать. После этого нажать кнопку запуска процесса и дождаться его окончания. Документ ПДФ может как сохраниться автоматически на диск, либо его придется сохранить пользователю автоматически. Процесс конвертирования будет завершен.
В чем преимущества онлайн-конвертеров?
- В большинстве случаев это полностью бесплатный сервис.

- Не требуется никакой установки программ.
- Создаваемый PDF файл полностью соответствует оригинальному MS Word документу.
- При конвертировании не исчезают графические элементы.
- Документы конвертируются на всех языках.
Как переводить Ворд в ПДФ: второй способ
Второй способ позволяют пользователю не обращаться к онлайн-конвертеру, так как вы сможете сохранить вордовский документ в формате ПДФ, пользуясь функциями текстового редактора Word. Итак, что для этого требуется сделать пользователю?
- Открываем документ, который требуется перевести в ПДФ формат.
- Далее — жмем на кнопку Office и выбираем пункт под названием «Сохранить как».
- В появившемся диалоговом окне выбираем нужным вариант сохранения документа. В нашем случае это форма ПДФ.
- После жмем сохранить. Теперь ваш документ переведен в формат ПДФ.
В нашей статье мы рассмотрели несколько способов, как переводить Ворд в ПДФ.
Вам понравилась статья?
Наши авторы уже более 10 лет пишут для студентов курсовые, дипломы, контрольные и другие виды учебных работ и они отлично в них разбираются. Если Вам тоже надо выполнить курсовую работу, то оформляйте заказ и мы оценим его в течение 10 минут!Как переводить документы в пдф
PDF – это один из популярнейших электронных форматов. Необходимость перевода прочих файлов в PDF может появиться при разных обстоятельствах. Чаще всего в PDF переделывают документы Word, но при желании можно выполнить конвертацию практически любого файла. Следующее руководство поможет вам разобраться, как это сделать.
Следующее руководство поможет вам разобраться, как это сделать.
Конвертация Word-файлов
В Ворде присутствует встроенный конвертер. Его можно использовать для получения PDF-документов. Сначала вы оформляете простой вордовский документ с текстом и требуемыми дополнительными элементами, форматируете его нужным образом, а на этапе сохранения выбираете следующий вариант:
При этом конвертер дает возможность выбрать, будет ли файл сохранен в сжатом виде «для Веба», либо же документ сохранится в максимально высоком качестве. На практике разница в итоговом размере не особо ощутима. Готовый PDF будет иметь заметно больший размер по сравнению с исходным документом Word.
Универсальный метод конвертирования файлов в .PDF
Для преобразования любых текстовых и графических файлов в PDF используйте специальный софт. Утилит, имеющих такие функции, достаточно много. Одним из наиболее простых и одновременно с этим функциональных приложений является doPDF. Утилита распространяется полностью бесплатно.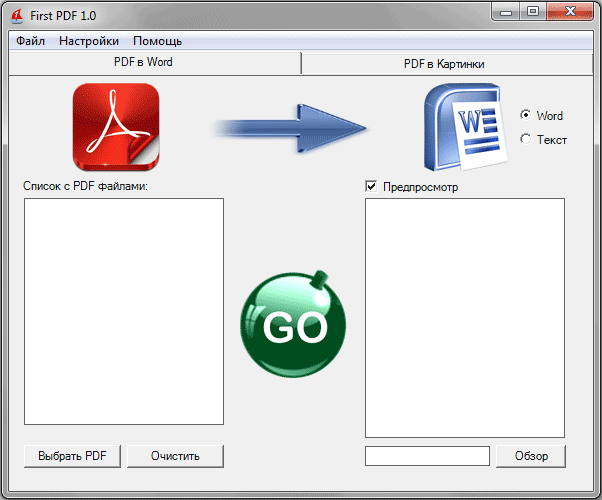
Приложение устанавливается на компьютер как виртуальный драйвер для печати. Это делает утилиту универсальным конвертером, позволяющим сохранять в PDF документы из любых программных продуктов, в которых доступна функция печати файлов.
Сама инсталляция проводится в порядке, аналогичном процессу установки любых других приложений. Вначале установщик спросит вас, необходимо ли устанавливать специальное дополнение для Word.
После успешного завершения инсталляции программы вы сможете переводить любые файлы, которые можно было бы распечатать, в PDF. Для этого зайдите в настройки печати и выберите из выпадающего меню виртуальный принтер с именем программы.
На вкладке «Свойства» доступен выбор разрешения для печати. Также при сохранении можно устанавливать качество PDF файла. Если документ оформлен с применением нестандартных шрифтов, отметьте строку «Embed fonts» галочкой. Благодаря этому сторонние шрифты будут сохранены в окончательном PDF.
Если в начале установки вы не отказались от инсталляции дополнения для MS Word, на панели офисного редактора появится новая вкладка.
Настройки, по своей сути, никак не меняются, но кнопка делает работу с утилитой более удобной.
Теперь вы сможете конвертировать в PDF практически любые файлы без особого труда, надеюсь вам понравилась моя статья, а если у вас возникли вопросы или вы знаете способ проще и лучше, то пишите в комментарии!
Приветствую, читатели BiznesSystem.ru. Все чаще нам в повседневной жизни приходится сталкиваться с электронными документами разных форматов и все реже работать с бумагой. К сожалению, не существует одного стандартного типа электронного документа, который бы сгодился на все случаи жизни.
Содержание:
Нередко случается так, что вам нужен один формат файла (допустим, pdf), а в наличии имеется другой (к примеру, doc или docx). Приходится думать, как их конвертировать. Сегодня я покажу несколько способов, как преобразовать word в pdf бесплатно и без особых заморочек, используя 3 разных подхода: Стандартные офисные программы, Специальное приложение и Онлайн сервисы для конвертации.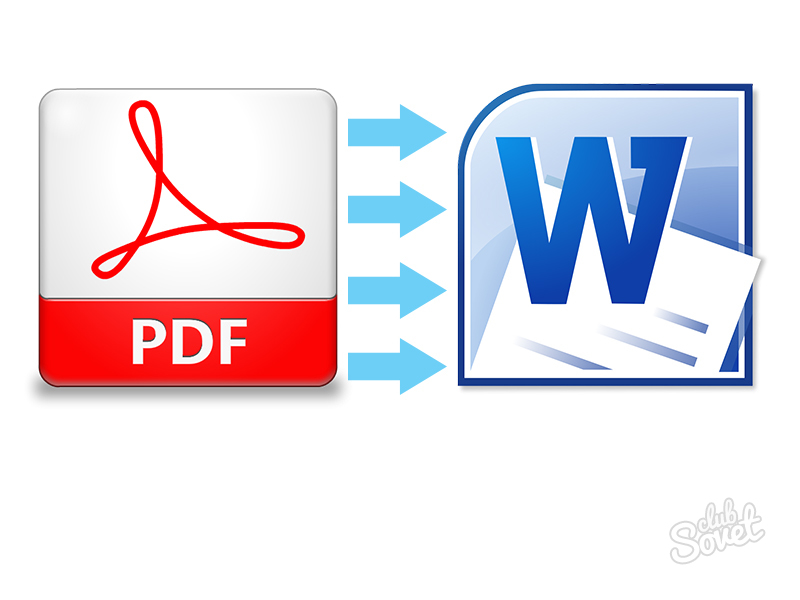
Для чего нужны Word и PDF форматы?
Разные типы файлов, с первого взгляда выполняющие одинаковые функции, редко создаются на ровном месте, чаще всего, каждый из них имеет уникальные особенности и используется для выполнения своего круга задач. Не исключение и Word с PDF – несмотря на то, что и тот и другой выдает текстово-графическую информацию в одинаковом для восприятия виде, предназначены для разных целей.
Данная статья не является ликбезом посвященным предназначению doc, docx и pdf файлов, поэтому я передам суть в короткой форме, и мы перейдем непосредственно к теме конвертации.
Word с его doc (старые версии) и docx (новые версии) предназначен для создания текстовых документов с нуля, то есть набором текста и вставкой в него необходимых графических элементов. Сохранение в файлы со стандартными расширениями doc и docx позволяет редактировать созданный документ в любое время любым пользователем, применяющим Microsoft Word.
Документы Word нужны для создания файлов с нуля с возможностью последующего их редактирования.
PDF формат (Portable Document Format) изначально создавался в качестве электронного аналога печатных изданий (книг, журналов). То есть это файл, который можно читать и печатать, но невозможно изменять – своеобразная защита от корректировок.
PDF считается универсальным, так как поддерживается любыми устройствами, независимо от операционных систем и версий, кроме того, на каждом устройстве и в каждой программе его содержимое выглядит одинаково.
Конечно, есть способы подкорректировать и его, с помощью специальных программ (типа Foxit Phantom и др.) в готовый pdf документ можно внести небольшие правки, но серьезным изменениям структуры он не поддается.
Файлы в PDF формате являются конечным продуктом, не подразумевающим внесения изменений после их создания (только посмотреть и распечатать).
Создается pdf не с нуля, как doc, а преобразованием документов, сверстанных через другие редакторы (текстовые или графические).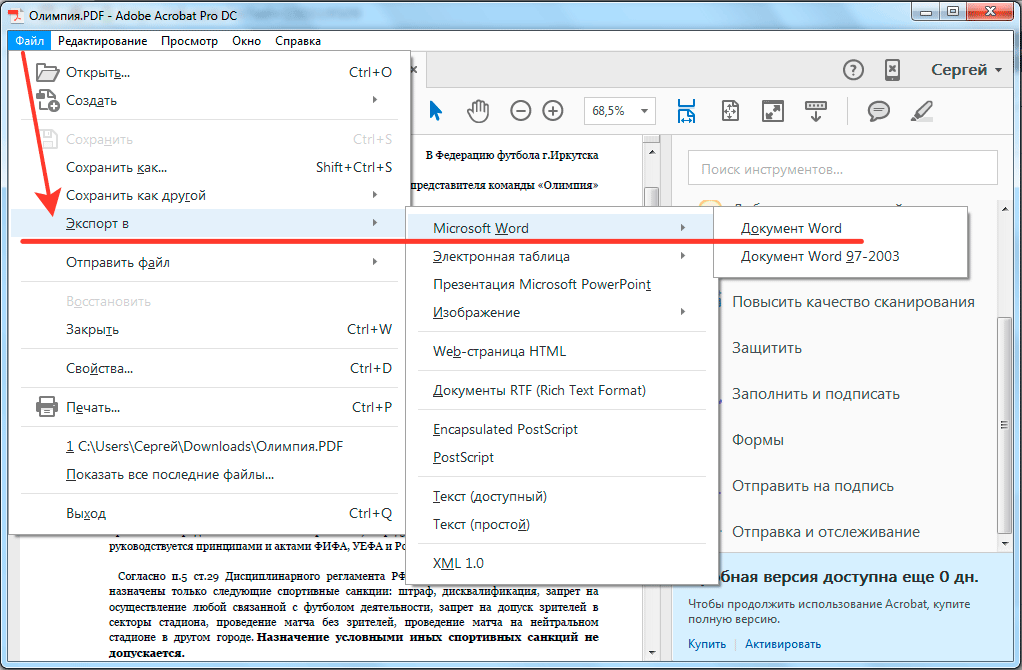
Из всего этого вытекает следующее:
- Word в PDF преобразовать легко;
- Конвертировать PDF в Word существенно сложнее.
А теперь вернемся к конвертации. Так как pdf файлы создаются не набором текста и вставкой картинок, а преобразованием из других типов документов, процедура их получения из исходников довольно проста и доступна любому желающему.
Преобразование с помощью Microsoft Word
Начиная с 2007 версии программы Word умеет без посторонней помощи создавать файлы в pdf формате. Раньше такой фишки не было и приходилось прибегать к другим программам или дополнениям.
Наличие функции сохранения в pdf существенно упростило процесс создания электронных книг и других важных документов, требующих сохранить авторское право. Мы, просто работаем с любым тестовым документом (rtf, doc, docx), пишем, вставляем картинки, форматируем как нам необходимо и, когда процесс завершен, сохраняем не в вордовском файле, а в pdf.
Имеется возможно сохранить файл не целиком, а только отдельные страницы, иногда и такое требуется. Для этого в окне сохранения нажмите кнопку параметры и установите нужные настройки будущего файла.
Для этого в окне сохранения нажмите кнопку параметры и установите нужные настройки будущего файла.
На скриншоте видно, что можно выбрать один из двух вариантов качества – получше или поменьше размером.
После нажатия на “Опубликовать” pdf файл будет готов.
Если у вас более старая версия Microsoft Word (2003 или еще более ранняя), то читаем далее. Хотя, в 2016 году встречать такие старые программы приходится нечасто и их владельцам я бы посоветовал перейти на что-то более современное. Если на платный Microsoft деньги тратить не хочется, то бесплатный OpenOffice и то будет лучше – весит мало, поддерживает все новые форматы, включая docx.
Сохранение в PDF через OpenOffice Writer
Если вы используете эту бесплатную программу для работы с документами, то у вас есть возможность преобразовать документы Word в pdf аналогичным способом, что и новых версиях Microsoft Office. Просто открываете файл любого поддерживаемого вида и делаете его экспорт в pdf. В отличие от Word здесь экспорт идет отдельным меню, а не в общей куче «Сохранить как».
В отличие от Word здесь экспорт идет отдельным меню, а не в общей куче «Сохранить как».
По части различных настроек создаваемого pdf документа OpenOffice на голову выше своего конкурента. Здесь есть и ручная настройка качества изображений внутри файла и вкладка безопасности, позволяющая задавать пароли на созданный файл, а также разрешать/запрещать/накладывать ограничения на печать. Есть возможность задать начальные параметры окна при открытии документа через вкладку “пользовательский интерфейс” и много чего еще. Естественно, большинство этих функций редко используются, но мало ли вам понадобится – а они есть.
Жмем кнопку “Экспорт” и документ готов.
Программа для преобразования doPDF
Наверное, в 99% случаев, описанного выше будет достаточно, но, если вам не удалось решить поставленную задачу стандартными офисными приложениями, на помощь приходят специальные программы.
Бесплатная программа для преобразования Word в pdf, которую я рекомендую, называется doPDF.
Скачать doPDF с официального сайта – dopdf.com
Там у них есть еще платная версия, называется novaPDF, та может еще и обратное преобразование делать, извлекать из pdf – если кому надо, имейте ввиду.
Как пользоваться doPDF
Скачиваете дистрибутив с сайта, который я выше написал. Устанавливаете программу на компьютер. Если оставите галочку при установке, то к вашему Microsoft Office добавится специальная надстройка, позволяющая сделать кое-какие общие настройки конвертации. Честно говоря я не увидел смысла в ее установке, так как уровень удобства она не повышает – все работает и без того просто. Так что, галочку при установке можно убрать.
В результате у вас в списке оборудования появится еще одно устройство – виртуальный принтер с названием doPDF8.
Теперь, для получения pdf документа нам необходимо открыть файл Word, дальше перейти во вкладку «Печать» (обратите внимание – не в «сохранить», а в «печать»).
В списке принтеров выбрать «doPDF 8». Если нужно не весь документ переводить, то укажите диапазон страниц. Жмем «Печать»
Если нужно не весь документ переводить, то укажите диапазон страниц. Жмем «Печать»
Откроется окно настройки будущего pdf файла. Сверху указывается путь, куда его сохранить. Дальше вам надо выбрать качество – чем выше, тем больше будет объем. Рекомендую поставить галочку «Embed fonts», данная опция включает в файл все используемые документом шрифты, полезно в том случае, если файл будут открыть на устройстве, где нужные шрифты не установлены – не будет разных иероглифов вместо букв.
Вот и все настройки, приложение очень простое.
Онлайн сервисы для преобразования
Порой возникает необходимость конвертировать текстовый документ в pdf с помощью онлайн сервисов. Допустим, при использовании чужого компьютера, где версия офиса старая, а установить дополнительные программы нельзя. Тут встает вопрос, как из doc сделать pdf какими-то общедоступными средствами.
Есть решение и для таких случаев. Вот несколько сервисов, которые преобразуют Word файлы в pdf прямо в интернете, а на компьютер вы скачиваете уже готовые вариант.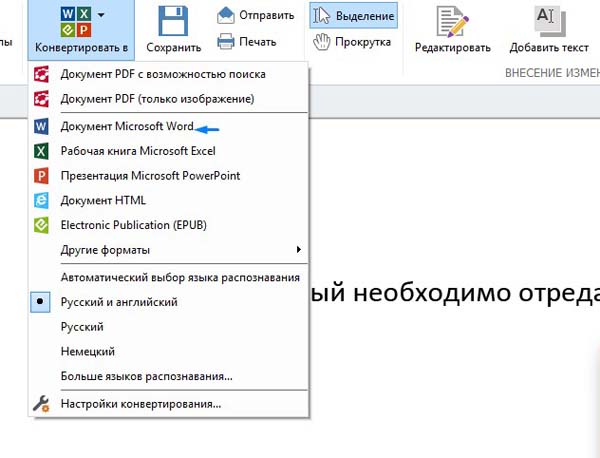
1. СonvertOnlineFree.com
Нужная страница – convertonlinefree.com/WordToPDFRU.aspx
Загружаем нужные файлы, на выходе получаем pdf. Умеет преобразовывать не только Word, но и другие форматы, поддерживается работа одновременно с несколькими документами – целую пачку можете загрузить.
2. SmallPDF.com
Нужная страница – smallpdf.com/ru/word-to-pdf
В этом сервисе поддерживается загрузка исходных файлов не только с компьютера. Вы можете напрямую конвертировать в pdf свои Word файлы, размещенные на Google диске или в Dropbox, туда же можно сохранить и результат.
3. ilovepdf.com
Страница конвертера – ilovepdf.com/ru/word_to_pdf
Этот сервис практически брат близнец предыдущего по реализуемому функционалу, также работает с облачными севисами для загрузки и сохранения файлов.
На этом сегодня закончим, теперь вы знаете, для чего нужны doc и pdf файлы, в чем их принципиальное отличие и, главное, как легко и быстро можно конвертировать документ одного формата в другой, сохранив его внутреннее содержание и структуру.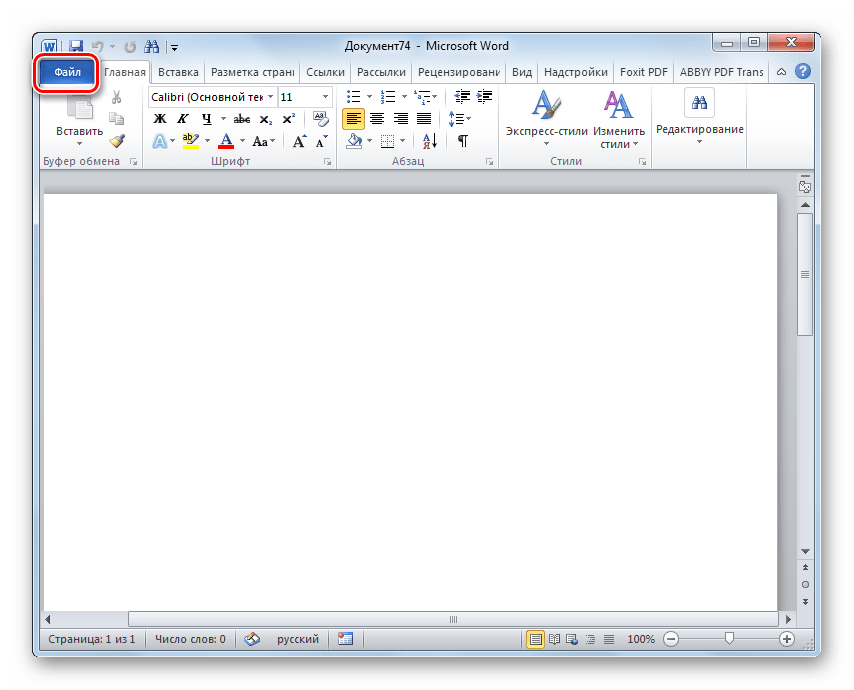
К разным типам компьютерных файлов мы еще будем возвращаться, поэтому подписывайтесь на новые статьи блога и пишите в комментариях свои дополнения, вопросы и пожелания.
При работе с офисными документами Word, у пользователей возникает необходимость конвертировать документ Word в документ в формате PDF. Преобразовать формат DOC в PDF необходимо во многих случаях, о которых я расскажу ниже.
Программа Microsoft Word широко используется на предприятиях, довольно много пользователей работает с программой на личных компьютерах. Текстовый редактор Microsoft Word, в виде отдельного приложения, входит в состав офисного пакета Microsoft Office.
Документы Ворд сохраняются в современном формате «.docx» или в прежнем формате «.doc». Большинство пользователей по старинке все файлы формата Word именуют, как «DOC». Поэтому в данной статье в основном будет упоминаться формат «.doc», хотя все написанное имеет такое же отношение к формату «.docx».
Документы в форматах «.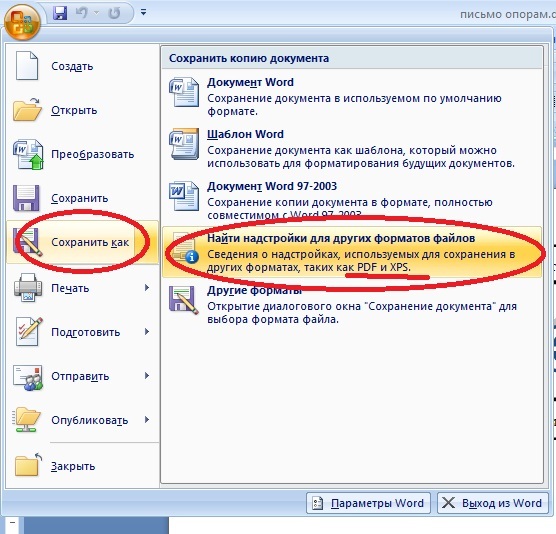 DOC» или «.DOCX» легко редактируются, а документы в формате «.PDF», наоборот, довольно трудно редактировать. Формат PDF имеет свою область применения: в ПДФ сохраняют документы отчетности, бланки, формы, электронные книги, инструкции и т. п. PDF — переносной формат, который одинаково отображается на любом компьютере или устройстве, что очень важно для определенных типов документов.
DOC» или «.DOCX» легко редактируются, а документы в формате «.PDF», наоборот, довольно трудно редактировать. Формат PDF имеет свою область применения: в ПДФ сохраняют документы отчетности, бланки, формы, электронные книги, инструкции и т. п. PDF — переносной формат, который одинаково отображается на любом компьютере или устройстве, что очень важно для определенных типов документов.
Перевод документа Word в PDF необходим в некоторых случаях, например, когда требуется создать электронную книгу, для защиты документа от внесения изменений, для пересылки документа по электронной почте и т. п.
В настоящее время, формат PDF поддерживают все основные браузеры, поэтому проблем с открытием файлов данного формата на любом компьютере не будет, даже, если там не будет специального просмотрщика для файлов данного типа. Документы Word (в форматах doc и docx) требуют наличие на компьютере программы Microsoft Word или приложения, поддерживающее открытие файлов в данных форматах.
Исходя из этих соображений, возникает необходимость преобразовать (конвертировать) файл из одного формата в другой. Правда, намного чаще требуется преобразование PDF в Word. Как конвертировать DOC в PDF?
Правда, намного чаще требуется преобразование PDF в Word. Как конвертировать DOC в PDF?
Давайте рассмотрим бесплатные способы. Преобразовать doc в pdf бесплатно можно следующими способами:
- непосредственно в программе Word, если приложение установлено на компьютере;
- из другого текстового редактора, поддерживающего формат Word;
- с помощью онлайн сервиса для преобразования DOC в PDF;
- при помощи виртуального принтера;
- в специализированной программе для конвертирования DOC в PDF.
В данном руководстве я расскажу, как сохранить документ Word в PDF в программе Microsoft Office (Microsoft Word 2019, Microsoft Word 2016, Microsoft Word 2013, Microsoft Word 2010, Microsoft Word 2007), в бесплатных офисных программах (LibreOffice, OpenOffice), при помощи виртуального принтера в программе (Universal Viewer), поддерживающей открытие файлов формата Word, в программе WordPad, входящей в состав операционной системы Windows.
Конвертеры doc в pdf в бесплатных версиях имеют ограничения, поэтому мы не будет их рассматривать в этой статье. Онлайн сервисы (конвертеры word в pdf) имеют некоторые ограничения по сравнению с программами.
Онлайн сервисы (конвертеры word в pdf) имеют некоторые ограничения по сравнению с программами.
Конвертируем doc в pdf в Word 2019
Сначала рассмотрим, как преобразовать файл DOC в PDF в программе Microsoft Word 2019.
Для перевода документа из Word в PDF в приложении Microsoft Word 2016 выполните следующие шаги:
- Нажмите на меню «Файл», а затем выберите «Экспорт».
- Во вкладке «Экспорт» выберите «Создать документ PDF/XPS», а потом нажмите на кнопку «Создать PDF/XPS». Можно использовать другой вариант: «Сохранить как», затем выбрать место сохранения и формат для сохранения файла.
- В окне «Опубликовать как PDF или XPS» выберите место сохранения, присвойте имя документу, выберите настройки оптимизации. По умолчанию предлагается стандартная оптимизация, подходящая для публикации файла в интернете и печати. Минимальный размер предполагает публикацию файла в Интернете с несколько худшим качеством. Нажмите на кнопку «Параметры…» для выбора других настроек.

- В окне «Параметры» выберите нужные опции для преобразования файла: параметры совместимости, какие страницы следует сохранить и т. д.
- В окне «Опубликовать как PDF или XPS» нажмите на кнопку «Опубликовать».
Документ, преобразованный из DOCX в PDF, откроется в программе для просмотра файлов в формате PDF на вашем компьютере (в данном случае, файл открыт в программе Adobe Acrobat Reader).
Преобразование формата DOCX (DOC) в PDF в Word 2016
В версии программы Word 2016 конвертация между форматами проходит аналогичным способом.
Пройдите несколько последовательных шагов в программе Ворд 2016:
- Из меню «Файл» нажмите на кнопку «Экспорт».
- В настройке «Создать документ PDF/XPS» нажмите на кнопку «Создать PDF/XPS».
- В открывшемся окне «Опубликовать как PDF или XPS» необходимо выбрать место для сохранения, дать имя документу, если нужно, выполнить другие настройки.

- В завершение, нажмите на кнопку «Опубликовать».
Как преобразовать файл DOC в PDF в Word 2013
Преобразование Word в PDF в программе Microsoft Word 2013 ничем не отличается от аналогичного действия в программе Microsoft Word 2016 или Microsoft Word 2019.
Перевод документа из word в pdf в Microsoft Word 2013 проходит в несколько этапов:
- Войдите в меню «Файл», нажмите на «Экспорт».
- Во вкладке «Экспорт» выберите «Создать документ PDF/XPS», а потом нажмите на кнопку «Создать PDF/XPS».
- В окне «Опубликовать как PDF или XPS» выберите необходимые настройки, а затем нажмите на кнопку «Опубликовать».
Конвертирование Word в PDF завершено, можно открыть преобразованный файл.
Как сохранить документ word в формате pdf в Word 2010
С помощью программы Microsoft Word 2010 можно преобразовать файлы «.docx» или «.doc» в файл формата «.pdf».
В Microsoft Word 2010 конвертировать docx в pdf нужно следующим способом:
- Войдите в меню «Пуск», нажмите на пункт «Сохранить как»
- В окне «Сохранение документа», в поле «Тип файла» выберите формат PDF.
 Укажите имя для файла, выберите место сохранения, настройки оптимизации, при необходимости, измените другие параметры.
Укажите имя для файла, выберите место сохранения, настройки оптимизации, при необходимости, измените другие параметры. - Нажмите на кнопку «Сохранить».
После этого, на вашем компьютере сохранится файл в формате PDF.
Как сохранить документ Word 2007 в PDF
Теперь посмотрим, как документ Word 2007 сохранить в PDF. Начиная с версии Microsoft Word 2007 SP1, внедрила надстройку — конвертер в PDF в состав программы Word.
Откройте документ в программе Word 2007, а затем выполните следующие шаги:
- Нажмите на кнопку “Office”.
- Выберите в меню «Сохранить как», затем «PDF или XPS», дайте имя файлу.
- В окне «Опубликовать как PDF или XPS» выберите тип файла «PDF», параметры оптимизации: «Стандартная» или «Минимальный размер», с помощью кнопки «Параметры» измените настройки, если вас не удовлетворяют настройки по умолчанию.
- Нажмите на кнопку «Опубликовать».
Как преобразовать Word в PDF в LibreOffice
На многих компьютерах установлены бесплатные офисные пакеты LibreOffice или OpenOffice, которые служат заменой Офиса. Данные программы поддерживают открытие файлов MS Word. В данных программах имеется функциональная возможность для сохранения документа в формате PDF.
Данные программы поддерживают открытие файлов MS Word. В данных программах имеется функциональная возможность для сохранения документа в формате PDF.
Откройте документ Word в программе LibreOffice Writer, а затем выполните следующие действия:
- В меню программы нажмите на кнопку «Экспорт в PDF».
- В окне «Экспорт» выберите место сохранения, присвойте имя файлу, формат будет выбран автоматически.
- Нажмите на кнопку «Сохранить».
Сохранение файла Word в PDF в OpenOffice
Откройте файл в формате «doc» или «docx» в программе OpenOffice, пройдите по последовательным шагам:
- Войдите в меню «Файл», в контекстном меню выберите «Экспорт в PDF» (или нажмите на кнопку, расположенную на панели).
- В окне «Параметры PDF» выберите необходимые настройки во вкладках: «Общие», «Начальный вид», «Пользовательский интерфейс», «Ссылки», «Безопасность».
- Нажмите на кнопку «Экспорт».
Сохранение DOC в PDF при помощи виртуального принтера в Universal Viewer
В программах имеющих функцию печати, имеется возможность для сохранения файла в формате PDF, в случае установки в операционной системе Windows виртуального принтера. Об этом способе я уже подробно писал в этой статье.
Об этом способе я уже подробно писал в этой статье.
В Windows 10 установлен виртуальный принтер Microsoft Print to PDF. Если на вашем компьютере нет виртуального принтера, установите на свой компьютер бесплатный виртуальный принтер, например, doPDF, Bullzip PDF Printer и т. д.
Еще нам понадобится любая программа умеющая открывать файлы в формате Microsoft Word. Я покажу весь процесс на примере программы Universal Viewer, которая служит для открытия файлов большого количества форматов.
Откройте в программе Universal Viewer документ Word, далее выполните следующие действия:
- Войдите в меню «Файл», в контекстном меню выберите «Печать…».
- Откроется окно «Печать», в котором необходимо выбрать принтер. В имени принтера отображаются все имеющиеся принтеры: физические и виртуальные. Выберите виртуальный принтер, ориентируйтесь по его названию. Для настроек печати нажмите на кнопку «Свойства», если нужно, измените параметры.
- Нажмите на кнопку «ОК».

- В окне «Сохранение результатов печати» присвойте имя файлу, выберите место для сохранения, а затем нажмите на кнопку «Сохранить».
Сохранение в PDF в WordPad
Стандартная программа WordPad, входящая в состав операционной системы Windows, поддерживает по умолчанию открытие и работу с файлами форматов «docx» и «doc», если на компьютере не установлен Microsoft Office.
В WordPad можно сохранить документ Word в формате PDF, при помощи виртуального принтера, установленного в системе.
- Откройте документ Word в окне WordPad.
- Нажмите на меню «Файл», выберите «Печать».
- В открывшемся окне «Печать», выберите виртуальный принтер, нажмите на кнопку «Печать».
Выводы статьи
В случае необходимости, пользователь может бесплатно преобразовать документ Word (в форматах DOC или DOCX) в файл PDF. Конвертация в PDF происходит при помощи виртуального принтера и программ: Microsoft Word, LibreOffice, OpenOffice.
Как сохранить документ Word в PDF формате
Если Вы часто отправляете по электронной почте или выкладываете в Интернете различные документы, то знаете, что это удобнее всего делать с использованием формата PDF. так решается проблема с совместимостью различных платформ. Но вот как при этом сохранить документ Word в формате PDF знают, к сожалению, не все. В то же время, все современные версии текстового редактора MS Word, ещё с 2007-й Офиса отлично умеет конвертировать документы формата DOC или DOCX в PDF штатными средствами программы, без дополнительных программ и онлайн-конвертеров. Сейчас я расскажу как это делается.
Как конвертировать WORD в PDF
Если Вы пользуетесь версиями Word 2007 и 2010, то чтобы сохранить файл в формате PDF, необходимо сначала открыть его в редакторе и открыть меню «Файл» (большая кнопка в левом верхнем углу окна программы):
Выберите пункт «Сохранить как». Появится ещё одно меню, где нужно кликнуть на строчку PDF или XPS. Откроется вот такое окно:
Откроется вот такое окно:
Здесь надо указать место для сохранения документа, а так же его имя. В строке «Тип файла» выберите формат PDF. Нажмите кнопку «Опубликовать». Это самый быстрый и простой способ перевести файл DOC в PDF.
Для версии редактора MS Word 2016 сохранить файл в PDF можно следующим образом. Так же открываем меню «Файл», но выбираем теперь пункт «Экспорт».
Затем в следующем подменю надо выбрать пункт «Создать документ PDF/XPS» и нажать кнопку Создать PDF/XPS.
Опять же появится диалоговое окно, где надо будет указать имя файла и место куда его надо сохранить. Проверьте, чтобы в строке «Тип файла» стояло значение «PDF» и нажимайте на кнопку «Опубликовать», чтобы сохранить документ WORD как PDF-файл.
Перевод DOC в PDF через конвертер
В тех случаях, когда у Вас, например, не установлен текстовый редактор MS Word и нужно перевести файл DOC в формат PDF — поможет специальная программа, называемая «Конвертер». В интернете их много — WordToPDF, PDFZilla, Universal Document Converter и т.п. Я предпочитаю пользоваться PDF-XChange Lite. Это неплохой инструмент, позволяющий сохранить документы формата DOC, DOCX, RTF, TXT, XLS и HTML в формат PDF. Тем более, что программа бесплатна для некоммерческого использования. Скачать её можно здесь.
В интернете их много — WordToPDF, PDFZilla, Universal Document Converter и т.п. Я предпочитаю пользоваться PDF-XChange Lite. Это неплохой инструмент, позволяющий сохранить документы формата DOC, DOCX, RTF, TXT, XLS и HTML в формат PDF. Тем более, что программа бесплатна для некоммерческого использования. Скачать её можно здесь.
Пользоваться приложением очень просто. После того, как Вы установите его, в операционной системе Windows появится новый виртуальный принтер. Далее, в том редакторе, которым Вы пользуетесь, запустите пункт меню «Файл»>>»Печать» и выберите в качестве используемого принтера «PDF-XChange Lite» в качестве принтера.
После того, как нажмёте на кнопку «Печать» файл DOC будет конвертирован в формате PDF. Выбираем куда его сохранить и всё! Готово!
Как конвертировать PDF в Word, подробный обзор шести онлайн сервисов и трех программ
8 Март 2017 Юрий Хрипачев Главная страница » О софте » PDF Просмотров: 2330Формат PDF используется очень часто при создании документов и инструкций. Также этот формат очень популярен при сканировании книг и журналов, создании цифровых версий книг и обучающей литературы.
Также этот формат очень популярен при сканировании книг и журналов, создании цифровых версий книг и обучающей литературы.
Читать такой документ удобно, но проблема в том, что его нельзя редактировать или скопировать из него часть текста.
Так что, если вам нужно скопировать из PDF документа часть текста, то лучше всего это будет сделать, если преобразовать его в текстовый формат.
Если вам нужно изменить PDF файл, то это также будет удобней сделать, если его перевести в формат текстового файла.
В данной статье вы сможете прочитать несколько советов, как конвертировать PDF в Word с помощью онлайн-сервисов и специальных приложений и сможете выбрать тот вариант, который вам больше всего подходит для выполнения поставленных задач.
Обратите внимание на то, что существует несколько форматов для документа Word, это DOC и DOCX. Их отличие в том, что формат DOC более ранний и использовался он в Microsoft Office до выхода Microsoft Word 2007, а начиная с версии 2007 года эта программа, по умолчанию, использует формат DOCX.
Не буду вдаваться в технические подробности этих форматов, просто учтите, что если у вас установлен Word более ранний, чем MS Word 2007, то могут быть проблемы с открытием файлов в DOCX формате, вам придется искать дополнительные приложения или устанавливать специальный пакет дополнений для Офиса.
Учитывайте разницу этих форматов при конвертировании файлов в программах и онлайн-сервисов.
СОДЕРЖАНИЕ СТАТЬИ:
Онлайн сервисы
В данном обзоре будут представлены, как полностью бесплатные сервисы, так и платные, чтобы дать вам более полное представление об их возможностях и помочь сделать вам правильный выбор.
Smallpdf
Ресурс Smallpdf имеет четырнадцать пунктов в меню для работы с PDF файлом, это и конвертация, и сжатие, и объединение документов.
Данный сервис предоставляет возможность преобразовывать файлы бесплатно. Но в бесплатном варианте вы можете обработать только два файла, затем вам дают перерыв на час, после чего вы сможете преобразовать еще два файла и опять перерыв на час.
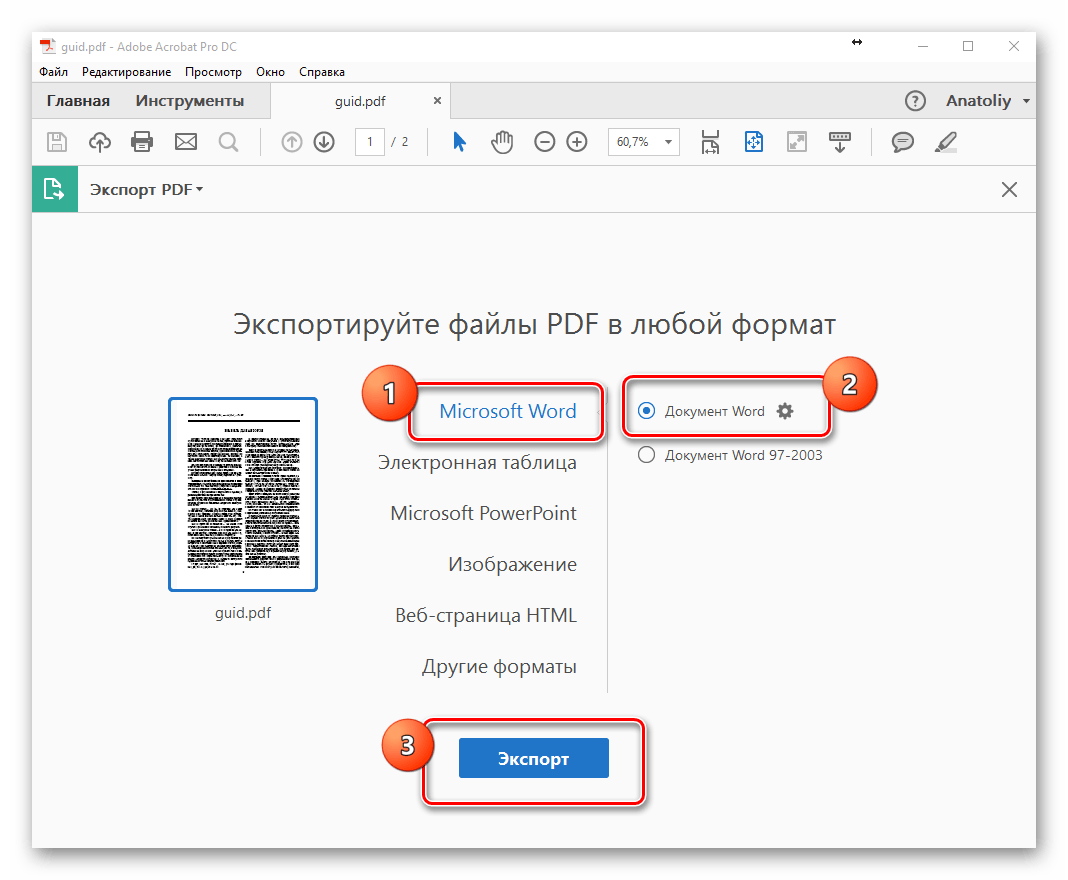
Без ограничений вы сможете использовать этот сервис, только оформив платную подписку, которая будет вам стоить несколько долларов.
Найти данный сайт можно по ссылке:
https://smallpdf.com/ru/pdf-to-word
Зайдя на сайт, вы увидите большое меню, где будут указаны все варианты трансформации документов из одного формата в другой.
Чтобы преобразовать документы PDF в Word, нужно выбрать нужный пункт меню.
В новом окне нужно будет выбрать файл для обработки, это можно сделать, перетащив его в окно сервиса или нажав на кнопку “Выберите файл”.
Также на сервис можно загрузить файлы из облачных хранилищ Dropbox или Google, нажав на соответствующую ссылку с правой стороны окна.
Слева показана информация, сколько файлов вам осталось обработать бесплатно.
После удачного преобразования файла из одного формата в другой, вы увидите об этом сообщение и ссылку, по которой сможете скачать новый файл.
Должен отметить, что онлайн-сервис Smallpdf отлично справился с преобразованием инструкции, все изображения, таблицы и разметка были переведены в точности, как в оригинале.
Так что, если вам нужно преобразовать PDF файл, который был создан с помощью набора текста, этот сервис вам в этом поможет.
PDF файлы, которые были созданы с помощью сканирования страниц, например книги или журналы, этот сервис не понимает, и преобразовать такой файл в документ Word не получится. Об этом вы увидите специальное сообщение.
Качественное преобразование текстового файла.
Готовые документы можно скачать сразу.
Не распознает сканированные страницы.
В бесплатной версии слишком маленький лимит, всего два файла и час ожидания.
Нет выбора формата для преобразования файла DOC или DOCX, файлы преобразовываются только в формате DOCX.
PDf Converter
Ресурс PDf Converter позволяет преобразовать PDF файл в шесть различных форматов, в том числе и Word. А также создать PDF файл из Word файлов.
Сервис PDf Converter бесплатным не назовешь, бесплатно здесь можно только сделать маленький пробник, из которого может быть и не понятно, хорошо он конвертирует файлы или плохо.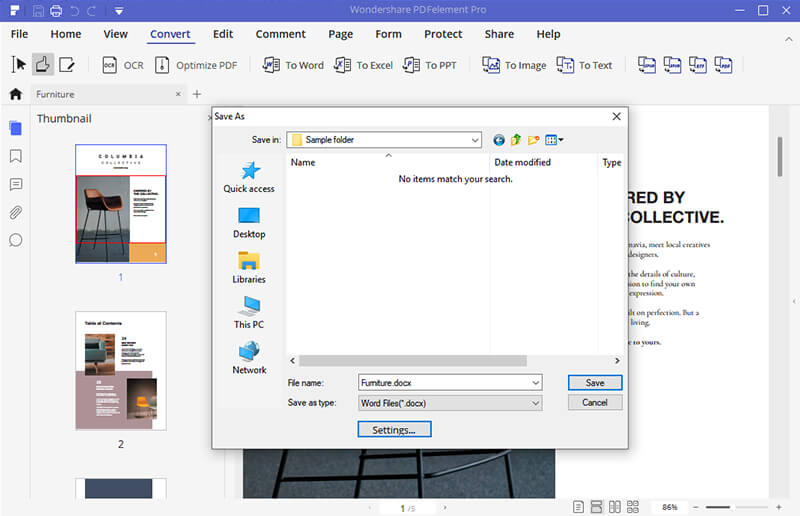
Бесплатно можно преобразовать только две страницы одного файла, потом час ожидания и еще две страницы, в общем, это ни о чем.
Если бы была возможность выбора страниц, которые нужно обработать, тогда можно было бы не спеша обработать весь документ, а так ничего не получится.
Но зато этот сервис может преобразовать текст с изображений в обычный формат, но качество такого текста не всегда хорошее, иногда получается просто не читабельный результат, так что нужно пробовать и тестировать, но две страницы, это очень мало, а за большее нужно платить.
Найти этот ресурс можно по адресу:
https://www.freepdfconvert.com/ru/pdf-word
Интерфейс сайта предельно прост и понятен, так что с этим проблем не будет.
Предложение оформить подписку вы увидите сразу, да это и понятно, без нее этим ресурсом пользоваться нет никакого смысла.
Чтобы конвертировать файл, нужно сначала сделать некоторые настройки:
- Выбрать операцию, которую хотите сделать, например “PDF в Word”;
- Затем нужно выбрать формат файла, DOC или DOCX;
- После этого выбирайте файл для обработки;
Как только файл будет загружен, начнется его обработка.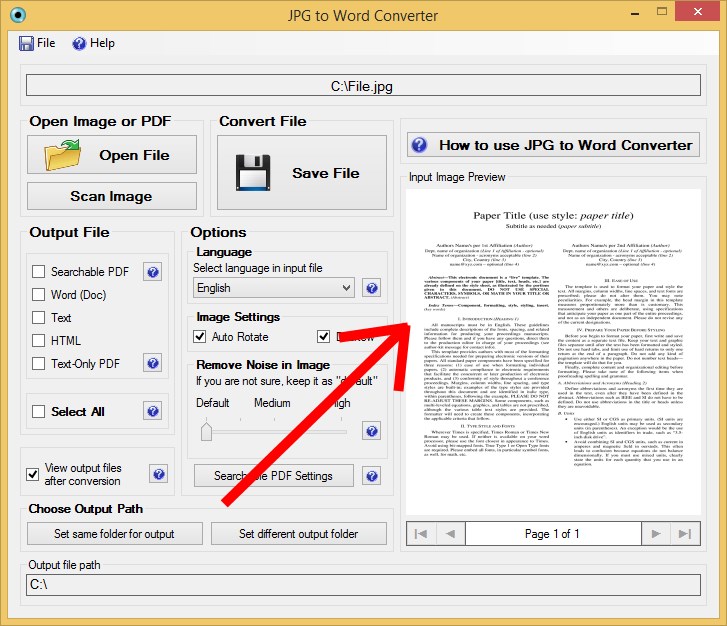
После обработки файла, появится ссылка на его скачивание. Здесь вы сможете загрузить его на жесткий диск компьютера или отправить на облако в Google.
Также вы увидите сообщение о том, что обработаны только первые две страницы и для получения доступа к полной версии, нужно оформить платную подписку.
Неплохое преобразование обычных PDF файлов.
Есть возможность создания Word документов из изображений.
Есть выбор формата для конечного документа: RTF, DOC, DOCX.
Очень короткий тестовый режим, можно обработать всего две страницы.
Полный функционал можно получить, только оформив платную подписку.
PDF2Doc
Сервис PDF2Doc абсолютно бесплатный и на него можно загрузить сразу до 20 файлов для преобразования, что его выгодно отличает от других похожий ресурсов.
Есть возможность выбора языка на сайте, что делает этот ресурс удобным для многих пользователей.
Найти его можно по адресу:
http://pdf2doc.com/ru
Перейдя на сайт ресурса, вы сразу увидите страницу, где можно сделать все нужные настройки для преобразования файла.
- Сначала нужно будет выбрать формат, в который вы будете преобразовывать PDF-файл, например, DOC или DOCX;
- Затем нужно добавить нужные вам файлы на сайт, нажав на кнопку “Загрузить” или просто перетащить файл на страницу ресурса;
- После того, как файлы будут загружены, они будут автоматически преобразованы в выбранный вами формат;
- Скачать файлы можно по одному, нажав на кнопку “Скачать” под каждым файлом или сразу все, одним архивом, нажав на кнопку ниже “Скачать все”;
Этот ресурс может преобразовать в PDF формат, как текстовые файлы, так и файлы, созданные с помощью сканирования страниц, например книги или журналы. Правда, в этом случае такие файлы нельзя будет редактировать, как обычный документ Word, страница с текстом у такого файла представляет собой одно большое изображение.
Недостатков у данного ресурса я не заметил, все просто и качественно сделано.
Convertonlinefree
Сервис Convertonlinefree полностью бесплатен и поддерживает конвертацию файлов в несколько разных форматов, а также с его помощью можно объединить несколько PDF файлов в один документ.
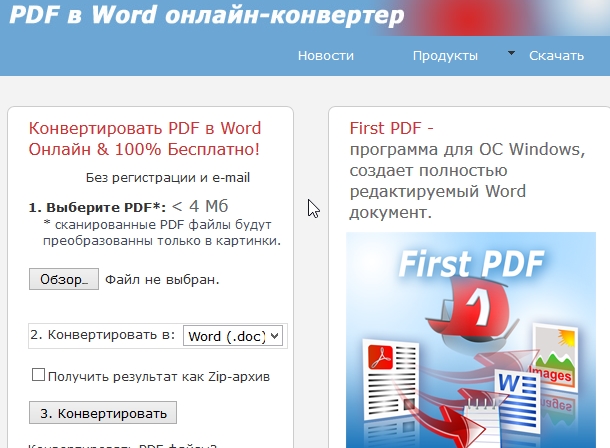
Найти его можно по адресу:
http://convertonlinefree.com/PDFToWORDRU.aspx
Работать с этим ресурсом очень просто, обработанный файл возвращается сразу в браузер и его можно скачать, не вводя никаких своих данных и не нужно заходить на свою почту.
Есть ограничение на размер файла, документы больше 50 Мб преобразовать не получится.
- Первым делом нужно выбрать в верхней строке окна, что вам нужно сделать, например, указать преобразование файла из PDF формата в формат Word;
- Затем нужно определиться, какой именно формат вам нужен, DOC или DOCX;
- И третьим шагом будет загрузка файла на сервер. Для этого нужно нажать кнопку “Обзор” и указать, какой файл вам нужно преобразовать, затем нажать на кнопку “Конвертировать”, для запуска процедуры создания нового файла;
После того, как новый файл будет создан, появится окно с предложением его скачать.
С помощью данного сервиса можно из PDF файла преобразовать в Word, как текстовые документы, так и книги и журналы, созданные с помощью сканирования страниц.
В последнем случае вы получите Word документ, где все страницы будут содержать изображения и редактировать его с помощью стандартных приложений для обработки текста не получится.
Простой интерфейс, не нужно указывать почтовый ящик, удобство в работе, быстрая загрузка готового файла.
Есть выбор формата, DOC или DOCX.
Ограничение на размер файла, для преобразования больших файлов придется искать другой способ.
Zamzar
Ресурс Zamzar поддерживает более 1200 преобразований файлов из одного формата в другой. На сайт можно загрузить сразу несколько файлов для одновременной конвертации, что ускорит процесс обработки нескольких документов.
После обработки ссылки на файлы будут доступны на почтовом ящике, который вы укажите, перейдя по которым вы сможете их скачать.
Ссылки будут доступны 24 часа для бесплатного использования, если вы хотите, чтобы ссылки хранились дольше, придется оформить платную подписку. Оформив платный аккаунт, вы получите личный почтовый ящик объемом от 5 до 100 Гб для хранения своих файлов.
Также в бесплатной версии есть ограничение на размер файла, больше 50 Мб загрузить файл не получится, придется покупать платный аккаунт.
Находится данный сервис по адресу:
http://www.zamzar.com
Для того, чтобы преобразовать файл, перейдите во вкладку «Convert Files», затем нужно выполнить четыре простых действия, которые указаны по шагам.
- Первым делом нужно выбрать файлы для конвертации, это можно сделать, если нажать на кнопку “Choose Files” или перетащить их на зеленый фон окна;
- Затем нужно выбрать формат для конечного файла;
- После этого нужно указать адрес электронной почты, на который будут отправлены ссылки на готовые файлы;
- И последним шагом нужно будет нажать на кнопку “Convert” для начала обработки файлов;
Когда выбранные файлы будут преобразованы в другой формат, вы увидите сообщение, что ссылки на них отправлены на веденный вами адрес электронной почты.
Чтобы скачать эти файлы нужно зайти на свою почту и перейти по присланным ссылкам.
Затрудняюсь назвать положительные моменты у этого сервиса, ничего того, что можно выделить я не заметил.
Не конвертирует изображения, на конечном файле их просто нет, пустые места.
Загрузка конечного файла происходит через электронную почту, это не очень удобно и отнимает некоторое время.
PDFtoWord
Сервис PDFtoWord полностью бесплатен, но у него есть ограничение на размер файла, можно загрузить документ не больше 1 Мб.
Если вам нужно обработать файлы большего размера, можно скачать специальное приложение First PDF с этого же сайта.
Найти этот сервис можно по адресу:
http://www.pdftoword.ru
У онлайн сервиса минимум настроек, преобразовать файл можно в три шага:
- Нажмите кнопку “Обзор”, выберите файл на компьютере и загрузите документ на сервис;
- Затем нужно выбрать формат конвертирования, в данном случае это DOCX;
- Чтобы преобразовать файл и получить ссылку на его скачивание, нужно нажать на кнопку “Получить результат”.
 Через несколько секунд после нажатия кнопки вы получите ссылку на ваш файл;
Через несколько секунд после нажатия кнопки вы получите ссылку на ваш файл;
Можно преобразовать файл совершенно бесплатно.
Слишком маленький размер загружаемого файла.
Программы
Кроме онлайн ресурсов существует множество программ, с помощью которых можно конвертировать PDF в Word.
Я протестировал одиннадцать программ и могу посоветовать только три из них, которые показались мне наиболее удобными в использовании.
First PDF
Кроме онлайн-конвертора ресурс pdftoword.ru позволяет скачать приложение FirstPDF, с помощью которого вы сможете преобразовать файлы из одного формата в другой. Это приложение не имеет таких ограничений на размер файла, как онлайн ресурс, я свободно обработал с его помощью файл размером 120 Мб.
Найти его можно по ссылке:
http://www.pdftoword.ru/download.html
Основная версия этого приложения платная, но бесплатный вариант не имеет ограничений, касающихся качества обработки файлов, есть ограничение только по времени использования приложения, нам дают 30 дней на его тестирование или 100 конвертирований файлов, смотря что наступит раньше.
Как только вы запустите программу, вы увидите сообщение об ограничениях бесплатной версии, и этот счетчик будет постоянно уменьшаться.
Перед началом работы с программой, я рекомендую зайти в настройки и убедиться, что установлен тот формат выходного файла, который вам нужен.
Для документа Word можно выбрать формат DOCX или RTF.
Чтобы преобразовать файл:
- Его нужно загрузить в программу, нажав на кнопку “Добавить из файла”, если выбрать вариант сканирования, тогда преобразовать в Word можно будет любой документ, который вы сканируете с помощью сканера;
- Вторым шагом, нужно будет указать формат выходного файла, в нашем случае это Word.
- Затем нужно будет указать в разделе «Папка назначения» каталог для хранения конечного файла. Если выбрать исходную папку, то файл будет сохранен в том же каталоге, где находится PDF файл, если выбрать вариант “Другая”, можно указать свой каталог;
- Когда все настройки будут сделаны, нужно нажать на кнопку «Конвертировать», чтобы преобразовать файл;
Хоть программа FirstPDF и платная, но ознакомительной версии вполне хватит, что обработать несколько файлов и понять, нужно вам ее покупать или нет.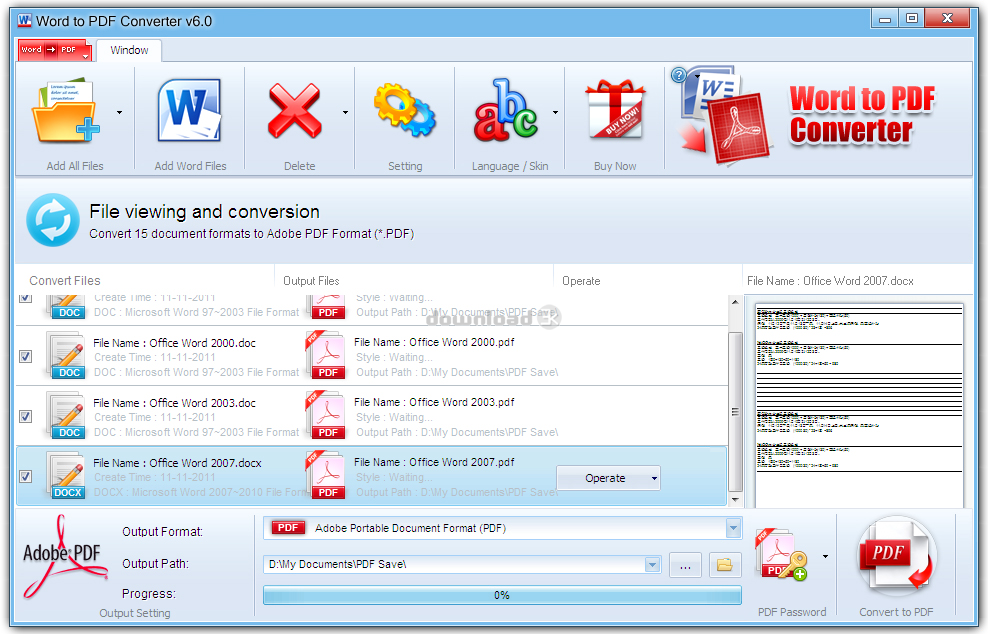
Данная программа хорошо конвертирует текстовые файлы PDF, сканированные страницы журнала она создала в формате Word ужасного качества, читать такой документ практически невозможно.
Большой период ознакомительной версии.
Хорошее качество при обработке текстовых документов.
Удобное меню настроек.
Плохое качество обработки изображений.
VeryDOC PDF To Word Converter
Приложение VeryDOC PDF To Word Converter платное, в ознакомительной версии доступно 100 запусков программы, в которых можно преобразовать только две страницы документа.
Так что бесплатно можно обработать только документы, которые имеют одну-две страницы.
Скачать приложение можно по ссылке:
http://www.verydoc.com/download.html
При запуске приложения вы увидите окно, где вам будет предложено ввести ключ регистрации, если у вас его нет, тогда нужно нажать на кнопку “Try” для запуска пробной версии программы.
Все настройки в этой программе можно сделать в основном окне, что очень удобно.
- В разделе “Output Option” нужно указать, как конвертировать файл, полностью, или только текст, без изображения;
- В разделе “Output Formats” нужно указать формат выходного файла, это либо DOC, либо RTF;
- В разделе “Page Range” нужно указать, какие страницы нужно обработать, но в пробной версии этот пункт не имеет смысла, все равно преобразовываются только первые две страницы;
- Для того чтобы добавить файл в программу, нужно нажать на кнопку “Add PDF File”. Вы можете добавить сразу несколько файлов для обработки;
- Чтобы начать конвертирование файлов, нужно нажать на кнопку “Convert”;
С виду программа очень простая, минимум настроек, но я не могу выделить какие либо плюсы у этого приложения.
Слишком мало страниц конвертирует в тестовом режиме.
Не понравилось качество выходного файла в тестовом режиме, но покупать ее с таким результатом желания нет.
Приложение Wondershare PDF to Word также платное, но у него есть ознакомительный период, который длится пятнадцать дней, в течении которого вы сможете протестировать программу и решить, стоит ее покупать или нет.
Найти программу Wondershare PDF to Word можно по адресу:
https://pdf.wondershare.com/pdf-to-word-converter
При запуске приложения вы увидите информационное окно, где вы найдете некоторую полезную информацию о работе программы.
Например, в левом верхнем углу вы увидите информацию о том, сколько дней осталось до окончания пробного периода.
С правой стороны будет находиться информация о работе приложения и ее функциях.
Также, перейдя по ссылкам в этом окне, вы сможете приобрести это приложение.
Ниже красным шрифтом написано, что в тестовой версии программы, все страницы обработанных файлов будут содержать водяные знаки.
Чтобы открыть пробную версию программы нужно нажать на кнопку “Free Trial”.
Настроек у этой программы почти нет, для преобразования файла вам нужно:
- Выбрать его, нажав на кнопку “Add PDF Files”;
- Выбрать страницы для конвертирования, если нужно преобразовать не весь файл;
- Указать место хранения конечного файла в строке “Output Folder”;
- Нажать кнопку “Convert” для обработки файлов;
Файлы преобразовываются только в формат DOCX.
Хорошее качество преобразования, как текстовых документов, так и изображений.
Можно выбрать отдельные страницы для преобразования.
Из минусов могу отметить отсутствие выбора формата для конечного файла, файлы создаются только в формате DOCX.
Наличие водяного знака на документах при использовании пробной версии программы.
На этом можно заканчивать данный обзор, вашему вниманию я представил шесть онлайн-сервисов и три программы, с помощью которых вы можете конвертировать документы из PDF формата в формат Word.
Какой способ выбрать решайте сами, я лишь высказал свое мнение об этих программах и оно может отличаться от мнения других пользователей.
Если вы для этой цели используете другие приложения, расскажите об этом в комментариях к этой статье.
Удачи!
С уважением Юрий Хрипачев.
Метки: pdf, wordКонвертировать Word в JPG онлайн бесплатно
Как вы уже догадались из приведенного выше отрывка, онлайн-конвертер Word в JPG фактически состоит из двух похожих конвертеров: Word в PDF и PDF в JPG. Чтобы изменить расширение файла с JPG на формат Word, вы можете отменить процесс с помощью этих онлайн-конвертеров. Для получения дополнительной информации (особенно когда вы имеете дело со сканированием) прочитайте руководство из JPG в Word в нашем блоге.
Чтобы изменить расширение файла с JPG на формат Word, вы можете отменить процесс с помощью этих онлайн-конвертеров. Для получения дополнительной информации (особенно когда вы имеете дело со сканированием) прочитайте руководство из JPG в Word в нашем блоге.
Могу ли я просто так бесплатно конвертировать Word в JPG?
Весь веб-сайт Smallpdf является бесплатным для всех и может использовать его для всех ваших цифровых документов бесплатно в Интернете.Существуют инструменты для преобразования форматов файлов, объединения страниц или даже создания электронных подписей в Интернете. Мы получаем доход от грамотно размещенной рекламы, а также от подписок Pro, которые открывают ряд бонусных функций для постоянных пользователей, которым нужно как можно быстрее конвертировать изображения Word в JPG, т. Е. Пакетная обработка и скорость загрузки на 20% выше. .
Являясь популярным онлайн-сайтом, наша команда стремится быть максимально совместимой для наших 25+ миллионов пользователей.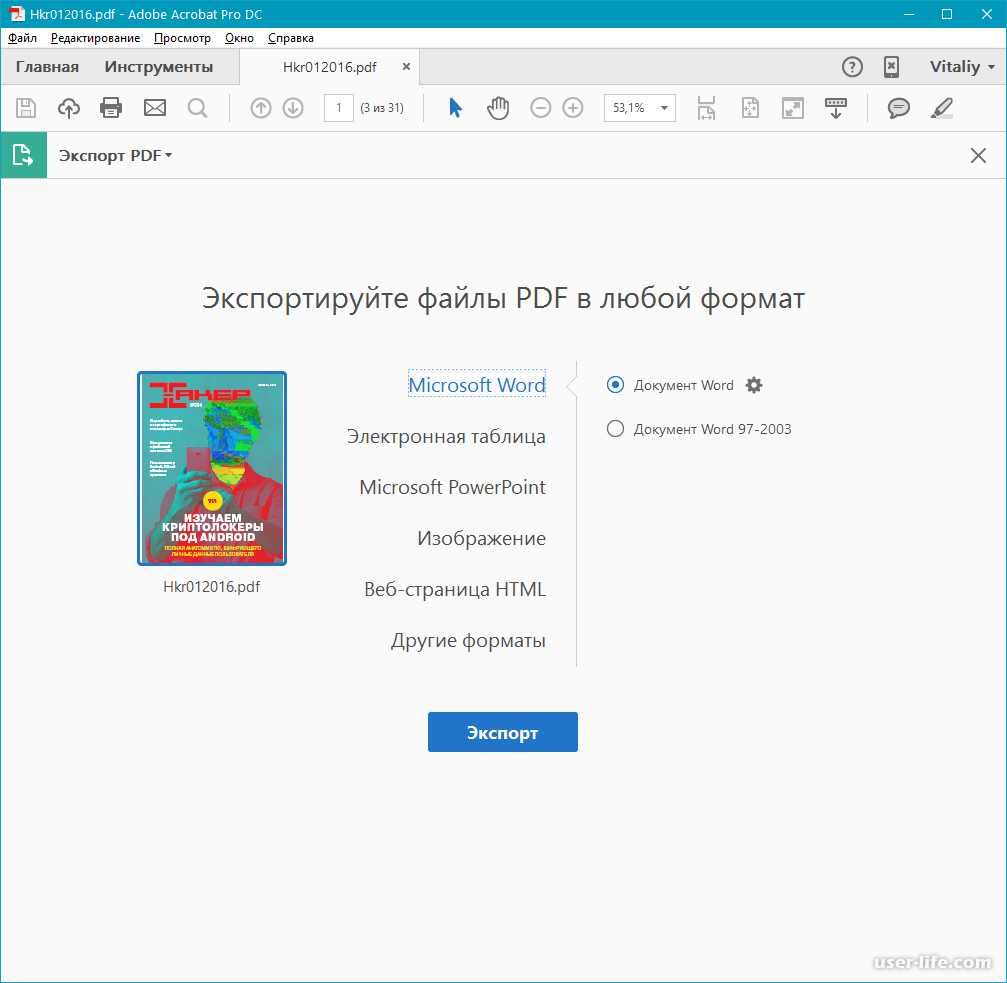 Документы Word можно загружать из любой операционной системы, например Windows, Mac или Linux.Для мобильных пользователей, у которых хранение файлов, не являющихся изображениями, может быть сложной задачей, вы можете экспортировать и конвертировать файлы doc из двух известных онлайн-хранилищ: Dropbox и Google Drive, прямо из веб-браузера. Более того, недавнее сотрудничество между нашей платформой и первой позволяет экспортировать файлы на наш сайт прямо из Dropbox одним щелчком правой кнопки мыши. Ознакомьтесь с нашим руководством по интеграции Smallpdf-Dropbox для получения дополнительной информации по этой теме!
Документы Word можно загружать из любой операционной системы, например Windows, Mac или Linux.Для мобильных пользователей, у которых хранение файлов, не являющихся изображениями, может быть сложной задачей, вы можете экспортировать и конвертировать файлы doc из двух известных онлайн-хранилищ: Dropbox и Google Drive, прямо из веб-браузера. Более того, недавнее сотрудничество между нашей платформой и первой позволяет экспортировать файлы на наш сайт прямо из Dropbox одним щелчком правой кнопки мыши. Ознакомьтесь с нашим руководством по интеграции Smallpdf-Dropbox для получения дополнительной информации по этой теме!
Мне нужна помощь с выходными файлами
Поскольку ваш документ находится в формате PDF или JPG, дальнейшие манипуляции возможны с помощью множества онлайн-инструментов.В этом блоге есть более 100 руководств по использованию наших инструментов, которые вы можете изучить. Но, честно говоря, под лозунгом «Сделать цифровые документы проще» вы можете учиться на ходу прямо с помощью самих инструментов.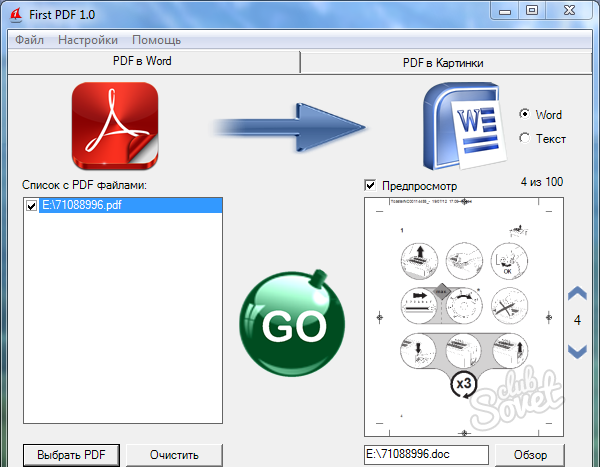 Все, что им требуется, — это перетаскивание и несколько дополнительных навигационных щелчков.
Все, что им требуется, — это перетаскивание и несколько дополнительных навигационных щелчков.
Free Word to PDF Converter
Word to PDF Converter: конвертируйте DOC в PDF онлайн и легко сохраняйте документ Word как файл PDF.
Загрузите файл с правильным расширением.
Сервер сейчас занят. Пожалуйста, повторите попытку позже.
Разблокируйте файл и повторите попытку.
Максимально допустимый размер файла: 32 МБ.
Выберите свой план
Онлайн-приложение
Неограниченное количество задач
19 преобразователей
5 инструментов редактирования
Гарантия безопасности
1,65 долл. США в месяц
71 доллар.5 19,95 долларов США оплачивается ежегодно
Онлайн-приложение
Неограниченное количество задач
19 преобразователей
5 инструментов редактирования
Гарантия безопасности
1,65 доллара США в месяц
71,5 долл. 19,95 долларов США с ежегодной оплатой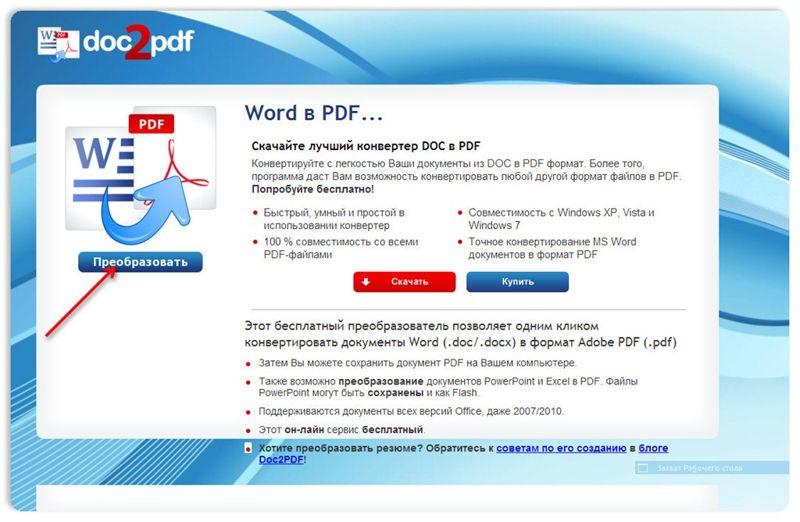 США
США
2,50 долларов США в месяц
29,95 долларов США с оплатой за год
2,50 долларов США с оплатой в месяц
29 долларов США.95 выставляется счет за год
Как конвертировать Word в PDF онлайн:
Шаг 1
Добавьте файл Word с помощью кнопки Выбрать файл или перетащив его в область загрузки.
Шаг 2
Подождите несколько секунд, приложение преобразует файл в PDF.
Шаг 3
Щелкните Загрузить файл .
Почему выбирают нас?
Преобразование Word в PDF бесплатно
PDFChef предлагает вам бесплатное онлайн-решение для преобразования документа Word в PDF независимо от того, какой браузер и операционную систему вы используете.
Удобный интерфейс
Простой и интуитивно понятный пользовательский интерфейс с привлекательной наглядной полосой выполнения поможет быстро выполнить процесс преобразования Word в PDF.
Сверхбыстрый преобразователь Word в PDF
PDFChef знает, что вы цените свое время. С нашими быстрыми серверами вы можете экспортировать страницу Word в PDF всего за несколько секунд.
100% безрисковое обслуживание
256-битное SSL-шифрование защищает ваши файлы от потери и несанкционированной передачи ваших данных.Ваша личная информация всегда в полной безопасности.
Дополнительные функции
📎 Офис
🏝 Изображения
🔮 Другое
Нужно сделать больше?
Необходимо разделить или объединить файлы PDF? Попробуйте наше настольное приложение!
Хотите больше возможностей? Поделитесь своими идеями с командой PDFChef
Примите участие в коротком онлайн-интервью с нашими разработчиками, чтобы помочь нам улучшить PDFChef.
Конвертировать Word в PDF — онлайн конвертер Word в PDF
Как использовать конвертер Word в PDF
Конвертируйте Word в PDF за несколько простых шагов. С pdfFiller вам не нужно устанавливать дополнительное программное обеспечение, чтобы преобразовать документ Word в PDF. Работайте откуда угодно с настольного компьютера или мобильного устройства.
С pdfFiller вам не нужно устанавливать дополнительное программное обеспечение, чтобы преобразовать документ Word в PDF. Работайте откуда угодно с настольного компьютера или мобильного устройства.
Для начала загрузите файл Word в свою учетную запись pdfFiller. Как только он откроется в редакторе, нажмите кнопку Готово в правом верхнем углу и выберите Сохранить как в раскрывающемся меню.
На следующей странице выберите формат документа PDF и место назначения, в котором вы хотите сохранить преобразованный документ.Вы также можете изменить порядок страниц или выбрать те, которые будут включены в документ.
Наконец, защитите свой PDF-файл паролем, который требуется для открытия документа. По завершении нажмите кнопку Сохранить как .
Конвертер Word в PDF pdfFiller превратит любой документ в нужный вам формат за считанные секунды.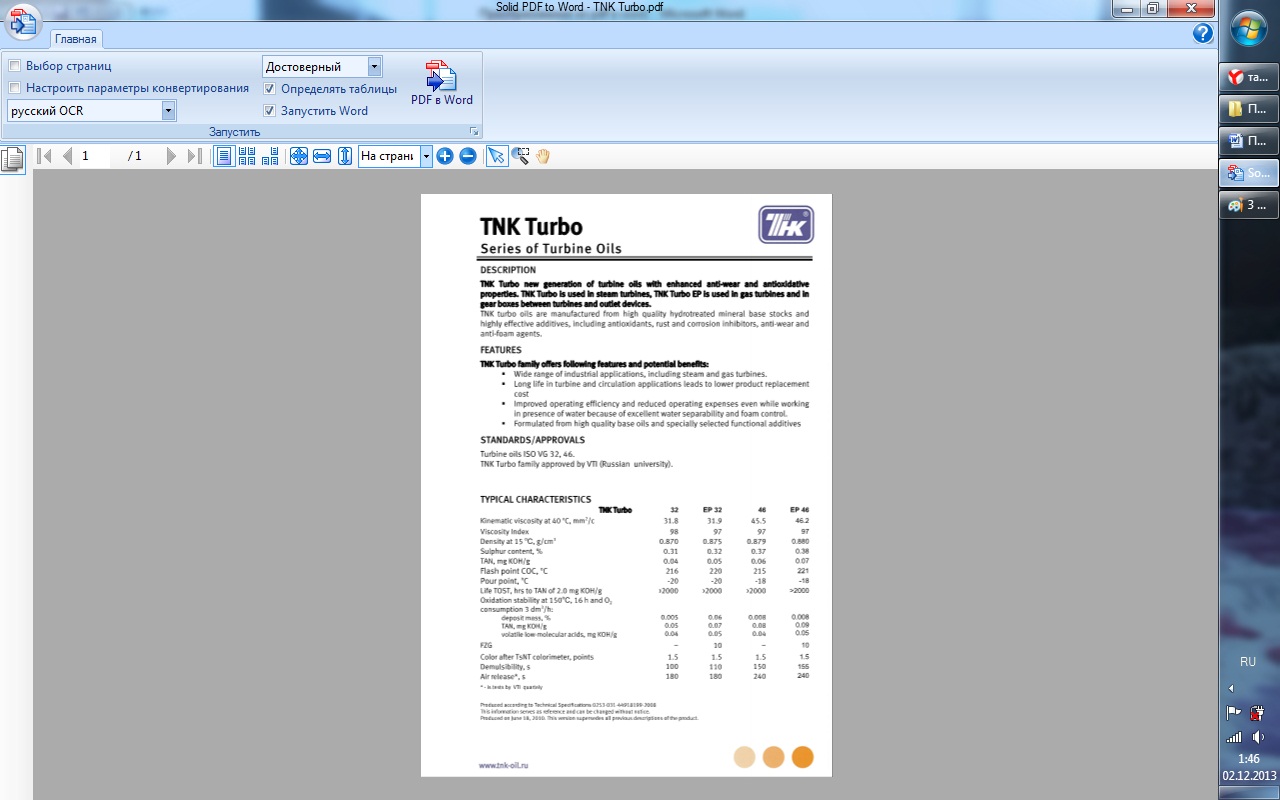
Как конвертировать Word в PDF
01
Загрузить документ Word со своего компьютера, мобильного устройства или облачного хранилища
02
Внесите правки и добавьте заполняемые поля в свой документ
03
Выберите формат PDF и укажите, где вы хотите сохранить документ
04
Защитите документ паролем и измените настройки экспорта
05
Нажмите Сохранить как , чтобы конвертировать Word в PDF онлайн за секунды
Конвертировать Word в PDF — бесплатный онлайн-конвертер Word в PDF
Этот бесплатный инструмент преобразования, предлагаемый SmallSEOTools, прост и позволяет сохранять текстовые документы в документы PDF без каких-либо изменений в качестве файла.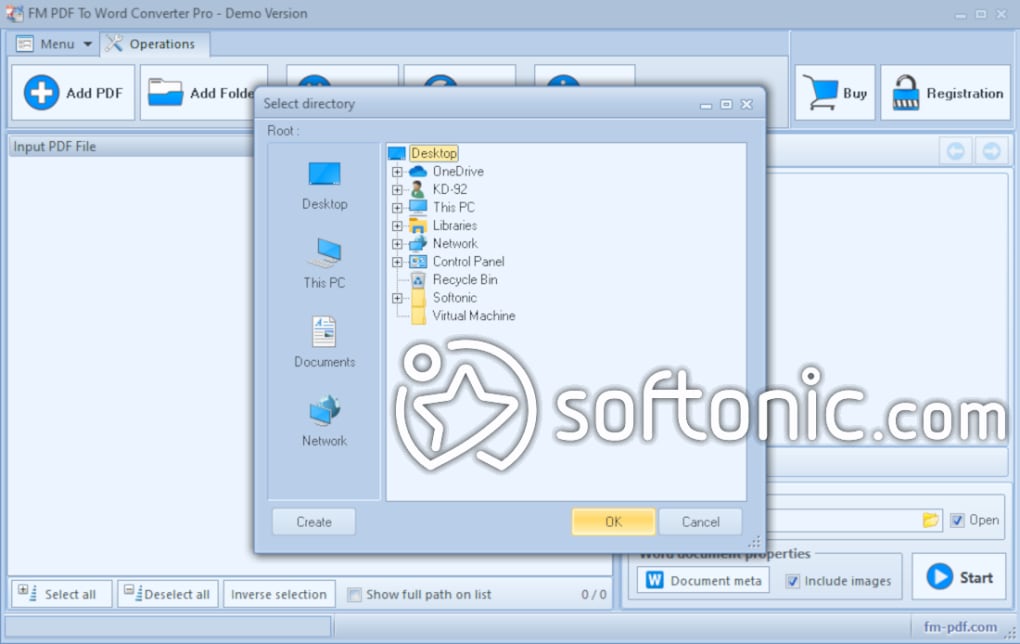
Docx to Portable Document Format — это прикладная программа или инструмент, который можно использовать для преобразования офисных форматов Microsoft, обычно Doc в PDF. Это эффективный онлайн-конвертер, который позволяет загружать любой файл Microsoft Office или Open Office и конвертировать документ в формат файла PDF. Поскольку формат файла PDF является одним из наиболее широко используемых форматов для файлов онлайн-документов, иногда бывает необходимо преобразовать Docx в PDF. Использование этого конвертера упрощает обмен файлами.
Если у вас есть документ в формате Microsoft Word и вы думаете о том, как преобразовать файлы Word в PDF, то вам больше не о чем беспокоиться. Есть много бесплатных инструментов. Оптимизация и преобразование текстовых документов в PDF займет меньше места на компьютерах, смартфонах, планшетах и других устройствах. Кроме того, PDF сохраняет качество исходного документа Docx. Это делает его одним из наиболее удобных способов сэкономить место и время при работе с текстовыми документами.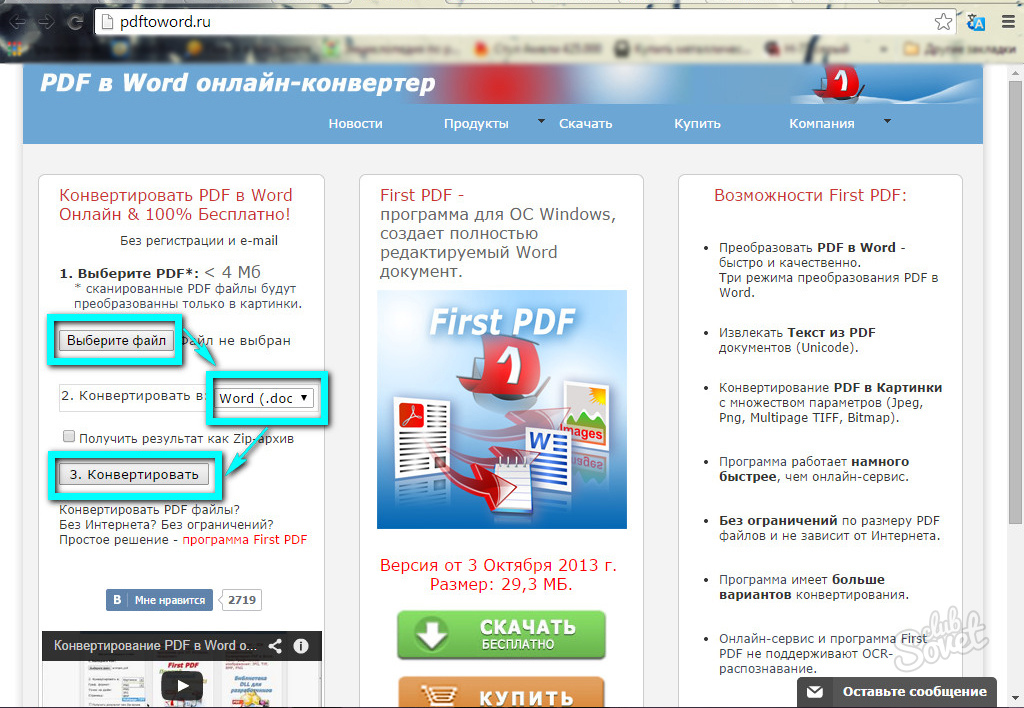
SmallSEOTools готов к вам на помощь.
- Этот инструмент является одним из лучших для поддержания качества исходного документа. Обеспечивает неизменное качество исходного документа. Это означает, что исходный документ не потеряет ни данных, ни качества.
- Работает во всех браузерах
- Этот отличный инструмент может конвертировать файл в кратчайшие сроки. Использование этого инструмента также поможет вам сэкономить много времени, так как для обработки файла документа и преобразования его в Portable Document File требуется всего один щелчок и несколько секунд.
- Не требует установки или регистрации.
- Этот онлайн-конвертер очень прост в использовании, он поддерживается практически на всех смартфонах, компьютерах и других мобильных устройствах.
- это бесплатный конвертер документов в PDF
- вы можете использовать этот инструмент для преобразования Docx в PDF, экономя ваши деньги.
Мы рекомендуем веб-браузер Google Chrome для эффективной работы этого конвертера.
PDF стал очень популярным и заслуживающим доверия; он также стал стандартом для распространения документов, защищенных авторским правом, и конфиденциальных документов в Интернете.Вот почему так важно использовать качественный конвертер, чтобы вы могли безупречно конвертировать Word в PDF, когда это необходимо.
Начните использовать наш Конвертер Docx в PDF прямо сейчас и сообщите нам, как вы его нашли. Если у вас есть предложения или вы столкнулись с какой-либо проблемой, не стесняйтесь обращаться к нам и помогать нам улучшать наши услуги.
Лучший конвертер Word в PDF в 2021 году: бесплатное и платное преобразование DOC для Windows, Mac, Android и онлайн
Лучший конвертер Word в PDF позволяет легко и просто изменять форматы цифровых файлов для этих популярных платформ офисных документов.
Лучший конвертер Word в PDF
Формат файла PDF имеет определенные преимущества по сравнению с форматом Word .doc, особенно когда вам нужно поделиться документами с другими людьми.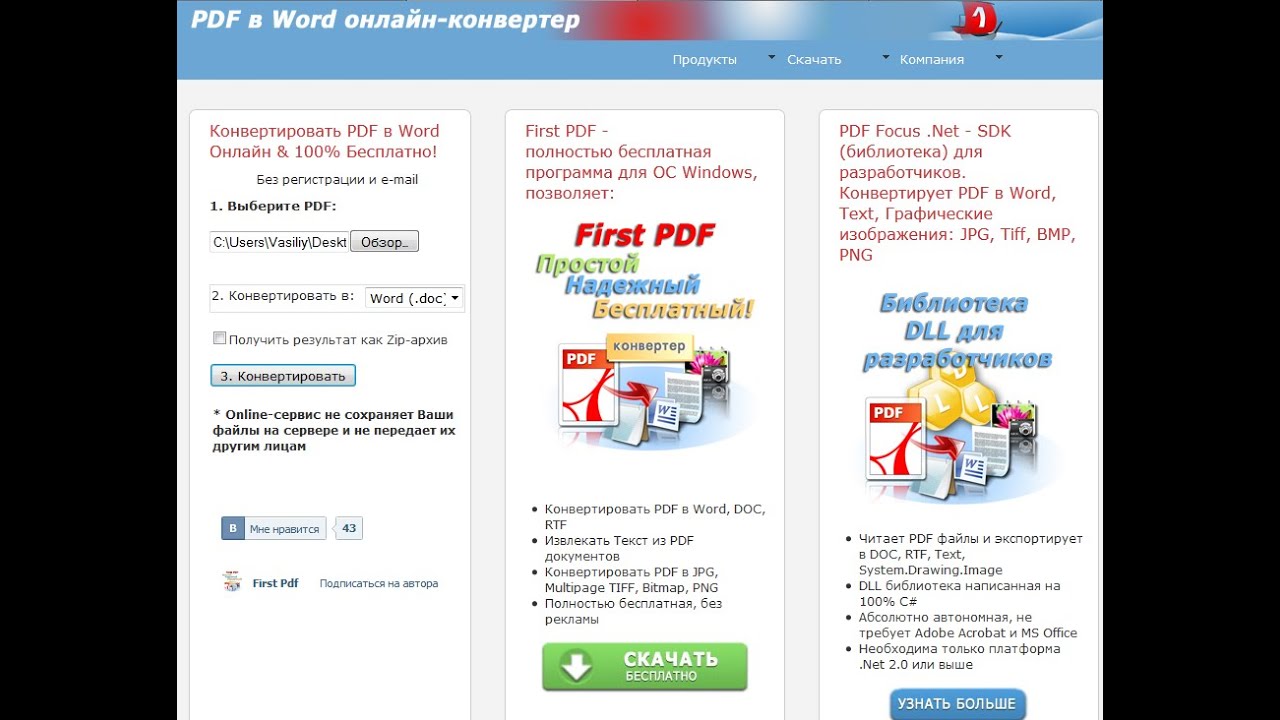 PDF-файлы являются открытым стандартом с 2008 года, и все современные операционные системы и веб-браузеры прекрасно поддерживают отображение PDF-файлов.
PDF-файлы являются открытым стандартом с 2008 года, и все современные операционные системы и веб-браузеры прекрасно поддерживают отображение PDF-файлов.
Вы можете положиться на PDF-файл, чтобы представить свое содержимое именно так, как вы хотите, независимо от того, на каком устройстве или в каком браузере он просматривается. PDF-файлы выглядят профессионально, и вы даже можете включать любые предпочтительные шрифты, не беспокоясь о том, установлены ли они у получателя.
Microsoft Word 2013 и более новые версии поддерживают экспорт в PDF прямо из программного обеспечения, но если вы хотите выполнить пакетное преобразование или отредактировать PDF позже, вам понадобится специальный редактор PDF с функцией преобразования Word в PDF.
В этой статье мы протестируем лучшее программное обеспечение для конвертации Word в PDF.
- Мы также представили лучшие бесплатные конвертеры PDF в Word.
Лучшее программное обеспечение для работы с PDF — Adobe Acrobat Pro DC
.
Все, что вам нужно для преобразования в формат PDF, Adobe Acrobat Pro DC — это инструмент для вас.Это дает вам полную свободу создавать PDF-файлы с нуля и без проблем редактировать существующие документы на компьютере или мобильном устройстве. Конечно, он также имеет широкий спектр конвертеров и является лучшим программным обеспечением для работы с PDF, которое вы можете купить в целом.
(Изображение предоставлено: Soda PDF)1. Soda PDF
Мощный конвертер Word в PDF
Причины для покупки
+ Полнофункциональная онлайн-версия + Простое редактирование PDF-файлов после преобразования + 14-дневная пробная версия без водяных знаков + Интуитивно понятный пользовательский интерфейс
Причины, по которым следует избегать
-Бизнес-план не включает веб-приложение
Если вам нужно программное обеспечение PDF, которое может делать больше, чем просто конвертировать из Word в PDF, подумайте о Soda PDF.Это программное обеспечение конкурирует с Adobe Acrobat Pro по своим функциям, позволяя вам конвертировать между обширным списком форматов файлов и редактировать созданные вами PDF-файлы. Лицензия Soda PDF дает вам доступ как к мощному онлайн-редактору, так и к автономному настольному приложению.
Лицензия Soda PDF дает вам доступ как к мощному онлайн-редактору, так и к автономному настольному приложению.
Вы можете создать PDF-файл из любого документа Word и объединить несколько документов Word в один PDF-файл. Вы даже можете пакетно конвертировать документы Word в отдельные PDF-файлы.
Существует несколько способов оплаты Soda PDF, включая разовый платеж в зависимости от функций, ежемесячного или годового плана.Также доступны бизнес-планы.
Soda PDF интуитивно понятен в использовании и имеет расширенные функции, такие как формы PDF, безопасное подписание и распознавание текста, поэтому, если вы работаете с PDF-файлами ежедневно, это отличный выбор.
(Изображение предоставлено Foxit)2. PhantomPDF
Универсальный конвертер и редактор Word в PDF
Причины для покупки
+ Универсальный конвертер и редактор PDF + Полезное видео учебные пособия + Установка таких деталей, как размер поля при импорте + Доступная онлайн-версия
Причины, по которым следует избегать
-Каждое устройство требует отдельной лицензии
Foxit — компания, которая почти так же синонимична PDF, как и Adobe, предлагая инструменты редактирования PDF на протяжении десятилетий.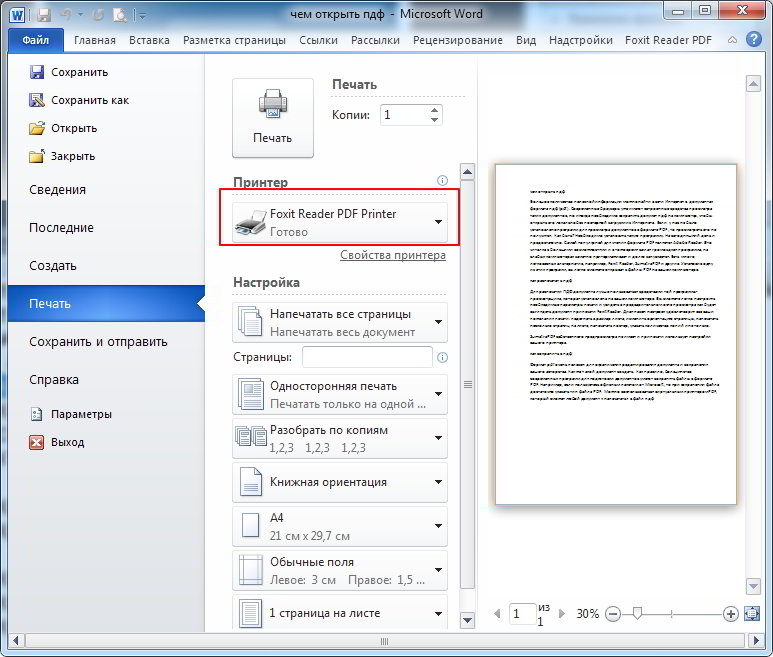 Самая последняя версия его программного обеспечения, PhantomPDF, является очевидным выбором для преобразования документов Word в PDF, поскольку при преобразовании у него есть дополнительные настройки, которых нет в других программах.
Самая последняя версия его программного обеспечения, PhantomPDF, является очевидным выбором для преобразования документов Word в PDF, поскольку при преобразовании у него есть дополнительные настройки, которых нет в других программах.
Например, вы можете настроить параметры файла для оптимизации PDF-файла для онлайн-просмотра, добавить водяной знак, убедиться, что файл соответствует определенным стандартам PDFA (от PDF / A-1b до PDF / A-3u), добавить верхние и нижние колонтитулы, и укажите пароли и разрешения. Хотя эти функции часто доступны в других редакторах PDF, возможность сохранить их в качестве шаблона и многократно использовать для пакетной обработки — отличная функция, позволяющая сэкономить время.
Однако, в то время как программное обеспечение, такое как Soda PDF, имеет онлайн-версию, почти идентичную своей настольной версии по функциональности, онлайн-версия Foxit PhantomPDF является довольно простой и выглядит как совершенно другой продукт.
PhantomPDF имеет бесплатную 14-дневную пробную версию и поставляется в стандартной и бизнес-версиях. Стандартная версия имеет почти все функции, которые потребуются большинству предприятий за ежемесячную плату. Доступна бессрочная лицензия, но она не включает будущие обновления программного обеспечения.В целом Foxit PhantomPDF — отличный кандидат на звание лучшего конвертера Word в PDF, доступного на сегодняшний день.
Стандартная версия имеет почти все функции, которые потребуются большинству предприятий за ежемесячную плату. Доступна бессрочная лицензия, но она не включает будущие обновления программного обеспечения.В целом Foxit PhantomPDF — отличный кандидат на звание лучшего конвертера Word в PDF, доступного на сегодняшний день.
3. PDFElement
Лучший инструмент для преобразования и редактирования PDF-файлов
Причины для покупки
+ Редактировать PDF-файлы очень просто + Легко экспортировать в другие форматы файлов + Обмен в Интернете через Dropbox и Google Drive + Высокая скорость преобразования
Причины, по которым следует избегать
-Не удается изменить сжатие изображений -Отсутствие экспорта в XML
Wondershare PDFElement — это инструмент с самым высоким рейтингом для преобразования и редактирования PDF-файлов.Он поддерживает все форматы Microsoft Office, но может конвертировать из широкого диапазона типов файлов изображений.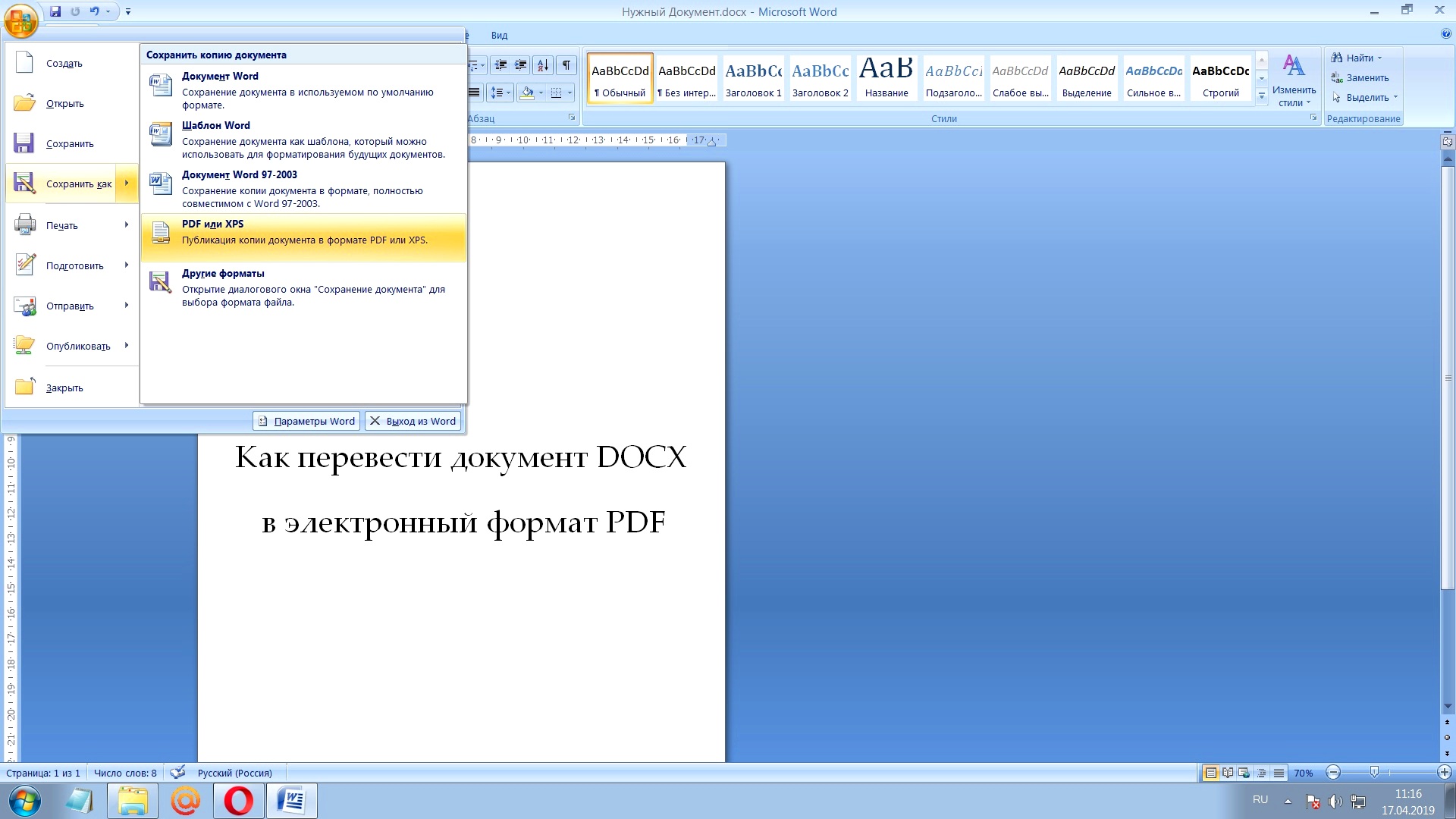
Основная панель инструментов Wondershare PDFElement включает параметры для пакетного преобразования из документов Word и объединения документов Word в один PDF. Эти инструменты хорошо работают при создании точного представления документа Word в формате PDF, но мы обнаружили, что одновременное пакетное преобразование множества больших документов Word может привести к тому, что программа перестает отвечать.
Инструмент преобразования PDFElement также не обладает той гибкостью, что и Foxit PhantomPDF, с точки зрения указания полей, разрешений для файлов и водяных знаков при импорте.Однако надежный набор инструментов пакетной обработки позволяет вносить пакетные изменения в ваши PDF-файлы после того, как вы их импортировали.
Wondershare PDFElement доступен для годовой подписки с различными вариантами цен в зависимости от количества необходимых функций. Версия Pro, например, включает пакетную обработку. В целом, об этом стоит подумать, так как его инструменты редактирования PDF являются одними из самых интуитивно понятных в использовании.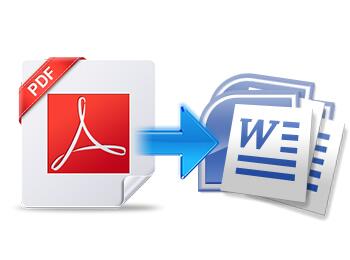
4.Nitro Pro
Приложение для Windows для преобразования .doc в .pdf
Причины для покупки
+ Быстрое преобразование файлов + Пакетная обработка преобразования документов Word + 14-дневная пробная версия + Прозрачная цена
Причины, по которым следует избегать
-Нет онлайн-инструменты — Отсутствует приложение для Mac OS
Nitro Pro — это настольное приложение только для Windows для преобразования и редактирования PDF-файлов. Его быстрое создание PDF может преобразовывать все типы файлов Microsoft Office, WordPerfect, изображения и HTML.
В ходе нашего тестирования мы обнаружили, что Nitro Pro является одним из лучших вариантов для пакетного преобразования Word в PDF.Вы можете настроить сгенерированные PDF-файлы на совместимость с PDF / A-1b, и программа без проблем преобразует несколько больших документов Word.
Несмотря на наличие достаточно хороших инструментов редактирования PDF, Nitro Pro менее интуитивно понятен в использовании, чем Wondershare PDFElement и Soda PDF. Иногда, тем не менее, это просто случай, когда требуется дополнительный щелчок мышью здесь и там, чтобы что-то сделать.
Иногда, тем не менее, это просто случай, когда требуется дополнительный щелчок мышью здесь и там, чтобы что-то сделать.
Nitro Pro предлагает удивительно простой тарифный план, взимающий плату за каждого пользователя. Вы можете связаться с компанией для получения специальной цены, если вам потребуется более 20 лицензий, и 14-дневная полнофункциональная пробная версия доступна для загрузки.
(Изображение предоставлено: SmallPDF)5. Smallpdf
Для преобразования небольшого объема Word в PDF
Причины для покупки
+ Базовая услуга преобразования бесплатна + Точные PDF-файлы, созданные из DOC / DOCX + Простой в использовании использовать + интерфейс перетаскивания
Причины, по которым следует избегать
-Базовый редактор PDF-В бесплатной версии много рекламы
Smallpdf — это онлайн-редактор PDF с настольной версией, доступной при покупке пакета Pro. Этот конвертер — подходящий выбор, если вам нужно выполнить всего несколько преобразований между Word и PDF. Его основные функции бесплатны, но вы можете выполнять только одну конверсию за раз.
Его основные функции бесплатны, но вы можете выполнять только одну конверсию за раз.
Помимо преобразования между Word и PDF, вы можете объединять, разделять и выполнять простое редактирование PDF. Функции редактирования довольно просты и позволяют добавлять только текст, изображения и фигуры, поэтому, если вам нужно часто редактировать PDF-файлы, вам, вероятно, следует изучить другие параметры конвертера.
Платная версия снимает ограничения на рекламу и преобразование файлов и может оплачиваться ежемесячно или ежегодно. Вы можете попробовать перед покупкой, так как доступна 14-дневная бесплатная пробная версия.
Обзор лучших предложений на сегодня
Word в PDF — конвертер DOC в PDF (100% БЕСПЛАТНО)
Как конвертировать Word в PDF
Duplichecker предоставляет вам бесплатное онлайн-преобразование документов в PDF за несколько шагов:
- Загрузите или оставьте файл DOCX или DOC в нашем онлайн-конвертере Word в PDF.
- Нажмите кнопку «Преобразовать в PDF», чтобы преобразовать документ в PDF.

- Нажмите кнопку «Загрузить», чтобы сохранить новый PDF-файл.
- Мы удаляем ваши файлы с нашего сервера после конвертации.
Преобразование из документа в PDF
Контент доступен независимо от формата файла; вы можете прочитать его с любой операционной системой. В ситуации, когда вам нужно отправить кому-то тяжелый файл или у вас меньше места на жестком диске, лучше использовать PDF вместо Doc. Здесь мы предлагаем вам одну из лучших услуг нашего сайта — конвертацию из Word в PDF онлайн.
Всего за одну минуту (Скорость)
Двигаться в ногу с деловым миром; нужно изучить так много техник, чтобы действовать стратегически.Мы стремимся предоставить вам платформу, которая поможет вам получить доступ к файлу из DOCX в PDF без изменения операционной системы. Подумай об этом! Зачем загружать Acrobat для PDF, если доступно онлайн-приложение для получения файла PDF из типа DOCX?
Тип файла PDF также позволяет сохранить качество содержимого; размер файла не окажет отрицательного влияния на качество файла.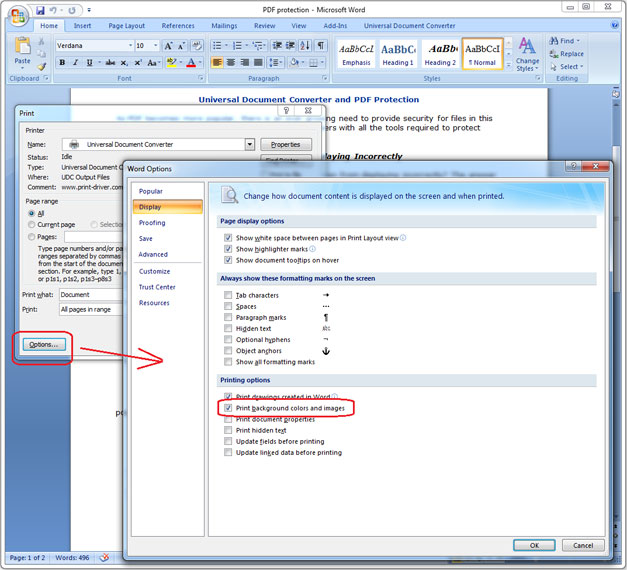
Насколько легко использовать этот конвертер DOC или DOCX в PDF (больше под рукой)
Портативный формат документа прост в использовании; так как он удобен для каждой операционной системы.Это очень безопасно и сохраняет права автора, поскольку никто другой не может его редактировать. DOC — это более старая версия, тогда как DOCX — более новая версия, но обе они сравнительно меньше, чем формат PDF. Но знаете что ?! Чуть больший размер стоит той безопасности, которую он обеспечивает. Необходимо преобразовать формат Word в формат PDF? Есть много онлайн-инструментов, таких как Smallpdf. Но Duplichecker предоставляет вам бесплатный онлайн-конвертер Word в PDF. Попробуйте наш онлайн-конвертер DOCX в PDF и получите неограниченное количество бесплатных преобразований.
Руководство по преобразованиюWord в PDF
Несмотря на то, что Microsoft Word не хватает простоты более мощного программного обеспечения для верстки страниц, Word остается для авторов самым популярным способом создания файлов своих книг. К счастью, в последние годы Word стал лучше выполнять преобразование Word в PDF. Для авторов необходимо иметь согласованный и точный PDF-файл для загрузки для печати. Это означает, что Word не делает ничего революционного; скорее они наконец догоняют другие инструменты.
К счастью, в последние годы Word стал лучше выполнять преобразование Word в PDF. Для авторов необходимо иметь согласованный и точный PDF-файл для загрузки для печати. Это означает, что Word не делает ничего революционного; скорее они наконец догоняют другие инструменты.
Создание готового к печати PDF с помощью Word
Каждая версия Word 2013 и новее предлагает простой экспорт в PDF. Давайте посмотрим на базовое преобразование DOCX в PDF с помощью версий Word для Mac и ПК. Вы также можете ознакомиться с инструкциями Microsoft в их справочном центре.
ПреобразованиеWord в PDF для Mac
Перейдите в Файл и выберите Сохранить как…
Откроется меню Сохранить как… . Дайте файлу название и выберите место для сохранения.Затем выберите PDF из меню File Format . Убедитесь, что выбран вариант Best for Printing .
Ваш PDF-файл будет экспортирован в ближайшее время! При выборе Best for Printing Word должен сохранить разрешение вашего изображения и обеспечить внедрение шрифтов для шрифтов, которые Word распознает.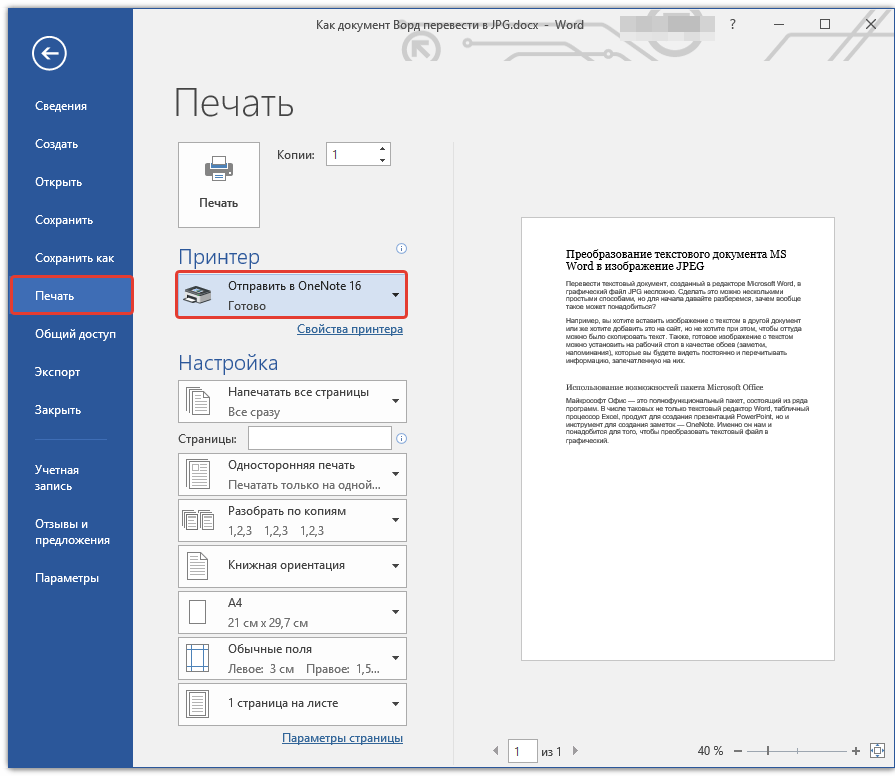
Word в PDF для ПК
Перейдите в Файл и выберите Экспорт . Затем выберите Создать документ PDF / XPS .
Откроется меню « Публикация » с опциями для выбора места сохранения и Стандартный или Минимальный размер печати . Всегда выбирайте Standard , чтобы получить лучшие готовые к печати шаблоны Word для вашего файла.
Дополнительные параметры можно также увидеть в версии Word для Windows в меню Параметры… . Большинство этих настроек не нужно настраивать, хотя для некоторых файлов настройка PDF / A полезна для встраивания шрифтов.
Когда вы будете удовлетворены, нажмите Опубликовать , и ваш PDF-файл будет немедленно экспортирован!
Размер страницы в Word
Есть одна затяжная причуда в Word, которую вы должны учитывать. Это выглядит так: Word всегда по умолчанию имеет размер страницы 8,5 x 11 дюймов.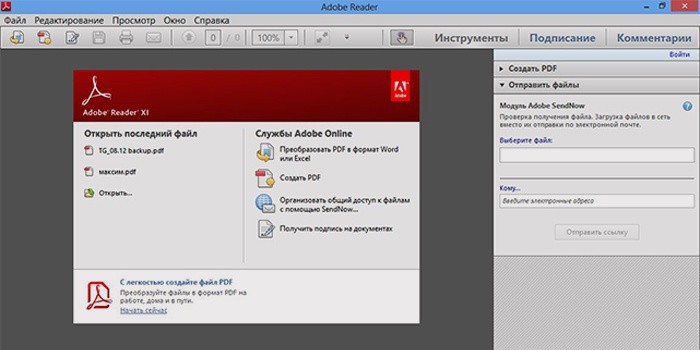 Если это не тот размер, который вы планируете использовать для преобразования Word в PDF, вам нужно будет изменить размер Word DOCX перед экспортом.
Если это не тот размер, который вы планируете использовать для преобразования Word в PDF, вам нужно будет изменить размер Word DOCX перед экспортом.
Если книга не того размера, которую вы делаете, вам нужно будет отрегулировать размер страницы.Вы должны установить размер страницы, прежде чем выполнять какое-либо более сложное форматирование. Не полагайтесь на свой принтер при изменении размера файла. Поскольку это ваша книга, вам следует предоставить файлы книги, готовые к печати, в том виде, в котором вы их создали.
Процесс обновления размера страницы одинаков для Mac и ПК, поэтому мы быстро рассмотрим его для обоих.
Перейдите в File и выберите Page Setup…
В раскрывающемся списке выберите размер страницы , который вы будете использовать.
Если размер вашей страницы не указан или вам нужно добавить в документ поля для обрезки, вам потребуется создать нестандартный размер . Эта опция находится внизу раскрывающегося списка Page Size .
Эта опция находится внизу раскрывающегося списка Page Size .
Очень важно создать и сохранить нестандартный размер с уникальным именем. Если вы этого не сделаете, Word может восстановить размер вашей страницы по умолчанию (8,5 x 11 дюймов) при экспорте PDF-файла. Ниже мы расскажем, как проверить размер вашей страницы PDF.
Что делает PDF «готовым к печати»?
Мы создали подробное руководство с множеством подробностей о создании PDF-файлов, включая спецификации файлов, цвета и многое другое.Скачать бесплатно можно здесь:
Руководство по созданию книги
Включает спецификации PDF, руководства по корешку и условия форматирования, которые помогут вам распечатать книгу.
Как правило, готовый к печати PDF-файл представляет собой Adobe PDF с изображениями с разрешением, правильным для вашего принтера (для Lulu и большинства других — 300 точек на дюйм), встроенными шрифтами и сглаженными слоями.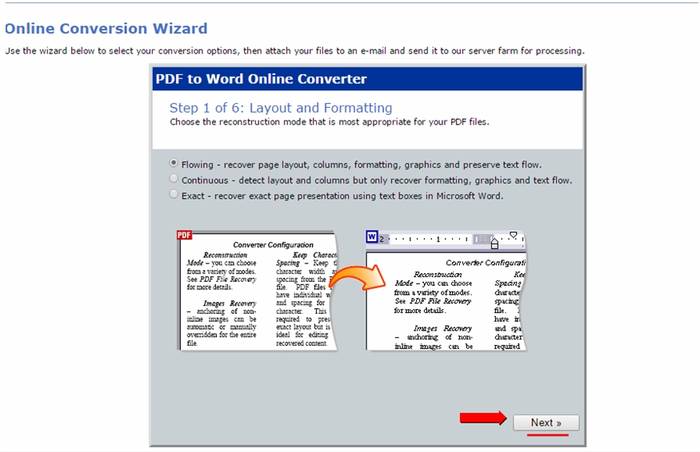 Если вы создаете файл с помощью MS Word, выравнивание слоев не должно быть проблемой, поскольку Word автоматически выравнивает их при экспорте.
Если вы создаете файл с помощью MS Word, выравнивание слоев не должно быть проблемой, поскольку Word автоматически выравнивает их при экспорте.
Шрифты будут встроены, если они включены в вашу версию Word. Если вы добавили какие-либо шрифты, которых нет в списке, предлагаемом Word по умолчанию, обязательно внимательно посмотрите на свой PDF-файл после экспорта. Мы расскажем, как это сделать, ниже.
Технические характеристики могут различаться в зависимости от вашего принтера, но обычно PDF-документы должны быть однослойными с высоким разрешением.
Для Lulu используйте приведенное выше руководство, чтобы подготовить PDF-файл. Тщательное соблюдение наших спецификаций гарантирует, что ваши опубликованные книги будут готовы быстро.Печатные книги будут использовать этот файл в том виде, в каком вы его предоставите, для создания книги, поэтому внимательно изучите файл перед загрузкой!
Видеогид
Узнайте, как настроить размер страницы и экспортировать из Word в PDF с помощью нашего руководства по экспорту на YouTube!
youtube.com/embed/CN9mQa4iHnM» frameborder=»0″ allow=»accelerometer; autoplay; clipboard-write; encrypted-media; gyroscope; picture-in-picture» allowfullscreen=»»/>Как проверить спецификации PDF
На большинстве компьютеров установлен Adobe Acrobat Reader. Это бесплатное программное обеспечение отлично подходит для чтения PDF-файлов, но оно также предоставляет некоторую основную информацию о файле, которая может помочь вам узнать, что вы создали готовый к печати PDF-файл.
После экспорта из текстового редактора откройте PDF-файл в Adobe Reader и перейдите к Файлы> Свойства .
Свойства PDF будут включать информацию об имени файла, спецификациях и других полезных данных. Откройте вкладку Описание и проверьте размер страницы.
Если ваш документ Word имеет правильный размер, вы должны увидеть этот окончательный размер для PDF. Всегда проверяйте размер! Размер вашей страницы PDF определяет размер страницы вашей книги.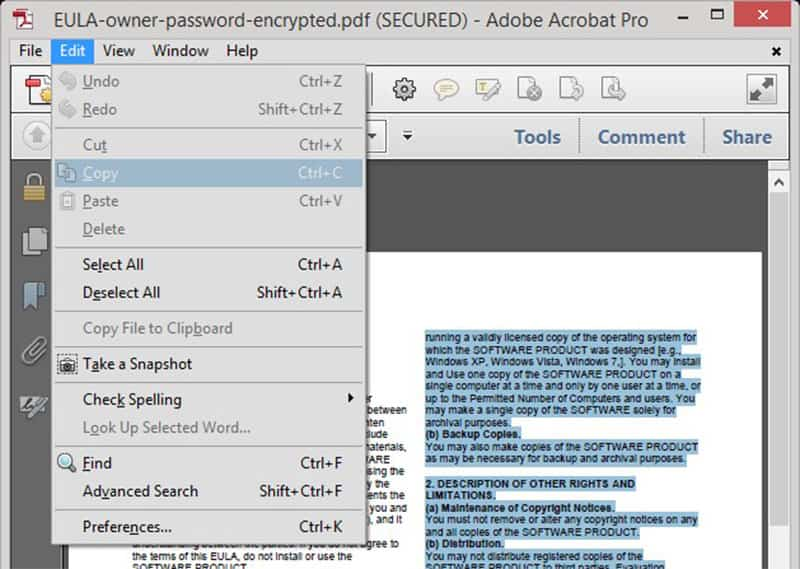 А изменение размера будет означать, что контент либо сдвигается, либо растягивается; это не сулит ничего хорошего для вашей печатной книги.
А изменение размера будет означать, что контент либо сдвигается, либо растягивается; это не сулит ничего хорошего для вашей печатной книги.
Затем загляните во вкладку Fonts .
Видите (Встроенное подмножество) после шрифта? Это означает, что ваш шрифт встроен в PDF. Если вы видите на этой вкладке шрифты, в которых отсутствует (Встроенное подмножество), возможно, вы не увидите, что этот шрифт идеально воспроизведен в вашей печатной книге.
Конвертеры Word в PDF
Существует множество веб-сервисов, которые могут преобразовать ваш DOC или DOCX в PDF за вас.Использование таких инструментов, как SmallPDF или SodaPDF, для файлов, созданных с помощью старых версий Word, может быть хорошей идеей. Но если вы используете последнюю версию Word, на самом деле нет причин. Word прекрасно поддерживает экспорт в PDF.
Иногда онлайн-конвертер PDF помогает также для устранения неполадок с более сложными файлами. Если при экспорте из Word в PDF-файле отсутствуют элементы или содержимое неправильно выравнивается на странице, часто бывает полезно выполнить преобразование с помощью SmallPDF для сравнения.
Обратите внимание, что сторонние конвертеры могут назначать вашему PDF-файлу некоторые настройки, которые вызывают ошибки при загрузке в Lulu или отправке на наши принтеры.Всегда соблюдайте наши спецификации создания PDF-файлов при экспорте PDF-файлов.
Примечание о сложных файлах
Я не поклонник MS Word. Давайте просто раскроем это открыто. Если вы автор и пишете художественную литературу, мемуары или книги любого другого типа, которые будут преимущественно текстовыми, Word, вероятно, подойдет. Но если вы включаете в текст хотя бы несколько изображений или используете столбцы, я настоятельно рекомендую вам подумать о настоящей программе верстки страницы. Такие инструменты, как Affinity Publisher, относительно недороги и предлагают широкий спектр вариантов макета.
Не ожидайте, что Word окажется эффективным способом разметки файла, содержащего что-либо, кроме простого текста и умеренных дизайнерских требований. Помимо этого, вам нужно будет поискать другие инструменты.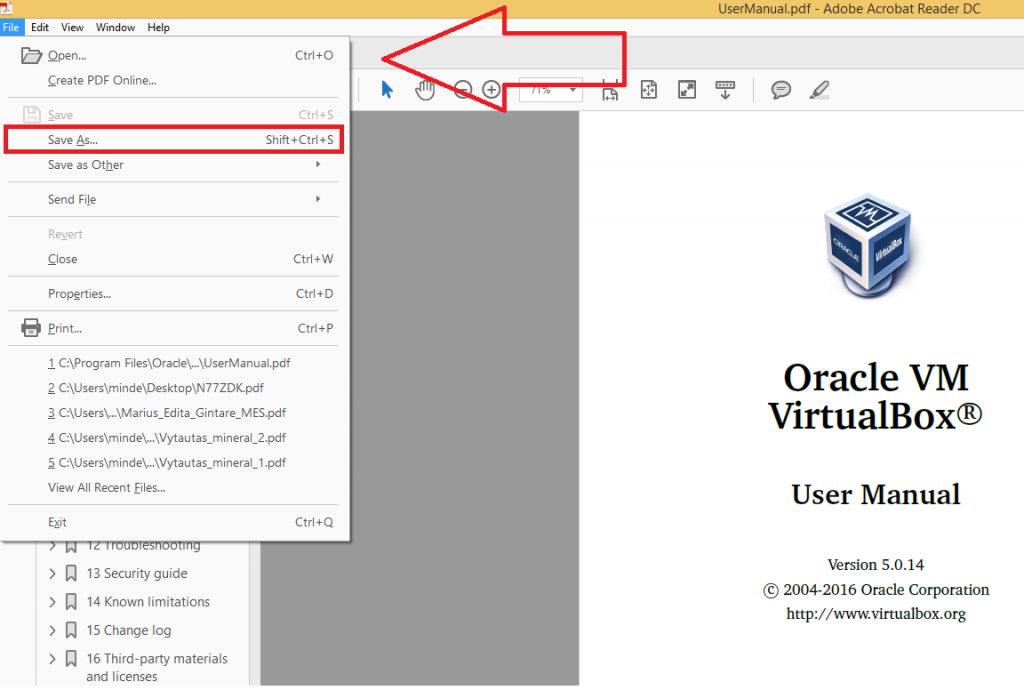





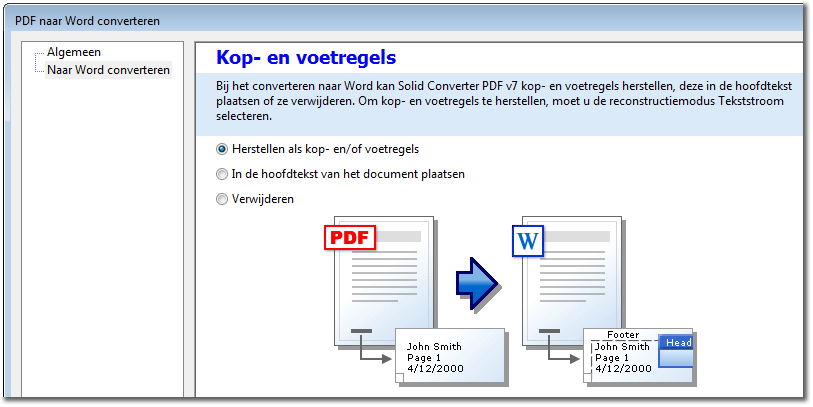
 Укажите имя для файла, выберите место сохранения, настройки оптимизации, при необходимости, измените другие параметры.
Укажите имя для файла, выберите место сохранения, настройки оптимизации, при необходимости, измените другие параметры.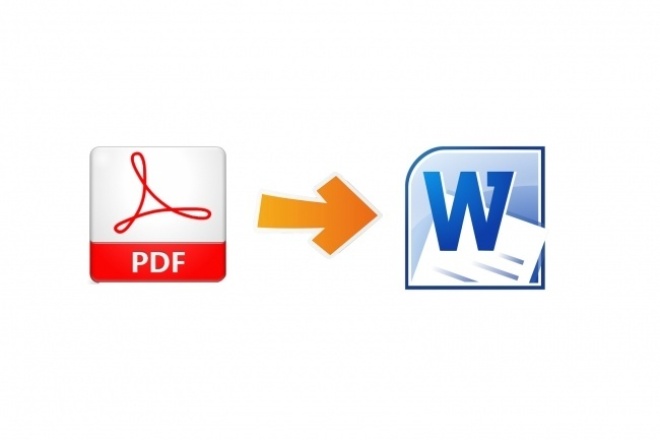
 Через несколько секунд после нажатия кнопки вы получите ссылку на ваш файл;
Через несколько секунд после нажатия кнопки вы получите ссылку на ваш файл;