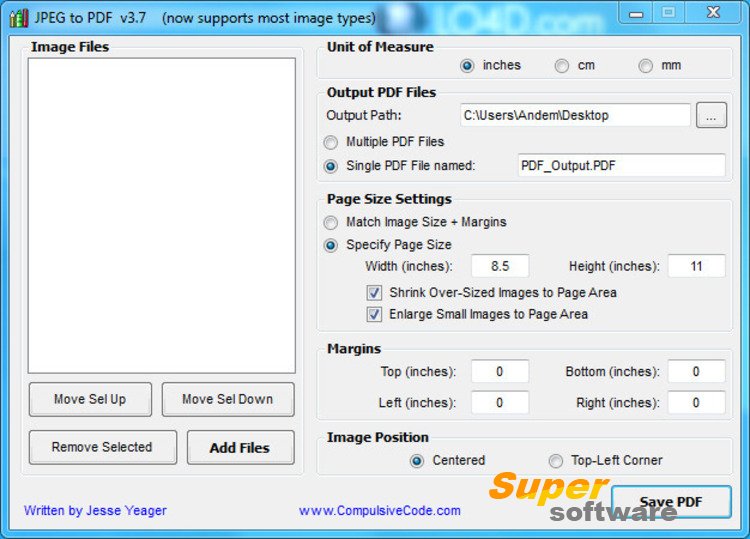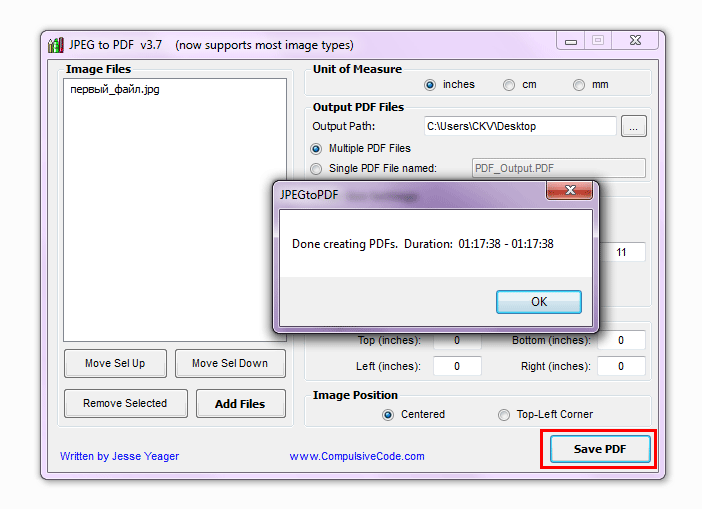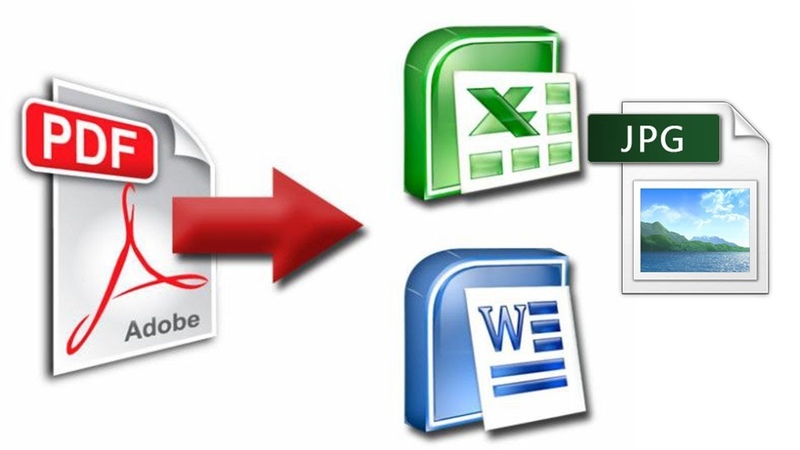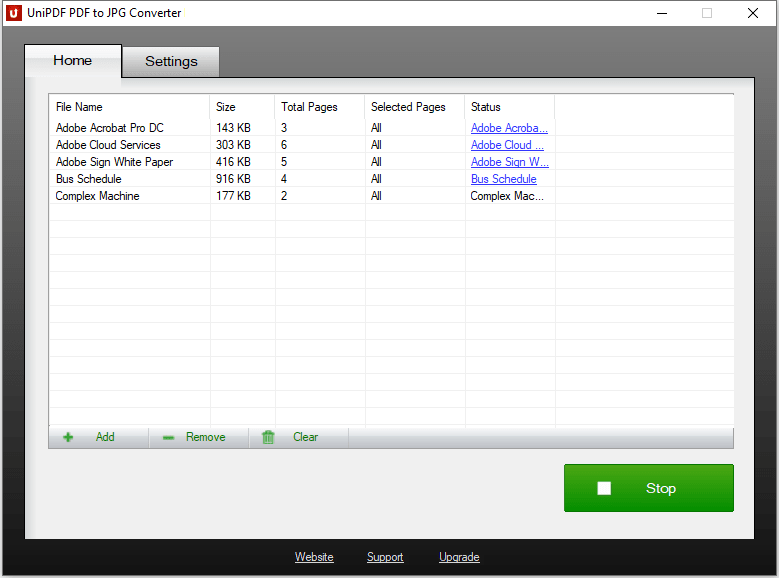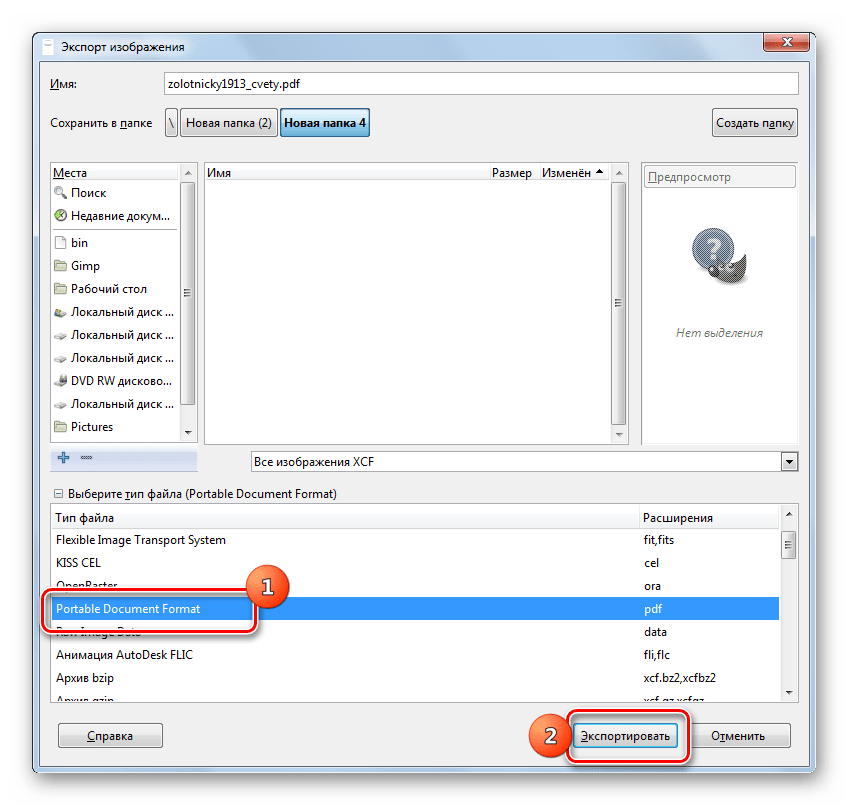App Store: Фото PDF
С легкостью преобразовывайте фотографии в формат PDF и делитесь ими с друзьями и коллегами. Всё, что вам нужно сделать — это выбрать макет, добавить фотографии, оценить результат и поделиться получившимся PDF-файлом. Благодаря интуитивно понятному интерфейсу приложения PDF Фото преобразовывать JPG в PDF стало гораздо легче и удобнее. Чтобы преобразовать одну фотографию в формат PDF, выберите макет с одним фото на странице. Для создания красивого коллажа выберите макет для фотоколлажей, а чтобы добавить текст, используйте специальный макет с текстом. Вы также сможете создать собственный макет для фотоколлажа. Создавайте фирменные документы, добавляя красивые обложки и колонтитулы. Автоматически уменьшайте размер фотографий, выбирая средний или малый размер. Используйте настройки качества JPG, чтобы еще сильнее уменьшить размер файла и сжать PDF-документ. Отправляйте PDF-файлы по электронной почте, распечатывайте их и сохраняйте в Adobe Reader и в других приложениях.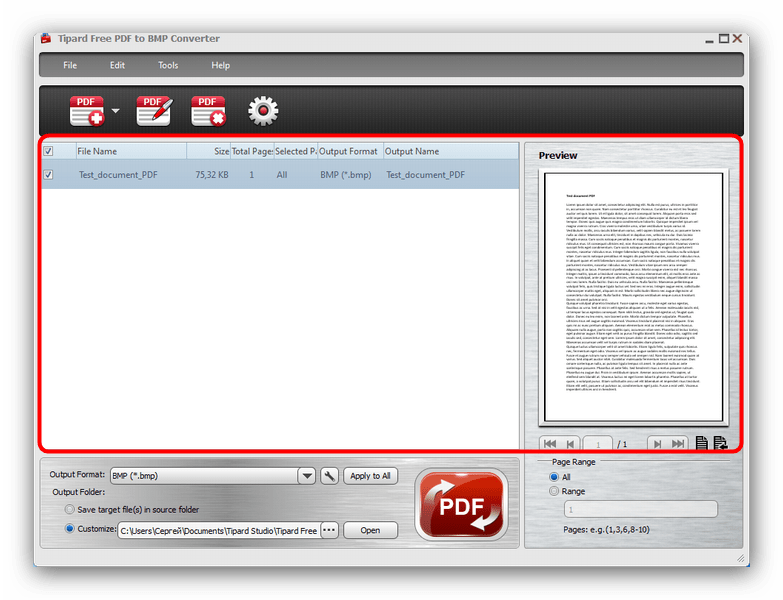
Шаблоны
Фотографируйте документы и преобразовывайте их в формат PDF, используя макеты с одной фотографией на странице. А если вы хотите добавить к фотографии текст, выбирайте любой из встроенных шаблонов для коллажей с текстом. Создавайте собственные шаблоны для фотоколлажей. Конвертируйте фотографии в PDF, чтобы с легкостью распечатывать сразу несколько фотографий.
Создавайте фирменные документы
Контролируйте размер файла: уменьшайте размеры и сжимайте фотографии
Делиться преобразованными в формат PDF фотографиями можно гораздо быстрее, уменьшая размеры файлов. PDF Фото имеет очень удобные функции, которые позволяют заметно уменьшить размер файла, сохраняя максимально высокое качество изображения. Чтобы автоматически уменьшить размер, используйте опцию со средним или малым размером. Настройте качество JPG для дальнейшего сжатия файла.
Настройте качество JPG для дальнейшего сжатия файла.
Настройки страницы
Приложение позволяет выбрать ориентацию страницы, а также размер полей и бумаги. Опция «Масштаб изображений» позволяет подогнать размер изображения по размеру страницы или коллажа.
Гибкие возможности для сохранения файлов и обмена
Отправляйте PDF-файлы по электронной почте, распечатывайте их, отправляйте в другие приложения и т.д. Конвертируйте фотографии в формат PDF и сохраняйте напрямую в Adobe Reader, iCloud Drive, Google Диске, Dropbox или OneDrive. PDF Фото — это не просто конвертер JPG в PDF. Это приложение также способно сохранять целые страницы коллажей в виде JPG-изображений.
Благодаря своему простому и интуитивному интерфейсу PDF Фото позволяет с легкостью преобразовывать JPG в PDF и создавать красивые личные и бизнес-коллажи!
Неограниченный PDF Фото доступен для покупки пожизненно или по подписке: 1 год, 3 месяца или 1 месяц. Точную цену для своего региона уточняйте в приложении. сумма платежа будет списана со счета вашей учетной записи iTunes при подтверждении покупки. подписка продлевается автоматически, если только автопродление не отключено минимум за 24 часа до окончания текущего периода. со счета вашей учетной записи будет списана оплата за продление подписки в течение 24 часов до окончания текущего периода. пользователи могут управлять подписками, а автопродление можно отключить, зайдя в настройки учетной записи пользователя после покупки.
сумма платежа будет списана со счета вашей учетной записи iTunes при подтверждении покупки. подписка продлевается автоматически, если только автопродление не отключено минимум за 24 часа до окончания текущего периода. со счета вашей учетной записи будет списана оплата за продление подписки в течение 24 часов до окончания текущего периода. пользователи могут управлять подписками, а автопродление можно отключить, зайдя в настройки учетной записи пользователя после покупки.
https://www.sarrada.com/termsofservice.htm
Как конвертировать jpg в pdf?
Конвертировать jpg в pdf в виде единичных фотографий не имеет никакого смысла, так как просматривать отдельные изображения в формате jpeg гораздо удобнее. Конвертировать jpg в pdf имеет смысл при создании многостраничного альбома, тогда все фотографии будут в одном файле pdf. Мы далее рассмотрим несколько способов создания pdf файла из jpeg картинки, которые помогут нам создать как pdf из одной картинки, так и целые альбомы.
У многих на компьютерах сейчас установлена такая программа, как виртуальный pdf принтер, создающий pdf файлы из любых документов, отправленных на печать. Он также нам подходит и поможет конвертировать jpg в pdf. Для этого необходимо открыть картинку в программе для просмотра изображений и отправить ее на печать, выбрав при этом виртуальный принтер.
Вариантов создания pdf файлов из изображения в jpeg формате можно найти еще много, но далее рассмотрим варианты, которые позволят создать одни pdf файл, содержащий несколько изображений. Тут уже фантазия может немного разгуляться. Например, если необходимо изображения еще как то подписать и красиво оформить, можно воспользоваться даже текстовым редактором, таким, как Word или графическим редактором CorelDRAW. На каждой новой странице необходимо будет вставлять новое изображение, и оформить его, а затем просто сохранить в формате pdf. Если текстовый редактор не позволяет сохранить в формате pdf, можно весь файл отправить на печать через виртуальный принтер. Также можно прибегнуть к помощи специализированного софта для создания pdf файлов с нуля. Например, в таких программах, как Foxit PDF Editor и PDF-XChange Viewer Pro можно создать новый документ и наполнить его содержимым, и сохранить в pdf формате.
Некоторые виртуальные pdf принтеры, например такой, как PDFCreator, поддерживают функцию отложенной печати. Эта функция позволяет отправить на печать множество отдельных файлов, которые в меню виртуального принтера можно объединить в один файл и создать один большой pdf файл.
Некоторые компании для этих целей разработали даже специализированный софт, позволяющий конвертировать jpg в pdf. При этом такие программы могут, как создавать одностраничные pdf, так и сложные многостраничные файлы. Вот только небольшой перечень таких программ: JPEG to PDF, JPG To PDF Converter.
Но и это еще далеко не все варианты. Существует множество различных сервисов, которые могут конвертировать jpg в pdf онлайн. Т.е. вам необходимо найти такой сервис, загрузить свое изображение и получить готовый pdf.
youtube.com/embed/4VZ_VWItbNk?rel=0&wmode=transparent» frameborder=»0″ allowfullscreen=»»/>
Также интересные статьи на сайте chajnikam.ru:
Восстановить данные с винчестера
Как активировать антивирус eset nod32?
Формат cr2
Как конвертировать pdf в jpg?
Как конвертировать фото в PDF с мобильного ▷ ➡️ Stop Creative ▷ ➡️
Как превратить фото в PDF со своего мобильного Если это произойдет с вами, мы здесь, чтобы помочь вам: «Вам необходимо зарегистрироваться на определенном веб-портале, и, учитывая ситуацию, вы решили сделать это через его мобильный телефон. К сожалению, вы потерпели неудачу в процессе отправки документов, необходимых для завершения процедуры: хотя они хранятся в телефоне, они сохраняются как «простые» фотографии, в то время как портал прямо требует, чтобы необходимые данные были отправлены в форме из
Вы уже подумываете отложить регистрацию, пообещав завершить ее как можно скорее с помощью ПК? Ты не должен. Существует множество приложений, предназначенных для превратить фотографию в PDF с вашего мобильного телефона И в этом руководстве я намерен проиллюстрировать те из них, которые, на мой взгляд, наиболее просты в использовании.
Существует множество приложений, предназначенных для превратить фотографию в PDF с вашего мобильного телефона И в этом руководстве я намерен проиллюстрировать те из них, которые, на мой взгляд, наиболее просты в использовании.
Так что еще вы надеетесь начать? Найдите несколько минут свободного времени, сделайте себе удобные и красивые законы, очень внимательно все, что я должен сказать по этому поводу: я уверен, что к концу этого чтения вы сможете превратить свои фотографии в PDF документы, что приводит к завершению столь желанной регистрации. Приятного чтения и хорошей работы!
Как конвертировать фотографию в PDF с вашего мобильного телефона. Экспорт PDF
Первый способ превратить фотографию в PDF с вашего мобильного телефонаа также самый простой, который я предлагаю вам использовать, включает использование встроенной функции в последних версиях Android y Ios : прямой экспорт PDF файлы. Фактически, используя функцию печати, можно на лету конвертировать любой тип документа (включая фотографии) в файл PDF — я объясню, как это сделать, ниже.
Фактически, используя функцию печати, можно на лету конвертировать любой тип документа (включая фотографии) в файл PDF — я объясню, как это сделать, ниже.
Android
Если у вас есть терминал Androidоткройте приложение фото (Приложение галерея или любое другое приложение, которое вы используете для управления изображениями телефона) и выберите нужную фотографию преобразовать в PDF; затем вы нажимаете кнопку (⋮) и играть голосом impresión присутствует в предложенном меню.
Игра почти закончена: нажмите на нее в раскрывающемся меню вверху или нажмите кнопку ▼ в правом верхнем углу, затем выберите пункт экономить в PDF из меню, которое появляется на экране. Наконец нажмите кнопку со значком PDF размещен сверху и, в заключение, указывает на имя файл в поле и нажмите кнопку экономить хранить преобразованный файл в папке скачать Android.
iPhone
Подобно тому, что мы видели ранее, можно воспользоваться «скрытыми» функциями печать в файле даже в iPhone (y протекторы ). Как? Я объясню это вам прямо сейчас!
Сначала откройте приложение фото и выберите фотографию, которую вы хотите конвертировать, нажмите кнопку доля (из квадрат со стрелкой вверх ) и нажмите значок impresión прикреплена к предложенной панели на экране.
На этом этапе вместо того, чтобы выбирать принтер AirPrint, как обычно, вы дважды нажимаете миниатюру фотографий, помещенных в комнату для прессы — таким образом, вы готовы сохранить PDF документ будет сгенерирован автоматически!
Наконец нажмите кнопку доля поместите в предварительный просмотр ранее сгенерированного PDF, выберите опцию Сохранить в файл и на следующем экране, который указывает, хотите ли вы сохранить созданный таким образом документ во внутренней памяти iPhone, iCloud или других средствах, предоставляемых приложением, установленным на вашем «iPhone by».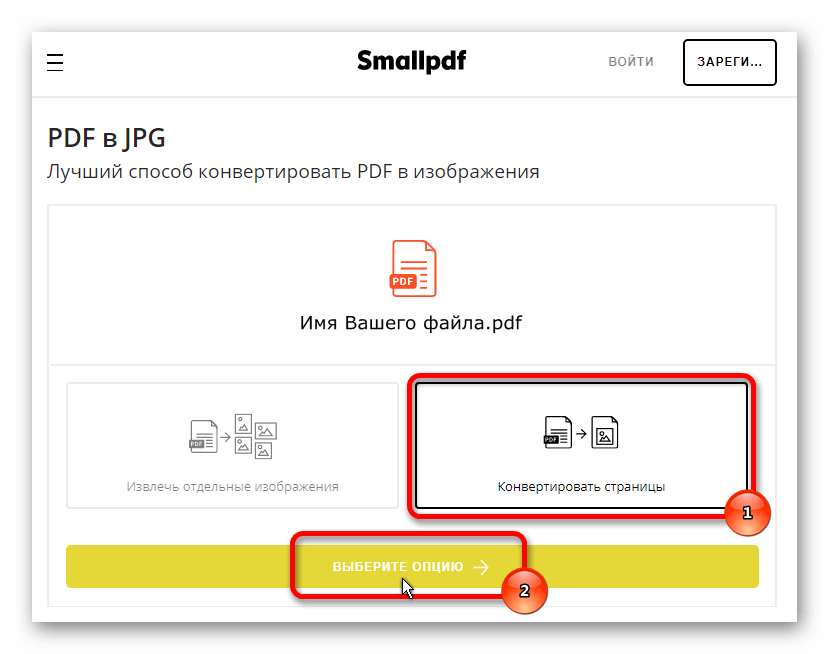 Все очень просто, не правда ли?
Все очень просто, не правда ли?
Scanbot
Если приведенное выше решение вас совсем не убедило или ваш Операционная система не поддерживает функцию файла в файл, вы можете получить аналогичный результат, используя приложение Scanbot, доступно бесплатно для Android и iOS.
Если интересующей вас фотографии еще нет в памяти вашего устройства, нажмите «Просмотр» перед запуском приложения: это связано с возможностью сканирование Сквозная рамка предназначена для работы с оптическим распознаванием символов (OCR или), поэтому снимок может не соответствовать желаемому результату.
Однако, как только магазин приложений загружается и устанавливается с помощью кода вашего устройства, он запускается из ящика Android или iOS с главного экрана и, для запуска, непрерывно нажимает кнопку продолжениеА также пропустить руководство по началу работы.
Когда вы доберетесь до экрана сканирования, нажмите кнопку Importación расположенную внизу, чтобы выбрать изображение из галереи системы, выберите альбом представляющих интерес, и нажмите на превью фотографии, которую хотите преобразовать.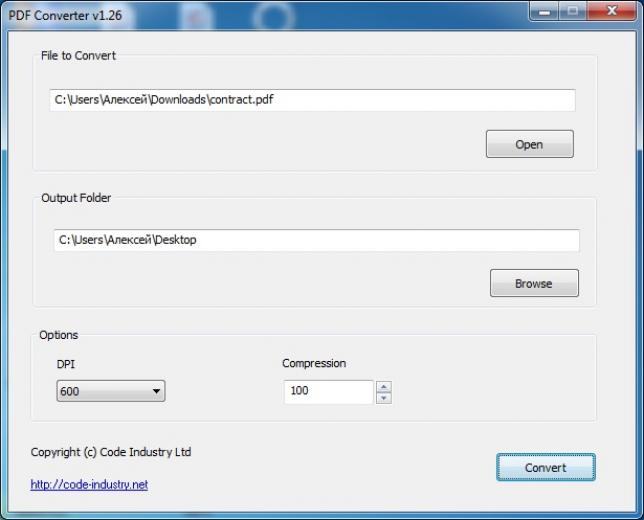 На следующем экране используйте «кружки», расположенные по краям прямоугольника выбора, чтобы включить все изображение в создаваемый PDF-файл, и нажмите кнопку экономить.
На следующем экране используйте «кружки», расположенные по краям прямоугольника выбора, чтобы включить все изображение в создаваемый PDF-файл, и нажмите кнопку экономить.
На этом этапе укажите имя Вы хотите назначить преобразованный файл и нажмите кнопку экономить чтобы добавить его в формате PDF администратору Scanbot: вы можете легко поделиться файлом с помощью кнопки cuota это появляется на следующем экране.
Таким образом, сгенерированные документы автоматически сохраняются в папке Scanbot по умолчанию, к которой можно легко получить доступ, просто запустив приложение; чтобы изменить его и настроить свой, нажмите кнопку (⋮) расположен вверху, выберите пункт настройки из предложенного меню и коснитесь пункта Сберегательная позиция выбрать новую папку.
Tiny Scanner / Сканер ++
Если предыдущие приложения вас не устраивали, вы можете дать Tiny Scanner возможность Android как бы Ios, ваш «компаньон» Scanner ++: оба приложения, разработанные для быстрого сканирования документов, позволяют вам на лету конвертировать любой тип изображения в файл PDF.
Однако бесплатные версии этих приложений имеют ограничения: Tiny Scanner, например, блокирует определенные функции (не обязательные для целей данного руководства), а Scanner ++, с другой стороны, предоставляет максимальный лимит в два бесплатных сканирования. . Эти ограничения можно обойти, купив версии приложений Pro, доступные соответственно на Google Play Маркет ( 3.29 € ) и в App Store ( 4.99 € ).
Крошечный сканер
Если у вас есть терминал Android, скачайте и установите приложение с Крошечный сканер а затем запустить и предоставить авторизацию для доступа к памяти и камере устройства. На данный момент, просто нажмите на значок в виде альбом (тот, что внизу справа, рядом с кнопкой в форме камера), выберите фотографию для конвертации и нажмите кнопку ✓ расположен в правом верхнем углу.
На этом этапе используйте прямоугольник выбора, чтобы выделить всю фотографию, нажмите кнопку ✓ житель в правом нижнем углу и коснитесь значка изображение чтобы избежать добавления автоматических фильтров к фотографии.
Мы почти у цели: снова нажмите кнопку ✓ расположен в правом нижнем углу, указывает на имя файл с помощью соответствующего поля в верхней части и нажмите кнопку ✓ расположен в правом верхнем углу для создания PDF.
Наконец, чтобы поделиться файлом с одним из установленных приложений, нажмите кнопку доля (i три точки, образующие открытый треугольник ), убедитесь, что флажок установлен на элементе PDF, проведите пальцем влево в нижнем столбце параметров, пока не найдете вариант больше и коснитесь его, чтобы получить доступ к меню общего доступа к системе.
Сканер ++
Если вместо этого у вас есть iPhoneты должен доверять сканер ++, аналог Tiny Scanner, разработанный для iOS. Хотя оба приложения были написаны одним и тем же разработчиком, работа Scanner ++ немного отличается от работы с уже замеченным Android-приложением, хотя одинаково проста.
Итак, сначала установите и запустите приложение и при появлении запроса разрешение на доступ к камере ; Сделав это, нажмите кнопку (+) размещается внизу, а затем на значке в виде изображение чтобы получить доступ к разделу импорта фотографий.
На следующем экране выберите альбом который содержит интересующее вас изображение, выберите фотографию, которую вы хотите конвертировать, нажмите кнопку с четыре стрелки из чтобы выбрать его полностью (альтернативно, вы можете использовать прямоугольник выбора, показанный на экране).
В этот момент коснитесь элемента сделанный справа внизу, затем значок с три круга (второй слева), а затем нажмите значок в виде изображение удалить все фильтры, добавленные автоматически.
Когда вы закончите, нажмите кнопку экономить и нажмите кнопку cuota появится на следующем экране: убедитесь, что настройка выбрана PDF и, чтобы сохранить сгенерированный файл в памяти iPhone или в iCloud, нажмите кнопки Открыть в y Сохранить в файл.
Другие решения для преобразования фотографии в PDF с мобильного
Внимательно ли вы прочитали советы, которые я дал вам раньше, но все же хотели бы узнать некоторые альтернативы приложениям, показанным в этом руководстве? Нет проблем: существует так много способов превратить фотографию в PDF с вашего мобильного телефона, Ниже я кратко покажу вам некоторые дополнительные решения, которым вы можете доверять.
- Объектив Microsoft Office. (Android / iOS): это бесплатное приложение для Android y IOS. Он был разработан Microsoft для съемки в режиме реального времени с помощью камеры телефона и преобразования их в файлы Office или PDF-документы всего за несколько нажатий.
- Конвертер изображений в PDF (Android): это приложение для Android это, в отличие от решений, рассмотренных выше, было рождено с особым намерением преобразовать изображения из галереи в документы PDF. Его бесплатная версия имеет ограничения, которые можно устранить, купив версию Pro из самого приложения (по цене 4,59 € ).
- Интернет конвертеры — Не хочется устанавливать какое-либо приложение? Вы должны знать, что существует множество Интернет которые позволяют конвертировать изображения в PDF всего несколькими нажатиями и работать как с вашего ПК, так и с мобильных телефонов и планшетов.
 Я проиллюстрировал некоторые из них в своих руководствах о том, как преобразовывать изображения в PDF и как преобразовывать JPG в PDF.
Я проиллюстрировал некоторые из них в своих руководствах о том, как преобразовывать изображения в PDF и как преобразовывать JPG в PDF.
Как конвертировать фото в PDF на iPhone и iPad
На вашем iPhone есть изображения в различных форматах файлов, таких как HEIC, JPEG, PNG и т. Д. Большинство из этих форматов файлов совместимы со всеми основными платформами. Однако вам может потребоваться сохранить фотографии в формате pdf для документации или других конкретных целей. В этом руководстве я покажу вам три способа конвертировать любую фотографию в pdf на iPhone и iPad.
- Откройте приложение «Фото» на своем iPhone и нажмите «Альбомы». Теперь нажмите «Выбрать» и выберите одно или несколько изображений.
- Нажмите на кнопку Поделиться.
- Выберите Печать на листе общего доступа.
- Поместите два пальца на предварительный просмотр фотографии и разведите пальцы, чтобы сохранить PDF-файл.

- Снова нажмите на значок «Поделиться» и выберите, как вы хотите отправить преобразованную фотографию в файл PDF.
Начальные шаги здесь аналогичны описанным выше.
- Выберите фотографии и нажмите кнопку «Поделиться».
- Нажмите на книги на листе общего доступа. При необходимости проведите горизонтально по ряду значков приложений.
- Фотографии автоматически конвертируются в файл PDF и открываются в приложении “Книги”. Там он будет сохранен.
- Нажмите на экран, а затем нажмите на
- Затем нажмите значок «Еще» (три точки).
- Выберите «Поделиться PDF-файлом», чтобы отправить его через любой носитель.
Вы можете узнать больше о приложении “Книги” в нашем полном руководстве.
Сохранение фотографий в формате PDF на iPhone и iPad с помощью приложения «Файлы»
Встроенное приложение «Файлы» позволяет быстро создавать PDF-файлы.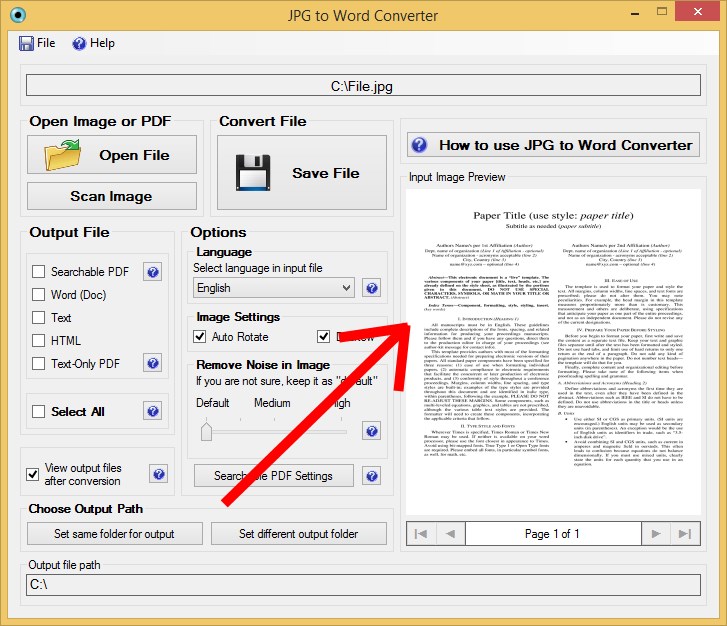 Однако для этого фото необходимо сохранить в нем. Итак, если у вас уже есть изображения здесь, продолжайте шаги. Если они находятся на Диске, Dropbox, One Drive и т. Д., Вы можете увидеть, как включить эти сторонние облачные службы в приложении «Файлы».
Однако для этого фото необходимо сохранить в нем. Итак, если у вас уже есть изображения здесь, продолжайте шаги. Если они находятся на Диске, Dropbox, One Drive и т. Д., Вы можете увидеть, как включить эти сторонние облачные службы в приложении «Файлы».
Или, чтобы скопировать изображения из приложения «Фото» в приложение «Файлы»: выберите изображения в приложении «Фото» → нажмите кнопку «Поделиться» → «Сохранить в файлы».
После того, как все настроено, вот шаги для создания PDF-файла из фотографий на iPhone.
- Откройте приложение “Файлы” и найдите изображение.
- Чтобы преобразовать отдельное изображение в PDF: Нажмите и удерживайте изображение и выберите «Создать PDF».
- Конвертировать несколько изображений в PDF: Нажмите значок с многоточием (три точки внутри круга) в правом верхнем углу и нажмите «Выбрать». Теперь нажмите на несколько фотографий. После этого нажмите на значок с многоточием в правом нижнем углу и выберите «Создать PDF».

Приложение “Файлы” сделает из этих изображений PDF-файл. Он будет сохранен в том же месте, что и исходные изображения. Вы можете ознакомиться с нашим полным руководством по использованию приложения «Файлы» для копирования, перемещения или публикации этого PDF-файла.
Видео: преобразование фотографий в PDF с помощью приложения “Ярлыки”
Выход
Я надеюсь, что приведенное выше руководство помогло вам конвертировать фотографии в PDF на iPhone. Все три метода одинаково удобны. Но мне больше всего нравится использовать приложение “Книги”. Благодаря этому PDF-файл создается быстро и безопасно для дальнейшего использования.
Кроме того, вы также можете использовать сторонние приложения, такие как PDF эксперт (преобразование изображений в PDF – это функция Pro). Конвертируйте фотографии в PDF на iPhone
ЧИТАЙТЕ СЛЕДУЮЩИЙ:
Как конвертировать фото в PDF на iPhone и iPad
Зачем конвертировать фото в PDF?
Фотография — это просто фотография, в то время как формат PDF обычно больше предназначен для больших документов с текстами и обычно служит официальными документами из-за того, что их можно защитить, чтобы никто не мог их редактировать. Однако есть несколько причин, по которым вы можете использовать определенные фотографии в этом формате.
Однако есть несколько причин, по которым вы можете использовать определенные фотографии в этом формате.
Если вы студент, вполне вероятно, что заметки класса иногда передавались вам в фотографическом формате, поэтому гораздо удобнее иметь его в формате PDF. Также может быть, что вам придется отправить ксерокопию документа или даже ваш ID, для которого камера iPhone может быть отличным союзником. Отправка этого типа документов в формате фотографий обычно менее серьезна, поэтому возможность конвертировать эти файлы в формат PDF гораздо правильнее.
Короче говоря, есть много случаев, когда вам может быть полезно преобразовать любой тип фотографии, вашу собственную или внешнюю, в этот формат. Продолжайте читать эту статью, потому что в следующих разделах мы объясняем простой процесс, которому вы должны следовать и который, как мы сказали в начале, действителен как для iPhone, так и для iPad.
Сначала сохраните фото в файлах
Процесс конвертации в PDF будет осуществляться из приложения Файлы. Это родное приложение, которое есть на iPhone и iPad с iOS 11, поэтому на вашем устройстве должна быть установлена эта или более поздняя версия программного обеспечения. Если вы удалили приложение, вы можете снова найти его в App Store и бесплатно, как могло быть иначе.
Это родное приложение, которое есть на iPhone и iPad с iOS 11, поэтому на вашем устройстве должна быть установлена эта или более поздняя версия программного обеспечения. Если вы удалили приложение, вы можете снова найти его в App Store и бесплатно, как могло быть иначе.
После того, как вы найдете приложение для работы с файлами, вам нужно будет поместить в него нужное изображение. Если фото есть в вашей галерее, вам нужно будет нажать кнопку «Поделиться», а затем выбрать опцию «Сохранить в файлы». Затем вы можете выбрать место для хранения, которое может быть на вашем собственном iPhone или iPad или в iCloud Drive.
Если фото из интернета вам нужно будет нажать и удерживать изображение в течение нескольких секунд, пока не появится опция совместного использования, а затем вы сможете сохранить его в файлах. Если этот параметр не отображается, вы можете сохранить его в приложении «Фотографии» и выполнить действия, указанные выше.
Помните, что если фото из WhatsApp или аналогичного, вы должны сначала сохранить его в своей галерее, чтобы иметь возможность следить за процессом. В любом случае помните, что фотография всегда останется в приложении «Фотографии», поскольку, несмотря на сохранение ее в «Файлы», оригинал остается, если вы не удалите его намеренно.
В любом случае помните, что фотография всегда останется в приложении «Фотографии», поскольку, несмотря на сохранение ее в «Файлы», оригинал остается, если вы не удалите его намеренно.
Конвертируйте изображение в формат PDF
После того, как вы сохранили фотографию в соответствующей папке файлов, вам нужно будет перейти в это место. После того, как вы его найдете, вам нужно будет только нажать на него в течение нескольких секунд, пока не появится контекстное меню, в котором параметр Появится «Создать PDF». . Если вы нажмете на него, вы увидите, что документ будет автоматически сгенерирован, поскольку для завершения процесса требуется всего несколько секунд. Возможно, самый большой недостаток это связано с тем, что невозможно создать несколько PDF-файлов одновременно или даже интегрировать более одного изображения в один документ.
Поделитесь файлом, как хотите
После того, как вы создали PDF-файл своего изображения, вы можете удалить его из файлов или нет, как хотите. Мы рекомендуем изменить имя файла PDF , что вы можете сделать, выполнив то же самое, что и раньше: нажав и удерживая файл в течение нескольких секунд, пока не откроются параметры, на этот раз выбрав вариант переименования.
Мы рекомендуем изменить имя файла PDF , что вы можете сделать, выполнив то же самое, что и раньше: нажав и удерживая файл в течение нескольких секунд, пока не откроются параметры, на этот раз выбрав вариант переименования.
Независимо от того, переименовали вы PDF-файл или нет, вы можете легко поделиться им с помощью различных служб. Снова нажав и удерживая файл и ожидая открытия параметров, вы обнаружите «Поделиться» а затем вы можете отправить PDF-файл через AirDrop, Messages или через множество других приложений, которые вы установили. Даже так ты можешь распечатать это и даже экспортировать его в приложение для чтения и записи PDF.
Доступна другая альтернатива
Хотя мы считаем этот нативный вариант наиболее удобным, простым и быстрым, есть и другие способы конвертировать фотографии в PDF, которые даже позволяют конвертировать несколько изображений одновременно, таким образом устранение главного недостатка приложения Файлы. Для этого существует множество веб-страница которые позволяют это преобразование. У нас остались бесплатные варианты, такие как iLovePDF , где вы можете загружать свои фотографии и быстро создавать PDF-файлы, чтобы сохранять их в приложении «Файлы».
Для этого существует множество веб-страница которые позволяют это преобразование. У нас остались бесплатные варианты, такие как iLovePDF , где вы можете загружать свои фотографии и быстро создавать PDF-файлы, чтобы сохранять их в приложении «Файлы».
Конечно, мы должны учитывать недостатки этих опций, а именно то, что во многих случаях на бесплатную загрузку изображений для конвертации накладываются ограничения. Вы также должны иметь в виду, что в конце концов вы загружаете свои фотографии на неизвестные серверы, и хотя в большинстве случаев ничего не должно происходить, об этом следует помнить.
Галерея Xiaomi позволяет конвертировать фотографии в PDF
Буквально несколько минут назад мы видели, как приложение Mi Browser Pro был обновлен до версии 12.6.5, который позволяет конвертировать ранее сделанный снимок экрана в формат PDF. Если мы думали, что это единственное приложение, которое допускает такую трансформацию, мы очень ошибались: даже Галерея Xiaomi представил эту функцию в версии 2.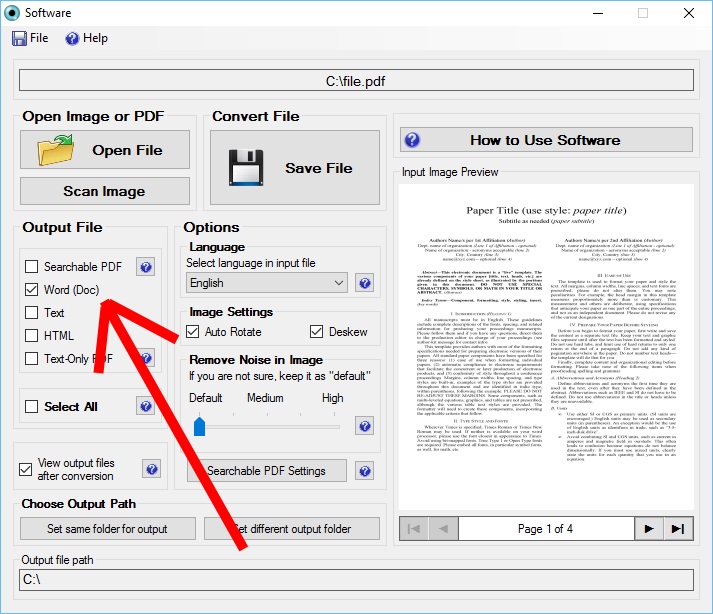 2.16.26. Обновление, как и для Mi Browser, выпущено на данный момент. только для китайской версии. По этой причине мы не гарантируем, что файл в конце статьи вообще работает. Пойдем посмотрим подробности и новости.
2.16.26. Обновление, как и для Mi Browser, выпущено на данный момент. только для китайской версии. По этой причине мы не гарантируем, что файл в конце статьи вообще работает. Пойдем посмотрим подробности и новости.
Приложение Xiaomi Gallery позволяет нам преобразовать фотографию, которую мы ранее сделали, в файл PDF: скачать в конце статьи
Так много для бумага сколько за фото что мы снимаем, это иногда необходимо превратить их в файлы PDF. Например, в моем случае для некоторых онлайн-экзаменов мне нужно отправлять диаграммы в формате Word или PDF. Благодаря новой функции, которая дебютировала в приложении Xiaomi Gallery, больше не нужно будет отправлять себе документ / фото для преобразования с помощью программы или сайта. Как сделать? Посмотрим на это на следующем скриншоте.
Как конвертировать фото в PDF
Процедура очень проста, как для Mi Browser:
- прежде всего вам нужно получить доступ к одноименному приложению и выберите один из снимков из списка что мы сделали;
- теперь вам нужно перейти в правый нижний угол на «Еще«;
- откроется подменю, вверху которого мы найдем опцию «Создать PDF»;
- после выбора параметра преобразования фотографии в PDF файл будет сохранен в папке «Скачать«;
- на этом этапе мы можем очень легко поделиться им или делать с ними все, что захотим.

Как и предполагалось во введении приложение, которое мы оставляем вам ниже, не обязательно работает. Это все-таки сборка из китайского ПЗУ. Если это не сработает, просто перейдите к «Управление приложениями«И удалить последнее обновление.
Скачать приложение Xiaomi Gallery
390,00(€доступный
29 Июль 2021 22: 01
Amazon.itЦена обновлена: 29 июля 2021 22:01
Вы заинтересованы в предложениях? Следите за нашим телеграммой! Множество скидочных кодов, предложений, некоторые эксклюзивные от группы, на телефоны, планшеты, гаджеты и технологии.
Джанлука Кобуччи
Увлечен технологиями, особенно смартфонами и ПК. Я с энтузиазмом делаю свою работу и уважаю работу других.
Конвертер изображений в формат JPG
Ошибка: количество входящих данных превысило лимит в 3.
Чтобы продолжить, вам необходимо обновить свою учетную запись:
Ошибка: общий размер файла превысил лимит в 100 MB.
Чтобы продолжить, вам необходимо обновить свою учетную запись:
Ошибка: общий размер файла превысил абсолютный лимит в 8GB.
Для платных аккаунтов мы предлагаем:
Премиум-пользователь
- Вплоть до 8GB общего размера файла за один сеанс конвертирования
- 200 файлов на одно конвертирование
- Высокий приоритет и скорость конвертирования
- Полное отсутствие рекламы на странице
- Гарантированный возврат денег
Купить сейчас
Бесплатный пользователь
- До 100 Мб общего размера файла за один сеанс конвертирования
- 5 файлов на одно конвертирование
- Обычный приоритет и скорость конвертирования
- Наличие объявлений
Мы не может загружать видео с Youtube.
PNG в PDF — конвертировать PNG в PDF онлайн
Поскольку у нас есть пользователи со всей сети, мы также реализовали различные параметры в инструменте, который вы можете выбрать, чтобы настроить выходной файл, включая формат, ориентацию и размеры маржи.
Зачем конвертировать PNG в PDF?
Есть несколько причин. Наиболее очевидным из них является эффективность обмена и хранения изображений.
Кроме того, PDF зарекомендовал себя как универсальный тип файлов; можно просматривать практически на всех электронных устройствах, включая персональные компьютеры, мобильные устройства и планшеты.
Кроме того, PDF-файлы безопасны в использовании. В отличие от большинства типов файлов изображений, файлы PDF можно легко защитить паролем с помощью надежного шифрования. Smallpdf имеет собственный инструмент Protect PDF, который поможет вам заблокировать файлы PDF.
Сохранение PNG как другого формата изображения
Если вы хотите сохранить свой PNG как другой формат изображения, мы рекомендуем вам сохранить его как JPG.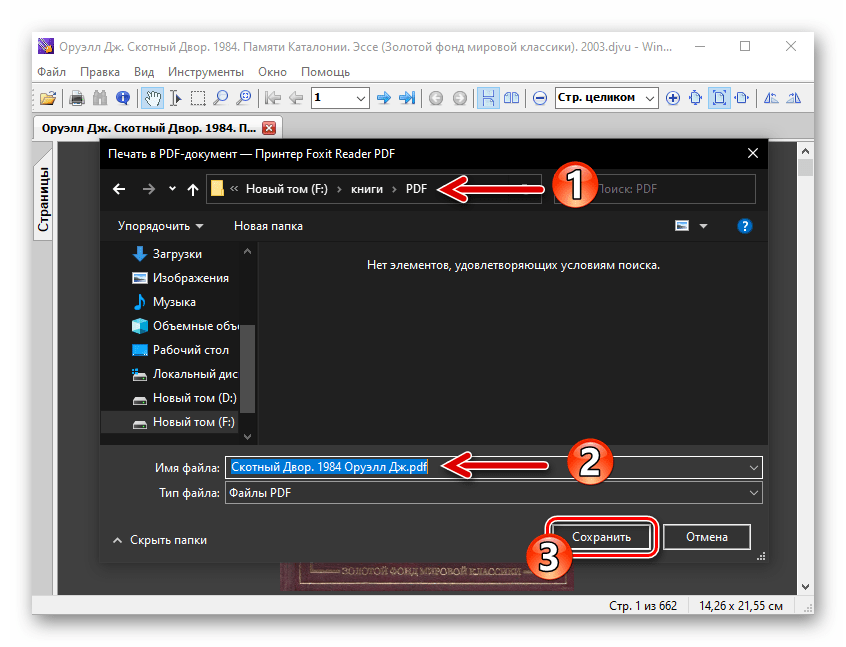 Этот формат изображения имеет элементы, похожие на PDF — изображения сжаты и их легко передавать.
Этот формат изображения имеет элементы, похожие на PDF — изображения сжаты и их легко передавать.
Чтобы сохранить окончательное изображение в формате JPG, сначала необходимо преобразовать изображение PNG в формат PDF.Затем используйте инструмент PDF в JPG на нашем сайте, чтобы преобразовать файл в JPG. Наши конвертеры созданы для того, чтобы пользователи могли плавно переходить от одного формата файла к другому.
Мы не останавливаемся на достигнутом, когда дело доходит до конверсии документов. Другие поддерживаемые нами форматы файлов относятся к семейству Microsoft Office. Впоследствии, следуя тем же правилам, вы можете сохранить свой PNG в различных форматах файлов, таких как Word, Excel и PPT.
Работать с PDF — это весело
После того, как вы конвертируете PNG в PDF, на нашем сайте есть более десятка инструментов, которые вы можете использовать.В нашем блоге также доступно множество руководств, которые помогут вам в работе с PDF-файлами (в конце концов, у нас есть программное обеспечение для работы с PDF). Некоторые из наиболее популярных статей в нашем блоге включают:
Некоторые из наиболее популярных статей в нашем блоге включают:
И, наконец, чтобы упростить работу с PDF-файлами, мы позаботились о том, чтобы наши онлайн-инструменты были совместимы со всеми операционными системами. Вы можете свободно конвертировать PNG в PDF в Windows, Mac, Linux и на мобильных телефонах.
Как конвертировать JPG в PDF на Mac
- Загрузите PDF Expert бесплатно и запустите приложение.
- Перетащите файл на начальный экран PDF Expert.
- Щелкните Создать во всплывающем окне.
- Вот и все! Ваш новый PDF-файл готов к сохранению.
Вы сделали несколько снимков и хотите отправить их кому-нибудь по электронной почте. Лучшее решение — создать PDF-файл из этих изображений и прикрепить его к своему сообщению. Таким образом вы убедитесь, что ваши изображения защищены от редактирования, а получатель сможет просматривать их на любом устройстве.
Мы покажем вам, как преобразовать изображение в PDF с помощью PDF Expert. Это мощный редактор PDF, который позволяет конвертировать JPG и PNG в PDF на вашем Mac. Весь процесс довольно прост и занимает всего несколько кликов.
Получите PDF Expert бесплатно, и давайте рассмотрим три различных способа преобразования JPG в PDF.
1. Создайте PDF-файл из изображений с помощью перетаскивания
- Загрузите PDF Expert и откройте приложение.
- Просто перетащите изображение, которое хотите преобразовать, на экран PDF Expert.Вы можете выбрать несколько файлов, удерживая кнопку Ctrl .
- Вы увидите сообщение с вопросом, хотите ли вы создать PDF-файл из этих изображений. Щелкните Создать .
- Вуаля! PDF Expert преобразовал ваше изображение.
2. Преобразуйте изображение в PDF с помощью значка PDF Expert
- Скачайте PDF Expert, если вы еще этого не сделали.

- Запустите приложение. Значок PDF Expert появится в Dock.
- Щелкните значок правой кнопкой мыши и выберите Параметры> Сохранить в доке .
- Теперь вы можете просто перетащить любое изображение на значок, и PDF Expert преобразует его в PDF за вас. Эта удобная функция работает, даже если PDF Expert в данный момент не запущен.
3. Объедините изображения в PDF из меню PDF Expert
- Скачайте PDF Expert и запустите его.
- В верхнем левом углу экрана нажмите Файл> Создать> Из изображений .
- Выберите изображения, которые хотите преобразовать. Вы можете выбрать несколько файлов, удерживая кнопку Ctrl .
- Во всплывающем окне нажмите Создать .
- PDF Expert объединил все выбранные изображения в один файл PDF. Теперь вы можете сохранить его или отредактировать файл.

После преобразования JPG в PDF вы можете редактировать новый файл разными способами. Вы можете сжать PDF-файл, добавить в него текст и многое другое.
Получите PDF Expert бесплатно , и давайте конвертируем некоторые изображения в PDF!
Преобразование фотографий в PDF на iPhone iPad — приложение для iOS еженедельно
iOS не предлагает собственный способ создания файлов PDF из файлов изображений на iPhone и iPad. К счастью, есть несколько полезных сторонних приложений, которые могут конвертировать PDF-файлы на устройствах iOS. Мы перечислили несколько способов конвертировать фотографии в PDF на iPhone здесь. Сегодня мы представим еще один отличный конвертер PDF, который упростил задачу преобразования фотографий, изображений, снимков экрана и других файлов изображений в форматах JPG, JPEG, PNG, HEIC в PDF-файлы на iOS.
Приложение PDF Converter от Readdle — один из лучших конвертеров PDF, который вы можете найти в App Store. В основном существует два метода преобразования изображений в документы PDF на iPhone или iPad с помощью этого конвертера.
В основном существует два метода преобразования изображений в документы PDF на iPhone или iPad с помощью этого конвертера.
Метод 1. Преобразование фотографий в PDF из приложения «Фото»
Откройте приложение « Фото» на своем iPhone или iPad, чтобы получить доступ к Фотопленке. Нажмите Выберите вверху справа, нажмите, чтобы выбрать изображения, которые вы хотите преобразовать. Коснитесь меню Action в нижнем левом углу, выберите Преобразовать в PDF из меню, чтобы преобразовать выбранные фотографии в PDF на вашем iPhone или iPad.
Когда преобразование завершится, вы получите сообщение о том, что ваш PDF-файл готов. Нажмите кнопку « Готово, », чтобы оставаться в приложении «Фото», чтобы преобразовать больше фотографий, или нажмите кнопку « Перейти к файлу », чтобы найти преобразованный файл PDF в приложении-конвертере.
Если вы выберете только одно изображение и конвертируете его в PDF, вы получите одностраничный PDF-файл; если вы выберете и конвертируете несколько фотографий, вы получите многостраничный файл PDF.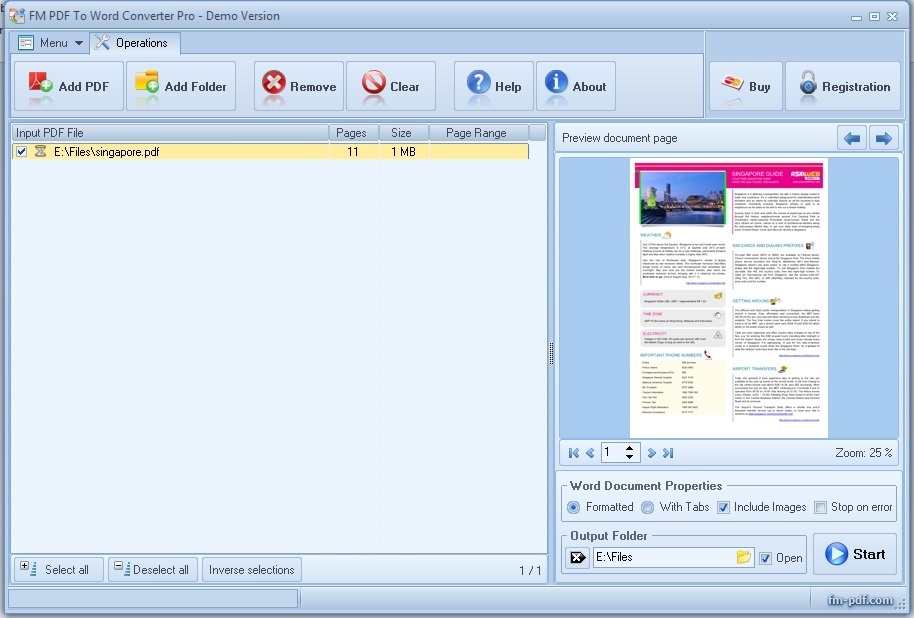 PDF-файл будет сохранен в PDF Converter на вкладке Documents .Вы можете открыть конвертер PDF и поделиться оттуда преобразованными файлами PDF.
PDF-файл будет сохранен в PDF Converter на вкладке Documents .Вы можете открыть конвертер PDF и поделиться оттуда преобразованными файлами PDF.
Если вы не видите параметр «Преобразовать в PDF» в меню действий, проведите пальцем вправо, коснитесь значка «Еще», включите переключатель «Преобразовать в PDF» и коснитесь «Готово».
Способ 2. Преобразование изображений в PDF в конвертере
Запустите PDF Converter и выберите вкладку Фото . Если вас попросили предоставить разрешение, сделайте это, чтобы предоставить конвертеру доступ к вашей Фотопленке.
Любое выбранное изображение будет преобразовано и открыто как файл PDF в приложении для преобразования PDF.Вы можете найти их на вкладке «Документы».
Связанные страницыКонвертировать JPG в PDF (или другие форматы изображений в PDF)
Вы можете конвертировать изображения (jpeg, png, gif, bmp, jpg) в файлы PDF с помощью конвертера PDF.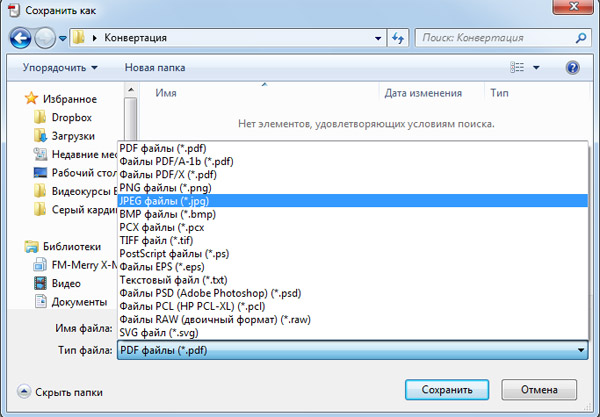 Просто откройте изображение в программе просмотра, нажмите «Печать» и выберите PDF-принтер, чтобы преобразовать изображение в PDF.
Просто откройте изображение в программе просмотра, нажмите «Печать» и выберите PDF-принтер, чтобы преобразовать изображение в PDF.
На этой странице:
Чтобы преобразовать изображение из исходного формата (jpeg, png, gif, tif, bmp, jpg) в PDF, вам понадобится программа просмотра изображений, которая имеет опцию печати и может открывать этот конкретный формат изображения.Хотя Windows поставляет со своей операционной системой программу просмотра изображений по умолчанию под названием Windows Photo Viewer , существует множество других программ просмотра изображений, которые поддерживают печать, и это лишь некоторые из наиболее популярных: Microsoft Office Picture Manager и Irfanview.
Чтобы преобразовать изображение в PDF, выберите Печать в средстве просмотра изображений и выберите принтер PDF (в этом примере novaPDF) перед тем, как нажать OK . Если вам нужно преобразовать несколько изображений одновременно в один PDF-файл, используйте Проводник Windows, чтобы выбрать все изображения для преобразования, щелкните одно из них правой кнопкой мыши и выберите параметр Печать .
Преобразование изображений в PDF из программы просмотра фотографий Windows
Windows Photo Viewer по умолчанию доступен в Windows 10/8/7 и Vista. Однако в Windows 10 и 8 фотографии будут открываться по умолчанию с помощью нового приложения для фотографий, которое выведет вас из среды рабочего стола. Вы можете обойти это, щелкнув изображение правой кнопкой мыши и выбрав Открыть с помощью , а из списка программ выберите Windows Photo Viewer .
Если вы хотите, чтобы ваши фотографии всегда открывались с помощью Windows Photo Viewer, вы можете изменить ассоциацию программы по умолчанию (перейдите в Панель управления-> Программы-> Установить программы по умолчанию и в этом списке программ выберите Windows Photo Viewer и нажмите on Установите эту программу по умолчанию).
Независимо от того, какая у вас текущая операционная система, процесс преобразования одинаков:
- Загрузите и установите novaPDF на свой компьютер, если вы еще этого не сделали, зайдя на нашу страницу загрузки.

- Откройте изображение в программе просмотра фотографий Windows.
- Нажмите кнопку Печать или нажмите Ctrl + P , чтобы открыть окно Печать изображений .
- Выберите novaPDF из доступного раскрывающегося списка и выберите размер и качество бумаги.При желании вы можете выбрать сразу несколько изображений и распечатать их, используя предварительно определенные макеты. Доступ к дополнительным настройкам novaPDF можно получить, щелкнув Параметры и Свойства принтера .
- Щелкните Печать и выберите место для сохранения файла PDF в окне Сохранить файл PDF как .
Преобразование изображений в PDF с помощью IrfanView
Irfanview — самая популярная бесплатная программа для просмотра изображений с опцией Print .Таким образом, после установки средства создания PDF-файлов вы можете использовать параметр «Печать», чтобы направить исходный документ через него и создать файл PDF (в IrfanView есть отдельный плагин для создания файлов PDF, требующих дополнительных загрузок). Чтобы конвертировать изображения в PDF из IrfanView:
Чтобы конвертировать изображения в PDF из IrfanView:
- В Irfanview перейдите к File и нажмите Open , выберите изображение, которое вы хотите преобразовать в PDF (может быть только одно изображение), и нажмите Open .
- После открытия изображения перейдите в Файл и выберите Печать (дополнительно вы можете нажать «Ctrl + P»).
- В окне Print Preview вы должны выбрать novaPDF из раздела Printer settings .Вы можете добавить информацию о верхнем / нижнем колонтитуле, выбрать размер печати, а также выбрать количество копий (отдельные страницы).
- Когда появится диалоговое окно «Сохранить PDF-файл как », выберите пользовательское место для сохранения PDF-файла и нажмите OK . Эту опцию также можно установить в окне novaPDF «Параметры печати» перед началом преобразования.
Создание фотоальбома в формате PDF
Фотоальбом в формате PDF имеет то преимущество, что позволяет делиться фотографиями с другими с помощью одного файла в формате, широко признанном на многих платформах. Таким образом, вам не нужно отправлять серию фотографий или делиться ими в Интернете, поскольку PDF-файл можно просто отправить по электронной почте.
Таким образом, вам не нужно отправлять серию фотографий или делиться ими в Интернете, поскольку PDF-файл можно просто отправить по электронной почте.
Вы можете преобразовать несколько фотографий в один файл PDF и, таким образом, создать фотоальбом PDF с помощью novaPDF и Windows Photo Viewer. Процедура проста и требует выполнения следующих шагов:
- Убедитесь, что на вашем компьютере установлен novaPDF. Если вы этого не сделаете, то загрузите и установите со страницы загрузки.
- Используя проводник Windows, выберите все изображения для альбома, щелкните одно из них правой кнопкой мыши и выберите Печать в списке параметров, чтобы открыть окно Печать изображений .
- Выберите novaPDF из доступного списка и выберите способ отображения изображений в альбоме.
- Щелкните Печать , чтобы открыть диалоговое окно Сохранить файл PDF как и введите путь для своего альбома PDF.
- Нажмите OK , чтобы завершить преобразование.

novaPDF включает опцию слияния (объединения) PDF-файлов, поэтому простой способ получить обновленный PDF-альбом — это создать PDF-файл с вашими исходными фотографиями (следуя шагам, описанным выше), и со временем вы можете добавить больше фотографий в Это.Просто распечатайте в novaPDF новые фотографии и попросите объединить их с существующим PDF-альбомом (вы можете добавить новые фотографии до, после или в качестве фона / переднего плана для существующего PDF-файла). Вы можете узнать больше о возможности объединения PDF-файлов здесь: Объедините PDF-файлы с novaPDF.
Как конвертировать JPG в PDF в Windows 10 за 4 шага
- Вы можете преобразовать файл JPG в PDF в Windows 10, изменив некоторые настройки в меню «Печать».
- Хотя большинство программ могут использовать JPG или PDF, некоторые приложения и веб-сайты могут принимать только PDF-файлы.
- JPG — это формат изображения, а PDF — более удобный для печати формат документа.

- Посетите домашнюю страницу Business Insider, чтобы узнать больше.
Многие веб-сайты принимают файлы только определенных типов, когда вы пытаетесь что-то загрузить.Это довольно распространено для резюме, сопроводительных писем и образцов письма.
Снимки экрана, которые вы делаете на своем компьютере с Windows 10, с помощью Snipping Tool или иным образом, скорее всего, будут сохранены в формате JPG или PNG.
Поскольку PDF-файлы не являются форматом изображений, способ конвертирования несколько странен, а это означает, что не так очевидно, как вы должны это делать.
К счастью, это все еще можно сделать всего за несколько щелчков мышью.
Ознакомьтесь с продуктами, упомянутыми в этой статье:Windows 10 (от 139 долларов США.99 в Best Buy)
Lenovo IdeaPad 130 (от 299,99 долларов США в Best Buy)
Как конвертировать JPG в PDF в Windows 101. Откройте JPG, дважды щелкнув по нему. По умолчанию он должен открываться в приложении «Фото». Если по какой-то причине вы изменили программу по умолчанию, щелкните файл правой кнопкой мыши, наведите курсор на «Открыть с помощью» и выберите «Фотографии» из списка.
Вы можете найти кнопку «Печать» в правом верхнем углу.Росс Джеймс / Business Insider / Reuters / Мохамед Абд Эль Гани2. После загрузки нажмите Ctrl + P для печати или используйте значок печати в правом верхнем углу приложения «Фото».
3. В появившемся меню вы сможете выбрать место для печати изображения. Выберите «Microsoft print to PDF» в качестве принтера.
В меню печати выберите «Microsoft Print to PDF». Росс Джеймс / Business Insider / Reuters / Мохамед Абд Эль Гани4. Когда вы нажмете «Печать», вас спросят, куда вы хотите сохранить новый PDF-файл. Выберите папку и нажмите Enter на клавиатуре.
Теперь ваш JPG должен быть сохранен как PDF, и его можно будет открыть в любом доступном программном обеспечении для чтения PDF. Если вы не знаете, как его просматривать, знайте, что большинство браузеров изначально поддерживают файлы PDF — просто щелкните файл правой кнопкой мыши, наведите курсор на «Открыть с помощью» и выберите нужный браузер.
Как конвертировать фото в PDF на iPhone и iPad (3 способа)
Изображения, хранящиеся на вашем iPhone, вероятно, относятся к разным типам файлов (например, HEIC, JPEG, PNG и т. Д.)) Большинство из этих форматов файлов совместимы со всеми основными платформами. Однако вам может потребоваться сохранить фотографии в формате PDF для документации, работы в классе или других конкретных целей.
В этом руководстве я покажу вам 3 способа конвертировать фото в PDF на iPhone и iPad.
Как преобразовать изображение в PDF на iPhone с помощью параметров принтера
- Откройте «Фото» на iPhone и коснитесь Альбомы . Теперь нажмите Выберите и выберите одно или несколько изображений.
- Tap Поделиться .
- Выберите Распечатать на листе общего доступа.
- Используя два пальца на предварительном просмотре фотографии, сведите пальцы наружу, чтобы сохранить фотографию в формате PDF.
- Выберите фото и нажмите Поделиться .
- Нажмите Книги на общем листе. При необходимости проведите горизонтально по ряду значков приложений.
- Фотографии будут автоматически конвертированы в файл PDF и открыты в Книгах. Он будет сохранен там.
- Коснитесь экрана, а затем коснитесь стрелки назад, чтобы вернуться.
- Затем нажмите «Еще» (три точки).
Вы можете узнать больше о книгах в нашем полном руководстве.
Сохранение фотографий в формате PDF на iPhone и iPad с помощью приложения «Файлы»Files позволяет быстро создавать PDF-файлы. Однако фотографию необходимо сохранить в папке «Файлы».Итак, если у вас уже есть изображения, перейдите к следующим шагам. Если они находятся на Диске, Dropbox, One Drive и т. Д., Вы можете увидеть, как включить эти сторонние облачные сервисы внутри файлов.
Или, чтобы скопировать изображения из фотографий в файлы: выберите изображения внутри фотографий → нажмите кнопку Поделиться → Сохранить в файлы .
Когда это решится, вот шаги по созданию PDF-файла из фотографий на iPhone.
- Откройте Files и найдите изображение.
- Чтобы преобразовать отдельное изображение в PDF : Нажмите и удерживайте изображение и выберите Создать PDF .
- Чтобы преобразовать несколько изображений в PDF : Нажмите Еще (три точки внутри круга) в правом верхнем углу и нажмите «Выбрать».
Теперь нажмите на несколько фотографий. После этого нажмите «Еще» в правом нижнем углу и выберите Создать PDF .
Файлы будут создавать PDF из этих изображений.Он будет сохранен в том же месте, что и исходные изображения. Вы можете ознакомиться с нашим полным руководством по использованию файлов для копирования, перемещения или предоставления общего доступа к этому PDF-файлу.
Видео: конвертируйте фотографии в PDF с помощью приложения «Ярлыки»Мы надеемся, что это руководство помогло вам конвертировать фотографии в PDF на вашем iPhone или iPad. Все три метода одинаково жизнеспособны, но мой любимый — использование приложения «Книги». С помощью этого метода PDF-файл создается быстро и безопасно для дальнейшего использования.
Вы также можете использовать сторонние приложения, такие как PDF Expert (преобразование изображений в PDF — это функция Pro).
ЧИТАТЬ СЛЕДУЮЩИЙ :
Как преобразовать изображение в PDF
Что нужно знать
- Экспортируйте как PDF, выбрав PDF в диалоговом окне печати любой программы.
- Сохраните изображение в формате PDF в браузере, Google Фото или на Google Диске.
- Экспортируйте изображение в PDF из графического приложения.
Вот как сохранить изображение в формате PDF с помощью различных методов, включая встроенные принтеры Windows и Mac, изображения Google, функции печати iOS и Android и веб-браузер.
Выберите тип преобразования
Есть два способа сохранить изображение и преобразовать его в PDF, чтобы вы могли распечатать или поделиться файлом:
- Печать в PDF : Печать изображения в PDF выполняется быстрее, чем при использовании инструмента преобразования PDF, поскольку большинство компьютеров имеют такую возможность. Встроенный PDF-принтер работает с любым приложением на вашем компьютере, от средства просмотра изображений до веб-браузера. Это самый простой метод, поскольку он указан как установленный принтер в любом приложении на вашем компьютере.Чтобы преобразовать изображение в PDF, выберите вариант принтера PDF вместо обычного принтера и создайте новый PDF.
- Экспорт в PDF : Некоторые графические приложения, такие как Adobe Photoshop, имеют возможность экспорта в PDF, которая работает как печать в PDF. Когда вы будете готовы преобразовать изображение, выберите вариант сохранения PDF, и все готово.
Используйте встроенный PDF-принтер Windows
Этот метод работает из любого программного приложения на компьютере под управлением Windows.
Откройте изображение на вашем компьютере.
Выберите значок Печать или нажмите Ctrl + P .
В раскрывающемся меню Printer выберите Microsoft Print to PDF .
Выберите любые параметры печати, которые вам нравятся, но подойдут и параметры по умолчанию.
Выберите Печать .
Выберите имя файла для нового PDF-файла и выберите Сохранить .
Как сохранить изображения Google в формате PDF
Используя Google Chrome, вы можете сохранить любое изображение в виде файла PDF.
Откройте изображение в Chrome и нажмите Ctrl + P или перейдите в меню (три горизонтально расположенные точки) и выберите Print .
В раскрывающемся меню Destination выберите Save as PDF .
Выберите Сохранить .
Выберите имя для нового PDF-файла и выберите Сохранить .
Преобразование изображения в PDF в Mozilla Firefox
Перед печатью в PDF необходимо сначала загрузить и установить надстройку для печати PDF-файлов в Firefox, например «Печать в PDF», «Сохранить как PDF» или «PDF Mage». Инструкции по преобразованию изображения могут незначительно отличаться в зависимости от выбранного надстройки, но обычно эти надстройки работают следующим образом:
После установки надстройки откройте изображение в Firefox.
Щелкните значок надстройки в строке меню. В этом примере используется надстройка «Печать в PDF».
Выберите место для сохранения PDF-файла и дайте ему имя.
Выберите Сохранить .
Мобильные устройства Android
У вас есть два варианта преобразования изображений в PDF-файлы на мобильных устройствах Android: использовать встроенный PDF-принтер или использовать приложение.
Используйте встроенный PDF-принтер
На вашем устройстве Android откройте галерею изображений.Обратитесь к руководству устройства, чтобы узнать, где находится ваша галерея, поскольку каждый вариант Android немного отличается.
Откройте изображение.
Выберите три точки в правом верхнем углу.
Выберите Печать .
В разделе «Выберите принтер» выберите Сохранить как PDF .
Нажмите Загрузить PDF , расположенный в правом верхнем углу.
Выберите место для сохранения PDF-файла и выберите Сохранить .
Используйте приложение для Android
Вы можете скачать приложение специально для преобразования изображений.
Перейдите в магазин Google Play, загрузите и установите приложение для преобразования изображений в PDF, например CamScanner, Image to PDF Converter или JPG to PDF Converter.
Откройте приложение, затем откройте изображение в приложении.
Следуйте инструкциям, чтобы преобразовать изображение. Вас могут попросить указать место для сохранения и имя файла PDF.
Используйте приложение Google Drive
Google Диск предоставляет встроенный конвертер изображений в PDF.
Загрузите файл на Google Диск.
Откройте изображение.
Выберите три точки в правом верхнем углу.
Выберите в меню Печать .
В меню Принтер выберите Сохранить как PDF .
Выберите значок Загрузить PDF .
Выберите имя для PDF и нажмите Сохранить . PDF-файл сохраняется в хранилище вашего телефона, которое может отличаться в зависимости от версии Android.
Преобразование изображений в Mac и iOS
Встроенный PDF-принтер работает из любого программного приложения на вашем компьютере Apple iOS.
Откройте изображение на вашем компьютере.
Перейдите к File > Print или воспользуйтесь сочетанием клавиш Command + P .
В диалоговом окне Печать выберите раскрывающееся меню PDF и выберите Сохранить как PDF .
Выберите имя для нового PDF-файла и выберите Сохранить .
Используйте встроенный PDF-принтер из Safari
Откройте изображение в браузере и выберите File > Export as PDF . Выберите, где сохранить файл, дайте ему имя и выберите Сохранить .
Использование приложения «Фото» на мобильных устройствах iOS
Чтобы сохранить изображение в формате PDF с вашего iPhone или iPad, выполните следующие действия:
Откройте приложение Files .
Нажмите и удерживайте изображение, которое хотите преобразовать.
Выберите Создать PDF .
Другое программное обеспечение
Эти параметры работают как на компьютерах Windows, так и на Mac.
Используйте программное обеспечение для редактирования изображений
В то время как многие программы редактирования используют встроенный PDF-принтер для преобразования изображений в PDF-файлы, некоторые, например Adobe Photoshop, делают это немного иначе.
Откройте изображение в фотошопе.
Либо выберите Файл > Сохранить как , либо нажмите Ctrl + Shift + S (Windows) или Command + Shift + S (Mac OS).
В списке форматов выберите Photoshop PDF .
Укажите имя и расположение файла, выберите параметры сохранения файла и выберите Сохранить .
В диалоговом окне Сохранить Adobe PDF выберите Сжатие .
Выберите раскрывающееся меню Качество изображения и выберите нужный вариант.
Выберите Сохранить PDF .
Использовать онлайн-конвертер
Если на вашем компьютере нет встроенного PDF-принтера и вы не хотите его устанавливать, попробуйте веб-сайт для преобразования PDF-файлов в Интернете. Большинство из них конвертируют файлы любого типа (JPG, PNG или TIF), а другие зависят от типа.Выберите сайт конверсии, который соответствует вашим потребностям, и переходите оттуда.
Если вас беспокоит конфиденциальность и безопасность ваших файлов, большинство интернет-сайтов удаляют ваши данные автоматически после преобразования или через определенное время (через 1-3 часа или каждые 24 часа). Многие также позволяют удалять файлы, когда захотите, так что вы можете удалить файлы после загрузки преобразованных PDF-файлов.
Некоторые сайты онлайн-конвертации имеют ограничения или ограничения, такие как установка водяного знака на файл PDF или разрешение конвертировать только одно изображение каждые 60 минут.
Конвертер PDF
PDF Converter — это бесплатный онлайн-инструмент для преобразования файлов изображений в PDF (например, JPG, PNG, TIF и другие). Загрузите изображение со своего компьютера, Google Диска или Dropbox. Вы даже можете загрузить, используя URL-адрес, что еще больше упрощает процесс.
PDF Convert дает вам несколько вариантов преобразования изображений. Вы можете конвертировать изображения по отдельности, если хотите отдельные PDF-файлы. Или вы можете конвертировать несколько изображений за раз и объединить эти изображения в один PDF-файл.
Основное ограничение заключается в том, что вы можете конвертировать и загружать только один PDF-файл каждые 60 минут, если вы не зарегистрируете платную учетную запись.
Онлайн2PDF
Другой бесплатный инструмент преобразования, Online2PDF, дает вам больший контроль над параметрами преобразования изображений. Выберите параметры макета страницы и полей, размера изображения и ориентации при преобразовании изображений в PDF.
Online2PDF может объединять несколько изображений в один PDF-файл, а также предоставляет возможность иметь более одного изображения на странице, если хотите (до девяти изображений на странице).
При выборе фотографий для конвертации следует помнить несколько рекомендаций:
- Каждый файл должен быть меньше 100 МБ.
- Общий размер всех данных при любом преобразовании не должен превышать 150 МБ.
- За один раз можно объединить до 20 изображений.
JPG в PDF
Конвертер JPG в PDF делает то, о чем говорит его название. Он конвертирует JPG в PDF. Похоже, что нет никаких ограничений на размер файла JPG, который вы можете конвертировать.Однако вы можете загружать не более 20 файлов за раз.
После загрузки файлов щелкните каждый из них, чтобы преобразовать изображение по отдельности в PDF-файл, или выберите все изображения и объедините их в один PDF-файл.
У них также есть онлайн-конвертер TIFF в PDF, который работает таким же образом.
Сердце PDF
I Heart PDF конвертирует только JPG в PDF. Вы можете загружать изображения или фотографии со своего компьютера, Google Диска или Dropbox. После того, как вы загрузили изображения, вы можете выбрать параметры преобразования, такие как поля и ориентация.Этот конвертер также объединяет несколько изображений в один PDF-файл.
Одна из удобных функций I Heart PDF заключается в том, что после создания PDF-файла вы можете загрузить файл, поделиться им с помощью URL-адреса или сохранить на своем Google Диске или Dropbox.
PDFPro
PDFPro предлагает услуги онлайн-преобразования JPG в PDF, PNG в PDF и TIFF / TIF в PDF. Когда вы пользуетесь их услугами по конвертации, вы получаете до трех загрузок каждого создаваемого PDF-файла бесплатно. Неограниченные загрузки доступны только через премиум-членство.
Ваши файлы PDF автоматически удаляются со своих серверов каждые 24 часа, или вы можете удалить файлы самостоятельно после загрузки файлов PDF.

 Я проиллюстрировал некоторые из них в своих руководствах о том, как преобразовывать изображения в PDF и как преобразовывать JPG в PDF.
Я проиллюстрировал некоторые из них в своих руководствах о том, как преобразовывать изображения в PDF и как преобразовывать JPG в PDF.