Как переключиться с Windows 32 на 64 бита: все плюсы и минусы перехода
Если возникла необходимость, вы можете переключиться с 32-разрядной версии Windows на 64-разрядную. Если речь идет о той же версии Windows 7, 8 или 10, ваша лицензия действительна для обоих вариантов разрядности.
Требуется ли изменение разрядности с 32 до 64 бит?
В первую очередь необходимо определить, есть ли необходимость в переходе на 64 разряда и удовлетворяет ли ваш ПК минимальным требованиям. И поможет в этом набор программ, который расскажет о том, какое оборудование установлено в системном блоке и определит его предел возможностей. Почитать об этих утилитах и скачать их с ресурсов производителей вы можете воспользовавшись нашей статьей Проверь работу компьютера: лучшие бесплатные утилиты для теста ПК
32-битная или 64-битная версия Windows?
Итак, попробуем узнать, какая версия системы установлена на вашем компьютере: 32 или 64-битная.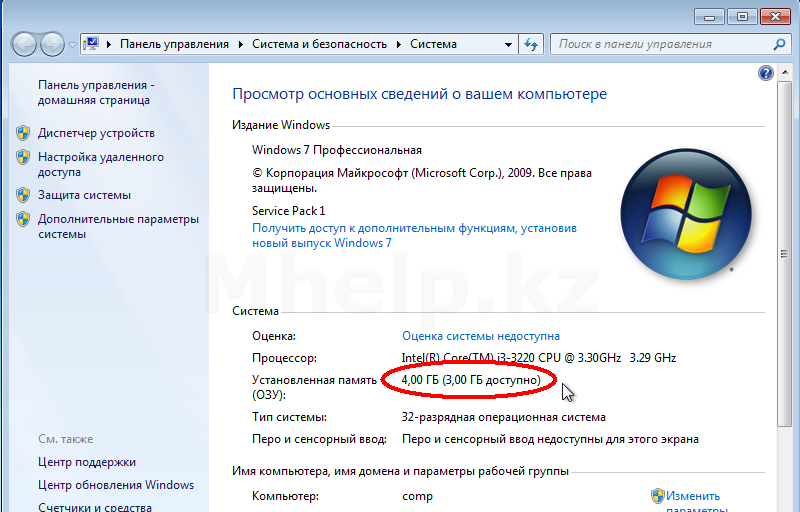 Разрядность может быть важна, например, если необходимо установить новую программу, предлагающую разные версии. Для начала откройте меню «Пуск», кликните по строке «Панель управления» и перейдите к пункту «Система и безопасность», а затем к пункту «Система». Здесь вы найдете информацию о типе операционной системы: 32 или 64-разрядная операционная система.
Разрядность может быть важна, например, если необходимо установить новую программу, предлагающую разные версии. Для начала откройте меню «Пуск», кликните по строке «Панель управления» и перейдите к пункту «Система и безопасность», а затем к пункту «Система». Здесь вы найдете информацию о типе операционной системы: 32 или 64-разрядная операционная система.
Если выясняется, что все-таки Windows 64-разрядная, это еще не значит, что все программы у вас работают в 64-bit режиме. Многие программы имеют только 32-разрядные версии и могут без проблем работать в 64-bit системе.
Если вы хотите перейти от разрядности в 32 бита на разрядность а 64 бита, вам нужно переустановить Windows, полностью перестроив систему. Имеет ли смысл изменять разрядность Windows с 32-битного до 64-битного варианта, во многом зависит от того, какое оборудование и программное обеспечение вы используете или планируете приобрести:
- В операционных системах Windows разрядность описывает длину слова, используемую для адресации к вашей RAM и памяти вашего GPU.

- Если у вас нет технических данных установленной в ПК видеокарты, можно использовать наш практический совет, чтобы узнать, какая память у вашего GPU.
- Используйте наше советы выше, чтобы узнать, какая разрядность у вашего Windows: 32 или 64 бита. Кроме того, вы также можете ознакомиться с нашей статьей по этой теме.
- Только когда объем памяти RAM и GPU превышает 4 гигабайта, Вам стоит переходить от разрядности 32 до 64 бит.
- При определенных обстоятельствах изменение разрядности не стоит приложенных усилий, если вы, например, никогда не используете неадресуемую память. Если вы, к примеру, просто занимаетесь Интернет-серфингом или выполняете базовую офисную работу, вы в большинстве случаев редко используете более одного гигабайта оперативной памяти. Узнайте в нашем практическом совете, сколько оперативной памяти вам нужно.
- И даже если вы временно превысите возможности памяти, например, играя в 3D-игры с большим объемом памяти, занимаясь видеомонтажом или моделированием, переключение разрядности не обязательно станет лучшим решением.
 В зависимости от программного обеспечения покупка быстрого SSD-накопителя для хранения больших объемов данных может быть значительно более выгодной альтернативой. Например, вам можно будет просто прописать новый путь хранения для программного обеспечения, не настраивая при этом совершенно новую систему.
В зависимости от программного обеспечения покупка быстрого SSD-накопителя для хранения больших объемов данных может быть значительно более выгодной альтернативой. Например, вам можно будет просто прописать новый путь хранения для программного обеспечения, не настраивая при этом совершенно новую систему. - С помощью наших инструкций вы все равно можете использовать оперативную память, с непосредственной адресацией, используя ее в качестве энергозависимого пространства на жестком диске, например, для временных файлов.
Возможно ли сменить разрядность?
Можно ли вообще ли даже изменение версии Windows с 32 до 64 бит, зависит от аппаратного обеспечения вашего компьютера:
- Ваш процессор должен иметь возможность обрабатывать 64-разрядные адреса. Самый простой способ узнать, установлен ли у вас 64-разрядный процессор — прочитать эту информацию в руководстве к CPU.
- С помощью советов выше вы можете и без мануала узнать, поддерживает ли ваш компьютер 64-битную разрядность.

- Если ваш процессор не поддерживает более высокую разрядность, одной лишь заменой процессора не обойтись. Прочитайте в мануале к установленной в вашем системном блоке материнской плате, совместима ли она с 64-битными процессорами, и если да, то с какими именно. Это вопрос сокетов.
- Имейте в виду: если ваш процессор совместим с 64-битной версией, в принципе возможно изменение разрядности. НО: с 64-битной операционной системой вам придется неизбежно переустановить все драйверы всех своих аппаратных компонентов. Если вы не найдете 64-битные драйверы для вашего картридера, устройство может перестать работать после внесения изменений.
Как изменить разрядность на более высокую
Чтобы переключиться с 32-битной версии на 64-битную версию Windows, вам нужно сделать некоторые приготовления и выполнить следующие действия:
- Во-первых, найдите драйверы для всего вашего оборудования, подходящие для 64-битных систем. Сохраните их на USB-накопителе или на другом носителе данных.

- Проверьте или получите заново свой текущий ключ Windows. Вы можете найти его на установочном DVD-диске. Как создать загрузочный диск с полезными программами и драйверами или установочный диск Windows, вы можете узнать из отдельной статьи.
- Внимание: вы не можете установить 64-битную систему поверх старой 32-й версии, не удаляя старую систему. Обязательно создайте резервные копии всех важных данных из раздела жесткого диска, на который вы будете устанавливать свою 64-битную систему.
- Мы расскажем вам больше о том, что нужно учитывать при переустановке операционной системы.
- Установите 64-разрядную операционную систему, например, используя наши статьи об установке Windows 7 и Windows 8.
- После установки операционной систему установите все драйверы. Теперь имеет смысл создать резервную копию Windows, чтобы при необходимости воспользоваться «чистой» версией для быстрой переустановки системы.
Как на новой 64-битной системе запустить программы в режиме совместимости, мы расскажем в следующей статье.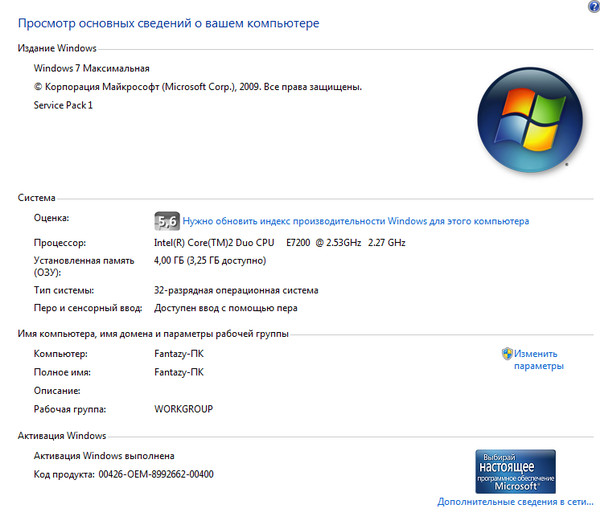
Читайте также:
Фото: компании-производители, pexels.com
Как изменить 32-бит Windows 10 на 64-бит
  windows | для начинающих
Если вы обновляетесь с 32-битной Windows 7 или 8 (8.1) до Windows 10, то в процессе устанавливается 32-бит версия системы. Также, некоторые устройства имеют предустановленную 32-разрядную систему, однако процессор поддерживает 64-бит Windows 10 и имеется возможность поменять ОС на неё (и иногда это может быть полезно, особенно если вы увеличили объем оперативной памяти на вашем компьютере или ноутбуке).
В этой инструкции о том, как поменять 32-битную Windows 10 на 64-битную. Если вы не знаете, как узнать разрядность вашей текущей системы, подробно об этом в статье Как узнать разрядность Windows 10 (как узнать сколько бит 32 или 64).
Установка Windows 10 x64 вместо 32-битной системы
При обновлении ОС до Windows 10 (или покупке устройства с Windows 10 32-бит) вы получили лицензию, которая подходит и к 64-разрядной системе (в обоих случаях она зарегистрирована на сайте Майкрософт за вашим оборудованием и ключ вам знать не нужно).
К сожалению, без переустановки системы изменить 32-бит на 64-бит не получится: единственный путь поменять разрядность Windows 10 — выполнить чистую установку x64 версии системы в той же редакции на компьютер, ноутбук или планшет (при этом вы можете не удалять уже имеющиеся данные на устройстве, но драйверы и программы придется переустановить).
Примечание: если на диске есть несколько разделов (т.е. есть условный диск D), будет хорошим решением перенести свои пользовательские данные (в том числе с рабочего стола и системных папок документов) на него.
Порядок действий будет следующим:
- Зайдите в Параметры — Система — О программе (О системе) и обратите внимание на параметр «Тип системы».
 Если там указано, что у вас 32-bit operating system, x64-based processor, это означает, что ваш процессор поддерживает системы 64-бит (Если процессор x86 — то не поддерживает и дальнейшие шаги не следует выполнять). Также обратите внимание на выпуск (редакцию) вашей системы в разделе «Характеристики Windows».
Если там указано, что у вас 32-bit operating system, x64-based processor, это означает, что ваш процессор поддерживает системы 64-бит (Если процессор x86 — то не поддерживает и дальнейшие шаги не следует выполнять). Также обратите внимание на выпуск (редакцию) вашей системы в разделе «Характеристики Windows». - Важный шаг: если у вас ноутбук или планшет, убедитесь, что на официальном сайте производителя есть драйверы для 64-бит Windows для вашего устройства (если разрядность не указано, как правило поддерживается оба варианты системы). Желательно сразу скачать их.
- Скачайте оригинальный ISO образ Windows 10 x64 с сайта Майкрософт (на настоящий момент в одном образе содержатся сразу все редакции системы) и создайте загрузочную флешку (диск) или сделайте загрузочную флешку Windows 10 x64 официальным способом (с помощью Media Creation Tool).
- Запустите установку системы с флешки (см. Как установить Windows 10 с флешки). При этом, если вы получите запрос о том, какую редакцию системы установить — выберите ту, которая отображалась в сведениях о системе (на шаге 1).

- Если на «диске C» были важные данные, то для того, чтобы они не удалились, не форматируйте диск C при установке, просто выберите этот раздел в режиме «полная установка» и нажмите «Далее» (файлы предыдущей Windows 10 32-бит будут помещены в папку Windows.old, которую в дальнейшем можно будет удалить).
- Завершите процесс установки, после неё установите оригинальные драйверы системы.
На этом процесс перехода с 32-бит Windows 10 на 64-бит будет завершен. Т.е. основная задача — правильно пройти этапы с установкой системы с USB-накопителя и последующей установкой драйверов, чтобы получить ОС в нужной разрядности.
Подписаться | Поддержать сайт и автора
А вдруг и это будет интересно:
Как 32-битную систему сделать 64-битной
Разрядность операционной системы — это довольно важный аспект, который обязательно необходимо учитывать, ведь он существенным образом влияет на то, как на вашем компьютере будут работать те или иные игры и программы. Но что, если вам не подходит текущая разрядность Windows? Можно ли как-то поменять её? Ответ – нет, 32-битную систему превратить в 64-битную нельзя никаким способом, кроме переустановки. Это единственный вариант и именно о нём пойдёт речь дальше. Никаких скрытых настроек или обновлений, которые повысят разрядность Windows, не существует, ведь это совершенно разная архитектура.
Но что, если вам не подходит текущая разрядность Windows? Можно ли как-то поменять её? Ответ – нет, 32-битную систему превратить в 64-битную нельзя никаким способом, кроме переустановки. Это единственный вариант и именно о нём пойдёт речь дальше. Никаких скрытых настроек или обновлений, которые повысят разрядность Windows, не существует, ведь это совершенно разная архитектура.
32-битные системы, как правило, установлены на более слабых компьютерах с небольшим объёмом оперативной памяти, так как при такой разрядности ОС не будет «видеть» более 3,5 гигабайт ОЗУ. А это может оказаться критичным для поклонников компьютерных игр и различного мощного софта. Допустим, на вашем ПК объём ОЗУ 6 гигабайт, но у вас установлена Windows x32. В таком случае система будет воспринимать только 3,5 ГБ, а остальных 2,5 будто бы не существует. Разумеется, оставлять всё как есть не имеет смысла и нужно исправлять подобную ошибку. Подробнее о том, как это сделать далее в статье.
Конечно, нет:) Потребуется только переустановка новой версии ОС
Сделать из 32-битной системы 64-битную можно и нужно, но только в том случае, если ваш процессор поддерживает более высокую разрядность – как правило, процессоры, выпущенные за последний десяток лет, являются 64 — битными.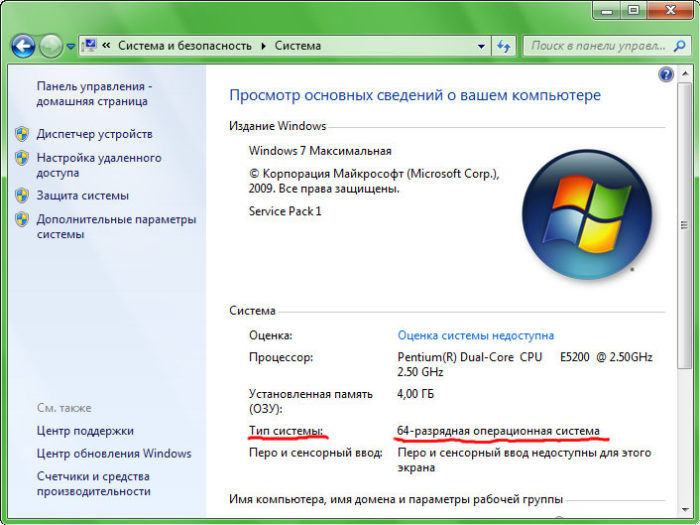
Также стоит отметить, что такой переход будет целесообразным, если объём памяти на оперативном запоминающем устройстве ПК 4 ГБ и больше. Кроме того, некоторые версии популярных программ просто не имеют 32-битной версии, например, Фотошоп. Они могут работать только на 64-битной системе, и таких программ становится всё больше, в том числе игр. Это тоже серьёзный аргумент для смены системы.
Помимо всего прочего, существует проблема с драйверами для старых ПК, особенно ноутбуков. Так как вам придётся скачивать и устанавливать специальные драйверы именно под 64-битную версию. В противном случае работа некоторых устройств, служб и других элементов ПК может быть нарушена. Отсутствие драйверов может стать непреодолимым препятствием, но так случается только на очень старых ПК.
Теперь перейдём непосредственно к тому, как это сделать.
- Сперва необходимо убедиться, что ваш процессор поддерживает разрядность x64. Для этого скачайте и установите специальную программу CPU-Z или AIDA.
 С её помощью вы получите всю нужную информацию о модели и параметрах ЦП.
С её помощью вы получите всю нужную информацию о модели и параметрах ЦП. - Если всё нормально и процессор поддерживает более высокую разрядность, скопируйте все важные данные с жёсткого диска или раздела, куда будет устанавливаться система, на другой носитель, поскольку при переходе вы потеряете все файлы. Если на винчестере есть другой раздел, можно скопировать данные туда.
- Следующий шаг — заблаговременно скачать драйверы под 64-битную версию для каждого устройства и контроллера, а затем записать их на флешку или диск. Иногда в наличии имеется комплектный диск – тогда полезно посмотреть, имеются ли там драйвера для нужной 64-битной системы. Часто выручают драйвер-паки, которые автоматически могут определять устройства и устанавливать необходимые драйвера.
- Вставьте в компьютер оптический диск либо USB-накопитель с операционной системой. Обратите внимание, что устанавливаемая операционная система Windows должна быть версии x64.
- Выберите «Установить», отметьте пункт «Я принимаю условия лицензионного соглашения», после этого нажмите «Далее».
 Перейдите в раздел «Дополнительно» и укажите ту область жёсткого диска, на которой хранится текущая версия Windows.
Перейдите в раздел «Дополнительно» и укажите ту область жёсткого диска, на которой хранится текущая версия Windows. - Кликните по пункту «Параметры жёсткого диска (дополнительно)», а затем нажмите кнопку «Форматировать».
- После того как процесс форматирования будет завершён, останется ввести имя ПК, имя пользователя, установить пароль (в случае надобности).
- Далее нужно ввести ключ продукта.
- Теперь, когда перед вами новая операционная система, необходимо установить драйвера версии x64. Посмотреть устройства, которые перестали функционировать после изменения разрядности, можно в Диспетчере устройств. Чтобы перейти к окну этой утилиты, кликните правой кнопкой мыши по ярлыку «Мой компьютер», выберите пункт «Управление». Затем в меню слева выберите «Диспетчер устройств». После того как перед вами появится список, вы можете нажимать на нужный пункт и видеть для какого именно компонента следует переустановить драйвера (соответствующий пункт списка будет отмечен предупреждающим жёлтым знаком «!»)
После выполнения всех этих действий переход на 64-битную версию можно считать завершённым.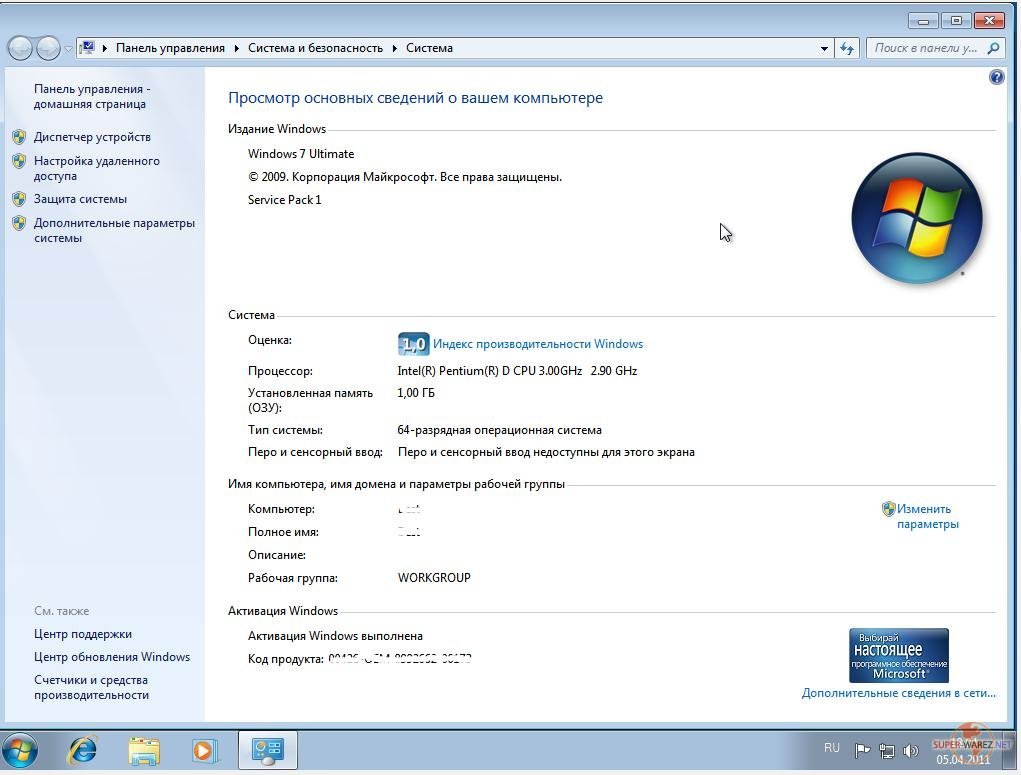 К сожалению, переустановка системы является единственным способом сменить Windows x32 на версию x64. Других вариантов нет и быть не может, поскольку невозможно провести столь глобальные изменения в самой системе, сохранив её.
К сожалению, переустановка системы является единственным способом сменить Windows x32 на версию x64. Других вариантов нет и быть не может, поскольку невозможно провести столь глобальные изменения в самой системе, сохранив её.
Теперь вы знаете, что 32-битную систему возможно сделать 64-битной и знаете, как именно это сделать. Разумеется, придётся потратить время, но переход на Windows более высокой разрядности даст вам несколько преимуществ, которые однозначно стоят потраченного времени и усилий.
Однако помните, что параметры и настройки старой системы не перенесутся в новую – она будет совершенно новой и чистой. Перед этим вы можете лишь вручную скопировать свои файлы – фотографии, музыку, видео, с системного диска на другой раздел, на флешку или внешний винчестер.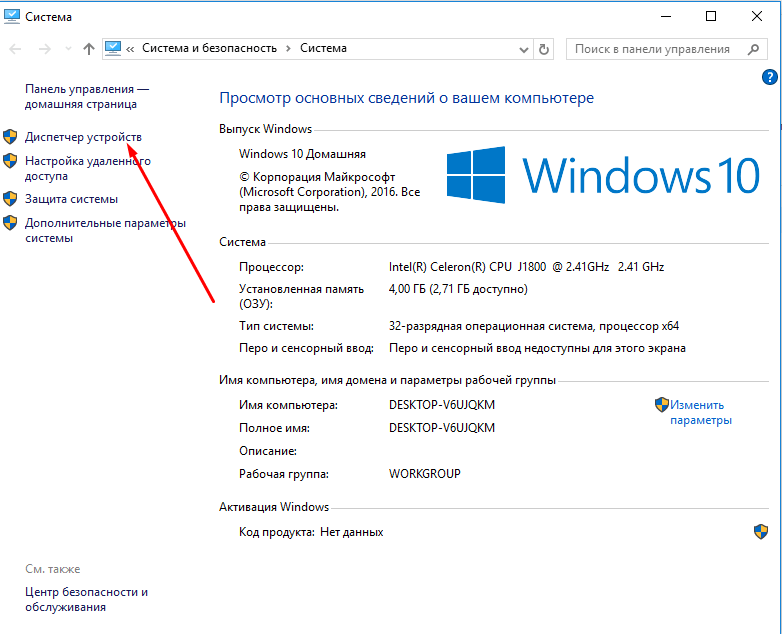 Тогда они не потеряются при форматировании системного раздела. Многие создают папки в «Документах» или на рабочем столе – скопируйте оттуда свои файлы, чтобы не потерять их безвозвратно.
Тогда они не потеряются при форматировании системного раздела. Многие создают папки в «Документах» или на рабочем столе – скопируйте оттуда свои файлы, чтобы не потерять их безвозвратно.
После переустановки системы нужно будет сначала установить все драйвера, теперь уже в 64-битной версии, а затем заново переустановить все необходимые программы.
Пишите в комментариях помогла ли вам эта статья и делитесь с другими пользователями информацией о том, получилось ли у вас перейти с одной разрядности на другую и в чём плюсы и минусы именно для вас.
Как из 32 битной системы сделать 64 windows 7 без переустановки?
Один из наиболее популярных вопросов, которые можно встретить на различных любительских интернет-форумах — это как без переустановки ОС перейти с 32-битной системы на 64-битную.
Во избежание недоразумений следует сразу отметить, что ни теоретически, ни практически без полной переустановки системы сделать это не получится!
Это факт, который оспариванию не подлежит.
Единственный вариант, который можно предложить для решения данной задачи — это использование второго HDD носителя.
То есть первый жёсткий диск содержит 32 битную операционную систему, а второй — 64-битную. Однако данный вариант также предусматривает процесс установки операционной системы, но уже на второй диск, соответственно, без потери данных на 32 битной системе — но об этом позднее.
Чем отличается 64 битная система от 32 битной windows 7
Несмотря на многократные заявления специалистов — в том числе сотрудников Microsoft — многие пользователи не верят в то, перейти с 32 бит на 64 без переустановки операционной системы невозможно.
В интернете огромное количество роликов и конфигов, которые — по заверению авторов — решают эту проблему, однако на практике подобные инструкции представляют собой лишь рассказ о процессе обновления ОС, но никак не переход на 64 бит.
Основное отличие (оно же основная составляющая невозможности безустановочного перехода с 32 на 64 бит) — это объём возможной используемой памяти.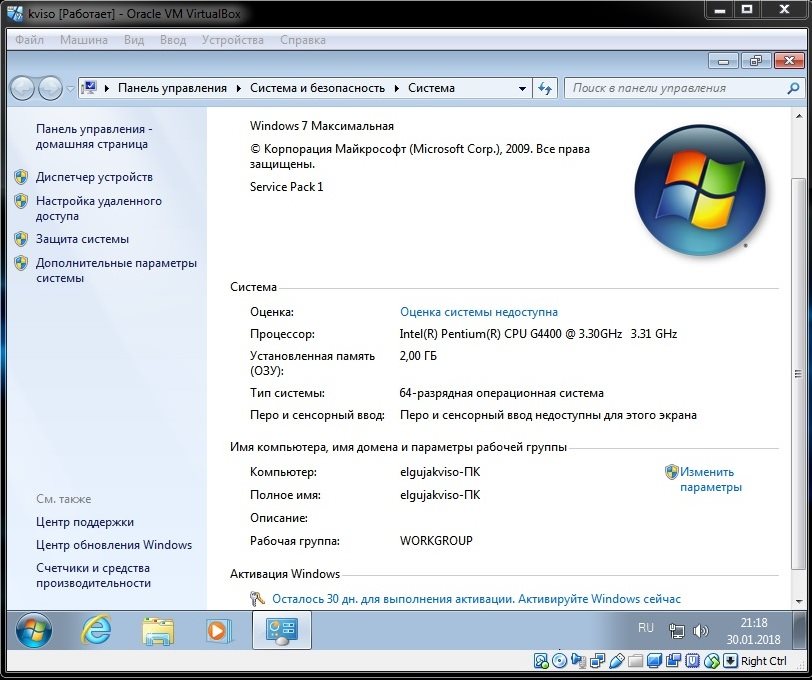
Те пользователи, у кого установлена операционная система 32-битной разрядности, могут увидеть, что даже при наличии 6 ГБ оперативной памяти в свойствах системы будет отображаться значительно меньше.
Связано это с тем, что данная архитектура предполагает использование оперативной памяти в объёме, не превышающем 4 ГБ.
А 64-битная архитектура в силу своей специфики и особенностей вычислительных возможностей по-сути не ограничивает максимальный объём памяти.
«Для галочки» в настоящий момент ограничение составляет, отбрасывая математические расчёты, 16 ТБ, что в тысячи раз больше, нежели объёмы, доступные в 32-битной системе.
Но необходимо понимать, что операционная система не сможет обработать такой объём памяти, поэтому — в зависимости от версии — максимально отображаемый объём выглядит следующим образом:
- Windows 7 Home Basic x64 (64 bit): 8 Гб
- Windows 7 Home Premium x64 (64 bit): 16 Гб
- Windows 7 Professional x64 (64 bit): 192 Гб
- Windows 7 Enterprise x64 (64 bit): 192 Гб
- Windows 7 Ultimate x64 (64 bit): 192 Гб
А для 32 битной операционной системы Windows все показатели примут значения равные 4-ём Гигабайтам.
Как сделать из 32 разрядной 64 разрядную систему windows 7
Таким образом, перейти в другую разрядность, не осуществляя при этом переустановки системы — невозможно.
Однако ранее мы упомянули, что есть только один, который также предполагает установку ОС, правда без потери данных на используемой 32-битной системе.
Для этого потребуется приобрести второй жёсткий диск, который будет использован для установки на него операционной системы Windows 7 с разрядностью 64 бит.
Далее вам необходимо:
- Сделайте резервное копирование всех нужных файлов на жёстком диске с 32-битной ОС и извлеките его.
- Установите новый жёсткий диск, используя SATA интерфейс, и подключите его на место первого носителя.
- Вставьте загрузочный носитель с образом ОС и включите компьютер.
- Проведите чистую установку операционной системы с необходимым разделением носителя на локальные диски.
В завершение останется подключить ранее изъятый носитель во второй разъём SATA и каждый раз при включении компьютера выбирать нужный диск для загрузки (или оставить автоматическую загрузку с первого носителя, а на второй переключаться по необходимости).
Данный вариант не стоит называть мультизагрузочной установкой, так как по-сути (максимально упрощая терминологию) в одном корпусе будут находиться два разных компьютера, которые объединяют общие компоненты.
Как поменять разрядность windows 7 с 32 на 64 не переустанавливая систему — альтернативные варианты
Как и в любом вопросе о поисках вариантов программной задачи, всегда имеется альтернатива. В контексте рассматриваемой темы, альтернативных вариантов два:
1. При инсталляции отказаться от форматирования несистемного диска, на который заблаговременно перенести все необходимые файлы, и установить ОС с форматированием на системный диск.
Однако не стоит забывать, что всё равно программы, сохранённые/установленные ранее на несистемный диск, работать в штатном режиме не будут — потребуется их переустановка.
Данный вариант поможет избежать потери файлов и покупки нового жёсткого диска.
2. Второй способ, он же наиболее правильный, — это копирование всей информации, потеря которой недопустима, и установка операционной системы с полным форматированием разделов жёсткого диска.
Заключение
В заключение стоит отметить, что далеко не каждый процессор, выпущенный более 5-10 лет назад, поддерживает разрядность в 64-бит.
Поэтому перед проведением каких-либо манипуляций с переустановкой ОС убедитесь, что ваш компьютер соответствует минимальным техническим требованиям.
В особенности, если имеющийся объём оперативной памяти составляет 4ГБ (или менее), то, в принципе, переход на 64-битную операционную систему не целесообразен, поскольку такие технические возможности не смогут обеспечить оптимальные условия использования возможностей операционной системы.
Как перейти с 64 на 32 windows 7
Многих волнует вопрос — как перейти с 64 на 32 windows 7 без переустановки. Сейчас основная часть персональных компьютеров мира оснащена 64-битной системой. Разберем – что это. Согласно данным Википедии, разрядность – количество разрядов (битов) электронного (в частности, периферийного) устройства, шины, одновременно обрабатываемых устройством или передаваемых шиной. 64 адресов. Заметили, как сильно повысилась производительность системы? Раньше вполне хватало и 32-битной разрядности, если у вас простой офисный ящик, по которому вы заходите в интернет и периодически печатайте документы, то вполне хватит и простенькой разрядности. Но для сложных целей, например, пользования сложными программами видеомонтажа или установки современных габаритных игр, вам придется установить 64-битную архитектуру.
64 адресов. Заметили, как сильно повысилась производительность системы? Раньше вполне хватало и 32-битной разрядности, если у вас простой офисный ящик, по которому вы заходите в интернет и периодически печатайте документы, то вполне хватит и простенькой разрядности. Но для сложных целей, например, пользования сложными программами видеомонтажа или установки современных габаритных игр, вам придется установить 64-битную архитектуру.
Разрядность в 64 бита уже довольно старая. Вы можете не поверить, но самый первый компьютер с такой архитектурой был выпущен аж в 1985! Получается, больше 30 лет назад! А многим кажется, эта система появилась лишь недавно и представляет собой произведение работы высших умов современной информатики. И после выпуска первого ПК они в течение 17-18 лет считались достойными установки лишь на огромных серверах и больших компьютерах.
Но ладно бы мы сразу узнали, когда архитектура к нам пришла. Когда мы начали пользоваться устройствами, мы не поняли, что пользуемся такой разрядностью. Игровые консоли — Playstation 2 и Nintendo 64 имели движки 64 бита! Многие пользовались ими. Причем они появились лет за 6-7 до появления на рынке большого количества персональных компьютеров с такой разрядностью.
Игровые консоли — Playstation 2 и Nintendo 64 имели движки 64 бита! Многие пользовались ими. Причем они появились лет за 6-7 до появления на рынке большого количества персональных компьютеров с такой разрядностью.
Так же причиной длительного вживания в нашу жизнь системы является огромная масса проблем с драйверами. В 2001 Microsoft выпустила 64-битную Windows ХР, но её всё равно не приняли. То же самое было и с Windows Vista. И лишь на «семерке» произошел серьёзный перекос в статистике – огромное количество пользователей поняли, что гораздо разрядность в 64 бита – прекрасная штука, качественно поднимающая производительность компьютера.
А если рассматривать этот вопрос в плане других ОС, то можно заметить, что там принятие этой разрядности шло такими же медленными темпами – лишь на версиях 2006-2010 годов они так же получили распространение.
Миф о неспособности работы 64-битной системы на ноутбуках
Она вполне сносно может работать там,просто нужен ноутбук с высокой производительностью, иначе просто смысла не будет.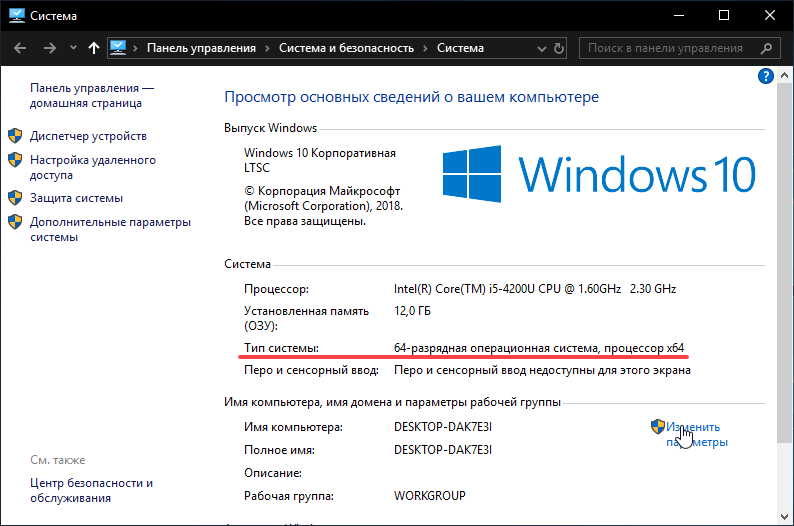
Но еще раз повторяем – ноутбук или компьютер – для операционной системы разницы нет.
Гораздо более крупный объём используемой оперативной памяти. С 32 битами вы сможете использовать всего лишь 4 Гигабайта оперативной памяти. Если вы поставите больше объёма на 32 битную систему, то вы этого совершенно не ощутите – большее количество просто не будет использоваться. К сожалению, это знают не все пользователи-часто бывают слышны возмущения владельцев ПК насчет установленной свыше 4 Гигабайтов оперативной памяти – почему мы поставили дополнительно 8 Гб ОЗУ, а скорость работы совершенно не увеличилась. Ответ кроется в 1 параметре – разрядность системы. Обычно 1 Гигабайт оперативки забирает система, второй Гигабайт уйдет к видеокарте и для работы останется только 2 Гб. А это реально мало для работы 2-3 серьезных программ.
Перейдем к минусам системы
Системный блок потребует переустановки всех компонентов. Для этого у старых устройств придется искать драйвера, что представляет собой тяжкое дело. Хорошо, если у вас современный девайс и драйвера уже есть. А вот если вам придется искать драйвера заново, то лучше заранее позаботьтесь об их наличии – если смените систему, а нужных драйверов не будет, то придется раскошелиться на новый компонент системы, а старый придется просто выкинуть.
Если установлено меньше 4 Гигабайтов оперативной памяти, то смысла нет устанавливать 64-битную разрядность – просто у вас не хватит оперативки. Абсолютно все программы будут занимать на несколько процентов больше памяти и поэтому старый объём ОЗУ вам не поможет.
Новый антивирусник
Многие программы и приложения будут работать даже с учетом изменения разрядности, но не антивирусное программное обеспечение. Вам нужно будет найти обеспечение под 64-битную систему. Если вы это не сделайте, то морально готовьтесь – ваш компьютер скоро будет пристанищем вирусов, троянов и червей. Поэтому лучше даже заранее позаботиться о наличии «защитника системы» — потом это может выйти боком вам.
Работа 32-битных программ
Многие из них просто перестанут корректно работать в новой ОС. Слава богу, есть программа Windows-on-Windows 64-bit. Она действует, закрывая работу 64 и показывая вид 32 битов. То есть имеющиеся программы видят 32 битную систему и не подозревают, что работают под руководством 64-битного процессора. Но всё равно работа этой программы потребляет оперативную память и не всегда является оптимальным решением для пользователя.
Как определить разрядность системы
Это просто – нужно найди пункт «система», который можно найти через меню пуск — компьютер — система. Там указано – 32 или 64 бита.
Как с 64 битной системы перейти на 32 битную систему
Рассмотрим под лупой процесс перехода с 64 на 32 бита разрядности процессора. Распишем каждый этап:
- Обязательно скопировать все необходимые файлы на внешний носитель. В ходе смены системы все данные на компьютере будут утеряны, и вам останется перенести все файлы и программы с внешнего USB-носителя на компьютер.
- Начнем процесс, как перейти с 64 на 32 windows 7 . Для начала включите компьютер. Запустите Windows в обычном режиме, как делайте всегда, и вставьте установочный диск и USB-карту в соответствующие порты системного блока. Выключайте компьютер.
- Поставьте его на перезагрузку.
- У вас появится окно «Установка Windows». Внутри выбирайте все необходимые вам параметры и жмете кнопку «далее»
- Примите условия лицензионного соглашения, нажав на клавишу «Я принимаю условия соглашения» и нажимайте кнопку «Далее».
- У вас появится окно «Выберите тип установки». Делаем предпочтение «Выборочная установка».
- Появится страничка «Где вы хотите установить Windows». Выискивайте пункт, где находилась старая Виндовс (очень часто это бывает диск C:), и жмете клавишу «Далее».
- Следуем инструкции по установке – в ней нет ничего сложного. По ходу установки вы настройте учетную запись и дадите имя компьютера.
После завершения установки Windows надо будет обновить часть драйверов под 32-битную операционку, ведь устанавливали именно эту версию Windows. Вообще самым первым пунктом после переустановки системы является восстановление файлов и переустановка программ, которые были на старой ОС. После этого уже можете обновлять драйвера и спокойно работать! Проверить разрядность своей ОС вы так же сможете через «свойства системы», которые находятся в приложении «Мой компьютер».
как поменять систему, шаги для установки
Многие пользователи интересуются, как в Windows 10 перейти с 32 разрядности на 64-битную, что для этого нужно. При миграции с более ранних версий, Windows 7 или 8.1, по умолчанию происходит обновление на 32-битную ОС. Если есть желание провести апгрейд до 64-разрядной, сначала нужно собрать сведения о ПК. Чтобы понять, сможет он работать на новой операционной системе или нет. Слабые машины, с ОЗУ меньше 4 Гигабайт, не подойдут однозначно.
СОДЕРЖАНИЕ СТАТЬИ:
Основные различия между 32-битной и 64-битной Windows
Прежде чем делать однозначные выводы, пойдет на конкретно взятой машине переход на Windows 64 или нет, нужно понять разницу между ними. Цифры в обозначении ОС – это разрядность, или битность. Данным понятием определяют способность компьютера к проведению вычислений. Недаром прежнее название звучало как ЭВМ, электронно-вычислительная машина.
Чем больше битность, тем, теоретически, выше производительность. Однако не стоит ожидать, что стоит поставить Windows 64, как программы начнут летать, и исчезнут подвисания в системе. Изменения можно сделать только один раз, обратной дороги нет. Поэтому сначала нужно решить, так ли уж нужна 64-битная система.
Как узнать, совместим ли компьютер
На первом этапе определяется техническая сторона вопроса, насколько конкретный ПК готов к модернизации. Проверить это легко по следующим критериям:
- Центральный процессор, поддерживающий технологию х64.
- Объем оперативной памяти – от 4 Гигабайт и выше.
С первым пунктом проблем быть не должно, поскольку современные процессоры имеют 64-разрядную архитектуру. Но проверить не помешает. Объем установленной ОЗУ также несложно определить, пользуясь свойствами системы.
- Для этого заходим в меню Пуск (нажимаем кнопку Windows на клавиатуре), далее – вкладка «Панель Управления».
- Затем на открывшемся экране следует выбрать пункт «система».
Внимательно изучаем все, что там написано. А этот раздел содержит сведения о разрядности Windows, объеме ОЗУ, владельце и даже подлинности ОС (активация). Если Windows не активирована, ничего из переноса не выйдет.
Можно воспользоваться удобной утилитой CPU Z, которая бесплатна, наглядно демонстрирует требуемые параметры, включая разрядность процессора. Если данные совпали с ожидаемыми, переходим к следующему шагу. Нет – значит, не повезло, придется пользоваться «старой», 32-разрядной системой.
Как перейти с 32 бит на 64-битную Windows
Для работы нам понадобится работоспособный USB-драйв (флешка), желательно пустой, объемом на 4 Гигабайта и больше. Всю информацию с него придется удалить. Будет также нужна утилита MediaCreationTool (загружается с официального сайта Microsoft). Потом останется сделать резервное копирование файлов Windows и приступить непосредственно к процессу перехода.
Поэтапно процедура выглядит так:
- Резервное копирование файлов.
- Получение образа Windows.
- Создание загрузочной флешки.
- Сам переход, смена разрядности.
Залог успеха – вдумчивые, осознанные действия. Торопиться никуда не надо. Лучше потратить больше времени на перенос, чем в спешке сделать что-нибудь не так.
Подготовка к установке
Перед тем, как изменить разрядность, следует сделать резервную копию. Процедура стандартная для тех, кто устанавливал Windows, самостоятельно занимается администрированием компьютера. И еще будет нужна дополнительная флешка, внешний жесткий диск для хранения копии.
Делается это для того, чтобы сохранить личные настройки, файлы, ключи, избранное и прочие мелочи. В процессе перехода с Windows 32 на 64 удаляются данные пользователя на системном диске. Резервная копия выполняется средствами системы.
- Для этого заходим в меню Пуск, выбираем «Параметры»
- затем – раздел «Обновление и безопасность» и в нем находим позицию «Резервное копирование».
- Останется выбрать ресурс (USB драйв, внешний или логически диск) и произвести сохранение информации.
Создать загрузочную флешку
Перед тем, как сменить разрядность, обновить Windows до 64-битной версии, следует подготовить носитель. Еще нам понадобится ISO-образ системы, его загружаем на официальном сайте Microsoft. MediaCreationTool скачивается, запускается на ПК. Затем подключается заранее отформатированная флешка (система должна ее опознать).
Далее в утилите выбирается пункт Windows x64 в поле «Архитектура». Обязательно нужна позиция «Создать установочный носитель». При этом режим «Использовать рекомендуемые параметры» дезактивируется.
Важно на момент подготовки флешки отключить все прочие носители. Если по каким-то причинам принято решение использовать DVD носитель, в меню утилиты следует выбрать данную опцию. Очень важно иметь на системном диске 8 Гигабайт чистого пространства. Как только закончится создание загрузочной флешки, можно приступать к изменению разрядности системы.
Установка 64-разрядной версии Windows 10 с флешки
Вот все готово для переустановки Windows 10: осталось поменять в BIOS порядок загрузки, установить режим USB-носителя. Это необходимо для того, чтобы загружалась не стандартная, установленная на жестком диске система, а образ с флешки.
Если при создании образа, изменении приоритета загрузки не было допущено ошибок, после запуска компьютера на экране должно появиться меню стандартного загрузчика. Остается следовать его подсказкам, сопровождая установку. Когда процесс закончится, восстанавливаем личные файлы с помощью соответствующего меню.
Если на каком-то этапе случился сбой, загрузка не началась, проходим весь алгоритм сначала. Неактивированная Windows обязательно запросит ключ. Об этом следует позаботиться заранее. Ну, и все пиратские, нелицензионные копии также могут не обновиться или затем стать требовать ввода ключа, которого нет.
«Новая» система окажется более требовательна к ресурсам: ей нужно 4 Гигабайта оперативной памяти и больше. Некоторые программы, не предназначенные для 64-разрядной среды (игры, приложения) работать не будут. Поэтому до начала установки следует изучить системные требования софта. В остальном 64-разрядная Windows будет только радовать быстродействием, стабильностью работы.
Как я могу переключить 32-битную установку на 64-битную?
Такой подход очень сложен и вряд ли когда-нибудь приведет к тому, что все ваши пакеты будут amd64версией, а не i386версией. Только пакеты, которые фактически получают обновления, вероятно, будут изменены в архитектуре, и, вероятно, только если никакие другие пакеты, которые не обновляются, не полагаются на их i386архитектуру. Поскольку некоторые пакеты не будут получать никаких обновлений в течение всего цикла поддержки вашего выпуска Ubuntu, вы, вероятно, никогда не будете иметь полностью amd64систему, использующую такую технику. Кроме того, такой подход, безусловно, не получил официальной поддержки.
Рекомендуется заменить существующую систему Ubuntu новой 64-битной установкой.
Однако, если вы хотите попробовать эту технику, вам придется вручную загрузить .debфайлы для dpkgи apt. Вы можете найти их dpkgв Ubuntu и aptна страницах Ubuntu на Launchpad — разверните последнюю версию в разделе «The Oneiric Ocelot», который помечен как выпуск, безопасность и / или обновления (но вы, вероятно, не хотите, чтобы версия отмечалась только предлагаемые и / или обратные порты, если таковые имеются). Затем загрузите .debфайлы с пометкой amd64. В частности, вам понадобятся следующие файлы: этот дляdpkg (и другие, перечисленные тоже, если у вас установлены эти пакеты), и это, и это, и это, и этои это для apt.
Прежде чем что-либо делать с этими файлами, вы должны обязательно сделать резервную копию всех важных документов в установленной вами системе Ubuntu и любых других важных файлов (например, музыки, электронных книг, видео), потому что весьма вероятно, что попытка этого метода будет иметь неприятные последствия и оставьте вашу систему Ubuntu полностью непригодной для использования.
Вы можете установить все эти пакеты, поместив их в папку, которая больше ничего не содержит (предположим, что папка вызывается debsи находится внутри вашего Downloadsкаталога), а затем выполните следующую команду:
sudo dpkg -Ri ~/Downloads/debs
Конечно, после того, как вы их установили, они фактически не будут работать, потому что их исполняемые файлы являются 64-битными, а ваша 32-битная система Ubuntu работает с 32-битным ядром (которое будет запускать только 32-битные исполняемые файлы). На самом деле, они могут даже не завершить установку, поскольку у них могут быть сценарии после установки, которые вызывают их неуправляемые 64-разрядные исполняемые файлы.
Существуют различные способы установки 64-разрядного ядра на 32-разрядную систему, но все они чрезвычайно сложны, поэтому вместо этого я рекомендую загружаться с 64-разрядного Live CD Oneiric (который сам работает на 64-разрядной версии). ядро), загрузитесь в установленную систему Ubuntu и используйте недавно установленную 64-разрядную версию aptи dpkgустановите 64-разрядное ядро.
Вот конкретные инструкции для этого … но, пожалуйста, не принимайте это, чтобы означать, что я говорю, что это будет работать. Я не пытался это сделать. (Я подключился к установленным системам Ubuntu с живых компакт-дисков и выполнил управление пакетами и другие операции, но я не пытался выполнять операции меж архитектурой, предложенные здесь.)
В установленной вами системе Ubuntu откройте окно терминала ( Ctrl+ Alt+ T) и запустите
mount | grep ' on / '(вставив его в терминал и нажав клавишу ввода). Вы должны увидеть что-то вроде/dev/sda2 on / type ext4 (rw,errors=remount-ro,commit=0). Интересующая вас часть — это имя устройства ранееon(в данном примере это/dev/sda2). Помните это или запишите это.Шаг 1 дал вам имя устройства
/раздела. Если у вас есть отдельный/bootраздел, вам также необходимо знать имя устройства для этого. Так что в таком случае бегиmount | grep ' on /boot '. Вы увидите что-то подобное/dev/sda1 on /boot type ext2 (rw). Запомните или запишите это.Загрузитесь с живого компакт-диска Oneiric amd64 (т.е. 64-разрядного) и выберите «Try Ubuntu», а не «Install Ubuntu».
Зайдите в веб-браузер и убедитесь, что подключение к Интернету полностью функционально. Если это не так, настройте его.
Откройте окно терминала и запустите
sudo mount /dev/sda2 /mnt(замените/dev/sda2на имя устройства, полученное на шаге 1, если оно отличается).Если ваша установленная система имеет отдельный
/bootраздел, запуститеsudo mount /dev/sda1 /mnt/boot(замените/dev/sda1на имя устройства, которое вы получили в шаге 2, если оно отличается).Теперь, запустите эти команды для chroot в вашей установленной системе:
sudo mount --bind /dev /mnt/dev sudo chroot /mnt mount -t proc none /proc mount -t sysfs none /sys mount -t devpts none /dev/ptsЗапустите,
ping -c 4 launchpad.netчтобы увидеть, работает ли интернет-соединение полностью из chroot. Вы надеетесь на что-то вроде этого:PING launchpad.net (91.189.89.223) 56(84) bytes of data. 64 bytes from launchpad-net.banana.canonical.com (91.189.89.223): icmp_req=1 ttl=41 time=141 ms 64 bytes from launchpad-net.banana.canonical.com (91.189.89.223): icmp_req=2 ttl=41 time=143 ms 64 bytes from launchpad-net.banana.canonical.com (91.189.89.223): icmp_req=3 ttl=41 time=142 ms 64 bytes from launchpad-net.banana.canonical.com (91.189.89.223): icmp_req=4 ttl=41 time=140 ms --- launchpad.net ping statistics --- 4 packets transmitted, 4 received, 0% packet loss, time 3003msЕсли вместо этого вы не можете передавать или получать пакеты, то вам придется настроить подключение к Интернету в chroot. Для этого выполните следующие команды (чтобы выйти из chroot, скопируйте соответствующие файлы конфигурации из системы live CD в chroot и заново введите chroot):
sudo cp /mnt/etc/resolv.conf /mnt/etc/resolv.conf.old sudo cp /mnt/etc/hosts /mnt/etc/hosts.old sudo cp /etc/resolv.conf /mnt/etc/resolv.conf sudo cp /etc/hosts /mnt/etc/hostsХотя обычно вы должны остановить этот процесс при возникновении ошибки, не беспокойтесь, если первая и / или вторая из этих четырех команд потерпят неудачу, при условии, что конкретный способ, которым она не работает, — это сказать вам, что
/mnt/etc/resolv.conf(или/mnt/etc/hosts) не существует ,Вернитесь к chroot и попробуйте снова:
sudo chroot /mnt ping -c 4 launchpad.netЗапустите эти команды, чтобы ваша среда chroot была полностью готова к использованию:
export HOME=/root export LC_ALL=CЕсли вы не установили
.debфайлы для 64-битных версийdpkgиapt, сделайте это сейчас. Если вы установили их, но были ошибки конфигурации, запустите их,dpkg --configure -aчтобы исправить. (Надеюсь, это сработает … может быть лучше подождать, чтобы попытаться установить их, пока вы не окажетесь в среде live CD, в случае, если установка 64-разряднойdpkgверсии при загрузке в установленную систему оставляетdpkgв непригодном для использования состоянии.)Установив 64-разрядные версии
dpkgиaptустановив, что они автоматически установят 64-разрядные пакеты, вы теперь можете удалить все 32-разрядные ядра и установить 64-разрядное ядро. Чтобы удалить 32-битные ядра, запуститеdpkg -l | grep linux-. Это список установленных пакетов, которые начинаются сlinux-. Вы более конкретно заинтересованы в пакеты , которые начинаются , какlinux-generic,linux-image,linux-serverи / илиlinux-headers. Удалите эти файлы,apt-get purge ...где...вместо них будет указан разделенный пробелами список удаляемых пакетов.Теперь переустановите пакеты, которые вы удалили. ( На самом деле, для пакетов , которые содержат номер версии в имени пакета, как, например
linux-image-3.0.0-13-generic, вам нужно только установить последние версированы имена пакетов.) Сделайте это работает ,apt-get install ...где...заменяется разделенных пробелами список пакетов вы устанавливаете ,Обновите конфигурацию загрузчика, размонтируйте некоторые устройства и оставьте chroot:
update-grub umount /proc || umount -lf /proc umount /sys umount /dev/pts exit sudo umount mnt/devЕсли ты побежал
sudo cp /mnt/etc/resolv.conf /mnt/etc/resolv.conf.oldи он не подвел, то теперь бегиsudo cp /mnt/etc/resolv.conf.old /mnt/etc/resolv.conf.Если ты побежал
sudo cp /mnt/etc/hosts /mnt/etc/hosts.oldи он не подвел, то теперь бегиsudo cp /mnt/etc/hosts.old /mnt/etc/hosts.Если ваша установленная система имеет отдельный
/bootраздел, размонтируйте, что:sudo umount /mnt/bootРазмонтируйте
/раздел установленной системы :sudo umount /mntВыйдите из окна терминала (запустите
exit), затем перезагрузите (или выключите) систему live CD и загрузитесь в установленную систему.Посмотрите, работоспособна ли система и работает ли она на 64-битном ядре (
uname -mследует сказать, что это архитектураx86_64).
Для этого могут потребоваться дополнительные пакеты, такие как ia32_libsи / или 64-разрядная версия libc6. Для некоторых из них вам может быть сообщено, что они вам нужны при попытке установить 64-разрядную версию dpkgи / или apt. Для других вас могут не проинформировать.
(Вышеприведенные инструкции для chroot и работы в среде chrooted в значительной степени основаны на этой связанной, но другой процедуре, а также на некоторых моих постах Ответов на Launchpad , особенно на № 6 здесь и № 6 здесь . И особая благодарность Cesium за указание что 64-битные dpkgи aptисполняемые файлы не будут работать в системе с 32-битным ядром.)
Как перейти с 32-битной на 64-битную версию Windows 10
Windows 10 может работать как на 32-разрядной, так и на 64-разрядной архитектуре процессора. Если у вас есть настольный компьютер или ноутбук с 32-разрядной версией, вы можете перейти на 64-разрядную версию, не приобретая новую лицензию. Единственное предостережение заключается в том, что для переключения не существует способа обновления на месте, что делает чистую установку Windows 10 единственным жизнеспособным вариантом.
Хотя обе версии предоставляют те же функции, при обновлении до 64-разрядной (x64) версии устройство сможет использовать преимущества большого объема памяти (до 2 ТБ) вместо ограничения в 4 ГБ с 32-разрядной ( x86).
Возможность доступа к большему объему памяти позволяет запускать больше приложений одновременно, не влияя на удобство работы, и вы можете запускать как 64-разрядные, так и 32-разрядные программы. Кроме того, что, возможно, более важно, это поможет вам повысить производительность при выполнении задач с интенсивным использованием памяти. Например, при рендеринге видео, работе с виртуальными машинами и открытии множества вкладок в веб-браузере.
В этом руководстве по Windows 10 мы расскажем, как обновить устройство с 32-разрядной до 64-разрядной версии ОС с использованием существующей подлинной лицензии.
Как проверить поддержку 64-битного оборудования в Windows 10
Если на устройстве уже используется 32-разрядная версия Windows 10, перед обновлением необходимо определить, есть ли в нем 64-разрядный процессор, 2 ГБ ОЗУ (минимум) и поддерживаются ли остальные компоненты. для 64-битных драйверов.
Определите 64-разрядную совместимость с помощью параметров
Чтобы проверить, поддерживает ли процессор 64-разрядную версию Windows 10 с помощью приложения «Настройки», выполните следующие действия:
- Открыть Настройки .
- Щелкните Система .
- Щелкните О .
- Проверьте сведения об установленном ОЗУ .
- Подтвердите, что информация составляет 2 ГБ или больше.
- В разделе «Технические характеристики устройства» проверьте сведения о типе системы .
Подтвердите, что информация читает 32-разрядная операционная система, процессор на базе x64 .
Источник: Windows Central
Выполнив эти шаги, вы определите, работает ли на вашем компьютере 32-разрядная версия Windows 10 на 64-разрядном процессоре.Однако, если он читает 32-разрядную операционную систему , процессор на базе x86 , ноутбук не поддерживает 64-разрядную версию Windows 10.
В случае, если устройство не поддерживает работу с 64-разрядной версией, вам следует подумать о покупке более нового устройства, отвечающего системным требованиям.
Определите совместимость ЦП с помощью Coreinfo
Хотя новые устройства могут работать практически с любой версией Windows 10, вы должны убедиться, что четыре основных функции присутствуют в процессоре, если вы имеете дело со старым оборудованием.
- Расширение физического адреса (PAE).
- No-eXecute (NX).
- Расширения 2 для потоковой передачи SIMD (SSE2).
- CMPXCHG16b (CX16).
Чтобы убедиться, что ЦП обладает необходимыми функциями, вы можете использовать инструмент командной строки Microsoft Coreinfo, выполнив следующие действия:
- Откройте веб-сайт Microsoft Sysinternals .
Щелкните ссылку Download Coreinfo .
Источник: Windows Central- Щелкните правой кнопкой мыши Coreinfo.zip и выберите опцию Извлечь все .
Нажмите кнопку Извлечь .
Источник: Windows CentralВведите следующую команду в адресной строке и нажмите Введите , чтобы открыть командную строку в расположении папки.
Источник: Windows CentralЦМДВведите следующую команду и нажмите Введите :
coreinfoВыполните поиск (сочетание клавиш Ctrl + F ) для этих функций:
Источник: Windows Central
Если после выполнения этих шагов вывод подтверждает функции, то процессор может поддерживать обновление до 64-разрядной версии Windows 10.
Программа установки Windows 10 должна иметь возможность автоматически обнаруживать проблемы совместимости с процессором, но инструмент «Coreinfo» позволяет заранее проверить эти функции.
Определить совместимость драйверов
Помимо определения возможностей процессора, также рекомендуется проверить, совместимы ли другие компоненты, такие как графические и звуковые карты, с 64-разрядной версией Windows 10.
Если устройство работает под управлением 32-разрядной Windows 10 и оборудование относительно новое, вероятно, существуют 64-разрядные версии драйверов.Вы можете посетить веб-сайт поддержки производителя вашего устройства, чтобы убедиться, что компоненты имеют драйверы для архитектуры x64.
Как обновить 32-разрядную версию до 64-разрядной в Windows 10
При покупке новой лицензии Windows 10 вы имеете право установить 32-разрядную или 64-разрядную версию. Единственное предостережение — вы не можете выполнить обновление на месте. Вместо этого вы должны удалить предыдущую установку, а затем выполнить чистую установку для переключения архитектур.
Создать установочный носитель
В рамках процесса обновления архитектуры вам необходимо использовать Microsoft Media Creation Tool для создания загрузочного USB-носителя, подключив к вашему устройству USB-накопитель объемом не менее 8 ГБ, а затем выполните следующие действия:
- Открыть Microsoft скачать страницу.
В разделе «Создать установочный носитель Windows 10» нажмите кнопку Загрузить сейчас .
Источник: Windows Central- Дважды щелкните файл MediaCreationToolxxxx.exe , чтобы запустить утилиту.
- Нажмите кнопку Принять , чтобы принять условия.
Выберите установочный носитель Create (USB-накопитель, DVD или файл ISO) для другого варианта ПК .
Источник: Windows Central- Нажмите кнопку Далее .
- Очистить Используйте рекомендуемые параметры для этой опции ПК .
- Выберите правильный язык и версию Windows 10 для новой установки.
Выберите вариант 64-бит (x64) для «Архитектура».
Источник: Windows Central- Нажмите кнопку Далее .
Выберите опцию USB-накопитель .
Источник: Windows Central- Нажмите кнопку Далее .
Выберите USB-накопитель для создания загрузочного носителя.
Источник: Windows CentralПодсказка: Если вы не видите флэш-накопитель в списке, убедитесь, что устройство подключено, и щелкните Обновить список накопителей , а затем выберите накопитель.
- Нажмите кнопку Далее .
- Нажмите кнопку Готово .
После того, как вы выполните эти шаги, инструмент продолжит загрузку установочных файлов и создаст загрузочный носитель, совместимый с 64-разрядной версией Windows 10.
Если у вас нет USB-накопителя, вы можете найти много надежных и недорогих накопителей (например, SanDisk Cruzer Glide CZ60 32GB) на Amazon.
upgrade_32bit_64bit_windows10
Установка Windows 10 с 32-разрядной на 64-разрядную
Когда вы будете готовы к обновлению до 64-разрядной версии Windows 10 с 32-разрядной версии, прежде чем продолжить, вам может потребоваться настроить некоторые параметры, чтобы устройство могло запускаться с флэш-накопителя USB. Для этого требуется доступ к базовой системе ввода / вывода (BIOS) или унифицированному расширяемому интерфейсу микропрограмм (UEFI) на материнской плате, чтобы изменить порядок загрузки.
Как правило, процесс требует нажатия одной из функциональных клавиш (F1, F2, F3, F10 или F12), ESC или клавиши удаления сразу после запуска устройства. Однако инструкции могут отличаться в зависимости от производителя и даже от модели устройства. В результате вам придется посетить веб-сайт поддержки вашего производителя для получения более подробной информации.
После доступа к прошивке найдите меню «Загрузка» и настройте порядок загрузки, чтобы он запускался с флэш-накопителя USB, и сохраните изменения.
Чтобы переключиться с 32-разрядной на 64-разрядную версию Windows 10, выполните следующие действия:
Предупреждение: Это дружеское напоминание о том, что вы будете вносить изменения в текущую настройку, что может вызвать проблемы и даже потерю данных, если вы не сделаете это правильно. Перед продолжением рекомендуется сделать временную полную резервную копию вашего ПК. Также неплохо создать копии ваших файлов на внешнем диске или OneDrive, так как вам нужно будет восстановить их после обновления.
- Запустите ПК с USB-накопителем.
В «Установка Windows» нажмите кнопку Далее .
Источник: Windows CentralНажмите кнопку Установить сейчас .
Источник: Windows CentralЩелкните ссылку У меня нет ключа продукта , чтобы продолжить (при условии, что устройство уже было правильно активировано).
Источник: Windows CentralВыберите выпуск Windows 10 (если применимо).Этот выбор должен соответствовать выпуску активируемой лицензии.
Источник: Windows Central- Нажмите кнопку Далее .
Отметьте Я принимаю условия лицензии вариант, чтобы продолжить.
Источник: Windows Central- Нажмите кнопку Далее .
Щелкните опцию Custom: Install Windows only (Advanced) option.
Источник: Windows CentralВыберите раздел с текущей установкой Windows 10 (обычно «Диск 0») и нажмите кнопку Удалить , чтобы удалить раздел с жесткого диска.
Источник: Windows CentralСовет: Если вы видите несколько разделов на основном жестком диске (Диск 0), выберите и удалите каждый из них. Windows 10 автоматически воссоздает необходимые разделы в процессе установки. Нет необходимости удалять разделы на дополнительных дисках.
- Выберите пустой диск с надписью «Диск 0, нераспределенное пространство».
- Нажмите кнопку Далее .
После выполнения этих шагов программа установки установит на ваш компьютер 64-разрядную версию Windows 10.
После завершения установки вам нужно будет продолжить работу с инструкциями на экране, чтобы завершить готовую работу (OOBE), чтобы создать новую учетную запись, установить свои предпочтения и выбрать предпочтительные настройки конфиденциальности.
Также неплохо проверить наличие обновлений на Settings > Update & Security > Windows Update , чтобы убедиться, что установлены последние исправления и драйверы.
Наконец, не забудьте восстановить файлы из резервной копии и переустановить любое приложение, которое может вам понадобиться, в том числе разработанное для 32-разрядной или 64-разрядной версии Windows 10.
Дополнительные ресурсы по Windows 10
Чтобы получить дополнительные полезные статьи, статьи и ответы на распространенные вопросы о Windows 10, посетите следующие ресурсы:
Мы можем получать комиссию за покупки, используя наши ссылки. Выучить больше.
Самые мрачные дни сервераКак сервер Minecraft 2B2T был почти свергнут эксплойтом
Самый старый сервер анархии в Minecraft, 2B2T, известен своей базой игроков, которые часто используют взломы, эксплойты и многое другое, чтобы получить преимущество перед другими игроками.Один из таких эксплойтов недавно поставил сервер на колени и чуть не привел к его падению.
Как настроить и запустить 64-разрядную гостевую систему в VirtualBox
VirtualBox — это бесплатное программное обеспечение для виртуализации, которое позволяет домашним пользователям играть с несколькими операционными системами на нашем основном компьютере. Создав виртуальную машину, мы можем запускать гостевое программное обеспечение, то есть другую операционную систему, и держать ее полностью отдельно от той, на которой работает компьютер, как если бы гостевое программное обеспечение было в коробке, вдали от всего остального.
Вы можете запустить Linux в Windows или наоборот. Мы также можем использовать разные версии Linux в Linux или Windows в Windows. VirtualBox не волнует, что вы используете, если вы правильно его настроили.
Виртуализация сейчас широко распространена. Это позволяет частным лицам и предприятиям выполнять несколько функций на одном компьютере, вместо того, чтобы заставлять кого-то искать место и деньги, чтобы иметь более одного компьютера. Поэтому вместо того, чтобы строить отдельный компьютер для работы с другой операционной системой, вам нужен только один.На уровне предприятия вместо резервного сервера, отдельного почтового сервера и отдельного сервера SharePoint каждый может работать в своем собственном виртуальном экземпляре на одном физическом хост-компьютере.
Два термина, которые вам нужно сразу усвоить, чтобы иметь возможность работать с VirtualBox, — это хост и гость. Хост — это компьютер, на котором будет запущен VirtualBox; родная ОС вашего компьютера. Гость относится к операционной системе, которую вы будете запускать внутри коробки. Например, если вы хотите запустить Linux в Windows, тогда Windows будет хостом, а Linux — гостем.
Настройка и запуск 64-разрядной гостевой системы в VirtualBox
VirtualBox бесплатен и довольно прост в использовании. Однако есть несколько приемов настройки, которые вам необходимо знать, чтобы извлечь из этого максимальную пользу. Одним из них является настройка VirtualBox для запуска 64-разрядной гостевой операционной системы. Загрузить 32-разрядную ОС просто, но запуск x64 требует немного больше работы.
- Загрузите и установите последнюю версию VirtualBox со своей страницы. Хост — это компьютер, на котором вы будете запускать VirtualBox.Будет несколько предупреждений об установке программного обеспечения устройства и отключении сети; это нормально.
- Загрузите и установите последние гостевые дополнения VirtualBox, ссылка для скачивания находится на странице загрузок.
- Перезагрузите компьютер в BIOS и включите аппаратную виртуализацию. Это будет отображаться как «Технология виртуализации» и / или «VT-x или AMD-V» или слова с этой целью. Разные производители говорят об этом по-разному.
- Теперь запустите VirtualBox и щелкните New .
- Вы должны увидеть вариант для 64-разрядной операционной системы. Если да, значит, вы готовы к установке. Если вы не видите эту опцию, возможно, вам нужно повторно посетить BIOS и выбрать другой вариант или обновить BIOS.
- Теперь дайте гостю осмысленное имя, выберите тип ОС, которую вы планируете установить, и выберите 64-разрядную версию.
- Выделите немного памяти для вашей виртуальной машины, увеличивайте ее с шагом 1024, используйте 4096 МБ, если ваша система может с этим справиться. Не переходите в красный цвет при установке размера памяти.
- Затем выберите Создать виртуальный жесткий диск сейчас и нажмите Создать .
- Затем выберите тип файла жесткого диска, предварительно выбранный вариант VDI работает для большинства задач.
- Отсюда выберите тип хранилища. Динамически выделяемый означает, что он будет занимать место только по мере необходимости, тогда как Фиксированный размер займет все физическое дисковое пространство, выделенное ему с момента создания.
- Выберите объем дискового пространства, который вы хотите для вашей виртуальной машины, около 40+ ГБ — хорошее начало, это даст вам достаточно места для ОС и дополнительных программ, которые вам необходимо загрузить.
VirtualBox теперь должен настроить гостя в соответствии с указаниями. Это может занять от нескольких секунд до нескольких минут в зависимости от вашего компьютера и требуемых настроек.
Настройка 64-разрядной гостевой системы в VirtualBox
После создания нам нужно выполнить небольшую настройку перед установкой гостевой операционной системы.
- Выделите только что созданный диск и нажмите «Настройки».
- Перейдите в раздел «Система» и установите порядок загрузки.
- Выберите вкладку «Процессор» и выберите как минимум два виртуальных процессора.
- Выберите «Ускорение» и убедитесь, что установлен флажок «Включить VT-x / AMD-V».
Все остальные значения по умолчанию должны быть приемлемыми, но не стесняйтесь исследовать и настраивать по своему усмотрению. Однако лучше иметь некоторое представление о том, что вы делаете, а не менять что-то наугад. К счастью, VirtualBox имеет очень подробное руководство пользователя.
Затем, когда все настроено так, как вы хотите, и вы будете готовы продолжить, нажмите «Пуск». Появится новое окно с просьбой выбрать стартовый диск.Выберите DVD или ISO-образ операционной системы, которую вы хотите установить, и нажмите «ОК».
Выбранная вами операционная система выполнит обычный процесс установки и в конечном итоге загрузится на свой рабочий стол. В зависимости от вашего компьютера это может занять больше времени, чем обычно, поскольку на вашем компьютере не только запущен хост и сам VirtualBox, но и запущен виртуализированный установщик. Он делает много тяжелой работы, так что наберитесь терпения.
После загрузки в новую 64-разрядную гостевую систему вы можете устанавливать приложения, программы и все, что угодно, чтобы все работало так, как вы хотите.Когда у вас все будет в порядке, перейдите в меню «Машина» в верхней части экрана виртуализации и нажмите «Сделать снимок». При этом создается изображение вашего гостя, поэтому вы можете быстро восстановить рабочую версию, если вам это нужно.
VirtualBox — отличный способ исследовать новые операционные системы без привязки к одной или перенастройки совершенно исправного компьютера. Это бесплатно, и, несмотря на то, что есть некоторая кривая обучения, она не настолько крутая, что вы не можете быстро ее освоить. Я считаю, что это отличное программное обеспечение, и регулярно использую его, чтобы видеть, насколько разрушаема Windows 10.
Cyberpunk 2077 — Требования — моя 64-разрядная версия Windows? — ЦЕНТР ПОДДЕРЖКИ GOG
Системный отчет или другой файл, содержащий описание технических характеристик вашего компьютера, необходим для подачи этого запроса в службу технической поддержки.
При отправке системного отчета имейте в виду, что он может содержать вашу личную информацию, например имя вашего компьютера. Пожалуйста, рассмотрите возможность просмотра и удаления любой личной информации из системного отчета перед отправкой этого файла.
Подробные инструкции по созданию отчета будут отображаться под этим сообщением, если вы выберете свою операционную систему в форме выше.
Чтобы запустить приложение DXDiag, нажмите клавиши Windows + R, введите dxdiag и нажмите Enter.
Пожалуйста, не переключайтесь на 64-битную версию , так как 32-битная версия является предпочтительной.
В окне DXDiag нажмите «Сохранить всю информацию»… «, затем выберите место, в котором вы хотите сохранить файл (например, ваш рабочий стол). Создав файл, приложите его к запросу в службу поддержки, нажав кнопку» Добавить файл «выше.
OS X 10.7 или новее :
Перейдите в Приложения -> Утилиты -> Информация о системе
Нажмите Файл -> Сохранить как …
Сохраните файл и прикрепите его к запросу в службу поддержки с помощью Кнопка «» Добавить файл «» выше.
OS X 10.6.x :
Перейдите в Приложения -> Утилиты -> Сведения о системе.
Щелкните Файл -> Сохранить как …
Сохраните файл и прикрепите его к запросу в службу поддержки с помощью кнопки «Добавить файл» выше.
Если вы установили игру с помощью нашего установщика * .sh , откройте эмулятор терминала по умолчанию и выполните следующие команды (не забудьте адаптировать первую команду в зависимости от игры. и его местоположение. Используйте TAB для автозаполнения местоположения и предотвращения опечаток и ошибок, и клавишу RETURN — «Enter» — для подтверждения) :
cd ~ / GOG Games / * ваша игра *
./start.sh —sysrep
Системный отчет будет расположен в папке на рабочем столе. Прикрепите его к запросу в службу поддержки, нажав кнопку «Добавить файл» над
.Искать по всем играм и статьям
Это поле не может быть пустым
Если вы не видите свою игру в своей библиотеке, попробуйте использовать эту ссылку https://www.gog.com/account/refresh, чтобы обновить список продуктов.
Если у вас есть отзывы / предложения по Cyberpunk 2077, поделитесь ими на официальном форуме: https: // форумы.cdprojektred.com/index.php?forums/cyberpunk.31/ или на страницах игры в социальных сетях.
В настоящее время у нас большой трафик службы поддержки, поэтому время ответа выше, чем обычно. Благодарим вас за терпение и понимание.
Теперь вы можете подать заявку на возврат средств прямо со страницы истории заказов: https://www.gog.com/account/settings/orders
Теперь вы можете подать заявку на возврат средств прямо со страницы истории заказов: https://www.gog.com/account/settings/orders
Если игра вылетает и ваш компьютер соответствует требованиям, попробуйте следующие шаги: ◘ Установите последние версии драйверов видеокарты для Cyberpunk 2077.◘ В GOG GALAXY выберите «Управление установкой»> «Проверить / восстановить».
Если вы хотите сообщить об ошибках в игре Cyberpunk 2077 или поделиться отзывами, рассмотрите возможность публикации на форумах CD Projekt Red: https://forums.cdprojektred.com/index.php?forums/cyberpunk.21/ Таким образом, разработчики смогут это увидеть.
Если вы хотите сообщить об ошибках в игре Cyberpunk 2077 или поделиться отзывами, рассмотрите возможность публикации на форумах CD Projekt Red: https: //forums.cdprojektred.com / index.php? форумы / cyberpunk.21 / Таким образом, разработчики смогут это увидеть.
Если вы хотите сообщить об ошибках в игре Cyberpunk 2077 или поделиться отзывами, рассмотрите возможность публикации на форумах CD Projekt Red: https://forums.cdprojektred.com/index.php?forums/cyberpunk.21/ Таким образом, разработчики смогут это увидеть.
Если вы хотите сообщить об ошибках в игре Cyberpunk 2077 или поделиться отзывами, рассмотрите возможность публикации на форумах CD Projekt Red: https: // форумы.cdprojektred.com/index.php?forums/cyberpunk.21/ Таким образом, разработчики смогут это увидеть.
Если вы хотите сообщить об ошибках в игре Cyberpunk 2077 или поделиться отзывами, рассмотрите возможность публикации на форумах CD Projekt Red: https://forums.cdprojektred.com/index.php?forums/cyberpunk.21/ Таким образом, разработчики смогут это увидеть.
Если вы хотите сообщить об ошибках в игре Cyberpunk 2077 или поделиться отзывами, рассмотрите возможность публикации на форумах CD Projekt Red: https: // форумы.cdprojektred.com/index.php?forums/cyberpunk.21/ Таким образом, разработчики смогут это увидеть.
32-битное против 64-битного Excel | Сливовые Решения
С момента появления Microsoft Excel 2010 несколько версий назад Excel был доступен в 64-разрядной версии; это было темой обсуждения и интереса для многих пользователей Excel. Из-за всей шумихи вокруг 64-битной версии многие из нас задаются вопросом: а 64-битный Excel лучше 32-битного Excel? Я должен переключиться? Является ли 64-битный MS Excel решением проблемы низкой производительности Excel?
Во-первых, давайте разберемся, что на самом деле означает 32-битная и 64-битная версии.32-битная система может обрабатывать данные 32-битными частями, тогда как 64-битная может обрабатывать вдвое больше. Поскольку одновременно обрабатывается больше данных, система будет работать быстрее и будет более эффективно использовать физическую память. Установка 64-разрядной версии Excel, безусловно, заставит ваши модели Excel работать быстрее и эффективнее, но подумайте, действительно ли это необходимо, прежде чем делать решающий шаг.
Необходимо учитывать три компонента: программное обеспечение, операционную систему и оборудование.Тот факт, что у вас есть 64-битное оборудование, не означает, что у вас 64-битная операционная система или программное обеспечение, но если вы хотите использовать 64-битную версию, ваша машина и операционная система должны быть 64-битными. См. Ниже, чтобы узнать, какое оборудование, операционную систему или программное обеспечение вы используете.
Обновление до 64-разрядной версии Excel значительно увеличит скорость, емкость и эффективность работы в Excel. Для тех, кто работает в Office, это означает, что вы больше не ограничены размером файла 2 ГБ.Все, что превышает 50 МБ, не очень эффективно работает на 32-битном оборудовании. Размер большинства файлов Excel редко превышает 20 МБ, если вы не работаете в Power Pivot. Итак, если вы являетесь пользователем Excel с большим размером файла, вы заметите большую разницу, но в противном случае подумайте, действительно ли вы получите много преимуществ с обновлением. Если у вас проблемы с памятью, прочтите эту статью, чтобы узнать больше об устранении проблем с памятью в Excel.
Размер файла, поддерживаемый 64-битным Excel, ограничен только объемом системы (жесткий диск) и памятью (RAM), доступными для хранения и вычислений соответственно.Кроме того, 64-битные решения также предлагают гораздо лучшие функции безопасности, чем 32-битные версии.
Что вы используете сейчас?Чтобы выяснить, что находится на вашем компьютере, вам необходимо учесть три разных момента: во-первых, поддерживает ли ваш компьютер 64-разрядную версию, является ли операционная система 64-разрядной и является ли установленная вами версия Office. 32-битный или 64-битный? Хотя вы не можете установить 64-битный Office на 32-битный компьютер, вполне возможно (и очень часто) установить 32-битный Office на 64-битном компьютере.Фактически, это часто вариант по умолчанию при установке Office, даже если вы используете 64-разрядную версию Windows. Также важно отметить, что 64-битные компьютеры могут по-прежнему использовать 32-битные программы, даже если операционная система Windows является 64-битной версией.
Чтобы проверить, поддерживает ли ваш компьютер 32-разрядную или 64-разрядную версию:
| Версия Windows | Ступеньки |
| Windows 10 | 1. В строке поиска Windows введите О компьютере . 2. Выберите О вашем ПК в списке результатов. Версия и Тип системы показаны на экране О программе . |
| Окна 8 | 1. Проведите от правого края экрана, а затем нажмите Поиск . Или, если вы используете мышь, наведите указатель на правый нижний угол экрана и нажмите Search . 2. Введите система в поле поиска , а затем коснитесь или щелкните Настройки . 3. Коснитесь или щелкните Система . · Если в поле System type отображается «32-bit Operating System», на компьютере установлена 32-разрядная версия Windows. · Если в поле System type отображается «64-bit Operating System», на компьютере установлена 64-разрядная версия Windows. |
| Windows 7 / Vista | 1. Щелкните Start и введите system в поле Start Search . 2. Щелкните Сведения о системе в списке программ. 3. Выберите System Summary на панели навигации, найдите System Type в Item на панели сведений. · Если значение начинается с x86, на компьютере установлена 32-разрядная версия Windows. · Если значение начинается с x64, на компьютере установлена 64-разрядная версия Windows. |
Наконец, чтобы проверить, является ли ваша версия Excel 32-разрядной или 64-разрядной, выполните следующие действия:
| Версия Excel | Ступеньки |
| 2013, 2016 или 2019 | Выберите вкладку File на ленте Excel, выберите Account , а затем About Excel . Версия и разрядность Excel будут отображаться в верхней строке окна. |
| 2010 | Выберите вкладку File на ленте Excel, а затем выберите Help . Версия и разрядность Excel появятся в разделе О Microsoft Excel . |
| 2007 | Это 32-битная версия. |
Чего следует опасаться перед установкой 64-битной версии. После того, как вы установили, что у вас 64-битный компьютер, это не значит, что вам обязательно нужно немедленно установить 64-битную операционную систему и программное обеспечение Office.Больше лучше, правда? Подожди минутку. Хотя 64-разрядная версия действительно увеличивает размер файла, у 64-разрядной версии есть некоторые ограничения. Несмотря на то, что он существует в нескольких версиях, все еще есть несколько функций, надстроек и других программ, которые плохо работают с 64-разрядной версией Office.
64-битный Excel немного более стабилен, но если вы придерживаетесь довольно стандартных функций Excel, переход с 32-битного на 64-битный, вероятно, не повлияет на вас; на самом деле, вы, вероятно, даже не заметите увеличения емкости.Однако для пользователей Power Pivot дополнительный объем ОЗУ, к которому может получить доступ 64-разрядная версия, вполне может пригодиться, особенно если вы регулярно работаете с моделями данных, которые содержат более миллиона строк.
Однако, если вам нужно использовать расширенные функции с надстройками, такими как ActiveX, коды VBA из более старой версии Excel или других сторонних надстроек, вы можете столкнуться со всевозможными проблемами. Это связано с тем, что многие надстройки Excel имеют 32-разрядные версии, которые не полностью совместимы с 64-разрядными версиями Excel.Конечно, если вы обновитесь до 64-разрядной версии Excel, вам потребуется выполнить обновление для остальной части Office, и вы можете столкнуться с аналогичными проблемами и с надстройками для этих продуктов. Пользователи особенно жаловались на надстройки для Outlook, такие как отсутствие синхронизации с мобильными телефонами или другими устройствами.
Последняя версия VBA от Microsoft — Visual Basic 15.5, которая поставляется в 32-битном и 64-битном форматах. Для элементов управления ActiveX и других сторонних надстроек вам необходимо либо отредактировать исходный код (если у вас есть к нему доступ) для 64-битной совместимости, либо поискать альтернативу или обновить.
Наконец, если вы планируете создать решение или инструмент с использованием 64-битного Excel, вам необходимо убедиться, что ваше решение будет работать как в 32-битном, так и в 64-битном Excel. Учитывая, что 64-битный Excel все еще не так распространен, как 32-битный, создание 64-битного совместимого решения может нанести ущерб его популярному внедрению или использованию.
Таким образом, если вы планируете перейти на 64-разрядную версию Excel, вам необходимо оценить, как вы используете Excel сегодня. Если вы не являетесь требовательным к данным пользователем Power Pivot, которому необходимо создавать файлы Excel размером более 2 ГБ, переход не имеет реальной ценности, поскольку 32-разрядный Excel идеально подходит для повседневного построения финансовых моделей.
для 64-битных операционных систем с базовыми установками MSI и InstallScript MSI
для 64-битных операционных систем с базовыми установками MSI и InstallScript MSIОткрыть тему с навигацией
InstallShield 2012 Весна
Проект: Эта информация относится к проектам следующих типов:
Обратите внимание, что если вы создаете проект InstallScript MSI и изменяете свойство Template Summary с Intel на x64, InstallShield создает 64-битную установку MSI в сочетании с 32-битной установкой InstallScript MSI во время сборки.
Если вы пишете приложения для 64-битных систем на базе Windows, вам понадобится способ установки ваших 64-битных файлов и других данных. Хотя 32-разрядные установки на основе установщика Windows могут выполняться на 64-разрядных машинах, они не могут быть установлены в 64-разрядные расположения. Служба установщика Windows поддерживает 64-разрядные установки. Эти установки могут быть спроектированы и построены на 32-битных машинах, но они могут работать только на 64-битных машинах. Используя флаги выпуска, вы можете создать две установки (одну 32-битную и одну 64-битную) из одного проекта.
Настройка свойства сводки шаблона
Свойство «Сводка шаблона» определяет, является ли пакет .msi 32-разрядным или 64-разрядным пакетом.
Если ваша установка нацелена на 64-битные системы, настройте свойство Template Summary с соответствующим 64-битным значением (x64 или Intel64). Это позволяет конечным пользователям устанавливать ваш продукт в 64-битных местах в 64-битных системах; он также не позволяет конечным пользователям устанавливать ваш продукт в 32-разрядных системах.
Вы можете использовать параметр «Сводка по шаблону» в представлении «Общая информация» для настройки свойства «Сводка по шаблону». Вы также можете установить параметр «Сводка шаблона» для конфигурации продукта в представлении «Релизы». Любое значение, введенное в представлении «Релизы», имеет приоритет над значением, установленным в представлении «Общая информация».
Для получения дополнительной информации см. Использование свойства «Сводка шаблона».
Создание 64-битных компонентов
Чтобы указать, что компонент является 64-битным, выберите Да для параметра 64-битного компонента компонента.Если вы создаете выпуск, в котором есть хотя бы один 64-битный компонент, а для свойства Template Summary установлено 64-битное значение, результатом будет 64-битный пакет.
Для получения дополнительной информации о параметрах 64-разрядного компонента, а также о дополнительных параметрах компонентов см. Параметры компонентов.
Извлечение данных COM с 64-разрядных серверов COM
Если вы используете InstallShield в 64-битной операционной системе, InstallShield может извлекать данные COM из 64-битного сервера COM.Чтобы установить данные в правильные места, компонент должен быть помечен как 64-битный.
Обратите внимание, что если вы используете InstallShield в 32-битной системе, 64-битное извлечение COM недоступно.
Чтобы узнать об извлечении данных COM, см. Извлечение информации COM из COM-сервера.
Саморегистрирующиеся 64-битные COM-серверы
InstallShield поддерживает 64-битную самостоятельную регистрацию COM-серверов. Если вы помечаете компонент как 64-битный, а затем добавляете файл к этому компоненту, вы можете установить флажок Саморегистрация файла, чтобы включить 64-битную саморегистрацию этого файла во время установки.Флажок «Саморегистрация» находится в диалоговом окне «Свойства» файла.
InstallShield также поддерживает 64-битную саморегистрацию динамически связанных COM-серверов. Чтобы включить это, установите флажок «Саморегистрация всех файлов» в диалоговом окне «Параметры динамической ссылки на файлы» при динамическом добавлении файлов в 64-разрядный компонент. Для получения дополнительной информации см. Добавление динамических файловых ссылок к компонентам.
Включение или отключение отражения реестра
InstallShield включает поддержку установщика Windows 4.0 и более поздний атрибут msidbComponentAttributesDisableRegistryReflection в таблице компонентов. Чтобы использовать этот атрибут, установите для параметра «Отключить отражение реестра» для выбранного компонента в представлении «Компоненты» значение «Да». Отражение реестра поддерживает синхронизацию 32-разрядного представления реестра и 64-разрядного представления реестра на целевой машине. Только 64-разрядные системы с установщиком Windows 4.0 и более поздних версий поддерживают этот параметр. Другие системы игнорируют это. Дополнительные сведения см. В разделе Включение и отключение отражения реестра.
Добавление других 64-битных элементов
InstallShield включает поддержку дополнительных 64-битных элементов. Например, InstallShield включает 64-разрядные распространяемые файлы .NET Framework, которые вы можете добавить в свой проект. Настраиваемые действия могут включать в себя 64-битный код JScript или VBScript, а свойства 64-битной папки предоставляют вам доступ к основным папкам операционной системы, таким как 64-битная папка Program Files. Кроме того, вы можете использовать редактор предварительных требований для настройки, чтобы настроить предварительные требования для установки, которые имеют условия, которые проверяют 64-разрядные требования в целевой системе.
Примечание. Для поддержки 64-разрядной версии требуется установщик Windows версии 2.0 или более поздней.
Советы по созданию двух установок — 32-разрядной и 64-разрядной — из одного проекта
Если вы хотите создать две установки (одну 32-битную и одну 64-битную) из одного проекта, рассмотрите возможность использования флагов выпуска. При необходимости вы можете назначить флаги выпуска компонентам, предварительным условиям InstallShield и связанным пакетам .msi, чтобы отличать 32-разрядные элементы от 64-разрядных.Затем вы можете настроить каждый выпуск или конфигурацию продукта в представлении «Выпуски», чтобы включить или исключить определенные элементы, которые имеют определенный флаг выпуска во время сборки. Вы также можете условно запускать определенные настраиваемые действия на основе флагов выпуска, чтобы 32-разрядные настраиваемые действия запускались во время 32-разрядной установки, а 64-разрядные настраиваемые действия запускались во время 64-разрядной установки.
Подробнее см .:
InstallShield позволяет вам переопределить значения переменных пути вашего проекта для каждой версии вашего проекта.Эта функция позволяет вам по существу заменять одни файлы и папки в вашем проекте другими во время сборки, в зависимости от конкретного выпуска, который вы собираете.
Например, вы можете использовать эту функцию для замены двоичных файлов на настраиваемые действия. Если вы настроили отдельные выпуски для 32-битных и 64-битных целевых систем, вы можете переопределить переменную пути, которая используется для ссылки на DLL, выбранную для настраиваемого действия. Затем InstallShield может включать 32-битную DLL для вашей 32-битной версии и 64-битную DLL для вашей 64-битной версии.Обратите внимание, что не рекомендуется переопределять переменные пути для замены устанавливаемых файлов. Это связано с тем, что вы должны использовать отдельные компоненты для 32-битной и 64-битной версий файла.
Чтобы переопределить одну или несколько переменных пути в вашем проекте, используйте параметр Переопределения переменных пути, который находится на вкладке «Сборка» для выпуска в представлении «Выпуски». Для получения дополнительной информации см. Вкладка «Сборка» для выпуска.
См. Также
Добавление.Распространяемые компоненты .NET Framework для проектов
Папки назначения
Использование 64-разрядных пакетов установщика Windows (Справочная библиотека установщика Windows)
Ориентация на 64-битные операционные системы
32-бит против 64-бит — ответы на ваши вопросы
В мире вычислений разница между 32-битным и 64-битным или может быть довольно запутанной.Следующая статья помогает прояснить различия между 32 и 64-битными операционными системами, а также между 32 и 64-битными программами. Он также объясняет причины выбора того или иного пути и описывает шаги, чтобы определить, является ли ваша текущая операционная система и / или DAW 32-битной или 64-битной.
Есть ряд причин, по которым пользователю нужны 64-битные операционные системы и программы. Хотя 64-разрядная версия не добавляет «мощности», «скорости» или «функций», она позволяет получить доступ к гораздо большему объему оперативной памяти, и, следовательно, 64-разрядная программа и операционная система будут иметь возможность запускать более ресурсоемкие операции с памятью. программы, зависящие от таких вещей, как образцы, патчи и RAM.
Ниже вы найдете дополнительную информацию о 32-битных и 64-битных операционных системах и программах.
Содержание
- 32-битная и 64-битная версии Quick Facts
- Как определить, какая у вас операционная система: 32-разрядная или 64-разрядная.
- Как определить, является ли ваша цифровая звуковая рабочая станция (DAW) 32-разрядной или 64-разрядной
32-разрядная и 64-разрядная версии Краткие сведения
Quick Fact —
Существуют 32-битные и 64-битные операционные системы, а также 32-битные и 64-битные программы.Термины «32-разрядный» и «64-разрядный» относятся к тому, какой объем памяти (ОЗУ) вашего компьютера может использоваться установленной операционной системой и приложениями, работающими в этой операционной системе.
- 32-разрядная операционная система обычно позволяет использовать только до 4 гигабайт ОЗУ для ОС или любой из установленных программ. Следовательно, имеет смысл устанавливать только 32-разрядные программы в 32-разрядной операционной системе, поскольку 64-разрядная программа не сможет получить доступ к большему объему ОЗУ, чем 32-разрядная программа в 32-разрядной операционной системе.
- 64-разрядная операционная система обеспечивает гораздо больший доступ к оперативной памяти и ее емкость. Для получения дополнительной информации о том, какой объем памяти (RAM) может использоваться вашей конкретной ОС, см. Спецификации вашей конкретной операционной системы.
- 32-разрядная операционная система обычно позволяет использовать только до 4 гигабайт ОЗУ для ОС или любой из установленных программ. Следовательно, имеет смысл устанавливать только 32-разрядные программы в 32-разрядной операционной системе, поскольку 64-разрядная программа не сможет получить доступ к большему объему ОЗУ, чем 32-разрядная программа в 32-разрядной операционной системе.
Quick Fact —
64-разрядная операционная система позволяет устанавливать как 32-разрядные, так и 64-разрядные программы.Хотя в 64-битной операционной системе могут быть установлены как 32-битные, так и 64-битные программы, 32-битная программа сможет получить доступ только к первым 4 гигабайтам памяти (RAM).
Напротив, собственная 64-разрядная программа, установленная в 64-разрядной операционной системе, сможет использовать гораздо больший объем памяти (ОЗУ), что позволяет выполнять гораздо более крупные проекты и выполнять более интенсивные операции с памятью.
Quick Fact —
64-битный плагин может работать только в 64-битной хост-программе.Хотя этот факт всегда верен, некоторые 64-битные хосты допускают «мостовую» программу, позволяющую запускать 32-битный плагин на 64-битном хосте.
За любой возможной информацией о программах-мостах, которые могут работать на выбранном вами хосте, обратитесь к документации по хост-программам или поддержке.
В начало
Как определить, какая у вас операционная система: 32-разрядная или 64-разрядная
Операционные системы
Windows 7 / Vista
- Щелкните меню Пуск .
- В правой части открывшегося окна найдите и щелкните правой кнопкой мыши на слове Компьютер . Затем выберите Properties .
- В открывшемся окне найдите раздел под названием Система .Рядом с Тип системы будет указано, является ли операционная система 32-разрядной или 64-разрядной.
В начало
Windows XP
- Щелкните правой кнопкой мыши в меню Пуск и затем выберите Открыть .
- В левой части открывшегося окна найдите Мой компьютер и щелкните правой кнопкой мыши на нем. Выберите Properties .
- В следующем окне,
- Если x64 Edition указано в разделе «Система», вы используете 64-разрядную версию Windows XP.
- Если вы не видите x64 Edition в списке «Система», значит, вы используете 32-разрядную версию Windows XP.
В начало
Mac
Есть две вещи, которые нужно знать о Mac в контексте определения того, является ли ОС 64-разрядной. Во-первых, поддерживает ли процессор 64-битный? Во-вторых, работает ли ОС в 32-битном или 64-битном режиме?
- Щелкните меню Apple и затем выберите Об этом Mac .
- В открывшемся окне выберите Подробнее …
- Найдите имя процессора .
- После того, как вы нашли имя процессора, сравните его с таблицей ниже, чтобы определить, поддерживает ли процессор 32-разрядную или 64-разрядную версию.
Чтобы определить, работает ли ваша Mac OS в 32-битном или 64-битном режиме:
ПРИМЕЧАНИЕ: Mac Mountain Lion 10.8 и новее не поддерживают работу в 32-битном режиме.
- Щелкните меню Apple и затем выберите Об этом Mac .
В открывшемся окне выберите Подробнее …
- На панели Содержание выберите Программное обеспечение .
- Если для параметра «64-разрядное ядро и расширения:» установлено значение «Да», то вы используете 64-разрядную версию операционной системы.
- Если для параметра «64-разрядное ядро и расширения:» установлено значение «Нет», то вы используете 32-разрядную версию операционной системы.
Для переключения между 32-битным и 64-битным режимами:
- Выключите компьютер.
- При включении Mac:
- Если ваш Mac по умолчанию использует 32-битный режим, но поддерживает 64-битный режим, вы можете запустить его в 64-битном режиме, удерживая клавиши 6 и 4 во время запуска .
- Если ваш Mac по умолчанию использует 64-битный режим, вы можете запустить его в 32-битном режиме, удерживая клавиши 3 и 2 во время запуска .
ПРИМЕЧАНИЕ. Ваш Mac вернется в режим по умолчанию при следующей перезагрузке.
В начало
Как определить, является ли ваша цифровая звуковая рабочая станция (DAW) 32-разрядной или 64-разрядной
Цифровые аудио рабочие станции (DAW)
AVID Pro Tools
Все версии Pro Tools до Pro Tools 11 32-разрядные.Компания AVID объявила, что Pro Tools 11 будет выпущена как 64-битная программа для нативного программного обеспечения.
Для получения дополнительной информации о Pro Tools 11 посетите http://apps.avid.com/protools11/
В начало
Ableton Live 8/9
ПРИМЕЧАНИЕ. Все версии Ableton Live до версии 8.4 являются 32-разрядными.
Чтобы определить, какая версия Ableton Live установлена в настоящее время и является ли это 32-разрядной или 64-разрядной установкой, выполните следующие действия:
- Открыть Ableton Live.
- Выберите Справка > О Live (Windows) или Live > О Live (Mac)
- В открывшемся окне Ableton перечисляет конкретный номер версии программного обеспечения. См. Конкретные местоположения ниже:
Ableton Live 8 (до 8.4)
Если версия Ableton Live до 8.4, это 32-разрядная установка. Номер версии будет отображаться в заставке About Live, но не будет 32- или 64-разрядной ссылки.Ableton Live 8 (8.4 или более поздняя версия)
Если версия Ableton Live 8 — 8.4 или более поздняя, на экране-заставке About Live будет отображаться как номер версии, так и 32-разрядная или 64-разрядная -битовая установка.Ableton Live 9
Если версия Ableton — Live 9, на экране-заставке About Live будет отображаться номер версии, а также 32-разрядная или 64-разрядная установка.
В начало
Steinberg Cubase
Cubase DAW от Steinberg начала предлагать 64-битную установку, начиная с Cubase 4.Большинство версий программного обеспечения LE являются только 32-разрядными. Чтобы определить, является ли текущая установленная версия 32-разрядной или 64-разрядной, выполните следующие действия:
Окна
- Откройте Cubase.
- Выберите Справка > О Cubase .
- В появившемся окне рядом с информацией о версии программного обеспечения и сборке будет указано, какая это установка: 64-разрядная или 32-разрядная. Если нет ссылки ни на 32-битную, ни на 64-битную версию, то это 32-битная установка.
Mac
- При закрытом Cubase перейдите в папку Applications и щелкните один раз приложение Cubase, чтобы выбрать его.
- Затем выберите Файл > Получить информацию .
- В открывшемся окне — в нижней части раздела General — если есть флажок с надписью Открыть в 32-битном режиме , то установленная версия Cubase может быть запущена в 32-битном или 64-битном режиме. немного.Оба установлены на компьютере.
- Если установлен флажок Открыть в 32-битном режиме ,
- Установите или Открыть в 32-битном режиме , чтобы открыть Cubase в 32-битном режиме.
- Снимите отметку и Открыть в 32-битном режиме , чтобы открыть Cubase в 64-битном режиме.
- Теперь вы можете открыть Cubase, как обычно, в выбранном вами режиме!
В начало
PreSonus Studio One
PreSonus Studio One позволяет устанавливать 32-разрядные или 64-разрядные версии DAW.Чтобы определить, какой из них установлен в настоящее время, выполните следующие действия:
- Откройте PreSonus Studio One.
- Выберите Справка > О Studio One … (Windows) или Studio One > О Studio One (Mac)
- В открывшемся окне рядом с номером версии будет показано, 32-битная она или 64-битная.
- Если отображается x64 , то сейчас установлена 64-разрядная версия.
- Если отображается x86 , то в настоящее время установлена 32-разрядная версия.
В начало
Жнец петухов
Cockos ‘Reaper предлагает на выбор установить 32-битную или 64-битную версию DAW. Чтобы определить, какая версия установлена в настоящее время, выполните следующие действия:
- Открытый жнец.
- Найдите строку заголовка в главном окне Reaper.Рядом с номером версии
- Если после номера версии стоит суффикс / 64 (OSX) или / x64 (Windows), то текущая установка 64-разрядная.
- Если после номера версии нет суффикса (как на снимке экрана ниже), то текущая установка 32-разрядная.
В начало
Logic Pro 9
Когда установлен Logic, в установку включены как 32-разрядная, так и 64-разрядная версия DAW.Перед открытием программы пользователь может указать, какую версию следует открыть.
Чтобы сначала определить, в каком режиме логика открыта в данный момент, выполните следующие действия:
- Откройте Logic Pro.
- После открытия Logic перейдите к Logic Pro > О Logic Pro . В следующем окне рядом с номером версии Logic укажет, какая версия открыта в данный момент.
Чтобы изменить открывающуюся версию Logic, выполните следующие действия:
- Закройте Logic Pro.
- Перейдите в папку Applications и щелкните один раз приложение Logic Pro, чтобы выбрать его.
- Затем выберите «Файл»> «Получить информацию». В появившемся окне выполните одно из следующих действий:
- Установите флажок «Открыть в 32-битном режиме», чтобы открыть Logic Pro в 32-битном режиме.
- Снимите флажок «Открыть в 32-битном режиме», чтобы открыть Logic Pro в 64-битном режиме.
Наконец, откройте Logic и перейдите в Logic> About Logic Pro, чтобы убедиться, что открылась правильная версия Logic Pro.
?
В начало
СОНАР X2
SONAR X2 предлагает как 32-битный, так и 64-битный вариант установки. Чтобы определить, какая версия установлена в настоящее время, выполните следующие действия:
- Откройте SONAR X2.
- Выберите Справка > О SONAR … в верхнем меню.
- В появившемся окне 32-битный или 64-битный тип установки будет расположен рядом с информацией о сборке:
- Если отображается x64 , текущая установка 64-разрядная.
- Если отображается x86 , текущая установка 32-разрядная.
В начало
Изменить с 64-битной на 32-битную Последнее обновление: 26.04.2020
Если вы установили 64-разрядную версию Origin, но для определенных операций вам необходимо запустить 32-разрядную версию Origin, вы можете изменить установленный Origin на 32-разрядное приложение следующим образом:
|


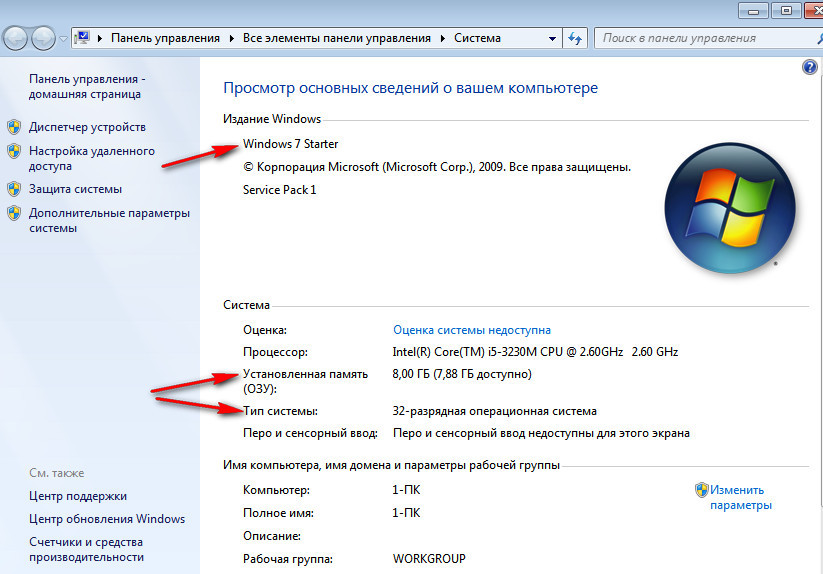 В зависимости от программного обеспечения покупка быстрого SSD-накопителя для хранения больших объемов данных может быть значительно более выгодной альтернативой. Например, вам можно будет просто прописать новый путь хранения для программного обеспечения, не настраивая при этом совершенно новую систему.
В зависимости от программного обеспечения покупка быстрого SSD-накопителя для хранения больших объемов данных может быть значительно более выгодной альтернативой. Например, вам можно будет просто прописать новый путь хранения для программного обеспечения, не настраивая при этом совершенно новую систему.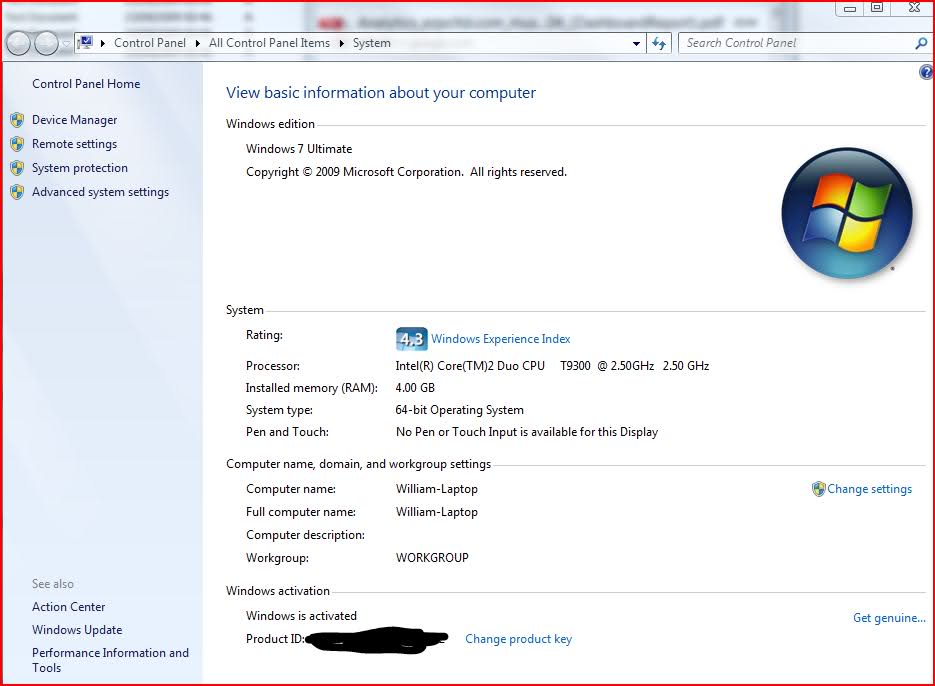

 Если там указано, что у вас 32-bit operating system, x64-based processor, это означает, что ваш процессор поддерживает системы 64-бит (Если процессор x86 — то не поддерживает и дальнейшие шаги не следует выполнять). Также обратите внимание на выпуск (редакцию) вашей системы в разделе «Характеристики Windows».
Если там указано, что у вас 32-bit operating system, x64-based processor, это означает, что ваш процессор поддерживает системы 64-бит (Если процессор x86 — то не поддерживает и дальнейшие шаги не следует выполнять). Также обратите внимание на выпуск (редакцию) вашей системы в разделе «Характеристики Windows». 
 С её помощью вы получите всю нужную информацию о модели и параметрах ЦП.
С её помощью вы получите всю нужную информацию о модели и параметрах ЦП. Перейдите в раздел «Дополнительно» и укажите ту область жёсткого диска, на которой хранится текущая версия Windows.
Перейдите в раздел «Дополнительно» и укажите ту область жёсткого диска, на которой хранится текущая версия Windows.