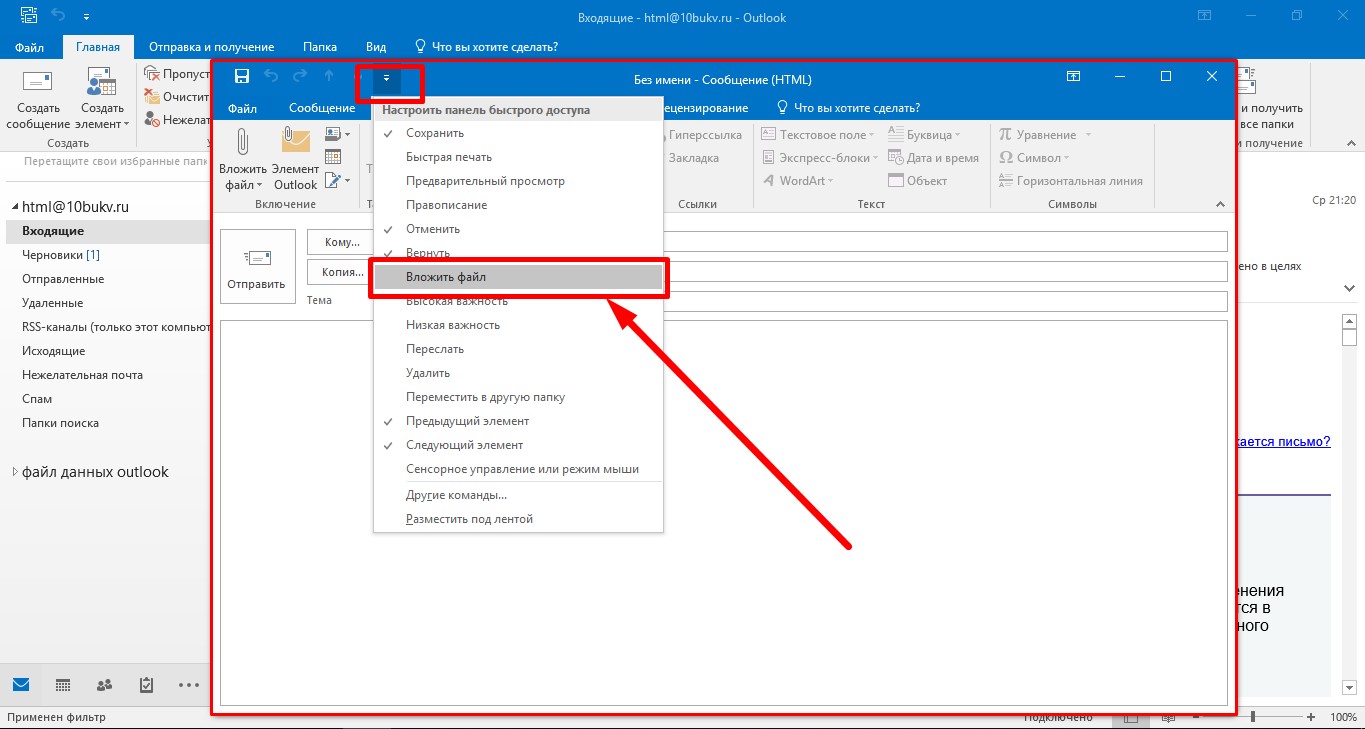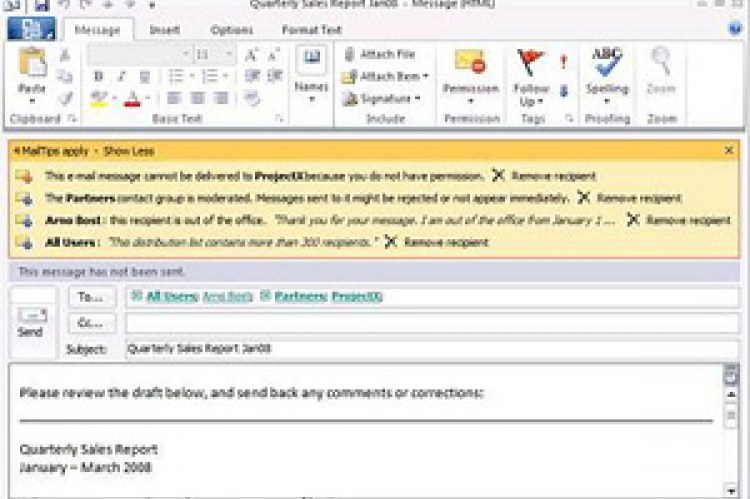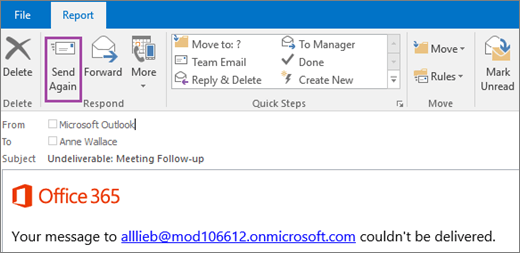Как изменить максимальный размер вложений в Exchange и Outlook, настройки почты
Довольно часто в ходе работы корпоративным пользователям требуется отправлять крупные вложения через почтовый клиент, при этом они могут столкнутся с ошибкой отправки письма.
Outlook
Все дело в том, что в почтовом клиенте Outlook (в т.ч. в версиях 2010 / 2013 / 2016) существует ограничение на максимальный размер вложения к письму – 20 Мб. Причем, не имеет значения, прикреплен ли к письму один большой файл или несколько мелких – лимит на общий размер вложений будет всегда 20 Мб.
При попытке отправить письмо размером более 20 Мб в Outlook появляется окно с ошибкой - The attachment size exceeds the allowable (размер вложения превышает допустимый предел):
В том случае, если ваш почтовый сервер и сервер получателя поддерживает больший размер почтовых сообщений, лимит на размер вложений в Outlook можно увеличить.
Изменить ограничение на максимальный размер вложений в Outlook можно только через реестр, в графическом интерфейсе Outlook такая настройка отсутствует.
Порядок действий
- Закройте Outlook и откройте редактор реестра (regedit.exe)
- В зависимости от версии Outlook перейдите в следующую ветку реестра:
Outlook 2016 — HKEY_CURRENT_USER\Software\Microsoft\Office\16.0\Outlook\Preferences Outlook 2013 — HKEY_CURRENT_USER\Software\Microsoft\Office\15.0\Outlook\Preferences Outlook 2010 — HKEY_CURRENT_USER\Software\Microsoft\Office\14.0\Outlook\Preferences Outlook 2007 — HKEY_CURRENT_USER\Software\Microsoft\Office\12.0\Outlook\Preferences
- В указанной ветке найдите или отредактируйте параметр с именем MaximumAttachmentSize, указав новый лимит на размер вложений, например 102400 (или 100 Мб). По-умолчанию, 20 Мб (20480кб). Чтобы совсем отключить ограничение, задайте значение 0.

- Закройте редактор реестра и перезапустите Microsoft Outlook
Примечание:
Если ключ MaximumAttachmentSize отсутствует, его нужно создать вручную: New -> DWORD (32-bit)Value
После внесенных изменений к письму в Outlook можно прикрепить вложение размером, больше чем 20 мб (в нашем примере мы прикрепили к письму pst файл размером 58 Мб).
В том случае, если ваш почтовый сервер или сервер отправителя не поддерживают письма большого размера, при отправке большого письма вы получите отбойник о недоставке (NDR-Non delivery report), в котором будет указано, что превышен максимальный размер письма. Ниже приведены популярные варианты текста подобного отбойника:
- Attachment size exceeds the allowable limit
- 552: Message size exceeds maximum permitted
- System Undeliverable, message size exceeds outgoing message size limit
- The message was not sent; reduce the message size and try again
MS Exchange
В Exchange можно изменить допустимый размер письма на трех различных уровнях:
- В настройках транспорта организации Exchange
- В параметрах отправляющих/принимающих коннекторов
- В настройках ящика конкретного пользователя
Текущие лимиты можно посмотреть через Exchange Management Console (EMC), но гораздо проще и быстрее воспользоваться PowerShell.:max_bytes(150000):strip_icc()/06-how-to-save-multiple-attachments-at-once-with-outlook-f6d0c4a99e7e420fa34a98b92e23f813.jpg)
get-transportconfig | ft maxsendsize, maxreceivesize get-receiveconnector | ft name, maxmessagesize get-sendconnector | ft name, maxmessagesize get-mailbox administrator |ft Name, Maxsendsize, maxreceivesize
Команды должны вернуть примерно такие результаты, содержащие текущие настройки лимитов:
- В параметрах транспорта всей организации размер указано, что принимаемого/отправляемого письма не должен быть больше чем 25 Мб
- На всех коннекторах стоит лимит 10 мб
- Для почтового ящика администратора лимит на размер писем не задан (unlimited)
Естественно, в последней команде выполняется проверка лимитов только для одного ящика. Вывести лимиты на размер писем для всех пользователей организации можно так:
get-mailbox |ft Name, Maxsendsize, maxreceivesize
Чтобы увеличить максимальный размер письма (как принимаемого, так и отправляемого), принимаемого транспортной службой Exchange с 25 до 100 Мб, выполните команду:
Set-TransportConfig -MaxSendSize 100MB -MaxReceiveSize 100MB
Синтаксис команды смены лимита на размер писем для коннекторов аналогичен, однако команду смены придется выполнить для каждого коннектора.
Set-SendConnector "Connector1" – MaxMessageSize 100Mb Set-ReceiveConnector "DefaultConnector1" -MaxmessageSize 100MB
Или для всех коннекторов:
Get-SendConnector | Set-SendConnector -MaxmessageSize 100MB Get-ReceiveConnector | Set-ReceiveConnector -MaxmessageSize 100MB
Аналогичным образом можно изменить лимит для всех ящиков организации:
Get-Mailbox | Set-Mailbox -MaxSendSize 100MB -MaxReceiveSize 100MB
Заданные таким образом лимиты ограничивают максимальный размер письма независимо от того, содержит ли оно вложение или нет.
Использование веб-интерфейса
Есть другой вариант — через веб-интерфейс. Открываем центр администрирования Exchange и переходим в раздел
и выставляем требуемый максимальный объем вложения. Обращаем ваше внимание — при пересылке на внешний сервер, происходит кодирование вложение в формате MIME64, что увеличивает итоговый объем письма примерно на 30%.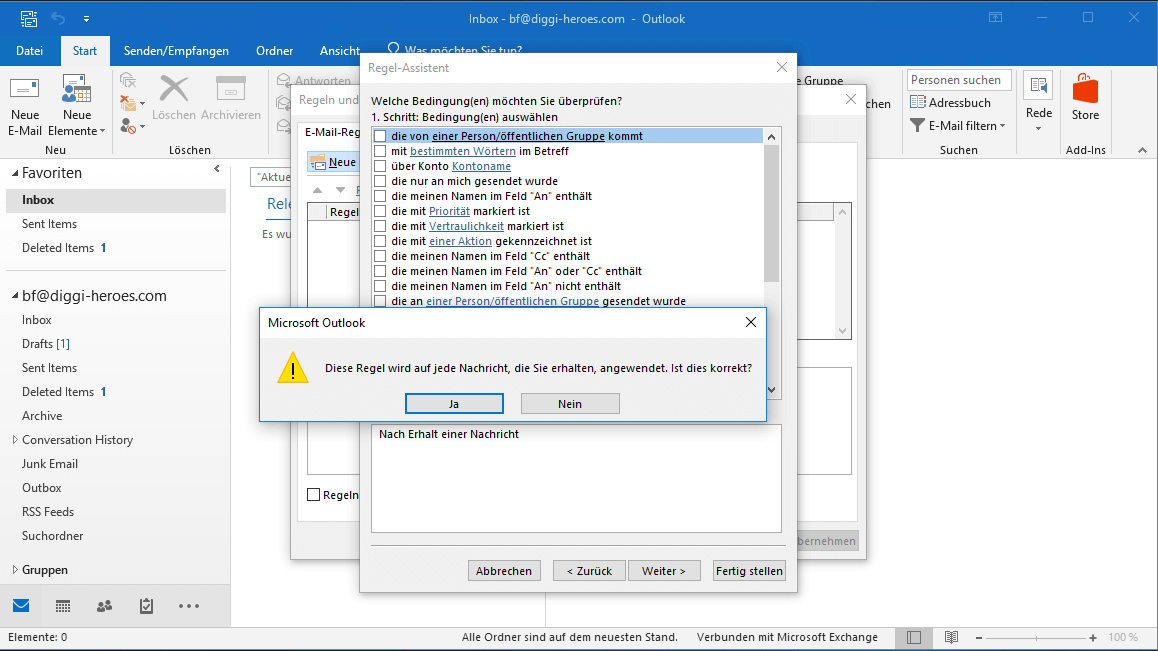
Мы также готовы оказать помощь в любых настройках MS Exchange.
Нашим клиентам мы предлагаем реализацию данного проекта и последующее ИТ-обслуживание в рамках ИТ-аутсорсинга.
Альтернативным вариантом является — взять в аренду уже настроенный сервер Exchange с обслуживанием или подключиться к публичному облачному Exchange на базе структуры EFSOL.
Ограничение на максимальный размер вложений в Outlook
В почтовом клиенте Outlook (в т.ч. последних 2010 / 2013 версий) существует ограничение на максимальный размер вложения к письму – 20 Мб. Причем, не имеет значения, прикреплен ли к письму один большой файл или несколько мелких – лимит на общий размер вложений будет всегда 20 Мб.
При попытке отправить письмо размером более 20 Мб в Outlook появляется окно с ошибкой:
The attachment size exceeds the allowable
Размер вложения превышает допустимый предел
В том случае, если ваш почтовый сервер и сервер получателя поддерживает больший размер почтовых сообщений, лимит на размер вложений в Outlook можно увеличить.
Изменить ограничение на максимальный размер вложений в Outlook можно только через реестр, в графическом интерфейсе Outlook такая настройка отсутствует.
- Закройте Outlook и откройте редактор реестра (regedit.exe)
- В зависимости от версии Outlook перейдите в следующую ветку реестра:
- Outlook 2013 — HKEY_CURRENT_USER\Software\Microsoft\Office\15.0\Outlook\Preferences
- Outlook 2010 — HKEY_CURRENT_USER\Software\Microsoft\Office\14.0\Outlook\Preferences
- Outlook 2007 — HKEY_CURRENT_USER\Software\Microsoft\Office\12.0\Outlook\Preferences
- В указанной ветке найдите или отредактируйте параметр с именем MaximumAttachmentSize, указав новый лимит на размер вложений, например 102400 (или 100 Мб). По-умолчанию, 20 Мб (20480кб). Чтобы совсем отключить ограничение, задайте значение 0.
Примечание. Если ключ MaximumAttachmentSize отсутствует, его нужно создать вручную: New -> DWORD (32-bit)Value
- Закройте редактор реестра и перезапустите Microsoft Outlook
После внесенных изменений к письму в Outlook можно прикрепить вложение размером, больше чем 20 мб (в нашем примере мы прикрепили к письму pst файл размером 58 Мб).
В том случае, если ваш почтовый сервер или сервер отправителя не поддерживают письма большого размера, при отправке большого письма вы получите отбойник о недоставке (NDR-Non delivery report), в котором будет указано, что превышен максимальный размер письма. Ниже приведены популярные варианты текста подобного отбойника:
- Attachment size exceeds the allowable limit
- 552: Message size exceeds maximum permitted
- System Undeliverable, message size exceeds outgoing message size limit
- The message was not sent; reduce the message size and try again
В Exchange 2010 максимальный размер сообщения задается так. В следующей таблице приведены ограничения на максимальный размер письма в популярных email сервисах:
| Почтовый сервис | Максимальный размер письма |
| Mail.ru | 25 Мб |
| Yandex | 30 Мб |
| Gmail | 25 Мб |
| Google Apps | 20 Мб (50 Мб для premier ) |
| Microsoft Exchange Online (Office 365) | 25 Мб |
| Yahoo/ AOL | 25 Мб |
размер вложения превышает допустимый предел в Outlook 2016/2013
Обычно, когда мы отправляем электронные письма с использованием Microsoft Outlook , мы не обращаем внимания на размер файла вложения.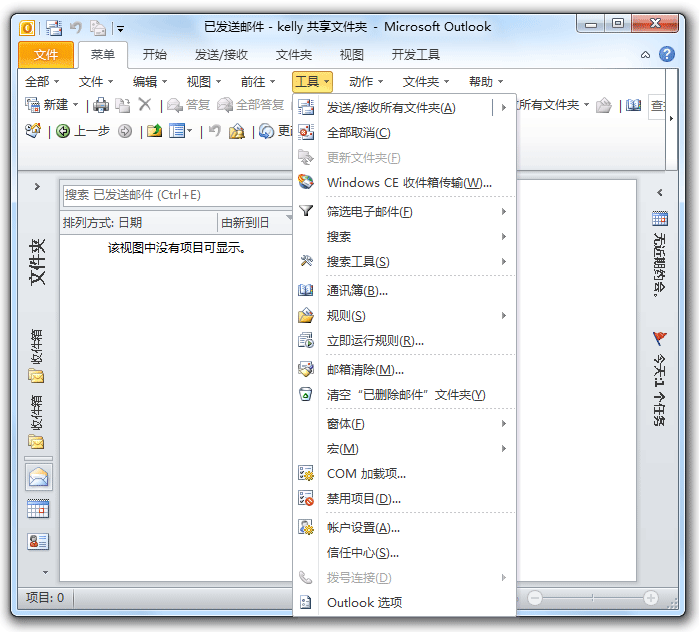 Однако размер вложенных файлов должен превышать ограничение, установленное для Outlook , которое составляет
Однако размер вложенных файлов должен превышать ограничение, установленное для Outlook , которое составляет
Размер вложения превышает допустимый предел
Таким образом, если вы являетесь пользователем Outlook , которому приходится иметь дело с отправкой файлов большого размера в виде вложений электронной почты, вы должны изменить предельный размер вложений Outlook . Однако прямой настройки для изменения этого ограничения не существует. Вы должны будете использовать эту простую настройку реестра, чтобы установить желаемый предел размера вложения электронной почты.
1. Нажмите сочетание клавиш Windows + R , введите regedit в диалоговом окне Выполнить и нажмите Enter.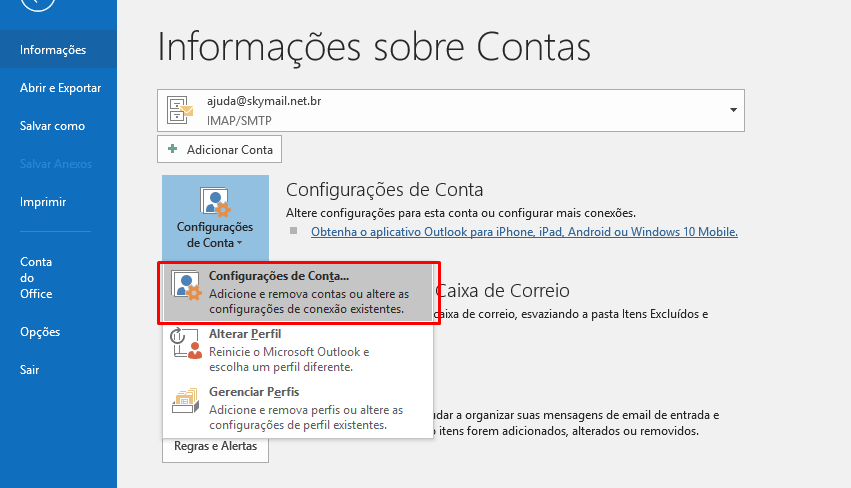 , чтобы открыть редактор реестра.
, чтобы открыть редактор реестра.
2. Перейдите сюда:
HKEY_CURRENT_USER \ Software \ Microsoft \ Office \ 15.0 \ Outlook \ Preferences
3. На правой панели этого раздела реестра щелкните правой кнопкой мыши пустое место и выберите Новый -> Значение DWORD
4. В показанном выше поле введите Значение данных как 0 , чтобы установить размер неограниченный в качестве размера вложения. Если вы хотите увеличить лимит, например, до 50 МБ , поместите 50000 . Нажмите ОК и закройте Редактор реестра .
Перезагрузите машину, чтобы изменения вступили в силу.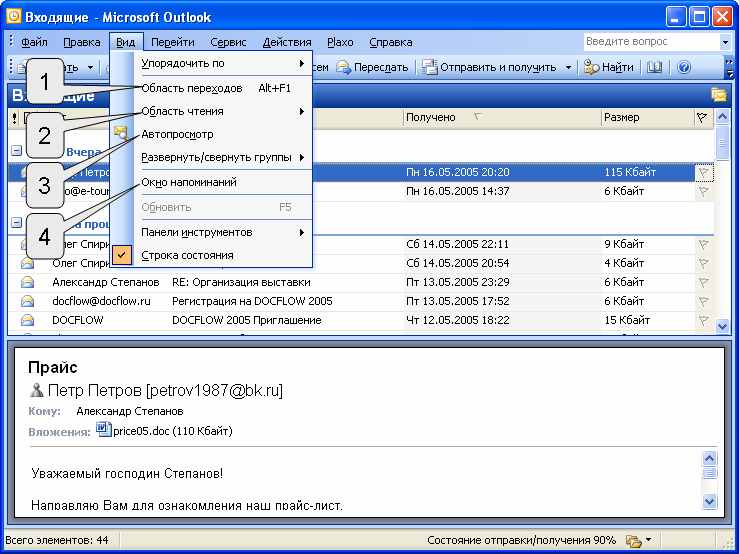
Надеюсь, вы найдете этот трюк полезным!
Максимальный размер файла для отправки outlook. Настройка максимального размера сообщения в Outlook Web App. Ограничение на размер вложений
В этом файле хранится всё — почта, контакты, задачи, расписание и т.д. Такой подход очень удобен в том смысле, что таких файлов можно создавать сколько угодно и переносить их достаточно просто переносить с одного компьютера на другой. Но, к сожалению, есть маленькое ограничение по использованию PST файлов — размер его не должен превышать определенного предела. Однако, есть способы заранее предупреждать пользователя о превышении размера и своевременно производить архивные процедуры. Рассмотрим.
Ограничения PST файла зависят от его типа. Дело в том, что начиная с версии Microsoft Outlook 2003, на равне с форматом ANSI, можно создавать файлы PST в формате Unicode. Таким образом, Microsoft Outlook поддерживает два стандарта PST файлов. Для каждого из этих стандартов своё ограничение на размер, для старого формата ANSI — ограничение 2Гб, для нового Unicode — 20 Гб.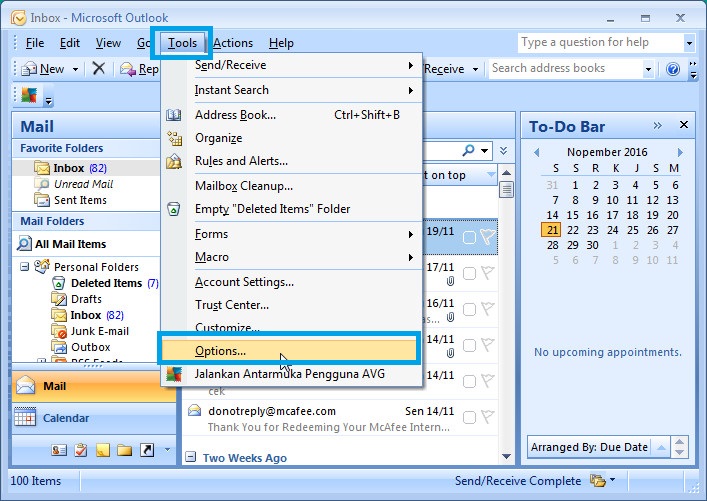 При установке Microsoft Outlook 2003 и тем более 2007 все файлы PST имеют новый формат Unicode.
При установке Microsoft Outlook 2003 и тем более 2007 все файлы PST имеют новый формат Unicode.
Ходит мнение, что когда размер PST файла близок к максимальному, Outlook начинает работать некорректно — отказывается открывать почту и так далее. Для того, чтобы предупредить такое поведение предназначены специальные ключи в реестре, которые мы сейчас рассмотрим. Для этих параметров установлены определенные значения по умолчанию, поэтому не стоит спешить их менять — для большинства пользователей этого не требуется.
Итак, у нас имеются следующие параметры:
Поможем тем, кто помогает!
- MaxFileSize . Параметр MaxFileSize служит для указания абсолютного максимального размера для файлов PST и OST. По достижении этого размера увеличение файла прекращается.
- WarnFileSize . Параметр WarnFileSize служит для указания максимального количества данных в файлах PST и OST. После достижения этого предела добавление данных в файлы PST и OST невозможно, однако физический размер файлов может увеличиваться из-за внутренних процессов.

- MaxLargeFileSize . То же самое, что и параметр MaxFileSize, но для файлов Unicode.
- WarnLargeFileSize . То же самое, что и параметр WarnLargeFileSize, но для файлов Unicode.
В представленной ниже таблице параметры MaxLargeFileSize и WarnLargeFileSize относятся к файлам в формате Юникод (новый формат для больших файлов), а параметры MaxFileSize и WarnFileSize — к файлам в формате ANSI (прежний формат Outlook). Приращение значений параметров для файлов в формате Юникод осуществляется в мегабайтах (МБ), а для файлов в формате ANSI — в килобайтах (кБ).
Эти значения устанавливаются в реестре по следующему пути:
Outlook 2007
Outlook 2003
HKEY_CURRENT_USER\Software\Policies\Microsoft\Office.0\Outlook\PST HKEY_CURRENT_USER\Software\Microsoft\Office.0\Outlook\PST
Если эти параметры не существуют, то их нужно создать.
Таким образом, вы можете своевременно получать уведомления, когда размер PST файла приближается к критическому значению.:max_bytes(150000):strip_icc()/003_prevent-sending-winmail-dat-attachments-1173717-5c26b23846e0fb000137b4b1.jpg) Если это случилось, то можно попробовать сжать PST файл, архивировать PST файл или сделать резервную копию PST файла.
Если это случилось, то можно попробовать сжать PST файл, архивировать PST файл или сделать резервную копию PST файла.
Если вы попытаетесь вложить файлы, размер которых превышает ограничение, вы получите сообщение об ошибке. Существует несколько способов обойти это ограничение. Например, можно воспользоваться службой общего доступа или сжать файл.
Outlook ограничения размера файлов, которые вы можете отправить. Это ограничение предотвращает компьютер постоянно попытке отправить очень большие вложения, размер которых превышает ограничения большинство поставщиков услуг Интернета. Для учетной записи электронной почты Интернета. Например, Outlook.com или Gmail максимальный размер файла вместе — 20 мегабайт (МБ) и для учетных записей Exchange (электронный адрес), максимальный размер файла вместе по умолчанию — 10 МБ.
Сохранение файла в облачной службе и отправка ссылки на него
Существует множество облачные хранилища службы к которым можно загрузить и затем обмен файлами большого размера.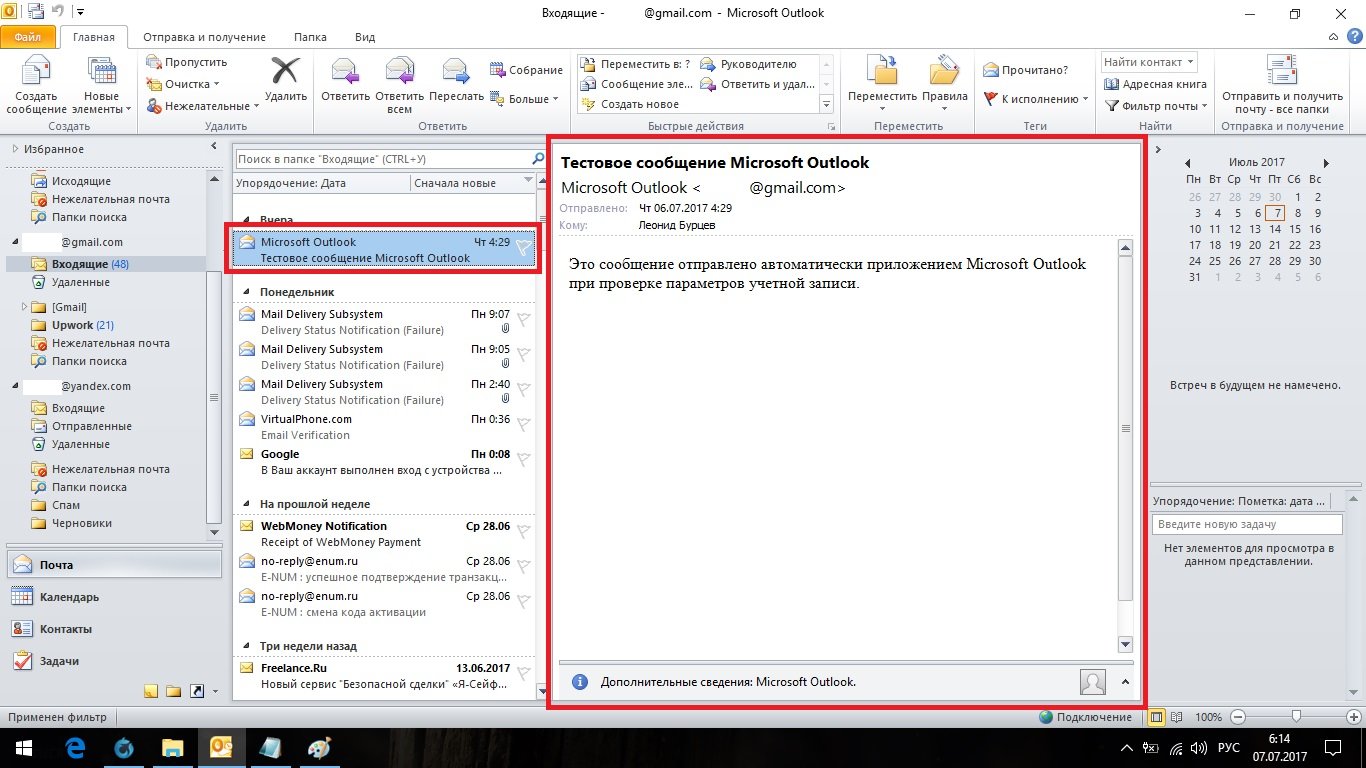 Некоторые часто используемые облачных служб хранения включают OneDrive, Dropbox, iCloud и Google Drive. Если файл хранится в облаке, можно включить ссылки на документ в сообщение электронной почты.
Некоторые часто используемые облачных служб хранения включают OneDrive, Dropbox, iCloud и Google Drive. Если файл хранится в облаке, можно включить ссылки на документ в сообщение электронной почты.
Сжатие файлов
Когда вы сжимаете (запаковываете ) файл, его размер уменьшается и он может стать меньше ограничений Outlook. В следующих статьях приведены инструкции по сжатию и извлечению файлов для разных операционных систем Windows:
Уменьшение размера изображения
Если вы отправляете большими файлами изображений можно автоматически изменять их уменьшить его размер файла.
Если вы используете Outlook в деловой среде и использовать SharePoint, можно сохранить файл в библиотеке SharePoint и отправка ссылки на файл. Инструкции содержатся в разделе общий доступ к документу с использованием SharePoint или OneDrive .
Для Outlook 2010 и Outlook 2007, если вы пытаетесь отправить сообщение с вложениями, слишком большое сообщение»размер вложения превышает допустимый предел «отображается.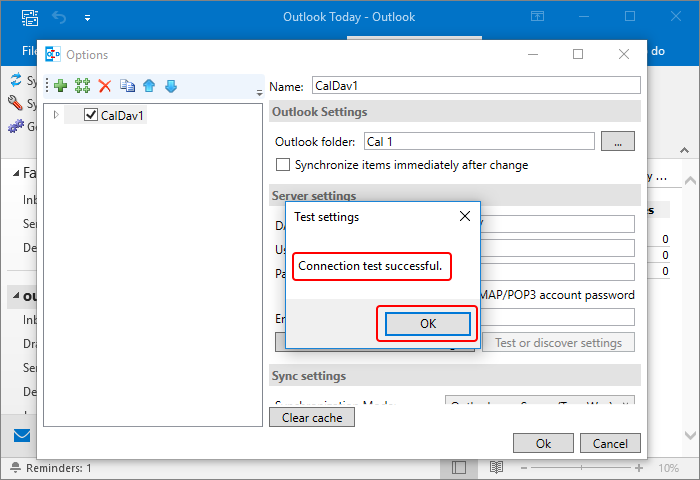
Проблемы с вложениями большого размера
Помимо ограничений поставщика услуг электронной почты на общий размер сообщений следует иметь в виду, что вложения большого размера вообще не рекомендуется отправлять по электронной почте.
Большое сообщение может привести к превышению квоты на использование дискового пространства для почтового ящика получателя. Если для почтового ящика получателя превышена дисковая квота, пользователь не сможет получить другие сообщения.
Большое сообщение может привести к превышению дисковой квоты вашего почтового ящика. Все отправленные сообщения сохраняются в папке Отправленные . Отправка больших вложений другим людям также сказывается на квоте вашего почтового ящика. В случае превышения дисковой квоты поступление новых сообщений может быть заблокировано.
Увеличение размера вложений Все файлы, прикрепляемые к сообщениям, кодируются. Поскольку файл, вложенный в сообщение, должен быть закодирован, его размер увеличивается в 1,37 раза.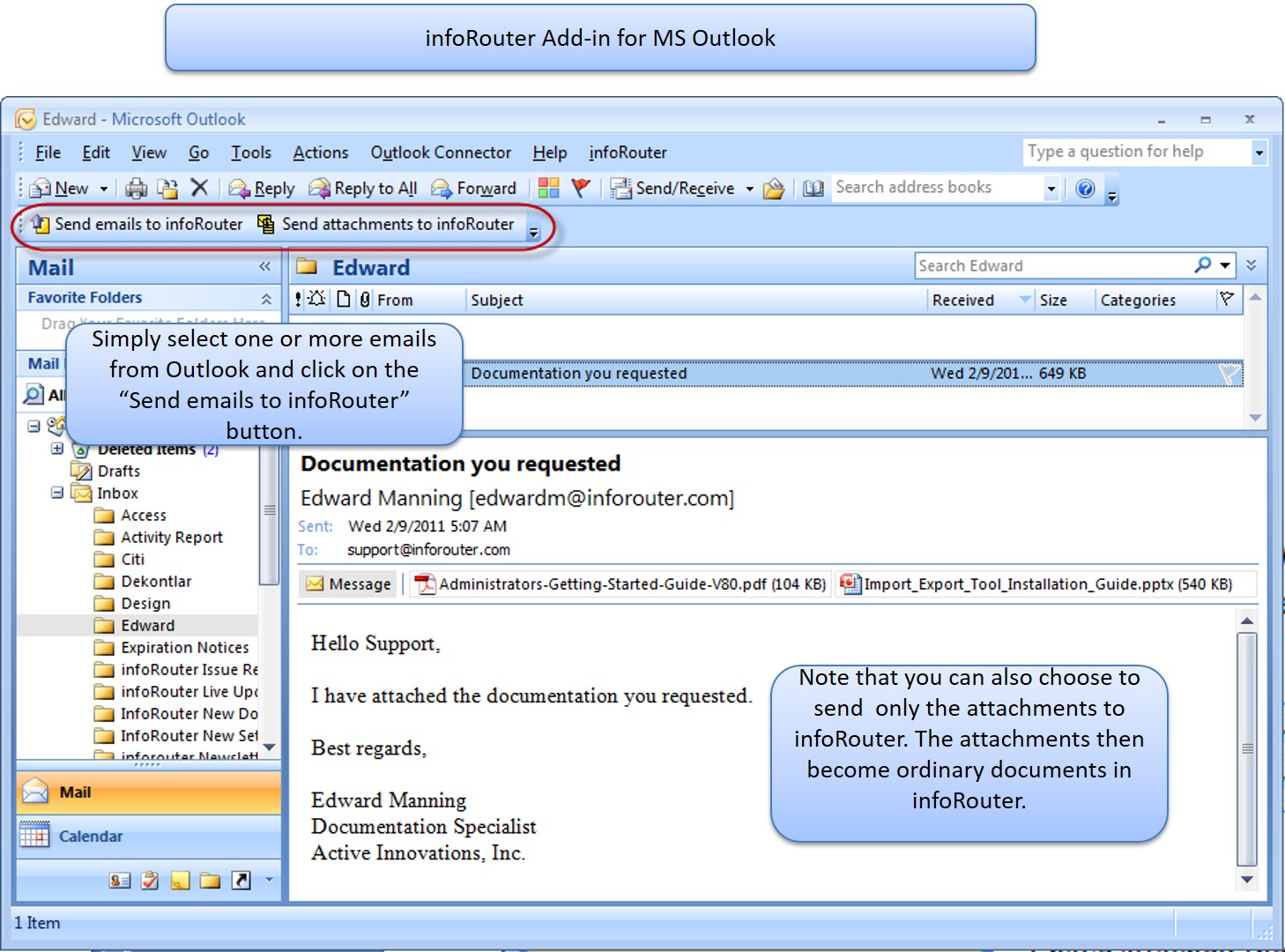 Например, если вы отправляете файл размером 5 МБ, размер вложения составит 6,85 МБ.
Например, если вы отправляете файл размером 5 МБ, размер вложения составит 6,85 МБ.
Применимо к: Exchange Server 2010 SP1
Последнее изменение раздела: 2011-03-19
Файл Web.config можно изменить на сервере клиентского доступа, чтобы включить функцию отправки больших сообщений с помощью Outlook Web App. Outlook Web App — это приложение, использующее службу ASP.NET и зависящее от настройки параметров ASP.NET.
Параметром службы ASP.NET, определяющим максимальный объем
данных, который браузер может отправить на сервер клиентского
доступа, является параметр maxRequestLength . Параметр maxRequestLength находится в файле Web.config. Если значение
параметра для максимального размера отправляемого в почтовый ящик
сообщения превышает значение параметра maxRequestLength ,
сообщения, отправляемые из Outlook Web App и имеющие размер,
превышающий значение maxRequestLength , могут приводить к
ошибке. Чтобы избежать этого, необходимо настроить параметр maxRequestLength так, чтобы он имел по крайней мере такое же
значение, как максимальный размер отправляемых сообщений для
почтовых ящиков в организации.
При попытке пользователя создать или отправить сообщение, превышающее максимальный размер сообщения или значение maxRequestLength , в Outlook Web App отображается предупреждение. Текст предупреждения зависит от условий его создания.
- При попытке пользователя загрузить вложение, превышающее максимальный размер сообщения, в диалоговом окне загрузки отображается следующее сообщение об ошибке: «Вложение превышает максимально допустимый размер вложений».
- При попытке пользователя загрузить одно или несколько вложений, превышающих значение параметра MaxRequestLength службы ASP.NET, на панели информации отображается следующее сообщение об ошибке: «Файлы имена_файлов > не вложены, так как превышают предельный размер вложений, равный предельный_размер > (МБ)».
- Если пользователь вкладывает несколько файлов, каждый из
которых меньше максимального размера сообщения или значения
параметра maxRequestLength , но их общий объем превышает
максимальный размер сообщения, то при нажатии кнопки Отправить в Outlook Web App отображается следующее сообщение
в виде заголовка на форме сообщения: «Не удалось отправить это
сообщение, так как оно превышает максимально допустимый
размер».

- По умолчанию предельный размер одного вложения равен 10 МБ.
Необходимы сведения о других задачах управления, связанных с доступом к файлам из Outlook Web App? См. раздел Управление доступом к файлам и данным для Outlook Web App .
Запись «Текстовый редактор» в разделе Разрешения клиентского доступа .
- На сервере клиентского доступа найдите файл Outlook Web App Web.config. По умолчанию этот файл расположен в папке диск >\Program Files\Microsoft\Exchange Server\V14\ClientAccess\Owa.
- Сделайте резервную копию этого файла.
- Откройте исходный файл с помощью редактора, например программы «Блокнот». Не используйте менеджер служб IIS для изменения файла Web.config.
- Найдите параметр maxRequestLength и измените его значение. Значение хранится в килобайтах (КБ). Значение по умолчанию равно 35000. В следующем примере показано значение параметра maxRequestLength в файле Web.config.
- Сохраните и закройте файл.

Если вы попытаетесь вложить файлы, размер которых превышает ограничение, вы получите сообщение об ошибке. Существует несколько способов обойти это ограничение. Например, можно воспользоваться службой общего доступа или сжать файл.
Outlook ограничения размера файлов, которые вы можете отправить. Это ограничение предотвращает компьютер постоянно попытке отправить очень большие вложения, размер которых превышает ограничения большинство поставщиков услуг Интернета. Для учетной записи электронной почты Интернета. Например, Outlook.com или Gmail максимальный размер файла вместе — 20 мегабайт (МБ) и для учетных записей Exchange (электронный адрес), максимальный размер файла вместе по умолчанию — 10 МБ.
Сохранение файла в облачной службе и отправка ссылки на него
Существует множество облачные хранилища службы к которым можно загрузить и затем обмен файлами большого размера. Некоторые часто используемые облачных служб хранения включают OneDrive, Dropbox, iCloud и Google Drive.:max_bytes(150000):strip_icc()/browse-19331f934f8c44ab9c5b0702267a9950.jpg) Если файл хранится в облаке, можно включить ссылки на документ в сообщение электронной почты.
Если файл хранится в облаке, можно включить ссылки на документ в сообщение электронной почты.
Сжатие файлов
Когда вы сжимаете (запаковываете ) файл, его размер уменьшается и он может стать меньше ограничений Outlook. В следующих статьях приведены инструкции по сжатию и извлечению файлов для разных операционных систем Windows:
Уменьшение размера изображения
Если вы отправляете большими файлами изображений можно автоматически изменять их уменьшить его размер файла.
Если вы используете Outlook в деловой среде и использовать SharePoint, можно сохранить файл в библиотеке SharePoint и отправка ссылки на файл. Инструкции содержатся в разделе общий доступ к документу с использованием SharePoint или OneDrive .
Для Outlook 2010 и Outlook 2007, если вы пытаетесь отправить сообщение с вложениями, слишком большое сообщение»размер вложения превышает допустимый предел «отображается.
Проблемы с вложениями большого размера
Помимо ограничений поставщика услуг электронной почты на общий размер сообщений следует иметь в виду, что вложения большого размера вообще не рекомендуется отправлять по электронной почте.
Большое сообщение может привести к превышению квоты на использование дискового пространства для почтового ящика получателя. Если для почтового ящика получателя превышена дисковая квота, пользователь не сможет получить другие сообщения.
Большое сообщение может привести к превышению дисковой квоты вашего почтового ящика. Все отправленные сообщения сохраняются в папке Отправленные . Отправка больших вложений другим людям также сказывается на квоте вашего почтового ящика. В случае превышения дисковой квоты поступление новых сообщений может быть заблокировано.
Увеличение размера вложений Все файлы, прикрепляемые к сообщениям, кодируются. Поскольку файл, вложенный в сообщение, должен быть закодирован, его размер увеличивается в 1,37 раза.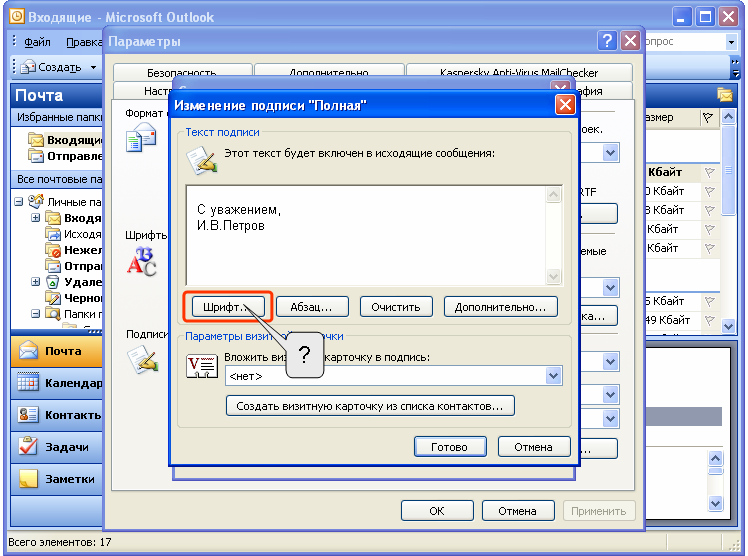 Например, если вы отправляете файл размером 5 МБ, размер вложения составит 6,85 МБ.
Например, если вы отправляете файл размером 5 МБ, размер вложения составит 6,85 МБ.
You’ll receive an error message if you attempt to attach files larger than the maximum size limit. There are a few ways to work around this size limit, including using a file sharing service or compressing the file.
Outlook limits the size of files you can send. This limit prevents your computer from continually trying to upload very large attachments that exceed the limits of most Internet service providers. For Internet email account. such as Outlook.com or Gmail, the combined file size limit is 20 megabytes (MB) and for Exchange accounts (business email), the default combined file size limit is 10 MB.
There are many cloud storage services to which you can upload and then share large files. Some popular cloud storage services include OneDrive, Dropbox, iCloud, and Google Drive. Once your file is stored in the cloud, you can include a link to the document in your email message.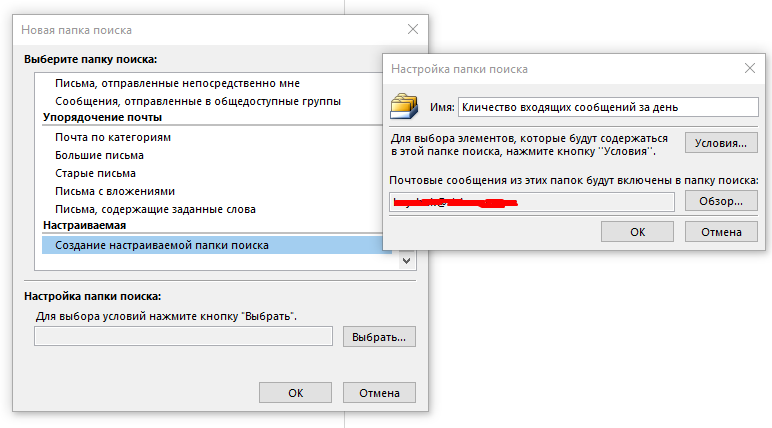
Upload your file to a cloud service, such as OneDrive or Dropbox.
Note: The service you use generates a link to access your file. Your recipient can open the link to download your file.
After you upload the file, copy the link, and paste it into your email message.
Compress the file
When you compress, or zip , your file, it decreases its size, and it might decrease it enough to fit within the Outlook size limits for attachments. The following articles describe how to compress and extract files for different Windows operating systems.
Reduce the size of an image
If you’re sending large image files you can automatically resize them to reduce their file size.
If you’re using Outlook in a business environment and use SharePoint, you can save a file to a SharePoint library and share a link to the file. See Share a document using SharePoint or OneDrive for instructions.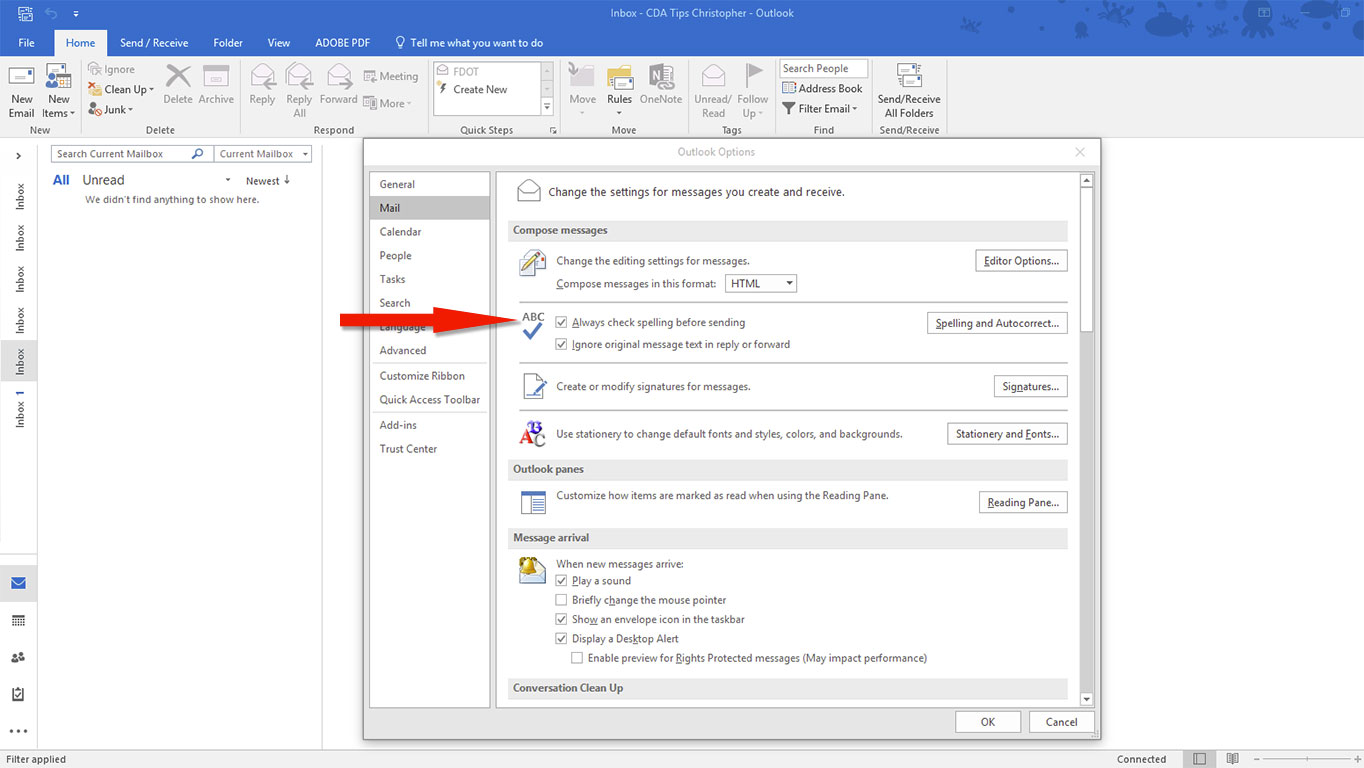
For Outlook 2010 and Outlook 2007, if you try to send a message with attachments that are too large, the message“The attachment size exceeds the allowable limit ” appears.
Issues with large attachments
Even if your message doesn’t exceed the Outlook or Exchange Server attachment size limits, there is a chance your recipient’s email provider might block messages that include large attachments. To help reduce the size of attachments that you send in Outlook, see .
In addition to mail provider limits on total message size, sending large attachments through email is not always the best solution.
Your message might cause your recipients’ mailbox to exceed the storage quota If the recipients’ mailboxes exceed the storage quota, the recipients could be prevented from receiving other messages.
Your message might cause your mailbox to exceed the storage quota Each message that you send is saved in the Sent Items folder.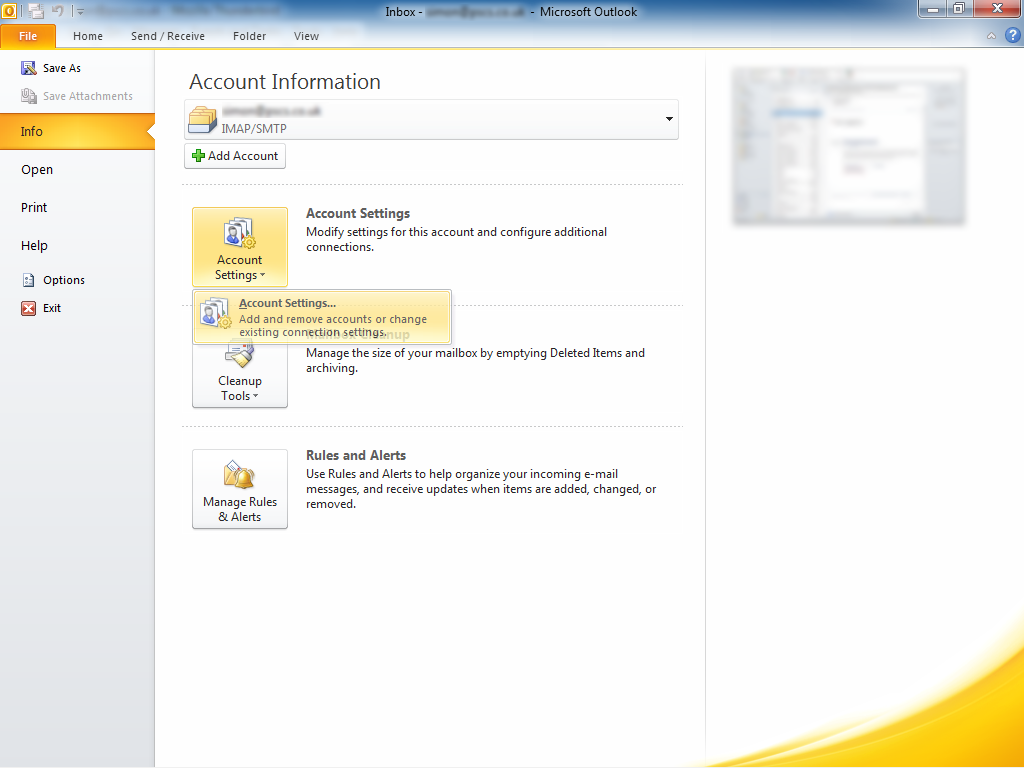 Sending large attachments to other people counts against your mailbox size quota as well. When you exceed the storage quota, you could be blocked from receiving additional messages.
Sending large attachments to other people counts against your mailbox size quota as well. When you exceed the storage quota, you could be blocked from receiving additional messages.
Attachment bloat When a file is attached to message, it has to be encoded. The encoding process causes attached files to become 1.37 times larger than they are on your computer. For example, if you send a 5 MB file attachment, the attachment is sent as 6.85 MB of data.
Efficiently share large files
There are several ways to share large files and collaborate with other people without sending attachments.
Microsoft SharePoint Server libraries If you have access to a SharePoint Server library, files can be saved to the library. For more information, see Save a file to a SharePoint library . SharePoint libraries can be accessed directly in Outlook.
If your organization uses SharePoint Server and provides you with a My Site , you can upload your files to your My Site Shared Documents library, and then include a link to the file in your message.
When you open the SharePoint document library to which you have uploaded your file, right-click the link to the document, click Copy Shortcut , and then paste (CTRL+V) the shortcut into your message.
OneDrive OneDrive is a free Microsoft service that provides password-protected online file storage making it possible to save, access, and share files online with friends or co-workers, from nearly anywhere. You can save Microsoft Office documents directly to OneDrive. For more information see, Introduction to OneDrive .
Shared network locations Save files in a folder that your recipients can also access. You can then send recipients a message containing a link to the shared location. On the Insert tab, in the Links group, click Hyperlink . If the shared location path or file name contains spaces, see Add links containing spaces to an e-mail message .
Photo sharing sites If you are sending pictures to someone, consider resizing those pictures before you send them. See Reduce the size of pictures and attachments . With modern digital cameras, each picture can be 3 MB or more when you transfer them from your camera. If you don’t want to resize your pictures, there are many photo sharing websites where you can upload your pictures, and then send a link to the pictures in a message.
See Reduce the size of pictures and attachments . With modern digital cameras, each picture can be 3 MB or more when you transfer them from your camera. If you don’t want to resize your pictures, there are many photo sharing websites where you can upload your pictures, and then send a link to the pictures in a message.
Video sharing sites Even a short video file can be very large. Consider sharing video clips using one of the methods described in this article or to a video sharing website.
Security Note: When you attach a file to a message, you determine the intended recipient. If you upload a file to a shared location or service, make sure that you understand the privacy and security settings of that site, including who has access to your file.
Outlook 2016 ограничение на размер вложения – Тарифы на сотовую связь
471 пользователя считают данную страницу полезной.
Информация актуальна! Страница была обновлена 16. 12.2019
12.2019
Примечание: Мы стараемся как можно оперативнее обеспечивать вас актуальными справочными материалами на вашем языке. Эта страница переведена автоматически, поэтому ее текст может содержать неточности и грамматические ошибки. Для нас важно, чтобы эта статья была вам полезна. Просим вас уделить пару секунд и сообщить, помогла ли она вам, с помощью кнопок внизу страницы. Для удобства также приводим ссылку на оригинал (на английском языке) .
Если вы попытаетесь вложить файлы, размер которых превышает ограничение, вы получите сообщение об ошибке. Существует несколько способов обойти это ограничение. Например, можно воспользоваться службой общего доступа или сжать файл.
Outlook ограничения размера файлов, которые вы можете отправить. Это ограничение предотвращает компьютер постоянно попытке отправить очень большие вложения, размер которых превышает ограничения большинство поставщиков услуг Интернета. Для учетной записи электронной почты Интернета. Например, Outlook. com или Gmail максимальный размер файла вместе — 20 мегабайт (МБ) и для учетных записей Exchange (электронный адрес), максимальный размер файла вместе по умолчанию — 10 МБ.
com или Gmail максимальный размер файла вместе — 20 мегабайт (МБ) и для учетных записей Exchange (электронный адрес), максимальный размер файла вместе по умолчанию — 10 МБ.
Сохранение файла в облачной службе и отправка ссылки на него
Существует множество облачные хранилища службы к которым можно загрузить и затем обмен файлами большого размера. Некоторые часто используемые облачных служб хранения включают OneDrive, Dropbox, iCloud и Google Drive. Если файл хранится в облаке, можно включить ссылки на документ в сообщение электронной почты.
Добавьте свой файл в облачную службу, например OneDrive или Dropbox.
Примечание: Служба создаст ссылку для доступа к файлу. Получатель сообщения сможет открыть ссылку для скачивания файла.
После отправки файла, скопируйте ссылку и вставьте его в сообщение электронной почты.
Совет: Подробные сведения об отправке файлов и создании ссылке для загрузки в OneDrive перейдите к передача фотографий и файлов и общий доступ к файлам и папкам и изменение разрешений.
Сжатие файлов
Когда вы сжимаете ( запаковываете ) файл, его размер уменьшается и он может стать меньше ограничений justOutlook. В следующих статьях приведены инструкции по сжатию и извлечению файлов для разных операционных систем TE102826304:
Уменьшение размера изображения
Если вы отправляете большими файлами изображений можно автоматически изменять их уменьшить его размер файла.
Вложение изображений в полученном сообщении электронной почты.
Щелкните Файл > Сведения.
В разделе Графические вложения выберите Уменьшать большие изображения при отправке сообщения.
Вернитесь к сообщению и нажмите кнопку Отправить.
Если вы используете justOutlook в деловой среде и использовать SharePoint, можно сохранить файл в библиотеке SharePoint и отправка ссылки на файл. Инструкции содержатся в разделе общий доступ к документу с использованием SharePoint или OneDrive .
Для Outlook 2010 и Outlook 2007, если вы пытаетесь отправить сообщение с вложениями, слишком большое сообщение» размер вложения превышает допустимый предел «отображается.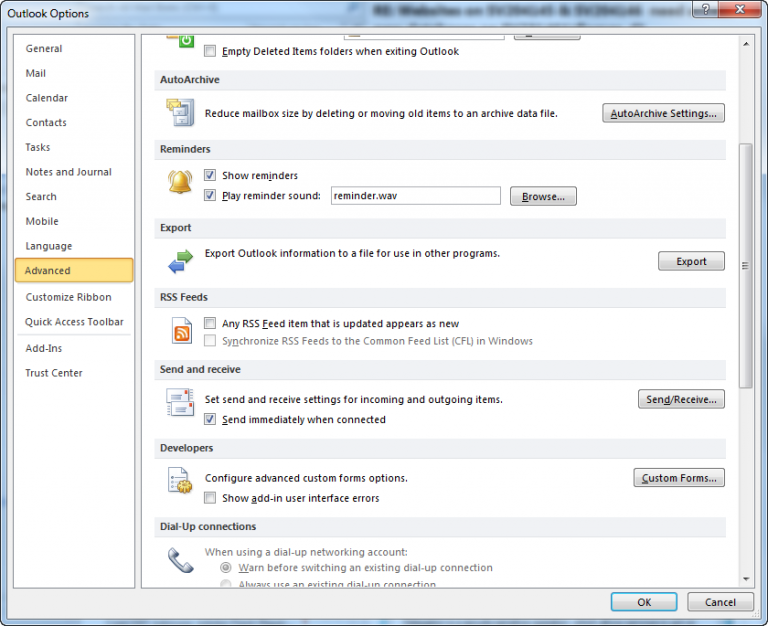
Примечание: Дополнительные сведения о том, как изменить размеры максимальное допустимое вложение просмотреть сообщение об ошибке «размер вложения превышает допустимый предел».
Даже если сообщение не превышают ограничения размера вложений Outlook и Exchange Server, есть вероятность поставщик услуг электронной почты получателя и могут блокировать сообщения, содержащие большие вложения. Чтобы уменьшить размер вложения, которые вы отправляете в Outlook, читайте в статье Уменьшите размер рисунков и вложений.
Помимо ограничений поставщика услуг электронной почты на общий размер сообщений следует иметь в виду, что вложения большого размера вообще не рекомендуется отправлять по электронной почте.
Большое сообщение может привести к превышению квоты на использование дискового пространства для почтового ящика получателя. Если для почтового ящика получателя превышена дисковая квота, пользователь не сможет получить другие сообщения.
Большое сообщение может привести к превышению дисковой квоты вашего почтового ящика. Все отправленные сообщения сохраняются в папке Отправленные. Отправка больших вложений другим людям также сказывается на квоте вашего почтового ящика. В случае превышения дисковой квоты поступление новых сообщений может быть заблокировано.
Все отправленные сообщения сохраняются в папке Отправленные. Отправка больших вложений другим людям также сказывается на квоте вашего почтового ящика. В случае превышения дисковой квоты поступление новых сообщений может быть заблокировано.
Увеличение размера вложений Все файлы, прикрепляемые к сообщениям, кодируются. Поскольку файл, вложенный в сообщение, должен быть закодирован, его размер увеличивается в 1,37 раза. Например, если вы отправляете файл размером 5 МБ, размер вложения составит 6,85 МБ.
Есть несколько способов обмена большими файлами и совместной работы с другими пользователями без отправки вложений.
Библиотеки Microsoft SharePoint Server Если у вас есть доступ к библиотеке SharePoint Server, можно сохранить файлы в библиотеку. Подробнее читайте Сохранить файл в библиотеке SharePoint. Библиотеки SharePoint может осуществляться непосредственно в Outlook.
Если ваша организация использует SharePoint Server и предоставляет Личных сайтов, отправка файлов в библиотеке общих документов личного сайта и нажмите Добавление ссылки на файл в сообщение.
При открытии библиотеки документов SharePoint, в которую был загружен файл, щелкните правой кнопкой мыши ссылку на документ, выберите команду Копировать гиперссылку и вставьте ссылку (CTRL+V) в свое сообщение.
TE104103209 TE104103209 — это бесплатная служба корпорации Майкрософт, которая представляет online файлы, защищенные паролем хранилище его можно сохранить, доступ к и совместное использование файлов в Интернете с друзьями и коллегами, практически отовсюду. Документы Microsoft Office можно сохранять непосредственно TE104103209. Дополнительные сведения в статье Знакомство с OneDrive.
Общие сетевые папки Сохранение файлов в папке, доступной получатели также. Затем можно отправить получателям сообщение, содержащее ссылку в общем расположении. На вкладке Вставка в группе ссылки нажмите кнопку Гиперссылка. Если общедоступном расположении путь и имя файла содержит пробелы, ознакомьтесь со статьей Добавление ссылок с пробелами в сообщения электронной почты.
Сайты обмена фотографиями При отправке рисунков другому, рассмотрите возможность изменения размеров этих изображений, прежде чем отправить их. Узнайте, Уменьшите размер рисунков и вложений. Современные цифровые камеры каждый рисунок может быть 3 МБ или больше при перемещении с камеры. Если вы не хотите изменить размер рисунков, существует множество фотографий, общий доступ к веб-сайтов, где можно отправить изображения, а затем отправьте ссылку к рисункам в сообщении.
Узнайте, Уменьшите размер рисунков и вложений. Современные цифровые камеры каждый рисунок может быть 3 МБ или больше при перемещении с камеры. Если вы не хотите изменить размер рисунков, существует множество фотографий, общий доступ к веб-сайтов, где можно отправить изображения, а затем отправьте ссылку к рисункам в сообщении.
Сайты для обмена видеороликами Даже короткий видеофайл может иметь большой размер. Поэтому видеороликами следует обмениваться с помощью одного из способов, описанных в этой статье, или через сайты обмена видеороликами.
Примечание по безопасности: При вложении файла в сообщение необходимо указать получателя. Если файл загружается в общую папку или службу, внимательно изучите параметры конфиденциальности и безопасности этого сайта, включая условия доступа к файлам.
Многие пользователи MS Outlook 2010 наверняка обратили внимание на то, что крупные вложения, размер которых составляет свыше 20 МБ, блокируются. В случае превышения допустимых значений, инфоменеджер Outlook выдает сообщение о соответствующей ошибке.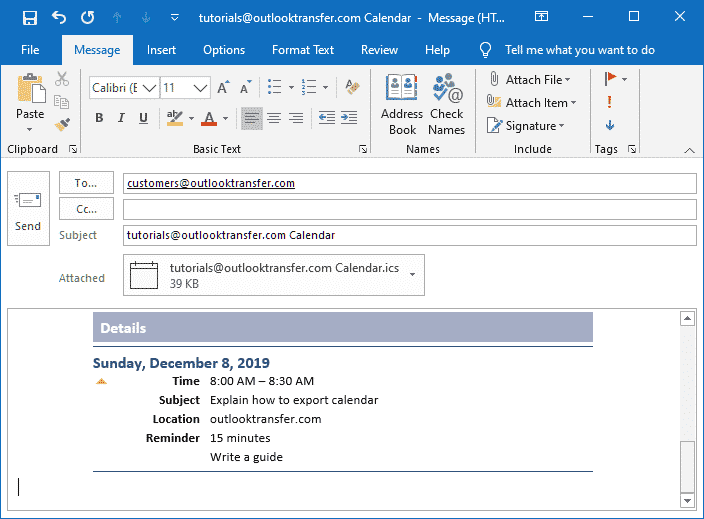
Из-за подобного ограничения многочисленные попытки отправить крупные вложения также блокируются. То есть, по сути, у Вас нет возможности отправлять, как единый крупный файл частями, так и несколько небольших вложений, которые в сумме по размеру превышают указанный лимит.
Причины и предпосылки
Подобное сообщение об ошибке возникает по той причине, что для учетных записей в электронной почте Outlook 2010 выставлено по умолчанию соответствующее ограничение (не более 20 480 КБ). Многие поставщики интернет-услуг определяют именно такое значение, в соответствие с которым и рассчитаны референсные лимиты.
Когда речь идет об учетных записях для эл. почты в рамках Microsoft Exchange Server, подобная ошибка возникает, если Вы пытаетесь добавить в сообщение одно либо несколько вложений, с общим размером более 10 МБ. При этом такое ограничение никак не связано с максимальным размером, определенным в рамках MS Exchange Server администратором сервера. Данные параметры задаются в «Свойствах параметров транспорта».
Во многом то, каким образом изменяется ограничение по максимальному размеру вложений, зависит непосредственным образом от типа учетной записи эл. почты, используемой в рамках Outlook 2010.
Изменение ограничения в учетной записи эл. почты MS Server
Если Вы используете учетную запись в рамках Exchange Server, то можете заметить, что новое значение в 20 МБ для ограничения размеров вложений, которое установлено по умолчанию в приложении Outlook не применяется для учетных записей эл. интернет-почты. Здесь действует другое ограничение, которое устанавливается в рамках сервера Exchange Server. Если Вы не являетесь администратором (имеете обычный пользовательский аккаунт) сервера Exchange, то не сможете внести необходимые изменения за неимением соответствующих прав доступа.
Имея доступ администратора, Вы можете выполнить несколько простых действий для изменения лимита на размер вкладываемых и прикрепляемых к сообщениям файлов.
Для начала запускаем панель управления Exchange, где нам необходимо перейти в раздел «Конфигурация организации». Здесь выбираем пункт «Транспортный сервер-концентратор».
Здесь выбираем пункт «Транспортный сервер-концентратор».
Теперь переходим в раздел «Параметров транспорта» и на вкладке «Действия» выбираем «Свойства». В диалоговом окне «Свойств параметров транспорта» на вкладке «Общие» в поле максимального размера сообщений для отправки нужно ввести требуемое значение в Килобайтах. После нажатия кнопки «ОК» произведенные изменения вступят в силу.
Устранение проблемы ограничения в учетной записи эл. почты сети Интернет (POP3, IMAP, HTTP)
Для начала необходимо остановить работу приложения Outlook, после чего открыть редактор системного реестра.
Здесь нужно найти и выбрать один из следующих разделов:
Если Вам не удалось найти подраздел «Preferences» ни по одному из указанных путей, необходимо создать его вручную.
Теперь необходимо внести в созданный или найденный подраздел следующие данные:
Имя параметра: MaximumAttachmentSize
Тип параметра: DWORD
В данном случае значение указываемого параметра должно быть отображено в виде целого числа, которое соответствует максимально допустимому размеру для вложений. Так, если требуется повысить этот предел до 50 МБ, необходимо задать значение в соответствии с десятичной системой счисления (51 200 КБ).
Так, если требуется повысить этот предел до 50 МБ, необходимо задать значение в соответствии с десятичной системой счисления (51 200 КБ).
Если требуется отключить лимит на допустимый размер вкладываемых файлов, необходимо задать значение, равное нулю.
После всех манипуляций закрываем редактор реестра и запускаем MS Outlook 2010.
Руководство по изменению максимально допустимых размеров для вложений в MS Outlook 2010 составлено по материалам официального саппорта Microsoft.
Обычно, когда мы отправляем электронные письма с использованием Microsoft Outlook , мы не обращаем внимания на размер файла вложения. Однако размер вложенных файлов должен превышать ограничение, установленное для Outlook , которое составляет 20 МБ . Таким образом, всякий раз, когда размер вложения электронной почты превышает этот предел, Outlook генерирует следующую ошибку и не позволяет вам прикрепить файл или отправить электронное письмо.
Размер вложения превышает допустимый предел
Таким образом, если вы являетесь пользователем Outlook , которому приходится иметь дело с отправкой файлов большого размера в виде вложений электронной почты, вы должны изменить предельный размер вложений Outlook .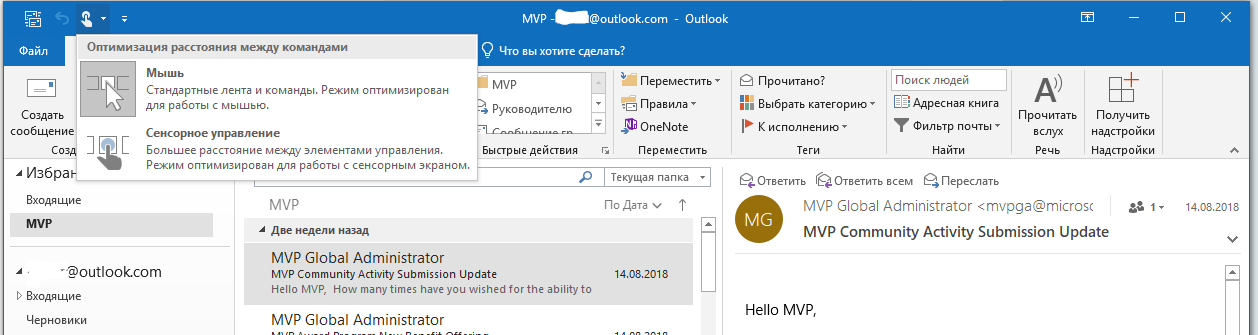 Однако прямой настройки для изменения этого ограничения не существует. Вы должны будете использовать эту простую настройку реестра, чтобы установить желаемый предел размера вложения электронной почты.
Однако прямой настройки для изменения этого ограничения не существует. Вы должны будете использовать эту простую настройку реестра, чтобы установить желаемый предел размера вложения электронной почты.
1. Нажмите сочетание клавиш Windows + R , введите regedit в диалоговом окне Выполнить и нажмите Enter. , чтобы открыть редактор реестра.
2. Перейдите сюда:
HKEY_CURRENT_USER Software Microsoft Office 15.0 Outlook Preferences
3. На правой панели этого раздела реестра щелкните правой кнопкой мыши пустое место и выберите Новый -> Значение DWORD . Назовите только что созданный DWORD как MaximumAttachmentSize . Дважды щелкните мышью на этом REG_DWORD , чтобы изменить его данные о значениях :
4. В показанном выше поле введите Значение данных как 0 , чтобы установить размер неограниченный в качестве размера вложения. Если вы хотите увеличить лимит, например, до 50 МБ , поместите 50000 . Нажмите ОК и закройте Редактор реестра .
Если вы хотите увеличить лимит, например, до 50 МБ , поместите 50000 . Нажмите ОК и закройте Редактор реестра .
Перезагрузите машину, чтобы изменения вступили в силу.
Надеюсь, вы найдете этот трюк полезным!
КАК: Как увеличить ограничение размера вложений в Outlook
По умолчанию Outlook не отправляет сообщения электронной почты с вложениями, которые превышают 20 МБ, но многие почтовые серверы допускают вложения размером 25 МБ или больше. Вы можете указать Outlook отправлять сообщения размером более 20 МБ, если это позволяет ваш почтовый сервер. Вы также можете избежать возврата недопустимых сообщений, если по умолчанию Outlook больше, чем вы действительно можете отправлять через ваш почтовый сервер.
Получаете ли вы это сообщение об ошибке в Outlook?
Размер приложения превышает допустимый предел.
Хорошо ?
Отказ Отправки от Outlook будет одобрен, если вы попытаетесь разделить видео на 200 МБ, но когда вы узнаете, что ваш почтовый сервер позволит вам отправлять сообщения до 25 МБ, а ваше вложение немного превышает предел по умолчанию 20 МБ, вы можете изменить Outlook по умолчанию чтобы соответствовать размеру почтового сервера по умолчанию.
Увеличьте ограничение размера вложений в Outlook
Чтобы изменить размер Outlook, вы можете максимально использовать вложения для отправки:
Нажмите сочетание клавишWindows-R,.
Введите «regedit» вБежать Диалог.
НажмитеХорошо.
Перейдите в дерево реестра к записи, соответствующей вашей версии Outlook:
- Outlook 2010: HKEY_CURRENT_USER Software Microsoft Office 14.0 Outlook Preferences.
- Outlook 2013: HKEY_CURRENT_USER Software Microsoft Office 15.0 Outlook Preferences.
- Outlook 2016: HKEY_CURRENT_USER Software Microsoft Office 16.0 Outlook Предпочтения.
Дважды щелкните MaximumAttachmentSize значение.
- Если вы не видите MaximumAttachmentSize:
- Выбрать редактировать > новый > Значение DWORD из меню.
- Введите «MaximumAttachmentSize» (не включая кавычки).

- Нажмите Войти.
- Теперь дважды щелкните MaximumAttachmentSize которое вы только что создали.
Введите желаемый размер размера вложений в Данные о ценности:
- Например, чтобы установить ограничение на размер в 25 МБ, введите «25600».
- Значение по умолчанию (с MaximumAttachmentSize нет) составляет 20 МБ или 20480.
- Для неограниченного размера файла вложения введите «0». Однако практически все почтовые серверы имеют ограничение по размеру, поэтому «0» не рекомендуется; вы всегда получали бы большие сообщения назад как недоставленные после часто долгого и бесплодного процесса загрузки.
- В идеале предел соответствует пределу вашего почтового сервера. Уменьшите предел Outlook на 500KB, чтобы разрешить комнату для маневра.
Нажмите Хорошо.
Изменение максимального размера вложений в Exchange и Outlook.
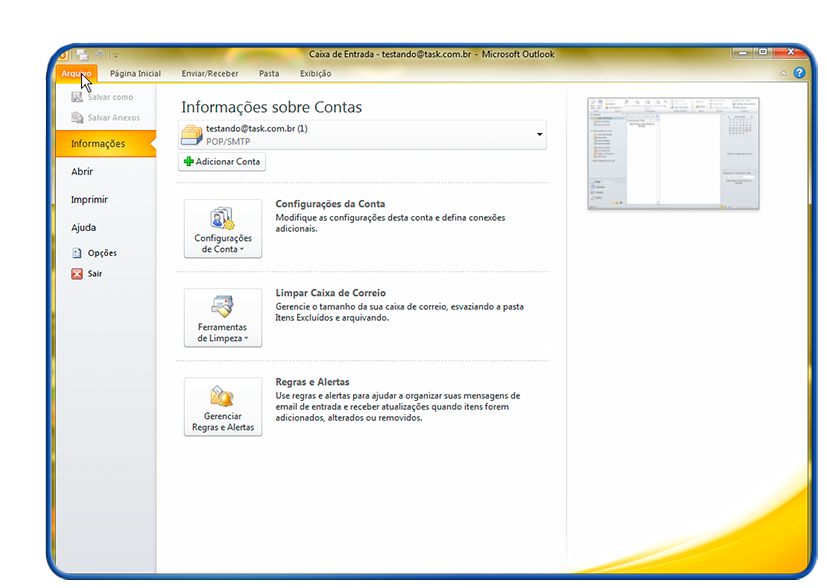 Приходит отчет о недоставке писем Сервер получателя не принимает почту
Приходит отчет о недоставке писем Сервер получателя не принимает почтуДовольно часто в ходе работы корпоративным пользователям требуется отправлять крупные вложения через почтовый клиент, при этом они могут столкнутся с ошибкой отправки письма.
Outlook
Все дело в том, что в почтовом клиенте Outlook (в т.ч. в версиях 2010 / 2013 / 2016) существует ограничение на максимальный размер вложения к письму – 20 Мб. Причем, не имеет значения, прикреплен ли к письму один большой файл или несколько мелких – лимит на общий размер вложений будет всегда 20 Мб.
При попытке отправить письмо размером более 20 Мб в Outlook появляется окно с ошибкой — The attachment size exceeds the allowable (размер вложения превышает допустимый предел):
В том случае, если ваш почтовый сервер и сервер получателя поддерживает больший размер почтовых сообщений, лимит на размер вложений в Outlook можно увеличить.
Изменить ограничение на максимальный размер вложений в Outlook можно только через реестр, в графическом интерфейсе Outlook такая настройка отсутствует.
Порядок действий
После внесенных изменений к письму в Outlook можно прикрепить вложение размером, больше чем 20 мб (в нашем примере мы прикрепили к письму pst файл размером 58 Мб).
В том случае, если ваш почтовый сервер или сервер отправителя не поддерживают письма большого размера, при отправке большого письма вы получите отбойник о недоставке (NDR-Non delivery report), в котором будет указано, что превышен максимальный размер письма. Ниже приведены популярные варианты текста подобного отбойника:
- Attachment size exceeds the allowable limit
- 552: Message size exceeds maximum permitted
- System Undeliverable, message size exceeds outgoing message size limit
- The message was not sent; reduce the message size and try again
MS Exchange
В Exchange можно изменить допустимый размер письма на трех различных уровнях:
- В настройках транспорта организации Exchange
- В параметрах отправляющих/принимающих коннекторов
- В настройках ящика конкретного пользователя
Текущие лимиты можно посмотреть через Exchange Management Console (EMC), но гораздо проще и быстрее воспользоваться PowerShell. В консоли Exchange Management Shell, или после подключения к Office 365 через удаленную PowerShell сессию, выполните команды:
В консоли Exchange Management Shell, или после подключения к Office 365 через удаленную PowerShell сессию, выполните команды:
Get-transportconfig | ft maxsendsize, maxreceivesize get-receiveconnector | ft name, maxmessagesize get-sendconnector | ft name, maxmessagesize get-mailbox administrator |ft Name, Maxsendsize, maxreceivesize
Команды должны вернуть примерно такие результаты, содержащие текущие настройки лимитов:
- В параметрах транспорта всей организации размер указано, что принимаемого/отправляемого письма не должен быть больше чем 25 Мб
- На всех коннекторах стоит лимит 10 мб
- Для почтового ящика администратора лимит на размер писем не задан (unlimited)
Естественно, в последней команде выполняется проверка лимитов только для одного ящика. Вывести лимиты на размер писем для всех пользователей организации можно так:
Get-mailbox |ft Name, Maxsendsize, maxreceivesize
Чтобы увеличить максимальный размер письма (как принимаемого, так и отправляемого), принимаемого транспортной службой Exchange с 25 до 100 Мб, выполните команду:
Set-TransportConfig -MaxSendSize 100MB -MaxReceiveSize 100MB
Синтаксис команды смены лимита на размер писем для коннекторов аналогичен, однако команду смены придется выполнить для каждого коннектора.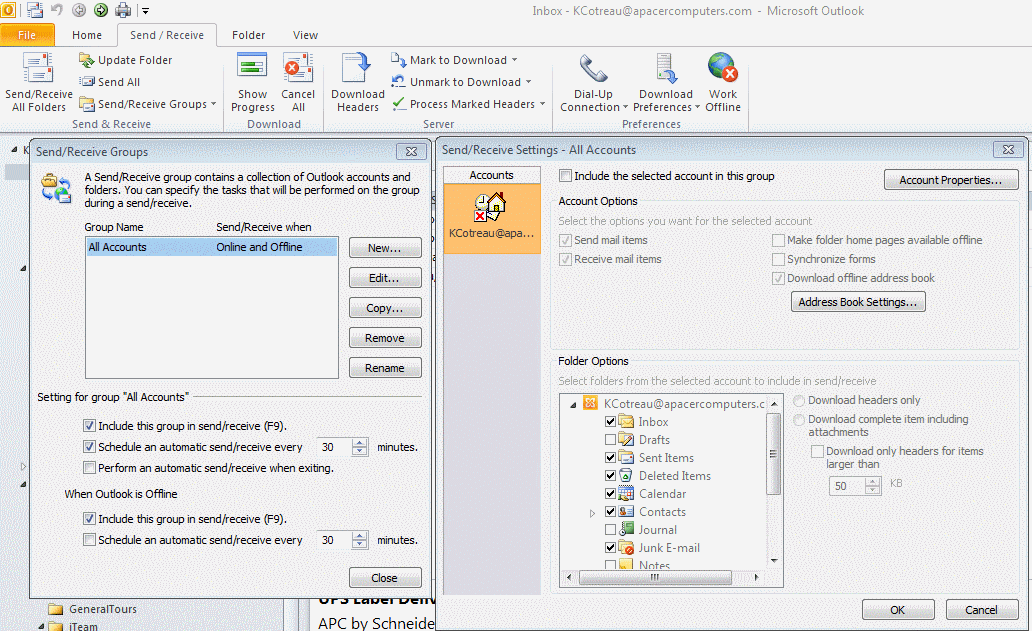
Set-SendConnector «Connector1» – MaxMessageSize 100Mb Set-ReceiveConnector «DefaultConnector1» -MaxmessageSize 100MB
Или для всех коннекторов:
Get-SendConnector | Set-SendConnector -MaxmessageSize 100MB Get-ReceiveConnector | Set-ReceiveConnector -MaxmessageSize 100MB
Аналогичным образом можно изменить лимит для всех ящиков организации:
Get-Mailbox | Set-Mailbox -MaxSendSize 100MB -MaxReceiveSize 100MB
Заданные таким образом лимиты ограничивают максимальный размер письма независимо от того, содержит ли оно вложение или нет.
Использование веб-интерфейса
Есть другой вариант — через веб-интерфейс. Открываем центр администрирования Exchange и переходим в раздел поток обработки почты -> соединители отправки -> параметры транспорта организации:
и выставляем требуемый максимальный объем вложения. Обращаем ваше внимание — при пересылке на внешний сервер, происходит кодирование вложение в формате MIME64, что увеличивает итоговый объем письма примерно на 30%.
Мы также готовы оказать помощь в любых настройках MS Exchange.
Нашим клиентам мы предлагаем реализацию данного проекта и последующее ИТ-обслуживание в рамках ИТ-аутсорсинга .
Альтернативным вариантом является — взять в аренду уже настроенный сервер Exchange с обслуживанием или подключиться к публичному облачному Exchange на базе структуры EFSOL.
Отчет о недоставке писем — это сообщение, которое отсылается почтовым сервером отправителю, когда почтовый ящик получателя недоступен, не существует, или сервер отправителя/получателя сообщает об ошибке, по причине которой не может доставить письмо до адресата в отведённый срок.
В тексте письма указан текст ошибки, адрес почтового ящика, код ошибки и причина, по которой данное письмо не могло быть доставлено.
Подробно с кодами ошибок можно ознакомиться по ссылке RFC 3463.
Мы приведем примеры наиболее распространенных ошибок при недоставке писем.
# Error: No such user (User not found / No correct recipients / Bad recipient address syntax / Bad address mailbox syntax)
ошибка указывает на то, что электронный ящик получателя не существует на удаленном сервере.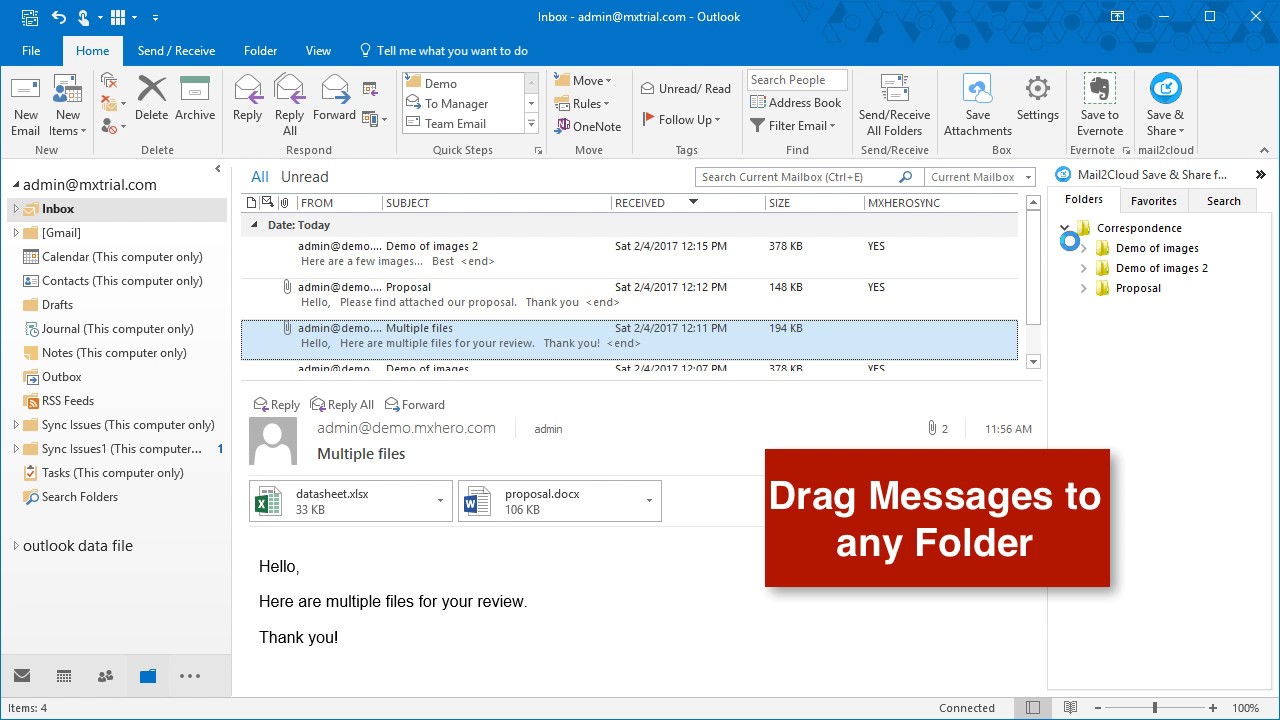 Проверьте, что адрес получателя не содержит лишних знаков, пробелов или символов. Уточните адрес у получателя еще раз или попробуйте связаться с получателями альтернативными способами.
Проверьте, что адрес получателя не содержит лишних знаков, пробелов или символов. Уточните адрес у получателя еще раз или попробуйте связаться с получателями альтернативными способами.
# Error: Message rejected under suspicion of SPAM
Если в отчете содержится строка «Message rejected under suspicion of SPAM», содержимое вашего письма было распознано как спам. Обратитесь в службу поддержки сервера отклонившего ваше письмо, чтобы выяснить причины проблемы.
Если с вашего почтового ящика приходит только спам, то некоторые почтовые сервера блокирует прием писем с него на 24 часа. В этом случае в отчете о недоставке будет содержаться строка «Client host [ ] blocked using spamsource.. ; see…» или «Blocked by spam statistics — see…».
Если вы уверены, что ваш компьютер не заражен вирусом и что с него не рассылали спам, сообщите об этом в службу поддержки сервера, на который отправлялось письмо, через форму обратной связи, приложив к письму файл письма с отчетом.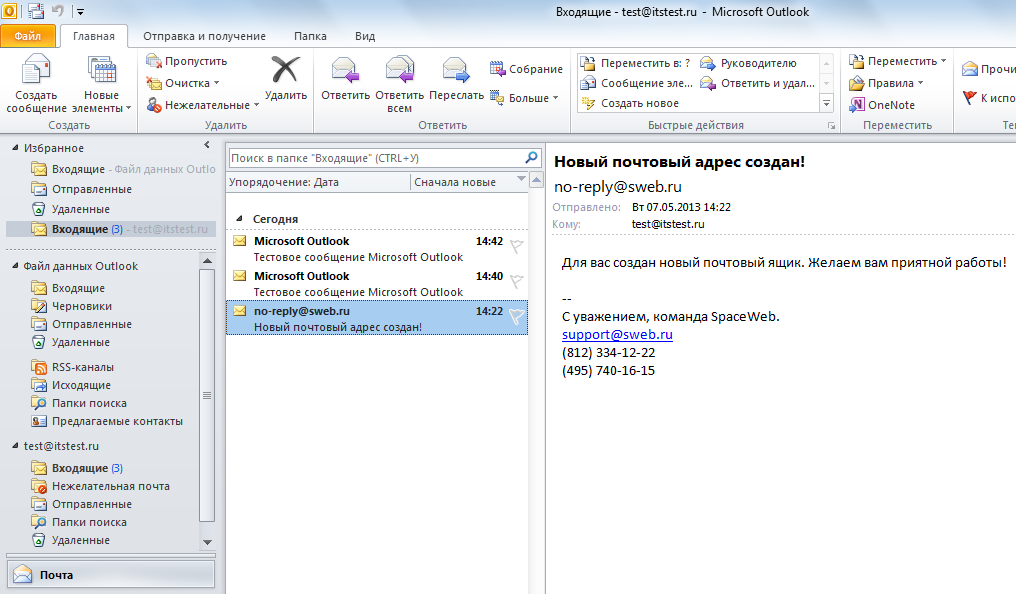
# Error: 550 spam message discarded/rejected
Ваше письмо заблокировано системой антиспам-фильтров. Для решения данной проблемы необходимо временно остановить рассылку и произвести необходимую настройку в соответствии с .
# Error: 550 relay not permitted
Причин появления данной ошибки может быть несколько:
В настройках почтового клиента не включена авторизация при отправке;
MX сервера имеют неверные значения либо по другим причинам, которые можно уточнить у владельцев mx-серверов.
# Error: Connection timed out / Connection refused / retry time not reached for any host
Т акие ошибки обычно возникают в результате технических проблем на почтовом сервере получателя . Попробуйте подождать некоторое время и повторить попытку или же связаться с получателем альтернативными способами.
# Error: Mailbox Full или User quota exceeded / Mailbox size exceeded
Данная проблема возникает из-за того, что почтовый ящик получателя переполнен. Попробуйте подождать некоторое время и повторить попытку или же связаться с получателем альтернативными способами.
# Error: Аccess to this account (user) имя_ящика is disabled или Mailbox is disabled
Данная ошибка выдается в связи с тем, что почтовый ящик получателя удален или заблокирован за неиспользование. Попробуйте связаться с получателем альтернативными способами.
# Error: 550 Access from ip address blocked
Скорее всего ваш IP-адрес находится в одном из черных списков. В данном случае обратитесь к нам в техническую поддержку за консультацией.
# Ошибка содержит код «0x800CCC»
Для решения данной проблемы попробуйте изменить порт SMTP c 25 на порт 2525 или 587 в настройках вашей почтовой программы.
Если все это не помогло, то попробуйте использовать для отправки SMTP сервер вашего провайдера.
# Error: Message infected by virus
Если в отчете указана ошибка «Message infected by virus», это означает, что ваше письмо было помечено почтовым сервером получателя как зараженное вирусом.
# Error: The recipient has exceeded their message rate limit. Try again laterЕсли в отчете указана ошибка «The recipient has exceeded their message rate limit. Try again later», доставка писем на адрес получателя была временно приостановлена из-за большого количества писем, поступающих в его почтовый ящик в единицу времени. Попробуйте отправить письмо повторно через 6 часов.
# Error: Message size exceeds fixed limit (Error: message file too big)
Если в отчете содержится строка «Error: message file too big» или «Message size exceeds fixed limit», вложение, которое вы отправляете в письме, не может быть принято почтовым сервером из-за установленных на нем ограничений.
Максимальный размер писем с вложениями не должен превышать 10 МБ.
# Error: too many connections
Если при отправке сообщения появилась ошибка «Error: too many connections», ваш почтовый сервер создает большое количество обращений к стороннему почтовому серверу в единицу времени, что приводит к росту нагрузки и замедлении работы. Попробуйте связаться с администрацией вашего почтового сервиса альтернативным способом связи и сообщить о проблеме.
# Error: too many recipients
Если при отправке сообщения появилась ошибка «Error: too many recipients», у вашего письма слишком большое количество получателей: более 100 адресов в полях Кому , Копия и Скрытая копия . Отредактируйте список получателей и повторите попытку.
Предпосылка: Почтовый сервер реализован на связке postfix+dovecot+roundcube. Вебинтерфейс roundcube во всплывающем окне «Добавить вложение» указывает: Максимальный размер файла 2 Мб. Соответственно файлы большего размера не прикрепляются.
Примечание : postfix определяет ограничения не вложения, а всего письма. В умолчательной конфигурации дефолтное ограничение размера письма было 10Мб. Следовательно Roundcube, выводя сообщение о максимальном размере в 2Мб, никоим образом не ориентируется на конфигурацию postfix. Будучи приложением, написанным на php, Roundcube ориентируется на конфигурацию сервера php. Однако необходимо помнить, что размер письма состоит не только из вложения, а так же из текста письма и служебного кода. Следовательно необходимо установить большее значение допустимого размера письма, чем величина допустимого размера вложения.
1. В конфигурационный файл /etc/postfix/main.cf , необходимо внести параметр, опретеляющий максимально-допустимый размер письма,так как в умолчательной конфигурации он отсутствует. Например, установить в качестве максимально-допустимого размера почтового сообщения 25 Мб.
# postconf -e message_size_limit=25600000
# postfix reload
При этом необходимо убедиться, что размер письма не превышает максимально-допустимого размера почтового ящика пользователя.
# postconf -d — выводит умолчательные настройки сервера
mailbox_size_limit = 51200000
message_size_limit = 25600000
virtual_mailbox_limit = 51200000
Из листинга видно, что при максимальном размере ящика в 50Мб мы увеличили размер письма до 25Мб. Так ящик долго не протянет. В таком случае целесообразно увеличить и размер ящика например до 200Мб.
Опять таки при просмотре конфигурационного файла параметры mailbox_size_limit и virtual_mailbox_limit мы не найдем, поэтому добавляем их:
# postconf -e mailbox_size_limit = 204800000
# postconf -e virtual_mailbox_limi = 204800000
# service postfix restart
Проверяем фактические значения:
# postconf -n mailbox_size_limit
mailbox_size_limit = 204800000
# postconf -n virtual_mailbox_limit
virtual_mailbox_limit = 204800000
# postconf -n message_size_limit
message_size_limit = 25600000
#
2 . Все вышеперечисленные манипуляции бессмысленны пока мы не разрешим php работать с файлами такого размера.
Максимальный размер файла, который можно закачать с помощью php-скрипта определяется в файле /etc/php.ini
; Maximum size of POST data that PHP will accept.
post_max_size = 16M
; Maximum allowed size for uploaded files.
upload_max_filesize = 16M
; Maximum amount of memory a script may consume
memory_limit = 64M
После редактирования php.ini необходимо зарестартить apache
#service httpd restart
3. Если сессия пользователя roundcube все это время была открыта, то необходимо переавторизоваться.
Если вы получили письмо от Mailer-Daemon с темой «Undelivered Mail Returned to Sender», значит отправленное письмо не было доставлено до одного или нескольких получателей. Причина, по которой исходное письмо не доставлено, указана в конце уведомления на английском языке. Наиболее распространенные причины указаны ниже.
Неправильный адрес получателя
User not found
User unknown
No such user here
Unrouteable address
Invalid mailbox
Mailbox unavailable
Такая ошибка может означать, что вы пытаетесь отправить письмо на несуществующий адрес. Уточните адрес получателя и попробуйте снова.
Пример сообщения об ошибке:
: host mail.example.com said: 550 5.1.1
: Recipient address rejected: User unknown in local
recipient table (in reply to RCPT TO command)
В почтовом ящике адресата нет свободного места
Сообщение об ошибке содержит строчки:
account is full
Quota exceeded
User has exhausted allowed storage space
error writing message: Disk quota exceeded
Размер письма больше, чем ограничение на сервере получателя
На сервере получателя установлено ограничение на максимальный размер письма. Если вы отправляете несколько файлов, попробуйте их отправить в нескольких разных письмах.
Пример:
message size 7520647 exceeds size limit 6000000 of server mail.example.com
Это значит, что было отправлено письмо размером 7,5 мегабайт, а сервер получателя принимает письма размером не более 6 мегабайт.
Сервер получателя не принимает почту
Сообщение об ошибке содержит строчку:
Operation timed out
Сервер получателя не работает. Возможно, вы ошиблись в адресе получателя и письмо отправлялось не на тот сервер. Если адрес был указан правильно, то попробуйте связаться с адресатом, используя другой адрес.
Отправляйте большие файлы с помощью Outlook
Сохраните файл в облачном сервисе и поделитесь ссылкой
Существует множество облачных сервисов хранения, в которые вы можете загружать, а затем делиться большими файлами. Некоторые популярные сервисы облачного хранения включают OneDrive, Dropbox, iCloud и Google Drive. После того, как ваш файл будет сохранен в облаке, вы можете включить ссылку на документ в свое сообщение электронной почты.
Загрузите файл в облачную службу, например OneDrive или Dropbox.
Примечание. Служба, которую вы используете, создает ссылку для доступа к вашему файлу. Получатель может открыть ссылку, чтобы загрузить ваш файл.
После загрузки файла скопируйте ссылку и вставьте ее в сообщение электронной почты.
Сжать файл
Когда вы сжимаете или заархивируете файл, он уменьшает его размер и может уменьшить его настолько, чтобы соответствовать ограничениям Outlook на размер вложений.В следующих статьях описывается, как сжимать и извлекать файлы для различных операционных систем Windows.
Уменьшить размер изображения
Если вы отправляете большие файлы изображений, вы можете автоматически изменять их размер, чтобы уменьшить размер файла.
Прикрепите изображения к сообщению электронной почты.
Щелкните Файл > Информация .
В разделе Вложения изображений выберите Изменить размер больших изображений, когда я отправляю это сообщение .
Вернитесь к своему сообщению и нажмите Отправить .
Если вы используете Outlook в бизнес-среде и используете SharePoint, вы можете сохранить файл в библиотеке SharePoint и поделиться ссылкой на файл.См. Инструкции в разделе Совместное использование документа с помощью SharePoint или OneDrive.
Поддержка Office 2010 закончилась 13 октября 2020 г.
Обновитесь до Microsoft 365, чтобы работать в любом месте с любого устройства и продолжать получать поддержку.
Для Outlook 2010 и Outlook 2007, если вы попытаетесь отправить сообщение со слишком большими вложениями, появится сообщение « Размер вложения превышает допустимый предел ».
Даже если ваше сообщение не превышает ограничения на размер вложений Outlook или Exchange Server, есть вероятность, что поставщик услуг электронной почты получателя может заблокировать сообщения, содержащие большие вложения.Чтобы уменьшить размер вложений, отправляемых в Outlook, см. Раздел Уменьшение размера изображений и вложений.
Помимо ограничений почтового провайдера на общий размер сообщения, отправка больших вложений по электронной почте не всегда является лучшим решением.
Ваше сообщение может привести к тому, что почтовый ящик получателя превысит квоту хранилища. Если почтовые ящики получателя превысят квоту хранилища, получатели могут не получить другие сообщения.
Ваше сообщение может привести к превышению квоты хранилища в вашем почтовом ящике. Каждое отправленное вами сообщение сохраняется в папке Отправленные . Отправка больших вложений другим людям также учитывается в квоте размера вашего почтового ящика. При превышении квоты хранилища вы можете быть заблокированы от получения дополнительных сообщений.
Раздувание прикрепленных файлов Когда файл прикрепляется к сообщению, он должен быть закодирован.В процессе кодирования прикрепленные файлы становятся в 1,37 раза больше, чем на вашем компьютере. Например, если вы отправляете вложение файла размером 5 МБ, вложение будет отправлено как 6,85 МБ данных.
Верх страницы
Существует несколько способов обмена большими файлами и совместной работы с другими людьми без отправки вложений.
Библиотеки Microsoft SharePoint Server Если у вас есть доступ к библиотеке SharePoint Server, файлы можно сохранять в библиотеке. Дополнительные сведения см. В разделе Сохранение файла в библиотеке SharePoint. Доступ к библиотекам SharePoint можно получить непосредственно в Outlook.
Если ваша организация использует SharePoint Server и предоставляет вам личный сайт, вы можете загрузить свои файлы в свою библиотеку общих документов личного сайта, а затем включить ссылку на файл в свое сообщение.
Когда вы открываете библиотеку документов SharePoint, в которую вы загрузили файл, щелкните правой кнопкой мыши ссылку на документ, выберите Копировать ярлык , а затем вставьте (CTRL + V) ярлык в свое сообщение.
OneDrive OneDrive — это бесплатная служба Microsoft, которая обеспечивает защищенное паролем онлайн-хранилище файлов, позволяющее сохранять, получать доступ и обмениваться файлами в Интернете с друзьями или коллегами практически из любого места.Вы можете сохранять документы Microsoft Office прямо в OneDrive. Дополнительные сведения см. В статье Введение в OneDrive.
Общие сетевые расположения Сохраняйте файлы в папке, к которой также имеют доступ ваши получатели. Затем вы можете отправить получателям сообщение, содержащее ссылку на общую папку. На вкладке Вставить в группе Ссылки щелкните Гиперссылка .Если путь к общему расположению или имя файла содержат пробелы, см. Раздел Добавление ссылок, содержащих пробелы, в сообщение электронной почты.
Сайты обмена фотографиями Если вы отправляете кому-то изображения, подумайте об изменении размера этих изображений, прежде чем отправлять их. См. Уменьшение размера изображений и вложений. В современных цифровых камерах размер каждого изображения при передаче с камеры может составлять 3 МБ или более.Если вы не хотите изменять размер изображений, существует множество веб-сайтов для обмена фотографиями, где вы можете загрузить свои изображения, а затем отправить ссылку на изображения в сообщении.
Сайты обмена видео Даже короткий видеофайл может быть очень большим. Рассмотрите возможность обмена видеоклипами одним из способов, описанных в этой статье, или на веб-сайте обмена видео.
Примечание по безопасности: Когда вы прикрепляете файл к сообщению, вы определяете предполагаемого получателя.Если вы загружаете файл в общую папку или службу, убедитесь, что вы понимаете настройки конфиденциальности и безопасности этого сайта, в том числе о том, кто имеет доступ к вашему файлу.
Верх страницы
Как отправлять большие файлы через Outlook
Вы когда-нибудь сталкивались с необходимостью отправлять большие файлы через Outlook, но ограничены лимитом размера вложенных файлов?
Возможно, вы получили сообщение об ошибке «Размер прикрепленного файла превышает допустимый предел» или «Размер прикрепляемого файла превышает допустимый размер сервера.Попробуйте поместить файл в общую папку и вместо этого отправить ссылку », в зависимости от версии Outlook, которую вы используете.
Каков предел размера файла Outlook?
К сожалению, из-за ограничений почтового сервера все версии Outlook и Office 365 по умолчанию имеют ограничение на максимальный размер вложения от 20 до 25 мегабайт (МБ) .
Это ограничение затрудняет продуктивную работу, особенно на рабочем месте, потому что вам нужно будет использовать отдельное решение для передачи файлов, чтобы доставлять большие файлы вашим контактам.Возможно, вам даже придется попросить ИТ-команду о помощи. (Поверьте мне, ваша ИТ-команда ненавидит заниматься подобными проблемами.)
Если вы хотите решить эту проблему самостоятельно, в Интернете перечислено множество возможных решений этой проблемы:
- Загрузка файлов через OneDrive и обмен ссылкой
- Изменение реестра на компьютере с Windows для увеличения предельного размера загрузки
- Сжатие файлов перед отправкой
- Разбивка файла на куски и отправка нескольких электронных писем
Хотя приведенные выше решения будут помогут решить вашу проблему, они неудобны и требуют много времени, чтобы просто отправить один файл! У вас должна быть возможность легко отправлять большие файлы прямо из Outlook.Вы также должны иметь возможность защитить файлы, которыми вы делитесь.
Вот здесь и помогает TitanFile.
Как отправлять большие файлы через Outlook
Мы приглашаем вас использовать надстройку TitanFile Secure Send, чтобы легко обойти ограничение на размер файла и отправлять большие файлы во всех версиях Outlook и Office 365.
В дополнение к возможности прикреплять большие файлы в Outlook, TitanFile также шифрует электронные письма , чтобы гарантировать отсутствие доступа посторонних лиц или сторон.
Вот как начать отправлять большие файлы в Outlook всего за 5 минут:
1) Подпишитесь на бесплатную пробную версию TitanFile. (Не волнуйтесь, кредитная карта не требуется)
2) Загрузите надстройку Secure Send здесь и следуйте инструкциям по установке. После установки надстройки вы увидите два новых значка на ленте навигации Outlook: «Прикрепить большой файл» и «Безопасная отправка», как показано на изображении ниже.
3) Добавьте контакт, тему и сообщение, как обычно.
4) Нажмите кнопку «Прикрепить большой файл», чтобы прикрепить файл размером более 25 МБ, затем дождитесь завершения загрузки файла. Вам не придется долго ждать, потому что невероятно высокая скорость загрузки TitanFile позволяет загружать файлы объемом в гигабайты за считанные минуты! (если скорость вашего интернета это поддерживает)
5) Щелкните значок «Безопасная отправка», чтобы отправить получателю зашифрованное электронное письмо Outlook или Office 365.
Вот и все! Теперь ваш получатель получит ссылку для безопасного доступа к файлам.
Теперь вы можете безопасно отправлять большие файлы всем своим контактам прямо из Outlook. Нет необходимости прибегать к каким-либо другим методам обмена большими файлами.
Нашли это решение полезным? Поделитесь им ниже, чтобы показать другим, как прикреплять большие файлы к Outlook.
Как увеличить предел размера вложения Outlook
Что нужно знать
- Откройте редактор реестра Windows, найдите запись для Outlook и измените значение MaximumAttachmentSize .
- Введите желаемый предел размера в КБ (до 25600).
- Максимальный размер файла вложения в Outlook не может превышать лимит вашего почтового сервера.
В этой статье объясняется, как увеличить максимальный размер вложения Outlook. Инструкции относятся к Outlook 2019, Outlook 2016, Outlook 2013, Outlook 2010 и Outlook для Microsoft 365.
Как увеличить предел размера вложения Outlook
При отправке вложения электронной почты в Outlook вы можете получить сообщение об ошибке, предупреждающее о том, что размер вложения превышает допустимый предел.Если ваш почтовый сервер разрешает сообщения размером до 25 МБ, а размер вашего вложения немного превышает ограничение по умолчанию в 20 МБ, измените значение Outlook по умолчанию, чтобы оно соответствовало размеру почтового сервера по умолчанию.
Нажмите Windows + R .
В диалоговом окне Выполнить введите regedit .
Выберите OK .
Перейдите в дерево реестра и перейдите к записи, соответствующей вашей версии Outlook:
- Outlook 2019 и 2016 : HKEY_CURRENT_USER \ Software \ Microsoft \ Office \ 16.0 \ Outlook \ Предпочтения
- Outlook 2013 : HKEY_CURRENT_USER \ Software \ Microsoft \ Office \ 15.0 \ Outlook \\ Preferences
- Outlook 2010 : HKEY_CURRENT_USER \ Software \ Microsoft \ Office \ 14.0 \ Outlook \\ Preferences
Дважды щелкните значение MaximumAttachmentSize .
Если вы не видите MaximumAttachmentSize, добавьте раздел реестра и значение. Перейдите к Edit , выберите New > DWORD Value , введите MaximumAttachmentSize и нажмите Введите .
В текстовом поле Значение данных введите желаемый предел размера вложения в КБ. Например, чтобы установить ограничение на размер в 25 МБ, сначала установите флажок рядом с параметром «Десятичный», а затем введите 25600 (поскольку 25600 в десятичном формате = 25,6 МБ).
- Значение по умолчанию (когда MaximumAttachmentSize отсутствует) составляет 20 МБ или 20480.
- Если размер прикрепленного файла не ограничен, введите 0 . Большинство почтовых серверов имеют ограничение на размер, поэтому значение 0 не рекомендуется; вы можете получать большие сообщения как недоставленные.
- Лимит соответствует лимиту вашего почтового сервера. Уменьшите ограничение Outlook на 500 КБ, чтобы освободить место для маневра.
Вас может сбить с толку тот факт, что 25600 КБ равно 25 МБ. Это потому, что regedit использует другую систему измерения, с которой вы, возможно, знакомы. Из-за этих различий regedit использует 1024 КБ, что соответствует 1 МБ. Итак, уравнение для определения десятичного числа зависит от того, какой МБ хранилища вы хотите использовать. В этом случае 25 МБ: 25 x 1024 КБ = 25600 КБ.
Выберите OK .
Закройте редактор реестра .
Ограничение размера файла Outlook
По умолчанию Outlook не отправляет сообщения электронной почты с вложениями, размер которых превышает 20 МБ, но многие почтовые серверы допускают вложения размером 25 МБ и более. Если ваш почтовый сервер допускает вложения большего размера, попросите Outlook отправлять сообщения размером более 20 МБ. Вы также можете избежать получения недоставленных сообщений, если по умолчанию Outlook больше, чем вы можете отправить через свой почтовый сервер.
Спасибо, что сообщили нам об этом!
Расскажите, почему!
Другой Недостаточно подробностей Сложно понятьограничений Office 365 (размер вложений, квоты, размер сообщения и т. Д.) | Office 365
Ниже приведены некоторые ограничения для учетных записей Office 365 — более подробную информацию можно найти в Exchange Online Limits
.Имейте в виду следующее:
- Максимальный общий размер отправляемого / получаемого сообщения составляет 150 МБ. Это включает как содержимое сообщения, так и вложения.
- Для прикрепления большого файла к сообщению электронной почты необходимо загрузить этот файл в систему электронной почты. Это может увеличить время, необходимое для отправки сообщения.
- Вложения электронной почты учитываются в общей квоте хранилища электронной почты.
- В то время как системы электронной почты Университета Небраски позволяют отправлять и получать сообщения электронной почты размером 150 МБ (включая вложения), другие внешние системы электронной почты по-прежнему имеют меньшие ограничения. Некоторые общие ограничения на получение:
- Gmail — 50 МБ
- Outlook.com — 50 МБ
- Yahoo — 25 МБ
- Университеты-партнеры — варьируется
| ПРЕДЕЛ ТИПА | Outlook (Windows) | Office365.com (OWA) | Outlook (Mac) | 150 МБ | 150 МБ | 150 МБ |
|---|---|---|---|
| Ограничение списка адресов | 1000 | 1000 | 1000 |
| Хранилище — почтовый ящик пользователя, общий почтовый ящик, почтовый ящик ресурса | 50 ГБ | 50 ГБ | 50 ГБ |
| Лимит получателей на сообщение | 500 | 500 | 500 |
ПРИМЕЧАНИЕ. Microsoft ввела ограничения на получение и отправку.Они заявили, что Office 365 не предназначен для массовой рассылки электронной почты. «Клиенты Exchange Online, которым необходимо рассылать законные массовые коммерческие электронные письма (например, информационные бюллетени для клиентов), должны использовать сторонних поставщиков, которые специализируются на этих услугах».
Оповещения о квотах в Office 365:
Предупреждение: 49 ГБ
Запретить отправку: 49,5 ГБ
Запретить отправку / получение: 50 ГБ
Ограничения Office 365 (размер вложений, квоты, размер сообщения и т. Д.)
Ниже приведены некоторые ограничения для учетных записей Office 365 — более подробную информацию можно найти в Exchange Online Limits
Начиная с понедельника, 5 февраля 2018 г., в почтовых системах Office 365 и UI Healthcare максимальные ограничения на отправку и получение сообщений были увеличены до 150 МБ.Это изменение сделано, чтобы упростить сотрудничество в Университете Айовы. Имейте в виду следующее:
- Максимальный общий размер отправляемого / получаемого сообщения составляет 150 МБ. Это включает как содержимое сообщения, так и вложения.
- Для прикрепления большого файла к сообщению электронной почты необходимо загрузить этот файл в систему электронной почты. Это может увеличить время, необходимое для отправки сообщения.
- Вложения электронной почты учитываются в общей квоте хранилища электронной почты.
- Хотя системы электронной почты пользовательского интерфейса позволяют отправлять и получать сообщения электронной почты размером 150 МБ (включая вложения), другие внешние системы электронной почты по-прежнему имеют меньшие ограничения.Некоторые общие ограничения на получение:
- Gmail — 50 МБ
- Outlook.com — 50 МБ
- Yahoo — 25 МБ
- Университеты-партнеры — варьируется
- По возможности рекомендуется использовать инструмент для совместной работы с большими файлами. Университет Айовы поддерживает Microsoft OneDrive для бизнеса, который позволяет использовать файлы размером более 150 МБ.
| ПРЕДЕЛ ТИПА | Outlook (Windows) | Office365.ком (OWA) | Outlook (Mac) |
|---|---|---|---|
| Ограничение размера отправляемых / получаемых сообщений (включая вложения) — Имейте в виду, что чей-то почтовый ящик на сервере Office 365 будет запрещен для получения сообщений, если они превысят свою максимальную квоту. Примечание: когда вы прикрепляете файл к сообщению, размер прикрепляемого файла увеличивается (при отправке он может увеличиваться до 30%). | 150 МБ | 150 МБ | 150 МБ |
| Ограничение списка адресов | 1000 | 1000 | 1000 |
| Хранилище — почтовый ящик пользователя, общий почтовый ящик, почтовый ящик ресурса | 100 ГБ | 100 ГБ | 100 ГБ |
| Лимит получателей на сообщение | 500 | 500 | 500 |
ПРИМЕЧАНИЕ. Microsoft ввела ограничения на получение и отправку.Они заявили, что Office 365 не предназначен для массовой рассылки электронной почты. «Клиенты Exchange Online, которым необходимо рассылать законные массовые коммерческие электронные письма (например, информационные бюллетени для клиентов), должны использовать сторонних поставщиков, которые специализируются на этих услугах».
Оповещения о квотах в Office 365:
Предупреждение: 99 ГБ
Запретить отправку: 99,5 ГБ
Запретить отправку / получение: 100 ГБ
Как изменить ограничение на размер вложения в Outlook
Вы когда-нибудь добавляли файл в электронное письмо только для того, чтобы получить ужасное сообщение «Размер вложения превышает допустимый предел»? Если размер изображения, видео или файла превышает 25 мегабайт, Outlook не позволит вам отправить его.К счастью, есть простой способ увеличить лимит прикрепленных файлов, и сегодня мы рассмотрим, как это сделать.
К сожалению, даже изменение лимита вложений в Outlook не обязательно означает, что он будет работать везде. Если вы используете Outlook для учетной записи Gmail, например, ограничение на размер в 25 мегабайт будет работать в Outlook, но серверы Gmail по-прежнему не отправят его. Для Exchange, автономных почтовых серверов и некоторых других проблем не возникнет.
1. Откройте настольный клиент Outlook .
2. Нажмите клавишу Windows + R , чтобы открыть диалоговое окно запуска Windows.
3. Введите «regedit» и нажмите OK .
4. Выберите Да во всплывающем окне с вопросом, можно ли вносить изменения в свое устройство.
5. Перейдите к одному из следующих разделов в дереве реестра (в зависимости от версии Office).
Outlook 2010: HKEY_CURRENT_USER \ Software \ Microsoft \ Office \ 14.0 \ Outlook \ Preferences.
Outlook 2013: HKEY_CURRENT_USER \ Software \ Microsoft \ Office \ 15.0 \ Outlook \ Preferences.
Outlook 2016: HKEY_CURRENT_USER \ Software \ Microsoft \ Office \ 16.0 \ Outlook \ Preferences.
6. Откройте значение «MaximumAttachmentSize» на правой панели (если оно существует).
Если «MaximumAttachMentSize» не существует, добавьте его. Для этого щелкните Правка> Создать> DWORD (32-битное) Значение , затем переименуйте значение в «MaximumAttachMentSize».»
7. Добавьте ограничение размера (в килобайтах). Если вы введете ноль (0) для данных значения, Outlook не установит ограничение для ваших изображений.
8. Нажмите ОК и закройте редактор реестра .
Советы Microsoft Outlook
Как увеличить максимальный размер вложения в Outlook
Максимальный размер вложения в почтовом клиенте Outlook (включая последние версии 2010/2013) ограничен 20 МБ .Неважно, прикреплен ли один большой файл или несколько небольших — общий размер вложения не должен превышать 20 МБ.
При попытке отправить письмо размером более 20 МБ с помощью Outlook появляется следующее сообщение об ошибке:
Размер вложения превышает допустимый предел.
Если ваш почтовый сервер и сервер получателя поддерживают больший размер вложений к сообщениям, вы можете увеличить это ограничение в Outlook.
Максимальный размер вложений в Outlook можно установить только через реестр.В графическом интерфейсе Outlook нет такой настройки.
- Закройте Outlook и откройте редактор реестра (regedit.exe)
- В зависимости от версии Outlook перейдите по адресу:
- Outlook 2013 — HKEY_CURRENT_USER \ Software \ Microsoft \ Office \ 15.0 \ Outlook \ Preferences
- Outlook 2010 — HKEY_CURRENT_USER \ Software \ Microsoft \ Office \ 14.0 \ Outlook \ Preferences
- Outlook 2007 — HKEY_CURRENT_USER \ Software \ Microsoft \ Office \ 12.0 \ Outlook \ Preferences
- В этой ветке найдите и отредактируйте значение MaximumAttachmentSize , указав новый лимит вложений, например.г., 102400 (100 МБ). По умолчанию это 20 МБ (20480 КБ). Чтобы полностью отключить ограничение, измените это значение на 0.
Примечание . Если в этом разделе нет ключа MaximumAttachmentSize , создайте его вручную: New -> DWORD (32-bit) Value
- Закройте редактор реестра и перезапустите Microsoft Outlook .
После внесения изменений вы можете прикреплять файлы большего размера к своим письмам в Outlook (в нашем примере мы прикрепили файл PST размером 58 МБ).
Если ваш почтовый сервер или почтовый сервер получателя не поддерживает письма большего размера, при попытке отправить большое сообщение электронной почты вы получите NDR (Отчет о недоставке) с информацией о том, что максимальный размер вложения был установлен. превышено.Вот примеры сообщений, которые вы можете получить:
- Размер прикрепленного файла превышает допустимый предел
- 552: размер сообщения превышает максимально допустимый
- Система не доставляется, размер сообщения превышает предел размера исходящего сообщения
- Сообщение не было отправлено; уменьшите размер сообщения и попробуйте еще раз
В следующей таблице приведены максимальные размеры вложений в наиболее популярных почтовых сервисах:
| Почтовая служба | Максимальный размер сообщения |
| Gmail | 25 Мб |
| Google Apps | 20 Мб (50 Мб на премьеру) |
| Microsoft Exchange Online (Office 365) | 25 Мб |
| Yahoo / AOL | 25 Мб |