Конвертировать DOC в JPG быстро и качественно – Фотоконвертер
Способы преобразования формата DOC в JPG
Есть несколько способов конвертации DOC файлов в формат JPG. Самый простой способ – это онлайн конвертация. В процессе, ваши файлы загружаются на сервер, и там обрабатываются. Такой вариант будет удобен, если вам нужно конвертировать всего несколько файлов.
Другой способ – установить Фотоконвертер. Установленная программа работает быстрее и эффективнее онлайн конвертации, так как все файлы обрабатываются на локальном диске. Фотоконвертер – это хороший вариант конвертировать множество файлов DOC в формат JPG за раз, сохраняя конфиденциальность информации.
Вы довольно быстро оцените, как Фотоконвертер способен сэкономить массу времени, необходимого при обработке файлов вручную или онлайн.
Скачайте и установите Фотоконвертер
Фотоконвертер легко скачать, установить и использовать – не нужно быть специалистом, чтобы разобраться как он работает. Установить Фотоконвертер
Установить Фотоконвертер
Добавьте DOC файлы
После того, как программа установилась, запустите Фотоконвертер и добавьте в главное окно все .doc файлы, которые вы хотите конвертировать в .jpg
Вы можете выбрать DOC файлы через меню Файлы → Добавить файлы либо просто перекинуть их в окно Фотоконвертера.
Выберите место, куда сохранить полученные JPG файлы
Во вкладке Сохранить выберите папку для записи готовых JPG файлов.
Во вкладке Редактировать есть возможность добавить эффекты редактирования изображений для использования во время конвертации, но это не обязательно.
Выберите JPG в качестве формата для сохранения
Для выбора преобразования в .jpg, нажмите на иконку JPG в нижней части экрана, либо кнопку +, чтобы добавить возможность записи в этот формат.
Теперь просто нажмите кнопку Старт, чтобы начать конвертацию. Созданные JPG файлы сохранятся в указанное место с нужными параметрами и эффектами.
Видео инструкция
Интерфейс командной строки
Опытные пользователи могут использовать конвертер DOC в JPG через командную строку в ручном или автоматическом режиме.
За дополнительной помощью по использованию по использованию командной строки обращайтесь в службу поддержки пользователей.
Online DOC to ODS Converter
Вы также можете конвертировать DOC во многие другие форматы файлов. Пожалуйста, смотрите полный список ниже.
DOC TO PDF Converter (Документ PDF) DOC TO EPUB Converter (Digital E-Book File Format) DOC TO XPS Converter (Open XML Paper Specification) DOC TO TEX Converter (LaTeX Source Document) DOC TO PPT Converter (Презентация PowerPoint) DOC TO PPS Converter (Microsoft PowerPoint Slide Show) DOC TO PPTX Converter (Презентация PowerPoint в формате Open XML) DOC TO PPSX Converter (PowerPoint Open XML Slide Show) DOC TO ODP Converter (OpenDocument Presentation File Format) DOC TO OTP Converter (Origin Graph Template) DOC TO POTX Converter (Microsoft PowerPoint Open XML Template) DOC TO POT Converter (PowerPoint Template) DOC TO POTM Converter (Microsoft PowerPoint Template) DOC TO PPTM Converter (Microsoft PowerPoint Presentation) DOC TO PPSM Converter (Microsoft PowerPoint Slide Show) DOC TO FODP Converter (OpenDocument Flat XML Presentation) DOC TO XLS Converter (Книга Microsoft Excel) DOC TO XLSX Converter (Книга Microsoft Excel в формате Open XML) DOC TO XLSM Converter (Microsoft Excel Macro-Enabled Spreadsheet) DOC TO XLSB Converter (Microsoft Excel Binary Spreadsheet File) DOC TO XLTX Converter (Microsoft Excel Open XML Template) DOC TO XLT Converter (Microsoft Excel Template) DOC TO XLTM Converter (Microsoft Excel Macro-Enabled Template) DOC TO TSV Converter (Tab Separated Values File) DOC TO XLAM Converter (Microsoft Excel Macro-Enabled Add-In) DOC TO CSV Converter (Comma Separated Values File) DOC TO FODS Converter (OpenDocument Flat XML Spreadsheet) DOC TO SXC Converter (StarOffice Calc Spreadsheet) DOC TO DOC Converter (Документ Microsoft Word) DOC TO DOCM Converter (Microsoft Word Macro-Enabled Document) DOC TO DOCX Converter (Документ Microsoft Word в формате Open XML) DOC TO DOT Converter (Microsoft Word Document Template) DOC TO DOTM Converter (Microsoft Word Macro-Enabled Template) DOC TO DOTX Converter (Word Open XML Document Template) DOC TO RTF Converter (Rich Text File Format) DOC TO ODT Converter (Open Document Text) DOC TO OTT Converter (Open Document Template) DOC TO TXT Converter (Plain Text File Format) DOC TO MD Converter (Markdown) DOC TO TIFF Converter (Изображение TIFF) DOC TO TIF Converter (Изображение TIF) DOC TO JPG Converter (Изображение JPEG) DOC TO JPEG Converter (JPEG Image) DOC TO PNG Converter (Изображение PNG) DOC TO GIF Converter (Graphical Interchange Format File) DOC TO BMP Converter (Bitmap File Format) DOC TO ICO Converter (Microsoft Icon File) DOC TO PSD Converter (Adobe Photoshop Document) DOC TO WMF Converter (Windows Metafile) DOC TO EMF Converter (Enhanced Metafile Format) DOC TO DCM Converter (DICOM Image) DOC TO WEBP Converter (Raster Web Image File Format) DOC TO SVG Converter (Scalable Vector Graphics File) DOC TO JP2 Converter (JPEG 2000 Core Image File) DOC TO EMZ Converter (Enhanced Windows Metafile Compressed) DOC TO WMZ Converter (Windows Metafile Compressed) DOC TO SVGZ Converter (Compressed Scalable Vector Graphics File) DOC TO HTML Converter (Hyper Text Markup Language) DOC TO HTM Converter (Hypertext Markup Language File) DOC TO MHT Converter (MIME Encapsulation of Aggregate HTML) DOC TO MHTML Converter (MIME Encapsulation of Aggregate HTML)Конвертировать DOC в EPUB — Онлайн Конвертер Файлов

Как конвертировать DOC в JPG онлайн
Способ 1: Convertio
Convertio позволит бесплатно преобразовать текстовый документ DOC в изображение формата JPG, приложив для этого минимальное количество усилий со стороны пользователя.
Перейти к онлайн-сервису Convertio
- Для начала взаимодействия с Convertio кликните по ссылке выше, а на главной странице вас интересует кнопка «Выберите файлы».
- Откройте окно Проводника, через которое и отыщите текстовый документ.
- Убедитесь в том, что выбран правильный формат преобразования, можете также добавить еще необходимое количество объектов, после чего щелкните по кнопке «Конвертировать».
- Ожидайте завершения операции добавления файлов на сервер и их конвертирования.

- По окончании операции нажмите на «Скачать».
- Изображение формата JPG обычно не занимает много времени, поэтому должно быть загружено практически моментально.
- Откройте его для просмотра и убедитесь в том, что весь текст отображается корректно.
Способ 2: Online-Convert
Преимущество сервиса Online-Convert над другими похожими сайтами — наличие дополнительных опций, которые можно выставить непосредственно перед преобразованием. В остальном же процесс конвертирования происходит стандартным образом.
Перейти к онлайн-сервису Online-Convert
- Оказавшись на главной странице Online-Convert, щелкните по «Выберите файлы», чтобы перейти к поиску текстового документа DOC.
- В открывшемся окне системного Проводника уже привычным способом отыщите файл и выберите его.
- Убедитесь в том, что объект был успешно загружен на сайт, а также при необходимости добавьте и другие текстовые документы для пакетной обработки.

- Самое время заняться дополнительными настройками, где вы можете настроить итоговое качество, задать разрешение в пикселях и выбрать степень сжатия.
- По готовности нажмите на «Начать конвертирование».
- Ожидайте окончания операции, следя за прогрессом в отдельной вкладке.
- Готовое изображение будет скачано автоматически.
Способ 3: Word to JPEG
Название последнего онлайн-сервиса уже говорит о том, что его основное предназначение — конвертирование необходимого нам формата файла в изображение, а эта операция не займет много времени.
Перейти к онлайн-сервису Word to JPEG
- Щелкните по ссылке выше и на странице онлайн-сервиса укажите кнопку «Загрузить».
- В Проводнике выберите желаемый текстовый документ.
- Дождитесь окончания конвертирования.
- Скачайте полученный файл или несколько файлов в формате ZIP.
- Откройте их через любой удобный архиватор.

- Теперь можно распаковать содержимое для дальнейшего взаимодействия с картинками.
Для перевода DOC в формат изображения можно обойтись даже без использования онлайн-сервисов. Выполнить данную процедуру позволяют и стандартные текстовые редакторы и встроенные в операционную систему инструменты, о чем в развернутом виде читайте далее.
Подробнее: Преобразование текстового документа MS Word в изображение JPEG
Мы рады, что смогли помочь Вам в решении проблемы.Опишите, что у вас не получилось. Наши специалисты постараются ответить максимально быстро.
Помогла ли вам эта статья?
ДА НЕТПоделиться статьей в социальных сетях:
Как конвертировать doc в fb2 и epub
Делюсь собственным опытом по преобразованию вордовских документов (книг или структурированных определенным образом каких-либо работ) в форматы читалок fb2 и epub. Скажу сразу, что напрямую конвертирование doc в epub ни одной из нескольких десятков перепробованных программ к желаемому результату не приводит: то сносок нет, то содержание дублируется, то еще что-нибудь обязательно выползает. И даже такой гигант как «calibre» с этим грамотно не справляется.
Скажу сразу, что напрямую конвертирование doc в epub ни одной из нескольких десятков перепробованных программ к желаемому результату не приводит: то сносок нет, то содержание дублируется, то еще что-нибудь обязательно выползает. И даже такой гигант как «calibre» с этим грамотно не справляется.
Выход очень простой и одновременно полезный – нужно конвертировать документ Word в формат fb2. Полезность заключается в том, что вместо одного популярного формата для различных ридеров, вы получаете сразу два, ну и плюс ко всему редактировать его гораздо проще, чем формат epub.
Правильное оформление исходного документа в docИтак, начнем подробнейшим образом разбираться с самим процессом преобразования. Для начала необходимо убедиться, что исходный текстовый документ у вас оформлен и отформатирован надлежащим образом. Мало кто знает и использует такие полезные вещи в Ворде, как заголовки, разрывы страниц, сноски и многое другое. Привожу в качестве примера небольшой документ, предполагаемую книгу, которая специально оформлена неправильно. Скачать ее можно, кликнув на скриншот.
Скачать ее можно, кликнув на скриншот.
Сразу бросается в глаза безобразное оформление: заголовки выделены только с помощью жирности, сноски просто помечены курсивом, а каждая последующая глава идет без какого-либо малейшего разрыва от предыдущей. Что ж, придется отформатировать текст должным образом. Для начала избавимся от лишних абзацев и сделаем название каждой главы на новой странице, причем отформатируем его именно как Заголовок. Включаем отображение непечатаемых знаков.
Перед каждой главой ставим курсор и нажимаем Ctrl+Enter. Указанное сочетание клавиш создаст разрыв страницы и перенесет нашу главу на новый лист. Удаляем лишний перенос строки перед названием главы. Выделяем само название и идем в «Стили». Здесь нужно выбрать «Заголовок 1», после чего можно продолжить форматировать название: выравнивать по центру, менять размер и сам шрифт.
Проделываем эту процедуру с каждой главой. Для чего это нужно? Во-первых, это правильное оформление текста, ну а во-вторых, подобная разметка сильно поможет впоследствии в автоматическом формировании активного (кликабельного) оглавления на читалках.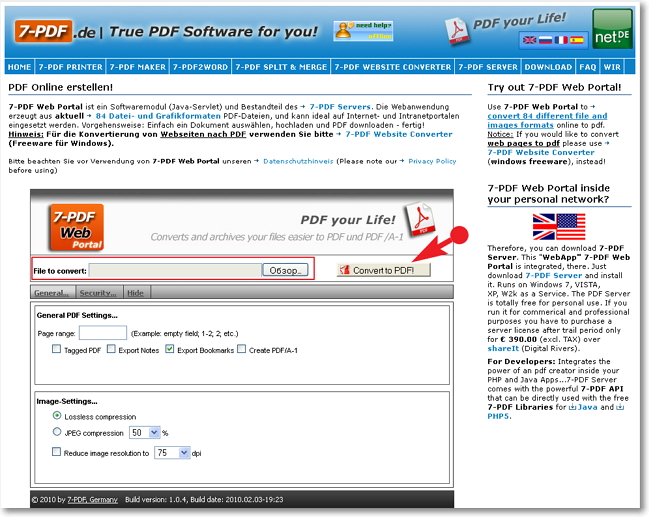
Двигаемся дальше. Всякая уважающая себя книга имеет обложку, поэтому мы не будем отставать от традиций и вставим изображение (обложку) в самое начало документа.
Осталось разобраться со сносками и наша будущая книга почти готова. Напоминаю, что сейчас сноски оформлены неправильно, точнее вовсе никак не оформлены, а идут сплошным текстом.
Но это как раз легко исправить. Ставим курсор непосредственно в конце текста, после которого должна идти сноска и нажимаем комбинацию клавиш Alt+Ctrl+F. Рядом с текстом появится маленькая цифра, номер сноски, а в конце страницы (курсор сам переместится в нужное место) можно вставить сам текст сноски.
Оформляем подобным образом все сноски в тексте и на этом работа с исходным документом окончена. На всякий случай еще раз оговорюсь, что мы не ставим перед собой целью оформление документа абсолютно правильно, по ГОСТу и так далее. Мы его отформатировали только для того, чтобы на следующих этапах получались правильные книги в формате fb2 и epub.
На мой взгляд, самой лучшей, удобной и наиболее правильной конвертирующей документ в fb2 программой является «FictionBook Tools». Она единственная в своем роде, которая правильно определяет и форматирует сноски в fb2. Да и скорость работы у нее шикарнейшая. Итак, скачиваем программу, устанавливаем (либо можно воспользоваться архивом в конце статьи и распаковать в любое место на диск). Кладем в папку с этой программой наш отформатированный doc-файл «Correct.doc» и запускаем приложение «doc2fb.hta».
Заходим в настройки и ставим галочку «Определять сноски как». Это если у вас в исходном документе сноски присутствуют. Если же их нет, то в настройках нам делать нечего вовсе, там все и так правильно выставлено по умолчанию.
Нажимаем кнопку «Преобразовать» и ждем, когда чуть ниже нее в «Журнале» появится новый пункт «Преобразованные файлы».
Таким образом программа нам дает знать, что процесс конвертации закончен. Смотрим папку с программой и обнаруживаем там появление нашей книги уже в формате fb2.
Смотрим папку с программой и обнаруживаем там появление нашей книги уже в формате fb2.
В принципе, книгу уже можно открывать на электронных читалках и в таком виде, но я предлагаю все-таки ее немножко отредактировать и сделать более корректной. Для этого можно воспользоваться замечательной программой «FictionBook Editor», а если же вы уже съели не одну собаку на этом деле, то вам вполне может быть достаточно и любого текстового редактора. Я же буду рассматривать процесс редактирования именно через указанную выше программу.
Итак, запускаем ее (естественно, после скачивания и установки) и открываем в ней нашу книгу. Мы видим, что книга вполне себе читается, и даже отображаются обложка и сноски. Но явно не хватает автора и названия книги, да и эпиграф почему выглядит обычным текстом. Поэтому сразу идем в режим редактирования кода.
Первое, что надо сделать, это указать жанр, к которому относится наша книга.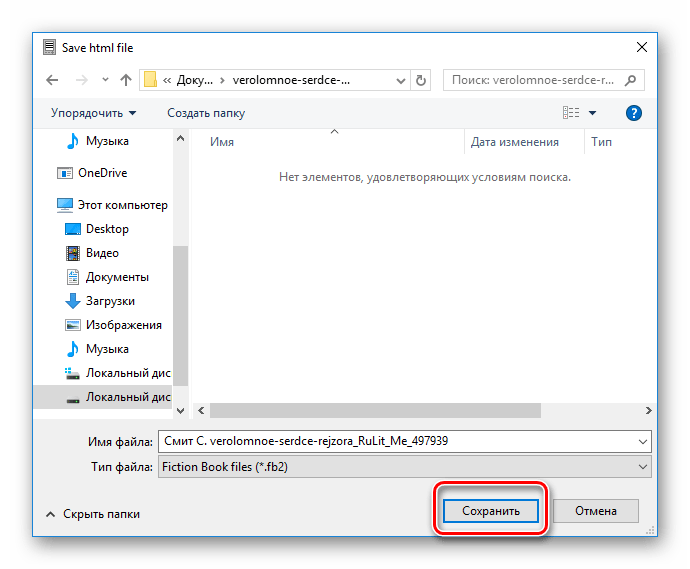 Проще всего это сделать войдя в режим «Описание документа» и выбрав соответствующий жанр из выпадающего списка.
Проще всего это сделать войдя в режим «Описание документа» и выбрав соответствующий жанр из выпадающего списка.
Там же можно указать ФИО автора книги, название книги, ее язык и прочие атрибуты. После этого возвращаемся в режим редактирования кода. Сразу же переходим к разделу Body и его первой секции.
Так как у нас уже есть обложка, то строку
«<subtitle><image l:href="#doc2fb_image_03000001.png"/></subtitle>»
смело удаляем. А вот этот кусок текста:
<section> <empty-line/> <subtitle><strong>Заголовок книги</strong></subtitle> <subtitle><strong>Автор книги</strong></subtitle> <empty-line/> <p><emphasis>Текст эпиграфа текст эпиграфа текст эпиграфа текст эпиграфа текст эпиграфа текст эпиграфа текст эпиграфа текст эпиграфа текст эпиграфа текст эпиграфа Автор эпиграфа</emphasis></p> </section> <section> <title> <p>Название 1 главы</p> </title>
Заменяем на:
<title> <p>Заголовок книги</p> <p>Автор книги</p> </title> <epigraph> <p>Текст эпиграфа текст эпиграфа текст эпиграфа текст эпиграфа текст эпиграфа текст эпиграфа текст эпиграфа текст эпиграфа текст эпиграфа текст эпиграфа</p> <text-author>Автор эпиграфа</text-author> </epigraph> <section> <title> <p>Название 1 главы</p> </title>
В итоге, код у нас должен теперь выглядеть вот таким образом:
Дальше переходим к разделу « <body name=»notes»>» и добавляем сразу после указанной строки название раздела:
<title> <p>Примечания</p> </title>
Все, на этом мелкие правки книги в формате fb2 можно считать оконченными. Она уже вполне корректно будет открываться на любых читалках. Но для того, чтобы быть оформлять грамотно и красиво книги в формате fb2 я бы рекомендовал хорошенько изучить спецификации данного формата. Например, можно воспользоваться неплохим описанием по этой ссылке.
Она уже вполне корректно будет открываться на любых читалках. Но для того, чтобы быть оформлять грамотно и красиво книги в формате fb2 я бы рекомендовал хорошенько изучить спецификации данного формата. Например, можно воспользоваться неплохим описанием по этой ссылке.
Этот процесс, наверное, самый простой из всего, что мы уже сделали. Для его успешного завершения нам понадобится программа «calibre». После скачивания и установки, запускаем ее и добавляем в нее нашу отредактированную книгу в формате fb2 (можно просто перетянуть в окно программы). Справа отобразится наша обложка и немного информации о книге. Для того чтобы получить книгу в формате epub нажимаем соответствующую кнопку вверху.
Перед нами откроется большое окно с многочисленными настройками будущей книги и процесса конвертации. Не буду все их описывать, укажу только те, которые требуются для нашей задачи.
В разделе «Метаданные» проверяем все атрибуты книги: название, автор, жанр (пометки) и прочие.
В разделе «Вид и функции» в пункте «Вставить семейство шрифтов» выбираем именно тот шрифт, в котором по нашей задумке будет книга.
В разделе «Содержание» ставим галочку «Вручную исправить оглавление после завершения преобразования».
В разделе «Импорт FB2» ставим галочку «Не вставлять Оглавление в начало книги».
В разделе «EPUB выход» ставим галочку «Сохранять соотношение сторон обложки».
После установок указанных настроек можно нажимать «ОК» и процесс конвертации запустится. Когда дойдет очередь до формирования содержания, то программа покажет окно, в котором вручную можно добавлять или удалять разделы, которые будут находиться в содержании книги. У нас в примере в содержание попали сноски и заголовок книги, значит, нужно их удалить, выделив и нажав соответствующую кнопку.
После чистки и правки будущего содержания список стал выглядеть следующим образом:
Нажимаем «ОК» и завершаем процесс преобразования. Получившаяся книга по умолчанию сохраняется в папке «C:\Users\Имя_Пользователя\Documents\Библиотека Calibre\» во вложенной подпапке с именем автора.
Получившаяся книга по умолчанию сохраняется в папке «C:\Users\Имя_Пользователя\Documents\Библиотека Calibre\» во вложенной подпапке с именем автора.
Заключение
Данная статья не претендует на оригинальность и какой-то единственный возможный вариант решения поставленной задачи. Здесь также не рассмотрены все доступные корректировки выходных форматов книг. Тем не менее, в рамках минимального ознакомления с правильной конвертацией вордовских документов в наиболее популярные электронные книжные форматы данной статьи вам будет вполне достаточно. При наличии желания и свободного времени вы всегда сможете сделать что-то лучше.
В конце прилагаю архив с программой doc2fb и исходных/конечных файлов, с которыми мы работали в этой статье. Остальные программы вы можете скачать с официальных страниц разработчиков:
FictionBook Tools
Fiction Book Editor
calibre
Как конвертировать docx в doc разными способами
Те, кто имеет дело с вордовскими документами, наверняка сталкивались с расширением файлов, которое может быть либо формата doc, либо docx.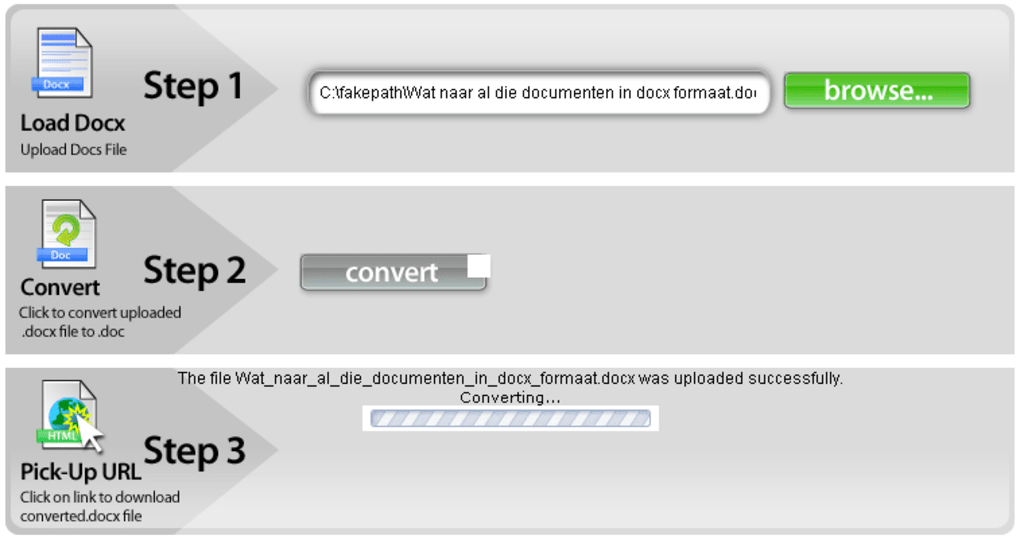 Порой возникает путаница, какого типа файлов нужно придерживаться. Чтобы этого не происходило, нужно знать отличия между ними и как можно преобразовать один в другой.
Порой возникает путаница, какого типа файлов нужно придерживаться. Чтобы этого не происходило, нужно знать отличия между ними и как можно преобразовать один в другой.
Основные различия между двумя типами файлов
Такие распространённые форматы doc и docx являются самыми популярными типами текстовых файлов. Их создателем выступила всемирно известная корпорация Microsoft в рамках своего офисного приложения Microsoft Word. Многие пользователи полагают, что главное отличие в наименовании, и doc-формат просто был популярен раньше, поскольку именно он был предшественником. Однако это будет не совсем верно.
Начнём с названия — у docx добавляется лишняя литера X. Она означает аббревиатуру XML. Кроме того, основным преимуществом такого формата перед предшествующим считается меньший размер документов. Будет ли это вся разница между doc и docx?
На протяжении долгих лет по умолчанию единственным текстовым форматом данного офисного приложения являлся doc. Он присутствовал уже в первоначальных пакетах.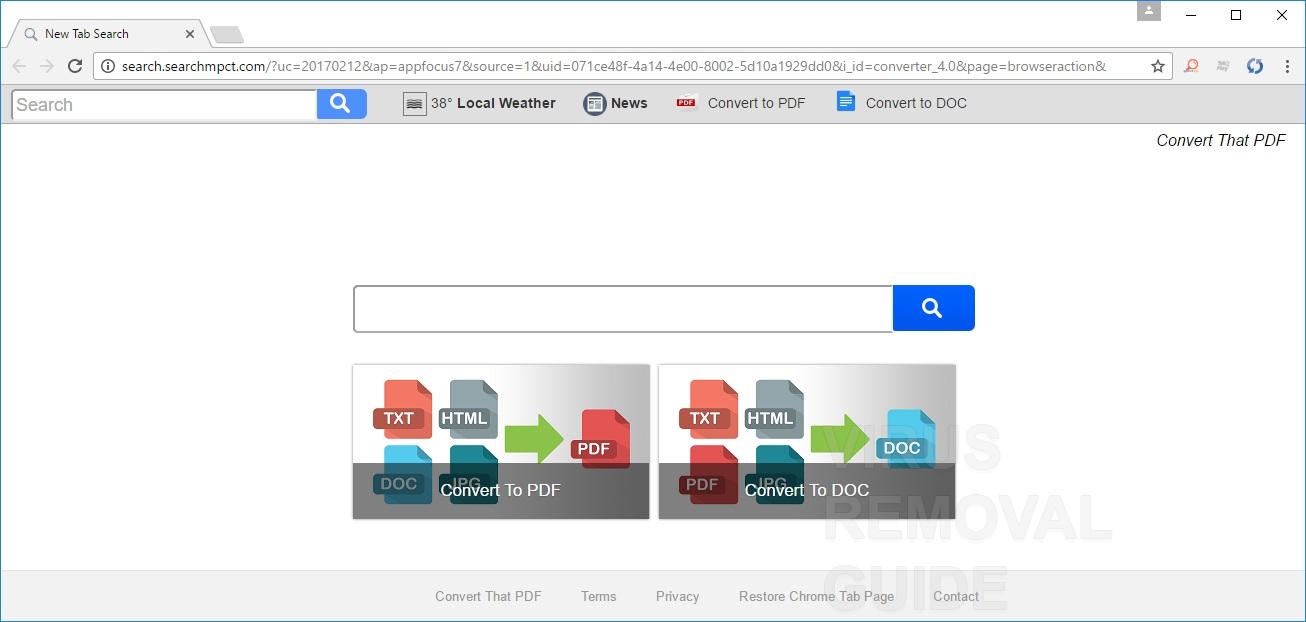 Поскольку он являлся авторской разработкой компании, то мог использоваться только в её приложениях. Сегодняшняя ситуация отличается тем, что компания разрешила использовать doc-формат, и его открывают даже сторонние редакторы. Такой тип файла теперь вполне легально добавлен в список обрабатываемых файлов ряда других редакторов.
Поскольку он являлся авторской разработкой компании, то мог использоваться только в её приложениях. Сегодняшняя ситуация отличается тем, что компания разрешила использовать doc-формат, и его открывают даже сторонние редакторы. Такой тип файла теперь вполне легально добавлен в список обрабатываемых файлов ряда других редакторов.
Например, популярный поисковик и инструментарий Google также позволяет работать с файлами этого типа. Можно не только работать и писать в этом формате, но и загружать их в хранилище для последующей работы с ними.
Однако ситуация меняется в 2007-и году, когда на смену устаревшему doc приходит более модернизированный docx. Компания занялась его разработкой ввиду возрастающей конкуренции со стороны других текстовых форматов, которые были, к тому же, свободно распространяемыми. Код нового формата был прописан в XML, поэтому в название добавили одну первую букву x.
Благодаря новому кодированию стало возможным расширить возможности приложения для пользователей. Самым главным плюсом стало уменьшение размера обновлённого текстового файла. Позднее по аналогии подобные изменения коснулись и программы Excel с её новым файлом xlsx.
Самым главным плюсом стало уменьшение размера обновлённого текстового файла. Позднее по аналогии подобные изменения коснулись и программы Excel с её новым файлом xlsx.
Как сконвертировать docx в doc
Проблема преобразования одного расширения в другое возникает у пользователей, работающих со старыми версиями Microsoft Word. При этом у юзеров с версиями от 2007 и выше предусмотрена возможность сохранения файла в любом из поддерживаемых форматов, например, сделать из docx doc. Разработчики стремятся к максимальной совместимости различных версий и модификаций своего программного обеспечения. Даже если установленный Word не поддерживает docx, но понадобился именно он, то можно прибегнуть к помощи конвертеров — специальных программ, которые помогут преобразовать текстовые файлы.
Прежде чем, обращаться к помощи онлайн конвертера документов, интересно будет узнать, в каких пакетах и приложениях можно работать с текстовыми файлами от Microsoft Word. Например, определённую популярность имеет офисный пакет приложений LibreOffice. В нём можно встретить такие проги, как:
В нём можно встретить такие проги, как:
Это довольно крупный офисный органайзер, с которым можно облегчить аналитику данных, работать с документами на ежедневной основе, организовывать презентации. Очень удобно, что пользоваться им можно на свободной основе без денежных компенсаций и платных пакетов. LibreOffice считается простым в использовании для любого, кто ранее пользовался хоть какими-то подобными аналогами. Чтобы заинтересовать перейти на свой органайзер, разработчики LibreOffice позаботились о том, чтобы была поддержка большинства форматов офисных файлов. Вот почему здесь тоже можно использовать средства word и поменять тип файлов с doc на docx или наоборот.
Для тех, у кого нет необходимости пользоваться дорогим офисным ПО, можно обратить своё внимание на ещё один удобный органайзер-пакетник под названием Openoffice. Абсолютно легальная альтернатива с широким функционалом — это Openoffice. Работать можно не только с текстами, но и таблицами. При необходимости есть всё для того, чтобы подготовить презентацию.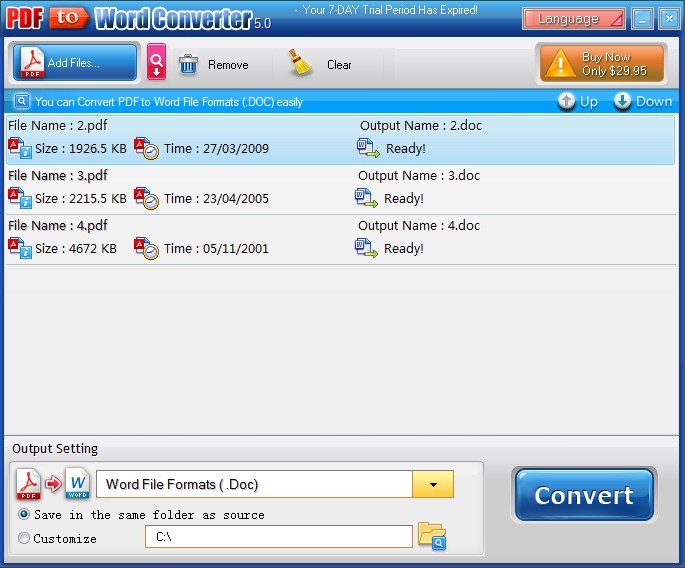
Итак, данный офисный пакет разнообразного ПО распространяется на базе свободных лицензий. На сегодняшний день он является самым серьёзным конкурентом всемирно распространённому Microsoft. На сегодняшний день он обеспечивает возможность выполнять практически любые офисные задачи, а ещё гарантирует совместимость практически любых типов документов. Это значит, что Openoffice может использоваться как пакетный конвектор для смены типа файла с docx на doc.
Ещё одной важной характеристикой данного органайзера можно считать то, что он поддерживает специальные дополнения. Пользователи, которые их установят, существенно расширяют функционал. После закачки программы с официального сайта можно приступать к её инсталляции на устройстве пользователя. На стадии установки уже можно определиться с приложениями, которые попадут в комплекс офисных программ, их состав и путь инсталляции.
Очень много приложений помогут изменить тип файла просто в режиме онлайн и помогут с этим совершенно бесплатно. Обычно инструкция по работе может быть примерно следующей:
Обычно инструкция по работе может быть примерно следующей:
- Чтобы преобразовать, нужно выбрать искомый файл и перетащить его в специальное окошко на сайте. Можно прописать и путь к нему, но он не должен быть больше 50 МБ (ограничение касается не всех конвертеров).
- Чтобы начать процесс переформатирования, достаточно нажать на клавишу «Конвертировать».
- По окончании процесса останется лишь сохранить на своём ПК файл формата doc.
Многих пользователей интересует длительность конвертационного процесса. Как правило, вся работа занимает не более нескольких секунд. Пользоваться онлайн-конвертерами абсолютно безопасно, потому что файлы автоматически удаляются после их скачивания. Их использование возможно в любой операционной системе, предусматривающей браузер. Отдельное программное обеспечение ставить не понадобится.
Чтобы не прибегать к помощи сторонних конвертеров, пользователи решают для себя индивидуально, как обойти такую проблему. Как один формат, так и другой широко применяются среди любых приложений, которые хоть как-то работают с текстами. Другое дело, что docx позволяет существенно уменьшить размеры текстового файла. А это значит, что он занимает меньше места и его будет проще пересылать той же электронной почтой.
Как один формат, так и другой широко применяются среди любых приложений, которые хоть как-то работают с текстами. Другое дело, что docx позволяет существенно уменьшить размеры текстового файла. А это значит, что он занимает меньше места и его будет проще пересылать той же электронной почтой.
Принципиальной разницы между этими типами нет, но постепенно ряд приложений уже отказывается от поддержки формата doc. Чтобы не переводить постоянно в docx или обратно, лучше сделать выбор в пользу обновлённого и более современного.
Как конвертировать doc в fb2
У вас есть документ или книга в формате dos, а почесть содержимое не можете или не хотите – вам намного удобнее в fb2. Значит, его нужно преобразовать – конвертировать.
Ниже я опишу два лучших (мне так кажется) способа, как конвертировать doc в fb2. DOS – это формат Майкрософт 2003. В 2007, 2010 и 2013 начали применять docx.
Конвертировать его в fb2 можно при помощи программ или воспользовавшись онлайн серверами. В последнем случае всегда должен быть интернет, в первом только установленная программа.
В целом, конвертировать без надобности формат doc в другой (в нашем случае fb2) не обязательно, даже если у вас нет программы Майкрософт ворд (она платная).
Можно воспользоваться для чтения бесплатными аналогами: OpenOffice, Cool Reader или Doc Reader (есть и больше), но эта статья о конвертации его в fb2, поэтому перейдем к непосредственному преобразованию
Как конвертировать doc в fb2 при помощи программ
Программ для преобразования (конвертирования) документов (книг) формата doc в fb2 несколько. Мне больше всего понравилась «htmlDocs2fb2».
Вначале ее скачайте – она бесплатна и имеет русский язык (найти самостоятельно легко). Установка обычная. После запуска включите русский язык.
Для этого нажмите верху последнюю опцию «common settings» и как ниже на рисунке выберите «Russisn».
Далее, закройте программу и запустите еще раз. Верху нажмите файл (преждевременно поместите свой документ dos на рабочий стол, чтобы долго не искать), кликните «открыть» найдите свой файл (который нужно перевести в другой формат), выделите его и нажмите внизу «открыть».
Ваш файл в формате dos появиться в окне программы. Для конвертирования, нажмите еще раз верху файл и кликните на опцию конвертировать.
Программа его преобразует. Вам лишь понадобиться нажать «ОК». Вот и все. Теперь книга в формате fb2 на вашем рабочем столе, можете приступать к чтению
Преобразование doc в fb2 онлайн
Конвертировать форматы dos в fb2 можно и онлайн сервисами. Это не быстрее и не лучше, но устанавливать программы не понадобиться, причем не все устройства их поддерживают, например планшеты на андроид.
Для этого вставьте ссылку ниже в адресную строку браузера и перейдите на онлайн сервис (их несколько, мне удобнее всего на этом).
http://ebook.online-convert.com/ru/convert-to-fb2Далее нажмите обзор и укажите свой файл
Больше ничего делать вам не нужно. Система самостоятельно конвертирует его в формат fb2 и запустит скачивание без вашего подтверждения.
Вот и все. Если есть возможность установить программу для преобразования и вам часто приходиться конвертировать, то этот вариант будет лучшим.
Для «одноразового» преобразования вполне устроит онлайн сервис. Успехов.
Инструменты преобразования документов— Преобразование файлов в / из PDF DOC RTF TXT.
Хотя здесь мы обсудим использование командной строки, это только для того, чтобы вы почувствовали вкус. Для полного, точного и актуального информацию см. в документации по командной строке «Преобразовать документ». Там вы также найдете полный список примеров и способы устранения неполадок.
ПРИМЕЧАНИЕ: После установки вы можете найти несколько простых пакетов (*.bat) файлы для быстрого и удобного использования переходим в Пуск \ Все программы \ Конвертировать документы \ Примеры командных файлов . Они будут работать без модификация при условии, что установка была в папке по умолчанию. Напишите нам по адресу если у вас есть вопросы или вам нужны дополнительные примеры. Мы быстро подготовим вас к работе!
Есть два подхода к использованию командной строки:
- Укажите одну или несколько задач преобразования в «Задании преобразования»
- Подробно указать отдельную задачу преобразования
Указание задания преобразования
«Конвертировать задание» легко создать с помощью графического пользовательского интерфейса «Конвертировать документ».Все детали задания сохраняются в одном файле задания преобразования (например, ‘c: \ myjobs \ Do-Multiple-File-Conversion.SII). Указание файла задания преобразования в командной строке выполняется с помощью переключателя / J. У вас могут быть сотни или тысячи задач указанные в файле задания преобразования, и все они будут выполнены за один раз. налетать. Синтаксис для указания задания преобразования:
ConvertDoc / J {ConversionJobFile} [/ V ] [/ L {LogFile}] [/ B {LogToJobFile}]
Пункты, указанные выше в квадратных скобках «[]», являются необязательными, все остальные «переключатели» — требуется.Поэтому / J всегда следует указывать в командной строке.
Пример:
Для запуска «Работа по преобразованию», указанная в «C: \ MyJobs \ ApplesOranges.SII», введите в командной строке введите:
ConvertDoc / J «C: \ MyJobs \ ApplesOranges.SII»
Вы можете включать или исключать пробелы между переключателями и параметрами.Например, «/ C6» — это то же самое, что «/ C 6».
Для длинных имен файлов может потребоваться использование двойных кавычек. Например,
/ S «C: \ Program Files \ MyApp \ MyDoc.DOC».
Определение «задачи преобразования»
Указание одной задачи преобразования требует немного больше усилий, но не требует предварительное создание файла «Задание на преобразование». Документация содержит исчерпывающий список хорошо организованных примеров.Следовательно, указав преобразование задача из командной строки — это найти ваш конкретный случай и изменить его для твои нужды. Опять же, пожалуйста, посмотрите полный список в документации. примеров. Ниже вы найдете наиболее часто используемые примеры:
Синтаксис для указания задачи преобразования:
ConvertDoc / S {Ввод Файл (ы)} / F # / T {Выходной файл (ы)} / C # [/ M #] [/ G] [/ V] [/ R] [/ L {LogFile}] [/ B {LogToJobFile}] [/ I {переопределить инициализацию file}] [/ E] [/ A #] [/ W {Пароль}]
Пункты, заключенные в квадратные скобки «[]», необязательны, все требуются другие «переключатели».Поэтому / S, / T, / C # всегда должны быть указан в командной строке. Там является одним исключением, и это когда / G указан, переключатель / T не обязательно.
Вы можете включать или исключать пробелы между переключателями и параметрами. Для Например, «/ C6» совпадает с «/ C 6».
Параметры командной строки чувствительны к регистру, поэтому / V действителен и / v не является.
Для длинных имен файлов (например, путь или имя файла с пробелами в нем, или длиннее формата 8.3) необходимо использовать двойные кавычки. Например:
ConvertDoc.exe / S «C: \ Входная папка \ Мое приложение \ MyFile.PDF» / T «C: \ Выходная папка \ My App \ MyFile.DOC» / C3 / M3 / V
Спецификация переключателя командной строки
Полное описание каждого переключателя показано ниже в порядке важности:
| Переключатель | Значение |
|---|---|
/ J {File} | Укажите файл «Задание на преобразование» (*.SII) предстоит сделать. Ты должен предварительно создать файл «Задание на преобразование», чтобы использовать это выключатель. |
/ S {File} | Входные файлы для преобразования. Для преобразование одного файла. Например: / S «D: \ MyFiles \ MyWordFile.DOC « При указании одного файла убедитесь, что параметр / T также указывает единственный выходной файл. Например: /T»D:\MyFiles\TargetOutput.PDF « Вы можете указать целые каталоги, используя подстановочный знак. синтаксис. Например: /S»D:\MyWordFiles\*.DOC « Если указывается весь каталог, убедитесь, что / T также указывает целый каталог.Например: /T»D:\MyFiles\*.PDF « См. Также / R для подпапок. |
/ Ф # | Тип файла входного файла. См. Файл Таблица констант типа для допустимых значений. Этот переключатель требуется только при использовании Convert Doc (/ M2) метод преобразования.В противном случае он будет проигнорирован. Когда используя MS Word (/ M1), вы можете использовать любой тип файла, который MS Word признает. При использовании преобразования PDF [M3] всегда используйте файл PDF. в качестве типа входного файла. |
/ T {File} | Выходные файлы, которые необходимо создать. Полностью квалифицированный путь в окружении в двойных кавычках рекомендуется.Поля даты / времени может быть использован. См. Переключатель / S {File} описание правильного использования переключателя / T {File} при указании один или несколько файлов для преобразования. Этот переключатель игнорируется если используется переключатель / G. |
/ К # | Задает тип выходного файла.Вы должны поставить число для символа #. Для всех возможных числа см. Константы типов файлов. |
/ G | Сохраняйте файлы в том же месте, что и входные папки. Используйте это вместо / T, чтобы поместить преобразованные файлы в один и тот же папка в качестве входного файла.Невозможно использовать при преобразовании одиночного файл. Вместо этого для одного файла используйте переключатель / T. Вы не можете указать другое имя для выходного файла, когда с помощью переключателя / G. |
/ В | Подробный режим.Укажите этот переключатель, чтобы отобразить окно сообщения показывая, как прошла конверсия. См. Также / L. |
/ R | Рекурсивные подпапки. Найдите и сделайте все файлы, найденные в подпапки, указанные в переключателе / S. Вы можете добавить этот переключатель, если вы обрабатываете целые папки с файлами.Видеть / S и / G для получения дополнительных сведений о выборе целых каталогов для преобразован. |
/ М № | Задает используемый метод преобразования. Допустимы следующие значения: 1 = MS Word 2 = Конвертировать документ (значение по умолчанию) 3 = Преобразование файла PDF Этот параметр не требуется, если вы используете Конвертировать документ. метод, поскольку это значение по умолчанию. Дополнительные сведения см. В разделе «Методы преобразования». для выбора этого значения. |
/ L {File} | Путь и имя файла журнала (например, /L»D:\MyLogs\MoreInfo.LOG «). Если этот переключатель указан, файл журнала с заданным путем и имя будет создано, и результаты преобразования будут написано к нему.См. Также / V. |
/ B {File} | Сохраните файл журнала как «задание преобразования», ТОЛЬКО В СЛУЧАЕ ОШИБОК. Это полезно, так как файлы, в которых были проблемы, можно удалить на позже, возможно, другим методом. / B отличается от / L, поскольку файл, созданный с помощью / B, не будет включать посторонние комментарии не допускается в файле «Задание на преобразование».Используйте тип файла * .SII расширение, чтобы его можно было загрузить как задание. |
/ E | Очень быстрое преобразование PDF в TXT или PDF в HTM. Использовать этот для сверхбыстрого преобразования. Он будет работать с большинством PDF-файлов, но может быть проблематичным для PDF-файлов, созданных с помощью менее известных PDF-редакторов. |
[/ I {File}] | Использовать указанный (а не по умолчанию) файл инициализации для «Конвертировать документ». Это позволяет вам указать все настройки которые находятся в пользовательском интерфейсе из командной строки, которая особенно полезно для тех немногих предметов, которые недоступны через определенные переключатели командной строки.Создан файл инициализации по умолчанию программой при запуске пользовательского интерфейса может использоваться как шаблон (см. ниже, чтобы найти файл). Вы можете изменить файл ini по умолчанию, созданный программой, и переименуйте его во что угодно вы хотите использовать в командной строке. Примечание: вы можете найти ini-файл по умолчанию, созданный при запуске пользовательского интерфейса.В меню «Справка» выберите «О программе». Дважды щелкните Softinterface. логотип. Затем в Блокноте из Файла выберите Сохранить как, чтобы увидеть, где он находится на вашем система. |
[/ W {PDF Пароль открытия файла}] | При преобразовании в файл PDF можно указать открытие файла. пароль с помощью этого переключателя.В приведенном ниже примере слово Яблоки пароль для открытия вновь созданного файла PDF: ConvertDoc.EXE / S «c: \ input files \ tryme.doc» / T «c: \ input файлы \ tryme.pdf «/ F9 / C12 / M2 / V / WApples |
/ П | Укажите УРОВЕНЬ ОШИБКИ (код возврата) при закрытии приложения. См. Также / L и / V. Возможны следующие УРОВНИ ОШИБОК: 0 = Успех -1 = Срок действия условно-бесплатного ПО -3 = Отсутствует обязательный аргумент (-ы) командной строки -4 = Во время обработки произошла ошибка, создайте журнал или используйте подробный переключатель для получения подробной информации |
/ A # | Расширенные параметры PDF в RTF (Общий раздел преобразования Версия документа 4.14 или ранее). Число, используемое в этом параметре используется для указания нескольких вещей. Вы можете использовать этот переключатель как сколько угодно раз. Отсутствие указания конкретной опции приведет к по умолчанию используется значение, которое было установлено пользователем в последний раз в приложении. (например, когда он не запущен в командной строке). РАЗМЕЩЕНИЕ ДОКУМЕНТА 1 = Одностолбцовый макет 2 = Многоколоночный макет 3 = Взывающий МЕТОД ПРЕОБРАЗОВАНИЯ 5 = Сохранить макет с использованием пробелов и табуляций 6 = Определить заголовков ИСТИНА Заголовки FALSE8 = Text Flow 9 = Use TEXT BOXES для ТОЧНОГО размещения 10 = Объединить текст ИСТИНА 11 = Объединить текст FALSE 12 = Отрегулировать интервал ИСТИНА 13 = Настроить интервал FALSE TEXT 20 = Включить текст ИСТИНА 21 = Включить текст ЛОЖЬ 22 = Объединить абзац ИСТИНА 23 = Объединить абзац ЛОЖНО 24 = Уменьшить шрифты ИСТИНА 25 = Уменьшить шрифты ЛОЖНО 26 = Отрегулировать имя шрифта 27 = Изменить имена шрифтов ЛОЖЬ 28 = Извлечь гиперссылки ИСТИНА 29 = Извлечь гиперссылки ЛОЖЬ Например, строка ниже преобразуется PDF-файл в RTF, используя макет в один столбец с текстовыми полями для точного положения и Объединяет текст. ConvertDoc.EXE /SE:\Delme\simple.pdf /Te:\delme\Tryme.RTF / M3 / C3 / A1 / A9 / A10 |
Таблица: все параметры командной строки
Спецификация констант типов файлов
Этот раздел является справочником для тех, кто указывает ввод / F # и / C #. и выводить типы файлов из командной строки.Используемые константы типов файлов зависят от используемого метода преобразования (дополнительную информацию см. в разделе о методах преобразования).
MS Word Метод преобразования (/ M1)
При использовании метода преобразования MS Word приведенная ниже таблица действительна для Константа типа выходного файла (переключатель / C #). Константы других типов файлов может появиться при выборе «ДРУГИЕ ТИПЫ ФАЙЛОВ» в разделе «Преобразовать в формат файла». в пользовательском интерфейсе программного обеспечения.
| Константа типа файла | Тип файла | Минимальная версия |
|---|---|---|
0 | Документ Word (* .DOC) | |
12 | Документ Word (*.DOCX) Формат XML | Офис 2007 |
4 | Текст DOS (* .TXT) | |
5 | Текст DOS — разрывы строк (* .TXT) | |
7 | Закодированный текст (*.TXT) | |
8 | HTML (* .HTM, * .HTML) | |
6 | Rich Text Format (RTF) | |
2 | Текст | |
3 | Разрывы текстовых строк | |
7 | Текст в Юникоде | |
9 | Однофайловая веб-страница (*.MHT, * .MHTML) | Офис 2003 |
10 | Веб-страница отфильтрована (* .HTM, * .HTML) | Офис 2003 |
11 | XML-документ | Офис 2003 |
13 | Документ Word с поддержкой макросов (*.DOCM) | Офис 2007 |
16 | Документ Word по умолчанию, формат файла «СОХРАНИТЬ КАК». Для Microsoft Office Word 2007 — это формат DOCX, но он может быть изменен пользователем. | Офис 2007 |
17 | PDF (требуется надстройка Microsoft «Microsoft Save as PDF или XPS») | Офис 2007 |
18 | XPS (требуется надстройка Microsoft «Microsoft Save as PDF или XPS») | Офис 2007 |
19 | Документ Word XML (*.XML) | Офис 2007 |
20 | Макрос Word XML включен (* .XML) | Офис 2007 |
Таблица: используемые константы типов файлов с переключателями командной строки / M1and / C #
Конвертировать Метод преобразования документов (/ M2)
При использовании метода преобразования Convert Doc действительна таблица ниже. для указания аргументов командной строки / C # и / F #.Это метод преобразования по умолчанию.
| Константа типа файла | Тип файла |
|---|---|
1 | Текст |
4 | HTML |
5 | RTF Rich Text Format |
6 | Текст в Юникоде |
9 | Документ Word (*.DOC) |
* 12 | Формат PDF |
13 | Документ Word (* .DOCX) Формат XML |
* 14 | PDF / A-1b, стандарт OSI |
Таблица: Константы типов файлов для использования с / M2 / F # и Ключи командной строки / C #
* = Невозможно использовать PDF в качестве типа входного файла (/ F #).См. Таблицу ниже для преобразования из PDF-файлы.
PDF Метод преобразования файлов (/ M3)
Если вы используете метод преобразования файлов PDF, приведенная ниже таблица допустимо для указания аргумента командной строки / C #. / F # (тип входного файла) не требуется, поскольку предполагается, что это файл PDF.
| Константа типа файла | Тип файла |
|---|---|
1 | Текст |
2 | HTML |
3 | RTF / DOC (файл Rich Text / файл MS Word) |
4 | DOCX |
Таблица: используемые константы типов файлов с переключателями командной строки / M3 и / C #
Как конвертировать doc.в docx. в Word
Как конвертировать doc. в docx. в Word
В некоторых случаях вам может потребоваться преобразовать doc.doc в docx.doc, и здесь эти уловки могут помочь вам быстро преобразовать doc.doc в docx.doc.
Преобразование doc.doc в docx.doc в Word
Преобразование doc.doc в docx.doc с помощью Kutools for Word
Преобразование doc .doc в docx.doc в Word Потрясающе! Используйте эффективные вкладки в Word (Office), например Chrome, Firefox и New Internet Explorer!
Подробнее Скачать бесплатно
Шаг 1.В Word 2010/2013 нажмите Файл > Сохранить как , в Word 2007 нажмите кнопку Office > Сохранить как . Смотрите скриншот:
Шаг 2. Выберите Word Document в диалоговом окне Сохранить как и нажмите Сохранить . Смотрите скриншот:
Затем документ был преобразован в docx.document.
Преобразование doc.doc в docx.doc с помощью Kutools for Word
Если у вас установлен Kutools for Word , утилита Doc / Docx может быстро преобразовать несколько документов.doc в docx.doc.
Kutools for Word , удобная надстройка, включает в себя группы инструментов, облегчающих вашу работу и расширяющих ваши возможности обработки текстовых документов. Бесплатная пробная версия на 45 дней! Получить сейчас !
Шаг 1. Щелкните Enterprise > Doc / Docx , чтобы включить конвертер Doc / Docx , см. Снимок экрана:
Шаг 2. Когда появится диалоговое окно Document Format Converter , сделайте следующее:
A : Выберите папку, содержащую документы, которые вы хотите преобразовать, из раздела папок Source file ;
B : выберите папку для сохранения документов после преобразования из раздела Сохранить в .
C : укажите параметр «Преобразовать документ в docx» в разделе « Format Convert ».
D : Выберите опцию для своих нужд в разделе Опции .
Шаг 3. Щелкните Start , чтобы начать преобразование. После завершения преобразования вы можете увидеть результат, как показано на скриншотах ниже:
Примечание: Если исходная папка включает вложенные папки, и вы также хотите преобразовать формат файлов во вложенных папках, установите флажок Включить подкаталоги .
Функция Doc / Docx может не только конвертировать doc.doc в docx.doc , но также может конвертировать docx.doc в doc.doc и docx.doc в pdf.doc. Для получения более подробной информации о Doc / Docx перейдите по ссылке Doc / Docx.
Сравнительные артикулы:
Рекомендуемые инструменты повышения производительности Word
Kutools For Word — Более 100 расширенных функций для Word, сохраните свои 50% времени
- Сложные и повторяющиеся операции можно выполнять разово за секунды.
- Вставьте сразу несколько изображений из папок в документ Word.
- Объединяйте и объединяйте несколько файлов Word в папках в одну в желаемом порядке.
- Разделить текущий документ на отдельные документы в соответствии с заголовком, разрывом раздела или другими критериями.
- Преобразование файлов между Doc и Docx, Docx и PDF, набор инструментов для общих преобразований и выбора и так далее …
Преобразование документов Pages в PDF, Microsoft Word и др.
Чтобы открывать документы Pages в других приложениях, сначала конвертируйте их с помощью приложения Pages.Вы также можете открывать документы Microsoft Word и другие типы файлов в Pages.
Вы можете конвертировать и открывать документы в Pages на iPhone, iPad, iPod touch или Mac. Если у вас нет устройства Apple, вы можете использовать Pages онлайн в iCloud.com.
Преобразование и открытие документов в Pages на iPhone или iPad
Преобразование документа Pages в Pages на iPhone или iPad
Если вы хотите открыть документ Pages в другом приложении, например Microsoft Word, используйте Pages для преобразования документа в соответствующий формат.
- Откройте документ, который вы хотите преобразовать, затем нажмите кнопку «Еще».
- Нажмите «Экспорт».
- Выберите формат для вашего документа.
- Если вы выбрали EPUB, установите дополнительные параметры.
- Выберите способ отправки документа, например, с помощью почты или сообщений.
Откройте файл в Pages на iPhone или iPad
Чтобы открыть файл, например документ Microsoft Word, в Pages на iPhone или iPad, коснитесь файла в диспетчере документов. Если вы не видите диспетчер документов, нажмите «Документы» (на iPad) или кнопку «Назад» (на iPhone), затем нажмите файл, который хотите открыть.Если файл затемнен, это значит, что он не в совместимом формате.
Вы также можете открыть файл в Pages из другого приложения, например из приложения «Файлы», или из электронной почты:
- Откройте другое приложение, затем выберите документ или вложение.
- Нажмите кнопку «Поделиться».
- Нажмите «Копировать на страницы». Исходный файл остается нетронутым.
При открытии файла вы можете получить сообщение о том, что документ будет выглядеть иначе. Например, Pages уведомляет вас об отсутствии шрифтов.Нажмите Готово, чтобы открыть документ в Pages.
Преобразование и открытие документов в Pages для Mac
Преобразование документа Pages в Pages для Mac
Если вы хотите открыть документ Pages в другом приложении, например Microsoft Word, используйте Pages для преобразования документа в соответствующий формат.
- Откройте документ Pages, который нужно преобразовать.
- Выберите «Файл»> «Экспортировать в», затем выберите формат.
- В открывшемся окне вы можете выбрать другой формат или настроить дополнительные параметры. Например, вы можете запросить пароль для открытия экспортированного PDF-файла, выбрать использование оглавления в экспортированной книге EPUB или выбрать формат для экспортированного документа Word.
- Нажмите Далее.
- Введите имя для вашего файла, затем выберите расположение для файла.
- Щелкните «Экспорт».
Чтобы отправить файл в определенном формате с помощью почты, сообщений, AirDrop или Notes, выберите «Поделиться»> «Отправить копию», выберите способ отправки документа, затем выберите формат.
Откройте файл в Pages для Mac
Вы можете открыть файл из Finder или из приложения Pages:
- В Finder щелкните файл, удерживая клавишу Control, затем выберите «Открыть с помощью»> «Страницы». Если Pages — единственный текстовый редактор на вашем Mac, вы можете просто дважды щелкнуть файл.
- В приложении Pages для Mac выберите «Файл»> «Открыть», выберите файл и нажмите «Открыть». Если файл затенен, это несовместимый формат.
При открытии файла вы можете получить сообщение о том, что документ будет выглядеть иначе. Например, Pages уведомляет вас об отсутствии шрифтов. Вы также можете увидеть предупреждения при открытии документов, созданных в более старых версиях Pages.
Открытие и преобразование документов в Pages для iCloud
Преобразование документа Pages в Pages для iCloud
- Войдите в iCloud.com с вашим Apple ID.
- Щелкните Страницы.
- В диспетчере документов нажмите кнопку «Дополнительно» на файле, который нужно преобразовать, затем выберите «Загрузить копию». Если документ открыт, нажмите кнопку «Инструменты» на панели инструментов, затем выберите «Загрузить копию». *
- Выберите формат для документа. Начнется загрузка файла в место загрузки вашего браузера.
* Чтобы преобразовать документ в книгу EPUB, откройте документ, нажмите кнопку «Инструменты» на панели инструментов, затем выберите «Загрузить копию».
Откройте файл в Pages для iCloud
- Войдите на iCloud.com со своим Apple ID.
- Щелкните Страницы.
- Перетащите файл, который вы хотите загрузить, в диспетчер документов Pages в браузере. Или нажмите кнопку «Загрузить», выберите файл и нажмите «Выбрать».
- Дважды щелкните файл в диспетчере документов.
Проверить совместимость формата файла
Форматы, которые можно открывать в Pages
Файлы этих форматов можно открывать в Pages на iPhone, iPad, Mac и в Интернете в iCloud.com:
- Все версии страниц
- Microsoft Word: Office Open XML (.docx) и Office 97 или более поздняя версия (.doc)
- Форматированный текст (.rtf / .rtfd)
- Обычные текстовые файлы (.txt)
форматов, в которых вы можете конвертировать документы Pages в
Pages на iPhone или iPad:
- Microsoft Word: Office Open XML (.docx)
- Форматированный текст (.rtf / .rtfd)
- EPUB
Pages для Mac:
- Microsoft Word: Office Open XML (.docx) и Office 97 или более поздняя версия (.doc)
- Форматированный текст (.rtf / .rtfd)
- Обычные текстовые файлы (.txt)
- EPUB
- Страниц ‘09
страниц для iCloud:
- Microsoft Word: Office Open XML (.docx)
- EPUB
Узнать больше
- Pages на iPhone, iPad, Mac и в Интернете на iCloud.com используют один и тот же формат файлов. Если вы создаете или редактируете документ в Pages на одной платформе, вы можете открыть его в Pages на любой из других платформ.
- Вы можете обновиться до текущих версий Pages на своем iPhone или iPad из App Store.Чтобы обновить Pages на Mac, используйте приложение App Store на Mac.
- Если вы конвертируете документ Pages в совместимый со Pages ’09, узнайте больше об изменениях, которые происходят при экспорте в iWork ’09.
Информация о продуктах, произведенных не Apple, или о независимых веб-сайтах, не контролируемых и не проверенных Apple, предоставляется без рекомендаций или одобрения.Apple не несет ответственности за выбор, работу или использование сторонних веб-сайтов или продуктов. Apple не делает никаких заявлений относительно точности или надежности сторонних веб-сайтов. Свяжитесь с продавцом для получения дополнительной информации.
Дата публикации:
Конвертировать DOCX в DOC онлайн, бесплатно.DOCX to .DOC изменение
Как создать и как открыть файл DOC
Для создания файла DOC требуется приложение Microsoft, например Word. Просто запустите приложение, выберите «Файл», затем «Новый», затем «Пустой документ» или создайте с помощью шаблона. Вы также можете создать файл DOC в Документах Google. Многие платформы поддерживают файлы DOC, поэтому все, что вам нужно сделать, это создать текстовый файл и сохранить его или загрузить как файл DOC.
Есть много способов открыть файл DOC. Он поддерживается многими платформами и программами, начиная с набора приложений Microsoft, таких как Word и WordPad.Вы также можете открывать файлы DOC в Интернете с помощью Microsoft OneDrive или использовать любую другую программу, поддерживающую расширение. Все средства записи LibreOffice, WPS Office и OpenOffice поддерживают файлы DOC, поэтому вы можете использовать их для создания, сохранения и открытия файлов с расширением DOC.
В какие еще форматы DOC можно конвертировать и почему
Вы можете конвертировать файлы DOC во множество различных форматов, в зависимости от программы, которую вы используете. Некоторые из популярных форматов файлов DOC могут быть преобразованы в:
- 1.DOCX
- 2. PDF
- 3. JPEG
- 4. XPS
Преобразование файлов бесценно при работе с различными программами, а DOC преобразуется в различные форматы, которые позволяют создателям и обычным пользователям создавать, сохранять, открывать и редактировать, используя широкий спектр приложений. Например, преобразование DOC в DOCX улучшает управление данными и восстановление, а также расширяет возможности прежних двоичных файлов. С другой стороны, преобразование в PDF обеспечивает безопасное хранение данных и упрощает преобразование бумажных документов в цифровые.
ФайлыDOC легко конвертировать. Вы также можете вернуть свой файл, конвертировав DOCX, PDF и другие документы в DOC. Все зависит от того, чего вы хотите достичь, и от программы, которую вы используете. Некоторые программы не могут экспортировать или сохранять файлы DOC, поэтому вам необходимо преобразовать документ в совместимый формат, прежде чем использовать его в приложении.
Как конвертировать документы Google в PDF с помощью Lumin
Google Docs — это бесплатный веб-сервис от Google, который почти такой же мощный, как MS Word, и во многих отношениях превосходит его.
Это руководство полезно, если вы:
- Никогда не работали с Google Docs, но собираетесь;
- Начали пользоваться сервисом и хотите узнать больше о его возможностях;
- Ищем полезные инструменты для интернет-маркетологов.
Сравним Google docs с главным конкурентом — MS Word.
Как преобразовать документ Google Docs в PDFЕсли вы один из тех, кто пользуется инструментами Google, которые отлично подходят для повседневного использования, давайте поговорим о Документах Google.Мы покажем вам некоторые из доступных вариантов преобразования документа из Документов в PDF. Google Docs — это текстовый процессор с расширениями, который становится все более распространенным среди всех пользователей с учетной записью Google. По этой причине при использовании этого процессора часто возникают сомнения. В этом случае вы, вероятно, захотите узнать, как преобразовать файл Google Docs в PDF. Обычно это происходит, когда мы заканчиваем редактирование файла и хотим, среди прочего, отправить его по электронной почте или загрузить на веб-страницу.
Docx — один из наиболее часто используемых текстовых форматов сегодня, поэтому пользователи, как правило, используют его большую часть времени для редактирования своих файлов, благодаря чему они получают лучшую совместимость с большинством программ, разработанных для этой цели.У нас есть следующие варианты:
Сохранить как PDFПростой вариант, который решит эту проблему для большинства пользователей, — это «загрузить» этот документ непосредственно в формате PDF. Если мы создали документ, очень вероятно, что мы все еще сохраним его, или что, если мы еще не загрузили его, мы останемся в нем. По этой причине первое решение — загрузить его прямо в формате PDF, например: перейдите на верхнюю панель настроек, выберите Файл> Загрузить> Документ PDF. После этого у нас будет PDF-файл с этими простыми шагами.Если по какой-то причине у нас нет файла, сохраненного в Документах Google, потому что мы удалили его навсегда, он все еще может находиться в корзине или потому, что мы не создавали этот файл, у нас есть несколько вариантов.
Воспользуйтесь онлайн-конвертером документовЭта альтернатива широко используется и рекомендуется для преобразования файлов второстепенной важности. Под этим мы подразумеваем, что не рекомендуется загружать любой важный файл или содержащий конфиденциальные личные данные на любую веб-страницу.Инфраструктура Google Диска расширяется настолько динамично, что новости об этом сервисе почти непрерывны. Совсем недавно мы познакомились с несколькими надстройками, расширяющими функциональность облачного хранилища Google. Чуть раньше мы научились работать с документами без подключения к сети, а сегодня познакомимся с простым способом конвертировать их (документы) в нужный вам формат.
В целом облачное хранилище Google Drive вместе с офисным пакетом Google Docs образуют очень самодостаточный пакет, который может справиться с большинством типичных офисных задач.Но иногда, особенно при общении с коллегами, которые используют устаревшие программные решения, такие как Microsoft Office, могут возникнуть проблемы. Например, в бухгалтерии от вас потребуют выставить счет только в формате CSV, а компьютер вашего коллеги не понимает ничего, кроме канонического документа.
В этом случае на помощь придет удобное приложение под названием Lumin PDF. С его помощью вы можете конвертировать офисные документы, изображения и аудиофайлы в нужный формат прямо на облачном диске.Чтобы использовать это дополнение, перейдите на его страницу в Интернет-магазине Chrome и нажмите «Установить». Поскольку Lumin PDF работает на Google Диске, а не в вашем браузере, вы можете сделать это в любом браузере. После этого заходим в наше облачное хранилище и отмечаем, например, сохраненный там файл в формате DOC. В меню открытия файла появится новый элемент Lumin PDF.
С его помощью вы отправите выбранный файл в онлайн-конвертер, где вы выбираете новый формат, проверяете дополнительные параметры, если они доступны, и нажимаете кнопку «Конвертировать».По окончании операции вы можете сразу загрузить результат на свой компьютер или сохранить его на Google Диске. Щелкните вкладку преобразования на панели инструментов Lumin и выберите формат, в который хотите преобразовать. Вы можете выбрать один из Google Диска или другого облачного хранилища, например Box, Microsoft Cloud или Dropbox. Также вы можете перетаскивать файлы с компьютера. Вы можете конвертировать Docx и Doc в PDF с помощью Lumin, но в настоящее время он поддерживает следующие преобразования: из Docx, doc, JPG и PTT. Мы надеемся, что удобная возможность конвертировать файлы в различные форматы, предоставляемые надстройкой Lumin PDF, станет еще одним поводом для использования офисного пакета Google Docs.
Эта программа рекомендуется для конвертации не только наших документов Google Docs, но и любых других текстовых документов. Это полная программа, которая позволяет нам конвертировать документы из многих совместимых форматов в другой большой выбор форматов. Этот вариант настоятельно рекомендуется даже для конвертации личных документов. Все эти решения действительно очень помогли. Хотя, желательно конвертировать документы в PDF прямо из Google Docs. Если документы содержат изображения, убедитесь, что документ не был изменен, поскольку они могли быть перемещены или отображены неправильно из-за проблем совместимости.
Как вести блог с Google Docs93% всех циклов продаж в мире начинаются с онлайн-исследований. Корпоративный блог становится единственным способом привлечь клиентов в b2b-компанию, которая продает много разных продуктов через длинные (2-3 + месяца) циклы продаж. Сегодня 80% покупателей b2b предпочитают получать информацию о потенциальном поставщике из серии статей, а не из рекламы. Восемь из девяти пользователей Интернета читают блоги и проводят не менее 23% своего времени в социальных сетях.Как освоить входящий маркетинг, чтобы убедиться, что потенциальный клиент знает о вашем бренде задолго до того, как с вами свяжется? Если вы начнете регулярно (в идеале раз в неделю) отвечать на потенциальные вопросы потенциальных клиентов, они начнут находить вас «без вашего прямого вмешательства».
Но тут лекции обычно разбиваются на сотню маленьких блогеров с разными вопросами, сводящимися, в общем, к одному: как мне начать писать? Согласен, это не праздный вопрос.Это похоже на вопрос: «Какие кроссовки мне купить, чтобы начать бегать?» Я не смеюсь, но я уважаю такие вопросы. Их выдвигают прагматики, которые хотят что-то изменить в своей жизни. Если вы контролируете ситуацию (вы бежите, например, десять лет), вам нужно отвечать сразу и однозначно. Итак, чтобы начать вести блог, откройте Документы Google и пишите. Если вы давно осваиваете MS Word, вам легко откроется меню «Google Word».
В меню меньше пунктов, а удобнее пользоваться.Почему? Во-первых, потому что вам не нужно постоянно нажимать кнопку «Сохранить». Во-вторых, коллективное использование здесь находится на чрезмерной высоте: вы можете написать один документ одновременно с десятью людьми. Или так: один пишет, а двадцать человек смотрят, как он это делает, и комментируют. В-третьих, с помощью расширений вы можете расширить функциональность своего нового онлайн-редактора, чтобы его собственный алфавит не распознал его!
Теперь есть несколько неочевидных уловок, писать можно очень быстро. И тогда профессия «контент-маркетолога» не будет казаться вам чем-то недосягаемым.
Инструмент исследования: Хороший пост должен содержать много ссылок на авторитетные источники. В Документах Google вы можете легко выделить любое слово, которое требует пояснения, и, не выходя из документа, найти все статьи по этой теме. Просто нажмите Ctrl + (Cmd OR Alt) + I.
Список изменений: Перейдите в File -> View Changelog. В этом режиме вы можете вернуться в любой момент редактирования документа — как на машине времени.
Автономный режим: Лучше чем сам гугл поможет, про эту фичу никто не скажет.Если вы освоите это, вы не будете бояться многочасовых полетов — волшебное умение писать проявляется практически в любом состоянии. Не забывайте, что вы всегда можете начать создание документа, например, на компьютере, продолжить на смартфоне, а закончить на планшете.
Картинок: В меню «Вставка» первым пунктом является «Изображение». Кстати, это моя любимая функция в Google Документах.
Вставить изображение : Как видите, изображения можно перетаскивать прямо сюда.Или дайте ссылку на них. Или сразу откройте вкладку «Поиск» и попросите Google найти значок и сразу вставить его для наглядности.
Создайте свои собственные «Горячие клавиши» и «Словарь»: Когда вы начнете вести блог, у вас действительно будут слова, фразы и сокращения, которые придется вводить снова и снова, сто раз в день. Google Docs позволяет вам поддерживать свой словарь, так что вы можете отображать любое длинное слово всего с парой предопределенных символов.
Настройка, автозамена: Если вы поделитесь этими «горячими клавишами» со всей командой, работающей над данным материалом, вы будете более продуктивны вместе.
Расширения: Как правило, вы можете перейти в Дополнения> Установить дополнения и побродить по этому привлекательному рынку, чтобы найти что-то на свой вкус. Существуют, например, такие возможности, как:
- Создание библиографий
- Галерея шаблонов
- Математические формулы
- Документы в PDF с помощью Lumin, в WordPress или экспорт как Markdown
- Графики и «интеллектуальные карты».
- Импорт файлов OPML в документы Google.
Контент с автоматической нумерацией: Документы Google для написания технических спецификаций.ТЗ составляются не только для большой и сложной разработки программного обеспечения, но и для таких, казалось бы, простых вещей, как разработка презентаций, создание целевой страницы и дизайн инфографики. Без последовательной нумерации всех глав и разделов такие документы нельзя а) прочитать и б) передать клиентам. Поэтому мы используем соответствующее расширение Google Docs. Не забывайте про «муки экспорта» с картинками: как только вы создадите свой первый пост, вам нужно будет как-то опубликовать его на сайте.Вы можете сообщить своему вебмастеру:
- Ссылка на документ — пусть пострадает дальше
- Экспорт документа в html
- Экспорт документа в уценку.
Во втором и третьем случаях (особенно, если публикация по-прежнему находится в вашей ответственности), вам придется уделить особое внимание иллюстрациям (картинкам). Лучше всего сохранить любые изображения, использованные в сообщении, где-нибудь в Dropbox, скопировать его URL-адрес в буфер обмена и, после того, как вы вставили его в текст сообщения, разместить под ним какую-нибудь надпись и сделать эту надпись гиперссылкой на изображение, лежащее в Dropbox.Это трудно? Не совсем. Просто всем будет намного проще, если у них будет доступ к оригиналам каждого изображения.
Онлайн-конвертер DOC в DOCM
Вы также можете конвертировать DOC во многие другие форматы файлов. См. Полный список ниже.
Конвертер DOC в PDF (переносимый документ) Конвертер DOC в EPUB (формат файлов цифровых электронных книг) Конвертер DOC в XPS (спецификация Open XML Paper) Конвертер DOC в TEX (исходный документ LaTeX) Конвертер DOC в PPT (презентация PowerPoint) Конвертер DOC в PPS (слайд-шоу Microsoft PowerPoint) Конвертер DOC в PPTX (презентация PowerPoint Open XML) Конвертер DOC в PPSX (слайд-шоу PowerPoint Open XML) Конвертер DOC в ODP (формат файла презентации OpenDocument) Конвертер DOC в OTP (шаблон исходного графика) Конвертер DOC в POTX (шаблон Microsoft PowerPoint Open XML) Конвертер DOC в POT (шаблон PowerPoint) Конвертер DOC в POTM (шаблон Microsoft PowerPoint) Конвертер DOC в PPTM (презентация Microsoft PowerPoint) Конвертер DOC в PPSM (слайд-шоу Microsoft PowerPoint) Конвертер DOC в FODP (представление OpenDocument Flat XML) Конвертер DOC в XLS (формат двоичного файла Microsoft Excel) Конвертер DOC в XLSX (электронная таблица Microsoft Excel Open XML) Конвертер DOC в XLSM (электронная таблица Microsoft Excel с поддержкой макросов) Конвертер DOC в XLSB (двоичный файл электронной таблицы Microsoft Excel) Конвертер DOC в ODS (таблица открытого документа) Конвертер DOC в XLTX (шаблон Microsoft Excel Open XML) Конвертер DOC в XLT (шаблон Microsoft Excel) Конвертер DOC в XLTM (шаблон Microsoft Excel с поддержкой макросов) Конвертер DOC в TSV (файл значений, разделенных табуляцией) Конвертер DOC в XLAM (надстройка Microsoft Excel с поддержкой макросов) Конвертер DOC в CSV (файл значений, разделенных запятыми) Конвертер DOC в FODS (электронная таблица OpenDocument Flat XML) Конвертер DOC в SXC (таблица StarOffice Calc) Конвертер DOC в DOC (документ Microsoft Word) Конвертер DOC в DOCX (документ Microsoft Word Open XML) Конвертер DOC в DOT (шаблон документа Microsoft Word) Конвертер DOC в DOTM (шаблон Microsoft Word с поддержкой макросов) Конвертер DOC в DOTX (шаблон документа Word Open XML) Конвертер DOC в RTF (формат файла Rich Text) Конвертер DOC в ODT (текст открытого документа) Конвертер DOC в OTT (открытый шаблон документа) Конвертер DOC в TXT (формат обычного текстового файла) Конвертер DOC в MD (Markdown) Конвертер DOC в TIFF (формат файлов изображений с тегами) Конвертер DOC в TIF (формат файлов изображений с тегами) Конвертер DOC в JPG (файл изображений совместной группы экспертов по фотографии) Конвертер DOC в JPEG (изображение JPEG) Конвертер DOC в PNG (переносимая сетевая графика) Конвертер DOC в GIF (файл графического формата обмена) Конвертер DOC в BMP (формат растрового файла) Конвертер DOC в ICO (файл значков Microsoft) Конвертер DOC в PSD (документ Adobe Photoshop) Конвертер DOC в WMF (метафайл Windows) Конвертер DOC в EMF (расширенный формат метафайлов) Конвертер DOC в DCM (изображение DICOM) Конвертер DOC в WEBP (формат файлов растровых изображений в Интернете) Конвертер DOC в SVG (файл масштабируемой векторной графики) Конвертер DOC в JP2 (файл основного изображения JPEG 2000) Конвертер DOC в EMZ (сжатый расширенный метафайл Windows) Конвертер DOC в WMZ (сжатый метафайл Windows) Конвертер DOC в SVGZ (сжатый файл масштабируемой векторной графики) Конвертер DOC в HTML (язык гипертекстовой разметки) Конвертер DOC в HTM (файл языка гипертекстовой разметки) Конвертер DOC в MHT (инкапсуляция MIME агрегированного HTML) Конвертер DOC в MHTML (MIME-инкапсуляция агрегированного HTML)Как преобразовать документ Word в документ Google двумя способами
Идет загрузка.В то время как Microsoft Word был популярным приложением для обработки текстов как для студентов, так и для профессионалов, в наши дни люди все больше и больше выбирают бесплатные интернет-услуги.
Многие люди и компании по-прежнему используют Word, но интегрировать программу с Google Docs невероятно просто — на самом деле, это в значительной степени автоматическое.
Если вам нужно преобразовать документ Microsoft Word в формат Google Docs, сделать это быстрее или проще. Вот как это сделать как на настольном компьютере, так и в мобильном приложении для iPhone и Android.
Ознакомьтесь с продуктами, упомянутыми в этой статье:iPhone 11 (от 699,99 долларов США при лучшей покупке)
Samsung Galaxy S10 (от 899,99 долларов США при лучшей покупке)
Как преобразовать документ Word в документ Google на рабочем столе1. Убедитесь, что вы вошли в свою учетную запись Google, а затем перейдите на https://drive.google.com.
2. В верхнем левом углу экрана нажмите «Создать», а затем выберите «Загрузить файл».
3. Найдите файл Word на жестком диске вашего компьютера и дважды щелкните его, чтобы загрузить в Гугл драйв .
Вы также можете перетащить файл Word на главную страницу Диска, чтобы загрузить его.Дженнифер Стилл / Business Insider4. После загрузки дважды щелкните документ, чтобы открыть экран предварительного просмотра.
5. Щелкните меню «Открыть с помощью» на панели инструментов в верхней части окна.
6. Выберите «Google Документы».
Выберите «Документы Google», чтобы преобразовать файл Word.Дженнифер Стилл / Business Insider7. Преобразование документа займет некоторое время, после чего он откроется на редактируемой странице Документов Google.
8. И исходный файл Word, и новый файл Google Docs будут сохранены на вашем Диске.
Как преобразовать документ Word в документ Google на мобильном телефоне1. Загрузите приложения Google Docs и Google Drive, если вы еще этого не сделали. Затем на главном экране телефона коснитесь значка приложения Google Диск, чтобы открыть его.
2. Нажмите кнопку «+» в правом нижнем углу экрана и нажмите «Загрузить».
Нажмите «Загрузить», чтобы просмотреть свои файлы.Дженнифер Стилл / Business Insider3. Найдите документ Word на телефоне и коснитесь его, чтобы загрузить.



