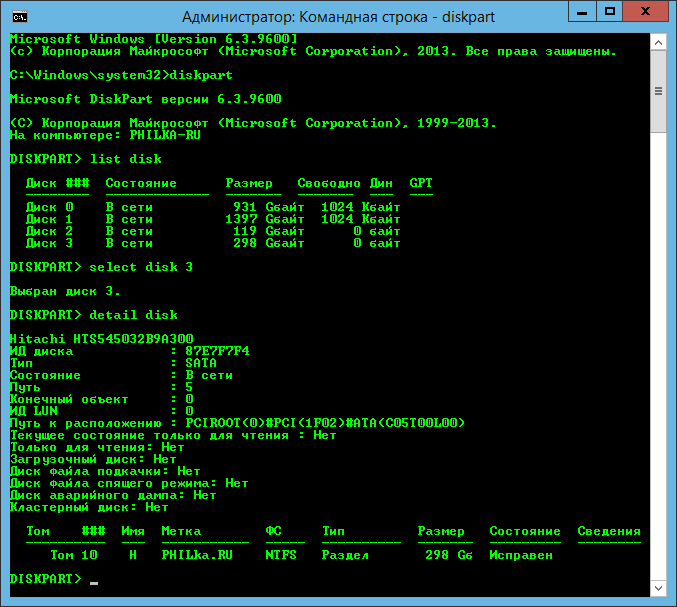Acronis disk director преобразовать в gpt – Тарифы на сотовую связь
421 пользователя считают данную страницу полезной.
Информация актуальна! Страница была обновлена 16.12.2019
Преобразование базового MBR-диска в базовый GPT-диск необходимо в следующих случаях.
- Если требуется более 4 основных томов на одном диске.
- Если требуется дополнительная защита диска от возможных повреждений данных.
Если необходимо преобразовать основной MBR-диск в базовый GPT
- Выберите основной MBR-диск для преобразования в GPT.
- Щелкните выбранный том правой кнопкой мыши и выберите Преобразовать в GPT в контекстном меню.
Откроется окно с предупреждением о предстоящем преобразовании MBR в GPT.
(Чтобы завершить операцию, необходимо выполнить команду применить.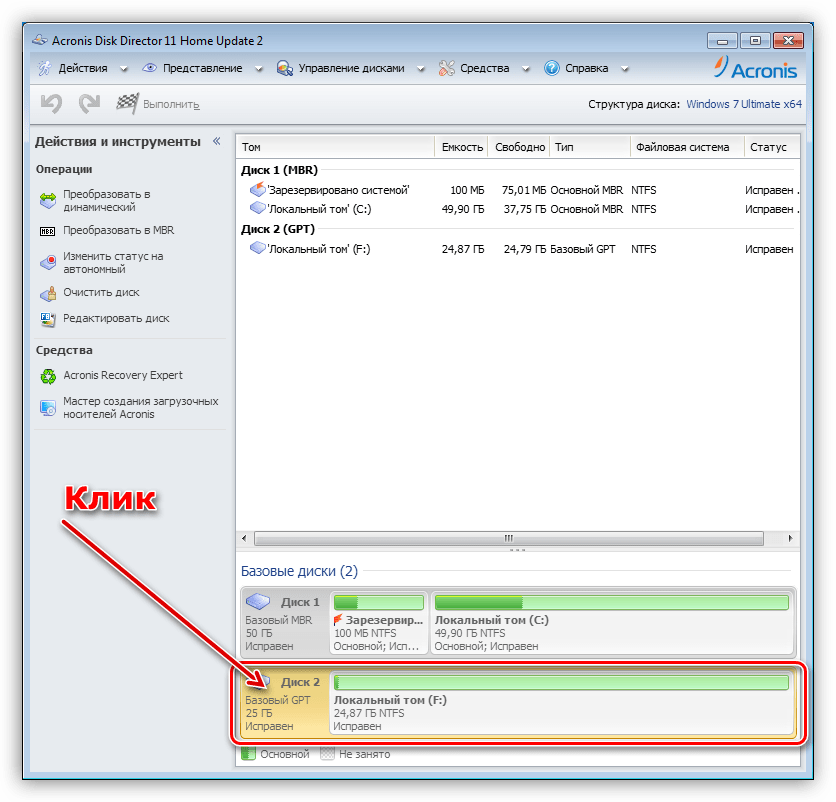
Учтите: на диске с GPT-разделами в конце области разделов выделяется место для области резервного копирования, где сохраняются копии заголовка GPT и таблицы разделов. Если диск заполнен и размер тома не может быть уменьшен автоматически, преобразование MBR-диска в GPT окажется невозможным.
Эта операция необратима. Если есть основной том на MBR-диске и сначала диск преобразуется в GPT, а затем обратно в MBR, том будет логическим и не сможет использоваться как системный.
Если планируется установка ОС, которая не поддерживает GPT-диски, можно выполнить обратное преобразование диска в MBR с помощью этих же пунктов меню, а операция будет называться Преобразовать в MBR .
Преобразование динамического диска: MBR в GPT
Acronis Disk Director Lite не поддерживает прямое преобразование динамических дисков MBR в GPT. Однако с помощью этой программы можно достичь цели следующим образом.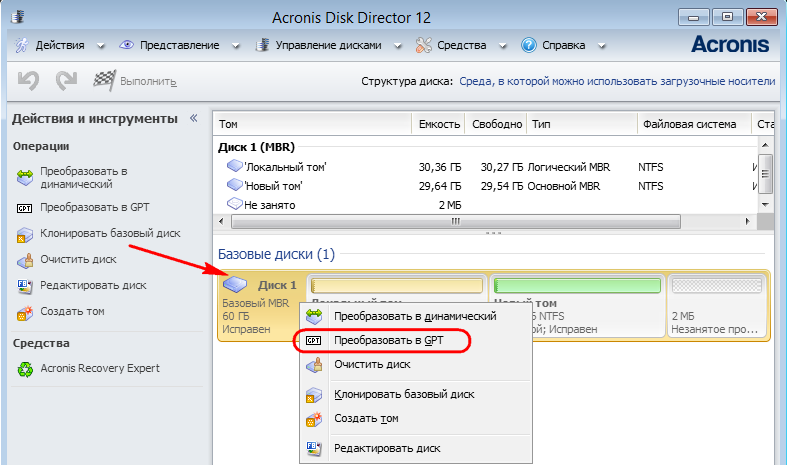
- Преобразование диска MBR: динамический в базовый с помощью операции Преобразовать в базовый .
- Преобразование базовых дисков: MBR в GPT с помощью операции Преобразовать в GPT .
- Преобразование диска GPT: базовый в динамический с помощью операции Преобразовать в динамический .
Страница 50
6.3 Преобразование диска MBR в GPT
Преобразование базового MBR-диска в базовый GPT-диск может потребоваться в следующих
Если необходимо разместить на одном диске более четырех основных томов.
Если необходимо обеспечить дополнительную надежность диска при возможных
Если необходимо создать том с размером более 2 ТБ.
Внимание! Если на MBR-диске имеется основной том, то после преобразования диска в GPT-диск и
обратно в MBR-диск этот том окажется логическим и не сможет играть роль загрузочного. Такой
том можно преобразовать в основной, как описано в разделе Преобразование логического тома в
основной (стр.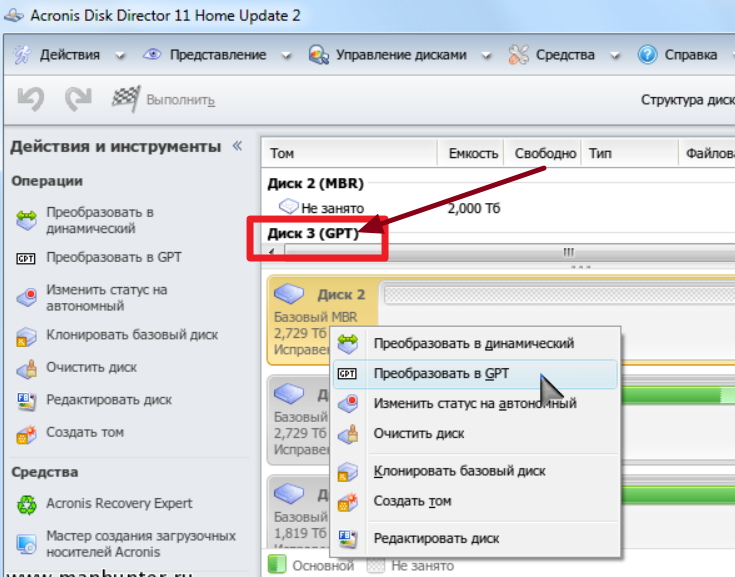 38).
38).
Внимание! Базовый MBR-диск, который содержит загрузочный том запущенной в данный момент
операционной системы, нельзя преобразовать в GPT-диск.
Как преобразовать базовый MBR-диск в базовый GPT-диск
1. Щелкните правой кнопкой мыши основной MBR-диск, который необходимо преобразовать
в GPT-диск, и выберите пункт Преобразовать в GPT.
Отобразится окно предупреждения, указывающее, что MBR-диск будет преобразован в
2. Нажмите кнопку ОК, чтобы добавить запланированную операцию преобразования
MBR-диска в GPT-диск.
Результаты запланированной операции отображаются немедленно, как будто операция уже
Для выполнения запланированной операции ее нужно подтвердить (стр. 23). Выход из
программы без применения запланированных операций приводит к их отмене.
Примечание. На разбитом на разделы диске GPT в конце дискового пространства разделов
резервируется пространство для резервной области, в которой сохраняются копии заголовка GPT и
таблицы разделов.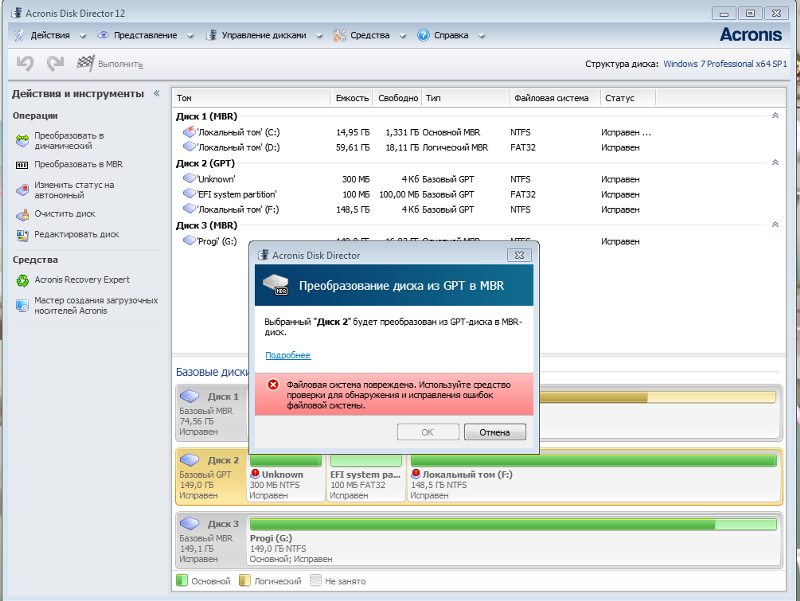 Если диск полон, а уменьшить размер томов автоматически невозможно, то
Если диск полон, а уменьшить размер томов автоматически невозможно, то
преобразование MBR-диска в GPT-диск завершится ошибкой.
Если планируется установка операционной системы, не поддерживающей GPT-диски,
возможно обратное преобразование диска в MBR-диск с помощью тех же пунктов меню.
Соответствующая операция в меню называется Преобразовать в MBR.
Преобразование динамических дисков: MBR в GPT
Программа не поддерживает прямое преобразование MBR-дисков в GPT-диски для
динамических дисков. Однако с этой целью можно выполнить следующую последовательность
преобразований.
1. Преобразование MBR-диска: динамического в базовый с помощью
операции
2. Преобразование базового диска: из MBR-диска в GPT-диск с помощью
операции Преобразовать в GPT.
3. Преобразование GPT-диска: из базового в динамический с помощью
операции Преобразовать в динамический.
Copyright © Acronis International GmbH, 2002-2014
Доброго всем времени суток! Тема сегодняшней статьи посвящена всем любителям возиться со своими компьютерами. В первую очередь это касается вопросов установки-переустановки операционной системы. Что касается установки – тут все ясно, обновили устройство, решили поставить новую «десятку». Но, иногда бывают моменты, когда просто необходимо вернуться на проверенную, старую систему.
Например, мало людей сейчас предпочитают работать в Windows 8. «Десятка» пока еще тоже нравится не всем из-за проблем с совместимостью. И значительная часть пользователей предпочитают возвращать на свой новый компьютер или (ноутбук) привычную Windows 7.
И тут нас могут ожидать проблемы, потому что на заводе скорее всего уже был установлен стиль разделов поддерживающий новые емкие устройства — стиль GPT. Они ведь рассчитывали, что Вы купив ноутбук, будете пользоваться новой операционной системой. И если Вы устанавливаете «семерку «, у Вас скорее всего дистрибутив 2009 года.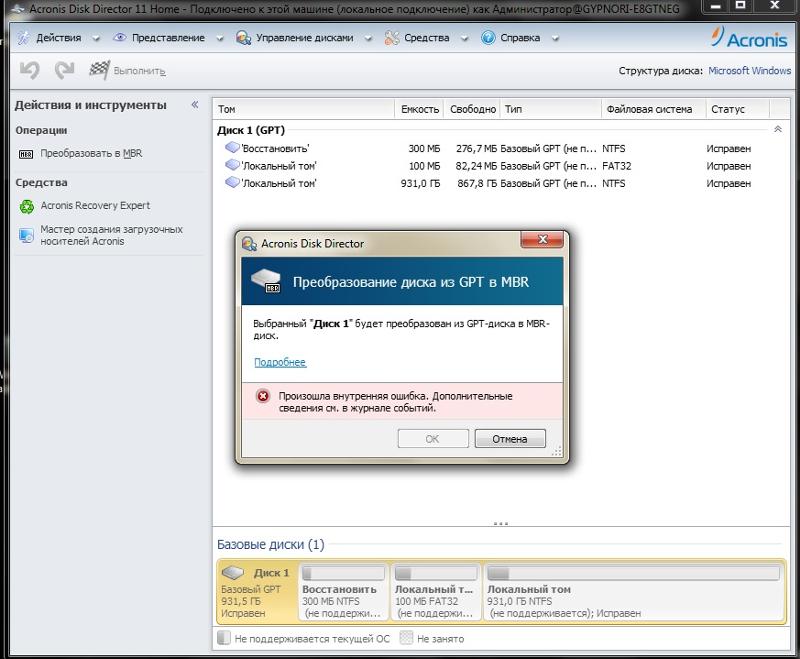
Но, прежде чем объяснять варианты преобразования жесткого диска с GPT в MBR, надо немножко разобратья, что это такое. GPT и MBR – это стили разделов жесткого диска компьютера. Прежде чем наш жесткий диск начнет работать, на нем необходимо наличие разделов. Самым ранним ( и соответственно уже устаревающим вариантом диска), был стандарт MBR. В переводе с английского это означает «Главная загрузочная запись». До недавних пор мы работали именно на этом стандарте, создавая разделы, расширяя их, используя как саму систему, так и специальные программы.
Что касается GPT (таблица разделов с поддержкой уникального идентификационного номера) это новый стиль. Причем, он является частью такой системы, как UEFI, которая на новых компьютерах заменила старый BIOS. Не будем вдаваться в специальные технические характеристики, хочется отметить лишь одно. Вся необходимая служебная информация на диске MBR храниться в одном месте.
Вся необходимая служебная информация на диске MBR храниться в одном месте.
Это может привести к проблемам с загрузкой при повреждении секторов диска, на которых записан
Таким образом, при установке другой системы (или в каких-либо иных случаях) она может не установиться, потому что на диске установлен новый стиль раздела. Поэтому приходиться прибегать к процессу преобразования GPT в MBR. Сегодня познакомимся с двумя способами:
- Используя стандартные средства Windows – в основном это делается во время установки Windows;
- С помощью специальных программ.
Как перевести диск из GPT в MBR средствами Windows и через командную строку
Операционная система позволяет преобразовать один формат диска в другой.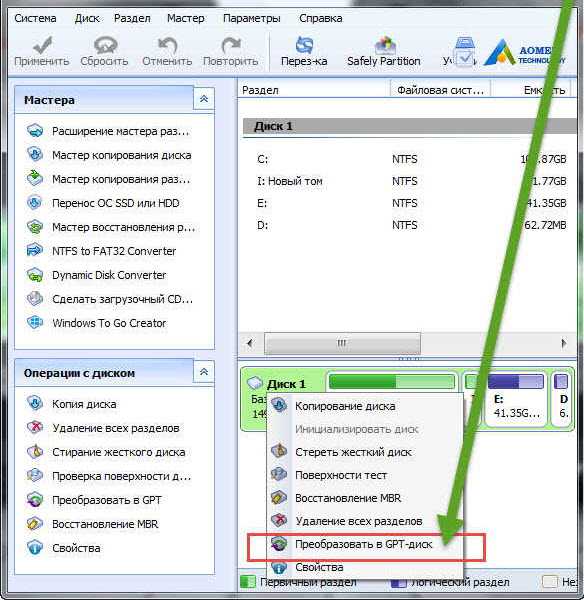 Однако, это касается только тех дисков, на которых операционная система естественно не установлена. Начать нужно с того, что заходим в панель управления, где выбираем пункт «Администрирование».
Однако, это касается только тех дисков, на которых операционная система естественно не установлена. Начать нужно с того, что заходим в панель управления, где выбираем пункт «Администрирование».
Далее, в открывшимся окне администрирования необходимо выбрать в самом конце пункт «Управление компьютером».
Здесь так же в самом конце находим пункт «Управление дисками», Выбрав который мы увидим следующее окно:
В Windows 10 оснастка «Управление дисками» вызывается путем нажатия правой кнопкой мыши на меню «Пуск» и выбором пункта меню » Управление дисками»
Теперь можно начинать сам процесс форматирования. Для этого выбираем нужный диск, кликаем по нему правой кнопкой мыши. В открывшемся меню выбираем пункт «Удалить том»
После того, как процедура по удалению тома была выполнена, вновь кликаем правой кнопкой мыши и выбираем пункт «Преобразовать в MBR-диск».
После того, как конвертация завершиться, можно уже создавать необходимую структуру разделов на жестком диске. Однако здесь стоит заметить, что перед выполнением этих операций необходимо куда-либо заранее сохранить все данные, если таковые имеются. Этот способ может подойти когда Вы подключили новый диск и размечаете его. При установке Windows мы будем делать тоже самое но вводя специальные команды
Однако здесь стоит заметить, что перед выполнением этих операций необходимо куда-либо заранее сохранить все данные, если таковые имеются. Этот способ может подойти когда Вы подключили новый диск и размечаете его. При установке Windows мы будем делать тоже самое но вводя специальные команды
Как GPT-диск преобразовать в MBR с помощью командной строки
Способ с применением командной строки необходим в первую очередь, если при установке семерки появляется сообщение, что установка Windows на этот диск невозможна из-за стиля разделов GPT. На рисунке показано сообщение:
Во время установки Windows добираемся до этапа выбора разделов. Если сообщение у Вас появилась, жмем ОК. Нажимаем клавиши Shift + F10 и увидим окно командной строки, в котором и будем работать.
Далее набираем команду diskpart. Это встроенная утилита для работы с дисками. Она содержит встроенные команды, которые мы так же будем вводить.
Дальше нужно выбрать нужный диск. с помощью команды list disk. Это даст нам возможность увидеть список всех дисков компьютера.
Вводим следующую команду — select disk и ставим цифру номера того диска, который необходимо преобразовать, например, select disk 0.
Внимание! Необходимо выбрать нужный диск правильно, на следующем этапе информация на нем будет утеряна.
Теперь нам необходимо полностью очистить диск. Для этого введем команду clean, в результате все разделы будут удалены. Можно проводить эту операцию и по отдельности, удаляя разделы по отдельности или частями с помощью команд detail disk, select volume и delete volume. Мы сейчас удалим все разделы, т.е. очистим весь диск:
Когда процесс удаления завершится, вводим последнюю команду convert mbr. После этого диск преобразуется в необходимую систему. И можно будет закрыть окно командной строки и продолжать установку Windows.
И можно будет закрыть окно командной строки и продолжать установку Windows.
Оба рассмотренных варианта проходят с потерей данных, если конечно их заранее не скопировать. Было бы куда. Однако бывают случаи, когда данные необходимо сохранить. Для этого существуют специальные программы, и одна из них Acronis Disk Director,
Преобразование диска в МВR через Acronis Disk Director без потери данных
Что бы полноценно использовать программу, необходимо сперва создать загрузочную аварийную флешку, в состав которой она может входить. Образ ее можно скачать здесь. После этого перезагружаем наш комп и указываем загрузку с флешки. После загрузки, откроется сама программа со всеми дисками какие имеются на компьютере.
Что дальше? А все так же – выбираем нужный диск и жмем правой кнопкой мыши на нем. В открывшемся окне выбираем «Преобразовать в MBR»
Откроется окно где необходимо подтвердить операцию. Процесс пошел.
Не всегда удается произвести переразметку диска таким способом.
Пробуйте последние версии Acronis или похожих программ. На устройствах с заводской разметкой, где активных дисков два, придется всё же удалять все разделы, заново инициализировать и размечать диск по новый.
По его окончании получим преобразованный в нужный стандарт жесткий диск, причем данные на нем будут сохранены. Мощная штука — Acronis . Кроме него есть еще несколько похожих программ которые работают так же. Главное, чтобы у Вас была версия поновее. Сильно старые версии не поддерживают стили разделов GPT. Ну и конечно же, таким способом можно спокойно вернуть и новый стиль разделов (GPT) обратно, когда в этом возникнет необходимость. Если разобраться, не так сложно. Вот, в принципе и все на сегодня. Удачи вам в ваших компьютерных делах!
Как конвертировать GPT диск в MBR без потери данных
В этой инструкции я расскажу о том, как можно конвертировать диск GPT в MBR без потери данных. Чаще всего это может понадобиться если вы решили переустановить Windows, но при попытке запуска установки вместо начала инсталляции системы вы получали уведомление, в котором говорится «Что на данный диск установить Windows не получится так, как диск имеет стиль разделов GPT».![]()
В принципе, инструкцию о том, как можно преобразовать диск с GPT в MBR я уже публиковал у нас на сайте, находится она вот тут. Рассказывать, что такое GPT и MBR я отдельно не буду, прочитать вы это сможете в той же инструкции, ссылку на которую я оставил выше.
В прошлом руководстве я приводил пример конвертации с полным удалением и сохранением данных на жестком диске. Так вот, способ преобразования GPT диска с сохранением данных в Paragon, показался мне каким-то устарелым и я решил обновить данную информацию.
Ну, а обновление будет заключатся в том, что я покажу вам ещё несколько вариантов конвертации диска с GPT в MBR без потери данных, которыми пользуюсь и я сам.
Конвертируем стиль разделов диска с GPT – MBR в MiniTool Partition Wizard
[adsense1]Программ, которые умеют работать с жесткими дисками, в том числе и преобразовывать их таблицу разделов, существует очень и очень много. В принципе, по сути все они одинаковы и умеют выполнять все нужные вам задачи, различаются они наверное только внешним видом интерфейса и что одни из них распространяются в свободно доступе, другие же платные.
На сегодняшний день моей любимой программой, для конвертации дисков с GPT в MBR и наоборот, является — MiniTool Partition Wizard. Нравится она мне своей простотой, удобством и качеством выполнения поставленных задач, а самое главное то, что скачать её можно абсолютно бесплатно.
Данная программа распространяется в двух версиях, для работы в обычном интерфейсе Windows и загрузочный образ, который можно записать на флешку, как LiveCD. В данном случае, для конвертации диска с GPT в MBR без потери данных, мы воспользуемся загрузочной версией, которую вы сможете скачать по вот этой ссылке.
А пока программа качается, приступайте к копированию нужной информации с системного диска «С:\» на диск «D:\».
Теперь записываем образ на флешку, вставляем в компьютер или ноутбук и загружаемся с неё воспользовавшись Boot Menu или изменив приоритет загрузки в БИОСе. После загрузки с Usb-накопителя выберите запуск программы и дождитесь окончания загрузки интерфейса.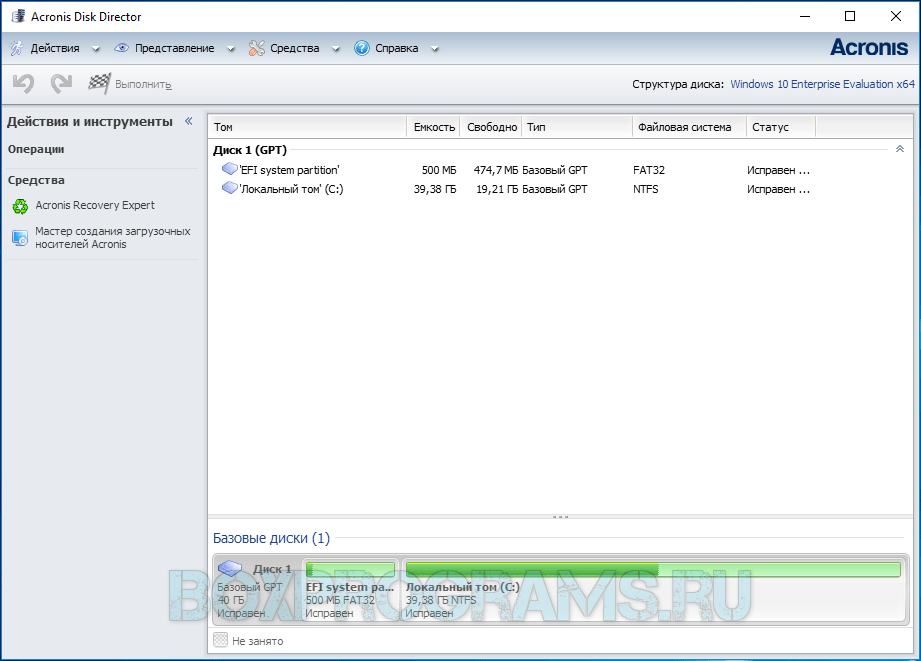
Далее выбираем диск, который мы будем конвертировать, нажав на его иконку. Хочу почеркнуть, что выбрать нужно именно диск, а не какой-то из его разделов.
В меню расположенном с правой стороны находим строчку «Convert GPT Disk to MBR Disk» и нажимаем по ней.
Теперь перемещаемся чуть выше и подтверждаем выполнение выбранных нами действий нажав на «Apply». Возможно перед началом выполнения процесса появится ещё несколько окон с вопросом типа “Вы точно хотите это сделать?”, просто соглашаемся со всем и ждем окончания процесса.
Если же при попытке выполнить конвертацию вы получите уведомление об ошибке, что диск является системным и таблица разделов не может быть преобразована следует выполнить следующее.
- Выделяем раздел «Зарезервировано системой», размер которого обычно составляет около 100 –300 Mb;
- Теперь удаляем его нажав «Delet Partition» и выполнив изменения кликнув по «Apply»;
- Снова выбрав непосредственно сам диск, нажимаем на кнопку отвечающую за конвертацию диска с GPT в MBR;
- Как видите в этот раз данное действие выбралось без проблем, для его завершения в очередной раз нажмите «Apply» и дождитесь завершения конвертации.

По завершению преобразования GPT в MBR вы обнаружите, что разделы остались на месте. Теперь можете вставив установочный диск или флешку с Windows и начать установку системы.
Преобразование GPT диска в MBR в Acronis Disk Director
[adsense1]Во втором способе мы воспользуемся акронисом. Выбрал я его не потому, что испытываю к нему какую-то невероятную симпатию, нет, скорей всего потому, что почти на каждом LuveCD диске его можно найти.
Скачать его можно без проблем на просторах интернета указав в поисковых запрос типа «скачать загрузочный диск с Acronis Disk Director» или просто «Boot CD Acronis Disk Direcror». В общем, загружаем ISO образ записываем его на флешку, перезагружаем компьютер и загружаемся с накопителя.
Не забудьте переместить нужные вам данные с диска «С» на диск «D».
В загрузочном меню выбираем нужную нам версию программы, у меня это выглядит вот так.
Дальше попав в интерфейс утилиты спускаемся к разделу с названием «Базовые диски».![]()
В общем для того, что бы мы смогли переконвертировать GPT в MBR или наоборот, нам придется удалить зарезервированный раздел (который на 100 Mb) и системный раздел, то есть диск С.
Для этого выбираем раздел и нажимаем на кнопку «Удалить том», так же поступаем и с диском «С».
Теперь нажимаем «Применить ожидаемые операции» и ждем пока утилита окончательно избавится от выбранных вами томов.
Возвращаемся, непосредственно, к преобразованию. Итак, правым кликом по диску открываем контекстное меню и выбираем «Преобразовать в MBR».
После того, как мы выбрали конвертацию подтверждаем выполнение и в появившемся окне нажимаем «Продолжить».
После нескольких мгновений вы получите полноценный диск на который вам удастся установить всё, что угодно.
Но, не смотря на это моим любимым способом преобразования GPT в MBR является обычная конвертация с помощью командной строки. Сбросил нужные файлы на флешку, быстренько переконвертировал и установил, тот же Windows 7.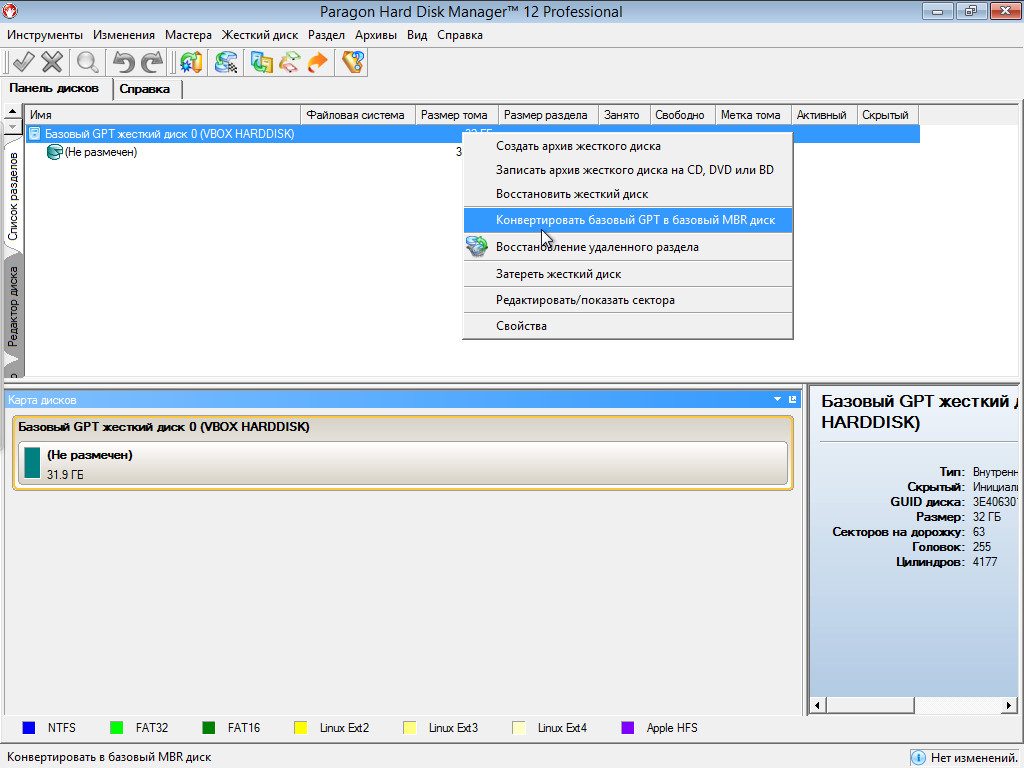 В общем, как по мне, на это тратится намного меньше времени.
В общем, как по мне, на это тратится намного меньше времени.
Как преобразовать диск из MBR в GPT без потери данных и с сохранением работоспособности Windows программой Paragon Hard Disk Manager 15
Управление дисками нашего ноутбука.
На диске (C:) установлена Windows 8.1, а на диске (D:) находятся важные данные, также имеется один активный скрытый раздел System Reserved (Зарезервировано системой, объём 300 МБ) с файлами загрузки Windows 8.1.
После преобразования винчестера в GPT, Windows 8.1 не будет загружаться и загрузку системы мы восстановим.
Подсоединяем загрузочную флешку к ноутбуку и перезагружаемся, входим в меню загрузки ноутбука, выбираем для загрузки флешку с программой Paragon Hard Disk Manager 15В главном окне программы видим все разделы жёсткого диска ноутбука, в том числе и первый скрытый раздел с файлами загрузки Windows 8.1. Жмём на стрелку для отображения дисков и разделов списком.
Первым в списке идёт жёсткий диск ноутбука размер 1 Тб (Базовый MBR жёсткий диск)
Второй накопитель в списке, это загрузочная флешка с программой Paragon Hard Disk Manager 15.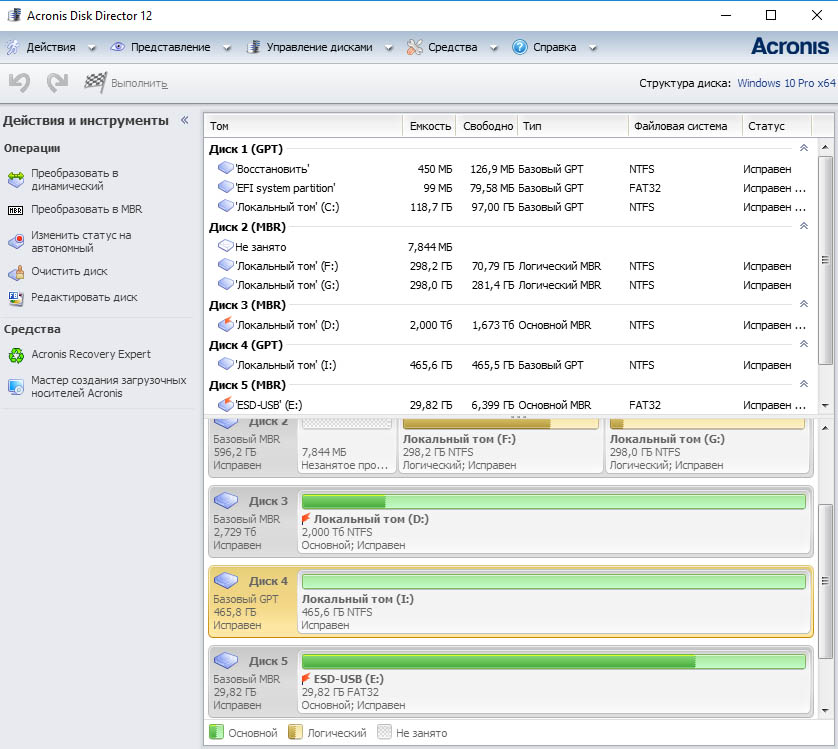
Важно:
Во-первых, удалим скрытый раздел (Зарезервировано системой, объём 300 МБ) с файлами загрузки Windows 8.1, так как он больше нам не нужен, ведь операционная система использует его только при загрузке с диска MBR и при отключенном интерфейсе UEFI.
Во-вторых, чтобы Windows 8.1 загружалась при включенном интерфейсе UEFI, нам нужно создать шифрованный (EFI) системный раздел 300 Мб с файлами загрузки Windows 8.1, а также служебный раздел MSR 128 Мб обязательный для разметки GPT.
Итак, сначала удалим скрытый раздел (Зарезервировано системой, объём 300 МБ), затем вместо него создадим два раздела: шифрованный (EFI) системный раздел 300 Мб и служебный раздел MSR 128 Мб, но пространства нам не хватит и придётся отщипнуть 200 Мб от раздела с установленной Windows 8.1.
Примечание: без отрезания куска от локального диска (C:) можно обойтись.
300 Мб это заводские настройки. Установщик Windows делает раздел EFI 100 Мб.
Какие-то производители делают его 260 Мб
Асус тоже делает 100 Мб.
Щёлкаем правой мышью на скрытом разделе (Зарезервировано системой, объём 300 МБ) программа присвоила ему букву (C:) и выбираем «Удалить раздел».
«Вы действительно хотите удалить активный раздел (C:)?»
Жмём на кнопку «Да».
«Вы хотите уничтожить служебный раздел. Система может не загружаться. Вы действительно хотите выполнить операцию?»
Жмём «Да».
Вместо скрытого раздела (Зарезервировано системой, объём 300 МБ) образуется нераспределённое пространство — 300 Мб, но его нам будет мало, ведь создавать в начале жёсткого диска придётся два небольших раздела: первый, это шифрованный (EFI) системный раздел 300 Мб с файлами загрузки Windows 8.1, а второй, это раздел MSR 128 Мб. То есть нам необходимо нераспределённого пространства 428 Мб, значит отщипнём ещё 128 Мб от диска с установленной Win 8.1.
Разделу с Windows 8.1 программа присвоила букву (E:), щёлкаем на нём правой мышью и выставляем в параметре «Свободное место до» цифру 500 Мб (428 Мб программа выставлять отказалась).
«Да»
Paragon Hard Disk Manager 15 работает в режиме отложенной операции, жмём на кнопку «Применить» и программа начинает работать.
«Да»
Примечание: В редких случаях (зависит от состояния жёсткого диска) на данном этапе программа может выдать ошибку — «Файловая система содержит ошибки разметки из-за пересекающихся файлов…», в этом случае читайте информацию в конце статьи.
Надеюсь, что у вас всё прошло нормально.
«Hard Disk Manager 15 выполнил все операции».
Общее состояние 100%.
Теперь в самом начале жёсткого диска у нас имеется неразмеченное пространство размером 500 Мб.
Преобразуем жёсткий диск ноутбука с главной загрузочной записью MBR в стандарт GPT без потери данных
Щёлкаем на Базовом MBR жёстком диске правой кнопкой мыши и выбираем «Конвертировать в GPT диск»
«Вы действительно хотите конвертировать Базовый MBR жёсткий диск в GPT?»
«Да»
«Применить»
«Да»
Начинается процесс преобразования диска в стиль GPT и заканчивается успешно!
Создаём шифрованный (EFI) системный раздел 300 Мб с файлами загрузки Windows 8. 1, а также служебный раздел MSR 128 Мб обязательный для разметки GPT
1, а также служебный раздел MSR 128 Мб обязательный для разметки GPT
Жёсткий диск ноутбука успешно конвертирован в стандарт GPT без потери файлов.
Остаётся только восстановить загрузку Windows 8.1 создав из неразмеченного пространства шифрованный (EFI) системный раздел 300 Мб с файлами загрузки Windows 8.1, а также служебный раздел MSR 128 Мб обязательный для разметки GPT.
Перезагружаем ноутбук и входим в БИОС, включаем UEFI вместо Legacy.
Сохраняем изменения в БИОС и перезагружаемся, загружаем ноутбук с установочной флешки Windows 8.1 (в меню загрузки ноутбука присутствует только загрузочная флешка и нет жёсткого диска, так как файлы загрузки Windows 8.1 ещё не созданы.
В начальном окне установки Win 8.1 открываем командную строку клавиатурным сочетанием Shift+F10.
Вводим в командной строке команды:
diskpart
lis dis (выводим список дисков).
sel dis 0 (выбираем жёсткий диск ноутбука).
create par efi size=300 (создаём шифрованный (EFI) системный раздел 300 Мб).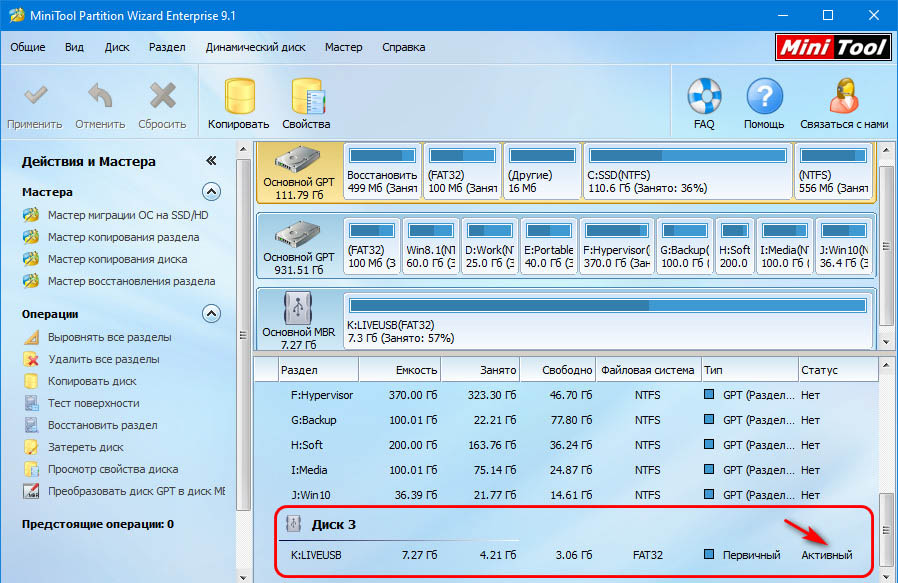
format fs=fat32 (форматируем его в файловую систему FAT32).
create par msr size=128 (создаём раздел MSR 128 Мб).
С Тома 0 (с установленной Windows 8.1) слетела буква, присваиваем букву.
lis vol (выводятся все разделы жёсткого диска).
sel vol 0 (выбираем том с установленной Windows 8.1
assign (тому с установленной Windows 8.1 присваивается буква (F:))
lis vol (выводятся все разделы жёсткого диска).
exit выходим из diskpart
Создаём загрузчик Windows 8.1 для загрузки в системах UEFI системах командой bcdboot F:\Windows, так буква диска операционной системы в среде восстановления (F:). Файлы загрузки созданы.
Перезагружаемся и видим в меню загрузки ноутбука жёсткий диск.
Загружается Windows 8.1.
Управление дисками.
Нераспределённое пространство можно присоединить к диску (C:) с помощью этой статьи.
Свойства жёсткого диска.
Жёсткий диск преобразован в таблицу разделов GUID, аббр.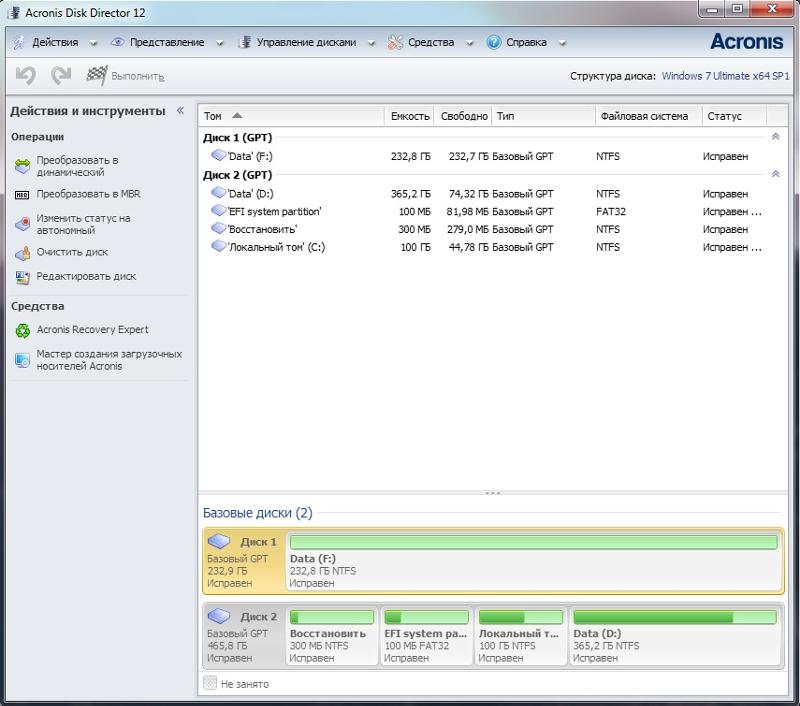 GPT
GPT
Вот и всё.
Если запустить в командную строку от имени администратора и ввести команды:
diskpart
lis dis
то мы увидим ещё и скрытый раздел MSR 128 Мб обязательный для разметки GPT и невидимый в Управлении дисками.
Напротив жёсткого диска GPT всегда стоит звёздочка.
Ошибка «Файловая система содержит ошибки разметки из-за пересекающихся файлов…»
Если в процессе работы с программой Paragon Hard Disk Manager 15 (при отсоединении пространства от диска C:) у вас выйдет ошибка «Файловая система содержит ошибки разметки из-за пересекающихся файлов…», то нужно загрузиться с установочной флешки Windows 8.1 в среду восстановления, затем открыть командную строку, ввести команды:
diskpart
lis vol (определяем том с установленной Windows 8.1 (в моём случае Том 0 C:))
exit (выходим из diskpart)
затем вводим команду
chkdsk C: /f (где C: том с установленной Windows 8.1 (в вашем случае может быть другая буква), запускается утилита проверки файловой системы на ошибки тома C:, после исправления ошибок программа Paragon Hard Disk Manager 15 отработает как нужно.
Статьи по этой теме:
1. Самый простой способ конвертации жёсткого диска вместе с установленной Windows 10 из MBR в GPT! Процесс происходит прямо в работающей ОС за считанные секунды. Работоспособность операционной системы при этом сохраняется
2. При создании резервной копии Windows 10, установленной на жёсткий диск стиля MBR в программе Acronis True Image 2017 и последующего восстановления системы на компьютер с включенным UEFI, программа Acronis автоматически преобразует HDD в стандарт GPT
3. При клонировании Windows 10 (установленной на жёсткий диск стиля MBR) в программе Acronis True Image 2017 на компьютер с включенным UEFI, программа Acronis автоматически преобразует целевой HDD или SSD в стиль GPT
Преобразование диска MBR в GPT
Преобразование диска MBR в GPT
Преобразование базового MBR-диска в базовый GPT-диск необходимо в следующих случаях.
- Если требуется более 4 основных томов на
одном диске.

- Если требуется дополнительная защита диска от возможных повреждений данных.
Если необходимо преобразовать основной MBR-диск в базовый GPT
- Выберите основной MBR-диск для преобразования в GPT.
- Щелкните выбранный том правой кнопкой мыши и
выберите Преобразовать в GPT в
контекстном меню.
Откроется окно с предупреждением о предстоящем преобразовании MBR в GPT.
- Если нажать кнопку ОК, будет добавлена ожидающая операция преобразования MBR в GPT.
(Чтобы завершить операцию, необходимо выполнить команду применить. Если выйти из программы, не выполнив этой команды, ожидающие операции будут отменены).
Учтите: на диске с GPT-разделами в конце области разделов выделяется место для области резервного копирования, где сохраняются копии заголовка GPT и таблицы разделов. Если диск заполнен и размер тома не может быть уменьшен автоматически, преобразование MBR-диска в GPT окажется невозможным.
Эта операция необратима. Если есть основной том на
MBR-диске и сначала диск преобразуется в GPT, а затем обратно в
MBR, том будет логическим и не сможет использоваться как
системный.
Если есть основной том на
MBR-диске и сначала диск преобразуется в GPT, а затем обратно в
MBR, том будет логическим и не сможет использоваться как
системный.
Если планируется установка ОС, которая не поддерживает GPT-диски, можно выполнить обратное преобразование диска в MBR с помощью этих же пунктов меню, а операция будет называться Преобразовать в MBR.
Преобразование динамического диска: MBR в GPT
Acronis Disk Director Lite не поддерживает прямое преобразование динамических дисков MBR в GPT. Однако с помощью этой программы можно достичь цели следующим образом.
- Преобразование диска MBR: динамический в базовый с помощью операции Преобразовать в базовый.
- Преобразование базовых дисков: MBR в GPT с помощью операции Преобразовать в GPT.
- Преобразование диска GPT: базовый в динамический с помощью операции Преобразовать в динамический.
Как сделать gpt диск, правильные методы
Обновлено 10.02.2021
Добрый день! Уважаемые читатели и гости одного из крупнейших IT блогов в России Pyatilistnik.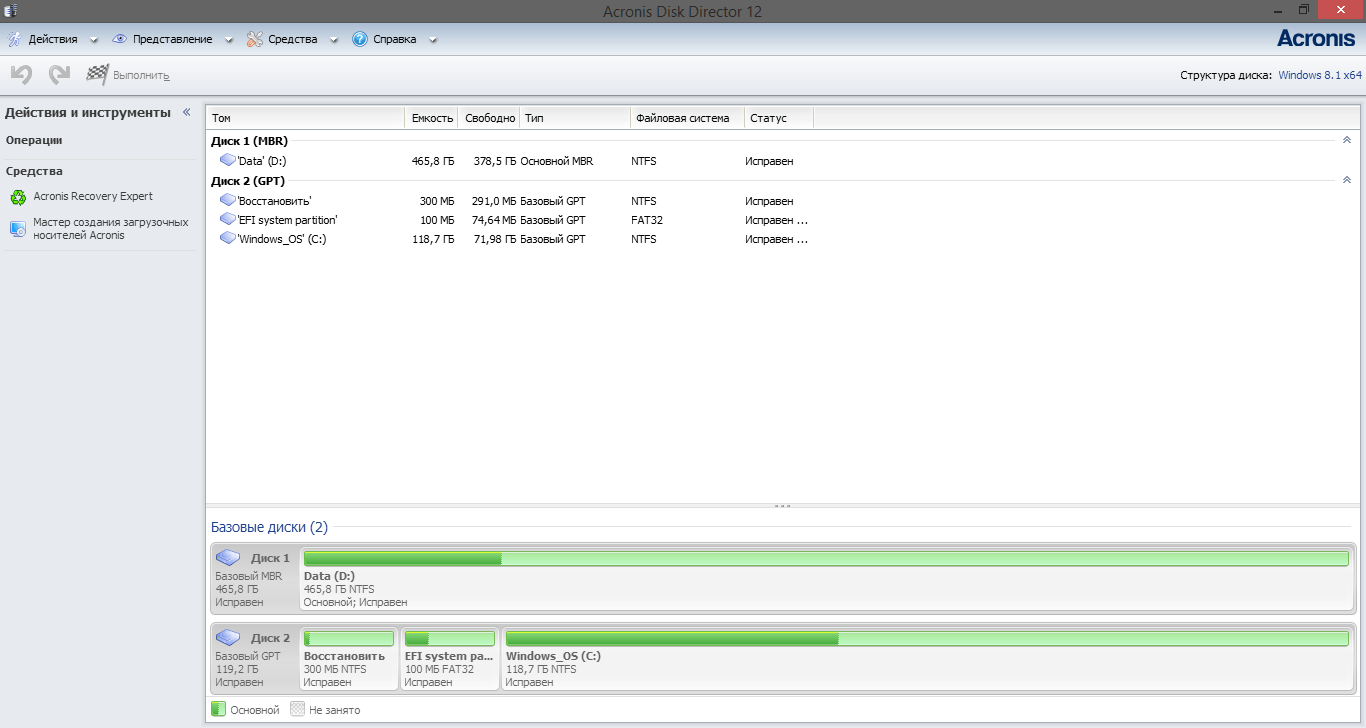 org. В прошлый раз мы с вами разобрали установку и настройку Windows Server 2021. Сегодня я вам покажу, как сделать gpt диск, так как с этим вы можете столкнуть очень часто в виду того, что жесткие диски уже давно перевалили за 2 ТБ. Я покажу все известные мне методы преобразования и вы сможете себе подобрать самый простой и удобный. Давайте немного прокачаем вашу компьютерную грамотность.
org. В прошлый раз мы с вами разобрали установку и настройку Windows Server 2021. Сегодня я вам покажу, как сделать gpt диск, так как с этим вы можете столкнуть очень часто в виду того, что жесткие диски уже давно перевалили за 2 ТБ. Я покажу все известные мне методы преобразования и вы сможете себе подобрать самый простой и удобный. Давайте немного прокачаем вашу компьютерную грамотность.
Как сделать GPT диск через оснастку управления дисками
Я проведу преобразование в GPT своего нового диска на 4 ТБ, по умолчанию. Откройте оснастку diskmgmt.msc через окно выполнить.
Данный метод преобразования в GPT, подойдет только неразмеченным жестким дискам с SSD
Как видите подопытный жесткий диск на 4 ТБ имеет стиль раздела «Основная загрузочная запись MBR». Диск поделен на две области, первая это 2048 ГБ, это максимальный размер MBR и второй остатки в виде нераспределенного места на 1678 ГБ.
Если вы попытаетесь соединить оба пространства с неразмеченным местом, то у вас ничего не получиться из-за ограничений MBR, контекстное меню на второй области будет не активным.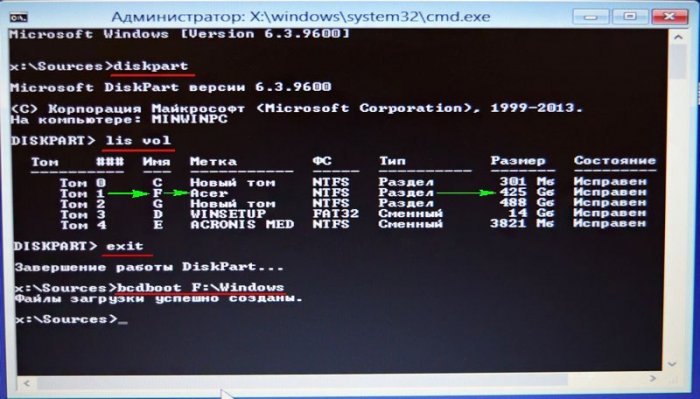 Именно это ограничение и уберет преобразование в gpt.
Именно это ограничение и уберет преобразование в gpt.
Чтобы создать из данного жесткого диска общий раздел с GPT, вам нужно вызвать контекстное меню самого HDD. выберите пункт «Преобразовать в GPT-диск«.
Через одно мгновение у вас будет диск со стилем раздела GPT. В итоге мы имеем на выходе общую неразмеченную область в 4 ТБ и в свойствах тома «Стиль раздела — Таблица с GUID разделов (GUID)«.
Если на данном диске у вас уже есть отформатированные разделы, то опция «Преобразовать в GPT-диск» будет недоступна в графическом интерфейсе.
Преобразование диска в gpt с помощью PowerShell
Как мы убедились выше, графический интерфейс бывает в некоторых ситуациях ограничен в своем функционале, я лично встречал несколько раз ситуацию, когда графическая оснастка по управлению дисками не работала и показывала ошибку «Connecting to virtual disk service». Давайте я вам покажу, как сделать gpt диск из mbr с помощью оболочки PowerShell и ее командлетов.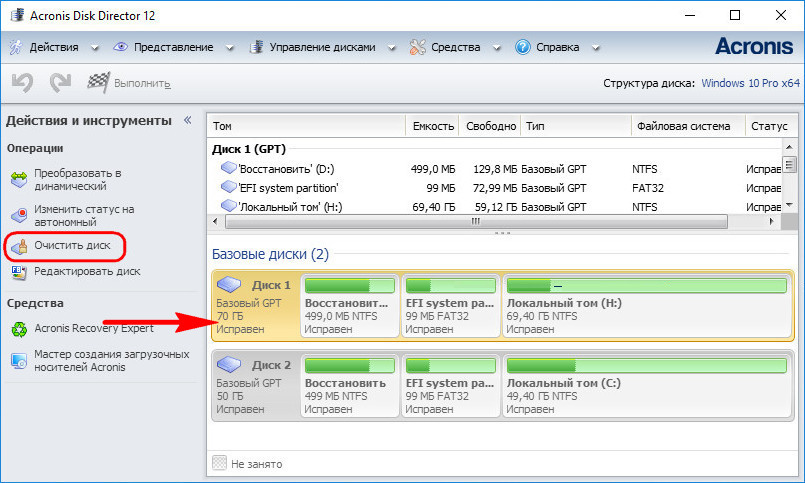 Данный метод,. я лично выделяю основным встроенным в саму систему Windows, для него не нужно ничего устанавливать, ОГРОМНЫЙ ЕГО МИНУС, ЭТО ТО ЧТО ДИСК ДОЛЖЕН БЫТЬ БЕЗ РАЗДЕЛОВ. Вам придется с него сохраниться все данные и перенести их куда-то в другое место, а уже после этого выполнять описанную ниже процедуру. Единственное убедитесь, что у вас используется последняя версия PowerShell, если нет, то обновите ее как можно скорее.
Данный метод,. я лично выделяю основным встроенным в саму систему Windows, для него не нужно ничего устанавливать, ОГРОМНЫЙ ЕГО МИНУС, ЭТО ТО ЧТО ДИСК ДОЛЖЕН БЫТЬ БЕЗ РАЗДЕЛОВ. Вам придется с него сохраниться все данные и перенести их куда-то в другое место, а уже после этого выполнять описанную ниже процедуру. Единственное убедитесь, что у вас используется последняя версия PowerShell, если нет, то обновите ее как можно скорее.
Для начала давай1те мы выведем список всех наших физических дисков в системе, для этого выполните команду:
Нужный мне диск имеет номер 4, справа в столбце «Partition Style» вы увидите текущий стиль.
Чтобы сделать из MBR диск с разметкой GPT введите команду:
Set-Disk 4 -PartitionStyle GPT
Как я и писал выше диск должен быть без разделов, иначе получите ошибку:
Set-Disk : Not Supported
строка:1 знак:1
+ Set-Disk 4 -PartitionStyle GPT
+ ~~~~~~~~~~~~~~~~~~~~~~~~~~~~~~
+ CategoryInfo : InvalidOperation: (StorageWMI:ROOT/Microsoft/.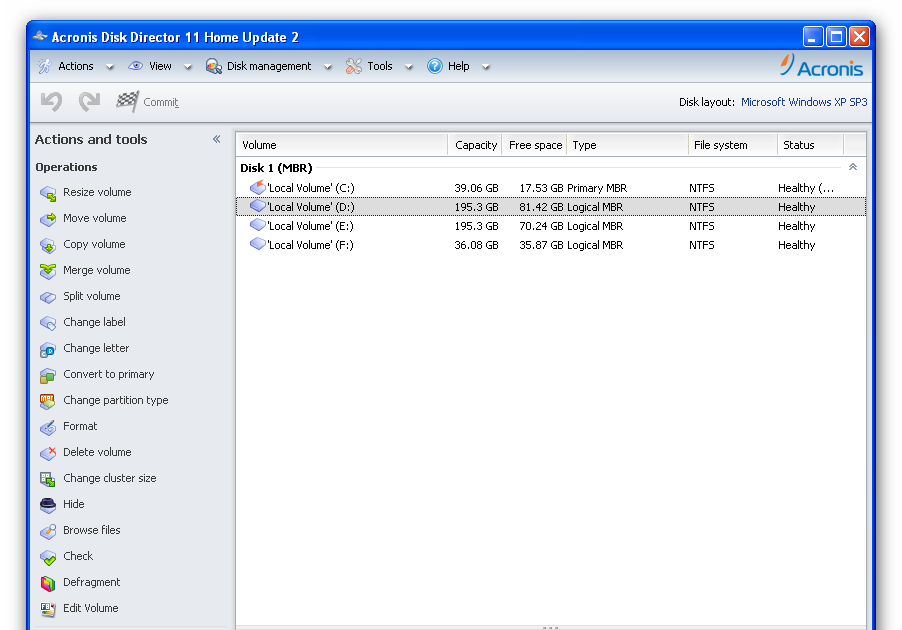 .._StorageCmdlets) [Set-Disk], CimExceptio
.._StorageCmdlets) [Set-Disk], CimExceptio
n
+ FullyQualifiedErrorId : StorageWMI 1,Set-Disk
Для удаления раздела есть вот такая команда:
Remove-Partition -DiskNumber 4 -PartitionNumber 1
Если разделов нет, то команда отработает без проблем. Выведем снова список дисков, и уже видим, что нужный нам стал в формате GPT, все успешно создано.
Как сделать GPT диск через командную строку (DISKPART)
Как я и писал выше лучше идти в ногу со временем и учить PowerShell, но если вы любите классическую командную строку Windows, то в ней все еще присутствует и в самых последних версиях системы, утилита DISKPART, которая позволяет создавать GPT диск. Запускаем командную строку в режиме администратора, делать лучше все из под него. Первое, что вы должны сделать ЭТО ОБЯЗАТЕЛЬНО СОХРАНИТЬ ВСЕ ДАННЫЕ С ЭТОГО ДИСКА, так как они будут уничтожены при преобразовании. Далее заходим в утилиту DISKPART, для этого введите:
После этого нам нужно посмотреть список текущих дисков, это делается с помощью команду:
Смотрим столбец GPT, если на против диска в нем стоит знак звездочки *, то это значит, что диск имеет таблицу разделов GPT, во всех остальных случаях MBR, В моем примере, я буду преобразовывать диск 4, размером 4ТБ (3726 Gбайт).
Выбираем 4-й диск, выполните:
Потом его обязательно нужно очистить от разделов, еще раз напоминаю про сохранение данных заранее.
Ну и команда, которая позволит создать GPT диск через командную строку:
После чего вы получите сообщение «Выбранный диск успешно преобразован к формату GPT«
Так же советую прочитать «Как преобразовать MBR в диск GPT для переключения BIOS на UEFI в Windows 10», там так же используется утилита MBR2GPT.EXE
Преобразование диска в gpt через командную строку с помощью MBR2GPT (без потери данных)
MBR2GPT.exe — это встроенный в Windows инструмент, используемый для преобразования диска из MBR в GPT. Преимущество этого инструмента в том, что он не уничтожит файлы на вашем диске во время преобразования, он доступен только в Windows 10 версии 1703 и новее, но это не означает, что вы не можете ее скачать у меня и положить себе на компьютер.
MBR2GPT.EXE /convert /disk:4 /allowFullOS
Ключ /allowFullOS позволяет запускать MBR2GPT.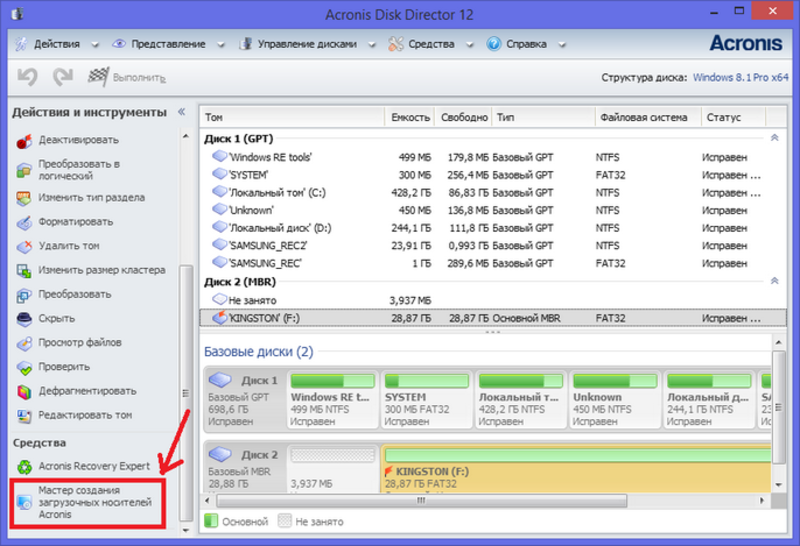 EXE в рамках графической оболочки Windows.
EXE в рамках графической оболочки Windows.
Как перевести диск в gpt с помощью DiskGenius (без потери данных)
Существует огромный пласт программного обеспечения, кто профессионально умеет работать с дисками, одним из таких является программа DiskGenius, я ее уже использовал, когда мне нужно было сохранить данные с RAW диска или у меня был не активным пункт удалить раздел, очень ее советую. И так, давайте разбираться как сделать GPT диск с помощью DiskGenius, да и еще без потери данных.
У меня уже есть мой размеченный HGST диск, размером 4 ТБ, на нем я создал раздел и положил несколько фильмов, для проверки целостности данных.
Открываем утилиту DiskGenius и вызываем контекстное меню у нужного жесткого или твердотельного диска. В контекстном меню найдите пункт «Convert To GUID Partition Table (P)«, обратите внимание, что вы просто можете нажать клавишу «P» на английской раскладке.
Вас предупредят, что если у вас 32-битная система, например Windows XP, то у вас не будет возможности прочитать данный диск, так как там просто нет поддержки GPT, еще вам сообщат, что только компьютеры с UEFI могут загружаться с диска в разметке «Таблица с GUID разделов (GUID)«.
Are you sure to convert the partition table of current disk to GUID style? The 32bit Windows XP can not support GPT disks. Only the computer baced on UEFI BIOS can boot from GPT disk
Далее необходимо применить наши изменения, и тогда точно можно говорить, что преобразование диска mbr в gpt будет выполнено. Для этого в верхнем левом углу есть кнопка «Save All«. Соглашаемся с изменениями.
Через мгновение вы увидите, что стиль разметки успешно изменен, все данные на разделе целы, задача выполнена.
Преобразование диска в gpt через AOMEI Partition Assistan
Есть замечательный программный комплекс AOMEI Partition Assistan, который легко сможет создать GPT диск из любого MBR диска, да и еще без потери данных. Чем хорошо AOMEI Partition Assistan умеет работать и с серверными операционными системами, мне по своей специфике работы очень часто приходится расширять дисковой пространство на виртуальных машинах с Windows Server 2019, и вот там бывают ситуации, что программисты сделали именно MBR диск, который к моменту обращения уже может быть забит продуктивными данными, которые двигать очень тяжело, но с помощью специальных программ поправимо.
На текущий момент самой актуальной версией является AOMEI Partition Assistan 9, скачать бесплатную версию вы можете по ссылке:
https://www.diskpart.com/free-partition-manager.html
Запустите AOMEI Partition Assistan, у меня есть все тот же диск 5, объемом 3,64ТБ, на нем есть раздел в 2ТБ и некоторое количество данных. Обязательно выбирайте именно диск, он выделен зеленым цветом, далее найдите пункт «Преобразовать в GPT«.
Вас спросят, уверены ли вы что хотите преобразовать диск из MBR в GPT. Естественно соглашаемся с этим.
Остается теперь запустить наше задание. Для этого в левом верхнем углу нажмите кнопку «Применить«.
Вам покажут приблизительное расчетное время, это около 30 секунд. Нажмите «Перейти«.
Начинаем создание GPT диска.
Перед вами появится процесс по преобразованию.
Успешно выполненное преобразование диска из MBR в GPT.
Смотрим, что теперь и в AOMEI Partition Assistan и в свойствах диска мы видим стиль GPT.
Как сделать gpt диск из mbr с помощью MiniTool Partition Wizard
Сделать GPT диск можно и через утилиту MiniTool Partition Wizard, вы так же открываете утилиту и выбираете нужный диск. Далее находите пункт «Преобразовать диск MBR в диск GPT.»
Вам покажут в списке ваши предстоящие операции, для их выполнения нажмите кнопку «Применить«.
Вас предупредят, что будет выполнено преобразования стилей.
Перед вами появится шкала выполнения вашего задания.
Через секунд 15 вы получите диск со стилем разметки GPT и MiniTool Partition Wizard успешно с этим справилась.
Как сделать gpt диск из mbr с помощью Acronis Disk Director
Еще не могу обойти стороной утилиту от компании Акронис под названием Acronis Disk Director. У меня есть 12-я версия данного продукта. В списке физических дисков найдите нужный, у меня это номер 5, выделите его и в меню доступных операций выберите пункт «Преобразовать в GPT«.
Соглашаемся, что будет преобразовываться нужный диск.
В левом верхнем углу у вас будет кнопка с ожидающими операциями, нажмите на нее.
Продолжаем наше задание.
Ожидаем окончание операции.
Все прекрасно создано, перезагрузка не потребовалась и все данные были сохранены. Acronis Disk Director отлично себя показал в данной задаче.
На этом у меня все, мы с вами рассмотрели кучу методов позволяющих вам создать и преобразовать GPT диск. С вами был Иван Семин, автор и создатель IT портала Pyatilistnik.org.
[Страница 219/247] — Руководство пользователя: Программное обеспечение ACRONIS Backup & Recovery 10 Workstation
Copyright © Acronis, Inc.
219
Если планируется установка ОС, которая не поддерживает GPT-диски, можно выполнить
обратное преобразование диска в MBR с помощью этих же пунктов меню, а операция будет
называться Преобразовать в MBR.
Преобразование динамического диска: MBR в GPT
Acronis Disk Director Lite не поддерживает прямое преобразование динамических дисков MBR в
GPT. Однако с помощью этой программы можно достичь цели следующим образом.
1.
Преобразование диска MBR: динамический в базовый (стр. 220) с помощью операции
Преобразовать в базовый.
2.
Преобразование базовых дисков: MBR в GPT с помощью операции Преобразовать в GPT.
3.
Преобразование диска GPT: базовый в динамический (стр. 219) с помощью операции
Преобразовать в динамический.
Преобразование диска GPT в MBR
Если планируется установка ОС, которая не поддерживает GPT-диски, можно выполнить
преобразование GPT-диска в MBR, и операция будет называться Преобразовать в MBR.
Если требуется преобразовать GPT-диск в MBR
1.
Выберите GPT-диск для преобразования в MBR.
2.
Щелкните выбранный том правой кнопкой мыши и выберите в контекстном меню пункт
Преобразовать в MBR.
Откроется окно с предупреждением о предстоящем преобразовании GPT в MBR.
Будут описаны изменения, которые произойдут в системе после преобразования
выбранного диска из GPT в MBR. Например, если после такого преобразования диск станет
недоступен для системы, операционная система перестанет загружаться или некоторые
тома на выбранном GPT-диске будут недоступны с MBR (например, тома, расположенные
дальше 2 ТБ от начала диска), пользователь будет предупрежден о такой возможности.
Обратите внимание, что после преобразования том преобразованного GPT-диска будет
логическим и эта операция необратима.
3.
Если нажать кнопку ОК, будет добавлена ожидающая операция преобразования GPT в
MBR.
(Чтобы завершить операцию, необходимо выполнить команду применить (стр. 229). Если
229). Если
выйти из программы, не выполнив этой команды, ожидающие операции будут отменены).
Преобразование базового диска в динамический
Преобразование базового диска в динамический необходимо в следующих случаях.
Если планируется использовать диск как часть динамической дисковой группы.
Если для хранения данных требуется более высокий уровень надежности дисков.
Если необходимо преобразовать базовый диск в динамический
1.
Выберите базовый диск для преобразования в динамический.
2.
Щелкните выбранный том правой кнопкой мыши, а затем в контекстном меню выберите
Преобразовать в динамический. Появится последнее предупреждение о преобразовании
базового диска в динамический.
3.
Если нажать кнопку ОК, преобразование будет выполнено немедленно и в случае
необходимости машина будет перезапущена.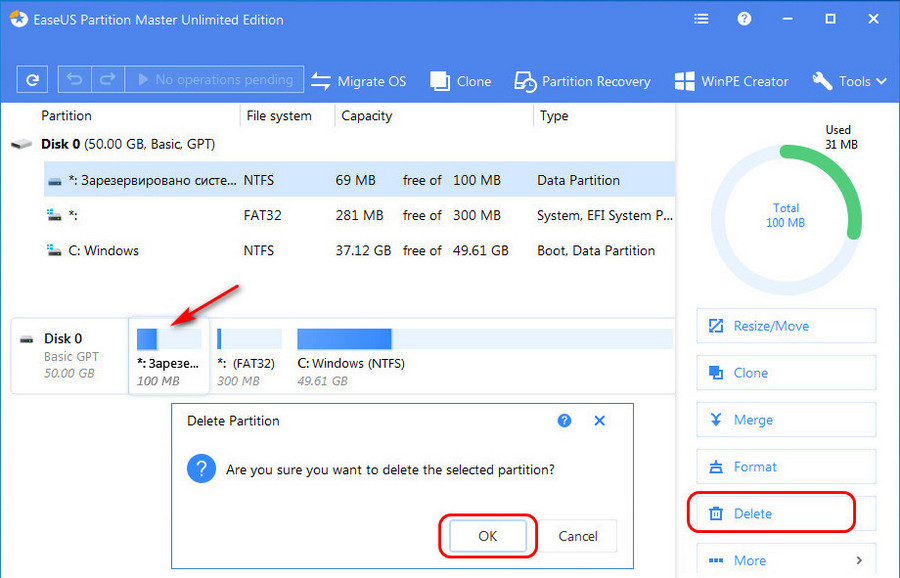
Как преобразовать GPT в MBR без потери данных
Не секрет, что для записи и чтения файлов на жёстком диске последний обязательно должен быть размечен. Разметка представляет собой стандарт размещения таблиц разделов на физическом носителе. Она определяет структуру диска, благодаря чему пользователь может создавать на нем логические разделы, форматировать их в нужную файловую систему, записывать и считывать данные. Стандартов разметки существует два – MBR и GPT. Первый обычно используется на компьютерах с обычным BIOS и дисками относительно небольшого объема, второй чаще встречается на ПК с современным интерфейсом BIOS UEFI.
По сравнению с дисками MBR диски GPT имеют ряд преимуществ, в частности, разметка GPT позволяет работать с носителями объёмом больше 2 Тб. На таких дисках загрузочная запись и сведения о таблице разделов резервируются, что повышает отказоустойчивость ОС, кроме того, GPT-диск может содержать сколько угодно логических томов. В настоящее время диски с разметкой GPT активно вытесняют носители MBR, что нередко вызывает у пользователей различные проблемы, из которых наиболее распространённой является невозможность установки Windows на GPT-диск. Причиной ошибки обычно становится несоответствие стандарта разметки HDD требованиям программного обеспечения, в данном случае операционной системы. Ошибка не является фатальной, устраняется она путём преобразования GPT в MBR.
В настоящее время диски с разметкой GPT активно вытесняют носители MBR, что нередко вызывает у пользователей различные проблемы, из которых наиболее распространённой является невозможность установки Windows на GPT-диск. Причиной ошибки обычно становится несоответствие стандарта разметки HDD требованиям программного обеспечения, в данном случае операционной системы. Ошибка не является фатальной, устраняется она путём преобразования GPT в MBR.
Изменение разметки при установке Windows 7/10
Способов конвертировать GPT в MBR существует несколько, в том числе с сохранением на целевом носителе данных. Первым мы рассмотрим вариант преобразования разметки на начальном этапе установки Windows с потерей данных на диске.
Итак, вы получили ошибку «Выбранный диск имеет стиль разделов GPT».
Как быть и что делать дальше? Есть два пути: в окне мастера можно удалить все разделы и попробовать установить Windows в неразмеченное пространство или преобразовать стиль разметки с помощью командной строки.
Первый вариант проще, но в этом случае на диске не будет создан раздел «Зарезервировано системой», что снизит отказоустойчивость Windows. Если такой сценарий вас не устраивает или установка всё равно завершается ошибкой, изменяем разметку вручную. Нажмите на клавиатуре Shift+F10 и последовательно выполните в открывшейся консоли следующие команды:
diskpart
list disk
sеlеct disk 0
clеan
convert mbr
exit
Первой командой запускаем утилиту Diskpart, второй получаем список физических дисков (носитель GPT будет отмечен звездочкой), третьей выбираем нужный диск (если он один, оставляем 0), четвертой командой выполняем его очистку, пятой конвертируем стиль разметки из GPT в MBR. Шестая команда завершает работу Diskpart. Готово, теперь закройте консоль и продолжите установку Windows в обычном режиме. Ещё раз напоминаем, что при использовании описанного метода все данные на диске, включая логические разделы, будут удалены. Если на нём имеются важные данные, их необходимо скопировать на съёмный носитель, либо следует использовать для перевода диска из GPT в MBR сторонние программы.
Если на нём имеются важные данные, их необходимо скопировать на съёмный носитель, либо следует использовать для перевода диска из GPT в MBR сторонние программы.
Если вы собираетесь устанавливать 32-битную Windows, перед конвертированием GPT в MBR необходимо включить в BIOS режим Legacy mode и отключить защиту Security boot.
Конвертация GPT в MBR средствами Windows
Выше мы рассмотрели, как преобразовать разделы GPT в MBR на начальном этапе установки Windows 7/10, теперь попробуем изменить разметку средствами системы из-под работающей Windows. Правда, подходит этот способ только для несистемных физических жёстких дисков. Как и в предыдущем случае, разделы и записанные на диск данные будут утеряны. Для перевода диска из GPT в MBR можно опять же воспользоваться командной строкой, но в данном случае будет гораздо проще прибегнуть к штатной оснастке управления дисками.
Запустите ее командой diskmgmt.msc либо через контекстное меню кнопки Пуск.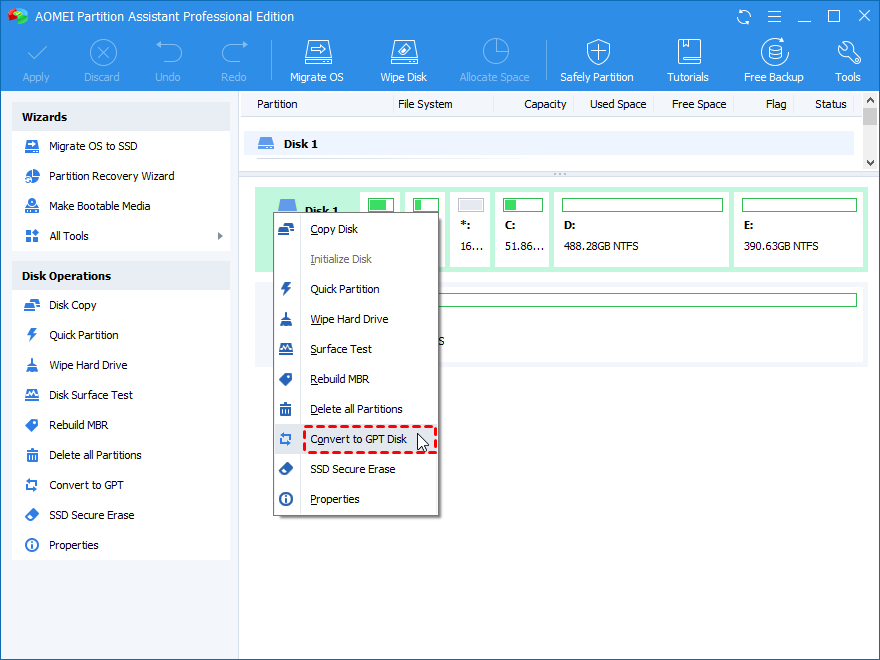
Затем кликните по схематическому изображению раздела конвертируемого диска ПКМ и выберите «Удалить том».
Если на диске имеется несколько логических разделов, удалите также и их, чтобы получить единое нераспределённое пространство. Теперь вызовите меню для диска и выберите опцию «Преобразовать в MBR-диск».
Готово, теперь можете создавать на диске разделы, устанавливать на него вторую операционную систему и так далее.
Использование сторонних программ
Оба приведённых выше способа имеют один существенный недостаток, а именно неизбежную потерю сохранённых на диске данных. К счастью, существуют программы, позволяющие производить конвертацию диска GPT в MBR без потери данных. Из коммерческого ПО наиболее известными являются приложения Acronis Disk Director и Paragon Hard Disk Manager Professional, среди бесплатных – AOMEI Partition Assistant Standard Edition. Последовательность действий во всех этих программах примерно одна и та же.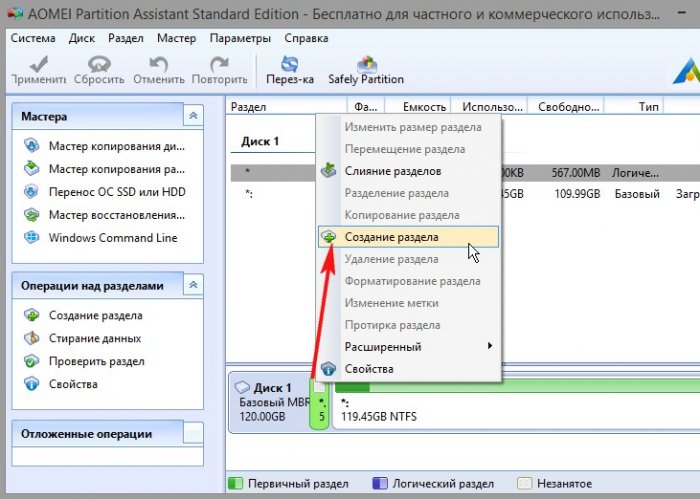
В случае работы с несистемными физическими дисками достаточно выделить носитель мышкой и выбрать в меню опцию преобразования диска из GPT в MBR, причем всё это в работающей Windows.
Переделать диск из GPT в MBR можно также с помощью созданных в этих программах загрузочных носителей. Их преимуществом является возможность конвертирования стиля разметки на ПК с одним физическим диском, так как для выполнения операции программе необходим монопольный доступ к нему.
Рассмотрим для примера как преобразовать GPT в MBR без потери данных с помощью загрузочного диска AOMEI Partition Assistant. После того, как компьютер будет с него загружен, выделите нужный диск и выберите в меню слева «Преобразовать в MBR».
В открывшемся диалоговом окошке подтвердите операцию и нажмите в левом верхнем углу кнопку «Применить».
Затем в новом диалоговом окне выберите Перейти – Да.
Разметка будет изменена.
А теперь немного внимания. Рассмотренные нами способы изменения GPT на MBR с помощью сторонних инструментов применимы по большей части к несистемным дискам. Если вы без должной подготовки сконвертируете GPT-диск с установленной операционной системой, она может перестать загружаться.
Рассмотренные нами способы изменения GPT на MBR с помощью сторонних инструментов применимы по большей части к несистемным дискам. Если вы без должной подготовки сконвертируете GPT-диск с установленной операционной системой, она может перестать загружаться.
Преобразование диска: MBR в GPT
Преобразование диска: MBR в GPT
Вы можете преобразовать базовый диск MBR в базовый диск GPT в следующих случаях:
- Если вам нужно более 4 основных томов на одном диске.
- Если вам нужна дополнительная надежность диска от возможного повреждения данных.
Если вам нужно преобразовать базовый MBR-диск в базовый GPT:
- Выберите базовый диск MBR для преобразования в GPT.
- Щелкните выбранный том правой кнопкой мыши и выберите в контекстном меню «Преобразовать в GPT».
Вы получите окно с предупреждением о том, что вы собираетесь преобразовать MBR в GPT.
- Нажав OK, вы добавите ожидающую операцию преобразования MBR в GPT-диск.

(Чтобы завершить добавленную операцию, вам нужно будет ее зафиксировать. Выход из программы без фиксации ожидающих операций приведет к их отмене.)
Обратите внимание: диск с разделами GPT резервирует пространство в конце области с разделами, необходимое для области резервного копирования, в которой хранятся копии заголовка GPT и таблицы разделов.Если диск заполнен и размер тома не может быть уменьшен автоматически, операция преобразования MBR-диска в GPT завершится ошибкой.
Операция необратима. Если у вас есть основной том, принадлежащий диску MBR, и вы сначала конвертируете диск в GPT, а затем обратно в MBR, том будет логическим и не сможет использоваться в качестве системного тома.
Если вы планируете установить ОС, не поддерживающую GPT-диски, обратное преобразование диска в MBR также возможно через те же пункты меню, название операции будет указано как Convert to MBR.
Преобразование динамического диска: MBR в GPT
Acronis Disk Director Lite не поддерживает прямое преобразование MBR в GPT для динамических дисков. Однако вы можете выполнить следующие преобразования для достижения цели с помощью программы:
Однако вы можете выполнить следующие преобразования для достижения цели с помощью программы:
- Преобразование MBR-диска: из динамического в базовый с помощью операции «Преобразовать в базовый».
- Преобразование базового диска: MBR в GPT с помощью операции преобразования в GPT.
- Преобразование GPT-диска: базовый в динамический с помощью операции «Преобразовать в динамический».
Может ли Acronis клонировать Windows 10?
Может ли Acronis клонировать Windows 10?
Acronis True Image не позволяет клонировать отдельный раздел; возможно только клонирование всего диска. Если вы планируете клонировать диск с портативного компьютера, см. Клонирование жесткого диска портативного компьютера. Последние версии Acronis True Image могут выполнять активное клонирование под Windows / macOS.
Что лучше: клонировать или создавать образ жесткого диска?
Клонирование отлично подходит для быстрого восстановления, но создание образов дает гораздо больше возможностей для резервного копирования. Создание моментального снимка инкрементной резервной копии дает вам возможность сохранить несколько образов, не занимая намного больше места. Это может быть полезно, если вы загружаете вирус и вам нужно вернуться к более раннему образу диска.
Создание моментального снимка инкрементной резервной копии дает вам возможность сохранить несколько образов, не занимая намного больше места. Это может быть полезно, если вы загружаете вирус и вам нужно вернуться к более раннему образу диска.
Стоит ли Acronis True Image?
Acronis True Image, несомненно, имеет самый красивый интерфейс рабочего стола, который я тестировал, и, несмотря на множество функций, интерфейс делает большинство функций, которые вы бы регулярно использовали, интуитивно понятными и доступными.
Стоит ли Acronis True Image 2021?
Acronis True Image 2021 — это комплексное решение для резервного копирования и безопасности, которому нет равных.Если вы хотите, чтобы все было упаковано в аккуратную упаковку, это то, что вам нужно. Но если ваши потребности незначительны, это перебор.
Насколько хорош Acronis?
Программное обеспечение для локального резервного копирования Acronis имеет очень хорошую репутацию, и опытные пользователи могут использовать его как для клонирования, так и для создания «образа» своих дисков в случае сбоя диска или другого сбоя.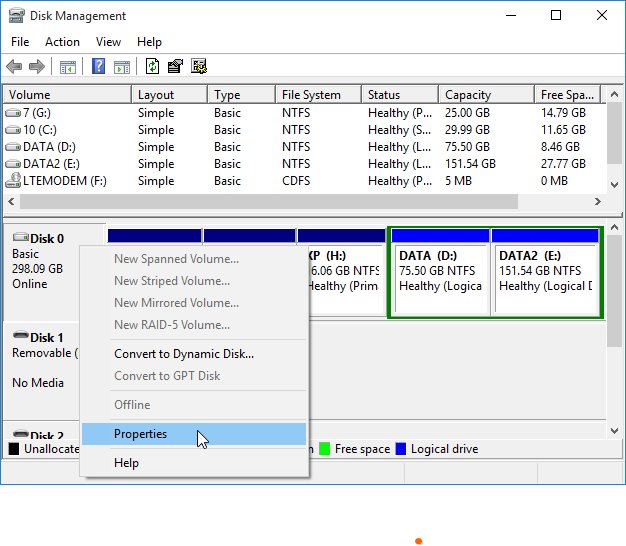 Сравните это с Backblaze, который дает вам неограниченное хранилище резервных копий на одной машине (включая внешние диски) за 60 долларов в год.
Сравните это с Backblaze, который дает вам неограниченное хранилище резервных копий на одной машине (включая внешние диски) за 60 долларов в год.
Насколько безопасно Acronis Cloud?
Безопасность данных Acronis обеспечивает шифрование в реальном времени всех данных, передаваемых между клиентами и центрами обработки данных.Это шифрование в реальном времени обеспечивает наилучшую защиту сетевого взаимодействия и предотвращает несанкционированный доступ к передаваемым данным.
Является ли Acronis частным?
У Acronis 18 офисов по всему миру… .Acronis.
| Тип | Частное предприятие |
|---|---|
| Жанр | Технологии |
| Год основания | 2003 |
| Основатель | Сергей Белоусов, Макс Цыпляев, Илья Зубарев, Станислав Протасов |
Зашифрованы ли резервные копии Acronis?
При установке Acronis True Image выберите параметр «зашифровать резервную копию» и введите пароль, который вы запомните. Файлы автоматически шифруются на каждом этапе процесса резервного копирования — в момент резервного копирования на компьютер, когда ваши данные передаются в Acronis Cloud, и после того, как они там хранятся.
Файлы автоматически шифруются на каждом этапе процесса резервного копирования — в момент резервного копирования на компьютер, когда ваши данные передаются в Acronis Cloud, и после того, как они там хранятся.
Является ли Acronis Secure?
Acronis Cloud, с другой стороны, состоит из множества центров обработки данных, распределенных по всему миру, и они очень хорошо защищены от различных типов атак. Физическая безопасность обеспечивается высокими заборами, круглосуточной охраной и видеонаблюдением с девяностодневным архивированием.
Как вы используете Зону безопасности Acronis?
Откройте консоль Acronis Backup (для Acronis Backup Advanced: подключитесь к машине, на которой вы хотите создать Зону безопасности Acronis) или загрузите машину с загрузочного носителя Acronis. Щелкните Действия -> Создать Зону безопасности Acronis: настроить Зону безопасности Acronis. Выберите жесткий диск (если их несколько), на котором будет создана зона.
Что такое Acronis Startup Recovery Manager?
Описание.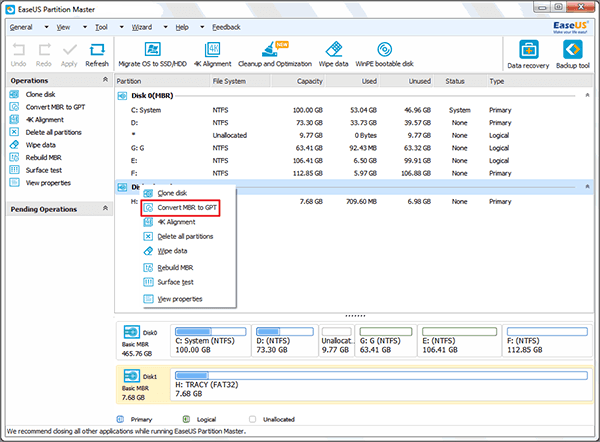 Acronis Startup Recovery Manager позволяет запускать продукт Acronis без загрузки операционной системы.Вы можете использовать Acronis Startup Recovery Manager для создания автономных резервных копий вашей системы или для восстановления диска, если операционная система не загружается.
Acronis Startup Recovery Manager позволяет запускать продукт Acronis без загрузки операционной системы.Вы можете использовать Acronis Startup Recovery Manager для создания автономных резервных копий вашей системы или для восстановления диска, если операционная система не загружается.
Как бы вы защитили данные, хранящиеся локально?
Как повысить безопасность локального резервного копирования данных в вашей компании
- Обновите политики безопасности.
- Пересмотрите свой план реагирования на инциденты.
- Зашифровать все.
- Выбирайте место хранения с умом.
- Рассмотрите возможность использования поставщика.
Какие четыре способа защиты хранимых данных?
10 мер защиты данных, без которых невозможно обойтись
- Установите надежные пароли. Внедрение надежных паролей — это самый простой способ повысить свою безопасность.
- Установите надежный брандмауэр.
- Установите антивирусную защиту.

- Регулярно обновляйте свои программы.
- Защитите свои ноутбуки.
- Защитите свои мобильные телефоны.
- Резервное копирование регулярно.
- Внимательно следите.
Какая облачная служба самая безопасная?
Самые безопасные поставщики облачных хранилищ
- pCloud — лидер в области сквозного шифрования в облаке (Изображение предоставлено pCloud)
- Пользователи IDrive могут управлять своими собственными ключами шифрования (Изображение предоставлено iDrive)
- Microsoft OneDrive — надежная и надежная платформа (Изображение предоставлено Microsoft)
Каков наиболее безопасный способ хранения данных?
Самый безопасный способ хранения данных — это тот способ, который лучше всего подходит для них, и хранит их копии отдельно от оригиналов.Один из вариантов, который используют примерно пятая часть малых и средних предприятий, — это копирование данных на внешний жесткий диск, который затем каждый вечер удаляется из помещения.
Какие бывают 3 типа хранения?
На рынке существует три основных типа хранилищ данных: облачные, серверные (также известные как гиперконвергенция) и традиционные.
Каков самый безопасный способ отправки конфиденциальных документов?
Как наиболее безопасно отправлять важные документы по почте?
- Не отправляйте конфиденциальные документы по электронной почте.
- Зашифруйте файлы, которые вы передаете цифровым способом.
- Сделайте резервные копии.
- Ручная доставка — лучший вариант.
- 5. Отправьте документы по почте.
- Регулярно проверяйте свою факсимильную линию.
- Используйте зашифрованную службу обмена файлами.
Какие данные самые конфиденциальные?
Следующая информация, позволяющая установить личность, считается особо конфиденциальной, и для защиты этой информации от санкционированного доступа, раскрытия или распространения следует соблюдать все меры предосторожности: Номер социального страхования.Номер водительских прав. Номер паспорта.
Полное имя — персональные данные?
Персональные данные — это информация, относящаяся к идентифицированному или идентифицируемому лицу. То, что идентифицирует человека, может быть таким простым, как имя или номер, или может включать другие идентификаторы, такие как IP-адрес или идентификатор файла cookie, или другие факторы.
Каковы четыре основных типа конфиденциальных данных?
Конфиденциальные данные можно разделить на четыре типа:
- Тип с низкой конфиденциальностью данных / публичная классификация.
- Тип средней конфиденциальности данных или внутренняя классификация.
- Тип с высокой степенью секретности данных или конфиденциальная классификация.
- Ограниченный тип конфиденциальных данных.
Каковы четыре класса чувствительности данных?
Обычно существует четыре классификации данных: общедоступные, предназначенные только для внутреннего использования, конфиденциальные и ограниченные.
Каковы 4 уровня классификации информации?
Классификация информации
- Конфиденциально (высший уровень конфиденциальности)
- С ограниченным доступом (средний уровень конфиденциальности)
- Внутреннее использование (самый низкий уровень конфиденциальности)
- Public (информация видна всем)
Какой пример конфиденциальных данных?
профсоюзное членство; генетические данные, биометрические данные, обрабатываемые исключительно для идентификации человека; данные, связанные со здоровьем; данные о сексуальной жизни или сексуальной ориентации человека.
Каковы 3 основных типа классификации данных?
Пример классификации данных Организация может классифицировать данные как закрытые, частные или общедоступные. В этом случае общедоступные данные представляют собой наименее конфиденциальные данные с самыми низкими требованиями к безопасности, в то время как данные с ограниченным доступом относятся к наивысшей классификации безопасности и представляют собой наиболее конфиденциальные данные.
Как вы классифицируете PII?
Согласно NIST PII Guide, следующие элементы определенно квалифицируются как PII, потому что они могут однозначно идентифицировать человека: полное имя (если не общее), лицо, домашний адрес, адрес электронной почты, идентификационный номер, номер паспорта, номерной знак транспортного средства, водительское удостоверение, отпечатки пальцев или почерк, номер кредитной карты, цифровое…
Как вы классифицируете данные PII?
Как минимум, личная информация (PII) должна рассматриваться как внутренние данные, а элементы PII могут быть классифицированы как конфиденциальные, конфиденциальные или данные высокого риска.
Следует ли инициализировать SSD перед клонированием?
Да, не нужно предварительно разбивать на разделы или форматировать SSD, если вы делаете «клонирование диска». Если вы выполняли «клонирование раздела», то иногда полезно предварительно создать разделы.
Могу ли я повторно использовать ключ продукта Windows 10?
Если у вас есть компьютер с розничной лицензией Windows 10, вы можете перенести ключ продукта на новое устройство. Вам нужно только удалить лицензию с предыдущего компьютера, а затем применить тот же ключ на новом компьютере.
Есть ли в Windows 10 программное обеспечение для клонирования дисков?
Если вы ищете другие способы клонирования жесткого диска в Windows 10, вы можете предпочесть стороннее программное обеспечение для клонирования дисков. Доступно множество вариантов, от платных, таких как Acronis Disk Director, до бесплатных, таких как Clonezilla, в зависимости от вашего бюджета.
Как мне загрузиться с SSD после клонирования?
Выполнив следующие простые шаги, ваш компьютер сразу загрузит Windows с SSD:
- Перезагрузите компьютер, нажмите F2 / F8 / F11 или Del, чтобы войти в среду BIOS.
- Перейдите в раздел загрузки, установите клонированный SSD в качестве загрузочного диска в BIOS.
- Сохраните изменения и перезагрузите ПК. Теперь вы должны успешно загрузить компьютер с SSD.
Могу ли я отформатировать жесткий диск после клонирования на SSD?
После завершения клонирования. Перезагрузите компьютер и войдите в свой биос. Сначала измените порядок загрузки на SSD. После загрузки на SSD (что должно быть заметно быстрее) вы можете отформатировать старый диск.
Что такое режим загрузки UEFI?
Режим загрузки UEFI — это процесс загрузки, используемый микропрограммой UEFI.UEFI хранит всю информацию об инициализации и запуске в файле. efi, который сохраняется в специальном разделе под названием EFI System Partition (ESP). Прошивка UEFI сканирует GPT, чтобы найти служебный раздел EFI для загрузки.
Как узнать, какой у меня SSD — MBR или GPT?
Найдите диск, который хотите проверить, в окне «Управление дисками». Щелкните его правой кнопкой мыши и выберите «Свойства». Перейдите на вкладку «Объемы». Справа от «Стиль раздела» вы увидите либо «Основная загрузочная запись (MBR)», либо «Таблица разделов GUID (GPT)», в зависимости от того, какой диск используется.
Должен ли я инициализировать SSD как MBR или GPT?
Вам следует выбрать инициализацию любого устройства хранения данных, которое вы используете впервые, либо в MBR (основная загрузочная запись), либо в GPT (таблица разделов GUID). Однако по прошествии некоторого времени MBR может больше не соответствовать требованиям производительности SSD или вашего устройства хранения.
Это Windows 10 GPT или MBR?
Все версии Windows 10, 8, 7 и Vista могут читать диски GPT и использовать их для данных — они просто не могут загружаться с них без UEFI.Другие современные операционные системы также могут использовать GPT.
GPT лучше, чем MBR?
По сравнению с MBR-диском, GPT-диск лучше работает в следующих аспектах: ▶ GPT поддерживает диски размером более 2 ТБ, а MBR — нет. ▶ Диски с разделами GPT имеют избыточные таблицы основных и резервных разделов для улучшения целостности структуры данных разделов.
Что произойдет, если я конвертирую MBR в GPT?
Одним из преимуществ дисков GPT является то, что на каждом диске может быть более четырех разделов.Вы можете изменить стиль диска с MBR на GPT, если на нем нет разделов или томов. Перед преобразованием диска сделайте резервную копию всех данных на нем и закройте все программы, обращающиеся к диску.
Это NTFS MBR или GPT?
NTFS не является ни MBR, ни GPT. NTFS — это файловая система. Фактически, это аббревиатура от «New Technology Files System».
Можно ли установить Windows 10 на раздел MBR?
В системах UEFI при попытке установить Windows 7/8. x / 10 в обычный раздел MBR, установщик Windows не позволит выполнить установку на выбранный диск.таблица разделов. В системах EFI Windows может быть установлена только на GPT-диски.
Могу ли я использовать MBR с UEFI?
Хотя UEFI поддерживает традиционный метод разделения жесткого диска с помощью основной загрузочной записи (MBR), на этом он не останавливается. Он также может работать с таблицей разделов GUID (GPT), которая свободна от ограничений, накладываемых MBR на количество и размер разделов.
Как преобразовать GPT в MBR без потери данных?
Перед продолжением создайте резервную копию важных данных.
- Откройте командную строку от имени администратора и введите diskpart.
- Введите список дисков и нажмите Enter.
- Введите select disk 1, если 1 является GPT-диском.
- Введите clean и нажмите Enter.
- Введите convert MBR и нажмите Enter.
- Введите exit, чтобы закрыть командную строку после завершения.
Как преобразовать GPT в MBR?
Создайте резервную копию или переместите все тома на базовом GPT-диске, который вы хотите преобразовать в MBR-диск. Если диск содержит какие-либо разделы или тома, щелкните каждый из них правой кнопкой мыши и выберите «Удалить том».Щелкните правой кнопкой мыши GPT-диск, который вы хотите преобразовать в MBR-диск, и выберите «Преобразовать в MBR-диск».
Acronis: Руководство пользователя Руководство: Page 47
47 Copyright © Acronis International GmbH, 2002-2014 гг.
Появится информационное окно с сообщением о том, что вы собираетесь преобразовать MBR в GPT.
2. Нажмите OK, чтобы добавить ожидающую операцию преобразования MBR в GPT-диск.
Результаты отложенной операции немедленно отображаются, как если бы операция была выполнена
.
Для выполнения отложенной операции необходимо ее зафиксировать (стр. 22). Выход из программы без подтверждения
отложенных операций приведет к их отмене.
Примечание. Диск с разделами GPT резервирует пространство в конце разделенной области, необходимое для резервной области
, в которой хранятся копии заголовка GPT и таблицы разделов. Если диск заполнен и размер тома не может быть уменьшен автоматически
, преобразование диска MBR в GPT завершится ошибкой.
Если вы планируете установить операционную систему, которая не поддерживает диски GPT, обратное преобразование диска
в MBR также возможно через те же пункты меню. Имя операции будет
, указанное как Преобразовать в MBR.
Преобразование динамического диска: MBR в GPT
Программа не поддерживает прямое преобразование MBR в GPT для динамических дисков. Однако вы можете
выполнить следующие преобразования для достижения цели с помощью программы:
1.Преобразование MBR-диска: из динамического в базовый с помощью операции «Преобразовать в базовый».
2. Преобразование базового диска: MBR в GPT с помощью операции «Преобразовать в GPT».
3. Преобразование GPT-диска: базовое в динамическое с помощью операции «Преобразовать в динамический».
6.4 Преобразование диска: GPT в MBR
Вы можете захотеть преобразовать базовый GPT-диск в базовый MBR-диск, если вам нужно установить работающую систему
и программное обеспечение, не поддерживающие GPT-диски.
Программа позволяет преобразовать диск из GPT в MBR со следующими последствиями:
Все тома диска будут логическими
Загрузочные тома (если есть) не будут загружаться, пока вы не преобразуете их в основные тома — см.
Преобразование логического тома в основной (стр.35)
Тома, которые занимают более 2 ТБ от начала диска, становятся недоступными
Чтобы преобразовать GPT-диск в MBR
1. Щелкните правой кнопкой мыши GPT-диск, который необходимо преобразовать в MBR, а затем нажмите «Преобразовать». в MBR.
Появится окно с предупреждением о том, что вы собираетесь преобразовать GPT в MBR.
Вам объяснят, какие изменения произойдут в системе после того, как выбранный диск
преобразован из GPT в MBR. Например, если такое преобразование остановит доступ системы к диску
, операционная система перестанет загружаться после такого преобразования или некоторые
томов на выбранном GPT-диске будут недоступны с MBR (например,грамм. томах, которые выделяют
более 2 ТБ), вы будете предупреждены о таких последствиях.
2. Нажмите OK, чтобы добавить ожидающую операцию преобразования GPT в MBR-диск.
Результаты отложенной операции немедленно отображаются, как если бы операция была выполнена
.
Для выполнения отложенной операции необходимо ее зафиксировать (стр. 22). Выход из программы без подтверждения
отложенных операций приведет к их отмене.
% PDF-1.4 % 563 0 объект > эндобдж xref 563 201 0000000016 00000 н. 0000005191 00000 п. 0000005338 00000 п. 0000007321 00000 н. 0000007875 00000 п. 0000008543 00000 н. 0000009067 00000 н. 0000009144 00000 п. 0000009214 00000 п. 0000009265 00000 н. 0000009315 00000 п. 0000009365 00000 п. 0000009416 00000 н. 0000009467 00000 н. 0000009518 00000 н. 0000009568 00000 н. 0000009619 00000 п. 0000009669 00000 н. 0000009720 00000 н. 0000009771 00000 п. 0000009821 00000 н. 0000009872 00000 н. 0000009922 00000 н. 0000009972 00000 н. 0000010023 00000 п. 0000010074 00000 п. 0000010125 00000 п. 0000010173 00000 п. 0000010223 00000 п. 0000010274 00000 п. 0000010324 00000 п. 0000010374 00000 п. 0000010424 00000 п. 0000010475 00000 п. 0000010526 00000 п. 0000010640 00000 п. 0000010752 00000 п. 0000011159 00000 п. 0000011528 00000 п. 0000012122 00000 п. 0000012773 00000 п. 0000012972 00000 п. 0000013438 00000 п. 0000013906 00000 п. 0000014098 00000 п. 0000014468 00000 п. 0000017171 00000 п. 0000020360 00000 п. 0000023879 00000 п. 0000027724 00000 н. 0000031147 00000 п. 0000034530 00000 п. 0000038993 00000 п. 0000042238 00000 п. 0000045242 00000 п. 0000048747 00000 п. 0000054969 00000 п. 0000055226 00000 п. 0000055309 00000 п. 0000055364 00000 п. 0000055609 00000 п. 0000055692 00000 п. 0000055747 00000 п. 0000056138 00000 п. 0000056382 00000 п. 0000056625 00000 п. 0000056939 00000 п. 0000057455 00000 п. 0000057900 00000 п. 0000058158 00000 п. 0000058649 00000 н. 0000058857 00000 п. 0000059157 00000 п. 0000059606 00000 п. 0000059859 00000 п. 0000060380 00000 п. 0000060536 00000 п. 0000060713 00000 п. 0000061047 00000 п. 0000061426 00000 п. 0000061840 00000 п. 0000061896 00000 п. 0000062046 00000 п. 0000062363 00000 п. 0000062549 00000 п. 0000062750 00000 п. 0000062899 00000 п. 0000063322 00000 п. 0000063810 00000 п. 0000063929 00000 п. 0000064026 00000 п. 0000064172 00000 п. 0000064280 00000 п. 0000064377 00000 п. 0000064523 00000 п. 0000064648 00000 н. 0000064775 00000 п. 0000064896 00000 п. 0000065050 00000 п. 0000065163 00000 п. 0000065284 00000 п. 0000065405 00000 п. 0000065559 00000 п. 0000065684 00000 п. 0000065810 00000 п. 0000065931 00000 п. 0000066085 00000 п. 0000066210 00000 п. 0000066337 00000 п. 0000066458 00000 п. 0000066612 00000 п. 0000066707 00000 п. 0000066810 00000 п. 0000066931 00000 п. 0000067085 00000 п. 0000069355 00000 п. 0000096483 00000 п. 0000102836 00000 н. 0000103322 00000 н. 0000104143 00000 п. 0000104992 00000 н. 0000105344 00000 п. 0000105997 00000 н. 0000106948 00000 н. 0000107171 00000 н. 0000108010 00000 н. 0000108825 00000 н. 0000109660 00000 н. 0000112309 00000 н. 0000112532 00000 н. 0000115273 00000 н. 0000120323 00000 н. 0000121269 00000 н. 0000122270 00000 н. 0000122832 00000 н. 0000123368 00000 н. 0000124389 00000 н. 0000125369 00000 н. 0000126332 00000 н. 0000133085 00000 н. 0000133584 00000 н. 0000134062 00000 н. 0000134569 00000 н. 0000135336 00000 н. 0000136294 00000 н. 0000136953 00000 н. 0000137460 00000 н. 0000138314 00000 н. 0000139172 00000 н. 0000140041 00000 н. 0000140902 00000 н. 0000141792 00000 н. 0000142680 00000 н. 0000143554 00000 н. 0000144449 00000 н. 0000145346 00000 п. 0000147293 00000 н. 0000148790 00000 н. 0000149641 00000 п. 0000150097 00000 н. 0000150921 00000 н. 0000153369 00000 н. 0000153600 00000 н. 0000154421 00000 н. 0000155252 00000 н. 0000156105 00000 н. 0000156292 00000 н. 0000156504 00000 н. 0000156735 00000 н. 0000157277 00000 н. 0000157464 00000 н. 0000157679 00000 н. 0000161800 00000 н. 0000162475 00000 н. 0000164901 00000 н. 0000165733 00000 н. 0000166581 00000 н. 0000166982 00000 н. 0000167208 00000 н. 0000168020 00000 н. 0000168842 00000 н. 0000169686 00000 н. 0000169873 00000 н. 0000175090 00000 н. 0000175302 00000 н. 0000175832 00000 н. 0000176436 00000 н. 0000176623 00000 н. 2Aу9; n55g:%;`> \ 1Vfa | Ō3 xg ({`M? 2eMpzE! 96; 8I; $ M
TweakHound — Acronis Дисковый директор
Вы должны использовать этот код купона при оформлении заказа: ASODD15
Купить Acronis Disk Director я использую Acronis Disk Director Home 11.0 для моего раздела управление. Отличная легковесная программа. Директор диска включает в себя селектор ОС, который идеально подходит для двух (или более) загрузка. Информация от Acronis:
С Acronis Disk Director 11 Home вы можете:
* Создавать базовые и динамические тома;
* Добавить, удалить или разбить зеркальные тома. Смотрите также
Поддержка типов динамических дисков в редакциях Windows;
* Скопируйте или переместите том одного типа как том
другой тип — изменение типа тома при копировании или
перемещая это.Например, вы можете скопировать содержимое
зеркальный том в составной том;
* Преобразование основных томов в логические и наоборот —
Преобразуйте основной том в логический, чтобы создать пятый том
на диске, который в настоящее время имеет четыре основных тома;
* Преобразование базовых дисков в динамические и наоборот;
* Конвертируйте GPT-диски в MBR и наоборот — Измените
схема разбиения вашего диска на нужные вам разделы;
* Импорт чужих дисков — добавление динамических дисков из
другая машина, доступная для системы;
* Изменение статуса диска: с оперативного на автономный и наоборот.
наоборот — изменить статус диска на автономный, чтобы защитить
это от непреднамеренного использования;
* Клонирование диска — мастер клонирования диска позволяет
заменить старый основной MBR-диск новым без
переустановка операционных систем и приложений;
* Операции управления дисками и томами:
o изменять размер, перемещать, копировать, разделять и объединять тома;
o Форматировать и маркировать тома, назначать буквы томам,
и установить активные тома;
o Удалить тома;
o Инициализировать вновь добавленные жесткие диски;
o Изучать данные тома, даже на томах Linux
перед выполнением операций;
o Предварительный просмотр изменений, внесенных в структуру диска и тома
перед их применением;
o Просмотрите подробную информацию о
все жесткие диски, тома и файловые системы.
* Acronis Recovery Expert — восстановление случайно утерянных или
удаленные тома на базовых дисках MBR;
* Мастер создания загрузочных носителей Acronis — вы можете создавать
загрузочный носитель на базе WinPE и Linux для использования Acronis
Disk Director на голом железе или вне операционной системы.
система;
* Acronis OS Selector — простой в использовании менеджер загрузки,
позволяет использовать несколько операционных систем на одной машине и
позволяет создавать разные конфигурации для любых установленных
операционная система, включая Windows 7.См. Также Acronis Disk.
Director 11 Начало: установка Acronis OS Selector;
* Журнал — Изучите информацию о диске и томе
операции, включая причины отказа, если таковые имеются.
* На этой странице просто есть ссылки для вас, но продукт. Я не несу ответственности за сделку купли-продажи, купоны, скидки или ошибки.
Как клонировать MBR-диск на GPT-диск / SSD
Как клонировать MBR-диск на GPT SSD?
«Мой нынешний жесткий диск на 2 ТБ умирает, поэтому я купил новый твердотельный накопитель на 3 ТБ, который требует разбиения на разделы GPT.Теперь я хочу переместить все содержимое моего старого диска на этот новый, чтобы он оставался загрузочным. Есть ли способ клонировать диск с разделами MBR на твердотельный накопитель с разделами GPT? «
Три шага для клонирования MBR в GPT без загрузки.
Когда ваш старый жесткий диск заполнен, вы можете обновить системный диск или заменить его на новый или больший жесткий диск или твердотельный накопитель, чтобы повысить производительность. Вам нужно всего три шага, чтобы клонировать MBR в GPT без проблем с загрузкой.
1 — Преобразование GPT в MBR
Многие пользователи хотят клонировать диск из MBR в GPT, чтобы получить преимущества дисков GPT.В настоящее время жесткие диски становятся все более емкими, а диски размером более 2 ТБ часто используются в компьютерах, поэтому многие большие жесткие диски или твердотельные накопители инициализируются как диск GPT по умолчанию для полного использования свободного дискового пространства на большом диске.
Однако вы не можете клонировать MBR в GPT, потому что клонированный диск не может загрузиться. Если вы хотите клонировать MBR-диск на GPT-диск, вы должны сначала преобразовать GPT в MBR .
2 — Клонировать MBR на диск «GPT»
После преобразования GPT-диска в MBR вы можете клонировать старую MBR на новый GPT-диск (он стал MBR).Стороннее программное обеспечение для клонирования дисков — EaseUS Todo Backup может помочь вам в этом путем клонирования жесткого диска на твердотельный накопитель или новый жесткий диск.
Но в некоторых особых ситуациях, например, ваш старый жесткий диск представляет собой загрузочный диск с разделами MBR, а новый жесткий диск или твердотельный накопитель является диском с разделами GPT, в этом случае вам потребуется клонировать диск MBR на диск GPT или SSD. Управлять заданием немного сложно, так как проблема с загрузкой возникнет с высокой вероятностью, если вы просто клонируете жесткий диск MBR на жесткий диск или твердотельный накопитель с таблицей разделов GPT.Не забудьте сначала преобразовать GPT в MBR и начать процесс клонирования.
Шаг 1. Подключите жесткий диск и твердотельный накопитель к компьютеру, запустите программу клонирования EaseUS и щелкните « Clone ».
Шаг 2. Появится окно, показанное ниже, и вы выберете раздел исходного диска (здесь MBR), который вы хотите клонировать. Затем нажмите « Далее », чтобы продолжить.
Шаг 3. Выберите целевой диск.
Шаг 4. Вы можете предварительно просмотреть структуру диска, затем нажмите « Proceed », чтобы запустить клонирование.
3 — Снова преобразовать диск «GPT» в GPT
После успешного клонирования старого диска MBR на диск «GPT» перезагрузите компьютер и загрузитесь с диска «GPT».
Очень важно:
Чтобы убедиться, что у вас нет проблем с загрузкой, прежде чем вы конвертируете MBR в GPT , вы должны знать следующее:
- Ваша операционная система 64-разрядная.
- Ваш компьютер поддерживает режим UEFI.
- Измените режим загрузки на UEFI перед загрузкой с диска GPT.
После того, как вы ознакомились с уведомлениями, вы можете преобразовать MBR-диск в GPT. Прежде чем вы сможете загрузиться с этого GPT-диска, вам необходимо загрузиться в BIOS и изменить устаревший режим загрузки на UEFI.
Acronis True Image: после клонирования диска или восстановления из резервной копии на диске размером более 2 ТБ доступно только 2 ТБ
Симптомы
- Вы хотите восстановить резервную копию или клонировать жесткий диск на больший
- Размер нового диска превышает 2 ТБ.
- Вы можете успешно клонировать свой диск на новый.
- Вы заметили, что на новом диске можно использовать только до 2 ТБ, остальное недоступно.
Причина
Клонированный / восстановленный диск имеет разделы MBR. MBR — это более старая структура разделов, которая поддерживает только диски емкостью до 2 ТБ. Преобразуйте диск в формат GPT, чтобы иметь возможность использовать дисковое пространство за пределами 2 ТБ.
Предварительные требования
Проверьте, поддерживает ли ваша операционная система формат диска GPT:
32-битная Windows XP не поддерживает GPT ни для системных, ни для дисков с данными.
32-разрядная версия Windows 7 поддерживает формат GPT только для дисков с данными. Он не может загружаться с GPT-дисков в требуемом режиме UEFI.
64-разрядная версия Windows 7 и все версии Windows 8, 8.1 и 10 поддерживают диски GPT как системные диски, так и диски данных.
Дополнительную информацию о поддержке Microsoft Windows дисков размером более 2 ТБ можно найти в соответствующей статье Microsoft.
64-разрядная версия Windows XP и любая версия Windows Vista не поддерживаются Acronis True Image.
Решение
Существует два возможных способа перевести диск в формат GPT, чтобы разрешить использование более 2 ТБ:
Вариант 1
Вариант 2
Вариант 1. Клонирование / восстановление на диск в формате GPT
Перейти в режим загрузки UEFI
Только если на диске размером> 2 ТБ установлена операционная система, следуйте инструкциям на странице https://neosmart.net/wiki/enable-uefi-boot/, чтобы проверить, поддерживает ли ваш компьютер загрузку UEFI, и действительно переключиться в режим UEFI.Если вы не нашли ни одной из опций, перечисленных в упомянутой статье, для включения загрузки UEFI, возможно, ваш компьютер не поддерживает UEFI — обратитесь к производителю компьютера. В этом случае вы сможете использовать дисковое пространство сверх 2 ТБ только на несистемном диске.
Если диск размером> 2 ТБ предназначен только для хранения данных, пропустите и перейдите к следующему шагу ниже.
Инициализировать диск как GPT и повторить клонирование / восстановление
- Загрузите компьютер с загрузочного носителя Acronis в режиме UEFI.Вы должны увидеть черный экран с белым текстом, как показано на рисунке ниже. Если вы его не видите, а вместо этого отображается красочное графическое меню загрузки, вы загрузились в устаревший режим BIOS. См. Инструкции из приведенного выше раздела о том, как переключиться в режим UEFI.
- На клавиатуре нажмите 1.
- После загрузки Acronis True Image перейдите к Инструменты и утилиты :
- Нажмите Добавить новый диск :
- Выберите новый диск.Обратите внимание на столбец Емкость и убедитесь, что вы выбираете правильный диск:
- Появляется предупреждение о том, что все данные на выбранном диске будут удалены. Нажмите ОК :
- Выберите Инициализировать диск в формате GPT :
- Пропустить этап создания раздела. Нажмите Далее :
- Просмотрите сводку и нажмите Продолжить :
- Нажмите ОК :
- Повторить клонирование или восстановление
Вариант 2.Инструмент MBR2GPT от Microsoft (только для Windows 10 версии 1703 и новее):
Если вам удобно работать в командной строке и у вас установлена Windows 10 версии 1703 или новее, вы можете использовать конвертер MBR2GPT.EXE от Microsoft для преобразования диска MBR в GPT. Щелкните здесь для получения инструкций. Инструмент преобразует диск как в автономный, так и в онлайн-режим, не требуя повторения процедуры клонирования или восстановления. Это может сэкономить время, если исходный диск или резервная копия очень большие, а клонирование и восстановление потребуют много времени.После преобразования вы можете расширить разделы диска за пределы 2 ТБ, как описано здесь.
Чтобы узнать номер версии вашей Windows, откройте меню «Пуск» Windows, введите winver и нажмите Enter на клавиатуре. Номер версии будет написан после слова Версия .
Обратите внимание, что MBR2GPT.EXE принадлежит Microsoft, и Acronis не несет ответственности за какие-либо последствия его использования.

 Пробуйте последние версии Acronis или похожих программ. На устройствах с заводской разметкой, где активных дисков два, придется всё же удалять все разделы, заново инициализировать и размечать диск по новый.
Пробуйте последние версии Acronis или похожих программ. На устройствах с заводской разметкой, где активных дисков два, придется всё же удалять все разделы, заново инициализировать и размечать диск по новый.