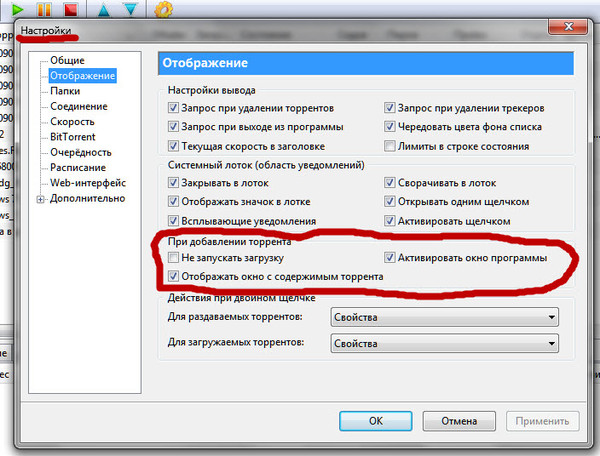Закрытие программ, работающих в фоновом режиме
Обновлен: 1 год назад
Номер статьи (ID) 23848
Применимо к играм:
Сторонние программы, работающие в фоновом режиме, могут конфликтовать с играми. Выполните следующие действия, чтобы временно закрыть такие программы и установить, являлись ли они источником ошибок.
- Выберите операционную систему
Windows 7
Перед тем как попробовать указанные ниже советы, отключите все ненужные программы и перезапустите ваш компьютер.
Определите конфликтующие программы- Нажмите комбинацию клавиш Windows + R.
- Введите msconfig и нажмите клавишу Enter.
- Выберите опцию Загружать элементы автозагрузки.
- Откройте вкладку Автозагрузка.
- Выберите Отключить все.

- Перезапустите компьютер.
Если затруднение не повторяется, вы можете исключить системные службы из списка потенциальных причин, вызывающих затруднение.
Примечание: чтобы повторно включить автозапуск приложений, последуйте шагам 1-5 и Включите программы.
Windows 8
Перед тем как попробовать указанные ниже советы, отключите все ненужные программы и перезапустите ваш компьютер.
Определите конфликтующие системные службы
- Нажмите комбинацию клавиш Ctrl + Shift + Esc и откройте Диспетчер задач.
- Откройте вкладку Автозагрузка.
- Нажмите правой кнопкой мыши на каждую программу и выберите опцию Отключить.
- Перезапустите компьютер.
Если затруднение не повторяется, вы можете исключить системные службы из списка потенциальных причин, вызывающих затруднение.
Примечание: чтобы повторно включить автозапуск приложений, последуйте шагам 1-5 и Включите программы.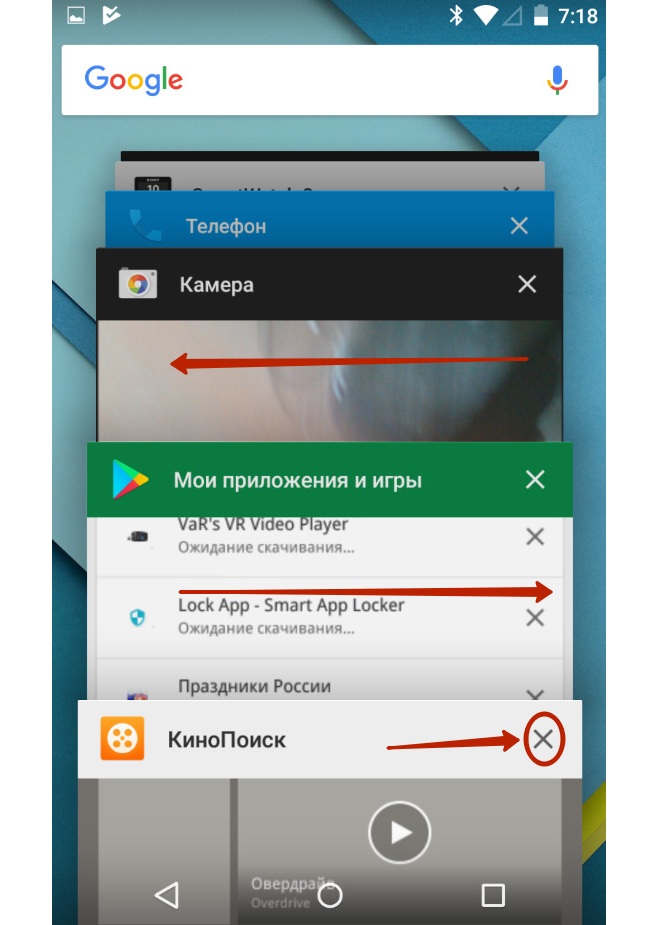
Windows 10
Перед тем как попробовать указанные ниже советы, отключите все ненужные программы и перезапустите ваш компьютер.
Определите конфликтующие программы- Нажмите комбинацию клавиш Ctrl + Shift + Esc и откройте Диспетчер задач.
- Нажмите кнопку Подробнее.
- Откройте вкладку Автозагрузка
- Нажмите правой кнопкой мыши на каждую программу и выберите опцию Отключить.
- Перезапустите компьютер.
Если это позволило устранить затруднение, поочередно включайте программы, чтобы определить, какая из них вызывает неполадку. Вам будет необходимо перезагружать компьютер после каждого включения программы.
Примечание: чтобы включить программы, следуйте шагам 1-4, выбрав опцию Включить.
Mac
Временное отключение объектов входа
- Перезагрузите компьютер.
- Если вы видите окно ввода имени пользователя и пароля, зажмите клавишу Shift, щелкните по кнопке Войти

- Если вы не видите окно ввода имени пользователя и пароля, перезапустите компьютер и зажмите клавишу Shift, когда вы увидите полосу прогресса в окне загрузки. Отпустите клавишу Shift, когда вы увидите рабочий стол.
Определение программ, провоцирующих затруднения
Если вы хотите определить, какие программы вызывают затруднения, выполните следующие действия.
- Откройте меню Системные настройки и выберите раздел Пользователи и группы.
- Выберите название вашей учетной записи и выберите
Примечание: создайте список приложений в автозагрузке — этот список вам потребуется список для восстановления приложений в автозагрузке. - Выберите все приложения и щелкните по кнопке Удалить (-).
- Перезагрузите компьютер.
- Откройте меню Пользователи и группы еще раз и восстанавливайте приложения по одному, перезагружая компьютер каждый раз и проверяя, не появились ли затруднения.

Когда вы обнаружите конфликтующую программу, повторите шаги 1–3, но удалив на этот раз лишь несовместимую программу. Свяжитесь с производителем для дальнейшей помощи.
Ничего не помогло?
Если вы попробовали все шаги, но затруднение не было решено, пожалуйста, вы можете обсудить решение затруднения на форуме технической поддержки (World of Warcraft) (StarCraft II) (Diablo III) (Hearthstone) (Heroes of the Storm) (Overwatch) или свяжитесь с нами.
Как свернуть любую игру на компьютере. Как закрыть игру, если она зависла? С диспетчером задач и при помощи клавиатуры? Как закрыть игру в Steam, в многозадачности и в Windows — Решение проблем
Изредка свернуть игру становится загвоздкой. И дабы совладать с ней, дозволено воспользоваться жгучими клавишами на клавиатуре. В этой статье вы обнаружите разные варианты жгучих клавиш, и вам останется каждого лишь их запомнить либо выписать на лист и положить его рядом с компьютером.
Инструкция
1. Если вам необходимо стремительно выйти из игры, испробуйте применить комбинацию клавиш Alt и F4. А дабы свернуть игру в окно, нажмите комбинацию клавиш Alt и Tab.
2. Еще один недурной метод свернуть игру – одновременное нажатие клавиш Windows (клавиша с изображенным значком “окно”) + латинская D.Дабы свернуть окно либо все энергичные окна, испробуйте комбинацию Windows+Shift+M. Данный метод комфортен тем, что дозволено стремительно свернуть все окна, если вы находитесь в офисе, скажем. А дабы развернуть все энергичные окна, легко нажмите клавиши Windows+M.
3. Иной метод выйти из игры – универсальная комбинация 3 клавиш: Ctrl_Alt_Delete. На экране появится окно, вы выбираете в списке игру и нажимаете “Снять задачу”.
4. Бывает, что игра настойчиво не хочет сворачиваться, если она находится в полноэкранном режиме. В таком случае перед началом игры надобно зайти в настройки игры и предпочесть оконный режим, если он есть. В оконной игре дозволено спокойно использовать жгучие клавиши, о которых мы говорили в этой статье. Если игра оконная и вы хотите выйти из полноэкранного режима, дозволено испробовать клавиши F10 либо F11.
В оконной игре дозволено спокойно использовать жгучие клавиши, о которых мы говорили в этой статье. Если игра оконная и вы хотите выйти из полноэкранного режима, дозволено испробовать клавиши F10 либо F11.
Бывает, что во время игры за компьютером на мониторе выводится определенное уведомление (системная оплошность либо же индикатор входящих сообщений при включенном интернете). Разумеется, не хочется прерывать игровой процесс выходом из игры – делать этого совсем необязательно, чай игру неизменно дозволено свернуть.
Вам понадобится
- – персональный компьютер
- – qwerty-клавиатура
Инструкция
1. Сворачивание игры клавишей «Windows». Дабы свернуть игру, первоначально вам необходимо поставить ее на паузу, нажав на клавишу «Esc». Позже этого нажмите на клавишу «Windows», которая располагается в первом ряду между кнопок «Ctrl» и «Alt». Игра механически свернется в трей, а при необходимости вы неизменно сумеете ее запустить, кликнув по свернутому окну на панели задач.
2. Сворачивание игры клавишами «Alt» + «Tab». Вам также нужно поставить игру на паузу перед тем, как нажать сочетание данных клавиш. Поправление игрового процесса также выполняется посредством свернутого на панели задач окна игры.
3. Сворачивание игры клавишами «Ctrl» + «Alt» + «Delete». Сходственным сочетанием клавиш вы вызываете на рабочий стол диспетчер задач, в итоге чего выполняется механическое сворачивание игры. Игровой процесс при этом ставится на паузу. Сходственный метод результативен в том случае, когда ни 1-й, ни 2-й варианты не действуют. Почаще каждого поводом этому становится зависание компьютера. В то же время, вызванный диспетчер задач покажет вам причину сбоя в работе вашего ПК.Если же вы хотите сразу закрыть игру, то вам следует нажать в игровом режиме сочетание клавиш «Alt» + «F4». Данная комбинация разрешает закрывать все энергичные программы.
Компьютерные игры имеют крайне необычную прихоть: запускаться в оконном режиме, когда их об этом не просят.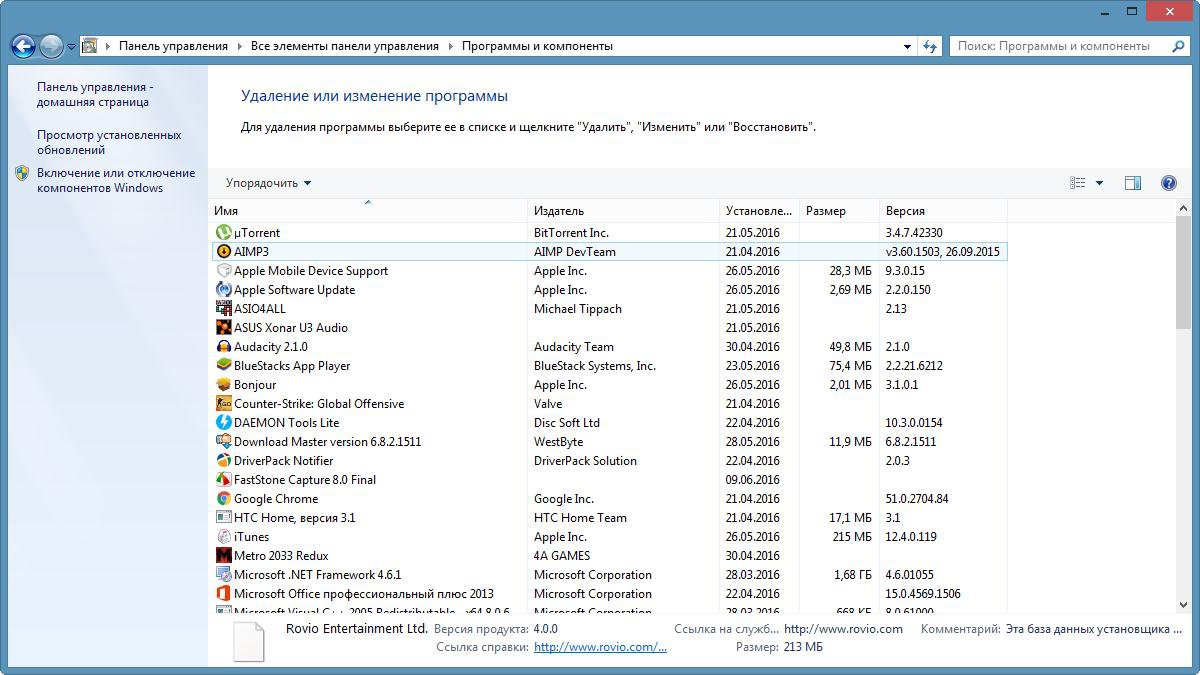 Однако, неизменно есть метод укротить строптивых, тот, что может сгодиться любому пользователю.
Однако, неизменно есть метод укротить строптивых, тот, что может сгодиться любому пользователю.
Инструкция
1. Изучите меню настроек игры. Почаще каждого «оконный режим» дозволено включить и отключить по вашему желанию в меню «Настройки -> Видео» либо аналогичном. Если в игре нет меню «опции», значит в корневой директории будет находиться программа-конфигуратор, которая дозволит определить необходимые вам параметры еще до запуска. Открыв ее и установив надобные вам галочки в настройках (вновь же, возможно, потребуется выбирать вкладку «видео»), надобно будет предпочесть пункт «Запустить с выбранными параметрами», дабы позднее игра неизменно работала на полном экране.
2. Воспользуйтесь «жгучими» клавишами. Для разворота на каждый экран существует стандартная комбинаця: «Alt+Enter», которая используется в большинстве программ на Windows. Однако, изучите help-файл к игре: некоторые казуальные игры имеют личные hotkeys дабы разворачиваться на каждый экран.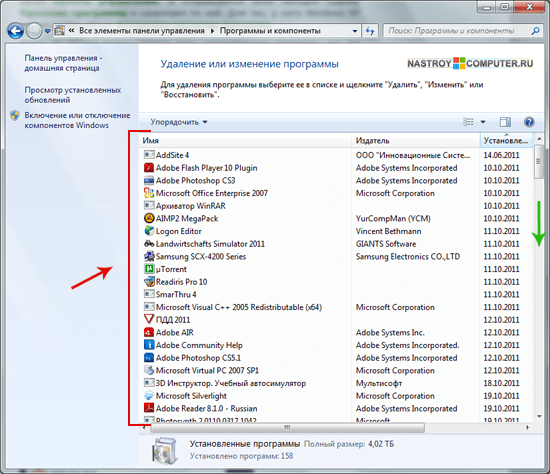
3. Смените разрешение экрана. Метод, финально, немножко жестокий, но абсолютно действенный: забраться в настройки разрешения монитора (правый клик по рабочему столу -> Разрешение экрана) и предпочесть ту комбинацию, которая применяется программой при работе. Таким образом игра, запущенная на экране аналогичного ей разрешения, механически развернется на каждый экран. С тем же фурором может сработать и обратный метод: зайдите в настройки игры и выберите там разрешение, соответствующее размерам вашего монитора.
4. Проверьте свойства ярлыка. Все программы по умолчанию запускаются «на полный экран», если только не выставлено обратное указание. Зайдя в свойства ярлыка вы увидите строку с директорией, на которую данный ярлык ссылается. Обратите внимание на то, что позже этой директории не должно быть дописано «-windowed»: это параметр, принуждающий игру запускаться в оконном режиме.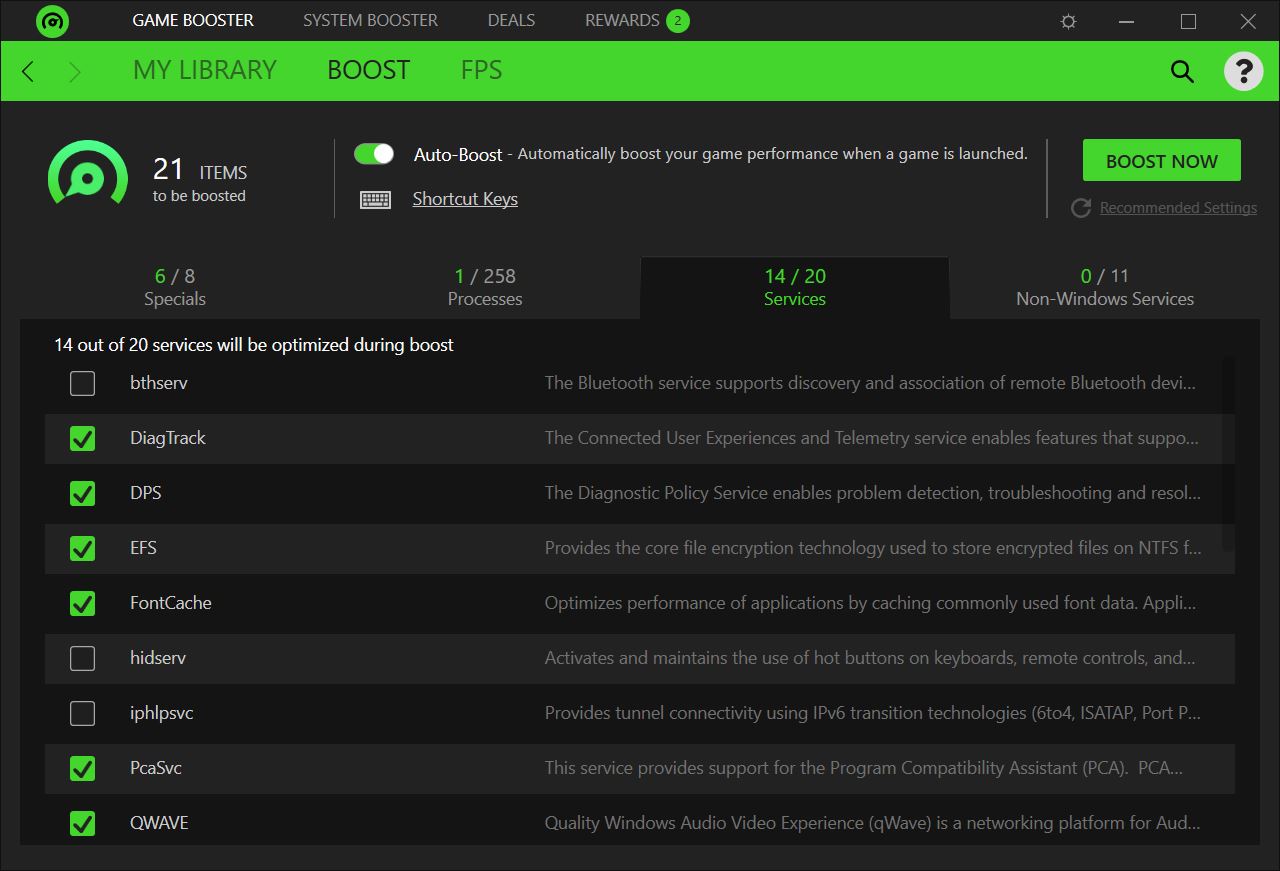 Удалив эту подпись отважно запускайте игру – она верно запустится полноэкранно.
Удалив эту подпись отважно запускайте игру – она верно запустится полноэкранно.
Видео по теме
Полезный совет
Некоторые игры в тезисе не поддерживают полноэкранный режим.
Видео по теме
Многие пользователи Windows работают одновременно с несколькими программами. Одновременно на компьютере может быть включено несколько браузеров, проводник для работы с файлами, текстовые редакторы, музыкальные проигрыватели и многое другое. Каждый раз переключаться между приложениями с помощью мыши может быть очень затруднительно и неудобно. В данной статье рассмотрены способы, как свернуть и развернуть окно с помощью клавиатуры в операционных системах Windows XP и 7.
Alt + Space
В Windows существует огромное количество горячих клавиш и их комбинаций для выполнения тех или иных действий. Пользователи могут вызвать специальное контекстное меню окна, которое позволяет управлять его месторасположением на экране персонального компьютера.
Чтобы вызвать данное меню, одновременно зажмите клавиши Альт и Пробел (Space) на клавиатуре. В левом верхнем углу вы увидите появившееся окошко, в котором можно выбрать одно из нескольких действий. С его помощью вы можете закрыть, развернуть и свернуть, а также изменить размер и передвинуть объект в нужное место. Выбирать действия вы можете стрелочками «вверх-вниз». Кнопкой Enter вы подтвердите выбранный пункт.
Кроме того, существует команда Alt + Пробел + C , которая свернет текущее активное приложение, минуя вызов ниспадающего меню.
Свернуть все
Если вам требуется быстро добраться до рабочего стола и расположенных на нем ярлыков, сворачивать окна по одному может занять слишком много времени. Для более комфортной работы пользователей в Windows существует комбинация, позволяющая свернуть сразу все активные объекты или вернуть их на место.
Для сворачивания объектов необходимо воспользоваться сочетанием Win + M
(в русской раскладке это Ь). Для разворачивания необходимо добавить кнопку Шифт, т.е. использовать комбинацию Win + Shift +
M.
Для разворачивания необходимо добавить кнопку Шифт, т.е. использовать комбинацию Win + Shift +
M.
Вы также можете воспользоваться универсальной командой, вызываемой с помощью Win + D. Она сочетает в себе обе функции: если на текущий момент у вас есть открытые окна – они будет немедленно свернуты на панель быстрого доступа. Если их нет – все программы с панели будут развернуты обратно на десктоп.
Переключение
Если вы хотите выбрать конкретное программное обеспечение, которое вам нужно открыть – лучше всего для этого воспользоваться сочетанием кнопок клавиатуры Alt + Tab . Оно вызовет удобный интерфейс, в котором можно выбрать нужный объект, после чего он будет немедленно открыт. Для переключения между элементами списка необходимо, не отпуская Альт , нажимать клавишу Tab .
Вопрос о том, как свернуть игру — это та область, которая довольно редко волнует игроков. Правда, это было до недавнего времени. Так что давайте поговорим с вами, каким образом можно сделать это простое действие и для чего это нужно.
Быстрая работа за компьютером
Но для чего необходимо сворачивать игры, да и вообще программы? Конечно же, для быстрой работы за компьютером. Особенно это актуально для тех, у кого, например, в браузере, идет важный диалог. Правда, если он длится «без ответа» вот уже который час, то человека могут посетить мысли о том, чтобы поиграть. Для того чтобы вовремя посмотреть, что же ему написали, необходимо быстренько свернуть игру и развернуть окно диалога. Делается это мгновенно. Так что давайте посмотрим, как быстро свернуть игру.
Правда, в зависимости от «игрушки» меняются и способы сворачивания. Первый метод, как правило, действует на мини-игры и «офисные развлечения» типа пасьянса. Вам всего-то нужно подвести мышку в правый верхний угол окна на рабочем столе и нажать на «_». Это значок сворачивания окна. Им пользуются всегда, когда хочется убрать любое активное окошко. Развернуть приложение легко и просто — нажать на его «иконку» в панели «Пуск».
Клавиатура в помощь
Не стоит забывать и о том, что у любой программы есть так называемые «горячие клавиши».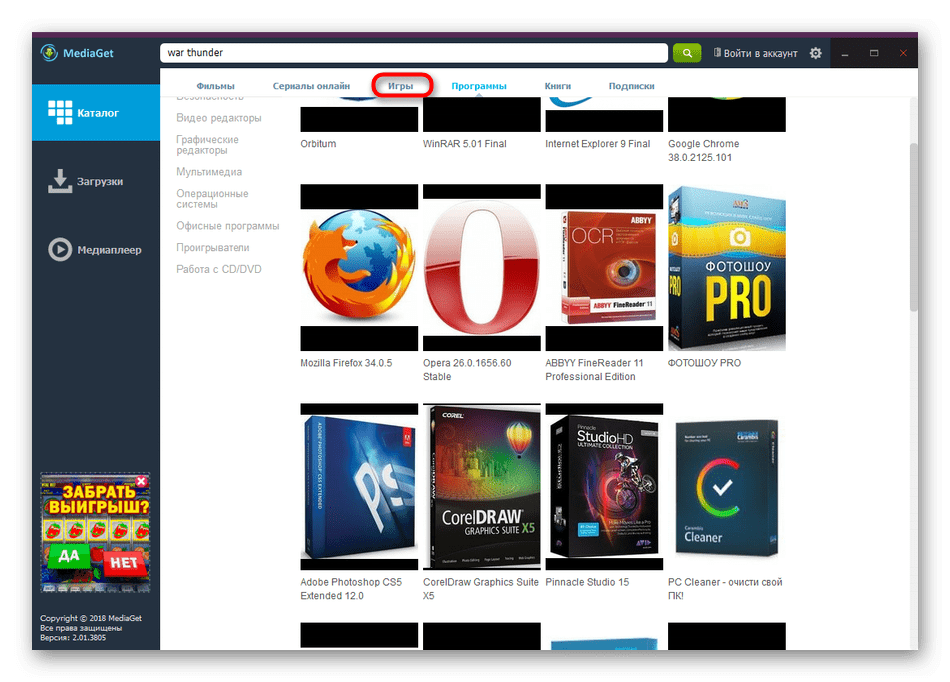 Именно они помогают работать оперативно с приложением. Это придумано ради удобства пользователя. Так, у операционных систем есть свои комбинации, помогающие ответить на вопрос о том, как свернуть игру. Давайте посмотрим, что можно сделать.
Именно они помогают работать оперативно с приложением. Это придумано ради удобства пользователя. Так, у операционных систем есть свои комбинации, помогающие ответить на вопрос о том, как свернуть игру. Давайте посмотрим, что можно сделать.
Первый способ, с помощью которого можно «убрать с экрана» окно игры — это через функцию «Диспетчер задач». Во время игры это лучше всего сделать путем нажимания Ctrl+Alt+Del. Если у вас стоит Windows 7 или более новая операционная система, то выберите в открывшемся окне «Диспетчер задач». Далее перед вами откроются все процессы, запущенные на компьютере. Кликните на вкладку «Приложения». Здесь щелкните правой кнопкой мыши по нужной игре и выберите «Свернуть». Игрушка свернется в «Пуск». Правда, это довольно долгий метод борьбы с проблемой.
Еще одна комбинация клавиш, которая способна помочь — Alt+Enter. В некоторых играх это очень даже помогает. Также можно еще нажать на Win+W. Если вам необходимо свернуть игру и при этом переключиться на другое окно, которое уже свернуто, то нажмите Alt+Tab. Листайте до тех пор, пока не дойдете до нужного окошка, после чего отпустите клавиши. Теперь вы знаете, как свернуть игру при помощи разных сочетаний. Но это еще не все.
Листайте до тех пор, пока не дойдете до нужного окошка, после чего отпустите клавиши. Теперь вы знаете, как свернуть игру при помощи разных сочетаний. Но это еще не все.
Почему не выходит
Но есть и еще один хитрый способ, с помощью которого можно легко сворачивать игрушки. Да и программы тоже. Это, конечно же, специализированные приложения. Они нужны для того, чтобы обойти так называемую защиту от читеров. Иначе говоря, такие программы помогают игрокам использовать разные нечестные приемы во время игрового процесса. Правда, в последнее время обойти защиту стало довольно трудно.
В связи с этим многие игроки очень часто интересуются тем, как свернуть игру «Сталкер». Им интересно использовать различные читы, особенно так называемую программу ArtMoney, которой можно подрисовать себе все необходимые ресурсы. Чтобы этого не произошло, создатели позаботились о надежной защите от сворачивания. Существует ряд интересных программ, которые помогают быстро справиться с подобной системой защиты. Давайте рассмотрим несколько из них.
Давайте рассмотрим несколько из них.
Программы
3DAnalyzer — программа, позволяющая работать с видеокартой и настройками игр. Можно легко заставить прогу сворачивать игры. Для этого найдите надпись «Minimaze to tray», поставьте галочку напротив нее и настройте горячую клавишу. Это и есть первый ответ на вопрос о том, как свернуть игру быстро и надежно.
Minimazer Free — это бесплатная утилита, которая позволяет сворачивать активные окна на вашем компьютере. Когда установите ее, то в первом окне вам предложат показывать подсказки. После этого настроить запуск, только после этого можно будет сделать активным сочетание клавиш для сворачивания. По умолчанию это Shift+Esc. Нажмите «Ок». Теперь с запущенной программой нажимайте необходимые клавиши — любая игрушка свернется без проблем.
Наша статья посвящена ситуациям, когда компьютерные игры для РС или смартфонов зависают. Наверняка каждый из наших читателей сталкивался с подобной неприятной ситуацией и далеко не всегда удавалось закрыть зависшую игру без перезагрузки. Давайте же рассмотрим способы решения таких проблем!
Давайте же рассмотрим способы решения таких проблем!
Как понять, что игра зависла?
На самом деле, это довольно просто, поскольку компьютерные игры частенько зависают. Они делают это в момент старта, в момент загрузки главного меню, в момент загрузки игрового мира, да и во время игрового процесса тоже — темнеет экран, пропадает или зацикливается звук в игре, она просто не реагирует на нажатия или другие ваши действия. Давайте посмотрим, как выйти из такой ситуации.
Как закрыть игру, если она зависла?
Для начала два простых правила о том, что не надо делать. Во-первых, не стоит сразу нажимать на кнопку «перезагрузка» или отключать питание РС — об этом ниже. Во-вторых, не нужно запускать эту игру еще раз или запускать другие программы — так вы только ухудшите ситуацию.
Что нужно сделать, так это попытаться закрыть зависшую игру и сохранить рабочее состояние компьютера, чтобы сохранить возможные данные других программ и спокойно перезагрузить компьютер. Современные операционные системы Windows уже научились распознавать зависание игры и могут закрыть ее самостоятельно, выдав при этом следующее сообщение:
Однако иногда оно не всплывает поверх «сбойнувшего» приложения, так что придется на него переключиться комбинацией Alt+Tab. В остальных случаях придется закрывать игру самостоятельно
В остальных случаях придется закрывать игру самостоятельно
В большинстве ситуаций, советы, изложенные нами ниже, позволят спокойно закрыть любую игру. В ряде случаев зависание бывает настолько сильным, что мышка и/или клавиатура работают с большой задержкой. В этом случае придется учитывать время реакции системы и действовать терпеливо.
Если же они не работают совсем и никак не удается «достучаться» до компьютера, придется действовать жестко — самый последний способ, который можно применять только в тех случаях, когда компьютер совершенно не реагирует на ваши команды.
Этот способ позволит вам закрыть зависшую игру — нужно нажать на кнопку «Перезагрузка» системного блока вашего компьютера или же отключить питание, а затем снова его подать. Такой жесткий перезапуск компьютера может нанести вред аппаратному обеспечению, стабильности работы операционной системы и другим программам, однако не всегда можно закрыть игру способами, описанными ниже.
Как закрыть игру и при помощи клавиатуры и комбинаций клавиш
Если вы определили, что клавиатура работает, то есть несколько возможных вариантов закрытия игры.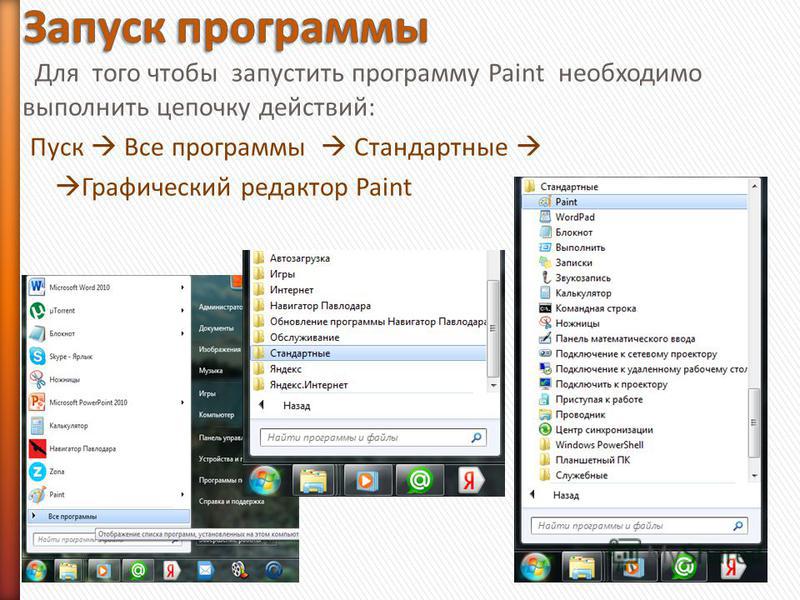 Для начала попробуйте сделать это через комбинацию клавиш Alt+F4. В ряде старых игр (до 2005 года выпуска) поможет комбинация Ctrl+Break.
Для начала попробуйте сделать это через комбинацию клавиш Alt+F4. В ряде старых игр (до 2005 года выпуска) поможет комбинация Ctrl+Break.
Можно попробовать переключиться на рабочий стол при помощи комбинации Win+D (свернуть все окна) или переключиться на другое приложение при помощи Alt+Tab. Теперь надо посмотреть, определилась ли панель задач внизу экрана (или там, где кнопка «Пуск») и попробовать закрыть приложение, нажав правой кнопкой мыши по соответствующей иконке в панели задач, и выбрав пункт «Закрыть окно».
Этот способ позволяте закрыть игру без «Диспетчера задач», вот только работает он всего в 30 % случаев. Если это не поможет, придется вызвать «Диспетчер задач». В Windows XP для этого предназначена комбинация клавиш Ctrl+Alt+Delete, в более новых версиях Windows, вроде Windows 7 / 8.1 или 10 надо использовать комбинацию Ctrl+Shift+Esc.
Как закрыть игру при помощи диспетчера задач
Появившееся окно диспетчера задач, обычно, предложит первым меню «Приложения».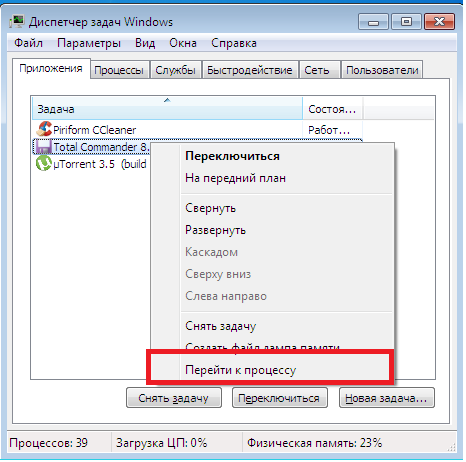 Зависшую игру можно снять в этом меню, но лучше сразу снять процесс через следующее меню «Процессы». В ряде случаев мышка работать не будет, поэтому используйте переключение по Tab, дабы выбрать строчку рабочих меню (текущее активное меню выделится квадратиком), а затем стрелочками перейдите сначала в нужное меню, после чего выберете искомый процесс.
Зависшую игру можно снять в этом меню, но лучше сразу снять процесс через следующее меню «Процессы». В ряде случаев мышка работать не будет, поэтому используйте переключение по Tab, дабы выбрать строчку рабочих меню (текущее активное меню выделится квадратиком), а затем стрелочками перейдите сначала в нужное меню, после чего выберете искомый процесс.
Теперь нужно нажать кнопку Delete, либо же выбрать искомый процесс правой кнопкой мыши и нажать «Завершить процесс». После этих действий пройдет от 1 до 10 секунд, после чего система должна снять зависшее приложение или игру.
Изредка для получения списка всех задействованных процессов может потребоваться активировать меню «Отображать процессы всех пользователей».
Аналогичные действия можно провести и при помощи альтернативной программы штатного «Диспетчера задач», которая называется Process Explorer. Придется выполнить схожие действия.
Как закрыть игру в Steam
С этой проблемой сталкиваются фанаты сетевых игр, запускаемых через специализированные лаунчеры и распространяемых через Steam. Ситуация может быть парадоксальной — Steam показывает, что вы все еще в игре, в то время как вы давно из нее вышли и уже думать забыли. Из-за этого невозможно ни закрыть Steam, ни запустить другую игру. Как быть?
Для начала надо посмотреть, закрыт ли лаунчер этой игры, причем провести проверку надо не только в «Панели задач», но и в «Диспетчере задач». Ищите, не висит ли процесс игры или ее лаунчера, если что-то обнаружите — сразу закрывайте.
Кроме того, эта проблема возникает по вине самого клиента Steam, например, она может возникнуть после очередного обновления. Постарайтесь дождаться следующего обновления — они выходят практически еженедельно. Проверьте, не включился ли режим «оверлея» (SteamOverlay.exe), который также может быть ответственен за возникновение такого сбоя.
Если ничего не помогает, придется «убить» процесс Steam.exe в «Диспетчере задач».
Как закрыть игру в Windows 8 / 8.1 / 10
Последние версии Windows ориентированы на сенсорные возможности новых компьютеров. Поэтому обладатели Windows 8 часто не могут понять, как же закрыть то или иное приложение.
Для этого надо «зацепить» мышкой верхнюю его часть и перетащить в нижнюю часть экрана. Это действие можно сделать и пальцем, «перетащив» приложение вниз, причем оно сначала уменьшится в размере, а если вы продолжите двигать пальцем к низу экрана, то вот тогда оно закроется.
Помимо стандартных и описанных выше вариантов, есть еще один. Надо вызывать панель приложений, которая открывается в Windows 8 с левого верхнего угла движением мышью вниз. Надо щелкнуть правой кнопкой мыши на нужном приложении и выбрать пункт меню «Закрыть».
Как закрыть игру в многозадачности
С этой проблемой сталкиваются обладатели последних смартфонов от Apple. В iPhone 5S и операционной системе iOS 7 появилась полноценная многозадачность, позволяющая смартфону держать в памяти больше одного приложения без остановки тех приложений, что находятся в фоне. Однако с этим нововведением пользователи устройств Apple обнаружили, что батарея iPhone быстро разряжается из-за большой загрузки смартфона, поскольку ОС не стремится освободить память и процессор.
Несмотря на жест «свайп вверх», который должен закрывать ненужные приложения или игры, оные могли остаться работать в фоновом режиме. Поэтому для владельцев «взломанных» iPhone, обновившихся до новой версии, вышло несколько разных неофициальных приложений для чистки RAM и закрытия игр в режиме многозадачности. В числе таких приложений — Clear Background Apps, SwitchSpring, Slide2kill, KillApp7 и другие.
Разработчиками из Apple декларируется, что операционная система iOS самостоятельно следит за расходованием оперативной памяти и закрывает неактивные приложения и игры по мере необходимости этих ресурсов для других приложений и игр, так что используйте указанные нами приложения на свой страх и риск!
Достаточно часто в Интернете можно натолкнуться на вопросы игроков о том, как свернуть игру в окно. К сожалению, другие пользователи не всегда правильно понимают, что нужно человеку, и начинают советовать различные комбинации клавиш, которые просто сворачивают игру на Но что делать, если необходимо играть именно в окне? Ведь такой режим очень удобен, если необходимо быстро переключаться между приложениями, например, если вы играете на работе, а начальник зашел в кабинет не очень вовремя…
Встроенные функции
Многие разработчики игр создают свои приложения с учетом пожеланий пользователя, ориентируясь на наши с вами потребности. Конкуренция в игровой индустрии побуждает создателей изощряться так, чтобы пользователю было удобно, и он выбирал продукт конкретной фирмы. К чему это ведётся?
Свернуть игру в окно можно встроенными функциями самого приложения. Несмотря на различие вам необходимо проделать примерно одни и те же действия:
- Заходите в настройки. Это может быть кнопка с аналогичным названием в одиночной игре или (чаще всего) изображение шестерёнки в онлайн-играх.
- Там переходите во вкладку видео (графика).
- Вас должны интересовать параметры разрешения экрана. Зачастую именно рядом с ними располагается переключатель, который отвечает за запуск приложения в окне.
- Ставим галочку напротив параметра «В окне».
Комбинации
Как сделать игру в окне, если, покопавшись в настройках, вы ничего не нашли. Большинство старых игр поддерживают определённую комбинацию клавиш, после нажатия на которую игра переведётся в оконный режим. Впрочем, она работает и для многих современных игр. Есть несколько вариантов комбинаций:
- Alt + Enter.
- R.Alt + R.Shift + Enter.
По идее, после нажатия ваше приложение должно перейти в оконный режим, однако если этого не случилось, то остаются некоторые другие варианты, как свернуть игру в окно.
Ярлык
Попробуйте «пошаманить» с ярлыком вашей игрушки, который располагается на рабочем столе. Для этого нажимаете правой кнопкой мышки на него и выбираете пункт «Свойства». Далее во вкладке «Ярлык» нас интересует строчка, в которой указан путь к исполняемому файлу. Например, «С:…/игра.ехе». Теперь в конце этой строки вам необходимо дописать одно из следующих выражений:
Без кавычек или других Если вам повезёт, то после запуска игры через этот ярлык двойным щелчком мышки она загрузится в оконном режиме. Если это не помогло, у вас остаётся последний, радикальный способ, как свернуть игру в окно.
Для отчаявшихся
Конечно, многое зависит от целей, зачем нужно запускать игру в окне, и от возможностей персонального компьютера. в окно? Последний метод предполагает, что для вас принципиально иметь запущенную в окне программу, а железо компьютера достаточно мощное. Правда, это не совсем «в окне». Что вам для этого потребуется?
- Первое, что необходимо скачать, — это например, VirtualBox от Microsoft.
- Затем, после установки на компьютер, в настройках этой программы вы должны выделить свободное место на жестком диске под создание виртуального ЖД. Что это такое? Это пространство в памяти, полностью отрезанное от остального диска. Таким образом, вы сможете творить с ним, что вздумается, не боясь повредить остальные данные. Рекомендуется выделить примерно 100 ГБ.
- На этот установите операционную систему, которая лучше всего подходит для вашей игры. Не забудьте про драйвера. Если речь идёт об онлайн-игре, установите заново подключение.
- Проведите инсталляцию игры на новую «ось».
- Можете запускать. Теперь ваше приложение работает «в окне». Вы можете сворачивать виртуальную машину одним нажатием кнопки мышки. А если вы играете не онлайн, то игра автоматически будет поставлена на паузу (заморожена) средствами VirtualBox.
Чем еще удобен этот способ? Настроив сеть между вашим ПК и виртуальной ОС, вы можете запускать на одном компьютере несколько экземпляров приложений, которые в обычных случаях выдают предупреждение о том, что «Уже запущена другая копия приложения».
Понравилась статья? Поделись с друзьями:
Мой мир
Вконтакте
Google+
Самое интересное:
Настройка ограничений для приложений и игр
Помогите членам семьи сбалансировать свое время в сети, установив ограничения для приложений и игр. Ограничения распространяются на все устройства Windows, Xbox и Android, подключенные через приложение Microsoft Family Safety.
Чтобы установить ограничения для приложений и игр, выполните следующие действия.
Приложение Microsoft Family Safety
-
Откройте приложение «Семейная безопасность» (Майкрософт).
-
Найдите члена семьи и коснитесь его имени. Нажмите Установите временные ограничения > Приложения и игры.
-
Включите Ограничения для приложений и игр.
-
Выберите приложение или игру, для которых требуется задать ограничения.
-
Задайте продолжительность использования приложения или игры членом семьи в день и время, когда ими можно пользоваться. Используйте одинаковые ограничения каждый день или составьте отдельное расписание для каждого дня недели.
Интернет
-
Перейдите на сайт family.microsoft.com. Войдите в учетную запись «Семейной безопасности».
-
Найдите имя члена семьи и нажмите Дополнительные параметры > Время работы экрана.
-
Выберите вкладку Приложения и игры. Включите Ограничения для приложений и игр.
-
Щелкните приложение или игру, для которых требуется задать ограничения.
-
Задайте продолжительность использования приложения или игры членом семьи в день и время, когда ими можно пользоваться. Используйте одинаковые ограничения каждый день или составьте отдельное расписание для каждого дня недели.
Ограничения для веб-сайтов
Ограничения времени не работают на веб-сайтах. Чтобы ограничить доступ члена семьи к приложению или игре в Интернете, выполните следующие действия.
-
В веб-браузере откройте страницу family.microsoft.com. Войдите в учетную запись «Семейной безопасности».
-
Найдите члена семьи и нажмите Дополнительные параметры > Время работы экрана > Приложения и игры.
-
Выберите приложение или игру, на использование которых вы хотите наложить ограничения.
-
Прокрутите страницу вниз до Блокировка связанных веб-сайтов и установите флажок рядом с веб-сайтом, посещение которого вы хотите ограничить.
Вы можете увидеть приложение или игру в списке несколько раз, если член вашей семьи установил их на нескольких устройствах. Это временно, пока данные не будут обработаны. Пока что вы можете установить ограничение для каждого приложения или игры из списка.
Телефон зависает, медленно реагирует на команды, или джойстик не работает во время игры
1. Подключитесь к сети с более стабильным сигналом
Если сигнал сети слабый или скорость сети низкая, во время игры могут возникать задержки, экран может зависать и телефон может отключаться от сети. Рекомендуется подключиться к сети Wi-Fi со стабильным сигналом или мобильной сети и повторить попытку.- Если вы используете мобильную сеть передачи данных, например 4G, подключение может прерываться при поступлении SMS- и MMS-сообщений или входящих вызовов. В результате может возникнуть задержка сети или телефон может отключиться от сети. Перед началом игры рекомендуется подключиться к сети Wi-Fi.
- Чтобы проверить скорость сети в режиме реального времени, выполните следующие действия. Откройте Настройки, найдите и откройте раздел Отображать скорость сети и включите данную функцию. Теперь вы сможете следить за изменением скорости сети в режиме реального времени. Она будет отображаться в строке состояния.
2. Закройте фоновые приложения
Если одновременно работают несколько приложений, то телефон может зависать из-за загруженности оперативной памяти. Перед запуском игр рекомендуется закрыть приложения, работающие в фоновом режиме.
- Перейдите на экран недавних задач и выполните следующие действия.
Если вы не хотите случайно закрыть приложение, вы можете нажать на значок блокировки или провести вниз по соответствующей карточке приложения, чтобы закрепить приложение.
- Если вы используете виртуальные навигационные кнопки, нажмите на значок на нижней панели навигации, а затем нажмите на значок , чтобы закрыть все фоновые приложения.
- Если вы используете навигационные жесты, проведите вверх из нижней части экрана и удерживайте палец, чтобы открыть список фоновых приложений. Нажмите на значок , чтобы закрыть все фоновые приложения.
- Если вы используете физическую навигационную кнопку, проведите по ней влево или вправо, чтобы открыть экран недавно использованных приложений. Нажмите на значок , чтобы закрыть все фоновые приложения.
- Если вы используете функцию Кнопка навигации, нажмите и удерживайте плавающую панель, проведите по ней влево или вправо, чтобы открыть список фоновых приложений, а затем нажмите на значок , чтобы закрыть их все.
- Перейдите в раздел Диспетчер телефона > Батарея > Запуск приложений и запретите работу в фоновом режиме для некоторых приложений.
- Откройте приложение Диспетчер телефона и нажмите ОПТИМИЗАЦИЯ, чтобы оптимизировать работу телефона.
3. Удалите кэш
Рекомендуется оставлять не менее 20% свободного места во внутренней памяти телефона. Производительность системы вашего телефона существенно ухудшается, когда доступный объем памяти становится меньше 10%.- Чтобы посмотреть подробную информацию о памяти телефона, откройте Настройки и выполните поиск по запросу Память. Если свободной памяти недостаточно, откройте Диспетчер телефона и выберите Очистка памяти, чтобы удалить ненужные файлы или приложения.
- Вы также можете перезагрузить телефон, чтобы очистить кэш и предотвратить зависание игр. Это необходимо сделать в том случае, если вы давно не перезагружали телефон.
- Если после выполнения вышеописанных действий свободной памяти по-прежнему недостаточно, рекомендуется перенести большие и неиспользуемые файлы на компьютер или другое устройство для хранения.
4. Добавьте игру в Центр игр
Добавьте игру в Центр игр (название Центр игр на русском языке также применимо для версий интерфейса ниже EMUI 9.0). Это приложение предназначено для ускорения сети и обеспечения стабильности подключения к сети во время игр.
Для этого выполните следующие действия.
- Для EMUI 8.X и ниже: проведите вниз по пустой области на рабочем экране или проведите вправо, чтобы перейти в крайнее левое окно, в строке поиска введите «Центр игр», нажмите на опцию Добавить, чтобы добавить игры, а затем нажмите на опцию Режим игр.
- Для EMUI 9.X и Magic UI 2.X: проведите вниз по пустой области на рабочем экране или проведите вправо, чтобы перейти в крайнее левое окно, в строке поиска введите «Центр игр», нажмите на опцию Добавить, чтобы добавить игры, а затем нажмите на опцию Акселерация игр.
- Для EMUI 10.X/11.X и Magic UI 3.X: проведите вниз по пустой области на рабочем экране или проведите вправо, чтобы перейти в крайнее левое окно, в строке поиска введите «Центр игр», выберите опцию Game Space, нажмите Добавить, чтобы добавить игры, а затем нажмите на опцию Акселерация игр.
5. Выключите режим энергосбережения или режим Ультра
Рекомендуется выключить Режим энергосбережения или режим Ультра. Для этого перейдите в раздел (или Ультра) и убедитесь, что уровень заряда батареи выше 20%.
- Когда Режим энергосбережения или Ультра включен или уровень заряда батареи низкий, телефон ограничивает работу некоторых функций, чтобы продлить время работы батареи.
6. Измените настройки игры
Чтобы предотвратить перегрев телефона, рекомендуется изменить настройки игры. Механизм защиты от перегрева телефона может снизить производительность системы при нагревании телефона.
Это может повлиять на игровой процесс. Соблюдайте осторожность при настройке параметров. Если ваш телефон нагревается, рекомендуется не использовать его какое-то время и ждать, пока температура вернется к норме.
7. Проверьте наличие обновлений
- Перейдите в HUAWEI AppGallery, чтобы обновить игру до последней версии, что обычно позволяет исправить некоторые проблемы, возникавшие в предыдущих версиях приложения. Это позволит обеспечить оптимальный пользовательский опыт.
- Рекомендуется также обновить систему телефона до последней версии. Для этого перейдите в Обслуживание > Обновление > Проверка обновлений. Это необходимо сделать, так как в случае несовместимости версии игры с системой телефона, игра может работать некорректно. Если проблема не решена, обратитесь с проблемой на горячую линию службы поддержки клиентов.
8. Проверьте системные и аппаратные требования игры
Проверьте, есть ли у игры определенные требования к программному и аппаратному обеспечению телефона. Если ваш телефон не соответствует требованиям и не подходит для запуска энергоемких приложений, игры могут зависать или не запускаться.
9. Установите высокоскоростную карту памяти
Карта памяти с низкой скоростью чтения и записи данных также может повлиять на запуск игр на телефоне. Чтобы решить проблему, приобретите карту памяти с более высокой скоростью чтения и записи данных. Чтобы узнать подробнее о том, как определить скорость карты памяти, см. Вопросы, связанные с картой памяти.
10. Восстановите заводские настройки
Если вы долгое время используете телефон, на нем может быть большое количество фрагментов файлов, которые влияют на работу системы телефона. Рекомендуется выключить экран телефона и зарядить его. Во время зарядки не используйте телефон. Если проблема не решена, мы рекомендуем сделать резервную копию данных и выполнить Восстановление заводских настроек. Для этого перейдите в Настройки, выполните поиск по запросу Восстановление заводских настроек и откройте этот раздел.
- Перед выполнением операции Восстановление заводских настроек сделайте резервную копию данных, так как данные могут быть утеряны во время процесса.
- Перед восстановлением заводских настроек на телефоне выйдите из аккаунта HUAWEI. В противном случае телефон не сможет быть активирован.
11. Если проблема не решена
Если проблема не решена ни одним из вышеперечисленных способов, сохраните резервную копию данных и обратитесь в авторизованный сервисный центр Huawei.
Самые нужные программы для геймера
В эту подборку вошли программы, которые помогут вам не только с играми, но и с оптимизацией производительности вашего ПК. Это лучшие бесплатные приложения, которые будут полезны любому геймеру. Но нам не менее интересны ваши любимые программы — делитесь ими в комментариях!
Клиенты игровых магазинов
Начнем с мест, где мы покупаем игры. Вы, несомненно, знаете про Steam – это прекрасный онлайн-магазин с огромным количеством игр и проверенной годами репутацией. До недавнего времени у него практически не было конкурентов, но в последние годы ситуация изменилась, поэтому для более полного охвата игрового рынка стоит установить приложения нескольких игровых магазинов, у каждого из которых свои преимущества.
Например, Epic Games Store каждый месяц раздает не самые новые, но очень достойные игры бесплатно, а многие тайтлы как минимум ограниченное время после выхода продаются в нем эксклюзивно. GOG славится отсутствием DRM, богатым ассортиментом классических игр и прямой поддержкой разработчиков, а лаунчер GOG Galaxy объединяет в единую библиотеку игры со всех площадок.
И это только официальные магазины – помимо них есть немало сервисов с проверенной репутацией, где можно приобрести игры со скидкой. В конечном итоге все определяется личными предпочтениями и финансовыми возможностями, но чтобы помочь вам разобраться лучше, мы написали отдельные статьи: обзор главных цифровых магазинов на ПК, и лучшие приложения для скачивания игр.
IObit Uninstaller
В отличие от консолей, на ПК удаление программ может быть не таким простым. После удаления некоторых из них файлы с контентом все равно остаются забытыми на вашем ПК. Но вместо того, чтобы вручную разыскивать на своих дисках все, что связано с удаленной программой, можно воспользоваться IObit uninstaller.
Это приложение в один клик может избавиться от любой ненужной программы и удалить все, что с ней связано. Очень простая, но невероятно полезная программа. Особенно если вы играете на своем ПК уже не первый год.
СКАЧАТЬ
Malwarebytes
На игровом ПК стоит завести ряд программ, обеспечивающих безопасность. Если вы случайно скачали приложение с какого-то веб-сайта, неплохо проверить свой ПК на вирусы. Антивирусов очень много, и вы наверняка их знаете – тут все определяется личными предпочтениями. Но для своей подборки мы выбирали только бесплатные приложения, поэтому рекомендуем попробовать бесплатную версию Malwarebytes.
Она может сканировать ваш ПК на вирусы, вредоносные программы, подозрительные приложения и любые другие опасные объекты, заражающие ваш ПК и не позволяющие вам раскрыть его потенциал полностью.
СКАЧАТЬ
LaunchBox
Эмуляторы и ROM – предмет довольно деликатный. Коллекционеры часто предпочитают играть в оригинальные релизы видеоигр на физических носителях и конечно же, нельзя забывать и о юридической стороне вопроса. Однако, если вы любите игры для старых классических консолей, вам наверняка пришлось скачать несколько эмуляторов и ROM – часто других вариантов просто нет. К сожалению, управляться с такой коллекцией, чтобы играть без затруднений, может быть довольно тяжело.
Но вместо постоянного пролистывания длинного списка видеоигр на жестком диске мы предлагаем воспользоваться LaunchBox. Эта программа удобно организовывает ваши ROM и эмуляторы, позволяя геймерам легко искать игры прямо со своего контроллера.
Игры можно разбить на несколько категорий – так выбрать нужную будет даже проще. Программа бесплатная, хотя если вы готовы отдать немного денег, мы настоятельно рекомендуем приобрести платную версию – у нее больше возможностей и инструментов, которые определенно стоит себе завести.
СКАЧАТЬ
F.lux
Если говорить о дисплеях, игроки часто предпочитают яркие панели с множеством возможностей, от сочных цветов до уровня яркости, который не позволит вам упустить ничего важного в рейдах по темным подземельях. Но если вы начинаете играть ближе к вечеру, красивый и яркий дисплей превращается в боль для глаз.
Смотреть на яркий дисплей поздно ночью может быть немного тяжело. Включая компьютер в темноте, легко забыть, что яркость монитора настроена в расчете на дневной свет, и сильно засветить глаза. Приятного мало, но, к счастью, существует программа, способная вам помочь.
Она называется F.lux и позволяет менять параметры дисплея в зависимости от времени суток. Если вы включаете компьютер ранним утром, когда комната наполнена ярким естественным светом, монитор тоже будет ярче в соответствии с заданным расписанием. С этой программой ваш дисплей будет выглядеть здорово независимо от того, день за окном или ночь – вам больше не придется залезать в настройки, чтобы менять яркость вручную.
СКАЧАТЬ
Pin Steam
С выходом Windows 8 мы увидели совершенно новый дизайн операционной системы. Эту перемену от Microsoft далеко не все приняли тепло, но для тех, кому она все-таки понравилась, в нашей подборке есть программа, мимо которой они точно не пройдут.
Приложение Pin Steam интегрирует Steam в плитки меню «Пуск». Это самый популярный игровой магазин и программа для ПК-геймеров, поэтому в вашей библиотеке наверняка есть немало игр оттуда.
Программа позволяет игрокам закреплять в меню «Пуск» любые желаемые игры. Визуально это совершенно незаметно для пользователя вписывается в дизайн операционной системы Windows 8. Помимо игр можно закрепить своих друзей, чтобы в реальном времени видеть, во что они играют.
СКАЧАТЬ
GameSave Manager
Пользователи компьютеров нередко заводят дополнительные накопители для резервного копирования операционной системы, изображений, видео и любых других файлов, которые они хотят сохранить. Не в меньшей степени это важно для геймеров – мало кого радует поврежденный файл или жесткий диск.
Если вы проходите длинную RPG или просто хотите держать свои сохранения в безопасном месте, то мы рекомендуем скачать GameSave Manager. Эта программа обеспечивает простую навигацию по всем игровым сохранениям на вашем компьютере, чтобы вы могли создать их резервную копию где-то еще.
Если вам не повезет со сбоем жесткого диска или повреждением сохранения, вы не потеряете весь своей прогресс. Приложение позволяет еще и восстанавливать файлы сохранений, так что не беспокойтесь – они в надежных руках. Можно играть без страха потерять все свои достижения и даже взять свои сохранения с собой на случай, если представится шанс поиграть в любимую игру вдали от дома.
Как и большую часть программ в этом списке, GameSave Manager можно скачать совершенно бесплатно. Но если она вам понравится, и вы захотите поддержать разработчиков, можно отправить им донат через PayPal.
СКАЧАТЬ
WinDirStat
WinDirStat – еще одна программа для работы с накопителем. Однако, в отличие от рассмотренной в предыдущем разделе GameSave Manager, она помогает разобраться, от чего в компьютере можно избавиться. Видеоигры постоянно развиваются, и после выхода нового тайтла вам может потребоваться освободить под него какое-то пространство.
Размер игр все время растет, поэтому если вы не хотите покупать новый накопитель, или он вам просто не по карману, то остается лишь решить, что можно стереть. WinDirStat – отличный способ увидеть контент, записанный на ваших дисках. Это приложение не только отображает обычную схему распределения пространства, но и в гораздо более привлекательном виде показывает, сколько места занимает конкретная программа.
При открытии дополнительной панели программа покажет несколько прямоугольников разного цвета и размера. Чем больше размер – тем больше места занимает файл на вашем диске. Это очень удобно, если нужно видеть, сколько места занимает программа или файл, и здорово помогает при очистке пространства под установку новой игры.
СКАЧАТЬ
MSI Afterburner
ПК-гейминг знаменит тем, что если кто-то потратил время на самостоятельную сборку ПК, он часто не останавливается на достигнутом и любит покопаться в нем чуть побольше. По мере выхода новых игр возникает желание посмотреть, можно ли выжать из своей системы еще немного кадров в секунду, подкрутив настройки.
Но помимо внутриигровых настроек в вашем распоряжении огромное множество других возможностей и инструментов. Один из наиболее популярных и признанных – MSI Afterburner. Это программа для работы с различными видеокартами. Видеокарта – один из ключевых элементов игрового ПК, поэтому именно с нее часто начинают попытки повысить частоту кадров и стабильность.
MSI Afterburner позволяет геймерам управлять своей видеокартой. Вы сможете разгонять ее, добиваясь максимальной производительности, задать лимит fps, а также воспользоваться подробной системой мониторинга, чтобы оценить, насколько сильно можно нагрузить видеокарту без риска для безопасности. Можно даже запустить приложение для мониторинга на смартфоне и менять настройки без необходимости выходить из игры. Так что если вы хотите получить от своего игрового ПК чуть больше, эта программа определенно заслуживает внимания.
СКАЧАТЬ
SuperF4
С этой проблемой в жизни сталкивался каждый. Программа на ПК внезапно зависает, и вы даже не можете из нее выйти. Более того, некоторые программы в принципе не поддерживают стандартную комбинацию Alt+F4.
Вот почему мы рекомендуем установить SuperF4. С этим приложением геймеры могут закрыть любую активную программу комбинацией Ctrl+Alt+F4. Она совсем маленькая, но очень полезная, особенно если у вас есть программы, которые часто отказываются закрываться.
СКАЧАТЬ
Keytweak
Чаще всего разработчики довольно щедры к игрокам и дают им возможность изменить управление. Однако, в некоторых играх авторы почему-то решили, что игрок обязан придерживаться исключительно схемы управления, которую придумали они. Если вы когда-нибудь сталкивались с играми, где нельзя переназначить клавиши, эту проблему сможет решить приложение KeyTweak.
Его функционал точно соответствует названию. Геймеры смогут настроить клавиши и создать такую схему управления, которая лучше всего подойдет конкретно им. С приложением довольно легко разобраться – оно отображает всю клавиатуру и позволяет вам переназначать клавиши, чтобы это работало в игре.
Это гораздо проще, чем копаться в реестре или дополнительных файлах. Самое лучшее – после завершения игры программа может вернуть раскладку клавиш в исходное состояние одним нажатием кнопки. Конечно, здесь есть некоторые ограничения – например, нельзя привязать к одной клавише целую комбинацию или использовать Fn на большинстве ноутбуков. Но вы в любом случае будете приятно удивлены тем, насколько полезной может оказаться эта программа, даже если вам требуется лишь легкая настройка схемы управления.
СКАЧАТЬ
Borderless Gaming
Будь то сюжетное приключение или простенькая игра, чтобы убить время, вы наверняка играете в полноэкранном режиме. А для тех немногих игр, которые это не поддерживают, мы предлагаем воспользоваться программой под названием Borderless Gaming.
Это еще одна простая и маленькая, но очень полезная программа. Она позволяет игроку запускать любую игру в безрамочном полноэкранном режиме. Кроме того, она избавляет вас от множества других неудобств. Например, есть игры, которые не поддерживают комбинацию клавиш Alt+Tab для переключения на другую программу или просмотра руководства.
Borderless Gaming позволит вам свернуть игру и настроить плейлист, почитать гайд и даже открыть другое приложение, не опасаясь, что игра вылетит. Кроме того, у приложения открытый исходный код, то есть внести свой вклад может любой.
СКАЧАТЬ
Есть немало способов увековечить красивые виды или забавные моменты из игр, но мы рекомендуем Sharex. Эта программа не только позволяет легко делать скриншоты, но и обладает богатым функционалом.
Например, Sharex может автоматически ставить на ваши картинки водяные знаки. Также есть возможность автоматической загрузки на хостинги изображений.
Если чуть сильнее углубиться в настройки, то можно увидеть, что программа не только позволяет легко снимать скриншоты, но и может улучшать их качество, а также формировать нужные названия. Забудьте о временах, когда перед размещением картинки в сети вам приходилось пользоваться древней клавишей PrintScreen и обрабатывать скриншоты в редакторе изображений, чтобы довести до ума все мелкие детали. Поверьте, это приложение сэкономит вам кучу времени.
СКАЧАТЬ
OBS Studio
Если вы любите записывать свой геймплей на видео и выкладывать его онлайн или пользоваться стриминговыми сервисами типа Twitch, вы наверняка знаете немало программ для этих целей. Одна из лучших, которую мы можем порекомендовать – OBS Studio.
Она не только записывает видео, но и обладает удобным функционалом для стриминга. Исходный код открыт, позволяя любому пользователю с достаточными знаниями помочь в обновлении приложения. Среди возможностей программы – звуковой микшер с множеством фильтров, несколько сцен для записи различных экранов или камер, а также удобная система расположения интерфейса. Как уже было упомянуто, программа позволяет вести стримы и поддерживается на Twitch и YouTube.
СКАЧАТЬ
Nexus Mod Manager
Nexus Mod Manager – программа, которую стоит скачать, если вы любите играть с модами. В сущности, это диспетчер модификаций, с которым установка модов для некоторых видеоигр становится невероятно простой, хотя список поддерживаемых модов и игр стоит уточнить, потому что определенные проекты не поддерживают эту программу. Также стоит напомнить, что использование модификаций может затронуть ваш аккаунт – поэтому мы в очередной раз рекомендуем вам внимательно смотреть на игры и моды, прежде чем приступать к их установке.
Этот менеджер позволяет скачивать пользовательские моды, доступные онлайн, а также упорядочить моды, которыми вы пользуетесь. В настоящее время наиболее популярны моды к таким играм, как The Elder Scrolls V: Skyrim, Fallout 4, The Witcher 3: Wild Hunt и XCOM. Конечно, он работает не со всеми играми, но поддерживает наиболее популярные игры с открытым миром. В будущем мы наверняка увидим расширение списка поддерживаемых игр – так что добавьте страницу приложения в закладки, чтобы быть в курсе, какие новые игры туда войдут.
СКАЧАТЬ
GeForce Experience
Если у вас видеокарта Nvidia, то вам обязательно стоит установить GeForce Experience. Это полезная программа с богатым функционалом. В частности, она помогает следить за тем, чтобы у вас всегда были последние драйверы видеокарты.
Помимо обеспечения своевременных обновлений, приложение позволяет геймерам записывать и публиковать видео из своих игр при помощи специальной системы записи, поддерживающей стриминг. Еще одна интересная возможность программы – оптимизация настроек игры в соответствии с конфигурацией вашего ПК.
Как было упомянуто выше, эта программа поддерживает только видеокарты Nvidia, но для пользователей AMD существует приложение AMD Radeon с похожим функционалом.
СКАЧАТЬ
Speccy
Если вы не помните компоненты своего ПК или вообще не собирали его сами, вам может помочь утилита под названием Speccy. Есть много программ с подобным функционалом (например, CPU-Z или AIDA64), но здесь особенно удобные интерфейс и навигация. Приложение позволяет геймерам увидеть все свое железо, в том числе процессор, память и видеокарту. Кроме того, о каждом из них есть неплохая сводка полезной информации, например, температура, частота и различные номера моделей.
Следить за температурой своих комплектующих всегда полезно. Перегрев может вызвать проблемы со стабильностью работы и потенциально сократить срок службы. Эта программа позволит получить представление о том, стоит ли вам сменить кулер и достаточная ли в вашем корпусе циркуляция воздуха.
СКАЧАТЬ
PC Decrapifier
Часто после покупки компьютера он забит бесполезными программами, которые запускаются при загрузке ПК и могут захламлять и замедлять ваш компьютер. Производители часто устанавливают приложения, которые на первый взгляд могут показаться полезными, но на самом деле оказываются мусором.
Здесь вам поможет PC Decrapifier. Это отличная программа, чтобы освободить новый компьютер от всех ненужных приложений. Но она может оказаться не менее полезной и для тех, кто пользуется компьютером уже долго. Если вы заметили, что ваш ПК со временем стал работать медленнее, это может быть связано с тем, что на нем накопилось много бесполезных программ, на которые уходят ценные ресурсы. В таком случае просто вставьте флешку с программой и позвольте ей сделать всю грязную работу.
Как и при покупке нового ПК, PC Decrapifier обнаружит все программы, которые почти не используются или признаны мусором, и порекомендует их удалить. После этого ваш компьютер наверняка снова будет работать быстрее.
СКАЧАТЬ
UltraMon
Ultramon – еще один простой, но полезный инструмент для геймеров. Если у вас несколько мониторов, вы можете столкнуться с некоторыми проблемами. Не факт, что они возникнут, но во избежание неудобств или затруднений в будущем лучше скачать UltraMon.
Это приложение позволяет пользователям настроить несколько разных конфигураций мониторов. Оно поддерживает обои, экранные заставки и помогает повысить продуктивность. Даже если вы уже все настроили на свой вкус, эта программа позволит достичь еще больших возможностей и стабильности.
СКАЧАТЬ
Prime95
Если вы любите копаться в своем игровом ПК, то наверняка пытались его разогнать. Это неплохой способ повысить его скорость и улучшить производительность в последних играх, которые потенциально могут быть тяжеловаты для вашего железа.
Но при сборке и разгоне стоит сохранять осторожность и не забывать о стабильности своей системы. В этом поможет приложение Prime95. Она позволяет пользователю отслеживать стабильность работы процессора и памяти. С ее тестами вы сможете разобраться, насколько успешным был разгон и не осталось ли каких-то скрытых проблем, которые перед началом игры стоит устранить.
СКАЧАТЬ
Discord
Общаться с друзьями онлайн очень легко, и для этого есть самые разнообразные программы. Но наиболее популярная из них среди основной массы геймеров – Discord. Это VoIP-приложение, позволяющее общаться с друзьями в текстовом или голосовом чате.
Discord пользуются практически все геймеры, и здесь невероятно легко настроить приватный канал, в котором ваша команда или компания друзей сможет общаться во время игры. К тому же в этом приложении для геймеров можно пообщаться со многими популярными в сети медиаперсонами и в разных тематических каналах.
Благодаря простоте и популярности Discord вы можете вообще отказаться от Skype и оставить Discord основным приложением для общения онлайн. Более того, если вы не хотите устанавливать программу на свой компьютер или играете на чужом, вы все равно сможете общаться с друзьями онлайн при помощи веб-клиента.
СКАЧАТЬ
JoyToKey
Приложение JoyToKey во многом похоже на Keytweak, которое мы рассматривали выше. Однако, в отличие от Keytweak, оно позволяет переназначать не клавиши клавиатуры, а кнопки геймпада. Как известно, многие контроллеры не очень хорошо работают в определенных видеоиграх.
И хотя с контроллерами Microsoft Xbox большинство игр работает без проблем, вы все равно можете столкнуться с проблемами, если игра не поддерживает ничего, кроме клавиатуры и мыши, или просто слишком старая для поддержки геймпада. Это приложение позволит обойти такие ограничения.
СКАЧАТЬ
Flawless Widescreen
Если вы поддались безумию ультрашироких мониторов, то наверняка уже пару раз сталкивались с проблемами с изображением в играх. Некоторые игры до сих пор не поддерживают ультраширокие мониторы, поэтому в них приходится играть с черными полями по краям. А о старых играх не стоит и говорить – у них эта проблема возникает всегда.
Если вам нужно простое решение, мы рекомендуем программу Flawless Widescreen. Она помогает настроить поле зрения, чтобы подогнать некоторые игры под широкий экран. К сожалению, поддерживаются не все игры, но на странице приложения есть их список. Большинство популярных AAA-игр в него входит.
Надеемся, со временем разработчики будут учитывать, что некоторым геймерам больше нравится сверхширокий дисплей, а не традиционный игровой монитор. А пока можно пользоваться Flawless Widescreen.
СКАЧАТЬ
Источник: gameranx.com
Razer Game Booster обновлен до Razer Cortex
О программе Razer Cortex
Будучи мозговым центром вашей игры, Razer Cortex предоставляет вам доступ к внушительному арсеналу инструментов, помогающих управлять накопленным опытом. Бесплатное универсальное программное обеспечение Cortex предоставляет наилучшие возможности для игры, начиная от поиска лучших скидок на игры в сети, повышения эффективности вашего компьютера во время игры до записи ваших лучших игровых моментов и опубликования их на Facebook и YouTube, и даже сохранения резервной копии игры в облаке.
— Ускорьте свои игры
— Ускорьте загрузку игр
— Сохраняйте и копируйте логи настроек ПК
— Делайте диагностику ПК и дефрагментацию
— Делайте скриншоты во время игры
— Делайте запись видео во время игры
— Делайте стримминг своей игры и транслируйте в Twitch, Youtube Gaming, Azubu
— Онлайн трансляции с наложением оверлеев, зеленного экрана, экранных примечаний, заставки «Я вернусь»
— Сохраняйте свои игры Dropbox, Google Drive или Microsoft OneDrive и синхронизируйте их
— Центр запуска игр
— Отслеживание акций и скидок в игровых магазинах Steam, Origin, Green Man Gaming, GamersGate, Amazon, GOG.com, GameStop, BattleNet, UPlay, Indiegala, Paradox Plaza
— Вы также можете добавлять игры из списков желаний в Steam, GamersGate и GOG.com и получать уведомления об акциях на любую игру из списка
— Отслеживайте игры и цифровой контент для устройств виртуальной реальности
Razer Cortex: Акции
Без устали ищет в Интернете сообщения о снижении цен, лучшие скидки и интересные предложения, относящиеся к вашим любимым играм, чтобы вы больше не пропустили ни одной выгодной покупки. Теперь вы можете увеличить библиотеку своих игр без переплаты.
Сравнивает цены на игры для ПК, распространяемые в цифровом формате в крупнейших интернет-магазинах, чтобы вы всегда платили лучшую цену. В настоящее время поддерживаются следующие магазины: — Steam — GamersGate — GOG.com
Без устали ищет в Интернете сообщения о снижении цен, лучшие скидки и интересные предложения, относящиеся к вашим любимым играм, чтобы вы больше не пропустили ни одной выгодной покупки. Теперь вы можете увеличить библиотеку своих игр без переплаты.
Автоматически обновляет цены каждый час, чтобы вы могли сравнить стоимость игр, которые вам нравятся.
Уведомляет об изменении цены и скидках, чтобы вы не пропустили ни одного предложения.
Сообщает о запусках или доступе к бета-версиям игр в вашем списке пожеланий, как только они появляются, так что вы всегда узнаете о них первым.
Предоставляет не предвзятые обзоры игр от других игроков и позволяет вам делиться своими обзорами.
Подробнее про Razer Cortex: Акции можно узнать здесь (на англ.яз.)
* – В данный момент отображаются акции на игры для регионов США, Канада, Франция, Германия, Великобритания
Razer Cortex: Ускорение
Независимо от ваших предпочтений — полное решение нажатием одной кнопки или контроль каждого параметра — эффективность игрового процесса в ваших руках.
Подробнее про Razer Cortex: Ускорение можно узнать здесь (на англ.яз.)
Нажатием клавиши быстрого доступа осуществляйте онлайн трансляции и записывайте высококачественные видеоролики игрового процесса для всех основных геймерских социальных сетей, при этом нагрузка на центральный процессор будет минимальной. Теперь блеснуть своими геймерскими навыками и талантом шоумена стало просто, как никогда.
Подробнее про Razer Cortex: Gamecaster можно узнать здесь (на англ.яз.)
Razer Cortex: Gametools
Автоматическое резервное копирование файлов игры в выбранном хранилище облачного типа при каждом сохранении прогресса. В конце концов, потерянные файлы не умеют возрождаться! Сохранение игровых настроек в облаке — чтобы вам не приходилось запоминать разрешение, коэффициенты сглаживания и определения анизотропной фильтрации. Подключайте свои облачные хранилища: Dropbox, Google Drive или Microsoft OneDrive.
Подробнее про Razer Cortex: Gametools можно узнать здесь (на англ.яз.)
Razer Cortex: Виртуальная реальность
Узнайте о последних новинках, горячих предложениях или просто делайте поиск по постоянно растущей библиотеке контента виртуальной реальности.
Apple представляет победителей премии Лучшее в App Store 2020
Сегодня Apple представила 15 лучших игр и приложений в App Store за 2020 год. Они делали нашу жизнь проще, помогали нам общаться и следить за здоровьем. Их отличают не только высокое качество, необычный дизайн, удобство и передовые технологии, но и большое положительное влияние на наш образ жизни и культуру.
«В этом году приложения стали для нас незаменимыми помощниками в творчестве, работе, отдыхе и общении. Мы благодарим всех разработчиков, которые постоянно создают для нас новые, ещё более полезные и удобные приложения, — сказал Фил Шиллер, Советник Apple. — Разработчики со всего мира приложили невероятные усилия в этом году, и мы рады представить 15 наиболее выдающихся приложений. Эти приложения помогают нам поддерживать здоровье, физическое и душевное, следить за обучением детей, бороться с голодом. Они сумели изменить к лучшему жизнь очень многих людей».
В приложении Wakeout! от независимого разработчика собраны лёгкие упражнения, доступные для всех, кто учится или работает из дома. Увлекательные игровые миры Genshin Impact, Legends of Runeterra, Disco Elysium и Dandara Trials of Fear, а также Sneaky Sasquatch в Apple Arcade помогают отвлечься от повседневности. А Disney+ даёт необходимое многим ощущение безграничных возможностей. Дистанционное обучение с Zoom, графики повседневных дел в Fantastical и убаюкивающие звуки в Endel – все эти победители премии «Лучшее в App Store 2020» помогли нам организовать жизнь дома в 2020 году.
Лучшее в App Store 2020Приложение года для iPhone: Wakeout! от разработчика Andres Canella.
7 инструментов для закрытия ненужных служб и программ для повышения производительности системы • Raymond.CC
Кажется, что каким бы мощным ни был ваш компьютер с точки зрения оборудования, он никогда не бывает достаточно быстрым, чтобы делать то, что вы хотите. Будь то игра в новейшие игры или редактирование / создание / кодирование видео, большинство пользователей захотят выжать из того, что у них есть, все до последней капли производительности. Конечно, вы можете прибегнуть к разгону, но для некоторых пользователей это просто невозможно.
Если вы занимаетесь чем-то, что требует всех ресурсов вашего компьютера, не идеально, если Windows решит искать обновления, запускать запланированное задание, дефрагментировать жесткий диск или включать заставку или фоновую программу. пытается сделать что-то, что может помешать тому, что вы делаете.Многие задачи на ПК в наши дни также требуют, чтобы вы закрыли все запущенные в данный момент программы, и многие установщики программного обеспечения просят вас закрыть все другие приложения, чтобы минимизировать конфликты и избежать замены используемых файлов.
Один из способов быстро закрыть ненужные программы и службы — использовать инструмент, который может сделать это автоматически. Теоретически, чем меньше вы работаете в фоновом режиме, занимая процессорное время, память и жесткий диск, тем быстрее и плавнее будет работать игра или интенсивное приложение.Вот 7 бесплатных инструментов, которые вы можете попробовать.
1. AlacrityPC
AlacrityPC основан на старом инструменте повышения производительности под названием FSAutoStart, который был разработан специально для повышения производительности Microsoft Flight Simulator. Теперь он разработан, чтобы помочь вам максимально эффективно использовать свой компьютер при выполнении любых ресурсоемких задач, предварительно отключив ненужные службы и процессы. AlacrityPC работает с профилями, и вы можете использовать одно из значений по умолчанию или создать свой собственный, чтобы отключить именно те процессы и службы, которые вам нужны.Перетащите значок профиля на рабочий стол, чтобы его можно было запустить автоматически.
Есть некоторые дополнительные оптимизации, такие как дефрагментация памяти, завершение работы оболочки рабочего стола, удаление обоев и выключение / перезапуск системы при закрытии программы автозапуска. Автозапуск запустит программу после применения повышения, а затем вернется обратно после повторного закрытия программы. AlacrityPC не обновлялся с 2008 года, хотя известно, что он работает с Windows 7, и на веб-сайте есть небольшое обновление, но вам придется вручную скопировать файлы в папку Program Files.Чтобы отключить сообщение об ошибке обновления при запуске, перейдите в Инструменты -> Параметры. Для работы требуется установленная .NET Framework 2.0.
Загрузить AlacrityPC
2. JetBoost
Если вы ищете удобное для пользователя приложение-ускоритель, которое не требует особой настройки, и вы можете просто щелкнуть и забыть, JetBoost стоит попробовать . Как видно из скриншота, интерфейс чистый и простой, и для самого простого использования просто нажмите кнопку Boost.
Метод ускорения по умолчанию не является чрезмерно агрессивным и просто отключает некоторые службы, очищает системную память, очищает буфер обмена, изменяет профиль питания на высокую производительность и предотвращает запуск автоматических обновлений. Если вы хотите немного больше контроля, отключив дополнительные функции, нажмите кнопку «Настроить», и у вас будет возможность отключить запущенные процессы, сторонние службы и процесс Explorer.exe. Немного странной, но полезной функцией является возможность создать переносную версию из установленного приложения, просто щелкните значок «Еще» в правом верхнем углу окна.JetBoost работает от Windows 2000 до 32- и 64-разрядных версий Windows 8.
Загрузить JetBoost
3. ToolWiz Game Boost Free
ToolWiz Game Boost — еще один инструмент, который призван быть простым в использовании и работе, а не сбивать вас с толку множеством опций, которые потенциально могут вызвать системные проблемы. Как и в случае с JetBoost, если вы хотите использовать программу, ничего не настраивая, просто загрузите ее и нажмите «Войти в режим GameBoost», и она начнет закрывать и оптимизировать перечисленные компоненты системы.
На самом деле, Game Boost не имеет большого количества параметров для настройки, только 2 раздела, называемых Boot Option 1 и Boost Option 2. Вариант 1 имеет единственную не включенную по умолчанию опцию, то есть вы можете дефрагментировать файлы и складывать игру в папку. находится внутри. Дефрагментация памяти и все настройки Варианта 2, такие как отключение запланированных задач, обновление Windows, поддержка принтера, Aero glass, ввод планшета, сетевое окружение и т. д., включены по умолчанию. Game Boost выходит, пока включен режим повышения, и вы запускаете его снова, чтобы отключить усиление.Работает с Windows XP до Windows 8.
Скачать ToolWiz Game Boost
4. Wise Game Booster
Wise, возможно, более известен своими инструментами для очистки и оптимизации дисков / реестра, но Game Booster — еще один удачный инструмент. вместе инструмент, который может помочь максимизировать количество системных ресурсов, доступных для игр или интенсивных приложений. Чтобы быстро оптимизировать систему, просто нажмите кнопку «Оптимизировать все» на вкладке «Мои игры». Вкладка «Мои игры» — это область быстрого доступа, в которую вы можете поместить свои любимые игры, которые вы будете запускать во время использования программы.
В дополнение к ряду системных служб и любых ненужных процессов, которые отключаются при оптимизации системы, существует около 20 системных настроек, которые можно настроить, например, запуск Explorer в отдельном процессе, оптимизация 5 сетевых настроек и ускорение. несколько вариантов скорости отклика системы и таймаутов. К сожалению, в программе нет простой кнопки восстановления, чтобы вернуть все к пользовательским значениям по умолчанию, и вам нужно настраивать каждый раздел индивидуально. Работает на Windows XP и выше, доступна портативная версия.
Загрузить Wise Game Booster
5. GBoost
Когда некоторые пользователи смотрят на интерфейс этой программы, он, вероятно, напомнит им об утилите разгона, но GBoost стремится быстро и легко отключить ненужные службы и процессы, чтобы выжать из своего компьютера последнюю каплю производительности. Кнопка «Press To Boost» отключит компоненты по умолчанию и, чтобы восстановить все обратно, нажмите ту же кнопку еще раз.
Циферблат вокруг кнопки ускорения — простой показатель того, насколько оптимизирована система GBoost, чем ближе к 100, тем лучше.Щелкните стрелку вниз или поле расширенного режима, чтобы получить список всего, что можно отключить. Опытным пользователям могут не понравиться общие названия параметров отключения, таких как Gamer Utils, Graphic Artist, Music Players и т. Д., Потому что вы не на 100% уверены, что именно они отключают. Однако более среднему пользователю это легче понять. Пара небольших неприятностей — это небольшая реклама в верхней части окна и неправильное отображение слов «Процессы» и «Услуги» в графическом интерфейсе.
Загрузить GBoost
6. SmartClose
SmartClose — это инструмент, который проще в использовании, чем другие инструменты, в некоторых частях, но более сложен в других. Работа программы больше похожа на программное обеспечение для резервного копирования, в котором используются моментальные снимки до и после, чтобы отключить процессы и службы, а затем восстановить их снова. Полезной функцией является ряд окон мастера установки, которые помогут вам в процессе создания снимка.
На этапе настройки мастера вы можете закрыть все открытые процессы, закрыть окна (Internet) Explorer, отключить заставку, остановить службы и указать, нужно ли создавать файл моментального снимка.Если вы хотите, чтобы SmartClose не убивал определенный процесс, его необходимо настроить и добавить как защищенную программу. Немного более сложная часть заключается в том, что если вы хотите остановить или защитить выбранные службы, они должны быть настроены в текстовом файле INI с помощью Блокнота. Вы можете сохранить несколько снимков для разных сценариев, а затем восстановить или отредактировать любой из них с помощью мастера. Работает в Windows XP, Vista и 7.
Скачать SmartClose
7. Game Booster
Game Booster от IObit, вероятно, самый полный и продвинутый бесплатный инструмент для повышения производительности системы, если вы серьезный геймер и стремясь выжать из вашей системы каждый последний кадр в секунду.Он работает, как и большинство других инструментов, временно завершая фоновые процессы, останавливая службы, очищая оперативную память, очищая буфер обмена и отключая обновление Windows. Если вы хотите попробовать и посмотреть, как он работает без особой настройки, просто нажмите большую кнопку Start Boost.
Вы можете самостоятельно настраивать процесс, сервис и другие общие параметры с помощью кнопки «Настроить» и добавлять игры в Game Box, который больше похож на окно быстрого запуска и ускорения.Game Booster идет еще дальше, имея возможность проверять наличие обновлений драйверов, дефрагментировать файлы для каждой отдельной игры в Game Box и применять несколько общих настроек системы, а также есть монитор температуры в нижней части окна. Некоторые полезные дополнительные инструменты для геймеров — это возможность сохранить снимок экрана или даже видео вашего сеанса и поместить счетчик FPS на игровой экран. Они управляются с помощью настраиваемых горячих клавиш.
Для последней версии Game Booster компания IObit заключила партнерские отношения с производителем периферийных устройств для ПК Razer, и теперь вам необходимо создать учетную запись в Razer, чтобы использовать программу.Многие давние пользователи Game Booster рекомендуют более раннюю бета-версию 3.4 или 3.5, поскольку они не требуют регистрации, меньше половины размера, но имеют аналогичные функции. Если хотите, можете скачать Razer Game Booster и посмотреть.
Скачать Game Booster 3.5 Beta | Game Booster 3.4
Примечание: Мы также протестировали другой инструмент под названием Game Fire. К сожалению, программа использует диспетчер установки InstallQ и предлагает 7 окон рекламного ПО во время установки.Мы считаем, что многие из них неприемлемы, и не можем рекомендовать Game Fire, если все перечисленные выше инструменты не предлагают рекламного ПО и выполняют аналогичную или лучшую работу. Game Fire также называет себя «Open Source», но вы должны купить профессиональную версию, чтобы получить исходный код !!
Примечание редактора: Эффективность этих инструментов, очевидно, зависит от нескольких факторов, и их пробег будет варьироваться от компьютера к компьютеру. Если ваша система находится в хорошем состоянии и вы строго контролируете, какие службы включены, какие программы запускаются в вашем лотке и т. Д., То выигрыш, вероятно, будет слишком минимальным, чтобы его можно было заметить.Однако, если у вас есть тенденция выполнять несколько задач в фоновом режиме или ваша система не очень мощная, отключение всего, что возможно, может дать достаточный прирост производительности, чтобы добиться заметных изменений.
Моя программа, игра или другое программное обеспечение закрывается на рабочем столе
Обновлено: 30.06.2020, Computer Hope
ПримечаниеЭта страница предназначена для пользователей, у которых произошел сбой без каких-либо ошибок. Если вы получаете сообщение об ошибке, попробуйте найти сообщение об ошибке, с которым вы столкнулись.
Эта проблема может быть вызвана целым рядом различных проблем, и при отсутствии конкретной ошибки ее может быть сложно устранить. Однако следование приведенным ниже советам должно помочь определить причину проблемы или дать вам лучшее представление о ней.
Перезагрузите компьютер
Иногда все, что вам нужно сделать, это перезагрузить компьютер. Если что-то было установлено недавно или есть другие сбои в программном обеспечении или других запущенных программах, перезагрузка компьютера устраняет эти проблемы.Если проблема не исчезнет после перезагрузки компьютера, выполните следующие действия.
Закройте фоновые программы
Закройте все другие программы, работающие в фоновом режиме, такие как программы обмена мгновенными сообщениями, медиаплееры, окна браузера и т. Д. Если программа или игра больше не дает сбоев, вероятно, одна из этих программ, работающих в фоновом режиме, является причиной вашей проблемы.
Ошибки программирования
Длинный список ошибок программирования может привести к аварийному завершению работы программы.Убедитесь, что программа, в которой возникают ошибки, полностью обновлена со всеми последними исправлениями. Кроме того, для недавно выпущенной программы или игры может потребоваться время, чтобы исправить все ошибки. Возможно, вам придется подождать несколько месяцев после даты выпуска, если исправления и приведенные ниже предложения не решат вашу проблему.
ПримечаниеЕсли программа работала до исправления, вероятно, что исправление внесло новые ошибки, и необходимо установить другое исправление.
Проблемы, связанные с драйвером оборудования
Особенно в случае компьютерных игр проблемы с драйверами вызывают множество проблем с программами, которые вы запускаете на компьютере.Убедитесь, что на вашем компьютере установлены последние версии драйверов, особенно для видеокарты, которые часто обновляются раз в месяц или два.
Ссылки на сайты драйверов и справка по драйверам, содержащаяся в нашей справке и информации по драйверам.
Проверить системные требования
Убедитесь, что компьютер, на котором запущена программа, превышает системные требования. Если программе требуется 512 МБ памяти, а в вашей системе только 512 МБ, возможно, пришло время добавить к компьютеру дополнительную память.
Дополнительную информацию о добавлении памяти к компьютеру см. В разделе «Как установить память компьютера (ОЗУ)».
Проверить наличие проблем, связанных с нагревом
Если ваш процессор, графический процессор или жесткий диск сильно нагревается, это может вызвать любое количество проблем. Убедитесь, что ваш компьютер не слишком нагревается, установив стороннюю утилиту для контроля нагрева вашей системы.
Связаться с разработчиком игры или программы
Свяжитесь с разработчиком игры или программы, чтобы узнать, знакомы ли они с какими-либо известными проблемами или несовместимостями, с которыми вы можете столкнуться, и спросите, доступны ли какие-либо известные решения.
Список контактных данных сотен различных разработчиков находится в справке и информации о стороннем программном обеспечении.
Неправильная установка
В некоторых редких ситуациях, если при установке возникают ошибки, это может привести к неправильной работе программы. Если вы выполнили указанные выше действия, переустановите программу. Имейте в виду, что если были установлены какие-либо патчи, их нужно переустановить.
Неисправное оборудование
Если все вышеперечисленные предложения были предприняты, и разработчик программы утверждает, что известных проблем нет, возможно, у вас неисправное оборудование в компьютере.
Одним щелчком мыши закрываются все открытые программы в Windows 10 с помощью Parallels Toolbox Close Apps
Пользователи Windows, которые каждый день стараются закрыть свои открытые программы и ПК, часто ищут самый быстрый способ закрыть все.
Если вы похожи на большинство пользователей Windows, у вас, вероятно, одновременно работает несколько или десятки программ. Ежедневное закрытие этих приложений вручную может занять больше времени, чем вы могли бы посвятить управлению задачами.Это становится раздражающим, когда ты уже мысленно бросил свою текущую задачу.
Вам это кажется знакомым?К счастью, теперь стало проще, чем когда-либо, закрыть все программы, которые вы запускаете в Windows 10, с помощью инструмента Parallels Toolbox Close Apps.
Close Apps — лучшее решение для быстрого закрытия нескольких приложений в Windows .
Используйте этот инструмент, чтобы немедленно очистить рабочий стол, закрыв или свернув все приложения и окна одним щелчком мыши.Close Apps освобождает много времени, когда дело доходит до выключения компьютера на целый день.
Не говоря уже о том, что вы также получаете десятки чрезвычайно полезных инструментов, включенных в Parallels® Toolbox. Наши инженеры разработали Parallels Toolbox как простой набор для творческих людей, студентов, владельцев малого бизнеса, постоянных многозадачников, ИТ-менеджеров и всех, кто находится между ними.
Наконечники и т рики:
- В настройках «Закрыть приложения» вы можете выбрать скрытие приложений с помощью следующих параметров: закрытие приложения, свертывание приложения или принудительное закрытие приложения.
- Выберите «скрыть» желаемое приложение вместо закрытия, сворачивания или принудительного закрытия программы.
- Предупреждение: при принудительном закрытии программы все несохраненные данные теряются.
Parallels Toolbox — это наше универсальное решение с более чем 30 инструментами для macOS и Windows 10. Всего одним щелчком мыши вы можете сэкономить место на жестком диске, создать высококачественный контент и быстро оптимизировать свой компьютер для презентации. и многое другое. Наш экономичный набор инструментов устраняет необходимость в нескольких приложениях и программах.Попробуйте бесплатную 7-дневную пробную версию Parallels Toolbox для macOS или Windows 10 по ссылкам ниже!
Полезные ресурсы:
Автоматическая загрузка Parallels Toolbox для macOS 7-дневная бесплатная пробная версия (.DMG)
Автоматическая загрузка Parallels Toolbox для Windows 10 7-дневная бесплатная пробная версия (.EXE)
История обновлений Parallels Toolbox для Mac
История обновлений Parallels Toolbox для Windows
Как быстро убить или закрыть все запущенные программы в Windows
Ищете бесплатную утилиту для Windows, с помощью которой можно было бы быстро закрыть все программы, запущенные в Windows ? Это может быть весьма полезно, например, когда вам нужно завершить работу всех запущенных программ перед установкой нового приложения.Меня это очень раздражает, потому что у меня обычно работает 10 разных приложений, и мне приходится вручную закрывать их одно за другим, а затем снова открывать после того, как я установил свою программу.
Вот где две бесплатные утилиты значительно упрощают процесс. Close All и SmartClose — практически единственные две программы, которые правильно выполняют это действие. Close All, кажется, лучше справляется с закрытием всех приложений, чем SmartClose, но SmartClose имеет приятную функцию, которая позволяет вам восстанавливать приложения, которые вы ранее закрыли.Вам следует попробовать оба варианта и решить, какой из них вам больше подходит.
Закрыть все
Close All — очень простая программа, которая не пытается делать ничего очень амбициозного, кроме как закрыть как можно больше приложений. Это также более новая программа, поэтому она поддерживает 32- и 64-разрядную версию Windows. После установки и запуска он покажет вам список всех запущенных программ.
По умолчанию выбраны все приложения, но вы можете снять флажок с приложения, если не хотите его закрывать.Просто нажмите «ОК», и все готово! В целях тестирования я открыл от 10 до 15 программ на ПК с Windows 7, и Close All смог закрыть их все. Очевидно, что на вашем компьютере будут работать разные приложения, и ваши результаты могут отличаться, но Close All лучше всего закрывает большинство приложений.
Как я упоминал ранее, невозможно восстановить приложения, которые вы закрыли с помощью функции «Закрыть все». Еще одно предостережение для программы: если у вас открыта программа с несохраненными данными, программа спросит вас, хотите ли вы сохранить ваши данные.Close All не убивает процесс в этом случае, поэтому вам нужно вручную закрыть это конкретное приложение. Эта же проблема возникает и с Smart Close, хотя у него есть возможность убивать программы, но, похоже, он не работает должным образом.
Smart Close
При использовании SmartClose процесс немного медленнее, чем «Закрыть все», так как он делает снимки всех ваших запущенных в данный момент программ, чтобы вы могли восстановить их позже. На самом деле это очень полезная программа для многих людей, потому что вы можете запустить от 4 до 5 ваших любимых приложений, а затем сохранить снимок, который вы можете просто восстановить в любое время с помощью программы.Он даже может восстановить окна Explorer и Internet Explorer на их предыдущие места на экране.
Таким образом, вместо того, чтобы нажимать на 5 различных значков и т. Д., Вы можете быстро запускать приложения с помощью SmartClose. Еще одна действительно приятная особенность SmartClose заключается в том, что вы можете настроить ее на выключение или остановку служб Windows. На самом деле он поставляется со списком служб, которые он считает закрываемыми, но вы можете добавлять или убирать, если знаете, что делаете. Программа пытается не быть глупой, не закрывая службы, необходимые Windows для работы, но это не идеально.
После установки вы можете начать с создания снимка и закрытия всех программ, восстановления снимка (восстановления приложений) или изменения настроек программы.
На следующем экране вы увидите несколько флажков, которые позволяют вам решать, какие действия следует предпринять. Если вы просто хотите закрыть приложения и не беспокоиться о снимках и восстановлении, вы можете снять соответствующие флажки. Вы также можете запретить программе закрывать окна IE и отключать службы Windows.Я лично всегда снимаю флажок Stop Windows Services , потому что он по умолчанию отключает несколько служб, которые я обычно не отключаю. Вы можете редактировать этот список, перейдя в Service Settings , о чем я объясню ниже.
Нажав «Далее», вы попадете на экран Защищенные программы , который также полезен для этой программы, потому что в отличие от «Закрыть все», который позволяет вам выбрать программы для закрытия, SmartClose пытается закрыть все.В моей системе он пытался закрыть определенные процессы, которые я не хотел закрывать. В таких случаях вам следует добавить процесс в список защищенных программ, чтобы он не завершался.
Когда вы нажмете «Далее», SmartClose начнет работу и закроет все ваши программы. Опять же, как и в случае с «Закрыть все», если файл открыт в программе и не сохранен, вам будет предложено сохранить файл, и в этом случае вам придется вручную нажать эту кнопку.
В целом он смог закрыть все программы в моем тестовом прогоне, но это заняло почти минуту, тогда как Close All было выполнено за 2 секунды.Я также попытался восстановить снимок после того, как закончил, и результаты были довольно хорошими. Удалось восстановить около 11 программ из 14. По какой-то причине не удалось восстановить три процесса, и я не знаю почему. Программа также имеет большое количество параметров конфигурации, как показано ниже:
Общие параметры
Закройте программы
SmartClose имеет возможность убивать программы, которые не могут быть закрыты должным образом, но, похоже, он не работает с программами с открытыми файлами и несохраненными данными.
Восстановить настройки
Сервисные настройки
Если вы оставите этот параметр включенным, рекомендуется нажать Edit Services.ini и добавить / удалить службы. По умолчанию он отключает удаленный рабочий стол, Windows Time и несколько других служб, которые я не хочу отключать в моей системе. Я бы рекомендовал снять этот флажок при запуске программы для личного использования. Однако, если вы работаете в ИТ-среде с большим количеством собственных сервисов, созданных вами, этот вариант действительно полезен.
Итак, это две программы, которые лучше всего подходят для быстрого завершения работы приложений в Windows. У каждого есть свои преимущества и недостатки, поэтому, пожалуйста, попробуйте оба, прежде чем выбрать один. Если у вас есть вопросы, оставьте комментарий. Наслаждаться!
Как принудительно закрыть полноэкранную программу или игру в Windows 10
Допустим, у вас есть программа или игра, открытая в полноэкранном режиме всегда поверх экрана, когда даже ваша панель задач не видна, а приложение зависает, и вы оказываетесь в положении, когда, по-видимому, вы ничего не можете сделать, кроме перезагрузки компьютера с Windows 10.Что ты можешь сделать?
Принудительный выход из полноэкранной программы Always-On-Top
Вот как вы можете принудительно завершить зависшее или не отвечающее полноэкранное приложение или игру, всегда находящуюся наверху. Поскольку у вас нет доступа к панели задач, вам придется следовать этим советам, чтобы убить зависшее приложение:
- Используйте клавиши Alt + F4
- Используйте Ctrl + Shift + Esc, а затем Alt + O
- Используйте бесплатный инструмент .
1] Используйте клавиши Alt + F4
Сначала щелкните замороженное приложение, которое вы хотите закрыть, а затем нажмите одновременно клавиши Alt + F4 и оставьте их после закрытия приложения.Это помогает?
2] Используйте Ctrl + Shift + Esc, а затем Alt + O
Чтобы принудительно закрыть полноэкранную программу Always-On-Top в Windows 10:
- Нажмите Ctrl + Shift + Esc , чтобы запустить задачу . Менеджер .
- Теперь, несмотря на то, что диспетчер задач открывается, он будет покрыт полноэкранной программой, работающей всегда поверх экрана.
- Затем нажмите Alt + O , чтобы открыть меню Options .
- Наконец, нажмите Введите , чтобы выбрать Always on Top .
- Когда вы это сделаете, диспетчер задач получит предпочтение оставаться наверху.
- Теперь вы сможете использовать его, чтобы убить процесс или приложение, щелкнув процесс правой кнопкой мыши и выбрав Завершить задачу .
Если ваш диспетчер задач настроен на открытие в компактном режиме , нажмите Подробнее , чтобы открыть его в режиме подробностей .
3] Используйте бесплатный инструмент
Если это не работает для вас, вы можете использовать бесплатный инструмент для принудительного завершения полноэкранного приложения или игры.
Этот пост покажет вам, как принудительно закрыть программу, которую диспетчер задач не может завершить.
Как принудительно закрыть программу в Windows без диспетчера задач
Когда программы Windows зависают, это очень неприятно. Каждый щелкнул что-то в приложении, но окно затуманилось и показало ужасный текст Not Responding .
Вашим первым шагом к принудительному закрытию замороженных программ может быть открытие диспетчера задач, и это нормально.Однако это не всегда самый эффективный вариант. Если вы хотите убивать приложения в Windows еще быстрее, мы покажем вам лучшие способы принудительного закрытия, не открывая диспетчер задач.
Как принудительно закрыть приложения с помощью ярлыка на рабочем столе
Чтобы принудительно закрыть программу без диспетчера задач, вы можете использовать команду taskkill . Обычно вы вводите эту команду в командной строке, чтобы убить определенный процесс.
Однако неудобно открывать окно командной строки каждый раз, когда программа перестает отвечать, и вводить команду каждый раз, когда вы хотите убить приложение, неэффективно.Вместо этого вы можете значительно упростить принудительное закрытие окон приложений с помощью ярлыка, который автоматически закрывает все зависшие приложения.
Вот как создать ярлык, который закроет замороженные процессы:
- Щелкните правой кнопкой мыши пустое место на рабочем столе и выберите New> Shortcut .
- Вам будет предложено ввести место для ярлыка. В это поле вставьте следующую команду:
Эту команду легко понять, если разбить ее на части:taskkill / f / fi «состояние эквалайзера не отвечает»- taskkill — это команда для уничтожения процесса, которую вы должны делать, когда что-то заморожено.
- / f сообщает команде о принудительном закрытии программы. Без этого Windows просто просит завершить процесс, что не сработает, если он зависнет.
- / fi указывает команде запускаться только для процессов, которые соответствуют следующим критериям фильтрации.
- Наконец, текст в кавычках — это критерии команды.Вы хотите, чтобы он убивал только процессы со статусом Not Responding .
- В окне создания ярлыка вам будет предложено назвать новый ярлык. Называйте это как хотите, затем нажмите Finish .
Теперь вы можете принудительно закрыть программу, дважды щелкнув этот ярлык в любое время. Это убьет любое застрявшее окно.
Как принудительно закрыть приложения с помощью сочетания клавиш
Чтобы сделать этот процесс принудительного закрытия еще быстрее, вы можете создать настраиваемое сочетание клавиш для запуска только что созданной команды убийцы задач.Вот как:
- Щелкните правой кнопкой мыши новый ярлык и выберите Properties .
- На вкладке Ярлык щелкните в поле Ярлык , чтобы установить пользовательское сочетание клавиш. Windows автоматически добавит Ctrl + Alt к любой нажатой букве, но вы можете изменить его на Ctrl + Shift , если хотите.
- Поскольку этот ярлык мгновенно запускает окно командной строки, вы должны установить Run на Minimized .Это означает, что вы не увидите мешающей вспышки при нажатии ярлыка.
- Щелкните OK , чтобы сохранить изменения.
Теперь просто используйте выбранный вами ярлык, чтобы закрывать приложения, когда они блокируются.
Альтернативные методы принудительного закрытия в Windows
Вышеупомянутый метод является наиболее простым способом принудительного закрытия программ без диспетчера задач, когда они блокируются.Однако есть некоторые другие методы и инструменты, которые вы, возможно, захотите знать для этого.
Сначала попробуйте закрыть с помощью Alt + F4
Основной шаг по устранению неполадок при зависании программ — это нажатие Alt + F4 . Это сочетание клавиш Windows для закрытия текущего окна, эквивалентное щелчку значка X в правом верхнем углу окна.
Таким образом, он не будет принудительно закрывать программу, которая действительно зависла, но вы можете попробовать, если в приложении только что возникла небольшая ошибка.Это особенно полезно, если ваша мышь на какое-то время перестает отвечать.
Принудительное закрытие программы с помощью SuperF4
SuperF4 — это простая программа, которая позволяет принудительно закрыть любое окно, даже если оно не отвечает. Как и описанная выше команда taskkill , она немедленно заставляет программы останавливаться, вместо того, чтобы красиво их закрывать.
Из-за этого программа не будет проверять, сохранили ли вы свою работу, прежде чем она закроется, поэтому будьте осторожны при использовании этого приложения.SuperF4 также позволяет вам переместить курсор в любое окно, которое вы хотите закрыть. По умолчанию для действия закрытия используется комбинация клавиш Ctrl + Alt + F4 .
Принудительное закрытие программ с помощью альтернативного диспетчера задач
Технически, другой способ принудительно закрыть программы без диспетчера задач — использовать альтернативу диспетчеру задач. Например, если вы ищете что-то более мощное, Process Explorer обязательно удовлетворит эту потребность.
Если вы ищете способ закрыть программу из-за того, что диспетчер задач не работает, см. Наше руководство по исправлению ошибки «Диспетчер задач отключен».
Как принудительно закрыть программы с помощью AutoHotkey
Вы также можете создать базовый сценарий AutoHotkey для принудительного закрытия окон. Вам нужно будет загрузить AutoHotkey, а затем создать скрипт со следующей строкой:
#! Q :: WinKill, A Переместите готовый файл в папку «Автозагрузка» (введите shell: startup в адресную строку проводника, чтобы попасть туда), чтобы он запускался каждый раз при входе в систему. Затем просто нажмите Win + Alt + Q , чтобы закрыть текущее окно.
AutoHotkey — это мощная программа, способная делать практически все, о чем вы мечтаете, поэтому ознакомьтесь с нашим руководством для начинающих по AutoHotkey, если вы хотите настроить более продвинутый скрипт.
Другие сторонние приложения для программ принудительного закрытия
Если ни один из вышеперечисленных вариантов не работает для вас, вы найдете другие сторонние инструменты, которые могут принудительно закрывать программы Windows. ProcessKO — хороший вариант для опытных пользователей, так как он предлагает дополнительные функции, такие как возможность убить определенный процесс по истечении заданного интервала времени.Большинство других вариантов очень похожи на приведенные выше, поэтому мы рекомендуем проверить их все, прежде чем искать альтернативу.
Ваше последнее средство, если вы не можете закрыть программу, — это перезагрузить компьютер. Если вы не можете получить доступ к меню Power с помощью Ctrl + Alt + Del , вам придется выполнить полное выключение, удерживая кнопку Power на вашем компьютере или вытащив вилку / аккумулятор.
Никогда еще не было так легко закрыть окна с помощью силы
Надеюсь, вам не придется слишком часто сталкиваться с зависанием программ.Если у вас регулярно возникают проблемы с определенным программным обеспечением, возможно, стоит проверить наличие обновлений или поискать замену. Как и в случае сбоя Windows, почти всегда есть причина, по которой у программы возникают проблемы.
Несмотря на это, случайные сбои — это досадная реальность, с которой имеет дело каждый пользователь компьютера. Теперь вы знаете, как закрыть зависшие программы, даже не открывая диспетчер задач — просто не забывайте, насколько полезен диспетчер задач!
10 хитростей в диспетчере задач Windows, о которых вы, возможно, не зналиВот удобные уловки диспетчера задач, которые должен знать каждый пользователь Windows, в том числе как быстро открыть диспетчер задач и многое другое!
Читать далее
Об авторе Бен Стегнер (Опубликовано 1724 статей)Бен — заместитель редактора и менеджер по адаптации в MakeUseOf.Он оставил свою работу в сфере ИТ, чтобы писать полный рабочий день в 2016 году, и никогда не оглядывался назад. В качестве профессионального писателя он освещал технические руководства, рекомендации по видеоиграм и многое другое уже более семи лет.
Более От Бена СтегнераПодпишитесь на нашу рассылку новостей
Подпишитесь на нашу рассылку, чтобы получать технические советы, обзоры, бесплатные электронные книги и эксклюзивные предложения!
Нажмите здесь, чтобы подписаться
Как закрыть все программы? — Мворганизация.org
Как закрыть все программы?
Закройте все приложения. Проведите снизу вверх, удерживайте, затем отпустите. Проведите слева направо. Слева нажмите Очистить все.
Как закрыть все открытые окна сразу?
Одновременно закрыть все открытые окна:
- Удерживая нажатой клавишу Ctrl, последовательно щелкните каждый из значков задач на панели задач.
- Щелкните правой кнопкой мыши значок последней задачи и выберите «Закрыть группу».
Какой ярлык позволяет закрыть все вкладки?
Ярлык для закрытия ВСЕХ вкладок — Ctrl + Shift + W, для открытия новой вкладки — Ctrl + T, а для закрытия вкладки, на которой вы находитесь, — Ctrl + W.Кроме того, если вы по ошибке закрыли вкладку и хотите снова открыть ее на той же странице, на которой она была, используйте Ctrl + Shift + T.
Как принудительно закрыть окно?
Обычно это делается одновременным нажатием клавиш Ctrl + Alt + Delete, которые открывают диспетчер задач Windows, а затем вы можете легко выбрать и принудительно закрыть приложение.
Как закрыть окно, которое не закрывается?
Решение 1. Принудительно закрыть приложение. На ПК вы можете нажать (и удерживать) Ctrl + Alt + Delete (клавиши Control, Alt и Delete) на клавиатуре, чтобы открыть диспетчер задач.На Mac нажмите и удерживайте Command + Option + Esc. Затем вы можете выбрать неотвечающее приложение и нажать «Завершить задачу» (или «Завершить принудительно» на Mac), чтобы закрыть его.
Как принудительно завершить компьютерную игру?
Как принудительно завершить работу на ПК с Windows 10 с помощью диспетчера задач Windows
- Одновременно нажмите клавиши Ctrl + Alt + Delete.
- Затем выберите Диспетчер задач из списка.
- Щелкните приложение, которое вы хотите принудительно закрыть.
- Щелкните Завершить задачу, чтобы закрыть программу.
Как принудительно закрыть ножницы?
Alt + Tab все еще работал. Если навести указатель мыши на миниатюру приложения, появляется маленький значок X. Используя это, вы можете закрыть Snipping Tool! 2020 年 1 月 17 日
Как закрыть неотвечающую программу без диспетчера задач?
Самый простой и быстрый способ принудительно убить программу без диспетчера задач на компьютере с Windows — это использовать сочетание клавиш Alt + F4. Вы можете щелкнуть программу, которую хотите закрыть, одновременно нажать клавиши Alt + F4 на клавиатуре и не отпускать их, пока приложение не будет закрыто
Не можете выйти из игр?
Повторное нажатие Alt + Tab или клавиши Windows может не помочь, если игра работает некорректно.Вместо этого нажмите Ctrl + Alt + Delete — это специальное сочетание клавиш, и Windows будет реагировать на него, даже если другие сочетания клавиш не работают
Как выйти из полноэкранного режима?
Alt Ctrl + Alt + Tab, затем Esc тоже хорошо работает. Я использую оконный режим: alt + tab, затем ctrl + alt + del, чтобы получить контроль за пределами игрового окна. Он сводит все к минимуму и переводит вас на рабочий стол. Оттуда вы сможете отправиться куда угодно.
Как отключить полноэкранную оптимизацию?
Иногда это усугубляет ситуацию, поэтому вот как отключить полноэкранную оптимизацию:
- Нажмите кнопку «Пуск».
- Щелкните значок «Настройки».
- Щелкните опцию «Игры», при этом должно появиться окно с названием «Игровая панель».
- Снимите флажок «Показывать игровую панель, когда я играю в полноэкранные игры, подтвержденные Microsoft».
- Закройте окно.
Как отключить полноэкранную оптимизацию для всех игр?
Отключить полноэкранную оптимизацию для всех пользователей
- Щелкните правой кнопкой мыши исполняемый файл для приложения, для которого вы хотите отключить полноэкранную оптимизацию.
- В контекстном меню выберите «Свойства».
- Перейдите на вкладку «Совместимость».
- Нажмите кнопку «Изменить настройки для всех пользователей».
- Установите (включите) параметр «Отключить полноэкранную оптимизацию».
Отключает ли полноэкранную оптимизацию увеличения FPS?
Он называется полноэкранной оптимизацией и предназначен для повышения производительности в играх и обеспечения полноэкранного режима без полей, чтобы вы могли наслаждаться играми. К сожалению, многие отчеты показывают, что, как ни парадоксально, эта функция вызывает падение FPS на
.Как отключить полноэкранную оптимизацию в Destiny 2?
Щелкните правой кнопкой мыши Destiny2.exe и откройте «Свойства» -> Совместимость -> Установите флажок «Отключить полноэкранную оптимизацию». Нажмите «ОК», и все готово.
Как отключить полноэкранную оптимизацию в Regedit?
Как отключить полноэкранную оптимизацию в Windows 10
- Нажмите Windows Key + I, чтобы открыть Настройки, затем нажмите Система.
- В левом меню выберите «Экран», затем на правой панели окна нажмите «Дополнительные настройки графики» или «Настройки графики».
- В разделе «Полноэкранная оптимизация» снимите флажок «Включить полноэкранную оптимизацию», чтобы отключить полноэкранную оптимизацию.
Как отключить полноэкранную оптимизацию в GTA 5?
Вам просто нужно сделать следующее:
- Перейдите к EXE-файлу игры, с которой у вас возникли проблемы (скорее всего, в Program Files)
- Щелкните файл правой кнопкой мыши и выберите свойства.
- Перейдите в раздел совместимости в только что открывшемся окне.
- Установите флажок «отключить полноэкранную оптимизацию»
- Нажмите «Применить».
Как отключить полноэкранную оптимизацию в CSGO?
Снова перейдите в папку установки (как описано выше), щелкните правой кнопкой мыши файл csgo.exe и выберите «Свойства». Откройте вкладку совместимости и выберите отключить полноэкранную оптимизацию
Следует отключить полноэкранную оптимизацию?
Да. Это устраняет проблемы с неработающим оверлеем производительности и уменьшает задержку ввода для меня.Мне нравится эксклюзивный полноэкранный режим, поэтому я отключаю полноэкранную оптимизацию для каждой игры, в которую играю.
Стоит ли отключать полноэкранную оптимизацию Fortnite?
Windows имеет функцию, называемую полноэкранной оптимизацией, когда дело доходит до игр, она фактически заставляет V-Sync в приложении. Отключив полноэкранную оптимизацию, вы также отключаете V-Sync, которую Windows 10 по какой-то причине любит принудительно запускать в любом приложении
.Как отключить полноэкранную оптимизацию на Mac?
Удерживайте нажатой клавишу Option (Alt) на клавиатуре, когда вы нажимаете зеленую кнопку развертывания.Окно затем увеличится в СТАРЫМ способе, то есть не перейдет в полноэкранный режим.
Как открыть полноэкранный режим?
Полноэкранный режим Очень распространенным ярлыком, особенно для браузеров, является клавиша F11. Он может быстро и легко переводить ваш экран в полноэкранный режим и из него. При использовании приложения типа документа, такого как Word, нажатие клавиши WINKEY и стрелки вверх может развернуть окно за вас.
Как выйти из Mac?
Нажмите одновременно эти три клавиши: Option, Command и Esc (Escape).Или выберите «Принудительный выход» в меню Apple в верхнем левом углу экрана. (Это похоже на нажатие Control-Alt-Delete на ПК.) Затем выберите приложение в окне «Принудительный выход» и нажмите «Принудительный выход
».Как мне выйти из полноэкранного режима в Google?
Windows
- Наведите указатель мыши на верхнюю часть экрана в центре браузера. Щелкните сообщение «Выйти из полноэкранного режима».
- Нажмите клавишу «F11» в полноэкранном режиме для переключения между полноэкранным и нормальным режимами.
- Щелкните значок гаечного ключа в правом верхнем углу окна браузера.
Как выйти из полноэкранного режима без F11?
Пункт меню: Просмотр | Полноэкранный. Чтобы выйти из него, нажмите кнопку окна «восстановить». xah писал (а): Пункт меню: Просмотр | Полноэкранный. Чтобы выйти из него, нажмите кнопку окна «восстановить».
Как выйти из полноэкранного режима Zoom?
Вы можете переключить любой из макетов (кроме плавающего окна эскизов) в полноэкранный режим, дважды щелкнув окно масштабирования.Вы можете выйти из полноэкранного режима, дважды щелкнув еще раз или нажав клавишу Esc на клавиатуре.
Как мне вернуть экран Chromebook в нормальное состояние?
Нажимайте Ctrl + Shift + Обновить, пока дисплей Chromebook не вернется в нормальное состояние. Нажатие Ctrl + Shift + Refresh («Обновить» — это вращающаяся кнопка со стрелкой, четвертая слева вверху) вызывает поворот экрана Acer Chromebook на 90 градусов
.