Конвертировать DOC в PDF онлайн бесплатно
Хотите конвертировать DOC в PDF онлайн? Используйте конвертер PDF на ru.file-converter-online.com и бесплатно конвертируйте ваш файл DOC в формат PDF. В отличие от формата DOC, формат PDF предлагает несколько преимуществ: документы PDF не могут быть так легко изменены, а выходные данные также четко определены. Например, вы можете преобразовать свое онлайн-приложение из .DOC в .PDF и оставить компетентное впечатление. Файлы с расширением .doc представляют собой документы, созданные с помощью лицензионного приложения Microsoft Word. Однако некоторые владельцы ПК используют бесплатные программы редактирования текста вместо пакета Microsoft Office, которые не всегда работают с документами Word.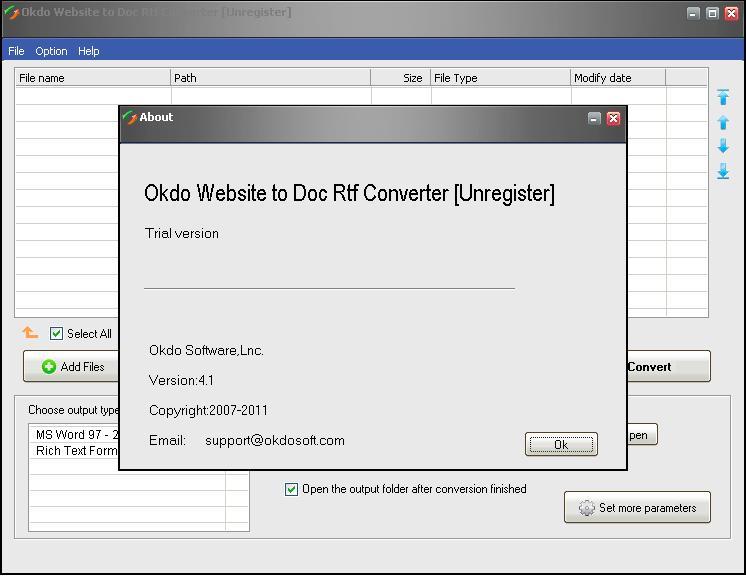
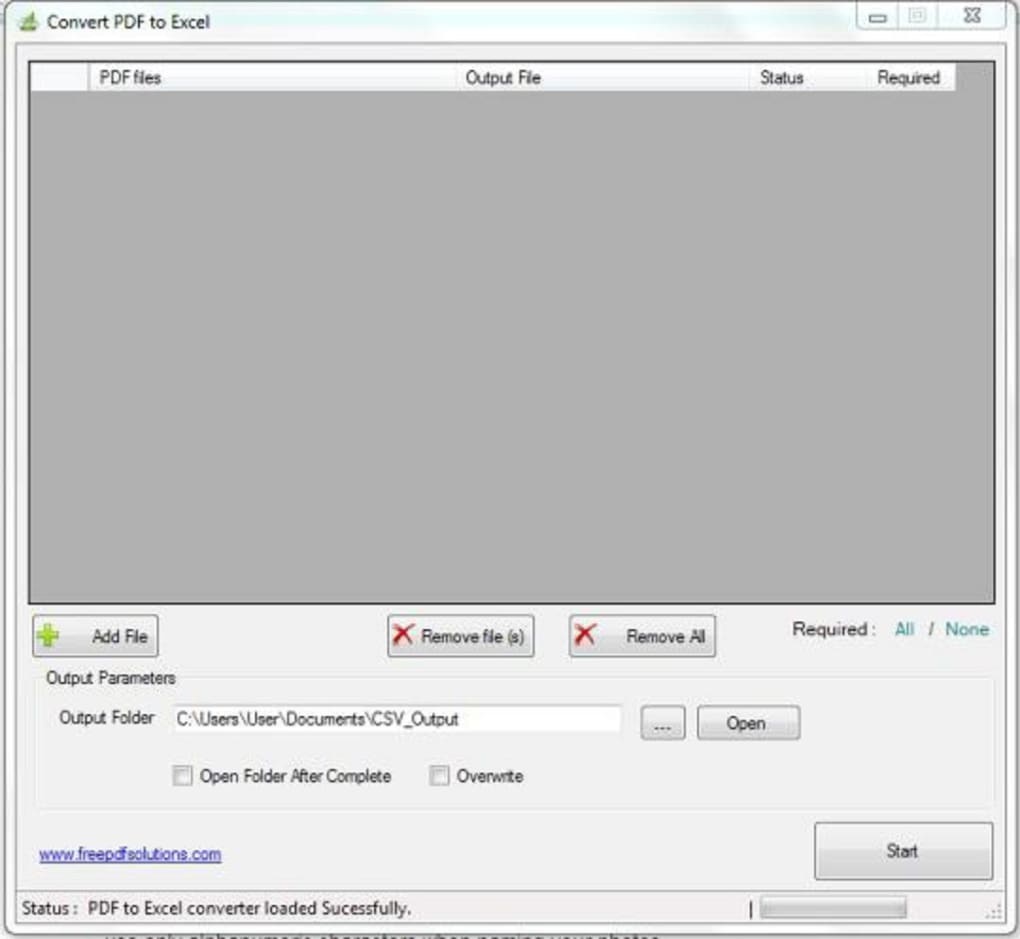
 В рамках этого подхода на сайте file-converter-online.com не нужна регистрация. Поскольку мы предлагаем услуги в браузере, не имеет значения, пользуетесь ли вы Windows, Apple OS X или Linux. Результат будет всегда одинаково высокого качества, без водяных знаков.
В рамках этого подхода на сайте file-converter-online.com не нужна регистрация. Поскольку мы предлагаем услуги в браузере, не имеет значения, пользуетесь ли вы Windows, Apple OS X или Linux. Результат будет всегда одинаково высокого качества, без водяных знаков.Преобразование DOC в PDF из командной строки
Кто-нибудь порекомендует конвертер DOC в PDF, который можно запустить из командной строки? Это кажется простым требованием, но мне не хватает свободных решений.
windows pdf command-line docx docПоделиться Источник user489041 26 сентября 2011 в 19:29
2 ответа
- Программное обеспечение командной строки для пакетного преобразования TIFF в индексируемый PDF
Мне нужна утилита для пакетного преобразования файлов TIFF в индексируемые файлы PDF.

- Преобразование PDF в HTML
Возможный Дубликат : Конвертировать PDF до HTML Мне нужно преобразовать резюме, загруженные в формате PDF, в HTML. Я уже конвертирую форматы doc и docx с помощью livedocx.com, но они не поддерживают преобразование из PDF. Я уже читал другие сообщения на stack overflow по этому вопросу, и…
7
Я рекомендую приложение командной строки OfficeToPDF.
C:\>OfficeToPDF.exe /bookmarks /print /verbose test.docx test.pdf
Converting test.docx to test.pdf
Converting with Word converter
Completed Conversion
C:\>
Я использовал это решение для автоматизации генерации PDF с использованием ANT.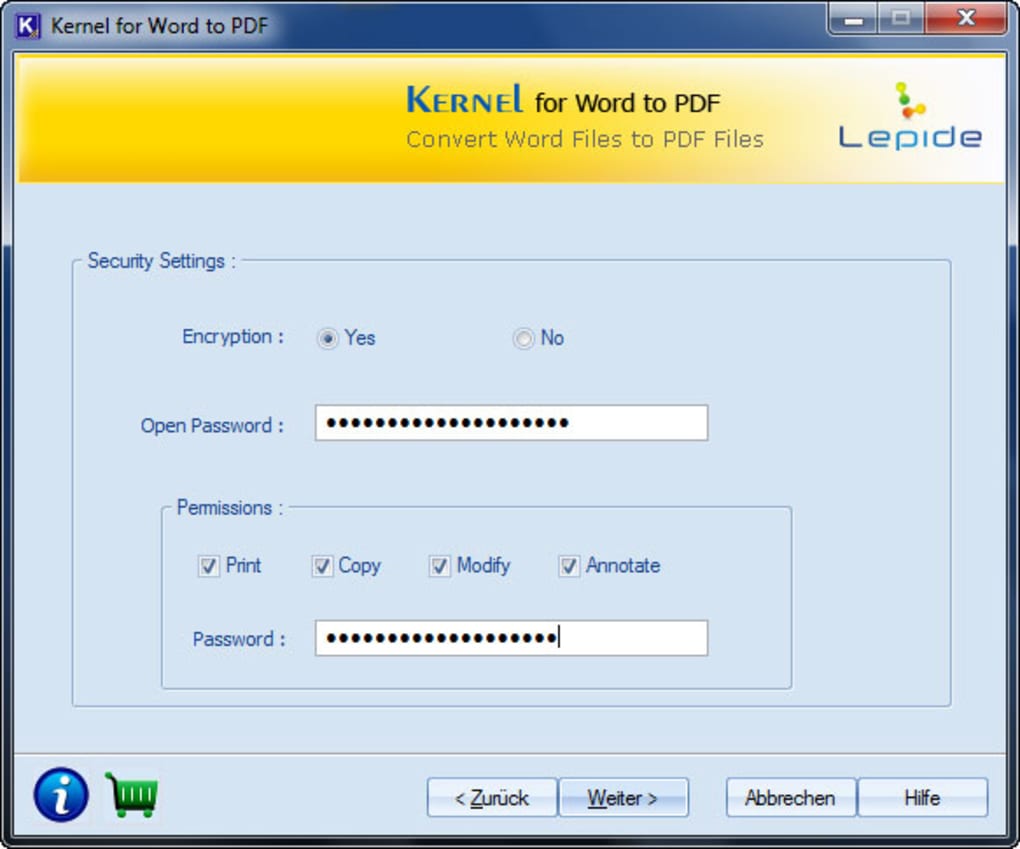
Поделиться Ptofanelli 09 января 2015 в 16:18
4
Я ценю, что вы пытаетесь сделать это из командной строки, но поскольку вы упомянули C#,, подход, который я использую, заключается в том, чтобы сначала преобразовать документ в ps (PostScript) в C#, который относительно прост и хорошо документирован, а затем из командной строки использовать Ghostscript для преобразования в PDF. Пожалуйста, не недооценивайте инструмент с базового веб — сайта-это потрясающе.
Поделиться Barry Kaye 26 сентября 2011 в 19:38
Похожие вопросы:
Ubuntu: приложение командной строки для преобразования офисных документов в PDF
Есть ли какое-либо приложение командной строки в Ubuntu, которое может конвертировать документы Office в PDF,например конвертировать Excel (xls, xlsx) и Word(doc, docx) в pdf в Ubuntu.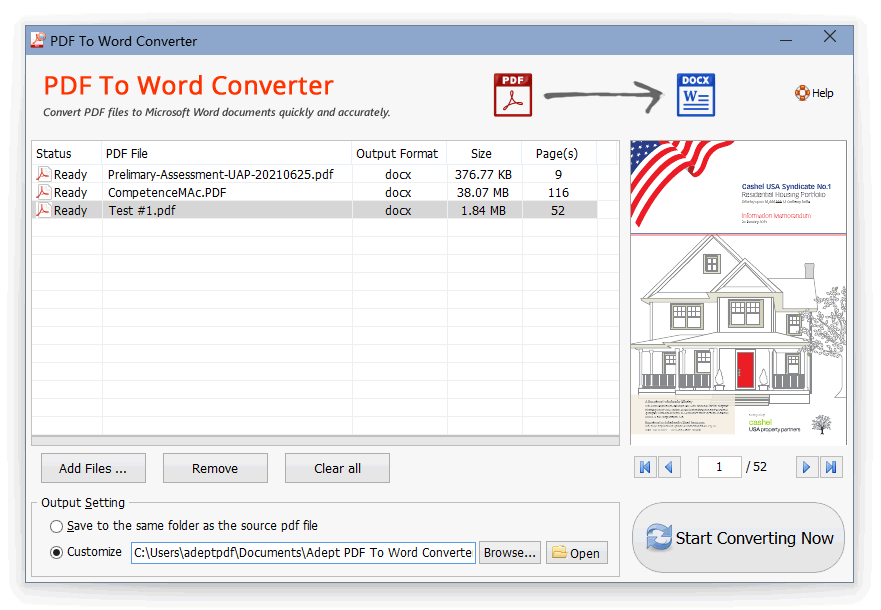
Java: преобразование из doc в pdf и ppt в pdf.
Для нашего проекта Java я изучаю преобразование офисных файлов в PDF, а затем в изображения. В настоящее время у меня есть успех с pptx , docx , xls , xlsx , pdf для изображения. Если кому-то…
Преобразование PDF в Doc с помощью редактора сценариев Google
Я хочу преобразовать PDF в google Doc in Drive с помощью редактора сценариев Google. Однако продолжайте получать сообщение об ошибке Converting from application/pdf to application/doc is not…
Программное обеспечение командной строки для пакетного преобразования TIFF в индексируемый PDF
Мне нужна утилита для пакетного преобразования файлов TIFF в индексируемые файлы PDF. Программное обеспечение должно работать на linux и должно работать из командной строки. Программное обеспечение…
Преобразование PDF в HTML
Возможный Дубликат : Конвертировать PDF до HTML Мне нужно преобразовать резюме, загруженные в формате PDF, в HTML.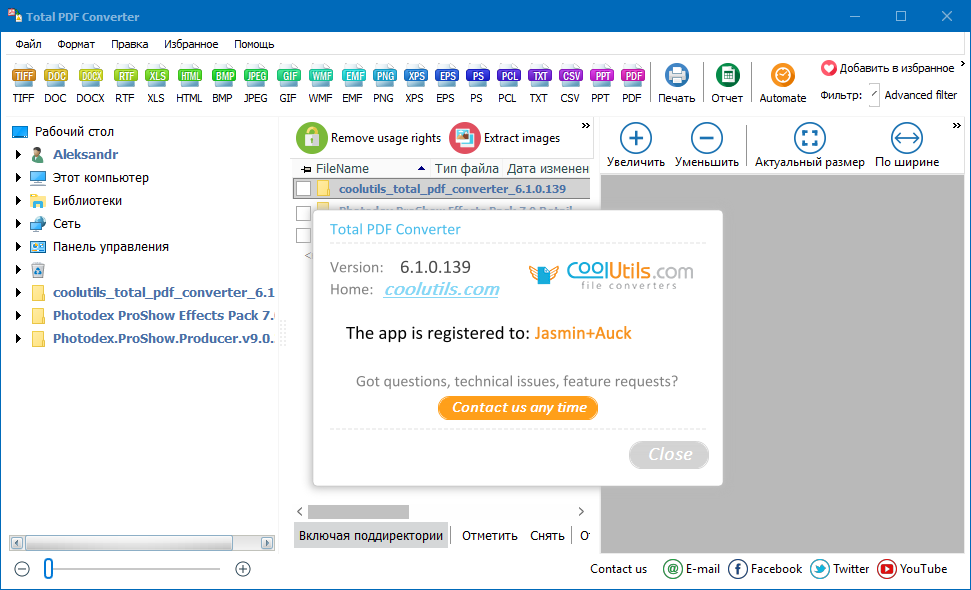 Я уже конвертирую форматы doc и docx с помощью livedocx.com, но они не поддерживают…
Я уже конвертирую форматы doc и docx с помощью livedocx.com, но они не поддерживают…
Преобразование HTML в odt, doc, docx
Есть ли простой способ преобразовать HTML (со стилями CSS и встроенными изображениями) в ODT, DOCX, DOC из командной строки на сервере linux? Я много искал, но так и не нашел хорошего варианта. Была…
Преобразование DOC в одну страницу PDF iOS
Используя iOS-htmltopdf , я могу конвертировать DOC в PDF, но мне нужна одна страница PDF из doc-файла. Причина в том, что некоторое содержание одной страницы попадает на другую страницу, поэтому…
Как передать параметр командной строки в преобразование XSL с помощью FOP
У меня есть следующая переменная в моем файле XSL: <xsl:variable name=mFileName select=’MsgMap.xml’/> По сути, сопоставление msg ID с текстом для этого msg. Я вызываю свое преобразование с…
Как получить файл pdf из файла word/doc/rtf в c# или командной строке программно
Я пытаюсь получить файл pdf из файла word/doc/rtf программно (C# или командной строки). Я могу успешно распечатать файл word/rtf/doc с помощью команды print в wordpad из командной строки: write.exe…
Я могу успешно распечатать файл word/rtf/doc с помощью команды print в wordpad из командной строки: write.exe…
Как конвертировать Doc/Docx в PDF
Как конвертировать документ word(.doc или .docx) в файл pdf с помощью командной строки ghostscript? Попробовал использовать команды convert, unoconv. Но неудачно, так как в сервере нет LibreOffice…
Как конвертировать формат ДОК в ПДФ
Одними из наиболее востребованных форматов электронных документов являются DOC и PDF. Посмотрим, какими способами можно преобразовать файл DOC в формат PDF.
Методы конвертирования
Преобразовывать DOC в PDF можно, как используя софт, который работает с форматом ДОК, так и применив специальные программы-конвертеры.
Способ 1: Document Converter
Вначале изучим метод с применением конвертеров, и начнем рассмотрение с описания действий в программе AVS Document Converter.
Загрузить Document Converter
- Запустите Документ Конвертер.
 Щелкайте по «Добавить файлы» в центре оболочки приложения.
Щелкайте по «Добавить файлы» в центре оболочки приложения.Если же вы любители использовать меню, то в таком случае щелкайте «Файл» и «Добавить файлы». Можете применять Ctrl+O.
- Запускается оболочка открытия объекта. Переместитесь в ней туда, где размещен DOC. Выделив его, нажимайте «Открыть».
Также можете использовать и другой алгоритм действий для добавления элемента. Переместитесь в «Проводнике» в тот каталог, где он расположен и перетяните DOC в оболочку конвертера.
- Выбранный элемент отображен в оболочке Document Converter. В группе «Выходной формат» щелкайте по наименованию «PDF». Чтобы самостоятельно выбрать, куда отправится конвертированный материал, нажимайте на кнопку «Обзор…».
- Появляется оболочка «Обзор папок…». В ней отметьте каталог, куда сохранится конвертированный материал. Затем нажимайте «OK».

- После отображения пути к выбранной директории в поле «Выходная папка» можно приступать к процессу преобразования. Нажимайте «Старт!».
- Выполняется процедура преобразования DOC в ПДФ.
- После её окончания появляется миниатюрное окошко, сообщающее, что операция выполнена успешно. В нем же предлагается перейти в каталог, в котором был сохранен преобразованный объект. Для этого нажимайте «Откр. папку».
- Будет запущен «Проводник» в том месте, где помещен конвертированный документ с расширением PDF. Теперь можно выполнять разные манипуляции с названным объектом (перемещать, редактировать, копировать, читать и т.д.).
К минусам этого метода можно отнести лишь то, что Document Converter является не бесплатным.
Способ 2: PDF Converter
Другим конвертером, умеющим преобразовывать DOC в ПДФ, является Icecream PDF Converter.
Установить PDF Converter
- Активируйте Айскрим ПДФ Конвертер.
 Щелкайте по надписи «В PDF».
Щелкайте по надписи «В PDF». - Открывается окно во вкладке «В PDF». Жмите по надписи «Добавьте файл».
- Запускается оболочка открытия. Переместитесь в ней в ту область, где помещен искомый DOC. Отметив один или несколько объектов, нажимайте «Открыть». Если объектов несколько, то просто обведите их курсором с зажатой левой кнопкой мышки (ЛКМ). Если объекты находятся не рядом, то кликайте по каждому из них ЛКМ с зажатой клавишей Ctrl. Бесплатная версия приложения позволяет обрабатывать не более пяти объектов одновременно. Платная версия теоретически не имеет ограничений по данному критерию.
Вместо двух описанных выше шагов можно перетащить объект DOC из «Проводника» в оболочку PDF Converter.
- Выбранные объекты будут добавлены в список преобразовываемых файлов в оболочке ПДФ Конвертер. Если вы хотите, чтобы после обработки всех выбранных документов DOC на выходе получился единый файл ПДФ, то установите галочку около пункта «Объединить все в единый PDF файл».
 Если же, наоборот, вы хотите, чтобы каждому документу DOC соответствовал отдельный ПДФ, то галочку ставить не нужно, а если она стоит, то требуется её убрать.
Если же, наоборот, вы хотите, чтобы каждому документу DOC соответствовал отдельный ПДФ, то галочку ставить не нужно, а если она стоит, то требуется её убрать.По умолчанию сохранение преобразованных материалов производится в специальной папке программы. Если вы хотите самостоятельно задать директорию сохранения, то щелкайте по пиктограмме в виде каталога справа от поля «Сохранить в».
- Запускается оболочка «Выберите папку». Переместитесь в ней в ту директорию, где находится каталог, куда хотите отправить преобразованный материал. Выделите его и нажимайте «Выбор папки».
- После того, как путь к выбранной директории отобразился в поле «Сохранить в», можно считать, что все необходимые настройки преобразования сделаны. Для запуска конвертирования нажимайте на кнопку «Конверт.».
- Запускается процедура преобразования.
- После того, как она будет закончена, появится сообщение, оповещающее об успехе выполнения задачи.
 Нажав в этом миниатюрном окошке по кнопке «Открыть папку», можно перейти в директорию размещения преобразованного материала.
Нажав в этом миниатюрном окошке по кнопке «Открыть папку», можно перейти в директорию размещения преобразованного материала. - В «Проводнике» будет открыт каталог, где находится преобразованный PDF-файл.
Способ 3: DocuFreezer
Следующий способ преобразования DOC в ПДФ предусматривает использование конвертера DocuFreezer.
Скачать DocuFreezer
- Запустите DocuFreezer. Сначала нужно добавить объект в формате DOC. Для этого нажимайте «Add Files».
- Открывается древо каталогов. С помощью инструментов навигации найдите и отметьте в левой части оболочки программы каталог, в котором содержится нужный объект с расширением DOC. В основной области откроется содержимое этой папки. Отметьте нужный объект и нажимайте «OK».
Существует и другой метод добавления файла для его обработки. Откройте директорию расположения DOC в «Проводнике» и перетяните объект в оболочку DocuFreezer.

- После этого выбранный документ отобразится в списке программы DocuFreezer. В поле «Destination» из выпадающего списка выберите вариант «PDF». В поле «Save to» отображается путь к сохранению преобразованного материала. По умолчанию – это папка «Документы» вашего пользовательского профиля. Чтобы при необходимости изменить путь сохранения, щелкайте по кнопке с многоточием справа от указанного поля.
- Открывается древовидный список каталогов, в котором вы должны отыскать и отметить ту папку, куда хотите отправить преобразованный материал после конвертирования. Жмите «OK».
- После это произойдет возврат в основное окно DocuFreezer. В поле «Save to» отобразится тот путь, который был задан в предыдущем окне. Теперь можно приступить и к преобразованию. Выделите название преобразовываемого файла в окошке DocuFreezer и нажимайте «Start».
- Выполняется процедура конвертирования.
 После её завершения открывается окошко, в котором говорится о том, что документ успешно преобразован. Его можно найти по тому адресу, который ранее прописан в поле «Save to». Чтобы очистить перечень задач в оболочке программы DocuFreezer, установите галочку напротив пункта «Remove successfully converted items from the list» и нажмите «OK».
После её завершения открывается окошко, в котором говорится о том, что документ успешно преобразован. Его можно найти по тому адресу, который ранее прописан в поле «Save to». Чтобы очистить перечень задач в оболочке программы DocuFreezer, установите галочку напротив пункта «Remove successfully converted items from the list» и нажмите «OK».
Недостаток данного способа заключается в том, что приложение DocuFreezer не русифицировано. Но, в то же время, в отличие от предыдущих программ, которые мы рассматривали, оно абсолютно бесплатно для личного пользования.
Способ 4: Foxit PhantomPDF
Документ DOC можно преобразовать в нужный нам формат с помощью приложения для просмотра и редактирования файлов ПДФ — Foxit PhantomPDF.
Скачать Foxit PhantomPDF
- Активируйте Foxit PhantomPDF. Находясь во вкладке «Главная», щелкайте по пиктограмме «Открыть файл» на панели быстрого доступа, которая изображена в виде папки.
 Также можете использовать Ctrl+O.
Также можете использовать Ctrl+O. - Запускается оболочка открытия объекта. Прежде всего, переставьте переключатель форматов в положение «Все файлы». Иначе документы DOC просто не отобразятся в окне. После этого переместитесь в ту директорию, где расположен объект, который следует конвертировать. Выделив его, нажимайте «Открыть».
- Содержимое вордовского файла отобразится в оболочке Foxit PhantomPDF. Для того, чтобы произвести сохранение материала в нужном для нас формате ПДФ, нажимайте на пиктограмму «Сохранить» в форме дискеты на панели быстрого доступа. Или же примените сочетание Ctrl+S.
- Откроется окно сохранения объекта. Тут следует перейти в тот каталог, где вы желаете хранить преобразованный документ с расширением PDF. При желании в поле «Имя файла» вы можете сменить наименование документа на другое. Нажимайте «Сохранить».
- Файл в формате ПДФ будет сохранен в указанной вами директории.

Способ 5: Microsoft Word
Преобразовать DOC в ПДФ можно также с помощью встроенного инструментария программы Microsoft Office или сторонних надстроек в этой программе.
Скачать Microsoft Word
- Запустите Ворд. Прежде всего, нам нужно открыть документ DOC, который впоследствии будем преобразовывать. Для перехода к открытию документа переместитесь во вкладку «Файл».
- В новом окне щелкайте по наименованию «Открыть».
Также можете прямо во вкладке «Главная» применить комбинацию Ctrl+O.
- Запускается оболочка инструмента открытия объекта. Переместитесь в тот каталог, где размещен DOC, выделите его и нажимайте «Открыть».
- Документ открыт в оболочке Майкрософт Ворд. Теперь нам предстоит, непосредственно, преобразовать содержимое открытого файла в ПДФ. Для этого снова щелкайте по наименованию раздела «Файл».
- Далее перемещайтесь по надписи «Сохранить как».

- Запускается оболочка сохранения объекта. Переместитесь туда, куда желаете отправить созданный объект в формате ПДФ. В области «Тип файла» выберите из перечня пункт «PDF». В области «Имя файла» можете по желанию изменить наименование создаваемого объекта.
Тут же путем переключения радиокнопки можно выбрать уровень оптимизации: «Стандартная» (по умолчанию) или «Минимальный размер». В первом случае качество файла будет выше, так как он будет предназначаться не только для выкладывания в интернете, но и для распечатки, хотя, в то же время, размер его будет больше. Во втором случае файл будет занимать меньше места, но и качество его будет ниже. Объекты такого типа, в первую очередь, предназначены для размещения в интернете и прочтения содержимого с экрана, а для печати этот вариант не рекомендуется использовать. Если вы желаете внести дополнительные настройки, хотя в большинстве случаев этого не требуется, то жмите по кнопке «Параметры…».

- Открывается окошко параметров. Тут можете задать условия все ли страницы документа вы желаете преобразовывать в PDF или только часть из них, настройки совместимости, шифровки и некоторые другие параметры. После того, как нужные настройки введены, нажимайте «OK».
- Производится возврат в окно сохранения. Тут осталось нажать на кнопку «Сохранить».
- После этого документ в формате PDF, основанный на содержимом изначального файла DOC, будет создан. Он будет располагаться в том месте, которое указал сам пользователь.
Способ 6: Использование надстроек в Microsoft Word
Кроме того, преобразовать DOC в PDF в программе Ворд можно, используя надстройки сторонних производителей. В частности, при установке описываемой нами выше программы Foxit PhantomPDF, в Word автоматически добавляется надстройка «Foxit PDF», для которой выделяется отдельная вкладка.
- Откройте документ DOC в Ворде любым из тех методов, которые были описаны выше.
 Переместитесь во вкладку «Foxit PDF».
Переместитесь во вкладку «Foxit PDF». - Перейдя в указанную вкладку, если вы желаете изменить настройки преобразования, то жмите по иконке «Settings».
- Открывается окошко настроек. Здесь можно изменять шрифты, сжимать изображения, добавлять водяные знаки, вносить информацию к PDF-файлу и выполнять множество других операций по сохранению в указанном формате, которые недоступны, если использовать обычный вариант создания ПДФ в Ворде. Но, нужно все-таки сказать, что эти точные настройки редко когда бывают востребованы для выполнения обычных задач. После того, как настройки произведены, нажимайте «OK».
- Чтобы перейти к непосредственному преобразованию документа, жмите на панели инструментов «Create PDF».
- После этого открывается небольшое окошко, в котором спрашивается, действительно ли вы желаете, чтобы текущий объект был конвертирован. Нажимайте «OK».
- Затем откроется окно сохранения документа.
 В нем следует переместиться туда, где вы желаете сохранить объект в формате ПДФ. Нажимайте «Сохранить».
В нем следует переместиться туда, где вы желаете сохранить объект в формате ПДФ. Нажимайте «Сохранить». - Затем виртуальный PDF-принтер произведет печать документа в формате PDF в тот каталог, который вы назначили. По окончании процедуры содержимое документа будет открыто автоматически приложением, которое установлено в системе для просмотра PDF по умолчанию.
Мы выяснили, что конвертировать DOC в PDF можно, как используя программы-конвертеры так и воспользовавшись внутренним функционалом приложения Microsoft Word. Кроме того, существуют специальные надстройки в Ворд, которые позволяют указать более точно параметры конвертирования. Так что выбор инструментов для выполнения описываемой в данной статье операции у пользователей достаточно велик.
Мы рады, что смогли помочь Вам в решении проблемы.Опишите, что у вас не получилось. Наши специалисты постараются ответить максимально быстро.
Помогла ли вам эта статья?
ДА НЕТКак переводить документы в пдф
PDF – это один из популярнейших электронных форматов. Необходимость перевода прочих файлов в PDF может появиться при разных обстоятельствах. Чаще всего в PDF переделывают документы Word, но при желании можно выполнить конвертацию практически любого файла. Следующее руководство поможет вам разобраться, как это сделать.
Необходимость перевода прочих файлов в PDF может появиться при разных обстоятельствах. Чаще всего в PDF переделывают документы Word, но при желании можно выполнить конвертацию практически любого файла. Следующее руководство поможет вам разобраться, как это сделать.
Конвертация Word-файлов
В Ворде присутствует встроенный конвертер. Его можно использовать для получения PDF-документов. Сначала вы оформляете простой вордовский документ с текстом и требуемыми дополнительными элементами, форматируете его нужным образом, а на этапе сохранения выбираете следующий вариант:
При этом конвертер дает возможность выбрать, будет ли файл сохранен в сжатом виде «для Веба», либо же документ сохранится в максимально высоком качестве. На практике разница в итоговом размере не особо ощутима. Готовый PDF будет иметь заметно больший размер по сравнению с исходным документом Word.
Универсальный метод конвертирования файлов в .PDF
Для преобразования любых текстовых и графических файлов в PDF используйте специальный софт. Утилит, имеющих такие функции, достаточно много. Одним из наиболее простых и одновременно с этим функциональных приложений является doPDF. Утилита распространяется полностью бесплатно.
Утилит, имеющих такие функции, достаточно много. Одним из наиболее простых и одновременно с этим функциональных приложений является doPDF. Утилита распространяется полностью бесплатно.
Приложение устанавливается на компьютер как виртуальный драйвер для печати. Это делает утилиту универсальным конвертером, позволяющим сохранять в PDF документы из любых программных продуктов, в которых доступна функция печати файлов.
Сама инсталляция проводится в порядке, аналогичном процессу установки любых других приложений. Вначале установщик спросит вас, необходимо ли устанавливать специальное дополнение для Word.
После успешного завершения инсталляции программы вы сможете переводить любые файлы, которые можно было бы распечатать, в PDF. Для этого зайдите в настройки печати и выберите из выпадающего меню виртуальный принтер с именем программы.
На вкладке «Свойства» доступен выбор разрешения для печати. Также при сохранении можно устанавливать качество PDF файла. Если документ оформлен с применением нестандартных шрифтов, отметьте строку «Embed fonts» галочкой. Благодаря этому сторонние шрифты будут сохранены в окончательном PDF.
Если документ оформлен с применением нестандартных шрифтов, отметьте строку «Embed fonts» галочкой. Благодаря этому сторонние шрифты будут сохранены в окончательном PDF.
Если в начале установки вы не отказались от инсталляции дополнения для MS Word, на панели офисного редактора появится новая вкладка. По ней доступны предлагаемые утилитой инструменты и настройки для сохранения в PDF.
Настройки, по своей сути, никак не меняются, но кнопка делает работу с утилитой более удобной.
Теперь вы сможете конвертировать в PDF практически любые файлы без особого труда, надеюсь вам понравилась моя статья, а если у вас возникли вопросы или вы знаете способ проще и лучше, то пишите в комментарии!
Приветствую, читатели BiznesSystem.ru. Все чаще нам в повседневной жизни приходится сталкиваться с электронными документами разных форматов и все реже работать с бумагой. К сожалению, не существует одного стандартного типа электронного документа, который бы сгодился на все случаи жизни.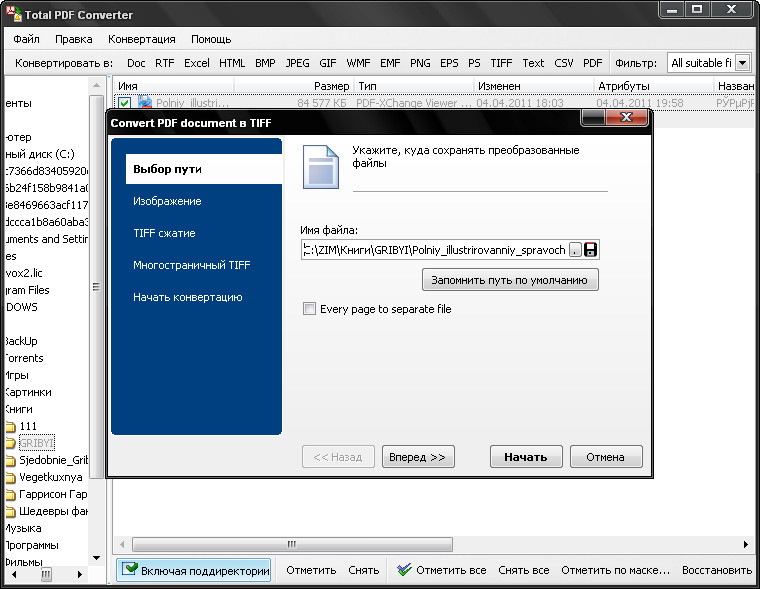
Содержание:
Нередко случается так, что вам нужен один формат файла (допустим, pdf), а в наличии имеется другой (к примеру, doc или docx). Приходится думать, как их конвертировать. Сегодня я покажу несколько способов, как преобразовать word в pdf бесплатно и без особых заморочек, используя 3 разных подхода: Стандартные офисные программы, Специальное приложение и Онлайн сервисы для конвертации.
Для чего нужны Word и PDF форматы?
Разные типы файлов, с первого взгляда выполняющие одинаковые функции, редко создаются на ровном месте, чаще всего, каждый из них имеет уникальные особенности и используется для выполнения своего круга задач. Не исключение и Word с PDF – несмотря на то, что и тот и другой выдает текстово-графическую информацию в одинаковом для восприятия виде, предназначены для разных целей.
Данная статья не является ликбезом посвященным предназначению doc, docx и pdf файлов, поэтому я передам суть в короткой форме, и мы перейдем непосредственно к теме конвертации.
Word с его doc (старые версии) и docx (новые версии) предназначен для создания текстовых документов с нуля, то есть набором текста и вставкой в него необходимых графических элементов. Сохранение в файлы со стандартными расширениями doc и docx позволяет редактировать созданный документ в любое время любым пользователем, применяющим Microsoft Word.
Документы Word нужны для создания файлов с нуля с возможностью последующего их редактирования.
PDF формат (Portable Document Format) изначально создавался в качестве электронного аналога печатных изданий (книг, журналов). То есть это файл, который можно читать и печатать, но невозможно изменять – своеобразная защита от корректировок.
PDF считается универсальным, так как поддерживается любыми устройствами, независимо от операционных систем и версий, кроме того, на каждом устройстве и в каждой программе его содержимое выглядит одинаково.
Конечно, есть способы подкорректировать и его, с помощью специальных программ (типа Foxit Phantom и др.) в готовый pdf документ можно внести небольшие правки, но серьезным изменениям структуры он не поддается.
Файлы в PDF формате являются конечным продуктом, не подразумевающим внесения изменений после их создания (только посмотреть и распечатать).
Создается pdf не с нуля, как doc, а преобразованием документов, сверстанных через другие редакторы (текстовые или графические).
Из всего этого вытекает следующее:
- Word в PDF преобразовать легко;
- Конвертировать PDF в Word существенно сложнее.
А теперь вернемся к конвертации. Так как pdf файлы создаются не набором текста и вставкой картинок, а преобразованием из других типов документов, процедура их получения из исходников довольно проста и доступна любому желающему.
Преобразование с помощью Microsoft Word
Начиная с 2007 версии программы Word умеет без посторонней помощи создавать файлы в pdf формате. Раньше такой фишки не было и приходилось прибегать к другим программам или дополнениям.
Наличие функции сохранения в pdf существенно упростило процесс создания электронных книг и других важных документов, требующих сохранить авторское право. Мы, просто работаем с любым тестовым документом (rtf, doc, docx), пишем, вставляем картинки, форматируем как нам необходимо и, когда процесс завершен, сохраняем не в вордовском файле, а в pdf.
Имеется возможно сохранить файл не целиком, а только отдельные страницы, иногда и такое требуется. Для этого в окне сохранения нажмите кнопку параметры и установите нужные настройки будущего файла.
На скриншоте видно, что можно выбрать один из двух вариантов качества – получше или поменьше размером.
После нажатия на “Опубликовать” pdf файл будет готов.
Если у вас более старая версия Microsoft Word (2003 или еще более ранняя), то читаем далее. Хотя, в 2016 году встречать такие старые программы приходится нечасто и их владельцам я бы посоветовал перейти на что-то более современное. Если на платный Microsoft деньги тратить не хочется, то бесплатный OpenOffice и то будет лучше – весит мало, поддерживает все новые форматы, включая docx.
Сохранение в PDF через OpenOffice Writer
Если вы используете эту бесплатную программу для работы с документами, то у вас есть возможность преобразовать документы Word в pdf аналогичным способом, что и новых версиях Microsoft Office. Просто открываете файл любого поддерживаемого вида и делаете его экспорт в pdf. В отличие от Word здесь экспорт идет отдельным меню, а не в общей куче «Сохранить как».
По части различных настроек создаваемого pdf документа OpenOffice на голову выше своего конкурента. Здесь есть и ручная настройка качества изображений внутри файла и вкладка безопасности, позволяющая задавать пароли на созданный файл, а также разрешать/запрещать/накладывать ограничения на печать. Есть возможность задать начальные параметры окна при открытии документа через вкладку “пользовательский интерфейс” и много чего еще. Естественно, большинство этих функций редко используются, но мало ли вам понадобится – а они есть.
Жмем кнопку “Экспорт” и документ готов.
Программа для преобразования doPDF
Наверное, в 99% случаев, описанного выше будет достаточно, но, если вам не удалось решить поставленную задачу стандартными офисными приложениями, на помощь приходят специальные программы.
Бесплатная программа для преобразования Word в pdf, которую я рекомендую, называется doPDF.
Скачать doPDF с официального сайта – dopdf.com
Там у них есть еще платная версия, называется novaPDF, та может еще и обратное преобразование делать, извлекать из pdf – если кому надо, имейте ввиду.
Как пользоваться doPDF
Скачиваете дистрибутив с сайта, который я выше написал. Устанавливаете программу на компьютер. Если оставите галочку при установке, то к вашему Microsoft Office добавится специальная надстройка, позволяющая сделать кое-какие общие настройки конвертации. Честно говоря я не увидел смысла в ее установке, так как уровень удобства она не повышает – все работает и без того просто. Так что, галочку при установке можно убрать.
В результате у вас в списке оборудования появится еще одно устройство – виртуальный принтер с названием doPDF8.
Теперь, для получения pdf документа нам необходимо открыть файл Word, дальше перейти во вкладку «Печать» (обратите внимание – не в «сохранить», а в «печать»).
В списке принтеров выбрать «doPDF 8». Если нужно не весь документ переводить, то укажите диапазон страниц. Жмем «Печать»
Откроется окно настройки будущего pdf файла. Сверху указывается путь, куда его сохранить. Дальше вам надо выбрать качество – чем выше, тем больше будет объем. Рекомендую поставить галочку «Embed fonts», данная опция включает в файл все используемые документом шрифты, полезно в том случае, если файл будут открыть на устройстве, где нужные шрифты не установлены – не будет разных иероглифов вместо букв.
Вот и все настройки, приложение очень простое.
Онлайн сервисы для преобразования
Порой возникает необходимость конвертировать текстовый документ в pdf с помощью онлайн сервисов. Допустим, при использовании чужого компьютера, где версия офиса старая, а установить дополнительные программы нельзя. Тут встает вопрос, как из doc сделать pdf какими-то общедоступными средствами.
Есть решение и для таких случаев. Вот несколько сервисов, которые преобразуют Word файлы в pdf прямо в интернете, а на компьютер вы скачиваете уже готовые вариант.
1. СonvertOnlineFree.com
Нужная страница – convertonlinefree.com/WordToPDFRU.aspx
Загружаем нужные файлы, на выходе получаем pdf. Умеет преобразовывать не только Word, но и другие форматы, поддерживается работа одновременно с несколькими документами – целую пачку можете загрузить.
2. SmallPDF.com
Нужная страница – smallpdf.com/ru/word-to-pdf
В этом сервисе поддерживается загрузка исходных файлов не только с компьютера. Вы можете напрямую конвертировать в pdf свои Word файлы, размещенные на Google диске или в Dropbox, туда же можно сохранить и результат.
3. ilovepdf.com
Страница конвертера – ilovepdf.com/ru/word_to_pdf
Этот сервис практически брат близнец предыдущего по реализуемому функционалу, также работает с облачными севисами для загрузки и сохранения файлов.
На этом сегодня закончим, теперь вы знаете, для чего нужны doc и pdf файлы, в чем их принципиальное отличие и, главное, как легко и быстро можно конвертировать документ одного формата в другой, сохранив его внутреннее содержание и структуру.
К разным типам компьютерных файлов мы еще будем возвращаться, поэтому подписывайтесь на новые статьи блога и пишите в комментариях свои дополнения, вопросы и пожелания.
При работе с офисными документами Word, у пользователей возникает необходимость конвертировать документ Word в документ в формате PDF. Преобразовать формат DOC в PDF необходимо во многих случаях, о которых я расскажу ниже.
Программа Microsoft Word широко используется на предприятиях, довольно много пользователей работает с программой на личных компьютерах. Текстовый редактор Microsoft Word, в виде отдельного приложения, входит в состав офисного пакета Microsoft Office.
Документы Ворд сохраняются в современном формате «.docx» или в прежнем формате «.doc». Большинство пользователей по старинке все файлы формата Word именуют, как «DOC». Поэтому в данной статье в основном будет упоминаться формат «.doc», хотя все написанное имеет такое же отношение к формату «.docx».
Документы в форматах «.DOC» или «.DOCX» легко редактируются, а документы в формате «.PDF», наоборот, довольно трудно редактировать. Формат PDF имеет свою область применения: в ПДФ сохраняют документы отчетности, бланки, формы, электронные книги, инструкции и т. п. PDF — переносной формат, который одинаково отображается на любом компьютере или устройстве, что очень важно для определенных типов документов.
Перевод документа Word в PDF необходим в некоторых случаях, например, когда требуется создать электронную книгу, для защиты документа от внесения изменений, для пересылки документа по электронной почте и т. п.
В настоящее время, формат PDF поддерживают все основные браузеры, поэтому проблем с открытием файлов данного формата на любом компьютере не будет, даже, если там не будет специального просмотрщика для файлов данного типа. Документы Word (в форматах doc и docx) требуют наличие на компьютере программы Microsoft Word или приложения, поддерживающее открытие файлов в данных форматах.
Исходя из этих соображений, возникает необходимость преобразовать (конвертировать) файл из одного формата в другой. Правда, намного чаще требуется преобразование PDF в Word. Как конвертировать DOC в PDF?
Давайте рассмотрим бесплатные способы. Преобразовать doc в pdf бесплатно можно следующими способами:
- непосредственно в программе Word, если приложение установлено на компьютере;
- из другого текстового редактора, поддерживающего формат Word;
- с помощью онлайн сервиса для преобразования DOC в PDF;
- при помощи виртуального принтера;
- в специализированной программе для конвертирования DOC в PDF.
В данном руководстве я расскажу, как сохранить документ Word в PDF в программе Microsoft Office (Microsoft Word 2019, Microsoft Word 2016, Microsoft Word 2013, Microsoft Word 2010, Microsoft Word 2007), в бесплатных офисных программах (LibreOffice, OpenOffice), при помощи виртуального принтера в программе (Universal Viewer), поддерживающей открытие файлов формата Word, в программе WordPad, входящей в состав операционной системы Windows.
Конвертеры doc в pdf в бесплатных версиях имеют ограничения, поэтому мы не будет их рассматривать в этой статье. Онлайн сервисы (конвертеры word в pdf) имеют некоторые ограничения по сравнению с программами.
Конвертируем doc в pdf в Word 2019
Сначала рассмотрим, как преобразовать файл DOC в PDF в программе Microsoft Word 2019.
Для перевода документа из Word в PDF в приложении Microsoft Word 2016 выполните следующие шаги:
- Нажмите на меню «Файл», а затем выберите «Экспорт».
- Во вкладке «Экспорт» выберите «Создать документ PDF/XPS», а потом нажмите на кнопку «Создать PDF/XPS». Можно использовать другой вариант: «Сохранить как», затем выбрать место сохранения и формат для сохранения файла.
- В окне «Опубликовать как PDF или XPS» выберите место сохранения, присвойте имя документу, выберите настройки оптимизации. По умолчанию предлагается стандартная оптимизация, подходящая для публикации файла в интернете и печати. Минимальный размер предполагает публикацию файла в Интернете с несколько худшим качеством. Нажмите на кнопку «Параметры…» для выбора других настроек.
- В окне «Параметры» выберите нужные опции для преобразования файла: параметры совместимости, какие страницы следует сохранить и т. д.
- В окне «Опубликовать как PDF или XPS» нажмите на кнопку «Опубликовать».
Документ, преобразованный из DOCX в PDF, откроется в программе для просмотра файлов в формате PDF на вашем компьютере (в данном случае, файл открыт в программе Adobe Acrobat Reader).
Преобразование формата DOCX (DOC) в PDF в Word 2016
В версии программы Word 2016 конвертация между форматами проходит аналогичным способом.
Пройдите несколько последовательных шагов в программе Ворд 2016:
- Из меню «Файл» нажмите на кнопку «Экспорт».
- В настройке «Создать документ PDF/XPS» нажмите на кнопку «Создать PDF/XPS».
- В открывшемся окне «Опубликовать как PDF или XPS» необходимо выбрать место для сохранения, дать имя документу, если нужно, выполнить другие настройки.
- В завершение, нажмите на кнопку «Опубликовать».
Как преобразовать файл DOC в PDF в Word 2013
Преобразование Word в PDF в программе Microsoft Word 2013 ничем не отличается от аналогичного действия в программе Microsoft Word 2016 или Microsoft Word 2019.
Перевод документа из word в pdf в Microsoft Word 2013 проходит в несколько этапов:
- Войдите в меню «Файл», нажмите на «Экспорт».
- Во вкладке «Экспорт» выберите «Создать документ PDF/XPS», а потом нажмите на кнопку «Создать PDF/XPS».
- В окне «Опубликовать как PDF или XPS» выберите необходимые настройки, а затем нажмите на кнопку «Опубликовать».
Конвертирование Word в PDF завершено, можно открыть преобразованный файл.
Как сохранить документ word в формате pdf в Word 2010
С помощью программы Microsoft Word 2010 можно преобразовать файлы «.docx» или «.doc» в файл формата «.pdf».
В Microsoft Word 2010 конвертировать docx в pdf нужно следующим способом:
- Войдите в меню «Пуск», нажмите на пункт «Сохранить как»
- В окне «Сохранение документа», в поле «Тип файла» выберите формат PDF. Укажите имя для файла, выберите место сохранения, настройки оптимизации, при необходимости, измените другие параметры.
- Нажмите на кнопку «Сохранить».
После этого, на вашем компьютере сохранится файл в формате PDF.
Как сохранить документ Word 2007 в PDF
Теперь посмотрим, как документ Word 2007 сохранить в PDF. Начиная с версии Microsoft Word 2007 SP1, внедрила надстройку — конвертер в PDF в состав программы Word.
Откройте документ в программе Word 2007, а затем выполните следующие шаги:
- Нажмите на кнопку “Office”.
- Выберите в меню «Сохранить как», затем «PDF или XPS», дайте имя файлу.
- В окне «Опубликовать как PDF или XPS» выберите тип файла «PDF», параметры оптимизации: «Стандартная» или «Минимальный размер», с помощью кнопки «Параметры» измените настройки, если вас не удовлетворяют настройки по умолчанию.
- Нажмите на кнопку «Опубликовать».
Как преобразовать Word в PDF в LibreOffice
На многих компьютерах установлены бесплатные офисные пакеты LibreOffice или OpenOffice, которые служат заменой Офиса. Данные программы поддерживают открытие файлов MS Word. В данных программах имеется функциональная возможность для сохранения документа в формате PDF.
Откройте документ Word в программе LibreOffice Writer, а затем выполните следующие действия:
- В меню программы нажмите на кнопку «Экспорт в PDF».
- В окне «Экспорт» выберите место сохранения, присвойте имя файлу, формат будет выбран автоматически.
- Нажмите на кнопку «Сохранить».
Сохранение файла Word в PDF в OpenOffice
Откройте файл в формате «doc» или «docx» в программе OpenOffice, пройдите по последовательным шагам:
- Войдите в меню «Файл», в контекстном меню выберите «Экспорт в PDF» (или нажмите на кнопку, расположенную на панели).
- В окне «Параметры PDF» выберите необходимые настройки во вкладках: «Общие», «Начальный вид», «Пользовательский интерфейс», «Ссылки», «Безопасность».
- Нажмите на кнопку «Экспорт».
Сохранение DOC в PDF при помощи виртуального принтера в Universal Viewer
В программах имеющих функцию печати, имеется возможность для сохранения файла в формате PDF, в случае установки в операционной системе Windows виртуального принтера. Об этом способе я уже подробно писал в этой статье.
В Windows 10 установлен виртуальный принтер Microsoft Print to PDF. Если на вашем компьютере нет виртуального принтера, установите на свой компьютер бесплатный виртуальный принтер, например, doPDF, Bullzip PDF Printer и т. д.
Еще нам понадобится любая программа умеющая открывать файлы в формате Microsoft Word. Я покажу весь процесс на примере программы Universal Viewer, которая служит для открытия файлов большого количества форматов.
Откройте в программе Universal Viewer документ Word, далее выполните следующие действия:
- Войдите в меню «Файл», в контекстном меню выберите «Печать…».
- Откроется окно «Печать», в котором необходимо выбрать принтер. В имени принтера отображаются все имеющиеся принтеры: физические и виртуальные. Выберите виртуальный принтер, ориентируйтесь по его названию. Для настроек печати нажмите на кнопку «Свойства», если нужно, измените параметры.
- Нажмите на кнопку «ОК».
- В окне «Сохранение результатов печати» присвойте имя файлу, выберите место для сохранения, а затем нажмите на кнопку «Сохранить».
Сохранение в PDF в WordPad
Стандартная программа WordPad, входящая в состав операционной системы Windows, поддерживает по умолчанию открытие и работу с файлами форматов «docx» и «doc», если на компьютере не установлен Microsoft Office.
В WordPad можно сохранить документ Word в формате PDF, при помощи виртуального принтера, установленного в системе.
- Откройте документ Word в окне WordPad.
- Нажмите на меню «Файл», выберите «Печать».
- В открывшемся окне «Печать», выберите виртуальный принтер, нажмите на кнопку «Печать».
Выводы статьи
В случае необходимости, пользователь может бесплатно преобразовать документ Word (в форматах DOC или DOCX) в файл PDF. Конвертация в PDF происходит при помощи виртуального принтера и программ: Microsoft Word, LibreOffice, OpenOffice.
Как перевести Word в PDF
Текстовый редактор от компании Microsoft под названием MS WORD по умолчанию сохраняет все документы в формате DOCX. Он идеально подходит для продуктов от Майкрософт. Но если нужно открыть документ в другом редакторе? Что делать тогда?
Если пользователь стремится сохранить правильное форматирование и другие особенности документа, то сохранять его нужно в каком-нибудь кроссплатформенном формате. То есть в том, который не искажает контент при открытии в других редакторах или на других ОС.
К таким относится формат PDF. Он специально создан для хранения текстовой и графической информации и ее последующего использования в других рабочих средах. Чаще требуется перевести формат ПДФ в Ворд, но иногда нужна и обратная операция. Как конвертировать DOC в PDF рассмотрим в данной статье.
Использование Microsoft WORD
Текстовый редактор от компании Майкрософт неплохо справляется с этой задачей. Он может без проблем конвертировать DOC в PDF и обратно. Но на это способны далеко не все версии программы.
Хорошо справляются с такой задачей редакторы 2007, 2010, 2013 и 2016 годов выпуска. Если же под рукой WORD более старой версии, то ничего не получится. Для программы 2013 года алгоритм действий получается таким.
- Открываем нужный элемент и нажимаем кнопку «Файл».
- Теперь выбираем пункт «Экспорт» (1) и кликаем по кнопке «Создать PDF/XPS» (2).
- Теперь выбираем каталог для сохранения файла (1), присваиваем ему имя (2) и жмем кнопку «Сохранить» (3).
Точно так же можно переводить DOCX в ПДФ в MS WORD 2016. А вот в версиях 2007 и 2010 года используется для этого пункт «Сохранить как». В остальном же процессы идентичны. Остальное выполняется по такому же сценарию, который очень подробно описан в видео.
× Если у вас на компьютере установлен пакет Microsoft Office предыдущей версии, то есть смысл обратиться к другим (бесплатным) текстовым редакторам. Они тоже на такое способны.
Использование альтернативных текстовых редакторов
MS WORD, конечно, мощная и продвинутая программа. Но далеко не у каждого есть лишних 200-300 долларов для того, чтобы оплатить подписку на офисный пакет. К счастью, есть бесплатные альтернативы.
Самыми продвинутыми в этом плане считаются офисные пакеты LibreOffice и OpenOffice.org. Это почти точные копии классического Офиса от Майкрософт (кроме интерфейса) и тоже способны конвертировать ВОРД в ПДФ и обратно.
LibreOffice
Это свободный пакет, включающий в себя необходимые инструменты для офисной работы. Здесь есть и Writer (аналог Ворда), и Calculate (аналог Excel), а также многое другое. Проект использует открытую лицензию типа GNU GPL и имеет открытый исходный код.
Главное отличие этого офисного пакета от того, что предлагает Майкрософт – кроссплатформенность. Программы можно легко использовать на Linux, Windows и Mac OS. А теперь поговорим о том, как преобразовывать DOCX в PDF при помощи LibreOffice.
- Сначала открываем нужный документ в редакторе, а затем жмем на кнопку «Файл».
- Теперь выбираем в контекстом меню пункт «Экспорт в» (1) и кликаем на «Экспорт в PDF».
- Далее нажимаем на кнопку «Экспорт».
Вот так происходит преобразование WORD в ПДФ при помощи офисного пакета LibreOffice. Софт подходит тем, кто не хочет использовать пиратский софт и нет возможности платить за лицензионный Microsoft Office.
× Офисный пакет умеет не только конвертировать из одного формата в другой, но и прекрасно себя показывает при повседневной работе. Проблем с открытием документов, созданных в LibreOffice в других редакторах нет.
OpenOffice.org
Еще один свободный офисные пакет, распространяемый под лицензией GPL. Обладает открытым исходным кодом и теми же функциями, что и классическое приложение Office от Майкрософт.
Что касается возможности сохранять документы в PDF, то с этим тоже все в порядке. Приложение справляется с этой работой. Да и сам процесс не сложен. Для конвертации нужно сделать следующее.
- Сначала открываем нужный документ и затем жмем кнопку «Файл» в верхней части окна.
- Затем в контекстном меню выбираем «Экспорт в PDF».
- Далее нажимаем на кнопку «Экспорт» и процесс начнется немедленно. Завершится он тоже автоматически.
Сохраненный файл находится в системном каталоге «Документы».
Офисный пакет OpenOffice.org превосходно справляется и с другой работой. К примеру, он отлично делает презентации и хорошо работает с таблицами. Еще один плюс этого пакета – кроссплатформенность.
× Он способен работать под любой ОС. И файлы, выполненные в нем легко открываются в других офисных программах. Прекрасный продукт для тех, кто любит свободный софт.
Использование онлайн-сервисов
В настоящее время в Сети много сайтов, которые предоставляют услуги по конвертированию документов из одного формата в другой. Причем спектр поддерживаемых расширений необычайно широк.
Среди них есть как платные сервисы с функцией подписки, так и бесплатные варианты. И рассмотрим мы последние, так как обычно перевести онлайн ВОРД в ПДФ требуется разово. И нет смысла за это платить.
SmallPDF
Ссылка: https://smallpdf.com
Англоязычный сервис, позволяющий конвертировать документы разных форматов. Причем предоставляет такую услугу бесплатно. Сайт отличается приятным и современным интерфейсом.
Недостаток – полное отсутствие русского языка. Зато сервис работает быстро и может не только преобразовывать PDF в другие форматы, но и разблокировать содержимое таких файлов для последующего редактирования. Работать с сервисом нужно так.
- На главной странице щелкаем кнопку с надписью «Word to PDF».
- Далее жмем на кнопку с надписью «Choose File».
- Теперь выбираем нужный файл на компьютере (1) и нажимаем кнопку «Открыть» (2).
- Остается только нажать на кнопку «Download File» для того, чтобы скачать файл на компьютер.
Конвертирование завершено успешно. Стоит отметить, что этот онлайн-сервис хорошо справляется и с проблемными файлами. Если на других площадках есть проблемы с загрузкой таких документов, то здесь все хорошо.
× SmallPDF – это бесплатный сервис, который не имеет ограничения на объем загружаемого файла. Да и сомнительно, чтобы документ MS WORD имел объем, измеряемый в гигабайтах.
DOC2PDF
Ссылка: https://www.doc2pdf.com
Сервис, который предоставляет много инструментов для работы с документами ПДФ. Их можно объединять, разделять, сжимать и преобразовывать. Также онлайн-конвертер умеет перегонять WORD в редактируемый ПДФ.
Сервис полностью бесплатен, но есть ограничение по размеру разово загружаемых файлов. Объем не должен превышать 25 мегабайт. Зато у платформы есть адекватный русский язык. А пользоваться ею очень просто.
- На главной странице сервиса жмем кнопку «Выберите файл».
- Затем выбираем на ПК нужный документ (1) и открываем его (2).
- Следующий шаг: нажимаем кнопку «Просмотр и загрузка в браузере».
Документ сразу же скачается в каталог загрузок и одновременно откроется в браузере для просмотра. Очень удобная опция. Кстати, данный сервис поддерживает преобразование различных форматов в PDF. Одним DOCX дело не ограничивается.
× DOC2PDF подойдет тем, кому нужна разовая конвертация. И использовать эту платформу можно только в том случае, если размер конвертируемого файла не превышает 25 МБ. Во всем прочем никаких ограничений нет.
PDFCandy
Ссылка: https://pdfcandy.com/ru/docx-to-pdf.html
Хорошая платформа для работы с документами формата ПДФ. Умеет конвертировать данные файлы в различных направлениях и разрешать их редактирование. Сервис отлично подойдет тем, кто часто работает с конвертацией, так как у него нет вообще никаких лимитов.
В активе платформы имеется русский язык, интуитивно понятный интерфейс и приятное оформление.
- На главной странице нужно нажать зеленую кнопку с надписью «Добавьте файл(ы)».
- Затем выберите нужный на компьютере или ноутбуке (1) и нажмите «Открыть» (2).
- А теперь жмем на зеленую кнопку с надписью «Скачать файл».
По завершении последнего действия документ переместится в каталог «Загрузки», что находится на системном диске. После этого можно приступать к редактированию файла или его открытию в специальной программе.
× PDFCandy – это один из немногих бесплатных сервисов-конвертеров, которые не имеют никаких ограничений. Потому и процент посещений на этом сайте невероятно высок. А еще на руку разработчикам играет приятный интерфейс с русским языком.
Использование виртуальных принтеров
Виртуальные принтеры – это такие программы, которые умеют преобразовывать любой документ так, чтобы он выглядел как напечатанный или версия для печати. Для реализации используется именно формат PDF, так как он может передать мельчайшие особенности бумаги.
Среди таких приложений есть как простенькие бесплатные утилиты с базовым набором функций, так и настоящие студии, способные на многое. Только последние, как правило, являются платными. Рассмотрим самые интересные варианты.
Universal Viewer Free
Ссылка: http://www.uvviewsoft.com/uviewer/download.htm
Простейшее приложение, которое способно «распечатать» любой документ. Функционала у данной программы не особо много, но со своей прямой обязанностью она справляется на отлично. Также у этой утилиты есть свои преимущества.
К примеру, программа обладает очень простым и понятным интерфейсом без всяких ненужных элементов. А еще у продукта есть полноценный русский язык, что облегчает отечественным пользователям работу с ней. А перевести DOCX в PDF с ее помощью можно так.
- Запускаем программу и в главном окне нажимаем кнопку «Открыть».
- Выбираем нужный документ (1) и нажимаем «Открыть» (2).
- Теперь нажимаем «Файл» (1) и выбираем «Печать» (2).
- Теперь выбираем тип «принтера» (1) и жмем «ОК».
Программа сохранит новый файл туда же, где находится оригинал. Данная утилита позволяет сохранять любые файлы в формате PDF. Но лучше всего она справляется все-таки именно с DOCX. Такое ощущение, что именно для этого сия утилита и создана.
× Скачать программу совершенно бесплатно можно на официальном сайте разработчика. Там есть две версии. Нам нужна та, что называется FREE (бесплатная).
DoPDF
Ссылка: http://www.dopdf.com/ru/download.php
Еще один бесплатный виртуальный принтер, способный конвертировать классический документ WORD в кроссплатформенный PDF. Эта программа обладает неплохим функционалом и отлично справляется со своей работой.
Интерфейс прост и интуитивно понятен. Есть также русский язык. Но он не совсем корректный: не все переведено. Тем не менее, работать с продуктом можно без проблем. Только запускать утилиту нужно от имени администратора. А для конвертирования нужно сделать следующее.
- Запускаем программу и в главном окне жмем кнопку «Перейти». Настройки оставляем по умолчанию.
- Далее идем в нужный каталог (1), выбираем документ (2) и нажимаем на кнопку «Открыть» (3).
- Теперь нажимаем на кнопку «Создать».
- Далее программа предложит сохранить созданный файл. Выбираем нужный каталог (1), называем документ (2) и нажимаем «Сохранить» (3).
Процесс конвертирования из одного формата в другой завершен. Теперь файл находится именно в том каталоге, который вы выбрали для сохранения. Работает утилита довольно быстро. Однако скорость зависит от объема документа.
× Виртуальные принтеры типа DoPDF используют мало ресурсов компьютера. И это делает именно эту программу наиболее предпочтительной для домашнего использования. Скачать ее можно совершенно бесплатно на сайте производителя.
iPDF24 Creator
Ссылка: https://ru.pdf24.org/virtual-pdf-printer.jsp
Небольшая полностью бесплатная программа с функцией виртуального принтера. Помимо этого, утилита умеет конвертировать, сжимать, разблокировать для редактирования и вообще всячески работать с файлами PDF.
Программа обладает приятным интерфейсом и очень проста в использовании. Есть даже полноценный русский язык. В приложении есть ненавязчивая реклама, но она не предлагает ничего купить. А пользоваться утилитой нужно так.
- В главном окне нажимаем кнопку «Настройка PDF принтера».
- Далее нажимаем на кнопку с изображением плюса и добавляем нужный документ.
- После загрузки файла нажимаем на «Печать».
- В следующем окошке тоже нажимаем «Печать».
После этого программа предложит сохранить получившийся файл. Это происходит по стандартному сценарию. Вообще, у PDF24 масса преимуществ. Но главное заключается в том, что утилита работает очень быстро и почти не нагружает ПК.
× А еще она постоянно висит в системном трее и всегда готова к работе. Скачать программу можно совершенно бесплатно с официального сайта разработчика. Установка очень простая. Ни у кого не возникнет вопросов в процессе.
Использование специализированных программ
Под специализированными программами понимаются специальные конвертеры, которые позволяют переводить документ в различные форматы.
Многие из них платные, но есть и такие, что распространяются под свободной лицензией. Именно они и являются наиболее интересными. Хоть и не обладают таким богатым функционалом, как платные аналоги. Рассмтрим наиболее популярные программы.
PDF-XChange Editor
Ссылка: https://www.tracker-software.com/product/pdf-xchange-lite
Это не просто конвертер, а многофункциональный комбайн для проведения различных операций с файлами формата ПДФ. Программа способна сделать с документом все, что угодно.
Утилита обладает приятным интерфейсом и проста в использовании. Есть также русский язык. Программа платная, но есть бесплатная пробная версия. А сделать для преобразования нужно вот что.
- В главном окне программы нужно нажать на кнопку «Открыть». Она находится на самой верхней панели.
- Далее выбираем нужный каталог (1), отмечаем необходимый документ (2) и открываем его (3).
- После открытия необходимо щелкнуть кнопку «Файл» (1), выбрать там пункт «Сохранить как» (2) и щелкнуть по кнопке «Обзор» (3).
Далее сохраняем файл по привычному сценарию. Он будет сохранен уже в формате ПДФ. Вот так просто можно перевести документы из одного формата в другой при помощи PDF-XChange Editor.
Total PDF Converter
Ссылка: https://www.coolutils.com/TotalPDFConverter
Превосходная условно-бесплатная утилита, которая работает практически со всеми форматами документов и может конвертировать практически любые файлы. Программа обладает русским интерфейсом и очень проста в использовании.
Вообще, она не является бесплатной, но даже триальной версии хватит практически для всех задач. Самое интересное, что программа практически не нагружает компьютер и работает очень быстро. Для конвертирования нужно сделать следующее.
В главном окне утилиты выбираем нужный каталог (1), щелкаем по нужному элементу (2) и кликаем по иконке с подписью «PDF» (3).
После этого программа предложит сохранить созданный элемент по знакомому сценарию уже в формате PDF. Все происходит очень быстро. И в этом главное преимущество данного приложения. Скачать продукт можно с официального сайта.
Этот конвертер способен работать с различными форматами. При этом программа практически ничего не требует от компьютера и не нагружает ОС.
Пакетное преобразование DOC (DOCX) в PDF
Под этим подразумевается массовая конвертация документов WORD в формат ПДФ. Справиться с этим могут только специализированные программы. Обычному конвертеру (или онлайн-сервису) это не под силу. Сейчас мы рассмотрим несколько интересных программ.
PDF Creator
Ссылка: https://www.pdfforge.org/pdfcreator/download
Платная программа, предназначенная для работы с форматом ПДФ. Она умеет конвертировать, распечатывать, редактировать и делать все остальное. Но главное – с ее помощью можно перевести большое количество файлов с расширением DOCX в PDF.
Утилита имеет приятный интуитивно понятный интерфейс с русским языком. Она хорошо справляется с большими объемами данных и пригодится практически всем. Для конвертирования нужно сделать следующее.
- В главном окне нажимаем кнопку с надписью «Выберите файл для конвертации».
- Теперь выбираем нужный каталог (1), выделяем все документы, которые надо перевести в другой формат (2) и жмем «Открыть» (3).
- После загрузки всего требуется нажать на кнопку «Сохранить».
Программа немедленно сохранит все новые элементы там же, где находятся оригиналы. Причем сделает это очень быстро. И в этом заключается главное ее преимущество: утилита быстро и четко работает с большими объемами данных.
× Единственный недостаток PDF Creator заключается в том, что за полную версию приложения придется заплатить. Причем цена довольно высока. Но те, кто хочет получить качественный и многофункциональный продукт для работы с ПДФ не будут разочарованы.
Как загрузить и работать в программе, можно увидеть в видео.
DocuFreezer
Ссылка: https://www.docufreezer.com/
Условно-бесплатное приложение для конвертирования большого объема данных. Легко справляется со всеми форматами. А вот дополнительных функций (вроде опции редактирования) нет.
Программа обладает разумно организованным и приятным интерфейсом. Вот только русского языка не хватает. Для массовой конвертации при помощи этой программы нужно сделать следующее.
- В главном окне утилиты жмем на кнопку «Add Files».
- Далее выбираем нужную папку (1), отмечаем все необходимые документы (2) и открываем их (3).
- Теперь в окне программы выставляем необходимый формат (1), указываем путь для сохранения (2) и жмем на кнопку «Start» (3).
Все остальное программный продукт сделает без участия пользователя. Новые элементы находятся в том каталоге, который вы указали в настройках. А сама конвертация происходит очень быстро. Высокая скорость – основная особенность утилиты.
Все вышеперечисленные программы способны быстро и без проблем перевести формат WORD в ПДФ. То же самое относится и к онлайн-сервисам.
Напишите, какими пользуетесь вы, пробовали ли описанные программы и способы, какие из них вам помогли?
Конвертация WORD В PDF Онлайн
Конвертировать DOCX в PDF онлайн
Используйте преимущества форматов WORD и PDF максимально эффективно. Мы разработали Онлайн-конвертер WORD в PDF для создания PDF из DOCX с высокой скоростью и профессиональным качеством. Мощный движок конвертации позволяет преобразовывать DOCX файлы практически во все популярные форматы.
Бесплатный Онлайн-Конвертер WORD в PDF Онлайн
Наш конвертер обеспечивает высочайшее качество преобразования WORD файлов. Вам не нужно дополнительно устанавливать какое-либо ПО, например Microsoft Word, OpenOffice или Acrobat Reader. Сохраните DOCX как PDF прямо сейчас и оцените профессиональное качество преобразования. Вы можете использовать приложение совершенно бесплатно без регистрации на сайте.
Сохранить DOCX как PDF
DOCX конвертация выполняется быстро. Чтобы преобразовать DOCX в PDF, мышью перетащите WORD файлы в поле загрузки, задайте параметры преобразования и нажмите кнопку Преобразовать. Ваш DOCX файл преобразуется в формат PDF за считанные секунды. Содержимое и форматирование полученного результата будут такими же, как у исходного файла.
Программная платформа Aspose Words
Онлайн-приложение Conversion создано на базе программной платформы Aspose Words. Наша компания разрабатывает современные высокопроизводительные решения обработки документов для различных ОС и языков программирования.
Шаг 2 из 4
Пропустить Следующий
Шаг 3 из 4
Каким образом мы можем улучшить ваш опыт?
Пропустить Следующий
Большое спасибо за ваш отзыв!
Мы действительно это ценим!
С вашей помощью наши продукты становятся лучше с каждым днем!
Поделиться через Facebook
Поделиться в Twitter
Поделиться в LinkedIn
Оставить отзыв
Добавить в закладки
App Store: Конвертер документов □
Легко конвертируйте ваши файлы в практически любой формат документа!
1. Выберите ваш файл ввода
2. Выберите формат вывода ( DOCX, PDF, JPG, TXT и т.д. )
3. Конвертируйте! Это займет всего лишь несколько секунд.
4. Сохраняйте ваш файл или открывайте его в Office, Drive, Dropbox и т.д.!
Вот некоторые форматы вывода, из которых вы можете выбрать: DOC, DOCX, HTML, ODT, PDF, RTF, TXT, JPG, PNG, JPEG, PNG
Вы можете конвертировать десятки ворматов ввода. Вот некоторые из самых популярных форматов, конвертирование которых мы поддерживаем:
• Документы: ABW, DJVY, DOC, DOCM, DOCX, DOT, DOTX, HTML, HWP, LWP, MD, ODT, PAGES, PDF, RST, RTF, SDW, TEXT, TXT, WPD, WPS, ZABW и не только!
• Электронные книги: AZW, AZW3, AZW4, CBC, CBR, CBZ, CHM, EPUB, FB2, HTM, HTMLZ, LIT, LRF, MOBI, PDB, PML, PRC, RB, SNB, TCR, TXTZ и не только!
• Изображения: HEIC, JPG, JPEG, PNG, ICO, SVG, EPS, BMP, GIF, NEF, TIFF и не только!
• Электронные таблицы: CSV, XLS, XLSX и не только!
• Презентации: PPT, PPTX, KEY, PDF и не только!
Сохранйте ваши конвертированные файлы, делитесь ими или открывайте их в считанные секунды в ваших любимых приложениях. Просматривайте ранее сохраненные файлы в браузере файлов нашего приложения.
Вы можете даже сбрасывать ваши файлы прямо на Mac или другое устройство с помощью функции AirDrop.
Конвертация обычно занимает менее 15 секунд!
Конвертирование выполняется на безопасном облачном сервере, благодаря чему оно проходит легче, быстрее и более щадяще для батареи. Для использования данного приложения вам необходимо подключение к интернету. Файлы немедленно будут удалены с сервера после конвертации. Так как файлы будут немедленно удалены после конвертирования или отмены, приносим к вашему сведению, что при использовании данного приложения вы соглашаетесь на пересылку ваших файлов по интернету из приложения на сервер конвертации.
Мы также недавно добавили поддержку локальных преобразований для многих популярных типов преобразований. Эти преобразования не требуют использования сервера и обычно выполняются почти мгновенно! Мы продолжаем добавлять поддержку большего количества локальных преобразований в каждом обновлении.
This app includes an optional auto-renewable subscription (Premium Pass): Premium Pass beings with a free trial period, then an auto-renewable monthly subscription when trial ends. Payment will be charged to your Apple account at confirmation of purchase and will automatically renew (at the duration/price selected) unless auto-renew is turned off at least 24 hrs before the end of the current period. Account will be charged for renewal within 24-hours prior to the end of the current period. Current subscription may not be cancelled during the active subscription period; however, you can manage your subscription and/or turn off auto-renewal by visiting your Apple Account Settings after purchase. Any unused portion of the free initial period will be forfeited when you purchase a subscription.
Privacy Policy: https://float.support/the-document-converter/privacy
Terms of Use: https://float.support/the-document-converter/terms
Word в PDF — 100% бесплатно
Если вы ежедневно работаете с файлами PDF, вам нужны отличные инструменты PDF. У PDFBear их более 20. Один из очень популярных — инструмент Word в PDF на сайте, он конвертирует файлы Microsoft Word в файлы PDF высокого качества за считанные минуты!Воспользуйтесь отличным сервисом без ущерба для качества файла — все форматирование, таблицы, изображения и текст в PDF будут выглядеть точно так же, как в исходном документе! Все еще не уверены? Посмотрите сами, посетите pdfbear.com, чтобы узнать, о чем мы все говорим!
Нужно срочно отправить документ? В 90% случаев вас попросят отправить его в формате PDF. PDF, или переносимые файлы документов, сегодня являются одним из наиболее часто используемых типов файлов. Фактически, если вы когда-либо загружали онлайн-документ или форму для печати, велика вероятность, что это был файл PDF.
Для работы, учебы или личного использования, если вы имеете дело с конфиденциальными файлами, есть вероятность, что вы используете PDF по двум причинам: он защищен паролем и поддерживает два уровня безопасности, один для открытия и просмотра документа. , и еще один, чтобы разрешить несколько разрешений, таких как редактирование, печать или преобразование.Если вы хотите преобразовать PDF-файл в Word онлайн, вам нужно сломать еще один уровень безопасности, чтобы сделать это.
Лет назад, если бы большинству людей дали документ Microsoft Word, который нужно было зашифровать, первое, что они сделали бы, это преобразовали Word в PDF. Для этого им потребуется установить определенный тип программного обеспечения. В наши дни, благодаря чудесам техники, преобразование файлов стало более доступным. Есть много сайтов, которые могут превратить файл Microsoft Word в PDF за считанные минуты!
Эти веб-сайты оснащены одним конвертером Word в PDF, который может конвертировать документ Word в PDF с помощью одного веб-инструмента.Разве это не потрясающе? Если вы так же удивлены, как мы, тем, как это работает, вы, вероятно, задаетесь вопросом, где происходит все волшебство. Что такое конвертер Word в PDF и как он работает?
Что такое конвертер Word в PDF?
Конвертер Word в PDF принимает документы Word и превращает их в файлы PDF за короткий промежуток времени. Через несколько минут пользователь получит идеально отформатированные PDF-документы — шрифт, изображения и выравнивание будут такими же, как и в исходном документе. Конвертер Word в PDF — популярный инструмент и незаменимый инструмент в колледжах, домах и на работе благодаря множеству полезных преимуществ.
Конвертер Word в PDF избавляет от лишних хлопот. Чтобы использовать его, вам не понадобится дорогой, тяжелый, всеобъемлющий набор дополнительных инструментов. Все, что вам нужно сделать, это зайти на сайт и загрузить файл. Независимо от того, какой тип операционной системы вы используете, вы получите преобразованный PDF-файл всего за несколько кликов! Без сомнения, это один из лучших инструментов для преобразования файлов на рынке!
Конвертировать Word в PDF онлайн бесплатно
Представьте, что случилось бы, если бы конвертера Word в PDF никогда не существовало? Чтобы преобразовать документы Word в файлы PDF, вам нужно будет купить дорогостоящее программное обеспечение, чтобы иметь возможность отправлять конфиденциальные файлы своим клиентам, начальнику, однокласснику или учителю!
Как использовать конвертер PDFBear из Word в PDF?
Введите слова «Word в PDF», и вы найдете множество конвертеров файлов в Интернете.Чертовски сложно выбрать только один, так как же выбрать? Независимо от того, являетесь ли вы предпринимателем, студентом или сотрудником, вы хотите работать с лучшими доступными через Интернет и мобильными опциями. В этом отношении вам будет приятно узнать, что ни один конвертер файлов не сравнится с PDFBear.
PDFBear предлагает своим пользователям лучшую поддержку по нескольким направлениям — он конвертирует документы независимо от размера, бесплатно и онлайн. PDFBear также позволяет удалять определенные изображения из документа или конвертировать целые страницы с помощью одной настройки! Если вас беспокоит защита веб-сайтов, вам будет приятно узнать, что при передаче файлов через PDFBear каждая передача защищена 256-битным SSL-соединением, а это технология шифрования данных и файлов, превышающая отраслевые нормы.
Хотя конвертер Word в PDF имеет множество замечательных функций, он очень прост в использовании. Не верите нам? Чтобы убедиться в этом, ознакомьтесь с приведенными ниже инструкциями!
- Для начала загрузите или перетащите документ Microsoft Word в область преобразования.
- Ваш документ Word будет отсканирован конвертером PDF.
- Дождитесь завершения преобразования.
- Загрузите недавно преобразованный файл PDF и сохраните его на своем устройстве.
- Через час PDFBear удалит ваш файл из своей системы.
Лучшие офлайн конвертеры документов из 4 слов в PDF — обновление 2021 г.
Microsoft Word — отличный инструмент для записи информации. Файлы DOC или DOCX хороши, когда дело доходит до редактирования, но не для совместного использования, поскольку они могут быть изменены, а также создают проблемы с просмотром, если у вас нет установленного программного обеспечения для просмотра. На этом этапе возникает необходимость преобразовать документ в PDF, поскольку это более удобный формат как для совместного использования, так и для просмотра. Однако получение правильного конвертера Doc в PDF офлайн может быть утомительным, и эта статья поможет вам избавиться от всех этих хлопот.Здесь мы поделимся с вами лучшими 4 конвертерами документов в PDF в автономном режиме.
Лучший конвертер 4 документов в PDF офлайн
1. PDFelement
PDFelement — лучший офлайн конвертер Word Doc в PDF. Это дает вам полный контроль над вашими PDF-файлами. Этот автономный конвертер документов в PDF позволяет создавать высококачественные PDF-файлы с сохранением исходного форматирования. Кроме того, вы можете использовать его мощные инструменты редактирования PDF, чтобы легко редактировать PDF-текст, изображения и другие элементы. Он имеет функцию распознавания текста, которая позволяет легко редактировать отсканированные файлы PDF.PDFelement позволяет легко конвертировать файлы PDF и упрощает вашу работу.
Плюсы
- Бесплатная пробная версия и доступная для покупки.
- Просто и удобно.
- Создавайте PDF из Word, Excel, PPT, веб-страниц, EPUB и других форматов.
- Легко редактируйте, удаляйте, вставляйте, добавляйте текст, изображения и страницы.
- Добавьте водяные знаки, пароли и подписи или извлеките данные.
- Позволяет конвертировать PDF в Word, Excel, PPT и другие форматы.
Этот конвертер документов Microsoft Office Word в PDF офлайн работает для всех версий MS Word, поэтому вы можете легко и без проблем конвертировать любой документ Word. В этом видео показано, как преобразовать слово в PDF, что позволит вам узнать подробные инструкции более подробно и прямо, а также вы можете просмотреть другие видеоролики из сообщества Wondershare Video Community.
Wondershare PDF Converter Pro — еще один офлайн-конвертер DOCX в PDF профессионального уровня.Он позволяет легко конвертировать PDF-файлы в несколько выходных форматов одним щелчком мыши. Этот автономный конвертер документов в PDF полностью совместим с Excel, Word, PowerPoint, HTML и форматами изображений. Он также позволяет конвертировать PDF-документы, защищенные паролем. Функция OCR может преобразовывать отсканированные документы в редактируемые тексты, а также изменять и изменять размер страниц.
СКАЧАТЬ БЕСПЛАТНО СКАЧАТЬ БЕСПЛАТНОПлюсы
- Удобный интерфейс.
- Чрезвычайно быстрый и стабильный.
- Преобразование PDF в несколько форматов файлов.
- Выделите текст и добавьте фигуры.
- Превратите несколько файлов в один PDF-файл, а отдельные файлы в несколько файлов.
- Поддерживает несколько языков.
Минусы
- Немного дороже и меньше функций, чем у большинства конвертеров PDF.
3. Нитро
КонвертерNitro Doc в PDF в автономном режиме — одна из ведущих альтернатив Adobe Acrobat. Он предоставляет инструменты повышения производительности PDF и электронные подписи через службу на основе браузера.Конвертер Nitro Doc в PDF позволяет сохранить ваши макеты, шрифты, изображения, все останется там, где было в исходных файлах. Он также позволяет превращать вложения электронной почты и мультимедийные файлы в файлы PDF и архивировать их. Он может конвертировать несколько файлов одновременно, а функция проверки орфографии повышает профессионализм.
Плюсы
- Доступна бесплатная пробная версия.
- Предназначен для предприятий любого размера.
- Множество функций с простым в использовании интерфейсом.
- Интерфейс Microsoft Office в виде ленты.
- Полностью интегрирован с облаком для упрощения совместной работы.
- Улучшено преобразование документов.
Минусы
- Специального мобильного приложения нет.
4. Adobe Acrobat DC
Adobe Acrobat DC — отличная офлайн-программа для конвертации DOCX в PDF и первоклассный поставщик. В этой программе есть все инструменты, необходимые для создания и изменения PDF-файлов. Этот офлайн-конвертер документов в PDF широко считается отраслевым стандартом, позволяя вам тратить меньше времени на напряженную работу и больше времени на завершение проектов после того, как вы ознакомитесь с его мощными функциями.Он преобразует документ с сохранением исходного макета, поэтому вам не нужно тратить время на внесение изменений.
Плюсы
- Универсальное программное обеспечение для преобразования PDF-файлов.
- Обтекаемая строка меню выделяет наиболее важные функции.
- Сделайте просмотр документа безупречным.
- Интеграция с облаком для упрощения совместной работы.
Минусы
- Дороже, чем другие конвертеры PDF.
Как конвертировать документ в PDF в автономном режиме с помощью PDFelement
Чтобы преобразовать документ в PDF с помощью PDFelement, загрузите программное обеспечение на свое устройство.Установите его, следуя инструкциям, а затем запустите программу.
- После открытия программы импортируйте файл Word, нажав кнопку «Создать PDF». Выберите файл, который вы хотите преобразовать, и нажмите «Открыть». Документ будет преобразован автоматически, и преобразованный файл откроется для редактирования.
- Если вам нужно внести какие-то изменения, вы можете внести их прямо сейчас. Когда вы закончите изменять файл, сохраните свою работу. Для этого перейдите на вкладку «Файл» и выберите вариант «Сохранить как», появится всплывающее окно, в котором вы можете назвать свой файл, а в разделе форматов выберите «PDF».
- Теперь нажмите кнопку «Сохранить», и вы закончите преобразование документа Word в PDF в автономном режиме с помощью PDFelement.
Как конвертировать документ в PDF в автономном режиме с помощью PDF Converter Pro
Wondershare PDF Converter Pro — это простой в использовании профессиональный конвертер PDF. Однако вам необходимо загрузить его на свое устройство, чтобы конвертировать PDF-файлы в автономном режиме. Загрузите его с официального сайта на свое устройство и следуйте инструкциям по установке.
- После установки Wondershare PDF Converter Pro запустите программу.Нажмите «Создать PDF» на главной странице программного обеспечения, а затем «Добавить файлы». Вы будете перенаправлены на «открытую страницу», где сможете выбрать файл Word, который хотите преобразовать. Нажмите на кнопку «Открыть», и он будет автоматически добавлен в программу.
- Кроме того, вы можете использовать понятия перетаскивания, чтобы добавить сюда файлы.
- Как только файл откроется в программе, нажмите кнопку «Создать», и ваш документ Word будет преобразован в PDF.
Загрузите или купите PDFelement бесплатно прямо сейчас!
Загрузите или купите PDFelement бесплатно прямо сейчас!
Купите PDFelement прямо сейчас!
Купите PDFelement прямо сейчас!
Лучший конвертер Word в PDF в 2021 году: бесплатное и платное преобразование DOC для Windows, Mac, Android и онлайн
Лучший конвертер Word в PDF позволяет легко и просто изменять форматы цифровых файлов для этих популярных платформ офисных документов.
Лучший конвертер Word в PDF
Формат файла PDF имеет определенные преимущества по сравнению с форматом Word .doc, особенно когда вам нужно поделиться документами с другими людьми на настольных компьютерах и портативных устройствах. PDF-файлы являются открытым стандартом с 2008 года, и все современные операционные системы и веб-браузеры прекрасно поддерживают отображение PDF-файлов.
Вы можете положиться на PDF-файл, чтобы представить свое содержимое именно так, как вы хотите, независимо от того, на каком устройстве или в каком браузере он просматривается. PDF-файлы выглядят профессионально, и вы даже можете включать любые предпочтительные шрифты, не беспокоясь о том, установлены ли они у получателя.
Microsoft Word 2013 и более новые версии поддерживают экспорт в PDF прямо из программы, но если вы хотите выполнить пакетное преобразование или отредактировать PDF-файл позже, вам понадобится специальный редактор PDF с функцией преобразования Word в PDF.
В этой статье мы представляем лучшее программное обеспечение для преобразования Word в PDF, доступное в настоящее время.
- Мы также представили лучшие бесплатные конвертеры PDF в Word.
Лучшее программное обеспечение для работы с PDF — Adobe Acrobat Pro DC
.Все, что вам нужно для преобразования в формат PDF, Adobe Acrobat Pro DC — это инструмент для вас.Это дает вам полную свободу создавать PDF-файлы с нуля и без проблем редактировать существующие документы на компьютере или мобильном устройстве. Конечно, он также имеет широкий спектр конвертеров и является лучшим программным обеспечением для работы с PDF, которое вы можете купить в целом.
(Изображение предоставлено: Soda)1. Soda PDF
Мощный конвертер Word в PDF
Причины для покупки
+ Полнофункциональная онлайн-версия + Легко редактировать PDF-файлы после преобразования + 14-дневная пробная версия без водяных знаков + Интуитивно понятный пользовательский интерфейс
Причины, которых следует избегать
-Бизнес-план не включает веб-приложение
Если вам нужна программа для работы с PDF, которая может делать больше, чем просто конвертировать из Word в PDF, подумайте о Soda PDF.Это программное обеспечение конкурирует с Adobe Acrobat Pro по своим функциям, позволяя конвертировать между обширным списком форматов файлов и редактировать созданные вами PDF-файлы. Лицензия Soda PDF дает вам доступ как к мощному онлайн-редактору, так и к автономному настольному приложению.
Вы можете создать PDF-файл из любого документа Word и объединить несколько документов Word в один PDF-файл. Вы даже можете пакетно конвертировать документы Word в отдельные PDF-файлы.
Есть несколько способов оплаты Soda PDF, включая разовый платеж в зависимости от функций, ежемесячный или годовой план.Также доступны бизнес-планы.
Soda PDF интуитивно понятен в использовании и имеет расширенные функции, такие как формы PDF, безопасное подписание и распознавание текста, поэтому, если вы работаете с PDF-файлами ежедневно, это отличный выбор.
(Изображение предоставлено Foxit)2. PhantomPDF
Универсальный конвертер и редактор Word в PDF
Причины для покупки
+ Универсальный конвертер и редактор PDF + Полезное видео учебные пособия + Установка таких деталей, как размер поля при импорте + Доступная онлайн-версия
Причины, по которым следует избегать
-Каждое устройство требует отдельной лицензии
Foxit — компания, которая почти так же синонимична PDF, как и Adobe, предлагая инструменты для редактирования PDF на протяжении десятилетий.Его последнее программное обеспечение, Foxit PDF Editor, является очевидным выбором для преобразования документов Word в PDF с дополнительными настройками при преобразовании, которых нет в других программах.
Например, вы можете настроить параметры файла для оптимизации PDF-файла для онлайн-просмотра, добавить водяной знак, убедиться, что файл соответствует определенным стандартам PDFA (от PDF / A-1b до PDF / A-3u), добавить верхние и нижние колонтитулы, и укажите пароли и разрешения. Хотя эти функции часто доступны в других редакторах PDF, возможность сохранить их как шаблон и многократно использовать для пакетной обработки — отличная возможность сэкономить время.
Однако, в то время как программное обеспечение, такое как Soda PDF, имеет онлайн-версию, почти идентичную своей настольной версии по функциональности, онлайн-версия Foxit PhantomPDF довольно проста и выглядит как совершенно другой продукт.
PhantomPDF имеет бесплатную 14-дневную пробную версию и поставляется в стандартной и бизнес-версиях. Стандартная версия имеет почти все функции, которые потребуются большинству предприятий за ежемесячную плату. Доступна бессрочная лицензия, но она не включает будущие обновления программного обеспечения.В целом Foxit PhantomPDF — отличный кандидат на звание лучшего конвертера Word в PDF, доступного на сегодняшний день.
(Изображение предоставлено Wondershare)3. PDFElement
Лучший инструмент для преобразования и редактирования PDF-файлов
Причины для покупки
+ Редактирование PDF-файлов очень просто + Легко экспортировать в другие форматы файлов + Обмен в Интернете через Dropbox и Google Drive + Быстрая скорость преобразования
Причины, которых следует избегать
-Не удается изменить сжатие изображений -Отсутствие экспорта в XML
Wondershare PDFElement — это инструмент с самым высоким рейтингом для преобразования и редактирования PDF-файлов.Он поддерживает все форматы Microsoft Office, но может конвертировать из широкого диапазона типов файлов изображений.
Основная панель инструментов Wondershare PDFElement включает параметры для пакетного преобразования из документов Word и объединения документов Word в один PDF. Эти инструменты хорошо работают при создании точного представления документа Word в формате PDF, но мы обнаружили, что пакетное преобразование множества больших документов Word за один раз может привести к тому, что программа перестает отвечать.
Инструмент преобразования PDFElement также не обладает той гибкостью, что и Foxit PhantomPDF, с точки зрения указания полей, прав доступа к файлам и водяных знаков при импорте.Однако надежный набор инструментов пакетной обработки позволяет вносить пакетные изменения в ваши PDF-файлы после их импорта.
Wondershare PDFElement доступен для годовой подписки с различными вариантами цен в зависимости от количества необходимых функций. Версия Pro, например, включает пакетную обработку. В целом, об этом стоит подумать, поскольку его инструменты редактирования PDF являются одними из самых интуитивно понятных в использовании.
(Изображение предоставлено Nitro Pro)4.Nitro Pro
Windows-приложение для преобразования .doc в .pdf
Причины для покупки
+ Быстрое преобразование файлов + Пакетная обработка преобразования документов Word + 14-дневная пробная версия + Прозрачная цена
Причины, по которым следует избегать
-Нет онлайн-инструменты — Отсутствует приложение для Mac OS
Nitro Pro — это настольное приложение только для Windows для преобразования и редактирования PDF-файлов. Его быстрое создание PDF может преобразовывать все типы файлов Microsoft Office, WordPerfect, изображения и HTML.
В ходе нашего тестирования мы обнаружили, что Nitro Pro является одним из лучших вариантов для пакетного преобразования Word в PDF.Вы можете настроить сгенерированные PDF-файлы так, чтобы они соответствовали PDF / A-1b, и у программного обеспечения не возникнет проблем с точным преобразованием нескольких больших документов Word.
Несмотря на наличие достаточно хороших инструментов для редактирования PDF-файлов, Nitro Pro менее интуитивно понятен в использовании, чем Wondershare PDFElement и Soda PDF. Иногда, тем не менее, это просто случай, когда требуется дополнительный щелчок мышью здесь и там, чтобы что-то сделать.
Nitro Pro предлагает удивительно простой тарифный план, взимающий плату за каждого пользователя. Вы можете связаться с компанией для получения специальной цены, если вам потребуется более 20 лицензий, и 14-дневная полнофункциональная пробная версия доступна для загрузки.
(Изображение предоставлено SmallPDF)5. Smallpdf
Для преобразования Word в PDF небольшого объема
Причины для покупки
+ Базовая услуга преобразования бесплатна + Точные PDF-файлы, созданные из DOC / DOCX + Простой в использовании использовать + интерфейс перетаскивания
Причины, по которым следует избегать
-Базовый редактор PDF-В бесплатной версии много рекламы
Smallpdf — это онлайн-редактор PDF с настольной версией, доступной при покупке пакета Pro. Этот конвертер является подходящим выбором, если вам нужно выполнить всего несколько преобразований между Word и PDF.Его основные функции бесплатны, но вы можете выполнять только одну конверсию за раз.
Помимо преобразования между Word и PDF, вы можете объединять, разделять и выполнять простое редактирование PDF. Функции редактирования довольно просты и позволяют добавлять только текст, изображения и фигуры, поэтому, если вам нужно часто редактировать PDF-файлы, вам, вероятно, следует изучить другие параметры конвертера.
Платная версия снимает ограничения на рекламу и преобразование файлов и может оплачиваться ежемесячно или ежегодно. Вы можете попробовать перед покупкой, так как доступна 14-дневная бесплатная пробная версия.
Обзор лучших предложений на сегодня
Онлайн-конвертер DOC в PDF
Вы также можете конвертировать DOC во многие другие форматы файлов. См. Полный список ниже.
Конвертер DOC в EPUB (формат файлов цифровых электронных книг) Конвертер DOC в XPS (спецификация Open XML Paper) Конвертер DOC в TEX (исходный документ LaTeX) Конвертер DOC в PPT (презентация PowerPoint) Конвертер DOC в PPS (слайд-шоу Microsoft PowerPoint) Конвертер DOC в PPTX (презентация PowerPoint Open XML) Конвертер DOC в PPSX (слайд-шоу PowerPoint Open XML) Конвертер DOC в ODP (формат файла презентации OpenDocument) Конвертер DOC в OTP (шаблон исходного графика) Конвертер DOC в POTX (шаблон Microsoft PowerPoint Open XML) Конвертер DOC в POT (шаблон PowerPoint) Конвертер DOC в POTM (шаблон Microsoft PowerPoint) Конвертер DOC в PPTM (презентация Microsoft PowerPoint) Конвертер DOC в PPSM (слайд-шоу Microsoft PowerPoint) Конвертер DOC в FODP (представление OpenDocument Flat XML) Конвертер DOC в XLS (формат двоичного файла Microsoft Excel) Конвертер DOC в XLSX (электронная таблица Microsoft Excel Open XML) Конвертер DOC в XLSM (электронная таблица Microsoft Excel с поддержкой макросов) Конвертер DOC в XLSB (двоичный файл электронной таблицы Microsoft Excel) Конвертер DOC в ODS (таблица открытого документа) Конвертер DOC в XLTX (шаблон Microsoft Excel Open XML) Конвертер DOC в XLT (шаблон Microsoft Excel) Конвертер DOC в XLTM (шаблон Microsoft Excel с поддержкой макросов) Конвертер DOC в TSV (файл значений, разделенных табуляцией) Конвертер DOC в XLAM (надстройка Microsoft Excel с поддержкой макросов) Конвертер DOC в CSV (файл значений, разделенных запятыми) Конвертер DOC в FODS (электронная таблица OpenDocument Flat XML) Конвертер DOC в SXC (таблица StarOffice Calc) Конвертер DOC в DOC (документ Microsoft Word) Конвертер DOC в DOCM (документ Microsoft Word с поддержкой макросов) Конвертер DOC в DOCX (документ Microsoft Word Open XML) Конвертер DOC в DOT (шаблон документа Microsoft Word) Конвертер DOC в DOTM (шаблон Microsoft Word с поддержкой макросов) Конвертер DOC в DOTX (шаблон документа Word Open XML) Конвертер DOC в RTF (формат файла RTF) Конвертер DOC в ODT (текст открытого документа) Конвертер DOC в OTT (открытый шаблон документа) Конвертер DOC в TXT (формат обычного текстового файла) Конвертер DOC в MD (Markdown) Конвертер DOC в TIFF (формат файлов изображений с тегами) Конвертер DOC в TIF (формат файлов изображений с тегами) Конвертер DOC в JPG (файл изображений совместной группы экспертов по фотографии) Конвертер DOC в JPEG (изображение JPEG) Конвертер DOC в PNG (переносимая сетевая графика) Конвертер DOC в GIF (файл графического формата обмена) Конвертер DOC в BMP (формат растрового файла) Конвертер DOC в ICO (файл значков Microsoft) Конвертер DOC в PSD (документ Adobe Photoshop) Конвертер DOC в WMF (метафайл Windows) Конвертер DOC в EMF (расширенный формат метафайлов) Конвертер DOC в DCM (изображение DICOM) Конвертер DOC в WEBP (формат файлов растровых изображений в Интернете) Конвертер DOC в SVG (файл масштабируемой векторной графики) Конвертер DOC в JP2 (файл основного изображения JPEG 2000) Конвертер DOC в EMZ (сжатый расширенный метафайл Windows) Конвертер DOC в WMZ (сжатый метафайл Windows) Конвертер DOC в SVGZ (сжатый файл масштабируемой векторной графики) Конвертер DOC в HTML (язык гипертекстовой разметки) Конвертер DOC в HTM (файл языка гипертекстовой разметки) Конвертер DOC в MHT (инкапсуляция MIME агрегированного HTML) Конвертер DOC в MHTML (MIME-инкапсуляция агрегированного HTML)DOC в PDF API.API для преобразования документов Word DOC в файлы PDF
СТОИМОСТЬпо умолчанию: Defaultletter: Letter, 8 1/2 x 11 inlettersmall: Letter Small, 8 1/2 x 11 intabloid: Tabloid, 11 x 17 inledger: Ledger, 17 x 11 inlegal: Legal, 8 1/2 x 14 instatement: Statement , 5 1/2 x 8 1/2 дюймов, исполнительный, 7 1/2 x 10 1/2 дюйма a3: A3, 297 x 420 мм a4: A4, 210 x 297 ммa4 маленький: A4, маленький 210 x 297 ммa5: A5, 148 x 210 мм4: B4, 250 x 354 мм5: B5, 182 x 257 мм Папка: Folio, 8 1/2 x 13 дюймов: Quarto, 215 x 275 мм 10×14: 10 x 14 дюймов11 x 17: Примечание 11 x 17 дюймов: Примечание, конверт 8 1/2 x 11 дюймов 9: конверт № 9, конверт 3 7/8 x 8 7/8 дюйма 10: конверт № 10, конверт 4 1/8 x 9 1/2 дюйма 11: конверт # 11, 4 1/2 x 10 3/8 дюйма 12: Конверт № 12, 4 1/2 x 11 дюймов 14: Конверт № 14, 5 x 11 1/2 дюйма: Лист размера C: Лист размера D: Лист размера E: Лист размера E Конверт DL, 110 x 220 мmenvelopec3: конверт C3, 324 x 458 ммmenvelopec4: конверт C4, 229 x 324 ммmenvelopec5: конверт C5, 162 x 229 мм , 250 x 353 mmenvelopeb5: конверт B5, 176 x 250 mmenvelopeb6: конверт B6, 176 x 125 mmenvelopeeurope: Envelope Europe, 110 x 230 mmenvelopem: конверт Monarch, 3 7/8 x 7 1/2 inenvelopeusa: конверт USA, 3 5 / 8 x 6 1/2 инфанфолдуса: U.S. Standard Fanfold, 14 7/8 x 11 infanfold German: Немецкий стандартный Fanfold, 8 1/2 x 12 inlfanfold German: German Legal Fanfold, 8 1/2 x 13 дюймов
ОПИСАНИЕ Коллекция
Размер страницы.
Дефолт: дефолт
Значения: по умолчанию, письмо, lettermall, таблоид, бухгалтерская книга, юридический, заявление, исполнительный, a3, a4, a4small, a5, b4, b5, фолио, кварто, 10×14, 11×17, примечание, envelope9, envelope10, envelope11, envelope12, envelope14, csheet, dsheet, esheet, envelopedl, envelopec3, envelopec4, envelopec5, envelopec6, envelopec65, envelopecb4, envelopeb5, envelopeb6, envelopeeurope, envelopem, envelopeusa, fanfoldusa, fanfoldgerman, lfanfoldgerman
Показать все ПреобразованиеPDF в документы Microsoft Word 2007/2010
Этот ресурс предназначен для печати в виде одностраничного файла PDF.Версия HTML также доступна ниже.
Преобразование в PDF
Для создания доступных файлов PDF для Интернета должны быть выполнены следующие требования:
- Файл должен соответствовать стандартам доступности, предоставляя альтернативный текст для изображений, правильные заголовки , соответствующий текст ссылки и т. Д.
- Файл необходимо правильно экспортировать. Если файл создается путем печати в формате PDF, он не будет правильно помечен тегами. У пользователей
- Office 2007 должен быть установлен Acrobat или надстройка Microsoft PDF. Пользователи Office 2010 могут создавать файлы PDF с тегами непосредственно или с помощью надстройки Adobe.
Примечание
Следующие инструкции также можно использовать для преобразования файлов PowerPoint в PDF.
Word 2007
Надстройка Adobe
Надстройка Adobe, также называемая PDF Maker, — это лучший выбор для создания высококачественных файлов PDF с тегами.
- Чтобы экспортировать PDF-файл, нажмите кнопку «Офис», наведите указатель мыши на Сохранить как, и выберите Adobe PDF (или используйте сочетание клавиш Alt + F, F, A).
- Или вы можете выбрать Создать PDF на ленте Acrobat. Появится диалоговое окно.
- По умолчанию программа должна создать файл PDF с тегами. В противном случае выберите Параметры преобразования Adobe PDF и выберите параметр Создать доступный (с тегами) PDF-файл .
Надстройка Microsoft
Word 2007 предлагает бесплатную надстройку Save as PDF , которая позволяет создавать файлы PDF с тегами без установки Acrobat. Это доступно по адресу http://www.microsoft.com/en-us/download/details.aspx?id=7.
- Нажмите кнопку «Офис», наведите указатель мыши на Сохранить как, и выберите Adobe PDF (или используйте сочетание клавиш Alt + F, F, P).
- Перед сохранением выберите Параметры и убедитесь, что выбран параметр Теги структуры документа для доступности .
Word 2010
Надстройка Adobe
Обратите внимание, что надстройка Acrobat доступна только пользователям, у которых установлен Acrobat X и установлена 32-разрядная версия Office 2010.
- Чтобы экспортировать PDF, выберите Создать PDF на ленте Acrobat.
- Или вы можете выбрать Файл> Сохранить как Adobe PDF. Появится диалоговое окно.
- По умолчанию программа должна создать файл PDF с тегами.
- Если нет, выберите Preferences на ленте Acrobat и убедитесь, что выбран Enable Accessibility and Reflow with tagged Adobe PDF .
Сохранение PDF в исходном формате
Файлы PDF с тегами можно создавать без установки Acrobat.
- Выберите Файл> Сохранить как.
- В разделе Сохранить как тип, выберите PDF.
- Перед сохранением выберите Опции и убедитесь, что Теги структуры документа для опции доступности выбраны.
Это стало возможным благодаря гранту Фонда улучшения послесреднего образования (FIPSE) Министерства образования США. Официальное подтверждение не подразумевается.
Как преобразовать документ Google в PDF
Что нужно знать
- Для загрузки: Откройте документ и перейдите к Файл > Загрузите > PDF-документ (.pdf).
- Чтобы использовать электронную почту: Откройте документ и перейдите в Файл > Электронная почта как вложение . Введите адрес, конвертируйте (необязательно) и отправьте Отправить.
- Чтобы сохранить на Google Диск: Откройте документ и перейдите в Файл > Печать . Выберите Сохранить на Google Диске в качестве назначения и Сохранить .
В этой статье объясняется, как с помощью Документов Google преобразовать документ в файл PDF и сохранить его в различных местах, например в электронной почте и на Google Диске.Инструкции в этой статье относятся к версии Документов Google для настольных ПК, доступ к которой осуществляется через веб-браузер.
Как скачать PDF-версию документа Google
Войдите в Google Docs и откройте документ, который хотите преобразовать в PDF.
Выберите файл > Загрузить > PDF-документ (.pdf) .
Найдите в папке загрузки вашего компьютера только что созданный PDF-файл.Вы можете получить доступ к загруженному PDF-файлу здесь.
Если ваш браузер не настроен так, чтобы спрашивать вас, где сохранить загруженные файлы, файл будет автоматически помещен в вашу папку загрузки. В противном случае вам будет предложено выбрать расположение и имя файла для документа, а затем нажать Сохранить , чтобы сохранить его.
Как отправить PDF-версию документа Google
по электронной почтеВойдите в Google Docs и откройте документ, который хотите преобразовать в PDF.
Выберите Файл > Электронная почта как вложение .
Введите адрес электронной почты получателя. Используйте свой адрес электронной почты, если вы хотите, чтобы преобразованный документ был доставлен вам в почтовый ящик.
Введите заголовок темы и, если хотите, сообщение.
Выберите Отправить . Получатели получат PDF-файл в виде вложения электронной почты, который затем можно будет загрузить.
Как сохранить PDF-версию документа Google на Google Диск
Эти инструкции работают только для Google Chrome.
В открытом документе Google Doc выберите File > Print .
В поле Destination выберите Save to Google Drive , затем выберите Save .
PDF-файл будет сохранен на вашем Google Диске. Вы можете просмотреть или поделиться им прямо из этого места.
Каковы преимущества файла PDF?
PDF расшифровывается как Portable Document Format.Формат был создан Adobe в начале 1990-х годов как способ обмена файлами без ущерба для форматирования документа. Раньше совместное использование файлов между компьютерами могло быть проблематичным, поскольку шрифты, размеры текста и другие параметры часто терялись или изменялись.
PDF решает эту проблему. Когда кто-то открывает файл PDF, он выглядит точно так же, как при сохранении. Форматирование заблокировано в документе, предотвращая нежелательные изменения.
Людям нравится PDF-файл, потому что он позволяет использовать такие визуальные элементы, как картинки, цифровые изображения и фотографии.Другие предпочитают его, потому что он выглядит более изысканным и профессиональным. Формат использует внутреннее сжатие, что означает, что он использует меньше места, чем другие типы файлов, что делает его идеальным для отправки по электронной почте, печати и загрузки документов в Интернет.
Помимо сохранения форматирования, файлы PDF удаляют из цифровых документов ненужные и отвлекающие элементы, такие как поля и контуры. Они также сохраняют форматирование документа при распечатке.
Когда следует использовать PDF?
Вам следует рассмотреть возможность использования формата PDF для любого из следующих документов:
- Юридические формы, такие как договоры, договоры аренды и векселя купли-продажи.
- Счета-фактуры, резюме, сопроводительные письма и онлайн-портфолио.
- Материалы для загрузки, такие как электронные книги, руководства по продуктам или официальные документы
- Школьные проекты и исследовательские работы.
Дополнительные параметры для сохранения PDF-файлов из Документов Google
В дополнение к этим методам сохранения документа Google в формате PDF вы можете установить стороннее программное обеспечение, такое как DriveConverter, которое позволяет загружать файлы Google в различных форматах, включая PDF, JPG и MP3.
Спасибо, что сообщили нам!
Расскажите почему!
Другой Недостаточно подробностей Сложно понять .

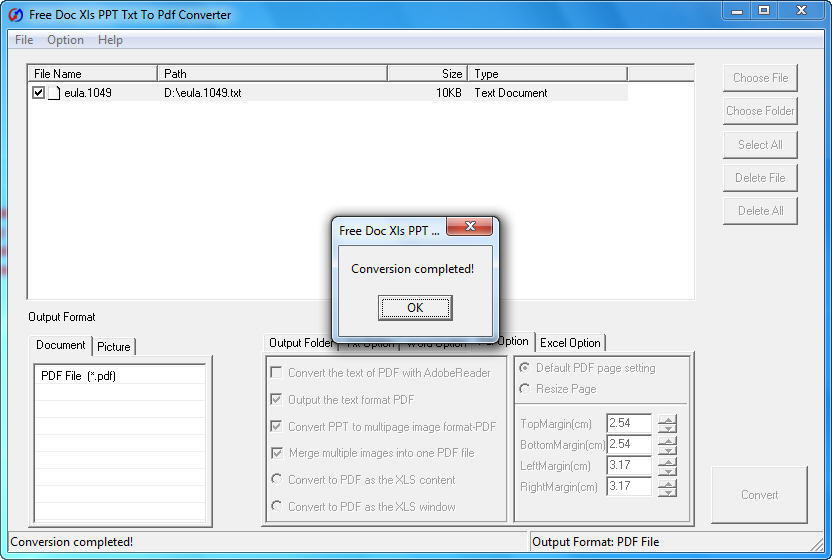 Щелкайте по «Добавить файлы» в центре оболочки приложения.
Щелкайте по «Добавить файлы» в центре оболочки приложения.
 Щелкайте по надписи «В PDF».
Щелкайте по надписи «В PDF». Если же, наоборот, вы хотите, чтобы каждому документу DOC соответствовал отдельный ПДФ, то галочку ставить не нужно, а если она стоит, то требуется её убрать.
Если же, наоборот, вы хотите, чтобы каждому документу DOC соответствовал отдельный ПДФ, то галочку ставить не нужно, а если она стоит, то требуется её убрать.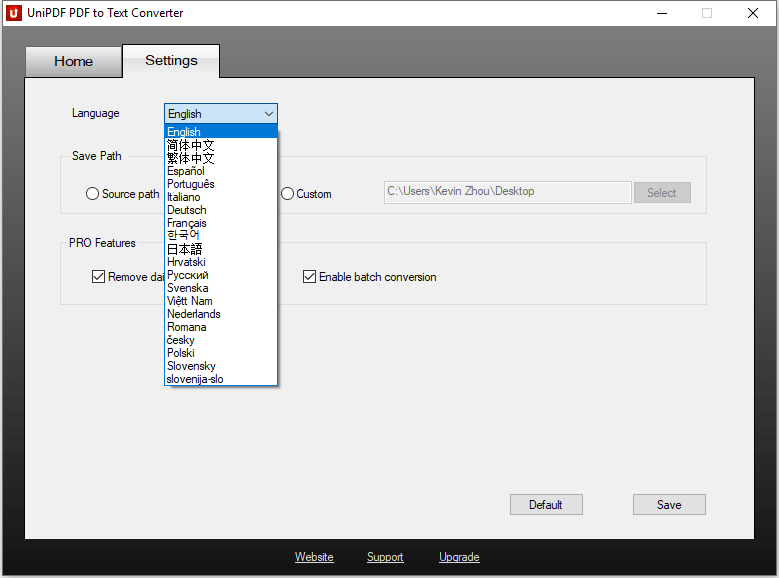 Нажав в этом миниатюрном окошке по кнопке «Открыть папку», можно перейти в директорию размещения преобразованного материала.
Нажав в этом миниатюрном окошке по кнопке «Открыть папку», можно перейти в директорию размещения преобразованного материала.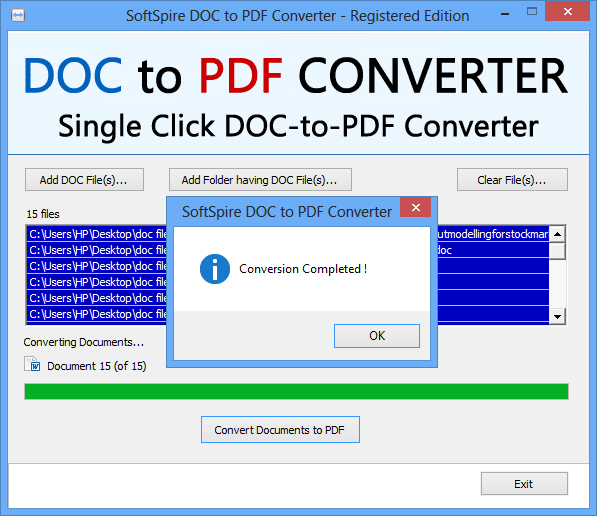
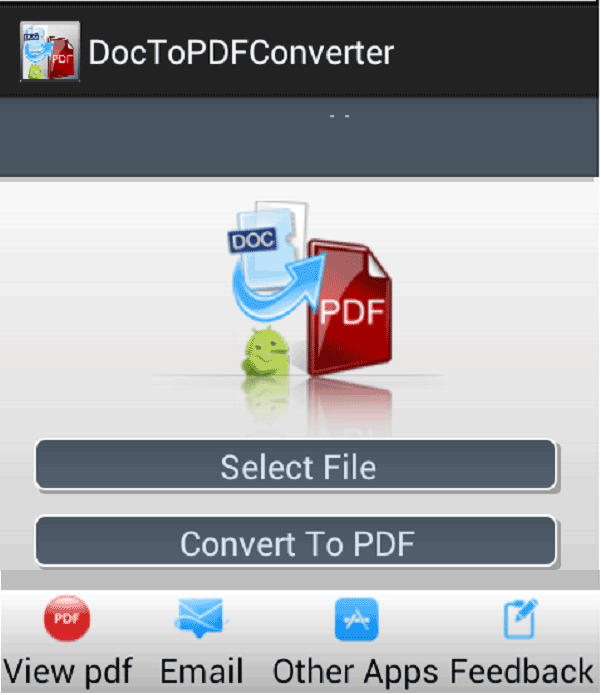 После её завершения открывается окошко, в котором говорится о том, что документ успешно преобразован. Его можно найти по тому адресу, который ранее прописан в поле «Save to». Чтобы очистить перечень задач в оболочке программы DocuFreezer, установите галочку напротив пункта «Remove successfully converted items from the list» и нажмите «OK».
После её завершения открывается окошко, в котором говорится о том, что документ успешно преобразован. Его можно найти по тому адресу, который ранее прописан в поле «Save to». Чтобы очистить перечень задач в оболочке программы DocuFreezer, установите галочку напротив пункта «Remove successfully converted items from the list» и нажмите «OK». Также можете использовать Ctrl+O.
Также можете использовать Ctrl+O.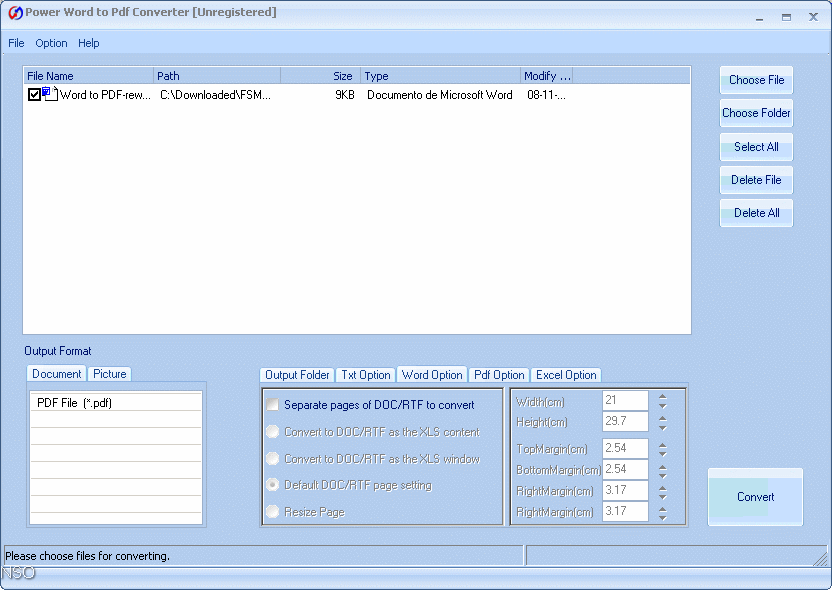


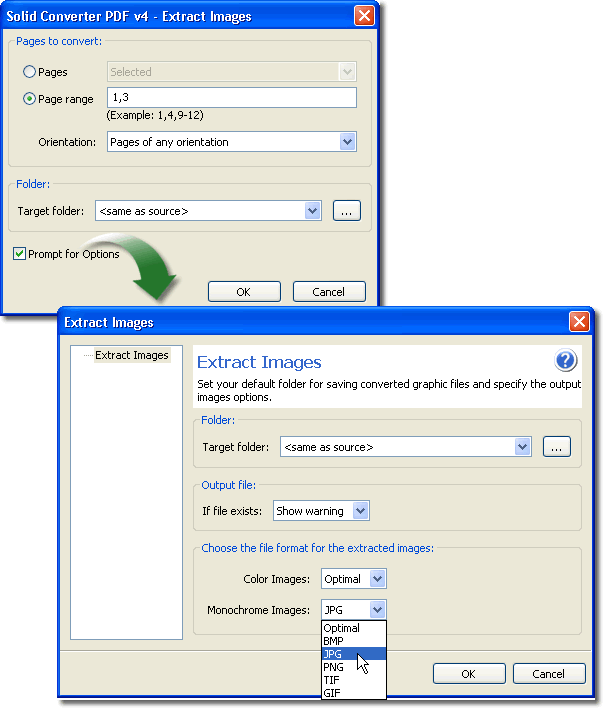 Переместитесь во вкладку «Foxit PDF».
Переместитесь во вкладку «Foxit PDF». В нем следует переместиться туда, где вы желаете сохранить объект в формате ПДФ. Нажимайте «Сохранить».
В нем следует переместиться туда, где вы желаете сохранить объект в формате ПДФ. Нажимайте «Сохранить».