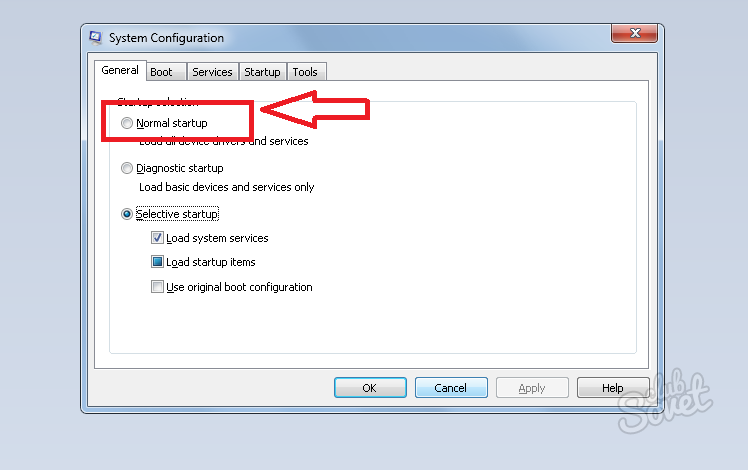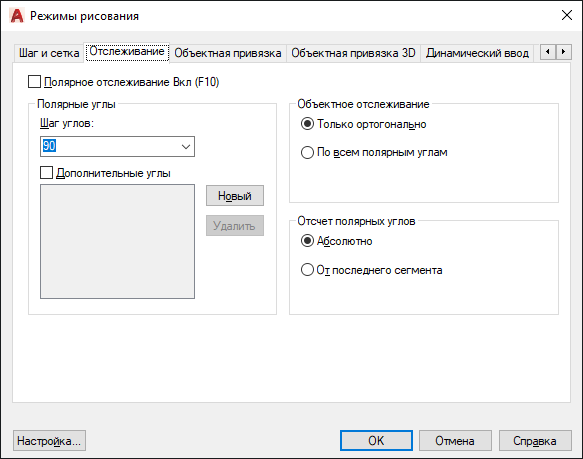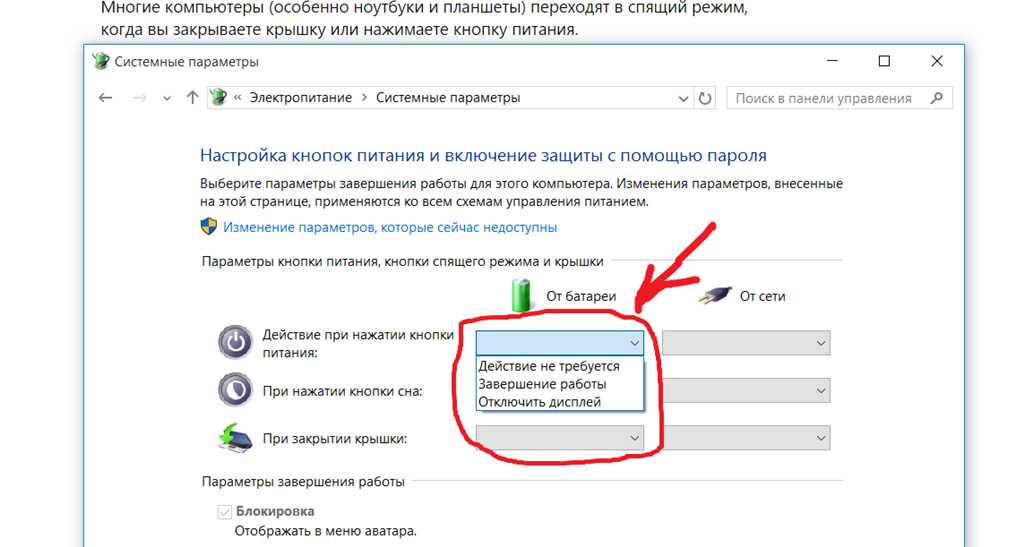Инструкция: как запустить игру в оконном режиме
Компьютер зачастую используется не только для работы, но и для развлечений, в том числе игр. Игра, как и любое приложение на компьютере, может работать в полноэкранном режиме или в оконном варианте. В зависимости от ситуации, может быть удобно использовать тот или иной вариант ее отображения. Способов, как запустить игру в оконном режиме, множество, и каждый из них имеет свои преимущества и недостатки.
Обратите внимание: Обычно, необходимость запустить игру в оконном режиме связана с желанием быстро переключаться между запущенными программами на компьютере. Также запустить игру в оконном режиме полезно, например, если она довольно старая и имеет низкое разрешение, из-за чего при увеличении на полный экран картинка смазывается.
Использование настроек в игре
Самый простой способ перевести игру из полноэкранного режима в оконный вариант – это воспользоваться настройками в самой игре. Чаще всего переключатель между оконным режимом и обычным находится в опциях «Экран» или «Графика».
Использование «горячих клавиш»
Пользователи Windows со стажем прекрасно знают набор «горячих клавиш», которые переходят из одной версии системы в другую, позволяя быстро выполнять всевозможные действия. Имеется в системе способ, как перевести приложение или игру в оконный режим. Для этого достаточно на клавиатуре одновременно нажать клавиши Alt+Enter. После этого полноэкранный режим сменится на оконный или наоборот.
Обратите внимание: Работает данная комбинация клавиш во всех версиях Windows, но не со всеми программами и играми.
Использование свойства «-Window» для ярлыка
Если ни на один из перечисленных выше способов игра не реагирует, или изменить режим ее отображения нет возможности в настройках, можно попробовать способ с внесением параметра оконного режима в ярлык. Для этого нужно найти ярлык от игры на рабочем столе и нажать на него правой кнопкой мыши. В выпадающем меню выберите пункт «Свойства». Откроется новое окно, в котором требуется вписать параметр «—window». Данное свойство прописывается в графу «Объект», как показано ниже на примере.
Откроется новое окно, в котором требуется вписать параметр «—window». Данное свойство прописывается в графу «Объект», как показано ниже на примере.
Когда необходимый параметр будет прописан, нажмите «ОК», чтобы сохранить внесенные изменения. После этого запустите игру через данный ярлык, и она откроется в оконном режиме.
Обратите внимание: В некоторых случаях параметр «-window» не работает. Рекомендуем в таких ситуациях попробовать прописать параметр «-w», сохранить и попробовать запустить игру.
Использование сторонних приложений
Можно выделить два типа приложений, которые позволяют запускать программы в оконном режиме – это специализированные утилиты и приложения-эмуляторы. Рассмотрим каждый из вариантов.
Утилиты для запуска игры в оконном режиме
Вспомогательных приложений, которые позволяют запустить игру в оконном режиме, достаточно много. Рассмотрим подобный тип программ на примере D3DWindower.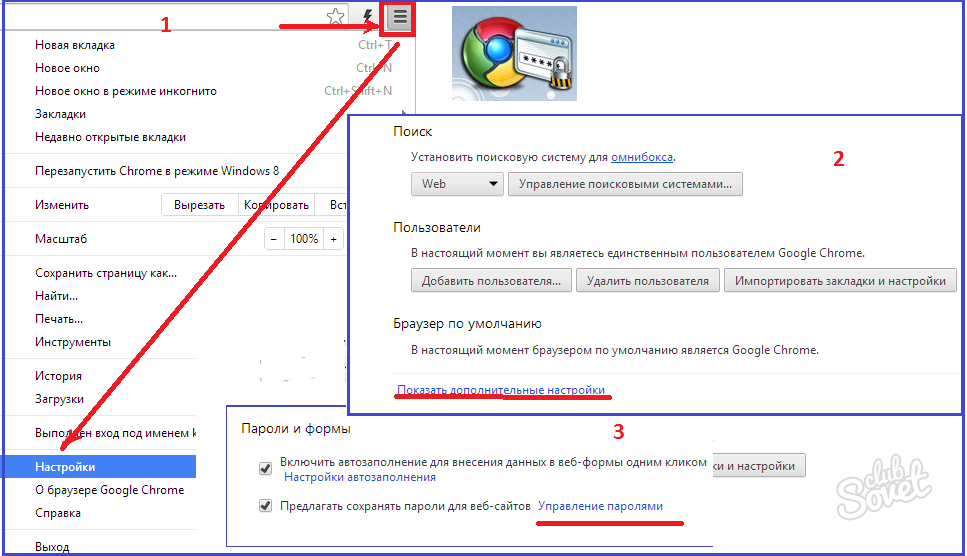
- Установите приложения в папку, путь к которой не будет содержать кириллицы;
- Далее запустите приложение и нажмите на плюс. Откроется окно, в котором нужно выбрать необходимую игру, после чего нажмите на значок с закрытой папкой;
- Откроется окно настроек, в котором требуется задать следующие параметры:
- В первых двух полях указывается значение по ширине и высоте окна. Обязательно убедитесь, что справа от них активирована галочка;
- В правой нижней части окна нужно нажать на кнопку и выбрать из папки, где установлено приложение D3DWindower, файл под названием D3DHook.dll;
- Сохраните настройки;
- После этого остается нажать на кнопку «Run program», которая имеет пиктограмму компьютера (данная кнопка третья справа).
После этого откроется окно, в котором запустится необходимая игра.
Эмуляторы для запуска игры в оконном режиме
Эмуляторы – это самый сложный способ, к которому следует прибегать в крайнем случае. Он подразумевает полную эмуляцию операционной системы внутри окна с последующим запуском внутри нее необходимой игры. Подобных эмуляторов множество, как платных, так и бесплатных. Среди самых известных вариантов можно выделить Windows Virtual PC и Vmware.
В зависимости от того, какой эмулятор вы будете использовать, разнится список действий, которые требуется совершить для запуска игры. В целом, процесс выглядит следующим образом:
- На компьютер устанавливается эмулятор и запускается;
- Далее в эмуляторе нужно указать путь к файлам для установки операционной системы;
- После этого нужно дождаться установки ОС и перезапустить эмулятор;
- Далее в эмуляторе устанавливается игра и запускается.
Стоит отметить, что для работы эмулятора потребуется выделить около 20 Гб свободного места на жестком диске (только для установки системы).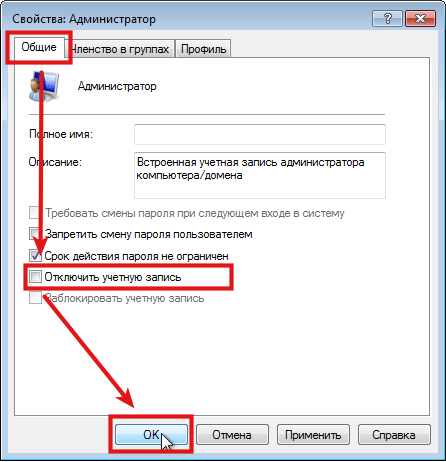 Кроме того, эмуляторы требовательны к ресурсам компьютера.
Кроме того, эмуляторы требовательны к ресурсам компьютера.
Как развернуть игру на весь экран и играть на полную
Все современные игры при первом же запуске выставляют в настройках максимально возможное разрешение, которое поддерживает монитор. Однако, случаи некорректной работы игрового приложения нередки. Особенно часто эта проблема наблюдается при попытке запустить старую игру, созданную 10-20 лет назад. В то время мониторы имели очень низкое по современным меркам разрешение. Да и весь софт писался под железо и программное обеспечение, которое было актуально в те времена. Если вы хотите поиграть в первые части Doom, Mortal Kombat, Need for Speed или в другие легендарные игры, то готовьтесь к тому, что в 90% случаев вы столкнетесь с оконным режимом, который не получится растянуть.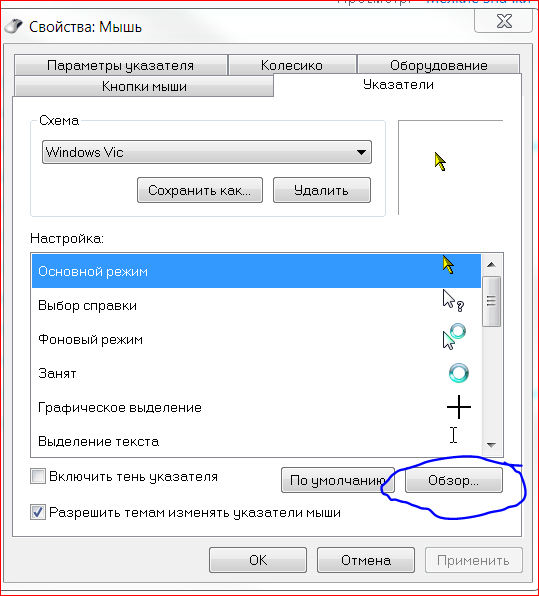
Как сделать полный экран в игре: хоткеи
Хоткеи (горячие клавиши) — клавиши или комбинация клавиш, при нажатии которых происходит определенное действие. И мы сейчас говорим не про само внутриигровое управление. Во многих играх на программном уровне зашиты горячие клавиши, которые позволяют изменять формат выводимого окна с изображением.
Сейчас многие разработчики пренебрегают этим функционалом, потому что современное железо очень редко испытывает проблемы с совместимостью с играми. Вероятно, в будущем пользователи тоже будут испытывать технические проблемы со старыми играми, которые в наше время являются актуальными 🙂 Самая распространенная комбинация в играх девяностых и нулевых —
Как развернуть игру на весь экран: параметры запуска
Если зайти в свойства любого ярлыка игры, то вы увидите параметры запуска (для этого нажмите правой кнопкой мыши по ярлыку и выберите соответствующий пункт в выпадающем окне). В графе «Ярлык» в строке «Объект» вы найдете адрес, который указывает на расположение исполняемого файла в корневом каталоге с игрой. Мало кто знает, но существует ряд команд, которые можно прописывать после адреса. Все они прописываются через пробел после дефиса. В зависимости от конкретной игры список поддерживаемых команд может отличаться. Для того, чтобы растянуть игру на весь экран попробуйте следующие варианты:
В графе «Ярлык» в строке «Объект» вы найдете адрес, который указывает на расположение исполняемого файла в корневом каталоге с игрой. Мало кто знает, но существует ряд команд, которые можно прописывать после адреса. Все они прописываются через пробел после дефиса. В зависимости от конкретной игры список поддерживаемых команд может отличаться. Для того, чтобы растянуть игру на весь экран попробуйте следующие варианты:
- -fullscreen — устанавливает параметры полноэкранного режима.
- -w 1920 -h 1080 — устанавливает размер окна по высоте и ширине. В данном случае указаны значения для FullHD разрешения. Вы можете поменять значения конкретно под ваш монитор, где -w — ширина, а -h — соответственно высота.
- Существует также команда для запуска игры в оконном режиме. Ее часто применяют для первоначального запуска, чтобы избежать некоторых проблем с совместимостью, а в дальнейшем в ручную установливают разрешение в настройках.

Точно такие же параметры, как правило, работают и для игр, установленных из Steam. Только в свойствах ярлыка вы не найдете поля «Объект». Чтобы установить параметры запуска, вам потребуется зайти в свою библиотеку в программе. Выберите желаемую игру, нажмите по ней правой кнопкой мыши и перейдите в свойства. Там вы увидите пункт «Установить параметры запуска». Нажимаете по нему и точно таким же образом прописываете вышеописанные команды. Не забудьте дефис в начале и пробел между командами. Можно указывать несколько параметров одновременно.
Как расширить экран игры: совместимость
В свойствах ярлыка игры можно также увидеть графу «Совместимость». Она тоже влияет на тип запуска приложения и предназначена для старых игр.
Поставьте галочку напротив пункта «Запустить программу в режиме совместимости с» и попробуйте разные варианты операционных систем, которые вам предлагают.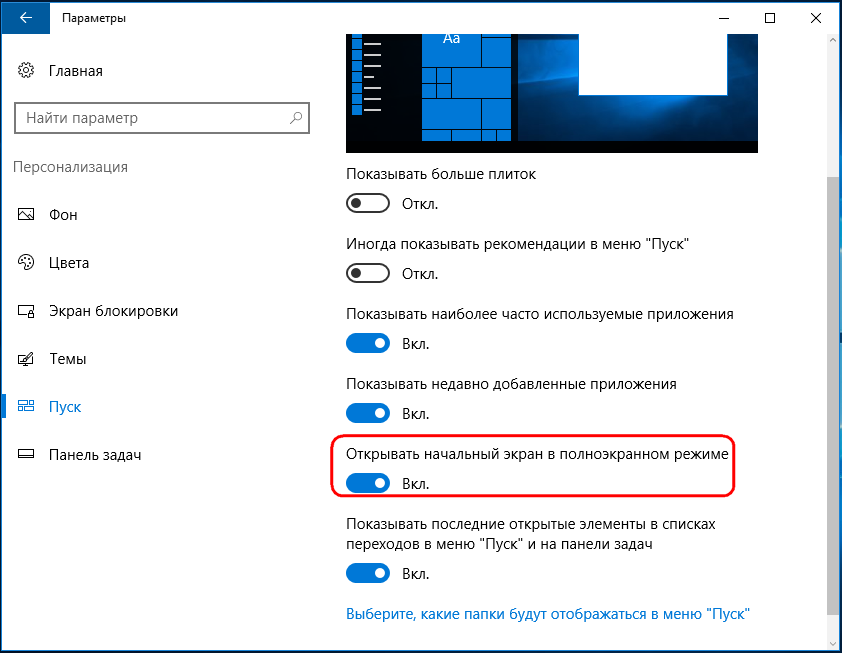 Желательно также поставить галочку напротив пункта «Запускать эту программу от имени администратора». Еще вы можете воспользоваться средством устранения проблем с совместимостью, которое, по сути, является аналогом средства устранения проблем с интернет-соединением, но, как вы понимаете, эта штука помогает очень редко. Но лучше не проходить мимо и попробовать все варианты, верно?
Желательно также поставить галочку напротив пункта «Запускать эту программу от имени администратора». Еще вы можете воспользоваться средством устранения проблем с совместимостью, которое, по сути, является аналогом средства устранения проблем с интернет-соединением, но, как вы понимаете, эта штука помогает очень редко. Но лучше не проходить мимо и попробовать все варианты, верно?
Открыть игру на весь экран: настройка видеокарты
В первую очередь рекомендуется установить самые свежие драйвера на видеокарту: очень часто в патчах можно встретить фиксы, связанные с совместимостью старых приложений. Для этого можно воспользоваться Snappy Driver Installer или DriverPack Solution. Но не всегда обновления исправляют ситуацию. Следует еще проверить опцию отображения рабочего стола. Для этого откройте панель управления видеокартой. Обычно в системном трее (маленькие значки в правой нижней части рабочего стола) находится соответствующая иконка. Если ее нет, то попробуйте нажать правой кнопкой мыши по рабочему столу и найти этот пункт в выпадающем меню. Если и там вы его не обнаружите, то попробуйте посмотреть в панели управления. В окне программы выберите пункт «Регулировка размера и положения рабочего стола». Включите пункт «Во весь экран». Не забудьте подтвердить изменения и закройте панель управления. После этого окно игры должно расшириться до полного размера.
Если и там вы его не обнаружите, то попробуйте посмотреть в панели управления. В окне программы выберите пункт «Регулировка размера и положения рабочего стола». Включите пункт «Во весь экран». Не забудьте подтвердить изменения и закройте панель управления. После этого окно игры должно расшириться до полного размера.
Для владельцев видеокарт от компании AMD процесс выглядит похожим образом. Нужно зайти в приложение Catalyst Control Center и найти там такую же настройку.
Растянуть игру на весь экран: внутриигровые настройки
Современные игры предлагают геймерам широкий спектр настроек. Можно настраивать что угодно, начиная от управления и заканчивая графической составляющей. В старых же играх функционал не такой богатый, но опции отображения есть и у них. В целом процесс очень простой: нужно найти пункт «Режим экрана» и поставить напротив него галочку. Очень часто эта настройка вынесена в отдельную категорию, где пользователь настраивает интерфейс. Так что если вы не нашли этот пункт в разделе с графическими сетапами, не расстраивайтесь и просмотрите всё меню, которое предлагается игроку.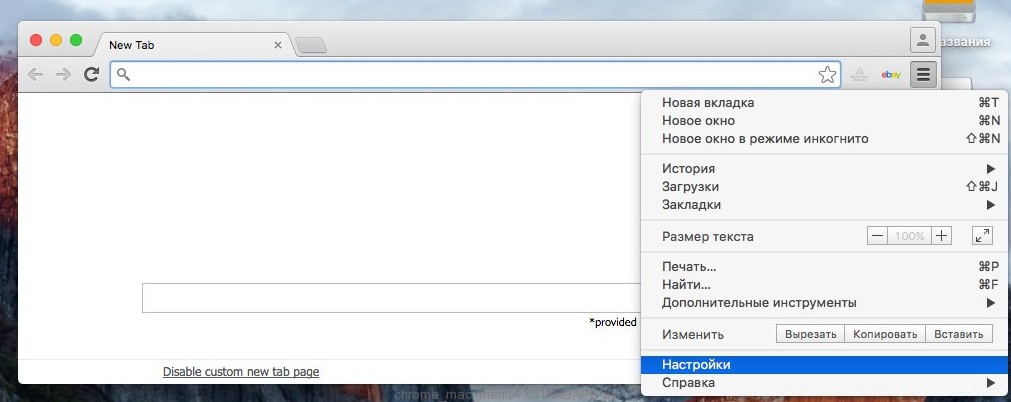 Иногда можно встретить режим отображения экрана в лаунчере (когда перед запуском игры появляется программа, отвечающая за загрузку приложения). Некоторые разработчики встраивают в лаунчеры отдельные настройки, которые не дублируются в самой игре.
Иногда можно встретить режим отображения экрана в лаунчере (когда перед запуском игры появляется программа, отвечающая за загрузку приложения). Некоторые разработчики встраивают в лаунчеры отдельные настройки, которые не дублируются в самой игре.
В крайнем случае можно поставить режим отображения «Оконный без рамок». В таком случае экран игры развернется на максимум. В оконном режиме производительность, конечно, ниже, чем в полноразмерном, но разница не такая большая и, обычно, не превышает 5-10%, так что потеря FPS будет невелика. Не во всех старых играх присутствует данная возможность. Проверьте информацию на сайте разработчиков: возможно проект вообще способен работать только в оконном режиме с низким разрешением (да-да, встречаются и такие проекты).
Как сделать полный экран в игре: разрешение
Не только режим отображения окна с игрой может растягивать изображение. Разрешение, которое вы выбираете, может препятствовать полноэкранному режиму. Современные игры поддерживают большие типы разрешения (от 4К и выше), а вот у старых проектов с этим проблема.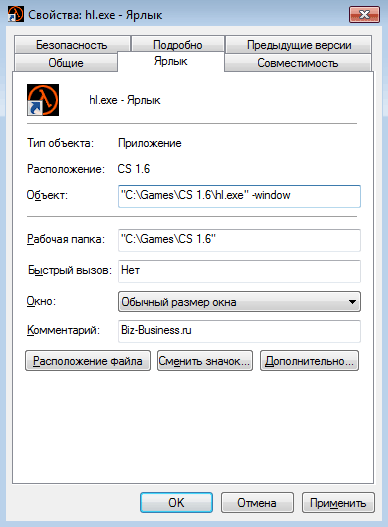 Попробуйте в настройках графики установить разрешение поменьше и выбрать при этом «Полный экран». Если игра вовсе отказывает запускаться, то установить разрешение экрана в самой операционной системе. Для этого нажмите правой кнопкой мыши на любой области рабочего стола и выберите пункт «Параметры экрана». Далее просто смените разрешение с большого на более низкое и подтвердите изменения.
Попробуйте в настройках графики установить разрешение поменьше и выбрать при этом «Полный экран». Если игра вовсе отказывает запускаться, то установить разрешение экрана в самой операционной системе. Для этого нажмите правой кнопкой мыши на любой области рабочего стола и выберите пункт «Параметры экрана». Далее просто смените разрешение с большого на более низкое и подтвердите изменения.
Аналогичный способ — через панель управления Nvidia или Catalyst Control Center. Там тоже присутствуют эти опции. И в крайнем случае попробуйте выставить минимально возможное разрешение в свойствах ярлыка (см. скриншот в параграфе про совместимость).
Читайте также:
Как запустить игру в оконном режиме
Оконный режим – лучшая конспирация. Зачем вообще играть в оконном режиме? Именно из него проще всего переключиться на другое окно, когда в комнату вдруг вошел начальник, жена, родители или кошка, которая очень против вашего времяпровождения. А если серьезно, то этот вопрос может быть актуален для фанатов старых игр.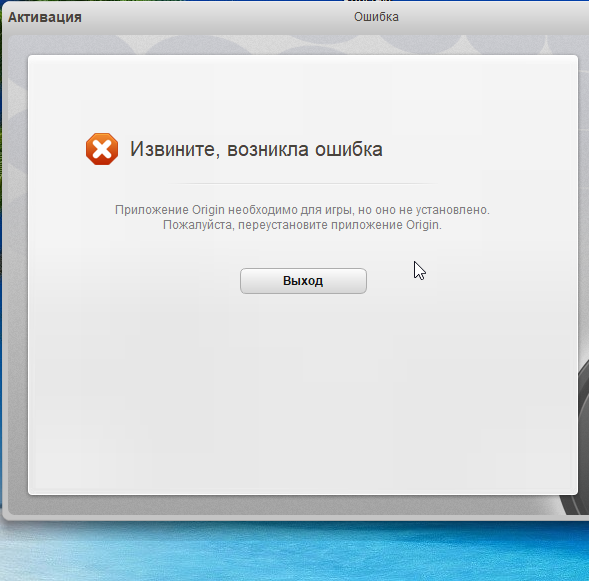 Как правило, такие игры имеют очень низкое разрешение и при развертывании на весь экран выглядят ужасно. Кроме того, оконный режим удобен возможностью переключения на другие вкладки, позволяя моментально вернуться обратно в игру, без долгого ожидания «подгрузки» текстур, локаций и так далее.
Как правило, такие игры имеют очень низкое разрешение и при развертывании на весь экран выглядят ужасно. Кроме того, оконный режим удобен возможностью переключения на другие вкладки, позволяя моментально вернуться обратно в игру, без долгого ожидания «подгрузки» текстур, локаций и так далее.
Но как запустить игру в оконном режиме? Полноэкранный режим в некоторых играх можно отключить в графических настройках самой игры, с другими нужно будет применить пару хитростей. В этой статье мы расскажем обо всех известных способах.
Стандартное сочетание кнопокВ игре нажмите кнопки ALT+Enter. Это – классическая комбинация, которая срабатывает во множестве полноэкранных приложений и переводит игру в оконный режим.
Некоторые игры используют другие горячие клавиши, о которых можно узнать из меню настроек управления.
Использование свойства «-window»Если игра не отзывается на горячие клавиши – стоит попробовать выполнить следующие действия:
- Щелкнув ПКМ по ярлыку игры, войдите в меню «Свойства».

- В строке, где вы видите адрес игры, допишите «-window».
- Сохраните изменения и войдите в игру.
Если это не сработало, попробуйте вместо «-window» ввести «-w».
С таким свойством запуск игры с помощью этого значка будет производиться в оконном режиме. Чтобы снова открыть игру на полный экран, нужно будет просто удалить вписанное условие.
Настройки игрыНекоторые игры поддерживают переход в оконный режим через меню настроек – стоит только поставить галочку в меню графических настроек, и игра откроется в окне.
Использование сторонних программСамой распространенной программой для принудительного перевода игры в оконный режим является китайская D3DWindower, довольно старая, но рабочая.
Для того, чтобы играть в окне с ее помощью, необходимо:
- Скачать программу здесь, установить ее и запустить.
- Нажать на «плюс» и выбрать файл с игрой – она появится в списке программы.

- Выбрать игру и нажать на значок закрытой папки – откроется окно настроек, где в первой вкладке необходимо будет:
- задать желаемую ширину и высоту окна – в первых двух полях ввода, соответственно;
- убедиться, что справа от них стоит галочка;
- нажать кнопку справа в нижней части окна, затем выбрать из папки с программой D3DHook.dll;
- сохранить настройки и нажать на третью справа кнопку в главном меню программы.
Если все сделано правильно, программа должна открыть игру в оконном режиме.
Внимание: в пути к D3DWindower не должно быть кирилличных символов!
Использование эмулятораЕсли эта программа вам не помогла, можно попробовать использовать эмуляторы системы, однако такой способ очень требователен к ресурсам компьютера и подойдет не всем.
Для того, чтобы запустить игру через эмулятор системы, вы можете использовать Windows Virtual PC или Vmware, которые можно скачать по ссылкам с официальных сайтов. Такие программы создают так называемую виртуальную машину – «компьютер в компьютере» и работают обычно в оконном режиме, потому любая запущенная таким образом игра будет находиться в окне программы-эмулятора. Этот способ требует длительной настройки, а виртуальная машина занимает довольно много места на жестком диске, потому рекомендуем использовать этот способ только в том случае, если вы и так с ней работаете. Настраивать эмулятор только ради запуска игры в оконном режиме – слишком трудоемко и долго.
Такие программы создают так называемую виртуальную машину – «компьютер в компьютере» и работают обычно в оконном режиме, потому любая запущенная таким образом игра будет находиться в окне программы-эмулятора. Этот способ требует длительной настройки, а виртуальная машина занимает довольно много места на жестком диске, потому рекомендуем использовать этот способ только в том случае, если вы и так с ней работаете. Настраивать эмулятор только ради запуска игры в оконном режиме – слишком трудоемко и долго.
Впрочем, если вы все же решили попробовать, то вам понадобится установочный образ ОС, лучше всего, Windows, поскольку она совместима с большинством игр, дистрибутив эмулятора, время и терпение. Вам потребуется выполнить следующие действия:
- Установить одну из указанных выше программ и запустить ее.
- Следуя инструкциям, указать программе путь к образу установочного диска с ОС, задать количество выделяемого виртуальной машине дискового пространства (как правило, для корректной работы эмулятора хватает 20 Гб свободного места, но в нашем случае все будет зависеть от размера игры, которую вы хотите в нем запустить).

- Дождаться установки ОС, завершить ее, следуя инструкциям программы установки.
- Перезагрузить виртуальную машину.
- Установить на ней игру и все необходимое дополнительное ПО (Visual C++, DirectX и т.д.).
- Запустить и надеяться, что вашему компьютеру хватит производительности.
Стоит помнить, что игра в оконном режиме, особенно с использованием стороннего ПО (тем более, через виртуальную машину), требует больше ресурсов, а потому может тормозить, подвисать и работать некорректно, особенно если вы играете на слабом компьютере или параллельно запущено большое количество других программ.
Теперь вы знаете как запустить игру в оконном режиме универсальными способами. Они работают с большинством игр, но, если перечисленные действия вам не помогли – попробуйте поискать решение в других статьях на нашем сайте.
Заработай баллы и обменивай их на ценные призы — деталиЧто такое Оконный режим игры в Windows 10
Нередко компьютер используется не только для работы, но и для игр. Как и любое приложение, игра может работать как в полноэкранном режиме, так и в оконном. Каждый из этих методов имеет свои преимущества и недостатки. Способов запуска оконного режима игры в Windows 10 существует масса, и их все мы перечислим в статье.
Как и любое приложение, игра может работать как в полноэкранном режиме, так и в оконном. Каждый из этих методов имеет свои преимущества и недостатки. Способов запуска оконного режима игры в Windows 10 существует масса, и их все мы перечислим в статье.
Оконный режим игры в Windows 10 – это один из лучших методов конспирации. Ведь нередко люди играют на работе, во время уроков, и когда заходит мама или начальник необходимо быстро переключить окно и сделать вид, что вы работаете за компьютером. При работе с оконным режимом это не составит труда, достаточно перелистнуть окна и сделать вид, что вы занимаетесь важными делами. Кроме того, в мини версии игры изображении лучше, и играть становится комфортнее.
Использование настроек игры
Проще всего запустить игру в оконном режиме через само приложение. Чаще всего данная функция находится в опциях «Графика» или «Экран». Но стоит знать, что некоторые игры не имеют таких функций. Прежде чем запустить игру в нужном размере, необходимо настроить разрешение. Для того чтобы игра сохранилась и запустилась с заданными параметрами, необходимо нажать кнопку «Сохранить» и перезапустить приложение.
Для того чтобы игра сохранилась и запустилась с заданными параметрами, необходимо нажать кнопку «Сохранить» и перезапустить приложение.
Если в этих настойках вы ничего не обнаружили, можно выполнить следующий алгоритм:
- Открыть папку с установочными файлами.
- Найти тексты «Windowed», «Fullscreen» .
- Если параметр «Fullscreen» нажать 0, если Windowed -1.
- Запустить приложение.
Горячие клавиши
Горячие клавиши в последнее время набирают обороты популярности, так как пользоваться ими очень удобно. Для того чтобы открыть оконный режим в игре необходимо нажать две клавиши Alt+Enter. Такая комбинация работает в любой версии Windows, но она работает не со всеми программами и играми. Помимо этого клавиша F11 и сочетание Ctrl+F тоже может перевести игру в оконный режим. Для того чтобы использовать приложение в полном разрешении необходимо снова нажать клавиши. Но этот метод работает не с каждой игрой, и в некоторые случаях потребуется более серьезное решение проблемы.
Использование WINDOW
Если ни один из вышеперечисленных методов не работает, то можно попробовать открыть игру в оконном варианте другими способами. Для этого необходимо на рабочем столе найти ярлык с игрой и нажать на него правой кнопкой мыши. После необходимо кликнуть по «свойствам». В новом окне необходимо написать WINDOW в имени объекта, как показано на рисунке. Для того чтобы заданные изменения сохранились необходимо нажать кнопку «Ок» и снова запустить игру в оконном режиме.
Иногда этот параметр не срабатывает, тогда можно попробовать вместо WINDOW вписать «W» или «win». Для того чтобы понимать, какой набор букв сработает на вашей игре предстоит немного поэкспериментировать. В том случае, если ни один из этих способов не работает, игра запустится в полноэкранном режиме и можно попробовать другие способы запуска.
Сторонние приложения
Но если и изменение параметров не помогает открыть игру в оконном варианте, можно попробовать использовать дополнительные приложения, которых масса на просторе интернета.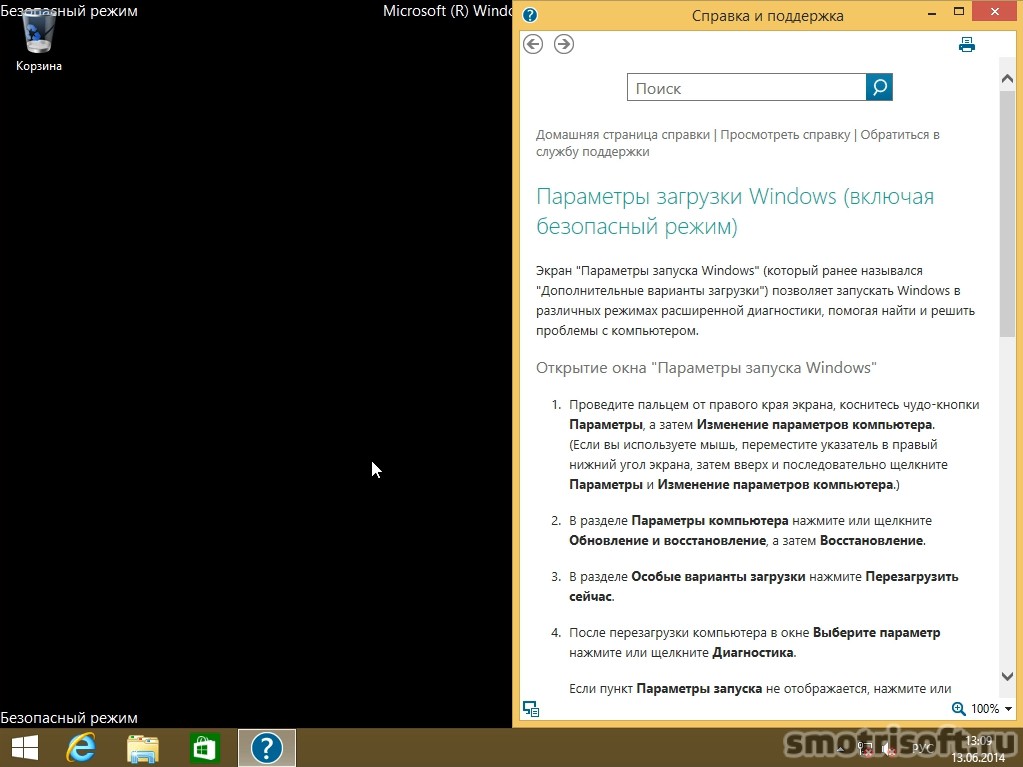
Игра в оконном режиме – это очень удобно, нет необходимости сворачивать приложение, а если у вас слабый компьютер, то это единственный случай для полноценной игры. Такая функции будет полезна каждому пользователю и сможет пригодиться в разных случаях.
Похожие записи
Режим сна в Windows 10
Частые перезагрузки компьютера могут привести к повреждению жесткого диска. Если вам приходится отлучаться от…
Режим бога в Windows 10
Наверное, многие пользователи компьютера не знают, что такое режим бога в Windows 10, пользуясь этой операционной системой несколько лет. Ведь зачастую у человека не хватает времени разбираться во всех программах и гаджетах, которыми можно…
Режим модема в Windows 10
Зачастую бывают такие ситуации, что «прыгает» или «заканчивается» Интернет, но в тот момент он очень нужен. Выход очень простой — использовать iPhone в режиме модема по USB (как 3G или LTE модем), Wi-Fi (как мобильную точку доступа) или по Блютузу. В..png) ..
..
Как в симс 4 выйти из полноэкранного режима
Для включения/отключения оконного режима игры Sims 4 (симс 4), необходимо зайти в настройки игры:
В разделе «Тип экрана» выбираете нужный режим: Оконный, оконный полный экран или полный экран.
При выборе оконного режима или полного экрана, необходимо обязательно указать разрешение изображения при котором будет удобно играть (при полном экране, рекомендуется указывать текущее разрешение монитора).
После изменения типа экрана необходимо обязательно нажать на кнопку «Применить». Игра примет необходимые параметры и если они устраивают, то необходимо будет подтвердить внесение изменений в всплывающем меню:
Данная статья недоступна на Pусском языке. Читайте статью на английском здесь или свяжитесь с нами, чтобы поговорить с консультантом на другом языке.
Эти материалы являются частью нашего архива и связаны с предыдущей версией игры или службы.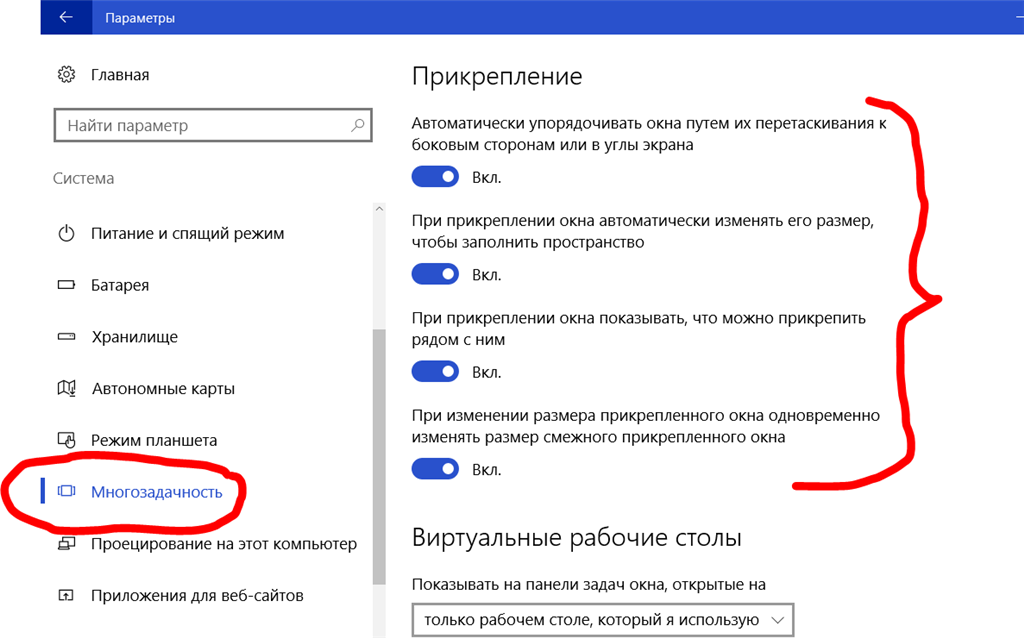
The Sims 4 can be played in windowed mode or full screen mode. Windowed mode performs better on some systems, and can be activated from the in-game menu by going to the menu (the . in the top right), going to Game Options, and then Graphics. Select Display Type: Windowed.
If your game is crashing at start-up or you are seeing a black or white screen and then you are unable to play, you may want to try starting the game in Windowed mode instead. You can do so by following these instructions:
- In Origin, right click on the game tile and choose Game Properties
- Add -w to the Command Line Argument field
- Hit Apply
- Start the game
$a$ of $b$ players found this article helpful.
Игра Симс сворачивается вполне стандартными методами, типичными для любой другой игры или приложения.
Тут есть разные способы — например, комбинация Win+D сворачивает все активные приложения, отображая рабочий стол.
Также игры обычно сворачиваются при активации комбинации клавиш Ctrl+Alt+Del — этим действием вы вызываете диспетчер задач Windows, а игра сворачивается.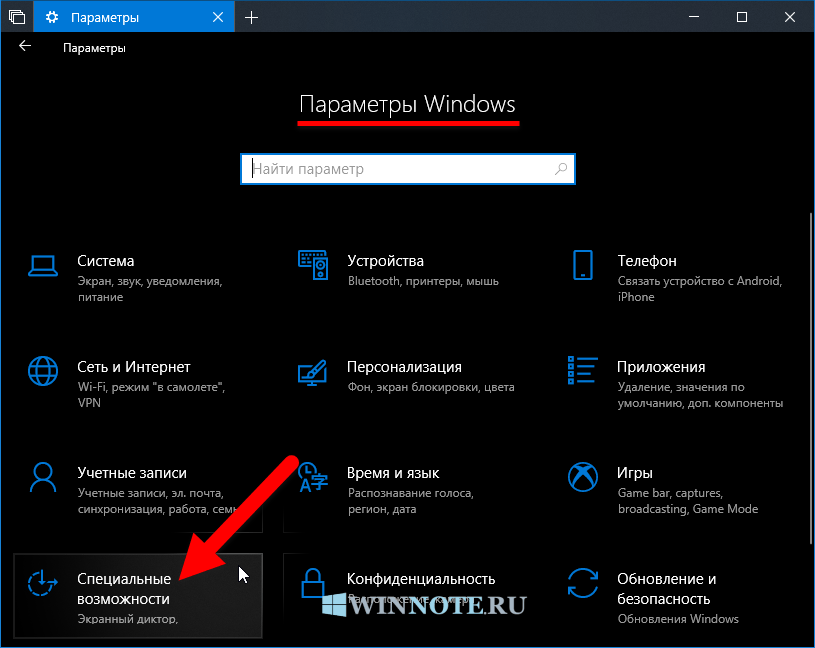
Кроме того, есть еще возможность сворачивать активные приложения выборочно, а не все сразу — это осуществляется комбинацией клавиш Alt+Tab.
для чего это нужно, основные способы и советы
Современные программы, как правило, автоматически настраиваются под разрешение дисплея – однако у любителей поиграть в старые экшены или аркады может возникнуть вопрос, как сделать игру на весь экран.
Потому что приложение, созданное 10, 15 или даже 25 лет назад, на современном мониторе может отображаться лишь частично.
Иногда же такой вопрос возникает и при запуске современных игр.
Игра, запущенная в оконном режиме
Существует ряд причин, по которым это происходит, а также несколько способов вернуть всё в норму и поиграть в полноэкранном режиме.
Способ 2. Изменение параметров запуска
Иногда бывает, особенно если вы играете на чужом компьютере, что запуском в оконном режиме игра обязана выставленному в свойствах ярлыка параметру «-window».
Он может быть записан в строке «Объект» свойств игрового ярлыка.
Убрав эту надпись, можно восстановить стандартный запуск на весь монитор.
Проблема с запуском возникает и при несовместимости игры с данной операционной системой.
В этом случае стоит выбрать в свойствах ярлыка или самого приложения вкладку «Совместимость» и подобрать операционную систему.
Однако чаще всего список ОС заканчивается на Windows Vista, и владельцу современной ОС, например, Windows 10, этот способ не поможет.
Запуск игры в режиме совместимости с Windows XP
Разворачиваем окно в MAC OS
На операционной системе от компании Apple алгоритм действий будет примерно тем же. Необходимо одновременно нажать клавиши Command+Power. В зависимости от ситуации комбинация будет либо сворачивать активное приложение в оконный режим, либо разворачивать его в полноэкранную версию отображения.
С помощью описанных выше «горячих клавиш» можно существенно упростить развёртывания окна на весь экран, а также повысить эффективность и скорость выполняемых действий. К слову, подобных сочетаний существует достаточно много, так что всегда есть куда развиваться.
Способ 3. Настройка видеокарты
В некоторых случаях запускать игры во весь экран мешают устаревшие драйвера видеокарты. Вопрос решается их обновлением или полной переустановкой.
Меню настройки видеокарты каждого производителя выглядит по-разному.
Например, для продукции компании Nvidia пользователю придётся открыть в меню Пуск/Панель управления.
Здесь выбирается Панель управления nVidia и выбрать там регулировку масштабирования. При его включении игра должна расшириться до размеров экрана.
Изменение масштабирования для видеокарты Nvidia
Для видеокарт марки ATI требуется запуск приложения Catalyst Control Center.
А для интегрированных карт Intel Graphics, часто устанавливаемых на ноутбуках, потребуется выполнить целый ряд действия, описанных отдельно.
Полноэкранный режим в браузере Google Chrome
Этот интернет-браузер считается одним из лучших в плане скорости и производительности. Его используют миллионы людей. Поэтому нет ничего удивительного в огромном количестве запросов на тему, как сделать полноэкранный режим клавишами в «Хроме». Людей можно понять. Постоянно лезть в настройки браузера для того, чтобы просто переключить вид, — сплошное мучение. Итак, для того, чтобы развернуть «Хром» на весь экран, достаточно нажать на кнопку F11. Тогда браузер предстанет перед вами во всей красе. Для того, чтобы выйти из полноэкранного режима, нужно снова нажать на ту же клавишу. Тогда окно браузера примет свой обычный вид.
Вообще, у «Хрома» есть огромное количество горячих клавиш. Просто далеко не все о них знают. К примеру, на предыдущую страницу можно перейти при помощи кнопки Backspace. Для включения того или иного дополнения нужно нажать клавишу Alt и какую-нибудь цифру. Какое-либо дополнение и запустится. Главное — потом запомнить, на какой цифре что находится. И так далее. Горячие клавиши полностью раскрывают потенциал этот интернет-браузера. Так что изучить их точно стоит.
С помощью горячих клавиш
При ответе на вопрос, как включить полноэкранный режим в браузере Google Chrome, многие эксперты рекомендуют горячие клавиши. Для этого жмите кнопку F11 на клавиатуре. Иногда к этой кнопке нужно нажать и Fn (функциональную клавишу). Уже после первого нажатия веб-проводник должен открыться на весь экран.
Через графу Масштаб
Еще один способ включить полноэкранный режим Google Chrome — использовать опцию масштабирования в настройках. Для этого сделайте такие шаги:
- Войдите в веб-проводник Гугл Хром, если вы не успели его запустить.
- Мышкой наведите на символ меню и жмите по нему. Он расположен справа вверху веб-проводника. В зависимости от версии Google Chrome изображение может отличаться.
- В выпадающем перечне жмите на кнопку Масштаб. Справа необходимо нажать на кнопку с двумя дужками.
В дальнейшем можно в любой момент выйти из полноэкранного режима в Хроме, и вернуться к нормальной работе.
Точная настройка
Существует еще один метод, как в Google Chrome активировать полезную опцию. Для этого сделайте те же шаги, что рассмотрены выше. В разделе Масштаб будет стоять цифра с процентами. Их изменение позволяет увеличить или уменьшить размер изображения. Можно сделать еще быстрее. Зажмите кнопку Ctrl на клавиатуре, а после этого вращайте колесо мышки вверх или вниз для уменьшения или увеличения масштаба соответственно. Отметим, что такой метод позволяет менять масштаб, но перехода в Full Screen не происходит.
Как выйти из полноэкранного режима
Чаще всего в Сети попадаются вопросы, как выйти из полноэкранного режима в Хроме. Самый простой путь вернуть обычное изображение — нажать на F11 на клавиатуре. Иногда необходимо присоединить к ней дополнительную клавишу Fn. Второй вариант — войти в меню и нажать на символ с двумя скобками в разделе Масштаб (об этом упоминалось выше). Чтобы отключить полноэкранный режим Google Chrome, можно использовать любой из предложенных методов.
Возможные проблемы и пути их решения
Как правило, сбоев в работе функции не возникает. Но есть ряд моментов, на которые жалуются пользователи. Некоторые утверждают, что не удается выключить полноэкранный режим в Хроме. В ситуации с Виндовс необходимо убедиться в подключении клавиатуры и выключить опцию через нажатие кнопки F11 (иногда вместе с Fn). Похожая ситуация может возникнуть и в Убунту. Пользователь нажимает на горячие клавиши, но ничего не происходит. Для этого требуется открыть новое окно с помощью Ctrl+N, а после этого выключить ненужную функцию через меню.
Бывают ситуации, когда Хром постоянно запрашивает отображение в полноэкранном режиме для любого сайта. Такой запрос поступает при входе в любой ресурс, что сильно раздражает пользователей. Чтобы отключить появление запроса по поводу Full Screen, сделайте следующие шаги:
- Перейдите по ссылке chrome://settings/contentExceptions#fullscreen.
- Войдите в Настройки, а там Личные данные.
- Перейдите в Настройки контента, а после этого Во весь экран.
- Жмите на Управление исключениями.
В окне Исключения для полноэкранного режима Гугл Хром имеется список сайтов, которым уже разрешено отображаться в полный экран. Чтобы внести в перечень все ресурсы, необходимо отредактировать любую строку из перечня путем нажатия левой кнопки на адрес. К примеру, вместо [*.]www.youtube.com можно установить *://*/*. После внесения таких правок веб-проводник больше не будет запрашивать процесс перехода в Full Screen. Если ничего не помогает, можно обновить или полностью переустановить браузер.
Способ 4. Настройки игры
Некоторые игры на современных ОС, например, на Windows 8 позволяют устанавливать полноэкранный или оконный режим в своих графических настройках.
Эту возможность можно обнаружить, запустив игру, которая по какой-то причине запускается в окне, то есть не на весь экран.
Решение проблемы:
- Зайти в настройки;
- Найти пункт, отвечающий за запуск в оконном или полноэкранном режиме;
- Включить режим или поставить галочку.
Иногда после изменения настроек игру приходится перезапускать. При этом обычно неважно, ни какая стоит операционная система, ни разрешение экрана.
Установка полноэкранного режима для игры Minecraft
Клавиши полноэкранного режима в различных приложениях
Для каждой программы есть свои горячие клавиши. В том числе сочетание клавиш входа в полноэкранный режим. Нужно ли говорить о том, что некоторые программы не поддерживают этот самый режим. К примеру, такие утилиты, как Microsoft Office. Им просто не нужен этот режим. В плеере Daum PotPlayer клавиша полноэкранного режима — Enter. В браузере Mozilla Firefox — кнопки Alt плюс F12. Но далеко не все приложения имеют схожие параметры. Поэтому следует изучить документацию для той или иной программы. Именно они покажут, как сделать полноэкранный режим клавишами.
Стоит отметить, что в некоторых программах вы можете сами назначить нужную комбинацию на то или иное действие. К таким утилитам относятся аудио- и видеоплееры, графические редакторы, файловые менеджеры, специализированные программы для обработки звука и видео и некоторые другие продукты. Это весьма удобно. Поэтому разработчики и предоставили пользователям такую возможность. За что честь им и хвала.
Способ 5. Смена разрешения
Если всё вышеперечисленное не помогло добиться приведения разрешения игры в нормальное состояние, возможно, игра достаточно старая для того, чтобы запустить на весь экран в Windows 7.
Иногда в этом случае картинка выглядит нечёткой.
И устранить проблему можно только одним способом – изменить разрешение вашего экрана.
После этого, правда, перестанут запускаться другие программы, более современные и рассчитанные на нормальные параметры.
Поэтому, поиграв в игру, необходимо вернуть монитору обычное для него разрешение.
Подгонка разрешения монитора под параметры игры
Если же игра требует разрешения 640х480, а монитор его не поддерживает, есть ещё один вариант. Он выбирается в свойствах ярлыка на вкладке совместимости.
Важно! Стоит отметить, что данная функция позволяет после выхода из игры вернуть нормальное разрешение автоматически.
Выбор разрешения экрана для старых игр
Устанавливаем комфортное разрешение
Как запустить игру в оконном режиме
Обычная практика работы на компьютере предполагает пользование несколькими программами одновременно. Их открывают в оконном режиме, с одной на другую тогда перейти не составляет труда. Но игровые приложения чаще запускаются сразу в полноэкранном режиме, что не даёт работать параллельно с другими окнами. Фанатам старых игр также неудобна полноэкранная версия, при низком разрешении всё выглядит некрасиво, нечётко. Неудобно делать скриншоты, если выходить из приложения, то потом надо заново ждать загрузки, теряется время. Поэтому пользователям желательно поставить оконный режим в играх, для чего есть разные пути.
1. Сочетание клавиш
Решить проблему, как перевести игру в оконный режим, помогают сочетания определённых клавиш. Простейший приём, когда приложение запущено в полноэкранном виде, — нажатие Alt+Enter. Аналогично можете нажать в Windows F11 либо Ctrl+F, в MacOS Command+M. Возможно, в настройках вы найдёте другие комбинации именно для вашего приложения. Способ лёгкий, эффективный, ведь повторное нажатие клавиш откроет назад полноэкранный режим.
2. Изменение настроек
Возможно, в настройках есть опция перехода на другой режим, проверьте. Зайдите в раздел с настройками (Options), просмотрите их, имеется ли «Экранный режим» (Windowed mode) либо сходная функция: «Играть в окне», «Оконный режим», другие аналоги.
Чаще всего эти параметры находятся в разделе «Экран» или «Графика». Когда найдёте, выберите, поставив флажок либо активировав другим способом, предусмотренным программой, сохраните изменение.
3. Применение модификатора
Если отсутствует опция экранного развёртывания игры, добавьте её посредством специального модификатора.
- Кликните на ярлык запуска правой кнопкой мыши, нажмите на «Свойства». Также можно вызвать окно «Свойства» в главном меню вашей ОС.
- Зайдите на строчку «Объект», в конец строки (клавишей End).
- Поставьте пробел, впишите «–window».
- Нажмите «Применить» — ОК, запустите приложение.
Таким способом редактируется запуск разных игрушек, например, популярных Warcraft, Counter Strike, Mass Effect. В иных программах может применяться несколько отличающийся модификатор, в Sims2, например, вам нужно приписать «–w», в некоторых приложениях работает «–win». Попробуйте у себя разные варианты модификатора.
Игру станет возможным запустить в оконном варианте, для возврата к старым настройкам просто удалите вписанный модификатор.
4. Файл настроек
Выполнить запуск в окне также можно с помощью изменения файла с конфигурацией. Однако, предварительно нужно сделать видимыми скрытые папки. Перейдите в «Панель управления» и откройте «Параметры папок» либо воспользуйтесь строкой поиска. В окне настроек, во вкладке «Вид» пролистайте дополнительные параметры в самый конец и установите «Показывать скрытые файлы, папки и диски».
Теперь переходим непосредственно к самой конфигурации:
- Зайдите в папку с установленной игрой.
- Либо через поиск, либо собственноручно найдите файл, который имеет название игры и разрешение «.ini».
- Запустите документ двойным щелчком мыши.
- Найдите в тексте пункты «Windowed» и «Fullscreen» (если у вас Windows 7, в Проводнике в окошке поиска введите текст, справа в углу кликните на «Содержимое файлов»).
- Для Fullscreen, чтобы отключить, поставьте значение 0. Для Windowed присвойте значение 1, включив её. Кроме этого, вы можете задать параметры высоты и ширины окна, заполнив строки «Size W» и «Size H».
- Можно теперь запустить приложение.
5. Сторонние программы
Выше названные способы применимы, если заложены в настройках такие возможности. Как запустить любую игру в оконном режиме, когда производители этого не предусмотрели? Помогут сторонние программы. Рассмотрим самые эффективные и популярные из них.
D3DWindower
Принудительно перевести в нужный вариант запуска в играх можно, взяв старую китайскую программу D3DWindower, она справляется с такой задачей, хотя и является довольно старой. Сделать это можно следующим образом:
- Скачайте приложение и установите в любую папку (в названии используйте только латинские буквы).
- После запуска программы в панели инструментов нажмите на синий плюсик. Перед вами появится окошко, в котором нужно указать путь до вашей игры (файл должен иметь расширение «.exe»).
- После этих манипуляций игра отобразится на рабочем окне. Выберите её и нажмите на иконку закрытой папки, либо кликните по ней правой клавишей мыши и нажмите на пункт «Options».
- Следующим шагом необходимо задать параметры:
- В поле «Height» и «Width» впишите желаемые ширину и высоту окна.
- Убедитесь, что справа, напротив строки «Used Windowed Mode», стоит галочка. Если нет, поставьте.
- В нижней части настроек щёлкните на «Browse…» и укажите путь к файлу «dll», находящийся в папке, куда была установлена утилита «D3DWindower».
- Сохраните изменения кнопкой «Ок».
- После данных манипуляций нажмите на кнопку «Run Program» (иконка имеет вид компьютера).
Если вы всё сделали верно, то запустится выбранная игра. Каждый новый игровой сеанс следует начинать именно с этой программы.
3D Analyze
На самом деле, эта программа изначально предназначалась для ускорения видеокарты на старых ПК и правильной графической настройки. Однако она также включает в себя функцию запуска в оконном режиме.
- После запуска утилиты нажмите на клавишу «Select» и укажите путь до exe-файла нужной игры. Стоит заметить, что ярлык на рабочем столе не подойдёт. Необходимо перейти именно в корневую папку, куда была произведена установка.
- Из множества разнообразных настроек нам понадобится одна единственная — «force windowed mode». Поставьте галочку рядом с этой строкой.
- Для того чтобы запустить игру, кликните на «Run».
Если всё сработало как надо, можно создать новый игровой ярлык, чтобы не открывать каждый раз лаунчер. В программном окне щёлкните на кнопку «Save batch file!» и готово! Теперь вы имеете возможность запускать любимую игру как раньше, без дополнительных операций.
DXWnd
Одна из самых свежих программ, поддерживающая DirectX11. В её арсенале также имеется полезный инструмент отладки, который позволяет определить корректность работы различных игр и удобную настройку параметров.
Чтобы запустить игру в оконном режиме, проделайте следующие действия:
- Указываем программе, с каким приложением ей предстоит работать, путём простого перетаскивания ярлыка в окошко данной утилиты.
- Если отладочный механизм не найдёт ошибок или необходимость в дополнительных настройках, останется только выставить параметры разрешения (высота и ширина).
Однако, помните, что каждый раз игру нужно запускать именно из DXWnd.
6. Эмуляторы
Эмуляторы работают не на всех компьютерах, они требовательны к ресурсам. Скачайте, запустите эмулятор (Vmware, Windows Virtual PC). Рекомендуем пользоваться официальными сайтами. У вас создаётся виртуальный «компьютер в компьютере», работающий в обычном оконном размере, и любая запущенная в нём программа окажется в рамках окна эмулятора.
Виртуальная машина Vmware на Linux
Программа Windows Virtual PC
Недостатками является то, что виртуальный компьютер требует большого места на диске, настраивать его долго, трудоёмко. Устанавливать эмулятор, только чтобы запустить игру, — нерационально, применяйте способ, если нужен он для работы.
Однако, если вы всё-таки решили попробовать данный метод, мы подготовили для вас инструкцию, чтобы весь процесс прошёл безошибочно. Это руководство подойдёт под любой эмулятор, поскольку принцип настройки практически один и тот же.
- Сразу после запуска необходимо указать путь к образу операционной системы, чтобы произвести её установку на виртуальную машину. При этом следует задать количество выделяемой памяти для стабильной работы. Обычно хватает 20 ГБ, однако стоит учитывать размер конкретной игры.
- Затем просто дождитесь пока закончится установка ОС. Этот процесс ничем не отличается от стандартной процедуры, если бы вы ставили новую версию Windows на свой ПК.
- По окончании предыдущего этапа перезагрузите эмулятор.
- Теперь загрузите на него желаемую игру и все дополнительные компоненты, в частности, Visual C++, DirectX и прочие.
- Запустите игру и наслаждайтесь оконным режимом.
Если перечисленные способы, показывающие, как поставить игру в оконный режим, не помогли, попробуйте обратиться к разработчикам через официальный сайт, форум поддержки. Кроме того, когда нет данной опции в принципе, рекомендуем свернуть полноэкранное приложение для переключения на иную программу, нажав Alt+Tab, потом можно будет его просто развернуть.
Играть в компьютерную игру в оконном режиме
Большинство компьютерных игр занимают весь экран, когда вы играете. Но, в зависимости от того, позволяет ли это разработчик, вы можете вместо этого играть в окне.
Процесс окна игры занимает всего несколько секунд, однако некоторые игры изначально не поддерживают оконный режим. Таким образом, вам, возможно, придется предпринять некоторые более сложные шаги, чтобы эти игры не занимали весь экран.
Lifewire / Лиза ФасолЭто руководство применимо к Windows 10 и более поздним версиям.
Проверьте кнопку Easy
Некоторые игры явно позволяют приложению работать в оконном режиме. Зайдите в меню «Настройки», и вы увидите варианты, перечисленные на разных языках. Если вы не видите перечисленных ниже параметров, вы можете получить к ним доступ из средства запуска игры.
- Оконный режим : Запускает игру в окне с изменяемым размером, как и в любом другом приложении.
- Оконный режим без полей : Запускает игру как окно, которое может быть полноэкранным или нет, но без обычного хрома (границы, панели инструментов и т. Д.)) нормальные приложения пользуются.
- Полноэкранный (оконный) режим : Игра запускается в полноэкранном режиме, но полноэкранный режим — это просто развернутое окно, поэтому вы можете запускать другие приложения поверх игры.
Заставьте Windows работать на вас
Операционная система Windows поддерживает переключатели командной строки для настройки определенных параметров запуска программ. Один из способов «заставить» приложение, подобное вашей любимой игре, работать в оконном режиме, — создать специальный ярлык для основного исполняемого файла программы, а затем настроить этот ярлык с помощью соответствующего переключателя командной строки.
Щелкните правой кнопкой мыши или нажмите и удерживайте ярлык компьютерной игры, в которую хотите играть в оконном режиме.
Если вы не видите ярлык на рабочем столе, вы можете создать его самостоятельно. Чтобы создать новый ярлык для игры или программы в Windows, либо перетащите его на рабочий стол из меню «Пуск», либо щелкните правой кнопкой мыши (или нажмите и удерживайте, если вы находитесь на сенсорном экране) исполняемый файл и выберите Отправить на > Рабочий стол .
Выберите Properties .
На вкладке «Ярлык» в поле «Цель:» добавьте -window или -w в конец пути к файлу. Если один не работает, попробуйте другой.
Выберите ОК .
Если вы получили сообщение «Доступ запрещен», вам может потребоваться подтвердить, что вы являетесь администратором этого компьютера.
Если игра не поддерживает оконный режим, добавление переключателя командной строки не сработает. Но попробовать стоит.Многие игры, официально или неофициально, позволяют операционной системе Windows контролировать их рендеринг.
Альтернативные способы окна игры
Вот несколько дополнительных методов, которые можно попробовать, если вы хотите играть в игры в оконном режиме:
Сочетания клавиш
Некоторые игры можно перекомпоновать в окно, нажав одновременно клавиши Alt + Enter во время игры или нажав Ctrl + F .
Измените файл .INI
Некоторые игры хранят настройки полноэкранного режима в файле.INI-файл. Они могут использовать строку «dWindowedMode», чтобы определить, запускать ли игру в оконном режиме или нет. Если после этой строки стоит число, убедитесь, что это 1 . Некоторые могут использовать Истина / Ложь для определения этой настройки.
Использовать DxWnd
Если игра использует графику DirectX, такие программы, как DxWnd, служат в качестве «оболочек», предлагая настраиваемые конфигурации для принудительного запуска полноэкранных игр DirectX в окне. DxWnd находится между игрой и операционной системой Windows; он перехватывает системные вызовы между игрой и ОС и преобразует их в вывод, который помещается в окно с изменяемым размером.Но опять же, чтобы этот метод работал, игра должна полагаться на графику DirectX.
Если ваша игра действительно старая …
Некоторые очень старые игры эпохи MS-DOS запускаются в эмуляторах DOS, таких как DOSBox. DOSBox и подобные программы используют файлы конфигурации, которые определяют полноэкранное поведение с помощью настраиваемых переключателей.
Виртуализация
Другой вариант — запустить игру с помощью программного обеспечения виртуализации, такого как VirtualBox или VMware, или виртуальной машины Hyper-V.Технология виртуализации позволяет запускать совершенно другую операционную систему в качестве гостевой ОС в рамках сеанса существующей операционной системы. Эти виртуальные машины всегда запускаются в окне, хотя вы можете развернуть окно, чтобы получить полноэкранный эффект.
Запустите игру на виртуальной машине, если ее нельзя запустить в оконном режиме. Что касается игры, то она работает нормально. Программное обеспечение виртуализации управляет своим внешним видом в качестве окна в своей операционной системе, а не самой игрой.
Некоторые соображения
При попытке внести изменения в игры следует помнить о нескольких вещах:
- Некоторые игры не запускаются в оконном режиме, что бы вы ни пытались.
- Отмените любое из упомянутых выше изменений, если вы решите снова играть в игру в полноэкранном или обычном режиме.
Спасибо, что сообщили нам!
Расскажите, почему!
Другой Недостаточно подробностей Сложно понять2 обязательных сочетания клавиш в Windows 10 для компьютерных геймеров
Недавно я играл в игру для Windows 10 для Microsoft Store, которая обычно запускается в контейнерах оконного режима универсальной платформы Windows (UWP), но мне нужен был способ легко переключать игру между полноэкранным режимом без полей и обычным окном с изменяемым размером.К счастью, есть несколько сочетаний клавиш, которые могут значительно упростить процесс.
Примечание. Эти сочетания клавиш работают с любой игрой UWP из Microsoft Store, но различные классические игры Win32 от таких дистрибьюторов, как Steam, не всегда поддерживают их, особенно когда речь идет о динамическом масштабировании разрешения экрана.
Как переместить игровое окно Windows между мониторами
Вы можете легко перенести игру UWP с одного монитора на другой, используя следующую комбинацию клавиш:
- Удерживайте нажатой клавишу Windows и Shift , затем нажмите клавиши со стрелкой .
С помощью этих клавиш вы можете направить свое окно на второй подключенный монитор, и если это UWP, оно автоматически масштабируется в соответствии с новым разрешением экрана. Иногда вам, возможно, придется использовать эту комбинацию клавиш, чтобы обойти проблемы, которые могут возникнуть при использовании мыши для перетаскивания окна игры на второй монитор.
VPN-предложения: пожизненная лицензия за 16 долларов, ежемесячные планы за 1 доллар и более
Имейте в виду, что вам может потребоваться запустить игру в оконном режиме, чтобы переключиться на второй монитор с помощью этого метода, что приводит нас к следующему ярлыку…
Как переключаться между полноэкранным и оконным режимами для игр
Переключение между полноэкранным режимом для игры UWP полезно для записи видео с помощью Windows 10 Game DVR. В противном случае система захвата также захватит строку заголовка и границы окна. Используйте следующую команду, чтобы легко переключаться между полноэкранным и оконным режимами.
- Удерживайте нажатой клавишу Windows и Shift , затем нажмите клавишу Enter .
Этот метод удобен, когда в самой игре не предусмотрены параметры изменения размера окна, как в некоторых играх UWP.Он работает с некоторыми играми Win32, но не со всеми.
Подробнее о Windows 10
Если у вас есть еще полезные советы по сочетаниям клавиш для игр, дайте нам знать в комментариях!
Чтобы получить дополнительные советы, информацию и ответы по Windows 10, посетите следующие ресурсы.
Как открыть игры Steam в оконном режиме?
Некоторые игры могут вызывать определенные проблемы у пользователей, особенно если игра еще не оптимизирована для ПК. Кроме того, многие пользователи пытаются запустить игру с высокими системными требованиями на ПК низкого уровня, что приводит к низкому качеству производительности.Даже если все графические настройки отключены или установлены на низкий уровень, пользователи иногда по-прежнему сталкиваются с множеством проблем, и им не удается получить воспроизводимую частоту кадров, которая начинается с 25 кадров в секунду (кадров в секунду), что считается самым низким приемлемым кадром. показатель.
Обложка игрыИграя в игры Steam в оконном режиме, иногда удается исправить определенные проблемы, связанные с низкой производительностью, но некоторые разработчики не включили этот параметр в свои игры, и многие пользователи задаются вопросом, есть ли способ запустить все игры Steam в оконном режиме. режим.Оказывается, есть и есть несколько способов запустить игру в оконном режиме!
Метод 1: Использование внутриигровых настроек
Прежде всего, вы проверяете внутриигровые настройки, чтобы увидеть, есть ли в конкретной игре встроенная опция игры в окне. Эти настройки обычно находятся в настройках видео игры.
Изменение режима по умолчанию на полноэкранныйОбратите внимание, что многие из этих настроек зависят от режима, в котором вы играете. Например, если вы установите полноэкранное разрешение на 1024 x 768, то размер ваших окон будет иметь те же размеры после того, как вы выключите полноэкранный режим.
Метод 2: Использование клиента Steam
Однако некоторые игры просто не позволяют переключаться между полноэкранным и оконным режимами в игре, поскольку есть игры, которые не позволяют вносить много изменений в свои настройки, или они должны можно изменить через внешний файл конфигурации. К счастью, решение этой проблемы довольно простое и предполагает использование клиента Steam.
Первое, что мы собираемся объяснить, это использование параметров запуска игры, которые позволяют пользователям устанавливать множество различных параметров еще до запуска игры.
- Чтобы установить различные параметры запуска игры, откройте библиотеку Steam и щелкните правой кнопкой мыши игру, которую хотите установить в оконный режим.
- Откройте свойства и нажмите Установить параметры запуска на вкладке Общие . Существуют различные параметры запуска, которые вы можете установить, поэтому обязательно проверьте их все на сайте Steam
- Если вы хотите добавить параметр оконного режима, вы необходимо ввести — окошко в открывшемся поле. Обратите внимание, что вам нужно отделить этот параметр от других, если они у вас есть, пробелом.Полезный параметр, который можно добавить рядом с параметром –windowed, — это параметр, определяющий ширину окна игры. Если игра запускается в полноэкранном режиме, следующий параметр будет определять разрешение экрана.
Не забудьте оставить одно поле пустым и ввести –w <ширина>, где <ширина> представляет общую ширину в пикселях, например 1024. Нет необходимости устанавливать высоту, поскольку ширина уже определяет соответствующую высоту.
Метод 3: Использование Game Launcher
К сожалению, пользователи сообщили, что эти параметры запуска работают только для игр, использующих движки Source и Goldsrc.
- Если вы хотите отредактировать другую игру, вы можете попробовать щелкнуть правой кнопкой мыши ярлык средства запуска игры и выбрать Свойства .
- На вкладке ярлыков вы должны увидеть поле под названием Target. Это поле представляет собой исходное расположение ярлыка. Поле назначения — это место, куда добавляются эти параметры, сразу после закрывающих кавычек так же, как и те, которые вы написали для Steam.
- Просто добавьте –window или –w после кавычек, и ваша игра должна работать в окне.
Примечание: Если ни один из вышеперечисленных методов не работает, последний вариант — просто попробовать нажать Alt + Enter во время игры.
Far Cry 4 Общие обсуждения
alt и enter не работают. Все, что он делает, это заставляет экран мерцать, а затем переходит в полноэкранный режим и автоматически возвращается в оконный режим.Какая у вашей системы SPEC и версия драйвера?
ПОЖАЛУЙСТА, опубликуйте свой файл информации о системе Steam, так как никто не знает, как помочь вам без этой информации
или обратитесь в службу поддержки Ubi
посмотрите вверху в Steam, найдите там, где написано Помощь (прямо над словом БИБЛИОТЕКА)
(вы необходимо будет выйти из режима большого изображения, если он активен в Steam)
нажмите на него (откроется раскрывающееся меню)
затем нажмите системную информацию
пусть эта загрузка займет всего несколько секунд
один раз загружает информацию о вашей системе
правый клик в этом окне
затем выберите все
затем правый клик снова выберите копию (ctrl + C)
затем, когда вы отправите назад (Ctrl + V для вставки)
правый клик и выберите вставьте в свой ответ
вот мой пример, чтобы вы знали, как он выглядит
Информация о компьютере:
Производитель: Производитель системы
Модель: Название продукта системы
Форм-фактор: Настольный компьютер
Нет uch Обнаружен вход
Информация о процессоре:
Производитель процессора: GenuineIntel
Марка процессора: Intel (R) Core (TM) i5-7600K CPU @ 3.80 ГГц
Семейство ЦП: 0x6
Модель ЦП: 0x9e
Степень ЦП: 0x9
Тип ЦП: 0x0
Скорость: 3792 МГц
4 логических процессора
4 физических процессора
HyperThreading: не поддерживается
FCMOV: поддерживается
SSE2: поддерживается
SSSE3: Поддерживается
SSE4a: Не поддерживается
SSE41: Поддерживается
SSE42: Поддерживается
AES: Поддерживается
AVX: Поддерживается
CMPXCHG16B: Поддерживается
LAHF / SAHF: Поддерживается
PrefetchW: 103 9000 Операционная )
NTFS: Поддерживается
Коды поставщиков криптографии: Поддерживаются 311 0x0 0x0 0x0
Видеокарта:
Драйвер: NVIDIA GeForce GTX 1060 6 ГБ
Имя драйвера DirectX: nvldumd.dll
Версия драйвера: 23.21.13.8871
Версия драйвера DirectX: 23.21.13.8871
Дата драйвера: 12 15 2017
Версия OpenGL: 4.6
Глубина цвета рабочего стола: 32 бит на пиксель
Частота обновления монитора: 60 Гц
Карта DirectX: NVIDIA GeForce GTX 1060 6 ГБ
VendorID: 0x10de
DeviceID: 0x1c03
Версия: 0xa1
Количество мониторов: 1
Количество логических видеокарт: 1
SLI или Crossfire не обнаружены
Разрешение основного дисплея: 1920 x 1080
Разрешение рабочего стола: 1920 x 1080
Размер основного дисплея: 20.08 «x 11,30» (23,03 дюйма)
51,0 x 28,7 см (58,5 см)
Основная шина: PCI Express 16x
Основная видеопамять: 6143 МБ
Поддерживаемые режимы MSAA: 2x 4x 8x
Звуковая карта:
Аудиоустройство : Динамики (Realtek High Definiti
Память:
ОЗУ: 16323 Мб
Разное:
Язык пользовательского интерфейса: английский
Тип носителя: DVD
Общее количество свободного места на жестком диске: 2383973 Мб
Максимальный свободный блок на жестком диске: 1273299 Мб
Установка ОС Дата: 31 декабря 1969 г.
Игровой контроллер: не обнаружен
Гарнитура VR: не обнаружен
Изменение режима окна клиента программного обеспечения PCoIP
Изменение режима окна клиента программного обеспечения PCoIPВы можете отображать окно программного клиента PCoIP в полноэкранном или оконном режиме.Для достижения наилучших результатов рекомендуется использовать полноэкранный режим.
В любом клиенте выберите «Просмотр»> «Показать / скрыть все мониторы в полноэкранном режиме» или «Показать / скрыть один монитор в полноэкранном режиме», чтобы изменить режим экрана.
Вы также можете переключаться между оконным и полноэкранным режимами, используя следующие последовательности клавиш:
- Показать полноэкранный режим Один монитор: Ctrl + Alt + Введите
| Примечание: идентичная горячая клавиша для отображения всех мониторов в полноэкранном режиме и отображения одного монитора в полноэкранном режиме | |
Последовательность горячих клавиш для Показать все мониторы в полноэкранном режиме и Показать один монитор в полноэкранном режиме идентична.Это потому, что горячая клавиша служит для переключения между этими двумя режимами. Вам нужно использовать элемент меню для переключения между всеми мониторами или одним монитором, затем вы можете использовать Ctrl + Alt + Введите для переключения между полноэкранным и оконным режимами. См. Переключение между полноэкранным режимом «Один монитор» и «Полноэкранный режим для всех мониторов» . |
| Примечание: развертывание окна не соответствует полноэкранному режиму | |
Развертывание окна не переводит окно программного клиента PCoIP в полноэкранный режим. |
Отображение строки меню служебных программ
В полноэкранном режиме меню программного клиента PCoIP расположены в раскрывающейся строке служебного меню. Вы можете отобразить эту строку меню, переместив курсор мыши в верхнюю часть экрана.
Переключение между полноэкранным режимом «Один монитор» и «Полноэкранный режим для всех мониторов»
Вы можете напрямую перейти с Fullscreen All Monitors на Fullscreen One Monitor и обратно, используя меню View:
Сворачивание клиента из полноэкранного режима
Вы можете свернуть программный клиент PCoIP в полноэкранном режиме, перейдя к View> Minimize Client :
Вы также можете свернуть клиента, используя следующую последовательность клавиш:
Как можно запустить Genshin Impact в оконном режиме без полей?
Как запустить Genshin Impact в оконном режиме без полей? — АркадаСеть обмена стеков
Сеть Stack Exchange состоит из 178 сообществ вопросов и ответов, включая Stack Overflow, крупнейшее и пользующееся наибольшим доверием онлайн-сообщество, где разработчики могут учиться, делиться своими знаниями и строить свою карьеру.
Посетить Stack Exchange- 0
- +0
- Авторизоваться Зарегистрироваться
Arqade — это сайт вопросов и ответов для увлеченных видеоиграми на всех платформах.Регистрация займет всего минуту.
Зарегистрируйтесь, чтобы присоединиться к этому сообществуКто угодно может задать вопрос
Кто угодно может ответить
Лучшие ответы голосуются и поднимаются наверх
Спросил
Просмотрено 81k раз
Настройки видео в меню допускают только полноэкранный или оконный режим, но не полноэкранный или оконный режим без полей, что было бы неплохо для меня, поскольку я запускаю установку с двумя мониторами.Это раздражает, когда приходится открывать браузер с помощью alt-tab, что затем приводит к сворачиванию игры.
Как можно запустить Genshin Impact в оконном режиме без полей?
Создан 09 окт.
дитя70k170170 золотых знаков472472 серебряных знака722722 бронзовых знака
Решение, отличное от Steam, которое я нашел :
- Перейдите по пути
C: \ Program Files \ Genshin Impact \ Genshin Impact Gameи найдите файл GenshinImpact.исполняемый файл exe. - Щелкните правой кнопкой мыши, чтобы создать ярлык для исполняемого файла.
- Щелкните правой кнопкой мыши ярлык, чтобы открыть его свойства
- В поле
Targetдобавьте строку-popupwindowпосле того, что в данный момент находится внутри поля.
Теперь, когда вы запускаете с помощью ярлыка, он должен запускать Genshin Impact в оконном режиме без полей.
Обязательно нажмите Alt + Введите после запуска игры.
Создан 09 окт.
дитя70k170170 золотых знаков472472 серебряных знака722722 бронзовых знака
6Насколько мне известно, этого нет в игре, но есть обходной путь, который нашло сообщество, которое может сработать для вас.Если на вашем ПК установлен Steam :
- Открыть Steam.
- Щелкните «Игры » в верхнем левом углу и в подменю выберите « Добавить игру не для Steam ».
- Появится окно, но не выбирайте игру в нем. Вместо этого нажмите « Обзор. »
- Перейдите в корневую папку Genshin Impact. Найдите папку «Genshin Impact Game».Внутри выберите Genshinimpact.exe , затем нажмите « Открыть » и нажмите « Добавить выбранные программы ».
- В библиотеке Steam щелкните правой кнопкой мыши « GenshinImpact », затем нажмите « Обзор ».
- Щелкните « Set Launch Options » и добавьте строку «-popupwindow». Нажмите « ОК .»
- Запустить игру. Если он запускает игру в полноэкранном режиме, удерживайте Alt + Enter , чтобы установить его в оконный режим без полей.
(Источник)
Создан 09 окт.
Сциборг1,52611 золотых знаков66 серебряных знаков1717 бронзовых знаков
1 Arqade лучше всего работает с включенным JavaScriptВаша конфиденциальность
Нажимая «Принять все файлы cookie», вы соглашаетесь, что Stack Exchange может хранить файлы cookie на вашем устройстве и раскрывать информацию в соответствии с нашей Политикой в отношении файлов cookie.
Принимать все файлы cookie Настроить параметры
Как запустить Steam игры в оконном режиме
по Ташриф ШарифЭксперт по Windows и программному обеспечению
Ташриф Шариф — разработчик программного обеспечения, ставший техническим писателем.Он обнаружил свой интерес к технологиям после того, как случайно прочитал технический журнал. Теперь он пишет обо всем, что связано с технологиями, от Windows до iOS и потоковых сервисов … Читать дальше- Steam — отличная платформа для распространения игр, разработанная Valve.
- Игры Steam могут работать как в полноэкранном, так и в оконном режиме, но последний требует некоторых настроек для включения.
- У нас есть много других руководств по устранению неполадок, ознакомьтесь с нашей специальной страницей Steam Fix.
- Вы также можете попробовать посетить нашу страницу в Steam.
- ЦП, ОЗУ и ограничитель сети с убийцей горячих вкладок
- Прямая интеграция с Twitch, Discord, Instagram, Twitter и мессенджерами
- Встроенные средства управления звуком и настраиваемая музыка
- Пользовательские цветовые темы от Razer Chroma и принудительное затемнение страниц
- Бесплатный VPN и блокировщик рекламы
- Скачать Opera GX
Функция оконного режима в Steam может помочь пользователям запускать на своих компьютерах некоторые устаревшие игры, которые иначе не запустятся.Это также полезно при игре в определенные игры с высокими системными требованиями на ПК младшего класса.
При запуске некоторых игр вы можете столкнуться с ошибками, например, вне диапазона. Эту проблему можно решить, запустив игру в оконном режиме.
Другие причины запуска игры в оконном режиме могут заключаться в устранении проблем с производительностью, возникающих при запуске игры в полноэкранном режиме.
В этой статье мы перечислили различные методы запуска игр Steam в оконном режиме, чтобы помочь вам решить проблемы с производительностью и запустить устаревшие игры.
Как запустить игры Steam в оконном режиме?
1. Проверьте настройки игры
- Запустите игру, которую хотите запустить, в оконном режиме.
- Перейти к настройкам дисплея / видео .
- Проверьте, есть ли в игре параметр Display mode .
- Щелкните раскрывающееся меню и выберите оконный режим вместо полноэкранного.
- Сохраните изменения и перезапустите игру.
Некоторые игры предлагают внутриигровые настройки изменения режима отображения.Если в вашей игре есть внутриигровые настройки для изменения режима отображения, вам не нужно изменять параметры запуска, чтобы открыть игру в оконном режиме.
Прежде чем переходить к другим шагам, убедитесь, что вы проверили настройки игры и применили изменения.
Голосовой чат Steam не работает [Руководство по устранению неполадок]
2. Изменить параметры запуска Steam
- Откройте Steam, если он еще не запущен.
- Откройте вкладку Game Library .
- Щелкните игру правой кнопкой мыши и выберите Свойства.
- Откройте вкладку Общие .
- Нажмите кнопку Set Launch Options .
- Откроется новое окно с предупреждением для расширенного пользователя.
- Введите следующие параметры, чтобы открыть игру в оконном режиме.
- Нажмите ОК , чтобы сохранить изменения и закрыть окно «Свойства».
- Попробуйте запустить игру и проверьте, запускается ли игра в оконном режиме.
- Если нет, снова откройте окно параметров запуска и введите следующие параметры:
- Нажмите ОК , чтобы сохранить изменения.
- Указанный выше параметр заставит игру запускаться в оконном режиме с заданным разрешением.
Некоторые игры могут не позволять изменять настройки видео или переключаться между режимами отображения. Однако вы можете обойти это ограничение, изменив параметры запуска в параметрах запуска Steam.
3.Изменить параметры запуска игры
- Щелкните правой кнопкой мыши ярлык игры на рабочем столе.
- Выберите Свойства.
- В окне Свойства откройте вкладку Ярлык .
- Вы должны увидеть поле под названием Target. Целевое поле содержит исходное расположение ярлыка с другими параметрами.
- Добавьте следующий параметр в конец цели после кавычек:
–windowed - Нажмите Применить и ОК , чтобы сохранить изменения.
- Запустите игру с помощью ярлыка на рабочем столе, и она должна открыться в оконном режиме.
При изменении свойств ярлыка игры и добавлении оконного параметра игра должна открываться в оконном режиме.
Если вам по-прежнему не удается открыть игру в оконном режиме, попробуйте следующее.
- Запустите игру, которую хотите открыть, в оконном режиме.
- Нажмите Alt + Enter во время игры.
- Это должно открыть игру в оконном режиме.
Хотя использование клавиш Alt + Enter — это скорее обходной путь, похоже, что проблема для некоторых пользователей с определенными играми устранилась.
Запуск определенных игр Steam может позволить вам исправить некоторые проблемы с производительностью и несовместимостью с игрой.