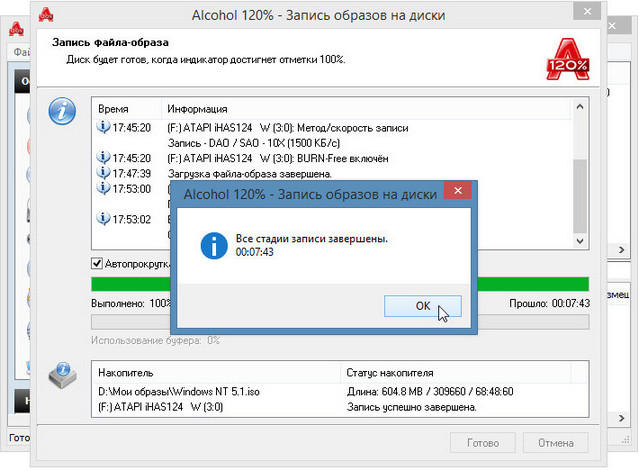Как записать ISO образ на диск
Иногда возникает необходимость записать ISO образ на CD/DVD диск (что такое файл-образ можно прочитать здесь). Определенные встроенные функции записи образов на диск есть и в операционной системе, однако я предпочитаю использовать для записи ISO на диск специализированные программы (как, впрочем, и для записи других данных – видео, музыки, файлов). И раз данный сайт посвящен бесплатным программам, то их и будем рассматривать.
Представлю здесь три способа, как записать на диск ISO образ (для любого другого файла образа действия будут абсолютно аналогичны):
Способ 1. Записываем образ ISO на диск с помощью Ashampoo Burning Studio 6 FREE.
1. Скачиваем Ashampoo Burning Studio 6 FREE.
2. Устанавливаем Ashampoo Burning Studio 6 FREE.
Процесс установки не представляет собой ничего сложного. Соглашаемся с условиями лицензионного соглашения, жмем Далее и ожидаем, пока завершиться процесс установки.
3. Открываем Ashampoo Burning Studio 6 FREE (если вы только что установили эту программу, то она откроется сама по завершении установки).
Выбираем Создать/записать образ диска – Записать CD/DVD/Blu-ray диск из образа диска.
В окне Запись образа диска для указания желаемого файла образа нажимаем Обзор.
В окне Выбор образа диска находим нужный файл образа и открываем его, дважды кликнув или выделив при помощи мыши и нажав Открыть.
Теперь, когда поле Путь образа диска заполнено, нажимаем Далее.
Вставляем пустой диск. Можно не пустой, если диск поддерживает перезапись (о типах дисках подробнее читайте здесь). В этом случае диск будет автоматически очищен и перезаписан.
Если у вас несколько дисководов, то указываем тот, в который вставили диск. Если нажать на кнопку Открыть трей, то откроется указанный дисковод.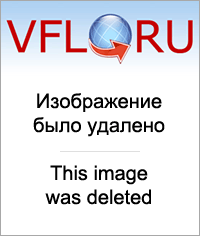
Для начала записи нажимаем Записать.
Дожидаемся успешного завершения прожига. Диск готов к использованию.
Способ 2. Записываем образ ISO на диск с помощью CDBurnerXP.
1. Скачиваем CDBurnerXP.
2. Устанавливаем CDBurnerXP.
Здесь тоже все просто. Запускаем установочный файл. Нажимаем Далее

3. Запускаем CDBurnerXP (после установки запуститься автоматически).
Дважды кликаем на Записать ISO-образ (или выделяем Записать ISO-образ и нажимаем ОК).
Нажимаем на Browse… для выбора файла образа.
Указываем нужный файл.
Поле ISO-образ для записи заполнено, можно начинать прожиг. В этом окне вы также можете выбрать устройство записи (каким дисководом будете производить запись – если у вас их больше одного), скорость записи: 8x, 4x, 2.4x и т.д., метод и дополнительные опции записи. Затем нажимаем
Дожидаемся окончания записи и извлекаем из дисковода готовый диск.
Способ 3. Записываем образ ISO на диск с помощью стандартных средств Windows.
В этом способе нам не потребуется ни скачивать, ни устанавливать дополнительные приложения.
Просто открываем папку, где находиться наш файл-образ. Нажимаем на ISO-файле правой кнопкой мыши. Выбираем в появившемся контекстном меню Открыть с помощью – Средство записи образов дисков Windows. Если у вас в выборе это не отображается, то нажмите Выбрать программу… и дважды кликните на Средство записи образов дисков Windows в открывшемся списке.
Нажимаем на ISO-файле правой кнопкой мыши. Выбираем в появившемся контекстном меню Открыть с помощью – Средство записи образов дисков Windows. Если у вас в выборе это не отображается, то нажмите Выбрать программу… и дважды кликните на Средство записи образов дисков Windows в открывшемся списке.
Дожидаемся завершения записи, и диск готов к использованию.
На этом все. Естественно способов записи ISO образов на диск неисчислимо больше, но и приведенных должно быть достаточно, чтобы любой пользователь успешно справился с данной задачей. Удачи!
Оцените статью. Вам не сложно, а автору приятно
Запись iso-образа на оптический диск
Здравствуйте, друзья. Итак, продолжаем разбирать тему образов формата iso. В предыдущих уроках мы уже научились создавай эти образы и запускать их с виртуального привода.
Предположим Вам нужно, для каких-либо целей загрузить компьютер с CD/DVD диска. На Вашем жестком диске либо на любом другом съёмном носителе имеется скачанный ранее iso-файл.
Все бы хорошо, но надо каким-то способом перенести информацию из образа на компакт диск, да еще и сделать его загрузочным (ведь целью является запуск компьютера с оптического привода).
В сети существует огромное количество программ, с помощью которых можно перетаскивать информацию с образа на оптический диск.
В этом уроке речь пойдет о том,как записать образ на CD/DVD диск с помощью бесплатной программы Burn Aware Free (для загрузки кликните по ссылке). Этот софт настолько прост в использовании, что с его помощью можно записать диск буквально тремя кликами мыши.
Итак, приступим к рассмотрению и для начала установим данное приложение.
Установка программы Burn Aware Free
Стоит отметить что различные версии программы незначительно отличаются в установке.
Если программа уже установлена, или Вы знаете, как это делается, то пропустите данный шаг.
Щелкните два раза мышкой по скачанному дистрибутиву, при этом запустится мастер установки программы. Выберите язык и нажмите
Вам предложат прочитать Лицензионное соглашение. Поставьте радио переключатель в положение Я принимаю условия соглашения и жмите Далее.
Следующим действием снимаем все галочки, поскольку на этом этапе программа установки предлагает поставить дополнительные приложения и расширения. Иногда эти дополнения только мешаются и затрудняют работу за компьютером, поэтому они нам не нужны. Жмем Далее.
Мастер предложит путь для установки программы. Если Вам необходимо установить программу в другое место, то нажмите кнопку 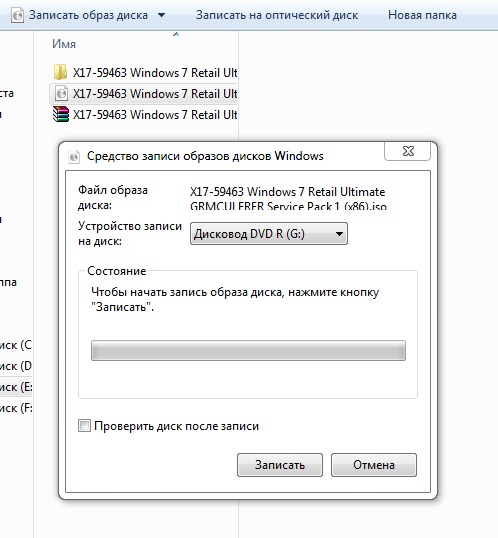
В следующем окне ничего не меняйте и просто нажмите Далее.
Ну и наконец в окне дополнительных задач нужно также снять все галочки кроме Создать значок на рабочем столе (если конечно вам нужен ярлык на рабочий стол) и нажать Далее.
Все параметры заданы, жмите Установить. После окончания процесса установки на экране появится интерфейс программы.
Запись Iso-образа на CD/DVD диск
Программа установлена, теперь научимся записывать iso образ на CD/DVD диск с ее помощью.
Делается это очень просто. В главном окне программы Вам нужно выбрать пункт Записать образ.
Следующее окно позволит задать параметры:
- путь к образу диска – по кнопке Выбрать найдите нужный файл образа,
- привод для записи – выбирается привод в который вставлен диск для записи (если у Вас несколько DVD-ROM, то выберите нужный из списка),
- скорость записи – для записи из образа рекомендуется выбирать наименьшую скорость для предотвращения различных ошибок и потери информации,
- тип диска – программа автоматически должна определить вставленный в привод диск, но стоит проверить правильно ли она это сделала, в противном случае выбрать из списка другой параметр (обычно это либо CDдиск, либо DVDдиск).

После выбора всех параметров жмите Записать.
Далее начнется процесс записи образа на диск, который Вы наглядно сможете увидеть в окне программы.
По окончанию данного процесса выйдет сообщение об успешной записи. Прожиг завершен, программу можно закрыть.
Диск создан. Теперь можно грузить с него компьютер предварительно поставив первоначальную загрузку с CD/DVD привода.
На этом урок подходит к концу. Увидимся в следующем уроке, где разберем как записать образ диска на флешку.
Чем записать образ iso на dvd диск Windows 7/10/XP/8 UltraISO
Записать образ Windows iso на dvd диск можно программой UltraISO — на 2017 год это самая актуальная версия программы для создания загрузочного DVD или CD диска, также можно создать и загрузочную USB флешку. С помощью UltraISO даже самый не продвинутый чайник сможет записать iso образ на диск всех Windows и любой другой образ операционной системы скаченного в формате .
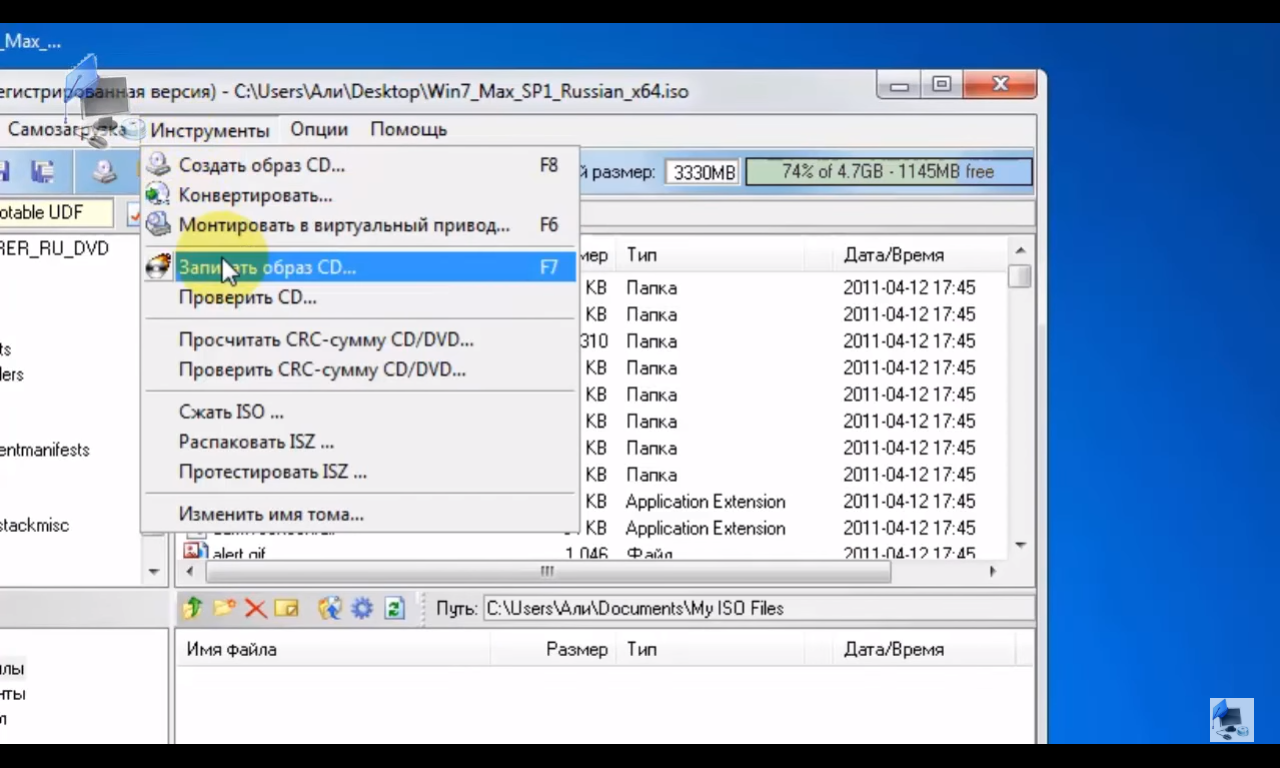 ISO. Скачать UltraISO бесплатно торрент или прямой ссылкой можно на нашем сайте. Понятный интуитивно интерфейс программы избавит вас от поиска видео уроков в ютубе «Как или чем записать ISO-образ Windows на диск».
ISO. Скачать UltraISO бесплатно торрент или прямой ссылкой можно на нашем сайте. Понятный интуитивно интерфейс программы избавит вас от поиска видео уроков в ютубе «Как или чем записать ISO-образ Windows на диск».Инфо:
Версия программы: 9.6.2 2017
Язык интерфейса: Русский + мультиязычность
Формат файла: .exe
Лечение: бесплатная версия Repack
Размер: 3.63 Мб
Скачать программу для записи образа iso на dvd диск Windows 7/10/XP/8 UltraISO
Системные требования
UltraISO будет работать на всех популярных версиях Windows 7, Windows 10, Windows XP.
Как выглядит ультра исо после установки
С чего стоит начать?
1) Скачиваем нужную вам Windows с нашего сайта. Определиться с тем, какая версия вам подойдёт, можно тут.
2) Скачиваем программу для записи образа на флешку или DVD диск по ссылке выше.
3) Устанавливаем скаченную во 2 пункте программу UltraISO на компьютер или нетбук.
4) Если не понятно как пользоватся программой ультра исо, то посмотрите это видео.
Бесплатная версия UltraISO на русском языке это без преувеличения можно назвать — комбайн для работы с образами и дисками по аналогии с Nero, Alcohol 120 или CloneCD но в отличии от аналогов у ультра исо практически отсутствуют недостатки. С официального сайта UltraISO скачать можно только платную версию, по хорошему конечно лучше купить и не парится с репаками или старыми версиями которые не обновляются с офф сайта. Но учитывая всероссийский кризис, только идиот будет покупать в интернете то, что можно скачать на холяву.
Теперь каждый может без проблем создать загрузочный диск с Windows 10 или мультизагрузачную флешку с Windows 7 и с другими необходимыми OS. Это не заменимая программа для тех кто сам себе или кому то часто перестанавливает Windows или геймеру который часто устанавливает себе образы игр или любых других приложений.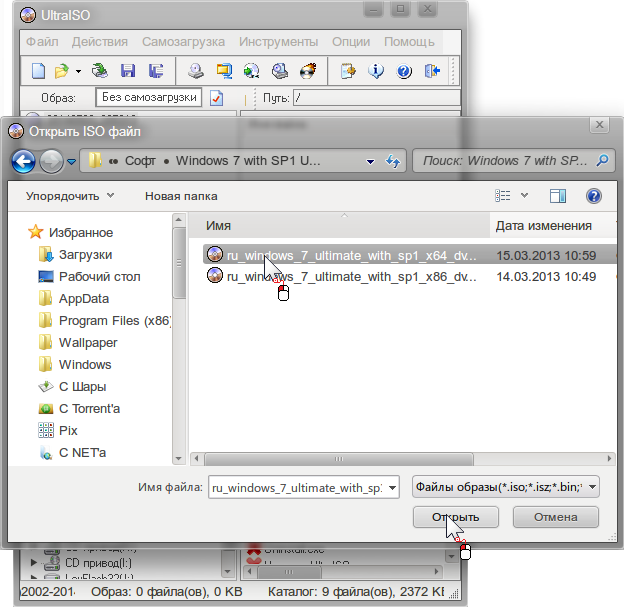 В ISO образах допускается установщик браузера на рабочий стол и некоторые пользовательские изменения по умолчнию для браузера Chrome, каждый может без проблем изменить настройки браузера на свои предпочтительные. Все авторские сборки перед публикацией на сайте, проходят проверку на вирусы. ISO образ открывается через dism, и всё содержимое сканируется антивирусом на вредоносные файлы.
В ISO образах допускается установщик браузера на рабочий стол и некоторые пользовательские изменения по умолчнию для браузера Chrome, каждый может без проблем изменить настройки браузера на свои предпочтительные. Все авторские сборки перед публикацией на сайте, проходят проверку на вирусы. ISO образ открывается через dism, и всё содержимое сканируется антивирусом на вредоносные файлы.
Запись образа Linux на флешку
Linux — очень надежная операционная система и переустанавливать ее нужно намного реже чем Windows. Но все же довольно частая ситуация, когда нужно записать образ Linux на флешку. Например, чтобы протестировать новую версию дистрибутива, создать флешку для восстановления на всякий случай и так далее.
В этой статье мы рассмотрим как выполняется запись образа Linux на флешку с помощью различных программ, а также вручную, используя только системные утилиты.
Содержание статьи:
Запись образа Linux на флешку
Если вам нужно записать Windows на флешку, то достаточно отформатировать ее в NTFS и распаковать содержимое диска в корень флешки, такой вариант актуальный для современных систем, которые работают через UEFI. В Linux же все не так просто и придется использовать специальные программы.
В Linux же все не так просто и придется использовать специальные программы.
Сразу нужно сказать, что существует два типа образов Linux:
- iso — обычный образ DVD или CD диска с файловой системой ISO9660, эти образы всегда записываются на раздел флешки и отлично работают;
- img — этот образ может содержать любую файловую систему или даже таблицу разделов, это зависит от дистрибутива. Например, образ img для ChromeOS содержит таблицу разделов, поэтому его нужно писать не на раздел флешки, а на саму флешку, но бывают образы img, которые, как и iso достаточно записать на раздел.
Сначала рассмотрим специализированные программы для записи образов на флешку. Они всегда записывают образы на разделы флешки, в некоторых случаях, нужно даже чтобы флешка была примонтирована.
1. Запись образа в Unetbootin
Unetbootin — это довольно старая, но уже проверенная утилита для записи образов на флешку. Она работает следующим образом: распаковывает архив во временную папку, копирует все файлы из архива на первый раздел флешки, который уже должен быть примонтирован к файловой системе, затем выставляет нужные настройки раздела чтобы работала автозагрузка.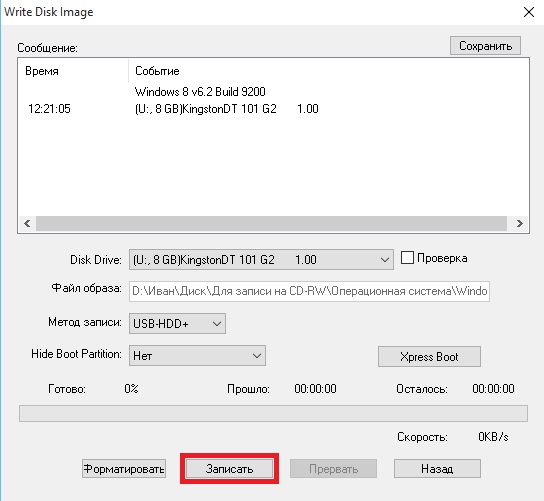
Первым делом нужно установить утилиту. Она есть в репозиториях всех основных дистрибутивов, для установки в Ubuntu наберите:
sudo apt install unetbootin
В CentOS:
sudo yum install unetbootin
В OpenSUSE:
sudo zypper install unetbootin
Запустить программу можно из главного меню, и для своей работы она попросит пароль.
В главном окне вы можете выбрать два способа записи диска, либо скачать образ из интернета:
Либо выбрать его в файловой системе:
Затем выберите флешку, на которую нужно выполнить запись и нажмите «Старт».
Запись выполняется довольно быстро, поэтому скоро вы получите готовую флешку с Linux, которую можно использовать.
2. Запись образа Etcher
В последнее время набирает популярности утилита для записи образов Etcher. У нее есть версия для Linux и Windows, как и у unetbootin, только здесь нет загрузки образов из сети, а интерфейс выглядит намного приятнее. Кроме того, недавно была добавлена поддержка создания мульти USB флешек и выделения раздела для хранения данных между перезагрузками в Ubuntu.
Кроме того, недавно была добавлена поддержка создания мульти USB флешек и выделения раздела для хранения данных между перезагрузками в Ubuntu.
Программы нет в официальных репозиториях дистрибутивов, поэтому вам придется использовать AppImage образ или же можете установить ее из стороннего репозитория Ubuntu/Debain:
sudo tee "deb https://dl.bintray.com/resin-io/debian stable etcher" /etc/apt/sources.list
Добавляем ключ репозитория:
sudo apt-key adv --keyserver hkp://pgp.mit.edu:80 --recv-keys 379CE192D401AB61
Обновляем список пакетов и устанавливаем Etcher:
sudo apt update && sudo apt install etcher-electron
Теперь вы можете запустить программу из главного меню системы.
После запуска вам будет необходимо выбрать образ, который вы собираетесь записать:
Затем выбрать устройство для записи:
И последний шаг, нажать кнопку «Finish», чтобы началась запись образа Linux на флешку.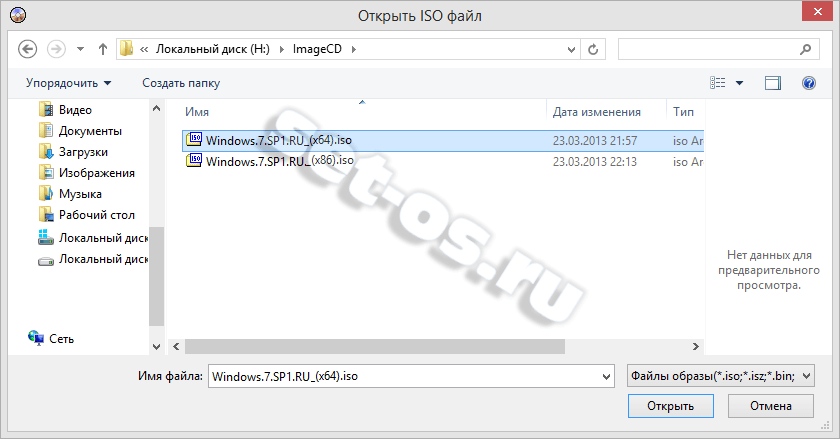 После завершения вы получите готовую к использованию флешку. Это самый просто способ записать linux iso на флешку.
После завершения вы получите готовую к использованию флешку. Это самый просто способ записать linux iso на флешку.
Если вас интересует создание мультизагрузочных флешек, смотрите отдельную статью.
3. Запись образа утилитой dd
Записать linux на флешку вручную будет немного сложнее, чем с помощью графических программ, но это дает вам больше контроля над процессом записи. Нам понадобится только утилита dd, которая поставляется во всех дистрибутивах Linux по умолчанию.
Сначала нам нужно узнать как будет называться ваша флешка в системе. Для этого отключите ее, выполните команду:
sudo fdisk -l
Затем подключите и снова выполните:
sudo fdisk -l
Вы увидите, что появилось новое устройство, наша флешка, например, /dev/sdb. Дальше мы переходим к команде dd, но сначала размонтируйте флешку:
Дальше мы переходим к команде dd, но сначала размонтируйте флешку:
sudo umount /dev/sdb
Дальше нам нужно определиться куда писать, на раздел флешки или на саму флешку. Если это iso образ, то однозначно пишем на раздел. Если же вы имеете дело с img, попробуйте его примонтировать, если все хорошо и открывается файловая система, тоже пишем на раздел, в противном случае нужно писать на самую флешку. В большинстве случаев при записи на раздел будет достаточно выполнить такую команду:
sudo dd if=~/путь/к/образу/диска.iso of=/dev/sdb1
Если же нужно записать linux на флешку, а не на раздел, просто не указывайте единицу после ее имени:
sudo dd if=~/путь/к/образу/диска.iso of=/dev/sdb
После этого обязательно нужно выполнить команду sync, поскольку dd завершает работу до того, как данные будут записаны на фшелку и если вы ее извлечете, то потеряете часть данных:
sync
Дальше можно использовать флешку в качестве загрузочной. Если вы записывали образ диска, для которого уже был установлен флаг загрузочный, то больше делать ничего не нужно.
Если вы записывали образ диска, для которого уже был установлен флаг загрузочный, то больше делать ничего не нужно.
4. Запись Linux на флешку в Windows
Новые пользователи могут захотеть записать образ Linux на флешку в Windows. Это сделать тоже очень просто, кроме того, что вы можете использовать перечисленные выше утилиты, для Windows есть отличная утилита Rufus. Вы можете скачать ее на официальном сайте. Программа не требует установки.
Запустите ее, сначала выберите устройство, на которое будет выполнятся запись:
Файловую систему и остальные поля для образа Linux трогать не нужно. Установите галочку «Создать загрузочный диск», выберите тип образа — «ISO образ», а затем выберите нужный образ в файловой системе:
Осталось нажать «Старт» и дождаться завершения записи образа. После этого флешка готова к использованию.
Выводы
В этой статье мы рассмотрели как выполняется запись linux на флешку. Как видите, это очень просто, независимо от операционной системы, которую вы используете. Вы можете использовать консольные и графические программы. Возможно, уже существуют другие приложения, которые лучше справляются с задачей, вы знаете такие? Обязательно напишите в комментариях!
Как видите, это очень просто, независимо от операционной системы, которую вы используете. Вы можете использовать консольные и графические программы. Возможно, уже существуют другие приложения, которые лучше справляются с задачей, вы знаете такие? Обязательно напишите в комментариях!
Оцените статью:
Загрузка…Как записать ISO на флешку в Ubuntu
Способ 1: UNetbootin
Начать сегодняшний материал хотелось бы с рассмотрения программ с графическим интерфейсом, поскольку через них записывать образ диска в Ubuntu проще всего, что особенно касается начинающих пользователей. В качестве первого примера возьмем UNetbootin. Конечно, по умолчанию этот инструмент отсутствует в операционной системе, поэтому для начала его нужно установить. Процесс инсталляции и управления выглядит следующим образом:
- Откройте меню приложений и запустите оттуда «Терминал». Сделать это можно и нажатием на стандартную горячую клавишу Ctrl + Alt + T.

- Сейчас получить рассматриваемый инструмент можно только через пользовательские репозитории, что означает надобность добавления их в систему. Осуществляется это путем ввода команды
sudo add-apt-repository ppa:gezakovacs/ppa. - Это действие производится от имени суперпользователя, поэтому подтвердите его, введя в соответствующей строке пароль. Учитывайте, что ключ доступа, написанный таким образом, никогда не отображается в консоли.
- На экране отобразятся сведения о необходимости загрузки пакетов из определенных ресурсов. Подтвердите это, нажав на клавишу Enter.
- Ожидайте завершения скачивания. Это займет несколько минут, что зависит от скорости интернет-соединения. Во время этой операции не закрывайте консоль, иначе весь прогресс собьется.
- После этого обновите список системных репозиториев, введя
sudo apt-get update. - Осталось только произвести инсталляцию программы.
 Осуществляется это через
Осуществляется это через sudo apt-get install unetbootin. - При запросе о скачивании архивов выберите вариант Д.
- Вы можете запустить установленное приложение прямо из консоли, введя
unetbootin. - Дополнительно добавляется значок программы в меню приложений. Воспользуйтесь поиском, чтобы отыскать его и открыть UNetbootin.
- Для корректного запуска ПО потребуется указать пароль суперпользователя в отобразившейся форме.
- Теперь можно приступить к непосредственной записи образа. Если вы собираетесь записывать дистрибутив операционной системы, отметьте это на верхней форме, заполнив необходимые сведения.
- В случае когда это будет обычный виртуальный диск, отметьте маркером соответствующий пункт, укажите формат файла и добавьте его через стандартный файловый менеджер.
- В конце остается только выбрать тип устройства, отметить носитель для записи и нажать на «ОК».

- Вы сможете следить за прогрессом записи, а по его завершении появится уведомление, означающее, что можно закрывать UNetbootin и переходить к использованию загрузочной флешки с записанным на нее образом.
Как видите, в управлении UNetbootin нет ничего сложного, а больше всего времени займет сама процедура инсталляции. Графический интерфейс имеет простое оформление и русский язык, что позволит быстро освоиться начинающим юзерам. Если у вас возникли вопросы по поводу установки и использования данного программного обеспечения, советуем изучить необходимые сведения на официальном сайте разработчика, перейдя по указанной ниже ссылке.
Перейти на официальный сайт UNetbootin
Способ 2: balenaEtcher
Мы решили рассмотреть еще одну программу с графическим интерфейсом под названием balenaEtcher, поскольку первый вариант может не устраивать некоторых пользователей. balenaEtcher — еще более простое приложение, но с усложненной схемой инсталляции. Давайте начнем с непосредственного добавления этого инструмента в операционную систему Ubuntu.
Давайте начнем с непосредственного добавления этого инструмента в операционную систему Ubuntu.
- В «Терминале» введите
echo "deb https://dl.bintray.com/resin-io/debian stable etcher" | sudo tee /etc/apt/sources.list.d/etcher.list, чтобы получить список пакетов из пользовательских хранилищ. - Подтвердите это действие, вписав пароль суперпользователя.
- Далее потребуется генерировать ключ, отвечающих за доступ к ПО. Для этого подходит команда
sudo apt-key adv --keyserver keyserver.ubuntu.com --recv-keys 379CE192D401AB61. - По окончании обновите список пакетов, указав
sudo apt update. - Произведите инсталляцию софта через
sudo apt install etcher-electron. - Запускать balenaEtcher проще всего через добавленный значок в меню приложений.
- Процесс записи образа диска имеет пошаговое представление. Для начала нажмите на кнопку «Select image», чтобы запустить файловый менеджер.

- В нем выберите подходящий образ.
- Далее щелкните по синей кнопке «Select target», чтобы указать съемное устройство для записи.
- По завершении остается только нажать на «Finish», запустив тем самым процесс записи. Учитывайте, что форматирование флешки в этом случае будет произведено автоматически.
Отметим, что проблемы с использованием balenaEtcher регулярно наблюдаются у некоторых юзеров из-за сбоев в пользовательских хранилищах. Это делает невозможным корректное скачивание и инсталляцию программы описанным выше способом. В качестве альтернативы мы предлагаем задействовать официальный сайт, загрузив оттуда архив программы, или библиотекой на GitHub, где имеется подходящий DEB-пакет.
Скачать архив balenaEtcher с официального сайта
Скачать DEB-пакет balenaEtcher с GitHub
Способ 3: Утилита dd
Последний метод, о котором мы хотим поговорить в рамках сегодняшнего материала, будет полезен уже опытным пользователям, поскольку подразумевает взаимодействие с терминальной утилитой с необходимостью ввода команд. Ниже вы видите инструкцию, в которой детально описан пример создания загрузочной флешки в Ubuntu через dd.
Ниже вы видите инструкцию, в которой детально описан пример создания загрузочной флешки в Ubuntu через dd.
- Для начала определим название съемного накопителя, на который хотите записать образ виртуального диска. Осуществляется это через команду
sudo fdisk -l. - Подтвердите действие, введя пароль root-доступа.
- Здесь отыщите устройство, совпадающее по размеру с нужной флешкой, и определите его название, скопировав или запомнив строку.
- Остается только ввести
dd if=~/Downloads/ubuntu.iso of=/dev/sdb1и запустить процесс. ~/Downloads/ubuntu.iso — точный путь к образу диска с обязательным указанием его формата, а /dev/sdb1 — название соответствующего накопителя для записи.
Начнется запись ISO-образа на флешку, а в консоли будет отображаться прогресс этой операции. Следите за ним, а по окончании можете сразу же приступать к использованию получившегося устройства. Больше никаких особенностей утилита dd не имеет, поэтому инструкцию можно считать завершенной.
Больше никаких особенностей утилита dd не имеет, поэтому инструкцию можно считать завершенной.
Сегодня мы представили три способа, позволяющих записывать образ диска на флешку в Ubuntu. Каждый пользователь уже сам для себя решит, стоит ли загружать программу с графическим интерфейсом или с поставленной задачей можно без проблем справиться, задействовав стандартную консольную утилиту.
Мы рады, что смогли помочь Вам в решении проблемы.Опишите, что у вас не получилось. Наши специалисты постараются ответить максимально быстро.
Помогла ли вам эта статья?
ДА НЕТЧто такое ISO-образ, как его создать и использовать
Читайте, как и для чего используется ISO-образ. Как создать ISO-образ с оптического диска, монтировать его на виртуальный оптический диск вашего ПК или извлечь из него данные, в случае необходимости.
Персональные стационарные и мобильные компьютерные устройства имеют огромную популярность и получили широчайшее применение во всех сферах нашей жизни. Каждая отрасль экономики, образования, здравоохранения, социальной культуры и т.д., так или иначе, использует для своих нужд компьютерную технику. Весь учет, контроль, обработка и хранение разнообразной информации осуществляется при помощи таких устройств.
Каждая отрасль экономики, образования, здравоохранения, социальной культуры и т.д., так или иначе, использует для своих нужд компьютерную технику. Весь учет, контроль, обработка и хранение разнообразной информации осуществляется при помощи таких устройств.
Содержание
Естественно, что и для личного использования компьютерные устройства применяются пользователями достаточно широко. Выполнение различных заданий, общение при помощи электронных приложений, создание любых информационных файлов, редактирование и обмен звуковыми, видео файлами и изображениями, отправка и получение электронных писем, организация досуга и развлечений и многое другое.
Неудивительно, что для корректной работы компьютерных устройств необходимо наличие современного высокопроизводительного программного обеспечения, которое в полной мере позволит использовать их возможности.
Большинство современных компьютерных программ, обладающих большим диапазоном возможностей, поставляются пользователю на оптических носителях или другим способом в определенном цифровом формате. И довольно часто возникает ситуация, когда необходимо сохранить копию определенного диска. В этом случае может помочь «ISO-образ». «ISO-файл» (часто называемый образом «ISO») – это архивный файл, который содержит идентичную копию (или образ) данных, найденных на оптическом диске, например, на компакт-диске или «DVD-диске». Такой вид формата файлов часто используются для резервного копирования оптических дисков или для распределения больших наборов файлов, предназначенных для записи на оптический диск.
И довольно часто возникает ситуация, когда необходимо сохранить копию определенного диска. В этом случае может помочь «ISO-образ». «ISO-файл» (часто называемый образом «ISO») – это архивный файл, который содержит идентичную копию (или образ) данных, найденных на оптическом диске, например, на компакт-диске или «DVD-диске». Такой вид формата файлов часто используются для резервного копирования оптических дисков или для распределения больших наборов файлов, предназначенных для записи на оптический диск.
Перейти к просмотру
Как скачать оригинальные ISO образы Windows 10, 8, 7 (x64, x32 бита) и Microsoft Office 📀💻 🛠️
Что такое
«ISO-образ»Название «ISO» взято из названия файловой системы, используемой оптическими носителями, обычно это «ISO 9660». Вы можете представить образ «ISO» как полную копию всего, что хранится на физическом оптическом диске, таком как «CD», «DVD» или «Blu-ray» диске, включая собственную файловую систему. Он представляет собой секторальную копию диска, при этом никакое дополнительное сжатие не используется. Идея образов «ISO» заключается в том, что вы можете архивировать точную цифровую копию диска, а затем использовать этот образ для записи нового диска, который в свою очередь является точной копией оригинала. Большинство операционных систем (и многие «утилиты» – вспомогательные компьютерные программы, осуществляющие выполнение специализированных типовых задач для корректной работы оборудования или операционной системы) также позволяют монтировать образ «ISO» как виртуальный диск. В этом случае, все ваши приложения обрабатывают его таким же образом, как если бы это был реальный оптический диск, вставленный в привод вашего персонального компьютера.
Он представляет собой секторальную копию диска, при этом никакое дополнительное сжатие не используется. Идея образов «ISO» заключается в том, что вы можете архивировать точную цифровую копию диска, а затем использовать этот образ для записи нового диска, который в свою очередь является точной копией оригинала. Большинство операционных систем (и многие «утилиты» – вспомогательные компьютерные программы, осуществляющие выполнение специализированных типовых задач для корректной работы оборудования или операционной системы) также позволяют монтировать образ «ISO» как виртуальный диск. В этом случае, все ваши приложения обрабатывают его таким же образом, как если бы это был реальный оптический диск, вставленный в привод вашего персонального компьютера.
Перейти к просмотру
Как создать образ восстановления и восстановить систему Windows 10 из образа ⚕️💻🤔
В то время как многие пользователи используют «ISO» для создания резервных копий своего оптического диска, «ISO-образ», в наши дни, используется в основном для распространения больших программ и операционных систем, поскольку он позволяет хранить все файлы в одном легко скачиваемом файле.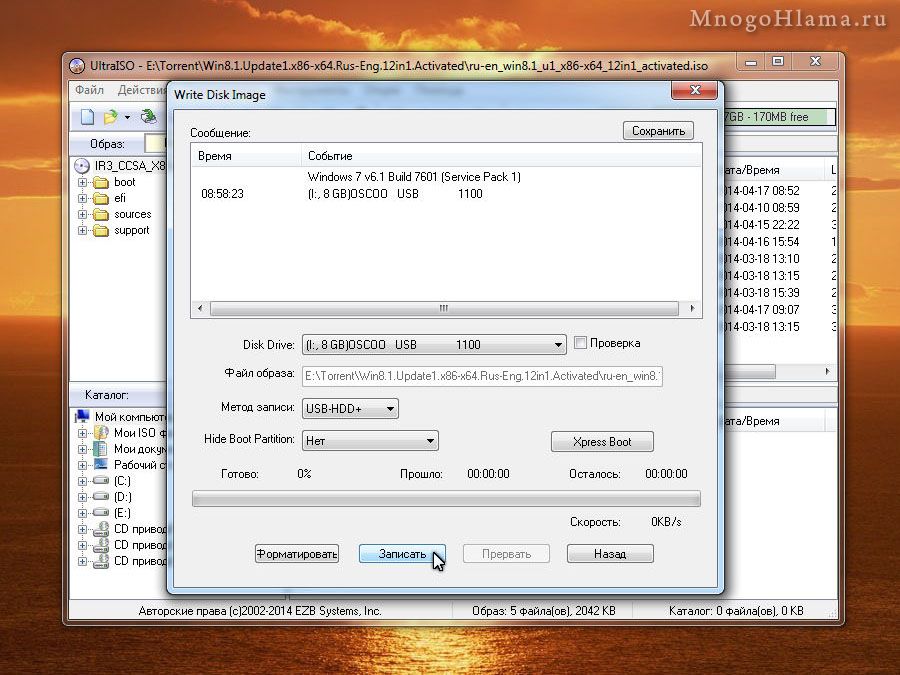 Затем люди могут решить, хотят ли они монтировать этот образ для последующего использования или применить его для записи оптического диска.
Затем люди могут решить, хотят ли они монтировать этот образ для последующего использования или применить его для записи оптического диска.
Большинство загружаемых операционных систем, включая «Windows» и различные дистрибутивы «Linux», распространяются как образы «ISO». Это пригодится вам при загрузке текущей версии «Ubuntu» для последующей установки на вашем компьютере или установки любого старого игрового диска на ноутбук при отсутствии реального физического диска.
Как подключить
«ISO-образ»Понятие «установка ISO-образа» означает, что вы будете монтировать образ вашего диска на виртуальный оптический диск. Все ваши приложения будут обрабатывать смонтированный образ так, как если бы это был физический диск в приводе вашего персонального компьютера.
Версии операционной системы «Windows 8, 8.1 и 10» позволяют монтировать образ диска «ISO» без привлечения дополнительного стороннего программного обеспечения. Для этого достаточно открыть в проводнике файлов «Windows» папку, где храниться образ требуемого «ISO-диска», и щелкнуть по нему правой кнопкой мыши для вызова всплывающего контекстного меню. В открывшемся списке доступных действий нужно выбрать раздел «Подключить».
Для этого достаточно открыть в проводнике файлов «Windows» папку, где храниться образ требуемого «ISO-диска», и щелкнуть по нему правой кнопкой мыши для вызова всплывающего контекстного меню. В открывшемся списке доступных действий нужно выбрать раздел «Подключить».
Или в проводнике файлов «Windows» отметьте левой кнопкой мыши требуемый образ «ISO», а затем на ленте главного меню проводника во вкладке «Средства работы с образами диска» в разделе «Управление» нажмите кнопку «Подключить».
Если вы используете на своем персональном компьютере операционную систему «Windows 7» (или предыдущую, более раннюю, версию системы), то вам понадобится выполнить установку дополнительного приложения стороннего производителя, такое как бесплатное и простое в использовании, приложение «WinCDEmu».
Как записать
«ISO-образ» на дискФункция «запись ISO-образа» на физический диск пригодится вам в том случае, если вы планируете создать загрузочный диск, который будете использовать для установки программного обеспечения или операционной системы на другой сторонний компьютер.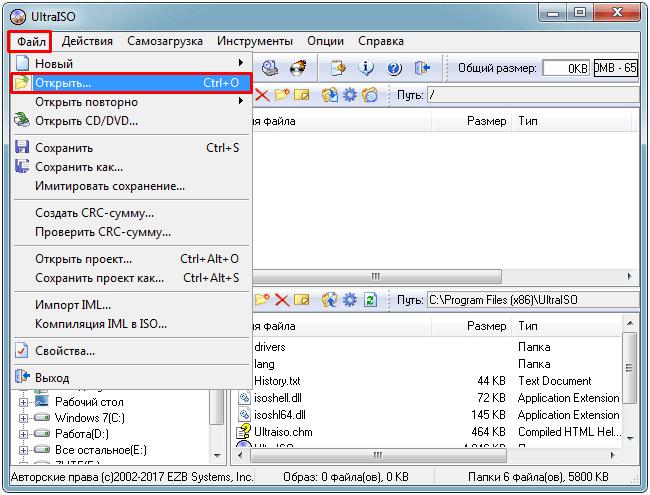 Это особенно полезно, когда вы устанавливаете операционную систему (или создаете специальный системный диск) и должны использовать этот диск для его последующей загрузки. Он также может быть полезен для создания физической резервной копии диска или когда вам просто нужно поделиться копией диска с кем-либо еще.
Это особенно полезно, когда вы устанавливаете операционную систему (или создаете специальный системный диск) и должны использовать этот диск для его последующей загрузки. Он также может быть полезен для создания физической резервной копии диска или когда вам просто нужно поделиться копией диска с кем-либо еще.
Операционные системы «Windows 7, 8 и 10» имеют функцию записи образа «ISO» на диск, непосредственно встроенную в предустановленные службы самой системы. Все, что вам нужно для осуществления записи «ISO-образа», так это вставить в привод компьютера, подготовленный к записи, оптический диск, а затем воспользоваться одним из двух способов на выбор. По аналогии с ранее описанными способами подключения «ISO-образа» вам будет необходимо открыть в проводнике файлов «Windows» папку, содержащую ваш «ISO-образ». Теперь щелкните по нему правой кнопкой мыши и в открывшемся всплывающем контекстном меню выберите команду «Записать образа диска».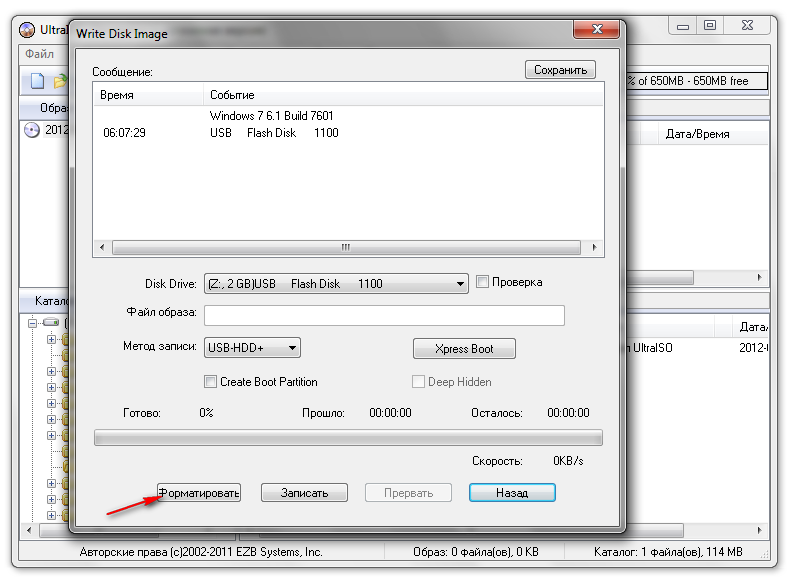
Либо отметить левой кнопкой мыши файл «ISO-образа» и во вкладке «Средства работы с образами диска» в разделе «Управление» нажать на кнопку «Запись на диск».
Примечание: Если на вашем персональном компьютере нет устройства, позволяющего производить запись на оптический диск, то вы не увидите эту кнопку. Кроме того, если у вас установлено приложение для сжатия файлов (например, «7-Zip»), и оно связано с расширением файла «ISO», для вас также будет недоступна эта кнопка. Мы расскажем об этом более подробно в следующем разделе.
В операционной системе «MacOS» функция записи «ISO-образа» на диск работает по тому же принципу, что и в системе «Windows», поэтому детально описывать ее нет необходимости.
Перейти к просмотру
Создание загрузочной флешки для установки Windows 10, 8, 7 💽💻🛠️
Как извлечь данные из ISO-образа
Если вы не хотите монтировать «ISO-образ» или записывать его на диск, но все же вам необходимо получить доступ к хранящимся внутри файлам, то вы можете извлечь его содержимое на свой компьютер.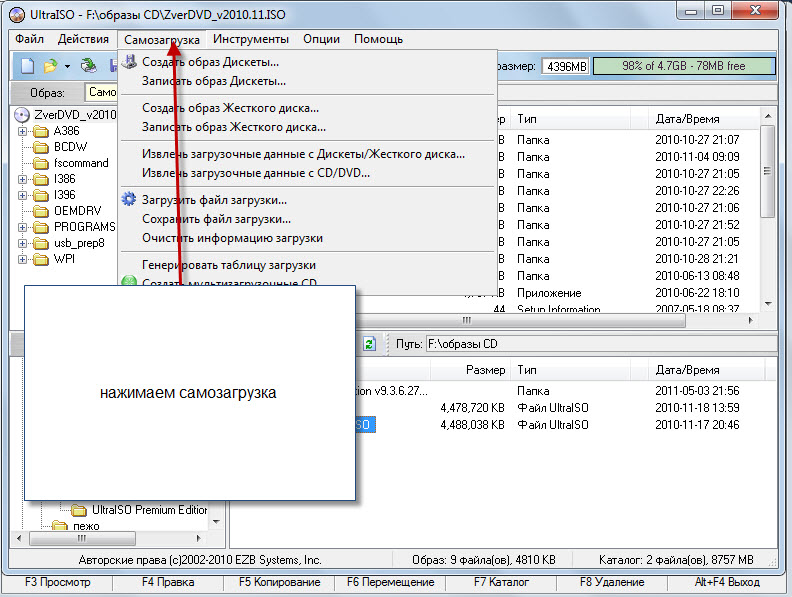 Для этого вам понадобится стороннее приложение, например «WinRAR» или «7-Zip». Мы покажем способ для получения данных из «ISO-образа» на примере приложения «WinRAR», но вы можете использовать то приложение, с которым вы привыкли работать.
Для этого вам понадобится стороннее приложение, например «WinRAR» или «7-Zip». Мы покажем способ для получения данных из «ISO-образа» на примере приложения «WinRAR», но вы можете использовать то приложение, с которым вы привыкли работать.
Если при установке приложения «WinRAR» вы ассоциировали его с расширение файлов «.iso», то чтобы открыть и просмотреть его содержимое, вам нужно лишь дважды щелкнуть требуемый «ISO-образ». В зависимости от размера исходного «ISO-файла», процесс открытия может занять некоторое время, поэтому будьте терпеливы.
Вы можете скопировать любые файлы из «ISO-образа» в обычную папку, просто перетаскивая их.
Если хотите, вы также можете извлечь полное содержимое «ISO-образа» в обычную папку. В проводнике файлов просто щелкните правой кнопкой мыши по «ISO-образу» и откройте всплывающее контекстное меню. Среди доступных действий вы можете воспользоваться одним из трех разделов по выбору, каждый содержащий определенную команду извлечения файлов. Команда «Извлечь файлы» позволяет вам самостоятельно выбрать местоположение последующего извлечения файлов, команда «Извлечь в текущую папку» извлекает файлы в то же место, где находится файл «ISO-образа», а команда «Извлечь в «имя папки»» создает новую папку в месте расположения «ISO-образа» и присваивает ей название «ISO-файла».
Команда «Извлечь файлы» позволяет вам самостоятельно выбрать местоположение последующего извлечения файлов, команда «Извлечь в текущую папку» извлекает файлы в то же место, где находится файл «ISO-образа», а команда «Извлечь в «имя папки»» создает новую папку в месте расположения «ISO-образа» и присваивает ей название «ISO-файла».
Другие приложения для сжатия файлов, такие как «7-Zip», работают по тому же принципу и предлагают аналогичные возможности, что и вышеописанное приложение.
Однако следует отметить одну немаловажную деталь. Если вы устанавливаете приложение для сжатия файлов, такие как «7-Zip» или «WinRar», и вы позволяете этому приложению производить ассоциирование с файлами «ISO», то вы больше не увидите встроенные команды управления «ISO-образами» в проводнике файлов «Windows» для полноценной работы с ними. Поэтому лучше иметь средство управления «ISO-образами» в проводнике файлов, ведь вы, все равно, можете щелкнуть их правой кнопкой мыши, и получить доступ к командам приложений сжатия для извлечения данных из «ISO-образа», когда захотите.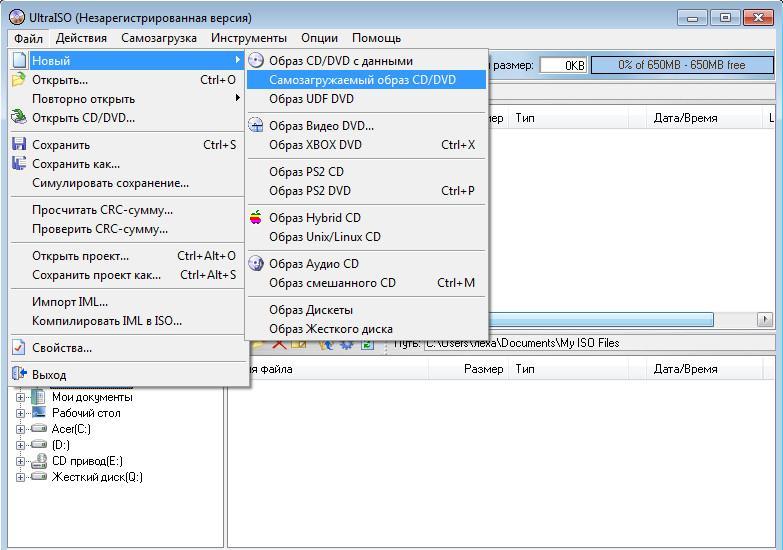
Если вы уже установили одно из этих приложений, и оно ассоциируется с файлами образа, то вы можете легко переназначить расширение файла «ISO» для проводника файлов «Windows». Для этого вам придется воспользоваться приложением «Параметры». Данное приложение содержит все основные настройки операционной системы. И разработчики «Windows 10» намерены заменить им приложение «Панель управления» для повышения удобства работы пользователей. Поэтому мы более подробно остановимся на возможных способах открытия приложения «Параметры». Мы покажем вам пять способов доступа к приложению, и вы сможете выбрать любой, понравившийся вам, способ, для дальнейшего применения.
1 способ: Откройте проводник файлов «Windows» «Этот компьютер». На ленте главного меню проводника выберите вкладку «Компьютер». На открывшейся панели вкладки в разделе «Система» нажмите синюю кнопку с белой шестеренкой «Открыть параметры».

2 способ: Нажмите в левом нижнем углу рабочего стола кнопку «Пуск», расположенную на «Панели задач», и откройте главное пользовательское меню «Windows». Выберите в левой панели меню кнопку с, изображенной на ней, шестеренкой, и откройте приложение. Или в списке установленных приложений опустите бегунок полосы прокрутки вниз, и, в соответствующем пункте меню, выберите раздел «Параметры».
3 способ: Найдите на «Панели задач» кнопку «Поиск», представленную в виде лупы и расположенную рядом с кнопкой «Пуск», и откройте поисковую панель. В поле запроса введите поисковую фразу «параметры». Система проведет анализ и в графе «Лучшее соответствие» нажмите на ссылку искомого приложения.
4 способ: Нажмите значок «Центра уведомлений Windows», который расположен в правом нижнем углу рабочего стола на «Панели задач». Во всплывающей боковой панели меню найдите, в нижней ее части, кнопки быстрого доступа.
 Для вызова требуемого приложения нажмите кнопку «Все параметры».
Для вызова требуемого приложения нажмите кнопку «Все параметры».5 способ: Наиболее простой и самый быстрый способ для вызова приложения «Параметры» – нажмите вместе сочетание клавиш «Windows + I» и откройте приложение сразу напрямую.
На главной странице перейдите в раздел «Приложения». Далее в левой панели новой страницы выберите раздел «Приложения по умолчанию». В правой панели опустите бегунок полосы прокрутки вниз страницы и нажмите текстовую ссылку «Выбор стандартных приложений для типов файлов».
В следующем окне отображается очень длинный список расширений файлов. Используя бегунок полосы прокрутки, найдите в представленном списке расширение «.iso». Напротив указанного значка в правой половине окна щелкните любое приложение, которое в настоящее время связано с расширением файла «.iso». Во всплывающем меню выберите опцию проводника файлов «Windows».
Как создать собственный файл
«ISO» с оптического дискаПроцесс создания «ISO-файла» с дисков позволяет вам получить цифровую резервную копию физических дисков.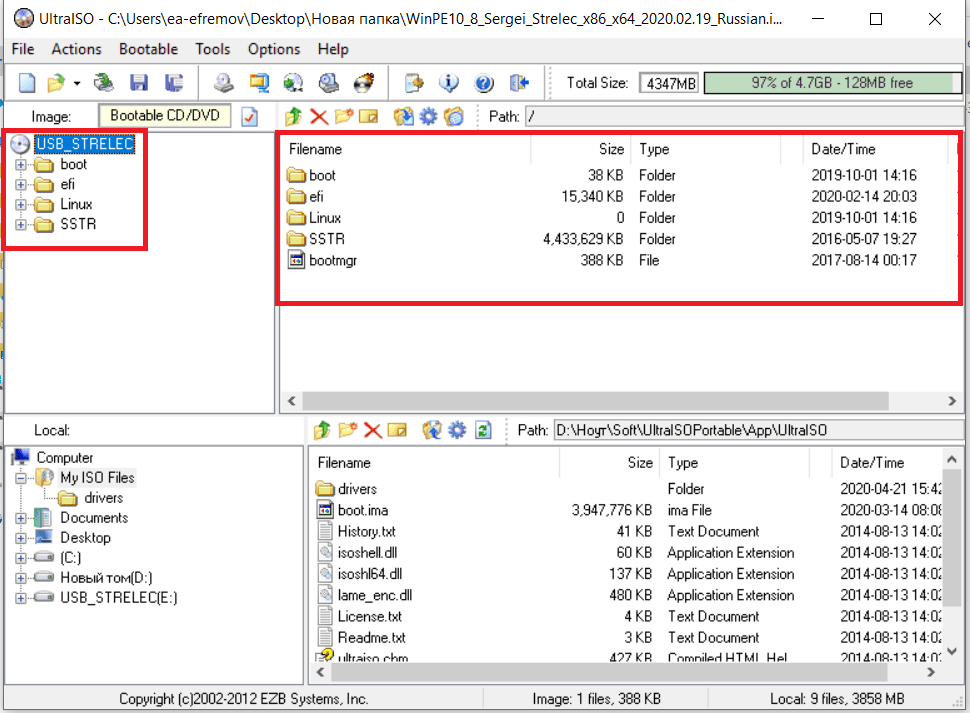 Затем вы можете использовать созданные «ISO-файлы» для установки их на компьютеры, у которых нет оптического дисковода. В будущем, вы можете создавать дополнительные копии образа диска с, имеющегося у вас, «ISO-файла», не используя для этого оригинальный физический диск. И, конечно, вы можете делиться этим «ISO-образом» с другими людьми.
Затем вы можете использовать созданные «ISO-файлы» для установки их на компьютеры, у которых нет оптического дисковода. В будущем, вы можете создавать дополнительные копии образа диска с, имеющегося у вас, «ISO-файла», не используя для этого оригинальный физический диск. И, конечно, вы можете делиться этим «ISO-образом» с другими людьми.
В то время, как операционные системы «MacOS» и «Linux» поставляются с предустановленным программным обеспечением, которое позволяет вам создавать «ISO-образ» с физического диска, в операционной системе «Windows» такой возможности нет. Вместо этого вам придется использовать приложение сторонних производителей для создания «ISO-файла» в системе «Windows». Во всемирной компьютерной сети «Интернет» можно найти множество приложений для создания «ISO-образа» и выбрать наиболее подходящее именно вам. Каждое приложение обладает стандартным набором функций, а также содержит различные дополнительные инструменты, выгодно отличающие его от других приложений.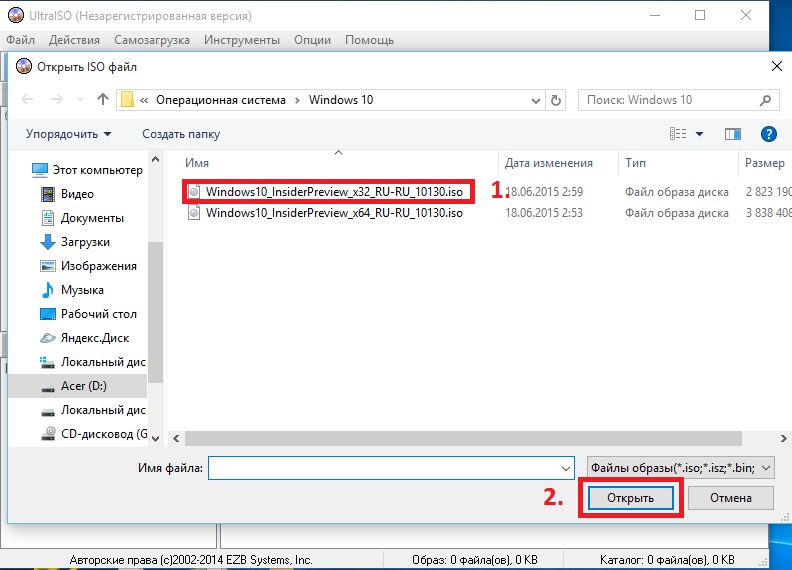 В зависимости от ваших требований, вы можете выбрать соответствующее приложение для его дальнейшего использования.
В зависимости от ваших требований, вы можете выбрать соответствующее приложение для его дальнейшего использования.
Операционная система «Windows» позволяет вам выполнять минимальный набор действий с файлами «ISO», не требуя установки дополнительных инструментов. Вы всегда можете подключить, записать или скопировать «ISO-образ» на свой персональный компьютер быстро и легко без дополнительных затрат.
Как записать файл образа ISO на DVD
Автор Глеб Захаров На чтение 6 мин. Просмотров 137 Опубликовано
Инструкции по правильной записи файла ISO на DVD, CD или BD диск
Что вы делаете с ISO-файлом после его загрузки? Файл ISO представляет собой образ диска, например DVD, поэтому в большинстве случаев для его использования сначала необходимо записать его на USB-накопитель или диск .
Правильно записать файл ISO-образа на DVD-диск немного отличается от простого записи самого ISO-файла, как и любой другой файл, и это совсем не то же самое, что просто скопировать ISO-файл на диск. Вам нужно будет выбрать опцию «записать изображение» или «записать изображение» в вашей программе записи, а затем выбрать файл.
Вам нужно будет выбрать опцию «записать изображение» или «записать изображение» в вашей программе записи, а затем выбрать файл.
К счастью, в более новых версиях Windows имеется встроенный инструмент записи ISO (объясняется ниже), который делает это очень просто. Однако, если вы используете более старую версию Windows или предпочитаете специальный инструмент, ознакомьтесь со вторым набором указаний под ними.
У вас есть ISO-образ, который нужно записать, но у вас нет привода для записи DVD-дисков или пустых дисков? См. Как записать ISO-файл на USB для полного руководства по установке ISO на USB-накопитель.
Как записать файл образа ISO на DVD
Требуемое время . Запись файла ISO-образа на DVD-диск очень проста и обычно занимает менее 15 минут. Эта процедура также работает для записи образов ISO на CD или BD.
Следующие шаги актуальны только в том случае, если вы записываете ISO-файл в Windows 10, Windows 8 или Windows 7. Перейдите к следующему разделу, если вам нужны инструкции, относящиеся к более старой версии Windows.
Убедитесь, что в вашем дисководе есть пустой диск.
Пока ваш оптический привод поддерживает его, этот диск может быть чистым DVD, CD или BD.
Используйте диск наименьшего размера, как вы можете, потому что диск, записанный с файлом ISO, не часто используется для других целей. Например, если размер используемого вами ISO-файла составляет всего 125 МБ, не используйте DVD или BD, если у вас есть более дешевый пустой компакт-диск.
См. Этот Обзор типов оптических носителей для получения дополнительной информации о том, сколько данных могут содержать диски определенных типов.
Нажмите или удерживайте правой кнопкой мыши файл ISO и удерживайте его, а затем выберите Записать образ диска , чтобы открыть окно Windows Disc Image Burner .
Если вы используете Windows 7, вы можете просто дважды щелкнуть файл ISO. Двойной щелчок или двойное касание ISO в Windows 10 или Windows 8 монтирует файл как виртуальный диск.

Выберите правильный DVD-рекордер из выпадающего меню «Disc-рекордер:».
Хотя не всегда, обычно доступна только одна опция: диск «D:».
Выберите Записать , чтобы записать ISO-образ на диск.
Время, затрачиваемое на запись файла ISO, зависит как от размера файла ISO, так и от скорости устройства записи дисков, поэтому для его завершения может потребоваться от нескольких секунд до нескольких минут.
При желании вы можете установить флажок «Проверить диск после записи» перед тем, как записать образ ISO. Это полезно, если важна целостность данных, например, если вы записываете прошивку на диск. На How-To-Geek есть хорошее объяснение того, что это значит.
Когда запись будет завершена, диск будет извлечен из дисковода, и в описании «Состояние» будет указано «Образ диска успешно записан на диск».
Теперь вы можете закрыть окно и использовать ISO-файл-превращенный диск для того, для чего он вам нужен.

Если вы просматриваете содержимое диска, вы можете заметить много файлов и папок. Так что же случилось с файлом ISO? Помните, что файл ISO – это всего лишь однофайловое представление диска. Этот файл ISO содержал информацию для всех файлов, которые вы видите на диске сейчас.
Как записать ISO-файл на DVD с помощью «Free ISO Burner»
Встроенный инструмент Windows Disc Image Burner недоступен в Windows Vista или Windows XP, поэтому вам придется использовать стороннюю программу для записи файла ISO на диск.
Вот как это сделать с помощью приложения под названием Free ISO Burner:
Free ISO Burner работает на Windows 10, 8, 7, Vista и XP и будет записывать файл образа ISO на любой из существующих типов DVD, BD и CD дисков.
Предпочитаете скриншоты? Попробуйте пошаговое руководство по записи файла ISO для полного ознакомления!
Скачайте Free ISO Burner, совершенно бесплатную программу, которая записывает только файлы ISO, что делает ее действительно простой в использовании.

Free ISO Burner является полностью бесплатным и полностью функциональным. ОДНАКО, их страница загрузки (размещенная на SoftSea.com) немного хитрая. Не позволяйте своим рекламным объявлениям обманывать вас, загружая что-то еще.Смотрите предупреждение в шаге 2 нашего урока для получения подробной информации.
Если вы предпочитаете выбрать другой инструмент записи ISO, ознакомьтесь с предложениями внизу страницы. Конечно, если вы сделаете это, приведенные ниже инструкции, относящиеся к Free ISO Burner, не будут в точности применяться.
Дважды щелкните или дважды нажмите на файл FreeISOBurner , который вы только что загрузили. Программа Free ISO Burner запустится.
Free ISO Burner – это отдельная программа, то есть она не устанавливается, а просто запускается. Это еще одна причина, почему я предпочитаю этот ISO-рекордер другим, с огромными установками.
Вставьте пустой диск в свой привод.
Выберите Открыть рядом с пустым текстовым полем в верхней части окна программы.

Найдите и выберите файл ISO, который вы хотите записать на пустой диск, и выберите Открыть для подтверждения.
Убедитесь, что опция Drive – это фактически оптический дисковод, в который вы вставили пустой диск, выполняя шаг 3 выше.
Если у вас более одного оптического привода, вы можете выбрать несколько вариантов.
Пропустите настройки в области Параметры , если вы не знаете, что делаете.
Если вы не устраняете проблему, вы, возможно, захотите настроить метку тома для нового диска, но это не обязательно.
Выберите Записать , чтобы запустить прожиг ISO-файла.
В зависимости от размера файла ISO и скорости записи дисков процесс записи ISO может длиться от нескольких секунд до нескольких минут.
Когда запись будет завершена, диск будет автоматически извлечен из привода. Затем вы можете извлечь диск и закрыть Free ISO Burner.
У вас должен быть оптический пишущий привод для записи файлов ISO на диск. Вы не сможете записывать файлы ISO, если у вас есть только стандартный привод CD, DVD или BD.
Многие ISO-файлы предназначены для загрузки после их записи, например, некоторые программы тестирования памяти, средства восстановления паролей, очистители жесткого диска и антивирусные программы.
Если вы не уверены, как это сделать, ознакомьтесь с нашим руководством по загрузке компьютера с CD, DVD или BD Disc для получения дополнительной информации.
Некоторые другие бесплатные программы записи ISO, которые доступны в дополнение к Free ISO Burner, включают CDBurnerXP, ImgBurn, InfraRecorder, BurnAware Free, Jihosoft ISO Maker и Active ISO Burner.
Вы также можете записать ISO-файл в macOS с помощью Дисковой утилиты, Finder или терминала. Следуйте этим инструкциям, если вам нужна помощь в этом.
Image Recorder — Nero FAQ
Nero Burning ROM позволяет создавать образы дисков двух разных типов.
‘Файлы образов Nero’ (* .nrg) состоят из проприетарного формата образа диска Nero, который можно использовать для всех типов компиляций, включая аудио компакт-диски, загрузочные компакт-диски, компакт-диски смешанного режима и т. Д. Формат образа ISO работает только для базового диска форматы (CD, DVD, Blu ray-Disc) и не поддерживает вышеупомянутые форматы.
Тем не менее создание ISO-образа может быть удобным способом интеграции виртуального дисковода в ПК, в котором нет проигрывателя / записывающего устройства.Использование «образа диска Nero» или «образа ISO» также является хорошим и простым способом создания нескольких копий одного образа диска на несколько идентичных физических дисков.
Предположим, вы хотите создать несколько копий диска MP3 из первоначально созданного ISO-образа.
Откройте Nero Burning ROM, щелкните «новый», выберите тип диска, например CD и тип проекта, например CD-ROM (ISO) или CD-ROM (UDF / ISO), используйте настройки по умолчанию и нажмите «новый». Перетащите музыкальные файлы в свой сборник. Доступное место на диске будет показано внизу.
Для записи на образ диска выберите «Image Recorder» в верхней строке меню. С помощью значка записи в строке меню откройте окно «Записать проект» и нажмите «Записать».
В нижней части открывшегося окна выберите «Файл образа ISO (* .iso)» в раскрывающемся списке параметров сохранения. Затем выберите место хранения на вашем ПК или внешнем диске и введите имя для образа диска.
Образ диска состоит из файловой структуры, идентичной оптическому диску.Если вы используете Windows 10 или Windows 8.1, вы даже можете получить доступ к ISO-образу компакт-дисков, DVD-дисков или дисков Blu-ray в качестве виртуального дисковода в проводнике Windows.
Для создания нескольких идентичных MP3-дисков просто откройте расположение ISO-образа на вашем диске через проводник Windows, щелкните правой кнопкой мыши изображение и выберите «Записать образ на диск». Nero Burning ROM откроется автоматически.
В окне «Записать проект» выберите количество копий диска, которое вы хотите записать.
Убедитесь, что ваш дисковый рекордер выбран в качестве активного записывающего устройства. Затем нажмите кнопку ожога. Образ вашего диска MP3 CD будет записан на диск.
Nero Burning ROM попросит вас вставить другой диск и будет записывать автоматически, пока не будет достигнуто количество дисков для записи. Это делает запись нескольких дисков из образа диска очень удобной.
Nero KnowHow 00052
Запись и запись ISO на диск или создание образа CD / DVD в Windows с помощью устройства записи ISO PowerToy
Устройство записи ISO (или ISORecorder) — это инструмент PowerToy для Windows XP, Windows 2003, Windows Vista и Windows 7, который позволяет (в зависимости от в версии для Windows) пользователи могут записывать или записывать образы CD и DVD (поддержка DVD только в Windows Vista и Windows 7) на диск, копировать диски, создавать или создавать образы существующих компакт-дисков и DVD с данными, а также создавать образы ISO из содержимого папки на диске.ISO Recorder устраняет одно из главных разочарований и удовлетворяет одну из наиболее востребованных потребностей операционной системы Windows — хотя ОС поддерживает запись файлов данных на компакт-диски (и DVD для Vista), в Windows отсутствует функция для работы с образами компакт-дисков и DVD-дисков. Это Windows не поддерживает и не имеет возможности записывать образ диска.
Устройство записи ISO не имеет механизма записи, записи или записи CD или DVD. Вместо этого ISORecord использует существующую функцию Windows, поддерживающую запись на CD или DVD, которая основана на технологии Roxio.Однако в ISORecorder есть некоторые неработающие функции, например, процесс отмены записи не работает, не соблюдает точно скорость записи, установленную в параметрах записи записываемого диска Windows Explorer, и не позволяет копировать файлы с диска на диск. аудио компакт-диски. Он также поддерживает запись и прожиг DVD в Windows Vista и Windows 7, включая загрузочный DVD, но не поддерживается в XP. Как администратор, так и стандартные учетные записи пользователей могут запускать ISO Recorder.
Лучшая особенность ISO Recorder — это то, что он бесплатный.Плата не требуется, и каждый может бесплатно скачать ISORecorder, хорошую альтернативу BurnCDCC. ISO Recorder написан Алексом Фейнманом на isorecorder.alexfeinman.com и может быть загружен по ссылкам ниже:
ISO Recorder v1 для Windows XP RTM / SP1 Home and Professional Edition
isorecordersetup.msi
ISO Recorder v2 для Windows XP SP2 / SP3 и Windows Server 2003
ISO Recorder v2 32-разрядная (x86): ISORecorderV2RC1.msi
ISO Recorder v2 64-разрядная (x64): ISORecorderV2AMD64.zip
ISO Recorder v3 для Windows Vista
ISO Recorder v3 32-бит (x86): ISORecorderV3RC1x86.zip
ISO Recorder v3 64-бит (x64): ISORecorderV3RC1x64.zip
.1 ISO Recorder для Windows 7 и Windows Vista
ISO Recorder v3 32-бит (x86): ISORecorder3.1.3.x86.msi
ISO Recorder v3 64-бит (x64): ISORecorder3.1.3.x64.msi
После установки ISO Рекордер будет интегрировать несколько пунктов контекстного меню и команд в оболочку Windows, таких как «Копировать образ на компакт-диск», «Копировать компакт-диск в файл образа» и «Копировать диск на компакт-диск», что позволяет пользователям записывать образы ISO на CD / DVD-диск. , создайте ISO-образ с CD / DVD диска и быстро скопируйте CD / DVD.В Windows Vista (версия 3) пользователям, возможно, придется использовать контекстное меню «Открыть с помощью», щелкнув правой кнопкой мыши, а затем выбрать «Устройство записи ISO», чтобы записать образ ISO на диск.
Пошаговая инструкция по сохранению файла с расширением ISO
Только с Windows 10 мы можем легко записать файл с расширением ISO, как мы объяснили.Файл ISO, также называемый образом ISO, представляет собой отдельный файл, который идеально представляет содержимое всего диска CD, DVD или Blu-ray.
Давайте рассмотрим пошагово. рассмотрим , как сохранить файл с расширением ISO.
ISO-образ можно рассматривать как контейнер, в котором можно найти кусочки головоломки . Чтобы увидеть изображение целиком, необходимо соединить все части, используя.
И это то, что происходит с файлами ISO, которые можно записать также , и хотя многие люди используют для этого внешние программы, правда в том, что компьютер с Windows позволяет записывать файл с расширением ISO с небольшими трудностями, посмотрим, как это сделать.
Шаги для сохранения файла с расширением ISO- Прежде всего, имеет образ или файл с расширением ISO, расположенный на вашем компьютере .
- Затем вы должны вставить записываемый CD или DVD в записывающее устройство для ПК. Вы получаете предупреждение о том, что вы хотите сделать с этой записью. Вы должны нажать «Отмена».
- Следующим шагом является щелчок правой кнопкой мыши по файлу с расширением ISO. Откроется меню, и мы выберем опцию « Записать образ диска».
- Откроется новое меню рекордера, и затем мы должны выбрать опцию « Record ».
- Вам будет предложено проверить записанное изображение по окончании записи. Если вы скажете «да», процесс продлится дольше, но лучше убедиться, что все идет правильно.
- Теперь нам больше ничего не нужно. Все, что вам нужно сделать, это дождаться окончания записи, , что будет более или менее долгим, в зависимости от того, используете ли вы CD или DVD, а также в зависимости от размера ISO-образа и скорости записи.Фактически, попробуйте закрыть приложения и программы, которые вы используете вне записи, чтобы они не замедляли процесс и даже не прерывали его.
- Только если у вас Windows, вы сможете напрямую записать свой образ или файл с расширением ISO, хотя, если вы не получите то, что ожидали, может быть хорошо, если у вас есть программа записи установлен, как и в случае с Nero Burning.
- В этом случае вы должны выполнить те же действия, но через Nero.Для этого вы открываете программу, загружаете файл ISO и переносите его на компакт-диск или DVD, нажмите на Записать , а затем другой процесс начнет записывать образ ISO, который может быть даже немного быстрее, чем описанный первый вариант .
Как активировать темную тему в Windows 10
Как создать свои стикеры Telegram
Создайте свои собственные стикеры для WhatsApp
Пошаговая печать PDF-файла
Как записать файл образа ISO на CD, DVD
В процессе резервного копирования и шифрования данных иногда необходимо записать файл образа ISO на CD или DVD для использования в необходимых случаях (особенно при восстановлении данных).Сегодня мы узнаем, как использовать программное обеспечение ImgBurn, ISO Recorder и Windows Disc Image Burner в Windows 7 для записи образов ISO на компакт-диски и DVD прямо на вашем домашнем компьютере.
Возможно, вам потребуется записать ISO-образ операционной системы, программного приложения, CD, DVD. В общем, не имеет значения, что это за ISO-образ, в общем, запись ISO-образов — это тоже. Процесс довольно прост, и здесь мы будем использовать 3 бесплатных инструмента, упомянутых выше, чтобы сделать это (кроме того, есть много других полезных бесплатных инструментов). Инструменты для записи CD и DVD, вы можете обратиться к статье «Бесплатное программное обеспечение для записи CD и DVD на компьютерах» для получения более подробной информации.
Используйте ImgBurnImgBurn — одно из лучших программ для записи CD и DVD, доступных на сегодняшний день. Как следует из названия, это программное обеспечение было разработано для записи образов на диски с множеством полезных функций. ImgBurn поддерживает большинство популярных форматов, таких как BIN, CCD, CDI, CUE, DI, DVD, GI, IMG, ISO, MDS, NRG и PDI.
Самый простой способ использовать ImgBurn — это записать образ на чистый диск в приводе CD / DVD. Сначала загрузите ImgBurn здесь и следуйте инструкциям издателя по установке.
После успешной установки ImgBurn щелкните правой кнопкой мыши ISO-файл, который вы хотите записать, и выберите Записать с помощью ImgBurn .
Затем откроетсяImgBurn с заполненными полями источника и назначения с необходимой информацией по умолчанию. Вы можете сохранить или изменить эти настройки по умолчанию, затем нажмите кнопку Записать .
Затем вы увидите экран журнала ImgBurn, открытый по умолчанию и предназначенный для отображения сообщений об ошибках, которые вы можете получить в процессе записи файла ISO.
Затем подождите, пока ImgBurn сделает все остальное самостоятельно. После завершения процесса нажмите OK и закройте ImgBurn.
Использовать регистратор ISOISO Recorder (ссылка для скачивания здесь) — отличная утилита, предназначенная для записи образов ISO на диски. У этого программного обеспечения есть версии для XP, Vista и Windows 7 (32 и 64-бит).
Сначала вставьте чистый диск в привод CD / DVD, щелкните правой кнопкой мыши файл образа ISO, который хотите записать, и выберите Копировать образ на компакт-диск .
В следующем окне вы увидите путь к файлу ISO-образа, находящемуся в поле Source Image . Посмотрите внизу в разделе Recorder , выберите привод и чистый диск для записи, выберите скорость записи, а затем нажмите Next .
В следующем окне показан процесс записи файлов ISO на чистый диск, ваша задача на этом шаге просто ждет!
Завершено! После завершения процесса ваш диск будет включен, и вы можете нажать Готово , чтобы закрыть ISO Recorder.
Использовать Windows 7Если вы используете Windows 7, немедленно используйте функцию записи образа диска Windows, чтобы записать образ ISO на диск.
В этом примере мы запишем ISO-образ Office 2007 на DVD. Сначала щелкните правой кнопкой мыши ISO-образ, который вы хотите записать, и выберите Записать образ диска.
Это откроет диалоговое окно Windows Disc Image Burner, в котором вы перейдете к выбору привода CD или DVD и не забудьте проверить диск Verify после записи раздела щелчка.
Щелкните Записать , и появится индикатор выполнения, информирующий вас о времени до завершения процесса записи образа ISO.
Завершено, процесс записи прошел успешно! Однако запись образов ISO с помощью Disc Image Burner будет не такой быстрой, как у сторонних программ, как указано выше, потому что это всего лишь встроенный инструмент.
Вам не нужно дорогое профессиональное приложение для записи образов ISO на диск, просто использования любой из этих бесплатных утилит более чем достаточно для основных нужд.Удачи!
Подробнее:
- Как отключить приложения, работающие в фоновом режиме в Windows
- Исправьте ошибку «вам необходимо разрешение на выполнение этого действия» в Windows 10, 8.1 и 7
- Как загрузить Windows 10, загрузить ISO-файл Windows 10 из Microsoft
- Как загрузить файл ISO для Windows 7
ISO Recorder — записывайте ISO-образы на CD
ISO Recorder может легко выполнять прямое («на лету») копирование с диска на диск с помощью одного оптического привода.(1) Смонтировать исходный диск, (2) позволить ISO создать временный файл образа, (3) удалить исходный диск, подключить пустой диск и (4) позволить ISO Recorder записать временный файл образа. Эта очень легкая программа интегрируется настолько легко, что вы даже не заметите ее наличия. Просто щелкните правой кнопкой мыши на оптическом приводе, и вы увидите предлагаемые им параметры (которые также включают создание образа с вставленного диска). Конечно, у него нет функций, которые есть у других гигантов ISO, но ISO Recorder определенно отлично подходит для этих быстрых копий с CD на CD.В основном я устанавливал его для этой цели. В целом хорошая программа, которую стоит сохранить. Просмотреть подробности- Интерфейс
- Характеристики
- Простота использования
- Значение
- Порекомендовать другу? Есть
- Опубликовано 9 января 2014 г. для v3.1
- Интерфейс
- Характеристики
- Простота использования
- Значение
- Порекомендовать другу? Есть
- Опубликовано 22 апреля 2009 г. для версии 2 RC1
- Интерфейс
- Характеристики
- Простота использования
- Значение
- Порекомендовать другу? Есть
- Опубликовано 19 апреля 2009 г. для версии 2 RC1
Как я могу записать (записать) файлы ISO на CD или DVD?
Файлы ISO на самом деле представляют собой образы полных компакт-дисков или DVD-дисков, скомпилированные в один файл полного образа (*.iso), как и Ghost для жестких дисков и разделов. Образы ISO могут быть загружены в несколько различных пакетов программного обеспечения для записи CD / DVD для создания компакт-дисков или DVD-дисков.
ISO Recorder Power Toy (Бесплатное ПО)
Обновление: ISO Recorder теперь совместим с Windows Vista и Windows 7.
ISO Recorder — это бесплатная утилита для Windows XP, которая использует собственные функции Windows XP для записи образов на компакт-диск. Вы можете скачать эту утилиту с веб-страницы автора. Когда программа установлена, она автоматически связывается с расширением файла ISO в проводнике Windows.Для получения дополнительной информации об этой утилите посетите веб-страницу автора по адресу http://isorecorder.alexfeinman.com/isorecorder.htm
Шаги по созданию компакт-диска, если вы установили ISO Recorder Power Toy:
- Загрузите образ ISO CD или DVD в папку на вашем компьютере.
- Вставьте чистый CD или DVD в привод CD-RW.
- Запустите проводник Windows.
- Найдите файл ISO, щелкните имя файла правой кнопкой мыши и выберите команду Копировать образ на компакт-диск, чтобы открыть мастер записи ISO.
- Следуйте инструкциям мастера, чтобы записать образ на компакт-диск.
Другой альтернативный метод:
Рекламный контент
Прочтите лучшие личные и бизнес-технологии без рекламы
Быть в курсе того, что происходит в технологическом секторе, важно для вашей карьеры и вашей личной жизни, но реклама может отвлекать вас от чтения новостей. С Thurrott Premium вы можете наслаждаться лучшими технологиями без назойливой рекламы.
Узнать больше
- Также можно щелкнуть правой кнопкой мыши дисковод для компакт-дисков и выбрать «Копировать образ на компакт-диск».
- В новом окне перейдите к файлу ISO и нажмите Далее.
Комментарий читателя: Читатель Ори Артман добавляет свой небольшой полезный совет:
«Небольшой и, возможно, ценный совет для подсказки« Как записать файлы ISO на CD? ». Этот электроинструмент работает только с файлами с расширением ISO. Есть некоторые файлы ISO с расширением IMG (особенно файлы распространения MSDN). Измените расширение на .ISO, и этот инструмент будет работать, как рекламируется. Возможно, существуют другие форматы файлов, которые относятся к формату ISO и называются как-то иначе… »
Спасибо!
EasyCD / DVD Creator 2009 (Roxio)
Вы можете использовать EasyCD / DVD Creator для создания CD или DVD из файла ISO.Вы должны приобрести эту программу в Roxio. Когда программа установлена, она автоматически связывается с расширением файла ISO в проводнике Windows. Для получения дополнительной информации об этой программе посетите веб-сайт Roxio по адресу: www.roxio.com
Шаги по созданию компакт-диска, если вы установили EasyCD Creator:
- Загрузите образ ISO CD / DVD в папку на вашем компьютере.
- Вставьте чистый CD, DVD или Blu-Ray диск в привод CD-RW / DVD-RW / Blu-Ray.
- Запустите проводник Windows.
- Найдите файл ISO, щелкните имя файла правой кнопкой мыши и выберите команду «Открыть», чтобы запустить Creator 2009.
- В разделе «Метод записи» диалогового окна «Настройка создания CD / DVD» щелкните «Диск сразу» для оптимальной производительности записи.
- Щелкните OK, чтобы записать образ на CD / DVD.
CDBurn.exe из средств поддержки XP
Вы можете использовать CDBurn.exe, который входит в состав средств поддержки Windows Server 2003 (дополнительные сведения см. В разделе Загрузка средств Reskit для Windows 2003).ISO CD-ROM Burner Tool (CDBurn) — это инструмент командной строки, который позволяет пользователю записывать (записывать) образы данных из файлов образов, расположенных на жестком диске, на записываемые компакт-диски (CD) (CD-R) и перезаписываемые компакт-диски ( CD-RW) носитель. Образ данных может быть любым типом данных, даже необработанными данными. Этот инструмент также можно использовать для стирания носителей CD-RW. Пример: записать компакт-диск из файла образа, когда устройству записи компакт-дисков назначена буква диска. Введите в командной строке следующее:
cdburn.exe d: c: dotnet_usa_3678.IDS_x86fre_srv.iso
Нажмите ENTER. Отображается результат, подобный следующему:
Количество блоков в ISO-образе - 3d1d6 25,6% выполнено 45,2% выполнено 55,3% выполнено 68.9% выполнено 89,3% выполнено Готово на 100,0% Завершена запись синхронизирующего кэша: запись прошла успешно!
Примечания:
Буква диска, назначенная записывающему устройству в этом примере, — D, а записываемый файл образа расположен по адресу c: dotnet_usa_3678.IDS_x86fre_srv.iso. Скорость записи по умолчанию для этого инструмента — 4x.Максимальная скорость горения ограничена максимальной скоростью горелки. Используйте параметр скорости, чтобы установить скорость записи. Параметр max устанавливает максимальную скорость записи записывающего устройства компакт-дисков.
Сводка
В этой статье обсуждаются несколько методов записи ISO-файлов на различные типы носителей, включая бесплатные программы записи ISO и некоторые коммерческие программы записи ISO. Записанные копии .iso часто используются для копирования целых CD / DVD в их исходную файловую структуру, не беспокоясь об отдельных файлах.
Recorder_ Используйте ISO Recorder V2, чтобы легко записывать ISO-образы
регистратор
Моим любимым приложением для записи образов ISO является ISO Recorder V2 . Я использую это приложение уже несколько лет, и оно мне нравится, потому что оно настолько простое и бесплатное (хотя пожертвования принимаются с удовольствием).
Моим любимым приложением для записи образов ISO является ISO Recorder V2 . Я использую это приложение уже несколько лет, и оно мне нравится, потому что оно настолько простое и бесплатное (хотя я с радостью принимаю пожертвования).
Кстати о пожертвованиях … если вам действительно нравится приложение с открытым исходным кодом или бесплатное ПО, пожертвуйте несколько долларов автору проекта, это просто круто.
Кстати о пожертвованиях … Если вам действительно нравятся приложения с открытым исходным кодом или бесплатные приложения, пожертвовать несколько долларов автору проекта — это круто.
Теперь о записывающем устройстве ISO V2. Установка очень гладкая. Загрузка составляет менее половины мегабайта, а установка выполняется в 2 клика.Автор этого приложения Алекс Фейнман считает, что это Windows Powertoy, с чем я определенно согласен. Есть версия для XP и теперь Vista.
Теперь применимо к ISO Recorder V2. Установка очень плавная. Загрузка составляет менее половины мегабайта, а установка занимает всего 2 клика. Автор этого приложения Алекс Фейнман считает, что это Windows Powertoy, и я с ним полностью согласен. Есть версии для XP и Vista.
После загрузки файла ISO просто щелкните правой кнопкой мыши файл ISO и выберите в меню «Копировать образ на компакт-диск».ISO Recorder запускается. Просто выберите носитель и диск, на который вы хотите записать образ.
Сразу после загрузки файла ISO щелкните файл ISO правой кнопкой мыши и выберите в меню «Копировать образ на компакт-диск». Регистратор ISO запускается. Просто выберите носитель и диск, на который нужно записать образ.
Есть некоторые свойства, которые вы можете изменить, например скорость записи и возможность стирания содержимого диска.
Вы можете изменить определенные свойства, такие как скорость записи и возможность стирания содержимого диска.
Индикатор выполнения во время сжигания.
Индикатор выполнения при прожиге.
Еще один успешный прожиг.
Еще один успешный прожиг.

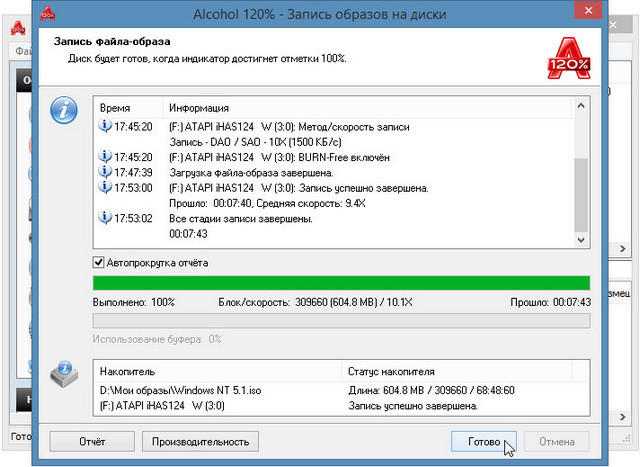

 Осуществляется это через
Осуществляется это через 

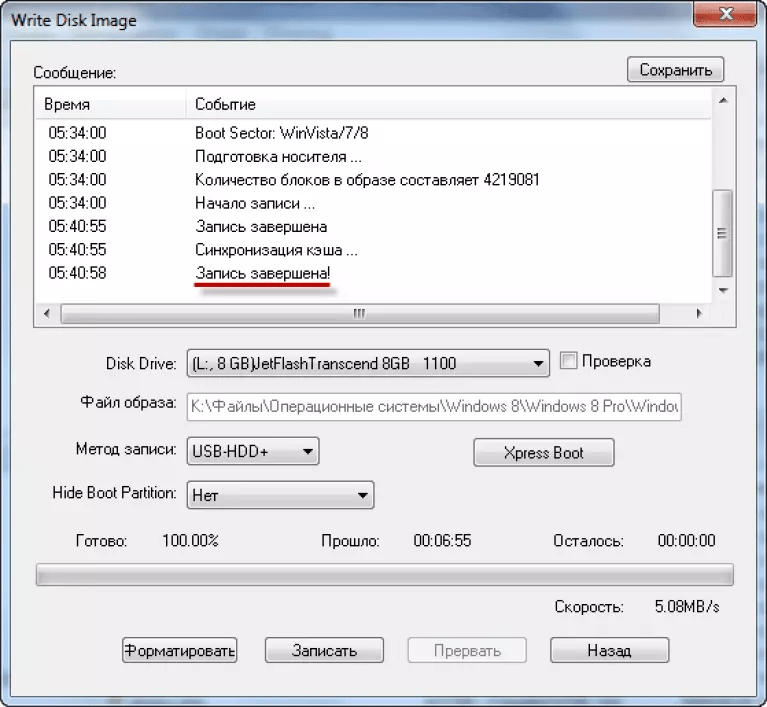
 Для вызова требуемого приложения нажмите кнопку «Все параметры».
Для вызова требуемого приложения нажмите кнопку «Все параметры».