Ввод, вывод и конвейер
Ввод, вывод и конвейер
Стандартный ввод и стандартный вывод
Программа обычно ценна тем, что может обрабатывать данные:
принимать одно, на выходе выдавать другое, причём в качестве
данных может выступать практически что угодно: текст, числа,
звук, видео… Потоки входных и выходных данных для команды
называются ввод и вывод. Потоков ввода и вывода у каждой
программы может быть и по несколько. В Linux каждый процесс,
при создании в обязательном порядке получает так называемые стандартный ввод (standard input, stdin)
и стандартный вывод (standard output,
stdout) и стандартный вывод ошибок (standard error, stderr).
Стандартные потоки ввода/вывода предназначены в первую очередь для обмена текстовой информацией. Тут даже не важно, кто общается с помощью текстов: человек с программой или программы междй собой — главное, чтобы у них был канал передачи данных и
чтобы они говорили «на одном языке».
Текстовый принцип работы с машиной позволяет отвлечься от
конкретных частей компьютера, вроде системной клавиатуры и
видеокарты с монитором, рассматривая единое оконечное устройство, посредством которого
пользователь вводит текст (команды) и передаёт его системе, а
система выводит необходимые пользователю данные и сообщения
(диагностику и ошибки). Такое устройство называется терминалом. В общем случае терминал — это точка входа пользователя в систему, обладающая
способностью передавать текстовую информацию. Терминалом может
быть отдельное внешнее устройство, подключаемое к компьютеру
через порт последовательной передачи данных (в персональном
компьютере он называется «COM port»). В роли
терминала может работать (с некоторой поддержкой со стороны
системы) и программа (например, xterm или ssh). Наконец, Linux — тоже терминалы,
только организованные программно с помощью подходящих устройств
современного компьютера.
При работе с командной строкой, стандартный ввод командной оболочки связан с клавиатурой, а стандартный вывод и вывод ошибок — с экраном монитора (или окном эмулятора терминала). Покажем на примере простейшей команды — cat.
Обычно команда
/home/larry/papers# cat history-final masters-thesis
выведет на экран сначала содержимое файла history-final, а затем — файла masters-thesis.
Однако если имя файла не указано, программа cat читает
входные данные из stdin и немедленно возвращает их в stdout
(никак не изменяя). Данные проходят через
/home/larry/papers# cat Hello there. Hello there. Bye. Bye. Ctrl-D/home/larry/papers#
Каждую строчку, вводимую с клавиатуры, программа cat
немедленно возвращает на экран. При вводе информации со
стандартного ввода конец текста сигнализируется вводом
специальной комбинации клавиш, как правило Ctrl—D.
При вводе информации со
стандартного ввода конец текста сигнализируется вводом
специальной комбинации клавиш, как правило Ctrl—D.
Приведём другой пример. Команда
/home/larry/papers# sort bananas carrots apples Ctrl+D apples bananas carrots /home/larry/papers#
Как видно, после нажатия Ctrl—D, sort вывела строки упорядоченными в алфавитном порядке.
Перенаправление ввода и вывода
Допустим, вы хотите направить вывод команды sort в некоторый
файл, чтобы сохранить упорядоченный по алфавиту список на диске.
Командная оболочка позволяет перенаправить
стандартный вывод команды в файл, используя символ  Приведём пример:
Приведём пример:
/home/larry/papers# sort > shopping-list bananas carrots apples Ctrl-D/home/larry/papers#
Можно увидеть, что результат работы команды sort не
выводится на экран, однако он сохраняется в файле с именем shopping-list. Выведем на экран содержимое
этого файла:
/home/larry/papers# cat shopping-list apples bananas carrots /home/larry/papers#
Пусть теперь исходный неупорядоченный список находится в
файле items. Этот список можно упорядочить
с помощью команды
/home/larry/papers# sort items shopping-list /home/larry/papers# cat shopping-list apples bananas carrots /home/larry/papers#
Однако можно поступить иначе, перенаправив не только
стандартный вывод, но и стандартный ввод утилиты из
файла, используя для этого символ <:
/home/larry/papers# sort < items apples bananas carrots /home/larry/papers#
Результат команды sort < items
items, были введены со стандартного ввода. Перенаправление осуществляется командной оболочкой. Команде sort не сообщалось имя файла
Перенаправление осуществляется командной оболочкой. Команде sort не сообщалось имя файла items: эта команда читала данные из своего
стандартного ввода, как если бы мы вводили их с
клавиатуры.Введём понятие фильтра
Использование состыкованных команд (конвейер)
Выше уже демонстрировалось, как использовать программу sort
в качестве фильтра.
Будем сортировать данные в обратном алфавитном порядке; это
делается опцией -r команды sort. Если вы хотите перечислить файлы в
текущем каталоге в обратном алфавитном порядке, один из способов
сделать это будет таким. Применим сначала команду
/home/larry/papers# ls english-list history-final masters-thesis notes /home/larry/papers#
Теперь перенаправляем выход команды ls в файл с именем file-list
/home/larry/papers# ls > file-list /home/larry/papers# sort -r file-list notes masters-thesis history-final english-list /home/larry/papers#
Здесь выход команды ls сохранен в файле, а после этого
этот файл был обработан командой sort -r. Однако этот путь является
неизящным и требует использования временного файла для хранения
выходных данных программы
Однако этот путь является
неизящным и требует использования временного файла для хранения
выходных данных программы
Решением в данной ситуации может служить создание состыкованных команд (pipelines).
Стыковку осуществляет командная оболочка, которая stdout первой
команды направляет на stdin второй команды. В данном случае мы
хотим направить stdout команды ls на stdin команды sort. Для стыковки используется символ |, как это показано в следующем примере:
/home/larry/papers# ls | sort -r notes masters-thesis history-final english-list /home/larry/papers#
Эта команда короче, чем совокупность команд, и её проще набирать.
Рассмотрим другой полезный пример. Команда
/home/larry/papers# ls /usr/bin
выдаёт длинный список файлов. Большая часть этого списка пролетает по экрану слишком быстро, чтобы содержимое этого списка можно было прочитать. Попробуем использовать команду more для того, чтобы выводить этот список частями:
Попробуем использовать команду more для того, чтобы выводить этот список частями:
/home/larry/papers# ls /usr/bin | more
Теперь можно этот список «перелистывать».
Можно пойти дальше и состыковать более двух команд. Рассмотрим команду head, которая является фильтром следующего свойства: она выводит первые строки из входного потока (в нашем случае на вход будет подан выход от нескольких состыкованных команд). Если мы хотим вывести на экран последнее по алфавиту имя файла в текущем каталоге, можно использовать следующую длинную команду:
/home/larry/papers# ls | sort -r | head -1 notes /home/larry/papers\#
где команда head -1 выводит на экран первую строку получаемого ей входного потока
строк (в нашем случае поток состоит из данных от команды ls),
отсортированных в обратном алфавитном порядке.
Недеструктивное перенаправление вывода
Эффект от использования символа > для
перенаправления вывода файла является деструктивным; иными
словами, команда
/home/larry/papers# ls > file-list
уничтожит содержимое файла file-list,
если этот файл ранее существовал, и создаст на его месте новый
файл. Если вместо этого перенаправление будет сделано с помощью
символов
Если вместо этого перенаправление будет сделано с помощью
символов >>, то вывод будет приписан в
конец указанного файла, при этом исходное содержимое файла не
будет уничтожено. Например, команда
/home/larry/papers# ls >> file-list
приписывает вывод команды ls в конец файла file-list.
Следует иметь в виду, что
перенаправление ввода и вывода и стыкование команд
осуществляется командными оболочками, которые поддерживают
использование символов >, >> и |. Сами команды не способны воспринимать и
интерпретировать эти символы.
Конвейеры — Записки Линуксоида
Предположим, что нам необходимо выполнить две программы: prog1 и prog2. Причем, то что prog1 выводит на стандартный вывод необходимо передать на стандартный ввод prog2. Для этого можно выполнить следующие команды:
$ prog1 > tmp $ prog2 < tmp $ rm tmp $
То есть сначала сохраняем во временном файле стандартный вывод программы prog1. А при запуске prog2 перенаправляем содержимое файла на её стандартный ввод. Затем удаляем временный файл.
А при запуске prog2 перенаправляем содержимое файла на её стандартный ввод. Затем удаляем временный файл.
Для передачи данных со стандартного вывода одной программы на стандартный ввод другой программы в Linux предусмотрен механизм называемый конвейером команд. Для создания такого конвейера используется символ |.
prog1 | prog2
Рассмотрим простой пример.
$ ls -l | sort > sorted $
Результат работы программы ls (список файлов) передаётся по конвейеру на стандартный вход программы sort. При этом список файлов не попадает на экран терминала. Программа sort сортирует файл по строкам. Поскольку у sort перенаправлен стандартный вывод, информация на экран не попадает, а передаётся в файл sorted. То есть в результате выполнения этого конвейера команд, в файле sorted сохраняется отсортированный список файлов.
Длина конвейера команд ограничена только размером командной строки. То есть можно добавить к конвейеру третью, четвертую, пятую и т. д. программы.
д. программы.
На примере конвейеров команд хорошо виден так называемый путь UNIX (UNIX way). В UNIX редко встречаются универсальные программы, которые умеют делать все. Существует большое количество небольших программ. Каждая программа хорошо делает определённое действие: хорошо сортирует файлы, хорошо фильтрует данные и т.д. Все программы умеют работать со стандартными вводом и выводами. Объединяя эти программы в конвейер команд, в результате мы получаем обработку данных без написания новой программы. Таким образом, по разному комбинируя программы в конвейере, можно получить различные результаты.
Настройка конвейера CI/CD с помощью файла YAML — MSIX
- Чтение занимает 5 мин
В этой статье
В таблице ниже перечислены различные аргументы MSBuild, которые можно определить для настройки конвейера сборки. The table below lists the different MSBuild arguments you can define to setup your build pipeline.
The table below lists the different MSBuild arguments you can define to setup your build pipeline.
| Аргумент MSBuildMSBuild argument | ЗначениеValue | ОписаниеDescription |
|---|---|---|
| AppxPackageDirAppxPackageDir | $(Build.ArtifactStagingDirectory)\AppxPackages$(Build.ArtifactStagingDirectory)\AppxPackages | Определяет папку для хранения созданных артефактов.Defines the folder to store the generated artifacts. |
| AppxBundlePlatformsAppxBundlePlatforms | $(Build.BuildPlatform)$(Build.BuildPlatform) | Позволяет указать платформы, в которые будет включен пакет.Enables you to define the platforms to include in the bundle. |
| AppxBundleAppxBundle | ВсегдаAlways | Создает объединенный пакет MSIXBUNDLE или APPXBUNDLE с файлами MSIX или APPX для указанной платформы. Creates an .msixbundle/.appxbundle with the .msix/.appx files for the platform specified. Creates an .msixbundle/.appxbundle with the .msix/.appx files for the platform specified. |
| UapAppxPackageBuildModeUapAppxPackageBuildMode | StoreUploadStoreUpload | Создает файл MSIXBUNDLE или APPXBUNDLE и папку _Test для загрузки неопубликованных приложений.Generates the .msixupload/.appxupload file and the _Test folder for sideloading. |
| UapAppxPackageBuildModeUapAppxPackageBuildMode | CICI | Создает только файл MSIXBUNDLE или APPXBUNDLE.Generates the .msixupload/.appxupload file only. |
| UapAppxPackageBuildModeUapAppxPackageBuildMode | SideloadOnlySideloadOnly | Создает папку _Test только для загрузки неопубликованных приложений.Generates the _Test folder for sideloading only. |
| AppxPackageSigningEnabledAppxPackageSigningEnabled | верноtrue | Включает подписывание пакетов.Enables package signing. |
| PackageCertificateThumbprintPackageCertificateThumbprint | Отпечаток сертификатаCertificate Thumbprint | Это значение должно соответствовать отпечатку в сертификате для подписи, или строка должна быть пустой. This value must match the thumbprint in the signing certificate, or be an empty string. This value must match the thumbprint in the signing certificate, or be an empty string. |
| PackageCertificateKeyFilePackageCertificateKeyFile | ПутьPath | Путь к файлу сертификата.The path to the certificate to use. Это значение извлекается из метаданных защищенного файла.This is retrieved from the secure file metadata. |
| PackageCertificatePasswordPackageCertificatePassword | ПарольPassword | Пароль для закрытого ключа в сертификате.The password for the private key in the certificate. Рекомендуется сохранить пароль в Azure Key Vault и связать пароль с группой переменных.We recommend that you store your password in Azure Key Vault and link the password to variable group. Можно передать переменную в этот аргумент.You can pass the variable to this argument. |
Прежде чем создавать проект упаковки так же, как в мастере Visual Studio (с помощью командной строки MSBuild), процесс сборки может назначить версию создаваемого пакета MSIX, изменив атрибут Version элемента Package в файле Package.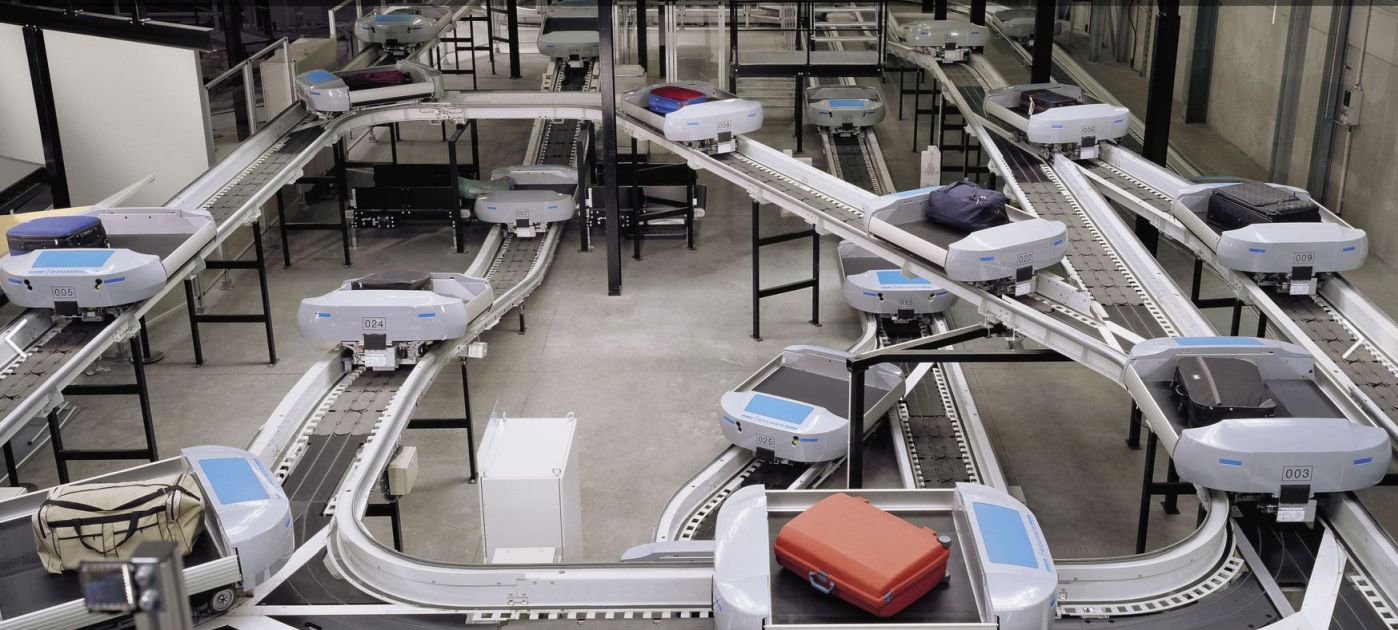 appxmanifest.Before building the packaging project the same way the wizard in Visual Studio does using the MSBuild command line, the build process can version the MSIX package that’s being produced by editing the Version attribute of the Package element in the Package.appxmanifest file. В Azure Pipelines это можно сделать с помощью выражения, указав переменную счетчика, значение которой будет увеличиваться для каждой сборки, и скрипта PowerShell, который использует класс System.Xml.Linq.XDocument в .NET, чтобы изменить значения атрибута.In Azure Pipelines, this can be achieved by using an expression for setting a counter variable that gets incremented for every build, and a PowerShell script that uses the System.Xml.Linq.XDocument class in .NET to change the value of the attribute.
appxmanifest.Before building the packaging project the same way the wizard in Visual Studio does using the MSBuild command line, the build process can version the MSIX package that’s being produced by editing the Version attribute of the Package element in the Package.appxmanifest file. В Azure Pipelines это можно сделать с помощью выражения, указав переменную счетчика, значение которой будет увеличиваться для каждой сборки, и скрипта PowerShell, который использует класс System.Xml.Linq.XDocument в .NET, чтобы изменить значения атрибута.In Azure Pipelines, this can be achieved by using an expression for setting a counter variable that gets incremented for every build, and a PowerShell script that uses the System.Xml.Linq.XDocument class in .NET to change the value of the attribute.
Пример файла YAML, определяющего конвейер сборки MSIXSample YAML File that defines the MSIX Build Pipeline
pool:
vmImage: windows-2019
variables:
buildPlatform: 'x86'
buildConfiguration: 'release'
major: 1
minor: 0
build: 0
revision: $[counter('rev', 0)]
steps:
- powershell: |
# Update appxmanifest. This must be done before the build.
[xml]$manifest= get-content ".\Msix\Package.appxmanifest"
$manifest.Package.Identity.Version = "$(major).$(minor).$(build).$(revision)"
$manifest.save("Msix/Package.appxmanifest")
displayName: 'Version Package Manifest'
- task: MSBuild@1
inputs:
solution: Msix/Msix.wapproj
platform: $(buildPlatform)
configuration: $(buildConfiguration)
msbuildArguments: '/p:OutputPath=NonPackagedApp
/p:UapAppxPackageBuildMode=SideLoadOnly /p:AppxBundle=Never /p:AppxPackageOutput=$(Build.ArtifactStagingDirectory)\MsixDesktopApp.msix /p:AppxPackageSigningEnabled=false'
displayName: 'Package the App'
- task: DownloadSecureFile@1
inputs:
secureFile: 'certificate.pfx'
displayName: 'Download Secure PFX File'
- script: '"C:\Program Files (x86)\Windows Kits\10\bin\10.0.17763.0\x86\signtool"
sign /fd SHA256 /f $(Agent.TempDirectory)/certificate.pfx /p secret $(
Build.ArtifactStagingDirectory)/MsixDesktopApp.
This must be done before the build.
[xml]$manifest= get-content ".\Msix\Package.appxmanifest"
$manifest.Package.Identity.Version = "$(major).$(minor).$(build).$(revision)"
$manifest.save("Msix/Package.appxmanifest")
displayName: 'Version Package Manifest'
- task: MSBuild@1
inputs:
solution: Msix/Msix.wapproj
platform: $(buildPlatform)
configuration: $(buildConfiguration)
msbuildArguments: '/p:OutputPath=NonPackagedApp
/p:UapAppxPackageBuildMode=SideLoadOnly /p:AppxBundle=Never /p:AppxPackageOutput=$(Build.ArtifactStagingDirectory)\MsixDesktopApp.msix /p:AppxPackageSigningEnabled=false'
displayName: 'Package the App'
- task: DownloadSecureFile@1
inputs:
secureFile: 'certificate.pfx'
displayName: 'Download Secure PFX File'
- script: '"C:\Program Files (x86)\Windows Kits\10\bin\10.0.17763.0\x86\signtool"
sign /fd SHA256 /f $(Agent.TempDirectory)/certificate.pfx /p secret $(
Build.ArtifactStagingDirectory)/MsixDesktopApp. msix'
displayName: 'Sign MSIX Package'
- task: PublishBuildArtifacts@1
displayName: 'Publish Artifact: drop'
msix'
displayName: 'Sign MSIX Package'
- task: PublishBuildArtifacts@1
displayName: 'Publish Artifact: drop'
Ниже приведена разбивка различных задач сборки, определенных в файле YAML.Below are breakdowns of the different Build tasks defined in the YAMl file:
Настройка свойств создания пакетаConfigure package generation properties
Определение ниже задает каталог компонентов сборки, платформу и указывает, следует ли выполнять сборку пакета.The definition below sets the directory of Build components, the platform and defines whether to build a bundle or not.
/p:AppxPackageDir="$(Build.ArtifactStagingDirectory)\AppxPackages\"
/p:UapAppxPackageBuildMode=SideLoadOnly
/p:AppxBundlePlatforms="$(Build.BuildPlatform)"
/p:AppxBundle=Never
Настройка подписывания пакетаConfigure package signing
Чтобы подписать пакет MSIX (или APPX), конвейеру необходимо получить сертификат для подписи.To sign the MSIX (or APPX) package the pipeline needs to retrieve the signing certificate. Для этого добавьте задачу DownloadSecureFile перед задачей VSBuild.To do this, add a DownloadSecureFile task prior to the VSBuild task.
Это обеспечит доступ к сертификату для подписи с помощью
Для этого добавьте задачу DownloadSecureFile перед задачей VSBuild.To do this, add a DownloadSecureFile task prior to the VSBuild task.
Это обеспечит доступ к сертификату для подписи с помощью signingCert.This will give you access to the signing certificate via signingCert.
- task: DownloadSecureFile@1
name: signingCert
displayName: 'Download CA certificate'
inputs:
secureFile: '[Your_Pfx].pfx'
Затем обновите задачу MSBuild, чтобы она ссылалась на сертификат для подписи:Next, update the MSBuild task to reference the signing certificate:
- task: MSBuild@1
inputs:
platform: 'x86'
solution: '$(solution)'
configuration: '$(buildConfiguration)'
msbuildArgs: '/p:AppxBundlePlatforms="$(buildPlatform)"
/p:AppxPackageDir="$(appxPackageDir)"
/p:AppxBundle=Never
p:UapAppxPackageBuildMode=SideLoadOnly
/p:AppxPackageSigningEnabled=true
/p:PackageCertificateThumbprint=""
/p:PackageCertificateKeyFile="$(signingCert. secureFilePath)"'
secureFilePath)"'
Примечание
В качестве меры предосторожности для аргумента PackageCertificateThumbprint намеренно задана пустая строка.The PackageCertificateThumbprint argument is intentionally set to an empty string as a precaution. Если отпечаток задан в проекте, но не соответствует сертификату для подписи, сборка завершится ошибкой: Certificate does not match supplied signing thumbprint.If the thumbprint is set in the project but does not match the signing certificate, the build will fail with the error: Certificate does not match supplied signing thumbprint.
Проверка параметровReview parameters
Параметры, определенные с использованием синтаксиса $() — это переменные, заданные в определении сборки, которые меняются в других системах сборки.The parameters defined with the $() syntax are variables defined in the build definition, and will change in other build systems.
Все предопределенные переменные см. в статье Use predefined variables (Предварительно заданные переменные сборки).To view all predefined variables, see Predefined build variables.
в статье Use predefined variables (Предварительно заданные переменные сборки).To view all predefined variables, see Predefined build variables.
Настройка задачи публикации артефактов сборкиConfigure the Publish Build Artifacts task
Конвейер MSIX по умолчанию не сохраняет созданные артефакты.The default MSIX pipeline does not save the generated artifacts. Чтобы добавить возможность публикации в определение YAML, добавьте следующие задачи.To add the publish capabilities to your YAML definition, add the following tasks.
- task: CopyFiles@2
displayName: 'Copy Files to: $(build.artifactstagingdirectory)'
inputs:
SourceFolder: '$(system.defaultworkingdirectory)'
Contents: '**\bin\$(BuildConfiguration)\**'
TargetFolder: '$(build.artifactstagingdirectory)'
- task: PublishBuildArtifacts@1
displayName: 'Publish Artifact: drop'
inputs:
PathtoPublish: '$(build.artifactstagingdirectory)'
Созданные артефакты можно просмотреть в параметре Артефакты на странице результатов сборки. You can see the generated artifacts in the Artifacts option of the build results page.
You can see the generated artifacts in the Artifacts option of the build results page.
Файл Установщика приложений для распространения по сторонним каналамAppInstaller file for non-store distribution
Если вы распространяете приложение за пределами Магазина, для установки и обновления пакета можно воспользоваться файлом Установщика приложений.If you’re distributing your application outside the Store you can take advantage of the AppInstaller file for your package install and updates
Файл APPINSTALLER будет искать обновленные файлы в репозитории \server\foo.An .appinstaller File That Will Look for Updated Files on \server\foo
<?xml version="1.0" encoding="utf-8"?>
<AppInstaller xmlns="http://schemas.microsoft.com/appx/appinstaller/2018"
Version="1.0.0.0"
Uri="\\server\foo\MsixDesktopApp.appinstaller">
<MainPackage Name="MyCompany.MySampleApp"
Publisher="CN=MyCompany, O=MyCompany, L=Stockholm, S=N/A, C=Sweden"
Version="1. 0.0.0"
Uri="\\server\foo\MsixDesktopApp.msix"
ProcessorArchitecture="x86"/>
<UpdateSettings>
<OnLaunch HoursBetweenUpdateChecks="0" />
</UpdateSettings>
</AppInstaller>
0.0.0"
Uri="\\server\foo\MsixDesktopApp.msix"
ProcessorArchitecture="x86"/>
<UpdateSettings>
<OnLaunch HoursBetweenUpdateChecks="0" />
</UpdateSettings>
</AppInstaller>
Элемент UpdateSettings сообщает системе периодичность проверки наличия обновлений, а также о необходимости принудительного обновления пользователем.The UpdateSettings element is used to tell the system when to check for updates and whether to force the user to update. Полный справочник по схемам, в котором также содержится список поддерживаемых пространств имен для каждой версии Windows 10, можно найти в документах по адресу bit.ly/2TGWnCR.The full schema reference, including the supported namespaces for each version of Windows 10, can be found in the docs at bit.ly/2TGWnCR.
Если добавить файл APPINSTALLER в проект упаковки и задать для свойства «Действие пакета» значение «Содержимое», а для свойства «Копировать в выходной каталог» — «Копировать более позднюю версию», то можно добавить в файл YAML еще одну задачу PowerShell, которая обновляет атрибуты версии корневого элемента и элемента MainPackage и сохраняет обновленный файл в промежуточном каталоге:If you add the . appinstaller file to the packaging project and set its Package Action property to Content and the Copy to Output Directory property to Copy if newer, you can then add another PowerShell task to the YAML file that updates the Version attributes of the root and MainPackage elements and saves the updated file to the staging directory:
appinstaller file to the packaging project and set its Package Action property to Content and the Copy to Output Directory property to Copy if newer, you can then add another PowerShell task to the YAML file that updates the Version attributes of the root and MainPackage elements and saves the updated file to the staging directory:
- powershell: |
[Reflection.Assembly]::LoadWithPartialName("System.Xml.Linq")
$doc = [System.Xml.Linq.XDocument]::Load(
"$(Build.SourcesDirectory)/Msix/Package.appinstaller")
$version = "$(major).$(minor).$(build).$(revision)"
$doc.Root.Attribute("Version").Value = $version;
$xName =
[System.Xml.Linq.XName]
"{http://schemas.microsoft.com/appx/appinstaller/2018}MainPackage"
$doc.Root.Element($xName).Attribute("Version").Value = $version;
$doc.Save("$(Build.ArtifactStagingDirectory)/MsixDesktopApp.appinstaller")
displayName: 'Version App Installer File'
Затем необходимо распространить файл APPINSTALLER среди пользователей, чтобы затем они могли дважды щелкнуть его вместо файла MSIX для установки упакованного приложения. You’d then distribute the .appinstaller file to your end users and let them double-click on this one instead of the .msix file to install the packaged app.
You’d then distribute the .appinstaller file to your end users and let them double-click on this one instead of the .msix file to install the packaged app.
Непрерывное развертываниеContinuous Deployment
Файл Установщика приложений является неоткомпилированным файлом XML, который можно изменить после сборки, если это необходимо.The app installer file itself is an uncompiled XML file that can be edited after the build, if required. Это упрощает использование при развертывании программного обеспечения в нескольких средах и при необходимости отделения конвейера сборки от процесса выпуска.This makes it easy to use when you deploy your software to multiple environments and when you want to separate the build pipeline from the release process.
Если вы создадите конвейер выпуска на портале Azure с помощью шаблона «Пустое задание» и используете недавно настроенный конвейер сборки в качестве источника артефакта, можно добавить задачу PowerShell на этапе выпуска, чтобы значения двух атрибутов кода URI в файле APPINSTALLER динамически изменялись, указывая расположение публикации приложения. If you create a release pipeline in the Azure Portal using the “Empty job” template and use the recently set up build pipeline as the source of the artifact to be deployed, you can then add the PowerShell task to the release stage in order to dynamically change the values of the two Uri attributes in the .appinstaller file to reflect the location to which the app is published.
If you create a release pipeline in the Azure Portal using the “Empty job” template and use the recently set up build pipeline as the source of the artifact to be deployed, you can then add the PowerShell task to the release stage in order to dynamically change the values of the two Uri attributes in the .appinstaller file to reflect the location to which the app is published.
Ниже приведена задача конвейера выпуска, которая изменяет коды URI в файле APPINSTALLER:A Release Pipeline Task That Modifies the Uris in the .appinstaller File
- powershell: |
[Reflection.Assembly]::LoadWithPartialName("System.Xml.Linq")
$fileShare = "\\filesharestorageccount.file.core.windows.net\myfileshare\"
$localFilePath =
"$(System.DefaultWorkingDirectory)\_MsixDesktopApp\drop\MsixDesktopApp.appinstaller"
$doc = [System.Xml.Linq.XDocument]::Load("$localFilePath")
$doc.Root.Attribute("Uri").Value = [string]::Format('{0}{1}', $fileShare,
'MsixDesktopApp.appinstaller')
$xName =
[System. Xml.Linq.XName]"{http://schemas.microsoft.com/appx/appinstaller/2018}MainPackage"
$doc.Root.Element($xName).Attribute("Uri").Value = [string]::Format('{0}{1}',
$fileShare, 'MsixDesktopApp.appx')
$doc.Save("$localFilePath")
displayName: 'Modify URIs in App Installer File'
Xml.Linq.XName]"{http://schemas.microsoft.com/appx/appinstaller/2018}MainPackage"
$doc.Root.Element($xName).Attribute("Uri").Value = [string]::Format('{0}{1}',
$fileShare, 'MsixDesktopApp.appx')
$doc.Save("$localFilePath")
displayName: 'Modify URIs in App Installer File'
В задаче выше в качестве кода URI указан UNC-путь к общей папке Azure.In the task above, the URI is set to the UNC path of an Azure file share. В этом случае операционная система будет искать пакет MSIX при установке и обновлении приложения, поэтому в конвейер выпуска также добавлен еще один скрипт командной строки, который сначала сопоставляет общую папку в облаке с локальным диском Z:\ в агенте сборки, а затем использует команду xcopy, чтобы копировать на этот диск файлы APPINSTALLER и MSIX:Because this is where the OS will look for the MSIX package when you install and update the app, I’ve also added another command-line script to the release pipeline that first maps the file share in the cloud to the local Z:\ drive on the build agent before it uses the xcopy command to copy the . appinstaller and .msix files there:
appinstaller and .msix files there:
- script: |
net use Z: \\filesharestorageccount.file.core.windows.net\myfileshare
/u:AZURE\filesharestorageccount
3PTYC+ociHIwNgCnyg7zsWoKBxRmkEc4Aew4FMzbpUl/
dydo/3HVnl71XPe0uWxQcLddEUuq0fN8Ltcpc0LYeg==
xcopy $(System.DefaultWorkingDirectory)\_MsixDesktopApp\drop Z:\ /Y
displayName: 'Publish App Installer File and MSIX package'
Если у вас есть собственный локальный сервер Azure DevOps Server, можно опубликовать файлы во внутренней сетевой папке.If you host your own on-premises Azure DevOps Server, you may of course publish the files to your own internal network share.
В случае публикации на веб-сервере с помощью MSBuild можно создать файл APPINSTALLER с контролем версий и страницу HTML, содержащую ссылку для скачивания, а также некоторые сведения об упакованном приложении, указав несколько дополнительных аргументов в файле YAML:If you choose to publish to a Web server, you can tell MSBuild to generate a versioned . appinstaller file and an HTML page that contains a download link and some information about the packaged app by supplying a few additional arguments in the YAML file:
appinstaller file and an HTML page that contains a download link and some information about the packaged app by supplying a few additional arguments in the YAML file:
- task: MSBuild@1
inputs:
solution: Msix/Msix.wapproj
platform: $(buildPlatform)
configuration: $(buildConfiguration)
msbuildArguments: '/p:OutputPath=NonPackagedApp /p:UapAppxPackageBuildMode=SideLoadOnly /p:AppxBundle=Never /p:GenerateAppInstallerFile=True
/p:AppInstallerUri=http://yourwebsite.com/packages/ /p:AppInstallerCheckForUpdateFrequency=OnApplicationRun /p:AppInstallerUpdateFrequency=1 /p:AppxPackageDir=$(Build.ArtifactStagingDirectory)/'
displayName: 'Package the App'
Созданный HTML-файл будет содержать гиперссылку с префиксом схемы активации протокола ms-appinstaller, независящей от браузера:The generated HTML file includes a hyperlink prefixed with the browser-agnostic ms-appinstaller protocol activation scheme:
<a href="ms-appinstaller:?source=
http://yourwebsite. com/packages/Msix_x86.appinstaller ">Install App</a>
com/packages/Msix_x86.appinstaller ">Install App</a>
Если вы настроили конвейер выпуска, который публикует содержимое папки сброса в интрасети или на любом другом веб-сайте, а веб-сервер поддерживает запросы байтового диапазона и правильно настроен, пользователи смогут использовать эту ссылку для прямой установки приложения без предварительного скачивания пакета MSIX.If you set up a release pipeline that publishes the contents of the drop folder to your intranet or any other Web site, and the Web server supports byte-range requests and is configured properly, your end users can use this link to directly install the app without downloading the MSIX package first.
Конвейер в PowerShell | Windows IT Pro/RE
Конвейер — основная концепция, которую необходимо изучить, иначе вы сможете использовать лишь ничтожную часть функций PowerShell. Конвейерный принцип был реализован еще в оболочках операционной системы Unix, затем скопирован в Cmd.exe, а в PowerShell поднят на новый уровень. Прежде чем перейти к теме конвейера PowerShell, я считаю целесообразным напомнить общие сведения, касающиеся стандартного входа и выхода.
Конвейерный принцип был реализован еще в оболочках операционной системы Unix, затем скопирован в Cmd.exe, а в PowerShell поднят на новый уровень. Прежде чем перейти к теме конвейера PowerShell, я считаю целесообразным напомнить общие сведения, касающиеся стандартного входа и выхода.
Стандартный вход и выход
В Cmd.exe конвейер тесно связан со стандартным входом, перенаправлением входа, стандартным выходом и его перенаправлением. По существу, стандартный вход — это ввод с клавиатуры, если только вы не предписываете оболочке считать входные данные откуда-либо еще (перенаправление входа). Стандартный выход — это обычный результат выполнения команды, отображаемый на экране, если только вы не предписываете оболочке сохранить выходные данные куда-либо еще (перенаправление выхода).
Чтобы увидеть работу стандартного входа, введем в окне PowerShell или Cmd.exe следующую команду:
sort.exe
После ввода этой команды курсор стоит на месте и ждет дальнейшего ввода, так как по умолчанию команда Sort. exe сортирует стандартный вход. Поскольку мы ничего не указали, команда ожидает ввода. Для отмены действия команды нажмите комбинацию клавиш Ctrl+C.
exe сортирует стандартный вход. Поскольку мы ничего не указали, команда ожидает ввода. Для отмены действия команды нажмите комбинацию клавиш Ctrl+C.
Теперь предположим, что существует файл с именем MyData.txt, данные в котором требуется сортировать. Вот как будет выглядеть на экране сортируемый выход файла (стандартный выход):
type MyData.txt | sort.exe
В этом примере команда Type выводит содержимое файла MyData.txt как стандартный выход, который поступает на конвейер (|) и используется в качестве входа для Sort.exe.
Таким образом, используя в команде символ конвейера (|), мы создаем конвейер. При этом выход команды слева от этого символа поступает на вход команды, находящейся справа.
В большинстве командных оболочек (например, Cmd.exe) стандартный выход и стандартный вход представляют собой текст. Это делает решение многих задач, связанных с различными манипуляциями с данными, неудобным и громоздким. На приведенном экране показан пример «кульбитов», которые приходится сделать в Cmd. exe, чтобы всего лишь вывести список текстовых файлов, последний раз сохраненных в текущем году.
exe, чтобы всего лишь вывести список текстовых файлов, последний раз сохраненных в текущем году.
| Экран. Сценарии Cmd.exe для вывода списка текстовых файлов, созданных в текущем году |
Сценарий Sample1.cmd выводит время последнего сохранения каждого файла, за которым следует символ жесткой табуляции, после чего выводится имя файла. Сценарий Sample2.cmd берет текущий год и выполняет Sample1.cmd, выводя лишь те файлы, у которых год последнего сохранения совпадает с текущим годом. Красная стрелка указывает на символ жесткой табуляции в обоих сценариях. На экране также показан выходной результат выполнения Sample2.cmd (File1.txt и File3.txt).
Отметим, что оба сценария предусматривают синтаксический анализ строк, зависящий от формата строки даты (%%~tF в Sample1.cmd и %DATE% в Sample2.cmd). В отличных от американо-англоязычных версиях Windows строки кода, где используется дата, придется корректировать, так как различные языковые стандарты используют разные форматы даты. Кроме того, из-за мудреного синтаксиса сценарии Cmd.exe малопонятны и неудобны в использовании (к примеру, что означает%DATE:~10,4%?).
Кроме того, из-за мудреного синтаксиса сценарии Cmd.exe малопонятны и неудобны в использовании (к примеру, что означает%DATE:~10,4%?).
Цель данного примера — продемонстрировать неуклюжее и громоздкое решение задачи, кажущейся простой (вывод списка файлов, созданных в текущем году). Здесь значительная часть проблемы обусловлена необходимостью выполнения синтаксического анализа строк для определения года. Кроме всего прочего, синтаксис года зависит от языкового стандарта, что может осложнить ситуацию для сред, в которых сценарии используются коллективно. Заметим также, что с появлением дополнительных требований (например, удалить файлы, последний раз сохраненные до наступления текущего года) сценарии будут становиться все более громоздкими и сложными для восприятия. Должен существовать более удобный путь. Давайте посмотрим, как подобные задачи решает PowerShell.
Конвейер PowerShell
Как уже говорилось, стандартный выход и стандартный вход — это средство, позволяющее командным оболочкам на базе текста (например, Cmd. exe) реализовать конвейерную передачу текстовых данных между программами. Конвейер PowerShell использует ту же основную схему, в рамках которой выход одной команды подается на вход другой команды, с той лишь разницей, что в этом случае выход и вход — это объекты, а не текст. При своей принципиальной простоте данная концепция имеет далеко идущие результаты.
exe) реализовать конвейерную передачу текстовых данных между программами. Конвейер PowerShell использует ту же основную схему, в рамках которой выход одной команды подается на вход другой команды, с той лишь разницей, что в этом случае выход и вход — это объекты, а не текст. При своей принципиальной простоте данная концепция имеет далеко идущие результаты.
Фильтрация с помощью Where-Object
Рассмотрим предыдущий пример: задача вывода списка файлов *.txt, в последний раз записанных в текущем году. В PowerShell это делается путем извлечения объектов файловой системы (Get-ChildItem) и выбора (Where-Object) только тех из них, у которых значением свойства LastWriteTime является текущий год:
Get-ChildItem *.txt | Where-Object {
$_.LastWriteTime.Year -eq (Get-Date).Year
} Эту команду можно записать в одну строку, но я разбил ее на несколько строк, чтобы облегчить восприятие. Код между фигурными скобками {} называется блоком сценария. В блоке сценария Where-Object переменная $_ означает «текущий объект с конвейера». Таким образом, данная команда предписывает «взять объекты файловой системы, относящиеся к типу *.txt (Get-ChildItem *.txt) и вывести из них только те, у которых (Where-Object) год последнего сохранения ($_.LastWriteTime.Year) равен (-eq) текущему году ((Get-Date).Year)».
Таким образом, данная команда предписывает «взять объекты файловой системы, относящиеся к типу *.txt (Get-ChildItem *.txt) и вывести из них только те, у которых (Where-Object) год последнего сохранения ($_.LastWriteTime.Year) равен (-eq) текущему году ((Get-Date).Year)».
Как видно из этого примера, команда Where-Object позволяет фильтровать объекты, подаваемые слева на конвейер. В качестве результата выводятся объекты, удовлетворяющие критерию, указанному в фильтре. Заметим, что синтаксический анализ даты не проводится, а просто определяется год последнего сохранения каждого файла.
Теперь предположим, что требуется удалить файлы, последнее сохранение которых выполнялось до начала текущего года. Чтобы решить эту задачу, достаточно немного изменить фильтр и подать результат по конвейеру на вход Remove-Item:
Get-ChildItem *.txt | Where-Object {
$_.LastWriteTime.Year -lt (Get-Date).Year
} | Remove-Item Все, что мы изменили, — использовали -lt (меньше) вместо -eq (равно), а затем после символа конвейера добавили команду Remove-Item.
В этих двух командах PowerShell вместо передачи текстовых строк между командами передаются объекты: файл — это объект; дата его последнего сохранения — тоже объект.
Выполнение действий с помощью ForEach-Object
Помимо фильтрации с помощью Where-Object, для каждого объекта, проходящего по конвейеру, можно выполнить определенное действие с помощью ForEach-Object. Подобно Where-Object, команда ForEach-Object использует блок сценария и переменную $_, представляющую текущий объект на конвейере.
Для примера предположим, что нам требуется вывести полный путь и имя каждого файла *.txt. Команда, позволяющая решить эту задачу, выглядит так:
Get-ChildItem *.txt | ForEach-Object {
$_.FullName
}Выход этой команды — полный путь и имя каждого файла *.txt. Конечно, внутри блока сценария можно выполнить много других действий. Например, записать имена, а затем удалить файлы *.log из каталога C:\Logs позволяет такая команда:
Get-ChildItem C:\Logs\*. log |
log |
ForEach-Object {
«Removing $($_.FullName)»
Remove-Item $_
} | Out-File C:\Logs\Cleanup.txt -Append
Эта команда выводит текстовую строку «Удаление», а затем удаляет файл (Remove-Item). Все выведенные строки записываются в файл C:\Logs\Cleanup.txt.
Фильтрацию (Where-Object) можно комбинировать с действиями (ForEach-Object) для построения еще более гибких команд. Например, удалить файлы *.log старше шести месяцев и записывать имя каждого из них перед удалением позволяет следующая команда:
Get-ChildItem C:\Logs\*.log | Where-Object {
$_.LastWriteTime -lt
(Get-Date).AddMonths(-6)
} | ForEach-Object {
"Removing $($_.FullName)"
Remove-Item $_
} | Out-File C:\Logs\Cleanup.txt -AppendДаже если вы не являетесь экспертом по PowerShell, примерное понимание изложенных выше основ объектов и конвейера позволит вам разобраться, как работают эти команды PowerShell.
Мощь конвейера
Конвейер — это краеугольный камень, открывающий возможность реализации всего богатства функций PowerShell. Поэкспериментировав с описанными выше примерами, вы обнаружите, что PowerShell упрощает сложные задачи намного эффективнее, чем это возможно в Cmd.exe. Получить дополнительную информацию и ознакомиться с другими примерами можно в разделе справки PowerShell, посвященном конвейерам (https://technet.microsoft.com/en-us/library/hh847902.aspx).
Поэкспериментировав с описанными выше примерами, вы обнаружите, что PowerShell упрощает сложные задачи намного эффективнее, чем это возможно в Cmd.exe. Получить дополнительную информацию и ознакомиться с другими примерами можно в разделе справки PowerShell, посвященном конвейерам (https://technet.microsoft.com/en-us/library/hh847902.aspx).
Поделитесь материалом с коллегами и друзьями
Конвертирование изображения в PNG
Ошибка: количество входящих данных превысило лимит в 3.
Чтобы продолжить, вам необходимо обновить свою учетную запись:
Ошибка: общий размер файла превысил лимит в 100 MB.
Чтобы продолжить, вам необходимо обновить свою учетную запись:
Ошибка: общий размер файла превысил абсолютный лимит в 8GB.
Для платных аккаунтов мы предлагаем:
Премиум-пользователь
- Вплоть до 8GB общего размера файла за один сеанс конвертирования
- 200 файлов на одно конвертирование
- Высокий приоритет и скорость конвертирования
- Полное отсутствие рекламы на странице
- Гарантированный возврат денег
Купить сейчас
Бесплатный пользователь
- До 100 Мб общего размера файла за один сеанс конвертирования
- 5 файлов на одно конвертирование
- Обычный приоритет и скорость конвертирования
- Наличие объявлений
Мы не может загружать видео с Youtube.
Передача данных через файл — Сетевое программирование
Конвейер
При помощи конвейера можно передавать вывод одной команды на ввод другой. В примере показан конвейер команд: fortune, cowsay, sed, shuf.
$ fortune | cowsay -f `cowsay -l | sed '1,1d' | sed 's/ /\n/g' | shuf -n 1`
____________________________________
/ Лучше ничего не делать, чем делать \
| ничего. |
| |
\ -- Л.Н.Толстой /
------------------------------------
\ __------~~-,
\ ,' ,
/ \
/ :
| '
| |
| |
| _-- |
_| =-. .-. ||
o|/o/ _. |
/ ~ \ |
(____@) ___~ |
|_===~~~.` |
_______.--~ |
\________ |
\ |
__/-___-- -__
/ _ \Именованный канал
В программировании именованный канал или именованный конвейер (англ. named pipe) — один из методов межпроцессного взаимодействия, расширение
понятия конвейера в Unix и подобных ОС.
named pipe) — один из методов межпроцессного взаимодействия, расширение
понятия конвейера в Unix и подобных ОС.
Именованный канал позволяет различным процессам обмениваться данными, даже если программы, выполняющиеся в этих процессах, изначально не были написаны для взаимодействия с другими программами.
Пример передачи «Hello World»
Создаем именованный канал при помощи утилиты mkfifo:
Проверяем тип файла:
$ file pipe pipe: fifo (named pipe)
Слушаем канал:
echo "Hello World" > pipe
«Hello World» на Python
# sender.py
import os
path = "/tmp/my_program.fifo"
os.mkfifo(path)
fifo = open(path, "w")
fifo.write("Hello World!\n")
fifo.close() |
# receiver.py
import os
import sys
path = "/tmp/my_program.fifo"
fifo = open(path, "r")
for line in fifo:
print("Получено: %s" % line)
fifo.close() |
Полученно: Hello World!
Пример сжатия полученных данных
Можно создать канал и настроить gzip на сжатие того, что туда попадает:
mkfifo pipe gzip -9 -c < pipe > out
В файле out запишутся переданные данные в сжатом виде.
Обычный файл как транспорт
В отличии от каналов, обычные файлы используют жесткий диск, а не ОЗУ что гораздо медленнее.
Создадим файл, через который будет происходить обмен.
Будем получать данные (смотреть изменение) с помощью команды tail.
Отправим данные обычным редактированием файла.
$ echo 'Привет' >> pipe.txt $ echo 'файловая труба!' >> pipe.txt
Результат:
$ # Полученные данные $ tail -f pipe.txt Привет файловая труба! $ # Записанные данные в файле $ cat pipe.txt Привет файловая труба!
Реализация tail -f на Python
1 2 3 4 5 6 7 8 9 10 11 12 13 14 | import time
# Open a file
file = open("pipe.txt", "r")
print("Name of the file: %s" % file.name)
while True:
where = file.tell()
line = file.readline()
if not line:
time.sleep(1)
file.seek(where)
else:
print(line) # already has newline |
Обработка данных в потоке | Linux: Введение
Конвейер
Нередко возникают ситуации, когда нужно обработать вывод одной программы какой-то другой программой. Пользуясь перенаправлением ввода-вывода, можно сохранить вывод одной программы в файле, а потом направить этот файл на ввод другой программе. Однако то же самое можно сделать и более эффективно: перенаправлять вывод можно не только в файл, но и непосредственно на стандартный ввод другой программе. В этом случае вместо двух команд потребуется только одна — программы передают друг другу данные «из рук в руки», в Linux такой способ передачи данных называется конвейер.
Пользуясь перенаправлением ввода-вывода, можно сохранить вывод одной программы в файле, а потом направить этот файл на ввод другой программе. Однако то же самое можно сделать и более эффективно: перенаправлять вывод можно не только в файл, но и непосредственно на стандартный ввод другой программе. В этом случае вместо двух команд потребуется только одна — программы передают друг другу данные «из рук в руки», в Linux такой способ передачи данных называется конвейер.
В bash для перенаправления стандартного вывода на стандартный ввод другой программе служит символ «|». Самый простой и наиболее распространённый случай, когда требуется использовать конвейер, возникает, если вывод программы не умещается на экране монитора и очень быстро «пролетает» перед глазами, так что человек не успевает его прочитать. В этом случае можно направить вывод в программу просмотра (less), которая позволит не торопясь пролистать весь текст, вернуться к началу и т. п.
п.
[methody@localhost methody]$ cat cat.info | less
Пример 9. Простейший конвейер
Можно последовательно обработать данные несколькими разными программами, перенаправляя вывод на ввод следующей программе и организуя сколь угодно длинный конвейер для обработки данных. В результате получаются очень длинные командные строки вида «cmd1 | cmd2 | ... | cmdN», которые могут показаться громоздкими и неудобными, но оказываются очень полезными и эффективными при обработке большого количества информации, как мы увидим далее в этой лекции.
Организация конвейера устроена в shell по той же схеме, что и перенаправление в файл, но с использованием особого объекта системы — канала. Если файл можно представить в виде Коробки с Данными, снабженной Клапаном для Чтения или Клапаном для Записи, то канал — это оба Клапана, прикленные друг к другу вообще без Коробки. Для определённости между Клапанами можно представить Трубу, немедленно доставляющую данные от входа к выходу (английский термин — «pipe» — основан как раз на этом представлении, а в роли Трубы выступает, конечно же, сам Linux). Каналом пользуются сразу два процесса: один пишет туда, другой читает. Связывая две команды конвейером, shell открывает канал (заводится два дескриптора — входной и выходной), подменяет по уже описанному алгоритму стандартный вывод первого процесса на входной дескриптор канала, а стандартный ввод второго процесса — на выходной дескриптор канала. После чего остаётся запустить по команде в этих процессах и стандартный вывод первой попадёт на стандартный ввод второй.
Каналом пользуются сразу два процесса: один пишет туда, другой читает. Связывая две команды конвейером, shell открывает канал (заводится два дескриптора — входной и выходной), подменяет по уже описанному алгоритму стандартный вывод первого процесса на входной дескриптор канала, а стандартный ввод второго процесса — на выходной дескриптор канала. После чего остаётся запустить по команде в этих процессах и стандартный вывод первой попадёт на стандартный ввод второй.
- канал
- Неделимая пара дескрипторов (входной и выходной), связанных друг с другом таким образом, что данные, записанные во входной дескриптор, будут немедленно доступны на чтение с выходного дескриптора.
Фильтры
Если программа и вводит данные, и выводит, то её можно рассматривать как трубу, в которую что-то входит, а что-то выходит. Обычно смысл работы таких программ заключается в том, чтобы определённым образом обработать поступившие данные. В Linux такие программы называют фильтрами: данные проходят через них, причём что-то «застревает» в фильтре и не появляется на выходе, что-то изменяется, что-то проходит сквозь фильтр неизменным. Фильтры в Linux обычно по умолчанию читают данные со стандартного ввода, а выводят на страндартный вывод. Простейшим фильтром Мефодий уже пользовался много раз — это программа
В Linux такие программы называют фильтрами: данные проходят через них, причём что-то «застревает» в фильтре и не появляется на выходе, что-то изменяется, что-то проходит сквозь фильтр неизменным. Фильтры в Linux обычно по умолчанию читают данные со стандартного ввода, а выводят на страндартный вывод. Простейшим фильтром Мефодий уже пользовался много раз — это программа cat: собственно, никакой «фильтрации» данных она не производит, она просто копирует стандартный ввод на стандартный вывод.
Данные, проходящие через фильтр, представляют собой текст: в стандартных потоках ввода-вывода все данные передаются в виде символов, строка за строкой, как и в терминале. Поэтому могут быть состыкованы при помощи конвейера ввод и вывод любых двух программ, поддерживающих стандратные потоки ввода-вывода. Это напоминает стандартный конструктор, где все детали совмещаются между собой.
В любом дистрибутиве Linux присутствует набор стандартных утилит, предназначенных для работы с файловой системой и обработки текстовых данных. Многими из них Мефодий уже успел воспользоваться: это
Многими из них Мефодий уже успел воспользоваться: это who, cat, ls, pwd, cp, chmod, id, sort и др. Мефодий уже успел заметить, что каждая из этих утилит предназначена для исполнения какой-то одной операции над файлами или текстом: вывод списка файлов в каталоге, копирование, сортировка строк, хотя каждая утилита может выполнять свою функцию несколько по-разному, в зависимости от переданных ей ключей и параметров. При этом все они работают со стандартными потоками ввода/вывода, поэтому хорошо приспособлены для построения конвейеров: последовательно выполняя простые операции над потоком данных, можно решать довольно нетривиальные задачи.
Принцип комбинирования элементарных операций для выполнения сложных задач унаследован Linux от операционной системы UNIX (как и многие другие принципы). Подавляющее большинство утилит UNIX, не потеряли своего значения и в Linux. Все они ориентированы на работу с данными в текстовой форме, многие являются фильтрами, все не имеют графического интерфейса и вызываются из командной строки. Этот пакет утилит называется
Этот пакет утилит называется coreutils.
Структурные единицы текста
Работу в системе Linux почти всегда можно представить как работу с текстами. Поиск файлов и других объектов системы — это получение от системы текста особой структуры — списка имён. Операции над файлами: создание, переименование, перемещение, а также сортировка, перекодировка и прочее, означает замену одних символов и строк на другие либо в каталогах, либо в самих файлах. Настройка системы в Linux сводится непосредственно к работе с текстами — редактированию конфигурационных файлов и написанию сценариев (подробнее об этом см. лекции Возможности командной оболочки и Конфигурационные файлы).
Работая с текстом в Linux, нужно принимать во внимание, что текстовые данные, передаваемые в системе, структурированы. Большинство утилит обрабатывает не непрерывный поток текста, а последовательность единиц. В текстовых данных в Linux выделяются следующие структурные единицы:
- Строки
- Строка — основная единица передачи текста в Linux.
 Терминал передаёт данные от пользователя системе строками (командная строка), множество утилит вводят и выводят данные построчно, при работе многих утилит одной строке соответствует один объект системы (имя файла, путь и т. п.),
Терминал передаёт данные от пользователя системе строками (командная строка), множество утилит вводят и выводят данные построчно, при работе многих утилит одной строке соответствует один объект системы (имя файла, путь и т. п.), sortсортирует строки. Строки разделяются символом конца строки «\n» (newline). - Поля
- В одной строке может упоминаться и больше одного объекта. Если понимать объект как последовательность символов из определённого набора (например, букв), то строку можно рассматривать как состоящую из слов и разделителей.
Например, в командной строке разделителями являются символы пробела и табуляции (см. раздел Terminal..Слова и разделители).
В этом случае текст от начала строки до первого разделителя — это первое поле, от первого разделителя до второго — второе поле и т. д. В качестве разделителя можно рассматривать любой символ, который не может использоваться в объекте. Например, если в пути «
/home/methody» разделителем является символ «/», то первое поле пусто, второе содержит слово «home», третье — «methody». M»). Это вызвало путаницу: некоторые системы требуют, чтобы в конце текстового файла стояло оба этих символа в определённом порядке. Чтобы путаницы избежать, в UNIX (и, как следствие, в Linux), было принято единственно верное решение: содержимое файла соответствует кодировке, а при выводе на терминал концы строки преобразуются в управляющие последовательности согласно настройке терминала.
M»). Это вызвало путаницу: некоторые системы требуют, чтобы в конце текстового файла стояло оба этих символа в определённом порядке. Чтобы путаницы избежать, в UNIX (и, как следствие, в Linux), было принято единственно верное решение: содержимое файла соответствует кодировке, а при выводе на терминал концы строки преобразуются в управляющие последовательности согласно настройке терминала.В распоряжении пользователя Linux есть ряд утилит, выполняющих элементарные операции с единицами текста: поиск, замену, разделение и объединение строк, полей, символов. Эти утилиты, как правило, имеют одинаковое представление о том, как определяются единицы текста: что такое строка, какие символы являются разделителями и т. п. Во многих случаях их представления можно изменять при помощи настроек. Поэтому такие утилиты легко взаимодействуют друг с другом. Комбинируя их, можно автоматизировать довольно сложные операции по обработке текста.
Создайте свой первый конвейер — Azure Pipelines
- 000Z» data-article-date-source=»ms.date»> 03.12.2020
- 31 минута на чтение
В этой статье
Конвейеры Azure | Azure DevOps Server 2020 | Сервер Azure DevOps 2019 | TFS 2018 | ТФС 2017
Это пошаговое руководство по использованию Azure Pipelines для создания репозитория GitHub.
Предварительные требования— Azure DevOps
Учетная запись GitHub, где вы можете создать репозиторий.Если у вас его нет, вы можете создать его бесплатно.
Организация Azure DevOps. Если у вас его нет, вы можете создать его бесплатно. (Организация Azure DevOps отличается от вашей организации GitHub. Дайте им одно и то же имя, если вы хотите, чтобы между ними было согласование.)
Если в вашей команде он уже есть, убедитесь, что вы являетесь администратором проекта Azure DevOps, который хотите использовать.
Создайте свой первый конвейер
Получить пример кода Java
Для начала создайте следующий репозиторий в своей учетной записи GitHub.

https://github.com/MicrosoftDocs/pipelines-javaСоздайте свой первый конвейер Java
Войдите в свою организацию Azure DevOps и перейдите к своему проекту.
В своем проекте перейдите на страницу Трубопроводы . Затем выберите действие для создания нового конвейера.
Выполните шаги мастера, сначала выбрав GitHub в качестве местоположения исходного кода.
Возможно, вы будете перенаправлены на GitHub для входа. Если это так, введите свои учетные данные GitHub.
Когда появится список репозиториев, выберите желаемый репозиторий примеров приложений.
Azure Pipelines проанализирует ваш репозиторий и порекомендует шаблон конвейера Maven. Выберите Сохранить и запустите , затем выберите Зафиксировать непосредственно в главной ветви , а затем выберите Сохранить и снова запустите .

Запущен новый запуск.Подождите, пока пробежка закончится.
Узнайте больше о работе с Java в конвейере.
Получить образец кода .NET Core
Для начала создайте следующий репозиторий в своей учетной записи GitHub.
https://github.com/MicrosoftDocs/pipelines-dotnet-coreСоздайте свой первый конвейер .NET Core
Войдите в свою организацию Azure DevOps и перейдите к своему проекту.
Перейдите к Трубопроводы , а затем выберите Новый трубопровод .
Выполните шаги мастера, сначала выбрав GitHub в качестве местоположения исходного кода.
Возможно, вы будете перенаправлены на GitHub для входа. Если это так, введите свои учетные данные GitHub.
Когда появится список репозиториев, выберите ваш репозиторий.
Вы можете быть перенаправлены на GitHub для установки приложения Azure Pipelines.
 Если да, выберите Утвердить и установить .
Если да, выберите Утвердить и установить .
Когда появится вкладка Настроить , выберите ASP.NET Core .
Когда появится ваш новый конвейер, взгляните на YAML, чтобы увидеть, что он делает. Когда вы будете готовы, выберите Сохранить и запустите .
Вам будет предложено зафиксировать новый файл azure-pipelines.yml в вашем репозитории. После того, как вы получите сообщение, выберите Сохранить и снова запустите .
Если вы хотите наблюдать за своим конвейером в действии, выберите задание сборки.
Вы только что создали и запустили конвейер, который мы автоматически создали для вас, потому что ваш код оказался подходящим для ASP.NET Core шаблон.
Теперь у вас есть рабочий конвейер YAML (
azure-pipelines.yml) в вашем репозитории, который вы можете настроить!Когда вы будете готовы внести изменения в свой конвейер, выберите его на странице Pipelines , а затем Отредактируйте файл
azure-pipelines.. yml
yml
Узнайте больше о работе с .NET Core в конвейере.
Получить код примера Python
Для начала создайте следующий репозиторий в своей учетной записи GitHub.
https://github.com/Microsoft/python-sample-vscode-flask-tutorialСоздайте свой первый конвейер Python
Войдите в свою организацию Azure DevOps и перейдите к своему проекту.
Перейдите к Трубопроводы , а затем выберите Новый трубопровод .
Выполните шаги мастера, сначала выбрав GitHub в качестве местоположения исходного кода.
Вы можете быть перенаправлены на GitHub для входа.Если да, введите свои учетные данные GitHub.
Когда появится список репозиториев, выберите ваш репозиторий.
Вы можете быть перенаправлены на GitHub для установки приложения Azure Pipelines. Если да, выберите Утвердить и установить .

Когда откроется вкладка Настроить , выберите Пакет Python . Это создаст пакет Python для тестирования на нескольких версиях Python.
Когда появится ваш новый конвейер, взгляните на YAML, чтобы увидеть, что он делает.Когда вы будете готовы, выберите Сохранить и запустите .
Вам будет предложено зафиксировать новый файл azure-pipelines.yml в вашем репозитории. После того, как вы получите сообщение, выберите Сохранить и снова запустите .
Если вы хотите наблюдать за своим конвейером в действии, выберите задание сборки.
Вы только что создали и запустили конвейер, который мы автоматически создали для вас, потому что ваш код оказался подходящим для шаблона пакета Python.
Теперь у вас есть рабочий конвейер YAML (
azure-pipelines.yml) в вашем репозитории, который вы можете настроить!Когда вы будете готовы внести изменения в свой конвейер, выберите его на странице Pipelines , а затем Отредактируйте файл
azure-pipelines.. yml
yml
Узнайте больше о работе с Python в вашем конвейере.
Получите пример кода JavaScript
Для начала создайте следующий репозиторий в своей учетной записи GitHub.
https://github.com/MicrosoftDocs/pipelines-javascriptСоздайте свой первый конвейер JavaScript
Войдите в свою организацию Azure DevOps и перейдите к своему проекту.
В своем проекте перейдите на страницу Трубопроводы . Затем выберите действие для создания нового конвейера.
Выполните шаги мастера, сначала выбрав GitHub в качестве местоположения исходного кода.
Возможно, вы будете перенаправлены на GitHub для входа. Если это так, введите свои учетные данные GitHub.
Когда появится список репозиториев, выберите образец репозитория Node.js.
Azure Pipelines проанализирует код в вашем репозитории и порекомендует шаблон
Node.для вашего конвейера. Выберите этот шаблон. js
js Azure Pipelines сгенерирует файл YAML для вашего конвейера. Выберите Сохранить и запустите , затем выберите Зафиксировать непосредственно в главной ветви , а затем выберите Сохранить и снова запустите .
Запущен новый запуск. Подождите, пока пробежка закончится.
Когда вы закончите, у вас будет рабочий файл YAML (
azure-pipelines.yml) в вашем репозитории, который вы можете настроить.Узнайте больше о работе с JavaScript в вашем конвейере.
В командной строке войдите в Azure CLI.
az войтиРазверните следующий репозиторий в свою учетную запись GitHub:
https: // github.com / MicrosoftDocs / pipelines-javaПосле того, как вы его разветвите, клонируйте его на свою машину разработчика.
 Узнайте, как: создать репо.
Узнайте, как: создать репо.Перейдите в клонированный каталог.
Создать новый конвейер:
az pipelines create --name "First-Java.CI"Детали репозитория и ветки берутся из конфигурации git, доступной в клонированном каталоге.
При появлении запроса введите свое имя пользователя и пароль GitHub для аутентификации Azure Pipelines.
Введите свое имя пользователя GitHub (оставьте поле пустым, чтобы использовать уже сгенерированный PAT): Введите свой пароль GitHub:Добавьте имя
ContosoPipelineServiceConnectionдля подключения службы, созданного, чтобы позволить Azure Pipelines взаимодействовать с репозиторием GitHub.Введите имя подключения службы для создания? ContosoPipelineServiceConnectionВыберите шаблон конвейера Maven из списка рекомендуемых шаблонов.

Какой шаблон вы хотите использовать для этого конвейера? [1] Maven [2] Пакет Maven из веб-приложения Java-проекта для Linux в Azure [3] Android [4] Муравей [5] ASP.NET [6] ASP.NET Core [7] ASP .NET Core (.NET Framework) [8] Стартовый трубопровод [9] C / C ++ с GCC [10] Вперед [11] Gradle [12] HTML [13] Сайт Джекила [14] .NET Desktop [15] Node.js [16] Node.js с Angular [17] Node.js с Grunt [18] Node.js с gulp [19] Node.js с React [20] Node.js с Vue [21] Node.js с веб-пакетом [22] PHP [23] Python Django [24] Пакет Python [25] Рубин [26] Универсальная платформа Windows [27] Xamarin.Android [28] Xamarin.iOS [29] Xcode Пожалуйста, введите вариант [Выбор по умолчанию (1)]:Выберите 2 , чтобы просмотреть YAML в редакторе по умолчанию и внести изменения.
Вы хотите просмотреть / отредактировать шаблон yaml перед продолжением? [1] Продолжите сгенерированный yaml [2] Просмотрите или отредактируйте yaml Пожалуйста, введите вариант [Выбор по умолчанию (1)]: 2Выберите 1 , чтобы зафиксировать файл YAML в основной ветви.

Как вы хотите зафиксировать файлы в репозитории? [1] Зафиксируйте прямо в основной ветке.[2] Создайте новую ветку для этого коммита и запустите запрос на вытягивание. Пожалуйста, введите вариант [Выбор по умолчанию (1)]:Azure DevOps автоматически запустит конвейер. Подождите, пока пробежка закончится.
Добавьте значок статуса в репозиторий
Многие разработчики любят показывать, что они поддерживают высокое качество своего кода, отображая значок статуса в своем репозитории.
Чтобы скопировать значок статуса в буфер обмена:
В Azure Pipelines перейдите на страницу Pipelines , чтобы просмотреть список конвейеров.Выберите конвейер, который вы создали в предыдущем разделе.
В контекстном меню конвейера выберите Значок состояния .
Скопируйте образец Markdown с панели значка состояния.

Теперь, когда в буфере обмена находится значок Markdown, выполните в GitHub следующие шаги:
Перейдите в список файлов и выберите
Readme.md. Выберите значок карандаша для редактирования.Вставьте значок состояния Markdown в начало файла.
Зафиксируйте изменение в главной ветви
Обратите внимание, что значок статуса появляется в описании вашего репозитория.
Для настройки анонимного доступа к бейджам для приватных проектов:
Перейдите в Настройки проекта
Откройте вкладку Настройки в разделе Трубопроводы
Переключить Отключить анонимный доступ к бейджам ползунок под Общие
Примечание
Даже в частном проекте анонимный доступ к бейджу включен по умолчанию.При включенном анонимном доступе к значку пользователи за пределами вашей организации могут иметь возможность запрашивать информацию, такую как имена проектов, названия веток, названия заданий и статус сборки, через API статуса значка.
Поскольку вы только что изменили файл
Readme.mdв этом репозитории, Azure Pipelines автоматически построит ваш код в соответствии с конфигурацией в файлеazure-pipelines.ymlв корне репозитория. Вернувшись в Azure Pipelines, обратите внимание на появление нового запуска.Каждый раз, когда вы вносите изменения, Azure Pipelines начинает новый запуск.Управляйте конвейером с помощью Azure CLI
Вы можете управлять конвейерами в своей организации с помощью этих команд
az pipelines:Для этих команд требуется имя или идентификатор конвейера, которым вы хотите управлять. Вы можете получить идентификатор конвейера с помощью команды az pipelines list.
Запустить трубопровод
Вы можете поставить в очередь (запустить) существующий конвейер с помощью команды az pipelines run.Чтобы начать работу, ознакомьтесь со статьей Начало работы с Azure DevOps CLI.
az трубопроводы проложены [- филиал] [--commit-id] [--Путь к папке] [--мне бы] [--имя] [--открыто] [--org] [--project] [--переменные]Параметры
- ветвь : имя ветви, на которой конвейер должен быть поставлен в очередь, например, refs / Heads / main .
- commit-id : Commit-id, по которому запуск конвейера должен быть поставлен в очередь.
- путь к папке : путь к папке конвейера. По умолчанию это папка корневого уровня.
- id : Требуется, если имя не указано. ID конвейера в очереди.
- имя : требуется, если ID не указан, но игнорируется, если предоставляется ID . Имя конвейера в очереди.
- открыть : открыть страницу результатов конвейера в веб-браузере.
- org : URL-адрес организации Azure DevOps. Вы можете настроить организацию по умолчанию, используя
az DevOps configure -d organization = ORG_URL. Обязательно, если не настроен по умолчанию или получен с помощьюgit config. Пример:--org https://dev.azure.com/MyOrganizationName/. - проект : имя или идентификатор проекта. Вы можете настроить проект по умолчанию, используя
az DevOps configure -d project = NAME_OR_ID. Обязательно, если не настроен по умолчанию или получен с помощьюgit config. - переменных : разделенные пробелом пары «имя = значение» для переменных, которые вы хотите установить.
Пример
Следующая команда запускает конвейер с именем myGithubname.pipelines-java в конвейере ветви и показывает результат в виде таблицы.
az pipelines run --name myGithubname.pipelines-java --branch pipeline --output table Идентификационный номер прогона Статус Результат Идентификатор конвейера Имя конвейера Время в очереди источника Ветвь -------- ---------- ---------- -------- ------------- - -------------------------- --------------- --------- ----------------- -------- 123 20200123.2 notStarted 12 myGithubname.pipelines-java pipeline 2020-01-23 11:55: 56.633450 manualОбновить конвейер
Вы можете обновить существующий конвейер с помощью команды az pipelines update. Чтобы начать работу, ознакомьтесь со статьей Начало работы с Azure DevOps CLI.
az pipelines update [--branch] [--описание] [--мне бы] [--имя] [- путь к новой папке] [--новое имя] [--org] [--project] [--queue-id] [--yaml-path]Параметры
- ответвление : Имя ответвления, на котором должен быть настроен участок трубопровода, например refs / Heads / main .
- описание : Новое описание трубопровода.
- id : Требуется, если имя не указано. ID конвейера для обновления.
- имя : Требуется, если ID не указан. Имя конвейера для обновления.
- new-folder-path : новый полный путь к папке, в которую перемещается конвейер, например, user1 / production_pipelines .
- новое имя : Новое обновленное имя конвейера.
- org : URL-адрес организации Azure DevOps. Вы можете настроить организацию по умолчанию, используя
az DevOps configure -d organization = ORG_URL. Обязательно, если не настроен по умолчанию или получен с помощьюgit config. Пример:--org https://dev.azure.com/MyOrganizationName/. - проект : имя или идентификатор проекта. Вы можете настроить проект по умолчанию, используя
az DevOps configure -d project = NAME_OR_ID. Обязательно, если не настроен по умолчанию или получен с помощьюgit config. - идентификатор очереди : идентификатор очереди пула агентов, в которой должен работать конвейер.
- yaml-path : Путь к файлу yaml конвейера в репозитории.
Пример
Следующая команда обновляет конвейер с идентификатором ID из 12 с новым именем и описанием и показывает результат в формате таблицы.
az pipelines update --id 12 --description "rename pipeline" --new-name updatedname.pipelines-java --output table ID Имя Статус Очередь по умолчанию ---- -------------------------- -------- ------------ ------ 12 обновленное имя.pipelines-java включен размещенный Ubuntu 1604Показать трубопровод
Вы можете просмотреть подробную информацию о существующем конвейере с помощью команды az pipelines show. Чтобы начать работу, ознакомьтесь со статьей Начало работы с Azure DevOps CLI.
az конвейеры показывают [--folder-path] [--мне бы] [--имя] [--открыто] [--org] [--project]Параметры
- путь к папке : путь к папке конвейера.По умолчанию это папка корневого уровня.
- id : Требуется, если имя не указано. ID конвейера для отображения деталей.
- имя : требуется, если имя не указано, но игнорируется, если предоставляется ID . Название конвейера для отображения подробностей.
- открыть : открыть страницу сводной информации о конвейере в веб-браузере.
- org : URL-адрес организации Azure DevOps. Вы можете настроить организацию по умолчанию, используя
az DevOps configure -d organization = ORG_URL.Обязательно, если не настроен по умолчанию или получен с помощьюgit config. Пример:--org https://dev.azure.com/MyOrganizationName/. - проект : имя или идентификатор проекта. Вы можете настроить проект по умолчанию, используя
az DevOps configure -d project = NAME_OR_ID. Обязательно, если не настроен по умолчанию или получен с помощьюgit config.
Пример
Следующая команда показывает детали конвейера с ID из 12 и возвращает результат в формате таблицы.
az pipelines показать --id 12 --output table ID Имя Статус Очередь по умолчанию ---- -------------------------- -------- ------------ ------ 12 updatedname.pipelines-java с поддержкой размещенного Ubuntu 1604Примечание
В Microsoft Team Foundation Server (TFS) 2018 и предыдущих версиях конвейеры сборки и выпуска называются определениями , пробегов называются сборок , сервисных соединений называются сервисными конечными точками , ступеней называются средами , и вакансий называются фазами .
Примечание
Это руководство применимо к TFS версии 2017.3 и новее.
Мы покажем вам, как использовать классический редактор в Azure DevOps Server 2019 для создания сборки и выпуска, которые выводят «Hello world».
Мы покажем вам, как использовать классический редактор в TFS для создания сборки и выпуска, которые выводят «Hello world».
Перейти к Azure Repos . (Хаб Code в предыдущей навигации)
Если ваш проект пуст, вы увидите экран, который поможет вам добавить код в репозиторий.Выберите нижний вариант для инициализировать репо с файлом readme
Перейдите в репозиторий, щелкнув Код в верхней части навигации.
Если ваш проект пуст, вы увидите экран, который поможет вам добавить код в репозиторий. Выберите нижний вариант для инициализировать репо с файлом readme
Добавьте скрипт в репозиторий
Создайте сценарий PowerShell, который печатает
Hello world.Перейти к Azure Repos .
Добавить файл.
В диалоговом окне назовите новый файл и создайте его.
HelloWorld.ps1Скопируйте и вставьте этот сценарий.
Хост записи "Hello world"Зафиксируйте (сохраните) файл.
Перейти к хабу Code .
Добавить файл.
В диалоговом окне назовите новый файл и создайте его.
HelloWorld.ps1Скопируйте и вставьте этот сценарий.
Хост записи "Hello world"Зафиксируйте (сохраните) файл.
В этом руководстве наше внимание уделяется CI / CD, поэтому мы сохраняем часть кода простой.Мы работаем в репозитории Azure Repos Git прямо в вашем веб-браузере.
Когда вы будете готовы приступить к созданию и развертыванию реального приложения, вы можете использовать широкий спектр клиентов и служб контроля версий со сборками CI Azure Pipelines. Узнать больше.
Создание конвейера сборки
Создайте конвейер сборки, который печатает «Hello world».
Выберите Azure Pipelines , вы автоматически перейдете на страницу Builds .
Создайте новый конвейер.
Для новых пользователей Azure DevOps это автоматически приведет вас к процессу создания конвейера YAML . Чтобы перейти к классическому редактору и выполнить это руководство, необходимо отключить функцию предварительного просмотра для Создание нового конвейера YAML :
Убедитесь, что исходный код , проект , репозиторий и ветвь по умолчанию соответствуют местоположению, в котором вы создали сценарий.
Начать с Пустое задание .
С левой стороны выберите Pipeline и укажите любое Name , которое вы хотите использовать. Для пула агентов выберите Hosted VS2017 .
Слева выберите знак «плюс» (+) , чтобы добавить задачу в Job 1 . Справа выберите категорию Utility , выберите задачу PowerShell из списка, а затем выберите Добавить .
С левой стороны выберите новую задачу сценария PowerShell .
Для аргумента Путь к сценарию нажмите кнопку …, чтобы просмотреть репозиторий и выбрать созданный вами сценарий.
Выберите Сохранить и поставить в очередь , а затем выберите Сохранить .
Выберите Build and Release , а затем выберите Builds .
Создайте новый конвейер.
Начать с пустого трубопровода
Выберите Pipeline и укажите любое имя Name , которое вы хотите использовать. Для пула агентов выберите По умолчанию .
С левой стороны выберите + Добавить задачу , чтобы добавить задачу к заданию, а затем с правой стороны выберите категорию Utility , выберите задачу PowerShell , а затем выберите Добавить .
С левой стороны выберите новую задачу сценария PowerShell .
Для аргумента Путь к сценарию нажмите кнопку …, чтобы просмотреть репозиторий и выбрать созданный вами сценарий.
Выберите Сохранить и поставить в очередь , а затем выберите Сохранить .
Выберите Azure Pipelines , а затем вкладку Строит .
Создайте новый конвейер.
Начать с пустого трубопровода .
Выберите Pipeline и укажите любое имя Name , которое вы хотите использовать.
На вкладке «Параметры » выберите По умолчанию для пула агентов или выберите пул, который вы хотите использовать, в котором есть агенты сборки Windows.
На вкладке Задачи убедитесь, что Получить источники установлен с репозиторием и веткой , в которой вы создали сценарий.
С левой стороны выберите Добавить задачу , а затем с правой стороны выберите категорию Utility , выберите задачу PowerShell , а затем выберите Добавить .
С левой стороны выберите новую задачу сценария PowerShell .
Для аргумента Путь к сценарию нажмите кнопку …, чтобы просмотреть репозиторий и выбрать созданный вами сценарий.
Выберите Сохранить и поставить в очередь , а затем выберите Сохранить .
Конвейер сборки — это объект, с помощью которого вы определяете свой автоматизированный конвейер сборки. В конвейере сборки вы составляете набор задач, каждая из которых выполняет этап сборки. Каталог задач предоставляет широкий набор задач, с которых вы можете начать работу. Вы также можете добавить PowerShell или сценарии оболочки в конвейер сборки.
Опубликуйте артефакт из своей сборки
Типичная сборка создает артефакт, который затем можно развернуть на различных этапах выпуска.Здесь, чтобы просто продемонстрировать возможности, мы просто опубликуем скрипт как артефакт.
На вкладке Задачи щелкните значок «плюс» (+) , чтобы добавить задачу в Задание 1 .
Выберите категорию Utility , выберите задачу Опубликовать артефакты сборки , а затем выберите Добавить .
Путь к публикации : нажмите кнопку …, чтобы просмотреть и выбрать созданный вами сценарий.
Название артефакта : введите
drop.Расположение публикации артефактов : выберите Артефакты Azure / TFS .
На вкладке Задачи выберите Добавить задачу .
Выберите категорию Utility , выберите задачу Опубликовать артефакты сборки , а затем выберите Добавить .
Путь к публикации : выберите файл…, чтобы просмотреть и выбрать созданный вами сценарий.
Имя артефакта : введите
drop.Тип артефакта : выберите Сервер .
Артефакты — это файлы, которые должна создавать ваша сборка. Артефактами могут быть практически все, что нужно вашей команде для тестирования или развертывания вашего приложения. Например, у вас есть исполняемые файлы .DLL и .EXE и файл символов .PDB приложения C # или C ++ .NET для Windows.
Чтобы вы могли создавать артефакты, мы предоставляем такие инструменты, как копирование с сопоставлением с образцом, и промежуточный каталог, в котором вы можете собрать свои артефакты перед их публикацией.См. Артефакты в Azure Pipelines.
Включить непрерывную интеграцию (CI)
Выберите вкладку Триггеры .
Включить Непрерывная интеграция .
Триггер непрерывной интеграции в конвейере сборки указывает, что система должна автоматически ставить новую сборку в очередь всякий раз, когда фиксируется изменение кода. Вы можете сделать триггер более общим или более конкретным, а также запланировать сборку (например, каждую ночь).См. Раздел Триггеры сборки.
Сохранить и поставить в очередь сборку
Сохраните сборку, поставьте ее в очередь вручную и протестируйте конвейер сборки.
Выберите Сохранить и поставить в очередь , а затем выберите Сохранить и поставить в очередь .
В диалоговом окне еще раз выберите Сохранить и поставить в очередь .
Это ставит в очередь новую сборку агента, размещенного на сервере Microsoft.
Вы видите ссылку на новую сборку вверху страницы.
Выберите ссылку, чтобы посмотреть, как происходит новая сборка. Как только агент будет выделен, вы начнете видеть живые журналы сборки. Обратите внимание, что сценарий PowerShell запускается как часть сборки, и на консоль выводится сообщение «Hello world».
Перейти к сводке сборки. Обратите внимание на то, что на вкладке сборки Artifacts сценарий публикуется как артефакт.
Выберите Сохранить и поставить в очередь , а затем выберите Сохранить и поставить в очередь .
В диалоговом окне еще раз выберите Сохранить и поставить в очередь .
Это ставит в очередь новую сборку агента, размещенного на сервере Microsoft.
Вы видите ссылку на новую сборку вверху страницы.
Выберите ссылку, чтобы посмотреть, как происходит новая сборка. Как только агент будет выделен, вы начнете видеть живые журналы сборки. Обратите внимание, что сценарий PowerShell запускается как часть сборки, и на консоль выводится сообщение «Hello world».
Перейти к сводке сборки.
На вкладке сборки Артефакты обратите внимание, что скрипт опубликован как артефакт.
Вы можете просмотреть сводку по всем сборкам или детализировать журналы для каждой сборки в любое время, перейдя на вкладку Сборки в Azure Pipelines . Для каждой сборки вы также можете просмотреть список созданных коммитов и рабочие элементы, связанные с каждой фиксацией.Вы также можете запускать тесты в каждой сборке и анализировать сбои тестов.
Выберите Сохранить и поставить в очередь , а затем выберите Сохранить и поставить в очередь .
В диалоговом окне нажмите кнопку Очередь .
Это ставит в очередь новую сборку агента. Как только агент будет выделен, вы начнете видеть живые журналы сборки. Обратите внимание, что сценарий PowerShell запускается как часть сборки, и на консоль выводится сообщение «Hello world».
Перейти к сводке сборки.
На вкладке сборки Артефакты обратите внимание, что скрипт опубликован как артефакт.
Вы можете просмотреть сводку по всем сборкам или детализировать журналы для каждой сборки в любое время, перейдя на вкладку Сборки в Сборка и выпуск . Для каждой сборки вы также можете просмотреть список созданных коммитов и рабочие элементы, связанные с каждой фиксацией.Вы также можете запускать тесты в каждой сборке и анализировать сбои тестов.
Добавьте несколько переменных и зафиксируйте изменение в своем скрипте
Мы передадим в скрипт некоторые переменные сборки, чтобы сделать наш конвейер более интересным. Затем мы зафиксируем изменение в скрипте и посмотрим, как конвейер CI запустится автоматически, чтобы проверить изменение.
Измените конвейер сборки.
На вкладке Задачи выберите задачу сценария PowerShell.
Добавьте эти аргументы.
Аргументы
-greeter "$ (Build.RequestedFor)" -trigger "$ (Build.Reason)"Наконец, сохраните конвейер сборки.
Затем вы добавите аргументы в свой сценарий.
Перейдите к Files в Azure Repos (хаб Code в предыдущей навигации и TFS).
Выберите файл HelloWorld.ps1 , а затем Редактируйте файл .
Измените сценарий следующим образом:
Парам ( [строка] $ greeter, [строка] $ триггер ) Write-Host "Hello world" от $ greeter Триггер записи хоста: $ triggerЗафиксируйте (сохраните) скрипт.
Теперь вы можете увидеть результаты ваших изменений. Перейдите к Azure Pipelines и выберите В очереди .Обратите внимание в разделе « В очереди» или «Запуск », что сборка автоматически запускается при внесении изменений.
Теперь вы можете увидеть результаты ваших изменений. Перейдите на страницу Build and Release и выберите Queued . Обратите внимание в разделе « В очереди» или «Запуск », что сборка автоматически запускается при внесении изменений.
Выберите новую созданную сборку и просмотрите ее журнал.
Обратите внимание, что имя человека, изменившего код, напечатано в приветственном сообщении.Вы также видите напечатанное, что это была сборка CI.
На этих этапах мы только что представили концепцию переменных сборки. Мы распечатали значение переменной, которая автоматически предопределяется и инициализируется системой. Вы также можете определить пользовательские переменные и использовать их либо в аргументах ваших задач, либо в качестве переменных среды в ваших скриптах. Чтобы узнать больше о переменных, см. Переменные сборки.
У вас есть конвейер сборки.Что дальше?
Вы создали конвейер сборки, который автоматически создает и проверяет любой код, зарегистрированный вашей командой. На этом этапе вы можете перейти к следующему разделу, чтобы узнать о конвейерах выпуска. Или, если хотите, можете пропустить создание конвейера сборки для своего приложения.
Создание конвейера выпуска
Определите процесс запуска сценария в два этапа.
Перейдите на вкладку Pipelines и выберите Releases .
Выберите действие для создания Новый конвейер . Если конвейер выпуска уже создан, выберите знак «плюс» (+) , а затем выберите Создать конвейер выпуска .
Выберите действие, чтобы запустить Пустое задание .
Назовите этап QA .
На панели «Артефакты» выберите + Добавить и укажите Source (Build pipeline) .Выберите Добавить .
Выберите Lightning bolt , чтобы запустить непрерывное развертывание, а затем включите Continuous deployment trigger справа.
Выберите вкладку Tasks и выберите свой этап QA .
Выберите знак «плюс» (+) для задания, чтобы добавить задание в задание.
В диалоговом окне Добавить задачи выберите Утилита , найдите задачу PowerShell , а затем нажмите ее кнопку Добавить .
С левой стороны выберите новую задачу сценария PowerShell .
Для аргумента Путь к сценарию нажмите кнопку …, чтобы просмотреть артефакты и выбрать созданный вами сценарий.
Добавьте эти Аргументы :
-greeter "$ (Release.RequestedFor)" -trigger "$ (Build.DefinitionName)"На вкладке Pipeline выберите этап QA и выберите Clone .
Переименуйте клонированный этап Производство .
Переименуйте конвейер выпуска Hello world .
Сохраните конвейер выпуска.
Перейдите на вкладку Build and Release и выберите Releases .
Выберите действие для создания Новый конвейер . Если конвейер выпуска уже создан, выберите знак «плюс» (+) , а затем выберите Создать определение выпуска .
Выберите действие, чтобы начать с определения Пусто .
Назовите этап QA .
На панели «Артефакты» выберите + Добавить и укажите Source (Build pipeline) . Выберите Добавить .
Выберите Lightning bolt , чтобы запустить непрерывное развертывание, а затем включите Continuous deployment trigger справа.
Выберите вкладку Задачи и выберите этап QA .
Выберите знак «плюс» (+) для задания, чтобы добавить задание в задание.
В диалоговом окне Добавить задачи выберите Утилита , найдите задачу PowerShell , а затем нажмите ее кнопку Добавить .
С левой стороны выберите новую задачу сценария PowerShell .
Для аргумента Путь к сценарию нажмите кнопку …, чтобы просмотреть артефакты и выбрать созданный вами сценарий.
Добавьте эти Аргументы :
-greeter "$ (Release.RequestedFor)" -trigger "$ (Build.DefinitionName)"На вкладке Pipeline выберите этап QA и выберите Clone .
Переименуйте клонированный этап Производство .
Переименуйте конвейер выпуска Hello world .
Сохраните конвейер выпуска.
Перейдите к Azure Pipelines , а затем на вкладку Выпуски .
Выберите действие для создания Новый конвейер .
В диалоговом окне выберите шаблон Пустой и выберите Далее .
Убедитесь, что выбран конвейер сборки Hello world , созданный вами выше. Выберите Непрерывное развертывание , а затем выберите Создать .
Выбрать Добавить задачи в сцену.
В диалоговом окне Каталог задач выберите Утилита , найдите задачу PowerShell , а затем нажмите ее кнопку Добавить . Нажмите кнопку Закрыть .
Для аргумента Путь к сценарию нажмите кнопку …, чтобы просмотреть артефакты и выбрать созданный вами сценарий.
Добавьте эти Аргументы :
-greeter "$ (Release.RequestedFor) "-trigger" $ (Build.DefinitionName) "Переименовать этап QA .
Клонировать стадию QA .
Оставьте Автоматически утверждать и Развернуть автоматически … выбран, и выберите Создать .
Переименовать новый этап Производство .
Переименуйте конвейер выпуска Hello world .
Сохраните конвейер выпуска.
Конвейер выпуска — это набор этапов, на которых развертываются артефакты сборки приложения. Он также определяет фактический конвейер развертывания для каждого этапа, а также то, как артефакты перемещаются с одного этапа на другой.
Также обратите внимание, что мы использовали некоторые переменные в наших аргументах скрипта. В этом случае мы использовали переменные выпуска вместо переменных сборки, которые мы использовали для конвейера сборки.
Развернуть выпуск
Выполнить сценарий на каждом этапе.
Создать новую версию.
Когда появится Создать новую версию , выберите Создать .
Откройте созданный вами выпуск.
Просматривайте журналы, чтобы получать данные о выпуске в режиме реального времени.
Создать новую версию.
Когда появится Создать новую версию , выберите Создать (TFS 2018.2) или Очередь (TFS 2018 RTM).
Откройте созданный вами выпуск.
Просматривайте журналы, чтобы получать данные о выпуске в режиме реального времени.
Создать новую версию.
Откройте созданный вами выпуск.
Просматривайте журналы, чтобы получать данные о выпуске в режиме реального времени.
Вы можете отслеживать прогресс каждого выпуска, чтобы увидеть, был ли он развернут на всех этапах.Вы можете отслеживать коммиты, которые являются частью каждого выпуска, связанные рабочие элементы и результаты любых тестовых запусков, которые вы добавили в конвейер выпуска.
Измените свой код и посмотрите, как он автоматически развертывается в производственной среде
Внесем еще одно изменение в сценарий. На этот раз он будет автоматически построен, а затем развернут до стадии производства.
Перейдите в хаб Code , вкладку Files , отредактируйте HelloWorld.ps1 и измените его следующим образом:
Парам ( [строка] $ greeter, [строка] $ триггер ) Write-Host "Hello world" от $ greeter Триггер записи хоста: $ trigger Write-Host «Теперь, когда у вас есть CI / CD, вы можете автоматически развертывать приложение каждый раз, когда ваша команда проверяет код».Зафиксируйте (сохраните) скрипт.
Выберите вкладку Builds , чтобы увидеть, что сборка поставлена в очередь и запущена.
После завершения сборки выберите вкладку Releases , откройте новую версию и перейдите к Logs .
Ваш новый код автоматически развертывается на этапе QA , а затем на этапе Production .
Во многих случаях вы, вероятно, захотите отредактировать конвейер выпуска так, чтобы производственное развертывание происходило только после некоторых испытаний и согласований. См. Обзор разрешений и ворот.
Следующие шаги
Вы только что узнали, как создать свой первый конвейер Azure.Узнайте больше о настройке конвейеров на выбранном вами языке:
Или вы можете перейти к настройке только что созданного конвейера.
Чтобы запустить конвейер в контейнере, см. Задания контейнера.
Дополнительные сведения о создании репозиториев GitHub см. В разделе Сборка репозиториев GitHub.
Чтобы узнать, что еще можно делать в конвейерах YAML, см. Ссылку на схему YAML.
Очистить
Если вы создали какие-либо тестовые конвейеры, их легко удалить, когда вы закончите с ними.
Чтобы удалить конвейер, перейдите на страницу сводки для этого конвейера и выберите Удалить из меню … в правом верхнем углу страницы. Введите имя конвейера для подтверждения и выберите Удалить .
Чтобы удалить конвейер с помощью Azure CLI, вы можете использовать команду az pipeline delete. Для удаления этой команды требуется
idконвейера, который можно получить с помощью команды az pipeline list.Список конвейеров | Удалить конвейер | Пример
Перечислить трубопроводы
Вы можете вывести список своих конвейеров с помощью команды az pipelines list.
список конвейеров az [--detect {false, true}] [--Путь к папке] [--имя] [--org] [--project] [--query-order {ModifiedAsc, ModifiedDesc, NameAsc, NameDesc, None}] [--repository] [--repository-type {bitbucket, git, github, githubenterprise, svn, tfsgit, tfsversioncontrol}] [--верх]Параметры
- обнаружение : автоматическое обнаружение организации.Допустимые значения: false , true
- путь к папке : если указано, фильтрует определения в этой папке.
- имя : Ограничить результаты конвейерами с этим именем или начинающимися с этого имени. Примеры: «FabCI» или «Fab *».
- org или organization : URL-адрес организации Azure DevOps. Вы можете настроить организацию по умолчанию, используя
az DevOps configure -d organization = ORG_URL. Обязательно, если не настроен по умолчанию или получен через git config.Пример:https://dev.azure.com/MyOrganizationName/. - проект или p : Название или идентификатор проекта. Вы можете настроить проект по умолчанию, используя
az DevOps configure -d project = NAME_OR_ID. Обязательно, если не настроен по умолчанию или получен через git config. - запрос-порядок : Порядок результатов. Допустимые значения: ModifiedAsc , ModifiedDesc , NameAsc , NameDesc , None
- репозиторий : ограничить результаты конвейерами, связанными с этим репозиторием.
- тип репозитория : ограничить результаты конвейерами, связанными с этим типом репозитория. Обязательно передать аргумент репозитория вместе с этим аргументом. Допустимые значения: bitbucket , git , github , githubenterprise , svn , tfsgit , tfsversioncontrol
- вверху : максимальное количество конвейеров для списка.
Удалить трубопровод
Вы можете удалить конвейер с помощью команды удаления az pipelines.
az pipelines удалить --id [--detect {ложь, истина}] [--org] [--project] [--да]Параметры
- id : (Обязательный) ID конвейера.
- обнаружение : автоматическое определение организации. Допустимые значения: false , true
- org или organization : URL-адрес организации Azure DevOps.Вы можете настроить организацию по умолчанию, используя
az DevOps configure -d organization = ORG_URL. Обязательно, если не настроен по умолчанию или получен через git config. Пример:https://dev.azure.com/MyOrganizationName/. - проект или p : Название или идентификатор проекта. Вы можете настроить проект по умолчанию, используя
az DevOps configure -d project = NAME_OR_ID. Обязательно, если не настроен по умолчанию или получен через git config. - да или y : не запрашивать подтверждение.
Пример
В следующем примере конвейеры перечислены в формате таблицы, а затем конвейер с идентификатором 6 удаляется. В этом примере используется следующая конфигурация по умолчанию:
az DevOps configure --defaults organization = https: //dev.azure.com/fabrikam- штопор проект = FabrikamFiberaz список трубопроводов - таблица вывода ID Путь Имя Статус Очередь по умолчанию ---- ------ ------------- -------- ------------------ 6 \ FabrikamFiber включен размещенный Ubuntu 1604 az pipelines удалить --id 6 Вы уверены, что хотите удалить этот конвейер? (г / п): г Трубопровод 6 был успешно удален.Вы изучили основы создания и запуска конвейера. Теперь вы готовы настроить конвейер сборки для используемого вами языка программирования. Создайте новый конвейер сборки и на этот раз используйте один из следующих шаблонов.
Клиенты
Услуги
- Azure Pipelines
- Поставщики услуг Git, такие как GitHub и Bitbucket Cloud
- Subversion
Клиенты
Услуги
- Azure Pipelines
- Поставщики услуг Git, такие как GitHub и Bitbucket Cloud
- Subversion
Как воспроизвести конвейер?
Если в вашем конвейере есть шаблон, который вы хотите воспроизвести в других конвейерах, клонируйте его, экспортируйте или сохраните как шаблон.
После клонирования конвейера вы можете внести изменения и затем сохранить его.
После экспорта конвейера его можно импортировать из вкладки Все конвейеры .
После того, как вы создадите шаблон, члены вашей группы могут использовать его, чтобы следовать шаблону в новых конвейерах.
Подсказка
Если вы используете New Build Editor , то ваши пользовательские шаблоны будут показаны внизу списка.
Как работать с черновиками?
Если вы редактируете конвейер сборки и хотите протестировать некоторые изменения, которые еще не готовы к производству, вы можете сохранить его как черновик.
При необходимости вы можете отредактировать и протестировать свой черновик.
Когда вы будете готовы, вы можете опубликовать черновик, чтобы объединить изменения в конвейер сборки.
Или, если вы решите отменить черновик, вы можете удалить его на вкладке All Pipeline , показанной выше.
Как удалить конвейер?
Чтобы удалить конвейер, перейдите на страницу сводки для этого конвейера и выберите Удалить из … меню в правом верхнем углу страницы. Введите имя конвейера для подтверждения и выберите Удалить .
Что еще я могу сделать, поставив сборку в очередь?
Вы можете ставить сборки в очередь автоматически или вручную.
Когда вы вручную ставите сборку в очередь, вы можете для одного запуска сборки:
Укажите пул, в который идет сборка.
Добавить и изменить некоторые переменные.
Добавить требования.
В репозитории Git
В репозитории TFVC
Вы можете ставить сборки в очередь автоматически или вручную.
Когда вы вручную ставите сборку в очередь, вы можете для одного запуска сборки:
Укажите пул, в который идет сборка.
Добавить и изменить некоторые переменные.
Добавить требования.
В репозитории Git
Где я могу узнать больше о настройках конвейера сборки?
Чтобы узнать больше о настройках конвейера сборки, см .:
Чтобы узнать больше о настройках конвейера сборки, см .:
Настроить битбакет-конвейеры.yml | Bitbucket Cloud
Файл bitbucket-pipelines.yml определяет конфигурацию ваших сборок Pipelines. Если вы новичок в конвейерах, обратитесь к документу Начало работы с Bitbucket Pipelines для получения дополнительной информации.
Базовая конфигурация
С помощью базовой конфигурации вы можете делать такие вещи, как писать сценарии для сборки и развертывания ваших проектов и настраивать кеши для ускорения сборки. Вы также можете указать разные изображения для каждого шага, чтобы управлять различными зависимостями между действиями, которые вы выполняете в своем конвейере.
Конвейер состоит из списка шагов, и вы можете определить несколько конвейеров в файле конфигурации. На следующей схеме, представленной ниже, вы можете увидеть конвейер, настроенный в разделе по умолчанию. Файл конфигурации конвейера может иметь несколько разделов, определяемых определенными ключевыми словами.
Перед началом работыФайл должен содержать по крайней мере одну секцию конвейера, состоящую по крайней мере из одного шага и одного сценария внутри шага.
Для каждого шага доступно 4 ГБ памяти.
Один конвейер может иметь до 100 шагов.
Каждый шаг в конвейере запускает отдельный контейнер Docker. При желании вы можете использовать разные типы контейнеров для каждого шага, выбирая разные изображения.
1. Чтобы настроить файл yaml, в Bitbucket перейдите в свой репозиторий и выберите Pipelines на левой панели навигации . Кроме того, вы можете настроить свой yaml-файл без использования интерфейса Bitbucket.
2. Выберите язык.
Примечание. Конвейеры можно настроить для создания или развертывания проектов, написанных на любом языке. Руководства по языкам
3. Выберите изображение.
Файл должен содержать как минимум одну секцию конвейера, состоящую как минимум из одного шага и одного сценария внутри шага.
Ниже приводится описание каждого раздела, представленного на диаграмме выше.
default — Содержит определение конвейера для всех ветвей, которые не соответствуют определению конвейера в других разделах.
Конвейер по умолчанию запускается при каждой отправке в репозиторий, если не определен конвейер для конкретной ветви. Отводной трубопровод можно определить в разделе ответвлений .
Примечание : Конвейер по умолчанию не работает с тегами или закладками.
ветки — определяет раздел для всех конвейеров сборки для конкретных веток.Имена или выражения в этом разделе сопоставляются с ветками в вашем репозитории Git.
См. Раздел Рабочие процессы ветвей для получения дополнительной информации о настройке конвейеров для создания определенных ветвей в вашем репозитории.
Просмотрите шпаргалку по шаблонам глобусов, чтобы определить имена веток.
теги — Определяет все конвейеры сборки для конкретных тегов. Имена или выражения в этом разделе сопоставляются с тегами и аннотированными тегами в вашем репозитории Git.
Ознакомьтесь с шаблонами глобусов для определения ваших тегов.
закладки — Определяет все конвейеры сборки для конкретных закладок.
Просмотрите шпаргалку по шаблонам глобусов, чтобы определить свои закладки.
pull-запросы — специальный конвейер, который запускается только для pull-запросов, инициированных из вашего репозитория. Он объединяет целевую ветвь с вашей рабочей веткой перед запуском. Запросы на извлечение из разветвленного репозитория не запускают конвейер. Если слияние не удается, конвейер останавливается.
Конвейеры запроса на вытягивание работают в дополнение к любым определенным конвейерам ветвления и по умолчанию, поэтому, если определения перекрываются, вы можете запустить 2 конвейера одновременно.
Если у вас уже есть ветки в вашей конфигурации, и вы хотите, чтобы все они выполнялись только при запросах на вытягивание, замените ветви ключевых слов на запросы на вытягивание.
Пример
1 2 3 4 5 6 7 8 9 10 11 12 13 14 15трубопроводы: pull-запросы: '**': # это работает по умолчанию для любой ветки, нигде не определенной - шаг: сценарий: -... feature / *: # любая ветка с префиксом функции - шаг: сценарий: - ... ветки: # они будут запускаться при каждом нажатии ветки постановка: - шаг: сценарий: - ...Просмотрите шпаргалку по шаблонам глобусов, чтобы определить запросы на вытягивание.
custom — определяет конвейеры, которые могут быть запущены только вручную или по расписанию из интерфейса Bitbucket Cloud.
Пример
1 2 3 4 5 6 7 8 9 10 11 12 13 14 15 16 17изображение: узел: 10.15.0 трубопроводы: custom: # конвейеры, запускаемые вручную sonar: # Имя, которое отображается в списке в графическом интерфейсе Bitbucket Cloud. - шаг: сценарий: - echo "Ручные триггеры для сонара - это круто!" deployment-to-prod: # Другое отображаемое имя - шаг: сценарий: - echo "Ручные триггеры для развертываний - это здорово!" ветки: # конвейеры, которые запускаются автоматически при фиксации в ветке постановка: - шаг: сценарий: - эхо «Авто конвейеры тоже классные.«Для получения дополнительной информации см. Запуск трубопроводов вручную.
Пример:
1 2 3 4 5 6 7 8 9 10 11 12 13 14 15 16 17 18 19 20 21 год 22 23изображение: узел: 10.15.0 трубопроводы: по умолчанию: - шаг: имя: Сборка и тестирование сценарий: - установка npm - тест npm теги: # добавить раздел "теги" release- *: # указать тег - step: # определить конвейер сборки для тега имя: Сборка и выпуск сценарий: - установка npm - тест npm - выпуск npm run ветви: постановка: - шаг: имя: Клон сценарий: - эхо "Клонируйте все!"
Расширенная конфигурацияИспользуйте расширенные параметры для параллельного запуска служб и выполнения тестов.Вы также можете делать такие вещи, как настройка ручного шага и установка максимального времени для каждого шага, настройка 2x шагов для получения 8 ГБ памяти.
Перед началом работы
Файл YAML конвейера должен иметь хотя бы один раздел с ключевым словом и один или несколько шагов.
На каждом этапе доступно 4 ГБ памяти.
Один конвейер может иметь до 100 шагов.
Каждый шаг в конвейере запускает отдельный контейнер Docker.При желании вы можете использовать разные типы контейнеров для каждого шага, выбирая разные изображения.
Ниже приведен список ключевых слов, связанных с параметрами глобальной конфигурации, и их описания
переменные — [только настраиваемые конвейеры] Содержит переменные, которые предоставляются при запуске конвейера. Чтобы включить переменные, определите их в настраиваемом конвейере, который вы хотите ввести при запуске конвейера:
Пример
1 2 3 4 5 6 7 8 9 10трубопроводы: обычай: custom-name-and-region: # имя этого конвейера - переменные: # перечислить имена переменных внизу - имя: Имя пользователя - название: Регион - шаг: сценарий: - echo «Имя пользователя $ Username» - echo "и они находятся в $ Region"Затем, когда вы запускаете настраиваемый конвейер, открыв Ветви > ⋯ > Запуск конвейера для ветки > Пользовательский , вы можете установить значения переменных на запустите свой собственный конвейер.
Ключевые слова переменные также могут быть частью определения службы.
name — Когда имя ключевого слова находится в разделе переменных вашего yaml, оно определяет переменные, которые вы можете добавлять или обновлять при запуске настраиваемого конвейера. Конвейеры могут использовать ключевое слово внутри шага.
параллельный — Параллельные шаги позволяют быстрее создавать и тестировать, выполняя набор шагов одновременно. Общее количество минут сборки, используемых конвейером, не изменится, если вы сделаете шаги параллельными, но вы сможете увидеть результаты раньше.
Общее количество шагов, которые вы можете иметь в определении конвейера, ограничено 100, независимо от того, выполняются ли они параллельно или последовательно.
Сделайте отступ для шагов, чтобы определить, какие шаги выполняются одновременно:
Пример
1 2 3 4 5 6 7 8 9 10 11 12 13 14 15 16 17 18трубопроводы: по умолчанию: - шаг: # непараллельный шаг имя: Сборка сценарий: - ./build.sh - parallel: # эти 2 шага будут выполняться параллельно - шаг: имя: Интеграция 1 сценарий: -./integration-tests.sh --batch 1 - шаг: название: Интеграция 2 сценарий: - ./integration-tests.sh --batch 2 - шаг: # непараллельный шаг сценарий: - ./deploy.shПодробнее о параллельных шагах.
шаг — Определяет блок выполнения сборки. Шаги выполняются в том порядке, в котором они указаны в файле bitbucket-pipelines.yml. В одном конвейере может быть до 100 шагов.
Каждый шаг в вашем конвейере запускает отдельный контейнер Docker для выполнения команд, настроенных в сценарии.Каждый шаг можно настроить на:
Использовать другой образ Docker.
Настройте пользовательское максимальное время.
Используйте определенные кеши и службы.
Создание артефактов, которые могут быть использованы на последующих этапах.
Здесь вы можете создать раздел клонов.
Шаги можно настроить для ожидания ручного запуска перед запуском. Чтобы определить шаг как ручной, добавьте trigger: manual к шагу в ваших битбакет-конвейерах.yml файл. Шаги вручную:
Это может быть выполнено только в том порядке, в котором они настроены. Вы не можете пропустить шаг вручную.
Он может быть выполнен только в том случае, если предыдущий шаг был успешно завершен.
Может быть активирован только пользователями с правами записи в репозиторий.
Запускаются через веб-интерфейс Pipelines.
Если в вашей сборке используются и ручные шаги, и артефакты, артефакты хранятся в течение 14 дней, после выполнения шага, на котором они были созданы.По истечении этого времени срок действия артефактов истекает, и любые ручные шаги в конвейере больше не могут быть выполнены.
Примечание : Вы не можете настроить первый шаг конвейера как шаг вручную.
name — Определяет имя для шага, чтобы было легче увидеть, что каждый шаг делает на дисплее.
image — Bitbucket Pipelines использует контейнеры Docker для запуска ваших сборок.
Вы можете использовать изображение по умолчанию (atlassian / default-image: 2), предоставленное Bitbucket, или определить собственное изображение.Вы можете указать любой публичный или частный образ Docker, который не размещен в частной сети.
Вы можете определять изображения на глобальном или пошаговом уровне. Вы не можете определить изображение на уровне ветки.
Чтобы указать образ, используйте image:
: Для получения дополнительных сведений об использовании и создании образов см. Использование образов Docker в качестве сред сборки.
Пример
1 2 3 4 5 6 7 8 9 10 11 12 13 14 15 16 17 18трубопроводы: по умолчанию: - шаг: # непараллельный шаг имя: Сборка сценарий: -./build.sh - parallel: # эти 2 шага будут выполняться параллельно - шаг: имя: Интеграция 1 сценарий: - ./integration-tests.sh --batch 1 - шаг: название: Интеграция 2 сценарий: - ./integration-tests.sh --batch 2 - шаг: # непараллельный шаг сценарий: - ./deploy.shtrigger — Определяет, будет ли шаг выполняться автоматически или только после того, как кто-то запустит его вручную.Вы можете определить тип триггера как ручной или автоматический. Если тип триггера не определен, шаг по умолчанию запускается автоматически. Первый шаг нельзя делать вручную. Если вы хотите, чтобы весь конвейер запускался только из ручного триггера, используйте настраиваемый конвейер.
Пример
1 2 3 4 5 6 7 8 9 10 11 12 13 14 15 16 17трубопроводы: по умолчанию: - шаг: имя: Сборка и тестирование изображение: узел: 10.15.0 сценарий: - установка npm - тест npm - npm run build артефакты: - расст / ** - шаг: имя: Развернуть изображение: python: 3.7.2 триггер: ручной сценарий: - python deploy.pyразвертывание — Устанавливает тип среды для вашего шага развертывания и используется на панели мониторинга Deployments . Допустимые значения: test, staging или production.
Следующий шаг будет отображаться в тестовой среде в представлении «Развертывания»:
Допустимые значения: test, staging или production.
Пример
1 2 3 4 5 6- шаг: имя: Развернуть для тестирования изображение: aws-cli: 1.0 развертывание: тест сценарий: - python deploy.py testsize — Вы можете выделить дополнительные ресурсы на шаг или на весь конвейер. Указав размер 2x, вы получите вдвое больше доступных ресурсов (например, 4 ГБ памяти → 8 ГБ памяти).
В настоящее время допустимые размеры: 1x и 2x.
2x конвейера будут использовать вдвое больше минут сборки.
Пример: переопределение размера отдельного шага
1 2 3 4 5 6 7 8 9трубопроводы: по умолчанию: - шаг: сценарий: - эхо "Все хорошее ..." - шаг: size: 2x # Для этого шага доступны двойные ресурсы. сценарий: - эхо «Приходите к тем, кто ждет».сценарий — содержит список команд, которые выполняются последовательно.Скрипты выполняются в том порядке, в котором они появляются в шаге. Мы рекомендуем вам переместить большие скрипты в отдельный файл скриптов и вызывать его из bitbucket-pipelines.yml.
pipe — Трубы упрощают сложные задачи, выполняя большую часть работы за кулисами. Это означает, что вы можете просто выбрать, какой канал вы хотите использовать, и указать необходимые переменные. Вы можете посмотреть репозиторий канала, чтобы узнать, какие команды он выполняет. Узнать больше о трубах.
Канал для отправки сообщения в Opsgenie может выглядеть следующим образом:
1 2 3 4 5 6 7 8 9 10 11 12трубопроводы: по умолчанию: - шаг: имя: Alert Opsgenie сценарий: - труба: atlassian / opsgenie-send-alert: 0.2.0 переменные: GENIE_KEY: $ GENIE_KEY СООБЩЕНИЕ: «Опасно, Уилл Робинсон!» ОПИСАНИЕ: «Оповещение Opsgenie отправлено из Bitbucket Pipelines» ИСТОЧНИК: «Bitbucket Pipelines» ПРИОРИТЕТ: «P1»Вы также можете создавать свои собственные трубы. Если вы это сделаете, вы можете указать канал на основе докеров с синтаксисом:
1pipe: docker: /// : after-script — Команды внутри раздела after-script будут выполняться, когда шаг будет успешным или неудачным.Это может быть полезно для команд очистки, тестового покрытия, уведомлений или откатов, которые вы, возможно, захотите запустить, особенно если ваш последующий скрипт использует значение BITBUCKET_EXIT_CODE.
Примечание : Если какие-либо команды в разделе после сценария не работают:
Пример
1 2 3 4 5 6 7 8 9трубопроводы: по умолчанию: - шаг: имя: Сборка и тестирование сценарий: - установка npm - тест npm после скрипта: - эхо "после запуска скрипта!"артефакты — Определяет файлы, которые создаются на шаге, такие как отчеты и файлы JAR, которые вы хотите передать на следующем шаге.
Артефакты можно определить с помощью шаблонов глобусов.
Пример
1 2 3 4 5 6 7 8 9 10 11 12 13 14 15 16трубопроводы: по умолчанию: - шаг: имя: Сборка и тестирование изображение: узел: 10.15.0 сценарий: - установка npm - тест npm - npm run build артефакты: - расст / ** - шаг: имя: Развернуть на производстве изображение: питон: 3.7.2 сценарий: - python deploy-to-production.pyДля получения дополнительной информации см. пошаговое использование артефактов.
options — Содержит глобальные настройки, которые применяются ко всем вашим конвейерам. Основное ключевое слово, которое вы здесь используете, — это максимальное время.
max-time — Вы можете определить максимальное количество минут, в течение которого шаг может выполняться на глобальном уровне или на уровне шага. Используйте целое число больше 0 и меньше 120.
Пример
1 2 3 4 5 6 7 8 9 10 11 12 13варианты: максимальное время: 60 трубопроводы: по умолчанию: - шаг: имя: Спящая ступенька сценарий: - sleep 120m # Время ожидания этого шага истечет через 60 минут - шаг: имя: быстрый шаг максимальное время: 5 сценарий: - sleep 120m # время ожидания этого шага истечет через 5 минутЕсли вы не укажете максимальное время, по умолчанию будет 120.
clone — содержит настройки для клонирования вашего репозитория в контейнер. Здесь настройки включают:
LFS — Поддержка Git LFS
depth — глубина клона Git.
Установка для параметра enabled значение false отключит клоны git.
LFS (только GIT) — разрешает загрузку файлов LFS в ваш клон. Если по умолчанию false, если не указано. Обратите внимание, что ключевое слово поддерживается только для репозиториев Git.
Пример
1 2 3 4 5 6 7 8 9клон: lfs: true трубопроводы: по умолчанию: - шаг: имя: Клонировать и скачать сценарий: - эхо "Клонируйте и скачивайте мои файлы LFS!"глубина (только Git) — определяет глубину клонов Git для всех конвейеров. Обратите внимание, что ключевое слово поддерживается только для репозиториев Git.
Используйте целое число больше нуля, чтобы указать глубину.Используйте полный для полного клона. Если вы не укажете глубину клонирования Git, по умолчанию будет установлено значение 50.
Пример
1 2 3 4 5 6 7 8 9клон: depth: 5 # включить последние пять коммитов трубопроводы: по умолчанию: - шаг: имя: Клонирование сценарий: - эхо "Клонируйте все!"включен — Установка для параметра enabled значение false отключит клоны git.
Пример
1 2 3 4 5 6 7 8 9трубопроводы: по умолчанию: - шаг: имя: Нет клона клон: включен: ложь сценарий: - эхо "Мне не нужно клонировать на этом этапе!"condition — Это позволяет выполнять шаги только тогда, когда выполняется условие или правило.В настоящее время поддерживается только одно условие — наборы изменений. Используйте наборы изменений для выполнения шага, только если один из измененных файлов соответствует выражению в includePaths.
Учитываемые изменения:
В конвейере запросов на вытягивание учитываются все коммиты, и если вы предоставите includePathlist шаблонов, шаг будет выполнен, когда хотя бы одно изменение фиксации соответствует одному из условий . Формат сопоставления с образцом соответствует шаблонам глобуса.
Пример
В следующем примере step1 будет выполняться только в том случае, если фиксация, запустившая конвейер, включает изменения в файлах XML внутри каталога path2 или любого файла во вложенной структуре каталогов в path3.
1 2 3 4 5 6 7 8 9 10 11 12- шаг: имя: step1 сценарий: - эхо "неудачные пути" - выход 1 состояние: ревизии: includePaths: # только файлы xml прямо в каталоге path2 - "путь2 / *. xml" # любые изменения в глубоко вложенных каталогах по пути 3 - "path3 / **"Если в файлах нет изменений, шаг пропускается и конвейер завершается успешно.
Для других типов конвейеров учитывается только последняя фиксация. Это должно быть нормально для коммитов слияния запросов на вытягивание, например, в мастере, но если вы нажимаете несколько коммитов для ветвления одновременно или если вы нажимаете несколько раз на данную ветку, вы можете столкнуться с неинтуитивным поведением, когда сбойные конвейеры становятся зелеными только потому, что сбой шаг пропускается при следующем запуске.
Условия и проверки слияния
Если успешный результат сборки входит в число проверок слияния запросов на вытягивание, имейте в виду, что условия на этапах могут привести к ложным срабатываниям для ответвлений конвейеров.Если согласованность результатов сборки имеет первостепенное значение, рассмотрите возможность полного исключения условий или используйте только конвейеры запроса на вытягивание.
определения — определение ресурсов, используемых где-либо еще в конфигурации конвейера. Ресурсы могут включать:
службы — конвейеры могут развертывать отдельные док-контейнеры для служб, что приводит к более быстрой сборке и простому редактированию служб.
Пример полностью настроенной службы
Если вам нужен контейнер службы MySQL (пустая база данных, доступная на localhost: 3306 с базой данных по умолчанию, конвейеров , пользователь root, и пароль let_me_in ), вы можете добавить :
1 2 3 4 5 6 7 8 9 10 11 12 13 14 15 16 17 18определения: Сервисы: mysql: изображение: mysql переменные: MYSQL_DATABASE: конвейеры MYSQL_ROOT_PASSWORD: let_me_in трубопроводы: по умолчанию: - шаг: Сервисы: - докер - mysql сценарий: -... определения: Сервисы: mysql: mysql: latestУзнайте больше о том, как использовать службы.
кешей — Повторная загрузка зависимостей из Интернета для каждого шага сборки может занять много времени. Используя кеш, они загружаются один раз на наши серверы, а затем каждый раз локально загружаются в сборку.
Пример
1 2 3 4 5 6 7 8 9 10определения: кеши: комплектовщик: поставщик / комплект трубопроводы: по умолчанию: - шаг: кеши: - npm сценарий: - npm install
Якоря YAML — Якоря YAML — способ определения фрагмента вашего yaml для удобного повторного использования — см. Якоря YAML.Pipeline Resources — Concourse Tutorial by Stark & Wayne
Очень быстро выполнить итерацию задач задания, настроив их в файле
pipeline.ymlYAML. Вы редактируете файлpipeline.yml, запускаетеfly set-pipeline, и весь конвейер обновляется автоматически.На начальных уроках задачи представлены как отдельные файлы YAML (которые можно запускать через
fly execute).Наши файлыpipeline.ymlYAML можно отредактировать для их использования.Также в предыдущем уроке «Сценарии задач» мы рассмотрели извлечение сложных команд
runв отдельные сценарии оболочки.Но с конвейерами нам теперь нужно хранить файл задачи и сценарий задачи где-нибудь за пределами Concourse.
Concourse не предлагает услуг по хранению / получению ваших данных. Нет репозиториев git. Нет хранилищ blobstore. Нет номеров сборки. Каждый ввод и вывод должен быть предоставлен извне.Concourse называет их «Ресурсы». Примеры ресурсов:
git,s3иsemverсоответственно.Список встроенных типов ресурсов и типов ресурсов сообщества см. В документации Concourse. Типы ресурсов. Отправляйте сообщения в Slack. Увеличьте номер версии с 0.5.6 до 1.0.0. Создайте заявку на Pivotal Tracker. Все это возможно с типами ресурсов Concourse. Раздел «Разное» Concourse Tutorial также знакомит с некоторыми наиболее полезными типами ресурсов.
Наиболее распространенным типом ресурсов для хранения наших файлов задач и сценариев задач является тип ресурса
git. Возможно, ваши файлы задач можно получить с помощью типа ресурсаs3из файла AWS S3; или тип ресурсаarchive, чтобы извлечь их из удаленного архивного файла. Или, возможно, файлы задач могут быть предварительно запечены в базовый образ Dockerimage_resource. Но в основном вы будете использовать ресурсgitв своем конвейере для извлечения файлов задач конвейера.Исходный репозиторий этого руководства является репозиторием Git и содержит множество файлов задач (и их сценариев задач). Например, исходный учебник
/ basic / task-hello-world / task_hello_world.yml.Чтобы загрузить репозиторий Git, мы редактируем
pipeline-resources / pipeline.ymlи добавляем раздел верхнего уровняresources:ресурсов: - название: ресурс-учебник тип: git источник: uri: https://github.com/starkandwayne/concourse-tutorial.мерзавец ветка: разработкаЗатем добавьте шаг
get: resource-tutorialи обновите шагtask: hello-world, чтобы заменить разделconfig:файлом: resource-tutorial / tutorials / basic / task-hello-world /task_hello_world.yml.вакансий: - имя: работа-привет-мир общественность: правда строить планы: - получить: ресурс-учебник - задача: привет-мир файл: ресурс-учебник / учебные пособия / базовый / задача-привет-мир / task_hello_world.ymlДля внедрения этого изменения:
кд../pipeline-resources fly -t учебник sp -c pipeline.yml -p привет-мир летать -t учебник вверх -p привет-мирВ выходных данных будет показана разница между двумя конвейерами и подтверждение запроса. Тип
y. В случае успеха будет показано:применить конфигурацию? [yN]: y конфигурация обновленаКонвейер
hello-worldтеперь показывает входной ресурсresource-tutorial, подающийся в заданиеjob-hello-world.Учебник Concourse Tutorial добавляет префиксы
resource-к именам ресурсов иjob-к именам заданий, чтобы помочь вам идентифицировать одно по сравнению с другим во время обучения. Со временем вы будете отличать одно от другого и сможете удалить лишний текст.После ручного запуска задания через пользовательский интерфейс вывод будет выглядеть так:
Пользовательский интерфейс незавершенного или недавно завершенного задания
job-hello-worldсостоит из трех разделов:- Подготовка к запуску задания — сбор входных данных и зависимостей
-
учебник по ресурсамизвлечен ресурс -
hello-worldзадача выполнена
Последние два являются «этапами» в плане построения задания.План сборки — это последовательность шагов, которые необходимо выполнить. Эти шаги могут загружать или обновлять ресурсы или выполнять задачи.
Первый шаг плана сборки извлекает (обратите внимание на стрелку вниз слева) репозиторий
gitдля этих учебных материалов и руководств. Конвейер назвал этот ресурсresource-tutorialи клонирует репо в каталог с тем же именем. Это означает, что позже в плане сборки мы будем ссылаться на файлы, относящиеся к этой папке.Ресурс
resource-tutorialзатем используется в плане сборки для задания:вакансий: - имя: работа-привет-мир общественность: правда строить планы: - получить: ресурс-учебник ...Любой извлеченный ресурс теперь может быть входом в любую задачу в плане построения задания. Как обсуждалось в уроках Входные данные для задач и Сценарии задач, входные данные для задач можно использовать как сценарии задач.
На втором этапе выполняется пользовательская задача. Конвейер назвал задачу
hello-world. Сама задача в конвейере не описывается. Вместо этого он описан в файлеtutorials / basic / task-hello-world / task_hello_world.ymlиз входных данныхresource-tutorial.Выполненная работа выглядит так:
вакансий: - имя: работа-привет-мир общественность: правда строить планы: - получить: ресурс-учебник - задача: привет-мир файл: ресурс-учебник / учебные пособия / базовый / задача-привет-мир / task_hello_world.ymlЗадача
{task: hello-world, file: resource-tutorial / ...}имеет доступ ко всем извлеченным ресурсам (а позже и к выходным данным задач).Имя ресурсов, а затем имя выходных данных задачи, определяет имя, используемое для доступа к ним другими задачами (а позже, обновленными ресурсами).
Итак,
hello-worldможет получить доступ к чему угодно изresource-tutorial(репозиторийgitэтого руководства) по путиresource-tutorial /. Так как относительный путь к файлу задачиtask_hello_world.ymlвнутри этого репо —tutorials / basic / task-hello-world / task_hello_world.yml, задача: hello-worldссылается на него, объединив файл two:: ресурс-учебник / учебные пособия / базовый / задача-привет-мир / task_hello_world.ymlУ абстрагирования задач в файлы YAML за пределами конвейера есть преимущества и недостатки.
Одним из преимуществ является то, что поведение задачи может быть синхронизировано с основным входным ресурсом (например, проект программного обеспечения с задачами для запуска тестов, сборки двоичных файлов и т. Д.).
Одним из недостатков является то, что
pipeline.ymlбольше не объясняет, какие команды будут запускаться. Понимание поведения трубопровода потенциально снижено.Но одним из преимуществ извлечения встроенных задач в файлы задач является то, что файлы
pipeline.yml имогут быть длинными, и их может быть трудно прочитать и понять весь YAML. Вместо этого давайте задачам длинные имена, чтобы читатели могли с первого взгляда понять, каковы цель и ожидания задачи.Но одним из недостатков извлечения встроенных задач в файлы является то, что
fly set-pipelineбольше не единственный шаг к обновлению конвейера.С этого момента любое изменение в конвейере может потребовать от вас сделать одно или оба:
-
fly set-pipelineдля обновления Concourse при изменении плана сборки задания и / или ресурсов ввода / вывода -
git commitиgit pushваш основной ресурс, содержащий файлы задач и сценарии задач
Если конвейер не выполняет новое поведение, возможно, вы пропустили один из двух шагов, описанных выше.
Из-за преимуществ и недостатков двух подходов — встроенной конфигурации задачи и конфигурации задачи файла YAML — вы увидите оба подхода, используемые в этом учебном пособии Concourse и в более широком сообществе пользователей Concourse.
Как создать JenkinsFile (пример)
Что такое Jenkins Pipeline?
Jenkins Pipeline — это комбинация плагинов, которая поддерживает интеграцию и реализацию конвейеров непрерывной доставки.Он имеет расширяемый сервер автоматизации для создания простых и сложных конвейеров доставки в виде кода через конвейерный DSL. Конвейер — это группа событий, связанных друг с другом в последовательности.
Что такое трубопроводы непрерывной доставки? Как это устроено?
В конвейере Jenkins каждое задание или событие имеет своего рода зависимость как минимум от одного или нескольких событий.
Работа трубопроводов непрерывной доставки JenkinsНа рисунке выше представлен конвейер непрерывной доставки в Jenkins.Он содержит группу состояний, называемых сборкой, развертыванием, тестированием и выпуском. Эти события взаимосвязаны друг с другом. Каждое состояние имеет свои события, которые работают в последовательности, называемой конвейером непрерывной доставки.
Конвейер непрерывной доставки — это автоматизированное выражение для отображения вашего процесса получения программного обеспечения для контроля версий. Таким образом, каждое изменение, внесенное в ваше программное обеспечение, проходит ряд сложных процессов на пути к выпуску. Это также включает в себя разработку программного обеспечения надежным и повторяемым образом и продвижение созданного программного обеспечения через несколько этапов тестирования и развертывания.
В этом руководстве по конвейеру Jenkins вы узнаете
Что такое JenkinsFile?
Конвейеры Jenkins могут быть определены с помощью текстового файла с именем JenkinsFile. Вы можете реализовать конвейер как код с помощью JenkinsFile, и это можно определить с помощью предметно-зависимого языка (DSL). С помощью JenkinsFile вы можете написать шаги, необходимые для запуска конвейера Jenkins.
Преимущества использования JenkinsFile: :
- Вы можете автоматически создавать конвейеры для всех веток и выполнять запросы на вытягивание с помощью всего одного JenkinsFile.
- Вы можете просмотреть свой код Jenkins в конвейере
- Вы можете провести аудит своего конвейера Jenkins
- Это единственный источник для вашего конвейера, который может быть изменен несколькими пользователями.
JenkinsFile можно определить с помощью веб-интерфейса или файла Jenkins.
Декларативный синтаксис конвейера и сценарий сценария:
Существует два типа синтаксиса конвейера Jenkins, используемых для определения вашего JenkinsFile.
- Декларативный
- Сценарий
Декларативный:
Синтаксис декларативного конвейера предлагает простой способ создания конвейеров.Он содержит предопределенную иерархию для создания конвейеров Jenkins. Это дает вам возможность контролировать все аспекты выполнения конвейера простым и понятным способом.
Сценарий:
Сценарий конвейера Jenkins запускается на мастере Jenkins с помощью облегченного исполнителя. Он использует очень мало ресурсов для преобразования конвейера в атомарные команды. И декларативный, и сценарийный синтаксис отличаются друг от друга и определяются совершенно по-разному.
Зачем нужен трубопровод Дженкина?
Jenkins — это открытый сервер непрерывной интеграции, способный поддерживать автоматизацию процессов разработки программного обеспечения.Вы можете создать несколько заданий автоматизации с помощью вариантов использования и запустить их как конвейер Jenkins.
Вот причины, по которым вы должны использовать конвейер Jenkins:
- конвейер Jenkins реализован как код, который позволяет нескольким пользователям редактировать и выполнять процесс конвейера.
- Трубопроводы надежные. Поэтому, если ваш сервер подвергнется непредвиденному перезапуску, конвейер будет автоматически возобновлен.
- Вы можете приостановить процесс конвейера и заставить его ждать возобновления, пока не поступит ввод от пользователя.
- Jenkins Pipelines поддерживает крупные проекты. Вы можете запускать несколько заданий и даже использовать конвейеры в цикле.
Jenkins Pipeline Concepts
Term Описание Pipeline Pipeline представляет собой набор инструкций, представленных в форме кода для непрерывной доставки и состоящий из инструкций, необходимых для всего процесса сборки. С помощью конвейера вы можете создавать, тестировать и доставлять приложение. Узел Машина, на которой работает Jenkins, называется узлом.Блок узла в основном используется в синтаксисе сценариев конвейера. Этап Блок этапов содержит последовательность этапов в конвейере. То есть процессы сборки, тестирования и развертывания объединяются в одну стадию. Как правило, для визуализации процесса конвейера Jenkins используется блок stage. Шаг Шаг — это не что иное, как отдельная задача, которая выполняет определенный процесс в определенное время. Конвейер состоит из ряда шагов. Установить подключаемый модуль Build Pipeline в Jenkins
С помощью подключаемого модуля build pipeline вы можете создавать конвейерное представление входящих и исходящих заданий и создавать триггеры, требующие ручного вмешательства.
Вот как вы можете установить плагин build pipeline в вашем Jenkins:
Step 1 ) Параметры плагина можно найти в разделе:
Manage Jenkins> Manage Plugins.
Если вы уже установили подключаемый модуль, он отображается на вкладке «Установлено».
Шаг 2 ) Если у вас не установлен плагин ранее,
он появится на вкладке Доступно .
После того, как вы успешно установили плагин build pipeline в своем Jenkins, выполните следующие действия, чтобы создать свой конвейер Jenkins:
Как создать конвейер Jenkins
После входа на панель управления Jenkins:
Шаг 1 ) Нажмите кнопку «+» в левой части панели инструментов Jenkins, чтобы создать конвейер.
Шаг 2 )
- Вам будет предложено указать имя для представления конвейера. Мы будем называть его « Guru99 Pipeline » на протяжении всей демонстрации.
- Выберите Создайте представление конвейера с параметрами
- Щелкните ok
Шаг 3 ) На следующей странице вас попросят предоставить дополнительные сведения для настройки конвейера Jenkins. Просто примите настройки по умолчанию и убедитесь, что вы выбрали первое задание в настройках.
Щелкните Применить , а затем ОК .
Это покажет вам образец представления конвейера вашего элемента, как показано ниже:
Запуск сборки конвейера
Шаг 1 ) Для запуска сборки конвейера вам необходимо сначала связать ваши задания. Для этого перейдите к своему первому заданию и нажмите «Настроить».
Шаг 2 ) Теперь в разделе Триггеры сборки отметьте опцию Build после сборки других проектов .
Таким образом, создана цепочка для всех ваших рабочих мест.
Шаг 3 ) Установите плагин Build Pipeline view , если он еще не установлен.
Шаг 4 ) Перейдите на панель управления Jenkins и создайте представление, нажав кнопку « + ». Выберите Build Pipeline View и нажмите OK .
Шаг 5 ) В разделе Конфигурация вида трубопровода найдите Поток трубопровода .
В Трубопровод выберите начальное задание для запуска.Теперь выберите задание, которое связано с другими заданиями, как показано на шагах , шаг 1, и , шаг 2, .
Здесь мы выбрали Guru99 Project 1 в качестве начального задания, связанного с другими заданиями. Итак, одно за другим задания будут выполняться в конвейере.
Когда конвейер Jenkins запущен, вы можете проверить его состояние с помощью красных и зеленых символов состояния. Красный цвет означает отказ конвейера, зеленый — успех.
В этом примере конвейера Jenkins мы видим, что кнопка зеленого цвета.Следовательно, конвейер успешен.
Запуск конвейера Jenkins
Щелкните Выполнить , чтобы запустить конвейер Jenkins. Это будет выглядеть примерно так:
В приведенном выше примере сценария конвейера Jenkins мы демонстрируем простую программу helloworld.java. Но в проектах в реальном времени вы будете отвечать за создание и построение сложных конвейеров в Jenkins. См. Ниже образец представления конвейера.
Передовой опыт использования Jenkins Pipeline:
- Используйте подлинный Jenkins Pipeline
- Разработайте свой конвейер как код
- Любая работа, не связанная с настройкой, в вашем конвейере должна выполняться в рамках блока стадии.
- Любая материальная работа в конвейере должна выполняться в пределах блока узла.
- Не использовать ввод внутри блока узла.
- Никогда не задавайте переменные среды с помощью глобальной переменной env
- Оборачивайте ввод по таймауту
Файлы конфигурации Logstash | Ссылка Logstash [7.10]
Файлы конфигурации Logstashправить
Logstash имеет два типа файлов конфигурации: файлы конфигурации конвейера , которые определяют обработку Logstash pipeline и файлы настроек , которые определяют параметры, управляющие запуском и выполнением Logstash.
Файл конфигурации конвейераправить
Вы создаете файлы конфигурации конвейера, когда определяете этапы конвейера обработки Logstash. На деб и rpm, вы помещаете файлы конфигурации конвейера в каталог
/etc/logstash/conf.d. Logstash пытается загрузить только файлы с расширением.confв каталоге/etc/logstash/conf.dи игнорируют все остальные файлы.См. Настройка Logstash для получения дополнительной информации.
Файлы настроек уже определены в установке Logstash.Logstash включает следующие файлы настроек:
-
logstash.yml - Содержит флаги конфигурации Logstash. Вы можете установить флаги в этом файле вместо того, чтобы передавать флаги в команде
линия. Любые флаги, которые вы устанавливаете в командной строке, имеют приоритет над соответствующими настройками в файле
logstash.yml. См. Logstash.yml для получения дополнительной информации. -
pipelines.yml - Содержит структуру и инструкции по запуску нескольких конвейеров в одном экземпляре Logstash.См. Раздел «Несколько конвейеров» для получения дополнительной информации.
-
jvm.options - Содержит флаги конфигурации JVM. Используйте этот файл для установки начальных и максимальных значений для общее пространство кучи. Вы также можете использовать этот файл для установки локали для Logstash. Укажите каждый флаг в отдельной строке. Все остальные настройки в этом файле считается экспертными настройками.
-
log4j2.properties - Содержит настройки по умолчанию для библиотеки
log4j 2.См. Конфигурацию Log4j2 для получения дополнительной информации. -
Параметры запуска(Linux) - Содержит параметры, используемые сценарием
system-installв/ usr / share / logstash / binдля создания соответствующего запуска скрипт для вашей системы. Когда вы устанавливаете пакет Logstash, сценарийустановки системывыполняется в конце процесс установки и использует параметры, указанные вstartup.options, для установки таких параметров, как пользователь, группа, название службы и описание службы.По умолчанию службы Logstash устанавливаются под пользователемlogstash. Файлstartup.optionsупрощает установку нескольких экземпляров службы Logstash. Вы можете скопировать файл и измените значения для определенных настроек. Обратите внимание, что файлstartup.optionsне читается при запуске. Если вы хотите изменить сценарий запуска Logstash (например, изменить пользователя Logstash или прочитать из другого путь к конфигурации), необходимо повторно запустить сценарийsystem-install(от имени пользователя root), чтобы передать новые параметры.
Противники линии 3 подали федеральный иск, чтобы попытаться заблокировать трубопровод
Противники проекта замены нефтепровода линии 3 подали федеральный иск с требованием остановить строительство по проекту, утверждая, что ключевое разрешение на качество воды, выданное Корпусом армии США инженеров в ноябре не учли несколько воздействий на окружающую среду.
Страны Белой Земли и Красного озера, а также Sierra Club и Honor the Earth подали жалобу в канун Рождества в США.S. Окружной суд в Вашингтоне, округ Колумбия,
Он пытается отменить разрешение, выданное армейским корпусом в ноябре, которое позволяет Энбриджу сбрасывать дноуглубительные работы и засыпать материалы в реки и ручьи.
Это было последнее разрешение Enbridge Energy необходимо начать строительство на спорном проекте, 338 миль длиной, 2600000000 $ трубопровода, который пересекает более 200 водных объектов и 800 болот на своем пути через северной Миннесоте.
В иске также содержится просьба о судебном запрете на прекращение строительства трубопровода, которое всерьез началось 7 декабря.1, вскоре после того, как армейский корпус выдал разрешение.
Истцы утверждают, что разрешение нарушает несколько федеральных законов и договоров, что правительство проигнорировало воздействие проекта на окружающую среду, в том числе изменение климата и потенциальные разливы тяжелой канадской нефти, известной как битум, и должно было провести комплексную экологическую экспертизу, называемую экологической. заявление о воздействии или EIS.
Enbridge заявила, что рассматривает жалобу. В своем заявлении компания отметила, что проверка разрешений армейского корпуса «включала активное участие общественности, включая консультации с 30 племенами.”
В настоящее время на Линии 3 работают более 3000 квалифицированных специалистов. Ожидается, что рабочая сила вырастет до более чем 4000 рабочих мест. Сторонники говорят, что дополнительные налоговые поступления будут поступать в северную Миннесоту в условиях медленной экономики.
Проект направлен на замену существующего трубопровода Энбридж, который подвергается коррозии и требует регулярного ремонта, на новую трубу, идущую по другому маршруту через штат.
Энбридж выставил счет на замену трубопровода как проект, «ориентированный на целостность и техническое обслуживание», утверждая, что более новая труба будет иметь меньше шансов на утечку и, следовательно, лучше защитит водные пути северной Миннесоты.
Противники утверждают, что это существенно усугубит изменение климата, поскольку почти вдвое больше нефти, которую может нести нынешний трубопровод. Они также говорят, что это открывает новые районы штата для потенциальных разливов и нарушает права племенных договоров.
Они подали несколько дополнительных исков в суд штата, оспаривая одобрение проекта Комиссией по коммунальным предприятиям Миннесоты и разрешения, выданные Агентством по контролю за загрязнением окружающей среды Миннесоты.
Ожидается, что противники также обратятся в Апелляционный суд Миннесоты с просьбой приостановить строительство до тех пор, пока не будут рассмотрены эти иски.
Вы делаете новости MPR возможными. Индивидуальные пожертвования лежат в основе ясности освещения событий нашими репортерами по всему штату, историй, которые нас связывают, и разговоров, дающих представление о перспективах. Помогите сделать так, чтобы MPR оставался ресурсом, объединяющим жителей Миннесоты.
Сделайте пожертвование сегодня. Подарок в 17 долларов имеет значение.
Инвентаризация файлов вывода конвейера CI / CD
Применимо к
ApexSQL DevOps toolkitСводка
В этой статье описана инвентаризация файлов вывода конвейера CI / CD, их имена, типы и описания.Описание
Поскольку процессы управления жизненным циклом базы данных (DLM) разделены на две части, CI и CD, мы аналогичным образом создали примеры начальных скриптов, один для CI и один для CD, которые можно загрузить по этой ссылке.
И процессы CI, и CD создают выходной файл, например PipelineName_job_summary.log , содержащий подробную информацию обо всех выполнениях приложений, участвующих в конвейере.
Совет:
Если какой-либо из шагов, приведенных в примерах сценариев, исключен из конвейера CI / CD, соответствующие выходные файлы не будут сгенерированы.
Выходы трубопровода CI
Текущий пример сценария для процесса конвейера CI содержит семь шагов, пять из которых создают следующие выходные файлы:
Шаг сборки шаг (ApexSQL Build) — создает сценарий SQL для создания тестовой базы данных, включая любые статические данные, из репозитория системы управления версиями (в данном случае Team Foundation Server).Шаблон имени файла состоит из имени шага, например « Build », имя подключения системы управления версиями, используемое и определенное с помощью переключателя -ConnectionName в переменной $ dsSC , например tfs_source , за которым следует имя соединения с тестовой базой данных, используемое и определенное переключателем -ConnectionName в переменной $ dsQA , например qaDB_dest и квалификатор имени файла « BuildScript ».Расширение файла — .sql, так как это файл SQL:
.Build_tfs_source_qaDB_dest_BuildScript.sql
На шаге заполнения (ApexSQL Generate) создается сценарий SQL для заполнения тестовой базы данных тестовыми данными в пустых таблицах. Шаблон имени файла состоит из имени шага, например « Заполнить », за которым следует имя соединения с тестовой базой данных, используемое и определенное с помощью переключателя -ConnectionName в переменной $ dsQA e.г. qaDB_dest и квалификатор имени файла « PopulateScript ». Расширение файла — .sql, так как это файл SQL:
.Populate_qaDB_dest_PopulateScript.sql
Test step (ApexSQL Unit Test) — запускает установленные модульные тесты в тестовой базе данных и экспортирует результаты выполнения теста в файл XML. Шаблон имени файла состоит из имени шага, например « Test », имя соединения с тестовой базой данных, используемое и определенное с помощью переключателя
.
-ConnectionName в переменной $ dsQA e.г. qaDB_dest , за которым следует квалификатор имени файла « TestResults ». Расширение файла — .xml, так как это файл XML:Test_qaDB_dest_TestResults.xml
Обзор шага (ApexSQL Enforce) — запускает тестирование правил в тестовой базе данных и экспортирует результаты в файл HTML. Шаблон имени файла состоит из имени шага, например « Review », имя соединения с тестовой базой данных, используемое и определенное с помощью переключателя
.
-ConnectionName в переменной $ dsQA e.г. qaDB_dest , за которым следует квалификатор имени файла « ReviewReport ». Расширение файла — .html, так как это файл HTML:Review_qaDB_dest_ReviewReport.html
Еще один результат, который будет создан в конвейере CI, если включен этап Build , — это папка сценария тестовой базы данных. В этом случае сценарий ApexSQL будет использоваться для запуска «под капотом», чтобы:
- Схема скрипта тестовой базы данных, созданная на этапе Build
- Исключить сгенерированные тестовые данные на шаге Заполнить
- Включить триггеры из шага Audit
- Исключить модульные тесты из шага Test
Созданная папка сценариев будет содержать сценарии всех объектов из тестовой базы данных, а также статические данные, которые были зафиксированы в репозитории системы контроля версий.Шаблон имени папки состоит из квалификатора имени папки, например DbScriptFolder .
Выводы конвейера CD
Текущий пример сценария для процесса конвейера CD содержит шесть шагов, три из которых создают следующие выходные данные:
Шаг синхронизации схемы (ApexSQL Diff) — генерирует четыре разных вывода. Шаблон имени файла для всех четырех выходов состоит из имени шага, например. « SchemaSync », имя источника, определенное переключателем -Source e.г. stageDB , за которым следует целевое имя, определенное в переключателе -Target , например productionDB и квалификатор имени файла « Diff / Sync » вместе с « Report / Summary / Warnings / Script »:
- HTML-отчет о различиях схем
, который содержит информацию о различиях между источником (например, stageDB ) и целью (например, productionDB ).Расширение файла — .html, так как это файл HTML:
.SchemaSync_stageDB_productionDB_DiffReport.html
- Выходной файл сводки сравнения схем
содержит количество различных / отсутствующих / дополнительных / одинаковых объектов между источником (например, stageDB ) и целью (например, productionDB ). Расширение файла — .log, так как это файл журнала:
.SchemaSync_stageDB_productionDB_DiffSummary.журнал
Выходной файл предупреждений синхронизации схемы содержит все предупреждения о потенциальных проблемах во время выполнения сценария синхронизации схемы. Расширение файла — .log, так как это файл журнала:
.SchemaSync_stageDB_productionDB_SyncWarnings.log
Сценарий синхронизации схемы создается на основе сравнения источника (например, stageDB ) и цели (например, stageDB )г. производство DB ). Его задача — синхронизировать объекты в целевой (например, productionDB ) базе данных с использованием исходной (например, stageDB ) базы данных. Расширение файла — .sql, так как это файл SQL:
.SchemaSync_stageDB_productionDB_SyncScript.sql
- HTML-отчет о различиях схем
Шаг синхронизации данных (ApexSQL Data Diff) — генерирует четыре разных вывода. Шаблон имени файла для всех четырех выходов состоит из имени шага e.г. « DataSync », имя источника, определенное в переключателе -Source , например. stageDB , за которым следует целевое имя, определенное в переключателе -Target , например productionDB и квалификатор имени файла « Diff / Sync » вместе с « Report / Summary / Warnings / Script »:
Разница в данных HTML-отчет, содержащий информацию о различиях в данных таблиц / представлений между источником (например,г. stageDB ) и цель (например, productionDB ). Расширение файла — .html, так как это файл HTML:
.DataSync_stageDB_productionDB_DiffReport.html
- Выходной файл сводки сравнения данных
содержит количество разных / отсутствующих / дополнительных / одинаковых строк между источником (например, stageDB ) и целью (например, productionDB ). Расширение файла -.log, поскольку это файл журнала:
DataSync_stageDB_productionDB_DiffSummary.log
Выходной файл предупреждений синхронизации данных содержит все предупреждения о потенциальных проблемах во время выполнения сценария синхронизации данных. Расширение файла — .log, так как это файл журнала:
.DataSync_stageDB_productionDB_SyncWarnings.log
Сценарий синхронизации данных создается на основе сравнения источника (например.г. stageDB ) и цель (например, productionDB ). Его задача — синхронизировать строки в целевом объекте (например, productionDB ) с использованием источника (например, stageDB ). Расширение файла — .sql, так как это файл SQL:
.DataSync_stageDB_productionDB_SyncScript.sql
Шаг документа (ApexSQL Doc) — создает полную документацию в формате PDF для тестовой базы данных.Шаблон имени файла состоит из имени шага « Document », имени тестовой базы данных, определенного с помощью переключателя — База данных , например. qaDB_dest , за которым следует квалификатор имени файла « Documentation ». Расширение файла — .pdf, так как это файл PDF:
.Document_qaDB_dest_Documentation.pdf
Шаг пакета — этот шаг доступен в конвейерах CI и CD и создает файл NuGet, содержащий все сгенерированные выходные файлы из включенных шагов в процессах CI / CD.Шаблон имени файла состоит из имени пакета, которое определяется пользователем в переменной $ global: nugetId , например. Пакет в начале примера сценария для процесса CI / CD, за которым следует номер версии, который определен на шаге пакета, в параметре -nugetVersion , например. 3.0.7. Расширение файла — .nupkg, так как это файл NuGet:
Package_3.0.7.nupkg
Часто задаваемые вопросы
В: Могу ли я исключить какие-либо выходные файлы из создания?
Ответ: Да.Все выходные файлы для определенного шага можно исключить, добавив переключатели ниже для соответствующих шагов:
- Переключатель NoScript для шагов: Сборка , Заполнить , Синхронизация схемы и Синхронизация данных
- NoReport Переключатель для шагов: Тест , Обзор , Синхронизация схемы и Синхронизация данных
- NoSummary переключатель для шагов: Синхронизация схемы и Синхронизация данных
- NoWarnings переключатель для шагов: Синхронизация схемы и Синхронизация данных
В: Могу ли я настроить шаблоны имен файлов для выходных файлов?
Ответ: Да.

 This must be done before the build.
[xml]$manifest= get-content ".\Msix\Package.appxmanifest"
$manifest.Package.Identity.Version = "$(major).$(minor).$(build).$(revision)"
$manifest.save("Msix/Package.appxmanifest")
displayName: 'Version Package Manifest'
- task: MSBuild@1
inputs:
solution: Msix/Msix.wapproj
platform: $(buildPlatform)
configuration: $(buildConfiguration)
msbuildArguments: '/p:OutputPath=NonPackagedApp
/p:UapAppxPackageBuildMode=SideLoadOnly /p:AppxBundle=Never /p:AppxPackageOutput=$(Build.ArtifactStagingDirectory)\MsixDesktopApp.msix /p:AppxPackageSigningEnabled=false'
displayName: 'Package the App'
- task: DownloadSecureFile@1
inputs:
secureFile: 'certificate.pfx'
displayName: 'Download Secure PFX File'
- script: '"C:\Program Files (x86)\Windows Kits\10\bin\10.0.17763.0\x86\signtool"
sign /fd SHA256 /f $(Agent.TempDirectory)/certificate.pfx /p secret $(
Build.ArtifactStagingDirectory)/MsixDesktopApp.
This must be done before the build.
[xml]$manifest= get-content ".\Msix\Package.appxmanifest"
$manifest.Package.Identity.Version = "$(major).$(minor).$(build).$(revision)"
$manifest.save("Msix/Package.appxmanifest")
displayName: 'Version Package Manifest'
- task: MSBuild@1
inputs:
solution: Msix/Msix.wapproj
platform: $(buildPlatform)
configuration: $(buildConfiguration)
msbuildArguments: '/p:OutputPath=NonPackagedApp
/p:UapAppxPackageBuildMode=SideLoadOnly /p:AppxBundle=Never /p:AppxPackageOutput=$(Build.ArtifactStagingDirectory)\MsixDesktopApp.msix /p:AppxPackageSigningEnabled=false'
displayName: 'Package the App'
- task: DownloadSecureFile@1
inputs:
secureFile: 'certificate.pfx'
displayName: 'Download Secure PFX File'
- script: '"C:\Program Files (x86)\Windows Kits\10\bin\10.0.17763.0\x86\signtool"
sign /fd SHA256 /f $(Agent.TempDirectory)/certificate.pfx /p secret $(
Build.ArtifactStagingDirectory)/MsixDesktopApp. msix'
displayName: 'Sign MSIX Package'
- task: PublishBuildArtifacts@1
displayName: 'Publish Artifact: drop'
msix'
displayName: 'Sign MSIX Package'
- task: PublishBuildArtifacts@1
displayName: 'Publish Artifact: drop'
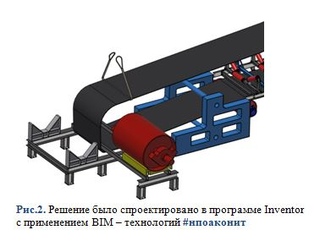 secureFilePath)"'
secureFilePath)"'
 0.0.0"
Uri="\\server\foo\MsixDesktopApp.msix"
ProcessorArchitecture="x86"/>
<UpdateSettings>
<OnLaunch HoursBetweenUpdateChecks="0" />
</UpdateSettings>
</AppInstaller>
0.0.0"
Uri="\\server\foo\MsixDesktopApp.msix"
ProcessorArchitecture="x86"/>
<UpdateSettings>
<OnLaunch HoursBetweenUpdateChecks="0" />
</UpdateSettings>
</AppInstaller>
 Xml.Linq.XName]"{http://schemas.microsoft.com/appx/appinstaller/2018}MainPackage"
$doc.Root.Element($xName).Attribute("Uri").Value = [string]::Format('{0}{1}',
$fileShare, 'MsixDesktopApp.appx')
$doc.Save("$localFilePath")
displayName: 'Modify URIs in App Installer File'
Xml.Linq.XName]"{http://schemas.microsoft.com/appx/appinstaller/2018}MainPackage"
$doc.Root.Element($xName).Attribute("Uri").Value = [string]::Format('{0}{1}',
$fileShare, 'MsixDesktopApp.appx')
$doc.Save("$localFilePath")
displayName: 'Modify URIs in App Installer File'
 com/packages/Msix_x86.appinstaller ">Install App</a>
com/packages/Msix_x86.appinstaller ">Install App</a>
 Терминал передаёт данные от пользователя системе строками (командная строка), множество утилит вводят и выводят данные построчно, при работе многих утилит одной строке соответствует один объект системы (имя файла, путь и т. п.),
Терминал передаёт данные от пользователя системе строками (командная строка), множество утилит вводят и выводят данные построчно, при работе многих утилит одной строке соответствует один объект системы (имя файла, путь и т. п.),  M»). Это вызвало путаницу: некоторые системы требуют, чтобы в конце текстового файла стояло оба этих символа в определённом порядке. Чтобы путаницы избежать, в UNIX (и, как следствие, в Linux), было принято единственно верное решение: содержимое файла соответствует кодировке, а при выводе на терминал концы строки преобразуются в управляющие последовательности согласно настройке терминала.
M»). Это вызвало путаницу: некоторые системы требуют, чтобы в конце текстового файла стояло оба этих символа в определённом порядке. Чтобы путаницы избежать, в UNIX (и, как следствие, в Linux), было принято единственно верное решение: содержимое файла соответствует кодировке, а при выводе на терминал концы строки преобразуются в управляющие последовательности согласно настройке терминала.

 Если да, выберите Утвердить и установить .
Если да, выберите Утвердить и установить . yml
yml 
 yml
yml  js
js  Узнайте, как: создать репо.
Узнайте, как: создать репо.

