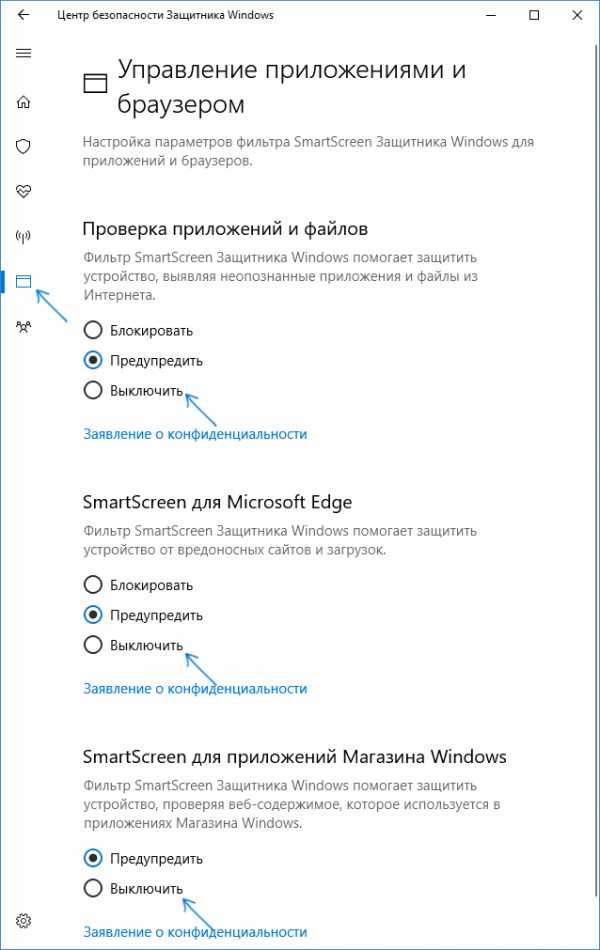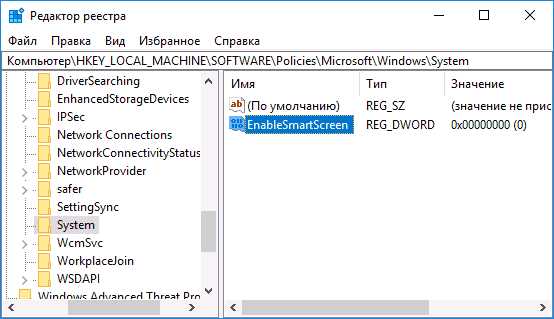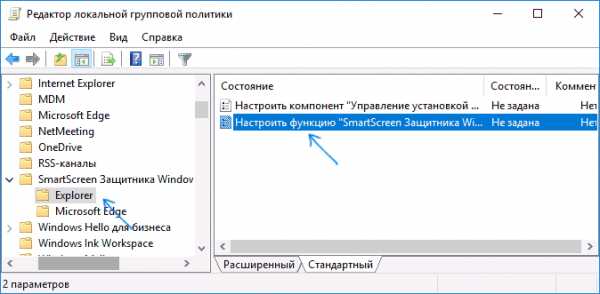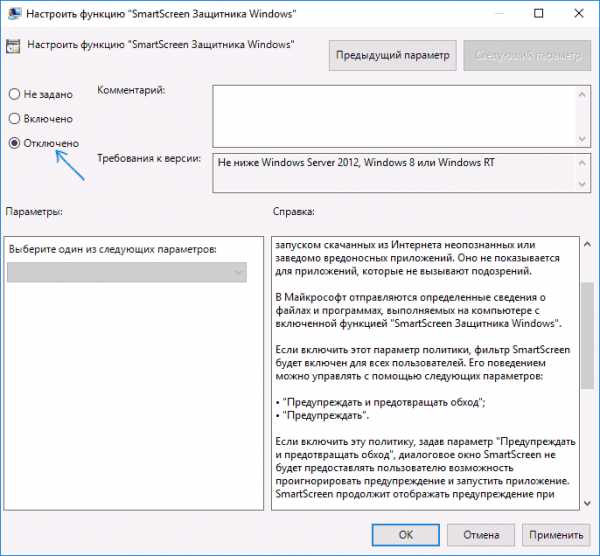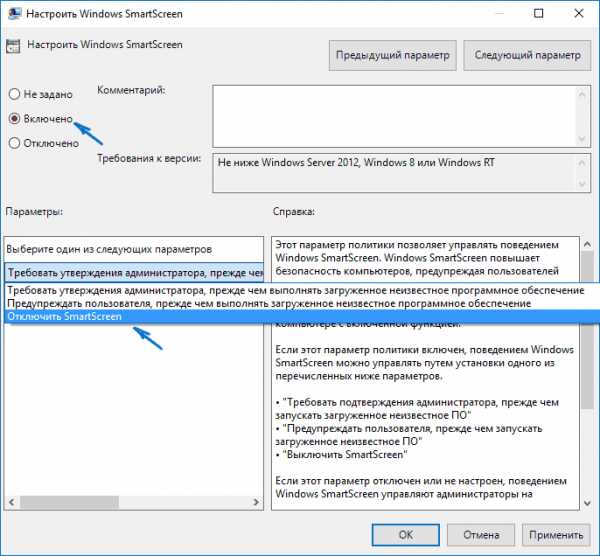Как отключить фильтр Smartscreen на Windows 10
Защищая ПК от вирусоносителей, SmartScreen становится проблемой для пользователей Windows 10. Функцию можно отключить, избавившись таким образом от назойливых уведомлений.
Что такое SmartScreen?
Опция представляет собой фильтр, который бережёт систему Windows 10 от потенциально небезопасных программ. Он может предотвратить их запуск, установку и даже заблокировать загрузку. Казалось бы, никакое вирусное ПО не проберётся в память ПК, но часто Smartscreen начинает блокировать безопасный софт.
Сейчас множество программ не имеют лицензии Windows. Тем не менее многие из них не представляют никакой угрозы. Пользоваться ими также хочется, но как? Нужно искать обходные пути или же отключать фильтр полностью.
Как отключить Смарт Скрин навсегда?
Можно навсегда выключить фильтр и отправить его на скамейку «запасных» инструментов безопасности с помощью Windows SmartScreen. Это снизит уровень защищённости компьютера в некоторой степени, зато ничто не будет больше препятствовать скачиванию безопасных программ, которые ранее только блокировались фильтром.
- Запустить окно Панели управления любым удобным методом. Если значки в меню мелкие, найти четвёртый раздел сверху в первом столбце под названием «Безопасность и обслуживание». Слева от него будет нарисован синий флажок.
 Выбрать пункт «Безопасность и обслуживание» в Панели управления
Выбрать пункт «Безопасность и обслуживание» в Панели управления - Далее, будет идти меню слева. Второй пункт снизу «Изменение параметров Windows SmartScreen» должен быть теперь в распоряжении пользователя. Открыть его.
 Открыть «Изменение параметров Windows SmartScreen» для дальнейших действий
Открыть «Изменение параметров Windows SmartScreen» для дальнейших действий - В новом окне появятся три опции. ПК спросит, что нужно сделать с неопознанными приложениями. Поставить круглую отметку слева от третьего пункта «Ничего не делать». Он означает, что будет полностью отключена работа защитника для браузеров, но это не будет касаться магазина для приложений Windows 10. О нём будет рассказано ниже. Чтобы подтвердить изменения, кликнуть мышью по ОК.
 Выбрать третий пункт «Ничего не делать (отключить Windows Smart Screen)»
Выбрать третий пункт «Ничего не делать (отключить Windows Smart Screen)»
Редактор групповой политики: чем поможет в случае SmartScreen?
Представляемый способ также эффективен для отключения фильтра SmartScreen. Инструментом здесь придётся послужить редактору групповой политики. Для начинающих пользователей встроенная утилита, скорее всего, неизвестна. Она помогает решить многие задачи, поэтому о ней полезно знать.
Этот способ не подойдёт для версии Windows 10 «Домашняя», ведь там этот самый редактор локальной групповой политики просто отсутствует. В остальных версиях такой компонент есть, и пользоваться им весьма удобно.
Артем Кортиковhttp://geek-nose.com/kak-otklyuchit-smartscreen-v-windows-10/
- Зажать одновременно две кнопки на клавиатуре Win+R. Появится окно со строкой. В ней написать gpedit.msc, чтобы запустить тот самый редактор.Ввести командуgpedit.msc в строку
- В левой части окна следовать пути: «Конфигурация компьютера» > «Административные шаблоны» > «Компоненты Windows». Конечная папка, необходимая для случая Smartscreen, называется «Проводник». Пролистать примерно до середины списка, чтобы найти её. Затем переключить внимание на правую часть. Отыскать там пункт «Настроить Windows SmartScreen». Он будет расположен где-то в середине списка.
 Открыть папку «Проводник» и выбрать пункт«Настроить Windows SmartScreen»
Открыть папку «Проводник» и выбрать пункт«Настроить Windows SmartScreen» - Пользователь будет перенаправлен на окно настроек SmartScreen. Поставить отметку слева от «Включено». Затем в выпадающем списке «Выберете один из следующих параметров» задать «Отключить SmartScreen». Далее, нажать ОК для сохранения всех изменений.
 Отключить SmartScreen в выпадающем меню слева
Отключить SmartScreen в выпадающем меню слева
Как выключить фильтр в магазине Windows 10
Фильтр сканирует файлы загрузки и установки во всей системе. В его прерогативу входит и контроль приложений, которые могут быть загружены из магазина Windows 10. Логично, что не все приложения имеют лицензию. Пользователи снова вынуждены считаться с запретом на загрузку из-за опасности, которая угрожает ПК по мнению фильтра.
SmartScreen отключается в магазине Windows 10 отдельно, вне зависимости от того, выключал ли пользователь фильтр ранее, посредством окна Панели управления, например, или нет.
Через то самое уведомление о невозможности загрузки попасть в «Параметры» или зажать Win+I, который проведёт пользователя до нужного меню. Зайти в окне в раздел «Конфиденциальность» и в левом меню выбрать самую первую вкладку «Общие». Далее, необходим пункт, начинающийся с «Включить фильтр SmartScreen…». Перевести из режима «Вкл.» в состояние «Откл.». Теперь приложения будут загружаться без проблем.
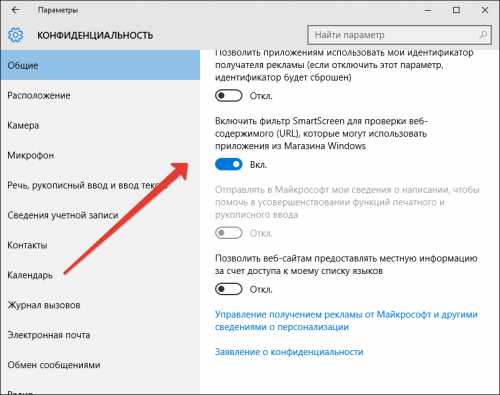 Поставить «Откл.» после «Включить фильт SmartScreen для проверки веб-содержимого…»
Поставить «Откл.» после «Включить фильт SmartScreen для проверки веб-содержимого…»Видео: полное отключение фильра
Включание и запуск SmartScreen в браузере Microsoft Edge
Microsoft Edge не обходится без контроля SmartScreen, который сканирует посещаемые сайты и загружаемые файлы на наличие в них вирусов и на общий уровень безопасности.
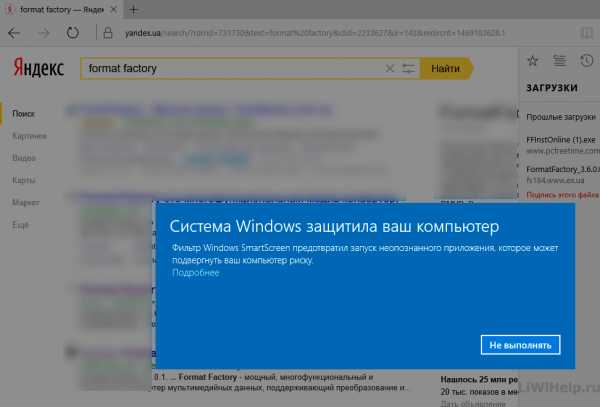 Фильтр уведомляет об удачном предотвращении запуска неопознанного приложения
Фильтр уведомляет об удачном предотвращении запуска неопознанного приложенияПостоянная проверка безопасности этим фильтром очень быстро надоедает пользователям Windows 10, поэтому встаёт вопрос об отключении фильтра в самом браузере.
- Перейти в настройки браузера кликнув левой кнопкой мыши по трём точкам вверху справа в окне. Выбрать «Параметры».
 Выбрать пункт «Параметры» в настройках браузера
Выбрать пункт «Параметры» в настройках браузера - Перейти вниз в выпавшем меню до «Просмотреть доп. параметры».
 Дойти до пункта «Просмотреть доп. параметры»
Дойти до пункта «Просмотреть доп. параметры» - Снова прокрутить вниз и отключить параметр защиты от SmartScreen.
 Отключить защиту SmartScreen
Отключить защиту SmartScreen
Видео: настройки запуска SmartScreen в Microsoft Edge
Что делать при ошибке «Фильтр windows smartscreen сейчас недоступен»?
Случается так, что во время работы в браузере на ПК с Windows 10 появляется уведомление. Оно оповещает, что SmartScreen сейчас недоступен и не может определить, безопасно ли запускать приложение. Указывается также, что нужно проверить соединение с интернетом.
 Уведомление о том, что фильтрSmartScreen сейчас недоступен и не может провести проверку
Уведомление о том, что фильтрSmartScreen сейчас недоступен и не может провести проверкуРешить эту проблему может полное отключение фильтра вышеуказанными способами. Если пользователь не хочет полностью отключать защиту фильтра, можно отключить его только на браузере. В большинстве случаев временное отключение и затем включение фильтра не решает проблему. Эффективным методом будет откат системы на точку восстановления.
Откат системы на точку восстановления
Если проблема не была решена этим методом, возможно, причина кроется в неактуальной версии ОС. В этом случае следует установить все необходимые обновления, доступные в текущий момент времени для системы Windows.
Отключить фильтр SmartScreen можно несколькими способами. Быстрое и простое решение — зайти в Панель управления. Защиту можно убрать также отдельно в магазине приложений Windows 10, где находится множество программ без лицензий, но всё же безопасных. Браузер Microsoft Edge также имеет разделы в настройках, которые позволяет освободить пользователя от чрезмерного контроля.
dadaviz.ru
Как отключить SmartScreen в Windows 10
  windows | для начинающих
Фильтр SmartScreen в Windows 10, также, как и в 8.1 предотвращает запуск подозрительных, по мнению этого фильтра, программ на компьютере. В некоторых случаях эти срабатывания могут быть ложными, а иногда просто необходимо запустить программу, несмотря на ее происхождение — тогда может потребоваться отключить фильтр SmartScreen, о чем и пойдет речь ниже.
В инструкции описано три варианта отключения, поскольку фильтр SmartScreen работает отдельно на уровне самой ОС Windows 10, для приложений из магазина и в браузере Microsoft Edge. Заодно приведен способ решить проблему, заключающуюся в том, что отключение SmartScreen неактивно в настройках и его нельзя выключить. Также ниже вы найдете видео инструкцию.
Примечание: в Windows 10 последних версий 1903, 1809, 1803 и в версиях до 1703 SmartScreen отключается по-разному. В инструкции сначала описан способ для последней доступной версии системы, затем — для предыдущих.
Как отключить SmartScreen в Центре безопасности Windows 10
В последних версиях Windows 10 порядок отключения SmartScreen с помощью изменения параметров системы выглядит следующим образом:
- Откройте Центр безопасности Защитника Windows (для этого можно нажать правой кнопкой мыши по значку защитника Windows в области уведомлений и выбрать «Открыть», либо, если значка нет — открыть Параметры — Обновление и безопасность — Защитник Windows и нажать по кнопке «Открыть центр безопасности»).
- Справа выбрать пункт «Управление приложениями и браузером».
- Выключить SmartScreen, при этом отключение доступно для проверки приложений и файлов, фильтра SmartScreen для браузера Edge и для приложений из магазина Windows 10.

Также в новой версии видоизменились и способы отключения SmartScreen с помощью редактора локальной групповой политики или редактора реестра.
Отключение SmartScreen Windows 10 с помощью редактора реестра или редактора локальной групповой политики
В дополнение к способу с простым переключением параметров, отключить фильтр SmartScreen можно с помощью редактора реестра Windows 10 или в редакторе локальной групповой политики (последний вариант доступен только для редакций Pro и Enterprise).
Для отключения SmartScreen в редакторе реестра выполните следующие действия:
- Нажмите клавиши Win+R и введите regedit (после чего нажмите Enter).
- Перейдите к разделу реестра HKEY_LOCAL_MACHINE\ SOFTWARE\ Policies\ Microsoft\ Windows\ System
- Нажмите в правой части окна редактора реестра правой кнопкой мыши и выберите «Создать» — «Параметр DWORD 32 бита» (даже если у вас 64-битная Windows 10).
- Задайте имя параметра EnableSmartScreen и значение 0 для него (будет задано по умолчанию).

Закройте редактор реестра и перезагрузите компьютер, фильтр SmartScreen будет отключен.
Чтобы отключить SmartScreen также и для Microsoft Edge и приложений Windows 10, вы можете создать REG-файл со следующим содержимым и применить его к системе:
Windows Registry Editor Version 5.00 [HKEY_LOCAL_MACHINE\SOFTWARE\Microsoft\Windows\CurrentVersion\Explorer] "SmartScreenEnabled"="Off" [HKEY_CURRENT_USER\Software\Classes\Local Settings\Software\Microsoft\Windows\CurrentVersion\AppContainer\Storage\microsoft.microsoftedge_8wekyb3d8bbwe\MicrosoftEdge\PhishingFilter] "EnabledV9"=dword:00000000 [HKEY_CURRENT_USER\Software\Microsoft\Windows\CurrentVersion\AppHost] "EnableWebContentEvaluation"=dword:00000000
Если у вас Профессиональная или Корпоративная версия системы, сделать то же самое вы можете, используя следующие шаги:
- Нажмите клавиши Win+R и введите gpedit.msc чтобы запустить редактор локальной групповой политики.
- Перейдите в раздел Конфигурация компьютера — Административные шаблоны — Компоненты Windows — SmartScreen Защитника Windows.
- Там вы увидите два подраздела — Explorer и Microsoft В каждом из них имеется параметр «Настроить функцию SmartScreen защитника Windows».

- Нажмите дважды по указанному параметру и выберите «Отключено» в окне настройки. При отключении в разделе Explorer отключается проверка файлов в Windows, при отключении в разделе Microsoft Edge — отключается фильтр SmartScreen в соответствующем браузере.

После изменения параметров закройте редактор локальной групповой политики, SmartScreen будет отключен.
Также вы можете использовать сторонние утилиты настройки Windows 10 для отключения SmartScreen, например, такая функция есть в программе Dism++.
Отключение фильтра SmartScreen в Панели управления Windows 10
Важно: способы, описанные далее, применимы для Windows 10 версий до 1703 Creators Update.
Первый способ позволяет отключить SmartScreen на уровне системы, т.е., например, он не будет срабатывать при запуске только что загруженных с помощью любого браузера программ.
Зайдите в панель управления, для этого в Windows 10 можно просто кликнуть правой кнопкой мыши по кнопке «Пуск» (или нажать Win+X), после чего выбрать соответствующий пункт меню.
В панели управления выберите пункт «Безопасность и обслуживание» (если включен вид «Категория», то «Система и безопасность» — «Безопасность и обслуживание». Затем слева нажмите «Изменение параметров Windows SmartScreen» (требуется быть администратором компьютера).
Для отключения фильтра, в окне «Что вы хотите делать с неопознанными приложениями» выберите пункт «Ничего не делать (отключить Windows SmartScreen)» и нажмите Ок. Готово.

Примечание: в случае, если в окне настроек SmartScreen Windows 10 все настройки неактивные (серые), то исправить ситуацию вы можете двумя способами:
- В редакторе реестра (Win+R — regedit) в разделе HKEY_LOCAL_MACHINE\ Software\ Policies\ Microsoft\ Windows\ System удалите параметр с именем «EnableSmartScreen». Перезагрузите компьютер или процесс «Проводник».
- Запустите редактор локальной групповой политики (только для Windows 10 Pro и выше, для запуска нажмите Win+R и введите gpedit.msc). В редакторе в разделе Конфигурация компьютера — Административные шаблоны — Компоненты Windows — Проводник кликните по параметру «Настроить Windows SmartScreen и задайте для него «Отключено». После применения, настройки через панель управления станут доступными (может потребоваться перезагрузка).
Выключаем SmartScreen в редакторе локальной групповой политики (в версиях до 1703)
Данный способ не подойдет для Windows 10 домашняя, поскольку указанный компонент отсутствует в этой версии системы.
Пользователи профессиональной или корпоративной версии Windows 10 могут отключить работу SmartScreen с помощью редактора локальной групповой политики. Для его запуска, нажмите клавиши Win+R на клавиатуре и введите gpedit.msc в окно «Выполнить», после чего нажмите Enter. Далее выполните следующие действия:
- Перейдите к разделу Конфигурация компьютера — Административные шаблоны — Компоненты Windows — Проводник.
- В правой части редактора дважды кликните по параметру «Настроить Windows SmartScreen».

- Задайте для параметра «Включено», а в нижней части — «Отключить SmartScreen» (см. скриншот).

Готово, фильтр отключен, по идее, должно работать без перезагрузки, но может и потребоваться.
SmartScreen для приложений магазина Windows 10
Фильтр SmartScreen также отдельно работает и для проверки адресов, к которым обращаются приложения Windows 10, что в некоторых случаях может вызывать их неработоспособность.
Для того, чтобы отключить SmartScreen в данном случае, зайдите в Параметры (через значок уведомлений или с помощью клавиш Win+I) — Конфиденциальность — Общие.
В пункте «Включить фильтр SmartScreen для проверки веб-содержимого, которые могут использовать приложения из Магазина Windows» поставьте переключатель в положение «Откл.».
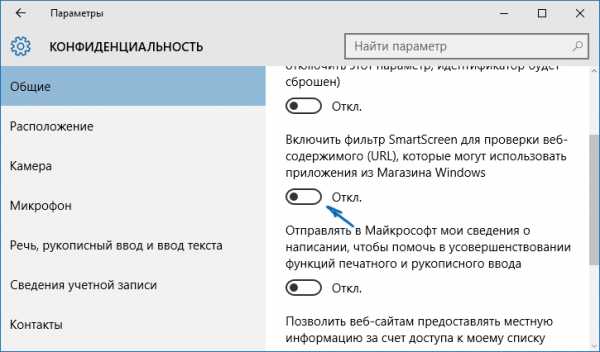
Дополнительно: то же самое можно сделать, если в реестре, в разделе HKEY_CURRENT_USER\ Software\ Microsoft\ Windows\ CurrentVersion\ AppHost установить значение 0 (ноль) для параметра DWORD с именем EnableWebContentEvaluation (при его отсутствии создать параметр DWORD 32 бита с этим именем).
Если вам также требуется отключить SmartScreen в браузере Edge (если вы им пользуетесь), то информацию вы найдете ниже, уже под видео.
Видео инструкция
В видео наглядно показано отключение фильтра SmartScreen в Windows 10 последних версий.
В браузере Microsoft Edge
И последнее местонахождение фильтра — в браузере Microsoft Edge. Если вы им пользуетесь и вам требуется отключить SmartScreen в нем, зайдите в Параметры (через кнопку в правом верхнем углу браузера).
Пролистайте параметры вниз до конца и нажмите кнопку «Показать доп. параметры». В самом конце дополнительных параметров имеется переключатель состояния SmartScreen: просто переключите его в положение «Отключено».
На этом всё. Отмечу лишь, что если ваша цель — запустить какую-то программу из сомнительного источника и именно для этого вы искали данное руководство, то это может нанести вред вашему компьютеру. Будьте осторожны, а программы скачивайте с официальных сайтов.
А вдруг и это будет интересно:
remontka.pro
Как отключить SmartScreen в Windows 8 и 8.1
  windows | безопасность
В этой небольшой инструкции подробное описание того, как отключить фильтр SmartScreen в Windows и немного информации о том, что он собой представляет и для чего нужен, чтобы решение об отключении было взвешенным. Чаще всего к этом прибегают из-за того, что при запуске программы видят сообщение, что SmartScreen сейчас недоступен (при отсутствии подключения к Интернет) — но это не та причина, по которой это следует делать (к тому же программу все равно можно запустить).
Фильтр Windows SmartScreen — новый уровень безопасности, представленный в 8-й версии ОС. Если быть точнее, то он перекочевал из Internet Explorer (где был и в семерке) на уровень самой операционной системы. Сама функция помогает защитить компьютер от вредоносных программ, скачанных из Интернета и, если вы точно не знаете, зачем вам это нужно, отключать SmartScreen не следует. См. также: Как отключить фильтр SmartScreen в Windows 10 (в инструкции заодно есть способ исправить ситуацию, когда настройки неактивны в панели управления, что подойдет и для Windows 8.1).
Отключение фильтра SmartScreen
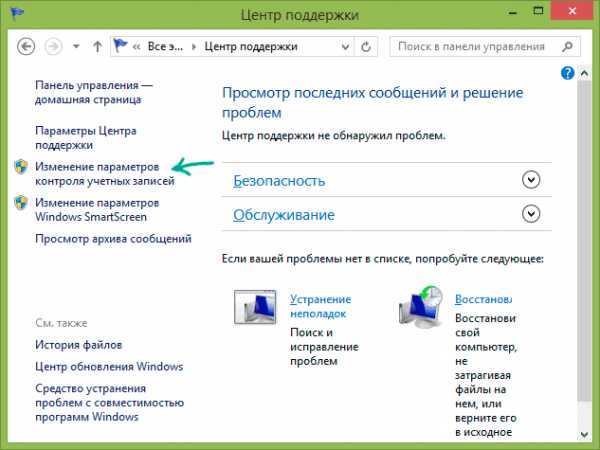
Для выключения функции SmartScreen, откройте панель управления Windows 8 (переключите вид в «значки», вместо «категории») и выберите пункт «Центр поддержки». Открыть его можно также кликнув правой кнопкой мыши по флажку в области уведомлений панели задач. В правой части центра поддержки выберите пункт «Изменение параметров Windows SmartScreen».
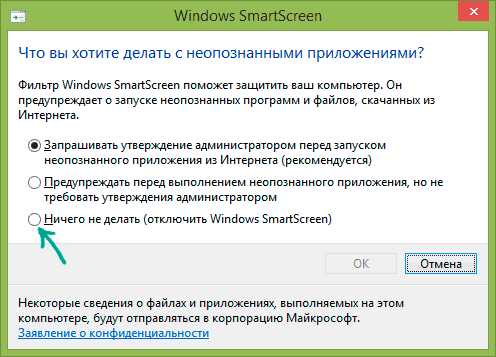
Пункты в следующем диалоговом окне говорят сами за себя. В нашем случае требуется выбрать «Ничего не делать (отключить Windows SmartScreen). Примените сделанные изменения и в дальнейшем сообщения на тему того, что фильтр Windows SmartScreen сейчас недоступен или защитил ваш компьютер, появляться не будут. Если это было необходимо вам лишь временно — рекомендую не забыть включить функцию позже.

Примечание: для отключения Windows SmartScreen вы должны обладать правами Администратора на компьютере.
А вдруг и это будет интересно:
remontka.pro
Фильтр Smartscreen защитника Windows 10 — ответы на вопросы
Для защиты хранящихся на компьютере данных от вредоносных файлов и программ в операционную систему Windows интегрирован фильтр Smartscreen.
Изначально данная функция была доступна только пользователям браузера Internet Explorer, но уже с восьмой версии Windows компания Майкрософт сделала Smartscreen составной частью самой операционной системы.
Фильтр умеет определять и блокировать ранее обнаруженные вредоносные и фишинговые сайты, и позволяет пользователю принимать обоснованные решения при скачивании файлов из интернета.
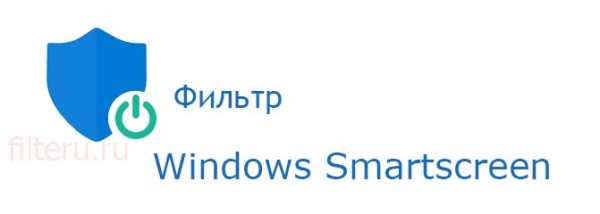
SmartScreen работает по трем ключевым направлениям:
- Анализирует страницы сайтов при работе в Сети, отслеживая подозрительные. В случае выявления сомнительных веб-страниц фильтр выдает соответствующее предупреждение пользователю;
- Проверяет посещаемые пользователем сайты на наличие в списке ранее разоблаченных фишинговых интернет-ресурсов и сайтов с вредоносным содержимым. Если запрашиваемая страница попадает под подозрение, фильтр SmartScreen блокирует доступ к нему в целях безопасности;
- Проверяет скачиваемые пользователем файлы по списку ранее выявленных сайтов с вредоносными и потенциально опасными программами. Если запрашиваемый файл совпадает с файлом из черного списка, SmartScreen сообщает о блокировке в целях безопасности. Если исполняемый файл уже сохранен на ПК, то фильтр предупредит об опасности при попытке его запуска.
По умолчанию фильтр синего экрана Windows 10 переведен в активный режим, однако при необходимости можно в любой момент зайти в настройки и отключить его. Дело в том, что SmartScreen нередко ошибочно блокирует доступ к приложениям, которые не представляют какой-либо угрозы компьютеру.
Обратите внимание: если речь идет о компьютере, работающем в сети, то в данном случае права на изменения указанного параметра есть только у системного администратора.
Что означают сообщения от фильтра Smartscreen
При попытке пользователя запустить потенциально опасное приложение или скачать вредоносный файл система выведет на экран сообщение приблизительно следующего содержания:
- «Фильтр Smartscreen Windows предотвратил запуск неопознанного приложения, которое может подвергнуть ваш ПК риску».
- «Работа запрашиваемой программы может поставить под угрозу безопасность вашего компьютера».
- «Фильтр SmartScreen не располагает информацией о запрашиваемой неподписанной программе. Ее запуск может нанести вред вашему компьютеру» и т.п.
Если программа или файл действительно вызывает сомнения в плане безопасности, то лучше воздержаться от ее скачивания и/или запуска.
Однако очень часто фильтром smartscreen оказывается заблокировано заведомо безопасное приложение или веб-страница.
Случается и такое, что во время работы в эксплорере на компьютере с Windows 10 на экране неожиданно всплывает уведомление, которое оповещает, что «фильтр Windows smartscreen сейчас недоступен, поэтому не может определить, безопасно ли запускать это приложение». Последнее сообщение выводится со ссылкой на отсутствие подключения к Интернету.
Защищая персональный компьютер от вирусов и прочих сомнительных файлов, SmartScreen становится настоящей проблемой для пользователей последних версий Windows. Единственный способ избавиться от нее — дезактивировать фильтр. Сделать это проще простого.
Как отключить фильтр Smartscreen в Windows 8.1 и 10
Чтобы убрать фильтр smartscreen на Windows 10, нужно выполнить следующие действия:
- Зайти в Панель управления. Для этого достаточно кликнуть правой кнопкой мыши по значку «Пуск» и в появившемся списке выбрать соответствующий пункт;
- Перейти во вкладку «Безопасность и обслуживание«;
- В меню, расположенном в левой части, выбрать пункт «Изменение параметров Windows smartscreen«;
- В появившемся диалоговом окне «Что вы хотите делать с неопознанными приложениями?» поставить галочку напротив «Ничего не делать (Отключить Windows Smartscreen), подтвердить выбор нажатием кнопк ОК;
- Выполнить перезагрузку системы.


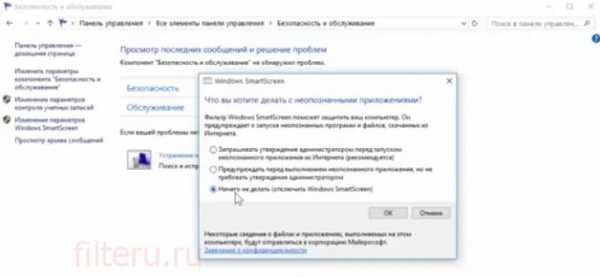
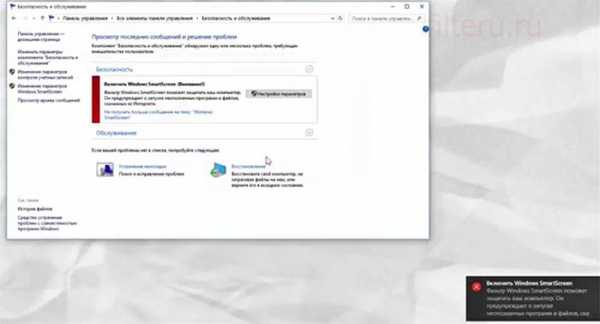
Внимание! Если в блоке изменения настроек SmartScreen все пункты неактивны, необходимо изначально внести изменения в редактор реестра.
Для этого следует нажать на клавиатуре комбинацию Win+R и задать команду «regedit». Далее нужно пройти по ветке: HKEY_LOCAL_MACHINE — Software — Policies — Microsoft — Windows до вкладки «System». Затем следует удалить параметр «EnableSmartScreen» и произвести перезагрузку системы.
С фильтром SmartScreen взаимодействует и Магазин Windows 10, поскольку служба анализирует адреса всех продуктов, установленных из данного ресурса. Это означает, что и тут SmartScreen может стать препятствием для скачивания какой-либо программы или игры.
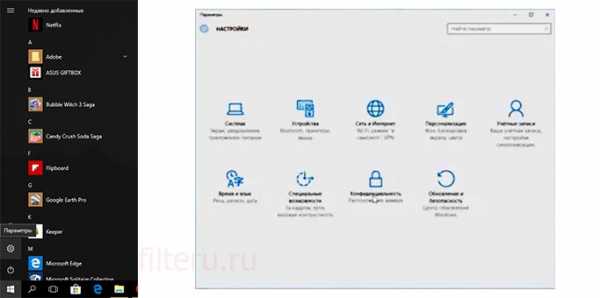
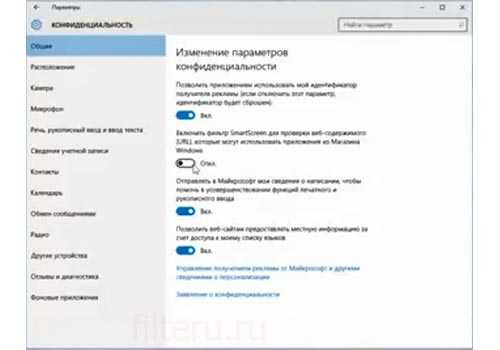
Для дезактивации фильтра достаточно выполнить следующие действия:
- Нажать кнопку «Пуск«;
- Перейти в «Параметры«, выбрать пункт «Конфиденциальность«;
- В разделе «Общее«, в подпункте, касающемся службы SmartScreen, перевести переключатель в положение «Откл.»
В случае необходимости можно всегда включить фильтр заново, для этого нужно проделать перечисленные выше шаги, и перевести переключатель в положение «Включено«.
ВИДЕО ИНСТРУКЦИЯ
Чтобы отключить фильтр smartscreen на Windows 8.1, следует последовательно выполнить следующие действия:
- Заглянуть в Центр поддержки Windows через Панель управления;
- В левом меню выбрать вкладку «Изменение параметров Windows SmartScreen«;
- В появившемся диалоговом окне «Что вы хотите делать с неопознанными приложениями?» поставить галочку напротив «Ничего не делать (Отключить Windows Smartscreen), подтвердить выбор нажатием кнопки ОК;
- Перезагрузить компьютер.
Далее не будет лишним отключить надоедливые напоминания от Центра поддержки об отключенном фильтре Windows SmartScreen.
Для этого достаточно еще раз зайти в Центр поддержки Windows и кликнуть по ссылке «Не получать больше сообщения на тему: Windows SmartScreen».
filteru.ru
Как отключить SmartScreen Windows 10
Если вы хотите без ограничений скачивать файлы из интернета, устанавливать программы и открывать любые страницы, то необходимо быть в курсе, как отключить SmartScreen в Windows 10. Это встроенный в операционную систему фильтр, защищающий от нежелательного и опасного контента.
Как это работает
При попытке скачать и инсталлировать программу сервис отправляет ее идентификатор на сервер Майкрософт, где по базам данных осуществляется проверка цифровой подписи. В итоге выносится вердикт: безопасна программа или нет. Также служба проверяет:
- страницы сайта на содержание – подозрительный контент блокируется;
- наличие ресурса в списке фишинговых сайтов и его блокировка, если совпадение найдено;
- проверка безопасности скачиваемого файла на основании историй загрузок других пользователей.
Такая активная деятельность приводит к запрету открыть страницу или сайт, скачать файл или инсталлировать ПО. Далеко не каждый пользователь использует легитимные программы, поэтому периодически приходится искать ответ на вопрос: SmartScreen в Windows 10 – что это такое и как убрать.
Существует несколько вариантов отключения фильтра для всего компьютера в целом, а также можно отключить отдельно для программы MS Edge и приложения Магазин. Далее расскажем подробно, как отключить Windows SmartScreen в Windows 10.
Защитник
Удалить SmartScreen в Windows 10 можно в центре безопасности защитника.
- В главном меню выберите опцию, позволяющие перейти к параметрам ПК.
- Перейдите к разделу безопасности и обновлений.

- Кликайте по линку «Безопасность…».
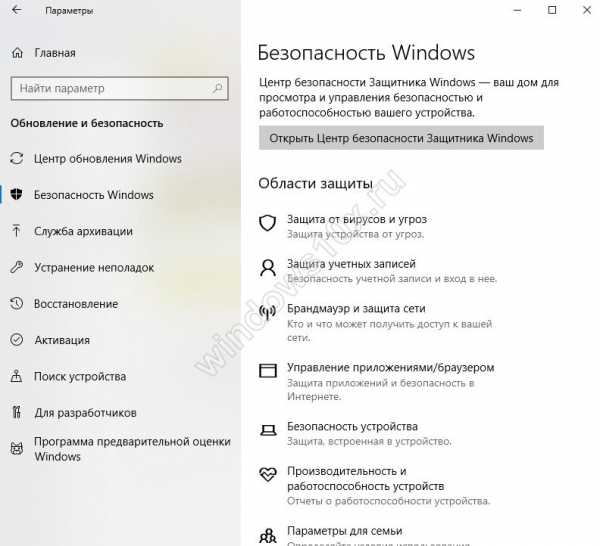
- Переходите в раздел «Управление приложениями и браузером».
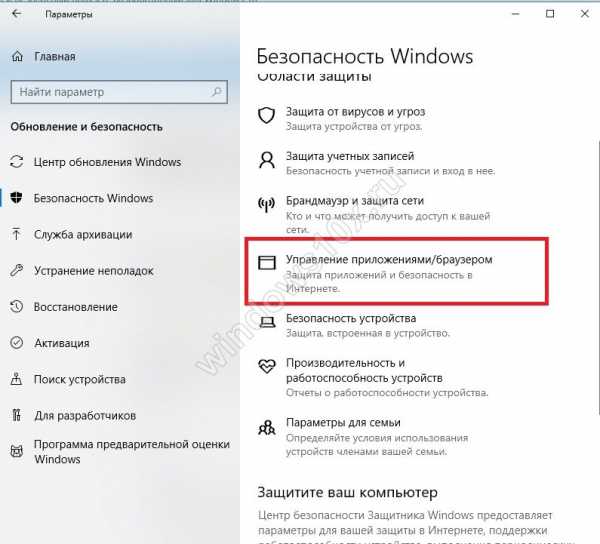
- Для каждой опции ставьте значение «Выключить». Обратите внимание на предупреждения. То, что вы сделали, не добавляет безопасности вашему ПК, так как полностью отключить фильтр SmartScreen в Windows 10 означает, что защита будет отсутствовать и велик риск заражения компьютера.
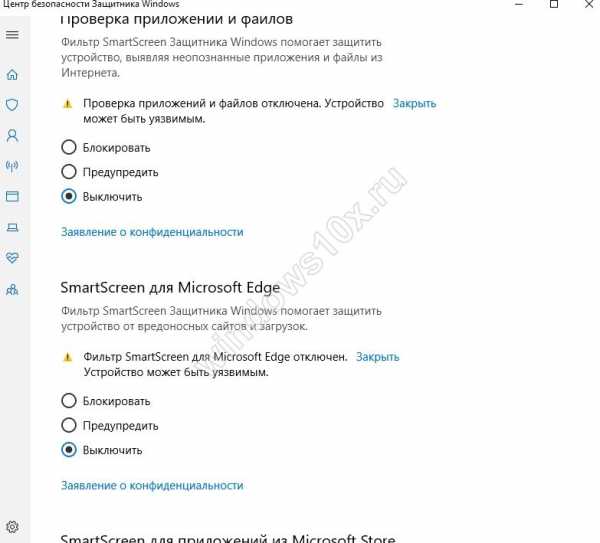
Как включить фильтр SmartScreen в Windows 10 очевидно — обратные действия позволят снова запустить проверку активного содержимого. Если при работающей защите вы не подключены к интернету и пытаетесь установить новую программу, то появится сообщение, что фильтр SmartScreen сейчас недоступен в Windows 10. Если хотите, чтобы он работал без перебоев, обеспечьте стабильный коннект. Без связи этот метод защиты бесполезен. Если вам нужно отключить брандмауэр Windows 10, советуем прочитать другую статью на нашем сайте, где мы подробно описываем этот процесс.
Редактор реестра
Самостоятельно вносить настройки разработчики не рекомендуют, но далеко не все службы имеют графический интерфейс. Несмотря на то, что выключить SmartScreen на Windows 10 можно и в окне привычным нам способом, дополнительная информация бывает полезной.
- Зажмите [ WIN ]+[ R ] и вбейте regedit .
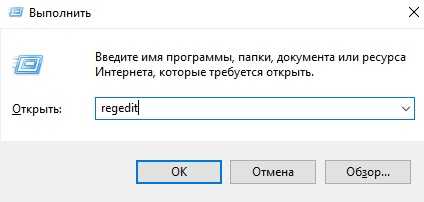
- Последовательно кликайте Компьютер \HKEY_LOCAL_MACHINE\SOFTWARE\Policies\Microsoft\Windows\System
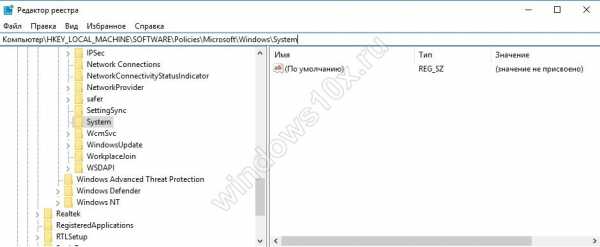
- Используя меню «Правка» сделайте новый параметр типа DWORD (32 бита).
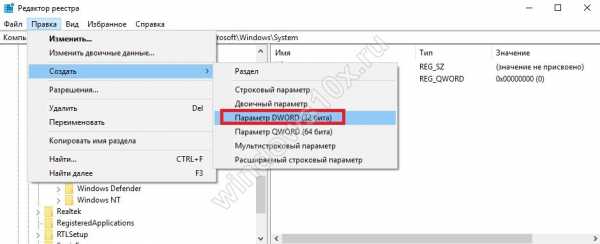
- Дайте ему имя EnableSmartScreen.
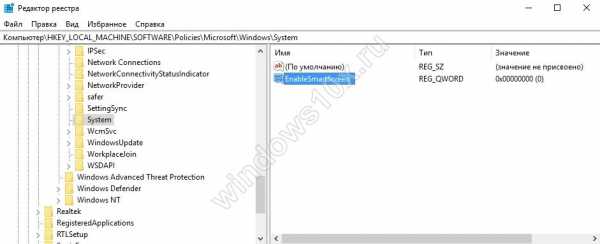
- Измените значения, нажав пкм на строке и выбрав «Изменить». Укажите 0.
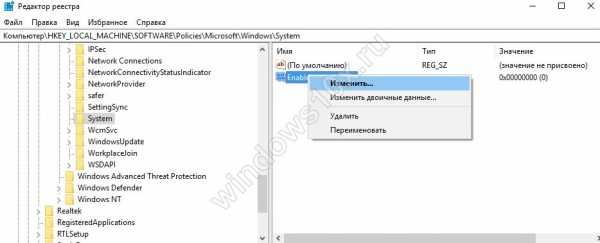
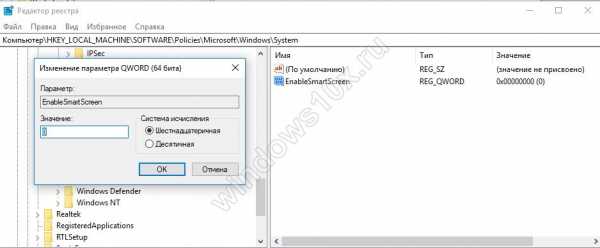
Запомните изменения и перезагрузите компьютер.
Обратите внимание: Если вам нужно узнать, как отключить антивирус на Виндовс 10, переходите по указанной ссылке и читайте соответствующую статью.
Редактор политики
В профессиональной и корпоративной версиях есть еще один способ отключения SmartScreen в Windows 10.
- [WIN]+[R] и gpedit.msc.
- Прокликайте одну за другой следующие ссылки: Конфигурация компьютера — Административные шаблоны — Компоненты Виндовс – Проводник.
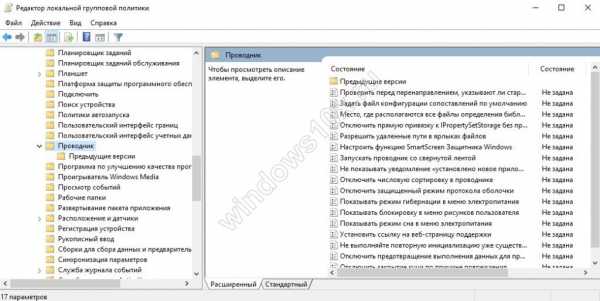
- Выделите «Настроить функцию SmartScreen …»
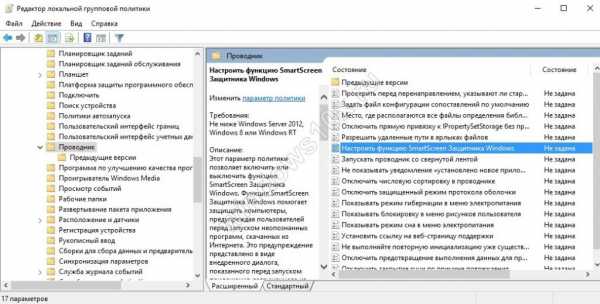
- Дважды кликните на значение поля колонки «Состояние».
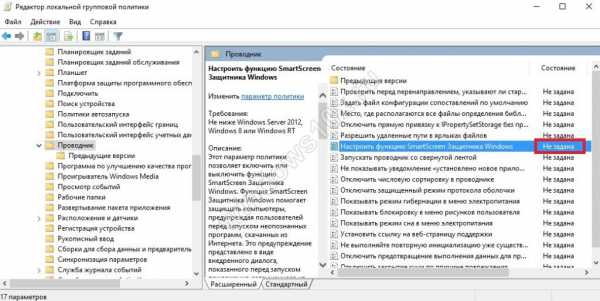
- Выберите значение «Отключено».
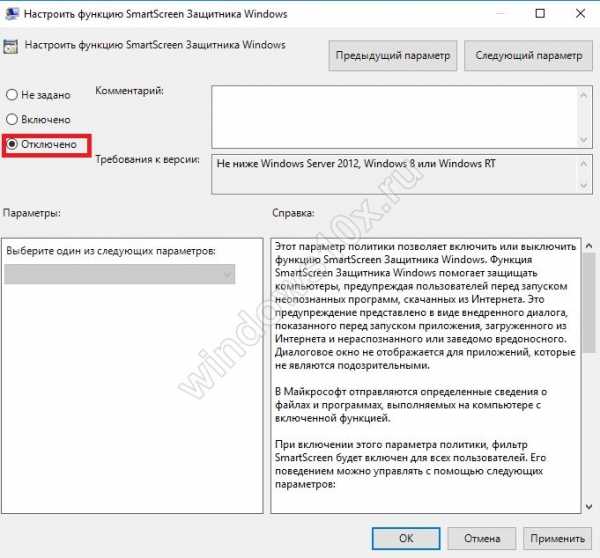
- Сохранитесь и перезагрузите ПК.
Если вам интересно узнать, как полностью отключить защитник Windows 10 — переходите по ссылке и читайте другую нашу статью.
Как отключить фильтр для Microsoft Edge
Это можно сделать в редакторе политики, выбрав соответствующий пункт и точно также изменив параметр функции фильтра.
Либо непосредственно перейти к ветке « SmartScreen защитника…» и там отключить опцию для Edge и Explorer .
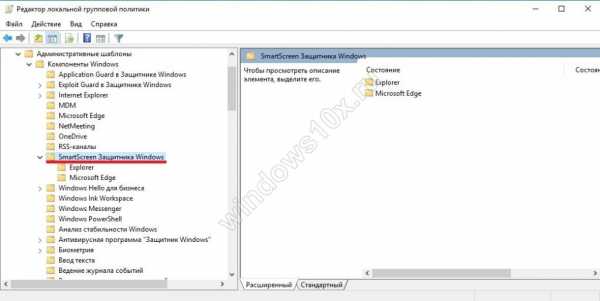

Также можно настроить и в дополнительных параметрах Edge . Откройте меню (троеточие в правом углу).
Перейти в «Параметры».

Открыть дополнительные параметры.
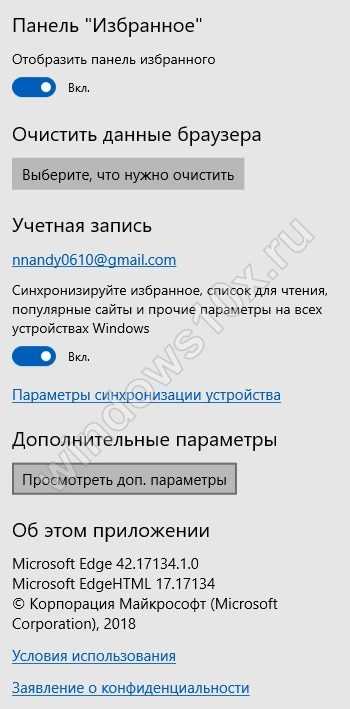
И прокрутить до самого конца, последнюю опцию надо выключить.

Также изменим настройки Explorer .
- Выбираем свойства браузера, нажав на шестеренку в углу справа.
- На вкладке «Безопасность» щелкаем по опции «Другой…».
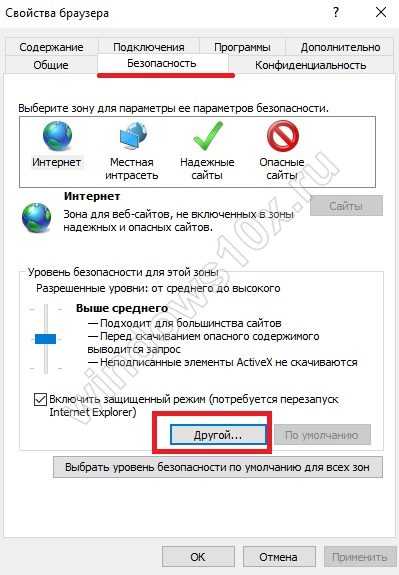
- Пролистываем до опции «Использование фильтра…» и отключаем.
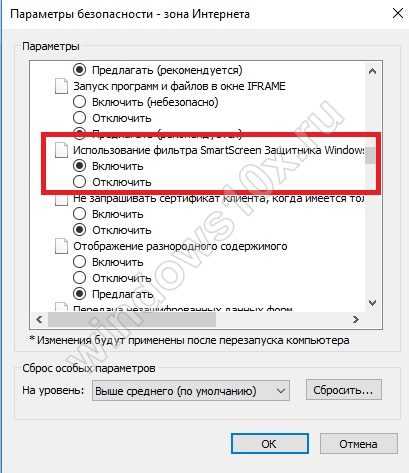
Вот и все способы отключить фильтр, доступные в последнем релизе операционной системы. Напоминаем, что эти действия снижают безопасность вашего компьютера.
windows10x.ru
SmartScreen Filter. Как отключить smartscreen в Windows 10
Время от времени в ваш почтовый ящик будут приходить письма от имени вашего банка, eBay, PayPal или других финансовых структур, в которых вы зарегистрированы, с извещением о возникновении проблем с доступом к вашим платежным средствам.
В сообщении будет указана ссылка, на которой вам нужно будет щелкнуть, чтобы исправить неполадки с учетной записью. Разумеется, указанное почтовое сообщение является вредоносным, а ссылка говорит о высокой степени опасности, поскольку ни одно серьезное финансовое учреждение не будет запрашивать у вас учетные данные в электронном письме. Как же защитить персональные данные? Далее мы постараемся ответить на вопросы о защите персональных данных.
Запомните раз и навсегда: независимо от правдоподобности текста письма ни в коем случае не вводите запрашиваемые имя пользователя и пароль, чтобы не стать жертвой мошенников, которые занимаются фишингом или выуживанием учетных данных у доверчивых пользователей. Каждый день миллионы таких писем рассылаются по всему миру в надежде отыскать хотя бы несколько нерадивых пользователей, которые поведутся на незамысловатую и старую, как компьютерный мир, уловку.
Как же отличить истинное письмо из финансового учреждения от ненастоящего? Очень просто! Все подобные письма приходят от злоумышленников. Серьезные финансовые учреждения могут снабжать вас сведениями о новых услугах, изменениях в программах кредитования, важных замечаниях о работе учреждения, но никогда не будут включать в письма ссылки на сторонние сайты, и тем более — содержащие запрос на ввод ваших учетных данных.
Если вас все же раздирают сомнения, то посетите основной сайт финансового учреждения, от имени которого вы якобы получили письмо, и поищите на нем упоминание об информации, приведенной в почтовом сообщении. С высокой долей вероятности она там обнаружена не будет.
Отключение SmartScreen через Центр безопасности
В новых версиях Windows 10 отключить SmartScreen можно в Центре безопасности:
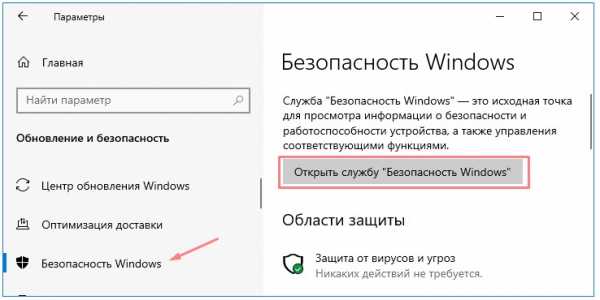
- Откройте Параметры >> Безопасность Windows
- Управление приложениями / браузером
Здесь вы сможете настроить SmartScreen не только для сторонних приложений, но и программ из магазина Microsoft Store, и всех браузеров установленных на компьютере.
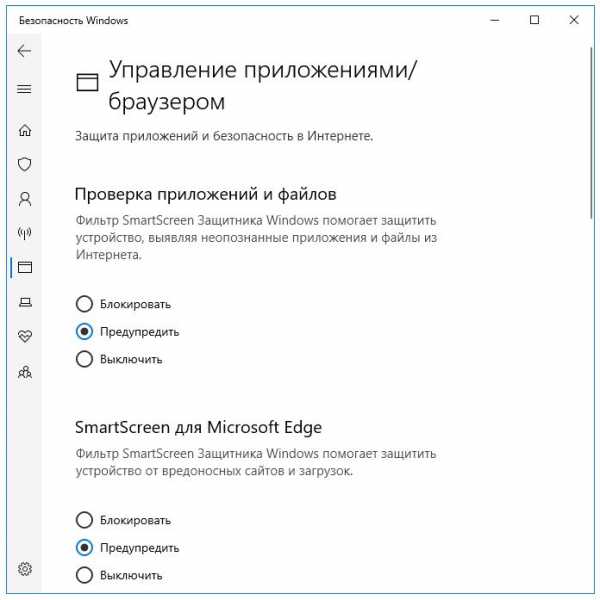
SmartScreen Filter в Windows
В Windows 10, как Internet Explorer, так и новый браузер Microsoft Edge оснащены фирменной технологией Microsoft для борьбы с фишингом — SmartScreen Filter. Она позволяет сравнить адрес в ссылке, по которой вы переходите, с адресом из списка известных сайтов, уличенных в фишинге. В случае совпадения переход браузера по анализируемой ссылке блокируется. Как только вы увидите подобное окно у себя на экране, сразу же закройте текущую веб-страницу, воспользовавшись ссылкой в нижней части предупреждающего сообщения.
Почему же злоумышленникам удается избежать справедливого наказания? Борьба с подобного рода интернет-мошенниками невероятно сложна, поскольку отследить их деятельность не всегда представляется возможным, а сами они, как правило, находятся в самых недоступных для правосудия уголках мира. Общедоступность Интернета делает их преступную деятельность трудно-различимой в общем объеме передаваемых данных.
- Если вы успели предоставить свои учетные данные на сайте злоумышленников, то не мешкайте, а посетите истинный сайт вашего финансового учреждения и измените пароль своей учетной записи. Обязательно свяжитесь с ответственным лицом этого учреждения и поставьте его в известность о произошедшем. Время здесь играет решающую роль, поэтому в случае вашего быстрого реагирования на возникшую ситуацию сотрудникам банка удастся предотвратить преступление.
- Если вы предоставили в распоряжение мошенников данные кредитной карты, то незамедлительно позвоните в колл-центр обслуживающего ее банка. Делать это можно круглосуточно по бесплатному телефону, указанному на обратной стороне самой карты.
Как отключить smartscreen через панель управления
Если все же решили отключить фильтр smartscreen, то следующие шаги помогут вам в этом. Откройте Панель управления >> Безопасность и обслуживание >> в левой колонке нажмите «Изменение параметров Windows SmartScreen«. Чтобы отключить фильтр, в окне «Что вы хотите делать с неопознанными приложениями» выберите пункт «Ничего не делать (отключить Windows SmartScreen)» >> Ок.
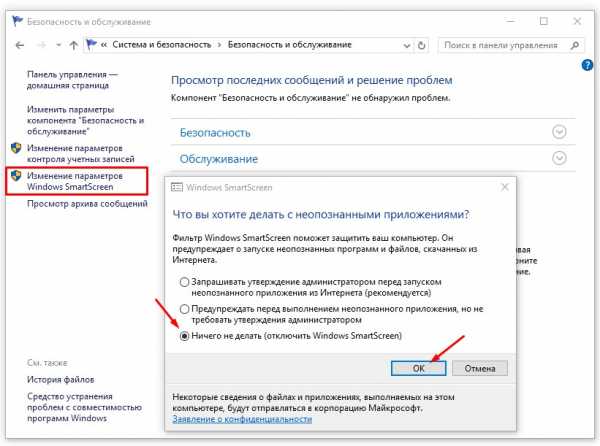
Как отключить smartscreen в редакторе локальной политики
Пользователи операционной системы Windows 10 могут отключить работу фильтра SmartScreen в редакторе локальной групповой политики.
- Откройте окно «выполнить» и введите gpedit.msc нажмите Ок
- В открывшемся окне редактора локальной групповой политики перейдите по пути Конфигурация компьютера >> Административные шаблоны >> Компоненты windows >> Проводник
- Нажмите на вкладку Настроить Windows SmartScreen
- В отобразившемся окне в верхней левой части, установите переключатель в положение Включено
- Выберите один из следующих параметров Отключить SmartScreen и нажмите ОК
- Перезагрузите компьютер
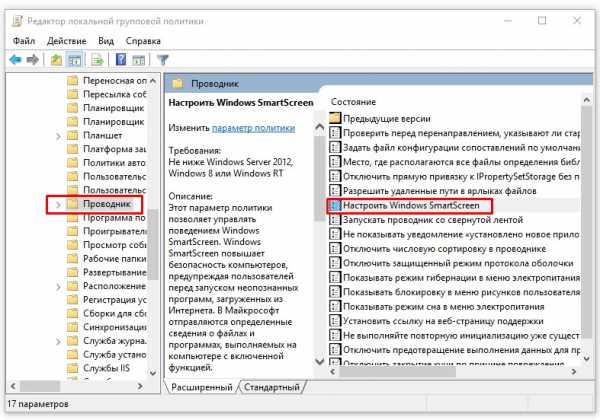
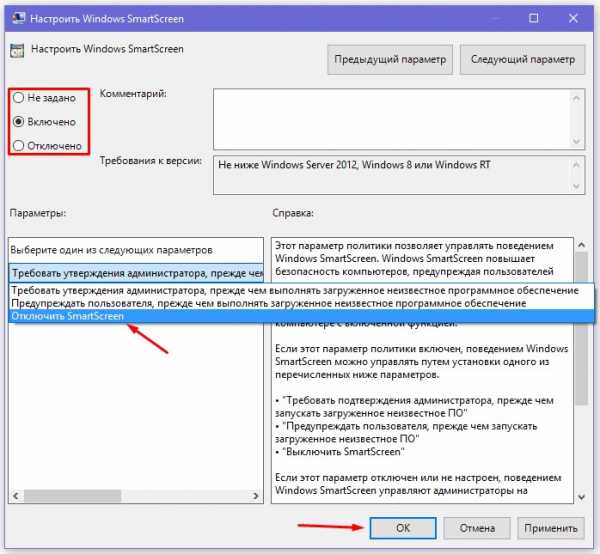
Отключить SmartScreen для приложений Магазина Windows
SmartScreen также может работать для проверки адресов приложений Windows 10. Отключить SmartScreen в случае необходимости, можно через раздел «Изменение параметров конфиденциальности».
- Зайдите в Параметры >> Конфиденциальность >> Общие. В пункте «Включить фильтр SmartScreen для проверки веб-содержимого, которые могут использовать приложения из Магазина Windows» поставьте переключатель в положение Откл.
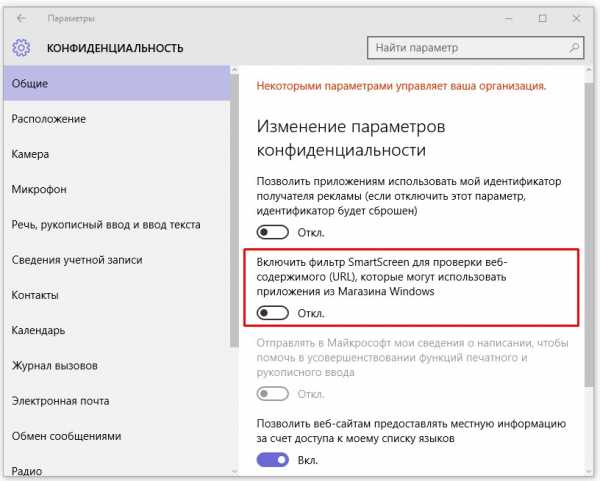
Связанные материалы:
mysitem.ru
Фильтр windows smartscreen сейчас недоступен. Что такое «SmartScreen» и как его отключить? Выключить SmartScreen в локальной групповой политике
Фильтр SmartScreen — появившаяся в Windows 8 функция, вызванная повысить безопасность интернет-серфинга. Работа фильтра состоит из обнаружения и блокировки доступа к поддельным сайтам и веб-страницам, которые запрашивают разрешения установки вредоносных плагинов и приложений на компьютер. Основой функционирования фильтра является облачный сервис с рейтингом сайтов.
Рассмотрим, как отключить SmartScreen в Windows 10 ввиду несовершенства его работы, из-за чего функция может запретить пользователю посещать многие полезные ресурсы.
Прежде чем отключать SmartScreen, ознакомимся с алгоритмом его работы и выявим недостатки в ней. Итак, фильтр в реальном времени наблюдает за инсталлируемые пользователем приложения и отправляет их ID на серверы Microsoft. Там проверяется цифровая подпись каждого из них. На основе результатов проверки делается вывод о безопасности такой программы. Дополнительно SmartScreen обладает несколькими функциями для определения подозрительных и вредоносных сайтов:
- проверка наличия посещаемой страницы в обновляемом списке фишинговых ресурсов и его блокировка в случае положительного результата проверки;
- поиск среди содержимого сайта подозрительного контента с последующей блокировкой доступа к сайту при его обнаружении;
- сканирование загружаемых файлов на принадлежность к списку небезопасных, основываясь на истории загрузок миллионов пользователей.
В инструкции приведено три метода деактивации встроенной в браузер защиты от вредоносного и нежелательного содержимого интернет-ресурсов.
Деактивируем фильтр посредством редактора групповой политики
Профессиональная и корпоративная редакции «десятки» содержат в инструментарии редактор групповых политик, которым обделена домашняя редакция «десятки».
1. Запускается он посредством выполнения команды «gpedit.msc» через поисковую строку или в окне командного интерпретатора (Win+R).
2. Идем по адресу «Конфигурация компьютера → Админ. шаблоны → Компоненты Виндовс → Проводник».
3. В правом фрейме находим параметр «Настроить Windows SmartScreen», выполняем двойной клик по его названию и перемещаем чекбокс к позиции «Включено».
4. В меню «Изменить параметры политики», расположенном выше в левом углу вкладки проводника, выбираем «Отключить SmartScreen», нажимаем «OK» и закрываем окно. Изменения вступают в силу сразу после применения, перезагрузка компьютера не потребуется.
Отключаем фильтр посредством Панели управления
Рассмотрим, как отключить SmartScreen в Windows 10 посредством Панели управления на уровне системы (это значит, что фильтр не сработает во время запуска ранее скачанных через браузер Edge исполняемых файлов).
1. Переходим в панель управления, воспользовавшись меню Win+X.
2. Вызываем апплет с названием «Безопасность и обслуживание», если иконки визуализируются в виде больших значков, или заходим в «Система и безопасность» → «Безопасность/обслуживание» при включенной визуализации пиктограмм в виде «Категория».
3. В левом расположенном вертикально меню переходим по ссылке с надписью: «Изменение параметров Windows SmartScreen».
Внимание! Для выполнения действия требуются администраторские привилегии.
4. В окне «Что вы хотите делать с неопознанными…» останавливаемся на варианте «Ничего не делать…».
5. Нажимаем «OK», затем — «Готово».
Бывает, что все опции в открывшемся окне конфигурирования фильтра неактивны. Избавиться от такого недоразумения поможет один из приведенных способов.
Запускаем редактор реестра путем выполнения команды «regedit» в окне «Выполнить» или поисковой строке. Переходим в раздел «HKLM\Software\Policies\Microsoft Windows System», находим ключ «EnableSmartScreen», отвечающий за функционирования фильтра, и удаляем его. Затем перезапускаем «Проводник».
При использовании редакции Windows 10, отличимой от домашней, вызываем редактор групповой политики путем выполнения «gpedit.msc». В открывшейся оснастке переходим по адресу «Конфигурация компьютера», заходим в «Админ. Шаблоны», разворачиваем «Компоненты Виндовс», жмём по «Проводник». Выполняем двойной щелчок по «Настроить Windows SmartScreen» и переносим чекбокс к позиции «Отключено». Сохраняем внесенные изменения.
Порой для вступления в силу новых настроек требуется перезапуск Windows 10.
Отключаем фильтр в браузере Edge
Зная, что функция SmartScreen разработана для интернет-обозревателя Edge, логично предположить, что при необходимости в нем она и отключается.
- Переходим в «Параметры» браузера через пиктограмму, расположенную в правом вернем углу окна.
- Перемещаемся практически в самый низ и жмем «Показать дополнительные параметры».
- В конце списка располагается переключатель, отвечающий за включение и отключение SmartScreen.
- Жмём по нему, чтобы перенести в положение «Откл.».
Отключаем SmartScreen для продуктов с магазина приложений для «десятки»
Независимо ни от чего, фильтр функционирует для проверки устанавливаемых из магазина Виндовс 10 приложений и сканирования адресов, к которым те обращаются в процессе работы (например, для получения обновлений). Часто такое завершается сбоем в работе программы.
- Для деактивации функции мониторинга за использованием сети приложениями с магазина Виндовс 10 вызываем «Параметры» (Win+I).
- Идем в «Конфиденциальность», затем — в «Общие».
- Переключатель возле опции «Включить SmartScreen для проверки web-содержимого…» перемещаем в первое положение.
Аналогичный путь отключения фильтра SmartScreen:
- заходим в редактор реестра и разворачиваем раздел HKCU\Software\Microsoft\Windows\CurrentVersion\AppHost;
- находим ключ «EnableWebContentEvaluation» и изменяем его значение на ноль или создаем параметр типа DWORD 32 с таким наименованием и значением при его отсутствии.
После этого появится возможнос
erfa.ru

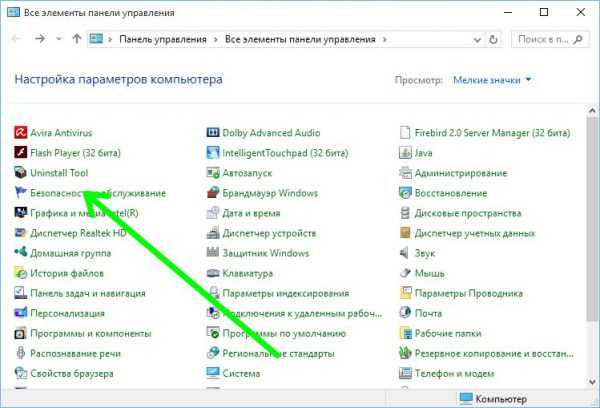 Выбрать пункт «Безопасность и обслуживание» в Панели управления
Выбрать пункт «Безопасность и обслуживание» в Панели управления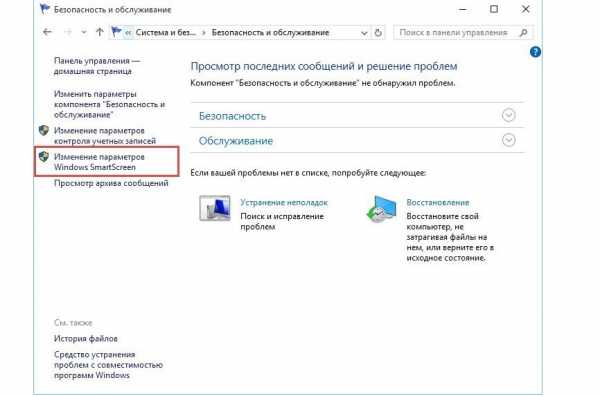 Открыть «Изменение параметров Windows SmartScreen» для дальнейших действий
Открыть «Изменение параметров Windows SmartScreen» для дальнейших действий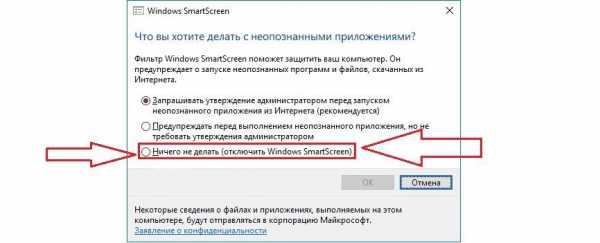 Выбрать третий пункт «Ничего не делать (отключить Windows Smart Screen)»
Выбрать третий пункт «Ничего не делать (отключить Windows Smart Screen)» Открыть папку «Проводник» и выбрать пункт«Настроить Windows SmartScreen»
Открыть папку «Проводник» и выбрать пункт«Настроить Windows SmartScreen»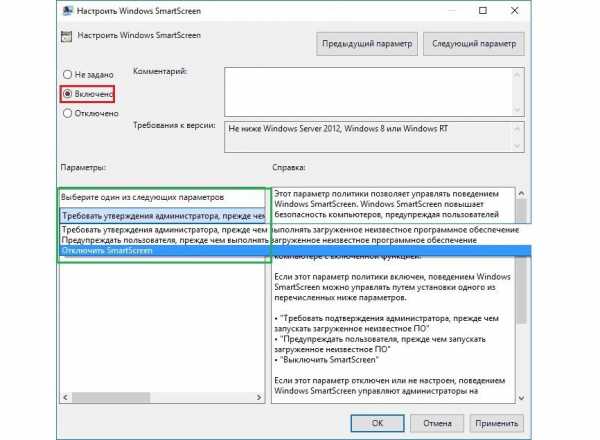 Отключить SmartScreen в выпадающем меню слева
Отключить SmartScreen в выпадающем меню слева Выбрать пункт «Параметры» в настройках браузера
Выбрать пункт «Параметры» в настройках браузера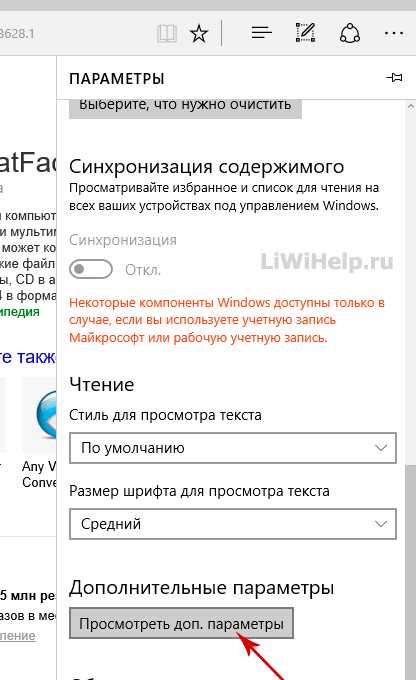 Дойти до пункта «Просмотреть доп. параметры»
Дойти до пункта «Просмотреть доп. параметры»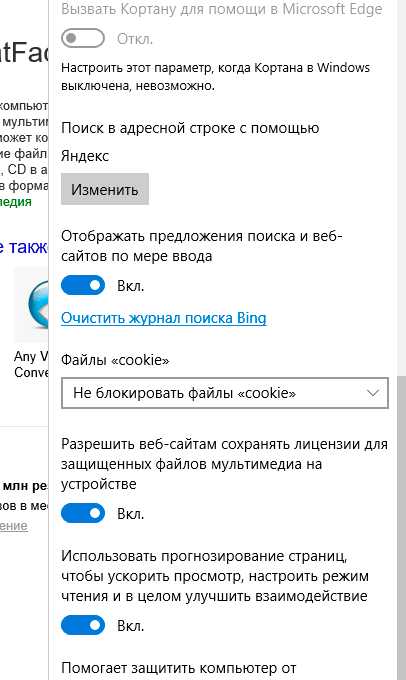 Отключить защиту SmartScreen
Отключить защиту SmartScreen