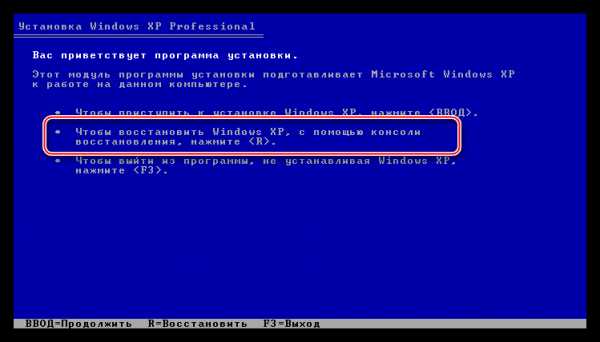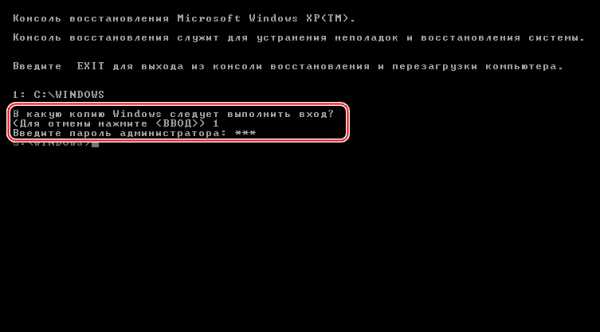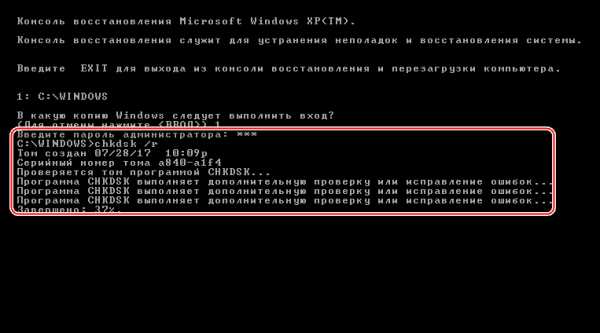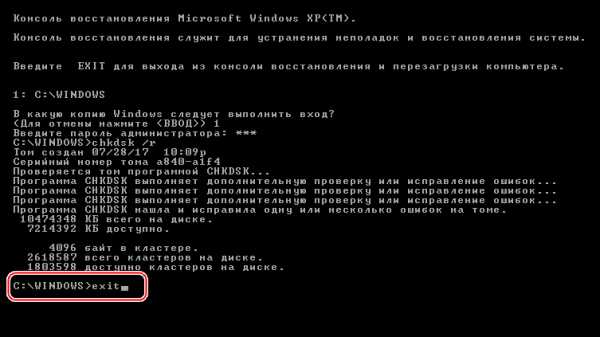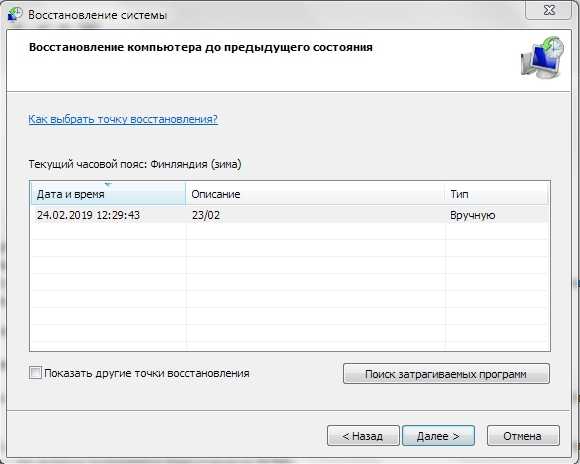Как исправить ошибку «Stop 0x000000ED» при загрузке Windows XP

Синие экраны смерти (BSOD) говорят нам о серьезных сбоях в работе операционной системы. К ним относятся неисправимые ошибки драйверов или другого программного обеспечения, а также неисправность или нестабильная работа железа. Одна из таких ошибок — «Stop: 0x000000ED».
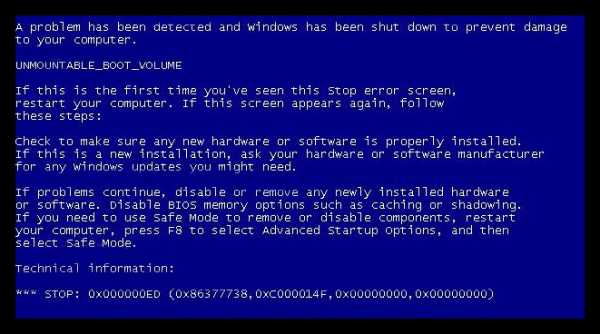
Исправление ошибки 0x000000ED
Данная ошибка возникает из-за сбойной работы системного жесткого диска. В тексте сообщения прямо указано «UNMOUNTABLE BOOT VOLUME», что может означать только одно: отсутствует возможность смонтировать (подключить) загрузочный том, то есть тот диск, на котором находится загрузочная запись.
Тут же, на «экране смерти», разработчики советуют попробовать перезагрузить систему, сбросить настройки БИОС или попытаться загрузиться в «Безопасном режиме» и восстановить Windows. Последняя рекомендация вполне может сработать, если ошибка вызвана установкой какого-либо программного обеспечения или драйвера.
Но в первую очередь нужно проверить, не отошли ли кабель питания и шлейф передачи данных от жесткого диска. Стоит попробовать заменить шлейф и подключить HDD к другому разъему, идущему от блока питания.
Способ 1: восстановление в «Безопасном режиме»
Загрузить Windows XP в «Безопасный режим» можно, нажав при запуске клавишу F8. Перед нами появится расширенное меню со списком возможных действий. Стрелками выбираем «Безопасный режим» и нажимаем ENTER.

Данный режим примечателен тем, что при загрузке запускаются только самые необходимые для работы драйвера, что может помочь в случае сбоев в работе инсталлированного ПО. После старта системы можно произвести стандартную процедуру по восстановлению.
Подробнее: Способы восстановления Windows XP
Способ 2: проверка диска из консоли восстановления
Системная утилита проверки диска chkdsk.exe способна восстанавливать поврежденные сектора. Особенность данного средства заключается в том, что его можно запустить из консоли восстановления без загрузки операционной системы. Нам понадобится загрузочная флешка или диск с дистрибутивом Windows XP.
Подробнее: Инструкция по созданию загрузочной флешки на Windows
- Загружаемся с флешки.
Подробнее: Настраиваем BIOS для загрузки с флешки
- После подгрузки всех файлов на стартовом экране запускаем консоль восстановления клавишей

- Выбираем операционную систему, в которую нужно войти. Система у нас одна, вводим с клавиатуры «1», затем пишем пароль админа, если того требует консоль.

- Далее выполняем команду
chkdsk /r
- Начнется довольно длительный процесс проверки диска и исправления возможных ошибок.

- После того, как проверка закончится, нужно ввести команду
exitдля выхода из консоли и перезагрузки.

Заключение
Способы, приведенные в данной статье, с высокой вероятностью помогут Вам избавиться от ошибки 0x000000ED в Windows XP. Если этого не произошло, то жесткий диск нуждается в более тщательной проверке профильными программами, например, Victoria. Самый печальный исход в таком случае – нерабочий HDD и потеря информации.
Скачать программу Victoria
Мы рады, что смогли помочь Вам в решении проблемы.Опишите, что у вас не получилось. Наши специалисты постараются ответить максимально быстро.
Помогла ли вам эта статья?
ДА НЕТ0x000000ed .Как исправить синий экран смерти. |
Unmountable_Boot_Volume или STOP: 0x000000ED, обе ошибки являются тем же самым BSOD (синим экраном смерти). Как вы можете видеть, эта ошибка появляется только на синем фоне. Причина, по которой эта ошибка BSOD застряла на вашем компьютере или ноутбуке, заключается в следующем: скорее всего, жесткий диск имеет какие—то проблемы.
На самом деле, вы можете увидеть эту ошибку на своем компьютере по разным причинам. Например, эта ошибка может возникнуть в процессе установки Windows. Вы можете видеть эту ошибку в
Я думаю, теперь вы знаете возможные причины возникновения « ошибка 0x000000ed «. То, что я хочу, чтобы вы ясно поняли — сейчас Вам не нужно беспокоиться об этой ошибке. Потому что в этой статье вы определенно сможете исправить эту проблему BSOD Error, как только вы полностью прочитаете и выполните все инструкции.
Руководство по устранению неполадок stop 0x000000ed или «Синий экран смерти что делать ?»
Таким образом, как я уже говорил, эта проблема в основном возникает из—за плохого SSD или жесткого диска вашего компьютера, и в основном существует много различных причин, по которым ваше устройство хранения, могло быть повреждено. В основном это:
И если вы сталкиваетесь с этой проблемой во время запуска Windows, то есть 70% вероятность, что и загрузочный том устройства хранения вашего компьютера тоже поврежден. Из—за этого ваша система не может загрузить установленную Windows с локального диска Вашего компьютера.
Теперь вы можете видеть, что существует много разных причин, почему эта ошибка появляется на экране вашего компьютера. На самом деле это основная причина, по которой я написал этот урок. Я хочу дать совет, по возможному решению этой проблемы BSOD, в любой ситуации. Как исправить синий экран смерти ?
Насколько я знаю, существует три основные причины, по которым вы получаете эту проблему BSOD: 0x000000ed , и эти причины:
- Поврежден загрузочный том.
- Поврежденные файлы вашей операционной системы WIndows.
- HDD неисправен.
Итак, после небольшого напутствия Вы увидите всю процедуру пошагового устранения этой ошибки BSOD 0x000000ed.
Внимательно читайте каждый шаг и открывайте каждую ссылку, что я предлагаю. В случае, если предлагаемая ссылка также не поможет вам, тогда вам придется вернуться к этой статье и продолжить пробовать дальше.
И есть еще одна вещь, после каждого шага вам нужно перезагрузить компьютер или ноутбук, чтобы протестировать его.Вы можете увидеть, что проблема ушла. Иногда вы можете исправить свою проблему, просто применив один шаг.
Примечание! Если вы столкнулись с этой проблемой при установке операционной системы Windows, вы можете сразу перейти к шагу 3, где говорится об исправлении этой ошибки, при вносе некоторых изменений в настройке Bios.
Шаг 1 — Исправление поврежденного загрузочного тома
Прежде всего, этот первый шаг этого руководства по устранению неполадки предназначен для тех, кто сталкивается с этой проблемой при запуске Windows, потому что если загрузочный том вашей операционной системы поврежден, то вы не можете запустить свой компьютер (как правило), без фикса ошибки.
Если вы столкнулись с этой проблемой во время работы за компьютером, вы можете пропустить этот шаг и перейти к следующему, перечисленному ниже.
Чтобы исправить поврежденный загрузочный том вашего компьютера, вы можете попытаться его устранить, используя
- Первый способ. Эта функция является очень полезным и эффективным средством восстановления Windows. Основная работа этой функции заключается в том, чтобы восстановить Windows, когда что—то мешает началу работы с компьютером. На нормальном языке, я могу сказать, что он восстанавливает файлы, если у операционной системы возникают проблемы с загрузкой. Подробнее — Sturtup Repair
- Второй способ. Помимо использования средства восстановления при запуске, есть еще одна вещь, которую вы можете использовать, чтобы восстановить поврежденный загрузочный том. Это, восстановление загрузочного тома жесткого диска с помощью
Даже если следовать обеим этим методам, иногда бывает, что проблема BSOD 0x000000ed, все еще остается. В этом случае единственное, что вы можете сделать, это переустановить операционную систему. Если Вы не знаете как это сделать, можете перейти по ссылке, чтобы посмотреть и скачать >> Как установить Windows?
Или вы можете перейти к следующему решению, если эта проблема возникает в середине установки операционной системы.
Шаг 2. Исправление поврежденных файлов Windows.
Синий экран при загрузке windows 7 и д.р. 90% этой проблемы начинается только из-за некоторых поврежденных файлов вашей ОС Windows. Когда этот файл начинает поступать в работу, ошибка появляется на экране вашего компьютера.
Таким образом, чтобы устранить эту проблему, вы можете проверить ссылку, приведенную ниже, чтобы увидеть список полностью описанных решений по ремонту вашей операционной системы Windows, чтобы заставить ее вести себя нормально.
Вы снова можете продолжить этот урок, если проблема все еще существует даже после того, как вы попытались переустановить Windows, или, может быть, вы получили ту же ошибку в середине установки Windows.
Шаг 3. Исправление ошибок путем изменения настройки биоса
В основном, этот шаг предназначен только для тех пользователей, у которых возникла эта проблема при установке Windows на свой компьютер или ноутбук.
Я не могу сказать 100%, но почти 90% пользователей нашли этот трюк полезным. Я надеюсь, что это также сработает и для вас. И для этого, во-первых, вам нужно нажать клавишу Del или F2 на клавиатуре снова и снова, сразу после запуска вашей компьютерной системы. Если ваш компьютер включен сейчас, вам нужно выключить его, а затем снова включить его, чтобы выполнить процедуру нажатия клавиши Del или F2, потому что это можно сделать только, когда на старте вашего компьютера появится первый черный экран типа обоев .
Когда вы успешно заходите в меню BIOS, то теперь вам придется искать настройку, называемую «SATA mode» или «SATA configuration».После того, как вы найдете настройку, теперь вам нужно изменить ее на режим «AHCI».
Наконец, вам нужно просто сохранить настройки и перезагрузить компьютер и все. После этого попробуйте снова установить Windows на свой компьютер. Я надеюсь, что на этот раз вы успешно установите операционную систему, не получая никаких ошибок BSOD.
Если настройка уже находится в режиме IDE, вы также можете попробовать другой режим, чтобы исправить эту ошибку, иначе переходите к следующему шагу.
Шаг 4. Устранение неполадок путем устранения неполадок оборудования.
Если какая-либо отдельная процедура решения сверху не работает для вас, даже при повторной установке Windows, то на 100% возможно, что это аппаратная ошибка. И, как я уже сказал, эта ошибка загрузочного тома связанного с устройством хранения.
Иногда также вполне возможно, что BIOS вашего компьютера тоже поврежден. Для того, чтобы решить все те проблемы, есть 4 возможных вещи, которые вы можете попытаться идентифицировать аппаратный сбой, а это —
- Попробуйте полностью форматировать ваше основное запоминающее устройство. Затем установите чистую операционную систему на свой компьютер.
- Попробуйте заменить кабель SATA вашего жесткого диска или SSD, который обычно подключается к материнской плате с вашего устройства хранения.
- Используйте другой жесткий диск на вашем компьютере для проверки.
- Обновите BIOS вашего компьютера или ноутбука.
Полезное видео:
Читайте также:
Активация ошибочна с кодом исключения 0xc004f074
windows 7 loader by daz 2.2.7 — бесплатный активатор Windows 7 максимальная 64bit 86bit и др.
Вконтакте
Google+
Одноклассники
Мой мир
comp4all.online
Ошибка 0x000000ED — UNMOUNTBLE_BOOT_VALUE
Описание ошибки:
Ошибка 0x000000ED свидетельствует о наличии ошибок файловой системы на жестком диске или неисправности жесткого диска. Она индицируется в виде STOP ошибки — так называемого «синего экрана смерти». Ошибка появляется при старте системы.
Вероятные причины ошибки:
- Повреждение файловой системы в следствии перебоя электроэнергии.
- Повреждение интерфейсных кабелей (шлейфов), и как следствие повреждение файловой системы.
- Неисправность жесткого диска.
Устранение ошибки 0x000000ED:
- Замените интерфейсный кабель идущий от материнской платы к жесткому диску на новый (очень желательно сделать это).
Проверьте файловую систему на наличие ошибок, введя в консоли восстановления.
Для Windows XP
Загрузитесь с установочного диска Windows и дождитесь появления следующего экрана: Нажмите кнопку <R> на клавиатуре. Выберите вашу ОС и введите пароль. Если у вас не был установлен пароль, просто нажмите <Enter>. Затем, введите
Нажмите кнопку <R> на клавиатуре. Выберите вашу ОС и введите пароль. Если у вас не был установлен пароль, просто нажмите <Enter>. Затем, введите
Реклама
chkdsk c: /r
и нажмите <Enter>. Система проверит и устранит ошибки файловой системы.
Для Windows 7
Загрузитесь с установочного диска Windows 7 и в окне приветствия, щелкните ссылку «Восстановление системы».
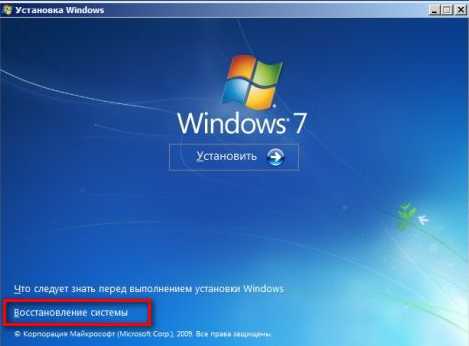
Система попытается сама устранить ошибку запуска, но ей скорее всего это не удастся.
После ее активности, у вас появится возможность выбрать варианты восстановления на свое усмотрение.

Выберите командную строку. Там как и в случае с Windows XP введите:
chkdsk c: /r
и нажмите <Enter>. Система проверит и устранит ошибки файловой системы.
Для обеих систем
Если у вас есть диск ERD Commander или есть возможность скачать и записать образ, то вы вполне можете воспользоваться присутствующей в нем консолью для устранения ошибки.
Если ничего не помогло.
Если советы приведенные выше, не помогли вам, или процесс проверки остановился на какой либо стадии, то скорее всего причиной возникновения ошибки 0x000000ED является неисправный жесткий диск, из-за проблем с которым и страдает файловая система. Скорее всего, такой жесткий диск вам не удастся даже отформатировать. Для чистоты эксперимента, можете попытаться переформатировать его на другой машине.
Если дело обстоит именно так, отнесите диск в сервисный центр на диагностику или же купите новый.
neoshibka.ru
Ошибка 0x000000ed Windows XP и 7 – исправление
Ошибку 0x000000ed Windows можно спокойно заносить в категорию одних из самых неприятных. Все дело в том, что при ее возникновении пользователю ограничивается свобода действий. То есть, человек может выполнить минимум действий, чтобы постараться найти выход из возникшей ситуации.
Что делать, если возник синий экран смерти, ошибка 0x000000ed при эксплуатации операционной системы Windows XP или 7? Мы постараемся разобраться с этой проблемой.
Синий экран, ошибка 0x000000ed – причины возникновения
Итак, причиной нелицеприятной ситуации stop 0x000000ed может быть:
- Повреждение файловой системы компьютера.
- Неисправность жесткого диска, который эксплуатируется на ПК.
Следствием этих причин и становится код ошибки 0x000000ed, который проявляется себя следующим образом:
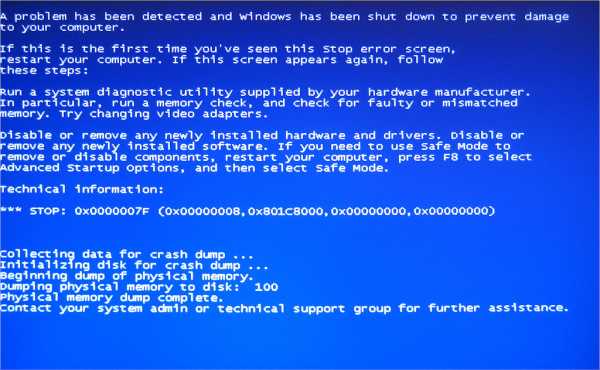
- Каждый новый запуск операционки приводит только к несанкционированной перезагрузке компа.
- Возникает тот самый знаменитый синий экран смерти, который не дает практически ничего сделать.
Тем не менее, как исправить ошибку 0x000000ed? Существует ли методика? Безусловно.
Решение проблемы
Итак, есть экран смерти, ошибка 0x000000ed. Поставлена задача – исправить ситуацию.
Проблемой ошибки 0x000000ed Windows 7 (XP) является то, что ее причиной может быть именно неисправность винчестера. Если это так – придется тратиться на новое оборудование, которое стоит не так уж и дешево.

Чтобы удостовериться окончательно, что приводит к ошибке 0x000000ed в Windows XP или 7, достаточно выполнить одну процедуру, которая, или вылечит комп, или точно даст понять, что неприятность возникает именно из-за поврежденного диска. Что требуется сделать:
- Потребуется вставить загрузочный диск и перезапустить комп.
- С помощью нажатия кнопки «R» перейти в меню восстановления системы.
- Появится доступ к командной сроке. Вбить: chkdsk с: /r».
- После завершения процедуры следует вытащить диск из привода и вбить команду «Exit».

После этого можно перезагружать компьютер и надеяться, что проблема решена и ее причина – не жесткий диск компьютера. Если ошибка stop 0x000000ed все равно продолжает возникать – придется распрощаться с некоторой суммой денег, так как они потребуются на новый винчестер.
Рекомендуем просмотреть интересное видео на данную тематику:
helpmyos.ru
STOP 0x000000ED это не страшно. — IT-блог
В продолжении темы о быстром восстановлении работоспособости систем WIndows XP рассмотрим вариант восстановления при повреждении файловой системы(STOP 0x000000ED). Симптомы при которых можно сделать вывод о повреждении файловой системы либо проблемы с накопителем (HDD) являются автоматические перезагрузки машины при загрузке ОС либо если «автоматическая перезагрузка при отказе системы» отключена появление сообщения об ошибке на синем фоне. Так называемый «синий экран смерти«. Такое название не соответствует действительности, поэтому употреблять мы его не будем. :).
Пример ошибки при поврежденной файловой системе ниже.
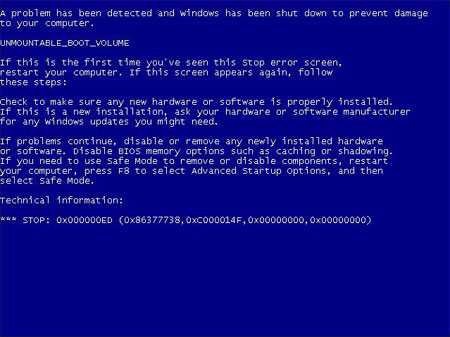
STOP 0x000000ED «UNMOUNTABLE_BOOT_VOLUME«
Если внимательно посмотреть на скриншот в нижней части экрана обнаружим STOP 0x000000ED. Это и есть сигнал о повреждении файловой системы операционки.
Решение проблемы заключается в восстановлении поврежденной ФС штатной утилитой chkdsk.
Для решения проблемы STOP 0x000000ED можно воспользоваться штатным установочным диском с Windows XP либо сторонними инструментами ERD Commander или любым LiveCD на основе WindowsPE.
В случае использования установочного диска необходимо загрузиться с CD и в первом окне нажать «R» для загрузки консоли восстановления. В консоли восстановления выбрать систему если у вас их несколько и после входа в систему выполнить команду:
chkdsk c: /r
После того как отработает утилита просто вытащить диск из привода и ввести команду: exit. После перезагрузки в 95% случаев получаем абсолютно рабочую систему.
Вариант восстановления при помощи ERD Commander либо LiveCD практически ничем не отличается. Нужно загрузиться с CD-диска и ввести команду
chkdsk c: /r.
Если ошибка 0x000000ED повторяется достаточно часто нужно более детально присмотреться к своему жесткому диску. Возможно состояние магнитной поверхности диска деградирует. Тогда следует задуматься о покупке нового HDD.
Также полезно будет почитать справку к утилите chkdsk запустив ее с параметром /?
Статья на Microsoft.com об ошибке STOP 0x000000ED.
Удачного восстановления. 😉
hsd.net.ua
Ошибка 0x000000ED, как исправить
В отличие от 0x0000000a, о которой шла речь в предыдущей статье ошибка 0x000000ED довольно четко указывает на источник – жесткий диск. По английский она звучит так: Unmountable boot volume, и означает, что Windows не смогла загрузиться с установленного жесткого диска или другого загрузочного устройства. При помощи предложенного ниже алгоритма, вы легко сможете решить проблему и исправить ошибку 0x000000ED.
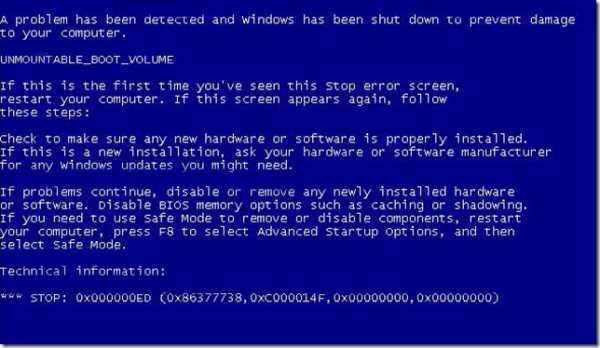
Ошибка 0x000000ED, как исправить без посторонней помощи
При появлении этой проблемы сначала просто перезагрузите компьютер. Если это не помогло, и ошибка снова появилась, переходите к ее устранению.
Причины возникновения ошибки 0x000000ED следующие:
- Неполадки в системных файлах Windows;
- Проблемы в работе жесткого диска;
- Вирусная активность;
Остановимся на каждом пункте поподробнее.
Ошибка 0x000000ED из-за проблем в Windows
Например, вы выключили компьютер на этапе загрузки, или при выполнении дефрагментации, или при выполнении полной проверки диска – эти действия могут привести к появлению 0x000000ED. Лучше всего для восстановления использовать установочный диск Windows. Загрузитесь с него, для этого в BIOS установите его как первое загрузочное устройство, и перейдите по ссылке «Восстановление системы» в окне установки.
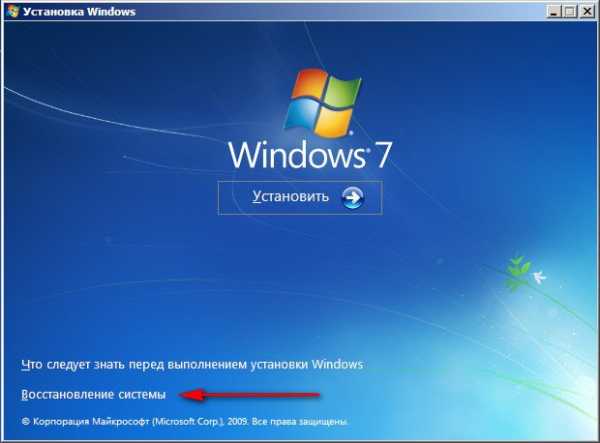
Далее система может предложить вам ввести пароль администратора или выбор какую операционную систему восстановить. После ввода всего необходимого будет запущен режим командной строки. Введите команду: chkdsk /r, где параметр /r отвечает за полную проверку и исправление ошибок диска.
Обязательно дождитесь окончания проверки (какой бы долгой она не казалась). Перезагрузитесь в обычном режиме. Проверьте запуск Windows.
Ошибка 0x000000ED – причина – жесткий диск
Когда жесткий диск выходит из строя и на его поверхности образуются «битые» секторы или другая проблема, пользователь наблюдает эту надпись с 0x000000ED. Характерным признаком проблем с диском являются посторонние звуки при его работе, или наоборот полная тишина. Первым делом выполнит действия, указанные выше. Если они помогут проверьте диск на ошибки специальными программами, определяющими его SMART состояние (Victoria, MHDD-test и т.п.). Замените жесткий диск при наличии серьезных ошибок. Информацию со старого диска можно скопировать, подключив его к другому компьютеру.
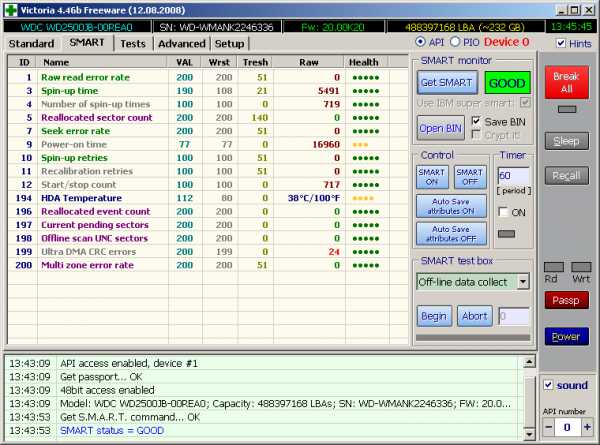
Ошибка 0x000000ED – вирусы
Да, некоторые опасные вирусы способны повредить системные файлы и привести к ошибке. Поэтому, если состояние жесткого диска в норме, а сообщение с 0x000000ED продолжает появляться – запустите полную антивирусную проверку, подключив ваш диск к другому компьютеру. Или используйте для проверки загрузочные диски крупных антивирусных компаний.
Ошибка 0x000000ED, как исправить — видеоинструкция
Похожие записи
Поставьте Лайк если статья вам помогла.www.averina.com
Как исправить ошибку 0x000000ed на Windows
Ошибка 0x000000ed появляется в Windows XP непосредственно после включения компьютера или перезагрузки. Как правило, она сопровождается пояснением «Unmountable Boot Volume», что буквально означает «Отключение загрузочного тома», и синим фоном. Дальше этого окна продвинуться невозможно – система не работает, нет привычной визуализации. Ниже мы постараемся как можно обстоятельнее рассказать о методах устранения этой ошибки.

Исправление ошибки 0x000000ed на Windows.
Возможные причины проблемы
Причин появления в Windows XP ошибки 0x000000ed не так уж много, что значительно облегчает поиск подходящего решения. Это может быть:
- простое отсоединение кабеля от винчестера или платы;
- повреждение кабеля;
- сбой в работе винчестера после установки какого-то ПО, обновлений или в результате вирусной атаки;
- физическая поломка винчестера.
В первом случае все просто: достаточно надежно подсоединить кабель или поменять его и включить компьютер ещё раз, чтобы он нормально заработал. В последнем никакие технические методы не помогут – придётся покупать новый винчестер. А вот системный сбой можно исправить.
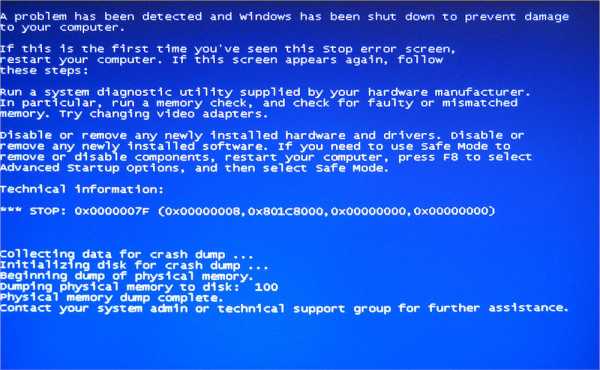
Как исправить stop-ошибку 0х000000ed
Предлагаем два верных способа справиться с ошибкой:
Начните с первого, а после, если это не поможет, переходите ко второму.
Восстановление в «Безопасном режиме»
Как только появилось окно «0x000000ed», войдите в «Безопасный режим» (в Windows XP он активируется кнопкой F8), потому как в нём запускаются только стандартные программы – будет легче исправить ошибку, если она вызвана каким-то приложением.
- Когда вы увидите черное окно, пролистайте навигационными стрелочками до надписи «Безопасный режим» и нажмите «Enter».

- Найдите значок «Компьютер» и кликните по нему дополнительной кнопкой манипулятора, выберите Properties.
- Здесь нас интересует раздел «Восстановление системы». Проверьте, убрана ли отметка с пункта о запрете восстановления. Снимите её, если она там стоит и подтвердите изменения.

- Теперь переходим в «Пуск» — «Стандартные» — «Служебные» — «Восстановление».
- Выберите Restore your computer to an earlier state и переходите к следующему параметру.
- Вспомните, когда в последний раз ваш компьютер работал без нареканий, выберите в списке нужную дату и время, дважды нажмите Continue и подождите перезагрузки, которая произойдёт сама собой.

При загрузке вы увидите, исчез ли «синий экран смерти».
Проверка диска из консоли восстановления
Для этого нам потребуется флешка или диск с загруженным на неё образом системы: образ можно скачать, а затем воспользоваться специальной программой записи, чтоб всё работало корректно.
- Чтобы исправить ошибку 0x000000ed, нужно первым делом зайти в БСВВ: перезагрузите ПК и нажмите клавишу F8, F12 или Del (выбор клавиши не зависит от того, какая у вас Windows: ХР, 7 или 10 – это целиком подчиняется предустановкам БСВВ).
- Найдите раздел со списком оборудования: он может называться по-разному, придется воспользоваться переводчиком, если вы не владеете английским, или посмотреть в интернете описание пунктов вашей БСВВ.
- Найдите имя вашего носителя и включите для него параметр Enable, пользуясь навигационными стрелками и клавишей «Интер» (в старых БСВВ мышка не работает).
- Вынесите ваш диск/флешку в самую верхнюю строку, чтобы при запуске системы получить доступ к образу.
- Перезагрузитесь и подтвердите, что вы хотите восстановить систему, нажмите «R», затем «1» и пароль к учетной записи, если ваш ПК запаролен.
- Впишите команду: «chkdsk /r» (без кавычек) и дождитесь, пока программа обнаружит и исправит все неполадки. Это может занять продолжительное время, до нескольких часов. Когда появится уведомление о том, что все мероприятия завершены, напишите под курсором «exit» и нажмите «Интер».
После перезагрузки синий экран со «stop 0x000000ed» должен исчезнуть. Если ваша флешка не запустилась, проверьте следующее:
- Качество самого образа: желательно скачивать его из надёжных источников или записывать самому с исправной системы, а также пользоваться популярными программами для записи, имеющими хорошие отзывы.
- Исправность разъема или дисковода: попробуйте использовать другое устройство, чтобы проверить эту версию, поменяйте разъем.
- Прошивку БСВВ: старые версии поддерживают только диски, нужно перепрошивать.
nastroyvse.ru