Код ошибки 0x80070003 при установке Windows 7
Ошибка 80070003 и 80070002 при обновлении windows. Как исправить?
В данном руководстве мы рассмотрим проблемы, связанные с установкой обновлений Windows 10, Windows 8 и Windows 7. В данном случае, у нас появляется ошибка 80070003 и 80070002 с таким сообщением – «Возникла проблема с Центром обновления Windows». Чаще всего, эти ошибки появляются в том случае, если на компьютере не правильно установлены дата и время, либо же повреждена папка WindowsUpdate. Сейчас мы постараемся решить эту проблему.
1 способ – Настройка даты и времени
Самое простое, что мы можем сделать – изменить настройки даты и времени. Если не знаете, какое время ставить, то посмотрите в интернете.
Для того, чтобы изменить настройки, в правом нижнем углу нажимаем на часы. В появившемся окошке кликаем на изменение настроек.
Теперь, нажимаем «Изменить дату и время» и ставьте правильные значения.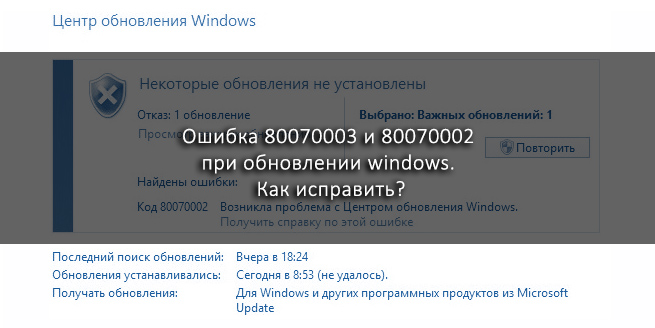
Далее, вернитесь на шаг назад и нажмите «Изменить часовой пояс» и соответственно выбираете тот, в котором живете.
Перезагружаете компьютер и пробуете снова обновить Windows. В случае неудачи смотрим следующий пункт.
2 способ – удаление файлов из Windows Update
Сначала остановим службу Windows Update . Для этого необходимо нажать клавиши Win+R и открыть окно «Выполнить», куда следует вписать следующую команду:
Откроется окно «Службы», в котором нужно найти Центр обновления Windows и отключить его.
Теперь, открываем Мой компьютер и на системном диске ищем папку Windows. Например, C:Windows
Ищем папку под названием SoftwareDistribution, по которой Нажимаем ПКМ и нажимаем переименовать. Переименовываем, например, в SoftwareDistributionDOL.
Может высветиться сообщение о контроле учетных записей, но мы нажмем кнопку «Да».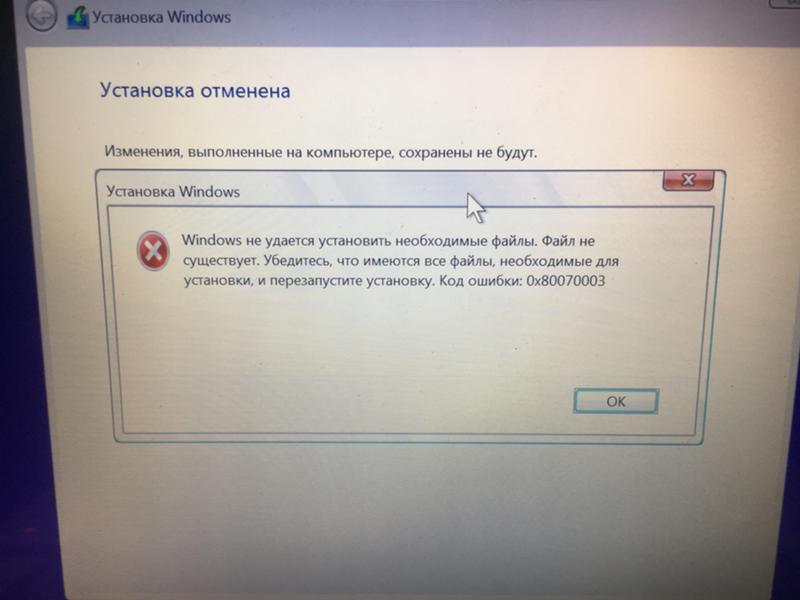
Теперь, вернемся в окно «Службы», если закрыли, то выше написано, как его запускать, и снова включаете Центр обновления Windows. Если при обновлении системы снова высвечивается ошибка, то перейдем к последнему способу, который может помочь с большей вероятностью.
3 способ – восстанавливаем Windows Update с помощью Microsoft Fix it Tool
Бывали случаи, что все вышеуказанные способы не помогали, тогда можно поступить следующим образом – удалить все файлы, находящиеся в папке DataStore, которая находится в той самой папке SoftwareDistribution. Перед этим, обязательно остановите службу Windows Update.
Если ничего не вышло, что проверить целостность системных файлов, которую можно провести с помощью командной строки, в которую нужно ввести команду: sfc /scannow. На этом все.
Ошибка 0x80070003 Центра обновления Windows 10
Код ошибки 0x80070003 возникает в «Центре обновления Windows» при обновлении или установки обновлений.
Как исправить ошибку 0x80070003 в Windows 10
Способ 1. Воспользуйтесь устранением неполадок для центра обновлений. Для этого откройте «Параметры» > «Обновление и безопасность» > «Устранение неполадок» > «Центр обновления Windows«.
Способ 2. Изменим файл конфигурации Spupdsvc.exe, который входит в состав службы обновления Microsoft Update. Когда приходит обновление на ПК, то ответственные процесс получает уведомление для установки этой обновы. Также в реестр добавляется запись RunOnce для spupdsvc.exe. Откройте командную строку от имени администратора и введите команду ниже, которая заменит старую конфигурацию Spupdsvc.exe, новой.
- cmd /c ren %systemroot%System32Spupdsvc.
 exe Spupdsvc.old
exe Spupdsvc.old
Способ 3. Проверьте службы связанные с центром обновлением. Существуют различные службы Windows, которые помогают функционированию различных элементов в операционной системе Windows 10. Нажмите Win + R и введите
- Служба обновления Windows -> Вручную (Выполняется).
- Фоновая интеллектуальная служба передачи (BITS) -> Вручную.
- Службы криптографии -> Автоматически.
- Рабочая станция -> Автоматически.
Откройте свойства этих служб и убедитесь, что их тип запуска, как указано выше, соответствует их имени и что службы запущены. Если нет, нажмите кнопку «Запустить».
Способ 3. Поврежденные системные файлы могут выдавать ошибку 0x80070003. По этому, воспользуемся восстановлением системных файлов, если они повреждены. Для этого откройте командную строку и введите:
Рекомендация: Советую проверить дату и время.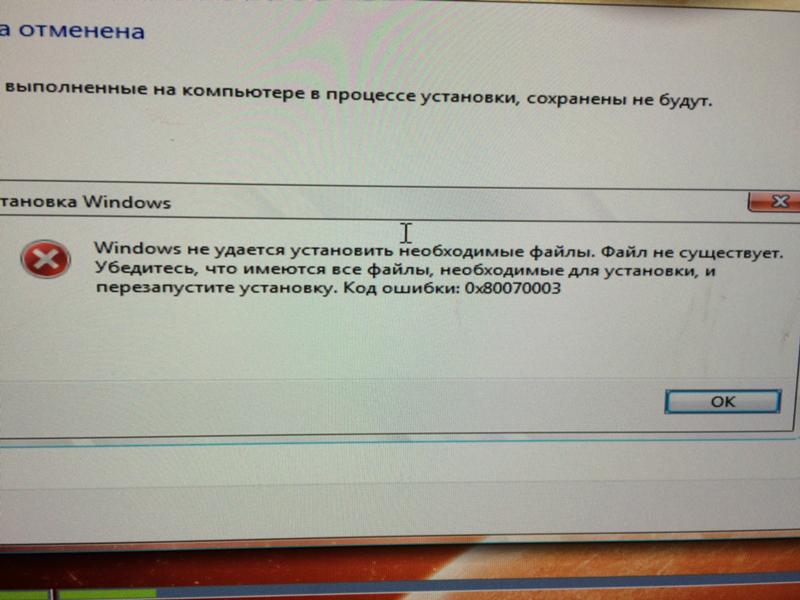 Также есть отличное руководство в котором описаны действия по исправлению большинства ошибок, связанных с обновлениями в Windows 10 .
Также есть отличное руководство в котором описаны действия по исправлению большинства ошибок, связанных с обновлениями в Windows 10 .
Как исправить ошибку 0x80070002 и 0x80070003
Код ошибки 0x80070002 или 0x80070003 — это проблема с Windows Update, которая возникает из-за попыток сервиса установить обновление, и может даже дать сообщение о том, что BITS (Фоновая интеллектуальная служба передачи) остановлена, что может привести вас к выводу, что это проблема с BITS. Однако проблема заключается в Windows Update. Главное не волнуйтесь,
Вы можете получить эту ошибку, когда пытаетесь установить некоторые обновления для Windows 10, например такие, как KB3200970, а также ряд других. Возможно вы заметите, что обновление начнет загружаться, но как только он доберется до экрана, где должна быть установка, он либо сразу предоставит сбой, произведет само удаление, либо перезагрузит ваш компьютер, а затем все сработает и удалит. В любом случае вы не сможете установить обновления (Если не решать этот вопрос). Вы даже можете попытаться загрузить их вручную и установить их другими способами, но ошибка касается всех типов обновлений системы.
В любом случае вы не сможете установить обновления (Если не решать этот вопрос). Вы даже можете попытаться загрузить их вручную и установить их другими способами, но ошибка касается всех типов обновлений системы.
Есть несколько решений для этой проблемы, и они оба довольно легкие, даже для человека, который не имеет большого технического уровня, поэтому не бойтесь. Просто следуйте инструкциям в приведенных ниже методах и обязательно попробуйте их все, прежде чем сдаться. Перейдем к тому, как исправить ошибку 0x80070002 и 0x80070003.
Способ 1: Отключить сторонние брандмауэры
Всякий раз, когда возникает проблема с обновлением Windows, всегда пытайтесь временно отключить брандмауэры сторонних производителей, запущенные в вашей системе, до тех пор, пока обновления не будут установлены.
Как это сделать?
- Щелкните правой кнопкой мыши значок «Антивирус / брандмауэр» на панели задач.
- Выберите «Отключить» или «Остановить» в меню.

Способ 2. Перезапустите wuauserv и переименуйте SoftwareDistribution
Остановите службу обновления Windows, переименовав папку SoftwareDistribution, чтобы новая была создана и снова запустилась служба, убедитесь, что все поврежденные файлы или папки в папке SoftwareDistribution удалены. Если бы они были причиной этой ошибки, это, скорее всего, устранит проблему.
- Нажмите клавишу Windows на клавиатуре и введите cmd. Щелкните результат правой кнопкой мыши и выберите «Запуск от имени администратора».
- Введите следующие команды, но не делайте опечатку, поскольку они должны быть введены точно так, как они написаны здесь. Нажмите Enter на клавиатуре после каждой команды, чтобы выполнить ее, и не забудьте дождаться завершения команды, прежде чем вводить следующую.
net stop wuauserv
Обратите внимание: Если проблема связана с вашим компьютером или планшетом / ноутбуком, вы должны попробовать использовать программное обеспечение Reimage Plus, которое может сканировать репозитории и заменить поврежденные и отсутствующие файлы.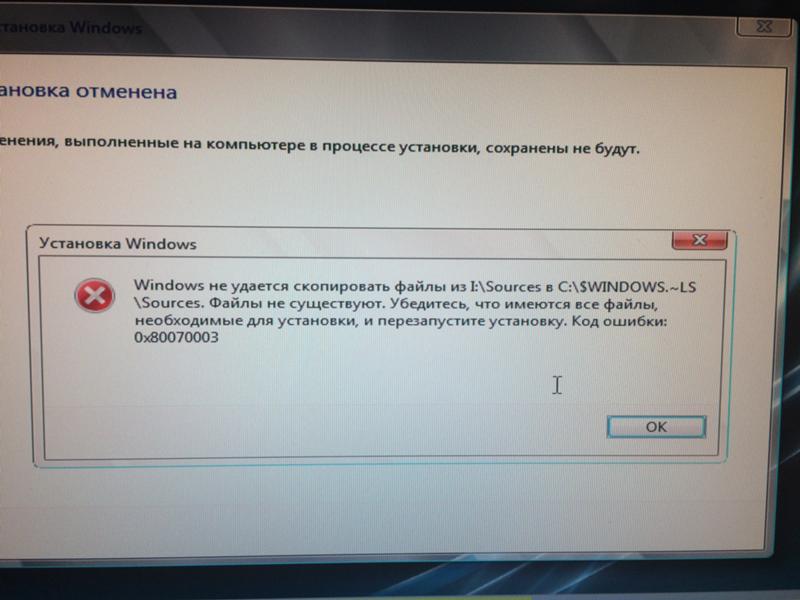
ren% systemroot%SoftwareDistribution softwaredistribution.old
net start wuauserv
После выполнения команд, выполните попытку снова запустить загрузчик обновлений. Он должен работать без каких-либо проблем, но в том случае, если это не так, перейдите к следующему методу ниже.
Способ 3. Запустите средство проверки системных файлов и переименуйте папку Spupsvc
Если предыдущий метод не помог, это может означать, что есть поврежденный файл, который не находится в папке SoftwareDistribution, которую мы переименовали, и, к счастью, Windows поставляется со встроенной утилитой для проверки таких файлов, и это системный файл Checker (SFC).
- Нажмите клавишу Windows, введите cmd, щелкните правой кнопкой мыши результат и выберите «Запуск от имени администратора».
- Введите sfc /scannow и нажмите Enter на клавиатуре.
 Дождитесь завершения сканирования.
Дождитесь завершения сканирования. - Закройте командную строку и одновременно нажмите клавиши Windows и R, чтобы открыть Run Type в следующей команде в окне Run, и либо нажмите Enter, либо нажмите OK, чтобы запустить его.
4. Попробуйте снова запустить Windows Update — теперь он должен работать безупречно.
Мы постарались как можно более подробно рассказать вам о том, как исправить ошибку 0x80070002 и 0x80070003 на вашем Windows. Эти способы являются самыми действующим решением в этой ситуации и помогут решить эту ошибку.
Windows Update на самом деле является одной из самых неприятных вещей в Windows 10, так как огромное количество пользователей жаловалось, на частый сбой или сбои которые возникают с сообщением об ошибке. Однако, если вышеупомянутый код ошибки описывает вашу ситуацию, вы можете использовать приведенные выше методы, чтобы исправить это и снова загрузить обновления.
Если у вас остались вопросы или вы знаете еще способы того, как исправить ошибку 0x80070002 и 0x80070003 на Windows 10 то, пишите нам об этом в форме комментариев.
Решение вопроса с кодом ошибки 0x80070003 Windows 7 и 10
Стремительное развитие рынка цифровых технологий привело к тому, что многие разработчики выкидывают в доступ продукты, мягко говоря, еще не доведенные до идеального состояния. Боятся не успеть, думают, что их обойдут конкуренты. В итоге, многое из того, что выпущено в последнее время в этой сфере, требует доработок, патчей, различных дополнений. Операционные системы от Microsoft не стали исключением из этого правила – специально для решения таких моментов был создан отдельный инструмент, который получил название Центр обновлений. Через эту службу владелец одной из версий ОС периодически должен скачивать специальные пакеты, предназначенные для решения той или иной проблемы. И именно в этот момент может высветиться ошибка 0x80070003 – системе не удается найти указанный путь.
Подобная ситуация характерна для седьмой и десятой серии, то есть, самых популярных на сегодня операционных систем в мире. Естественно, что для многих людей становится очень актуальным вопрос – как исправить 0x80070003?
Естественно, что для многих людей становится очень актуальным вопрос – как исправить 0x80070003?
В этом материале вы можете прочитать инструкцию, позволяющую исправить код ошибки 0x80070003 при установке Windows 10, а также, решить аналогичную проблему для тех людей, у кого установлена Семерка.
Методика решения возникшей ситуации
Нахождение выхода из сложившейся ситуации подразумевает четкое соблюдение дальнейших инструкций. Итак, если возникает код ошибки 0x80070003 при установке Windows 7 или 10, то необходимо изначально отключить саму службу, которая отвечает за процедуру обновления.
Сделать это можно подобным образом:
- Выполнить запуск командной строки. Ввести команду «services.msc».
- Просмотреть информацию, которая появилась на экране монитора. Найти обновление, которое устанавливается в автоматическом режиме. Полностью прекратить выполнение подобного действия.
Следующим шагом в процессе, если возникла Ошибка центра обновления Windows 0x80070003 Windows 7 (10), станет удаление одной, специфической папки, которая носит название «SoftwareDistribution». Что требуется сделать:
Что требуется сделать:
- Опять запустить командную строку, но уже с новым приказом – «cvd».
- Вторая команда – «cd %windir%».
- Завершающая команда – «ren SoftwareDistribution SD Temp».
Заключительным этапом станет повторение первого, описанного нами, шага, но с одним отличием – потребуется еще раз вывести список обновлений на экран и запустить то, которое ранее было отключено.
Обычно данной инструкции полностью хватает, чтобы решить поставленную задачу. Тем не менее, всегда остается небольшая вероятность того, что итог будет отрицательным. В этом случае рекомендуется сначала попробовать выполнить установку операционку с альтернативного источника, а затем, если не помогло, обратиться через службу поддержки к официальным представителям компании Microsoft.
Рекомендуем также просмотреть очень полезное видео на эту тему:
Все способы, как устранить ошибку 0x80070003 при восстановлении системы Windows 10
Как исправить ошибку 0x80070003 при восстановлении системы Windows 10 – вопрос, который мучает множество пользователей.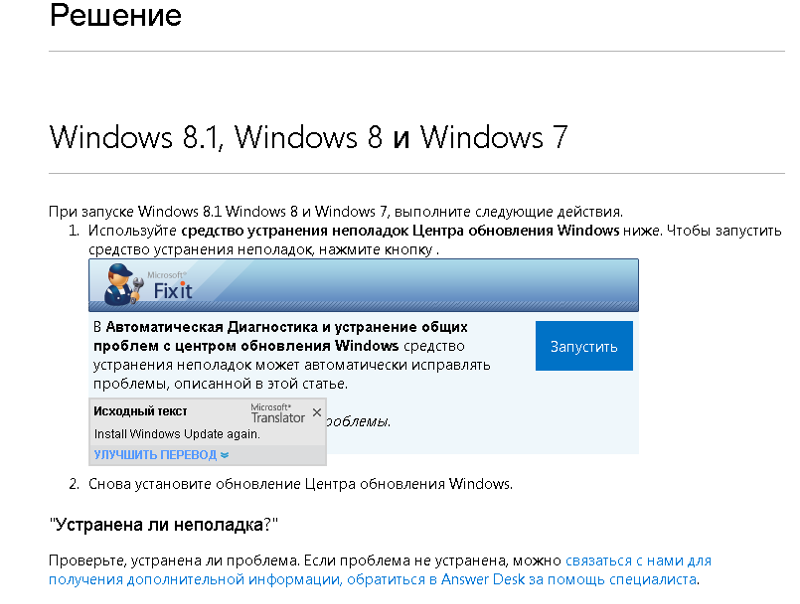 Она может возникнуть как при установке обновлений, так и при восстановлении системы. Существует множество факторов, приводящих к появлению этой ошибки. Поэтому нужно найти первоисточник ошибки и подобрать правильный способ ее исправления.
Она может возникнуть как при установке обновлений, так и при восстановлении системы. Существует множество факторов, приводящих к появлению этой ошибки. Поэтому нужно найти первоисточник ошибки и подобрать правильный способ ее исправления.
Код ошибки 0x80070003 при установке Windows 10, ее обновлении или восстановлении обозначает, что во время работы подсистемы установки обновлений операционной системы произошел сбой или возник конфликт распознавания файлов. В связи с этим процессы в системе не могут завершиться. Это может из-за слабого сетевого канала, по которому скачиваются данные или из-за проблем с файлами операционной системы.
Как исправить ошибку 0x80070003 на Windows 10Поскольку ошибка может быть вызвана установкой обновлений на ОС, то в первую очередь нужно попробовать выключить соответствующую службу, есть и другие способы.
Отключаем службу обновления
Делается это очень просто:
- Требуется открыть меню служб.
 Это можно сделать через поиск, набрав в нем «Службы».
Это можно сделать через поиск, набрав в нем «Службы». - В окне нужно найти «Центр обновлений Windows» и остановить службу.
Редактор реестра
В случае если ошибка обновления Windows 10 с кодом “0x80070003” не устранилась, то можно внести правки в реестр, поскольку в нем содержатся все настройки системы.
- Воспользуйтесь поиском, набрав в нем «Regedit».
- Найдите раздел HKEY_LOCAL_MACHINESOFTWAREMicrosoftWindowsCurrentVersionWindowsUpdateAuto Update .
- В конечном разделе создайте «Параметр DWORD 32 бита», для этого в правой области кликните правой кнопкой мыши.
- Имя параметра — «AllowOSUpgrade», значения — цифру «1», систему счисления — шестнадцатеричная.
- Перезапустите компьютер.
Образ восстановления системы
Если полученные изменения не дали результатов, и ваша Windows 10 выдает ошибку с кодом 0x80070003, то систему можно восстановить из образа.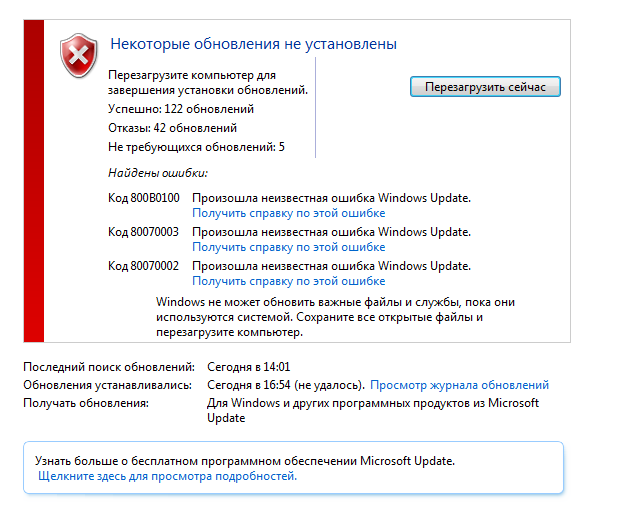
- Откройте «Параметры» — «Обновление и безопасность» — «Восстановление».
- Найдите пункт «Особые варианты загрузки» и нажмите кнопку «Перезагрузить сейчас».
- После запуска откроется окно установки. Нажмите «Далее» — «Восстановление системы».
- Выберите язык системы и нажимайте «Выбор действия» — «Поиск и устранение неисправностей» — «Дополнительные параметры» — «Восстановление образа системы».
- В новом окне отобразятся все доступные для восстановления ОС. Выберете нужную вам.
- Далее вам предложат последний образ систем. Переходите дальше.
- Если вам требуется установка дополнительных драйверов с диска, например, microsoft visual c или директ икс, то в следующем окне нажмите «Дополнительно…». Если же нет, то «Далее».

- На новом экране нажмите «Готово».
- В окне с предупреждением, в котором говориться о том, что данные на жестком диске будут заменены данными из образа, выбирайте «Да».
- Теперь запустится восстановление, после которого компьютер перезагрузится, и система запустится.
Отключаем сторонний брандмауэр
Обычно такой радикальный шаг, как восстановление операционной системы решаем большинство проблем. Однако если у вас нет образа или после проделанных операций появилась ошибка при восстановлении системы windows 10 0x80070003, то проблема может крыться в брандмауэре.
Если у вас на компьютере установлен сторонний антивирус, то он берет управление на себя встроенным в Виндовс брандмауэром. Поэтому попробуйте добавить системные процессы Windows Update в исключения антивируса, отключите или удалить его.
Однако, если это не помогло, или у вас не установлен антивирус, то нужно проделать следующее:
- Откройте с правами администратора командную строку.

- В ней наберите «netsh advfirewall set allprofiles state off» и нажмите «Enter».
- Появится всплывающее окно с сообщением об отключении брандмауэра.
- Для его включения наберите «netsh advfirewall set allprofiles state on».
Перезапускаем и переименовываем Wuauserv и SoftwareDistribution
Если код ошибки касается исключительно установки обновлений и при этом вам не помог первый и второй способ, то следует отредактировать папку, в которую скачиваются обновления ОС.
Первоначально требуется отключить службы wuauserv. Для этого откройте командную строку под администратором и введите «net stop wuauserv». Далее н айдите папку «C:WindowsSoftwareDistributionDownload» и смените у нее название.
Теперь снова запустите командную строку и наберите последовательно команды:
- net start wuauserv
- wuauclt /resetauthorization
- wuauclt /detectnow
Это позволит возобновить закачку.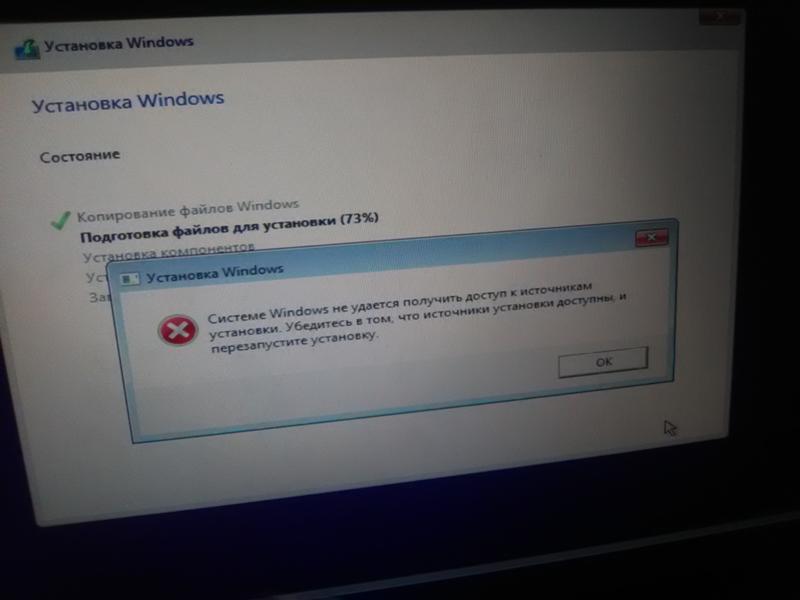
Запускаем средство проверки системных файлов и переименовываем папку Spupsvc
Если ни один из перечисленных выше методов так и не помог, то стоит проверить службу проверки цифровых подписей. Возможно в ней возник сбой, и это не позволяет соотнести подпись обновления и операционной системы, что приводит к появлению ошибки.
За работу этой службы отвечает файл sppsvc.exe. Найти его можно по пути C:WindowsSystem32 . Потребуется всего лишь переименовать файл. Однако, если операционная система не дает внести изменения, то просто перенесите (не скопируйте, а именно перенесите или вырежьте) его в любое другое место.
Теперь служба перестала работать, поскольку отсутствует исполнительный для нее файл.
ЗаключениеДаже с учетом многообразия возможных факторов, приводящих к ошибке, мы рассмотрели способы решения для каждого конкретного случая. Поэтому не стоит отчаиваться, если не помог один вариант – поможет другой. Внимательно выполняйте все шаги, описанные в статье, и вы больше не увидите эту ошибку на своем ПК.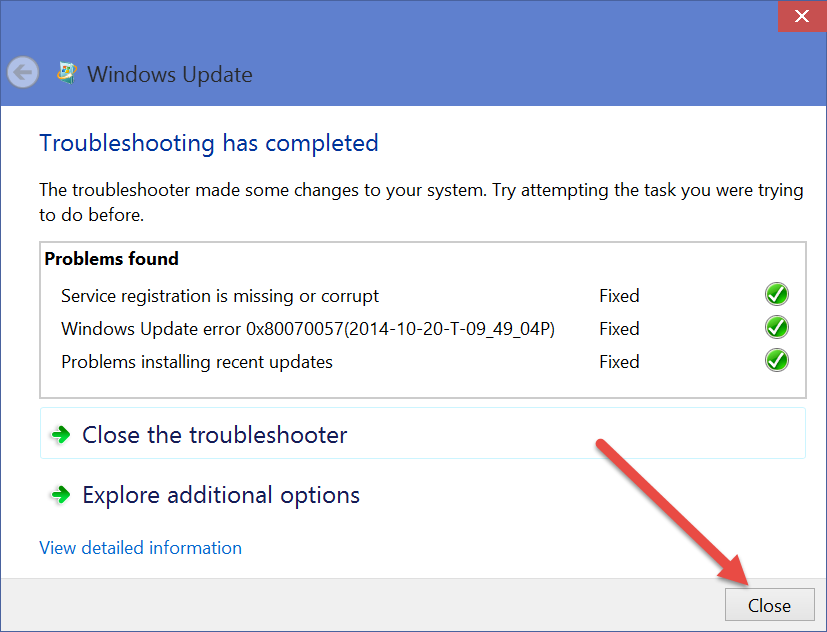
IIS Экспресс-ошибка 500.19 (0x80070003) не удается прочитать конфигурационный файл
Я работал над учебником MVC 5 на своем офисном компьютере. Все прекрасно работает в этой среде.
Недавно я вытащил репозиторий на свой личный ноутбук и получил эту ошибку.
IIS Экспресс-ошибка 500.19 (0x80070003) не удается прочитать конфигурационный файл
На странице ошибки я вижу следующий путь к файлу конфигурации:
\?\D:\Dev\Personal\MvcMovie\src\MvcMovie\wwwroot\web.config
Это правильный путь для моей офисной машины, но неправильный для домашней среды.
Дополнительная информация:
Вот расположения для решения Visual Studio:
В офисе
D:\Dev\Personal\MvcMovie
Дома
C:\Dev\Projects\MvcMovie
Я новичок в веб-разработке, поэтому надеюсь, что есть простой способ решить эту проблему.
С уважением,
Майкл
asp.net iisПоделиться Источник Michael Daniloff 19 марта 2016 в 17:38
2 ответа
- IIS HTTP ошибка 500.19
Я впервые установил IIS на свой компьютер (до сих пор я работал с экспресс-версией), но он не работает должным образом. Когда я пытаюсь попасть на страницу, она возвращает эту ошибку, которую я не знаю, как решить: Сводка Ошибок HTTP Error 500.19-Внутренняя Ошибка Сервера То запрошенная страница…
- HTTP Error 500.19 — Внутренняя ошибка сервера не удается прочитать конфигурационный файл
Я искал эту ошибку по всему интернету, но независимо от того, что я пытаюсь исправить эту проблему, на самом деле ничего не работает. А подробное сообщение, которое я получил после того, как скопировал url из fiddler и поместил его в браузер, выглядит следующим образом.
 Модуль IIS Web Core…
Модуль IIS Web Core…
21
Я решил проблему удаления каталога » .vs » в локальном каталоге проекта. Примечание: каталог .vs скрыт от Windows, позволяет отображать скрытые файлы.
Поделиться Roby Gar 04 августа 2017 в 10:26
8
Оказалось, что экспресс № 28 тащил старую тропу из города .vs/config/applicationhost.config файл
Изменение пути к текущему разрешило проблему
Поделиться Michael Daniloff 19 марта 2016 в 23:38
Похожие вопросы:
Ошибка «не удается прочитать конфигурационный файл» при доступе к образу из виртуального каталога на IIS, физический путь которого является сетевой папкой
Я развернул свое приложение на IIS 7.0. Мне нужна была папка с общим образом в моем приложении, поэтому я создал виртуальный каталог внутри моего развернутого приложения на IIS.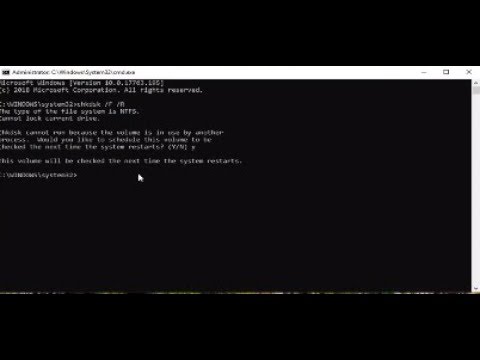 Я установил…
Я установил…
IIS 7.0 error HTTP Error 500.19-Внутренняя ошибка сервера (код ошибки 0x80070003)
У меня есть IIS7 работает на моем сервере Windows 2008 Он отлично работает, работая для сайтов и папок, которые я размещал раньше. Теперь я пытаюсь разместить папку, которая содержит две…
ASP.NET HTTP ошибка 500.19 » не удается прочитать файл конфигурации»
У меня действительно неприятная проблема. У меня есть сайт в ASP.NET. Я использую IIS Express для разработки. Недавно я переместил файлы и папки проекта с диска usb в папку dropbox, чтобы избежать…
IIS HTTP ошибка 500.19
Я впервые установил IIS на свой компьютер (до сих пор я работал с экспресс-версией), но он не работает должным образом. Когда я пытаюсь попасть на страницу, она возвращает эту ошибку, которую я не…
HTTP Error 500.19 — Внутренняя ошибка сервера не удается прочитать конфигурационный файл
Я искал эту ошибку по всему интернету, но независимо от того, что я пытаюсь исправить эту проблему, на самом деле ничего не работает. А подробное сообщение, которое я получил после того, как…
А подробное сообщение, которое я получил после того, как…
IIS Express-500.19 не может прочитать конфигурационный файл — потому что он смотрит на неправильный путь
Я недавно переименовал свою корневую папку TFS с D:\TFS\systemstfs на D:\TFS\sys , потому что один из путей проекта был слишком длинным для Windows. Теперь, когда я пытаюсь запустить другой проект…
IIS 10 500.19 ошибка
В настоящее время работает IIS 10, и после завершения нового проекта (TFS) я не могу запустить сайт из-за ошибки 500.19. Мне кажется, что IIS ищет файл web.config в неправильном месте (указывая на…
IIS 7.5-виртуальный каталог, сопоставленный с общей папкой Azure — не удается прочитать файл конфигурации
Как следует из названия, я получаю ошибку Cannot read configuration file при попытке прочитать файл JPG из общего файлового ресурса Azure, установленного на VM (из сети Azure) через виртуальный…
HTTP Error 500.
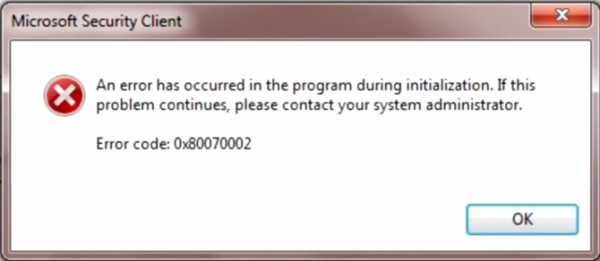 19 — Внутренняя ошибка сервера 0x80070003 не удается прочитать конфигурационный файл
19 — Внутренняя ошибка сервера 0x80070003 не удается прочитать конфигурационный файлЯ получаю вышеуказанную ошибку, когда публикую свое приложение и перемещаю его с сервера разработки на рабочий сервер. Ниже приведены сведения об ошибке. Подробная Информация Об Ошибке Модуль…
HTTP ошибка 500.19 IIS .net ядро 2.1 с кодом ошибки 0x80070005
Я пытаюсь разместить сайт asp.net core 2.1, используя IIS. Но я продолжаю получать эту ошибку, пока я установил пакет хостинга .net core 2.1 и пакет перезаписи ссылок: HTTP Error 500.19 — Внутренняя…
ошибка 80070003 windows phone 8
При воспроизведении музыки появляется ошибка: воспроизвести этот файл на телефоне нельзя код ошибки 80070003 — 4PDA. Каскад арахидоновой кислоты
Якщо під час перевірки наявності оновлень виникає помилка 80070003
служби Windows Update, слід видалити тимчасові файли оновлення, . Как исправить ошибку 80070003 или 80070002 при установке 25 мар 2015 .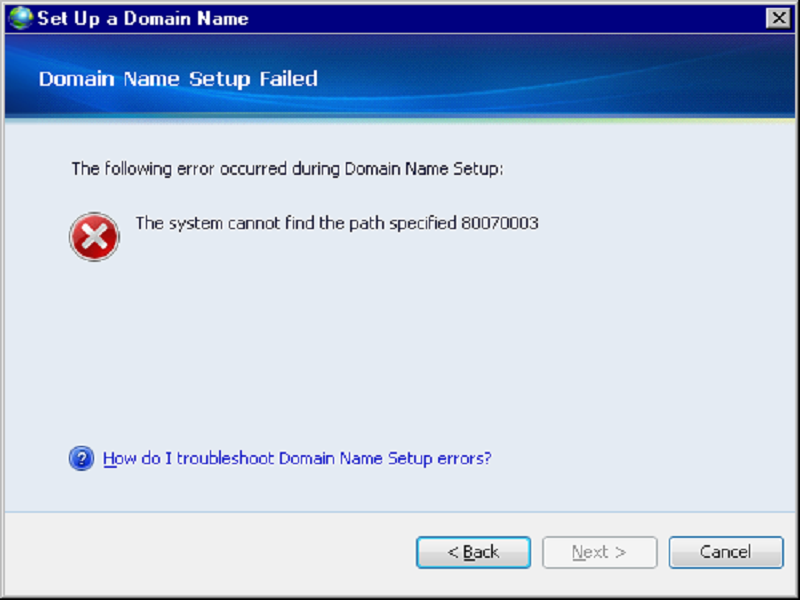 В этом руководстве описано решение проблемы, при которой установка
обновлений Windows (Windows 10, 8. x, 7 или Vista) .
В этом руководстве описано решение проблемы, при которой установка
обновлений Windows (Windows 10, 8. x, 7 или Vista) .
Если имеются проблемы со службой, вы не сможете выполнить указанные далее действия! Инструмент проведет диагностику системы, а затем попытается исправить найденные ошибки! Не полностью настроен почтовый ящик или календарь Windows Live Hotmail (или Outlook.
Невозможно установить XAP файл через Windows Phone Developer.
Pro с серверов Microsoft без ключа продукта Windows RT 8… Спасибо Добрый час Вам! При запуске видео скачавшего с компа на 820ом пишет ошибку c00d5212.
Невозможно связаться с сервером обновлений, как правило, из-за неправильно установленной даты и/или времени в смартфоне. Если нет, то ошибка может быть связана с контактами, календарем или временной проблемой на сервере. E-mail, если не пришло, проверьте папку спам или попросите код еще раз — Данная ошибка возникает из-за проблем в сервисе Background Intelligent Transfer Service (BITS)… Here’s a bit more detail: We couldn’t delete from the phone.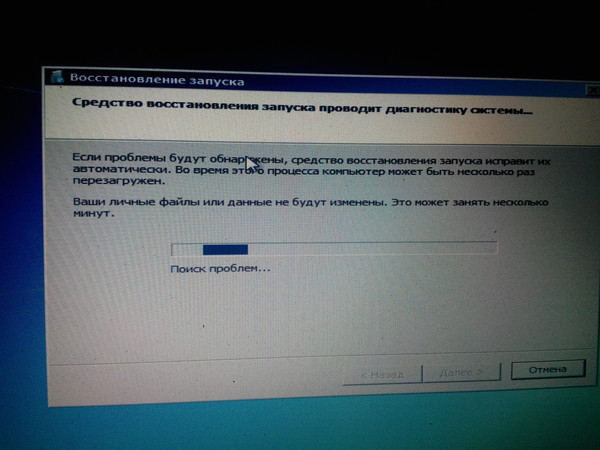 На рабочем столе телефона проведите влево, чтобы перейти к списку программ, а затем коснитесь пункта Hotmail (это также учетная запись Майкрософт)!
На рабочем столе телефона проведите влево, чтобы перейти к списку программ, а затем коснитесь пункта Hotmail (это также учетная запись Майкрософт)!
Якщо під час перевірки наявності оновлень виникає помилка 80070003 служби Windows Update, слід видалити тимчасові файли оновлення, які використовуються системою Windows для визначення оновлень для комп’ютера… Поделиться «Как исправить ошибку 80070003 или 80070002 при установке обновлений Windows» Ни один из вышеуказанных способов не помогает, ошибка 80070002. Щелкните контакт для просмотра всех сведений, а затем нажмите кнопку Изменить. Чтобы оградить ваш телефон от неправильной работы, была отключена функция восстановления 80070003 ошибка . Вы используете компьютер под управлением Windows 8, но информация на этой странице относится к Windows 8!
Приложение использует интероп функции, а это значит, что вы его не сможете установить.
К ним может относиться настройка почтового ящика и принятие новых условий использования… Двічі клацніть піктограму локального жорсткого диска, на який інстальовано Windows (зазвичай це диск C)… С помощью утилиты Disk Cleanup Wizard, которая предустановленна в ОС Windows XP, вы можете почистить жесткий диск, для этого перейдите: Пуск / Все программы / Стандартные / Служебные / Очистка диска! Возможно, истекло время ожидания для вашего запроса синхронизации, либо обработка этого запроса была выполнена не до конца.
Центром обновления Windows и может устранить эту ошибку. Сервис следует отключить и перезагрузить с помощью программы Fix it for me или решить проблему вручную, для этого идем в «Пуск», далее — «Выполнить» и вводим services… Щоб видалити тимчасові файли, зупиніть службу Windows Update, видаліть тимчасові файли оновлення, перезапустіть службу Windows Update і ще раз перевірте наявність оновлень Windows 80070003 ошибка . We couldn’t find the file (Мы не смогли сделать то, что вы просили с некоторыми из ваших файлов. Если вы уверены, что данная проблема вызвана экономией заряда, то можете снова включить данную возможность после повышения уровня заряда телефона. Необходимо убедиться в том, что устройство зарегистрировано и разблокировано. Вот немного более подробно: Мы не смогли удалить из телефона. Можно также попробовать перезапустить сервис даже если установлен статус «Запущен», для этого щелкаем правую кнопку мыши и выбираем «Перезапуск» (Restart)!
Обычно эти ошибки возникают, когда на компьютере неверно настроены параметры даты и времени или когда повреждена временная папка Windows Update. Чтобы найти его, перейдите к шагу 4.
Чтобы найти его, перейдите к шагу 4.
Снимите флажок Всегда включать экономию заряда при низком уровне заряда батареи (Always turn on Battery Saver when battery is low) и затем флажок Включить экономию заряда до следующей зарядки (Turn on Battery Saver now, until next charge)!
Когда процесс будет завершен, вернитесь в «Центр обновления Windows» и попробуйте установить обновления.
Кроме того, на нашем сайте вы найдете обзоры приложений, с которыми ваша работа за компьютером станет проще, интереснее и эффективнее. Выполните вход с учетной записью Майкрософт (которая ранее называлась Windows Live ID).
Однак ви можете переглянути, які оновлення інстальовано на комп’ютері, перейшовши до вікна «Інстальовані оновлення». Воспользуйтесь решениями для ошибок с другими кодами. Windows Phone Dev Center свой телефон я вижу.
Ниже представлена расшифровка кодов ошибок, которые помогут Вам разобраться в проблеме Можно удалить некоторые имеющиеся приложения, либо с помощью хар или твика увеличить разрешенное количество устанавливаемых приложений.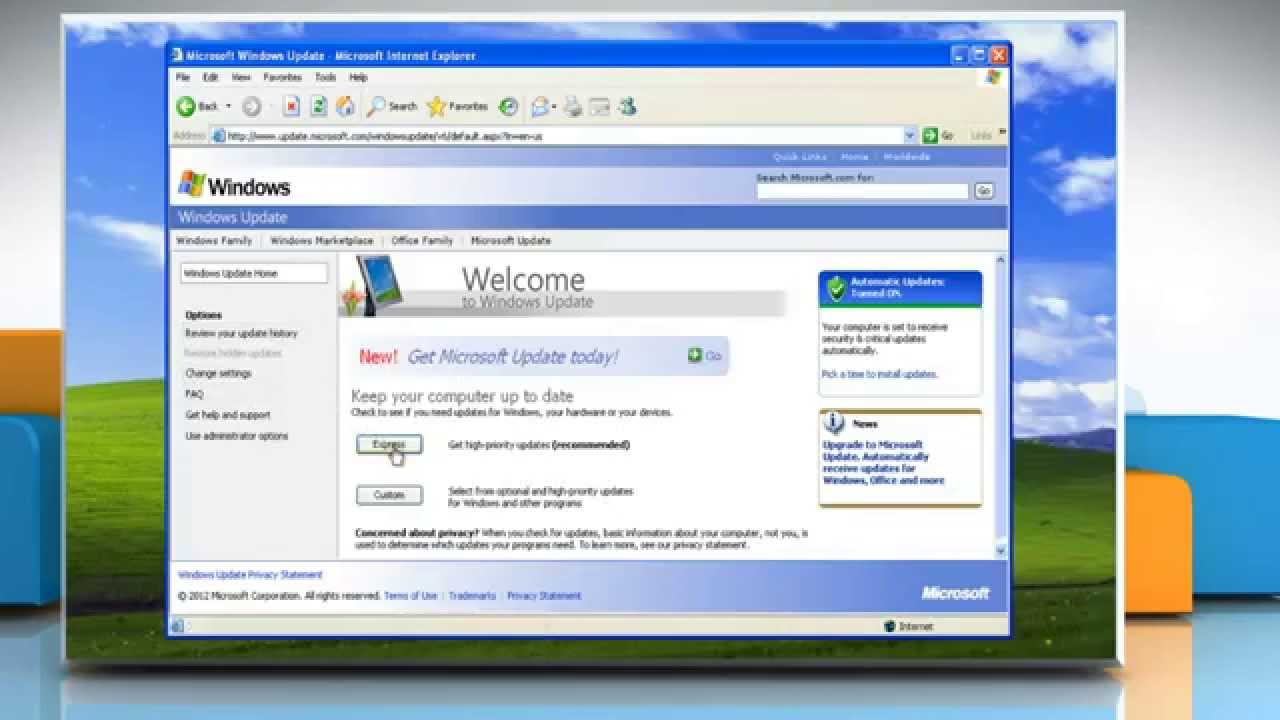 Теперь появится меню «Тип запуска» — ставим автоматический режим и жмем «Применить», затем — «Запустить» и «ОК»
Теперь появится меню «Тип запуска» — ставим автоматический режим и жмем «Применить», затем — «Запустить» и «ОК»
Wsus ошибка установки не удается установить следующее
Ошибка может возникнуть при скачивании любого приложения и означает недоступность серверов маркета. 17 ноя 2010 При установке обновлений через через сервер обновлений WSUS иногда возникают установки 0×80070002 и 0×.
При воспроизведении музыки появляется ошибка воспроизвести этот / 80070003 ошибкацентра обновления windows — справка — Если при проверке наличия обновлений возникает Центра обновления , необходимо удалить . Если при проверке наличия обновлений возникает ошибка 80070003 Центра обновления Windows .
Коды ошибок windows phone программы и игры для смартфонов
Помилка 80070003 служби windows update — довідка windows / 80070003 ошибка: Оценка: 226 / 500 Всего: 16 оценок.Дело о неудачной попытке обновления Защитника Windows (код ошибки: 0x80070003)
…Намедни довелось мне разбираться с
очередным загадочным сбоем.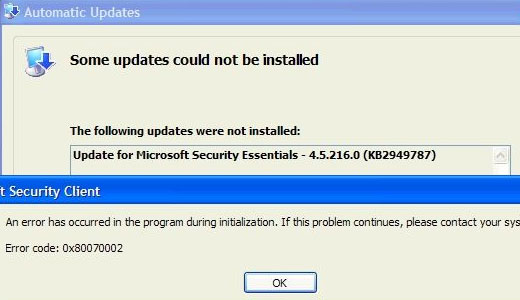
При попытке обновления антивирусных баз нативного антивируса Windows 10 возникла ошибка 0x80070003 – «Программа Microsoft Antimalware обнаружила ошибку при попытке загрузить сигнатуры и попытается возвратиться к хорошо известному набору сигнатур (описание ошибки: Системе не удается найти указанный путь)».
Возможные причины появления ошибки 0x80070003:
– отсутствие открытого интернет-подключения;
– недостаточная скорость интернет-соединения;
– временная недоступность или перегруженность серверов софтверного гиганта;
– возможно, в этот момент выполняется установка других обновлений;
– сбой файловой системы жёсткого диска;
– случайный сбой;
– требуется перезапуск ПК;
– …
Для устранения ошибки 0x80070003:
– выполните антивирусную проверку ПК;
– выполните проверку диска, на котором установлена ОС;
– перезагрузите ПК;
– повторите попытку обновления антивирусных баз;
– …
***
Дело об очередном загадочном сбое закрыто…
ИСПРАВЛЕНА ОШИБКА ОБНОВЛЕНИЯ WINDOWS 0X80070003: 5 МЕТОДОВ, КОТОРЫЕ ДЕЙСТВИТЕЛЬНО РАБОТАЮТ — ИСПРАВЛЯТЬ
Как исправить ошибку 0x80070003?
- Запустите средство устранения неполадок Центра обновления Windows
- Перезапустите или остановите службу Центра обновления Windows
- Удалить папку DataStore
- Перезапустите Центр обновления Windows в командной строке
- Запустить DISM
Вы пытались обновить устройство с Windows 8 до новой Windows 10? Или обновить его с более старой версии Windows 10 до более новой?
Возможно, вы заметили, что в некоторых случаях процесс обновления Windows останавливается примерно на 50% и выдает код ошибки с кодом ошибки 0x80070003 .
Вам не нужно беспокоиться, потому что после прочтения этой статьи вы узнаете, как успешно исправить ошибку 0x80070003 в Windows 8, 8.1 и Windows 10.
Полное сообщение об ошибке, которое вы получаете при попытке обновления до Windows 8.1, должно быть «ЧТО-ТО ПРОШЛО, И WINDOWS 8.1 НЕ МОЖЕТ БЫТЬ УСТАНОВЛЕНО». ПОЖАЛУЙСТА, ПОПРОБУЙТЕ СНОВА. КОД ОШИБКИ: 0X80070003. »
И это можно исправить, запустив средство устранения неполадок Центра обновления Windows или просто перезапустите Центр обновления Windows.
Какая последняя версия Windows 10? Узнайте из нашей постоянно обновляемой статьи!
Исправить ошибку 0x80070003 в Windows 10, 8.1
1. Запустите средство устранения неполадок Центра обновления Windows.
- Щелкните левой кнопкой мыши или нажмите на ссылку, размещенную ниже
- Скачать здесь Обновление Windows Устранение неполадок для Windows 8 и Windows 8.1
- Щелкните левой кнопкой мыши или нажмите «Сохранить файл».

- Затем щелкните левой кнопкой мыши или нажмите кнопку «ОК».
- Пусть загрузка закончится.
- Перейдите в каталог, в который вы загрузили средство устранения неполадок, и щелкните его правой кнопкой мыши или удерживайте нажатой.
- В появившемся меню щелкните левой кнопкой мыши или нажмите «Запуск от имени администратора».
- Щелкните левой кнопкой мыши или нажмите на кнопку «Да», если вам будет предложено сообщение управления учетной записью пользователя.
- Следуйте инструкциям на экране, чтобы завершить процесс установки средства устранения неполадок Центра обновления Windows.
- Перезагрузите операционную систему после устранения неполадок.
- Проверьте еще раз, если вы можете обновить с Windows 8 до Windows 8.1 или Windows 10 без получения кода ошибки 0x80070003.
Если вы столкнулись с ошибкой 0x80070003 при попытке установить более новую версию Windows 10, вы также можете запустить встроенное средство устранения неполадок Центра обновления Windows.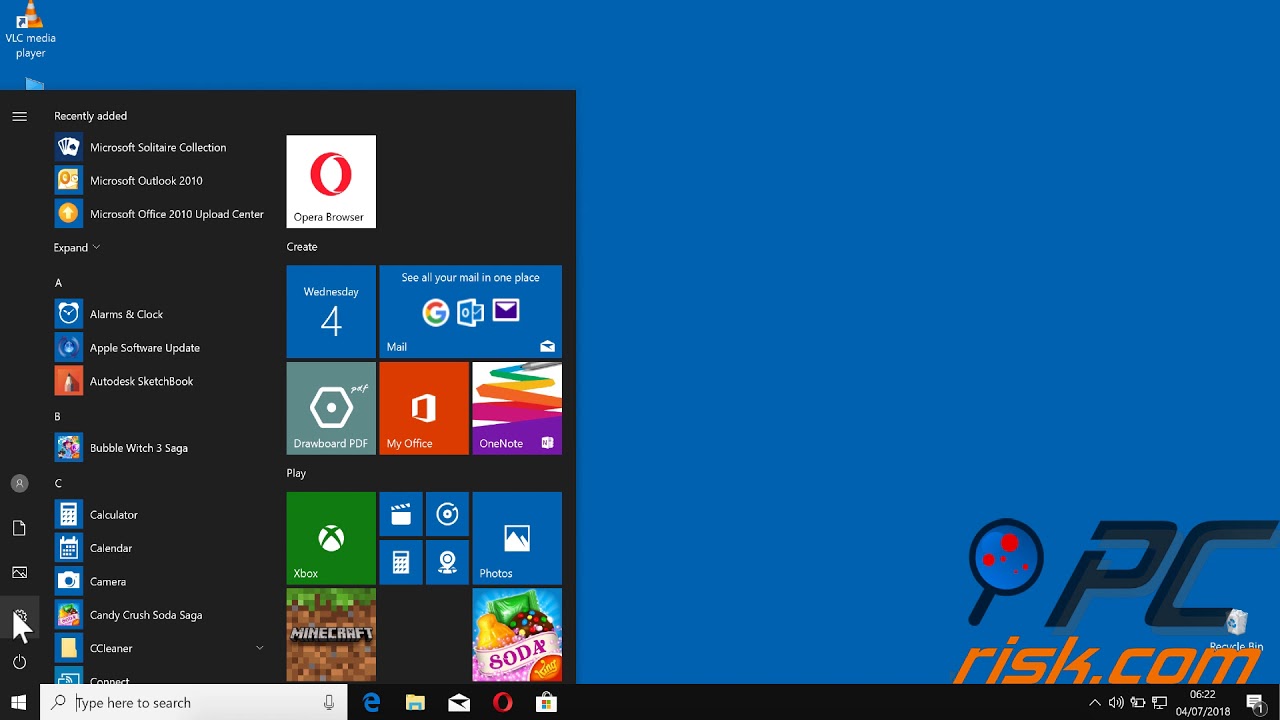
Все, что вам нужно сделать, это перейти в Настройки> Обновление и безопасность> Устранение неполадок> найти и запустить средство устранения неполадок, как показано на снимке экрана ниже.
5. Запустите DISM
- Нажмите и удерживайте кнопку «Windows» и кнопку «X».
- В появившемся меню слева снова щелкните значок «Командная строка (Администратор)».
- В командной строке напишите следующее: «Dism / Online / Cleanup-Image / ScanHealth» без кавычек.
- Нажмите кнопку ввода на клавиатуре.
- Напишите в окне командной строки следующее: «Dism / Online / Cleanup-Image / RestoreHealth» без кавычек.
- Нажмите кнопку ввода на клавиатуре.
- Процесс займет около 10 минут.
- После завершения процесса перезагрузите операционную систему Windows 8, 10 еще раз.
- После запуска устройства проверьте еще раз, нормально ли работает ваша функция Windows Update.

Если код ошибки сохраняется, попробуйте отключить антивирусное программное обеспечение. Иногда ваши антивирусные инструменты могут неправильно помечать обновления Windows как вредоносные программы, блокируя их.
Вы можете отключить антивирус, проверить наличие обновлений и посмотреть, удастся ли вашему компьютеру установить доступные обновления.
Если вы тщательно выполнили все вышеперечисленные шаги, то к концу этой записи вы исправите свой код ошибки 0x80070003.
Если по пути вы столкнулись с какими-либо проблемами, сообщите нам об этом в комментариях ниже. Мы поможем вам дальше, как только сможем.
Как устранить ошибки 0х80070003 или 0х80070002 при установке обновлений.
Если при установке обновлений в Windows у вас возникает ошибка 0х80070003 или 0х80070002, то данную ошибку можно устранить. Чаще всего такая ошибка возникает по причине неверно настроенных даты и времени или из-за повреждения папки Windows Update.
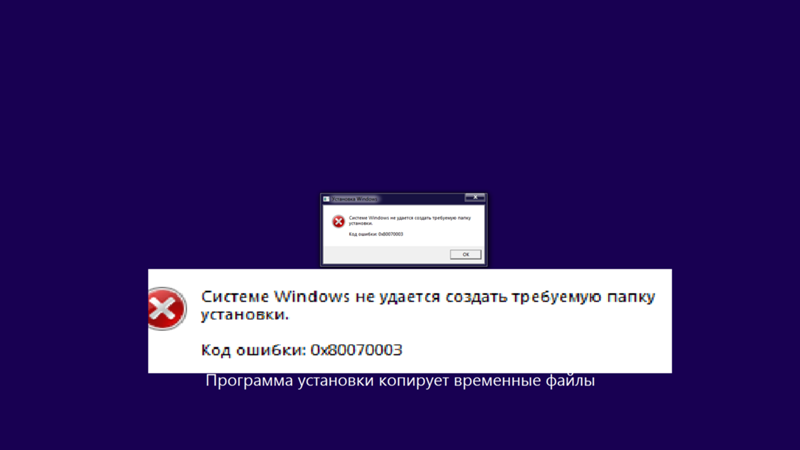
Во-первых, проверяем настройки даты и времени. Для этого кликаем по окошку с датой и временем в правой нижней части экрана. Во всплывшем окне кликаем по ссылке Параметры даты и времени.
В открывшемся окне, нажимаем на кнопку Изменить (если у вас не включена функция автоматической настройки даты и времени). Если функция автоматической настройки включена, то это точно не может является причиной возникновения данной ошибки.
Во-вторых, удаляем временные файлы Windows Update.
Для этого нажмите клавиши Win + R. В открывшемся окне Выполнить, введите services.msc, и жмём по клавише ОК.
В открывшемся окне Службы ищем Центр обновления Windows, кликаем правой кнопкой мыши и выбираем Остановить.
После этого заходим в Мой компьютер и переходим по пути C:\Windows ищем папку с названием SoftwareDistribution и меняем её названиена другое, например, на SoftwareDistributionOLD. После изменения названия, может появиться предупреждением, нажимаем Да.
После изменения названия, может появиться предупреждением, нажимаем Да.
Теперь возвращаемся к окну Службы и запускаем Центр обновления Windows. После этого, перезагружаем компьютер и вновь пробуем запустить обновление.
Если два предыдущих способа не помогли, то на официальном сайте Microsoft по ссылке: support.microsoft.com/ru-ru/kb/910336 скачиваем средство устранения неполадок Центра обновления Windows. Запускаем данную утилиту. Система проверит ваш компьютер на наличие ошибок, после чего устранит найденные ошибки. По завершении процесса, снова запускаем обновления Windows.
| Просмотров: 18928 | Автор материала admin |
Автор также рекомендует:
Ошибка 80070003 и 80070002 при обновлении windows
В процессе установки обновлений для разных версий Windows, в том числе знаменитая 7, Vista, 8 или XP очень и очень часто встречается упоминание об ошибках, закодированных под цифры 80070002 или 80070003.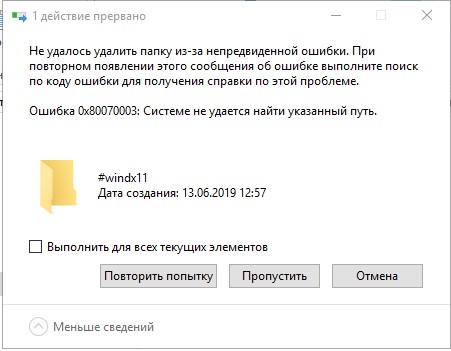 Так что же означают данные ошибки и что нужно предпринимать для устранения каждой? Об этом будет рассказано далее в статье.
Так что же означают данные ошибки и что нужно предпринимать для устранения каждой? Об этом будет рассказано далее в статье.
Прежде всего, стоит разобраться, что именно означают ошибки с данными кодировками. Как правило, такие ошибки имеют отношение к процессу настройки даты и времени. Основная причина подобных сбоев кроется в повреждении файлов и кодов в папке Update, находящейся на диске C. Путей решения неполадки данного характера существует 3.
Проверка даты и времени
Для начала стоит рассказать про самый простой алгоритм устранения неисправности компьютера. Проверить время и дату, по которым «живет» компьютер, можно очень легко, всего лишь кликнув по изображению часов или числа в правом нижнем углу экрана.
Если же таким образом найти параметры времени и даты не выходит, нужно зайти в меню windows под специальным значком, где высветится поисковая строка, куда нужно вбить команду «дата и время».
В появившемся меню можно выбрать часовой пояс и тип времени, а затем нажать «сохранить изменения».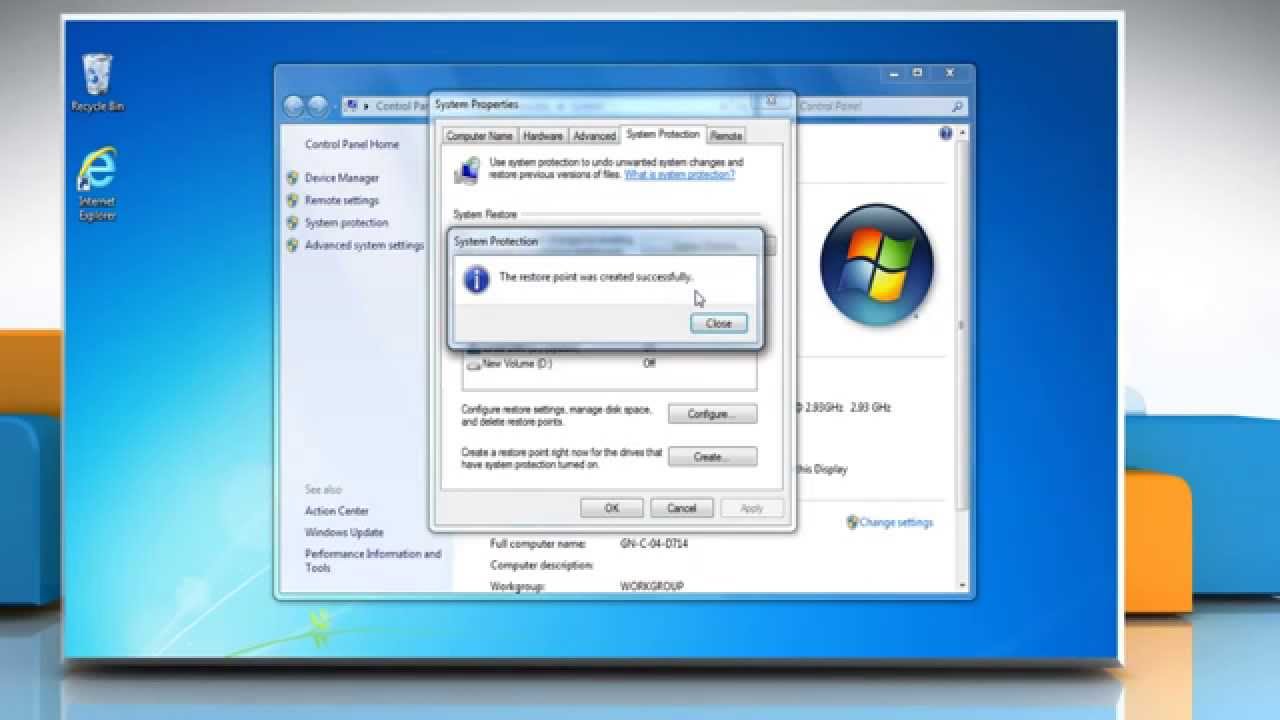 После того, как все будет сделано правильно, необходимо будет перезагрузить компьютер, чтобы изменения вступили в силу.
После того, как все будет сделано правильно, необходимо будет перезагрузить компьютер, чтобы изменения вступили в силу.
Теперь можно приступать непосредственно к загрузке актуальных на данный момент обновлений системы.
В том случае, если после всех манипуляций ситуация не изменилась, следует поступить по сценарию, который будет описан далее.
Устраняем проблемное обновление Windows
Следующий способ диаметрально противоположен первому, так как при этом нужно будет полностью удалить установочный файл из папки под названием Update.
Для активации удаления нужно нажать на клавиатуре одновременно кнопки со значком флажка из 4 квадратов и букву «r» После нажатия на эти кнопки появится окно, где нужно будет задать необходимую команду «services.msc» и нажать «Ок».
Из представленных служб, находим «центр обновлений»
Как только устаревший сервис обнаружен, нужно выделить строку и нажать на кнопку «остановить службу».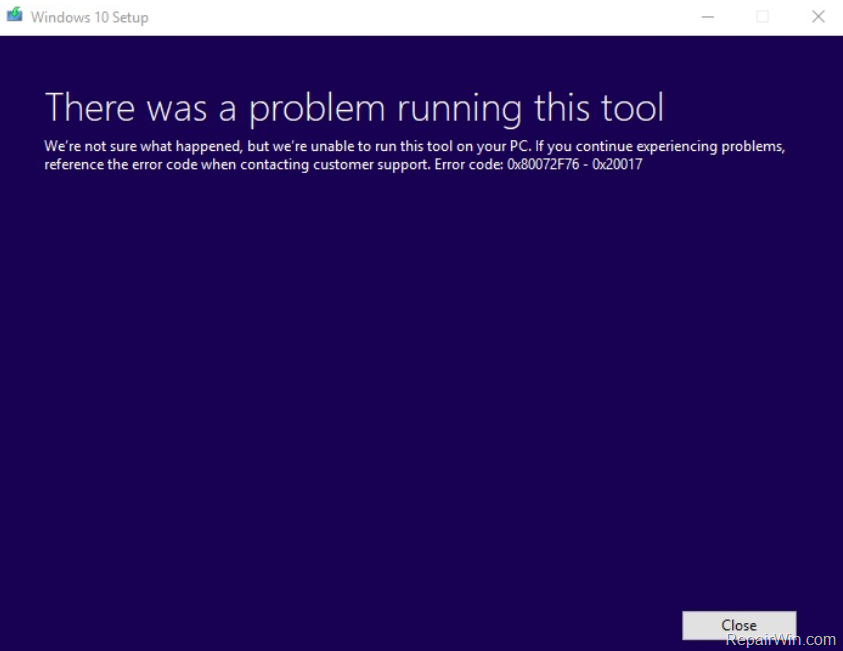
Затем необходимо зайти на адрес файла по пути C:Windows/SoftwareDistribution, где переименовывается данная папка на название «SoftwareDistributionOLD».
После чего, можно повторно загрузить новые файлы системы, зайдя во вкладку «центр обновлений Windows».
В случае отсутствия эффективности всех пройденных шагов рекомендуется скачать из интернета программу Windows Update и после того, как программа завершит сканирование, исправить все существующие ошибки нажатием на соответствующую кнопку.
Быстрый и простой код ошибки Windows 80070003 разрешение
Коды ошибок Windows могут быть загадочными и неприятными. Ознакомьтесь с этим руководством, чтобы узнать, как исправить код ошибки Windows 80070003 и как предотвратить ее повторение.Об ошибке
Когда вы пытаетесь загрузить обновление, рядом с обновлением отображается красный крестик, прежде чем вы получите код ошибки. Нет сообщения, связанного с кодом, вы просто получаете код ошибки 0x80070003.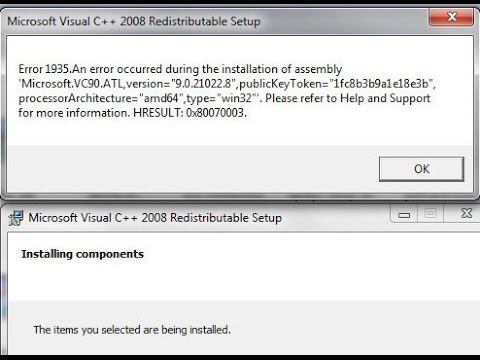
Предотвратите появление кода Windows 80070003 для вас.
Этот код ошибки отображается, когда вы пытаетесь установить обновление из любых трех источников Microsoft, включая веб-сайт Windows Update, веб-сайт обновлений и сервер Windows Server Update Services. Если обновление не удалось, вы увидите красный крестик рядом с обновлением, что приведет к появлению кода ошибки. Причина проблемы — отсутствие файлов в обновлении, даже если вы успешно загрузили и получили обновления. Вы можете решить проблему, нажав Start на главной панели инструментов, а затем выбрав Run .Когда появится командная строка, введите services.msc и нажмите OK . Щелкните правой кнопкой мыши «Автоматические обновления» и выберите «Остановить». Поместите окно на панель инструментов. Затем вы должны переименовать Soiftware Distribution, нажав Start на главной панели инструментов, а затем выбрав Run . Когда появится командная строка, введите cmd и затем нажмите OK . Когда появится окно, введите cd% windir% , где вы видите мигающий курсор, а затем , нажмите клавишу Enter .Продолжайте вводить ren SoftwareDistribution SDTemp , а затем , нажмите клавишу Enter . Завершите процесс, набрав , выход и , снова нажмите клавишу Enter .
Когда появится окно, введите cd% windir% , где вы видите мигающий курсор, а затем , нажмите клавишу Enter .Продолжайте вводить ren SoftwareDistribution SDTemp , а затем , нажмите клавишу Enter . Завершите процесс, набрав , выход и , снова нажмите клавишу Enter .
Вызовите окно автоматического обновления резервную копию на экране с панели инструментов и нажмите Start , затем закройте окно. Еще раз посетите один из трех сайтов обновлений, которые вы использовали для установки обновлений, а затем перейдите к загрузке обновления.
Совет Для получения дополнительной информации см .: Как исправить ошибку обновления № 80070003
5 способов исправить ошибку Центра обновления Windows 0x80070003
5.Запускаем DISM
- Нажмите и удерживайте кнопку Windows и кнопку X .

- В появившемся меню снова щелкните левой кнопкой мыши значок командной строки (администратор).
- В командной строке напишите следующее: Dism / Online / Cleanup-Image / ScanHealth .
- Нажмите кнопку Enter на клавиатуре.
- Напишите в окне командной строки следующее: Dism / Online / Cleanup-Image / RestoreHealth .
- Нажмите кнопку Enter на клавиатуре.
- Для завершения процесса потребуется около 10 минут.
- После завершения процесса перезагрузите операционную систему Windows 8, 10 еще раз.
- После запуска устройства еще раз проверьте, нормально ли работает функция Центра обновления Windows.
Если код ошибки не исчезнет, попробуйте отключить антивирусное программное обеспечение. Иногда ваши антивирусные инструменты могут неправильно отмечать обновления Windows как вредоносные программы, блокируя их.
Вы можете выключить антивирус, проверить наличие обновлений и посмотреть, удается ли вашему компьютеру установить доступные обновления.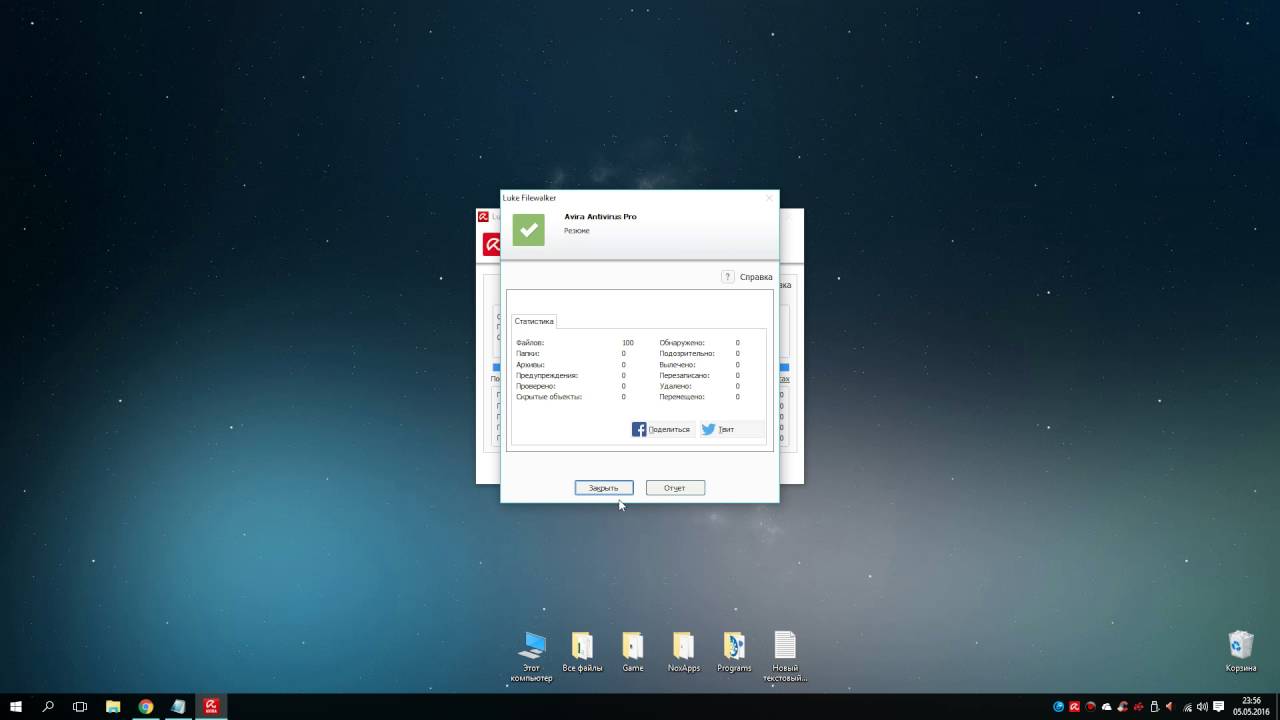
Ознакомьтесь с нашим удобным руководством и научитесь использовать DISM как профессионал!
Если вы внимательно выполнили описанные выше шаги, вы исправите код ошибки 0x80070003 к тому времени, когда дойдете до конца этого сообщения.
Если у вас возникнут какие-либо проблемы, сообщите нам об этом в комментариях ниже.
: вопросы и ответы: подробнее об обновлениях Windows
- Что произойдет, если я никогда не обновлю Windows 10?
Каждая версия ОС поддерживается в течение ограниченного периода времени, после которого Microsoft больше не разрабатывает и не предоставляет обновления безопасности для этой конкретной версии.
- Будет ли при обновлении ОС удалять файлы?
Обычно при обновлении ОС файлы, приложения и настройки сохраняются. Тем не менее, есть пользователи, которые сообщают о том, что файлы потеряны. Обязательно сделайте резервную копию ваших важных активов с помощью специального инструмента.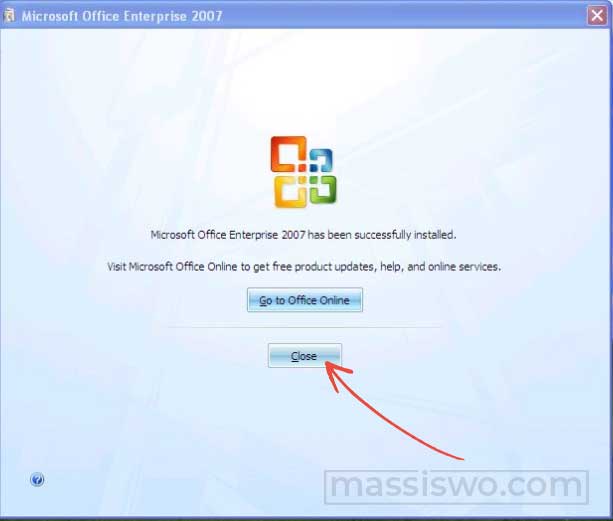
- Могу ли я использовать Windows 10 без активации?
Да, неактивированную Windows 10 можно использовать с небольшими ограничениями неограниченное время. Однако активация лицензии другими способами, кроме официальной покупки ключа продукта, является незаконной.
Примечание редактора : этот пост был первоначально опубликован в августе 2018 года и с тех пор был переработан и обновлен в марте 2020 года для обеспечения свежести, точности и полноты.
По-прежнему возникают проблемы? Исправьте их с помощью этого инструмента:- Загрузите этот инструмент для ремонта ПК с оценкой «Отлично» на TrustPilot.com (загрузка начинается с этой страницы).
- Нажмите Начать сканирование , чтобы найти проблемы Windows, которые могут вызывать проблемы с ПК.
- Щелкните Восстановить все , чтобы исправить проблемы с запатентованными технологиями (эксклюзивная скидка для наших читателей).

РЕШЕНО: Windows 10 не может быть установлена Ошибка (80070003)
Пользователи не могли дождаться обновления до Windows 10 с ее выпуском.Хотя некоторые из них обновились до Windows 10 с Windows 8.1 без проблем, некоторые пользователи, к сожалению, не смогли этого сделать. Что происходит, так это то, что Центр обновления Windows успешно загружает необходимые файлы, но когда он достигает этапа «Подготовка к установке», пользователи получают код ошибки 80070003.
Эта ошибка возникает по двум основным причинам. Первый — неправильный путь, а второй — если в какой-то момент использовался EaseUS Partition Master 10.5 для повторного разбиения диска, что изменяет типы разделов и ассоциацию идентификаторов зарезервированных разделов системы с идентификаторами разделов OEM в системах UEFI с дисками GPT , и в результате апгрейд останавливается.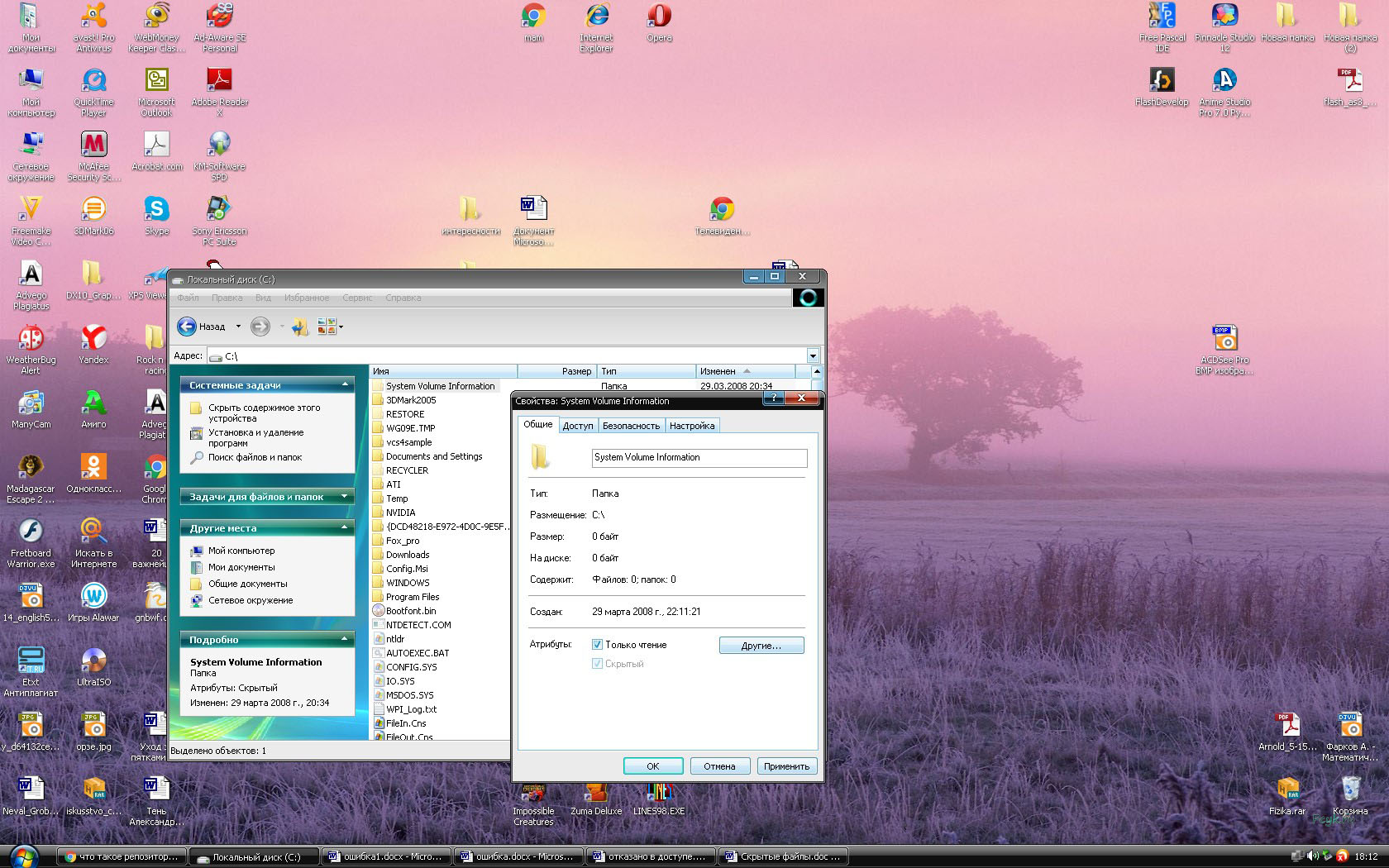
В этом руководстве мы перечислили два метода решения проблемы.
Метод 1. Проверьте путь к WIMMountНесуществующий или неправильный путь здесь может остановить обновление. Чтобы проверить путь, откройте редактор реестра и перейдите по следующему пути:
HKEY_LOCAL_MACHINE \ SYSTEM \ CurrentControlSet \ Services \ WIMMount
Дважды щелкните по нему и убедитесь, что он имеет правильный путь в значении для wimmount. sys. Этот файл находится в C: \ Windows \ System32 \ Drivers — перед изменением пути убедитесь, что файл существует там.
После изменения пути, отражающего правильное расположение, перезагрузите компьютер и повторите попытку обновления.
Метод 2: Если вы использовали EaseUS Partition Master 10.5 Этот метод применим только для обновлений с Windows 8.1. EaseUS портит разделы и выделенные размеры. Рекомендуемая конфигурация должна быть следующей.
Перед запуском EaseUS для разбиения на разделы, вот как правильная структура будет выглядеть в Windows 8.1 машина.
После запуска EaseUS структура изменяется следующим образом, и recagentc не может проверить Windows RE.
Короче говоря, EaseUS меняет типы разделов. И вот что вам нужно сделать, чтобы исправить тип, как показано на рисунке выше. Откройте командную строку , от имени администратора и выполните следующие команды, убедившись, что структура повреждена;
diskpart
выберите диск 0
список разделов
выберите раздел # Примечание: выберите раздел инструментов Windows RE tools .
set id = de94bba4-06d1-4d40-a16a-bfd50179d6ac
выберите раздел # Примечание: выберите 350 МБ или 450 МБ Windows RE tools раздел (если у вас есть этот раздел).
set id = de94bba4-06d1-4d40-a16a-bfd50179d6ac
выберите раздел # Примечание: выберите раздел образа восстановления .
set id = de94bba4-06d1-4d40-a16a-bfd50179d6ac
list partition
exit
Затем запустите reagentc / info , чтобы проверить, если операция прошла успешно, то повреждение и структура были восстановлены / перенастроены, и вы Теперь можно приступить к установке Windows 10.
Код ошибки Центра обновления Windows 0x80070002 и 0x80070003
Как исправить коды ошибок Центра обновления Windows 0x80070002 и 0x80070003
Windows Update — это бесплатная служба для пользователей Windows, которая предоставляется Microsoft во второй вторник каждого месяца (или в другие дни, если есть срочно исправляемые ошибки). Важно постоянно обновлять Windows, в основном из-за обновлений безопасности, которые помогают пользователям оставаться защищенными в сети. Обратите внимание, что эти обновления могут также включать дополнительные улучшения функций и обновления драйверов.
Возможно, вы столкнулись с ошибкой Центра обновления Windows с кодом 0x80070002 или 0x80070003. Эта ошибка обычно возникает, когда обновления Windows не могут быть установлены, когда процесс установки находится в процессе или когда обновления установлены, но процесс не может быть завершен полностью. Фактическая причина этой проблемы остается неизвестной, однако одна из причин может заключаться в отсутствии файлов Центра обновления Windows, даже если обновления кажутся загруженными и извлеченными.
Эта ошибка обычно возникает, когда обновления Windows не могут быть установлены, когда процесс установки находится в процессе или когда обновления установлены, но процесс не может быть завершен полностью. Фактическая причина этой проблемы остается неизвестной, однако одна из причин может заключаться в отсутствии файлов Центра обновления Windows, даже если обновления кажутся загруженными и извлеченными.
Хотя точная причина этих ошибок не ясна, есть несколько способов решить проблему с одним или обоими кодами ошибок.Возможно, вам потребуется запустить средство устранения неполадок Центра обновления Windows, проверить системные файлы на наличие повреждений, временно отключить установленное стороннее антивирусное программное обеспечение, удалить файлы SoftwareDistribution, проверить настройки времени и даты или выполнить чистую загрузку, чтобы убедиться, что установленное стороннее программное обеспечение не работает. вмешательство в службу Центра обновления Windows. В приведенном ниже руководстве подробно описаны различные методы со снимками экрана.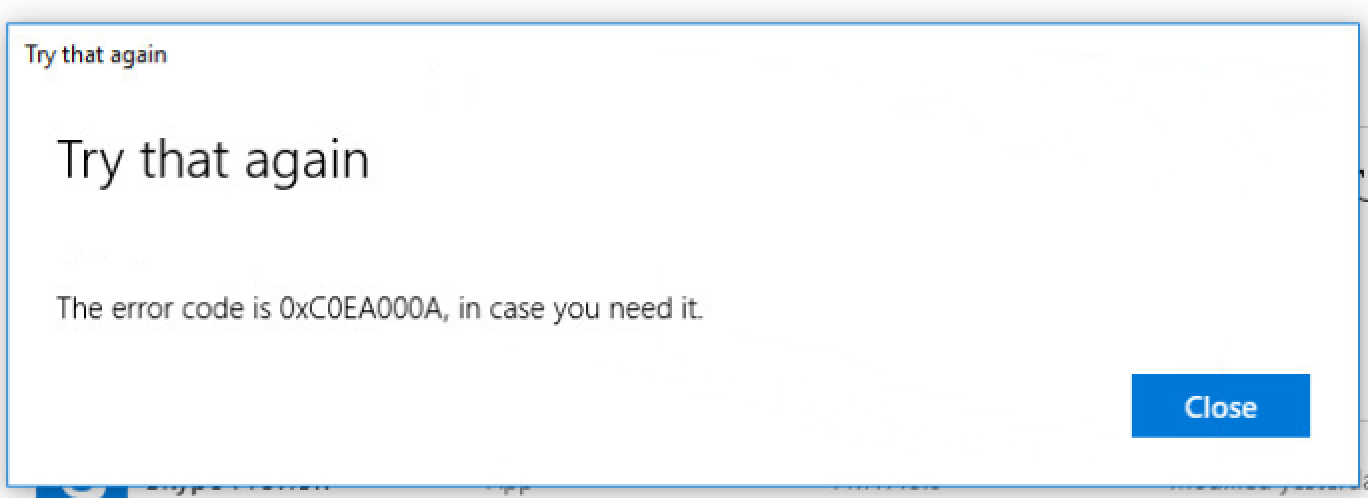
Содержание:
Рекомендуется запустить бесплатное сканирование с помощью Malwarebytes — инструмента для обнаружения вредоносных программ и исправления компьютерных ошибок.Вам нужно будет приобрести полную версию, чтобы удалить инфекции и устранить компьютерные ошибки. Доступна бесплатная пробная версия.
Запустите средство устранения неполадок Центра обновления Windows
Сначала попробуйте одно из средств устранения неполадок Windows, которое может решить проблему без необходимости в более сложных решениях. Windows включает ряд средств устранения неполадок, предназначенных для быстрой диагностики и автоматического решения различных компьютерных проблем. Средства устранения неполадок не могут решить все проблемы, но они — хорошее место для начала, если вы столкнулись с проблемой с вашим компьютером, операционной системой или подключенными устройствами.В этом руководстве мы покажем, как запустить средство устранения неполадок Центра обновления Windows, которое используется для решения проблем, препятствующих обновлению Windows. Вы можете найти это средство устранения неполадок с помощью поиска в настройках Windows. Перейдите в раздел «Параметры» и введите «Устранение неполадок» в строке поиска параметров Windows, а затем нажмите результат «Устранение неполадок» .
Вы можете найти это средство устранения неполадок с помощью поиска в настройках Windows. Перейдите в раздел «Параметры» и введите «Устранение неполадок» в строке поиска параметров Windows, а затем нажмите результат «Устранение неполадок» .
Теперь найдите средство устранения неполадок Центра обновления Windows в разделе «Устранение неполадок» и выберите его. Нажмите кнопку «Запустить средство устранения неполадок» .Windows начнет решать проблемы, мешающие правильно обновить операционную систему Windows. Проверьте, может ли это средство устранения неполадок решить проблемы с кодом ошибки Центра обновления Windows 0x80070002 или 0x80070003.
[Вернуться к содержанию]
Загрузить обновление стека обслуживания
Вы можете загрузить последнее обновление стека обслуживания, которое необходимо для надежной установки последних функций и качественных обновлений. Во-первых, вам необходимо определить тип системы, зайдя в «Настройки» и выбрав опцию «Система» .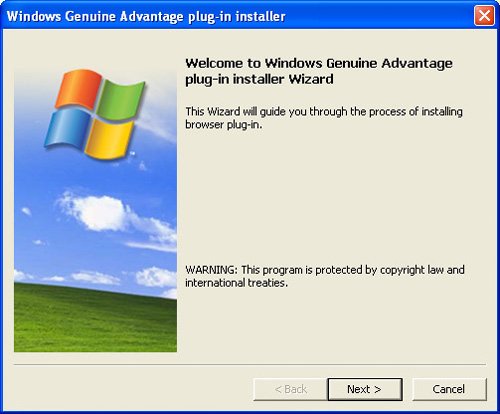
Прокрутите вниз левую панель и найдите «О программе» , который должен быть последним параметром в списке. Выберите его и проверьте тип системы рядом с разделом «Тип системы» . В нашем примере это 64-битная операционная система, процессор на базе x64.
Перейдите в каталог Центра обновления Майкрософт и загрузите последнюю версию обновления стека обслуживания, соответствующую вашей версии Windows. Установите его, перезагрузите компьютер и попробуйте обновить Windows.Проверьте, исправлен ли код ошибки Центра обновления Windows 0x80070002 или 0x80070003.
[Вернуться к содержанию]
Временное отключение Установлен сторонний антивирус
Возможно, установленное антивирусное программное обеспечение мешает работе Центра обновления Windows и вызывает код ошибки Центра обновления Windows 0x80070002 или 0x80070003. Чтобы убедиться, что установленное стороннее антивирусное программное обеспечение не является источником проблемы, мы рекомендуем вам попытаться временно отключить это программное обеспечение (и связанный с ним брандмауэр). Затем попробуйте обновить Windows еще раз и проверьте, сохраняется ли проблема. Если отключение (или удаление) антивирусного программного обеспечения решает проблему, мы рекомендуем вам перейти на другое антивирусное программное обеспечение или переустановить текущую установленную версию. Если вы не знаете, как отключить антивирусное программное обеспечение, прочтите это руководство, в котором вы найдете инструкции по отключению некоторых из самых популярных антивирусных программ.
Затем попробуйте обновить Windows еще раз и проверьте, сохраняется ли проблема. Если отключение (или удаление) антивирусного программного обеспечения решает проблему, мы рекомендуем вам перейти на другое антивирусное программное обеспечение или переустановить текущую установленную версию. Если вы не знаете, как отключить антивирусное программное обеспечение, прочтите это руководство, в котором вы найдете инструкции по отключению некоторых из самых популярных антивирусных программ.
[Вернуться к содержанию]
Запустить DISM и средство проверки системных файлов
Deployment Image Servicing and Management (DISM) можно использовать для восстановления и подготовки образов Windows, включая среду восстановления Windows, программу установки Windows и Windows PE.Чтобы запустить сканирование DISM, откройте командную строку от имени администратора, набрав «командная строка» в поиске, а затем щелкните правой кнопкой мыши результат «Командная строка» .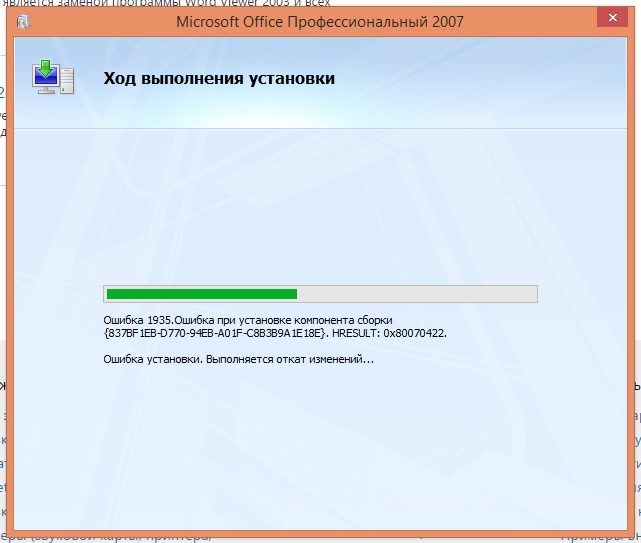 Выберите «Запуск от имени администратора» из контекстного меню.
Выберите «Запуск от имени администратора» из контекстного меню.
В командной строке введите команду «DISM / Online / Cleanup-Image / RestoreHealth» и нажмите Enter. После завершения сканирования DISM запустите средство проверки системных файлов. Запустите сканирование DISM и SFC (а не только одно).
System File Checker — это служебная программа Windows, которая позволяет пользователям сканировать системные файлы Windows на наличие повреждений и восстанавливать поврежденные файлы.В этом руководстве описывается, как запустить средство проверки системных файлов (SFC.exe) для сканирования системных файлов и восстановления отсутствующих или поврежденных. Параметр «sfc scannow» — один из нескольких специальных переключателей, доступных с помощью команды sfc. Чтобы выполнить эту команду, введите «sfc / scannow» в командной строке и нажмите Enter. Запустится проверка системных файлов, и для ее завершения потребуется некоторое время (около 15 минут). Дождитесь завершения процесса сканирования, а затем проверьте, сохраняется ли ошибка Центра обновления Windows 0x80070002 или 0x80070003 при попытке обновить операционную систему Windows.
Дождитесь завершения процесса сканирования, а затем проверьте, сохраняется ли ошибка Центра обновления Windows 0x80070002 или 0x80070003 при попытке обновить операционную систему Windows.
[Вернуться к содержанию]
Проверить настройки времени и даты
Возможно, что Windows не может быть обновлена из-за неправильных настроек времени и даты на вашем компьютере с Windows. Чтобы проверить их, перейдите в «Настройки Windows» и нажмите «Время и язык» .
Выберите «Дата и время», на левой панели, а затем убедитесь, что параметры «Установить время автоматически», и «Установить часовой пояс автоматически» включены.Попробуйте отключить и снова включить их, переключив переключатель. Затем нажмите «Добавить часы для разных часовых поясов» .
Выберите «Интернет-время» вкладку и нажмите кнопку «Изменить настройки …» .
Убедитесь, что установлен флажок «Синхронизировать с сервером времени в Интернете», и сервер «time. windows.com» или «time.nist.gov» . Нажмите кнопку «Обновить сейчас» и попробуйте обновить Windows.
windows.com» или «time.nist.gov» . Нажмите кнопку «Обновить сейчас» и попробуйте обновить Windows.
[Вернуться к содержанию]
Перезапустите службу обновления Windows и переименуйте папку распространения программного обеспечения
Папка «SoftwareDistribution» — это временная папка, в которой Windows хранит файлы обновлений до их полной загрузки. Затем Windows запускает процесс обновления. В этом случае переименование папки SoftwareDistribution может решить проблему с кодом ошибки Центра обновления Windows 0x80070002 или 0x80070003. Чтобы переименовать папку, вам нужно будет остановить службу Центра обновления Windows с помощью команды командной строки, переименовать папку, а затем перезапустить службу.Откройте командную строку от имени администратора и введите команду «net stop wuauserv» . Нажмите Enter, чтобы выполнить его.
Введите команду «ren C: \ Windows \ SoftwareDistribution SoftwareDistribution. old» и нажмите Enter.
old» и нажмите Enter.
Введите команду «net start wuauserv» и нажмите Enter. Перезагрузите компьютер и проверьте, по-прежнему ли вы получаете код ошибки Центра обновления Windows 0x80070002 или 0x80070003.
В качестве альтернативы вы можете перейти на C: \ Windows \ SoftwareDistribution и удалить все файлы и папки в папке SoftwareDistribution.Остановите службу wuauserv, удалите содержимое папки SoftwareDistribution, а затем перезапустите службу. Перезагрузите компьютер и попробуйте обновить Windows.
[Вернуться к содержанию]
Запуск Windows в состоянии чистой загрузки
Когда вы запускаете Windows в обычном режиме, несколько приложений и служб запускаются автоматически, а затем работают в фоновом режиме. Эти программы включают в себя основные системные процессы, антивирусное программное обеспечение, системные служебные программы и другое программное обеспечение, которое было установлено ранее.Эти приложения и службы могут вызывать конфликты программного обеспечения и приводить к появлению кода ошибки Центра обновления Windows 0x80070002 или 0x80070003.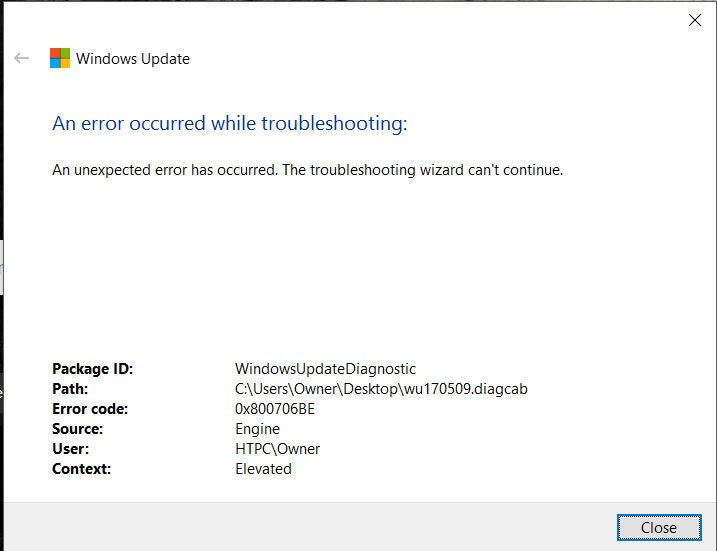 Чистая загрузка выполняется для запуска Windows с использованием минимального набора драйверов и программ запуска. Это помогает устранить конфликты программного обеспечения, возникающие при установке программы или обновления, или при запуске программы в Windows. Чтобы выполнить чистую загрузку, введите «конфигурация системы» в поиске и щелкните результат «Конфигурация системы» .
Чистая загрузка выполняется для запуска Windows с использованием минимального набора драйверов и программ запуска. Это помогает устранить конфликты программного обеспечения, возникающие при установке программы или обновления, или при запуске программы в Windows. Чтобы выполнить чистую загрузку, введите «конфигурация системы» в поиске и щелкните результат «Конфигурация системы» .
В окне «Конфигурация системы» щелкните вкладку «Службы» , а затем установите флажок «Скрыть все службы Microsoft» .Затем нажмите «Отключить все» .
Щелкните вкладку «Автозагрузка», и щелкните «Открыть диспетчер задач» .
На вкладке «Запуск диспетчера задач» выберите все включенные приложения по одному и нажмите «Отключить» для каждого. После отключения всех программ закройте диспетчер задач и нажмите «ОК» на вкладке «Запуск конфигурации системы». Перезагрузите компьютер и проверьте, можете ли вы обновить Windows в состоянии чистой загрузки.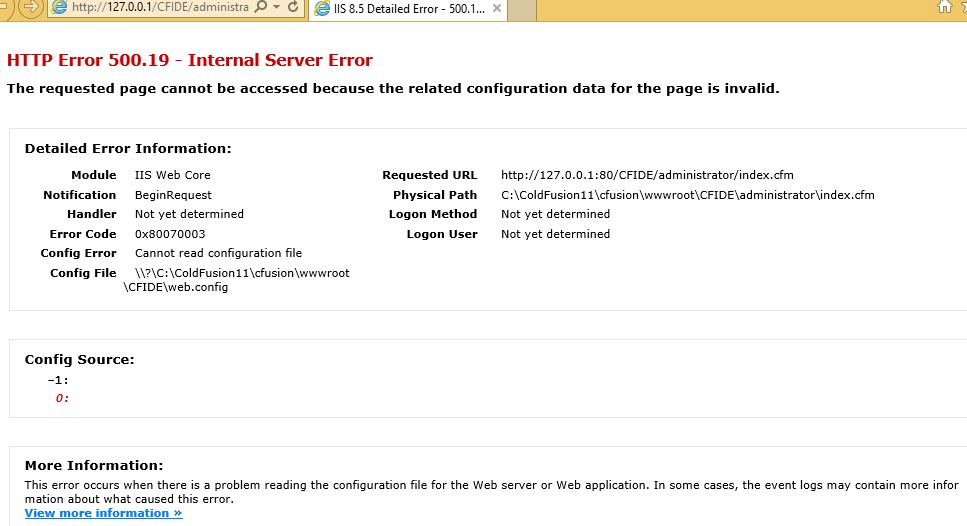
Мы надеемся, что это руководство было полезным, и вы смогли исправить код ошибки Центра обновления Windows 0x80070002 или 0x80070003. Если вам известны другие решения этой проблемы, не упомянутые в нашем руководстве, поделитесь ими с нами, оставив комментарий в разделе ниже.
[Вернуться к содержанию]
Видео, показывающее, как исправить коды ошибок Центра обновления Windows 0x80070002 и 0x80070003:
[Вернуться к началу]
Как исправить ошибку 80070003 в Windows
Хотя многие пользователи обновляют свой компьютер до Windows 10.Некоторым из них не удается обновить свой компьютер до Windows 10 из-за ошибки 80070003. Из-за этого Windows 10 не может быть загружена и каждый раз дает сбой. Похоже, что в центре обновления Windows есть ошибка, которую необходимо исправить, прежде чем пытаться обновить.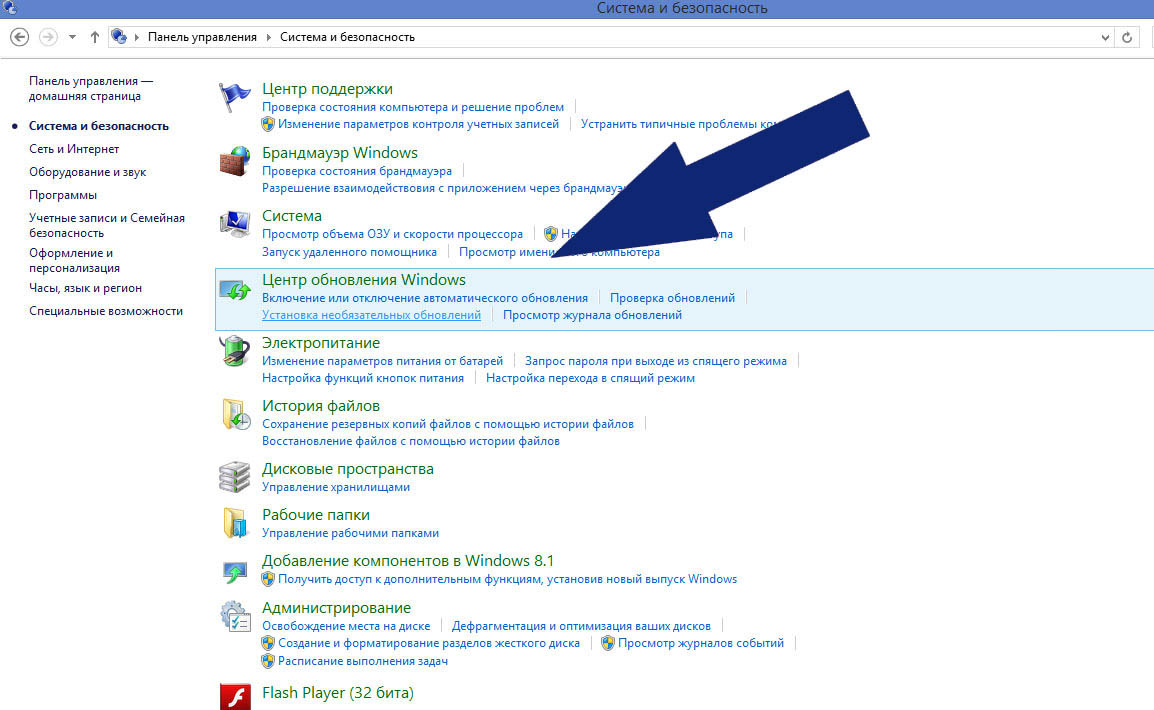 Иногда обновления также необходимо отправить, чтобы их можно было загрузить и установить. Следуйте этому руководству, чтобы исправить ошибку 80070003.
Иногда обновления также необходимо отправить, чтобы их можно было загрузить и установить. Следуйте этому руководству, чтобы исправить ошибку 80070003.Как исправить ошибку 80070003:
Устранение неполадок Центра обновления Windows
Первое, что вам необходимо сделать, это запустить средство устранения неполадок Центра обновления Windows, чтобы найти и исправить проблемы за вас.Для этого выполните следующие действия.
Найдите Устранение неполадок в окне поиска Windows. Если вы работаете в Windows 7, перейдите в Меню «Пуск» и найдите его внутри поля в нижней части меню. В Windows 8 выполните тот же процесс, чтобы открыть окна устранения неполадок. После поиска найдите Troubleshooting и щелкните по нему, чтобы открыть.
Внутри окна «Устранение неполадок» перейдите вниз и щелкните Система и безопасность , чтобы перейти к следующему окну.
В окне «Система и безопасность» снова перейдите в нижнюю часть, и там вы увидите Windows Update . Щелкните его правой кнопкой мыши и выберите «Запуск от имени администратора».
Когда вы находитесь в средстве устранения неполадок Центра обновления Windows, нажмите кнопку Далее , чтобы начать процесс. Если с первой попытки проблема не обнаруживается, попробуйте еще раз , чтобы перезапустить процесс устранения неполадок.После того, как это будет сделано, он автоматически устранит проблему. Закройте окно и переходите к следующему шагу.
Отправка обновления Windows:
После успешного устранения неполадок откройте командную строку , выполнив поиск в меню Пуск . Не забудьте запустить и от имени администратора , чтобы он работал правильно.
В командной строке введите следующую команду и нажмите Введите , чтобы начать установку обновления Windows 10.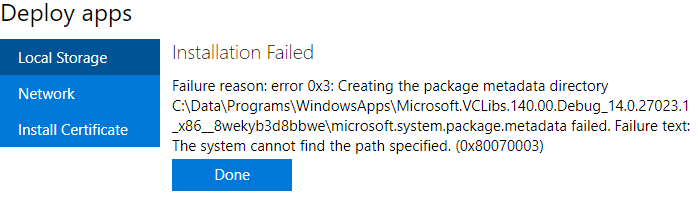
wuauclt.exe / detectnow / updatenow
Вы увидите обновление Windows , чтобы начать загрузку Windows 10. Мы надеемся, что это разрешит ошибку Windows 80070003, если нет, вы можете выбрать Получите бесплатную поддержку от одного из наших технических экспертов, создав запрос поддержки ЗДЕСЬ .
Подпишитесь на нашу рассылку, чтобы получать наши лучшие технические советы прямо в свой почтовый ящик.
Получите мгновенную поддержку для своих ноутбуков и смартфонов.
Windows 10 — ошибка Центра обновления Windows 0x80070003 на
Ошибка 0x80070003 может возникнуть при попытке запустить Центр обновления Windows на компьютере с Windows 10. Эта ошибка обычно возникает, когда обновления Windows не могут быть установлены, когда процесс установки находится в процессе или когда обновления установлены, но процесс не может быть завершен полностью. Существует ряд возможных причин ошибки 0x80070003, и в этой статье мы рассмотрим несколько возможных шагов по устранению неполадок, которые вы можете предпринять для решения проблемы.
Используйте средство устранения неполадок Центра обновления Windows
Средство устранения неполадок Центра обновления Windows или средство устранения неполадок Центра обновления Windows в Интернете можно использовать для автоматического обнаружения и устранения любых конфликтов обновлений Windows.
Заменить старый файл конфигурации Spupdsvc.exe
Spupdsvc.exe — это файл процесса, который входит в Microsoft Update RunOnce Service. Когда обновление становится доступным для компьютера, процесс, ответственный за его выполнение, получает уведомление.Кроме того, в реестр добавляется запись RunOnce для spupdsvc.exe. Процесс выполняется, когда компьютер перезагружается, и пользователь входит в систему.
Откройте командную строку от имени администратора, чтобы выполнить следующую команду:
cmd / c ren% systemroot% \ System32 \ Spupdsvc.exe Spupdsvc.old
Он заменит старую конфигурацию Spupdsvc.exe на новую.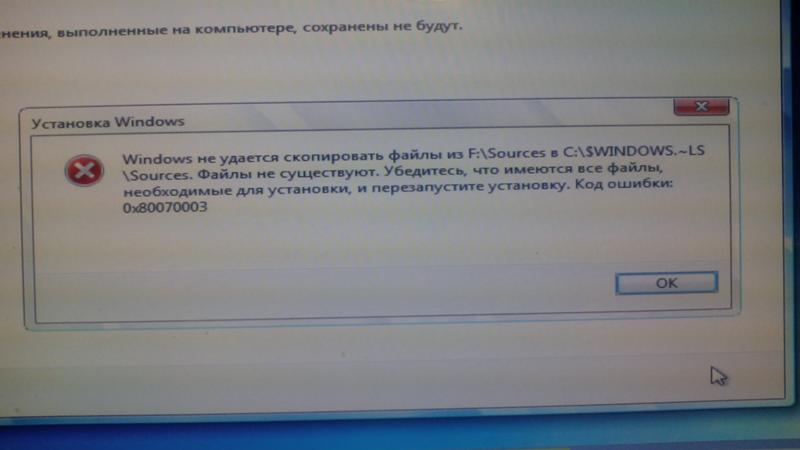 Попробуйте повторно запустить обновления Windows и проверьте, устранена ли ваша проблема сейчас.
Попробуйте повторно запустить обновления Windows и проверьте, устранена ли ваша проблема сейчас.
Временное отключение Установлен сторонний антивирус
Возможно, установленное антивирусное программное обеспечение мешает работе Центра обновления Windows и вызывает код ошибки Центра обновления Windows 0x80070003.Чтобы убедиться, что установленное стороннее антивирусное программное обеспечение не является источником проблемы, мы рекомендуем вам попытаться временно отключить это программное обеспечение (и связанный с ним брандмауэр). Затем попробуйте обновить Windows еще раз и проверьте, сохраняется ли проблема. .
Сброс папок, связанных с Центром обновления Windows, вручную
Папка «SoftwareDistribution» — это временная папка, в которой Windows будет хранить файлы обновлений до их полной загрузки. Эта папка может влиять на процесс обновления и ее можно просто исправить, выполнив несколько простых команд для переименования папки.
Откройте командную строку от имени администратора и выполните следующую команду:
Выполните следующие команды
- net stop wuauserv
- ren c: \ Windows \ SoftwareDistribution SoftwareDistributio.
 Old
Old - net start wuauserv
Проверьте и перезапустите все службы Windows, связанные с Центром обновления Windows
Существуют различные службы Windows, которые помогают и поддерживают функцию обновлений Windows. Вы можете безопасно перезапустить эти службы в качестве дополнительного шага по устранению неполадок.
Откройте диспетчер служб Windows и найдите следующие службы:
- Служба обновления Windows — Вручную (запускается)
- Фоновая интеллектуальная служба передачи — Вручную.
- Криптографические службы — автоматические
- Службы рабочих станций — автоматические.
Откройте их свойства и убедитесь, что их тип запуска соответствует указанному выше имени и что службы работают. Если нет, нажмите кнопку Start .Если запущено, выберите Restart
Проверить настройки времени и даты
Возможно, что Windows не может быть обновлена из-за неправильных настроек времени и даты на вашем компьютере с Windows. Чтобы проверить это, перейдите в «Настройки Windows» и нажмите «Время и язык» . Убедитесь, что ваши настройки отражают текущие настройки часового пояса
Чтобы проверить это, перейдите в «Настройки Windows» и нажмите «Время и язык» . Убедитесь, что ваши настройки отражают текущие настройки часового пояса
Запустить DISM и средство проверки системных файлов
Откройте командную строку от имени администратора и выполните следующую команду:
Выполнить команду: sfc / scannow
Запустит средство проверки системных файлов.
Выполните команду DISM / Online / Cleanup-Image / RestoreHealth
Перезагрузите компьютер после завершения сканирования и запустите Центр обновления Windows.
Нравится:
Нравится Загрузка …
Исправить ошибку Центра обновления Windows 0x80070003 в Windows 10
Ошибка 0x80070003 может возникнуть на компьютере с Windows при запуске Центра обновления Windows, активации брандмауэра Windows или загрузке из Магазина Windows. В этой статье мы поговорим об ошибке Центра обновления Windows 0x80070003 .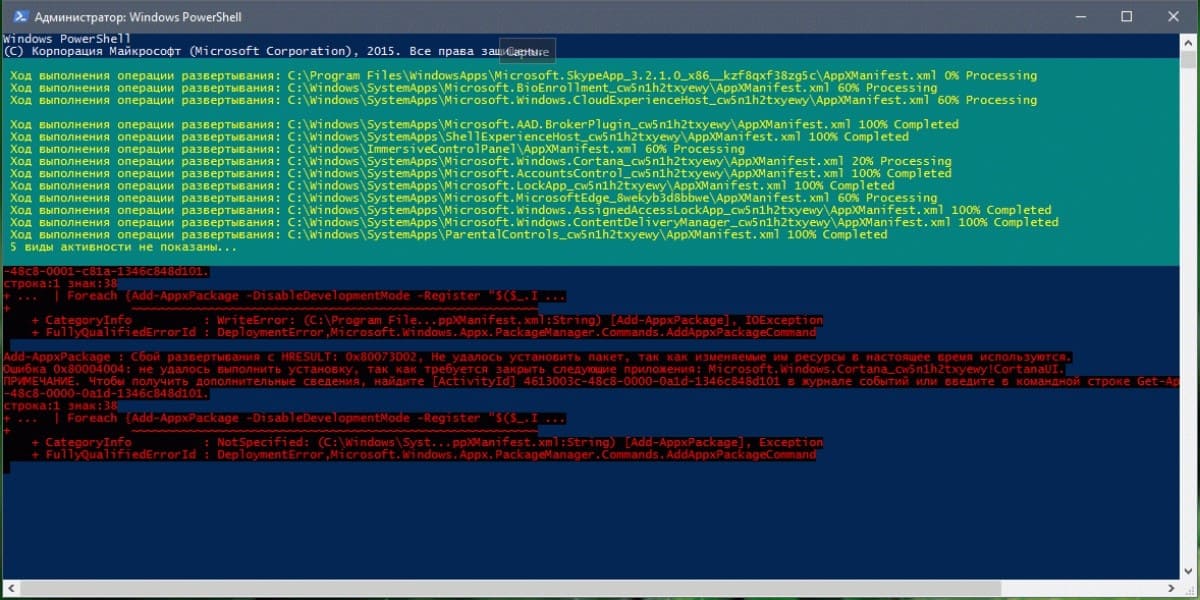 Когда это происходит, обычно это означает, что Центр обновления Windows (WUAUSERV) не запущен или фоновая интеллектуальная служба передачи (BITS) не может быть запущена. Проблема также может быть связана с другими вспомогательными компонентами механизма Центра обновления Windows.
Когда это происходит, обычно это означает, что Центр обновления Windows (WUAUSERV) не запущен или фоновая интеллектуальная служба передачи (BITS) не может быть запущена. Проблема также может быть связана с другими вспомогательными компонентами механизма Центра обновления Windows.
Ошибка Центра обновления Windows 0x80070003
Некоторые эффективные исправления для избавления от кода ошибки 0x80070003 для обновлений Windows в Windows 10 будут:
- Запустите средство устранения неполадок Центра обновления Windows.
- Заменить старый файл конфигурации Spupdsvc.exe
- Сброс папок, связанных с Центром обновления Windows.
- Проверьте состояние служб Windows, связанных с Центром обновления Windows.
- Используйте средство проверки системных файлов.
1] Используйте средство устранения неполадок Центра обновления Windows
Средство устранения неполадок Центра обновления Windows или средство устранения неполадок Центра обновления Windows в Интернете можно использовать для автоматического обнаружения и устранения любых конфликтов обновлений Windows.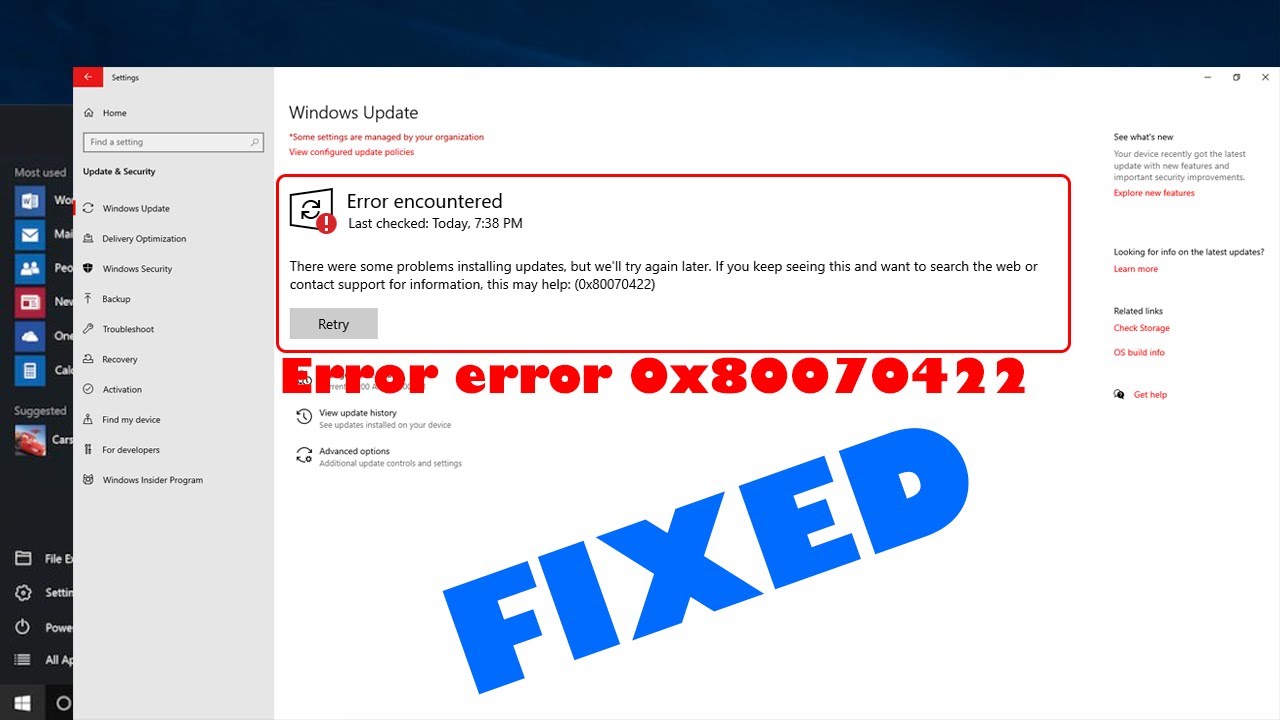
2] Заменить старый файл конфигурации Spupdsvc.exe
Spupdsvc.exe — это файл процесса, который входит в Microsoft Update RunOnce Service. Когда обновление становится доступным для компьютера, процесс, ответственный за его выполнение, получает уведомление. Кроме того, в реестр добавляется запись RunOnce для spupdsvc.exe. Процесс выполняется, когда компьютер перезагружается, и пользователь входит в систему.
Откройте командную строку от имени администратора, чтобы выполнить следующую команду:
cmd / c ren% systemroot% \ System32 \ Spupdsvc.exe Spupdsvc.old
Он заменит старую конфигурацию Spupdsvc.exe со свежей. Попробуйте повторно запустить обновления Windows и проверьте, устранена ли ваша проблема сейчас.
3] Ручной сброс папок, связанных с Центром обновления Windows.
Этот метод предназначен для удаления содержимого папки SoftwareDistribution и сброса папки Catroot2.
Папка SoftwareDistribution и папка Catroot2 содержат некоторые временные системные файлы, которые отвечают за применение обновлений к компьютеру. Они включают данные, поддерживающие обновления Windows, а также программы установки для новых компонентов.
Они включают данные, поддерживающие обновления Windows, а также программы установки для новых компонентов.
4] Проверьте состояние служб Windows
, связанных с Центром обновления Windows.Существуют различные службы Windows, которые помогают функционированию различных элементов внутри операционной системы Windows 10. Поэтому вам может потребоваться проверить службы, поддерживающие обновления Windows.
Откройте диспетчер служб Windows и найдите следующие службы:
- Служба Центра обновления Windows — Вручную (запускается)
- Фоновая интеллектуальная служба передачи — Руководство.
- Криптографические службы — автоматические
- Сервисное рабочее место — Автомат.
Откройте их Свойства и убедитесь, что их тип запуска соответствует указанному выше их имени и что службы работают. Если нет, нажмите кнопку Start .

 exe Spupdsvc.old
exe Spupdsvc.old
 Дождитесь завершения сканирования.
Дождитесь завершения сканирования. Это можно сделать через поиск, набрав в нем «Службы».
Это можно сделать через поиск, набрав в нем «Службы».
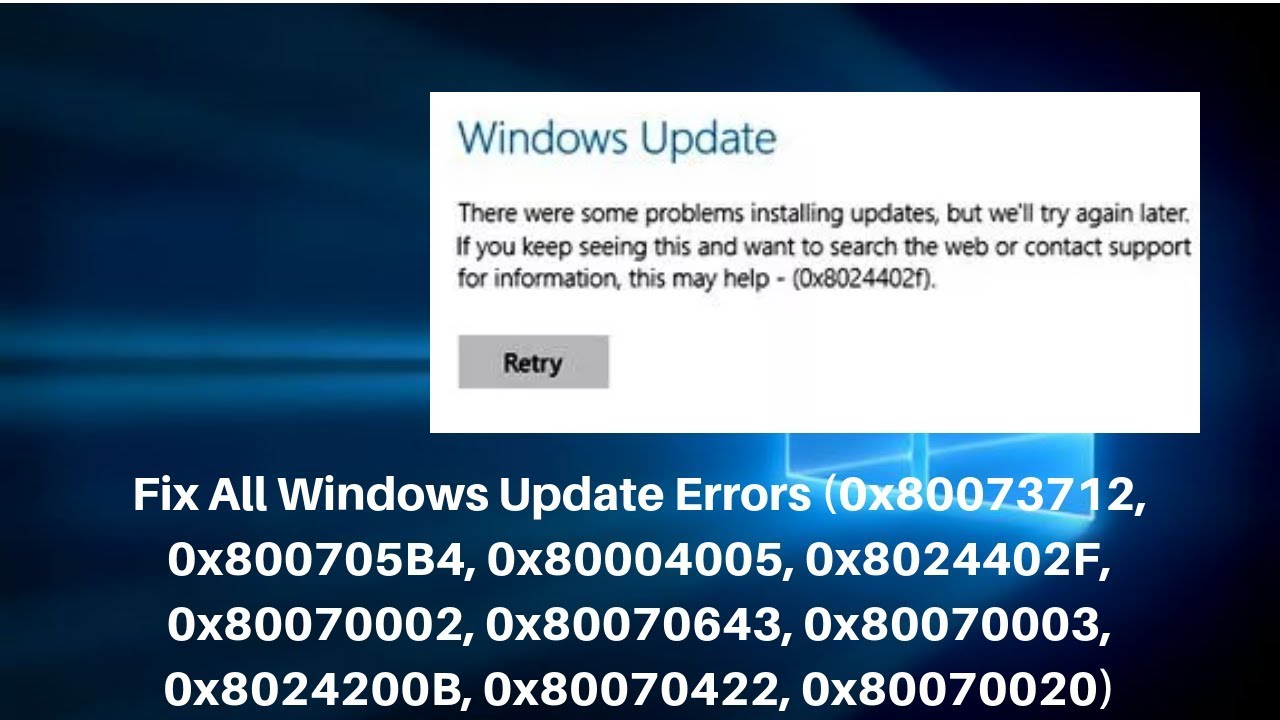



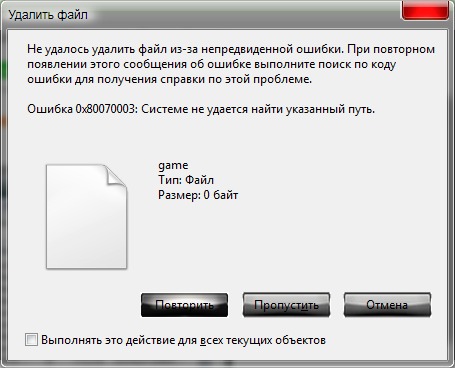
 Old
Old