Как посчитать количество символов в ячейке Excel. Количество символов в ячейке Эксель – функция и формула подсчета
Пользователи, которые занимаются различными расчетами в Excel, часто сталкиваются с ситуациями, когда нужно посчитать количество символов в определенной ячейке, нескольких строчках или целом столбике. Сделать это можно вручную, однако, чтобы получить максимально точный результат в кротчайшие сроки, рекомендуется воспользоваться функциями Excel.
Подсчет символов из одной ячейки
Для того чтобы точно сосчитать количество символов в одной ячейке, необходимо использовать функцию «ДЛСТР». Порядок действий:
- Изначально нужно выбрать мышкой ячейку, в которую будет добавлена функция. После этого необходимо нажать на символ добавления функции «fx».
- Перед пользователем появится окно «Мастер функций». Из той категории, которая выбрана по умолчанию, нужно выбрать строку «Текстовые».

- Откроется список с функциями, из которого необходимо выбрать «ДЛСТР». Для завершения операции нажать на кнопку «ОК».
- Следующий пункт – установка аргумента функции в отобразившемся окне. Здесь необходимо прописать координаты той клетки, символы из которой необходимо посчитать.
Важно! В строке установки аргумента функции можно написать адрес только одной ячейки. Если указать диапазон или координаты нескольких разрозненных ячеек, функция не сработает.
- Когда значение аргумента будет выставлено, нужно нажать на кнопку «ОК».
Если все действия выполнены правильно, количество символов из ячейки, чьи координаты были указаны в аргументе функции, выведется в той клетке, где изначально была установлена функция.
Подсчет символов из строки или столбца
Если необходимо подсчитать количество знаков из целой строки или столбца таблицы, то нет нужно вводить отдельные функции подсчета для каждой ячейки. Можно сэкономить время и автоматизировать данный процесс. Процесс подсчета количества символов из одного столбца:
Можно сэкономить время и автоматизировать данный процесс. Процесс подсчета количества символов из одного столбца:
- В первую очередь нужно выделить соседнюю клетку напротив самой верхней ячейки столбца.
- Выполнить все действия по подсчету количества символов из одной ячейки, как было описано в предыдущем способе.
- Направить курсор мыши на клетку с результатом. Подождать, пока появится черный крестик в ее правом нижнем углу.
- Зажать ЛКМ, растянуть ее до самой последней ячейки столбца.
После этого во всех соседних от столбца клетках появятся результаты расчета количества символов из отдельных строчек.
Готовый результат расчета количества символов из всех строк в выбранном диапазонеТеперь необходимо посчитать сумму полученных значений. Не нужно использовать калькулятор, достаточно выполнить несколько простых действий:
- Изначально необходимо выделить все ячейки с результатами отдельных расчетов.

- Далее перейти во вкладку «Главная» на главной панели.
- Найти в правой части всех инструментов кнопку «Сумма». Она находится в группе «Редактирование».
- Сразу после нажатия данной кнопки под выделенными ячейками появится сумма всех отдельных значений.
Подсчет знаков из разбросанных ячеек
Одна из сложнейших расчетных задач – посчитать количество символов в клетках, которые разбросаны по всей таблице и не являются соседними. Если делать это вручную, уйдет много времени, а также есть большой шанс допустить ошибку. Однако даже такой сложный процесс можно автоматизировать. Порядок действий:
- Изначально нужно отметить ту ячейку, в которую будет добавлена формула. Поставить знак «=», прописать функцию «ДЛСТР», в скобках написать координаты ячейки, из которой необходимо получить количество символов, после скобки поставить знак «+», повторит процедуру с функцией и координатами для другой ячейки. И так для всех клеток, которые должны участвовать в общем подсчете.

- После подготовки всего списка необходимо перепроверить вписанные данные, чтобы не допустить ошибку. Если все верно, нажать кнопку «Enter».
В обозначенной изначально ячейке появится сумма количества символов из всех отмеченных клеток.
Подсчет определенных символов из одной ячейки
Еще одна возможная ситуация, при работе с таблицами Excel – нужно подсчитать не общее количество символов, а только отдельных знаков, чисел, букв. Отдельной функции для выполнения подобной операции в Excel нет. Однако можно воспользоваться самодельной формулой, которая при правильном написании показывает точные результаты с любыми символами. Для создания формулы, необходимо комбинировать две функции:
- ДЛСТР;
- ПОДСТАВИТЬ.
Общий вид готовой формулы представляет собой следующее выражение: =ДЛСТР(координаты ячейки ) – ДЛСТР(ПОДСТАВИТЬ( координаты ячейки ;требуемый символ ; “”)).

Суть работы данной формулы будет проще понять по наглядному примеру. Например, строка для подсчета находится в столбце «В», необходимо посчитать сколько цифр «1» находится в данной строке. Выражение осуществляется по следующему алгоритму:
- По формуле изначально подсчитывается общая длина требуемой строки. Срабатывает функция ДЛСТР(В2).
- Следующим действием срабатывает функция ПОДСТАВИТЬ. Она нужна для того, чтобы найти и удалить все цифры «1» из этой строчки. При этом место единицы заменяется пробелом.
- Следующий этап – подсчет длины всей строки без учета цифры «1». При этом действие будет выглядеть так: ДЛСТР(ПОДСТАВИТЬ(B2;”1″;””)).
Как результат – в отмеченной заранее ячейке пользователь получит количество удаленных символов из строки B2.
Заключение
Посчитать количество символов вручную просто, если ячейки заполнены небольшим количеством символов, тогда для общего расчета необходимо получить сумму всех знаков из нескольких клеток.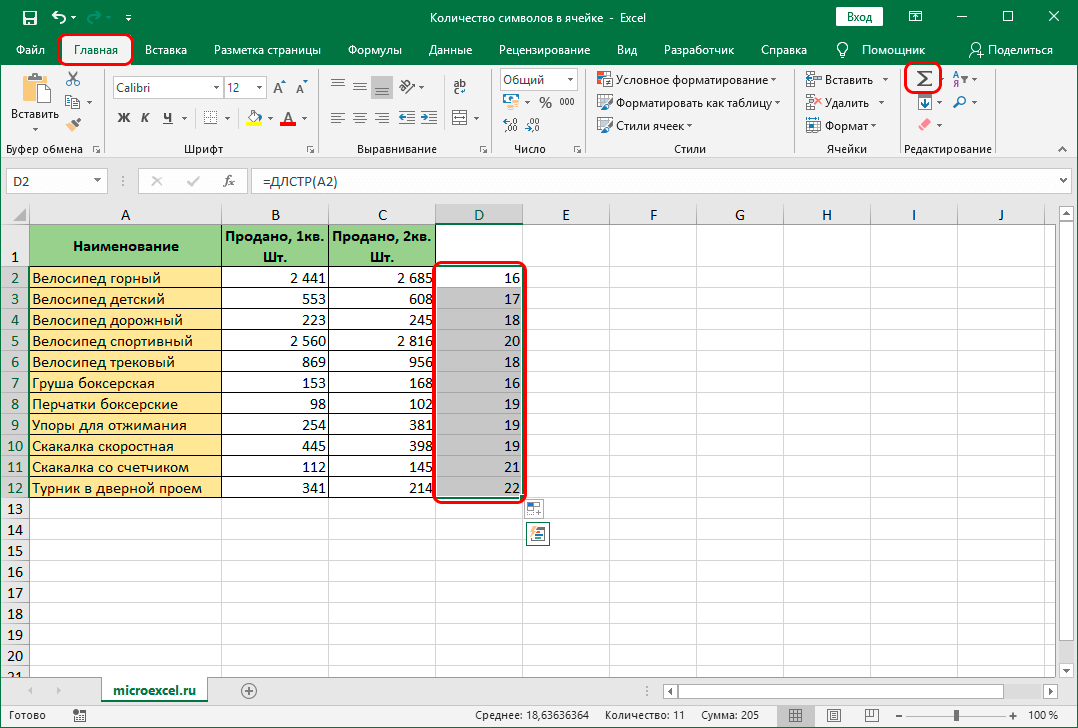
Оцените качество статьи. Нам важно ваше мнение:
Как пользоваться инструментом «Оценка текста» и для чего он нужен?
Сервис «Оценка текста» позволяет проанализировать текст и проверить его на соответствие ряду параметров, важных для поискового продвижения.
Инструмент работает в двух режимах — ввод текста или ввод URL страницы, на которой расположен текст, которые меняются переключателем.
Какие параметры проверяет инструмент?
-
Количество символов в тексте с пробелами и без пробелов.
-
Количество слов.
-
Проценты вхождений ТОП-10 слов по частоте употребления в тексте.

-
Степень соответствия текста распределению Ципфа.
-
Проценты вхождений ТОП-10 биграмм по частоте (самые часто встречаемые фразы из двух слов).
-
Степень сжатия текста.
-
Доля частей речи (существительное, иностранное слово, предлог и так далее).
-
Процент вхождения стоп-слов в текст.
-
Средняя длина слова.
-
Средняя длина предложений в словах.
-
Дисперсия длин предложений.
-
Процент числа слов, являющихся 500 самыми частыми словами языка.
-
Число использованных в тексте 300 самых популярных биграмм языка.
-
Список из ТОП-30 самых частотных униграмм в тексте (самых популярных слов в русском языке).
-
Список из ТОП-30 самых частотных биграмм (самых популярных фраз русского языка из двух слов).

Вебинар: составление ТЗ на копирайтинг и оценка текста
Подробней с инструментом его работой можно ознакомиться в нашем обучающем видео.
Какие ещё онлайн-проверки текста можно провести?
Помимо этого, сервис позволяет проверить вхождение в текст ключевых фраз, а также анализирует текст на соответствие техническому заданию для копирайтера. Для этого нужно нажать соответствующую кнопку и выбрать файл.
-
объему текста в символах
-
ключевым фразам
-
дополнительным словам
Произведёт анализ предоставленного текста и выдаст рекомендации (соответствие ТЗ).
Как интерпретировать результаты?
Результаты онлайн-проверки выводятся отдельными блоками и имеют цветовую кодировку — зеленым цветом отмечаются пункты, соответствующие требованиям, красным — те, которые требуется доработать.
Таблица с результатами анализа (подсчитанным количеством символов и слов, плотностью вхождений и т.д.) сопровождается всплывающими подсказками для её быстрой интерпретации.
Инструмент даже укажет вам на опечатки и орфографические ошибки, если они присутствуют в тексте, посчитает их количество.
Как и во многих других инструментах, результаты проверки количества слов и символов можно выгрузить в файл формата CSV, нажав соответствующую ссылку или поставив галочку в чек-боксе.
Задайте вопрос или оставьте комментарий
Перейти к инструменту «Оценка текста, проверка по ТЗ и вхождений»Другие вопросы нашего FAQ
Как посчитать количество символов в ячейке таблицы Excel
При работе с таблицами Excel в некоторых случаях пользователю нужно определить количество символов в определенной ячейке.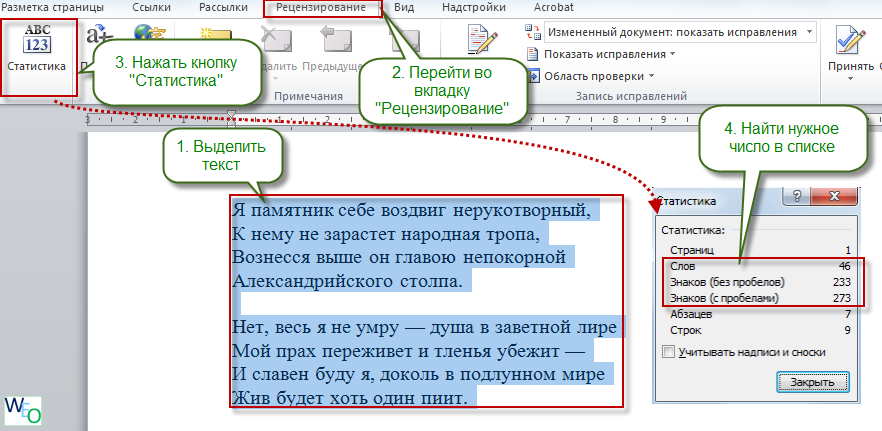 Если содержимое ячейки незначительно, то это без особых усилий можно сделать вручную. Но как быть, если символов достаточно много или, скажем, содержимое ячейки меняется в зависимости от какого-либо фактора или действия в таблице.
Если содержимое ячейки незначительно, то это без особых усилий можно сделать вручную. Но как быть, если символов достаточно много или, скажем, содержимое ячейки меняется в зависимости от какого-либо фактора или действия в таблице.
На самом деле выполнить поставленную задачу достаточно просто, ведь в Эксель предусмотрена функция под названием “ДЛСТР”, которая применяется именно в таких случаях.
Количество символов в одной ячейке
Ниже приведен алгоритм действий для использования функции “ДЛСТР”:
- Становимся в ту ячейку, куда планируем вставить функцию, после чего щелкаем по кнопке “Вставить функцию” (с левой стороны от строки формул).
- Откроется окно Мастера функций. Кликнув по текущей категории выбираем пункт “Текстовые”.
- В предложенном перечне операторов выбираем “ДЛСТР” и жмем кнопку OK.
- На экране отобразится окно аргументов функции. На самом деле у данного оператора всего одно поле для заполнения, в котором нужно указать координаты ячейки, количество символов в которой нужно посчитать.
 Причем указать можно только адрес конкретной ячейки, ссылки на несколько ячеек или диапазон элементов оператором не поддерживаются. Прописать координаты в поле аргумента можно вручную. Также выбрать нужную ячейку можно, щелкнув левой кнопкой мыши по ней, предварительно кликнув по области ввода информации. После того, как значение аргумента заполнено, кликаем OK.
Причем указать можно только адрес конкретной ячейки, ссылки на несколько ячеек или диапазон элементов оператором не поддерживаются. Прописать координаты в поле аргумента можно вручную. Также выбрать нужную ячейку можно, щелкнув левой кнопкой мыши по ней, предварительно кликнув по области ввода информации. После того, как значение аргумента заполнено, кликаем OK. - Результат в виде количества символов в выбранной ячейке (в аргументах функции) сразу же отобразится на экране. А готовая формула функции отобразится, соответственно, в строке формул.
Количество знаков в столбце или строке
Как и многие другие действия, подсчет количества символов в столбце или строке можно автоматизировать, и вовсе не обязательно добавлять и настраивать аргументы функции для каждой ячейки вручную. В качестве примера мы выполним поставленную задачу для столбца. Для строки действия аналогичны с соответствующими корректировками:
- Чтобы растянуть результат на другие строки столбца наводим указатель мыши на правый нижний угол ячейки с функцией “ДЛСТР”, как только он сменит вид на небольшой плюсик, зажав левую кнопку мыши тянем его вниз до той строки, для которой мы хотим получить аналогичный результат.

- Как мы можем заметить, благодаря этому нехитрому действию нам удалось в считанные секунды получить данные по количеству символов для каждой ячейки выбранного столбца.
Ранее мы упоминали, что в качестве аргумента функции “ДЛСТР” можно указать только адрес одной конкретной ячейки. Поэтому, чтобы определить суммарное количество знаков во всех ячейках столбца нужно воспользоваться одним из способов подсчета суммы значений. Подробнее ознакомиться со всеми методами можно в нашей статье – “Как посчитать в Экселе сумму столбца”.
Давайте к примеру, воспользуемся одним из способов:
- Выделяем ячейки столбца. Далее нажимаем кнопку “Сумма” в разделе инструментов “Редактирование” (вкладка “Главная”).
- Результат в виде суммарного количества символов во всех ячейках столбца отобразится в ячейке сразу под выделенным диапазоном.
Определение количества знаков в разбросанных ячейках
Рассмотренный выше способ удобен и применим только, когда речь идет про ячейки одного столбца или строки.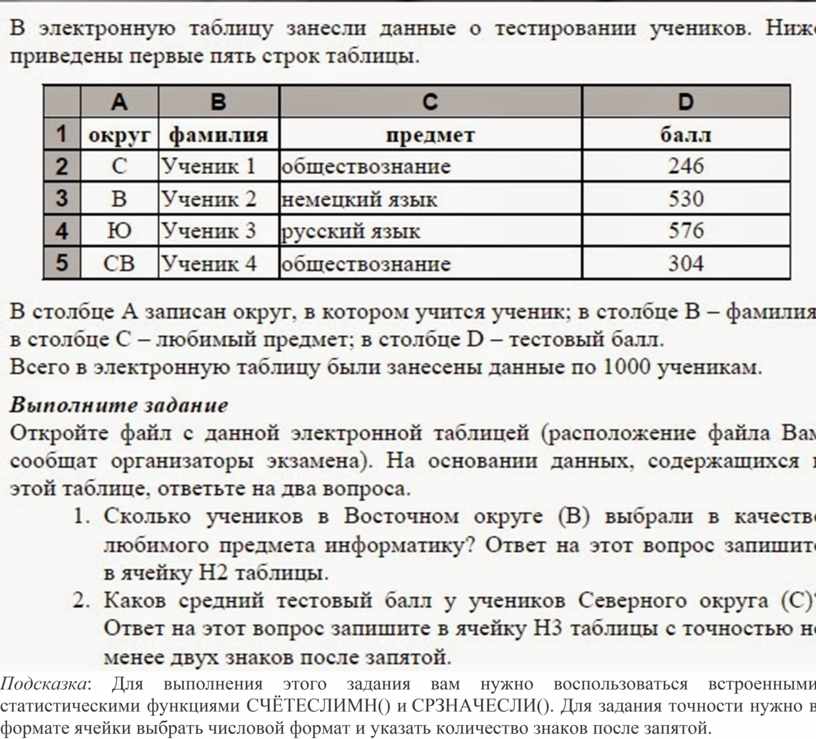 Но что делать, когда нужно определить количество знаков в ячейках, разбросанных по документу и находящихся в разных столбцах и ячейках.
Но что делать, когда нужно определить количество знаков в ячейках, разбросанных по документу и находящихся в разных столбцах и ячейках.
В этом случае нас опять выручит суммирование значений ячеек. Вот, что нужно сделать:
- Отмечаем ячейку, куда планируем вставить формулу. Далее ставим знак “равно” (“=”) и через знак плюса добавляем функции “ДЛСТР” для каждой ячейки, которая должна участвовать в финальном расчете. Например, нам нужно определить итоговое количество знаков в ячейках A2, A5, A10, B3, B10, C8 и C12.
Следовательно, финальная формула должна выглядеть следующим образом:
=ДЛСТР(A2)+ДЛСТР(A5)+ДЛСТР(A10)+ДЛСТР(B3)+ДЛСТР(B10)+ДЛСТР(C8)+ДЛСТР(C12). - После того, как формула набрана, нажимаем клавишу Enter и получаем готовый результат в выбранной ячейке.
- Отмечаем ячейку, куда планируем вставить формулу. Далее ставим знак “равно” (“=”) и через знак плюса добавляем функции “ДЛСТР” для каждой ячейки, которая должна участвовать в финальном расчете. Например, нам нужно определить итоговое количество знаков в ячейках A2, A5, A10, B3, B10, C8 и C12.
Заключение
Некоторые пользователи, столкнувшись с такой задачей, как подсчет количества знаков в определенной ячейке или диапазоне ячеек в Excel тратят немало усилий на выполнение данной процедуры вручную, не догадываясь о наличии специально предназначенной для этого функции ДЛСТР, освоение которой займет пару минут, а результатом станет безошибочный результат и экономия одного из самых главных ресурсов – времени.
Как посчитать количество знаков в тексте, чтобы не было мучительно больно-2
Сегодня дорогая редакция хотела бы рассказать о некоторых рабочих инструментах фриланс-переводчиков, которые существенно облегчают нам жизнь и ускоряют процесс, и это – сююююрприииз! ни разу не Google Translator.
Картинка для привлечения внимания отсюда.Не секрет, что заказчики любят прислать текст оригинала в файлах формата PDF или даже JPG, а потом ласково так попросить посчитать стоимость перевода и желательно – побыстрее.
Как посчитать количество знаков в PDF или JPG файле?
Как всегда, есть, как минимум, три простых способа:
1. Попросить заказчика прислать файл в другом формате. Не работает. Проверяла.2. Старый добрый ‘copypaste’ или «копировать-вставить». Копируем текст в формате PDF и вставляем в Word. Однако этот способ не будет работать, если файл защищен от копирования. Кроме того, вы не сможете посчитать количество знаков в JPG файле, потому что просто не сможете копировать оттуда текст.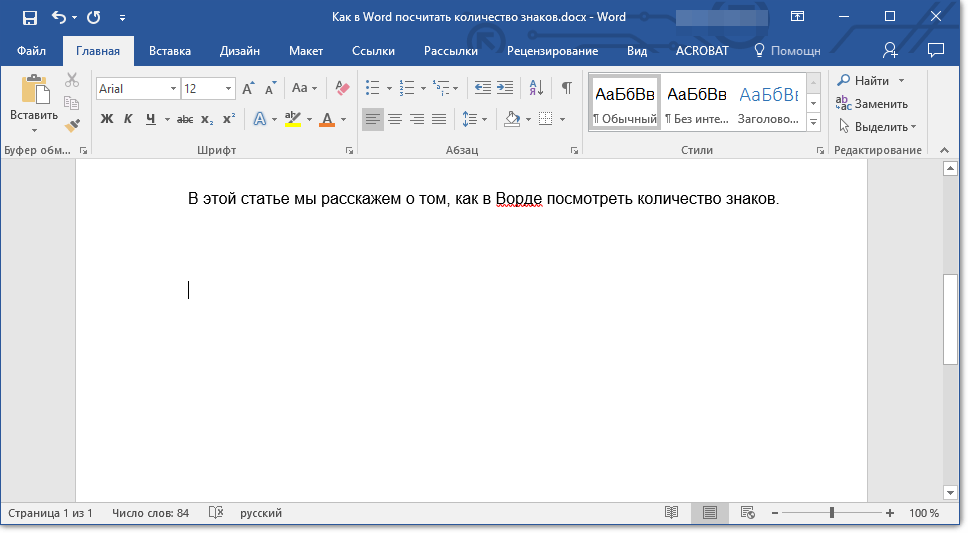
3. Способ, который (у меня) работает всегда — программа Fine Reader, с помощью которой можно распознать файлы PDF и даже JPG и преобразовать их в текстовый формат Word. А как посчитать количество знаков в тексте, чтобы не было мучительно больно, вы уже знаете.
А сейчас, внимание, – десерт!
Пока собирала ссылки для этого поста, с удивлением обнаружила, что AbbyLingvo создала еще один продукт для тех, кто работает с текстом. К сожалению, не могу проверить его на себе, у меня Mac, а чудесно-дешевая программка – под Windows, но сдается мне – нет смысла покупать предыдущий продукт, не проверив этот. Тем более, что в обоих случаях доступна пробная версия. Смысл ставить FineReader за 2600р (цена – под Mac, под Windows – дешевле почти в два раза, особенно, если скачать электронную версию), если можно воспользоваться Screenshotreader’ ом за 250р.? Насколько я поняла, можно сделать «скриншот» — снимок экрана с любого файла, например, того же PDF или JPG и распознать его текст уже Screenshotreader’ом.
А вы чем пользуетесь, коллеги?
Другие советы, трюки и секреты о том, как стать успешным фрилансером доступны в регулярной рубрике FAQ фриланс моего удаленного бложика про фриланс.
1
все способы. Каким образом вызвать такое меню? Узнаём число символов во всём документе
Он, естественно, подразумевает электронный вариант информационного текста. Регулярно работая с текстами, необходимо знать, как посчитать количество знаков в Word. Несмотря на то, что наличие свободного доступа в интернет позволяет любому желающему скачивать различные программные приложения, в числе которых есть продукты, специализирующиеся исключительно на подсчёте количества набранных знаков, в них нет никакой практической пользы. Находясь в текстовом редакторе Word, можно всего за несколько секунд узнать всё относительно интересующего вопроса.
На сегодняшний день наиболее простым, доступным и весьма популярным методом, позволяющим посмотреть количество символов, является многофункциональный инструментарий небезызвестного программного продукта от компании Microsoft.
Узнаём число символов во всём документе
Чтобы узнать количество символов в Ворде, пользователю потребуется, как минимум, установленное программное приложение Microsoft Word (версия программы не имеет разительного значения) и непосредственно сам текст — та информация, которая была напечатана или скопирована из просторов Всемирной паутины в пустой документ текстового редактора.
Если все вышеописанные условия соблюдены, необходимость посчитать количество символов в Ворде остаётся простой формальностью.
Нет обязательного условия, которое обуславливает место, где должен находиться курсор, когда юзеру необходимо воспользоваться командой «Статистика». Именно этот элемент многофункционального инструментария помогает произвести подсчёт употреблённых символов и слов.
Расположение параметра «Статистика»
Версия 2007
Расположенный непосредственно в документе Word информационный блок выделять нет нужды в том случае, когда пользователю предстоит задача подсчитать количество знаков во всём тексте.
В Ворде следует обратить внимание на нижнюю строчку, обладающую более известным названием, как строка состояния. Среди расположенных с левой стороны опций второй по счёту кнопкой будет «Число слов». Нажав на эту команду на экране, сразу же появится специализированное информационное окно, в котором будет отображаться не только число употреблённых в статье знаков без учёта пробелов, но и с ними.
Такой инструмент особенно важен людям, которые, например, пишут статьи на заказ. Например, если человека просят написать небольшое сообщение, в тексте которого должно быть, как минимум 1500 символов, дополнительно не оговаривая с пробелами нужно считать или нет, по умолчанию, в большинстве случаев, в число следует включать все пробелы.
Бывают случаи, когда после предварительной установки редактора Word в нём отключена соответствующая функция, чтобы её активировать, можно непосредственно в строчке состояния по любому чистому от команд пространству кликнуть мышкой, после чего на экране отобразится диалоговое окно, помогающее настроить этот инструмент.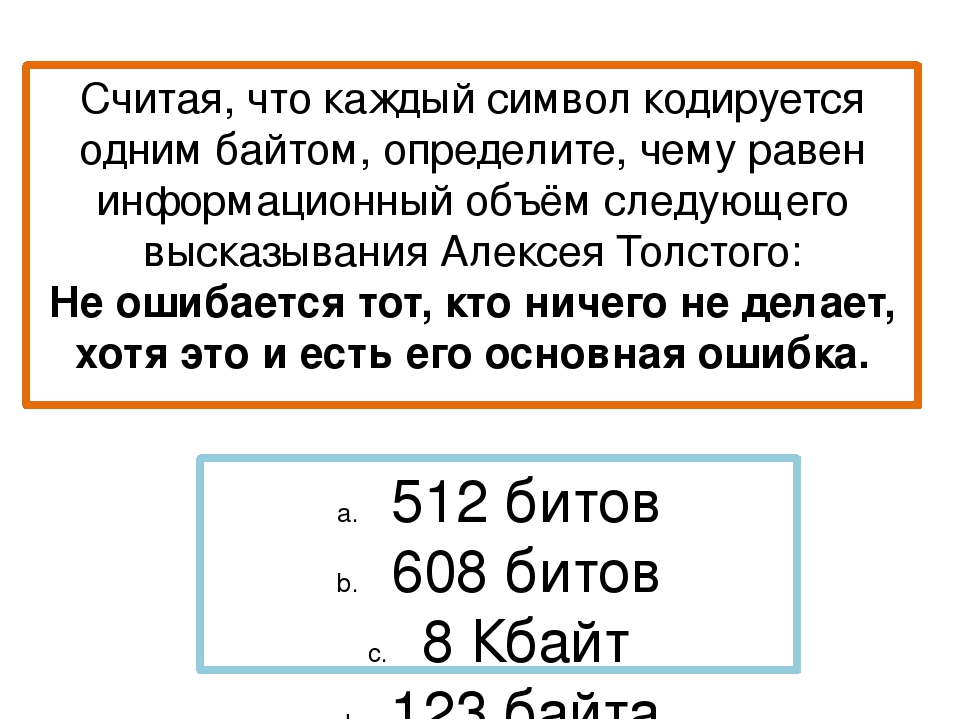 Пользователь должен попросту установить галочку напротив команды «Число слов».
Пользователь должен попросту установить галочку напротив команды «Число слов».
Версия 2010
Версия 2003
Среди прочих команд, расположенных в центральном меню программного приложения, находится категория «Сервис». Посредством этого параметра можно узнать количество знаков, используемых в открытом документе. Нужно только перейти в подраздел «Статистика». Стоит отметить, что используемый параметр помогает определиться со знанием не только количества символов, но и страниц, слов и знаков. Юзер без утомительного подсчёта увидит на экране число
Есть определенные функции в Word, которые кажутся настолько привычными, что мы даже не задумываемся о том, насколько было бы тяжело без них. Одна из подобных – подсчет символов документа. Разумеется, считает она и другие единицы. Это нужно и журналистам, и писателям, и сценаристам и просто людям, которые пишут для души, чтобы легко было определять свою дневную норму.
Как и множество других подобных инструментов, подсчет символов включен по умолчанию и отображается на нижней строке состояния под фразой «Число слов:». Изначально так указывается именно этот параметр, однако, если нажать на него, то вам откроется детальное окно с указанием знаков (с пробелами и без). Там же будет информация о строках, абзацах и страницах.
Изначально так указывается именно этот параметр, однако, если нажать на него, то вам откроется детальное окно с указанием знаков (с пробелами и без). Там же будет информация о строках, абзацах и страницах.
Если этого пункта у вас нет, кликните правой кнопкой мыши на строке состояния и выберете «Число слов ».
Также количество символов можно получить, перейдя на вкладку «Рецензирование » и в разделе «Правописание » выбрать пункт «Статистика ».
Стоит отметить, что по умолчанию количество слов и прочие показатели отображаются по отношению ко всему документу. Стоит вам выделить отдельный фрагмент текста, и цифры на панели состояния и в открывающемся окне изменятся.
Разумеется, есть зарезервированные горячие клавиши для данной функции. Достаточно нажать Ctrl + Shift + G , и перед вами откроется аналогичное окно со статистикой.
Также в этом окне можно поставить одну галочку «Учитывать надписи и сноски».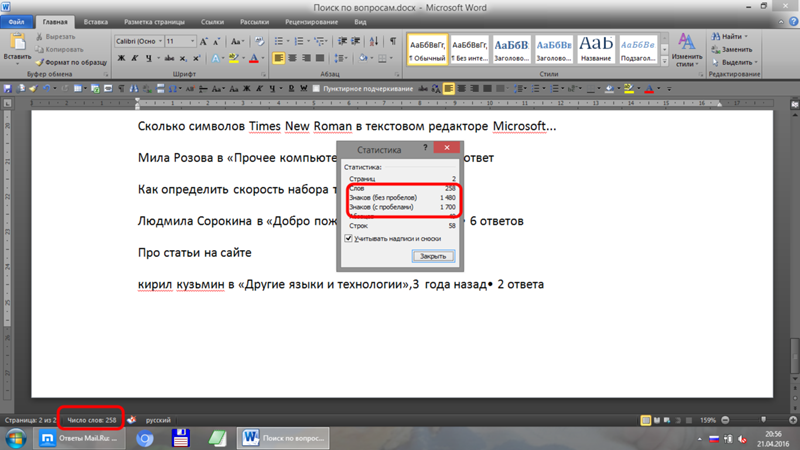 По умолчанию она не активно, поэтому если вы активно используете данные элементы, стоит заранее подумать о том, учитываются ли они как части целого документа.
По умолчанию она не активно, поэтому если вы активно используете данные элементы, стоит заранее подумать о том, учитываются ли они как части целого документа.
Есть неизвестная и редко используемая функция для добавления актуального количества символов, слов и страниц документа, непосредственно, в его тело. Для этого нужно перейти на вкладку «Вставка » и в разделе «Текст » выбрать «Посмотреть Экспресс-блоки » -> «Поле » и в длинном списке выбрать один из трех вариантов:
NumChars – покажет количество символов;
NumWords – количество слов;
NumPages – количество страниц, соответственно.
А выбрав поставив галочку напротив «Обновлять…» эти данные будут динамическими.
В Word 2003 подобная функция включается при переходе по «Сервис » -> «Статистика ».
Всем доброго времени! В этой статье вы узнаете как посчитать количество знаков в word. Возможно, не все знают об этом, но при работе с вордовскими документами, имеется возможность узнавать количество символов в них. Как правило, это необходимо с целью просчёта стоимости услуги. Для этого, прежде всего, следует зайти в файл Word.
Как правило, это необходимо с целью просчёта стоимости услуги. Для этого, прежде всего, следует зайти в файл Word.
Как посчитать количество знаков в word
Пользователям Ворда 2007 либо 2010 годов, предстоит щелкнуть левой кнопкой мышки по вкладке «Количество слов», располагающейся слева в нижней части основного окошка программы. В результате этого будет отображено окно под названием «Статистика», в котором отображено количество страничек, абзацев, строчек, а также, символов.
В этом окне также отображается количество знаков, как с учетом пробелов, так и без них. С целью вычисления стоимости услуг, следует применять значения, именующиеся «Знаков (без пробелов)».
Если же используется прежняя версия, 2003 года, нужно кликнуть по пункту «Сервис», располагающемуся в мен, а затем щелкнуть по пункту «Статистика». Результатом станет появление окна с соответствующим названием.
И напоследок
В процессе разработки программы Word уже было продумано, что пользователям, возможно, понадобится информация о количестве символов (с пробелами и без учета них) в создаваемых документах.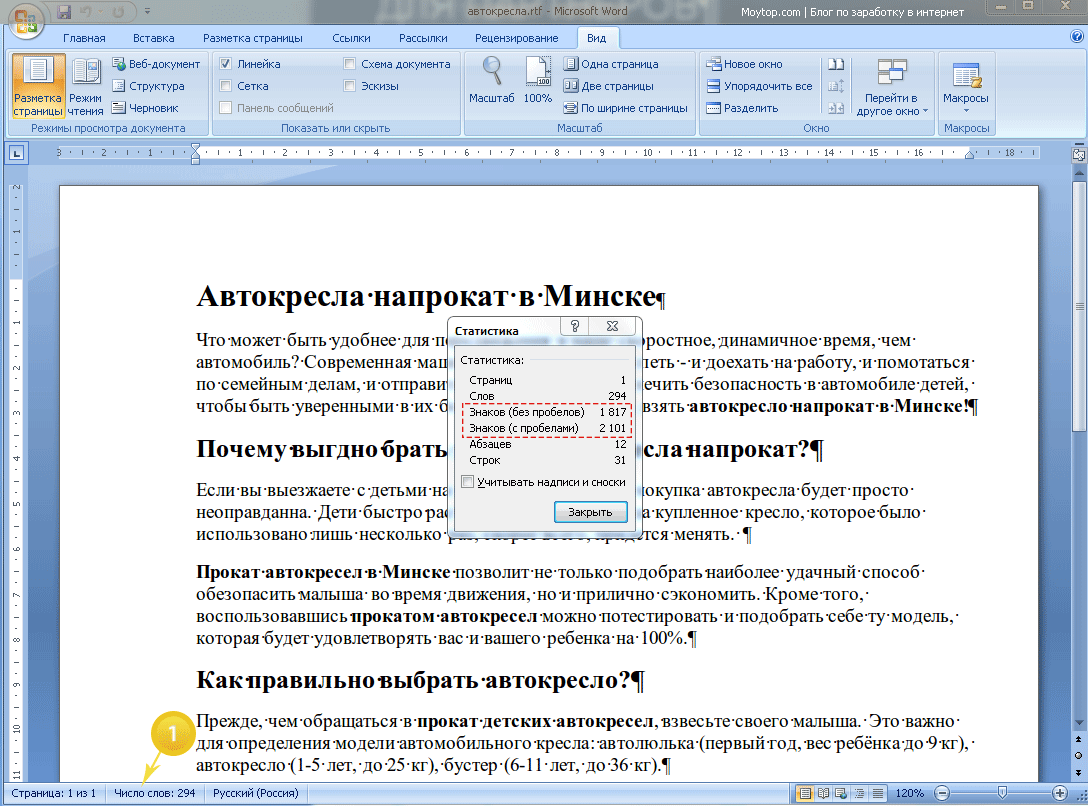 Это не настолько трудно и не отнимает массу времени в случае, если наверняка знать, как это выполняется. Стоит заметить, что представленный метод справедлив для абсолютно любой известной пользователям версии Word.
Это не настолько трудно и не отнимает массу времени в случае, если наверняка знать, как это выполняется. Стоит заметить, что представленный метод справедлив для абсолютно любой известной пользователям версии Word.
Иногда возникает необходимость подсчитать количество знаков в тексте, набранном в программе Word . Эта задача очень просто решается, так как в Ворде есть инструмент, позволяющий получить подробную статистику по всему текстовому документу или отдельной его части. Этот инструмент так и называется — «Статистика ».
Сейчас в ходу офисные пакеты Microsoft Office 2003 , 2007 , 2010 и 2013 . Но по факту алгоритм получения доступа к статистике документа отличается только в Word 2003 .
Чтобы посмотреть статистику текстового документа в Ворде 2007, 2010 и 2013, достаточно щелкнуть левой кнопкой мыши на небольшом разделе строки состояния, который называется «Число слов ». То есть в этом разделе уже выводится количество слов в текстовом документе, но при щелчке на раздел появится окно статистики, в котором собрана подробная информация о документе, в том числе и количество символов как с пробелами, так и без них.
Иногда в строке состояния может не отображаться раздел «Число слов ». В этом случае нужно его просто включить в настройках. Для этого щелкаем правой кнопкой мыши по строке состояния и из контекстного меню выбираем пункт «Число слов». После этих действий данный раздел появится в строке состояния.
В Ворде версии 2003 получить доступ к статистики можно через меню «Сервис ». В нем нужно выбрать пункт «Статистика » и появится аналогичное окно с подробной статистикой по текстовому документу.
Ну и стоит знать, что статистику можно получить не только по целому документу, но и по любой его части. Для этого выделяем интересующий нас фрагмент текста и снова вызываем окно статистики описанным выше способом. В этом окне будет отображаться информация уже не по всему документу, а только по выделенному фрагменту, что иногда бывает очень удобно.
Также для любителей использования горячих клавиш будет полезно вот это сочетание — Ctrl+Shift+G .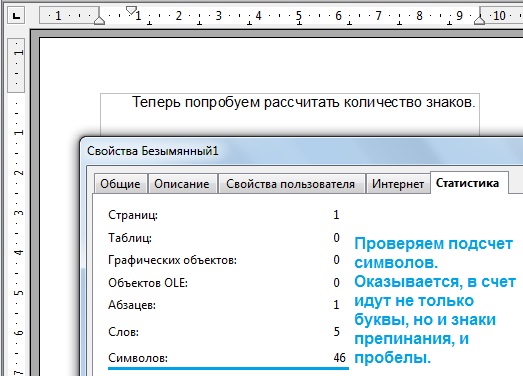 Оно вызывает окно статистики без дополнительных манипуляций мышью.
Оно вызывает окно статистики без дополнительных манипуляций мышью.
Не упустите возможность сделать доброе дело:
· Щелчком правой кнопки мыши на «Рабочем столе»
· Щелчком левой кнопки мыши на «Рабочем столе»
· Сочетанием клавиш «Ctrl + Alt + Del»
· Клавишей «Windows»
Носитель (диск, карта памяти, флэш-накопитель) какого объема позволяет записать на себя файл данного размера?
· 70 Мб
237. Какое приложение позволяет открывать файлы, обозначенные следующим значком?
· Графический редактор Paint
· Текстовый редактор Word
· Программа для подготовки презентаций PowerPoint
· Программа для работы с таблицами Excel
· Браузер Explorer
238. Какое приложение позволяет открывать файлы, обозначенные следующим значком?
· Графический редактор Paint
· Текстовый редактор Word
· Программа для подготовки презентаций PowerPoint
· Программа для работы с таблицами Excel
· Браузер Explorer
Одна из программ «зависла» (не отвечает). Как вызвать диспетчер задач (показан ниже), чтобы выполнить команду «снять задачу»?
Как вызвать диспетчер задач (показан ниже), чтобы выполнить команду «снять задачу»?
· Сочетанием клавиш «Ctrl + Alt + Del»
· Сочетанием клавиш «Ctrl + Shift»
· Сочетанием клавиш «Ctrl + Alt + Shift»
· Сочетанием клавиш «Ctrl + X»
Показанное ниже окно является активным. Вы хотите выделить все файлы в этом окне. Каким сочетанием клавиш это можно сделать?
· Ctrl + A
Вы вставили в USB-порт съемный диск. На каком значке нужно щелкнуть мышкой, чтобы его увидеть?
Что произойдет, если нажать кнопку «Тип»?
· Файлы одного типа сгруппируются вместе
· Произойдет изменение типа выбранных файлов
· Столбец «Тип файла» будет удален
· Справа от столбца «Тип файла» добавится новый столбец
Что нужно ввести в указанное поле, чтобы в папке «Общие» найти все файлы формата MS Word (doc, docx)?
· *.doc*
244. Приложение MS Word не отвечает. Вы вызвали диспетчер задач и выделили в нем это приложение. Какую кнопку теперь нужно нажать, чтобы принудительно закрыть приложение?
Приложение MS Word не отвечает. Вы вызвали диспетчер задач и выделили в нем это приложение. Какую кнопку теперь нужно нажать, чтобы принудительно закрыть приложение?
Чтобы восстановить случайно удаленный файл Иванов.rar, Вы открыли «Корзину». Какую кнопку нужно нажать, чтобы начать восстановление файла?
Какую кнопку необходимо нажать, если нужно преобразовать выделенный текст в две колонки?
Какую вкладку открыть, чтобы узнать количество знаков, абзацев и строк в документе?
Как посчитать символы и слова в PDF
Многим компаниям и фрилансерам, переводчикам приходится иметь дело с PDF-файлами. Нередко при такой работе возникает необходимость быстро оценить объем содержащегося в них текста. Но в формате PDF такая возможность отсутствует, а в популярных приложениях для просмотра PDF-документов вы можете узнать только общее количество страниц.
Казалось бы, можно примерно представить, сколько текста может поместиться на таком количестве страниц. Но это не работает, поскольку:
Но это не работает, поскольку:
- в файле могут использоваться шрифты разного размера
- в файле могут содержаться рисунки и таблицы, которые существенно увеличивают его объем
- файл может содержать титульные страницы с одной-двумя строчками текста и т.п.
Поэтому узнавать объем нужного вам файла придется по-другому. Это можно сделать двумя способами:
- Скопировать весь текст (Ctrl+A) и вставить его в документ Word (см. Как узнать количество символов в Word). Однако этот способ работает не всегда. Файл может быть защищен от копирования, или весь текст может представлять собой картинку (например, если вы имеете дело со сканом). Кроме того, не все символы при копировании могут распознаваться как текст из-за особенностей верстки.
- Более надежный вариант – это посчитать слова и символы с помощью специальных программ для распознавания текстов. На сегодня существует целый ряд приложений, позволяющих сделать это быстро и удобно. Наиболее известные и распространенные из них, это:
- FineReader, который позволяет распознать файлы PDF и JPG и преобразовать их содержимое в обычный текст.
 Поддерживается экспорт в различные форматы: Word, Excel, Powerpoint и т.д. Мы используем именно эту программу и считаем ее наиболее мощным инструментом для распознавания текста в PDF. Часть работы выполняется вручную, поэтому эту работу лучше доверить специалисту по OCR. Услугу можно заказать в нашей компании отдельно от услуг перевода.
Поддерживается экспорт в различные форматы: Word, Excel, Powerpoint и т.д. Мы используем именно эту программу и считаем ее наиболее мощным инструментом для распознавания текста в PDF. Часть работы выполняется вручную, поэтому эту работу лучше доверить специалисту по OCR. Услугу можно заказать в нашей компании отдельно от услуг перевода.
Инструменты, приведенные ниже, не поддерживают распознавание в ручном режиме, соответственно, часть текста может быть не распознана или распознана неправильно.
- PDF-файлы можно преобразовать в текст при помощи Google Диска. Как это сделать, см. здесь.
- OCR-инструменты также доступны онлайн: pdf2doc.com, smallpdf.com.
- FineCount, который дает возможность оценить количество символов в документах формата Word, Excel, PDF, HTML и других. При этом документы в него можно загружать не по одному, а целыми папками
- Textomate, который поддерживает форматы pdf, rtf, doc, docx, xls, xlsx, ppt, pptx, txt, epub, ods, odt, chm, html, xml и даже дает возможность посчитать количество символов на интернет-странице
- CountAnything, использующийся также для файлов в формате Excel
Эти и другие приложения – отличная возможность не только узнать количество слов и символов в файле PDF, но и использовать другие их функции, которые могут вам пригодиться.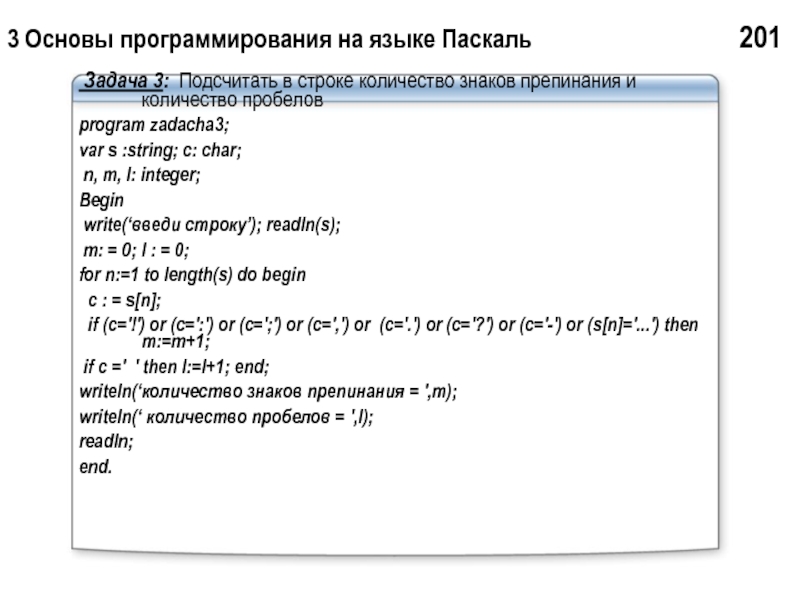 К сожалению, профессиональный OCR-инструмент FineReader не доступен в бесплатной версии, поэтому мы рекомендуем воспользоваться Google Диском или другими онлайн-инструментами. Чтобы получить «чистую» версию документа (который удобно редактировать), все же придется обратиться к специалисту по OCR.
К сожалению, профессиональный OCR-инструмент FineReader не доступен в бесплатной версии, поэтому мы рекомендуем воспользоваться Google Диском или другими онлайн-инструментами. Чтобы получить «чистую» версию документа (который удобно редактировать), все же придется обратиться к специалисту по OCR.
R Count Количество символов в строке (2 примера)
На этой странице вы узнаете, как получить длину строки символов в программировании на R.
Учебное пособие будет состоять из следующего:
Вот пошаговый процесс:
Создание примера данных
Сначала мне нужно создать несколько примеров данных:
my_string <- "Это красивая строка в R" # Создание строки символов my_string # Печать символьной строки # "Это красивая строка в R" |
my_string <- "Это красивая строка в R" # Создание строки символов my_string # Печать символьной строки # "Это красивая строка в R"
Как вы можете видеть на основе предыдущего вывода консоли RStudio, данные нашего примера представляют собой символьную строку, хранящуюся в объекте данных my_string.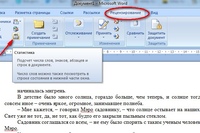
Пример 1. Получение длины символьной строки с помощью функции nchar ()
В этом примере я проиллюстрирую, как найти длину нашей символьной строки с помощью функции nchar в R. Для этой задачи мы должны вставить имя нашей символьной строки в команду nchar:
nchar (my_string) # Применение функции nchar # 26 |
nchar (my_string) # Применение функции nchar # 26
Консоль RStudio возвращает значение 26, т.е.е. наша строка состоит из 26 символов. Обратите внимание, что пробелы также рассматриваются функцией nchar как символы.
Пример 2: Получение длины символьной строки с помощью функции str_length () пакета stringr
Популярным пакетом для обработки и манипулирования символьными строками в R является пакет stringr.
Пакет stringr также предоставляет функции для подсчета символов в строках, и в этом примере я покажу вам, как использовать эти функции в R.
Сначала мы должны установить и загрузить пакет stringr:
install. |
install.packages ("stringr") # Установить и загрузить stringr библиотека ("стрингер")
Теперь мы можем применить функцию str_length пакета stringr, как показано ниже:
str_length (my_string) # Применение функции str_length # 26 |
str_length (my_string) # Применение функции str_length # 26
Консоль RStudio снова возвращает 26, т.е.е. результат такой же, как в Примере 1.
Хотите ли вы использовать функции базовой установки языка программирования R или функции, предоставляемые пакетом stringr, - дело вкуса.
Видео, дополнительные ресурсы и резюме
Если вам нужна дополнительная информация о содержании этого руководства, вы можете посмотреть следующее видео на моем канале YouTube. Я объясняю программный код R в этом руководстве в видео.
Пожалуйста, примите файлы cookie YouTube для воспроизведения этого видео.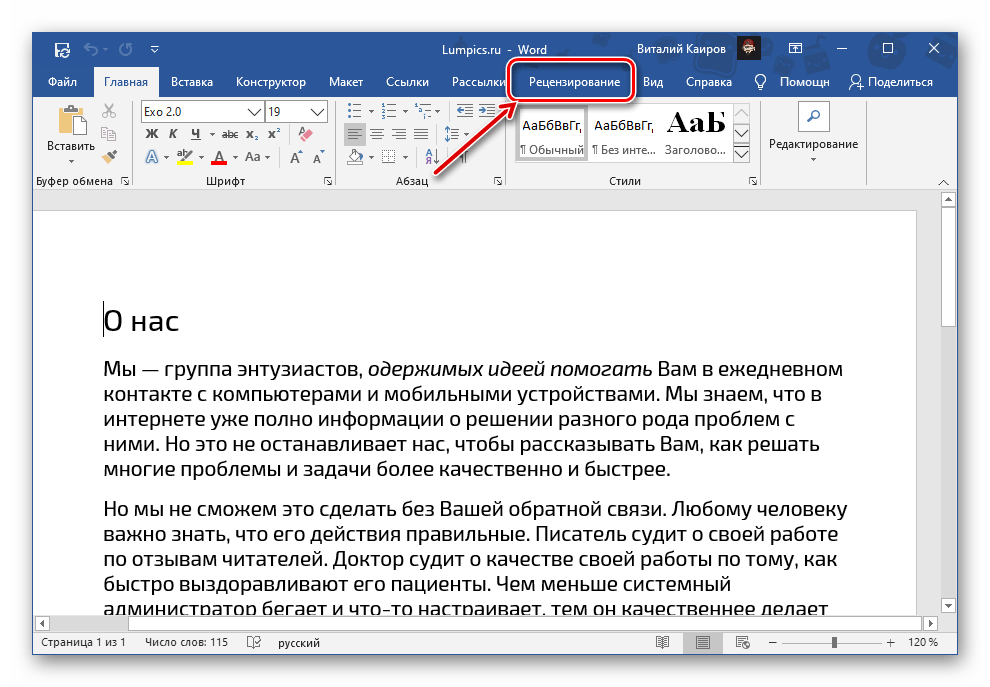 Принимая, вы будете получать доступ к контенту YouTube, услуги, предоставляемой внешней третьей стороной.
Принимая, вы будете получать доступ к контенту YouTube, услуги, предоставляемой внешней третьей стороной.
Политика конфиденциальности YouTube
Если вы примете это уведомление, ваш выбор будет сохранен, и страница обновится.
Принять контент YouTube
Кроме того, вы можете прочитать некоторые из соответствующих руководств по R на этом веб-сайте. Здесь показан набор связанных руководств по таким темам, как счет, числовые значения и символьные строки:
В этой статье объясняется, как найти количество символов в строке на языке программирования R.Расскажите мне об этом в комментариях ниже, если у вас есть дополнительные вопросы.
/ * Добавьте свои собственные переопределения стиля формы MailChimp в таблицу стилей вашего сайта или в этот блок стилей.Мы рекомендуем переместить этот блок и предыдущую ссылку CSS в HEAD вашего HTML-файла. * /
]]>
Подсчет символов в ячейках - Easy Excel Tutorial
Узнайте, как подсчитать количество символов в ячейке или диапазоне ячеек и как подсчитать, сколько раз конкретный символ встречается в ячейке или диапазоне ячеек.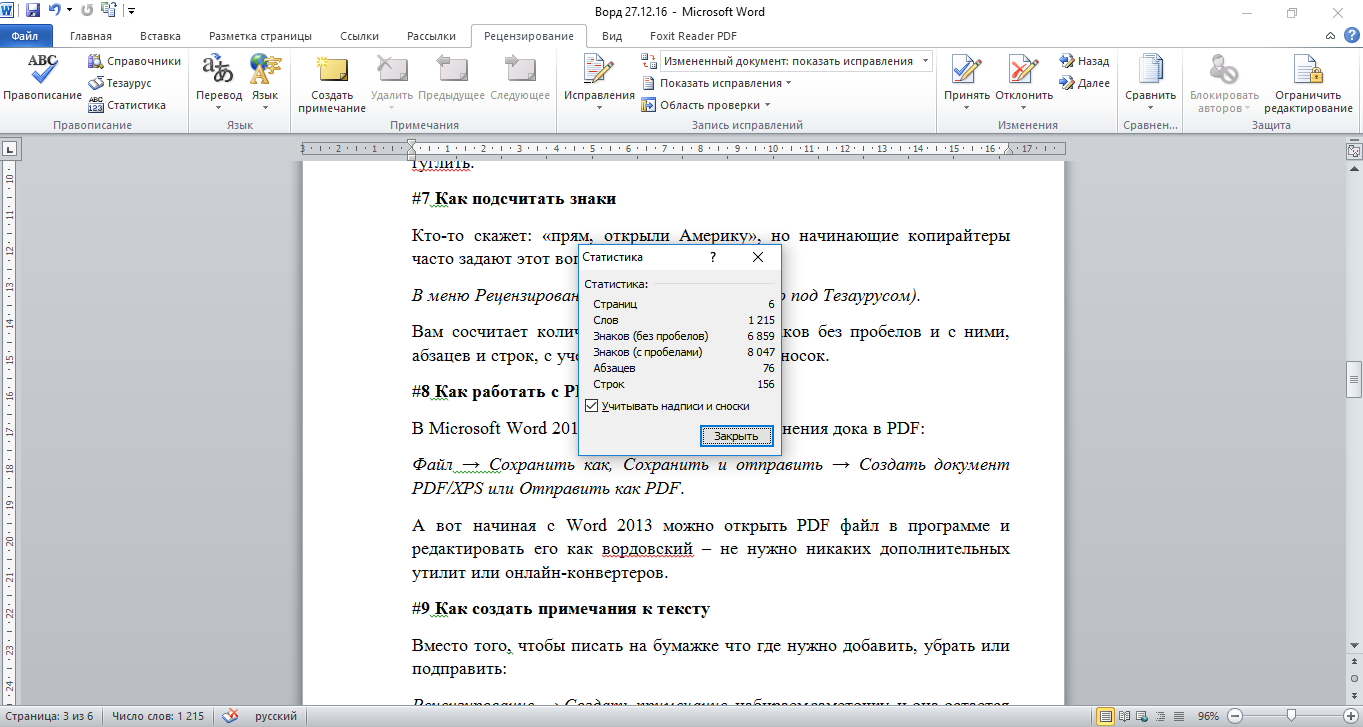
1. Функция ДЛСТР в Excel подсчитывает количество символов в ячейке.
Объяснение: функция LEN считает 2 числа, 1 пробел и 6 букв.
2. Используйте СУММ и ДЛСТР для подсчета количества символов в диапазоне ячеек.
Примечание: как вы понимаете, эта формула может быть довольно длинной.
3. Формула массива ниже подсчитывает количество символов в диапазоне ячеек.
Примечание: завершите формулу массива, нажав CTRL + SHIFT + ENTER. Excel добавляет фигурные скобки {}. Константа массива {9; 4; 6; 5} используется в качестве аргумента для функции СУММ, давая результат 24. Может быть, на данном этапе для вас это слишком далеко, но он показывает вам один из многих других. мощные функции, которые может предложить Excel.
4. Используйте LEN и SUBSTITUTE, чтобы подсчитать, сколько раз конкретный символ (в данном примере символ a) встречается в ячейке.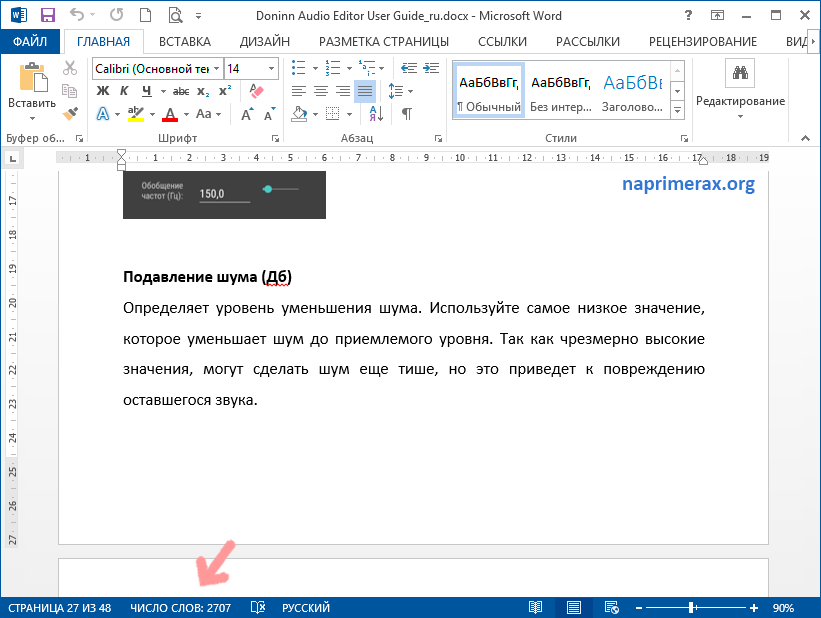
Объяснение: функция ЗАМЕНА заменяет символ a (второй аргумент) пустой строкой (третий аргумент). LEN (SUBSTITUTE (A1, "a", "")) равно 8 (длина строки без символа a). Если мы вычтем это число из 9 (общее количество символов в ячейке A1), мы получим количество вхождений символа a в ячейку A1.
5. Приведенная ниже формула массива подсчитывает, сколько раз определенный символ (в данном примере символ a) встречается в диапазоне ячеек.
Примечание: завершите формулу массива, нажав CTRL + SHIFT + ENTER. Excel добавляет фигурные скобки {}. Константа массива {1; 1; 2; 1} используется в качестве аргумента для функции SUM, давая результат 5. Функция SUBSTITUTE чувствительна к регистру. А на Аляске не в счет.
6. Приведенная ниже формула массива подсчитывает вхождения определенного символа как в нижнем, так и в верхнем регистре (в данном примере это символ a).
Объяснение: Функция LOWER сначала преобразует все буквы в нижний регистр.
Подсчет количества символов в тексте
Поиск инструмента
Количество знаков
Инструмент для подсчета символов в тексте, часто запрашивается действие, не превышающее лимит для абзаца или количества символов в документе.
Результаты
Количество символов - dCode
Тег (и): Обработка данных
Поделиться
dCode и другие
dCode является бесплатным, а его инструменты являются ценным подспорьем в играх, математике, геокешинге, головоломках и задачах, которые нужно решать каждый день!
Предложение? обратная связь? Жук ? идея ? Запись в dCode !
Ответы на вопросы (FAQ)
Как посчитать символы в тексте?
Укажите условия для подсчета (общая длина), чтобы иметь только количество букв или количество вхождений одной буквы.
Таким образом, dCode вычисляет статистику появления каждого символа в словах (буква, цифра или не буквенно-цифровой символ).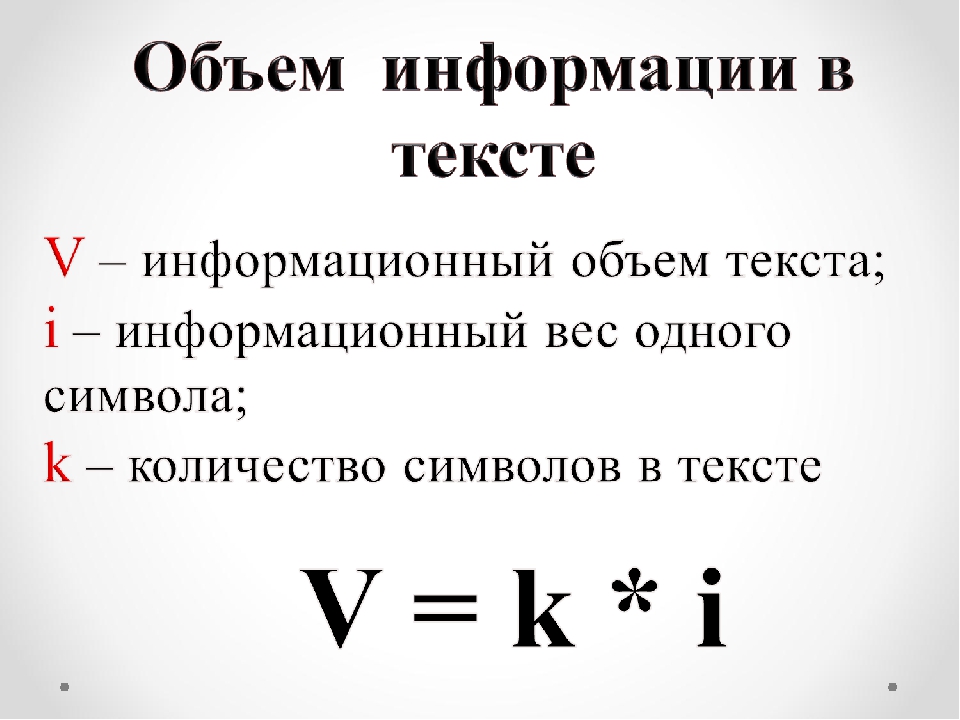
Пример: A и a будут разными
Можно различать прописные и строчные буквы, но также игнорировать диакритические знаки (диакритические знаки, тильду, седиль и т. Д.) И даже удалять любые знаки препинания.
Пример: C , c и ç будут разными
dCode также имеет страницу, посвященную частотному анализу, более адаптированному к криптографической обработке.
Как посчитать появления буквы в тексте?
Укажите конкретную букву, на которой будет проводиться обработка, и возможные параметры для подсчета (возможно, с учетом вариантов верхнего и нижнего регистра, диакритических знаков и т. Д.) И нажмите «Счетчик».
Задайте новый вопросИсходный код
dCode сохраняет за собой право собственности на исходный код онлайн-инструмента «Количество символов». За исключением явной лицензии с открытым исходным кодом (обозначенной CC / Creative Commons / free), любой алгоритм «Количество символов», апплет или фрагмент (конвертер, решатель, шифрование / дешифрование, кодирование / декодирование, шифрование / дешифрование, переводчик) или любой «номер» символов »(вычислить, преобразовать, решить, расшифровать / зашифровать, расшифровать / зашифровать, декодировать / закодировать, перевести), написанную на любом информатическом языке (Python, Java, PHP, C #, Javascript, Matlab и т. д.)) и никакая загрузка данных, скрипт, копипаст или доступ к API для «Количество символов» не будут бесплатными, то же самое для автономного использования на ПК, планшете, iPhone или Android! dCode распространяется бесплатно и онлайн.
д.)) и никакая загрузка данных, скрипт, копипаст или доступ к API для «Количество символов» не будут бесплатными, то же самое для автономного использования на ПК, планшете, iPhone или Android! dCode распространяется бесплатно и онлайн.
Нужна помощь?
Пожалуйста, посетите наше сообщество dCode Discord для получения помощи!
NB: для зашифрованных сообщений проверьте наш автоматический идентификатор шифра!
Вопросы / комментарии
Сводка
Похожие страницы
Поддержка
Форум / Справка
Ключевые слова
количество, символ, число, буква, слово, цифра, длина, статистика
Ссылки
Источник: https: // www.dcode.fr/characters-letters-text-count
© 2021 dCode - Идеальный «инструментарий» для решения любых игр / загадок / геокешинга / CTF.Python: подсчитать количество символов (частота символов) в строке
"> Последнее обновление 10 августа 2020 г., 11:59:15 (UTC / GMT +8 часов)Строка Python: Упражнение 2 с Решением
Напишите программу Python для подсчета количества символов (частоты символов) в строке.
Пример раствора : -
Код Python:
def char_frequency (str1):
dict = {}
для n в str1:
ключи = dict.ключи ()
если n в ключах:
dict [n] + = 1
еще:
dict [n] = 1
ответный диктат
печать (char_frequency ('google.com'))
Пример вывода:
{'g': 2, 'o': 3, 'l': 1, 'e': 1, '.': 1, 'c': 1, 'm': 1}
Схема:
Визуализировать выполнение кода Python:
Следующий инструмент визуализирует, что делает компьютер, шаг за шагом, когда он выполняет указанную программу:
Редактор кода Python:
Есть другой способ решить эту проблему? Разместите свой код (и комментарии) через Disqus.
Предыдущая: Напишите программу на Python для вычисления длины строки.
Далее: Напишите программу Python, чтобы получить строку, состоящую из первых 2 и последних 2 символов из данной строки. Если длина строки меньше 2, вернуть вместо пустой строки.
Python: советы дня
Объединение списков с помощью почтового индекса:
- Принимает несколько коллекций и возвращает новую коллекцию.
- Новая коллекция содержит элементы, каждый из которых содержит по одному элементу из каждой входной коллекции.
- Это позволяет нам просматривать несколько коллекций одновременно.
имя = 'abcdef' суффикс = [1,2,3,4,5,6] zip (имя, суффикс) -> возвращает (a, 1), (b, 2), (c, 3), (d, 4), (e, 5), (f, 6)
символов подсчета в LibreOffice Calc Cell
В этом руководстве для начинающих объясняются различные способы подсчета символов в LibreOffice Calc.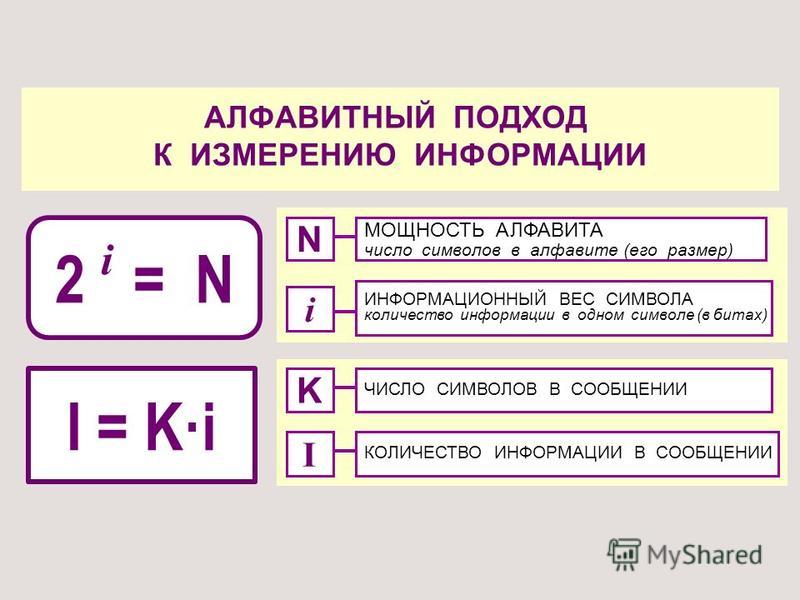
Подсчет символов в ячейке, листе, диапазоне ячеек часто бывает полезен при выполнении определенных действий.Подсчет символов в Calc очень простой с использованием различных функций. Вот как.
Счетчик Количество символов в ячейке
Чтобы подсчитать количество символов в ячейке, используйте функцию LEN (). Эта функция возвращает длину строки внутри ячейки, включая пробелы.
Подсчет символов с использованием LENПодсчет количества символов в диапазоне ячеек
Всего можно подсчитать количество символов в диапазоне ячеек, используя функции СУММ () и ДЛСТР () вместе.
Подсчитать общее количество символов в диапазоне Однако проблема с приведенной выше формулой в том, что она может стать очень длинной, если вы попытаетесь подсчитать больше ячеек.В этих случаях вы можете использовать формулу массива. Формула массива - это способ определения ячеек для индивидуальных вычислений. Формула массива применяется к любой ячейке в Calc с помощью комбинации клавиш CTRL + SHIFT + ENTER (см. Ниже). После применения указанной комбинации Calc добавляет фигурные скобки {} к формуле массива.
Ниже). После применения указанной комбинации Calc добавляет фигурные скобки {} к формуле массива.
Подсчет вхождений определенного символа в ячейке
Вы можете комбинировать функцию LEN () и функцию SUBSTITUTE () в Calc для подсчета появления определенного символа в ячейке.Функция ПОДСТАВИТЬ () принимает три аргумента -
ЗАМЕНА (целевая строка, поисковый символ, заменяется символом)
Вы можете заменить любой символ пустым символом и вычесть длину ячейки после замены из общей длины, чтобы узнать наличие символа. Например, приведенная ниже формула возвращает 2, что означает «e» в ячейке A3, содержащей «Main Street».
Число появлений символаПодсчет числа появлений определенного символа в диапазоне ячеек
Используя предыдущий метод, вы можете подсчитать появление одного символа в диапазоне ячеек с помощью функции массива.В приведенном ниже примере подсчитывается число «e» в диапазоне A1: A4. Обратите внимание, что он учитывал только маленькую букву «е» и пропускал прописную букву «Е».
Обратите внимание, что он учитывал только маленькую букву «е» и пропускал прописную букву «Е».
Счетчик вхождений определенного символа в верхнем и нижнем регистре
Если вы хотите подсчитать все вхождения, включая заглавные и строчные буквы, вы можете использовать функцию LOWER (), которая преобразует символ в нижний регистр перед подсчетом. Тот же пример выше дает результат 5.
Подсчитать все символы нижнего и верхнего регистра в диапазонеСводка
Вот как вы можете подсчитывать символы в ячейках LibreOffice Calc с помощью функций и комбинировать их для выполнения более сложных операций.
Ищете что-то еще?
Прочтите наш полный указатель учебных пособий по Calc, Writer, Impress и Draw.
Связанные
Как подсчитать количество определенных символов в строке SAS
В этой статье мы обсудим, как подсчитать количество появлений определенных символов в строке SAS.
Вы можете подсчитать количество вхождений определенного символа в строку SAS с помощью функции COUNTC. Эта функция принимает в качестве аргументов строку и символ, который вы хотите подсчитать.Функция COUNTC также может подсчитывать все буквенные символы, все цифры, пробелы и т. Д.
В оставшейся части этой статьи вы узнаете, как использовать функцию COUNTC и максимально эффективно использовать ее.
Как подсчитать все символы в строке SAS
Хотя цель этой статьи - продемонстрировать, как подсчитать количество вхождений определенного символа в строку, вам также может потребоваться знать общее количество символов.
В SAS вы можете найти общее количество символов в строке (т.е.е., его длина) с функцией ДЛИНА. Функция LENGTH принимает в качестве аргумента строку и возвращает количество имеющихся в ней символов.
Вот пример.
данные work.ds; длина строки $ 20; строка = 'abcde'; count_characters = длина (строка); выход; строка = 'abc123'; count_characters = длина (строка); выход; строка = 'A! b% C-9'; count_characters = длина (строка); выход; запустить; proc print data = work.ds noobs; запустить;
Знаете ли вы? Как найти длину числовой переменной
Как подсчитать определенные символы в строке SAS
Вы можете использовать функцию COUNTC, чтобы узнать, сколько раз указанный символ появляется в строке SAS.
Функция COUNTC имеет 2 обязательных аргумента и 1 необязательный аргумент:
- Sting : ваша строка SAS
- символов : символы, из которых вы хотите подсчитать.
- Модификатор (и) (необязательно) : изменяет поведение функции COUNTC.
COUNTC ( строка, символ (символы) <, модификатор (и)> )
Подсчет одного конкретного символа
Распространенной задачей в SAS является подсчет количества раз, когда один конкретный символ появляется в строке.
Вы можете использовать функцию COUNTC для подсчета количества вхождений одного определенного символа в строку SAS. Для этого вам нужно предоставить два аргумента. Первый аргумент - это ваша строка. Второй аргумент - это символ, который вы хотите подсчитать (заключен в кавычки).
Для этого вам нужно предоставить два аргумента. Первый аргумент - это ваша строка. Второй аргумент - это символ, который вы хотите подсчитать (заключен в кавычки).
Приведенный ниже код SAS подсчитывает, сколько раз в строке встречается символ a .
данные work.ds; длина строки $ 20; строка = 'abcde'; count_a = countc (строка, 'а'); выход; строка = 'ababab'; count_a = countc (строка, 'а'); выход; строка = '123456'; count_a = countc (строка, 'а'); выход; строка = 'AAAA'; count_a = countc (строка, 'а'); выход; запустить; proc данные печати = работа.ds noobs; запустить;
Как вы можете видеть на изображении ниже, функция COUNTC чувствительна к регистру. Другими словами, он подсчитал количество появлений буквы a (нижний регистр), но проигнорировал букву A (верхний регистр).
Если вы хотите, чтобы функция COUNTC подсчитывала как строчные, так и прописные символы, вам понадобится модификатор .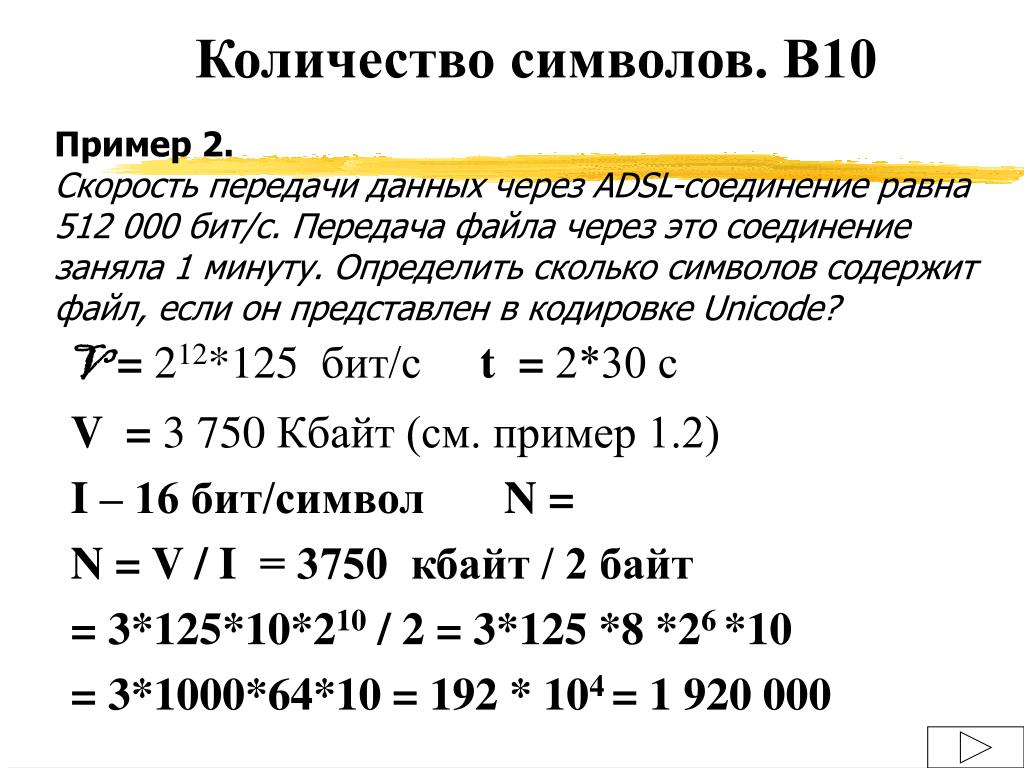
Подсчет нескольких символов
Вы также можете использовать функцию COUNTC для подсчета появления нескольких символов.Для этого вам необходимо указать символы, которые вы хотите считать вторым аргументом функции COUNTC.
Например, ниже мы подсчитываем количество a ‘s и b ‘ s.
данные work.ds; длина строки $ 20; строка = 'abcde'; count_ab = countc (строка, 'ab'); выход; строка = 'ababab'; count_ab = countc (строка, 'ab'); выход; строка = '123456'; count_ab = countc (строка, 'ab'); выход; строка = 'AAAABBBB'; count_ab = countc (строка, 'ab'); выход; запустить; proc данные печати = работа.ds noobs; запустить;
Обратите внимание, что по умолчанию функция COUNTC чувствительна к регистру. Следовательно, в этом примере функция COUNTC игнорирует заглавные буквы A и заглавные буквы B .
Подсчитать все буквенные символы
Если вы хотите подсчитать количество всех буквенных символов в строке SAS, вы можете предоставить функции COUNTC все буквы в качестве второго аргумента ( aAbBcCdD… ). Однако это привело бы к очень долгому второму аргументу.
Однако это привело бы к очень долгому второму аргументу.
Вместо вы можете использовать аргумент-модификатор функции COUNTC для подсчета всех буквенных символов в строке SAS (как в нижнем, так и в верхнем регистре).В частности, вам понадобится модификатор A в качестве третьего аргумента. Второй аргумент можно оставить пустым.
В приведенном ниже примере мы показываем, как использовать модификатор для подсчета всех буквенных символов. Обратите внимание, что мы оставляем второй аргумент пустым, т.е. мы используем две последовательные запятые.
данные work.ds; длина строки $ 20; строка = 'abcde'; count_alphabetic_chars = countc (строка ,, 'а'); выход; строка = 'ABCDE'; count_alphabetic_chars = countc (строка ,, 'а'); выход; строка = '123456'; count_alphabetic_chars = countc (строка ,, 'а'); выход; строка = 'A $ b & amp; C'; count_alphabetic_chars = countc (строка ,, 'а'); выход; запустить; proc данные печати = работа.ds noobs; запустить;
Также стоит отметить, что функция COUNTC нечувствительна к регистру при использовании модификатора.
Подсчитать все цифры
Подобно подсчету всех буквенных символов, вы также можете использовать модификатор для подсчета количества цифр в строке SAS. В этом случае вам понадобится модификатор D . Опять же, вы можете оставить второй аргумент пустым.
Ниже мы приводим пример того, как использовать модификатор D и подсчитывать количество цифр.
данные work.ds; длина строки $ 20; строка = '12345'; count_digits_chars = countc (строка ,, 'd'); выход; строка = '20 .5 '; count_digits_chars = countc (строка ,, 'd'); выход; строка = 'ABC-123'; count_digits_chars = countc (строка ,, 'd'); выход; строка = 'Два'; count_digits_chars = countc (строка ,, 'd'); выход; запустить; proc print data = work.ds noobs; запустить;
Подсчитайте все буквенные символы и цифры
Вы также можете комбинировать модификаторы, чтобы сделать ваш код более эффективным.
Например, чтобы подсчитать все буквенные символы (строчные и прописные) и все цифры, вы можете использовать функцию COUNTC и комбинировать модификаторы A и D . В приведенном ниже примере мы показываем, как это сделать.
В приведенном ниже примере мы показываем, как это сделать.
данные work.ds; длина строки $ 20; строка = '12345'; count_alphabetic_digits_chars = countc (строка ,, 'объявление'); выход; строка = '20 .5 '; count_alphabetic_digits_chars = countc (строка ,, 'объявление'); выход; строка = 'ABC-123'; count_alphabetic_digits_chars = countc (строка ,, 'объявление'); выход; строка = 'Два'; count_alphabetic_digits_chars = countc (строка ,, 'объявление'); выход; запустить; proc данные печати = работа.ds noobs; запустить;
Подсчитать все пробелы
Другой задачей может быть подсчет количества пробелов (пробелов) в строке SAS.
Для этой задачи вы можете использовать функцию COUNTC и модификатор S . Если в вашей строке есть завершающий пробел, который вы хотите игнорировать, вам также необходимо добавить модификатор T . Этот модификатор удаляет завершающие пробелы.
Здесь мы показываем пример.
данные work.ds; длина строки $ 20; строка = '12345'; count_spaces = countc (строка ,, 'st'); выход; строка = 'А Б'; count_spaces = countc (строка ,, 'st'); выход; строка = '1 2 3'; count_spaces = countc (строка ,, 'st'); выход; строка = 'A / B'; count_spaces = countc (строка ,, 'st'); выход; запустить; proc данные печати = работа.ds noobs; запустить;
Знаете ли вы? Как эффективно удалять начальные и конечные пробелы
Игнорировать прописные и строчные буквы
Как упоминалось ранее, функция COUNTC чувствительна к регистру.
Если вы хотите подсчитать количество вхождений символа как в нижнем, так и в верхнем регистре, вы можете явно указать их оба в качестве второго аргумента. Например, чтобы подсчитать количество букв «а» и «а», вы можете использовать «а» в качестве второго аргумента.
Однако вы можете использовать модификатор I , чтобы сделать функцию COUNTC нечувствительной к регистру и подсчитывать как строчные, так и прописные символы в строке SAS.
См. Пример ниже.
данные work.ds; длина строки $ 20; строка = 'abccba'; count_a_ignore_case = countc (строка, 'а', 'я'); выход; строка = 'ABCCBA'; count_a_ignore_case = countc (строка, 'а', 'я'); выход; строка = 'AAAaaa'; count_a_ignore_case = countc (строка, 'а', 'я'); выход; строка = '1234'; count_a_ignore_case = countc (строка, 'а', 'я'); выход; запустить; proc print data = work.ds noobs; запустить;
Подсчитать все неуказанные символы
Теперь предположим, что вы хотите подсчитать количество всех символов, которые вы не указали .
Чтобы подсчитать все символы в строке SAS, которые вы не указываете явно, вы можете использовать V-модификатор. Обратите внимание, что функция COUNTC остается чувствительной к регистру при использовании этого модификатора.
В приведенном ниже примере мы используем модификатор V для подсчета всех символов, которые не являются ни a , ни b . Мы также добавляем модификатор T , чтобы игнорировать завершающие пробелы.
данные work.ds; длина строки $ 20; строка = 'abcde'; count_not_ab = countc (строка, 'ab', 'vt'); выход; строка = 'ab-AAABBB'; count_not_ab = countc (строка, 'ab', 'vt'); выход; строка = '123'; count_not_ab = countc (строка, 'ab', 'vt'); выход; строка = 'ааа'; count_not_ab = countc (строка, 'ab', 'vt'); выход; запустить; proc данные печати = работа.ds noobs; запустить;
Дополнительные примеры
Здесь мы приводим несколько дополнительных примеров того, как использовать функцию COUNTC.
Подсчет всех не алфавитных и не цифровых символов
Вы можете использовать модификаторы A -, D -, T - и V для подсчета всех символов, которые не являются ни алфавитными, ни цифровыми. Каждый модификатор имеет следующую функцию:
- -модификатор : подсчет количества буквенных символов.
- D -модификатор: подсчитать количество цифр.
- T -модификатор: Удалите замыкающие пробелы.
- V -модификатор: подсчитайте все символы, которые не упомянуты ранее, то есть буквенные символы и цифры.
См. Пример кода SAS ниже.
данные work.ds; длина строки $ 20; строка = 'abcde'; count_not_alphabetic_not_numeric = countc (строка ,, 'adtv'); выход; строка = '12345'; count_not_alphabetic_not_numeric = countc (строка ,, 'adtv'); выход; строка = '20.5% »; count_not_alphabetic_not_numeric = countc (строка ,, 'adtv'); выход; строка = '[email protected]'; count_not_alphabetic_not_numeric = countc (строка ,, 'adtv'); выход; запустить; proc print data = work.ds noobs; запустить;
Подсчитать все символы в верхнем регистре
Еще один полезный модификатор - это модификатор U . Этот модификатор подсчитывает количество символов в верхнем регистре. См. Пример ниже.
данные work.ds; длина строки $ 20; строка = 'abcde'; count_uppercase = countc (строка ,, 'u'); выход; строка = 'ABCDE'; count_uppercase = countc (строка ,, 'u'); выход; строка = 'AA-80%'; count_uppercase = countc (строка ,, 'u'); выход; строка = 'привет!'; count_uppercase = countc (строка ,, 'u'); выход; запустить; proc данные печати = работа.ds noobs; запустить;
Как и модификатор U , SAS также предоставляет модификатор для подсчета всех символов нижнего регистра, а именно модификатор L .
Подсчитать все согласные
В качестве последнего примера мы покажем, как подсчитать количество согласных в строке SAS (как в нижнем, так и в верхнем регистре). То есть все буквенные символы, кроме a , e , i , o и u .
То есть все буквенные символы, кроме a , e , i , o и u .
Для этого вам потребуются функции СЧЕТЧИК и СЖАТИЕ.Есть два шага:
- Сохранение только буквенных символов из строки с помощью функции СЖАТИЕ.
- Подсчитайте количество символов, отличных от a , e , i , o или u . Вы можете сделать это, указав a , e , i , o и u в качестве второго аргумента и используя модификатор V .
данные work.ds; длина строки $ 20; строка = 'abcde'; count_consonants = countc (compress (строка ,, 'ak'), 'aeiou', 'v'); выход; строка = '12345'; count_consonants = countc (compress (строка ,, 'ak'), 'aeiou', 'v'); выход; строка = 'aEiOu.& amp; Np '; count_consonants = countc (compress (строка ,, 'ak'), 'aeiou', 'v'); выход; строка = '[email protected]'; count_consonants = countc (compress (строка ,, 'ak'), 'aeiou', 'v'); выход; запустить; proc print data = work.ds noobs; запустить;
Знаете ли вы? Все виды использования функции COMPRESS
вычисление для подсчета количества символов в строке, исключающей начальные и конечные пробелы.
Проблема
Как я могу создать расчет для подсчета количества символов в строке, исключающей начальные и конечные пробелы?
Решение проблемы
Создайте следующий расчет в Impromptu, чтобы подсчитать количество символы в строке, исключая конечные пробелы или начальные пробелы, или оба.
char_length (trim-trailing (строка))
Создайте следующий расчет в Экспромте для подсчета количества символов в строке исключая ведущие пробелы.
char_length (ведущий (строка))
Создайте следующий расчет в Impromptu, чтобы подсчитать
количество символов в строке без начальных пробелов и конечных
пробелы.
char_length (trim-trailing (обрезка-начальная (строка)))
Где char_length, trim-trailing и trim-lead встроены в функции Impromptu.
[{"Продукт": {"код": "SSTQPQ", "ярлык": "Cognos Series 7"}, "Бизнес-подразделение": {"код": "BU053", "ярлык": "Облачная платформа и платформа данных" }, «Компонент»: «Экспромт», «Платформа»: [{«код»: «PF025», «метка»: «Независимая от платформы»}], «Версия»: «Экспромт 6.

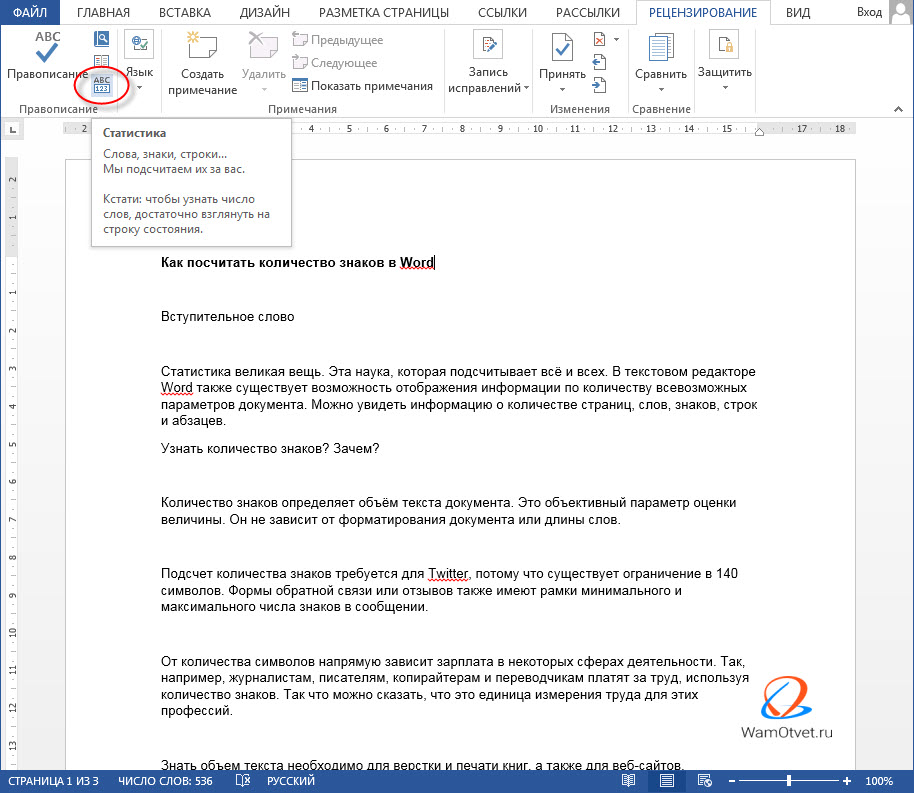





 Причем указать можно только адрес конкретной ячейки, ссылки на несколько ячеек или диапазон элементов оператором не поддерживаются. Прописать координаты в поле аргумента можно вручную. Также выбрать нужную ячейку можно, щелкнув левой кнопкой мыши по ней, предварительно кликнув по области ввода информации. После того, как значение аргумента заполнено, кликаем OK.
Причем указать можно только адрес конкретной ячейки, ссылки на несколько ячеек или диапазон элементов оператором не поддерживаются. Прописать координаты в поле аргумента можно вручную. Также выбрать нужную ячейку можно, щелкнув левой кнопкой мыши по ней, предварительно кликнув по области ввода информации. После того, как значение аргумента заполнено, кликаем OK.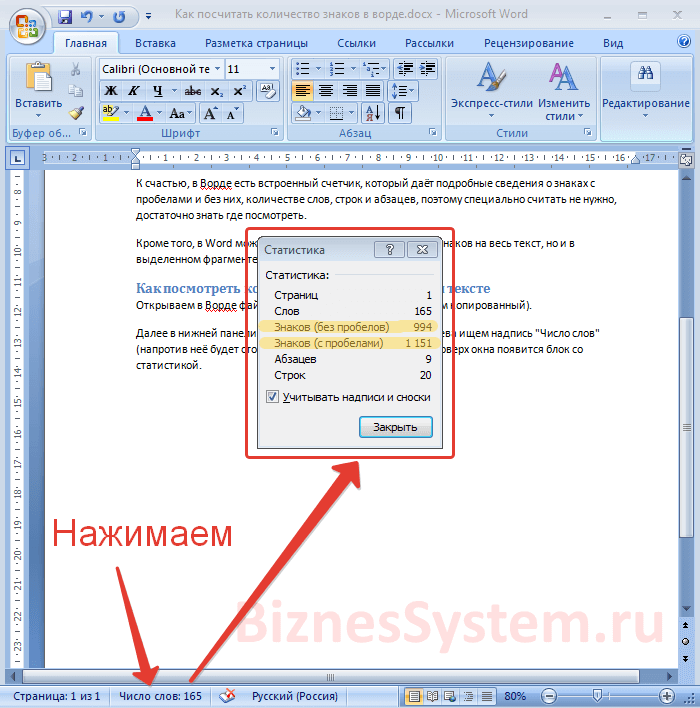
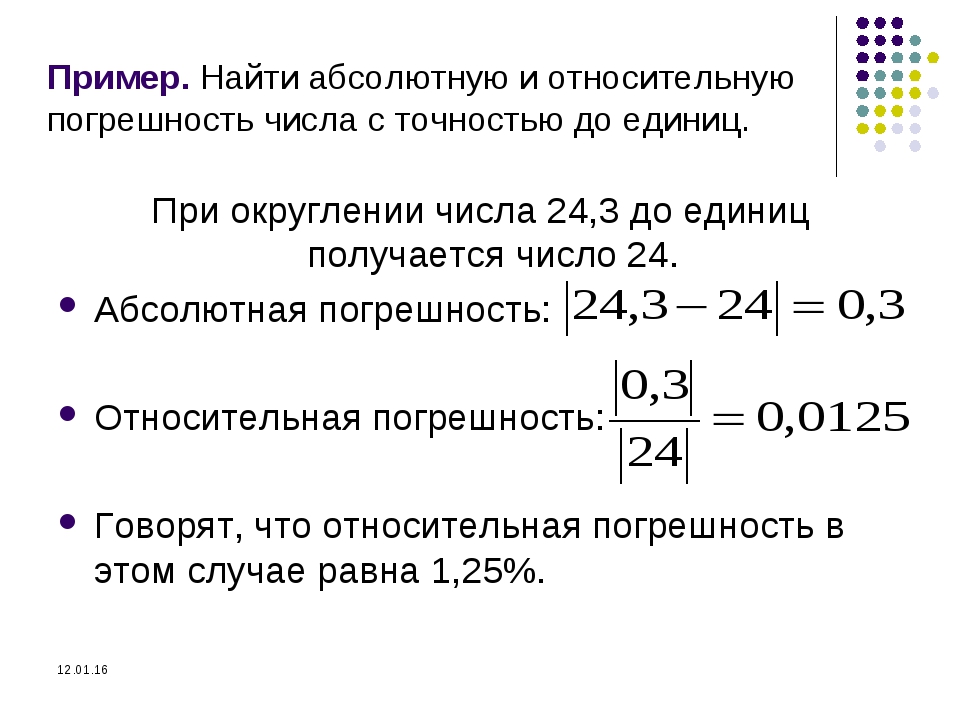 Поддерживается экспорт в различные форматы: Word, Excel, Powerpoint и т.д. Мы используем именно эту программу и считаем ее наиболее мощным инструментом для распознавания текста в PDF. Часть работы выполняется вручную, поэтому эту работу лучше доверить специалисту по OCR. Услугу можно заказать в нашей компании отдельно от услуг перевода.
Поддерживается экспорт в различные форматы: Word, Excel, Powerpoint и т.д. Мы используем именно эту программу и считаем ее наиболее мощным инструментом для распознавания текста в PDF. Часть работы выполняется вручную, поэтому эту работу лучше доверить специалисту по OCR. Услугу можно заказать в нашей компании отдельно от услуг перевода. packages ("stringr") # Установить и загрузить stringr
library ("stringr")
packages ("stringr") # Установить и загрузить stringr
library ("stringr") 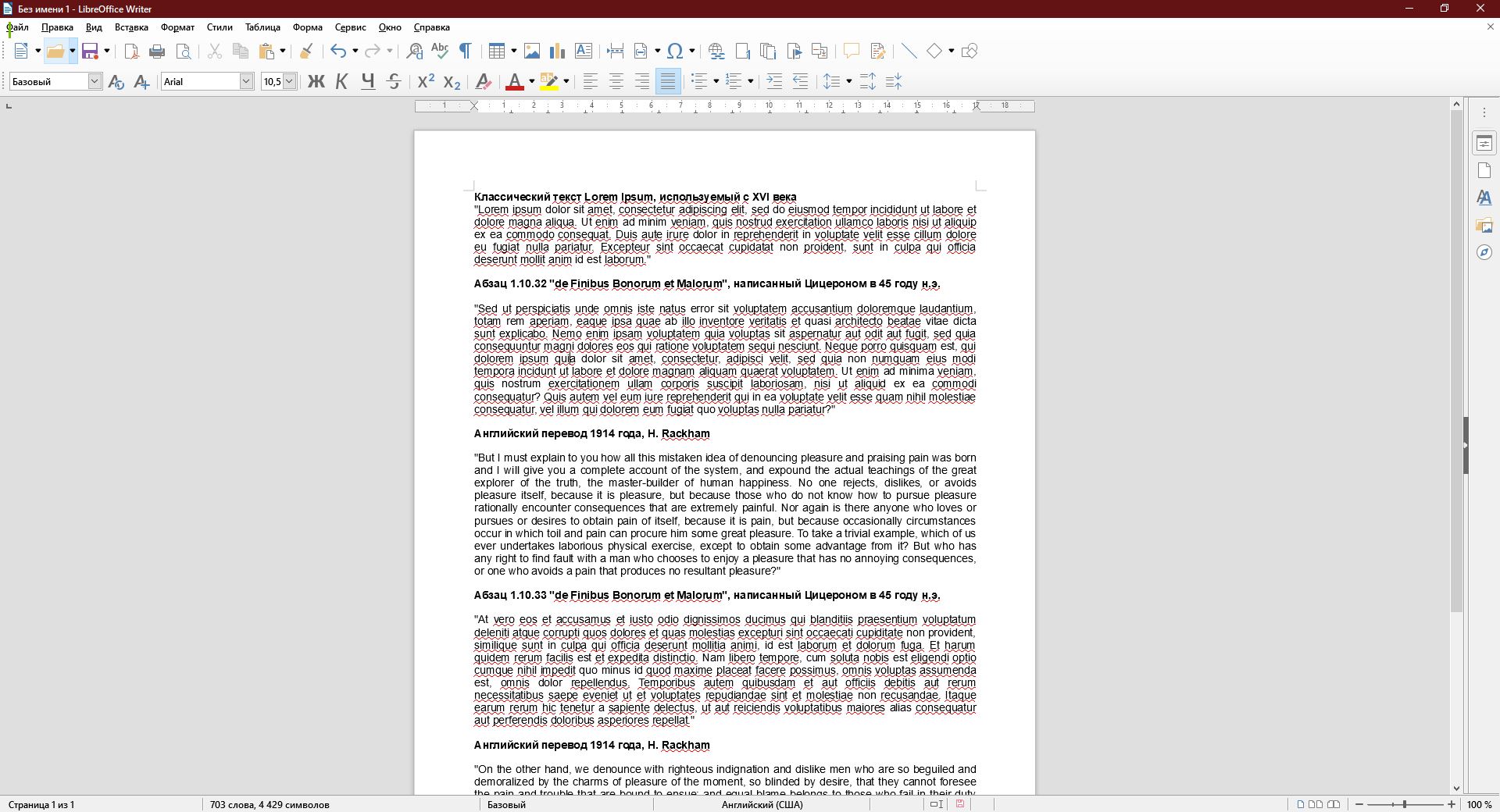 ds noobs;
запустить;
ds noobs;
запустить; 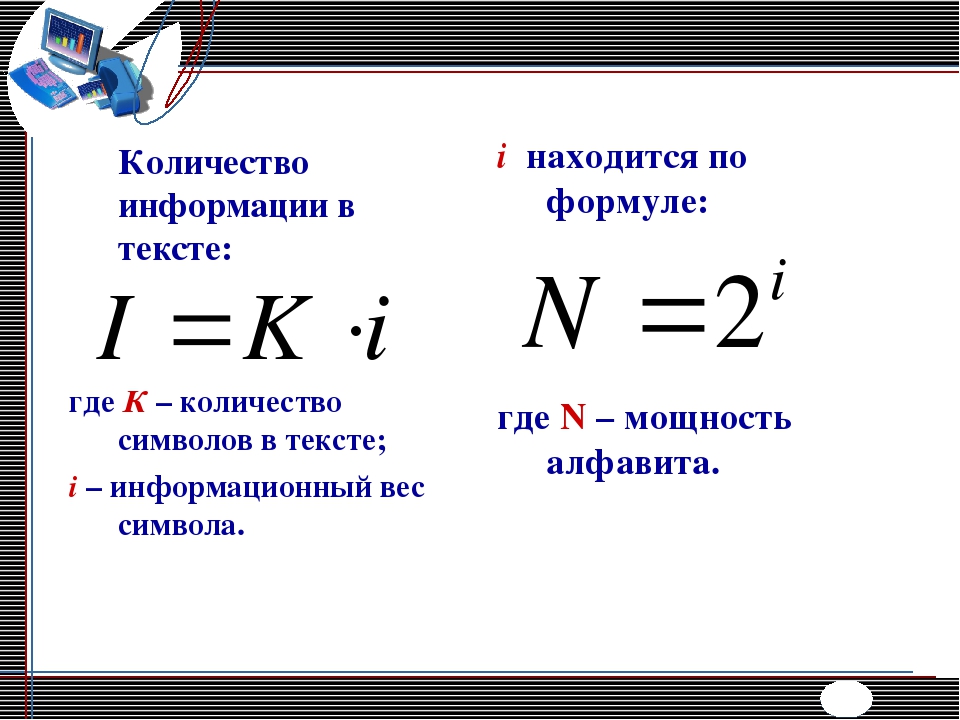 ds noobs;
запустить;
ds noobs;
запустить;  ds noobs;
запустить;
ds noobs;
запустить; 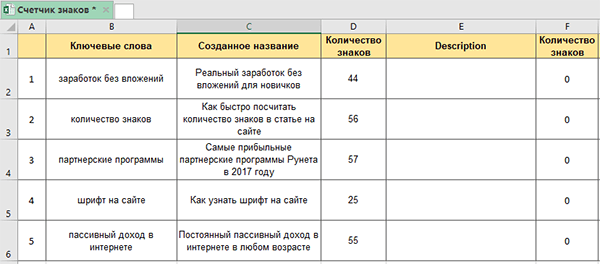 ds noobs;
запустить;
ds noobs;
запустить; 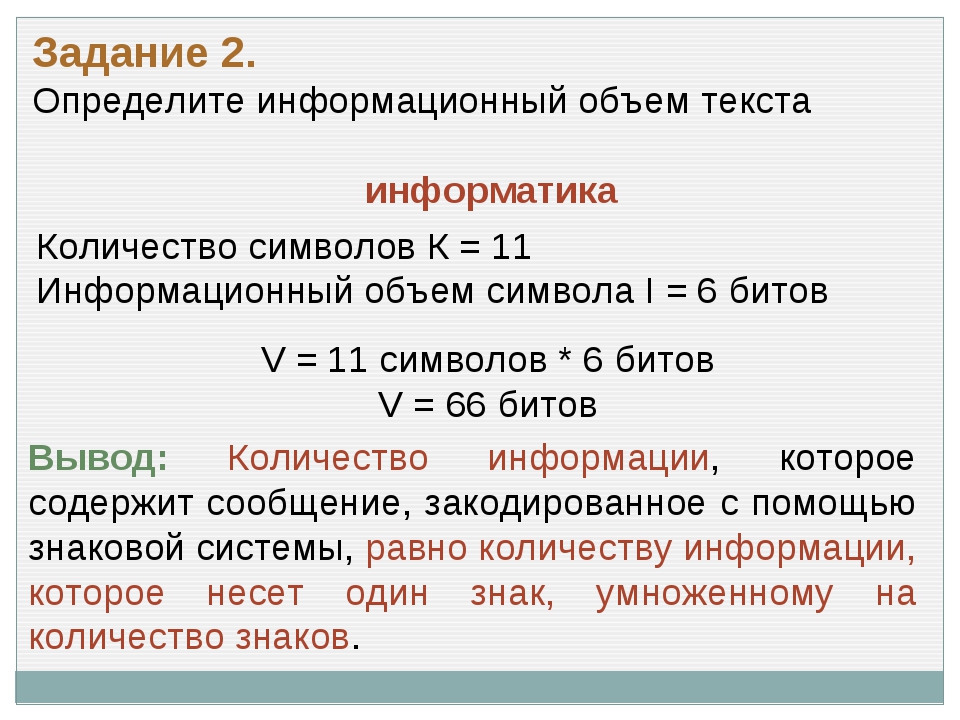 5% »;
count_not_alphabetic_not_numeric = countc (строка ,, 'adtv');
выход;
строка = '
5% »;
count_not_alphabetic_not_numeric = countc (строка ,, 'adtv');
выход;
строка = ' ds noobs;
запустить;
ds noobs;
запустить;