Как удалить историю в яндексе? Простое удаление истории посещения в браузере
Краткое содержание статьи:
Функция удалить историю в Яндексе реализована довольно просто. Проблема в том, что далеко не каждый человек знает, где ее найти, особенно в Яндекс браузере. Некоторые вообще задаются вопросом «Зачем удалять историю?». Как правило, причин может быть много.
Это полезно уметь делать, если пользуешься чужим компьютером или одним компьютером с кем-то еще. Таким образом, можно засекретить информацию о посещенных сайтах во избежание лишних вопросов, а также сохранить в тайне данные о своих личных логинах и паролях.
Очищать историю полезно для компьютера. Так как накопление временных файлов засоряет жесткий диск, забивает память, что негативно отражается на компьютере, например, замедляет скорость его работы.
Это основные причины, которые говорят о необходимости очистки истории. Как удалить историю в Яндексе, будь это поисковая система или одноименный браузер, будет рассмотрено ниже.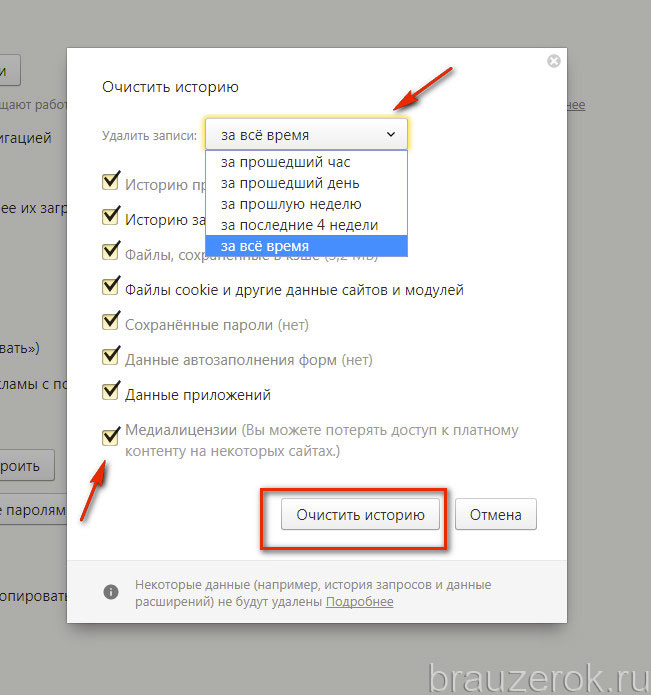
История создания Яндекса
На протяжении многих лет яндекс занимает лидирующие позиции в рейтинге наиболее популярных поисковиков не только российских пользователей интернета, но и всего мира.
Поисковая система была разработана двумя русскими компьютерными гениями – Аркадием Воложем и Ильей Сегаловичем. Впоследствии они возглавили столь знаменитую в наши дни компанию «Яндекс» в лице директоров.
Имя своему детищу было придумано ими самостоятельно. Основой для названия послужила английская фраза «yet another indexer», сокращенно «yandex», в переводе на русский язык означающая «языковой индекс». Позже
Осенью 1997 года официально заработала поисковая система «yandex.ru». С того времени слово «яндекс» в различных вариациях стало широко распространено по всему миру. Российские пользователи сети привыкли видеть написанное черным шрифтом на русском языке слово с выделенной красным цветом заглавной буквой.
Российские пользователи сети привыкли видеть написанное черным шрифтом на русском языке слово с выделенной красным цветом заглавной буквой.
За свою простоту, легкость в использовании, способность быстрого исправления ошибок поисковая система сильно полюбилась пользователям интернета.
Как удалить историю в Яндексе
Запросы, которые часто записываются в строку поиска Яндекса, остаются в памяти поисковика. Поэтому, спустя время, они будут отображаться в строке поиска при наведении на нее курсором. Избежать этого несложно. Этот процесс не занимает много времени и предусматривает несколько щелчков мышкой.
Чтобы иметь возможность убрать историю поиска в Яндексе, сначала нужно пройти авторизации в системе. Нажимаем «Войти в почту» на главной странице Яндекса и вводим свой логин и пароль. Если электронной почты еще нет, ее необходимо создать, кликнув на надпись «Завести ящик». Затем вводим необходимые данные и переходим в почту.
Далее во вкладке «Личные настройки» выбираем «Другие настройки». Высветится перечень различных возможных настроек. Нас интересуют «Поисковые подсказки». В высветившемся окошке под разделом «Мои запросы в поисковых подсказках» выбираем «Очистить историю запросов». Вот и все, данные запросов уничтожены.
Если вы хотите, чтобы в дальнейшем поисковые запросы, а также ссылки на часто посещаемые сайты не отображались в строке поиска, следует выключить эту функцию, убрав галочки напротив разделов «Мои запросы в поисковых подсказках
Удалить историю в Яндекс браузере
Яндекс браузер существует в интернете относительно недавно, с 2012 года. Несмотря на это, он активно используется пользователями сети.
Есть два способа удалить историю в браузере. Рассмотрим каждый из них.
Первый способ. Запускаем браузер и выбираем значок «Настройки», который находится в правой верхней части экрана.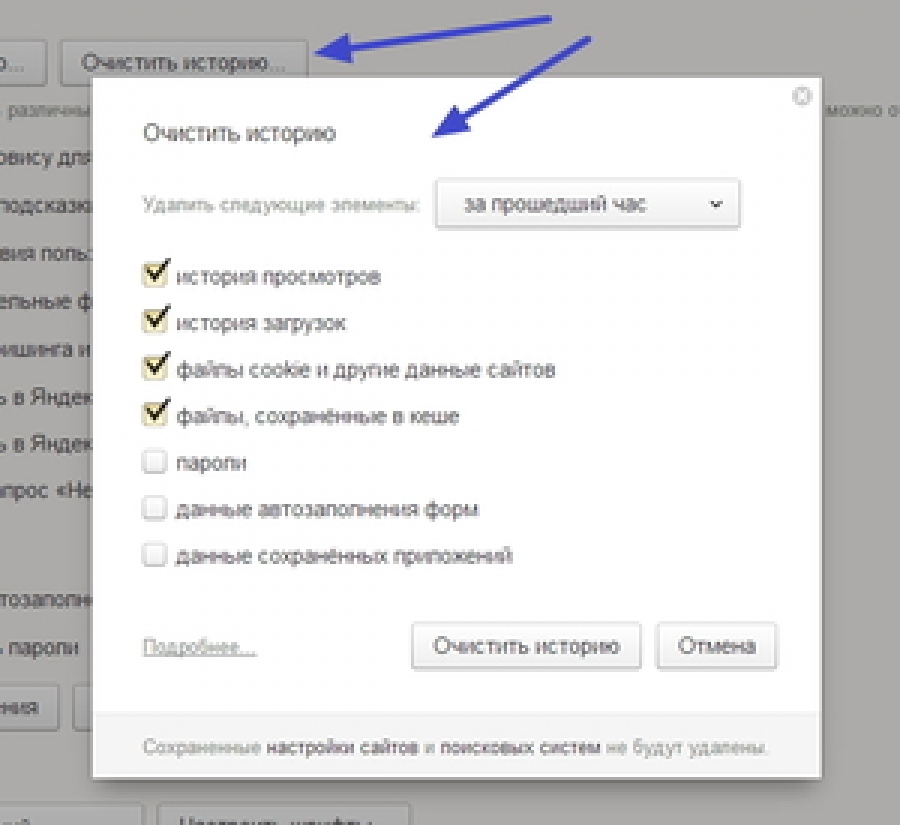 В появившемся меню левой кнопкой мыши нажимаем «История» и кликаем «Очистить историю». С помощью таких элементарных действий, мы удалим всю информацию запросов браузера. Но можно удалить не всю историю, а адреса выборочных сайтов. В этом случае из всего списка запросов находим нужные и, нажав на стрелочку рядом с ними, выбираем пункт
В появившемся меню левой кнопкой мыши нажимаем «История» и кликаем «Очистить историю». С помощью таких элементарных действий, мы удалим всю информацию запросов браузера. Но можно удалить не всю историю, а адреса выборочных сайтов. В этом случае из всего списка запросов находим нужные и, нажав на стрелочку рядом с ними, выбираем пункт
Второй способ. В открытом диалоговом окне браузера нажимаем на значок «Настройки» и выбираем «Инструменты». Далее нас интересует «Удаление данных о просмотренных страницах», кликаем на него мышкой. Появилось окошко «Очистить историю». Здесь можно выбрать галочкой разделы, которые следует удалить из истории, а также указать период времени. С помощью этого способа можно удалить не только историю запросов, но и временные cookie файлы, кэш файлы, которые также засоряют память компьютера.
Как удалить историю в Яндексе на телефоне
Процесс очистки истории Яндекса в телефоне аналогичен процессу ее удаления с компьютера.
Итак, включаем мобильник и запускаем браузер Яндекс. Находим вкладку «Настройки» со значком в виде шестеренки и нажимаем на нее. Открылся список возможных настроек. Останавливаемся на разделе «Конфиденциальность». Заходим в подраздел «Очистить данные» и выбираем, какие данные нужно удалить, поставив галочку напротив соответствующей группы. Затем нажимаем «Очистить данные». Телефон может спросить, уверены ли в том, что хотите очистить информацию. Если передумали, выбираем «отмена». При утвердительном ответе нажимаем
Также в разделе«Конфиденциальность» можно выбрать, сохранять или нет пароли и историю в браузере в будущем. Если убрать галочки, то такого рода информация не будет сохраняться в дальнейшем, а значит не придется чистить историю заново.
Как восстановить удаленную историю в Яндексе
Может возникнуть ситуация, когда вы забыли ссылку на очень важный сайт и никак не можете отыскать его в интернете.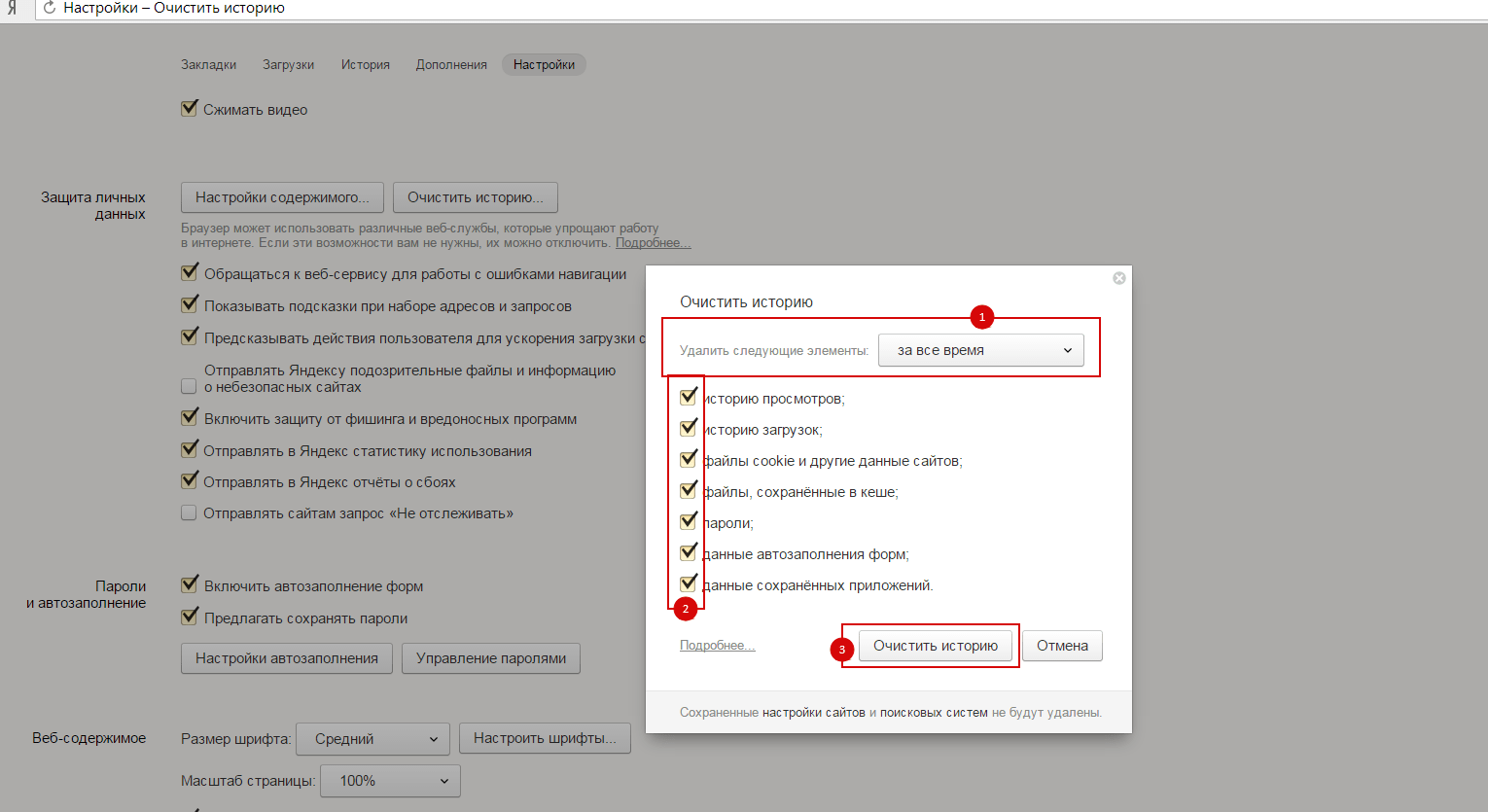 При этом история яндекса была удалена 2 дня назад. Что делать? Можно ли восстановить данные?
При этом история яндекса была удалена 2 дня назад. Что делать? Можно ли восстановить данные?
Теоретически восстановить удаленные файлы интернета можно.Практически – это сделать очень сложно и не всегда возможно.
Как правило, в интернете представлены программы, которые восстанавливают удаленную с компьютера информацию. Чаще всего они могут оживить различные файлы, но не восстановить историю браузера. Поэтому, если вы не обладаете способностями программиста, то лучше обратиться к специалисту, знающему в этом толк. И то, не факт что он вам поможет.
Отсюда вывод, зная как удалить историю в Яндексе, прежде чем приступить к этому процессу стоит хорошо обдумать, не уничтожится ли важная информация. При необходимости следует сохранить ее на всякий случай, добавив ссылку на полезный сайт в закладки.
Видео об удалении истории в Яндексе
Чтобы подробнее понять про очистку истории посещений в этом обозревателе, посмотрите информативное и полезное видео на данную тему:
youtube.com/embed/8oHavcnwTQ8″/>
Как очистить историю в браузерах на андроид? Как очистить историю в яндексе на телефоне Очистить историю яндекса на android
Как вы знаете, в браузерах сохраняется история просмотров сайта. Казалось бы, что здесь такого? На деле же вовремя не удаленная история может привести к весьма печальным последствиям. Поэтому сегодня я буду рассказывать, как удалить историю посещений в Яндекс.Браузере.
Запускаем интернет-обозреватель. В верхней части окна есть кнопка с тремя полосками. Нажимаем на нее, в меню выбираем «История», а затем — еще раз «История», как показано на скриншоте.
Перед вами откроется история просмотренных сайтов. В правой части этого окна есть кнопка «Очистить историю…» — кликните по ней.
Откроется окно. В нем выберите первые два пункта, хотя можно один, а можно все сразу по вашему желанию. Укажите, за какое время нужно удалить историю, например, один час. Затем нажмите «Очистить историю».
История очищена. Кстати, открыть окно можно и более простым способом — нажмите на сочетание клавиш CTRL+SHIFT+DELETE.
Как очистить историю в Яндекс.Браузере на Android?
Если вы используете планшет или телефон на базе Android, удалить историю из мобильного Яндекс.Браузера будет ничуть не сложнее. Вероятно, это же схема подходит для устройств iPhone/iPad (на текущий момент проверить нет возможности).
Запустите приложение. В правом верхнем углу нажмите на кнопку в виде трех точек. В открывшемся меню выберите «Настройки».
В настройках найдите подраздел «Конфиденциальность» и нажмите «Очистить данные».
Выберите нужные данные (в нашем случае галочку надо поставить рядом с пунктом «История»). Затем нажмите «Очистить данные».
История будет очищена.
Поисковику Яндекс отдают предпочтение половина пользователей смартфонов на ОС Андроид — при этом на таких устройствах изначально установлен Хром. Браузер сохраняет персональные данные пользователя (по желанию), в том числе и историю посещённых сайтов.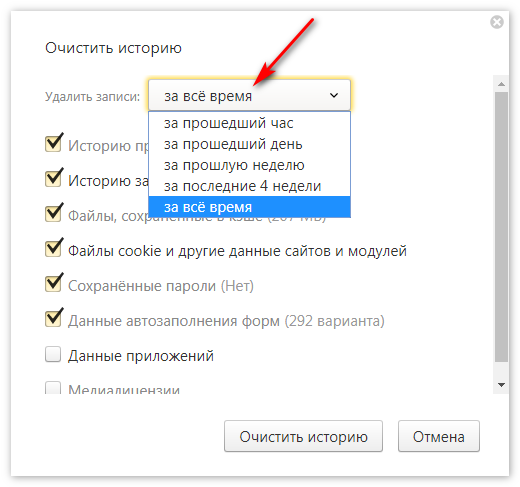
Удаляем историю на телефоне
Сделать это можно двумя методами — либо удалить историю посещённых сайтов только в браузере, либо глобально с аккаунта Яндекс. Если пользователь вошёл в аккаунт на мобильном телефоне, планшете или персональном компьютере и при этом включена синхронизация с другими устройствами — если удалить действия на одном гаджете, они останутся видны на другом.
Если же использовать глобальное удаление данных из аккаунта Яндекс, информация пропадёт со всех устройств. Однако при таком подходе есть риск потерять важные данные.
Очистка истории поиска в браузере смартфона
Для начала рассмотрим вариант, при котором удаляется только история поисковых запросов. Кстати, при этом стираются не только адреса сайтов, на которые совершались переходы непосредственно из-под этого устройства, но и экспортированные запросы (если при установке было дано согласие на экспорт). Нужно выполнить следующие операции:
После этого адреса посещённых сайтов удалятся из истории.
Чистим историю поиска в Яндекс Браузере на Андроид
Есть резон удалить не только историю, но и стереть другие следы своего пребывании в сети. Для этого выполняем следующие действия:
Стоит отметить, что операции по очистке истории не отличаются от того, какой именно гаджет использовать — будь то планшет или телефон на Андроид или iOS.
Удаление информации на всех устройствах
Данный метод удаления подойдёт в том случае, если аккаунт синхронизирован на разных устройствах. Такая техника пригодится в случае, когда к одному из гаджетов есть доступ у другого человека, а вам требуется скрыть свою деятельность в сети. Удалить информацию таким методом можно, если смартфон или планшет — корпоративные или могут использоваться сторонними людям.
При этом сам браузер всё равно имеет доступ к информации, так как на ней основаны поисковые подсказки и прочий функционал Яндекса. Выполняем следующие действия:
Очистить историю через приложение
Для смартфонов на Андроид есть несколько утилит, которые позволяют удалять ненужную информацию — причём это касается истории посещения интернет-страниц, а также другой информации (кэш, куки, автозаполнение форм, пароли, временные файлы, временные файлы и так далее).
У пользователей популярным приложением является CCleaner. Утилита имеет большой выбор настроек — пользователь сам выбирает, какие именно разделы смартфона будут очищены, а какие оставлены без изменений. Также имеется функция очистки свободного пространства. Проводится анализ и выдаётся предварительный результат на количество места, которое освободится после процедуры.
Подводя итоги
Несколько способ удалить историю на телефоне. В таблице приведена сводная информация о типе удаления и действиях, которые будут выполнены.
| Удаление только поисковых запросов Яндекс. | Другие данные затронуты не будут. Удаляется информация только с того устройства, с которого выполняется операция. |
| Удаление и запросов, и других следов. | Можно очистить историю, стереть куки, кэш, загрузки и прочую информацию. |
| Чистится не браузер, а аккаунт. | Информация удаляется и с устройства, с которого проводится операция, и из аккаунта в целом. Пользователи с других устройств (залогинившись в аккаунт) не смогут получить историю просмотров. Пользователи с других устройств (залогинившись в аккаунт) не смогут получить историю просмотров. |
| Использование специальных утилит. | Благодаря функционалу используются для полной очистки смартфона от ненужной информации. |
Часто используете Яндекс.Браузер для входа в интернет? Значит история накопила уже достаточное количество лишней информации, которую необходимо удалить, чтобы освободить место на жёстком диске.
Кроме того, удаление истории в браузере позволяет скрыть следы посещений и входов на различные интернет-страницы, что является необходимым после работы на чужом компьютере или телефоне.
Итак, в этой статье мы подробно рассмотрим способы очистки истории в Яндексе на телефоне, планшете и компьютере.
Как очистить историю в Яндексе на компьютере?
Поиск ранее посещаемых страниц (сайтов) осуществляется при помощи функции «История» . Таким образом, чтобы удалить историю посещений, вам следует воспользоваться инструкцией ниже:
- Первоначально откройте приложение «Яндекс.
 Браузер» . После этого нажмите на три вертикальные полоски. На картинке ниже полоски помечены красным квадратом.
Браузер» . После этого нажмите на три вертикальные полоски. На картинке ниже полоски помечены красным квадратом.
- Теперь во всплывающем окне наведите курсор мыши на «История» , а затем в левом окне кликните на «История» . Вы также можете нажать на сочетание клавиш «Ctrl+H» .
- После этого откроется новая вкладка с историей, здесь вам необходимо будет нажать на «Очистить историю» .
- В новом всплывающем окне выберите за какой период необходимо очистить историю посещений и загрузок, по необходимости очистите кэш и куки. После этого кликните на кнопку «Очистить историю» .
Как очистить просмотренные сайты в Яндексе?
В том случае, если требуется удалить одну или несколько ранее посещаемых страниц, вам необходимо выполнить следующее:
- Затем выделите страницы, которые необходимо удалить. Просто установите галочки и нажмите на кнопку «Удалить выбранные элементы» .

- В новом всплывающем окне кликните по кнопке «Удалить» .
Как очистить историю в Яндексе на планшете и телефоне?
Процедура очистки истории посещений в Яндекс.Браузере на планшете и телефоне не занимает много времени, так как требуется выполнить всего лишь несколько действий. Ниже описана подробная инструкция:
- Откройте приложение «Яндекс.Браузер» на телефоне, а затем нажмите на три вертикальные полоски. В контекстном меню нажмите на «Настройки» .
- После этого пролистайте вниз к вкладке «КОНФИДЕНЦИАЛЬНОСТЬ» и кликните по «Очистить данные» .
- Выделите при помощи флажков то, что необходимо очистить, а затем нажмите на жёлтую кнопку «Очистить данные» .
Занимаясь серфингом по интернету, пользователи android используют браузеры. Некоторые предустановленны сразу, другие скачивают дополнительно. Наибольшей популярностью пользуются Яндекс и Google chrome. Именно о них и пойдет разговор в нашем материала.
Именно о них и пойдет разговор в нашем материала.
Любые браузеры сохраняют историю поиска и посещенные Вами сайты в отдельном сервисе. Конечно, это бывает полезно в тех случаях, когда вы хотите вернуться к просмотру сайта, но точно не помните его название. Но бывают моменты, когда необходимо скрыть подобные данные, например, после использования чужого планшета или телефона.
Как очистить историю в яндексе на андроид
Для того что бы очистить историю и прочие конфиденциальные данные (пароли, кэш), нажимаем на клавишу «меню» в правой верхней части браузера (выглядит как три либо две вертикальные полоски).
Далее выбираем пункт «Настройки» и спускаемся к «Конфиденциальность». Справа доступны изменения настроек сохранения истории и пароля. Нас же интересует клавиша «очистить данные». Нажав ее один раз, необходимо подтвердить выбор дополнительным нажатием. Теперь история посещений браузера Yandex на вашем Android очищена.
Как очистить историю в хроме на андроиде
Что касается Google chrome, то вход в меню осуществляется нажатием нижней сенсорной либо механической (в зависимости от модели android устройства) клавишей. Далее, точно так же как в Яндекс браузере: «Настойка» — «Конфиденциальность» — «Очистить данные».
Далее, точно так же как в Яндекс браузере: «Настойка» — «Конфиденциальность» — «Очистить данные».
Еще один способ очистки, это прописать в строке chrome://history/. Перед Вами появится список посещенных сайтов. Клавиша «очистить историю» находится под ним.
Как очистить историю в браузере Интернет на андроид
Если Вы используете стандартный браузер Интернет, то процедура очистки ничем принципиальным не отличается. В меню, необходимо найти настройки «конфиденциальность» и выбрать пункт «очистить историю».
Очищаем историю на планшетах
Все очень просто и не должно вызвать у Вас трудностей.
Современный пользователь интернета посещает миллионы веб-страниц, сохраняет доступ к десяткам сайтов и добавляет в закладки (и сервисы наподобие Pocket или Evernote) сотни ресурсов. Все сайты некоторое время остаются в памяти браузера, чтобы ускорить процесс последующей загрузки. Поисковые системы “подсказывают” пользователю запросы, пользуясь именно предыдущей историей поиска. Даже контекстная реклама подбирается на основе интересов конкретного пользователя. Именно поэтому вопрос “ на телефоне в Яндексе?” интересует многих современных юзеров, которые еще не успели полностью разобраться с функционалом мобильных браузеров.
Даже контекстная реклама подбирается на основе интересов конкретного пользователя. Именно поэтому вопрос “ на телефоне в Яндексе?” интересует многих современных юзеров, которые еще не успели полностью разобраться с функционалом мобильных браузеров.
Зачем вообще удалять историю?
Удаление истории — процедура обыденная, которая осуществляется стандартными функциями мобильных или десктопных (для портативных или стационарных компьютеров) браузеров. Удалять историю посещений веб-сайтов следует для защиты конфиденциальной информации, использующейся для авторизации на определенных ресурсах (социальные сети, онлайн-банкинг, электронная почта, сервис Госуслуги и так далее) или во избежание лишних вопросов со стороны лиц-владельцев техники или же тех, с кем совместно осуществляется пользование компьютером (планшетом, смартфоном). Это простое действие поможет эффективно защитить личные данные пользователя.
Кроме того, удалить историю поиска Яндекса в телефоне может потребоваться при передаче устройства в другие руки, даже в тех случаях, когда это временная ситуация (например, когда смартфон отдается в ремонт).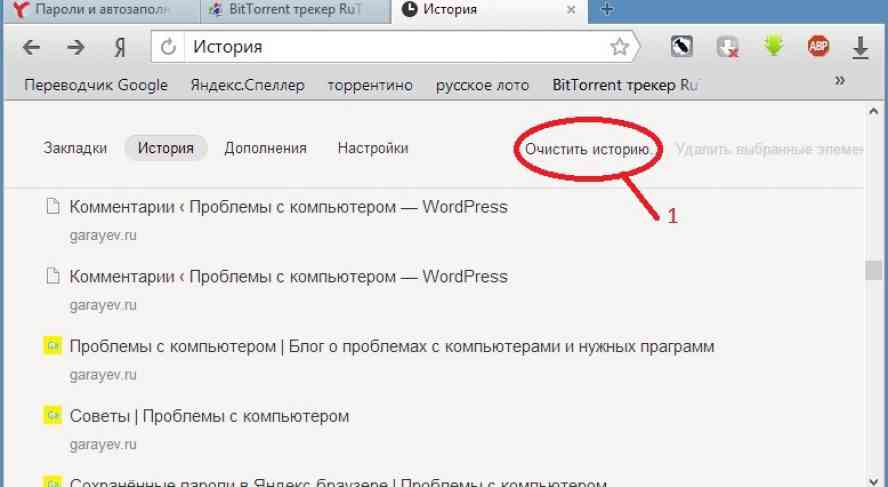 Время от времени очищать журнал посещений веб-ресурсов полезно и для самой техники: скопление временных файлов засоряет жесткий диск и оперативную память компьютера, планшета или телефона, чем замедляет работу устройства.
Время от времени очищать журнал посещений веб-ресурсов полезно и для самой техники: скопление временных файлов засоряет жесткий диск и оперативную память компьютера, планшета или телефона, чем замедляет работу устройства.
Отключение поисковых подсказок в Яндексе
Как удалить историю на телефоне в Яндексе? Часто может потребоваться даже не полное удаление журнала посещений, а скорее отключение поисковых подсказок, которые формируются на основе предыдущих запросов пользователя. Поисковые подсказки — это варианты, которые автоматически предлагаются поисковой системой при наборе в строке поиска начала фразы. Как правило, Яндекс или Google предлагают наиболее популярные в сети варианты, но на мобильных устройствах (или портативных и стационарных компьютерах, где осуществлен вход в соответствующий почтовый сервис) за основу принимается история запросов пользователя.
Удалить в Яндексе на телефоне и отключить поисковые подсказки можно следующим образом:
необходимо зайти на главную страницу Яндекса или на сервис Яндекс Почта;
следует перейти в “Личные настройки”, а затем выбрать “Другие настройки” и “Поисковые подсказки”;
после необходимо выбрать “Очистить историю запросов” и выключить функции “Мои запросы в поисковых подсказках” и “Любимые сайты”.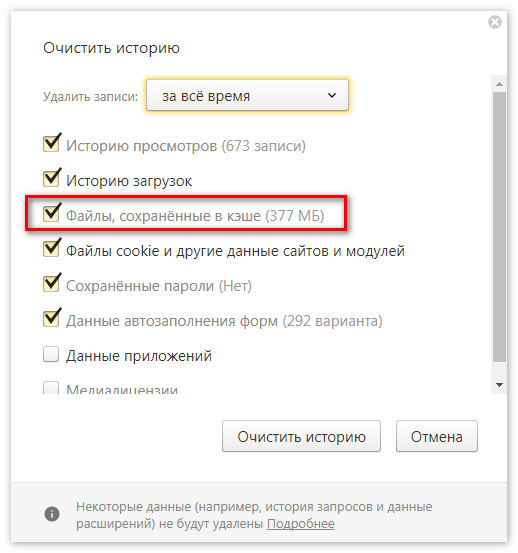
Таким образом, не только будет полностью уничтожена вся история поиска в устройстве, но и отключена функция поисковых подсказок на основе предыдущих запросов пользователя во всемирной сети.
Как удалить историю на телефоне в Яндекс браузере?
Речь может идти также об удалении журнала посещений не в самом Яндексе (т.е. отключении поисковых подсказок), а в браузере от поисковой системы. Как удалить историю на телефоне в Яндексе? Существуют два способа сохранить свои личные данные от чужих глаз в мобильной версии Яндекс Браузера.
Первый способ — это функция смартфона, а не самого мобильного браузера. Так, необходимо зайти на любую страницу через браузер, в котором должна быть удалена история и нажать функциональную клавишу смартфона, вызвав настройки. Следует выбрать пункт “История” (в некоторых моделях “Личные настройки”) и кликнуть на строчку “Очистить историю”. Удалится вся история поиска.
Второй вариант, как удалить историю в Яндексе на телефоне — воспользоваться возможностями самого Яндекс Браузера.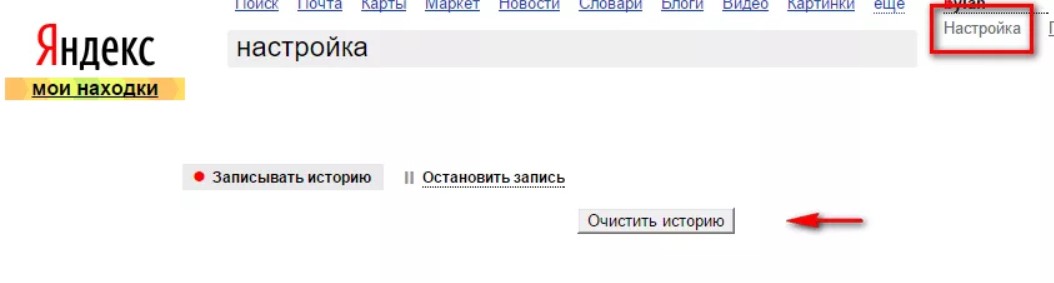 Необходимо выбрать значок “Настройки” в открытом окне браузера от популярной поисковой системы, нажать “Конфиденциальность”, а затем — “Очистить данные” или “Удаление данных о просмотренных страницах”. Таким способом можно не только но и удалить кеш, очистить журнал только за определенные промежутки времени или удалить некоторые (не все) разделы. Достаточно лишь поставить “галочки” в соответствующих полях и сохранить изменения кнопкой “Очистить историю”.
Необходимо выбрать значок “Настройки” в открытом окне браузера от популярной поисковой системы, нажать “Конфиденциальность”, а затем — “Очистить данные” или “Удаление данных о просмотренных страницах”. Таким способом можно не только но и удалить кеш, очистить журнал только за определенные промежутки времени или удалить некоторые (не все) разделы. Достаточно лишь поставить “галочки” в соответствующих полях и сохранить изменения кнопкой “Очистить историю”.
Восстановление удаленных данных
Что делать, если вопрос “Как удалить историю на телефоне в Яндексе?” успешно решен (и соответственно, журнал посещений очищен), но через время потребовалось вернуться к определенной веб-странице, посещаемой неделю или месяц назад. Даже в сохраненной истории найти конкретный ресурс, как правило, довольно сложно, как обстоит ситуация с удаленным журналом?
Теоретически восстановить эти данные возможно, но на практике процедура выполнима только для продвинутых пользователей. Да и то, часто восстановление удаленной истории браузера не стоит усилий — проще попытаться найти пропавшую веб-страницу, набрав тот же запрос в строке поиска. Если необходимость восстановить историю все же существует, то лучше обратиться к специалисту, но не стоит самостоятельно устанавливать из интернета программы, которые обещают восстановить поврежденные файлы.
Если необходимость восстановить историю все же существует, то лучше обратиться к специалисту, но не стоит самостоятельно устанавливать из интернета программы, которые обещают восстановить поврежденные файлы.
Такое программное обеспечение, во-первых, может содержать вирусы, а во-вторых, вряд ли поможет с историей браузера. Если восстановить временные и автосохраненные файлы подобным программам и под силу, то удаленный журнал поиска уж точно не в их компетенции.
Как очистить кэш в других мобильных браузерах?
В любом другом мобильном браузере удалить историю просмотров удобнее всего программными средствами самого смартфона. Как это сделать было описано выше — первый способ удаления истории. Кроме того, можно воспользоваться и функциями конкретного браузера, как правило, опция очистки журнала посещений находится в разделе личных настроек или настроек конфиденциальности пользователя.
Как очистить историю на Айфоне в браузере Сафари или Яндексе Тарифкин.ру
Владельцы смартфонов с операционной системой iOS, часто используют стандартный браузер «Safari» для просмотра веб-страниц. Он достаточно удобный, а также позволяет синхронизировать все данные между устройствами, подключенными к одному аккаунту.
Он достаточно удобный, а также позволяет синхронизировать все данные между устройствами, подключенными к одному аккаунту.
Как удалить историю в «Сафари» на Айфоне
В «Сафари» пользователь может очистить историю посещений. Так, все сайты, на которые переходил пользователь сохраняются в специальном разделе. К ним можно получить доступ даже после закрытия. Если список посещений не нужен, его можно удалить.
Браузер «Safari» позволяет удалять историю за определенный промежуток времени или выборочно.
Чтобы очистить историю посещений, необходимо:
- Открыть браузер.
- Нажать на значок закладок, который находится внизу страницы.
- Выбрать раздел «История».
- Нажать на команду «Очистить» или провести влево по названию ресурса для удаления его из списка.
- Если очищается вся история, необходимо выбрать временной промежуток из предложенных.
Данный способ не позволяет удалить кэш, cookie и введенные пароли. Если пользователю необходимо очистить всю информацию браузера, следует перейти в настройки смартфона. После этого, следовать инструкции:
После этого, следовать инструкции:
- Найти в списке приложение «Safari».
- Выбрать пункт «Очистить историю и данные».
- Подтвердить действия.
Данный способ позволит удалить всю информацию браузера за несколько минут. При этом очиститься не только вся история просмотров, но и пароли, а также cookie.
Как очистить историю в Яндекс на Айфоне
Как и другие браузеры, Яндекс сохраняет всю историю посещений, пароли и другую информацию. Когда данных становится слишком много, они занимают слишком много памяти и замедляют работу смартфона. Чтобы очистить историю в браузере Яндекс, необходимо:
- Открыть приложение.
- Нажать на значок трех вертикальных точек, для перехода в настройки.
- Выбрать из списка раздел «Конфиденциальность».
- Перейти к пункту «Очистка данных».
После этого на экране отобразится вся информация, которую можно удалить. Так, пользователю не нужно очищать все данные, достаточно установить галочку на необходимых пунктах.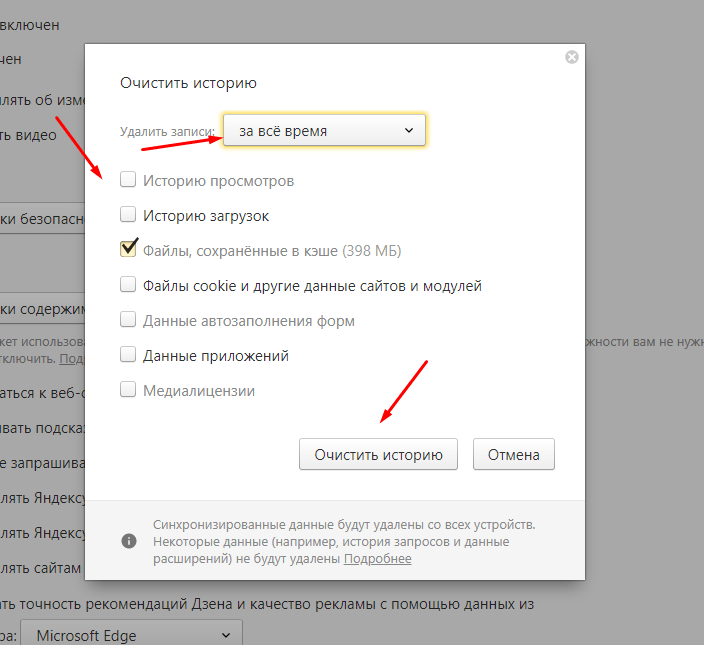
Под каждым пунктом находится информация о том, сколько памяти занято на устройстве данными. Таким образом пользователь будет знать, какой объем хранилища будет очищен. Что касается истории, то здесь отображается, как много записей сохранено. Это тоже влияет на память устройства.
Данная последовательность действий подходит для всех версий операционной системы iOS. Ног стоит учитывать, что должна быть установлена последняя версия самого браузера.
Как очистить историю просмотров в Chrome
Еще одним браузером, который можно установить на iOS, будет Chrome. Большинство пользователей отдают предпочтение именно ему, особенно, если в наличии есть компьютер с ОС Windows. Это объясняется быстрой синхронизацией данных.
Очистить историю просмотров данного браузера можно несколькими способами. Первый метод позволяет также удалять данные с сайтов, cookie, кэш и сохраненные пароли. Чтобы очистить эту информацию, необходимо:
- Открыть браузер на смартфоне.

- Нажать на значок трех точек, который расположен в правом нижнем углу экрана.
- Выбрать пункт «Настройки».
- Перейти в раздел «Личные данные».
- Нажать на «Очистка истории».
После этого на экране отобразятся все разделы, которые можно очистить. Здесь пользователю необходимо установить флажки на нужных пунктах. В этот момент, они будут подсвечены синим. Затем, следует нажать на «Очистка истории». После подтверждения действий, все данные будут удалены. Для выхода из окна, необходимо нажать на «Готово».
В некоторых случаях пользователю нужно очистить не всю историю, а только некоторые записи. Тогда, необходимо воспользоваться вторым способом. Для начала нужно открыть приложение, а затем, следовать инструкции:
- Нажать на значок трех точек, расположенный в правом нижнем углу.
- Выбрать пункт «История».
- На экране отобразятся все сайты, которые были посещены. Для выбора одного ресурса, следует нажать на «Изменить».

- Выбрать название сайта.
- Нажать на «Удалить».
После этого, выбранный ресурс будет удален из истории.
Как удалить запросы, сделанные в Google
Все поисковые запросы Google хранятся не в самом браузере, а в личном аккаунте пользователя. Благодаря этому получается синхронизировать эту информацию между устройствами. Для удаления запросов, необходимо также открывать личный аккаунт. Сделать это можно с компьютера или телефона. Для начала, необходимо перейти в браузер, который подключен к аккаунту Google. После этого, следовать инструкции:
- Нажать на значок аккаунта, в правом верхнем углу.
- Выбрать аккаунт и нажать на «Управление аккаунтом Google».
- Перейти к разделу «Управление данными и персонализацией».
- В разделе «Отслеживание действий», кликнуть на «История приложений и веб-поиска».
- Нажать на «Управление историей».
В открытом окне будут находиться все поисковые запросы. Они могут быть сортированы по группам или дате. Также, здесь можно настроить автоматическое удаление запроса, по истечению времени. Для удаления, следует выбрать запрос, и нажать на значок трех точек. После этого, выбрать пункт «Удалить». Очищать информацию можно группами или за промежуток времени. Удаленную информацию нельзя будет восстановить.
Также, здесь можно настроить автоматическое удаление запроса, по истечению времени. Для удаления, следует выбрать запрос, и нажать на значок трех точек. После этого, выбрать пункт «Удалить». Очищать информацию можно группами или за промежуток времени. Удаленную информацию нельзя будет восстановить.
Если же необходимо удалить последние запросы, пользователь может не переходить в свой личный профиль. Достаточно открыть поисковую систему Google, и нажать на строку, которая предназначена для введения запроса. После этого следует найти нужный запрос из списка, и кликнуть на крестик, расположенный рядом.
Как удалить историю запросов в Google в данном видео
youtube.com/embed/IlgiSDuw528″ title=»YouTube video player» frameborder=»0″ allow=»accelerometer; autoplay; clipboard-write; encrypted-media; gyroscope; picture-in-picture» allowfullscreen=»»/>Как очистить историю автозамен
Автозамена слов достаточно удобная функция. Смартфон запоминает, какие именно слова вводит пользователь, и как они пишутся. Но в этом же ее и недостаток. Так, система запомнит и неправильно записанные выражения, которые потом мешают при написании текста.
Историю автозамен можно полностью удалить. Для этого нужно:
- Открыть настройки телефона.
- Перейти в раздел «Основные».
- Выбрать пункт «Сброс».
- В списке найти пункт «Сбросить словарь клавиатуры».
- Подтвердить действия в диалоговом окне.
После этого автозамена смартфона будет сброшена до заводских настроек. Вернуть словарь обратно не получится.
Также можно удалять каждое слово по отдельности. Однако данный процесс достаточно трудоемкий.
Пользователю необходимо ввести с клавиатуры нужное слово, а затем нажать на крестик, который расположен рядом. После того как эта процедура будет проделана пять раз подряд, выбранное слово будет удалено со словаря.
Как очистить историю покупок в AppStore
Каждое приложение, которое было установлено на смартфон, сохраняется в истории покупок. Пользователь может обратить внимание, что если он уже скачивал программу или игру, а затем ее удалил, то в магазине рядом с названием будет значок облака со стрелкой, вместо привычного «Загрузить».
Историю покупок можно очистить. Для этого нужно:
- Запустить магазин AppStore.
- Выбрать раздел «Обновления», который находится на нижней вкладке.
- Нажать на значок учетной записи.
- Выбрать пункт «История покупок».
- Смахнуть влево название приложения, чтобы скрыть его.
Как только пользователь нажмет на «Скрыть», приложение будет удалено из истории покупок. В этом окне отображены все программы, которые пользователь устанавливал на смартфон под данной учетной записью. Если их слишком много, то пользователю будет тяжело найти приложение, которое он когда-то удалил, но оно было ему полезно.
Если их слишком много, то пользователю будет тяжело найти приложение, которое он когда-то удалил, но оно было ему полезно.
Здесь же можно отобразить список всех покупок под данной учетной записью. Учитываются и те, которые были совершены на других устройствах, например, на компьютере с операционной системой iOS.
Как удалить историю вызовов iPhone
В телефонной книжке смартфона сохраняется вся информация о входящих или исходящих звонках. Данный список не является бесконечным, и не опирается на временные рамки. Так, в нем может хранится только определенное количество записей. При этом не важно, они сделаны за один день или неделю.
Очистить историю вызовов можно двумя способами, вручную или автоматически. Первый метод позволяет удалять только выбранные контакты по одному. Пользователю необходимо свайпнуть влево по нужному вызову, чтобы его удалить.
Если нужно удалить все контакты сразу, пользователю следует нажать на команду «Править», которая находится в правом верхнем углу.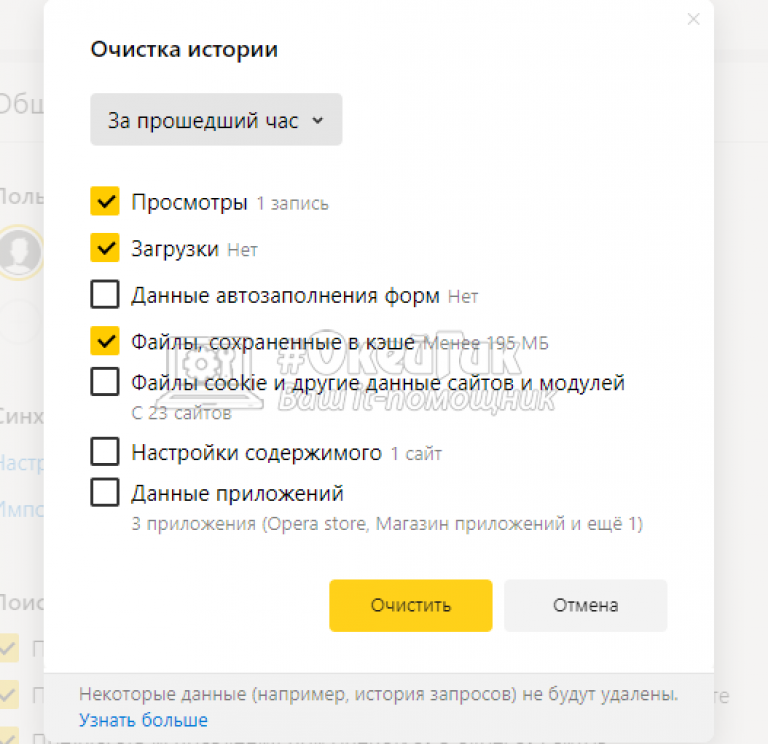 Затем можно нажимать на значок минуса, расположенный рядом с контактом, чтобы удалять их по одному. Также, можно кликнуть на команду «Удалить» в левом верхнем углу. Это поможет удалить все недавние вызовы. Для подтверждения действий, следует нажать на «Очистить все недавние» в соответствующем окне.
Затем можно нажимать на значок минуса, расположенный рядом с контактом, чтобы удалять их по одному. Также, можно кликнуть на команду «Удалить» в левом верхнем углу. Это поможет удалить все недавние вызовы. Для подтверждения действий, следует нажать на «Очистить все недавние» в соответствующем окне.
Как очистить историю сообщений
Удалять можно и историю сообщений. Здесь последовательность действий не будет отличаться от контактов. Пользователь может свайпнуть влево по выбранному адресату в окне сообщений, чтобы полностью удалить текущий диалог.
Также, можно удалять отдельные сообщения в переписке. Для этого необходимо зажать на несколько секунд блок с текстом и выбрать пункт «Еще». Как только он будет отмечен галочкой, можно отправлять его в корзину, кликнув по соответствующей иконке в левом нижнем углу.
Как очистить Айфон полностью
IPhone можно очистить полностью. Данное действие позволяет сбросить устройство до заводских настроек и настроить его по новой. При этом будет удалена вся информация, которая на данный момент содержится на смартфоне.
При этом будет удалена вся информация, которая на данный момент содержится на смартфоне.
Чтобы очистить айфон, необходимо перейти в настройки смартфона и открыть раздел «Основные». После этого выбрать пункт «Сброс», который находится в самом низу. Здесь следует нажать на «Стереть контент и настройки».
После подтверждения действий, устройство будет перезагружено и пользователь может начинать его настройку. Подробнее об этом в видео
Вячеслав
Несколько лет работал в салонах сотовой связи двух крупных операторов.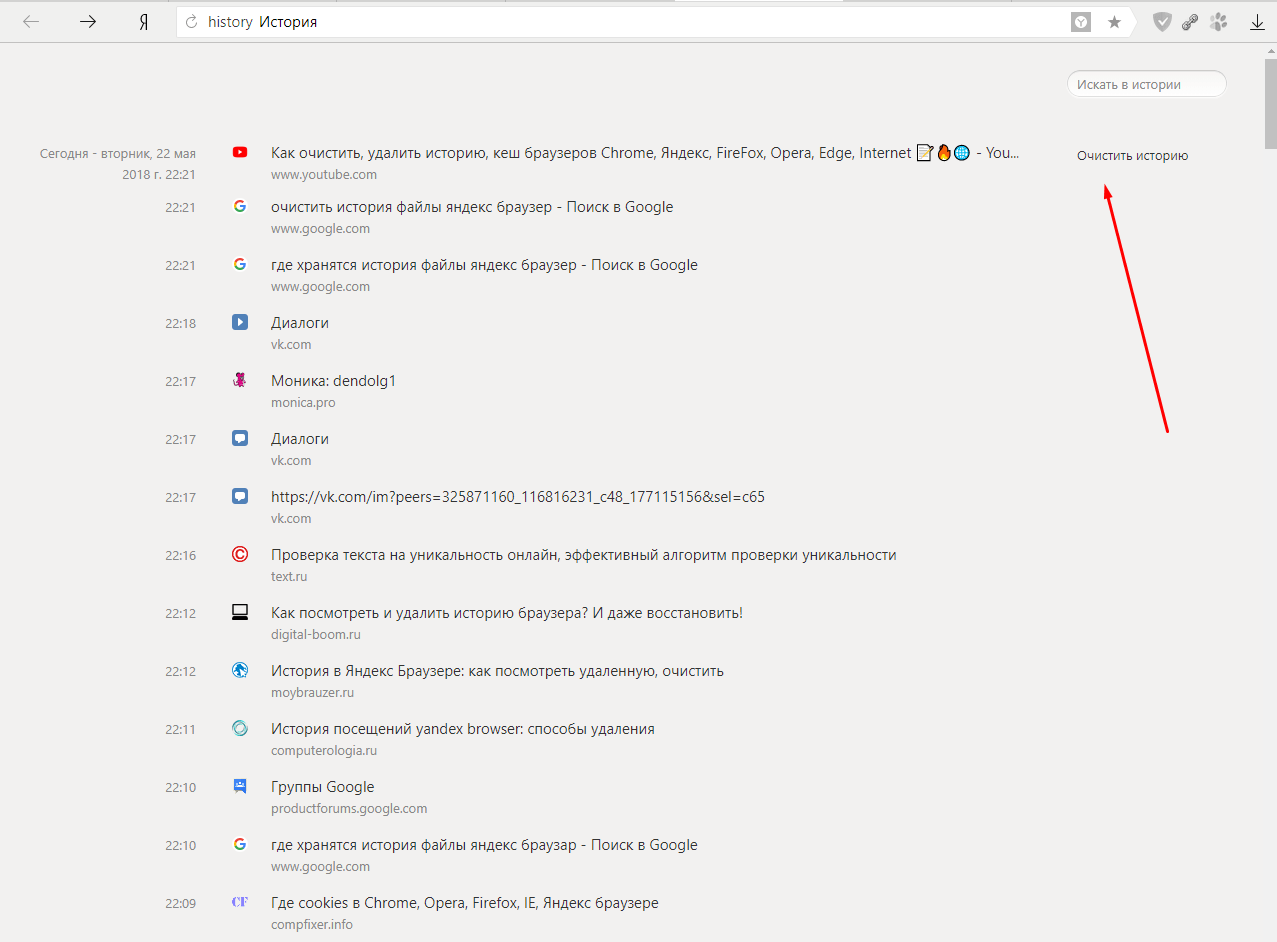 Хорошо разбираюсь в тарифах и вижу все подводные камни. Люблю гаджеты, особенно на Android.
Хорошо разбираюсь в тарифах и вижу все подводные камни. Люблю гаджеты, особенно на Android.
Задать вопрос
Могу ли я вернуть данные, которые удалил?
Нет, данное действие необратимо.
Если я удалю историю запросов Гугл на компьютере, эта информация будет стерта на телефоне?
Только в том случае, если устройства привязаны к одному аккаунту Google и включена синхронизация между ними.
Может ли смартфон глючить из-за истории браузера?
В данном случае медленно будет работать именно сам браузер. Но если приложение занимает слишком много памяти, это может стать причиной снижения производительности всего телефона.
4.4 / 5 ( 29 голосов )
Как очистить историю поиска в Яндексе, Гугле и Ютубе.
Сейчас уже все наверное в курсе, что интернет компании собирают информацию о пользователях. В большинстве случаев эта информация нужна, только лишь для того, чтобы предлагать пользователям нужную рекламу.
Ни чего страшного в этом конечно нет, но сам факт сбора информации все таки, у многих вызывает тревогу. Сегодня в этой статье, я расскажу какую информацию о вас собирают компании и как самому контролировать данный процесс.
Как очистить историю поиска в Яндексе, Гугле и Ютубе.
Пользователь, о котором интернет компании знают практически все — это идеальный, потенциальный клиент для показа рекламы, который в дальнейшем может стать реальным покупателем. Это значит, что он идеальный товар уже для рекламодателей. Ведь на правильно подобранную рекламу (в соответствии с запросами пользователей) в интернете кликают на много чаще, чем на не персонализированную.
Почему, многие IT компании предлагают пользователям бесплатные сервисы? Ведь обслуживание таких сервисов стоит немалых денег. Именно для того, чтобы собирать на таких сервисах информацию о пользователях. У одного Google таких сервисов несколько. Это Google поиск, YouTube, электронная почта GMail, Google карты, бесплатная мобильная операционная система Android, браузер Google Chrome и другие.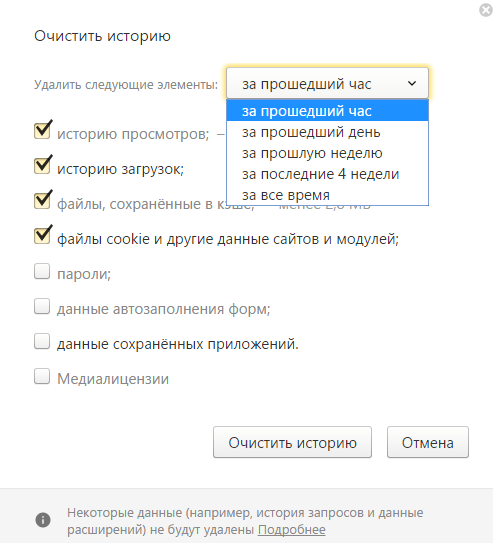 У Яндекса точно также есть такие бесплатные сервисы. Со всех этих сервисов информация собирается и на её основе формируется профиль на пользователя.
У Яндекса точно также есть такие бесплатные сервисы. Со всех этих сервисов информация собирается и на её основе формируется профиль на пользователя.
Например: Google знает что вы искали в интернете, какие видео вы смотрели, какие приложения у вас установлены на телефоне (если у вас ОС Android на телефоне), кто находится в списке контактов, какие места вы посещаете и так далее. Вся эта информация помогает составить очень точный портрет пользователя. На основе этой информации пользователю показывается персонализированная реклама, то есть отображается реклама тех товаров и услуг, которые его наверняка заинтересуют.
К счастью, эти же интернет компании оставляют пользователю возможность для настройки конфиденциальности – какие то компании широкие возможности настройки, другие не очень. Давайте посмотрим как настроить приватность в самых популярных (у нас в стране) из них.
Отслеживание в Google.
Google предлагает широкие возможности для настройки отслеживания действий пользователя. Так как все сервисы Google объединены в единый аккаунт, то и настройку конфиденциальности для каждого сервиса можно произвести в настройках аккаунта. Настройки аккаунта расположены на странице Google Аккаунт. На этой странице слева в меню перейдите на вкладку Данные и персонализация. Дальше в первом блоке нажмите на ссылку Настройки отслеживания действия.
Так как все сервисы Google объединены в единый аккаунт, то и настройку конфиденциальности для каждого сервиса можно произвести в настройках аккаунта. Настройки аккаунта расположены на странице Google Аккаунт. На этой странице слева в меню перейдите на вкладку Данные и персонализация. Дальше в первом блоке нажмите на ссылку Настройки отслеживания действия.
Здесь вас ждут 4 блока настроек:
- История приложений и веб-поиска
- История местоположений
- История YouTube
- Персонализация рекламы
История приложений и веб-поиска Гугл
Историю приложений и веб-поиска Гугл можно отключить переключив ползунок. При этом Google все равно может использовать информацию о ваших последних запросах, чтобы улучшить результаты поиска. Приостановив работу функции, вы не сотрете уже сохраненные данные. Посмотреть, изменить и удалить их можно на странице Google Мои действия.
На этой странице, для удаления данных за всё время либо за определенный период, нажмите на кнопку в виде 3 точек наверху рядом с поиском. В открывшемся меню выберите пункт Удалить действия за определённый период. Далее выберите период и выберите сервисы, для которых необходимо удалить действия (по умолчанию все сервисы включены). Нажмите Далее, потом подтвердите удаление нажав на кнопку Удалить.
В открывшемся меню выберите пункт Удалить действия за определённый период. Далее выберите период и выберите сервисы, для которых необходимо удалить действия (по умолчанию все сервисы включены). Нажмите Далее, потом подтвердите удаление нажав на кнопку Удалить.
Можно настроить автоматическое удаление истории приложений и веб-поиска — либо раз в 3 месяца либо раз в полтора года (18 месяцев).
История местоположений
Данная функция сохраняет данные о местоположении пользователя, на устройстве которого есть ОС Android, даже если он не пользуется сервисами Google. Для полного отключения записи действий также нужно переключить ползунок.
По аналогии с предыдущим блоком, тут также можно управлять уже сохранённой историей (удалить историю за определенный период либо за весь период) и также настроить автоматическое удаление истории. На странице управления сохраненными данными местоположений отображается карта мира с сохраненными вашими локациями. Для удаления локаций нажмите на кнопку в виде значка корзинки. Далее поставьте галочку в пункте Да, удалить всю историю местоположений и затем уже на пункт Удаление истории местоположений. На этой же странице можно настроить и автоматическое удаление локаций. Для этого нажмите на кнопку в виде значка шестеренки и выберите пункт Автоматически удалять историю местоположений. Далее выберите период удаления.
Далее поставьте галочку в пункте Да, удалить всю историю местоположений и затем уже на пункт Удаление истории местоположений. На этой же странице можно настроить и автоматическое удаление локаций. Для этого нажмите на кнопку в виде значка шестеренки и выберите пункт Автоматически удалять историю местоположений. Далее выберите период удаления.
История YouTube
Эта функция сохраняет данные о том, какие видео вы смотрели и что искали на YouTube. Тут также по аналогии с предыдущими пунктами можно настроить автоматическое удаление истории просмотров, либо полностью отключить историю YouTube. Чтобы очистить историю поиска в Ютубе тут тоже есть кнопка Управление историей. Она позволяет удалить как отдельную запись так и и все записи, либо записи за определенный период времени.
Персонализация рекламы
Это функция, о которой я писал в начале статьи. Она позволяет гуглу показывать вам рекламу, основанную на информации о вашем портрете.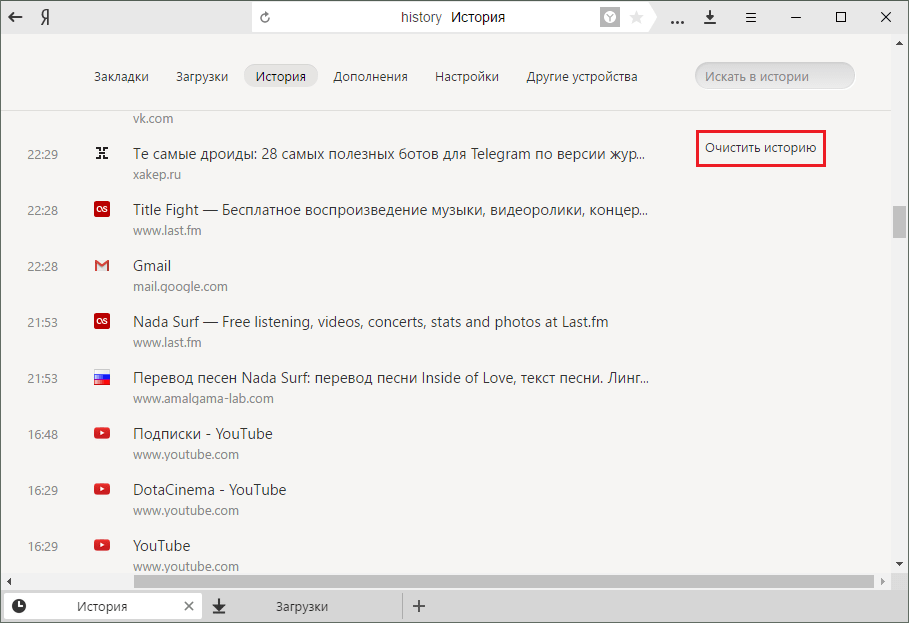 Чтобы отключить её нужно перейти по ссылке Перейти к настройкам рекламных предпочтений внизу блока. На следующей странице нужно нажать на ползунок напротив строки «Персонализация рекламы включена». Далее останется нажать на кнопку Отключить.После отключения персонализации рекламы:
Чтобы отключить её нужно перейти по ссылке Перейти к настройкам рекламных предпочтений внизу блока. На следующей странице нужно нажать на ползунок напротив строки «Персонализация рекламы включена». Далее останется нажать на кнопку Отключить.После отключения персонализации рекламы:
▬ объявления не исчезнут, но будут менее полезными для вас;
▬ вы больше не сможете отключать объявления отдельных рекламодателей;
▬ настройки рекламных предпочтений перестанут сохраняться.
Показ рекламы без персонализации может основываться на общих факторах, таких как ваши поисковые запросы, время суток или сведения о вашем приблизительном местоположении.
Как очистить историю поиска в Яндексе
Компания яндекс не предоставляет пользователям столь широкого функционала по контролю сохранённой информации как Google. Но, кое какие возможности управления она все же предоставила.
Чтобы очистить историю поиска в яндекс:
- Зайдите на страницу yandex.ru через компьютер.
 Нам нужна именно версия сайта для компьютеров. Если вы зашли через смартфон, то прокрутите страницу в самый низ и там нажмите на ссылку Версия для компьютеров
Нам нужна именно версия сайта для компьютеров. Если вы зашли через смартфон, то прокрутите страницу в самый низ и там нажмите на ссылку Версия для компьютеров - В правом верхнем углу нажмите на кнопку Настройка и из выпадающего меню выберите пункт Настройки портала
- Снимите галочки с тех пунктов, с которых вы считаете нужным.Для очистки истории поиска (первая галочка сверху) необходимо войти в свою учетную запись на яндексе.
После выбора нажмите на кнопку Сохранить
Рекомендую также удалить историю поиска с самого браузера. О том как это сделать на разных браузерах писал в статье Как удалить историю браузера
Вместо послесловия
Хотелось бы конечно и другие сервисы от других АйТи гигантов затронуть, но статья и так получилась обширная. Поэтому о других (например о Facebook, VK и Одноклассниках) поговорим в следующих публикациях.
Как посмотреть свою историю запросов в яндексе
Здравствуйте, уважаемые читатели блога KtoNaNovenkogo.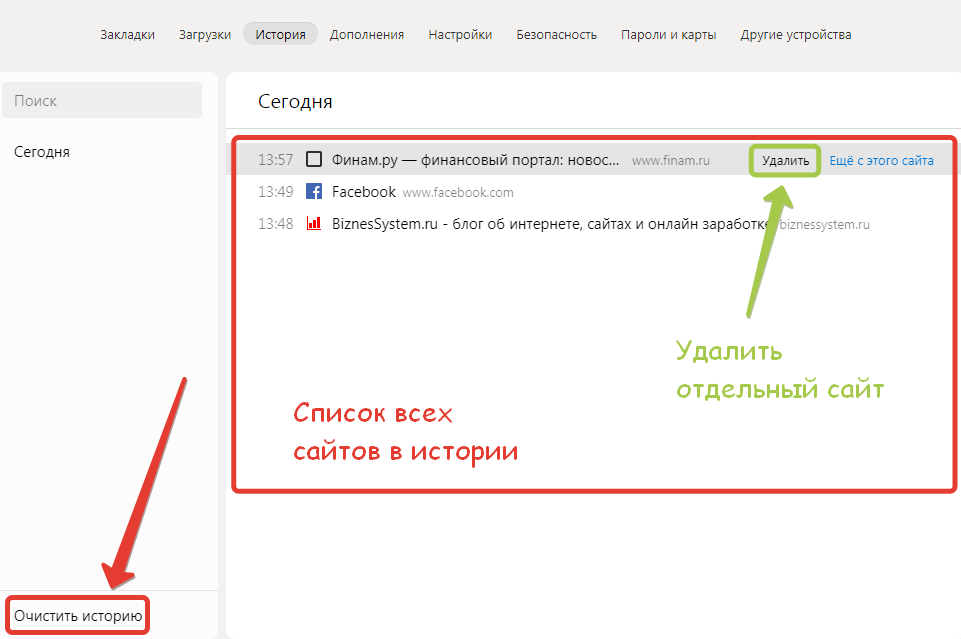 ru. Когда вы путешествуете по интернету, то используете два обязательных для этого дела инструмента — браузер и поисковую систему (в рунете это чаще всего Яндекс).
ru. Когда вы путешествуете по интернету, то используете два обязательных для этого дела инструмента — браузер и поисковую систему (в рунете это чаще всего Яндекс).
Оба они умеют вести и хранить историю ваших посещений, просмотров страниц и поисковых запросов, которые вы вводили. В случае необходимости вы можете восстановить хронологию событий и найти ту страницу, которую открывали вчера, или тот запрос, что вводили в поиск Яндекса полгода назад. Это очень удобно.
Но зачастую возникает и обратная ситуация, когда нужно стереть все следы вашей жизнедеятельности в сети. В этом случае у вас возникает вопрос: как удалить историю в Яндексе? Как «почистить за собой» в вашем браузере? Как найти и убрать все прочие следы?
Сегодня я как раз и хочу заострить ваше внимание на этой теме. Мы поговорим как про очистку ваших поисков, так и про удаления в браузере (включая и Яндекс браузер) всех следов вашей деятельности в сети.
Как посмотреть историю поисков и просмотров в Яндексе?
Как я уже упоминал выше, историю ведет не только браузер, но и поисковые системы. Например, в Яндексе за ее хранение отвечает специальный набор инструментов под названием «Мои находки».
Например, в Яндексе за ее хранение отвечает специальный набор инструментов под названием «Мои находки».
P.S. К сожалению, разработчики Яндекса посчитали этот функционал не нужным (невостребованным пользователями) и полностью его удалили. Теперь покопаться в истории своих поисков не получится. Хотя, возможность очистить этот список, вроде бы оставили.
Приведенную ниже информацию я решил не удалять, чтобы можно было увидеть, как это все выглядело раньше, если кому-то сие окажется интересным.
Именно там можно будет удалить всю историю вашего общения с этим поисковиком и, при желании, вообще отказаться от того, чтобы велся журнал ваших просмотров и посещений (хотя он может пригодиться, например, для того, чтобы восстановить утерянную в закладках страницу, на которую вы попали из Яндекса, что очень удобно).
Яндекс — это в первую очередь поисковая система, которой пользуется более половины пользователей рунета.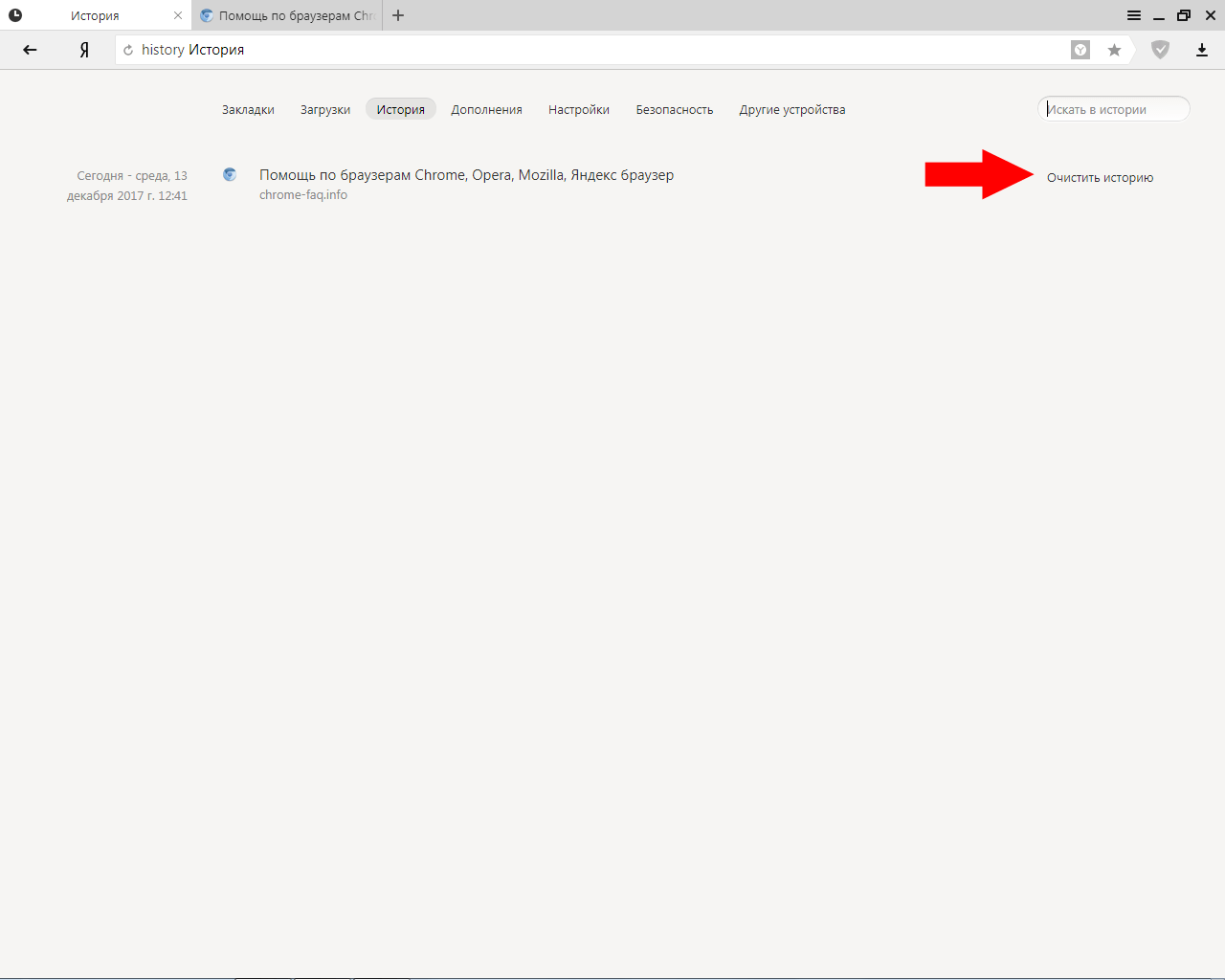 Недавно мы с вами уже рассматривали его настройки, в частности, подробно поговорили про настройку виджетов на главной странице Яндекса, а также подробно обсудили вопрос: как искать в Яндексе на профессиональном уровне. Но этим настройки этой поисковой не ограничиваются, ибо есть еще настойки истории ваших посещений, которых обязательно стоит коснуться.
Недавно мы с вами уже рассматривали его настройки, в частности, подробно поговорили про настройку виджетов на главной странице Яндекса, а также подробно обсудили вопрос: как искать в Яндексе на профессиональном уровне. Но этим настройки этой поисковой не ограничиваются, ибо есть еще настойки истории ваших посещений, которых обязательно стоит коснуться.
Итак, для начала вам нужно будет перейти на главную страницу этого поисковика. Именно с нее можно будет попасть в нужный нам раздел настроек, которые доступны из выпадающего меню шестеренки, живущей в правом верхнем углу.
Выбираем самый нижний пункт «Другие настройки», а на отрывшейся странице нам будут интересны, в плане изучения истории ваших действий в Яндексе, два пункта приведенного там меню:
При клике по пункту «Настройки результатов поиска» вы сможете в самом низу открывшейся странице разрешить или запретить поисковику вести журнал с историей ваших поисковых запросов, посещенных страниц, поиска товаров в Яндекс Маркете, а также отдельно можете запретить или разрешить использовать эти данные для формирования результатов поиска и поисковых подсказок.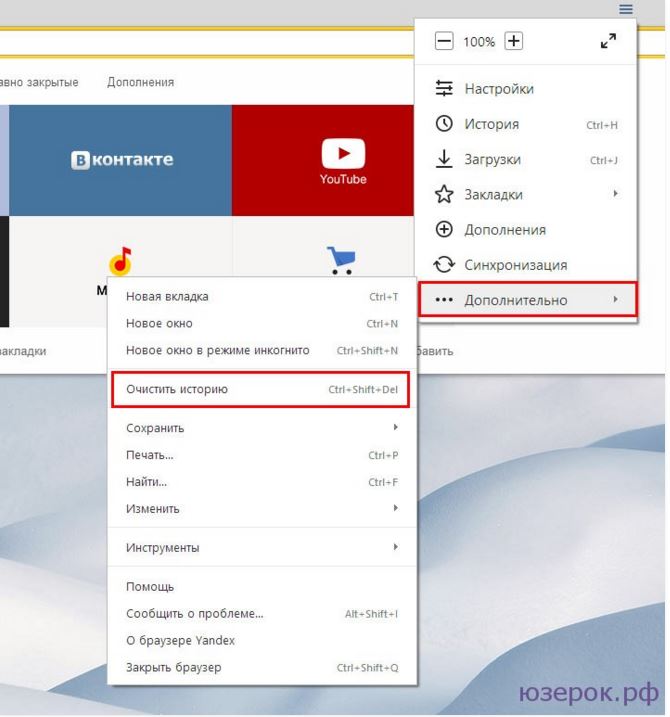
Здесь вы можете только как бы отключить или включить запись истории, а вот посмотреть то, что уже было записано, можно будет кликнув по надписи «Мои находки» (на обоих приведенных выше скриншотах). Здесь вы найдете много чего интересного и сможете восстановить ранее найденную, но затем утерянную информацию. История Яндекс поиска — это довольно-таки мощный инструмент:
Здесь с помощью расположенного в левом верхнем углу переключателя опять же можно будет остановить или снова включить запись журнала событий. В левой колонке можно будет отдельно просмотреть историю ваших поисковых запросов, историю поиска картинок, товаров в магазине Яндекс Маркет, а также все эти данные при необходимости сможете сохранить и скачать (экспортировать).
В самом верху расположена временная линия, которая очень оперативно позволит переместиться на тот момент, где вы что-то желаете найти или, наоборот, удалить из истории ваших посещений на Яндексе. Если у вас накопилось огромное число запросов, просмотров и других обращений, то можете воспользоваться поиском по истории, строка которого расположена прямо над временной линией.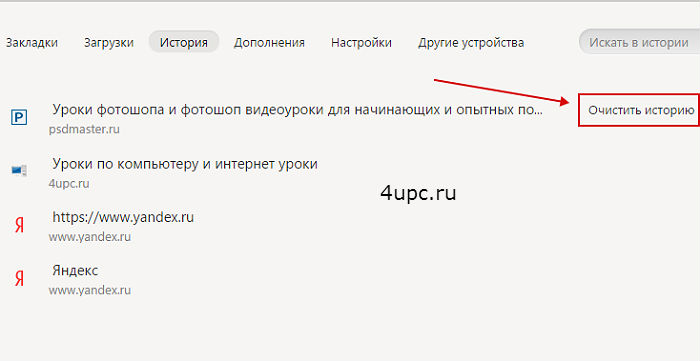 Как ни странно, но это вовсе не очевидное действие — поиск по результатам поиска.
Как ни странно, но это вовсе не очевидное действие — поиск по результатам поиска.
Как удалить частично или совсем очистить историю в Яндексе?
P.S. Как я уже писал выше, Яндекс полностью изничтожил сервис «Мои находки», но осталась возможность «Очистить историю запросов» на приведенной по ссылке странице. Там можно будет нажать на одноименную кнопочку.
Как вы уже, наверное, заметили, можно не очищать всю историю целиком, а удалить какие-то отдельные запросы или посещенные страницы, просто кликнув напротив них по крестику. Удалится данный запрос и все страницы, на которые вы перешли при поиске ответа на него.
Например, при просмотре журнала Яндекса Маркета можно будет удалить из него отдельные просмотренные товары, а можно будет и всю историю очистить с помощью расположенной вверху одноименной кнопки:
Кстати, забыл сказать, что история поиска будет сохраняться (писаться) только в том случае, если вы авторизованы в Яндексе (в правом верхнем углу вы видите свой логин-ник).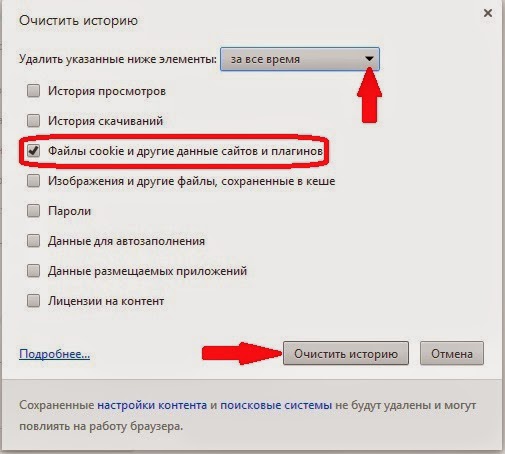 Если вы не авторизованы, то никакие «Мои находки» вам будут не доступны, а значит и очищать будет нечего.
Если вы не авторизованы, то никакие «Мои находки» вам будут не доступны, а значит и очищать будет нечего.
Яндекс, понятное дело, все равно ведет свою внутреннюю статистику, но там вы будет фигурировать только как IP адрес вашего компьютера или как куки браузера (которые тоже можно почистить), через который вы осуществляли поиск. Удалить эту историю у вас не получится (только из браузера, очистив его кэш, т.е. историю), но доступ к ней практически никто получить не сможет, так что можно об этом не беспокоится. ИМХО.
Если хотите, чтобы и ваш IP поисковик не узнал, то используйте анонимайзеры (Хамелеон, Spools). Если и этого покажется мало, то скачайте браузер Тор, который позволяет не оставлять практически никаких следов в сети, так что и удалять историю на Яндексе или где бы то ни было вам не придется.
Да, чуть не забыл рассказать, как очистить всю историю Яндекса скопом, а не по одному. Для этого на странице «Мои находки» вам нужно будет кликнуть по расположенной в правом верхнем углу кнопке «Настройки»:
Ну, и на открывшейся странице вы сможете как остановить запись, так и полностью очистить уже накопленную историю с помощью имеющейся там кнопочки:
Это все, что касалось поисковой системы и ведущейся в ней статистики вашей активности.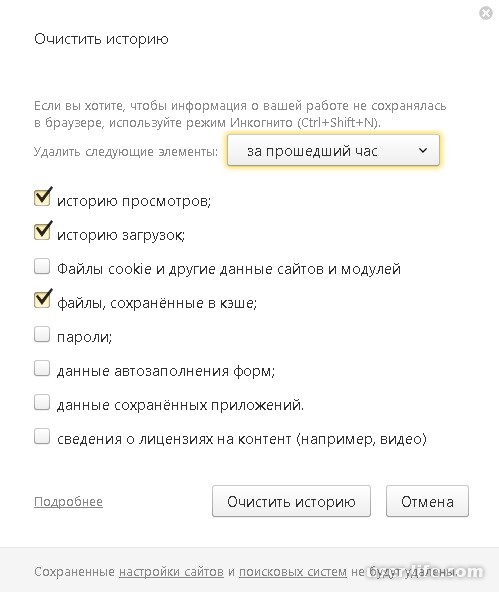
Как посмотреть и очистить историю Яндекс Браузера?
Однако, историю ведет не только поисковая система, но и браузер, которым вы пользуетесь. Если это довольно популярный в рунете Яндекс браузер (смотрите где можно скачать Яндекс браузер), то в нем тоже ведется история просмотров и посещенных вами страницы, а значит может возникнуть срочная необходимость ее очистить. Как это сделать? Давайте посмотрим.
Для вызова окна очистки истории можно воспользоваться комбинацией клавиш Ctrl+Shift+Delete, находясь в окне браузера, либо перейти из меню кнопки с тремя горизонтальными полосками в настройке браузера и найти там кнопку «Очистить историю».
В обоих случаях откроется одно и то же окно удаления истории ваших блужданий по интернету с помощью браузера Яндекса:
Здесь нужно выбрать период, за который вся история будет удалена (для полной очистки лучше выбирать вариант «За все время»), поставить галочки в нужных полях, ну и нажать на соответствующую кнопку внизу. Все, история вашего браузера будет почищена до основания.
Все, история вашего браузера будет почищена до основания.
Рассмотрим, как посмотреть историю в Яндексе – крупнейшей поисковой системе Рунета.
Согласно официальной статистике, для работы с глобальной сетью, 70% пользователей СНГ используют два основных инструмента – это поисковик и одноименный браузер от Yandex.
Оба компонента могут сохранять данные о пользовательских просмотрах.
Это означает, что даже через время вы сможете увидеть все веб-страницы и запросы по которым вы переходили.
В случае необходимости, вы сможете быстро восстановить все открытые за определённый период времени вкладки.
Яндекс хранит абсолютно всю информацию о посещаемости сайтов, будь она записана вчера или год назад.
Просмотр и удаление в поисковике
Так как Yandex сохраняет все данные пользовательской активности, для хранения большого количества запросов был создан сервис «Мои находки».
С его помощью все, кто зарегистрирован и авторизован, могут за несколько кликов узнать все необходимое.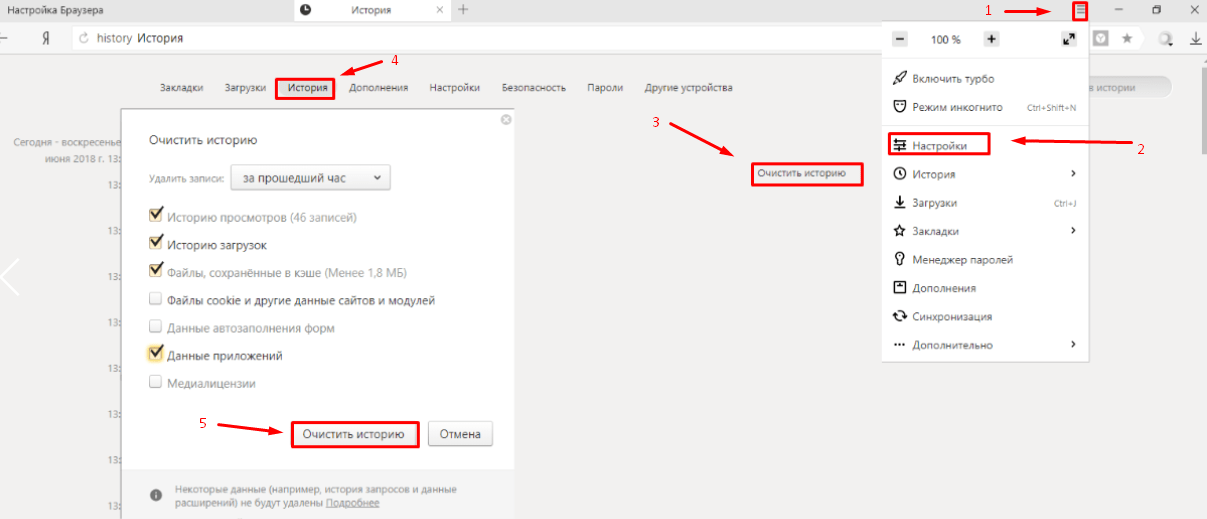
Чтобы посмотреть список ваших посещенных страниц, следуйте инструкции:
- Зайдите на официальную страницу и войдите в аккаунт, данные которого нужно посмотреть. Введите логин и пароль в указанную на рисунке форму или авторизуйтесь с помощью социальных сетей VK, Facebook, Twitter;
- В результате, появится окно с указанием логина пользователя и текущего счета в Яндекс.Деньги;
- Так как история привязывается только к вашему аккаунту, нет разницы, с какого браузера они были считаны. Все данные будут сохранены в сервисе «Мои находки» . Кликните на значок шестерёнки в главном окне или во вкладке отображения входящих писем;
- Нажмите на пункт «Прочие» для перехода на новую, в которой будут отображены все сервисы и опции;
- Далее найдите два пункта – это «Мои находки» и «Настройка поиска» . Они находятся в самом низу страницы;
Поиск параметров отображения
- Кликните на пункт «Настройки результатов поиска» и в открывшемся окне проверьте, отмечены ли галочки для учета.
 Также, должна быть нажата клавиша «Записывать историю» . Если такие данные не настроены – информацию не удастся восстановить, а детальную информацию о просмотрах можно будет посмотреть только в браузере;
Также, должна быть нажата клавиша «Записывать историю» . Если такие данные не настроены – информацию не удастся восстановить, а детальную информацию о просмотрах можно будет посмотреть только в браузере; - В настройках найдите клавишу для перехода в «Мои находки» и нажмите на неё;
- Попадая в «Находки» , вы сможете увидеть все, которые были считаны с вашего аккаунта.
Сервис «Мои находки»
Страница со всеми запросами – это мощный инструмент для анализа пользовательской активности.
Вы сможете увидеть не только варианты поиска, которые удобно разделены по датам, но и снова перейти к результатам. Нужно лишь кликнуть по нему.
Юзеры могут экспортировать информацию с других устройств, работать с информацией поиска картинок, блогов и просматривать не только их, но и посещаемые сайты.
Все это возможно благодаря вкладке настроек в левой части окна.
Читайте также:
Осуществляйте поиск, чтобы быстрее найти нужный элемент. Для этого воспользуйтесь шкалой хронологии или текстовым полем.
Для этого воспользуйтесь шкалой хронологии или текстовым полем.
Включайте и отключайте запись истории самостоятельно, перемещая ползунок в правой верхней части окна. Для удаления запроса или веб-страницы из хранилища, нажмите на крестик возле её названия.
Также, в настройках пользователи могут разрешить или запретить сохранение всех ваших данных.
Обратите внимание, что она будет создаваться на основе вашей работы с самой системой, а также с сервисами Яндекс.Маркет.
Чтобы очистить хранилище полностью, в настройках нажмите на вкладке Яндекс.Маркет и в окне настроек сервиса кликните на клавишу «Очистить» .
Будут удалены данные для системы, а также вся информация о вашем поиске в магазине товаров.
Удаление данных хранилища
Открываем в браузере данные
Поисковая система сохраняет только данные одного аккаунта.
В этом браузере моно посмотреть расширенный список всех ранее открытых сайтов, независимо от того, через какую они были найдены.
Для того чтобы войти в историю или очистить ее зайдите в обозреватель и следуйте инструкции:
- Зайдите в любую вкладку браузера и кликните на главном меню, как указано на рисунке. Затем Выберите пункт «Настройки» ;
- В новом окне кликните на кнопку «Очистить» . Во всплывающем контекстном меню будет предложено выбрать, за какой период очищать их и удалять ли cookie и другие параметры.
Работа с хранилищем в браузере
Чтобы проверить хранилище кликните на пункт «Истории» в главном меню. Легко перемещайтесь по списку сайтов и веб-страниц с помощью выбора подходящей даты.
Сейчас — только через историю браузера. Почему — расскажу далее, а для начала давайте посмотрим, как вообще настраивается поиск в Яндексе.
Как в Яндексе настроить поиск под себя
Чтобы зайти в настройки, необходимо кликнуть по гиперссылке «Настройки» в верхнем правом углу на главной странице Яндекса. Нажимаем «Настройки портала» и попадаем в сервис настроек поисковой системы.
Нажимаем «Настройки портала» и попадаем в сервис настроек поисковой системы.
Перейдя на вкладку «Поиск», можно управлять поисковыми подсказками и результатами поиска.
Как теперь смотреть историю запросов
Ну а теперь собственно к теме — как можно посмотреть историю поиска в Яндексе. Раньше можно было управлять своими запросами вручную. Для этого предназначался инструмент «Мои находки». Благодаря ему, пользователь получал индивидуальные подсказки, сохранял свои запросы и результаты выдачи. Со временем сервис потерял актуальность и его решили свернуть. В качестве обоснования закрытия «Моих находок» команда Яндекса привела следующие аргументы:
- запросы конкретного пользователя в Яндексе сохраняются автоматически и служат основой для создания индивидуальных подсказок;
- историю запросов и посещенные страницы можно просмотреть в истории любого браузера.
Таким образом, вы затачиваете поиск под себя, при этом поисковик сохраняет ваши запросы в своей базе данных.
Как удалить историю поиска в автозаполнении
Если хотите удалить ваши сохраненные запросы (чтобы мамка не заругала за порево), нужно кликнуть по соответствующей кнопке в настройках поиска. Чтобы настройки изменились, необходимо дождаться завершения процесс удаления. Обычно это длится около минуты.
Как удалить историю в Яндекс браузере
Чтобы посмотреть историю запросов в Яндексе, необходимо нажать Ctrl+H. Если вы не привыкли пользоваться горячими клавишами, нажмите на верхнюю кнопку меню и выберете вкладку истории.
История в Яндексе представлена как запросами через поисковик, так и посещением конкретных страниц сайтов. К истории поисковых запросов Яндекса добавляется количество найденных страниц. Чтобы очистить историю, нужно кликнуть по верхней кнопке справа.
Необходимо выбрать промежуток времени удаления, а также вид истории поиска. Если желаете избавиться только от истории запросов, оставьте галочку на первой графе и нажмите «Очистить».
Как посмотреть историю запросов в Гугле
Что касается браузера Google Chrome, то процедура нахождения и удаления истории поиска аналогична процессу в Яндекс браузере. Кроме истории браузера, Гугл имеет историю работы с поисковой системой, которая привязывается непосредственно к вашему аккаунту. То есть для просмотра истории поиска в Гугле необязательно использовать Хром. Для этого нажмите в правом нижнем углу на «Настройки» и выберете «Историю». Система попросит ввести логин и пароль почты для подключения к сервису.
Сервис называется «Мои действия». С помощью него вы можете просматривать не только историю запросов, но и такие темы:
- История местоположений — если вы пользовались Гуглом и его сервисами, например, в кафе с помощью мобильного устройства, то данный вид истории предоставит адрес и контактную информацию заведения.
- Информация с устройств — Гугл возьмет данные с вашего телефона или планшета для более удобного использования различными сервисами.
 Это могут быть заметки, контакты, приложения.
Это могут быть заметки, контакты, приложения. - История голосового управления — для повышения качества системы распознавания вашего голоса можно записывать регулярно используемые голосовые запросы.
- История поиска и просмотров YouTube — действуют как два отдельных вида действий. Направлены на поиск новых видео, релевантных сохраненным запросам пользователя.
Чтобы попасть в настройки вышеперечисленных видов истории нужно нажать на вкладке «Отслеживание действий». Сама история может быть представлена в виде блоков и действий. Блок вмещает в себя действия, выполненные на одном конкретном сайте.
Категория действий, в свою очередь, предоставляет набор подробных действий (открыт сайт — поиск — просмотрено).
Чтобы удалить блок или действие, нажмите на вертикальное многоточие в правом углу.
Чтобы осуществить массовое удаление, нужно кликнуть по вкладке «Выбрать параметр удаления». В этом разделе можно выбрать очистку за нужный период и вид истории поиска (запросы, новости, Ютуб, реклама и т. д.).
д.).
Как очистить историю запросов в браузере яндекс
По умолчанию в Яндексе хранится история введенных поисковых запросов, которую рекомендуется удалять время от времени, особенно если компьютером пользуетесь не вы один. Рассмотрим способы, как очистить историю поиска в Яндексе.
Где находится история поиска
Найти историю поиска браузера можно при помощи сочетания клавиш Ctrl+H. В качестве альтернативного метода перейдите в меню настроек и выберите пункт «История».
На мобильной версии браузера, необходимо из главного окна мобильного приложения зайти в меню настроек.
Далее просто переходим на вкладку «История», как показано на скриншоте.
Те же самые действия нужно выполнить владельцам смартфонов марки Apple, так как интерфейс приложения для iOS и Android почти не отличается.
Как удалить историю в Яндекс.Браузере
Как и в большинстве популярных приложений для серфинга в интернете, для удаления истории в Яндекс. Браузере предусмотрен встроенный инструмент. Чтобы воспользоваться им, достаточно использовать сочетание клавиш Ctrl+Shift+Delete или проделать следующие шаги:
Браузере предусмотрен встроенный инструмент. Чтобы воспользоваться им, достаточно использовать сочетание клавиш Ctrl+Shift+Delete или проделать следующие шаги:
- Перейти в настройки браузера и выбрать пункт «История» или использовать сочетание клавиш Ctrl+H.
Если вы хотите удалить определенный запрос, то выберите его из списка ниже и при помощи контекстного меню, нажмите «Удалить из истории».
Далее необходимо выбрать период и поставить галочки напротив данных, которые вы хотите удалить, после чего нажать на кнопку «Очистить». Вы можете удалить информацию за определенный период: час, сутки, неделю, месяц или более ранние записи.
Удаление истории в мобильном приложении
Интерфейс мобильной версии Яндекс.Браузера для операционных систем Android и iOS практически не отличается. В этом случае можно воспользоваться универсальной инструкцией.
Проделайте следующие шаги:
- Перейдите в меню настроек.
Далее выберите пункт «Настройки».
Найдите вкладку «Конфиденциальность» и нажмите на кнопку «Очистить данные».
Для смартфонов Apple ситуация аналогичная: зайти в контекстное меню настроек, найти пункт «Настройки». Далее путь тот же: Конфиденциальность – Очистить данные – Очистить данные.
Очистку браузера рекомендуется проводить для освобождения памяти на устройстве, предотвращения проблем с зависаниями и сбоями в работе приложения. Необязательно делать это каждый день, но время от времени все же необходимо повторять описанные выше действия.
Когда вы совершаете поиск в той или иной поисковой системе, она сохраняет ваши запросы. Разработчики осведомлены, что пользователям свойственно искать ту же информацию через некоторое время. Поэтому мы при вводе повторяющихся слов видим в подсказках уже знакомые, веденные нами ранее фразы. Такая помощь не всегда полезна. Темой этой статьи станет удаление истории запросов в поисковой строке Яндекс.
Как избавиться от собственных запросов в Яндекс
Вне зависимости от того, авторизованы ли вы в системе Яндекс, поисковик вместе с браузером запоминают историю веденных вами фраз. Если вы ведете уже знакомое слово, то все ваши прошлые запросы будут выделены фиолетовым. Чтобы быстро удалить один или несколько из них, вы можете здесь же в строке навести курсор на нужный и нажать на крестик. Таким образом, он навсегда исчезнет из подсказок не только в текущей сессии, но и после перезагрузки браузера или даже компьютера. Попробуйте сейчас это сделать сами.
Удаление подсказок в поисковой строке Яндекс
Не стоит забывать, что все манипуляции в браузере запоминаются в его истории. Поэтому, если вы хотите стереть свои следы пребывания на каком-нибудь ресурсе, вам необходимо очистить и свой обозреватель. Если вы ни разу не делали этого, поступите следующим образом:
- Откройте свой браузер, не зависимо от его названия;
- Найдите вверху на панели кнопку меню. Она может выглядеть как 3 горизонтальные линии (Firefox), 3 точки (Chrome) или первая буква названия, например, Opera;
- В меню найдите пункт «Настройки» и выберите его;
- А теперь найдите вверху окна настроек строку поиска. Она специально предназначена для быстрого перехода к тем или иным настройкам браузера;
- Введите в ней «Истор…». Не вводите свой запрос полностью, так как неверное его окончание может запутать систему, и вы ничего не найдете. Выберите пункт «Удалить историю».
Удаление истории в браузере
Найдите пункт «Удалить за все время» чтобы удалить всю историю посещений сайтов. Если вас интересует какой-то отдельный сайт, в этом разделе также будет поиск. Воспользуйтесь им и найдите нужный ресурс.
Очистить запросы в настройках аккаунта Yandex
Если у вас есть аккаунт в системе Яндекс, вы можете перейти в свой профиль и удалить данные, которые отображаются при вводе запроса. Здесь можно будет также настроить, чтобы все введенные вами вопросы в поисковой строке больше не сохранялись. Для этого перейдите на главную страницу Яндекс и авторизуйтесь со своими данными, если вы еще этого не сделали.
- Вверху справа выберите свой аватар или имя аккаунта;
- В выпадающем меню нажмите пункт «Настройки»;
Настройки профиля в Яндекс
Разделы настроек в профиле Яндекс
Удаление истории поисковых запросов в профиле Яндекс
Прежде всего вам нужно нажать на кнопку «Очистить историю запросов», чтобы удалить ранее сохраненные данные. Остальные настройки выбирайте на свое усмотрение.
Очистить историю посещений в Яндекс Браузере
Отдельно необходимо поговорить о Яндекс Браузере. В нем удаление истории поисковых запросов Яндекс совершается немного иначе, чем в других браузерах. Тем не менее этот процесс не сложен.
- Запустите браузер и нажмите на панели вверху «Настройки»;
- Выберите среди прочих пунктов — «История». Вы также можете открыть их при помощи горячих клавиш CTRL+N;
Очистка истории в Яндекс Браузере
Как почистить историю поиска Яндекс в мобильном устройстве
Очистить поисковые запросы Яндекс можно также через мобильное устройство — смартфон или планшет. Ведь и здесь вы будете видеть фразы, которые уже использовали для поиска. Эти строки, как и в веб-версии, выделены фиолетовым цветом. Удалить единичный запрос можно, нажав на крестик в подсказке. Если вы хотите избавиться от пару собственных запросов, вы можете удалить их на месте. Но если вам нужно настроить поиск, чтобы он не запоминал ваши запросы, тогда необходимо авторизоваться в системе Яндекс. Это можно сделать в мобильном приложении.
- В запущенном приложении необходимо выбрать кнопку меню;
- Выберите пункт «Настройки»;
- Найдите пункт «Сохранять историю…» и уберите ползунок в положение влево для её отключения;
Очистка истории в мобильном приложении Яндекс
Теперь все введенные вами фразы поисковая система Яндекс запоминать не будет. Если у вас установлен Яндекс Браузер для мобильных устройств, в нем тоже можно почистить историю.
- Откройте браузер и выберите на панели значок в виде часов;
- Укажите на вкладку «История»;
- Выберите один из посещенных сайтов и нажмите кнопку «Удалить»;
- Если необходимо очистить все сайты сразу, выберите «Очистить историю.
Таким образом можно удалить историю ваших запросов не только в поисковой строке Яндекс, но и из браузеров на других устройствах.
Yandex браузер: история посещений и просмотров. История браузера это информация о том, какие страницы посещали пользователи персонального компьютера в сети Интернет и что они загружали.
Мы можем пересмотреть ее, проанализировать, найти и посетить страницы которые мы просматривали, загрузить файлы которие загружали ранее и почистить саму историю.
И если когда-то она полезна для поиска страницы адрес которой Вы забыли, то иногда пользователи не хотят, чтобы кто-то знал какие именно ресурсы они посещали. Для етого чистят историю браузера.
Сегодня мы рассмотрим как почистить историю в Яндекс.Браузере. В подавляющем числе браузеров и яндекс.браузер не исключение историю можно проверить с помощью комбинации Ctrl + H, или нажав значок настроек в правом верхнем угли и в меню выбрать пункт история.
Не нужно спешить и удалять все, а только то, что нужно скрыть от любопытных глаз (можно удалять по одной ссылке), потому, что например cookie-файлы и кэш-файлы, данные авто-заполнений помогают ускорить работу браузера.
Когда вы заметите, что «Яндекс» (браузер) начинает «тормозить», значит, пришло время очистить историю просмотров веб-страниц, а заодно файлы cookie и кэш.
Сделать это очень просто: Откройте веб-обозреватель и в правом верхнем углу кликните кнопку (с изображением трех вертикальных полосок), с помощью которой вы сможете войти в меню. Выберите опцию «История», а затем перейдите в «Менеджер истории». Откроется страница, где вы сможете просмотреть все посещенные вами сайты, а также удалить отдельные из них или все сразу.
Если вы желаете полностью избавиться от истории, то кликните «Очистить историю» (кнопка справа). Появится окошко, в котором вам понадобится установить чекбоксы возле «Истории просмотров», «Файлов Cookie» и «Кэш». Теперь рекомендуется указать, что вы хотите удалить элементы, скопившиеся «За все время» и кликнуть «Очистить историю». Вот и все. Вы избавились от истории просмотренных веб-страниц. Как видите, ничего сложного в этой операции нет.
Режим «Инкогнито» Если вы не хотите, чтобы «Яндекс» (браузер) сохранял запросы, которые вы вводите в поисковую строку, а также пароли и посещенные страницы, то можете воспользоваться режимом «Инкогнито». Для того чтобы его активировать, откройте меню браузера и наведите курсор на пункт «Дополнительно», а затем перейдите в «Новое окно в режиме инкогнито».
После проделанных шагов вы сможете посещать любые веб-страницы и при этом пароли, запросы и адреса ресурсов сохраняться не будут. Кстати, обратите внимание, что, активировав данный режим, в браузере отключатся установленные расширения. Пугаться не нужно – просто снова откройте меню, перейдите в раздел «Дополнения» и включите все, что у вас отключилось. Поисковая система «Яндекс» Итак, вы уже знаете, как очистить историю.
В «Яндексе» (браузере) это сделать очень просто. Но какие действия предпринимать, если речь идет о проведении этой же процедуры в поисковой системе Yandex? Об этом пойдет речь далее. Прежде всего зайдите в свой аккаунт «Яндекс». Вверху, возле фотографии профиля, вы увидите кнопку с изображением шестеренки. Кликнув по ней, выберите вариант «Другие настройки».
Откроется страница, на которой вам необходимо перейти в раздел «Мои находки». Теперь, чтобы очистить историю поисковых запросов, кликните соответствующую кнопку (вы ее легко найдете). Последний шаг (по желанию) – отключение записи истории. Для этого просто перетащите бегунок, расположенный слева, в положение «Выкл».
Очистить историю поиска в Яндексе: Лучшие способы
Как очистить историю поиска в Яндексе и не сохранять её в дальнейшем?
Когда вы несколько раз вводите одну и ту же фразу для поиска, сервис запоминает её и потом предлагает вам ранее введенные запросы, подсвечивая их во всплывающей строке.
Такой вид меню поисковика называется «умным поиском» или «поисковыми подсказками» и используется он во всех крупных системах мира, включая Яндекс, Google, Bing и Yahoo.
Например, панель управления историей запросов с недавних пор изменила местоположение. Давайте поищем её, и когда найдем, изменим в ней что-нибудь!
Все описанные в данной статье инструкции можно использовать в любом браузере.
Содержание:
Вход в пользовательский аккаунт
История поиска в Яндексе сохраняется и отображается только у авторизированных юзеров – для этого у вас должен быть зарегистрированный почтовый ящик в системе.
Удалять свои запросы из поиска необходимо только в этом случае.
Для этого залогиньтесь в свою учетную запись на сайте и зайдите на главную страницу портала Yandex.
Видите? Вот она, справа вверху.
Рис. 2 – главная страница поисковика
Далее, в выпадающем списке, выберите пункт «Другие настройки» и нажмите на него.
Рис. 3 – выпадающий список доступных настроек в Yandex
Теперь, в открывшемся окошке, найдите раздел «Поисковые запросы» и выберите его.
Рис. 4 – вкладка поисковых запросов в аккаунте пользователя
В данном окне вы можете провести комплексную настройку вашей истории поиска.
Например, можете не удалять историю, а просто скрыть её – тогда она не будет показываться во время повторного введения одних и тех же запросов в поисковике Yandex.
Чтобы полностью удалить все фразы, которые вы искали, будучи крепко залогиненым, нажмите на клавишу «Очистить историю».
Теперь подождите несколько минут, пока система не соберет данные обо всех ваших запросах и не удалит их.
Эта процедура может занять от одной до нескольких минут, все зависит от скорости соединения с Интернетом и от объема поисковых фраз.
Не закрывайте вкладку до полного окончания процесса удаления, иначе изменения не будут сохранены.
Рис. 5 – процедура удаления
После очистки истории следует сохраниться. Для этого кликните на клавишу «Сохранить» в самом низу страницы настроек.
Продолжайте использовать Яндекс, как обычно, история запросов в вашем аккаунте больше не будет показываться.
Внимание! Полностью отключить сохранение вашей активности нельзя, поэтому очищать список запросов в вашем профиле необходимо регулярно. Не сохраняется история поиска только у незарегистрированных пользователей сервиса.
к содержанию ↑Удаление отображения сайтов
Если вы хотите полностью удалить какие-либо данные поиска из Yandex, а не только текстовые запросы, ознакомьтесь с еще одним методом.
Дело в том, что Яндекс способен сохранять и отображать не только запросы, но также и адреса сайтов, на которые заходил пользователь через поисковую систему.
Эти сайты отображаются в выпадающем списке адресной строки. Чтобы убрать их оттуда, выполните следующие действия:
Рис. 7 – ранее посещаемые сайты в поисковой системе Яндекс
- зайдите в свой аккаунт на Yandex;
- откройте панель дополнительных настроек (справа вверху на главной странице), как это было показано в предыдущей инструкции статьи;
- найдите вкладку «Показывать часто посещаемые сайты». Она расположена сразу после «управления запросами»;
- отключите галочку напротив пункта «Показывать сайты»;
- чтобы все внесенные изменения вступили в силу, нажмите на клавишу «Сохранить» внизу страницы. Затем перейдите на обновленную главную страницу системы Yandex. Теперь во время поиска часто посещаемые сайты больше не будут отображаться.
Рис. 8 – отключение показа «любимых сайтов» на сервисе
к содержанию ↑Управление окном «Мои находки»
«Мои находки» — это удобный сервис от разработчиков Яндекса, который позволяет юзерам хранить результаты поисковой выдачи.
Это ваша персональная панель закладок внтури поисковика.
Чтобы стереть все сохраненные данные, войдите в настройки и включите окно «Мои находки».
Рис. 9 – окно закладок пользователя
Теперь в появившемся окне выключите запись истории поисковой выдачи и очистите ранее сохраненные данные, как показано на рисунке ниже.
Рис. 10 – управление «находками» профиля
Подробнее о том, как очистить историю в «Яндексе»
Если вы доверяете последним данным статистики топовых браузеров, то можно с уверенностью сказать, что «Яндекс» — браузер, который набирает высокую популярность среди своих клиентов. И на самом деле это неудивительно, так как у поисковой системы ежедневно появляется большое количество пользователей, которым необходимо искать необходимую информацию. Давайте сегодня поговорим о том, как очистить историю просмотров в «Яндексе», потому что я уверен, что многие из вас часто задавали подобный вопрос.
Автоматическое сохранение
Система постоянно сохраняет запросы, которые вы вводили ранее хотя бы один раз. Фактически, если вы посмотрите, с одной стороны, можно определить, что история «Яндекса» — полезная вещь, потому что, если вам нужно найти ту же информацию, у вас не будет долгого времени в поисковой системе, чтобы введите ключевые слова, которых будет достаточно для ввода всего нескольких букв. Некоторые пользователи не хотят, чтобы другие знали, что им интересно и какие сайты были посещены, и это вполне логично.В этом случае и нужно знать, как очистить историю просмотров в «Яндексе». Собственно в этом нет ничего сложного, но для некоторых пользователей, особенно новичков, этот вопрос перерастает в настоящую проблему.
Начать очистку
Давайте остановимся на том, как удалить отдельные страницы, которые вы не хотели бы видеть. Следует отметить, что при этом удаляются определенные поисковые запросы, которые вы ввели ранее. Очистить историю просмотров в «Яндексе» очень просто, для начала нужно запустить браузер «Яндекс».Теперь обратите внимание на правый верхний ряд кнопок, их будет несколько, но ваша задача — найти небольшую иконку, которая выполнена в виде шестеренок, она символизирует настройку. Щелкните этот значок и перейдите в меню. Ваша задача опуститься почти до дна, пока не увидите раздел «История». Переходим на вкладку «История» и попадаем в новое окно.
В этом разделе и вы увидите всю историю просмотров в «Яндексе», и таким образом вы сможете увидеть недавно посещенные сайты, а также ресурсы, которые вы посещали ранее.Чтобы очистить определенные части истории, вам нужно один раз щелкнуть по выбранному ресурсу, после чего вы увидите кнопку «Удалить», это вы и нажимаете. Если вам нужно удалить сразу несколько пунктов, то вам нужно выбрать те сайты, которые вы хотите снять, и, конечно же, после этого нажать кнопку «Удалить». Все выбранные сайты будут исключены из истории.
Complete
Давайте теперь рассмотрим, как полностью очистить историю просмотров в «Яндексе». Это даже проще, чем удалить часть выбранных сайтов, долго процесс продолжаться не будет.Вверху этой вкладки вам нужно найти кнопку «Очистить историю», после чего вам нужно будет подтвердить процесс и подождать некоторое время. Как видите сами, очистить историю просмотров в «Яндексе» не так уж и сложно, если понимать все правильно.
Как удалить просмотренный материал в Яндекс. Как очистить историю и просмотры в Яндексе: пошаговая инструкция
По последним данным, Яндекс — один из самых популярных браузеров и поисковых систем среди русскоязычного населения.Ежедневно миллионы пользователей заходят в эту поисковую систему в поисках нужной информации. Он неизменно сохраняет запросы, введенные в строку поиска хотя бы один раз. С одной стороны, это облегчает переход на нужную страницу — если она уже была посещена, система обязательно выдаст ее адрес. С другой стороны, иногда кому-то совершенно бесполезно знать, что вас интересовало, куда вы ходили, на что смотрели. Здесь не помешает узнать, как очистить историю в Яндекс.
Посмотреть видео: Как очистить историю поисковых запросов в Яндексе
Как удалить отдельные страницы
Очистить историю поиска в Яндексе почти так же просто, как и в Chrome, потому что алгоритмы идентичны. Создатели системы не постеснялись скопировать практически все, что можно было у конкурентов. В результате мы получили такую простую процедуру исключения определенных запросов из поисковой системы:
- Чтобы выполнить какое-либо действие в браузере, сначала это не помешает его запустить.Теперь внимательно посмотрите в правый верхний угол открывшегося перед вами окна. Там будет небольшой значок «шестеренка», символизирующий настройки. Щелкните по нему.
- Вы увидите меню. Спуститесь вниз, пока не найдете пункт «История». Теперь вам нужно щелкнуть по нему.
- В следующем окне будут отображены адреса всех сайтов, которые были посещены. Выделите «галочкой» те, которые хотите стереть.
- Просмотрите повторно отмеченные строки и убедитесь, что они должны быть удалены.
- Если сомнений нет, уверенно нажимаем «Удалить из… «. Готово. Список очищен от ненужных файлов, секреты останутся такими.
Это все ясно. А как полностью очистить историю в Яндекс браузере, не потеряв нужные документы?
Очистка всего списка
Если ничего не жалко, но нет времени возиться с просмотром бесконечного списка когда-либо посещенных сайтов, можно удалить сразу весь список. Таким же образом войдите в пункт «История». Сразу должна появиться кнопка «Очистить историю».При нажатии на нее все удаляется на весь период использования этой поисковой системы на вашем компьютере. Вы можете ограничить период, установив его вручную — скажем, вам нужно удалить только данные за последнюю неделю или месяц.
Инструкция по удалению скачанных файлов
Как очистить историю просмотров в Яндексе, а также загрузок, тоже не помешает знать. Итак, снова вам следует перейти в «Настройки». Но теперь вы должны нажать на кнопку «Инструменты». В открывшемся меню будет столбец «Удаление данных с просмотренных страниц». Спуститесь по списку и отметьте «птичкой» те мелочи, которые вас интересуют.В этом случае это будут «Очистить историю загрузок» и «Очистить историю просмотров». Выделите то, что вам нужно — вы можете нажать «Очистить …». Сделано.
Как видите, процедура предельно проста. Главное — быть внимательными и случайно не убрать то, что может понадобиться. Поскольку информацию, стертую таким образом из памяти компьютера, можно восстановить только с помощью специальных профессиональных программ, недоступных простым смертным.
История посещенных веб-страниц информирует вас не только о часто посещаемых сайтах, но также помогает быстро открыть часто посещаемую страницу, поскольку ее адрес не нужно вводить каждый раз.Хотя история посещенных страниц полезна для вас, поскольку она упрощает работу в Интернете, вы также должны учитывать, что иногда необходимо полностью удалить историю посещенных страниц, чтобы сохранить конфиденциальность вашей работы на сайте. Интернет, например, если вы выходите в Интернет с общедоступного компьютера. Удаление истории просмотров также помогает увеличить свободное пространство на жестком диске и может помочь вашему компьютеру работать быстрее.
Очистить историю просмотров — очень простая задача.Ниже приведены простые инструкции по очистке истории посещенных страниц для наиболее популярных сегодня интернет-браузеров.
Internet Explorer (проверено на версии 6.0)
В главном меню выберите «Сервис», затем «Свойства обозревателя».
Затем на вкладке «Общие» в разделе «Журнал» нажмите кнопку «Очистить». На запрос на удаление ответьте «Да». В разделе «Временные файлы Интернета» нажмите кнопку «Удалить файлы», в запросе на удаление поставьте галочку «Удалить это содержимое» и нажмите ОК.
Вот и все!
Mozilla firefox (проверено на версии 3.6)
В главном меню выберите «Инструменты», затем «Настройки».
Затем на вкладке «Конфиденциальность» в разделе «История» выберите «Очистить недавнюю историю».
В раскрывающемся меню выберите «Все», установите все флажки ниже (в противном случае сначала нажмите кнопку со стрелкой вниз слева от слова «Подробности»), затем «Очистить сейчас» .
Вот и все!
Opera (проверено на версии 10.53)
Если у вас новая версия Opera, которая по умолчанию не отображает главное меню, сначала нажмите красную кнопку в верхнем левом углу окна Opera, затем выберите «Показать меню».
Теперь вы можете приступить к удалению истории.
В главном меню выберите «Инструменты», затем «Общие настройки».
Затем на вкладке «Дополнительно» выберите раздел «История», затем нажмите обе кнопки «Очистить».
Вот и все!
Google chrome (проверено в версии 5.0)
Щелкните маленький значок гаечного ключа, расположенный в правом верхнем углу окна Google Chrome, рядом с адресной строкой. В появившемся меню выберите «Параметры».
На вкладке «Дополнительно» нажмите кнопку «Очистить данные просмотра».
На открывшейся панели установите все флажки, в раскрывающемся меню «Очистить данные за период:» выберите «Все», затем нажмите кнопку «Очистить данные просмотра».
Все современные браузеры имеют историю или журнал, содержащий информацию о сайтах, посещенных пользователями за определенный период времени. Соответственно, просматривая этот журнал, вы можете получить полную информацию о том, какие сайты посетил пользователь и чем он занимался, находясь в Интернете. Поэтому вполне логично, что пользователи беспокоятся о том, как удалить историю посещения сайтов.
Активные действия в Интернете — не единственная причина, по которой вам может потребоваться очистить историю.Журнал посещений страниц и автозаполнение форм вместе с кешем может занимать до 1 ГБ на диске в каждом из установленных и активно используемых браузеров. Помимо используемого дискового пространства, большая часть данных из истории также загружается в оперативную память. Все это, естественно, снижает количество ресурсов, выделяемых компьютером для решения других задач, и приводит к снижению его общей производительности. Очистка ресурсов, используемых браузером, также поможет очистить историю и кеш.
Далее мы объясним, как удалить историю посещения сайтов в пяти самых популярных браузерах на сегодняшний день: Mozilla Firefox, Opera, Google Chrome, Safari и Internet Explorer.
Удалить историю посещений сайтов в Mozilla Firefox.
Чтобы удалить историю посещения сайтов в Mozile, сначала нужно ее открыть (историю). Для этого нужно нажать оранжевую кнопку с надписью Firefox в левом верхнем углу, выбрать пункт «Журнал» и затем «Показать весь журнал» справа или просто проделать все описанное простым нажатием на «горячую» клавиши Ctrl + Shift + H (H — это первая английская буква H от слова hstory — история — в любом случае).
В открывшемся окне просмотра истории нажмите комбинацию клавиш Ctrl + A (A — английский в любом регистре), чтобы быстро выделить все элементы истории. Вы также можете выбрать их вручную, удерживая клавишу Ctrl на клавиатуре и щелкая левой кнопкой мыши по каждому элементу истории. После того, как все выбрано, вы можете нажать кнопку «Удалить», и вся история будет удалена.
Удалить историю в Opera.
Если браузер не открыт, то откройте его.В левом верхнем углу она нажимает кнопку с надписью «Opera» и фрагмент ее логотипа и выбирает пункт меню «История». Все, что описано в предыдущем предложении, можно упростить, нажав горячие клавиши Ctrl + Shift + H.
В открывшемся окне истории выберите желаемый период посещаемых сайтов в Opera, щелкнув по нему левой кнопкой мыши и нажав кнопку Удалить кнопку на клавиатуре.
Удалить историю в Google Chrome.
Мы также входим в историю Google Chrome, щелкнув значок «Настройки и управление Chrome» в виде трех горизонтальных серых полос в правом верхнем углу браузера и выбрав пункт меню «История».Или просто нажмите «горячие» клавиши Ctrl + H, чтобы не выполнять сказанное в предыдущем предложении.
После открытия окна истории нажмите в нем кнопку «Очистить историю».
Очистить историю в Safari (версия браузера под Windows).
Чтобы открыть историю в Safari, вам нужно щелкнуть изображение шестеренки в правом верхнем углу браузера и выбрать пункт меню «История». Или сделайте то же самое, нажав Ctrl + H на клавиатуре.
После того, как откроется окно истории просмотров, выберите в нем все записи. Для этого щелкните любую строку (запись) в истории и нажмите комбинацию клавиш Ctrl + A, чтобы быстро выделить все данные. Все записи должны быть выделены синим цветом (на стандартном для вас дизайне Windows). После этого нажмите кнопку «Удалить» на клавиатуре, чтобы удалить всю историю.
Удалить историю в Internet Explorer 9.
В IE9, в отличие от других браузеров, история очищается не из собственного окна, а из окна настроек свойств браузера.Чтобы попасть в него, нужно нажать на значок шестеренки в правом верхнем углу браузера и выбрать пункт меню «Свойства обозревателя».
Как убрать историю в яндекс браузере. Как полностью очистить Яндекс диск Как очистить историю на Яндекс Диске
16.02.2017
С развитием Интернет-технологий повседневные слова приобретают новые и не совсем обычные значения. До недавнего времени под словом «облако» подразумевалось природное явление, а теперь так называемые сервисы для хранения информации.Одним из самых популярных облачных сервисов в странах СНГ считается Яндекс.Диск.
К сожалению, изначально пользователю было доступно только 10 ГБ для загрузки файлов, которые, однако, всегда можно было расширить. И все же со временем появляется нехватка свободного места. В результате возникает необходимость в чистке. Есть два способа проделать эту процедуру.
Способ 1. С помощью приложения Яндекс Диск
Доступ к Яндекс Диску осуществляется не только через браузер.Для удобства использования облаков было разработано специальное кроссплатформенное приложение, которое можно скачать с официального сайта по этой ссылке. Это, пожалуй, самый простой способ.
Саму программу можно запустить из каталога. «Мой компьютер» или из трея.
Для удаления ненужных файлов После авторизации нужно проделать несколько простых действий: выделить их правой кнопкой мыши, вызвать контекстное меню, в котором нужно выбрать опцию «Удалить» .Вы также можете упростить задачу с помощью клавиши Удалить. на клавиатуре.
В результате удаления через приложение выбранные файлы будут перемещены в «Корзина» На жестком диске компьютера.
Метод 2: Использование браузера
Это стандартный и наиболее часто используемый метод. Зайдя на сайт, вы должны войти в свой аккаунт, после чего проделаете несколько операций.
Вот такие простые действия, можно увеличить количество свободного места в онлайн-хранилище.
Всем привет! Когда вы заходите на различные веб-ресурсы в Интернете, браузер сохраняет историю вашего посещения и кеширует некоторые данные (чтобы не загружаться снова) . Конечно, все это происходит на системном диске (а его немного, если использовать SSD) И это может замедлить работу веб-браузера — вот и возникает вопрос, как убрать историю в Яндексе ?!
Как проще всего убрать историю просмотров в яндексе? — Конечно, не оставить… Чтобы браузер не запоминал историю посещенных сайтов — используйте
Не забывайте, что не у всех есть компьютер в личном пользовании … Причем общий, с братом или сестрой. Не всегда приятно, что посторонние люди умеют позировать, чем мы занимались в сети. (А если вы забыли выйти из соцсети, то можете и скармливать чтение получая доступ в свой аккаунт) . Поэтому важно знать, как убрать историю просмотров в яндекс браузере и других хром-браузерах.
Почему именно на примере Яндекс браузера ?! Изучив статистику блога увидел, что самые популярные у меня браузеры Яндекс и Chrome (а то, что браузер Chrome и Яндекс работают на одном движке, побудило меня написать мне общие инструкции для обоих браузеров … Ведь чистить журнал посещений в Яндексе может быть точно таким же, как и в Google Chrome)
Чтобы противостоять хвостам, нам нужно вернуться к истории просмотров на компьютере в Яндекс браузере.Для этого нажмите «Меню» в правом верхнем углу «Программы» и перейдите в раздел «История» (или используйте комбинацию клавиш Ctrl + H) .
Как видите Б. этот список Видно, что полезными делами я не занимался … и замотал штаны и посмотрел новости ВКонтакте (может, зря время не тратить …)
Если вдруг в списке было что-то важное и вы не знаете, что запомнить его адрес — откройте нужную страницу и добавьте ее в закладки
Вроде все подготовились, теперь перейдем к процессу очистки истории в Яндексе.Решил разделить заметку на два раздела с информацией для обычных компьютеров или ноутбуков и особняк про смартфоны на Android (на iOS аналогично, но под рукой у меня нету — да и там правильный Safari)
Как убрать историю в яндексе на компьютере
Ну, друзья, где хранится история посещений в Яндекс.Браузере, я выяснил, оставил для малого — проверьте следы своего компьютера. У нас есть выбор из нескольких вариантов очистки истории посещений:
- Удалить историю посещения определенных сайтов с компьютера
- Очистить историю в яндекс браузере полностью (включая «закачки» и прочие хвосты)
Удалить конкретный сайт из истории просмотров достаточно просто — нужно всего лишь навести курсор на треугольник (гораздо сложнее поймать этот треугольник — Привет, Яндекс разработчик) И выбрать «Удалить из истории» в раскрывающееся меню, тем самым удалив нужную страницу из истории.
Если ваша цель полностью очистить историю (за сутки или вообще сбросить браузер) , то справа спряталась неприметная кнопка «Очистить историю» — вот самое интересное …
Откроется окно Очистка истории Яндекса, где нам нужно указать, за какой период времени нужно удалить историю и какие данные очистить …
Если пояснения с временным интервалом не нужны, то стоит отметить некоторые моменты с типом данных, удаленных из истории.
В дополнение к истории посещений ваш браузер сохраняет большое количество другой информации, такой как история загрузок или файлы кеша (чтобы не загружать 100 раз одно и то же) … ну, не забывайте о сохраненных логинах и пароли в браузере!
К слову о временных файлах в истории … Если у вас есть браузер для повышения производительности, настоятельно рекомендуется периодически чистить файлы истории и кеша … Вы прослушали песню в социальной сети или залезли на фото друга — все эти данные хранятся на всякий случай у вас на Компьютере (Чтобы в следующий раз не скачивать заново из интернета, а показывать уже со своего компьютера)
Как почистить историю в Яндексе на телефон
Как удалить историю на компьютере Мы выяснили, что пора разобраться с мобильными гаджетами — эта заметка подходит для любого мобильного телефона с яндекс браузером, но я покажу на примере Android (Возможно, на iOS есть небольшие отличия )
Speak для мобильных пользователей Этот вопрос более актуален — ведь обычный ПК или ноутбук уже начинают уступать место смартфонам с большой диагональю в топе устройств для сёрфинга Инета.
Откройте Яндекс браузер и зайдите в настройки (Три пункта на главной странице и пункт «Настройки» в появившемся меню)
Вот и вычистили журнал посещений яндекс браузера на мобильном устройстве …
Нюансы очистки истории просмотров в Яндексе
Хочу напомнить про синхронизацию! Например, если вы находитесь на смартфоне и компьютере под одной учетной записью и включена синхронизация, то очистка истории посещений на смартфоне — вы чистите на своем компьютере (Обратите внимание на это, в процессе очистки истории про этот нюанс напомнишь)
Как восстановить историю в яндексе
Если вы очистили историю посещений случайно, или себя сами напрасно, то у меня для вас плохие новости.К сожалению, Яндекс.Брузер не имеет возможности восстанавливать историю ваших просмотров, поэтому всегда будьте максимально точны при чистке и использовании закладок.
Обычные методы восстановления данных на компьютере здесь практически лишены смысла … тратить не это время не лучшая идея.
РЕЗУЛЬТАТЫ
Сегодня мы рассмотрели, как убрать историю в Яндексе на компьютере или любом мобильном устройстве. Еще раз хочу напомнить — если вы не хотите, чтобы это сохранялось в истории, то используйте режим инкогнито! Что ж, не забывайте, что восстановить историю после ее очистки невозможно и у вас все будет хорошо… если есть вопросы — рад видеть вас в комментариях!
Популярность облачного хранилища Данные, известные под названием Яндекс.Диск, набирают обороты, но, как и любое место скопления файлов, они нуждаются в своевременной очистке. Поэтому информация о том, как почистить Яндекс.Диск, пользуется спросом у его пользователей.
Так как это сделать? Ответ на этот вопрос разделен на три категории:
Наиболее общедоступным вариантом является использование веб-интерфейса управления вашим Яндекс.Диск. Для доступа к нему достаточно использовать браузер, зайдя на страницу аккаунта Яндекс и выбрав диск. Перед вами появится список файлов и папок. Для того, чтобы очистить Яндекс.Диск, достаточно выбрать ненужную вам левую кнопку мыши. В меню, которое появляется ниже, вы должны использовать раздел Удалить. Выбранные элементы хранилища исчезнут из списка файлов и папок, но они не удаляются полностью, а просто перемещаются в корзину. Сама корзина расположена в главном меню веб-интерфейса слева в виде соответствующей кнопки.Нажав на нее, вы переместитесь в содержимое корзины. Вы можете уничтожить «мусор» либо сразу все, нажав «Очистить», либо выбрать ненужные вам файлы, напротив которых находится кнопка «Удалить».
Для использования второго способа очистки Яндекс.Диска необходимо будет установить специальную одноименную программу. Это позволит вам управлять диском с вашего компьютера или телефона, синхронизировать информацию между диском и локально сохраненной копией. После установки программы вам следует запустить ее, и вы увидите список файлов в хранилище.Заметив ненужные данные, нажмите кнопку «Перенести», указав место назначения с корзиной, перейдя в которую можно закончить финальную очистку Яндекс.Диска, удалив файлы так же, как и в первой версии.
Работа с Яндекс.Дистингом через проводник операционной системы представляет собой смесь двух перечисленных методов. Вам понадобится установленный программный контроль, но чистить его не напрямую через него, а через саму локальную папку на вашем устройстве (компьютер, телефон).Для этого достаточно зайти в эту папку, в которой хранится копия данных с диска, и удалить ненужные. В этой папке есть отдельная корзина, из которой также следует удалить файлы. После установки в настройках тайминги локальной копии Яндекс.Диска с облачным клоном будут согласованы и удаление файлов из облака в автоматическом режиме.
Чтобы время от времени чистить данные в яндекс браузере, нужно знать, как удалить историю в яндекс браузере.
Яндекс-браузер является одним из самых популярных в рунете и отличается приятным пользовательским интерфейсом.
Он также может обеспечить комфортную и быструю работу в сети.
Для этого перейдите на главную страницу поисковой системы и вверху нажмите на настройки, как показано на рисунке ниже.
В открывшемся окне «Пользователь» пользователь может настроить режим записи поисковых запросов, очистить список ранее использованных запросов, а также полностью прекратить запись новых запросов.
Нажмите кнопку очистки, чтобы удалить поисковый запрос.
Можно ли восстановить ранее удаленную историю?
Чтобы узнать, как восстановить его в браузере, используйте встроенные инструменты операционной системы.Для восстановления с использованием точек сохранения следуйте инструкциям:
- Откройте меню «Пуск» и включите меню восстановления ОС, найденное с помощью поля поиска;
- Просмотрите другие точки и нажмите «Далее»;
- Выберите контрольную точку, которая соответствует времени, когда история браузера еще не была удалена;
- Просмотрите все данные для восстановления и нажмите «Готово».
Режим инкогнито
Чтобы не тратить время на регулярное удаление Просмотренные страницы в истории (полное или выборочное удаление), используйте режим инкогнито.
В этом режиме открывается новое окно, и все последующие открытые веб-сайты не сохраняются.
Местоположение пользователя не будет определено. Схема, как открыть режим инкогнито в обновленной версии браузера Яндекс, представлена на рисунке ниже.
Специалисты по настройке компьютеров единогласно в один голос рекомендовали удалить историю в Яндекс браузере, если в этом нет особой необходимости. Почему? Во-первых, ведь и память по-прежнему тратится на свою систему хранения Disc.Сразу например Журнал Яндекс.Браузера занимает 40МБ, потом 200 МБ, а дальше, как говорится, больше. Во-вторых, некоторые сайты грешат историей браузера без спроса, чтобы узнать индивидуальные интересы в сети. А это, мягко говоря, не совсем хорошо. В-третьих, может быть, кто-то работает с вами за компьютером и под одной бухгалтерией. И этот «кто-то» имеет возможность заглянуть в историю поиска в Яндексе. И хорошо, если нет ничего секретного и личного, и если есть… Правильно! Лишние проблемы.
Всех этих ситуаций — №1, №2 и №3 — партия может избежать. Как? Все просто — своевременно убирать историю в Яндекс браузере. Прям она, а никакого списка — нет повода для переживаний, а на диске C, в системном разделе, будет чище.
Из этого руководства вы узнаете, как очистить историю в Яндекс браузере на компьютере и мобильных устройствах (телефон и планшет).
Очистка журнала на компьютере
В настольной версии браузера вы можете удалить историю запросов разными способами.Подробно рассмотрим, как ими пользоваться.
Способ №1: штатные настройки
Чтобы удалить всю историю в Яндексе, в настройках выполните следующие действия:
1. Откройте меню (нажмите на значок «Три полоски» вверху справа).
2. Установите курсор в раздел «Дополнительно». В подменю гремит «Убрать рассказ».
Совет! Панель очистки открывается «горячими» клавишами — «Ctrl + Shift + Del».
3. Чтобы удалить историю поиска, в открытой панели укажите, за какой период времени нужно удалять поисковые запросы и URL посещенных страниц.Щелкните мышью. Откройте раскрывающийся список «Удалить …» и выберите временной интервал.
4. В списке пунктов убедитесь, что рядом со строкой «История …» установлена «галочка».
5. Щелкните «Очистить историю».
Внимание! Невозможно восстановить удаленную историю для восстановления удаленной истории. Эта процедура выполняется с помощью программ, возвращающих удаленные файлы, и для восстановления настроек ОС Windows.
Если вам нужно выборочно очистить историю, сделайте следующее:
1.Нажмите кнопку «Меню».
2. Наведите курсор на раздел «История».
3. В дополнительном списке щелкните «История». Затем вам нужно найти URL-адрес, который больше не нужен.
Внимание! Вкладку с журналом также можно открыть «горячей» комбинацией клавиш — «Ctrl + H».
5. Щелкните значок «Треугольник». На мини-панели с щелчком мыши запустите команду «Удалить из …».
Совет! Вы можете предварительно проверить URL-адрес, щелкнуть по нему и просмотреть загруженную страницу на предмет того, нужно ли его удалять или нет.
Способ №2: Аддон Ecleaner
1. Зайдите на официальный сайт расширений для Opera и Яндекс.Браузера — https://addons.opera.com/ru/extensions/.
2. В строке поиска введите — Ecleaner.
4. Установите дополнение (для начала установки нажмите зеленую кнопку).
5. После подключения нажмите на значок дополнения в верхней панели Яндекс.
6. В окне сброса установите параметры очистки: за какой период времени очищать журнал, какие элементы удаляются (строка истории должна быть включена!).
7. Нажмите «Забыть!» Кнопка.
Удаление истории в мобильной версии
(в android и iOS)
На мобильных устройствах очистка выполняется немного иначе:
1. Коснитесь значка меню (значок 3 точки).
Примечание. В некоторых телефонах значок не отображается, и необходимо нажать кнопку «Меню» прямо на корпусе устройства.
2. Перейдите: Настройки → Конфиденциальность.
3. Запустите команду «Очистить историю».
4.Убедитесь, что элемент истории включен.
5. При необходимости отрегулируйте очистку: Включите / отключите другие элементы в списке.
6. Подтвердите запуск процедуры удаления.
Не забудьте сделать чистоту и порядок в Яндексе! Для очистки магазина требуется всего одна-две минуты.
Крупнейшая в истории DDoS-атака поразила российского технологического гиганта Яндекс
По мере того, как становятся понятны все последствия закона об абортах SB 8 Техаса, компании, занимающиеся интернет-инфраструктурой, стали маловероятным центром внимания.Несколько провайдеров хостинга и регистрации доменов отказались предлагать услуги сайту, сообщающему об абортах, за нарушение условий обслуживания, связанных со сбором данных о третьих лицах. Сайт, нацеленный на сбор советов о людях, которые делали аборты, делали или способствовали абортам в Техасе, не работает более недели.
Между тем, пока Apple борется со спорами по поводу предложенных — но теперь приостановленных — планов сканирования iPhone на предмет сексуального насилия над детьми, WhatsApp на этой неделе решил закрыть свою самую большую лазейку в сквозном шифровании.Повсеместная платформа защищенной связи не может просматривать ваши сообщения на любом этапе их цифрового путешествия, но если вы создадите резервную копию своих чатов в сторонней облачной службе, такой как iCloud или Google Cloud, сообщения больше не будут сквозными. конец зашифрован. Благодаря некоторой умной криптографии служба, наконец, смогла разработать метод шифрования резервной копии перед ее отправкой в облако для хранения.
После передачи IP-адреса активиста правоохранительным органам служба защищенной электронной почты ProtonMail сообщила на этой неделе, что обновляет свои политики, чтобы было более ясно, какие метаданные клиентов она может быть обязана собирать по закону.Тем не менее, служба подчеркнула, что фактическое содержимое электронных писем, отправляемых на платформе, всегда зашифровано и нечитаемо даже для самого ProtonMail.
И через 20 лет после терактов 11 сентября 2001 года исследователи конфиденциальности все еще размышляют о продолжающемся влиянии трагедии на отношение к слежке в Соединенных Штатах.
Но подождите, это еще не все! Каждую неделю мы собираем все новости безопасности, которые WIRED не освещал подробно. Нажмите на заголовки, чтобы прочитать полные истории, и оставайтесь в безопасности.
Российский технологический гигант Яндекс заявил на этой неделе, что в августе и сентябре он подвергся крупнейшей в Интернете распределенной атаке типа «отказ в обслуживании» или DDoS-атаке. Поток нежелательного трафика, предназначенный для перегрузки систем и их остановки, достиг пика 5 сентября, но Яндекс успешно защитился даже от этого крупнейшего шквала. «Нашим специалистам удалось отразить рекордную атаку — почти 22 миллиона запросов в секунду», — говорится в заявлении компании. «Это самая крупная известная атака в истории Интернета.”
На прошлой неделе в международном аэропорту Сеула был арестован гражданин России, работавший с печально известной бандой вредоносных программ TrickBot. Этот человек, известный в местных СМИ как г-н А., пытался вылететь в Россию, проведя более полутора лет в Южной Корее. После прибытия в феврале 2020 года г-н А. оказался в ловушке в Сеуле из-за ограничений на международные поездки, связанных с пандемией COVID-19. В это время у него истек срок действия паспорта, и г-ну А пришлось получить квартиру в Сеуле, пока он работал с российским посольством над заменой.Одновременно с этим сотрудники правоохранительных органов США начали расследование деятельности TrickBot, в частности, связанной с ботнетом, который группа разработала и использовала для поддержки серии атак программ-вымогателей 2020 года. В ходе расследования официальные лица собрали доказательства предполагаемой работы г-на А. с TrickBot, включая возможную разработку в 2016 году вредоносного инструмента для браузера.
Ошибка в версии VIP-игры McDonald’s Monopoly для Великобритании открывала имена пользователей и пароли к базам данных игры для всех победителей.Из-за этой ошибки в электронных письмах с просьбой о выплате призов отображались данные как о производственном, так и о промежуточном серверах игры. Предоставленная информация включала сведения о базе данных Microsoft Azure SQL и учетные данные. Победитель, получивший учетные данные, скорее всего, не смог войти на рабочий сервер из-за брандмауэра, но мог получить доступ к промежуточному серверу и потенциально получить выигрышные коды, чтобы получить больше призов.
Хакеры опубликовали 500 000 учетных данных, имен пользователей и паролей Fortinet VPN, очевидно, собранных прошлым летом с уязвимых устройств.Ошибка, которую они использовали для сбора данных, была исправлена, но некоторые украденные учетные данные все еще могут быть действительными. Это позволит злоумышленникам войти в VPN-сервисы Fortinet организаций и получить доступ к их сетям для установки вредоносных программ, кражи данных или запуска других атак. Дамп данных, опубликованный известным ответвлением банды вымогателей под названием «Orange», был размещен бесплатно. «CVE-2018-13379 — это старая уязвимость, устраненная в мае 2019 года», — говорится в заявлении Fortinet для Bleeping Computer .«Если клиенты еще не сделали этого, мы настоятельно рекомендуем им немедленно внедрить обновление и меры по снижению рисков».
Еще отличные истории WIRED
Что такое очистка кеша. Что такое кеш-память? Что такое кеш для «Андроида». Зачем чистить кеш
Начинающие пользователи могут еще не знать, как очистить кеш Яндекс или другого браузера. Кроме того, не все «пользователи» знают, что такое кеш браузера и зачем вообще нужно удалять из него информацию.
Материал этой статьи поможет вам найти ответы на эти вопросы.Вы узнаете, как выполнить эту операцию как можно быстрее, а также узнаете, почему лучше установить фиксированный размер кеша, чем очищать его вручную.
Кстати, в некоторых браузерах есть специальная опция, позволяющая установить определенное значение, чего, к сожалению, нет в Яндекс. Поэтому придется использовать небольшую хитрость. Но обо всем по порядку.
браузер?
Прежде чем получить ответ на вопрос: «Как очистить кеш Яндекс.Браузера?»
Итак, кеш веб-браузера — это хранилище, в котором находится информация о ранее посещенных Интернет-страницах.В следующий раз, когда вы откроете свой любимый сайт, данные будут предоставлены кешем, в результате чего страница будет загружаться быстрее.
Следует отметить, что в кеш может попасть целая страница или ее отдельный фрагмент — изображение, видео. Вы замечали, что страницы ресурса, который вы регулярно посещаете, загружаются быстрее, чем на сайте, который вы просматривали впервые? Это происходит из-за того, что информация берется из специального хранилища — кеша. Как видите, все очень просто.
Однако иногда нужно очистить кеш Яндекс или любого другого браузера. Почему? Об этом будет сказано ниже. Сразу надо сказать, что данную процедуру может выполнить даже неопытный «пользователь», ведь ничего сложного в этом нет.
Зачем очищать кеш браузера?
Итак, как было сказано ранее, необходимо периодически удалять сохраненные данные из кеша браузера. Когда нужно это делать? Все зависит от ситуации. Если вы заметили, что ваш браузер начал «зависать», «глючить» или дольше реагировать на ваши команды, то в первую очередь рекомендуется очистить кеш в Яндекс.Браузере.
Есть и другие причины. Например, вы регулярно посещаете веб-сайт. Открыв его снова, вы увидели, что администратор просит вас оценить новый дизайн этого ресурса. Однако вы не заметите никаких изменений. Почему? Поскольку в кеше была сохранена старая информация о настройках сайта, вам нужно удалить ее, затем выйти из своей учетной записи на этом ресурсе и снова «войти». В результате вы увидите обновленный дизайн сайта и сможете оценить его.
Как видите, иногда действительно необходимо очистить кеш браузера.Прочтите, как провести эту операцию.
Как очистить кеш Яндекса
Пользователи, которые только начали изучать компьютер и Интернет, как правило, боятся самостоятельно разбираться в настройках устройства и программного обеспечения, поэтому ищут ответы на свои вопросы на сайте просторы всемирной паутины. Мы им тоже поможем.
Итак, если вы решили избавиться от информации, которая находится в этом хранилище, то вам поможет следующий алгоритм действий:
- запустить веб-браузер и открыть его меню, нажав на кнопку с изображение горизонтальных линий;
- обратитесь к разделу «История» и укажите опцию «Диспетчер истории» в раскрывающемся списке;
- слева найдите кнопку «Очистить историю» и в открывшемся окне установите флажок «Файлы, сохраненные в кеше»;
- установив период, например, «За последнюю неделю», нажмите кнопку «Очистить историю».
Вот и все! Кеш Яндекс (браузера) очищен. Вся процедура занимает не более 2 минут, если, конечно, выборочно не удалять информацию о посещенных ресурсах.
Вы узнали, как очистить кеш браузера от поисковой системы Яндекс. Теперь рекомендуется ознакомиться с некоторыми советами опытных пользователей:
- Чтобы быстро открыть окно «Очистить историю», вы можете использовать комбинацию кнопок Удалить, Ctrl и Shift.Если пользователю необходимо открыть раздел «История», то это можно сделать с помощью кнопок Ctrl и H.
- Не удаляйте всю информацию из кеша, оставьте данные тех сайтов, которые вы регулярно посещаете.
- Вместо того, чтобы тратить время (хоть и немного) на эту операцию, лучше установить ограничения на объем информации, хранящейся в кэше. В браузерах, установленных на движке Chromium, откройте свойства ярлыка и отредактируйте ссылку в столбце «Объект». После элемента «.exe» вставьте следующую команду: «-disk-cache-size = X», где «X» — размер кеша (в байтах).Например, если вам нужно установить лимит в 150 МБ, то вместо «X» укажите число «157286400» (150 * 1024 * 1024).
- При удалении данных из кеша не забудьте поставить галочку напротив опции, отвечающей за куки.
Следуйте этим советам, чтобы максимально эффективно использовать веб-браузер Яндекс.
Заключение
Теперь вы знаете браузер, и при необходимости можете его почистить. Опытный «пользователь» вряд ли откроет для себя что-то новое.Однако не всегда начинающим пользователям удается самостоятельно разобраться во всех тонкостях настройки того или иного программного обеспечения.
Если вы относитесь к этой категории людей, то прочитав эту статью, вы сможете очистить кеш Яндекса без посторонней помощи всего за несколько минут.
Что такое кеш? Для чего это? Как его почистить и зачем он нужен? Такие вопросы часто задают начинающие пользователи смартфонов и планшетов под управлением операционной системы Android.Давайте взглянем на эти вопросы.
Что такое кеш в Android?
Кэш — это особое место во внутренней памяти устройства, в котором размещаются временные файлы игр и приложений. Это могут быть аудио и видео файлы, данные приложений, изображения, скрипты и т. Д.
Кэш в Android нужен для уменьшения времени доступа к данным и, соответственно, для увеличения скорости работы приложений, а также для снижения нагрузки на оперативную память. Алгоритм кэширования в ОС Android работает таким образом, что наиболее часто запрашиваемые данные хранятся в кэш-памяти, откуда их можно будет получить быстрее при следующем доступе.Основное назначение кеша — ускорение работы системы.
Чтобы прояснить алгоритм кеширования, приведем простой пример на бытовом уровне. Представьте себе библиотеку, где библиотекарь дает читателям книги. Книги хранятся в холле, откуда сотрудник достает требуемые публикации. Некоторые книги пользуются большим спросом, а некоторые нет. Чтобы сократить объем работы, библиотекарь начинает рядом с собой складывать популярные книги, чтобы лишний раз не выходить в зал и ускорить обслуживание клиентов.В этом примере библиотека — это внутренняя память устройства, книги — это данные, считыватель — это приложение, запрашивающее данные для обработки, библиотекарь — это контроллер памяти, обслуживающий запросы, а стойка с популярными книгами рядом с библиотекарем — это кеш. .
Зачем нужно очищать кеш?
Исходя из вышеизложенного, мы видим, что кеширование приложений — полезный процесс, однако иногда необходимо очистить кеш. Основные причины этого действия — рост памяти под данные и некорректная работа приложения.При активном и длительном использовании приложений их кеш разрастается, а если в устройстве не хватает внутренней памяти, то очистка в какой-то степени поможет решить эту проблему.
Очистка данных ошибочного приложения может помочь избавиться от его неправильной работы. Ведь бывает и так, что в кеше хранятся ошибочные данные, что приводит к сбоям в работе приложения. Вы должны понимать, что очистка кеша — это не удаление программы, а удаление только временных файлов.
Очистить кеш можно двумя способами: с помощью штатного диспетчера приложений и специальных программ, так называемых очистителей.
Очистка с помощью диспетчера приложений несколько неудобна и больше подходит для очистки данных конкретного приложения.
Очистка с помощью специальных приложений — самый быстрый и удобный способ. В официальном магазине есть большое количество приложений для очистки ненужных файлов в Android. Очистка кеша — одна из обязательных функций в таких программах.Самые популярные из них — Clean Master и CCleaner.
Всем привет! В эти выходные мы отметили Масленицу в заснеженном сосновом бору, пожарили блины на костре и сожгли чучело (фото в конце поста). Люблю славянские традиции и праздники. Акклиматизация к суровым климатическим условиям прошла успешно, настроение отличное и есть желание поделиться с вами новинками!
В прошлой статье мы говорили. И сегодня я хочу обратить ваше внимание на еще один способ хранения информации в кеше, а также на негативные аспекты кеширования.Позвольте мне напомнить вам несколько основных концепций по этой теме и рассказать, как очистить кеш вашего браузера и заставить браузер пользователя сделать это.
Компьютер всегда старается максимально оптимизировать происходящие на нем процессы. Они должны выполняться как можно быстрее, эффективнее и с минимальными затратами ресурсов. Мы уже обсуждали, как WordPress кеширует программную часть сайта, чтобы ускорить работу и снизить нагрузку на сервер.
Но в случае интернет-браузеров информация об уже открытых пользователем страницах записывается в кэш-память.В результате эти страницы открываются быстрее, а компьютер меньше загружается.
Все, что может быть большим, записывается в кеш браузера:
- CSS-стили
- Скрипты Javascript
- Изображения
- Видео, аудио
Эта функция также имеет отрицательное свойство: пользователь может не видеть обновления сайта, которые произошли после сохранения старой версии в кеш. Тогда вам придется избавиться от этой версии, подумать, как удалить кеш в браузере и что это значит?
Что значит очистить кеш браузера?
Очистка кеша браузера — это удаление временных файлов из памяти компьютера, которые браузер сохранил при посещении страниц в Интернете.Обычно эти файлы находятся в папке Program Files. Удалить их можно не только прямо из браузера, но и с помощью специальных программ вроде CCleaner.
Зачем очищать кеш браузера?
Очистка кеша повышает производительность вашего компьютера. если долго не чистить, то таких файлов скопится огромное количество. Кроме того, благодаря такой операции вы сможете увидеть все изменения на том или ином интернет-ресурсе. Используемый браузер будет загружать страницы не из собственной памяти, а с сервера в Интернете, поэтому пользователь будет замечать последние обновления страниц.По этой причине очистка кеша на стороне пользователя также важна для веб-мастеров. Ведь изменения на редактируемом сайте не смогут увидеть посетители, чьи страницы вашего блога будут загружены из кеша. Вы можете сбросить кеш браузера в блоге WordPress на стороне пользователя (а именно, обновить файл стиля) следующим образом:
- Откройте файл «header.php» для редактирования.
- Найдите код
- Добавляем следующее значение «? 123» после style.css, а после screen пишем projection через запятую.Код будет выглядеть так: … 123 можно заменить любыми другими цифрами, это не имеет значения. Главное, каждый раз, когда вы вносите изменения в свой файл style.css, меняйте этот номер на новый.
После этой операции все посетители увидят последние обновления в дизайне сайта.
Как очистить кеш-память браузера?
Бывает, что вы замечаете, что сайт загружен не полностью или криво (разметка сдвинута), или вы внесли изменения в код своего сайта, но они не отображаются на странице.Скорее всего причина в кешированной версии страницы. Нет необходимости полностью очищать кеш браузера, просто нажмите F5 или Ctrl + F5 в некоторых браузерах, и кеш этой страницы будет сброшен.
Есть несколько способов полностью сбросить кеш браузера:
- Использование для этого специальных программ, повышающих производительность компьютера.
- Вручную путем удаления файлов из определенного браузера.
Первый метод предполагает полное удаление временных файлов с компьютера, независимо от их возраста.С помощью второго вы можете очистить кеш в выбранном браузере, указав при этом, сколько лет может быть удаленным файлам.
Как сбросить кеш браузера с помощью CCleaner?
CCleaner — это программа, предназначенная для повышения производительности вашего компьютера. С его помощью можно удалить с ПК любые ненужные или неиспользуемые файлы, в том числе файлы кеша. Очистить память браузера в CCleaner вот так:
- Установите и откройте на компьютере одну из последних версий рассматриваемого приложения (в нашем случае это Business Edition 4.08).
- Выберите вкладку «Очистка» слева.
- На вкладке Windows мы находим проводник, а на вкладке приложения — все остальные браузеры.
- Ставим галочки напротив соответствующих пунктов для удаления файлов.
- Щелкните по кнопке «Очистить».
Подробнее об этой программе вы можете узнать, посмотрев видео:
Как очистить кеш браузера Chrome (Google Chrome)?
Google Chrome уже есть, поэтому начнем с него:
- Хром открывающийся
- Нажмите клавиши CTRL + SHIFT + DEL или выберите в меню пункт «Инструменты», а затем «Удалить данные о просмотренных страницах».
- После этого нужно поставить галочку напротив «Очистить файлы в кеше» и другие параметры на ваше усмотрение
- И активируйте кнопку «Очистить историю».
Как очистить кеш браузера Firefox?
В Firefox очистить историю немного сложнее, чем в Chrome:
- Откройте браузер и выберите «Настройки»
- В открывшемся окне перейдите на вкладку «Конфиденциальность»
- А затем выберите ссылку «Удалить недавнюю историю»
- После этого откроется диалоговое окно, в котором нужно выбрать период, за который вы хотите удалить файлы. Затем нажмите на стрелки рядом со словом «Подробности» и выберите «Наличные».
- Затем мы активируем кнопку «Очистить сейчас», чтобы мгновенно удалять файлы.
В Moziila вы также можете использовать сочетания клавиш CTRL + SHIFT + DEL для перехода в это меню.
Как удалить кеш в браузере Opera? Это зависит от версии данного браузера. В последней, которую я установил, это делается так:
- В открытой Опере выбираем пункт «Настройки» (сразу можно открыть, нажав клавиши ALT + P).
- Щелкните «Дополнительно» — «История».
- Напротив «Disk Cache» нажмите «Clear»
Как очистить кеш проводника в моем браузере?
Вам нужно очистить кеш браузера Explorer, если вы им не пользуетесь? Несомненно. Сделать это можно так:
- Выбираем пункт меню «Сервис».
- В появившемся окне щелкните «Свойства обозревателя».
- На вкладке «Общие» в элементе «История браузера» нажмите «Удалить».
- В появившейся форме выберите «Временные файлы Интернета» и удалите их с помощью соответствующей кнопки «Очистить».
Вот и все. Теперь вы знаете, как сбросить кеш браузера на вашем компьютере и на стороне пользователя. Это означает, что вы всегда можете просмотреть последние изменения на веб-страницах, а читатели вашего блога увидят его обновленные версии.
П.С. Фотоотчет о праздновании Масленицы. Для жарки блинов брали 4 сковороды, но одна из них не выдержала нагрузки, когда вырыли в снегу ямку для костра. Блины получились отменными!
А вот и наше чучело.Сколько радости досталось от горения, садизма какой-то)
Зима, не ходи, я еще не катался на лыжах! Как вы отметили пахту?
Что такое кеш? Можно ли на телефоне андроид очистить кеш приложений? Да, ты можешь. Нужно ли очищать кеш на андроиде? Это нужно и ненужно.
Зачем это нужно и не нужно, и что вам делать, определите, дочитав эту запись до конца, хотя принцип прост: очистив кеш, вы получите больше памяти, но скорость доступа к данным может снизиться .
Количество приложений у большинства владельцев постоянно увеличивается. Иногда настолько большой, что тормозит работу системы.
Поэтому следует периодически от них избавляться. В более новых версиях это можно сделать с помощью одной кнопки.
Зайти в «Настройки», потом во вкладку памяти, потом в кеш данных. Вас спросят, хотите ли вы удалить все данные.
Этот шаг можно настроить на периодическое автоматическое повторение, чтобы поддерживать систему в хорошем состоянии.
Как работает кеш
Является ли кэш приложений в телефоне Android относительно маленьким по сравнению с объемом памяти смартфона или планшета?
Его задача — сократить время доступа для обработки данных и минимизировать нагрузку на оперативную память, чтобы сделать ее доступной для других устройств.
Он устраняет разрыв между увеличением производительности и скоростью доступа к мультимедиа.
Использование кэш-памяти дает два преимущества: более быстрое время доступа и более эффективное использование за счет встроенного интеллектуального алгоритма хранения.
Контроллер памяти обнаруживает последовательность часто повторяющихся операций и перехватывает их во время выполнения и заменяет их данными из кеша.
Таким образом, процессору остается долгий путь для доступа к основной памяти. Цикл в кэше выполняется во много раз быстрее, чем если бы он был взят из основной памяти.
Что произойдет, если вы удалите кеш
Ничего не произойдет, если вы удалите кеш памяти. Это набор данных, который является «схемой» исходных значений, хранящихся в другом месте.
Другими словами, кеш — это временное хранилище, в котором могут храниться часто используемые данные для быстрого доступа к ним.
Кэширование устройств Android — это технология, основанная на подсистеме памяти. Основная цель — ускорить работу вашего андроида, чтобы выполнять задачи намного быстрее.
Чтобы в будущем вы больше не беспокоились об очистке кеша, рекомендую использовать отличный вариант
Чтобы понять основную концепцию кеширования, взгляните на простой пример работы библиотекаря.
Когда первый клиент приходит за книгой, библиотекарь идет на склад и возвращается к прилавку с книгой, чтобы передать ее клиенту.
Позже клиент возвращается, чтобы вернуть книгу. Библиотекарь относит книгу на склад, возвращается к прилавку и ждет следующего клиента.
Предположим, что следующему клиенту понадобится именно эта книга. Библиотекарь должен вернуться на склад, чтобы снова взять книгу и отнести ее новому клиенту.
Согласно этой модели, библиотекарь должен пройти полный путь, чтобы принести каждую книгу.Прикрепим к библиотекарю тайник — дадим ему рюкзак, в котором он сможет хранить 10 книг.
В этот рюкзак он положит книги, которые возвращают клиенты — максимум 10. Теперь, когда приходит другой клиент, все, что требуется от библиотекаря, — это взять книгу из рюкзака и передать ее клиенту, поэтому клиент обслуживается быстрее.
Практически все так работает на андроид телефоне. Как видите, многое зависит еще и от объема и очистки — снижается скорость обслуживания, в нашем случае это производительность системы андроид.
Поэтому вывод такой: очистить кеш на андроиде можно, но нужно ли его очищать — решать вам. Удачи.
Блог— ботнет Mēris, поднимающийся на рекорд
calendar_today 9 сентября 2021 г., 9:13
Введение
За последние пять лет практически не было атак глобального масштаба на уровне приложений.
За этот период отрасль научилась противостоять атакам на сетевом уровне с высокой пропускной способностью, включая атаки, основанные на усилении.Это не значит, что ботнеты теперь безвредны.
В конце июня 2021 года Qrator Labs начала замечать признаки новой атакующей силы в Интернете — ботнета нового типа. Это совместное исследование, которое мы провели вместе с Яндексом, чтобы детально изучить особенности активатора DDoS-атак, возникающих практически в режиме реального времени.
Дискавери
Мы видим здесь довольно значительную атакующую силу — десятки тысяч хост-устройств, число которых растет. Отдельно Qrator Labs проверила 30 000 хост-устройств в реальных количествах через несколько атак, а Яндекс собрал данные о 56 000 атакующих хостах.
Однако мы предполагаем, что количество будет больше — вероятно, более 200 000 устройств, из-за ротации и отсутствия желания показать сразу «полную силу» атакующих. Более того, все эти устройства являются высокопроизводительными устройствами, а не обычным устройством для Интернета вещей, подключенным к Wi-Fi — здесь мы говорим о ботнете, состоящем с наибольшей вероятностью из устройств, подключенных через соединение Ethernet, — в первую очередь сетевых устройств.
Некоторые люди и организации уже назвали ботнет « возвращением Mirai », что мы не считаем точным.У Mirai было больше скомпрометированных устройств, объединенных под C2C, и он атаковал в основном объемный трафик.
Мы не видели вредоносного кода и пока не готовы сказать, имеет ли он какое-то отношение к семейству Mirai или нет. Мы склонны думать, что это не так, поскольку устройства, которые он объединяет под одним зонтом, похоже, относятся только к одному производителю — Mikrotik.
Еще одна причина, по которой мы хотели назвать этот конкретный ботнет, работающий под неуловимым C2C, другим именем — Mēris , что в переводе с латышского означает «чума».Кажется уместным и относительно близким к Мираи по произношению.
Особенности ботнета Mēris:
прокси Socks4 на пораженном устройстве (не подтверждено, хотя устройства Mikrotik используют socks4 )
Использование метода конвейерной обработки HTTP (http / 1.1) для DDoS-атак (подтверждено)
Выполнение самих DDoS-атак на основе RPS (подтверждено)
Открытый порт 5678 (подтверждено)
Мы точно не знаем, какие именно уязвимости приводят к тому, что устройства Mikrotik подвергаются такой крупномасштабной компрометации.Несколько записей на форуме Mikrotik указывают на то, что его клиенты испытали попытки взлома старых версий RouterOS, особенно 6.40.1 с 2017 года. Если это верно, и мы видим, что старая уязвимость все еще активна на тысячах устройств, которые не были исправлены и не обновлялись, то это ужасные новости. Однако наши данные с Яндексом показывают, что это неправда, потому что спектр версий RouterOS, которые мы видим в этом ботнете, варьируется от нескольких лет до недавних. Наибольшая доля приходится на версию прошивки, предшествующую текущей стабильной.
Версия RouterOS, участвующая в DDoS-атаках. 6.48.4 — это текущая «Стабильная» версия. Также очевидно, что этот конкретный ботнет все еще растет. Есть предположение, что ботнет может усилиться за счет перебора паролей, хотя мы склонны пренебрегать этим как незначительной возможностью. Это похоже на некую уязвимость, которая либо хранилась в секрете до начала масштабной кампании, либо была продана на черном рынке.
Это не наша работа — исследовать происхождение, поэтому мы должны продолжить наши наблюдения.
За последние пару недель мы стали свидетелями разрушительных атак на Новую Зеландию, США и Россию, которые мы все относим к этому виду ботнетов. Теперь он может перегрузить практически любую инфраструктуру, включая некоторые высоконадежные сети. Все это из-за огромной мощности RPS, которую он приносит.
В последнее время в новостях говорилось о «самой крупной DDoS-атаке на российский интернет и Яндекс», но мы в Яндексе увидели картину намного шире. Cloudflare зафиксировала первые атаки такого типа.В их сообщении в блоге от 19 августа 2021 года упоминалось, что атака достигла 17 миллионов запросов в секунду. Мы наблюдали схожую продолжительность и распределение по странам и сообщили эту информацию Cloudflare.
График RPS DDoS-атаки на Яндекс, 5 сентября 2021 г.Вот история атак того же ботнета, которые мы зафиксировали на Яндексе:
07.08.2021 — 5,2 млн об / с
09.08.2021 — 6,5 млн об / с
29.08.2021 — 9.6 млн об / с
31-08-2021 — 10,9 млн об / с
05.09.2021 — 21,8 млн об / с
Специалистам службы безопасности «Яндекса» удалось получить четкое представление о внутренней структуре ботнета. Туннели L2TP используются для межсетевого взаимодействия. Количество зараженных устройств, по данным обнаруженных нами внутренних устройств ботнета, достигает 250 000.
Как именно Яндекс выдержал такое огромное количество запросов в секунду?
В Яндексе входящий пользовательский трафик проходит через несколько компонентов инфраструктуры, работающих на разных уровнях ISO / OSI.Первый компонент защищает Яндекс от атак SYN flood. Следующие уровни анализируют входящий трафик в режиме реального времени. На основе технической и сетевой статистики система оценивает каждый запрос на предмет подозрительности. Благодаря надежной и хорошо обслуживаемой инфраструктуре мы быстро масштабировали наши компоненты по горизонтали после первой атаки. Нам удалось справиться с самой значительной атакой RPS в истории Интернета, не переключаясь в режим запрета IP-адресов.
Атакующие источники (IP-адреса), которые не подделываются, по всей видимости, в основном имеют одну и ту же черту — открытые порта 2000 и 5678 .Конечно, многие поставщики предоставляют свои услуги именно этим портам. Однако конкретная комбинация порта 2000 «Тестовый сервер пропускной способности» и порта 5678 «Протокол обнаружения соседей Mikrotik» делает практически невозможным игнорирование. Хотя Mikrotik использует UDP для своей стандартной службы на порту 5678, открытый TCP-порт обнаруживается на скомпрометированных устройствах. Такая маскировка могла быть одной из причин, по которой устройства были взломаны незамеченными их владельцами.
На основании этой информации мы решили проверить TCP-порт 5678 с помощью Qrator.Радар. Полученные нами результаты были удивительными и пугающими одновременно.
Распределение открытых портов 5678. Чем темнее цвет — тем больше устройств.Оказывается, в Интернете есть 328 723 активных хоста, отвечающих на зонд TCP на порт 5678. Конечно, не обязательно каждый из них является уязвимый Mikrotik — свидетельствует о том, что устройства Linksys также используют службу TCP на порту 5678. Их может быть больше, но в то же время мы должны предположить, что это число может представлять весь активный ботнет.
Страна | Хосты | % от мирового |
Соединенные Штаты Америки | 139930 | 42,6% |
Китай | 61994 | 18.9% |
Бразилия | 9244 | 2,8% |
Индонезия | 7359 | 2,2% |
Индия | 6767 | 2.1% |
Гонконг | 5225 | 1,6% |
Япония | 4928 | 1,5% |
Швеция | 4750 | 1.4% |
Южная Африка | 4729 | 1,4% |
Что важно, открытый порт 2000 отвечает на входящее соединение подписью \ x01 \ x00 \ x00 \ x00, которая принадлежит протоколу RouterOS. Так что это не какой-то случайный сервер для тестирования пропускной способности, а идентифицируемый.
Цитирование https: // github.com / samm-git / btest-opensource :
«Официального описания протокола нет, поэтому все было получено с помощью инструмента WireShark и RouterOS 6, запущенного в виртуальном ящике, который подключался к реальному устройству.
Сервер всегда запускается с команды «hello» (01: 00: 00: 00) после установления TCP-соединения с портом 2000. Если протокол UDP указан в клиенте, TCP-соединение все еще устанавливается ».
По нашим наблюдениям, 60% злоумышленников открывают socks4 на порту 5678, а 90-95% проходят тест пропускной способности на порту 2000.
Самые популярные страны с хостами ботнета Mēris после рекордной атаки на ЯндексЭксплойт конвейерной обработки HTTP (в HTTP 1.1, в HTTP 2.0 это «мультиплексирование») делает защиту от таких атак задачей, о которой давно забыли. Потому что, в первую очередь, сетевые устройства обычно предназначены для законных пользователей — нельзя быть уверенным, что конечная точка полностью скомпрометирована и превращена в «бот-зомби», или часть полосы пропускания используется в трафике атаки, а остальная часть — законный пользовательский трафик. Пользователи, которые могут быть зарегистрированы на ресурсе, которого они пытаются достичь.
Конвейерная обработка HTTP, ВикипедияЭто означает, что оптимизация внешнего интерфейса может нанести еще больший ущерб, отвечая на каждый конкретный сетевой запрос, поскольку конвейерная обработка в основном заключается в отправке пакетов запросов на целевой сервер, заставляя его отвечать на эти пакеты мусорных запросов. Кроме того, мы говорим о HTTP-запросах, которые уже составляют большую часть вычислительной мощности сервера, тем более, если мы говорим о защищенном соединении, несущем криптографическую нагрузку поверх обычных запросов.
Конвейерная обработка запросов(в HTTP 1.1) является основным источником проблем для всех, кто встречает этот конкретный ботнет. Хотя браузеры обычно не используют конвейерную обработку (за исключением веб-браузера Pale Moon, , который делает это, ), это делают боты. Более того, его легко распознать и уменьшить, поскольку общепринятой последовательностью TCP является запрос-ответ, а не запрос-запрос-запрос-ответ.
Здесь мы видим сценарий «качество vs количество». Из-за техники конвейерной обработки запросов злоумышленники могут выжать гораздо больше запросов в секунду, чем обычно делают ботнеты.Это произошло потому, что традиционные меры по снижению риска, конечно же, заблокировали бы исходный IP-адрес. Однако некоторые запросы (около 10-20), оставшиеся в буферах, обрабатываются даже после блокировки IP.
Что делать в такой ситуации?
Черные списки все еще в ходу. Поскольку эти атаки не подделываются, каждая жертва видит источник атаки таким, какой он есть. Блокировки на некоторое время должно быть достаточно, чтобы предотвратить атаку и не беспокоить возможного конечного пользователя.
Хотя, конечно, неясно, как владельцы C2C для ботнета Mēris будут действовать в будущем — они могут воспользоваться преимуществами скомпрометированных устройств, передав 100% его мощности (как пропускной способности, так и процессора) в свои руки.
В этом случае нет другого способа, кроме блокирования каждого последовательного запроса после первого, предотвращая ответ на конвейерные запросы.
Если на целевом сервере нет защиты от DDoS-атак, конвейерная обработка запросов (не только) может обернуться катастрофой, поскольку злоумышленнику требуется гораздо меньше рабочей силы, чтобы заполнить порог RPS для жертвы. И оказывается, что многие были не готовы к такому сценарию.
Мы связались с Mikrotik и предоставили собранные данные, пытаясь найти решение или, как минимум, уведомить их о наших наблюдениях, что мы смогли сделать вчера.
И последнее, но не менее важное — пожалуйста, постоянно обновляйте свои сетевые устройства до последней по возможности прошивки. Речь идет о каждом маршрутизаторе и модеме, каждом устройстве, подключенном к Интернету, и о будущем Интернета в целом. И смени свои пароли. Пока никто не знает, не является ли это грубой силой против паролей администратора — лучше перестраховаться, чем сожалеть.
ОБНОВЛЕНИЕ:
Mikrotik сделал официальное заявление о ботнете Mēris, порекомендовав локальное решение.
Также Qrator.Команда Radar разработала индивидуальную проверку, позволяющую узнать, был ли конкретный IP-адрес причастен к атакам.
Очистить историю в Яндексе на телефоне Самсунг. Как очистить историю на планшете? Как отключить сохранение данных о ваших действиях
На устройстве Android, как и на любом компьютере, сохраняется история о различных действиях пользователя. В некоторых случаях сохранение этой истории может быть нежелательным. В этой статье мы поговорим о том, что делать в таких случаях и как удалить историю на Android.
Как удалить всю историю за один раз
Если вы хотите удалить все возможные записи истории на вашем Android-устройстве, то вам необходимо использовать специальное приложение. Например, вы можете использовать приложение «». С помощью этого приложения вы можете очистить историю в браузере, историю звонков, историю поиска в Google Play, историю просмотров и поиск на Youtube и многое другое.
Использовать это приложение очень просто. Все, что вам нужно сделать, это запустить его, отметить данные, которые вы хотите удалить, и нажать кнопку «Очистить».
Вы также можете удалить историю вручную. Далее мы расскажем, как это делается, на примере популярных приложений.
Как удалить историю звонков
Если хотите, то вам нужно открыть приложение «Телефон» и перейти в раздел «Журналы», в котором отображается список всех ваших недавних звонков. Здесь нужно открыть контекстное меню и выбрать пункт «Удалить».
После этого нужно отметить звонки, которые вы хотите удалить, и нажать на кнопку «Удалить».
После подтверждения удаления ваша история звонков будет удалена.
Как удалить историю в Google Chrome
Чтобы удалить историю Google Chrome на Android, вам необходимо открыть главное меню браузера. Для этого нажмите на кнопку с тремя точками, которая находится справа от адресной строки. После открытия этого меню выберите пункт «История».
После нажатия на эту кнопку Google Chrome предложит вам выбрать, какие данные вы хотите удалить.Здесь вы можете выбрать историю просмотров, кеш, файлы cookie, сохраненные пароли и данные автозаполнения. Чтобы подтвердить удаление истории, нажмите кнопку «Очистить».
Как удалить историю в приложении Youtube
Удаление истории из приложения Youtube аналогично. Откройте приложение Youtube, а затем нажмите кнопку в виде трех точек.
И перейдите в раздел «Конфиденциальность».
После этого перед вами откроется окно с настройками приватности.Здесь вы можете удалить историю просмотров и поиска.
Также на этой странице вы можете полностью отключить дальнейшую запись истории просмотров и поиска.
Рано или поздно у каждого активного пользователя мобильного устройства возникает вопрос, как очистить браузер на android. Простая на первый взгляд задача может занять много времени даже у опытного пользователя. Прочтите статью, чтобы понять это.
Разработано невероятное количество браузеров. У каждого из них свой уникальный интерфейс и свои настройки.Поэтому функция очистки истории и паролей находится в разных пунктах меню. Во избежание сложностей необходимо рассмотреть самые популярные программы для интернет-серфинга и подробно разобрать вопрос очистки в них истории.
Google Chrome (Загрузить)
Среди лидеров по количеству загрузок — браузер Chrome (Хром) на андроид. Поэтому начнем с этого. Для сброса истории в этой программе необходимо:
- Заходим в «настройки»;
- В появившемся на экране меню нажмите на надпись «Конфиденциально»;
- Установив галочку, выбираем, что именно нужно почистить и удалить;
- Подтвердите операцию;
- Закройте меню.
Opera (Скачать)
Чтобы удалить историю в браузере Opera на Android, вам необходимо:
- Запустить приложение;
- Щелкните по букве «O», после чего появится главное меню;
- Найдите кнопку «История» и нажмите «Удалить все».
- Также в главном меню есть кнопка «Конфиденциально». Нажав на нее, вы сможете сбросить не только историю, но и пароли, кеш и куки.
Firefox (скачать)
Firefox набирает большую популярность.Чтобы очистить его историю, вам нужно сделать следующее:
- Запускаем;
- Находим меню «Настройки»;
- Выберите пункт «Очистить личные данные»;
- В открывшемся окне галочки указывают, что именно нужно удалить, и подтверждают наши действия;
- Выйти из меню.
Яндекс Браузер (скачать)
Для очистки истории и других персональных данных в Яндекс браузере необходимо:
- Запустить;
- Нажать кнопку, которая показывает меню настроек в виде трех вертикальных точек;
- Выберите раздел «Конфиденциальность»;
- Выберите данные для удаления;
- Подтвердить действие;
- Выйти из меню.
Чтобы в дальнейшем не приходилось очищать историю в Яндекс браузере, вы можете зайти в раздел «Конфиденциальность» и отключить автоматическое сохранение истории.
UC Browser (Загрузить)
Очистка браузера UC выглядит следующим образом:
- Запускаем браузер;
- Кликните по кнопке меню, которая находится внизу дисплея и выполнена в виде трех черточек;
- Находим раздел «Очистить данные»;
- Отмечаем необходимые параметры и очищаем нажатием одной кнопки.
Dolphin Browser (скачать)
Очистить историю в браузере Dolphin можно следующим образом:
- Перейти в меню, кнопка в виде силуэта дельфина;
- Выбираем пункт «Настройки»;
- Далее заходим в «Настройки хранилища данных»;
- Поставьте галочки напротив личной информации, которую стоит удалить;
- Подтвердите удаление.
Процесс очистки любого браузера на андроиде занимает не более двух минут.Главное в этом деле — не потеряться среди многочисленных разделов меню.
Уважаемые читатели! Если у вас есть вопросы или есть комментарии по теме статьи — оставьте их ниже.
Если вы не единственный, кто пользуется планшетом, вам постоянно нужно очищать историю, чтобы другие пользователи (члены семьи) не видели, где вы «забрели» в Интернете и что искали.
Как очистить историю браузера?
Узнайте, как очистить историю в разных браузерах:Стандартный браузер Android .Нажимаем на кнопку с тремя точками и заходим в меню настроек, в пункте личные данные выбираем очистить историю.
Чтобы очистить историю просмотра видео на YouTube, зайдите в приложение, выберите настройки — поиск — очистить историю.
Как очистить историю Skype?
Нет встроенного инструмента для очистки истории в Skype. Удалить можно через настройки андроида — в меню настроек выбрать приложения, найти скайп дальше — стереть данные. Вся история переписки будет удалена (со всеми!).Не помогло, удалил и переустановил скайп.
Как очистить историю в QIP?
Процедура аналогична чистке в Skype .
Как удалить сразу всю историю?
Самый простой способ — удалить историю сразу и во всех приложениях, нужно скачать специальное приложение, воспользоваться программой «Простая очистка истории»
Программа проверит все установленные приложения и покажет, что можно удалить с устройства . Нажмите « Очистить » и удалите историю браузеров, почты, YouTube и историю загрузок.
Например, я никогда не проясняю историю — может пригодиться, если я нашел что-то интересное в Интернете, а потом забыл где именно. Я исправляю рассказ и ищу то, что мне нужно. Ну что делать тем, кто пользуется планшетом не одним? В этом случае дополнительный заговор никогда не помешает.
Как очистить историю браузера
Давайте рассмотрим способы удаления истории веб-серфинга в самых популярных браузерах.
Собственный браузер Android .Попадаем в меню настроек через кнопку с тремя точками, далее выбираем раздел Личные данные, нажимаем Очистить историю
Google Chrome . Выбираем Историю, а в самом низу нажимаем «очистить историю ..»
Opera для Android (в Opera mini все так же) . Щелкните большую красную букву O, затем щелкните История — щелкните Удалить все
Опера классическая . С правой стороны нажмите на букву O, затем выберите Настройки
Mozilla Firefox .Перейдите в «Настройки», выберите вкладку «Конфиденциальность» и нажмите «Удалить данные». Ставим галочки напротив надписей «Журнал …». Это то, что Mozilla называет историей.
Браузер Dolphin . Нажмите на кнопку с изображением дельфина (внизу слева), появятся три иконки. Нажмите на самый нижний, который в виде трех полосок. Нажмите кнопку «Настройки» и выберите «Конфиденциальность».
Браузер Dolphin MINI . Существует заблуждение, что этот браузер не хранит историю.Это связано с тем, что многие не знают, как попасть в настройки, так как нет кнопки для доступа к настройкам браузера как таковым. Для этого используйте стандартную кнопку для вызова меню (как минимум в Android 4.1). На панели рядом с кнопками назад, домой и т.д. есть кнопка в виде трех горизонтальных точек. Вот нажимаем, открывается меню. Попадаем в настройки, нажав на значок гаечного ключа на панели инструментов. Справа ищите надпись Настройки, нажимайте на нее. Далее нажимаем Очистить данные, и, наконец, мы попадаем в раздел удаления.Отметьте «Очистить историю» и нажмите «ОК».
Обозреватель лодки . В правой части экрана делаем движение по колесу «справа налево». Панель настроек расширяется. Щелкните значок, напоминающий «список», т.е. три точки с тремя горизонтальными линиями. Откроется еще одна панель, в ней нажмите «Настройки», выберите «Личные данные», затем «Очистить данные
».Браузер для лодки MINI . Вам нужно нажать на дисплей, справа внизу появятся два значка. Нажмите кнопку с горизонтальными полосами, зайдите в Настройки.Как вы уже догадались, нам нужен элемент Clear data
Браузер UC . Настройки — Очистить записи.
Как очистить историю поиска на YouTube
Если вы не хотите, чтобы вас застали за просмотром постыдных роликов на YouTube, вам необходимо срочно избавиться от компрометирующих данных. Заходим в приложение YouTube, идем утром. Затем нажмите Search, Clear History
.Как очистить историю Skype
Хм, ты правда делал кекс по скайпу, и теперь ты хочешь уничтожить все улики? Да ладно, что для меня важно 🙂
Не хочу вас расстраивать, но встроенного инструмента для удаления истории Skype нет.Но, тем не менее, вы можете избавиться от истории — удалить данные приложения.
Для этого заходим в настройки Android, выбираем Applications, ищем Skype, нажимаем на него. Затем нажмите «Стереть данные».
После выполнения этих действий вся история переписки будет удалена (не отдельный контакт!). В следующий раз, когда вы начнете, вам нужно будет повторно настроить свою учетную запись и снова войти в систему.
Если это не поможет, нужно полностью удалить скайп, и установить данные.
Как очистить историю QIP
Тайно общаетесь с другом с тайной любовью через ICQ? И ох, как это опасно, можно рассчитать по истории в два счета. История удаляется аналогично истории Skype.
Как удалить сразу всю историю
Предыдущие инструкции будут вам полезны только в том случае, если вам нужно удалить историю только в одном из браузеров или мессенджера. А что делать, если нужно полностью очистить устройство от следов использования? Вы можете использовать специальное чистящее средство.Их очень много, но поскольку мы говорим об истории, воспользуемся программой «Легкая очистка истории». Скачайте программу из Google Play, установите и запустите.
При запуске программа просканирует приложение и покажет список всего, что можно удалить. Просто выберите то, что вам нужно, и удалите историю, нажав клавишу Очистить.
Таким образом, вы можете удалить историю из поиска: браузер, почту, карты, YouTube, историю поиска Play Market и даже историю загрузок.
Чтобы удалить информацию о посещенных страницах в Яндекс браузере, необходимо выполнить следующие действия:
- Запустить приложение.
- Щелкните значок часов на главном экране.
- Слева будут отображены все посещенные сайты. Вы можете удалить их выборочно или все сразу.
- Выборочное удаление выполняется долгим нажатием на нужную строку. Во всплывающем меню выберите «Удалить».
- Очистка всей истории выполняется щелчком по трем точкам, расположенным справа от строки ввода.Из представленных вариантов необходимо выбрать «Очистить историю» и подтвердить свое действие, нажав кнопку «Да».
Также есть альтернативная опция, которая дополнительно отключает дальнейшее запоминание посещенных адресов. Для выполнения операции необходимо:
- На начальной странице браузера сбоку от строки поиска нажмите на три точки.
- Выберите «Настройки».
- Перейти в раздел «Конфиденциальность».
- Отключить опцию «Сохранять историю.
- Щелкните строку «Очистить данные».
- В новом окне отметьте элементы, которые вы хотите очистить. Чтобы обеспечить полную защиту ваших данных, рекомендуется выбрать все параметры, однако в этом В этом случае сохраненные пароли и т. д. будут удалены. Чтобы удалить только посещаемые ресурсы, просто выберите «История» и «Открытые вкладки».
- Подтвердите действие, нажав кнопку «Очистить данные».
В этом же разделе сбрасываются все настройки приложения.Выполнение этих действий позволит вам очистить посещения, но полностью стереть информацию, в т.ч. поисковые запросы, необходимо посетить свой профиль в Яндекс.
Как удалить историю запросов в Яндексе на телефоне Android?
На удалить информацию о поисковых запросах и ранее посещенных адресах с серверов компании, Необходимо выполнить следующие действия:

 Браузер» . После этого нажмите на три вертикальные полоски. На картинке ниже полоски помечены красным квадратом.
Браузер» . После этого нажмите на три вертикальные полоски. На картинке ниже полоски помечены красным квадратом.
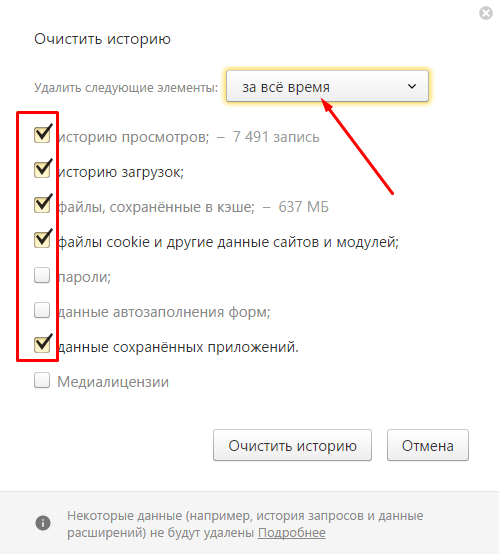

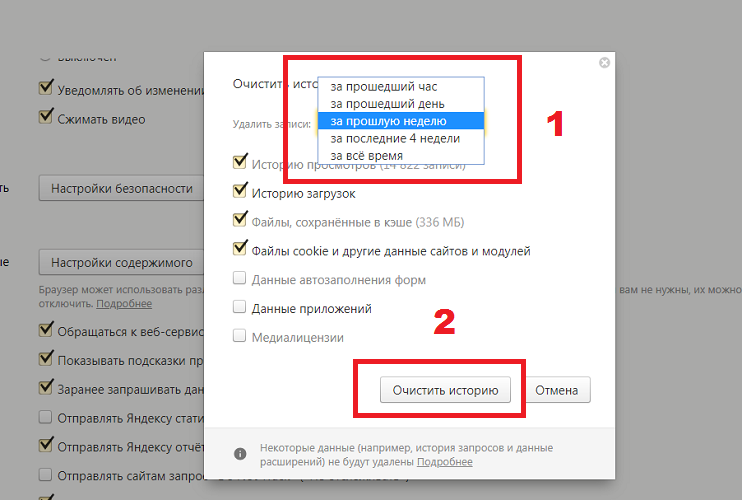 Пользователю необходимо ввести с клавиатуры нужное слово, а затем нажать на крестик, который расположен рядом. После того как эта процедура будет проделана пять раз подряд, выбранное слово будет удалено со словаря.
Пользователю необходимо ввести с клавиатуры нужное слово, а затем нажать на крестик, который расположен рядом. После того как эта процедура будет проделана пять раз подряд, выбранное слово будет удалено со словаря. Нам нужна именно версия сайта для компьютеров. Если вы зашли через смартфон, то прокрутите страницу в самый низ и там нажмите на ссылку Версия для компьютеров
Нам нужна именно версия сайта для компьютеров. Если вы зашли через смартфон, то прокрутите страницу в самый низ и там нажмите на ссылку Версия для компьютеров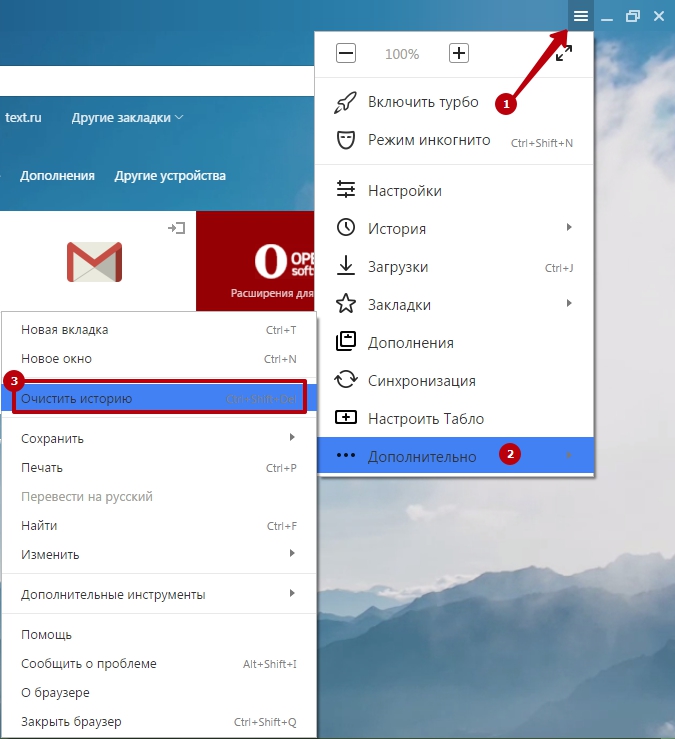 Также, должна быть нажата клавиша «Записывать историю» . Если такие данные не настроены – информацию не удастся восстановить, а детальную информацию о просмотрах можно будет посмотреть только в браузере;
Также, должна быть нажата клавиша «Записывать историю» . Если такие данные не настроены – информацию не удастся восстановить, а детальную информацию о просмотрах можно будет посмотреть только в браузере; Это могут быть заметки, контакты, приложения.
Это могут быть заметки, контакты, приложения.