Как Удалить Переписку в Cкайпе: Пошаговая Инструкция
Выбор редакцииУдаляем переписку в скайпе
Мессенджер Skype – очень популярная программа для создания видео конференций. Большинство используют ее для видеозвонков. Однако с помощью сего продукта можно общаться и с помощью банального набора текста на клавиатуре.
Почему иногда полезно удалить переписку в Скайпе? Возможно, ваша новая девушка не одобряет общения с бывшими и нужно удалить сообщения, пока она не увидела. Или не в меру ретивый босс решил проверить, как вы работаете (и работаете ли вообще).
Причин может быть много. Однако не все так просто. Если в других мессенджерах удаление не составляет проблемы, так как все управляющие элементы там, где им положено быть, то в Skype все совсем по-другому. Опция удаления запрятана глубоко. Неподготовленный юзер ее просто не найдет.
Update — 2020.12.16Мы написали данную инструкцию в 2019 году, но она так же актуальна и в 2020 году.
Немного о программе и ее возможностях
В свое время Skype был очень хорош. Он произвел настоящую революцию в общении посредством компьютера. Впервые люди получили возможность разговаривать с оппонентом и при этом видеть его. Со временем появились и новые опции.
Логотип Skype
Начало и середина 2000-х – золотая эпоха Скайпа. Однако после того, как разработчика (вместе с программой) выкупила компания Microsoft, все полетело в тартарары. У компании из Редмонда есть весьма редкий дар: портить все, к чему она прикасается.
Результатом сделки стало то, что Skype стал сильно глючить, тормозить и вообще вести себя неадекватно. И ситуация исправилась только в последние два года.
Однако рассмотрим основные возможности софта:
- видеозвонки
- голосовое общение
- возможность звонить на городские и мобильные телефоны (при наличии положительного баланса в Skype)
- текстовые сообщения
- стикеры и смайлы
- огромное количество настроек
- полностью защищенный аккаунт
- интеграция с Windows 10
- кроссплатформенность (может работать на всех типах ОС)
- полноценная мобильная версия
Все вышеописанные возможности сделали Скайп самым популярным приложением для коммуникации в мире. Однако после слияния с Microsoft у программы появился жуткий дизайн, и она резко стала весьма требовательной к системным ресурсам.
Однако после слияния с Microsoft у программы появился жуткий дизайн, и она резко стала весьма требовательной к системным ресурсам.
Владельцы старых версий Скайпа должны помнить, что разработчики Skype не снабдили программу опцией удаления всего одного сообщения. Если уже удалять – то все сразу. Именно так они решили. Поэтому Скайп может удалять только все текстовые сообщения. То есть, даже весьма важные письма. Перед проведением этой операции нужно несколько раз подумать и решить, надо ли вам оно.
Новое в последней версии
В условия пандемии, когда основным приоритетом остается безопасность, хотелось бы сказать так же о других возможностях скайпа. Например можно изучать английский язык по скайпу не выходя из дому.Последняя версия Skype имеет несколько особенностей, которые могут показаться пользователям не очень удобными. В Microsoft решили сделать единое приложение для всех и унифицировать его интерфейс.
Но изменения не только в оболочке:
- Новый дизайн.
 Теперь Скайп максимально приближен к интерфейсу Windows От фирменной уникальности сего приложения не осталось и следа.
Теперь Скайп максимально приближен к интерфейсу Windows От фирменной уникальности сего приложения не осталось и следа. - Вход только с учетной записью Microsoft. Новые пользователи вынуждены создавать учетную запись в Майкрософт, так как в компании решили, что это полностью их продукт.
- Установка. С обновлением версии приложения и Windows 10 теперь возможна установка только Skype из Microsoft Store. Если попытаться установить классическую версию, то установщик не даст этого сделать и направит пользователя в магазин.
- Урезанные настройки. Теперь в приложении нет богатого инструментария для настройки всех параметров программы. Только базовые опции.
- Расширенные возможности удаления сообщений. В Skype добавили-таки опцию удаления сообщений поштучно. Также можно удалять все письма конкретного контакта.
Те, кто установил-таки новую версию не должны особо ей злоупотреблять.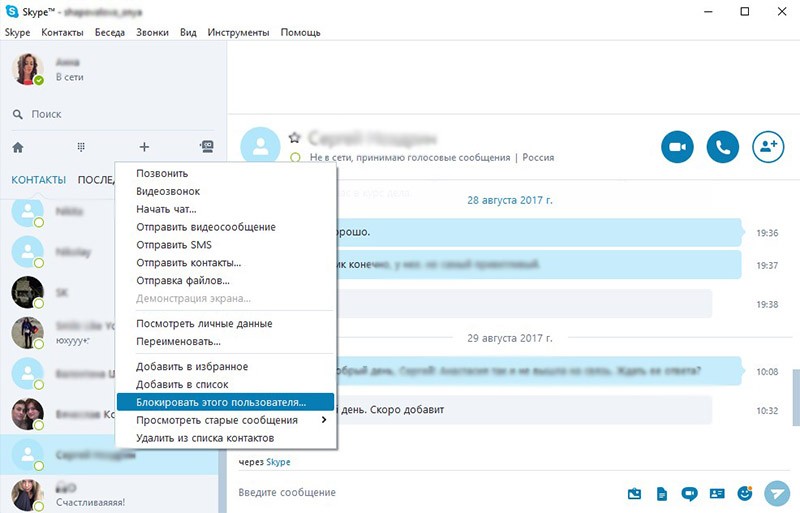 Шпионские замашки Windows 10 хорошо всем известны. А Skype – детище Microsoft. И оно тоже может быть снабжено шпионскими модулями. Хоть это и не афишируется.
Шпионские замашки Windows 10 хорошо всем известны. А Skype – детище Microsoft. И оно тоже может быть снабжено шпионскими модулями. Хоть это и не афишируется.
Удаление сообщений в Скайпе
Читайте также: Как удалить все записи на стене Вконтакте сразу: Пять способов
Итак, как удалить переписку в Skype? Сделать это довольно просто. Никаких трудностей не должно возникнуть даже у новичков.
Сделать требуется следующее:
1Открываем Skype и ждем полной загрузки главного окна.
Главное окно программы
2Переходим на чат, содержимое которого требуется удалить.
Список контактов и чатов
3Теперь просто наводим стрелку мыши на то сообщение, которое требуется удалить. Над ним появятся три точки. Они-то нам и нужны, так как именно они открывают меню дополнительных параметров.
Кнопка доступа к настройкам
4Нажимаем на эти три точки и в выпадающем меню выбираем пункт «Удалить».
Выпадающее меню с пунктом «Удалить»
5Сразу же выскочит табличка с подтверждением действия. Нужно еще раз нажать «Удалить».
Нужно еще раз нажать «Удалить».
Подтверждение удаления
Вот и весь процесс удаления одного сообщения. Каких-то особых навыков от пользователя не требуется. И это хорошо.
Удаление всей переписки с конкретным пользователем
Читайте также: Как исчезнуть из интернета? Способы удаления аккаунтов
Новый Skype получил поистине широкие возможности в плане удаления сообщений. Владельцам старых версий такое и не снилось. Однако новый Скайп не так удобен в использовании, как старый. Хоть и есть возможность удаления.
Так как же удалить всю переписку с конкретным пользователем? Очень просто. Даже легче, чем убрать одно сообщение. Сделать требуется следующее.
1Запускаем Скайп и ждем полной загрузки главного окна.
Главное окно
2Теперь необходимо перейти на вкладку «Чаты». Это действие откроет список бесед, которые хоть когда-то имели место быть.
Вкладка «Чаты»
3Следующим шагом будет собственно процесс удаления. Нужно кликнуть правой кнопкой мыши по требуемой беседе и в выпадающем меню выбрать «Удаление беседы Скайпа».
Нужно кликнуть правой кнопкой мыши по требуемой беседе и в выпадающем меню выбрать «Удаление беседы Скайпа».
Процесс удаления беседы
4Skype запросит подтверждение действия. Необходимо щелкнуть «Удалить» еще раз.
Подтверждение действия
Именно так удаляется вся переписка с конкретным пользователем. Все доступно и просто. Хоть в чем-то Microsoft оказалась на высоте.
Как удалить переписку в старой версии?
Читайте также: ТОП-10 сервисов звонить бесплатно с компьютера на телефон (+бонус)
Что бы статистика там ни говорила, но изрядное количество юзеров до сих пор используют операционные системы типа Windows XP. А это значит, что установить новую версию Skype они не могут чисто физически.
Старый компьютер с «древней» операционной системой априори не может запустить новый Скайп, так как он весьма требователен к ресурсам компьютера. Многие старые процессоры даже не обладают набором нужных инструкций.
У этих людей есть два варианта: использовать браузерную версию (которая работает очень медленно) или искать в Сети старые версии программы. Многие выбирают именно второй вариант, так как он самый приемлемый.
А посему, им тоже нужно узнать, как можно удалить переписку в Скайпе. Но здесь есть одна загвоздка: в старых версиях удаляется вся переписка со всеми пользователями. Возможности выбора нет.
Итак, как очистить историю сообщений в старом Skype? Сделать нужно следующее:
1Запускаем Скайп и ждем полной загрузки главного окна.
Главное окно старого Скайпа
2Теперь в верхней части окна ищем надпись «Инструменты», кликаем по ней левой кнопкой мыши и выбираем пункт «Настройки». Для большего удобства можно использовать сочетание клавиш Ctrl и «Б».
Доступ к меню с настройками приложения
3В меню настроек имеется внушительное количество вкладок. Каждая из них отвечает за свой комплект параметров. Нам нужна вкладка «Безопасность».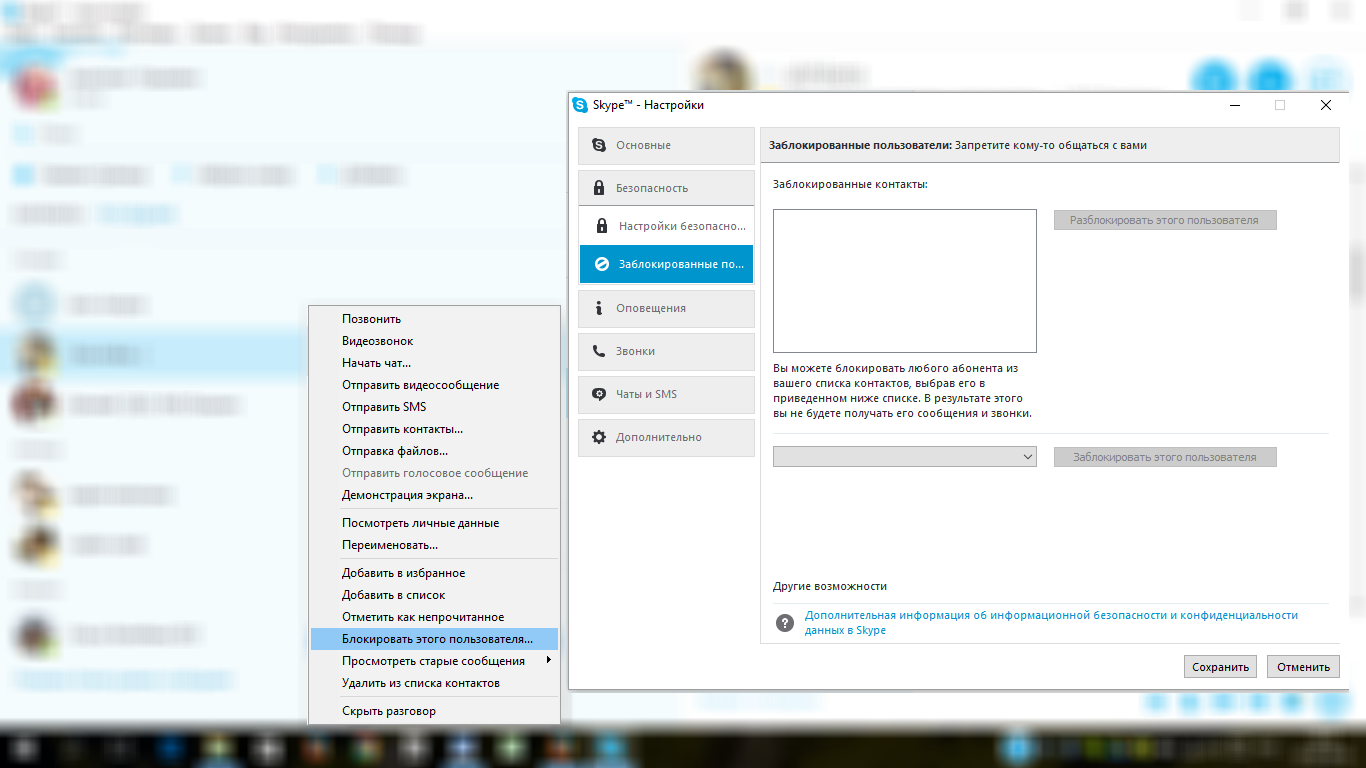
Меню настроек
4В настройках безопасности будет блок с заголовком «Принимать чаты…». Он-то нам и нужен.
Настройки безопасности
5Теперь нужно просто внимательно рассмотреть блок, найти кнопку «Очистить историю» и нажать ее. Если требуется сделать резервную копию перед удалением, то нужно найти пункт «Сохранить историю в CSV-файл». Потом ее можно будет восстановить при помощи кнопки «Экспорт истории чатов». Если же этого не сделать, то история будет утеряна безвозвратно.
Кнопка «Очистить историю»
1После нажатия на вышеозначенную кнопку Скайп выдаст сообщение о том, что будут удалены не только все чаты, но и списки вызовов. Если нас это устраивает, то жмем кнопку «Удалить».
Подтверждение удаления
На этом процесс завершен. После выполнения всех вышеописанных операций пользователь получит девственно чистый Скайп. Никто даже не догадается, что этой программой хоть когда-то пользовались.
Как восстановить историю чатов в старом Скайпе?
Читайте также: Программы для общения: ТОП-15 мессенджеров для телефона 2017 года
Если пользователь по ошибке удалил всю историю чатов и список голосовых вызовов, то он, скорее всего, захочет узнать все о том, как ее вернуть.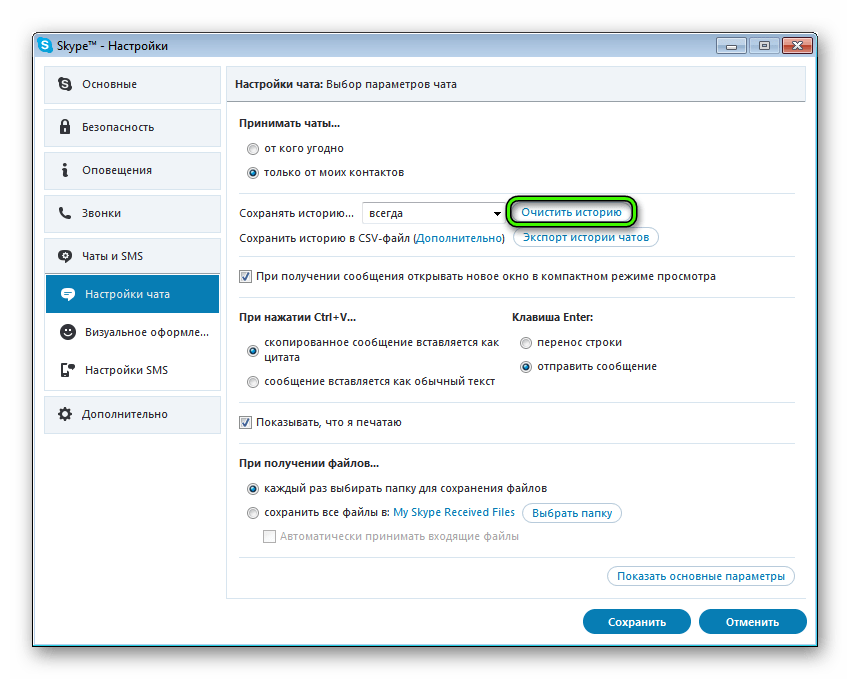 Ведь не бывает же так, что откатить изменения невозможно?
Ведь не бывает же так, что откатить изменения невозможно?
К сожалению, бывает. Скайп как раз относится к тем типам программ, которые не позволяют восстановить удаленные данные. История переписки и звонков удаляется не только из приложения. Очищается также история, хранящаяся на серверах Skype.
Поэтому при очистке истории сообщений и звонков в старом скайпе нужно быть предельно осторожным. Необходимо тщательно подумать, взвесить все «за» и «против». И только потом принимать аргументированное решение.
Если в сообщениях Скайпа содержится какая-то важная информация, то лучше сделать резервную копию важной переписки. Это позволит хоть как-то сохранить то, что не должно быть удалено. «Бэкап» всегда выручит.
Если владельцы новой версии Skype думают, что их данные надежно защищены и их можно в любой момент восстановить после удаления, то они глубоко заблуждаются. Даже в новом скайпе (от Microsoft) сообщения и звонки удаляются безвозвратно.
Какую версию Скайпа выбрать для повседневного использования?
Читайте также: Как сделать демонстрацию экрана: ТОП-10 сервисов
Этот вопрос мучает многих пользователей с тех пор, как Microsoft выпустила обновленную версию приложения. Далеко не всем пришелся по вкусу новый дизайн и функционал. И большинство думает, что альтернативы нет. Но это не совсем так.
Skype интегрированный в Windows 10
Есть возможность скачать старую версию Скайпа в Сети и без проблем установить ее даже на Windows 10. Но сначала нужно понять, чем она лучше новой версии.
Разберем основные отличия и преимущества:
- прекрасный дизайн, не отягощенный различными ненужными блоками и диким оформлением
- скорость работы старой версии намного выше, чем новой
- старая версия может работать даже на древних компьютерах, так как она не особо требовательна к ресурсам
- все управляющие элементы находятся там, где им положено быть
- широкие возможности настройки видео и звука
- удобный и понятный механизм поиска
Все вышеописанные преимущества четко дают понять, что старый Скайп был настоящим шедевром.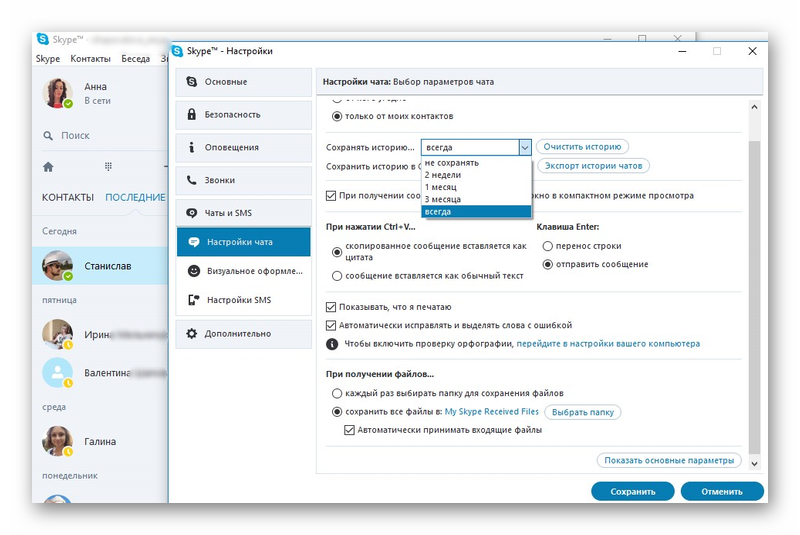 Поэтому именно его стоит использовать в 2018 году. А поделка от Microsoft не заслуживает внимания, так как требует многого от компьютера, не обладает такими гибкими настройками.
Поэтому именно его стоит использовать в 2018 году. А поделка от Microsoft не заслуживает внимания, так как требует многого от компьютера, не обладает такими гибкими настройками.
Заключение
Итак, Skype – это превосходная программа для общения в интернете с богатым функционалом, возможностью видеть собеседника вживую и огромным количеством настроек. По крайней мере так было, пока Microsoft не выпустила свою версию приложения.
Однако никто не мешает установить и использовать старую версию. Удаление переписки (в обеих версиях) – очень ответственный шаг, ибо после удаления нет никакой возможности откатить изменения и вернуть все обратно.
Процесс удаления сообщений в старой версии кардинально отличается от такого же действия в новой. Стоит учесть, что старая версия Скайпа удаляет безвозвратно всю историю сообщений и звонков для всех контактов. В то время, как в новой версии есть возможность выбрать конкретное сообщение и удалить именно его.
Как бы то ни было, процесс удаления для обеих версий полностью описан выше. Поэтому проблем не должно возникнуть ни у кого. Даже у новичков. Для осуществления этой процедуры не нужно быть хакером или обладать какими-то особыми навыками.
Все, что требуется – четко следовать пунктам вышеизложенной инструкции. Только тогда ваши старания увенчаются успехом. Дерзайте, и все у вас получится. Не так страшен черт, как его малюют.
ВИДЕО ИНСТРУКЦИЯ: Как удалить переписку Skype
Как удалить переписку Skype
Как удалить переписку в Skype, если это очень нужно? Пошаговая инструкция
9.4 Total Score
Для нас очень важна обратная связь с нашими читателями. Если Вы не согласны с данными оценками, оставьте свой рейтинг в комментариях с аргументацией Вашего выбора.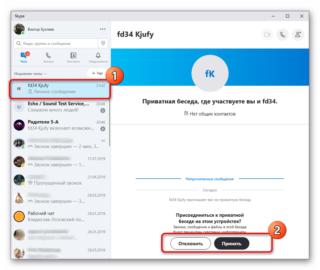 Благодарим за ваше участие. Ваше мнение будет полезно другим пользователям.
Благодарим за ваше участие. Ваше мнение будет полезно другим пользователям.
Актуальность информации
8.5
Доступность применения
10
Раскрытие темы
9
Достоверность информации
10
Добавить свой отзыв | Отзывы и комментарииКак удалить сообщения в Скайпе на компьютере — лучшие способы
Вы пользуетесь Skype. Со временем в мессенджере накапливаются файлы. Они мешают работе. А может вы заботитесь о безопасности, и не хотите, чтобы информация попала к злоумышленникам? Что предпринять? Рассмотрим, как удалить сообщения в Скайпе на компьютере.
Особенности
В новом Скайпе, в настройках, присутствуют только базовые опции. Возможностей удаления истории нет. Приятный момент. Добавлена опция поштучного удаления. Рассмотрим подробнее, как удалить сообщения в Скайпе на ноутбуке, ПК и смартфоне.
Удаляя историю пропадет переписка со всеми контактами.
Как удалить сообщения из Скайпа на компьютере
Найдите в «Чатах» диалог.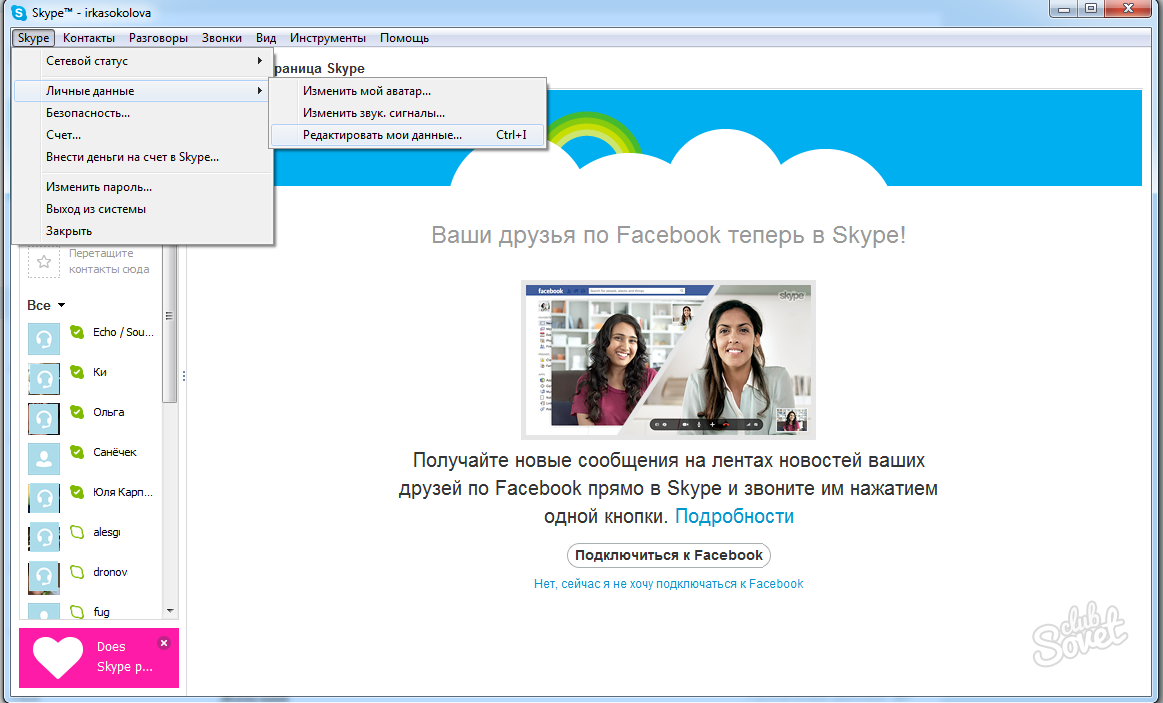 Выберите ненужные данные. Наведите курсор. Появятся три точки.
Выберите ненужные данные. Наведите курсор. Появятся три точки.
Нажмите на них ЛКМ, выберите:
Второй способ
Нажмите ПКМ, выберите:
Удаляем выборочно
Как удалить два или три сообщения? Нажмите на нем ПКМ, выберите:
Отобразятся чекбоксы. Выделите информацию. Нажмите на значок корзины.
Удаляем сообщения чата
Откройте диалог. Нажмите на имя человека в верхней панели.
Выберите:
Перейдите:
Удаляем на смартфоне
Запустите мессенджер на телефоне. Найдите контакт. Удерживайте палец пока не откроется меню. Выберите:
Как удалить историю сообщений в Скайпе
На Виндовс 10 закройте Скайп. Нажмите «Win+X», выберите:
Далее:
Нажмите «Win+R», пропишите команду:
Откройте директорию Skype. Зайдите в папку с именем логина от мессенджера. Найдите файл.
Удалите его. Перезагрузите ПК.
Skype Cleaner
Программа удалит историю в один клик. Утилита берет информацию из файла «main.db», и редактирует его.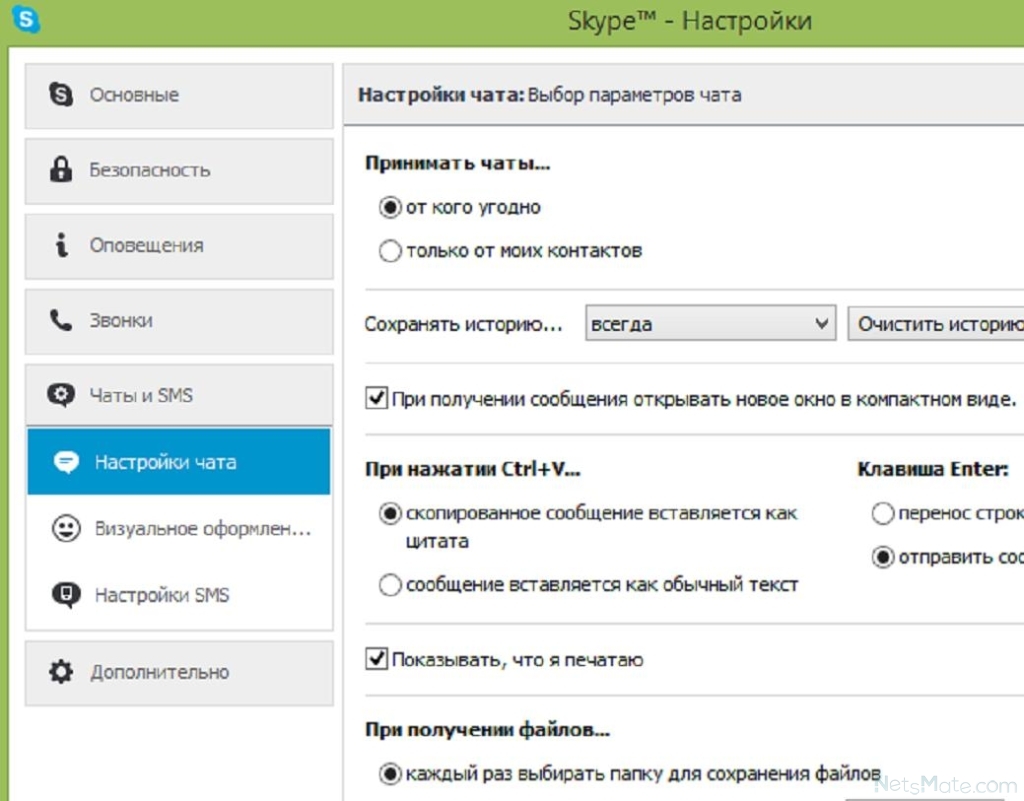 Возможно, частичное или полное удаление.
Возможно, частичное или полное удаление.
Как пользоваться
Скачайте программу по ссылке. Распакуете архив. Нажмите два раза ЛКМ по «exe» файлу для запуска программы. Для полного удаления истории нажмите кнопку «Clean».
Вывод
Используйте на практике рассмотренные способы. Удалите ненужные данные. Сделайте работу со Skype удобнее. После удаления восстановить данные не получится. Поэтому сохраните заранее важную информацию. Помните, что переписка хранится на ПК собеседника. Удалив собственную историю, попросите сделать аналогичные действия вашего собеседника.
Как удалить сообщения в Skype?
Бывают случаи, когда вы пишете сообщение в Skype, а затем вы хотите отредактировать или удалить это сообщение. Это может быть орфографическая ошибка, отправка сообщения не тому человеку, или вы понимаете, что то, что вы опубликовали, было неверным. В этих вопросах Skype удобен тем, что позволяет редактировать историю сообщений, а также удалять или изменять отправленные сообщения. Читайте дальше, чтобы узнать, как это работает при использовании Skype на Windows, Android и iOS.
Читайте дальше, чтобы узнать, как это работает при использовании Skype на Windows, Android и iOS.
Как редактировать сообщение в Skype для Windows
Этот учебник относится к сообщениям, которые вы отправили в своих чатах. Вы можете применить эти методы для редактирования или удаления сообщений, но вы не можете сделать это для сообщений, написанных кем-то другим. Первое, что вам нужно сделать, это запустить Skype и открыть чат, где вы хотите внести изменения. Щелкните правой кнопкой мыши (или нажмите и удерживайте) на сообщение, которое вы хотите изменить. В качестве альтернативы, подведите курсор мыши к сообщению, пока не появится кнопка с тремя точками для «Дополнительные параметры», и нажмите на нее.
В меню выберите пункт «Редактировать».
Skype копирует выбранное сообщение в поле, где вы обычно вводите новые сообщения. Вы обнаружите, что в некотором смысле вы вернулись во времени, как раз в тот момент, когда вы отправили сообщение.
Внесите необходимые изменения в сообщение, и справа от поля редактирования появится кнопка «Отправить сообщение», готовая к отправке измененного сообщения. Когда вы закончите, нажмите кнопку «Отправить сообщение».
Когда вы закончите, нажмите кнопку «Отправить сообщение».
История чата обновляется новым сообщением. Единственный контрольный знак — это значок карандаша, который появляется рядом с вашим сообщением, чтобы сообщить вам и вашему собеседнику о том, что сообщение было отредактировано.
Как удалить сообщение в Skype для Windows
Если вам нужно радикальное вмешательство и вы хотите полностью избавиться от отправленного сообщения, выполните шаги, аналогичные тем, которые вы редактировали. Найдите сообщение, которое вы хотите удалить, и щелкните правой кнопкой мыши (или нажмите и удерживайте) на сообщении. В качестве альтернативы, подведите курсор мыши к сообщению, пока не появится кнопка с тремя точками для «Дополнительные параметры», и нажмите на нее. Откройте меню «Дополнительные параметры» для сообщения, которое вы хотите удалить, и выберите Удалить.
Skype запрашивает ваше подтверждение, потому что действие не является обратимым. Если вы хотите продолжить и удалить сообщение, нажмите Удалить.
В отличие от редактирования, на этот раз нет никаких признаков удаленного сообщения.
Теперь вы знаете, как редактировать и удалять сообщения в Skype для Windows. Посмотрим, как выполняются одинаковые действия в Skype для Android и iOS.
Как редактировать сообщение в Skype для Android и iOS
Стоит отметить, что вы можете вмешиваться в ваши сообщения независимо от платформы и клиента Skype, которые вы использовали для создания сообщений в первую очередь. Например, сообщение, созданное вами в Skype для Windows, можно отредактировать или удалить из Skype для Android или Skype для iOS.
На смартфоне iPhone или Android откройте приложение Skype и перейдите в чат, где вы хотите внести изменения. Нажмите и удерживайте сообщение, которое вы хотите отредактировать, пока не появится меню. В меню нажмите «Изменить».
Сообщение копируется в нижнее поле, в которое вы вводите новые сообщения, и у вас есть возможность внести любые необходимые изменения. Когда вы начинаете вносить изменения, справа появляется кнопка «Отправить сообщение».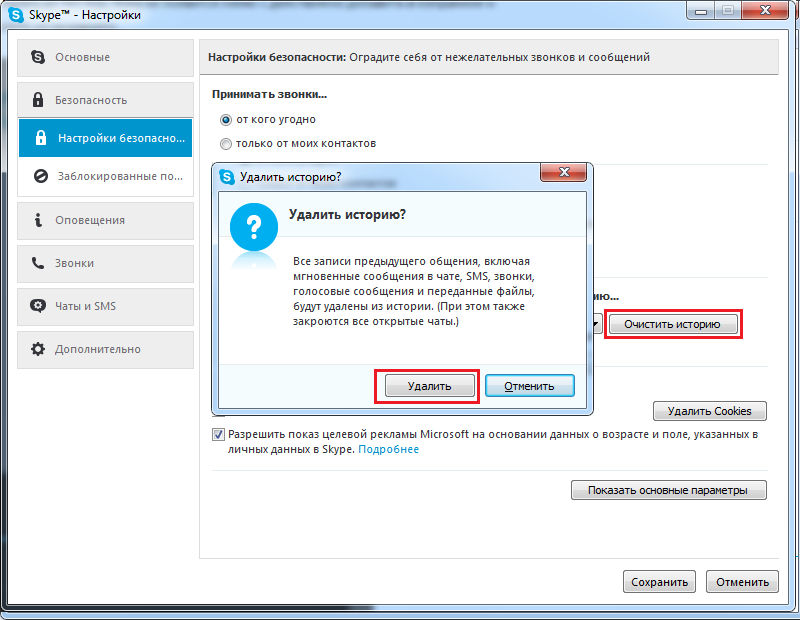 Когда вы закончите, нажмите кнопку «Отправить сообщение».
Когда вы закончите, нажмите кнопку «Отправить сообщение».
История чата обновляется как для вас, так и для вашего партнера по чату с помощью отредактированного сообщения. Рядом с этим сообщением отображается значок карандаша, указывающий на то, что оно было изменено.
Как удалить сообщение в Skype для Android и iOS
Запустите Skype на вашем iPhone или Android-смартфоне и откройте чат, где вы хотите вмешаться. Нажмите и удерживайте сообщение, которое вы хотите удалить, и появится меню. Выберите опцию Удалить.
Skype запрашивает ваше подтверждение, потому что удаление необратимо. Нажмите Удалить, если вы уверены, что хотите удалить сообщение.
История чата отображается без удаленного сообщения, и нет никаких признаков того, что сообщение было когда-либо там.
Как долго вы можете редактировать или удалять сообщения в Skype?
Официального срока, установленного для того, как долго вы можете вмешиваться в историю чата и вносить изменения, не существует.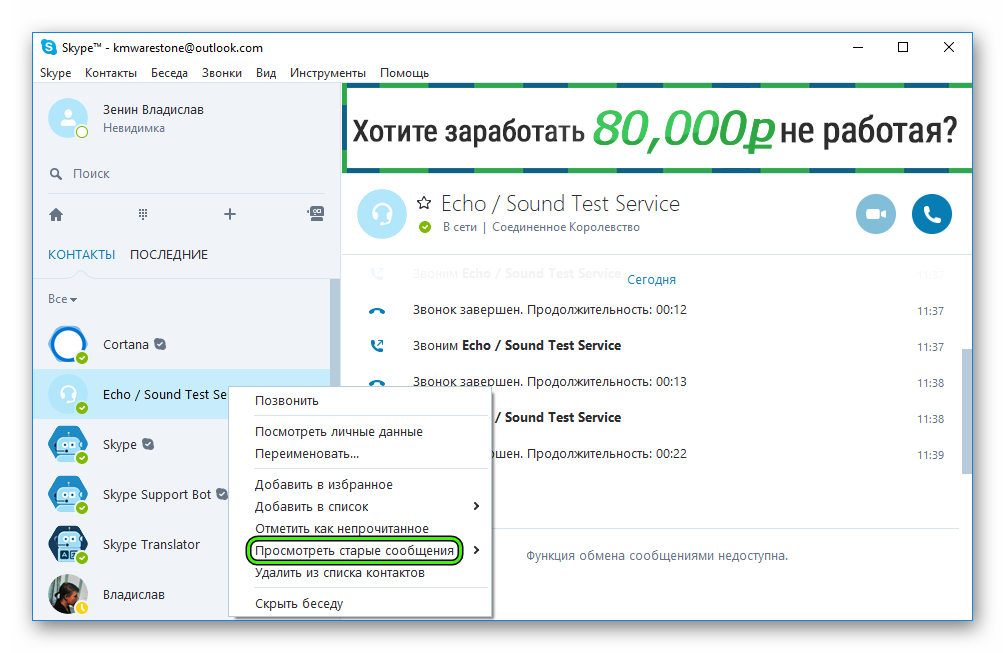 После тестирования методом проб и ошибок мы смогли вернуться на десять месяцев и по-прежнему изменять чаты, редактируя или удаляя сообщения. Когда мы превысили этот предел, чаты были заблокированы для любых изменений.
После тестирования методом проб и ошибок мы смогли вернуться на десять месяцев и по-прежнему изменять чаты, редактируя или удаляя сообщения. Когда мы превысили этот предел, чаты были заблокированы для любых изменений.
По какой причине вы хотите менять сообщения в Skype?
Мы обнаружили, что эта функция полезна в наших разговорах по Skype, и мы рекомендуем вам использовать доступные инструменты для редактирования сообщений. Мы все были в ситуации, когда неправильное слово может отправить весь разговор в штопор. Сообщите нам в комментарии ниже, что послужило причиной изменения сообщения в Skype.
Как удалить сообщения в Skype быстро и легко » DelPC.ru
Появилась возможность удалить переписку в новом Скайпе, в отличие от более ранних версий программы. Но не все знают, как удалить сообщения в Скайпе. Можно:
- Удалить входящие сообщения в Скайпе
- Удалить переписку в Skype на компьютере
Точнее, можно удалить как все сообщения в Skype сразу, так и каждое сообщение по отдельности. Раньше удалить переписку в Skype с контактом или удалить старые сообщения в Skype возможности не было. Что же делать пользователям, у которых есть необходимость удалить одно сообщение, но при этом они не хотят или не могут обновить Скайп? Тогда как удалить сообщения в Скайпе?
Раньше удалить переписку в Skype с контактом или удалить старые сообщения в Skype возможности не было. Что же делать пользователям, у которых есть необходимость удалить одно сообщение, но при этом они не хотят или не могут обновить Скайп? Тогда как удалить сообщения в Скайпе?
Разработчики Cкайпа уже давно сделали так, чтобы можно было удалить историю сообщений в Скайпе. Как очистить историю сообщений в Скайпе:
- Запустите Скайп
- Перейдите в “Инструменты” — “Настройки”
- Откройте вкладку “Чаты и SMS”
- Выберите пункт “Настройки чата”
- Нажмите “Очистить историю”, чтобы удалить историю переписки в Скайпе
ВНИМАНИЕ! После нажатия на кнопку “Удалить” вся переписка из вашего Скайпа будет удалена! Остались вопросы – задавайте их в комментариях.
Представьте ситуацию, когда вы получили от контакта сообщение, которое не должен видеть кто-то посторонний (к примеру, тот, кто пользуется вашим компьютером).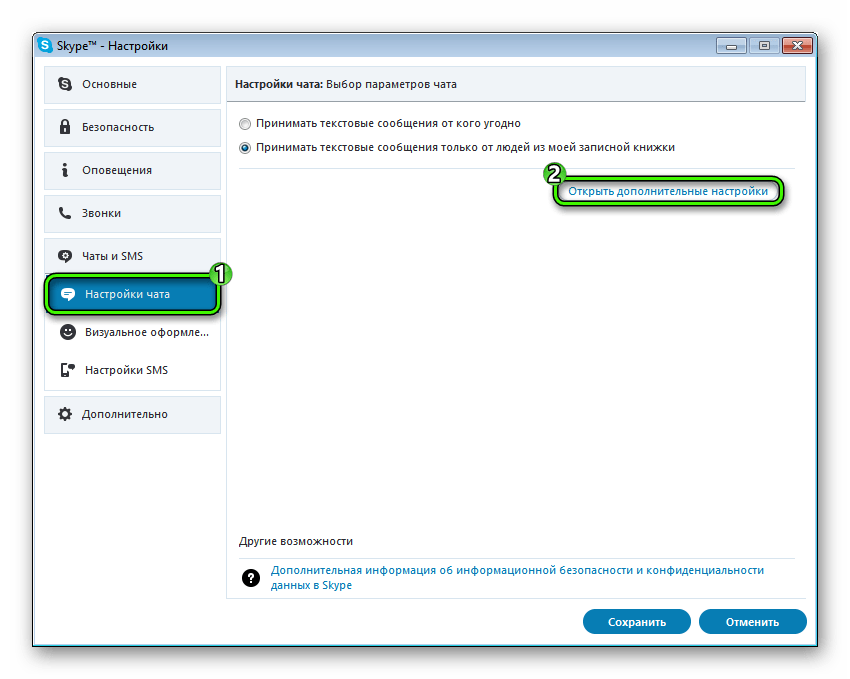 В таком случае, вам нужно будет удалить переписку в Skype с одним человеком полностью или удалить сообщение в Skype от собеседника. Чтобы удалить одно сообщение, нужно стирать их напрямую из базы данных, в которой хранится вся история переписки.
В таком случае, вам нужно будет удалить переписку в Skype с одним человеком полностью или удалить сообщение в Skype от собеседника. Чтобы удалить одно сообщение, нужно стирать их напрямую из базы данных, в которой хранится вся история переписки.
Установленный на вашем компьютере Cкайп, записывает все настройки, истории чатов и т.д. в базу данных, находится она в папке по пути C:\Users\%user_name%\AppData\Roaming\Skype\%skype_name%, где:
- %user_name% — это имя пользователя под которым вы сейчас работаете в компьютере
- %skype_name% — это ваш логин в программе Skype
Чтобы удалить переписку в Skype с одним человеком, перейдите в папку и найдите файл main.db.
Сделайте копию этого файла и сохраните ее в другом месте. На всякий случай, если вдруг вы что-то сделаете не так, то сможете перезаписать файл из ранее сохраненного.
Следующим этапом, чтобы удалить в Skype сообщения одного контакта, вам нужно скачать программу для работы с базой данных, называется она DB Browser for SQLite, если у вас уже есть опыт работы с базами данных, вы можете воспользоваться и другой программой. Программа на сайте представлена как для 32-х, так и для 64-х битных систем. После скачивания, установите программу и запустите.
Перед открытием базы данных закройте Скайп. Теперь нажмите “Файл” — “Открыть базу данных” и откройте файл main.db из папки C:\Users\%user_name%\AppData\Roaming\Skype\%skype_name%.
Перейдите во вкладку “Данные” и выберите таблицу “Message”.
Отсортируйте колонку “body_xml” и найдите нужное сообщение. Если вы нашли несколько одинаковых сообщений, тогда вам нужно посмотреть на колонку “from_dispname”, для уточнения персоны, которой предназначалось сообщение.
Когда вы будете уверены, что это именно то сообщение, которое нужно удалить, выделите его и нажмите на кнопку “Удалить запись”.
После того, как вы удалил ненужные сообщения, нажмите на кнопку “Write Changes”.
Если вы запустите Скайп, то увидите, что удалённого вами сообщения больше нет. Обратите внимание, что удалить переписку Скайпа у собеседника нельзя. Можете уточнить удаляются ли сообщения в Skype у собеседника. Ответ – “Нет”.
Можно ли удалить сообщение в Скайпе, а не всю переписку? Удалить сообщения в Skype – просто. Как удалить сообщение в Skype на компьютере:
- Выберите сообщение, которое надо удалить
- Вызовите контекстное меню правой кнопкой мыши
- Нажмите “Удалить”, чтобы удалить сообщение в чате со Скайпа
Обратите внимание, что таким образом можно удалить отправленное сообщение в Скайпе, но сообщение удалится и у вашего собеседника. Вы и ваш собеседник будете видеть вместо текста сообщения значок корзины и “Сообщение удалено”. Удалить чужое сообщение в Skype так не получится.
Остались вопросы? Задавайте в комментариях.
Как удалить переписку в Скайпе (разговор, беседу на компьютере)
Как удалить переписку в Скайпе? Ничего сложного! Просто следуйте инструкциям и история переписки на телефоне или компьютере будет удалена.
Удаление всей переписки
Чтобы в Скайпе убрать всю переписку:
1.Зайдите в программу Skype.
2.Выберите меню инструментов.
3.Нажмите на пункт “Настройки”, далее – “Чаты и СМС” (возможно, вам нужно будет выбрать вкладку “Безопасность”, если впоследствии в этой не окажется нужной кнопки для удаления истории).
4.Слева одним из подпунктов будет “Настройки чата” (здесь можно настроить чат). Выберите его.
5.Справа нажмите “Открыть дополнительные настройки”.
6.Нажмите “Очистить историю”, тогда все переписки удалятся. Перед этим вы увидите еще одно окно, в котором еще раз уточняется, нужно ли действительно убрать все?
7.Если в дальнейшем вы не хотели бы, чтобы история переписок сохранялась, выберите “не сохранять” в разделе с выпадающим списком.
Учтите, что на компьютерах собеседников, переписку с которыми вы только что удалили, все сообщения останутся, а восстановить историю уже не получится.
Как убрать переписку выборочно?
Как удалить переписку в скайпе с одним человеком (то есть каждое сообщение, которое вы написали определенному собеседнику, а также все, что он вам написал, то есть всю беседу или весь разговор за время вашего Скайп-знакомства)? Это тоже просто. Сделайте так:
1.Скачайте программу SQLite из проверенного источника и установите ее.
2.Выберите в программе «Open Database», чтобы выбрать путь к нужной папке, содержащей тот разговор, который нужно удалить.
C:\Users\имя пользователя\AppData\Roaming\Skype\.
3.В папке, куда вы зашли при помощи вышеуказанного пути, должен находиться файл под названием “main.db”. Найдите его и скопируйте в другое место на компьютере.
4.Удалите указанный файл из папки.
5.Теперь, находясь в том же окне той же программы, перейдите на вкладку “Browse Data” (она по счету вторая слева).
6.На строчку ниже выбранной вкладки вы увидите раздел “Table”, в котором можно выбрать нужный вариант. Выберите “Messages”.
7.В таблице, которая будет представлена ниже, нужно найти столбец “Dialog partner” и нажать на это название для осуществления сортировки сообщений по собеседникам.
8.Найдя нужного вам собеседника по Скайп-разговору, выделите путем клацания по строчке таблицы одно или несколько сообщений.
9.Справа вверху располагается кнопка “Delete/Record”. Нажмите ее для удаления выделенного.
10.Подтвердите ваши действия, нажав на “Ок” в следующем окне.
После выполнения всех десяти действий проверьте, зайдя в Скайп, удалились ли сообщения. Если нет – верните обратно скопированный в резервное место файл и проверьте, все ли действия были выполнены по инструкции.
Как убрать отдельное сообщение?
- Найдите сообщение, от которого нужно избавиться, и наведите на него курсор.
- Нажмите правую кнопку мыши, чтобы вызвать контекстное меню.
- Выберите “Редактировать сообщение”, чтобы исправить его или “Удалить”. При этом сообщение будет удалено, если оно еще не было прочитано, но отметка об этом останется в чате.
Как убрать недавнее?
В Skype есть раздел, где быстро можно просмотреть последние сообщения. Если то сообщение, которое вы решили удалить, было написано совсем недавно, загляните в этот раздел и оперативно удалите его. При этом само удаление (как и редактирование) происходит таким же образом, как было описано в предыдущем пункте.
Как убрать переписку с телефона или планшета?
Можно ли удалить переписку на Андроиде с одним человеком? Конечно! Чтобы удалить определенную переписку (одного контакта):
1.Зайдите в Скайп.
2.Найдите в списке контактов того абонента, сообщения которого вы хотели бы убрать, и зажмите пальцем.
3.В появившемся контекстном меню вы увидите два варианта на выбор: “Добавить в избранное” и “Удалить из недавнего”. Выберите второе.
4.Нажмите “Ок” в новом окне для подтверждения. Таким образом вы удалили последние сообщения с одним (выбранным вами) абонентом. Удаленную переписку теперь не будет видно.
Можно убрать не один разговор, а все сразу. Для этого:
- Откройте раздел настроек, не открывая Скайпа.
- Нажмите “Приложения”.
- Выберите Skype.
- Нажмите “Стереть данные” (в нижней части экрана).
Обратите внимание, чтобы можно было восстановить любой чат после удаления, нажмите на кнопку рядом – “Переместить на внутренний накопитель”.
Чтобы удалить переписку на телефоне компании “Apple”, сделайте так:
- Загрузите приложение.
- Откройте вкладку “Последние”.
- Найдите тот чат, который нуждается в удалении, и зажмите на нем пальцем.
- Вы увидите три пункта: “Отметить как непрочитанное”, “Удалить чат”, “Отменить”. Выберите второе.
- Если в последних чатах нужной переписки не оказалось, ищите ее в другом месте – нажмите на пункт “Контакты”.
- В строчку поиска вбейте имя абонента.
- Откройте найденную переписку и нажмите на три точки внизу экрана – это меню.
- Выберите команду “Удалить чат”.
Удаление с компьютера с помощью программы SkHistory
Кроме описанных выше способов избавления от ненужной уже переписки можно попробовать скачать программу, специально для этого предназначенную:
- Зайдите на сайт, которому вы доверяете или наберите в поисковике браузера название программы “SkHistory”.
- Когда программа отыщется, скачайте ее с надежного сайта (лучше с сайта разработчика этого софта – Adobe AIR).
- Запустите скачанный файл.
- Наберите в поле для логина свой Скайп-логин.
- Вы увидите перечень всех контактов и переписок.
- Избавьтесь от ненужных сообщений.
Удаление с помощью Skype Chat Helper
- Выйдите из Скайпа полностью, воспользовавшись значком, свернутым в трее.
- Скачайте программу “Skype Chat Helper“.
- Установите ее, согласившись с правилами использования.
- Зайдите в папку со скачанной программой – C:\Program Files\Pril\Skype chat helper.
- Запустите файл с расширением “.exe”.
- В открывшемся окне введите ваш логин.
- Нажмите “Remove chat history”.
Теперь вы знаете, как удалить историю или отдельное сообщение несколькими способами. Выбирайте самый удобный и – вперед!
Как почистить чат в скайпе
Как удалить переписку в Скайпе? Вопрос задают многие пользователи, так как совсем недавно у этого мессенджера не было такой опции. Но теперь она есть. И сейчас мы подробно расскажем о том, как ее использовать.
Нам стоит поговорить о том, как удалить сообщения в Скайпе. В этом случае возможно несколько сценариев. В зависимости от конкретных требований пользователя. И мы рассмотрим все возможные варианты.
Уничтожение отдельного сообщения
Однако в последних версиях оформление существенно изменилось. Поэтому придется предоставить подробную инструкцию для тех, кто все время использовал старую версию. Она поможет избежать досадных ошибок:
- В главном окне ищем кнопку «Чаты» и нажимаем на нее. Она располагается в левом верхнем углу меню контактов.
- Далее в левом столбце выбираем необходимый чат и кликаем по нему.
- В правой стороне окна ищем сообщение, подлежащее уничтожению, наводим курсор мыши на него и нажимаем на появившуюся кнопку с тремя точками над сообщением.
- Затем в выпадающем меню выбираем «Удалить».
- Подтверждаем действие при помощи кнопки «ОК» в соответствующем диалоге.
Теперь вы знаете все о том, как удалить чужое сообщение в Скайпе в единственном экземпляре. Как видите, ничего особенно сложного в этом нет. Но теперь пора перейти к следующему варианту развития событий.
Удаление всего чата (беседы)
А как удалить беседу в Скайпе полностью? Здесь тоже все предельно просто. Нам не потребуется никаких специальных знаний. Нужно только позаботиться о том, чтобы оппонент был в вашем списке контактов. Тогда будет намного проще.
Но непривычный интерфейс никто не отменял. Если вы все время использовали только старую версию, то могут появиться проблемы различного характера. А поэтому придется предоставить подробную инструкцию с четким алгоритмом действий:
- Нужно кликнуть по иконке «Чаты», которая располагается под строкой поиска в главном окне.
- Теперь нужно выбрать беседу и кликнуть по ней правой кнопкой мыши.
- В появившемся меню выбираем «Удалить».
- В появившемся окошке подтверждаем действие при помощи кнопки «ОК».
После этого выбранная беседа сразу же исчезнет. Теперь вы знаете о том, как удалить переписку в Скайпе с одним человеком. Как видите, ничего предельно сложного в этом нет. Нужно только четко следовать предложенной инструкции.
Массовое удаление переписки
Как удалить все сообщения в Скайпе сразу? К сожалению, в новой версии разработчики убрали эту возможность. Теперь пользователям придется вручную уничтожать каждый чат отдельно. По-другому решить проблему никак не получится.
Удаление на мобильных устройствах
Теперь стоит рассказать о том, как удалять сообщения на смартфонах под управлением iOS и Android. Вообще, интерфейс Skype для этих двух платформ одинаковый. Так что вполне хватит одной инструкции. Для iPhone, к примеру, шаги будут аналогичными:
- В главном окне переходим на вкладку «Чаты»
- После этого переходим в интересующую нас беседу. Для этого нужно просто нажать на запись.
- Теперь выбираем необходимое сообщение и жмем на него долгим тапом.
- Появится контекстное меню с возможными вариантами действий. Выбираем «Удалить».
- Подтверждаем действие при помощи нажатия на соответствующую кнопку. Однако учтите, что вы сможете уничтожить только свои сообщения. Текстовые послания вашего собеседника останутся.
- Если нужно уничтожить всю беседу, то нажимаем навигационную кнопку «Назад» и перемещаемся в главное окно.
- Снова выбираем пункт «Чаты» в нижней панели.
- Затем находим требуемую беседу и жмем на нее долгим тапом.
- В появившемся меню выбираем «Удалить беседу».
- Подтверждаем действие в соответствующем окне.
Именно так происходит работа с сообщениями в мобильной версии Skype. К сожалению, здесь нет опции автоматической очистки всей истории сообщений. И поэтому если вам нужно уничтожить все, то придется делать это вручную, удаляя чаты. Только так можно привести свою переписку в порядок.
Заключение
В рамках данного материала мы поговорили о том, как удалить сообщения в популярном мессенджере Skype. Сделать это не так сложно, как может показаться на первый взгляд. Способы варьируются в зависимости от того, что конкретно требуется пользователю. В любом случае, подробнейшие инструкции с четким алгоритмом действий помогут избежать ошибок.
Периодически у пользователей Скайпа возникают ситуации, когда им требуется удалить одно сообщение или всю переписку полностью. Очистить историю диалогов можно разными методами. Как удалить ненужные чаты и беседы с компьютера и телефона навсегда?
Как удалить сообщения в Скайпе на компьютере?
Представленная программа изначально разрабатывалась для компьютеров и ноутбуков. Возможность отправлять СМС или совершать звонки со своего ПК и обусловила такую популярность приложения. Однако проблем у первых пользователей было масса. Например, многие просто не знали, почему не работает камера в Скайпе и как ее можно настроить. Некоторые трудности возникали и с удалением сообщений. Очистить историю переписки с одним контактом и оставить ее с другими было невозможно. Как дела обстоят сейчас?
Удаление одной беседы
В восьмой версии Скайпа удалить одну беседу не составит никакого труда. Алгоритм действий имеет следующий вид:
- Затем следует нажать правой кнопкой мыши на чат, который требуется очистить, и в контекстном меню указать опцию «Удалить беседу».
- Даже разобраться с тем, почему не работает Скайп, сложнее, чем очистить историю переписки с каким-либо контактом.
Можно удалить и одно сообщение в чате. При этом в беседе получателя оно также будет удалено, но только в том случае, если еще не было прочитано. Для удаления единственного сообщения необходимо:
- Открыть переписку, щелкнуть по сообщению правой кнопкой мыши и в контекстном меню выбрать опцию «Удалить».
- Подтвердить действие.
Внимание: стереть историю одного чата можно только в Скайпе восьмой версии.
Удаление всех переписок
Вот здесь начинается самое интересное. Удалить сразу все переписки в версии Скайп 8 нельзя. Придется удалять беседы поочередно. В более старых вариациях программы все было иначе — пользователи не могли удалить один чат, но были способны очистить историю всех переписок сразу. Чтобы удалить все сообщения во всех беседах одновременно в старых версиях Скайпа, необходимо выполнить следующие действия:
- Заходим в Скайп, переходим в раздел «Инструменты» и выбираем подраздел «Настройки».
- Открываем меню «Чаты и SMS», выбираем подраздел «Настройки чата» и нажимаем на кнопку «Открыть дополнительные настройки».
- Нажимаем на кнопку «Очистить историю» и сохраняем изменения.
Раньше встречались и разные программы, позволяющие пользователям старых версий Скайпа удалить сразу не все чаты, а только выборочные беседы и СМС. Однако такие приложения редко когда были эффективны — и часто вместе с ними на компьютер устанавливалось вредоносное ПО.
Как удалить сообщения в Скайпе на телефоне?
Очистить историю переписки можно и в мобильном приложении. Причем сделать это даже проще, чем восстановить пароль в Скайпе.
Удаление одной беседы
Действия в этом случае какой-либо специфичностью не отличаются. Чтобы удалить все сообщения в одной беседе, необходимо:
- Зайти в мобильное приложение Скайпа, нажать пальцем на чат и в контекстном меню выбрать опцию «Удалить беседу».
Можно удалить не всю историю, а какое-либо отдельное сообщение:
- Заходим в мобильное приложение Скайпа, открываем нужный чат, нажимаем на сообщение и в контекстном меню выбираем опцию «Удалить».
Удаление всех переписок
Сразу удалить все переписки в мобильном приложении нельзя. Придется стирать чаты поочередно.
Подводим итоги
Скайп до сих пор остается самой популярной программой подобного типа в мире. Его функциональность далека от идеала, но, возможно, с новыми обновлениями приложения вариантов удаления чатов и СМС станет больше.
Отблагодарите автора, поделитесь статьей в социальных сетях.
Удаляем переписку в скайпе
Мессенджер Skype – очень популярная программа для создания видео конференций. Большинство используют ее для видеозвонков. Однако с помощью сего продукта можно общаться и с помощью банального набора текста на клавиатуре.
Почему иногда полезно удалить переписку в Скайпе? Возможно, ваша новая девушка не одобряет общения с бывшими и нужно удалить сообщения, пока она не увидела. Или не в меру ретивый босс решил проверить, как вы работаете (и работаете ли вообще).
Причин может быть много. Однако не все так просто. Если в других мессенджерах удаление не составляет проблемы, так как все управляющие элементы там, где им положено быть, то в Skype все совсем по-другому. Опция удаления запрятана глубоко. Неподготовленный юзер ее просто не найдет.
Содержание этой статьи:
Немного о программе и ее возможностях
В свое время Skype был очень хорош. Он произвел настоящую революцию в общении посредством компьютера. Впервые люди получили возможность разговаривать с оппонентом и при этом видеть его. Со временем появились и новые опции.
Начало и середина 2000-х – золотая эпоха Скайпа. Однако после того, как разработчика (вместе с программой) выкупила компания Microsoft, все полетело в тартарары. У компании из Редмонда есть весьма редкий дар: портить все, к чему она прикасается.
Результатом сделки стало то, что Skype стал сильно глючить, тормозить и вообще вести себя неадекватно. И ситуация исправилась только в последние два года.
Однако рассмотрим основные возможности софта:
- видеозвонки
- голосовое общение
- возможность звонить на городские и мобильные телефоны (при наличии положительного баланса в Skype)
- текстовые сообщения
- стикеры и смайлы
- огромное количество настроек
- полностью защищенный аккаунт
- интеграция с Windows 10
- кроссплатформенность (может работать на всех типах ОС)
- полноценная мобильная версия
Все вышеописанные возможности сделали Скайп самым популярным приложением для коммуникации в мире. Однако после слияния с Microsoft у программы появился жуткий дизайн, и она резко стала весьма требовательной к системным ресурсам.
Новое в последней версии
Последняя версия Skype имеет несколько особенностей, которые могут показаться пользователям не очень удобными. В Microsoft решили сделать единое приложение для всех и унифицировать его интерфейс.
Но изменения не только в оболочке:
- Новый дизайн. Теперь Скайп максимально приближен к интерфейсу Windows От фирменной уникальности сего приложения не осталось и следа.
- Вход только с учетной записью Microsoft. Новые пользователи вынуждены создавать учетную запись в Майкрософт, так как в компании решили, что это полностью их продукт.
- Установка. С обновлением версии приложения и Windows 10 теперь возможна установка только Skype из Microsoft Store. Если попытаться установить классическую версию, то установщик не даст этого сделать и направит пользователя в магазин.
- Урезанные настройки. Теперь в приложении нет богатого инструментария для настройки всех параметров программы. Только базовые опции.
- Расширенные возможности удаления сообщений. В Skype добавили-таки опцию удаления сообщений поштучно. Также можно удалять все письма конкретного контакта.
Удаление сообщений в Скайпе
Итак, как удалить переписку в Skype? Сделать это довольно просто. Никаких трудностей не должно возникнуть даже у новичков.
Сделать требуется следующее:
Главное окно программы
Список контактов и чатов
Кнопка доступа к настройкам
Выпадающее меню с пунктом «Удалить»
Вот и весь процесс удаления одного сообщения. Каких-то особых навыков от пользователя не требуется. И это хорошо.
Удаление всей переписки с конкретным пользователем
Новый Skype получил поистине широкие возможности в плане удаления сообщений. Владельцам старых версий такое и не снилось. Однако новый Скайп не так удобен в использовании, как старый. Хоть и есть возможность удаления.
Так как же удалить всю переписку с конкретным пользователем? Очень просто. Даже легче, чем убрать одно сообщение. Сделать требуется следующее.
Процесс удаления беседы
Именно так удаляется вся переписка с конкретным пользователем. Все доступно и просто. Хоть в чем-то Microsoft оказалась на высоте.
Как удалить переписку в старой версии?
Что бы статистика там ни говорила, но изрядное количество юзеров до сих пор используют операционные системы типа Windows XP. А это значит, что установить новую версию Skype они не могут чисто физически.
Старый компьютер с «древней» операционной системой априори не может запустить новый Скайп, так как он весьма требователен к ресурсам компьютера. Многие старые процессоры даже не обладают набором нужных инструкций.
У этих людей есть два варианта: использовать браузерную версию (которая работает очень медленно) или искать в Сети старые версии программы. Многие выбирают именно второй вариант, так как он самый приемлемый.
А посему, им тоже нужно узнать, как можно удалить переписку в Скайпе. Но здесь есть одна загвоздка: в старых версиях удаляется вся переписка со всеми пользователями. Возможности выбора нет.
Итак, как очистить историю сообщений в старом Skype? Сделать нужно следующее:
Главное окно старого Скайпа
Доступ к меню с настройками приложения
Кнопка «Очистить историю»
На этом процесс завершен. После выполнения всех вышеописанных операций пользователь получит девственно чистый Скайп. Никто даже не догадается, что этой программой хоть когда-то пользовались.
Как восстановить историю чатов в старом Скайпе?
Если пользователь по ошибке удалил всю историю чатов и список голосовых вызовов, то он, скорее всего, захочет узнать все о том, как ее вернуть. Ведь не бывает же так, что откатить изменения невозможно?
К сожалению, бывает. Скайп как раз относится к тем типам программ, которые не позволяют восстановить удаленные данные. История переписки и звонков удаляется не только из приложения. Очищается также история, хранящаяся на серверах Skype.
Поэтому при очистке истории сообщений и звонков в старом скайпе нужно быть предельно осторожным. Необходимо тщательно подумать, взвесить все «за» и «против». И только потом принимать аргументированное решение.
Если в сообщениях Скайпа содержится какая-то важная информация, то лучше сделать резервную копию важной переписки. Это позволит хоть как-то сохранить то, что не должно быть удалено. «Бэкап» всегда выручит.
Если владельцы новой версии Skype думают, что их данные надежно защищены и их можно в любой момент восстановить после удаления, то они глубоко заблуждаются. Даже в новом скайпе (от Microsoft) сообщения и звонки удаляются безвозвратно.
Какую версию Скайпа выбрать для повседневного использования?
Этот вопрос мучает многих пользователей с тех пор, как Microsoft выпустила обновленную версию приложения. Далеко не всем пришелся по вкусу новый дизайн и функционал. И большинство думает, что альтернативы нет. Но это не совсем так.
Skype интегрированный в Windows 10
Есть возможность скачать старую версию Скайпа в Сети и без проблем установить ее даже на Windows 10. Но сначала нужно понять, чем она лучше новой версии.
Разберем основные отличия и преимущества:
- прекрасный дизайн, не отягощенный различными ненужными блоками и диким оформлением
- скорость работы старой версии намного выше, чем новой
- старая версия может работать даже на древних компьютерах, так как она не особо требовательна к ресурсам
- все управляющие элементы находятся там, где им положено быть
- широкие возможности настройки видео и звука
- удобный и понятный механизм поиска
Все вышеописанные преимущества четко дают понять, что старый Скайп был настоящим шедевром. Поэтому именно его стоит использовать в 2018 году. А поделка от Microsoft не заслуживает внимания, так как требует многого от компьютера, не обладает такими гибкими настройками.
Заключение
Итак, Skype – это превосходная программа для общения в интернете с богатым функционалом, возможностью видеть собеседника вживую и огромным количеством настроек. По крайней мере так было, пока Microsoft не выпустила свою версию приложения.
Однако никто не мешает установить и использовать старую версию. Удаление переписки (в обеих версиях) – очень ответственный шаг, ибо после удаления нет никакой возможности откатить изменения и вернуть все обратно.
Процесс удаления сообщений в старой версии кардинально отличается от такого же действия в новой. Стоит учесть, что старая версия Скайпа удаляет безвозвратно всю историю сообщений и звонков для всех контактов. В то время, как в новой версии есть возможность выбрать конкретное сообщение и удалить именно его.
Как бы то ни было, процесс удаления для обеих версий полностью описан выше. Поэтому проблем не должно возникнуть ни у кого. Даже у новичков. Для осуществления этой процедуры не нужно быть хакером или обладать какими-то особыми навыками.
Все, что требуется – четко следовать пунктам вышеизложенной инструкции. Только тогда ваши старания увенчаются успехом. Дерзайте, и все у вас получится. Не так страшен черт, как его малюют.
ВИДЕО ИНСТРУКЦИЯ: Как удалить переписку Skype
Как удалить переписку Skype
Как удалить переписку в Skype, если это очень нужно? Пошаговая инструкция
Для нас очень важна обратная связь с нашими читателями. Если Вы не согласны с данными оценками, оставьте свой рейтинг в комментариях с аргументацией Вашего выбора. Благодарим за ваше участие. Ваше мнение будет полезно другим пользователям.
Как очистить чат в скайпе на компьютере
У пользователя мессенджера возникает необходимость очистить Скайп от сообщений. Версии Skyp 7.х предоставляли возможность более тонкой настройки приложения с помощью меню «Инструменты». Новая версия программы лишает клиента такого раздела. Решить хорошо это или нет предстоит пользователям приложения самостоятельно. С одной стороны серьезно ограничивается индивидуальная настройка Скайп, с другой — выполнение многих действий в мессенджере упрощается.
Способ 1: Удаление чата из окна переписки
В Skype 7.х предусматривался метод, как очистить историю. В новой версии Скайпа клиент может лишь удалить переписку в мессенджере с одним человеком или группой лиц.
Так как в Skype 8 отсутствует меню «Инструменты» и возможность тонкой настройки приложения, практически все действия могут быть выполнены в 2 клика мыши через контекстные меню. Достаточно выбрать нежелательную беседу и дать команду «Удалить чат«.
После пользователь должен подтвердить свои намерения, ведь восстановить историю переписки будет невозможно. Если клиент действительно хочет стереть разговор из приложения, следует выбрать «Удалить».
При нажатии, иконка профиля абонента и разговор исчезнет из левой части экрана. сам контакт останется в личном списке «Скайп». Основное отличие заключается в том, что в предыдущей версии мессенджера клиент мог выбрать временной отрезок для удаления и задать параметры для автоматической «очистки» истории.
Способ 2: Удаление чата из профиля контакта
Удалить беседу в Скайпе одного контакта, можно открыв его «Профиль». Для этого нужно нажать на никнейм человека, после чего появится меню профиля.
Предпоследний пункт списка «Удалить чат» поможет бесследно стереть разговор. Из этого же окна при желании можно заблокировать или удалить неугодного собеседника.
Если список контактов велик и найти нужного человека непросто, можно воспользоваться поиском человека в книге контактов. Для этого нужно вспомнить ник человека и кликнуть по пиктограмме «Контакты».
Для ускорения поиска стоит выбрать нужную вкладку (1):
- «Все» — если человек не занесен в личный список;
- «Скайп» — если контакт занесен в перечень личных контактов;
- «Активный» — если пользователь уверен в статусе другого клиента приложения.
Выбрав нужную строку, необходимо вызвать контекстное меню щелчком правой клавиши мыши и открыть «Просмотреть профиль».
После появится профиль собеседника, из которого легко удалить переписку. Интуитивный интерфейс нового релиза, несомненно, является плюсом для неискушенного пользователя. Однако, найдутся и поклонники старой версии Скайп, для которых возможность персонализации мессенджера была важнее простоты.
Удаляем переписку в скайпе
Мессенджер Skype – очень популярная программа для создания видео конференций. Большинство используют ее для видеозвонков. Однако с помощью сего продукта можно общаться и с помощью банального набора текста на клавиатуре.
Почему иногда полезно удалить переписку в Скайпе? Возможно, ваша новая девушка не одобряет общения с бывшими и нужно удалить сообщения, пока она не увидела. Или не в меру ретивый босс решил проверить, как вы работаете (и работаете ли вообще).
Причин может быть много. Однако не все так просто. Если в других мессенджерах удаление не составляет проблемы, так как все управляющие элементы там, где им положено быть, то в Skype все совсем по-другому. Опция удаления запрятана глубоко. Неподготовленный юзер ее просто не найдет.
Содержание этой статьи:
Немного о программе и ее возможностях
В свое время Skype был очень хорош. Он произвел настоящую революцию в общении посредством компьютера. Впервые люди получили возможность разговаривать с оппонентом и при этом видеть его. Со временем появились и новые опции.
Начало и середина 2000-х – золотая эпоха Скайпа. Однако после того, как разработчика (вместе с программой) выкупила компания Microsoft, все полетело в тартарары. У компании из Редмонда есть весьма редкий дар: портить все, к чему она прикасается.
Результатом сделки стало то, что Skype стал сильно глючить, тормозить и вообще вести себя неадекватно. И ситуация исправилась только в последние два года.
Однако рассмотрим основные возможности софта:
- видеозвонки
- голосовое общение
- возможность звонить на городские и мобильные телефоны (при наличии положительного баланса в Skype)
- текстовые сообщения
- стикеры и смайлы
- огромное количество настроек
- полностью защищенный аккаунт
- интеграция с Windows 10
- кроссплатформенность (может работать на всех типах ОС)
- полноценная мобильная версия
Все вышеописанные возможности сделали Скайп самым популярным приложением для коммуникации в мире. Однако после слияния с Microsoft у программы появился жуткий дизайн, и она резко стала весьма требовательной к системным ресурсам.
Новое в последней версии
Последняя версия Skype имеет несколько особенностей, которые могут показаться пользователям не очень удобными. В Microsoft решили сделать единое приложение для всех и унифицировать его интерфейс.
Но изменения не только в оболочке:
- Новый дизайн. Теперь Скайп максимально приближен к интерфейсу Windows От фирменной уникальности сего приложения не осталось и следа.
- Вход только с учетной записью Microsoft. Новые пользователи вынуждены создавать учетную запись в Майкрософт, так как в компании решили, что это полностью их продукт.
- Установка. С обновлением версии приложения и Windows 10 теперь возможна установка только Skype из Microsoft Store. Если попытаться установить классическую версию, то установщик не даст этого сделать и направит пользователя в магазин.
- Урезанные настройки. Теперь в приложении нет богатого инструментария для настройки всех параметров программы. Только базовые опции.
- Расширенные возможности удаления сообщений. В Skype добавили-таки опцию удаления сообщений поштучно. Также можно удалять все письма конкретного контакта.
Удаление сообщений в Скайпе
Итак, как удалить переписку в Skype? Сделать это довольно просто. Никаких трудностей не должно возникнуть даже у новичков.
Сделать требуется следующее:
Главное окно программы
Список контактов и чатов
Кнопка доступа к настройкам
Выпадающее меню с пунктом «Удалить»
Вот и весь процесс удаления одного сообщения. Каких-то особых навыков от пользователя не требуется. И это хорошо.
Удаление всей переписки с конкретным пользователем
Новый Skype получил поистине широкие возможности в плане удаления сообщений. Владельцам старых версий такое и не снилось. Однако новый Скайп не так удобен в использовании, как старый. Хоть и есть возможность удаления.
Так как же удалить всю переписку с конкретным пользователем? Очень просто. Даже легче, чем убрать одно сообщение. Сделать требуется следующее.
Процесс удаления беседы
Именно так удаляется вся переписка с конкретным пользователем. Все доступно и просто. Хоть в чем-то Microsoft оказалась на высоте.
Как удалить переписку в старой версии?
Что бы статистика там ни говорила, но изрядное количество юзеров до сих пор используют операционные системы типа Windows XP. А это значит, что установить новую версию Skype они не могут чисто физически.
Старый компьютер с «древней» операционной системой априори не может запустить новый Скайп, так как он весьма требователен к ресурсам компьютера. Многие старые процессоры даже не обладают набором нужных инструкций.
У этих людей есть два варианта: использовать браузерную версию (которая работает очень медленно) или искать в Сети старые версии программы. Многие выбирают именно второй вариант, так как он самый приемлемый.
А посему, им тоже нужно узнать, как можно удалить переписку в Скайпе. Но здесь есть одна загвоздка: в старых версиях удаляется вся переписка со всеми пользователями. Возможности выбора нет.
Итак, как очистить историю сообщений в старом Skype? Сделать нужно следующее:
Главное окно старого Скайпа
Доступ к меню с настройками приложения
Кнопка «Очистить историю»
На этом процесс завершен. После выполнения всех вышеописанных операций пользователь получит девственно чистый Скайп. Никто даже не догадается, что этой программой хоть когда-то пользовались.
Как восстановить историю чатов в старом Скайпе?
Если пользователь по ошибке удалил всю историю чатов и список голосовых вызовов, то он, скорее всего, захочет узнать все о том, как ее вернуть. Ведь не бывает же так, что откатить изменения невозможно?
К сожалению, бывает. Скайп как раз относится к тем типам программ, которые не позволяют восстановить удаленные данные. История переписки и звонков удаляется не только из приложения. Очищается также история, хранящаяся на серверах Skype.
Поэтому при очистке истории сообщений и звонков в старом скайпе нужно быть предельно осторожным. Необходимо тщательно подумать, взвесить все «за» и «против». И только потом принимать аргументированное решение.
Если в сообщениях Скайпа содержится какая-то важная информация, то лучше сделать резервную копию важной переписки. Это позволит хоть как-то сохранить то, что не должно быть удалено. «Бэкап» всегда выручит.
Если владельцы новой версии Skype думают, что их данные надежно защищены и их можно в любой момент восстановить после удаления, то они глубоко заблуждаются. Даже в новом скайпе (от Microsoft) сообщения и звонки удаляются безвозвратно.
Какую версию Скайпа выбрать для повседневного использования?
Этот вопрос мучает многих пользователей с тех пор, как Microsoft выпустила обновленную версию приложения. Далеко не всем пришелся по вкусу новый дизайн и функционал. И большинство думает, что альтернативы нет. Но это не совсем так.
Skype интегрированный в Windows 10
Есть возможность скачать старую версию Скайпа в Сети и без проблем установить ее даже на Windows 10. Но сначала нужно понять, чем она лучше новой версии.
Разберем основные отличия и преимущества:
- прекрасный дизайн, не отягощенный различными ненужными блоками и диким оформлением
- скорость работы старой версии намного выше, чем новой
- старая версия может работать даже на древних компьютерах, так как она не особо требовательна к ресурсам
- все управляющие элементы находятся там, где им положено быть
- широкие возможности настройки видео и звука
- удобный и понятный механизм поиска
Все вышеописанные преимущества четко дают понять, что старый Скайп был настоящим шедевром. Поэтому именно его стоит использовать в 2018 году. А поделка от Microsoft не заслуживает внимания, так как требует многого от компьютера, не обладает такими гибкими настройками.
Заключение
Итак, Skype – это превосходная программа для общения в интернете с богатым функционалом, возможностью видеть собеседника вживую и огромным количеством настроек. По крайней мере так было, пока Microsoft не выпустила свою версию приложения.
Однако никто не мешает установить и использовать старую версию. Удаление переписки (в обеих версиях) – очень ответственный шаг, ибо после удаления нет никакой возможности откатить изменения и вернуть все обратно.
Процесс удаления сообщений в старой версии кардинально отличается от такого же действия в новой. Стоит учесть, что старая версия Скайпа удаляет безвозвратно всю историю сообщений и звонков для всех контактов. В то время, как в новой версии есть возможность выбрать конкретное сообщение и удалить именно его.
Как бы то ни было, процесс удаления для обеих версий полностью описан выше. Поэтому проблем не должно возникнуть ни у кого. Даже у новичков. Для осуществления этой процедуры не нужно быть хакером или обладать какими-то особыми навыками.
Все, что требуется – четко следовать пунктам вышеизложенной инструкции. Только тогда ваши старания увенчаются успехом. Дерзайте, и все у вас получится. Не так страшен черт, как его малюют.
ВИДЕО ИНСТРУКЦИЯ: Как удалить переписку Skype
Как удалить переписку Skype
Как удалить переписку в Skype, если это очень нужно? Пошаговая инструкция
Для нас очень важна обратная связь с нашими читателями. Если Вы не согласны с данными оценками, оставьте свой рейтинг в комментариях с аргументацией Вашего выбора. Благодарим за ваше участие. Ваше мнение будет полезно другим пользователям.
Как удалить переписку в Скайпе и не навредить работе операционной системы – расскажем и покажем в нашей статье на примерах разных гаджетов. Действительно, стоит быть готовым к любому повороту событий, поэтому важно знать, как замести следы, если того потребуют обстоятельства.
Каковы основания, чтобы удалить переписку в Скайпе?
Пользователи интересуются — можно ли удалить переписку в Skype, если в этом есть реальная потребность? Конечно, да. Благодаря этой операции ты сможешь:
— сохранить приватность своего общения с близкими людьми;
— скрыть разговоры, которые вел в рабочее время, чтобы избежать санкций от руководства;
— просто освободить место в памяти устройства.
Только имей в виду, что при этом вся история стирается полностью, а восстановить ее без сторонних программ и заморочек невозможно. Поэтому перед тем, как удалить всю переписку в Скайпе, сохрани жизненно важные сообщения, чтобы потом не волноваться. Хотя с историей вашего общения у твоего оппонента ничего не случится – у него всё останется в целостности и сохранности. К сожалению, это не двусторонний процесс.
Как полностью удалить переписку в Skype?
Спасибо разработчикам — полностью избавиться от надоевших диалогов и болтовни возможно даже без сторонних приложений и сложных манипуляций. Итак, как удалить сообщения в Скайпе?
- Запусти мессенджер.
- Перейди в раздел меню «Инструменты» — «Настройки» — «Чаты и sms» — «Настройки чата» — «Открыть дополнительные».
- Нас интересует кнопка – «Очистить историю». Если ты готов совершить столь радикальное действие – нажимай ее и подтверди шаг в диалоговом окне с предупреждением.
- Также можно настроить автоматическую очистку, чтобы потом не возвращаться к этому вопросу. Установи оптимальный интервал времени, через который вся история будет вычищаться инструментами мессенджера. Или просто выбери пункт «не сохранять».
Если тебе надоело вообще всё, то прочитай о том, как удалить учетную запись в Skype и начать всё с нуля.
Как удалить переписку в Скайпе с одним человеком?
Давай сделаем это при помощи встроенных функций самого приложения.
Иногда достаточно убрать только одну фразу, удалить сообщение в Скайпе из переписки или несколько, для этого:
- Зайди в нужный диалог.
- Щелкни по фразе, которую хочешь уничтожить, правой кнопкой.
- Появится выпадающее меню, где надо всего лишь нажать «Удалить».
Если нужно уничтожить диалог полностью. Итак, допустим, ты написал одному человеку и совсем не хочешь, чтобы это увидел кто-то из тех, кто имеет доступ к твоему ПК. Убирать сообщения придется напрямую из базы данных, где находится вся история чатов.
Как это сделать?
- Вся информация от мессенджера записывается в базу данных, которая находится на диске С в папке AppDataRoamingSkype\%skype_name%. (Скайп_нейм – это твой логин в мессенджере.)
- Перейди в эту директорию и найди файл main.db Сделай его копию и пересохрани в другом месте (это нужно на случай, если ты ошибешься, и можно было его перезаписать).
- Далее надо обзавестись специальной программой – DB Browser for SQLite. Скачай ее и установи.
- Запусти прогу и перейди в раздел «Данные», где надо выбрать табличку «Message».
- Нас интересует колонка «body_xml» — она находится справа вверху.
- Колонка «from_dispname» (слева) показывает персону, которой ты писал.
- Когда найдешь нужное послание, выдели его и нажми на «Удалить запись».
- Чтобы сохранить изменения, нажми на «Write Changes».
Для пользователей Mac OS всё намного проще и приятнее:
- Выбери контакт и удерживай Ctrl.
- Увидишь меню, где надо нажать «Delete Conversation».
- Подтверди действие.
К тому же есть и другой способ: на боковой панели перейди в «Разговоры» — «Очистить недавние». Диалог исчезнет из списка бесед, но фразы останутся на компьютере, поэтому при желании их можно восстановить. Это актуально и для юзеров Мак и Виндоуз (последним следует нажать правой кнопкой на чат, а потом «Скрыть»). А том, как удалить Скайп полностью с компьютера, читай в другой статье.
Как удалить историю переписки в Скайпе на телефоне и планшете?
Процедура довольно проста:
- Запускай приложение и выбери нужный контакт.
- Нажми на него и недолго удержи, чтобы отобразилось меню.
- Выбери строку «Удалить из недавнего».
Если хочешь стереть всю историю, то очисти данные мессенджера. Делается это так:
- Перейди в настройки гаджета.
- Раздел «Приложения».
- Кликни на Skype – «Стереть данные». Пропадут сообщения, логин и пароль.
Есть еще один супер-радикальный способ – это деинсталляция. Затем ты просто заново загрузишь мессенджер и поставишь его на устройство. Для авторизации будут использоваться прежние логин и пароль, но никаких данных об общении ты уже не увидишь. Подробнее о том, как можно скачать Скайп, — читай в другой статье.
Надеемся, наш материал оказался полезным! Оставайся с нами!
Как удалить сообщения Skype (Windows, Android, iPhone, Mac)
Если вы отправили что-то случайно не тому человеку, вы, вероятно, задаетесь вопросом, как удалить сообщения Skype с обеих сторон. К счастью, когда вы удаляете сообщение в Skype, оно бесследно исчезает как для вас, так и для получателя, независимо от того, прочитал он его или нет. Однако вы можете изменить или удалить только написанные вами сообщения. В этом руководстве показано, как удалить сообщения из Skype в Windows 10, Android, iPhone и Mac:
Быстрые шаги
Как удалить сообщение в Skype для Windows 10 и macOS
- Запустите Skype и откройте чат, в котором вы хотите внести изменения.
- Щелкните правой кнопкой мыши или нажмите и удерживайте сообщение, которое хотите удалить. Или наведите курсор на сообщение, пока не появится кнопка «Дополнительные параметры», а затем щелкните по ней.
- В открывшемся меню щелкните или коснитесь Удалить. Поскольку это действие необратимо, вы должны подтвердить удаление сообщений в Skype, нажав «Удалить» во всплывающем окне.
Как удалить сообщение в Skype для Windows 10 и macOS
Если вам нужно знать, как удалять отдельные сообщения Skype, этот процесс одинаков в Windows 10 и на Mac.Первое, что вам нужно сделать, это запустить Skype и открыть чат, в котором вы хотите внести изменения. Щелкните правой кнопкой мыши или нажмите и удерживайте сообщение, которое хотите удалить. Или наведите курсор на сообщение, пока не появится кнопка «Дополнительные параметры» , а затем щелкните по ней.
Доступ к дополнительным параметрам для удаления сообщений в Skype
В открывшемся меню щелкните или коснитесь Удалить .
СОВЕТ: Если вы хотите внести изменения только в свое сообщение, нажмите Редактировать в этом меню.Затем используйте поле «Введите сообщение» внизу, чтобы вставить любые изменения.
Как удалить сообщения Skype
Поскольку это действие необратимо, вы должны подтвердить удаление сообщений в Skype, нажав Удалить во всплывающем окне.
Подтверждение удаления сообщений в Skype для Windows и macOS
Если вы отправили несколько сообщений, которые не хотели бы отправлять, может потребоваться время, чтобы удалить их все одно за другим. Однако есть более простой способ, как показано в следующей главе.
СОВЕТ: Если вы не знакомы со Skype, наше руководство по использованию Skype как Pro предлагает более подробную информацию о приложении.
Как удалить сообщения из Skype в Windows 10 и Mac
Чтобы удалить сразу несколько сообщений, щелкните правой кнопкой мыши или нажмите и удерживайте одно из них, чтобы открыть меню Дополнительные параметры . Затем щелкните или коснитесь Выберите сообщения .
Нажмите Выбрать сообщения в меню
Это ставит галочку рядом с выбранным вами сообщением.Щелкните или коснитесь любых других сообщений, которые хотите удалить, чтобы выбрать их.
Выберите сообщения, которые хотите удалить
Количество выбранных сообщений отображается вверху. Когда вы закончите выбирать все, что хотите удалить, нажмите Remove внизу.
Как удалить сообщения Skype с обеих сторон в Windows и macOS
Чтобы подтвердить удаление сообщений в Skype, щелкните или коснитесь Удалить .Имейте в виду, что это действие нельзя отменить.
Подтвердить удаление выбранных сообщений
СОВЕТ: Независимо от платформы, которую вы используете, вам будет проще поддерживать связь с помощью групповых аудио- и видеозвонков Skype.
Как удалить сообщения Skype на Android и iOS
Вы можете вмешиваться в свои сообщения независимо от платформы и клиента Skype, который вы использовали для отправки сообщений. Например, сообщение, созданное в Skype для Windows, можно отредактировать или удалить из Skype для Android и наоборот.На своем iPhone или смартфоне Android откройте Skype и войдите в чат, в который вы отправили неправильное сообщение. Нажмите и удерживайте сообщение, которое хотите удалить, и появится меню. Нажмите Удалить .
Как удалить сообщения Skype на Android и iPhone
Skype запрашивает подтверждение, так как удаление необратимо. Нажмите Удалить еще раз, если вы уверены, что хотите удалить сообщение.
Подтвердите удаление сообщения на Android
СОВЕТ: Знаете ли вы, что можно легко поделиться экраном в Skype на любой платформе?
Как удалить несколько сообщений из Skype на Android и iPhone
Удаление нескольких сообщений на мобильном устройстве работает так же, как и на компьютере.Сначала нажмите и удерживайте сообщение, которое хотите удалить, чтобы открыть меню. Затем нажмите Выберите сообщения .
Нажмите на «Выбрать сообщения»
Галочка означает, что сообщение выбрано. Затем нажмите на другие сообщения Skype, которые вы хотите удалить, чтобы также выбрать их. Когда вы закончите, нажмите Remove .
Как удалить сообщения Skype на Android и iOS
Подтвердите удаление, нажав Удалить , и все готово.
Подтверждение удаления сообщений на Android и iOS
СОВЕТ: Если вы предпочитаете звонить, у вас есть возможность записывать звонки Skype на Windows, Android, iPhone и Mac.
Почему вы удалили сообщения в скайпе?
Бывают случаи, когда вы отправляете сообщение в Skype и сразу после этого сожалеете об этом. Мы все бывали в ситуации, когда неправильное слово может поставить весь разговор в штопор. Теперь вы можете сразу же удалять сообщения в Skype, и, если они еще не прочитаны, получатели никогда не узнают о них.Прежде чем закрыть это руководство, расскажите нам свою историю. Какие сообщения вы удалили и почему? Оставляйте свои комментарии ниже.
Удалите сообщения Skype в Windows 10/8/7 или iPhone Xs / Xr [Проверено]
Каждый раз, когда вы используете Skype, эта программа автоматически записывает ваши недавние звонки и мгновенные сообщения. Это вас не беспокоит, если другие не могут получить доступ к вашему компьютеру или смартфону.
Однако, если вы хотите лучше защитить свою конфиденциальность и сохранить личную историю Skype, вы можете удалить сообщения в Skype вручную.Более того, слишком много сообщений может привести к тому, что ваше цифровое устройство будет работать медленнее, чем раньше. В этом случае удаление сообщений Skype — хороший способ защитить ваши личные данные и ускорить работу устройства.
Есть много разных требований к удалению сообщений в Skype. Например, некоторые люди хотят знать, как удалять сообщения Skype с обеих сторон, в то время как другие предпочитают узнать, как удалять отдельные сообщения Skype. Таким образом, в этой статье показаны общие решения по удалению сообщений Skype.Вы можете прочитать и следовать приведенным ниже методам, чтобы удалить сообщения Skype и разговоров в различных случаях.
Часть 1: Как удалить сообщения в Skype Windows 10
Независимо от того, хотите ли вы удалить отдельное сообщение или весь разговор, вы всегда можете найти пошаговое руководство ниже. Что ж, все эти решения основаны на операционной системе Windows 10.
Как удалить сообщения в Skype для одного контакта
Шаг 1. Резервное копирование файла main.db Skype (необязательно)
Откройте окно «Выполнить», нажав «Win» и «R» на ПК с Windows.Позже введите «appdata» в поле и нажмите «Enter» на клавиатуре. Затем перейдите в папку с именем «Roaming \ Skype \ skype_username \». После этого выберите файл «main.db», чтобы при необходимости создать резервную копию.
Шаг 2. Откройте файл Skype main.db в браузере баз данных SQLite
Выйдите из Skype. Загрузите и установите инструмент SQLite в Windows 10. Запустите браузер базы данных SQLite и нажмите «Открыть базу данных» вверху. Таким образом, вы можете найти файл «main.db» и выбрать «Открыть».
Шаг 3.Удаление сообщений в Skype для одного контакта
Выберите «Обзор данных» вверху. Затем выберите «Беседы» из раскрывающегося меню «Таблица». Вы можете увидеть все доступные разговоры в Skype. Выделите контакт, который хотите удалить. Наконец, нажмите кнопку «Удалить запись» в правом верхнем углу.
Удалить разговор в Skype
Шаг 1. Войдите в Skype
Откройте в своем браузере официальный сайт Skype, например Chrome, Safari, Firefox и другие. Позже войдите в свою учетную запись Skype, указав имя пользователя и пароль.Выберите «Далее», чтобы двигаться дальше.
Шаг 2. Удаление разговора Skype Windows 10
Выберите разговор Skype, который вы хотите удалить, на левой панели. Выберите его название и нажмите гиперссылку «Удалить беседу». Вы получите уведомление, если действительно хотите удалить разговор в Skype с одним человеком. Выберите «Удалить» для подтверждения.
Как удалить сообщения Skype с обеих сторон
Шаг 1. Перейдите к сообщению Skype.
Запустите приложение Skype на вашем компьютере с Windows.Затем войдите в Skype, указав свой адрес электронной почты или номер телефона. Выберите один разговор и выберите одно сообщение, которое хотите удалить.
Шаг 2. Удалить отдельное сообщение Skype
Щелкните это сообщение правой кнопкой мыши и выберите «Удалить сообщение» или «Удалить» из его раскрывающегося меню. Затем выберите «Удалить», когда вам будет предложено «Вы действительно хотите удалить это сообщение».
Как удалить сообщения Skype для бизнеса
Шаг 1. Доступ к настройкам Skype для обмена мгновенными сообщениями
Запустите Skype на своем компьютере с Windows.Запустите его основной интерфейс и выберите «Инструменты» на верхней панели инструментов. Позже нажмите «IM & SMS» в левом столбце, чтобы настроить параметры обмена мгновенными сообщениями.
Шаг 2. Удалить историю Skype для бизнеса
Выберите «Показать дополнительные настройки». Затем выберите «Очистить историю» рядом с пунктом «Сохранить историю для». Вы можете выбрать «Удалить», когда появится окно «Удалить историю?» всплывает. Наконец, нажмите «Сохранить», чтобы удалить историю Skype Windows 10.
Вас могут заинтересовать:
Как удалить сообщения на Facebook
Как восстановить удаленные сообщения
Вы можете полностью и навсегда удалить любые данные и настройки iOS в несколько кликов.
Часть 2: Как удалить сообщения Skype на iPhone
Для людей, которые используют Skype на устройствах iOS, вот два разных метода удаления сообщений Skype на iPhone.
Удаление сообщений в Skype для iPhone (общее решение)
Шаг 1. Найдите сообщение Skype для удаления
Включите iPhone и откройте приложение «Skype». Убедитесь, что вы вошли в учетную запись Skype. Затем выберите «Чаты» вверху. Идите вперед и выберите один разговор. Что ж, нажмите и удерживайте сообщение Skype, которое хотите удалить.
Шаг 2. Удалите сообщения Skype на iPhone и iPad
Выберите «Удалить», когда появится новое окно. В результате он удалит ваши сообщения на iPhone с вашей стороны.
Окончательно удалить сообщения Skype на iPhone (Окончательное решение)
Что делать, если другие люди восстановят удаленные сообщения Skype без вашего разрешения? Есть ли способ удалить сообщения Skype навсегда? На самом деле, Apeaskoft iPhone Eraser — ваш лучший выбор. Вы можете полностью и навсегда удалить любые данные и настройки iOS за несколько кликов.
iPhone Eraser
- Удалите все данные и настройки на iPhone, iPad и iPod без возможности восстановления.
- Защитите вашу личную информацию от злоумышленников.
- Предложите три уровня стирания для безвозвратного удаления всего содержимого iOS.
- Работайте со всеми устройствами iOS, включая iPhone XS, iPhone XS Max, iPhone XR, iPhone X, iPhone 8 Plus, iPhone 8 и другие.
Шаг 1. Запустите iPhone Eraser
Бесплатно загрузите и установите iPhone Eraser на свой компьютер.Запустите эту программу и подключите iPhone к компьютеру через USB-кабель. Подождите несколько секунд, пока iPhone Eraser обнаружит ваше устройство Apple.
Шаг 2. Выберите уровень стирания
Существует три уровня стирания, включая низкий, средний и высокий. В результате iPhone Eraser перезапишет ваш iPhone, iPad или iPod один, два или три раза. За это время достаточно выбрать уровень «Низкий». Затем выберите «ОК», чтобы продолжить.
Шаг 3. Удалите все сообщения и разговоры Skype
Нажмите кнопку «Пуск», чтобы начать стирать все, что хранится на вашем iPhone.Не отключайте iPhone от компьютера в течение всего процесса. Позже вы можете получить новый и пустой iPhone.
Отметьте здесь, если вы хотите удалить свою учетную запись Skype.
В общем, вы можете попробовать описанные выше решения для легкого удаления сообщений Skype на iPhone и компьютере. Не стесняйтесь обращаться к нам, если у вас возникнут трудности при удалении сообщений в Skype. Надеюсь, эта статья поможет вам успешно удалить разговоры и сообщения Skype.
Как удалить сообщения в Skype
Вы не хотите, чтобы другие читали ваши чаты, хранящиеся в истории чатов Skype.Или иногда удаляйте чаты Skype, чтобы освободить место на вашем компьютере и телефоне. Но до сих пор не умею удалять и скрывать сообщения на своем устройстве. Давай я тебе помогу!
Загрузите последнюю версию Skype для большего удобства.
Или узнать больше интересной и полезной информации по телефону:
-
Руководство по чату с большим количеством ников Skype на одном компьютере - Инструкция по удаленному выходу из Skype аккаунта
- Как пользоваться Skype без аккаунта
Удалить отправленное сообщение
Найдите сообщение, которое хотите удалить.
- Android: Нажмите и удерживайте сообщение, выберите значок корзины и нажмите Удалить .
- iOS : нажмите и удерживайте сообщение и выберите Удалить во всплывающем окне.
- Mac : удерживайте Ctrl и выберите сообщение, затем щелкните Удалить сообщение.
- Windows для компьютера : щелкните сообщение правой кнопкой мыши и выберите Удалить сообщение .
- Интернет : щелкните сообщение правой кнопкой мыши и выберите Удалить сообщение .
- Предварительная версия Skype для Windows 10 : щелкните сообщение правой кнопкой мыши и выберите Удалить сообщение .
Этот метод можно удалить только после того, как он был отправлен в течение короткого времени.
Удалить весь разговор
При удалении беседы все сообщения в беседе будут потеряны и исчезнут на боковой панели и в истории.Разговор будет удален из Skype на используемом устройстве, который по-прежнему будет отображаться на других устройствах доступа, если он не будет удален на всех устройствах.
Найдите беседу, которую хотите удалить.
- Android : между разговорами нажимайте и, щелкните значок корзины, затем выберите Удалить .
- iOS : выберите заголовок чата вверху экрана и выберите Удалить чат в чате опцию .
- Mac : Ctrl и выберите беседу на боковой панели. Затем нажмите Удалить разговор .
- Интернет : щелкните беседу правой кнопкой мыши и выберите Удалить беседу . Продолжайте нажимать Удалить в окне подтверждения.
Удаление всего разговора в настоящее время не поддерживается на компьютере Skype версии и Skype Preview для Windows 10 .
Скрыть чаты в Skype
- Android : нажмите и удерживайте разговор, щелкните значок корзины, затем выберите Скрыть .
- iOS : в разделе контактов проведите пальцем влево, выберите значок «Удалить» и выберите Скрыть .
- Mac : вы не можете скрыть чат Skype, но вы можете удалить все недавние разговоры с боковой панели. В строке меню щелкните Беседа , выберите Очистить недавние , затем подтвердите Очистить недавние в новом окне.
- Windows для компьютера : щелкните контакт правой кнопкой мыши и выберите Скрыть беседу .
В настоящее время нет поддержки Skype для Интернета, чата или предварительной версии Skype для Windows 10.
Вы можете редактировать недавние сообщения перед их отправкой
- Android: Нажмите и удерживайте сообщение, выберите Изменить сообщение . Измените содержимое, затем нажмите кнопку с галочкой .
- IOS : нажмите и удерживайте сообщение, выберите Изменить и затем отредактируйте сообщение.
- Mac : нажмите Ctrl и щелкните сообщение, выберите Изменить сообщение , измените сообщение и нажмите Сохранить .
- Windows для компьютера : щелкните сообщение правой кнопкой мыши и выберите Изменить сообщение . Следующим шагом отредактируйте содержимое, затем нажмите Введите .
- Интернет : щелкните правой кнопкой мыши и выберите Редактировать сообщение , отредактируйте сообщение. Наконец нажмите Введите .
- Предварительная версия Skype для Windows 10 : щелкните правой кнопкой мыши, выберите Изменить сообщение, измените содержимое и нажмите Введите .
Этот метод может быть применен только после того, как будет отправлен короткий промежуток времени.
Разница между удалением и скрытием разговоров в Skype
- При удалении беседы с вашего устройства будет удалена вся история сообщений, но ее по-прежнему можно будет просматривать на других устройствах, если она не будет удалена со всех устройств.
- Скрытие беседы может только переместить их из недавнего списка, но сохранить историю чата на случай, если вы захотите ее просмотреть.
Удаление разговоров по Skype и истории звонков в Windows 10 и Mac
Резюме: В этом блоге мы расскажем об эффективных методах удаления разговоров Skype и истории звонков в системах Windows 10 и Mac.Чтобы удалить разговор в Skype и историю звонков, вы также можете загрузить надежный и безопасный инструмент для удаления данных, например BitRaser File Eraser. Получите программное обеспечение ниже!
Хранение разговоров в чате и истории звонков на ПК с Windows или Mac — не лучшая идея, и это по многим причинам. Самое главное, потому что это создает риск утечки данных. Чаты Skype и история звонков могут содержать конфиденциальную информацию. Любой, у кого есть доступ к вашему компьютеру, который вы использовали для разговоров в Skype, может получить несанкционированный доступ ко всему вашему конфиденциальному чату и истории звонков.
Однако вы можете преодолеть этот потенциальный риск конфиденциальности данных, удалив разговор Skype и историю звонков, что довольно просто!
В этом руководстве вы узнаете, как удалить разговоры Skype и историю звонков в системах Windows 10 и Mac. Вы также узнаете о методе безопасного ластика и о том, почему так важно стирать историю Skype, а не просто очищать или удалять ее с вашего ПК с Windows 10 или системы Mac.
Шаги по удалению истории разговоров и звонков Skype
Эти шаги помогут вам очистить историю разговоров Skype.Однако помните — удаление не приведет к удалению других конфиденциальных данных, хранящихся в Skype и других приложениях для обмена сообщениями чата, включая веб-браузеры. Более того, очищенную и удаленную историю также можно восстановить. Итак, если вы хотите окончательно удалить (то есть стереть) свои чаты Skype и историю звонков, включая другие конфиденциальные данные, хранящиеся в приложении без возможности восстановления, перейдите к шагам метода безопасного стирания, обсуждаемым в этом посте.
На ПК с Windows 10
- Откройте Skype и войдите в свою учетную запись
- Перейдите в Инструменты > Параметры
- Щелкните вкладку Настройки конфиденциальности со значком замка в левая панель
- Нажмите « Очистить историю, », указанную под заголовком « Сохранить историю для ».’
- Откроется всплывающее окно подтверждения. Нажмите кнопку « Удалить », чтобы завершить удаление истории.
Действия по удалению истории чата и вызовов из приложения Skype UWP
- Перейдите в локальную папку профиля Skype UWP, расположенную в C: \ Program Files \ WindowsApps \ Microsoft.SkypeApp_….
- Найдите и вручную удалите базу данных main.db
- Если вы получите следующую ошибку, обратитесь к системному администратору или измените права пользователя.
ПРИМЕЧАНИЕ: В следующий раз, когда вы запустите Skype, приложение может синхронизировать и загрузить около 30 дней недавнего чата и историю звонков с серверов Skype Cloud на вашем ПК.
Однако проблему можно решить, запланировав автоматическое стирание ластика. Для этого вам понадобится инструмент для удаления файлов, как описано ниже в методе безопасного стирания в этом посте.
На вашем Mac
- Откройте Skype и войдите, если еще не сделали, в свою учетную запись пользователя
- Нажмите « Skype » в строке меню в верхнем левом углу экрана и выберите «» Настройки в раскрывающемся меню
- Нажмите кнопку « Privacy »
- Нажмите « Удалить всю историю чата »
- Нажмите « Удалить все », чтобы подтвердить и завершить удаление истории чата Skype
Очистка истории чата в Windows 10 или Mac только удаляет доступ к данным, но не стирает конфиденциальные данные чата и истории звонков с диска.Информация остается на диске и может быть восстановлена, если не будет перезаписана новыми данными.
Перезапись существующих данных на диске полностью уничтожает информацию.
Но чтобы уничтожить его, а это тоже выходит за рамки восстановления, вам понадобится безопасный ластик файлов и инструмент защиты конфиденциальности, такой как BitRaser File Eraser .
Программное обеспечение доступно как для Mac, так и для Windows 10. Он соответствует 17 международным стандартам стирания данных , таким как US DoD 5220.22-M (3 прохода / 7 проходов), НАТО и т. Д.
Эти безопасные алгоритмы стирания надежно стирают все ваши конфиденциальные файлы, такие как история разговоров в Skype и другие конфиденциальные данные, из вашей системы Windows или Mac до такой степени, что нет программного обеспечения для восстановления данных или сервис, включая инструменты судебной экспертизы, может восстановить данные.
Кроме того, вы можете запланировать и автоматизировать задачу удаления базы данных чата, хранящейся в приложении Skype UWP, в зависимости от статуса загрузки системы или времени.
Чтобы безопасно стереть чаты Skype и историю звонков с помощью BitRaser File Eraser, выполните следующие действия:
На ПК с Windows
- Закройте приложение Skype, если оно запущено
- Установите и запустите BitRaser File Eraser в вашей системе Windows или Mac
- Перейдите к настройкам и выберите алгоритм удаления данных и метод проверки в соответствующих меню вкладки «Общие».
- Нажмите «ОК», после этого снова нажмите «Настройка» Вкладка «Стереть следы»
- Нажмите « Application Traces » и выберите приложение Skype Messenger
- Нажмите « OK », чтобы подтвердить задачу стирания.
Шаги для планирования задачи автоматического стирания для очистки приложений Skype UWP Главный.db File
- В программе BitRaser File Eraser нажмите « Добавить список стирания » на левой панели
- Нажмите « Добавить новый список »
- Нажмите « Добавить файл » и перейдите к Папка Skype UWP
- Выберите файл main.db и нажмите « Открыть». ‘
- Щелкните « Save List » и введите имя, например « SkypeUWP ».
Совет: Вы можете добавить несколько файлов и папок в этот список или создать дополнительные списки для автоматического или одноразового использования. щелкните задачи ручного ластика.
- Теперь нажмите вкладку « Расписание »
- Разверните « Добавить список стирания » и выберите список « SkypeUWP »
Совет: Вы также можете выбрать и запланировать трассировку приложений — удаление чата Skype Задача здесь.
- Выберите частоту , дату начала, время и или событие загрузки
- Выберите Показать режим , если вы хотите видеть задачу ластика, когда она происходит, или выберите Hide Mode
- Выберите данные стандарт удаления и метод проверки из соответствующих раскрывающихся списков.
- Нажмите « Применить »
Задача будет автоматически запущена и безопасно очистит основную часть Skype UWP .db файл базы данных чата на основе выбранных критериев.
Вы можете запланировать несколько задач и просмотреть или удалить все запланированные задачи, нажав кнопку « Запланированные задачи »
В системах Mac
- Нажмите « Application Traces » на левой панели и выберите Skype Messenger из списка
- Нажмите кнопку Настройки со значком шестеренки вверху
- Выберите алгоритм стирания и метод проверки для безопасного удаления.
- Щелкните « OK », а затем щелкните « Erase». ’
- Нажмите кнопку« Confirm Erasure », чтобы начать процесс стирания. Вы можете остановить или прервать процесс, нажав кнопку «Стоп».
- После стирания перезагрузите систему.
. Вы также можете использовать BitRaser File Eraser для безопасного стирания данных о действиях в Интернете, системных следов и файлов с внешних запоминающих устройств Windows и Mac. . Вы также можете выбрать безопасную очистку всего тома диска или безопасную очистку только пустого места для хранения на мультимедийных устройствах, чтобы избавиться от ранее удаленных, но восстанавливаемых файлов и папок.
ЗаключениеТеперь, когда вы знаете, как удалить разговор по Skype и историю звонков с ПК с Windows и Mac, продолжайте и избавьтесь от всех ваших конфиденциальных сообщений и деталей чата. Убедитесь, что вы всегда безопасно стираете его, а не просто удаляете или очищаете историю.
Для этого используйте безопасный ластик файлов и инструмент защиты конфиденциальности, такой как BitRaser File Eraser. Он поддерживает 17 международных стандартов удаления данных, которые можно использовать для удаления всей конфиденциальной информации с вашего ПК.Это удобный инструмент, и с помощью нескольких щелчков мыши вы можете очистить любой файл, папку или том на диске. Он также генерирует сертификат стирания и отчет об стирании при поиске и стирании данных с помощью BitRaser File Eraser. Сертификат стирания и отчет об удалении представляют собой защищенные от несанкционированного доступа документы с цифровой подписью, которые помогают соответствовать нормативным требованиям и гарантируют уничтожение данных, выходящее за рамки восстановления.
Как удалить недавний чат в Skype
Skype позволяет вам оказывать техническую поддержку своим клиентам и сотрудничать с вашими сотрудниками с помощью мгновенных сообщений, аудиозвонков и видеозвонков.Ваши недавние мгновенные сообщения отображаются на вкладке «Последние» рядом с контактами, поэтому их может видеть любой. Skype не позволяет удалить весь разговор, но вы можете удалить отдельные сообщения или скрыть весь разговор. Вы также можете удалить всю историю чата Skype, но это действие удалит все ваши разговоры.
Удаление отдельных сообщений
Шаг 1
Запустите Skype, войдите в свою учетную запись и щелкните вкладку «Последние» рядом с контактом, чтобы просмотреть свои недавние разговоры.
Шаг 2
Щелкните контакт на левой панели, чтобы просмотреть беседу на правой панели.
Шаг 3
Щелкните правой кнопкой мыши одно из сообщений и выберите «Удалить сообщение» из контекстного меню.
Шаг 4
Установите флажок «Больше не спрашивать», чтобы не подтверждать действие каждый раз, и нажмите кнопку «Удалить», чтобы подтвердить действие.
Шаг 5
Удаляйте каждое сообщение, пока не удалите всю беседу.
Скрытие недавних разговоров в Skype
Шаг 1
Войдите в свою учетную запись Skype и щелкните вкладку «Последние» рядом с контактами, чтобы просмотреть недавние разговоры.
Шаг 2
Щелкните контакт на левой панели, чтобы просмотреть недавнюю беседу на правой панели.
Шаг 3
Щелкните контакт правой кнопкой мыши и выберите «Скрыть беседу» в контекстном меню.
Шаг 4
Нажмите «ОК», чтобы подтвердить действие и скрыть всю беседу на вкладке «Последние». Вы можете установить флажок «Не показывать это сообщение», чтобы не подтверждать действие каждый раз, когда вы скрываете беседу.
Ссылки
Советы
- Нажмите «Просмотр» и выберите в меню «Показать скрытые разговоры», чтобы просмотреть скрытые разговоры.
- Нажмите «Skype», выберите «Конфиденциальность» в меню и затем нажмите кнопку «Очистить историю» в разделе «Сохранить историю для», чтобы удалить всю историю чата Skype.
Предупреждения
- Кто угодно может просматривать ваши скрытые разговоры; скрытие просто не позволяет другим людям по ошибке просматривать беседу на вкладке «Последние».
- При удалении истории чата удаляются все разговоры; в Скайпе нет возможности удалить отдельные разговоры.
Еще статьи
Как удалить или отредактировать отправленное сообщение в Skype
Последнее обновление , автор: Aoife McCambridge .
Иногда, когда вы в спешке пишете что-то в Skype, только после того, как вы отправили это, вы замечаете, что сделали ошибку или отправили сообщение не тому человеку. Не волнуйтесь, это легко исправить. В этой статье мы объясним , как удалить или отредактировать отправленное сообщение в Skype .
Как удалить отправленное сообщение
Чтобы удалить отправленное сообщение в Skype из чата, щелкните или коснитесь трех маленьких вертикальных точек рядом с ним и выберите Удалить .Сообщение будет удалено для всех в чате, и его никто не увидит.
Как редактировать отправленное сообщение
Кому отредактируйте отправленное сообщение в чате Skype, щелкните на трех маленьких вертикальных точках рядом с ним и выберите Изменить . Затем отредактируйте сообщение, как хотите, и отправьте обновленную версию, которая будет отображаться в беседе.
Как удалить чат
Чтобы удалить чат из Skype, просто нажмите на нем и выберите Удалить разговор .Убедитесь, что у вас есть все файлы резервных копий , которые могут вам понадобиться в будущем из этого чата, поскольку их удаление приводит к потере истории чата, а также всех общих файлов и ссылок.
Как скрыть уведомления о прочтении сообщений
Если вы хотите, чтобы скрыл уведомления о прочтении в Skype, перейдите в «Настройки »> «Обмен сообщениями». и снимите флажок на первой вкладке Уведомления о прочтении . Таким образом, люди, с которыми вы общаетесь в Skype, не увидят, прочитали вы сообщение или нет.Учтите, что квитанции о прочтении вы также не получите.
Всегда вставлять сообщение как обычный текст
Если вы скопируете и вставите текст из одного окна беседы в другое в Skype, содержание будет цитироваться. Однако вы можете настроить Skype для вставки содержимого в виде обычного текста . Для этого перейдите в Настройки > Обмен сообщениями и снимите отметку с и Вставьте скопированные сообщения как кавычки .
Изображение © Приходов — 123рф.com
Как удалить сообщения и разговоры Skype
Некоторые службы VOIP (передача голоса по IP), такие как Discord, постепенно завоевывают долю рынка. Тем не менее, Skype все еще находится в списке, чтобы доминировать на этом рынке на долгие годы. Миллионы и миллионы людей используют программное обеспечение каждый день для чего угодно, от деловых конференций до виртуальных семейных встреч.
Но даже с такой большой пользовательской базой, как Skype, сервис далек от совершенства. Одна повторяющаяся проблема, которая, кажется, беспокоит многих пользователей Skype, — это невозможность удалить определенные разговоры.Форумы Microsoft заполнены вопросами пользователей, которые спрашивают, как удалить отдельные сообщения и определенные разговоры. До недавнего времени Skype не предоставлял другого способа удаления разговоров, кроме удаления всех разговоров целиком. Честно говоря, Microsoft включила способ удаления определенных сообщений, но, как вы увидите, эта функция весьма ограничивающая.
Встроенные способы удаления разговоровОфициальный способ удаления разговоров — очистка всей истории чата.Если вы хотите удалить весь разговор с пользователем (или его определенную часть), это крайне непрактично. Тем не менее, если вы решите пойти по этому пути, вот краткое руководство:
- Откройте Skype и перейдите в Инструменты > Параметры .
- Выберите Параметры обмена мгновенными сообщениями , затем щелкните Показать дополнительные параметры .
- Щелкните Очистить историю , затем щелкните Удалить для подтверждения.
Если вы ищете более сфокусированный подход, на самом деле есть собственный способ удаления отдельного сообщения.Этот метод можно применить к сообщениям, которые еще не были отправлены, но он будет работать только в течение ограниченного периода времени. Это означает, что вы не можете использовать его для старых сообщений, что делает этот метод весьма ненадежным. Чтобы удалить сообщение этим методом, просто щелкните его правой кнопкой мыши и выберите Удалить .
Если вас не устраивают встроенные варианты удаления разговоров в Skype, вам будет приятно узнать, что есть лучшая альтернатива. Этот метод позволит вам удалить конкретный разговор с одним пользователем, но для этого вам потребуется запачкать руки.Чтобы упростить вам задачу, мы составили руководство, которое поможет вам в этом. Давай начнем.
Как удалить историю чата Skype для определенного контактаSkype хранит локальную копию ваших текстовых чатов и контактов в базе данных SQL под названием main.db. С помощью подходящего инструмента вы можете получить доступ к этому файлу и отредактировать его, чтобы удалить определенные разговоры, которые вы хотите удалить. Приведенные ниже шаги полностью безопасны, если вы следуете им в буквальном смысле (особенно те, которые касаются создания резервной копии).
Через некоторое время вы можете обнаружить, что Skype автоматически заменит локальную резервную копию облачной копией, и разговоры, которые вы удалили, могут снова стать видимыми. Рекомендуется рассматривать это исправление как временное, а не готовое. Приступим:
Примечание: Это исправление будет невозможно, если вы используете версию Skype, встроенную в Windows 10. Вам необходимо использовать настольную версию, которую можно загрузить отсюда.
- Загрузите и установите SQLite Browser по этой ссылке.Для этого прокрутите вниз до раздела Downloads и загрузите установщик, соответствующий вашей архитектуре Windows.
- Теперь давайте найдем файл, который нам нужно изменить. Нажмите клавишу Windows + R , чтобы открыть окно запуска, и введите «appdata» , затем нажмите Введите .
Примечание. Если нам не удается найти папку appdata , откройте окно File Explorer , перейдите на вкладку View и установите флажок рядом с Hidden items .После включения скрытых папок повторите шаг 2. - Перейдите в Роуминг> Skype> «Ваше имя пользователя» и найдите файл main.db . Создайте копию этого файла и сохраните ее в надежном месте на всякий случай, если вы в конечном итоге испортите свои разговоры в Skype.
- Не забудьте выйти из Skype, прежде чем полностью закрыть его.
Примечание: Чтобы это работало, необходимо убедиться, что Skype не работает в фоновом режиме.Для этого нажмите Ctrl + Alt + Delete , выберите Skype и нажмите Завершить задачу . - Откройте SQLite Browser и щелкните Открыть базу данных .
- Перейдите к C:> AppData> Roaming> Skype> «Ваше имя пользователя» , щелкните main.db , чтобы выбрать его, затем щелкните Открыть .
- Щелкните вкладку Обзор данных и выберите Диаграммы в раскрывающемся меню рядом с Таблица .

 Теперь Скайп максимально приближен к интерфейсу Windows От фирменной уникальности сего приложения не осталось и следа.
Теперь Скайп максимально приближен к интерфейсу Windows От фирменной уникальности сего приложения не осталось и следа.