Что делать, если потерял лицензионный ключ активации для Windows 10?
Приобретая новый компьютер, вы автоматически становитесь пользователем Windows 10, ведь на сегодняшний день большинство устройств (не только ноутбуков, но и готовых ПК-решений) уже оснащено активированной операционной системой — Home или Pro. Чаще мы даже не вникаем в то, как работает наша техника, и действуем по наитию, в стиле “вкл/выкл”. Однако рано или поздно все сталкиваются с различного рода проблемами. Одной из них является потеря лицензионного ключа Windows.
«Красиво, но непрактично» — это не только о туфлях, но и нередко о предустановленной Windows 10. Так, например, многие производители сочли ненужным прилагать к компьютерам и лэптопам ни лицензионный ключ, ни, как это бывало обычно, загрузочный диск. Конечно, всегда проще сослаться на то, что кто-то виноват и хорошенько его отругать. Однако не знать некоторых вещей о работе своей техники сегодня просто недопустимо.
Предлагаем вам вооружиться вместе с нами, и узнать, что же все-таки делать, когда лицензионный ключ потерян или отсутствует вовсе.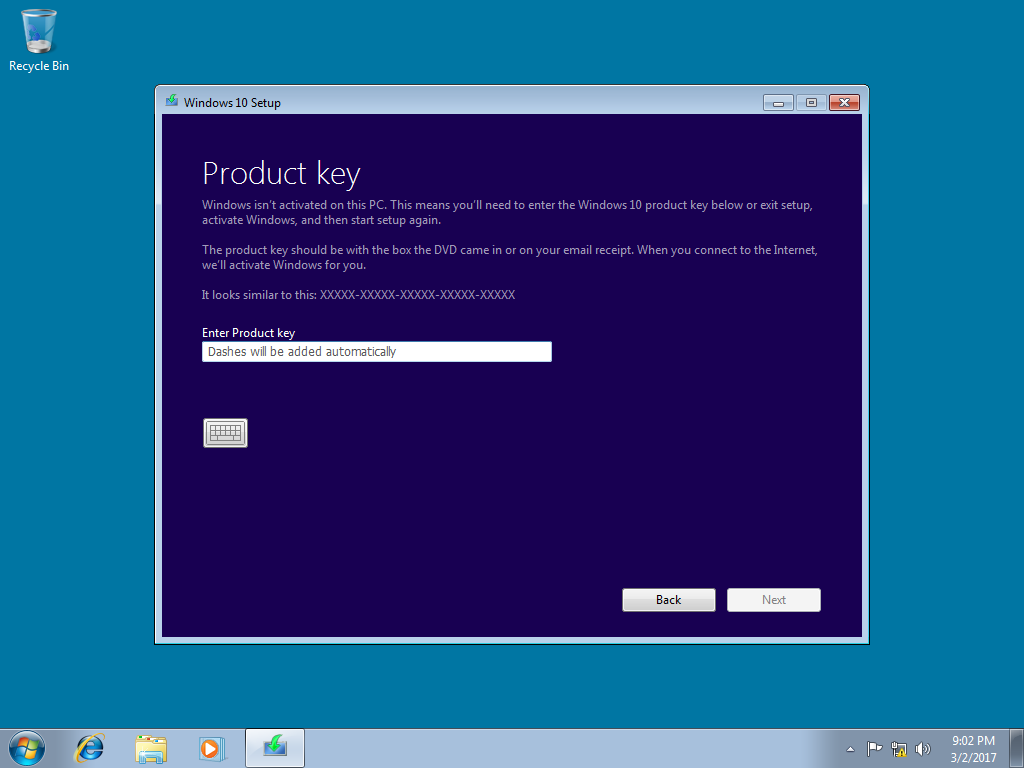 Для начала следует отметить, что если у вас уже стояла активированная Window 10, то в случае сбоя системы и последующего отката к точке восстановления, или переноса ОС на другой диск, ввод ключа активации не потребуется. Если же программа попросит его у вас, просто отметьте строку «У меня нет ключа продукта». Впоследствии подключения устройства к Интернету система активируется автоматически.
Для начала следует отметить, что если у вас уже стояла активированная Window 10, то в случае сбоя системы и последующего отката к точке восстановления, или переноса ОС на другой диск, ввод ключа активации не потребуется. Если же программа попросит его у вас, просто отметьте строку «У меня нет ключа продукта». Впоследствии подключения устройства к Интернету система активируется автоматически.
Совсем другое дело если вы заменили материнскую плату или сразу несколько составляющих компьютера. В таком случае ключ активации может пригодиться. Информацию о нем можно узнать несколькими способами, о которых мы и расскажем ниже.
Первый способ: Легальная утилита Magical Jelly Bean Keyfinder. С ее помощью можно считывать не только ключи Windows, но и других ПО.
Второй способ: Ultimate PID Checker — еще одна сервисная программа, с помощью которой вы легко сможете проверять свои лицензии. Однако стоит подчеркнуть, что она понадобится лишь для некоторых версий Windows — ХP, Vista и Windows 7, 8/8. 1. Плюс ко всему данная утилита производит анализ счетчика МАК (или ключи многоразовой активации). Он протоколирует возможность активации многопользовательской лицензии. Также программа может проверять одновременно несколько ключей, если они находятся в формате TXT.
1. Плюс ко всему данная утилита производит анализ счетчика МАК (или ключи многоразовой активации). Он протоколирует возможность активации многопользовательской лицензии. Также программа может проверять одновременно несколько ключей, если они находятся в формате TXT.
Третий способ: Утилита Windows Product Key Viewer ориентирована не только на поиск лицензий установленных программ Windows, но и специализируется на сборе и обозначении всей важной информации о программных продуктах.
Создаем официальный образ Windows 10
Не всегда все работает так, как мы хотим. Например, можно заранее сделать диск восстановления системы посредством встроенных возможностей Windows 10, но в трудных ситуациях не факт, что это сработает, если предыдущая система не сохранила нужной информации.
1 На самом же деле, беспроигрышные варианты есть всегда. В данном случае — чистая установка системы на диск с лицензионного установочного диска Windows 10. ISO-образ вы сможете создать самостоятельно с помощью программы MediaCreationTool.
ISO-образ вы сможете создать самостоятельно с помощью программы MediaCreationTool.
2 Отметим, что если ваш компьютер не оснащен DVD-приводом, то загружать систему придется с флешки, отформатированной в FAT32. В таком случае советуем использовать Rufus — специальную утилиту, в которой вы сможете сразу выбрать нужную файловую систему.
И напоследок, техника сильна в умелых руках, но бывает так, что мы просто не умеем или не хотим разбираться с тем, почему она дала сбой. В таком случае рядом всегда должен быть тот, кто сможет вам помочь. Поэтому не будет лишним иметь при себе телефон круглосуточной поддержки Microsoft — 8 800 200 8001.
Загрузка …ФОТО: компания-производитель
Понравилась статья? Поделись с друзьями!
Как восстановить ключ продукта из папки Windows или Windows.old
Вы потеряли Windows, вы хотите переустановить ее, но вы не можете найти свой ключ продукта? Или, возможно, вы сделали обновление с Windows 7 / 8. 1 до Windows 10 и теперь хотите восстановить ключ для старой системы? Вы можете удалить ключ продукта из папки Windows или Windows.old, что полезно в каждом из этих случаев.
1 до Windows 10 и теперь хотите восстановить ключ для старой системы? Вы можете удалить ключ продукта из папки Windows или Windows.old, что полезно в каждом из этих случаев.
Ключ продукта обычно можно легко извлечь из вашей операционной системы, используя такие программы, как Produkey. Однако в этом случае ключ продукта извлекается из реестра установленной системы. Однако есть ситуации, когда ключ продукта должен быть нарисован из системы, которая в настоящее время не работает или к которой у нас нет доступа из-за повреждения.
Например, система может быть повреждена, и мы не можем войти в нее — она все еще установлена на диск, поэтому мы можем использовать папку «Windows» для восстановления ключа. Другим сценарием может быть ситуация, когда мы обновили систему до Windows 10, а диск был папкой «Windows.old» с резервной копией старой Windows — из нее мы также можем вынуть старый ключ продукта.
Восстановление ключа продукта из папки Windows / Windows.
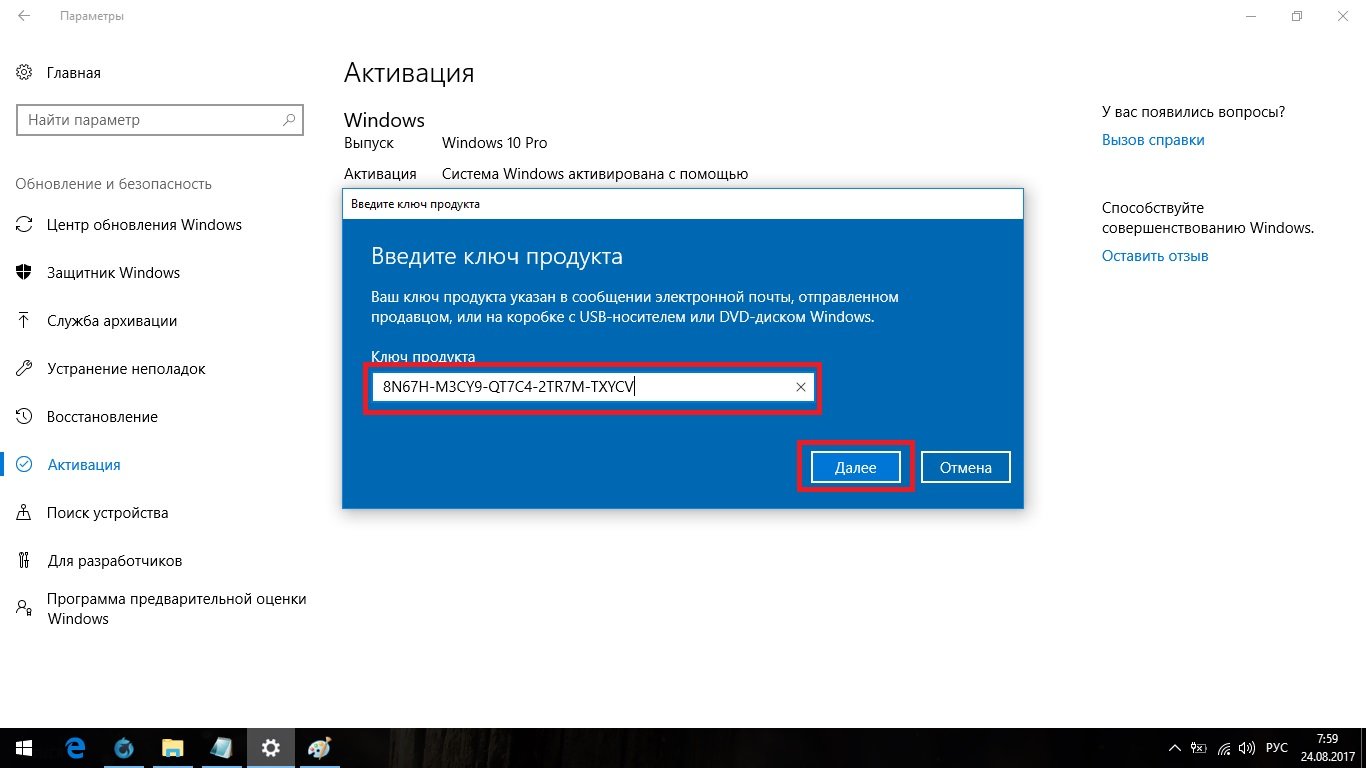 old
oldВ этом случае программа поможет нам ShowKeyPlus, который позволяет вам считывать ключ продукта из папки Windows или Windows.old (резервное копирование), даже если у нас нет доступа к операционной системе. Ну, еще одна программа … как ее использовать, если я не могу включить систему?
Прежде всего, следует рассмотреть две ситуации. Первым из них является восстановление ключа продукта из папки Windows.old — эта папка появляется на диске при обновлении системы, например, с Windows 7 или 8.1 до Windows 10 и содержит резервную копию нашей старой системы. В этом случае вам нужно установить ShowKeyPlus в Windows 10 и использовать его для восстановления ключа, указывая на каталог Windows.old.
Но что вы будете делать, если хотите использовать программу для восстановления данных из поврежденной системы, которая не может быть включена? В этом случае вы должны переустановить Windows без ввода ключа, то есть в бесплатной пробной версии на том же или другом диске. Мы можем установить его на один раздел C — достаточно, чтобы мы не форматировали диск C перед установкой. Затем наша коррумпированная система будет перемещена в папку «Windows.old», чтобы освободить место для новой установки. При желании, если у нас есть такая возможность, мы можем просто установить Windows на другой раздел / другой диск, не нарушая данные на основном диске C.
Мы можем установить его на один раздел C — достаточно, чтобы мы не форматировали диск C перед установкой. Затем наша коррумпированная система будет перемещена в папку «Windows.old», чтобы освободить место для новой установки. При желании, если у нас есть такая возможность, мы можем просто установить Windows на другой раздел / другой диск, не нарушая данные на основном диске C.
После установки новой системы мы можем использовать программу ShowKeyPlus и использовать ее для восстановления нашего ключа продукта из старой системы из папки Windows / Windows.old.
Как использовать программу ShowKeyPlus
Просто использование программы ShowKeyPlus довольно простое. После запуска инструмента появится окно с информацией о текущей системе, с которой мы запустили программу. Здесь будут отображаться идентификатор системы и текущий ключ продукта. Тем не менее, мы заинтересованы в восстановлении ключа из папки Windows / Windows.old.
Для этого нажмите кнопку «Восстановить ключ из резервной копии».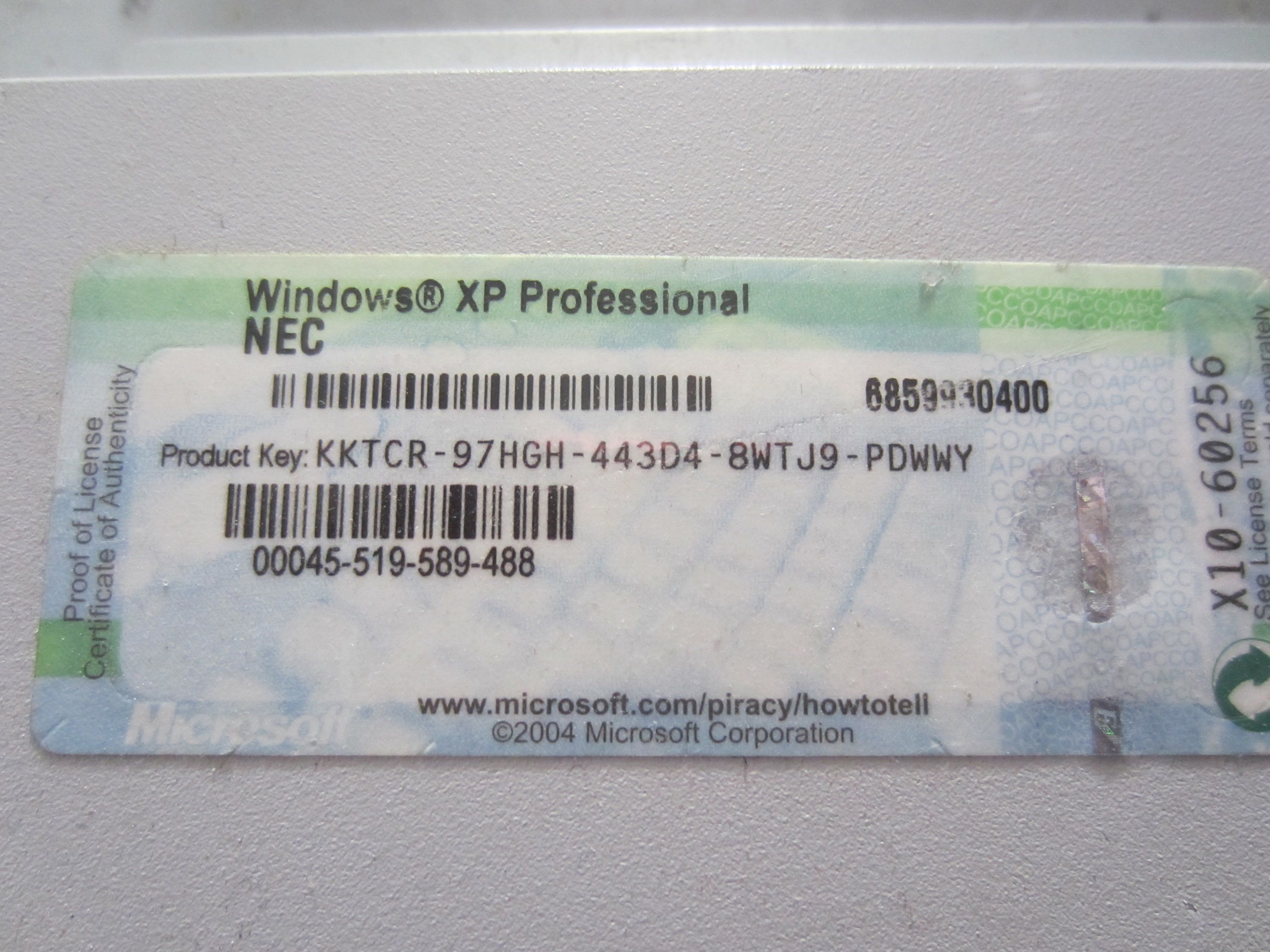 Появится окно браузера файлов. Мы перейдем к папке Windows / Windows.old из старой системы, перейдя по следующему пути:
Появится окно браузера файлов. Мы перейдем к папке Windows / Windows.old из старой системы, перейдя по следующему пути:
Windows.old \ system32 \ Config
Перейдя в указанную выше папку, выберите файл с именем SOFTWARE и откройте его. ShowKeyPlus теперь отображает информацию о ключе продукта нашей старой / поврежденной операционной системы в поле «Оригинальный ключ». Мы можем сохранить такой ключ и переустановить систему, введя наш оригинальный ключ продукта.
Как узнать ключ активации Windows
В данной статье показаны действия, с помощью которых можно узнать ключ активации в операционной системе Windows.
Нередко пользователи сталкиваются с необходимостью переустановить лицензионную Windows. Особенностью установки операционной системы, в данном случае, является необходимость ввода ключа активации, без которого система будет функционировать с некоторыми ограничениями. Что делать, если ключ активации потерян или наклейка на ноутбуке стерлась? Ответ на данный вопрос вы найдете ниже.
Определение ключа с помощью VBScript
Создайте в любом удобном месте текстовый файл, например на рабочем столе и переименуйте его в WindowsKey.
Откройте созданный ранее текстовый файл в текстовом редакторе (по умолчанию в блокноте) и скопируйте в него следующий код:
Set WshShell = CreateObject(«WScript.Shell»)
regKey = «HKLM\\SOFTWARE\\Microsoft\\Windows NT\\CurrentVersion\\»DigitalProductId = WshShell.RegRead(regKey & «DigitalProductId»)
Win8ProductName = «Windows Product Name: » & WshShell.RegRead(regKey & «ProductName») & vbNewLine
Win8ProductID = «Windows Product ID: » & WshShell.RegRead(regKey & «ProductID») & vbNewLine
Win8ProductKey = ConvertToKey(DigitalProductId)
strProductKey =»Windows 8 Key: » & Win8ProductKey
Win8ProductID = Win8ProductName & Win8ProductID & strProductKey
MsgBox(Win8ProductKey)
MsgBox(Win8ProductID)
Function ConvertToKey(regKey)
Const KeyOffset = 52
isWin8 = (regKey(66) \\ 6) And 1
regKey(66) = (regKey(66) And &HF7) Or ((isWin8 And 2) * 4)j = 24
Chars = «BCDFGHJKMPQRTVWXY2346789»
Do
Cur = 0
y = 14
Do
Cur = Cur * 256
Cur = regKey(y + KeyOffset) + Cur
regKey(y + KeyOffset) = (Cur \\ 24)
Cur = Cur Mod 24
y = y -1
Loop While y >= 0
j = j -1
winKeyOutput = Mid(Chars, Cur + 1, 1) & winKeyOutput
Last = Cur
Loop While j >= 0
If (isWin8 = 1) Then
keypart1 = Mid(winKeyOutput, 2, Last)
insert = «N»
winKeyOutput = Replace(winKeyOutput, keypart1, keypart1 & insert, 2, 1, 0)
If Last = 0 Then winKeyOutput = insert & winKeyOutput
End If
a = Mid(winKeyOutput, 1, 5)
b = Mid(winKeyOutput, 6, 5)
c = Mid(winKeyOutput, 11, 5)
d = Mid(winKeyOutput, 16, 5)e = Mid(winKeyOutput, 21, 5)
ConvertToKey = a & «-» & b & «-» & c & «-» & d & «-» & e
End Function
Затем нажмите сочетание клавиш Ctrl + S чтобы сохранить изменения в файле.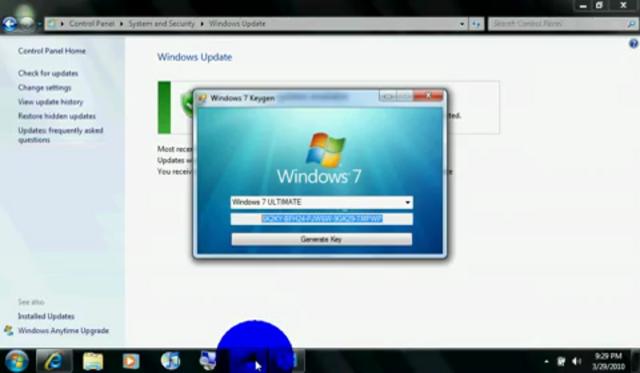
Далее измените расширение файла на .vbs
Теперь дважды щёлкните по файлу WindowsKey.vbs, и после этого появится окно с вашим ключом активации.
Далее нажмите кнопку OK, появится ещё одно окно с более подробной информацией.
Также при необходимости можно скачать zip-архив с файлом WindowsKey.vbs
Скачать архив с файлом WindowsKey.vbs.
⇓.
[attachment=66].
Команды для проверки активации
slmgr /dli — отображение сведений о лицензии
slmgr /dlv — отображение подробных сведений о лицензии
slmgr /xpr — отображение даты окончания активации
Эти команды выполняются в командной строке открытой от имени администратора.
Для отображения сведений о лицензии выполните команду slmgr /dli
Откроется окно сведений о лицензии.
Для отображения подробных сведений о лицензии выполните команду slmgr /dlv
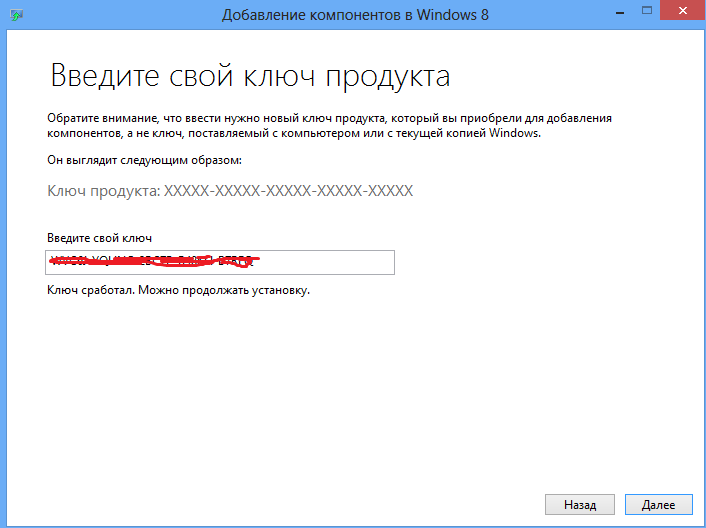
Для отображения даты окончания активации выполните команду slmgr /xpr
Откроется окно отображения даты окончания активации.
И ещё несколько полезных команд:
- slmgr.vbs /rearm — сброс активации, возврат в триальное состояние
- slmgr.vbs /ipk — установка ключа продукта
- slmgr.vbs /skms — установка имени или порта KMS
- slmgr.vbs /ato — активация Windows
- slmgr.vbs /upk — удаление ключа продукта
- slmgr.vbs /cpky — удаление ключа продукта из реестра (предотвращение хищения)
[Решено:] Как узнать Windows key
Автор nibbl На чтение 4 мин Опубликовано Обновлено
Бывают разные ситуации когда может потребоваться узнать windows ключ или Windows key как он еще называется, на данный момент самая актуальная ситуация, это покупка ноутбука с предустановленной Windows. Если раньше к покупке шел в комплекте диск с кодом, то сейчас все зашито и перепрошито в самом ноутбуке. И любая чистая перестановка системы допустим с windows 10 на windows 7 или любые другие комбинации, несет в себе риск полного удаления резервной копии системы (на этапе установки удаление buckup раздела) Поэтому желательно во избежании экономии нервных клеток нужно обязательно перед покупкой сделать на любой носитель бекап системы и сохранить ключ продукта Windows.
Если раньше к покупке шел в комплекте диск с кодом, то сейчас все зашито и перепрошито в самом ноутбуке. И любая чистая перестановка системы допустим с windows 10 на windows 7 или любые другие комбинации, несет в себе риск полного удаления резервной копии системы (на этапе установки удаление buckup раздела) Поэтому желательно во избежании экономии нервных клеток нужно обязательно перед покупкой сделать на любой носитель бекап системы и сохранить ключ продукта Windows.
Если первый вариант с бекапом это информация не одной статьи и по времени ни одного дня, то второй вариант делается за считанные секунды!
1 Вариант: Узнаем Product key через командную строку
Это по мне самый простой и легкий способ узнать ключ продукта windows и не требующий ни чего скачивать и создавать, все делается в командной строке. Для начало я приведу список всех команд которыми мы будем пользоваться:
- slmgr /dli — отображение сведений о лицензии.
- slmgr /dlv — отображение подробных сведений о лицензии.

- открываем командную строку (Пуск -> набираем CMD и нажимаем Enter ) у нас должна появится такая вот консоль:
- Набираем в командной строке команду slmgr /dli и нам откроется сведения о лицензии
- либо воспользуемся второй командой которая введет нам подробные сведения о лицензии slmgr /dlv
Предисловие: данная команда slmgr умеет делать еще и другие действия:
slmgr /xpr — отображает дату окончания активации
slmgr.vbs /skms — установка имени или порта KMS.
slmgr.vbs /ato — активация Windows.
slmgr.vbs /rearm — сброс активации, возврат в триальное состояние.
slmgr.vbs /ipk — установка ключа продукта.
slmgr.vbs /upk — удаление ключа продукта.
slmgr.vbs /cpky — удаление ключа продукта из реестра (предотвращение хищения).
Так что пользуйтесь на здоровье 🙂 ))
2 Вариант: Узнаем Windows key с помощью скрипта
Для того что бы узнать Windows key или ключ продукта Windows для этого нужно сделать всего пару простых действия:
1) Создать текстовый документ
2) Вставить в него след код:
Set WshShell = CreateObject("WScript. Shell") regKey = "HKLM\SOFTWARE\Microsoft\Windows NT\CurrentVersion\" DigitalProductId = WshShell.RegRead(regKey & "DigitalProductId") Win8ProductName = "Windows Product Name: " & WshShell.RegRead(regKey & "ProductName") & vbNewLine Win8ProductID = "Windows Product ID: " & WshShell.RegRead(regKey & "ProductID") & vbNewLine Win8ProductKey = ConvertToKey(DigitalProductId) strProductKey ="Windows Key: " & Win8ProductKey Win8ProductID = Win8ProductName & Win8ProductID & strProductKey MsgBox(Win8ProductKey) MsgBox(Win8ProductID) Function ConvertToKey(regKey) Const KeyOffset = 52 isWin8 = (regKey(66) \ 6) And 1 regKey(66) = (regKey(66) And &HF7) Or ((isWin8 And 2) * 4) j = 24 Chars = "BCDFGHJKMPQRTVWXY2346789" Do Cur = 0 y = 14 Do Cur = Cur * 256 Cur = regKey(y + KeyOffset) + Cur regKey(y + KeyOffset) = (Cur \ 24) Cur = Cur Mod 24 y = y -1 Loop While y >= 0 j = j -1 winKeyOutput = Mid(Chars, Cur + 1, 1) & winKeyOutput Last = Cur Loop While j >= 0 If (isWin8 = 1) Then keypart1 = Mid(winKeyOutput, 2, Last) insert = "N" winKeyOutput = Replace(winKeyOutput, keypart1, keypart1 & insert, 2, 1, 0) If Last = 0 Then winKeyOutput = insert & winKeyOutput End If a = Mid(winKeyOutput, 1, 5) b = Mid(winKeyOutput, 6, 5) c = Mid(winKeyOutput, 11, 5) d = Mid(winKeyOutput, 16, 5) e = Mid(winKeyOutput, 21, 5) ConvertToKey = a & "-" & b & "-" & c & "-" & d & "-" & e End Function
Shell") regKey = "HKLM\SOFTWARE\Microsoft\Windows NT\CurrentVersion\" DigitalProductId = WshShell.RegRead(regKey & "DigitalProductId") Win8ProductName = "Windows Product Name: " & WshShell.RegRead(regKey & "ProductName") & vbNewLine Win8ProductID = "Windows Product ID: " & WshShell.RegRead(regKey & "ProductID") & vbNewLine Win8ProductKey = ConvertToKey(DigitalProductId) strProductKey ="Windows Key: " & Win8ProductKey Win8ProductID = Win8ProductName & Win8ProductID & strProductKey MsgBox(Win8ProductKey) MsgBox(Win8ProductID) Function ConvertToKey(regKey) Const KeyOffset = 52 isWin8 = (regKey(66) \ 6) And 1 regKey(66) = (regKey(66) And &HF7) Or ((isWin8 And 2) * 4) j = 24 Chars = "BCDFGHJKMPQRTVWXY2346789" Do Cur = 0 y = 14 Do Cur = Cur * 256 Cur = regKey(y + KeyOffset) + Cur regKey(y + KeyOffset) = (Cur \ 24) Cur = Cur Mod 24 y = y -1 Loop While y >= 0 j = j -1 winKeyOutput = Mid(Chars, Cur + 1, 1) & winKeyOutput Last = Cur Loop While j >= 0 If (isWin8 = 1) Then keypart1 = Mid(winKeyOutput, 2, Last) insert = "N" winKeyOutput = Replace(winKeyOutput, keypart1, keypart1 & insert, 2, 1, 0) If Last = 0 Then winKeyOutput = insert & winKeyOutput End If a = Mid(winKeyOutput, 1, 5) b = Mid(winKeyOutput, 6, 5) c = Mid(winKeyOutput, 11, 5) d = Mid(winKeyOutput, 16, 5) e = Mid(winKeyOutput, 21, 5) ConvertToKey = a & "-" & b & "-" & c & "-" & d & "-" & e End Function 3) Сохраняем файл
4) Файл нужно сохранить в формате VBS
5) После этого запускаем наш файл и переписываем наш
Вот такой, незамысловатый способ что бы быстро узнать свой ключ windows 🙂
3 Вариант: Смотрим виндоус ключ с помощью программы AIDA64
- Переходим на официальный сайт AIDA64 http://www.
 aida64.com/downloads , нажмём на кнопку Download.
aida64.com/downloads , нажмём на кнопку Download. - Устанавливаем программу и открываем ее
- Далее заходим в меню Операционная система -> Операционная система -> Ключ продукта
4 Вариант: Смотрим лицензионный ключ windows с помощью программы ProduKey
- скачиваем программу с официального сайта http://www.nirsoft.net/utils/produkey-x64.zip (в моем случае это 64 битная система)
- запускаем ее и смотрим свои windows key )))
- Кстати как видите тут можно еще посмотреть и Product key на office )))
Узнаем ключ продукта Windows 10
Бывают такие ситуации, где необходимо
Для тех из вас, кто совершенно не знает, что из себя представляет ключ активации операционной системы Windows 10, хотелось бы пояснить, что выглядит он, как 25-тизначный код, где присутствуют разного рода цифры и буквы.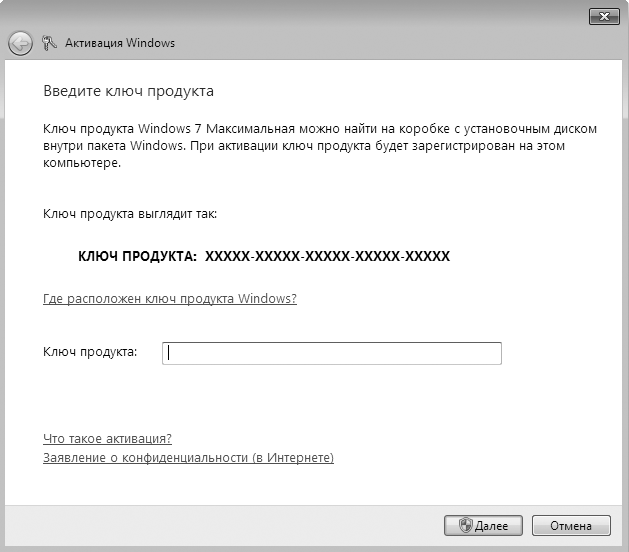 Кроме того, данный код из 25-ти цифр и буков, разделен на пять блоков по пять цифр с буквами между которыми располагаются дефисы. Сделана такого рода визуализация по той причине, что так проще вводить код, чтоб не ошибиться.
Кроме того, данный код из 25-ти цифр и буков, разделен на пять блоков по пять цифр с буквами между которыми располагаются дефисы. Сделана такого рода визуализация по той причине, что так проще вводить код, чтоб не ошибиться.
На самом деле, для того, чтоб получить доступ к ключу активации ОС, необходимо знать, как именно он был приобретен и как вводился, так как от этого, как раз и будет зависеть сам алгоритм просмотра ключа активации.
1. При условии, что вы приобретали лицензионный ключ активации через интернет, то необходимый вам код, будет прописан в письме, которое, скорее всего, есть у вас на электронной почте.
2. Если вы не покупали ключ для Windows 10, а произведи обновление до «десятки» с более ранней версии ОС, тогда сама система будет работать полноценно без ввода вами ключа. В такой ситуации стоит понимать, что регистрация ПК или ноутбука протекает в автоматическом режиме при условии использования цифрового права на сервере активации Microsoft.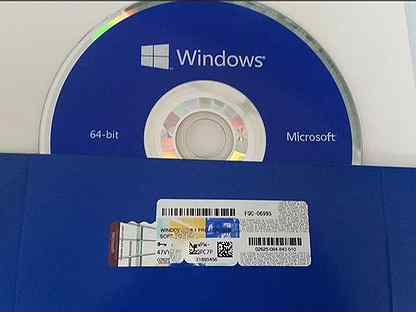
3. При условии покупки нового ПК, где уже имеется установленная ОС, стоит понимать, что система встраивается в «UEFI». В данных ситуациях, не редко можно обнаружить наклейку с кодом на корпусе системщика или внутри документов ПК.
Обратите внимание, что при условии, что у вас нет наклейки с кодом, не стоит беспокоиться, ведь если операционная система Windows 10 у вас лицензионная, то привязка к чипу активации UEFI, будет всегда. Даже при переустановки ОС, производить автоматическую регистрацию вашей системы на серверах Майкрософт будет система, а не вы. Таким образом, «десятка» позволяет не беспокоиться об утрате электронного ключа, ведь она всегда привязывается к аппаратной части компьютера и становится с ней единым целым.
Если же вам необходимо узнать ключ продукта Windows 10 по той причине, что вы заменили системную плату или сетевую карту, тогда, проще обратиться в поддержку Майкрософт, так как они смогут собственноручно, произвести перерегистрацию вашей ОС на новые аппаратные данные.
4. Ну, и в заключение, хотелось бы сказать, что если вы не хотите мучиться не с одним из вышеописанных способов, а хотите наверняка знать ключ активации Windows 10, тогда вам проще воспользоваться одной из программ, которые позволяют это сделать в считанные секунды. Отметить, что подобных программ очень много и среди них есть, как полноценно устанавливаемые в ОС, так и портативные.
Как узнать лицензионный ключ установленной Windows 10, где его можно посмотреть
Активированная Windows 10 хранит информацию о ключе, с помощью которого была подтверждена её лицензия. Если вам понадобилось узнать его, то есть несколько способов, позволяющих это сделать.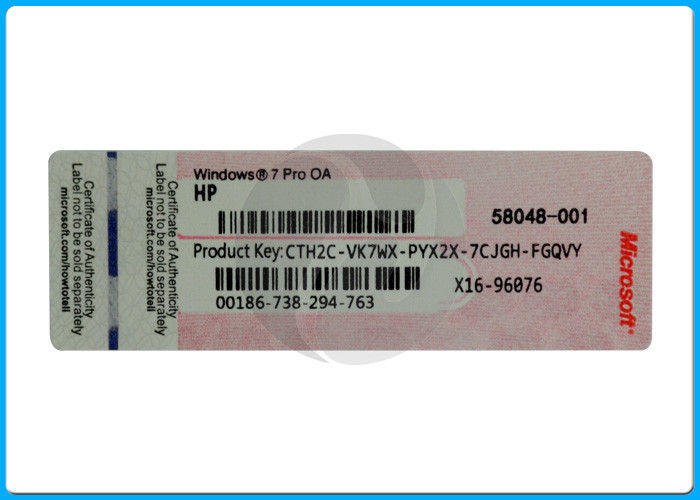 Но перед выполнением поиска следует разобраться, чем Install Key и OEM Key отличаются друг от друга.
Но перед выполнением поиска следует разобраться, чем Install Key и OEM Key отличаются друг от друга.
Отличие Install Key от OEM Key
Оба типа ключа существуют для одной цели — активации Windows. Но подтверждение лицензии может быть выполнено в разное время: до появления системы на диске, во время установки или после неё.
Install Key — ключ, который вводит сам пользователь, получив его в интернет-магазине Microsoft или купив диск с цифровой версией Windows. OEM — ключ, вшитый в материнскую плату. Его можно встретить в тех случаях, когда компьютер продаётся с уже установленной и активированной Windows.
Итак, если вы подтверждали лицензию самостоятельно, то стоит узнавать Install Key. Если компьютер был куплен с уже активированной Windows, актуальным будет OEM Key. Но не исключено, что ваша версия операционной системы изначально активирована не из-за вшитого ключа, а потому, что продавец самостоятельно ввёл Install Key. Вспомните про данный вариант, если выяснится, что OEM ключ отсутствует.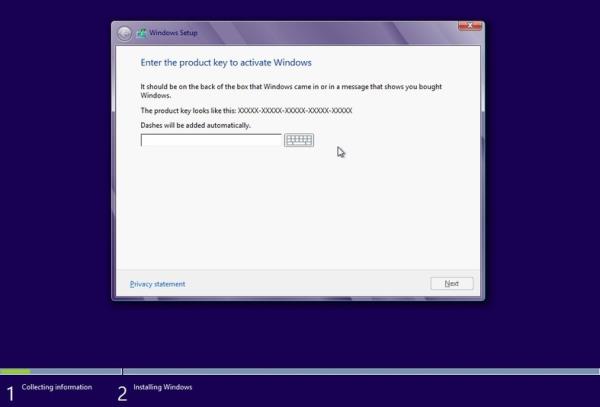
Значение ключей может совпадать, если вы ничего не вводили самостоятельно.
Видео: как узнать информацию об OEM Key
Зачем нужно знать ключ активации Windows
Единственное, для чего использованный ключ может пригодиться повторно, — подтверждение активации Windows, лицензия которой ранее этим ключом уже была подтверждена. Дело в том, что лицензия операционной системы может по некоторым причинам слететь. Например, из-за смены комплектующих или некоторых обновлений.
Для первой и последующих активаций нужен ключЕсли ранее оплаченная система перестала быть лицензионной, её не нужно покупать.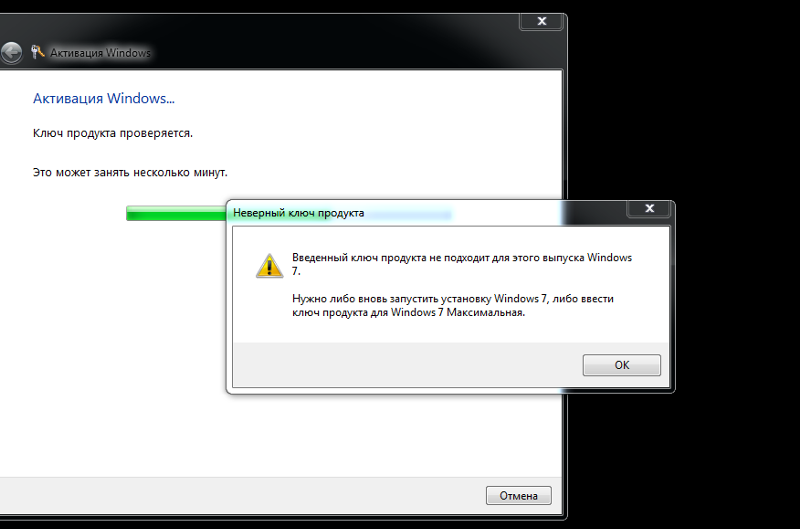 Достаточно вспомнить ключ и обратиться в службу поддержки Microsoft: операторы сверят данные и помогут устранить возникшее недоразумение.
Достаточно вспомнить ключ и обратиться в службу поддержки Microsoft: операторы сверят данные и помогут устранить возникшее недоразумение.
Как узнать ключ системными средствами
Существует несколько методов, позволяющих узнать как OEM, так и Install Key. Системные средства могут показаться более сложными, чем сторонние программы, описанные ниже, но в то же время вам не придётся загружать дополнительные приложения и бояться, что ключ будет украден злоумышленниками, распространяющими вредоносные программы.
Поиск Install Key через PowerShell
Разверните любой текстовый редактор и скопируйте в него предоставленные строки скрипта. Полученный файл сохраните под любым именем, но обязательно назначьте ему расширение .ps1.
#Main function Function GetWin10Key { $Hklm = 2147483650 $Target = $env:COMPUTERNAME $regPath = «Software\Microsoft\Windows NT\CurrentVersion» $DigitalID = «DigitalProductId» $wmi = [WMIClass]»\\$Target\root\default:stdRegProv» #Get registry value $Object = $wmi.
GetBinaryValue($hklm,$regPath,$DigitalID) [Array]$DigitalIDvalue = $Object.uValue #If get successed If($DigitalIDvalue) { #Get producnt name and product ID $ProductName = (Get-itemproperty -Path «HKLM:Software\Microsoft\Windows NT\CurrentVersion» -Name «ProductName»).ProductName $ProductID = (Get-itemproperty -Path «HKLM:Software\Microsoft\Windows NT\CurrentVersion» -Name «ProductId»).ProductId #Convert binary value to serial number $Result = ConvertTokey $DigitalIDvalue $OSInfo = (Get-WmiObject «Win32_OperatingSystem» | select Caption).Caption If($OSInfo -match «Windows 10») { if($Result) { [string]$value =»ProductName : $ProductName `r`n» ` + «ProductID : $ProductID `r`n» ` + «Installed Key: $Result» $value #Save Windows info to a file $Choice = GetChoice If( $Choice -eq 0 ) { $txtpath = «C:\Users\»+$env:USERNAME+»\Desktop» New-Item -Path $txtpath -Name «WindowsKeyInfo.txt» -Value $value -ItemType File -Force | Out-Null } Elseif($Choice -eq 1) { Exit } } Else { Write-Warning «Запускайте скрипт в Windows 10» } } Else { Write-Warning «Запускайте скрипт в Windows 10» } } Else { Write-Warning «Возникла ошибка, не удалось получить ключ» } } #Get user choice Function GetChoice { $yes = New-Object System.
Management.Automation.Host.ChoiceDescription «&Yes»,»» $no = New-Object System.Management.Automation.Host.ChoiceDescription «&No»,»» $choices = [System.Management.Automation.Host.ChoiceDescription[]]($yes,$no) $caption = «Подтверждение» $message = «Сохранить ключ в текстовый файл?» $result = $Host.UI.PromptForChoice($caption,$message,$choices,0) $result } #Convert binary to serial number Function ConvertToKey($Key) { $Keyoffset = 52 $isWin10 = [int]($Key[66]/6) -band 1 $HF7 = 0xF7 $Key[66] = ($Key[66] -band $HF7) -bOr (($isWin10 -band 2) * 4) $i = 24 [String]$Chars = «BCDFGHJKMPQRTVWXY2346789» do { $Cur = 0 $X = 14 Do { $Cur = $Cur * 256 $Cur = $Key[$X + $Keyoffset] + $Cur $Key[$X + $Keyoffset] = [math]::Floor([double]($Cur/24)) $Cur = $Cur % 24 $X = $X — 1 }while($X -ge 0) $i = $i- 1 $KeyOutput = $Chars.SubString($Cur,1) + $KeyOutput $last = $Cur }while($i -ge 0) $Keypart1 = $KeyOutput.SubString(1,$last) $Keypart2 = $KeyOutput.Substring(1,$KeyOutput.length-1) if($last -eq 0 ) { $KeyOutput = «N» + $Keypart2 } else { $KeyOutput = $Keypart2.
Insert($Keypart2.IndexOf($Keypart1)+$Keypart1.length,»N») } $a = $KeyOutput.Substring(0,5) $b = $KeyOutput.substring(5,5) $c = $KeyOutput.substring(10,5) $d = $KeyOutput.substring(15,5) $e = $KeyOutput.substring(20,5) $keyproduct = $a + «-» + $b + «-«+ $c + «-«+ $d + «-«+ $e $keyproduct } GetWin10Key
Jakob Bindslet
После создания файла выполните следующие действия:
- Откройте программу PowerShell от имени администратора.Откройте PowerShell с правами администратора
- Выполните команду Set-ExecutionPolicy RemoteSigned. В окне появится уведомление, требующее от вас подтверждения действия. Нажмите клавишу Y, имеющую значение Yes («Да»), и Enter.
- Пропишите путь до файла вместе с именем файла, например, D:\file.sp1, и нажмите Enter. Скрипт, скопированный ранее в документ, запустится на выполнение. Через несколько секунд он закончит работу, и вы увидите Install Key, прописанный в строке с одноимённым названием.Запускаем скрипт в PowerShell, чтобы получить ключ
Поиск Install Key через скрипт
Существует аналогичный скрипт, подобный вышеописанному, но на другом языке.
- Создайте файл с представленным кодом и расширением .vbs.Создайте файл с VBS-скриптом
- Полученный файл откройте двойным щелчком. На экране появится окно с информацией о ключе и версии Windows.Файл с VBS-скриптом выдаст информацию об Install Key
Видео: как узнать ключ с помощью VBS-скрипта
Поиск OEM Key через PowerShell
Если вы желаете узнать ключ, вшитый в материнскую плату, то выполните строку (Get-WmiObject -query «select * from SoftwareLicensingService»).OA3xOriginalProductKey в окне PowerShell, запущенном от имени администратора.
Поиск OEM Key через «Командную строку»
Узнать OEM Key можно и с помощью команды wmic path softwarelicensingservice get OA3xOriginalProductKey, выполненной в «Командной строке», запущенной от имени администратора. Не важно, каким именно способом, данным или предыдущим, вы воспользуетесь, результат будет одинаков. Отличаются лишь команды и среды их выполнения.
Введите нужную команду в «Командной строке», чтобы получить ключКак узнать ключ при помощи сторонних приложений
Все нижеописанные способы требуют загрузки дополнительных бесплатных или частично бесплатных программ. Ничего сложного они не выполняют, поэтому весить будут немного. Сторонние программы упрощают поиск OEM и Install ключа, их стоит использовать в том случае, если вышеописанные способы по каким-то причинам не сработали.
Все приложения, представленные в списке, популярны и безопасны, то есть, используя их, вы не рискуете поделиться своим ключом с посторонним лицом. Но быть уверенным в безопасности программы можно только в том случае, если она была загружена с официального сайта разработчика, а не со стороннего ресурса.
ShowKeyPlus
Особенность программы в том, что она не требует установки. Загруженный файл достаточно открыть, после чего на экране появится некоторая информация о системе, в том числе OEM и Install ключ. Неперегруженный интерфейс позволяет с лёгкостью узнать все необходимые данные.
Программа ShowKeyPlus показывает и OEM Key, и Install KeyВидео: как узнать ключ с помощью ShowKeyPlus
ProduKey
Универсальная программа, позволяющая узнать лицензионный ключ Windows и остальных программ, установленных на компьютере. Обратите внимание на первый столбец, чтобы найти ОС, и на третий столбец, чтобы узнать ключ. Программа не умеет определять OEM Key, но отлично справляется с поиском установочного ключа.
Приложение позволяет узнать лицензионные ключи многих программ и самой WindowsMagical Jelly Bean Keyfinder
Данная утилита, как и предыдущая, предназначена для поиска всех лицензионных ключей, имеющихся на компьютере. Она автоматически определяет, какой тип ключа используется для активации Windows, и выводит его. Также вы получите некоторую дополнительную информацию о системе.
Через программу Magical Jelly Bean Keyfinder можно узнать ключи программ и WindowsSpeccy
Приложение Speccy предоставляет подробную информацию о компьютере и всех его комплектующих. Лицензионный ключ можно увидеть в разделе «Операционная система» в строке «Серийный номер».
В разделе «Операционная система» указан серийный номер, являющийся ключомСуществует два вида ключей — OEM Key и Install Key. Узнать их можно как системными средствами, так и с помощью сторонних приложений. Главное, не сообщайте свой ключ никому, кроме операторов официальный технической поддержки Microsoft, иначе вашей лицензией сможет воспользоваться злоумышленник.
Оцените статью: Поделитесь с друзьями!Как узнать ключ продукта Windows 10
В данной статье рассмотрим ситуацию, если у Вас уже активирована Windows 10 и Вам нужно узнать какой именно ключ активации у Вас был введен (активирован). Узнать это можно с помощью стандартных средств Windows, а так же с помощью сторонних приложений.
Если же у Вас система не активирована и Вы ранее не вводили ключ активации в Вашу систему, то приобрести лицензионный ключ различных версий Windows 10 можете в нашем каталоге на следующей странице от 690₽. Моментальная доставка товара на Вашу электронную почту в автоматическом режиме. Гарантия и круглосуточная техподдержка.
1) Первый способ будет самым простым, с помощью стандартных средств Windows и скрипта VBS. Создайте текстовый документ (блокнот) и скопируйте туда следующий скрипт:
Set WshShell = CreateObject(«WScript.Shell»)
regKey = «HKLM\SOFTWARE\Microsoft\Windows NT\CurrentVersion\»
DigitalProductId = WshShell.RegRead(regKey & «DigitalProductId»)
Win10ProductName = «Версия Windows 10: » & WshShell.RegRead(regKey & «ProductName») & vbNewLine
Win10ProductID = «ID продукта: » & WshShell.RegRead(regKey & «ProductID») & vbNewLine
Win10ProductKey = ConvertToKey(DigitalProductId)
ProductKeyLabel =»Ключ Windows 10: » & Win10ProductKey
Win10ProductID = Win10ProductName & Win10ProductID & ProductKeyLabel
MsgBox(Win10ProductID)
Function ConvertToKey(regKey)
Const KeyOffset = 52
isWin10 = (regKey(66) \ 6) And 1
regKey(66) = (regKey(66) And &HF7) Or ((isWin10 And 2) * 4)
j = 24
Chars = «BCDFGHJKMPQRTVWXY2346789»
Do
Cur = 0
y = 14
Do
Cur = Cur * 256
Cur = regKey(y + KeyOffset) + Cur
regKey(y + KeyOffset) = (Cur \ 24)
Cur = Cur Mod 24
y = y -1
Loop While y >= 0
j = j -1
winKeyOutput = Mid(Chars, Cur + 1, 1) & winKeyOutput
Last = Cur
Loop While j >= 0
If (isWin10 = 1) Then
keypart1 = Mid(winKeyOutput, 2, Last)
insert = «N»
winKeyOutput = Replace(winKeyOutput, keypart1, keypart1 & insert, 2, 1, 0)
If Last = 0 Then winKeyOutput = insert & winKeyOutput
End If
a = Mid(winKeyOutput, 1, 5)
b = Mid(winKeyOutput, 6, 5)
c = Mid(winKeyOutput, 11, 5)
d = Mid(winKeyOutput, 16, 5)
e = Mid(winKeyOutput, 21, 5)
ConvertToKey = a & «-» & b & «-» & c & «-» & d & «-» & e
End Function
— Сохраните данный файл с любым названием, но расширение задайте ему .vbs, убедитесь, что исходный файл у Вас получился не с расширением .txt
— После запустите получившийся файл и у Вас выйдет окно с Вашей версией Windows 10 и тем ключом продукта, который был введен у Вас в систему.
2) Второй способ — это простая утилита ShowKeyPlus, в ней имеется возможность просмотра следующих параметров:
— Produict Name — Версия Windows 10
— Installed Key — ключ установленной системы.
— OEM Key (Original Key) — ключ предустановленной ОС, если она была на компьютере, т.е. ключ из UEFI.
Бесплатно скачать утилиту можете из магазина приложений Windows Store.
3) Рассмотрим еще одну простую утилиту — NirSoft ProduKey. Это бесплатная утилита, которая отображает ключи установленных продуктов Microsoft, в случае, если они были активированы. Утилита отображает в том числе и активированный ключ в системе Windows 10. Приложение доступно для скачивания с официального сайта NirSoft.
Как найти ключ продукта после обновления до Windows 10
При обновлении до Windows 10 с Windows 8 могут возникнуть сбои при активации продукта. Вот простой способ найти ключ продукта после обновления.
С первым крупным обновлением Windows 10 (называемым ноябрьским обновлением), которое теперь распространяется на устройства и ПК по всему миру, пользователи должны отметить, что произошли изменения в том, как обрабатывается лицензирование. Когда в конце июля была запущена Windows 10, операционная система требовала, чтобы на компьютерах была подлинная Windows 7 или Windows 8/8.Установлена 1 лицензия.
Если вы прочитаете нашу статью о том, как определить архитектуру, выпуск и канал установленной в настоящее время Windows, вы заметите, когда вы обновились до сборки 10240, и Windows сохранила статус лицензирования в соответствии с каналом. Поэтому, если вы обновили Windows 7 OEM или Retail, бесплатное обновление до Windows 10 унаследует эти каналы.
Подробная информация о поиске ключа
В сборке 10586 это не так четко определено, поскольку все ноябрьские обновления определяются автоматически, как из розничного канала.Что касается устранения проблем с активацией продукта, это добавляет немного сложностей, поскольку ПК, которые соответствуют требованиям для обновления, в частности, для розничных лицензий, будут использовать ключ продукта по умолчанию, используемый Windows 10 Home и Pro.
Одним из улучшений, внесенных в ноябрьское обновление, является использование ключа продукта для розничной продажи или OEM для активации Windows 10. Проблема заключается в том, что при обновлении до Windows 10, особенно с Windows 8, возникают сбои при активации продукта, которых обычно не происходит. есть ключ продукта.К счастью, есть бесплатная утилита под названием ShowKeyPlus , которая найдет ее для вас. Вот как это работает.
Найти ключ продукта Windows 10 после обновления
После загрузки распакуйте zip-файл, затем запустите ShowKeyPlus.exe .
Сразу же ShowKeyPlus покажет ваш ключ продукта и информацию о лицензии, например:
- Название продукта
- Идентификатор продукта
- Текущий установленный ключ — это общий ключ продукта, используемый Windows 10, в зависимости от установленной версии.
- Оригинальный ключ продукта. Это может быть ключ продукта Windows 7 или Windows 8 для розничной продажи или OEM перед обновлением. Это ключ продукта, который вам нужен, если у вас возникнут проблемы с активацией продукта в Windows 10.
- OEM-ключ ИЛИ Розничная торговля: ShowKeyPlus проверит наличие OEM-маркера; именно так известные поставщики активируют несколько машин на заводе под управлением Windows.
Если у вас возникли проблемы с активацией продукта, после использования ShowKeyPlus для поиска исходного ключа продукта вы можете использовать его для обновления значений ключей продукта в Windows 10.
Скопируйте ключ продукта и перейдите в Настройки > Обновление и безопасность> Активация .
Затем выберите ссылку «Изменить ключ продукта».
Вставьте его и перезапустите Windows 10, и вы должны быть активированы.
Вы также можете использовать ShowKeyPlus, чтобы найти ключ продукта из резервной копии Windows, а также проверить, с какой версией связан ваш ключ продукта, с помощью функции Проверить ключ продукта .Опять же, удобная жемчужина, которую нужно иметь в своем арсенале технических инструментов.
Скачать ShowKeyPlus с GitHub
3 простых способа найти ключ продукта Windows 10
Вы потеряли ключ продукта Windows 10? Вы можете найти его в самой операционной системе с помощью небольшого ноу-хау и всего нескольких простых команд.
Изображение: ImageFlow / Shutterstock
Для большинства пользователей, особенно с Microsoft Windows 10, последней операционной системой, которая вам когда-либо понадобится, не было необходимости в ключах продукта, потому что не было «новой» версии Windows.Однако с ожидаемым выпуском Windows 11 эти счастливые дни могут закончиться, и пользователи могут обнаружить, что им все-таки нужно знать свой ключ продукта Windows 10.
SEE: Исследование: обучение персонала стоит вложений, повышения производительности и удовлетворенности работой (TechRepublic Premium)
Ваш ключ продукта Windows 10 должен быть указан на наклейке, расположенной где-нибудь на аппаратном обеспечении вашего компьютера — обычно в самом недоступном месте. Но прежде чем вы полезете за свой стол в поисках 25-значного буквенно-цифрового кода, напечатанного мелким шрифтом на задней панели компьютера, есть менее сложные способы найти ключ продукта Windows 10.
В этом практическом руководстве показано, как найти ключ продукта Windows 10, используя возможности самой операционной системы.
Как найти ключ продукта Windows 10
Прежде чем мы начнем, обратите внимание, что успех любого из этих методов во многом зависит от того, как был активирован ваш компьютер. Если вы активировали Windows 10 путем обновления с действующей установки Windows 7 или 8 или с помощью недавней покупки компьютера, вы, вероятно, найдете ключ продукта с помощью большинства из этих методов.Однако, если ваш компьютер был активирован в рамках лицензионного соглашения организации, поиск ключа продукта может быть более проблематичным.
SEE: 83 Советы по Excel, которые должен освоить каждый пользователь (TechRepublic)
1. Командная строка
Самый прямой способ найти ключ продукта Windows 10 — из командной строки. Введите «cmd» в поле поиска на рабочем столе Windows 10, затем щелкните правой кнопкой мыши результат командной строки и выберите «Запуск от имени администратора» в контекстном меню.Введите эту команду в командной строке:
wmic path softwareLicensingService get OA3xOriginalProductKey
Как вы можете видеть на рис. A , команда отобразит ваш текущий ключ продукта Windows 10.
Рисунок A
2. PowerShell
Если вы используете Windows 10 PowerShell, процесс аналогичен. Щелкните правой кнопкой мыши кнопку меню «Пуск» и выберите в контекстном меню Windows PowerShell (администратор). Введите эту команду в командной строке, чтобы отобразить ключ продукта, как показано на Рисунок B .
powershell «(Get-WmiObject -query ‘select * from SoftwareLicensingService’). OA3xOriginalProductKey»
Рисунок B
3. Файл реестра
Как вы могли догадаться, ключ продукта хранится в файле реестра Windows 10 , так что там можно найти код, если вы знаете правильный ключ. Введите «regedit» в поисковую систему Windows 10 на рабочем столе и выберите соответствующий элемент в результатах. Перейдите к этому ключу:
Computer \ HKEY_LOCAL_MACHINE \ SOFTWARE \ Microsoft \ Windows NT \ CurrentVersion \ SoftwareProtectionPlatform
Как вы можете видеть на рис. C , ключ BackupProductKeyDefault показывает действительный ключ продукта Windows 10.
Рисунок C
Примечание: В моем случае ключ продукта Windows 10, отображаемый как в командной строке, так и в методах PowerShell, одинаков. Однако в примере с реестром ключи продукта другие. Лучшее объяснение, которое я могу предложить, заключается в том, что, поскольку я обновился с Home до Pro на примере ПК, отображаемый ключ продукта предназначен для обновления до Pro (или наоборот). Если у вас есть лучшее решение, дайте нам знать в обсуждении.
Существуют сторонние поставщики, предлагающие приложения, которые также могут находить и отображать ваш ключ продукта Windows 10, но по сути они делают то же самое, что и мы, без привлечения стороннего программирования и потенциальных проблем с безопасностью. Также имейте в виду, что если вы купили Windows 10 в Microsoft Store, в истории заказов вашей учетной записи будет доступна информация о ключах продукта.
Еженедельный бюллетень Microsoft
Будьте инсайдером Microsoft в своей компании, прочитав эти советы, рекомендации и шпаргалки по Windows и Office.Доставка по понедельникам и средам.
Зарегистрироваться СегодняСм. Также
Как найти ключ продукта Windows 10
Важно знать, как мгновенно найти ключ продукта Windows 10.Восстановление после очистки системы, сборка нового компьютера для развлечения или просто замена сломанного — никогда не знаешь, когда придется переустанавливать копию Windows. А поскольку ключ продукта необходим для использования всех функций Windows 10, а также для получения важных обновлений, разумно разместить его в безопасном месте для дальнейшего использования.
Если вы случайно потеряли ключ продукта Windows 10, не беспокойтесь. Благодаря командной строке физический ключ на самом деле не нужен; с помощью нескольких щелчков здесь и там вы сможете найти недостающий ключ на своем ПК.Взгляните на наше руководство ниже, в котором объясняется пошаговый процесс.
Обратите внимание, что следующие инструкции предназначены для людей, которые приобрели физическую копию Windows 10 или приобрели цифровую версию у авторизованного торгового посредника. Если вы приобрели цифровую копию в Microsoft Store, то Windows 10 подключена к вашей учетной записи Microsoft.
Все, что вам нужно сделать, это войти в Microsoft после переустановки Windows 10, чтобы вернуться к работе. Если вы купили компьютер с уже установленной Windows 10, например Microsoft Surface, ключ продукта встроен в прошивку и не может быть извлечен.
Как найти ключ продукта Windows 10
1. Щелкните поле поиска Windows и введите Командная строка .
(Изображение предоставлено: Кеннет Сьюард-младший | Будущее)2. Когда появится запись командной строки, щелкните этот параметр правой кнопкой мыши и выберите «Запуск от имени администратора». Нажмите «Да» при появлении запроса.
(Изображение предоставлено: Кеннет Сьюард-младший | Будущее)3. После открытия окна командной строки введите или скопируйте и вставьте следующую команду:
wmic path SoftwareLicensingService get OA3xOriginalProductKey
Это случай- чувствительны, поэтому убедитесь, что вы копируете именно так, как написано, иначе это не сработает.После того, как вы ввели / вставили его в окно командной строки, нажмите Enter.
(Изображение предоставлено: Кеннет Сьюард-младший | Будущее)4. Если вы все сделали правильно, ваш ключ продукта Windows должен появиться под введенной вами командой. Обязательно запишите его и поместите его в безопасное место.
(Изображение предоставлено Кеннетом Сьюардом-младшим | Будущее)И вот оно. Один скрытый ключ продукта Windows 10 только и ждет проверки.Самое замечательное в этом методе поиска — это то, что это можно сделать в любое время.
Даже если ваш компьютер сломается, вам не о чем беспокоиться, потому что Windows 10 может работать без ключа продукта, а не на полную мощность. Все, что вам нужно сделать, это снова установить Windows 10, использовать командную строку, чтобы найти ключ, а затем проверить его в Интернете.
Дополнительные советы по Windows 10
Как зашифровать файлы в Windows 10 | Как установить Windows 10 | Как включить Bluetooth в Windows 10 | Как сделать снимок экрана в Windows 10 | Как загрузиться в безопасном режиме Windows 10 | Как разделить экран в Windows 10 | Как записать экран в Windows 10 | Как обновить драйверы в Windows 10 | Подключение сетевого диска в Windows 10 | Как обновить Windows 10 | Как изменить пароль в Windows 10 | Как восстановить заводские настройки в Windows 10 | Как переустановить Windows 10
Лучшие на сегодняшний день стандартные ноутбуки и предложения
Дополнительные советы по Windows 10
Дополнительные советы по Windows 10
Как найти ключ продукта Windows 10
Если у вас возникли проблемы с поиском ключа продукта Windows 10, мы вам поможем.
В этом кратком руководстве мы рассмотрим, что такое ключ продукта Windows, и я поделюсь несколькими способами найти ключ продукта на современных компьютерах с Windows.
Что такое ключ продукта Windows 10?
Ключ продукта или лицензия Windows — это 25-значный код, используемый для активации вашей установки Windows.
Раньше все, что вам нужно было делать, чтобы найти ключ продукта Windows, — это искать наклейку где-нибудь на машине.
Обычно наклейку можно найти сбоку на настольном ПК или приклеить к нижней части ноутбука:
Наклейка с ключом продукта старой школы Windows — SourceИли, если вы купили физическую копию Windows, ключ продукта будет включен где-нибудь в коробке:
Этикетка с ключом продукта Windows 10 — ИсточникВ наши дни, если вы покупаете Windows 10 Home или Pro в Microsoft Store или другом интернет-магазине, таком как Amazon, он будет включать цифровую копию вашего ключ продукта.
Но если ваш компьютер относительно новый и поставляется с предустановленной Windows, вам может быть интересно, как найти ключ — скорее всего, на машине нет наклейки, и производитель компьютера, вероятно, не включил ее в комплект.
Независимо от того, установили ли вы и активировали Windows самостоятельно или она была предустановленной, ваш ключ продукта хранится в BIOS. Это действительно упрощает процесс переустановки или обновления Windows — на машине нет наклейки, которая может быть повреждена, и маленькой этикетки, которую можно потерять.
Тем не менее, бывают случаи, когда вам может потребоваться ключ продукта, например, если вы хотите перенести лицензию Windows Home или Pro на другую машину.
Какой бы ни была причина, вот несколько способов получить ключ продукта Windows 10.
Как получить ключ продукта Windows 10 с помощью командной строки
Если вы хотите получить ключ продукта из Windows, проще всего сделать это через командную строку Windows.
Сначала нажмите клавишу Windows, найдите «cmd» и нажмите «Запуск от имени администратора»:
Затем выполните следующую команду:
wmic path softwarelicensingservice get OA3xOriginalProductKey После этого вы см. ключ продукта Windows 10:
В качестве альтернативы вы можете запустить эту команду в терминале командной строки:
powershell "(Get-WmiObject -query 'select * from SoftwareLicensingService').OA3xOriginalProductKey " Обе эти команды пытаются прочитать ключ продукта Windows по так называемому маркеру BIOS OA3. Другими словами, они могут работать, только если Windows была предустановлена, а не если вы сами собрали машину и установили / активировали Windows. .
Если по какой-то причине ключ продукта не сохранен в BIOS / UEFI, эти команды либо вызовут ошибку, либо вернут пустую строку. В этом случае или, если вы предпочитаете графический интерфейс, укажите следующему методу. пытаться.
Как получить ключ продукта Windows 10 с помощью сторонней программы
Существует несколько инструментов, таких как Belarc Advisor или Magical Jelly Bean KeyFinder, которые могут обнаружить ключ продукта Windows.
Мы будем использовать Magical Jelly Bean KeyFinder для этого урока, потому что, ну да ладно, это имя, верно?
Все, что вам нужно сделать, это загрузить и установить Magical Jelly Bean KeyFinder. Затем откройте программу KeyFinder, чтобы увидеть ключ продукта:
После того, как вы скопировали ключ продукта в безопасное место, не стесняйтесь удалить Magical Jelly Bean KeyFinder.
Итак, это несколько быстрых способов найти ключ продукта Windows 10.
Сработал ли у вас какой-либо из этих методов или программ? Вы нашли другой способ получить ключ продукта? Дайте мне знать в Твиттере.
Как найти ключ продукта Windows
Вы можете подумать, что вам никогда не понадобится знать ключ продукта Windows, и наклейка, прикрепленная к нижней части вашего ноутбука, или клочок бумаги, на котором вы ее записали, могли быть давно увезли, утащили, увели, вынесли, отнесли.Возможно, вы никогда не знали, что это было в первую очередь.
Но бывают случаи, когда, например, при переустановке Windows или обновлении вашего компьютера вас могут попросить ввести его. А если вы не знаете, что это, может быть, уже слишком поздно, чтобы его найти, и вам действительно не нужно снова платить за Windows.
Следуйте нашим советам ниже, чтобы убедиться, что у вас есть запись ключа продукта Windows.
Как узнать ключ продукта Windows 10 с помощью стороннего программного обеспеченияWindows 10 отличается от своих предшественников тем, что основные программы поиска так хорошо работали в Windows XP, Vista, 7 и 8.1 сейчас не очень полезны.
Использование платной программы, такой как Recover Keys, или бесплатных версий, таких как Magic Jelly Bean KeyFinder, может вернуть код, но есть очень большая вероятность, что это будет общий номер, используемый производителями, а не тот, который будет работать для активации ваш компьютер.
Мы загрузили Magical Jelly Bean KeyFinder, который при запуске отображает все найденные коды Windows.
Как найти ключ продукта Windows, если вы обновили бесплатно или купили цифровую копию в MicrosoftЕсли вы воспользовались бесплатным обновлением до Windows 10, которое Microsoft предлагала в первые дни своего существования, или купили цифровую версию ОС в магазине Microsoft, то у вас будет так называемая Цифровая лицензия (или Цифровое право), а не физический.
Это означает, что ключ продукта привязан к вашей учетной записи, а не хранится на наклейке, прикрепленной к нижней части ПК.
Если вы застряли на этапе установки «Пришло время ввести ключ продукта», просто нажмите на опцию « Сделать это позже, » в нижнем левом углу экрана и завершите процесс, войдя в ваша учетная запись Microsoft. Просто помните, что для этого вам понадобится доступ к Интернету.
Если у вас есть рабочий ПК с Windows 10 под рукой, вы можете проверить, есть ли у вас цифровое право, перейдя в Настройки > Обновление и безопасность> Активация и проверив, указано ли, что ‘Windows активирована с цифровая лицензия, связанная с вашей учетной записью Microsoft ».
Это означает, что до тех пор, пока вы используете свою учетную запись Microsoft для входа на устройство в процессе установки, вам не понадобится код для активации Windows 10, поскольку он будет делать это из вашей учетной записи.
Если вы не связали свою учетную запись Microsoft, выполните следующие действия для этого:
- Откройте приложение «Настройки»
- Нажмите на счета
- Нажмите на свою информацию
- Щелкните ссылку «Войти с учетной записью Microsoft вместо этого» (она не будет отображаться, если ваш компьютер подключен к рабочему домену)
- Войти со своими данными
- Введите текущий пароль Windows
- Создайте PIN-код или нажмите «Пропустить этот шаг».
Другой способ найти ключ продукта — это поискать 25-значный код, который прилагался к вашему устройству или на упаковке.Это будет либо карточка внутри коробки, либо наклейка на конверте DVD, либо напечатанный на сертификате подлинности (COA), прикрепленном к ПК.
Однако это не всегда так. Один читатель сказал нам, что, по словам HP, он не помещает ключ продукта на ноутбуки или ПК из соображений безопасности. Как и в случае с цифровым правом или цифровой лицензией, ключ продукта хранится «где-то на компьютере» и при необходимости активируется автоматически. Это должно работать, даже если жесткий диск выйдет из строя.
Стоит отметить, что Microsoft заявляет, что она «не ведет учет купленных ключей программного обеспечения продукта», поэтому, если вы потеряли упаковку, и наклейка больше не отображает код, то мы с сожалением вынуждены сообщить, что вы можете не повезло.
Нужен ли мне ключ продукта для переустановки Windows 10?
Поскольку Microsoft имеет «цифровую подпись» вашего компьютера с момента первоначального обновления, она распознает комбинацию компонентов, когда вы выполняете чистую установку, и автоматически активирует Windows.Это означает, что вы можете спокойно пропустить экран, который запрашивает ключ продукта в начале процесса установки.
Просто неприятно, что нет сообщения, чтобы сообщить вам об этом: экран в первую очередь предназначен для тех, кто устанавливает версию Windows 10, которую они приобрели, и для которой по-прежнему требуется ключ.
Итак, даже если вы пропустите этот экран при установке, Windows 10 должна активироваться до тех пор, пока вы не внесли никаких серьезных изменений в свой компьютер. Обновление с жесткого диска на твердотельный накопитель ни на что не повлияет, как и замена видеокарты.
Однако обновление материнской платы и процессора, вероятно, будет считаться «значительным», и вам придется позвонить в службу поддержки Microsoft, если вы обнаружите, что Windows больше не активирована или вы переустанавливаете ее.
Как восстановить ключ продукта Windows 10
Вы когда-нибудь пытались переустановить программное обеспечение Windows, но понятия не имели, что это за лицензионные ключи и серийные номера? Конечно, они, вероятно, были на упаковке или в электронном письме, но теперь их могло и не хватить.Как вы увидите ниже, существует несколько способов восстановить ключ продукта Windows 10 в зависимости от ситуации.
1. Восстановить ключи продуктов Windows с помощью сведений о покупке
Если вы приобрели Windows 10 через Интернет в виде цифрового загружаемого или физического носителя, ваш лицензионный ключ все равно может храниться на сайте продавца. Хотя в сети есть и другие продавцы, которые заявляют, что продают цифровые лицензии, единственными авторизованными розничными продавцами Windows 10 являются Microsoft и Amazon. Во многих случаях ключи продукта, приобретенные в другом месте, работают некорректно.
Если вы купили в Microsoft, проверьте свою электронную почту, чтобы получить сообщение с подтверждением покупки. Он будет содержать ваш ключ продукта. Если вы не можете его найти, войдите в свою учетную запись Microsoft, откройте «Платежи и выставление счетов» и выберите «Цифровой» на левой панели. По умолчанию на странице отображаются заказы только за последние три месяца. Измените фильтр на «Все доступные», чтобы просмотреть старые заказы.
Если вы совершили покупку на Amazon, посетите раздел «Ваши цифровые товары», чтобы найти ключи продукта и повторно загрузить прошлые покупки.
Естественно, существует множество способов приобрести Windows 10. Microsoft перечисляет наиболее распространенные и законные способы, а также место, где вы можете найти ключ продукта.
2. Найдите ключ продукта на упаковке
Если вы приобрели физическую копию Windows 10, ключ продукта находится на упаковке. Это будет либо наклейка внутри упаковки, либо небольшая карточка внутри упаковки. Естественно, что если выбросить всю упаковку, этого может и не остаться.
Если вы приобрели новый компьютер с установленной Windows 10, ключ продукта может находиться на самом компьютере или храниться в буклетах, прилагаемых к вашему новому компьютеру.
3. Восстановление ключа продукта Windows с помощью командной строки
Если у вас нет упаковки продукта на новом компьютере с предустановленной Windows, не беспокойтесь. Ключ продукта Windows по-прежнему хранится на компьютере; он привязан к прошивке вашей материнской платы.
Нажмите Win + R , введите cmd и нажмите Enter, чтобы открыть командную строку.Введите в командной строке следующее и нажмите Enter:
wmic path SoftwareLicensingService get OA3xOriginalProductKey
Это покажет вам ключ продукта. Если вы получили сообщение об ошибке, перейдите в Пуск, введите cmd и выберите «Запуск от имени администратора» в командной строке.
4. Восстановление лицензии Pro Pack
Если вы обновляли Windows с помощью пакета Pro Pack, ваша лицензия привязывается непосредственно к вашей учетной записи Microsoft. Ключ продукта отсутствует; вместо этого данные вашей учетной записи являются лицензией.
Если вам нужно восстановить ключ продукта Windows, потому что вы хотите перенести его на новый компьютер, у вас есть возможность перенести лицензию на новый компьютер. Используйте средство устранения неполадок активации, как при замене материнской платы.
Перейдите в «Настройки -> Обновление и безопасность -> Активация» на вашем новом компьютере. Параметр «Устранение неполадок» появится в окне активации, только если Windows в данный момент не активирована. Щелкните Устранение неполадок и войдите в систему с учетной записью Microsoft, привязанной к вашей лицензии Windows 10 Pro Pack.Когда будет предложено передать лицензию, выберите «Активировать Windows». Это означает, что ваш старый компьютер больше не будет активирован.
Если у вас возникли проблемы, но ваш старый компьютер по-прежнему работает нормально, откройте окно активации и нажмите «Подробнее» в разделе Windows на правой панели. Это поможет вам деактивировать Windows на этом компьютере, чтобы избежать ошибок активации на вашем новом компьютере.
5. Восстановление других типов лицензий Windows
Тип используемой вами Windows определяет наилучший способ восстановления ключа продукта Windows.Пока что вышеперечисленные методы работают для большинства индивидуальных / личных установок. Методы установки для предприятий, университетских городков и Сети разработчиков программного обеспечения различаются.
5.1. Корпоративное или корпоративное лицензирование
Компании часто используют соглашения о корпоративном лицензировании. Системные администраторы используют службу управления ключами для активаций. Это относится к бизнес-копиям Pro и Enterprise.
Все сведения о лицензировании должны быть указаны в корпоративной учетной записи Microsoft на странице центра корпоративного лицензирования.Здесь перечислены все продукты Microsoft. Выберите Лицензии и выберите правильный продукт.
5.2. Школы
Студенты и преподаватели часто получают бесплатный или льготный доступ к продуктам Microsoft, включая Windows. Вы получите электронное письмо с ключом продукта, если вам потребуется загрузить или приобрести его в своем учебном заведении. Ваш ключ продукта также может быть включен в данные вашей учетной записи учащегося на странице покупки.
Некоторые учебные заведения используют метод корпоративного лицензирования.В этом случае новые загрузки активируются автоматически. Вам нужно будет связаться с системным администратором, если у вас возникнут проблемы с активацией нового ПК или повторной активацией существующего.
5.3. Разработчик программного обеспечения Network
Если вы загрузили Windows через MSDN (сеть разработчиков программного обеспечения Microsoft), вам необходимо войти в свою учетную запись MSDN. Выберите свой продукт и нажмите «Ключи продуктов», чтобы просмотреть ключ.
6. Получение помощи от Microsoft
Microsoft не самый лучший помощник для восстановления ключей продукта.Однако в случаях, когда жесткий диск или материнская плата вышли из строя и вы заменили их, вы обычно можете обратиться к представителю службы поддержки, который поможет вам активировать Windows, поскольку это тот же компьютер. Даже если вы все сделали правильно, а Windows по-прежнему не активируется, все равно стоит обратиться в службу поддержки.
Хотя вы можете позвонить, проще использовать чат, если у вас есть подключение к Интернету.
Перейдите в «Пуск -> Получить справку». Или посетите страницу контактов Microsoft.
7. Использование средств восстановления ключа продукта
Если вам не удается восстановить ключ продукта Windows 10 с помощью описанных выше методов, вы все равно сможете найти его с помощью инструмента для восстановления ключа продукта. Они сканируют вашу систему, чтобы найти лицензионное программное обеспечение и ключи продуктов, которые они используют.
Существует множество инструментов, но выделяются два из них. Первый полностью бесплатный, а другой — премиум-инструмент, но более надежный. В качестве примечания: будьте осторожны при загрузке бесплатных инструментов для поиска ключей продукта, так как многие из них содержат вредоносные программы.Проверяйте сайты и ссылки для скачивания с помощью VirusTotal, чтобы быть в безопасности.
Также избегайте использования каких-либо инструментов, предназначенных для обхода ключа продукта. Обычно они полностью поддельные или содержат опасные вредоносные программы.
7.1. Belarc Advisor
Давний фаворит для быстрого поиска ключей продуктов Windows на вашем компьютере — это Belarc Advisor. Я фактически использовал этот инструмент в начале 2000-х годов, и он до сих пор активно поддерживается. Пока вы используете его только в личных целях, это бесплатно.Предприятиям необходимо покупать лицензию.
Что замечательно в Belarc Advisor, так это то, что он не только помогает вам получить доступ к лицензионным ключам и серийным номерам. Он также даст вам подробный обзор характеристик вашего компьютера и того, что установлено.
При загрузке инструмента вас попросят указать адрес электронной почты, имя и организацию. Если вы не хотите предоставлять эти данные, используйте временный адрес электронной почты — любое имя по вашему желанию — и «Личный» для своей организации. Это приведет вас прямо к ссылке для скачивания.
Как только вы устанавливаете программу, она запрашивает анализ вашего ПК — даже проверку ваших определений безопасности.
Шаг анализа может занять несколько минут, так что наберитесь терпения. Вся ваша система анализируется, чтобы дать вам полный обзор вашей системы, включая лицензионные ключи.
По завершении результаты появятся в браузере по умолчанию. Результаты также сохраняются во временном файле в вашей системе.
Слева вы можете переходить к различным разделам, включая лицензии на программное обеспечение.Вы также увидите полный список установленного программного обеспечения.
Распечатайте эту страницу или сохраните, чтобы ключи всегда были под рукой. Сохраните их на флэш-накопителе, внешнем жестком диске или даже в безопасном облачном сервисе.
Каждый раз, когда вы устанавливаете что-то новое, для чего требуется лицензионный ключ, снова запустите Belarc Advisor, чтобы получить обновленный отчет.
7.2. Используйте ключи восстановления
Каким бы замечательным ни был Belarc Advisor, он не всегда находит все лицензионные ключи. Тем не менее, он отлично работает с программным обеспечением Windows и более популярными инструментами.Для более глубокого сканирования попробуйте Восстановить ключи. Бесплатная пробная версия показывает только первые четыре цифры ключа продукта
, но сообщит вам, был ли найден ключ для нужного вам программного обеспечения. Стоимость программы составляет 29,95 долларов США за одну лицензию. Это намного дешевле, чем покупать новую лицензию на дорогое программное обеспечение или ОС Windows.
Хотя он не дает вам обзора всей вашей системы, он отлично справляется со сканированием тысяч возможных программ, к которым может быть прикреплен ключ продукта.
После установки выберите то, что вы хотите сканировать.
Для большинства пользователей лучше всего работает сканирование локального компьютера. Сканирование занимает всего пару минут, t
, когда вам будет предоставлен полный список ключей продукта. Как видите, в демо-версии или в бесплатной пробной версии отображается только начало ключа.
Вы даже можете сохранять ключи в базе данных ключей продуктов внутри программы. Однако лучше всего сохранить копию на внешнем источнике. В конце концов, если ваша система будет повреждена, вы не сможете получить доступ к базе данных.Над результатами вы найдете параметры для печати и сохранения результатов.
Общие проблемы, с которыми можно столкнуться при восстановлении ключей продуктов Windows
Обновления Windows 10
Если вы обновили более раннюю версию Windows, ваш ключ продукта будет «YTMG3-N6DKC-DKB77-7M9GH-8HVX7». Это общий ключ, назначаемый всем модернизированным системам. Он привязан к вашей материнской плате, поэтому перенести его на новую систему практически невозможно. Однако, если у вас есть полная розничная копия Windows 10, вы сможете легко ее перенести.
Microsoft Office 2013/2016
Хотя эти программы по-прежнему используют ключи продукта, они не полностью хранятся в вашем реестре. Вы сможете увидеть только последние пять цифр с помощью программного обеспечения Keyfinder. Остальную часть ключа практически невозможно найти, если вы его где-то не сохранили. Если вы не сохранили ключ, вам придется позвонить в службу поддержки Microsoft, чтобы разобраться во всем.
Корпоративные лицензии
Некоторые продукты Microsoft, особенно те, которые продаются компаниям оптом, активируются с использованием «корпоративной лицензии», что означает, что ни одна из отдельных копий не имеет собственной уникальной лицензии.Если вы не можете найти ключ или он отображается как «BBBB», вероятно, у вас есть корпоративная лицензия, и вы не сможете получить ключ, не связавшись с Microsoft.
Заключение
Никогда не знаешь, когда тебе могут понадобиться эти важные числа. Пока не поздно, воспользуйтесь одним из перечисленных выше инструментов, чтобы создать файл, который поможет вам быстро получить доступ к лицензионным ключам и серийным номерам. Лучшим решением по-прежнему является создание диска восстановления, чтобы у вас была резервная копия на случай сбоя компьютера.
Изображение предоставлено: Wikimedia Commons / Skyman 248
Эта статья полезна? да Нет
Кристальный КраудерКристал Краудер более 15 лет проработала в сфере высоких технологий, сначала в качестве ИТ-специалиста, а затем в качестве писателя.Она работает, чтобы научить других максимально эффективно использовать свои устройства, системы и приложения. Она всегда в курсе последних тенденций и всегда находит решения общих технических проблем.
Как найти ключ продукта или цифровой лицензионный ключ в Windows 10
При покупке копии Windows 10 вы получаете ключ продукта. Этот ключ используется для активации Windows на вашем компьютере.Это 25-значный ключ продукта, и его важно где-нибудь записать. При переключении компьютера или переустановке. вам нужно будет снова найти ключ продукта.
25-значный ключ Windows 10 выглядит так — AAAAA-AAAAA-AAAAA-AAAAA-AAAAA
Windows 10 представила цифровое право или лицензию. Многие пользователи обновили Windows 7 или Windows 8.1 до Windows 10 и. здесь использовалась цифровая лицензия. Преимущество цифровой лицензии в том, что вам не нужен ключ продукта.Он привязан к вашей учетной записи Microsoft и ПК.
Как найти ключ продукта в Windows 10
Возможно, вы забыли, где это записали, или потеряли электронное письмо или распечатанную копию. Поскольку корпорация Майкрософт не ведет учет приобретенных ключей программного обеспечения продукта, вы должны выяснить это. Хорошей новостью является то, что ключ можно получить из установки Windows 10, если ничего не работает.
Давайте сначала рассмотрим более эффективные способы найти ключ.
1] Ключ продукта Windows, приобретенный у авторизованного продавца.
Если вы купили ПК с Windows 10 у авторизованного производителя, ключ должен быть на этикетке или карточке внутри коробки. Найдите эту коробку, и вы сможете найти ключ. Если вы не можете этого сделать, вы можете снова связаться с производителем и попробовать.
Этот пост покажет вам, как узнать ключ продукта Windows 10 OEM.
2] Ключ продукта от нового ПК под управлением Windows 10
Если на вашем ПК была предустановленная копия Windows 10, то ключ должен быть включен в упаковку или в Сертификат подлинности (COA), прикрепленный к ПК.Иногда OEM-производители предлагают предварительно активированную копию Windows 10, и в этом случае войдите в свою учетную запись Microsoft, и она будет привязана к вашей учетной записи.
Однако вы не можете использовать эти ключи на другом компьютере. Если вы производите серьезную замену оборудования на ПК с Windows 10, вам может потребоваться выполнить следующие действия, чтобы активировать его снова.
Если вы потеряете ключ, у вас есть следующие способы найти ключ продукта Windows 10:
- Использование сценария VB
- Через командную строку или PowerShell
- Использование бесплатного программного обеспечения Windows Key Finder.
Если вы найдете ключ, создайте установочный носитель с ключом и используйте его для установки Windows 10.
3] Цифровой лицензионный ключ, если вы купили цифровую копию на веб-сайте Microsoft
Если вы купили ключ на На веб-сайте Microsoft цифровой лицензионный ключ указан в электронном письме с подтверждением, отправленном на вашу учетную запись. При покупке в Магазине Windows вы получаете цифровую лицензию вместо ключа продукта.
Вы также можете войти в Microsoft Store> Загрузки> Ключи продуктов> страница подписки> вкладка Цифровой контент.Здесь вы можете увидеть ключ продукта Windows. Вы можете использовать эту цифровую лицензию для активации своего ПК с Windows 10.
Вы также можете посетить панель управления своей учетной записи Microsoft здесь, чтобы увидеть подробную информацию о размещенных вами заказах.
4] Бесплатное обновление до Windows 10
При обновлении до Windows 10 с Windows 7 или Windows 8.1 цифровая лицензия активирует копию Windows вместо ключа продукта. Эти цифровые ключи связаны с вашей учетной записью Microsoft.Поэтому после переустановки Windows 10 войдите в систему с той же учетной записью. Windows активируется автоматически.
Если это не работает, вы можете использовать средство устранения неполадок активации в разделе «Обновление и безопасность Windows 10», и оно решит проблему за вас.

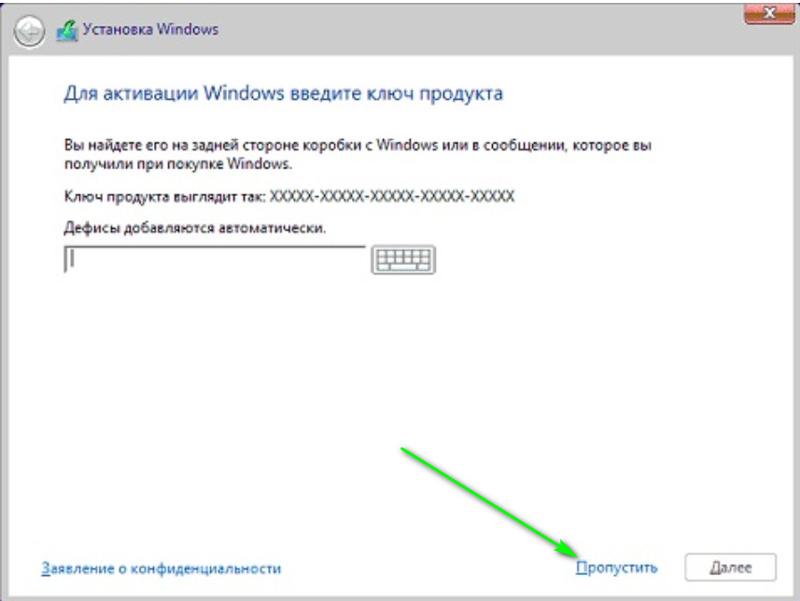
 Shell") regKey = "HKLM\SOFTWARE\Microsoft\Windows NT\CurrentVersion\" DigitalProductId = WshShell.RegRead(regKey & "DigitalProductId") Win8ProductName = "Windows Product Name: " & WshShell.RegRead(regKey & "ProductName") & vbNewLine Win8ProductID = "Windows Product ID: " & WshShell.RegRead(regKey & "ProductID") & vbNewLine Win8ProductKey = ConvertToKey(DigitalProductId) strProductKey ="Windows Key: " & Win8ProductKey Win8ProductID = Win8ProductName & Win8ProductID & strProductKey MsgBox(Win8ProductKey) MsgBox(Win8ProductID) Function ConvertToKey(regKey) Const KeyOffset = 52 isWin8 = (regKey(66) \ 6) And 1 regKey(66) = (regKey(66) And &HF7) Or ((isWin8 And 2) * 4) j = 24 Chars = "BCDFGHJKMPQRTVWXY2346789" Do Cur = 0 y = 14 Do Cur = Cur * 256 Cur = regKey(y + KeyOffset) + Cur regKey(y + KeyOffset) = (Cur \ 24) Cur = Cur Mod 24 y = y -1 Loop While y >= 0 j = j -1 winKeyOutput = Mid(Chars, Cur + 1, 1) & winKeyOutput Last = Cur Loop While j >= 0 If (isWin8 = 1) Then keypart1 = Mid(winKeyOutput, 2, Last) insert = "N" winKeyOutput = Replace(winKeyOutput, keypart1, keypart1 & insert, 2, 1, 0) If Last = 0 Then winKeyOutput = insert & winKeyOutput End If a = Mid(winKeyOutput, 1, 5) b = Mid(winKeyOutput, 6, 5) c = Mid(winKeyOutput, 11, 5) d = Mid(winKeyOutput, 16, 5) e = Mid(winKeyOutput, 21, 5) ConvertToKey = a & "-" & b & "-" & c & "-" & d & "-" & e End Function
Shell") regKey = "HKLM\SOFTWARE\Microsoft\Windows NT\CurrentVersion\" DigitalProductId = WshShell.RegRead(regKey & "DigitalProductId") Win8ProductName = "Windows Product Name: " & WshShell.RegRead(regKey & "ProductName") & vbNewLine Win8ProductID = "Windows Product ID: " & WshShell.RegRead(regKey & "ProductID") & vbNewLine Win8ProductKey = ConvertToKey(DigitalProductId) strProductKey ="Windows Key: " & Win8ProductKey Win8ProductID = Win8ProductName & Win8ProductID & strProductKey MsgBox(Win8ProductKey) MsgBox(Win8ProductID) Function ConvertToKey(regKey) Const KeyOffset = 52 isWin8 = (regKey(66) \ 6) And 1 regKey(66) = (regKey(66) And &HF7) Or ((isWin8 And 2) * 4) j = 24 Chars = "BCDFGHJKMPQRTVWXY2346789" Do Cur = 0 y = 14 Do Cur = Cur * 256 Cur = regKey(y + KeyOffset) + Cur regKey(y + KeyOffset) = (Cur \ 24) Cur = Cur Mod 24 y = y -1 Loop While y >= 0 j = j -1 winKeyOutput = Mid(Chars, Cur + 1, 1) & winKeyOutput Last = Cur Loop While j >= 0 If (isWin8 = 1) Then keypart1 = Mid(winKeyOutput, 2, Last) insert = "N" winKeyOutput = Replace(winKeyOutput, keypart1, keypart1 & insert, 2, 1, 0) If Last = 0 Then winKeyOutput = insert & winKeyOutput End If a = Mid(winKeyOutput, 1, 5) b = Mid(winKeyOutput, 6, 5) c = Mid(winKeyOutput, 11, 5) d = Mid(winKeyOutput, 16, 5) e = Mid(winKeyOutput, 21, 5) ConvertToKey = a & "-" & b & "-" & c & "-" & d & "-" & e End Function 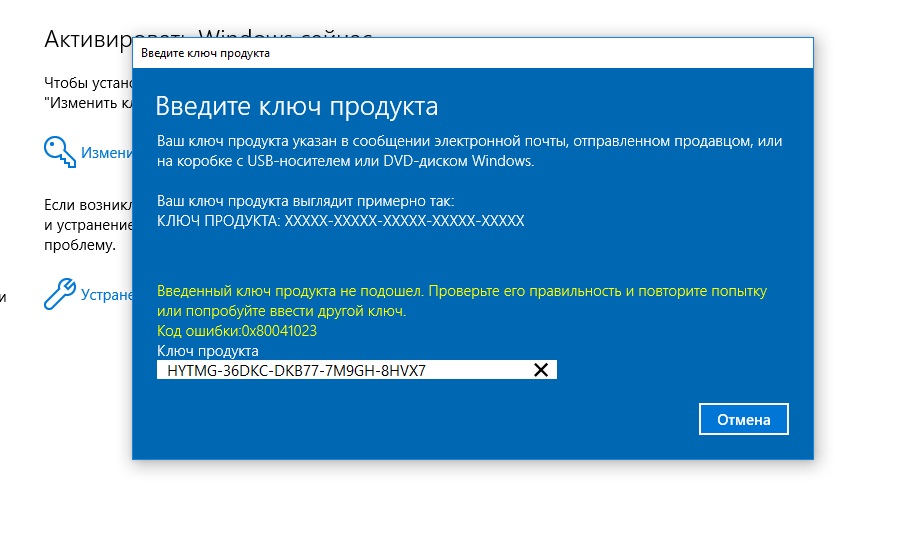 GetBinaryValue($hklm,$regPath,$DigitalID) [Array]$DigitalIDvalue = $Object.uValue #If get successed If($DigitalIDvalue) { #Get producnt name and product ID $ProductName = (Get-itemproperty -Path «HKLM:Software\Microsoft\Windows NT\CurrentVersion» -Name «ProductName»).ProductName $ProductID = (Get-itemproperty -Path «HKLM:Software\Microsoft\Windows NT\CurrentVersion» -Name «ProductId»).ProductId #Convert binary value to serial number $Result = ConvertTokey $DigitalIDvalue $OSInfo = (Get-WmiObject «Win32_OperatingSystem» | select Caption).Caption If($OSInfo -match «Windows 10») { if($Result) { [string]$value =»ProductName : $ProductName `r`n» ` + «ProductID : $ProductID `r`n» ` + «Installed Key: $Result» $value #Save Windows info to a file $Choice = GetChoice If( $Choice -eq 0 ) { $txtpath = «C:\Users\»+$env:USERNAME+»\Desktop» New-Item -Path $txtpath -Name «WindowsKeyInfo.txt» -Value $value -ItemType File -Force | Out-Null } Elseif($Choice -eq 1) { Exit } } Else { Write-Warning «Запускайте скрипт в Windows 10» } } Else { Write-Warning «Запускайте скрипт в Windows 10» } } Else { Write-Warning «Возникла ошибка, не удалось получить ключ» } } #Get user choice Function GetChoice { $yes = New-Object System.
GetBinaryValue($hklm,$regPath,$DigitalID) [Array]$DigitalIDvalue = $Object.uValue #If get successed If($DigitalIDvalue) { #Get producnt name and product ID $ProductName = (Get-itemproperty -Path «HKLM:Software\Microsoft\Windows NT\CurrentVersion» -Name «ProductName»).ProductName $ProductID = (Get-itemproperty -Path «HKLM:Software\Microsoft\Windows NT\CurrentVersion» -Name «ProductId»).ProductId #Convert binary value to serial number $Result = ConvertTokey $DigitalIDvalue $OSInfo = (Get-WmiObject «Win32_OperatingSystem» | select Caption).Caption If($OSInfo -match «Windows 10») { if($Result) { [string]$value =»ProductName : $ProductName `r`n» ` + «ProductID : $ProductID `r`n» ` + «Installed Key: $Result» $value #Save Windows info to a file $Choice = GetChoice If( $Choice -eq 0 ) { $txtpath = «C:\Users\»+$env:USERNAME+»\Desktop» New-Item -Path $txtpath -Name «WindowsKeyInfo.txt» -Value $value -ItemType File -Force | Out-Null } Elseif($Choice -eq 1) { Exit } } Else { Write-Warning «Запускайте скрипт в Windows 10» } } Else { Write-Warning «Запускайте скрипт в Windows 10» } } Else { Write-Warning «Возникла ошибка, не удалось получить ключ» } } #Get user choice Function GetChoice { $yes = New-Object System. Management.Automation.Host.ChoiceDescription «&Yes»,»» $no = New-Object System.Management.Automation.Host.ChoiceDescription «&No»,»» $choices = [System.Management.Automation.Host.ChoiceDescription[]]($yes,$no) $caption = «Подтверждение» $message = «Сохранить ключ в текстовый файл?» $result = $Host.UI.PromptForChoice($caption,$message,$choices,0) $result } #Convert binary to serial number Function ConvertToKey($Key) { $Keyoffset = 52 $isWin10 = [int]($Key[66]/6) -band 1 $HF7 = 0xF7 $Key[66] = ($Key[66] -band $HF7) -bOr (($isWin10 -band 2) * 4) $i = 24 [String]$Chars = «BCDFGHJKMPQRTVWXY2346789» do { $Cur = 0 $X = 14 Do { $Cur = $Cur * 256 $Cur = $Key[$X + $Keyoffset] + $Cur $Key[$X + $Keyoffset] = [math]::Floor([double]($Cur/24)) $Cur = $Cur % 24 $X = $X — 1 }while($X -ge 0) $i = $i- 1 $KeyOutput = $Chars.SubString($Cur,1) + $KeyOutput $last = $Cur }while($i -ge 0) $Keypart1 = $KeyOutput.SubString(1,$last) $Keypart2 = $KeyOutput.Substring(1,$KeyOutput.length-1) if($last -eq 0 ) { $KeyOutput = «N» + $Keypart2 } else { $KeyOutput = $Keypart2.
Management.Automation.Host.ChoiceDescription «&Yes»,»» $no = New-Object System.Management.Automation.Host.ChoiceDescription «&No»,»» $choices = [System.Management.Automation.Host.ChoiceDescription[]]($yes,$no) $caption = «Подтверждение» $message = «Сохранить ключ в текстовый файл?» $result = $Host.UI.PromptForChoice($caption,$message,$choices,0) $result } #Convert binary to serial number Function ConvertToKey($Key) { $Keyoffset = 52 $isWin10 = [int]($Key[66]/6) -band 1 $HF7 = 0xF7 $Key[66] = ($Key[66] -band $HF7) -bOr (($isWin10 -band 2) * 4) $i = 24 [String]$Chars = «BCDFGHJKMPQRTVWXY2346789» do { $Cur = 0 $X = 14 Do { $Cur = $Cur * 256 $Cur = $Key[$X + $Keyoffset] + $Cur $Key[$X + $Keyoffset] = [math]::Floor([double]($Cur/24)) $Cur = $Cur % 24 $X = $X — 1 }while($X -ge 0) $i = $i- 1 $KeyOutput = $Chars.SubString($Cur,1) + $KeyOutput $last = $Cur }while($i -ge 0) $Keypart1 = $KeyOutput.SubString(1,$last) $Keypart2 = $KeyOutput.Substring(1,$KeyOutput.length-1) if($last -eq 0 ) { $KeyOutput = «N» + $Keypart2 } else { $KeyOutput = $Keypart2. Insert($Keypart2.IndexOf($Keypart1)+$Keypart1.length,»N») } $a = $KeyOutput.Substring(0,5) $b = $KeyOutput.substring(5,5) $c = $KeyOutput.substring(10,5) $d = $KeyOutput.substring(15,5) $e = $KeyOutput.substring(20,5) $keyproduct = $a + «-» + $b + «-«+ $c + «-«+ $d + «-«+ $e $keyproduct } GetWin10Key
Insert($Keypart2.IndexOf($Keypart1)+$Keypart1.length,»N») } $a = $KeyOutput.Substring(0,5) $b = $KeyOutput.substring(5,5) $c = $KeyOutput.substring(10,5) $d = $KeyOutput.substring(15,5) $e = $KeyOutput.substring(20,5) $keyproduct = $a + «-» + $b + «-«+ $c + «-«+ $d + «-«+ $e $keyproduct } GetWin10Key