Как создать невидимую папку в Windows 10
Вам когда-нибудь хотелось спрятать свои данные от посторонних глаз? Это вполне можно осуществить программным способом. Наш совет поможет вам спрятать папку на рабочем столе Windows 10.
♥ ПО ТЕМЕ: Скрытые папки и файлы в Windows 10: как скрыть (показать) фото, видео, документы, диски.
Всегда можно найти более эффективные и безопасные способы защитить свою информацию, но наш рецепт будет простым, и потому комфортным.
Для начала давайте попробуем создать папку, которую мы попытаемся спрятать. Никакого значка ей пока назначать не надо. Просто кликните правой кнопкой мыши на рабочем столе, нажмите «Создать» и выберите «Папку». Появится объект с именем «Новая папка», который изначально можно переименовать в соответствии со своими потребностями.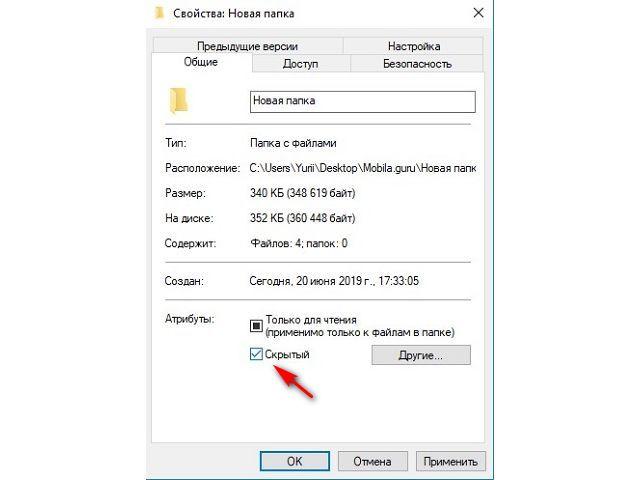
Когда вы будете давать новой имя папке, нажмите и удерживайте ALT и введите 255 с цифровой клавиатуры, а потом нажмите «Ввод». Важно понимать, что вы должны нажимать клавиши именно на цифровой клавиатуре, а не цифровые клавиши в верхней части клавиатуры. То, что вы сейчас сделали – набрали специальный символ, которого на клавиатуре нет, с помощью ввода символа ASCII. Это имя папки с невидимым, неразрывным символом пробела, который в Проводнике Windows показываться не будет.
Теперь, когда имя оказалось невидимым, можно позаботиться и об иконке папки. Для начала надо щелкнуть по ней правой кнопкой мыши и выбрать пункт «Свойства».
В окне со списком доступных значков прокрутите вправо и выберите один из невидимых значков, нажмите ОК. Осталось снова нажать ОК, что приведет к закрытию окна со свойствами папки. Вот и все – значок вашей папки исчез!
Вот и все – значок вашей папки исчез!
Вы все еще можете найти папку на Рабочем столе, если указателем мыши захватите большую область для выделения нескольких значков. В противном случае этот элемент будет оставаться невидимым. Папка будет оставаться невидимой и в
Если вы хотите скрыть сразу несколько папок на рабочем столе, то повторите описанную выше процедуру, но нажмите Alt+255 несколько раз, чтобы ввести несколько невидимых символов. Дело в том, что две папки не могут получить одно и то же имя, поэтому для второй потребуется ввести уже два пробела.
Вы можете повторить это же действие с тремя и более папками, просто увеличивая число невидимых пробелов в имени папки каждый раз.
♥ ПО ТЕМЕ: Как автоматически переключать язык (раскладку) на клавиатуре в macOS или Windows.
Это небезопасно и может повлечь проблемы
Очевидно, что такой способ скрыть файлы безопасным едва ли назовешь. Любой может найти содержимое невидимой папки с помощью системного поиска. Кто-то может также случайно обнаружить ее в ходе работы с элементами рабочего стола.
Такой способ может оказаться полезным, если вам требуется только лишь спрятать что-то на время или вы хотите кого-то разыграть. Но если требуется действительно защитить какие-либо файлы, то вам придется прибегнуть к более совершенным методам.
Такая уловка не является официальной функцией Windows, поэтому иногда с ней могут возникать проблемы. Иногда значок может быть черным или обладать слабо видимыми контурами вместо того, чтобы быть полностью невидимым. Это может быть связано с размером значка. Если значок все еще видим, то выделите его, нажмите Ctrl и используйте колесо прокрутки мыши для подбора нужного размера.
Если у вас возникли какие-либо проблемы, то просто переместите файлы из скрытой папки в новую, а затем удалите невидимую. Или же можно попытаться восстановить папку до ее нормального состояния.
Или же можно попытаться восстановить папку до ее нормального состояния.
♥ ПО ТЕМЕ: Как в Windows создать иконку для выключения / перезагрузки компьютера
.
Как сделать папку снова видимой
Чтобы отменить трюк с невидимостью папки, вам придется щелкнуть по ней правой кнопкой мыши и выбрать «Свойства». После этого надо перейти на вкладку «Настройка», и там нажать «Изменить значок». На этот раз выберите обычный значок для папки вместо прежнего невидимого.
А чтобы изменить имя, придется щелкнуть правой кнопкой мыши по папке и после этого выбрать «Переименовать». Введите новое имя для этой папки и нажмите клавишу «Ввод».
Смотрите также:
Три способа скрыть папки в Windows: простой, зачетный и крутой
Стандартный способ скрыть папки
Операционные системы Windows XP, Windows 7 и Windows 8 (да и предыдущие ее версии тоже) предлагают способ удобно и быстро скрыть папки от ничего не подозревающих глаз.
Настройка показа скрытых папок в Windows
- Зайдите в панель управления Windows, и откройте «Параметры папок».
- На вкладке «Вид» в списке дополнительных параметров найдите пункт «Скрытые файлы и папки», отметьте «Не показывать скрытые файлы, папки и диски».
- Нажмите «Ок»
Теперь, чтобы сделать папку скрытой, следует проделать следующие действия:
- Кликните правой кнопкой мыши по папке, которую вы хотите спрятать и выберите в контекстном меню пункт «Свойства»
- На вкладке «Общие» отметьте атрибут «Скрытый».
- Нажмите кнопку «Другие…» и уберите дополнительный атрибут «Разрешить индексировать содержимое файлов в этой папке»
- Примените все сделанные изменения.
После этого папка станет скрытой и не будет отображаться в поиске. Когда Вам потребуется доступ к скрытой папке, временно включите отображение скрытых файлов и папок в панели управления Windows. Не совсем удобно, но это самый простой способ скрытия папок в Windows.
Не совсем удобно, но это самый простой способ скрытия папок в Windows.
Скрываем папку в Windows 7, XP, 8, 10, Vista
По умолчанию на компьютере с этими системами некоторые системные файлы являются скрытыми и мы уже можем сделать любую папку или файл невидимым. Для этого достаточно кликнуть правой кнопкой мыши, выбрать Свойства, поставить галочку Скрытый и нажать ОК. Вот так это выглядит:После этого вылезет еще одно окно, в котором будет спрашиваться, хотите ли вы применить это действие только к папке или ко всем вложенным файлам. Теперь этот документ нельзя будет увидеть, даже после перезагрузки.
Если вы хотите скрыть папку или файл для другого пользователя конкретной учетной записи, то делаем правый клик, далее на пункт
Скрыть папку Windows, изменив атрибуты
Первый способ скрыть папку Windows – это изменить атрибуты в свойствах папки.
- Поместите указатель мыши на папку и нажмите правую кнопку мыши
- В появившемся меню нажмите Свойства.
- Перейдите на вкладку Общие.
- В разделе «Атрибуты»: установите флажок Скрытый.
Внимание: перед тем как продолжить, запомните путь к папке. Путь представляет собой строку символов, отображаемую в адресной строке (например, C:UsersUserNameDesktop), и будет использоваться для доступа к папке после её скрытия.
- Теперь нажмите ОК, чтобы скрыть папку Windows. В этот момент папка станет невидимой.
Важно: если папка остаётся видимой, но становится полупрозрачной, это означает, что включен просмотр скрытых файлов. В этом случае у вас есть два варианта. Отключите отображение скрытых файлов или используйте метод 2.
Крутой способ скрыть папку в Windows
А теперь расскажу еще об одном, достаточно интересном способе скрыть папку Windows в любой картинке. Допустим, у Вас есть папка с важными для Вас файлами и фотография котика.
Секретный кот
Проделайте следующие операции:
- Заархивируйте всю папку с вашими файлами в архив zip или rar.
- Поместите картинку с котиком и созданный архив в одну папку, лучше ближе к корню диска. В моем случае — C:remontka
- Нажмите Win + R, введите cmd и нажмите Enter.
- В командной строке перейдите к папке, в которой хранятся архив и фотография с помощью команды cd, например: cd C:remontka
- Введите следующую команду (названия файлов взяты из моего примера, первый файл — изображение котика, второй — архив, в котором находится папка, третий — новый файл изображения) COPY /B kotik.jpg + secret-files.rar secret-
- После того, как команда будет выполнена, попробуйте открыть созданный файл secret-image.jpg — откроется все тот же котик, что был и в первом изображении. Однако, если открыть этот же файл через архиватор, или переименовать его в rar или zip, то при его открытии мы увидим наши секретные файлы.

Скрытая папка в картинке
Вот такой интересный способ, который позволяет спрятать папку в изображении, при этом фотография для не знающих людей будет обычной фотографией, а вы сможете извлечь из нее нужные файлы.
Скрыть папку через командную строку
Сейчас мы с вами на глазах будем становиться продвинутыми юзерами. Рекомендую нажать Пуск и в строке поиска написать: Командная строка. После того, как она нашлась делаем Right Click мышкой по ней и выбираем: Запуск от имени администратора.Откроется консоль и в ней мы пишем: attrib +h «путь к папке». Чтобы скопировать путь к файлу, зажимаем Shift затем Копировать как путь. Полная картина будет такая:
attrib +h "C:UsersАлександрDesktopНовая папка" - Скрыть папку |
attrib -h "C:UsersАлександрDesktopНовая папка" - Сделать видимой |
А можно поступить следующим образом:
attrib +h +s "C:UsersАлександрDesktopНовая папка" |
Но в этом случае через панель управления снять атрибут Скрытый уже не выйдет, так как file мы сделали системным. Вернуть все обратно поможет обратная команда, только вместо плюса, ставим минус перед h и s.
Вернуть все обратно поможет обратная команда, только вместо плюса, ставим минус перед h и s.
Скрыть папку Windows с помощью CLSID
Теперь давайте посмотрим, как скрыть папку Windows, используя код CLSID. Код CLSID (Class IDentifier) представляет собой буквенно-цифровой код, используемый операционными системами Microsoft для распознавания и управления файлом. При использовании этого метода папка будет не скрыта, а замаскирована.
В приведенном ниже примере папка, которую мы хотим скрыть, называется Personal и находится на рабочем столе Windows.
- Создайте новую папку на рабочем столе вашего компьютера и назовите её Personal.
- Скопируйте или перенесите все папки и файлы, которые хотите скрыть, в папку Personal.
- Откройте командную строку Windows.
- В командной строке введите cd desktop, чтобы перейти в каталог, в котором мы создали папку Personal.
 Нажимаем клавишу Enter на клавиатуре компьютера.
Нажимаем клавишу Enter на клавиатуре компьютера. - Наберите ren Personal Personal.{20D04FE0-3AEA-1069-A2D8-08002B30309D} и нажмите клавишу Enter на клавиатуре компьютера.
- Значок папки изменится и будет заменён на Этот компьютер.
- Если дважды щелкнуть папку «Personal» вместо просмотра содержимого папки, откроется окно «Этот компьютер». Это происходит потому, что буквенно-цифровой код внутри фигурных скобок является идентификатором CLSID Этого ПК. Каждый CLSID идентифицирует тип файла и информирует Windows о том, как следует управлять этим файлом. Другими словами, если мы изменим CLSID папки на CLSID, идентифицирующим другой класс, рассматриваемая папка будет рассматриваться, как если бы это был файл другого типа.
Как переименовать папку
На этом этапе для дополнительной маскировки папки мы можем переименовать.
- Поместите указатель мыши на папку Personal и нажмите правую кнопку мыши.

- Нажмите Переименовать.
- Переименуйте папку следующим образом:
- Этот компьютер для Windows 10 или Windows 8.1
- Компьютер, если вы используете Windows 8 , Windows 7 или Windows Vista.
Таким образом, папка будет видна любому, кто имеет доступ к компьютеру, как стандартная ссылка на «Этот компьютер».
Чтобы получить доступ к содержимому замаскированной папки, мы должны восстановить её.
Используя CLSID, мы можем скрыть папку Windows или, точнее сказать, замаскировать её, защитив информацию и личные данные. Распознавание замаскированной папки с CLSID возможно, но не для всех.
Важно: если жесткий диск, на котором вы скрыли папку, будет прочитан в другой операционной системе, папка будет видна.
Как восстановить оригинальную папку
После объяснения, как скрыть папку Windows с кодом CLSID, давайте посмотрим, как её восстановить.
- Откройте командную строку Windows.

- В командной строке введите cd desktop и нажмите клавишу Enter на клавиатуре компьютера.
- Затем в командной строке введите:
- ren “Этот компьютер”.{20D04FE0-3AEA-1069-A2D8-08002B30309D} Personal, если используете Windows 10 или Windows 8.1
- ren “Компьютер”.{20D04FE0-3AEA-1069-A2D8-08002B30309D} Personal, если используете Windows 8 , Windows 7 или Windows Vista.
Нажмите клавишу Enter на клавиатуре компьютера.
Как Скрыть папку через Проводник Windows?
Такой вариант поможет скрыть любые папки на компьютеры. Операционные системы Windows предлагают инструменты, которые помогут спрятать папки от посторонних. Инструкция по скрытию папки в Windows:
1. Нажмите правой кнопкой по нужной папке.
2. Выберите “Свойства” и отметьте галочкой пункт “Скрытый”.
3. Нажмите на кнопку “Другие”. На экране появится меню с дополнительными атрибутами. Здесь необходимо убрать отметку о разрешении.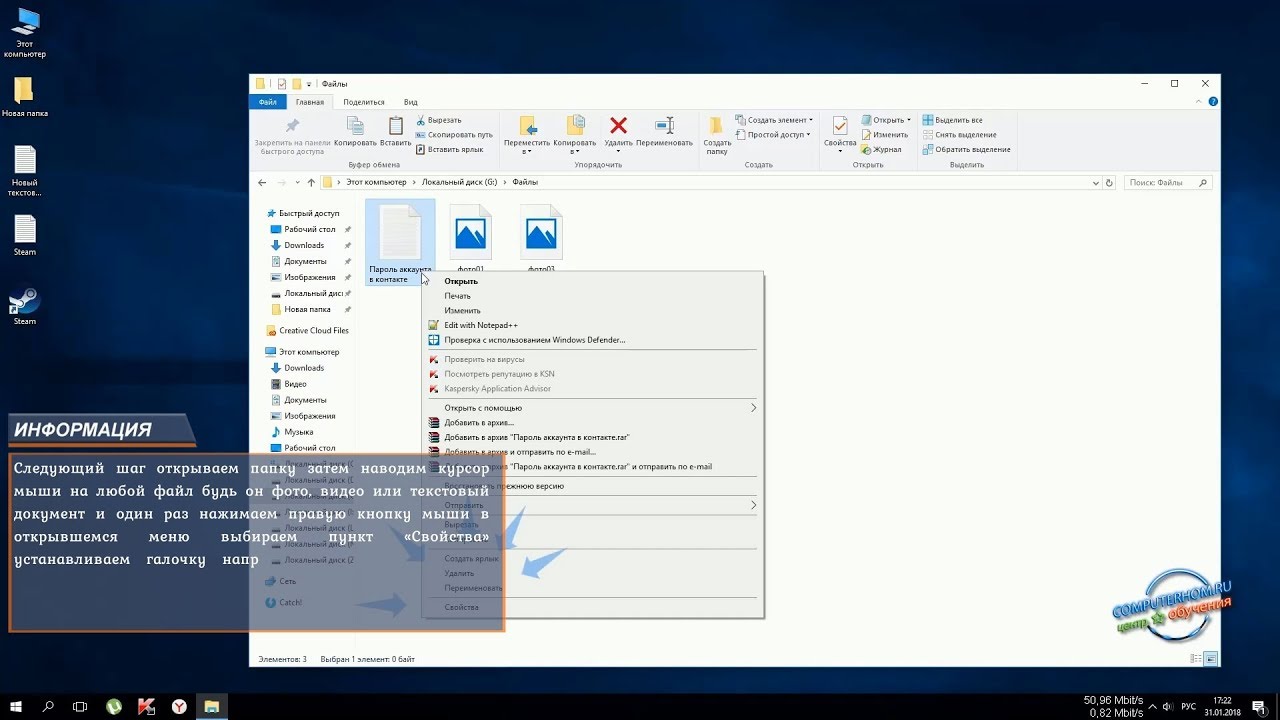 Далее нажмите “ОК”.
Далее нажмите “ОК”.
Папка получит статус скрытой, однако будет отображаться среди документов. Чтобы папка стала недоступной для поиска и просмотра, выполните ряд следующих действий:
1. Откройте “Пуск” и перейдите в “Панель управления”.
2. Из списка выберите раздел “Параметры папок”.
3. В меню перейдите на вкладку “Вид”. В списке дополнительных параметров поставьте отметку на пункте “Не показывать скрытые файлы, папки и диски”.
Чтобы просматривать скрытые файлы, используют аналогичную последовательность действий, но в конце выбирают пункт “Показывать скрытые файлы”.
Вариант №2: добавляем папку в архив с паролем (7-ZIP или WinRAR)
Если вы обеспокоились безопасностью своих файлов, а разбираться с хитроумными программами нет ни времени, ни особого желания — то надежно спрятать файлы от посторонних глаз можно с помощью обычного архива.
Примечание:
1) добавив файлы в архив и поставив пароль — никто не сможет просмотреть даже название ваших файлов, без ввода правильного пароля! Отмечу, что это не сможете сделать даже вы, если забудете пароль (поэтому будьте очень осторожны).

2) Запаренному архиву можно также поставить скрытый атрибут (как мы это сделали для папки чуть выше в статье), и тогда проводник не станет его отображать…
И так, я в своем примере буду использовать архиватор WinRAR, т.к. он один из самых популярных (вы также можете воспользоваться и его аналогами, дабы почти у всех у них есть аналогичная функция).
Щелкаем правой кнопкой мышки по нужной папке, и в контекстом меню выбираем “WinRAR -> Добавить в архив…”.
Добавить папку в архив
Далее щелкаем по кнопке “Установить пароль”.
Установить пароль
Указываем наш пароль и ставим галочку “Шифровать имена файлов” (рекомендую это обязательно включать, чтобы никто не мог узнать, что за файлы лежат у вас в архиве).
Задаем пароль и включаем шифрование
Собственно, это все настройки. После этого запускайте процедуру создания архива и дождитесь ее завершения.
Полученный архив (“Новая папка.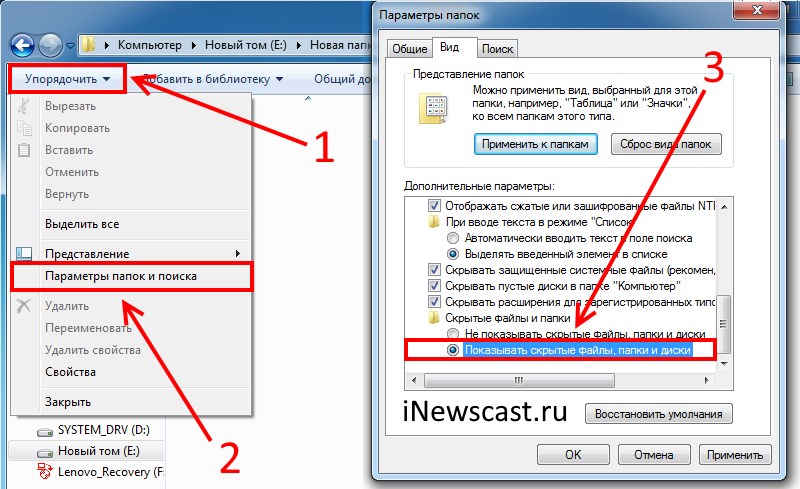 rar”) просто так открыть уже нельзя — при попытке это сделать вас попросят указать пароль. Задача выполнена .
rar”) просто так открыть уже нельзя — при попытке это сделать вас попросят указать пароль. Задача выполнена .
Зашифрованная папка (теперь при ее открытии нужно ввести пароль)
Примечание. После ввода правильного пароля — архив будет открыть и с ним можно полноценно работать. См. скрин ниже.
При вводе правильного пароля — можно начать работать с папкой
Вариант №3: используем зашифрованный диск
Есть ряд программ (True Crypt, Disk Cryptor, Vera Crypt и др.), позволяющих создавать зашифрованные виртуальные диски, для доступа к которым необходимо ввести пароль. Отмечу, что файлы подобных дисков могут быть “спрятаны” на вашем HDD так, что их нельзя будет увидеть с помощью проводника.
Зашифрованные диск — представляет собой обычный файл (как образ ISO, например), внутри которого сохранены определенные файлы. Для его расшифровки — необходимо ввести правильный пароль.
True Crypt — скриншот окна программы
Вообще, если вы уже работали с образами ISO, MDF, и пр. виртуальными дисками — то, думаю, вам принцип уже знаком и понятен. На HDD создается подобный образ, только для доступа к нему нужен пароль. Чтобы открыть его — необходимо смонтировать (т.е. открыть его) в программе, в которой он был создан (все достаточно просто: см. скрин ниже).
виртуальными дисками — то, думаю, вам принцип уже знаком и понятен. На HDD создается подобный образ, только для доступа к нему нужен пароль. Чтобы открыть его — необходимо смонтировать (т.е. открыть его) в программе, в которой он был создан (все достаточно просто: см. скрин ниже).
PS
Если у вас установлена Windows 8/10 Pro — обратите внимание на BitLocker. С помощью этой штуки можно запаролить диск или флешку. Для начала работы: просто подключите нужный накопитель к компьютеру, зайдите в “Этот компьютер” и щелкните по нему правой кнопкой мышки — в контекстном меню выберите “Включить BitLocker”. Далее нужно будет задать пароль для доступа к файлам накопителя.
После чего ваш диск будет отображаться с замочком. Для доступа к нему нужно будет ввести пароль (иначе никак…). Довольно удобно!2. Делаем прозрачной
1. Скопируйте следующий прозрачный символ внутри кавычек — «⠀⠀⠀». Кликните по нужной директории правой кнопкой мышки, нажмите на «Переименовать» и вставьте это значение.
Если не можете скопировать, то, чтобы вставить прозрачный символ, зажмите клавишу ALT и на цифровом блоке клавиатуры (который находится справа) поочередно нажмите кнопки: 255.
2. Еще раз кликните по директории правой кнопкой мыши и откройте «Свойства.» Перейдите на вкладку «Настройка» и нажмите на «Сменить значок».
3. Выберите из предложенных вариантов прозрачную иконку и нажмите на ОК.
Важно! При этом способе — папку будет видно в проводнике, при выделении или просто при клике по месту, где она находится. Также ее можно будет увидеть на доли секунды при обновлении окна — при нажатии на клавишу F5.
3. Скрываем полностью при помощи Windows
В этом случае вашу директорию вообще никто не увидит и не сможет посмотреть. Никакой поиск или отображение скрытых файлов тут не помогут.
1. Нажмите одновременно клавиши «WIN + R», чтобы открылось диалоговое окно «Выполнить». Скопируйте и вставьте в него следующее значение:
attrib +h +r +s
2. Откройте директорию, кликните по адресной строке в проводнике и скопируйте путь по которому она находится.
Откройте директорию, кликните по адресной строке в проводнике и скопируйте путь по которому она находится.
3. Перейдите обратно на окно выполнить и после значения вставьте скопированный адрес в кавычках. Кликните на ОК. Должно получится так:
attrib +h +r +s "скопированный адрес"
4. Папка будет скрыта, чтобы войти в нее — откройте проводник, нажав разом клавиши «WIN + R», перейдите в место, где она находилась и введите название в адресной строке. К примеру, если она была на рабочем столе, то откройте вначале его в левом столбце.
Чтобы сделать ее снова видимой, проделайте то же самое, только вначале укажите значение
attrib -h -r -s
4. Используем утилиту — Anvide Seal Folder
Удобная и небольшая утилита, которая позволяет сделать невидимую папку и запаролить ее. Есть portable версия, которая не требует обязательно установки.
1. Скачайте и запустите утилиту. Кликните по значку плюсика и укажите нужную директорию в проводнике. Она появится в главном окне — выберите ее и нажмите на значок замка.
Она появится в главном окне — выберите ее и нажмите на значок замка.
2. Введите пароль, он требуется обязательно, и закройте доступ, при желании можно указать подсказку к паролю.
3. Папка сразу станет скрытой и вообще недоступной ни для кого. Ее никак не откроешь и не найдешь. Чтобы сделать ее снова видимой и открыть, в окне утилиты кликните по ней и введите ранее указанный пароль.
Важно! Этот способ поможет обезопасить свою директорию на 100%, даже если человек найдет эту программу и откроет ее. Все равно не получит доступ к вашим файлам без знания пароля.
Как Скрыть папку через Total Commander?
Спрятать папку от лишних глаз можно при помощи программы Total Commander. Порядок действий аналогичный, как и при использовании Проводника:
1. Правой кнопкой кликните по нужной папке.
2. В меню выберите “Свойства” и поставьте галочку рядом с пунктом “Скрытый”.
3. Нажмите на кнопку “Другие” и убирите галочку с пункта, где разрешается индексирование содержимого файлов.
4. Чтобы скрытые папки не отображались в Total Commander, в меню находят вкладку “Конфигурации” и переходят в “Настройки”. В разделе “Содержимое панелей” снимают галочку с пункта “Показывать скрытые файлы”.
5. После нажатия на кнопку “ОК” изменения вступают в силу.
Способ 2: альтернативный
У меня на виртуальной машине с Windows 10 никак не хотел устанавливаться скрытый значок для папки. Получалось сделать его только для ярлыка к папке, но его выдавала стрелочка в углу. Поэтому я нашел дополнительный способ сделать невидимую папку.
В свойствах папки укажите галочку на опции «Скрытный».
В проводнике откройте вкладку «Вид» и поставьте галочку «Скрытые элементы».
Эту опцию можно изменить и через Панель управления:
Откройте «Панель управления». Она находится в Пуске. Найдите через поиск или кликните правой кнопкой на иконке Пуска — Панель Управления.
Выберите пункт «Оформление и персонализация».
Под надписью Параметры проводника будет ссылка для открытия настроек показа скрытых папок и файлов.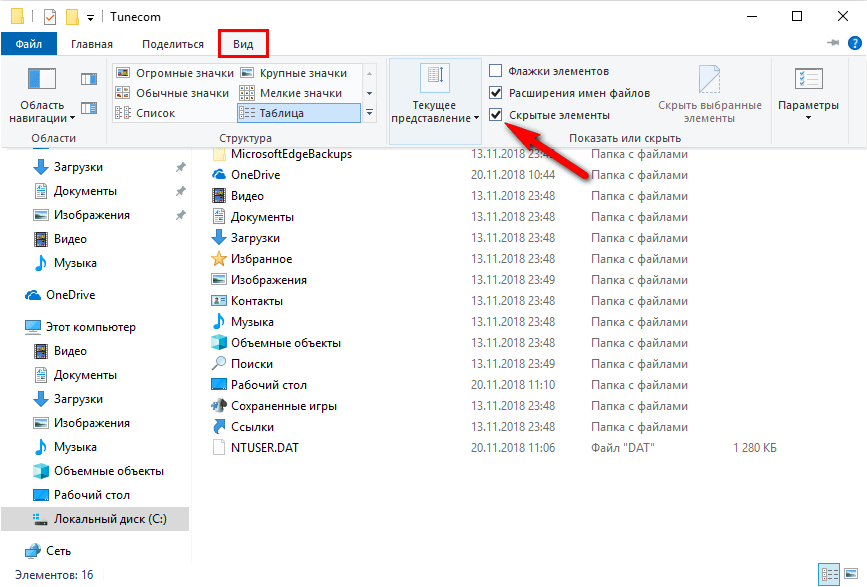 Нажимаем на неё.
Нажимаем на неё.
На вкладке «Вид» в самом конце списка выбираем опцию «Не показывать скрытые файлы, папки и диски».
Нажмите «Применить» — «ОК».
Способ 3: простой
Если вы не хотите лазить в настройках ОС, воспользуйтесь бесплатной программой Free Hide Folder, которую можно скачать с официального сайта: http://www.cleanersoft.com/hidefolder/free_hide_folder.htm. Она скрывает папку полностью: ее не найти даже через поиск.
После установки и запуска, программа предложит ввести пароль с подтверждением. На следующем шаге будет запрос кода регистрации, его можно пропустить кнопкой «Skip».
Чтобы скрыть папку, добавьте её в программу кнопкой «Add». Появится предупреждение о создании резервной копии данных для доступа к папке на случай удаления и повторной установки программы, чтобы не утратить к ней доступ — нажмите «Backup». Нажмите «ОК» и папка скроется.
Для доступа к папке в программе нажмите на кнопку Unhide.
Способ 4: гениальный
Еще один необычный способ скрыть папку — внутри картинки. Перед началом сделайте копию важных файлов, чтобы не потерять их в случае неудачи.
Для примера возьмём папку с важными данными и фотографию с секретным котиком.
Это фото с секретным котиком.Сделайте архив секретной папки (в формате zip или rar).
Создайте папку, чем ближе к корню диска — тем проще. У меня это C:setupik. Переместите созданный архив и фото котика внутрь этой папки.
Откройте командную строку: нажмите Win+R, введите cmd и нажмите «ОК».
С помощью команды cd перейдите в созданную папку. Вот так: cd c:setupik.
Введите команду COPY /B kot.jpg + secret.rar secret-img.jpg. Названия файлов поменяйте на свои: первое — фото кота, второе — архив со скрытой папкой, третье — новый файл с картинкой-секретом.
После выполнения команды откройте созданный файл secret-img.jpg. Вы увидите всё ту же картинку с котом. Но если открыть этот файл с помощью архиватора или изменить расширение на rar или zip — вы увидите скрытые файлы. Магия!
Как Спрятать папку на рабочем столе?
Простым способом можно спрятать папку, расположенную на рабочем столе:
1. Щелкните правой кнопкой мыши по папке и выберите “Переименовать”.
2. Удерживайте кнопку “Alt” на клавиатуре и наберите комбинацию цифр 0160. Отпустите кнопку “Alt” и нажмите “Enter”. У папки исчезло название, однако ее видно на рабочем столе.
3. Правой кнопкой мыши снова откройте “Свойства” папки и перейдите в раздел “Настройки”.
4. Нажмите на “Сменить значок” и выбирите из перечня прозрачный ярлык. Далее нажмите “ОК”.
В результате папку не будет видно на рабочем столе, однако пользователь всегда может открыть ее. Чтобы найти эту директиву, нужно выделить область экрана, где она располагается. Такую папку можно перетащить в любое место рабочего стола.
Скрыть папку под картинкой
Следующий способ подойдет для продвинутых пользователей. Такой метод поможет спрятать нужные файлы под любой картинкой. Для примера берется изображение кота. Посторонний пользователь увидит обычную картинку и не заподозрит, что в ней спрятаны папки.
Инструкция, помогающая спрятать папку под картинкой:
- Все файлы, которые нужно скрыть, поместите в одну папку или архив. Лучше всего, если путь к файлу будет простым, например, C:Doc.
2. Откройте командную строку с помощью комбинации Win + R. В строке введите команду cmd и нажмите “ОК”.
3. Введите команду cd C:Doc и нажмите “Enter”. Далее введите команду COPY /B kot.jpeg + files.jpeg files.jpg
4. В папке Doc появится новая картинка с названием files. Для всех пользователей она открывается как обычное изображение.
5. Но если открыть файл через архиватор, можно получить доступ к скрытому содержимому.
Как сделать невидимую папку скрытой папкой
Для того, чтобы невидимая папка не была заметна при наведении курсора мыши на область экрана, или в папке в Проводнике, невидимую папку можно сделать скрытой. В результате, у спрятанной папки будет дополнительная защита от обнаружения.
- Подведите курсор мыши к месту расположения невидимой папки, щелкните правой кнопкой мыши.
- Выберите в контекстном меню «Свойства».
- В окне «Свойства: имя папки», во вкладке «Общие», в разделе «Атрибуты» поставьте галку напротив пункта «Скрытый», а потом нажмите на кнопку «ОК».
Невидимая папка станет скрытой и не будет выделяться при наведении курсора мыши на место расположения папки на Рабочем столе.
Программы для скрытия файлов
Для работы с файлами используются специальные утилиты. Они помогают защитить файлы от вмешательства посторонних. Программы действуют после скачивания и установки на ПК или ноутбук и предлагают другие полезные функции: блокировка доступа, установка паролей, поддержка нескольких учетных записей.
Hide Folders
Программа Hide Folders — максимально простой инструмент для защиты персональных данных. Утилита имеет русскую версию. Пользователям предлагается пробная бесплатная версия сроком 30 дней. Стоимость лицензии составляет 8,99 долларов для одного компьютера.
После установки Hide Folders предлагает несколько уровней защиты: скрытие, блокировка, только для чтения. Приложение работает на жестких дисках с различными файловыми системами: NFTS, FAT32, FAT. Если нужно защитить файлы на внешних носителях, то устанавливают дополнительную утилиту Hide Folders Ext.
Доступ к программе защищен паролем, который вводят при первом открытии Hide Folders. В настройках можно изменить пароль, ввести подсказки или e-mail для его восстановления.
В программе можно установить комбинации горячих клавиш для открытия программы или управления защитой. Hide Folders успешно скрывает следы при работе со скрытыми файлами: удаляет ярлыки, не отображается в списке часто используемых программ, удаляет сведения о папках из истории “Проводника”.
Преимущества программы Hide Folders — надежная защита и широкие возможности для защиты информации. К недостаткам относят необходимость вносить плату за пользование утилитой.
Wise Folder Hider
Wise Folder Hider — бесплатный инструмент, скрывающий нежелательные файлы за пару кликов. Утилита имеет русскую версию. После скачивания программа предлагает ввести пароль пользователя.
Чтобы скрыть файлы, их переносят в поле программы. Дополнительно можно установить пароль на открытие папки, расположенной внутри программы. Для этого в перечне операций выбирают пункт “Установить пароль”.
Утилита предлагает отправить предложений разработчику или связаться со службой поддержки. Текст сообщения пишется на английском языке. Программа не имеет русскоязычной техподдержки.
Основное преимущество Wise Folder Hider — это простой интерфейс. Утилиту можно скачать бесплатно и быстро установить. Недостаток инструмента — необходимость вводить пароли. За дополнительную плату пользователям предлагается шифрование файлов.
Lim BlockFolder
Lim BlockFolder — простая утилита для шифрования и защиты информации. Программа имеет рисифицированную версию и доступна для скачивания в сети. При установке пользователю предлагается выбрать язык.
Приложение закрывает доступ к папкам, расположенным в компьютере или на съемных носителях. Файлы для скрытия выбираются с помощью кнопки “Добавить”. Для входа в программу устанавливается пароль. Если пользователь опасается, что может забыть пароль, то можно установить подсказку. Ее размер не более 1000 символов.
Чтобы заблокировать доступ к папке, по ней щелкают правой кнопкой мыши и выбирают пункт “Заблокировать”. Далее вводится пароль. В настройках можно закрыть доступ ко всем указанным папкам после завершения работы программы.
Lim BlockFolder имеет простой и понятный интерфейс. Дополнительный плюс — это возможность ввести подсказку, которая поможет пользователю вспомнить пароль.
My LockBox
My LockBox — еще один инструмент для скрытия файлов на компьютере. Приложение бесплатное и имеет русскоязычную версию. После установки программа предлагает установить пароль. Этот этап можно пропустить, тогда при запуске утилиты не потребуется вводить пароль.
Особенность My LockBox — это необходимость указать адрес электронной почты. Если пользователь забудет пароль, то сможет восстановить его через бесплатный онлайн-сервис. Далее выбирается папка, которую необходимо скрыть. Ее выбирают из списка или перетаскивают из Проводника.
Выбранная папка исчезает из открытого доступа. Чтобы просматривать скрытые файлы, открывают приложение My LockBox. В бесплатной версии защита действует только для одной папки. Добавление новых папок действует только после приобретения подписки. Ее стоимость от 5,99 долларов.
WinMend Folder Hidden
WinMend Folder Hidden — простая утилита для работы со скрытыми файлами. Программа бесплатная и доступна для скачивания в Интернете. Процесс установки выполняется на английском языке. Изменить язык можно в самой утилите при нажатии на кнопку Language в правом нижнем углу.
При первом открытии программы предлагается ввести пароль. Чтобы закрыть доступ к информации, в утилите WinMend Folder Hidden наживают на кнопку “Скрыть файл” или “Скрыть папку”. Через утилиту удобно управлять отображением файла или папки. Достаточно нажать на кнопку “Отобразить” или “Скрыть”.
Утилита работает с данными, находящимися на USB-носителях. Недостаток WinMend Folder Hidden — невозможность установить пароль на отдельные папки и файлы.
Как скрыть файл на Андроид
В некоторых случаях необходимо скрыть отдельный файл, не пряча все остальное. Если вы дочитали статью до этого места, то, наверное, уже догадались, как это можно сделать.
- Войдите в папку, в которой нужно скрыть файл.
- Нажмите на файл, выберите «Переименовать».
- Поставьте точку перед именем файла «.имя файла», а затем нажмите на кнопку «ОК».
- Скрытый файл станет невидимым.
Этим способом можно скрыть несколько файлов в одной папке, остальные файлы из этой папки будут видимыми.
Как создать скрытую папку на Андроид
Сначала создадим новую папку в ES Проводник. Для этого, необходимо включить отображение скрытых файлов при помощи программы.
Выполните следующие действия:
- Откройте файловый менеджер.
- Войдите в «Настройки» (в левом верхнем меню), а затем перейдите в опцию «Настройка отображения».
- Поставьте флажок в пункте «Показывать скрытые файлы» (Показывать файлы, начинающиеся с точки).
Создаем новую скрытую папку:
- В главном окне файлового менеджера выберите внутреннюю или внешнюю память (SD-карту, если система позволяет запись на внешний носитель без рут прав), где должна находиться скрытая папка.
- Нажмите на правое выпадающее меню, в открывшемся окне «Создать» выберите «Папка».
- Создайте папку, дайте ей имя, перед именем папки поставьте точку, например, «.Папка» или что-то в подобном роде, как вам больше нравится. Я советую написать имя папки латинскими буквами, в этом случае, название папки не будет бросаться в глаза.
- Нажмите на кнопку «ОК».
- Переместите в эту папку нужные файлы со своего девайса (смартфона или планшета).
- Войдите в настройки файлового менеджера, уберите галку напротив пункта настроек, показывающего системные каталоги.
После этого, скрытая папка не будет отображаться среди других папок на мобильном устройстве.
Надежно ли прятать личную информацию в скрытые папки?
Хранение важной личной информации (переписки, фотографии и т.д.) в скрытых папках не предотвратит её от нахождения, поскольку многие пользователи умеют отображать спрятанное содержимое, кроме того, существуют программы для поиска скрытых файлов и папок.
Скрытые папки больше нужны не для личных целей, а для безопасности: чтоб неопытные пользователи не смогли удалить или поменять системные файлы и папки, изменение которых может повредить работе компьютера.
Описанным образом можно прятать файлы и папки в неограниченном количестве, главное, помните, что это не защищает на 100% от их дальнейшего обнаружения и что их всегда можно вернуть в обычное состояние.
Как сделать видимыми скрытые папки
После того, как на компьютере был включен показ скрытых папок и файлов, вы можете открыть скрытые папки и файлы, для того, чтобы сделать их снова видимыми.
Для того, чтобы отобразить скрытые папки, необходимо будет кликнуть правой кнопкой мыши по скрытому файлу или скрытой папке. Такие скрытые папки или скрытые файлы будут отображаться в полупрозрачном виде.
В окне «Свойства», во вкладке «Общие» нужно будет снять флажок напротив пункта «Скрытый», а затем нажать на кнопку «ОК».
Если это была скрытая папка, то тогда еще в следующем окне нужно будет нажать на кнопку «ОК».
Внимание! После того как вы закончите операции со скрытыми папками или файлами, не забудьте снова активировать пункт «Не показывать скрытые папки, файлы и диски».
Как сделать скрытую папку видимой изменив ее свойства
После этих несложных операций, скрытые папки должны стать видимыми и сними можно работать как с остальными обычными папками. В случае необходимости, вы можете снять атрибут «Скрыты» со скрытых папок. Для этого кликните правой кнопкой мышки по скрытой папке и выберите пункт меню «Свойства».
После этого откроется окно со свойствами вашей скрытой папки. Здесь нужно снять отметку напротив пункта «Скрытый» и нажать на кнопку «Ok».
Если в вашей папке есть другие папки, то вы увидите окно с предложением снять атрибут скрытый только с этой папки или с этой папки и всех вложенных папок. Если вы хотите снять атрибут скрытый со всех вложенных папок, то выберите второй вариант и нажмите на кнопку «Ok».
После этого выбранная вами папка перестанет быть скрытой. Теперь, если есть такая необходимость, вы можете обратно отключить отображение скрытых папок и работать с системой как раньше. Это можно сделать в окне «Параметры папок».
Как настроить отображение скрытых директорий в ОС Windows 7
Итак, для того чтобы сделать видимыми скрытые папки, необходимо придерживаться следующего алгоритма:
- Открывайте любую понравившуюся папку и нажимайте на клавишу «Alt», расположенную в нижней части клавиатуры. После нажатия на клавишу появится дополнительное меню с «Файлом», «Правкой», «Видом», «Сервисом» и «Справкой». Вас в данном случае интересует раздел «Сервис», поэтому его и открываете.
- В возникшем на экране контекстном меню вам требуется выбрать пункт под названием «Параметры папок».
- Далее откроется новый раздел с одноименным названием. В том случае, если по какой-либо причине окно не открылось, можно сделать это через меню быстрого доступа «Пуск», расположенном в панели задач ОС Windows. Вводите в поисковую строку запрос «параметры папок» и выбирайте первый результат, который выдаст вам система.
- В этом окне вас интересует вкладка «Вид». В ней отображаются различные параметры, в том числе и те, которые затрагивают непосредственно скрытые файлы и каталоги. Выделите галочкой пустой квадрат напротив надписи «Показывать скрытые диски, папки и файлы». Скорее всего Windows выдаст предупреждение, которое вполне можно игнорировать, кликнув в диалоговом окне на кнопку «Да».Можно также сделать расширения файлов видимыми для всех пользователей данного компьютера. Делается это для того, чтобы всегда можно было понять, с файлами какого типа вам приходится работать в текущий момент.
- Характеристику, которая называется «Скрывать системные файлы», необходимо деактивировать, сняв соответствующую отметку напротив надписи. Настройки требуется сохранить, для чего окно нужно закрыть, нажав на «Применить» и «Ok». Перезагрузка операционной системы Windows не требуется. Данный способ позволяет сделать видимыми скрытые каталоги и файлы, после чего с ними можно работать точно так же, как и с обычными.
Изменение свойств директорий для того, чтобы сделать их видимыми
Для того чтобы сделать открытыми прежде скрытые директории в ОС Windows 7, нужно кликнуть правой кнопкой мыши по той папке, которая на данный момент является скрытой. Затем необходимо выбрать пункт, который называется «Свойства».
На экране возникнет окно, в котором будет содержаться вся необходимая информация о свойствах папок. Уберите отметку напротив надписи «Скрытый» и подтвердите свой выбор нажатием на кнопку «Ok».
Теперь можно спрятать отображение папок либо оставить все как есть.
Выводы статьи
В операционной системе Windows можно быстро сделать скрытую папку, а также создать невидимую папку, которая исчезнет из вида. С помощью скрытой или невидимой папки пользователь может скрыть данные не предназначенные для всеобщего обозрения.
Источники
- https://remontka.pro/hide-windows-folders/
- https://serblog.ru/kak-skryt-papku-ili-fajl-v-windows/
- https://windows-school.ru/blog/kak_skryt_papku/2020-04-23-611
- https://www.softsalad.ru/articles/instructions/how-to-hide-the-folder-in-windows
- https://ocomp.info/sozdanie-nevidimoy-papki.html
- https://anisim.org/articles/kak-sdelat-nevidimuyu-papku/
- https://setupik.ru/skryitaya-papka.html
- https://vellisa.ru/kak-sdelat-skrytuyu-papku-v-windows
- https://vellisa.ru/hidden-folder-android
- https://prosto-ponyatno.ru/articles/kak-sozdat-skrituyu-papku-ili-fayl/
- https://comp-security.net/%D0%BA%D0%B0%D0%BA-%D1%81%D0%B4%D0%B5%D0%BB%D0%B0%D1%82%D1%8C-%D1%81%D0%BA%D1%80%D1%8B%D1%82%D1%83%D1%8E-%D0%BF%D0%B0%D0%BF%D0%BA%D1%83-%D0%B2%D0%B8%D0%B4%D0%B8%D0%BC%D0%BE%D0%B9/
- https://WindowsTune.ru/win7/tips7/windows-7-kak-sdelat-vidimymi-skrytye-papki.html
Как создать скрытую папку в Windows с помощью CMD
Освободи Себя аттрибута Команда — это команда, которая позволяет нам указать атрибуты, которые может иметь любой файл или любая папка на нашем компьютере. В отличие от обычной функции скрытия файлов или папок, которую можно легко перевернуть, если мы решим пометить файл или папку как скрытые с помощью этой команды, они будут действительно скрыты. И не только это, но это даже будет невозможно обнаружить.
Создать папку из CMD
Конечно, большинство из нас знает, как создать новую папку на компьютере. Просто щелкните правой кнопкой мыши на любом каталоге и выберите New> Folder section , Мы дадим вам имя, которое мы хотим и готовы, у нас будет готовая папка для хранения того, что мы хотим.
Помимо использования стандартной формы для создания новой папки, мы также можем создать ее из CMD. Для этого мы должны открыть CMD с правами администратора и использовать команду MD, чтобы создать новую папку в нужном нам каталоге.
Например, мы можем создать новую папку называется «iTiGic» в «C: /» с помощью следующей команды:
MD «C: / iTiGic»
Если нам нужно создать несколько папок, мы можем легко сделать это с помощью этой команды, набирая имена папок одну за другой. Например:
мд сз1 сз2 сз3 сз4
После того, как мы создали папку, следующим шагом будет также скрыть ее от CMD.
Как сделать необнаружимую папку в Windows 10
Освободи Себя команда attrib позволяет нам изменять атрибуты любого файла или папки на нашем компьютере. Эта команда имеет разные параметры которые мы можем использовать для присвоения различных атрибутов файлам или папкам ПК:
- A: раньше знал, был ли файл или папка изменен или нет.
- A: Это позволяет нам настроить каталог как «только для чтения», чтобы предотвратить его изменение.
- H: мы можем пометить файл как скрытый.
- S: назначить файл как системный, то есть пометить его как скрытый и доступный только для чтения.
Используя эту команду, мы можем использовать параметры, которые нам нужны, перед которыми стоит «+», чтобы назначить их, или «-», чтобы удалить их.
Чтобы преобразовать любую папку в скрытая и защищенная папка , что мы должны сделать, это использовать параметры «+ h» и «+ s». Например:
attrib + s + h «c: / iTiGic / sz1»
Как мы видим, папка скрыта, и теперь она больше не появляется в списке каталогов, ни в папке, ни с помощью команды CMD «dir».
Если вы хотите снова показать папку, мы должны удалить только что назначенные параметры. Мы можем сделать это легко, изменив «+» на «-», как, например, с помощью:
attrib -s -h «c: / iTiGic / sz1»
Быстрый и простой способ создания скрытой папки, но не очень эффективный
Как мы видим, это очень быстрый способ скрыть и защитить нужные нам файлы на нашем компьютере. А также, чтобы сделать это без использования дополнительного программного обеспечения. Тем не менее, это не совсем безопасный метод, который мы можем использовать.
Если пользователь знает, что папка скрытый, он может легко показать его, используя команду «attrib» снова, как мы учили. То же самое верно, если вы активируете опцию просмотра скрытых или системных файлов в File Explorer свойства или, например, использовать Linux Live для доступа к данным.
Если мы действительно хотим скрыть и защитить наши данные, мы должны использовать программное обеспечение для шифрования, такое как VeraCrypt, это позволяет нам защитить их паролем, чтобы предотвратить попадание данных в руки неавторизованных пользователей.
Как сделать невидимую папку на рабочем столе Windows
Админы www.Spy-Soft.net, расскажите как сделать невидимую папку на рабочем столе в Windows 10?
Создать невидимую папку на рабочем столе в OS Windows очень просто. В такой папке можно держать какие-нибудь важные файлы, которые вы хотели бы, по той или иной причине скрыть от посторонних глаз. Но я заранее хочу оговорится, что скрытую данным методом «Папку Невидимку» всегда могут найти через проводник Windows и другие файловые менеджеры.
Держать в скрытой «Папке Невидимке» конфиденциальные файлы можно только временно. Важные файлы всегда надо шифровать. Как это сделать с помощью программы ArxCrypt мы рассказывали в статье «Как поставить пароль на папку».
А если вам необходимо еще более надежное шифрование, то могу посоветовать спрятать зашифрованный раздел жесткого диска. Об этом мы писали в статье «Как скрыть и зашифровать жесткий диск»Как сделать невидимую папку?
Итак, давайте приступим. Создадим на рабочем столе папку. Правым кликом мышки вызовем меню «Создать» ===> «Папку». Также для создания новой папки можно воспользоваться командой «Ctrl+Shist+N»
Теперь как-нибудь назовем эту папку. В моем случае я назвал созданную папку «HideDir»
Кликнем правой кнопкой мышки по этой ссылке и выберем в меню «Сохранить объект как». Сохраняем на рабочем столе файл HideMy.ico
Создание невидимой папки: Новая папкаНажав правой кнопкой мышки по нашей папке HideDir вызовем меню, в котором зайдем в «Свойства» ===> «Настройка» ===> «Сменить значок» ===> «Обзор», выберем скачанную на рабочий стол прозрачную иконку «HideMy.ico».
Создание невидимой папки: Выбор иконкиКак вы видите после проделанных манипуляций папка стала полностью прозрачной, т.е. невидимой.
Создание невидимой папки: Невидимая папкаВсе что теперь необходимо сделать это полностью удалить название папки.
Создание невидимой папки: Удаление названияВместо старого названия удерживая зажатой клавишу «Alt» набираем комбинацию цифр 0160 (набор на цифровой клавиатуре).
Создание папки невидимкиВсе, теперь можно отпустить зажатую клавишу «Alt» и нажать на клавишу «Enter»
Папка невидимка на рабочем столеКак найти невидимую папку?
Для того чтобы найти скрытую «Папку Невидимку» необходимо выделить элементы. Сделать это можно комбинацией клавиш «Ctrl+A».
Также следует помнить, что и в самой Виндовс есть встроенная функция создания невидимых папок и файлов. О ней мы писали в статье «Скрытые папки Windows 10». Стоит отметить, что данный способ работает на всех версиях WindowsВот в принципе и все. Как вы видите создать невидимую папку не так уж сложно, но как я говорил выше, это далеко не самый надежный способ хранить свои конфиденциальные файлы.
Если вы еще не подписались на новости в социальных сетях, советую это сделать сейчас.
Как сделать невидимую папку в Windows 10, 7 и 8 — штатные средства и программы
Все чаще пользователям приходится защищать личные данные от посторонних глаз. Скрывать папки, делая их абсолютно невидимыми, устанавливать пароль или создавать отдельную учетную запись для каждого пользователя. Несомненно, последний вариант считается наиболее правильным, но не всегда удобен, например, если речь идет о сокрытии лишь одного каталога.
Поэтому, сегодня рассмотрим несколько простых и быстрых вариантов, которые помогут сделать папку невидимой в Windows 10, 8 и 7.
Штатные средства
Для начала разберем создание скрытой папки с использованием стандартных системных средств.
Действуем по инструкции:
- Щелкаем правой кнопкой мыши по свободному пространству рабочего стола и выбираем «Создать — Папку».
- Выделяем объект левой мышью и жмем «F2» на клавиатуре, чтобы ее переименовать. Также ее можно переименовать через контекстное меню, которое вызывается правым кликом.
- Удаляем прежнее имя с помощью клавиши «Backspace», зажимаем кнопку «Alt» и не отпуская щелкаем по цифрам «0160» или «255». Цифры необходимо использовать те, что располагаются в правой части клавиатуры рядом с клавишей «Num Lock», иначе способ не сработает.
Если правое расположение панели с цифрами (Numpad) отсутствует, как это бывает на урезанных (мини) клавиатурах компов или ноутбуков, то вызовите Таблицу символов через Win + R — charmap. Установите шрифт «Arial» и найдите пустую иконку. Дважды щелкните по ней мышкой и скопируйте название в нижней части окна. Задайте скопированное название в качестве имени для папки.
- Работа на половину завершена.
- Заходим в «Свойства».
- Переходим в раздел «Настройка» и нажимаем «Сменить значок».
- В отобразившемся окошке находим прозрачный (на белом фоне) значок и выделяем его.
- В окне свойств жмем «Применить» и «Ок».
- Теперь если выделить место, где располагался объект, то увидим его.
Таким образом мы добились эффекта абсолютной прозрачности. Но это не закрывает доступ к папке. Если кто-то ее случайно выделит или обновит рабочий стол через «F5», то сможет войти и найти спрятанные данные.
Ту же процедуру можно повторить для любого приложения, программы или игры.
Атрибуты и командная строка
Также можно воспользоваться альтернативным вариантом – сначала создать обычную папку, потом наложить на нее эффект невидимости. Он одновременно применится и к тексту (имени).
Первый метод
- Открываем «Свойства» нужного объекта.
- Во вкладке «Общие» активируем атрибут «Скрытый» и жмем «Ок».
- Применяем изменения к данной папке и ко всем вложенным файлам.
- Готово, осталось проверить результат.
О том, как в итоге найти такой объект, я расскажу ниже.
Второй метод
- Запускаем командную строку, вводим в консоль «cd desktop» (без кавычек), при условии, что необходимый каталог находится на рабочем столе и нажимаем «Enter».
- Выполняем команду «attrib +h /s /d Onoutbukax», где «Onoutbukax» — название каталога.
- Входим в «Onoutbukax» с помощью команды «cd Onoutbukax». Если имя состоит из нескольких слов, пишите его в кавычках, например, «Onoutbukax Name».
- Вводим в консоль «attrib +h /s /d» и жмем «Enter». Таким образом сделаем невидимыми все файлы и папки, которые находятся внутри директории «Onoutbukax».
Бесплатный софт
Существуют сторонние приложения, позволяющие не только прятать папки, но и задавать пароли, полностью предотвращая к ним доступ. К таким относятся: Wise Folder Hider, Secret Folder и Easy File Locker (официальный сайт). Принцип работы у них схож, поэтому в качестве примера возьмем «Wise Hider» и сделаем невидимую папку.
Действуем по инструкции:
- Скачиваем приложение официального сайта, инсталлируем на компьютер и запускаем.
- После запуска указываем пароль пользователя.
- Перемещаемся в раздел «Скрыть файл» и перетаскиваем нужный объект (каталог или файл) в пустую область окна.
Скрытая папка «onoutbukax» на диске «C»
- Теперь если посмотреть на рабочий стол, увидим, что каталог исчез. Для того чтобы зайти в него, в программе находим столбец «Операция» и жмем по параметру «Показать».
Утилита обладает и рядом других функций, к примеру, можно установить пароль или зашифровать определенный файл. Также работает с USB флешками.
Убираем из поиска
Скрытые объекты можно найти через «Поиск» в меню Пуск или через «Проводник». Избавим систему и продвинутых юзеров от этой возможности.
- В строке «Выполнить (запускается комбинацией Win + R)» пишем rundll32.exe shell32.dll, Control_RunDLL srchadmin.dll. Точка в конце необязательна.
- Кликаем «Изменить» и снимаем галочки с разделов, которые не хотим индексировать.
- Входим в «Дополнительно — Типы файлов». Снимаем галочки с RAR, ZIP архивов и остальных пунктов.
- Не закрывая окошко переходим в «Параметры индексирования». Кликаем «Перестроить». Подтверждаем действие.
Индексирование будет выключено.
Распространенные проблемы и решения
Иногда, несмотря на все усилия, папка не становится прозрачной. На, то есть несколько причин. Разберем их и попробуем самостоятельно исправить.
- Неверно настроены визуальные эффекты. Чтобы это проверить щелкните мышью по значку «Компьютер», перейдите в его «Свойства», затем откройте раздел «Дополнительные параметры», переместитесь в подраздел «Дополнительно» и в пункте «Быстродействия» нажмите по кнопке «Параметры». Активируйте только пункты, указанные на скриншоте и закройте окно.
- Нерабочие клавиши. Убедитесь, что необходимые клавиши работают. Если вы используете цифры, находящиеся в правой части клавиатуры, где расположена клавиша «Num Lock», то данная цифровая панель должна быть включена. Включает ее «Num Lock», после этого загорается индикатор.
- Возможно, выбранная иконка не подходит. Поэтому выберите другой невидимый значок из списка «Таблица символов (Win + R — charmap)».
- Повреждение файловой системы и наличие ошибок. Рекомендую проверить это и устранить. Чаще это вызвано неполадками с железом.
Подробное видео
Как сделать невидимую папку в Windows 10
Сегодня вы узнаете несколько способов, как скрыть папку в Windows 10. Известную поговорку: «Меньше знаешь, лучше спишь», следует слегка изменить в связи с развитием цифровых технологий и экономики.
«Чем меньше о вас и вашем бизнесе знают посторонние, тем спокойнее спится, комфортнее живется и успешнее идут дела».
Сегодня персональный компьютер превратился в неотъемлемую часть человеческого организма, практически стал частью мозга. Вам же не хотелось бы, чтобы к вашим мыслям имели свободный доступ посторонние граждане? Ведь не известно, насколько добрые у посторонних намерения.
Даже у близких может возникнуть соблазн в случае, если они узнают секреты родственника или друга. Что уж говорить о чужих людях, которые не постесняются использовать против вас все, что только смогут.
И вы все еще храните персональные и коммерческие сведения на жестком диске компьютера? А где же еще их хранить? Ведь держать в памяти абсолютно все физически невозможно.
Пора позаботиться о защите важной личной и деловой информации, которую приходится сохранять в памяти персонального компьютера.
Знаете ли вы, что любые папки, документы, файлы на Виндовс 10 можно скрыть, сделать невидимыми для постороннего глаза? А то, что невидимо, как бы не существует. Нельзя узнать то, чего нет.
Сделать важные файлы и целые папки в памяти компьютера невидимыми – отличный способ защитить свою приватность и бизнес. Существует немало методов как скрыть папку в Windows 10.
На самом деле, алгоритмы как Виндовс сделать папки невидимыми достаточно просты и справиться с ними сможет каждый. Читайте дальше и вы сможете надежно защитить хранящиеся на жестком диске компьютера данные от несанкционированного доступа.
Как скрыть или показать скрытые документы и папки в Windows 10 с помощью Проводника
Этот метод позволяет быстро и просто скрыть паки или найти ранее скрытые при помощи стандартного инструментария Проводника Windows.
В опциях Виндовс уже заложены возможности для защиты файлов и папок. Более того, файлы, от которых зависит нормальное функционирование операционной системы, по умолчанию сделаны невидимыми, чтобы неопытные пользователи по незнанию либо случайно их не удалили.
Удаление системных файлов приведет к нарушениям в работе Виндовс или даже выведет из строя компьютер. Поэтому системные файлы защищены от несанкционированного удаления и некомпетентного редактирования.
Если проявляют интерес к вашим личным и деловым сведениям неопытные пользователи, для защиты информации достаточно просто сделать важные документы или папки целиком невидимыми в Проводнике Windows и на Рабочем столе. Для этого выполните следующую процедуру:
- Выделите нужную директорию или файл при помощи мыши (щелкните по ней).
- Нажмите правую кнопку мыши. Откроется контекстное меню.
- Нажмите на кнопку «Свойства».
- Во вкладке «Общие» поставьте галочку в чек-боксе с подписью «Скрытый».
После этого нажмите на кнопку «Другие». Откроется интерфейс «других» настроек. Снимите галочку в чек-боксе «Разрешить индексирование».
Подтвердите новые установки нажатием кнопки «Применить». Поскольку в папке находятся файлы, система потребует еще одно подтверждение, появится интерфейс с запросом на настройку дополнительных свойств.
Уточнение. Запрет на индексацию необходим для того, чтобы скрытые папки невозможно было найти при помощи функции Поиска по компьютеру.
Например, если злоумышленник знает имя файла, без запрета на индексацию он сможет обнаружить невидимый в менеджере файлов документ просто запустив «Поиск».
Подтвердите изменения нажатием кнопки «ОК».
Но и это еще не все. После такой процедуры папки станут полупрозрачными, но все-таки останутся заметными в Проводнике.
Чтобы сделать папки и файлы в Проводнике Windows и на Рабочем столе полностью невидимыми, необходимо внести еще кое-какие изменения в настройках.
- Откройте проводник.
- Зайдите в меню «Файл».
- Выберите пункт «Изменить параметры папок и поиска».
- Откройте выкладку «Вид».
- Найдите в списке пункт «Не показывать скрытые файлы, папки и диски» и поставьте в чек-боксе напротив галочку.
- Подтвердите новые установки нажмите кнопку «Применить» и «ОК».
Теперь простым глазом увидеть скрытые папки и документы не получится.
Предупреждение! Эти методы защиты пригодны для случаев, когда потенциальными интересантами могут оказаться люди, не являющимися айти-специалистами и продвинутыми пользователями.
Это всё потому что, любой компьютерщик без проблем нейтрализует вашу защиту при помощи обычных средств Проводника Windows 10.
Для того, чтобы обеспечить гарантированную защиту от вмешательства более изощренных граждан, рекомендуется обратиться к возможностям специального программного обеспечения.
- А если самому понадобится вернуться к этим спрятанным документам? Как найти скрытую папку или другие файлы?
Как найти скрытую папку в Windows 10
Чтобы невидимые объекты в Проводнике сделать доступными, необходимо повторить перечисленные выше процедуры и поставить галочку «Показывать скрытые папки, файлы и диски».
Уточнение. Указанные способы как сделать скрытую папку в Windows 10 и как отображать скрытые папки относятся к бытовому уровню кибербезопасности и не защитят информацию от проникновения более продвинутых граждан.
Базовый функционал Виндовс позволяет создавать несколько пользователей для одной операционной системы и назначать для каждого индивидуальный пароль доступа.
Задать пароль для входа в систему от имени пользователя – это такой глобальный способ сделать недоступной для посторонних абсолютно всю информацию, находящуюся в библиотеках, относящихся к этому пользователю.
Однако и это способ не является полностью надежным. Проблема в том, что в интернете можно найти подробные инструкции, как сбросить забытый или неизвестный пароль от Windows и как войти в систему не зная пароля.
Поэтому надежнее все-таки обезопасить секретные документы, сделав их незаметными.
Типы
В данной операционной системе различают две категории скрытой документации:
- Просто скрытые элементы. Их атрибут выставлен на «Скрытый». Таким способом можно самостоятельно прятать какие-либо элементы, изменив состояние в свойствах.
Внимание! Но порой, таким образом могут скрываться папки и документы содержащие вирусы!
- Системные папки и файлы. В их свойствах присутствует атрибут S. Это означает, что они являются системными элементами и их удаление или изменение может привести к ошибке в работе компьютера. Отображать их содержимое можно только с помощью приведенных далее вариантов.
Как скрыть папку в Windows 10 через редактор реестра и командную строку
Если вы не являетесь компетентным айтишником или очень продвинутым пользователем ПК, настоятельно не рекомендуем производить какие-либо операции в Реестре и запускать символьные директивы через Командную строку.
Малейшие ошибки могут привести к непоправимым последствиям – вы можете лишится своего компьютера, как минимум временно.
К счастью, настала эпоха развитых цифровых технологий. Особой необходимости применять программный код для управления вычислительными машинами давно уже не требуется.
- Повсеместно применяется принцип Plug-And-Play – «включил и все заиграло само».
Читайте дальше и вы узнаете, как безопасно редактировать Реестр и настройки операционной системы Windows без использования командной строки и символьных директив при помощи прямого компьютерного кода.
Как сделать файлы на Windows системными и невидимыми при помощи программы Total Commander
Альтернативный файловый менеджер Total Commander обладает расширенным функционалом и многим пользователям кажется более удобным, чем стандартный Проводник Windows.
Скачать и установить Total Commander можно совершенно бесплатно, например здесь.
- После установки программы откройте меню «Файл» и выберите пункт «Изменить атрибуты».
- В открывшемся интерфейсе настроек можно выбрать свойства «Скрытый» или «Системный».
- Не забудьте установить точную дату изменения свойств папки, иначе ничего не получится.
Небольшие уточнения и разъяснения.
- Если вы назначите атрибут «Скрытый», то файлы и папки станут невидимыми, как описано в предыдущих разделах.
- Сделать их видимыми и получить к ним доступ можно будет в меню Проводника Windows.
Если же выбрать атрибут «Системный», то просто так через меню Проводника сделать скрытые файлы или папки уже не получится. Для открытия к ним доступа понадобятся либо специальное программное обеспечение, или вмешательство в Реестр или обращение к Командной строке. Что, как вы помните, доступно только для продвинутых пользователей и опытных компьютерщиков.
То есть, описанный способ, как создать скрытую папку В Windows 10 при помощи программы Total Commander (либо какой-либо другой), является более надежным и безопасным, чем через Проводник.
Кстати, если вы пользуетесь облачным хранилищем OneDrive, появились новые возможности и функции. Теперь можно файлы и папки, хранящие в облаке, сделать видимыми в Проводнике Windows, но при этом не загружать их на жесткий диск компьютера и не переполнять память.
Кроме того, для обычных пользователей теперь доступна опция защиты файлов и папок в облаке OneDrive от случайного удаления и вирусных заражений.
Ранее эта опция была доступна только на бизнес-аккаунтах.
Очень простой способ как сделать скрытую папку в Windows без программ, изменения настроек Проводника и редактирования Реестра
Такой довольно «детский» способ, как сделать невидимую папку в Виндовс 10 и спрятать ее от чужих глаз.
- Откройте интерфейс «Свойства папки».
- Переключитесь во вкладку «Настройки».
- Нажмите на кнопку «Сменить значок». Выберите пустой значок или любое пустое место в списке иконок.
После этого иконка папки не будет отображаться в Проводнике.
Но это еще не все. Теперь необходимо сделать невидимым имя файла.
- Выделите имя файла или папки.
- Нажмите функциональную клавишу F2. Откроется поле редактирования имени файла.
- Нажмите и удерживайте клавишу Alt и введите в поле имени файла цифры 255.
- Нажмите клавишу Enter.
После этой несложной процедуры в Проводнике не будет видно ни иконки, ни имени файла.
Вот такой необычный способ как в Виндовс 10 спрятать папку. Как это работает, не очень понятно. Но ведь работает же.
Как сделать скрытую папку в Windows 10 при помощи бесплатной программы
Существуют особые приложения, предназначенные конкретно для защиты и сокрытия документов на жестком диске Windows. Ниже вы увидите список неплохих программ, при помощи которых можно как сделать папки на Windows срытыми и невидимыми, так и увидеть скрытые папки, когда это понадобится.
- Wise Folder Hider. Преимущества – можно добавить пароль на папку и сделать незаметными файлы на USB-накопителях. Бесплатная лицензия.
- WinMend Folder Hidden. Программа с простым и удобным интерфейсом. Возможность сокрытия и восстановления файлов и каталогов. Поддержка работы с внешними дисками. Защита доступа при помощи назначения пароля. Распространяется бесплатно.
- Hide Folders. Условно-бесплатная с пробным периодом. Преимуществ – можно управлять сокрытием и восстановлением доступа к папкам в уделенном режиме через интернет. Недостаток – после окончания пробного периода придется покупать лицензию, чтобы получить доступ к спрятанным документам.
Специально давать инструкции, как при помощи этих программ делать папки невидимыми и как отображать скрытые папки в Windows 10 смысла нет, функционал у них очень простой и интуитивно понятный.
Интересные умения в Виндовс 10:
- Полное удаление программ в Windows 10.
- Почему компьютер выходит из спящего режима сам.
- Как исправить нерабочую кнопку «Пуск».
Заключение
Как видите, ничего особенно сложного в том, чтобы скрыть, сделать незаметными папки и отдельные документы в Windows нет. И для надежной защиты своей приватной информации даже нет нужды быть продвинутым айтишником и уметь пользоваться программным кодом или с риском для компьютера редактировать системный реестр.
Для чего это нужно
Особенно это актуально, если ПК приходится делить с другими пользователями. Например, на работе. Если не пользуетесь информацией длительное время, а удалять файлы нельзя, спрячьте их. При скрытии папки она перестанет отображаться в проводнике и «Рабочем столе», но физически присутствует на HDD. Это используется:
- ОС и софтом чтобы пользователь случайно не удалил данные необходимые для стабильной работы ПК;
- людьми для скрытия информации;
- вирусами и вредоносным софтом, чтобы создать иллюзию удаления данных.
Для защиты конфиденциальной информации, используйте более надежные решения. Например .
Прячем архив с файлами в картинку
Этот вариант может показаться вполне удачным. Суть его заключается в том, что мы архивируем все файлы, которы необходимо спрятать, сделать это можно и предустановленным в Windows менеджером архивов, а имеющийся архив упаковываем в обычное изображение. Приступим.
Выделяем все нужные файлы, нажимаем на них правой кнопкой мыши, переходим по пункту Отправить и выбираем вариант Сжатая ZIP-папка. В каталоге рядом с файлами появится zip-архив. Переименовываем его на своё усмотрение. Допустим, это будет Файлы.zip. Размещаем архив в корне диска D:\ Делаем это для удобства, по факту, можете поместить архив в любое удобное место, к которому у вас есть полные права на чтение/запись. Например, в корень диска C:\ зачастую таких прав нет. Сюда же, корень диска D:\, поместим картинку, в которую мы будем прятать созданный архив. Допустим, это будет файл Ежик.jpg.
Теперь запускаем командную строку Windows:
Переходим в корень диска D:\ следующей командой:
cd /d d:\
И нажимаем клавишу Enter. У вас откроется новая строка, начинающаяся с D:\>. Здесь мы выполняем команду:
copy /b Ежик.jpg + Файлы.zip Результат.jpg
Здесь: copy /b — команда копирования с ключом; Ежик.jpg — файл изображения, куда мы будем прятать архив; Файлы.zip — архив, который мы будем прятать в изображение; Результат.jpg — имя итогового изображения, содержащего в себе архив.
Вновь нажимаем Enter. В командной строке мы должны увидеть следующее
D:\>copy /b Ежик.jpg + Файлы.zip Результат.jpg Ежик.JPG Файлы.zip Скопировано файлов: 1. D:\>
Теперь открываем Проводник Windows, заходим на диск D:\ и видим там файл Результат.jpg. Если открыть файл двойным щелчком, то он откроется как простое изображение. Но если нажать по файлу правой кнопкой мыши, перейти в меню Открыть с помощью и выбрать там любой архиватор, то перед нами откроется окно архиватора, содержащее ранее заархивированные нами файлы.
Минусы способа:
- более высокая сложность исполнения в сравнении с предыдущими вариантами;
- если упаковать в маленькое изображение объёмный архив, то большой размер полученного файла может вызвать подозрение.
к содержанию
Штатные средства
Итак, сразу к делу. Первый метод основывается на использовании возможностей самой винды – тех средств, которые созданы, чтобы скрывать важные файлы операционной системы от пользователя во избежание причинения ей вреда. Метод позволяет сделать невидимыми произвольные файлы и директории. Важно то, что при этом исключены какие-либо конфликты с виндой, поскольку все делается ее же средствами.
Как это делается? Для экспериментов лучше создать новую папку:
- выбираем свободный участок на рабочем столе,
- щелкаем правой кнопкой мышки,
- нажимаем «Создать»,
- затем – «Папку».
Все, на десктопе появилась «Новая папка». Теперь открываем ее свойства (опять же через правую кнопку) и ставим галочку на атрибуте «Скрытый», нажимаем «Ок».
В результате новая папка должна либо исчезнуть, либо стать полупрозрачной. Во втором случае нужно проделать дополнительные манипуляции.
Обращаемся к «Панели управления» (через меню, открываемое кнопкой «Пуск»), где в разделе “Параметры папок” открываем вкладку “Вид” и ставим отметку напротив строки “Не показывать скрытые…” (в нижней части списка параметров). Нажмите «Ок» и все, новая папка на рабочем столе стала невидимой!
Чтобы «вернуть» ее (а также любые другие скрытые директории), то есть сделать видимой и доступной, нужно будет всего лишь настроить на «Показ скрытых файлов, папок и дисков».
Метод проверенный и надежный, не требующий дополнительных программ и каких-то особых знаний.
Минус только один – человек, хорошо разбирающийся в компьютерных тонкостях, при желании легко сможет найти ваши личные файлы, отключив скрывание в настройках. Но тот, кто не знает, как найти спрятанное, попробует «плясать» от поиска, однако, даже введя правильно название скрытого файла, он не получит от операционки никакой информации о нем – файла нет, и все тут!
Возможные ошибки
Как задействовать опцию «Показывать скрытые файлы и папки»
Иногда происходит такая ситуация, что пользователь активирует параметр «Показывать скрытые файлы и папки», но переключатель самостоятельно переходит в положение «Не показывать скрытые файлы и папки». В этом случае нужно:
- С помощью Win + R запустить инструмент «Выполнить», ввести в строку regedit и нажать «OK».
С помощью команды «regedit» нужно запустить Редактор реестра
- В открывшемся окне в левой части пройти по адресу: HKEY_LOCAL_MACHINE\SOFTWARE\Microsoft\Windows\CurrentVersion\Explorer\Advanced\Folder\Hidden\SHOWALL.
- Если в правой части окна есть параметр CheckedValue (со значением 0), тип REG_SZ, то его нужно удалить. Чтобы сделать это, нужно кликнуть ПКМ по имени и выбрать пункт «Удалить».
- Если в списке есть параметр CheckedValue, тип REG_DWORD, то поменять его значение на 1. Для этого дважды кликнуть по имени и в открывшемся окне внести изменения в строку «Значение».
Параметр «CheckedValue» должен иметь значение 1
В противном случае параметр нужно создать. Для этого кликнуть ПКМ на свободной области окна, выбрать «Создать», затем «Параметр DWORD». Назвать его CheckedValue и дать значение 1.
- Пройти по адресу: HKEY_CURRENT_USER\Software\Microsoft\Windows\CurrentVersion\Explorer\Advanced.
- Найти в списке параметр Hidden (со значением 0), тип REG_SZ, и удалить его.
- Если в списке есть параметр Hidden, тип REG_DWORD, то поменять его значение на 1. В противном случае параметр нужно создать.
- Найти в списке параметр SuperHidden, тип REG_DWORD, и поменять его значение на 1.
- Нажать «F5», чтобы обновить окно редактора и закрыть его.
Как создать скрытую папку без значка и имени в Windows 10
В этой статье я расскажу как создать скрытую папку без значка и имени файла. При этом ее не будет видно даже если отобразить скрытые файлы и папки. Такую папку можно создать в любой версии Windows.
Статья будет разбита на две част в первой части мы создадим папку без значка, а во второй части мы уберем имя папки. И эта папка станет секретной. Ее никто не сможет увидеть и войти, только случайно.
Создание папки без имени в Windows 7, 8
Сегодня Вы увидите, как сделать папку без названия в Windows 7, 8. В основном трюк используется, чтобы создать невидимую папку на рабочем столе. Тем самым, скрывается каталог и его содержимое от посторонних глаз, но уровень безопасности остается на низшем уровне. Для исключения угрозы, рекомендуется поставить пароль на папку.
Используя урок, Вы сможете сделать папку без имени, но существует один нюанс. Ваш компьютер должен иметь цифровую клавиатуру, которая располагается справа (если ее нет читаем далее). Она обычно содержит на себе 17 клавиш, в том числе цифры от 0 до 9. Если клавиши не нажимаются, кликните на Num Lock.
В основном не обладают клавишами справа, ноутбуки, нетбуки. И что, теперь не удастся убрать название папки в Windows 7, 8? Конечно, удастся, если включить цифры, соответствующие английским буквам MJKLUIO и номерам 789. Ознакомьтесь со своей клавиатурой и выделите необходимые клавиши. Для их включения используется сочетание Fn + F11 (Shift +F11).
Если не удается, тогда примените экранную клавиатуру. На основной клавиатуре зажмите Fn, а на экранной Num Lock.
По умолчанию правые кнопки отключены. Чтобы их включить нажмите кнопку «параметры» (картинка выше), далее о и нажмите OK. Перед началом действий позаботьтесь об этом, и выполняйте наставления.
Альтернативный способ скрыть папки
Существует еще один способ сделать папку либо файл невидимыми для глаз. В его основе лежит использование встроенных функций операционных систем Windows 7, 8 и 10.
Итак, действуем по пунктам:
Нажимаем правой кнопкой мыши на нужной папке (файле) и останавливаем курсор на функции «Свойства».
Перед нами открывается функциональное меню и на первой вкладке «Общие», в самой нижней части мы видим «Атрибуты» — ставим о.
В атрибутах выбираем опцию «Скрытый»
В «Поиске» находим «Параметры папок» и выбираем вкладку «Вид»
В разделе «Вид» выбираем опцию «Не показывать скрытые файлы, папки и диски», далее «Применить» и «Ок». После чего мы видим, как наша папка полностью исчезла с рабочего стола, то есть стала невидимой.
Выбираем опцию «Не показывать скрытые файлы, папки и диски»
Следует заметить, что вышеперечисленными способами по аналогии можно скрыть папки, файлы, картинки, музыку не только на компьютере, но также на диске и флешкарте.
Делаем невидимое название папки
Целесообразно делать пустое имя каталогу на рабочем столе. Предположительно в проводнике смотреться это будет бессмысленно, но для тренировки можете сделать здесь. Если Вы попробуете за место названия поставить пробелы или оставить пустое место, тогда после нажатия Enter у Вас ничего не получиться. Для осуществления цели выполняйте пошаговый алгоритм действий:
После такого подхода, папка станет без названия. На самом деле, каталогу присваивается неотображаемый символ, напоминающий обычный пробел.
Кстати, по такому принципу можно убрать имя ярлыков, файлов. При этом убедитесь, что отключена опция показа расширения файлов. Так Вы случайно не удалите расширение, и оно не будет отображаться на файлах.
Примечание: обратите внимание, что нельзя удалять названия ряду системных папок или тем, которые в данный момент используются. То же самое относится и к файлам, ярлыкам.
Наверняка, папка без названия будет смотреться не оригинально. Поэтому акцентирую внимание на то, как поменять значок папки на Windows 7, 8, дабы задать отличительные особенности и привлекательность.
Вот и все, теперь можете сделать папку без названия в Windows 7, 8 молниеносно. Все, что Вам потребуется, это практическое применение данного урока с соблюдением рекомендованных правил.
Источник
Способ №3 невидимая папка
Третий способ самый эффективный. Этот способ делает папку невидимой, а не скрытой. С помощью данного способа Вы сможете спрятать свою папку так что никто не сможет её найти, если только он не знает где сохранена Ваша папка и как она называется. И так давайте рассмотрим поэтапное создание скрытой папке с помощью командной строки:
- Создаём папку которую нам необходимо будет скрыть. Я её создал в локальном диске «С» и назвал «скрытая папка».
- Далее нажимаем на комбинацию клавиш «Win+R» — это комбинация вызовет строку «Выполнить».
- В строке «Выполнить» необходимо ввести команду «cmd» — эта команда запустить командную строку, с помощью которой Вы будите прятать свою папку.
- Затем Вам необходимо в командной строке ввести следующую команду «attrib +s +h «C:\скрытая папка» «С:\скрытая папка» это путь где сохранена папка которую нужно сделать невидимой. У Вас возможно будет другой адрес и название папки. Но команду «attrib +s +h» изменять не стоит, данная команда скрывает вашу папку.
- После ввода команды Ваша папка станет скрытой и даже если воспользоваться свойством папок и сделаете все папки видимыми данная папка останется скрытой.
Сегодня мы решили поговорить о том, как сделать папку без названия. На самом деле все очень просто, и для того, чтобы вам сделать каталог с невидимым названием, необходимо знать инструкцию, которой сегодня мы с вами и поделимся. Папка без названия может быть создана как для шутки над близкими или знакомыми, так и просто для маскировки, ведь помимо того, что каталог не будет иметь имени, вы можете также сделать его вообще невидимым. С помощью приведенной ниже инструкции вы сможете хранить необходимую информацию на своем компьютере, при этом можно выбирать совершенно любое место. Самое интересное, что такой каталог можно будет заметить только с помощью выделения его курсором.
Как создать скрытую папку в Windows?
2. Кликните по значку созданной папки правой кнопкой мышки и в появившемся списке возможных действий выберите пункт «Свойства».
3. В окне свойств папки поставьте галочку на пункте «Скрытый», а затем последовательно нажмите кнопки «Применить» и «Ок». Папка должна стать невидимой или скрытой.
1 2 · Хороший ответ
Папака действительно стала невидимой, и как теперь ее отскать
Как правильно создать папку на рабочем столе и сохранить в ней документ?
Вам нужно на рабочем столе кликнуть правой кнопкой мыши, далее выбрать раздел «Создать», далее выбираете раздел «Новая папка». В подсвеченном синим цветом поле вводите желаемое название папки. При сохранении документа, вы можете нажать в меню раздел «Сохранить как» и из выпавшего списка выбрать необходимую папку.
Способ №1 прозрачная папка
Первый способ называется «Прозрачная папка». Как вы уже догадались из названия вы не будете скрывать папку. Вы сделаете её абсолютно прозрачной и тем самым скроете от лишних глаз. А теперь я подробно расскажу как это сделать:
- Выбираем папку на рабочем столе которую хотим скрыть от посторонних глаз. Я буду прятать папку с названием «Новая папка».
- Нажмите правой кнопкой мыши на выбранную папку.
- Наводим мышкой на пункт «Переименовать» и нажимаем на него левой кнопкой мыши.
- Затем имя нашей папки станет выделенным.
- Стераем старое имя папки. Для этого необходимо нажать на кнопку «Backspace» расположенной на клавиатуре.
- Далее нам необходимо нажать на клавишу «Alt» и не отпуская «Alt» набераем комбинацию цифр 0160.
- Нажимаем на кнопку «Enter» и ваша папка теперь имеет невидимое имя.
- Нам необходимо следать невидемое имя папки. Я выше описал пошагово как это сделать если не читали тогда ознакомтель и выполните все действия чтобы имя отсутствовало.
- Затем необходимо нажать правой кнопкой мыши на папку которую необходимо следать невидимой.
- Выбираем пункт свойства и нажимаем левую кнопкой мыши.
- Перед вами откроеться свойство папки. Вам необходимо открыть вкладку «Настройка».
- Далее выбираем пункт сменить значек.
- Перед вами всплывёт окно в котором будет находиться большое колличество различных значков. Вам необходимо найти среди этих значков прозрачные. Они заметны за счет пустого места между другими значками.
- Выбираем прозрачную папку и нажимаем на «ОК».
- Теперь Вы можите увидеть что Ваша папка стала прозрачной. Нажимаем на кнопку «Применить», тем самым подтвердите свой вбор внешнего вида папки.
- Нажмите на «ОК» и вы увидите что ваша папка стала абсолютно прозрачной и что бы увидеть её необходимо навести на место где она находиться курсором мыши.
- Если наше описание вам было не понятно, воспользуйтесь видео инструкцией.
Способ 4: гениальный
Еще один необычный способ скрыть папку — внутри картинки. Перед началом сделайте копию важных файлов, чтобы не потерять их в случае неудачи.
Для примера возьмём папку с важными данными и фотографию с секретным котиком.
Это фото с секретным котиком.
Сделайте архив секретной папки (в формате zip или rar).
Создайте папку, чем ближе к корню диска — тем проще. У меня это C:\setupik\ . Переместите созданный архив и фото котика внутрь этой папки.
Откройте командную строку: нажмите Win + R , введите cmd и нажмите «ОК».
С помощью команды cd перейдите в созданную папку. Вот так: cd c:\setupik\ .
Введите команду COPY /B kot.jpg + secret.rar secret-img.jpg . Названия файлов поменяйте на свои: первое — фото кота, второе — архив со скрытой папкой, третье — новый файл с картинкой-секретом.
После выполнения команды откройте созданный файл secret-img.jpg . Вы увидите всё ту же картинку с котом. Но если открыть этот файл с помощью архиватора или изменить расширение на rar или zip — вы увидите скрытые файлы. Магия!
Способ 2: альтернативный
У меня на виртуальной машине с Windows 10 никак не хотел устанавливаться скрытый значок для папки. Получалось сделать его только для ярлыка к папке, но его выдавала стрелочка в углу. Поэтому я нашел дополнительный способ сделать невидимую папку.
В свойствах папки укажите галочку на опции «Скрытный».
В проводнике откройте вкладку «Вид» и поставьте галочку «Скрытые элементы».
Эту опцию можно изменить и через Панель управления:
Откройте «Панель управления». Она находится в Пуске. Найдите через поиск или кликните правой кнопкой на иконке Пуска — Панель Управления.
Выберите пункт «Оформление и персонализация».
На вкладке «Вид» в самом конце списка выбираем опцию «Не показывать скрытые файлы, папки и диски».
Нажмите «Применить» — «ОК».
Инструкции
1.Перейдите к папке,в которую вы хотите разместить вашу папку на вашем внешнем жёстком диске,» Мои Документы » на рабочем столе или в другое место.Где бы это ни было, это запишется,поскольку как только вы закончите, вы не сможете увидеть папку.
2.Создайте новую папку,щёлкните правой кнопкой мыши на диске и выберите New>Folder » или выбрав “Новые Папки” из меню Windows. Разрешить папку,чтобы сохранить имя по умолчанию “Новая Папка.”
3.Щёлкните правой кнопкой мыши на новой папке и выберите “Переименовать.” Удалите текст,который читается “Новая Папка”, удерживая нажатой клавишу Alt и введите 0160 на цифровой клавиатуре (цифры выше букв части клавиатуры). Отпустите клавишу Alt и нажмите “Войти”. Теперь у вас есть папка с no name.
4.Щёлкните правой кнопкой мыши на папке no name,выберите “Свойства” и нажмите кнопку вкладки “Настройка”.В разделе “Значки папок” нажмите кнопку “Сменить значок».Прокрутите значки, пока не появится пустое пространство.Нажмите на него и нажмите кнопку “ОК”. Ваша папка теперь не имеет имени,и не имеет икони.
- Если ваши параметры просмотра установлены в «change»,вы по-прежнему сможете видеть информацию о папке.Выбирайте просмотр папок в виде значков или списка для истинной невидимости.
- Так как папку может быть трудно найти,но это не невозможно.Не пытайтесь защитить важные данные,такие как финансовые документы,в этой папке.
Сегодня мы решили поговорить о том, как сделать папку без названия. На самом деле все очень просто, и для того, чтобы вам сделать каталог с невидимым названием, необходимо знать инструкцию, которой сегодня мы с вами и поделимся. Папка без названия может быть создана как для шутки над близкими или знакомыми, так и просто для маскировки, ведь помимо того, что каталог не будет иметь имени, вы можете также сделать его вообще невидимым. С помощью приведенной ниже инструкции вы сможете хранить необходимую информацию на своем компьютере, при этом можно выбирать совершенно любое место. Самое интересное, что такой каталог можно будет заметить только с помощью выделения его курсором.
Как удалить виртуальный диск в Windows 10
Как создать, открыть или удалить папку через командную строку windows
Удалить виртуальные диски в Windows 10 можно с помощью сторонних программ, правда, удобнее будет использовать встроенные возможности операционной системы. На самом деле процесс удаление виртуальных носителей в Виндовс очень прост, плюс, риски нарушить работу операционной системы минимальны.
Перед началом работ убедитесь, что данный виртуальный диск вам больше не требуется.
Вариант 1: Утилита «Управление дисками»
Обычно пользователи создают виртуальные диски в Windows именно через утилиту «Управление дисками». Если вы создавали виртуальный диск именно через неё, то лучше всего использовать данный вариант. Однако, если виртуальный диск создавался через сторонние программы, лучше использовать для удаления этого диска возможности «Командной строки».
Вернёмся к текущему варианту:
- Запустите утилиту «Управление дисками» любым удобным для вас способом. Например, можно воспользоваться сочетанием клавиш Win+X или нажать правой кнопкой мыши по иконке «Пуска». Из контекстного меню выберите «Управление дисками».
Здесь найдите виртуальный диск. Он, обычно, отображается в самом низу окна. Может быть отображён и в верхнем списке, но работать нужно только с тем, который находится внизу. Кликните правой кнопкой мыши по его изображению в нижней части. Из открывшегося контекстного меню перейдите к «Отсоединить виртуальный жёсткий диск».
Появится окошко, в котором будет указан путь до виртуального жёсткого диска. Его нужно запомнить, но при этом редактировать данный путь нежелательно. В этом окне нажмите «Ок», предварительно запомнив путь до виртуального диска. Откройте «Компьютер». Здесь вы увидите, что виртуальный диск исчез из перечня подключённых устройств. Однако он ещё не полностью удалён, некоторые данные о нём ещё остались в системе. Их расположение находится по пути, который вы запомнили ранее. Перейдите по нему. Здесь будет один файл – «VirtualHDD» или что-то с похожим названием. Выберите его, кликнув по нему левой кнопкой мыши. Вызовите контекстное меню, нажав правой кнопкой мыши по данному диску. Там выберите пункт «Удалить». Можно просто нажать на кнопку Delete. Для завершения удаления очистите «Корзину». Нажмите правой кнопкой мыши по её изображению и выберите пункт «Очистить корзину».
Можно перезагрузить систему, чтобы изменения точно применились, но это делать необязательно.
Вариант 2: Удаление через «Командную строку»
Этот метод применим в том случае, если вы создавали виртуальный диск через «Командную строку» или стороннюю программу. Реализуется рассматриваемый вариант следующим образом:
- Выполните запуск «Командной строки» от имени администратора. В Windows 10 это очень легко реализовать с помощью поисковой системной строки, которая вызывается сочетанием клавиш Win+S или нажатием на иконку лупы.
- В эту строку введите наименование искомого объекта. В данном случае можно использовать сокращение cmd. В результатах поиска у блока «Командная строка» нажмите на кнопку «Запустить от имени администратора».
Система запросит подтверждение прав администратора. Нажмите «Да» в появившемся окне. В «Командную строку» введите команду subst и нажмите Enter для её выполнения. Она отвечает за отображение всех имеющихся на компьютере виртуальных дисков. Также она отображает путь к этим носителям. Запомните букву, которой обозначен виртуальный диск. Она будет стоять в самом начале строки с выдачей. Введите команду, отвечающую за удаление виртуального диска «subst X: /D». Вместо «X» и «D» могут быть другие буквы. Нужные символы написаны в ранее составленном списке. Нажмите Enter для применения команды.
Удаление виртуального диска будет произведено мгновенно. Чтобы убедиться, что он успешно был удалён из системы, снова введите команду subst. Ранее удалённый диск должен исчезнуть из списка. Перезагрузите компьютер, чтобы изменения окончательно вступили в силу. Больше от вас не потребуется выполнять никаких действий.
Как видите, в удалении виртуальных разделов жёсткого диска в Windows 10 нет ничего сложного. Данными методами вы не сможете удалить физические разделы винчестера, но все данные, расположенные на виртуальном носителе всё равно будут удалены, поэтому их лучше заранее перенести на физическое устройство.
Способ 3: простой
Если вы не хотите лазить в настройках ОС, воспользуйтесь бесплатной программой Free Hide Folder, которую можно скачать с официального сайта: https://www.cleanersoft.com/hidefolder/free_hide_folder.htm . Она скрывает папку полностью: ее не найти даже через поиск.
После установки и запуска, программа предложит ввести пароль с подтверждением. На следующем шаге будет запрос кода регистрации, его можно пропустить кнопкой «Skip».
Чтобы скрыть папку, добавьте её в программу кнопкой «Add». Появится предупреждение о создании резервной копии данных для доступа к папке на случай удаления и повторной установки программы, чтобы не утратить к ней доступ — нажмите «Backup». Нажмите «ОК» и папка скроется.
Для доступа к папке в программе нажмите на кнопку Unhide.
Возвращаем отображение каталогов
Итак, как сделать папку невидимой мы разобрались, теперь остается научиться возвращать настройки к исходному состоянию.
В Windows 10 и 8 это делается следующим способом.
- Заходим в «Компьютер», в проводнике перемещаемся во вкладку «Вид» и щелкаем по иконке «Параметры».
- Заходим в «Вид», перемещаемся в самый низ, активируем опцию «Показа скрытых файлов», нажимаем «Применить», далее «Ок» и закрываем окно.
- Теперь открываем «Свойства» нужной папки, снимаем галочку с пункта «Скрытый» и сохраняем настройки «Ок».
Все предельно просто.
Теперь сделаем невидимую папку видимой в Windows 7.
- Открываем «Компьютер», в верхней части находим опцию «Упорядочить» и выбираем «Параметры папок».
- Заходим в «Вид», спускаем вниз, активируем пункт «Показывать скрытые файлы…» и щелкаем «Ок».
- Перемещаемся в «Свойства» необходимого каталога, снимаем галочку с пункта «Скрытый» и щелкаем «Применить».
Как сделать папку без названия
Для этого можно либо создать новую папку без названия либо переименовать в пустое место имеющеюся папку, порядок действий будет одинаковый.
p, blockquote 4,0,1,0,0 –>
- После создания папки, кликаем правой кнопкой мыши по папке и выбираем пункт «Переименовать».
p, blockquote 5,0,0,0,0 –>
- Стираем название папки полностью:
p, blockquote 6,0,0,0,0 –>
- После этого нажимаем клавишу Alt
и удерживая ее, в правой части клавиатуры нажимаем цифры
255
. Далее клавишу
Alt
отпускаем и жмем на
Enter
.
p, blockquote 8,1,0,0,0 –>
Как видите, мы получили папку без названия.
p, blockquote 9,0,0,0,0 –>
p, blockquote 10,0,0,0,0 –>
Вообще-то название у нашей папки есть. Сочетание комбинации цифр с клавишей Alt создаёт невидимый символ.
p, blockquote 11,0,0,0,0 –>
Почему нельзя создать папку с именем Con
А может все-таки можно? Давайте попробуем переименовать ранее созданную папку “Программы”. Для этого нажимаем по её названию дважды левой кнопкой мыши, с небольшой задержкой между щелчками, или нажимаем F2 при активной (выделенной) папки. Вводим новое название “con”. Как видно после этого выскакивает системная ошибка “Указано неверное имя устройства”. Ничего не остается, как нажать “ОК” и наблюдать прежние название папки.
Не только CON является запрещенным названием папки, невозможно также использовать в имени PRN, LPT, CLOCK$ и AUX. Если не вдаваться в подробности, то происходит это из-за того, что Windows воспринимает эти папки как системные, которые уже раннее были созданы.
Буду признателен, если воспользуетесь кнопочками:
Что делать, если нет боковой клавиатуры и клавиши Num Lock?
Такая проблема существует у нетбуков или у ноутов с маленькой диагональю. Тут тоже просто можно решить вопрос.
p, blockquote 12,0,0,1,0 —>
Нажимаем сочетание кнопок Fn + Num Lk. А также буквы означающие цифры:
Смотрите на рисунок:
p, blockquote 14,0,0,0,0 —>
p, blockquote 15,0,0,0,0 —> p, blockquote 16,0,0,0,1 —>
Пользователи часто обращаются ко мне с просьбой «зашифровать данные»
. Конечно,
«зашифровать» — громко сказано
, но именно так обычно это и называют. Хотя, на самом деле, необходимо всего лишь убрать определенную папку от посторонних глаз. Но сделать это нужно так, чтобы пользоваться папкой было
по-прежнему удобно
.
В таких ситуациях я обычно предлагаю сделать невидимую папку без названия
и разместить ее в удобном месте на рабочем столе. Такая процедура проста до безобразия, однако, далеко не все пользователи знают о такой возможности.
Для начала потребуется создать на рабочем столе новую папку
. Для этого достаточно просто кликнуть правой клавишей мышки по свободному месте и в меню
«Создать»
выбрать пункт
«Папку»
. Теперь необходимо повторно кликнуть правой клавишей мыши, но уже по только что созданной папке и выбрать пункт
«Переименовать»
.
После этого необходимо нажать и удерживать клавишу «Alt»
и одновременно ввести на цифровой клавиатуре в названии папки
число 255
. Теперь можно отпустить
«Alt»
и нажать клавишу
«Enter»
. Папка с пустым именем успешно создана.
Число 255 нужно вводить на английской раскладке клавиатуры и обязательно используйте блок цифровых клавиш справа.
С помощью правого клика мышкой на папке без названия переходим в раздел «Свойства»
на вкладку
«Настройка»
. Здесь понадобится нажать кнопку
«Сменить значок»
. Используя прокрутку необходимо выбрать иконку пустого значка и подтвердить свой выбор кнопкой
«Ок»
.
Как сделать невидимую папку в операционной системе Windows 7
Огромное количество пользователей компьютеров с Windows 7 еще помнят об удобной и полезной функции в Windows XP с помощью, которой можно скрыть нужный каталог от посторонних глаз. Так как операционные системы разные, поэтому и методы, чтобы создать скрытую директорию тоже отличаются.
Конечно, разработаны и успешно используются особые приложения, позволяющие сохранять информацию в компьютере скрыв от посторонних людей, однако этого можно достичь и не прибегая к скачиванию и установке специальных утилит. В этой статье подробно описано несколько руководств о том, как создать невидимую папку в windows 7 используя средства самой операционной системы.
Открываем скрытые папки и файлы
После того, как мы рассмотрели все способы сделать невидимыми папки и файлы в операционной системе Windows, может возникнуть вопрос – а как же их открыть, посмотреть, найти и так далее.
Сделать это нетрудно, уже хотя бы потому, что можно действовать по шагам сокрытия папки, которые мы изучили выше, но теперь в обратном порядке.
Например, чтобы найти наши скрытые файлы и папки, снова заходим в раздел «Вид» и меняем нашу галочку на функцию «Показывать скрытые файлы, папки и диски», далее «Применить» и «Ок».
Для того, чтобы открыть наши скрытые папки и файлы, выбираем опцию «Показывать скрытые файлы, папки и диски»
Затем, нажимая и удерживая левую кнопку мыши, выделим часть поля рабочего стола, как показано на фото.
Мы сразу увидим наши скрытые папки.
У вас есть внешний жёсткий диск,который вы носите с собой, и не хотите, чтобы другие,видели ваши файлы?Или, может быть, вы работаете на общедоступном компьютере и хотите сохранить ваши файлы,что бы другие не могли их найти?Простой трюк описанный в этой статье,как
создать папку без названия и без значка
.Это позволяет размещать файлы в папке, и они, по сути, невидимые,но вы можете легко получить к ним доступ.Если у вас нет особых причин или желания это сделать,это всё таки ловкий трюк!
Накладываем эффект прозрачности
Для начала разберем вариант создания прозрачной папки с использованием стандартных системных средств.
Итак, действуем по инструкции:
- Щелкаем правой мышкой по месту, где бы мы хотели создать невидимую папку, например, по рабочему столу и выбираем «Создать — Папку».
- Теперь нажимаем по ней левой мышкой и жмем «F2», чтобы ее переименовать. Также ее можно переименовать, воспользовавшись контекстным меню, которое вызывается правым кликом по объекту.
- Удаляем прежнее имя с помощью клавиши «Backspace», затем нажимаем кнопку «Alt» и не отпуская жмем по цифрам «0160» или «255». Цифры необходимо использовать те, что находятся в правой части клавиатуры рядом с клавишей «Num Lock», иначе способ не сработает.
- Работа на половину завершена, наша папка обрела невидимое название (имя).
- Вновь щелкаем по ней правой мышкой и открываем раздел «Свойства».
- Переходим в раздел «Настройка» и нажимаем «Сменить значок».
- В отобразившемся окне находим прозрачный (на белом фоне) значок, выделяем его и щелкаем «Ок».
- В окне свойств жмем «Применить», не нажимая при этом «Ок» и закрываем его.
- Теперь если выделить место, где находилась директория, то мы увидим ее.
Существуют ноутбуки с урезанной клавиатурой, на которой может не быть цифровой панель с правой стороны. В таком случае может помочь экранная клавиатура присутствующая в каждой системе или покупка отдельной панели.
Таким образом мы добились эффекта абсолютной прозрачности.
Как скрыть файлы и папки в Windows 10
Если у вас есть папки и / или файлы, которые вы хотите скрыть от других пользователей на вашем ПК, вы можете это сделать. Вот как это сделать в Windows 10. Вот как.
Бывают случаи, когда вам нужно скрыть файлы и / или папки на вашем ПК. В частности, если у вас есть общий компьютер и вы не хотите, чтобы одни данные могли легко просматривать другие.
Мы уже показали вам, как скрыть файлы и папки в более ранних версиях Windows. Вот как это сделать в Windows 10.
Скрыть файлы и папки в Windows 10
Чтобы начать работу, запустите проводник и выберите папку, которую вы хотите скрыть. Затем щелкните вкладку Просмотр на ленте и нажмите кнопку Скрыть выбранные элементы .
Если вы скрываете папку с различными файлами, появится диалоговое окно. Оттуда выберите, хотите ли вы скрыть только папку или все, что находится в папке. Лучше всего выбрать последнее.
Ваша скрытая папка с файлами будет отображаться вам в виде блеклого значка.
Чтобы просмотреть скрытые файлы или папки в каталоге, щелкните вкладку Просмотр , а затем установите флажок Скрытые элементы .
Если вам не нравится использовать новый метод, вы также можете использовать старый метод, чтобы скрыть файлы и папки.
Щелкните правой кнопкой мыши файл или папки, которые вы хотите скрыть, и выберите Свойства . Когда откроется диалоговое окно «Свойства» папки, отметьте Скрытый , а затем нажмите кнопку Применить .
Другой вариант — открыть Параметры папки и щелкнуть вкладку «Просмотр». Затем в разделе «Дополнительные настройки» установите флажок «Не показывать скрытые файлы, папки или диски» и нажмите «ОК».
Подробнее о старом способе скрытия папок читайте в нашей статье: Как скрыть файлы и папки в Windows.
Это покажет вам способ скрытия содержимого в старых версиях Windows. Тем не менее, он по-прежнему работает с Windows 10.
Тем не менее, использование нового метода использования ленты проводника работает хорошо и в конечном итоге оказывается быстрее.
Также стоит отметить, что это также работает для файлов и папок в сетевых папках.
Как скрыть файлы, папки и диски в Windows 10
Если вы используете свой компьютер совместно с другими, вы можете захотеть скрыть определенные файлы и папки, чтобы люди не лезли в ваши файлы. Основная причина скрыть папку в Windows 10 — это конфиденциальность. Если у вас есть конфиденциальные данные, которые вы не хотите, чтобы кто-либо видел, сокрытие файлов и папок — отличный и простой способ повысить вашу безопасность.
Вот как вы можете скрыть любой файл или папку в Windows 10.
1. Скрыть отдельные файлы / папки в Windows 10 с помощью командной строки
Простой способ скрыть файл или папку — изменить его атрибуты с помощью команды attrib в командной строке. Не уверены в использовании командной строки Windows 10? Вот наши основные советы по началу работы с командной строкой.
Допустим, вы хотите скрыть образец .mp4 в папке To Hide , как показано ниже.
Откройте командную строку, нажав клавиши Windows + R , чтобы открыть диалоговое окно Выполнить . Затем введите cmd.exe в поле Открыть и нажмите ОК .
В командной строке введите следующую команду. Замените путь и имя файла на путь и имя файла, который вы хотите скрыть.
attrib C: \ Users \ Lori \ Documents \ ToHide \ Sample.mp4 + s + h + s и + h — это атрибуты, которые вы устанавливаете для файла. Атрибут + s является атрибутом файла System и указывает, что файл предназначен для использования операционной системой и обычно не отображается в списке каталогов. + h — это атрибут файла Hidden , который указывает, что файл не будет отображаться в списке каталогов по умолчанию.
Атрибуты в команде не чувствительны к регистру, поэтому вы можете использовать строчные или прописные буквы.
Когда вы открываете папку в проводнике, содержащую скрытый файл или папку, она не будет видна. Даже переход к View> Show / hide и установка флажка Hidden items не покажет скрытый файл или папку.
Вы также можете скрыть папку с помощью команды attrib следующим образом.Опять же, замените путь и имя папки своими собственными.
attrib C: \ Users \ Lori \ Documents \ ToHide \ AnotherFolder + s + h Чтобы отобразить файл или папку, используйте ту же команду attrib , заменив « + » на « — » перед атрибутами « s » и « h ».
attrib C: \ Users \ Lori \ Documents \ ToHide \ Sample.mp4 -s -h Чтобы узнать больше о команде attrib , введите attrib /? в командной строке и нажмите Введите .
2. Скройте папки Windows 10 с помощью проводника
Использование проводника для скрытия папки похоже на использование команды attrib, описанной в предыдущем разделе, но менее безопасно. Любой, кто знает, как показывать и скрывать скрытые файлы в проводнике, может получить доступ к вашим файлам. Но если вы пытаетесь скрыть данные от других членов семьи, которые не так разбираются в технологиях, как вы, это может сработать. Скрытие файлов и папок — не единственная уловка, которую использует проводник.Ознакомьтесь с лучшими приемами и советами в Проводнике, которые помогут вам контролировать управление файлами.
Вы можете установить атрибут «Скрытый» для выбранных файлов или папок в проводнике. Но, во-первых, вам нужно убедиться, что файлы и папки с атрибутом Hidden не отображаются в проводнике. Для этого перейдите на вкладку Просмотр> Параметры и выберите Изменить папку и параметры поиска .
На вкладке View выберите Не показывать скрытые файлы, папки или диски в разделе Advanced settings и нажмите OK .
Чтобы скрыть один или несколько файлов или папок, выберите файлы или папки, щелкните их правой кнопкой мыши и выберите Свойства .
На вкладке Общие в диалоговом окне Свойства установите флажок Скрытый в разделе Атрибуты . Чтобы файлы или папки не отображались в результатах поиска Windows, щелкните Advanced .
Затем снимите флажки в разделе Атрибуты файла диалогового окна Расширенные атрибуты и нажмите ОК, .
Чтобы отобразить файлы или папку, вернитесь в диалоговое окно Properties для соответствующих файлов или папок и снимите флажок Hidden в разделе Attributes .
3. Скрыть все диски в Windows 10 с помощью редактора реестра
Этот метод скрывает весь диск, а не только выбранные файлы или папки на нем.
Примечание: Эта процедура включает изменение реестра. Прежде чем вы начнете, я настоятельно рекомендую вам создать резервную копию реестра. Вам также следует ознакомиться с нашими советами, как случайно не испортить реестр Windows.
Если вам неудобно пользоваться реестром Windows или вы не знаете, что такое реестр Windows, вы можете найти другой способ скрытия всего диска в разделе Скрыть целые диски с помощью утилиты управления дисками ниже.
Для начала откройте редактор реестра, нажав клавиши Windows + R , чтобы открыть диалоговое окно Выполнить . Затем введите regedit в поле Открыть и нажмите ОК .
Перейдите к следующему ключу на левой панели.
HKEY_LOCAL_MACHINE \ Software \ Microsoft \ Windows \ CurrentVersion \ Policies \ Explorer Щелкните правой кнопкой мыши раздел Explorer и выберите New> DWORD (32-bit) Value .
Назовите новое значение NoDrives , а затем дважды щелкните по нему.
В диалоговом окне Edit DWORD (32-bit) Value выберите Decimal в качестве Base . Затем введите номер, соответствующий диску или дискам, которые вы хотите скрыть. Чтобы узнать, какой номер использовать, см. Таблицу под следующим изображением.
Найдите букву диска, который вы хотите скрыть, в таблице ниже.Введите номер, связанный с этой буквой диска, в поле Value data для значения NoDrives в реестре. В нашем примере я ввел 64 , чтобы скрыть свой диск G: .
Если вы хотите скрыть более одного диска, добавьте номера для всех букв дисков, которые вы хотите скрыть, и введите сумму в поле Значение данных .
После перезагрузки компьютера вы не увидите диск в проводнике.
Чтобы снова показать диск, вернитесь в редактор реестра и удалите значение NoDrives под ключом HKEY_LOCAL_MACHINE \ Software \ Microsoft \ Windows \ CurrentVersion \ Policies \ Explorer и снова перезагрузите компьютер.
4. Скрыть диски целиком с помощью утилиты управления дисками
Если вы не хотите редактировать реестр, вы можете скрыть весь диск с помощью утилиты «Управление дисками».Эта утилита показывает вам все внутренние и внешние диски, подключенные к вашему компьютеру.
Нажмите клавишу Windows + R , чтобы открыть диалоговое окно Выполнить . Затем введите diskmgmt.msc в поле Открыть и нажмите ОК .
Щелкните правой кнопкой мыши диск, который вы хотите скрыть (в верхней или нижней части), и выберите Изменить букву диска и пути .
В диалоговом окне Изменить букву диска и пути выберите букву диска, нажмите Удалить , а затем нажмите ОК .
Отображается диалоговое окно с предупреждением о том, что некоторые программы полагаются на буквы дисков и могут не работать, если вы удалите букву диска. Если вы уверены, что хотите скрыть диск, нажмите Да , чтобы удалить букву диска.
Буква удаляется с диска в Утилите управления дисками.
После закрытия и повторного открытия проводника диск не будет виден и не будет включен в результаты поиска Windows.
Чтобы снова сделать диск видимым, вернитесь в служебную программу «Управление дисками» и откройте диалоговое окно Изменить букву диска и путь для скрытого диска. Затем нажмите Добавить .
Убедитесь, что выбрана Назначить следующую букву диска (она должна быть по умолчанию). Выберите букву диска, которую вы хотите присвоить ему, из раскрывающегося списка и нажмите OK .
Вы должны закрыть и снова открыть проводник, чтобы снова увидеть диск.
5. Скрыть папки в Windows 10 с помощью стороннего программного обеспечения
Все методы, упомянутые выше не так безопасны, как , как скрытие И защита паролем файлов и папок. Вот некоторые варианты стороннего программного обеспечения, которые вам следует рассмотреть.
FileFriend
В FileFriend используйте вкладку JPK , чтобы скрыть файлы или папки в изображении JPEG, и добавьте пароль для защиты скрытых файлов. FileFriend также позволяет вам вводить текст, который вы хотите скрыть на изображении, непосредственно в программе, без необходимости создавать текстовый файл для скрытия на изображении (с помощью вкладки JTX ).
Другие функции FileFriend включают разделение или объединение файлов, а также шифрование файлов и папок.
Скачать: FileFriend для Windows (бесплатно)
Секретный диск
Secret Disk позволяет создать виртуальный диск или репозиторий, который невидим и защищен паролем. Еще один уровень безопасности добавлен с помощью PIN-кода, необходимого для открытия программы Secret Disk.
Когда репозиторий виден, он отображается с буквой диска в проводнике. Вы можете копировать на него файлы и папки и работать с ним в любой программе, как и с любым другим диском. Затем вы можете снова скрыть репозиторий, и он станет невидимым.
Secret Disk не требует форматирования жесткого диска или внесения каких-либо других изменений в вашу систему. Он также не шифрует файлы или папки.Он просто ограничивает доступ к ним, скрывая репозиторий и защищая его паролем.
Базовая версия Secret Disk бесплатна. Версия PRO обойдется вам в 14,95 долларов за дополнительные функции, включая возможность иметь более одного репозитория и выбор буквы диска для каждого репозитория.
Пароль репозитория и ПИН-код для открытия программы не являются обязательными в версии PRO, хотя это хорошие функции, которые следует оставить включенными.Для обновления нажмите удобную кнопку PRO версии в программе.
Скачать: Secret Disk для Windows (бесплатно)
Easy File Locker
Easy File Locker — это простая в использовании бесплатная утилита, которая позволяет скрывать и блокировать файлы и папки от других людей и программ. Заблокированные файлы и папки защищены от открытия, изменения, удаления, перемещения, переименования или копирования. Все файлы и подпапки в заблокированной папке защищены.
Установите пароль для открытия программы, перейдя в Система> Установить пароль . Вам не нужно устанавливать пароль, но, если вы этого не сделаете, любой сможет открыть программу, отключить защиту ваших файлов и папок и получить к ним доступ.
Используйте кнопки Добавить файл и Добавить папку для добавления файлов и папок в Easy File Locker.Дважды щелкните файл или папку в списке, чтобы изменить его разрешения ( Доступный , Записываемый , Удаляемый , Видимый ).
Защитите выбранные файлы и папки с помощью кнопки Start Protection . Сделайте файлы и папку снова видимыми, нажав кнопку Остановить защиту .
Скачать: Easy File Locker для Windows (бесплатно)
Мой сейф
My Lockbox позволяет скрыть и защитить паролем практически любую папку на вашем компьютере.
Во время установки My Lockbox вас спросят, где находится папка, которую вы хотите скрыть и защитить. По завершении установки эта папка автоматически скрывается и блокируется.
На рабочий стол будут добавлены два значка. Значок My Lockbox позволяет быстро разблокировать и открыть защищенную папку. Для получения дополнительных опций используйте значок панели управления My Lockbox . После ввода пароля отображается следующее окно:
Используйте Установить папку , чтобы изменить папку, которую вы хотите защитить, и Удалить , чтобы навсегда разблокировать защищенную папку и удалить ее из программы.Кнопка Открыть автоматически разблокирует и открывает защищенную папку. Блокировка и Разблокируйте папку с помощью кнопок слева. Щелкните Advanced для получения дополнительных параметров и других настроек.
Бесплатная версия My Lockbox позволяет скрыть и защитить одну папку с неограниченным количеством вложенных папок.
Вы можете перейти на версию Professional, если вам нужно защитить более одной папки.Однако вы можете поместить все файлы и папки, которые хотите скрыть и защитить, в одну папку и использовать бесплатную версию, если вы не против посмотреть ярко-оранжевую рекламу My Lockbox PRO.
Скачать: My Lockbox для Windows (бесплатно)
Методы скрытия файлов Windows 10, которые не работали
В дополнение к методам, описанным выше, я также попробовал два метода, представленных ниже, и не смог заставить их работать.Для полноты картины вы можете ознакомиться с ними ниже. Пожалуйста, оставьте нам комментарий, если вам повезло больше, чем мне!
Скрыть файлы / папки Windows 10 в изображении JPEG
Я протестировал метод скрытия файлов в изображении JPEG с помощью командной строки и добился успеха при добавлении файла RAR к изображению JPEG с помощью следующей команды:
copy / b C: \ Path \ To \ File \ OriginalImage.jpg + FilesToHide.rar C: \ Path \ To \ File \ NewImageWithHiddenFiles.jpg Однако я не мог извлечь файлы после того, как они были добавлены в файл изображения JPEG, даже с помощью различных программ для извлечения файлов, таких как 7-Zip, WinRAR и PeaZip.
Скрыть файл или папку в изображении JPEG можно с помощью бесплатного инструмента FileFriend, который обсуждается в разделе Скрыть папку в Windows с использованием стороннего программного обеспечения выше.
Скрыть папки в Windows 10 путем перенаправления на панель управления
Вы можете попробовать еще один метод, который пытается скрыть папку, перенаправив ее на панель управления.По сути, вы создаете два командных файла: один блокирует папку, а другой — разблокирует. Когда папка заблокирована, при ее открытии вы попадаете в Панель управления.
Однако я тестировал это на Windows 7, 8 и 10 и не смог заставить его работать. Пакетный файл блокировки успешно переименовал папку. Но я все равно мог открыть его и просмотреть содержимое.
Если вы хотите проверить это самостоятельно, создайте папку с именем Users или Fonts (или что-то еще, связанное с панелью управления) и поместите в нее файлы, которые вы хотите скрыть.Затем создайте новый текстовый файл, скопируйте и вставьте в него следующую строку.
Замените Users именем вашей папки. Сохраните этот файл как lock.bat .
ren Пользователи Пользователи. {21EC2020-3AEA-1069-A2DD-08002B30309D} Затем создайте еще один новый текстовый файл, скопируйте и вставьте в него следующую строку. Снова замените Users именем своей папки. Сохраните этот файл как ключ .летучая мышь .
ren Пользователи. {21EC2020-3AEA-1069-A2DD-08002B30309D} Пользователи Оба командных файла должны находиться в той же папке, что и папка, которую вы скрываете (а не в папке). Дважды щелкните файл lock.bat , чтобы перенаправить папку на панель управления, скрывая содержимое папки. Чтобы разблокировать папку, дважды щелкните файл key.bat . Не следует оставлять файл key.bat вместе с папкой, которую вы скрываете.Только скопируйте его туда, чтобы разблокировать папку. Затем удалите его.
Пожалуйста, дайте нам знать, если это сработает для вас, в комментариях ниже.
Вы можете скрыть любой файл или папку в Windows 10
Скрытие файлов и папок без защиты паролем не должно вызывать у вас ложного чувства безопасности. Вы не должны использовать эти методы (за исключением сторонних инструментов с защитой паролем) для защиты очень личных и конфиденциальных файлов и папок.
Эти методы позволяют сделать вашу информацию не очевидной для тех, кто смотрит через ваше плечо или ненадолго пользуется компьютером во время просмотра.
Скрытие файлов и папок в Windows 10 — не единственный способ защиты. Вы также можете зашифровать файлы и папки с помощью инструмента шифрования, такого как VeraCrypt. Кроме того, вы можете зашифровать весь диск с помощью Bitlocker.
Лучшие сервисы потокового телевидения (бесплатные и платные)Вот лучшие бесплатные приложения для потокового ТВ и лучшие платные приложения для потокового ТВ для всех ваших потребностей в развлечениях.
Читать далее
Об авторе Гэвин Филлипс (Опубликовано 956 статей)Гэвин — младший редактор отдела Windows and Technology Explained, постоянный автор Really Useful Podcast и регулярный обозреватель продуктов.У него есть степень бакалавра (с отличием) в области современного письма с использованием методов цифрового искусства, разграбленных на холмах Девона, а также более десяти лет профессионального писательского опыта. Он любит много пить чая, настольные игры и футбол.
Более От Гэвина ФиллипсаПодпишитесь на нашу рассылку новостей
Подпишитесь на нашу рассылку, чтобы получать технические советы, обзоры, бесплатные электронные книги и эксклюзивные предложения!
Нажмите здесь, чтобы подписаться
Как сделать супер скрытую папку в Windows 10
Все мы знаем, как сделать скрытую папку в Windows.Чтобы скрыть папку, мы «Щелкните правой кнопкой мыши» на папке и выберите «Свойства», а в «Атрибуты» мы установим флажок перед «Скрытый» . Все, теперь папка скрыта.
Hide FolderПечально то, что почти каждый знает, как исследовать скрытые папки. Чтобы исследовать скрытую папку, мы переходим к «Панель управления> Параметры проводника», и на вкладке «Просмотр» мы проверяем «Показать скрытые файлы, папки и диски».
Показать скрытые папкиВот и все, теперь все скрытые файлы и папки видны. Таким образом, даже после скрытия любого файла или папки они не скрываются. Итак, как полностью скрыть это, чтобы никто, кроме вас, не мог получить доступ к скрытой папке или файлу без использования какого-либо программного обеспечения?
Шаг по созданию супер скрытой папки в Windows 10
- Откройте «Выполнить» , нажав «Клавиша Windows + R» и введите «cmd».
- Скопируйте следующую команду и вставьте ее.
attrib + s + h "C: \ Users \ Wasim \ Desktop \ Hidden"
- Замените «C: \ Users \ Wasim \ Desktop \ Hidden» на путь к папке или файлу, который вы хотите скрыть, и нажмите «Enter».
- Теперь папка исчезнет, и даже после изменения свойств в «Панель управления> Параметры проводника» папка не будет отображаться.
Как показать супер скрытую папку
- Откройте «Выполнить» , нажав «Клавиша Windows + R» и введите «cmd».
- Скопируйте следующую команду и вставьте ее.
attrib -s -h "C: \ Users \ Wasim \ Desktop \ Hidden"
- Замените «C: \ Users \ Wasim \ Desktop \ Hidden» на путь к папке или файлу, который вы скрыли, и нажмите «Enter».
- Теперь будет показана скрытая папка или файл.
Посмотрите этот видеоурок для лучшего понимания.
Итак, теперь вам не нужно беспокоиться о скрытых файлах и папках.Кроме вас никто не может его просмотреть. 🙂
Этот метод также должен работать с Windows 7, 8 и 8.1. Если у вас возникнут какие-либо проблемы, опишите их в разделе комментариев, мы постараемся разобраться. 😀
Как скрыть папку в Windows 10
В настоящее время все, что имеет значение, — конфиденциальность — пароли, физические ключи, подсказки, одобрение пользователей; все вращается вокруг этой концепции, и это к лучшему, учитывая, сколько неудач произошло за последнее время.
Можно, конечно, вспомнить последнюю запись голоса Amazon, не говоря уже о том, что даже Facebook не раз обвиняли в продаже добытых данных теневым третьим лицам.
В любом случае, поскольку всех беспокоят более надежные пароли и другие меры безопасности, мы определенно упустили из виду один из самых простых и эффективных способов обеспечения конфиденциальности данных: сокрытие файлов или папок.
Это довольно просто сделать, и, как бонус, к скрытым файлам и папкам нельзя получить удаленный доступ. Итак, без лишних слов, вот как скрыть папку в Windows 10.
Как скрыть папку в Windows 10 с помощью проводника
Как вы уже догадались, самый простой способ скрыть файл или папку в Windows 10 — через проводник.Не очень красиво, но кого это волнует, пока работа выполняется.
Есть еще более «хитрый» способ сделать это, но я расскажу об этом чуть позже. Давайте посмотрим, как скрыть папку в проводнике.
Шаг 1 . Создать новую папку. Вы можете называть это как угодно. Я бы посоветовал вам создать новую папку на разделе диска, отличном от того, на котором вы установили Windows 10 — никогда не стоит вмешиваться в эту часть вашего компьютера, независимо от цели.
Шаг 2 . Добавьте все файлы, которые вы хотите скрыть, во вновь созданную папку. Для этой статьи я создал новую папку под названием «Теперь вы меня видите» и добавил два видео и файл .jpeg.
Шаг 3 . Когда вы закончите собирать то, что нужно скрыть от посторонних глаз, закройте папку.
Шаг 4 . Щелкните правой кнопкой мыши «Теперь вы меня видите».
Шаг 5 . Выберите Properties.
Шаг 6 .В разделе «Атрибуты » установите флажок «» рядом с «Скрытый».
Примечание: папки, хотя и скрытые, все равно будут индексироваться Windows. Чтобы операционная система не включала и папку, и ее содержимое, щелкните вкладку «Дополнительно» и снимите флажки рядом со следующими параметрами: «Файл готов для архивирования» и «Разрешить этому файлу индексировать содержимое в дополнение к свойствам файла». Нажмите ОК, чтобы сохранить изменения, а затем нажмите Применить.
Шаг 7 . Щелкните Применить.
Примечание: если ваша папка включает вложенные папки, на вашем экране появится сообщение.Если вы хотите скрыть содержимое, а не только «родительскую» папку, выберите второй вариант (Применить изменения к этой папке, подпапкам и файлам). Нажмите кнопку ОК, чтобы продолжить.
Шаг 8. Щелкните Ok , чтобы закрыть окно.
Шаг 9 . Выгода!
Поздравляю! Вы спрятали свою самую первую папку. Однако зря скрывать папку, если в вашей учетной записи администратора активна опция «показывать скрытые файлы». По умолчанию он должен быть выключен, но лучше не сожалеть.Чтобы узнать, включен ли параметр, выполните следующие действия.
Проверка, скрыт ли файл \ папка
Шаг 1 . Зайдите в проводник. Вы можете сделать это, дважды щелкнув значок проводника на рабочем столе или нажав кнопки Windows + E.
Шаг 2 . Перейти к просмотру.
Шаг 3 . Выберите Параметры (он находится в правом дальнем углу, рядом с разделом показать \ скрыть.
Шаг 4 . В разделе «Параметры» выберите «Изменить папку и параметры поиска».
Шаг 5 . Щелкните вкладку «Просмотр».
Шаг 6 . Прокрутите, пока не увидите раскрывающееся меню Скрытые файлы и папки.
Шаг 7 . Установите флажок рядом с параметром «не показывать скрытые файлы, папки или диски».
Шаг 8 . Нажмите Применить, чтобы зафиксировать изменения.
Шаг 9 . Нажмите кнопку ОК, чтобы закрыть окно.
Видите, как легко это было? Что ж, поскольку мне нравится играть в нее опасно, я покажу вам еще один способ скрыть ваши файлы и папки, используя командную строку.Давайте копнемся прямо в это.
Heimdal ™ Threat Prevention Home гарантирует безопасность связи!
Ваши родители и друзья перейдут по любой подозрительной ссылке, поэтому убедитесь, что они защищены.
Heimdal ™ Threat Prevention Home предоставляет: Автоматические и бесшумные обновления программного обеспечения Умная защита от вредоносных программ Совместимость с любым традиционным антивирусом.Скрыть папку в Windows 10 с помощью командной строки
Готовы? Во-первых, вам нужно выяснить, какие файлы и папки вы хотите скрыть.Для целей этой статьи я создал вторую папку в папке «Мои документы», которую назвал «Общие ресурсы Gib». Внутри я скинул файл с расширением .jpeg под названием crazyrussian. Итак, теперь я попытаюсь скрыть crazyrussian.jpeg с помощью командной строки.
Шаг 1 . Убедитесь, что все файлы находятся там, где они должны быть.
Шаг 2 . Щелкните «Пуск» и введите «командная строка».
Шаг 3 . Щелкните значок командной строки или нажмите Enter, чтобы продолжить.
Шаг 4 . В CMD введите или вставьте следующую строку:
attrib C: \ Users \ V \ Documents \ Gib share \ crazyrussian.jpg + s + h
Шаг 5 . Нажмите Enter, чтобы продолжить.
Примечание: при выполнении операции вы должны поменять местами вышеупомянутый путь с местоположением вашей папки. Если вам лень вводить полный путь к папке, вы всегда можете использовать Проводник.
Откройте папку с помощью проводника, выберите путь и скопируйте его.Вернитесь в командную строку и просто вставьте строку. Теперь вам нужно только добавить файл, который вы хотите скрыть, и атрибуты + s и + h.
Между прочим, + s означает системный файл, что означает, что он будет использоваться операционной системой, в то время как + h, что означает скрытый, указывает ОС, что файл, присвоенный таким образом, не будет отображаться в графическом интерфейсе или индексироваться поисковой системой Windows.
Теперь, если вы хотите отменить изменения (показать скрытый файл), вам нужно только изменить операторы перед атрибутами «s» и «h».Таким образом, вместо «+» следует «-». Приведу краткий пример:
attrib C: \ Users \ V \ Documents \ Gib share \ crazyrussian.jpg -s -h
Вот и все о том, как скрыть файлы в Windows 10. Конечно, будучи придирчивым, я искал еще больше способов скрыть файлы. Наслаждаться!
Как скрыть диски с помощью Regedit
Источник: Windows Club
Вы знаете пословицу: если вы хотите что-то скрыть, сделайте это на виду, или спрячьте весь диск.Этого можно добиться, но это немного сложно, поскольку требует изменения некоторых шестнадцатеричных значений в редакторе реестра.
Не беспокойтесь о действиях, которые могут поставить под угрозу ваши данные. Однако я бы посоветовал вам создать точку восстановления перед началом процедуры. Все сделано? Большой! Давай сделаем это.
Шаг 1 . Нажмите кнопку «Пуск» и найдите «Выполнить». Вы также можете нажать кнопку Windows + R, чтобы вызвать диспетчер запуска.
Шаг 2 .Введите Regedit и нажмите ОК.
Шаг 3 . Внимательно посмотрите на левую панель. Это политики, которые контролируют все аспекты вашей операционной системы.
Шаг 4 . Дважды щелкните HKEY_LOCAL_MACHINE
Шаг 5 . Дважды щелкните «Программное обеспечение».
Шаг 6 . Дважды щелкните Microsoft.
Шаг 7 . Дважды щелкните Windows.
Шаг 8 . Дважды щелкните Текущая версия.
Шаг 9 . Дважды щелкните Политики.
Шаг 10. Дважды щелкните Проводник.
Звучит довольно сложно. Позвольте мне подытожить для вас путь:
HKEY_LOCAL_MACHINE \ Software \ Microsoft \ Windows \ CurrentVersion \ Policies \ Explorer
Шаг 11 . Щелкните правой кнопкой мыши проводник.
Шаг 12 . Выделите New и затем щелкните левой кнопкой мыши значение DWORD (32-битное).
Шаг 13 . Назовите это значение NoDrives.Нажмите Enter, чтобы продолжить.
Шаг 14 . В правой части экрана дважды щелкните NoDrives.
Шаг 15 . В разделе «База» установите флажок «Десятичное число».
Шаг 16 . Вот где это может быть сложно. Вам нужно будет отредактировать поле данных значения, чтобы оно соответствовало десятичному представлению буквы вашего диска.
Например, соответствующее десятичное число для буквы диска G: равно 64. Просмотрите эту таблицу, чтобы найти правильное десятичное представление буквы диска, которую вы хотите скрыть.
Шаг 17 . Щелкните ОК.
Шаг 18 . Перезагрузите компьютер, чтобы изменения вступили в силу.
Выбранная буква диска теперь скрыта. Теперь, если вы хотите отменить изменения, просто повторите шаги, удалите значение NoDrives и перезапустите.
Есть еще один способ скрыть букву диска. Этот метод включает использование агента управления дисками, того же самого, который вы используете для разбиения на разделы, форматирования дисков, изменения файловой системы или их удаления.
Как скрыть букву диска с помощью управления дисками
Источник: Microsoft Windows
Готовы к еще большей хитрости? Вот это дух! Далее я собираюсь показать вам, как скрыть диск с помощью инструмента управления дисками Microsoft, который, кстати, очень полезен для таких вещей, как увеличение / уменьшение томов или получение технической информации на диске. Давайте прямо в это дело.
Шаг 1 . Вызовите окно «Выполнить». Информацию о том, как это сделать, см. В разделе выше.
Шаг 2 . В диалоговом окне введите diskmgmt.msc
.Шаг 3 . В окне управления дисками выберите букву диска, которую вы хотите скрыть.
Шаг 4. После выбора диска он должен появиться в нижней части экрана.
Шаг 5 . Щелкните правой кнопкой мыши букву диска и выберите «Изменить букву диска и пути».
Шаг 6 . В меню «Изменить букву диска и путь» щелкните левой кнопкой мыши букву диска и выберите «Удалить».
Шаг 7 . При появлении запроса нажмите Да, чтобы продолжить. Вот и все! Если вы хотите показать диск:
Щелкните правой кнопкой мыши активный диск => выберите «Изменить букву диска и пути» => щелкните «Добавить» => выберите параметр «Назначить следующую букву диска» => выберите букву диска => нажмите «ОК».
Бонус
Поскольку вы проявили достаточно терпения, чтобы прочитать статью до конца (надеюсь, я не утомлял вас до смерти), я собираюсь показать вам, как защитить паролем папку в Window 10.
Конечно, он все еще виден, но без соответствующего пароля он будет недоступен. Итак, поскольку разговоры дешевы, давайте приступим.
Шаг 1 . Соберите все, что вы хотите заблокировать, в своей защищенной паролем папке (документы, видео, аудиоклипы). Для облегчения доступа я бы рекомендовал создать новую папку и выгрузить туда все.
Шаг 2 . Когда будете готовы, щелкните правой кнопкой мыши в любом месте экрана (убедитесь, что папка открыта), выберите новый и выделите Текстовый документ.
Шаг 3 . Дважды щелкните вновь созданный текстовый документ.
Шаг 4 . Вставьте следующий текст в текстовый документ:
cls
@ECHO OFF
title Папка Locker
если СУЩЕСТВУЕТ "Панель управления. {21EC2020-3AEA-1069-A2DD-08002B30309D}" перейти РАЗБЛОКИРОВАТЬ
если НЕ СУЩЕСТВУЕТ Locker goto MDLOCKER
:ПОДТВЕРЖДАТЬ
echo Вы уверены, что хотите заблокировать папку (Д / Н)
set / p "cho =>"
if% cho% == Y перейти к LOCK
если% cho% == y перейти к БЛОКИРОВКЕ
если% cho% == n перейти в КОНЕЦ
если% cho% == N перейти в END
echo Неверный выбор.goto ПОДТВЕРДИТЬ
:ЗАМОК
ren Locker "Панель управления. {21EC2020-3AEA-1069-A2DD-08002B30309D}"
attrib + h + s "Панель управления. {21EC2020-3AEA-1069-A2DD-08002B30309D}"
echo Папка заблокирована
goto End
: РАЗБЛОКИРОВАТЬ
echo Введите пароль для разблокировки папки
set / p "пройти =>"
если НЕ% pass% == Your-Password-Here goto FAIL
attrib -h -s "Панель управления. {21EC2020-3AEA-1069-A2DD-08002B30309D}"
ren "Панель управления.{21EC2020-3AEA-1069-A2DD-08002B30309D} «Шкафчик
echo Папка успешно разблокирована
goto End
:НЕУДАЧА
echo Неверный пароль
перейти к концу
: MDLOCKER
мкр шкафчик
echo Locker успешно создан
goto End
: Конец Шаг 5 . Чтобы установить пароль, удалите строку с надписью «Ваш пароль здесь» и замените ее чем угодно. Вот как это должно выглядеть:
Если НЕ% pass% == Youshallnotpass goto FAIL
Шаг 6 .Нажмите «Файл» и выберите «Сохранить как».
Шаг 7 . В разделе «Тип файла» выберите «Все файлы».
Шаг 8 . Под именем файла удалите все и замените на FolderLocker.bat
.Шаг 9 . Щелкните Сохранить и выйдите из документа. Если вы получили запрос об изменении расширения, нажмите «Да» для подтверждения.
Шаг 10 . В окне проводника дважды щелкните исполняемый файл FoldeLocker .bat. Вы увидите, что папка Locker появится в том же месте, что и скрытые файлы.
Шаг 11 . Поместите файлы, которые вы хотите защитить паролем, в папку Locker.
Шаг 12 . Еще раз дважды щелкните исполняемый файл FolderLocker .bat.
Шаг 13 . Появится окно командной строки со следующим сообщением: «Вы действительно хотите заблокировать папку (Д / Н)»
Шаг 14 . Введите «Y» и нажмите Enter. Окно командной строки будет закрыто.
Шаг 15 . Чтобы разблокировать содержимое папки Locker, дважды щелкните FolderLocker.исполняемый файл bat. Появится новое окно командной строки с просьбой ввести пароль. Введите пароль, нажмите Enter и вуаля! Теперь у вас есть доступ к сундучку. Наслаждаться!
Заключение
Что ж, это почти все, что я смог узнать о том, как скрыть папки в Windows 10. Конечно, всегда есть больше способов сделать это, но это связано с использованием сторонних инструментов, которые, как мне показалось, было довольно сложно использовать. . В любом случае, для любых комментариев, тирадов или пожертвований пива, не стесняйтесь и напишите мне по электронной почте.
Если вам понравился этот пост, вам понравится наш информационный бюллетень.
Получайте новые статьи прямо на почту
Как скрыть папку в Windows 10
Некоторые папки в Windows 10 по умолчанию скрыты. Эти папки скрыты системой, чтобы пользователи случайно не удалили или изменили их. Их легко показать, и даже специальные системные папки, которые скрыты, можно показать, внеся небольшое изменение в параметры папки. Если вы хотите скрыть собственную папку, вы можете это сделать.Сделать это исключительно легко. Вот как.
Скрыть папку
Откройте проводник и перейдите к папке, которую вы хотите скрыть. Есть два способа скрыть папку. Вы можете перейти на вкладку «Просмотр» и нажать кнопку «Скрыть выбранные элементы». Это скроет папку. Повторное нажатие на эту же кнопку откроет экран. Это работает, если вы хотите ускорить процесс, однако, если вы скрываете папку, а также не хотите, чтобы какие-либо файлы в ней индексировались Windows Search, вам придется использовать второй метод для скрыть папку.
Откройте проводник и перейдите к папке, которую вы хотите скрыть. Щелкните его правой кнопкой мыши и выберите в контекстном меню «Свойства». В окне «Свойства» перейдите на вкладку «Общие». В разделе «Атрибуты» выберите «Скрытый» и нажмите рядом с ним кнопку «Дополнительно». Откроется второе окно. В этом окне снимите флажок «Разрешить файлам в этой папке индексировать содержимое в дополнение к свойствам файла». Щелкните ОК, а затем Применить.
Папка будет скрыта, и ее содержимое не будет отображаться в поиске Windows.Его размер по-прежнему будет учитываться при использовании диска, поэтому, если вы скрыли особенно большую папку и кто-то выполнит математические вычисления, он сможет определить, что существует значительный объем неучтенного места.
Создав скрытую папку, убедитесь, что вы выбрали скрытие скрытых элементов. Вы можете сделать это, сняв флажок «Скрытые элементы» на вкладке «Просмотр» в проводнике.
Показывать скрытые файлы в Windows 10 очень просто, так что это не принесет вам особой безопасности.Это хороший способ защитить файлы от случайного изменения, но если вы хотите заблокировать доступ людей к папке, создание защищенного паролем файла архива может быть лучшим решением. Если вы создаете скрытые папки, убедитесь, что у вас также есть система, которая запоминает, что вы их создали, а также способ найти их позже. Их можно легко отобразить, но вам все равно нужно знать расположение папки, если вы хотите получить к ней доступ, скрытые или нет.
Как скрыть и показать папки и файлы в Windows 10
Если вы поклонник минимализма, один из верных способов очистить вашу ОС — это скрыть папки и папки в Windows 10.Хотя Microsoft по умолчанию скрывает несколько папок, вы можете обнаружить, что со временем ваши диски заполняются редко используемым контентом.
Это особенно верно для папки с документами, в которой со временем будут накапливаться файлы конфигурации, сохранения игр и другой беспорядок, который может затруднить работу.
Скрытые папки в Windows 10
Реклама
Мы собираемся показать вам, как скрыть папки или файлы в Windows 10, чтобы вы могли держать их в секрете или просто убрать их с дороги.Мы также покажем вам, как показать скрытые файлы и показать скрытые файлы, если вам нужно их вернуть.
Как скрыть папки или файлы в Windows 10 с помощью проводника
Самый интуитивно понятный способ скрыть папку в Windows 10 — через проводник. Легкодоступный переключатель позволяет любому легко убрать беспорядок на своих дисках. Вот как вы можете его использовать:
- Откройте свойства папки или файла
Прежде чем вы сможете скрыть папки или файлы, вам нужно щелкнуть правой кнопкой мыши нужный элемент и выбрать «Свойства» . - Установите флажок «Скрыть файл или папку»
На вкладке «Общие» свойств файла или папки найдите флажок «Скрытый» и установите его. Если вы скрываете файл, это все, что вам нужно сделать. Однако, когда вы скрываете папки, вы должны выполнить дополнительный шаг до этого.Между тем, если вам интересно, как показать файлы и папки в Windows 10, это просто — просто снимите флажок Скрытый.
По завершении нажмите «ОК» .
- Применить скрытие папки к вложенным папкам и файлам
Скрытая папка в Windows 10 имеет два варианта: вы можете скрыть только корневой каталог или также скрыть его вложенные папки и файлы.Вам может быть интересно, какой в этом смысл, если базовая папка все равно исчезнет из проводника. Ответ заключается в том, что если вы не скрываете вложенные папки и файлы, они все равно могут отображаться в результатах поиска, даже если к ним нелегко получить доступ через проводник.
В большинстве случаев вам нужно отметить «Применить изменения к этой папке, подпапкам и файлам» и нажать «ОК» .
- Как показать скрытые файлы в Windows 10
Если вы случайно скрыли не ту папку или вам нужно снова получить к ней доступ, вы можете просмотреть скрытые файлы в проводнике Windows с помощью этого простого переключателя:В вашем файле На ленте проводника щелкните вкладку «Просмотр», , затем найдите раздел «Показать / скрыть» .Снимите флажок «Скрытые предметы» . Ваши скрытые папки и файлы будут отображаться со слегка серым значком.
Как скрыть папку или файл в Windows 10 с помощью командной строки и PowerShell
Если вы используете установку без графического интерфейса или вам нужно автоматизировать процесс, вы также можете скрыть папки и файлы в Windows 10 с командой. Ниже мы покажем вам, как это сделать. Команды работают как в командной строке, так и в PowerShell:
- Откройте командную строку
Нажмите Пуск и введите «CMD» , затем щелкните верхний результат, «Командная строка» . - Найдите папку, которую вы хотите скрыть, и выполните команду «attrib + h»
Прежде чем мы сможем выполнить скрытие папки или файла, нам нужно перейти к его родительской папке.Например, мы хотим скрыть папку «Личные файлы». Он находится в нашей папке документов OneDrive, поэтому мы перейдем к документам в CMD с помощью команды
cd:cd C: \ Users \ yourusername \ OneDrive \ Documents
Теперь, когда мы здесь, мы можем скрыть каталог или файл, добавив к нему атрибут
+ h:attrib + h «Личные файлы»
Выключите
Личные файлыдля имени вашей папки или файла. - Скрыть файлы и подпапки
Если вы скрываете файл, это все, что вам нужно сделать. Если вы хотите скрыть папку, вам нужно выполнить еще одну команду.Хотя мы скрыли корневую папку, нам все же нужно скрыть все файлы и папки внутри нее. Для этого вы можете перемещаться внутри папки с помощью
cd «Your Folder»и выполнить следующую команду:attrib + h / s / d
Все элементы со скрытым атрибутом теперь будут невидимы.
Как отобразить папки и файлы с помощью командной строки
С помощью командной строки можно отобразить папки или файлы с помощью очень похожей команды для их скрытия. Однако на этот раз мы должны удалить скрытый атрибут, а не добавлять его. Вот как это сделать:
- Откройте командную строку
Нажмите «Пуск» и введите «CMD» , затем щелкните верхний результат, «Командная строка» . - Отобразите папку с файлом с помощью команды «attrib»
В окне командной строки перейдите в родительский каталог файла или папки, которую вы хотите показать.В нашем случае мы хотим показать папку «Личные файлы», которая находится в нашей папке OneDrive Documents:cd C: \ Users \ username \ OneDrive \ Documents
Переключите указанную выше команду на путь к вашей родительской папке. и нажмите Enter. Затем запустите команду attrib -h, чтобы отобразить файл или папку по вашему выбору:
attrib -h «Имя папки или файла»
- Показать вложенные папки и файлы
Если вы отобразите папку с указанным выше вы заметите, что его подпапки и файлы по-прежнему будут скрыты.Вы можете исправить это, перейдя в папку сcd «Имя папки»и запустив:attrib -h / s / d
Вот и все. Теперь вы знаете, как скрывать или отображать папки и файлы в Windows 10. Если вы хотите избавиться от беспорядка, следуйте нашим руководствам, чтобы удалить встроенные приложения Windows и настроить меню «Пуск».
Реклама
4 лучшие программы для полного скрытия папок в Windows 10
по Милан СтаноевичЭксперт по Windows и программному обеспечению
Милан с детства увлекался компьютерами, и это побудило его заинтересоваться всеми технологиями, связанными с ПК.До прихода в WindowsReport он работал интерфейсным веб-разработчиком. Подробнее- Скрытие папок на ПК с Windows — отличный способ защитить вашу конфиденциальность, когда вам нужно использовать компьютер совместно с другими людьми. Таким образом, вы можете размещать конфиденциальные файлы в скрытых папках.
- В этой статье мы выбрали лучшие программные приложения, которые могут помочь вам скрыть ваши папки и взять под контроль вашу конфиденциальность. Обязательно тщательно изучите все варианты, прежде чем принимать решение.
- Для дополнительной безопасности вы можете захотеть зашифровать файлы и папки.
- Посетите наш центр безопасности и конфиденциальности, чтобы получить больше интересных руководств!
Хранить личные файлы и папки в секрете от посторонних глаз чрезвычайно важно, независимо от того, храните ли вы записи для своей компании или только те фотографии, которые вы сделали для своей свадьбы.
Несмотря на то, что в Windows 10 есть встроенная функция, позволяющая скрывать файлы и папки, она неэффективна, поскольку любой, у кого есть доступ к вашему компьютеру, может легко показать файлы.
Еще одним недостатком использования этого параметра для скрытия папок является тот факт, что он не поддерживает шифрование FAT32 и недоступен в Домашней версии Windows 10.
В этой статье мы рассмотрим некоторые из лучших вариантов программного обеспечения на рынке, которые могут повысить безопасность ваших скрытых папок до следующего уровня, позволяя даже скрывать папки на USB-накопителе. Читай дальше, чтобы узнать больше.
Wise Folder Hider — отличное программное обеспечение, которое позволяет вам легко скрывать определенные папки, фотографии, видео и другие личные данные на вашем ПК с Windows 10, и эти опции предоставляются совершенно бесплатно.
Это программное обеспечение имеет удобный интерфейс, который упрощает весь процесс сокрытия ваших ценных файлов, но также предлагает другие полезные функции.
Вот некоторые из его лучших характеристик:
- Возможность блокировки ПО паролем
- После сокрытия папок / файлов вы можете установить пароль второго уровня, который никому не гарантирует, но вы можете получить доступ
- Может скрывать файлы и папки на USB-накопителях
- Простое редактирование скрытых и заблокированных файлов — вы можете изменить любую часть содержимого без необходимости сначала открывать / разблокировать элемент
- Автоматически добавляет скрытие файла / папки в контекстное меню
Бесплатная версия этого программного обеспечения позволяет использовать двойную защиту паролем, скрывать файлы и папки, а также USB-накопители.
Платная версия этого программного обеспечения Wide Folder Hider Pro включает в себя все функции бесплатной версии, но также имеет:
- Зашифровать файлы и папки
- Автоматически восстанавливать пароли
- Автоматические обновления
- Премиум техподдержка
⇒ Get Wise Укрыватель папок
Как следует из названия, Lock and Hide Folder — отличное легкое программное обеспечение, которое позволяет легко заблокировать, а затем скрыть любую папку на ПК с Windows 10.
Использование такого инструмента дает вам уверенность в том, что независимо от того, что происходит с вашим жестким диском, личная информация, содержащаяся в ваших скрытых и заблокированных папках, всегда будет в безопасности.
Одной из лучших функций «Заблокировать и скрыть папку» является его способность удалять все ссылки, указывающие на то, что вы ранее обращались к определенной папке.
Помимо этого, вы можете добавить пароль, чтобы еще больше повысить конфиденциальность, а также можете запускать программное обеспечение в скрытом режиме.
Использование этого режима означает, что никто, использующий ваш компьютер, никогда не узнает, что это программное обеспечение установлено.
Вот некоторые другие полезные функции, имеющиеся в этом программном обеспечении:
- Можно скрыть неограниченное количество папок с помощью 256-битного шифрования Blowfish
- Можно настроить таким образом, чтобы программа делала одни файлы доступными, а другие — нет.
- Скрытые папки удалены из проводника Windows
- Никто не может получить доступ к вашим защищенным папкам, даже если они попытаются переустановить Windows, загрузившись в безопасном режиме
- Если программное обеспечение удаляется, папки остаются скрытыми
- Недоступен в панели управления, что затрудняет удаление .
⇒ Заблокировать и скрыть папку
Hide Folders — еще один отличный программный вариант, который позволяет легко скрывать личные папки от любого возможного вторжения на ПК с Windows 10.
Поскольку это программное обеспечение выпущено под Стандартной общественной лицензией GNU, оно является бесплатным как для личного, так и для коммерческого использования.
Это программное обеспечение работает, скрывая определенные папки, которые вы хотите скрыть, а также позволяет установить пароль для открытия приложения Hide Folders.
Вы также можете удалить все следы существования этого программного обеспечения со своего жесткого диска (из меню программ).
По сравнению с другими вариантами программного обеспечения, которые мы исследовали в этой статье, Hide Folders намного проще по способу создания, но все же предлагает гораздо лучшую защиту, чем опция «Скрыть файлы», встроенная в Windows 10.
Вот некоторые из лучших функций Hide Folders:
- Папки остаются скрытыми даже в безопасном режиме Windows
- Отличный удобный интерфейс
- Без обучения
- Можно скрыть неограниченное количество папок
- Если программа удалена, папки не отображаются.
- Папки могут быть открыты только после ввода заданного пароля
⇒ Получить скрытые папки
Anvi Folder Locker чрезвычайно полезен и предоставляет вам быстрый и простой способ понять и использовать программное обеспечение, которое может помочь вам повысить уровень вашей конфиденциальности.Вы можете скрыть папки всего несколькими щелчками мыши, но не предлагает никаких функций шифрования.
Вы также можете установить пароли для доступа к определенным файлам и папкам, а также добавить собственные разрешения для любого файла. Это позволяет вам выбрать, можно ли изменить, уничтожить или удалить файл.
⇒ Получить шкафчик для папок Анви
Заключение
В этой статье мы рассмотрели некоторые из лучших программных опций, которые помогут вам скрыть и заблокировать ваши папки.
Поскольку мы уже установили, что встроенная опция «Скрыть файлы» в Windows 10 не очень эффективна, использование инструментов, представленных в этом списке, несомненно, повысит уровень безопасности вашего компьютера.

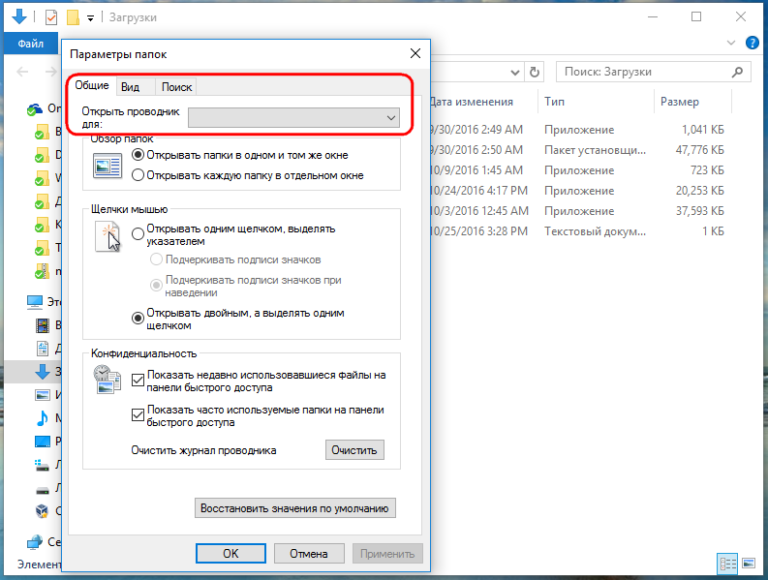
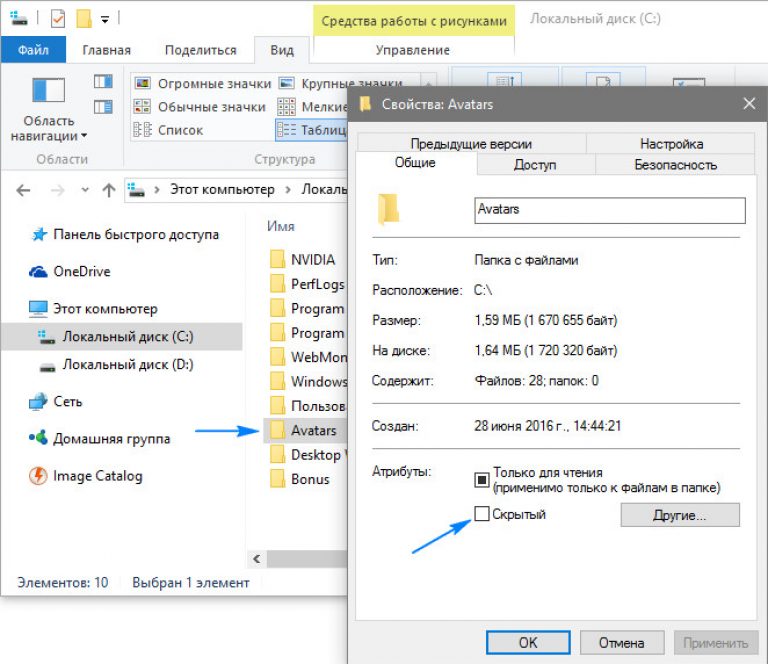
 Нажимаем клавишу Enter на клавиатуре компьютера.
Нажимаем клавишу Enter на клавиатуре компьютера.

