Как включить и настроить Bluetooth на ноутбуке
Если вы впервые сталкиваетесь с беспроводными способами связи, то наверняка у вас возник вопрос, как включить и настроить Bluetooth на ноутбуке. Сделать это можно разными способами. Также важно отметить, что они будут меняться в зависимости от установленной операционной системы на вашем ноутбуке. То есть методы включения этого вида беспроводной связи на Windows 8.1 будут отличаться, допустим, от Windows 7. Итак, давайте узнаем, как подключить Bluetooth на ноутбуке.
Первым делом стоит убедиться, что адаптер Bluetooth установлен правильно. Он может быть встроенным и внешним. Если устройства подсоединены к компьютеру, то можно перейти к установке драйверов (естественно, если они уже не стоят). Об этом подробнее — ниже. Этот этап важен, так как от драйверов полностью зависит работа модуля беспроводной связи Bluetooth.
Установка драйверов
Если вы стали счастливым обладателем внешнего адаптера «Синего зуба» (именно так переводится с английского Bluetooth), давайте разберём, как его подключить и правильно настроить.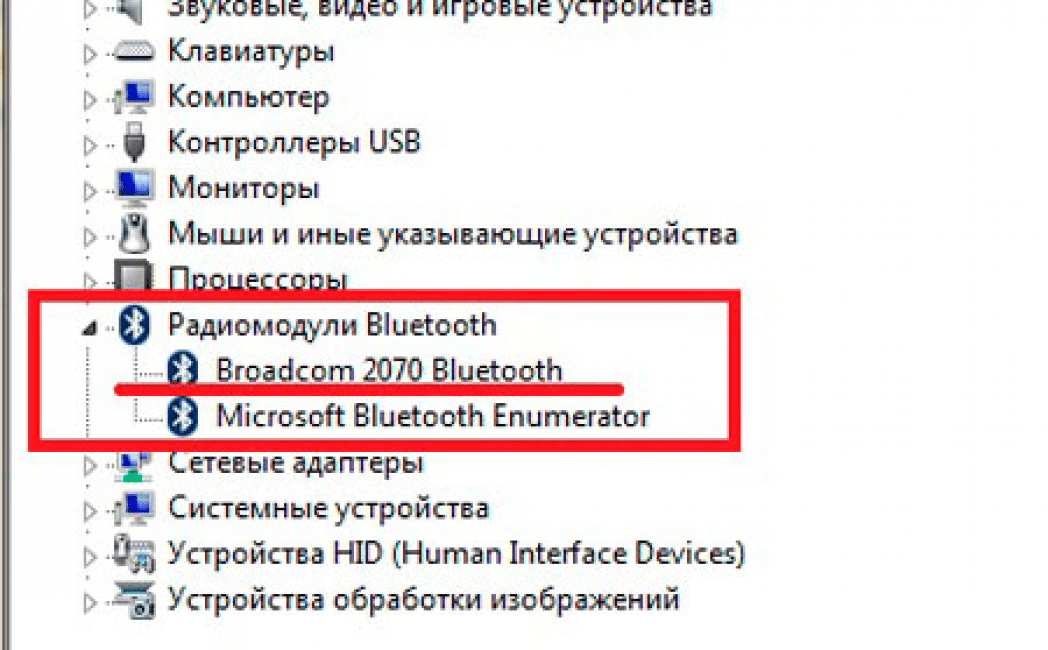
Со встроенным Bluetooth дела обстоят несколько иначе. Необходимые утилиты и драйверы предустановлены на ноутбук в систему Windows производителем. Поэтому компьютеру «из коробки» ничего дополнительно ставить не нужно. Однако, если вы подвергли свой ПК каким-либо испытаниям, во время которых у вас удалились драйверы, то вам немедленно нужно их установить. Бывает, что в комплекте с ноутбуком идёт диск с драйверами. Вам нужно будет всего лишь вставить его в дисковод и следовать инструкциям на дисплее. Если же такового нет, то обратитесь к официальному сайту производителя ПК. В разделе «Драйверы» выберите модель своего компьютера и версию ОС.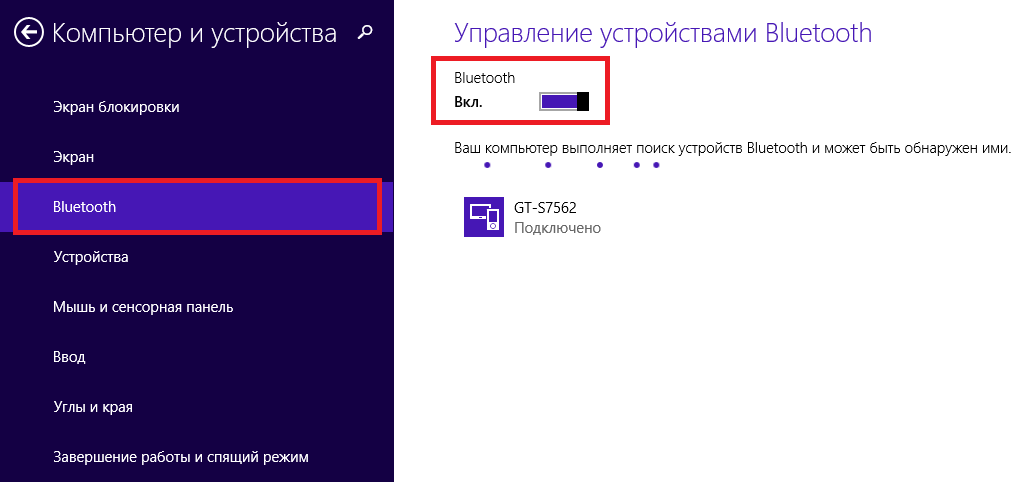
Теперь можно перейти собственно к включению модуля этого беспроводного типа связи. Разделим этот процесс на разные версии операционной системы Windows. Так вам будет легче найти нужную инструкцию и очерёдность действий. Обратите внимание, что включение внешнего адаптера рассматриваться не будет, так как оно принципиально не отличается от встроенного. Поэтому расскажем об универсальных способах его включения и настройки.
Функциональные клавиши
Первым делом стоит попробовать включить модуль физически. Некоторые ноутбуки оснащены аппаратной кнопкой-переключателем «Wireless», с помощью которой можно быстро и удобно активировать адаптер, переведя её в состояние «ON».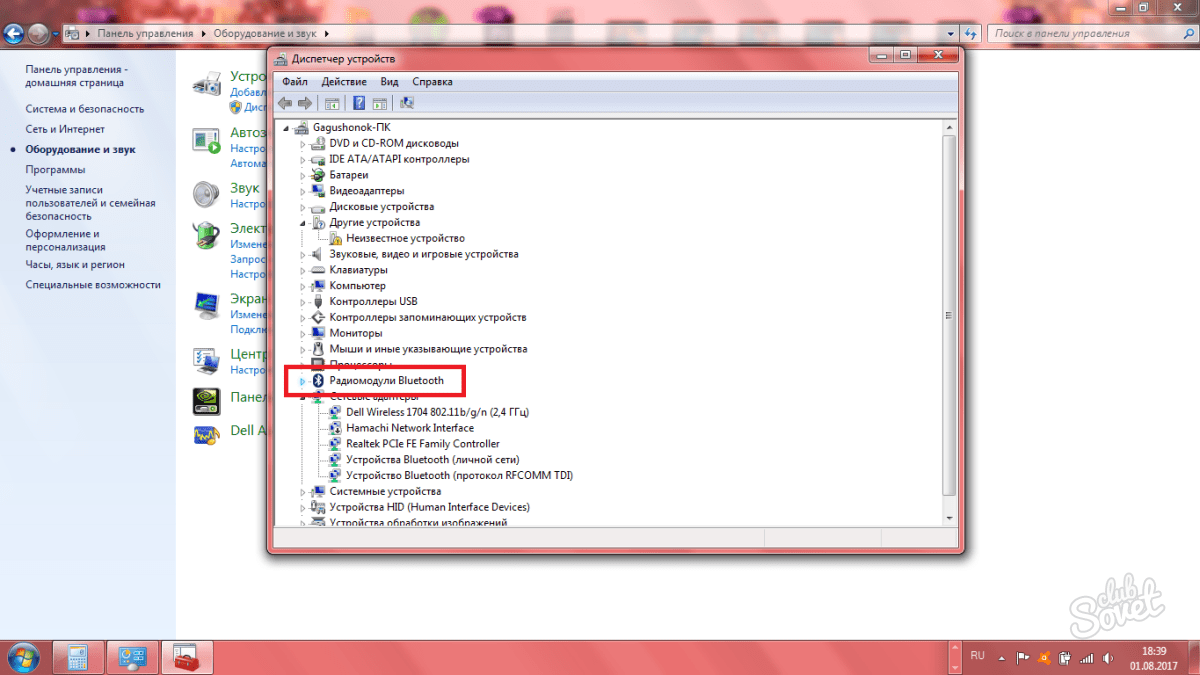 Однако, большинство современных моделей не имеют такой возможности. Вместо этого у них реализована другая опция включения — через комбинацию клавиш, которая может отличаться в зависимости от производителя. В любом случае это сочетание имеет универсальную форму: «Fn + (F1-F12)». Также иногда встречается «Fn + PrtScr», например, для марки Dell. Причём на клавишах обычно есть иконки, по которым можно точно определить какую кнопку нужно использовать.
Однако, большинство современных моделей не имеют такой возможности. Вместо этого у них реализована другая опция включения — через комбинацию клавиш, которая может отличаться в зависимости от производителя. В любом случае это сочетание имеет универсальную форму: «Fn + (F1-F12)». Также иногда встречается «Fn + PrtScr», например, для марки Dell. Причём на клавишах обычно есть иконки, по которым можно точно определить какую кнопку нужно использовать.
Кроме того, зачастую клавиши с Wi-Fi и Bluetooth объединены в одну, поэтому для успешного запуска Bluetooth необходимо сделать несколько нажатий.
После всех произведённых манипуляций убедитесь, что в трее (область уведомлений) появился соответствующий значок или на корпусе ноутбука загорелась специальная лампочка. Если вы уверены, что все действия выполнили верно, но никаких признаков жизни от Bluetooth так и нет, советуем перейти к программным методам активации.
Windows 7
Проблем с подключением устройства и включением модуля «Синего зуба» в семёрке нет.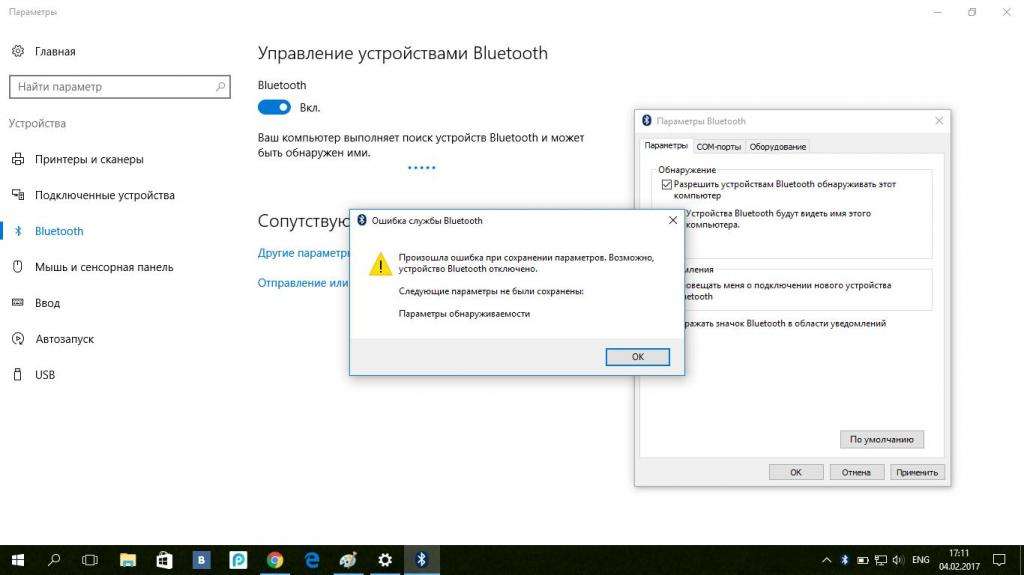
- Кликните по иконке Windows в левом нижнем углу и перейдите в «Панель управления». В открывшемся окне выберите «Сеть и Интернет», предварительно убедившись, что установлен режим просмотра «Категория».
- Далее перейдите в раздел «Центр управления сетями и общим доступом». После чего в левой панели нажмите на ссылку «Изменение параметров адаптера».
- В новом окошке будут отображены все используемые подключения, в частности, Wi-fi, Ethernet и прочие. Вам необходимо найти Bluetooth, а затем щёлкнуть по нему правой кнопкой мыши и нажать «Включить».
Теперь Bluetooth активирован, осталось произвести настройку его подключения к другим устройствам.
- Выполните переход «Панель управление» → «Добавление устройства». Это действие также можно сделать чуть проще. В области уведомлений (справа внизу, где часы) есть значок Bluetooth, нажмите на него правой кнопкой мыши, чтобы открыть меню его настроек.
 Там можно полностью управлять его функциями, подключить другие устройства и так далее.
Там можно полностью управлять его функциями, подключить другие устройства и так далее. - В следующем меню нужно подождать, пока появятся новые устройства. При отображении требуемого девайса, выберите его в списке и нажмите на кнопку «Далее».
- В некоторых случаях появляется необходимость в подтверждении секретного кода на обоих аппаратах.
Windows 8 и 8.1
Большинство пользователей этой операционной системы давно уже автоматически переехали на более свежую версию. Однако Windows 8 до сих пор встречается. Поэтому мы тоже решили её не игнорировать и подготовили подробное руководство по наладке Bluetooth на данной ОС.
Первый вопрос, который может у вас возникнуть: «а где собственно искать настройки»? На самом деле всё очень просто. Наведите курсор мышки на правую часть экрана и перед вами откроется выдвижная панель.
Для Windows 8:
- После запуска правого меню, перейдите по пути «Параметры» → «Изменение параметров компьютера» → «Беспроводная сеть».

- На панели управления беспроводным интерфейсом, вам достаточно будет переключить ползунок в режим ON.
- Для установления соединения с другими устройствами в этой же вкладке запустите «Устройства». Там вы и сможете добавить какой-либо девайс для дальнейшего подключения к ноутбуку.
Для Windows 8.1:
- Открыв правую панель «Charms», кликните «Параметры» «Изменение параметров компьютера».
- Найдите пункт меню «Компьютер и устройства» и дальше — Bluetooth. Здесь не будет никаких ползунков и переключателей, так как всё происходит в автоматическом режиме.
Windows 10
А теперь перейдём к самой популярной версии Windows на сегодняшний день. Следуйте нашей инструкции по включению модуля и не ошибётесь. Можно сказать, что действия здесь будут несколько проще, хотя принцип один и тот же. Делаем следующее. В появившемся поле «Поиск» на нижней панели напишите «Параметры Bluetooth» и нажмите на иконку соответствующего приложения.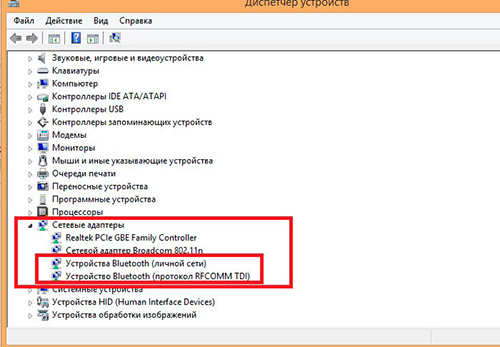 Сдвиньте ползунок выключателя в нужное положение и сохраните настройки.
Сдвиньте ползунок выключателя в нужное положение и сохраните настройки.
Эти же манипуляции можно выполнить через меню «Пуск» → «Параметры» (значок шестерёнки). Перейдите во вкладку «Устройства» → «Bluetooth и другие устройства», а затем сместите переключатель в положение «Вкл».
После данной процедуры в этом же окне появится перечень устройств, к которым можно присоединиться. Выбираете нужное, щёлкаете по нему и готово!
Также вы можете воспользоваться областью уведомлений. Кликните на иконку в правом нижнем углу, после чего выберите соответствующий блок с Bluetooth.
Особое внимание стоит обратить людям, у которых Windows 10 не была родной системой с покупкой ноутбука, а является обновлением предшествующей системы. Для вашей модели производитель мог просто не выпустить драйверы для Bluetooth, и его невозможно будет подключить. Обязательно учтите этот момент и при необходимости свяжитесь со службой технической поддержки на сайте производителя устройства.
BIOS
Бывает так, что Bluetooth изначально отключен в настройках BIOS, поэтому его нужно просто включить. Стоит понимать, что BIOS может иметь различный вид, в зависимости от вашей материнской платы. Найдите пункт «Wireless» (встречаются и другие названия) в разделе «Advanced» или «System Configuration» и измените значение на «Enabled». Иногда бывает, что все беспроводные интерфейсы объединены в один параметр, поэтому также попробуйте активировать «WLAN». Советуем найти вашу модель ноутбука в интернете и ознакомиться с более подробными настройками (вполне возможно, что Bluetooth там нет и вовсе).
Сторонние программы
Для большего удобства при настройке Bluetooth можно воспользоваться внешним ПО. В особенности это касается утилит от производителя ноутбука. Если вы только что купили новое устройство, рекомендуем проверить наличие такого приложения у себя в системе. Чаще всего они по умолчанию включены в базовый пакет программ.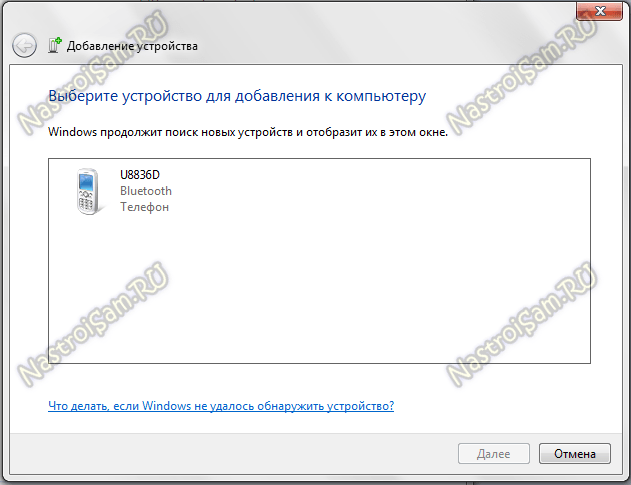 После переустановки ОС также рекомендуем перейти на официальную страницу вашего производителя в раздел поддержки и скачать фирменный софт.
После переустановки ОС также рекомендуем перейти на официальную страницу вашего производителя в раздел поддержки и скачать фирменный софт.
Например, для Lenovo эта утилита входит в состав «Lenovo Energy Manager». А для Dell она встроена в «Центр мобильности Windows».
Возможные проблемы
Рассмотрим основные причины, по которым ваш модуль может отказаться стабильно работать или полностью прекратить функционировать. Если вы проверили наличие радиомодуля, активировали его, обновили драйвер, возможно, для вас будет актуально одно из следующих решений.
Теперь вы знаете, как подключить Bluetooth на ноутбуке. Помимо этого, мы разобрали установку драйверов для адаптера беспроводной сети и его запуск на разных версиях Windows. Теперь у вас больше не будет проблем с подключением других устройств к ноутбуку или передачей данных. Как вы заметили, ничего сложного в этом нет. Делитесь своим опытом в комментариях!
Теперь у вас больше не будет проблем с подключением других устройств к ноутбуку или передачей данных. Как вы заметили, ничего сложного в этом нет. Делитесь своим опытом в комментариях!
Как настроить блютуз на ноутбуке Windows 7
Технология Bluetooth давно и прочно вошла в обиход пользователей как ПК, так и ноутбуков. Лэптопы особенно часто используют этот протокол передачи данных, поэтому его настройка – важный этап в подготовке девайса к работе.
Как настраивать Bluetooth
Процедура конфигурирования блютуз на ноутбуках с Виндовс 7 происходит в несколько этапов: начинается с установки и заканчивается непосредственно настройкой под нужные пользователю задачи. Пойдём по порядку.
Этап 1: Установка Bluetooth
Первое, с чего стоит начинать конфигурирование – загрузка и инсталляция драйверов, а также подготовка компьютера. Для пользователей ноутбуков нелишним будет проверить девайс на наличие соответствующего адаптера.
Урок: Как узнать, есть ли блютуз на ноутбуке
Далее необходимо скачать и установить драйвера для имеющегося адаптера, а затем подготовить систему к подключениям по Bluetooth.
Подробнее:
Инсталляция драйверов для Bluetooth-адаптера в Windows 7
Установка Bluetooth на Windows 7
Этап 2: Включение Bluetooth
После всех подготовительных процедур использование данной технологии нужно активировать. Все способы проведения этой операции рассмотрены в следующем материале.
Урок: Включаем Bluetooth на Windows 7
Этап 3: Настройка соединения
После того как драйвера для адаптера были установлены и Bluetooth включен, приходит черёд непосредственно конфигурирования рассматриваемой возможности.
Активация значка в системном трее
По умолчанию доступ к настройкам блютуз проще всего получить через иконку в системном трее.
Иногда, впрочем, этой иконки нет. Это значит, что её отображение отключено.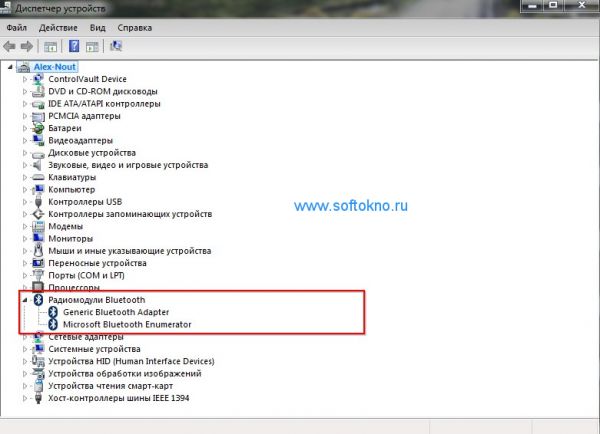 Активировать его обратно можно с помощью следующих действий:
Активировать его обратно можно с помощью следующих действий:
- Кликните по значку с треугольником и перейдите по ссылке «Настроить».
- Найдите в списке позицию «Проводник (Устройства Bluetooth)», затем воспользуйтесь выпадающим меню рядом с ним, в котором выберите вариант «Показать значок и уведомление». Нажмите «ОК» для применения параметров.
Контекстное меню
Для доступа к настройкам Bluetooth щёлкните правой кнопкой мышки по значку в трее. Разберем эти параметры подробнее.
- Опция «Добавить устройство» отвечает за сопряжение ноутбука и подключаемого по блютуз девайса (периферии, телефона, специфического оборудования).
Выбор этого пункта открывает отдельное окошко, в котором должны отображаться распознанные устройства.
- Параметр «Показать устройства Bluetooth» открывает окошко «Устройств и принтеров», где размещены ранее сопряженные девайсы.

Читайте также: Устройства и принтеры Windows 7 не открываются
- Опции «Отправить файл» и «Принять файл» отвечают за отправку или принятие файлов с подключённых по блютуз устройств.
- Функция «Присоединиться к личной сети (PAN)» позволяет создать локальную сеть из нескольких Bluetooth-девайсов.
- О пункте «Открыть параметры» мы поговорим ниже, а сейчас рассмотрим последний, «Удалить значок». Эта опция просто убирает иконку Bluetooth из системного трея – о том, как показать её снова, мы уже говорили выше.
Параметры Bluetooth
Теперь пришла очередь рассказать о параметрах блютуза.
- Самые важные опции расположены на вкладке «Параметры». Первый блок под названием «Обнаружение», содержит опцию «Разрешить устройствам Bluetooth обнаруживать этот компьютер». Включение этой функции позволяет соединять ноутбук с другим компьютером, смартфонами или иными сложными устройствами.
 После соединения девайсов параметр стоит отключать в целях безопасности.
После соединения девайсов параметр стоит отключать в целях безопасности.Следующий раздел «Подключение» отвечает за соединение ноутбука и периферийных устройств, поэтому опцию «Разрешать устр. Bluetooth подключаться к этому ПК» отключать не стоит. Возможности оповещения – по усмотрению.
Последний пункт дублирует аналогичную опцию общего контекстного меню управления адаптером.
- Вкладка «COM-порт» для рядовых пользователей малополезна, поскольку она предназначена для подключения специфического оборудования по блютуз посредством эмуляции последовательного порта.
- Вкладка «Оборудование» предоставляет минимальные возможности управления адаптером.
Естественно, для сохранения всех введённых параметров нужно воспользоваться кнопками «Применить» и «ОК». - В зависимости от типа адаптера и драйверов могут присутствовать также вкладки «Общий ресурс» и «Синхронизация»: первая позволяет настроить общие каталоги, доступ к которым разрешен устройствам локальной Bluetooth-сети.
 Функциональность второй на сегодняшний день почти бесполезна, поскольку рассчитана на синхронизацию подключаемых по блютуз устройств посредством утилиты Active Sync, которая давно не используется.
Функциональность второй на сегодняшний день почти бесполезна, поскольку рассчитана на синхронизацию подключаемых по блютуз устройств посредством утилиты Active Sync, которая давно не используется.
Заключение
На этом руководство по настройке Bluetooth на ноутбуках с Windows 7 окончено. Подводя итоги, отметим, что проблемы, которые возникают в процессе настройки, рассмотрены в отдельных руководствах, поэтому приводить их здесь нецелесообразно.
Мы рады, что смогли помочь Вам в решении проблемы.Опишите, что у вас не получилось. Наши специалисты постараются ответить максимально быстро.
Помогла ли вам эта статья?
ДА НЕТКак включить Bluetooth на ноутбуке Lenovo: подробное руководство
Bluetooth поддерживается практически всеми ПК, а это значит, что его точно можно включить на ноутбуке от Леново. Если адаптер в данный момент не работает, это, скорее всего, связано с тем, что он выключен, либо не установлены нужные драйвера. Также, перед тем как включить Блютуз на ноутбуке Леново, стоит проверить, имеется ли он вообще на этом устройстве. Если нет, то можно купить внешний USB модуль.
Также, перед тем как включить Блютуз на ноутбуке Леново, стоит проверить, имеется ли он вообще на этом устройстве. Если нет, то можно купить внешний USB модуль.
Сразу предлагаю посмотреть видео, чтобы понять, есть ли Bluetooth-адаптер на ноутбуке (для всех моделей):
Быстрое включение
Чтобы Lenovo мог подключиться по беспроводной сети, достаточно выполнить несколько простых действий. Если они не позволят включить Bluetooth, то нужно перейти к более подробной настройке.
- Нажать на значок в трее (область уведомлений в правом нижнем углу).
 Значок может быть скрыт. Тогда его нужно найти, проверив стрелочку рядом с выбором языка.
Значок может быть скрыт. Тогда его нужно найти, проверив стрелочку рядом с выбором языка.
- В меню выбрать пункт «Открыть параметры».
- В окне, которое появится, поставить галочку возле первого пункта «Разрешить Bluetooth-устройствам обнаруживать этот компьютер». Полезно будет отметить и все другие галочки в этом окне.
- Теперь можно найти ноутбук со своего гаджета – в списке устройств для подключения. Другой способ: значок в трее ПК – «Добавить устройство» из меню. Отобразится список гаджетов. Выберите нужный. Будут установлены драйверы, и начнется процесс сопряжения.
Для Windows 10 есть свои нюансы. В системном трее есть значок «Центр уведомлений». Необходимо нажать его и отметить значок Bluetooth, чтобы включить эту беспроводную сеть.
При использовании на ноутбуке от Lenovo операционной системы Linux, также необходимо нажать значок – он находится в правом верхнем углу. Если Bluetooth выключен, включить его можно командой «> sudo hciconfig hci0 up».
Процедура включения адаптера описывается в следующем видео:
Включение кнопками
Если сетевой адаптер выключен кнопкой, находящейся на корпусе ноутбука, либо сочетанием клавиш клавиатуры, он отключается аппаратно и полностью пропадает из всех программных настроек. Как-либо включить его другими способами становится невозможно. Поэтому первое, что нужно сделать, если вы не знаете, как на Lenovo включить Блютуз, – проверить эти кнопки.
Все модели ноутбуков разные, это же касается разновидностей моделей от Lenovo.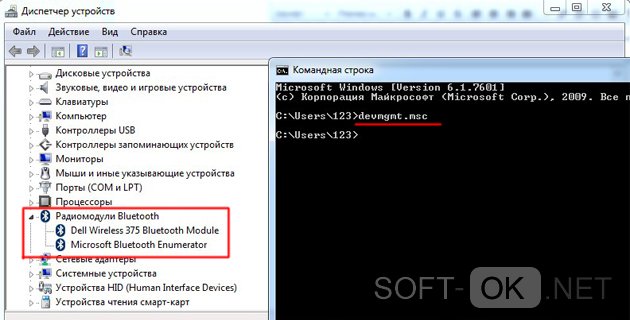 Чтобы найти кнопку, нужно проверить торцы ноута, места выше и ниже клавиатуры. Но этой кнопки может и не быть.
Чтобы найти кнопку, нужно проверить торцы ноута, места выше и ниже клавиатуры. Но этой кнопки может и не быть.
Для ноутбуков под управлением Win7 необходимо проверить кнопки F1 – F12. Обычно там расположены иконки дополнительных функций. Если есть значок в виде символа Bluetooth, антенны или компьютера, с исходящими от него волнами, – это нужная клавиша.
Комбинация «Fn + кнопка» (у многих это F5 или F6) включит или выключит адаптеры, либо вызовет меню беспроводных устройств. Здесь можно отметить Wi-Fi или Bluetooth, либо снять выделение.
После нажатия клавиши на корпусе или сочетаний на клавиатуре адаптер должен заработать, а значок в трее появится.
Важно! Ноутбуки Леново используют разные системы работы с кнопкой Fn. Обратите внимание на цвет надписей клавиш и самой Fn: это своеобразная подсказка. Например, в Lenovo G50-45 все происходит наоборот: комбинация Fn+F6 работает как F6, а единичное нажатие этой клавиши отключит тачпад. Кнопка для работы с беспроводными сетями на этой модели изображена со значком самолета.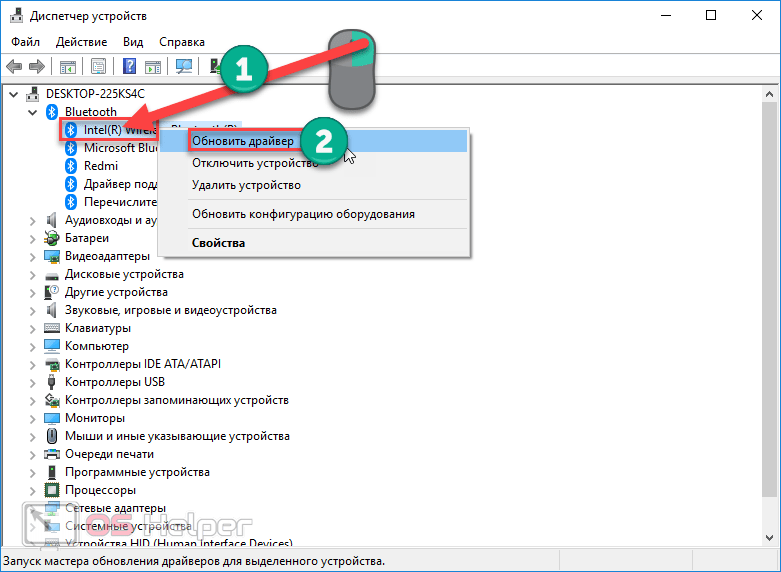
Также важная деталь: клавиши будут работать правильно, только если установлены «родные» для клавиатуры драйвера. Иначе использование кнопок может не привести к ожидаемым результатам.
Что касается систем Win 8/8.1/10, то переключение беспроводных сетей с помощью клавиатуры здесь изначально отключено. Сочетание клавиш для включения Блютуз может работать, только если установлены дополнительные утилиты.
Если Блютуз не работает, смотрите следующее видео:
Если нет значка в системном трее
Если значок для работы с беспроводной сетью отсутствует, существует несколько способов исправить эту проблему:
- Включить отображение.

- Установить драйвера.
- Установить внешний USB-адаптер.
Первый пункт самый простой. Во всех системах Windows нужно открыть «Пуск» и ввести «Bluetooth» в поле поиска. Перейти на «Изменить настройки Bluetooth» или «Другие параметры Bluetooth» и отметить последнюю галочку.
Дополнительно, для ноута Lenovo с Виндовс 10 или 8 может понадобиться открыть «Центр уведомлений» в правом нижнем углу экрана, выбрать «Параметры» – «Изменение параметров компьютера» – «Сеть» – «Режим «В самолете» и изменить состояние Bluetooth на включенное.
Также значок в трее может отображаться, но сеть – не работать. Нужно нажать «Пуск» и ввести «Сетевые подключения» в поиск, затем проверить, включено ли подключение там. Если эти способы не сработали, нужно заменить драйвер.
Установка или обновление драйвера
На Win 10 установка и обновление драйверов не вызывает проблем: все автоматически делает система. В случае с Win 7, если драйвера нет на установочном диске (либо нет самого диска), понадобиться поиск софта. Существует три пути:
Существует три пути:
- Специальные утилиты. Они сканируют систему, установят устаревшие драйвера и обновят их. Например, это Driver Genius, DevID Agent или Driver Booster. В случае с Леново, существует специальная программа Lenovo System Update, которую можно скачать на сайте бренда (lenovo.com). Официальное приложение очень удобно тем, что поддерживает актуальную версию всех компонентов ПК.
- Скачать файл драйвера с сайта lenovo.com вручную. Производитель регулярно обновляет драйвера, и найти их можно, если задать в поиске точную модель ПК (указана на дне ноутбука). Обязательно скачайте установщик нужной разрядности для вашей ОС: 32 или 64 бита. Иногда присутствует только одна версия, например, 64 битная, но она устанавливается и на 32-битную ОС. Возможно, это ошибка маркировки компании. В любом случае, нужно попробовать установить драйверы, которые есть в наличии.
- Ручная установка драйвера. Этот вариант нужен в тех случаях, когда предыдущие способы не решили проблему.
 Следует зайти в «Диспетчер устройств» – именно это место, где находится Блютуз на ноутбуке Леново. Нужно нажать клавиши Win+R и ввести «devmgmt.msc». В «Диспетчере устройств» проверяют наличие Bluetooth-адаптера и «неизвестных устройств».
Следует зайти в «Диспетчер устройств» – именно это место, где находится Блютуз на ноутбуке Леново. Нужно нажать клавиши Win+R и ввести «devmgmt.msc». В «Диспетчере устройств» проверяют наличие Bluetooth-адаптера и «неизвестных устройств».
Если дважды щелкнуть по надписи устройства, появится окно свойств. Во вкладке «Сведения» выбирают параметр «ИД оборудования» и копируют данные. По ним можно найти модель устройства. VEN – номер производителя, DEV – оборудования.
Можно воспользоваться специальными сайтами-библиотеками, либо поисковиками. Скачивать драйвер лучше с официального сайта.
В процессе установки драйвера может возникнуть ошибка. Или же он будет установлен, но Bluetooth так и не заработает. Очень вероятен один из следующих вариантов:
- адаптер вышел из строя;
- Bluetooth на ПК был изначально бракованным;
- адаптера на ноутбуке Lenovo нет.
Есть универсальный способ исправить ситуацию – купить переносной USB-адаптер.
Установка переносного USB-Bluetooth адаптера
Адаптер, который подключается к ноутбуку как флешка, полностью снимает вопрос, существует ли Блютуз на ноутбуке Леново. Теперь – да. Его установка очень проста:
- Подключается в USB порт.
- Устанавливаются драйвера (с установочного диска или из интернета).
- Работает, как «родной» адаптер Bluetooth.
Тем или иным способом, Bluetooth можно включить на любом ноутбуке. После сопряжения и подключения устройства будут находить друг друга автоматически. Можно создать целый «умный дом» из принтера, фотоаппарата, телефона, если один раз решить вопрос с настройкой сети.
Подключение устройства Bluetooth, не имеющего приемопередатчика или не требующего его
ВВЕДЕНИЕ
Устройства Майкрософт, указанные в разделе «Информация в данной статье применима к», поставляются без приемопередатчика. Эти мыши или клавиатуры используют приемопередатчик, встроенный в настольный или портативный компьютер, к которому они подключены.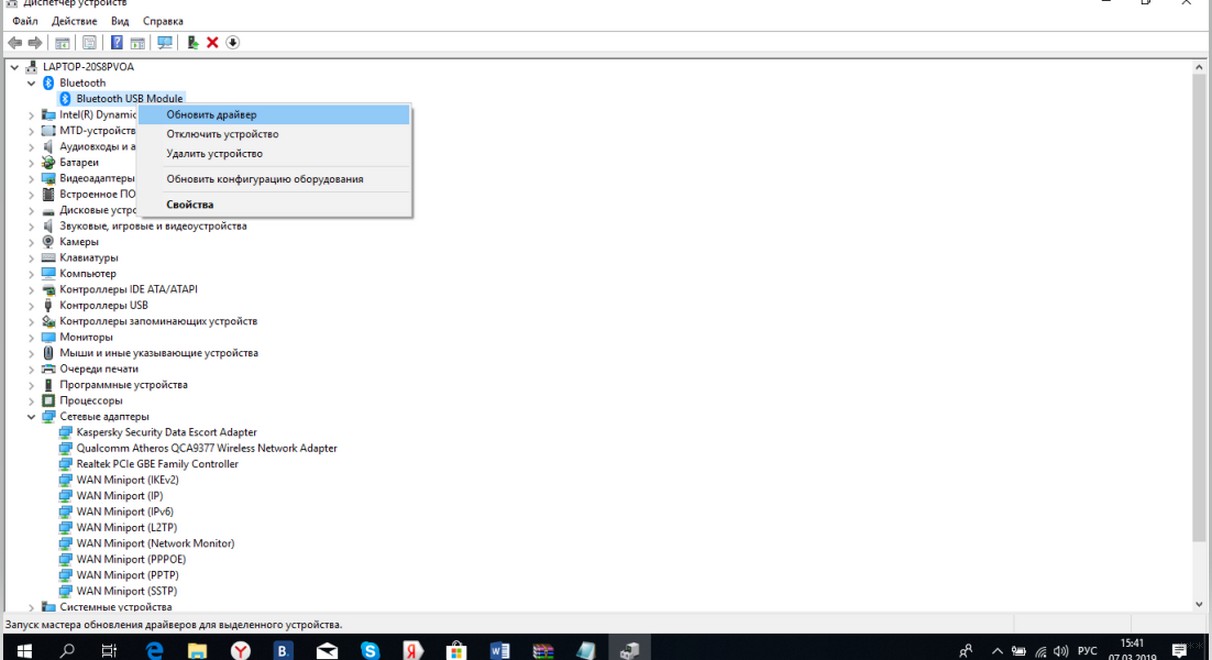 Способы подключения мыши или клавиатуры к компьютеру по технологии Bluetooth различаются и зависят от реализации технологии Bluetooth на конкретном компьютере. Если действия, описанные в этой статье, не устранят проблему, может потребоваться связаться с изготовителем компьютера с целью получить сведения о том, как включать службу Bluetooth на компьютере и подключать к нему устройства.
Способы подключения мыши или клавиатуры к компьютеру по технологии Bluetooth различаются и зависят от реализации технологии Bluetooth на конкретном компьютере. Если действия, описанные в этой статье, не устранят проблему, может потребоваться связаться с изготовителем компьютера с целью получить сведения о том, как включать службу Bluetooth на компьютере и подключать к нему устройства.
Примечание. Приемопередатчик — это разновидность USB-адаптера, небольшого устройства с логотипом USB на корпусе. Чтобы увидеть USB-адаптер, щелкните следующую ссылку:
http://www.microsoft.com/windows/windowsmedia/images/howto/USB_connector.gif
Дополнительная информация
Настройка устройства Bluetooth на компьютере Windows
Проверка запуска службы Bluetooth
-
Откройте оснастку «Службы» консоли управления (MMC).
 Для этого выполните следующие действия.
Для этого выполните следующие действия.Windows Vista или Windows 7
-
Нажмите кнопку Пуск, а затем скопируйте и вставьте (или введите) в поле Начать поиск следующую команду и нажмите клавишу ВВОД:
services.msc
-
В списке Программы выберите пункт Службы.
При появлении запроса на ввод пароля администратора или подтверждения введите пароль или нажмите кнопку Продолжить.
Windows XP
-
В меню Пуск выберите пункт Выполнить.
-
Скопируйте и вставьте (или введите) в поле Открыть следующую команду и нажмите клавишу ВВОД:
services.
 msc
msc
-
-
Дважды щелкните Служба поддержки Bluetooth.
-
Если она остановлена, нажмите кнопку Запустить.
-
В списке Тип запуска выберите значение Автоматический.
-
Откройте вкладку Вход в систему.
-
Задайте параметр Учетная запись Local System.
-
Нажмите кнопку ОК.
-
Если система предложит перезагрузить компьютер, нажмите кнопку Да.
Подключение устройства Bluetooth к компьютеру
-
Нажмите и удерживайте кнопку Подключение на нижней панели мыши.
 Если устройство оснащено индикатором заряда аккумулятора, он начнет мигать и менять цвет с красного на зеленый и обратно. Это свидетельствует о том, что функция обнаружения устройства включена.
Если устройство оснащено индикатором заряда аккумулятора, он начнет мигать и менять цвет с красного на зеленый и обратно. Это свидетельствует о том, что функция обнаружения устройства включена. -
Запустите программное обеспечение Bluetooth на компьютере. Как правило, это можно сделать с помощью панели управления. Дополнительные сведения о запуске программного обеспечения Bluetooth см. в разделе «Запуск программного обеспечения Bluetooth».
-
Откройте вкладку Устройства и нажмите кнопку Добавить.
-
Следуйте инструкциям на экране.
Для подключения мыши Microsoft Bluetooth к компьютеру не требуется ключа доступа. Если система предложит ввести его, выберите вариант Без ключа. Если вариант Без ключа отсутствует, попробуйте ввести с клавиатуры значение 0000 в качестве ключа.

Если подключить устройство к компьютеру не удается, устраните неполадки с подключением Bluetooth. Дополнительные сведения об устранении неполадок с подключением Bluetooth см. в указанных ниже статьях базы знаний Майкрософт.
883258 Устранение неполадок в Windows XP с пакетом обновления 2 (SP2), связанных с определением устройств Bluetooth и взаимодействием с ними
894035 Элемент «Устройства Bluetooth» отсутствует на панели управления
Запуск программного обеспечения Bluetooth
Существует несколько версий программного обеспечения Bluetooth, которое позволяет подключать устройство к беспроводному приемопередатчику Bluetooth. Например, ноутбуки Toshiba могут использовать программное обеспечение Toshiba Bluetooth. Системы Windows 7, Windows Vista и Windows XP с пакетом обновления 2 (SP2) включают программное обеспечение Microsoft Bluetooth.
Системы Windows 7, Windows Vista и Windows XP с пакетом обновления 2 (SP2) включают программное обеспечение Microsoft Bluetooth.
-
Чтобы запустить программное обеспечение Microsoft Bluetooth на компьютере с системой Windows Vista, Windows 7 или Windows XP с пакетом обновления 2 (SP2), щелкните элемент Устройства Bluetooth в панели управления.
-
Чтобы запустить программное обеспечение Toshiba Bluetooth на ноутбуке Toshiba, нажмите кнопку Пуск, выберите по очереди пункты Все программы, Toshiba и Bluetooth, а затем щелкните элемент Параметры Bluetooth.
Дополнительные сведения о программном обеспечении Toshiba Bluetooth см. на веб-сайте компании Toshiba по следующему адресу:
http://www.toshiba.com
-
Соответствующие сведения для ноутбуков других изготовителей см.
 в документации, прилагаемой к компьютеру. Кроме того, можно связаться с указанными ниже изготовителями компьютеров с целью получить сведения об их программном обеспечении Bluetooth.
в документации, прилагаемой к компьютеру. Кроме того, можно связаться с указанными ниже изготовителями компьютеров с целью получить сведения об их программном обеспечении Bluetooth.Сведения о том, как связаться с другими изготовителями портативных компьютеров, см. на веб-сайте корпорации Майкрософт по следующему адресу:
https://support.microsoft.com/ru-ru/gp/oemphone
Настройка устройства Bluetooth на компьютерах Apple (Macintosh)
Устройства, указанные в разделе «Применимая область», используют функции Bluetooth, предоставленные операционной системой. Этим устройствам не требуется программное обеспечение Intellitype или Intellipoint.
Примечание. Указанные ниже действия могут различаться в разных версиях операционной системы Macintosh.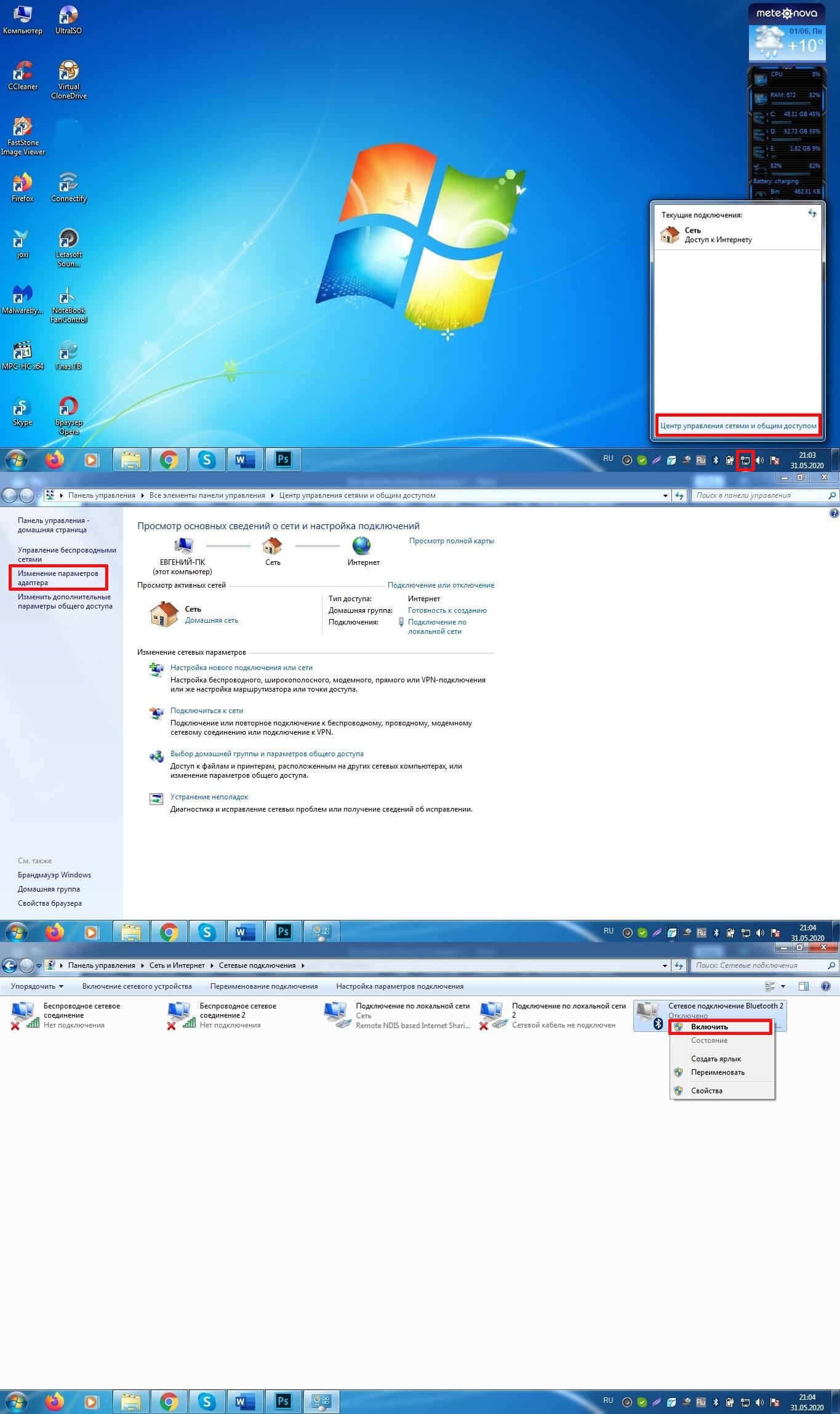
Чтобы добавить мышь или клавиатуру к устройствам Bluetooth, выполните указанные ниже действия.
-
Убедитесь, что батареи устройства заряжены. Если это не так, отключите устройство Bluetooth. Зеленый индикатор на устройстве должен погаснуть.
Примечание. Выключатель мыши или клавиатуры может быть расположен на нижней панели. См. следующие иллюстрации. Индикатор горит (указывает, что устройство включено)
Замена батарей
Включение или выключение устройства
-
В меню Apple выберите пункт Настройки.
-
Щелкните элемент Bluetooth.
-
Установите флажки Вкл. и Функция обнаружения.
-
Нажмите кнопку Настройка нового устройства или щелкните значок (+) в левом нижнем углу окна.
-
В окне «Помощник по настройке Bluetooth» нажмите кнопку Продолжить.
-
Включите устройство с помощью выключателя на нижней панели.
-
Выберите вариант Мышь или Клавиатура и нажмите кнопку Продолжить.
-
Нажмите кнопку синхронизации на нижней панели устройства, если таковая имеется. Если кнопка синхронизации есть, она должна быть расположена рядом с символом Bluetooth. Если кнопка синхронизации отсутствует на устройстве, перейдите к следующему действию.
Синхронизация устройства
-
Компьютер обнаружит устройство. Выберите имя мыши или клавиатуры и нажмите кнопку Продолжить.
-
Когда установка завершится, нажмите кнопку Выход.
 Устройство должно работать.
Устройство должно работать.
При настройке мыши Bluetooth можно загрузить и установить драйвер с расширенными возможностями для мышей USB и Bluetooth. Чтобы получить соответствующий драйвер, перейдите на следующий веб-сайт Apple:
http://www.apple.com/downloads/macosx/drivers/steermouse.html Подробные инструкции о настройке устройства Bluetooth на Macintosh см. на веб-сайте Apple:
http://www.apple.com/support/bluetooth/ Контактные данные независимых производителей представлены в этой статье, чтобы помочь пользователям получить необходимую техническую поддержку. Эти данные могут быть изменены без предварительного уведомления. Корпорация Майкрософт не дает гарантий относительно верности приведенных контактных данных сторонних производителей.
В этой статье упомянуты продукты независимых производителей. Корпорация Майкрософт не дает никаких подразумеваемых и прочих гарантий относительно их работы или надежности.
Как настроить bluetooth на ноутбуке lenovo. Как на ноутбуке включить блютуз
Часть функций электронных устройств используется реже остальных, а потому условия и порядок включения и отключения определенных технических возможностей иногда становятся проблемой. Для современных девайсов блютуз (Bluetooth) является частью стандартного набора встроенных опций, однако используется этот вариант передачи файлов нечасто.
Блютуз — это технология беспроводного обмена информацией, введенная шведской компанией Ericsson, а затем брендами Intel, Nokia и IBM. Название «Bluetooth» она получила в честь средневекового скандинавского короля Харольда Гормссона по прозвищу «Синий зуб» (так переводится конструкция «Blue tooth»). Король соединил между собой Данию и Норвегию, а сейчас названная в честь него система обмена цифровыми данными соединяет различные девайсы. Это полезно, если под рукой нет ни интернета, ни USB-шнура, ни карты памяти.
Проверка наличия
Отметим простую вещь: подключить Bluetooth получится, если эта возможность на устройстве действительно есть.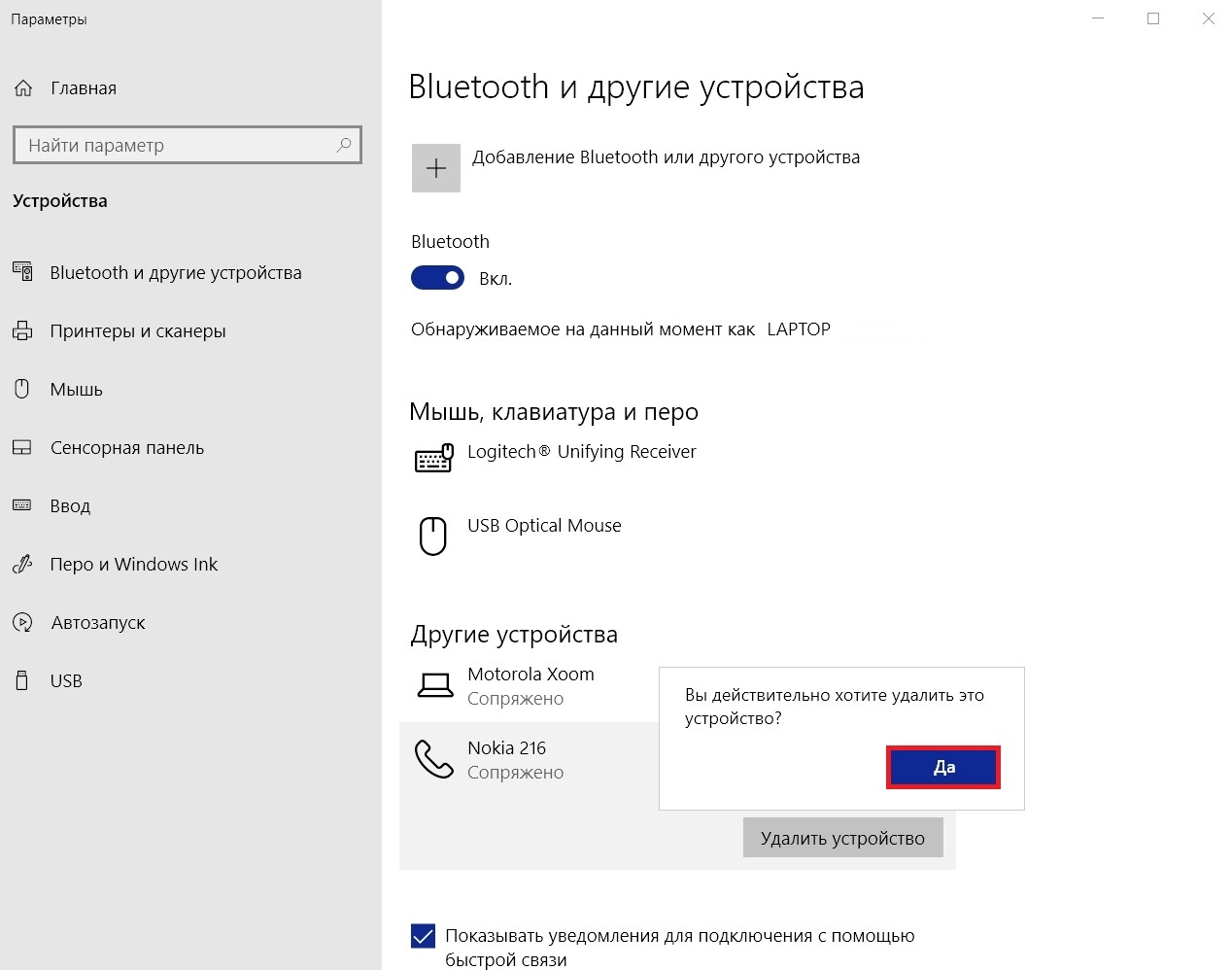 Несмотря на популярность технологии, нельзя исключить, что эта функция будет отсутствовать.
Несмотря на популярность технологии, нельзя исключить, что эта функция будет отсутствовать.
Проверить наличие блютуза просто.
Совет: если блютуза на ноутбуке нет, можно воспользоваться внешним адаптером. Такие гаджеты работают через USB-порт .
Включение
Есть несколько способов активировать модуль. Ниже мы рассмотрим, как подключить блютуз на ноутбуке, если точно известно, что эта опция имеется.
Важно! Для успешной передачи информации Bluetooth должен быть активирован на обоих устройствах — направляющем и принимающем. Для синхронизации и перехода к обмену файлами потребуется ввести на каждом из девайсов единообразный код, предоставляемый при сопряжении автоматически.
Особенности работы с модулем Bluetooth на разных операционных системах
Общий механизм, описанный выше, может иметь определенную специфику в зависимости от особенностей установленной ОС.
Windows 7
Используется путь «Пуск- -Радиомодули Bluetooth». Он приведет к списку радиомодулей, у большинства ноутбуков он только один. Радиомодуль необходимо активировать для работы с передачей информации. Эта же последовательность действий подойдет и для системы Windows Vista.
Он приведет к списку радиомодулей, у большинства ноутбуков он только один. Радиомодуль необходимо активировать для работы с передачей информации. Эта же последовательность действий подойдет и для системы Windows Vista.
Как включить блютуз на ноутбуке Windows 8
А правой панели выбирается кнопка «Параметры». Далее к активации блютуза можно прийти по схеме «Изменение параметров компьютера-Беспроводная сеть-Беспроводные устройства-Bluetooth».
Отдельно отметим, как включить Bluetooth на ноутбуке Windows 81. Комбинация клавиш Windows + C откроет боковую панель, где путь «Параметры-Изменение параметров компьютера- Bluetooth» приведет к специальной кнопке активации функции (контролируется смещением ползунка вправо/влево).
Как включить блютуз на ноутбуке Windows 10
Набор необходимых действий прост: «Пуск-Параметры-Устройства- Bluetooth». В открывшемся окне можно активировать передачу данных по блютузу, а также отслеживать список видимых и сопряженных устройств.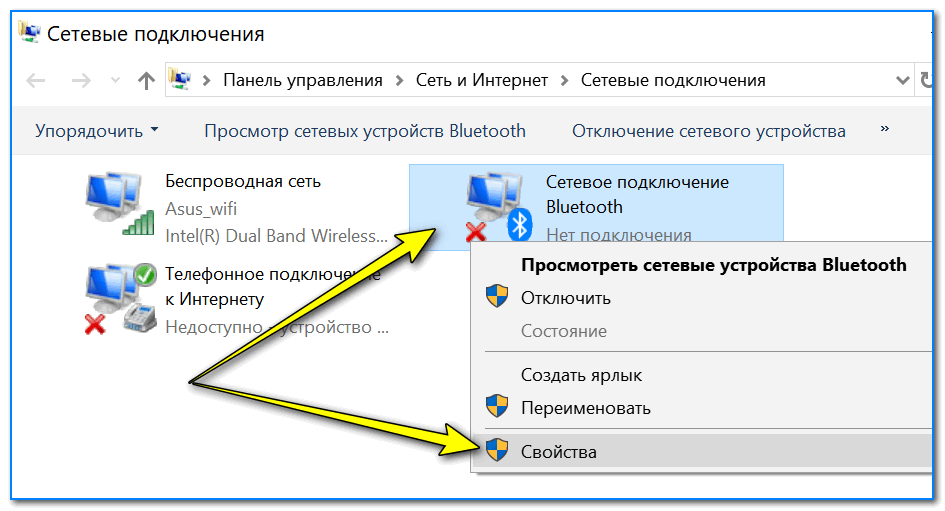
Когда Bluetooth включен, во всех версиях Windows для проверки формата его работы используется раздел «Центр управления сетями», войти в него можно через «Панель управления».
Важно! Причиной того, что Bluetooth упорно отказывается включаться, несмотря на все предпринятые шаги, иногда служит отсутствие драйверов. Это может касаться драйверов для радиомодуля, функциональных клавиш, чипсета. Скачать П. О. для конкретной модели ноутбука легко на официальном сайте производителя.
Bluetooth на разных моделях ноутбуков
То, каким именно ноутом вы пользуетесь, прямо определяет версию блютуза, встроенные утилиты и расположение кнопок на корпусе. Однако на программное управление подключениями тип и модель устройства влияния не оказывают.
То, как включить блютуз на ноутбуке Acer (Асер) или Asus (Асус) , какова специфика лэптопов от HP (Хьюлетт Пэкард) и Lenovo (Леново) , проще всего узнать из инструкции или информации с официальных сайтов компаний. Отметим общий механизм включения блютуза на ноутбуках фирмы Apple — макбуках (MacBook) и ноутбуках SonyVaio (Сони Вайо) .
Отметим общий механизм включения блютуза на ноутбуках фирмы Apple — макбуках (MacBook) и ноутбуках SonyVaio (Сони Вайо) .
- Для макбука последовательность простая . Значок блютуза на панели задач и выбор кнопки «включить» или нажатие функциональной клавиши Fn + F6.
- В SonyVaio настройки Bluetooth можно увидеть в случае, если модуль активирован посредством переключателя Wireless на корпусе.
Почему может не работать
- Адаптер блокируется антивирусом.
- Рядом с ноутбуком находится источник мощного электромагнитного излучения (силовой кабель, микроволновая печь).
- Проблемы операционной системы — так называемые «баги».
- Дефектность адаптера — заводской брак или механическое повреждение.
На вопрос Как включить Bluetooth на ноутбуке Lenovo IdeaPad G770? И ещё где на немже кнопка Bluetooth´а? заданный автором Наталья Тараненко лучший ответ это Кнопка включения Bluetooth чаще всего располагается на корпусе ноутбука спереди.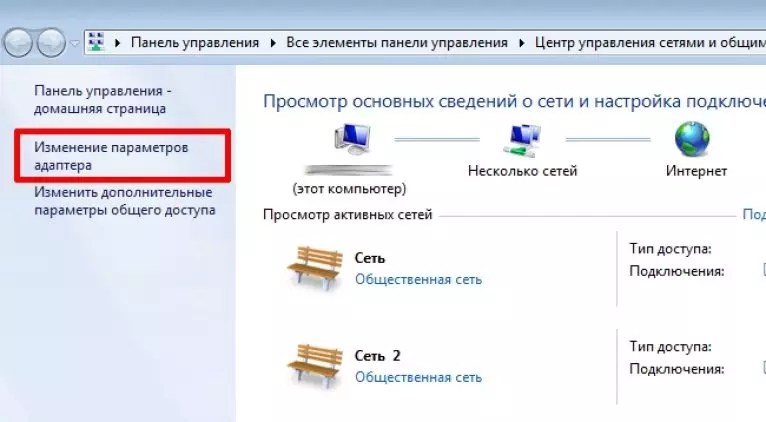 Смотрите внимательно.
Смотрите внимательно.
Ответ от Владимир Кочетов [гуру]
Как передать файлы из мобильного телефона в ноутбук при помощи Bluetooth Вкл. механически: Ноут кнопка Fn+F1——F12-кнопка с изображением антенны синего цвета. Блютуз и вай фай включаются вместе-паралельно (возможно в разных буках отличаться включение) По умолчанию он включен.
Если вы только приобрели мобильный телефон или ноутбук, то наверняка там есть и Bluetooth… ознакомьтесь с тем, как вы можете обмениваться файлами между вашими устройствами, используя Bluetooth.
Блютуз должен быть в компе. В телефоне настроить блютуз.Включи блютуз на телефоне, потом пуск устройства и принтеры добавить устройство он должен увидеть твой телф. предложит пароль введи в телеф. (Выкл Блютуз) найти файл функции передать по блютуз
Открыть приложение блют. пуск все прог стандартные передать принять файлы через bluetooth. Если ноут, блют включен по умолчанию
1. Настройки Bluetooth в мобильном телефоне.
Включите в вашем мобильном телефоне функцию Bluetooth и убедитесь, что включен режим «Видимый» или «Показан всем», либо другая опция, позволяющая впоследствии обнаружить ваше устройство.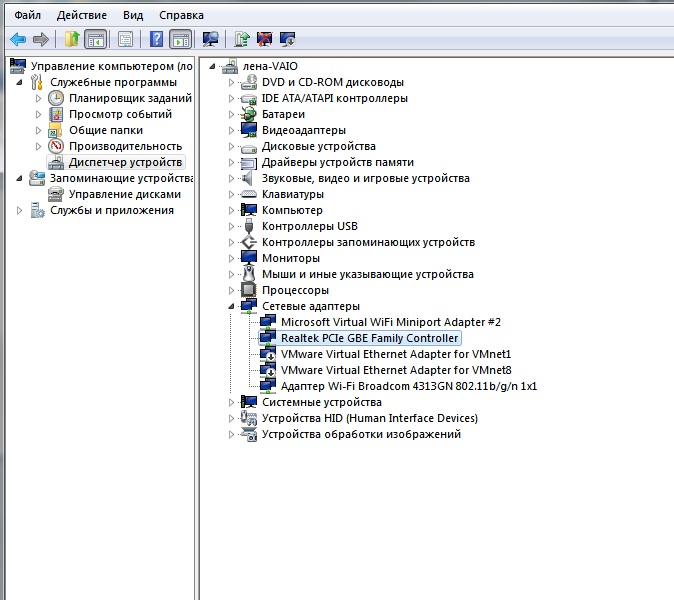 Вам необходимо знать имя вашего мобильного телефона, которое поможет отличить его от других устройств, находящихся в цепи с включенным Bluetooth, если такие есть.
Вам необходимо знать имя вашего мобильного телефона, которое поможет отличить его от других устройств, находящихся в цепи с включенным Bluetooth, если такие есть.
2. Настройки Bluetooth на ноутбуке.
Откройте на вашем ноутбуке в Панели управления опцию Устройства и звуки, и выберете устройства Bluetooth или конфигурации. Будет легче, если вы переключитесь на классический вид. Ноутбуку нужно будет задать имя.
Настройте следующее:
Опции – убедитесь, что все обнаруженные и соединенные устройства отмечены.
Обмен данными – убедитесь, удаленные устройства имеют доступ к поиску, отправке и получению картинок, музыки, а так же других файлов. Запомните расположение папки обмена Bluetooth.
3. Соединение устройств Bluetooth
Проще говоря, соединение обозначает установление связи между двумя устройствами. Вы так же можете установить соединение с другими устройствами.
В ноутбуке соединение начинается с конфигурации Bluetooth. Выберете Устройства, и нажмите «Добавить». Помощник поможет вам установить все до конца. Всегда используйте код доступа для защиты данных. Завершите соединение подтверждением подключения к мобильному телефону и вводом кода доступа.
Всегда используйте код доступа для защиты данных. Завершите соединение подтверждением подключения к мобильному телефону и вводом кода доступа.
Для начала установки соединения в мобильном телефоне найдите функцию настройки Bluetooth, потом Подключенные устройства и выберете «Новый». Ваш телефон начнет поиск, и должен будет обнаружить ноутбук. Затем выберет «Установить пару» и попросит ввода кода доступа… можете ввести 0000 и нажать кнопку OK. На ноутбуке появится уведомление об установлении соединения. Введите код и установка будет закончена. Теперь вы можете начать обмен файлами.
4. Передача отдельных файлов
На телефоне выберете файл, который хотите отослать и нажмите «Отправить». Вы должны видеть опцию послать по Bluetooth и выберете ноутбук как получателя. На ноутбуке вы получите уведомление, что какое-то устройство хочет передать на него файл. Примите его, и файл будет сохранен в папке обмена Bluetooth.
Чтобы передать с ноутбука, выберете файл и нажмите Отправить и потом устройство Bluetooth. Выберете получателем мобильный телефон, и после появится уведомление, что передача завершена.
5. Передача нескольких файлов
Найдите мобильный телефон, который должен находиться в перечне устройств в секции Другие в Моем компьютере. Дважды нажмите по ярлыку и выберете файлы, которые хотите скопировать из папки. Так вы можете довольно просто копировать и выбирать файлы, как на ноутбук, так и наоборот.
И начинайте… наслаждайтесь передачей файлов между мобильным телефоном и ноутбукам с вашими друзьями при помощи замечательной функции Bluetooth.
На первый взгляд кажется, что может быть проще, чем включить блютуз на Леново. Нажать на кнопку — и все. Однако не все так просто. Прежде всего, потребуется установить драйвера для адаптера блютуз и клавиатуры. Если они уже имеются при покупке устройства, значит, пользователю повезло. В противном случае придется потратить время на установку необходимых программ. Итак, как на Леново включить блютуз?
Обычно вместе с ноутбуком покупателю дают диск, на котором хранятся все программы для установки. Именно ним и нужно воспользоваться, чтобы установить драйвера. Но иногда бывает, что диск утерян или его и не было. Тогда придется посетить официальный сайт производителя. Там достаточно указать, какой модели ноутбук, после чего можно скачивать подходящие программы. Если установка драйверов прошла успешно, необходимо двигаться дальше.
Как включить блютуз на ноутбуке ЛеновоНекоторые модели ноутбуков леново оснащены специальной кнопкой, которая предназначена для активации Bluetooth. Обычно она размещается отдельно от клавиатурного блока и обозначается значком этого беспроводного соединения. Пользователям, у которых оказалась именно такая модель ноутбука, повезло. Им не придется думать, как на Леново включить блютуз. Достаточно нажать на эту кнопку, чтобы активировать адаптер.
Иногда такая кнопка находится не отдельно, а совмещена с F5. Таким образом, с ее помощью удастся включить и Bluetooth, и Wi-Fi. Кроме того, необходимо одновременно зажимать и кнопку Fn, чтобы добиться результата. После этого и можно сделать выбор, какое из беспроводных соединений активировать. Для того чтобы другие устройства увидели ноутбук пользователя, потребуется включить обнаружение.
Настройка Bluetooth на ноутбуке ЛеновоНастройка беспроводной сети во многом зависит от операционной системы. Но обычно все действия выполняются одинаково. Когда программное обеспечение будет установлено, в системном трее можно увидеть символ Bluetooth. Необходимо кликнуть по нему правой клавишей мыши, а когда откроется меню, указать на пункт «Открыть параметры». Во вкладке «Параметры» потребуется установить отметку около пункта, в котором сказано о разрешении устройствам определять данный компьютер. Во вкладке «Совместное использование» нужно установить галочку около пункта, разрешающего удаленным устройствам находить компьютер, получать и отправлять данные. Кроме того, в этой вкладке можно установить путь к папке для сохранения файлов.
Вот и все, Bluetooth на ноутбуке Леново включен.
Как включить Bluetooth на смартфоне Леново?На сегодняшний день устройства Андроид также способны подключаться к беспроводной сети Bluetooth. Включить блютуз на смартфоне Леново очень просто, об этом знает практически каждый пользователь. Но у некоторых все-таки возникают с этим проблемы.
Итак, необходимо выполнить такую последовательность действий;
- Зайти в «Настройки», которые находятся в главном меню смартфона.
- Выбрать «Система», что находится в разделе «Все настройки».
- Указать на «Беспроводные сети».
- Для включения блютуза достаточно изменить положение ползунка.
Итак, теперь стало понятно, как на Леново включить блютуз. Если сделать это не удается, потребуется сначала выяснить причину, а затем предпринимать какие-то действия.
(Пока оценок нет)
Как настроить планшет леново: инструкция начинающим Hard reset Lenovo p780: необходимая информация Как поменять процессор на ноутбуке Lenovo: инструкция Как смартфон подключить к компьютеру через USB Программа lenovo update: возможность обновлений Как открыть дисковод в ноутбуке Леново: способы
Доброго времени суток! В наше время практически во все ноутбуки («Асус», «Леново», «Самсунг» и др.) встроен блютуз. Независимо от марки в большинстве ноутбуков можно его включить (если он есть), но не все новички знают, как включить блютуз на ноутбуке. Причин может быть несколько, мы разберем их в статье. Расписал все очень подробно, читайте внимательно, друзья! Вот основной список проблем:
- На ноутбуке нет адаптера блютуз.
- Не знают, где находится кнопка блютуза на ноутбуке.
- Не установлены драйвера на ноутбуке, без них блютуз работать не будет.
- Нет нужной программы для блютуза или она не работает.
А есть ли у меня блютуз на ноутбуке?
Главной причиной того, что у вас не включается блютуз, может быть отсутствие его как такового на ноутбуке: как включить то, чего нет? Никак. Если только купить блютуз-адаптер отдельно, но это уже другой разговор, я же вам расскажу, как узнать, есть ли блютуз на ноутбуке, с помощью дедукции и простых манипуляций.
Самый простой способ — это осмотреть ноутбук на наличие какой-нибудь надписи или кнопки со словом Bluetooth. Гляньте на заднюю часть ноутбука, там должна быть наклейка с моделью ноутбука, подтверждающей наличие блютуза. По наклейке, впрочем, не всегда понятно, что она означает, какие-то цифры-буквы, но главное, смотрите, если рядом с надписью есть маркировка + BT, то в этом ноутбуке стопроцентно есть блютуз, примеры на картинках слева и справа.
Есть еще один рабочий вариант — это поиск характеристик ноутбука, через Яндекс.Маркет найдите свою модель ноутбука и посмотрите там. Быстрее будет набрать модель ноутбука, например, «Характеристики Lenovo B590 Яндекс.Маркет» в поисковиках, чем искать на самом маркете.
Почему я ищу на Яндекс.Маркет, а не роюсь по всему интернету в поисках характеристик? Всё просто, я ему доверяю — это гарантия, что я не заражу вирусом свой компьютер, а главное, там все понятно и разложено.
Найдите такой пункт, он находится почти в конце, как видим, Lenovo B590 поддерживает нужную нам функцию, осталось узнать, как на этом ноутбуке включается блютуз, о чем я расскажу ниже.
Как проверить, есть ли блютуз на ноутбуке, мы разобрались, а теперь посмотрим, какие кнопки включают блютуз, может быть, вы их просто не нашли…
Кнопки включения блютуза на ноутбуках
Новички, которые недавно купили ноутбук, только начинают в нем разбираться и пока не знают, как включается блютуз, и где находится кнопка его включения. Так вот, рассказываю, обычно блютуз на ноутбуках включается такой же кнопкой, что и Wi-Fi, посмотрите внимательно, найдите значок антенны, она может быть, например, в боковой части ноутбука:
Или еще вариант, такие кнопки сложно не заметить:
Иногда блютуз включается с помощью нескольких клавиш (нажатие кнопок одновременно, или сначала нажимаем одну кнопку, удерживая ее, затем жмем вторую) — это обычно сочетание клавиш Fn (находится обычно между Ctrl и Alt) и кнопки от F1 до F12, повторюсь, на них обычно нарисована антенна.
Очень редко блютуз включается только через программу, посмотрите в трее, если есть значок, то щелкните по нему правой кнопкой мыши и нажмите «Включить». Все эти действия бесполезны и работать ничего не будет, если у вас не установлены драйвера. Поэтому, если способы выше вам не помогли, читаем дальше…
Драйвера для блютуза: находим и устанавливаем
Без драйверов не работает ни одно устройство, в том числе и блютуз. Где их найти? На официальном сайте они точно есть. Чтобы туда попасть, достаточно набрать модель ноутбука и слово «поддержка» или «суппорт». Смотрим на примере: я набираю «Lenovo B590 суппорт», на скриншоте официальный сайт.
Картина будет выглядеть примерно так, выбираем свою модель, скачиваем драйвера и устанавливаем.
Хочу еще рассказать про замечательную программу DriverPack Solution, в нее встроены все возможные драйвера для устройств компьютеров и ноутбуков, поэтому общий размер с пакетами драйверов более 7 ГБ, скачать программу можно с официального сайта http://drp.su/ru/download.htm. Рекомендую всем, у кого есть скоростной интернет.
Как настроить и включить Bluetooth на ноутбуке
Как настроить и включить Bluetooth на ноутбуке
Как включить Блютуз на ноутбуке? Это распространенный вопрос. С каждым днем все больше людей начинают использовать эту связь для тех или иных целей. К примеру, подключение беспроводной мышки, гарнитуры, передача файлов и так далее. Стоит отметить, что данная технологии достаточно старая, но при этом не уступает и более новым видам связи, таким как Wi-Fi и так далее.
Bluetooth прочно занимает свою нишу благодаря таким качествам, как:
- Простота в использовании.
- Помехоустойчивость.
- Дешевизна.
Таким образом, Bluetooth хоть и является старой технологией, но она постоянно развивается и обновляется. Итак, настроить Блютуз на ноутбуке?
Как легко настроить и включить Bluetooth на ноутбуке: Видео
Установка драйвера
Настройка Блютуз на ноутбуке, как и любого другого оборудования, начинается с установки программного обеспечения. Где его найти? Как правило, с ноутбуками в комплекте имеется установочный диск. На нем записаны все необходимые программы. Вам же остается просто вставить его в DVD привод и выполнить установку.
Но, очень часто этот диск теряется. Также бывают модели лэптопов, которые не оснащены DVD приводом. В таком случае производители обеспечивают своих клиентов онлайн-поддержкой. Другими словами, вам нужно просто войти на официальный сайт изготовителя, ввести точную модель ноутбука и скачать нужные программы.
Рекомендуется сохранить все имеющиеся драйвера и утилиты на переносном накопителе, чтобы они всегда были под рукой. Проверить работу драйвера и оборудования можно в диспетчере устройств. Чтобы открыть данный сервис существует несколько способов:
- Нажмите комбинацию клавиш Пуск+R, в появившемся окне напишите devmgmt.msc и нажмите «Enter» или «Ok».
Найдите ярлык «Мой компьютер на рабочем столе или в меню «Пуск». Нажмите на него правой кнопкой мышки и выберите «Свойства».
В появившемся окне войдите в пункт «Диспетчер устройств» (он находится в левой части меню).
Нажмите на ярлык «Мой компьютер» правой кнопкой мышки и выберите «Управление». Найдите Диспетчер устройств в левой части меню и откройте его.
Далее, если драйвера установлены, то в списке найдите Bluetooth адаптер. Стоит отметить, что иногда он может находиться в ветке «Беспроводные адаптеры». Откройте информацию об устройстве двойным кликом левой кнопкой мышки. Во вкладке «Общее» вы увидите строку «Состояние устройства». Немного ниже должна быть надпись «Работает нормально». Если же вы не можете найти модуль или в информации есть ошибка, то следует переустановить драйвера.
Как включить Bluetooth на ноутбуке Windows 8: Видео
Настройка Bluetooth
После установки ПО можно переходить непосредственно к настройке Блютуз модуля на ноутбуке. Делается это просто. Если драйвера установлены и модуль работает нормально, то в системном трее вы увидите значок Bluetooth.
- Нажмите на значок Bluetooth в системном трее (в правом нижнем углу) правой кнопкой мышки. После этого откроется меню управления. Здесь вы увидите несколько пунктов, среди которых будет «Открыть параметры». Выбираете его.
В параметрах вы можете изменять конфигурацию адаптера. Одна, как правило, все уже настроено и готово к работе. Вам же остается только включить обнаружение. Установите галочку в соответствующей строке во вкладке «Параметры».
Перейдите во вкладку «Совместное использование» и разрешите поиск, передачу и получение файлов. Для этого просто установите галку в соответствующей строке.
Теперь вы знаете, как включить Блютуз модуль в ноутбуке.
При необходимости более тонкой настройки вы можете перейти во вкладку «Оборудование» и нажать «Свойства».
Во вкладке «Дополнительно» можно поменять название адаптера. Вкладка «Драйвер» содержит информацию о программном обеспечении. Здесь вы можете обновить, удалить или откатить предыдущую версию ПО. Управление электропитанием позволяет отключить режим автоматического отключения оборудования для экономии энергии.
Как настроить Bluetooth на ноутбуке Windows 7: Видео
Имею большой опыт в настройке и подключении систем контроля доступа (СКУД) и систем учета рабочего времени. А также занимаюсь настройкой серверов, компьютеров, рабочих мест.
Работаю в инженером в компании «Технооткрытие».
bezprovodoff.com
Как включить Bluetooth на ноутбуке с Windows 7
Несмотря на то, что каждый современный смартфон, планшет, ноутбук и так далее оснащен WiFi адаптером, связаться по блютуз все же проще. Если нам нужно передать какой-нибудь небольшой файл или подсоединить беспроводную гарнитуру, то Bluetooth является более удобным решением. Как включить блютуз на ноутбуке Windows 7, 8 или 10?
Стоит отметить, что прежде чем переходить к ответу на главный вопрос, как включить Bluetooth адаптер на ноутбуке с Windows 7, следует подготовить радиомодуль к работе.
Для начала вы можете ознакомиться с краткой инструкцией, как подключить блютуз на ноутбуке:
- установить драйвер Bluetooth;
- после появления в диспетчере устройств нового оборудования нажмите одновременно Пуск+R;
- в открывшемся диалоговом окне введите mmc devmgmt.msc и нажмите «Enter»;
- разверните ветку “Радиомодуль Bluetooth”;
- кликните правой кнопкой мыши на название Bluetooth и нажмите “Задействовать”.
Подготовка оборудования к работе
В процесс подготовки входит:
- Установка драйверов.
- Установка дополнительных утилит.
Дело в том, что без наличия подходящих драйверов Bluetooth не будет работать в операционной системе Windows 7. Где их взять? К каждому ноутбуку в комплекте прилагается диск с программным обеспечением. Если такого диска нет, то необходимый софт можно найти на официальном сайте производителя ноутбука.
Если вы используете внешний адаптер Bluetooth, то для поиска подходящего программного обеспечения нужно знать его полное название, которое указано на упаковке.
После установки драйвера компьютер с Windows 7 обнаружит новое оборудование, которые вы сможете увидеть в диспетчере устройств. Открыть сервис можно следующим образом:
- Нажмите одновременно клавиши Пуск+R.
- В открывшемся диалоговом окне напишите mmc devmgmt.msc и нажмите «Enter».
Дополнительные утилиты необходимы для работы с адаптером. Они позволяют выполнять подключение к устройствам посредством беспроводной связи.
Итак, подготовка завершена, и можно переходить к вопросу, как включить блютуз на компьютере с ОС Windows 7.
Как легко включить Bluetooth в Windows 7: Видео
Где найти блютуз на Windows 7
Как найти блютуз на компьютере с ОС Виндовс 7? Все очень просто. Как уже говорилось выше, он отображается в диспетчере устройств.
- Нажмите на кнопку «Пуск» и кликнете по ссылке «Панель управления»
- В Панели управления найдите «Диспетчер устройств» – перейдите по ссылке.
- В открывшемся окне ищем «Радиомодули Bluetooth». Нажмите правой кнопкой по надписи и выберите «Задействовать»
- Там же его можно отключить. Кликаем правой кнопкой и выбираем «Отключить»
Еще один способ, как включить беспроводную связь на ноутбуке, заключается в том, чтобы нажать специальную клавишу.
На разных моделях эта клавиша может находиться в различных местах. Как правило, она совмещена с включением WiFi модуля. Кнопка имеет соответствующее обозначение. Если она совмещена с клавишей, к примеру, F2, F5, F10 или какой-либо другой, то прежде, чем ее нажимать следует нажать и удерживать кнопку «Fn».
Стоит отметить, что после установки драйверов значок беспроводного адаптера появится в системном трее (область в правом нижнем углу рабочего стола). Если нажать на него правой кнопкой мышки, то появится меню управления, в котором вы сможете отключить или включить радиосвязь.
Теперь вы знаете, как включить включить блютус на ноутбуке Windows 7, 8, 10 или других ОС. Но как подключить к нему устройства?
Как настроить Bluetooth на Windows 7: Видео
Как подключить устройство по блютузу
Как подключить компьютер на Виндовс 7 к другим устройствам по блютуз?
- Для этого нажимаем на соответствующий значок в системном трее правой кнопкой мышки. В появившемся меню следует выбрать пункт «Добавить устройства».
Далее, система начнет поиск доступных подключений и выдаст вам список. Остается только выбрать нужное подключение и нажать «Далее». После этого следуйте подсказкам на экране.
Стоит отметить, что если вы хотите подключиться к ноутбуку с планшета или смартфона по Bluetooth, то вам нужно включить обнаружение.
Для этого снова нажимаем на соответствующий значок в трее Windows 7, и выбираем пункт «Открыть параметры».
Здесь во вкладке «Параметры» следует установить галочку в строке «Разрешить устройствам обнаруживать этот компьютер».
Поиск доступного для подключения оборудования для соединения по Bluetooth: Видео
Имею опыт работы в ИТ сфере более 10 лет. Занимаюсь проектированием и настройкой пуско-наладочных работ. Так же имеется большой опыт в построении сетей, системном администрировании и работе с системами СКУД и видеонаблюдения.
Работаю специалистом в компании «Техно-Мастер».
bezprovodoff.com
Где находится Bluetooth на компьютере Windows 7 и как его включить?
Bluetooth – это встроенный адаптер на ноутбуке, планшете, мобильном или ином устройстве, который поддерживает спецификацию беспроводной передачи данных. При помощи технологии, которую обеспечивает модуль, можно организовать беспроводную связь между парой девайсов.
В настоящее время адаптер поставляется во всех современных устройствах. Для того, чтобы проверить его наличие на ноутбуке или ПК, необходимо зайти в «Диспетчер устройств» и найти там надпись «Bluetooth».
Отличие этой технологии от Wi-Fi:
- работа в другом частотном диапазоне;
- маленькая область охвата для подключения устройств;
- не требует настройки аппаратных частей и локальной сети;
- более быстрый обмен сведениями между девайсами.
Как включить Блютуз на ноутбуке Windows 7?
Также предлагаем посмотреть инструкции в видео-формате:
Потребуется выполнить ряд мероприятий:
- Проверить физическую исправность аппаратной части.
- Выполнить установку драйверов.
- Поставить специальные утилиты.
- Включить Bluetooth.
Проверка исправности оборудования
Для использования модуля ноутбук должен быть физически исправен. Поэтому изначально следует проверить его на наличие повреждений. При необходимости выполнить ремонтные работы.
Установка драйверов
При отсутствии или проблемах с драйверами, запустить модуль будет нереально. Установить микропрогаммы можно:
- взяв их с компакт-диска, поставляемого вместе с операционной системой;
- загрузить с официального сайта.
Для установки драйвера потребуется пройти все шаги мастера установки.
Как проверить, установлены ли драйверы для Bluetooth на вашем ноутбуке с Win7:
- Нажать сочетание: Win+R.
- В строке указать: mmc devmgmt.msc и нажать Enter.
- Просматриваем и проверяем название установленных драйверов в разделах «Радиомодули Bluetooth» и «Сетевые адаптеры».
Установка специальных утилит
Для более простой и оперативной работы с модулем, вам могут понадобиться специальные утилиты. Например, Wireless Console. При необходимости следует скачать утилиту и выполнить установку на рабочий ноутбук.
Включение Bluetooth
Как подключить Bluetooth и привести его в рабочее состояние? Ключевые способы приведены ниже.
Через Диспетчер устройств
Как включить Bluetooth на компьютере с ОС Windows 7, используя только диспетчер задач? Для того, чтобы сделать это, необходимо выполнить следующее:
- Нажать сочетание клавиш Win+R.
- В исполнительной строке прописать: mmc devmgmt.msc и нажать на клавишу Enter.
- В разделе «Радиомодули Bluetooth» выбрать необходимый и нажать по нему правой кнопкой мыши.
- Выбрать опцию запуска.
После этого радиомодуль будет активен. Для его отключения нужно выполнить аналогичную последовательность действий, но вместо опции запуска выбрать пункт «Отключить».
Через «Пуск»
Потребуется сделать следующее:
- Кликнуть на «Пуск».
- В поисковой строке ввести «Bluetooth».
- Щёлкнуть по найденному значку.
После этого модуль перейдёт в рабочий режим.
Через системный трей
Где располагается значок модуля Блютуз в Виндовс 7? В системном трее, который находится в нижней правой части экрана.
Для запуска модуля этим способом необходимо:
- Перейти в системный трей и найти соответствующий значок.
- Кликнуть по нему правой кнопкой мыши.
- Выбрать опцию «Вкл».
Отключение адаптера выполняется аналогичным образом, но вместо опции активации выбирается «Выкл».
Через специальную утилиту
Для включения модуля утилитами необходимо выполнить запуск программы и в панели уведомлений выбрать необходимую операцию по запуску или выключению модуля.
Через командную строку
Как запустить Bluetooth на Windows 7 через командную строку? Для того, чтобы этот способ был доступен, потребуется скачать специальную утилиту – DevCon, и записать идентификатор Bluetooth (его можно посмотреть в «Диспетчере устройств» во вкладке «Детали»).
Далее необходимо сделать следующее:
- Нажать сочетание Win+R.
- Ввести в строку «cmd».
- В командной строке ввести: devcon enable .
После этого запустится утилита и модуль будет активирован.
Кнопка на ноутбуке
Как включить адаптер на ПК с ОС Windows 7 при помощи горячей кнопки? Для запуска Bluetooth таким путём потребуется кликнуть на специальную клавишу на ноутбуке (чаще всего она пронумерована как F2, F12) при зажатой кнопке Fn.
Добавление устройств
Ключевые настройки Bluetooth на Windows 7 задаются при добавлении устройств. Что нужно делать:
- Найти значок Bluetooth в системном трее.
- Кликнуть по нему правой кнопкой мыши.
- Щёлкнуть по пункту «Открыть параметры».
- Установить флажок напротив пункта «Разрешить устройствам…».
- Нажать на кнопку «Применить» и «ОК».
- Снова нажать на значок в трее.
- Щёлкнуть по пункту добавления нового устройства.
- В открывшемся перечне устройств для подключения выбрать требуемое.
- Щёлкнуть по «Далее».
- При необходимости ввести код для синхронизации устройств.
Не функционирует Bluetooth
Почему не работает Bluetooth? В следующем видео описаны причины и решения проблемы:
Ключевые проблемы, из-за которых могут наблюдаться проблемы в работе:
- Функция выключена. В таком случае следует включить её. Способы включения приведены выше.
- Драйвера адаптера устарели. Нужно посмотреть наименование драйвера и скачать с официального сайта производителя последнюю версию. Распаковать её и установить при помощи мастера установки.
- Сам адаптер стал неисправен. Эта проблема относится к техническим неполадкам и требует замены адаптера. Если вы не разбираетесь в вопросе, рекомендуется воспользоваться услугами специалиста.
- Адаптер отсутствует. Что делать в таком случае – описано ниже.
Что делать, если адаптер отсутствует?
Если Bluetooth адаптера нет, то его необходимо приобрести. Для этого потребуется выбрать тип модуля (внешний или внутренний). В зависимости от типа можно выполнить установку самостоятельно (если выбран внешний тип) или поручить это специалисту (внутренний тип), чтобы избежать совершения неправильных действий.
В принципе, что на Windows 7, что на других операционках, у вас не должно возникнуть проблем с включением Bluetooth. Сложного ничего нет, главное – найти адаптер и активировать его, а все остальное подскажет система.
Если вопросы все же остались, или вы не знаете, как включить Bluetooth, например, на Windows 10, обязательно пишите! Всегда рады помочь нашим читателям!
wifigid.ru
Как включить блютуз (Bluetooth) на ноутбуке в Windows 7
Блютуз (bluetooth — «синий зуб») – это специальный стандарт беспроводной связи, т. е. использующей электромагнитные колебания. Он используется для соединения двух мобильных устройств и передачи между ними данных. Изначально эта технология разрабатывалась для того, чтобы обеспечить работу беспроводной гарнитуры в мобильных телефонах, что позволяло вести разговоры без помощи рук (hands free). Но этим не ограничивается применение этой технологии в ноутбуке и других мобильных гаджетах – с его помощью можно также передавать файлы.
Всем давно известен ещё один стандарт беспроводной связи – Wi-Fi. В чём отличия нового стандарта от Wi-Fi? Их основные отличия такие:
- Разные диапазоны частот.
- Bluetooth имеет меньший радиус действия.
- При использовании блютуз нет необходимости настраивать аппаратную конфигурацию.
- С помощью этого стандарта нельзя настроить локальную сеть, т. е. соединить более двух устройств одновременно.
- У «синего зуба» скорость передачи существенно выше.
Как правило, в современном ноутбуке уже встроен радиомодуль беспроводной связи. Но если его нет (или одним из абонентов является настольный ПК), то можно купить внешний адаптер. Он напоминает флешку и подключается к USB-порту.
Узнать, есть ли в ноутбуке с Windows 7 встроенный радиомодуль, а также увидеть его состояние и включить его можно с помощью диспетчера задач. Для этого следует войти в панель управления, выбрать пункт «Администрирование», в нём открыть «Управление компьютером», далее выбрать «Диспетчер устройств». Если в перечне установленных устройств нет пункта «Радиомодуль Bluetooth», значит, в ноутбуке модуля блютуз нет. Если же он есть, но рядом с ним выдаётся вопросительный или восклицательный знак, то это означает, что драйверы адаптера требуют обновления или переустановки, но это тема отдельной статьи. При покупке внешнего адаптера к нему обычно прилагается компакт-диск с драйверами. После того как драйвер устройства будет установлен, Windows 7 его обнаружит, и пользователь сможет убедиться в этом аналогичными действиями.
Что делать, если блютуз не работает?
Такое состояние в ноутбуке с Windows 7 может возникнуть по трём причинам:
- Адаптер радиосвязи выключен и его необходимо включить.
- Адаптер неисправен.
- Драйверы адаптера не установлены или нуждаются в переустановке.
Нас интересует только первый случай – когда соответствующий адаптер выключен, и необходимо его включить. Это можно сделать несколькими способами.
Стандартный способ включить Bluetooth
В области уведомлений панели задач Windows 7 есть значок этого радиомодуля.
Чтобы настроить состояние адаптера, нужно по нему щёлкнуть, появится меню. Далее следует кликнуть по пункту «Добавить устройство».
С помощью аппаратных средств
Встречаются модели ноутбуков, оснащённые аппаратными кнопками выключения/выключения адаптера. Если таковая имеется, то её нужно установить в положение ON.
Включение с помощью клавиши Fn
Большинство ноутбуков имеют на своей клавиатуре клавишу Fn. Она предназначена для управления состоянием различного оборудования, установленного в компьютере, в том числе и блютуз. Верхний ряд клавиш – это функциональные клавиши (обычно F1 – F12), нажатие которых вместе с Fn как раз и выполняет такое управление. В ноутбуке, в зависимости от его производителя, клавише управления состоянием «синего зуба» могут соответствовать различные функциональные клавиши, как правило, это F3-F5. На такой клавише должен быть указан соответствующий значок.
Иногда оба беспроводных адаптера выполнены в одном модуле, поэтому они включаются и выключаются одновременно с помощью такой функциональной клавиши.
Через Диспетчер устройств
Как зайти в Диспетчер устройств Виндовс, уже было сказано в начале статьи. Войдя в него, можно увидеть картинку с перечнем всех установленных устройств.
Нас интересует пункт «Радиомодули Bluetooth». Открываем его, выбираем соответствующий адаптер и щёлкаем по нему правой кнопкой мыши. Если этот модуль включён, то в появившемся меню будет присутствовать пункт «Отключить», в противном случае – пункт «Задействовать». Вот он-то и нужен – щёлкаем по нему, адаптер включается.
Включение модуля радиосвязи сторонними утилитами
В зависимости от производителя существует ряд сторонних утилит, с помощью которых можно включить адаптер радиосвязи. Это такие утилиты, как:
- Wireless Console (ноутбуки ASUS).
- ReadyComm (ноутбуки Lenovo).
- Utility Center (ноутбуки HP).
Все они очень просты в использовании, и их легко найти в интернете. После их установки в Windows 7 в панели уведомлений появляется иконка логотипа Bluetooth. Щелчок правой кнопкой мыши выведет меню, в котором будет элемент «Включить/отключить адаптер Bluetooth».
С помощью командной строки
Этот способ включить радиомодуль связи сложнее всех описанных выше, поэтому прибегать к нему следует лишь, если ни один из уже приведённых способов не помог. Для такого включения понадобится утилита DevCon – её легко найти в интернете и скачать. Если она будет скачана в архивном состоянии, то архив нужно распаковать. Программу необходимо поместить в каталог C:Windowssystem32. Кроме этой утилиты понадобится также идентификатор (ID) радиомодуля. Его можно узнать с помощью диспетчера устройств Windows 7.
В нём открываем пункт «Радиомодули Bluetooth», щёлкаем правой кнопкой мыши по нужному модулю и в появившемся меню выбираем «Свойства». Откроется окно, в котором нужно зайти на вкладку «Сведения», а в выпадающем списке «Свойство» выбрать «ИД оборудования». В окне «Значение» первая же строчка и содержит ID выбранного модуля радиосвязи.
Далее входим в режим командной строки. Для этого нажимаем «Пуск», в нижней строке поиска вводим cmd, открывается окно, в верхней строчке которого находится значение «cmd». Щёлкаем по нему, открывается окно для ввода командной строки. В нём вводим строку вида devcon enable ID (без кавычек). Вместо ID необходимо задать полученный из диспетчера устройств ИД оборудования. Нажимаем Enter, запускается утилита DevCon, которая включает отключённый радиомодуль.
sdelaicomp.ru
Где включать блютуз на ноутбуке. Как включить Блютуз на ноутбуке: краткое пособие эксплуатации
Если вы впервые сталкиваетесь с беспроводными способами связи, то наверняка у вас возник вопрос, как включить и настроить Bluetooth на ноутбуке. Сделать это можно разными способами. Также важно отметить, что они будут меняться в зависимости от установленной операционной системы на вашем ноутбуке. То есть методы включения этого вида беспроводной связи на Windows 8.1 будут отличаться, допустим, от Windows 7. Итак, давайте узнаем, как подключить Bluetooth на ноутбуке.
Хотя Bluetooth и уходит в прошлое, многие пользователи всё ещё пользуются этой функцией
Первым делом стоит убедиться, что адаптер Bluetooth установлен правильно. Он может быть встроенным и внешним. Если устройства подсоединены к компьютеру, то можно перейти к установке драйверов (естественно, если они уже не стоят). Об этом подробнее — ниже. Этот этап важен, так как от драйверов полностью зависит работа модуля беспроводной связи Bluetooth.
Если вы стали счастливым обладателем внешнего адаптера «Синего зуба» (именно так переводится с английского Bluetooth), давайте разберём, как его подключить и правильно настроить. Первым делом ознакомьтесь с инструкцией, которая поможет вам безошибочно установить адаптер в нужный разъём. В комплекте с таким оборудованием обычно идёт диск, который установит соответствующие драйверы для корректной работы аппарата. Здесь сложностей возникнуть не должно, так как на экране монитора высвечиваются подсказки, которые помогут вам правильно провести действия до завершения установки.
Со встроенным Bluetooth дела обстоят несколько иначе. Необходимые утилиты и драйверы предустановлены на ноутбук в систему Windows производителем. Поэтому компьютеру «из коробки» ничего дополнительно ставить не нужно. Однако, если вы подвергли свой ПК каким-либо испытаниям, во время которых у вас удалились драйверы, то вам немедленно нужно их установить. Бывает, что в комплекте с ноутбуком идёт диск с драйверами. Вам нужно будет всего лишь вставить его в дисковод и следовать инструкциям на дисплее. Если же такового нет, то обратитесь к официальному сайту производителя ПК. В разделе «Драйверы» выберите модель своего компьютера и версию ОС. Тогда он сам найдёт весь пакет драйверов для вашего устройства. Вам нужно будет найти и скачать именно для Bluetooth и установить их.
Теперь можно перейти собственно к включению модуля этого беспроводного типа связи. Разделим этот процесс на разные версии операционной системы Windows. Так вам будет легче найти нужную инструкцию и очерёдность действий. Обратите внимание, что включение внешнего адаптера рассматриваться не будет, так как оно принципиально не отличается от встроенного. Поэтому расскажем об универсальных способах его включения и настройки.
Windows 7
Проблем с подключением устройства и включением модуля «Синего зуба» в семёрке нет. Действия, которые должен совершить пользователь, совсем простые:
- Если на ноутбуке имеется физический переключатель , то просто передвиньте в его в сторону ON. Или же воспользуйтесь комбинацией клавиш Fn и кнопкой со значком Bluetooth.
- Если в области уведомлений (справа внизу, где часы) есть значок Bluetooth, нажмите на него правой кнопкой мыши, чтобы открыть меню его настроек. Там можно полностью управлять его функциями, подключить другие устройства и так далее.
Windows 8 и 8.1
- В Windows 8 запустите правую панель и нажмите на «Параметры». Во вкладке с изменениями параметров компьютера есть пункт меню «Беспроводная сеть». Вам достаточно будет переключить ползунок в режим ON. Для установления соединения с другими устройствами в этой же вкладке запустите «Устройства». Там вы и сможете добавить какой-либо девайс для дальнейшего подключения к ноутбуку.
- В Windows 8.1 настройка беспроводного соединения немного отличается. В той же правой панели запустите вкладку, как в предыдущем пункте. Но теперь вам нужен будет пункт меню «Компьютер и устройства» и дальше — Bluetooth. Здесь не будет никаких ползунков и переключателей, так как всё происходит в автоматическом режиме .
Windows 10
Возможно, Windows 10 не так популярна сегодня, как остальные версии операционной системы от Microsoft, но для неё тоже рассмотрим включение модуля. Можно сказать, что действия здесь будут несколько проще, хотя принцип один и тот же. Делаем следующее. В появившемся поле «Поиск» на нижней панели напишите «Параметры Bluetooth» и нажмите на иконку соответствующего приложения. Сдвиньте ползунок выключателя в нужное положение и сохраните настройки. Вот и всё.
Часто пользователи задают вопрос, как найти на ноутбуке Блютуз. Это объясняется тем, что активация этой связи, в подавляющем большинстве случаев, совмещена с Wi-Fi. Другими словами, вы включаете одновременно два этих модуля. Более того, Bluetooth обычно скрыт, и для того, чтобы подключить устройство нужно выполнить определенные действия.
Но, вы должны понимать, что прежде чем начать поиски и дальнейшую работу с адаптером нужно установить соответствующее программное обеспечение. Именно оно позволяет оборудованию нормально работать, а пользователям предоставляет удобный инструмент для управления.
Как правило, в комплекте с каждым ноутбуком имеется диск, содержащий все необходимые программы. Если такого диска по каким-либо причинам нет, то вы всегда можете зайти на официальный сайт производителя вашего ноутбука и скачать необходимые драйвера, указав точную модель вашего лэптопа.
Помимо драйвера для Bluetooth адаптера нужно становить программное обеспечение для клавиатуры. Это важно, так как дополнительные функции клавиатуры лэптопа, такие как включение и отключение адаптеров беспроводной связи и так далее, будут работать только после установки соответствующего ПО. После установить драйверов, можно переходить к вопросу, как найти Bluetooth на ноутбуке.
Как установить или переустановить драйвера на Bluetooth: Видео
Где и как найти Блютуз на ПК
Здесь все предельно просто. В первую очередь стоит отметить, что после установки программного обеспечения в системном трее (в нижнем правом углу рабочего стола) появится значок Блютуза. Это свидетельствует о том, что все установлено и готово к использованию.
Нажмите на этот значок правой кнопкой мышки. В появившемся меню вы увидите несколько пунктов. Выберите нужный в соответствии с тем, что именно вы хотите сделать:
- Добавить устройство — система начнет поиск доступных подключений и выдаст вам список. Этот пункт нужен для того, чтобы создавать соединения с компьютером.
- Показать устройства Bluetooth — система покажет вам все имеющиеся подключения. То есть то оборудование, которое когда-либо было соединено с вашим ПК.
- Присоединиться к личной сети PAN — это позволит вам создать персональную сеть, которая может объединить все ваши девайсы, имеющие Bluetooth.
- Открыть параметры — этот пункт позволяет войти в настройки адаптера и изменить конфигурацию.
- Отключить — отключение связи. Если она уже отключена, то аналогичным способом вы ее можете включить.
- Удалить значок.
Второй способ, как в ноутбуке найти модуль Блютуз заключается в том, чтобы запустить диспетчер устройств. Сделать это можно несколькими способами:
- Войти в меню «Пуск» и в поисковой строке написать название сервиса, который нужно открыть.
- Нажать комбинацию клавиш Windows+R. В появившемся окне написать devmgmt.msc и нажать «Enter».
- Нажать на ярлык «Мой компьютер» правой кнопкой мышки и выбрать «Свойства». В появившемся окне выбрать пункт «Диспетчер устройств».
В диспетчере оборудования нужно просто отыскать Bluetooth, который может скрываться в ветке «Сетевые адаптеры». Если нажать на него правой кнопкой мышки, то можно выключить модуль или включить.
Как определить есть ли Bluetooth адаптер на своем ноутбуке: Видео
Как открыть меню Bluetooth
Статьи по теме
Для того, чтобы открыть то или иное меню адаптера, к примеру, для изменения конфигурации или подключения нового оборудования, вам нужно просто войти в меню «Пуск» и написать Bluetooth. В результатах поиска просто выберите вариант, который вам нужен. Это и есть ответ на вопрос, как открыть меню Bluetooth на ноутбуке.
Как видите все предельно просто. Если вы используете операционную систему Windows 8, то вам нужно навести курсор мышки в правый верхний угол и открыть параметры. Далее, открыть «Изменение параметров компьютера». Теперь войдите в «Компьютер и устройства» и выберите пункт «Bluetooth».
Сегодня практически все ноутбуки самсунг r430, rv511, r540, rv509, rv520, r530, r525, np300e5a, np r60xe02, rv515, s3600i и другие оснащены адаптерами блютуз – только его нужно включить.
Чтобы включить bluetooth на ноутбуке samsung с ОС windows 7 или windows 8, вам потребуется три вещи (иногда только две).
Первое – на вашем ноутбуке обязательно должен быть установлен драйвер блютуз. Если вы сами устанавливали виндовс 8 / виндовс 7 или «мастера», которые не обращают внимание на установленные компоненты ПК, то драйвера в системе не будет.
В случае приобретения ноутбука самсунг с предустановленной виндовс 7 / 8, а в скором будущем уже виндовс 10, то блютуз должен быть настроен, за исключением случаев, когда виндовс устанавливают сами продавцы в магазине (чтобы дороже продать), а не специалисты от производителя.
Второе – на большинстве ноутбуков, включая самсунг, на корпусе устройства (по бокам, на лицевой части) есть специальная кнопка включающая и отключающая блютуз (обычно совместима с вай фай).
Третье – для удобства производитель программирует устройство для включения и отключения блютуз и Wi-Fi клавишами (при включенных этих интерфейсах сильно израсходуется заряд батареи).
Где взять драйвер блютуз для ноутбука самсунг windows 7 или windows 8
В интернете есть четыре надежных (бесплатных) для скачивания драйверов на все устройства самсунг.
Лучшим считается официальный сайт (первый в списке ниже). На нем вам нужно найти свою модель и спокойно загрузить, то что требуется.
Также есть два дополнительных ресурса (частных). Там также все безопасно и без вирусов.
Четвертый вариант – ID устройства. Вот ссылки на эти четыре ресурса. http://samsung.com/ru/support
http://driver.ru
http://notebook-center.ru
Выбирайте любой вариант, ищите свою модель, скачивайте и устанавливайте
Непосредственное включение блютуз в ноутбуках самсунг на виндовс 7 или виндовс 8
Как упоминалось выше, вам нужно вначале поискать специальную кнопку на корпусе. Если такая предусмотрена, то об этом обязательно написано в инструкции.
Если у вас инструкции нет, то можете ее скачать бесплатно на сайте производителя в электронном виде.
Кроме кнопки на корпусе ищите еще клавишу с нарисованной антенной (обычно это самый верхний ряд от F1 до F12).
Эта кнопка самостоятельно не работает. Обычно она включает блютуз в сочетании с другой — Fn (нажимать одновременно или вначале fn и не отпуская ее нажать на ту, что с рисунком антенны).
Так как постоянно выходят новые модели ноутбуков самсунг, то не исключается какой ни будь другой вариант.
Поэтому если у вас что-то не получается пишите в комментариях – разберемся. Успехов.
Хоть технологии и не стоят на месте, и в настоящее время придумано множество беспроводных типов сетей для передачи данных, Bluetooth по-прежнему популярен и широко используется пользователями. Если вам нужно передать какой-либо файл, картинку или документ на другое устройство без проводов и сети интернет, то такой вид передачи вам точно подойдет, так как им оборудован любой телефон, планшет или ноутбук. Если у вас нет адаптера Bluetooth, то его можно купить в любом магазине техники. Внешний адаптер выглядит, как флешка, и его легко носить с собой. В этой статье вы узнаете, как включить Bluetooth на ноутбуке и что делать, если он не включается.
Как включить блютуз на ноутбуке
Если на вашем ноутбуке абсолютно точно есть адаптер Bluetooth и у него обновлены драйверы, то процедура пройдет быстро и не займет много времени.
Откройте трей ноутбука, где находится большинство иконок для быстрого доступа. У Bluetooth всегда одна и та же иконка, которая знакома всем — это угловатая белая буква «B» на синем фоне. Если она у вас есть, но светится красным — беспроводная сеть отключена.
- Кликните по иконке правой кнопкой мыши и нажмите «Включить адаптер».
- Подождите несколько секунд, и адаптер включится. С этого момента вы можете пользоваться Bluetooth на вашем ноутбуке.
Что делать, если блютуз не включился
Однако вы могли и не обнаружить в трее нужного значка Bluetooth, либо вы вовсе не уверены, что такая функция на вашем ноутбуке есть. Чтобы удостовериться, следуйте алгоритму ниже.
- Прежде всего, войдите в административную учетную запись, так как все изменения в системе могут производиться только с нее.
- Нажмите на Пуск в левом нижнем углу и откройте Панель управления.
- Поставьте сортировку по категориям и выберете раздел «Оборудование и звук».
- Теперь нажмите на ссылку «Диспетчер устройств» в разделе «Устройства и принтеры». Дождитесь, пока перед вами открывается новое окно диспетчера.
- Именно здесь вам нужно отыскать пункт «Радиомодули Bluetooth». Рядом с ним будет небольшой треугольник. Нажмите на него, чтобы развернуть параметр и открыть подразделы.
- Теперь у вас два варианта происходящего: либо вы увидите название вашего радиомодуля Bluetooth, либо вместо него будет написано «Неопознанное устройство». В первом случае всё куда проще, так как вы можете найти подходящие драйверы по поиску в интернете.
- В случае же неопределенного устройства, нажмите на него правой кнопкой мыши.
- Выберите пункт «Обновить драйверы». Автоматически номер модели будет найдена и отправлена в поиск браузера.
- Проще всего найти ваши драйверы для Bluetooth на официальном сайте производителя. То есть, если у вас ноутбук от HP, то вы заходите на сайт HP, если Dell — то на сайт Dell. Не пытайтесь устанавливать чужие драйверы, это может негативно сказаться на системе.
- После установки драйверов перезагрузите ноутбук. После этого откройте трей и вы обнаружите там иконку Bluetooth. Включите ее нажатием на правую кнопку мыши.
- Чтобы отключить радиомодуль, просто снова нажмите на иконку и выберете пункт «Отключить адаптер». Отсюда легко управлять видимостью вашего сигнала, отправкой файлов и другими опциями.
Перед тем как приступить к изучению самого вопроса узнаем, что собой являет Bluetooth, и как он работает.
Что такое Bluetooth? Это модуль для беспроводной передачи данных. Они могут быть голосовые, потоковые (аудио) и обычные файлы. Работает он в двух режимах: и как приемник, и как передатчик. Это беспроводное устройство незаменимо при передаче файлов со смартфона на компьютер.
Bluetooth-адаптер может быть разных ревизий или версий, начиная с 1.0, которая вышла в 1998 году и имела целый ряд проблем с совместимостью, и заканчивая версией 4.1 с низким энергопотреблением и высокой скоростью.
В мобильных компьютерах, модуль беспроводной связи, снижает время работы устройства от аккумулятора. Поэтому производители предусмотрели как аппаратное, так и программное включение/выключение этих модулей. Ниже приведена инструкция, как включить адаптер bluetooth на ноутбуке.
Как узнать есть ли на ноутбуке bluetooth
Можно пытаться включать или выключать устройства, ломать голову, почему оно не работает. Но его просто может не быть в ноутбуке.
Проверить наличие функции на ноутбуке можно несколькими способами.
- по парт-номеру ноутбука;
- по соответствующим наклейкам;
- по наличию индикатора состояния bluetooth.
Парт-номер – это полное наименование модели ноутбука. Например, если речь идет об ASUS, то он будет выглядеть примерно так: X102BA-DF010H. Введя этот номер в поиск на сайте производителя, можно узнать, есть ли в ноутбуке данная функция.
Будьте внимательны и тщательно проверяйте, совпадают ли все буквы и цифры с вашей моделью. Номер с одним малейшим отличием может соответствовать совершенно другому ноутбуку.
Иногда производители ноутбуков, обозначают наличие дополнительных опций с помощью наклеек. Так, на днище корпуса может быть приклеена наклейка с моделью и версией bluetooth. Если такая наклейка есть на дне вашего компьютера – значит все на месте.
Если на панели индикаторов состоянии ноутбука есть маленький логотип блютус – это верный знак того, что он присутствует в данном ноутбуке. Если же его нет, то нужно осмотреть клавиатуру, на предмет горячих клавиш включения этой опции. Но самым верным способом является проверка по парт-номеру, который никогда не лжет.
Блютус в биосе
Иногда после изменения конфигурации оборудования, после переустановки ОС или после других манипуляций с компьютером, система не видит беспроводные устройства: ни блютус, ни Wi-Fi модули. Это верный знак, что эти модули отключены программно через BIOS.
Как включить блютус на ноутбуке в биосе? Можно проделать следующее:
- перейти в BIOS. Для этого нужно держать нажатой клавишу DEL или F2 при старте ноутбука. В последних версиях ноутбуков для перехода в БИОС используются клавиши ESC или F1;
- проверьте состояние модуля блютус. Напротив значения «bluetooth» должно стоять «enable». Если стоит «disable» — меняем значение. Если же включать или выключать его в БИОС невозможно – значит, он активен постоянно. Если при загрузке BIOS его не видно – нужно полистать страницы и меню;
- обязательно нужно сохранить изменение настроек и перезагрузить компьютер. После этого ОС обнаружит новое устройство и затребует драйвер.
Видео: Как включить wifi на ноутбуке Asus
Как включить bluetooth в ноутбуке
Сперва нужно установить предусмотренные производителем драйвера. Даже если после установки Windows в системе вшиты стандартные драйвера – они могут некорректно работать с разными моделями устройства. Скачивать драйверы нужно только с официальных сайтов производителей ноутбуков.
Стандартный путь:
- в области уведомлений щелкнуть на овальный значок Bluetooth;
- в открывшемся меню нажать включить/отключить Bluetooth.
Способы включения
Основные инструменты:
- с помощью аппаратных кнопок;
- с помощью клавиатуры;
- через панель управления ОС;
- из командной строки.
В некоторых моделях ноутбуков присутствуют аппаратные выключатели. Если он есть – нужно передвинуть его в положение «ON». Такие переключатели нередко ставятся в ноутбуки премиум-класса, например Sony VAIO.
Комбинация клавиш на клавиатуре
Практически все ноутбуки оснащены клавишей FN, которая всегда используется для доступа к дополнительным возможностям ноутбука. В сочетании с другими, эта клавиша может управлять уровнем громкости динамика, яркостью подсветки дисплея, включением и отключением дополнительного оборудования.
Включить bluetooth в ноутбуке можно с помощью комбинаций клавиш FN+клавиша с иконкой bluetooth. В роли этой клавиши обычно выступает F3. Часто блютус и Wi-Fi являют собой один модуль. Соответственно они включаются и выключаются тоже вместе комбинацией клавиш FN+F5. Далее рассмотрим, как можно включить без клавиатуры этот модуль.
Как включить без клавиатуры
В случае, если не работает клавиатура – адаптер можно включить и без нее. Разные версии ОС предусматривают разные способы программного включения беспроводных устройств. Рассмотрим самые простые и легкие способы для каждой операционной системы. Начнем с самой свежей.
В Windows 8.1 это сделать также очень просто.
В Windows 8 проделать это ничуть не сложнее:
В ОС Windows 7 проще всего следить за работой блютус при помощи заводских утилит, которые часто идут в комплекте с ноутбуком, или же доступны для скачивания с сайта завода-изготовителя компьютера. Интерфейс таких программ крайне прост, и они не нуждаются в объяснении.
Также удобно управлять состоянием bluetooth-адаптера при помощи специального значка справа от панели задач. Нажав на этом значке правой кнопкой можно получить доступ к различным режимам и возможностям адаптера. Можно включать и выключать его, сопрягать с устройствами, управлять передачей данных и многое другое.
Если эти способы не помогают – убедитесь, что bluetooth-модуль включен в диспетчере устройств. Также проверьте, правильно ли установлены драйверы.
Для этого нужно:
- открыть панель управления;
- в категории «Администрирование» перейти к пункту «управление компьютером». Откроется панель управления компьютером;
- перейдя на вкладку «Диспетчер устройств» можно будет увидеть все устройства и модули, работающие на компьютере. Отыщите Bluetooth устройство.
Если возле него нарисована пиктограмма со знаком вопроса или восклицательным знаком – драйверы нужно обновить или переустановить.
Может случиться так, что в природе просто не существует драйвера для вашего адаптера блютус для некоторых старых версий Windows. Например, для XP многие производители ноутбуков не тестируют и даже не пишут драйверы. Эту проблему можно обойти, купив внешний bluetooth-адаптер.
Используем командную строку
Управление состоянием беспроводных устройств возможно и из командной строки. Но этот способ куда сложнее, чем все вышеперечисленные.
Для частого использования можно немного упростить этот процесс. Команду: «devcon enable ID» можно поместить в пустой текстовый файл, который затем сохраним с расширением *.bat. Для включения адаптера достаточно будет запустить этот файл с командой.
Если нет кнопки fn
Крайне редко в ноутбуках отсутствует кнопка FN. Без кнопки fn управлять ноутбуком не так удобно. Но, включить Bluetooth можно и без нее. Можно воспользоваться программными средствами от разных производителей ПО.
Некоторые из них:
- Lenovo ReadyComm – для ноутбуков Lenovo;
- ASUS Wireless Console – для ноутбуков ASUS;
- HP Utility Center – комплексная утилита от HP для управления всеми устройствами, включая Bluetooth;
- Widcomm, AirShare – платная и бесплатная утилита сторонних производителей.
Эти программы крайне просты в использовании. Для примера посмотрим, как включается блютус через ПО Widcomm:
- установив утилиту, справа от панели задач и на рабочем столе появится ярлык с логотипом Bluetooth;
- по щелчку правой клавишей мышки откроется меню с массой возможностей. Среди них будет пункт «Включить/отключить Bluetooth-устройство»;
- нажав на него левой клавишей мыши, беспроводной адаптер включится.
Также при отсутствии функциональной клавиши, можно воспользоваться способами описанными выше:
- включение через командную строку;
- включение через панель управления;
- включение при помощи аппаратных переключателей.
Bluetooth можно включить несколькими способами. Если Вы плохо разбираетесь в работе компьютера, то используйте понятный вам метод. Не стоит использовать командную строку и другие сложные схемы.
Если вы используете Windows 8 – то проблем с запуском модуля блютус возникнуть не должно. Все производители оборудования регулярно обновляют версии драйверов для этой ОС. Кроме того, интерфейс и работа с Bluetooth дружелюбны к пользователю и лишены всяческих проблем.
Как подключить телефон к компьютеру с помощью Bluetooth
Bluetooth — это беспроводная технология ближнего действия, которая упрощает подключение устройств и передачу данных между ними. Большинство компьютеров и почти все телефоны поддерживают Bluetooth. Это быстрый, надежный и экономичный аккумулятор.
Если вы мало использовали его в прошлом, вы упускаете его. Давайте посмотрим, как подключить ваш телефон к ПК с Windows через Bluetooth.
Почему бы не использовать кабель для соединения телефона и компьютера?
Хотя использование провода для соединения вашего ПК и телефона может быть более простым, это не всегда лучший выбор.
Например, на вашем ПК может не быть свободного порта USB. У многих небольших ноутбуков есть только один или два, или у вас может быть MacBook с портами только USB-C. Даже на хорошо оборудованном настольном ПК все порты USB часто используются.
Кредит изображения: A.S. Zain через ShutterstockКроме того, у вас может не оказаться под рукой подходящий тип кабеля или, возможно, вы уже используете кабель для зарядки телефона и хотите зарядить его как можно быстрее.Наконец, вы можете держать телефон вне поля зрения или избегать опасности свисающих проводов, особенно если вы находитесь в общественном месте.
Какой бы ни была причина, подключиться по Bluetooth довольно просто. После завершения начальной настройки она может быть даже автоматической при повторном подключении в будущем. Любой, кто часто передает файлы между своим телефоном и ПК, должен освоить Bluetooth.
Как подключить компьютер к телефону через Bluetooth
Для беспроводного подключения на обоих устройствах должен быть включен Bluetooth.Вот как это сделать.
Как включить Bluetooth на Android или iOS
На большинстве телефонов Android вы увидите переключатель Bluetooth в раскрывающемся меню Быстрые настройки . Для доступа к нему дважды проведите вниз от верхнего края экрана или один раз двумя пальцами. Затем коснитесь значка, чтобы переключить Bluetooth, или удерживайте его, чтобы быстро открыть параметры Bluetooth.
Вы также можете перейти в Настройки > Подключенные устройства , чтобы получить доступ к настройкам Bluetooth.
галерея изображений (2 изображения)На iPhone откройте Центр управления, проведя вниз от правого верхнего угла экрана, если у вас iPhone без кнопки «Домой».На моделях с кнопкой «Домой» проведите пальцем вверх от нижней части экрана. Коснитесь значка Bluetooth , чтобы переключить его.
Или перейдите в Настройки и откройте Bluetooth . Если у вас возникли проблемы, обратитесь за помощью к нашему руководству по устранению неполадок Bluetooth на iPhone.
галерея изображений (2 изображения)Как включить Bluetooth в Windows 10
Большинство современных ноутбуков с Windows имеют встроенный Bluetooth, но не все настольные компьютеры.Если вы не уверены, вы можете проверить, есть ли на вашем компьютере Bluetooth. Если ваш компьютер еще не поддерживает эту функцию, вы можете добавить Bluetooth на свой компьютер с адаптером, чтобы он работал легко.
В Windows 10 зайдите в Настройки > Устройства> Bluetooth и другие устройства . Если ползунок Bluetooth вверху выключен, включите его. Затем выберите Добавить Bluetooth или другое устройство , а затем тип Bluetooth .Оттуда следуйте инструкциям по сопряжению телефона. См. Наше руководство по настройке Bluetooth в Windows 10 для получения дополнительной информации.
Примечания по сопряжению Bluetooth
Во время процесса сопряжения следуйте инструкциям на вашем ПК или телефоне. В некоторых случаях вам придется ввести или подтвердить код доступа. Часто это общий номер, например 1234 или 0000 . Как только вы подтвердите этот код, ваш телефон должен подключиться к вашему ПК и будет автоматически делать это в будущем, пока устройства находятся в пределах досягаемости.
Если вы не можете заставить устройства найти друг друга, скорее всего, одно из них невозможно обнаружить. В целях безопасности большинство устройств Bluetooth транслируют себя только тогда, когда у вас открыты их параметры Bluetooth.
Дважды убедитесь, что вы включили Bluetooth и на своем телефоне, и на ПК, и не закрывайте описанное выше меню параметров Bluetooth во время сопряжения. Вы должны увидеть Теперь обнаруживается как [Имя] или что-то подобное.(Если у вас все еще есть проблемы, есть другие способы устранения проблем с сопряжением Bluetooth в Windows.)
Соединение будет оставаться активным до тех пор, пока вы не отключите Bluetooth, не отключите устройства вручную, не выключите одно из них или не переместите их за пределы досягаемости. Точный диапазон Bluetooth зависит от устройства и зависит от качества вашего адаптера или чипа Bluetooth. В общем, вы можете ожидать, что соединение достигнет около 30 футов.
Как передавать файлы между телефоном и ПК с помощью Bluetooth
После того, как вы соединили телефон и компьютер по беспроводной сети, фактический процесс передачи файлов через Bluetooth будет довольно простым.Совместное использование с телефона на ПК обычно доступно на Android, поскольку устройства iOS используют для этого AirDrop.
Для передачи со своего телефона все, что вам нужно сделать, это выбрать файл в любом приложении, которое вы используете, и выбрать опцию, чтобы поделиться им. Точный метод зависит от приложения, но у большинства из них есть универсальный значок Share , который нужно искать.
Когда вы увидите список методов, которыми вы можете поделиться, найдите запись Bluetooth .Затем выберите свой компьютер в качестве целевого устройства. Затем Windows запросит подтверждение и начнет загрузку файла. Вам может быть разрешено выбрать место для сохранения, или вы можете сохранить в стандартной папке Загрузки .
При передаче файла с компьютера на телефон просто откройте проводник и щелкните правой кнопкой мыши файл, который хотите передать. Выберите Отправить на> устройство Bluetooth .
Откроется новое окно, в котором вы можете выбрать устройство, на которое хотите отправить.Ваш телефон может спросить вашего одобрения. После подтверждения файл будет передан по Bluetooth.
Вы можете передавать несколько файлов в любом направлении. Просто выберите их все сразу и выполните указанные выше действия.
Другие способы подключения телефона к ПК
Если у вас нет Bluetooth (или даже если он есть), другой способ подключения телефона к компьютеру может быть более подходящим для ваших нужд. Bluetooth может потреблять дополнительное время автономной работы, может быть ненадежным для передачи больших файлов и не всегда быстро.
В таких случаях вы можете попробовать альтернативный вариант, например один из следующих вариантов.
Подключите телефон к компьютеру с помощью кабеля USB
Самый простой способ подключить телефон к компьютеру — использовать кабель USB. Настройка не требуется: как только вы подключите кабель, Windows спросит вас, какое действие вы хотите предпринять. А если этого не произойдет, вы можете приступить к работе с помощью проводника для самостоятельной передачи файлов.
Если вы хотите изучить содержимое памяти телефона или передать большое количество файлов, это обычно лучший вариант, чем Bluetooth.Это потенциально намного быстрее и безопаснее.
Перемещение файлов с помощью электронной почты или облачного хранилища
Если вам нужно передать небольшое количество файлов, отправьте их самому себе по электронной почте — это быстрое и грязное решение. Однако это коряво. Лучше использовать облачное хранилище, так как вы можете упорядочить файлы и защитить их от потери в электронной почте.
Однако имейте в виду, что эти методы включают как загрузку, так и загрузку.Если у вас медленное или ограниченное соединение, возможно, вам стоит дважды подумать, прежде чем передавать большие файлы.
Специализированные приложения для передачи данных
Wi-Fi Direct является альтернативой Bluetooth, но он не так хорошо интегрирован в современные устройства и, как таковой, вероятно, не стоит того, чтобы возиться с большинством людей.
Вместо этого вы можете попробовать такое приложение, как EasyJoin на Android, для передачи файлов по локальной сети. Те, у кого есть iPhone и Mac, могут использовать Apple AirDrop.Узнайте больше о других методах передачи файлов между ПК и мобильными устройствами.
Удаленный доступ и модем
Если вам нужна более глубокая связь между устройствами, вам следует настроить удаленный доступ. Чтобы начать работу, узнайте, как удаленно управлять компьютером с телефона.
Другой важный способ связать ваш телефон и компьютер — это модем. Это позволяет вам использовать мобильное интернет-соединение вашего телефона на вашем ПК.
Держите ваш компьютер и телефон на связи с помощью Bluetooth
Каждый способ подключения компьютера к смартфону имеет свои преимущества и недостатки.Bluetooth отлично подходит для временных соединений на небольшом расстоянии, когда вам нужно быстро перебросить один или два файла.
Кабели USB, облачное хранилище и другие типы подключения по-прежнему важны. Но Bluetooth трудно превзойти, когда вам просто нужно что-то быстрое и универсальное.
5 распространенных мифов о Bluetooth, которые можно игнорироватьBluetooth эволюционировал за последние 20 лет, и то, что вы думали, что знали о нем, неверно.Давайте развеем эти мифы о Bluetooth.
Читать далее
Об авторе Бен Штегнер (Опубликовано 1750 статей)Бен — заместитель редактора и менеджер по адаптации в MakeUseOf.Он оставил свою работу в сфере ИТ, чтобы писать полный рабочий день в 2016 году, и никогда не оглядывался назад. В качестве профессионального писателя он освещал технические руководства, рекомендации по видеоиграм и многое другое уже более семи лет.
Более От Бена СтегнераПодпишитесь на нашу рассылку новостей
Подпишитесь на нашу рассылку, чтобы получать технические советы, обзоры, бесплатные электронные книги и эксклюзивные предложения!
Нажмите здесь, чтобы подписаться
Как и зачем использовать Bluetooth на компьютере с Windows 10
Мы быстро переходим от проводной к беспроводной области, так как все больше людей переходят на мобильные устройства, такие как ноутбуки, планшеты и телефоны, и отходят от традиционных компьютеров.
К этим вычислительным устройствам мы можем подключать всевозможные аксессуары от наушников до динамиков, мышей, клавиатур и других периферийных устройств, которые могут подключаться по беспроводной сети практически к любому устройству благодаря Bluetooth.
Bluetooth — теперь повсеместная беспроводная технология, позволяющая передавать данные между устройствами на короткие расстояния. Это позволяет избавиться от кабелей вокруг стола.
Конечно, Windows 10 включает поддержку Bluetooth. Однако Microsoft упрощает подключение различных периферийных устройств с помощью этой беспроводной технологии.
VPN-предложения: пожизненная лицензия за 16 долларов, ежемесячные планы за 1 доллар и более
В этом руководстве для начинающих мы рассмотрим, как подключить любое периферийное устройство Bluetooth к вашим устройствам с Windows 10 (конечно, если ваш компьютер поддерживает этот тип беспроводного подключения).
Подключение устройств Bluetooth к Windows 10
- Чтобы компьютер видел периферийное устройство Bluetooth, необходимо включить его и установить в режим сопряжения. Обычно для этого нужно нажать и удерживать кнопку Bluetooth, пока не загорится мигающий индикатор, указывающий, что сопряжение готово.
- Затем, используя сочетание клавиш Windows + I , откройте приложение «Настройки».
- Перейдите к Devices и перейдите к Bluetooth .
- Убедитесь, что переключатель Bluetooth находится в положении Вкл. . (Вы узнаете, что это работает, потому что вы заметите сообщение, которое гласит: «Ваш компьютер ищет и может быть обнаружен устройствами Bluetooth».)
- Выберите устройство, которое вы хотите подключить, и щелкните Pair .
После того, как вы нажмете «Сопряжение», все готово.Об остальном позаботится Windows 10. Вы заметите метку «Подключено» под именем устройства.
В качестве альтернативы, если вы просто пытаетесь подключить Bluetooth-аудио или беспроводной дисплей, вы можете просто сделать следующее:
- В области уведомлений на панели задач щелкните, чтобы открыть кнопку Центра поддержки (или используйте клавишу Windows + сочетание клавиш ).
- В области Быстрые действия нажмите кнопку Подключить .
- Затем все включенные устройства появятся в списке, щелкните устройство, и оно должно автоматически соединиться.
Советы по быстрому устранению неисправностей
Если вы не видите раздел Bluetooth на Devices , скорее всего, есть проблемы с драйвером Bluetooth. Обязательно щелкните правой кнопкой мыши кнопку «Пуск» и перейдите в диспетчер устройств , чтобы убедиться, что драйвер присутствует и установлен правильно. Если все в порядке, но вы не видите эту опцию, вы можете загрузить и переустановить последнюю версию драйвера Bluetooth с веб-сайта поддержки производителя вашего компьютера.
Если проблема связана с динамиками, наушниками, мышью или клавиатурой, обязательно выключите периферийное устройство, подождите несколько секунд и снова включите его, чтобы повторить попытку.
Удаление периферийного устройства Bluetooth из Windows 10
Отключить беспроводное периферийное устройство так же просто, как и подключить. Просто следуйте инструкциям ниже:
- Используйте сочетание клавиш Windows + I , чтобы открыть приложение «Настройки».
- Перейдите через Устройства и перейдите к Bluetooth .
- Щелкните периферийное устройство, которое нужно отключить, и нажмите кнопку Удалить , а затем щелкните Да для подтверждения.
Вот и все.
Если вы столкнулись с проблемами при использовании Bluetooth в Windows 10 и нашли другое решение, обязательно поделитесь своим решением в комментариях ниже.
Как подключить любые наушники Bluetooth к компьютеру
Идет загрузка.Вы, наверное, уже знаете, как подключить Bluetooth-наушники к своему смартфону, но может быть не так очевидно, как это сделать на вашем компьютере с Windows.
Хорошая новость заключается в том, что процесс на удивление похож, и всего за несколько щелчков мышью вы можете использовать те же беспроводные наушники на своем ПК, когда вы сидите за столом, которые вы используете на своем телефоне, когда вы в пути. .
Ознакомьтесь с продуктами, упомянутыми в этой статье:Наушники с шумоподавлением Bose 700 (399,99 долл. США при лучшей покупке)
Ноутбук HP с 14-дюймовым экраном (300 долл. США при наилучшей покупке)
1. Для начала убедитесь, что вы знаете, как перевести наушники в режим сопряжения Bluetooth.
- Обычно вы делаете это, удерживая кнопку питания в течение нескольких секунд или до тех пор, пока индикатор состояния на наушниках не начнет мигать.
- Если вы не уверены, ознакомьтесь с инструкциями по настройке в руководстве пользователя наушников или на веб-сайте.
Убедитесь, что вы знаете процесс запуска режима сопряжения наушников, который обычно заключается в нажатии и удерживании кнопки питания в течение 5–10 секунд.Дэйв Джонсон / Business Insider
2. На компьютере выберите «Настройка» в меню «Пуск». Это значок в виде шестеренки над кнопкой питания. При желании вы также можете найти приложение «Настройки», набрав «настройки» в поле поиска меню «Пуск».
3. Щелкните «Устройства».
4. На странице «Устройства» должен автоматически открыться раздел «Bluetooth и другие устройства».Если это не так, нажмите «Bluetooth и другие устройства» на панели слева.
На странице «Bluetooth и другие устройства» вы можете добавлять новые устройства к компьютеру. Дэйв Джонсон / Business Insider
5. Убедитесь, что Bluetooth включен. Если это не так, нажмите кнопку, чтобы она стала синей.
6. Нажмите «Добавить Bluetooth или другое устройство», а затем в окне «Добавить устройство» нажмите «Bluetooth».
7. Переведите наушники в режим сопряжения Bluetooth.
8. Через некоторое время наушники должны появиться в списке устройств. Когда вы увидите наушники, нажмите на них.
Щелкните название наушников, когда оно появится в списке.Дэйв Джонсон / Business Insider9. В зависимости от наушников, они либо подключатся сразу, либо вам может потребоваться ввести пароль Bluetooth в Windows. Если вы видите запрос пароля, введите код из руководства пользователя наушников. Чаще всего, если пароль используется вообще, это просто 0000 (четыре нуля).
10. После завершения подключения вы увидите сообщение о том, что наушники подключены к ПК. Вы можете нажать «Готово» и закрыть окно настроек.
Вы можете подключить наушники Bluetooth к нескольким устройствам, например к смартфону и ПК. Но имейте в виду, что в зависимости от вашей конкретной модели наушников Bluetooth вы можете одновременно подключать их только к одному устройству.
Если у вас возникли проблемы с подключением наушников к телефону после завершения этой настройки, вам может потребоваться отключить наушники от ПК или отключить Bluetooth на ПК, если вы хотите подключиться к телефону, когда вы все еще находитесь в зоне действия Bluetooth. компьютер.
Дэйв Джонсон
Писатель-фрилансер
Как подключить наушники Bluetooth к ПК с Windows
Звучать ваши любимые песни (или шоу Netflix) из динамиков ПК, как ни весело, как правило, запрещено для тех из нас, кто живет с другими.Вот где пригодятся хорошие наушники Bluetooth.
К счастью, подключение пары наушников Bluetooth к ПК с Windows невероятно просто и имеет несколько преимуществ. Во-первых, вам не нужно протягивать кабель от головы к ноутбуку или настольной башне, а также вы можете даже встать и перейти в следующую комнату, не останавливая воспроизведение, если это необходимо.
Итак, давайте рассмотрим этот довольно простой процесс подключения.
Убедитесь, что на вашем компьютере есть Bluetooth
Центр действий в действии.Кредит: снимок экрана: окна
Было бы довольно неловко сесть с красивой новой парой наушников Bluetooth и обнаружить, что компьютер, который вы используете, даже изначально не поддерживает их. Поэтому, прежде чем пойти и купить те наушники, о которых вы мечтали, давайте сделаем минимум и убедимся, что они действительно будут работать с компьютером, который вы используете каждый день.
Хорошая новость в том, что это займет всего несколько секунд. В Windows 10 наведите указатель мыши на правый нижний угол экрана справа от даты и времени на панели задач.Здесь обычно появляются уведомления системного уровня, но если вы нажмете на них, откроется нечто, называемое «центром действий» с несколькими опциями внизу. Одним из них должно быть включение или выключение Bluetooth. Проще говоря, если вы это видите, у вас есть Bluetooth. Поздравляю!
Другой способ сделать это как в Windows 10, так и в Windows 8.1 — открыть меню «Пуск» и ввести «Bluetooth» в строку поиска. Если после этого вы попадете в меню под названием «Bluetooth и другие устройства», то все готово.Честно говоря, владельцам ноутбуков и настольных компьютеров с Windows не стоит беспокоиться об этом, если они не купили свое устройство несколько лет назад. Если вы попадете в лагерь без Bluetooth, вы можете получить USB-передатчик Bluetooth менее чем за 15 долларов.
Как подключить наушники Bluetooth к ПК
Перейдите сюда, чтобы добавить устройство Bluetooth. Кредит: снимок экрана: окна
Это самая интересная часть. Хорошо, не совсем, но, по крайней мере, если вы следили за этим, вы сможете в мгновение ока подключить наушники Bluetooth к компьютеру.Все, что вам нужно сделать, это выполнить несколько простых шагов в Windows 10, и вы сможете наслаждаться музыкой, не беспокоя своих соседей по комнате или соседей:
Перейдите в меню Windows Bluetooth, используя центр действий рядом с датой и время на панели задач (щелкните правой кнопкой мыши переключатель Bluetooth и выберите «Перейти к настройкам») или выполнив поиск «Bluetooth» в меню «Пуск». Если Bluetooth выключен, обязательно включите его.
Убедитесь, что ваши наушники находятся в режиме сопряжения.У них может быть специальная кнопка для этого или это может быть более загадочная команда. Если вы не знаете, как это сделать, обратитесь к руководству по эксплуатации устройства.
Щелкните «Добавить Bluetooth или другое устройство». На следующем экране выберите «Bluetooth».
Если все прошло по плану, ваши наушники должны быть в режиме сопряжения, и они должны появиться в списке устройств Bluetooth, которые ваш компьютер распознает в непосредственной близости. Щелкните имя устройства, а затем щелкните «Подключиться».
В Windows 8.1, процесс немного отличается, хотя и столь же прост. Переведите наушники в режим сопряжения, введите «Bluetooth» в поле меню «Пуск», перейдите в меню настроек Bluetooth и выберите наушники, чтобы подключить их к ПК.
Если ничего не случилось, ваши наушники Bluetooth должны быть подключены к компьютеру. Это так просто, ребята. Еще лучше то, что вам нужно будет пройти эти шаги только один раз; снова включите наушники поблизости от этого ПК, и они должны автоматически подключиться.
Как связать Apple AirPods с ПК с Windows 10 за одну минуту
Готово, комплект, пара.
Сара Тью / CNETApple AirPods волшебным образом сочетается с другими устройствами Apple благодаря чипу Apple h2 — или чипу W1 в случае оригинальных AirPods — но вы можете почти так же легко соединить их с другими устройствами через простой Bluetooth.(Не так уж и волшебно, потому что устройство стороннего производителя не знает, что нужно приостановить воспроизведение музыки, подкастов или видео, когда вы вынимаете AirPod из уха.)
Сопряжение AirPods с iPhone заняло у вас всего три секунды. (400 долларов на Amazon) и остальные устройства Apple. Для сопряжения Apple AirPods с ПК с Windows 10 требуется несколько дополнительных шагов, но не более минуты. Мы расскажем, как подключить AirPods к компьютеру и восстановить соединение. Эта история периодически обновляется.
Сопряжение AirPods с ПК
На вашем ПК откройте приложение Settings и выберите Devices в главном меню. Вверху страницы Bluetooth и другие устройства сначала убедитесь, что переключатель Bluetooth включен. Затем нажмите Добавить Bluetooth или другое устройство вверху над переключателем Bluetooth. В окне Добавить устройство щелкните Bluetooth .
Получить информационный бюллетень CNET Apple Report
Получайте последние новости и обзоры о продуктах Apple, обновлениях iOS и многом другом.Доставлено по пятницам.
Положите AirPods в футляр и откройте крышку. Нажмите и удерживайте кнопку на задней стороне корпуса, пока не увидите, что индикатор состояния между двумя AirPods начнет мигать белым, а затем отпустите. Ваши AirPods должны появиться в окне Добавить устройство . Нажмите, чтобы создать пару и подключиться.
Скриншот Мэтта Эллиотта / CNETПовторное подключение после сопряжения
После первоначального подключения между ПК с Windows 10 и AirPods вы сможете повторно подключить свои AirPods к компьютеру для прослушивания музыки, просмотра YouTube, видеоконференций и т. Д., Вернувшись к Bluetooth и другие устройства страница в Настройки .
Вы увидите все сопряженные аудиоустройства в списке под заголовком Audio . Выберите свои AirPods из списка и нажмите кнопку Connect .
Подробнее: 11 советов и рекомендаций для Apple AirPods
Ищете другие советы и рекомендации по AirPod? Ознакомьтесь с лучшими советами по AirPods, 11 потрясающими трюками с AirPods Pro и узнайте, как чистить Apple AirPods.
Сейчас играет: Смотри: 1 год с AirPods Pro
10:47
Беспроводное подключение через Bluetooth
Беспроводное подключение через BluetoothВы можете работать без проводов, подключив планшет к компьютеру через Bluetooth.Ваш планшет работает от батареи, когда вы подключены через Bluetooth.
- Если планшет подключен к компьютеру через USB, отсоедините кабель USB.
- Светодиод Touch Ring погаснет, а затем снова загорится.
- Откройте меню Bluetooth вашего компьютера или мобильного устройства и включите Bluetooth.
- Нажмите и удерживайте центральную кнопку Touch Ring на планшете в течение трех секунд.
- Синий индикатор рядом с логотипом Wacom мигает, и планшет становится доступен для обнаружения по Bluetooth.
- В меню Bluetooth компьютера или мобильного устройства выберите имя планшета, когда оно появится.
- Вы можете увидеть два варианта названия вашего планшета. Обязательно выберите тот, который начинается с BT .
- Нажмите Сопряжение или завершите процесс сопряжения в соответствии с инструкциями вашей операционной системы.
- Синий светодиодный индикатор горит в течение пяти секунд, когда планшет сопряжен.
- Важно : закройте меню Bluetooth после завершения сопряжения.
После создания пары между компьютером и планшетом, вы можете переключаться между Bluetooth и USB-соединением, вставляя и отсоединяя USB-кабель.
Советы по улучшению связи Bluetooth
- Проверьте, есть ли в вашем компьютере встроенная антенна Bluetooth. В противном случае приобретите и установите адаптер Bluetooth.
- Проверьте, какую версию Bluetooth использует ваш компьютер или адаптер.Если вы не используете совместимую версию, установите совместимый адаптер Bluetooth.
- Рекомендуется версия 4.0 или выше.
- Для настольных компьютеров вам нужна версия 2.1 или выше.
- Для портативных компьютеров требуется версия 3.0 или выше.
- Проверьте Обновления в Wacom Desktop Center, чтобы убедиться, что вы используете последние версии драйвера и микропрограммы.
- Обновите свою операционную систему до последней версии.
- Поднесите планшет ближе к компьютеру и убедитесь, что между компьютером и планшетом нет свободного пространства.
- Отмените сопряжение других устройств Bluetooth, особенно тех, которые передают большой объем данных, например наушников, динамиков или запоминающих устройств.
Советы по устранению неполадок, когда Bluetooth не работает на вашем компьютере или смартфоне
Большинство современных компьютеров, смартфонов, смарт-гаджетов и беспроводных устройств оснащены беспроводной технологией Bluetooth, которая помогает соединять их вместе.Хотя это незаменимая часть таких устройств, она несовершенна, поэтому может выйти из строя в любой момент.
Среди причин, по которым Bluetooth не работает при попытке сопряжения ваших устройств, можно назвать близость между устройствами, совместимость устройств, помехи от различных источников, таких как Wi-Fi или радиочастотные сигналы, низкий заряд батареи или просто потому, что он не включен.
Мы покажем вам, как решить, когда Bluetooth не работает на вашем компьютере и смартфоне, и вернуть их в рабочее состояние.
Исправление, когда Bluetooth не работает на ПК с WindowsНа компьютере под управлением Windows могут возникнуть проблемы с подключением Bluetooth из-за совместимости устройства, операционной системы или обновлений драйверов и / или программного обеспечения. К другим причинам относятся неправильные настройки, неисправное устройство или отключенное устройство Bluetooth.
Есть несколько способов решить проблемы с подключением Bluetooth в Windows. В этом руководстве мы покажем вам, как исправить это на компьютере с Windows 10.
Включить BluetoothУбедитесь, что Bluetooth включен. Для этого перейдите в Центр действий и щелкните значок уведомления в правом нижнем углу экрана компьютера рядом с часами. Найдите плитку Bluetooth и нажмите, чтобы включить ее (в выключенном состоянии он серый / тусклый).
Включение и выключение Bluetooth также сбрасывает настройку и помогает исправить любые проблемы с подключением, поскольку вашему компьютеру приходится снова и снова искать ближайшие устройства.
Если вы находитесь на борту самолета и включен режим полета, он отключает Bluetooth, поэтому обязательно отключите его после приземления, щелкнув плитку режима полета Windows 10 в Центре уведомлений.
Расположите устройства в непосредственной близости друг от другаЕсли вы используете настольный компьютер, переместите устройство Bluetooth ближе к компьютеру и попробуйте соединить их вместе. Когда расстояние недостаточно велико, соединение Bluetooth будет вне диапазона, поэтому убедитесь, что они находятся как можно ближе, чтобы установить активное соединение.Если это ноутбук, переместите его ближе к устройству Bluetooth, к которому вы хотите его подключить.
Проверьте, поддерживают ли ваши устройства BluetoothВы можете подумать, что ваш компьютер или устройство Bluetooth поддерживает беспроводную технологию, хотя на самом деле это не так. Не все устройства используют Bluetooth или имеют встроенную технологию, поэтому проверьте упаковку устройства или руководство, чтобы узнать, поддерживает ли оно Bluetooth, прежде чем пытаться подключиться. В противном случае вы можете подключиться с помощью кабеля или Wi-Fi.
Если на вашем компьютере нет Bluetooth, купите адаптер Bluetooth, подключите его к одному из разъемов USB на компьютере и попробуйте подключиться снова.
Включите устройство BluetoothТакже возможно, что устройство Bluetooth, которое вы пытаетесь подключить к компьютеру, выключено. Проверьте и включите устройство перед повторной попыткой подключения. Иногда также может потребоваться время для сканирования и обнаружения других устройств, поэтому, если оно отключается, снова включите его и попробуйте установить соединение.
Проверить наличие конфликтов устройствЕсли вы подключили Bluetooth-устройство к нескольким компьютерам или другим устройствам, это может вызвать конфликты и повлиять на соединение. Чтобы исправить это, выключите Bluetooth на всех других устройствах или компьютерах, кроме одного, и посмотрите, снова ли он работает.
Например, если у вас есть фитнес-трекер, который вы подключили к нескольким устройствам, он может конфликтовать с этими устройствами, поэтому попробуйте выполнить сопряжение по одному.
Выключить устройства поблизостиЕсли вы подключаете к компьютеру несколько устройств Bluetooth, это может затруднить подключение нового.Отключение других ближайших устройств, подключенных к вашему компьютеру через Bluetooth, может помочь решить проблему с подключением.
Сделайте вашу систему доступной для обнаружения- Этот параметр не находится там, где вы могли бы ожидать, поэтому нажмите Пуск> Настройки> Устройства .
- Щелкните Дополнительные параметры Bluetooth .
- Установите флажок Разрешить устройствам Bluetooth обнаруживать этот компьютер , а затем нажмите ОК .
- Перезагрузка обычно помогает устранить любые программные сбои, которые могут вызывать проблемы с вашим компьютером, включая Bluetooth и другие проблемы с подключением. Вы можете нажать Start> Power и выбрать Restart.
- Попробуйте подключиться снова, как только компьютер перезагрузится и вы войдете в систему.
Windows 10 обычно имеет несколько обновлений, которые могут привести к сбою соединения Bluetooth, как и в случае с Wi-Fi.
Обновленияпоставляются с исправлениями безопасности, а также с последними функциями и версией Windows 10, которые также могут помочь вам при попытке выполнить сопряжение устройства.
- Перейдите в Пуск> Настройки> Обновление и безопасность.
- Щелкните Проверить наличие обновлений и щелкните Загрузить , если есть ожидающие обновления.
- Убедитесь, что ваш компьютер подключен к источнику питания, так как этот процесс потребляет ресурсы и разряжает аккумулятор.Кроме того, это может повлиять на процесс обновления, если оно завершится на полпути.
Это встроенный инструмент, который сканирует ваш компьютер на наличие проблем, связанных с Bluetooth, и решает их.
- Щелкните Пуск> Настройка> Обновление и безопасность . Щелкните Устранение неполадок > Bluetooth .
- Чтобы удалить устройство Bluetooth, нажмите Пуск> Настройка> Устройства. Найдите свое устройство и щелкните по нему. Щелкните Удалить устройство .
- Перезагрузите компьютер и попробуйте выполнить сопряжение еще раз.
Как служба Windows 10, Bluetooth должен иметь возможность включаться, как и все другие службы, но вы всегда можете проверить его статус службы и щелкнуть по ней, чтобы запустить, если она остановлена.
- Щелкните правой кнопкой мыши Пуск> Выполнить и введите services.msc в диалоговом окне запуска. В списке Services проверьте все службы Bluetooth.
- Дважды щелкните каждую службу, связанную с Bluetooth, и проверьте Состояние службы . Если он показывает Start , значит, он работает нормально. Если отображается Остановлено , щелкните Запустить , чтобы активировать его.
После патча Windows 10 от июня 2019 года для защиты от уязвимости безопасности Bluetooth на некоторых устройствах возникли проблемы с подключением, но вы можете проверить, есть ли среди них ваше, перейдя в журнал событий.
- Щелкните правой кнопкой мыши Пуск> Просмотр событий.
- Перейдите в сводку административных событий и щелкните Ошибка , чтобы развернуть ее.
Проверить:
Идентификатор события: 22
Источник события: BTHUSB или BTHMINI
Имя: BTHPORT_DEBUG_LINK_KEY_NOT_ALLOWED
Текст сообщения о событии: Ваше устройство Bluetooth попыталось установить отладочное соединение.Стек Windows Bluetooth не разрешает отладочное соединение, пока он не находится в режиме отладки.
- Если на вашем компьютере отображается вышеуказанное, обратитесь к производителю устройства Bluetooth и попросите патч, если он доступен. В противном случае вам, возможно, придется купить новое устройство Bluetooth.
Устаревшие драйверы Bluetooth могут привести к тому, что эта функция не будет работать на вашем компьютере, особенно если вы недавно обновили Windows 10.
- Щелкните правой кнопкой мыши Пуск> Диспетчер устройств. Щелкните Bluetooth , чтобы развернуть категорию. Найдите адаптер Bluetooth для своего компьютера и щелкните его правой кнопкой мыши.
- Щелкните Обновить драйвер и выберите Автоматический поиск обновленного программного обеспечения драйвера . Следуйте инструкциям на экране и перезагрузите компьютер.
- Вы также можете проверить наличие последних драйверов на веб-сайте производителя компьютера и загрузить оттуда.
Если вы используете Mac, вы можете решить проблемы с подключением Bluetooth с помощью этих методов.
Выключить и включить Bluetooth- Для этого щелкните меню Apple и выберите Системные настройки .
- Выберите Bluetooth и щелкните Отключить Bluetooth . Подождите несколько секунд и нажмите кнопку Включить Bluetooth .
Если Bluetooth на вашем Mac не работает, это может быть вызвано повреждением списка предпочтений, который ваш Mac использует для хранения устройств, и их текущего состояния — не подключено, подключено, успешно сопряжено, или не сопряжено. Такое повреждение не позволяет компьютеру читать данные из файла или обновлять данные в файле.
Решение состоит в том, чтобы удалить или удалить список предпочтений, но сначала убедитесь, что вы сделали резервную копию своих данных.
- Откройте Finder и перейдите в / YourStartupDrive / Library / Preferences .
- Найдите в списках файл com.apple.Bluetooth.plist . Это список предпочтений Bluetooth вашего Mac и, возможно, файл, из-за которого Bluetooth не работает.Выберите файл и переместите его на рабочий стол, чтобы создать резервную копию.
- Щелкните правой кнопкой мыши файл com.apple.Bluetooth.plist и выберите Переместить в корзину . Введите свой пароль и нажмите ОК .
- Перезагрузите Mac. Будет создан новый файл настроек Bluetooth. Затем выполните сопряжение устройств Bluetooth, щелкнув меню « Apple»> «Системные настройки»> «Настройки Bluetooth ».
- Список всех устройств будет отображаться с кнопкой Pair .Нажмите кнопку, чтобы связать устройство с вашим Mac, и повторите для всех других устройств Bluetooth, которые вы хотите.
- Как только проблема с Bluetooth будет решена, удалите резервную копию файла, который вы переместили на рабочий стол на предыдущих шагах. Если это повторится, восстановите резервную копию, скопировав ее в папку / YourStartupDrive / Library / Preferences .
Это еще один последний способ заставить Bluetooth снова работать на вашем Mac.Это заставляет компьютер забыть обо всех устройствах Bluetooth, которые вы когда-либо использовали, после чего вам придется перенастроить каждое устройство.
- Включите пункт меню Bluetooth, удерживая нажатыми клавиши SHIFT + OPTION и выберите пункт меню Bluetooth . Отпустите клавиши, когда увидите меню.
- Выберите Debug, Remove all devices .
- Удерживая нажатыми клавиши SHIFT + OPTION , щелкните меню Bluetooth .
- Выберите «Отладка –> Сбросить модуль Bluetooth ».
- Теперь система Bluetooth сброшена на заводские настройки по умолчанию.
Исправить, когда Bluetooth не работает на смартфоне Android
Если вы попробовали основы — включение Bluetooth-соединения, включение устройства Bluetooth, перезагрузка смартфона — и ничего не работает, вот несколько методов, которые помогут вам исправить ситуацию, когда Bluetooth не работает на Android.
Удалить сопряженные устройстваВы можете удалить все ранее сопряженные устройства, чтобы телефон Android запустился заново, особенно если вы просматриваете старый список и вам больше не понадобятся эти подключения.
- Для этого откройте «Настройки »> «Подключения»> «Bluetooth » и включите переключатель, чтобы увидеть устройства.
- В списке сопряженных устройств нажмите значок настроек каждого устройства, чтобы разорвать сопряжение с телефоном. Повторите это для всех устройств, пока в вашем списке не останется ни одного.
- Ваш телефон будет сканировать и обнаруживать ближайшие устройства Bluetooth, и вы можете подключиться к тому, которое хотите.
Обновите программное обеспечение телефона
- Перейдите в «Настройки »> «Обновление программного обеспечения » и нажмите на него.
- Tap Загрузите и установите . После завершения телефон перезагрузится, после чего вы сможете проверить, работает ли функция Bluetooth снова.
Safe Mode отключает сторонние приложения на вашем телефоне, которые могут конфликтовать с Bluetooth и вызывать проблемы с подключением. Действия различаются в зависимости от модели или версии Android, но в этом руководстве мы будем использовать Android 9 (Pie).
- Чтобы перейти в безопасный режим, нажмите и удерживайте кнопку питания , пока на экране не появится Параметры питания .
- Отпустите кнопку питания, нажмите и удерживайте Выключите , пока не увидите зеленый значок Безопасный режим . Нажмите на него, чтобы перезапустить в безопасном режиме.
- Телефон перезагрузится, и вы увидите слова Безопасный режим внизу экрана. Проверьте, работает ли ваш Bluetooth в безопасном режиме. Если он работает в безопасном режиме, это означает, что на вашем телефоне есть приложение, которое может мешать работе Bluetooth.
- Вернитесь в обычный режим, перезапустив телефон и удалив проблемное приложение.
Это последний метод, так как он удаляет все данные и сторонние приложения с вашего телефона. Сделайте резервную копию своего устройства, прежде чем вернуть его к заводским настройкам по умолчанию, выбрав «Настройки »> «Учетные записи и резервное копирование»> «Smart Switch ». Предоставьте необходимые разрешения и следуйте инструкциям по резервному копированию данных.
- Затем перейдите в «Настройки »> «Общее управление»> «Сброс».
- Нажмите синюю кнопку Сбросить .Телефон перезагрузится после завершения сброса, после чего вы сможете снова попробовать использовать Bluetooth.
Если вы испытываете икоту с Bluetooth на вашем iPhone, попробуйте выполнить следующие действия, чтобы решить эту проблему.
Держите программное обеспечение iPhone в актуальном состоянииЭто важно в целях безопасности, а также потому, что оно поставляется с новейшими функциями iOS для вашего устройства.
- Чтобы обновить программное обеспечение iOS, перейдите в «Настройки »> «Общие»> «Обновление программного обеспечения ».
- Здесь вы можете получить запрос на обновление или уведомление о том, что вы используете самую последнюю версию программного обеспечения, доступного для iOS.
Если у вас установлена последняя версия программного обеспечения iOS, следующий шаг — проверить, включен ли Bluetooth, и отключить его, а затем полностью перезагрузить iPhone.
- Вы можете выключить Bluetooth, перейдя в Центр управления на iPhone или выбрав «Настройки »> «Bluetooth » и переключив переключатель в положение «Выкл.».
- Чтобы принудительно перезагрузить iPhone, одновременно нажмите и удерживайте боковые кнопки и кнопки уменьшения громкости, пока не увидите логотип Apple. Затем снова включите Bluetooth из Control Center или из настроек > Bluetooth . Метод аппаратного перезапуска зависит от модели iPhone, которую вы используете.
Если ваш iPhone в настоящее время подключен к определенному проблемному устройству Bluetooth, отключите его от устройства и попробуйте повторно подключить устройства.
- Вы можете сделать это из Настройки> Bluetooth, нажмите «i» рядом с устройством и выберите Отключить , и сделайте то же самое для повторного подключения.
Для этого забудьте об устройстве Bluetooth и попробуйте снова подключить его к iPhone.
- Откройте настройки > Bluetooth
- Нажмите «i» рядом с устройством и выберите Забыть это устройство .Это приведет к разрыву пары между двумя устройствами. Снова пройдите процесс сопряжения с устройством Bluetooth и посмотрите, работает ли оно.
Все еще выполняя сопряжение, вы можете попробовать выполнить сопряжение с другим iPhone, чтобы определить, связана ли проблема с Bluetooth с вашим iPhone или устройством, с которым вы пытаетесь выполнить сопряжение.
Если Bluetooth по-прежнему не работает с другим iPhone, вероятно, это другое устройство, но если он работает, то проблема в вашем iPhone.
Сбросить настройки сетиЕсли проблема Bluetooth не исчезнет, попробуйте сбросить настройки сети.Это удалит всю информацию Bluetooth с вашего iPhone вместе с другими настройками сети, такими как сети Wi-Fi.
- Перейдите в Настройки> Общие> Сбросить .
- Выберите Сбросить настройки сети и введите пароль своего iPhone.
- iPhone выключится и перезапустится, после чего вы можете снова попробовать выполнить сопряжение его с устройством Bluetooth.
Восстановите
iPhoneЭто последний способ попробовать, когда Bluetooth не работает на вашем iPhone.Он включает в себя сброс вашего телефона до заводских настроек по умолчанию, что в идеале стирает все ваши настройки и любой контент на телефоне, чтобы он вернулся в исходное состояние, в котором вы его распаковали.
- Создайте резервную копию своего iPhone, а затем выполните следующие действия, чтобы восстановить заводские настройки.

 Там можно полностью управлять его функциями, подключить другие устройства и так далее.
Там можно полностью управлять его функциями, подключить другие устройства и так далее.
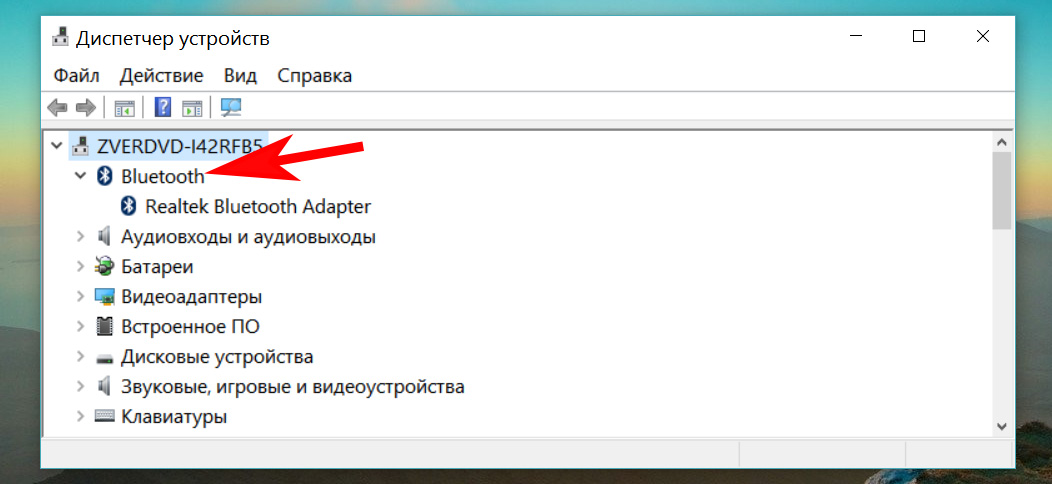
 После соединения девайсов параметр стоит отключать в целях безопасности.
После соединения девайсов параметр стоит отключать в целях безопасности.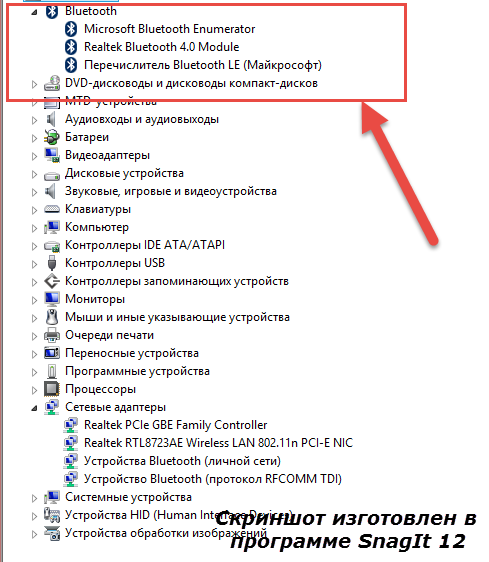 Функциональность второй на сегодняшний день почти бесполезна, поскольку рассчитана на синхронизацию подключаемых по блютуз устройств посредством утилиты Active Sync, которая давно не используется.
Функциональность второй на сегодняшний день почти бесполезна, поскольку рассчитана на синхронизацию подключаемых по блютуз устройств посредством утилиты Active Sync, которая давно не используется.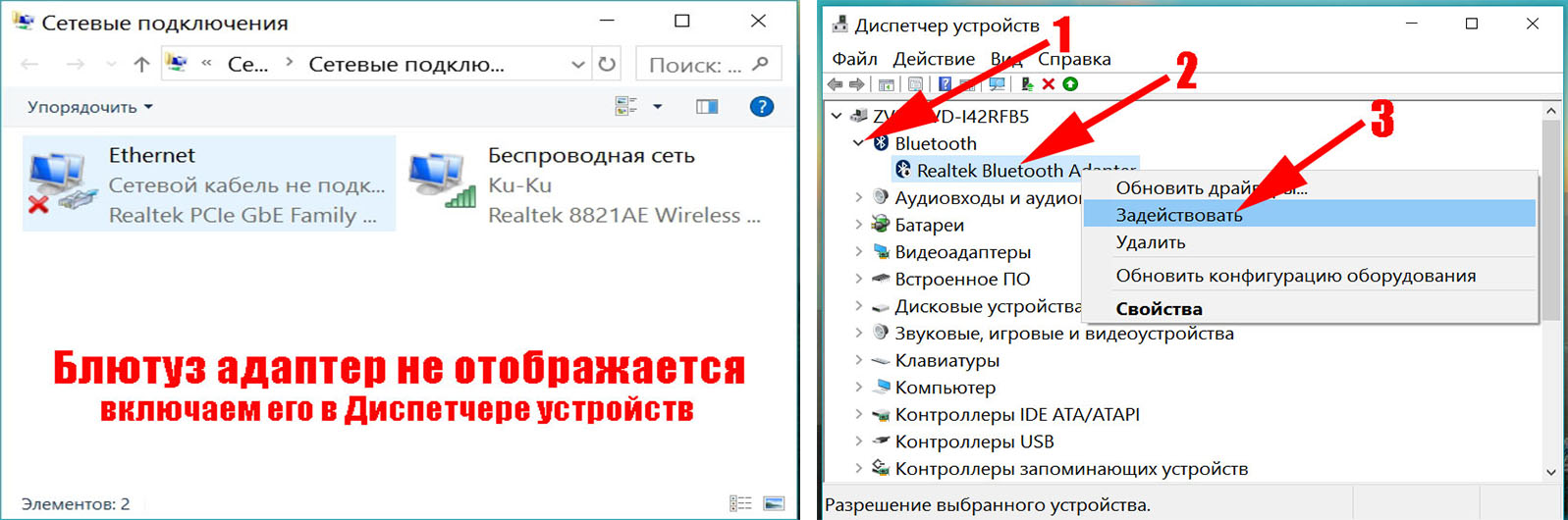 Значок может быть скрыт. Тогда его нужно найти, проверив стрелочку рядом с выбором языка.
Значок может быть скрыт. Тогда его нужно найти, проверив стрелочку рядом с выбором языка.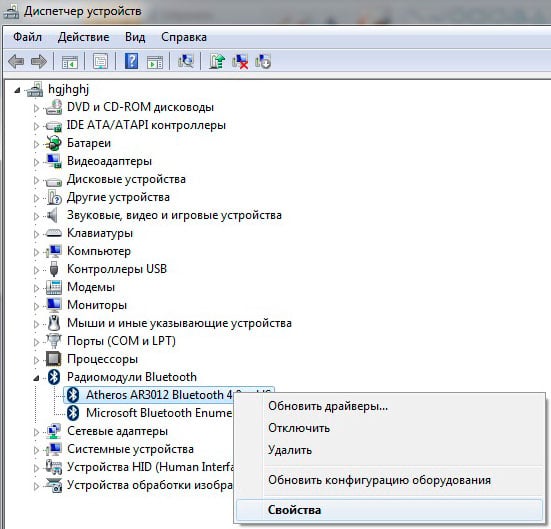

 Следует зайти в «Диспетчер устройств» – именно это место, где находится Блютуз на ноутбуке Леново. Нужно нажать клавиши Win+R и ввести «devmgmt.msc». В «Диспетчере устройств» проверяют наличие Bluetooth-адаптера и «неизвестных устройств».
Следует зайти в «Диспетчер устройств» – именно это место, где находится Блютуз на ноутбуке Леново. Нужно нажать клавиши Win+R и ввести «devmgmt.msc». В «Диспетчере устройств» проверяют наличие Bluetooth-адаптера и «неизвестных устройств». Для этого выполните следующие действия.
Для этого выполните следующие действия.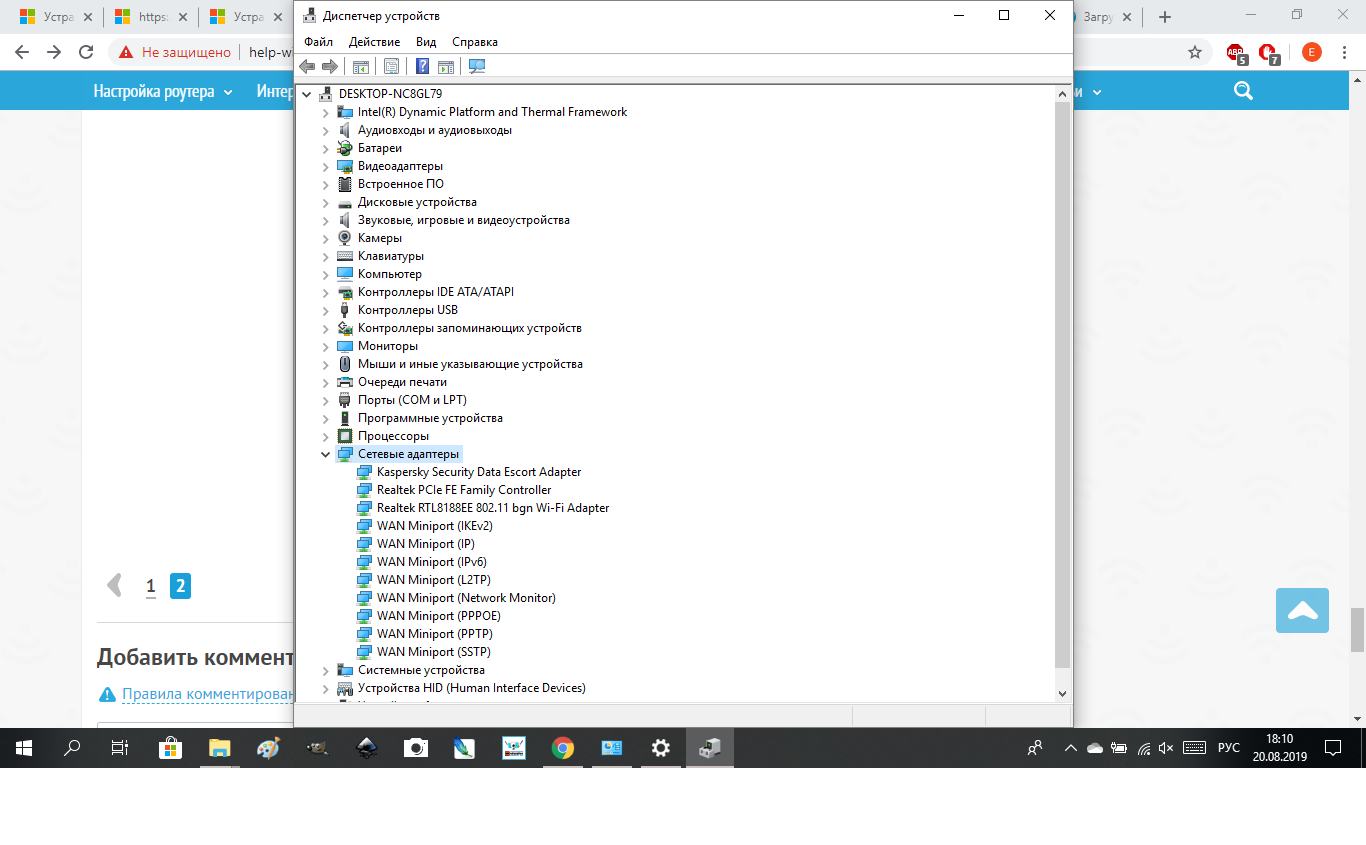 msc
msc Если устройство оснащено индикатором заряда аккумулятора, он начнет мигать и менять цвет с красного на зеленый и обратно. Это свидетельствует о том, что функция обнаружения устройства включена.
Если устройство оснащено индикатором заряда аккумулятора, он начнет мигать и менять цвет с красного на зеленый и обратно. Это свидетельствует о том, что функция обнаружения устройства включена.
 в документации, прилагаемой к компьютеру. Кроме того, можно связаться с указанными ниже изготовителями компьютеров с целью получить сведения об их программном обеспечении Bluetooth.
в документации, прилагаемой к компьютеру. Кроме того, можно связаться с указанными ниже изготовителями компьютеров с целью получить сведения об их программном обеспечении Bluetooth.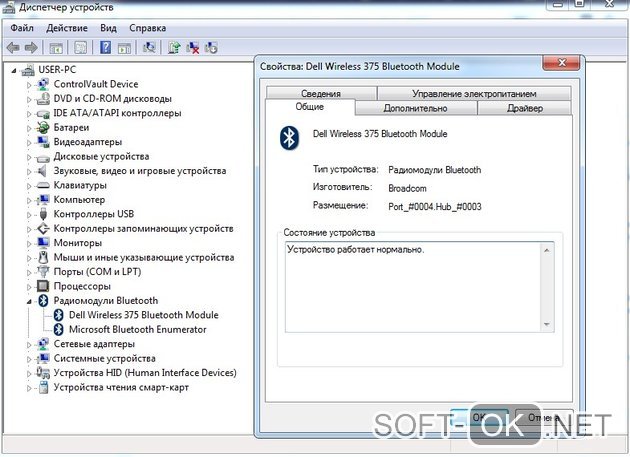
 Устройство должно работать.
Устройство должно работать.