Клонировать мак адрес | Настройка оборудования

С необходимостью клонирования mac-адреса пользователям различных интернет-провайдеров приходится сталкиваться всё чаще и чаще. Напомню, что MAC-address (мак-адрес) — это УНИКАЛЬНЫЙ низкоуровневый адрес сетевого устройства. В одной сети два не должно встречаться 2 одинаковых мак-адреса, иначе эти устройства в сети работать не смогут. На практике встречаются случаи появления в больших сетях (обычно у крупных Интернет-провайдеров) двух, трех, а порой и десятков сетевых устройств с одним и тем же так называемым «уникальным» идентификатором. Происходит это из-за желания производителей сетевого оборудования ускорить процесс путём усиления универсальности прошивок для для сетевых устройств. В случае материнских плат — это использование одних и тех же чипов и соответственно драйвера для сетевых контроллеров с одинаковым маком в итоге.
Вторая причина, по которой приходится клонировать
Исправить ситуацию несложно — главное знать как. Об этом мы и поговорим в этой статье.
Рассмотрим 2 варианта:
1)Проблема возникает с мак-адресом роутера. В этом случае с компьютера сессия поднимается а с роутера — не поднимается ввиду привязки по mac-адресу, либо из-за наличия идентичного мак-адреса в сети.
Алгоритм действий следующий — заходим в
— Zyxel Keenetic(Zyxel Keenetic Lite, Zyxel Keenetic 4G).
Раздел Интернет -> Подключение. Ставим пункт Использовать MAC-адрес в значение С Компьютера.Нажимаем Применить.
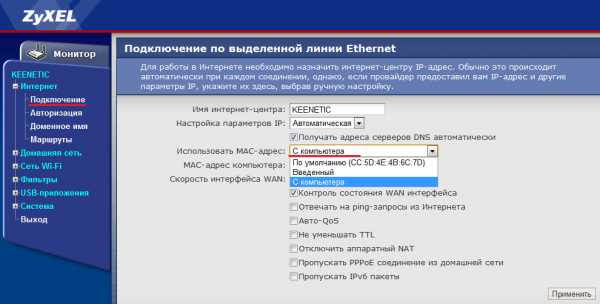
-D-Link DIR-300, DIR-320, DIR-615, DIR-825,DIR-855 (интерфейс оранжевого цвета)
Заходим в раздел Setup -> Internet (Установка -> Интернет) и нажимаем кнопку Manual Internet Connection Setup (Настройка Интернет-соединения вручную). Практически в самом низу окна, независимо от типа подключения (IPoE, PPPoE,VPN) Есть поле MAC Address и кнопка Clone MAC Address.
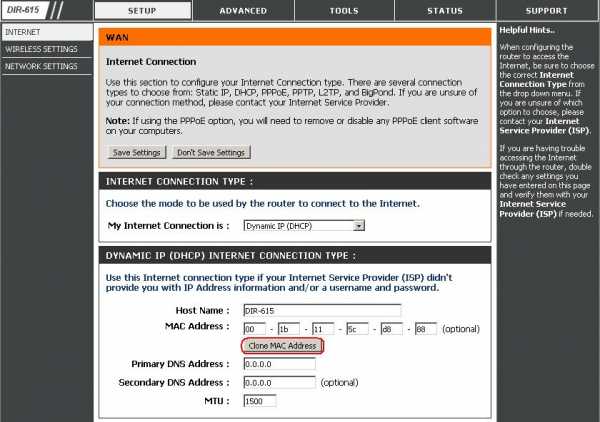
Для DIR-825 и DIR-855 это выглядит так:
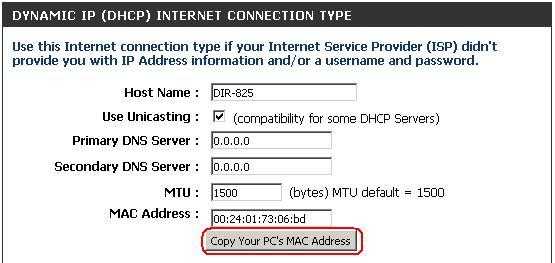
Для версии прошивки 1.2.94 изменить MAC-адрес можно в разделе Сеть -> Соединения. Ищем поле MAC и меняем значение на нужное. Нажимаем Сохранить.
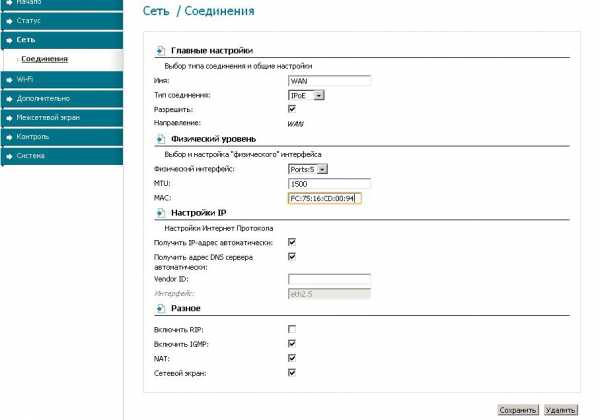
В версии прошивки 1.3.0 необходимо перейти в раздел Сеть -> WAN. Находим поле MAC и нажимаем кнопку Клонировать MAC.
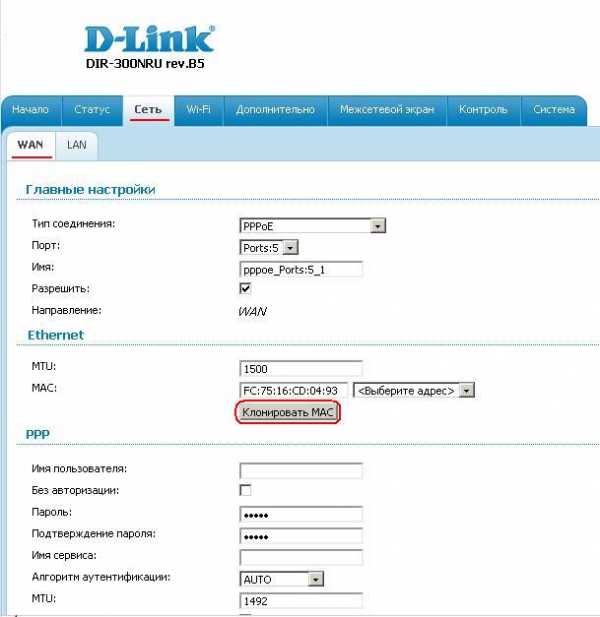
— ASUS WL-520GC, RT-G32, WL-500GP
Раздел IPConfig -> WAN&LAN
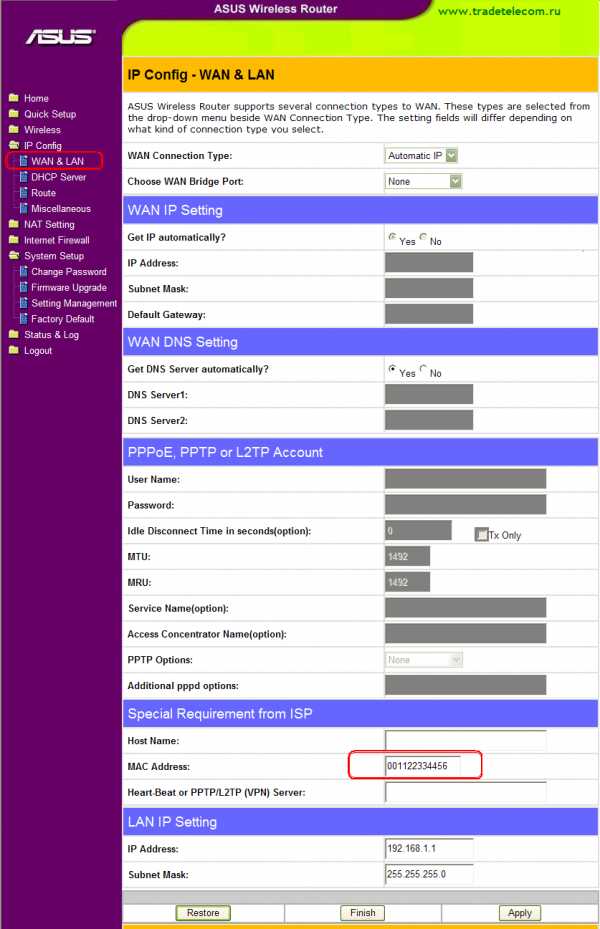
— TP-LINK WR-741ND, WR-841ND
Раздел Network -> MAC Clone, кнопка Clone MAC Address.
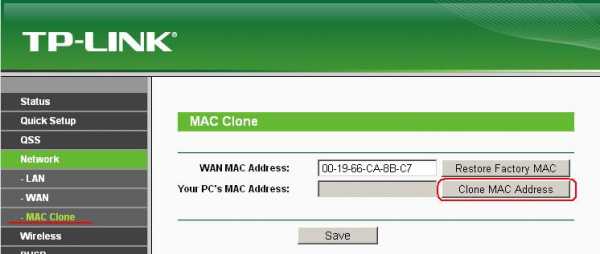
— TRENDdnet TEW-432 BRP, TEW-652 BRP
Раздел Main -> WAN, кнопка Clone MAC Address.
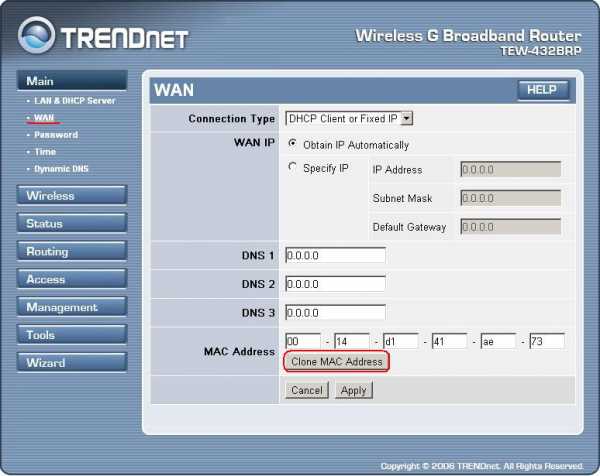
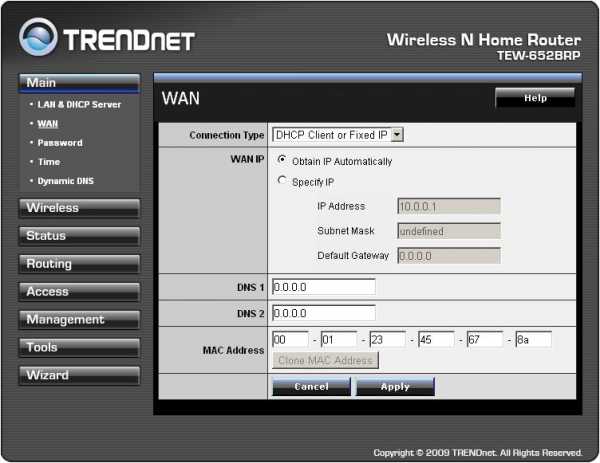
— Tenda W311+
Раздел Advanced Settings -> MAC Address Clone. Нажимаем кнопку Clone MAC Address.
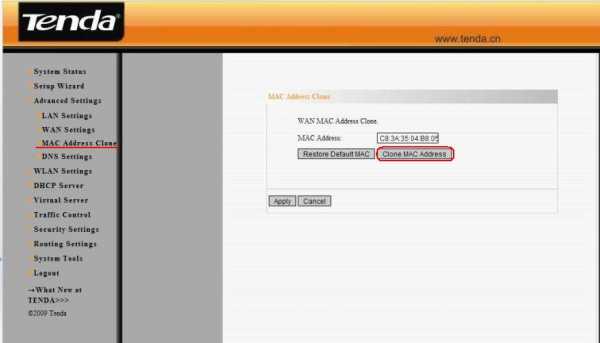
2)Проблема возникает с мак-адресом сетевой платы компьютера.
— Операционная система Windows 2000 / Windows XP / Windows 7
Посмотреть текущий мак-адрес можно в командной строке (Пуск->Программы->Стандартные->Командная строка), набрав команду:
ipconfig /all
или ещё проще:
getmac
Теперь переходим в Панель управления раздел Сетевые подключения. Правой кнопкой мыши щелкаем на нужном сетевом адаптере и в выпадающем меню выбираем пункт Свойства. В открывшемся окне свойств сетевого адптера нажимаем кнопку Настроить. Ищем вкладку Дополнительно. Затем выбираем пункт Locally Administered Address:
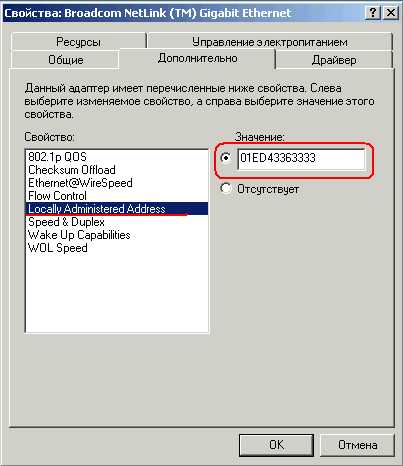
или просто Network Address:
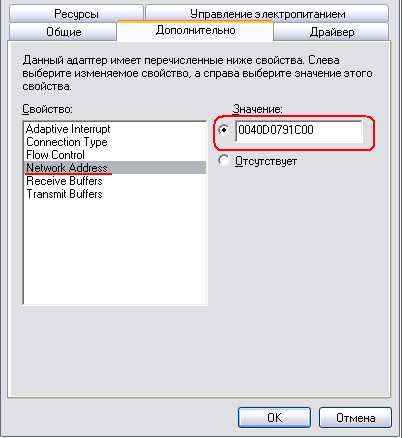
В поле Значение вводим новый MAC-адрес
В windows 7 Эта процедура делается практически так же:
видео: youtube.com TheMrSnok
Если мак-адрес не изменился, то придется воспользоваться сторонней программой — например SMAC.
Есть «продвинутый» вариант — можно поменять MAC-адрес устройства через системный реестр Windows. [Spoiler]
Для этого запускаем редактор реестра: Пуск-> Выполнить->regedt32. и ищем раздел «HKLM\SYSTEM\CurrentControlSet\Control\Class\{4D36E972-E325-11CE-BFC1-08002BE10318}» и смотрим у него подразделы, которые отображают сетевые интерфейсы всех имеющихся сетевых адаптеров в виде 4-х значных чисел: 0000,
Меняем ключ «NetworkAddress» (или добавляем, если нужно, тип данных — REG_SZ). Вводим новый мак-адрес. Ключ DriverDateData не трогаем. Закрываем редактор реестра. Перезагружаем систему.
[/Spoiler]
— Операционная система FreeBSD
Все действия производятся в консоли.
— Отключаем сетевой интерфейс:
ifconfig rl0 down
— Меняем MAC-адрес:
ifconfig rl0 link ether 01:02:03:03:02:01
— Включаем сетевой интерфейс:
ifconfig rl0 up
— Операционная система Linux
Все действия производятся в консоли.
— Отключаем сетевой интерфейс:
ifconfig eth0 down
— Изменяем MAC-адрес:
ifconfig eth0 hw ether 01:02:03:03:02:01
— Включаем сетевой интерфейс:
ifconfig eth0 up
nastroisam.ru
Как клонировать (сменить) MAC-адрес роутера, и как узнать MAC-адрес?
В наше время, некоторые интернет-провайдеры продолжают делать привязку по MAC-адресу. Это когда у вас подключен интернет, и он привязан к какому-то одному устройству: компьютеру, ноутбук, или роутеру. Дело в том, что если интернет привязан к MAC-адресу сетевой карты компьютера, то после подключения кабеля к сетевой карте ноутбука, или к роутеру, интернет работать не будет. Потому что MAC-адрес у роутера, и ноутбука будет другой.
Не понимаю, зачем использовать эту привязку. Это создает очень много сложностей при настройке Wi-Fi роутеров. Вроде бы все правильно подключили, все настроили, проверили, а интернет не работает. Как правило, это «Без доступа к интернету» при настройке роутера. А потом оказывается что провайдер делает привязку интернета, он привязан к MAC-адресу компьютера (к которому изначально был подключен) и на роутере конечно же работать не может.
Первым делом, позвоните в поддержку провайдера, и уточните, делают ли они привязку по MAC-адресу. Если делают, то есть два варианта:
- Подключить по кабелю роутер к компьютеру к которому привязан интернет, и клонировать MAC-адрес в настройках роутера. Тогда, на роутере будет какой же MAC-как на компьютере, и интернет будет работать.
- Второй вариант, это посмотреть MAC-адрес роутера, позвонить в поддержку провайдера, и попросить сменить адрес. У некоторых провайдеров, насколько я знаю, есть возможность сменить MAC-адрес через личный кабинет на сайте.
Сейчас мы рассмотрим смену MAC-адреса на разных маршрутизаторах, и покажу где на роутере посмотреть этот адрес.
Возможно, вам еще пригодится статья: как узнать и сменить MAC-адрес в Windows 10. В Windows 7, или Windows 8 все точно так же.
Как узнать MAC-адрес роутера?
Все очень просто. Возьмите свой роутер, и посмотрите снизу на наклейке. Там будет указан MAC-адрес. Для примера, на маршрутизаторах Tp-Link:

Вот так это выглядит на устройствах ZyXEL:

help-wifi.com
Как клонировать MAC-адрес?
Необходимость в клонировании MAC может возникнуть в том случае, если провайдером осуществляется привязка к MAC-адресу. Иными словами, когда у каждого сетевого устройства (сетевой карты, роутера) есть свой индивидуальный MAC-адрес, к которому и производится привязка интернета. Это создает массу трудностей и неудобств, ведь при подключении интернета провайдер привязывает его к компьютеру, и если возникнет желание, например, использовать роутер, то сделать это будет невозможно, так как он попросту будет блокироваться провайдером. К счастью, далеко не все провайдеры делают подобную привязку, поэтому у многих пользователей такие проблемы попросту отсутствуют.Как поступать, если провайдером выполняется привязка к МАК-адресу?
Сложности с настройкой маршрутизатора далеко не всегда означают наличие привязки к MAC-адресу. Если у вас нет достоверной информации о том, выполняется данная привязка или нет, лучше всего напрямую обратиться в службу поддержки провайдера и выяснить все самостоятельно.В том случае, если худшие опасения найдут подтверждение, и привязка все-таки присутствует, можно воспользоваться одним из двух способов:
- Обратиться в вышеупомянутую службу поддержки с просьбой о смене MAC-адреса, к которому выполнена привязка интернета. Для этого необходимо всего лишь продиктовать оператору MAC-маршрутизатора, который, как правило, написан на специальной наклейке, расположенной в нижней его части;

- Если в силу тех или иных причин нет желания или возможности обратиться в службу поддержки, то можно поступить еще проще – выполнить клонирование адреса с компьютера. Для этого требуется выполнить подключение роутера к компьютеру, к которому и произведена привязка интернета, а затем зайти в настройки роутера.
TP-LINK WR-741ND, WR-841ND
Осуществить переход на вкладку Network — MAC Clone (Сеть — Клонирование MAC-адреса) и нажать на кнопку Clone MAC Address.
Zyxel Keenetic
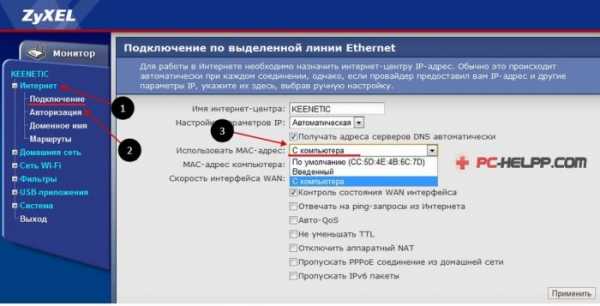
Осуществить переход на вкладку Интернет — Подключение и выбираем Использовать MAC-адрес: с компьютера. Затем нажимаем применить
D-Link DIR-300, DIR-320, DIR-615, DIR-825,DIR-855
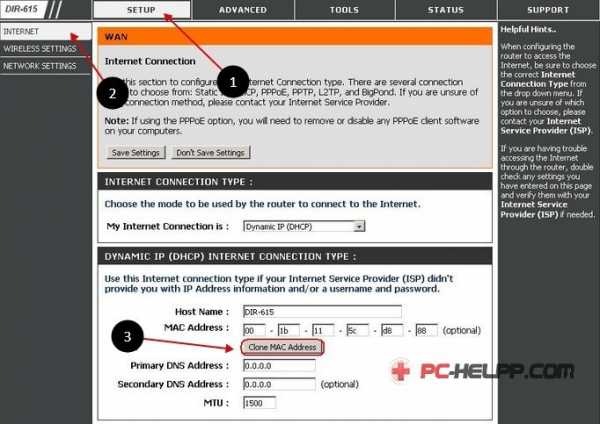
Осуществить переход на вкладку Setup — Internet (Установка — Интернет) и нажимаем кнопку Manual Internet Connection Setup (Настройка Интернет-соединения вручную)
Asus rt-n56u
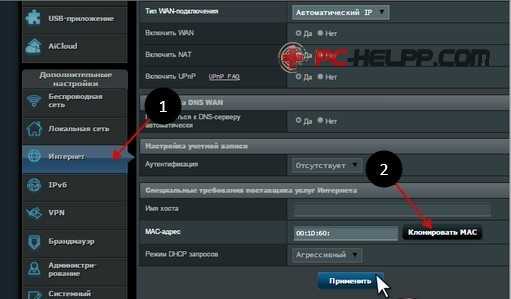
Осуществить переход на вкладку Интернет и нажать на кнопку клонировать МАК.
Чтобы изменения вступили в силу и настройки были сохранены, следует нажать на кнопку Save. В завершение нужно просто перезагрузить роутер, после чего маршрутизатор будет определяться провайдером, и с подключением к интернету не возникнет никаких проблем.
Windows 7/Windows 8
Нажимаем комбинацию клавиш «Win+R» или пуск выполнить, пишем следующею команду для входа в диспетчер устройств:mmc devmgmt.msc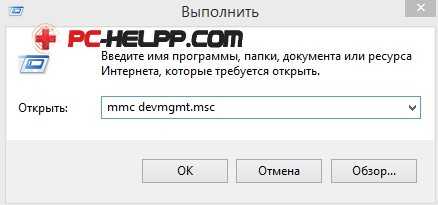
Жмем на вкладку сетевые адаптеры выбираем нужный адаптер нажимаем правой кнопкой мыши и в выпадающем списке кликаем на свойства.
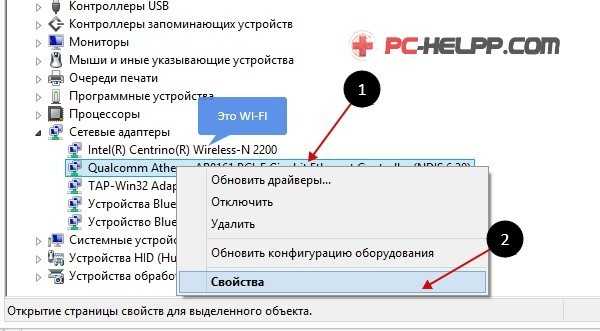
Далее щелкаем на вкладку дополнитьлено и ищем пункт Сетевой адрес или Network Address, вписываем новый мак адрес в поле значения.

Жмем «OK».
pc-helpp.com
что это и где его узнать. Как клонировать MAC-адрес старой сетевой карты
Всем доброго времени суток!
Довольно часто при решении различных сетевых проблем, приходится вспоминать о MAC-адресе (например, при настройке доступа к интернет, при установке нового роутера, сетевой карты и т.д.). Думаю, что в этой статье, пойдем сразу с места в карьер?!
Что такое MAC-адрес – это уникальный идентификатор (виде нескольких букв и цифр), который есть у каждого сетевого оборудования: роутер, сетевая карта и т.д. Данный идентификатор призван автоматически определять отправителя и получателя в сети. Часто его называют «физическим адресом» (по крайней мере, такое обозначение у него в Windows).
Пример обозначения (первые 3 значения — производитель, вторые — серийный номер)
Отмечу важную деталь: многие Интернет-провайдеры в нашей стране, при подключении к интернету, фиксируют у себя ваш MAC-адрес (в целях безопасности). И при смене сетевого оборудования (например, после покупки нового роутера), если вы не склонируйте MAC-адрес вашей старой сетевой карты, интернет у вас работать не будет (блокировка системы безопасности провайдера) …
Собственно, в этой небольшой статье хочу показать решение обозначенных проблем. Полагаю, информация пригодится многим начинающим пользователям. И так…
*
Как узнать MAC-адрес
Способ №1
Пожалуй, самый простой и очевидный вариант, это посмотреть визуально на само сетевое оборудование. На большинстве тех же роутеров (маршрутизаторов, сетевых карт) имеются небольшие наклейки с необходимой информацией. Пример представлен ниже.
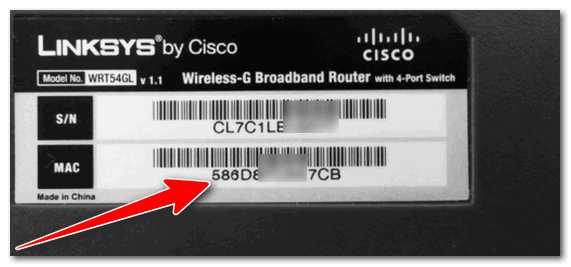
Наклейка на корпусе роутера
Способ №2
Второй варит — воспользоваться командной строкой (как ее открыть). Открыв оную, достаточно ввести всего одну команду: ipconfig/all и нажать Enter (цифра-1 на скрине ниже).
Далее для всех сетевых адаптеров, которые у вас имеются в системе, будут представлены свойства: в том числе и физический адрес (это и есть MAC-адрес). Таким образом вы сможете узнать MAC-адреса для всех сетевых адаптеров, установленных у вас на ПК.
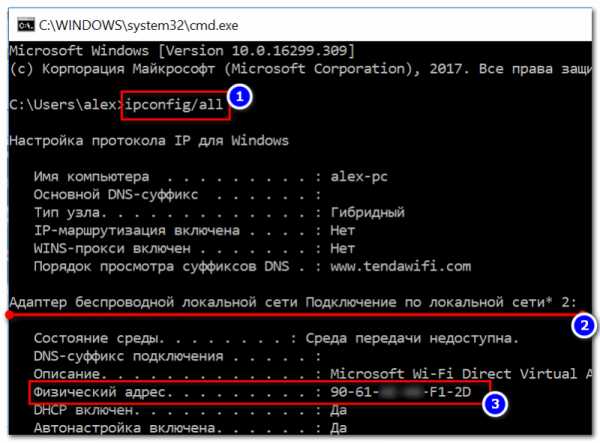
Командная строка — просмотр сведений о сетевых адаптерах
Способ №3
Узнать всю «сетевую» подноготную можно с помощью специальных утилит для определения характеристик ПК. Мне импонирует утилита Speccy (от производителя не менее известной CCleaner).
В Speccy достаточно открыть вкладку «Network» и можно получить подробную информацию о всех сетевых адаптерах, состоянии сети, IP и DNS, MAC-address и др.
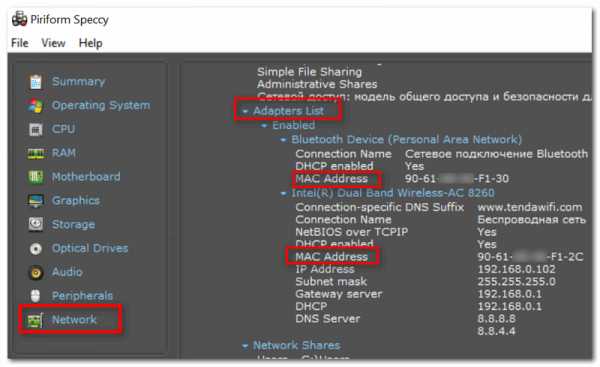
Speccy — информация о сети (вкладка Network)
Способ №4
Если вам требуется просмотреть MAC-адрес роутера — то это можно сделать либо при помощи наклейки на его корпусе (как рекомендовал в способе 1), либо в его веб-интерфейсе (настройках). Для того, чтобы их открыть, обычно достаточно перейти по адресу 192.168.0.1 (192.168.1.1) в браузере (в качестве логина admin, в качестве пароля либо admin, либо пустое место).
Справка! Если не знаете, как открыть настройки роутера, рекомендую ознакомиться вот с этой статьей: https://ocomp.info/kak-zayti-v-nastroyki-routera.html
Как правило, в настройках маршрутизатора, необходимо открыть раздел «Статус» («Status»). Пример представлен ниже.
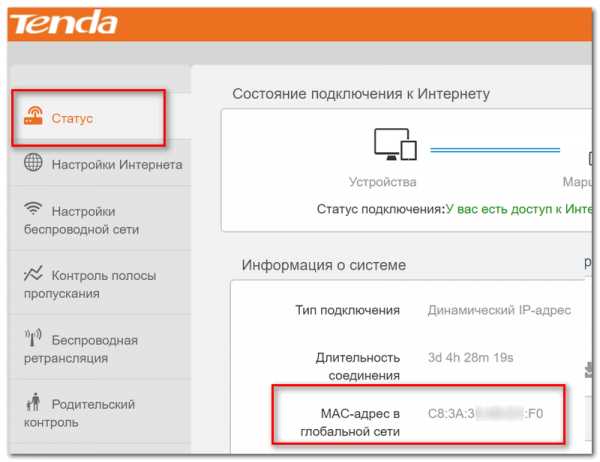
Настройки роутера
*
Как клонировать MAC-адрес
Вариант 1: на сетевой карте
Например, пригодится при смене сетевой карты, через которое у вас осуществляется подключение к Интернет.
Сначала необходимо открыть диспетчер устройств: самый быстрый способ — нажать сочетание кнопок Win+Pause, и выбрать в меню слева требуемое (см. скрин ниже).
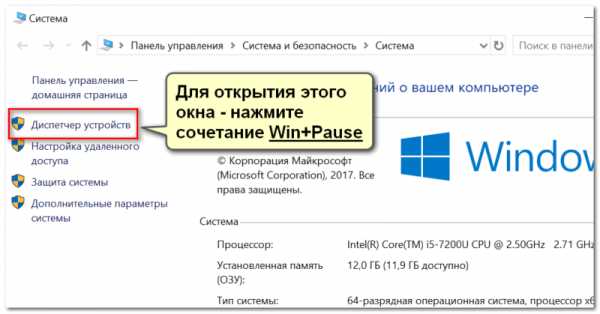
В помощь (открытие диспетчера устройств)
Далее в диспетчере устройств необходимо открыть вкладку «Сетевые адаптеры»: там будут представлены все адаптеры, на которые у вас установлены драйвера. Выбираете нужный адаптер и открываете его свойства.
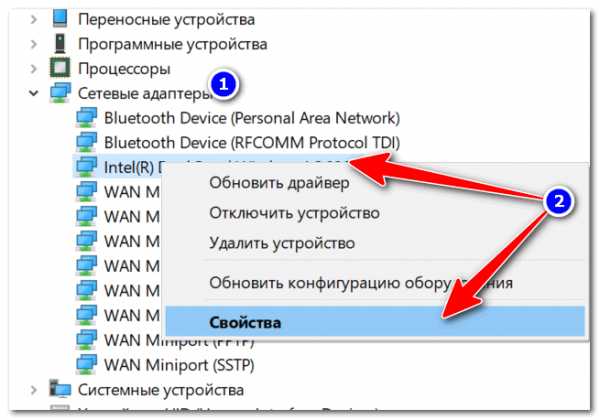
Открываем свойства нужного адаптера
В свойствах необходимо открыть вкладку «Дополнительно» (или «Advanced»). В перечне найдите свойства «Сетевой адрес» (или «Network address») и в поле значение укажите нужный вам MAC-адрес. Сохраните настройки и перезагрузите компьютер.
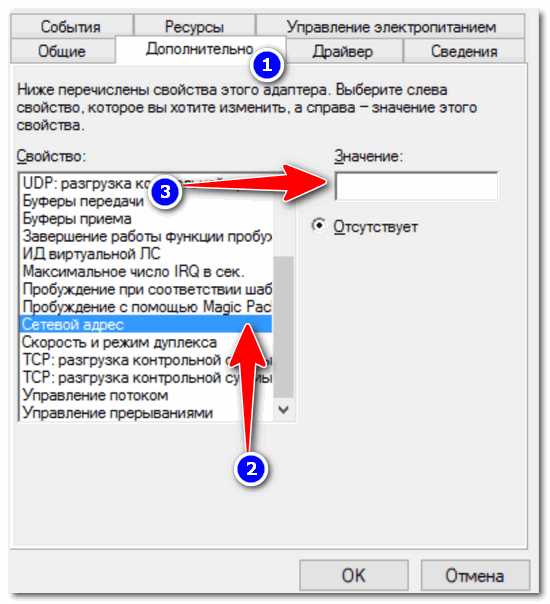
Свойства
Вариант 2: в роутере
Актуально для тех случаев, когда вы устанавливаете роутер (маршрутизатор), а раньше у вас кабель от Интернет-провайдера был напрямую подключен к ПК. Либо просто меняете старый роутер на новый.
Задавать MAC-адрес для роутера нужно в его веб-интерфейсе (то бишь в его непосредственных настройках. В параметрах Windows это сделать нельзя).
В помощь! Как войти в настройки роутера (и что делать, если это не получается сделать) — https://ocomp.info/kak-zayti-v-nastroyki-routera.html
Затем в настройках, как правило, необходимо открыть раздел «WAN» (либо настройки сети/интернета. В некоторых роутерах достаточно вкладки «Управление»). Парочка примеров представлена ниже.
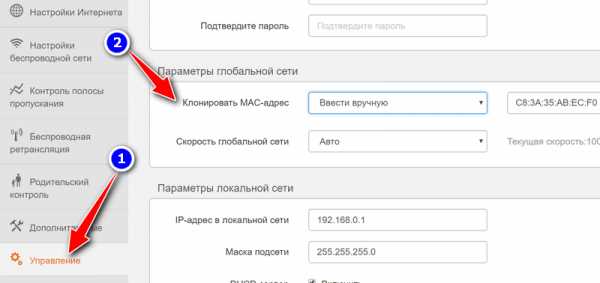
Клонирование MAC-адреса (роутер TENDA)
Изменение MAC-адреса (Роутер TP-Link)
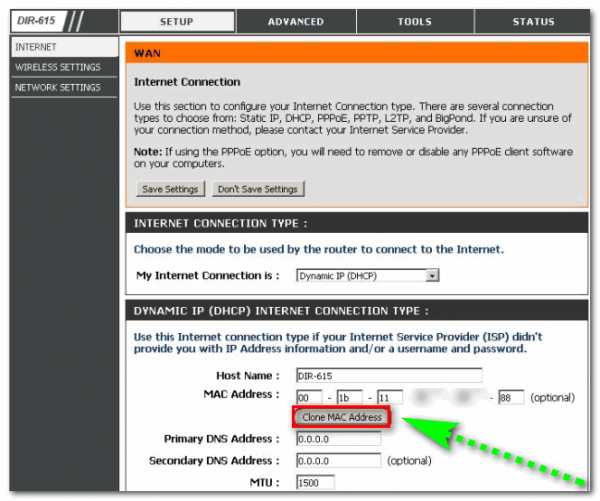
Настройка WAN (английский интерфейс, роутер D-Link DIR-615)
Как правило, большинство роутеров могут автоматически определить MAC-адрес вашей старой сетевой карты (если вы подключили кабелем к ней роутер) и клонировать его. Собственно, можно и вручную указать адрес, достаточно указать всего несколько значений в отведенное поле (в большинстве случаев — ничего сложного).
*
Благодарю за внимание (дополнения приветствуются).
Всем добра!
Полезный софт:
- ВидеоМОНТАЖ
Отличное ПО для начала создания своих собственных видеороликов (все действия идут по шагам!).
Видео сделает даже новичок!
- Ускоритель компьютера
Программа для очистки Windows от мусора (ускоряет систему, удаляет мусор, оптимизирует реестр).
Другие записи:
ocomp.info
Как прописать MAC-адрес в роутер: как узнать и сменить?
Для регистрации абонентов и предоставления доступа в интернет провайдеры используют привязку к MAC-адресу сетевого устройства. Такая процедура необходима как для идентификации клиента, так и для правильной работы протокола Ethernet. Чтобы облегчить жизнь абонентам и службе поддержки провайдеров, была придумана функция клонирования MAC адресов.
Зачем это нужно?
MAC адрес – это уникальный идентификатор, который присваивается каждой единице оборудования. Клонирование Мак-адреса позволяет заменять реальный физический адрес на виртуальный. Как бы временно прописать второй адрес, наделив его всеми полномочиями первого.
Сделав это, при замене роутера не нужно обращаться к провайдеру с просьбой дать доступ в интернет новому маршрутизатору. Достаточно изменить MAC-адрес на тот, с которым роутеру предоставляется доступ в интернет (то есть прописать физический Мак-адрес старого роутера в новый). Как это сделать? Для начала определите идентификатор нужного вам маршрутизатора.
Определение
Подробно о том, как узнать MAC маршрутизатора, читайте здесь.
Быстрый и легкий способ определения физического адреса маршрутизатора – посмотреть его на развороте корпуса. Он указан на наклейке, как MAC, вместе с остальной информацией.

Если к роутеру подключен компьютер, смартфон или планшет, узнать Мак можно через админку в разделе «Состояние» – «Локальная сеть». Это начальная страница с основной информацией о роутере.
Далее информацию можно передать провайдеру (если смотрели идентификатор незарегистрированного маршрутизатора). Или же поменять Мак-адрес этого роутера в настройках другого, но как это сделать? Достаточно выполнить пару операций в параметрах сетевого устройства.
Клонирование через админ-панель
Как клонировать идентификатор роутера, рассказывается в следующем видео:
Для этого понадобится подключенный к роутеру по сети компьютер. У различных производителей сетевых устройств данная функция может размещаться в различных местах веб-интерфейса.
ASUS
Как изменить Мак-адрес роутера ASUS? Все довольно просто:
- Откройте вкладку «Интернет».
- В одном из разделов найдите поле с MAC и измените его на нужный.
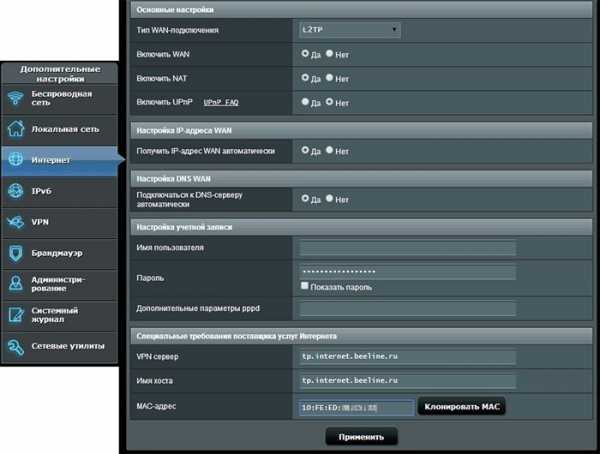
D-Link
Популярные модели DIR-615, DIR-300 и прочие роутеры D-Link позволяют клонировать физический адрес в разделе «Сеть» – «WAN».
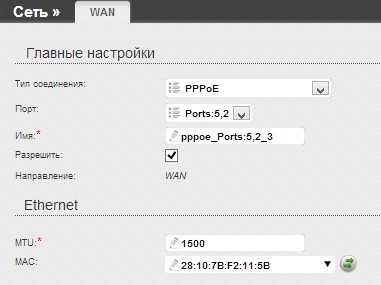
Чтобы попасть в этот раздел, нужно нажать «Расширенные настройки» или «Настройка вручную» на основной странице веб-интерфейса.
Zyxel Keenetic
Прописывать идентификатор нужно в разделе «Интернет» — «Подключение».
Далее в поле «Использовать MAC–адрес» выберите «Введенный».
TP-Link
Расскажу, как настроить Мак-адрес через настройки роутера:
- Откройте веб-интерфейс по указанному на обороте доступу.
- Введите данные для авторизации, также указанные на обратной стороне корпуса устройства.
- Найдите раздел «Клонирование MAC-адреса» в разделе «Сеть».
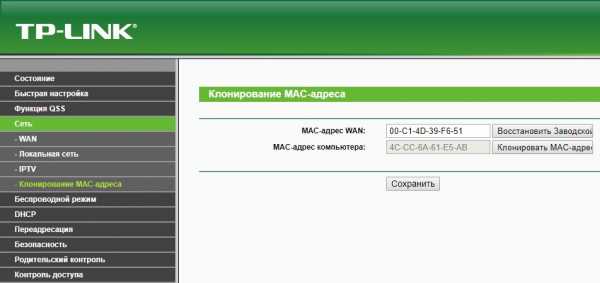
- Впишите 12 символов нужного идентификатора в первой строке вместо того, который указан.
- Затем нажмите «Применить».
Вы всегда сможете откатиться к реальному физическому адресу, нажав «Восстановить заводской».
Изменение для сетевой карты
Дополнительно можно клонировать MAC-адрес компьютера (автоматически прописав его в первом поле), с которого вы управляете в админке, если привязка к интернету сделана провайдером по физическому адресу сетевой карты ПК. Можно поступить наоборот, и прописать MAC маршрутизатора в свойствах сетевой карты.
Это понадобится, если временно нужно подключить кабель от провайдера не к маршрутизатору, а напрямую к компьютеру. Клонирование в операционной системе Windows 10 происходит следующим образом:
- Комбинацией клавиш Win+R вызовите строку «Выполнить» и пропишите команду mmc devmgmt.msc.
- В диспетчере устройств откройте «Сетевые адаптеры», клацните ПКМ по нужному устройству и выберите «Свойства».
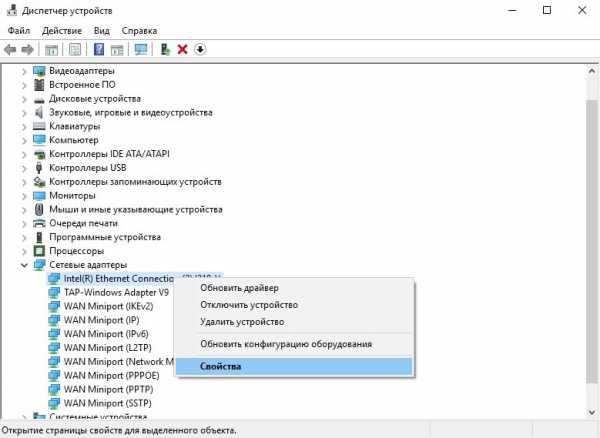
- В разделе «Дополнительно» выберите строку «Locally Administered Address» или в русской локализации «Сетевой адрес».
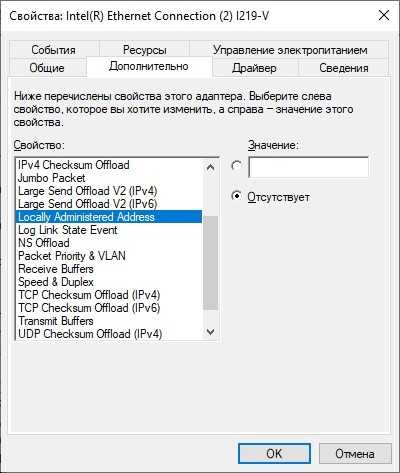
- В строке «Значение» пропишите 12-ти символьный MAC.
- Готово. Жмите «ОК» для применения изменений.
Заключение
Замена MAC-адреса проводится в панели администратора роутера и не вызывает сложностей. Так как провайдеры продолжают делать привязку к физическому идентификатору сетевого оборудования, функция клонирования MAC помогает использовать один зарегистрированный физический адрес для любого устройства, которому нужно предоставить интернет напрямую, подключившись от Ethernet-кабеля провайдера.
wifigid.ru
Как изменить мак адрес роутера, network mac clone
Как узнать, клонировать или сменить MAC-адрес роутера?
В этой статье мы расскажем, что такое mac-адрес роутера, как его узнать, клонировать или сменить. Многие провайдеры до сих пор практикуют привязку Интернета к одному устройству по МАС-адресу. В случае такой привязки, если пользователь сменит компьютер или переключится на другую технику, например, ноутбук, то Интернет отключится. Все дело в МАС-адресе, у каждого компьютерного устройства или роутера он уникальный.
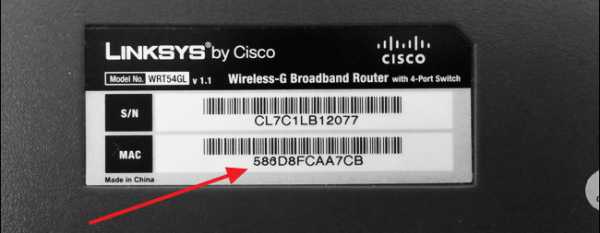
Такая привязка абсолютно нецелесообразна и создает лишние проблемы при настройке беспроводной связи Wi-Fi. Обычно в «Центре управления сетями и общим доступом» такая ошибка подключения выглядит как «Без доступа к интернету» при настройке роутера. Если Интернет-провайдер устанавливает жесткую привязку к МАС-адресу компьютера, то Wi-Fi роутер уже не может подключиться к данной линии.
Прежде всего, мастер-настройщик должен связаться с провайдером и выяснить, существует ли МАС-привязка для данного адреса. Если ответ будет положительный, то возможны два способа подключения:
- Клонировать МАС-адрес с компьютера-исходника в настройки роутера.
- Сообщить провайдеру новый МАС-адрес или, если есть такая возможность, изменить его самостоятельно в личном кабинете.
Дальше я расскажу, как узнать МАС-адрес роутера и как этот адрес изменить.
Меняем МАС-адрес роутера
МАС-адрес меняется вручную непосредственно в настройках маршрутизатора. Можно либо прописать новый известный МАС-адрес, либо скопировать адрес с компьютера, который подключен к Интернету через кабель.
Чтобы скопировать МАС-адрес компьютера-исходника, необходимо подключить к нему роутер. И только после подключения выполнять настройку маршрутизатора. О входе в маргрутизатор можно прочитать в статьях: 192.168.0.1 и 192.168.1.1.
Меняем МАС-адрес роутера TP-LINK
Задаем в строке браузера IP-адрес маршрутизатора 192.168.1.1 или 192.168.0.1. При успешном подключении откроется страница авторизации роутера. Подробнее о авторизации в роутерах TP-Link: Как зайти в настройки роутера TP-Link?
Переходим в раздел Network (Сеть) и выбираем слева на панели пункт MAC Clone (Клонирование МАС-адреса). В поле Your PC’s MAC Address (МАС-адрес Вашего ПК) указан МАС-адрес компьютера, через который настраивается Интернет-подключение. Нажимаем рядом с полем кнопку Clone MAC Address (Скопировать МАС-адрес) и заменяем МАС-адрес роутера.
Не забываем сохранить изменения и перезагрузить роутер.
Меняем МАС-адрес роутера ASUS
Заходим в настройки нашего маршрутизатора и выбираем слева раздел Интернет. В поле МАС-адрес будет указан текущий адрес роутера. Чтобы изменить этот адрес нажимаем рядом с полем кнопку Клонировать МАС. Старый адрес маршрутизатора изменится на МАС-адрес подключенного компьютера. Подробнее о входе в панель управления роутером Asus: Вход в настройки на роутерах Asus (192.168.1.1)
Сохраняем все изменения нажатием на кнопку Применить.
Меняем МАС-адрес роутера ZyXEL

Открываем настройки по адресу 192.168.1.1 и выбираем пункт Интернет. В разделе настроек соединения сначала в выпадающем меню для поля Настройка параметров IP задаем параметры соединения, а после в поле МАС-адрес определяем значение Взять с вашего ПК. Или выставляем значение Ввести вручную и далее вводим заранее известный МАС-адрес.
Чтобы сохранить изменения, нажимаем кнопку Применить.
Меняем МАС-адрес роутера D-LINK
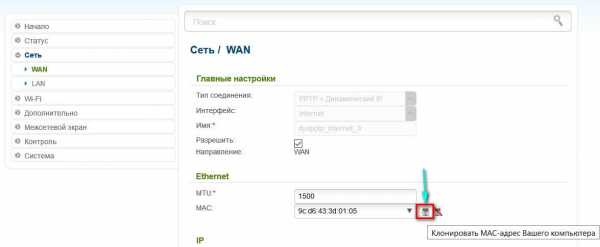
По адресу 192.168.0.1 открываем настройки роутера и слева на панели выбираем раздел Сеть. Далее нажимаем пункт WAN. В блоке Главные настройки выбираем из выпадающего списка тип соединения, а затем ниже в блоке Ethernet в поле МАС вписываем заданный МАС-адрес. Если хотим скопировать МАС-адрес подключенного компьютера, то нужно воспользоваться первой кнопкой слева от поля. При наведении на нее появиться подсказка Клонировать МАС-адрес Вашего компьютера. Подробнее о том, как зайти в настройки роутера D-Link: Как зайти в настройки роутера D-Link? Заходим на адрес 192.168.0.1
Находим кнопку Применить и сохраняем изменения в настройках.
Дипломированный специалист по безопасности компьютерных сетей. Навыки маршрутизации, создание сложных схем покрытия сетью, в том числе бесшовный Wi-Fi.
С необходимостью клонирования mac-адреса пользователям различных интернет-провайдеров приходится сталкиваться всё чаще и чаще. Напомню, что MAC-address (мак-адрес) — это УНИКАЛЬНЫЙ низкоуровневый адрес сетевого устройства. В одной сети два не должно встречаться 2 одинаковых мак-адреса, иначе эти устройства в сети работать не смогут. На практике встречаются случаи появления в больших сетях (обычно у крупных Интернет-провайдеров) двух, трех, а порой и десятков сетевых устройств с одним и тем же так называемым «уникальным» идентификатором. Происходит это из-за желания производителей сетевого оборудования ускорить процесс путём усиления универсальности прошивок для для сетевых устройств. В случае материнских плат — это использование одних и тех же чипов и соответственно драйвера для сетевых контроллеров с одинаковым маком в итоге.
Вторая причина, по которой приходится клонировать мак-адреса — жесткая привязка по адресу устройства доступа(или резервирование) со стороны Интернет-провайдера к портам на своем оборудовании или к логину в биллинге. Делается это либо в целях безопасности, либо в целях ограничения количества устройств доступа со стороны абонентов.
Исправить ситуацию несложно — главное знать как. Об этом мы и поговорим в этой статье.
Рассмотрим 2 варианта:
1)Проблема возникает с мак-адресом роутера. В этом случае с компьютера сессия поднимается а с роутера — не поднимается ввиду привязки по mac-адресу, либо из-за наличия идентичного мак-адреса в сети.
Алгоритм действий следующий — заходим в настройки роутера (http://192.168.0.1 или http://192.168.1.1) и меняем мак-адрес, либо клонируем его с сетевой платы компьютера. Ниже приведены скриншоты для наиболее популярных моделей роутеров:
— Zyxel Keenetic(Zyxel Keenetic Lite, Zyxel Keenetic 4G).
Раздел Интернет -> Подключение. Ставим пункт Использовать MAC-адрес в значение С Компьютера.Нажимаем Применить.
-D-Link DIR-300, DIR-320, DIR-615, DIR-825,DIR-855 (интерфейс оранжевого цвета)
Заходим в раздел Setup -> Internet (Установка -> Интернет) и нажимаем кнопку Manual Internet Connection Setup (Настройка Интернет-соединения вручную). Практически в самом низу окна, независимо от типа подключения (IPoE, PPPoE,VPN) Есть поле MAC Address и кнопка Clone MAC Address.
Для DIR-825 и DIR-855 это выглядит так:
— DIR-300NRU, DIR-320NRU.
Для версии прошивки 1.2.94 изменить MAC-адрес можно в разделе Сеть -> Соединения. Ищем поле MAC и меняем значение на нужное. Нажимаем Сохранить.
В версии прошивки 1.3.0 необходимо перейти в раздел Сеть -> WAN. Находим поле MAC и нажимаем кнопку Клонировать MAC.
— ASUS WL-520GC, RT-G32, WL-500GP
Раздел IPConfig -> WAN&LAN. Практически в самом низу пункт Special Requirment from ISP. В поле MAC Address вписываем нужное значение и нажимаем Apply:
— TP-LINK WR-741ND, WR-841ND
Раздел Network -> MAC Clone, кнопка Clone MAC Address.
— TRENDdnet TEW-432 BRP, TEW-652 BRP
Раздел Main -> WAN, кнопка Clone MAC Address.
— Tenda W311+
Раздел Advanced Settings -> MAC Address Clone. Нажимаем кнопку Clone MAC Address.
2)Проблема возникает с мак-адресом сетевой платы компьютера.
— Операционная система Windows 2000 / Windows XP / Windows 7
Посмотреть текущий мак-адрес можно в командной строке (Пуск->Программы->Стандартные->Командная строка), набрав команду:
ipconfig /all
или ещё проще:
Теперь переходим в Панель управления раздел Сетевые подключения. Правой кнопкой мыши щелкаем на нужном сетевом адаптере и в выпадающем меню выбираем пункт Свойства. В открывшемся окне свойств сетевого адптера нажимаем кнопку Настроить. Ищем вкладку Дополнительно. Затем выбираем пункт Locally Administered Address:
или просто Network Address:
В поле Значение вводим новый MAC-адрес (при этом знак «-» указывать не нужно). Нажимаем ОК и проверяем.
В windows 7 Эта процедура делается практически так же:
видео: youtube.com TheMrSnok
Если мак-адрес не изменился, то придется воспользоваться сторонней программой — например SMAC.
Есть «продвинутый» вариант — можно поменять MAC-адрес устройства через системный реестр Windows.
Для этого запускаем редактор реестра: Пуск-> Выполнить->regedt32. и ищем раздел «HKLM\SYSTEM\CurrentControlSet\Control\Class\{4D36E972-E325-11CE-BFC1-08002BE10318}» и смотрим у него подразделы, которые отображают сетевые интерфейсы всех имеющихся сетевых адаптеров в виде 4-х значных чисел: 0000, 0001, 0002 и т.д. На Linkage и Ndi не обращаем внимания. По ключу 000x\»DriverDesc» находим нужный нам интерфейс. В нем будет имя сетевой карты.
Меняем ключ «NetworkAddress» (или добавляем, если нужно, тип данных — REG_SZ). Вводим новый мак-адрес. Ключ DriverDateData не трогаем. Закрываем редактор реестра. Перезагружаем систему.
— Операционная система FreeBSD
Все действия производятся в консоли.
— Отключаем сетевой интерфейс:
Внутренний адрес
Попробуем вначале узнать свой внутренний адрес в сети локальной. Параметр статический, можно вручную прописывать в настройках.

Этикетка
Желающие могут посмотреть ниже раздел теории, иллюстрирующий физический смысл сказанного. У роутера обычно стоит стандартная (заводская) комбинация. Примеры:
На роутере стоит сеть класса С (число хостов – 256, включая сам маршрутизатор). Начальные цифры указаны наклейкой на стенке корпуса. Рядом стоят: логин, пароль панели админа, SSID Wi-Fi, ключ безопасности. Иногда приводят телефон. Нужный параметр может обозначаться, например: «Доступ к WEB-интерфейсу».
Узнать забытый
Способов определить изменённый ранее параметр несколько. Пользователям Windows следует:
- Открыть Центр управления сетями и общим доступом (нижний правый угол рабочего стола → правый клик по значку сети).
- Кликнуть ссылку подключение по локальной сети.
- Нажать кнопку Сведения…
- Строка шлюза содержит искомые цифры.
Попробуем использовать командную строку.
- Меню Пуск → Раздел Служебные → Командная строка.
- Правый клик → Запуск от имени администратора.
- Наберите команду ipconfig
- Появится груда настроек протокола IP.
- Выберите строку Основной шлюз, посмотрите искомые цифры.
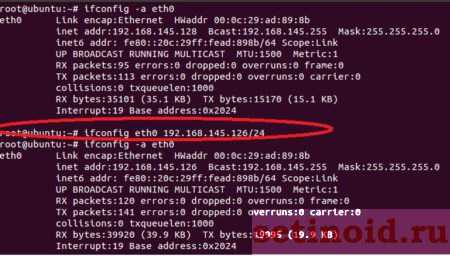 Команда ifconfig
Команда ifconfig
Линуксоидам немного сложнее. Команда ifconfig выводит собственный локальный адрес компьютера, широковещательный, маску подсети (см. ниже). Наберите, используя терминал, route -n. Команда покажет таблицу маршрутизации. Сведения непременно содержат (среди прочего) адрес шлюза. Второй вариант:
- Посетите раздел системных настроек Сеть.
- Посмотрите значения Default Route, DNS.
Панель администратора
Внутренний адрес даёт доступ к панели администратора – основному пути управления устройством. Иногда интерфейс пользователя становится недоступен. Значит, настала пора сменить учётные данные.
Восстановление доступа
Следует признать, иногда вход, настройка (через браузер) невозможны. Часто ситуация ясно указывает, что некто решил изменить заводские цифры. Тогда помогает кнопка Reset. Удерживайте нажатой 5 секунд, настройки станут прежними. Совсем маловероятно, что на наклейке проставлены неверные параметры (хотя бывает). Алгоритм первого посещения интерфейса управления выглядит следующим образом:
- Попытка скормить браузеру информацию этикетки.
- В случае неудачи – аппаратный сброс кнопкой Reset.
- Полностью нерабочий роутер подвергают перепрошивке.
Аппаратный сброс возвращает приборчику значения, указанные наклейкой. Однако выше упоминалась вероятность ошибки. Да, производитель периодически подменяет реальные цифры выдуманными. Настоящие настройки покажут строки конфигурации домашнего раздела панели администратора.
Просмотр MAC, IP
- Подключите компьютер шнуром, либо используйте канал Wi-Fi.
- Откройте панель управления, введите логин/пароль (часто по умолчанию стоят admin/admin).
- Нужные значения обычно содержит стартовая страница.
Среди прочего:
- MAC-адрес (48 бит, выраженных 12-ю 16-ричными числами).
- IPv4: 4 группы десятичных цифра, разделённых знаками, например, 192.168.0.1
- IPv6
- SSID (чаще представлен названием бренда, дополненным последними 6-ю цифрами MAC).
SSID можно изменить, убирая со всеобщего обозрения последние 6 цифр МАС, выставляя произвольные значения. Внутренний IP тоже можно сделать уникальным. Это сильно затруднит работу хакерами, периодически пытающимся переписать адреса DNS. Собственно, эксперты рекомендуют внутренние данные домашней сети полностью поменять. Потрудитесь запомнить/записать новые номера, иначе утратите доступ.
SSID
Итак, кабель Ростелеком подключён к роутеру, можно начинать бороздить сеть… Стоп! Теперь каждый сосед видит младшую половину MAC. SSID дополнен цифрами, которые следует изменить.
MAC, BSSID
Оба параметра номинально характеризуют начинку прибора, однако существует коренное различие:
- МАС характеризует проводной интернет (адаптер Ethernet).
- BSSID принадлежит беспроводной части (Wi-Fi).
Первый параметр зачастую просто меняется, второй – практически нереально переписать, затереть. Объясняется такое положение дел просто: провод постоянно лежит на одном месте. Спецслужбы легко узнают источник. Мобильные гаджеты перемещаются, поэтому единственным способом идентифицировать абонента выступает BSSID.
Смена MAC
MAC-адрес сетевой карты Ethernet запросто меняется штатными средствами Windows. Настройки маршрутизатора часто бережно скрывают аналогичную опцию роутера. Стандартно подход следующий:
- Открыть закладку Интернет, либо Сеть.
- Выбрать внешнее подключение WAN.
- Кликнуть нужный интерфейс.
- Выполнить необходимые действия.
Вариантов несколько. Во-первых, допускается клонировать адрес ПК. Да, снаружи будет виден MAC сетевой карты Ethernet, который можно менять произвольно. Во-вторых, можете назначить собственные цифры роутеру. Имеется также опция возвращения заводских настроек.
Примечание! Некоторые провайдеры по запросу изменяют внешний МАС.
Зачем
Существует несколько способов отследить местоположение роутера, используя технические сведения (BSSID). По МАС отслеживать сложнее, большинство топиков, затрагивающих тематику, содержат полный бред, либо ошибочны.
История протокола IP
В мае 1974 года институт IEEE выпустил документ, озаглавленный «Протокол пакетного сетевого взаимодействия». Авторы, Винт Серф и Роберт Кан, стояли у истоков разработки оборонной компьютерной сети США (1969). Центральный компонент предложенной модели связи назвали TCP. Транспортный слой реализовали UDP, сетевой – IP. Так родилось современное представление адреса цифровых устройств.
Тогда секретную модель связывали с департаментом обороны, сегодня конгломерат носит название «стэк протоколов TCP/IP». Версии 0..3 стали экспериментальными, проходили тестирование в период 1977-1979 гг. Результаты позволили выработать IPv4. Сегодня четвёрка украшает каждую датаграмму. IPv4 описан (сентябрь 1981) стандартом RFC 791. Пример: 192.168.0.1
Пятая версия эксплуатировалась исключительно потоковой связью реального времени, вероятно, засекреченной. Начиная 1995 годом, абонентам домашних маршрутизаторов знакома шестая (IPv6, RFC 2460, стандартизирован 3 года спустя). Версия рождена долгими спорами, пристальным изучением стандартов:
- TP/IX.
- TUBA.
- RIP.
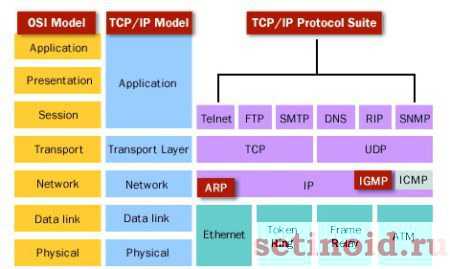 Протокол IP
Протокол IP
Главное отличие преимущественно ограничено удвоением длины адреса (128 бит). Итоговая цифра лишена русскоязычного названия. Англоязычные источники приводят цифру 340 ундециллионов (36 степень десятки). Адоптация стандарта шла неуверенными шагами. Июнь 2008 год преподнёс США первую реальную сетевую инфраструктуру, использующую новый порядок. Согласно шестой версии, последовательность битов разбивают 8-ю группами, каждая представлена четырьмя 16-ричными цифрами, например: 2001:db8:0:1234:0:567:8:1
Всплывали другие сведения, касающиеся IPv8, IPv9, лишённые реальной поддержки. Исключая один случай. 1 апреля 1994 года IETF, опубликовал удачную шутку, касающуюся IPv9.
Структура IPv4
Древние администраторы практиковали жёсткое деление четырёх групп цифр на сетевые и хостовые (как показано выше):
- Сетевой номер.
- Идентификатор хоста (host id).
Вскорости растущее число провайдеров сделало неадекватным такое деление. Часть идентификаторов вылезала за пределы локальной инфраструктуры. Сказанное касается двух используемых методик.
Классовая адресация
Класс косвенно показывает размер сети. Существует жёсткое деление, описанное выше, упрощает представление маска. Методика господствовала в дооконный период 1981 – 1993 гг. Изначально всего 8 бит отряжали сети, остальное поедали хосты. Единственная глобальная инфраструктура ARPANET вполне допускала подобный расклад.
Рост числа провайдеров вызвал необходимость пересмотра имеющихся представлений. Пока суммарное количество было менее 64, хватало всего 6 младших битов старшего байта. RFC 971 (1981) ввёл три класса, перечисленных ниже, оставляя четверть диапазона на будущее. Первый формально напоминал существующее ранее положение. В и С существенно увеличивали область трактовки адреса сети, отвечая условиям бурного роста желающих обзавестись собственной инфраструктурой.

Класс А
Самая крупная разновидность.
- Маска 255.0.0.0
- Старший бит всегда равен нулю, поэтому число возможных адресов подсети равно 128.
- Количество хостов превышает 16 млн. (24-я степень 2).
- Диапазон – 0.0.0.0…127.255.255.255.
Класс В
Суммарный диапазон вдвое меньше предыдущего. Размеры инфраструктуры значительно скромнее.
- Маска 255.255.0.0
- Старшие два бита – 01. Количество подсетей – 16384 (14-я степень 2).
- Число хостов – 65536 (16-я степень 2).
- Диапазон – 128.0.0.0…191.255.255.255
Класс С
Вдвое меньше предыдущего объёмом.
- Маска 255.255.255.0
- Старшие три бита – 110. Количество подсетей 2.097.152 (21-я степень 2).
- Число хостов – 256 (8-я степень 2).
- Диапазон – 192.0.0.0…223.255.255.255
Классы D, E
Последние два класса равны, делят пополам оставшееся после раздачи указанных выше ресурсов:
- D – групповой адреса. Префикс – 1110.
- Е – зарезервировано. Префикс – 1111.
Бесклассовая адресация
Постепенно число абонентов выросло. Старая классификация перестала быть актуальной. Выход нашли – сделали суффикс сравнительно независимым. Ранее цифра бралась кратной длине октета (8 бит). Не появляется нового пространства, однако имеющееся можно разбить более гибко. Это главная идея бесклассовой адресации.
Теоретики быстро выделили две крайности:
- Суффикс /0 соответствует множеству всех адресов, образуя глобальную мировую паутину – интернет.
- Суффикс /32 образует единственную рабочую станцию. Сеть, сформированную одним компьютером.
Полное число образуемых масок равно 33. Самые малые, содержащие 2-128 ПК, выражаются дробной частью класса С. Обратите внимание, русскоязычные источники имеют тенденцию вычитать первые адреса, традиционно занятые маршрутизатором. Полагаем, разработчики имеют больше прав, нежели эксплуататоры, посему отдаём предпочтение более стройной западной классификации. Два адреса могут быть добавлены обратно элементарным действием.
Что такое MAC адрес роутера
MAC адрес – это уникальный номер, присваиваемый оборудованию. В локальной сети все пакеты передаются между устройствами на основе этих адресов. Соответственно все MAC адреса в локальной сети должны быть уникальными. Вот например, у компьютера две сетевые карты, через каждую из них он может быть подключен в одну локальную сеть, соответственно MAC адрес каждой сетевой карты должен быть уникальным. Производитель сетевых карт покупает пул адресов, и каждой из произведенных сетевых карт присваивает свой уникальный номер, который нигде не может повториться.
На роутере обычно два MAC адреса:
- Для LAN портов – для идентификации в локальной сети
- Для WAN порта – для идентификации в сети провайдера
Примечание: Если у роутера несколько WAN портов, уникальные MAC адреса задаются на каждый.
Процесс обмена IP пакетами следующий:
- Когда надо передать пакет на какой то IP адрес, с помощью маски подсети определяется, локальный ли он, и если нет – то отправляется на IP адрес шлюза по умолчанию.
- Ищется по IP адресу соответствующий ему MAC адрес в специальной hash-таблице, если устройство недавно общалось с этим IP адресом, то он там должен быть.
- Если не найден в таблице – отправляется в сеть ARP запрос MAC адреса.
- Полученный MAC записывается в таблицу и на него отправляются пакеты с данными, которые необходимо отправить.
Соответственно, если в сети будут одинаковые адреса, отправленные пакеты неизвестно кто получит.
iclubspb.ru
Как клонировать ваш MAC-адрес — Вокруг-Дом
Каждый сетевой интерфейс имеет адрес управления доступом к среде (MAC). Сетевые карты поставляются с завода с уникальным MAC-адресом, связанным с оборудованием. Большинство сетевых карт и маршрутизаторов позволяют вам устанавливать собственный MAC-адрес, переопределяя MAC-адрес, присутствующий в оборудовании. Клонирование MAC-адреса или изменение MAC-адреса на одном устройстве на MAC-адрес, связанный с другим устройством, может быть полезным, когда подключение к Интернету связано с конкретным MAC-адресом. Хотя вы можете связаться с поставщиком услуг и переключить MAC-адрес, если вы переключаете устройства, может быть удобнее клонировать MAC-адрес исходного устройства.

Windows
Шаг 1
Нажмите «Пуск» на компьютере с MAC-адресом, который вы хотите клонировать. Введите «Cmd» в поле поиска в нижней части меню и нажмите Enter.
Шаг 2
Введите «ipconfig / all» в окне командной строки и нажмите Enter.
Шаг 3
Скопируйте MAC-адрес справа от поля «Физический адрес» под полем адаптера Ethernet в командной строке.
Шаг 4
Нажмите «Пуск» на компьютере с MAC-адресом, который вы хотите изменить, введите «Сетевые подключения» в поле поиска в нижней части меню и нажмите «Просмотр сетевых подключений».
Шаг 5
Щелкните правой кнопкой мыши соединение «Подключение по локальной сети» или «Адаптер беспроводной сети», в зависимости от того, что вы хотите изменить. Выберите «Свойства».
Шаг 6
Нажмите на вкладку «Дополнительно».
Шаг 7
Выберите «Сетевой адрес» в списке свойств.
Шаг 8
Нажмите кнопку слева от текстового поля и введите MAC-адрес в текстовое поле.
Шаг 9
Нажмите «ОК», чтобы сохранить настройки.
маршрутизатор
Шаг 1
Введите «192.168.1.1» или локальный IP-адрес, используемый вашим маршрутизатором, в адресную строку веб-браузера и нажмите Enter. Обратитесь к документации вашего маршрутизатора для определения его IP-адреса по умолчанию.
Шаг 2
Введите пароль вашего маршрутизатора в поле пароля и нажмите Enter, чтобы войти в систему. Если вы не знаете пароль, попробуйте «admin» или обратитесь к документации вашего маршрутизатора за паролем по умолчанию.
Шаг 3
Нажмите на странице состояния и найдите MAC-адрес или физический адрес, связанный с интерфейсом WAN маршрутизатора.
Шаг 4
Отключите старый маршрутизатор от сети, подключите новый маршрутизатор и подключите к нему компьютер.
Шаг 5
Откройте страницу настроек WAN на маршрутизаторе и введите MAC-адрес старого маршрутизатора в поле MAC-адреса или физического адреса нового маршрутизатора.
Шаг 6
Нажмите кнопку «Сохранить настройки».
ru.computersm.com

