Восстановление прежних настроек компьютера. Вернуть старые настройки компьютера
Друзья, я давно уже обещал своим постоянным читателям написать статью о восстановлении системы. Многие из нас ни раз уже сталкивались с такой ситуацией, когда мы устанавливаем какую-то программу, делаем какие-то настройки операционной системы, случайно удаляем служебные файлы и делаем многое другое, что в итоге приводит к неправильному и нестабильному функционированию ОС.
Сегодня я расскажу ? Что необходимо сделать, чтобы вернуть операционную систему в рабочее состояние.
Друзья, не забывайте, что безвыходных ситуаций не бывает.
Рассмотренный ниже алгоритм будет полезен всем. Нет таких, кто не ошибается и всегда все делает правильно. Как говорят мудрые люди: “Не ошибается, только тот, кто ничего не делает”. Но исправлять ошибки также следует уметь.
А для всех, кто желает узнать, при необходимости и произвести отмену последних действий на компьютере, я написал подробный алгоритм.
Контрольная точка восстановления
Итак, Друзья, контрольная точка восстановления – это копия служебных файлов операционной системы, параметров программ, а также реестра системы на определенный момент времени.
Контрольные точки восстановления операционная система, как правило, создает автоматически через определенные промежутки времени, в случае установки какого-либо программного обеспечения или же по непосредственному указанию пользователя.
Следует отметить, что при “откате” к точке восстановления операционной системы не затрагиваются личные файлы пользователя такие, как музыкальные композиции, графические файлы, документы и т.п.
Внимание! Возврат к точке восстановления позволяет восстановить работу ОС, но не личный контент пользователя.
1. Кликните по кнопке “Пуск” в нижней правой части экрана и выберите пункт “Панель управления”. Откроется главное окно Панели управления операционной системы Windows 7:
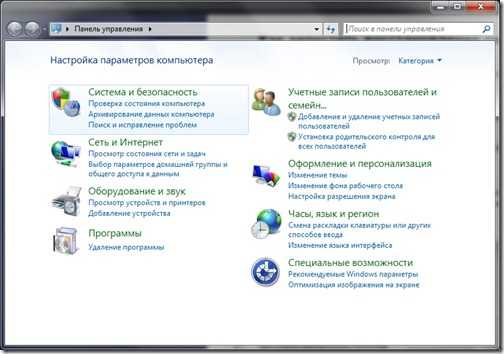
2. Кликните по самому первому разделу “Система и безопасность” и в открывшемся окне выберите подраздел “Восстановление предшествующего состояния компьютера”.
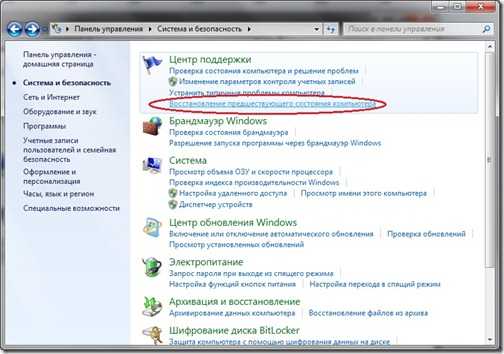
3. В появившемся окне кликните по кнопке “Запуск восстановления системы”.
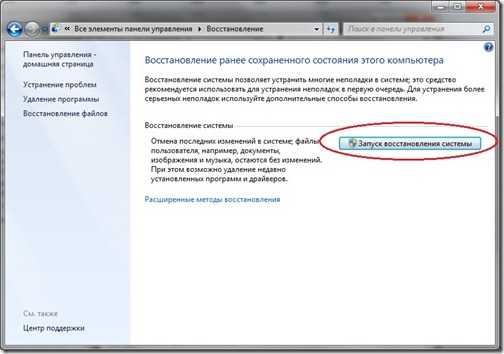
4. Система произведет сбор необходимой информации и запустит Мастера восстановления системы. В первом появившемся окошке необходимо просто нажать кнопку “Далее”.
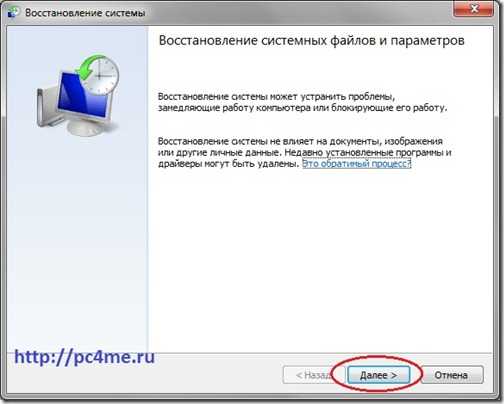
5. Далее откроется второе окошко Мастера, где из приведенного списка необходимо выбрать точку восстановления. Если Вы только что сделали какие-то настройки и желаете их отменить, то выберите самую верхнюю указанную запись. Также Вы можете выбрать любую, удовлетворяющую Вас запись точки восстановления.

Также Вы можете запустить “Поиск затрагиваемых программ”, нажав на соответствующую кнопку. Операционная система просканирует свои служебные записи, определит, какие программы будут удалены или восстановлены в ходе отката к точке восстановления, и представит результаты анализа в отдельном окне. Ознакомившись со списками затрагиваемых программ, нажмите кнопку “Закрыть”.

7. На экране появится окошко с предупреждением, что прервать восстановление системы будет невозможно. И еще раз попросят Вас подтвердить свои намерения, нажав кнопку “Да”.
После этого запуститься процесс восстановления системы. Который обычно занимает немного времени – порядка 2-3 минут. После чего система перезагрузиться и Вы увидите вот такое окошко:
Состояние Вашего компьютера восстановлено до указанного состояния. Теперь можно проверить работу ОС и других программ на корректность их работы. Обязательно протестируйте результат восстановления системы.
Если же операционной системе не удалось восстановить систему, то окно будет другое. Такое часто бывает в случае работы антивирусной программы. Отключите ее и повторите попытку.

Если Вы смогли удачно решить проблему “”, то я Вас поздравляю. Но в некоторых случаях восстановление системы привело не к улучшению ситуации, а наоборот к ее ухудшению. Система стала зависать, какие-то программы вовсе не загружаются, пропали значки на рабочем столе и т.п. В таком случае лучше всего отменить восстановление системы.
Для этого проделываем весь алгоритм, начиная с 1 пункта. При выполнении пункта 3 у Вас откроется вот такое окошко:

Выберите пункт “Отменить восстановление системы” и далее все по представленному вверху алгоритму.
Итак, Друзья, мы рассмотрели довольно-таки важный вопрос “как восстановить систему?”, научились “откатывать” систему к точкам восстановления и отменять “откаты”.
Следует отметить, что восстановить систему указанным способом можно, но только если не было серьезных повреждений системных файлов, например, как в случае заражения системы вирусом. При серьезных нарушениях работы ОС данное средство малоэффективно и Вам не избежать обращения к одному из расширенных методов восстановления системы.
В одной из следующих статей, я как раз расскажу о таком средстве – диск аварийного восстановления.
Здравствуйте, уважаемые читатели блога Бизнес через интернет! Восстановление системы компьютера может понадобиться, если вы видите такие сбои:
- операционная система работает со скоростью улитки,
- программы зависают,
- меню раскрывается само по себе и исчезает,
- во время работы Windows выдает многочисленные сообщения об ошибках,
- время от времени компьютер издает странные звуки.
Есть от чего расстроиться! Если такое случилось, вы захотите опять вернуть то время, когда компьютер работал хорошо. Думаете, что время нельзя повернуть вспять? Поверьте, это возможно! В качестве машины времени выступит замечательное средство Windows 7
Как восстановить систему? Каждый день Windows 7 запоминает жизненно важные параметры ОС и сохраняет их, создавая точку восстановления. Когда на компьютере происходят серьезные сбои, его нормальную работу можно вернуть из точки восстановления, то есть перенестись в благополучное прошлое, которое было сохранено системой.
Важно знать, что при обращении к точке восстановления ваши документы не удаляются системой восстановления. Но программы, которые были установлены после создания точки восстановления, будут потеряны и их нужно будет загрузить заново. Вы можете отменить восстановление системы и воспользоваться другой точкой восстановления.
Как восстановить систему компьютера
Кликните на кнопке Пуск , выберите Все программы . Перейдите в раздел Стандартные , откройте подменю Служебные , выберите меню Восстановление систем ы, после чего появится диалоговое окно.
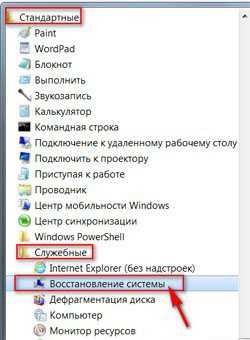
Можно воспользоваться другим путем: Пуск ==> Панель управления ==> Восстановление ==> Запуск восстановления системы
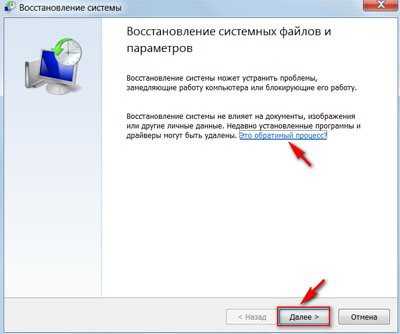
2. Выбрать точку восстановления.
В программе восстановления системы компьютера доступны следующие команды:
Отменить восстановление системы. Эта команда нужна на случай, если результат восстановления вас не устроит, она появляется только после использования точки восстановления.
Рекомендуемое восстановление системы. Воспользуйтесь предлагаемой точкой восстановления, это лучший шанс исправи
iuni.ru
Как обратно вернуть все настройки
Автор КакПросто!
В результате сбоя компьютера или некорректных действий пользователя во время работы может произойти изменение настроек системы или программ. Чтобы вернуть их назад, попробуйте произвести откат системы.

Статьи по теме:
Вам понадобится
Инструкция
Чтобы вернуть настройки своего компьютера, в меню «Пуск» найдите пункт «Установка и удаление программ». Кликните по ярлыку и дождитесь, пока в новом окне появится список установленных программ. Выделите нужную и нажмите «Изменить». После чего откроется мастер установки программы, который предложит выбрать необходимое для выполнения действие. Укажите пункт «Восстановить» и дождитесь окончания процесса. Но этот вариант не всегда подходит, так как выбранная программа может полностью удалиться с компьютера.
Наиболее удачным способом может стать откат системы к предыдущему значению. Для его выполнения нужно также из меню «Пуск» перейти к «Панели инструментов» и выбрать пункт «Настройка системы». Кликните по соответствующему значку и нажмите кнопку с надписью «Запустить восстановление системы». После чего откроется новое окно, в правой части которого будет написан следующий текст: «Чтобы начать, выберите задачу, которую необходимо выполнить». Отметьте пункт «Восстановление более раннего состояния компьютера» и нажмите «Далее». Затем в календаре на следующей странице укажите день, выделенный жирным шрифтом, и в окне справа выберите контрольную точку восстановления. Еще раз нажмите кнопку «Далее» и дождитесь завершения процесса отката системы. После этого компьютер перезагрузится и предложит сохранить выполненные настройки.
Обратите внимание, что изменения всех сохраненных ранее документов откат системы не затронет. Таким образом, они останутся в прежнем виде. Так что за их сохранность можно не волноваться.
Если «Панель инструментов» отображается не в классическом виде, а по категориям, для восстановления системы, необходимо будет выбрать раздел «Производительность и обслуживание», затем – пункт «Настройка системы». Он обозначается пиктограммой гаечного ключа. Далее следует выполнить действия, описанные в первом пункте.
Еще один способ отката системы можно реализовать через «Пуск», в меню которого в разделе нужно будет найти «Все программы» и затем перейти в папку «Стандартные». Найдите в ней «Служебные» и выберите «Восстановление системы».
Обратите внимание
Данные рекомендации применимы ко всем версиям операционных систем Windows, среди которых Windows ХР, Windows 7.
Источники:
- как вернуть настройки компьютера
Совет полезен?
Статьи по теме:
www.kakprosto.ru
Как восстановить на виндовс 7 предыдущие настройки. Вернуть старые настройки компьютера
- операционная система работает со скоростью улитки,
- программы зависают,
- меню раскрывается само по себе и исчезает,
- во время работы Windows выдает многочисленные сообщения об ошибках,
- время от времени компьютер издает странные звуки.
Есть от чего расстроиться! Если такое случилось, вы захотите опять вернуть то время, когда компьютер работал хорошо. Думаете, что время нельзя повернуть вспять? Поверьте, это возможно! В качестве машины времени выступит замечательное средство Windows 7 Восстановление системы .
Как восстановить систему? Каждый день Windows 7 запоминает жизненно важные параметры ОС и сохраняет их, создавая точку восстановления. Когда на компьютере происходят серьезные сбои, его нормальную работу можно вернуть из точки восстановления, то есть перенестись в благополучное прошлое, которое было сохранено системой.
Важно знать, что при обращении к точке восстановления ваши документы не удаляются системой восстановления. Но программы, которые были установлены после создания точки восстановления, будут потеряны и их нужно будет загрузить заново. Вы можете отменить восстановление системы и воспользоваться другой точкой восстановления.
Как восстановить систему компьютера
Кликните на кнопке Пуск , выберите Все программы
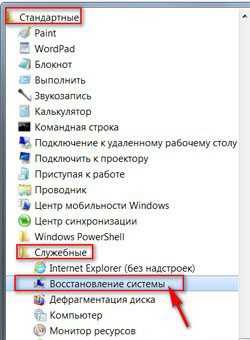
Можно воспользоваться другим путем: Пуск ==> Панель управления ==> Восстановление ==> Запуск восстановления системы . Откроется такое же диалоговое окно.
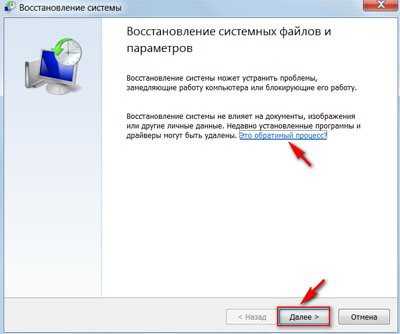
2. Выбрать точку восстановления.
В программе восстановления системы компьютера доступны следующие команды:
Отменить восстановление системы. Эта команда нужна на случай, если результат восстановления вас не устроит, она появляется только после использования точки восстановления.
Рекомендуемое восстановление системы. Воспользуйтесь предлагаемой точкой восстановления, это лучший шанс исправить ситуацию с компьютером. В результате отменяются установленные последние обновления, драйверы или программное обеспечение, поскольку именно они могли привести к сбоям.
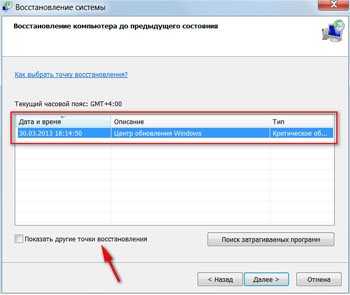
Показать другие точки восстановления. Эта команда всегда доступна, после ее выбора откроется список, из которого можно выбрать любую точку восстановления по дате создания.
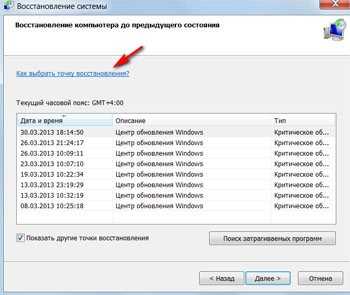
Можно проверить, как указанные параметры повлияют на компьютер. Для этого кликните на кнопке Поиск затрагиваемых программ , и вы получите список тех программ, на которые будет оказывать влияние выбранный параметр.
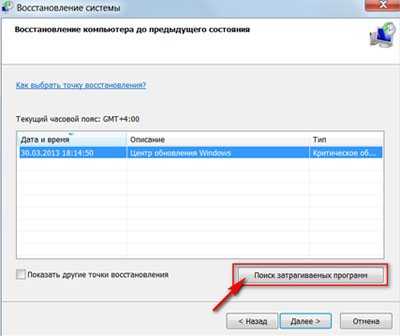
3. Проверьте еще раз, что сохранены все открытые файлы и кликните на кнопку Далее , затем Готово .
После небольшой паузы компьютер перезагрузится и будет работать нормально. Даже если у вас на компьютере нет сбоев, советую создать собственную точку восстановления. Присвойте ей описательное имя, например «До того как понадобился доктор» и вы легко по названию найдете нужную точку восстановления.
Создание точки восстановления
1. В меню Пуск щелкните на папке Компьютер правой кнопкой мыши и выберите команду Свойства .
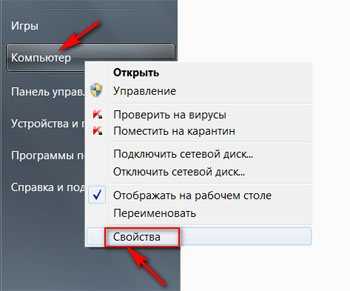
На экране откроется диалоговое окно Система , в котором отображаются все самые важные функции компьютера.
Появится диалоговое окно Свойства системы .
3. Кликайте на кнопке Создать во вкладке Защита системы .
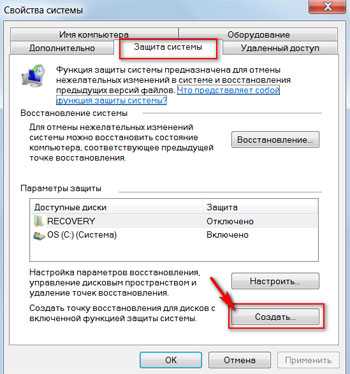
В диалоговом окне Защита системы введите имя новой точки восстановления.
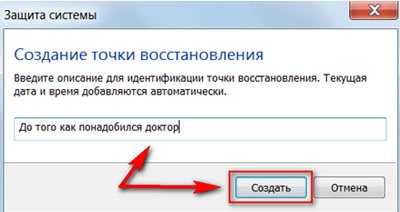
Сохраните точку восстановления, кликнув на кнопке Создать . Создав заранее точку восстановления, вы всегда будет
crabo.ru
Как вернуть настройки в Windows 7
Автор КакПросто!
В процессе использования операционной системы Microsoft Windows 7 могут возникнуть определенные сбои, связанные с устанавливаемым программным обеспечением. Чтобы ликвидировать эти неполадки, необходимо произвести процедуру сброса последних настроек и восстановления системы.

Статьи по теме:
Инструкция
В Windows 7 для восстановления состояния программного обеспечения используются контрольные точки восстановления, которые могут создаваться как автоматически, так и вручную. Чтобы избежать потери важных данных, необходимо периодически создавать данные пункты для восстановления.
Для создания точки, которой вы воспользуетесь при восстановлении программного обеспечения, перейдите в меню «Защита системы». Для этого щелкните «Пуск» и правой клавишей мыши кликните на разделе «Компьютер». В появившемся меню выберите «Свойства», а затем «Защита системы». После чего нажмите «Создать», а в новом окне перейдите в пункт «Создать» еще раз.
Для сброса настроек и перехода к предыдущему состоянию компьютера перейдите в раздел «Пуск» — «Панель управления» — «Система и безопасность» — «Архивация и восстановление» — «Восстановить системные параметры» — «Запуск восстановления системы». Вы также можете вызвать меню «Пуск» и ввести в поле поиска запрос «Восстановление системы», а затем нажать Enter.
В появившемся окне нажмите «Далее» и среди предложенных вариантов выберите точку восстановления. После завершения процедуры нажмите клавишу «Готово» и перезагрузите компьютер. Процесс восстановления завершен.
Вы также можете произвести восстановление, установив загрузочный диск с вашей Windows 7 в дисковод компьютера и загрузившись с него как при установке системы. В появившемся меню «Установка Windows» выберите раздел «Восстановление системы» из левого нижнего угла окна. Укажите тип восстановления, которое вы хотите произвести.
Пункт «Восстановление запуска» поможет избавиться от проблем, возникающих при старте системы. «Восстановление образа системы» восстановит компьютер и сделает сброс данных с диска по умолчанию. В данном окне кликните на наиболее подходящем вам пункте и следуйте подсказкам, появляющимся на экране.
Обратите внимание
В процессе восстановления некоторые установленные программы и загруженные данные могут быть утеряны. Перед проведением операции сброса настроек рекомендуется сохранить важные файлы на отдельном носителе данных – на флешке или съемном жестком диске.
Совет полезен?
Статьи по теме:
www.kakprosto.ru
Как вернуть прежние настройки 🚩 как восстановить первоначальное состояние компьютера 🚩 Ремонт и сервис
Автор КакПросто!
Вернуть прежние настройки системы на компьютерах, работающих под управлением ОС Windows, можно при помощи встроенного инструмента «Восстановление системы». Привлечение дополнительного программного обеспечения не требуется.

Статьи по теме:
Инструкция
Запустите встроенную функцию восстановления системы. Для этого в ОС Windows версии ХР вызовите главное системное меню, нажав кнопку «Пуск», и перейдите в пункт «Все программы». Раскройте ссылку «Стандартные» и выберите раздел «Восстановление системы». Альтернативным способом запуска нужной функции может стать выбор пункта «Справка и поддержка» в главном меню «Пуск» и открытие раздела «Выбор задания». Укажите команду «Отмена изменений с помощью восстановления системы». Еще один метод — вернитесь в главное меню «Пуск» и перейдите в диалог «Выполнить». Напечатайте %SystemRoot%system32
estore
strui.exe в строке «Открыть» и подтвердите запуск утилиты, нажав кнопку OK.
Создайте точку восстановления в ручном режиме. Для этого выберите опцию «Создать точку восстановления» и подтвердите выполнение выбранного действия, нажав кнопку «Далее». Напечатайте нужное определение создаваемой точки в строке «Описание контрольной точки восстановления» и сохраните сделанные изменения, нажав кнопку «Создать».
Нажмите кнопку «Домой» для возврата в главное окно утилиты и выберите опцию «Восстановление более раннего состояния компьютера». Подтвердите свой выбор, нажав кнопку «Далее» и укажите нужную дату или имя точки восстановления в списке следующего диалогового окна. Подтвердите выполнение выбранного действия, нажав кнопку «Далее» в окне запроса системы, и дождитесь завершения процесса восстановления. Показателем этого станет перезагрузка системы в автоматическом режиме.
Обратите внимание на то, что утилита предоставляет также возможность отмены выполненного восстановления, если результат неудовлетворителен, и выбора другой контрольной точки. Следует также помнить, что программы, установленные после создания точки восстановления, могут быть утрачены, поэтому рекомендуется предварительное создание копий нужных приложений на съемном носителе.
Источники:
- Восстановление системы
- как вернуть прежнюю виндовс
Совет полезен?
Статьи по теме:
www.kakprosto.ru
Как вернуть компьютер на несколько дней назад?
Очень часто возникает ситуация, когда компьютер или ноутбук начинает работать нестабильно после установки той или иной программы, а также после заражения вирусом. В таком случае очень пригодится функция, которая вернет состояние компьютера на несколько дней назад, тем самым отменив нежелательные изменения в системе. Называется такая функция ОС Windows — восстановление системы. Как она работает и как ею пользоваться мы расскажем вам в данной статье.
Восстановление Windows в предыдущее состояние
Данная опция действительно является очень полезной. Ею всегда можно воспользоваться после того, как компьютер стал нестабильно работать после внесения определенных изменений, таких как, например, установка программы или обновление драйвера.
Но есть два условия, которые должны быть выполнены, чтобы успешно воспользоваться восстановлением системы Windows:
- Сама опция восстановления должна быть активирована;
- Должна присутствовать точка восстановления с удовлетворяющей вас датой отката.
Для того, чтобы проверить активирована ли на вашем компьютере опция восстановления нужно сделать следующее:
Нажать правой кнопкой мыши по значку «Компьютер» на рабочем столе или в меню «Пуск» и а открывшемся меню выбрать «Свойства».

Заходим в свойства компьютера
Далее слева вверху выбираем «Защита системы».
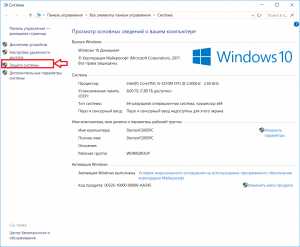
Защита системы
В открывшемся окне напротив диска C должно стоять «Включено». Это значит что восстановление на системном диске активировано.

Проверка активации функции восстановления
Как уже писалось выше, вторым пунктом является наличие точки восстановления, дата которой вас устроит. Ну скажем, вы хотите откатиться на состояние компьютера, которое было вчера, а ближайшая точка есть только недельной давности. В этом случае вы должны понимать, что если вы воспользуетесь этой точкой восстановления, то все, что произошло с компьютером за последнюю неделю (установка программ, настройка сервисов и служб) будет отменено.
Чтобы посмотреть список доступных точек восстановления нужно все в том же окне «Защита системы» нажать кнопку «Восстановить».
Откроется окно, в котором нужно нажать «Далее». Затем вы увидите список всех доступных точек восстановления с указанием их даты.
Если внизу есть флажок «Отобразить все точки восстановления», то его нужно установить.
Если в этом списке есть точка, которая устраивает вас по дате, то для восстановления компьютера на эту дату нужно выделить точку в списке одинарным левым кликом мышки и нажать «Далее», соглашаясь со всеми предложениями матера восстановления.
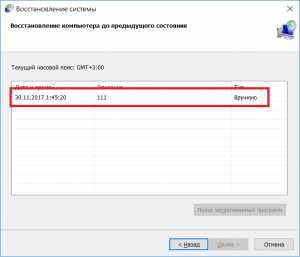
Выбор точки восстановления
После этого компьютер будет перезагружен и возвращен на эти несколько дней назад.
helpadmins.ru
Вернуть старые настройки компьютера
Восстановление системы Windows
Для создания носителя-восстановителя понадобится зайти в панель управления и в категории «Система и безопасность» выбрать пункт «Архивирование данных компьютера«. После этого нажмите на надпись «Создать диск восстановления«. В новом окне выберите диск, который вы желаете использовать, после чего нажмите «Создать диск».
Как восстановить систему на более раннюю дату
Создание диска восстановления — запись рабочего состояния операционки на флеш-накопитель или болванку DVD. Полезная штука, которая поможет вернуть стабильную работу системы даже если ее запуск невозможен. Восстановление производится путем самозагружаемого образа.
Как восстановить систему
Также Вы можете запустить “Поиск затрагиваемых программ”, нажав на соответствующую кнопку. Операционная система просканирует свои служебные записи, определит, какие программы будут удалены или восстановлены в ходе отката к точке восстановления, и представит результаты анализа в отдельном окне. Ознакомившись со списками затрагиваемых программ, нажмите кнопку “Закрыть”.
Настройки компьютера: как восстановить
На практике ситуация с настройками компьютера преимущественно разрешается с помощью отката системы на конкретную дату , связанную с каким-либо событием в рамках функционирования компьютера. При этом подразумеваются точки восстановления. Их создание доступно в автоматическом режиме и ручном. Желательно заранее позаботиться о создании снимка системы на определенный момент, когда она отличалась приемлемой работоспособностью.
Восстанавливаем систему на компьютере, рабочие способы
- Для того что бы воспользоваться данным способом, необходимо сначала перезагрузить компьютер.
- В зависимости от того, сколько у вас стоит ОС на компе, во время загрузки выберите нужную систему и нажмите F8.
- Если у Вас стоит одна ОС, то просто во время загрузки удерживайте клавишу F8.
- На мониторе должно появиться окно «Дополнительные варианты загрузки».
- На данном окне найдите УСТРАНЕНИЕ НЕПОЛАДОК КОМПЬЮТЕРА и нажмите клавишу ENTER.
- Далее вам предложат выбрать раскладку клавиатуры.
- Нажимает ДАЛЕЕ. В следующем окне выбираем пользователя и вводим пароль. Если нет пароля, оставляем поле пустым.
- Нажимает кнопку ОК.
- В следующем окне выбираем ВОССТАНОВЛЕНИЕ ОБРАЗА СИСТЕМЫ и далее действуем согласно предлагаемой нам инструкции.
Как вернуть windows 7 в первоначальное состояние
- Возврат компьютера к параметрам по умолчанию. Этот вариант удаляет с компьютера все данные, включая все пользовательские файлы и все установленные программы, и заменяет их образом для восстановления, предоставленным изготовителем компьютера. Образ для восстановления содержит ОС Windows и может содержать программы, предустановленные на компьютере при поставке. Пользователю понадобится самостоятельно восстановить свои файлы и переустановить все ранее установленные программы, используя исходные установочные диски или файлы.
- Переустановить Windows. Этот вариант переустанавливает ОС Windows на компьютере. Пользователю понадобится самостоятельно восстановить свои файлы и переустановить все ранее установленные программы, используя исходные установочные диски или файлы.
Восстановление системы компьютера
Рекомендуемое восстановление системы. Воспользуйтесь предлагаемой точкой восстановления, это лучший шанс исправить ситуацию с компьютером. В результате отменяются установленные последние обновления, драйверы или программное обеспечение, поскольку именно они могли привести к сбоям.
4 верных способа восстановить Windows
Если точек восстановления нет или переход к ним не помогает, попробуйте вернуть систему в исходное состояние. Можно откатиться с сохранением файлов или полностью всё удалить и переустановить Windows. Также в некоторых компьютерах — чаще это ноутбуки — есть вариант восстановления заводских настроек.
Восстановление Windows 7 и 8
Другие идут куда дальше и хотят поизвращаться с компьютером и лезут прямо в реестр че то там поправить, после чего начинаются глюки Windows, а как исправить назад уже и не помнят. Но все это не беда если у Вас есть точка восстановления системы. Просто если Вы захотели поковырять реестр или установить какую нибудь подозрительную прогу, то сначала создавайте точку. Если Вы читали предыдущую статью, то восстановить до прежнего состояния Windows делов на пять минут.
Как восстановить на виндовс 7 предыдущие настройки
5. Далее откроется второе окошко Мастера, где из приведенного списка необходимо выбрать точку восстановления. Если Вы только что сделали какие-то настройки и желаете их отменить, то выберите самую верхнюю указанную запись. Также Вы можете выбрать любую, удовлетворяющую Вас запись точки восстановления.
Восстановление системы Windows 10
В данной ситуации вариантов нет, кроме выполнения чистой установки. Для этого потребуется создать установочный носитель (как это сделать описано в предыдущем пункте статьи). В целом, процесс установки системы хоть и является глобальным для компьютера, все же не является сложным. Главное – правильно настроить загрузку с установочного носителя. После загрузки с него необходимо выбрать пункт «Установить сейчас» . На следующем этапе будет предложено ввести ключ для активации системы – можно ввести его здесь или нажать на кнопку «У меня нет ключа продукта» для продолжения установки системы, активацию в этом случае нужно будет провести сразу после появления рабочего стола. После будет предложено ознакомиться с лицензионным соглашением и принять его для продолжения. На следующем этапе необходимо нажать «Выборочная установка» . После этого отобразится окно с разделами, на которые разбит жесткий диск. Необходимо выбрать подходящий раздел и нажать «Далее» . В процессе установки системы компьютер будет несколько раз перезагружен. В результате будет установлена чистая система, все приложения и драйверы будут удалены. Файлы сохранятся в папке Windows.Old на диске C, при желании их можно перенести оттуда.
Как восстановить настройки на ноутбуке
При следующем включении устройства нажмите кнопку F9, тем самым вызвав утилиту Recovery, которая подготовит данные для возобновления. Подтвердите запрос на сброс параметров, после чего приложение самостоятельно удалит данные и файлы пользователя и автоматически переустановит Windows .
Вернуть старые настройки компьютера
Если вы убедились в том, что система зависла — процесс не двигается с места больше двадцати минут, то необходимо вручную прервать процесс. Зажмите кнопку «Выключение» на корпусе компьютера на 5–10 секунд, пока он не выключится. Если это не поможет, то отключите устройство от сети и дождитесь, пока оно выключится. Подобные действия могут привести к возникновению ошибки, поэтому прибегайте к ним только в крайнем случае.
Вернуть старые настройки компьютера
Все мы когда ни будь рано или поздно устанавливаем какую нибудь неизвестную хрень на свой компьютер, причем на свой страх и риск. Не думая о последствиях, мы втыкаем разнообразные программы на свой ПК дабы протестировать их «замечательную» способность делать что то невероятное (как нас уверяют перед тем как скачать программу).
Как восстановить стандартные настройки компьютера
Есть еще другие действующие варианты – например, найти в Интернете диск или образ с записанным на него разделом отката. Чаще всего их можно отыскать на торрентах. Другой способ – заново установить свежую версию Windows. И последний способ: на официальных сайтах производителей иногда можно найти объявления о продаже диска с данными для возобновления системы.
zakonandpravo.ru
