Как изменить тип файла в windows 10
Как изменить тип файла в windows 10
Каждый файл имеет свое расширение, с помощью которого операционная система его идентифицирует. Это необходимо, чтобы определить программу, которая способна работать с конкретным объектом или действие, которое должно выполниться при клике на него.
Расширение представляет собой набор букв, который указывается после имени. Существует множество ситуаций, при которых возникает необходимость видеть тип объекта, или есть потребность сменить его. По умолчанию операционная система виндовс 10 скрывает от пользователя формат элементов.
Как отобразить скрытое расширение файла в windows 10?
Иногда пользователи встречаются с проблемой Windows 10, когда нет возможности изменить формат, так как система по умолчанию скрывает его. Это задумано в целях безопасности, чтобы случайно не повредить нужные системные данные. Как поменять такую установку, чтобы можно было видеть расширение объектов?
Первый метод заключается в том, что понадобится нажать по кнопке «Пуск» в нижнем левом углу экрана. В форму для поиска вписать «Параметры папок», и после выбрать найденный пункт. В открывшемся окне во вкладке «Вид» нужно снять галочку со строки «Скрывать расширения для зарегистрированных типов файлов».
Для выполнения второго метода придется открыть произвольную папку на компьютере и в левом верхнем углу нажать на кнопку «Упорядочить». После чего откроется меню, где нужно выбрать строчку «Параметры папок и поиска». Откроется окошко, где на вкладке «Вид» нужно снять галочку в строке «Скрывать расширения для зарегистрированных типов файлов».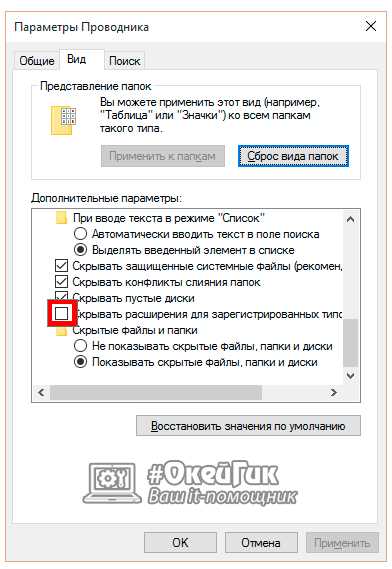
Третий метод предлагает перейти через меню «Пуск» в утилиту «Панель управления». Там выбрать просмотр в виде мелких значков, зайти в «Параметры папок». В новом окошке снова найти кнопку «Вид», пролистать в самый конец и снять птичку с пункта «Скрывать расширения для зарегистрированных типов файлов».
В Windows 10 существует возможность наиболее быстро проделать такие изменения. Для этого потребуется открыть любую папку, либо сам проводник, открыть раздел меню «Вид».
Поставьте галочку возле пункта «Расширения имен файлов», после чего для всех файлов на компьютере будет отображаться не только имя, но и их формат.
Как изменить тип файла в windows 10 с помощью контекстного меню
Самый простой способ — это использовать «Контекстное меню». Для этого понадобится выбрать нужный элемент, затем нажать по нему правой кнопкой мыши, выбрать пункт «Переименовать». После чего будет доступно его изменение. Для этого потребуется просто ввести нужное значение.
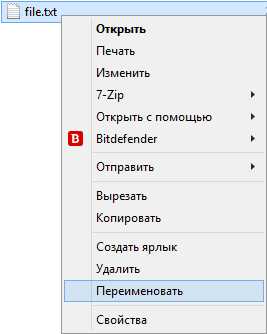
В новом диалоговом окне подтвердить свое желание изменить тип файла.
Перед тем как менять расширение файла, рекомендуется убедится, что данные в нем смогут быть запущены при помощи запланированной программы. Иногда проще подыскать специальный софт для определенного типа файла, нежели менять его «вручную».
Как сменить расширение группы файлов
Для этого необходимо зайти в папку, где хранятся файлы. Затем зажав клавишу «Shift», нажать правой кнопкой мыши по пустом месте в папке. После проделанных манипуляций откроется окно команд.
Как изменить формат файла пользуясь конвертацией
Часто бывает так, что объект не запускается программой даже после смены формата. Но это не удивительно, поскольку оно предназначено исключительно для того, чтобы сопоставить исполняемый объект программе. Сам объект определяется содержимым.
Если формат не поддерживается программами, установленными на компьютере, можно попробовать выполнить его конвертацию. Для этого существует множество специальных программ, которые можно бесплатно скачать. Они отличаются по функциональности в зависимости от задач, которые нужно решить. Эти программы можно поделить в зависимости от того, какие форматы они могут конвертировать. Иногда можно прибегнуть к помощи стандартных утилит.
Сохранение с определенным расширением
В большинстве случаев, чтобы потом не морочить голову с тем, как изменить расширение, проще сразу указывать нужное, меняя его еще при сохранении. Например, для внесения изменений в систему может понадобиться элемент с расширением .bat или же hosts без .txt. Для их создания понадобится просто запустить блокнот и во время сохранения в поле «Тип файла» выбрать «Все файлы». При необходимости, можно указать любой другой необходимый формат.
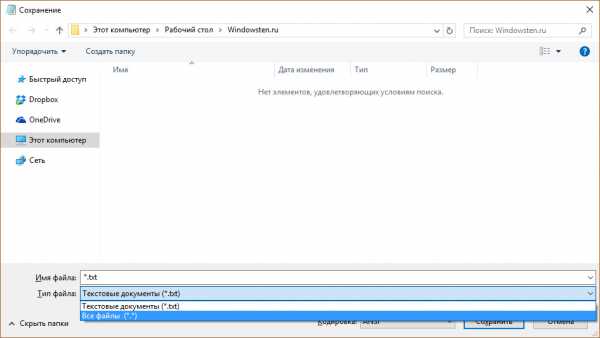
secretwindows.ru
Как изменить расширение файла в Windows 10?
Иногда появляется необходимо поменять расширение файла, например, с txt на bat, с jpg на pdf, с txt на html, с zip на apk и т.д. Возникает вопрос, как это сделать, ведь по умолчанию операционная система Windows не показывает расширения? Не беспокойтесь, делается это все очень даже просто, в чем вы сами сможете убедиться на примере Windows 10.
Включаем показ расширений
Если иконки нет, можете открыть проводник, нажав на соответствующую иконку на панели задач.
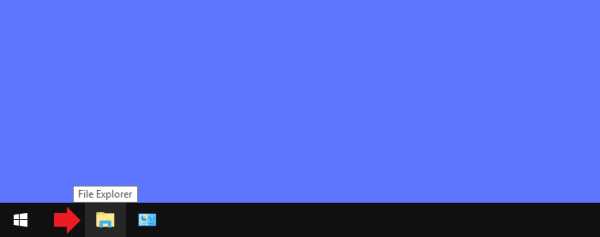
Если все сделано верно, откроется проводник, нажмите на строку «Компьютер».
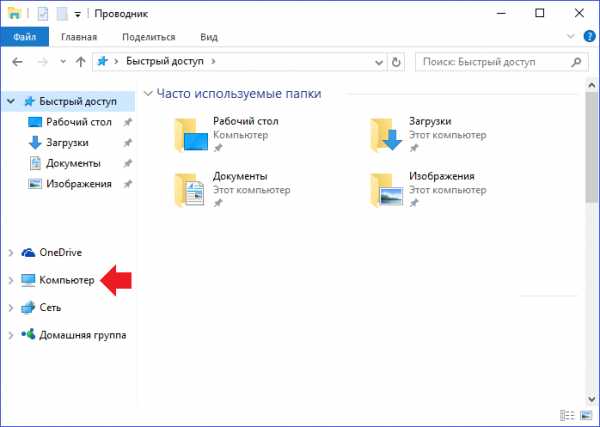
Здесь открываете вкладку «Вид», нажимаете на кнопку «Показать или скрыть», после чего ставите галочку в строке «Расширения имен файлов».
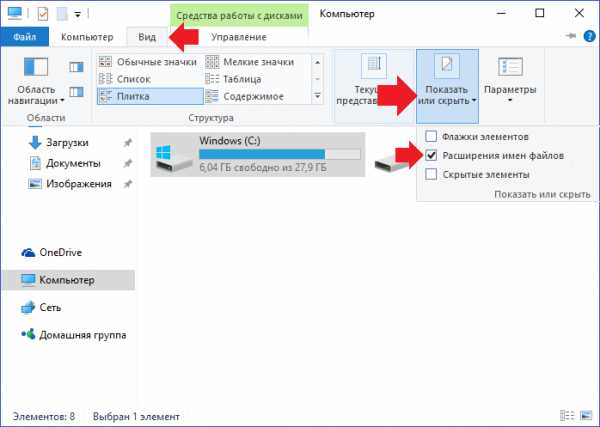
Возможен и другой вариант. Все в том же «Компьютере» и вкладке «Вид» нажимаете на кнопку «Параметры», а затем — «Изменить параметры папок и поиска».
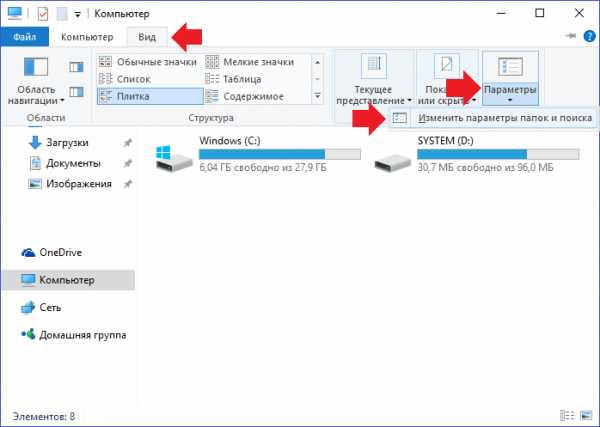
В окне «Параметры папок» и вкладке «Вид» снимите галочку с пункта «Скрывать расширения для зарегистрированных типов файлов» и нажмите ОК.
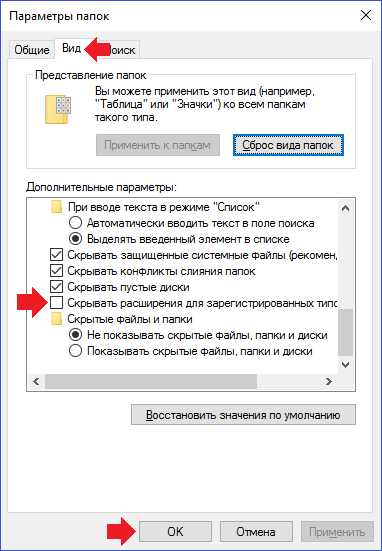
Как поменять расширение файла в Windows 10?
А вот теперь, после указанных выше манипуляций, можем спокойно поменять расширение файла. Для этого найдите файл, расширение которого вы хотите поменять. Вот он в нашем примере:
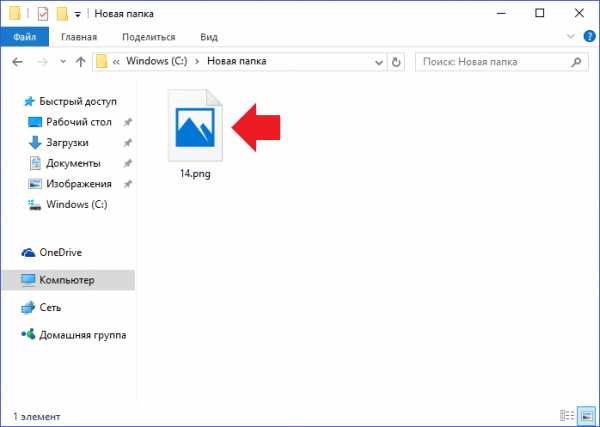
Кликаем правой клавишей мыши по нему, открывается меню, в меню выбираем «Переименовать».
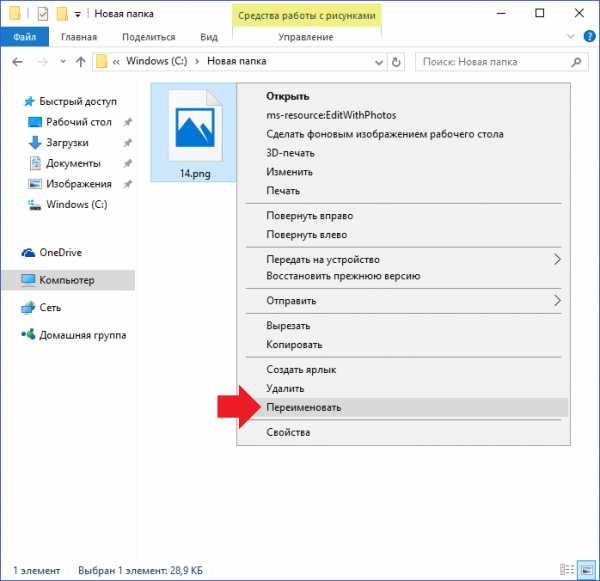
Выбираем расширение и меняем его. Пусть будет с png на txt.
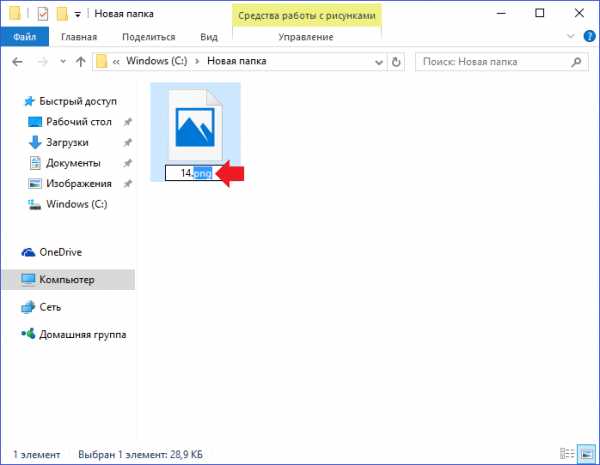
Указываем, нажимаем Enter на клавиатуре или просто кликаем мышкой на пустое место. Подтверждаем действие.
Все получилось.
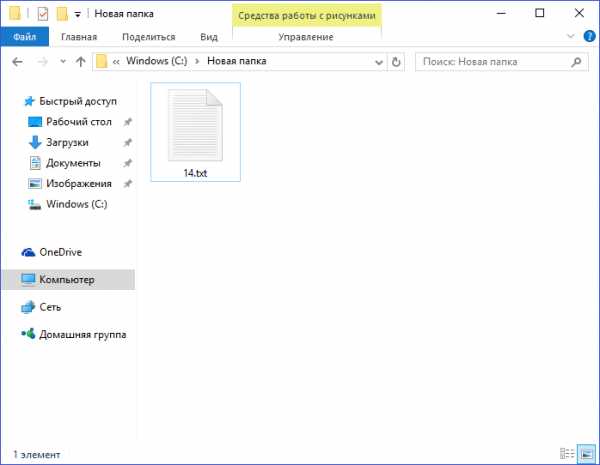
Разумеется, расширение может быть другим по вашему желанию.
siteprokompy.ru
Как изменить тип файла в Windows 10 без сторонних программ
Делал недавно видео инструкцию и столкнулся с ситуацией, когда я не смог сменить расширение аудио файла «.m4a» в «.mp3» привычным мне способом. Обычно в Windows 10 есть параметр, который показывает после имен файлов — тип формата, к примеру, audio.m4a или fotos.png. Но у меня они показывались как обычные записи без расширения формата audio и fotos. Моя программа для монтажа видео не понимает формат m4a, а mp3 считывает на ура. Я не сторонник пользоваться сторонними программами, и стараюсь делать все встроенными средствами Windows 10. По этому, если вы раньше могли привычно изменить тип формата в Windows 10, а сейчас нет, то я покажу вам как это исправить.
Как изменить расширение файла в Windows 10
По умолчанию Windows 10 показывает файлы без типа расширения. По этому, нужно включить функцию «

Теперь у вас показываются файлы с расширенным именем. Теперь вы можете вручную переименовать форматы, в вам нужные. К примеру, m4a в mp3, а gif в jpg.
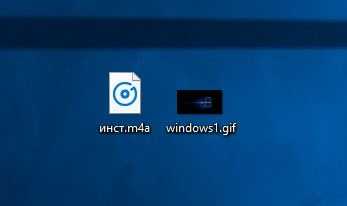
comments powered by HyperComments
Как изменить расширение файла в Windows 10
Расширение (формат) – группа цифр или символов идущих после его названия . Например, example.txt, где example – название, а *txt – текстовое расширение. Оно необходимо для группирования данных по содержимому и более ясного структурирования данных системы, понятной как пользователю, так и компьютеру. В данной статье мы опишем как изменить расширение файла в Windows 10 и 7 для выполнения некоторых задач.
Включить отображение расширения файлов Windows
Перед сменой формата, необходимо включить его отображение, так как по-умолчанию расширения скрыты.
Включить отображение расширение файлов в Windows 10 и 7
Windows 7
Отображение расширений включается в параметрах папок. Что бы попасть в данные настройки, нужно сделать следующее:
- Открыть панель управления (через пуск или Win+R — control) и открыть Параметры папок;
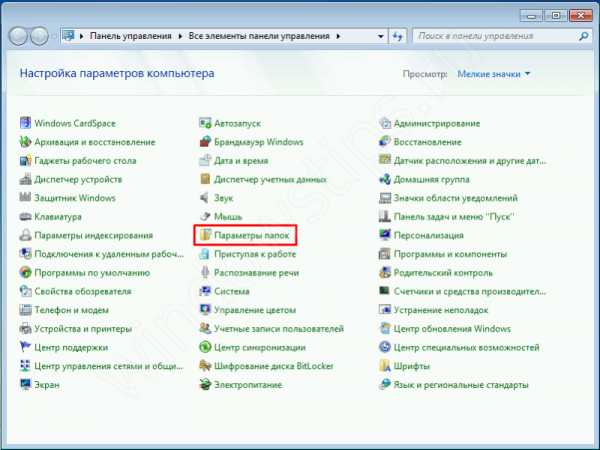
- Открыть проводник, нажать Alt, чтобы открылась панель инструментов и выбрать Сервис – Параметры папок…
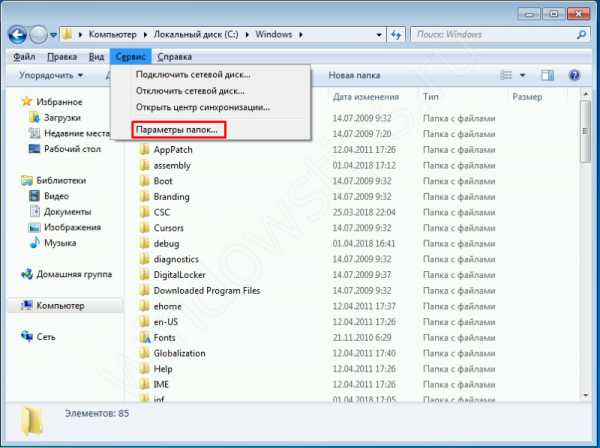
- В окне «Параметры папок», необходимо пройти во вкладку Вид. Данные параметры позволяют настроить видимость скрытых и защищенных элементов и другие параметры отображения. Нужный нам пункт «Скрывать расширения для зарегистрированных…», с него снимите галочку и нажмите «Применить».

Windows 10
На самом деле, алгоритм действий практически не поменялся. Есть 2 способа – простой и классический.
- Простой. Откройте проводник, затем откройте вкладку Вид. Поставив галочку на «Расширения имен файлов» Вы сразу же решите задачу. Быстро и просто.
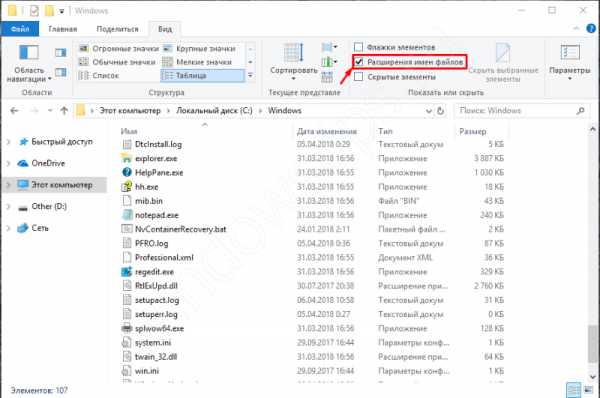
- Классический. Подразумевает использование метода от Windows 7.
На вкладке Вид Проводника выберите Параметры. Либо откройте панель управления (через поиск или Win+R — control) и выберите Параметры Проводника.
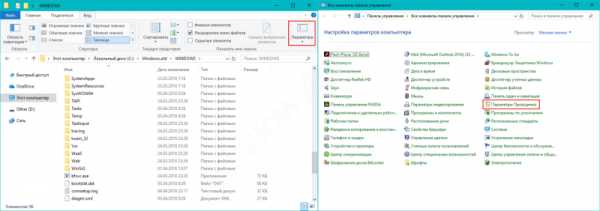
Открываем вкладку Вид и ищем пункт «Скрывать расширения для зарегистрированных…» с которого необходимо снять галочку.
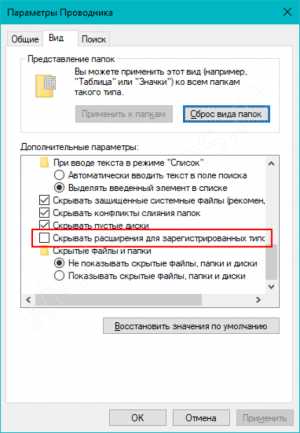
Поменять расширение файла в Windows 10 или 7
После того, как мы узнали? как показать расширение файла Windows 10 и 7, рассмотрим способы смены формата для обеих систем, который абсолютно одинаков.
Например:
- Возьмём обычный текстовый документ, созданный в блокноте с названием «Пример» и расширением .txt.
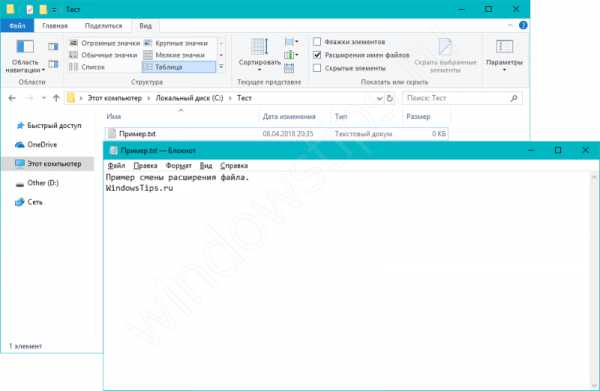
- Нажмём ПКМ по нему и в контекстном меню выбираем Переименовать.
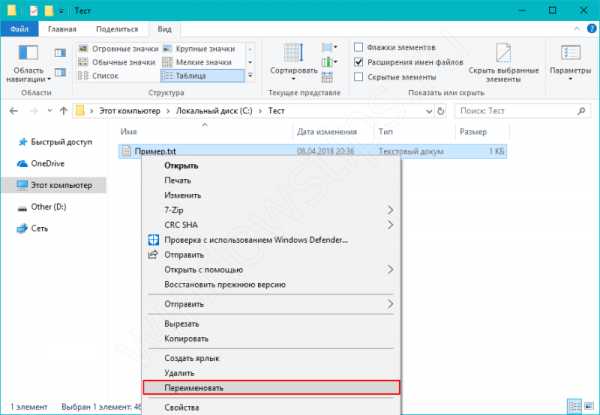
- После чего необходимо поменять формат с .txt на .doc.
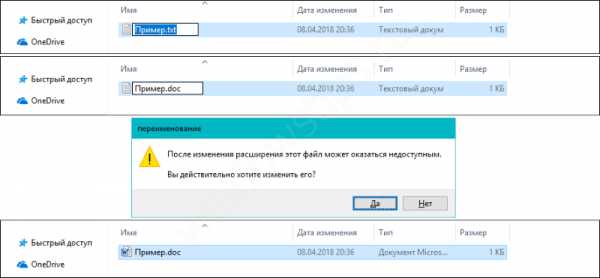
- После смены формата, поменялось ассоциативное приложение. С Блокнота на Microsoft Word.
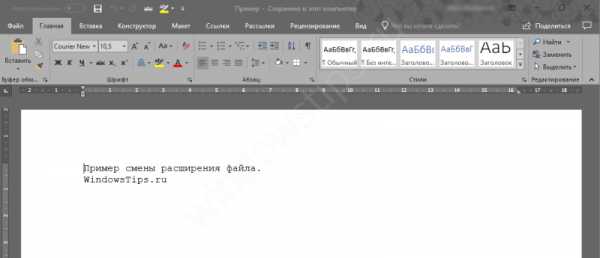
Примечание. Не следует менять форматы без разбора. Позволительно менять расширения файлов из одной группы, и то не всегда формат будет изменён из-за его специфики. Например, текстовый документ .txt нельзя поменять в графический .bmp.
Как изменить расширение файла в Windows 10 или 7 через командную строку?
Есть способы изменения формата, используя команды в CMD (командной строке).
ren *.XXX *.YYY Например: ren *.txt *.doc Команда меняет все документы только формата .txt на .doc в указанной папке.
ren *.* *.YYY Например: ren *.* *.tmp Команда меняет все документы на .tmp в указанной папке.
Конвертация файлов
Когда смена формата не помогает и документ или изображение не открывается, значит не выполнены основные условия. Смена расширения не всегда решает проблему, особенно с открытием видео и изображений. Суть в том, что меняется только лишь описание для системы, но никак не само содержимое.
Видео форматы обладают различными кодеками и настройками, текстовые документы используют шаблоны, шрифты, изображения и прочие настройки, специализированные файлы открываются только специальным ПО. В решении данной ситуации помогает конвертация.
Конвертация – преобразование одного формата файла в другой, с изменением не только расширения, но и содержимого.
Популярные онлайн конвертеры:
- onlinevideoconverter.com – большое количество поддерживаемых типов файлов (MP3 | OGG | WMA | FLAC | MP4 | MPG | WMV | MKV | WEBM | 3GP и другие). Конвертирование выполняется в режиме онлайн: загружаете файл на сервер, выбираете нужный формат, скачиваете результат.
- online-convert.com – конвертация архивов, аудио, баз данных, веб-сайтов, векторных и растровых изображений, видео, текстовых документов, презентаций, таблиц, электронных книг и других типов. Быстрая конвертация, есть API для сторонних разработчиков.
Проблемы, связанные с использованием конкретного типа документа, встречаются крайне редко. Практически для каждого файла и документа есть приложение, способное его открыть. Для видео подойдёт хороший плеер с большим количеством кодеков. Для документов, таблиц и презентаций Microsoft Office, Libre Office или Open Office.
Показать расширение файла Windows 10, 7 через реестр
Наиболее быстрым способом включить/отключить отображение формата — это выставить значение в реестре. Данный вариант подойдёт для Windows 7 и 10.
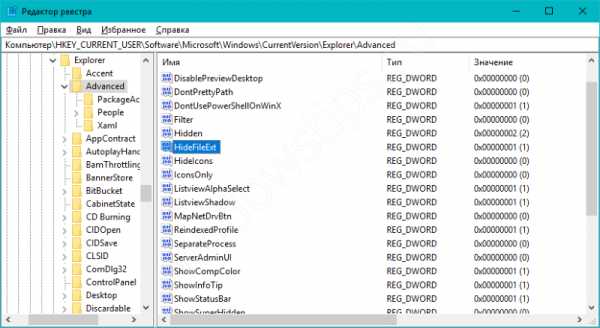
За данную функцию отвечает параметр HideFileExt, по пути:
HKCU\Software\Microsoft\Windows\CurrentVersion\Explorer\Advanced.
HideFileExt = 1 скрыты
Или ввести в окно командной строки:
reg add HKCU\Software\Microsoft\Windows\CurrentVersion\Explorer\Advanced /v HideFileExt /t REG_DWORD /d 1 /f
HideFileExt = 0 отображаются
Или ввести в окно командной строки:
reg add HKCU\Software\Microsoft\Windows\CurrentVersion\Explorer\Advanced /v HideFileExt /t REG_DWORD /d 0 /f
windowstips.ru
Как изменить расширение файла в Windows 10 / 8 / 7 » |
Каждый файл, используемый в Windows, имеет расширение (формат) для идентификации его типа в файловых системах NTFS / FAT32 / FAT16. Благодаря расширениям, компьютер знает что находится внутри файла и какой программой его открыть. В данной статье я расскажу как, в случае необходимости, изменить тип файла в последних версиях «Окон».
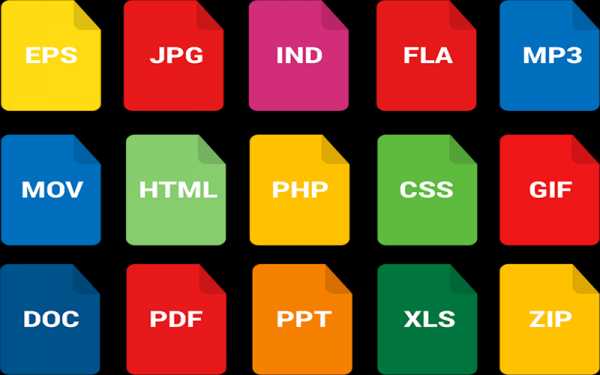
Итак, расширение имени файла (сокр. «расширение файла» или «расширение») – это группа букв и цифр после точки в имени. Когда мы кликаем по файлу с зарегистрированным форматом, автоматически запускается ассоциативный софт. Примеры популярных форматов файлов:
- Звуковые (аудио) – MP3, WAV, FLAC
- Видео – AVI, MP4, MKV, MPEG
- Текстовые – DOC, DOCX, TXT, PDF
- Архивы (сжатые файлы) – RAR, ZIP
- Исполняемые (исполнимые) – EXE, MSI и т.д.
Как показать расширения файлов в Windows
По умолчанию в операционной системе расширение скрыто от взора пользователя. Разумеется, дабы изменить тип файла, необходимо включить его отображение. Сделать сие можно двумя способами. Первый – самый несложный и быстрый – осуществим только в Windows 10, второй актуален для всех вынесенных в заглавие версий ОС.
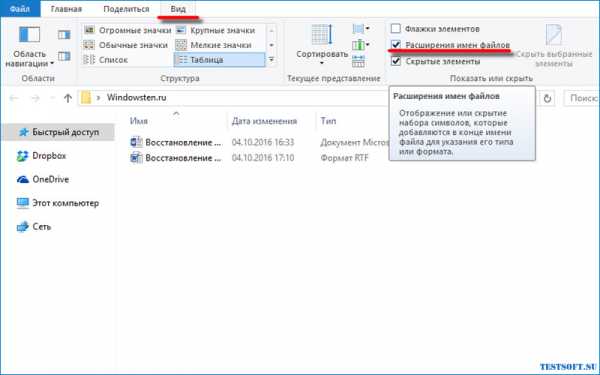
- Если у вас на десктопе (ноутбуке) установлена «десятка», комбинацией клавиш «Win + E» откройте Проводник → далее, перейдите на вкладку «Вид» и включите «Расширения имен файлов«.
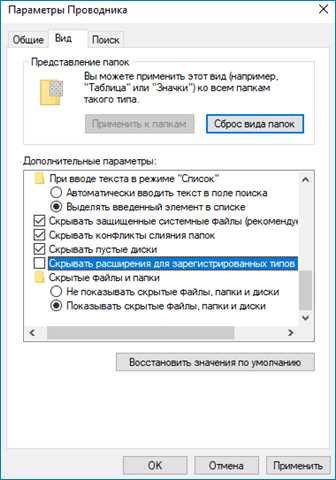
- В Windows 7 / 8.1 / 10 через меню «Пуск» посетите «Панель управления» → справа вверху панели переключите «Просмотр» на «Значки» → выберите апплет «Параметры папок» («Параметры Проводника«) → в новом окне откройте вкладку «Вид» и в конце списка дополнительных параметров снимите галку с пункта «Скрывать расширения для зарегистрированных типов файлов» → «ОК«.
Как поменять расширение файла в Windows
Все просто: щелкните по нужному файлу правой кнопкой мыши и в контекстном меню остановитесь на «Переименовать» (тот же эффект, после выделения, достижим клавишей «F12«).
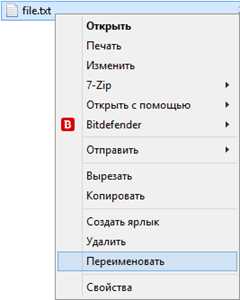
После чего смените формат, скажем, с .TXT на .DOC и кнопкой «Да» закройте уведомление с «грозным» текстом «После изменения расширения этот файл может оказаться недоступным. Вы действительно хотите изменить его?«. Понятно, что со сменой формата сменится и ассоциативное приложение, открывающее файлы данного типа (в нашем случае с Блокнота на Microsoft Word).
Как изменить расширение нескольких файлов
Если «претендентов» на смену расширения много, лучше задействовать штатный инструмент командная строка.
- В Windows 10 зайдите в целевую папку и в адресной строке Проводника наберите cmd → «Enter» (в «семерке» и «восьмерке», удерживая «Shift«, щелкните правой кнопкой мыши по незанятому месту → выберите в меню «Открыть окно команд«).
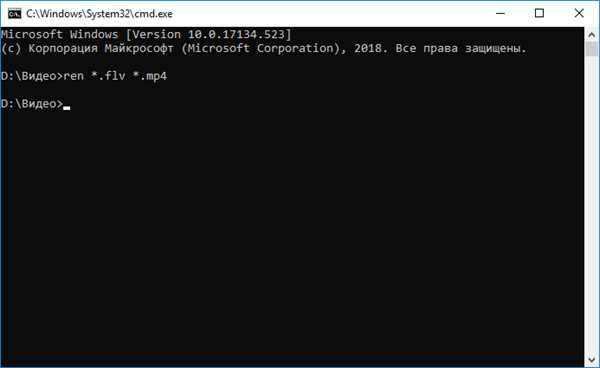
- Введите команду вида ren *.flv *.mp4, если хотите всем flv-файлам сменить формат на mp4.
- Нажмите «Enter» и дождитесь завершения операции. Как вы догадались, в нашем примере *.flv – исходное, а *.mp4 – конечное расширение.
Конвертация файлов
К сожалению, нередко «реинкарнированный» файл не открывается ассоциативной программой. И это неудивительно, ведь меняется лишь его «описаловка» для системы, но никак не само содержимое. По сути, расширение только помогает выбрать софт, запускаемый по умолчанию. В таких ситуациях панацеей станет конвертация, т.е. преобразование одного формата файла в другой, с изменением и расширения, и содержимого. Из самых функциональных онлайн-конвертеров могу рекомендовать Online-convert.com (начните работу с раздела «Поиск файлов с поддерживаемым форматом«).
Дмитрий dmitry_spb Евдокимов
testsoft.su
Как изменить расширение файла в Windows 10
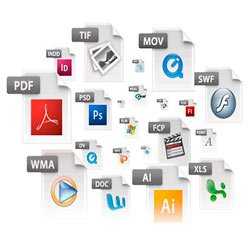

Здравствуйте. Любая операционная система состоит из «кирпичиков» — файлов, которые имеют разный тип (текстовый txt, конфигурационный cfg, исполняемый exe и другие), назначение. Нередко у пользователей возникает вопрос — как изменить расширение файла в Windows 10. Именно этой теме будет посвящена сегодняшняя статья на сайте IT Техник.
СОДЕРЖАНИЕ СТАТЬИ:
Окончание не отображается
В целях безопасности, ОС по умолчанию отключает возможность изменения формата. Ведь если случайно отредактировать расширение, задав неправильное, то элемент станет нерабочим. Поэтому, прежде чем переходить к корректировке, нужно активировать видимость файловых «окончаний».
Делается это просто:
- Открываем произвольную папку на компьютере с установленной системой Виндовс 10;
- Вверху переходим ко вкладке «Вид»;
- Нажимаем на кнопку «Показать или скрыть» и в выпадающем меню активируем опцию «Расширения имен файлов»:


Есть и второй способ, который более универсален, подойдет не только для «десятки», но и более ранних версий Windows.
- Заходим в панель управления любым известным способом. Выбираем режим просмотра мелкие значки и открываем «Параметры Проводника» (папок).
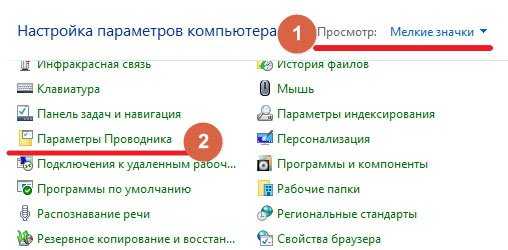
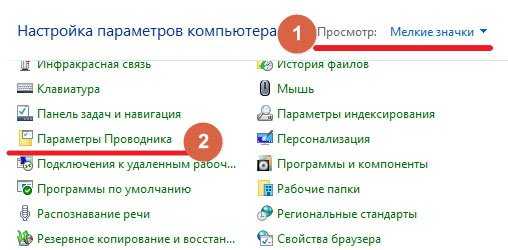
- Далее идем на вкладку «Вид», листаем в самый низ перечня опций и снимаем «галочку» напротив варианта «Скрывать расширения…»:
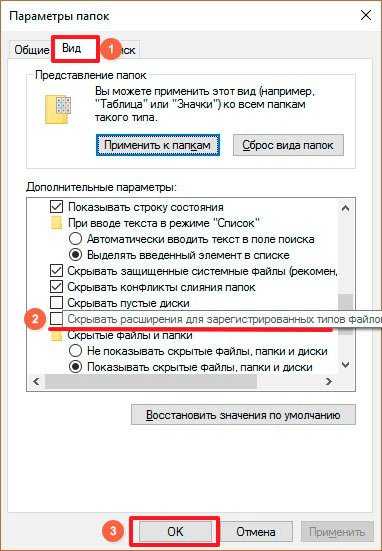
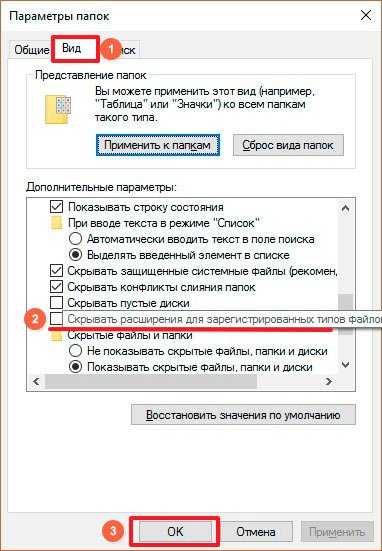
С первой частью инструкции разобрались, переходим ко второй.
Как изменить тип файла в Windows 10?
Как только формат начал отображаться в имени элемента, можно поступать следующим образом:
- Вызываем контекстное меню объекта (клик правой кнопкой мышки) и выбираем действие «Переименовать»:
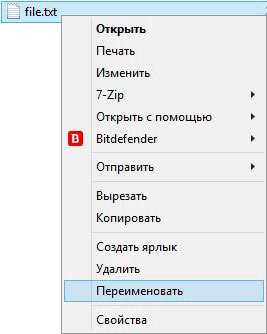
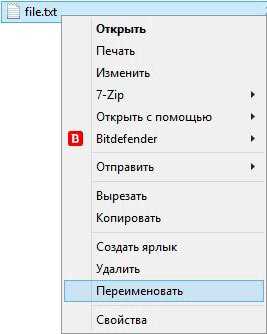
- Указываете нужное значение, к примеру, превращаем «txt» в «bat».
Кстати этот прием часто используется при создании простых скриптов для операционной системы. Сначала в блокноте набирается текст программы, затем формат меняется на исполнимый bat и можно смело запускать его как обычную программу. Аналогично можно изменять txt на cfg при необходимости.
- Помимо контекстного меню команду переименования можно вызвать нажатием функциональной клавиши F2 для выделенного объекта.
Подобные манипуляции следует производить только тогда, когда Вы знаете, что делаете. Иначе файл может утратить работоспособность. Если такое произойдет, достаточно вернуть старый тип, и всё наладится.
Групповая обработка
А вдруг необходимо изменить не один, а сразу пять, десять или больше элементов? Следует поступить так:
- Идем в нужный каталог и в незанятой (пустой) области кликаем правой кнопкой мышки, одновременно с этим удерживая на клавиатуре Shift ;
- Отобразиться меню, где нужно выбрать «Открыть командное окно…»:
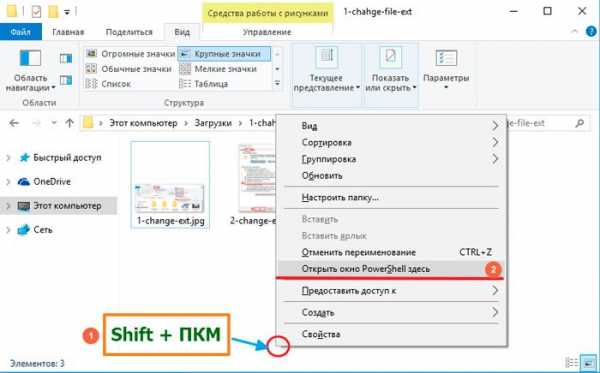
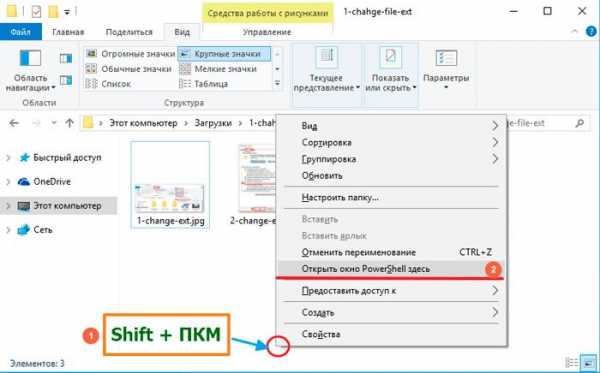
- Теперь вводим такую последовательность в консоли:
ren *.txt *.bat
ren – это команда переименования, после которой ставим пробел. Далее указываем маску «*» (все файлы) и через точку ставим расширение, которое хотим изменить. И снова пробел, а за ним аналогичная конструкция, но с новым форматом.
Особенности медиа контента
Увы, некоторые юзеры считают, что описанная выше схема подойдет для любых типов данных. К сожалению, файл определяется не его названием, а содержимым. То есть. Нельзя просто так взять и переименовать видео «avi» в «mkv», изображение с «jpg» на «pdf». Для этой цели придется прибегнуть к помощи специального программного обеспечения – конверторов. Некоторые из них работают даже без скачивания, онлайн. Но большинство нужно устанавливать на ПК. Здесь Вам помогут некоторые из моих предыдущих публикаций:
«Всемогущий» блокнот
Хотя существует масса продвинутых текстовых редакторов, стандартный «Блокнот» остаётся простейшим инструментом для работы с файлом «hosts» и создания скриптов «bat». Выше я уже упоминал об этой возможности.
Необходимо создать текстовый документ, к примеру, на Рабочем столе:
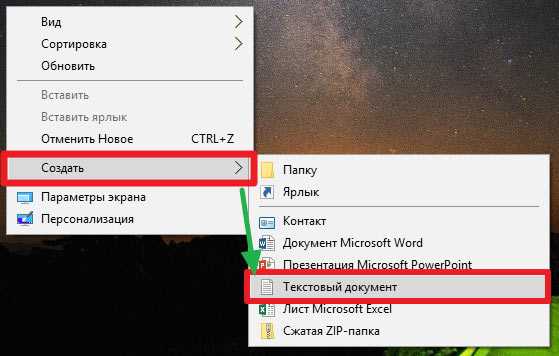
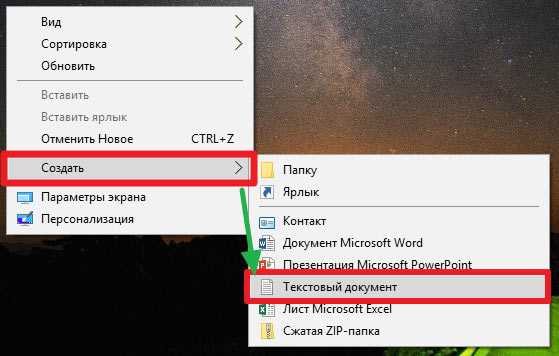
Или открыть существующий элемент (тот же hosts – но только с правами администратора).
После внесения изменений нажимаем Ctrl + S для сохранения и видим диалоговое окно Проводника. Для того, чтобы поменять формат, стоит в поле «Тип» выбрать из списка «Все…», а затем в поле с именем после названия и точки прописать желаемое расширение.


Видео
Предлагаю посмотреть вживую, как как в Windows 10 изменить расширение файла:
Уверен, что тема оказалась простой для понимания. Вопросы, пожелания, замечания оставляйте под статьей в комментариях.
С уважением, Виктор!
it-tehnik.ru
Как изменить расширение файла в Windows 10?
При работе в операционной системе Виндоус 10 приходится иметь дело с различными типами файлов, которые имеют разное расширение. В ОС предусмотрен функционал, который позволяет изменить расширение конкретного файла или группы файлов. Однако, не все пользователи знают, как сделать описанные изменения. Поэтому рассмотрим подробнее инструкцию о том, как изменить расширение файла в Windows 10.
В качестве примера изменим расширение «.txt» некоторого текстового файла на расширение «.csv». Для выполнения рассматриваемой проблемы потребуется шаг за шагом сделать следующие незамысловатые действия:
- По умолчанию, после установки операционки, расширение файлов не отображается. Чтобы его включить, необходимо открыть некоторую папку, которая может находится, например, на рабочем столе, и нажать на вкладку «Вид»:
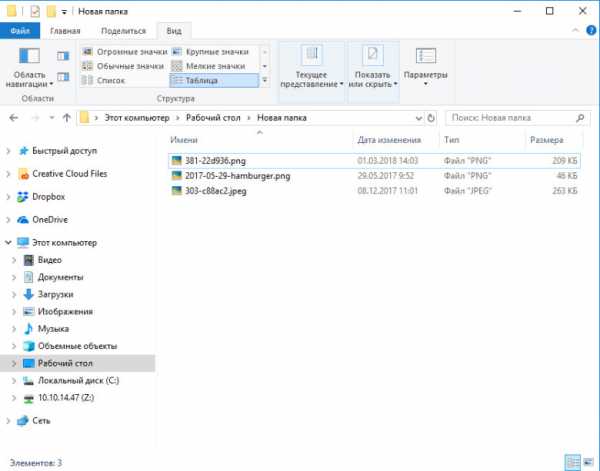
- В открывшемся функционале находим кнопку «Параметры» и нажимаем на неё:
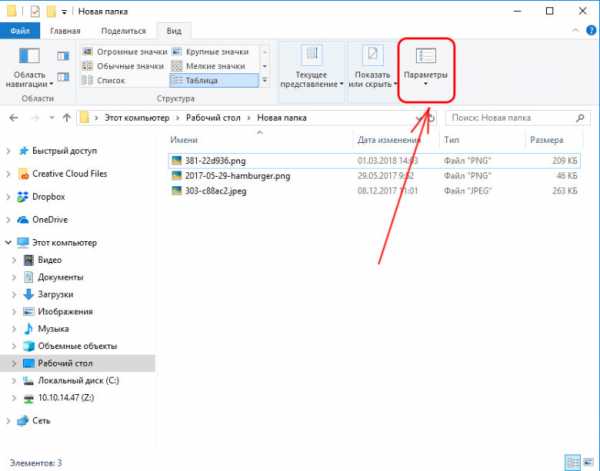
- В открывшемся функциональном меню нажимаем на пункт «Изменить параметры папок и поиска»:
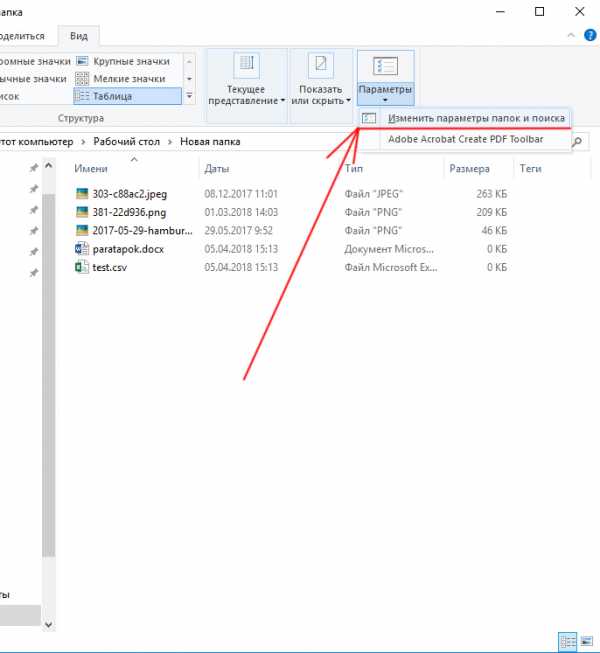
Примечание! Если по нажатию на эту кнопку у Вас ничего не открылось, то необходимо нажать сочетание клавиш Windows+R, в появившемся окне ввести команду «control.exe folders» и нажать кнопку «ОК»:
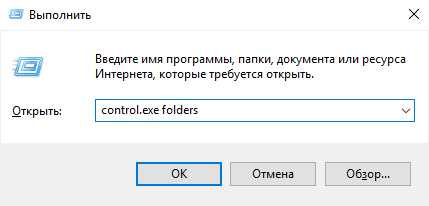
- В результате после выполнения предыдущего шага откроется диалоговое окошко, в котором необходимо нажать на вкладку «Вид»:
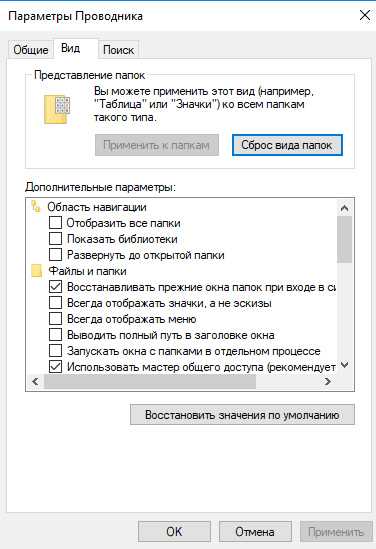
- В разделе «Дополнительные параметры:» пролистываем, находим и убираем галочку с опции «Скрыть расширения для зарегистрированных типов файлов»:
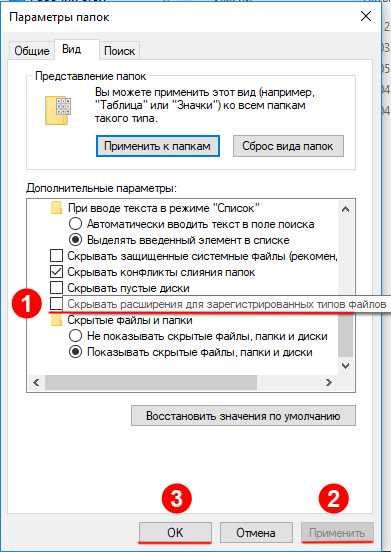
- На этом шаге после имени файлов через точку появится их расширение:
- Щелкаем правой кнопкой мыши, наведя курсор мыши, на нужном нам файле и в открывшемся контекстном меню выбираем пункт «Переименовать»:
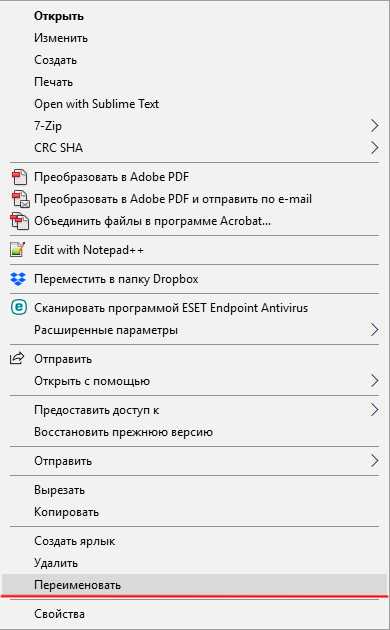
- И изменяем расширение файла, набрав новое на клавиатуре:
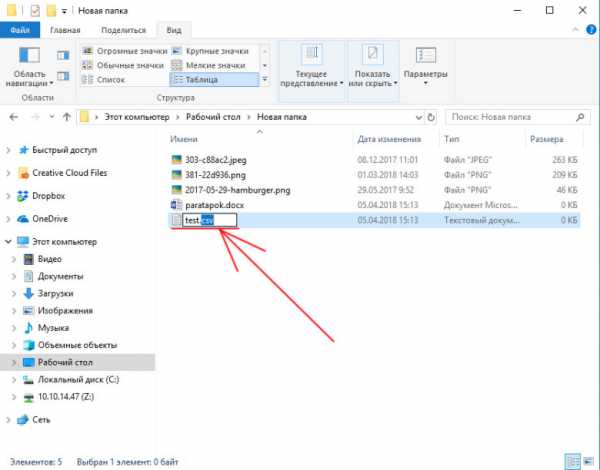
Примечание! Изменив расширение, типизация и внутреннее содержание файла от этой процедуры не изменяется. Данное изменение сообщает ОС Виндоус 10 только с помощью какой программы будет открываться измененный файл.
Групповое изменение расширения файлов в Windows 10
Для решения рассматриваемой задачи сразу с несколькими файлами, необходимо воспользоваться встроенной в ОС утилитой «Командная строка», которую можно вызвать, нажав сочетание клавиш Win+R, вбив строку «cmd» и нажав кнопку «ОК»:
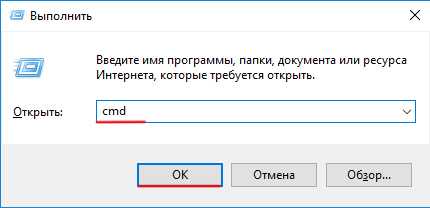
В результате откроется интерфейс, в котором с помощью команды «cd С:\test» (С:\test — это путь до папки, у файлы в которой будет изменяться расширение) переходим в нужную папку с файлами:
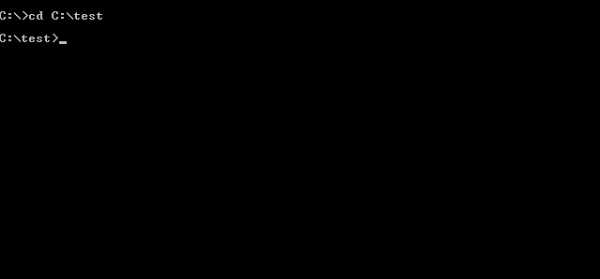
А далее вводим команду «ren *.txt *.csv» и нажимаем на компьютерной клавиатуре кнопку «Enter»:
Выполнив, как описано выше, Вы сможете изменить расширение нужных файлов. Если у возникли какие-то проблемы по этой теме, то Вы можете задать вопросы в комментариях ниже.
Понравилась статья? — Ставь лайк!
paratapok.ru
