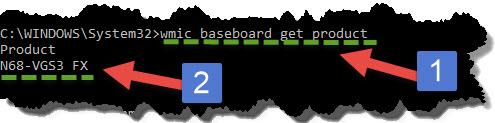- Рейтинги
- Обзоры
- Смартфоны и планшеты
- Компьютеры и ноутбуки
- Комплектующие
- Периферия
- Фото и видео
- Аксессуары
- ТВ и аудио
- Техника для дома
- Программы и приложения
- Новости
- Покупка
- Эксплуатация
- Ремонт
- Подборки
- Смартфоны и планшеты
- Компьютеры
- Аксессуары
- ТВ и аудио
- Фото и видео
- Программы и приложения
- Техника дл
По истечению некоторого времени компьютер нуждается в апгрейде. Некоторые пользователи предпочитают проводить апгрейд путем покупки нового компьютера, другие заменяют старые комплектующие на новые.
Перед покупкой новых комплектующих для ПК (видеокарты, процессора, оперативной памяти и других) необходимо знать характеристики и модель материнской платы. Это необходимо для того, чтобы избежать несовместимости компонентов.
Физический осмотр
Для физического осмотра установленной материнской платы необходимо произвести разборку системного блока.
Для того чтобы произвести разборку системного блока, необходимо:
- первое, что необходимо сделать, на тыльной стороне системного блока открутить шурупы;


- затем снять боковую крышку системного блока;
- после того, как боковая крышка системного блока снята, можно приступить к осмотру;
- далее необходимо внимательно посмотреть на лицевую сторону и найти информацию о модели.


Такой способ подходит для обладателей стационарных компьютеров.
Важно! Производители материнских плат «ASUS» пишут название модели возле разъема «PCI-E», производитель «GIGABYTE» размещает информацию о плате вблизи слота оперативной памяти», производитель «MSI» как и «ASUS» чаще всего размещают информацию вблизи разъема «PCI-E».




Стандартные средства Windows
Если пользователь по неопытности не может произвести разборку системного блока, и посмотреть, какая материнка установлена, то тогда можно воспользоваться стандартными средствами операционной системы Windows, такими как: биос и командная строка.
Также можно воспользоваться и штатными утилитами операционной системы.
Чтобы воспользоваться утилитой «Сведенья о системе», необходимо выполнить следующие действия:
- для начала, необходимо с помощью горячих клавиш «WIN+R» вызвать окно «Выполнить»;


- затем в пустую строку ввести команду «msinfo32» и кликнуть по вкладке «ОК»;


- далее откроется окно «Сведения о системе», где будут отображены характеристики компьютера.


Важно! Штатная утилита «Сведения о системе» может не отображать информацию о материнской платы.


Также для установления модели можно воспользоваться штатной утилитой Windows «Средства диагностики DirectX».
Чтобы воспользоваться утилитой «Средства диагностики DirectX», необходимо выполнить следующие действия:
- с помощью сочетания клавиш «WIN+R» вызвать диалоговое окно «Выполнить»;


- далее в пустую строку ввести команду «dxdiag» и нажать на вкладку «ОК»;
- затем откроется главное окно утилиты, где в строке «Модель компьютера» будет отображена информации о модели.


Важно! Данные могут не отображаться. В этом случае пункт «Модель компьютера» будет содержать информацию «System Product Name».
Еще один стандартный метод определения модели является PostScreen проверка. Post проверка происходит во время старта компьютера.
Важно! Современные компьютеры проходят Post проверку практически моментально, поэтому такой экран может и не отобразиться во время старта ПК.
Видео: информация о bios, материнской плате и процессоре
Через Биос
Узнать модель материнской платы можно посредством BIOS.
Для того чтобы узнать модель материнской платы через биос необходимо:
- при старте компьютера на клавиатуре нажимать несколько раз на клавишу «Del/Delete» или клавишу «F2», в зависимости от модели BIOS;


- затем при появлении главного окна BIOS вверху можно посмотреть название материнской платы.


Способ второй:
- как было описано в первом случае, при старте компьютера необходимо на клавиатуре несколько раз нажимать на клавиши «Del/Delete» или клавишу «F2» в зависимости от модели BIOS;
- при входе в BIOS необходимо выбрать с помощью клавиш на клавиатуре «стрелка вправо» вкладку «Advanced BIOS Features» и вверху будет отображено название материнки.


Командная строка
Один из самых простых способов узнать, какая материнская плата на компе стоит – это через командную строку. От пользователя не требуется установка дополнительного софта, достаточно вызвать окно командной строки.
Чтобы определить модель материнской платы через командую строку необходимо:
- с помощью комбинации клавиш «WIN+R» вызвать окно «Выполнить»;
- затем в пустой строке набрать команду «cmd»;


- далее откроется окно командной строки, где необходимо ввести определенные команды.


Первая команда «wmic baseboard get Manufacturer». С помощью данной команды можно определить производителя материнской платы;
Вторая команда «wmic baseboard get product». С помощью команды можно непосредственно определить модель материнской платы;


- затем остается только ввести нужную команду.
Второй способ выглядит следующим образом:
- с помощью комбинации клавиш «WIN+R» необходимо вызвать диалоговое окно «Выполнить»;


- в пустой строке нужно ввести команду «cmd» и нажать на «ОК»;
- затем в открывшемся окне командной строки необходимо ввести команду «systeminfo» и нажать на клавишу «Enter»;


- после ввода команды отобразятся полные технические сведения о компьютере.


Третий способ определения с помощью командной строки выглядит так:
- с помощью клавиш «WIN+R» нужно вызвать диалоговое окно «Выполнить»;
- затем необходимо ввести команду «cmd» и кликнуть на вкладку «ОК»;
- затем необходимо ввести команду «wmic baseboard list full» и нажать на клавиатуре клавишу «Enter». Команда «wmic baseboard list full» позволяет отобразить полное описание платы со всеми техническими характеристиками.


Узнаем, какая у меня материнская плата на компьютере в Everest
Узнать модель материнки можно с помощью специализированного софта. Everest (на сегодняшний день программа носит название AIDA64) позволяет произвести глубокий анализ персонального компьютера.
С помощью Everest можно узнать о технических характеристиках пк, провести тестирование процессора (CPU), видеокарты (GPU), оперативной памяти. Everest позволяет не только узнать характеристики компьютера, но и обновить драйвера системы, предоставляя ссылки на скачивание на официальные страницы производителей.


Важно! Программа распространяется условно-бесплатно и имеет триальный срок в 30 дней.
Триал версия программы имеет существенные функциональные ограничения.


Чтобы узнать модель и характеристики материнской платы в программе необходимо:
- для начала необходимо скачать программу и установить ее на компьютер;
- затем необходимо запустить программу с ярлыка на рабочем столе;


- далее необходимо в левом столбце выбрать вкладку «Компьютер»;
- после этого в окне будут отображены следующие вкладки «Суммарная информация», «Имя компьютера», «DMI», «IPMI», «Разгон», «Электропитание», «Портативный ПК», «Датчик». В этом списке нам нужен первый пункт «Суммарная информация»;


- далее кликаем по этому пункту и в окне отобразится информация о технических характеристиках ПК, где и будет отображена информация о материнке.


Также определить модель платы в эверест можно:
- для начала необходимо кликнуть по вкладке «Системная плата»;


- после этого в окне отобразятся следующие пункты «ЦП», «CPUID», «Системная плата», «Память», «SPD», «Чипсет» и другие. Необходимо выбрать «Системная плата»;


- затем в верхней части окна будет представлена информация о модели материнки.


Программа everest является наиболее эффективной при определении модели и характеристик системной платы.
В этой статье были рассмотрены способы определения модели материнской платы. Необходимо выбрать только лишь наиболее удобный способ.
Как узнать свою материнскую плату ?
Автор Вячеслав Вяткин На чтение 5 мин. Просмотров 10.5k. Опубликовано
После чистой установки операционной системы Windows, часто приходится устанавливать недостающие драйвера, которые не были найдены системой в стандартном образе. Для того, чтобы знать, какие драйвера подойдут к вашей материнской плате, нужно знать ее производителя и модель. Поэтому, в сегодняшней статье мы с вами рассмотрим: как узнать свою материнскую плату. Без данной информации мы столкнемся с рядом проблем:
Так же, если не будут установлены нужные драйвера на материнскую плату, вы не сможете играть в 3D игры, у вас не будет звука на компьютере, не будет воспроизводиться видео и так далее.
Смотрим производителя и модель на упаковке материнской платы.
Наверное, самым простым вариантом, как узнать свою материнскую плату, будет найти от нее коробку. Как правило, при покупке компьютера в магазине вам отдают коробки от комплектующих. Это делается для того, чтобы в случае брака или поломки, магазин мог отправить проблемную деталь в сервис или поставщику. Поэтому, ищем коробку и смотрим на ней модель материнки. Так же на упаковке будут указаны другие важные параметры:

- тип памяти оперативной памяти, которую можно установить на данную материнскую плату;
- Информация о видеокарте, поддерживаемой платой;
- информация о чипсете;
- частота шины;
- информация о сервисных утилитах.
Часто случается, что коробки от материнской платы не сохранилось, тогда можно поискать товарный чек. В нем в большинстве случаев пишется название и характеристики комплектующих. Либо найти гарантийный талон. Если никаких бумаг нет, то возможно у вас сохранился установочный диск с драйверами. Смотрим информацию на нем или в файлах справки.
Как узнать свою материнскую плату разобрав системный блок?
Если никаких документов и коробок от материнской платы не сохранилось, то можно открыть боковую крышку системного блока и посмотреть модель материнской платы.
Для этого выполняем следующие действия:
- Отключаем питание от системного блока;
- Откручиваем боковую крышку, где имеются отверстия вентиляции;
- Ищем название и модель материнской платы на самой плате. Иногда, маркировка расположена не совсем в видном месте. Спрятана за проводами либо установленными комплектующими.


- Если ваш системный блок еще на гарантии, то возможно после того, как вы снимите боковую крышку, нарушится пломба и вы лишитесь её;
- Если название материнской платы будет спрятано за каким-нибудь компонентом, то вам придется его снять. Советую, этого не делать если у вас нет необходимых навыков. В противном случае, можете повредить устройство.
Поэтому, если вы не хотите лезть во внутренности системного блока, то давайте рассмотрим программные методы, как узнать свою материнскую плату.
Как узнать модель материнской платы средствами Windows.
Для того, чтобы быстро узнать информацию о материнской плате, можно воспользоваться командной строкой Windows.
- Для того, чтобы открыть командную строку, нажимаем «Пуск» — «Выполнить» либо используем сочетание горячих клавиш «Windows+R»
- Вводим команду «cmd»
- Далее прописываем код: wmic baseboard get Manufacturer
Программа выдаст вам информацию о производителе материнской платы.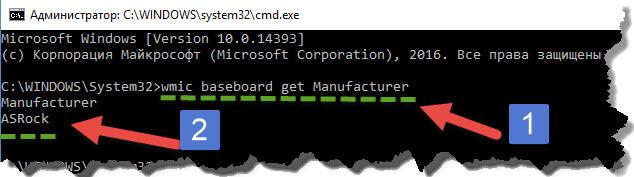
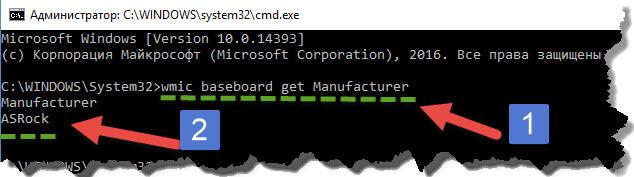
- Следующим шагом прописываем команду: wmic baseboard get product , для того чтобы узнать модель платы.


Существует также, другой способ узнать модель материнской платы, для этого в строку «Выполнить» вводим команду «msinfo32» 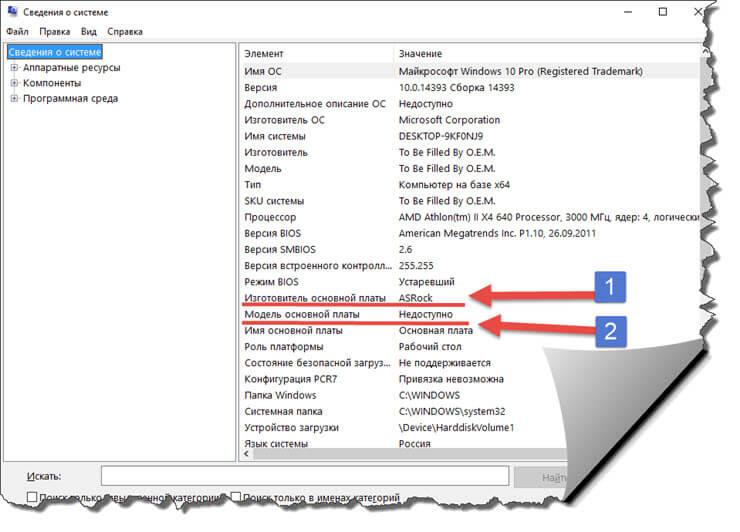
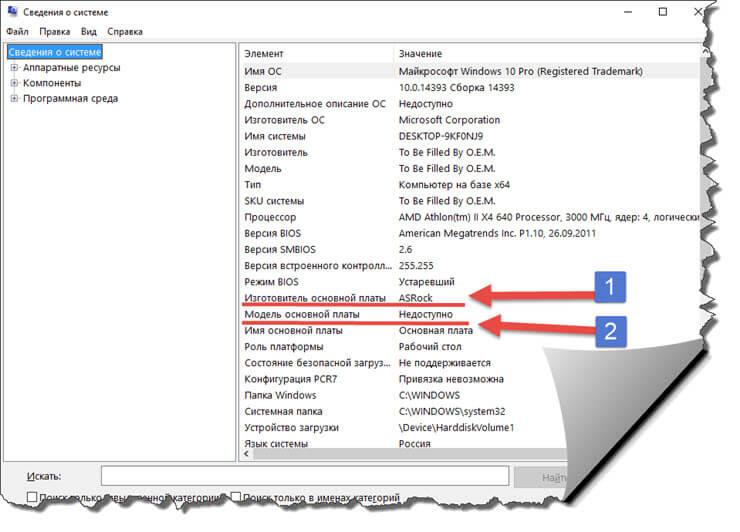
Откроется окно «Сведения о системе». Здесь вы увидите все данные о компьютере, которые операционная система смогла получить . В моем случае, отображается только производитель материнской платы. В пункте «Модель платы» показано не доступно.
Как видите, средствами Windows, не всегда удается получить необходимую информацию, поэтому переходим к следующему шагу.
Узнаем информацию о материнской плате с помощью программ.
Для того, чтобы получить информацию о производителе и модели материнской платы. Давайте воспользуемся специальными программами, созданными для этих целей. Рассмотрим только бесплатные методы.
CPU-Z – данная утилита мне всегда помогает определить параметры процессора, материнской платы, памяти, а ее схожая версия GPU-Z, позволяет ответить а вопрос: как узнать видеокарту своего компьютера.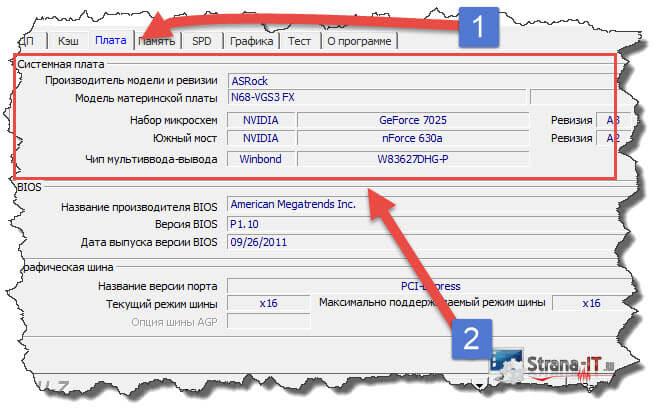
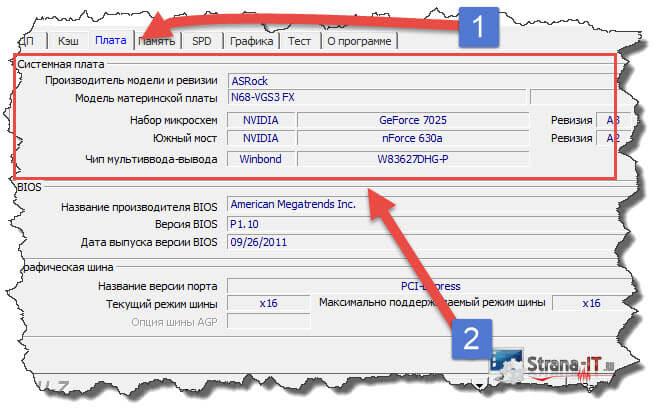
Скачать программу CPU-Z можно с официального сайта. После открытия программы, переходим на вкладку «Mainboard». Здесь утилита выложит для вас всю имеющуюся информацию не только о моделе и производителе, но и об основных её характеристиках.
AIDA64 – данной программой я пользуюсь очень давно, ранее она называлась Everest. Наверное, самым главным недостатком этой утилиты является, то что она платная, но есть бесплатный период сроком на 30 дней. Вам этого будет вполне достаточно, для того чтобы узнать свою материнскую плату.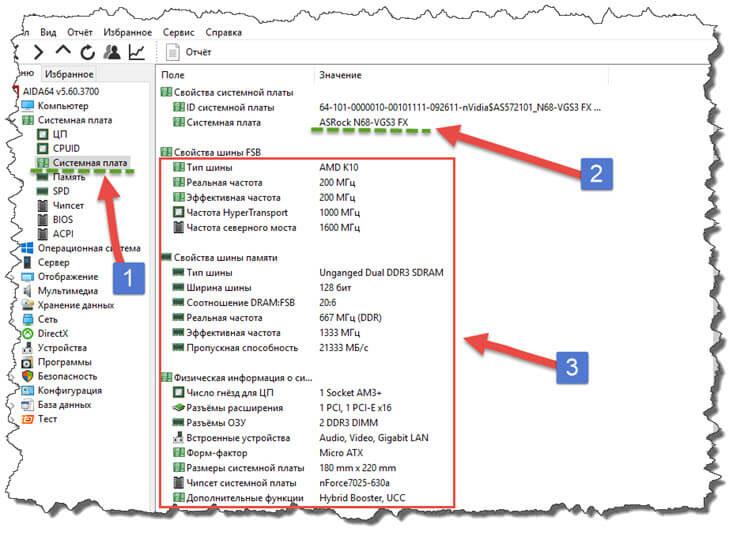
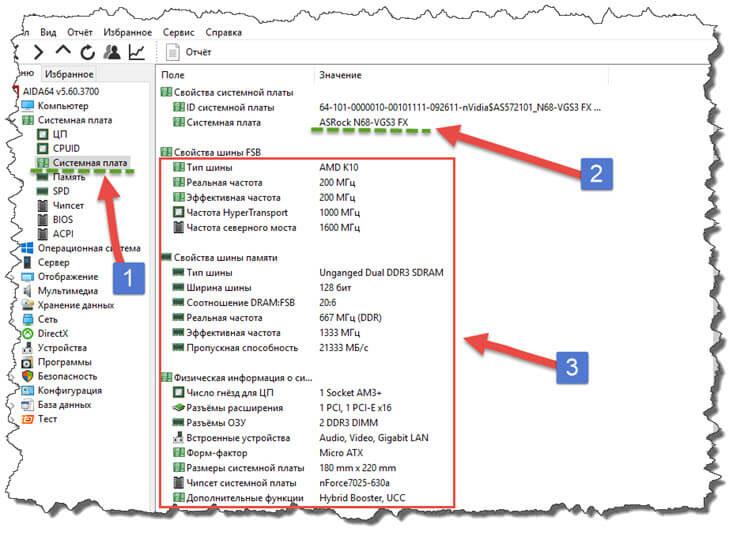
Для того, чтобы найти нужную информацию запускаем программу и переходим во вкладку «Motherboard». Откроется окно, с характеристиками вашей платы, а так же кучей полезной информацией. При помощи программы AIDA64 можно установить недостающие драйвера, а также обновить старые версии, до более новых.
Функционал программы позволяет просмотреть такие важные параметры как частота работы процессора, шины памяти, количество оперативной памяти. Умеет показывать температуру процессора, видеокарты и других компонентов системного блока компьютера. Для того, чтобы протестировать компоненты компьютера на стабильность, а и определить, в каком железе происходят сбои. Можете воспользоваться вкладкой «Тест».
Заключение.
В сегодняшней статье, мы с вами рассмотрели несколько способов, как узнать свою материнскую плату. Надеюсь, теперь у вас не будет проблем с поиском необходимых драйверов. А также, если захотите обновить процессор, видеокарту или добавить оперативной памяти, то когда прейдете в магазин и сказав название материнской платы продавцу, вам смогут подобрать подходящие комплектующие.


Сегодня поговорим, как узнать, какая материнская плата стоит на компьютере или ноутбуке. Не только на работающем, но и на неисправном, который не запускается, не грузит систему или отказывается выводить изображение на экран.
Средства Windows: быстро, просто, иногда бесполезно
Если комп нормально включается и загружает операционную систему, на определение модели «мамки» вы затратите не больше минуты. Винда предоставляет для этого 3 инструмента (может и больше, но нам достаточно):- Встроенное приложение «Сведения о системе».
- Средство диагностики DirectX.
- Консольную программу Windows Management Instrumentation Command (WMIC).
Для открытия «Сведений о системе» зайдите в поиск Windows и начните набирать слово msinfo32. Искомая информация отобразится на первой же вкладке:
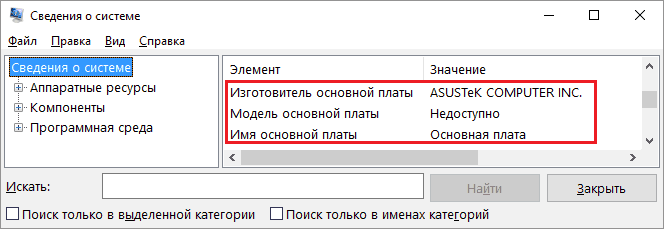
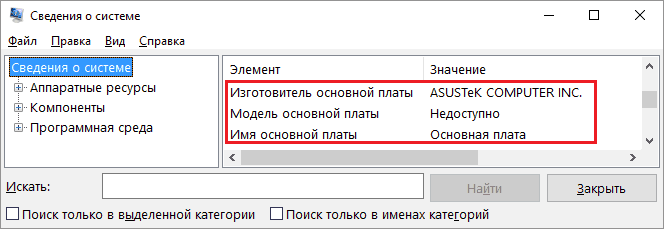
В моем примере винда смогла распознать только изготовителя «мамы». Модель на некоторых машинах, как видно на скрине, остается неузнанной. Получается, этот инструмент не слишком надежный, поэтому пойдем дальше и воспользуемся следующим.
Для запуска «Средства диагностики DirectX» снова откроем виндовый поисковик и начнем вводить команду dxdiag. Интересующие нас сведения тоже находятся на основной вкладке приложения. Это «Изготовитель компьютера» и «Модель компьютера».
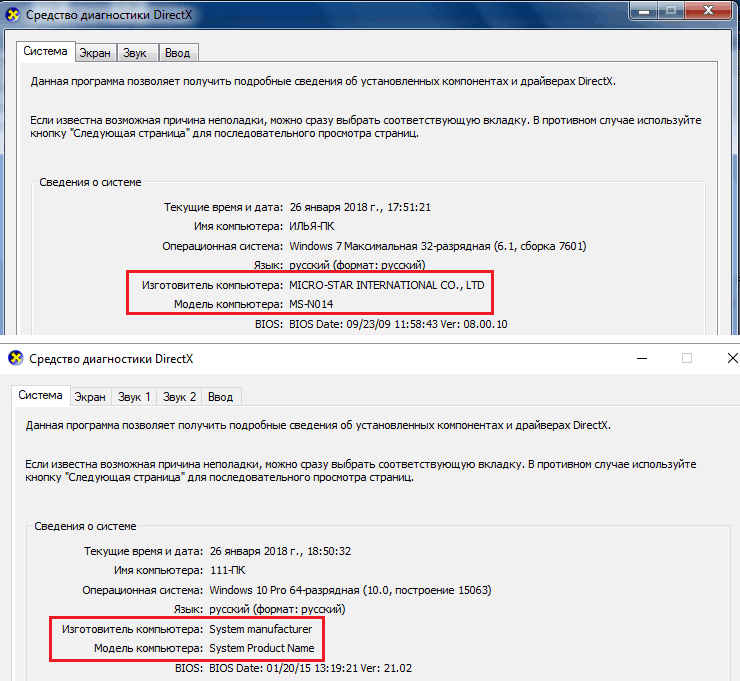
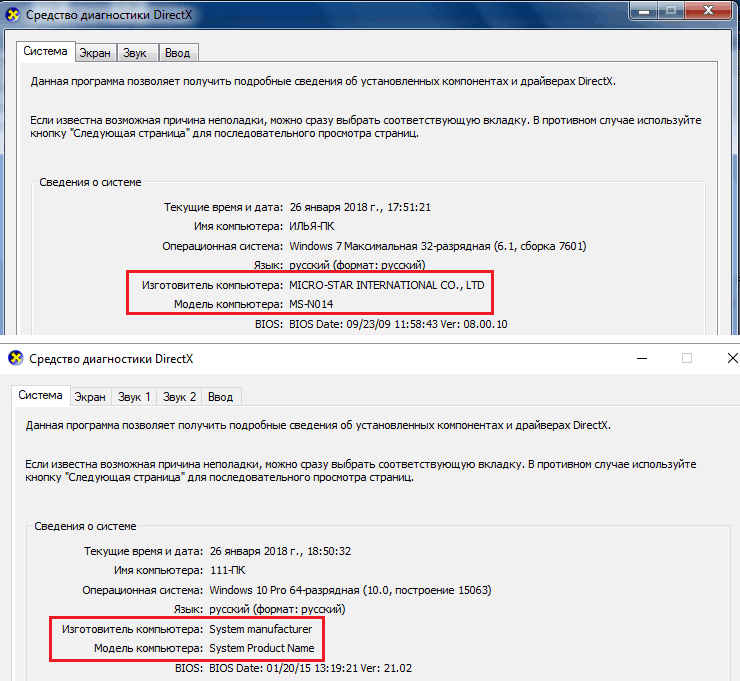
Но что такое? Неужели и это средство тоже бывает бесполезным? Увы, бывает. Во втором примере оно не смогло определить ни производителя материнской платы, ни ее модель. А раз так, давайте-ка посмотрим, на что способен третий инструмент Windows.
Практика показывает, что консольная утилита WMIC выдает гораздо более информативные результаты, чем первая и вторая. На стационарных компьютерах она отображает верную информацию практически всегда, а о ноутбуках скажу пару слов немного ниже. Итак, чтобы узнать с ее помощью, какая материнка стоит в системном блоке, выполните в командной строчке Виндовс (либо в консоли PowerShell, как в моем примере) две инструкции:
Wmic baseboard get manufacturer
Wmic baseboard get product
Как вы уже поняли, сначала мы определили марку, потом – модель. Всё сработало как надо, значит, это единственное средство Виндовс, которое заслуживает доверия.
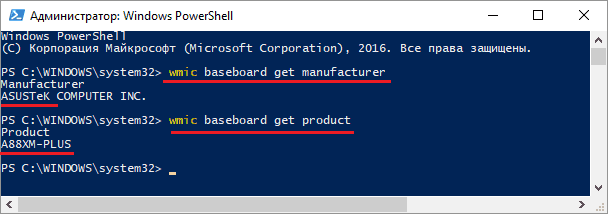
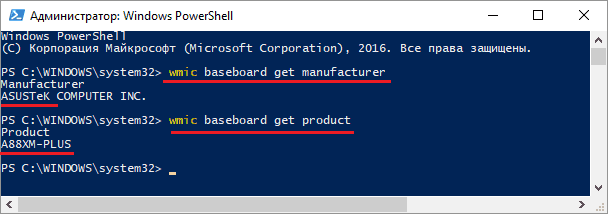
Сторонние программы: больше сведений, шире возможности
Преимущества сторонних приложений, в частности тех, которые я включил в эту статью – не только бОльшая информативность, но и возможность использования вне установленной на жесткий диск операционной системы. Их можно запускать при загрузке компьютера с диска восстановления Windows MSDaRT, в различных виндовых Live CD и даже под DOS. Всё это может пригодиться в случаях, когда компьютер не загружает ОС.HWiNFO32/64
Бесплатная программка HWiNFO32/64 – один из лучших, на мой взгляд, инструментов анализа и мониторинга состояния аппаратных ресурсов ПК. Что касается сведений о материнке, то он отображает не только ее марку и модель, но и версию шины PCI-e, USB, чип мультиконтроллера (Super I/O), набор функций чипсета и BIOS, а также многое другое. Знающий пользователь получит с помощью HWiNFO почти исчерпывающую информацию о своем железе.Если вас интересует лишь модель «мамы», достаточно открыть в программе только окно общих сведений о системе (Summary only). Данные указаны в поле «Motherboard» в нижней левой половине окна. Более детальные данные содержатся в основном разделе.
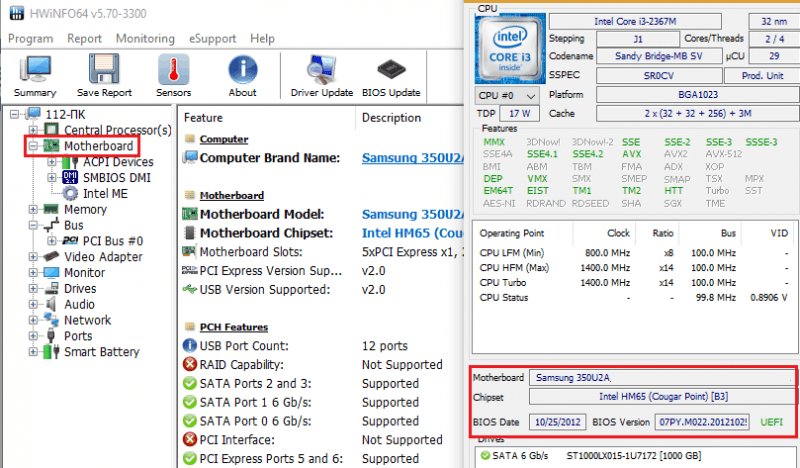
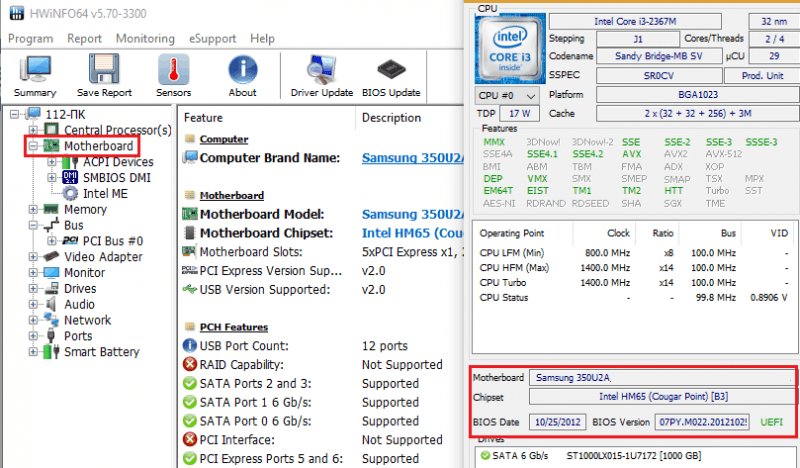
HWiNFO выпускается отдельно для 32- и 64-битных систем. На выбор можете скачать установочную или портабельную версию для Windows, а также для DOS.
CPU-Z
Вторая всенародно любимая утилита, которая быстро и бесплатно покажет вам основные сведения о материнской плате – это CPU-Z, продукт разработчиков из Поднебесной.Досье на «мамку» хранится на вкладке «Mainboard». Помимо марки, модели и ревизии (выделено красной рамкой на скрине), CPU-Z показывает:
- Чип северного моста (Chipset).
- Чип южного моста (Southbridge).
- Мультиконтроллер (LPCIO).
- Сведения о БИОС (подраздел BIOS).
- Интерфейс дискретной графики(Graphic Interface).
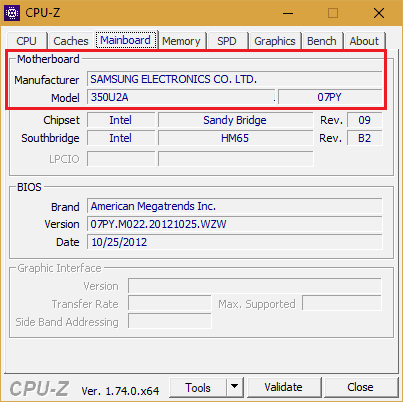
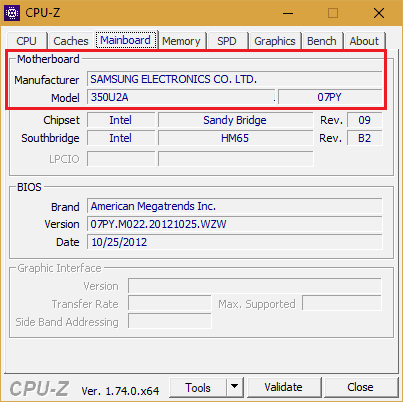
Программка выпущена в переносной и инсталлируемой версиях. Также на веб-сайте автора есть выпуск CPU-Z для устаревших версий системы, в частности, Виндовс 98.
AIDA64
AIDA64 – платное и весьма недешевое приложение, но благодаря торрент-трекерам этот факт сегодня мало кого смущает. Тем более что для нашей задачи достаточно его триальной версии, которая работает 1 месяц. В отличие от двух предыдущих утилит, Аида имеет русскоязычную интерфейс, за что пользователи любят ее еще сильнее. Кроме того, программа функционирует не только как анализатор и монитор аппаратных ресурсов, она содержит несколько наборов тестов, которые используются для диагностики, оценки работоспособности устройств и сравнения их с аналогами (бенчмарк).
Чтобы выяснить при помощи Аиды, какая модель материнской платы стоит на компе, загляните в ее раздел «Системная плата». Искомые данные отображаются в списке «Свойства системной платы». Ниже приводятся дополнительные сведения о ней как об устройстве: параметры шины FSB (процессора), памяти и чипсета. Данные о самом чипсете, BIOS и подсистеме ACPI вынесены на отдельные вкладки.
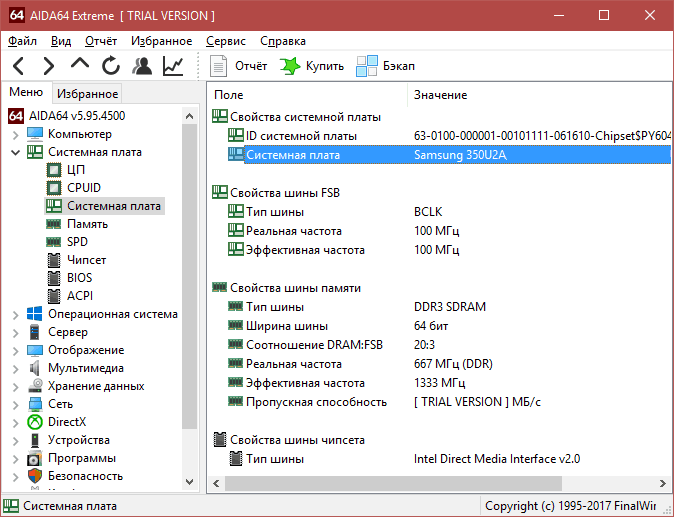
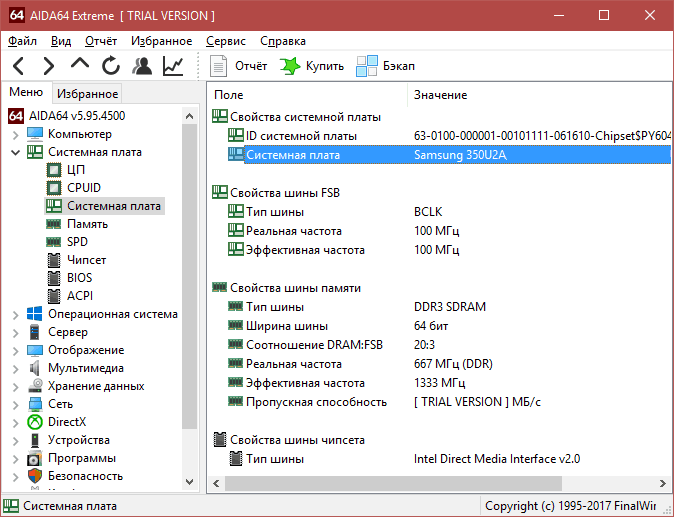
В целом AIDA64 предоставляет более детальную информацию, чем HWiNFO32, но в триальной версии некоторые данные скрыты.
Утилита выпускается в четырех редакциях для Windows, самая недорогая из которых – Extreme, стоит $39,95. На выбор предлагаются установочные и переносные версии.
Как запустить HWiNFO, CPU-Z и AIDA64 в среде MSDaRT
Диск восстановления работоспособности Windows MSDaRT (Microsoft Diagnostic and Recovery Toolset) создан на основе WinPE – небольшой операционной системы на ядре Windows с минимальным набором служб, которая может загружаться с переносных носителей. Программы, установленные на жесткий диск компьютера, за редким исключением не запускаются в среде WinPE, поэтому вы сможете работать только с их портабельными версиями.- Итак, загрузите компьютер с флешки или DVD с MSDaRT. Скачайте на другом ПК любую из вышеназванных утилит (или все три) и поместите их на съемный накопитель.
- В списке средств восстановления MSDaRT выберите «Проводник».
- Откройте в проводнике накопитель с программой и запустите исполняемый файл.
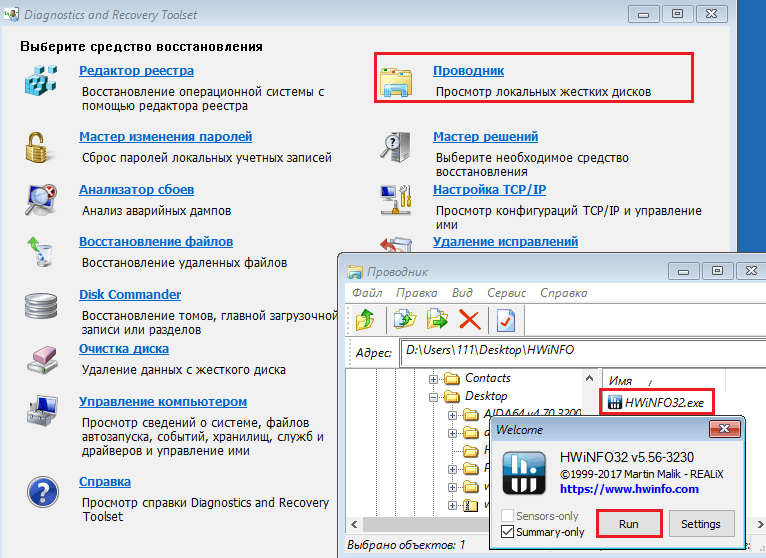
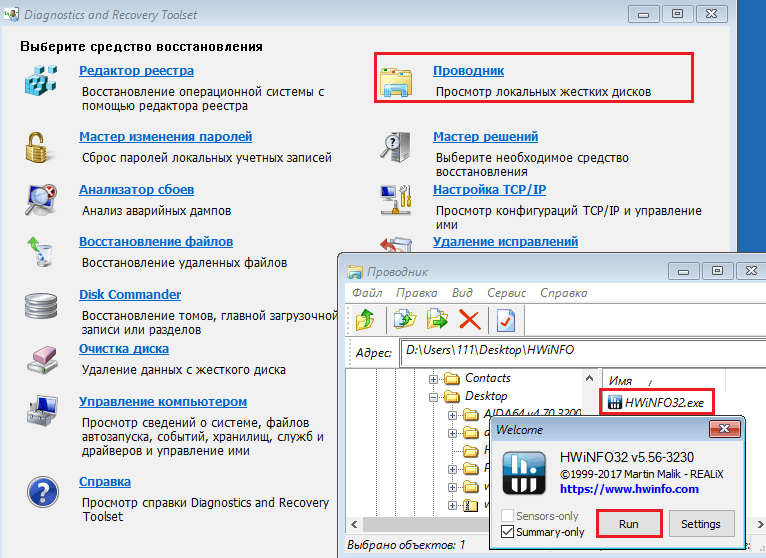
Особенности узнавания материнских плат на ноутбуках
Все рассмотренные средства, и не только они, запущенные на ноутбуке, могут отображать информацию не о материнке, а о модели аппарата. Или о целой серии моделей, как, например, на этом скриншоте: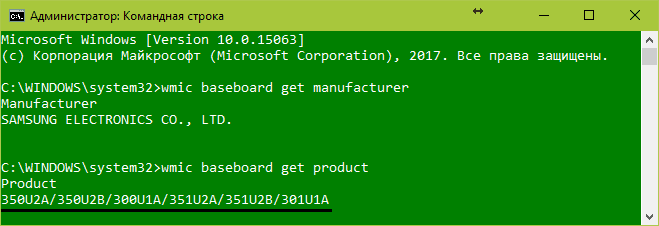
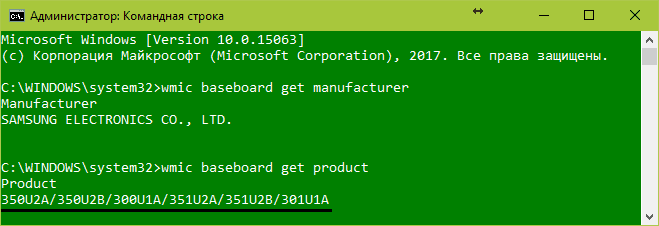
Наименование материнских плат лэптопов не совпадает с названием моделей. Исключение – продукция Asus, среди которой подобное встречается, но тоже не всегда. Очень часто определить модель ноутбучной матернки программными средствами невозможно.
Вообще платами собственного производства оснащают свои ноутбуки очень немногие фирмы – тот же Asus, Apple, Samsung и MSI. Остальные закупают их у других производителей. Так, материнки марки Quanta стоят в лэптопах Sony VAIO, Acer, HP. «Мамки» Asus можно встретить в аппаратах Dell и Samsung. Платами Wistron оборудуют свою продукцию компании Lenovo, Acer, Dell. Foxconn встречается в Sony VAIO и Compaq. Compal ставят в Acer, Toshiba, Lenovo и еще много куда. Clevo можно встретить в DNS и DEXP. Inventec устанавливают в лэптопы марок HP, Compaq, Toshiba Satellite. Это только самые распространенные производители мобильных материнок и лишь некоторые марки ноутов, в которых они используются.
Как опознать материнскую плату нерабочего компьютера и ноутбука
Единственный способ определить модель девайса, установленного в неисправный аппарат – это найти информацию на самом девайсе. В случае с декстопными материнками это несложно – имя модели крупно напечатано на их лицевой стороне. Чаще всего оно находится в районе разъемов PCI-express или возле процессорного сокета. Если его не видно, скорее всего, оно прикрыто системой охлаждения или видеокартой.Если нужно обновить драйверы материнской платы или BIOS, то нужно знать, что за модель материнской платы стоит на компьютере и кто является изготовителем. Зная, изготовителя и модель материнской платы, мы без рисков сможем загрузить с официального сайта производителя прошивку для БИОС или драйвер. Разберем различные способы без сторонних программ, чтобы узнать, какая материнская плата стоит на компьютере или ноутбуке с Windows 10/7/8.1.
1. Через сведения о системе
Нажмите сочетание кнопок на клавиатуре Win+R и введите msinfo32, чтобы быстро открыть подробные свойства о системе.
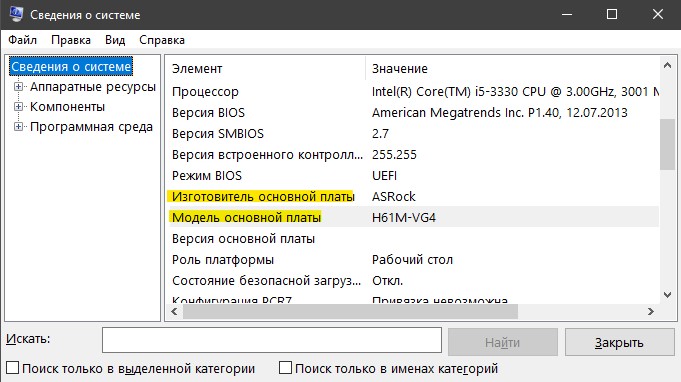
2. При помощи командной строки
Этот способ отлично подойдет когда мы не можем загрузиться на рабочий стол. Запустите командную строку и введите команду ниже, которая покажет вам информацию о вашей материнской плате.
wmic baseboard get product,Manufacturer,version,serialnumber
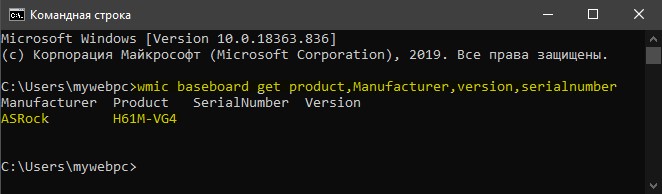
3. Визуальный осмотр
Открыв боковую крышку компьютера сможем визуально осмотреть материнскую плату и обнаружить изготовителя и модель. В моем случае: изготовитель Asrock, модель H61M-VG4.

comments powered by HyperComments
Как узнать какая у меня материнская плата? Вот такой вопрос вчера пришел мне на почту. Я не зря начал писать о том, как узнаются те или иные характеристики компьютера. Сегодня я продолжаю публиковать об этом информацию, а если точнее, тема сегодняшнего разговора, как узнать, какая материнская плата стоит на компьютере. Я не стал делать одну статью, в которой мог бы рассказать, как узнаются все характеристики компьютера, так как письма, которые я получаю, обычно звучат так: «Александр, а как можно быстро узнать, какая у меня материнская плата на компьютере?». Если я дам ссылку на статью, где рассказываю обо всех устройствах, то некоторые просят немного помочь, так как путаются. Вот и напросился вывод – написать небольшие статейки про каждые устройства, чтобы каждый читатель мог самостоятельно проделать все действия без какой-либо помощи.
Прежде чем задаваться вопросом в интернете, можете задать его себе. Ведь при покупке любого устройства вам должны вручить хоть какую-нибудь документацию или как сейчас это бывает – небольшой листочек, в котором умудряются написать не только модель устройства, технические характеристики, но и также рассказать, как ими пользоваться – в картинках или небольшим абзацем. Если этого документа нет под рукой, тогда данная статья поможет в этом вопросе.
Физический осмотр материнской платы
Если ваш компьютер разобран или вы его не можете включить, то можете вскрыть системный блок, затем тщательный осмотреть ее с внутренней стороны.
На изображении ниже можно увидеть материнскую плату ASUS. После того как узнали модель материнской платы, поищите в гугле или яндексе подробную информацию о ней (если это требуется).
Если нет желания разбирать системный блок или вы боитесь это делать, тогда вам понадобятся программы, которые смогут считать и отобразить эту информацию.
Стандартные средства Windows и другие программы
Дальше я вам расскажу, как узнать интересующую информацию о компьютере с помощью программ, а сейчас предлагаю вам попробовать стандартную утилиту от Microsoft, которая правда иногда не показывает некоторые характеристики. Итак, зайдите в «Пуск» — «Выполнить» или воспользуйтесь горячими клавишами «Win» + «R». После чего введите msinfo32 и нажмите Enter.
Откроется окно, в котором можете посмотреть характеристики компьютера.
Как я сказал выше, узнать модель материнской платы при помощи штатных средств системы Windows иногда невозможно, поэтому я расскажу о нескольких интуитивно понятных программах, имеющих лицензию Free (Бесплатно). Найти и скачать их не составит вам особого труда.
Первая программа, о которой расскажу — эта AIDA64. Выводит подробные характеристики всего оборудования подключенного к компьютеру, включая и главную плату, которая нас интересует. Запускаем программу, в левом списке выбираем пункт «Системная плата», в правой части окна появится информация, вверху будет написана модель.
Вот так это дело выглядит на моём ноутбуке:
Вторая утилита называется Speccy. Смысл тот же, действия нужно совершить те же (в левой части экрана кликнуть по надписи «Системная плата»), отображать она будет те же самые данные. Разницы между двумя этими решениями нет, пользуйтесь теми программами, которые вам понравятся. AIDA64 показывает более подробные характеристики, а программа Speccy будет удобна для начинающего пользователя.
Ну и, разумеется, я не мог не рассказать о том, как узнать, какая материнская плата стоит на ноутбуке или компьютере без стороннего программного обеспечения, но и без штатных средств Windows. «Как это?» — спросите вы. А я вам отвечу: «Во время загрузки!». Да. Когда включаете компьютер, во время начала загрузки на 2-3 секунды на экране появляется информация о материнской плате и естественно ее модель. Минусы метода: надо очень быстро читать, чтобы увидеть информацию приходиться перезагружать компьютер по несколько раз и также данная информация может там отсутствовать. На сегодня это все. Спасибо за внимание, читайте мой блог, всем пока!
Видео про то, как выбрать материнскую плату:

Материнская плата является главной составляющей персонального компьютера, или ноутбука. К ней подключаются все важные компоненты (центральный ЦП,видеокарта,ОЗУ), а также комплектующие. Поэтому следует всегда поддерживать актуальную версию драйверов, для чего необходимо знать точную модель материнской платы.
Рассмотрим несколько простых способов решения данной задачи.
Стороннее программное обеспечение для определения модели материнской платы
Для удобства определения точной модели можно воспользоваться специальными приложениями.
CPUZ
Абсолютно бесплатное приложение, отлично справляющееся со своими обязанностями диагностики вашего устройства. Для того, чтобы увидеть модель материнской платы перейдите в раздел Mainboard и в пункте Manufactured вы увидите производителя, а в Model – точную модель.
AIDA 64
Это мощный инструмент по диагностике вашего устройства и сканирование внутренностей с детальной сортировкой по его характеристикам. Чтобы посмотреть, какая материнская плата стоит на компьютере, перейдите в раздел Motherboard.
Единственный минус приложения — оно не бесплатное, но доступен фри период сроком в четыре недели.
Методы определения модели стандартными инструментами
Для данных способов не понадобится установки специальных приложений, они сработают на Windows 7, 8 и 10.
Способ №1
- При помощи комбинации кнопок Win+R запустите окно Выполнить и впишите команду msinfo32.
- Данная команда вызовет приложение Сведения о системе. С правой стороны отобразится нужная нам информация. Там можно посмотреть производителя материнской платы и точную модель.


Способ №2
- Выполните запуск командной строки с правами администратора, нажав кнопки Win+R и введя команду cmd.
- В новом окне введите следующею команду wmic baseboard get Manufacturer. Она позволит определить изготовителя материнской платы.
- Если вам потребуется узнать точную модель, то введите wmic baseboard get product.



Дополнительные способы
- Если нет возможности запустить устройство, то придётся посмотреть модель на самой материнской плате. Этот способ является самым сложным, потому что придётся разбирать не только системный блок, но и освобождать поверхность самой материнской платы. Для этого потребуется достать видеокарту, ОЗУ, винчестер и другие комплектующие, мешающие просмотру. Разные производители в разных местах располагают надпись с наименованием модели. Но чаще всего он находится рядом с разъёмом для ЦП, или PCI-E.
- Что касается ноутбуков, название материнской платы у них, можно узнать в интернете, введя модель ноутбука в поисковик.
- В некоторых источниках указывается, что модель можно посмотреть на диске, который, иногда идёт в комплекте с материнской платой, но чаще всего там расположен общий драйвер для целой линейки моделей.
Обновлено: 13.11.2008 по Computer Hope
Если вам необходимо указать свою материнскую плату (номер модели), вы можете выполнить одно из трех действий ниже.
Если вы пытаетесь идентифицировать материнскую плату по какой-либо из приведенных ниже причин, просмотрите эти ссылки для получения дополнительной связанной информации.
Идентификация через Windows или другую утилиту
Вы можете просмотреть производителя и номер модели в вашей системе Windows с помощью утилиты System Information.Чтобы получить доступ к этой утилите, выполните следующие действия.
Windows 10 и Windows 8
- На экране рабочего стола Windows нажмите клавишу Windows + X , чтобы открыть меню задач опытного пользователя.
- Выберите опцию Run в меню.
- В текстовом поле Выполнить введите msinfo32 и нажмите Enter.
Windows 7 и более ранние версии
- Откройте меню «Пуск».
- Нажмите Все программы > Принадлежности > Системные инструменты , затем выберите утилиту Информация о системе .
Эта утилита предоставляет много информации о вашем компьютере. На экране «Сводка системы» вы найдете информацию о производителе материнской платы (производитель системы) и модели материнской платы (модель системы). Например, для компьютера с материнской платой MSI производителем будет MICRO-STAR INTERNATIONAL, а моделью системы может быть, например, MS-7599. Модель — это номер модели материнской платы.
НаконечникМатеринская плата также может быть указана как BaseBoard.
ЗаметкаЕсли у вас есть OEM-компьютер (например, Dell или Hewlett Packard), найдите номер модели вашего компьютера, а не материнскую плату. Для этих компьютеров мы рекомендуем обратиться к технической документации для модели компьютера. Эти документы могут быть загружены непосредственно от производителя компьютера.
Документация
Документация или технические примечания для вашего компьютера или материнской платы также включают информацию о материнской плате. PDF-версии этих документов можно загрузить с веб-сайта производителя компьютера или производителя материнской платы.
Визуальная идентификация
Наконец, на каждой материнской плате компьютера напечатано шелкографическое название модели и производителя, напечатанные на материнской плате. Например, на рисунке ниже эта материнская плата имеет номер модели (PSAD2-E), напечатанный над слотами памяти. Нажмите на изображение ниже, чтобы увеличить его.
НаконечникЕсли вы не можете найти номер модели материнской платы, но можете найти идентификационный номер FCC, мы рекомендуем вместо этого выполнить поиск.Дополнительная информация о номерах FCC и о том, как искать информацию о них, находится в нашем определении FCC.
Форм-фактор материнской платы
Если вам нужна дополнительная информация о типе или форм-факторе материнской платы, см. Определение форм-фактора. Эта страница содержит разделы о каждом из форм-факторов материнской платы и информацию о том, как отличить каждый из них.
Чипсет или обновление драйвера
Если вы пытаетесь определить информацию о наборе микросхем или материнской плате для обновления драйверов или BIOS, см. Раздел драйверов материнской платы для получения дополнительной информации.
Список продуктов или технические характеристики
Если вы пытаетесь перечислить всю конкретную информацию о материнской плате вашего компьютера, достаточно указать производителя, форм-фактор и технические характеристики материнской платы. Ниже приведен пример того, как материнская плата может быть указана в спецификации вашей системы. Если вы перечисляете эту информацию для продажи компьютера, имейте в виду, что большинство людей не будут слишком обеспокоены конкретной материнской платой в компьютере.
Intel D815EGEW ATX с использованием процессора 1,1 ГГц и 512 МБ памяти
Замена или ремонт
Если вы пытаетесь определить материнскую плату, потому что ее необходимо заменить или отремонтировать, мы рекомендуем заменить материнскую плату вместо ремонта. Поскольку современные материнские платы очень сложны, ремонт материнской платы может быть очень трудным и дорогостоящим. Обычно проще и дешевле заменить материнскую плату, чем ремонтировать ее.
,Какая у меня материнская плата? | HowStuffWorks
Материнская плата — это основная плата любого электронного приложения. На вашем компьютере есть материнская плата, на которой многие из систем вашего компьютера либо установлены напрямую, либо подключены к ней через вторичное соединение.
Центральный процессор вашего компьютера установлен на материнской плате. Процессор — это мозг вашего компьютера. Все, что ваш компьютер делает или хочет сделать, — это запускать процессор.Материнская плата также хранит память вашего компьютера, которая на самом деле представляет собой особый тип хранения данных — особенно быстрый тип хранения данных. Память вашего компьютера обычно состоит из нескольких различных типов хранилищ данных. Оперативная память (RAM) временно хранит информацию, необходимую вашему компьютеру прямо сейчас. Подмножество оперативной памяти называется кешем. Кэш содержит часто используемые данные в особенно быстрой оперативной памяти. Кеш — это память, которая подключается напрямую к процессору на материнской плате.Другим типом оперативной памяти является виртуальная память. Виртуальная память находится не на материнской плате, а скорее является частью самого жесткого диска. Виртуальная память содержит данные, к которым ОЗУ потребуется быстрый доступ, но в данный момент она не используется. Виртуальная память является своего рода областью для быстрой замены данных, необходимых для оперативной памяти.
Постоянное запоминающее устройство (ПЗУ) — это постоянное хранилище данных, в котором хранится информация, которая необходима компьютеру и не изменяется.Например, типом памяти ROM является BIOS вашего компьютера — базовая система ввода / вывода. BIOS — это первый источник данных, к которому обращается ваш компьютер, когда он включен.
Примером системы, которая подключена к материнской плате вашего компьютера, но не может быть установлена непосредственно на нее, будет звуковая карта. В зависимости от вашей конкретной машины ее звуковая карта может быть установлена непосредственно на материнской плате или подключаться к материнской плате через слот расширения.
,Найдите свою материнскую плату Марка и модель
Существует множество причин, по которым вам может понадобиться узнать марку и номер модели вашей материнской платы. Глядя на обновление драйверов или BIOS являются наиболее распространенными, но вы также можете проверить совместимость с другим оборудованием, узнать спецификации или просто ищете аналогичную замену. А с OEM-компьютерами и ноутбуками это не всегда так просто, как установить флажок на материнской плате.
Родной Метод
Вероятно, самый быстрый и простой способ узнать модель вашей материнской платы — воспользоваться собственной утилитой Windows System Information.Пользователи Windows 10 могут получить доступ к этому меню, перейдя в «Пуск» и введя «Информация о системе» и выбрав приложение. Либо нажмите клавишу Windows + R, чтобы открыть окно «Выполнить», затем введите «msinfo32» и нажмите Enter.
Те, кто по-прежнему использует Windows 7 (на момент написания статьи почти вдвое больше людей, работающих под управлением 10), могут использовать приведенную выше команду «Выполнить» или в меню «Пуск» выбрать «Все программы»> «Стандартные»> «Инструменты системы», а затем утилиту «Информация о системе».
В разделе «Сведения о системе» вы найдете информацию о марке и модели вашей материнской платы в разделе «Сводка системы»:

Стороннее программное обеспечение
Сторонние приложения системного профиля, как правило, не только бесплатны, но и предлагают обширную подробную информацию о системе в одном месте.Наиболее популярным из них, и, возможно, лучшим, является CPU-Z, который вы можете скачать здесь.
Вы узнаете больше о своем оборудовании с помощью CPU-Z, чем с родной утилитой Windows, что делает его обязательным для компьютерных энтузиастов и мастеров.

Еще одним отличным программным обеспечением для определения модели вашей материнской платы и предоставления множества другой информации является Belarc Advisor. Как и CPU-Z, он анализирует систему, чтобы создать профиль установленного вами оборудования, но также содержит сводную информацию о программном обеспечении вашей системы.Он даже показывает исправления Microsoft и отсутствующие обновления безопасности. Другое отличие состоит в том, что результаты представлены в вашем веб-браузере. Вы можете скачать последнюю версию Belarc Advisor здесь.

Есть еще одна замечательная утилита под названием Speccy, созданная Piriform, создателем популярного приложения CCleaner. Опять же, вы найдете больше информации, чем предлагает Windows, но дополнительным преимуществом является то, что она отображает температуры ваших различных компонентов. Вы можете скачать Speccy здесь.

Командная строка
Если вы хотите пойти немного дальше, вы всегда можете узнать модель своей материнской платы через командную строку с помощью командной строки инструментария Windows (WMIC). Откройте командную строку либо через диалоговое окно запуска (WIN + R) с помощью cmd.exe, либо через кнопку «Пуск», либо через альтернативное меню (WIN + X), либо с помощью Cortana. Затем введите:
wmic baseboard получить продукт, производитель, версия, серийный номер
Как и следовало ожидать, здесь отображается производитель платы, ее номер модели, версия и, если возможно, серийный номер.

Визуальная идентификация
Полезно, если у вас лежит старая материнская плата, но вы потеряли коробку. Практически у всех современных мобов номер модели шелкографируется где-то на доске. Хотя на некоторых старых мобах это может быть скрыто компонентами, требующими небольшого труда. Кроме того, он может быть напечатан на листе прикрепленной бумаги, и не удивляйтесь, если название производителя не появляется на некоторых досках.
Когда вы найдете номер своей материнской платы, вы можете обновить драйверы.Просто зайдите в нашу библиотеку загрузок драйверов, чтобы найти вашу марку и модель.

Что такое материнская плата?
Обновлено: 03.09.2009 от Computer Hope
В качестве альтернативы упоминается как МБ , материнская плата , материнская плата , mobo , MOBD , плата объединительной платы , базовая плата , основная плата , планарная плата системной платы , или логическая плата на компьютерах Apple. Материнская плата — это печатная плата и основа компьютера, который является самой большой платой в корпусе компьютера.Он распределяет питание и обеспечивает связь между процессором, оперативной памятью и всеми другими компонентами компьютерного оборудования.
Обзор материнской платы
Материнская плата обеспечивает связь между аппаратными компонентами компьютера, такими как процессор (CPU), память (RAM), жесткий диск и видеокарта. Существует несколько типов материнских плат, предназначенных для компьютеров разных типов и размеров.
Материнские платы каждого типа предназначены для работы с определенными типами процессоров и памяти, поэтому они не способны работать с каждым процессором и типом памяти.Тем не менее, жесткие диски в основном универсальные и работают с большинством материнских плат, независимо от типа или марки.
Ниже приведена фотография материнской платы ASUS P5AD2-E с наклейками рядом с каждым из ее основных компонентов. Нажав на изображение, вы перейдете к более крупной и подробной версии.
Компоненты материнской платы
Ниже приведены ссылки на страницы с более подробной информацией о каждом из компонентов материнской платы, упомянутых в предыдущем разделе. Ссылки перечислены по часовой стрелке, начиная с верхнего левого угла изображения.Компоненты, не обозначенные на изображении выше, находятся в следующих разделах на этой странице.
Старые компоненты материнской платы
Следующий список содержит ссылки на компоненты, которые не показаны на рисунке выше или являлись частью более старых материнских плат компьютера.
Материнские платы, форм-факторы и типы
Как продвинутые компьютеры, так и материнские платы. Ниже приведен список различных форм-факторов материнской платы и дополнительная информация о каждом из них, включая ATX, который является наиболее распространенным.
Сколько подключений, портов или слотов на материнской плате?
Не существует стандартного количества подключений, портов или слотов расширения на материнской плате. Лучший способ определить, сколько подключений, портов или слотов доступно для вашей материнской платы, — это посмотреть спецификации, содержащиеся в ее документации. Если вы потеряли или выбросили документацию по материнской плате, вы часто можете скачать бесплатную PDF-версию с сайта производителя.
Как материнская плата подключается к корпусу компьютера?
Материнская плата компьютера подключается к корпусу настольного компьютера с помощью специальных компонентов.Как только материнская плата прикреплена к корпусу, все остальные устройства подключаются либо к самой материнской плате, либо к установленной плате расширения.
Какая была первая материнская плата?
Первая материнская плата считается той, которая используется в персональном компьютере IBM, выпущенном в 1981 году. В то время IBM назвала ее «планарной» вместо материнской платы. Персональный компьютер IBM и материнская плата внутри него станут стандартом для IBM-совместимого компьютерного оборудования.
Так как есть материнская плата, есть ли материнская плата?
Нет, при обращении к компьютеру нет такой вещи, как отцовская плата . Однако есть такая вещь, как дочерняя плата.
Где материнская плата получила свое название?
Дочерние платы, о которых мы упоминали в предыдущем разделе, — это печатные платы, которые подключаются к одной большой центральной печатной плате; материнская плата. Меньшие платы можно рассматривать как «детей» основной платы, отсюда и название материнская плата.
Есть ли материнская плата в ноутбуке, смартфоне и планшете?
Да, хотя плату часто называют «логической платой», а не материнской платой. Логическая плата очень похожа на материнскую плату и работает так же. Однако из-за требований к размеру большинства логических плат такие компоненты, как процессор и оперативная память (в планшетах и смартфонах), припаяны к плате. Кроме того, поскольку многие из этих устройств не имеют опций обновления, здесь нет слотов или разъемов, как у традиционной компьютерной материнской платы.
Объединительная плата, Форм-фактор, Условия аппаратного обеспечения, Условия материнской платы, Северный мост, Южный мост, Выдающийся
,