Как установить пароль на архив
Zip — это популярный формат архивации данных, который поддерживает их сжатие без каких-либо потерь. Архивирование файла фактически уменьшает его размер и тем самым облегчает процесс переноса данных через сеть. Если файлы, которые вы передаете, хранят конфиденциальную информацию, то включение защиты паролем в ZIP-файле делает его более безопасным и надежным. Таким образом, ZIP-файл в основном является широко известным инструментом, который часто используется для сжатия больших файлов и документов с расширением ZIP-файла. Он не ограничивается только папками и отдельными файлами (такими как фотографии), но может также сжимать файлы программного обеспечения.

Как установить пароль на архив
Именно по этой причине большинство программных продуктов доступны в расширении ZIP-файла. Широкое применение этого инструмента требует серьезной защиты, в противном случаи, большая часть информации, сжатой в ZIP-архиве, может попасть не в те руки.
В целях безопасности люди всегда хранят конфиденциальные данные в архивированных файлах с шифрованием перед тем, как отправлять их другим пользователям.
Так как же упаковывать файлы или папки в архив? Какое программное обеспечение для сжатия лучше всего использовать?
Приведенные ниже три простых способа помогут с решением этой проблемы:
Вариант 1. Создание зашифрованного Zip-файла с помощью WinZip.
Вариант 2. Создание защищенного паролем Zip-файла с помощью WinRAR.
Вариант 3. Создание защищенного паролем Zip-файла с 7-Zip.
Узнайте в новой статье — «Как сделать папку с паролем».
Вариант 1. Создайте зашифрованный Zip-файл с помощью WinZip
Если на вашем компьютере установлена программа WinZip, для того чтобы зашифровать zip-файлы необходимо выполнить следующее:
Шаг 1. Создайте зашифрованный zip-файл. Для этого запустите программу WinZip.

Запускаем программу WinZip
Шаг 2. Нажмите переключатель «Encrypt» на панели «Actions». Нажмите кнопку «Options», которая теперь отображается на панели «Actions», чтобы установить уровень шифрования.

На панели «Actions» нажимаем переключатель «Encrypt», затем кнопку «Options», далее «Encryption Settings»
Шаг 3. На панели «File» выберите и добавьте файлы в Zip, для этого нажмите «Add to Zip».

Выбираем необходимый файл и нажимаем «Add to Zip»
Шаг 4. Когда откроется диалоговое окно «Encrypt» нужно ввести пароль.

В окне «Encrypt» вводим пароль и нажимаем «ОК»
Шаг 5. На панели «Action» нажмите «Save as».

На панели «Action» нажимаем кнопку «Save as»
Как добавить пароль в существующий Zip-файл
Даже если файл уже сжат (он может быть заархивирован встроенными инструментами для сжатых папок Windows 10 или другими инструментами), с помощью программы WinZip вы все равно можете зашифровать данные в существующем Zip-файле. Для этого необходимо сделать следующее:
Шаг 1. Используя правую кнопку мышки кликните на Zip-файл в окне папки.
Шаг 2. Выберите «WinZip» > «Add to Zip file…».

Выбираем вкладку «WinZip», затем «Add to Zip file…»
Шаг 3. Включите «Encrypt». Введите пароль когда WinZip его запросит.

Включаем «Encrypt», вводим пароль когда WinZip его запросит
Шаг 4. Затем нажмите «OK» и сохраните эту настройку.

Нажимаем «OK»
Вариант 2. Создание защищенного паролем Zip-файла с помощью WinRAR
Убедитесь, что WinRAR установлен на вашем компьютере. Если у вас его нет, то установите перейдя на официальный сайт. Затем используйте его для защиты паролем zip-файла двумя способами, как показано ниже.
Способ 1. Установка пароля при записи файла
Шаг 1. Используя правую кнопку мышки кликните на файл / папку, которую вы хотите заархивировать вместе с паролем, и выберите «Add to archive» из контекстного меню.

Нажимаем правой кнопкой мыши на файл и в меню выбираем «Add to archive»
Шаг 2. В диалоговом окне «Archive name and parameters» выберите вкладку «General», введите имя для архива или используйте его имя по умолчанию, выберите «ZIP» в разделе «Archive format» и нажмите кнопку «Set password».

В окне «Archive name and parameters» выбираем вкладку «General», отмечаем «ZIP» в разделе «Archive format» и нажимаем кнопку «Set password»
Шаг 3. Введите свой пароль, затем введите его еще раз для проверки, а затем нажмите «ОК». Еще раз нажмите «ОК». Затем будет создан защищенный паролем ZIP-архив в том месте, где находится исходный файл / папка. Пароль будет извлекать или открывать файлы в ZIP-архиве.

Вводим свой пароль в первом и повторяем во втором поле, затем нажимаем «ОК»
Способ 2. Пароль для защиты существующего ZIP-файла
Шаг 1. Используя правую кнопку мышки кликните на уже существующий ZIP-файл, который вы хотите защитить паролем, и выберите «Open with WinRAR» из контекстного меню.

Правой кнопкой мыши кликаем на ZIP-файл и выбираем «Open with WinRAR»
Шаг 2. В меню WinRAR перейдите в «Tools» и нажмите «Convert archives».

Переходим в «Tools» и нажимаем «Convert archives»
Шаг 3. В диалоговом окне «Convert archives» в разделе «Archive types» укажите место сохранения архива, после чего кликните «Compression».

В окне «Convert archives» в разделе «Archive types» указываем место сохранения архива, затем нажимаем «Compression»
Шаг 4. В диалоговом окне «Set default compression options» выберите вкладку «General», выберите «ZIP» формат и нажмите «Set password».

В окне выбираем вкладку «General», затем формат «ZIP» и нажимаем «Set password»
Шаг 5. Введите пароль и верните его для проверки и нажмите «ОК». Нажмите «ОК» еще раз, нажмите «Yes», когда вас спросят, хотите ли вы зашифровать преобразованные архивы и, наконец, нажмите «ОК».

Вводим свой пароль дважды, затем нажимаем «ОК»
Шаг 6. После завершения преобразования закройте диалог и WinRAR. Затем исходный ZIP-файл будет преобразован в защищенный паролем ZIP-файл, и вы можете удалить исходный ZIP-файл.

Защищенный паролем ZIP-файл
Вариант 3. Создайте защищенный паролем Zip-файл с 7-Zip
7-Zip — лучшая бесплатная утилита для сжатия файлов с открытым исходным кодом для Windows. Следуйте этим простым шагам, чтобы с легкостью создать защищенный паролем Zip-файл.
Шаг 1. Загрузите установщик 7-Zip и установите его. Перейдите на www.7-zip.org, загрузите 7-Zip installer. Запустите его и установите 7-Zip на свой компьютер.

Открываем установщик программы 7-Zip и нажимаем кнопку «Install»
Шаг 2. Создайте заархивированный файл используя 7-Zip (как на скриншоте ниже). По завершении установки найдите файл, несколько файлов или отдельную папку, которую вы хотите заархивировать. Выберите один или несколько элементов, щелкните правой кнопкой мыши и выберите: «7-Zip» > «Add to archive».

Нажимаем правой кнопкой мыши на нужном файле, в меню выбираем «7-Zip», затем «Add to archive»
Шаг 3. Установите пароль для архивированного файла. В опции «Archive format» выберите zip. В разделе «Encryption» введите пароль в первом поле, после чего введите один и тот же пароль во второе поле пароля. Затем выберите соответствующий метод шифрования.

В опции «Archive format» выбираем «zip», в разделе «Encryption» вводим пароль в первом и втором поле, затем выбираем формат и нажимаем «ОК»
Шаг 4. Нажмите «OK», чтобы создать сжатый архив. Теперь у вас будет новый файл с расширением zip-файла в той же папке, что и файл, файлы или папка, которые вы выбрали для сжатия в третьем шаге.

Новый зашифрованный файл с расширением zip-файла
Добавление файла или папки в существующий ZIP-файл
- Если вам нужно добавить файл в zip-архив, просто перетяните новый файл в уже существующий zip-файл (как на картинке ниже).

Перетягиваем файл в zip-файл
- Если вы откроете zip, а затем попробуете открыть файл внутри zip-файла, то вы увидите сообщение о вводе пароля как на картинке ниже.

При открытии файла внутри zip-файла выскочит окно с просьбой ввести пароль
Внимание! Если вы забыли пароль, вы можете не получить доступ к этим файлам. Для того чтобы восстановить пароль, вы можете использовать ZIP Password Refixer для восстановления зашифрованного zip-файла.
Как выбрать подходящие методы шифрования в 7-Zip
Известно, что ZipCrypto является относительно слабым, и от него нельзя ожидать защиты от доступа к специализированным инструментам для восстановления пароля.

Самый надежный метод шифрования AES-256
AES-256 — более сильное шифрование, и теперь оно поддерживается только 7-Zip, WinZip и некоторыми другими ZIP-архиваторами. Если у вас есть важные требования безопасности для важных файлов, вы должны использовать шифрование AES.
Читайте в новой статье — «Как запаролить папку на рабочем столе».
Видео — Как поставить пароль на архив RAR, 7z, ZIP
pc-consultant.ru
Как поставить пароль на архив WinRar, 7zip, ZIP, способы запаролить архив
Архиваторы – это приложения, позволяющие уменьшить размер любого файла без потери данных. Помимо своего основного назначения они позволяют установить пароль на созданный архив. Рассмотрим, как это сделать в самых популярных архиваторах.
Используем WinRar
В настоящее время WinRar самая распространенная и популярная программа для создания архивированных файлов. Позволяет сжимать информацию в формате rar и zip. Кроме того, что он обладает огромным количеством настроек, он еще и позволяет задавать пароли. Стоит отметить, что шифрование имен будет доступно только в формате rar.
Первый и самый распространенный способ, это:
- Выделить все файлы, которые нужно заархивировать
- Кликнуть по выделению правой кнопкой мыши и выбрать пункт «Добавить в архив…»
- Попадаем в окно создания архива. На первой вкладке, помимо стандартных настроек имеется кнопка «установить пароль».
- После нажатия кнопки, нужно два раза ввести желаемую комбинацию, и выбрать галочку Шифрование имен, если это необходимо (только для формата rar).
- Теперь нажимаем ОК и опять попадаем в окно настроек. И опять ОК – начнется процесс создания архива с паролем.
Если в контекстном меню вышеупомянутый пункт отсутствует, можно просто запустить архиватор и в нем выбрать необходимые файлы и папки. Нажимаем кнопку Добавить и повторяем вышеописанные действия.
Другой способ запаролить один или все архивы, которые в будущем будут создаваться программой – это нажать иконку ключа (слева снизу) в интерфейсе приложения. Задаем необходимые параметры и, при необходимости, устанавливаем галочку на пункте «использовать для всех архивов».
Установка пароля в 7-zip
Процесс архивации в этом приложении не сильно отличается от предыдущего. Заархивировать с помощью этого приложения можно в форматы zip и 7z. Вернее, работать программа может с намного большим количеством форматов, но устанавливать пароль позволяет только на эти два.
Процедура практически идентичная вышеописанной:
- Выбираем необходимые файлы и нажимаем правую кнопку мыши
- В выпадающем меню ищем путь 7zip – Добавить к архиву
- После этого запустится интерфейс программы.
- Нас интересует пункт – Шифрование, где нам нужно два раза ввести необходимый секретный код. Тут можно установить шифрование имен, и другие настройки. Стоит отметить, что для 7z также доступно шифрование имен.
Используем WinZip
Сейчас это приложение используется достаточно редко, но тем не менее программа так же позволяет заархивировать данные, но только в один единственный формат zip.
Необходимо в основном окне архиватора выбрать параметр Шифрование, который находится на правой панели.
Если использовать контекстное меню из проводника, то после выбора необходимого пункта, достаточно выбрать шифрование файлов, после чего нажать Добавить и установить пароль.
Читайте также:
composs.ru
Как поставить пароль на архив rar, zip, 7z
Установка пароля гарантирует надёжную защиту информации. Рекомендуется использовать 8 и более символов, большие и маленькие буквы, а так же специальные символы по типу знака вопроса или звёздочки.
Метод его взлома — это перебор символов и чем сложнее пароль, тем меньше вероятность взлома. Если вы по каким-то причинам его забудете, то можете не надеяться на получение доступа к информации. Для его установки вам потребуется архиватор, скорее всего он уже у вас есть.
Ссылки на программы будут сразу в статье. Не забудьте удалить оригинал после создания архива. Я приведу пример с использованием двух самых популярных архиваторов WinRar и 7-zip.
Для большей безопасности рекомендую использовать формат rar. Он дополнительно позволяет скрывать такие данные как: имена, размеры, описание и другую информацию.
Аналогичную конфиденциальность может обеспечить 7z. Так же можно воспользоваться менее безопасным способом в zip. В нём скрыть имена и других данные невозможно.
Установка пароля в Winrar
Скачайте и установите программу если у вас её ещё нет. Она условно бесплатная на 40 дней. После этого периода вам будет просто показываться уведомление о покупке лицензии.
Выделите файлы и нажмите правой кнопкой мыши по ним. В контекстном меню выберите «Добавить в архив…» как на изображении ниже.
В появившемся окне кликните на «Установить пароль…» и появиться новое окно.
Затем придумайте и введите пароль, и не забудьте поставить галочку для шифрования имен файлов. Так их имена будут невидимы пока не будет введен поставленный пароль.
Интересный факт! Длинна пароля rar архивов максимум 127 символов.
Теперь при открытии или распаковке потребуется ввести пароль.
Почти тоже самое вы можете посмотреть в этом видео.
Установка пароля в 7-zip
В этой программе всё аналогично. Скачайте её если у вас ещё нет и установите. Она абсолютно бесплатна.
Посмотреть работу программы можно как в видео, так и в статье.
Кликните правой кнопкой мыши по файлам, которые необходимо защитить. И выберите строку «Добавить к архиву…» в контекстном меню.
Выберите формат, и введите пароль справа как на изображении ниже. Метод шифрования лучше всего использовать AES-256. Он наиболее безопасен.
Теперь чтобы извлечь данные или воспользоваться ими — требуется разблокировать защиту.
Установка пароля на существующий архив
Для этого надо добавить 1 любой файл в архив. Затем появятся соответствующие окна как при его создании где вы сможете выставить пароль, проделав аналогичные действия (смотрите выше). А ниже вы можете посмотреть где добавляется файл.
Добавление в Winrar.
Добавление в 7-zip.
Для тех кому интересно, я сделал таблицу, в которой вы увидите поддержку шифрования различными форматами.
| Формат | Поддержка |
|---|---|
| 7z | + |
| ACE | + |
| ARJ | + |
| Bzip2 | — |
| Cab | — |
| CPIO | — |
| Deb | — |
| gzip | — |
| ZOO | — |
| ISO | — |
| JAR | — |
| LHA | — |
| LZO | — |
| LZX | — |
| RAR | + |
| RPM | — |
| tar | — |
| XZ | — |
| ZIP | + |
Теперь вы знаете как надёжно защитить информацию. Если возникли трудности — пишите в комментариях.
Да. Так и не открыл… 63%, 5 голосов
5 голосов 63%
5 голосов — 63% из всех голосов
Нет. 38%, 3 голоса
3 голоса 38%
3 голоса — 38% из всех голосов
Ещё не пользовался паролями. 0%, 0 голосов
0 голосов
0 голосов — 0% из всех голосов
Всего голосов: 8
Июль 19, 2016
×
Вы или с вашего IP уже голосовали. Голосоватьsitemozg.ru
Как на архив поставить пароль?
Если вам нужно передать конфиденциальную информацию на съемном носителе, то вы просто обязаны знать как на архив поставить пароль. На сегодняшний день, это лучший метод защиты информации, который доступен каждому.
Есть уйма разного софта для шифрования и защиты данных, но если вам нужно просто запаролить архив, вы можете воспользоваться обычным архиватором. Плюсов в этом методе много, взять только бесплатность архиватора и простоту самого процесса установки пароля на архив.Уже много лет пользуюсь сам и советую остальным, архиватор – 7Zip. Лучший в своем сегменте уже много лет. Довольно таки недавно писал статью на тему как установить пароль на папку, сегодня решил поделиться методом защиты архива.
После установки архиватора (а может он у вас уже много лет как установлен), можно приступить к процессу запароливания папки.
Найдите в проводнике нужную вам папку, нажмите на ней правой кнопкой мышки и выберите пункт “7Zip” — “Добавить к архиву”
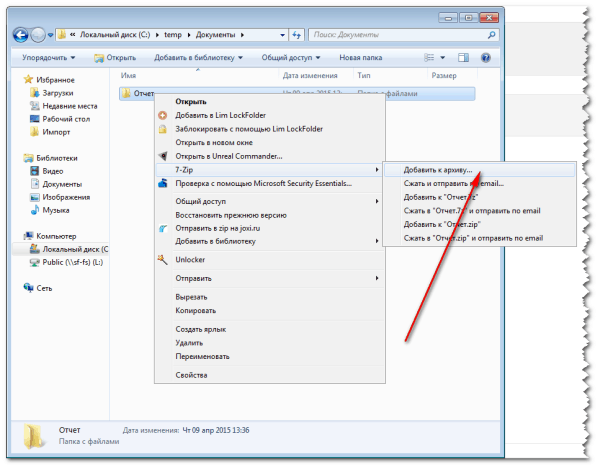 В открывшемся окне архиватора вам нужно указать тип архива Zip и ввести два раза пароль
В открывшемся окне архиватора вам нужно указать тип архива Zip и ввести два раза пароль
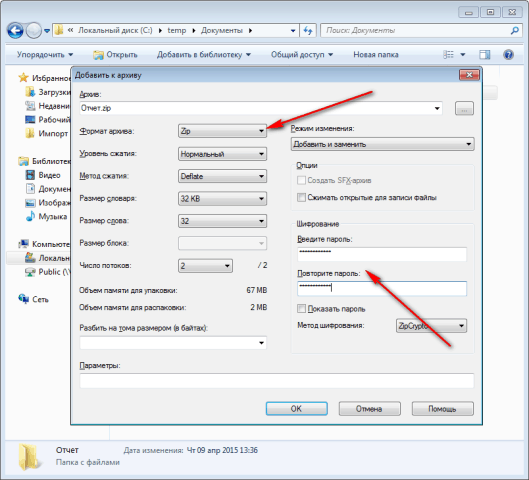 После чего нажмите кнопку “ОК”. Готово! Ваш запароленный архив готов. Попробуйте его открыть, как видите он открывается и даже показывает что там за файлы, но при открытии файла, вы увидите сообщение
После чего нажмите кнопку “ОК”. Готово! Ваш запароленный архив готов. Попробуйте его открыть, как видите он открывается и даже показывает что там за файлы, но при открытии файла, вы увидите сообщение
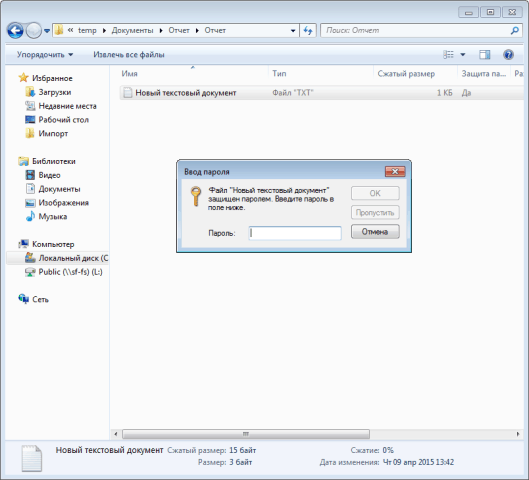 Теперь пока вы не введете верный пароль, открыть файл вы не сможете.
Теперь пока вы не введете верный пароль, открыть файл вы не сможете.
Если вы хотите установить пароль на архив таким способом, чтобы невозможно было даже открыть и увидеть что там за документы, тогда при архивировании выбирайте тип архива 7Zip
faqpc.ru
Как поставить пароль на архив WinRAR или 7zip
Архивация файлов – неплохой способ защитить личные данные, при этом сжать их объем. Практически у каждого из нас установлен архиватор на компьютере, которым мы распаковываем скачанные файлы и наоборот создаем архивы.
Архиваторы имеют одну полезную функцию – защиту файлов. На любой архив можно установить пароль, без которого невозможно будет даже открыть файл, не говоря уже о распаковке. Установить пароль на архив WinRAR можно очень просто.
Создание архива и установка пароля
Итак, представим, что мы создаем новый архив с файлами, на который требуется установить пароль.
- Выделяем нужные документы ПКМ и выбираем «Добавить в архив». Получаем следующее окно:

- Указываем имя архива, после чего нажимаем на кнопку «Установить пароль».
- Далее указываем пароль к архиву и нажимаем ОК. Здесь же можно зашифровать имена файлов.

Шифрование имени файлов позволяет скрыть имена всех заархивированных файлов. Если вам нужна полная конфиденциальность, ставим галочку. На этом процесс установки пароля завершен.
Что делать если файлы уже в архиве, но пароль не установлен
Представим ситуацию, что у нас имеется архив с файлами, для которых вы решили установить пароль. Установить пароль на созданный архив не выйдет, поэтому будем поступать иначе.
Чтобы установить пароль на файлы из архива, необходимо сначала их распаковать. Далее повторяем процедуру, описанную в предыдущем шаге:
- Создаем новый архив;
- Устанавливаем пароль, при необходимости шифруем файлы.
Для тех, кто пользуется архиватором 7zip

WinRAR набрал большую популярность значительно позже, нежели архиватор 7zip. Многие пользователи так и не перешли на WinRAR. Что делать, если вы используете 7zip, и вам тоже необходимо установить пароль на файлы? Алгоритм действий практически аналогичен, за исключением некоторых мелочей.
- Первым делом собираем все файлы в одном месте, после чего добавляем в архив 7zip. Для этого выделяем файлы, нажимаем ПКМ и выбираем создать архив 7zip.
- В следующем окне в правой части находятся 2 поля, куда необходимо ввести придуманный пароль.
- Запаковываем файлы. Теперь доступ к ним будет исключительно по паролю.
Вывод
Установить пароль на архив можно всего за несколько кликов. Сегодня мы рассмотрели, как поставить пароль на архив winrar и 7zip. Все действия практически аналогичные. Если вы пользуетесь иным архиватором, наверняка у вас также есть функция установки пароля.
linchakin.com
Как поставить пароль на архив?
Если вы не хотите, чтобы архивный файл (или архивные файлы многотомного архива) были доступны кому бы то ни было, то такой архив можно защитить паролем.
Содержание:
1. Ставим пароль на архив
2. Основная проблема у архива с паролем
3. Восстановление данных из архива, защищенного паролем
Как поставить пароль на архив
Поставить пароль на архив можно в тот момент, когда создается новый архив. Только при создании свежего архива в программе WinRAR есть необходимые вкладки и поля, чтобы указать пароль.
НЕ получится поставить пароль на старый архив, который был уже создан ранее. Причина проста – в программе просто не будет полей для ввода пароля.
Для создания нового архива с паролем:
- Выделите те файлы, которые нужно архивировать.
- Кликните по выделенным файлам правой кнопкой мышки.
- Появится меню, в котором выберите «Добавить в архив…».
- Откроется окно архиватора, то есть, окно программы WinRAR.
- Укажите в открывшемся окне архиватора имя архива без кавычек, например, «Тест с паролем».
- Затем в окне программы WinRAR откройте вкладку “Дополнительно» (рис. 1) или, в зависимости от версии программы, это может быть вкладка «Общие». Нужно найти кнопку «Установить пароль…»:

Рис.1. Архивация с паролем
Для задания пароля в окне программы WinRAR на вкладке «Дополнительно» (или на вкладке «Общие») нужно нажать на кнопку «Установить пароль…» (см. рис. 1).
После чего в открывшемся окне следует ввести пароль, и повторить его второй раз для проверки. После нажатия на кнопку «ОК» архив будет создан с паролем.
Обращаю внимание на то, что после создания архива с паролем НЕ следует надеяться на свою память или на иные чудеса науки и техники. Любой человек может забыть даже тот пароль, который, как ему кажется, забыть невозможно. Поэтому надо подумать о том, как и где именно сохранить пароль к архиву. Бережного бог бережет.
Основная проблема при открытии архива с паролем
Данные из архива, защищенного паролем, можно будет извлечь только, если перед восстановлением данных этот пароль ввести.
— А если пароль забыт?
— Данные невозможно будет извлечь из архива НИКОГДА!
— А может быть как-то можно их извлечь?
— Обращайтесь к хакерам, они на этом специализируются. Может быть, они вам смогут помочь. Больше никак невозможно.
Именно поэтому я настоятельно не рекомендую применять пароли при архивации данных.
Конечно, пароли защищают ваши данные от злоумышленников. Однако нужно помнить, что пароль может навсегда защитить ваши данные от вас самих. Как говорится, что делать, если все деньги в сейфе, а ключ от сейфа – тоже в сейфе? Смириться с неизбежным!
Восстановление данных из защищенного архива
Восстановление данных из защищенного паролем архива WinRAR делается абсолютно аналогично, как из архива без пароля. Но только в момент запуска процедуры восстановления (после нажатия на кнопку «Извлечь») программа WinRAR попросит ввести пароль.
Если пароль не ввести или ввести неправильный пароль, то восстановление продолжится (!), но результата не будет, ибо в конце концов программой будет выдано сообщение о неверной контрольной сумме.
Пароль нужно помнить и вводить без ошибок. Это – единственный способ восстановить данные из защищенного паролем архива WinRAR.
Кстати, можно визуально отличить защищенный паролем архив от обычного архива.
При открытии архивного файла в открывшемся окне возле имен файлов, защищенных паролем, будут стоять звездочки «*». Это и есть признак защищенного паролем архива.
— А если пароль забыт?
— Все, приехали, как говорится, сливай воду, туши свет. Восстановить такой архив невозможно. Поэтому не советую забывчивым пользователям делать архивы, защищенные паролем.
Не восстановить защищенный архив – еще более вероятно, чем не защищенный архив. Почему-то пароли стремятся к тому, чтобы быть забытыми!
Следующая статья из серии «Архивация и восстановление» – Некоторые тонкости применения программы WinRAR при создании архивов
Дополнительно:
Как сделать архив на флешке и восстановить из него данные?
Создание многотомного архива на внешнем жестком диске с помощью программы архивации данных WinRAR
Восстановление данных из архива, созданного с помощью программы Windows 7 «Архивация и восстановление»
Получайте актуальные статьи по компьютерной грамотности прямо на ваш почтовый ящик.
Уже более 3.000 подписчиков
Важно: необходимо подтвердить свою подписку! В своей почте откройте письмо для активации и кликните по указанной там ссылке. Если письма нет, проверьте папку Спам.
Автор: Юрий Воробьев
7 августа 2012
www.compgramotnost.ru
Как поставить пароль на архив
22 03 2015 Дмитрий Воробьев 2 комментарияВ сегодняшней статье я решил показать, как поставить пароль на архив с помощью очень удобного файлового менеджера Total Commander. Несмотря на всю кажущуюся сложность, установить пароль можно буквально в несколько кликов мыши, для этого вам не потребуются глубокие знания компьютера.
Здравствуйте, мои дорогие читатели! Я продолжаю делиться с вами полезными советами и своими наработками, которые могут вам пригодиться при создании и развитии своего сайта и просто в обычной жизни.
В этой статье я подробно разберу способ установки пароля на архив в форматах .zip или .rar. В конце статьи я разместил видео, в котором подробно разобрал способ установки пароля.
Как поставить пароль на архив
Для установки пароля вам потребуется программа Total Commander, о том, как ее установить и как с помощью нее архивировать файлы и распаковывать архивы вы можете прочитать здесь.
Приступим. Допустим, у вас есть папка с набором файлов, которую необходимо защитить паролем.
Открываем Total Commander таким образом, чтобы в первом окне была папка для архивирования, во втором окне откроем папку, в которую поместим готовый архив.
Левой кнопкой мыши выберите папку, которую собираетесь архивировать и нажимаем кнопку «Упаковать файлы».
В открывшемся окне выбираем формат, в котором будет сохранен будущий архив. Принципиальной разницы в архивах rar и zip нет, но следует помнить, что архивы в формате zip открывает стандартный встроенный архиватор Windows, в то время как для открытия формата rar требуется дополнительная программа. Учитывайте это, если собираетесь раздавать архив с материалами, защищенный паролем, своим подписчикам.
После выбора формата архива необходимо установить флажок напротив строчки «Шифровать» и нажать кнопку «ОК».
В окне для ввода пароля необходимо ввести придуманный вами пароль. Внимание! Обязательно запишите пароль!
После ввода пароля нажмите кнопку «ОК» и в следующем окне повторите ввод пароля.
Total Commander автоматически создает архив.
Теперь, если вы попробуете открыть архив, то он беспрепятственно откроется, однако, когда вы захотите открыть какой-либо файл, находящийся в архиве, система запросит у вас пароль, и в случае ввода неверного пароля вы увидите сообщение примерно вот такого вида:
Итак, в статье мы рассмотрели технические моменты как поставить пароль на архив. Также для вас я записал видео, в котором еще раз показал последовательность действий.
Если у вас возникли вопросы, задавайте их в комментариях, я с удовольствием отвечу! Оставьте также ваш отзыв, полезна ли была для вас информация из этой статьи?
Спасибо, что поделились статьей в социальных сетях!
blog-webmastera.ru


