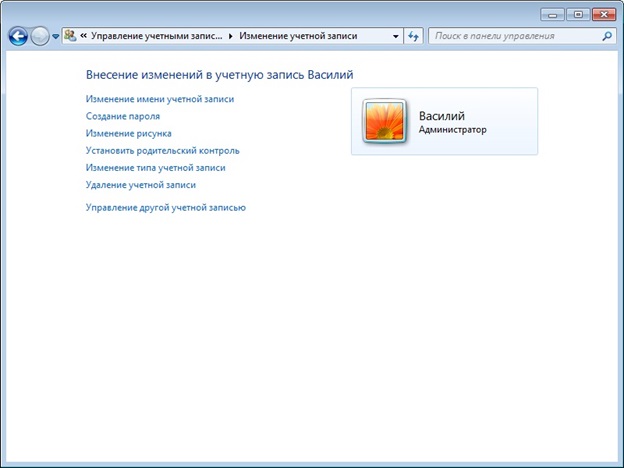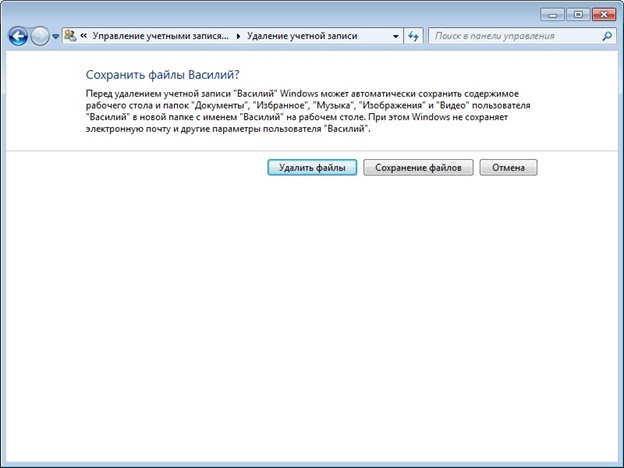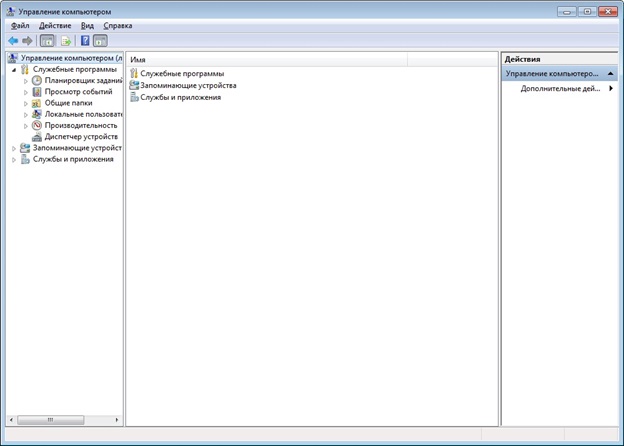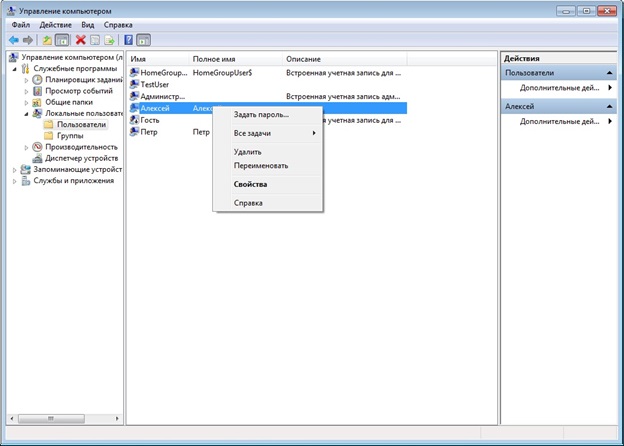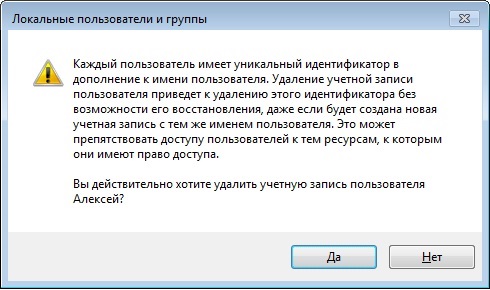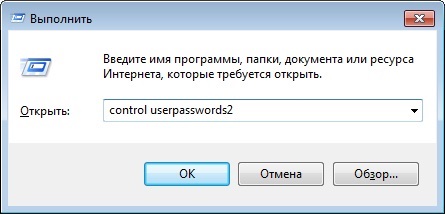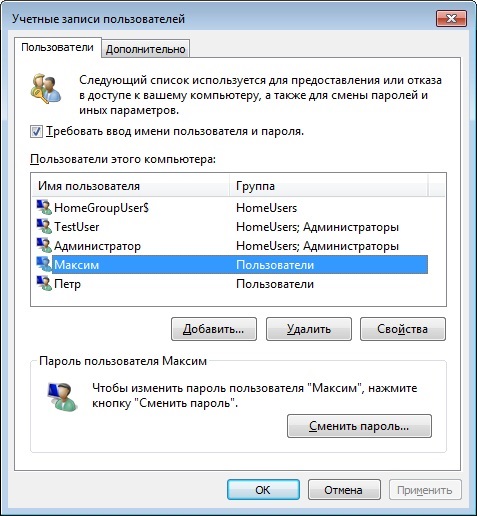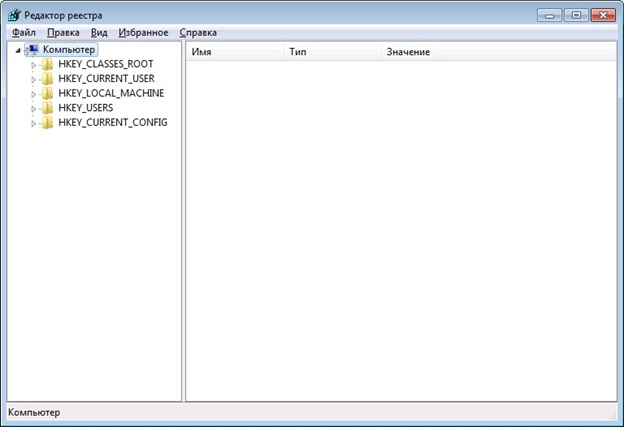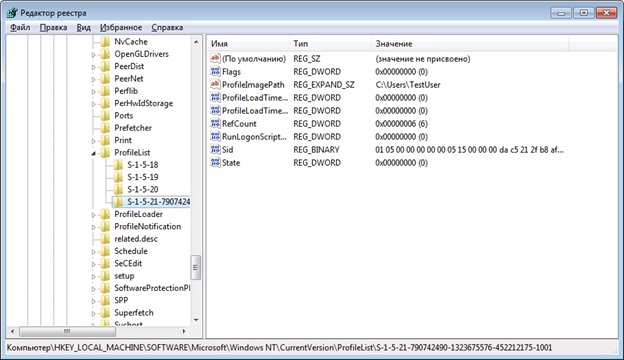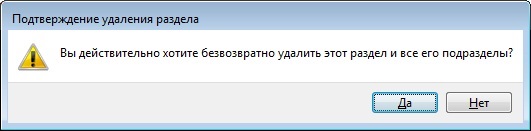Как удалить пользователя на компьютере Windows 7 самому
Windows 7 и все остальные современные операционные системы, была задумана как многопользовательская. То есть можно создать собственную учетную запись, а также профиль для мамы, брата или еще кого-нибудь. Это очень удобно, поскольку сейчас не приходится постоянно искать, куда запрятать свои личные файлы от тех, кто тоже сидит за компьютером. Установка пароля обеспечивает ещё больше безопасности для всего того, что не хотелось бы показывать кому-либо ещё.
Однако иногда может потребоваться удалить чей-нибудь профиль. Например, после покупки не нового устройства хочется, чтобы оно было чистым от чужой информации. Поэтому следует уничтожить весь лишний «мусор» от прошлого владельца.
Как уничтожить запись
На сегодня известно несколько простых способов удаления пользователя с компьютера, на который была установлена Windows 7. Все они выполняются достаточно просто и не потребуют особенной подготовки и знания компьютера. Единственное, что нужно:
- Аккаунт того, кто удаляет чей-то профиль, должен быть администраторским.
- Немного терпения и желания разбираться в компьютере.
Первый способ
Чтобы его применить, надо войти в Панель управления. Делается это легко и просто – сначала открывается удобный инструмент под названием «Командная строка» (надо нажать на клавиатуре одновременно две кнопки Win+R) и ввести в нее слово control.
Следующий шаг – выбрать раздел «Учетные записи пользователей». Среди всего обилия функций по управлению придётся отыскать надпись «Управление другой учетной записью».

Здесь необходимо выбрать, какого именно пользователя удалить. Для этого надо кликнуть по его имени мышкой. После этого действия появится новое окошко, в котором есть строка «Удаление учетной записи» – именно то, что нам требуется для достижения цели.

После нажатия на эту функцию Windows 7 спросит, нужно ли сохранить имеющиеся личные файлы с аккаунта. Если они ещё могут пригодиться владельцу – следует нажать на «Сохранение файлов». Все файлы будут перенесены в профиль администратора (станут храниться на Рабочем столе в отдельной папке под именем удаленного аккаунта). В противном случае следует кликнуть на «Удалить». Затем подтвердить решение избавиться от профиля нажатием на кнопку «Удаление учетной записи».

Способ второй
Для удаления чьего-нибудь аккаунта на компьютере можно также применить консоль «Управление компьютером». Чтобы ее открыть, необходимо найти на Рабочем столе часто используемую иконку с именем «Мой компьютер», а затем задействовать правую клавишу мыши, чтобы открыть привычную менюшку, в которой и требуется выбрать пункт «Управление компьютером». В новом окне надо найти список слева и в нем кликнуть на «Служебные программы». В следующем подсписке найти «Локальные пользователи или группы». А затем кликнуть на «Пользователи».

В основном рабочем поле чуть правее появится список всех профилей, созданных на данном компьютере. Требуется выделить нужный и кликнуть на красный крестик слева на панели с инструментами. Либо же просто и банально кликнуть правой клавишей компьютерной мышки по необходимой вам строке и выбрать в меню пункт «Удалить». А затем подтвердить свое решение в новом окне.

Способ третий
Для того, чтобы удалить лишнего пользователя из операционки Windows 7, можно применить и специальный инструмент «Менеджер учетных записей». Чтобы в него войти, необходимо вызвать Командную строку, а затем вписать команду control userpasswords2, и потом нажать на Enter. В появившемся после этого окне нужно выбрать пользователя, которого необходимо удалить из системы Windows 7, а затем кликнуть на кнопку «Удалить».

Затем потребуется подтвердить действие, согласившись с удалением.
Получение администраторских прав
Для каждого из действий, которые могут потребоваться для удаления чьего-то профиля с ПК, требуются администраторские права. Они не всегда есть по умолчанию у владельца, поэтому их нужно получить.
Для начала надо вызвать командную строку сочетанием клавиш Win+R, потом ввести в новое окошко «Выполнить» команду control userpasswords2. Будет открыто новое окно, где необходимо проследовать во вкладку «Дополнительно», а после этого найти и нажать на кнопку с аналогичной надписью.

Вас автоматически перенесет в раздел «Управление локальными пользователями и группами». Здесь необходимо выбрать отмеченную стрелкой папку и дважды быстро нажать на пользователя под названием «Администратор».

Откроется новое окно со свойствами данной учётки, где можно её включить. Нужно убрать галочку с выделенного пункта, а потом сохранить изменения.

Для вступления изменений в силу потребуется перезагрузка.
(Visited 9 924 times, 3 visits today)
windowsprofi.ru
Как удалить пользователя в Linux
Если вы системный администратор в крупной компании то, скорее всего, удаление пользователей linux для вас довольно частая задача. После того как аккаунт становится ненужным или пользователь ушел из организации, его аккаунт нужно удалить, чтобы не оставлять дыр в безопасности.
При удалении пользователей Linux также важно удалить их домашний каталог, чтобы освободить место на устройстве хранения для новых пользователей и их файлов. Сначала мы рассмотрим как удалить пользователя Linux с помощью терминала, потом поговорим о том, как это делается в графическом интерфейсе одного из самых популярных дистрибутивов — Ubuntu.
Перед тем как переходить к действиям в реальной среде нужно немного попрактиковаться, давайте создадим два пользователя losst и losst1, вместе с домашними каталогами, а затем уже будем их удалять:
adduser losst
$ passwd losst
adduser losst1
$ passwd losst1
Здесь команда adduser используется для создания учетной записи пользователя, а passwd для создания пароля.
Содержание статьи:
Удаление пользователя Linux в терминале
Давайте рассмотрим, как удалить пользователя Linux в терминале. Для этого используется команда — deluser в debian и производных системах, а в RedHat — userdel. Рассмотрим подробнее эти две утилиты.
Описание deluser
Синтаксис команды deluser очень простой:
$ deluser параметры пользователь
Настройки команды deluser находятся в файле /etc/deluser.conf, среди прочих настроек там указанно что нужно делать с домашней папой и файлами пользователя.
Вы можете посмотреть и изменить эти настройки выполнив команду:
vi /etc/deluser.conf
Рассмотрим подробнее эти настройки:
- REMOVE_HOME — удалять домашний каталог пользователя
- REMOVE_ALL_FILES — удалить все файлы пользователя
- BACKUP — выполнять резервное копирование файлов пользователя
- BACKUP_TO
- ONLY_IF_EMPTY — удалить группу пользователя если она пуста.
Эти настройки определяют поведение утилиты по умолчанию, когда выполняется удаление пользователя, конечно, их можно переопределить используя параметры для команды.
Поддерживаются такие параметры, они аналогичны настройкам, но тут больше вариантов:
- —system — удалять только если это системный пользователь
- —backup — делать резервную копию файлов пользователя
- —backup-to — папка для резервных копий
- —remove-home — удалять домашнюю папку
- —remove-all-files
Описание userdel
Утилита userdel работает немного по-другому, файла настроек здесь нет, но есть опции, с помощью которых можно сообщить утилите что нужно сделать. Синтаксис аналогичный:
$ userdel параметры пользователь
- -f, —force — принудительное удаление, даже если пользователь еще залогинен
- -r, —remove — удалить домашнюю директорию пользователя и его файлы в системе.
- -Z — удалить все SELinux объекты для этого пользователя.
Для удаления пользователя с сервера лучше использовать расширенный способ, который мы рассмотрим ниже. Когда пользователи используют сервер, они запускают различные программы и сервисы. Пользователь может быть правильно удален, только если он не залогинен на сервере и все программы, запущенные от его имени остановлены, ведь программы могут использовать различные файлы, принадлежащие пользователю, а это помешает их удалить. Соответственно тогда файлы пользователя будут удаленны не полностью и останутся засорять систему.
Блокировка учетной записи пользователя
Для блокировки учетной записи пользователя можно использовать утилиту passwd. Это запретит пользователю доступ к системе и предотвратит запуск новых процессов:
Выполните команду passwd с параметром —lock:
passwd --lock losst
passwd: информация об истечении срока действия пароля изменена.
Уничтожить все запущенные процессы пользователя
Теперь давайте найдем все запущенные от имени пользователя процессы и завершим их.
Найдем процессы с помощью pgrep:
pgrep -u losst
14684
14735
Посмотреть подробнее, что это за процессы можно передав pid, каждого из них в команду ps, вот так:
ps -f --pid $(pgrep -u losst)
UID PID PPID C STIME TTY STAT TIME CMD
losst 14684 14676 0 22:15 pts/2 S 0:00 -bash
losst 14735 14684 0 22:15 pts/2 S+ 0:00 vi text
Теперь, когда вы убедились, что там нет ничего важного, можно уничтожить все процессы с помощью команды killall:
Killall -9 -u losst
Опция -9 говорит программе, что нужно отправить этим процессам сигнал завершения SIGKILL, а -u задает имя пользователя.
В основанных на Red Hat системах, для использования killall необходимо будет установить пакет psmisc:
sudo yum install psmisc
Резервное копирование данных пользователя
Это вовсе не обязательно, но для серьезного проекта не будет лишним создать резервную копию файлов пользователя, особенно если там могли быть важные файлы. Для этого можно использовать, например, утилиту tar:
tar jcvf /user-backups/losst-backup.tar.bz2 /home/losst
Удаление учетной записи пользователя
Теперь, когда все подготовлено, начинаем удаление пользователя linux. На всякий случай укажем явно, что нужно удалять файлы пользователя и домашнюю директорию. Для Debian:
deluser --remove-home losst
Для Red Hat:
userdel --remove losst
Если нужно удалить все файлы, принадлежащие пользователю в системе используйте опцию —remove-all-files, только будьте с ней осторожны, так и важные файлы можно затереть:
deluser --remove-all-files losst
Теперь пользователь полностью удален, вместе со своими файлами и домашней директорией из вашей системы.
Удаление пользователя в Ubuntu
Как я и говорил, дальше рассмотрим как удалить пользователя в ubuntu с помощью графического интерфейса. Это намного проще того, что было описано выше, но менее эффективнее.
Откройте Параметры системы:

Откройте пункт Учетные записи:

Как видите, сейчас все действия недоступны, и нарисованы серым цветом. Чтобы их активировать нажмите кнопку разблокировать и введите пароль пользователя.
Теперь для того чтобы удалить пользователя в linux достаточно кликнуть по нему мышкой, а затем нажать на значок минус.
В открывшимся окне можно выбрать, что нужно сделать с файлами пользователя:

Естественно, будет удаленна только домашняя папка, обо всех файлах речь не идет. И для корректного удаления пользователь должен быть не работать в системе.
Выводы
Удалить пользователя в linux не так уж сложно, независимо от того где это нужно сделать, на сервере или домашнем компьютере. Конечно, графический интерфейс более удобен, но в терминал, как всегда, предлагает больше возможностей. Если у вас есть еще какие-нибудь идеи по этому поводу, напишите в комментариях!
Оцените статью:
 Загрузка…
Загрузка…losst.ru
Как удалить профиль пользователя в Windows 7: пошаговая инструкция
Главный продукт компании Microsoft – Windows, многопользовательская операционная система. Это дает возможность завести для каждого юзера ПК отдельную учетную запись. Со временем аккаунты занимают полезное дисковое пространство и создают путаницу. Удалить второго пользователя в Windows 7 на самом деле несложно. Как это сделать?


Стандартные способы удаления
В Windows 7 предусмотрены все инструменты, с помощью которых можно решить данную задачу. Разработчики компании Microsoft даже позаботились о том, чтобы при деактивации профиля можно было сохранять личные файлы. Поэтому перед тем как удалить профиль ненужного пользователя в Windows 7, важно определиться, есть ли необходимость сохранения личных данных или требуется полная очистка. Если выбрать первый вариант, в памяти компьютера сохранится каталог с названием аккаунта, а найти его можно в системной папке «Users». При выборе второго варианта все личные данные будут уничтожены (за исключением тех случаев, когда файлы из «Моих документов» были скопированы и перенесены в другую папку).
Самый простой способ удаления лишних пользователей Windows предполагает использование панели управления:
- Для начала требуется выполнить вход в систему (с правами Администратора).
- Открыть меню «Пуск» и найти там вкладку «Панель управления».
- В ПУ есть раздел «Учетные записи пользователей и семей…», его следует открыть.
- В новом окне необходимо активировать самый первый раздел: «Учетные записи пользователей».
- Система на данном этапе позволит внести изменения в один из созданных аккаунтов. Для этого нужно выбрать команду «Управление другой записью».
- Откроется список всех созданных аккаунтов, среди них стоит выделить ненужный и произвести по нему клик левой кнопкой мышки.
- В списке открывшихся команд будет пункт, предлагающий деинсталлировать учетную запись. Также в данном разделе владелец ПК сможет удалить или изменить пароль, установить родительский контроль, сменить имя или тип аккаунта.
- Если был выбран вариант удаления, система предложит два сценария: один из них – деинсталляция профиля со всей личной информацией, а второй – возможность ее сохранить.
- После выбора конкретного действия система попросит подтвердить процесс деинсталляции.
Данный способ не представляет никаких трудностей для большинства пользователей, за исключением тех, кто не знает, как выполняется вход в Windows с правами Администратора. Для получения расширенных полномочий следует нажать комбинацию клавиш Win + R, после чего в появившемся окне в специальном поле ввести команду «control userpasswords2» и нажать «Ок». Откроется новое окно, в нем следует выбрать виртуальный раздел «Дополнительно». В следующем окне в правой части будет пункт «Пользователи», который хранит данные обо всех созданных профилях, среди них есть и Администратор. После открытия свойств Администратора появится окно со списком команд. Рядом с надписью «Отключить учетную запись» потребуется убрать галочку. Далее выполняется активация команды «Применить», а подтверждается действие с помощью кнопки «Ок» и перезагрузки компьютера.
Другие способы деинсталляции пользовательского режима
Если вышеописанный метод не помог или юзер ищет другое решение, существует еще несколько действенных рекомендаций. Одна из инструкций расскажет, как удалить другого пользователя в Windows 7 посредством консоли «Управление компьютером»:
- Правой кнопкой мыши выполняется нажатие по значку «Компьютер» на рабочем столе и выбирается вкладка «Управление компьютером».
- В появившемся списке в левой части диалогового окна поочередно открываются разделы «Служебные программы», далее — «Локальные пользователи и группы» и «Пользователи».
- В основном окне выбирается имя пользовательского режима, который нужно деинсталлировать.
- С помощью правой кнопкой мыши вызывается контекстное меню с различными командами, среди которых есть и удаление.
- Пункт деинсталляции можно найти и в панели быстрых команд. Он представлен в виде красного крестика.
- Для подтверждения действия в новом диалоговом окне нажимается команда «Да».
Опытные владельцы ПК могут через редактор реестра удалить ненужных пользователей в Windows 7 через редактор реестра. Сделать это возможно так:
- Первым делом потребуется запустить системный реестр. Для этого следует открыть меню «Пуск», затем кликнуть по команде «Выполнить», а в открывшемся окне ввести «regedit».
- Рекомендуется перед началом процесса деинсталляции создать резервную копию системной базы, так как некорректные действия могут привести к серьезным последствиям. Чтобы создать резервную копию, потребуется задействовать команду «Файл» — «Экспорт» и указать имя создаваемой копии и место, где она будет храниться.
- Следующий шаг потребует произвести переход по следующей ветке: «\HKEY_LOCAL_MACHINE\SOFTWARE\Microsoft\Windows NT\CurrentVersion\ProfileList».
- После открытия редактора в левой части нужно найти папку «ProfileList». В ее подпапках имеются различные ветки, рядом с некоторыми указан параметр «ProfileImagePass», именно он и говорит о существующих пользовательских профилях. Значение данного параметра расскажет, как найти путь к каталогу юзера в папке «C:\Users».
- Чтобы удалить аккаунт, нужно проследовать по указанному пути и удалить раздел реестра и каталог.


Чтобы действия вступили в силу, потребуется перезагрузить компьютер.
xn—-7sbbnvnbd8df8h.xn--p1ai
Как удалить пользователя в Windows 7
Хотя среди большинства пользователей и принято называть электронные вычислительные машины персональными компьютерами, но часто ПК с операционной системой Windows 7 используется сразу несколькими людьми. При этом каждый пользователь может создавать в системе множество учетных записей.
Значительное количество профилей, которые уже не используются, не только занимают место на пространстве жесткого диска, но и могут создавать путаницу.
Ниже приведено руководство об одном из методов управления профилями в ОС, а именно описаны методики удаления пользователей в компьютере на Windows 7.
Основные методы удаления
В «Семерке» имеются все необходимые инструменты для решения этой задачи. В случае присутствия в системе неиспользуемого аккаунта можно быстро избавиться от него.
Однако, если ПК в домене, то удалится только локальная учетка, а доменные записи останутся нетронутыми. Необходимо учитывать, что из ПК сотрутся и файлы, которые были созданы под удаляемой учетной записью.
Метод 1. Через панель управления (ПУ)
Необходимо войти в систему с правами администратора и выполнить такие последовательные действия:
- Клацнуть «Пуск»;

- Кликнуть ПУ;
- Войти во вкладку «Учетные записи пользователей и семейн…»;

- Далее в отобразившемся меню перейти в раздел «Учетные записи пользователей»;

- Клацнуть ссылку «Управление другой учетной записью»;

- Затем кликнуть по удаляемому пользователю;

- Кликнуть «Удаление учетной записи»;

- Дальше предоставляется два сценария развития событий. Первый предусматривает удаление профиля вместе со всеми его файлами, а второй подразумевает то же самое действие, но с сохранением файлов ликвидируемого пользователя;

- После того, как было кликнуто по одной из двух кнопок, появится предупреждающее меню, в котором требуется подтвердить непреклонность своих намерений, клацнув по «Удаление учетной записи»;

- Готово. Проставленная задача выполнена, и пользователь удален.
Как видно, методика проста и у подавляющего большинства людей сложностей не возникнет. Единственная трудность, которая может появиться у новичка — это вход в систему с расширенными полномочиями. Поэтому ниже представлена краткая инструкция о том, как решается эта проблема.
Как получить расширенные полномочия?
Вышеописанная методика началась с того, что для ее выполнения требуются права администратора. Для их получения необходимо осуществить такие последовательные шаги:
- Удерживая «Win», клацнуть клавишу с буквой «R»;
- В открывшемся меню напечатать «control userpasswords2»;

- Клацнуть «Ok»;
- Далее появится меню, в котором следует войти в закладку «Дополнительно»;

- Затем клацнуть виртуальную кнопку «Дополнительно»;
- Сделать двойной клик по «Администратор»;

- Снять отметку с графы «Отключить учетную запись»;

- Клацнуть «Применить»;
- Щелкнуть «Ok»;
- Перезапустить компьютер.
Метод 2. С использованием менеджера учетных записей (МУЗ)
Если по причине неполадок в системе профиль, который планируется удалить, был поврежден, то первый метод не позволит решить поставленный вопрос, а потребуется воспользоваться возможностями, предоставляемыми МУЗ. Этот метод так же, как и первый осуществляется с расширенными правами.
Нужно исполнить следующие шаги:
- Удерживая «Win», клацнуть клавишу с буквой «R»;
- В отобразившемся меню напечатать «control userpasswords2»;

- Клацнуть «Ok»;
- Далее в закладке «Пользователи» поставить отметку в графу «Требовать ввод имени пользователя и пароль»;

- Выделить нежеланного пользователя и кликнуть «Удалить»;

- Клацнуть «Да»;
- Готово.

Примечание: Эта методика позволяет удалять ненужные учетки, но папки не будут стерты с системного тома, поэтому при необходимости придется потом их убирать вручную.
Метод 3. Посредством функции «Управление ПК»
Последовательность действий:
- Клацнуть «Пуск»;

- Кликнуть ПКМ по «Компьютер»;
- Щелкнуть по строчке «Управление»;
- Клацнуть «Локальные пользователи и группы»;

- Затем войти в каталог «Пользователи»;

- Вызвать контекстное меню от учетки, которую планируется убрать и нажать «Удалить»;

Удаление
- Либо просто выделив нужную учетку, клацнуть на значок в форме буквы «Х» в верхнем меню окна;

- После этого появится предупреждающее окно, в котором требуется подтвердить непреклонность своих намерений, клацнув на «Да»;
- Готово. Учетка и ее каталог ликвидированы.

Метод 4. С применением возможностей командной строки (КС)
Потребуется сделать следующее:
- Клацнуть «Пуск»;

- Навести курсор и кликнуть по строчке «Все программы»;
- Далее войти в раздел «Стандартные»;

- Вызвать контекстное меню от позиции «Командная строка»;

- Затем запустить ее с расширенными полномочиями;
- В отобразившейся КС напечатать «net user «Надежда» /delete»;
 Примечание: В команде вместо «Надежда» следует написать конкретное имя пользователя, которое подлежит удалению.
Примечание: В команде вместо «Надежда» следует написать конкретное имя пользователя, которое подлежит удалению.
7. Щелкнуть «Ввод»;
8. Готово.

Метод 5: Корректировка записей в редакторе реестра
Необходимо выполнить следующие действия:
- Удерживая «Win», клацнуть клавишу с буквой «R»;
- В отобразившемся меню напечатать «Regedit»;

- Клацнуть «Ok»;
- Рекомендуется проявить осторожность и перед осуществлением изменений не забыть создать копию реестра. С этой целью войти в меню «Файл», где нажать строчку «Экспорт»;

- Придумать наименование для копии и напечатать его в графе «Имя файла»;

- Указать месторасположение в памяти компьютера создаваемой копии, поставить отметку в пункт «Весь реестр» и клацнуть «Сохранить»;
- Далее кликнуть «Компьютер»;

- Войти в директорию «HKEY_LOCAL_MACHINE»;

- Перейти в каталог «SOFTWARE»;

- Открыть папку «Microsoft»;

- Перейти в подкаталог «Windows NT»;
- Раскрыть содержимое раздела «CurrentVersion»;
- Клацнуть «ProfileList»;

- Затем, кликая по появившимся внутри раздела подразделам, наблюдать за значениями «ProfileImagePass», таким образом, найти аккаунт, подлежащий ликвидации;

- Удалить найденный подраздел;

- В отобразившемся меню кликнуть «Да»;

- Перезапустить ПК;
- Открыть содержимое системного тома через проводник;

- Войти в директорию «Users»;

- В этой директории найти каталог пользователя, попавшего в немилость администратора;

- Вызвать контекстное меню от папки пользователя и кликнуть «Удалить»;
- Клацнуть «Продолжить»;

- Перезапустить компьютер;
- Готово.
Как удалить гостевой аккаунт?
Учетку под названием «Гость» удалить нельзя, но можно отключить. С этой целью надо сделать следующее:
- Выполнить пункты 1 – 6 из инструкции, описанной для «Метода 1» и запустить меню управления профилями;

- Клацнуть «Гость»;
- Кликнуть «Включить»;

- Далее клацнуть «Отключение…»;

- Готово.

windowstune.ru
Как удалить пользователя в Windows 7
В предыдущей статье мы рассказывали о том, как создать пользователя, а в этой речь пойдет о том, как удалить пользователя в Windows 7. Удалить пользователя даже проще чем создать. Это можно сделать через Панель управления или командную строку. В данном материале мы рассмотрим оба этих способа удаления пользователей в Windows 7.
Для того чтобы удалить пользователя откройте меню «Пуск» и перейдите в Панель управления. Если вы хотите удалить пользователя в Windows 8, то ознакомьтесь с нашей статьей о том, как открыть Панель управления в этой операционной системе.
После того как вы оказались в Панели управления кликните по ссылке «Добавление и удаление учетных записей»

Дальше перед вами откроется окно со списком пользователей. Нажмите на иконку того пользователя, которого хотите удалить. В нашем случае это пользователь «Test».

Дальше вам нужно кликнуть по ссылку «Удаление учетной записи».

После этого операционная система предложит два варианта удаления пользователя: с удалением файлов и с сохранением файлов. Для того чтобы выбрать один из вариантов нажмите на одну из кнопок.

Если вы нажмите на кнопку «Удалить файлы», то пользователь будет удален вместе со всеми его файлами. Если же выбрать кнопку «Сохранение файлов», то все файлы будут сохранены на рабочем столе администратора, а папке с именем пользователя.
После этого операционная система попросит еще раз подтвердить удаление файлов нажатием на советующую кнопку.

На этом удаление пользователя в Windows 7 закончено.
Как удалить пользователя в Windows 7 через командную строку
Также вы можете воспользоваться командной строкой для того чтобы удалить пользователя из операционной системы Windows 7. Для этого запустите командную строку от имени администратора и введите следующую команду:
- net user имя_пользователя /delete
Например, для того чтобы удалить пользователя с ником «test» нам нужно ввести команду net user test /delete.

Как можно заметить, удалять пользователей в Windows 7 с помощью командной строки намного проще, чем через Панель управления. Все что нужно сделать, это запустить командную строку с правами администратора и ввести нужную команду.
Посмотрите также
comp-security.net
Как удалить учетную запись пользователя или администратора в Windows 7
Операционная система Windows 7 является многопользовательской. Это означает, что на компьютере может быть заведено сразу несколько различных учетных записей для каждого пользователя. И может случиться так, что потребуется одну или сразу несколько из них удалить. Выполнить подобную операцию несложно. И даже существует несколько способов выполнения данной процедуры, которые будут представлены в данной статье. Единственное, что может помешать – это права пользователя, который удаляет учетные записи. Он должен обладать правами локального администратора.
Способ №1. Удаление через «Панель управления»
- Открыть окно панели управления из меню «Пуск».
- В окне панели управления следует выбрать пункт «Учетные записи пользователей».
- В открывшемся окне управления текущей учетной записи следует выбрать «Управление другой учетной записью».
- На данном шаге следует нажать на имя пользователя, учетную запись которого необходимо удалить.
- После перехода в окно редактирования интересующей учетной записи необходимо нажать «Удаление учетной записи».

- На данном этапе удаления пользовательского профиля будет предложено сохранить данные с рабочего стола и личных каталогов пользователя. Для этого необходимо нажать «Сохранение файлов», после чего на рабочем столе появится каталог с именем пользователя, в котором будут находиться его данные. Если же нет необходимости в сохранении данных пользователя, то следует нажать «Удалить файлы».

- На последнем шаге следует нажать «Удаление учетной записи».
Способ №2. Удаление через консоль «Управление компьютером»
- Нажать правую кнопку мыши на ярлыке «Мой компьютер» и выбрать пункт «Управление компьютером».

- В левом древовидном списке перейти «Служебные программы»->«Локальные пользователи и группы»->«Пользователи».
- В основном окне консоли выбрать учетную запись пользователя, которую требуется удалить. После чего через контекстное меню, вызываемое правой кнопкой мыши, выбрать пункт «Удалить», либо нажать кнопку «Удалить» на панели быстрых команд в виде красного крестика или в меню «Действие».

- В открывшемся диалоговом окне нажать «Да» для подтверждения удаления учетной записи.

Способ №3. Удаление через менеджер учетных записей
- Запустить менеджер учетных записей Windows. Для этого необходимо запустить диалоговое окно «Выполнить» через меню «Пуск» или сочетанием кнопок клавиатуры «Win+R», в нем ввести «control userpasswords2» и нажать там же кнопку «ОК» или «ENTER» на клавиатуре.

- Далее необходимо выделить имя учетной записи, которую следует удалить, и нажать кнопку «Удалить».

- Подтвердить удаление учетной записи нажатием на кнопку «Да».

Способ №4. Удаление через системный реестр Windows
- Запустить редактор реестра. Это можно сделать вводом команды «regedit» через диалоговое окно «Выполнить», которое вызывается через меню «Пуск» или одновременным нажатием кнопок «Win+R».

- Т.к. работа с реестром несет в себе опасность повреждения работоспособности операционной системы, то необходимо создать резервную копию реестра. Для этого следует нажать «Файл»->«Экспорт» и в открывшемся диалоговом окне указать имя и расположение создаваемой резервной копии.
- Далее следует перейти по ветке реестра «\HKEY_LOCAL_MACHINE\SOFTWARE\Microsoft\Windows NT\CurrentVersion\ProfileList».
- На данном этапе следует просмотреть все разделы, названия которых начинаются с «S-1-5». В каждой из веток интерес представляет параметр «ProfileImagePass». Именно данный параметр и указывает на пользователя. Если значение параметра соответствует пути к каталогу пользователя в папке «C:\Users», то это означает, что найден нужный раздел реестра.

- Для удаления профиля пользователя следует удалить найденный раздел реестра и каталог с именем учетной записи в папке «C:\Users».

- Перезагрузить компьютер.
Возможно Вам будут интересны следующие материалы
kzncomputer.ru
Удаление локальной и доменной учётной записи пользователя в Windows 7
Иногда требуется удалить учётную запись пользователя, оно же профиль пользователя, оно же учётка. В моём случае это выражалось в очень медленной работе ПК под одной из учёток. При этом процессор и оперативная память использовались всего на 15-20%. В службах тоже ничего криминального не нашел. Windows логи тоже ни о чём не сказали. Тогда я принял решение разрубить гордиев узел, и удалить учётку на Windows 7, которая вызывала проблемы, и создать новую. Но как?1. Локальная учётная запись знакома каждому. Создаётся на компьютере локально, и распространяется на один компьютер. Одним словом, обычная.Учётная запись может быть локальная или доменная.
2. Доменная учётная запись позволяет иметь доступ под своим логином и паролем на группу компьютеров. Однако, доменная учётная запись также имеет свой набор файлов на каждом ПК, где когда-либо вводил свои логин и пароль «доменный» пользователь. Эти данные тоже можно удалить с компьютера. При следующем входе доменного пользователя, данные снова затянуться с сервера, но уже чистые, без всяких артефактов.
Как удалить локальную и доменную учётные записи
Чтобы удалить локальную учётную запись
Можно использовать компонент system через командную строку запущенную от имени администратора.
Но перед этим копируйте папку пользователя из C:\Users\ для сохранения данных. Впоследствии вы сможете перенести их в новый профиль.
Если Локальная запись находится на ПК не введённом в домен в командную строку введите:
runas /user:<имя_компьютера>\Administrator “rundll32.exe shell32.dll,Control_RunDLL sysdm.cpl”
Если Локальная запись находится на ПК введённом в домен в командную строку введите:
runas /user:<имя_компьютера\имя_домена>\Administrator “rundll32.exe shell32.dll,Control_RunDLL sysdm.cpl”
В открывшемся окне выберите «Дополнительно»- «Профили пользователей»- «Параметры»
В группе “Профили, хранящиеся на этом компьютере” выбрать нужный и нажать кнопку “Удалить”.
Как удалить Доменную учётную запись
Удалить запись доменного пользователя выполнявшего вход ранее требуется:
- Удалить ветку реестра профиля пользователя
- Переименовать соответствующую пользователю папку в C:\Users\
Заходим в редактор реестра Windows через поисковую строку в меню «Пуск», где набираем regedit.msc
В открывшемся редакторе переходим по ниже приведённому пути
HKLM\SOFTWARE\Microsoft\Windows NT\CurrentVersion\ProfileList
В открывшемся окне вы увидите несколько открытых веток. Для того, чтобы понять какому профилю соответствует ветка. Следует открыть её двойным щелчком мыши. В параметре ProfileImagePath будет указан путь к папке пользователя название которой совпадает с логином.
Переименовать соответствующую пользователю папку в C:\Users\
Данная папка может быть, и удалена. Однако, убедитесь, что она не содержит важных данных пользователя. Именно в ней содержатся файлы с Рабочего стола, Документы, Загрузки и т.д.
В моём случае, я просто переименовал данную папку для последующего переноса важных файлов в папку нового профиля.
Надеюсь данный материл будет вам полезен.
techsuphelper.blogspot.com