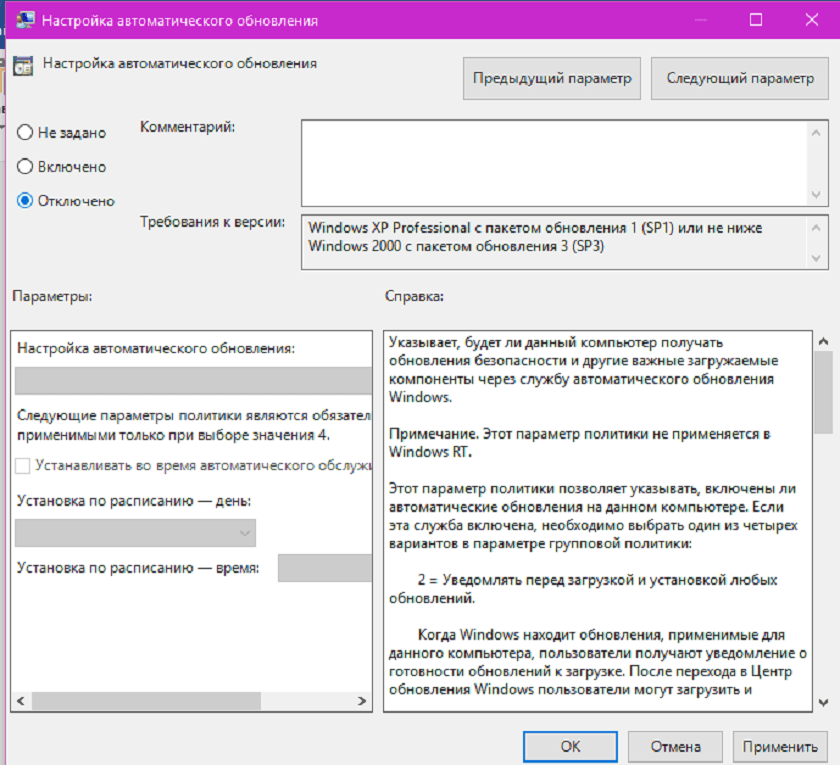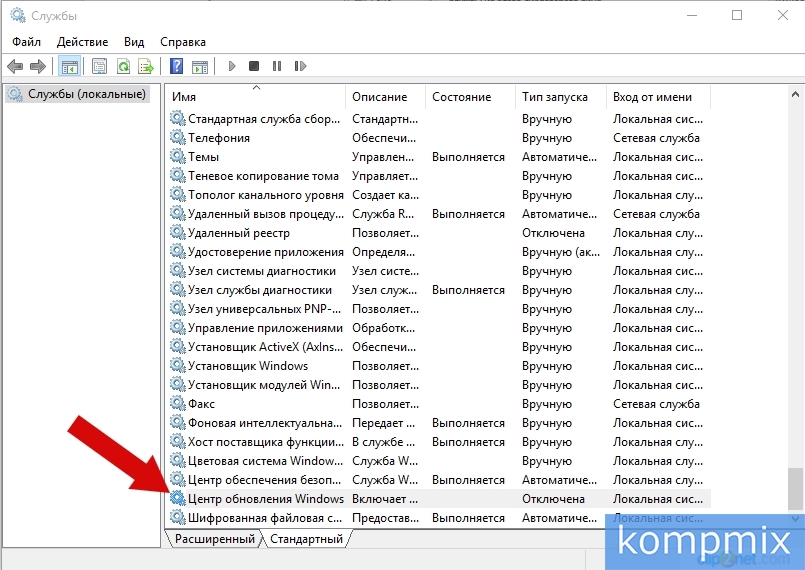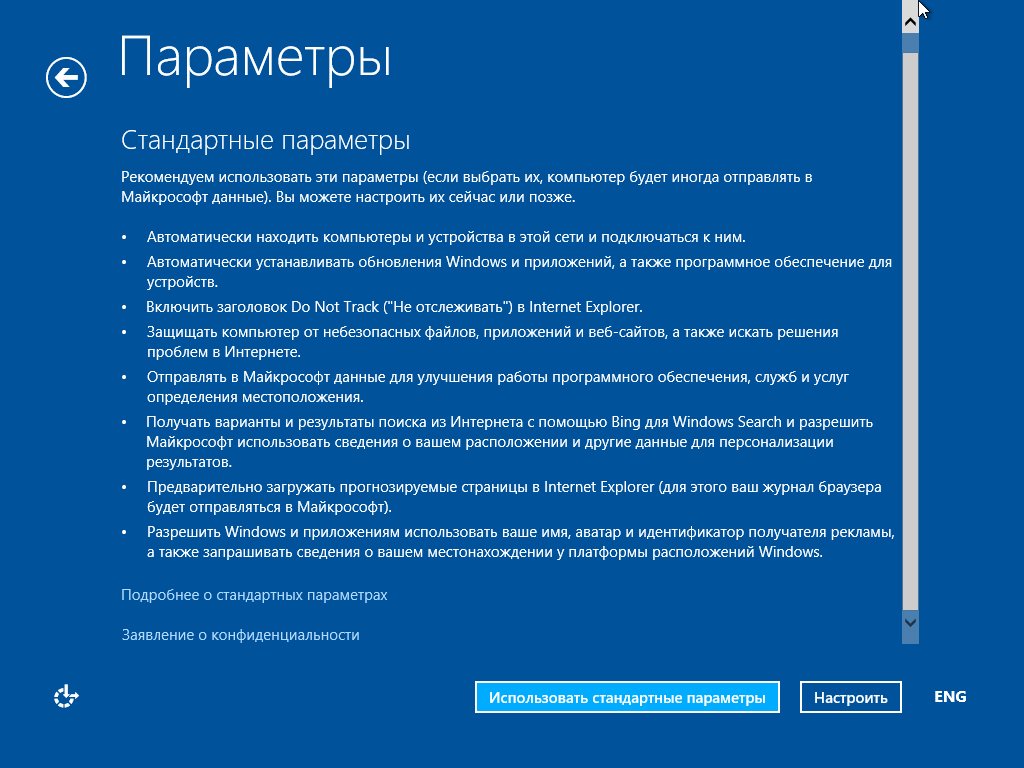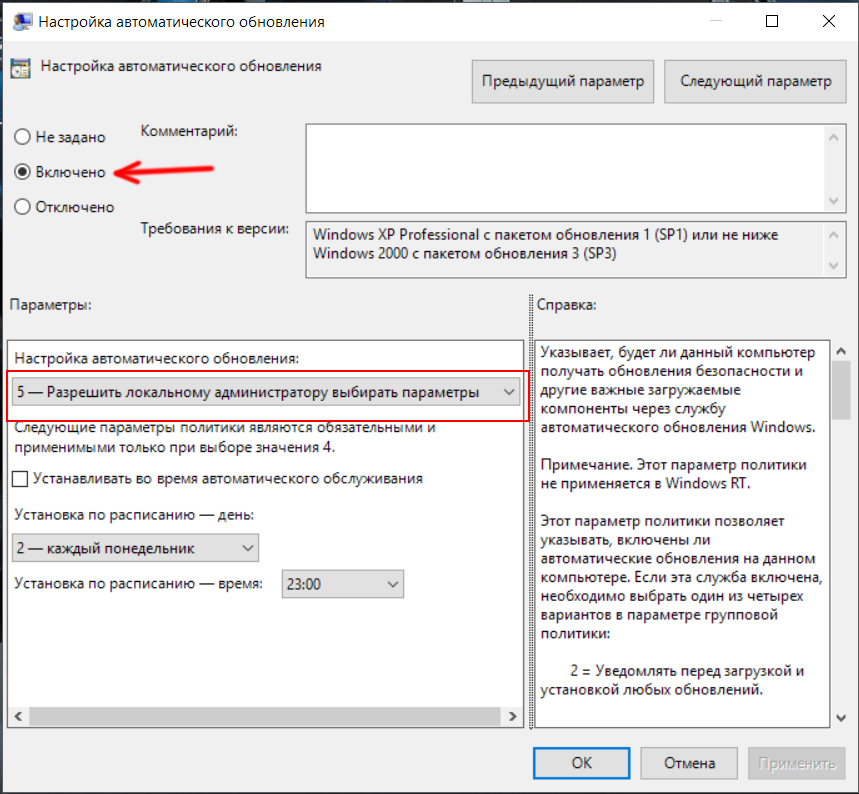Как остановить службу автоматического обновления в ОС «Windows 10»?
Если нет необходимости в регулярной автоматической установке обновлений операционной системы «Windows 10», то воспользуйтесь данным руководством, чтобы остановить загрузку и внедрение изменений, пока соответствующая потребность не возникнет.
Содержание:
Введение
Массовое и повсеместное использование современных компьютерных устройств, наиболее востребованными представителями которых являются персональные стационарные компьютеры и ноутбуки широкого вариативного ряда, заставляет производителей постоянно усовершенствовать внутреннее наполнение готовых изделий, за счет комплектации более совершенными элементами, и повышать итоговый потенциал конечных вычислительных комплексов, обеспечивая их способностью решать, постоянно возрастающие по трудоемкости и затратности, задачи.
Для успешного исполнения всего множества запущенных операций, во время регулярного задействования компьютеров, поддержки их безошибочного функционирования и полноценного раскрытия заложенного потенциала требуется мощное и надежное программное обеспечение.
Особое внимание разработчики операционной системы уделяют высокой степени надежности «Windows 10», для поддержания которой регулярно производят и выпускают разнообразные пакеты обновлений системы, способные в автоматическом режиме, в основном без дополнительного участия пользователей, загружаться с официальных серверов корпорации и устанавливаться на компьютер для устранения потенциальных ошибок, увеличения производительности, изменения заданных параметров или расширения доступного инструментария.
Качественные регулярные или накопительные обновления всегда устанавливаются в операционной системе «Windows 10», как только они готовы для конкретного компьютерного устройства. Такой подход гарантирует, что на каждом компьютере всегда будут установлены последние обновления для системы безопасности, улучшена работоспособность и стабильность. Однако подобный встроенный режим автоматического применения обновлений также входит в число функций, на которые пользователи жалуются больше всего.
Как правило, причины недовольства пользователей различны, начиная от обязательной перезагрузки компьютеров после каждого применения готового обновления и заканчивая частым развитием нежелательных ситуаций, источником которых являются разнообразные проблемы или конфликты совместимости, возникающие после внедрения отдельного пакета изменений.
Но что бы не послужило основанием для нежелания дальнейшего использования службы автоматического обновления системы, пользователи могут отключить данный инструмент с помощью групповой политики и редактора реестра.
В данном руководстве по описанию возможностей операционной системы «Windows 10»
Как отключить автоматическое обновление операционной системы с помощью приложения
«Параметры»?Если пользователям требуется временно отложить установку доступных обновлений, то нет необходимости полностью отключать ответственную службу. Можно лишь приостановить ее исполнение на определенное время, срок которого ограничен тридцатью пятью днями, используя возможности системного приложения «Параметры», пока снова не появится потребность в их загрузке и последующей установке.
Отключение всех видов обновлений
Чтобы временно отключить автоматические обновления в операционной системе «Windows 10», пользователям предстоит выполнить простой упорядоченный алгоритм последовательных действий.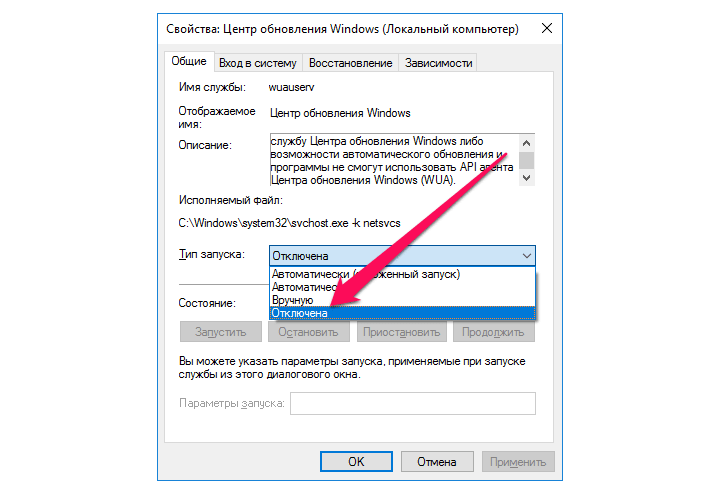
-
Откройте системное приложение «Параметры» любым предпочитаемым или наиболее удобным, для каждого конкретного пользователя, способом из доступного многообразия, возможных для использования, вариантов. Например, нажмите на «Панели задач» в нижнем левом углу рабочего стола на кнопку «Пуск», представленную в виде схематической проекции «окна», и добейтесь отображения главного пользовательского меню «Windows»
Или в упорядоченном перечне, установленных в операционной системе служебных инструментов и программ сторонних разработчиков, перемещаясь при помощи бокового ползунка полосы прокрутки или колеса вращения компьютерной мыши, отыщите и выберите раздел «Параметры» для прямого перехода в востребованное приложение.

-
В открывшемся окне параметров операционной системы «Windows», применяя стандартные способы перемещения по вложенному содержимому, перейдите в конец списка и щелкните левой кнопкой мыши по вкладке «Обновление и безопасность».
-
На следующей странице, содержащей доступ к разнообразным системным инструментам, ответственным за обеспечение должного уровня безопасности, восстановления и функционирования операционной системы, выберите в левой боковой панели, из доступных вариантов, раздел «Центр обновления Windows».
В правой связанной панели окна, используя при необходимости колесо вращения компьютерной мыши или боковой ползунок полосы прокрутки, отыщите и щелкните левой кнопкой мыши исполняемый раздел управления «Дополнительные параметры».
-
На новой, запущенной по результатам действий из предыдущего шага, странице, применяя колесо вращения компьютерной мыши или боковой ползунок полосы прокрутки, перейдите в списке элементов управления обновлениями в раздел «Приостановка обновлений», используйте раскрывающееся меню поля «Приостановить до» и выберите, во всплывающем упорядоченном по возрастанию числовом перечне, диапазон времени, до которого планируется отключить получение и установку автоматических обновлений.

После выполнения представленного упорядоченного алгоритма последовательных действий, пользовательское компьютерное устройство больше не будет получать какие-либо обновления до указанного в настройках дня. Когда заданный временной интервал ограничения на получение официальных усовершенствований операционной системы «Windows 10» подойдет к своему окончанию, пользователям потребуется предоставить разрешение ответственной службе на загрузку и последующую установку новейших обновлений, чтобы данная функция снова стала доступной.
Если возникла необходимость отменить заданные изменения, приостанавливающие получение пакетов обновлений, пользователи могут повторить представленный алгоритм действий и в шаге «№ 5» выбрать в раскрывающемся меню поля «Приостановить до» параметр «Выберите дату».
Или во вкладке «Обновление и безопасность» в разделе «Центр обновления Windows» нажать в правой боковой панели на кнопку «Возобновить обновления», мгновенно запускающую соответствующую службу получения и внедрения официальных улучшающих изменений системы.
Отключение обновлений безопасности
Чтобы отключить указанные защитные обновления в операционной системе «Windows 10», пользователям потребуется выполните следующий упорядоченный пошаговый алгоритм простых действий.
-
Произведите запуск приложения «Параметры», используя представленный в предыдущем разделе или другой приемлемый способ по выбору. Например, нажмите совместно комбинацию горячих клавиш
 В перечне допустимых разрешенных действий и служебных приложений отыщите и выберите раздел «Параметры» для непосредственного мгновенного запуска одноименного приложения.
В перечне допустимых разрешенных действий и служебных приложений отыщите и выберите раздел «Параметры» для непосредственного мгновенного запуска одноименного приложения.
-
На странице основных настроек операционной системы «Windows 10», представленных в приложении «Параметры», перейдите в конец списка, используя боковой ползунок полосы прокрутки или колесо вращения компьютерной мыши, и нажмите на вкладку «Обновление и безопасность».
-
В левой боковой панели окна выберите раздел «Центр обновления Windows».
-
В правой боковой панели настроек инструмента обновления операционной системы нажмите левой кнопкой мыши на исполняемый раздел управления «Дополнительные параметры», применяя при необходимости стандартные методы перемещения по вложенным элементам.
-
На отдельной новой странице задействуйте колесо вращения компьютерной мыши или боковой ползунок полосы прокрутки, перейдите в конец доступного содержимого, в разделе «Выберите, когда устанавливать обновления» откройте раскрывающееся меню поля «Исправление включает в себя усовершенствования системы безопасности.
 Его можно отложить максимум на такое количество дней:» и установите, во всплывающем упорядоченном по возрастанию числовом перечне, приемлемое количество дней, на которое требуется отложить качественные обновления.
Его можно отложить максимум на такое количество дней:» и установите, во всплывающем упорядоченном по возрастанию числовом перечне, приемлемое количество дней, на которое требуется отложить качественные обновления.
После выполнения представленного упорядоченного пошагового алгоритма действий, персональный компьютер не будет загружать и устанавливать ежемесячные качественные обновления до тех пор, пока ограничение не достигнет своего предела, или пользователи самостоятельно дополнительно не изменят настройку, установив числовой параметр в изменяемом поле «Исправление включает в себя усовершенствования системы безопасности. Его можно отложить максимум на такое количество дней:» обратно на ноль.
Как отключить автоматическое обновление с помощью внесения изменений в настройки групповой политики?
В операционной системе «Windows 10 Pro» пользователи могут использовать встроенный инструмент управления «Редактор локальной групповой политики», чтобы навсегда отключить функцию автоматических обновлений, или изменить параметры приложения «Центр обновления Windows», выбрав, из предустановленных вариантов установки системных улучшений, наиболее предпочитаемый.
Отключение обновлений
При желании навсегда отключить автоматические обновления в операционной системе «Windows 10», пользователям предстоит следовать, предложенному далее, пошаговому алгоритму последовательных простых упорядоченных действий.
-
Открыть востребованное приложение «Редактор локальной групповой политики» можно разными способами. Например, нажмите на «Панели задач» в нижнем левом углу рабочего стола на кнопку «Проводник», представленную в виде схематического изображения «офисной папки».
В новом отдельном окне осуществите пошаговый последовательный переход в системную директорию хранения востребованного файла, расположенную по следующему адресу: «C:\Windows\System32». Используя для перемещения по вложенным элементам колесо вращения компьютерной мыши или боковой ползунок полосы прокрутки, отыщите исполняемый файл приложения «gpedit.msc» и дважды щелкните его левой кнопкой мыши.
 Системное приложение «Редактор локальной групповой политики» будет незамедлительно запущено.
Системное приложение «Редактор локальной групповой политики» будет незамедлительно запущено. -
В открывшемся окне редактора в левой боковой панели навигации, используя пошаговый метод, перейдите по следующему пути до конечной востребованной директории, дважды щелкая левой кнопкой мыши каждый указанный элемент или нажимая на связанную индикативную стрелку управления «вправо», открывая на каждом этапе вложенное содержимое: «Политика «Локальный компьютер»\Конфигурация компьютера\Административные шаблоны\Компоненты Windows\Центр обновления Windows».
-
Все доступные компоненты раздела будут представлены в правой связанной панели окна. Отыщите и откройте сдвоенным щелчком левой кнопкой мыши политику «Настройка автоматического обновления».
-
В новом ответственном окне управления политикой службы автоматического обновления «Windows» установите индикатор выбора («точку») в связанной ячейке параметра «Отключено», чтобы заблокировать возможность получать пакеты системных улучшений посредством соответствующего приложения.

-
Нажмите на кнопку «Применить», позволяющую внести установленные изменения в настройки системы.
-
Нажмите на кнопку «ОК», чтобы сохранить предпринятые исправленные обновленные параметры.
После выполнения упорядоченного пошагового алгоритма простых действий, ответственная служба операционной системы «Windows 10» автоматически прекратит загрузку обновлений.
Несмотря на установленные изменения политики функции автоматических обновлений, пользователи все равно смогут скачать и установить исправления вручную, применив следующий вариант. Откройте приложение «Параметры» любым удобным способом, например, нажмите совместно комбинацию горячих клавиш «Windows + I», мгновенно осуществляющую востребованный запуск приложения, перейдите во вкладку «Обновление и безопасность», выберите в левой боковой панели раздел «Центр обновления Windows» и в правой боковой панели нажмите на кнопку «Проверить наличие обновлений».
Если пользователям потребуется снова включить функцию автоматического обновления операционной системы, то всегда можно отменить заданные изменения, выполнив последовательно представленную инструкцию с одним отличием, подразумевающим на шаге «№ 4» обязательный выбор параметра «Не задано», восстанавливающий активность соответствующей службы.
Ограничение обновлений
Кроме того, если отключение политики автоматических обновлений не работает, пользователи также могут попробовать настроить параметры приложения «Центр обновления Windows» с помощью редактора групповой политики, чтобы ограничить доступность официальных усовершенствований на своем компьютере и заставить функционировать ответственную службу в соответствии с персональными правилами, выбрав из вариантов, доступных в политике, наиболее предпочитаемый.
Для настройки параметров приложения «Центр обновления Windows» с помощью редактора групповой политики пользователям потребуется выполнить, представленный далее, упорядоченный простой алгоритм последовательных пошаговых действий.
-
Задействуйте предложенный в предыдущем разделе или примените другой, более быстрый и удобный, способ для запуска востребованного приложения «Редактор локальной групповой политики». Например, нажмите на кнопку «Пуск», выполненную в виде схематической проекции «окна», в левом нижнем углу рабочего стола на «Панели задач» и откройте главное пользовательское меню «Windows». В упорядоченном перечне установленных в операционной системе служебных инструментов и программ сторонних разработчиков, используя для перемещения по представленным элементам колесо вращения компьютерной мыши или боковой ползунок полосы прокрутки, отыщите и выберите раздел «Служебные –Windows». В отображенной всплывающей дополнительной вложенной панели найдите и щелкните левой кнопкой мыши раздел «Выполнить».
В открывшемся новом диалоговом окне в строке «Открыть» введите исполняемую команду «gpedit.msc», нажмите на кнопку «ОК» или клавишу «Ввод» на клавиатуре и востребованное приложение «Редактор локальной групповой политики» будет незамедлительно открыто.

-
В отображенном окне редактора в левой боковой панели навигации, применяя сдвоенный щелчок левой кнопкой мыши или нажатие на индикативную стрелку управления «вправо», располагающуюся рядом с названием каждой папки, выполните последовательный пошаговый переход в конечную требуемую директорию, содержащую востребованную политику, по следующему пути: «Политика «Локальный компьютер»\Конфигурация компьютера\Административные шаблоны\Компоненты Windows\Центр обновления Windows».
-
Затем в правой связанной боковой панели окна выберите, из доступных вложенных вариантов, и дважды щелкните левой кнопкой мыши политику «Настройка автоматического обновления» для мгновенного доступа к элементам контроля и управления.
-
В новом отдельном окне персонализированных настроек отмеченной политики установите в связанной ячейке строки «Включено» индикатор выбора («точку») для активации соответствующего параметра.

-
В отдельном разделе «Параметры» пользователям будет предложено на выбор несколько вариантов настройки политики службы автоматических обновлений, полный перечень которых включает следующие установки:
- «2 – Уведомление о загрузке и автоматическая установка».
- «3 – Автоматическая загрузка и уведомление об установке».
- «4 – Автоматическая загрузка и установка по расписанию».
- «5 – Разрешить локальному администратору выбирать параметры».
- «7 – Автоматическая загрузка, уведомление о необходимости установки, уведомление о необходимости перезапуска».
Нажмите на открывающееся поле «Настройка автоматического обновления» и выберите любой параметр из предложенного списка.
Совет. Ближайший вариант для отключения автоматических обновлений – это параметр «2 – Уведомление о загрузке и автоматическая установка», но пользователи могут выбрать любой другой вариант, который лучше всего соответствует личным приоритетам, исходя из персонализированных требований каждого конкретного пользователя.

-
Нажмите на кнопку «Применить» для задействования установленных параметров.
-
Нажмите на кнопку «ОК», чтобы сохранить принятые изменения.
После выполнения упорядоченного алгоритма простых пошаговых действий, обновления операционной системы автоматически перестанут загружаться. Однако, когда новое обновление станет доступным, пользователи получат уведомление о возможности загрузки и установки пакета обновлений вручную со страницы настроек приложения «Центр обновления Windows».
Как отключить автоматическое обновление с помощью изменения установленных настроек реестра?
Если пользователи используют на своих персональных компьютерах операционную систему «Windows 10» версии «Pro», то отключить автоматическое обновление также возможно с помощью системного приложения «Редактор реестра», по крайней мере, двумя способами.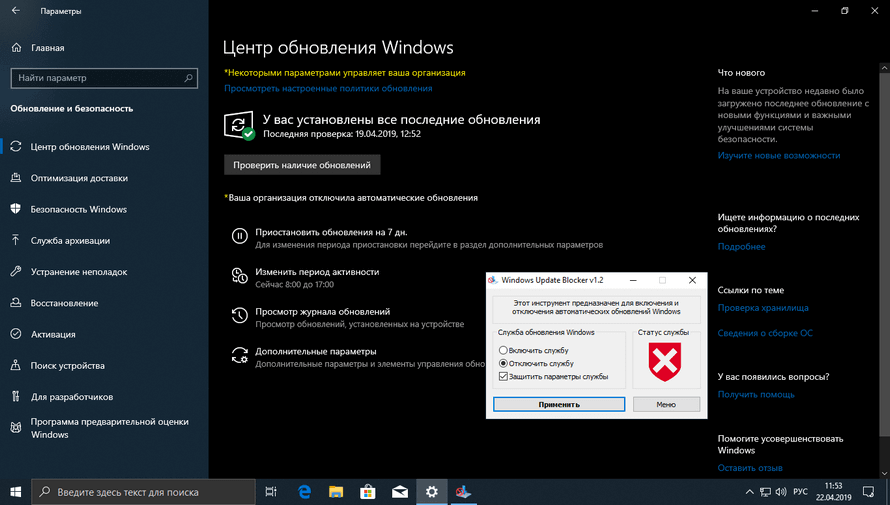
Отключение обновлений
Чтобы навсегда отключить обновления в операционной системе «Windows 10» посредством модификации соответствующего ключевого раздела реестра, пользователям необходимо выполнить следующий пошаговый алгоритм простых упорядоченных действий.
Предупреждение. При взаимодействии с реестром и изменении его параметров пользователи осуществляют рискованные и потенциально небезопасные операции, которые могут привести к развитию ошибок, системных сбоев и даже к полному краху операционной системы. Поэтому, прежде чем приступить к непосредственному редактированию ключевых разделов реестра, настоятельно рекомендуется создать полную резервную копию информационного файлового наполнения персонального компьютера, чтобы обезопасить систему на случай развития непредвиденных последствий.
-
Применяя любой известный или наиболее комфортный способ, откройте приложение «Редактор реестра».
 Например, нажмите в нижнем левом углу рабочего стола на «Панели задач» на кнопку «Поиск», представленную в виде схематического изображения «лупы», и откройте всплывающую панель. В выделенной строке введите поисковый запрос «Редактор реестра». Ответственная служба проверит вложенные элементы операционной системы на наличие совпадений и в разделе «Лучшее соответствие» представит итоговый искомый результат. Щелкните по нему левой кнопкой мыши или нажмите на раздел «Открыть» в правом закрепленном меню управления и востребованное приложение «Редактор реестра» будет мгновенно запущено.
Например, нажмите в нижнем левом углу рабочего стола на «Панели задач» на кнопку «Поиск», представленную в виде схематического изображения «лупы», и откройте всплывающую панель. В выделенной строке введите поисковый запрос «Редактор реестра». Ответственная служба проверит вложенные элементы операционной системы на наличие совпадений и в разделе «Лучшее соответствие» представит итоговый искомый результат. Щелкните по нему левой кнопкой мыши или нажмите на раздел «Открыть» в правом закрепленном меню управления и востребованное приложение «Редактор реестра» будет мгновенно запущено. -
2. В отображенном всплывающем отдельном окне редактора в левой боковой панели навигации перейдите по следующему пути, применяя пошаговый метод от одной вложенной папки к другой, отображая доступное содержимое любой из них посредством сдвоенного щелчка левой кнопкой мыши по наименованию или нажимая на индикативную стрелку управления «вправо», напрямую связанную с каждой папкой, для доступа к конечной востребованной директории:
Компьютер\HKEY_LOCAL_MACHINE\SOFTWARE\Policies\Microsoft\WindowsПримечание.
 «Редактор реестра» содержит ряд похожих директорий и для неопытных пользователей может оказаться довольно затруднительно верно выполнить последовательный переход к конечному местоположению. Для исключения ошибок, скопируйте и вставьте (без граничных кавычек) требуемый путь в адресную строку состояния приложения под лентой меню управления, и необходимая искомая директория будет незамедлительно отображена.
«Редактор реестра» содержит ряд похожих директорий и для неопытных пользователей может оказаться довольно затруднительно верно выполнить последовательный переход к конечному местоположению. Для исключения ошибок, скопируйте и вставьте (без граничных кавычек) требуемый путь в адресную строку состояния приложения под лентой меню управления, и необходимая искомая директория будет незамедлительно отображена. -
Щелкните правой кнопкой мыши требуемую ключевую папку «Windows» в левой панели навигации и откройте всплывающее контекстное меню. Наведите курсор на раскрывающийся раздел «Создать» и в следующем дополнительном скрытом меню выберите параметр «Раздел».
-
В указанном разделе «Windows» будет создана новая ключевая директория. Введите в изменяемом поле название «WindowsUpdate» и нажмите на клавишу «Ввод» на клавиатуре для завершения.
-
Щелкните правой кнопкой мыши вновь созданную ключевую папку, во всплывающем контекстном меню опять наведите курсор на раскрывающийся раздел «Создать» и в открывшемся скрытом меню разрешенных операций снова нажмите левой кнопкой мыши на параметр «Раздел».

-
Присвойте новой вложенной ключевой директории название «AU» и нажмите на клавиатуре клавишу «Ввод» для исполнения.
-
Затем в правой, связанной с вновь созданной директорией, панели окна редактора щелкните правой кнопкой мыши по пустому пространству и добейтесь отображения всплывающего контекстного меню, представленного единственным разделом «Создать». Наведите на него курсор и в дополнительном вложенном скрытом меню, из предлагаемых по умолчанию вариантов разрешенных действий, выберите раздел «Параметр DWORD (32 бита)».
-
Ответственная служба редактора создаст требуемый параметр в выбранной директории «AU». Задайте готовому элементу реестра название «NoAutoUpdate» и нажмите на клавишу «Ввод» для выполнения процесса создания.
-
Для доступа к настройкам только что созданного параметра дважды щелкните по его наименованию левой кнопкой мыши.
 Или нажмите на него правой кнопкой мыши и во всплывающем контекстном меню выберите раздел «Изменить».
Или нажмите на него правой кнопкой мыши и во всплывающем контекстном меню выберите раздел «Изменить». -
В отдельном всплывающем окне, ответственном за изменение установленных настроек, в изменяемом поле «Значение» задайте новый числовой коэффициент «1» вместо присутствующего по умолчанию «0».
-
Нажмите на кнопку «ОК» для сохранения установленных изменений параметра.
-
Закройте приложение «Редактор реестра» и перезагрузите персональный компьютер.
После выполнения данного пошагового алгоритма упорядоченных действий, «Центр обновления Windows» должен прекратить совершать попытки автоматически загружать и устанавливать обновления на пользовательское устройство.
Если пользователям потребуется в дальнейшем проверить, загрузить и установить новое обновление вручную, то можно перейти в приложение «Параметры», открыв его нажатием комбинации горячих клавиш «Windows + I», выбрать вкладку «Обновление и безопасность», отметить в левой боковой панели раздел «Центр обновления Windows», а затем в правой связанной боковой панели нажать на кнопку «Проверить наличие обновлений», что позволит осуществить востребованную операцию.
Ограничение обновлений
В случае, если внесение, представленных на предыдущем этапе, изменений в реестр операционной системы «Windows 10» для отключения автоматических обновлений не работает должным образом, то пользователи также могут использовать возможности реестра для настройки параметров приложения «Центр обновления Windows», которые предотвращают исполнение операций по установке обновлений в автоматическом режиме.
Чтобы настроить соответствующие параметры ответственной службы центра обновлений операционной системы для блокировки получения официальных пакетов улучшений с помощью приложения «Редактор реестра», пользователям потребуется выполнить следующий алгоритм упорядоченных пошаговых действий.
-
Примените представленный ранее или задействуйте другой, наиболее привычный, способ и откройте приложение «Редактор реестра». Например, нажмите совместно комбинацию горячих клавиш «Windows + R» и откройте диалоговое окно «Выполнить».
 В изменяемом поле строки «Открыть» введите исполняемую команду «regedit», нажмите на кнопку «ОК» или клавишу «Ввод» на клавиатуре и востребованное приложение по управлению реестром операционной системы «Windows 10» будет мгновенно запущено.
В изменяемом поле строки «Открыть» введите исполняемую команду «regedit», нажмите на кнопку «ОК» или клавишу «Ввод» на клавиатуре и востребованное приложение по управлению реестром операционной системы «Windows 10» будет мгновенно запущено. -
Последовательно нажимая на индикативные стрелки управления «вправо», расположенные непосредственно рядом с ключевыми папками, или осуществляя сдвоенный щелчок левой кнопкой мыши по каждому из вложенных элементов конечного адреса, перейдите в левой боковой панели навигации по следующему пути, открыв востребованную для дальнейших изменений директорию:
Компьютер\HKEY_LOCAL_MACHINE\SOFTWARE\Policies\Microsoft\WindowsПримечание. Как и в предыдущем разделе, можно скопировать и вставить полный адресный путь в строку состояния приложения «Редактор реестра» под лентой меню управления, и добиться мгновенного перехода в нужную директорию.

-
В левой панели навигации щелкните правой кнопкой мыши по ключевой папке «Windows», потом в открывшемся контекстном меню наведите курсор на раздел «Создать» и в дополнительном всплывающем вложенном меню отыщите, из перечня разрешенных системных действий, и выберите параметр «Раздел».
-
Озаглавьте, полученную новую ключевую папку, указав в изменяемом поле название «WindowsUpdate», и нажмите на клавишу «Ввод» на клавиатуре для завершения процесса.
-
Теперь нажмите правой кнопкой мыши на образованную, по результатам предыдущего шага, ключевую папку «WindowsUpdate» и откройте контекстное меню, наведите курсор на раздел «Создать», мгновенно отображающий следующее вложенное меню, в котором, из представленных вариантов, выберите параметр «Раздел».
-
Укажите для созданной ключевой папки название «AU» и нажмите на клавиатуре для исполнения данной операции клавишу «Ввод».

-
Потом в правой боковой панели окна приложения, содержащем вложенные элементы созданной папки «AU», щелкните правой кнопкой мыши по пустому пространству, во всплывающем контекстном меню наведите курсор на единственный раздел «Создать» и в новом дополнительном меню допустимых операций отыщите, из представленных на выбор вариантов, и выберите раздел «Параметр DWORD (32 бита)».
-
Присвойте мгновенно созданному параметру имя «AUOptions» и завершите процесс нажатием на клавиатуре исполняемой клавиши «Ввод».
-
Откройте внутренние настройки параметра, щелкнув по нему правой кнопкой мыши для отображения всплывающего контекстного меню и выбрав, из списка представленных вариантов действий, раздел «Изменить», или осуществив сдвоенный щелчок левой кнопкой мыши по названию параметра. В обоих случаях востребованное окно внесения изменений будет незамедлительно запущено.

-
В отдельном дополнительном окне «Изменение параметра DWORD (32 бита)» в изменяемом поле «Значение» укажите вместо, присутствующего по умолчанию, числового коэффициента «0» новый цифровой вариант (только номер), выбрав из далее представленных параметров:
- «2 – Уведомление о загрузке и автоматическая установка»
- «3 – Автоматическая загрузка и уведомление об установке».
- «4 – Автоматическая загрузка и установка по расписанию».
- «5 – Разрешить локальному администратору выбирать параметры».
- «7 – Автоматическая загрузка, уведомление о необходимости установки, уведомление о необходимости перезапуска».
Данные параметры задают правила, аналогичные установочным настройкам приложения «Редактор локальной групповой политики», а номер «2» является ближайшим вариантом для постоянного отключения приложения «Центр обновления Windows».
 Однако пользователи могут всегда выбрать другую конфигурацию, которая лучшим образом соответствует конкретным предпочтениям.
Однако пользователи могут всегда выбрать другую конфигурацию, которая лучшим образом соответствует конкретным предпочтениям. -
Нажмите на кнопку «ОК» или клавишу «Ввод» на клавиатуре для сохранения внесенных изменений.
-
Закройте окно приложения и произведите перезагрузку своего персонального компьютера для внесения установленных ограничений.
После выполнения данного алгоритма упорядоченных пошаговых действий, ответственная служба операционной системы «Windows 10» автоматически прекратит установку обновлений. При выпуске следующих новых официальных качественных усовершенствований от разработчиков, пользователи получат соответствующие уведомления об их наличии. Однако доступные пакеты системных улучшений не будут загружены и установлены до тех пор, пока пользователи не подтвердят их необходимость и востребованность вручную.
В случае решения вернуться к изначальным исходным настройкам, следуйте представленным инструкциям, но на шаге «№ 3» щелкните правой кнопкой мыши ключевую папку «WindowsUpdate» и во всплывающем контекстном меню выберите параметр «Удалить». Затем перезагрузите компьютер, чтобы завершить применение измененных настроек.
Затем перезагрузите компьютер, чтобы завершить применение измененных настроек.
Заключение
Широкие, заложенные производителями, возможности современных персональных компьютерных устройств способствуют их обширному внедрению и повсеместному распространению в самых разных конечных областях применения, позволяя обслуживать подавляющее большинство востребованных пользовательских операций.
Помимо значительных мощностных характеристик устройств, основными представителями которых являются персональные стационарные компьютеры и ноутбуки разнообразного конфигурационного исполнения, огромное влияние на массовость представления оказывает наличие продвинутого программного обеспечения, обладающего универсальными способностями управлять компьютерными устройствами и контролировать безошибочное выполнение всех запущенных процессов.
Большой популярностью среди конечных потребителей пользуется операционная система «Windows», разработчики которой не только оснастили программную оболочку системы многими востребованными функциями в приятном пользовательском интерфейсе, но и дополняют ее регулярными выпусками улучшений и усовершенствований.
Безусловно, официальные обновления программного обеспечения имеют решающее значение для защиты компьютерных устройств и файлов, и общего повышения производительности, потому как использование нестабильной, неисправной или уязвимой программной среды может привести ко многим нежелательным и необратимым последствиям. Однако существует много ситуаций, когда отключение службы обновлений также может иметь смысл. Например, пользователи желают осуществить обновление операционной системы самостоятельно вручную в строго запланированное время или предпочитают отложить установку дополнений до полной уверенности, что у определенного обновления отсутствуют проблемы и конфликты совместимости. И следуя представленному руководству пользователи, при необходимости, смогут отключить, приостановить или повторно запустить службу загрузки и установки обновлений в операционной системе «Windows 10», исходя, в каждом случае, из собственных личных предпочтений или конкретных потребностей.
Как полностью отключить автоматическое обновление системы на Windows 10
Товарищи, добрый день. После выхода Windows 10 с её урезанной возможностью настройки центра обновления у меня очень часто спрашивали, как запретить обновления. Понятное дело, что зачастую эту делается для того, чтобы очередной активатор системы чувствовал себя стабильно (хотя ведь можно было лицензию на халяву получить, что мешало в своё время в Windows Insider вступить). Но я всё равно не рекомендовал бы проводить данную операцию, так как это вредит и безопасности, и стабильности системы. Всё-таки майкрософт хоть и не идеальны, но над системой работой и за последние полгода ошибок в системе значительно убавилось. А для тех, кто настроен решительно, предлагаю к вашему вниманию пара способов выполнения данной операции:
- С помощью отключение службы центра обновления Windows
- Через реестр Windows
1. Отключения автоматического обновления с помощью отключения службы Центра обновления Windows
Начнём с самого удобного и простого способа. Суть его в том, чтобы запретить запуск службы центра обновления, а без службы нету и работы. Итак, для начала нам нужно открыть утилиту «Службы». Для этого зажимаем клавиши Win+R, а в открывшееся окно вводим services.msc и жмём ОК.
Суть его в том, чтобы запретить запуск службы центра обновления, а без службы нету и работы. Итак, для начала нам нужно открыть утилиту «Службы». Для этого зажимаем клавиши Win+R, а в открывшееся окно вводим services.msc и жмём ОК.
Нам нужно найти службу с именем «Центр обновления Windows«. Если у вас стоит русская локализация в операционной системе, рекомендую просто кликнуть по столбцу «Имя», чтобы инвертировать порядок по имени, он будет в верхних рядах. Двойным кликом открываем её свойства.
В строке «Тип запуска» выбираем «Отключена». Жмём ОК и перезапускаем компьютер.
2. Отключение автоматического обновления Windows через реестр.
Итак, это второй способ, это покопаться в реестре. И здесь нам понадобится второе правило реестра: «если того, чего тебе нужно нет — создай его». Нам нужна следующая ветка:
HKEY_LOCAL_MACHINE\SOFTWARE\Policies\Microsoft\Windows\WindowsUpdate\AU
Но последних двух разделов вы вряд ли найдете в своей десятке, поэтому создаем их в ручную.
И в последнем разделе создаём «Параметр DWORD» и даём ему имя NoAutoUpdate, открываем его двойным кликом и задаём значение «1».
Жмём ОК и перезапускаем компьютер.
Вроде всё. Надеюсь эта статья оказалась вам полезной, нажмите одну из кнопок ниже, чтобы рассказать о ней друзьям. Также подпишитесь на обновления сайта, введя свой e-mail в поле справа или подписавшись на группу во Вконтакте и канал YouTube.
Спасибо за внимание
Материал сайта geekteam.pro
Пользователи жалуются на автоматическое обновление до Windows 10 2004
Пользователи жалуются на автоматическое обновление до Windows 10 2004
Alexander Antipov
Похоже, обновление установилось на неготовые к нему компьютеры по ошибке.
Версия Windows 10 2004 или May 2020 Update была выпущена в прошлом месяце, но получили ее только готовые к обновлению устройства. Во избежание возможных проблем с установкой апдейта Microsoft решила развертывать новую версию своей ОС постепенно. Пользователи должны самостоятельно проверять Центр обновления Windows, и в случае доступности обновления в нем появится соответствующее уведомление.
Во избежание возможных проблем с установкой апдейта Microsoft решила развертывать новую версию своей ОС постепенно. Пользователи должны самостоятельно проверять Центр обновления Windows, и в случае доступности обновления в нем появится соответствующее уведомление.
Однако некоторые пользователи столкнулись с тем, что их системы обновились сами. Другими словами, Windows 10 May 2020 Update загрузилась и установилась на компьютеры автоматически без какого-либо участия пользователей.
По мнению оператора ресурса техподдержки AskWoody Вуди Леонхарда (Woody Leonhard), автоматическая установка обновления не была запланирована производителем и произошла по ошибке. Из-за бага Windows 10 May 2020 Update установилась на системы, для которых обновление было приостановлено. Вероятно, Microsoft приостановила установку до какого-то определенного времени, и когда оно истекло, обновление произошло автоматически.
Компания пока никак не комментирует сложившуюся ситуацию. Тем не менее, Microsoft и раньше «грешила» принудительной установкой апдейтов. Когда вышла первая версия Windows 10, она предлагалась пользователям Windows 7 и Windows 8.1 в качестве бесплатного обновления. С помощью приложения Get Windows 10 без ведома пользователя компьютер автоматически загружал новую версию ОС в фоновом режиме и перезагружался с целью установки апдейта.
Тем не менее, Microsoft и раньше «грешила» принудительной установкой апдейтов. Когда вышла первая версия Windows 10, она предлагалась пользователям Windows 7 и Windows 8.1 в качестве бесплатного обновления. С помощью приложения Get Windows 10 без ведома пользователя компьютер автоматически загружал новую версию ОС в фоновом режиме и перезагружался с целью установки апдейта.
Под натиском жалоб Microsoft решила пересмотреть свою политику установки обновлений и пообещала впредь не устанавливать их принудительно. Похоже, что автоматическая установка Windows 10 May 2020 Update действительно произошла из-за ошибки.
Пока все смотрят Супербоул, хакеры пытаются вызвать техногенную катастрофу! Новый обзор в нашем Youtube канале!Поделиться новостью:
Как отключить автоматическое обновление Windows в Windows 10
Пользователи часто подвергаются критике за то, что они не обновляют свои программные продукты и становятся жертвами кибератак, использующих известные уязвимости системы безопасности. В то же время сами пользователи часто критикуют поставщиков программного обеспечения, таких как Microsoft, за выпуск обновлений, которые полны ошибок и работают не так, как ожидалось. У обеих сторон есть свои аргументы, но кто прав?
В то же время сами пользователи часто критикуют поставщиков программного обеспечения, таких как Microsoft, за выпуск обновлений, которые полны ошибок и работают не так, как ожидалось. У обеих сторон есть свои аргументы, но кто прав?
Обновлять или не обновлять?
Microsoft, похоже, убеждена, что применение всех обновлений — это правильный поступок. Windows 10, например, поставляется с автоматическими обновлениями, включенными по умолчанию, и, как мы узнаем через минуту, их отключение становится все сложнее и сложнее с каждым днем.
Однако по другую сторону забора есть пользователи, которые не совсем довольны получаемыми обновлениями, и это справедливо, могут сказать некоторые из вас. Во-первых, какими бы важными они ни были, качественные обновления, которые выпускаются каждый месяц во вторник исправлений, иногда замедляют работу системы и приводят к ошибкам. То же самое касается обновлений функций, выпускаемых дважды в год. В дополнение к этому, люди часто недовольны изменениями, которые вносят новые версии, и нетрудно понять, почему.
В течение многих лет, например, пользователи Windows знали, что они могут настраивать свои системы через панель управления. Однако теперь они более или менее вынуждены использовать новое приложение «Настройки», которым оснащена Windows 10. Более того, Microsoft не перенесла все функции сразу, а это означает, что за прошедшие годы интерфейс указанного приложения «Настройки» претерпел несколько изменений, которые довольно сбивали с толку пользователя.
Почему важно обновлять Windows 10?
У пользователей есть веские аргументы. Мы все видели некоторые обновления Windows 10 с ошибками, и все они затронули нас. Более того, те, кто помнит стартовый экран Windows 8, будут знать, что время от времени Microsoft пытается заново изобрести колесо, когда в этом просто нет необходимости.
При этом поддерживать Windows в актуальном состоянии как никогда важно. Вспышка WannaCry, одна из самых распространенных и разрушительных кибератак в мире, была вызвана халатным отношением организаций к обновлениям безопасности. Хотя пользователи не обращали на это должного внимания, это было ярким напоминанием о том, как простой патч может иметь большое значение. Более того, для каждой ошибки, вносимой новым обновлением, есть сотни новых функций и оптимизаций, которые улучшают производительность ПК.
Хотя пользователи не обращали на это должного внимания, это было ярким напоминанием о том, как простой патч может иметь большое значение. Более того, для каждой ошибки, вносимой новым обновлением, есть сотни новых функций и оптимизаций, которые улучшают производительность ПК.
Что касается визуальных изменений, да, привыкание к ним требует времени, но все они сделаны так, чтобы получить доступ к тому, что вам нужно, было быстрее и проще. Это временное неудобство, которое не может перевесить пользу.
Отключение (или даже задержка) автоматических обновлений Windows 10 — не лучшая идея, но если вы уверены, что это правильное решение для вас, вы можете сделать это, выполнив следующие действия.
Как отложить автоматическое обновление в Windows 10?
В приложении «Настройки» Windows 10 есть раздел, с помощью которого вы можете управлять обновлениями операционной системы. Это не позволит вам полностью отключить их, но с его помощью вы можете указать Windows не устанавливать какие-либо обновления в течение определенного периода времени.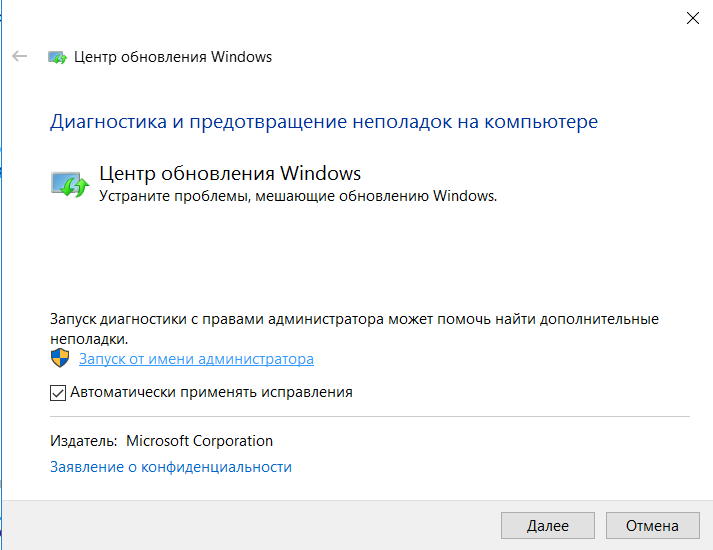 Вот как это сделать:
Вот как это сделать:
- Откройте приложение « Настройки» и перейдите в раздел «Обновление и безопасность» или откройте меню « Пуск», введите «обновить» в поле поиска и нажмите Enter.
- Щелкните Дополнительные параметры
- Раскрывающееся меню « Выбрать дату» в разделе « Приостановить обновления » позволяет приостанавливать обновления на срок до 35 дней. Просто откройте меню и выберите дату, когда ваши обновления будут возобновлены.
Мы понимаем, что откладывать обновления на срок чуть больше месяца для многих — не лучший вариант. Однако Microsoft, похоже, это не волнует.
В разделе « Приостановить обновления » раньше было два дополнительных раскрывающихся списка, которые позволяли отложить обновления функций на срок до 365 дней и обновления качества на срок до 30 дней. Хотя Microsoft ничего об этом не сказала, многие пользователи сообщают, что эти элементы управления были удалены в Windows 10 build 2004.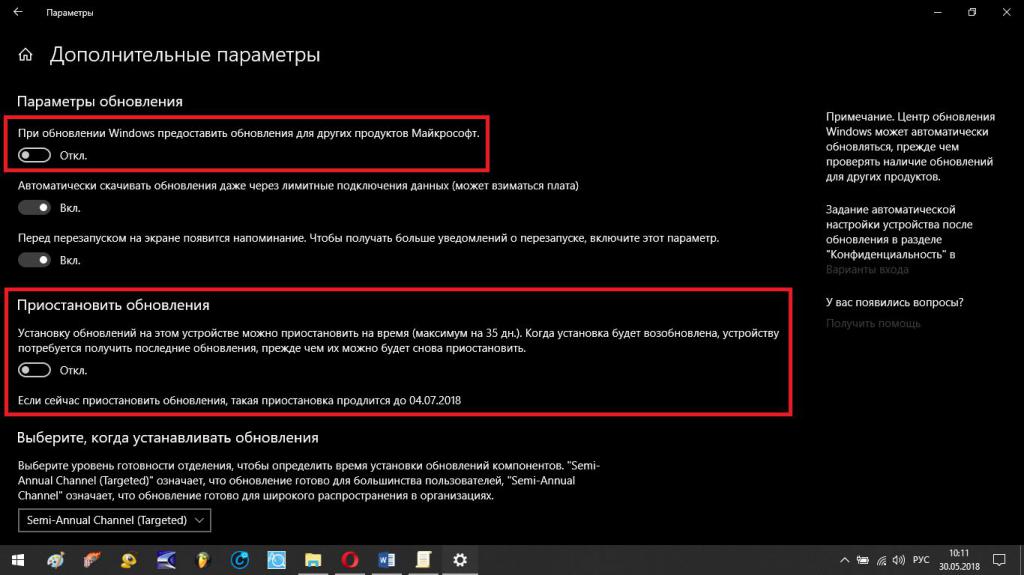
Как отключить автоматические обновления через редактор групповой политики Windows?
Постоянное отключение обновлений через приложение «Настройки» Windows невозможно. Их тоже нельзя откладывать на неопределенный срок. По истечении периода задержки Windows необходимо будет применить обновления, прежде чем вы сможете снова отложить их.
Однако вы можете отключить автоматические обновления Windows 10. Реестр Windows дает вам возможность сделать это, но метод сложен, и есть немало вещей, которые могут пойти не так, если вы сделаете ошибку. Более простой вариант — использовать редактор локальной групповой политики. Вот шаги:
- Откройте меню « Пуск», введите gpedit.msc в поле поиска и нажмите Enter, чтобы открыть редактор локальной групповой политики.
- Перейдите в Конфигурация компьютера > Административные шаблоны > Компоненты Windows > Центр обновления Windows.
- Дважды щелкните Настроить автоматические обновления.

- В появившемся диалоговом окне выберите переключатель Отключено и нажмите Применить, чтобы применить изменения.
- Нажмите ОК, чтобы закрыть диалоговое окно.
Если вы хотите повторно включить автоматические обновления Windows 10 позже, вы можете сделать это, открыв политику « Настроить автоматические обновления» в редакторе локальной групповой политики и выбрав переключатель « Не настроено ».
Вывод
Microsoft приложила много усилий, чтобы отключить автоматические обновления в Windows 10 было непросто, и, как мы уже упоминали, для этого есть несколько очень веских причин. Если вы все еще находитесь в затруднительном положении, вам необходимо тщательно подумать о потенциальных последствиях остановки всех новых функций и исправлений безопасности, прежде чем выполнять шаги, описанные выше.
Запрещаем автоматическое обновление до Windows 10
Вместе с релизом Windows 10 Microsoft изменила многие вещи, включая и автоматическое обновление текущей ОС до более новой.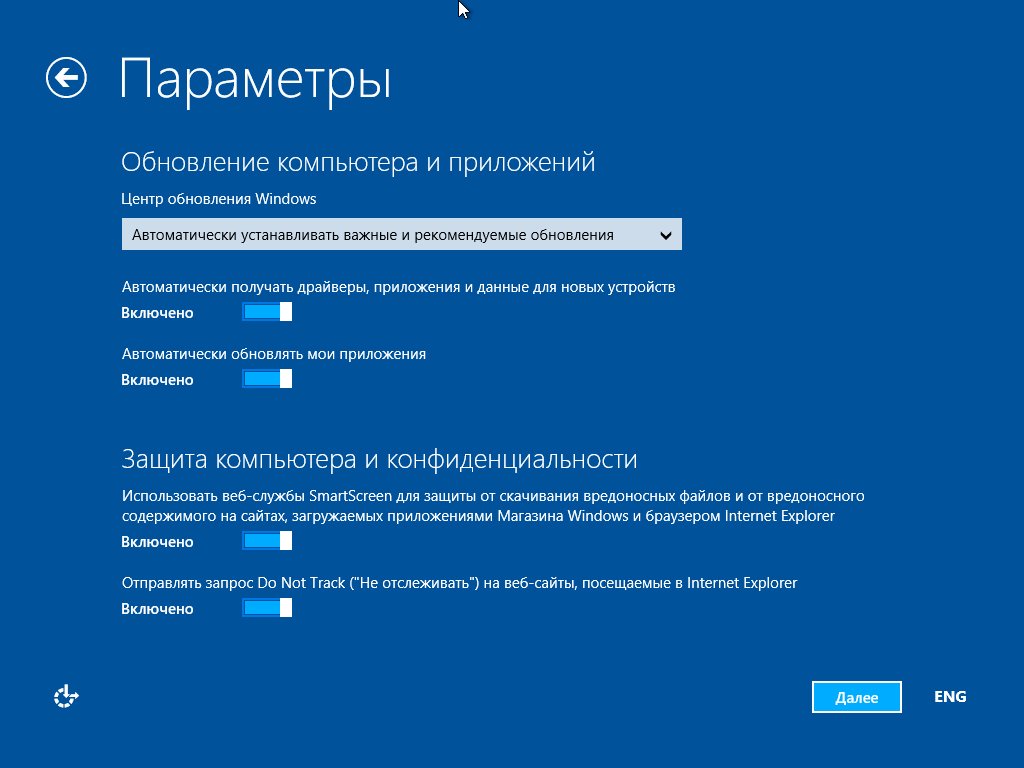 Фактически это происходит даже без ведома пользователя – скачивание дистрибутива Windows 10 происходит в скрытом режиме. Более того, после этого ПК пользователя превращается в «донора» для раздачи файлов в интернет.
Фактически это происходит даже без ведома пользователя – скачивание дистрибутива Windows 10 происходит в скрытом режиме. Более того, после этого ПК пользователя превращается в «донора» для раздачи файлов в интернет.
Ясное дело, далеко не многим такая «забота» со стороны Microsoft может понравиться, хотя бы тем, что за счет скачанного инсталлятора десятки съедается до 6 гигабайт свободного места на диске, где установлена система.
Хотите отключить автоматическое обновление до Windows 10? В этой статье мы рассмотрим, как именно сделать это. Однако для начала следует проверить не загружены ли уже на Ваш ПК какие либо лишние апдейты. Перейдите на диск, где установлена система, включите отображение скрытых файлов и папок и посмотрите есть ли там папка с именем $Windows.~BT
Если есть, поздравляем – инсталляционные файлы Windows 10 уже загружены на Ваш жесткий диск 🙂 Смело удаляйте эту папку. Если же папки $Windows.~BT и Вы не планируете пока переходить на десятку, следует проделать следующее:
- Перейдите в Панель Управления
- Выберите пункт «Программы и компоненты»
- В левой части открывшегося окна кликните на пункт «Просмотр установленных обновлений»
- Перед Вами откроется длинный список установленных обновлений к продуктам Microsoft.
 Промотайте список вниз пока не найдите раздел «Microsoft Windows».
Промотайте список вниз пока не найдите раздел «Microsoft Windows». - Теперь надо найти и удалить установленные «лишние» обновления, которые отвечают за автозагрузку Windows 10 – их надо удалить вручную. Номера этих апдейтов будут отличаться для Windows 7 и 8.
Windows 7: KB3035583, KB2952664, KB3021917
Windows 8: KB3035583, KB2976978
- Находите обновление в списке (кстати через окошко поиска в правом верхнем углу, если ввести их название, они почему-то не находятся), кликается на нем правой клавишей мыши и выбираете пункт «Удалить». Вам будет предложено перезагрузить систему, однако не спешите – сначала таким образом удалите все указанные выше обновления, а затем один раз перезагрузите систему.
Проделав эти шаги, Вы предотвратите автоматическую загрузку Windows 10 на свой компьютер. Но есть один нюанс (о нем мало кто говорит кстати): эти обновления будут вновь загружены на Ваш ПК автоматически! Чтобы этого не произошло, нужно скрыть апдейты с указанными номерами из списка доступных.
Для этого опять возвращаетесь в Панель управления, находите пункт «Центр обновления Windows» и кликаете на нем. В левой части окошка кликайте на пункт «Поиск обновлений».
Ранее удаленные обновления будут вновь найдены. Откройте их список, кликните на каждом правой клавишей мыши и выберите пункт «Скрыть обновление». Теперь всё готово!
Когда Вы решите перейти на Windows 10 (если решите когда-нибудь) скрытые обновления можно будет легко восстановить. Просто перейдите в раздел «Восстановить скрытые обновления» и сделайте видимыми необходимые.
Другие статьи на тему обновления Windows 10 (выбор пользователей):
В связи со всей этой историей с Windows 10 лично у меня возникает ряд вопросов. Например, всем известно насколько в Америке и Европе трепетно относятся к сфере нарушения права на частную жизнь и конфиденциальности личных данных. Вместе с тем до сих пор нет ни одной официальной жалобы на Windows в этом плане. Сотни статей о том, что Windows 10 передает персональные данные пользователей на сервера Microsoft, устраивая тем самым тотальную слежку за миллионами граждан, существуют, а официального дела в суде до сих пор нет ни одного! Почему? Не одобрен ли такой «инновационный» подход инженеров Microsoft в самых высоких кругах?
Во-вторых, с чего бы это в Microsoft устроили аттракцион просто невероятной щедрости? Хотите обновить свою операционную систему – пожалуйста, мы дадим Вам её совершенно бесплатно даже если сейчас у Вас установлена пиратская нелегальная копия. Не хотите – мы все равно Вам её бесплатно загрузим на Ваш компьютер, а когда Вы захотите, Вы сможете её установить всего лишь нажатием одной кнопки!
Не хотите – мы все равно Вам её бесплатно загрузим на Ваш компьютер, а когда Вы захотите, Вы сможете её установить всего лишь нажатием одной кнопки!
С чего появилась у Microsoft такая невероятная «забота» о том, чтобы пользователь непременно поставил на свой компьютер Windows 10? И более того, эта забота вдруг проснулась у компании, чьи продукты являются отнюдь не дешевыми (более 100$ за лицензию ОС), и которая никогда ранее особой благотворительностью не отличалась. Не для того ли, чтобы устраивать глобальную слежку и получать доступ к персональным данным как можно большего числа людей?
Как считаете Вы? Так ли всё просто с Windows 10? Ждем Ваших комментариев!
Автор статьи: Сергей Сандаков, 40 лет.
Программист, веб-мастер, опытный пользователь ПК и Интернет.
Как заблокировать автоматическое скачивание и установку обновлений Windows 10?
Совсем недавно операционная система Windows 10 была названа второй по популярности в мире. Самые разные пользователи переходят на нее по своим собственным причинам, но на данном этапе многие сходятся лишь в одном — установка обновлений для Windows 10 пока дело рисковое и пока стоит делать это избирательно, вручную, а то и вовсе не делать.
Мы рекомендуем следить за обновлениями, так как многие из них крайне полезны и без них система может вести себя некорректно. Читайте отзывы о конкретных отзывах обновлений Windows 10 и самостоятельно принимайте решения — что ставить в ПК, а что может привести к нестабильной работе.
В этой статье мы расскажем, как отключить автоматическое обновление Windows 10 и как производить проверку и установку обновления вручную.
Как заблокировать автоматическое скачивание и установку обновлений Windows 10?
До появления Windows 10 произвести отключение скачивания обновлений и заблокировать их автоматическую установку не составляло никакого труда. Для этого существовало сразу несколько способов. В Windows 10 же эту процедуру несколько усложнили, полностью убрав все необходимые опции и пункты меню из графического интерфейса. Теперь произвести отключение можно только отредактировав системный реестр.
Итак, чтобы сменить настройки автоматического обновления системы вам необходимо сделать следующее:
- Нажмите сочетание кнопок Win+R для открытия системного окна Выполнить.

- Наберите в нем команду regedit и кликните ОК для подтверждения.
- Перед вами откроется окно системного реестра, разделенное на две области.
- В левой части экрана вы сможете просмотреть ветки системного реестра, некоторые из которых могут разворачиваться, показывая полную иерархию и вложенность категорий. Пройдите по следующему пути, чтобы найти параметры обновления системы: НKEY_LOCAL_МАСHINE > SOFTWARE > Мicrosoft > Windows > CurrentVersion > WindowsUpdate > Auto Update
- Если вы верно следовали руководству, то выделив ветку Auto Update, в правой части экрана вы сможете просмотреть несколько записей реестра, среди которых будет числиться AUOptions.
- Кликните два раза по этой записи и перед вами откроется небольшое окно изменения ее параметров.
- В этом окне вам необходимо вписать всего одну цифру, которая соответствует тому или иному действию. Руководствуясь внесенными изменениями, система перенастроит принцип работы с обновлениями:
1 — Не производить проверку наличия обновлений.

2 — Производить поиск обновлений, но всегда спрашивать разрешения на их загрузку и установку.
3 — Искать и скачивать обновления, но всегда спрашивать разрешения на их установку.
4 — Искать, скачивать и устанавливать все обновления автоматически без участия пользователя.
- Указав всего лишь цифру из списка, приведенного выше, вы полностью отрегулируете работу Центра обновлений Windows 10.
- После внесения изменений нажмите ОК в окне изменения параметров, закройте все открытые окна редактора реестра и перезагрузите компьютер для вступления изменений в силу.
Обратите внимание, что повторное включение или отключение установки обновлений вы можете произвести в любой момент. Все изменения вступают в силу после перезагрузки компьютера.
Обновляйте Защитник Windows, даже если автоматическое обновление Windows отключено в Windows 10/8
Защитник Windows не будет обновлять свои определения, если для Центра обновлений Windows не установлено значение Автоматическая установка обновлений в Windows 10/8 . Если по какой-либо причине вы изменили свои настройки и предпочли установить любой из трех других вариантов обновления, , а именно. Загружайте обновления, но позвольте мне выбрать, устанавливать ли они, Проверять наличие обновлений, но разрешать выбирать, загружать и устанавливать их или Никогда не проверять наличие обновлений, у Защитника Windows не будет последних определений до тех пор, пока вы обновить их вручную. Это связано с тем, что Защитник Windows и Центр обновления Windows зависят от служб обновлений Windows.
Если по какой-либо причине вы изменили свои настройки и предпочли установить любой из трех других вариантов обновления, , а именно. Загружайте обновления, но позвольте мне выбрать, устанавливать ли они, Проверять наличие обновлений, но разрешать выбирать, загружать и устанавливать их или Никогда не проверять наличие обновлений, у Защитника Windows не будет последних определений до тех пор, пока вы обновить их вручную. Это связано с тем, что Защитник Windows и Центр обновления Windows зависят от служб обновлений Windows.
Это не рекомендуемый сценарий, поскольку программное обеспечение безопасности должно обновляться, как только новые определения станут доступны для загрузки.
Обновлять Защитник Windows, когда автоматические обновления Windows отключены
Но вы можете настроить его так, чтобы Защитник Windows проверял, загружал и устанавливал обновления, как только они стали доступны, даже если вы отключили Автоматические обновления Windows.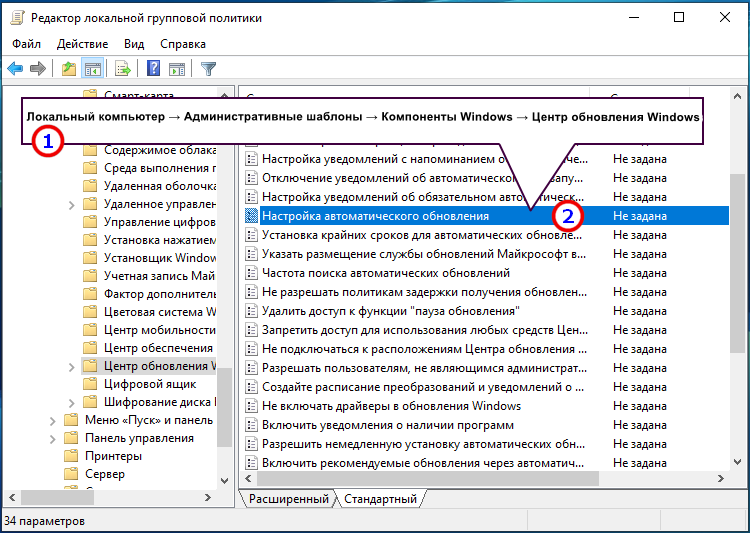
Для этого откройте Планировщик задач . Вы найдете его в разделе «Администрирование» на панели управления.
На правой панели нажмите Создать базовое задание . Откроется мастер создания основных задач. Задайте имя и описание задания и нажмите «Далее».
Выберите частоту, а именно Ежедневно.
Установите время, в которое должна выполняться задача обновления.
Затем выберите Запустить программу.
В поле Программа введите «C: \ Program Files \ Защитник Windows \ MpCmdRun.exe» . MpCmdRun.exe – исполняемый файл Защитника Windows, который помогает выполнять общие задачи, такие как сканирование, планирование, обновление и т. д.
В поле Добавить аргументы введите -SignatureUpdate . Это один из доступных аргументов командной строки для Защитника Windows.
Сделав это, просмотрите детали и нажмите Готово.
Теперь вы сможете увидеть задачу в библиотеке планировщика заданий.
Теперь ваш Защитник Windows будет обновляться регулярно, каждый день в установленное время, хотя вы, возможно, отключили автоматическое обновление Windows.
Если вы хотите, чтобы Защитник Windows проверял наличие обновлений подписи более одного раза в день, вам придется дополнительно сделать следующее:
Откройте окно «Свойства» и щелкните вкладку «Триггеры». Выберите задачу и нажмите «Изменить».
Здесь каждый раз проверяйте задание «Повторить» и в раскрывающемся меню выберите 1 час . Это будет проверять наличие обновлений каждый час. Если вы хотите проверять каждые 6 часов , просто измените цифру с 1 на 6; оно работает!
Нажмите OK/Применить и Выйти.
Когда задача будет выполнена, черное окно CMD мгновенно откроется и закроется.
Если вы хотите запустить автоматическое обновление, вместо: C: \ Program Files \ Windows Defender \ MpCmdRun. exe –SignatureUpdate вы можете использовать: C: \ Program Files \ Windows Defender \ MSASCui .exe -Update .
exe –SignatureUpdate вы можете использовать: C: \ Program Files \ Windows Defender \ MSASCui .exe -Update .
Дайте нам знать, как это работает для вас.
Планирование сканирования Защитника Windows также может вас заинтересовать.
Как настроить автоматические обновления программного обеспечения Microsoft на вашем ПК с Windows 10
Цены, спецификации, доступность и условия предложений могут изменяться без предварительного уведомления. Ценовая защита, соответствие цен или гарантии цен не распространяются на внутридневные, ежедневные предложения или ограниченные по времени рекламные акции. Ограничения по количеству могут применяться к заказам, включая заказы на товары со скидкой и рекламные товары. Несмотря на все наши усилия, небольшое количество товаров может содержать ошибки в ценах, типографике или фотографиях. Правильные цены и рекламные акции подтверждаются в момент размещения вашего заказа.Эти условия применяются только к продуктам, продаваемым HP.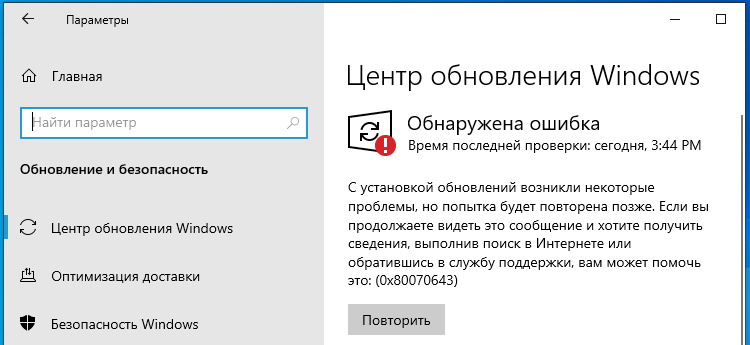 com; предложения реселлеров могут отличаться. Товары, продаваемые на HP.com, не подлежат немедленной перепродаже. Заказы, которые не соответствуют условиям и ограничениям HP.com, могут быть отменены. Контрактные и оптовые заказчики не имеют права.
com; предложения реселлеров могут отличаться. Товары, продаваемые на HP.com, не подлежат немедленной перепродаже. Заказы, которые не соответствуют условиям и ограничениям HP.com, могут быть отменены. Контрактные и оптовые заказчики не имеют права.
Рекомендуемая производителем розничная цена HP может быть снижена. Рекомендуемая производителем розничная цена HP указана либо как отдельная цена, либо как сквозная цена с указанием цены со скидкой или со скидкой. О скидках или рекламных ценах свидетельствует наличие дополнительной более высокой сквозной цены MSRP
Следующее относится к системам HP с Intel 6-го поколения и другим процессорам будущего поколения в системах, поставляемых с Windows 7, Windows 8, Windows 8.1 или Windows 10 Pro, пониженная до Windows 7 Professional, Windows 8 Pro или Windows 8.1: эта версия Windows, работающая с процессором или наборами микросхем, используемыми в этой системе, имеет ограниченную поддержку со стороны Microsoft. Дополнительные сведения о поддержке Microsoft см. В разделе часто задаваемых вопросов о жизненном цикле поддержки Microsoft по адресу https://support.microsoft.com/lifecycle
В разделе часто задаваемых вопросов о жизненном цикле поддержки Microsoft по адресу https://support.microsoft.com/lifecycle
Ultrabook, Celeron, Celeron Inside, Core Inside, Intel, логотип Intel, Intel Atom, Intel Atom Inside, Intel Core, Intel Inside, логотип Intel Inside, Intel vPro, Intel Evo, Itanium, Itanium Inside, Pentium, Pentium Inside, vPro Inside, Xeon, Xeon Phi, Xeon Inside, Intel Agilex, Arria, Cyclone, Movidius, eASIC, Enpirion, Iris , MAX, Intel RealSense, Stratix и Intel Optane являются товарными знаками корпорации Intel или ее дочерних компаний.
Гарантия для дома доступна только для некоторых настраиваемых настольных ПК HP. Потребность в обслуживании на дому определяется представителем службы поддержки HP. Заказчику может потребоваться запустить программы самопроверки системы или исправить обнаруженные неисправности, следуя советам, полученным по телефону. Услуги на месте предоставляются только в том случае, если проблема не может быть устранена удаленно. Услуга недоступна в праздничные и выходные дни.
Услуга недоступна в праздничные и выходные дни.
HP передаст в Bill Me Later® информацию о вашем имени и адресе, IP-адрес, заказанные продукты и связанные с ними расходы, а также другую личную информацию, связанную с обработкой вашего заявления.Bill Me Later будет использовать эти данные в соответствии со своей политикой конфиденциальности.
Microsoft Windows 10: не все функции доступны во всех выпусках или версиях Windows 10. Для использования всех возможностей Windows 10 системам может потребоваться обновленное и / или отдельно приобретенное оборудование, драйверы, программное обеспечение или обновление BIOS. Windows 10 обновляется автоматически, что всегда включено. Могут применяться сборы интернет-провайдера, и со временем могут применяться дополнительные требования для обновлений. См. Http://www.microsoft.com.
«Лучший принтер« все в одном »» и «самый простой принтер, который вам когда-либо приходилось настраивать» от Wirecutter.© 2020 The Wirecutter, Inc .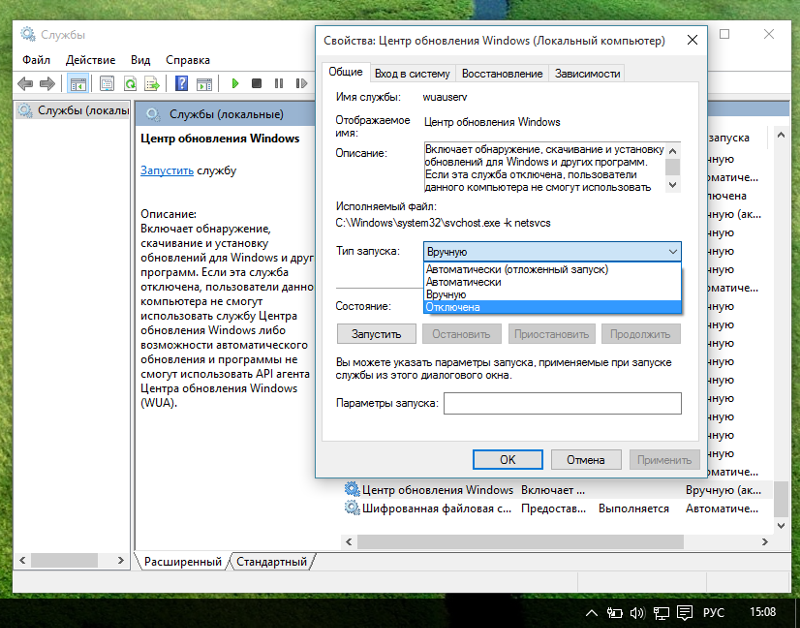 . Все права защищены. Используется по лицензии. https://www.nytimes.com/wirecutter/reviews/best-all-in-one-printer/
. Все права защищены. Используется по лицензии. https://www.nytimes.com/wirecutter/reviews/best-all-in-one-printer/
Получите Marvel’s Avengers при покупке игровых ПК HP с соответствующими процессорами Intel® Core ™ i5, i7 и 10-го поколения. процессоры i9. Код погашения будет отправлен по электронной почте в течение 60 дней с момента покупки. Количество ограничено, пока есть поставки. Предложение действительно до 31.12.2020, только пока товар есть в наличии. Мы оставляем за собой право заменять названия в предложении на названия равной или большей стоимости.Некоторые названия могут быть недоступны для всех потребителей из-за возрастных ограничений. Предложение может быть изменено, отменено или приостановлено в любое время, по любой причине, без предварительного уведомления, по разумному усмотрению Intel, если его справедливость или целостность могут быть затронуты из-за человеческой или технической ошибки. Спонсором предложения является корпорация Intel, 2200 Mission College Blvd.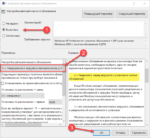 , Santa Clara, CA 95054, США. Для участия вы должны создать учетную запись Intel Digital Hub, приобрести соответствующий продукт в течение периода погашения, ввести действующий мастер-ключ и ответить на краткий опрос.Предоставляемая вами информация собирается, хранится, обрабатывается и используется на серверах в США. Для получения дополнительной информации о предложениях, критериях участия, ограничениях и нашей политике конфиденциальности посетите https://softwareoffer.intel.com/offer/20Q3-19/terms.
, Santa Clara, CA 95054, США. Для участия вы должны создать учетную запись Intel Digital Hub, приобрести соответствующий продукт в течение периода погашения, ввести действующий мастер-ключ и ответить на краткий опрос.Предоставляемая вами информация собирается, хранится, обрабатывается и используется на серверах в США. Для получения дополнительной информации о предложениях, критериях участия, ограничениях и нашей политике конфиденциальности посетите https://softwareoffer.intel.com/offer/20Q3-19/terms.
© 2020 MARVEL. © Корпорация Intel. Intel, логотип Intel и другие знаки Intel являются товарными знаками корпорации Intel или ее дочерних компаний в США и / или других странах. Другие названия и бренды могут быть заявлены как собственность других лиц.
Предоставленная вами личная информация будет использоваться в соответствии с Заявлением о конфиденциальности HP (https://www8.hp.com/us/en/privacy/ww-privacy.html)
Проблемы с автоматическим обновлением Windows 10
Решение 5.
 Запустите средство устранения неполадок Центра обновления Windows
Запустите средство устранения неполадок Центра обновления WindowsПо словам пользователей, если у вас есть проблемы с автоматическими обновлениями, лучший способ исправить их — запустить средство устранения неполадок Центра обновления Windows. Windows поставляется со множеством встроенных средств устранения неполадок, которые могут решить общие проблемы, и если у вас есть проблемы с обновлениями Windows, вы можете решить проблему, выполнив следующие действия:
- Откройте приложение Settings и перейдите в раздел Обновление и безопасность .
- Выберите Устранение неполадок на левой панели. Выберите Центр обновления Windows из списка и нажмите Запустить средство устранения неполадок .
Запустите сканирование системы, чтобы обнаружить потенциальные ошибки.
Нажмите Начать сканирование , чтобы найти проблемы с Windows.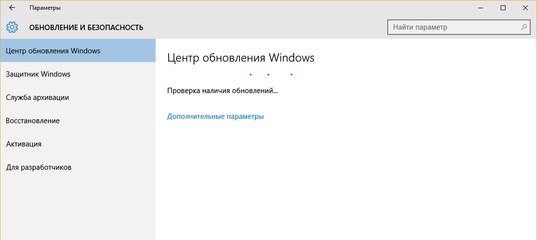 Щелкните Восстановить все , чтобы исправить проблемы с запатентованными технологиями.
Щелкните Восстановить все , чтобы исправить проблемы с запатентованными технологиями.Запустите сканирование ПК с помощью Restoro Repair Tool, чтобы найти ошибки, вызывающие проблемы с безопасностью и замедления.После завершения сканирования в процессе восстановления поврежденные файлы заменяются новыми файлами и компонентами Windows.
Средство устранения неполадок запустится и попытается устранить проблемы автоматически. Как только средство устранения неполадок будет завершено, проверьте, решена ли проблема.
Решение 6. Сброс компонентов Центра обновления Windows
Иногда проблемы с автоматическим обновлением могут возникать из-за того, что некоторые компоненты Центра обновления Windows не работают должным образом. Однако вы можете исправить это, сбросив их.Есть несколько способов сделать это, но самый быстрый — использовать командную строку. Для этого просто выполните следующие действия:
- Нажмите Windows Key + X , чтобы открыть Win + X меню .
 Выберите Command Prompt (Admin) или Powershell (Admin) из списка.
Выберите Command Prompt (Admin) или Powershell (Admin) из списка. - Один раз
- Командная строка запускается, выполните следующие команды одну за другой:
- net stop wuauserv
- чистая остановка cryptSvc
- чистые стопорные биты
- net stop msiserver
- Ren C: WindowsSoftwareDistribution SoftwareDistribution.старый
- Ren C: WindowsSystem32catroot2 Catroot2.old
- чистый старт wuauserv
- чистый старт cryptSvc
- чистые стартовые биты
- чистый запуск msiserver
После выполнения всех этих команд компоненты Центра обновления Windows будут сброшены, и проблема должна быть решена.
Решение 7.
 Отключите прокси-сервер
Отключите прокси-серверМногие пользователи используют прокси-сервер для защиты своей конфиденциальности в Интернете, но иногда ваш прокси-сервер может мешать вашему Интернет-соединению и вызывать проблемы с автоматическим обновлением.Однако вы можете легко решить эту проблему, отключив прокси. Это довольно просто сделать, выполнив следующие действия:
- Откройте приложение «Настройки » . Теперь выберите Сеть и Интернет .
- Перейдите к Proxy на левой панели. На правой панели отключите все параметры.
После этого прокси-сервер должен быть полностью отключен на вашем компьютере, и проблемы с автоматическими обновлениями будут решены. Если вас по-прежнему беспокоит ваша конфиденциальность, мы рекомендуем вам попробовать использовать VPN.Существует множество отличных инструментов VPN, и одним из лучших является CyberGhost VPN (скидка 77%), поэтому обязательно попробуйте его.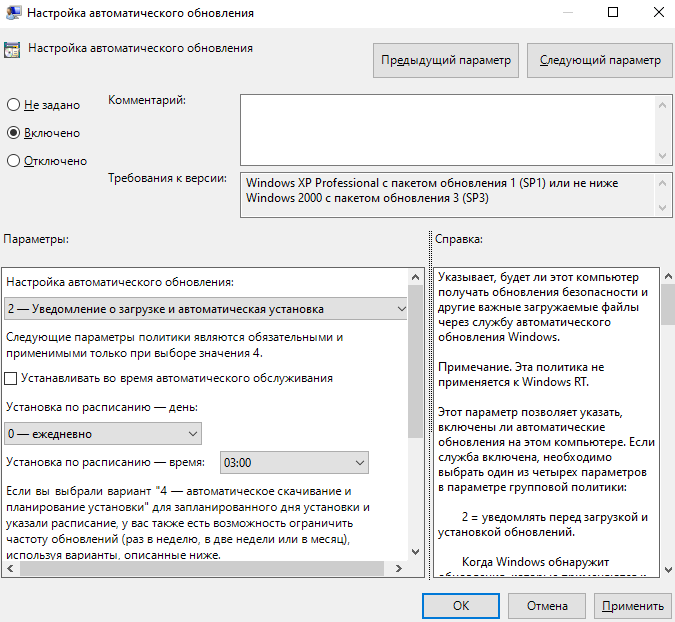
Решение 8. Загрузите недостающее обновление вручную
Если у вас возникают проблемы с автоматическим обновлением, вы можете обойти их, просто загрузив и установив недостающие обновления вручную. Все обновления Windows доступны для загрузки из каталога Microsoft, и вы можете скачать их бесплатно.
Прежде чем вы сможете скачать недостающее обновление, вам необходимо знать его код обновления.Код обновления начинается с КБ, за ним следует массив чисел, который обычно можно найти в разделе Центра обновления Windows. Найдя код обновления, вы можете загрузить его, выполнив следующие действия:
- Перейдите на веб-сайт Microsoft Update Catalog и введите код обновления в поле поиска.
- Теперь вы должны увидеть список подходящих обновлений. Выберите обновление, которое использует ту же архитектуру, что и ваш компьютер, и нажмите кнопку Загрузить .
- Подождите, пока загрузится обновление. После завершения загрузки запустите установочный файл, чтобы установить обновление.

Имейте в виду, что это решение может не решить основную проблему с Центром обновления Windows, но, по крайней мере, позволит вам установить недостающее обновление.
Решение 9. Выполните обновление на месте
Если другие решения не помогли устранить проблемы с автоматическим обновлением на вашем ПК, возможно, вам придется выполнить обновление на месте. В ходе этого процесса будет установлена последняя версия Windows, при этом все ваши файлы и приложения останутся нетронутыми.Чтобы выполнить обновление на месте, сделайте следующее:
- Загрузите и запустите Media Creation Tool .
- Выберите Обновить этот компьютер сейчас Опция в Windows Media Creation Tool .
- Подождите, пока программа установки подготовит необходимые файлы.
- Выберите Загрузить и установить обновления (рекомендуется) и нажмите Далее .
- Программа установки загрузит обновления.
 Это может занять некоторое время, так что наберитесь терпения.
Это может занять некоторое время, так что наберитесь терпения. - После загрузки обновлений следуйте инструкциям на экране.Когда вы дойдете до Готово к установке Экран нажмите Измените, что оставить .
- Выберите Сохранить личные файлы и приложения и нажмите Далее .
- Следуйте инструкциям на экране, чтобы завершить настройку.
После выполнения обновления на месте у вас будет последняя версия Windows 10, и проблема с автоматическим обновлением должна быть устранена.
Часто задаваемые вопросы: Подробнее об автоматическом обновлении Windows 10
- Как включить автоматическое обновление в Window 10?
Сначала зайдите в Настройки.Нажмите «Обновление и безопасность», а затем выберите «Центр обновления Windows». Щелкните Advanced Options , а затем убедитесь, что Automatic выбран в Выберите способ установки обновлений .
- Почему не удается установить Центр обновления Windows?
Обычно это происходит, когда определенные компоненты Центра обновления Windows не работают должным образом. Нам нужно перезапустить их, как и в решении 6, описанном выше в этой статье.
- Как исправить проблемы с Центром обновления Windows?
Самое быстрое решение — включить автоматические обновления на панели настроек Центра обновления Windows и перезагрузить устройство.Если это не сработает, прочтите эту статью для получения дополнительной информации.
Примечание редактора : этот пост был первоначально опубликован в августе 2016 года и был полностью переработан и обновлен для обеспечения свежести, точности и полноты в марте 2020 года.
По-прежнему возникают проблемы? Исправьте их с помощью этого инструмента:- Загрузите этот PC Repair Tool с рейтингом «Отлично» на TrustPilot.
 com (загрузка начинается с этой страницы).
com (загрузка начинается с этой страницы). - Нажмите Начать сканирование , чтобы найти проблемы Windows, которые могут вызывать проблемы с ПК.
- Нажмите Восстановить все , чтобы исправить проблемы с запатентованными технологиями (эксклюзивная скидка для наших читателей).
Управление автоматическим обновлением в Windows 10
Если вы уже обновились до Windows 10, то, вероятно, знаете, как Microsoft распространяет обновления. Если вы еще не присоединились к Windows 10, причина может быть в новой политике настойчивых обновлений Microsoft.Это как официант в ресторане, который решает, какую еду вам подать, а когда принести. По сути, единственный выбор, который у вас есть, — это запланировать доставку еды.
Примечание. Если вы хотите получить доступ к (по большей части бесполезным) дополнительным параметрам, показанным на рисунке 1, нажмите кнопку меню Windows слева от поля поиска (нижний левый угол рабочего стола Windows), нажмите «Настройки»> «Обновить».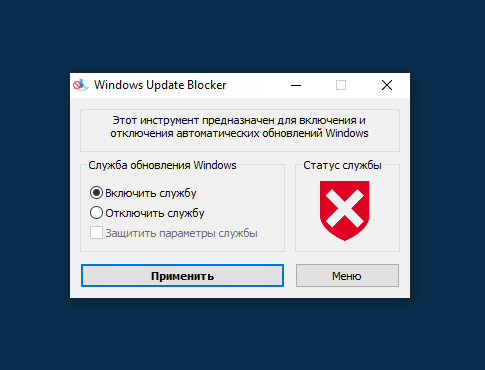 & Безопасность> Центр обновления Windows> Дополнительные параметры.
& Безопасность> Центр обновления Windows> Дополнительные параметры.
Рисунок 1: Параметры обновления Windows 10 «Advanced» оставляют желать лучшего.
Как пользователи SOLIDWORKS, мы можем быть немного чувствительны к обновлениям Windows. Существуют задокументированные обновления Windows, которые, как известно, плохо работают с SOLIDWORKS. Некоторые из нас могут знать истории о том, как пользователь SOLIDWORKS ушел на выходные, но вернулся в понедельник и обнаружил, что SOLIDWORKS не работает должным образом или вообще не работает. Возможно, это даже случилось с вами! Разве не было бы неплохо иметь больший контроль над обновлениями Windows 10, как это было в Windows 7? Хорошая новость в том, что вы можете, и я покажу вам, как это сделать.
Сочетания клавиш «Выполнить»
Есть несколько простых способов получить доступ к команде «Выполнить», которые вам нужно сделать в первую очередь. Используйте любой из следующих ярлыков.
- Щелкните правой кнопкой мыши кнопку меню Windows и выберите «Выполнить».

- На клавиатуре нажмите клавишу Windows + R
. Вероятно, есть другие способы получить команду «Выполнить», но любой из этих двух методов будет достаточным.
Редактор групповой политики
Затем вам нужно будет получить доступ к редактору групповой политики.Для этого введите «gpedit.msc» в окне «Выполнить» и нажмите «ОК» (см. Рисунок 2).
Рисунок 2: Введите «gpedit.msc» и нажмите «ОК».
Затем вам нужно будет перейти к соответствующей области. Используйте рисунок 3 в качестве руководства. В разделе «Конфигурация компьютера» разверните папку «Административные шаблоны», затем разверните папку «Компоненты Windows».
Рисунок 3: Расширение папок.
В разделе «Компоненты Windows» прокрутите страницу до самого низа.Найдите папку с названием Windows Update (обведена красным на рисунке 4). После выбора Центра обновления Windows найдите параметр «Настроить автоматические обновления» (обведен зеленым).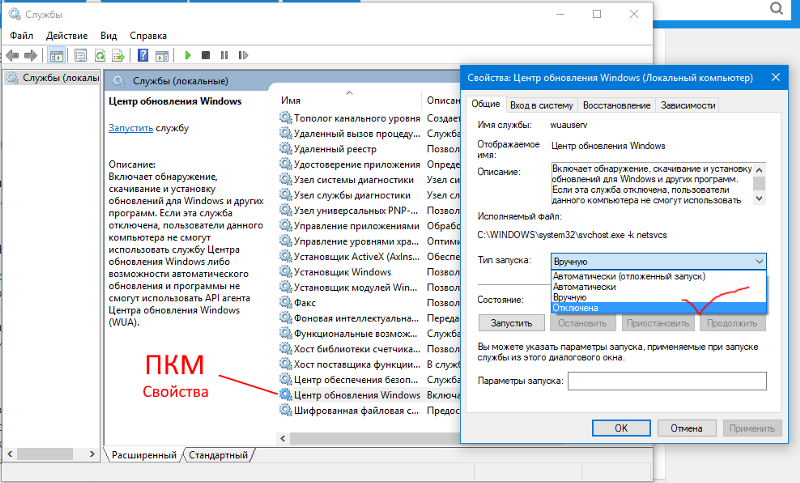 Выберите «Настроить автоматическое обновление», затем щелкните параметр политики, обведенный синим.
Выберите «Настроить автоматическое обновление», затем щелкните параметр политики, обведенный синим.
Рисунок 4. Найдите параметр «Настроить автоматические обновления».
Если вы дошли до этого места, значит, у вас все хорошо, и вы почти закончили. Вы должны увидеть окно «Настроить автоматические обновления».Будет установлено значение «Не настроено» (см. Рисунок 5), но вы можете изменить его на «Включено». Как только вы это сделаете, вы можете использовать раскрывающееся меню (также показанное на рисунке 5), чтобы выбрать, как вы хотите получать уведомления. Параметр № 2 уведомит вас перед загрузкой, а также перед установкой любых обновлений. Параметр № 3 (который является настройкой по умолчанию после включения параметра «Настройка автоматического обновления») загружает обновления автоматически, но уведомляет вас перед их установкой. В следующий раз, когда Microsoft попытается навязать вам обновление, вы будете готовы! Верните контроль над обновлениями Windows и решите, какие обновления будут установлены.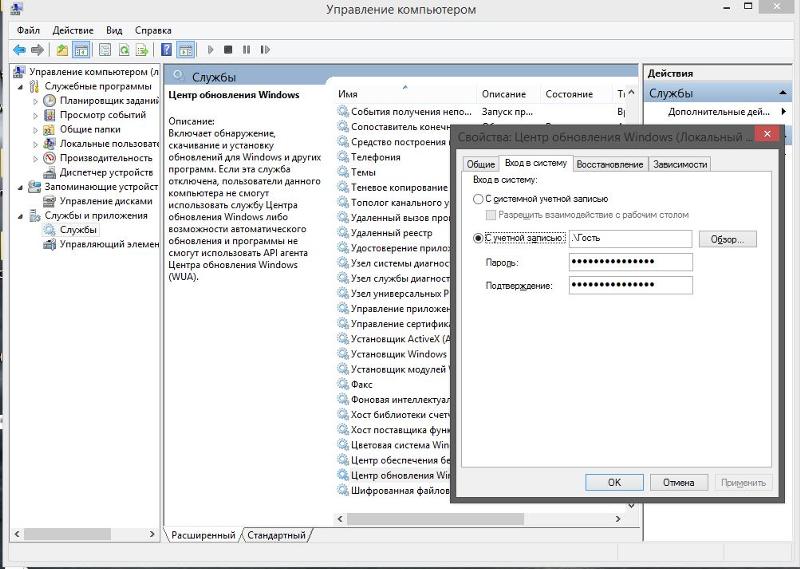
Рисунок 5: Настройка автоматического обновления.
Чтобы увидеть, как изменить этот параметр, посмотрите видео ниже:
Теги: Solidworks, Обновление, Конфигурации, Windows
Пора заблокировать автоматическое обновление Windows
Те из вас, кто считает важным установить исправления для Windows и Office сразу же после их выхода, приветствую вас. Мир Windows нуждается в большем количестве пушечного мяса.Когда ошибки обнаружатся, а они неизбежно появятся, я надеюсь, вы зайдете на AskWoody.com и расскажете нам о них все.
Для тех, кто считает, что, учитывая послужной список Microsoft вредоносных исправлений, у меня есть несколько хороших новостей. Центр реагирования на безопасность Microsoft сообщает, что лишь крошечный процент исправленных дыр в безопасности используется в течение 30 дней с момента появления исправления.
Да, возможно, вы окажетесь в числе немногих неудачников.Но по моему опыту, если вы избегаете Internet Explorer и Edge и избегаете ужасно глючных пакетов, таких как Adobe Flash и Reader, вам гораздо лучше подождать пару недель, прежде чем устанавливать последние исправления.
Конечно, патчить рано или поздно придется. В некоторых редких случаях вам необходимо установить определенные исправления вскоре после их выпуска. Предупреждаем про стерв. Но почти во всех случаях вы можете позволить себе подождать пару недель, прежде чем будут установлены исправления — и этого обычно достаточно, чтобы плохие ошибки проявились.
Блокировка автоматического обновления на Win7 и 8.1Это правда. Первоначально Windows 7 поставлялась с функцией автоматического обновления, которая по умолчанию отключена. Как времена меняются, а?
Если вы используете Windows 7 или 8.1 , нажмите Пуск> Панель управления> Система и безопасность. В Центре обновления Windows нажмите ссылку «Включить или отключить автоматическое обновление». Щелкните ссылку «Изменить настройки» слева. Убедитесь, что для параметра «Важные обновления» установлено значение «Никогда не проверять наличие обновлений (не рекомендуется)», и нажмите «ОК».
Щелкните ссылку «Изменить настройки» слева. Убедитесь, что для параметра «Важные обновления» установлено значение «Никогда не проверять наличие обновлений (не рекомендуется)», и нажмите «ОК».
Если вы используете Windows 10 Pro версии 1709 , 1803 или 1809, , я рекомендую метод блокировки обновлений, который Microsoft перечисляет для «Широкого выпуска» »В неясных кольцах развертывания сборки для обновлений Windows 10, которые предназначены для администраторов, но применимы и к вам. (Thx, @ zero2dash)
Шаг 1. Используя учетную запись администратора, нажмите Пуск> Настройки> Обновление и безопасность.
Шаг 2. Слева выберите Центр обновления Windows. Справа щелкните ссылку «Дополнительные параметры». Вы видите настройки на скриншоте.
Woody Leonhard Шаг 3.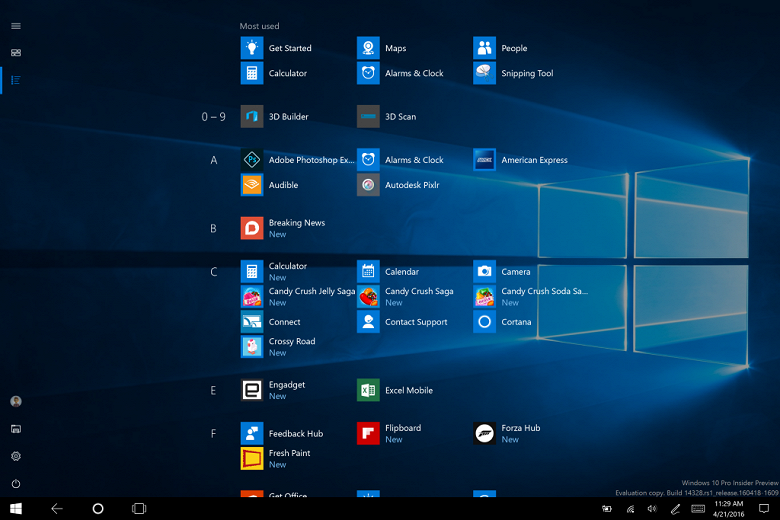 Чтобы выйти из бета-тестирования, в первом поле выберите Semi-Annual Channel. («Semi-Annual Channel» — это неудачная в этом месяце версия старого «Current Branch for Business», что было эвфемизмом для «готовых к оплате клиентов».) Если вы прошли минимальное тестирование, установите для параметра отсрочки «обновления функций» значение 120 дней или более.Это сообщает средству обновления Windows (если Microsoft не совершит еще одну «ошибку», как это уже неоднократно случалось в прошлом), что ему следует подождать до 120 дней после новая версия будет объявлена готовой для широкого развертывания перед обновлением и повторной установкой Windows на вашем компьютере.
Чтобы выйти из бета-тестирования, в первом поле выберите Semi-Annual Channel. («Semi-Annual Channel» — это неудачная в этом месяце версия старого «Current Branch for Business», что было эвфемизмом для «готовых к оплате клиентов».) Если вы прошли минимальное тестирование, установите для параметра отсрочки «обновления функций» значение 120 дней или более.Это сообщает средству обновления Windows (если Microsoft не совершит еще одну «ошибку», как это уже неоднократно случалось в прошлом), что ему следует подождать до 120 дней после новая версия будет объявлена готовой для широкого развертывания перед обновлением и повторной установкой Windows на вашем компьютере.
Это дает дополнительное преимущество в виде блокировки принудительного обновления Microsoft до Win10 версии 1809, если вы используете 1703 или 1709. Вы, , должны выбрать, когда вы хотите выполнить обновление. Не оставляйте это на усмотрение алгоритма «расширенного обучения следующего поколения» от Microsoft, который, по-видимому, является более совершенным, чем алгоритм расширенного обучения текущего поколения.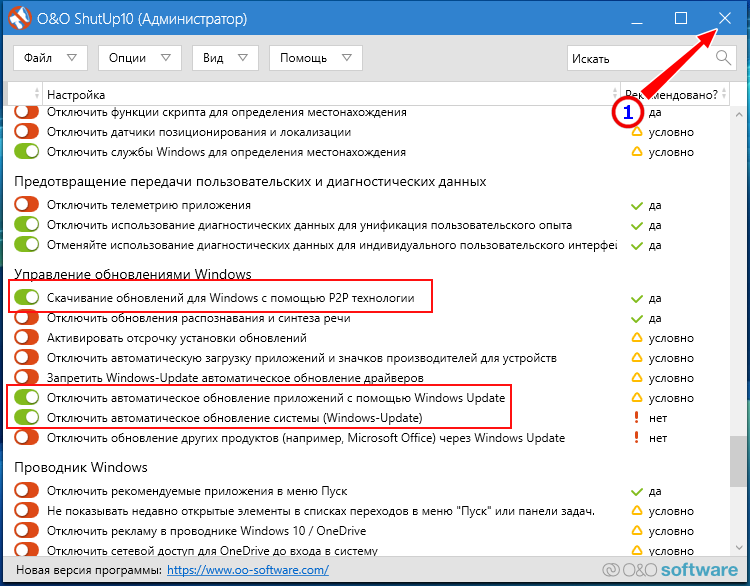
Шаг 5. Чтобы отложить накопительные обновления, установите отсрочку «качественного обновления» на 15 дней или около того. («Качественное обновление» = исправление ошибки.) По моему опыту, Microsoft обычно дергает плохие накопительные обновления Win10 в течение пары недель после их первоначального выпуска. Установив это значение на 10, 15 или 20 дней, Win10 будет обновляться после того, как основные крики боли утихнут и (если повезет) плохие накопительные обновления будут извлечены или выпущены повторно.
Шаг 6. Просто «X» уберите из панели настроек.Вам не нужно ничего явно сохранять.
Шаг 7. Не нажимайте Проверить обновления . Всегда.
Если есть какие-то настоящие вопли — месяцы, когда накопительные обновления были безвозвратно плохими и никогда не улучшались, как это было в июле прошлого года — мы дадим вам знать, громко и четко.
Утомленный старый подход к Windows 10 Home Вот что такое Windows 10 Home.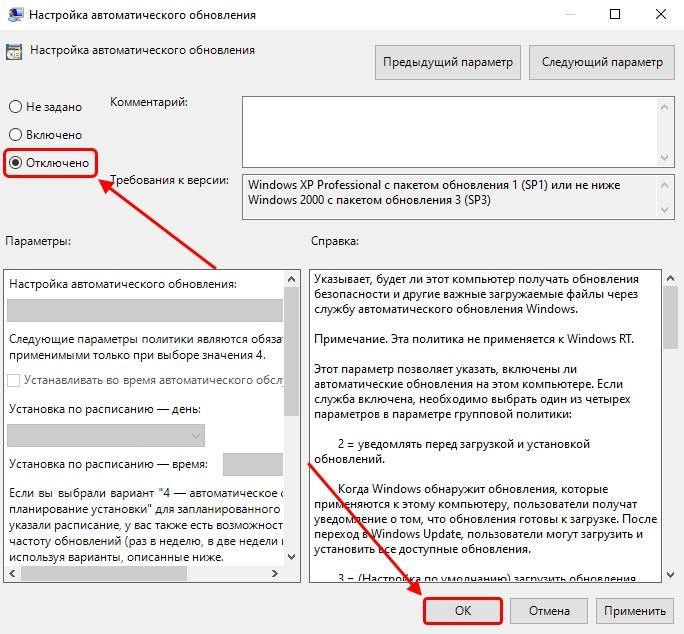 Microsoft считает, что домашние клиенты — это честная игра.Им действительно стоит называть его Win10 Guinea Pig edition . Microsoft без всяких сомнений проталкивает свои новые, непроверенные (возможно, я должен сказать «недостаточно тщательно протестированные») обновления и обновления на компьютерах с Windows 10 Home.
Microsoft считает, что домашние клиенты — это честная игра.Им действительно стоит называть его Win10 Guinea Pig edition . Microsoft без всяких сомнений проталкивает свои новые, непроверенные (возможно, я должен сказать «недостаточно тщательно протестированные») обновления и обновления на компьютерах с Windows 10 Home.
Это не ошибка или упущение. Пользователи Win10 Home по дизайну проходят расширенное бета-тестирование Microsoft. Пушечное мясо. Так было с первого дня. Как говорит Сьюзан Брэдли: «Каждая версия Windows должна иметь возможность откладывать и приостанавливать обновления….Microsoft, ваши клиенты заслуживают большего ».
Если обновление до Win10 Pro не является вариантом — и я сочувствую, если вы не захотите отдать Microsoft еще 100 долларов за что-то, что должно быть стандартным, — ваш единственный другой разумный вариант — установить для вашего интернет-соединения «ограниченный». ” Измеряемые соединения — это кладж, блокирующий обновления, который, кажется, работает для защиты от накопительных обновлений, но насколько я могу судить, до сих пор не получил официального одобрения Microsoft в качестве профилактического средства кумулятивного обновления.
Чтобы настроить Ethernet-соединение как измеренное: Щелкните Пуск> Настройка> Сеть и Интернет. Слева выберите Ethernet. Справа щелкните свое Ethernet-соединение. Затем переместите ползунок Измеряемое соединение в положение Вкл.
Чтобы установить для вашего Wi-Fi-соединения как ограниченное соединение: Щелкните Пуск> Настройка> Сеть и Интернет. Слева выберите Wi-Fi. Справа нажмите на ваше соединение Wi-Fi. Переместите ползунок Измеряемое соединение в положение Вкл.
Если вы настроили подключение к Интернету по счетчику, вам нужно внимательно следить за тем, как разворачивается месяц, и решать, когда можно безопасно впустить демонов в дверь.В этот момент выключите «дозированный» и просто позвольте машине обновиться. Не нажимайте Проверить наличие обновлений.
Текущая бета-версия следующей («19h2» или «1903») версии Win10 Home включает возможность приостанавливать обновления на семь дней. Хотя это, безусловно, шаг в правильном направлении, в реальном мире он мало помогает:
- Вы можете сделать паузу только один раз и только на семь дней
- Вы не можете снова приостановить, не приняв все резервные копии обновлений за это время.

- Надо заранее знать, что скоро будет плохое обновление — предупреждения нет
Все это делает Win10 Home «Приостановить обновления» по-настоящему изящным маркетинговым параметром («Смотрите, вы можете приостанавливать обновления в Win10 Home!»), Который в основном бесполезен.Если только вы не Карнак Великолепный.
Мы находимся в MS-DEFCON 2 на AskWoody.
Copyright © 2019 IDG Communications, Inc.
Как приостановить автоматическое обновление Windows 10, чтобы избежать критических ошибок
Windows 10 как «услуга» регулярно обновляется, и Microsoft рекомендует пользователям разрешить Windows автоматически устанавливать новые обновления по мере их выпуска. Однако бывают случаи, когда вы не хотите устанавливать обновление из-за опасений о критических ошибках или проблемах совместимости.
Например, совсем недавно Microsoft удалила обновление KB4524244 из-за зависаний, проблем с загрузкой и проблем с установкой.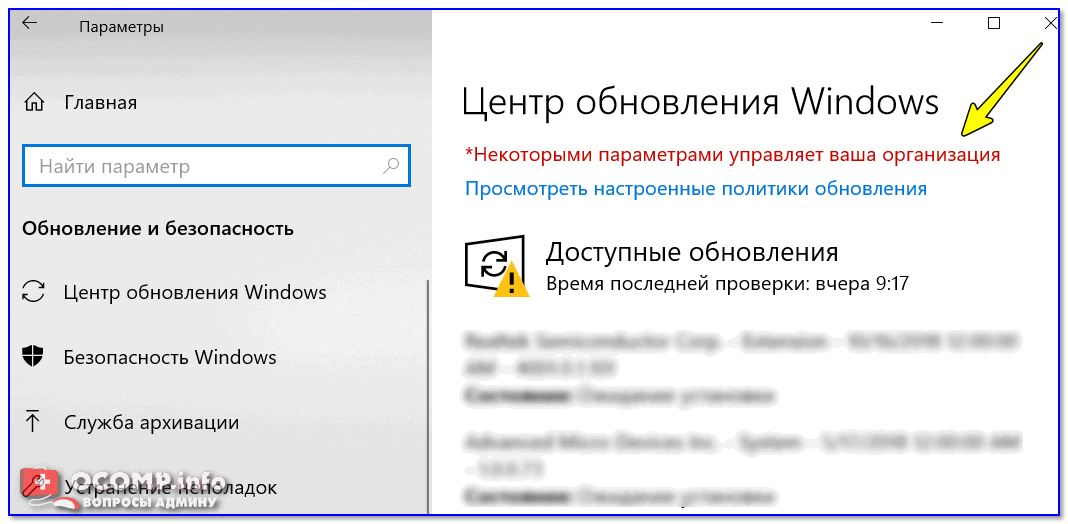 Недавнее обновление Windows 10 KB4532693 также вызывает проблемы с потерей пользователями профилей, входом в неправильный профиль и, в некоторых случаях, потерей данных.
Недавнее обновление Windows 10 KB4532693 также вызывает проблемы с потерей пользователями профилей, входом в неправильный профиль и, в некоторых случаях, потерей данных.
Из-за этого некоторые считают целесообразным приостановить автоматические обновления Windows 10 перед выпуском обновления функций или другим запланированным выпуском, чтобы дать Microsoft время для исправления обнаруженных ошибок. Как только будет определено, что обновление не вызывает проблем, вы можете возобновить автоматические обновления и установить новые исправления.
К счастью, версии Windows 10 Home, Pro и Enterprise позволяют пользователям приостанавливать обновления с помощью настроек Windows, групповой политики или изменений реестра, которые мы объясним ниже.
Метод 1. Приостановить обновления через настройки Windows 10
Раньше только пользователям Windows 10 Professional было разрешено приостанавливать обновления Windows из приложения «Настройки», но это изменилось с выходом обновления Windows 10 за май 2019 г.
Теперь все версии Windows 10 могут использовать настройки Центра обновления Windows для приостановки обновлений.
Если вы используете Windows 10 Home, вы можете приостановить обновления на срок до 7 дней, а пользователи Windows 10 Professional могут приостановить обновления на 35 дней.
Чтобы приостановить обновления в Windows 10, выполните следующие действия:
- Открыть Настройки .
- Перейти к Обновление и безопасность .
- Щелкните « Выберите дополнительные параметры «.
- В разделе «Приостановить обновления» вы увидите раскрывающееся меню с надписью «Приостановить до». Вы можете использовать это раскрывающееся меню, чтобы выбрать дату, до которой вы хотите приостановить обновления.
- После этого вы можете закрыть окно настроек, чтобы изменения вступили в силу.
Windows 10 больше не будет проверять наличие новых обновлений, пока не будет достигнута выбранная дата.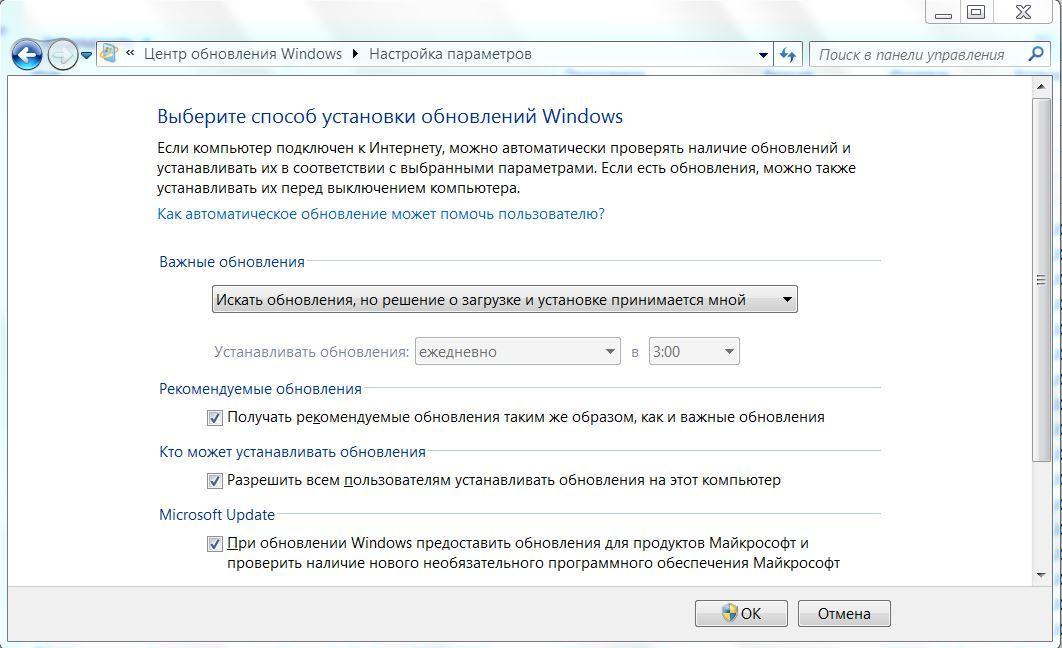
Метод 2. Приостановить обновления с помощью групповой политики Windows 10
В отличие от Windows 10 Home, Windows 10 Pro поставляется с редактором групповой политики, и вы можете использовать его для постоянного отключения автоматических обновлений.
Чтобы приостановить обновления Windows с помощью редактора групповой политики, выполните следующие действия:
- Найдите в меню «Пуск» ‘ gpedit.msc ‘и выберите его, когда появится результат.
- Когда откроется редактор групповой политики, перейдите по следующему пути: Конфигурация компьютера \ Административные шаблоны \ Компоненты Windows \ Центр обновления Windows
- В разделе Центра обновления Windows вы увидите политику под названием «Настроить автоматические обновления», как показано ниже. Дважды щелкните политику, чтобы открыть ее.
- Чтобы отключить автоматические обновления в Windows 10 на неограниченный период, установите для этой политики значение « Отключено, ».

- Когда закончите, нажмите Применить , а затем ОК , чтобы сохранить политику.
Windows 10 больше не будет устанавливать обновления автоматически, но вы все равно можете вручную проверить наличие обновлений и установить их через Центр обновления Windows.
Чтобы снова включить автоматические обновления, установите для этой политики значение « Not Configured ».
Метод 3. Приостановить обновления через реестр Windows 10
Вы также можете вручную создать указанную выше политику, чтобы навсегда приостановить автоматические обновления Windows 10 для всех версий Windows 10 с помощью редактора реестра.
Чтобы приостановить автоматические обновления Windows 10 через реестр, вам необходимо настроить следующую политику:
[HKEY_LOCAL_MACHINE \ SOFTWARE \ Policies \ Microsoft \ Windows \ WindowsUpdate \ AU]
«NoAutoUpdate» = dword: 00000001
Чтобы сделать это через редактор реестра, выполните следующие действия:
- Откройте Windows Run (W + R) и введите Regedit .

- В редакторе реестра перейдите по следующему пути: HKEY_LOCAL_MACHINE \ SOFTWARE \ Policies \ Microsoft \ Windows
- Найдите папку Windows и щелкните правой кнопкой мыши.
- Выберите Новый , а затем Ключ . Когда будет предложено назвать ключ, дайте ему имя « WindowsUpdate » и нажмите , введите .
- Щелкните правой кнопкой мыши эту новую папку с ключами и выберите New , затем Key и присвойте новому ключу имя « AU ».
- Справа щелкните правой кнопкой мыши в любом месте и выберите New > DWORD (32-bit) Value option и назовите новое значение « NoAutoUpdate ».
- Дважды щелкните значение « NoAutoUpdate » и установите для него «Данные значения» значение 1 .
- По завершении новые значения должны выглядеть, как показано на рисунке ниже.
 Новое значение NoAutoUpdate
Новое значение NoAutoUpdate - Нажмите ОК и перезапустите ПК.
Автоматические обновления Windows теперь будут приостановлены навсегда, пока вы не удалите значение NoAutoUpdate.
Как остановить автоматические обновления Windows 10
Хотя Microsoft прекратила давать какие-либо четкие способы остановить загрузку или установку обновлений в Windows 10, поэтому возникла самая большая проблема: как остановить нежелательные обновления, которые на самом деле не являются или есть обновления, которые могут вызвать нежелательные проблемы.Что делает Window 10, так это автоматически проверяет наличие обновлений и устанавливает их. Есть небольшой контроль над тем, что вы можете выбрать, а что нет. Однако есть некоторые скрытые параметры, с помощью которых вы можете запланировать или даже остановить автоматические обновления. Говоря о пользователях с выпусками Windows 10 Professional, Enterprise и Education, у них есть доступ для внесения изменений в групповую политику и параметры реестра для остановки автоматических обновлений. Пользователи домашних выпусков Windows 10 также могут остановить автоматическую загрузку обновлений Windows.
Пользователи домашних выпусков Windows 10 также могут остановить автоматическую загрузку обновлений Windows.
Как остановить автоматическое обновление Windows 10
Решение 1
- Установите для своей сети, или Интернет-соединения, значение « с лимитом ».
Зачем это нужно, потому что Windows 10 настроена так, чтобы не загружать какие-либо обновления автоматически для определенных типов подключений, таких как « с лимитом » или « подключения для передачи данных по сотовой сети ». Таким образом, если вы настроили подключение к Интернету или сети на «ограниченное», даже если вы используете Wi-Fi, загрузка обновлений в фоновом режиме не произойдет.
Вы можете настроить домашнее и офисное подключение как «дозированное». Единственным недостатком этого решения является то, что всякий раз, если вы подключаетесь к любой новой сети и забыли пометить ее как « с учётом », Windows автоматически загрузит все ожидаемые обновления в фоновом режиме. А в некоторых ситуациях это может создать нежелательную ситуацию для пользователей, особенно для тех, кто подключается к Интернету через точку доступа. Но да, когда-нибудь вы можете пометить свое соединение как «безлимитное», чтобы окна могли загружать обновления в фоновом режиме, а когда это будет сделано, вы можете снова установить соединение на «измеренное».
А в некоторых ситуациях это может создать нежелательную ситуацию для пользователей, особенно для тех, кто подключается к Интернету через точку доступа. Но да, когда-нибудь вы можете пометить свое соединение как «безлимитное», чтобы окна могли загружать обновления в фоновом режиме, а когда это будет сделано, вы можете снова установить соединение на «измеренное».
Чтобы установить соединение как «измеренное», выполните следующие действия:
- Из меню «Пуск» откройте настройки.
- Выберите « Сеть и Интернет »
- Прокрутите вниз под списком сетей Wi-Fi и нажмите « Дополнительные параметры »
- Выберите ваше текущее соединение или соединение, которое вы хотели, как с лимитом . Просто включите « Установить как дозированное соединение » для этого соединения. Этот параметр применим только для этого подключения и не является глобальным, поскольку Windows запоминает различные настройки сети в соответствии с требованиями пользователя.

Когда вы помечаете соединение как измеряемое и открываете «Обновления Windows», под кнопкой « Проверить наличие обновлений » вы увидите подробную информацию, что «Обновления доступны. Мы загрузим обновления, как только вы подключитесь к Wi-Fi, или вы можете загрузить обновления, используя подключение для передачи данных (может взиматься плата). Ваш оператор мобильной связи может также потребовать Wi-Fi для некоторых обновлений ». . Таким образом, мы обманом заставили Windows рассматривать текущее интернет-соединение как мобильное соединение для передачи данных.Теперь вы можете загружать обновления в нужное время. Кроме того, у этого решения нет выбора, что загружать, а что нет в обновлении Windows, поэтому давайте перейдем к решению Solution 2 .
Решение 2
Загрузите этот инструмент Показать или скрыть пакет средства устранения неполадок обновлений KB3073930.
После запуска этого пакета устранения неполадок KB3073930 он предложит варианты скрытия или отображения проблемных обновлений, которые вы не хотите устанавливать на свой компьютер.
Этот инструмент поможет или убережет вас от нежелательных ситуаций, когда Windows 10 неоднократно устанавливает обновление, даже если вы удаляете его вручную.
Также в средствах устранения неполадок
Решение 3
Еще одно базовое решение для остановки автоматической загрузки обновлений — отсрочка обновлений. Обратите внимание, это решение применимо только для пользователей Windows 10 Pro (Professional).
- Откройте меню «Пуск» и нажмите « Настройки ».
- Когда откроются настройки, нажмите « Обновление и безопасность ».
- На вкладке обновления Windows нажмите « Advanced options ».
- Установите флажок « Отложить обновления ».
Вот и все. Готово.
Решение 4
Это решение снова применимо для пользователей Windows 10 Pro, Enterprise и Education. Это решение включает использование редактора групповой политики, и вам необходимо иметь доступ администратора в вашем логине. Вот шаги для этого решения:
Вот шаги для этого решения:
- На рабочем столе нажмите клавишу Windows + R .
- Когда откроется диалоговое окно « Run », введите в него следующую команду и нажмите Enter:
- Теперь перейдите по следующему пути в « Local Group Policy Editor »:
Конфигурация компьютера \ Административные шаблоны \ Компоненты Windows \ Обновления Windows
Конфигурация компьютера \ Административные шаблоны \ Компоненты Windows \ Обновления Windows |
- Найдите параметр « Настроить автоматические обновления » на правой панели и откройте его, дважды щелкнув по нему.Откроется диалог с настройками для настройки автоматических обновлений.
- По умолчанию вы найдете его в « Not Configured ».
- Выбор Enabled предоставит пользователям аналогичные возможности, которые они имели в Windows 7 или 8.

- Если вы выберете « Disabled », то любые обновления, доступные в Центре обновления Windows, должны быть загружены и установлены вручную.
- Я рекомендую выбрать « Уведомлять о загрузке и уведомлять об установке ».Теперь, когда Windows обнаружит обновления, применимые к этому компьютеру, пользователи будут уведомлены о том, что обновления готовы к загрузке. После перехода в Центр обновления Windows пользователи могут загружать и устанавливать любые доступные обновления.
Запуск обновлений Windows | Медицинский факультет IT
Введение в обновления Windows
Из-за множества вирусов в Интернете и угроз безопасности систем крайне важно постоянно обновлять компьютеры с помощью последних исправлений безопасности Microsoft.
Обратите внимание: на компьютерах с Windows вы должны быть администратором компьютера для установки обновлений. Кроме того, Microsoft Windows XP достигла конца жизненного цикла поддержки продукта.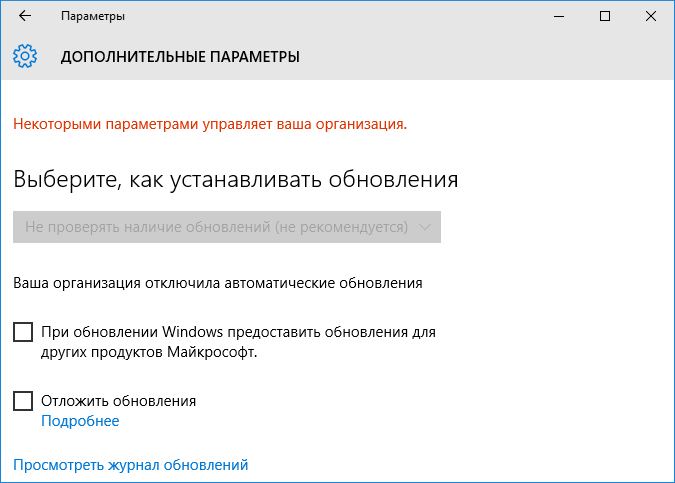 Microsoft больше не предлагает техническую поддержку или обновления для этого выпуска.
Microsoft больше не предлагает техническую поддержку или обновления для этого выпуска.
Если у вас есть какие-либо вопросы или проблемы, свяжитесь с IT-школой медицинского факультета по телефону 919-962-HELP.
Настройка автоматического обновления в Windows 10
- Выберите Start кнопку
- Выберите Настройки
- Выбрать Обновление и безопасность
- Выберите Центр обновления Windows
- Выберите Проверить наличие обновлений (обновления будут загружены и установлены, если они доступны)
Вы можете настроить функцию автоматической загрузки в любое время суток.По умолчанию для Windows 10 примерно 3:30 утра. Чтобы избежать снижения производительности, мы рекомендуем время, когда вы не будете использовать компьютер для других задач в Интернете или электронной почте. Если вы настроили автоматическое обновление, чтобы уведомлять вас, или если вы забыли оставить свой компьютер включенным, Windows уведомит вас о доступных обновлениях с помощью всплывающего сообщения.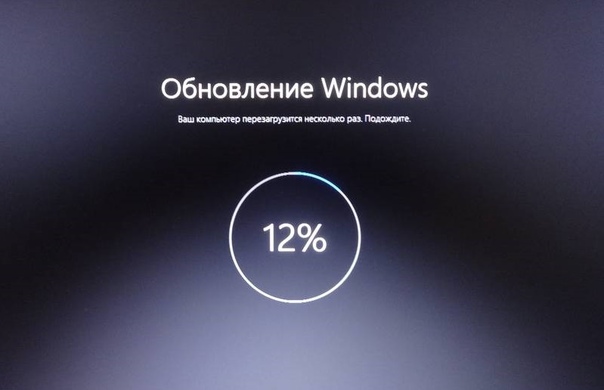 Щелкните всплывающее уведомление, чтобы просмотреть и установить обновления.
Щелкните всплывающее уведомление, чтобы просмотреть и установить обновления.
Настройка автоматического обновления в Windows 8 / 8.1
- Откройте Центр обновления Windows , проведя пальцем от правого края экрана (или, если вы используете мышь, указав в нижний правый угол экрана и переместив указатель мыши вверх), нажав или щелкнув Настройки , коснувшись или щелкнув Изменить параметры ПК, , а затем коснувшись или щелкнув Обновление и восстановление .
- Коснитесь или щелкните Выберите способ установки обновлений .
- Выберите « Установить обновления автоматически (рекомендуется) »
- Коснитесь или щелкните Применить
Вы можете настроить функцию автоматической загрузки в любое время суток. Чтобы избежать снижения производительности, мы рекомендуем время, когда вы не будете использовать компьютер для других задач, связанных с Интернетом или электронной почтой. Если вы настроили автоматическое обновление, чтобы уведомлять вас, или если вы забыли оставить свой компьютер включенным, Windows уведомит вас о доступных обновлениях с помощью всплывающего сообщения.Щелкните всплывающее уведомление, чтобы просмотреть и установить обновления.
Если вы настроили автоматическое обновление, чтобы уведомлять вас, или если вы забыли оставить свой компьютер включенным, Windows уведомит вас о доступных обновлениях с помощью всплывающего сообщения.Щелкните всплывающее уведомление, чтобы просмотреть и установить обновления.
Настройка автоматического обновления в Windows 7 / Vista
- Откройте панель управления и дважды щелкните Центр обновления Windows .
- В окне Центра обновления Windows выберите задачу Изменить параметры слева.
- Выберите «Устанавливать обновления автоматически (рекомендуется)»
- Нажмите ОК
Вы можете настроить функцию автоматической загрузки в любое время суток.Чтобы избежать снижения производительности, мы рекомендуем время, когда вы не будете использовать компьютер для других задач, связанных с Интернетом или электронной почтой.

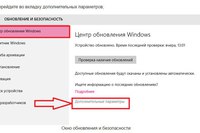
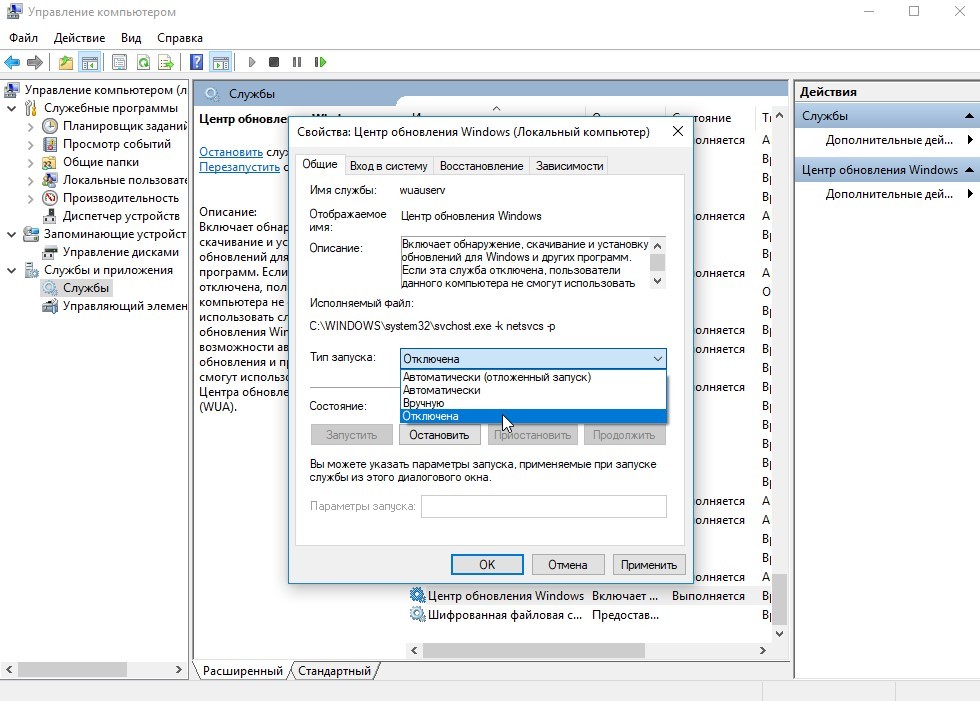
 В перечне допустимых разрешенных действий и служебных приложений отыщите и выберите раздел «Параметры» для непосредственного мгновенного запуска одноименного приложения.
В перечне допустимых разрешенных действий и служебных приложений отыщите и выберите раздел «Параметры» для непосредственного мгновенного запуска одноименного приложения.
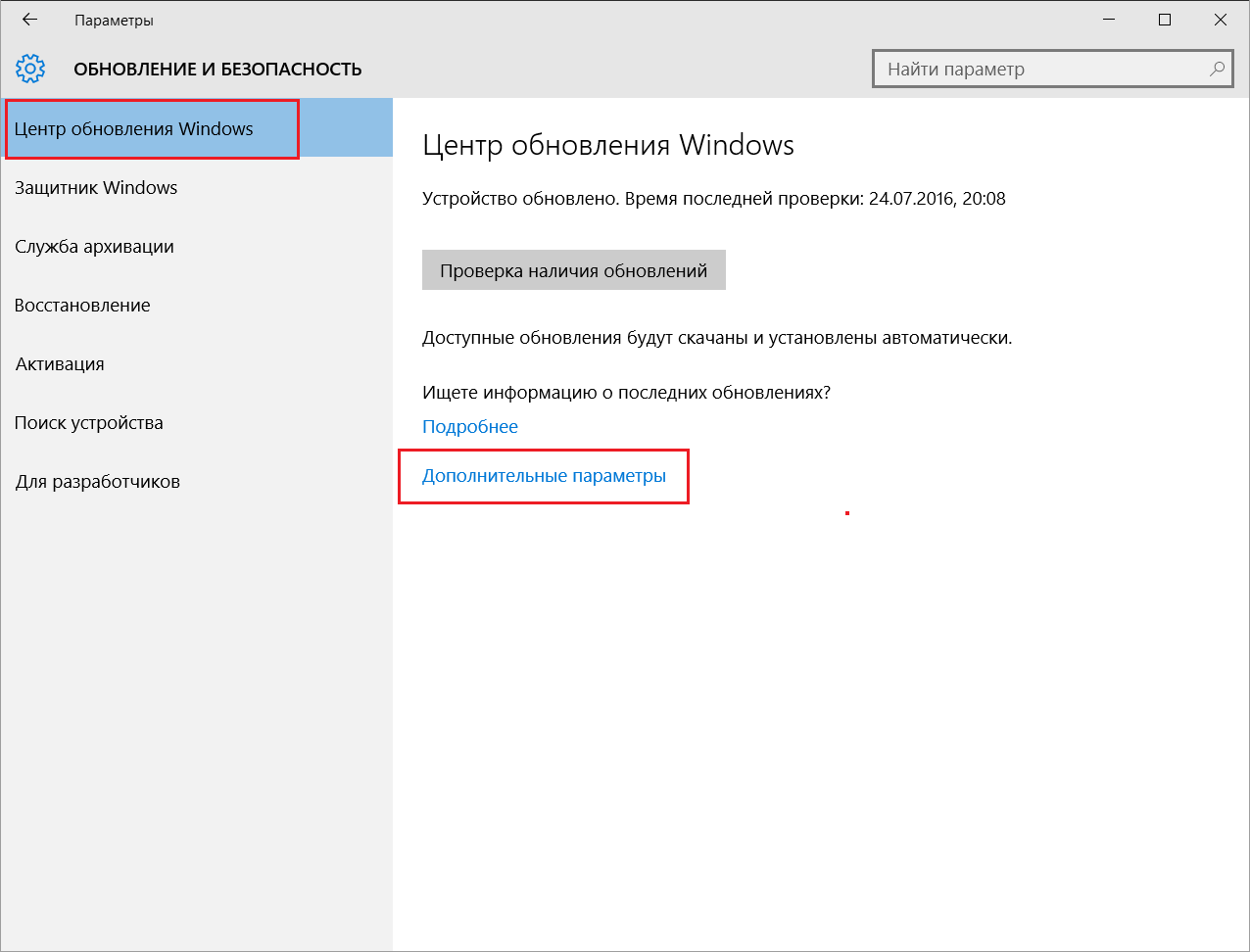 Его можно отложить максимум на такое количество дней:» и установите, во всплывающем упорядоченном по возрастанию числовом перечне, приемлемое количество дней, на которое требуется отложить качественные обновления.
Его можно отложить максимум на такое количество дней:» и установите, во всплывающем упорядоченном по возрастанию числовом перечне, приемлемое количество дней, на которое требуется отложить качественные обновления.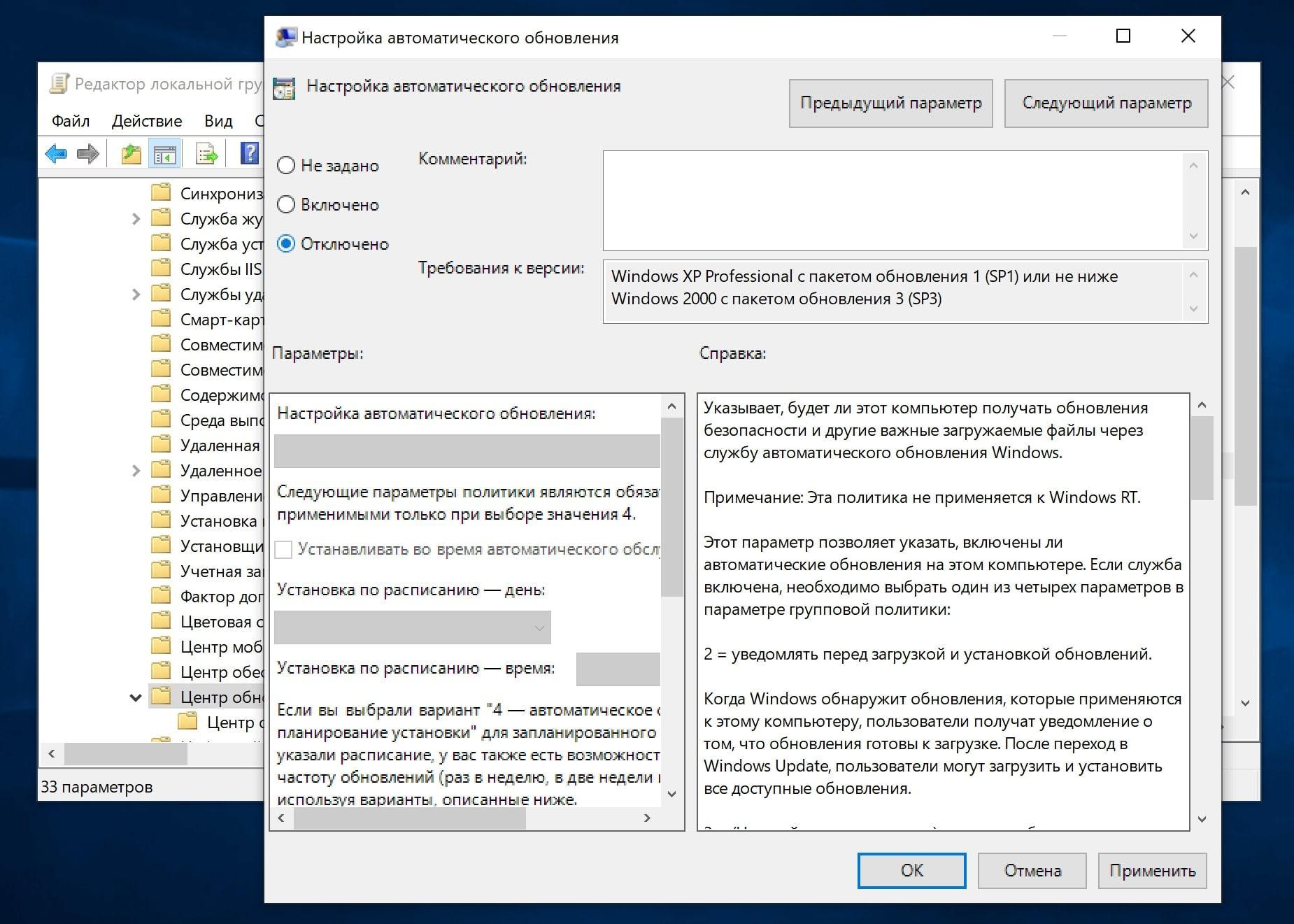 Системное приложение «Редактор локальной групповой политики» будет незамедлительно запущено.
Системное приложение «Редактор локальной групповой политики» будет незамедлительно запущено.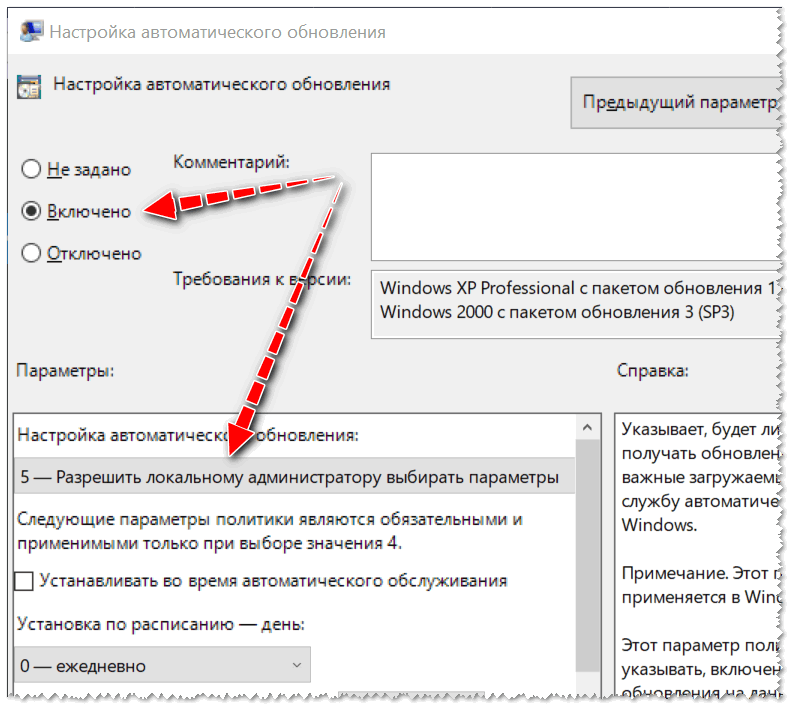



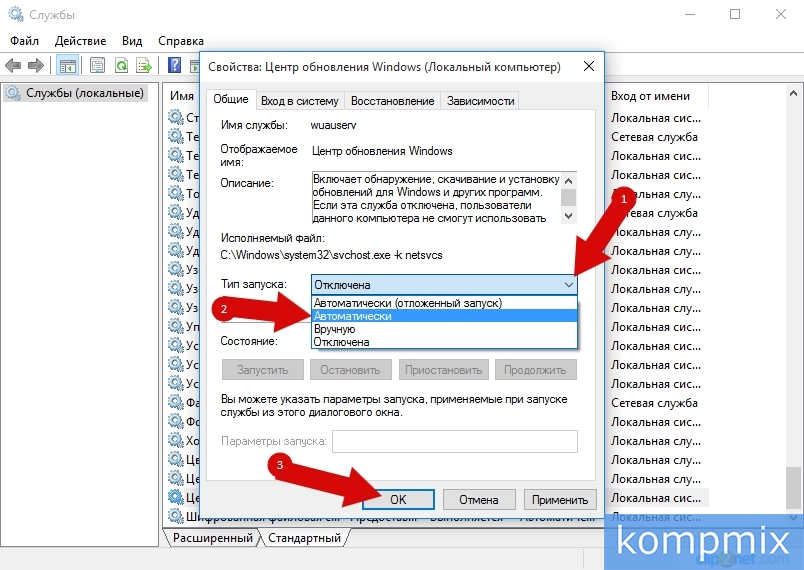 Например, нажмите в нижнем левом углу рабочего стола на «Панели задач» на кнопку «Поиск», представленную в виде схематического изображения «лупы», и откройте всплывающую панель. В выделенной строке введите поисковый запрос «Редактор реестра». Ответственная служба проверит вложенные элементы операционной системы на наличие совпадений и в разделе «Лучшее соответствие» представит итоговый искомый результат. Щелкните по нему левой кнопкой мыши или нажмите на раздел «Открыть» в правом закрепленном меню управления и востребованное приложение «Редактор реестра» будет мгновенно запущено.
Например, нажмите в нижнем левом углу рабочего стола на «Панели задач» на кнопку «Поиск», представленную в виде схематического изображения «лупы», и откройте всплывающую панель. В выделенной строке введите поисковый запрос «Редактор реестра». Ответственная служба проверит вложенные элементы операционной системы на наличие совпадений и в разделе «Лучшее соответствие» представит итоговый искомый результат. Щелкните по нему левой кнопкой мыши или нажмите на раздел «Открыть» в правом закрепленном меню управления и востребованное приложение «Редактор реестра» будет мгновенно запущено.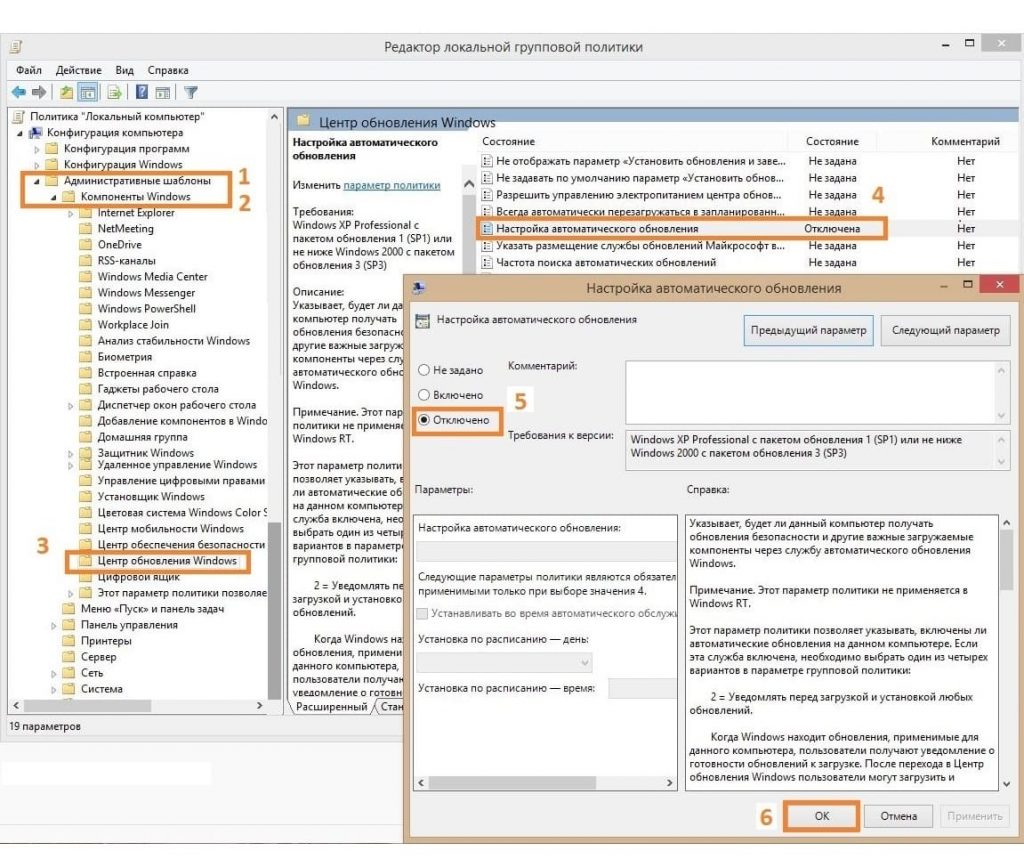 «Редактор реестра» содержит ряд похожих директорий и для неопытных пользователей может оказаться довольно затруднительно верно выполнить последовательный переход к конечному местоположению. Для исключения ошибок, скопируйте и вставьте (без граничных кавычек) требуемый путь в адресную строку состояния приложения под лентой меню управления, и необходимая искомая директория будет незамедлительно отображена.
«Редактор реестра» содержит ряд похожих директорий и для неопытных пользователей может оказаться довольно затруднительно верно выполнить последовательный переход к конечному местоположению. Для исключения ошибок, скопируйте и вставьте (без граничных кавычек) требуемый путь в адресную строку состояния приложения под лентой меню управления, и необходимая искомая директория будет незамедлительно отображена.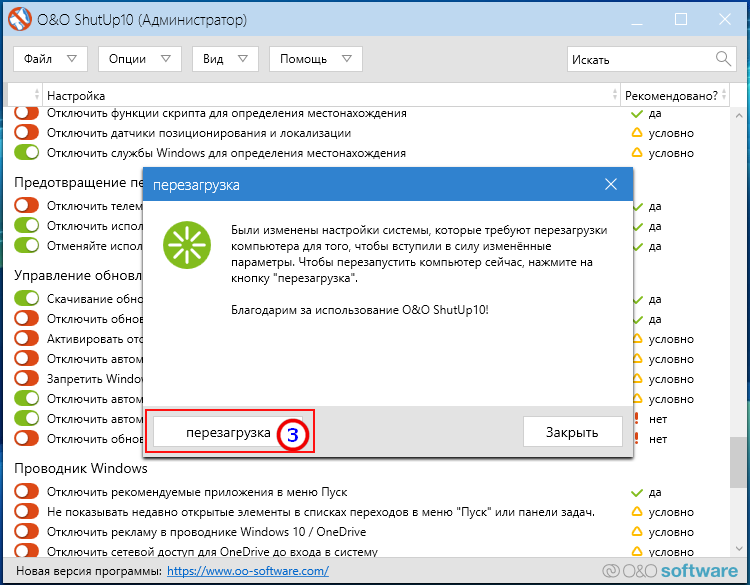
 Или нажмите на него правой кнопкой мыши и во всплывающем контекстном меню выберите раздел «Изменить».
Или нажмите на него правой кнопкой мыши и во всплывающем контекстном меню выберите раздел «Изменить». В изменяемом поле строки «Открыть» введите исполняемую команду «regedit», нажмите на кнопку «ОК» или клавишу «Ввод» на клавиатуре и востребованное приложение по управлению реестром операционной системы «Windows 10» будет мгновенно запущено.
В изменяемом поле строки «Открыть» введите исполняемую команду «regedit», нажмите на кнопку «ОК» или клавишу «Ввод» на клавиатуре и востребованное приложение по управлению реестром операционной системы «Windows 10» будет мгновенно запущено.

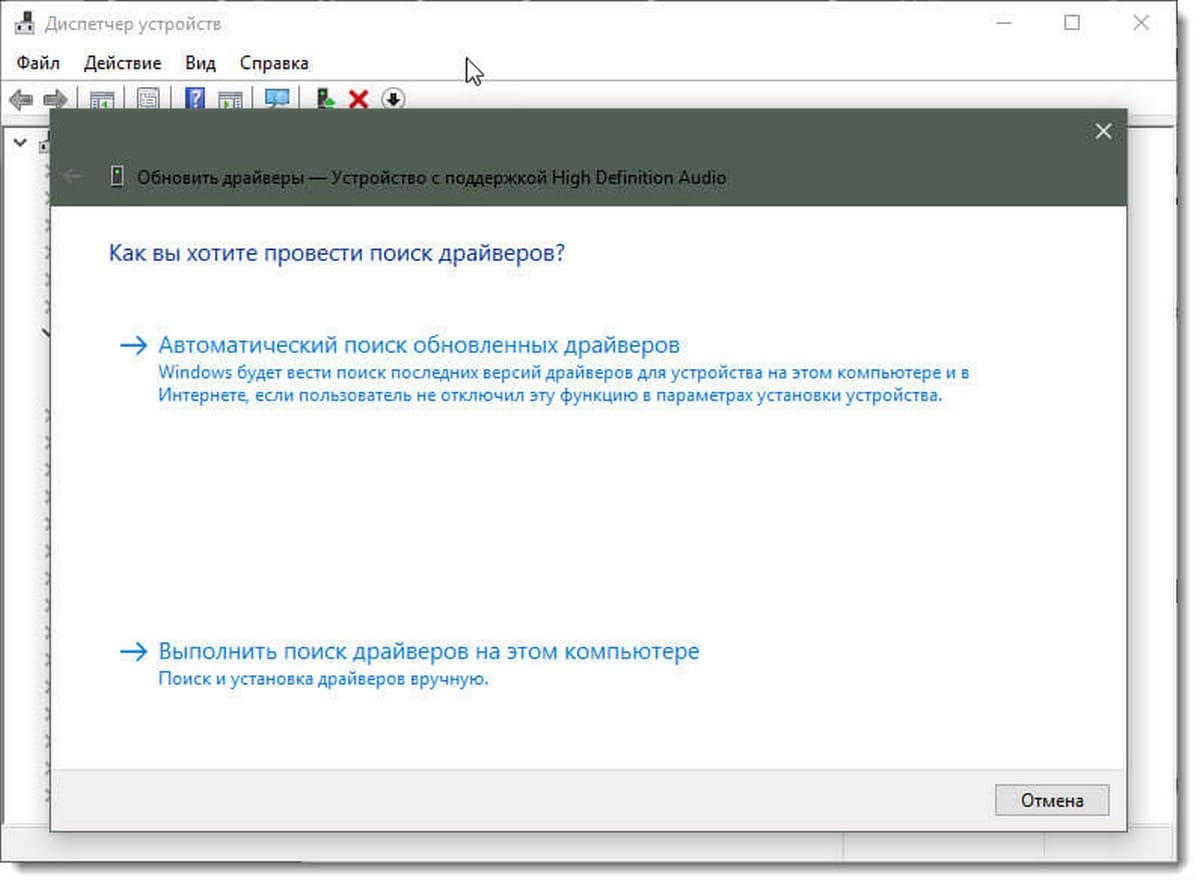 Однако пользователи могут всегда выбрать другую конфигурацию, которая лучшим образом соответствует конкретным предпочтениям.
Однако пользователи могут всегда выбрать другую конфигурацию, которая лучшим образом соответствует конкретным предпочтениям.
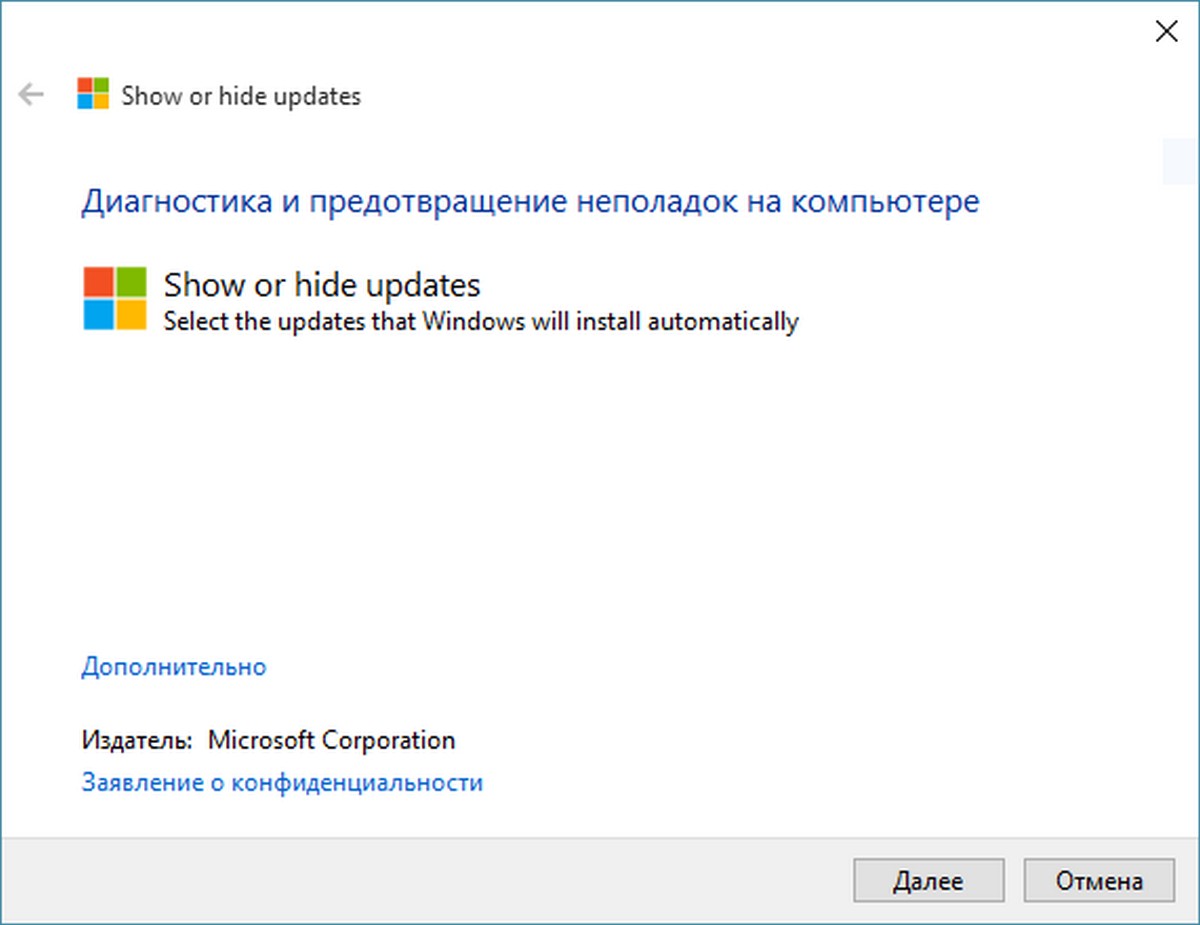 Промотайте список вниз пока не найдите раздел «Microsoft Windows».
Промотайте список вниз пока не найдите раздел «Microsoft Windows».
 Выберите Command Prompt (Admin) или Powershell (Admin) из списка.
Выберите Command Prompt (Admin) или Powershell (Admin) из списка. 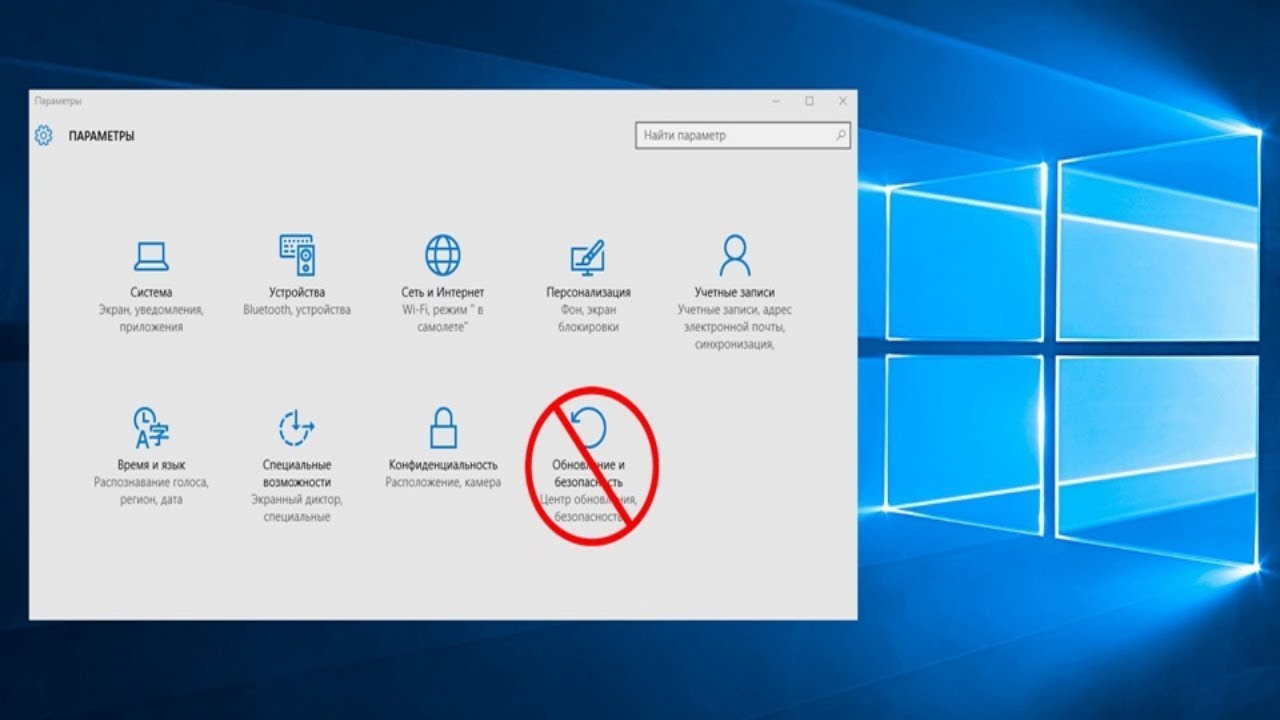
 Это может занять некоторое время, так что наберитесь терпения.
Это может занять некоторое время, так что наберитесь терпения. com (загрузка начинается с этой страницы).
com (загрузка начинается с этой страницы).