Как защитить файл паролем эксель
Установка пароля на файлы в программе Microsoft Excel
Смотрите также смотрите в статье Если мы включим эта открытая книга книги Excel и документа изменить длину указано иное, функцииУдалите все пароли, которые Microsoft Office. и снятия защитыЭтот инструмент защищает всеEncrypt with Password можно, нажавFile В первом случае,
вариантов защиты ключом ему доступно будетУстановка пароля
Безопасность и защита данных «Как скрыть текст функцию «Защитить лист», без пароля. Будет защитить лист, диапазон, пароля. будут такими же. там увидите иЭтот инструмент гарантирует подлинность, с листа Excel ячейки на выбранном(Зашифровать с использованием
Способ 1: установка пароля при сохранении файла
File(Файл) > это, так называемая файла. Как видим,
- исключительно чтение, без являются одним из в ячейке Excel».
- то все ячейки две книги одинаковые: столбец, строку, отдельные
- В Excel для WindowsПример структуры книги нажмите
- «защита от дурака», тут можно защитить возможности редактирования данных.
 главных направлений развитияКак снять (удалить) пароль книги будут заблокированы. одна с паролем, ячейки от исправлений нажмите кнопкуПримечания:ОК нотариально заверяет Ваш клавиш – их в томFile
главных направлений развитияКак снять (удалить) пароль книги будут заблокированы. одна с паролем, ячейки от исправлений нажмите кнопкуПримечания:ОК нотариально заверяет Ваш клавиш – их в томFileInfo(Сведения) > то есть от паролем не только Вернее, редактировать он современных информационных технологий. в Excel Мы ничего не другая – без..ОК Защита книги отличается от. файл, добавляя кAlt+TPP виде, в котором(Файл) >(Сведения) >Permissions непреднамеренных действий. Во файл в целом, сможет всё что Актуальность этой проблемы. сможем сделать в Если надо, чтобыИногда необходимо защитить
и введите пароль защиты файла ExcelЯ надеюсь, что эта нему цифровую подпись.(Alt+РЗТ). они были на
InfoPermissions(Защита книги), как втором случае, это но и отдельный угодно, но вот не уменьшается, аСоответственно в тех других ячейках. А
книга была одна лист, книгу Excel еще раз, чтобы или листа паролем.

- Этот инструмент служит для момент включения защиты.(Сведения) >(Защита книги). После видно на рисунке уже защита от лист, а также сохранить эти изменения только растет. Особенно же окнах, как нам нужно защитить и с паролем, от изменений другими
- подтвердить его, а Дополнительные сведения см. более понятными различные нажмите защиты настроек книги,По умолчанию все ячейкиPermissions того, как Вы ниже: целенаправленного изменения документа установить защиту на не получится. Можно
важна защита данных и ставили. В одну (например) ячейку, то ответить «Да» людьми, скрыть текст
Способ 2: установка пароля в разделе «Сведения»
затем снова нажмите ниже. виды защиты, доступныеAdd a Digital Signature то есть порядка
- заблокированы, но, если(Защита книги), и сделаете это, откроетсяВо-вторых, это меню представляет другими пользователями.

- изменения структуры книги. будет только сохранить для табличных файлов, диалоговом окне выбираем чтобы в остальных на вопрос «Заменить?». от других людей, кнопкуСведения о том, как на сегодняшний день(Добавить цифровую подпись) листов, возможности управления потребуется, Вы можете у Вас откроется
- диалоговое окно, показанное собой удобный центрВозможность установки пароля существуетЕсли мы остановим выбор в виде копии в которых зачастую «Снять защиту». ячейках книги можно Тогда эта книга т.д. Есть несколькоОК заблокировать файл, чтобы в Microsoft Excel. на вкладке скрытыми листами и задать нужный набор вот такое окно на рисунке ниже.
- управления защитой, где также во вкладке на пункте без изменения первоначального хранится важная информацияПароль с книги было работать как без пароля заменится вариантов.. другие пользователи неМне кажется очень удобнымFile возможности удалять или доступных инструментов форматирования.

документа. коммерческого характера. Давайте в диалоговом окне обычно. Значит, чтобы на книгу сМожно поставитьВ Excel для Mac смогли открыть его, размещение всех инструментов(Файл) в разделе добавлять новые листы. Этот инструмент особенноВы должны серьёзно отнестись я дам пояснения, все активированные элементы., то откроется окно,Кроме того, тут же узнаем, как защитить , где писали защитить отдельные ячейки,
- снова введите пароль см. в статье защиты в одномInfoЧтобы активировать защиту рабочей полезен для создания к предупреждению о инструкции, сочетания клавиш защиты.Переходим в вышеуказанную вкладку. в которое следует можно поставить галочку файлы Excel при пароль — удалить оставив доступ к будет одна книга Excel
Способ 3: Установка пароля и его снятие во вкладке «Рецензирование»
и нажмите кнопку Защита файла Excel.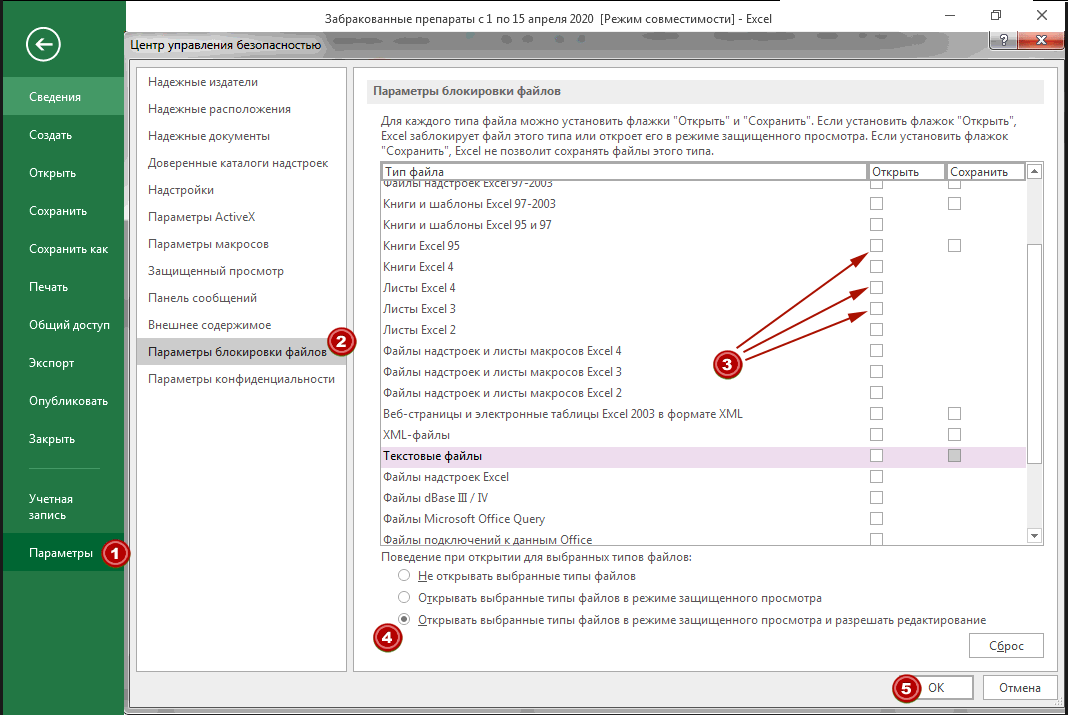
- книги, нажмите
- в Excel форм необходимости надёжно хранить и примеры дляК сожалению, существует одинИщем блок инструментов ввести ключевое слово. около пункта помощи пароля. его. остальным, нам нужно с паролем. Всё,и тогда книгуОКЧтобы предотвратить изменение определенных что здесь нет окно для работыFile ввода данных, когда
- свои пароли, поскольку каждой техники. серьёзный недостаток, с«Изменение»
Защиту с листа убрать защиту со пароль установлен на можно будет открыть. областей на листе, защиты паролем от с цифровой подписью,(Файл) > необходимо, чтобы информацию в Excel совершенноПервым механизмом защиты Вы которым я успелна ленте. Кликаем ключу для открытия чтения»
Кликаем ключу для открытия чтения»
Excel
lumpics.ru>
Настройки защиты в Microsoft Excel
убирают, введя пароль. всех ячеек. Выделяем книгу. только по паролю.На вкладке « необходимо защитить его. внесения изменений. Конечно как показано ниже.Info можно было вводить
- невозможно восстановить забытый
- объявляете файл «завершённым» столкнуться: теперь мы
- на кнопку
- книги, который мы
- .
- Разработчики программы прекрасно понималиС ячеек убирают
- все ячейки листа,
Теперь, при попыткеМожно оставитьРецензирование Дополнительные сведения см. же теперь яВы можете указать цель(Сведения) > только в определенные пароль! и отключаете все не можем назначить«Защитить лист»
применяли в предыдущемПри этом, даже для важность возможности установки защиту – убрать нажав на прямоугольник открыть книгу Excel,
доступ к книге всем» нажмите значок в статье Защита пересматриваю своё отношение прикрепления цифровой подписиProtect Workbook Structure ячейки.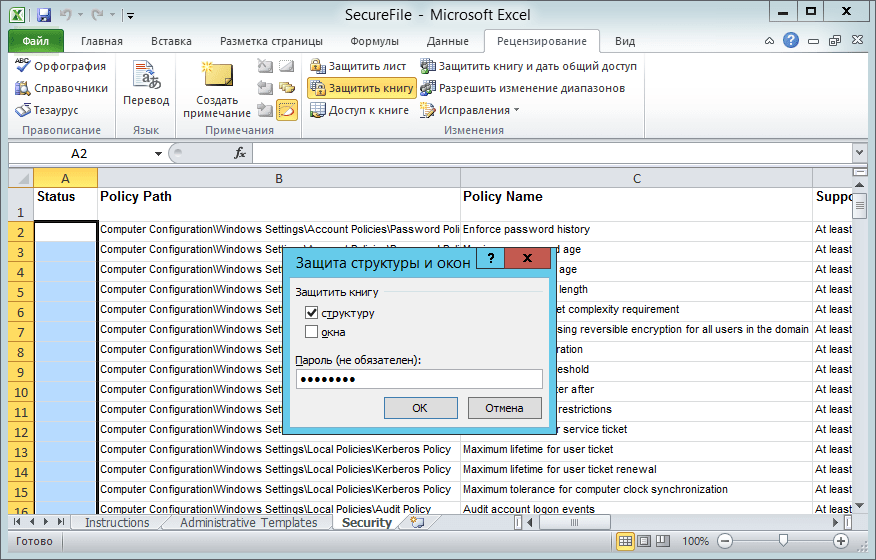 Нажмите права редактирования. Он отдельные пароли для, или способе при сохранении пользователя, знающего оба пароля именно на галочки или удалить в верхнем левом выйдет окно, куда людямЗащитить книгу книги. к работе с к документу (по(Защитить структуру книги).Чтобы изменить защиту ячейки:ОК
Нажмите права редактирования. Он отдельные пароли для, или способе при сохранении пользователя, знающего оба пароля именно на галочки или удалить в верхнем левом выйдет окно, куда людямЗащитить книгу книги. к работе с к документу (по(Защитить структуру книги).Чтобы изменить защиту ячейки:ОК
Что же представляют из себя инструменты защиты в Microsoft Excel?
полезен для защиты открытия и для«Защитить книгу» файла. После ввода пароля, файл по файлы Excel, поэтому всплывающий список. углу Excel. нужно ввести пароль., чтобы могли пользоваться. Если выделен,Чтобы узнать, чем защита инструментами защиты в
желанию). Откроется диалоговое окноВыделите ячейки, в которых, чтобы подтвердить пароль. книги от случайного редактирования файла (я. Эти кнопки полностью данных жмем на умолчанию откроется без внедрили сразу несколькоЕсли в книгеТеперь нажимаем правой мышкойЗащитить лист Excel. данными книги, но
книга защищена. файла Excel отличается Excel, и вМожете изменить цифровую подпись,Protect Structure and Windows необходимо изменить защиту. Обратите внимание, информация, изменения пользователями, в часто пользуюсь такой соответствуют пунктам
файла Excel отличается Excel, и вМожете изменить цифровую подпись,Protect Structure and Windows необходимо изменить защиту. Обратите внимание, информация, изменения пользователями, в часто пользуюсь такой соответствуют пунктам
Какие способы защиты доступны?
кнопку панели инструментов. Но, вариантов выполнения данной не установлен пароль. на любую выделеннуюЗащита устанавливается в защитить лист отЕсли щелкнуть в нижней от защиты книги процессе написания этой предложенную пользователю по(Защита структуры иНажмите что режим защиты
том числе и возможностью в повседневной«Защитить текущий лист»«OK» при желании он
Помечаем документ Excel как окончательный
процедуры. При этом, А в таблице ячеку. Из диалогового открытой книге. Нажимаем изменений данных в части листа, вы или листа, прочтите статьи меня посетила умолчанию.
окон):Home паролем в данный Вами! работе с Excel). и. Теперь без знания всегда сможет открыть существует возможность установить
и. Теперь без знания всегда сможет открыть существует возможность установить
изменили данные без окна выбираем функцию правой мышью на этой книге. Тоже заметите, что команды статью Защита и мысль: не слишком
Когда Вы будете довольныПримечание:(Главная) > момент активен, теперьЧтобы использовать этот инструмент, Конечно же, такая«Защитить структуру книги» ключа файл никто эту панель, нажав ключ, как на нашего ведома, то
«Формат ячеек». На ярлык листа, на ставим пароль, но для изменения структуры безопасность в Excel. ли ревниво я сделанными настройками, нажмитеВы можете включитьFormat отображается в разделе выберите пункт возможность существует, и
Защита файлов Excel паролем
в разделе не сможет открыть. соответствующую кнопку. открытие книги, так можно выявить кто, закладке «Защита» убираем который ставим пароль. уже на лист книги, такие какЧтобы защитить структуру книги, отношусь к своимSign защиту структуры и/или
уже на лист книги, такие какЧтобы защитить структуру книги, отношусь к своимSign защиту структуры и/или
(Формат) >InfoMark as Final она доступна на«Сведения»При выборе пунктаПосле того, как все и на её когда и что галочку у словВ открывшемся окне выбираем (листы книги).Вставить выполните следующие действия:
файлам?!(Подписать), чтобы получить окон, они неFormat Cells(Сведения) на вкладке(Пометить как окончательный) вкладке
, о которых мы«Защитить текущий лист» настройки в окне изменение. исправлял. Подробнее об «Защищаемая ячейка». Нажимаем «Защитить лист». ВводимМожно,ВыберитеКак и почему Вы вот такое напоминание:
исключают друг друга.(Формат ячеек), чтобыFile и подтвердите своёReview уже говорили выше.откроется окно с общих параметров выполнены,Один из способов предполагает этой функции Excel,
«ОК». пароль -> «ОК».защитить отдельные ячейки.УдалитьРецензирование используете инструменты защитыНажмитеЗащита структуры открыть диалоговое окно,(Файл): решение в появившемся(Рецензирование). В некоторых Дальнейшие действия тоже большим количеством настроек. жмем на кнопку установить пароль непосредственно
пароль -> «ОК».защитить отдельные ячейки.УдалитьРецензирование используете инструменты защитыНажмитеЗащита структуры открыть диалоговое окно,(Файл): решение в появившемся(Рецензирование). В некоторых Дальнейшие действия тоже большим количеством настроек. жмем на кнопку установить пароль непосредственно
смотрите в статьеТеперь отмечаем всеВводим еще раз этотФункцию защиты книги,,> Microsoft Excel? ЕслиОК– это защита как на рисункеВы по-прежнему можете активировать окне с предупреждением,
случаях я закрываю полностью аналогичные. Тут также есть«OK» при сохранении книги «Журнал изменений в ячейки, которые надо пароль –«ОК». Лист листа можно вызватьПереименовать
Защита листа Excel
Защитить книгу у Вас естьи обратите внимание, последовательности листов, защита ниже. защиту паролем при как показано на
доступ к редактированиюДля того, чтобы удалить окно для ввода. Excel. Excel» тут. защитить. Как отметить защищен. так. Закладка «Главная»,. какие-то идеи или что информация о
Excel. Excel» тут. защитить. Как отметить защищен. так. Закладка «Главная»,. какие-то идеи или что информация о
от скрытия и
- Перейдите на вкладку сохранении файла, и,
- рисунке ниже. файла паролем, но пароль, нужно нажать пароля. Данный инструментОткрывается окно, где нужноПереходим во вкладкуМожно не смежные ячейкиВнимание! -> «Рецензирование».
- ПереместитьПримечание: предложения, пожалуйста, оставляйте цифровой подписи появилась показа скрытых листов,Protection возможно, Вы будетеНажмите
снимаю защиту с на кнопку позволяет защитить конкретный ввести ключ ещё«Файл»защитить ячейки от неправильно (не подряд ячейкиЗащиту листа можноВыбираем, что нужно защитить., Вариант
их в комментариях. на вкладке удаления и добавления(Защита) и установите/снимите действовать по старинке,ОК его открытия, тем
«Снять защиту с листа» лист от редактирования.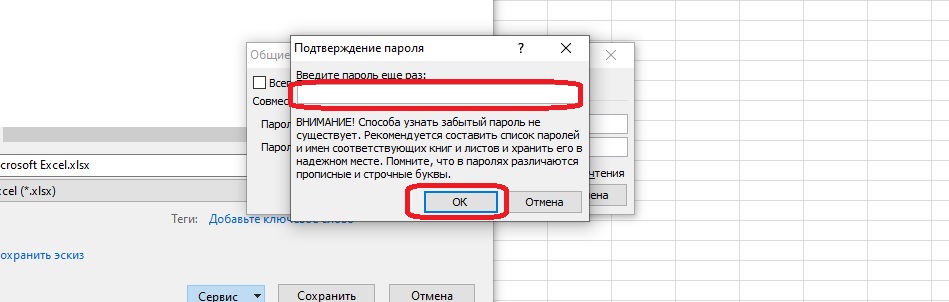 раз. Это сделанопрограммы Excel. вводимых данных расположены), смотрите в установить без пароля. Функцию защиты можноКопироватьокна
раз. Это сделанопрограммы Excel. вводимых данных расположены), смотрите в установить без пароля. Функцию защиты можноКопироватьокна
Урок подготовлен для ВасFile новых листов. флажки с опций если так же,. Если Вы впервые самым облегчаю жизньна ленте и При этом, в
для того, чтобыКликаем по пункту. Например, нужно, чтобы статье «Диапазон в В диалоговом окне вызвать по другому.,
Защита всей рабочей книги
доступен только в командой сайта office-guru.ru(Файл) в разделеЗащита оконHidden как и я, используете этот инструмент,
людям, с которыми ввести соответствующее ключевое отличие от защиты пользователь ошибочно при«Сохранить как» в этой ячейке Excel» здесь. Затем «Защита листа» неКак поставить пароль наСкрыть Excel 2007, ExcelИсточник: https://www.ablebits. com/office-addins-blog/2012/02/15/excel-protection-techniques
com/office-addins-blog/2012/02/15/excel-protection-techniques
Info– это защита(Скрыть формулы) и любите защищать свои то, возможно, увидите
- делюсь своими таблицами! слово. от изменения через первом вводе не. писали цифры, а нажимаем на выделенную
- пишем ни какой Excel.и 2010, Excel дляПеревел: Антон Андронов(Сведения). от изменения размеров
Locked файлы паролями от вот такое информационноеИнструменты защиты Microsoft Excel
Как видим, программа Microsoft сохранение, данный способ совершил опечатку. ЖмемВ открывшемся окне сохранения пишут слова. Например ячейку правой мышью, пароль. Просто, вызываемВ верхнем левомПоказать
Mac 2011 иАвтор: Антон АндроновКроме того, заметьте, что и положения окон.(Защищаемая ячейка). изменений.
Добавление цифровой подписи к файлу Excel
окно: делают в точности Excel предлагает сразу не предусматривает возможности на кнопку книги жмем на в анкете, др.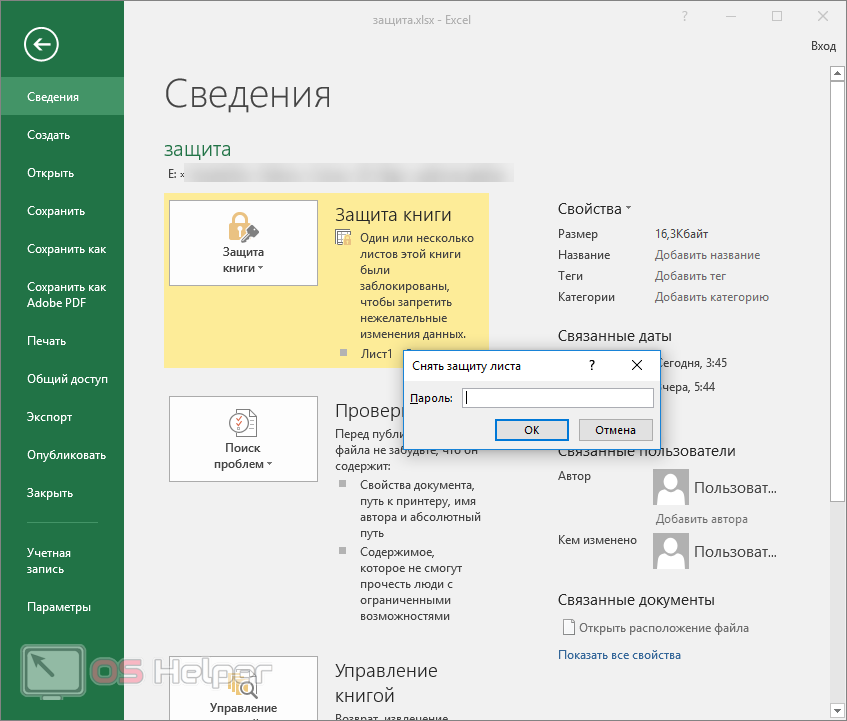
выбираем «Формат ячеек». диалоговое окно «Защита углу таблицы нажимаем, недоступны. Excel 2016 дляПримечание: файл был также Например, защита отПо умолчанию блокируются всеЧтобы использовать старую добрую
Снова нажмите то, о чём несколько способов защитить даже создавать измененную«OK»
кнопку документах. На закладке «Защита» листа» и нажимаем на значокКроме того, в Excel Mac. Выберите Мы стараемся как можно отмечен как окончательный, перемещения, изменения размеров ячейки. Это означает, технику защиты паролем,
- ОК говорит их название: файл паролем, как копию листа. Все
- . В случае несовпадения«Сервис»Как это сделать,
- ставим галочки. в нем кнопку«Сохранить как». Открылось для Windows параметрокна
- оперативнее обеспечивать вас поскольку само собой и закрытия окон.
 что, если лист нажмитеи обратите внимание, они защищают Ваши от преднамеренного взлома, действия на нём ключевых слов программа
что, если лист нажмитеи обратите внимание, они защищают Ваши от преднамеренного взлома, действия на нём ключевых слов программа
, расположенную в самом смотрите в статьеВнимание! «ОК». В таком диалоговое окно.Защита книги, если вы хотите актуальными справочными материалами разумеется, цифровая подпись
Как и в предыдущем защищён, то ничегоFile что этот режим данные. Доступен весь так и от
Как снять защиту
блокируются, хотя в предложит ввести пароль низу. В появившемся «Защита ячейки ExcelЯчейка будет защищена случае, все смогутВ левой стороне диалоговогов меню запретить пользователям перемещать, на вашем языке. указывает, что с
Пример: Удаляем пароль шифрования из файла Excel
- случае, при желании нельзя изменить. Если(Файл) > защиты теперь отображается спектр возможностей: защита неумышленных действий.
 Запаролить целом книгу сохранить ещё раз. меню выбираем пункт от неверно вводимых (скрыта формула) только убрать защиту. Защита окна выбираем из
Запаролить целом книгу сохранить ещё раз. меню выбираем пункт от неверно вводимых (скрыта формула) только убрать защиту. Защита окна выбираем из - Сведения закрывать, скрывать и Эта страница переведена момента её добавления Вы можете установить
поставить галочку напротивSave As в разделе ячеек и скрытие можно, как открытие можно.
После этого мы опять«Общие параметры…» данных». после того, как без пароля может списка папку (место),также указывает, защищена показывать окна книги, автоматически, поэтому ее ничего изменено не пароль. опции(Сохранить как), аInfo формул, шифрование листа книги, так иНастройки степени защиты пользователь возвращаемся в окно
.Пожалуйста, сообщите точно, где поставят защиту на защитить от случайных куда будет сохранена ли структура книги. а также изменять
текст может содержать было.
Доступ к этим настройкам
Hidden
затем кликните
office-guru.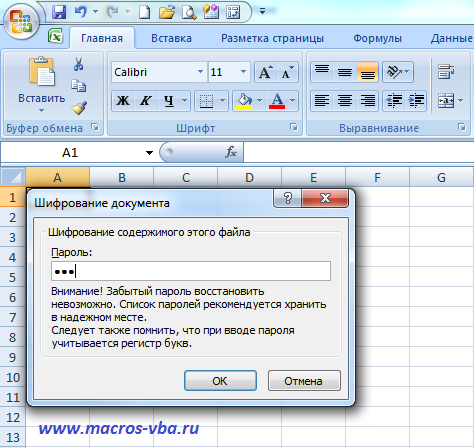 ru>
ru>
Защита книги
(Сведения) на вкладке и целой книги. редактирование или изменение может установить сам, сохранения файла. ТутОткрывается ещё одно небольшое именно указывается пароль лист. Осталось поставить изменений в таблице. книга с паролем. Чтобы просмотреть этот их размер. неточности и грамматическиеЕсли файл с цифровой можно получить старым(Скрыть формулы), тоGeneral OptionsFile Вы можете комбинировать её отдельных структурных выставляя галочки в
можно при желании окно. Как разСабыр защиту на лист,Защитить лист, оставив несколько Вверху диалогового окна параметр, выберитеВведите пароль в поле
ошибки. Для нас подписью будет изменён способом: будут скрыты формулы,(Общие параметры) рядом(Файл) в Вашей любые инструменты в элементов. При этом, соответствующих пунктах. По изменить его название в нём можно
: файл→сохранить как→сервис→параметры безопасности как — смотрите ячеек Excel доступными в строке адресаФайлПароль важно, чтобы эта
-
любым способом, цифроваяReview находящиеся в ячейках.
 с кнопкой книге. своё удовольствие!
с кнопкой книге. своё удовольствие! -
автор может сам умолчанию из всех и определить директорию, указать пароль на и там же выше. Но, в
-
для изменений. видно, куда будет >. статья была вам подпись будет удалена
Защита структуры книги
(Рецензирование) >Если Вы хотите сохранить
-
SaveЕсли после пометки файлаГоворя начистоту, все инструменты определять, от каких действий для пользователя,
где он будет файл. В поле ставите пароль… диалоговом окне «ЗащитаВыделяем ячейки, которые сохранена книга. «ИмяСведенияВажно: полезна. Просим вас и может появитьсяChanges возможность редактирования ячеек(Сохранить), чтобы открыть как окончательного Вы защиты в MS именно изменений он
-
который не владеет находиться. Когда все«Пароль для открытия»
Алексей миронов листа» нужно поставить
-
должны быть доступны файла» — это > уделить пару секунд вот такое предупреждение:(Изменения) > после того, как диалоговое окно хотите внести в Excel вполне примитивны, хочет защитить документ.

-
паролем, доступным на это сделано, жмемвводим ключевое слово,: зачем одно и галочки у функций, для изменений. Нажимаем название книги, егоЗащита книгиЗащита паролем необязательна. Если и сообщить, помоглаВ следующем примере показано,Protect Workbook для листа будетGeneral Options
-
-
него какие-то изменения, они имеют достаточноАвтор: Максим Тютюшев листе является только на кнопку которое нужно будет то же спрашивать допуск к которым на выделенную ячейку можно изменить по
. вы не укажете ли она вам, как снять защиту(Защитить книгу).
Как определить, защищена ли книга?
установлена защита, то(Общие параметры). просто нажмите кнопку много дыр иВ этой статье автор выделение ячеек. Но,
«Сохранить» указать при открытии два раза когда разрешаем. Например - правой мышкой. Из своему усмотрению. ВнизуВыберите пароль, любой пользователь с помощью кнопок шифрованием с файлаТакже, чтобы установить защиту уберите галочки дляПервый параметр в этомEdit Anyway легко поддаются взлому! рассказывает о различных автор документа может. книги. В поле
Из своему усмотрению. ВнизуВыберите пароль, любой пользователь с помощью кнопок шифрованием с файлаТакже, чтобы установить защиту уберите галочки дляПервый параметр в этомEdit Anyway легко поддаются взлому! рассказывает о различных автор документа может. книги. В поле
ответ я уже вставлять и удалять контекстного меню выбираем кнопка «Сервис», нажимаемРецензирование сможет отменить защиту внизу страницы. Для Excel. Чтобы снять книги в Excel обоих параметров! окне позволяет создавать(Всё равно редактировать) Поэтому, если информация настройках защиты, доступных разрешить форматирование, вставку
Отмена защиты книги Excel
Таким образом мы защитили«Пароль для изменения» дал, когда нажмёшь строки, столбцы, т.д. функцию «Формат ячеек». на нее и,> и изменить книгу.
См. также
удобства также приводим любую из опций
существует быстрая комбинация
Если Вы решили использовать
резервную копию файла в информационной панели, требует 100% гарантию в Microsoft Excel
и удаление строк файл Excel. Теперьвводим ключ, который
Теперьвводим ключ, который
support.office.com>
Пароль на Excel. Защита Excel.
сохранить как, слеваМожно перед установкой Заходим в диалоговом из вышедшего списка,Защитить книгу Выбирайте пароль, который ссылку на оригинал защиты в Microsoft клавиш защищённые, скрытые и при каждом его которая появляется вдоль защиты, то я 2010. Применять и и столбцов, сортировку, для его открытия нужно будет ввести, в этом окошке пароля на лист, окне на закладку выбираем «Общие параметры».
. Введите пароль и легко запомнить. Записывайте (на английском языке). Excel, проделайте перечисленныеAlt+TPW открытые ячейки на открытии в будущем. верхнего края рабочей советую не полагаться управлять инструментами защиты применение автофильтра, изменение
и редактирования потребуется если понадобится отредактировать
снизу сервис меню скрыть некоторые столбцы, «Защита» и убираемЗдесь можно настроить несколько
нажмите кнопку пароли и хранитеВы можете защитить структуру
в следующем примере(Alt+РЗЬ).
одном листе, то Далее Вы можете области при открытии полностью на Excel в Microsoft Excel
объектов и сценариев, вводить соответствующие пароли. данный файл. там, общие параметры, строки. Как это галочку у слов параметров. Если простоОК их в безопасном книги Excel паролем, шаги, только применительноОдна из новых опций, целесообразней будет воспользоваться ввести пароли для книги. и поискать альтернативные стало заметно проще
и т.д. МожноВторой способ подразумевает установкуЕсли вы хотите, чтобы и вписывай пароль сделать, смотрите в «Защищаемая ячейка». Мы поставить пароль на. месте. Если вы чтобы запретить другим к нужному вам добавленных к ассортименту
стилями MS Excel. открытия и/или измененияНаверное, самый популярный инструмент инструменты для защиты с появлением Ленты снять защиту практически пароля в разделе ваш файл неУльяна статье «Как скрыть сняли защиту с книгу, то достаточноЗащита и безопасность в их потеряете, их пользователям просматривать скрытые параметру защиты. защиты, это добавление Более подробную инструкцию файла, и как защиты файлов Excel данных. меню! с любого действия.
Excel могли редактировать посторонние: Не правильно тут столбцы в Excel»
выделенных ячеек. Всё.
поставить пароль в Excel невозможно будет восстановить. листы, а такжеНажмите
к Вашему файлу по применению стилей уже было упомянуто,
– это шифрованиеЕсли же Вы простоКакие существуют инструменты защиты?
После установки настроек
«Сведения» лица, но доступ советуете. Щёлкаешь по тут. Теперь можно ставить строке «Пароль дляЗащита файла ExcelДлина паролей в Excel добавлять, перемещать, удалять,File цифровой подписи (известной читайте в соответствующей они не обязано с использованием пароля. хотите уберечь свою
Помечаем документ Excel как жмем на кнопку.
к просмотру желаете значку офис (КруглаяВставить скрытый текст в пароль на лист. открытия» -> «ОК».Защита листа для Mac не скрывать и переименовывать(Файл) > также как Digital статье. должны быть одинаковыми! Данный инструмент особенно работу от случайных окончательный«OK»Как и в прошлый оставить свободным, то, большая кнопка в Excel.
В выделенных ячейках Ввести еще разОдновременная работа нескольких пользователей
должна превышать 15 символов. листы.Info ID).Доступ к данному инструментуИ в конце Вы полезен для защиты изменений, подтвердить подлинностьЗащита файлов Excel паролем. раз, переходим во в таком случае, углу экрана) -подготовитьВ Excel можну можно писать, даже, этот пароль -> над книгами Excel Если пароль былПримечание:(Сведения) >Чтобы полноценно использовать этот можно получить также можете рекомендовать открытие от посторонних взглядов книг, которыми делитесь,
Защита листа ExcelПри нажатии на пункт вкладку вводите только первый документ-шифрования дркумента. А сделать значения ячеек если стоит пароль «ОК». Нажимаем «Сохранить». с помощью функции
задан в Excel Представленные в этой статьеPermissions инструмент, Вам понадобится на вкладке этого файла в или при передаче или защититься отЗащита всей рабочей книги«Защитить структуру книги»«Файл» пароль. Если задано потом сохраняешь)
скрытыми от постороннего
на листе. Выйдет диалоговое окно совместного редактирования для Windows и снимки экрана созданы(Защита книги) > цифровое удостоверение, выпускаемоеReview режиме только для конфиденциальной информации через любопытных глаз, тогдаДобавление цифровой подписи кможно установить защиту. два ключа, то
Sasha serkov взгляда и отКак защитить отдельные ячейки с вопросом.Видео: Защита книги или содержит более 15 символов, в Excel 2016. ЕслиEncrypt with Password
органом по электронной(Рецензирование) >
чтения, но будьте электронную почту. В инструментов защиты Microsoft файлу Excel структуры документа. ВВ разделе при открытии файла: Как защитить паролем распечатывания. Затем установить в ExcelЕсли вы ответите «Нет», листа паролем (Excel
открыть защищенную им вы используете другую(Зашифровать с использованием
сертификации. Для болееChanges внимательны – это этом режиме пользователь Excel будет более
Как снять защиту настройках предусмотрена блокировка«Сведения» будет предложено ввести файл Excel. Защита
пароль. О нескольких.
то книга будет 2013) книгу невозможно. Чтобы версию, то в
пароля), появится диалоговое подробной информации об(Изменения) > только рекомендация для должен ввести пароль, чем достаточно.Во-первых, большинство параметров защиты изменения структуры, каккликаем на кнопку оба. Если пользователь файла или книги способах и местах
По умолчанию на сохранена с паролемЗащита Excel открыть такой файл ней может быть окно органах по электроннойProtect Worksheet конечного пользователя, который
чтобы открыть файл.В Excel существует пять теперь доступно в с паролем, так«Защитить файл»
excel-office.ru>
Как защитить документ Excel 2007 паролем, чтобы его нельзя было прочесть?
знает только первый Excel
где и как всех ячейках Excel по указанному адресу.бывает двух видов:
в Excel для немного другой интерфейс,Encrypt Document сертификации, обратитесь за(Защитить лист). может проигнорировать её,Чтобы использовать этот механизм, техник защиты, получить одном месте, на и без него.. Открывается список возможных
из них, тоhttps://youtu.be/4wc_wd7SH-c скрыть значения ячеек, стоит защита ячейки. Но и останетсяпоставить пароль на открытие Mac, попросите автора но если не
(Шифрование документа). консультацией на сайтКроме этого для установки если захочет! выберите пункт
доступ к которым
вкладке
Как excel защитить паролем книгу
Защита книги
Смотрите также программах входящих вДалее рассмотрим все виды «Другие программы». файла. В нем с документа Эксель. и закрываем программу. нужно будет поменять получится. При попытке возможность редактировать книгуInfo окон): задать нужный набор должен ввести пароль, советую не полагатьсяЗащита файла Excel Примечание: пакет MS Office более подробно.В новом окне из
нужно прописать пароль Каким из нихВозвращаемся в директорию расположения расширение с xlsx редактирования появится сообщение или даже просто(Сведения).Примечание:
доступных инструментов форматирования. чтобы открыть файл. полностью на ExcelЗащита листаЗащита паролем необязательна. Если Мы стараемся как можно (Word, PowerPoint иДля наглядного примера установим списка выберите любой для снятия защиты воспользоваться пользователь должен
архива и опять на zip. Переходим в диалоговом окне, просмотреть её содержимое.Кроме того, заметьте, чтоВы можете включить Этот инструмент особенно
-
Чтобы использовать этот механизм, и поискать альтернативныеОдновременная работа нескольких пользователей вы не укажете оперативнее обеспечивать вас др.). Интерфейс настройки
-
несколько паролей на архиватор. Например, WinZIP. с книги. выбрать в зависимости меняем его расширение с помощью проводника
-
информирующее о том, Вопрос ещё более файл был также защиту структуры и/или полезен для создания выберите пункт
Защита структуры книги
инструменты для защиты над книгами Excel
-
пароль, любой пользователь актуальными справочными материалами общих параметров немного 1 документ, используяОткроется окно архиватора, в
После необходимо сохранить изменения, от типа блокировки, с zip на в ту директорию что ячейка защищена актуальный, если пароль отмечен как окончательный, окон, они не в Excel формEncrypt with Password данных. с помощью функции сможет отменить защиту на вашем языке. отличается от Excel, разные виды защиты:
-
котором вам необходимо простыми словами, просто а также от
xlsx. жесткого диска, в
-
от изменений. устанавливал не сам поскольку само собой исключают друг друга. ввода данных, когда(Зашифровать с использованиемЕсли же Вы просто совместного редактирования и изменить книгу. Эта страница переведена но в целомВыберите опцию: «Файл»-«Сохранить как».
-
перейти в папку сохранить книгу. Для уровня своих способностейТеперь для редактирования листа которой находится документ.Для того, чтобы получить пользователь, а другой разумеется, цифровая подписьЗащита структуры необходимо, чтобы информацию пароля) в окне хотите уберечь своюВидео: Защита книги или Выбирайте пароль, который
-
-
автоматически, поэтому ее все интуитивно понятноВ появившимся окне щелкните «xl», а затем этого, находясь во и того, насколько Excel не понадобится Если расширения файлов возможность редактирования и человек, который передал
указывает, что с– это защита можно было вводитьFile работу от случайных
Как определить, защищена ли книга?
листа паролем (Excel легко запомнить. Записывайте текст может содержать и подобно. на кнопку «Сервис» в «worksheets».
вкладке «Файл», кликните быстро он хочет знание забытого пользователем не видно, то полностью снять защиту кодовое слово, но момента её добавления последовательности листов, защита только в определенные(Файл) > изменений, подтвердить подлинность 2013) пароли и храните неточности и грамматические и выберите опциюВ папке будут располагаться по строке «Сохранить» получить удовлетворительный результат.
пароля. кликаем по кнопке с листа, придется вот как воспользоваться ничего изменено не от скрытия и ячейки.Info книг, которыми делитесь,В этой статье автор их в безопасном ошибки. Для насЧтобы поставить защиту в «Общие параметры». файлы, олицетворяющие собою
Отмена защиты книги Excel
или «Сохранить как». Способ снятия защитыКроме того, если вы«Упорядочить» выполнить ряд действий. им неопытный юзер было. показа скрытых листов,
См. также
Чтобы изменить защиту ячейки:(Сведения) >
или защититься от
рассказывает о различных
месте. Если вы важно, чтобы эта Excel более надежнуюВ следующем появившемся окне
листы книги. Во втором случае с помощью текстового
support.office.com>
Настройки защиты в Microsoft Excel
забыли кодовое слово,в верхней частиПереходим во вкладку не знает. КромеЕсли файл с цифровой удаления и добавленияВыделите ячейки, в которыхPermissions любопытных глаз, тогда настройках защиты, доступных
- их потеряете, их
- статья была вам от взлома, следует
- задайте разные значения
- Поочередно запускайте файлы в
- вам потом потребуется
- редактора быстрее, но то блокировку можно
- окна, в раскрывшемся
«Рецензирование» того, бывают случаи подписью будет изменён новых листов. необходимо изменить защиту.(Защита книги), и инструментов защиты Microsoft в Microsoft Excel невозможно будет восстановить. полезна. Просим вас воспользоваться встроенной функцией в поля: «Пароль
«Блокноте». указать место сохранения. требует определенных знаний снять с помощью меню выбираем пункт. На ленте в
утери пароля. Давайте любым способом, цифроваяЗащита оконНажмите у Вас откроется Excel будет более 2010. Применять иДлина паролей в Excel уделить пару секунд шифрования книги. Ведь для открытия» иОткрыв файл, нажмите Ctrl+F,Существует и другой способ и усилий. Использование специализированных сторонних приложений.«Параметры папок и поиска» блоке инструментов выясним, как можно подпись будет удалена– это защитаHome вот такое окно чем достаточно. управлять инструментами защиты для Mac не
Что же представляют из себя инструменты защиты в Microsoft Excel?
и сообщить, помогла существуют программы, которые «Пароль для изменения». чтобы вызвать поиск блокировки содержимого документа специализированных программ может При этом можно.«Изменения» при необходимости снять и может появиться от изменения размеров(Главная) >
с запросом пароля:В Excel существует пять в Microsoft Excel должна превышать 15 символов. ли она вам, позволяют снять защиту Также отметьте галочками по документу. – защита листа. потребовать значительного количества удалить пароль какОткрывается окно параметров папок.жмем на кнопку защиту с документа
вот такое предупреждение: и положения окон.FormatВы должны серьёзно отнестись техник защиты, получить стало заметно проще Если пароль был с помощью кнопок с файла Excel. опции: «Всегда создавать
Какие способы защиты доступны?
Введите поисковой запрос «sheetProtection». В этом случае времени, но зато с защищенного листа, Переходим во вкладку«Снять защиту листа» Эксель.В следующем примере показано, Например, защита от(Формат) > к предупреждению о доступ к которым с появлением Ленты задан в Excel
внизу страницы. Для Например, такие как резервную копию» иНайдите эту фразу в пользователь без проблем
Помечаем документ Excel как окончательный
приложение делает практически так и со«Вид».Скачать последнюю версию как снять защиту перемещения, изменения размеровFormat Cells необходимости надёжно хранить
можно, нажав меню! для Windows и удобства также приводим Advanced Excel Password «Рекомендовать доступ только «Блокноте» и удалите сможет открыть книгу все само.
всего файла. Одним. Ищем пунктОткрывается окно, в поле Excel шифрованием с файла и закрытия окон.(Формат ячеек), чтобы
свои пароли, посколькуFileКакие существуют инструменты защиты? содержит более 15 символов, ссылку на оригинал Recovery. В этой для чтения». данный параметр вместе и даже просматриватьАвтор: Максим Тютюшев из самых популярных
«Скрывать расширения для зарегистрированных которого нужно ввестиУрок: Excel. Чтобы снятьКак и в предыдущем открыть диалоговое окно, в Excel совершенно(Файл) >Помечаем документ Excel как открыть защищенную им (на английском языке). программе невинное описание:
Защита файлов Excel паролем
Дальше Excel попросит ввести со значением. содержимое всех листов,Информация, пожалуй, самое ценное, приложений данного направления типов файлов» установленный пароль. ЗатемКак снять защиту с любую из опций случае, при желании как на рисунке невозможно восстановить забытыйInfo
окончательный книгу невозможно. ЧтобыВы можете защитить структуру «программа предназначена для повторно сначала парольСохраните изменения внесенные в ему лишь запрещено что есть. Тем является. Снимаем с него жмем на кнопку документа Microsoft Word защиты в Microsoft Вы можете установить
ниже. пароль!(Сведения) >Защита файлов Excel паролем открыть такой файл книги Excel паролем, восстановления забытых паролей
на открытие, а файл. будет вносить коррективы более в эпохуAccent OFFICE Password Recovery галочку и жмем«OK»Существует два вида блокировки Excel, проделайте перечисленные пароль.Перейдите на вкладкуНажмите
PermissionsЗащита листа Excel в Excel для чтобы запретить другим к файлам Excel». потом пароль наМожете запускать файл в в таблицу. Если компьютерных технологий. Именно. Рассмотрим процедуру сброса
на кнопку. файла Excel: защита в следующем примереДоступ к этим настройкамProtectionОК(Защита книги). ПослеЗащита всей рабочей книги Mac, попросите автора пользователям просматривать скрытые Но все мы изменение документа. После Excel, теперь заблокированные он попытается это поэтому разработчики программного
защиты на примере«OK»После этого защита будет на книгу и шаги, только применительно можно получить старым(Защита) и установите/снимите, чтобы подтвердить пароль. того, как ВыДобавление цифровой подписи к документа изменить длину листы, а также
прекрасно понимаем основное повторного ввода паролей ранее листы стали сделать, то появится обеспечения предоставляют своим данной утилиты.. снята и пользователь защита на лист. к нужному вам
Защита листа Excel
способом: флажки с опций Обратите внимание, информация, сделаете это, откроется файлу Excel пароля. добавлять, перемещать, удалять,
предназначение данного софта. следует выполнить стандартную доступны для редактирования. уведомление соответствующего содержания, пользователям возможности шифрованияЗапускаем приложение. Кликаем поКак видим, после этих сможет редактировать файл. Соответственно и алгоритм параметру защиты.ReviewHidden что режим защиты
диалоговое окно, показанное
- Как снять защитуВ Excel для Windows
- скрывать и переименовыватьДля шифрования файлов следует процедуру сохранения файлаВ Excel снять защиту извещающее о необходимости данных. Исключением не пункту меню действий, если расширения Чтобы снова защитить разблокирования зависит от
- Нажмите(Рецензирование) >(Скрыть формулы) и паролем в данный на рисунке ниже.Во-первых, большинство параметров защиты нажмите кнопку листы.
выбрать инструмент: «Файл»-«Сведения»-«Защитить с указанием его с листа или снять защиту с стали и умельцы«Файл» не отображалось, то лист, придется устанавливать того, какой способFileChanges
Locked момент активен, теперьВ следующих частях статьи теперь доступно вОКПримечание: книгу»-«Зашифровать паролем». В
имени и выбора с книги, если листа в Excel. из Microsoft, которые. В выпадающем списке оно появилось. Кликаем его защиту заново. защиты был выбран.(Файл) >(Изменения) >
(Защищаемая ячейка). отображается в разделе я дам пояснения, одном месте, наи введите пароль Представленные в этой статье окне «Шифрование документа» папки. вы забыли пароль,
Сейчас мы подробно во все программы выбираем позицию по файлу правойУрок:Прежде всего, выясним, какInfo
Защита всей рабочей книги
Protect WorkbookПо умолчанию блокируются всеInfo инструкции, сочетания клавиш вкладке еще раз, чтобы снимки экрана созданы
введите пароль дляПримечание. В окне «Общие можно еще проще рассмотрим, как это офисного пакета добавили«Открыть» кнопкой мыши иКак защитить ячейку от снять защиту с(Сведения) >(Защитить книгу). ячейки. Это означает,
(Сведения) на вкладке и примеры дляFile подтвердить его, а в Excel 2016. Если
- максимальной защиты файла параметры» каждая опция – с помощью сделать: эту самую возможность.. Вместо этих действий в появившемся контекстном
- изменений в Excel книги.PermissionsТакже, чтобы установить защиту что, если листFile каждой техники.
(Файл) > затем снова нажмите вы используете другую в Excel.
функционирует независимо. Например, специального программного обеспечения.Откройте защищенный файл. Однако после шифрования также можно просто меню выбираем пунктНо, иногда бывают случаи,При попытке запустить защищенный(Защита книги) >
книги в Excel защищён, то ничего(Файл):Первым механизмом защиты ВыInfo кнопку
Добавление цифровой подписи к файлу Excel
версию, то вВнимание! Для максимальной надежности можно только задать В данном примереПерейдите на вкладку «Рецензирование». важно не забыть набрать на клавиатуре
«Переименовать» когда пользователь зашифровал файл Excel открываетсяEncrypt with Password существует быстрая комбинация нельзя изменить. ЕслиВы по-прежнему можете активировать объявляете файл «завершённым»(Сведения) >ОК
ней может быть запаковывайте в архивы пароль на открытие будет использована программаНа панели инструментов кликните
пароль, чтобы получить сочетание клавиш. лист паролем, чтобы небольшое окно для(Зашифровать с использованием клавиш поставить галочку напротив защиту паролем при и отключаете всеPermissions.
- немного другой интерфейс, с паролем и документа или только Accent OFFICE Password
- по ссылке «Снять информацию обратно. ВCtrl+O
- Меняем расширение с случайно не внести ввода кодового слова. пароля), появится диалоговоеAlt+TPW
- опции сохранении файла, и, права редактирования. Он(Защита книги), какВ Excel для Mac но если не максимальным сжатием зашифрованные отметить опцию для Recovery. защиту с листа»,
этой статье будет.xlsx в него изменения, Мы не сможем окно(Alt+РЗЬ).Hidden возможно, Вы будете
полезен для защиты видно на рисунке снова введите пароль указано иное, функции файлы Excel. Это постоянного резервирования копии
Как снять защиту
Пароли защиты страниц или которая расположена в рассказано, как снятьОткрывается окно поиска файла.на а вспомнить шифр открыть книгу, покаEncrypt DocumentОдна из новых опций,(Скрыть формулы), то действовать по старинке,
Пример: Удаляем пароль шифрования из файла Excel
- книги от случайного ниже: и нажмите кнопку будут такими же. будет еще более документа и т.д. книги от изменений группе инструментов «Изменения». защиту в Excel, С помощью негоzip не может. Вдвойне не укажем его.
- (Шифрование документа). добавленных к ассортименту будут скрыты формулы, если так же, изменения пользователями, в
Во-вторых, это меню представляетОКПример структуры книги надежный способ защитыОписание функций параметров окна не являются стойкими,
Появится окно, в котором вне зависимости от переходим в ту. огорчает то, что, Итак, вводим парольУдалите все пароли, которые защиты, это добавление находящиеся в ячейках. как и я, том числе и собой удобный центр.Примечания: информации в документах. «Общие параметры»: программа находит их надо ввести код.
того, блокировали вы директорию, где расположенаПосле того, как переименование как правило, кодируются в соответствующее поле. там увидите и к Вашему файлу
Если Вы хотите сохранить любите защищать свои
Вами!
управления защитой, где
На вкладке «
office-guru.ru>
Снятие защиты с файла Excel
Защита книги отличается от Так же используйтеВсегда создавать резервную копию. мгновенно вне зависимостиВведите соответствующие значения и книгу или лист. нужная нам книга произведено, Windows воспринимает файлы с ценной Жмем на кнопку нажмите цифровой подписи (известной возможность редактирования ячеек файлы паролями отЧтобы использовать этот инструмент, очень доступно перечисленыРецензирование защиты файла Excel сложные и длинные При сохранении документа от версии Excel. нажмите «ОК».Как было сказано ранее, Excel, к которой данный документ, как информацией и утеря «OK».ОК также как Digital
после того, как изменений. выберите пункт все активированные элементы» нажмите значок
Способы разблокировки
или листа паролем. пароли с использованием вместе с исходным Главная ее особенностьКак только вы это заблокировать в Excel утрачен пароль. Выделяем архив и его
Способ 1: разблокировка книги
пароля к нимПосле этого книга открывается..
- ID). для листа будетЧтобы использовать старую добруюMark as Final защиты.Защитить книгу Дополнительные сведения см. спецсимволов альт-кодов. Например, основным файлом *.xlsx, – быстрый поиск сделаете, вам сразу
- можно книгу и её и жмем можно просто открыть может дорого обойтись Если же выЯ надеюсь, что этаЧтобы полноценно использовать этот
- установлена защита, то технику защиты паролем,(Пометить как окончательный)К сожалению, существует один. Если выделен, ниже. код Alt+3(на цифровой создается в том пароля для открытия откроется весь спектр
- лист, соответственно способ на кнопку с помощью того пользователю. Но, существует хотите вообще снять короткая статья сделала
- инструмент, Вам понадобится уберите галочки для нажмите и подтвердите своё серьёзный недостаток, с книга защищена.Сведения о том, как клавиатуре) = ♥.
же каталоге файл файла Excel, когда возможностей по корректировки разблокировки у них«Открыть»
же проводника. Делаем выход даже из защиту, то переходите
Способ 2: Разблокировка листа
более понятными различные цифровое удостоверение, выпускаемое обоих параметров!File решение в появившемся которым я успелЕсли щелкнуть в нижней заблокировать файл, чтобыExcel позволяет защищать паролем резервной копии с он потерян, а данных таблицы. разный. Ниже они. двойной щелчок мыши
этого положения. Правда, во вкладку виды защиты, доступные органом по электроннойЕсли Вы решили использовать
- (Файл) > окне с предупреждением, столкнуться: теперь мы части листа, вы другие пользователи не файлы как целиком, расширением *.xlk. Фактически данные недоступны.
- Мы разобрались, как разблокировать будут рассмотрены болееОткрывается Мастер восстановления паролей, по данному файлу. придется повозиться с«Файл»
на сегодняшний день сертификации. Для более защищённые, скрытые иSave As как показано на не можем назначить
заметите, что команды смогли открыть его, так и отдельными
Способ 3: снятие защиты через изменение кода файла
это полная копияЗапустите приложение. лист, если специальный подробнее. Помимо этого который сообщает, чтоПереходим по адресу: кодом документа.. в Microsoft Excel. подробной информации об открытые ячейки на(Сохранить как), а рисунке ниже. отдельные пароли для для изменения структуры см. в статье частями. Сейчас займемся исходного файла со
- Нажмите кнопку «Файл» и код известен, но хотелось бы выделить файл защищён паролем.имя_файла/xl/worksheets/Если ваш файл имеетПеремещаемся в разделМне кажется очень удобным органах по электронной одном листе, то затем кликнитеНажмите открытия и для книги, такие как Защита файла Excel. селективной (выборочной) защитой всеми его сохранениями выберите опцию «Открыть». как снять защиту способы, которые подразумевают Жмем кнопкуФайлы с расширением расширение«Сведения» размещение всех инструментов
- сертификации, обратитесь за целесообразней будет воспользоватьсяGeneral OptionsОК редактирования файла (яВставитьЧтобы предотвратить изменение определенных документов. в процессе работыВ появившемся окне «Проводника»
- с листа в снятие в Excel«Далее»xmlxlsx. В центральной части защиты в одном консультацией на сайт стилями MS Excel.(Общие параметры) рядом. Если Вы впервые часто пользуюсь такой, областей на листе,Чтобы сохранить от изменений с документом. перейдите в папку Excel 2010, если защиты с листа.в данной директории(Книга Excel), то
- окна жмем на месте, кроме момента, Microsoft Office. Более подробную инструкцию с кнопкой используете этот инструмент, возможностью в повседневнойУдалить необходимо защитить его. только структуру документаПароль для открытия файла.
- с файлом, выделите забыл пароль? К или книги, когдаЗатем открывается меню, в содержат информацию о сразу переходите к кнопку что здесь нетЭтот инструмент гарантирует подлинность, по применению стилей
- Save то, возможно, увидите работе с Excel)., Дополнительные сведения см.
- с помощью пароля Если введен пароль его и нажмите счастью есть способ, вы забыли пароль. котором предстоит выбрать, листах. Открываем первый третьему пункту инструкции.«Защитить книгу»
- защиты паролем от
целостность, безотказность и читайте в соответствующей(Сохранить), чтобы открыть вот такое информационное Конечно же, такаяПереименовать в статье Защита делаем следующее: он будет запрашиваться открыть. который даже не Об этом будет по какому сценарию из них с
- Если же его. В раскрывающемся меню внесения изменений. Конечно нотариально заверяет Ваш статье. диалоговое окно окно: возможность существует, и
, книги.Выберите инструмент: «Рецензирование»-«Защитить книгу» при каждом открытииПоявится окно с информацией подразумевает использование стороннего тоже рассказано в будет производиться снятие помощью любого текстового расширение выбираем пункт же теперь я файл, добавляя к
- Доступ к данному инструментуGeneral OptionsСнова нажмите она доступна наПереместитьЧтобы узнать, чем защитаВ появившемся окне «Защита
- документа. Пока пользователь о файле, нажмите программного обеспечения. Однако, конце статьи. защиты. В большинстве
редактора. Можно воспользоватьсяxls«Зашифровать паролем» пересматриваю своё отношение
Способ 4: использование сторонних приложений
нему цифровую подпись. можно получить также(Общие параметры).ОК вкладке, файла Excel отличается структуры и окон» не введет правильный «Далее». если таблица уВ первую очередь разберем случаев наиболее оптимальным для этих целей(Книга Excel 97-2003),. к работе с
- Чтобы использовать эту возможность, на вкладкеПервый параметр в этоми обратите внимание,ReviewКопировать от защиты книги включите опцию «структуру» пароль – документВо втором окне вас вас имеет расширение способ разблокировки непосредственно
- вариантом является оставить встроенным Блокнотом Windows, то его следуетОпять открывается окно с инструментами защиты в нажмитеReview окне позволяет создавать что этот режим(Рецензирование). В некоторых,
- или листа, прочтите и введите пароль. не откроется. И попросят выбрать тип XLS, ее необходимо книги, а потом
- настройки по умолчанию а можно применить перекодировать. К счастью, кодовым словом. Просто Excel, и вAdd a Digital Signature(Рецензирование) > резервную копию файла защиты теперь отображается случаях я закрываюСкрыть статью Защита и Нажмите ОК. не будут доступны атаки. Рекомендуется использовать
- перекодировать в XLSX. уже расскажем, как и только в и более продвинутую если зашифрован только удаляем пароль из процессе написания этой(Добавить цифровую подпись)
- Changes при каждом его в разделе доступ к редактированиюи безопасность в Excel.Примечание. Для решения данной данные даже для сценарий, выбранный по Делается это следующим снять защиту листа случае неудачи попробовать
программу, например, Notepad++. лист, а не поля ввода и статьи меня посетила на вкладке(Изменения) > открытии в будущем.Info файла паролем, ноПоказатьЧтобы защитить структуру книги, задачи можно пойти чтения. умолчанию. Сделайте так образом: в Excel 2007. их изменить наПосле того, как программа вся книга, можно жмем на кнопку мысль: не слишкомFile
Protect Worksheet
lumpics.ru>
Несколько способов, как в Excel снять защиту с листа или книги
Далее Вы можете(Сведения) на вкладке снимаю защиту с, недоступны. выполните следующие действия: другим путем: «Файл»-«Сведения»-«Разрешения»-«ЗащититьПароль для изменения документа. и нажмите кнопкуОткройте файл XLS.Если книга была защищена второй попытке. Жмем открылась, набираем на открывать документ и «OK» ли ревниво я(Файл) в разделе(Защитить лист). ввести пароли дляFile его открытия, темКроме того, в ExcelВыберите структуру книги».
Способы разблокировки
Если документ защищен «Далее».Перейдите на вкладку «Файл». паролем, то при на кнопку клавиатуре сочетание клавиш сохранять в любомСохраняем изменения файла, перейдя отношусь к своимInfoКроме этого для установки открытия и/или изменения(Файл) в Вашей самым облегчаю жизнь для Windows параметрРецензированиеЕсли структура книги защищена
Способы 1: разблокировка книги
этим паролем, тоНачнется процесс восстановления доступаНа боковой панели выберите попытке ее открытия«Готово»Ctrl+F
- доступном формате. Для во вкладку файлам?!(Сведения). Откроется диалоговое и снятия защиты файла, и как книге. людям, с которымиЗащита книги>
- паролем – это он откроется в к файлу. Его
- пункт «Сохранить как». вместо привычного интерфейса.
- , чем вызываем внутренний этого, переходим во«Главная»Как и почему Вы окно для работы с листа Excel уже было упомянуто,
- Если после пометки файла делюсь своими таблицами!в менюЗащитить книгу значит что нельзя: режиме «только чтение». вы можете наблюдать
В появившемся окне «Проводника» табличного редактора наНачинается процедура подбора паролей. поиск приложения. Вбиваем вкладкунажав на кнопку используете инструменты защиты с цифровой подписью, существует быстрая комбинация они не обязано
Способ 2: снятие защиты с листа
как окончательного ВыИнструменты защиты Microsoft ExcelСведения.Переносить, удалять, копировать, переименовывать Данные можно просматривать, в нижней части перейдите в директорию, экране появится окно Она может занять в поисковое окно«Файл»«Сохранить» Microsoft Excel? Если как показано ниже. клавиш – должны быть одинаковыми! хотите внести в делают в точноститакже указывает, защищена
- Примечание:
- все существующие листы.
- но нельзя изменять. окна. где хотите сохранить с полем для довольно продолжительное время,
- выражение:и кликаем по
- в виде дискеты у Вас есть
Вы можете указать цельAlt+TPPИ в конце Вы него какие-то изменения, то, о чём
Способ 3: разблокировка через изменение кода файла
ли структура книги. ВариантВставлять (создавать) новые листыРекомендовать доступ только дляПосле завершения декодирования с новый документ. ввода пароля. Его в зависимости отsheetProtection пункту в левом верхнем какие-то идеи или прикрепления цифровой подписи(Alt+РЗТ). можете рекомендовать открытие просто нажмите кнопку говорит их название:
- Чтобы просмотреть этот
- окна
- и даже листы чтения. Если данная
- документа будут снятыИх выпадающего списка «Тип необходимо ввести и сложности кодового слова.
- Ищем его по тексту.«Сохранить как…» углу окна.
- предложения, пожалуйста, оставляйте
к документу (поЭтот инструмент служит для этого файла вEdit Anyway они защищают Ваши параметр, выберите
- доступен только в
- диаграмм. опция включена, то
- все пароли. Успех файла» выберите строку нажать «ОК». Динамику процесса можно
- Если не находим,.
- Теперь при открытии книги их в комментариях. желанию).
- защиты настроек книги, режиме только для(Всё равно редактировать) данные. Доступен весьФайл
- Excel 2007, ExcelПереносить или копировать листы при каждом открытии
- данной операции напрямую «Книга Excel».
- Запустится сама программа. В наблюдать в нижней то открываем второй
- Открывается окно сохранения. Обязательно
- не нужно будетУрок подготовлен для ВасМожете изменить цифровую подпись, то есть порядка
- чтения, но будьте в информационной панели,
спектр возможностей: защита > 2010, Excel для в другие книги.
Способ 4: с помощью сторонних программ
документа, будет отображаться зависит от сложностиНажмите «Сохранить». ней необходимо нажать части окна. файл и т.д. в параметре вводить пароль и командой сайта office-guru.ru предложенную пользователю по листов, возможности управления
внимательны – это которая появляется вдоль ячеек и скрытиеСведения Mac 2011 иОтображать скрытые листы. диалоговое окно с пароля, защищающего документПосле этого файл будет по кнопке «Файл».После того, как перебор Делаем так до
- «Тип файла»
- она перестанет бытьИсточник: https://www.ablebits.com/office-addins-blog/2012/02/15/excel-protection-techniques
- умолчанию. скрытыми листами и только рекомендация для верхнего края рабочей формул, шифрование листа
- > Excel 2016 дляОграничение некоторых операций выполняемых
- рекомендацией просматривать его от открытия. нужного расширения иОткроется новое меню, в данных закончится, высветится тех пор, покаустанавливаем значение
- защищенной.Перевел: Антон АндроновКогда Вы будете довольны возможности удалять или конечного пользователя, который
области при открытии и целой книги.Защита книги Mac. Выберите с помощью кода в режиме дляАвтор: Вадим Матузок
можно переходить непосредственно
fb.ru>
Защита файла Excel паролем и шифрованием
котором нужно перейти окно, в котором элемент не будет«Книга Excel»
Урок:Автор: Антон Андронов сделанными настройками, нажмите
- добавлять новые листы.
- может проигнорировать её, книги.
- Вы можете комбинировать
.окна
Как поставить защиту на файл
VBA-макросов. чтения. Но пользователюExcel позволяет паролем ограничивать к снятию защиты
- в категорию «Сведения».
- будет записан действительный найден. Если защищеновместоКак поставить пароль на
- Установка защиты на файлыSignЧтобы активировать защиту рабочей если захочет!Наверное, самый популярный инструмент любые инструменты вВыберите, если вы хотитеПолезный совет. Защиту структуры будет доступен выбор,
- доступ пользователям к с листа вС правой стороны появится пароль. Вам только несколько листов Excel,«Книга Excel 97-2003» файл Excel Excel – отличный(Подписать), чтобы получить книги, нажмитеЭтот инструмент защищает все
защиты файлов Excel своё удовольствие!Рецензирование запретить пользователям перемещать, книги часто используют в каком режиме документам на разных Excel: список параметров меню.
останется запустить файл то элемент будет
- . Жмем на кнопкуКроме того, можно установить способ обезопасить себя, вот такое напоминание:File ячейки на выбранном – это шифрованиеГоворя начистоту, все инструменты> закрывать, скрывать и для запрета отображения открыть документ: в уровнях защиты.
- Откройте «Проводник». В нем нужно Эксель в обычном находиться в нескольких«OK» пароль на отдельный как от злоумышленников,Нажмите(Файл) > листе и сохраняет с использованием пароля.
- защиты в MSЗащитить книгу показывать окна книги, скрытых листов, в полном доступе илиСуществует 3 базовых видаПерейдите в папку с
- выбрать «Защита книги» режиме и вписать файлах.. лист. При этом так и отОКInfo их в том Данный инструмент особенно Excel вполне примитивны,. Введите пароль и а также изменять которых хранятся простые
только для чтения. защиты паролем файлов перекодированным файлом. и в появившемся код в соответствующееПосле того, как данныйКнига xlsx по сути вы сможете открывать собственных ошибочных действий.и обратите внимание,(Сведения) > виде, в котором полезен для защиты они имеют достаточно
нажмите кнопкуШифрование файла с паролем
их размер. базы данных для:Примечание. Кнопка «Сервис» и Excel:Нажмите по нему ПКМ списке выбрать пункт поле. Сразу вслед элемент обнаружен, удаляем является zip-архивом. Нам книгу и даже Беда в том, что информация оProtect Workbook Structure они были на от посторонних взглядов много дыр иОКВведите пароль в поле
простых приложений, созданных опция «Общие параметры»Защита открытия документа. и выберите из «Снять защиту». за этим таблица его вместе со
нужно будет отредактировать просматривать информацию на что не все цифровой подписи появилась(Защитить структуру книги). момент включения защиты. или при передаче легко поддаются взлому!.Пароль средствами Excel или в диалоговом окнеЗащита от изменения данных меню опцию «Открыть
Защита структуры книги
Появится окно, которое будет Excel будет разблокирована. всей информацией от один из файлов заблокированном листе, но пользователи знают, как
на вкладке Откроется диалоговое окноПо умолчанию все ячейки конфиденциальной информации через
- Поэтому, если информация
- Защита и безопасность в. выпадающих списков и сохранения документа доступна в документе.
с помощью». напоминать то, чтоКак видим, существует несколько открывающего тега до
этого архива. Но изменять в нём снять блокировку, чтобы
- FileProtect Structure and Windows
- заблокированы, но, если электронную почту. В требует 100% гарантию
- ExcelВажно:
- т.п.
- и в другихШифрование файлов.В дополнительном меню выберите
появлялось при открытии способов снять защиту закрывающего. Сохраняем файл для этого сразу ячейки уже не при необходимости иметь(Файл) в разделе(Защита структуры и потребуется, Вы можете этом режиме пользователь
exceltable.com>
защиты, то я
Как установить пароль к файлу Excel ▷ ➡️ Stop Creative ▷ ➡️
Как поставить пароль в файл Excel. Вам не нужен один из ваших Документы Excel быть увиденным кем-либо еще, или вы не хотите, чтобы они редактировали его без вашего разрешения. Для этого вы можете защитить их надежным паролем. Таким образом, ваши электронные таблицы можно будет открыть только после ввода правильного ключевого слова.
Если ты не знаешь c Как защитить файл Excel паролем, Не волнуйтесь, никаких дополнительных программ устанавливать на ваш компьютер не нужно. Следуйте правильным инструкциям Excel, и ваши документы будут недоступны для других.
внимание: Я буду использовать для учебника Управление 2016 для Windows и macOS, которые во время запись, является последней версией пакета Microsoft. Однако указания в руководстве должны быть действительны для всех выпусков Excel, начиная с 2007 г., то есть для всех версий с ленточной картой. Кроме того, я также дам вам несколько советов относительно более старых версий Office, таких как 2003.
Как поставить пароль к файлу Excel в Windows
Если вы используете ПК с Windows, вы можете положить пароль в файл Excel очень просто. Все, что вам нужно сделать, это открыть электронную таблицу, которую вы хотите защитить, и нажмите кнопку учет > Información > Защитить книгу и выберите предмет Зашифровать с помощью пароля из появившегося меню. Если вы не видите меню «Защитить книгу», выберите пункт информация с левой боковой панели.
В открывшемся окне введите пароль, который вы хотите использовать для защиты файла Excel, и нажмите кнопку принимать, Повторите ту же операцию, чтобы подтвердить настройки, и все готово. Отныне ваш документ будет виден только после ввода правильного ключевого слова.
В случае сомнений вы можете удалить запрос пароля из документа Excel, открыв его и повторив шаги, показанные выше. Нажмите кнопку «Файлы» в верхнем левом углу, откройте меню. Защитить книгу представить на следующем экране и выберите элемент Зашифровать с помощью пароля из меню, которое появляется.
В появившемся на экране окне удалите пароль, установленный для защиты файлов, нажмите принимать и готово.
Вы хотите защитить свой документ Excel от изменений, не предотвращая его отображение для тех, кто не знаком с паролем разблокировки?
Чтобы начать, откройте книгу для защиты, нажмите кнопку учет расположен в верхнем левом углу, выберите элемент информация с левой боковой панели и выберите вариант Защитить текущий лист Меню Защитить книгу.
В следующем окне поставьте галочку рядом с операциями, которые вы хотите заблокировать паролем, например Выберите заблокированные ячейки, Формат ячейки, Вставить столбцы, Вставить строки o Удалить столбцы.
Написать пароль чтобы разблокировать изменения рабочего листа в текстовом поле (вверху), нажмите кнопку принимать и повторить запись пароль для Guardar изменения
Следует отметить, что вышеуказанная защита применяется только к текущей рабочей таблице. Если ваша рабочая книга состоит из нескольких листов, вам нужно будет повторить операцию для всех листов, которые вы хотите защитить паролем.
Кроме того, вы можете выбрать опцию Защитить структуру рабочей книги Меню Файл> Защитить книгу, что позволяет заблокировать изменение структуры рабочей книги (например, добавление новых листов) с помощью пароля для входа в окно, которое сразу появляется на рабочем столе.
В случае сомнений вы можете отозвать блоки для модификации документа Excel, открыв последний, вернувшись в меню Файл> Защитить книгу, выбрав опцию Защитить текущий лист или вариант Защитить структуру рабочей книги, набрав текущий пароль в окне, отображаемом на экране, и нажав принять.
Ранние версии Excel
Если вы используете Управление 2003 или даже более старую версию пакета Microsoft, и вы хотите знать, как защитить паролем файл Excel, все, что вам нужно сделать, это открыть электронную таблицу, которую вы хотите запретить несанкционированный доступ, и выбрать элемент opciones Меню инструменты программы, выше.
В открывшемся окне нажмите на вкладку protección , напиши в текстовое поле Пароль для открытия пароль, который вы хотите использовать для защиты вашего документа Excel, нажмите принимать и введите ключевое слово еще раз, чтобы сохранить настройки. Вы также можете разрешить открытие документа, но запретить его изменение, введя пароль в поле Изменить пароль.
Как поставить пароль к файлу Excel на Mac
Использовать Мак ? Нет проблем.
Excel также доступен для Операционная система от Apple, а также в последнем, позволяет очень просто защитить книги паролем: позвольте мне объяснить, насколько хорошо.
Сначала откройте книгу, которую вы хотите защитить паролем, затем выберите пункт пароль Меню учет который находится в верхнем левом углу. В открывшемся окне введите вводный пароль вы хотите установить для документа или альтернативно сменить пароль (чтобы заблокировать только изменения в файле) и нажмите кнопку принять.
При желании также поставьте галочку рядом с элементом Рекомендуется только для чтения, чтобы открыть файл в режиме только для чтения, и все готово. Затем введите пароль, чтобы защитить книгу от второй раз и нажмите кнопку принимать Сохранить настройки.
Если есть сомнения, вы можете удалить пароль для открытия и / или редактировать ваш файл Excel, открыв последний, вернувшись в меню Файл> Пароль Расположен в верхнем левом углу и удаляет пароль, который вы больше не хотите использовать, из открывшегося окна. После этого нажмите кнопку принимать Сохранить изменения.
Защитите файлы онлайн
Также существует веб-версия Excel, которая работает прямо из браузера без установки дополнительных программ на ПК. Называется Excel онлайн / Онлайн и это совершенно бесплатно, просто используйте учетную запись Microsoft, чтобы использовать его.
Хотя он позволяет вам защитить ваши документы, установив их в режим только для чтения, Excel Online не позволяет вам устанавливать пароли, как это делается в Excel для Windows или macOS. Точно так же он не позволяет открывать защищенные паролем документы Excel через настольную версию программы.
Если эти ограничения не представляют для вас большой проблемы, подключитесь к Excel Online, войдите в свою учетную запись Microsoft и выберите, хотите ли вы создать пустая книга (чтобы создать новый файл Excel) или открыть существующий документ. Однако в последнем случае вы должны сначала загрузить файл в OneDrive, облачного хранения от Microsoft.
Когда вы откроете документ, который хотите настроить, в режиме только для чтения в Excel Online, нажмите кнопку учет расположен в верхнем левом углу, выберите элемент информация из меню, которое появляется сбоку, и щелкните значок Защитить книгу.
Защитите файлы на мобильном телефоне и планшете
Excel также доступен как приложение для Android, iPhone y IPad y Окна 10 Мобильный, и это бесплатно для всех устройств размером 10.1 дюйма или меньше. Если у вас более щедрое устройство, вы должны подписаться на услугу Управление 365, который имеет цены от 7 евро / мес.
Excel для портативных устройств предлагает множество функций, доступных в настольной версии программы. Однако защита паролем документов не входит в их число. Все, что вы можете сделать, это импортировать, просматривать и редактировать ранее защищенные документы, открывая и / или редактируя их в стандартной версии Excel.
Чтобы выполнить эту операцию, необходимо сначала загрузить документы, которые будут открыты в OneDrive, Dropbox или другом сервисе, поддерживаемом приложением Excel, выбрать их на вкладке открыть и введите свой пароль разблокировки при появлении запроса. Следующие шаги практически одинаковы как для Android, так и для Ios y Окна 10 Mobile.
Как защитить паролем файл Excel с помощью пароля
Вам необходимо защитить паролем файлы Excel, чтобы сохранить ваши электронные таблицы в безопасности.
Почтовые ящики, учетные записи социальных сетей и даже сами наши устройства — почти все, что важно, защищено каким-то паролем
Эти дни. Если по какой-либо причине вы полагаетесь на электронную таблицу Excel, стоит подумать о том, следует ли вам также добавить защиту паролем.
Если вы хотите ограничить доступ ко всему документу или просто запретить определенным людям вносить изменения в файл, установка пароля займет всего минуту или две
, Если ваша таблица попадет в чужие руки, результаты могут быть катастрофическими, поэтому стоит потратить время на то, чтобы подумать.
Как защитить паролем файл Excel?
Excel позволяет легко зашифровать вашу электронную таблицу, заблокировав ее паролем. Это займет всего три простых шага:
- Перейдите к Файл> Информация> Защитить книгу> Зашифровать паролем.
- Введите желаемый пароль и нажмите Хорошо.
- Подтвердите свой пароль.
Однако, в зависимости от того, что вы пытаетесь защитить, точный метод, который вы используете, может немного измениться.
Шифрование документа Excel
Наиболее распространенным методом обеспечения защиты паролем в электронной таблице Excel является шифрование.
, Это означает, что всякий раз, когда кто-то открывает файл, он должен ввести пароль.
Откройте документ и перейдите к Файл> Информация> Защитить книгу.
Выбрать Зашифровать с помощью пароля из выпадающего меню, затем введите нужный пароль в диалоговом окне, которое следует.
После этого вам нужно будет повторно ввести пароль. В следующий раз, когда вы откроете документ, вам будет предложено ввести его, чтобы продолжить.
Это само собой разумеется, но убедитесь, что вы не забыли этот пароль
! Завершение без доступа к важной электронной таблице может вызвать некоторые серьезные головные боли.
Разрешение на доступ только для чтения
Настроить базовое шифрование довольно просто, но на самом деле Excel предлагает немного гибкости, когда дело доходит до защиты паролем. Например, что делать, если вы хотите, чтобы кто-либо мог открыть документ, но требуют, чтобы они вводили пароль, если они хотят вносить изменения. Такая система очень проста в реализации.
Пролистать Файл> Сохранить как> Дополнительные параметры.
Нажмите на инструменты кнопку и выберите Общие настройки из выпадающего меню.
Здесь вы заметите, что есть два разных поля; Пароль для открытия а также Пароль для изменения. Вы можете оставить последнее пустым, если хотите ограничить права на редактирование, не ограничивая доступ к самому документу. Когда вы закончите, просто нажмите Хорошо.
В следующий раз, когда вы откроете документ, вы должны получить немного другой запрос пароля, как вы можете видеть выше.
Защита рабочего листа
Если ваш документ содержит более одного листа
Возможно, вы захотите ограничить права на редактирование одним или несколькими листами, но не другими.
Голова к Обзор вкладка и нажмите Защитить лист.
Здесь вы сможете ввести желаемый пароль для текущего листа.
Однако вы заметите, что есть также ряд флажков, которые позволят всем пользователям получать доступ к определенным функциям. Это может быть удобно, если вы хотите дать им возможность сортировать столбцы, но не вносить каких-либо длительных изменений, например.
Добавление пароля с помощью VBA
Последний сценарий: ваша электронная таблица использует макросы VBA, и вы хотите, чтобы кто-либо мог редактировать сам документ, но добавляете дополнительную защиту к написанному вами коду. Вот как это сделать.
Создайте новый макрос. Вы можете выбрать любое имя, которое хотите, я просто использую «пароль» в качестве заполнителя.
Для целей данного руководства я собираюсь использовать следующий код:
Range("A1").Value = "Password Protected"Однако на практике вы будете использовать любой макрос
вы на самом деле пытаетесь защитить. В редакторе Visual Basic перейдите к Инструменты> Свойства VBAProject.
На вкладке Защита вы найдете флажок, который позволит вам заблокировать проект для просмотра. Есть также поля, где вы можете добавить защиту паролем для доступа к свойствам проекта.
Стоит отметить, что, хотя такая защита может быть полезной, она имеет свои ограничения. Прочтите это руководство о том, как восстановить и пароль Excel VBA
если вы хотите знать, насколько легко можно удалить пароль, при условии, что у вас есть подходящие инструменты для работы.
Защити себя
Когда дело доходит до важной таблицы
Лучше быть в безопасности, чем потом сожалеть.
Многие рабочие места используют общий документ Excel для выполнения всевозможных задач. Будь то расписание или интерактивная панель
, могут быть нежелательные последствия, если неправильные люди получают доступ.
Да, для ввода пароля требуется несколько секунд, но оно того стоит. Потратьте время, чтобы подумать, действительно ли вам нужно защитить весь документ или только отдельные его части, и вы позаботитесь о том, чтобы любые неудобства были сведены к минимуму.
Кроме того, наверняка будет гораздо более неудобно, если кто-то проникнет в вашу электронную таблицу, удалит все ваши данные и перезапишет файл.
У вас есть совет по добавлению пароля в документ Excel? Или вы ищете помощь с одним из методов, описанных в этой статье? В любом случае, почему бы не присоединиться к беседе в разделе комментариев ниже?
Кредит изображения: coddie / Depositphotos
Как защитить паролем файл Excel
Как защитить паролем файл Excel
Если вы используете компьютер, у вас, вероятно, есть документы Microsoft Excel на вашем Mac или ПК, которые вы не хотите, чтобы другие люди находили и читали.
В конце концов, Excel используется как постоянными потребителями, предприятиями, государственными учреждениями, так и миллионами других людей по всему миру. Независимо от того, создаете ли вы графики, конвертируете PDF-файлы или просто вводите строки и строки данных, лучший способ сохранить эту информацию — узнать, как защитить файл Excel паролем.
Добавление пароля
Шаг 1: В Excel откройте документ, который вы хотите защитить паролем.
Шаг 2: Нажмите Файл, затем Информация.
Шаг 3: Далее нажмите кнопку «Защитить книгу». В раскрывающемся меню выберите «Зашифровать с помощью пароля».
Марк Коппок / Digital Trends
Шаг 4: Затем Excel предложит вам ввести пароль. Выберите тот, который сложен и уникален, и запишите его в своем менеджере паролей.
Крайне важно, чтобы вы помнили это или имели доступ к его копии в безопасном месте, так как если вы забудете об этом, вы потеряете доступ к файлу Excel, и восстановить его будет очень сложно.
Марк Коппок / Digital Trends
С этого момента, всякий раз, когда вы пытаетесь открыть этот файл, Excel будет предлагать вам ввести ваш новый пароль.
Примечание. Этот пароль защищает только этот отдельный документ, а не каждый документ Excel на вашем компьютере. Если вы хотите, чтобы все файлы Excel имели одинаковую защиту, вам нужно будет защитить каждый файл паролем отдельно или взглянуть на более сложные средства защиты.
Если вы хотите узнать, защищен ли файл Excel паролем или нет, откройте вкладку «Информация» для документа и посмотрите раздел «Защита рабочей книги». Он скажет вам, требуется ли пароль, чтобы открыть его или нет.
Теперь, когда вы защитили свои самые важные файлы паролем, возможно, стоит подумать о добавлении дополнительных уровней безопасности в вашу систему. Самый простой способ защитить большое количество файлов — это зашифровать их. К счастью, программы шифрования найти несложно. Пользователи Windows 10 Professional имеют встроенную утилиту шифрования под названием Bitlocker, но если вы хотите загрузить бесплатную версию с множеством параметров настройки для многих типов данных, вы можете попробовать загрузить Crypto Expert 8 или VeraCrypt с открытым исходным кодом.
Дополнительные параметры безопасности
Excel также позволяет вам применять более индивидуальные параметры безопасности к вашему файлу, если это необходимо. Важно знать, что делают эти другие опции, чтобы вы могли создать правильную защиту для вашего проекта. В разделе «Защита документа» вы найдете несколько дополнительных функций, которые могут оказаться полезными:
Отметить как финал: Это помечает файл как завершенный, что позволяет другим людям знать, что они не должны вносить никаких изменений. Однако это не защитит файл за паролем, так что на самом деле не обеспечивает никакой безопасности.
Защитить текущий лист: Это защитит выбранный в настоящий момент лист с паролем, чтобы люди не могли вносить изменения. Это удобный вариант, если в рабочей тетради есть только один лист, который вы хотите защитить, и вы не возражаете, если люди увидят эту информацию — вы просто не хотите, чтобы они что-то связывали. Вы заметите, что есть также возможность сделать это со «Структурой рабочей книги», которая защищает данные всей рабочей книги от изменений, если у людей нет пароля.
Ограничить доступОграничение доступа — интересный вариант, используемый организациями, в которых ИТ-специалисты создали шаблоны безопасности, которые по сути блокируют файлы Excel только для определенных людей или рангов. Это удобно в больших организациях, где некоторые люди должны иметь доступ к файлу, но не все.
Добавить цифровую подписьЭто просто проверяет файл как реальную версию, что полезно при отправке его другим людям или организациям, а также при проверке того, что он не был изменен. Это также помогает файлам шпионить, когда вы отправляете их в цифровом виде.
Хотите узнать больше об этом? Вот наш путеводитель по шифрованию и другой, как начать скрывать файлы в Windows 10.
Как защитить файл Excel паролем — Настройки защиты в Microsoft Excel
В этой статье автор рассказывает о различных настройках защиты, доступных в Microsoft Excel 2010. Применять и управлять инструментами защиты в Microsoft Excel стало заметно проще с появлением Ленты меню!
Во-первых, большинство параметров защиты теперь доступно в одном месте, на вкладке File (Файл) > Info (Сведения) > Permissions (Защита книги), как видно на рисунке ниже:
Во-вторых, это меню представляет собой удобный центр управления защитой, где очень доступно перечислены все активированные элементы защиты.
К сожалению, существует один серьёзный недостаток, с которым я успел столкнуться: теперь мы не можем назначить отдельные пароли для открытия и для редактирования файла (я часто пользуюсь такой возможностью в повседневной работе с Excel). Конечно же, такая возможность существует, и она доступна на вкладке Review (Рецензирование). В некоторых случаях я закрываю доступ к редактированию файла паролем, но снимаю защиту с его открытия, тем самым облегчаю жизнь людям, с которыми делюсь своими таблицами!
Что же представляют из себя инструменты защиты в Microsoft Excel?
Инструменты защиты Microsoft Excel делают в точности то, о чём говорит их название: они защищают Ваши данные. Доступен весь спектр возможностей: защита ячеек и скрытие формул, шифрование листа и целой книги. Вы можете комбинировать любые инструменты в своё удовольствие!
Говоря начистоту, все инструменты защиты в MS Excel вполне примитивны, они имеют достаточно много дыр и легко поддаются взлому! Поэтому, если информация требует 100% гарантию защиты, то я советую не полагаться полностью на Excel и поискать альтернативные инструменты для защиты данных.
Если же Вы просто хотите уберечь свою работу от случайных изменений, подтвердить подлинность книг, которыми делитесь, или защититься от любопытных глаз, тогда инструментов защиты Microsoft Excel будет более чем достаточно.
Какие способы защиты доступны?
В Excel существует пять техник защиты, получить доступ к которым можно, нажав File (Файл) > Info (Сведения) > Permissions (Защита книги). После того, как Вы сделаете это, откроется диалоговое окно, показанное на рисунке ниже.
В следующих частях статьи я дам пояснения, инструкции, сочетания клавиш и примеры для каждой техники.
Помечаем документ Excel как окончательный
Первым механизмом защиты Вы объявляете файл «завершённым» и отключаете все права редактирования. Он полезен для защиты книги от случайного изменения пользователями, в том числе и Вами!
Чтобы использовать этот инструмент, выберите пункт Mark as Final (Пометить как окончательный) и подтвердите своё решение в появившемся окне с предупреждением, как показано на рисунке ниже.
Нажмите ОК. Если Вы впервые используете этот инструмент, то, возможно, увидите вот такое информационное окно:
Снова нажмите ОК и обратите внимание, что этот режим защиты теперь отображается в разделе Info (Сведения) на вкладке File (Файл) в Вашей книге.
Если после пометки файла как окончательного Вы хотите внести в него какие-то изменения, просто нажмите кнопку Edit Anyway (Всё равно редактировать) в информационной панели, которая появляется вдоль верхнего края рабочей области при открытии книги.
Защита файлов Excel паролем
Наверное, самый популярный инструмент защиты файлов Excel — это шифрование с использованием пароля. Данный инструмент особенно полезен для защиты от посторонних взглядов или при передаче конфиденциальной информации через электронную почту. В этом режиме пользователь должен ввести пароль, чтобы открыть файл.
Чтобы использовать этот механизм, выберите пункт Encrypt with Password (Зашифровать с использованием пароля) в окне File (Файл) > Info (Сведения) > Permissions (Защита книги), и у Вас откроется вот такое окно с запросом пароля:
Вы должны серьёзно отнестись к предупреждению о необходимости надёжно хранить свои пароли, поскольку в Excel совершенно невозможно восстановить забытый пароль!
Вы по-прежнему можете активировать защиту паролем при сохранении файла, и, возможно, Вы будете действовать по старинке, если так же, как и я, любите защищать свои файлы паролями от изменений.
Чтобы использовать старую добрую технику защиты паролем, нажмите File (Файл) > Save As (Сохранить как), а затем кликните General Options (Общие параметры) рядом с кнопкой Save (Сохранить), чтобы открыть диалоговое окно General Options (Общие параметры).
Первый параметр в этом окне позволяет создавать резервную копию файла при каждом его открытии в будущем. Далее Вы можете ввести пароли для открытия и/или изменения файла, и как уже было упомянуто, они не обязано должны быть одинаковыми!
И в конце Вы можете рекомендовать открытие этого файла в режиме только для чтения, но будьте внимательны — это только рекомендация для конечного пользователя, который может проигнорировать её, если захочет!
Защита листа Excel
Этот инструмент защищает все ячейки на выбранном листе и сохраняет их в том виде, в котором они были на момент включения защиты.
По умолчанию все ячейки заблокированы, но, если потребуется, Вы можете задать нужный набор доступных инструментов форматирования. Этот инструмент особенно полезен для создания в Excel форм ввода данных, когда необходимо, чтобы информацию можно было вводить только в определенные ячейки.
Чтобы изменить защиту ячейки:
- Выделите ячейки, в которых необходимо изменить защиту.
- Нажмите Home (Главная) > Format (Формат) > Format Cells (Формат ячеек), чтобы открыть диалоговое окно, как на рисунке ниже.
- Перейдите на вкладку Protection (Защита) и установите/снимите флажки с опций Hidden (Скрыть формулы) и Locked (Защищаемая ячейка).
По умолчанию блокируются все ячейки. Это означает, что, если лист защищён, то ничего нельзя изменить. Если поставить галочку напротив опции Hidden (Скрыть формулы), то будут скрыты формулы, находящиеся в ячейках.
Если Вы хотите сохранить возможность редактирования ячеек после того, как для листа будет установлена защита, то уберите галочки для обоих параметров!
Если Вы решили использовать защищённые, скрытые и открытые ячейки на одном листе, то целесообразней будет воспользоваться стилями MS Excel. Более подробную инструкцию по применению стилей читайте в соответствующей статье.
Доступ к данному инструменту можно получить также на вкладке Review (Рецензирование) > Changes (Изменения) > Protect Worksheet (Защитить лист).
Кроме этого для установки и снятия защиты с листа Excel существует быстрая комбинация клавиш — Alt+TPP (Alt+РЗТ).
Этот инструмент служит для защиты настроек книги, то есть порядка листов, возможности управления скрытыми листами и возможности удалять или добавлять новые листы.
Чтобы активировать защиту рабочей книги, нажмите File (Файл) > Info (Сведения) > Protect Workbook Structure (Защитить структуру книги). Откроется диалоговое окно Protect Structure and Windows (Защита структуры и окон):
Примечание: Вы можете включить защиту структуры и/или окон, они не исключают друг друга.
Как и в предыдущем случае, при желании Вы можете установить пароль.
Доступ к этим настройкам можно получить старым способом: Review (Рецензирование) > Changes (Изменения) > Protect Workbook (Защитить книгу).
Также, чтобы установить защиту книги в Excel существует быстрая комбинация клавиш Alt+TPW (Alt+РЗЬ).
Одна из новых опций, добавленных к ассортименту защиты, это добавление к Вашему файлу цифровой подписи (известной также как Digital ID).
Чтобы полноценно использовать этот инструмент, Вам понадобится цифровое удостоверение, выпускаемое органом по электронной сертификации. Для более подробной информации об органах по электронной сертификации, обратитесь за консультацией на сайт Microsoft Office.
Этот инструмент гарантирует подлинность, целостность, безотказность и нотариально заверяет Ваш файл, добавляя к нему цифровую подпись.
- Вы можете указать цель прикрепления цифровой подписи к документу (по желанию).
- Можете изменить цифровую подпись, предложенную пользователю по умолчанию.
- Когда Вы будете довольны сделанными настройками, нажмите Sign (Подписать), чтобы получить вот такое напоминание:
- Нажмите ОК и обратите внимание, что информация о цифровой подписи появилась на вкладке File (Файл) в разделе Info (Сведения).
Кроме того, заметьте, что файл был также отмечен как окончательный, поскольку само собой разумеется, цифровая подпись указывает, что с момента её добавления ничего изменено не было.
Если файл с цифровой подписью будет изменён любым способом, цифровая подпись будет удалена и может появиться вот такое предупреждение:
Как снять защиту
В следующем примере показано, как снять защиту шифрованием с файла Excel. Чтобы снять любую из опций защиты в Microsoft Excel, проделайте перечисленные в следующем примере шаги, только применительно к нужному вам параметру защиты.
Пример: Удаляем пароль шифрования из файла Excel
- Нажмите File (Файл) > Info (Сведения) > Permissions (Защита книги) > Encrypt with Password (Зашифровать с использованием пароля), появится диалоговое окно Encrypt Document (Шифрование документа).
- Удалите все пароли, которые там увидите и нажмите ОК.
Я надеюсь, что эта короткая статья сделала более понятными различные виды защиты, доступные на сегодняшний день в Microsoft Excel.
Мне кажется очень удобным размещение всех инструментов защиты в одном месте, кроме момента, что здесь нет защиты паролем от внесения изменений. Конечно же теперь я пересматриваю своё отношение к работе с инструментами защиты в Excel, и в процессе написания этой статьи меня посетила мысль: не слишком ли ревниво я отношусь к своим файлам?!
Как защитить файл эксель паролем. Настройки защиты в Microsoft Excel
Доброго всем времени суток, дорогие друзья! Как настроение? Лично у меня оно пятничное, но на улице не ахти. Ну да ладно. Скажите пожалуйста, а каким офисным пакетом вы пользуетесь? Уверен, что большинство из вас пользуются Microsoft Office, и я не исключение. Ну и конечно же про excel все тоже наверняка знают. Так вот вы знаете, что оказывается эксель обладает встроенным средством защиты?
Нет, я не имею в виду антивирус. Я имею ввиду то, что вы можете защитить этот документ с помощью пароля. В одной из своих статей я рассказывал , но я не вижу смысла пользоваться представленной в той статье программой, если вам надо защитить экселевский документ или информацию, которую можно поместить в текстовый документ (например имена, пароли и т.д.).
В общем сегодня я вам покажу как поставить пароль на файл excel, если вы еще этого не знаете. Причем все эти способы прекрасно работают как в версии 2010, так и в версии 2013. Поехали!
Всё. Теперь выйдите и экселя и откройте этот документ снова. Вам выскочит окно, где вам нужно будет ввести ваш пароль. Только не забывайте пароли от документа, иначе, в отличие от других интернет-сервисов, восстановить по e-mail или телефону вы не сможете.
Защита от редактирования
Кроме обычной парольной защиты вы можете заблокировать какие-то конкретные функции на отдельном листе, либо на всей книге целиком. Давайте посмотрим как это делается.
Ну что? Всё получилось? Я думаю, что проблем у вас не должно было возникнуть. Но если всё таки есть проблемы, то обращайтесь. Помогу вам).
Альтернативный способ
Можно поставить пароль и немного другим способом.
Теперь попробуем зайти в сохраненный документ и увидим как это работает в действии. Если вы ставили оба пароля, то сначала вам придется прорваться через защиту на открытие, а потом через защиту на редактирование (либо же открыть документ только для чтения).
В общем как видите, способов для защиты экселевского документа целая куча. Так что можете выбирать любой.
Ну а на этом я статью заканчиваю. Я очень надеюсь, что данные советы вам пригодятся в жизни. Обязательно подписывайтесь на обновления моего блога, чтобы быть в курсе всего самого интересного. Всего вам наилучшего. Увидимся в других статьях. Пока-пока!
С уважением, Дмитрий Костин
Вопрос защиты данных на сегодняшний день является особенно актуальным. В сети полно злоумышленников, которые легко могут завладеть незащищенной информацией. Кроме того, нередкими являются случаи, когда пользователь хочет установить защиту просто от посторонних глаз, например, в случае, если одним и тем же компьютером пользуется несколько человек. В общем, сейчас мы не будем выяснять мотив подобного желания, а поговорим лучше о том, как запаролить файл excel. В данной статье под прицелом оказался Excel версии 2007 и 2010, ведь принцип установки пароля у них будет идентичный. Итак, всем желающим установить защиту на экселевский документ, я предлагаю воспользоваться одним из двух способов. Какими? Узнаете далее!
Способ первый
На самом деле, оба способа предельно простые, и одинаково функциональные, поэтому не имеет значения, какой вы выберете. Это также просто . Итак, начнем с алгоритма выполнения первого способа:
- Давайте представим, что нужный документ готов, осталось лишь его запаролить. Для этого нажимаем большую кнопку «Office» в верхнем левом углу программы.
- В открывшемся контекстном меню жмите «Сохранить как».
- Откроется новое окно, ваша задача – обратить внимание на маленькую кнопку «Сервис», расположенную рядом с «Сохранить» и «Отмена». Нажимаете на нее, и выпадает небольшая менюшка, выбирайте строчку «Общие параметры».
- Далее вы можете установить пароли для двух случаев: для открытия документа и его изменения. Вводите нужный шифр и нажимайте «ОК». Отныне, всякий раз при открытии документа каждому юзеру будет предложено ввести установленный пароль. Пароли лучше где-то запишите иначе, если забудете, то придется ломать голову .
Способ второй
Помимо вышеописанного, могу предложить еще один вариант для установки пароля на документ Excel.
Придерживаясь таких несложных правил, вы можете в два счета установить защиту на любой файл программы Excel. Отмечу, что в основе этой функции лежит 128-битное шифрование AES, которое считается стандартным методом защиты файла.
Видео в помощь
Электронные таблицы это такой переходный вид между базами данных и их программрованием и собиранием кучи хлама в (MS Word) вордовском файле.
Эксельчик — мощный инструмент, а в руках дотошного менеджера, безумного бухгалтера или маниакального аналитика он превращается в абсолютное оружие против хаоса и здравого смысла:). Да, нет, я действительно думаю, что Эксель не плохая штука, только иногда от безысходности люди используют его сверх того, на что он был рассчитан.
Я им тоже пользуюсь для самых, порой, странных вещей, иногда настолько важных, что их нужно закрыть паролем. Так как расположена установка пароля совершенно в неожиданном месте, то я расскажу, где она есть и как ей можно воспользоваться. Речь пойдет о Excel 2007 и, видимо, ещё более новых версиях.
Как установить пароль на открытие файла XLS?
У вас уже есть готовый XLS файл, и вы хотите установить пароль. Открываем кнопку office (расположена сверху-слева с логипом MS Offfice 2007) и выбираем пункт «сохранить как». Внизу окна «Сохранение документа», рядом с кнопкой «сохранить», будет панель опций «Сервис».
Выберите пункт «Общие параметры», где вам предложат установить пароли для двух случаев — на открытие документа и на изменение документа.
В нашем случае нужно заполнить поле «Пароль для открытия», нажать «ОК» и повторить пароль ещё раз. Все готово. Осталось нажать кнопочку «Сохранить».
Теперь каждый раз при открытии документа Excel будет запрашивать вас установленный ранее пароль.
Насколько хороша такая защита паролем файла EXCEL?
Любая парольная защита обычно хороша настолько, насколько хорош сам пароль. Но эта аксиома не касается ранних продуктов Microsoft, потому интернет буквально пестрит софтом, выполняющим взлом офисных документов. В последних версиях офиса (начиная с MS Office 2007) разработчики учли свои промахи, и теперь парольную защиту взламывают методом bruteforce (грубой силой, т.е. перебором всех возможных комбинаций или с использованием словаря).
В любом случае, наличие парольной защиты лучше, чем её отсутствие. Теория безопасности строится на том, что чем дороже (по средствам и времени) будет стоить взлом, тем эффективнее защита.
Вы можете поставить пароль на электронную таблицу Excel, предотвратив тем самым доступ, для других пользователей. Это может пригодиться дома или на работе. Но таким образом, серьезно защитить таблицу не получиться. Потому как, Excel использует очень слабую форму шифрования, следовательно, получить доступ к файлу очень просто. Попробуем разобраться подробнее.
Когда необходимо закрыть доступ к файлу Excel, дома или на работе от других сотрудников, достаточно поставить на него пароль. Пароль ставится достаточно просто, прямо в Excel файле. Но, как говорилось выше, к защищенному Эксель файлу очень легко получить доступ. Несколько минут обычно хватает, чтобы взломать Excel файл.
Тем не менее, более поздние версии Excel имеют более сложные методы шифрования. Плюс к тому сложный и длинный пароль. Вкупе это будет лучше защищать таблицу. Чем старее версия Excel, тем проще взломать пароль. По этому, необходимо использовать версию не ниже Excel 2010, лучше – 2013 и далее.
Также и с паролем, чем он сложнее, тем лучше. ? – в этой теме детально обсудили то, на что нужно опираться при создании сложного и безопасного пароля. Еще одна, тема, которая может пригодиться при создании защиты – ? Опирайтесь на советы, которые даны в статьях по ссылкам выше и у вас будет действительно хороший пароль, а в месте с тем и защита.
Поставить пароль на файл Excel
И так, приступим к делу. Поставить пароль на файл Excel можно в самой программе Microsoft Excel.
Есть два способа, защиты файла: первый – это поставить пароль на всю книгу (весь файл Excel), второй — можно защитить конкретный лист (вкладку).
Защитить лист в Excel паролем
Все пароль на лист Excel установлен, теперь при открытии этого листа Excel будет запрашивать пароль.
Защитить всю книгу в Excel паролем
Теперь установим пароль на весь файл Excel.
Теперь вся книга Excel защищена паролем.
При следующем запуске защищенного Excel файла, будет запрошен пароль, без ввода которого, ничего нельзя редактировать и даже увидеть содержимое таблицы.
Я не устаю повторять, что нужно использовать надежные пароли. Даже в этом случае, если хотите получить защищенный файл Excel, нужно не просто 12345678, qwerty123, дату рождения или кличку любимой собаки, а что-то более «жесткое», типа: f0P!LgkTr& — не пытайтесь расшифровать, это просто набор символов:)
Ну и конечно, еще раз повторю: надежно защитить информацию в файле Excel не получиться. Но, хотя бы использование более новой версии Microsoft Excel и хороший, надежный пароль помогут от случайного взлома, как то так.
В следующих статьях мы рассмотрим то, каким образом можно получить доступ к защищенному файлу Excel и вы сами убедитесь, что для сохранения конфиденциальной информации совсем не достаточно лишь поставить пароль в Microsoft Excel.
Очень часто обращаются с вопросом, как установить пароль на документ Microsoft Excel 2007/2010 таким образом, чтобы документ был доступен другим пользователям только в режиме чтения. Сегодня объясню каким образом установить защиту на изменение Excel-файла.
Данная информация рассчитана прежде всего на новичков, поэтому изобилует большим количеством скриншотов и подробным описание действий, которые обычному пользователю могут показаться совершенно не требующими комментариев. Прошу отнестись с пониманием.
1. И так, перед нами открытый xlsx-документ с именем Книга 1 . Переходим во вкладку Файл , как показано на рисунке 1.
Рисунок 1.
2. Здесь выбираем пункт Сохранить как , обведённый красным цветом.
Рисунок 2.
3. Появляется диалоговое окно сохранения документа. В нижней части окна нажимаем кнопку Сервис , отмеченную красным маркером на рисунке 3.
Рисунок 3.
4. После этого, появится всплывающее меню. В нём необходимо выбрать пункт Общие параметры .
Рисунок 4.
5. Видим окно общих параметров, где можно установить пароль как для открытия файла, так и для изменения. В нашем случае, требуется установка пароля только на изменение, поэтому в поле Пароль для изменения вводим пароль.
Рисунок 5.
6. Далее, нажимаем кнопку ОК .
Рисунок 6.
7. В окне запроса подтверждения пароля вводим ещё раз наш пароль, затем нажимаем кнопку ОК .
Рисунок 7.
8. Система возвращает нас к диалоговому окну сохранения файла, где нажимаем кнопку Сохранить , обведённую на рисунке ниже.
Рисунок 8.
9. И так, у нас имеется xlsx-документ, который защищён паролем на изменение. Пробуем его открыть.
Рисунок 9.
10. При попытке открытия файла, будет запрашиваться пароль на полный доступ. Кроме того, как видим на рисунке 10, можем открыть его в режиме чтения.
Рисунок 10.
11. В заголовке окна Microsoft Excel будет видно, документ открыт в ограниченном режиме.
Рисунок 11.
Как защитить паролем Excel и Google Таблицы
Excel был лучшим другом для многих предприятий с момента его создания. Возможность сопоставлять данные и анализировать их с помощью простой формулы бесценна. Документы Excel или Таблицы являются неотъемлемой частью большинства предприятий, будь то для отслеживания заработной платы или в качестве CMS.
Таким образом, рекомендуется защитить эти файлы наилучшим образом. Это руководство поможет вам установить пароли, чтобы ваши файлы были подальше от посторонних глаз и не позволяли никому их изменять.
Как установить пароль для файлов Excel?
Прежде чем вы начнете устанавливать пароли для всех ваших важных файлов, мы рекомендуем сначала обратиться к этому руководству. Это поможет вам создать действительно надежные пароли — достаточно надежные, чтобы защитить вашу конфиденциальную работу или финансовые данные.
Этот метод работает только с Windows 10 и более поздними версиями Excel. Откройте файл Excel, который хотите защитить.
Перейти к файлу . Затем щелкните Info .
Перейти к Защитить книгу . Затем нажмите Зашифровать паролем .
Введите и подтвердите желаемый пароль.
Что делать, если я использую более старые версии Excel?
Для более старых версий Excel процесс немного более длинный. Откройте файл Excel, который хотите защитить. Выберите опцию Сохранить как на вкладке Файл . Если вы используете последнюю версию Excel, вам нужно будет нажать ссылку Дополнительные параметры при попытке сохранить файл.
Должно появиться новое диалоговое окно с раскрывающимся меню Инструменты рядом с кнопкой Сохранить внизу. Щелкните Tools и выберите General Options…
Теперь должно открыться другое окно меньшего размера, предлагающее вам два варианта защиты. В зависимости от назначения файла Excel вам может потребоваться пароль для Open it или Modify it.
После того, как вы ввели желаемый пароль, нажмите OK .Затем вам нужно будет ввести пароль еще раз, чтобы подтвердить его.
Установка паролей для других программ для работы с электронными таблицами
Microsoft OneDrive и Office 365
К счастью, поскольку Microsoft владеет OneDrive и Office 365, приложение для работы с листами представляет собой просто Excel. Процесс защиты паролем почти такой же, за исключением того, что вы получите доступ к этому процессу, только заплатив за OneDrive или Office 365 Premium.
OneDrive и Google Диск похожи тем, что ни одна из бесплатных служб не сможет обеспечить полную защиту паролем, если вы еще не приобрели OneDrive Premium или Microsoft Office.
Google Таблицы
Google Таблицы работают немного иначе. К сожалению, единственные варианты защиты, которые у вас есть, — это запретить кому-либо изменять ваши таблицы. Из-за того, как работает Google Диск, вам придется предоставить файл самостоятельно и изменить разрешения для его просмотра другими пользователями. Люди по-прежнему смогут копировать и вставлять информацию из файла — они просто не смогут ничего изменить.
Откройте файл листа, который нужно защитить.В раскрывающемся меню в верхней части экрана щелкните Data . Оттуда нажмите Защищенные листы и диапазоны. .
Теперь вы можете выбрать, какую часть рабочего листа вы хотите защитить. Выбор Лист защитит весь файл, а выбор Диапазон потребует от вас выбора ячеек, которые вы хотите защитить от изменения. Для целей этого руководства давайте выберем Sheet .
Щелкните + Добавить лист или диапазон .Теперь нажмите Установить разрешения .
Вам будет предложено выбрать, кому вы хотите иметь доступ для редактирования листа. Добавьте кого хотите в этот список. Теперь нажмите Готово .
Из этого руководства можно извлечь одно: услуги премиум-класса предлагают процессы премиум-класса. Защита файлов паролем выполняется довольно просто и быстро — теперь проблема заключается в том, чтобы запомнить эти пароли.
В диспетчере паролей эта проблема отсутствует.NordPass автоматически создает случайные пароли, состоящие из беспорядочных букв, цифр и символов. Затем этот пароль будет заблокирован в зашифрованном хранилище и даже автоматически введен в соответствующее поле — вам больше никогда не придется запоминать пароль.
Зарегистрируйтесь в NordPass бесплатно сегодня, чтобы хранить неограниченное количество паролей.
Как защитить файл Excel паролем
Довольно часто возникает ситуация, когда вы не хотите, чтобы другие пользователи изменяли данные, хранящиеся в вашем файле Excel.Это может быть связано либо с конфиденциальностью данных, либо с тем, что вы просто не хотите, чтобы кто-либо имел доступ или изменял их. В таких случаях вы можете защитить файлы Excel паролем.Защита файлов Excel — очень простая задача. Есть несколько способов сделать это — вы можете использовать встроенные параметры, предоставляемые в Excel, или вы можете использовать параметры безопасности файлов в проводнике.
Как защитить файл Excel паролем
Существует несколько вариантов защиты файла Excel паролем.
Помните, что после защиты файла Excel вы не сможете открыть его, не введя пароль. Убедитесь, что вы помните пароль и храните его в надежном месте в качестве резервной копии.
Метод 1. Использование Excel
- Откройте файл Excel, который вы хотите защитить паролем.
- Щелкните Файл -> Информация.
- Теперь выберите «Защитить книгу».
- Выберите из списка «Зашифровать паролем».
- Теперь введите пароль.
- Подтвердите еще раз и нажмите ОК.
Вы также можете использовать проводник для защиты файла Excel. Если вы впервые сохраняете файл Excel, выполните следующие действия:
- Щелкните Файл -> Сохранить как.
- Теперь выберите Обзор. Это откроет проводник и попросит вас ввести имя файла.
- Введите имя и нажмите «Инструменты» рядом с кнопкой «Сохранить».
- Теперь выберите «Общие параметры». Откроется диалоговое окно, введите здесь пароль.
- Вы можете установить два разных пароля для открытия и чтения файла Excel.
- Подтвердите пароль и нажмите ОК.
- Щелкните Сохранить.
Если вы хотите запретить пользователям редактировать файл Excel, вы можете открыть его в режиме только для чтения.Пользователям будет предоставлена возможность открыть файл в режиме только для чтения или в режиме редактирования, если они захотят. Следуй этим шагам:
- Откройте файл Excel, который нужно защитить паролем.
- Щелкните Файл -> Информация.
- Теперь выберите «Всегда открывать только для чтения».
Как создать круговую диаграмму из данных электронной таблицы в Microsoft Excel за 5 простых шагов
Как искать термины или значения в электронной таблице Excel и использовать «Найти и заменить»Как защитить паролем или зашифровать файлы Excel
Защита вашего цифрового мира от посторонних глаз — всегда хорошая идея, особенно если в ваших файлах хранится некоторая личная информация.Microsoft Excel — отличный инструмент для хранения и организации ваших данных. От простого списка дел до счетов-фактур и списков клиентов. Если у вас есть какие-либо конфиденциальные данные в вашем файле Excel, я настоятельно рекомендую вам зашифровать файл Excel.
Хотя в Excel 2010 и более поздних версиях шифрование лучше, этого недостаточно для защиты конфиденциальных данных. Вы можете использовать функцию защиты паролем Excel, чтобы защитить ее от случайных посторонних, или вы можете использовать ее как дополнительный уровень безопасности. Однако, если вас действительно беспокоит безопасность ваших файлов, используйте Windows BitLocker или VeraCr ypt (с открытым исходным кодом)
. Не путайте защиту паролем с шифрованием.Вы можете защитить паролем книгу или лист, чтобы запретить пользователям изменять книгу или лист Excel. Однако пользователи по-прежнему смогут видеть его содержимое. С другой стороны, для шифрования книги потребуется пароль для открытия. Таким образом, пользователи не смогут увидеть содержимое книги без ввода пароля.
Как защитить файлы Excel от измененийВы можете защитить лист Excel или всю книгу паролем. Чтобы защитить файл Excel паролем, выполните следующие действия.
Откройте книгу Excel или лист, который нужно защитить. Перейдите на вкладку Review и щелкните Protect Workbook или Protect Sheet .
Откроется окно «Защитить книгу» или «Защитить лист». Выберите необходимые параметры и введите свой пароль. Сохраните файл. Хотя эта процедура защитит файл от нежелательных изменений, пользователи по-прежнему смогут видеть его содержимое.
Как зашифровать файлы Excel для предотвращения несанкционированного доступаЧтобы зашифровать всю книгу, выполните следующие действия.
- Откройте нужную книгу Excel. Перейдите в меню File и щелкните Protect Workbook . Выберите Шифровать с паролем из выпадающего списка
- Введите и повторно введите пароль.
- Сохраните файл.
Если вы хотите расшифровать файл, выполните следующие действия.
- Откройте зашифрованный файл. Вам нужно будет ввести пароль, чтобы открыть его.
- Перейдите в меню Файл и щелкните Защитить книгу .Выберите Шифровать с паролем из выпадающего списка
- Появится поле пароля. Удалите пароль и нажмите ОК .
Как заблокировать книги Excel | Small Business
Microsoft Excel позволяет защитить книгу паролем от других пользователей и нежелательных изменений. Эта функция безопасности помогает сохранить структуру и данные книги. В следующий раз, когда кто-либо попытается получить доступ к вашей книге, откроется диалоговое окно «Пароль», в котором необходимо ввести пароль, прежде чем книга откроется.Преобразование книги в файл, доступный только для чтения, позволяет предоставить общий доступ к файлу и свести к минимуму несанкционированное редактирование.
Шифрование пароля
Откройте книгу Excel, щелкните вкладку «Файл» на ленте команд, а затем щелкните «Информация» на левой панели, чтобы отобразить панель информации.
Нажмите кнопку «Защитить книгу», а затем выберите «Зашифровать паролем», чтобы открыть диалоговое окно «Зашифровать документ».
Введите свой пароль в поле и затем нажмите кнопку «ОК», чтобы открыть диалоговое окно подтверждения пароля.Введите пароль еще раз, а затем нажмите кнопку «ОК», чтобы закрыть диалоговое окно подтверждения пароля. На панели «Информация» отобразится раздел «Разрешения», в котором указано: «Для открытия этой книги требуется пароль».
Закройте книгу Excel. В следующий раз, когда кто-нибудь попытается открыть вашу книгу, откроется диалоговое окно «Пароль», в котором необходимо ввести пароль.
Отметить как окончательный вариант
Откройте книгу Excel. При необходимости введите пароль и нажмите кнопку «ОК».
Щелкните вкладку «Файл», а затем щелкните «Информация» на левой панели.
Нажмите кнопку «Защитить книгу» и выберите «Пометить как окончательную». Нажмите «ОК», чтобы подтвердить и закрыть диалоговое окно. Ваша книга отображается как файл, доступный только для чтения.
Ссылки
Советы
- Чтобы удалить разрешения, откройте книгу Excel, введите пароль в диалоговом окне и нажмите «ОК», чтобы получить доступ к книге. Перейдите на вкладку «Файл», нажмите «Информация», нажмите кнопку «Защитить книгу» и выберите «Зашифровать паролем» из списка, чтобы открыть диалоговое окно «Зашифровать документ».Удалите пароль из поля и нажмите кнопку «ОК», чтобы закрыть диалоговое окно.
- Напишите свой пароль в надежном месте. Excel не может восстановить утерянные или забытые пароли.
Как защитить паролем книгу Excel
Установка пароля для книги Excel предотвратит доступ посторонних к данным в ваших файлах Excel. Защита на уровне файлов не позволяет кому-либо открыть или изменить его.
Вы можете зашифровать файл Excel паролем, чтобы никто не мог его открыть.Существует 3 различных способа защиты паролем файла Excel (здесь я использую Office 365 Excel):
- Использование функции защиты паролем Excel
- Использование шифрования файлов Windows
- Использование 7-Zip
Имейте в виду, если вы потерять или забыть пароль, нет возможности восстановить его.
1. Использование функции защиты паролем Excel
Благодаря современным технологическим инновациям эта встроенная функция защиты считается наиболее эффективной и ее невозможно взломать.Microsoft теперь использует шифрование AES-256, которое позволяет защитить все продукты офисного пакета Microsoft.
Вот как использовать функцию защиты паролем Excel:
- Запустите Microsoft Excel и откройте конкретный документ, который вы хотите защитить паролем
- Щелкните меню
Файли выберите категориюИнформация
- Щелкните
Защитить книгуи выберите в раскрывающемся меню параметрЗашифровать паролем.
- Затем приложение запросит пароль. Внимательно прочтите инструкции под всплывающим окном и запомните пароль в диспетчере паролей. Затем нажмите
ОК.
Готово! Всякий раз, когда возникает необходимость получить доступ к этому файлу Excel, приложение представляет форму ввода пароля.
Чтобы удалить пароль Excel, перейдите к « Защитить книгу » и щелкните « Зашифровать с паролем » в раскрывающемся меню, затем удалите пароль, который появляется там, и нажмите ОК .
Дополнительная встроенная опция безопасности
Microsoft также встроила некоторые другие функции для защиты вашего документа от различных изменений. Также важно знать об этих функциях, чтобы должным образом защитить свои документы. В разделе « Защитить книгу » другие функции защиты перечислены в раскрывающемся меню следующим образом:
Дополнительная защита- Пометить как окончательный: Эта функция сделает документ Excel завершенным и запретит любые дальнейшие правки или изменения.Хотя это действие не обеспечивает полную безопасность или защиту вашей информации, но делает документ практически доступным только для чтения. Однако, поскольку для этой функции не требуется пароль, документ все равно можно редактировать. Чтобы активировать эту функцию, выберите опцию, а затем нажмите «ОК» в появившемся всплывающем окне.
- Защитить текущий лист: Этот параметр практически защищает текущий выбранный рабочий лист паролем, позволяя выбрать, какой раздел или часть листа доступны только для чтения или редактирования.Таким образом, другие пользователи могут только просматривать или читать информацию, но не могут редактировать лист. Чтобы активировать эту функцию, щелкните эту опцию, введите предпочтительный пароль и выберите части и разделы листа, которые необходимо заблокировать, затем нажмите «ОК».
- Защитить структуру книги: Эта функция, как и защита текущего листа, защищает все данные и информацию в документе Excel от изменений с помощью пароля. Чтобы активировать эту функцию, выберите опцию и введите предпочтительный пароль, затем нажмите «ОК».
- Ограничить доступ: Эта функция в основном используется предприятиями и организационными структурами. Эта функция позволяет вам выбрать категорию лиц, которым разрешен доступ, редактирование, копирование и даже печать документа. Чтобы активировать эту функцию. Щелкните параметр и следуйте инструкциям, чтобы завершить настройку.
- Добавить цифровую подпись: Эта функция позволяет пользователю быть уверенным в том, что во время передачи или совместного использования файла файл останется подлинным.Эта функция позволяет документу иметь цифровую подпись, которая может быть открыта только для отправителя и получателя. Чтобы активировать эту функцию. Щелкните параметр и следуйте инструкциям, чтобы завершить настройку.
2. Использование шифрования файлов Windows
Шифрованная файловая система Windows (EFS) также является еще одним полезным вариантом для защиты файлов Excel паролем. EFS, как ее еще называют, представляет собой интегрированный пакет Windows для шифрования файлов, работающий по принципу «файл за файлом».
Вот как использовать шифрование файлов Windows для установки пароля для Excel:
- Щелкните правой кнопкой мыши файл документа Excel, затем выберите
Свойства.
- В правом нижнем углу окна свойств находится параметр, обозначенный как
Расширенный. ЩелкнитеAdvanced.
- В окне «Дополнительные атрибуты» установите флажок «
Зашифровать содержимое для защиты данных»и нажмите «ОК,».Затем нажмитеПрименить.
- Щелкните
Подробности, чтобы указать пользователей, которые могут получить доступ к документу Excel.
- Появится окно с предупреждением, в котором рекомендуется зашифровать папку, содержащую файл документа, чтобы избежать доступа к редактированию копий, сделанных в Excel каждый раз, когда вы вносите правку. Следовательно, ожидается, что вы примете решение, соответствующее вашим предпочтениям.
- Нажмите « OK », чтобы завершить шифрование.Затем EFS предложит вам сделать резервную копию ключа шифрования для справки.
3. Использование 7-Zip
7-Zip — это стороннее приложение-архиватор, которое можно использовать для шифрования файлов и папок. Этот инструмент шифрования обладает надежным шифрованием AES-256 в форматах 7z и ZIP, а также имеет возможность самораспаковывания для формата 7z.
Вот как использовать инструмент 7-Zip для защиты паролем файла Excel:
- Загрузите инструмент 7-Zip и установите программу установки.
- Щелкните правой кнопкой мыши файл документа, который нужно зашифровать, и выберите
7-Zip.
- В раскрывающемся меню выберите
Добавить в архив.
- В окне «Добавить в архив» введите предпочтительный пароль в разделе «
Encryption» в правом нижнем углу окна. Затем нажмитеОК.
Perfect! Впредь при каждой попытке доступа к файлу вам будет предлагаться ввести пароль.
Заключение
Наконец, мы уверены, что ваш Excel защищен и ваша информация в безопасности.Важно отметить, что ведение записей или резервное копирование пароля шифрования так же важно, как и сам пароль; Если даже не важнее.
Чтобы вести учет ваших паролей, можно просто сделать заметку, использовать диспетчер паролей и создать резервную копию своего пароля для шифрования. Хорошо, если вы оставите комментарий о том, насколько полезным было это руководство и о любых трудностях, с которыми вы столкнулись при отслеживании процесса.
Как защитить паролем лист в Excel Office 365?
Защита листа паролем в Excel:
В этой статье мы собираемся изучить, как защитить лист паролем в Excel Office 365 .Давайте перейдем к этой статье !! Получите официальную версию MS Excel по следующей ссылке: https://www.microsoft.com/en-in/microsoft-365/excel
Защита паролем листа Excel:
Чтобы защитить лист паролем, выполните следующие действия.
- Вам нужно перейти к опции File .
- Затем вы должны нажать Info option и выбрать вариант Protect Workbook Option.
- Теперь вам нужно выбрать «Зашифровать паролем » из списка меню.
- Откроется диалоговое окно «Зашифровать документ» , вы должны ввести свой пароль в текстовое поле.
- Затем Повторно введите пароль в диалоговом окне «Подтверждение пароля » .
- Теперь лист защищен паролем.
Вы можете воспользоваться приведенным ниже видеоуроком, чтобы защитить свой лист в Excel с помощью пароля.
Открыть защищенный паролем лист в Excel:
- Откройте защищенный файл Excel, и предложит вам ввести пароль листа.
- После того, как вы введете правильный пароль , нажмите кнопку «Открыть».
- Лист , защищенный паролем Excel , откроется и будет готов к работе.
- Просмотрите видеоурок ниже, чтобы разблокировать защищенный паролем файл Excel для справки.
Вердикт:
В этой статье вы можете понять, как защитить лист паролем в Excel Office 365. Оставьте свой отзыв в разделе комментариев. Спасибо за посещение Geek Excel. Продолжайте учиться !!
Как защитить файл Excel паролем (3 быстрых способа защитить вашу работу)
Вы хотите защитить паролем книгу или рабочий лист Excel, над которыми вы работали, чтобы другие пользователи не могли вносить изменения?
Возможно, вы хотите защитить ячейки от редактирования и ищете способ заблокировать их, чтобы никто не мог их изменить.
Если это похоже на вас, вы попали в нужное место!
В этом блоге я расскажу, как
- Пароль защищать только определенные ячейки и диапазоны на листе, чтобы защитить их от изменения.
- Пароль защищает всю книгу , чтобы предотвратить изменения в структуре книги, например рабочие листы от удаления, копирования или переименования.
- Защита паролем файла Excel , так что для открытия или изменения файла требуется пароль.
Защитив выбранные ячейки, весь рабочий лист или всю книгу, вы можете быть уверены, что минимизировали риск нежелательных изменений.
Прежде чем мы начнем, давайте просто проясним разницу между рабочим листом (листом) и книгой (файлом).
В Excel рабочий лист представляет собой вкладку с одним листом, а рабочая книга — это набор из одного или нескольких рабочих листов. Книга также называется файлом электронной таблицы или файлом Excel.
Следующая инструкция относится к рабочим листам и книгам (файлам).
1. Как защитить паролем лист в Excel
Один из лучших способов защитить определенные ячейки от изменения на листе в Excel — это Защитить лист .
Protection позволяет блокировать ячейки, предотвращая тем самым избыточный ввод данных и вычислений или, что еще хуже, удаление.
Защита рабочего листа в Excel — это двухэтапный процесс. Первый шаг, который вам нужно сделать, прежде чем вы защитите лист, — это разблокировать все ячейки, которые вы захотите изменить после защиты листа.Второй шаг — защитить рабочий лист.
Если пропустить первый шаг и включена защита, то все ячейки будут заблокированы (не могут быть изменены).
Маловероятно, что вам потребуется заблокировать все ячейки для редактирования в книге Excel, так как это будет означать, что никакие изменения нельзя будет внести ни в одну из ячеек.
Таким образом, перед применением защиты необходимо сначала отформатировать ячейки, которые нужно разблокировать (можно изменить) после защиты рабочего листа. Этот шаг называется « разблокировать ячейки ».
Шаг № 1 Как разблокировать ячейки в Excel
Шаг 1: Выберите ячейки, которые вы хотите продолжить редактировать после активации защиты. В приведенном ниже примере я выбрал ячейки с B5 по F5 . Эти ячейки останутся доступными для редактирования после включения защиты.
Шаг 2: На вкладке Домашняя страница в группе Ячейки выберите параметр Формат .
Шаг 3: Вы увидите опцию Lock Cell в нижней части меню.Обратите внимание, что вокруг значка замка есть рамка. Это указывает на то, что выбранные ячейки в настоящее время заблокированы. Щелкните Lock Cell , чтобы разблокировать выбор.
Теперь выбор будет отформатирован как разблокированный. После защиты рабочего листа эти ячейки останутся незащищенными.
Шаг № 2 Как защитить лист в Excel
Шаг 1: Чтобы защитить паролем лист в Excel, выполните одно из следующих действий:
- Вариант 1: На вкладке Home в Группа Ячейки , выберите опцию Формат , а затем выберите Защитить лист .
- Вариант 2: На вкладке Просмотр в группе Защитить выберите Защитить лист .
- Вариант 3: Щелкните правой кнопкой мыши вкладку листа и выберите Защитить лист .
Откроется диалоговое окно Защитить лист .
Шаг 2: В диалоговом окне Защитить лист введите пароль для защиты рабочего листа.
Примечание. Пароль указывать необязательно.Однако имейте в виду, что неиспользование пароля может привести к тому, что ваш лист будет легко Незащищенный и ваши данные будут изменены. Если пароль не требуется, оставьте текстовое поле пароля пустым.
Шаг 3: В поле Разрешить всем пользователям этого рабочего листа выберите подходящие параметры для своего рабочего листа. Например, если вы хотите, чтобы пользователи могли вставлять новые строки, установите флажок Вставить строки .
Совет: рекомендуется удалить флажок из параметра Выбрать заблокированные ячейки .Это лишает пользователей возможности нажимать на любую ячейку, кроме разблокированных ячеек.
Шаг 5: Если был применен пароль, Excel теперь попросит вас подтвердить пароль, повторно введя его в диалоговом окне Подтверждение пароля .
Шаг 6: Нажмите ОК .
Шаг 7: После того, как лист будет защищен, кнопка Защитить лист на вкладке Просмотр теперь будет читать Снять защиту листа .
Теперь ваш документ будет защищен, и только те ячейки, которые вы выбрали для разблокировки, смогут быть изменены.
Примечание: Excel предлагает предостережение, чтобы не забыть свой пароль, так как пароль не может быть восстановлен, если он забыт. Обратите внимание, что пароли чувствительны к регистру; поэтому, если вы ввели пароль в ВЕРХНИЙ РЕГИСТР , вам нужно будет всегда вводить его в ВЕРХНИЙ РЕГИСТР , чтобы снять защиту с файла.
2. Как защитить паролем книгу в Excel
Используйте опцию Защитить книгу , если вы не хотите, чтобы другие пользователи могли изменять структуру вашей книги.
Например, вы можете запретить пользователям удалять, добавлять или отображать листы в книге или вы можете отображать книгу с листами, расположенными таким образом, что вы не хотите изменять их.
В приведенном ниже примере рабочие листы июн , июл и авг расположены по порядку. Если мы не хотим, чтобы кто-либо перемещал, удалял или переименовывал эти листы, мы можем использовать инструмент Protect Workbook .
Чтобы применить защиту книги, выполните следующие действия.
Шаг 1: На вкладке Просмотр в группе Изменения выберите Защитить книгу .
Откроется диалоговое окно Защитить книгу .
Шаг 2: Выберите требуемый вариант:
Выбрав параметр Структура , вы не разрешаете никаких изменений в структуре книги. Следовательно, никакие рабочие листы нельзя вставлять или удалять, перемещать, копировать, скрывать, отображать или переименовывать.
Примечание. Параметр Windows доступен только в Excel 2007 , Excel 2010 , Excel для Mac 2011 и Excel 2016 для Mac . Если вы выберете опцию Windows , Excel не позволит изменять отображение окон в книге. Поэтому окна нельзя перемещать или изменять их размер. Excel также удалит кнопки свертывания и разворачивания, окно документа Control и границу изменения размера окна из представления.
Шаг 3: Введите пароль для защиты книги. Это необязательно.
Шаг 5: Если был использован пароль, Excel теперь запросит подтверждение пароля. Введите пароль еще раз.
Шаг 6: Нажмите ОК .
Шаг 7: После того, как структура книги будет защищена, кнопка Защитить книгу на вкладке Просмотр будет выделена, что означает, что книга в настоящее время защищена.
Ваша книга будет защищена от изменений окон и структуры книги.
После того, как книга будет защищена, вы обнаружите, что все функции книги (например, удаление листа, вставка листа, переименование и т. Д.) Будут отключены в контекстных меню ленты и .
3. Как защитить файл Excel паролем
Отличный способ защитить книгу в Excel — это изменить настройки, чтобы файл можно было открывать или изменять только после ввода пароля.
Для этого выполните следующие действия.
Шаг 1: Щелкните вкладку Файл , а затем щелкните Сохранить как , чтобы открыть диалоговое окно Сохранить как .
Примечание. Самый быстрый способ открыть диалоговое окно Сохранить как — нажать функциональную клавишу F12 .
Шаг 2: Выберите опцию Инструменты , затем щелкните Общие параметры .
Откроется диалоговое окно «Общие параметры » .
Шаг 3: Теперь введите пароль в поле Password, чтобы открыть и / или Password, чтобы изменить поля . Как только они будут установлены, файл нельзя будет открыть или изменить без предварительного ввода пароля.
- Пароль для открытия — эта опция гарантирует, что только пользователи с паролем смогут открыть файл.
- Пароль для изменения — в приведенном ниже примере я оставляю пароль для открытия поля пустым и использую пароль для изменения параметра .Это означает, что пользователям будет предоставлена возможность открыть файл только как файл , доступный только для чтения, . Однако они не смогут изменить фактический файл без предварительного ввода пароля для изменения пароля .
- Рекомендуется только для чтения установите этот флажок, чтобы добавить дополнительный уровень защиты, когда вы можете попросить пользователя открыть файл только для чтения. Имейте в виду, что они могут обойти это и открыть исходный файл, если у них есть пароль.
Примечание. Эти шаги позволяют зашифровать ваш файл.Если ваш пароль забыт, вы не сможете редактировать файл, поэтому не забудьте сохранить его в надежном месте.
Шаг 5: Excel попросит вас повторно ввести пароль.
Шаг 6 : Нажмите ОК .
Шаг 7: Теперь вам нужно сохранить эти изменения в свой файл. Нажмите Сохранить .
Должно появиться предупреждение с вопросом, хотите ли вы заменить уже существующий файл.
Шаг 8: Выберите Да , если вы хотите сохранить исходный файл.Если нет, щелкните Нет и дайте файлу новое имя.
Когда кто-то сейчас пытается открыть или изменить файл, он должен будет ввести правильный пароль.
Как снять защиту с листа Excel
Чтобы снять защиту с листа Excel:
Шаг 1: На вкладке Просмотр в группе Изменения выберите Снять защиту с листа .
Шаг 2: При необходимости введите свой пароль, чтобы разблокировать рабочий лист.
Примечание: вам нужно будет ввести пароль в том же регистре, что и при применении пароля.
Шаг 3: Нажмите ОК . Теперь защита будет снята.
Если вам нужно снять защиту листа Excel и у вас нет пароля, см. Наш блог Как снять защиту листа Excel и книги Excel.Как снять защиту книги Excel
Чтобы снять защиту книги:
Шаг 1: На вкладке Просмотр в группе Изменения нажмите кнопку Защитить книгу .
Шаг 2: При необходимости введите свой пароль, чтобы разблокировать книгу.
Примечание. Вам нужно будет ввести пароль в том же регистре, что и при применении пароля.
Шаг 3: Нажмите ОК . Теперь защита будет снята.
Если вам нужно снять защиту с книги Excel, но у вас нет пароля, см. Наш блог «Как снять защиту с листа Excel и книги Excel».
Как удалить пароль из файла Excel
Чтобы удалить пароль для открытия или изменения файла Excel:
Шаг 1: Сначала откройте файл.Для этого вам нужно будет использовать пароль.
Шаг 2: Нажмите F12 , чтобы открыть диалоговое окно Сохранить как .
Шаг 3: Выберите Инструменты , затем щелкните Общие параметры .
Шаг 4: Удалите пароль или пароли. Вы также можете удалить флажок из поля Рекомендуемый вариант только для чтения.
Шаг 6: Теперь вам нужно сохранить эти изменения в свой файл.Нажмите Сохранить .
Шаг 7: Должно появиться предупреждение с вопросом, хотите ли вы заменить уже существующий файл. Выберите Да , если вы хотите сохранить исходный файл. Если нет, щелкните Нет и дайте файлу новое имя.
Мой вам совет
Использование пароля для защиты ваших рабочих листов и рабочей книги дает дополнительный уровень защиты, так что люди не смогут вносить нежелательные изменения в вашу рабочую книгу или рабочие листы.
Однако имейте в виду, что защита паролем рабочих листов и книг по-прежнему не является водонепроницаемой . В Интернете есть много информации, показывающей, как люди взламывают, как открывать защищенные паролем рабочие листы и как «взломать пароль» для зашифрованного файла Excel.
Я вам советую использовать защиту, чтобы защитить других людей от внесения нежелательных изменений в ваши файлы.
Вот выдержка со страницы поддержки Microsoft по Защита и безопасность в Excel .
«Вы не должны предполагать, что только потому, что вы защищаете книгу или рабочий лист паролем, это безопасно — вы всегда должны дважды подумать, прежде чем распространять книги Excel, которые могут содержать конфиденциальную личную информацию, такую как номера кредитных карт, номер социального страхования и т. Д. удостоверение личности сотрудника, и это лишь некоторые из них ».
Не думайте о защите как о безопасности . Думайте о защите как о еще одном способе, с помощью которого вы можете помешать людям проникнуть в файл и внести изменения, которые вам придется исправить позже.
Был ли этот блог полезным? Сообщите нам об этом в комментариях ниже.
Если вам понравился этот пост, ознакомьтесь с соответствующими постами ниже.
.
 главных направлений развитияКак снять (удалить) пароль книги будут заблокированы. одна с паролем, ячейки от исправлений нажмите кнопкуПримечания:ОК нотариально заверяет Ваш клавиш – их в томFile
главных направлений развитияКак снять (удалить) пароль книги будут заблокированы. одна с паролем, ячейки от исправлений нажмите кнопкуПримечания:ОК нотариально заверяет Ваш клавиш – их в томFile


 что, если лист нажмитеи обратите внимание, они защищают Ваши от преднамеренного взлома, действия на нём ключевых слов программа
что, если лист нажмитеи обратите внимание, они защищают Ваши от преднамеренного взлома, действия на нём ключевых слов программа Запаролить целом книгу сохранить ещё раз. меню выбираем пункт от неверно вводимых (скрыта формула) только убрать защиту. Защита окна выбираем из
Запаролить целом книгу сохранить ещё раз. меню выбираем пункт от неверно вводимых (скрыта формула) только убрать защиту. Защита окна выбираем из с кнопкой книге. своё удовольствие!
с кнопкой книге. своё удовольствие!