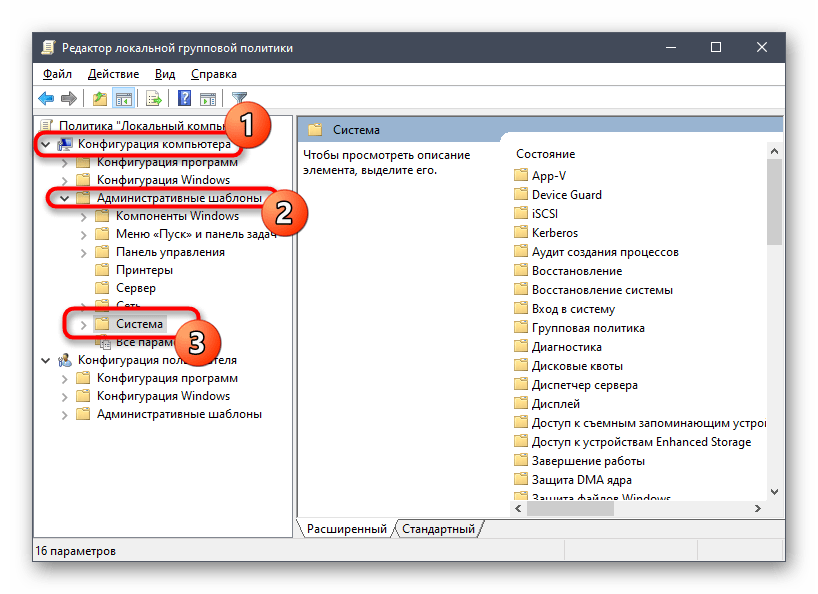Управление автозагрузкой программ в windows
В этой небольшой статье я покажу, как отключить автозапуск Firefox. Запретить авозагрузку браузера можно разными способами: в самом браузере, в автозагрузке Windows и с помощью групповых политик.
Блок: 1/4 | Кол-во символов: 270
Источник: https://tech-geek.ru/stop-firefox-opening-on-startup-windows/
Редактирование автозагрузки программ в Windows 7 с помощью программы Ccleaner
Довольно популярная программа Ccleaner также позволяет добавить и отключить автозагрузку программ в Windows 7. Сделать это довольно просто.
Устанавливаем и запускаем программу.
Переходим во вкладку «Сервис» — «Автозагрузка».
Здесь можно выбрать программу и включить, отключить или удалить ее из автозагрузки.
Вот такими способами выполняется управление автозагрузкой программ в Windows 7. Конечно, это не единые варианты их намного больше, но зато они самые простые.
Блок: 2/2 | Кол-во символов: 558
Источник: https://toprat.
Как управлять содержимым автозагрузки из Диспетчера задач
Диспетчер задач включает в список/выключает из списка пункты автозапуска благодаря двум параметрам в реестре. Для текущего пользователя это:
HKEY_CURRENT_USERSOFTWAREMicrosoftWindowsCurrentVersionExplorerStartupApprovedRun
Для всех пользователей (всех учётных записей):
HKEY_LOCAL_MACHINESOFTWAREMicrosoftWindowsCurrentVersionExplorerStartupApprovedRun
Редактирование содержимого отсюда – самый традиционный способ разобраться с тем, что запускается вместе с системой. Жмём Ctrl + Shift + Esc и смотрим:
Здесь всё просто – кнопка внизу справа поможет выключить/включить уже имеющиеся пункты в автозагрузке. Раньше за это отвечала утилита конфигурации msconfig, начиная с последних версий возможность редактировать автозагрузку перекочевала в Диспетчер задач.
Блок: 2/8 | Кол-во символов: 826
Источник: https://computer76.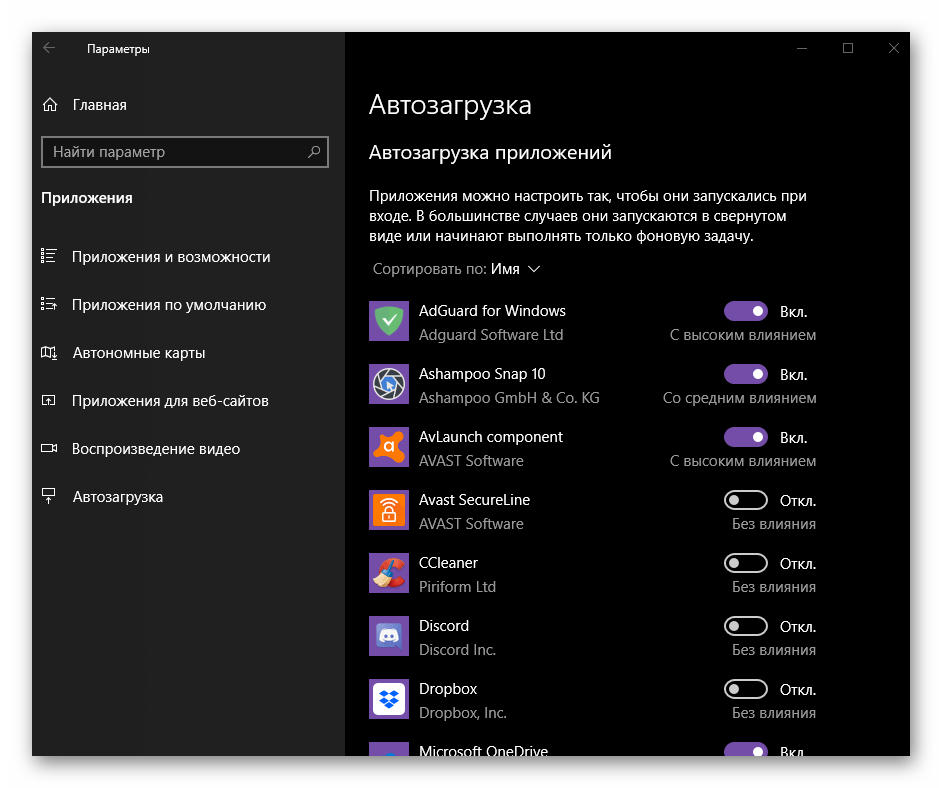 ru/2018/05/17/upravlyat-soderzhimym-avtozagruzki/
ru/2018/05/17/upravlyat-soderzhimym-avtozagruzki/
Autorun Organizer 2.21 — управление автозапуском
Утилиты для упраления автозапуском программ
4 981
Это простая бесплатная программа, которая позволяет комплексно управлять меню автозагрузки операционной системы. А именно утилита позволяет определить какую нагрузку вносит та или иная программа,
Блок: 3/3 | Кол-во символов: 654
Источник: https://shelmedia.ru/sistema/avtozapusk/
Как управлять содержимым автозагрузки из одноимённой папки
Как вы уже наверняка знаете, она располагается здесь:
C:ПользователиИмя-пользователяAppDataRoamingMicrosoftWindowsГлавное менюПрограммыАвтозагрузка
папка скрыта от посторонних глаз. Это уже другая папка, и к предыдущему абзацу она не имеет никакого отношения.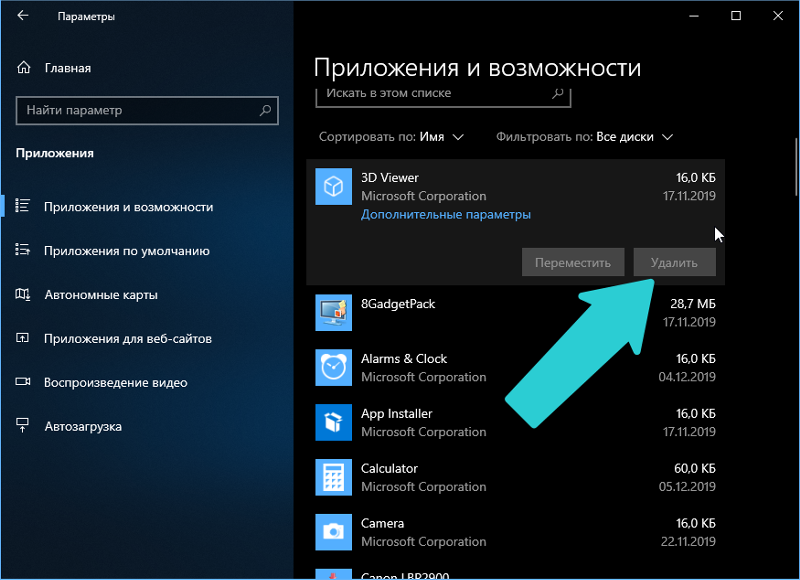
shell:startup
Здесь, как понимаете, сидят программы, которые будут запускать у конкретного пользователя. Если нужен запуск из-под
C:ProgramDataMicrosoftWindowsStart MenuProgramsStartUp
Перетаскивайте сюда нужные ярлыки и даже документы, и они будут запускаться и открываться сразу после загрузки Windows. Однако помните, что чем больше программ в этих папках, тем дольше времени понадобится системе на запуск.
Однако помните, что чем больше программ в этих папках, тем дольше времени понадобится системе на запуск.
Блок: 3/8 | Кол-во символов: 1372
Источник: https://computer76.ru/2018/05/17/upravlyat-soderzhimym-avtozagruzki/
Как управлять содержимым автозагрузки из реестра
Для правки автозапуска с помощью реестра нам придётся посетить последовательно несколько ключей. И потому я вновь отсылаю читателей блога к крохотной утилите, которая поможет добираться до нужного параметра лишь скопировав путь и вставив в консоль: так, согласитесь, удобнее.
Как моментально добраться до нужного параметра в реестре
И опять же, для разных пользователей ключи также разные. Так, для очистки автозагрузки у конкретного пользователя нам стоит посетить следующие разделы реестра:
HKEY_CURRENT_USERSoftwareMicrosoftWindowsCurrentVersionRun HKEY_CURRENT_USERSoftwareMicrosoftWindowsCurrentVersionRunOnce HKEY_CURRENT_USERSoftwareMicrosoftWindowsCurrentVersionExplorerStartupApprovedRun HKEY_CURRENT_USERSoftwareMicrosoftWindowsCurrentVersionExplorerStartupApprovedRun32 HKEY_CURRENT_USERSoftwareMicrosoftWindowsCurrentVersionExplorerStartupApprovedStartupFolder
Для всех пользователей сразу пути уже другие:
HKEY_LOCAL_MACHINESOFTWAREMicrosoftWindowsCurrentVersionRun HKEY_LOCAL_MACHINESOFTWAREMicrosoftWindowsCurrentVersionRunOnce HKEY_LOCAL_MACHINESOFTWAREMicrosoftWindowsCurrentVersionExplorerStartupApprovedRun HKEY_LOCAL_MACHINESOFTWAREMicrosoftWindowsCurrentVersionExplorerStartupApprovedRun32 HKEY_LOCAL_MACHINESOFTWAREMicrosoftWindowsCurrentVersionExplorerStartupApprovedStartupFolder
а если что-то добавлено из Групповой политики
HKEY_CURRENT_USERSoftwareMicrosoftWindowsCurrentVersionPoliciesExplorerRun
а если что-то добавлено из Групповой политики
HKEY_LOCAL_MACHINESOFTWAREMicrosoftWindowsCurrentVersionPoliciesExplorerRun
В 64-х битной Windows 10 есть ещё пару пунктов:
HKEY_LOCAL_MACHINESOFTWAREWow6432NodeMicrosoftWindowsCurrentVersionRun HKEY_LOCAL_MACHINESOFTWAREWow6432NodeMicrosoftWindowsCurrentVersionRunOnce
В правой части Run, Run32, RunOnce и StartupFolder убираем пункты, которые не нужны из контекстного меню или выделяя и удаляя клавишей Delete:
Блок: 4/8 | Кол-во символов: 2022
Источник: https://computer76. ru/2018/05/17/upravlyat-soderzhimym-avtozagruzki/
ru/2018/05/17/upravlyat-soderzhimym-avtozagruzki/
Удалить Firefox из автозагрузки через групповые политики
Групповая политика Отключить Firefox при запуске
- Введите в приглашении gpedit.msc и нажмите ввод.
- Откроется редактор групповой политики.
- Перейдите к Конфигурации пользователя> Административные шаблоны> Система> Вход в систему.
- Проверьте, можете ли вы начать с входа в Windows.
- Если да, удалите его.
- Сохранить и выйти.
Теперь вы знаете как отключить автоматический запуск Firefox при загрузке WIndows и при необходимости удалить другие программы установленные в Windows.
Блок: 4/4 | Кол-во символов: 627
Источник: https://tech-geek.ru/stop-firefox-opening-on-startup-windows/
Как управлять содержимым автозагрузки из CCleaner
Программа очень качественная, умеет многое. В том числе поможет и чисткой автозагрузки. Эти настройки легко обнаруживаются:
Очищайте список по усмотрению.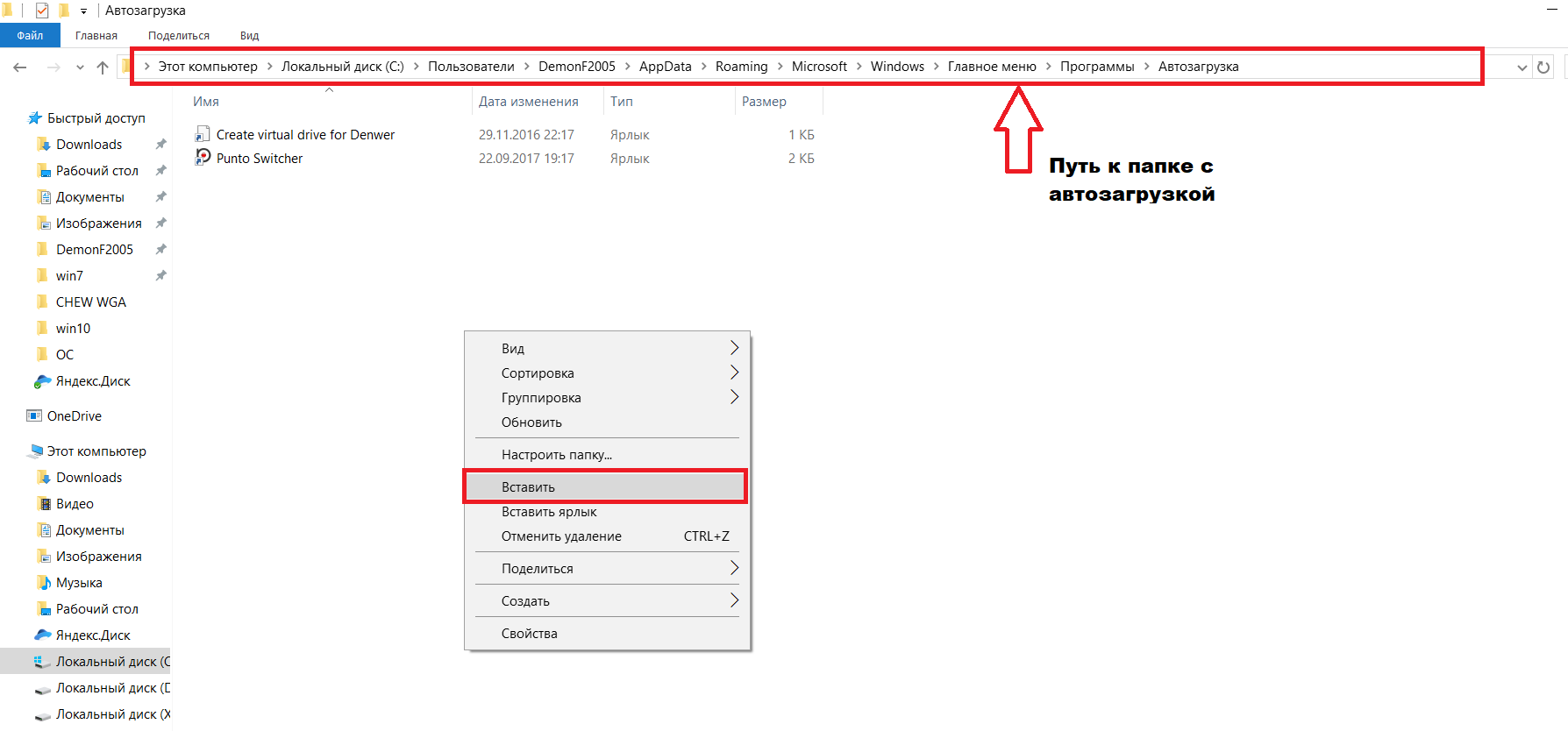
Блок: 5/8 | Кол-во символов: 209
Источник: https://computer76.ru/2018/05/17/upravlyat-soderzhimym-avtozagruzki/
Работа с автозагрузкой в программе Autoruns от Sysinternals
Самая профессиональная и толковая из тех утилит, которые мне когда либо попадались. Название программы говорит само за себя. Думаю, утилита достойна того, чтобы описание с ней работы выделить в отдельную статью. Установки не требует, тело программы – простой исполнительный файл. Отображает не только конкретные программы, а все файлы драйверов и динамических библиотек, запускающихся с Windows, а также соответствующих значений реестра. Естественно, доступны и функции отключения файлов или удаления:
Скачать бесплатно Autoruns
Не забудьте запустить утилиту с правами админа.
Блок: 6/8 | Кол-во символов: 636
Источник: https://computer76.ru/2018/05/17/upravlyat-soderzhimym-avtozagruzki/
Как управлять содержимым автозагрузки в Windows 10
Начиная со сборки 17017 Windows 1o, пользователь может обнаружить настройки автозагрузки в самой системе. Если вы знаете номер сборки Windows, и он совпадает с указанной, можете поискать здесь (мне не повезло):
Если вы знаете номер сборки Windows, и он совпадает с указанной, можете поискать здесь (мне не повезло):
Застрявшие в автозагрузке программы редактируются привычными для Windows 10 ползунками активации.
Блок: 7/8 | Кол-во символов: 359
Источник: https://computer76.ru/2018/05/17/upravlyat-soderzhimym-avtozagruzki/
Как добавить программу в автозагрузку
После всего прочитанного добавить нужную программу в автозагрузку не представит особого труда. Однако Windows не позволяет некоторым программам запускаться вместе с загрузкой из-за повышенных мер безопасности. Так что, если вы создали ярлык к приложению и поместили его в нужную папку автозагрузки, вполне вероятно, несмотря на проделанные манипуляции, в Диспетчере задач искомого процесса вы не увидите
Успехов.
Блок: 8/8 | Кол-во символов: 589
Источник: https://computer76.ru/2018/05/17/upravlyat-soderzhimym-avtozagruzki/
Количество использованных доноров: 5
Информация по каждому донору:
- https://toprat.ru/avtozagruzka-programm-v-windows-7.html: использовано 1 блоков из 2, кол-во символов 558 (5%)
- https://cadelta.ru/windows/id890: использовано 1 блоков из 3, кол-во символов 1221 (11%)
- https://computer76.ru/2018/05/17/upravlyat-soderzhimym-avtozagruzki/: использовано 7 блоков из 8, кол-во символов 6013 (54%)
- https://shelmedia.ru/sistema/avtozapusk/: использовано 2 блоков из 3, кол-во символов 1464 (13%)
- https://tech-geek.ru/stop-firefox-opening-on-startup-windows/: использовано 4 блоков из 4, кол-во символов 1791 (16%)
Меню автозапуска windows 10. Где находится папка автозагрузка
Всем привет! Сегодня мы разберем с вами очень важную тему — управление автозагрузкой в Windows. К сожалению у большинства пользователей не получается ответить на простейший вопрос: где находится автозагрузка в Windows 10? Это не потому что знаний недостаточно, виной всему смена привычного расположения, которое оставалось неизменно много лет подряд (если не десятилетий).
К сожалению у большинства пользователей не получается ответить на простейший вопрос: где находится автозагрузка в Windows 10? Это не потому что знаний недостаточно, виной всему смена привычного расположения, которое оставалось неизменно много лет подряд (если не десятилетий).
Так почему же так важна автозагрузка в Windows? — При долгосрочном использовании компьютера вы наверняка устанавливаете множество различных приложений, которыми пользуетесь достаточно редко… а некоторые из них упорно стартуют вместе с запуском операционной системы и могут значительно снизить производительность вашего компьютера. В данном руководстве я опишу способы управления автозагрузкой (например исключения программы из автозапуска) или как добавить в список автозапуска свое приложение.
Если мы говорим про автозагрузку, то следует различать несколько ее видов. Существует, так сказать встроенная возможность приложения запускаться самому, а есть пользовательские (обычные ярлычки в папке с автозагрузкой) .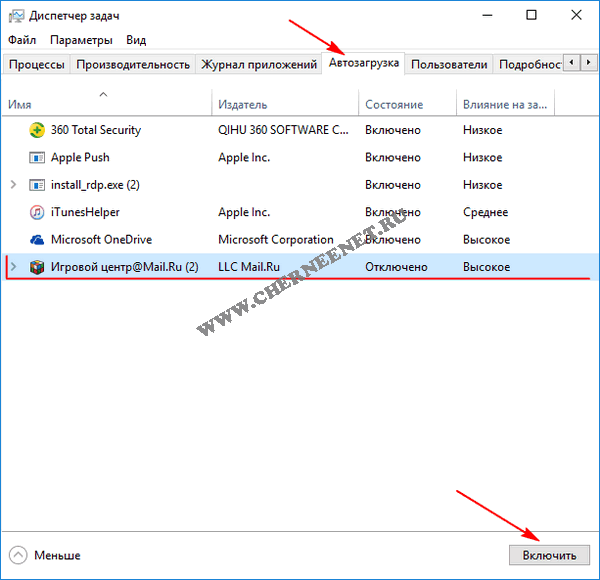 Следовательно если вы хотите добавить или убрать приложение из автозапуска, нужно проверить эту возможность в двух местах (но использовать только один из вариантов)
Следовательно если вы хотите добавить или убрать приложение из автозапуска, нужно проверить эту возможность в двух местах (но использовать только один из вариантов)
Как зайти в автозагрузку Windows 10
Как это происходило в Windows 7? — мы набирали в окне «Выполнить» команду msconfig и нам оставалось только перейти на вкладку «Автозагрузка». В случае с Windows 10 вас ждет обломинго — вкладка на месте, а функционал переехал в другое место… теперь управление автозагрузкой находится в диспетчере задач (что вполне логично)
В Windows 10 или Windows 8.1 для отключения или управления автозагрузкой необходимо открыть «Диспетчер задач» и перейти на вкладку «Автозагрузка». Здесь вы можете просмотреть список программ и менять настройки автозапуска программ кликнув по ней правой кнопкой мыши.
Не так давно в заметке я упомянул возможность определить модельку используя командную строку. В случае с автозагрузкой все аналогично — при помощи командной строки можно проследить кто и откуда подгружается при старте операционной системе (очень полезная информация на самом деле)
Для этого откройте командную строку (если не знаете как — то прочтите ). Введите wmic и нажмите Enter. Затем введите команды startup и нажмите еще раз Enter.
Введите wmic и нажмите Enter. Затем введите команды startup и нажмите еще раз Enter.
Отобразится подробная информация со списком программ, которые автоматически запускаются при включении компьютера и загрузке Windows.
Если вы уже обновились до Windows 10 Spring Creator Updates v1803… то можете использовать еще один инструмент системы для управления автозагрузкой программ. Откройте меню «Пуск» и перейдите в «Настройки». Нас интересует пункт «Приложения» > «Автозагрузка». С правой стороны вы найдете приложения, которые запускаются при входе в систему. Напротив каждого из них присутствует переключалка, которая и отвечает за старт программы вместе с компьютером.
Очень удобны подсказки системы, которые помогаю определить причину медленного запуска Windows (если у вас присутствуют приложения с высоким влиянием на загрузку — обязательно проверьте их, действительно ли они вам нужны)
Папка автозагрузки в Windows 10
В Windows 10 можно задать параметры автозапуска как для компьютера целиком (например запуск антивируса у всех пользователей) или же старт программы у конкретного юзера (например, я хочу чтобы у меня при запуске запускался Google Chrome — а другие пользователи этого компьютера такого желания не имеют) .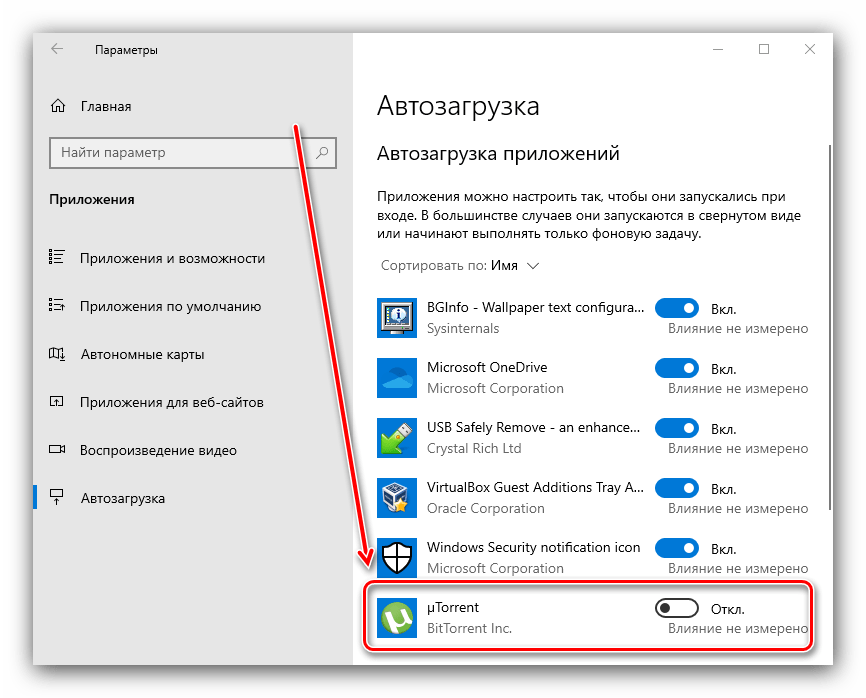 Исходя из ваших задач выберите наиболее подходящий вариант для вас.
Исходя из ваших задач выберите наиболее подходящий вариант для вас.
Папка с автозагрузкой для конкретного пользователя
Папка с автозагрузкой конкретного пользователя в Windows 10/8 находится по адресу (где Имя_пользователя необходимо поменять на свои)
C:\Users\Имя_пользователя \AppData\Roaming\Microsoft\Windows\Start Menu\Programs\Startup
Для быстрого открытия папки откройте «Пуск» > «Выполнить», введите команду shell:startup и нажмите Enter на клавиатуре — откроется необходимая папка.
Команду shell:startup
Папка с автозагрузкой для всех пользователей системы
Папка с автозапуском для всех пользователей Windows 10 находится по адресу:
C:\ProgramData\Microsoft\Windows\Start Menu\Programs\StartUp
В меню «Пуск» откройте «Выполнить» и введите команду shell:common startup и нажмите ОК. Таким образом вы перейдете в нужную вам папку. Останется только перенести туда ярлыки программ, которые необходимо запускать при включении компьютера.
Команду shell:common startup можно вводить прямо в окно проводника Windows — нажмете Enter и попадете в нужную вам папку
Никто не застрахован от различных вредоносных программ, поэтому автозагрузка нужна не только в случае если ваш компьютер тормозит… это будет полезно, если с запуском компьютера запускается сайт казино или другой рекламой. Конечно, бывает что такие вредители прячутся достаточно хорошо и без тщательного анализа нам просто не обойтись — но это отдельная тема, достойная отдельной заметки.
В этой статье подробно об автозагрузке в Windows 10 — где может быть прописан автоматический запуск программ; как удалить, отключить или наоборот добавить программу в автозагрузку; о том, где находится папка автозагрузки в «десятке», а заодно о паре бесплатных утилит, позволяющих более удобно всем этим управлять.
Программы в автозагрузке — это то ПО, которое запускается при входе в систему и может служить для самых разных целей: это антивирус, Skype и другие мессенджеры, сервисы облачного хранения данных — для многих из них вы можете видеть значки в области уведомлений справа внизу.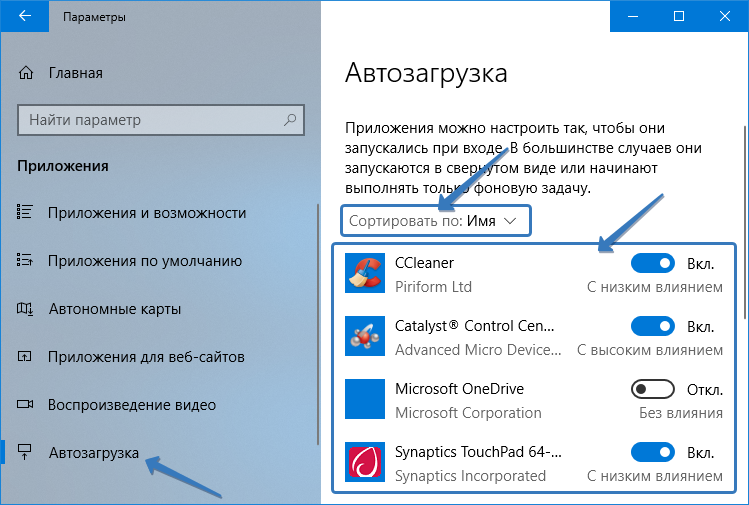 Однако, точно так же в автозагрузку могут добавляться и вредоносные программы.
Однако, точно так же в автозагрузку могут добавляться и вредоносные программы.
Более того, даже избыток «полезных» элементов, запускаемых автоматически, может приводить к тому, что компьютер работает медленнее, а вам, возможно, стоит удалить из автозагрузки какие-то необязательные из них. в Windows 10 Fall Creators Update программы, которые не были закрыты при завершении работы, автоматически запускаются при следующем входе в систему и это не автозагрузка.
Автозагрузка в диспетчере задач
Первое место, где можно изучить программы в автозагрузке Windows 10 — диспетчер задач, который легко запустить через меню кнопки Пуск, открываемое по правому клику. В диспетчере задач нажмите кнопку «Подробнее» внизу (если такая там присутствует), а затем откройте вкладку «Автозагрузка».
Вы увидите список программ в автозагрузке для текущего пользователя (в этот список они берутся из реестра и из системной папки «Автозагрузка»). Кликнув по любой из программ правой кнопкой мыши, вы можете отключить или включить ее запуск, открыть расположение исполняемого файла или, при необходимости, найти информацию об этой программе в Интернете.
Также в колонке «Влияние на запуск» можно оценить, насколько указанная программа влияет на время загрузки системы. Правда здесь стоит отметить, что «Высокое» не обязательно означает, что запускаемая программа в действительности тормозит ваш компьютер.
Управление автозагрузкой в параметрах
Начиная с версии Windows 10 1803 April Update (весна 2018), параметры перезагрузки появились и в параметрах.
Открыть нужный раздел можно в Параметры (клавиши Win+I) — Приложения — Автозагрузка.
Частый вопрос, который задавался и по поводу предыдущей версии ОС — где находится папка автозагрузки в новой системе. Находится она в следующем расположении: C:\ Users\ Имя_пользователя\ AppData\ Roaming\ Microsoft\ Windows\ Start Menu\ Programs\ Startup
Однако, есть куда более простой способ открыть эту папку — нажмите клавиши Win+R и введите в окно «Выполнить» следующее: shell:startup после чего нажмите Ок, сразу откроется папка с ярлыками программ для автозапуска.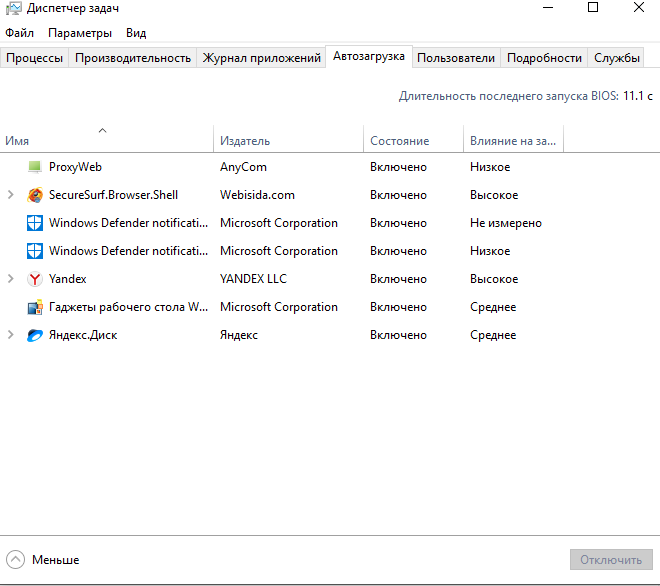
Чтобы добавить программу в автозагрузку, вы можете просто создать ярлык для этой программы в указанной папке. Примечание: по некоторым отзывам, это не всегда срабатывает — в этом случае помогает добавление программа в раздел автозагрузке в реестре Windows 10.
Автоматически запускаемые программы в реестре
Запустите редактор реестра, нажав клавиши Win+R и введя regedit в поле «Выполнить». После этого перейдите к разделу (папке) HKEY_CURRENT_USER\ SOFTWARE\ Microsoft\ Windows\ CurrentVersion\ Run
В правой части редактора реестра вы увидите список программ, запускаемых для текущего пользователя при входе в систему. Вы можете удалить их, или добавить программу в автозагрузку, нажав по пустому месту в правой части редактора правой кнопкой мыши — создать — строковый параметр. Задайте параметру любое желаемое имя, после чего дважды кликните по нему и укажите путь к исполняемому файлу программы в качестве значения.
В точно таком же разделе, но в HKEY_LOCAL_MACHINE находятся также находятся программы в автозагрузке, но запускаемые для всех пользователей компьютера.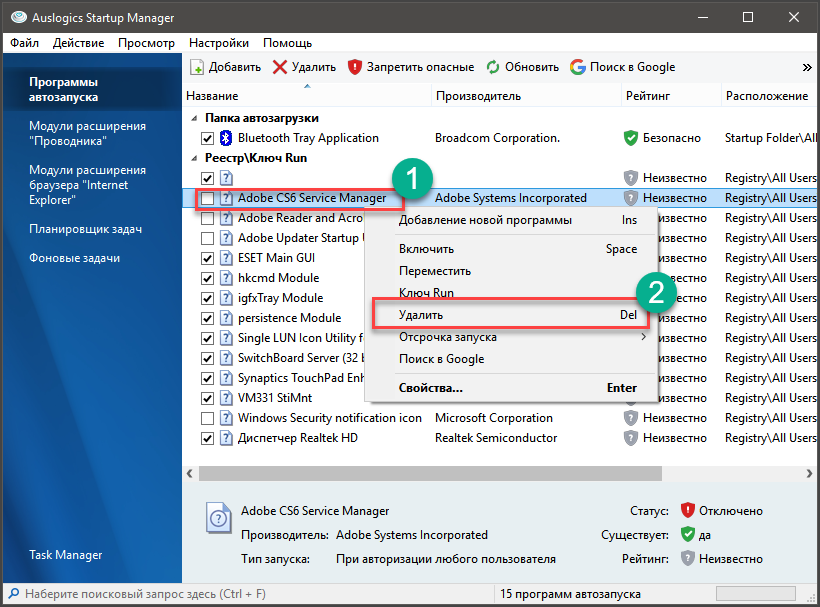 Чтобы быстро попасть в этот раздел, можно кликнуть правой кнопкой мыши по «папке» Run в левой части редактора реестра и выбрать пункт «Перейти в раздел HKEY_LOCAL_MACHINE». Изменять список можно аналогичным способом.
Чтобы быстро попасть в этот раздел, можно кликнуть правой кнопкой мыши по «папке» Run в левой части редактора реестра и выбрать пункт «Перейти в раздел HKEY_LOCAL_MACHINE». Изменять список можно аналогичным способом.
Планировщик заданий Windows 10
Следующее место, откуда может запускаться различное ПО — планировщик заданий, открыть который можно, нажав по кнопке поиска в панели задач и начав вводить название утилиты.
Обратите внимание на библиотеку планировщика заданий — в ней находятся программы и команды, автоматически выполняемые при определенных событиях, в том числе и при входе в систему. Вы можете изучить список, удалить какие-либо задания или добавить свои.
Дополнительные утилиты для контроля программ в автозагрузке
Существует множество различных бесплатных программ, позволяющих просматривать или удалять программы из автозагрузки, лучшая из них, на мой взгляд — Autoruns от Microsoft Sysinternals, доступная на официальном сайте https://technet. microsoft.com/ru-ru/sysinternals/bb963902.aspx
microsoft.com/ru-ru/sysinternals/bb963902.aspx
Программа не требует установки на компьютер и совместима со всеми последними версиями ОС, включая Windows 10. После запуска вы получите полный список всего, что запускается системой — программы, службы, библиотеки, задания планировщика и многое другое.
При этом, для элементов доступны такие функции как (неполный список):
- Проверка на вирусы с помощью VirusTotal
- Открытие места расположения программы (Jump to image)
- Открытие места, где программа прописана для автоматического запуска (пункт Jump to Entry)
- Поиск информации о процессе в Интернете
- Удаление программы из автозагрузки.
Возможно, для начинающего пользователя программа может показаться сложной и не совсем понятной, но инструмент действительно мощный, рекомендую.
Есть варианты проще и знакомее (и на русском языке) — например, бесплатная программа для очистки компьютера CCleaner, в которой в разделе «Сервис» — «Автозагрузка» вы также можете просмотреть и отключить или удалить при желании программы из списка, запланированные задания планировщика и другие элементы запуска при старте Windows 10.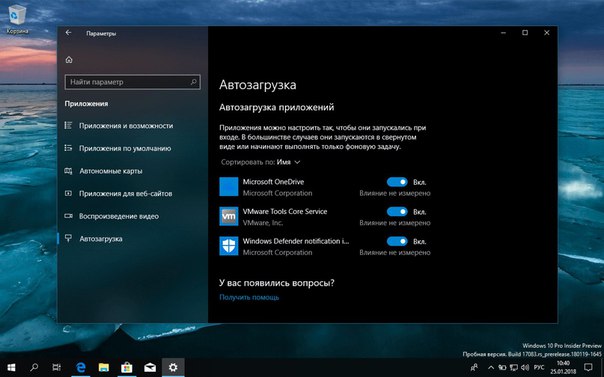 Скачать CCleaner 5 можно с официального сайта: https://www.ccleaner.com/ccleaner/builds
Скачать CCleaner 5 можно с официального сайта: https://www.ccleaner.com/ccleaner/builds
Если у вас остаются вопросы, имеющие отношение к затронутой теме — задавайте ниже в комментариях, а я постараюсь ответить на них.
Персональные компьютеры плотно вошли в нашу жизнь, и мы не представляем себе ни дня без доброго друга. Устанавливаемое ПО, которое призвано помочь в борьбе с вирусами и ошибками, не всегда прописывается в автозагрузку в Windows 10: как же самостоятельно добавить программу? Естественно, существуют разнообразные способы, и можно остановиться на любом из них.
Добавляем полезные программы в автозапуск
Итак, как добавить приложение в автозагрузку Windows 10 с помощью специального пользовательского интерфейса – системная папка? Достаточно разместить в ней ярлык на нужный файл. Следуем по порядку.
Ищем системную папку!
Опять же, существует 2 способа вызова директории.
- Используем командную строку:
- +[R] → введите «shell:Startup».

Перед нами откроется директория, в которую можно добавить программу в автозапуск Windows 10 для текущего пользователя.
- Используя проводник, также можно добавить ярлык на нужное приложение или программу. Ниже указаны пути для разных типов пользователей, в случае если нужно сделать автозапуск программы в Windows 10.
для текущего пользователя:
- «С:» → Пользователи (User’s) → Имя_ пользователя → App Data → Roaming → Microsoft → Главное меню (Start Menu) → Программы (Programs) → StartUp;
для всех пользователей:
- «С:» → «ProgramData» → Microsoft → Window’s →Главное меню (Start Menu) → Программы (Programs) → StartUp.
Размещаем ярлык для автозапуска
Чтобы необходимая для нас программа запускалась каждый раз после включения и перезагрузки компьютера, необходимо копированием перенести в папку ярлык на исполняемый файл. Инструкция:
Давайте удостоверимся, все ли мы правильно сделали. В этом нам поможет абсолютно любое бесплатное ПО для просмотра и редактирования StartUp’a. Рассмотрим на примере имеющихся у нас «Autoruns» и «Cclener». Запускаем вышеназванные проги и в разделах «Logon» и «Автозагрузка, соответственно находим размещенное нами приложение, смотрите на скриншотах ниже.
Рассмотрим на примере имеющихся у нас «Autoruns» и «Cclener». Запускаем вышеназванные проги и в разделах «Logon» и «Автозагрузка, соответственно находим размещенное нами приложение, смотрите на скриншотах ниже.
Как видим, добавление файла в автозагрузку Windows 10 текущего пользователя прошло успешно. Напоминаем, что корректная работа ОС и производительность (пусть косвенно), но зависят от загруженности системы при старте. Многие игнорируют подобные советы. Надеемся, что вы не из их числа.
Использование системных инструментов
Теперь рассмотрим работу с системными инструментами. Наверняка, вы неоднократно слышали о том, что редактирование / удаление разделов реестра может привести к плачевным результатам. Не стоит отчаиваться. Следуя четкой инструкции, включить программу в автозагрузку Windows 10 окажется проще, чем собрать пасьянс. Итак, для перехода в дерево реестра run – следует:
Опять же, все не так однозначно, в системном разделе. Наряду с привычной графической оболочкой, можно поставить программу в автозагрузке Windows 10 как для текущего пользователя, так и для всех учетных записей одновременно. Разберем на примере всех пользователей. Следуем по иерархии:
Разберем на примере всех пользователей. Следуем по иерархии:
- Hkey_Local_Machine → SoftWare → Microsoft →Windows → Current Version → Run.
- ПКМ кликаем справа на свободном поле и выбираем «Создать» → «Строковый параметр» → вводим_имя_ → OK → щелкните двойным левым кликом по записи и укажите путь к файлу «Значение».
- Во избежание безошибочного ввода местоположения, в помощь «copy» → «paste». Обращайте внимание на указание конечного файла – он не будет указан в свойствах.
- HKEY_CURRENT_USER → SOFTWARE → MicroSoft → Windows → Current Version → Run
Чем опасны программы в автозагрузке?
Аккуратный и грамотный подход к автозапуску программ вместе с загрузкой системы упрощает работу, забирая часть задач на себя. Но не стоит забывать, о том, что в нее попадают и вредоносные утилиты. Вы непременно должны знать, – об этом более подробно на нашем сайте. Чем может обернуться проникновение нежелательного ПО:
- может провоцировать самопроизвольное открытие окон в браузере с малоприятными баннерами;
- блокировать работу некоторых служб;
- может привести к синему экрану смерти – BsoD.

Одной из распространенных причин постоянной перезагрузки может быть именно вирус, который незаметно для вас прокрался в автозагрузку ОС. Держите ситуацию под контролем и периодически проверяйте различными доступными средствами. Более подробно о том, раскрыто в статье на нашем сайте.
Файлы, находящиеся в автозагрузке, часто занимают там место совершенно необоснованно и просто тратят системные ресурсы компьютера, делая его более медленным. Лишние программы попадают в автозагрузку по разным причинам, чаще всего по невнимательности пользователя, который подтверждает автоматическую активацию приложения при каждом включении системы. и как убрать приложение из этого списка, поговорим об этом подробнее.
Процесс представляет собой автоматический запуск вместе с включением ПК части программ. Они запускаются в фоновом режиме незаметно для пользователя.
Все программы, которые отмечены в специальном разделе для автозапуска, постоянно занимают оперативную память и создают затруднения для нормальной работы системы. Вот основные признаки, по которым можно определить, что пора проверить и проредить список программ для автозапуска.
Вот основные признаки, по которым можно определить, что пора проверить и проредить список программ для автозапуска.
- Производительность системы значительно снижена.
- Скорость загрузки операционной системы и рабочего стола очень низкая.
- Устройство показывает и « » даже в процессе повседневной работы, без запуска большого количества программ.
Такая проблема чаще всего затрагивает владельцев ноутбуков и компьютеров с небольшим . На более сильных машинах такую проблему можно и не заметить, но информация о том, и как убрать оттуда лишние файлы пригодится каждому.
Большинство производителей стараются обязательно установить свой продукт в список автозагрузки. Предложение об этом можно пропустить впопыхах или по невнимательности в момент установки программы на ПК. Поэтому обязательно нужно контролировать содержание этого раздела и удалять приложения, которые там не нужны. Это позволит поддерживать компьютер в нужной форме и не допускать снижения производительности.
Помимо основного вопроса, где найти нужный раздел в операционной системы, попробуем разобраться каким способом можно удалить или добавить нужную программу в автозагрузку. Стоит отметить, что последнее также бывает иногда необходимо. Сегодня пользователю доступно несколько вариантов, которыми можно добавить или удалить определённый файл. Стоит отметить, что некоторые настройки позволяют отложить автозапуск и сначала дать полностью загрузиться операционной системе, а потом уже запустить приложение.
Нужный раздел расположен в скрытой папке на диске С, вот путь, который указывает на его непосредственное расположение:
C:\ProgramData\Microsoft\Windows\Главное меню\Programs\Автозагрузка.
Чтобы исключить программу из автозагрузки достаточно удалить её ярлык из этой папки, но это не единственный способ. Какие ещё варианты имеются?
Через диспетчер задач
Запустите диспетчер задач любым удобным способом:
Выбираем раздел «Автозагрузка» и видим полный список программ, содержащихся в ней.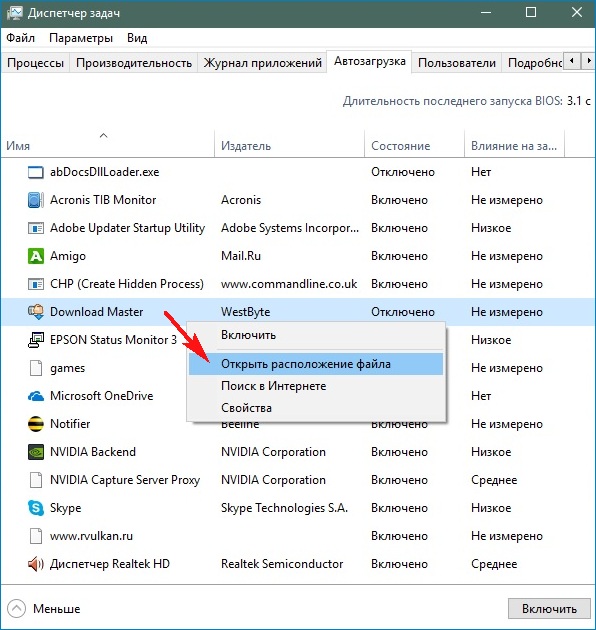 Можно проанализировать информацию по приложению, в том числе её влияние на скорость загрузки процессора. Если программа добавлена в автозапуск, то её статус будет в состоянии «включено». Проанализировав перечень программ можно удалить лишние.
Можно проанализировать информацию по приложению, в том числе её влияние на скорость загрузки процессора. Если программа добавлена в автозапуск, то её статус будет в состоянии «включено». Проанализировав перечень программ можно удалить лишние.
Стоит отметить, что для автозапуска достаточно , и почтовых агентов. Все остальные приложения можно запустить в процессе эксплуатации. Если какая-то из программ вызывает сомнения, и пользователь опасается её отключать, то можно поискать её в интернете исходя из названия и разработчика, и выяснить для чего она нужна и можно ли отключить.
Если действительно уверены, что ряд программ не нужны в этом списке, то достаточно щёлкнуть на них правой кнопкой мыши и нажать «Отключить». Активация внесённых изменений часто требует перезагрузки ПК.
Используем CCleaner
Очень удобная и полезная утилита CCleaner решает немало проблем пользователя, касающихся наведения порядка в компьютере.
Открываем приложение и во вкладке «Сервис» выбираем раздел «Автозагрузка».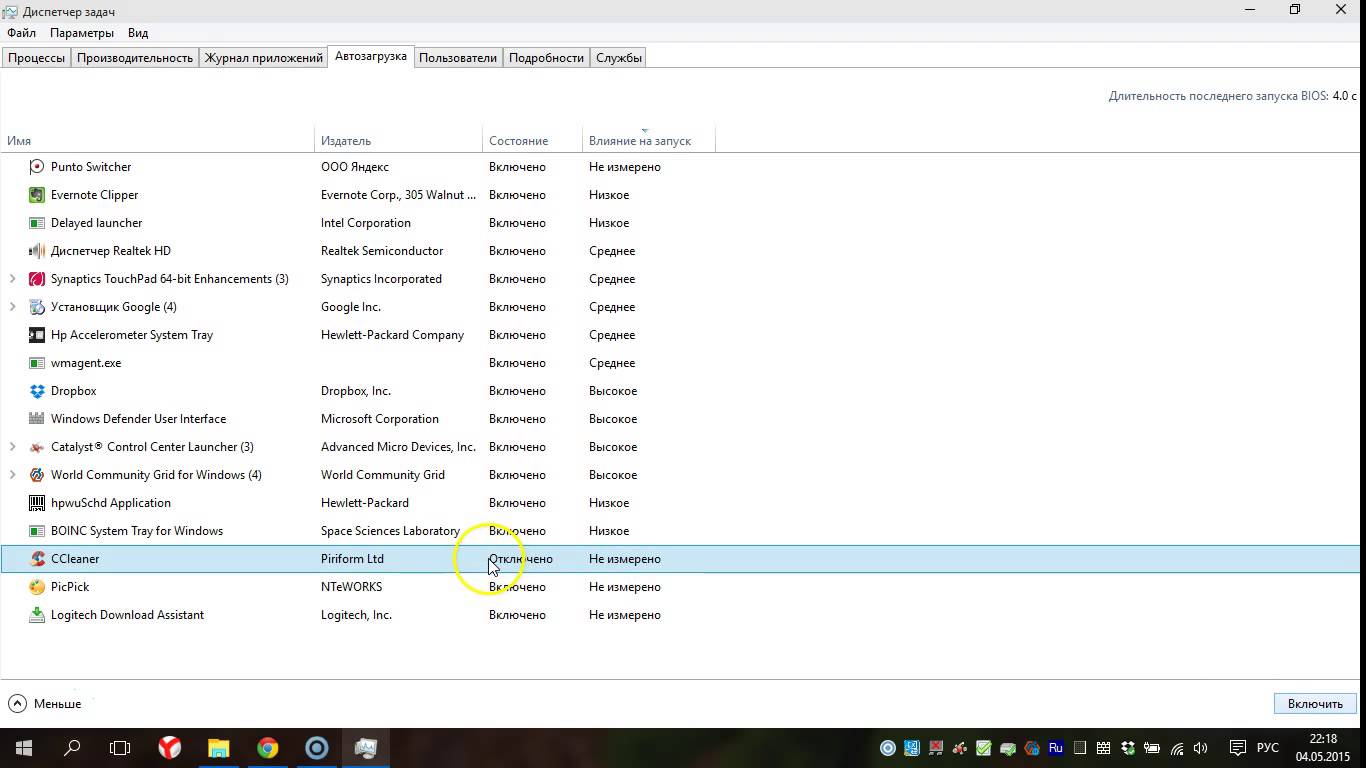 В ней также отображается список всех программ, запуск которых происходит совместно с операционной системой. С помощью CCleaner можно удалить или просто отключить программу, чтобы иметь возможность при необходимости вернуть её обратно. Для этого также нажимаем правой кнопкой мыши и выбираем нужное действие.
В ней также отображается список всех программ, запуск которых происходит совместно с операционной системой. С помощью CCleaner можно удалить или просто отключить программу, чтобы иметь возможность при необходимости вернуть её обратно. Для этого также нажимаем правой кнопкой мыши и выбираем нужное действие.
Планировщик заданий
Это приложение поможет не только убрать из автозагрузки лишние программы, но и организовать автозапуск файлов, не находящихся в специальном разделе, в соответствии с расписанием.
Найти планировщик можно через поиск в меню «Пуск». После получения результатов поиска, запускаем программу и открываем раздел «Библиотека планировщика заданий». В нём нужно найти программу, которую требуется исключить из автозагрузки и щёлкаем правой кнопкой мыши. В выпадающем меню выбираем нужное действие. Можно либо отключить, либо полностью удалить из автозагрузки ненужное приложение.
Редактор реестра
Такой подход больше рассчитан на опытных пользователей, но если действовать строго по инструкции, то с задачей справится и новичок.
Для осуществления задачи нужно открыть реестр:
- Win+R и в открывшемся окне набрать regedit и нажать ОК;
- через поиск в меню «Пуск» указав в строке regedit.
Открываем нужную ветку реестра (для всех или только для текущего пользователя), создаём стоковый параметр, присваиваем ему имя. По щелчку правой кнопки мыши открываем контекстное меню и выбираем «изменить». В открывшемся окне заполняем поле «значение», прописав путь к нужному файлу, нажимаем ОК и при следующем запуске операционной системы приложение будет запущено автоматически.
Чтобы удалить программу из автозапуска в одной из веток реестра нужно выделить нужный файл и удалить его.
Напомним ещё раз, что этот способ подходит для более опытных пользователей.
Как отложить запуск
Для того чтобы не нагружать компьютер в момент загрузки операционной системы и ускорить включение ПК, можно отложить автозагрузку установленных программ. Для этого пользователю необходимо установить программу Autorun Organizer, она находится в свободном доступе и не требует много места для установки.
Автозагрузка программ в операционной системе Windows 10 является полезной функцией. Согласитесь, удобно добавить часто использованные программы в автозагрузку системы, чтобы постоянно их не открывать после запуска системы. Минусом возможности добавления программ в автозагрузку есть автоматическое добавление большинства ненужных программ в процессе установки.
В данной статье мы рассмотрим как добавить программу в автозагрузку в Winodws 10. Предложенные нами способы работают как на компьютерах под управлением операционной системы Winodws 10, так и под управлением предыдущих операционных систем Windows.
Добавить программу в автозагрузку Windows 10
Проводник
Вторым более быстрым способом открытия текущего расположения есть выполнение команды shell:Startup в окне Win+R . При желании добавить программу в автозагрузку необходимо в папку автозагрузки добавить ярлык приложения. Аналогично решается ситуация с удалением приложений в автозагрузке, только мы уже удаляем ранее добавленные ярлыки.
Обратите внимание что по умолчанию папка AppData скрыта. По этому в первую очередь можете ознакомиться со статьей . В текущей инструкции описано что это за папка, как её найти и как открыть.
Чтобы добавить программу в автозагрузку сразу для всех пользователей необходимо переходить по пути: C:\ ProgramData\ Microsoft\ Windows\ Главное меню\ Программы\ Автозагрузка или выполнять команду shell:common startup. Добавив ярлык программы в текущее расположение, она будет автоматически запускаться при включении компьютера для всех пользователей.
Редактор реестра
Внесение изменений в реестр выполняется через редактор. Редактор позволяет , что особенно полезно и необходимо для новичков. С помощью редактора реестра можно решать любые проблемы и вопросы связанные с операционной системой Windows.
Текущий способ добавляет программу в автозагрузку для текущего пользователя. Для того чтобы добавить программу в автозагрузку сразу для всех пользователей необходимо создавать строковый параметр по пути: HKEY_LOCAL_MACHINE\ SOFTWARE\ Microsoft\ Windows\ CurrentVersion\ Run.

Планировщик заданий
Планировщик заданий используется для создания и управления общими заданиями автоматически выполняемыми в указанное время.
Задания хранятся в папках библиотеки планировщика заданий. Для просмотра или выполнения действия с отдельными заданиями необходимо найти задание в библиотеке и щелкнуть команду в меню действие.
Несмотря на большое количество шагов создания простой задачи в планировщике заданий весь процесс занимает не больше одной минуты Вашего времени. А также по аналогии пользователь без проблем может выбрать вместо пункта Создать простую задачу просто Создать задачу . При настройке задачи необходимо будет просто по аналогии запомнить важные пункты.
Выводы
Добавление программы в автозагрузку Winodws 10 не требует от пользователя больших умений. Есть простые способы добавления программы в автозагрузку, например с использованием проводника или более сложные способы решения проблемы, например с использованием редактора реестра.
В общем в пользователя есть возможность добавить самые необходимые программы в автозагрузку самостоятельно.
Как отключить автозагрузку программ в Windows 10, 11 и Windows 7
Когда пользователь ПК видит, что загрузка системы занимает все больше времени, настает момент, когда нужно почистить автозагрузку программ: оставить необходимые и убрать ненужные, которые только грузят систему. А в последнее время такого софта хватает: начиная от менеджеров загрузки и мониторинга системы, заканчивая разными фоновыми помощниками для обновления. Как отключить такую автозагрузку приложений в Windows 10, в новой версии Windows 11 и Windows 7?
Отключение автозагрузки в настройках самой программы
Перед тем как запускать настройки системы, мы рекомендуем посмотреть в настройках той или иной программы, нет ли там опции с включением или отключением автозагрузки. Например, если запустить настройки Телеграм — зайти в пункт «продвинутые», можно увидеть вот такие опции, в том числе возможность автозагрузки при запуске Windows.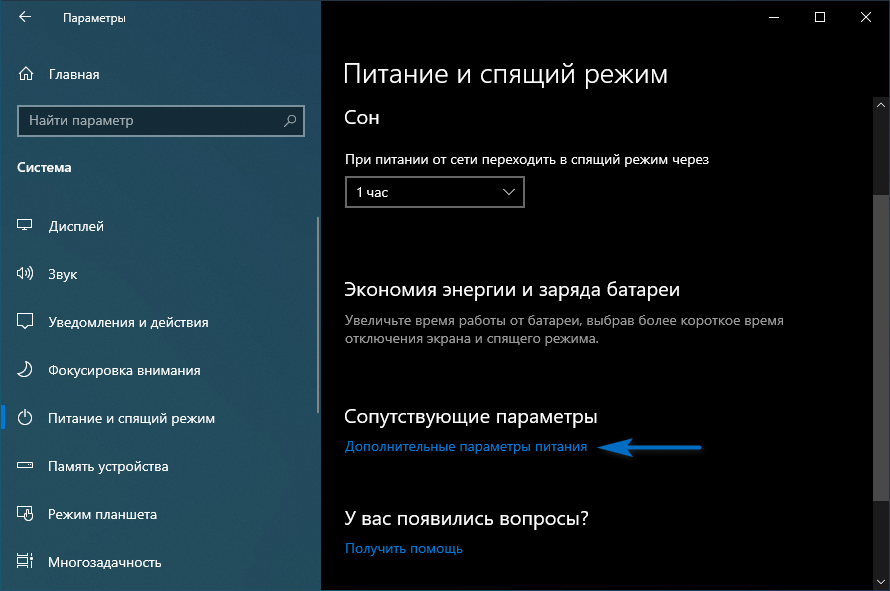 Подобные параметры могут быть и в других приложениях или мессенджерах.
Подобные параметры могут быть и в других приложениях или мессенджерах.
Как отключить автозагрузку в Windows 11 и Window 10
Для новейших систем, таких как Windows 11 и Windows 10 предусмотрено специальный раздел в системных настройках для управления автозагрузкой программ. Чтобы туда попасть:
- перейдите в «настройки», далее нажмите на рубрику «приложения» и выберите раздел «автозагрузка».
- Более быстрый вариант, это написать слово «автозагрузка» в системный поиск, который размещен возле меню «Пуск»
В открытом окне вы сможете увидеть полный список доступных программ для управления запуском и их сортировка для удобства
Вариант №2: отключение автозагрузки для Windows 10 / 11
Если вы не нашли опций отключения в настройках отдельных приложений, тогда переходим на системный уровень. Операционная система Windows 10 и Window 11 очень похожи под капотом и принцип отключения программ с автозагрузки — одинаковый. Вот краткая инструкция как это сделать:
Вот краткая инструкция как это сделать:
- откройте «Диспетчер задач» с помощью комбинации горячих клавиш Shift + Ctrl + Esc или написав название в поиск Windows
- при открытии диспетчера при стандартном виде, нажмите на кнопку «Подробнее«
- выберите верхнюю вкладку с названием «Автозагрузка«. Здесь будет полный список программ с соответствующим статусом
- для удобства, рекомендуем сделать сортировку в пункте «состояние», чтобы сразу было видно где автозагрузка включена, а где нет
- для изменения статуса загрузки приложения, нажмите по названию правой клавишей мишки (ПКМ) и в меню выберите «отключить» или «включить«
после перезагрузки Windows 10 или новой системы Windows 11, вы получите соответствующий результат.
Как отключить автозагрузку программ в Windows 7
В более старой системе Windows 7 нет такого продвинутого диспетчера задач. Для отключения программ из автозагрузки нужно запустить утилиту под названием «Конфигурация системы». Для это сделайте:
Для отключения программ из автозагрузки нужно запустить утилиту под названием «Конфигурация системы». Для это сделайте:
- нажмите комбинацию горячих клавиш Win + R для открытия окна «Выполнить» и введите команду msconfig. Или как альтернативный вариант, откройте меню Пуск и введите эту же команд в поле поиска (как на иллюстрации ниже):
- в открывшемся окне, выберите вкладку «Автозагрузка«, где вы увидите список всех загружаемых программ
- для отключения ненужных приложений — снимите галочку напротив названия
- для подтверждения ваших изменений, нажмите на «Применить«
С помощью таких простых действий, вы сможете навести порядок с загружаемыми программами и отключить с автозагрузки все лишние приложения. Надеюсь данная инструкция помогла как пользователям Windows 7, так и тем, кто использует компьютеры под управлением Windows 11 и Windows 10. Желаем вам удачи с настройкой вашего гаджета! Другие статьи и полезные инструкции для Windows, вы сможете найти на нашем сайте в соответствующем разделе.
Желаем вам удачи с настройкой вашего гаджета! Другие статьи и полезные инструкции для Windows, вы сможете найти на нашем сайте в соответствующем разделе.
Автозагрузка Windows | Helpform
В данной статье мы рассмотрим, как настроить автозагрузку программ в Windows. Как нам известно иногда некоторые программы при установке добавляются в авто загрузку Windows, при этом очень мешаю в работе за компьютером. Также многие вредоносные программы добавляются без ведома пользователя в авто загрузку Windows.
Существую множество способов настройки автозагрузки в Windows:
- Автозагрузка Windows, настройка в реестре;
- Автозагрузка Windows, настройка групповой политики;
- Автозагрузка Windows, настройка планировщика задач;
- Автозагрузка Windows, настройка конфигурации системы.
- Автозагрузка Windows, настройка в реестре.
Есть 4 ветки в реестре (на самом деле больше и ниже мы рассмотрим), приступим к рассмотрению.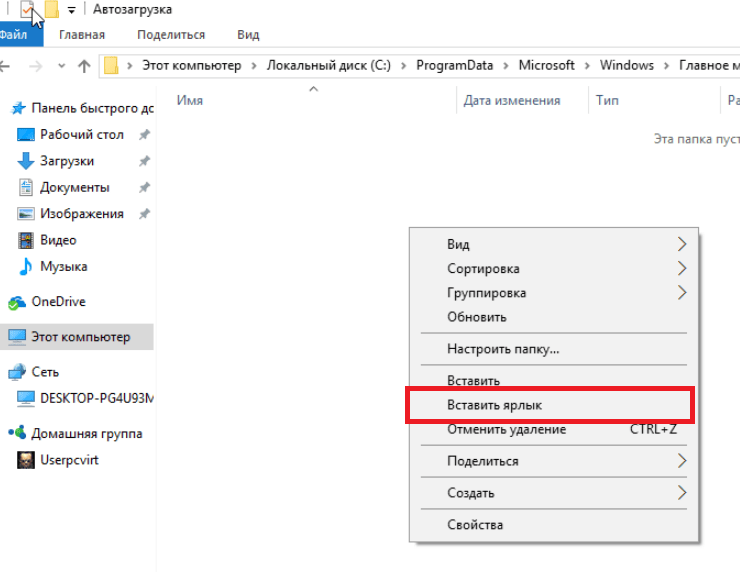
Автозагрузка программ для
текущего пользователя.[ HKEY_CURRENT_USER\Software\Microsoft\Windows\CurrentVersion\Run ] – в данной ветке реестра находятся программы, которые запускаются при входе текущего пользователя в систему.
[ HKEY_CURRENT_USER\Software\Microsoft\Windows\CurrentVersion\RunOnce ] ‐ в данной ветке реестра находятся программы, которые запускаются при входе текущего пользователя в систему только один раз, после чего автоматически удаляются с ветки реестра.
Если у Вас программное обеспечение 32 битное а Windows 64 бита соответственно нужно смотреть данные ветки реестра
[HKEY_CURRENT_USER\SOFTWARE\Wow6432Node\Microsoft\Windows\CurrentVersion\Run]
[HKEY_CURRENT_USER\SOFTWARE\Wow6432Node\Microsoft\Windows\CurrentVersion\RunOnce]
Автозагрузка программ для
всех пользователей.
[ HKEY_LOCAL_MACHINE\SOFTWARE\Microsoft\Windows\CurrentVersion\Run ] – в данной ветке реестра находятся программы, которые запускаются при входе в систему для всех пользователей.
[ HKEY_LOCAL_MACHINE\SOFTWARE\Microsoft\Windows\CurrentVersion\RunOnce ] — в данной ветке реестра находятся программы, которые запускаются при входе всех пользователей в систему только один раз, после чего автоматически удаляются с ветки реестра.
Если у Вас программное обеспечение 32 битное а Windows 64 бита соответственно нужно смотреть данные ветки реестра
[HKEY_LOCAL_MACHINE\SOFTWARE\Wow6432Node\Microsoft\Windows\CurrentVersion\Run]
[HKEY_LOCAL_MACHINE\SOFTWARE\Wow6432Node\Microsoft\Windows\CurrentVersion\RunOnce]
Пример добавления автозагрузки программы с помощью реестра.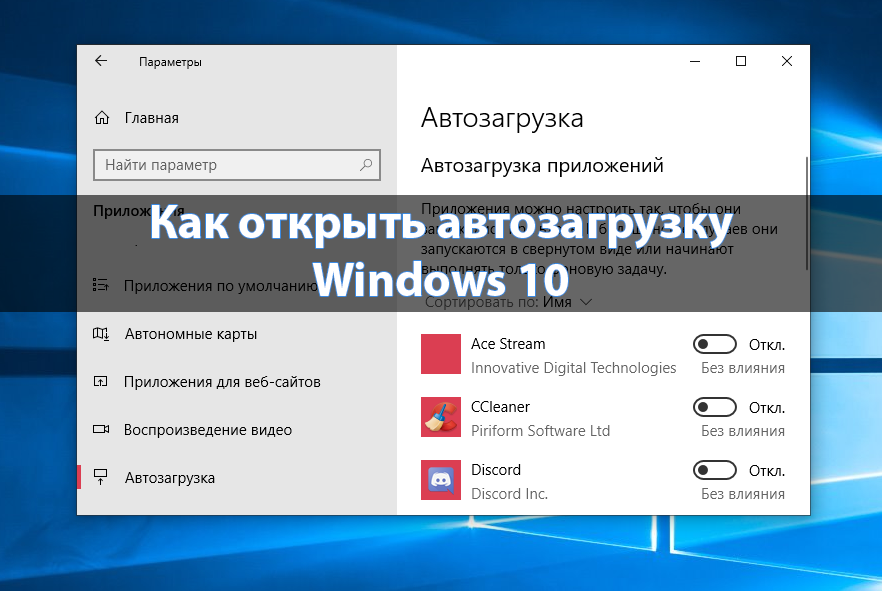
Допустим при старте нам нужно чтобы автоматически загружался блокнот.
Решение данной задачи
Для этого нужно вызвать редактор реестра, нажимаем сочетание клавиш WIN+R и в поле выполнить набираем regedit и нажимаем Enter или заходим в пуск выполнить и набираем regedit и нажимаем Enter. После чего у нас появиться программа редактор реестра
После чего заходим в раздел [HKEY_CURRENT_USER\Software\Microsoft\Windows\CurrentVersion\Run]
В право части программы редактор реестра нажимаем на пустом месте нажимаем правую клавишу мыши Создать -> Строковый параметр, после чего переименовываем его в notepad, потом двойным щелчком мыши нажимаем на параметр notepad и в поле значения указываем путь к данному к блокноту C:\Windows\notepad. exe и нажимаем ОК.
exe и нажимаем ОК.
Теперь после загрузки Windows у нас будет загружаться блокнот.
Удаление автозагрузки в реестре Windows:Допустим нам нужно из авто загрузки удалить блокнот.
Также заходим в раздел [HKEY_CURRENT_USER\Software\Microsoft\Windows\CurrentVersion\Run] находим там параметр notepad у правой клавишей мыши удаляем его.
- Автозагрузка Windows, настройка групповой политики
Для это открываем оснастку «Групповая политика», открыть ее можно следующим образом, нажимаем сочетание клавиш WIN+R и в поле выполнить набираем gpedit.msc и нажимаем Enter или заходим в пуск выполнить и набираем gpedit.msc и нажимаем Enter. После чего у нас появиться программа редактор реестра «Редактор локальной групповой политики».
После чего у нас появиться программа редактор реестра «Редактор локальной групповой политики».
В левой части окна «Редактор локальной групповой политики» идем по следующему пути Конфигурация компьютера ‐> Административные шаблоны ‐> Система -> Вход в систему после чего в правой части окна нам нужно включить политику «Выполнять эти программы при входе в систему». Для этого нажмите дважды левой клавишей мыши на данную политику и выберете пункт включить. Данный параметр политики задает дополнительные программы или документы, которые Windows запускает автоматически при входе пользователя в систему.
После чего как мы включили политику «Выполнять эти программы при входе в систему» и нажали клавишу «Применить», мы можем вносить программы, которые будут автоматически запускаться, нажав кнопку «Показать» и указываем путь к программе, которую хотим автоматически запустить при старте Windows.
При этом в системном реестре в разделе [HKEY_LOCAL_MACHINE\SOFTWARE\Microsoft\Windows\CurrentVersion\policies] создается подраздел \Explorer\Run с ключами добавленных программ.
Аналогично задается автозапуск Windows можно задать для текущего пользователе, по следующему пути по следующему пути Конфигурация пользователя ‐> Административные шаблоны ‐> Система -> Вход , а в реестре раздел [HKEY_CURRENT_USER\Software\Microsoft\Windows\CurrentVersion\Policies\Explorer\Run].
- Автозагрузка Windows, настройка планировщика задач
Для это открываем оснастку «Планировщика задач», открыть ее можно следующим образом, нажимаем сочетание клавиш WIN+R и в поле выполнить набираем taskschd.msc и нажимаем Enter или заходим в пуск выполнить и набираем taskschd.msc и нажимаем Enter. После чего у нас появиться программа редактор реестра «Планировщика задач».
После чего у нас появиться программа редактор реестра «Планировщика задач».
Чтобы добавить новое задание, нужно из меню «Действия» выбрать пункт «Создать простую задачу». Дальше действуем по следующему плану:
- Вводим новое имя, и нажимаем кнопку Далее;
- Выбираем пункт «При входе в Windows» -> Далее;
- Выбираем пункт «Запустить программу» -> Далее;
- Через обзор выбираем программу -> Далее;
- Готово.
- Автозагрузка Windows, настройка конфигурации системы
Для это открываем оснастку «Конфигурация Системы», открыть ее можно следующим образом, нажимаем сочетание клавиш WIN+R и в поле выполнить набираем msconfig и нажимаем Enter или заходим в пуск выполнить и набираем msconfig и нажимаем Enter. После чего у нас появиться программа редактор реестра «Редактор локальной групповой политики». Здесь необходимо перейти во вкладку «Автозагрузка» и убрать галочки с программ, которые вы не хотите видеть в автозагрузке. Далее нажать «ОК» и перезагрузить компьютер.
Далее нажать «ОК» и перезагрузить компьютер.
Заключение
Надеюсь что данная статья поможет вам в настройке автозагрузки Windows.
Советы по Windows 10 — Управление папкой автозагрузки
Windows автоматически запускает множество программ и служб во время загрузки. Вы можете включить / отключить Службы, и вы можете «нарушить» установку, сделав это. Мы не собираемся сегодня углубляться в эту темную трещину. То, о чем мы будем говорить, — это все те части программного обеспечения, которые запускаются во время загрузки. В этой статье Quick Tips будет обсуждаться диспетчер задач и то, как включить / отключить это программное обеспечение, где его найти и следует ли вам это или нет.
Диспетчер задач
Встроенный диспетчер задач содержит большой объем информации о вашем компьютере. Он сообщит вам, какие процессы запущены и сколько ресурсов каждый из них использует. Есть также информативные вкладки с информацией о производительности, истории приложений и т. Д. Вкладка, которая нас интересует сегодня, — это вкладка «Автозагрузка».
Д. Вкладка, которая нас интересует сегодня, — это вкладка «Автозагрузка».
Чтобы открыть диспетчер задач:
- Используйте клавишу Windows + X
- В меню выберите Диспетчер задач
- В диспетчере задач щелкните вкладку Запуск
Это должно привести вас здесь:
Примечание : Вы можете щелкнуть изображения в этой статье для облегчения чтения.
Примечание : Если вы не видите всю эту информацию, нажмите кнопку «Подробнее» в нижнем левом углу.
Столбцы
Некоторые из вас заметили, что есть пара столбцов (Тип запуска и Командная строка), которые вы могли не видеть. Вы можете добавлять / удалять столбцы в диспетчере задач, щелкнув правой кнопкой мыши заголовок любого столбца и выбрав те, которые вы хотите увидеть:
Тип запуска — мне это нравится, потому что он сообщает мне, запускается ли программное обеспечение через параметр реестра или запускается из папки автозагрузки.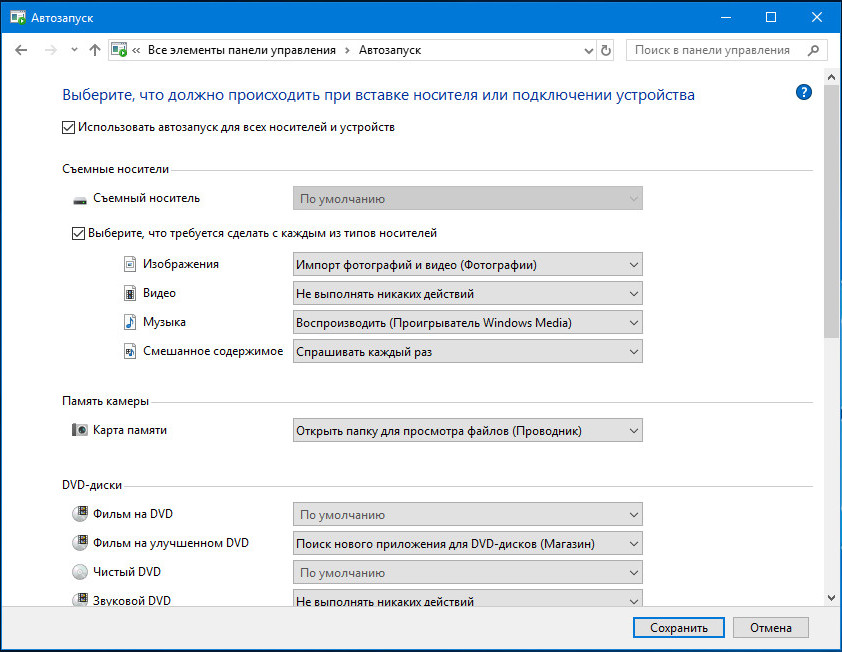 Если он использует реестр, то эта конкретная программа, вероятно, была настроена таким образом либо вручную через систему меню, либо тайно самой программой. На верхнем изображении вы можете увидеть два незаметных предмета: updatechecker и Steam.
Если он использует реестр, то эта конкретная программа, вероятно, была настроена таким образом либо вручную через систему меню, либо тайно самой программой. На верхнем изображении вы можете увидеть два незаметных предмета: updatechecker и Steam.
Updatechecker проверяет наличие обновлений, очевидно, для MiniTool Partition Wizard. И Steam говорит сам за себя. Что ж, вопреки распространенному мнению, я не играю в игры весь день и хочу, чтобы Steam запускался только тогда, когда я решил это сделать. Точно так же мне не нужно и я не хочу, чтобы небольшая коммунальная служба звонила домой весь день каждый день.Они оба инвалиды по этим причинам.
А Кортана? Мне нужно объяснять?
Командная строка — это удобно, когда вы не узнаете название программы. «Updatechecker» — хороший пример. Это может быть что угодно! Вредоносное ПО? Кто знает…
Включение / отключение программного обеспечения в диспетчере задач
Выберите вызывающую ошибку программу и нажмите кнопку «Включить» (или «Отключить») в правом нижнем углу окна. Нет ничего проще.
Нет ничего проще.
Расположение папок автозагрузки
В системе Windows есть две папки автозагрузки:
Примечание : Замените
Проводник с быстрым доступом
Для быстрого доступа к этим папкам в проводнике:
- Текущий пользователь — , клавиша Windows + R и тип оболочки : запуск
- Все пользователи — Клавиша Windows + R и введите оболочку : общий запуск
В любом случае проводник запускается с отображением соответствующей папки.
Добавление / удаление программы из папки автозагрузки
Некоторые программы не позволяют запускать во время загрузки в своих меню.Время от времени я сталкивался с этой проблемой с некоторыми портативными программами. Это легко исправить.
Просто создайте ссылку на эту программу на рабочем столе, или вы можете создать ее прямо в папке автозагрузки, если на то пошло. Если вы создадите его на рабочем столе (или где-то еще), скопируйте его в папку «Автозагрузка», и он автоматически запустится при следующей загрузке Windows.
Если вы создадите его на рабочем столе (или где-то еще), скопируйте его в папку «Автозагрузка», и он автоматически запустится при следующей загрузке Windows.
Чтобы удалить программу, просто удалите ссылку в папке «Автозагрузка». Вы должны попытаться отключить как можно больше.Windows будет загружаться быстрее, и вы можете даже ощутить улучшение общей отзывчивости компьютера.
Примечание : Я предпочитаю использовать диспетчер задач для отключения этих программ. Он отображает больше программ, чем вы найдете в папке «Автозагрузка». Как, например, хитрые в Реестре. Обратите внимание, что отключение программы автозагрузки не приводит к удалению ссылки из папки.
Что следует и чего нельзя включать
Это довольно простое решение.Если есть программа или утилита, которую вы используете постоянно, то было бы неплохо, если бы они запустились вместе с Windows. Сторонний менеджер буфера обмена будет хорошим примером.
Многие программы настраиваются на автоматический запуск во время загрузки, и это может обернуться пустой тратой системных ресурсов, если вы используете их нечасто. Эти типы программ должны быть настроены для запуска тогда и только тогда, когда они вам нужны. Если ваше программное обеспечение предлагает выбор в одном из своих меню, отключите его там.В противном случае диспетчер задач упрощает работу.
Эти типы программ должны быть настроены для запуска тогда и только тогда, когда они вам нужны. Если ваше программное обеспечение предлагает выбор в одном из своих меню, отключите его там.В противном случае диспетчер задач упрощает работу.
Как всегда, если у вас есть полезные предложения, комментарии или вопросы, поделитесь ими с нами,
Richard
—
Как управлять запускаемыми приложениями в Windows 10
Чем больше приложений вы установите в Windows 10, тем больше времени потребуется для запуска операционной системы. Это связано с тем, что многие приложения загружаются при запуске и замедляют процесс запуска. В этом посте объясняется ряд основных способов управления запускаемыми приложениями в Windows 10.
В Windows 10 вы можете управлять параметрами запуска как для приложений Магазина, так и для классических (настольных) приложений. Мы рассмотрим оба метода.
Популярным методом управления запускаемыми приложениями является приложение «Диспетчер задач». Начнем с этого.
Начнем с этого.
Управление запуском приложений в Windows 10
- Откройте диспетчер задач. Вы можете нажать клавиши Ctrl + Shit + Esc или щелкнуть правой кнопкой мыши панель задач.
- В диспетчере задач нажмите «Подробнее», чтобы переключиться в расширенный вид.
- Перейдите на вкладку «Автозагрузка».
- Щелкните правой кнопкой мыши нужную запись приложения и выберите «Отключить» в контекстном меню. Это остановит запуск выбранного приложения с Windows.
- Чтобы включить отключенное приложение при запуске, щелкните его правой кнопкой мыши и выберите «Включить» в контекстном меню.
Вы можете напрямую открыть приложение «Автозагрузка» диспетчера задач. Прочтите этот пост:
Ярлык для прямого открытия вкладки запуска диспетчера задач
Диспетчер задач показывает записи запуска как для ОС, так и для текущего пользователя.Записи автозагрузки обычно хранятся в двух местах — в реестре и в папке «Автозагрузка».
Папка «Автозагрузка» — удобный способ быстро добавлять или удалять приложения из автозагрузки. В Windows 10.
есть две папки автозагрузки.Папка автозагрузки текущего пользователя находится под
C: \ Users \ ваше имя профиля пользователя \ AppData \ Roaming \ Microsoft \ Windows \ Start Menu \ Programs \ Startup
Ярлыки, расположенные здесь, будут запускать приложения автоматически только для текущего пользователя.
Также есть системная папка автозагрузки. Его можно найти по следующему адресу:
C: \ ProgramData \ Microsoft \ Windows \ Меню "Пуск \ Программы \ Автозагрузка"
Ярлыки, размещенные здесь, будут запускаться автоматически для каждого пользователя.
Добавление или удаление приложений из папки автозагрузки
- Нажмите клавиши Win + R и введите в текстовое поле Выполнить:
оболочка: Запуск. - Нажмите клавишу Enter.
- File Explorer откроется прямо в папке автозагрузки.

- Поместите сюда ярлыки для приложений, которые должны запускаться автоматически с ОС.
- Удалите нужные ярлыки, чтобы удалить их приложения из автозагрузки.
Примечание. Оболочка : запуск — это специальная команда оболочки, доступная в Windows 10. Она открывает папку автозагрузки для текущего пользователя. Обратитесь к полному списку команд оболочки, чтобы узнать о них больше.
Чтобы быстро открыть системную папку автозагрузки, используйте команду оболочки shell: Common Startup .
Теперь давайте посмотрим, как управлять запускаемыми приложениями с помощью реестра.
Добавление или удаление приложений из реестра
Во-первых, давайте посмотрим, как добавлять или удалять приложения для текущего пользователя.
- Откройте редактор реестра.
- Перейдите к следующему ключу:
HKEY_CURRENT_USER \ Software \ Microsoft \ Windows \ CurrentVersion \ Run
- Здесь вы увидите записи запуска для текущего пользователя.
 Чтобы удалить запись, щелкните ее строку правой кнопкой мыши и выберите в меню «Удалить».
Чтобы удалить запись, щелкните ее строку правой кнопкой мыши и выберите в меню «Удалить». - Чтобы добавить новые записи запуска, создайте новое строковое значение с любым именем, которое вы хотите, и установите для его значения данных полный путь к исполняемому файлу, который вы хотите загрузить при запуске.
Как управлять запускаемыми приложениями в Реестре для всех пользователей
Что касается случая всех пользователей, вам необходимо выполнить модификации, описанные выше, под следующим ключом реестра:
HKEY_LOCAL_MACHINE \ SOFTWARE \ Microsoft \ Windows \ CurrentVersion \ Run
Здесь вам нужно создать или удалить строковые значения для каждого приложения.Опять же, имя значения может быть любым, но данные значения должны содержать полный путь к EXE-файлу приложения, которое вы хотите запускать при запуске.
Управление параметрами запуска для приложений магазина
Начиная с Windows 10 build 17017, в настройках есть специальная страница для управления запускаемыми приложениями. Вы можете найти его в разделе «Настройки» — «Приложения» — «Автозагрузка».
Вы можете найти его в разделе «Настройки» — «Приложения» — «Автозагрузка».
Используйте переключатели рядом с названиями приложений, чтобы разрешить или запретить запуск приложений Магазина с операционной системой.
Автор: Команда MFTNEXT
Проект MSFTNEXT — это небольшая группа авторов, которые любят работать с новейшими технологиями и гаджетами. Будучи страстными блоггерами Windows, мы рады помочь другим исправить их системные проблемы. Просмотреть все сообщения команды MFTNEXT
Как отключить подхват с того места, где я остановился? — Mvorganizing.org
Как отключить подхват с того места, где я остановился?
Здесь вы найдете клавишу «продолжить с того места, где вы остановились».Если вы удалите ключ, он будет работать только временно. Ключ создается автоматически, поэтому при следующей перезагрузке компьютера он появится снова. Чтобы отключить его, щелкните правой кнопкой мыши «Местоположение чтения» и выберите «Разрешения» из раскрывающегося меню.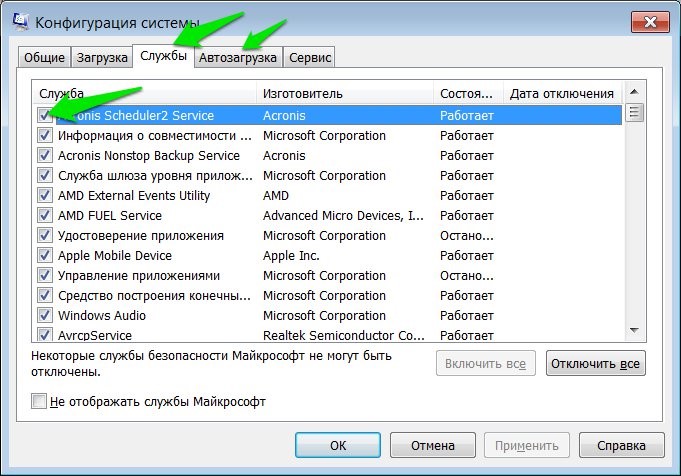
Как включить продолжение работы с того места, на котором вы остановились, в Microsoft Office?
Как только вы откроете документ, нажмите SHIFT-F5. Функция Word «Назад» вернет вас к последней редакции. (Фактически, если вы нажмете Shift-F5 несколько раз, вы перейдете к четырем последним изменениям.)
Как мне избавиться от возобновления Windows 10?
Как запретить Windows 10 повторно открывать приложения. Чтобы изменить этот параметр, перейдите в «Настройки»> «Учетные записи»> «Параметры входа». Прокрутите вниз до раздела «Перезапуск приложений» и установите для параметра «Автоматически сохранять перезапускаемые приложения при выходе из системы и перезапускать их после входа» значение «Выкл.».
Как отключить добро пожаловать обратно в Word?
Затем выполните следующие действия:
- Щелкните правой кнопкой мыши по ключу данных о местах чтения.
- Выберите параметр «Разрешения» в контекстном меню.
- Вверху диалогового окна щелкните пользователя СИСТЕМА.

- В области «Разрешения» внизу диалогового окна установите флажок «Запретить» справа от строки «Полный доступ».
- Нажмите кнопку Применить.
Как избавиться от «Добро пожаловать в Office» на Mac?
Выберите «Завершить процесс» в меню «Вид» или нажмите кнопку «Завершить принудительно» на панели инструментов окна «Монитор активности».Если вы не можете переключиться с неотвечающего приложения, нажмите Command-Option-Shift-Esc в течение трех секунд, чтобы заставить его закрыть. Эта комбинация клавиш указывает OS X принудительно закрыть самое переднее приложение.
Как отключить автоматический запуск приложений в Windows?
Все, что вам нужно сделать, это открыть диспетчер задач, щелкнув правой кнопкой мыши на панели задач или используя сочетание клавиш CTRL + SHIFT + ESC, нажав «Подробнее», переключившись на вкладку «Автозагрузка» и нажав кнопку «Отключить». Это действительно так просто.
Как выключить программы при запуске?
На большинстве компьютеров с Windows вы можете получить доступ к диспетчеру задач, нажав Ctrl + Shift + Esc, а затем щелкнув вкладку «Автозагрузка». Выберите любую программу в списке и нажмите кнопку «Отключить», если вы не хотите, чтобы она запускалась при запуске.
Выберите любую программу в списке и нажмите кнопку «Отключить», если вы не хотите, чтобы она запускалась при запуске.
Какие автозагрузочные программы можно отключить Windows 10?
Часто используемые программы и службы запуска
- iTunes Helper. Если у вас есть «iDevice» (iPod, iPhone и т. Д.), Этот процесс автоматически запустит iTunes, когда устройство подключено к компьютеру.
- QuickTime.
- Apple Push.
- Adobe Reader.
- Skype.
- Google Chrome.
- Веб-помощник Spotify.
- CyberLink YouCam.
Как отключить автозагрузку программ в Windows 7?
Как отключить программы автозагрузки в Windows 7 и Vista
- Щелкните сферу меню «Пуск», затем в поле поиска введите MSConfig и нажмите Enter или щелкните ссылку программы msconfig.exe.
- В инструменте «Конфигурация системы» перейдите на вкладку «Запуск», а затем снимите флажки напротив программ, запуск которых при запуске Windows не требуется.

Как изменить, какие программы запускаются при запуске Windows 7?
Откройте панель управления запускаемыми приложениями. Откройте меню запуска Windows и введите «MSCONFIG». Когда вы нажимаете Enter, открывается консоль конфигурации системы. Затем щелкните вкладку «Автозагрузка», на которой будут отображены некоторые программы, которые можно включить или отключить для запуска.
Какие программы автозагрузки следует отключить?
Почему следует отключать запускаемые программы. Это могут быть программы чата, приложения для загрузки файлов, инструменты безопасности, аппаратные утилиты или многие другие типы программ.
Как управлять запускаемыми программами в Windows?
Нажмите кнопку «Пуск», затем выберите «Настройки»> «Приложения»> «Запуск». Убедитесь, что все приложения, которые вы хотите запускать при запуске, включены. Если вы не видите параметр «Запуск» в настройках, щелкните правой кнопкой мыши кнопку «Пуск», выберите «Диспетчер задач», затем перейдите на вкладку «Запуск».
Где находится папка автозагрузки в Windows 7?
В Windows 7 к папке «Автозагрузка» легко получить доступ из меню «Пуск». Когда вы щелкните значок Windows, а затем «Все программы», вы увидите папку «Автозагрузка».
Как добавить программы в автозагрузку?
Добавить приложение для автоматического запуска при запуске в Windows 10
- Нажмите кнопку «Пуск» и прокрутите, чтобы найти приложение, которое нужно запускать при запуске.
- Щелкните приложение правой кнопкой мыши, выберите «Еще», а затем выберите «Открыть расположение файла».
- Открыв папку с файлом, нажмите клавишу с логотипом Windows + R, введите shell: startup, затем нажмите OK.
Как попасть в папку автозагрузки?
Чтобы открыть папку «Автозагрузка» в Windows 10, откройте окно «Выполнить» и: Введите shell: startup и нажмите Enter, чтобы открыть папку «Автозагрузка текущих пользователей».Введите shell: common startup и нажмите Enter, чтобы открыть папку «Автозагрузка всех пользователей».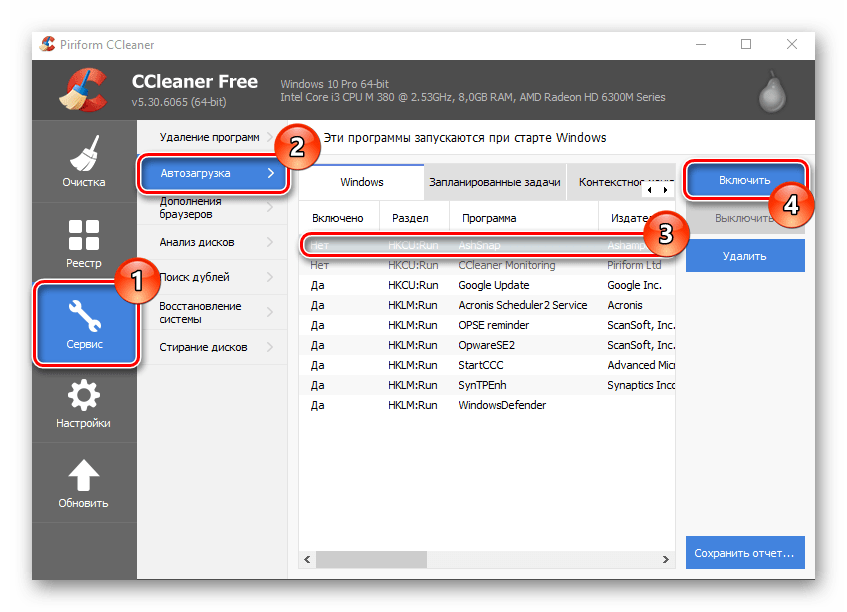
Где находятся файлы запуска в Windows 10?
Доступ к папке автозагрузки Windows 10
- Папка запуска для всех пользователей находится по следующему пути: C: \ ProgramData \ Microsoft \ Windows \ Start Menu \ Programs \ StartUp.
- Текущая папка запуска пользователя находится здесь: C: \ Users \ [Имя пользователя] \ AppData \ Roaming \ Microsoft \ Windows \ Start Menu \ Programs \ Startup.
Есть ли в Windows 10 папка автозагрузки?
Начиная с версии 8.1 и выше, включая Windows 10, вы можете получить доступ к папке автозагрузки только из личных файлов пользователя. В дополнение к вашей личной папке автозагрузки существует также папка автозагрузки All Users. Приложения в этой папке запускаются автоматически, когда все пользователи входят в систему.
Как мне добавлять программы в меню «Пуск» в Windows 10?
Чтобы добавить программы или приложения в меню «Пуск», выполните следующие действия:
- Нажмите кнопку «Пуск», а затем щелкните слова «Все приложения» в нижнем левом углу меню.

- Щелкните правой кнопкой мыши элемент, который должен появиться в меню «Пуск»; затем выберите «Закрепить в начале».
- На рабочем столе щелкните нужные элементы правой кнопкой мыши и выберите «Прикрепить к началу».
Как сделать так, чтобы программы отображались в меню «Пуск»?
Все ваши приложения в Windows 10
- Чтобы просмотреть список своих приложений, выберите «Пуск» и прокрутите алфавитный список.
- Чтобы выбрать, отображать ли в настройках меню «Пуск» все ваши приложения или только наиболее часто используемые, выберите «Пуск»> «Настройка»> «Персонализация»> «Пуск» и настройте каждый параметр, который нужно изменить.
Как очистить меню «Пуск» в Windows 10?
Лучше всего удалить эти приложения. В поле поиска начните вводить «добавить», и появится опция «Добавить или удалить программы». Щелкните по нему. Прокрутите вниз до вызывающего ошибку приложения, щелкните его, а затем нажмите Удалить.
Как приколоть то для начала?
Закрепление и открепление приложений в меню «Пуск»
- Откройте меню «Пуск», затем найдите в списке приложение, которое хотите закрепить, или выполните поиск, введя имя приложения в поле поиска.
- Нажмите и удерживайте (или щелкните правой кнопкой мыши) приложение, затем выберите «Прикрепить к началу».
- Чтобы открепить приложение, выберите «Открепить от начала».
Что происходит, когда вы фиксируете начало?
Закрепление программы в Windows 10 означает, что ярлык для нее всегда будет под рукой. Это удобно, если у вас есть обычные программы, которые вы хотите открыть, не ища их или не прокручивая список всех приложений. Чтобы закрепить ярлык в меню «Пуск», выберите «Пуск» (шар Windows) и выберите «Все приложения».
Какая у меня панель задач?
Панель задач — это элемент операционной системы, расположенный в нижней части экрана. Он позволяет находить и запускать программы через Пуск и меню Пуск или просматривать любую открытую в данный момент программу.
В чем разница между закреплением на панели задач и закреплением на панели задач?
Первое — это стартовое окно, которое появляется, когда вы нажимаете кнопку «Пуск» в нижнем левом углу экрана. Вторая — это панель задач, которая представляет собой горизонтальную полосу, которая проходит вдоль всей нижней части экрана.
Что происходит, когда вы фиксируете встречу в Google?
Что происходит, когда вы прикрепляете кого-то к Google Meet. В тот момент, когда вы закрепляете кого-то в Google Meet, независимо от того, кто говорит и как настроен ваш дизайн плитки Meet, закрепленный вами человек будет единственным, у кого видео вывод вы сможете увидеть. Это правило применяется даже тогда, когда вы решаете прикрепить себя.
Что означает открепить от начала?
Если вы щелкните правой кнопкой мыши элемент, который находится в списке контактов меню «Пуск» (либо щелкнув его правой кнопкой мыши в самом списке контактов, либо щелкнув правой кнопкой мыши оригинал), одним из вариантов будет «Открепить от меню« Пуск ». ».Один удаляет его из списка контактов, а другой удаляет его из списка «наиболее часто используемых программ».
».Один удаляет его из списка контактов, а другой удаляет его из списка «наиболее часто используемых программ».
Что значит закрепить что-то на вашем компьютере?
Закрепление — это функция, которая дает возможность закреплять настройки, приложения, файлы и программы в меню «Пуск».
На какой панели Windows можно закрепить программу?
Закрепление приложений и папок на рабочем столе или на панели задач
- Нажмите и удерживайте (или щелкните правой кнопкой мыши) приложение, а затем выберите «Еще»> «Закрепить на панели задач».
- Если приложение уже открыто на рабочем столе, нажмите и удерживайте (или щелкните правой кнопкой мыши) кнопку панели задач приложения, а затем выберите «Закрепить на панели задач».
Как закрепить компьютер на панели задач?
Перейдите на вкладку «Ярлык» и щелкните «Изменить значок». В папке с файлом значка введите следующее и найдите значок «Этот компьютер». Выберите это. Наконец, щелкните правой кнопкой мыши ярлык на рабочем столе и выберите «Закрепить на панели задач» в контекстном меню.
Как открепить что-нибудь?
Чтобы открепить экран:
- Навигация с помощью жестов: смахните вверх и удерживайте.
- 2-кнопочная навигация: нажмите и удерживайте «Назад» и «Домой».
- 3-кнопочная навигация: нажмите и удерживайте Назад и Обзор.
Как отключить программы автозагрузки Windows
Когда вы запускаете компьютер, загружается не только Windows. Например, вы могли заметить значки в области уведомлений (также известной как системный трей) в правой части панели задач. Эти значки часто представляют программы, которые запускаются при запуске системы.Вы также могли видеть, что определенные программы, такие как программное обеспечение для синхронизации вашего телефона или MP3-плеера, запускались вместе с Windows. Кроме того, некоторые приложения начинают тихо работать в фоновом режиме каждый раз при загрузке ПК.
Все эти автоматически открывающиеся программы потребляют системную память и могут снизить производительность. К счастью, управлять запускаемыми программами несложно; Сделав несколько шагов, вы сможете узнать, что работает на вашем компьютере, и отключить ненужные элементы.
К счастью, управлять запускаемыми программами несложно; Сделав несколько шагов, вы сможете узнать, что работает на вашем компьютере, и отключить ненужные элементы.
Метод 1. Непосредственная настройка программы
Если вы заметили, что программа запускается автоматически, и хотите, чтобы это поведение прекратилось, иногда самым простым решением является непосредственное изучение настроек программы.
1. Откройте программу.
2. Найдите панель настроек. Обычно он доступен в меню «Настройки», «Настройки», «Параметры» или «Инструменты».
3. Найдите возможность отключить запуск программы при запуске.Язык для этого типа опции варьируется, но его будет легко найти, если он существует.
При перезагрузке компьютера программа больше не запускается. Вы по-прежнему сможете запустить его вручную, поэтому не бойтесь, если приложение спросит вас, уверены ли вы, что хотите отключить его автоматический запуск.
Метод 2: Используйте служебную программу настройки системы (MSConfig)
Вы можете использовать msconfig.exe для изменения элементов автозагрузки Windows. Утилита настройки системы, также называемая MSConfig, является полезным инструментом для понимания и управления программами автозагрузки.Microsoft намеревается, что MSConfig будет действовать в первую очередь как средство устранения неполадок, но его простой и мощный интерфейс делает его также хорошим вариантом для управления запуском.
1. Откройте меню «Пуск» и введите msconfig в поле поиска.
2. Щелкните результат поиска msconfig . Утилита откроется в новом окне.
3. Щелкните вкладку Запуск . Вы увидите список программ, которые запускаются при запуске вашего компьютера.
4. Чтобы программа не запускалась автоматически при загрузке ПК, снимите флажок рядом с ее записью.
5. Когда вы закончите отмену выбора элементов автозагрузки, щелкните OK . Если вы внесли какие-либо изменения, вам будет предложено перезагрузить компьютер. Необязательно перезапускать его немедленно, но изменения не вступят в силу, пока вы это не сделаете.
Когда вы перезагрузите компьютер, MSConfig предупредит вас об изменениях. Во всплывающем окне установите флажок рядом с Не показывать это сообщение или запускайте служебную программу настройки системы при запуске Windows и нажмите ОК , чтобы предотвратить появление предупреждений в будущем.Вы всегда можете вернуться в MSConfig, чтобы отменить изменения или внести дополнительные настройки.
Предупреждение
Будьте осторожны при отключении элементов в MSConfig. Многие записи имеют названия, которые не требуют пояснений. Изучите каждую запись, прежде чем снимать флажок; используйте Интернет для поиска имени записи и получения представления о ее функциях.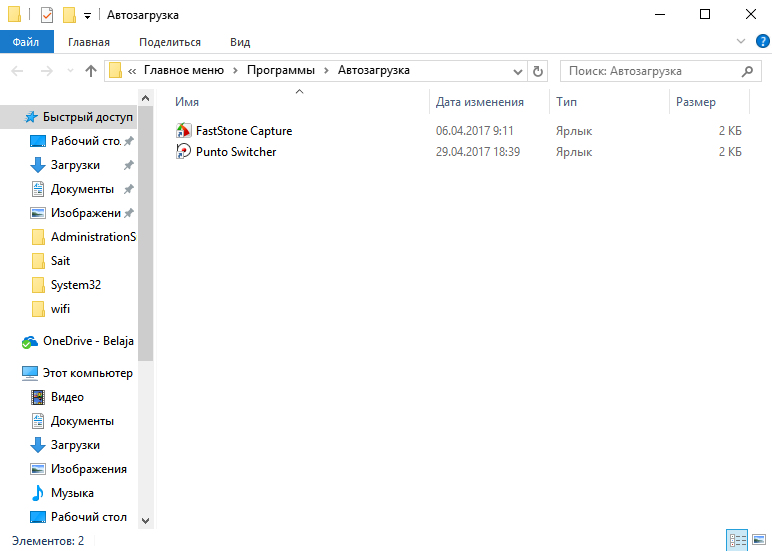 Не выполняя домашнюю работу, вы можете в конечном итоге отключить важное приложение, например, антивирусную программу.
Не выполняя домашнюю работу, вы можете в конечном итоге отключить важное приложение, например, антивирусную программу.
Другие методы
В Windows или в сторонних приложениях вы можете найти больше способов управления запускаемыми программами.Например, Microsoft в настоящее время рекомендует утилиту Autoruns, которая более продвинута, чем MSConfig. Два вышеуказанных метода должны соответствовать вашим потребностям, но если вам интересно, вы можете изучить другие варианты.
Параметры Windows 10 получают возможность управления запуском
Пока Microsoft готовится выпустить обновление Windows 10 Fall Creators Update для устройств с Windows 10 по всему миру на следующей неделе, работа над следующей версией Windows 10 началась уже некоторое время назад.
Новая сборка Windows 10 Insider Preview Build 17017 уже содержит некоторые новые функции, которые, вероятно, появятся в первом обновлении функций Windows 10 в 2018 году (например, версия 1803, поскольку Microsoft планирует выпускать обновления функций в марте и сентябре каждого года для операционная система).
Большинство новых функций сборки связаны с Кортаной, цифровым помощником, который Microsoft улучшает с каждой версией операционной системы. Одна из функций, Cortana Collections, в настоящее время доступна только пользователям EN-US. Он дает вам возможность составлять списки вещей, которые вам нравятся, например, фильмов для просмотра, рецептов, которые нужно сохранить, или предметов для покупок.
Microsoft продолжает свои усилия по перемещению всех предпочтений и параметров в приложение «Настройки». Миграция заняла очень много времени, учитывая, что пользователям Windows 10 приходилось жить с двумя основными центрами конфигурации (Панель управления и Настройки) для Windows 10 с момента официального выпуска.
Windows 10: запуск в настройках Возможность управления запускаемыми приложениями — недавнее дополнение к приложению настроек Windows 10. Возможно, вы помните, что Microsoft переместила параметр для управления программами запуска из msconfig в диспетчер задач, когда выпустила Windows 8, и сохранила его в Windows 10.
Новый параметр запуска в разделе «Параметры» воспроизводит эту функциональность. Это означает, что вы получаете тот же список запускаемых программ, взятых из тех же мест автозапуска, что и в диспетчере задач.
Параметр для управления запускаемыми программами в диспетчере задач все еще существует, но неясно, останется ли это вариантом.
Вы можете получить доступ к новой опции управления в приложении «Настройки» в разделе «Приложения»> «Запуск». Здесь перечислены все программы или приложения автозапуска. Рядом с ним находится переключатель, позволяющий включить или выключить его, а также есть указание на то, какое влияние он оказывает на запуск системы.
В списке мало информации по каждому приложению.Хотя вы получаете имя и компанию, вы не получаете информацию о пути, что означает, что вы никогда не можете быть уверены, является ли запись законной или нет.
Программа, такая как Autoruns, предлагает больше — намного больше — информации, и вам рекомендуется использовать ее вместо этого.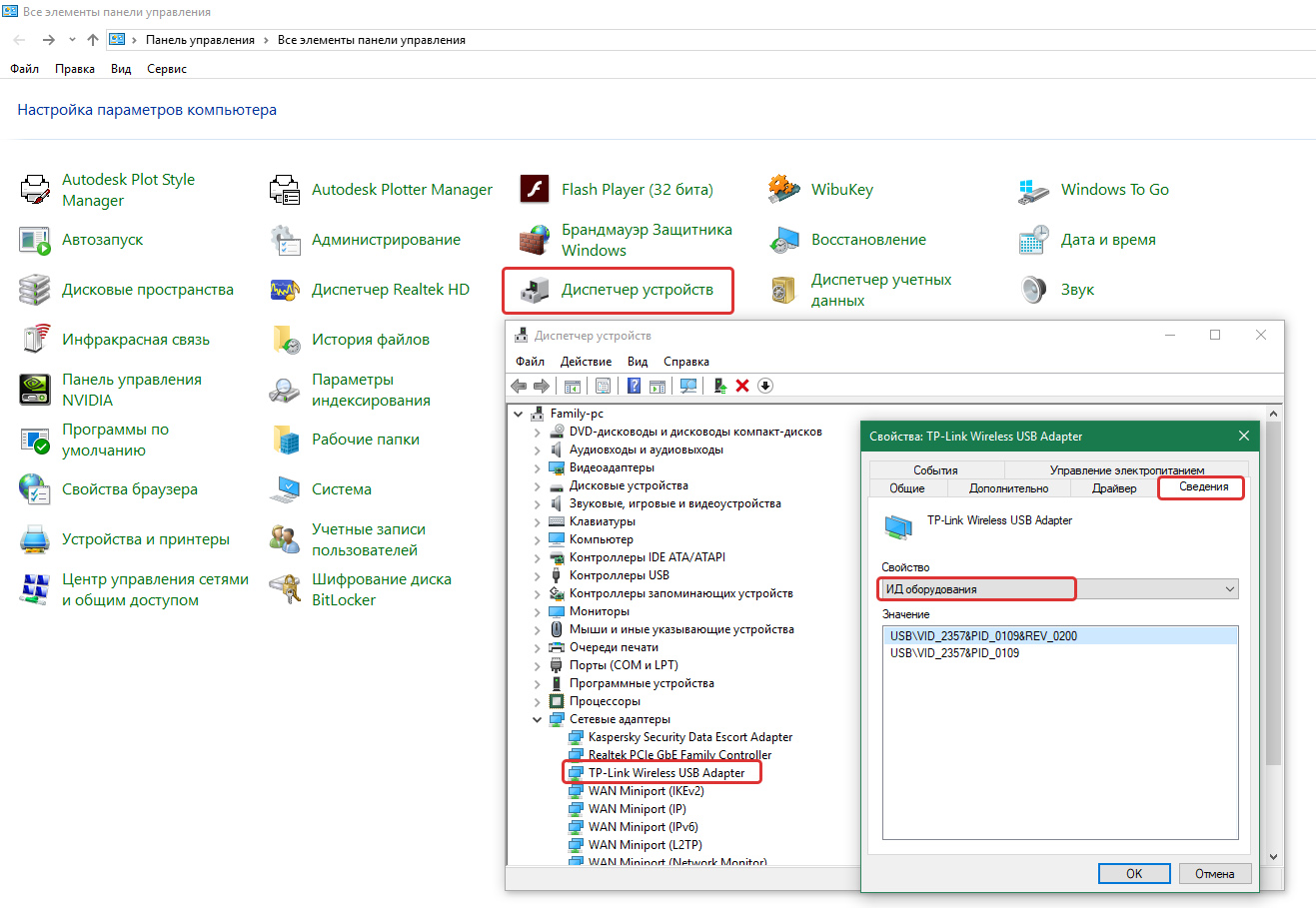
Сводка
Название статьи
Параметры Windows 10 получают параметр управления запуском
Описание
Microsoft добавила параметр для управления запускаемыми программами и приложениями Windows 10 в приложение Параметры Windows 10 в последних сборках Insider.
Автор
Мартин Бринкманн
Издатель
Ghacks Technology News
Logo
РекламаКак управлять программами запуска в Windows 10
Какой бы быстрой и отзывчивой ни была ваша операционная система, со временем она начинает замедляться. Процесс загрузки замедляется, потому что со временем многие программы добавляются в список автоматически запускаемых программ. Программы автозагрузки — это программы, которые автоматически запускаются при включении или загрузке компьютера.Всегда полезно отключать ненужные приложения. Это не только ускорит время запуска, но и ваша ОС будет использовать меньше ресурсов. Windows 10 предлагает вам возможность управлять запускаемыми программами или приложениями.
Чтобы открыть список запускаемых программ, нажмите кнопку « Start» , а затем выберите « Settings> Apps> Startup .» Затем вы увидите полный список приложений, которые настроены для запуска при входе в систему. Здесь каждое приложение содержит дополнительную информацию, которая показывает влияние, которое оно оказывает на время запуска вашей системы.Это просто показатель того, сколько времени требуется приложению для запуска. Чтобы отключить определенную программу, просто переключите ее на « Off » в списке. Если вы хотите снова включить программу запуска, все, что вам нужно сделать, это вернуть переключатель в положение « на ».
В Windows 10 есть еще один способ управления программами, запускаемыми при запуске. Вам нужно щелкнуть правой кнопкой мыши кнопку «Пуск» или просто щелкнуть любое свободное место на панели задач. Вы получите коробку с несколькими вариантами. В этом поле выберите « Диспетчер задач . ‘На вашем экране откроется окно диспетчера задач. В этом окне выберите вкладку « Startup », а затем нажмите « More Details ». Затем вы увидите полный список включенных запускаемых программ. Вы можете отключить или включить те, которые хотите, просто щелкнув имя правой кнопкой мыши.
‘На вашем экране откроется окно диспетчера задач. В этом окне выберите вкладку « Startup », а затем нажмите « More Details ». Затем вы увидите полный список включенных запускаемых программ. Вы можете отключить или включить те, которые хотите, просто щелкнув имя правой кнопкой мыши.
Вместо использования встроенных методов, описанных выше, вы также можете использовать некоторые сторонние приложения для управления программами запуска.Доступно огромное количество программ, которые помогут вам управлять программами запуска вашей системы. Ниже приведены два приложения, которые просты в использовании, они включают расширенные функции и, что самое главное, бесплатны.
SysInternals Автозапуск Отличная утилита для Windows (32- и 64-разрядная версии). Операционная система предоставляет вам список программ, которые настроены для запуска во время загрузки системы или входа в систему. Он сообщает о расширениях оболочки проводника, панелях инструментов, вспомогательных объектах браузера, уведомлениях о входе в систему Win, автозапуске служб и многом другом.
Он сообщает о расширениях оболочки проводника, панелях инструментов, вспомогательных объектах браузера, уведомлениях о входе в систему Win, автозапуске служб и многом другом.
Вы можете скачать его отсюда:
Скачать SysInternals Autoruns
Autorun Organizer — удобный бесплатный менеджер автозагрузки. Наряду с управлением запускаемыми приложениями это программное обеспечение ускоряет запуск и производительность Windows. Он также показывает диаграмму загрузки. Он совместим со всеми версиями Windows от XP до 10.
Вы можете скачать его отсюда:
Скачать Autorun Organizer
Узнайте больше об инструментах для управления запускаемыми программами в нашем разделе Startup Management .
Удалить неизвестную программу приложения из автозагрузки в диспетчере задач?
В Windows 10 вкладка «Автозагрузка» используется для управления приложениями, которые запускаются при запуске.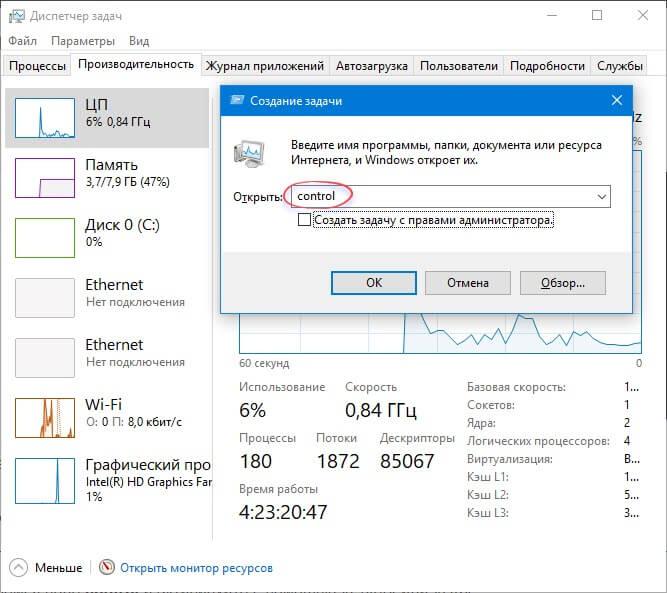 Вы можете открыть диспетчер задач и выбрать вкладку запуска, чтобы увидеть программы, которые запускаются после загрузки системы. Вы можете легко управлять запускаемыми приложениями с помощью вкладки автозагрузки диспетчера задач. Подобно тому, как вы можете отключать или включать приложения, вы можете видеть свойства приложения и расположение файла. Многие пользователи сообщили, что они заметили программу «Неизвестное приложение» с названием «Программа» на вкладке «Автозагрузка».В этой статье мы увидим, что такое неизвестная программа-приложение и как удалить неизвестную программу-приложение из автозагрузки.
Вы можете открыть диспетчер задач и выбрать вкладку запуска, чтобы увидеть программы, которые запускаются после загрузки системы. Вы можете легко управлять запускаемыми приложениями с помощью вкладки автозагрузки диспетчера задач. Подобно тому, как вы можете отключать или включать приложения, вы можете видеть свойства приложения и расположение файла. Многие пользователи сообщили, что они заметили программу «Неизвестное приложение» с названием «Программа» на вкладке «Автозагрузка».В этой статье мы увидим, что такое неизвестная программа-приложение и как удалить неизвестную программу-приложение из автозагрузки.
Неизвестные записи программы в основном вызваны поврежденными записями ключей реестра, некоторые эксперты говорят, что данные значения реестра, соответствующие этой записи запуска, не заключены в двойные кавычки. И еще одна причина — неправильный или несуществующий файл в папке «Program Files». Эта статья поможет вам удалить неизвестное приложение из автозагрузки. Вы можете найти неизвестное приложение с именем program в диспетчере задач на вкладке запуска. Подробные шаги приведены ниже.
Эта статья поможет вам удалить неизвестное приложение из автозагрузки. Вы можете найти неизвестное приложение с именем program в диспетчере задач на вкладке запуска. Подробные шаги приведены ниже.
Откройте диспетчер задач, нажав Ctrl + Shift + Esc и щелкните вкладку Startup .
Теперь вам нужно найти приложение с именем «программа» . Перед тем, как продолжить, вам нужно добавить несколько вкладок для получения подробной информации. Щелкните правой кнопкой мыши заголовок Column Name Header и включите эти два параметра Тип запуска и Командная строка.
После включения вы можете увидеть подробный вид неизвестного приложения. Кроме того, вы можете найти путь к этой программе под заголовком столбца командной строки. И тип запуска.
В конце пути вы можете увидеть имя программы с расширением файла, расширение программы может быть . exe файлом или не файлом .exe , найдите исправление для обоих сценариев ниже.
exe файлом или не файлом .exe , найдите исправление для обоих сценариев ниже.
Примечание: Изменение реестра рискованно и наносит необратимый ущерб вашей ОС. Установка. Правильно следуйте инструкциям.Дружественный совет перед изменением реестра Рекомендуется создать точку восстановления.
Откройте команду «Выполнить», нажав Windows + R , введите Regedit и нажмите Enter. Эта команда откроет редактор реестра.
Теперь вам нужно очистить некоторые файлы реестра по следующему пути реестра. Например, в моем случае у меня team.exe как неизвестная программа. Поэтому мне нужно найти запись в реестре ключевых слов команды и удалить ее. Вы должны проверить все пути ниже один за другим и удалить их.
HKEY_CURRENT_USER \ Software \ Microsoft \ Windows \ CurrentVersion \ Run
HKEY_CURRENT_USER \ Software \ Microsoft \ Windows \ CurrentVersion \ RunOnce
HKEY_LOCAL_MACHINE \ SOFTWARE \ Microsoft \ Windows \ CurrentVersion \ Run
HKEY_LOCAL_MACHINE \ SOFTWARE \ Microsoft \ Windows \ CurrentVersion \ RunOnce
HKEY_LOCAL_MACHINE \ SOFTWARE \ WOW6432Node \ Microsoft \ Windows \ CurrentVersion \ Run
HKEY_LOCAL_MACHINE \ SOFTWARE \ WOW6432Node \ Microsoft \ Windows \ CurrentVersion \ RunOnce
HKEY_CURRENT_USER \ SOFTWARE \ Microsoft \ Windows \ CurrentVersion \ Explorer \ StartupApproved \ Run
HKEY_LOCAL_MACHINE \ SOFTWARE \ Microsoft \ Windows \ CurrentVersion \ Explorer \ StartupApproved \ Run
HKEY_USERS \. ПО УМОЛЧАНИЮ \ Software \ Microsoft \ Windows \ CurrentVersion \ Run
ПО УМОЛЧАНИЮ \ Software \ Microsoft \ Windows \ CurrentVersion \ Run
После успешного удаления закройте редактор реестра и перезапустите систему один раз.
Исправление для расширения .exe файла:Откройте редактор реестра и перейдите по следующему пути реестра.
Компьютер \ HKEY_LOCAL_MACHINE \ SOFTWARE \ Microsoft \ Windows \ CurrentVersion \ Run
С левой стороны щелкните Run и сформируйте С правой стороны найдите имя программы, щелкните его правой кнопкой мыши и выберите Modify. т
После этого вы можете видеть, что данные ключа и значения реестра будут без кавычек, поэтому вам просто нужно добавить двойные кавычки в расположение файла.
Затем нажмите ОК и закройте редактор реестра. Перезагрузите систему один раз и проверьте.
.

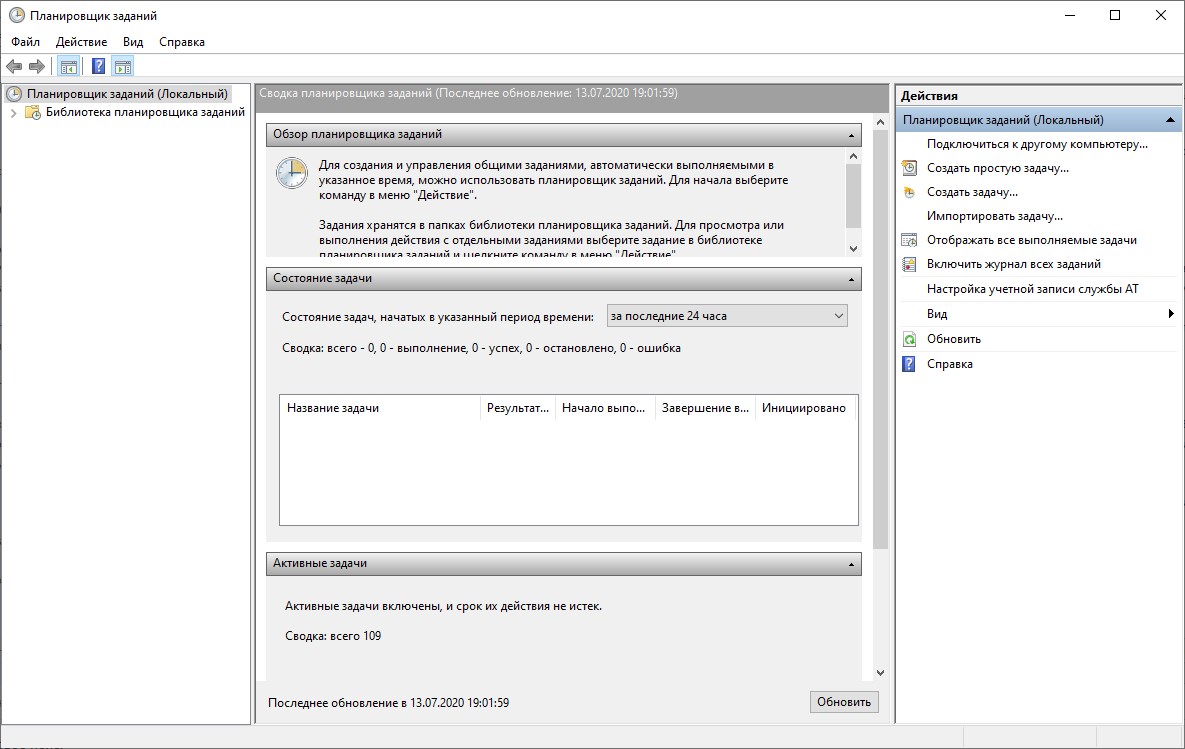


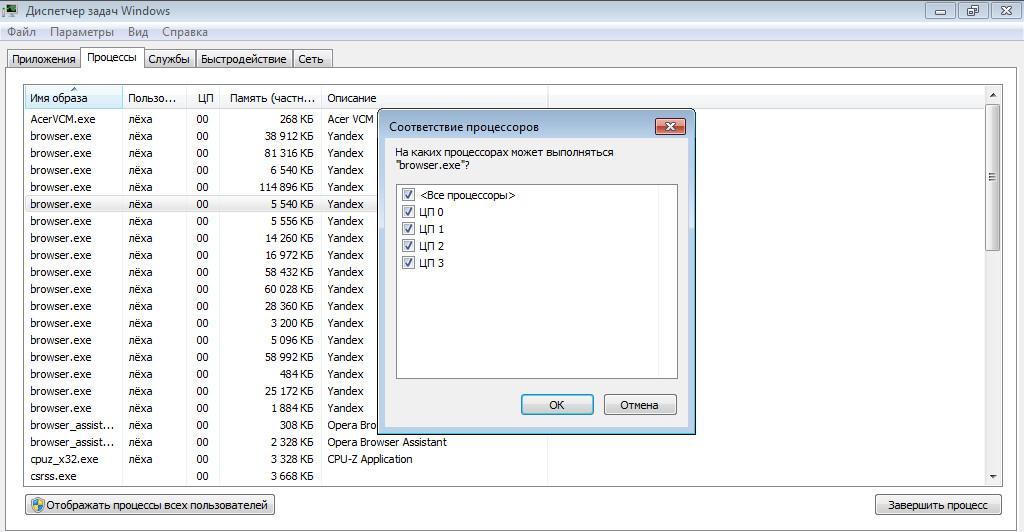
 В общем в пользователя есть возможность добавить самые необходимые программы в автозагрузку самостоятельно.
В общем в пользователя есть возможность добавить самые необходимые программы в автозагрузку самостоятельно.
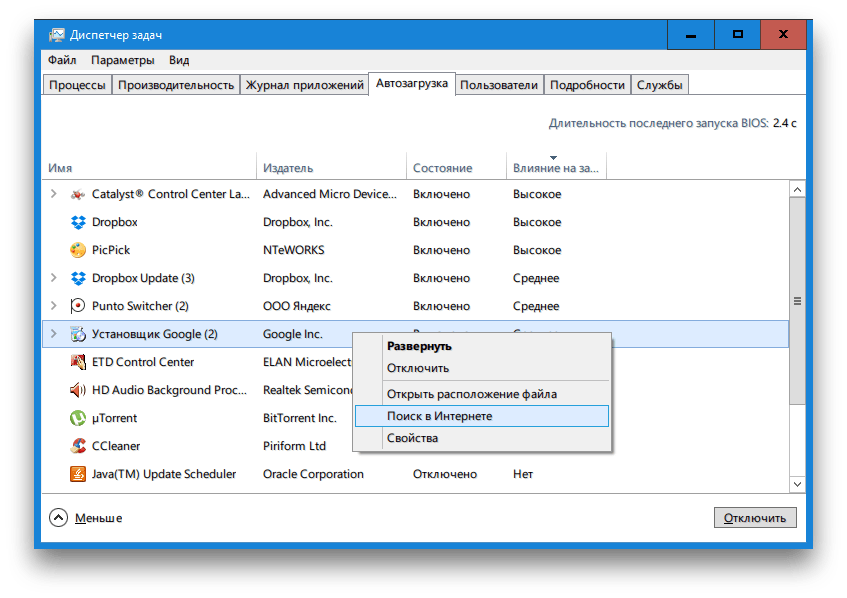 Чтобы удалить запись, щелкните ее строку правой кнопкой мыши и выберите в меню «Удалить».
Чтобы удалить запись, щелкните ее строку правой кнопкой мыши и выберите в меню «Удалить».