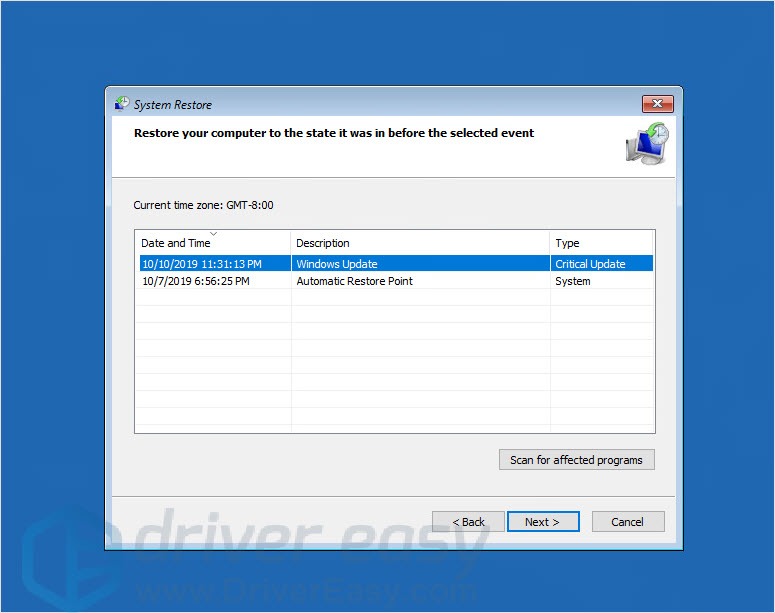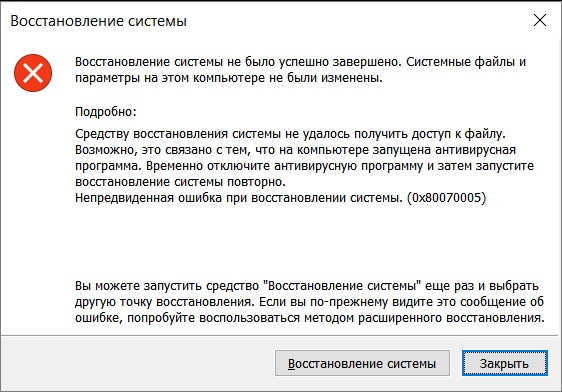Ошибка «Операционная система не найдена» при загрузке Windows
Проблема
При попытке загрузить Windows вы получаете ошибку:
Операционная система не найдена. Попробуйте отключить все диски, которые не содержат операционную систему.
Нажмите CTRL+ALT+DEL для перезапуска.
Решение
Чтобы вывести командную строку, необходим загрузочный USB-накопитель или DVD-диск с ОС Windows 7 или более поздней версией. Если у вас нет загрузочного диска, вы можете сделать его, выполнив указания по его созданию, приведенные здесь.
Откройте командную строку:
-
Загрузите систему из любого загрузочного DVD-диска или USB-накопителя с ОС Windows 7, 8 или 10.
-
Дойдя до экрана «Установка Windows» (на котором необходимо выбрать язык, время и параметры клавиатуры), нажмите сочетание клавиш SHIFT + F10, чтобы вызвать командную строку.

Выясните, какой формат выбран для диска: таблица разделов GUID (GPT) или основная загрузочная запись (MBR):
-
В командной строке введите команду diskpart и нажмите клавишу ВВОД.
-
Введите команду list disk и нажмите клавишу ВВОД.
-
Найдите свой диск и проверьте, отмечен ли он символом звездочка (*) в колонке GPT – если да, значит, диск имеет формат GPT. Если символа звездочки нет, значит, формат диска MBR.
-
Введите команду exit и нажмите клавишу ВВОД.
Если формат диска MBR:
-
В командной строке введите команду dir a: и нажмите клавишу ВВОД.
-
Если диск A: обнаружен и отображается соответствующий каталог, проверьте в нем наличие папки \Windows.
 Если вы нашли папку, значит это – системный диск. Перейдите к выполнению шага 2.
Если вы нашли папку, значит это – системный диск. Перейдите к выполнению шага 2. -
Если диск не был найден или в нем не было папки \Windows, введите команду «dir b:» и нажмите клавишу ВВОД. Продолжайте проверять наличие папки \Windows на дисках под другими буквами, кроме диска X:. На нем будут храниться установочные файлы USB-накопителя или DVD-диска, который вы используете. Наиболее распространенным расположением является диск C:, так что в дальнейшем мы будем использовать его в качестве примера.
-
-
Найдя нужный диск, введите команду: bcdboot C:\Windows /S C:
-
-
-
Перед тем, как вы сможете продолжить, должно появиться сообщение Файлы загрузки успешно созданы.

-
Введите: diskpart и нажмите клавишу ВВОД.
-
Введите: list disk и нажмите клавишу ВВОД.
-
Введите: sel disk C и нажмите клавишу ВВОД.
-
В данном примере C – это буква диска, на котором была найдена папка Windows. Если папка Windows была найдена на другом диске, используйте присвоенную ему букву вместо «C» в приведенной выше команде sel disk.
-
-
Введите: list vol и нажмите клавишу ВВОД.
-
Введите: sel vol C и нажмите клавишу ВВОД.
-
В данном примере C – это буква диска, на котором была найдена папка Windows. Если папка Windows была найдена на другом диске, используйте присвоенную ему букву вместо «C» в приведенной выше команде sel disk.

-
-
Введите: active и нажмите клавишу ВВОД.
-
Вы должны получить подтверждение того, что том был успешно выбран в качестве активного тома. Если вы не получили подтверждения, это означает, что либо диск имеет формат GPT (а не MBR), либо он неисправен. Убедитесь, что вы работаете с нужным диском.
-
-
Введите: exit и нажмите клавишу ВВОД.
-
Перезагрузите устройство – вы можете быстро сделать это, введя команду: shutdown -f -r -t 00 и нажав клавишу ВВОД.
Если формат диска GPT:
-
В командной строке введите команду dir a: и нажмите клавишу ВВОД.
-
Если диск A: обнаружен и отображается соответствующий каталог, проверьте в нем наличие папки \Windows.

-
Если диск не был найден или в нем не было папки \Windows, введите команду «dir b:» и нажмите клавишу ВВОД. Продолжайте проверять наличие папки \Windows на дисках под другими буквами, кроме диска X:. На нем будут храниться установочные файлы USB-накопителя или DVD-диска, который вы используете. Наиболее распространенным расположением является диск C:, так что в дальнейшем мы будем использовать его в качестве примера.
-
-
Введите: diskpart и нажмите клавишу ВВОД.
-
Введите: list disk и нажмите клавишу ВВОД.
-
Введите: sel disk C и нажмите клавишу ВВОД.
-
В данном примере C – это буква диска, на котором была найдена папка Windows.
 Если папка Windows была найдена на другом диске, используйте присвоенную ему букву вместо «C» в приведенной выше команде sel disk.
Если папка Windows была найдена на другом диске, используйте присвоенную ему букву вместо «C» в приведенной выше команде sel disk.
-
-
Введите: list part и нажмите клавишу ВВОД.
-
Найдите раздел, помеченный как System (системный).
-
Найдя его, назначьте разделу букву R. Если буква R занята, вы можете выбрать другую незанятую букву. Чтобы назначить букву, введите команду: assign letter=r: и нажмите клавишу ВВОД.
-
Введите: exit и нажмите клавишу ВВОД.
-
Вернитесь к командной строке и введите следующие строки, нажимая после каждой из них клавишу ВВОД.
-
cd /d r:\EFI\Microsoft\Boot\
-
ren BCD BCD.
 bak
bak -
bcdboot c:\Windows /l en-us /s m: /f UEFI
-
Примечание. Часть команды /l en-us устанавливает английский язык в качестве языка по умолчанию в Windows. Чтобы выбрать другой язык, замените фрагмент en-us на код другого языка (например, de-de для немецкого языка).
-
-
-
Перезагрузите устройство – вы можете быстро сделать это, введя команду: shutdown -f -r -t 00 и нажмите клавишу ВВОД.
Ноутбуки HP — На черном экране отображается сообщение «Missing Operating System» (Операционная система не найдена)
Выполните следующие действия для проверки жесткого диска ноутбука с помощью утилиты самотестирования жесткого диска (HP Hard Drive Self Test).Подключите адаптер переменного тока к ноутбуку.

Нажмите и удерживайте кнопку питания Power в течение 5 секунд, чтобы выключить компьютер.
Нажмите и удерживайте клавишу F10 при нажатой кнопке Power ( Питание) , чтобы включить компьютер. Отпустите клавишу F10 после отображения текста на экране компьютера.
После появления окна утилиты настройки BIOS (BIOS Setup Utility ) нажатием на клавишу Стрелка вправо выберите меню «Tools» (Сервис).
Выберите пункт Hard Drive Self Test.
Нажмите клавишу Enter, чтобы начать тестирование.
Программа Hard Drive Self Test (Самотестирование жесткого диска) отобразит показатель Estimated test time (Примерное время проверки). Будут выполнена быстрая (Quick) проверка, комплексная (Comprehensive) и интеллектуальная (SMART) проверка по нажатию клавиши Ввод.
Если какой-либо из тестов не может быть выполнен, свяжитесь со службой технической поддержки HP для получения инструкций по замене жесткого диска.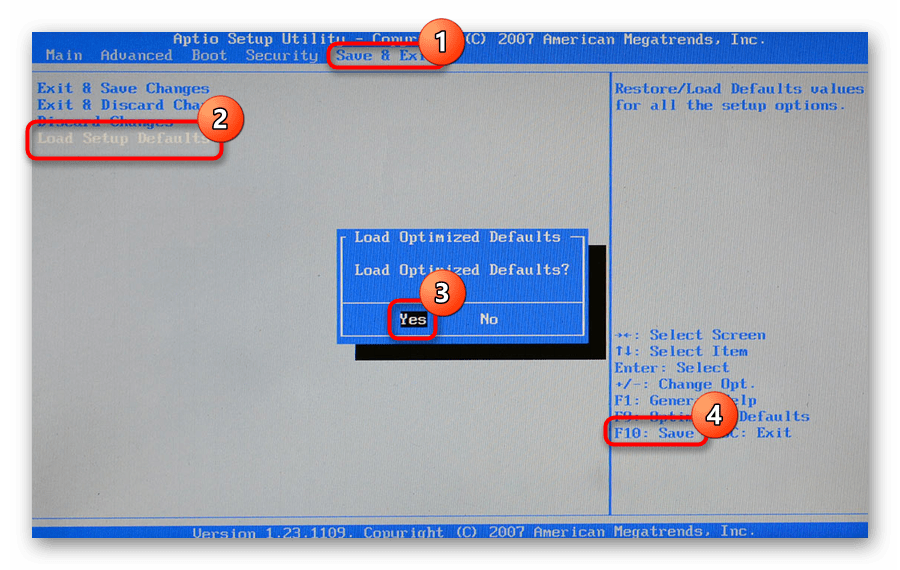
Если все тесты выполнены успешно, то повреждения на жестком диске отсутствуют. Как правило, HP не заменяет жесткий диск, если самотестирование жесткого диска HP проходит успешно.
Примечание.Большинство проблем возникает из-за программных сбоев. Комплексная часть автотеста жесткого диска НР (HP Hard Drive Self Test) устраняет ошибки ПО на жестком диске, но не выводит отчета о них. После завершения теста перезагрузите компьютер, чтобы проверить, были ли устранены существующие проблемы в результате выполнения теста.
Если все тесты были выполнены успешно, нажмите кнопку питания (Power), чтобы перезагрузить компьютер. Если ошибка повторится, перейдите к Шагу 2.
Перезапуск компьютера Mac в macOS или Windows
После установки Microsoft Windows на компьютер Mac можно переключать режим запуска компьютера между операционными системами MacOS или Windows.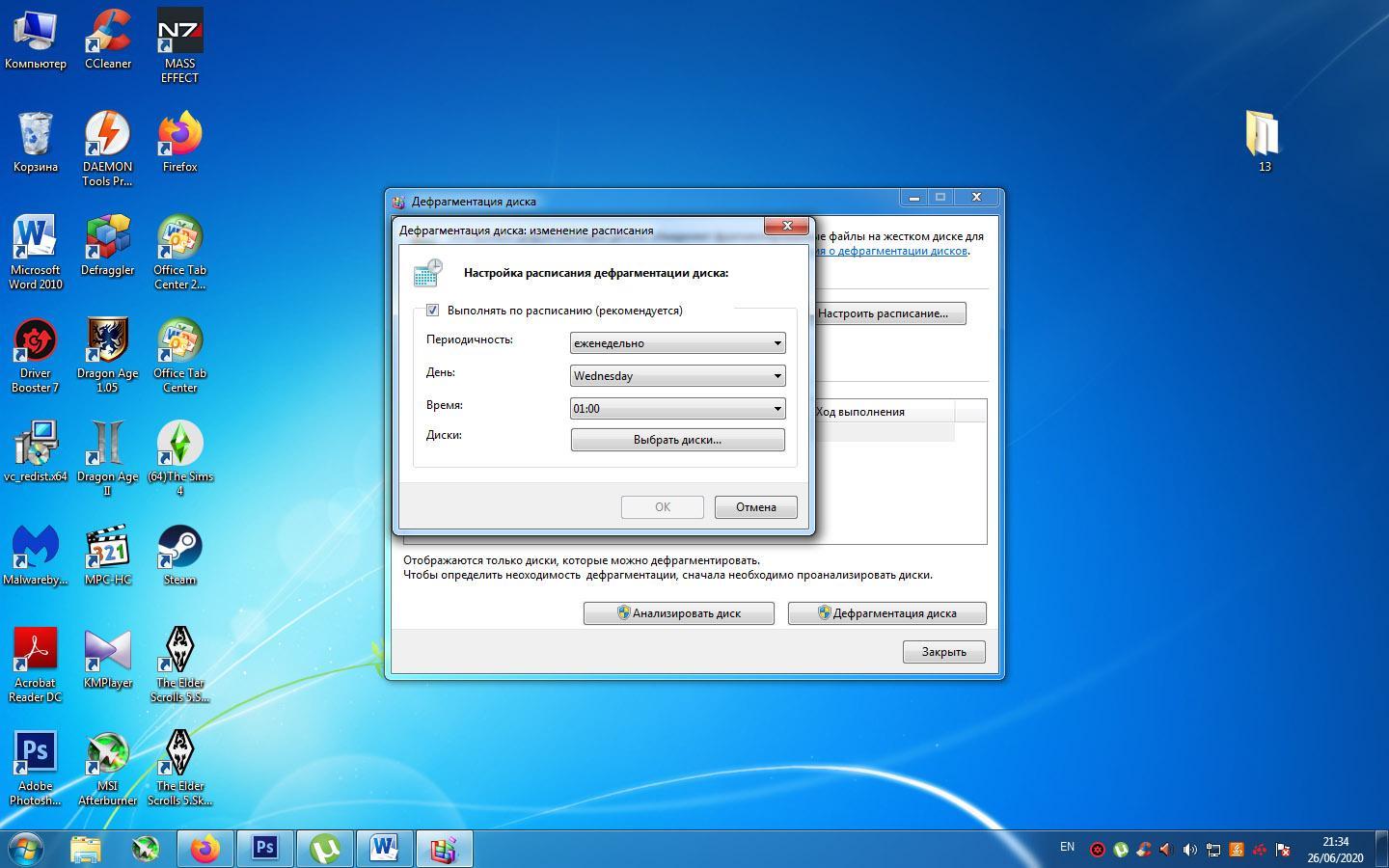
Запуск macOS из Windows
- В области уведомлений в правой части панели задач Windows щелкните , чтобы показать скрытые значки.
- Щелкните значок Boot Camp .
- В появившемся меню выберите команду «Restart in macOS» (Перезапуск в macOS).
Если последние обновления Boot Camp не установлены, может отобразиться сообщение «Could not locate the OS X boot volume» (Не удалось найти загрузочный том OS X).
Также можно воспользоваться менеджером загрузки в процессе запуска компьютера Mac:
- Перезапустите Mac с помощью меню «Пуск» в ОС Windows.
- Нажмите и удерживайте клавишу Option (или Alt) ⌥, когда компьютер Mac начнет перезагружаться.
- Выберите загрузочный том Mac (Macintosh HD) в окне менеджера загрузки, затем нажмите клавишу «Return» или щелкните стрелку вверх:
Запуск ОС Windows из macOS
Дополнительная информация
Информация о продуктах, произведенных не компанией Apple, или о независимых веб-сайтах, неподконтрольных и не тестируемых компанией Apple, не носит рекомендательного или одобрительного характера.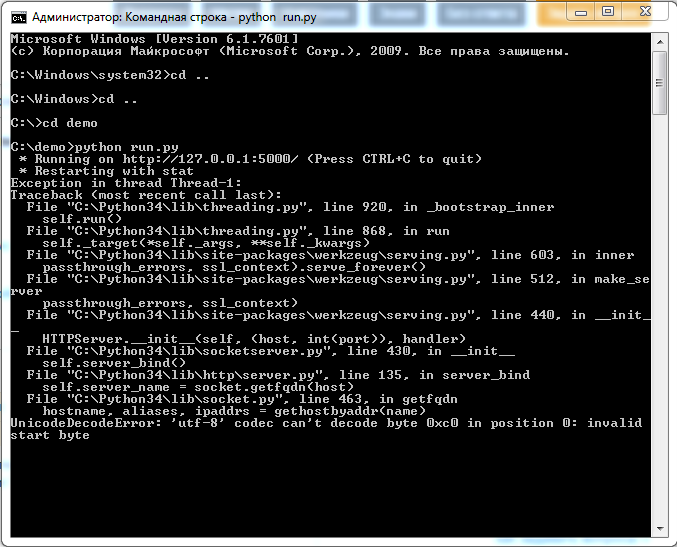 Компания Apple не несет никакой ответственности за выбор, функциональность и использование веб-сайтов или продукции сторонних производителей. Компания Apple также не несет ответственности за точность или достоверность данных, размещенных на веб-сайтах сторонних производителей. Обратитесь к поставщику за дополнительной информацией.
Компания Apple не несет никакой ответственности за выбор, функциональность и использование веб-сайтов или продукции сторонних производителей. Компания Apple также не несет ответственности за точность или достоверность данных, размещенных на веб-сайтах сторонних производителей. Обратитесь к поставщику за дополнительной информацией.
Дата публикации:
Код ошибки Office 0x80070005 при активации Office
Вы получаете эту ошибку при попытке активировать Office? Иногда у Office возникают проблемы с завершением процесса активации. В этом случае в Office вы увидите следующее сообщение об ошибке:
.
«Сожалеем, что-то пошло не так, и мы не можем сделать это за вас прямо сейчас. Повторите попытку позже. (0x80070005)»
Вот несколько способов решения проблемы.
Если вы получаете ошибку 0x80070005 в Office после обновления Windows
Если ошибка 0x80070005 началась после обновления Windows, вы можете решить проблему, обновив реестр.
Примечания:
ПРЕДУПРЕЖДЕНИЕ : Неправильное использование редактора реестра может вызвать серьезные проблемы, которые могут потребовать переустановки операционной системы. Microsoft не может гарантировать, что проблемы, возникшие в результате неправильного использования редактора реестра, могут быть решены.
Прежде чем вносить какие-либо изменения в реестр, сделайте резервную копию реестра.
Закройте все приложения Office.

Щелкните правой кнопкой мыши кнопку Windows в нижнем левом углу экрана и выберите Выполнить .
В поле Open введите regedit и выберите OK .
Выберите Да , когда будет предложено разрешить редактору реестра вносить изменения в ваше устройство.
В редакторе реестра разверните HKEY_USERS и выберите S-1-5-20 .
Щелкните правой кнопкой мыши S-1-5-20 и выберите Permissions .
Выбрать Добавить .
Введите имя вошедшего в систему пользователя, выберите Проверить имена , а затем выберите ОК .
Выберите Advanced .

В Advanced Security Settings на вкладке Permissions выберите пользователя, которого вы только что добавили, а затем выберите Edit .
В разделе Основные разрешения выберите Полный доступ , а затем выберите OK .
Это вернет вас к Расширенные настройки безопасности .
В Advanced Security Settings на вкладке Permissions выберите NETWORK SERVICE , а затем выберите Edit .
В разделе Основные разрешения выберите Полный доступ (если он еще не выбран), а затем выберите OK .
Это вернет вас к Расширенные настройки безопасности .
В Advanced Security Settings установите флажок с именем Заменить все записи разрешений дочернего объекта наследуемыми записями разрешений из этого объекта и выберите OK .

Закройте редактор реестра и перезапустите любое приложение Office, чтобы повторить попытку активации.
Получите последние обновления для Office
Обновите Office, чтобы убедиться, что у вас есть последние исправления ошибок активации.
Обновить Офис
Откройте любое приложение Office, например Word или Excel.
Щелкните File > Account .
В разделе Информация о продукте щелкните Параметры обновления > Обновить сейчас .
Примечания:
Если вы не видите Обновить сейчас , щелкните Параметры обновления > Включить обновления , чтобы включить автоматические обновления.
 После этого нажмите Параметры обновления > Обновить сейчас .
После этого нажмите Параметры обновления > Обновить сейчас .
Запустите Office от имени администратора, чтобы завершить активацию
Запуск Office от имени администратора помогает решить проблемы с разрешениями, которые могут привести к сбою активации Office. Следуйте инструкциям ниже для вашей операционной системы.
Windows 10, пошаговое руководство |
|
Windows 8.1 шаг за шагом |
|
Windows 8, пошаговое руководство |
|
Windows 7, пошаговое руководство |
|
Microsoft 365: используйте помощник по поддержке и восстановлению для Microsoft 365
Приложение Support and Recovery Assistant работает на ПК с Windows и может помочь вам определить и исправить проблемы активации в Microsoft 365.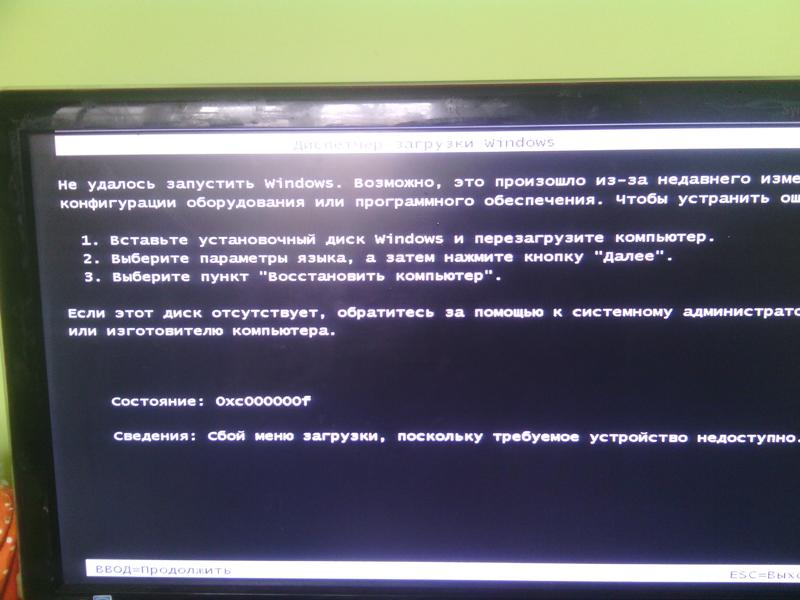
Нажмите кнопку Загрузить ниже.
Выберите свой браузер из раскрывающегося списка, чтобы узнать, как сохранить, а затем запустите Помощник по поддержке и восстановлению для Microsoft 365.
В нижней части окна браузера выберите Сохранить .
В следующем поле, которое указывает, что SetupProd.exe завершил загрузку , выберите Открыть .
В нижней части окна браузера выберите Открыть , чтобы открыть файл SetupProd.exe .
Если файл не открывается автоматически, выберите Сохранить > Открыть папку , а затем дважды щелкните файл (он должен начинаться с « SetupProd.
 exe «).
exe «).
В нижнем левом углу выберите файл SetupProd.exe и в раскрывающемся списке выберите Показать в папке .
Дважды щелкните загружаемый файл SetupProd.exe .
Выберите Сохранить файл , а затем OK .
В верхнем правом окне браузера выберите Показать все загрузки . В библиотеке выберите Загрузки > SetupProd.exe , а затем щелкните значок папки. Дважды щелкните SetupProd.exe .
Откроется Помощник по поддержке и восстановлению для Microsoft 365.
 Выберите Office , а затем выберите Next .
Выберите Office , а затем выберите Next .Выберите Я установил Office, но не могу активировать его , а затем выберите Далее .
Следуйте инструкциям по устранению проблемы с активацией Office.
Последовательность задач OSD завершается ошибкой 80070005 — Configuration Manager
- 2 минуты на чтение
В этой статье
В этой статье устранена проблема, из-за которой происходит сбой последовательности задач экранного меню во время установки Windows и шага ConfigMgr .
Исходная версия продукта: Configuration Manager
Исходный номер базы знаний: 4509131
Симптомы
Последовательность задач экранного меню Configuration Manager завершается ошибкой во время установки Windows и шага ConfigMgr , когда этот шаг по-прежнему выполняется в Windows PE.
В файле X: \ windows \ temp \ smstslog \ smsts.log регистрируются следующие сообщения об ошибках:
OSDSetupWindows Установка ловушки в ‘C: \ WINDOWS’
Командная строка OSDSetupWindows для расширения.EXE — это «% 1″% *
OSDSetupWindows Установить командную строку: «X: \ sms \ bin \ x64 \ OSDSETUPHOOK.EXE» «/ install: C: \ WINDOWS» /version:10.0
OSDSetupWindows Выполнение командной строки: «X: \ sms \ bin \ x64 \ OSDSETUPHOOK.EXE «» / install: C: \ WINDOWS «/version:10.0
OSDSetupHook Установка перехватчика настройки OSD
OSDSetupHook! shCmdFile.null (), HRESULT = 80070005 (.. \ vistasetuphook.c 96)
OSDSetupHook Не удалось установить ловушку установки. Разрешения на запрошенные могут быть настроены неправильно.
Доступ запрещен.(Ошибка: 80070005; Источник: Windows)
OSDSetupHook pHook-> install (sWindowsDir), HRESULT = 80070005 (.. \ osdsetuphook.cpp, 385)
OSDSetupHook Не удалось установить перехватчик настройки OSD (0x80070005)
OSDSetupWindows Процесс завершен с кодом выхода 2147942405
OSDSetupWindows exitCode, HRESULT = 80070005 (setupwindows.cpp, 785)
Обработчик установки OSDSetupWindows завершился неудачно с кодом ошибки (80070005).
OSDSetupWindows this-> installSetupHook (), HRESULT = 80070005 (setupwindows.cpp, 452)
OSDSetupWindows Не удалось установить обработчик установки (80070005)
OSDSetupWindows setup.run (), HRESULT = 80070005 (setupwindows.cpp, 1650)
OSDSetupWindows Завершение работы с кодом 0x80070005
TSManager Процесс завершен с кодом выхода 21479! ————————————————— ———————!
TSManager Не удалось запустить действие: Настройка Windows и ConfigMgr. Разрешения на запрошенные могут быть настроены неправильно.
Доступ запрещен.(Ошибка: 80070005; Источник: Windows)
Подробная информация о коде ошибки 80070005 (2147942405):
Код ошибки: 0x80070005 (2147942405)
Имя ошибки: E_ACCESSDENIED
Источник ошибки: Windows
Сообщение об ошибке: Общий доступ запрещен, ошибка
Причина
Эта проблема возникает, если указан пользовательский файл SetupComplete. cmd. Последовательности задач OSD используют файл SetupComplete.cmd для продолжения последовательности задач после завершения установки Windows.Если указан настраиваемый файл SetupComplete.cmd, последовательность задач не сможет установить собственный файл SetupComplete.cmd. И он возвращает ошибку Доступ запрещен . Таким образом, пользовательские файлы SetupComplete.cmd нельзя использовать с последовательностями задач OSD Configuration Manager.
cmd. Последовательности задач OSD используют файл SetupComplete.cmd для продолжения последовательности задач после завершения установки Windows.Если указан настраиваемый файл SetupComplete.cmd, последовательность задач не сможет установить собственный файл SetupComplete.cmd. И он возвращает ошибку Доступ запрещен . Таким образом, пользовательские файлы SetupComplete.cmd нельзя использовать с последовательностями задач OSD Configuration Manager.
Пользовательский файл SetupComplete.cmd можно указать одним из следующих способов:
Он копируется в соответствующее место в задаче (обычно это задача Run Command Line ) между задачами Apply Operating System и Setup Windows и ConfigMgr .Ниже приведен пример командной строки в задаче Выполнить командную строку :
cmd.exe / c копировать SetupComplete.cmd% OSDTargetSystemDrive% \ Windows \ Setup \ ScriptsОн включен как часть специального WIM-файла ОС.

Файл SetupComplete.cmd находится в папке % WINDIR% \ Setup \ Scripts либо в автономной ОС, либо в образе WIM ОС.
Дополнительные сведения о файле SetupComplete.cmd см. В разделе Добавление пользовательского сценария в программу установки Windows.
Разрешение
Чтобы устранить эту проблему, удалите пользовательский файл SetupComplete.cmd. В большинстве случаев любые действия, выполняемые в настраиваемом файле SetupComplete.cmd, вместо этого можно переместить как задачи в последовательности задач.
В зависимости от того, как указан пользовательский файл SetupComplete.cmd, используйте один из следующих методов для его удаления:
Если это указано в задаче Выполнить из командной строки между задачами Применить операционную систему и Установка Windows и ConfigMgr , удалите задачу Выполнить из командной строки из последовательности задач.

Если это часть пользовательского образа ОС, добавьте задачу «Выполнить командную строку » между задачами «Применить операционную систему » и «Установка Windows » и задачами ConfigMgr . В командной строке задачи «Выполнить командную строку » введите следующую команду, чтобы удалить настраиваемый файл SetupComplete.cmd:
cmd.exe / c del SetupComplete.cmd% OSDTargetSystemDrive% \ Windows \ Setup \ Scripts / F / Q
Стр. 1 Руководства по поиску и устранению неполадок программного обеспечения 1002 для экзамена CompTIA A + Core Series
Общая информация
Когда программа работает некорректно или некорректно, пользователь обратится к техническому специалисту — то есть к вам.Вам нужно будет знать, как определить, что не так, и разработать план действий, чтобы все заработало. Примерно четверть (26%) вопросов теста CompTIA A + Core Series 1002 касается устранения неполадок программного обеспечения, поэтому вам необходимо знать все концепции этого учебного пособия.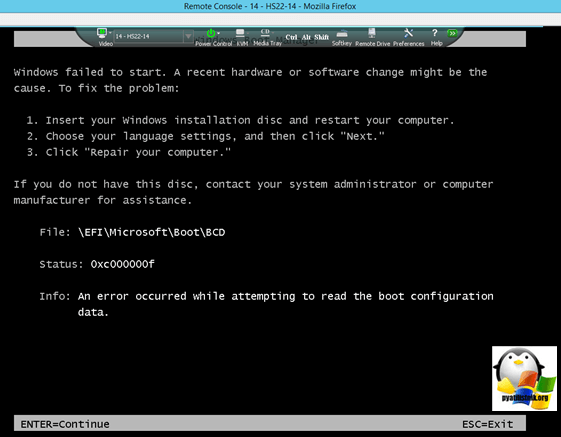 Все вопросы по устранению неполадок программного обеспечения начинаются со сценария.
Все вопросы по устранению неполадок программного обеспечения начинаются со сценария.
Проблемы с ОС Microsoft Windows (
сценарий )Многие организации используют Microsoft Windows в качестве операционной системы.Это означает, что, как технический специалист, вы должны уметь устранять проблемы в ОС Windows и быстро определять распространенные проблемы.
Общие симптомы
Важно уметь распознавать общие симптомы в ОС Windows и быстро определять , как лучше всего решить проблему. Давайте рассмотрим несколько общих симптомов, которые мы видим, когда возникает проблема с ОС Windows
. Низкая производительность — Один из наиболее частых сообщений, которые технические специалисты слышат от конечных пользователей, заключается в том, что их компьютер работает «медленно».«К сожалению, это может означать разные вещи для каждого пользователя. Когда пользователи говорят вам, что их компьютер работает медленнее, чем обычно, важно, чтобы вы, , спросили подробности .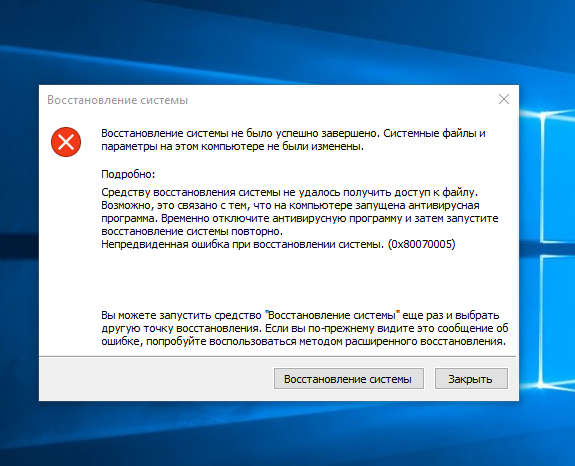
Ограниченное подключение — Ограниченное подключение — это тип проблемы сети . По сути, компьютер может видеть сеть и даже частично подключаться к ней, но с этим подключением есть проблема. Например, если компьютер подключается к сети, но не получает информацию об IP-адресе от DHCP-сервера, он покажет сообщение об ограниченном подключении.
Ошибка загрузки — Ошибка загрузки происходит, когда компьютер не может загрузить операционную систему . Один из типов сбоев при загрузке — «ОС не найдена».
ОС не найдена — ОС не найдена — это ошибка определенного типа при загрузке . Операционная система не найдена, когда компьютер не может найти файлы ОС . Это может быть связано либо с тем, что устройства хранения не содержат файлов ОС, либо потому, что загрузчик конфигурации загрузки указывает на неправильный раздел.
Сбои приложения — Сбои приложений на компьютере не редкость, и есть много разных причин этих сбоев.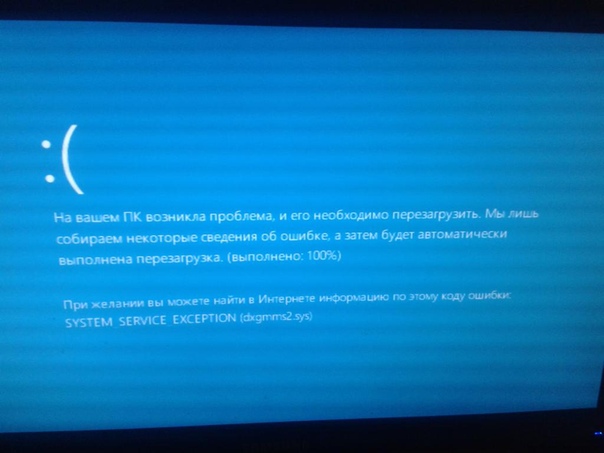 Когда приложение выходит из строя, пользователь может увидеть, как приложение неожиданно закрывается или просто « зависает, ». Если приложение зависает, а не закрывается при сбое, может потребоваться завершить задачу в диспетчере задач.
Когда приложение выходит из строя, пользователь может увидеть, как приложение неожиданно закрывается или просто « зависает, ». Если приложение зависает, а не закрывается при сбое, может потребоваться завершить задачу в диспетчере задач.
Синие экраны — Синий экран, или более известный как BSOD (синий экран смерти) , представляет собой проприетарный экран сбоя в ОС Windows.BSOD, возникающий во время начальной загрузки, может быть вызван плохим оборудованием, драйверами и / или плохими приложениями. Поскольку BSOD может быть вызван множеством разных вещей, техническим специалистам необходимо будет изучить конкретное сообщение об ошибке , выданное во время BSOD.
Черные экраны — Черные экраны похожи на синие экраны, но обычно они вызваны ошибкой при POST . Когда появляется черный экран, лучше всего попытаться перезагрузить в безопасном режиме или последней удачной конфигурации.
Проблемы с печатью — Принтеры — отличный ресурс для пользователей, но они не обходятся без собственных проблем. Проблемы с печатью могут варьироваться от , когда невозможно печатать вообще , до , печатающих только тарабарщину . Проблемы с печатью могут быть вызваны проблемами с драйвером , проблемами , проблемами сети , и даже проблемами с физическим оборудованием , .
Службы не запускаются — Службы являются основой нашего компьютера. Иногда необходимые службы не запускаются при загрузке компьютера.Службы можно останавливать, запускать и перезапускать в меню служб , а также их можно просмотреть в диспетчере задач . Если служба, связанная с конкретным приложением, не запускается, возможно, пришло время подумать о переустановке приложения .
Медленная загрузка — Если система загружается дольше обычного, это может быть вызвано множеством обстоятельств. На жестком диске может возникать ошибка . В этом случае может быть полезно запустить дефрагментацию .Медленная загрузка также может быть признаком неисправного или устаревшего оборудования .
На жестком диске может возникать ошибка . В этом случае может быть полезно запустить дефрагментацию .Медленная загрузка также может быть признаком неисправного или устаревшего оборудования .
Медленная загрузка профиля — Профиль, который долго загружается, может быть результатом того, что слишком много приложений загружается при запуске. Это также могло быть результатом нехватки места на жестком диске или памяти.
Общие решения
В предыдущем разделе мы обсудили некоторые общие симптомы компьютерных проблем. Ниже мы рассмотрим некоторые общие решения этих проблем.
Дефрагментация жесткого диска — Диски могут становиться фрагментированными по мере создания, удаления и изменения файлов с течением времени. Defrag преобразовывает все фрагменты файлов в непрерывные файлы на диске. Это не только ускоряет доступ к диску, но и исключает его износ. Имейте в виду, что твердотельные диски нельзя дефрагментировать. .
Имейте в виду, что твердотельные диски нельзя дефрагментировать. .
Reboot — фраза «Вы пробовали перезагрузить?» — распространенная шутка среди ИТ-специалистов, потому что обычно это первый вопрос, который нужно задать при возникновении проблемы.Однако к перезагрузке следует отнестись серьезно, потому что многие проблемы могут быть решены простой перезагрузкой. Перед тем как погрузиться в более сложное устранение неполадок, перезагрузка всегда должна быть одним из первых шагов в устранении неполадок.
Завершить задачи — Если приложение зависает или не закрывается, завершение задачи из диспетчера задач часто является быстрым способом решения этих проблем. Чтобы завершить задачу, запустите диспетчер задач и найдите нужное приложение.Когда приложение будет найдено, нажмите «Завершить задачу».
Службы перезапуска — Службы связаны как с функциями системы, так и с конкретными приложениями.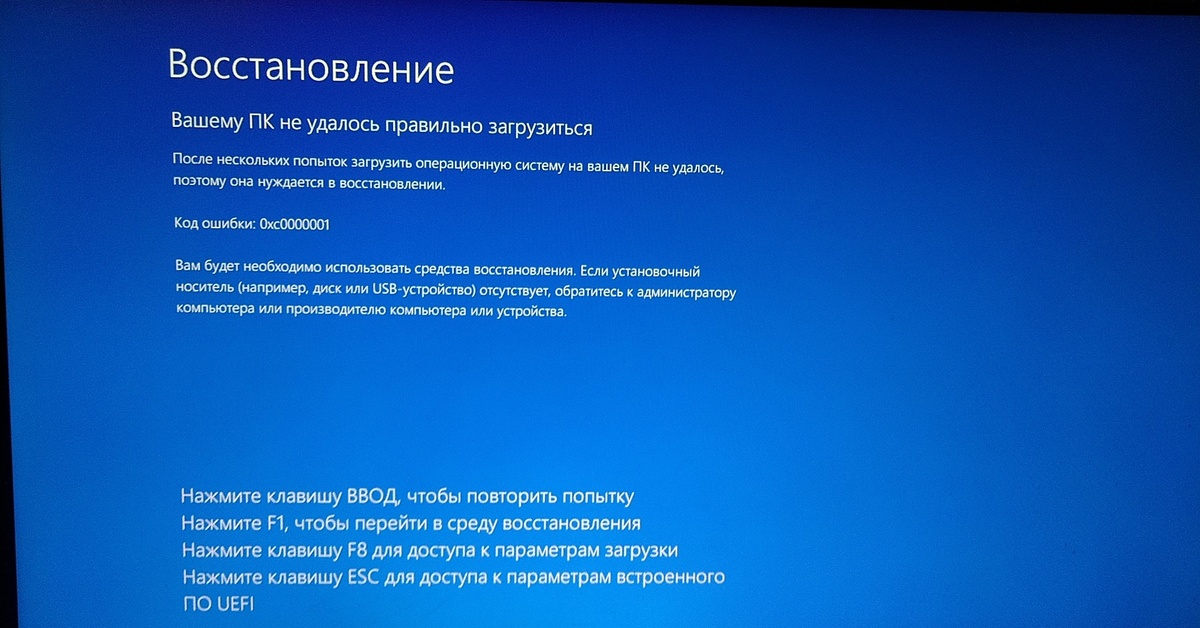 Если приложение или программа не работает должным образом, необходимо перезапустить службу, чтобы посмотреть, поможет ли это. Чтобы перезапустить службу, откройте Services.msc . В меню услуг найдите нужную услугу. На левой панели должна быть возможность перезапустить службу.
Если приложение или программа не работает должным образом, необходимо перезапустить службу, чтобы посмотреть, поможет ли это. Чтобы перезапустить службу, откройте Services.msc . В меню услуг найдите нужную услугу. На левой панели должна быть возможность перезапустить службу.
Обновить настройки сети — Проблемы с сетью могут возникнуть, когда устройству случайно присвоены те же IP-адреса, что и другому устройству, или когда что-то в сети изменилось (например, шлюз), а устройства не были обновлены.Когда на устройстве возникают проблемы с подключением к сети , технические специалисты должны проверить настройки сети и обновить их по мере необходимости.
Повторное создание образа / перезагрузка ОС — В некоторых крайних случаях может быть проще просто удалить и перезагрузить операционную систему . В Windows есть параметры, позволяющие сохранять файлы даже при необходимости обновления ОС.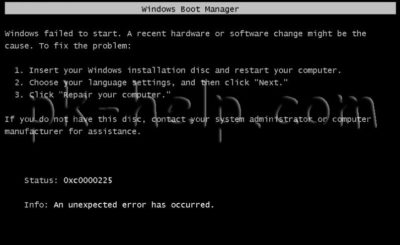
Откат обновлений — Хотя обновления предназначены для улучшения компьютеров, иногда они могут повредить файлы и вызвать проблемы.В этих случаях необходимо откатить обновления и перевести компьютер в предыдущее состояние до установки обновлений.
Откат драйверов устройств — Так же, как обновления иногда приходится откатывать, это может потребоваться и для драйверов устройств. Если после обновления или установки драйвера компьютер не ведет себя должным образом, лучше откатить драйвер устройства.
Применить обновления — Когда устройство не работает должным образом, важно проверить, установлены ли последние обновления.Обновления часто выпускаются для устранения проблем с безопасностью или производительностью .
Приложение для восстановления — Приложения можно восстановить из меню «Установка и удаление программ» . Найдите нужную программу и вместо выбора Удалить выберите Изменить .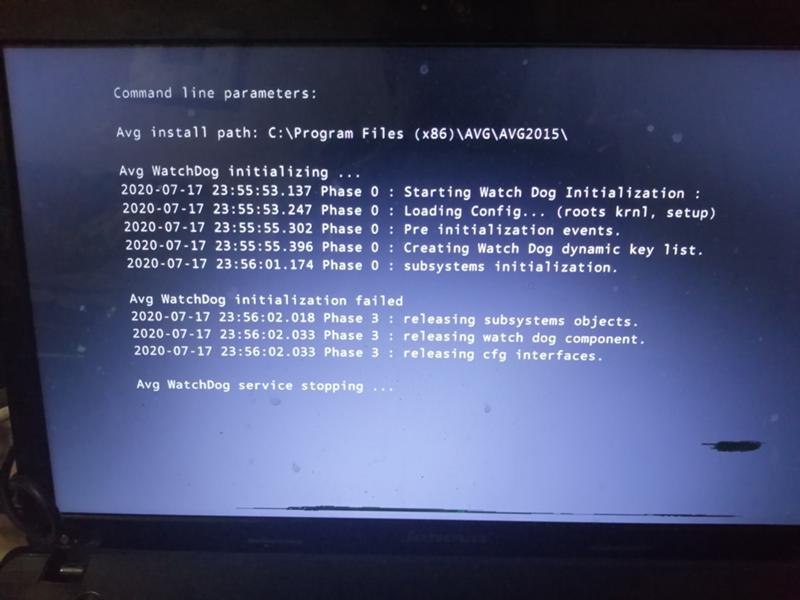 Обычно это дает вам возможность восстановить программу. Это может быть особенно полезно для продуктов Microsoft Office.
Обычно это дает вам возможность восстановить программу. Это может быть особенно полезно для продуктов Microsoft Office.
Обновить порядок загрузки — Иногда необходимо загрузиться в другое место, отличное от расположения по умолчанию.Порядок загрузки можно изменить в BIOS устройства.
Отключить службы / приложения Windows — Если служба или приложение Windows вызывает проблемы на устройстве, лучше отключить их на время дальнейшего устранения неполадок. Чтобы отключить службу, перейдите к программе Services.msc , найдите нужную службу и дважды щелкните по ней. В меню этой службы вы можете выбрать параметр отключения.
Отключить запуск приложения — Если приложение вызывает более медленный запуск, чем обычно, его можно отключить в программах запуска.В Windows 10 откройте диспетчер задач , и откроется вкладка Автозагрузка . Это показывает все запускаемые программы и позволяет пользователю отключить программу при запуске.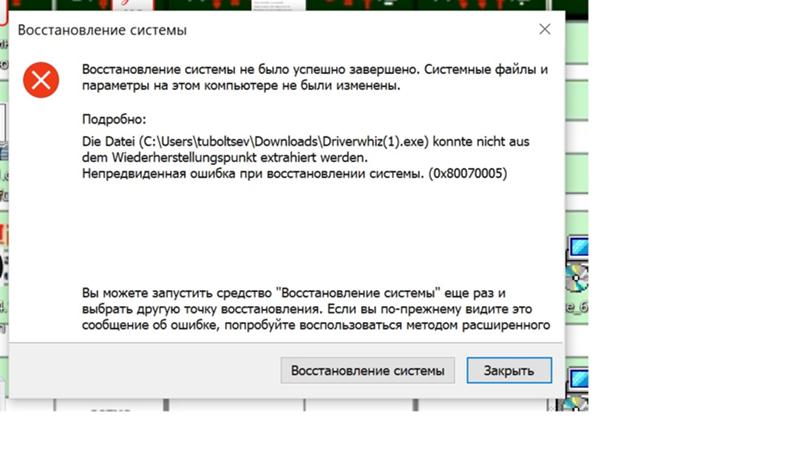
Безопасная загрузка — Загрузка компьютера с Windows в безопасном режиме или в безопасном режиме с подключением к сети загрузит компьютер только с необходимой конфигурацией. Безопасный режим загружает систему с только драйверами, которые абсолютно необходимы для этого . Если вы подозреваете проблемы с драйверами или вам нужно изменить системные настройки, которые в противном случае недоступны из-за проблем с загрузкой, вам может помочь безопасный режим.Чтобы войти в безопасный режим, несколько раз нажмите F8 во время начальной загрузки.
Восстановить профили Windows — Если есть проблема только с определенным профилем Windows, возможно, нет необходимости перестраивать всю операционную систему компьютера; вместо этого восстановление профиля этого пользователя может помочь. Это связано с тем, что профили могут быть повреждены .
Проблемы безопасности ПК (
сценарий ) Некоторые проблемы с компьютером связаны с безопасностью.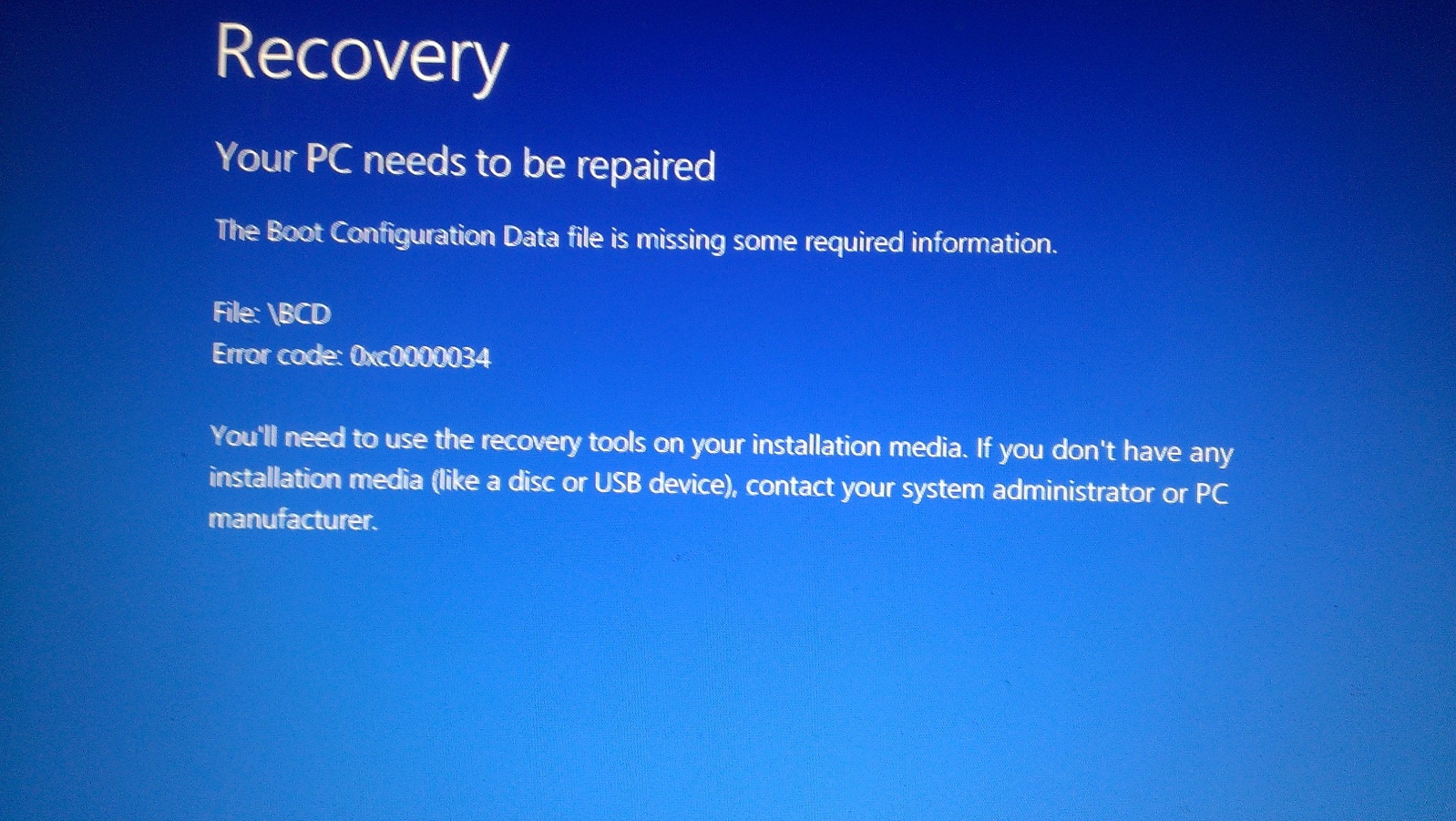 Чтобы их решить, вы должны выявлять признаки конкретных проблем и знать, какие инструменты доступны для их решения.
Чтобы их решить, вы должны выявлять признаки конкретных проблем и знать, какие инструменты доступны для их решения.
Всплывающие окна
Всплывающие окна появляются по разным причинам. В браузере всплывающее окно может показать вам вредоносных программ , если вы решите щелкнуть всплывающее окно. Всплывающие окна, которые появляются случайным образом, следует устранять с помощью одного из доступных средств очистки вредоносных программ.
Перенаправление браузера
Если вы обнаружите, что ваш браузер был изменен или результаты поиска получены со стороннего сайта, вероятно, ваш браузер был перенаправлен вредоносным ПО .Средство для очистки от вредоносных программ может решить или не решить проблему. Вы можете захотеть восстановить вашу систему из заведомо исправной резервной копии.
Предупреждения системы безопасности
При просмотре страниц в Интернете вы можете получить предупреждение системы безопасности. Это может указывать на то, что сайт небезопасен или сертификат сайта не является доверенным. Ваш браузер укажет вам на проблему, и вам нужно будет выбрать лучший способ действий.
Это может указывать на то, что сайт небезопасен или сертификат сайта не является доверенным. Ваш браузер укажет вам на проблему, и вам нужно будет выбрать лучший способ действий.
Медленная работа
Хотя низкая производительность системы может быть причиной неисправного оборудования или проблем с операционной системой, она также может быть вызвана проблемой безопасности.Если система заражена вредоносным ПО , производительность системы может значительно снизиться.
Проблемы с подключением к Интернету
Проблемы с подключением к Интернету не всегда являются результатом работы в сети. Зараженные вредоносным ПО системы могут мешать вам переходить на определенные сайты или вы можете быть перенаправлены в другое место.
Блокировка ПК / ОС
Вредоносное ПО может атаковать операционную систему разными способами, вплоть до того, что система больше не загружается.Средство очистки вредоносных программ может решить эту проблему, или вам, возможно, придется выполнить восстановление до заведомо исправной резервной копии.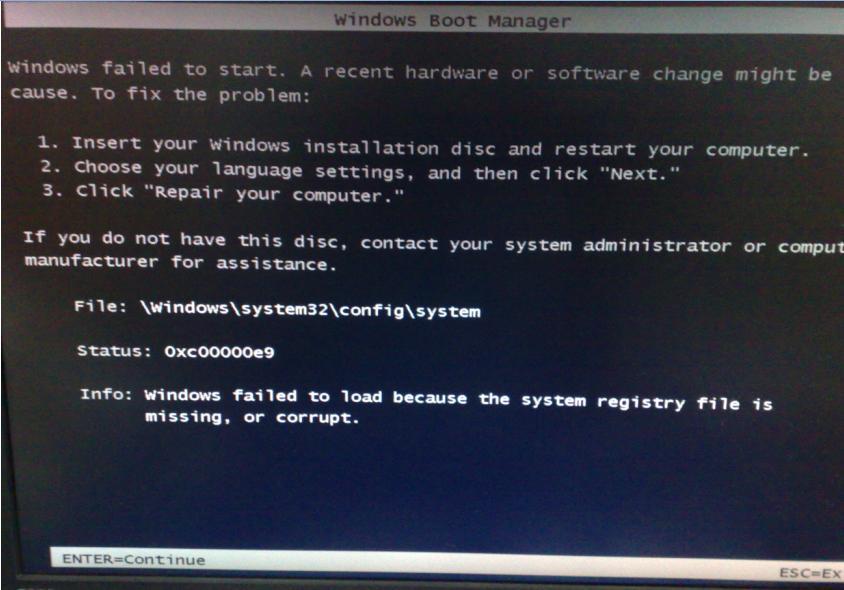 Вы можете найти основную причину, открыв программу просмотра событий .
Вы можете найти основную причину, открыв программу просмотра событий .
Сбой приложения
Сбои приложения могут быть признаком заражения компьютера вредоносным ПО . Вредоносное ПО может вызвать сбой приложений или вы можете получить сообщение о том, что программа больше не работает.
Ошибки обновления ОС
Если операционная система не устанавливает обновления, это может быть признаком вируса .Вредоносное ПО может мешать нормальному обновлению операционной системы.
Rogue Antivirus
Антивирус следует устанавливать только с проверенных антивирусных веб-сайтов и поставщиков . Злоумышленники могут создать свое вредоносное ПО так, чтобы оно выглядело как антивирус, и когда пользователь устанавливает его, они фактически заражают машину вирусом.
Спам
Спам — это нежелательные сообщения электронной почты, обычно рекламирующие продукт, но на самом деле это может быть фишинговая атака .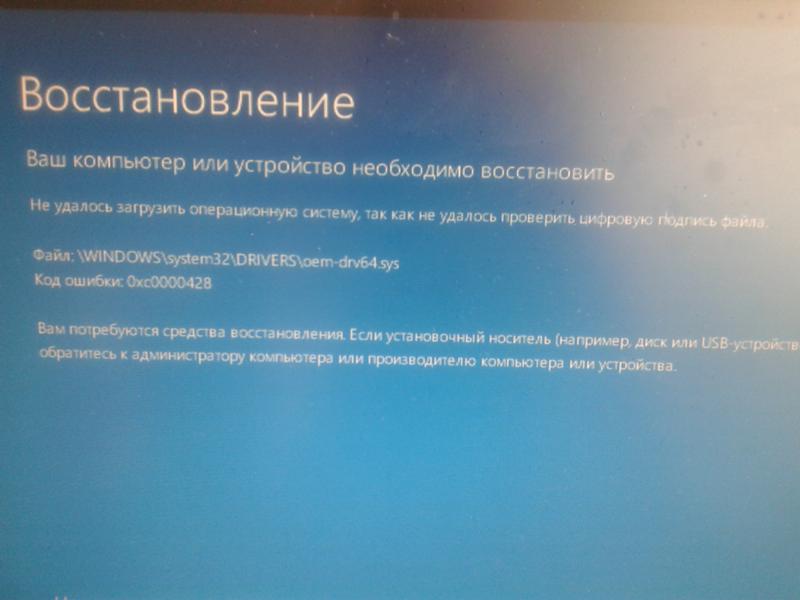 Хороший спам-фильтр — один из способов справиться с этим.
Хороший спам-фильтр — один из способов справиться с этим.
Системные файлы переименованы
Вредоносное ПО может атаковать операционную систему, просто переименовав системный файл, делает его бесполезным .
Исчезающие файлы
Вредоносное ПО может привести к исчезновению файлов, если удалит файл или просто переименовывает его в .
Изменения прав доступа к файлам
Права доступа к файлам и права собственности могут быть изменены с помощью вредоносной программы .
Электронная почта взломана
Один из результатов спама — сделать пользователя автором еще одной спама.Неизвестного пользователя сейчас взламывают для рассылки спама другим.
Ответы пользователей на электронное письмо — Если пользователь получает множество ответов от других пользователей относительно электронной почты, которую он якобы отправил, но не узнает, это признак того, что учетная запись была захвачена .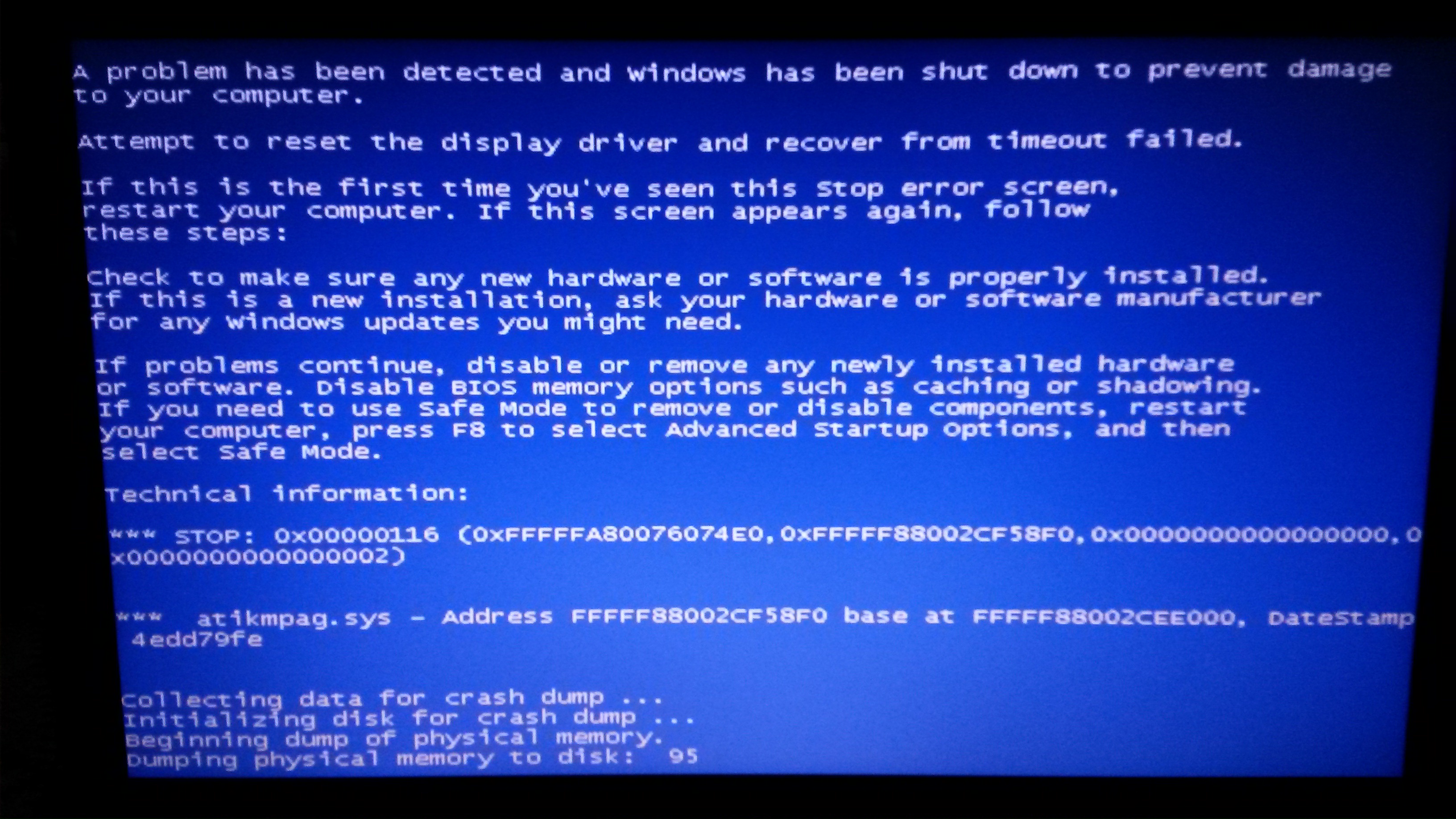 Угонщик, вероятно, удалил что-нибудь из папки «Отправленные», чтобы замести следы.
Угонщик, вероятно, удалил что-нибудь из папки «Отправленные», чтобы замести следы.
Автоматические ответы на неизвестно отправленное электронное письмо . Еще одним признаком взлома электронной почты является получение множества автоматических ответов на электронное письмо, отправленное пользователем, которое не распознает.Поскольку спам часто рассылается в больших количествах, вполне вероятно, что будут автоматически отправляться ответы.
Доступ запрещен
Вредоносная программа может изменять права доступа к файлам, препятствуя доступу законному пользователю.
Недействительный сертификат (доверенный корневой ЦС)
Если вы просматриваете Интернет и получаете предупреждение системы безопасности о том, что у сайта есть недействительный сертификат, это может указывать на то, что следует избегать сайта или, возможно, что есть что-то вроде simple как неправильная установка часов ПК , потому что дата сертификата сайта слишком далека от даты вашего ПК.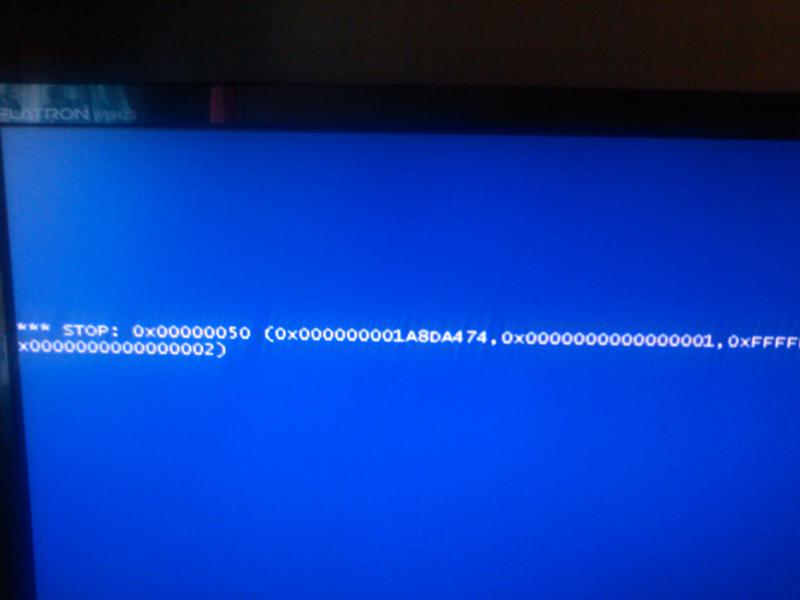

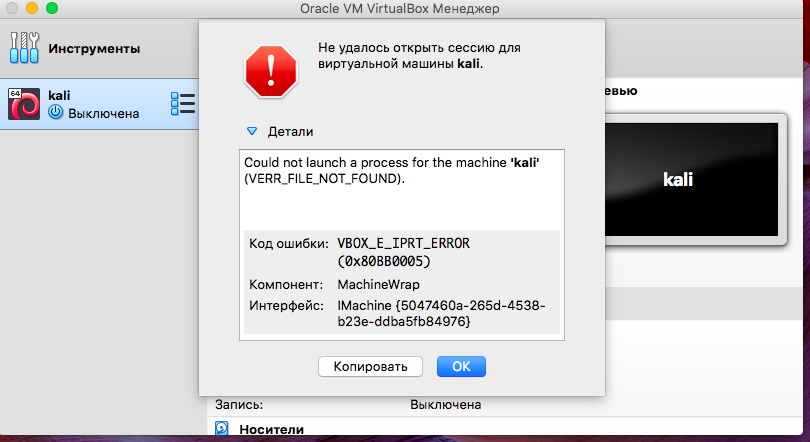
 Если вы нашли папку, значит это – системный диск. Перейдите к выполнению шага 2.
Если вы нашли папку, значит это – системный диск. Перейдите к выполнению шага 2.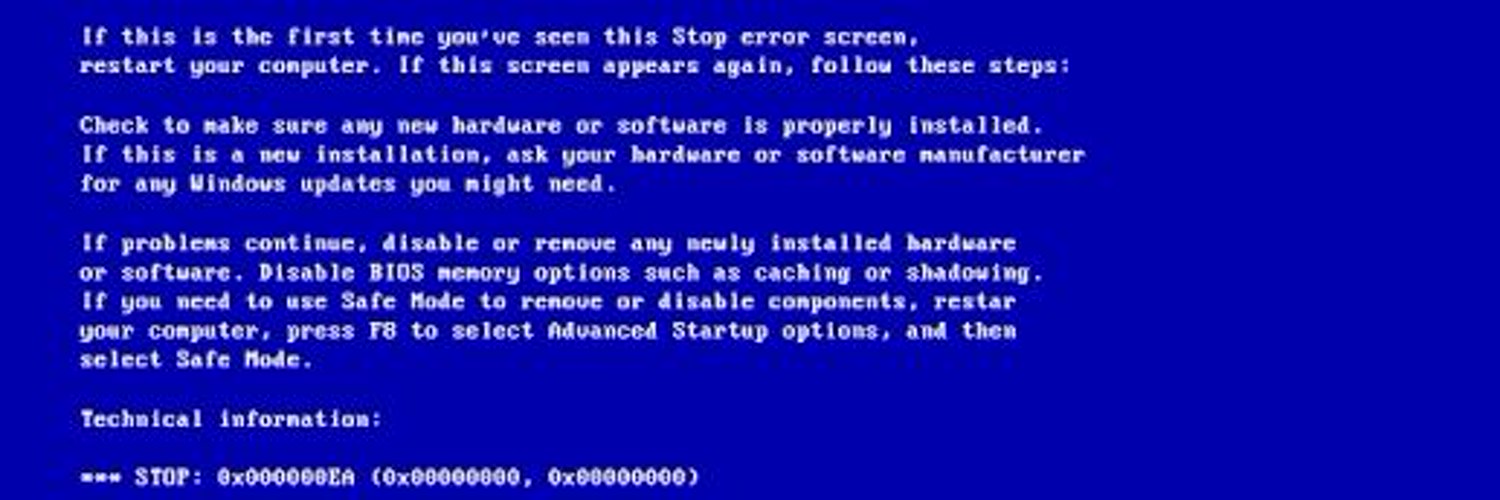
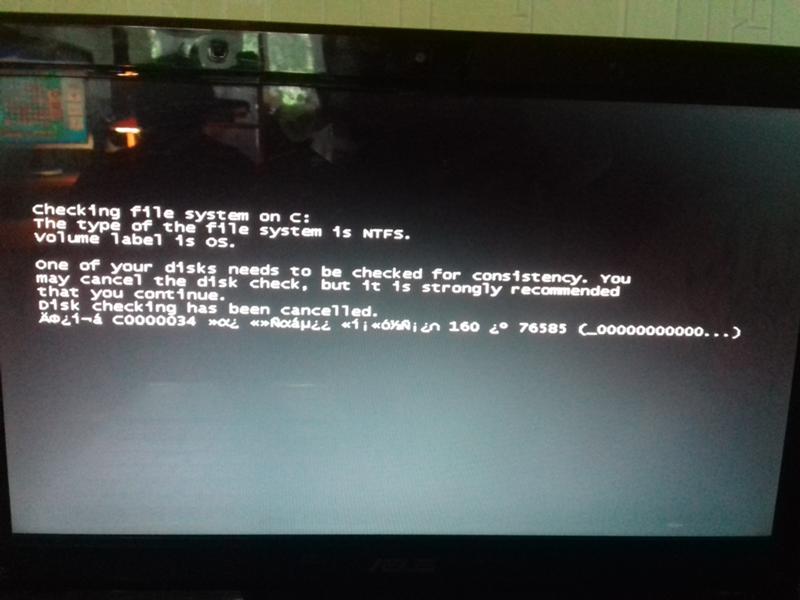

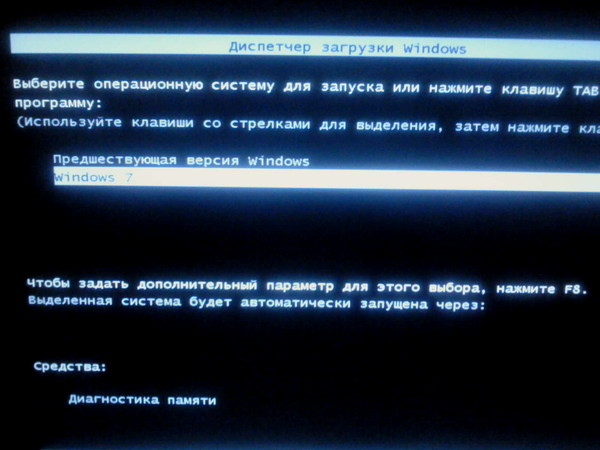 Если папка Windows была найдена на другом диске, используйте присвоенную ему букву вместо «C» в приведенной выше команде sel disk.
Если папка Windows была найдена на другом диске, используйте присвоенную ему букву вместо «C» в приведенной выше команде sel disk.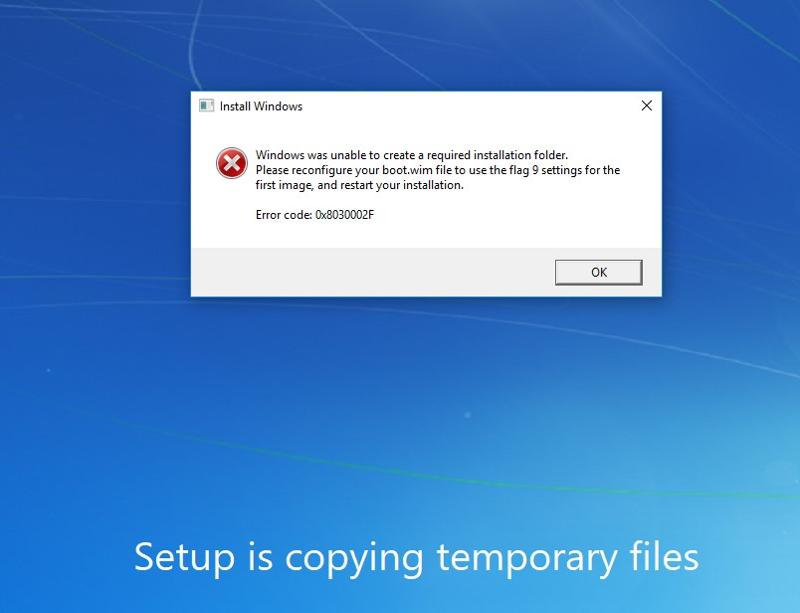 bak
bak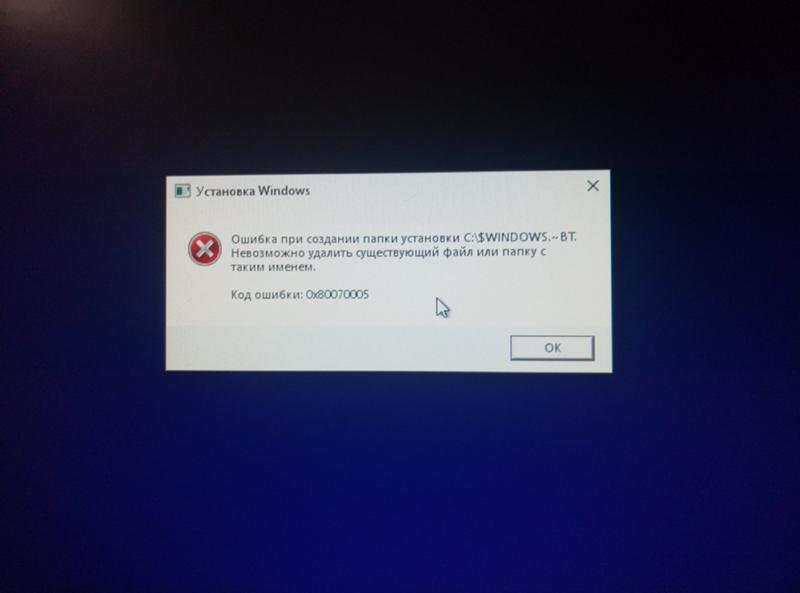

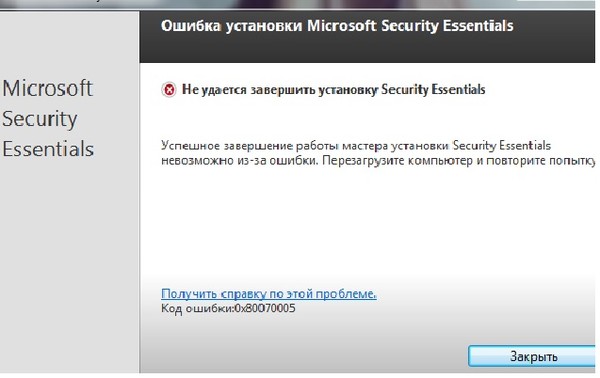
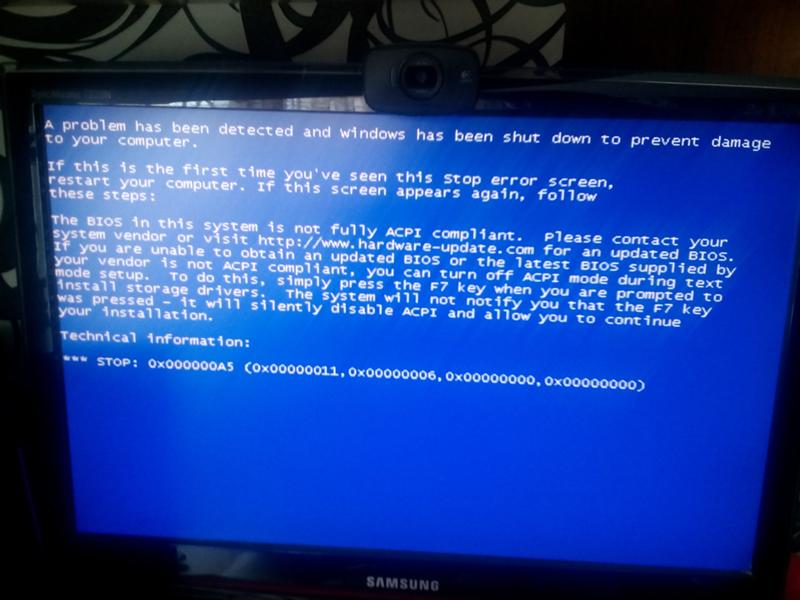
 После этого нажмите Параметры обновления > Обновить сейчас .
После этого нажмите Параметры обновления > Обновить сейчас .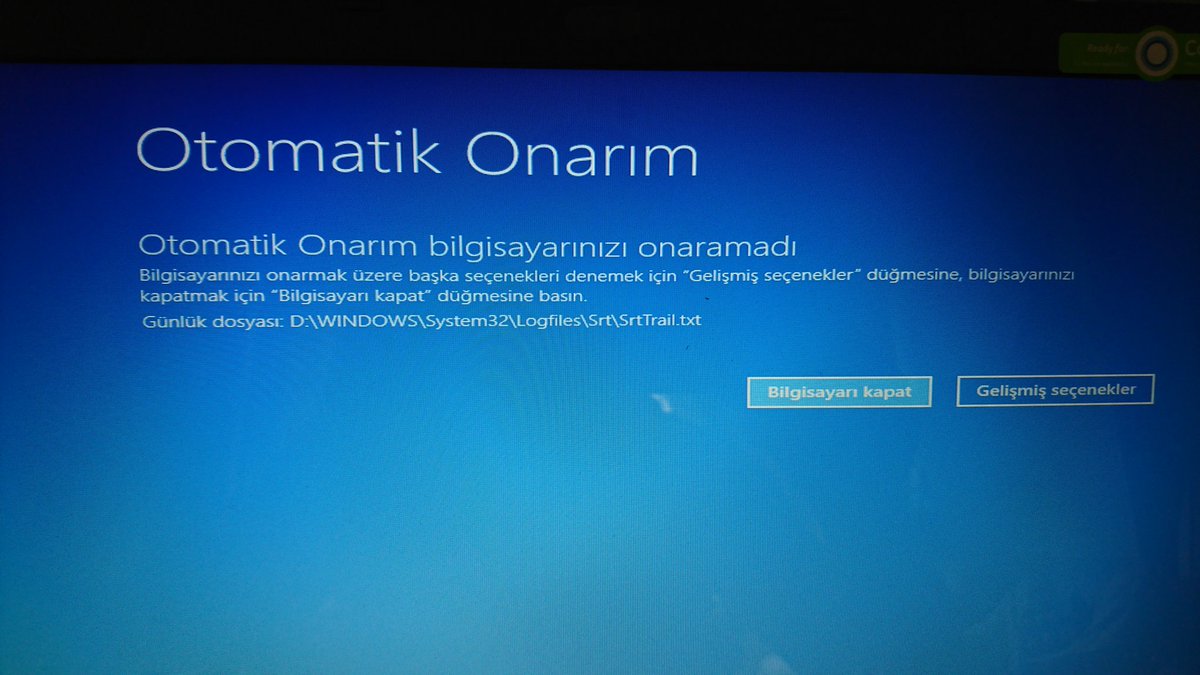 В результатах поиска появится значок программы Word.
В результатах поиска появится значок программы Word.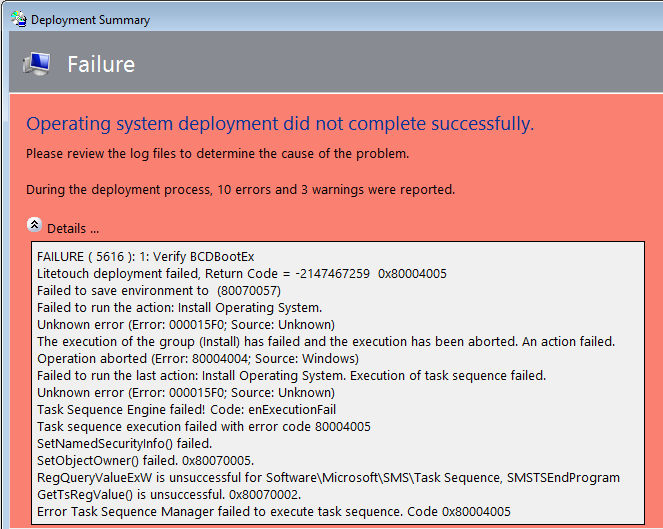
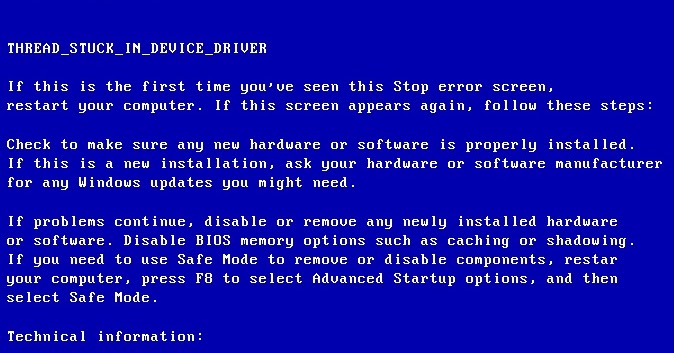


 exe «).
exe «).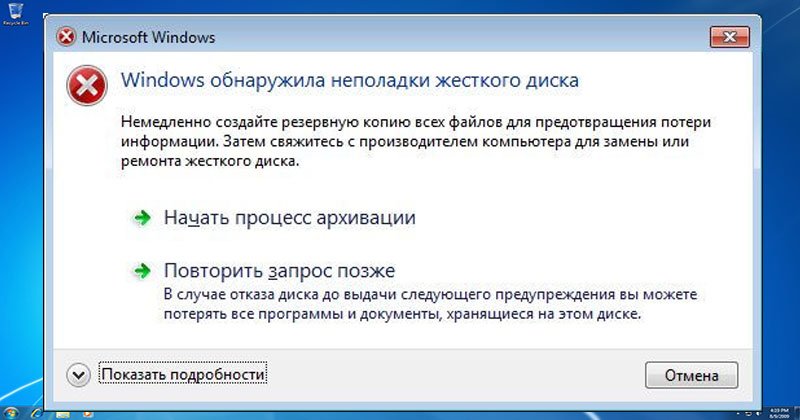 Выберите Office , а затем выберите Next .
Выберите Office , а затем выберите Next .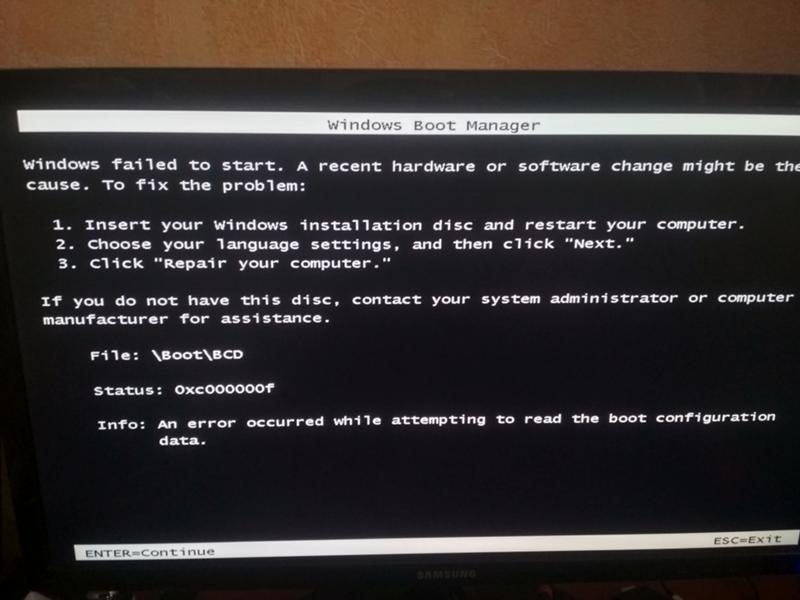 cpp, 785)
cpp, 785)