Где находится диспетчер устройств
Часто в комментариях к своим статьям встречаю высказывания (или вопросы): «у меня нет диспетчера устройств».
Вначале у меня это вызывало улыбку – мол вот дает человек – у всех есть у него нет.
Обычно они сопровождаться словами: как найти, зайти, войти, где найти, как включить, как вызвать, как открыть, как запустить, как посмотреть, как попасть.
Однажды поразмыслив немного я понял, что это не шутка, поэтому решил написать подробную статью где находится диспетчер устройств.
С самого начала сразу скажу, что он есть у всех компьютерах в windows 7, в windows 8, vista, XP, причем всегда в одних и тех же местах.
Чтобы было понятно всем где находится диспетчер устройств покажу в картинках. Первым делом открываем панель управления.
Вот здесь и начинаться сложности – диспетчер устройств должен там быть, а его нет — вместо него вы видите картинку как ниже.
Как открыть диспетчер устройств
Как видно из рисунка открыть диспетчер устройств действительно не возможно, хотя он там есть.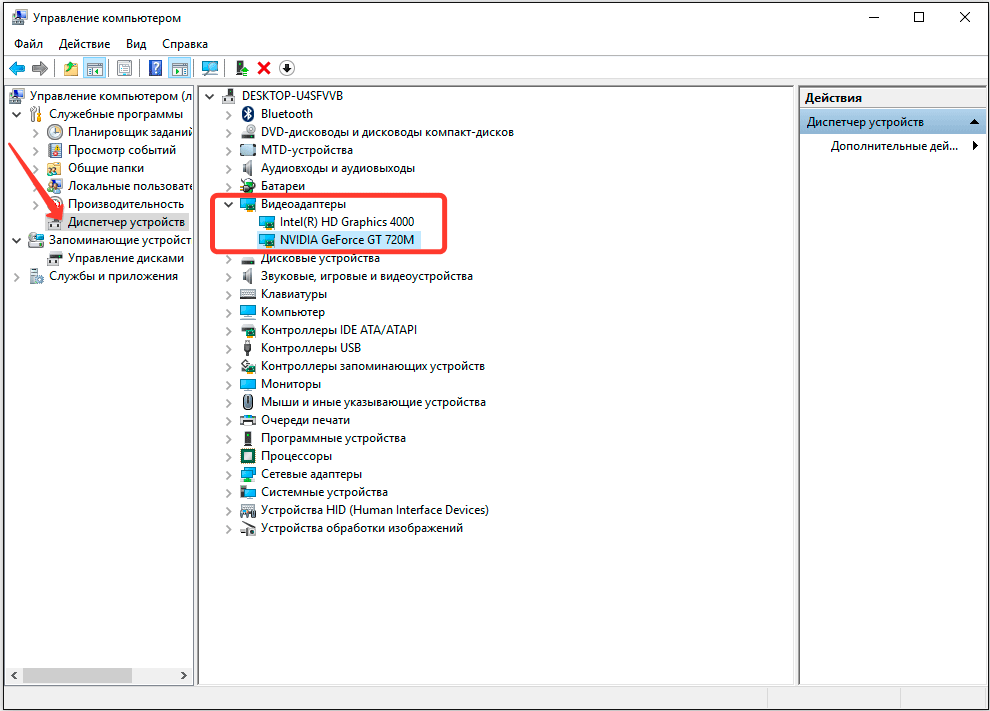 Где же он тогда находиться?
Где же он тогда находиться?
Все дело в том, что по умолчанию панель управления находиться в свернутом состоянии.
Чтобы его расширить нужно выполнить одно маленькое движение: верху, с правой стороны нажать на опцию «категории».
Потом выберите «крупные значки», тогда панель управления примет совсем другой вид. См. рис. ниже:
Вот собственно и все. Теперь можно спокойно открыть диспетчер устройств, (где находиться известно) причем такое состояние панели управления будет оставаться всегда.
Теперь, когда где диспетчер устройств находиться известно, чем он вам может помочь. Используя его можно обновлять драйвера.
Если увидите там желтые знаки препинания – значит ваше вмешательство понадобиться компьютеру обязательно.
Вот только у диспетчера устройств есть маленький недостаток. Он ищет драйвера только по базе Майкрософт, которая ограничена.
В большинстве случаев приходиться искать драйвера в других места. Если на оф. сайте нет, тогда ищите вот таким способом.
Лучше всего «идти» на официальные сайты и скачивать их оттуда. Это самый лучший вариант. Можно и в других местах, только нужно знать откуда, иначе легко «нарваться» на мошенников. Поэтому будьте осторожны.
Открыв диспетчер устройств и увидев, что обновить или установить нужные компоненты не удаться, не советую прибегайть к программам, которые автоматически сканируют ваш компьютер и предлагают помощь в установке драйверов – это бывает опасно.
Вот и все, думаю теперь выражений как найти, зайти, войти, где найти, находиться, как включить, как вызвать, как открыть, как запустить, как посмотреть или как попасть в диспетчер устройств на моем сайте значительно уменьшиться. Будут вопросы – пишите в комментариях.
Код ошибки | Описание ошибки | Предлагаемое решение |
Код 1 | Неправильная настройка устройства. | Для устранения этой неполадки следуйте инструкциям в поле «Состояние устройства». Кроме того, для устранения этой неполадки можно удалить устройство в Диспетчере устройств и добавить устройство из Панели управления. |
Код 2 | В зависимости от того, в каком устройстве возникла неполадка, может отображаться одно из двух сообщений. Этот код указывает на то, что загрузчик устройства (DevLoader) не выполнил загрузку устройства. Если это устройство Root Bus DevLoader (например, ISAPNP, PCI или BIOS), отображается следующее сообщение: Windows не удалось загрузить драйвер для этого устройства, так как в компьютере обнаружено два типа шин <тип>. (Код 2) Если это другое устройство (не Root Bus DevLoader), отображается следующее сообщение: Загрузчику(ам) устройств(а) <тип> не удалось загрузить драйвер устройства. | Попробуйте удалить устройство из Диспетчера устройств и перезапустить компьютер, чтобы переустановить или повторно инициализировать устройство. |
Код 3 | Драйвер для этого устройства может быть поврежден, или системе не хватает памяти или других ресурсов | Попробуйте удалить устройство из Диспетчера устройств и перезапустить компьютер, чтобы переустановить или повторно инициализировать устройство. Чтобы устранить эту неполадку, перезагрузите компьютер или удалите большие по объему файлы с жесткого диска. |
Код 4 | Для этого устройства используется недопустимый INF-файл или поврежден файл реестра. Например, некоторое поле в файле .inf должно быть текстовым, но используется двоичный тип (binary). | Попробуйте удалить устройство из Диспетчера устройств и перезапустить компьютер, чтобы переустановить или повторно инициализировать устройство. Для восстановления системы нажмите Далее, а затем Да |
Код 5 | Причиной неполадки устройства является отсутствие схемы разрешения конфликтов. | Чтобы устранить неполадку, на которую указывает этот код ошибки, попробуйте обновить драйвер в соответствии с рекомендациями. Если этот код ошибки по-прежнему отображается, попробуйте удалить устройство из Диспетчера устройств и перезагрузить компьютер, чтобы переустановить или повторно инициализировать устройство. |
Код 6 | Это устройство конфликтует с другим устройством. | Щелкните вкладку «Ресурсы» в окне свойств устройства, чтобы вручную ввести требуемые настройки, или замените устройство на другое, поддерживающее технологию «Plug and Play». |
Код 7 | Невозможно выполнить настройку этого устройства. | Если устройство работает нормально, то никакие действия по устранению этой неполадки не требуются. Если устройство работает некорректно, попробуйте удалить устройство из Диспетчера устройств и перезагрузить компьютер, чтобы переустановить или повторно инициализировать устройство. Если этот код ошибки появляется снова, обновите драйвер. |
Код 8 | Не удалось найти загрузчик устройства (DevLoader). Например, в . | В большинстве случаев в качестве средства устранения неполадки предлагается переустановка или обновление драйвера. Можно также попробовать удалить устройство из Диспетчера устройств и перезапустить компьютер, чтобы переустановить или повторно инициализировать устройство. При этом с жесткого диска будет удалена вся информация и будут переустановлены ОС Windows XP и исходное ПО, установленное на компьютере. |
Код 8 | Если загрузчиком (DevLoader) является системный загрузчик, то отображается следующее сообщение: Это устройство работает неправильно, так как системе Windows не удалось загрузить файл <имя>, выполняющий загрузку драйверов для этого устройства. | Включите компьютер и нажмите клавишу Esc при появлении первого экрана с логотипом. |
Код 9 | В реестре указана недопустимая информация для этого устройства. | Для устранения этой неполадки удалите неисправное устройство из Диспетчера устройств и повторите установку устройства. Вместо этого дождитесь начала чтения диска, после чего процесс восстановления будет продолжен автоматически. |
Код 10 | Не удалось запустить устройство (например, устройство отсутствует или работает неправильно). Содержание этого сообщения зависит от состояния драйвера. | Для устранения этой ошибки убедитесь, что устройство правильно подключено к компьютеру. Например, убедитесь, что все кабели и платы адаптеров надежно подключены в соответствующие разъёмы и гнёзда. Следуйте инструкциям, отображаемым по нажатию кнопки «Предлагаемое решение», и обновите драйвер устройства. Возможно, потребуется удаление и повторное автоматическое обнаружение устройства. |
Код ошибки | Описание ошибки | Предлагаемое решение |
Код 11 | Сбой устройства. | Попробуйте обновить драйвер. Попробуйте удалить и переустановить устройство Убедитесь, что устройство совместимо с установленной версией Windows. |
Код 12 | Это устройство не может найти достаточно свободных ресурсов, которые она может использовать. | Чтобы устранить данную ошибку, отключите или удалите одно из устройств, указанных в сообщении об ошибке. Щелкните вкладку «Ресурсы» в окне свойств устройства, чтобы вручную ввести требуемые настройки, или замените устройство на другое, поддерживающее технологию «Plug and Play». |
Код 13 | Причиной сбоя устройства является неполадка драйвера устройства. | Более подробная информация о настройке акустической системы монитора и ее использовании приведена в руководстве по эксплуатации монитора. |
Код 14 | Данное устройство не может работать правильно, пока не произошла перезагрузка компьютера. | Перезагрузите компьютер. |
Код 15 | Ресурсы устройства конфликтуют с ресурсами другого устройства. | Чтобы устранить данную ошибку, указываемую в коде, щелкните вкладку «Ресурсы» в окне свойств устройства, чтобы вручную ввести требуемые настройки, или замените устройство на другое, поддерживающее технологию «Plug and Play». |
Код 16 | Windows не может идентифицировать все ресурсы, которые использует данное устройство. | Чтобы устранить данную ошибку, щелкните вкладку «Ресурсы» в окне свойств устройства, чтобы вручную ввести требуемые настройки, или замените устройство на другое, поддерживающее технологию «Plug and Play». Обновите драйвер, если доступна его обновленная версия. |
Код 17 | Компонент оборудования является многофункциональным устройством, и в файле .inf этого устройства указана неверная информация о выделении ресурсов дочерним устройствам. | Более подробная информация о настройке акустической системы монитора и ее использовании приведена в руководстве по эксплуатации монитора. Если этот код ошибки появляется снова, обратитесь к изготовителю оборудования, чтобы получить обновленные драйверы или файлы установки. |
Код 18 | Переустановка драйверов для данного устройства. | Чтобы устранить эту неполадку, следуйте инструкциям предлагаемого решения. expand c:\i386\sndvol32.ex_ c:\windows\system32\sndvol32.exe |
Код 19 | ОС Windows не может запустить данное устройство, поскольку сведения о его настройках (в реестре) неполны или повреждены. | Для решения этой проблемы сначала попробуйте запустить Мастер устранения неполадок. Если это не работает, вам необходимо удалить, а затем переустановить устройство. Потом попробуйте следующее рекомендуемое решение с запуском файла Scanreg.exe. Если это не помогло, введите в командную строку команду scanreg/restore. |
Код 20 | Загрузчик VxD (Vxdldr) отобразил неизвестные результаты. Например, возможно несовпадение версий драйвера устройства и операционной системы. | Чтобы устранить эту неполадку, следуйте инструкциям предлагаемого решения. Если это не помогло, попробуйте удалить устройство из Диспетчера устройств и переустановить устройство. |
Код ошибки | Описание ошибки | Предлагаемое решение |
Код 21 | ОС Windows удаляет данное устройство. | ОС Windows находится в процессе удаления драйверов для этого устройства. Перезагрузите компьютер. Если это не помогло, попробуйте удалить устройство из Диспетчера устройств и перезагрузить компьютер еще раз, чтобы переустановить / повторно инициализировать устройство. |
Код 22 | Это устройство отключено. | Чтобы устранить данную ошибку, включите устройство. Для этого щелкните правой кнопкой строку с именем устройства в Диспетчере устройств, выберите пункт Включить и перезагрузите компьютер. Если это не помогло, попробуйте удалить устройство из Диспетчера устройств и перезагрузить компьютер, чтобы переустановить или повторно инициализировать устройство. |
Код 23 | Загрузчик устройства выполнил запуск устройства с задержкой и с запозданием сообщил операционной системе Windows о готовности к запуску устройства. | Чтобы устранить данную ошибку, проверьте настройки первичного видеоадаптера в свойствах видеоадаптера. Попробуйте удалить первичный и вторичный видеоадаптеры из Диспетчера устройств и перезагрузить компьютер. Убедитесь, что установлены драйверы самой последней версии и установка была выполнена правильно. Если неполадка возникла в других устройствах (не в видеоадаптерах), следуйте инструкциям предлагаемого решения. Если это не помогло, попробуйте удалить устройство из Диспетчера устройств и перезагрузить компьютер. |
Код 24 | Устройство отсутствует, работает неправильно, или для него установлены не все драйверы. | Чтобы устранить эту неполадку, следуйте инструкциям предлагаемого решения. Если устройство по-прежнему не работает, убедитесь, что устройство правильно подключено к компьютеру. Например, убедитесь, что все кабели подключены правильно, а платы адаптеров надежно установлены в соответствующих гнёздах. |
Код 25 | Эта неполадка обычно возникает во время первого или второго перезапуска системы после того как Мастер установки Windows (Windows Setup) скопирует все файлы на диск. | Если отображается этот код, то, скорее всего, установка была не завершена. Чтобы устранить эту неполадку, следуйте инструкциям предлагаемого решения. Может потребоваться восстановление системы. |
Код 26 | Загрузка устройства выполнена неправильно. Возможно, в драйвере устройства возникла неполадка и не все драйверы были установлены. | Чтобы устранить неполадку, на которую указывает этот код, следуйте инструкциям предлагаемого решения. Если это не помогает, удалите устройство из Диспетчера устройств и перезагрузите компьютер. Если этот код ошибки появляется снова, обновите драйвер. |
Код 27 | В разделе реестра с описанием ресурсов устройства могут содержаться недопустимые записи. | Чтобы устранить ошибку, на которую указывает этот код, удалите устройство из Диспетчера устройств и перезагрузите компьютер. Если устройство по-прежнему не работает, обновите драйвер. |
Код 28 | Драйверы для данного устройства не установлены. | Чтобы устранить эту неполадку, следуйте инструкциям предлагаемого решения. Если это не помогло, попробуйте удалить устройство из Диспетчера устройств и перезагрузить компьютер. Если эта ошибка по-прежнему не устранена, необходимо установить драйверы. |
Код 29 | Данное устройство отключено, так как микропрограммы устройства не обеспечивают ему достаточно ресурсов. | Обновите драйвер для этого устройства. Если эта ошибка повторяется, возможно, что устройство несовместимо с установленной версией Windows, возникла неполадка в аппаратных компонентах устройства, либо неисправно подключение к устройству. |
Код 30 | IRQ-прерывание недоступно другим прерываниям. | Возможно, что двум разным устройствам назначено одно и то же IRQ-прерывание. Установите устройство, поддерживающее технологию «Plug and Play», или исправьте настройки прерываний. |
Код ошибки | Описание ошибки | Предлагаемое решение |
Код 31 | Данное устройство работает некорректно, поскольку Windows не может загрузить драйверы, необходимые для устройства. | Обновите драйвер для этого устройства. Если эта ошибка повторяется, возможно, что устройство несовместимо с установленной версией Windows, возникла неполадка в аппаратных компонентах устройства, либо неисправно подключение к устройству. |
Код 32 | Драйвер (служба) этого устройства отключено. Возможно, другой драйвер сможет обеспечить эту функциональность. | Параметру типа запуска этого драйвера в реестре присвоено значение «disabled» (отключено). Попробуйте удалить устройство из Диспетчера устройств и перезапустить компьютер, чтобы переустановить или повторно инициализировать устройство. |
Код 33 | Системе Windows не удалось определить, какие ресурсы требуются данному устройству. | Совместимо ли устройство с установленной версией Windows? Возможно, потребуется заменить устройство другим, поддерживающим технологию «Plug and Play». |
Код 34 | Система Windows не может определить параметры для этого устройства. | Обратитесь к документации, поставляемой вместе с устройством, и воспользуйтесь вкладкой «Ресурсы» для настройки конфигурации. Чтобы устранить данную ошибку, щелкните вкладку «Ресурсы» в окне свойств устройства, чтобы вручную ввести требуемые настройки, или замените устройство на другое, поддерживающее технологию «Plug and Play». |
Код 35 | Микропрограмма системы компьютера содержит недостаточно информации для правильной конфигурации и использования данного устройства. | Чтобы использовать это устройство, обратитесь к изготовителю компьютера для получения новой прошивки или обновления BIOS. |
Код 36 | Это устройство запрашивает прерывание шины PCI, но настроено для прерывания шины ISA (или наоборот). | Пожалуйста, используйте программу настройки системы компьютера для перенастройки прерываний для данного устройства. |
Код 37 | Система Windows не может запустить драйвер устройства для этого оборудования. | Более подробная информация о настройке акустической системы монитора и ее использовании приведена в руководстве по эксплуатации монитора. Для восстановления системы нажмите Далее, а затем Да |
Код 38 | Не удалось загрузить драйвер устройства для данного оборудования, поскольку предыдущий экземпляр драйвера устройства все еще находится в памяти. | Перезагрузите компьютер. Если эта ошибка повторяется, обновите драйвер. |
Код 39 | Система Windows не может загрузить драйвер устройства для этого оборудования. Возможно, драйвер поврежден или отсутствует. | Более подробная информация о настройке акустической системы монитора и ее использовании приведена в руководстве по эксплуатации монитора. Для восстановления системы нажмите Далее, а затем Да |
Код 40 | ОС Windows не может получить доступ к этому оборудованию, так как отсутствует или неверно записана в реестре информация о служебных ключах. | Более подробная информация о настройке акустической системы монитора и ее использовании приведена в руководстве по эксплуатации монитора. Если ошибка повторяется, выполните восстановление системы, чтобы исправить ошибки в реестре. |
Код ошибки | Описание ошибки | Предлагаемое решение |
Код 41 | Windows успешно загрузила драйвер для данного устройства, но само устройство не может быть обнаружено. | Выполните следующее:
Если эта ошибка повторяется, убедитесь, что устройство совместимо с установленной версией Windows. |
Код 42 | Не удалось загрузить драйвер устройства для данного оборудования, поскольку в системе уже установлено подобное устройство. | Перезагрузите компьютер. Если ошибка повторяется, перейдите на вкладку «Устранение неполадок», чтобы устранить эту ошибку. Если установлено два устройства одного типа и одного изготовителя, удалите одно из них. |
Код 43 | ОС Windows прекратила работу устройства, поскольку было получено сообщение о неполадках в работе. | Перезагрузите компьютер. Если ошибка повторяется, перейдите на вкладку «Устранение неполадок», чтобы устранить эту ошибку. Запустите приложение HP Diagnostics для выполнения проверки на наличие неисправного аппаратного оборудования. |
Код 44 | Приложение или служба завершили работу данного устройства. | Перезагрузите компьютер. Если ошибка повторяется, перейдите на вкладку «Устранение неполадок», чтобы устранить эту ошибку. |
Код 45 | В данный момент это устройство не подключено к компьютеру. | При появлении этого кода никакие действия не требуются. |
Код 46 | ОС Windows не может получить доступ к данному устройству, поскольку операционная система находится в процессе завершения работы. | При появлении этого кода никакие действия не требуются. |
Код 47 | ОС Windows не может использовать данное устройство, поскольку оно было подготовлено для безопасного удаления, но не было извлечено из компьютера. | Отсоедините устройство из компьютера и затем подключите его повторно. Чтобы повторно активировать устройство, перезагрузите компьютер. |
Код 48 | Запуск программного обеспечения для этого устройства был заблокирован, поскольку известно, что оно не может нормально работать под управлением Windows. | Обратитесь к поставщику за новым драйвером. Обновите драйвер или замените устройство совместимым. |
Код 49 | Система Windows не может запустить новые устройства, так как системный реестр переполнен (превышен предельный размер реестра). | Чтобы исправить эту ошибку, удалите ненужные или неиспользуемые устройства через Диспетчер устройств и перезагрузите компьютер. Для исправления ошибок в реестре может потребоваться восстановление системы. |
Код 52 | ОС Windows не может проверить цифровую подпись драйверов для этого устройства. | Для решения этой проблемы сначала попробуйте запустить Мастер устранения неполадок. Обновите драйвер для этого устройства. |
Мое USB-устройство отображается в ‘Диспетчере устройств’ с пометкой ! или ?
Если устройство находится в области «Другие устройства» (ищите пункт «Запоминающее устройство для USB»), возможно, требуются дополнительные драйверы, Windows не находит драйверов или диск неисправен.
Чтобы открыть «Диспетчер устройств», щелкните правой кнопкой мыши пункт «Мой компьютер» > «Управление» и выберите из левого столбца «Диспетчер устройств».
- Убедитесь, что пакет обновлений 4 (Window 2000) или хотя бы пакет обновлений 1 (Windows XP) установлен.
- Используйте другой USB-кабель или порт.
- Используйте другой компьютер. Если диск виден на другом компьютере, с ним все в порядке, но на ваш компьютер нужно заново загрузить драйверы Windows.
- Если диск не определяется и там, вернитесь к значку «Запоминающее устройство для USB» и дважды щелкните его. Откройте вкладку «Общее».
Если появится сообщение с кодом ошибки 28
- сначала ознакомьтесь со статьей службы поддержки Майкрософт, посвященной этому вопросу. Другие статьи можно найти здесь.
- Часто ошибку с кодом 28 удается устранить следующим образом.
- Щелкните правой кнопкой мыши накопитель (скорее всего отображается как «Запоминающее устройство для USB») и выберите пункт «Удалить».
- Отключите накопитель.
- Перезагрузите компьютер.
- Включите диск и повторите попытку определения.
- Если проблема не исчезнет, возможно, потребуется перезагрузить драйверы контроллера USB, то есть вставить установочный компакт-диск Windows в привод и загрузиться с него, запустив средство восстановления Windows.
Предупреждение! (Возможно повреждение данных, использовать с осторожностью.)
Если появится сообщение с кодом ошибки 10
- Сначала ознакомьтесь со статьей службы поддержки Майкрософт, посвященной этому вопросу. Другие статьи можно найти здесь.
- К сожалению, ошибка с кодом 10 чаще всего означает, что диск неисправен. Если на другом компьютере возникает та же проблема, по возможности попробуйте подключить диск кабелем 1394 (Firewire). Если это невозможно, замените диск.
Сходные проблемы
- Windows Vista запрашивает драйверы при подключении моего внешнего диска Seagate/Maxtor. См. статью базы знаний 201235.
- Заблокированный диск Maxtor OneTouch больше нигде не отображается. Чтобы обнаружить диск, его нужно разблокировать на этом компьютере.
-Сведения о разблокировке диска Maxtor OneTouch 4 см. здесь.
-Сведения о разблокировке диска Maxtor OneTouch III см. здесь.
-Сведения о разблокировке диска Maxtor OneTouch II см. здесь.
УКАЗАНИЕ СТОРОННИХ РАЗРАБОТЧИКОВ И ВЕБ-САЙТОВ. Компания Seagate указывает сторонних разработчиков и сторонние продукты исключительно в информативных целях, не отдавая предпочтения и не давая рекомендаций (прямо или косвенно) ни одной из упоминаемых компаний. Компания Seagate не дает никаких гарантий (включая косвенные и любые иные) в отношении производительности и надежности таких компаний и продуктов. Компания Seagate не связана ни с одной из упоминаемых компаний и не контролирует их работу, поэтому не берет на себя никакой ответственности в связи с ними и отказывается от любых обязательств в отношении действий или продукции упоминаемых компаний. Прежде чем вести дела с какой-либо компанией, проведите собственную независимую оценку. За техническими характеристиками и информацией о гарантии обращайтесь напрямую к соответствующему производителю. В данном документе приводятся ссылки на веб-сайты сторонних компаний, которые Seagate не контролирует. Такие ссылки приводятся для удобства и используются на собственный риск пользователя. Компания Seagate не дает никаких гарантий в отношении материалов, представленных на таких веб-сайтах, не подтверждает их и не берет на себя никакой ответственности за них или за пользование упомянутыми веб-сайтами.
Как найти подключенные устройства в windows 7. Как открыть Диспетчер устройств. Что такое диспетчер устройств Windows
Диспетчер устройств — оснастка консоли MMC, позволяющая посмотреть все установленные на компьютер/ ноутбук устройства (процессор, жесткий диск, DVD привод и т.д.). Очень важная оснастка позволяющая понять, чем оснащен компьютер/ ноутбук, а главное с ее помощью можно понять все ли драйвера установлены на компьютере/ ноутбуке.
Как открыть Диспетчер устройств на Windows XP, 7, 8, 8.1.
Диспетчер устройств можно запустить несколькими способами и не важна какая операционная система используется Windows XP, Windows 7 или Windows 8. Вот эти способы:
1 Способ открыть Диспетчер устройств.
Осталось выбрать пункт «Диспетчер устройств».
2 Способ запустить Диспетчер устройств.
Нажмите сочетание клавиш «Win» + «R».
В строке поиска введите команду «devmgmt.msc » нажмите Enter.
3 Способ запустить Диспетчер устройств.
Еще более простой способ открыть Диспетчер устройств, нажать сочетание клавиш «Win» + «Pause Break».
Все устройства, подключаемые к компьютеру, можно условно разделить на две группы.
- Устройства, поддерживающие технологию Plug and Play («включи и работай»). Они автоматически распознаются системой и не требуют ручной установки программного обеспечения, контролирующего их работу.
- Устройства, требующие установки драйверов для корректной работы. Драйвер — это служебная программа, в которой содержатся инструкции для Windows о том, как правильно распознать данное устройство и работать с ним.
В составе Windows 7 имеется большое количество драйверов для различных устройств. При подключении к компьютеру нового оборудования система сразу же начнет поиск драйверов для него в своей базе, о чем будет свидетельствовать сообщение в области уведомлений.
Если поиск даст положительные результаты, драйверы будут инсталлированы и в области уведомлений появится сообщение о том, что устройство успешно установлено и готово к работе.
Если Windows не удастся найти в своей базе подходящий драйвер, откроется окно, в котором вам будет предложено принять непосредственное участие в установке драйвера или же отказаться от дальнейших действий.
Если вы подключаете к компьютеру оборудование, выпущенное до выхода Windows 7, не исключено, что на поставляемом с ним диске не окажется драйвера, совместимого с новой операционной системой, и установка завершится сообщением об ошибке. В этом случае следует обратиться на сайт разработчика устройства, поискать обновленный для Windows 7 драйвер и загрузить его на компьютер. Обычно драйверы на сайтах разработчиков представлены вместе с программой установки, поэтому их файлы имеют расширение ЕХЕ. Для запуска инсталляции в этом случае достаточно выполнить на загруженном файле двойной щелчок и следовать инструкциям программы установки. Об успехе установки драйвера для нового оборудования вас известит всплывающая подсказка в области уведомлений.
Диспетчер устройств
Отслеживать и изменять состояние оборудования, подключенного к компьютеру, устранять неполадки и обновлятьдрайверы удобно в окнеДиспетчера устройств.
Чтобы открыть Диспетчер устройств, выполните команду Пуск Панель управления Система и безопасность и в разделе Система щелкните на ссылке Диспетчер устройств. Данное окно можно также открыть, введя запрос диспетчер устройств в поле поиска в меню Пуск и щелкнув на найденной ссылке. Ссылка на него присутствует и в окне свойств системы.
В Диспетчере устройств представлен список всех устройств, подключенных к компьютеру. Они сгруппированы по своему назначению. Чтобы просмотреть содержимое группы, щелкните на стрелке слева от ее названия.
Если в списке устройство помечено желтым восклицательным знаком, значит, Windows распознала его, но оно работает некорректно. Причиной тому могут быть как внутренние конфликты с системой, так и устаревшие драйверы, которые несовместимы с Windows 7. Чтобы разобраться в причине сбоя, откройте окно свойств устройства, выполнив на его значке двойной щелчок. На вкладке Общие выводится описание состояния устройства и проблемы, вызвавшей неполадки в работе. Если виной всему оказались неустановленные или устаревшие драйверы, можно обновить их, не покидая данное окно.
Есть в операционной системе Windows очень полезная штука. Называется она «Диспетчер устройств» или по-другому Device Manager .
Как зайти в диспетчер устройств?
Чтобы найти диспетчер устройств на просторах Windows, щёлкаем правой кнопкой мыши на значке «Мой компьютер » и выбираем пункт «Управление «.
Далее в боковой колонке окна «Управление компьютером » ищем пункт «Диспетчер устройств » и щёлкаем по нему. В центральной области окна мы увидим, из какого оборудования состоит компьютер. Можно сказать, что это анатомия конкретного компьютера.
Здесь можно посмотреть, какой жёсткий диск установлен и сколько их вообще в системе, какой центральный процессор используется, указана модель видеокарты, показано наличие сетевых адаптеров (сетевых карт) и многое другое.
Альтернативный способ открытия диспетчера устройств: Кнопка «Пуск «, далее «Панель управления «, затем выбираем «Система и безопасность «, после в окне ищем раздел «Система «. В нём и указана ссылка на «Диспетчер устройств «, выглядит она вот так.
Чем может быть полезен диспетчер устройств?
Для ноутбуков одной из основных проблем является энергосбережение, поскольку в автономном режиме питание обеспечивается от аккумулятора. Чтобы уменьшить энергопотребление можно воспользоваться различными программными утилитами, которые, как правило, устанавливаются на любые ноутбуки и стационарные ПК.
Но есть и другой способ . Можно отключить неиспользуемые или редко используемые устройства. Можно отключить, например, встроенную видеокамеру, проводную или беспроводную сетевую карту, хост-контроллеры неиспользуемых интерфейсов (например, хост-контроллер IEEE 1394). Все эти устройства являются реальными электронными приборами, которые потребляют энергию аккумулятора даже тогда, когда их не используют, и они находятся в «спящем режиме ».
Другой пример.
Многие современные моноблоки оснащают сенсорным экраном. При использовании операционной системы Windows 7 наличие сенсорного управления не всегда удобно, а иногда и нежелательно. Некоторые сенсорные экраны очень чувствительны и реагируют даже на насекомых (мух, мошек, паучков и пр.). Так, например, мне пришлось отключить сенсорный экран у моноблока Sony Vaio VPCL14S1R, так как случайные срабатывания от насекомых создавали неудобство. Можно рыться в настройках, но проще всего отключить устройство, которое отвечает за сенсорный ввод. В конкретном случае сенсорная панель прописывалась в диспетчере как NextWindow 1950 Touch Screen в разделе «Устройства HID (Human Interface Devices) «.
Как отключить устройство в диспетчере устройств?
Необходимо выбрать устройство, которое вы хотите отключить. Например, я хочу отключить проводную сетевую карту, так как использую только беспроводную. Находим пункт «Сетевые адаптеры «, щёлкаем на стрелочке, чтобы раскрылась вкладка, и показались все устройства, относящиеся к этой категории. Как видим, у меня в компьютере две сетевые карты:
Беспроводная – Atheros AR9285 Wireless Network Adapter, и
Проводная – Intel (R) 82567V-2 Gigabit Network Connection (Её то и будем отключать).
Щёлкаем правой кнопкой по названию устройства и жмём «Отключить «.
При этом появится сообщение, что в отключенном состоянии устройство работать не будет.
Отметим, что основные устройства (жёсткий диск, процессор) отключать нельзя – пункта «Отключить » просто нет в выпадающем меню. Да, это и не удивительно .
После отключения устройства на его иконке появится стрелочка в кружке, которое указывает на то, что устройство сейчас не работает.
Спрашивается, а как потом включить ранее отключенное устройство? Вдруг оно нам понадобится? Всё делается аналогично, но выбирается пункт «Задействовать «. После этого устройство вновь включится, и будет работать так же, как и до отключения. В некоторых случаях, возможно, придётся перезагрузить компьютер, чтобы программы работали корректно.
Если вы ещё начинающий пользователь компьютера, то без особой надобности не отключайте устройства в диспетчере, иначе вы можете столкнуться с тем, что некоторые программы откажутся работать. В любом случае, ничего страшного в этом нет, поскольку ранее выключенное устройство можно включить вновь. Поэтому при возникновении затруднений паниковать не стоит. Нужно лишь найти отключенное устройство в диспетчере устройств и задействовать его.
Чем ещё может быть полезен диспетчер устройств Windows 7?
Диспетчер устройств может вам понадобится при аппаратной модернизации компьютера (апгрейде). В диспетчере устройств можно просмотреть, какой драйвер используется для управления жёстким диском. Так, например, во вкладке «IDE ATA/ATAPI контроллеры » мы видим, что для управления жёстким диском используется драйвер контроллера Intel (R) ICh20 Family 4 port Serial ATA Storage Controller 1 – 3A20 . У вашего контроллера, возможно, будет иной драйвер. Также мы видим, что в этой же вкладке прописаны другие адаптеры и контроллеры для взаимодействия с картами памяти SD и Memory Stick.
Также с помощью «Диспетчера устройств » можно обновить драйвера конкретных устройств, а также просмотреть параметры и свойства оборудования через пункт «Свойства «.
Многие пользователи испытывают трудности с ответом на вопрос о том, как открыть Диспетчер устройств на компьютере. Дело в том, что при нормальной работе операционной системы Windows, отсутствия каких-либо проблем с драйверами или периферийными устройствами, пользователю нет никакой необходимости вообще что-либо знать о наличии Диспетчера устройств на компьютере.
При возникновении сбоев в работе операционной системы или оборудования, пользователям приходится искать ответы на вопросы о причинах происшедшего, с помощью поиска в интернете. Среди ответов часто встречаются советы посмотреть какую-либо информацию в Диспетчере устройств.
В консоль управления входит оснастка Диспетчер устройств, в которой перечислены установленные устройства, выделенные ресурсы, драйверы. В Диспетчере устройств отображена информация об устройствах, отсюда можно управлять драйверами, включать или отключать устройства.
С помощью специальных значков (в виде вопросительного или восклицательного знаков), отображающихся напротив определенного оборудования, до пользователя доводится информация о проблемах, возникших в работе тех или иных устройств. Эти данные помогают выявить причину неисправности в работе компьютера.
Например, на компьютере не работает звук, или есть проблемы с другими устройствами. Возможно, проблема возникла из-за драйверов или неправильной настройке оборудования. Предупреждающие значки в Диспетчере устройств помогают определить проблемное оборудование. Кроме того, там можно получить технические данные обо всех устройствах компьютера.
Если предупреждающих информационных значков нет в Диспетчере устройств, значит, все устройства компьютера работают в нормальном режиме.
Как открыть Диспетчер устройств Windows? Начинающие пользователи без труда справятся с этой проблемой. Существует несколько способов для того, чтобы войти в Диспетчер устройств, непосредственно из операционной системы. Большинство способов подходит для операционных систем Windows 10, Windows 8.1, Windows 8, Windows 7.
Как открыть Диспетчер устройств с помощью команды «Выполнить»
Данным способом можно открыть Диспетчер устройств в Windows 7, Windows 8, Windows 8.1, Windows 10.
Для запуска Диспетчера устройств, пройдите следующие шаги:
- Для запуска окна «Выполнить», нажмите одновременно на клавиши клавиатуры «Win» + «R».
- В поле «Открыть» введите команду: «devmgmt.msc» (без кавычек), а затем нажмите на кнопку «ОК».
- После этого, откроется окно «Диспетчер устройств».
Как открыть Диспетчер устройств в командной строке
С помощью командной строки можно открыть Диспетчер устройств, вводом аналогичной команды, как в предыдущем случае. Если вы не находите командную строку на своем месте в Windows 10, прочитайте статью.
Запустите командную строку любым удобным способом, например, введя в поле «Поиск в Windows» выражение: «cmd» (без кавычек).
В окне интерпретатора командной строки введите команду: «devmgmt.msc» (без кавычек), а затем нажмите на клавишу «Enter».
Запуск Диспетчера устройств в Windows PowerShell
Диспетчер устройств легко запускается в Windows PowerShell с помощью аналогичной команды. Запустите PowerShell, введите команду: «devmgmt.msc» (без кавычек), а потом нажмите на клавишу «Enter».
Открытие Диспетчера устройств из окна «Управление компьютером»
Данный способ для открытия Диспетчера задач работает во всех операционных системах Windows.
При настройках операционной системы по умолчанию, на Рабочем столе нет значка «Этот компьютер» (Мой компьютер, Компьютер). Поэтому, большинство пользователей для удобства в работе, самостоятельно добавляют значок «Мой компьютер» на Рабочий стол Windows. Прочитайте , как это сделать.
- Кликните правой кнопкой мыши по значку «Этот компьютер» (Мой компьютер, Компьютер).
- В контекстном меню нажмите на пункт «Управление».
- В окне «Управление компьютером», в разделе «Управление компьютером (локальный компьютер)», в списке «Служебные программы», нажмите на «Диспетчер устройств».
Другими способами войти в «Управление компьютером» можно из меню кнопки «Пуск», выбрав пункт меню «Управление», или с помощью диалогового окна «Выполнить», после выполнения команды: «compmgmt.msc» (без кавычек).
Запуск Диспетчера устройств из свойств системы
Для того, чтобы воспользоваться этим способом понадобится значок «Этот компьютер» (Мой компьютер, Компьютер) на Рабочем столе.
- После клика правой кнопкой мыши по значку «Этот компьютер» (Мой компьютер, Компьютер), в контекстном меню выберите пункт «Свойства».
- В открывшемся окне «Система» нажмите на пункт «Диспетчер устройств».
Как открыть Диспетчер устройств из Панели управления
Простой способ для входа в Диспетчер устройств, при помощи Панели управления интерфейса Windows.
- Войдите в Панель управления из меню «Пуск» (в Windows 10, в поле «Поиск в Windows», введите выражение «панель управления»).
- В открывшемся окне «Все элементы панели управления», в режиме отображения «Мелкие значки», выберите «Диспетчер устройств».
Как открыть Диспетчер устройств с помощью поиска
Очень простой способ для открытия Диспетчера устройств на компьютере, при помощи функции поиска из меню «Пуск» в операционной системе Windows.
В Windows 10 поиск находится на Панели задач, около кнопки «Пуск». Впрочем, поиск в Виндовс 10 можно запустить и из меню «Пуск». Кликните правой кнопкой мыши по меню «Пуск», выберите пункт «Войти».
- Введите выражение «диспетчер устройств» в поле поиска Windows.
- Запустите Диспетчер устройств на компьютере.
Этот способ работает во всех операционных системах Windows.
Как открыть Диспетчер устройств в Windows 10
В операционной системе Windows 10 очень легко запустить Диспетчер устройств непосредственно из меню «Пуск».
После клика правой кнопкой мыши по меню «Пуск», в контекстном меню выберите пункт «Диспетчер устройств».
Диспетчер устройств на Виндовс 10 будет открыт.
Как открыть Диспетчер устройств в Windows 8.1
В операционную систему Windows 8.1 было добавлено меню «Пуск», в котором присутствует возможность для запуска оснастки Диспетчера устройств.
Для вызова Диспетчера устройств, нужно кликнуть правой кнопкой мыши по меню «Пуск», а в открывшемся контекстном меню выбрать «Диспетчер устройств».
Другой способ: нажмите на клавиши «Win» + «X», а в открывшемся окне запустите Диспетчер устройств.
Как открыть Диспетчер устройств в Windows 8
В Диспетчер устройств, в операционной системе Windows 8, можно попасть при помощи клавиш клавиатуры.
После одновременного нажатия на клавиши «Win» + «X», откроется окно, в котором необходимо нажать на пункт «Диспетчер устройств».
После этого, Диспетчер устройств будет открыт на Рабочем столе Windows 8.
Запуск Диспетчера устройств из папки Windows
Напоследок, я расскажу про еще один способ. Если предыдущие попытки не увенчаются успехом, можно попробовать открыть Диспетчер устройств непосредственно из папки с операционной системой Windows.
- Войдите на системный диск «C:», откройте папку «Windows», а затем папку «System32».
- В папке «System32» найдите утилиту devmgmt (devmgmt.msc), а затем кликните два раза левой кнопкой мыши по приложению.
На компьютере запустится Диспетчер устройств Windows.
Выводы статьи
В случае возникновения проблем, в операционных системах Windows 10, Windows 8.1, Windows 8, Windows 7, пользователь может открыть Диспетчер задач при помощи разных способов.
Если надо срочно выяснить все сведения, касающиеся комплектующего оборудования и аппаратного обеспечения компьютера, и ломаете голову, как это выполнить, не разбирая ПК, то встроенная в Windows 7 утилита под наименованием «Диспетчер устройств» (ДУ) поможет это сделать быстро и при этом обеспечит пользователя сведениями о характеристиках оборудования и их состоянии. Ниже представлены описания различных способов запуска ДУ.
Что это, и какое основное назначение ДУ?
Утилита, входящая в состав Windows, предназначена для управления устройствами ПК и контроля состояния их работы. На вопрос, почему она часто используется владельцами персональных компьютеров, ответ очевиден.
Потому что эта программа позволяет произвести анализ возможных проблем и наличие ошибки в их функционировании, а также быстро их исправить, например, осуществить обновление драйверов устройств либо выборочно отключить и включить любое из них, чтобы узнать совместимые ли используются в ПК комплектующие и т.п.
Интерфейс приложения прост и представляет собой окно с перечнем оборудования, сгруппированных по разделам.
Все действия в ДУ можно выполнять, используя мышь, к примеру, войти в любой раздел двойным кликом, управлять устройствами через контекстное меню, вызванное щелчком ПКМ и т.д.
Также Диспетчер отображает сведения о точных наименованиях аппаратуры, если присутствуют проблемы с функционированием, то у названия отображается желтый значок с символом «!» или «?».
Запуск диспетчера устройств — это безопасный способ устранения проблем, связанных с ПО оборудования. В англоязычной версии «Семерки» ДУ именуется «Device Manager».
Зная алгоритмы действий для запуска ДУ, даже начинающий пользователь, сможет это быстро сделать в любой модификации Windows 7.
Можно применять произвольную из ниже приведенных пошаговых инструкций, которая окажется наиболее удобна пользователю.
Методы открытия ДУ
Чтобы вызвать диспетчер устройств, не обязательно обладать полномочиями администратора. Вход в программу можно выполнить под любой учетной записью.
Запуск диспетчера устройств с использованием горячих клавиш
Это самый быстрый и легкий способ. Чтобы запустить ДУ потребуется исполнить всего несколько следующих действий:
Через свойства Компьютера
Открывать ДУ можно и без использования клавиатуры, для этого потребуется сделать всего несколько следующих кликов мышью:
С применением «Панели управления»
Чтобы попасть в ДУ на помощь придет «всемогущая» Панель управления.
Для этого необходимо выполнить следующие действия:
Через Управление ПК
Задача быстро решается и через меню управления персональным компьютером. С этой целью следует исполнить следующее:
- Вызвать контекстное меню от иконки «Компьютер»;
Это можно сделать и от его ярлыка в «Пуске»;
С применением консоли ММС
Необходимо выполнить следующие действия:
Открытие с использованием наименования программы
Потребуется исполнить следующие шаги:
Через командную строку
Последовательность действий состоит из таких этапов:
Где на компе диспетчер устройств. Где находится «Диспетчер устройств» в плане физического расположения файла? Открываем «Диспетчер устройств» в windows XP
Многие пользователи испытывают трудности с ответом на вопрос о том, как открыть Диспетчер устройств на компьютере. Дело в том, что при нормальной работе операционной системы Windows, отсутствия каких-либо проблем с драйверами или периферийными устройствами, пользователю нет никакой необходимости вообще что-либо знать о наличии Диспетчера устройств на компьютере.
При возникновении сбоев в работе операционной системы или оборудования, пользователям приходится искать ответы на вопросы о причинах происшедшего, с помощью поиска в интернете. Среди ответов часто встречаются советы посмотреть какую-либо информацию в Диспетчере устройств.
В консоль управления входит оснастка Диспетчер устройств, в которой перечислены установленные устройства, выделенные ресурсы, драйверы. В Диспетчере устройств отображена информация об устройствах, отсюда можно управлять драйверами, включать или отключать устройства.
С помощью специальных значков (в виде вопросительного или восклицательного знаков), отображающихся напротив определенного оборудования, до пользователя доводится информация о проблемах, возникших в работе тех или иных устройств. Эти данные помогают выявить причину неисправности в работе компьютера.
Например, на компьютере не работает звук, или есть проблемы с другими устройствами. Возможно, проблема возникла из-за драйверов или неправильной настройке оборудования. Предупреждающие значки в Диспетчере устройств помогают определить проблемное оборудование. Кроме того, там можно получить технические данные обо всех устройствах компьютера.
Если предупреждающих информационных значков нет в Диспетчере устройств, значит, все устройства компьютера работают в нормальном режиме.
Как открыть Диспетчер устройств Windows? Начинающие пользователи без труда справятся с этой проблемой. Существует несколько способов для того, чтобы войти в Диспетчер устройств, непосредственно из операционной системы. Большинство способов подходит для операционных систем Windows 10, Windows 8.1, Windows 8, Windows 7.
Как открыть Диспетчер устройств с помощью команды «Выполнить»
Данным способом можно открыть Диспетчер устройств в Windows 7, Windows 8, Windows 8.1, Windows 10.
Для запуска Диспетчера устройств, пройдите следующие шаги:
- Для запуска окна «Выполнить», нажмите одновременно на клавиши клавиатуры «Win» + «R».
- В поле «Открыть» введите команду: «devmgmt.msc» (без кавычек), а затем нажмите на кнопку «ОК».
- После этого, откроется окно «Диспетчер устройств».
Как открыть Диспетчер устройств в командной строке
С помощью командной строки можно открыть Диспетчер устройств, вводом аналогичной команды, как в предыдущем случае. Если вы не находите командную строку на своем месте в Windows 10, прочитайте статью.
Запустите командную строку любым удобным способом, например, введя в поле «Поиск в Windows» выражение: «cmd» (без кавычек).
В окне интерпретатора командной строки введите команду: «devmgmt.msc» (без кавычек), а затем нажмите на клавишу «Enter».
Запуск Диспетчера устройств в Windows PowerShell
Диспетчер устройств легко запускается в Windows PowerShell с помощью аналогичной команды. Запустите PowerShell, введите команду: «devmgmt.msc» (без кавычек), а потом нажмите на клавишу «Enter».
Открытие Диспетчера устройств из окна «Управление компьютером»
Данный способ для открытия Диспетчера задач работает во всех операционных системах Windows.
При настройках операционной системы по умолчанию, на Рабочем столе нет значка «Этот компьютер» (Мой компьютер, Компьютер). Поэтому, большинство пользователей для удобства в работе, самостоятельно добавляют значок «Мой компьютер» на Рабочий стол Windows. Прочитайте , как это сделать.
- Кликните правой кнопкой мыши по значку «Этот компьютер» (Мой компьютер, Компьютер).
- В контекстном меню нажмите на пункт «Управление».
- В окне «Управление компьютером», в разделе «Управление компьютером (локальный компьютер)», в списке «Служебные программы», нажмите на «Диспетчер устройств».
Другими способами войти в «Управление компьютером» можно из меню кнопки «Пуск», выбрав пункт меню «Управление», или с помощью диалогового окна «Выполнить», после выполнения команды: «compmgmt.msc» (без кавычек).
Запуск Диспетчера устройств из свойств системы
Для того, чтобы воспользоваться этим способом понадобится значок «Этот компьютер» (Мой компьютер, Компьютер) на Рабочем столе.
- После клика правой кнопкой мыши по значку «Этот компьютер» (Мой компьютер, Компьютер), в контекстном меню выберите пункт «Свойства».
- В открывшемся окне «Система» нажмите на пункт «Диспетчер устройств».
Как открыть Диспетчер устройств из Панели управления
Простой способ для входа в Диспетчер устройств, при помощи Панели управления интерфейса Windows.
- Войдите в Панель управления из меню «Пуск» (в Windows 10, в поле «Поиск в Windows», введите выражение «панель управления»).
- В открывшемся окне «Все элементы панели управления», в режиме отображения «Мелкие значки», выберите «Диспетчер устройств».
Как открыть Диспетчер устройств с помощью поиска
Очень простой способ для открытия Диспетчера устройств на компьютере, при помощи функции поиска из меню «Пуск» в операционной системе Windows.
В Windows 10 поиск находится на Панели задач, около кнопки «Пуск». Впрочем, поиск в Виндовс 10 можно запустить и из меню «Пуск». Кликните правой кнопкой мыши по меню «Пуск», выберите пункт «Войти».
- Введите выражение «диспетчер устройств» в поле поиска Windows.
- Запустите Диспетчер устройств на компьютере.
Этот способ работает во всех операционных системах Windows.
Как открыть Диспетчер устройств в Windows 10
В операционной системе Windows 10 очень легко запустить Диспетчер устройств непосредственно из меню «Пуск».
После клика правой кнопкой мыши по меню «Пуск», в контекстном меню выберите пункт «Диспетчер устройств».
Диспетчер устройств на Виндовс 10 будет открыт.
Как открыть Диспетчер устройств в Windows 8.1
В операционную систему Windows 8.1 было добавлено меню «Пуск», в котором присутствует возможность для запуска оснастки Диспетчера устройств.
Для вызова Диспетчера устройств, нужно кликнуть правой кнопкой мыши по меню «Пуск», а в открывшемся контекстном меню выбрать «Диспетчер устройств».
Другой способ: нажмите на клавиши «Win» + «X», а в открывшемся окне запустите Диспетчер устройств.
Как открыть Диспетчер устройств в Windows 8
В Диспетчер устройств, в операционной системе Windows 8, можно попасть при помощи клавиш клавиатуры.
После одновременного нажатия на клавиши «Win» + «X», откроется окно, в котором необходимо нажать на пункт «Диспетчер устройств».
После этого, Диспетчер устройств будет открыт на Рабочем столе Windows 8.
Запуск Диспетчера устройств из папки Windows
Напоследок, я расскажу про еще один способ. Если предыдущие попытки не увенчаются успехом, можно попробовать открыть Диспетчер устройств непосредственно из папки с операционной системой Windows.
- Войдите на системный диск «C:», откройте папку «Windows», а затем папку «System32».
- В папке «System32» найдите утилиту devmgmt (devmgmt.msc), а затем кликните два раза левой кнопкой мыши по приложению.
На компьютере запустится Диспетчер устройств Windows.
Выводы статьи
В случае возникновения проблем, в операционных системах Windows 10, Windows 8.1, Windows 8, Windows 7, пользователь может открыть Диспетчер задач при помощи разных способов.
Диспетчер устройств служит для просмотра информации об оборудовании, изменения настроек оборудования, а также служит для настройки и просмотра драйверов.
Иногда возникают случаи, что какое-то устройство в компьютере начинает работать некорректно, а иногда и вообще перестает работать.
Чтобы узнать, какое устройство перестало работать, надо воспользоваться встроенным диспетчером устройств . В нем будет отображаться вся информация об установленных устройствах , состояние работы драйверов и прочее.
Если какое-то устройство стало работать некорректно, то оно будет отмечено определенным знаком. Также, будет отображена информация о неустановленных драйверах (неизвестных устройствах).
А еще диспетчер устройств полезен в тех случаях, когда вы обновили драйвера для какого-то устройства и оно перестало работать, тогда можно просто откатиться на старую версию драйвера, резервная копия которой была сохранена перед установкой новой версии.
Также, диспетчер устройств позволяет выполнять поиск обновлений для некоторых устройств. Обновление драйверов во многих случаях полезна.
Как войти в
диспетчер устройств ?Для входа в диспетчер устройств нужно открыть свойства системы, нажав правой кнопкой мыши на ярлык компьютера и выбрав свойства. Открыть свойства системы можно и другим способом — набрав комбинацию клавиш из Win + Pause Break.
Меню свойств системы
В появившемся окне слева будет находиться кнопка входа. Она так и называется — Диспетчер устройств .
В окне диспетчера показаны все устройства, находящиеся на компьютере. Если у вас есть вкладка Другие устройства , и над этим устройством показан восклицательный знак в желтом треугольнике или еще какой-нибудь знак, то значит нужно попробовать обновить или переустановить драйвер для этого устройства. А если у вас в диспетчере задач все также, как показано на скрине выше, значит не требуется никакого вмешательства.
Вот пример вкладки Другие устройства:
В том случае, если присутствует что-то подобное, как на скрине выше, то для начала потребуется нажать правой кнопкой мыши на это устройство и в соответствующем меню выбрать Обновить драйверы .
Появится окно со следующим выбором:
Варианты выбора поиска драйверов
Здесь нужно выбрать, где вы будете искать драйвер для неработающего устройства.
Если у вас есть драйвер для этого устройства на компьютере, то нужно выбрать второй пункт — Выполнить поиск драйверов на этом компьютере.
Но в большинстве случаев следует выбирать первый пункт, который выполняет поиск автоматически. При этом, поиск осуществляется через интернет, поэтому будут найдены самые последние и стабильные версии драйверов для устройства.
А если и через интернет не удается найти драйвер, значит устройство вышло из строя или, возможно, с этим устройством поставлялся компакт-диск, на котором записан сам драйвер.
Таким же способом можно обновлять драйвера и для работающих устройств. Все аналогично.
Если после поиска драйверов будет выявлена надпись, что наиболее подходящее программное обеспечение для этого устройства уже установлено, то это будет означать, что данное устройство не нуждается в обновлении.
Если вам нужно отключить какое-то устройство, то нужно щелкнуть по нему правой кнопкой мыши и выбрать отключить . Включить устройство можно в любое время, предварительно найдя его в диспетчере и нажать включить . После этого устройство сразу начнет работать.
Еще в диспетчере устройств есть возможность удалять устройства. Делать это рекомендуется после того, когда вы искали драйвер, но не нашли или прост хотите выполнить переустановку драйвера. Если удалить устройство и выполнить перезагрузку компьютера, то после загрузки операционной системы автоматически начнется поиск и установка драйвера. В таком случае драйвер будет переустановлен.
Свойства
Щелкните правой кнопкой мыши на нужное для вас устройство и выберите свойства.
Во вкладке Общие будет показано состояние устройства, его изготовитель и тип.
Вкладка «Драйвер»Во вкладке Драйвер вы можете просмотреть сведения, проверить наличие обновлений, выполнить откатку драйвера на предыдущую версию, если вдруг после обновления устройство стало некорректно работать. Также, здесь представлена возможность отключения или удаления драйвера.
Остальные вкладки я описывать не буду, так как в них нет ничего особенного, просто показ статистики.
Из этой статьи вы узнали о том, что такое диспетчер устройств , как его запустить и как он работает.
Есть в операционной системе Windows очень полезная штука. Называется она «Диспетчер устройств» или по-другому Device Manager .
Как зайти в диспетчер устройств?
Чтобы найти диспетчер устройств на просторах Windows, щёлкаем правой кнопкой мыши на значке «Мой компьютер » и выбираем пункт «Управление «.
Далее в боковой колонке окна «Управление компьютером » ищем пункт «Диспетчер устройств » и щёлкаем по нему. В центральной области окна мы увидим, из какого оборудования состоит компьютер. Можно сказать, что это анатомия конкретного компьютера.
Здесь можно посмотреть, какой жёсткий диск установлен и сколько их вообще в системе, какой центральный процессор используется, указана модель видеокарты, показано наличие сетевых адаптеров (сетевых карт) и многое другое.
Альтернативный способ открытия диспетчера устройств: Кнопка «Пуск «, далее «Панель управления «, затем выбираем «Система и безопасность «, после в окне ищем раздел «Система «. В нём и указана ссылка на «Диспетчер устройств «, выглядит она вот так.
Чем может быть полезен диспетчер устройств?
Для ноутбуков одной из основных проблем является энергосбережение, поскольку в автономном режиме питание обеспечивается от аккумулятора. Чтобы уменьшить энергопотребление можно воспользоваться различными программными утилитами, которые, как правило, устанавливаются на любые ноутбуки и стационарные ПК.
Но есть и другой способ . Можно отключить неиспользуемые или редко используемые устройства. Можно отключить, например, встроенную видеокамеру, проводную или беспроводную сетевую карту, хост-контроллеры неиспользуемых интерфейсов (например, хост-контроллер IEEE 1394). Все эти устройства являются реальными электронными приборами, которые потребляют энергию аккумулятора даже тогда, когда их не используют, и они находятся в «спящем режиме ».
Другой пример.
Многие современные моноблоки оснащают сенсорным экраном. При использовании операционной системы Windows 7 наличие сенсорного управления не всегда удобно, а иногда и нежелательно. Некоторые сенсорные экраны очень чувствительны и реагируют даже на насекомых (мух, мошек, паучков и пр.). Так, например, мне пришлось отключить сенсорный экран у моноблока Sony Vaio VPCL14S1R, так как случайные срабатывания от насекомых создавали неудобство. Можно рыться в настройках, но проще всего отключить устройство, которое отвечает за сенсорный ввод. В конкретном случае сенсорная панель прописывалась в диспетчере как NextWindow 1950 Touch Screen в разделе «Устройства HID (Human Interface Devices) «.
Как отключить устройство в диспетчере устройств?
Необходимо выбрать устройство, которое вы хотите отключить. Например, я хочу отключить проводную сетевую карту, так как использую только беспроводную. Находим пункт «Сетевые адаптеры «, щёлкаем на стрелочке, чтобы раскрылась вкладка, и показались все устройства, относящиеся к этой категории. Как видим, у меня в компьютере две сетевые карты:
Беспроводная – Atheros AR9285 Wireless Network Adapter, и
Проводная – Intel (R) 82567V-2 Gigabit Network Connection (Её то и будем отключать).
Щёлкаем правой кнопкой по названию устройства и жмём «Отключить «.
При этом появится сообщение, что в отключенном состоянии устройство работать не будет.
Отметим, что основные устройства (жёсткий диск, процессор) отключать нельзя – пункта «Отключить » просто нет в выпадающем меню. Да, это и не удивительно .
После отключения устройства на его иконке появится стрелочка в кружке, которое указывает на то, что устройство сейчас не работает.
Спрашивается, а как потом включить ранее отключенное устройство? Вдруг оно нам понадобится? Всё делается аналогично, но выбирается пункт «Задействовать «. После этого устройство вновь включится, и будет работать так же, как и до отключения. В некоторых случаях, возможно, придётся перезагрузить компьютер, чтобы программы работали корректно.
Если вы ещё начинающий пользователь компьютера, то без особой надобности не отключайте устройства в диспетчере, иначе вы можете столкнуться с тем, что некоторые программы откажутся работать. В любом случае, ничего страшного в этом нет, поскольку ранее выключенное устройство можно включить вновь. Поэтому при возникновении затруднений паниковать не стоит. Нужно лишь найти отключенное устройство в диспетчере устройств и задействовать его.
Чем ещё может быть полезен диспетчер устройств Windows 7?
Диспетчер устройств может вам понадобится при аппаратной модернизации компьютера (апгрейде). В диспетчере устройств можно просмотреть, какой драйвер используется для управления жёстким диском. Так, например, во вкладке «IDE ATA/ATAPI контроллеры » мы видим, что для управления жёстким диском используется драйвер контроллера Intel (R) ICh20 Family 4 port Serial ATA Storage Controller 1 – 3A20 . У вашего контроллера, возможно, будет иной драйвер. Также мы видим, что в этой же вкладке прописаны другие адаптеры и контроллеры для взаимодействия с картами памяти SD и Memory Stick.
Также с помощью «Диспетчера устройств » можно обновить драйвера конкретных устройств, а также просмотреть параметры и свойства оборудования через пункт «Свойства «.
Диспетчер устройств – это встроенная во все версии Windows утилита. Открыв его, вы сможете увидеть, какое оборудование установлено на вашем компьютере, проверить и в случае необходимости обновить драйвера, выключить или активировать практически любой элемент.
Зная, как открыть диспетчер устройств (ДУ), вы сможете определить оборудование, которое имеет те или иные проблемы.
Диспетчер устройств Windows XP
Одной из самых старых операционных систем является Win XP. Своей популярностью она обязана простому интерфейсу и легкому управлению различными параметрами компьютера через ДУ.
Итак, как открыть диспетчер устройств XP? Самый простой способ, который, кстати, подходит и для «Виндовс 7,8», заключается в использовании командной строки. Нажмите сочетание клавиш Win+R или в меню «Пуск» выберите опцию «Выполнить». В появившемся окне необходимо вписать devmgmt.msc и кликнуть «ОК».
Есть еще один способ, позволяющий попасть в ДУ Win XP. На рабочем столе у вас должен быть значок «Мой компьютер». Нажмите на него ПКМ и в выпадающем меню выберите опцию «Свойства». Появится окно, где нужно открыть раздел «Оборудование», а затем перейти в «Диспетчер устройств».
Примечание: кнопка Win находится в левой нижней области клавиатуры (между fn и alt). На ней изображен логотип «Виндовс».
Как открыть диспетчер устройств на Windows 7?
Открыть ДУ на операционной системе Win 7 не менее легко. Здесь также есть несколько способов:
Вызвать окно сведений о системе можно нажав одновременно клавиши win и pause. Здесь снова выберите в левом меню искомый раздел. Теперь вы знаете, как открыть диспетчер устройств на «Виндовс 7».
ДУ на Windows 8
Некоторые пользователи не знают, как открыть диспетчер устройств на «Виндовс 8», потому что эта операционная система появилась относительно недавно. На самом деле, попасть в ДУ здесь очень легко.
Вы можете воспользоваться командной строкой и вписать туда слова, о которых шла речь выше. Также в случае с данной ОС подходит первый способ предыдущего подраздела (свойства системы).
Вы можете открыть ДУ в два клика. Для этого щелкните ПКМ по кнопке «Пуск» и в выпадающем меню выберите опцию «Диспетчер устройств».
Итак, вы узнали, как открыть диспетчер устройств в нескольких операционных системах. Осталось только ознакомиться с его возможностями.
Какие действия можно выполнить в ДУ?
В диспетчере вы можете посмотреть, какое оборудование установлено. Открыв раздел, например, «Мониторы», вы увидите название устройства. Желаете получить о нем более полную информацию? Тогда кликните по нему ПКМ и выберите «Свойства».
Здесь же вы можете увидеть отключенные устройства или те из них, которые имеют какие-то проблемы. В зависимости от ситуации возле них будет оповещающий значок (вопросительный знак, крестик).
Если возникает необходимость обновить драйвера или получить о них информацию, нажмите ПКМ по устройству и в выпадающем меню перейдите в «Свойства». Откроется окно, где нужно выбрать раздел «Драйвер».
В ДУ вы сможете отключить оборудование. При этом у вас не получится деактивировать процессор и некоторые другие устройства, так как будет отсутствовать соответствующая кнопка.
Посмотреть, с каким устройством конфликтует оборудование, можно в «Свойствах», раздел «Ресурсы».
Ошибки в диспетчере устройств
Практически все ошибки в ДУ имеют свой код. Чтобы устранить неисправность, необходимо знать хотя бы о самых распространенных кодах. Вот всего несколько из них:
— «Код 1» сигнализирует о том, что, возможно, для оборудования не установлены драйвера, или же они не настроены.
— «Код 14» означает, что для корректной работы оборудования необходимо перезапустить ОС.
— «Код 31» свидетельствует о нестабильной работе устройства. Причина – драйвера. Скорее всего, понадобится скачать новое программное обеспечение.
Заключение
Теперь вы знаете, как открыть диспетчер устройств, поэтому сможете самостоятельно контролировать работу оборудования и драйверов. Кстати, некоторые устройства на ноутбуках рекомендуется отключать, чтобы батарея дольше держала заряд.
Диспетчер устройств – это компонент операционной системы Windows, который создан для управления подключенными к компьютеру устройствами. Впервые Диспетчер устройств появился в Windows 95 и позже был добавлен в Windows 2000. В NT-версиях операционной системы Windows он появился в качестве оснастки Microsoft Management Console.
В Диспетчере устройств отображаются все подключенные устройства. Здесь можно определить правильно ли работает подключенное устройство, изменить параметры его работы, а также установить или удалить драйверы. Для того чтобы определить как работает устройство нужно просто обратить внимание на его иконку. Если устройство работает неправильно, то в Диспетчере устройств оно будет обозначено иконкой с черным восклицательным знаком внутри желтого треугольника. Если устройство не распознано операционной системой, то оно будет обозначено желтым вопросительным знаком. Отключенное устройство обозначается красным крестом или серой стрелкой вниз. Зная эти обозначения можно быстро определить с каким устройством есть проблемы и что нужно сделать для их решения.
Во многих инструкциях по настройке операционной системы Windows, которые публикуются в интернете, можно встретить рекомендации об использовании Диспетчера устройств. Но, далеко не всегда пользователю достаточно подробно объясняется, как открыть Диспетчер устройств, что это такое и как с ним работать.
В этой статье мы попробуем закрыть этот пробел описав все основные способы открытия Диспетчер устройств во всех основных версиях операционной системы Windows.
Как открыть Диспетчер устройств в Windows 10 или Windows 8
Если вы пользуетесь операционной системой Windows 10 или Windows 8, то вы можете открыть Диспетчер устройств с помощью нового меню, которое открывается с помощью комбинации клавиш Windows-X либо с помощью клика правой кнопкой мышки по меню «ПУСК».
Данное меню появилось в Windows 8 и с тех пор доступно во всех версиях Windows. Кроме Диспетчера устройств, с его помощью можно открыть и другие стандартные утилиты операционной системы Windows. Например, с помощью этого меню можно открыть Управление электропитанием, Просмотр событий, Сетевые подключения, Управление дисками, Управление компьютерном и т.д.
Как открыть Диспетчер устройств в Windows 7
Открыть диспетчер устройств в Windows 7 можно разными способами. Чаще всего используется следующий алгоритм: открываем , и открываем раздел «Система и безопасность ».
В разделе «Система и безопасность » открываем раздел «Система ».
После этого откроется окно с основными характеристиками данного компьютера. Здесь нужно нажать на ссылку «Диспетчер устройств », которая находится в левой части окна.
После этого перед вами откроется окно Диспетчера устройств Windows 7.
Как открыть Диспетчер устройств в Windows XP
В Windows XP Диспетчер устройств открывается похожим образом. Сначала открываем меню Пуск и переходим в Панель управления. В Панели управления нужно открыть раздел «Система ».
После этого перед вами откроется окно «Свойства системы ». Здесь нужно перейти на вкладку «Оборудование ».
На вкладке оборудование нужно нажать на кнопку «Диспетчер устройств ».
После этого перед вами откроется окно Диспетчера устройства.
Как открыть Диспетчер устройств с помощью команды
Также существуют и универсальные способы открытия Диспетчера устройств, которые работают в любой версии Windows. Например, это можно сделать выполнив команду «mmc devmgmt.msc ». Для этого откройте меню «Выполнить » (комбинация клавиш Windows-R ) или командную строку и введите «mmc devmgmt.msc ». Эта команда работает в Windows 10, Windows 7 и в Windows XP.
В операционной системе Windows 7, а также в более новых версиях Windows, для открытия Диспетчера устройств можно использовать поисковую строку. Для этого нужно просто открыть меню Пуск и ввести в поиск фразу «Диспетчер устройств», после чего открыть предложенную системой программу.
Если у вас Windows 8, в которой нет меню Пуск, то вы можете ввести фразу «Диспетчер устройств» в поисковую форму на стартовом экране.
Где находится «Диспетчер устройств» Windows и простейшие способы его вызова. Где найди диспечер устройств
Часто случается, что какой-то элемент ПК отказывается работать или функционирует неправильно. Например, без видимых причин нельзя прослушать музыку, ходя аудиоплеер установлен и работает. Значит, неполадка не в нем, а в самой машине, точнее в ее оборудовании. Устранить многие проблемы с оборудованием компьютера можно самостоятельно в Диспетчере устройств . Это очень полезный инструмент консоли управления. Рассмотрим, что такое Диспетчер устройств , для чего он предназначен, и как войти в него из различных версий Виндовс.
Что он собой представляет
Появился он в Windows 95 и, начиная с 2000 версии, является стандартным элементом консоли управления. В нем видна оперативная информация обо всех устройствах, установленных на данной машине, об их состоянии и наличии драйверов. В случае, который привели в предисловии, возможно проблема возникла в драйвере звукового устройства, поэтому, зная, как включить диспетчер, с его помощью легко найти причину отсутствия звука.
В нем можно увидеть: работает ли тот или иной компонент системы правильно, установлен ли его драйвер. А также определить имя устройства, путь к нему и дату выпуска драйвера. Имеется возможность запуска обновления драйверов или конфигурации устройства. Компьютер сам найдет в своей памяти или интернете наиболее новые версии. Еще можно отключить то или иное устройство, если оно неисправно, или для экономии энергии. Последнее актуально для ноутбуков, например, зачем держать постоянно включенным оптический привод, если им пользоваться только раз в год. Есть возможность вообще удалить ненужный компонент.
Обратите внимание: войти в него можно под любой учетной записью, проконтролировать работоспособность элементов, а менять настройки разрешено только с правами администратора.
Кстати, чтобы внесенные изменения начали применяться, в ряде случаев требуется перезагрузить машину. Иногда диспетчер управления устройств путают с Диспетчером задач , но это абсолютно разные приложения. Первый управляет исключительно физическими компонентами системы, такими как мониторы, накопители, устройства ввода, память, а второй предназначен для работы с софтом и запущенными приложениями.
Заходим в диспетчер в Windows XP
Для того чтобы зайти в Диспетчер устройств Windows XP, следует выполнить следующие действия:
Второй способ, как открыть Диспетчер устройств в Windows XP, — через строку ввода системных команд:
Есть еще третий способ, как найти это приложение:
В Windows 7
Можно зайти из Панели управления , выполнив следующие шаги:
Существует еще один способ, как запустить диспетчер:
Третий ответ на вопрос, как открыть Диспетчер устройств в Windows 7, — через строку поиска:
В восьмой и десятой Windows
Для восьмой и десятой версии ОС все открытие можно провести в два клика:
- Щелкаете правой кнопкой мышки на Пуск .
- Открывается меню, в нем выбираете нужное приложение.
Если не ищете простых путей, то второй способ, как открыть Диспетчер устройств в Windows 10 или на Windows 8, можно выполнить с помощью:
- Известного одновременного нажимания Win и R , открывающего окно поиска.
- Команды «devmgmt.msc» или просто набранных слов «Диспетчер устройств».
Заключение
Будем рады, если эта небольшая статья помогла вам узнать новое о вашем компьютере, его возможностях, подсказала, где находится диспетчер, и простейший путь решения проблемы входа в него.
Видео по теме
В диспетчере устройств в операционной системе Windows собрана информация об аппаратном обеспечении компьютера или ноутбука. Диспетчер устройств необходим для того, что собрать сведения обо всех устройствах, которые установлены на компьютере. Также с его помощью можно удалить устройство из системы или обновить драйверы для него. В общем, этот диспетчер устройств — штука очень полезная и необходимая. Например, для установки драйверов после переустановки системы, когда точно не знаешь, для какого из компонентов стоит установить драйверы (рядом с названием устройства появляется восклицательный знак).
Сегодня я расскажу о том, как запустить диспетчер устройств. Сделать это можно различными способами и все они приводят к одному результату, поэтому какой из них стоит использовать, решать только вам. На все у вас уйдет несколько секунд времени.
Способ 1
Находим на рабочем столе значок «Компьютер» (если его не видите, нажмите кнопку «Пуск» — он будет в правой части экрана), кликните по нему мышкой один раз и нажмите на правую кнопку. Появится меню, выберите пункт «Свойства».
Перед вами окно просмотра основных сведений о вашем компьютере. В левой части окна вы увидите небольшое меню. Выберите в нем пункт «Диспетчер устройств».
Вуаля, «Диспетчер устройств» запущен.
Способ 2
Вновь ищем значок «Компьютер» и нажимаем на правую кнопку мыши. Только теперь в меню выбираем пункт «Управление», а не «Свойства».
Появится окно с названием «Управление компьютером». Выберите здесь «Диспетчер устройств».
Способ 3
Еще один вариант. Нажмите на кнопку «Пуск» и в строку «Найти программы и файлы» добавьте следующее слово: devmgmt.msc. Нажмите клавишу Enter.
Диспетчер устройств — это встроенная во все версии Windows утилита. Открыв его, вы сможете увидеть, какое оборудование установлено на вашем компьютере, проверить и в случае необходимости обновить драйвера, выключить или активировать практически любой элемент.
Зная, как открыть (ДУ), вы сможете определить оборудование, которое имеет те или иные проблемы.
Диспетчер устройств Windows XP
Одной из самых старых является Win XP. Своей популярностью она обязана простому интерфейсу и легкому управлению различными параметрами компьютера через ДУ.
Итак, как открыть диспетчер устройств XP? Самый простой способ, который, кстати, подходит и для «Виндовс 7,8», заключается в использовании Нажмите Win+R или в меню «Пуск» выберите опцию «Выполнить». В появившемся окне необходимо вписать devmgmt.msc и кликнуть «ОК».
Есть еще один способ, позволяющий попасть в ДУ Win XP. На рабочем столе у вас должен быть значок «Мой компьютер». Нажмите на него ПКМ и в выпадающем меню выберите опцию «Свойства». Появится окно, где нужно открыть раздел «Оборудование», а затем перейти в «Диспетчер устройств».
Примечание: кнопка Win находится в левой нижней области клавиатуры (между fn и alt). На ней изображен логотип «Виндовс».
Как открыть диспетчер устройств на Windows 7?
Открыть ДУ на операционной системе Win 7 не менее легко. Здесь также есть несколько способов:
- На рабочем столе кликните ПКМ по иконке «Мой компьютер». Перейдите в «Свойства». Откроется окно со сведениями о системе. В левом меню вы увидите раздел «Диспетчер устройств».
- Вызовите меню «Пуск», нажав на соответствующую кнопку. Войдите в «Панель управления». Установите мелкие значки, найдите и перейдите в раздел диспетчера.
- В меню «Пуск» есть строка поиска, куда необходимо вписать слово «диспетчер». Выберите нужный вам вариант и кликните ЛКМ.
Вызвать окно можно нажав одновременно клавиши win и pause. Здесь снова выберите в левом меню искомый раздел. Теперь вы знаете, как открыть диспетчер устройств на «Виндовс 7».
ДУ на Windows 8
Некоторые пользователи не знают, как открыть диспетчер устройств на «Виндовс 8», потому что эта операционная система появилась относительно недавно. На самом деле, попасть в ДУ здесь очень легко.
Вы можете воспользоваться командной строкой и вписать туда слова, о которых шла речь выше. Также в случае с данной ОС подходит первый способ предыдущего подраздела (свойства системы).
Вы можете открыть ДУ в два клика. Для этого щелкните ПКМ по кнопке «Пуск» и в выпадающем меню выберите опцию «Диспетчер устройств».
Итак, вы узнали, как открыть диспетчер устройств в нескольких операционных системах. Осталось только ознакомиться с его возможностями.
Какие действия можно выполнить в ДУ?
В диспетчере вы можете посмотреть, какое оборудование установлено. Открыв раздел, например, «Мониторы», вы увидите название устройства. Желаете получить о нем более полную информацию? Тогда кликните по нему ПКМ и выберите «Свойства».
Здесь же вы можете увидеть отключенные устройства или те из них, которые имеют какие-то проблемы. В зависимости от ситуации возле них будет оповещающий значок крестик).
Если возникает необходимость обновить драйвера или получить о них информацию, нажмите ПКМ по устройству и в выпадающем меню перейдите в «Свойства». Откроется окно, где нужно выбрать раздел «Драйвер».
В ДУ вы сможете отключить оборудование. При этом у вас не получится деактивировать процессор и некоторые другие устройства, так как будет отсутствовать соответствующая кнопка.
Посмотреть, с каким устройством конфликтует оборудование, можно в «Свойствах», раздел «Ресурсы».
Ошибки в диспетчере устройств
Практически все ошибки в ДУ имеют свой код. Чтобы устранить неисправность, необходимо знать хотя бы о самых распространенных кодах. Вот всего несколько из них:
— «Код 1» сигнализирует о том, что, возможно, для оборудования не установлены драйвера, или же они не настроены.
— «Код 14» означает, что для корректной работы оборудования необходимо перезапустить ОС.
— «Код 31» свидетельствует о нестабильной работе устройства. Причина — драйвера. Скорее всего, понадобится скачать новое программное обеспечение.
Заключение
Теперь вы знаете, как открыть диспетчер устройств, поэтому сможете самостоятельно контролировать работу оборудования и драйверов. Кстати, некоторые устройства на ноутбуках рекомендуется отключать, чтобы батарея дольше держала заряд.
Диспетчер устройств (Device Manager) операционной системы Windows 7 предназначен для просмотра сведений об установленных в системе устройствах и управления ими. А как открыть диспетчер устройств? Чтобы открыть Диспетчер устройств зайдите в меню «Пуск » и откройте «Панель управления » компьютером. Далее «Система и безопасность » и «Система «. Вы можете сразу открыть раздел, который так и называется «Диспетчер устройств» или зайти в него через раздел «Система».
Диспетчер устройств Windows 7
Диспетчер устройств предоставляет список всех установленных в системе устройств в виде дерева. Кликнув по треугольнику напротив каждого из подраздела, вы раскроете список устройств, сгруппированных в этом разделе.
Такая структура позволяет оптимально организовать работу с устройствами. Например, если одно из устройств не определено или имеет некорректно установленные драйверы, то рядом с таким устройством будет находиться восклицательный знак в желтом треугольнике. При этом, если устройство неопознано, то вместо названия устройства система присваивает ему имя наиболее подходящего устройства. например, если неопознана видеокарта, то такое устройство будет называться «Мультимедиа видеоконтроллер». В таком случае необходимо произвести установку подходящего драйвера и перезагрузить систему. Для этого дважды кликнете по неопознанному устройству и зайдите на вкладку «Драйвер». Далее кликнете по кнопке «Обновить». Система предложит произвести поиск драйвера на компьютере или указать путь к диску с драйверами. Если вы не знаете, где располагается драйвер, то выберите автоматический поиск драйверов на компьютере. Однако, это не всегда поможет, так как многие устройства комплектуются собственными драйверами и для их полноценной работы стандартных драйверов может быть недостаточно.
Таким же образом следует поступить, если у вас случился сбой в работе устройства («слетели» драйвера) или драйвера установлены для другой модели. При этом в Диспетчере устройств наименование устройства остается неизменным, а появившийся значок с восклицательным знаком говорит о том, что устройство работает неверно.
Вы можете столкнуться с проблемой, когда после обновления драйверов устройство начало работать неправильно, появились сбои или оно вообще перестало реагировать на команды пользователя, например, пропал звук. В таком случае следует воспользоваться системой отката драйверов. Для этого в свойствах проблемного устройства зайдите на вкладку «Драйвер» и щелкните по кнопке «Откатить» Система восстановит предыдущую версию драйвера до обновления. Вот пример, как можно обновить драйвера звуковых устройств или : выделяем «Звуковые видео и игровые устройства», жмем правой кнопкой мыши и в выпадающем меню видим — Обновить драйверы.
В Диспетчере устройств можно произвести отключение любого из устройств, при этом не забывайте о последствиях. Например, отключив видеокарту, вероятнее всего монитор вашего компьютера погаснет и лишь перезагрузка компьютера поможет восстановить картинку. Для того чтобы отключить устройство, например, встроенную аудиокарту, щелкните по устройству интегрированного звука правой кнопкой мыши и нажмите пункт «Отключить». Теперь система не будет задействовать встроенную звуковую карту для воспроизведения звука. Чтобы задействовать устройство его необходимо просто включить.
Вы можете также удалить устройство из списка устройств. Для этого кликнете по удаляемому устройству правой кнопкой мыши и выберете соответствующий пункт меню. Устройство будет удалено. Удаление устройств используется для физического удаления устройств из состава компьютера. Для современных компьютеров, использующих преимущественно устройства с поддержкой Plug&Play такие действия необязательны.
В Диспетчере устройств для некоторых подключенных компонентов можно настроить параметры управления электропитанием. В частности, для сетевых карт, есть возможность отключать устройство для экономии электропитания, а также дать возможность устройству выводить компьютер из ждущего режима. Целесообразность и необходимость включения этих параметров должен определять сам пользователь. По умолчанию эти параметры включены.
Каждое устройство может иметь свои уникальные параметры, позволяющие настроить их работу должным образом. Это кается сетевых плат, портов подключения принтера, мышь, клавиатура и других.
Диспетчер устройств Windows достаточно удобен в использовании и позволяет выполнять самые необходимые действия, связанные с подключением устройств и их настройкой. надеюсь Вам стало ясно что такое диспетчер устройств в виндовс 7.
В диспетчере устройств в операционной системе windows собрана информация об аппаратном обеспечении компьютера или ноутбука. Диспетчер устройств необходим для того, что собрать сведения обо всех устройствах, которые установлены на компьютере. Также с его помощью можно удалить устройство из системы или обновить драйверы для него. В общем, этот диспетчер устройств — штука очень полезная и необходимая. Например, для установки драйверов после переустановки системы, когда точно не знаешь, для какого из компонентов стоит установить драйверы (рядом с названием устройства появляется восклицательный знак).
Сегодня я расскажу о том, как запустить диспетчер устройств. Сделать это можно различными способами и все они приводят к одному результату, поэтому какой из них стоит использовать, решать только вам. На все у вас уйдет несколько секунд времени.
Способ 1
Находим на рабочем столе значок «Компьютер» (если его не видите, нажмите кнопку «Пуск» — он будет в правой части экрана), кликните по нему мышкой один раз и нажмите на правую кнопку. Появится меню, выберите пункт «Свойства».
Перед вами окно просмотра основных сведений о вашем компьютере. В левой части окна вы увидите небольшое меню. Выберите в нем пункт «Диспетчер устройств».
Вуаля, «Диспетчер устройств» запущен.
Способ 2
Вновь ищем значок «Компьютер» и нажимаем на правую кнопку мыши. Только теперь в меню выбираем пункт «Управление», а не «Свойства».
Появится окно с названием «Управление компьютером». Выберите здесь «Диспетчер устройств».
Способ 3
Еще один вариант. Нажмите на кнопку «Пуск» и в строку «Найти программы и файлы» добавьте следующее слово: devmgmt.msc. Нажмите клавишу Enter.
«Диспетчер задач» запущен.
fulltienich.com
Диспетчер устройств windows 7- зачем он нужен?
- 1 Диспетчер устройств windows 7
Диспетчер устройств (Device Manager) операционной системы windows 7 предназначен для просмотра сведений об установленных в системе устройствах и управления ими. А как открыть диспетчер устройств? Чтобы открыть Диспетчер устройств зайдите в меню «Пуск» и откройте «Панель управления» компьютером. Далее «Система и безопасность» и «Система«. Вы можете сразу открыть раздел, который так и называется «Диспетчер устройств» или зайти в него через раздел «Система».
Диспетчер устройств windows 7
Диспетчер устройств предоставляет список всех установленных в системе устройств в виде дерева. Кликнув по треугольнику напротив каждого из подраздела, вы раскроете список устройств, сгруппированных в этом разделе.
Такая структура позволяет оптимально организовать работу с устройствами. Например, если одно из устройств не определено или имеет некорректно установленные драйверы, то рядом с таким устройством будет находиться восклицательный знак в желтом треугольнике. При этом, если устройство неопознано, то вместо названия устройства система присваивает ему имя наиболее подходящего устройства. например, если неопознана видеокарта, то такое устройство будет называться «Мультимедиа видеоконтроллер». В таком случае необходимо произвести установку подходящего драйвера и перезагрузить систему. Для этого дважды кликнете по неопознанному устройству и зайдите на вкладку «Драйвер». Далее кликнете по кнопке «Обновить». Система предложит произвести поиск драйвера на компьютере или указать путь к диску с драйверами. Если вы не знаете, где располагается драйвер, то выберите автоматический поиск драйверов на компьютере. Однако, это не всегда поможет, так как многие устройства комплектуются собственными драйверами и для их полноценной работы стандартных драйверов может быть недостаточно.
Таким же образом следует поступить, если у вас случился сбой в работе устройства («слетели» драйвера) или драйвера установлены для другой модели. При этом в Диспетчере устройств наименование устройства остается неизменным, а появившийся значок с восклицательным знаком говорит о том, что устройство работает неверно.
Вы можете столкнуться с проблемой, когда после обновления драйверов устройство начало работать неправильно, появились сбои или оно вообще перестало реагировать на команды пользователя, например, пропал звук. В таком случае следует воспользоваться системой отката драйверов. Для этого в свойствах проблемного устройства зайдите на вкладку «Драйвер» и щелкните по кнопке «Откатить» Система восстановит предыдущую версию драйвера до обновления. Вот пример, как можно обновить драйвера звуковых устройств или карт: выделяем «Звуковые видео и игровые устройства», жмем правой кнопкой мыши и в выпадающем меню видим — Обновить драйверы.
В Диспетчере устройств можно произвести отключение любого из устройств, при этом не забывайте о последствиях. Например, отключив видеокарту, вероятнее всего монитор вашего компьютера погаснет и лишь перезагрузка компьютера поможет восстановить картинку. Для того чтобы отключить устройство, например, встроенную аудиокарту, щелкните по устройству интегрированного звука правой кнопкой мыши и нажмите пункт «Отключить». Теперь система не будет задействовать встроенную звуковую карту для воспроизведения звука. Чтобы задействовать устройство его необходимо просто включить.
Вы можете также удалить устройство из списка устройств. Для этого кликнете по удаляемому устройству правой кнопкой мыши и выберете соответствующий пункт меню. Устройство будет удалено. Удаление устройств используется для физического удаления устройств из состава компьютера. Для современных компьютеров, использующих преимущественно устройства с поддержкой Plug&Play такие действия необязательны.
В Диспетчере устройств для некоторых подключенных компонентов можно настроить параметры управления электропитанием. В частности, для сетевых карт, есть возможность отключать устройство для экономии электропитания, а также дать возможность устройству выводить компьютер из ждущего режима. Целесообразность и необходимость включения этих параметров должен определять сам пользователь. По умолчанию эти параметры включены.
Каждое устройство может иметь свои уникальные параметры, позволяющие настроить их работу должным образом. Это кается сетевых плат, портов подключения принтера, мышь, клавиатура и других.
Диспетчер устройств windows достаточно удобен в использовании и позволяет выполнять самые необходимые действия, связанные с подключением устройств и их настройкой. надеюсь Вам стало ясно что такое диспетчер устройств в виндовс 7.
Запись имеет метки: Компьютер
moydrugpc.ru
Как открыть Диспетчер устройств.
Диспетчер устройств — оснастка консоли MMC, позволяющая посмотреть все установленные на компьютер/ ноутбук устройства (процессор, жесткий диск, DVD привод и т.д.). Очень важная оснастка позволяющая понять, чем оснащен компьютер/ ноутбук, а главное с ее помощью можно понять все ли драйвера установлены на компьютере/ ноутбуке.
Как открыть Диспетчер устройств на windows XP, 7, 8, 8.1.
Диспетчер устройств можно запустить несколькими способами и не важна какая операционная система используется windows XP, windows 7 или windows 8. Вот эти способы:
1 Способ открыть Диспетчер устройств.
Нажмите правой кнопкой мыши на значок Мой компьютер/ Компьютер на рабочем столе и в контекстном меню выберите «Управление». Данный способ не будет работать, если на рабочем столе находится ярлык Мой компьютер/ Компьютер, а не его значок. Отличить ярлык от значка можно по наличию маленькой стрелочки на изображении ярлыка. Если у вас ярлык Мой компьютер/ Компьютер то вот статья — Как вывести значок Компьютер на рабочий стол.
Осталось выбрать пункт «Диспетчер устройств».
2 Способ запустить Диспетчер устройств.
Нажмите сочетание клавиш «Win» + «R».
В строке поиска введите команду «devmgmt.msc» нажмите Enter.
3 Способ запустить Диспетчер устройств.
Еще более простой способ открыть Диспетчер устройств, нажать сочетание клавиш «Win» + «Pause Break».
В открывшемся окне выбрать «Диспетчер устройств».
Вот такими простыми способами можно открыть диспетчер устройств. Если вы обнаружили, что какие то из устройств не опознаны, рекомендую найти и установить драйвер для них.
pk-help.com
Как открыть диспетчер устройств в windows XP, 7, 8
Диспетчер устройств – это встроенная во все версии windows утилита. Открыв его, вы сможете увидеть, какое оборудование установлено на вашем компьютере, проверить и в случае необходимости обновить драйвера, выключить или активировать практически любой элемент.
Зная, как открыть диспетчер устройств (ДУ), вы сможете определить оборудование, которое имеет те или иные проблемы.
Диспетчер устройств windows XP
Одной из самых старых операционных систем является Win XP. Своей популярностью она обязана простому интерфейсу и легкому управлению различными параметрами компьютера через ДУ.
Итак, как открыть диспетчер устройств XP? Самый простой способ, который, кстати, подходит и для «Виндовс 7,8», заключается в использовании командной строки. Нажмите сочетание клавиш Win+R или в меню «Пуск» выберите опцию «Выполнить». В появившемся окне необходимо вписать devmgmt.msc и кликнуть «ОК».
Есть еще один способ, позволяющий попасть в ДУ Win XP. На рабочем столе у вас должен быть значок «Мой компьютер». Нажмите на него ПКМ и в выпадающем меню выберите опцию «Свойства». Появится окно, где нужно открыть раздел «Оборудование», а затем перейти в «Диспетчер устройств».
Примечание: кнопка Win находится в левой нижней области клавиатуры (между fn и alt). На ней изображен логотип «Виндовс».
Как открыть диспетчер устройств на windows 7?
Открыть ДУ на операционной системе Win 7 не менее легко. Здесь также есть несколько способов:
- На рабочем столе кликните ПКМ по иконке «Мой компьютер». Перейдите в «Свойства». Откроется окно со сведениями о системе. В левом меню вы увидите раздел «Диспетчер устройств».
- Вызовите меню «Пуск», нажав на соответствующую кнопку. Войдите в «Панель управления». Установите мелкие значки, найдите и перейдите в раздел диспетчера.
- В меню «Пуск» есть строка поиска, куда необходимо вписать слово «диспетчер». Выберите нужный вам вариант и кликните ЛКМ.
Вызвать окно сведений о системе можно нажав одновременно клавиши win и pause. Здесь снова выберите в левом меню искомый раздел. Теперь вы знаете, как открыть диспетчер устройств на «Виндовс 7».
ДУ на windows 8
Некоторые пользователи не знают, как открыть диспетчер устройств на «Виндовс 8», потому что эта операционная система появилась относительно недавно. На самом деле, попасть в ДУ здесь очень легко.
Вы можете воспользоваться командной строкой и вписать туда слова, о которых шла речь выше. Также в случае с данной ОС подходит первый способ предыдущего подраздела (свойства системы).
Вы можете открыть ДУ в два клика. Для этого щелкните ПКМ по кнопке «Пуск» и в выпадающем меню выберите опцию «Диспетчер устройств».
Итак, вы узнали, как открыть диспетчер устройств в нескольких операционных системах. Осталось только ознакомиться с его возможностями.
Какие действия можно выполнить в ДУ?
В диспетчере вы можете посмотреть, какое оборудование установлено. Открыв раздел, например, «Мониторы», вы увидите название устройства. Желаете получить о нем более полную информацию? Тогда кликните по нему ПКМ и выберите «Свойства».
Здесь же вы можете увидеть отключенные устройства или те из них, которые имеют какие-то проблемы. В зависимости от ситуации возле них будет оповещающий значок (вопросительный знак, крестик).
Если возникает необходимость обновить драйвера или получить о них информацию, нажмите ПКМ по устройству и в выпадающем меню перейдите в «Свойства». Откроется окно, где нужно выбрать раздел «Драйвер».
В ДУ вы сможете отключить оборудование. При этом у вас не получится деактивировать процессор и некоторые другие устройства, так как будет отсутствовать соответствующая кнопка.
Посмотреть, с каким устройством конфликтует оборудование, можно в «Свойствах», раздел «Ресурсы».
Ошибки в диспетчере устройств
Практически все ошибки в ДУ имеют свой код. Чтобы устранить неисправность, необходимо знать хотя бы о самых распространенных кодах. Вот всего несколько из них:
— «Код 1» сигнализирует о том, что, возможно, для оборудования не установлены драйвера, или же они не настроены.
— «Код 14» означает, что для корректной работы оборудования необходимо перезапустить ОС.
— «Код 31» свидетельствует о нестабильной работе устройства. Причина – драйвера. Скорее всего, понадобится скачать новое программное обеспечение.
Заключение
Теперь вы знаете, как открыть диспетчер устройств, поэтому сможете самостоятельно контролировать работу оборудования и драйверов. Кстати, некоторые устройства на ноутбуках рекомендуется отключать, чтобы батарея дольше держала заряд.
fb.ru
Как открыть «Диспетчер устройств» в windows 7
«Диспетчер устройств» («Device Manager») является оснасткой консоли MMC и позволяет просматривать компоненты компьютера (процессор, сетевой адаптер, видеоадаптер, жесткий диск и т.п.). С его помощью можно увидеть какие драйвера не установлены или работают некорректно, и переустановить их при необходимости.
Варианты запуска «Device Manager»
Для запуска подойдет учетная запись с любыми правами доступа. Но только Администраторам разрешено вносить изменения в устройства. Внутри он выглядит вот так:
Рассмотрим несколько методов, позволяющих открыть «Device Manager».
Способ 1: «Панель управления»
Способ 2: «Управление Компьютером»
Способ 3: «Поиск»
«Device Manager» можно найти через встроенный «Поиск». Введите «Диспетчер» в строке поиска.
Способ 4: «Выполнить»
Нажмите сочетание клавиш «Win+R», а затем пропишите devmgmt.msc
Способ 5: Консоль MMC
В следующий раз вы сможете открыть вашу сохраненную консоль и продолжить с ней работу.
Способ 6: Горячие клавиши
Пожалуй, самый легкий метод. Нажмите «Win+Pause Break», а в появившемся окне перейдите на вкладку «Диспетчер устройств».
В этой статье мы рассмотрели 6 вариантов запуска «Device Manager». Вам не обязательно пользоваться всеми ими. Освойте тот, который наиболее удобен лично вам.
Мы рады, что смогли помочь Вам в решении проблемы.
Описание Диспетчера устройств. Настройка Windows 7 своими руками. Как сделать, чтобы работать было легко и удобно
Описание Диспетчера устройств
Чтобы запустить Диспетчер устройств, выберите в панели управления категорию Оборудование и звук, и в разделе Устройства и принтеры щелкните на ссылке Диспетчер устройств. Можно поступить и иначе: в меню Пуск щелкните правой кнопкой мыши на пункте Компьютер, в появившемся контекстном меню выберите команду Свойства, и в левой части открывшегося окна щелкните на ссылке Диспетчер устройств. В любом случае на экране отобразится окно, которое показано на рис. 3.9.
Рис. 3.9. Диспетчер устройств
В общем случае задачи, решаемые с помощью Диспетчера устройств, можно сформулировать следующим образом.
• Диагностика работы установленного на компьютере оборудования.
• Просмотр и редактирование параметров конфигурации оборудования.
• Выбор драйвера для каждого из устройств, а также получать сведения о драйверах устройств.
• Просмотр и редактирование расширенных параметров и свойств устройств, инсталляция обновленных драйверов устройств.
• Включение, отключение и удаление оборудования.
• Возврат к предыдущей версии драйвера.
• Просмотр устройств на основе их типа, способа подключения к компьютеру или потребляемых ими ресурсов.
• Управление отображением скрытых устройств, которые не обязательно должны отображаться, но могут требоваться для расширенного устранения неполадок.
Обычно Диспетчер устройств используется для проверки состояния оборудования и обновления драйверов. Опытные пользователи, хорошо разбирающиеся в структуре аппаратного обеспечения компьютера, могут с помощью Диспетчера устройств проводить диагностику работы оборудования для устранения конфликтов устройств и изменения параметров ресурсов.
Отметим, что в большинстве случаев для изменения параметров ресурсов нет необходимости использовать Диспетчер устройств, так как требуемый объем ресурсов выделяется системой автоматически при установке оборудования.
Помните, что диспетчер устройств позволяет управлять устройствами только на локальном компьютере. На удаленном компьютере он функционирует лишь в режиме «только чтение», позволяющем просматривать, но не редактировать конфигурацию оборудования на данном компьютере.
Как видно на рис. 3.9, окно Диспетчера устройств представляет собой стандартный интерфейс Windows – приложения. В его верхней части находится меню, по умолчанию содержащее пункты Файл, Действие, Вид и Справка. Под главным меню находится инструментальная панель, кнопки которой предназначены для выбора режима отображения, а также для выполнения ряда иных действий. Названия кнопок инструментальной панели отображаются в виде всплывающих подсказок при подведении к ним указателя мыши. Отметим, что содержимое инструментальной панели может зависеть от текущего положения курсора.
Нажатием правой кнопки мыши на любой позиции списка открывается контекстное меню, некоторые команды которого дублируют соответствующие команды главного меню, а также кнопки инструментальной панели. Содержимое контекстного меню также может зависеть от текущего режима работы.
Внизу интерфейса находится строка состояния – элемент, который встречается в окнах многих Windows – приложений. Никакой функциональной нагрузки этот элемент не несет, а играет лишь информационную роль: здесь отображаются сведения о текущем режиме работы либо показываются подсказки.
В центральной части интерфейса содержится иерархический перечень установленных и используемых на компьютере устройств. По умолчанию все устройства сгруппированы по типам (Процессоры, Клавиатуры, и т. д.). Чтобы развернуть или свернуть ветвь иерархии, щелкните мышью на соответствующей стрелочке слева от ее названия, или дважды щелкните мышью на названии позиции. В качестве верхнего уровня иерархии используется имя данного компьютера.
Данный текст является ознакомительным фрагментом.
Продолжение на ЛитРесКак мне получить доступ к диспетчеру устройств в операционной системе Windows? | Ответ
Введение:
В этой статье приведены пошаговые инструкции о том, как открыть диспетчер устройств для устранения проблем с драйверами.
Симптомы:
- TRU Ошибка установки
- Устройство не обнаружено компьютером
- Программное обеспечение подключения показывает ошибку «Устройство не обнаружено»
Разрешение:
Windows 7
- Нажмите Пуск , а затем выберите Панель управления .
- Щелкните ссылку Система и безопасность > Система > Диспетчер устройств
Примечание: Если вы просматриваете вид Крупные значки или Маленькие значки панели управления, вы не увидите эту ссылку. Просто щелкните Device Manager .
Windows Vista
- Нажмите Пуск , а затем выберите Панель управления .
- Щелкните ссылку Система и обслуживание .
- В окне «Система и обслуживание » щелкните ссылку «Диспетчер устройств » в нижней части окна.
Примечание: Если вы просматриваете Classic View панели управления, вы не увидите эту ссылку. Просто дважды щелкните значок Device Manager .
Windows XP
- Нажмите Пуск> Настройки , а затем выберите Панель управления .
- Щелкните ссылку Performance and Maintenance .
- В окне Performance and Maintenance щелкните значок System в нижней части окна.
- В окне Свойства системы щелкните вкладку Оборудование .
- На вкладке Оборудование нажмите кнопку Диспетчер устройств .
Примечание: Если вы просматриваете Classic View панели управления, вы не увидите эту ссылку. Дважды щелкните значок System и перейдите к шагу 4.
Последнее обновление: 28.11.2016 | Идентификатор статьи: 22868
Device Manager — обзор
Device Level Management & Configuration
Device Manager позволяет нам отслеживать лицензирование, версию прошивки и состояние конфигурации каждого устройства в системе.Вы также можете управлять версиями конфигурации каждого устройства, просматривать изменения, развернутые или планируемые к развертыванию, и, при необходимости, вернуться к предыдущей версии.
После добавления устройств и создания групп устройств вы можете поддерживать все конфигурации на уровне системы, необходимые для управления вашей средой. При выборе устройства для управления будет предложен макет рабочего процесса настройки, аналогичный тому, который можно увидеть в веб-интерфейсе FortiOS. Следует помнить одно отличие: любые внесенные изменения не выполняются немедленно.Вместо этого они ставятся и устанавливаются позже с помощью мастера «Установить» (см. Рис. 9.6).
Рисунок 9.6. Панель управления устройством
Хотя большая часть конфигурации устройства почти идентична конфигурации собственных устройств, есть некоторые дополнительные конфигурации, которые необходимо поддерживать с помощью FortiManager. Первая — это «Карта зоны». Карта зон связывает физические интерфейсы каждого устройства с логическим представлением зон источника и назначения, используемых в разделе «Политика и объекты».Если вы использовали мастер «Установить», в FortiManager будет отображаться сопоставление для каждого интерфейса. Однако, если вы не использовали мастер или хотите изменить сопоставление, перейдите в раздел устройства «Сеть» → «Карта зон» и щелкните правой кнопкой мыши строку. Вы сможете добавлять или редактировать существующий интерфейс, сопоставленный с этой зоной. Если вы должны сопоставить интерфейс с новой, не отображаемой зоной, выберите «Показать неотображенные зоны» в верхней левой части правой панели, и будут отображены все доступные зоны.Затем, как и раньше, вы можете щелкнуть правой кнопкой мыши строку, содержащую зону, чтобы добавить ассоциацию (см. Рисунок 9.7).
Рисунок 9.7. Отображение зон
Другая основная область, которая отличается от рабочего процесса на основе FortiOS, — это конфигурация «Динамические объекты». Объекты безопасности, используемые при создании политики, хранятся в базе данных объектов в разделе «Политика и объекты». Бывают случаи, когда объект может использовать глобальное имя, но должен иметь локально уникальное значение. Простым примером может служить среда с тысячей распределенных местоположений, где каждое устройство управляется одним и тем же набором политик… возможность FortiManager будет вскоре исследована.Каждое из этих расположений имеет уникальный диапазон адресов, к которым требуется применение одной и той же политики. Вместо того, чтобы поддерживать тысячу уникальных объектов в наборе политик, вы можете создать один адрес в своей базе данных и сопоставить его с его уникальным значением на уровне устройства с помощью «Динамический объект» → «Адрес».
Для этого в базе данных объектов определяется объект. После создания этого объекта администратор создаст новый динамический объект на уровне устройства, сопоставляя уникальное значение с именем объекта в базе данных объектов.Хотя для сопоставления динамических объектов на уровне устройства требуются дополнительные шаги, это значительно сэкономит время, чтобы поддерживать состояние безопасности потенциально тысяч устройств. Если во время импорта устройства с помощью мастера «Добавить устройство» на устройстве существует объект с идентичным именем существующего объекта в базе данных объектов, этот локальный объект будет автоматически сопоставлен с динамическим объектом в FortiManager.
Типами динамических объектов, поддерживаемых на момент написания этой статьи, являются адреса, виртуальные IP-адреса, пулы IP, локальные сертификаты и VPN-туннели на основе политик.
Если администратор выбрал «Показать инструменты диспетчера устройств» в области администратора, у вас также будет доступ к расширенным инструментам, таким как диспетчеры сценариев и веб-портала. Хотя мы не сможем подробно осветить эти темы, эти инструменты могут оказаться мощными.
Инструменты создания сценариев позволяют администратору создавать сценарии на основе интерфейса командной строки и / или TCL для развертывания на управляемых устройствах. Простым примером этого может быть необходимость изменить пароль «администратора» сразу на всех устройствах.Дополнительную информацию по этой теме можно найти в «Руководстве администратора FortiManager» по адресу http://docs.fortinet.com/fmgr40.html.
Веб-портал позволяет администратору создавать уникальный доступ к веб-порталу для субадминистраторов, потенциальных пользователей, с возможностями настройки, ограниченными очень конкретными типами объектов. Таким образом, вы можете делегировать ответственность за управление фильтрацией URL-адресов кому-либо из отдела кадров, не беспокоясь о том, что они вызовут проблемы с брандмауэром или маршрутизацией.
Как получить доступ и использовать инструмент диспетчера устройств в Windows 10
Ранее мы обсуждали инструмент System Informatio n , который показывает все соответствующие данные, которые могут понадобиться вам или более осведомленному человеку, чтобы найти проблемы и исправить их, а также одну из распространенных проблем, которые Windows машина страдает, отсутствуют драйверы.
Драйвер — это программное обеспечение, обеспечивающее работу установленного или подключенного оборудования.Подумайте об этом так: оборудование — это ваша машина, а водитель — это вы, отвечающие за ее вождение. Без надлежащего драйвера оборудование не будет работать, поскольку у него не будет программного обеспечения, которое будет взаимодействовать с операционной системой.
Хотя драйверы отображаются очень подробно в окне информации о системе , , на самом деле не видно, какой из них работает нормально и для какого оборудования требуются драйверы, поэтому мы решили сделать еще один учебник, который познакомит вас с другим встроенным- в инструменте, который поможет найти оборудование, которому для работы нужен правильный драйвер.
В конце концов, вы заплатили за все оборудование, имеющееся на вашем компьютере, поэтому вам необходимо использовать его в полной мере. Если оборудование не имеет драйвера, его нельзя будет использовать вообще, поэтому в этом руководстве мы научим вас, как получить доступ к инструменту «Диспетчер устройств» на вашем компьютере Windows 10 и покажем, как вы Вы можете воспользоваться этим при выполнении некоторых задач, связанных с оборудованием и драйверами, чтобы гарантировать, что ваша машина и все ее крошечные компоненты работают на 100% все время!
Как получить доступ к инструменту диспетчера устройств в Windows 10
Чтобы увидеть инструмент Device Manager таким, какой он есть на самом деле, вам сначала нужно запустить его на своем компьютере Windows .Существует множество способов сделать это в Windows 10 , и мы собираемся сначала показать их в этом руководстве, чтобы вы могли выбрать наиболее удобный для себя. Мы начнем с самого простого способа, который реализуется с помощью новой функции, которая называется меню WinX . Чтобы запустить это, все, что вам нужно сделать, это нажать клавиши Windows + X , и в левой нижней части экрана вашего компьютера должно появиться меню, как вы можете видеть на скриншоте ниже.
После запуска этого меню все, что вам нужно сделать, это щелкнуть ссылку быстрого доступа, которая находится на нем с надписью «Диспетчер устройств» , как вы можете видеть на скриншоте выше, и после этого Окно диспетчера устройств должно запуститься мгновенно.
Доступ к диспетчеру устройств с помощью поиска
Еще один простой метод, который вы можете использовать при запуске инструмента Device Manager , — это функция Search , которая была улучшена в Windows 10 .Чтобы запустить его, вам снова нужно будет нажать другую комбинацию клавиш — Windows + S и Поиск должен запуститься сразу в левой нижней части экрана вашего компьютера, как показано ниже.
На экране Search вы сможете найти поле ввода поиска в его нижней части, и здесь вам нужно будет ввести слова «диспетчер устройств». После того, как вы это сделаете, результаты поиска должны появиться прямо над полем ввода, и из этих результатов просто щелкните ярлык с меткой «Диспетчер устройств» , как вы можете видеть выделенным на скриншоте выше.Инструмент Device Manager запустится сразу после того, как вы нажмете ярлык, который находится в списке результатов поиска.
Как найти устройства без драйвера в диспетчере устройств
Теперь, когда вы уже изучили доступные методы запуска инструмента Device Manager на вашем компьютере Windows 10 , пришло время узнать, как вы можете использовать его для поиска оборудования, на котором не установлен драйвер для этого.Существует множество сторонних программ, которые утверждают, что они могут сканировать оборудование без драйверов, но ничто не сравнится с тем, что встроено в операционную систему Windows .
Найти оборудование, на котором не установлен нужный драйвер, очень легко, если вы используете инструмент Device Manager. В конце концов, он предназначен для этого и предназначен для обнаружения неисправного или нефункционирующего оборудования, чтобы вы могли найти и установить для него правильный драйвер или исправить любую проблему, которая в настоящее время возникает у определенного компонента / оборудования системы.Чтобы найти это бесполезное оборудование (без драйверов для работы), вам просто нужно будет найти элемент в списке всего оборудования, подключенного или встроенного в ваш компьютер, с пометкой «Другие устройства», как вы можете видеть. на скриншоте ниже.
Если щелкнуть этот элемент в списке «Другие устройства» , он развернется и покажет все оборудование, для которого в настоящее время нет подходящего драйвера для работы. Эти устройства должны быть помечены как «Неизвестное устройство» , как показано ниже, а его значок должен иметь желтый треугольный оверлей с восклицательным знаком.
Если на вашем компьютере есть все необходимые драйверы для всего оборудования, которое у него есть, этот элемент «Другие устройства» не должен отображаться нигде в этом списке, но если вы нашли его после запуска средства диспетчера устройств в вашем компьютере Windows 10 это означает, что есть что-то, встроенное или подключенное к вашему компьютеру, для которого требуется драйвер, и вам нужно будет установить сам диск для работы оборудования.Если вы не понимаете, как это делается, мы покажем дальнейшие действия, так что просто читайте дальше.
Как установить драйвер для неизвестного устройства
Как мы уже упоминали ранее, нахождение пункта «Другие устройства» в списке оборудования, подключенного или встроенного в ваш компьютер, означает, что есть что-то, для чего нужен драйвер. Оборудование будет отображаться как «Неизвестное устройство» , и оно не будет идентифицировано, пока вы не получите доступ к свойствам, не получите оборудование ID и выполните поиск в Google .Однако, если у вас нет на это времени, вы можете просто перейти к установке драйвера для неизвестного устройства.
К счастью, инструмент Device Manager позволяет это сделать, и процесс очень прост. Для начала вам нужно будет щелкнуть правой кнопкой мыши на «Неизвестное устройство» , чтобы открыть контекстное меню, которое также известно как контекстное меню. Когда появится это меню, просто нажмите на опцию «Обновить драйвер …», , чтобы запустить мастер «Обновить программное обеспечение драйвера» , который проведет вас через процесс установки нужного драйвера для неизвестное оборудование, которое вы только что нашли.
Когда откроется мастер «Обновление программного обеспечения драйвера» , вы увидите в нем два варианта установки или обновления драйвера для неизвестного устройства, которое вы нашли ранее. Первый вариант говорит «Автоматический поиск обновленного программного обеспечения драйвера» , который при нажатии поможет вам найти драйвер на вашем компьютере или в Интернете в автоматическом режиме. Второй, который говорит «Найдите на моем компьютере программное обеспечение драйвера». — это тот, который вам нужно будет щелкнуть, если вы уже знаете, что на самом деле представляет собой неизвестное устройство, но в большинстве случаев выбирается первый вариант, поскольку он проще просто позволить Windows искать самостоятельно.
Теперь мы выберем первый вариант, и сразу после того, как вы нажмете на него, мастер обновления программного обеспечения драйвера начнет выполнять свою работу по автоматическому поиску нужного драйвера, который может быть сохранен на вашем компьютере или если он не хранится. Если не найти тот, который совместим с оборудованием, он будет искать нужный драйвер в Интернете. Просто помните, что вам нужно подключить свой компьютер к Интернету, чтобы мастер действительно мог выполнять свою работу и исправлять оборудование, для которого требуется драйвер.
Как только нужный драйвер будет найден, мастер обновления программного обеспечения драйвера покажет, что процесс его установки уже выполняется, как вы можете видеть на снимке экрана ниже. Вы можете просто продолжать выполнять свои обычные задачи на своем компьютере, пока мастер ищет и устанавливает нужный драйвер для неизвестного устройства.
Когда процесс поиска и установки подходящего драйвера завершен, мастер обновления программного обеспечения драйвера покажет в своем окне сообщение о том, что установка драйвера прошла успешно, и как только вы это увидите, вы можете просто нажмите на кнопку в правом нижнем углу с надписью «Закрыть» , затем перейдите к поиску нужного драйвера для других «Неизвестных устройств» , обнаруженных на вашем компьютере (если есть any), следуя тому же процессу, который мы показали выше.
Устройство, для которого вы только что установили драйвер, теперь можно использовать, и оно должно нормально работать, выполняя свою задачу, поскольку у него уже есть необходимое программное обеспечение, которое позволит ему работать и взаимодействовать с операционной системой, установленной на вашем компьютере. компьютер.
ПРИМЕЧАНИЕ:
Разрешение Windows 10 искать драйвер автоматически — это рекомендуемый вариант, потому что установка неправильного драйвера для определенного оборудования может вызвать дальнейшие системные проблемы, начиная от того, что оборудование не работает должным образом, до худших, таких как синий экран . Смерть или ошибка BSOD.
Что делать, если мастеру не удается найти и установить нужный драйвер?
Мастер обновления программного обеспечения драйвера для на самом деле не идеален, поэтому в некоторых случаях он не сможет найти нужный драйвер для определенного оборудования. Если это произойдет, вам больше не придется выполнять задачу с помощью мастера, поэтому вы можете просто закрыть окно диспетчера устройств , перейти на веб-сайт производителя устройства и загрузить оттуда драйвер.
Остерегайтесь поддельных драйверов, которые обычно можно найти на веб-сайтах, претендующих на предоставление сертифицированных драйверов, помимо официального сайта производителя. В большинстве этих поддельных драйверов на самом деле есть вредоносное ПО или даже вирусы, и их установка на ваш компьютер приведет к большему ущербу, а не к устранению проблемы.
Как идентифицировать неизвестные устройства
Когда мастер обновления программного обеспечения драйвера не может найти и установить правильный драйвер для неизвестного устройства, которое вы обнаружили на своем компьютере, первое, что вам нужно сделать, чтобы найти драйвер, который заставит это оборудование работать состоит в том, чтобы в первую очередь идентифицировать оборудование.Вы можете сделать это, щелкнув правой кнопкой мыши элемент «Неизвестное устройство» , который указан в окне диспетчера устройств , и в появившемся контекстном меню просто нажмите параметр с надписью «Свойства. ” .
После того, как будет нажата опция «Свойства» , вы сможете запустить небольшое окно , которое содержит вкладки в верхней части, отображающие некоторую информацию о Неизвестном устройстве .Чтобы действительно определить, что это за устройство, вам нужно будет щелкнуть вкладку «Подробности» , которая находится в верхней части окна «Неизвестные свойства устройства» и под ним просто нажмите на в раскрывающемся списке параметров под разделом «Свойство» и выберите «Идентификаторы оборудования» из появившегося списка.
Идентификационные значения для оборудования появятся внутри поля «Значение» , и все, что вам нужно сделать, это скопировать одно из этих значений, затем открыть свой любимый браузер и выполнить поиск с помощью Google Search или любого другого другая поисковая система.Это поможет вам определить, что это за устройство, и даже найти официальный веб-сайт его производителя, чтобы вы могли получить для него подходящий драйвер.
Как отключить или включить устройство
Бывают случаи, когда определенное оборудование не работает, и, по нашему опыту использования Windows на протяжении многих лет, именно адаптер беспроводной сети в большинстве случаев страдает от подобных проблем. Если вы заметили, что у вашего устройства проблемы с беспроводным сетевым подключением, даже если на самом деле есть подключение к Интернету, вам может потребоваться перезапустить оборудование, которое является адаптером беспроводной сети на вашем устройстве, и вы можете сделать это с помощью Disable / Включите параметры , которые находятся в окне диспетчера устройств .
Для начала вам нужно сначала найти устройство Wireless Network Adapter в списке устройств. Он находится под элементом «Сетевые адаптеры» , так что продолжайте и расширяйте его. После этого вы сможете найти адаптер беспроводной сети вашего устройства, как вы можете видеть на скриншоте ниже (хотя ваш может быть другого производителя), и как только вы его найдете, просто щелкните по нему правой кнопкой мыши, чтобы открыть правую часть экрана. щелкните меню.
Как только появится меню, вызываемое правой кнопкой мыши, вам просто нужно будет щелкнуть опцию с надписью «Отключить» , и что произойдет дальше, так это то, что ваше сетевое соединение будет потеряно в случае, если это будет адаптер беспроводной сети, который вы отключены точно так же, как мы показываем в этом уроке.Чтобы решить эту проблему, вам просто нужно снова щелкнуть правой кнопкой мыши на том же устройстве и в появившемся контекстном меню просто выбрать параметр с надписью «Включить» , как показано на снимке экрана. ниже.
В большинстве случаев уловка с отключением и включением для определенного оборудования, такого как Wireless Network Adapter , решает проблему. Если это не сработало на вашем компьютере, вам необходимо проверить свой маршрутизатор Wi-Fi или связаться с вашим интернет-провайдером , потому что проблема может быть уже в них, а не в оборудовании, которое установлен на вашем компьютере.
Как показать скрытые устройства в окне диспетчера устройств
Теперь не все устройства на вашем компьютере перечислены или могут отображаться в окне диспетчера устройств по умолчанию. Есть и другие, которые скрыты, и если вы хотите просмотреть эти скрытые устройства, все, что вам нужно сделать, это выполнить шаги, показанные ниже.
Сначала вам нужно будет щелкнуть вкладку, которая находится в верхней правой части окна диспетчера устройств , в котором указано «Просмотр» , и после этого набор параметров будет отображаться как вы можете видеть это на скриншоте ниже.
Из набора параметров, который появился внутри окна, как вы видели выше, все, что вам нужно сделать, это нажать на опцию «Показать скрытые устройства» , которая находится в нижней части окна, и вуаля! Все устаревшие устройства, а также те, которые больше не подключены к вашему компьютеру, появятся в списке в зависимости от их принадлежности. Это полезный трюк, который вы можете сделать, особенно если вы хотите отследить, какое устройство, которое недавно было подключено к вашему компьютеру, вызвало определенные проблемы, которые внезапно возникли на вашем компьютере.
Исправление драйверов оборудования стало проще с помощью диспетчера устройств!
Microsoft действительно позаботилась о том, чтобы каждый пользователь мог исправить даже проблемы, которые, казалось бы, невозможно исправить, имея лишь средние знания об операционной системе и другом программном обеспечении! Утилита Device Manager — лишь один из этих инструментов, которые были доступны даже в более ранних выпусках Windows , выпущенных ранее.
Вы когда-нибудь сталкивались с использованием средства Device Manager на своем компьютере Windows 10 ? Какую проблему он решил? Если у вас есть секретные приемы решения распространенных проблем с драйверами оборудования, пожалуйста, поделитесь ими с другими читателями, разместив свой опыт в разделе комментариев ниже.
Как использовать диспетчер устройств Windows
Ваш компьютер представляет собой набор отдельных компонентов, от материнской платы до мыши, от клавиатуры до динамиков и многого другого. На ПК под управлением операционной системы Microsoft Windows вы можете контролировать все эти устройства и их свойства с помощью инструмента под названием «Диспетчер устройств».
Впервые представленный в Windows 95, Диспетчер устройств является частью знаменитой Панели управления Windows. После запуска диспетчер устройств перечисляет все компоненты вашего компьютера.Вы можете включать или отключать их по одному, изменять или устанавливать драйверы устройств и даже указывать Windows игнорировать устройства, которые не работают должным образом. Короче говоря, это центральный узел, который позволяет настраивать каждый компонент.
Чтобы запустить диспетчер устройств, вы можете нажать клавиши Windows + R, чтобы открыть диалоговое окно «Выполнить». Затем введите «devmgmt.msc» (без кавычек) и нажмите Enter. Кроме того, вы можете просто щелкнуть правой кнопкой мыши кнопку «Пуск» Windows на панели задач и выбрать «Диспетчер устройств».
Вы увидите список установленного оборудования. Компоненты удобно отсортированы по категориям, таким как «Дисковые накопители», «Устройства обработки изображений», «Батареи» и другим понятным названиям. Внимательные читатели заметят, что некоторых драйверов устройств нет в списке; это потому, что они по умолчанию скрыты. Чтобы отобразить их, в меню «Просмотр» щелкните «Показать скрытые устройства», и в диспетчере устройств появятся дополнительные драйверы, такие как системные драйверы низкого уровня или сторонние драйверы.
Теперь вы знаете, как просматривать диспетчер устройств.Что вы должны делать с этой информацией?
Вы можете начать с простого щелчка по различным устройствам. Если вы видите какие-либо необычные значки, это ключи к разгадке любого количества проблем, с которыми вы можете столкнуться.
Если вы видите серую стрелку, указывающую вниз, это означает, что устройство было отключено, вероятно, пользователем. Это также может означать, что устройство физически установлено, но не имеет рабочего драйвера.
Вы можете увидеть желтый треугольник с восклицательным знаком — это означает, что устройство работает неправильно.
Если вы видите знак вопроса, это означает, что на устройстве нет точного (или самого последнего) драйвера. Вместо этого он устанавливается с использованием совместимого драйвера.
В некоторых ситуациях вы можете обнаружить, что некоторые компоненты компьютера неисправны. Диспетчер устройств может помочь.
Допустим, ваш DVD-привод не работает. В диспетчере устройств вы должны сканировать список, пока не найдете приводы DVD / CD-ROM. Вы щелкаете, чтобы развернуть список, и видите, что на вашем DVD-приводе отображается серая стрелка вниз.
Вы знаете, что физический диск установлен правильно, поэтому проверьте драйвер. Щелкните правой кнопкой мыши DVD-дисковод, выберите «Свойства» и перейдите на вкладку «Драйвер». Здесь вы можете нажать «Обновить драйвер», и тогда Windows предложит вам два варианта: вы можете позволить Windows найти драйвер автоматически или вручную указать Windows на папку, в которую вы загрузили правильный драйвер.
Диспетчер устройств не особо выделяется. Это мощный инструмент для управления аппаратным обеспечением вашего компьютера, и работа с ним может помочь вам узнать, как справляться с проблемными компонентами в будущем.
Windows 10 — Как найти диспетчер устройств и использовать его функции
Диспетчер устройств — один из простейших инструментов Windows 10, который позволяет пользователям видеть и управлять оборудованием, подключенным к компьютеру. Если у вас возникнут какие-либо проблемы с оборудованием, подключенным к вашему компьютеру, вы можете перейти в Диспетчер устройств и проверить проблемы.
Существуют и другие инструменты, такие как «Системная информация», которые также работают так же, но Диспетчер устройств считается лучшим, поскольку его очень легко понять, а также с помощью нескольких щелчков мышью вы можете выполнить все, что в нем.С помощью диспетчера устройств вы можете просматривать и контролировать установленные устройства на вашем компьютере, видеть устройства, драйверы которых не были установлены, включать или отключать устройства, находить потерянные драйверы, а также видеть и контролировать скрытые устройства. Итак, теперь мы подробно рассмотрим диспетчер устройств в Windows 10.
Вы можете прочитать:
7 способов открыть диспетчер устройств в Windows 8 и 8.1
Как найти диспетчер устройств в Windows 10 Процесс 1: Использование поля поиска- Перейдите в поле поиска в меню «Пуск» и введите диспетчер устройств .В результатах вы увидите параметр «Диспетчер устройств». Щелкните по нему.
- Доступ к диспетчеру устройств можно получить через Управление компьютером. Итак, перейдите в Панель управления -> Администрирование -> Управление компьютером -> Диспетчер устройств.
- На вашем экране появится новое окно диспетчера устройств.
Процесс 3: Использование меню опытного пользователя
- Получение меню опытного пользователя можно выполнить только одним нажатием.Щелкните правой кнопкой мыши меню «Пуск», и появится множество вариантов. Найдите Диспетчер устройств . Щелкните, чтобы открыть его.
При выполнении любого из вышеупомянутых процессов на экране появится окно диспетчера устройств. Вы увидите список всех аппаратных компонентов вашего компьютера. Но вы заметите, что все компоненты разделены на разные группы. Предположим, вы видите Диск, на котором установлен только один диск, с точным названием типа и модели.Чтобы просмотреть дополнительную информацию об определенном устройстве, щелкните правой кнопкой мыши на этом устройстве и выберите его Свойства .
Как увидеть потерянные драйверы для компонентов в диспетчере устройств Windows 10Лучшее в диспетчере устройств — это то, что вы можете увидеть, установлены ли какие-либо потерянные драйверы для каких-либо компонентов вашего оборудования. Если у вас есть компонент, для которого нет драйверов, вы увидите категорию с именем Другие устройства .Щелкните Другие устройства , и вы увидите устройства с их общим именем.
Как установить драйверы для компонентов в диспетчере устройств Windows 10- В этом разделе мы увидим, как установить драйверы для компонентов, которые не содержат точных драйверов, или компонентов, для которых установлены драйверы. Итак, чтобы выполнить работу, щелкните правой кнопкой мыши на устройстве, а затем Обновите драйвер .
- На экране появится мастер обновления программного обеспечения драйвера с тремя вариантами на выбор.Это: 1) «Windows должна автоматически устанавливать лучший драйвер», 2) Поиск обновленных драйверов в Центре обновления Windows и 3) Установка драйвера вручную. Выберите первый вариант и давайте посмотрим, как он работает.
Тот же мастер выполняет поиск драйвера на вашем компьютере. Если ничего подходящего не находит, он отправляется на поиск в Интернете. Вам нужно набраться терпения, пока все не закончится. И когда он находит драйвер, он устанавливается сам. Когда процесс завершится, вам сообщат, правильно ли установлен драйвер.Итак, после успешной установки вы увидите устройство в подходящей категории.
Если вы увидите, что программе обновления не удалось получить доступ к драйверу, вы будете проинформированы об этом. Итак, если вы столкнулись с такой ситуацией, вам больше нечего делать, кроме как выйти из окна.
Как найти скрытые устройства в диспетчере устройств Windows 10Многие пользователи не знают об этом факте, что диспетчер устройств позволяет им, пользователям, видеть скрытые устройства. Часто программное обеспечение, которое вы используете в своей системе, устанавливает эти драйверы.Если вы хотите их увидеть, вы попадете в диспетчер устройств. Щелкните меню View и выберите команду Show hidden devices .
Здесь вы увидите устройства, перечисленные в соответствующих категориях.
Как включить или отключить устройство с помощью диспетчера устройств в Windows 10Вы можете отключить устройства отсюда, хотя это не очень рекомендуется. Вы должны быть в курсе того, что вы отключаете, поскольку, делая это, вы запрещаете своей Windows использовать их.Найдите устройство, которое вы хотите отключить, и выполните на нем правой кнопкой мыши . Выберите параметр Отключить , чтобы отключить его. Когда вас попросят подтвердить, дайте его.
Вам будет предложено перезагрузить систему. Если у вас есть открытые документы, обязательно сохраните их перед перезапуском.
Теперь для включения устройств процесс такой же, как и при их отключении. Единственное отличие состоит в том, что вместо выбора опции Disable здесь вы выбираете опцию Enable .
В завершениеДиспетчер устройств — это очень функциональный инструмент Windows, поскольку он позволяет пользователям более четко управлять своими устройствами. Сведения, приведенные выше в этой статье, должны дать вам ясное представление о диспетчере устройств и его роли в операционной системе Windows. Вы можете выполнять множество задач и управлять работой своих устройств. Увидеть скрытые и отключить ненужные, а также установить драйверы для компонентов; все в одном месте. Так о чем ты думаешь? Познакомьтесь с этим замечательным инструментом и напишите нам свои отзывы в форме комментариев.
Что такое диспетчер устройств в Windows и как им пользоваться?
Этот контент был заархивирован и больше не поддерживается Университетом Индианы. Информация здесь может быть неточной, а ссылки могут быть недоступны или надежны.В Windows Диспетчер устройств хранит список всего оборудования. устройства на вашем компьютере. Это лучший инструмент для устранение неполадок оборудования.
Доступ к диспетчеру устройств
Windows 7 и Vista
- В меню выберите.
- В верхней части открывшегося окна щелкните.
- Слева щелкните.
Windows XP
- В меню выберите. Или дважды щелкните по рабочему столу.
- В разделе «Системные задачи» щелкните.
- В окне свойств системы
Печать списка всего установленного оборудования (Windows XP)
Примечание: Вам может потребоваться категория оборудования или элемент, выбранный до того, как опция печати станет доступной.
Чтобы распечатать список установленного оборудования из Диспетчера устройств, в Windows XP с выбранным устройством или категорией под меню выберите.
В поле «Тип отчета» выберите. Распечатка будет содержать все IRQ (прерывание запрос) настройки, отчеты о ресурсах системы, список всех устройств и их драйверы, и расположение каждого драйвера на компьютере. (Если ты планирую отформатировать жесткий диск и переустановить Windows, это хороший Идея напечатать это в первую очередь, особенно если у вас оборудование стороннего производителя.)
Проверка состояния оборудования
Чтобы использовать диспетчер устройств для проверки состояния оборудования:
- Выберите тип устройства из списка устройств.
- Выберите установленное устройство. Если устройство не работает правильно, желтый кружок с восклицательным знаком появится над Это. Следуйте этим инструкциям, чтобы узнать, какие устройства конфликтует с выбранным устройством.
- Дважды щелкните выбранное устройство.Вкладка в
в результате в окне
Device Properties (Свойства устройства) будет указано, устройство работает исправно. В этом окне также можно включить или отключить выбранное устройство из всех профилей оборудования. - Щелкните вкладку, чтобы определить, есть ли
конфликтует с устройством. Если устройство было отмечено желтым
кружок с восклицательным знаком, отметьте «Список конфликтующих устройств:»
поле, чтобы определить, какие устройства конфликтуют с выбранными
устройство.
На вкладке указано, какое IRQ установлено на устройстве. с использованием.Другое устройство, использующее тот же IRQ, может создать конфликт, который может быть поэтому устройство не работает. В этом случае вы можете либо переустановите его с другим IRQ или измените его IRQ. Только опытные пользователи должны попытаться изменить настройки IRQ. Если устройство поддерживает Plug and Play (PnP), изменение IRQ. Если устройство не является PnP, изменение IRQ может привести к его прекратить работу. Используйте приведенные выше инструкции для проверки всех используемых IRQ. на вашем компьютере и найдите неиспользуемое прерывание.Чтобы изменить IRQ, выберите вкладку и снимите флажок. В поле «Параметры ресурса:» дважды щелкните чтобы открыть новое окно с возможностью изменить выбранный IRQ.
Примечание: Если выбранное устройство является модемом или мышь, вкладка не появится. Чтобы проверить ресурсов модема или мыши, выберите опцию в список устройств в диспетчере устройств. Выберите порт, на котором установлен модем или мышь, а затем щелкните. Этот откроет окно
Port Propertiesс вкладка, где вы можете проверить ресурсы для модем или мышь. - Чтобы обновить драйвер для выбранного устройства, выберите вкладку и щелкните. Следовать шаги по обновлению драйвера для выбранного устройства.
Снятие устройства
Только опытные пользователи должны пытаться удалить устройство из Диспетчер устройств . Для этого может потребоваться войти в систему с административные права.
Удаление устройства приводит к тому, что Windows теряет его распознавание, и устройство перестанет работать должным образом. Windows должна автоматически распознавать новое устройство при перезагрузке, но это не всегда случаться.Если Windows не распознает устройство, вам нужно будет использовать значок в Панели управления Windows, чтобы правильно распознать оборудование. Перед снятием устройства убедитесь, что у вас есть все необходимые драйвера для устройства; это будет помогите если нужно переустановить.
- Windows 7 и Vista: В диспетчере устройств выделите устройство, а затем нажмите кнопку в верх окна (компьютер с красным крестиком). В качестве альтернативы, щелкните устройство правой кнопкой мыши и выберите.
- XP: В диспетчере устройств выделите устройство, а затем нажмите кнопку внизу окна, или значок вверху окна (компьютер с красный крестик).
Alt-клавиша | Option-клавиша | Чтобы ввести специальные символы, нажмите и удерживайте клавишу Option в сочетании с буквенными клавишами. Например, чтобы ввести é, нажмите Option-E, затем снова нажмите клавишу E. |
Клавиша Alt | Control-F2 | Чтобы использовать клавиатуру для открытия меню в строке меню в верхней части экрана, нажмите Control-F2, затем с помощью клавиш со стрелками выберите меню. Нажмите Return, чтобы открыть выбранное меню, затем снова используйте клавиши со стрелками и Return, чтобы выбрать параметры меню. |
Alt-Tab | Command-Tab | Для переключения между открытыми приложениями нажмите Command-Tab.Отпустите клавиши, когда выбрано нужное приложение. |
Alt-Tab | Exposé | Чтобы увидеть все открытые окна в текущем приложении, нажмите и удерживайте его значок в Dock. Отпустите трекпад или мышь, когда появятся эскизы окон. Чтобы увидеть окна другого приложения, нажмите Tab. |
Кнопка закрытия | Кнопка закрытия | Чтобы закрыть окно, нажмите красную кнопку «Закрыть» в верхнем левом углу окна. |
Клавиша управления | Клавиша управления | Для выполнения действий или сочетаний клавиш используйте клавишу Command с комбинациями клавиш. Например, нажатие Command-S обычно сохраняет документ или файл. |
Панель управления | Системные настройки | Чтобы настроить Mac, выберите меню Apple> Системные настройки. См. Раздел Настройка Mac с помощью системных настроек. Вы можете установить параметры, например, изменить размер и расположение док-станции, применить светлый или темный вид, использовать другое изображение рабочего стола и многое другое. |
Cortana | Siri | Siri может открывать для вас файлы или приложения, а также находить нужные объекты на вашем Mac или в Интернете. См. Использование Siri. |
Диспетчер устройств | Информация о системе | Приложение «Информация о системе» предоставляет подробную информацию об оборудовании и программном обеспечении Mac.Выберите меню «Apple»> «Об этом Mac». |
Кнопка извлечения диска | Клавиша извлечения носителя | Чтобы открыть и закрыть оптический дисковод, нажмите клавишу извлечения носителя ⏏ на клавиатуре. Чтобы извлечь диски в других типах дисководов (или если на вашей клавиатуре нет клавиши извлечения носителя), выберите диск в Finder, затем выберите «Файл»> «Извлечь». |
Выход | Выход | Чтобы выйти из приложения, выберите Выйти в меню приложения.(Меню приложения помечено названием приложения; например, Safari или Mail .) |
Flip 3D | Mission Control | Чтобы увидеть все открытые окна в Mission Control, нажмите Control-стрелку вверх (или воспользуйтесь полосой управления). |
Гаджеты | Виджеты | Центр уведомлений предлагает виджеты, которые вы можете использовать для таких вещей, как мониторинг акций и отображение погоды.См. Использование Центра уведомлений. Чтобы открыть Центр уведомлений, щелкните дату и время в строке меню. |
Microsoft Photo Editor | Фото | Используйте приложение «Фото» для импорта фотографий (и видео) с устройства iOS или iPadOS или камеры, просмотра и редактирования фотографий, обмена фотографиями и более. |
Мышь | Мышь (однокнопочная) | Если у вас однокнопочная мышь и вы хотите открыть контекстное меню, нажмите и удерживайте клавишу Control во время щелчка. |
Мышь | Magic Mouse или Apple Mouse | Если у вас есть Magic Mouse или другая мышь с несколькими кнопками, вы можете настроить кнопки, выбрав меню Apple> Системные настройки, а затем нажав Мышь. Настройки Open Mouse для меня |
Мой компьютер, этот компьютер | В Finder выберите Go> Computer | Вы увидите диски, подключенные к вашему Mac, CD и DVD, вставленные в ваш оптический диск диск, сетевые тома, к которым вы подключены, и любые разделы диска, которые у вас есть. |
Мои документы, папка «Документы» | Папка «Документы» | Для сохранения документа используйте папку «Документы». Чтобы просмотреть папку «Документы», откройте окно Finder и щелкните «Документы» на боковой панели. |
Мои рисунки, папка «Рисунки» | Папка «Рисунки» | Папка «Рисунки» находится в вашей домашней папке. В Finder выберите «Перейти»> «Домой». |
Мои недавние документы | Недавние элементы | Когда вы открываете приложения и файлы, их имена сохраняются в списке последних элементов в меню Apple. Вы можете использовать недавние элементы, чтобы быстро открывать приложения и документы. Многие приложения включают команду «Открыть последние» в меню «Файл», в котором перечислены документы, над которыми вы недавно работали. |
Сетевые подключения | Параметры сети | Чтобы настроить параметры сети, выберите меню Apple> Системные настройки, затем щелкните Сеть. Настройки открытой сети для меня Вы можете использовать беспроводную диагностику для решения проблем с сетью, которую вы уже настроили. |
Экранная клавиатура (OSK) | Средство просмотра клавиатуры | Чтобы открыть средство просмотра клавиатуры, в строке меню щелкните меню ввода (обозначено значком Показать эмодзи и символы, флажком, или символ метода ввода), затем выберите «Показать средство просмотра клавиатуры». Если вы не видите меню, выберите меню «Apple»> «Системные настройки», нажмите «Клавиатура», нажмите «Источники ввода», затем выберите «Показать меню ввода в строке меню».» Откройте для меня панель« Источники ввода » |
Performance Monitor | Activity Monitor | Чтобы узнать, как работает ваш Mac и какие процессы он выполняет, откройте приложение Activity Monitor (расположенное в Папка Utilities в папке Applications). |
Экран печати | Shift-Command-3 Shift-Command-4 | Чтобы сделать снимок всего экрана, нажмите Shift-Command-3.Чтобы сделать снимок части экрана, нажмите Shift-Command-4, затем перетащите указатель, чтобы выбрать область. Чтобы открыть снимок экрана с дополнительными параметрами при создании снимков экрана или записи экрана, нажмите Shift-Command-5. |
Принтеры и сканеры | Настройки принтеров и сканеров | Чтобы выбрать и настроить принтеры, выберите меню Apple> Системные настройки, затем щелкните Принтеры и сканеры. Открыть настройки принтеров и сканеров для меня |
Свойства | Получить информацию | Чтобы просмотреть информацию о файле, папке, диске, сервере или другом элементе, выберите его в Finder, затем выберите «Файл»> «Получить информацию».В информационном окне вы можете установить владельца и разрешения для элемента. Для файлов вы можете выбрать приложение, в котором вы хотите открыть файл. |
Корзина | Корзина | Чтобы удалить файлы и папки, перетащите их в корзину в Dock. Чтобы удалить файлы без возможности восстановления, выберите «Файл»> «Очистить корзину». |
Поиск | Spotlight | Найдите файлы, электронную почту и другие элементы.См. «Поиск с помощью Spotlight». Многие приложения, такие как Finder, Mail и Контакты, предоставляют поле поиска на панели инструментов, где вы можете быстро искать элементы в приложении. |
Ярлыки | Псевдоним | Чтобы создать псевдоним, выберите файл или приложение, затем выберите «Файл»> «Создать псевдоним». |
Snipping Tool | Снимок экрана | Нажмите Shift-Command-5, чтобы отобразить снимок экрана и сделать снимки экрана или записи экрана окон, всего экрана или части экрана. |
Ожидание или спящий режим | Спящий режим | Спящий режим — это режим с низким энергопотреблением. Чтобы перевести компьютер в спящий режим, выберите меню «Apple»> «Сон». |
Меню «Пуск» | Launchpad | Для быстрого доступа ко всем вашим приложениям и утилитам щелкните значок Launchpad в Dock (или используйте полосу управления). |
Меню «Пуск» и панель задач | Док-станция | Используйте док-станцию, чтобы открывать свои любимые приложения, файлы, папки и веб-сайты.По умолчанию док отображается внизу экрана. Чтобы добавить файл или папку в Dock, перетащите их вправо от разделительной линии Dock. |
Системный лоток | Меню состояния | Меню состояния отображаются в виде значков в правой половине строки меню. Используйте меню состояния для подключения к беспроводной сети, проверки уровня заряда аккумулятора ноутбука Mac и т. Д. Используйте настройки панели Dock & Menu Bar, чтобы изменить меню состояния, отображаемое в строке меню. |
Диспетчер задач | Монитор активности | Чтобы узнать, как работает ваш Mac и какие процессы он выполняет, откройте приложение Activity Monitor (находится в папке Utilities в папке Applications). |
Проводник Windows | Finder | Чтобы упорядочить файлы, папки и приложения, используйте Finder. Чтобы открыть окно Finder, щелкните рабочий стол, затем выберите «Файл»> «Новое окно Finder». |
Windows Media Player | QuickTime Player Музыка | Для воспроизведения фильмов и музыки используйте приложение QuickTime Player. Чтобы слушать музыкальные компакт-диски, покупать музыку в iTunes Store и создавать свою личную цифровую музыкальную библиотеку, используйте приложение «Музыка». |
Windows MovieMaker | iMovie | Чтобы загрузить видео с цифровой видеокамеры и создать свои собственные фильмы, используйте приложение iMovie. |


 (Код 2)
(Код 2)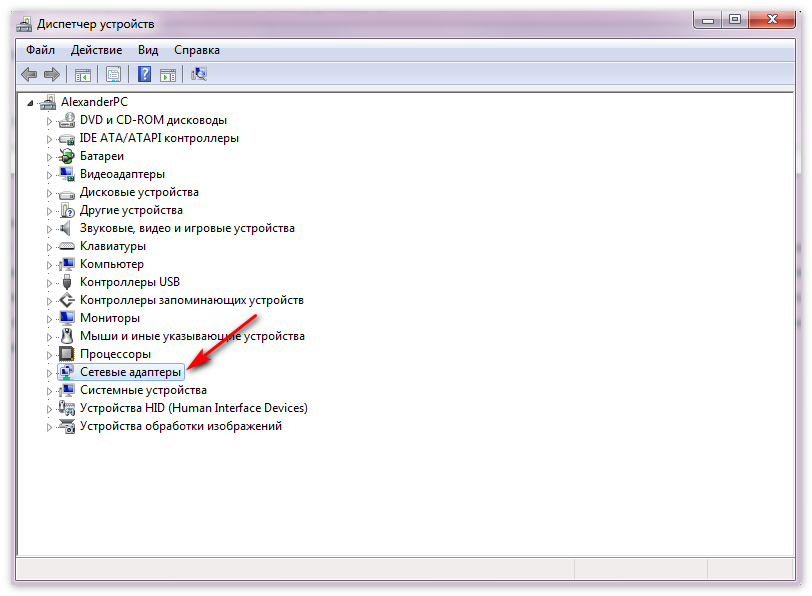
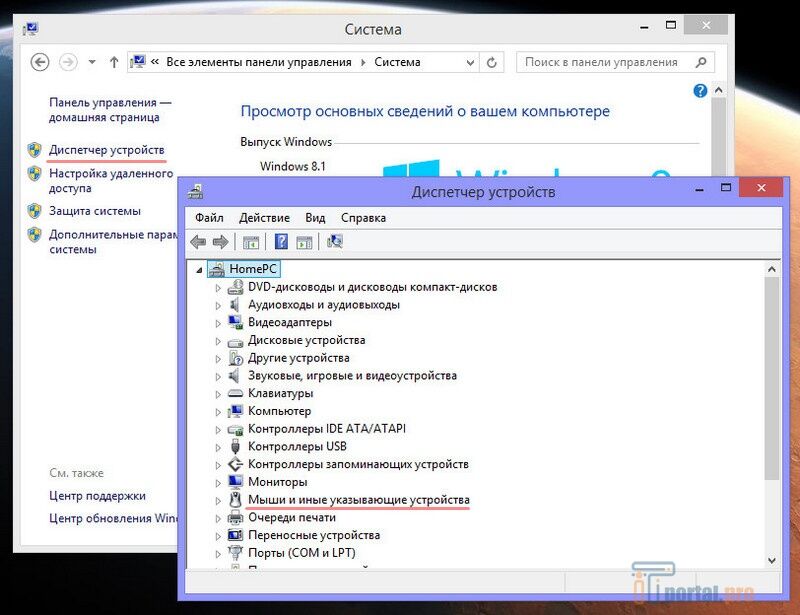
 inf-файле устройства имеется ссылка на отсутствующий или недопустимый файл.
inf-файле устройства имеется ссылка на отсутствующий или недопустимый файл.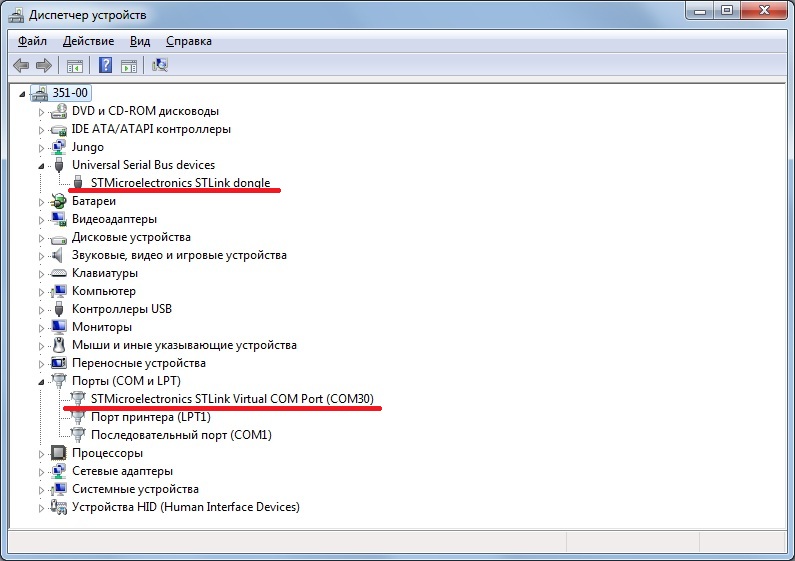

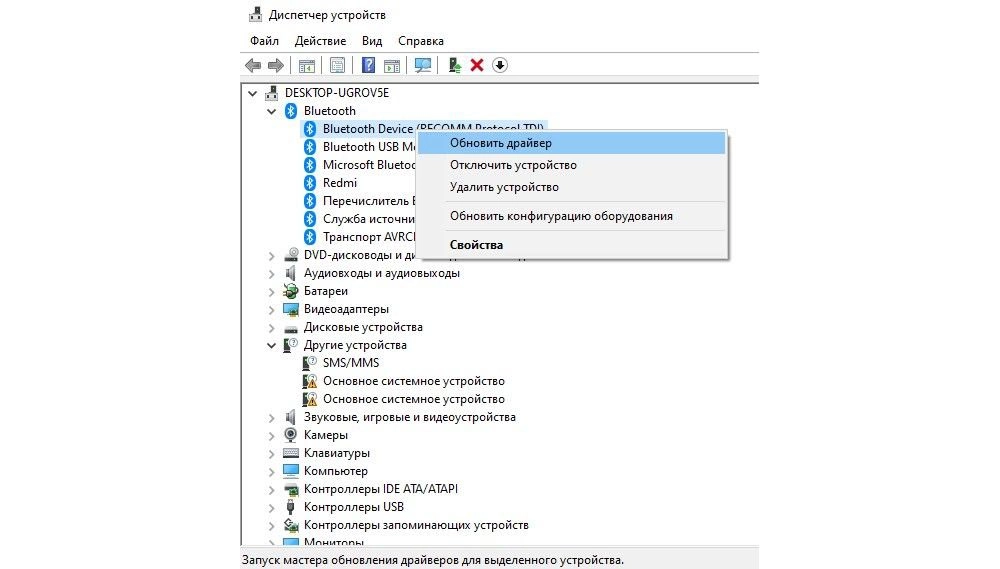 Если вы хотите использовать это устройство, вам придется отключить одно из других устройств в этой системе.
Если вы хотите использовать это устройство, вам придется отключить одно из других устройств в этой системе.

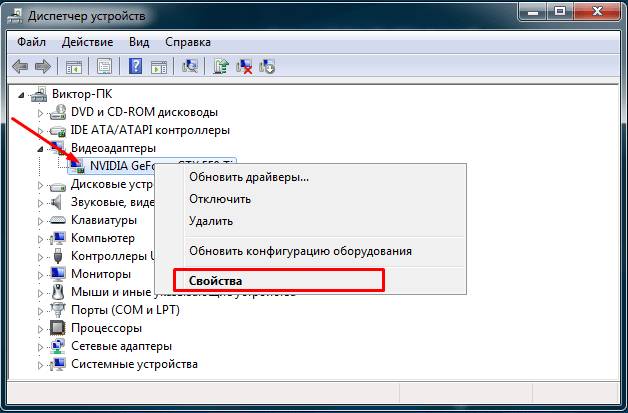
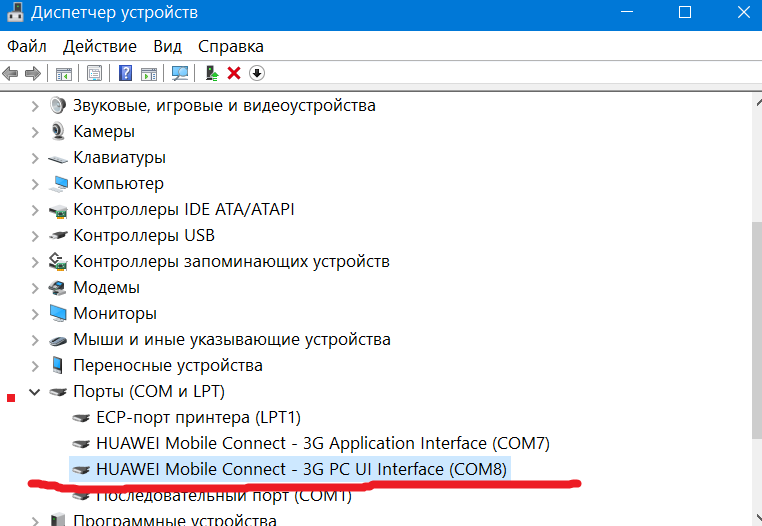



 Например, устройство помечено как доступное для изменения настроек, но в файле .inf указывается, что настройки данного устройства фиксированные и недоступны для изменения.
Например, устройство помечено как доступное для изменения настроек, но в файле .inf указывается, что настройки данного устройства фиксированные и недоступны для изменения.



